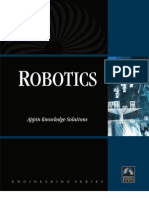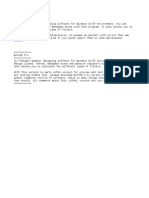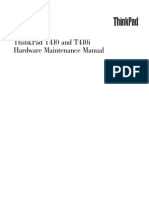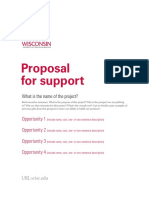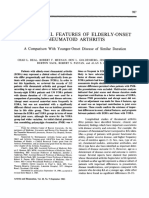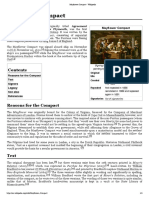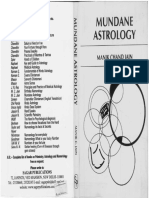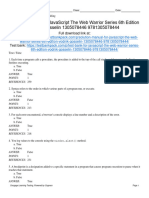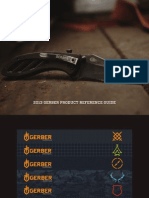Documenti di Didattica
Documenti di Professioni
Documenti di Cultura
ThinkPad - Guia Rapida General PDF
Caricato da
fcc92Titolo originale
Copyright
Formati disponibili
Condividi questo documento
Condividi o incorpora il documento
Hai trovato utile questo documento?
Questo contenuto è inappropriato?
Segnala questo documentoCopyright:
Formati disponibili
ThinkPad - Guia Rapida General PDF
Caricato da
fcc92Copyright:
Formati disponibili
Unpack
UltraConnect wireless
antennas
Integrated camera*
- Setup Instructions (this sheet) ThinkLight keyboard light
- Service and Troubleshooting Guide
- Other supplements or flyers Built-in dual array digital
microphone
Notes: Speaker mute button
1) Some models may contain items that are not listed.
2) If any item is missing or damaged, contact your place of purchase.
3) Everything for recovering factory-installed files and applications is in the Lenovo partition on your hard disk. Volume control button
Important: Before removing the Lenovo partition, be sure to create a recovery disc. For more information,
see "Recovery overview" in Access Help.
Microphone mute button
Initial Setup Instructions
8 ThinkVantage button
Read the safety notices and important tips in the included manuals
before using your computer. Power button
8
Install the battery pack:
CapsLock indicator
Web browser back and forward
TrackPoint center button
Connect to power: Fingerprint reader*
1
Wireless radio switch
3
One-handed latch
Fn key
Use in combination with other keys to access special ThinkPad features.
Lock your computer Change input device settings
Turn on the power:
Manage battery & power Enter hibernation
Point and click with UltraNav Multi-pointing Navigation System: ThinkLight on/off
Press the TrackPoint cap or move across the touch pad in the direction you want to move Enter sleep (standby)
the pointer. The left and right buttons below the space bar and touch pad function like
mouse buttons.
Manage wireless connections Multimedia controls
Configure the Operating System following on-screen instructions:
This process takes several minutes. Change camera & microphone
mute settings Change display brightness
For more details, refer to Access Help:
Change display settings Magnify screen contents
For how to open Access Help, see the reverse side of this page.
*On select models.
Read this first Finding information
Be sure to follow the important tips given here to continue to get the most use and enjoyment out of your computer. To find detailed information about your computer, refer to the following manuals.
Failure to do so might lead to discomfort or injury, or cause your computer to fail.
Protect yourself from the heat that your computer generates. Access Help
When your computer is turned on or the battery is charging, the base, the palm rest, and some other parts Access Help is a comprehensive online manual preinstalled on your computer. It provides answers to
may become hot. The temperature they reach depends on the amount of system activity and the level of most of your questions about your computer, helps you to configure preloaded features and tools, or
charge in the battery. solve problems. To open Access Help, do as follows:
Extended contact with your body, even through clothing, could cause discomfort or even a skin burn. For Windows 7:
- Avoid keeping your hands, your lap, or any other part of your body in contact with a hot section of the Click Start, and click Help and Support. In the Windows Help and Support, click Lenovo Access Help.
computer for any extended time.
- Periodically take breaks from using the keyboard by lifting your hands from the palm rest. For Windows Vista and Windows XP:
- Press the ThinkVantage button. Under Quick Links in the Productivity Center, click
Access on-system help.
- Click Start, move the pointer to All Programs; then to ThinkVantage. Click Access Help.
Protect yourself from the heat generated by the AC adapter.
When the AC adapter is connected to an electrical outlet and your computer, it generates heat.
Setup Instructions
Extended contact with your body, even through clothing, may cause a skin burn.
- Do not place the AC adapter in contact with any part of your body while it is in use. The Setup Instructions helps you to unpack your computer and get started. It includes a few tips for
- Never use it to warm your body. first-time users.
Service and Troubleshooting Guide
Prevent your computer from getting wet.
The Service and Troubleshooting Guide provides information about safety and troubleshooting information,
To avoid spills and the danger of electrical shock, keep liquids away from your computer. help and service information, and warranty information for your computer.
Protect the cables from being damaged. Safety and Warranty Guide
Applying strong force to cables may damage or break them. The Safety and Warranty Guide includes general safety instructions and complete Lenovo Limited Warranty.
To refer to it, go to http://www.lenovo.com/think/support, click Troubleshooting, and then click User's
Route communication lines, or the cables of an AC adapter, a mouse, a keyboard, a printer, or any other guides and manuals.
electronic device, so that they cannot be walked on, tripped over, pinched by your computer or other
objects, or in any way subjected to treatment that could interfere with the operation of your computer.
Regulatory Notice
Protect your computer and data when moving it. The Regulatory Notice provides information about the radio frequency and safety standards. Be sure to
read it before using wireless devices on your computer.
To refer to it, go to http://www.lenovo.com/think/support, click Troubleshooting, and then click User's
Before moving your computer, do one of the following, and make sure that the power switch is not lit
guides and manuals.
or is blinking:
- Turn it off.
- Press Fn+F4 to put it in sleep (standby) mode. Getting help and service
- Press Fn+F12 to put it in hibernation mode.
To ensure that you receive the best performance from your computer, browse the following Web page to find
This will help to prevent damage to the computer, and possible loss of data. information such as aids for troubleshooting and answers to frequently asked questions:
http://www.lenovo.com/support/faq
Handle your computer gently. If you still need help, refer to "Getting help and support" in the Service and Troubleshooting Guide. You can get
help and information from the Customer Support Center by telephone. For current telephone numbers, go to
Do not drop, bump, scratch, twist, hit, vibrate, push, or place heavy objects on your computer, display, or http://www.lenovo.com/support/phone.
external devices.
Copyright Lenovo 2009. Lenovo, ThinkLight, ThinkPad, ThinkVantage, TrackPoint, UltraConnect, and UltraNav are trademarks of Lenovo in the United States,
other countries, or both.
Carry your computer carefully. Windows and Windows Vista are trademarks of Microsoft Corporation in the United States, other countries, or both.
Other company, product, or service names may be trademarks or service marks of others.
- Use a quality carrying case that provides adequate cushioning and protection. P/N: 63Y2567
- Do not pack your computer in a tightly packed suitcase or bag.
- Before putting your computer in a carrying case, make sure that it is off, in sleep (standby) mode (Fn+F4),
or in hibernation mode (Fn+F12). Do not put a computer in a carrying case while it is turned on.
Potrebbero piacerti anche
- Tip31c PDFDocumento10 pagineTip31c PDFWagner BiscaioNessuna valutazione finora
- USB HID Usage Table PDFDocumento168 pagineUSB HID Usage Table PDFBinu GMNessuna valutazione finora
- App 1934015024Documento358 pagineApp 1934015024robotics154Nessuna valutazione finora
- Oct14 PGDistortion BuildGuide Final R2 PDFDocumento33 pagineOct14 PGDistortion BuildGuide Final R2 PDFxoulianNessuna valutazione finora
- Win ISDDocumento1 paginaWin ISDfcc92Nessuna valutazione finora
- Guia NootebookDocumento204 pagineGuia NootebooknillpezzoniNessuna valutazione finora
- ThinkPad - T410 Service and Troubleshooting Guide PDFDocumento44 pagineThinkPad - T410 Service and Troubleshooting Guide PDFfcc92Nessuna valutazione finora
- Comparator With Hysteresis Reference Design (Texas Instruments)Documento23 pagineComparator With Hysteresis Reference Design (Texas Instruments)fcc92Nessuna valutazione finora
- DXWND ManualDocumento31 pagineDXWND ManualHannah Mara TaiNessuna valutazione finora
- ConvertXtoDVD Version 5 Complete GuideDocumento51 pagineConvertXtoDVD Version 5 Complete GuideNaldo Santos100% (1)
- BenQ G700 Service ManualDocumento41 pagineBenQ G700 Service Manualb3randalNessuna valutazione finora
- The Subtle Art of Not Giving a F*ck: A Counterintuitive Approach to Living a Good LifeDa EverandThe Subtle Art of Not Giving a F*ck: A Counterintuitive Approach to Living a Good LifeValutazione: 4 su 5 stelle4/5 (5784)
- The Little Book of Hygge: Danish Secrets to Happy LivingDa EverandThe Little Book of Hygge: Danish Secrets to Happy LivingValutazione: 3.5 su 5 stelle3.5/5 (399)
- Hidden Figures: The American Dream and the Untold Story of the Black Women Mathematicians Who Helped Win the Space RaceDa EverandHidden Figures: The American Dream and the Untold Story of the Black Women Mathematicians Who Helped Win the Space RaceValutazione: 4 su 5 stelle4/5 (890)
- Shoe Dog: A Memoir by the Creator of NikeDa EverandShoe Dog: A Memoir by the Creator of NikeValutazione: 4.5 su 5 stelle4.5/5 (537)
- Grit: The Power of Passion and PerseveranceDa EverandGrit: The Power of Passion and PerseveranceValutazione: 4 su 5 stelle4/5 (587)
- Elon Musk: Tesla, SpaceX, and the Quest for a Fantastic FutureDa EverandElon Musk: Tesla, SpaceX, and the Quest for a Fantastic FutureValutazione: 4.5 su 5 stelle4.5/5 (474)
- The Yellow House: A Memoir (2019 National Book Award Winner)Da EverandThe Yellow House: A Memoir (2019 National Book Award Winner)Valutazione: 4 su 5 stelle4/5 (98)
- Team of Rivals: The Political Genius of Abraham LincolnDa EverandTeam of Rivals: The Political Genius of Abraham LincolnValutazione: 4.5 su 5 stelle4.5/5 (234)
- Never Split the Difference: Negotiating As If Your Life Depended On ItDa EverandNever Split the Difference: Negotiating As If Your Life Depended On ItValutazione: 4.5 su 5 stelle4.5/5 (838)
- The Emperor of All Maladies: A Biography of CancerDa EverandThe Emperor of All Maladies: A Biography of CancerValutazione: 4.5 su 5 stelle4.5/5 (271)
- A Heartbreaking Work Of Staggering Genius: A Memoir Based on a True StoryDa EverandA Heartbreaking Work Of Staggering Genius: A Memoir Based on a True StoryValutazione: 3.5 su 5 stelle3.5/5 (231)
- Devil in the Grove: Thurgood Marshall, the Groveland Boys, and the Dawn of a New AmericaDa EverandDevil in the Grove: Thurgood Marshall, the Groveland Boys, and the Dawn of a New AmericaValutazione: 4.5 su 5 stelle4.5/5 (265)
- The Hard Thing About Hard Things: Building a Business When There Are No Easy AnswersDa EverandThe Hard Thing About Hard Things: Building a Business When There Are No Easy AnswersValutazione: 4.5 su 5 stelle4.5/5 (344)
- On Fire: The (Burning) Case for a Green New DealDa EverandOn Fire: The (Burning) Case for a Green New DealValutazione: 4 su 5 stelle4/5 (72)
- The World Is Flat 3.0: A Brief History of the Twenty-first CenturyDa EverandThe World Is Flat 3.0: A Brief History of the Twenty-first CenturyValutazione: 3.5 su 5 stelle3.5/5 (2219)
- The Unwinding: An Inner History of the New AmericaDa EverandThe Unwinding: An Inner History of the New AmericaValutazione: 4 su 5 stelle4/5 (45)
- The Gifts of Imperfection: Let Go of Who You Think You're Supposed to Be and Embrace Who You AreDa EverandThe Gifts of Imperfection: Let Go of Who You Think You're Supposed to Be and Embrace Who You AreValutazione: 4 su 5 stelle4/5 (1090)
- The Sympathizer: A Novel (Pulitzer Prize for Fiction)Da EverandThe Sympathizer: A Novel (Pulitzer Prize for Fiction)Valutazione: 4.5 su 5 stelle4.5/5 (119)
- Her Body and Other Parties: StoriesDa EverandHer Body and Other Parties: StoriesValutazione: 4 su 5 stelle4/5 (821)
- University of Wisconsin Proposal TemplateDocumento5 pagineUniversity of Wisconsin Proposal TemplateLuke TilleyNessuna valutazione finora
- Ethnic Conflicts and PeacekeepingDocumento2 pagineEthnic Conflicts and PeacekeepingAmna KhanNessuna valutazione finora
- Speech Writing MarkedDocumento3 pagineSpeech Writing MarkedAshley KyawNessuna valutazione finora
- All Forms of Gerunds and InfinitivesDocumento4 pagineAll Forms of Gerunds and InfinitivesNagimaNessuna valutazione finora
- Art 1780280905 PDFDocumento8 pagineArt 1780280905 PDFIesna NaNessuna valutazione finora
- Offer Letter for Tele Sales ExecutiveDocumento3 pagineOffer Letter for Tele Sales Executivemamatha vemulaNessuna valutazione finora
- Strategies To Promote ConcordanceDocumento4 pagineStrategies To Promote ConcordanceDem BertoNessuna valutazione finora
- Group 9 - LLIR ProjectDocumento8 pagineGroup 9 - LLIR ProjectRahul RaoNessuna valutazione finora
- Mayflower Compact - WikipediaDocumento4 pagineMayflower Compact - WikipediaHeaven2012Nessuna valutazione finora
- Mundane AstrologyDocumento93 pagineMundane Astrologynikhil mehra100% (5)
- Bianchi Size Chart for Mountain BikesDocumento1 paginaBianchi Size Chart for Mountain BikesSyafiq IshakNessuna valutazione finora
- Clinical Eval Brittany RivasDocumento8 pagineClinical Eval Brittany Rivasapi-613460741Nessuna valutazione finora
- Introduction To Computing (COMP-01102) Telecom 1 Semester: Lab Experiment No.05Documento7 pagineIntroduction To Computing (COMP-01102) Telecom 1 Semester: Lab Experiment No.05ASISNessuna valutazione finora
- Canine Guided Occlusion and Group FuntionDocumento1 paginaCanine Guided Occlusion and Group Funtionlittlestar35100% (3)
- EE-LEC-6 - Air PollutionDocumento52 pagineEE-LEC-6 - Air PollutionVijendraNessuna valutazione finora
- International Standard Knowledge Olympiad - Exam Syllabus Eligibility: Class 1-10 Class - 1Documento10 pagineInternational Standard Knowledge Olympiad - Exam Syllabus Eligibility: Class 1-10 Class - 1V A Prem KumarNessuna valutazione finora
- Javascript The Web Warrior Series 6Th Edition Vodnik Test Bank Full Chapter PDFDocumento31 pagineJavascript The Web Warrior Series 6Th Edition Vodnik Test Bank Full Chapter PDFtina.bobbitt231100% (10)
- AVX EnglishDocumento70 pagineAVX EnglishLeo TalisayNessuna valutazione finora
- P.E 4 Midterm Exam 2 9Documento5 pagineP.E 4 Midterm Exam 2 9Xena IngalNessuna valutazione finora
- Get 1. Verb Gets, Getting Past Got Past Participle Got, GottenDocumento2 pagineGet 1. Verb Gets, Getting Past Got Past Participle Got, GottenOlga KardashNessuna valutazione finora
- Jesus' Death on the Cross Explored Through Theological ModelsDocumento13 pagineJesus' Death on the Cross Explored Through Theological ModelsKhristian Joshua G. JuradoNessuna valutazione finora
- Chronic Pancreatitis - Management - UpToDateDocumento22 pagineChronic Pancreatitis - Management - UpToDateJose Miranda ChavezNessuna valutazione finora
- 2013 Gerber CatalogDocumento84 pagine2013 Gerber CatalogMario LopezNessuna valutazione finora
- Labov-DIFUSÃO - Resolving The Neogrammarian ControversyDocumento43 pagineLabov-DIFUSÃO - Resolving The Neogrammarian ControversyGermana RodriguesNessuna valutazione finora
- Marrickville DCP 2011 - 2.3 Site and Context AnalysisDocumento9 pagineMarrickville DCP 2011 - 2.3 Site and Context AnalysiskiranjiNessuna valutazione finora
- Toxicology: General Aspects, Types, Routes of Exposure & AnalysisDocumento76 pagineToxicology: General Aspects, Types, Routes of Exposure & AnalysisAsma SikanderNessuna valutazione finora
- R19 MPMC Lab Manual SVEC-Revanth-III-IIDocumento135 pagineR19 MPMC Lab Manual SVEC-Revanth-III-IIDarshan BysaniNessuna valutazione finora
- HERBAL SHAMPOO PPT by SAILI RAJPUTDocumento24 pagineHERBAL SHAMPOO PPT by SAILI RAJPUTSaili Rajput100% (1)
- Science 10-2nd Periodical Test 2018-19Documento2 pagineScience 10-2nd Periodical Test 2018-19Emiliano Dela Cruz100% (3)
- AVK Butterfly Valves Centric 75 - TADocumento1 paginaAVK Butterfly Valves Centric 75 - TANam Nguyễn ĐứcNessuna valutazione finora