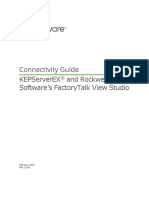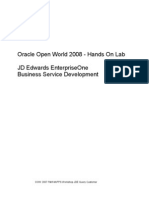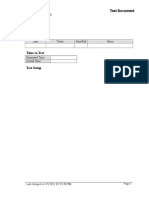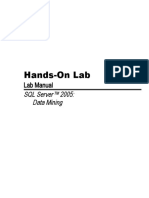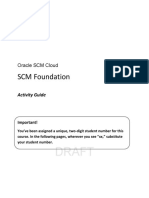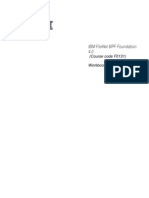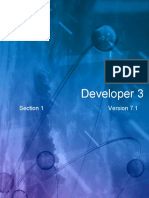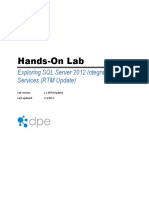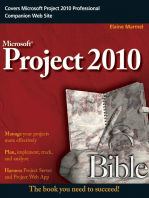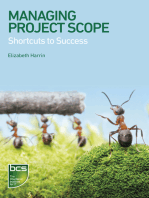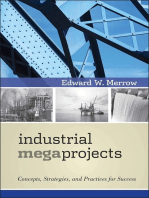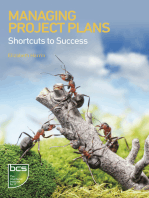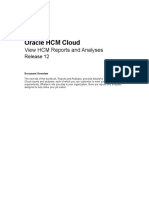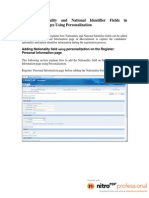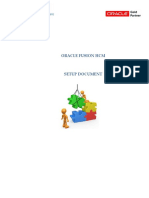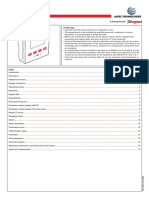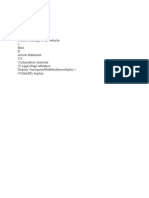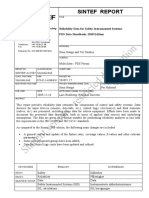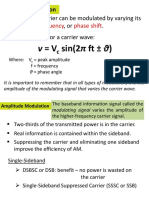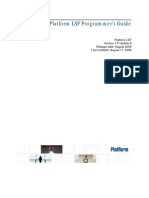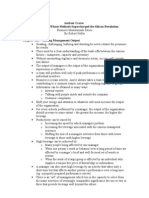Documenti di Didattica
Documenti di Professioni
Documenti di Cultura
Test Document: Date Tester Pass/Fail Notes
Caricato da
hamdy20010 valutazioniIl 0% ha trovato utile questo documento (0 voti)
19 visualizzazioni6 pagineTitolo originale
Creating an Implementation Project_TEST.doc
Copyright
© © All Rights Reserved
Formati disponibili
DOC, PDF, TXT o leggi online da Scribd
Condividi questo documento
Condividi o incorpora il documento
Hai trovato utile questo documento?
Questo contenuto è inappropriato?
Segnala questo documentoCopyright:
© All Rights Reserved
Formati disponibili
Scarica in formato DOC, PDF, TXT o leggi online su Scribd
0 valutazioniIl 0% ha trovato utile questo documento (0 voti)
19 visualizzazioni6 pagineTest Document: Date Tester Pass/Fail Notes
Caricato da
hamdy2001Copyright:
© All Rights Reserved
Formati disponibili
Scarica in formato DOC, PDF, TXT o leggi online su Scribd
Sei sulla pagina 1di 6
Test Document
Purpose of Test
Test History
Date Tester Pass/Fail Notes
Time to Test
Estimated Time
Actual Time
Test Setup
Last changed on:1/5/2012 05:35:00 PM Page 1
Test Document
Test Procedure
Step Action Input Expected Pass Fail
Results
1. Begin by navigating to the Setup and
Maintenance work area.
Click the Navigator menu.
2. Click the Setup and Maintenance link.
3. Use the Setup and Maintenance work area
to access tasks that are assigned to you or
all tasks within your offering.
Page 2 Last changed on:1/5/2012 05:35:00 PM
Test Document
Step Action Input Expected Pass Fail
Results
4. Click the Manage Implementation
Projects link.
5. Use the Manage Implementation Projects
page to search for, view, and manage
existing implementation projects or to
create new projects.
Last changed on:1/5/2012 05:35:00 PM Page 3
Test Document
Step Action Input Expected Pass Fail
Results
6. Click the Create button.
7. Use the Create Implementation Project
page to create a new project.
8. Delete the default name and provide a more
meaningful one that is appropriate to your
implementation.
Press [Delete].
9. Enter the desired information into the Name
field. Enter a valid value e.g. "Financial
Implementation Project".
10. Notice that the Code and Description fields
are populated based on the name that you
provided.
11. Notice that the implementation project is
assigned to the current user. You can change
it to other users as appropriate.
12. Click in the Start Date field.
Page 4 Last changed on:1/5/2012 05:35:00 PM
Test Document
Step Action Input Expected Pass Fail
Results
13. Enter the desired information into the Start
Date field. Enter a valid value e.g.
"5/25/11".
14. Click the Next button.
15. Click the Expand button.
16. Click the Include option.
17. Click the Include option.
18. Click the Save and Open Project button.
19. Notice that the task list is generated based
on the tasks that are relevant to the offerings
and options that you selected.
Click the Expand button.
20. Notice that the most common requirements
across all offerings are listed first. Next, the
common tasks across product families are
shown. Next are common tasks across
product modules. Tasks that are specific to
product functionality are listed last.
Click the Expand link.
21. Notice that the generated task list also
includes tasks to set up prerequisite data for
Financials, such as Define Implementation
of Users and Define Enterprise Structures.
This shows the end-to-end requirements in a
single task list.
22. Notice that required tasks are denoted with
an asterisk (*) next to the name.
23. Click the Expand button.
Last changed on:1/5/2012 05:35:00 PM Page 5
Test Document
Step Action Input Expected Pass Fail
Results
24. Reorganize or reorder the tasks within a
task list.
Click the Define Enterprise Structures for
Financials row header.
25. Click the Actions menu.
26. Click the Reorder list item.
27. Use the Reorder window to reorder tasks.
28. Click the Move below task option.
29. Click the Save and Close button.
30. Review the business objects that each task
uses to enter and store the setup data.
Click the Show Business Objects link.
31. Notice that a task may use one or more
business objects.
Click the Show Tasks link.
32. Click the Done button.
33. Click the Done button.
34. You have successfully created an
implementation project.
End of Procedure.
Additional Validation
Page 6 Last changed on:1/5/2012 05:35:00 PM
Potrebbero piacerti anche
- Test Document: Date Tester Pass/Fail NotesDocumento6 pagineTest Document: Date Tester Pass/Fail Noteshamdy2001Nessuna valutazione finora
- Test Document: Date Tester Pass/Fail NotesDocumento9 pagineTest Document: Date Tester Pass/Fail Noteshamdy2001Nessuna valutazione finora
- Test Document: Date Tester Pass/Fail NotesDocumento10 pagineTest Document: Date Tester Pass/Fail NotesRavi BirhmanNessuna valutazione finora
- Creating A Standard Appraisal - TESTDocumento16 pagineCreating A Standard Appraisal - TESTshu1706Nessuna valutazione finora
- FactoryTalk - View - Connectivity - Guide KeepServer OPCDocumento18 pagineFactoryTalk - View - Connectivity - Guide KeepServer OPCeduardo contrerasNessuna valutazione finora
- Creating Objectives - TESTDocumento7 pagineCreating Objectives - TESTshu1706Nessuna valutazione finora
- Oracle Application Express: Application Development Foundations 4-3: Adding Computations, Processes, and Validations Practice ActivitiesDocumento17 pagineOracle Application Express: Application Development Foundations 4-3: Adding Computations, Processes, and Validations Practice ActivitiesJuanMa VianaNessuna valutazione finora
- JDE Business Services (Oracle Hands On) - BSFNDocumento35 pagineJDE Business Services (Oracle Hands On) - BSFNDeepesh DivakaranNessuna valutazione finora
- 10 Salesquote Workflow UiDocumento28 pagine10 Salesquote Workflow UiRamakrishna GNessuna valutazione finora
- Practice Project Server MVirtual-PCDocumento105 paginePractice Project Server MVirtual-PCLuifer Aguilera PizarroNessuna valutazione finora
- 06 - Lesson 6 ActivitiesDocumento11 pagine06 - Lesson 6 ActivitiesMadhanagopalan VenkatachalapathyNessuna valutazione finora
- Creating A Repair Estimate TESTDocumento9 pagineCreating A Repair Estimate TESTtariqbashirNessuna valutazione finora
- Hands-On Lab: Building A Data-Driven Master/Detail Business Form Using Visual Studio 2010Documento23 pagineHands-On Lab: Building A Data-Driven Master/Detail Business Form Using Visual Studio 2010Dan EnacheNessuna valutazione finora
- Hands-On Lab: Building A Data-Driven Master/Detail Business Form Using Visual Studio 2010Documento25 pagineHands-On Lab: Building A Data-Driven Master/Detail Business Form Using Visual Studio 2010jjrphdNessuna valutazione finora
- Project Financial Management Lifecycle Exercises - 2Documento36 pagineProject Financial Management Lifecycle Exercises - 2Udayraj SinghNessuna valutazione finora
- Enrolling Workers Into Published Plans - TESTDocumento10 pagineEnrolling Workers Into Published Plans - TESTshu1706Nessuna valutazione finora
- 10 Steps For Scheduling With AppworxDocumento30 pagine10 Steps For Scheduling With AppworxGopi Krishnan V100% (1)
- 03 - Lesson 3 Activities - EDAG0003Documento12 pagine03 - Lesson 3 Activities - EDAG0003ZNCFTCNessuna valutazione finora
- 19C - S4HANA - GESTION DE ACTIVIDADES DE PROVEEDORdocxDocumento15 pagine19C - S4HANA - GESTION DE ACTIVIDADES DE PROVEEDORdocxLu ManNessuna valutazione finora
- Test Document: Date Tester Pass/Fail NotesDocumento4 pagineTest Document: Date Tester Pass/Fail Noteshamdy2001Nessuna valutazione finora
- 01.1 JDE E1 9.1 Net Change - Mobile Application Development-51-63Documento13 pagine01.1 JDE E1 9.1 Net Change - Mobile Application Development-51-63avijdeNessuna valutazione finora
- Integration ServicesDocumento19 pagineIntegration ServicesVilus ViliNessuna valutazione finora
- JDE Business Services (Oracle Hands On) - Table I/ODocumento36 pagineJDE Business Services (Oracle Hands On) - Table I/ODeepesh Divakaran100% (1)
- Data MiningDocumento27 pagineData MiningVilus ViliNessuna valutazione finora
- Lesson 7: Setting Up The Procurement Common FunctionsDocumento8 pagineLesson 7: Setting Up The Procurement Common FunctionsAduke OlaoesebikanNessuna valutazione finora
- Leverage SAP SM for TestingDocumento57 pagineLeverage SAP SM for TestingAjay TyagiNessuna valutazione finora
- Client: BSH Home Appliances (Offshore) Role: Oracle HRMS Principal Consultant Environment: Fusion Modules: Core HR, Compensation Work BenchDocumento4 pagineClient: BSH Home Appliances (Offshore) Role: Oracle HRMS Principal Consultant Environment: Fusion Modules: Core HR, Compensation Work BenchBrahmaiah TNessuna valutazione finora
- Hands-On Lab: Building Your First Extract-Transform-Load Process With SQL Server 2008 R2 Integration ServicesDocumento21 pagineHands-On Lab: Building Your First Extract-Transform-Load Process With SQL Server 2008 R2 Integration ServicesOblasNessuna valutazione finora
- Applying For A Job On Behalf of An Agency Candidate - TESTDocumento7 pagineApplying For A Job On Behalf of An Agency Candidate - TESTshu1706Nessuna valutazione finora
- Practice - Creating A Workflow Process: DistributionDocumento4 paginePractice - Creating A Workflow Process: DistributionmmediherNessuna valutazione finora
- Oracle SCM Cloud Quick SetupDocumento73 pagineOracle SCM Cloud Quick SetupmaniNessuna valutazione finora
- Lab Answer Key - Module 5 - Implementing Azure App ServiceDocumento14 pagineLab Answer Key - Module 5 - Implementing Azure App ServiceJob Llanos MontaldoNessuna valutazione finora
- ADF DemosDocumento50 pagineADF DemosKrishna Murthy100% (1)
- 07 - Lesson 7 ActivitiesDocumento16 pagine07 - Lesson 7 ActivitiesMadhanagopalan VenkatachalapathyNessuna valutazione finora
- It2406 LMDocumento21 pagineIt2406 LMIsaacKingstonNessuna valutazione finora
- Module 2: Development Environment FeaturesDocumento58 pagineModule 2: Development Environment FeaturesGuillermo Pardos VázquezNessuna valutazione finora
- Developing Rich Web Applications With Oracle ADFDocumento196 pagineDeveloping Rich Web Applications With Oracle ADFgiuseppe barlettaNessuna valutazione finora
- Developing Rich Web Applications With Oracle ADFDocumento63 pagineDeveloping Rich Web Applications With Oracle ADFhenaediNessuna valutazione finora
- 01 Working With Projects.Documento28 pagine01 Working With Projects.Karthik ShriramneniNessuna valutazione finora
- MB200.1 M1L3T1 Practice Lab - Set Up EnvironmentDocumento3 pagineMB200.1 M1L3T1 Practice Lab - Set Up EnvironmentBhaktha SinghNessuna valutazione finora
- 04 - Lesson 4 Activities - EDAG0004Documento13 pagine04 - Lesson 4 Activities - EDAG0004ZNCFTCNessuna valutazione finora
- Cognos Reportnet (CRN) Framework ManagerDocumento24 pagineCognos Reportnet (CRN) Framework ManagerVishal Raj GoduguNessuna valutazione finora
- F013XSTUD WorkbookDocumento142 pagineF013XSTUD WorkbooksandeepklkNessuna valutazione finora
- 3 - Ok JsuDocumento2 pagine3 - Ok JsumychelriosNessuna valutazione finora
- DEV3 Section1 Activities V7.1 PDFDocumento25 pagineDEV3 Section1 Activities V7.1 PDFQtp SeleniumNessuna valutazione finora
- Guia de Laboratorio SSIS-EnGDocumento15 pagineGuia de Laboratorio SSIS-EnGJoan CNessuna valutazione finora
- 3 04 Adding and Removing ResourcesDocumento4 pagine3 04 Adding and Removing ResourcesM S AnandNessuna valutazione finora
- Agile Planning and Portfolio Management With Azure BoardsDocumento46 pagineAgile Planning and Portfolio Management With Azure Boardssairam smartNessuna valutazione finora
- GrantsManual PDFDocumento83 pagineGrantsManual PDFJihad DarwishNessuna valutazione finora
- Creating An Objective Template - TESTDocumento5 pagineCreating An Objective Template - TESThgaber1005Nessuna valutazione finora
- Project Management and Accounting in Microsoft Dynamics AX 2012 R3Documento35 pagineProject Management and Accounting in Microsoft Dynamics AX 2012 R3Chau Truong100% (1)
- MS Project Tutorial 11-14-12Documento27 pagineMS Project Tutorial 11-14-12krisna25Nessuna valutazione finora
- Test Employee Referral ProcessDocumento8 pagineTest Employee Referral Processshu1706Nessuna valutazione finora
- Hands-On Lab: Getting Started With Git Using Team Foundation Server 2015Documento49 pagineHands-On Lab: Getting Started With Git Using Team Foundation Server 2015MAzfar RazaNessuna valutazione finora
- Zephyr Enterprise TutorialDocumento18 pagineZephyr Enterprise TutorialRomiSayagoNessuna valutazione finora
- Module 1 Initializing A ProjectDocumento27 pagineModule 1 Initializing A ProjectworkneshNessuna valutazione finora
- Industrial Megaprojects: Concepts, Strategies, and Practices for SuccessDa EverandIndustrial Megaprojects: Concepts, Strategies, and Practices for SuccessValutazione: 3 su 5 stelle3/5 (3)
- List of All HCM Approval TransactionsDocumento4 pagineList of All HCM Approval Transactionshamdy2001Nessuna valutazione finora
- Custom Application RoleDocumento4 pagineCustom Application RoleRohit SinghNessuna valutazione finora
- To Do ListDocumento3 pagineTo Do Listhamdy2001Nessuna valutazione finora
- Oracle IdeasDocumento45 pagineOracle Ideashamdy2001Nessuna valutazione finora
- Moving Payroll HCM Cloud Case StudyDocumento33 pagineMoving Payroll HCM Cloud Case Studyhamdy20010% (1)
- Teqnyat Company Profile 15062016Documento17 pagineTeqnyat Company Profile 15062016hamdy2001Nessuna valutazione finora
- View HCM Reports Analyses Oracle CloudDocumento11 pagineView HCM Reports Analyses Oracle Cloudhamdy2001Nessuna valutazione finora
- Moving The Data From Legacy To Oracle FusionDocumento15 pagineMoving The Data From Legacy To Oracle FusionSurendra BabuNessuna valutazione finora
- Oracle Fusion HCM Tables and ViewsDocumento101 pagineOracle Fusion HCM Tables and Viewshamdy2001100% (1)
- Succession PlanningDocumento44 pagineSuccession Planningamruthageetha100% (1)
- All White Papers For Fusion Applications HCMDocumento16 pagineAll White Papers For Fusion Applications HCMhamdy2001Nessuna valutazione finora
- Custom Application RoleDocumento4 pagineCustom Application RoleRohit SinghNessuna valutazione finora
- Implementing Absence ManagementDocumento162 pagineImplementing Absence Managementhamdy2001Nessuna valutazione finora
- Adding Nationality and National Identifier Fields in IRecruitment PagesDocumento14 pagineAdding Nationality and National Identifier Fields in IRecruitment PagesamruthageethaNessuna valutazione finora
- Oracle HCM Fusion Implementing On Cloud PDFDocumento15 pagineOracle HCM Fusion Implementing On Cloud PDFhamdy2001Nessuna valutazione finora
- Implementing Benefits PDFDocumento360 pagineImplementing Benefits PDFhamdy20010% (1)
- Oracle Fusion HCM Bootcamp - Student Guide 1Documento66 pagineOracle Fusion HCM Bootcamp - Student Guide 1amruthageetha60% (15)
- Global Human Resources Cloud Implementing Global Human Resources@@@Documento648 pagineGlobal Human Resources Cloud Implementing Global Human Resources@@@hamdy2001Nessuna valutazione finora
- Using Functional Setup ManagerDocumento52 pagineUsing Functional Setup Managerhamdy2001Nessuna valutazione finora
- Understanding Enterprise Structures PDFDocumento82 pagineUnderstanding Enterprise Structures PDFhamdy2001Nessuna valutazione finora
- Oracle Fusion HCMDocumento18 pagineOracle Fusion HCMhamdy2001Nessuna valutazione finora
- Fusion Applications HCM Implementation LVC 15 April 2013Documento1 paginaFusion Applications HCM Implementation LVC 15 April 2013hamdy2001Nessuna valutazione finora
- Fusion HCM ExtractsDocumento82 pagineFusion HCM Extractskhiljis86% (7)
- Oracle FusionDocumento4 pagineOracle Fusionhamdy2001Nessuna valutazione finora
- Fusion Applications HCM Talent Management LVC 7 May 2013Documento1 paginaFusion Applications HCM Talent Management LVC 7 May 2013hamdy2001Nessuna valutazione finora
- GRP TRN HCM010 PayrollAdmin TS EN v1.0Documento145 pagineGRP TRN HCM010 PayrollAdmin TS EN v1.0hamdy2001Nessuna valutazione finora
- Exporting Setup Data - TESTDocumento6 pagineExporting Setup Data - TESThamdy2001Nessuna valutazione finora
- Fusion HCM SetupDocumento15 pagineFusion HCM Setuphamdy2001Nessuna valutazione finora
- Test Document: Date Tester Pass/Fail NotesDocumento4 pagineTest Document: Date Tester Pass/Fail Noteshamdy2001Nessuna valutazione finora
- Guia Técnica Alptec 3.2 5.2 en Separe Eng PDFDocumento16 pagineGuia Técnica Alptec 3.2 5.2 en Separe Eng PDFFabian MellaNessuna valutazione finora
- EPC 3rd Sem Lab ManualDocumento46 pagineEPC 3rd Sem Lab ManualHarish G C100% (1)
- Mini PCI bus распиновка и описание at pinouts PDFDocumento4 pagineMini PCI bus распиновка и описание at pinouts PDFadfasfNessuna valutazione finora
- C++ Solved ProblemsDocumento119 pagineC++ Solved ProblemstedrosNessuna valutazione finora
- Intivix Helps Auto Dealership Scale ITDocumento4 pagineIntivix Helps Auto Dealership Scale ITpopescu danielaNessuna valutazione finora
- UNIT-1 Introduction To Database SystemsDocumento37 pagineUNIT-1 Introduction To Database SystemsRaghav RathiNessuna valutazione finora
- CS202 Solved Past Mid Term PapersDocumento6 pagineCS202 Solved Past Mid Term PapershamzaNessuna valutazione finora
- ICM Software House: Corporate ProfileDocumento32 pagineICM Software House: Corporate ProfileJUJANessuna valutazione finora
- Resume Winners From The Pros - Wendy S EnelowDocumento1.029 pagineResume Winners From The Pros - Wendy S EnelowVinícius RibeiroNessuna valutazione finora
- PrevodDocumento12 paginePrevodnadalina1Nessuna valutazione finora
- MD - Asif Parvez SarkerDocumento2 pagineMD - Asif Parvez SarkerAsif Parvez SarkerNessuna valutazione finora
- AI Module 4Documento38 pagineAI Module 4FaReeD HamzaNessuna valutazione finora
- CH 13 Network DesignDocumento77 pagineCH 13 Network Designrizqieprabowo100% (1)
- User'S Manual: High-Performance Data Logging Video Borescope SystemDocumento11 pagineUser'S Manual: High-Performance Data Logging Video Borescope SystemPipe SizerNessuna valutazione finora
- SIS Reliability Data for Safety AnalysesDocumento117 pagineSIS Reliability Data for Safety AnalysesRomel RodriguezNessuna valutazione finora
- Afp-400 Inst Prog ManualDocumento40 pagineAfp-400 Inst Prog Manualmuneeb.irfan9873Nessuna valutazione finora
- Laboratory 4 Test ManualDocumento15 pagineLaboratory 4 Test ManualSydney Finest100% (1)
- Document Control SystemDocumento3 pagineDocument Control SystemPageduesca RouelNessuna valutazione finora
- SDLC BTEC 1 Assignment Spring 2023 (After IV)Documento5 pagineSDLC BTEC 1 Assignment Spring 2023 (After IV)Eng-hamza KhalailahNessuna valutazione finora
- Introduction To Software Product Lines (SPL)Documento28 pagineIntroduction To Software Product Lines (SPL)yusha habibNessuna valutazione finora
- Anjali Mehta SAP BI ConsultantDocumento5 pagineAnjali Mehta SAP BI ConsultantVinay SinghNessuna valutazione finora
- L1 Finals EC 147 091118 PDFDocumento17 pagineL1 Finals EC 147 091118 PDFKaye Parreño100% (1)
- S-069274 - EPDM Connectivity Test Tool InstructionsDocumento2 pagineS-069274 - EPDM Connectivity Test Tool InstructionsKMGanapathiNessuna valutazione finora
- E Authentication System With QR Code and OTPDocumento3 pagineE Authentication System With QR Code and OTPEditor IJTSRDNessuna valutazione finora
- Unit 1 Ion To 8085 MicroprocessorDocumento56 pagineUnit 1 Ion To 8085 Microprocessorrosecar6100% (1)
- LSF Programmer 7.0u6Documento137 pagineLSF Programmer 7.0u6loisefosvsenNessuna valutazione finora
- Unit 4 Exam ReviewDocumento4 pagineUnit 4 Exam ReviewChloe MathewsonNessuna valutazione finora
- Andrew GroveDocumento13 pagineAndrew Groveskaramanlakis100% (1)
- As ISO 27799-2011 Information Security Management in Health Using ISO IEC 27002Documento10 pagineAs ISO 27799-2011 Information Security Management in Health Using ISO IEC 27002SAI Global - APACNessuna valutazione finora
- MOP - For GB Over IP - Configuration - ZTE SGSNDocumento6 pagineMOP - For GB Over IP - Configuration - ZTE SGSNBimal Lalani JainNessuna valutazione finora