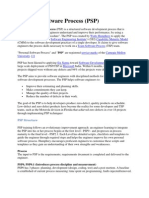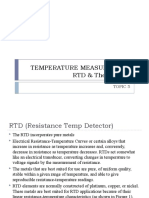Documenti di Didattica
Documenti di Professioni
Documenti di Cultura
Correct FP Manual
Caricato da
VF ElectricaCopyright
Formati disponibili
Condividi questo documento
Condividi o incorpora il documento
Hai trovato utile questo documento?
Questo contenuto è inappropriato?
Segnala questo documentoCopyright:
Formati disponibili
Correct FP Manual
Caricato da
VF ElectricaCopyright:
Formati disponibili
DCRK5 DCRK7 DCRK8 DCRK12
Automatic power factor regulator
I 140 GB 1203
PROGRAMMING SOFTWARE MANUAL
Summary
Introduction ........................................................................................................................................................ 2
Minimum resources of the PC ........................................................................................................................... 2
Installation.......................................................................................................................................................... 2
PC DCRK connection ..................................................................................................................................... 3
Main window ...................................................................................................................................................... 3
Basic setup ........................................................................................................................................................ 6
Advanced setup ................................................................................................................................................. 6
Properties of the alarms..................................................................................................................................... 7
Front panel......................................................................................................................................................... 8
Capacitor test..................................................................................................................................................... 9
Doc: MSGB100A0502.doc 18/12/2003 p. 1 / 10
Introduction
With DCRKSW programming software, you can connect a DCRK regulator to a PC via an RS232 serial port
for faster, easier entry of set-up parameters and to check functioning of the PFC panel. It is also an effective
aid in tracing any faults or problems as you can check all the measurements and the values. The software
provides the following functions:
Graphic display of all the measurements returned by the device with numeric and bar-graph type
readout.
For each step:
Status display (ON/OFF)
Function display (step/alarm/fan)
Display of the power set or measured
Display of the number of switching operations
Display of total step functioning time
Manual close/open commands
Access to the Basic and Advanced Setup menus
Access to alarm properties
Possibility of set-up parameter save/load/printout
Display of virtual front panel with the possibility of activating the keys
Automatic switching from manual/automatic mode
Keypad lock function
Procedure for automatic testing of the PFC panel, with printout of the test report
Minimum resources of the PC
Windows 95/98/2000 operating system
Graphic card with 1024x768 or higher resolution
A free standard RS232 serial interface (COM:)
64Mb of RAM
Pentium class or higher processor
CD-ROM drive for installation
Installation
To install the software, you need a PC with the operating system already installed and running and the
program setup CD. You should also have at least a basic knowledge of the PC and be familiar with
Windows. operating system commands.
The software is delivered on a CD with two different installation procedures. Use the standard installation
procedure, resident in the Setup1 directory, with the first releases of the Win 95 and 98 operating systems
and the new installation procedure, held in the Setup2 directory, for the latest releases of Win 98 and Win
2000 operating systems.
Setup1:
1. Close all applications running
2. Insert the CD in the drive
3. From the Setup1 directory, start the Setup.exe program
4. Press the button with the icon of a PC to start the installation procedure.
5. A window is displayed asking you to specify the directory in which you want to install the program. To
change directory, enter the new name in the specific box.
6. Follow the instructions provided. If a message is displayed indicating that there are more recent files
present on the PC than those being installed, maintain the files already present (answer YES or keep to
the prompt)
Setup2:
1. Close all applications running
2. Insert the CD in the drive
3. From Setup2 directory, start setup.exe
4. A window is displayed asking you to specify the directory in which you want to install the program. To
change the directory, enter the new name in the specific box.
5. If you want to reboot the system at the end of installation, carry out the procedure.
Doc: MSGB100A0502.doc 18/12/2003 p. 2 / 10
PC DCRK connection
To use the software, the PC must be connected to a DCRK regulator using a serial cable. This cable
(Lovato code 51C11) includes an RS232/TTL converter that makes it possible to convert the TTL signals
present on the rear connector of the DCRK into an isolated RS232 signal that can be connected to the PC.
To check correct connection immediately, connect the end with the RJ6 telephone jack to the device and the
end with the DB9 connector to the serial port of the PC and start the software. If the software does not
activate communication (ONLINE mode), check that the number of the serial port used on the PC matches
that selected in the Configuration-Options menu.
PC
R S232 C a b le
DCRK
51C 11
T T L /R S 2 3 2
Is o la te d c o n v e rte r
R S 2 3 2 /T T L
Note:
This type of connection is intended for use during the setting, test or diagnostic phases and is not suitable for
a permanent serial connection.
Main window
The main window displays all the various measurements returned by the device, providing a complete
overview of PFC panel status.
All the functions are accessible from the drop-down menus and those used most frequently are also shown
on the toolbar. Some of these functions are blocked and can be accessed only after entering the user-
modifiable password (at the first setting, the default password is LOVATO).
The following are displayed in the main window:
Three 7-segment displays indicating respectively current power factor, the setpoint power factor and the
average weekly power factor.
A graphic representation of the phase displacement angle in the four quadrants.
Panels with voltage, current, Delta-kvar, capacitor overload and temperature, each with numeric and bar
graph readout and, where available, an indicator of the MAX value detected. If the DCRK has been
programmed with the Auto-Setup procedure, some of these measurements are not available.
A set of panels, one for each step, with the following information:
An icon representing relay status (ON/OFF) and function (capacitor bank, fan command or global alarm).
A box indicating the power of the step in Kvar. This box usually indicates the power set (programmed in
the setup). If the step trimming function has been activated on the DCRK, this box shows the measured
power of the bank of capacitors. If the DCRK has been programmed with Auto-Setup, the power of the
step will not be available.
A graphic bar indicating the percentage ratio between the power set and that measured. This is available
only when the step trimming function has been activated.
A box indicating the total number of switching operations of the step. The count is maintained even if the
device is switched off. This counter can be reset from the Instruments-Reset-Switching operations
counter menu. Note: the DCRK distributes the number of switching operations equally between steps
with the same power. It is normal therefore that steps of different power have a different number of
switching operations.
A box indicating the total switch-in time of the steps in hours-minutes. The switch-in time is reset each
time the device is switched off or using the Instruments-Reset-step functioning time menu.
Lastly, the following are indicated, from left to right, on the status bar close to the lower edge of the main
window:
Model and release of the internal firmware of the DCRK connected
Serial communication status (ONLINE = connection active, OFFLINE = connection not active)
DCRK operating mode (MANUAL / AUTOMATIC)
Any alarm conditions
Page refresh rate
Setup mode (None/Standard/ Autosetup)
Doc: MSGB100A0502.doc 18/12/2003 p. 3 / 10
Main window
Switches to Selects Accesses the Switches Real-time
ONLINE mode MANUAL Basic, Advanced locking of the measurements with
(communication mode on setup and alarm DCRK numeric value and
ON) the DCRK properties menus keypad bar-graph
ON/OFF
Switches to Switches to Displays Opens the Delta-kvar graphic bar. Marker and
OFFLINE AUT mode the virtual TEST IN = kvar to be switched in numeric value
mode on the front panel capacitors OUT = kvar to be switched of the max.
(communica DCRK window out peak detected
tion OFF)
Current Average Power of Number of Total time Step manual Graphic representation of the
P.F. weekly the steps operations of use of control phase displacement angle (in
measure- P.F. counter the step buttons the 4 quadrants).
ment Blue marker = current angle
White marker = Setpoint
Setting of Step status Serial DCRK Graphic bar of
P.F: setpoint and function connection operating percentage power
icon status mode measured in relation to
MAN / that set
AUT
Doc: MSGB100A0502.doc 18/12/2003 p. 4 / 10
Access to Setup menus
Device settings are entered via the setup parameters which you can display and modify from the specific
Parameters menu or directly from the toolbar by clicking on the matching icon. If you have not entered the
password previously, only the current settings are displayed without transmission of modifications to the
device.
This method of accessing DCRK settings is handier and more immediate compared with direct access from
the front keypad as, using the PC; the following are displayed:
Code of the parameter
Description in the language set
Value set
Graphic box or drop-down box with possible options
The parameters have been grouped in two menus that reflect the organization described in the operations
manual.
Basic setup (basic settings such as primary CT, number and power of the steps, etc.)
Advanced setup (particular operating modes and other advanced functions)
In addition to these two menus, the properties of the alarms have been grouped in a third window from which
you can modify the behavior of the device following occurrence of an alarm.
You can save the complete series of settings of an device in a file so as to re-use these to set another device
with the same settings.
You can save the complete series of settings of a DCRK on the disk of the PC in an ASCII text file for fast,
easy reloading of these in another device. This function is useful when programming a number of control
units with the same settings or in order to maintain a master file of the original settings of a system. To save
the parameters on disk, select the Parameters-Save to file menu and enter the name required.
The following are saved in each file:
Type (number of steps) and internal release of the device
P.F. setpoint
Basic setup parameters
Advanced setup parameters
Properties of the alarms
This type of file has a .PAR extension. To carry out the reverse operation, i.e. to transfer a file from the PC to
the DCRK, access the Parameters-Load from file menu. Obviously, this operation can be carried out only
between devices of the same type, i.e. with the same number of steps and with the same internal release.
From the Parameters-Print menu, you can obtain a printout of the settings to be filed with system
documentation.
Doc: MSGB100A0502.doc 18/12/2003 p. 5 / 10
Basic setup
Code of the Graphic bar.
parameter Drag this with the
mouse to modify
the setting
Description
Setting of the
parameter.
Highlighted in
yellow if different
from the factory-set
default value.
Double clicking on
this box, the
parameter can be
set using the
numeric keypad
Scroll bar to
access the
parameters below
Transmits the values Receives the Resets the Scroll down Closes the
displayed in the window to values of the values to the box with setup
the DCRK and saves parameters from factory-set possible window
them. Enabled only with the DCRK and default options
password. displays these in
the window
Advanced setup
Doc: MSGB100A0502.doc 18/12/2003 p. 6 / 10
Properties of the alarms
Using this window, you can personalize the behavior of the device following occurrence of a specific alarm,
setting the following properties for each alarm:
Enabled Establishes whether or not the alarm is to be enabled. If an alarm is disabled, it is no longer
generated (the device behaves as if the alarm does not exist).
Relay Establishes whether or not the contact of the global alarm is to be activated following occurrence
of the alarm concerned.
Disconnection Establishes whether or not the control unit must disconnect the step when the alarm
occurs. The step is disconnected gradually with a time of two seconds between one step and the next.
Delay Sets the delay between occurrence of the conditions that generate the alarm and activation of
this. The delay is expressed in minutes or seconds according to which of the two min and sec options is
selected. The maximum programmable delay is 240 minutes.
Some of the properties of the alarms are not accessible (modifiable) as, due to their nature, they must
behave in a certain way (for example, there is no point in setting a delay on a micro-interruption).
Note:
Unlike the parameters, the properties of the alarms cannot be set from the front panel of the device. The
programming software therefore represents the only possible means of displaying / setting these properties.
Relay properties :
Code of the alarm Establishes
whether the global
alarm contact (if
programmable) is
to be activated
when the alarm
occurs
Description of the
alarm
Disconnection
properties :
Establishes
whether the steps
Properties enabled are to be
If this box is not disconnected when
selected, the alarm the alarm occurs
is never generated
Activation delay:
Establishes the
delay with which
the alarm is
activated after
occurrence of the
conditions that
generate this
Transmits the Receives the Sets the Selection of
properties of the alarms properties of the properties of time base for
to the DCRK. alarms from the the alarms to delay
Enabled only with DCRK and the factory-set activation
password. displays these in default value
the window
Doc: MSGB100A0502.doc 18/12/2003 p. 7 / 10
Front panel
Using the programming software, you can also display a virtual representation of the front panel of the
DCRK on the monitor of the PC; this is useful, for example, if you want to demonstrate functioning by
projecting the image of the monitor of the PC.
Accessing this window from the Display-Front Panel menu, the front panel of the device connected is shown,
with real-time display of the readouts and leds in their current status. Clicking with the mouse on the keys,
you can select the measurements and functions in the same way as on the physical device. However, you
cannot access those functions (such as parameter programming, reset max. peaks, etc.) that require
simultaneous pressing and/or holding down of the keys.
There are four types of front panels which represent the DCRK5, DCRK7, DCRK8 and DCRK12 respectively.
Display will be adapted automatically to the model currently connected.
Note:
The quality of the graphic representation of the front panel may vary according to the graphic resolution of
your PC and/or the monitor settings used.
Real-time
display of the
status of the
readouts and
leds
Possibility of
clicking on the
keys
Doc: MSGB100A0502.doc 18/12/2003 p. 8 / 10
Capacitor test
The Capacitor test function has been provided to facilitate testing of the PFC panel by manufacturers of this
type of panels. The test consists in a cycle during which all the steps available are activated one by one and
their effective measured power is checked comparing this with that set in the setup parameters.
This test comprises:
Check on of the correctness of the connections to the regulator
Check on functioning of the entire circuit of each step (internal relay, wiring, contactor, fuses, etc.)
Check on the power of the banks of capacitors, defining the permitted tolerance
Automatic loading of a file with all the settings defined for a particular type of panel.
Printout of a test report
Procedure to run the capacitor test:
1. Prepare a file with suitable setup parameters for the type of panel to be tested, containing the data of the
steps (smallest power step, nominal voltage, coefficients of each step). Once you have created this file, it
can be re-used for other panels with the same characteristics.
Note: It is not necessary to set the value of the primary of the CT (parameter P.01) in this file as this
parameter is not used in the test phase. For example, if you intend to use the Fast setting of the CT
function (see DCRK operations manual), P.01 can be left set to OFF.
2. Prepare a complete, powered electrical panel with a dummy load and an external CT connected to the
ammeter inputs of the DCRK so that the variations in reactive power imposed by activation of the steps
can be read by the regulator.
3. Activate the capacitor test by clicking on the Instruments-Capacitor test menu. The window shown in the
figure below will be displayed.
Name of the file with the Primary of the TA Starts running of Generates the
parameters to be loaded in used for the tests the test printable test report
the regulator
Max. over- Fan manual
tolerance on test buttons
capacitor power
Max. under-
tolerance on Global
capacitor power alarm
relay
manual test
buttons
Notes to be added End test
to the test report
Doc: MSGB100A0502.doc 18/12/2003 p. 9 / 10
4. Specify the name of the file to be loaded (point 1.) in the Parameters file box.
5. Specify the primary of the CT used for testing in the Test primary CT box
6. Specify the permitted percentage tolerance on the measured power of the capacitors. To pass the test,
the power on all the banks of capacitors, compared with the nominal power specified in the file, must be
within these margins.
7. Compile any notes to be added to the test report, such as total power, serial number etc.
8. Click on Run test to start the test. The software will load the parameters required in the DCRK, and
connect each bank for a few seconds, measuring the reactive power generated. The result of the test
will be displayed in the main window. For each step, a green box will indicate that the value is within the
parameters while a red box will indicate that the power is not correct.
9. If steps programmed as fan or global alarm are specified in the file, these can be checked manually
using the specific buttons.
10. At the end of the test, if this has been passed, you can generate a test report by clicking on Test Report.
11. The test report can be printed (to attach it to the panel) or saved in a file.
Doc: MSGB100A0502.doc 18/12/2003 p. 10 / 10
Potrebbero piacerti anche
- Shoe Dog: A Memoir by the Creator of NikeDa EverandShoe Dog: A Memoir by the Creator of NikeValutazione: 4.5 su 5 stelle4.5/5 (537)
- Never Split the Difference: Negotiating As If Your Life Depended On ItDa EverandNever Split the Difference: Negotiating As If Your Life Depended On ItValutazione: 4.5 su 5 stelle4.5/5 (838)
- Elon Musk: Tesla, SpaceX, and the Quest for a Fantastic FutureDa EverandElon Musk: Tesla, SpaceX, and the Quest for a Fantastic FutureValutazione: 4.5 su 5 stelle4.5/5 (474)
- The Subtle Art of Not Giving a F*ck: A Counterintuitive Approach to Living a Good LifeDa EverandThe Subtle Art of Not Giving a F*ck: A Counterintuitive Approach to Living a Good LifeValutazione: 4 su 5 stelle4/5 (5782)
- Grit: The Power of Passion and PerseveranceDa EverandGrit: The Power of Passion and PerseveranceValutazione: 4 su 5 stelle4/5 (587)
- Hidden Figures: The American Dream and the Untold Story of the Black Women Mathematicians Who Helped Win the Space RaceDa EverandHidden Figures: The American Dream and the Untold Story of the Black Women Mathematicians Who Helped Win the Space RaceValutazione: 4 su 5 stelle4/5 (890)
- The Yellow House: A Memoir (2019 National Book Award Winner)Da EverandThe Yellow House: A Memoir (2019 National Book Award Winner)Valutazione: 4 su 5 stelle4/5 (98)
- On Fire: The (Burning) Case for a Green New DealDa EverandOn Fire: The (Burning) Case for a Green New DealValutazione: 4 su 5 stelle4/5 (72)
- The Little Book of Hygge: Danish Secrets to Happy LivingDa EverandThe Little Book of Hygge: Danish Secrets to Happy LivingValutazione: 3.5 su 5 stelle3.5/5 (399)
- A Heartbreaking Work Of Staggering Genius: A Memoir Based on a True StoryDa EverandA Heartbreaking Work Of Staggering Genius: A Memoir Based on a True StoryValutazione: 3.5 su 5 stelle3.5/5 (231)
- Team of Rivals: The Political Genius of Abraham LincolnDa EverandTeam of Rivals: The Political Genius of Abraham LincolnValutazione: 4.5 su 5 stelle4.5/5 (234)
- Devil in the Grove: Thurgood Marshall, the Groveland Boys, and the Dawn of a New AmericaDa EverandDevil in the Grove: Thurgood Marshall, the Groveland Boys, and the Dawn of a New AmericaValutazione: 4.5 su 5 stelle4.5/5 (265)
- The Hard Thing About Hard Things: Building a Business When There Are No Easy AnswersDa EverandThe Hard Thing About Hard Things: Building a Business When There Are No Easy AnswersValutazione: 4.5 su 5 stelle4.5/5 (344)
- The Emperor of All Maladies: A Biography of CancerDa EverandThe Emperor of All Maladies: A Biography of CancerValutazione: 4.5 su 5 stelle4.5/5 (271)
- The World Is Flat 3.0: A Brief History of the Twenty-first CenturyDa EverandThe World Is Flat 3.0: A Brief History of the Twenty-first CenturyValutazione: 3.5 su 5 stelle3.5/5 (2219)
- The Unwinding: An Inner History of the New AmericaDa EverandThe Unwinding: An Inner History of the New AmericaValutazione: 4 su 5 stelle4/5 (45)
- The Gifts of Imperfection: Let Go of Who You Think You're Supposed to Be and Embrace Who You AreDa EverandThe Gifts of Imperfection: Let Go of Who You Think You're Supposed to Be and Embrace Who You AreValutazione: 4 su 5 stelle4/5 (1090)
- The Sympathizer: A Novel (Pulitzer Prize for Fiction)Da EverandThe Sympathizer: A Novel (Pulitzer Prize for Fiction)Valutazione: 4.5 su 5 stelle4.5/5 (119)
- Her Body and Other Parties: StoriesDa EverandHer Body and Other Parties: StoriesValutazione: 4 su 5 stelle4/5 (821)
- How To Install POSROGDocumento3 pagineHow To Install POSROGMuhammad ZulfikarNessuna valutazione finora
- Modbus Protocol Emulation Program: User ManualDocumento104 pagineModbus Protocol Emulation Program: User ManualDona RosadoNessuna valutazione finora
- P2P IP Cam User Manual (COOLCAM)Documento13 pagineP2P IP Cam User Manual (COOLCAM)jrobs.santosNessuna valutazione finora
- Cloud Computing Chapter-5Documento23 pagineCloud Computing Chapter-5Champ HillaryNessuna valutazione finora
- AcronymsDocumento160 pagineAcronymsbhaskar5377Nessuna valutazione finora
- CTM POS IntegrationDocumento160 pagineCTM POS Integrationbelakov.avroraNessuna valutazione finora
- Analogue and Digital Signals-1Documento3 pagineAnalogue and Digital Signals-1Tamiranashe Tammie NyunguNessuna valutazione finora
- DoS QuizDocumento2 pagineDoS QuizbanglecowboyNessuna valutazione finora
- Category Name Quantity: Chapter Three Materials, Methods and Technique 3.1 Components UsedDocumento14 pagineCategory Name Quantity: Chapter Three Materials, Methods and Technique 3.1 Components Usedcaleb kemboiNessuna valutazione finora
- Instruction Set of 8086Documento47 pagineInstruction Set of 8086Mohammed Dyhia AliNessuna valutazione finora
- Aastra 700 Getting Started Guide - Rev D PDFDocumento66 pagineAastra 700 Getting Started Guide - Rev D PDFLuis AntonioNessuna valutazione finora
- Vesda Catalogue Oct 08 PDFDocumento17 pagineVesda Catalogue Oct 08 PDFBartolome Antonio PereiraNessuna valutazione finora
- Personal Software ProcessDocumento4 paginePersonal Software ProcessShahbaz AhmedNessuna valutazione finora
- Installing Delft3D suite for open source Delft3D-FLOWDocumento3 pagineInstalling Delft3D suite for open source Delft3D-FLOWHeron SurbaktiNessuna valutazione finora
- Chapter 2Documento34 pagineChapter 2Kavineel KumarNessuna valutazione finora
- Securing AWS KiranKuppa MaitreyaRanganathDocumento75 pagineSecuring AWS KiranKuppa MaitreyaRanganathmanishNessuna valutazione finora
- DBS 00250 Operators Manual For Voyage Master II S-VDR PQDocumento16 pagineDBS 00250 Operators Manual For Voyage Master II S-VDR PQEmannuel Souza100% (1)
- SG 242083Documento488 pagineSG 242083vagnerjoliveiraNessuna valutazione finora
- EDR 638 System: - Rotenco ApplicationsDocumento36 pagineEDR 638 System: - Rotenco Applicationsjuan olarteNessuna valutazione finora
- Lenovo Legion T5 26IAB7: 90SU0001USDocumento2 pagineLenovo Legion T5 26IAB7: 90SU0001USHhfugNessuna valutazione finora
- Pix4Dcapture - Getting Started - SupportDocumento1 paginaPix4Dcapture - Getting Started - Supportliu purnomoNessuna valutazione finora
- SAP Multichannel Foundation For Utilities and Public SectorDocumento46 pagineSAP Multichannel Foundation For Utilities and Public Sectorpraveen RapetiNessuna valutazione finora
- Net SNMP Agent MibDocumento10 pagineNet SNMP Agent MibCarlos HernándezNessuna valutazione finora
- Full Adder Using MultiplexerDocumento4 pagineFull Adder Using Multiplexermohiuddin_vu67% (3)
- Temperature Measurement RTD & Thermisters: Topic 5Documento15 pagineTemperature Measurement RTD & Thermisters: Topic 5laily_78Nessuna valutazione finora
- SMU05A Control Unit User Manual PDFDocumento138 pagineSMU05A Control Unit User Manual PDFAndres Guamanga100% (1)
- Kepler Astrology Software (Cracked)Documento2 pagineKepler Astrology Software (Cracked)Megatore75% (4)
- Scientech 2203Documento88 pagineScientech 2203sarikapravinNessuna valutazione finora
- Pioneer-Presentation G5 Product Update Guide 5th Generation Plasma ModelsDocumento88 paginePioneer-Presentation G5 Product Update Guide 5th Generation Plasma ModelsGayle HempNessuna valutazione finora
- Automation System S7-400 CPU SpecificationsDocumento152 pagineAutomation System S7-400 CPU SpecificationsTetsusaigaNessuna valutazione finora