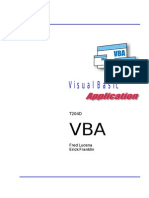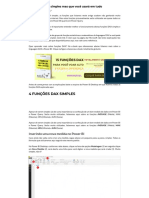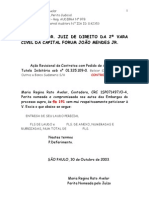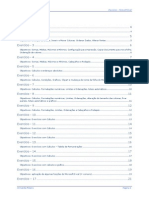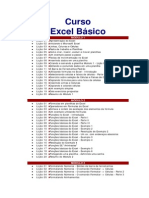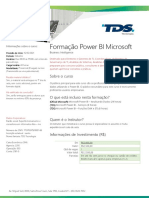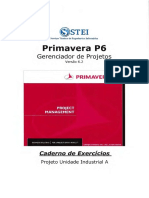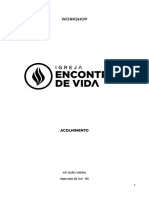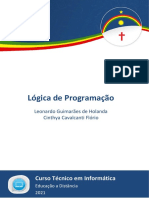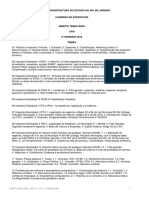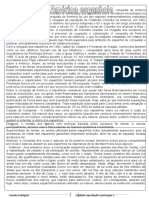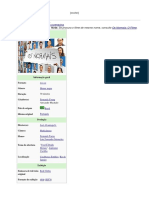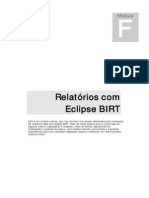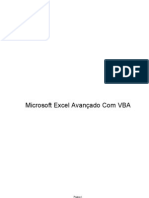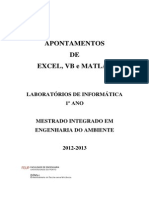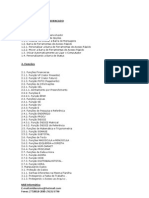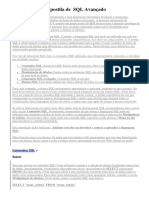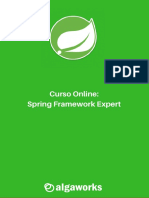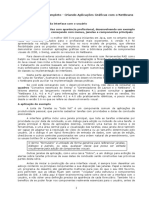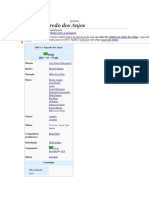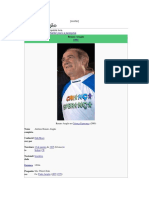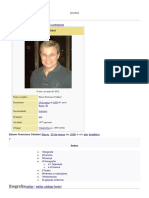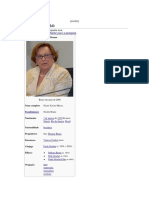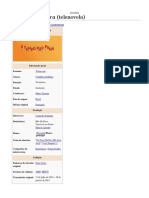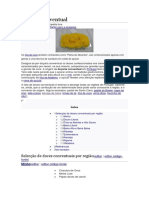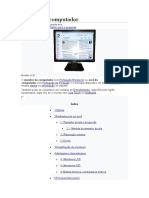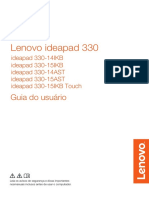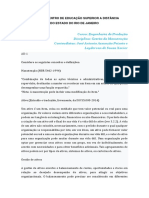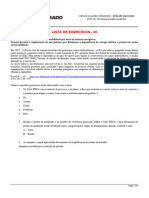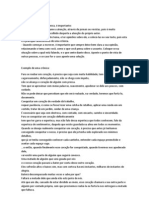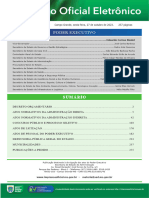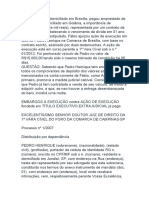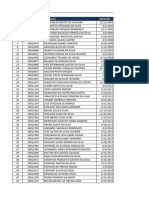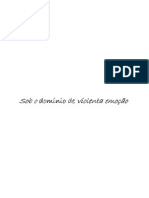Documenti di Didattica
Documenti di Professioni
Documenti di Cultura
MSProject 2010 - Guia de Prático de Exercícios
Caricato da
BrunoAndradeCopyright
Formati disponibili
Condividi questo documento
Condividi o incorpora il documento
Hai trovato utile questo documento?
Questo contenuto è inappropriato?
Segnala questo documentoCopyright:
Formati disponibili
MSProject 2010 - Guia de Prático de Exercícios
Caricato da
BrunoAndradeCopyright:
Formati disponibili
RASCUNHO
MS Project 2010 Guia Prtico de Exerccios
Marcelo Silva Ribeiro
MS PROJECT 2010
Guia Prtico de Exerccios
1 Edio
Rio de Janeiro
2013
Marcelo Silva Ribeiro http://www.ecthoscd.com.br
RASCUNHO
MS Project 2010 Guia Prtico de Exerccios
MS PROJECT 2010 Guia Prtico de Exerccios
Copyright (C) 2016 Editora Ecthos.
Todos os direitos para a lngua portuguesa reservados pela Editora Ecthos.
De acordo com a lei 9.601 de 19/2/1998, nenhuma parte deste material poder ser reproduzida, transmitida e
gravada, por qualquer meio eletrnico, mecnico, por fotocpia e outros, sem a prvia autorizao, por
escrito, da Editora.
Editor: Marcus Possi
Diagramao: Marcelo Silva Ribeiro
Revisor: Fbio Alexio Couto de Carvalho
Revisor de texto: Fbio Alexio Couto de Carvalho
Vrias Marcas Registradas aparecem no decorrer deste livro. Mais do que simplesmente listar esses nomes e
informar quem possui seus direitos de explorao, ou ainda imprimir os logotipos das mesmas, o editor
declara estar utilizando tais nomes apenas para fins editoriais, em beneficio exclusivo da Marca Registrada,
sem inteno de infringir as regras de sua utilizao.
Aqueles que registraram esse material na forma eletrnica, por ocasio da compra ficam informados e
declaram estar cientes de: estarem autorizados a imprimir seu contedo para fins de uso particular em at e
no mais que duas vias; e respeitar os termos da lei 9.601 de 19/2/1998. O direito da cesso da segunda via
somente poder ser feito mediante a cesso de cpia exclusiva formal com o envio dessas informaes por
correio eletrnico a editora@ecthos.com.br para fins de registros e direitos com a resposta especfica e
afirmativa para essa autorizao dados pela editora.
Ficha Catalogrfica
Ribeiro, Marcelo Silva
MS PROJECT 2010: Guia Prtico de Exerccios
Rio de Janeiro: Editora Ecthos, 2016-04-18
MS PROJECT 2010 Guia Prtico de Exerccios
I Ttulo
ISBN: 978-85-66491-17-3 (e-book)
ISBN: 978-85-66491-16-6 (impresso)
Editora Ecthos.
Estrada de Jacarepagu, 7655, sala 818, Freguesia JPA
Rio de Janeiro Brasil CEP: 22753-033
Tel: (21) 2456-1885
http://www.ecthoscd.com.br
editora@ecthos.com.br
Marcelo Silva Ribeiro http://www.ecthoscd.com.br
RASCUNHO
MS Project 2010 Guia Prtico de Exerccios
Prefcio
Este livro incorpora os princpios de gerenciamento de projetos a partir de um trabalho detalhado e minucioso
que apresenta o uso do MS Project 2010, segundo a linha de processos do Project Management Body of Knowledge
PMBOK em sua 4. Edio. Vai alm de simplesmente apresentar o uso de uma ferramenta conduzindo ao fazer
uso do MS Project para suportar os diferentes processos de Iniciao, Planejamento, Execuo e Controle de
projetos.
um livro didtico completo e seu uso permitir aos praticantes o uso todas as funcionalidades do MS Project
aplicveis s reas de conhecimento de gerenciamento de Escopo, Tempo, Custo, Riscos e Integrao, bastando
seguir cuidadosamente os exerccios propostos.
O livro reflete bem o grau de domnio que Marcelo Silva Ribeiro detm da ferramenta e sua habilidade me
transmitir conhecimento resultado de exerccio dirio de uso da ferramenta e aplicao de melhores prticas
de gerenciamento de projetos, transmitindo a melhor sequncia de uso e o melhor modo e manuseio do MS
Project 2010. Os captulos so apresentados em sequncia lgica, aplicvel a conduo de um projeto.
No nosso trabalho de acompanhamento do crescimento de uso de ferramentas de gerenciamento de projetos,
temos observado que embora o MS Project seja o mais utilizado, nem sempre seu potencial de suporte a gesto
utilizado para sua melhor funo, como aqui apresentado.
O livro MS Project 2010 - Guia Prtico de Exerccios, permitir a seus leitores a compreenso da real dimenso
desta ferramenta para suporte ao gerenciamento de projetos.
Elizabeth Borges, PMP
Presidente 2012-2013
PMI Chapter Rio de Janeiro
Marcelo Silva Ribeiro http://www.ecthoscd.com.br
RASCUNHO
MS Project 2010 Guia Prtico de Exerccios
Autor: Marcelo Silva Ribeiro
Graduando em Engenharia Eltrica da Universidade Federal Fluminense (UFF), atuou na distribuidora de energia
Ampla, intermediando a gesto de materiais entre o setor de compras e as equipes de campo; Analisando a base
de dados, aplicando seletividade para escolha dos pontos com maior ganho/retorno; Desenvolvendo a
metodologia e ferramentas de controle de efetividade de trabalho em campo; Ajudando na implantao do MS
Project, do Project EPM e da metodologia de gerenciamento de projetos junto as equipe e responsveis;
Desenvolvendo padres e adequando documentao a estes; Apoiando a gesto da qualidade. Atua como
colaborador e tutor das turmas de Capacitao profissional de Gerenciamento de Projetos da Ecthos CD,
integrando assim a equipe que est constantemente desenvolvendo conhecimento e aprimorando a metodologia
para transmiti-lo.
Agradecimentos:
Agradeo primeiramente a Deus, por ter me dado o conhecimento necessrio, e fora para escrever este livro.
Agradeo ao Marcus Possi, pois dele vieram inmeras oportunidades de crescimento, as quais tentei sempre
atender da melhor forma possvel, devido a ele tive a oportunidade de criar este livro, que contou com seu total
apoio. Agradeo a minha famlia, que esteve sempre me apoiando e incentivando ao longo de toda criao deste
livro.
Dedicatria:
Dedico este trabalho minha famlia, amigos e pessoas prximas, estes que sempre me apoiaram e incentivaram
nos meus projetos e me ajudaram a crescer como pessoa e profissional, tendo inclusive aberto mo da minha
presena em diversas ocasies.
Marcelo Silva Ribeiro http://www.ecthoscd.com.br
RASCUNHO
MS Project 2010 Guia Prtico de Exerccios
Sumrio
Capitulo 1 Introduo ........................................................ 1
1.1 - Apresentao ................................................................................................................................................................................................................................... 2
1.2 - Objetivo e Requisitos do Guia de Exerccios ................................................................................................................................................................................ 3
1.3 Exerccios Propostos ..................................................................................................................................................................................................................... 4
Capitulo 2 Iniciao ........................................................... 6
E1 - Arquivo Word .................................................................................................................................................................................................................................... 7
E1-1.1 - Criao do Termo de Abertura do Projeto (TAP) ou Project Charter: ........................................................................................................................ 7
E1-1.2 - Criao do Registro das Especificaes do Projeto (REP): .................................................................................................................................................... 9
E2 Parte 1 ............................................................................................................................................................................................................................................. 11
E2-1.1 Introduo ao MS Project 2010 ............................................................................................................................................................................... 11
E2-1.2 - Criao do Arquivo do Projeto ................................................................................................................................................................................. 12
E2-1.3 - Configurao inicial do ambiente de Trabalho: ........................................................................................................................................................ 14
Capitulo 3 Planejamento ..................................................25
E2 Parte 2 ............................................................................................................................................................................................................................................. 26
E2-2.1 Adicionando Atalhos e Criando Macros .................................................................................................................................................................. 26
E2-2.2 Criando Modos........................................................................................................................................................................................................ 30
E2-2.3 Criando a Estrutura Analtica do Projeto (EAP) ....................................................................................................................................................... 33
E3 ............................................................................................................................................................................................................................................................ 42
E3.1 Criando Filtros ............................................................................................................................................................................................................ 42
E3.2 Criando Campos Estruturados ................................................................................................................................................................................... 45
E3.3 Criando Modos Combinados ...................................................................................................................................................................................... 50
E3.4 Documentando e sequenciando a EAP...................................................................................................................................................................... 54
E3.5 Rede de Atividades .................................................................................................................................................................................................... 62
E4 ............................................................................................................................................................................................................................................................ 71
E4.1 Durao das atividades .............................................................................................................................................................................................. 72
E4.2 Trabalhando os Calendrios ...................................................................................................................................................................................... 81
E4.3 O Cronograma do Projeto - Diagrama de Gantt ......................................................................................................................................................... 87
E5P Pool de Recursos ......................................................................................................................................................................................................................... 105
E5P.1 Criao do Pool de Recursos ................................................................................................................................................................................ 105
E5P.2 Cadastro de Recursos ........................................................................................................................................................................................... 107
E5 .......................................................................................................................................................................................................................................................... 109
E5.1 Associar o Pool de Recursos ao Arquivo de Projeto para permitir o compartilhamento. .......................................................................................... 109
E5.2 Alocar e gerenciar os recursos no projeto ................................................................................................................................................................ 111
E5.3 Gerar Organograma ................................................................................................................................................................................................. 113
E5.4 Matriz MAR e Mapa de Materiais ............................................................................................................................................................................. 115
E5.5 Histograma Super-alocao e nivelamento ........................................................................................................................................................... 119
E5.6 Agenda dos Recursos .............................................................................................................................................................................................. 123
E5.7 Apresentar os insumos do projeto ............................................................................................................................................................................ 124
E6 .......................................................................................................................................................................................................................................................... 127
E6.1 Entendendo os campos Cost ................................................................................................................................................................................... 127
E6.2 Ajustando o Pool de Recursos. ................................................................................................................................................................................ 129
E6.3 Estimar os Custos do Projeto ................................................................................................................................................................................... 132
E6.4 Desenvolvendo a Dotao Oramentria ................................................................................................................................................................. 137
Capitulo 4 Execuo .......................................................142
E7 Parte 1 ........................................................................................................................................................................................................................................... 143
E7-1.1 Emitir o Plano de Trabalho.................................................................................................................................................................................... 143
E7-1.2 Emitir Folha de Relatrio....................................................................................................................................................................................... 146
Capitulo 5 Monitoramento e Controle ...........................150
E7 Parte 2 ........................................................................................................................................................................................................................................... 151
E7-2.1 Emitir Folha de Medio ....................................................................................................................................................................................... 151
E7-2.2 Indicadores de Desempenho ................................................................................................................................................................................ 154
Marcelo Silva Ribeiro http://www.ecthoscd.com.br
RASCUNHO
MS Project 2010 Guia Prtico de Exerccios
Capitulo 6 Melhoramentos do Planejamento ................158
E8 .......................................................................................................................................................................................................................................................... 159
E8.1.1 Planos de Mitigao.............................................................................................................................................................................................. 159
E8.1.2 Planos de Contingncia ........................................................................................................................................................................................ 161
Capitulo 7 Complementos ..............................................163
E4C Otimizao de Prazos ................................................................................................................................................................................................................. 164
E5C Reduo de Recursos Alocados .................................................................................................................................................................................................. 165
E6C Os Campos do Tipo Custo ........................................................................................................................................................................................................... 166
RiP Resource In Project ..................................................................................................................................................................................................................... 168
MiP Measure In Project ...................................................................................................................................................................................................................... 173
PiP Project In Project ........................................................................................................................................................................................................................ 177
E9 Timeline e TeamPlaner ................................................................................................................................................................................................................ 180
E9.1 Timeline ................................................................................................................................................................................................................... 180
E9.2 Team Planner .......................................................................................................................................................................................................... 185
Capito 8 - Extras .................................................................187
Import/export Ribon ............................................................................................................................................................................................................................ 188
O campo Notes ..................................................................................................................................................................................................................................... 190
Criando Templates ............................................................................................................................................................................................................................... 192
Integrao: Outlook ............................................................................................................................................................................................................................. 194
Integrao: Excel ................................................................................................................................................................................................................................. 195
Anexos ................................................................................203
Anexo A Obtendo e Instalando o MS Project 2010 Trial.................................................................................................................................................................. 204
Anexo B Print Screen......................................................................................................................................................................................................................... 210
Anexo C Organizer ............................................................................................................................................................................................................................. 211
Anexo D Prova MCTS Microsoft ......................................................................................................................................................................................................... 213
Marcelo Silva Ribeiro http://www.ecthoscd.com.br
RASCUNHO
MS Project 2010 Guia Prtico de Exerccios 1
Capitulo 1 Introduo
Marcelo Silva Ribeiro http://www.ecthoscd.com.br
RASCUNHO
MS Project 2010 Guia Prtico de Exerccios 2
1.1 - Apresentao
Neste trabalho visamos apresentar as tcnicas e metodologias de forma a possibilitar uma
capacitao de qualidade na ferramenta Microsoft (MS) Project 2010, alinhando os leitores com o mercado.
Este livro foi desenvolvido em forma de guia de exerccios ou passo a passo, usando como referncia
conceitual e prtica o livro MS Project 2010 - Ferramenta de Apoio e a experincia obtida durante as
tutorias realizadas nesta ferramenta para o curso MS Project 2010 Ferramenta de Apoio ao
Gerenciamento de Projetos oferecido pela Ecthos CD no momento desta publicao.
Usaremos uma base estrutural tpica para um projeto, sendo ela dividida em Iniciao
Planejamento Execuo Monitoramento e Controle Encerramento. Devemos lembrar que estamos
tratando de uma ferramenta e os resultados obtidos esto diretamente ligados qualidade na elaborao,
complementao do projeto, assim como das informaes prestadas pelas equipes de
planejamento/controle e de execuo. Lembrar tambm que as habilidades listadas nos exerccios no vm
pela ferramenta, mas pela componente tcnica que deve existir previamente a este livro, ou adquirida
junto ao curso e livro citados.
Ao longo desse trabalho vivenciaremos todo o ciclo de vida do projeto, desde o seu nascimento at
o seu trmino, com certo destaque aos aspectos de controle monitoramento dos projetos, trabalhos muitas
vezes esquecido na sua importncia e investimento, dando enfoque tambm aos novos recursos da
ferramenta. No caso desse livro utilizaremos um projeto de exemplo, sendo este de Engenharia Civil.
Marcelo Silva Ribeiro http://www.ecthoscd.com.br
RASCUNHO
MS Project 2010 Guia Prtico de Exerccios 3
1.2 - Objetivo e Requisitos do Guia de Exerccios
Este guia tem como objetivo capacitar novos profissionais na ferramenta MS Project 2010 atravs
de exerccios prticos passados em forma de passo a passo, os quais se utilizam das melhores prticas de
GP (Gerenciamento de Projetos) para isso.
Consideramos um pr-requisito para a realizao dos exerccios neste livro o conhecimento terico
ou tcnico de Gerenciamento de Projetos.
A configurao inicial do ambiente de trabalho imprescindvel, esta configurao realizada evita
uma srie de conflitos e situaes desagradveis, e necessria para um bom planejamento usando a
ferramaneta MS Project, sendo assim necessrio checar os ajustes da ferramenta encontrados em File
Options, e em Resouce Leveling Options, sempre que for analisar um projeto na ferramenta,
principalmente se o projeto no foi planejado por voc, estes ajustes sero abordados ao longo deste livro.
Os exerccios e as descries passo a passo citadas foram criadas para facilitar a aplicao dos
recursos da ferramenta. Cabe lembrar que todos os modos de exibio representam os processos da
metodologia de planejamento de projetos e so possveis relatrios a partir destes.
Marcelo Silva Ribeiro http://www.ecthoscd.com.br
RASCUNHO
MS Project 2010 Guia Prtico de Exerccios 4
1.3 Exerccios Propostos
Os exerccios apresentados neste livro foram desenvolvidos e aplicados nos ltimos anos em
projetos reais de empresas de pequeno, mdio e grande porte, e durante os cursos de MS Project da
ECTHOS CD em parceria com o PMI-RIO, CREA-RJ, ELECOM, e ABED.
So ao todo 10 exerccios, sendo 1 da etapa de Iniciao, 7 de Planejamento, 2 de Monitoramento e
Controle, alm de 3 estudos de caso e 5 relatrios.
Mapa de exerccios: Abordagem PMBOK1 4 Edio
Iniciao
Elaborar Termo de Abertura do Projeto (TAP) e Registro das Especificaes do Projeto (REP) Integrao
E1 Iniciar um projeto na ferramenta MS Project 2010 (Configurao do Ambiente) Integrao
Planejamento
Elaborar a Estrutura Analtica do Projeto - EAP Escopo
E2 Elaborar a Estrutura Analtica da Organizao ORG Escopo
Elaborar a Lista de Atividades de cada pacote Tempo
E3 Elaborar o Sequenciamento das Atividades Tempo
Elaborar o Diagrama de Rede ou Relacionamento e o Diagrama de Precedncia (PDM) Tempo
Definir as Restries de datas das Atividades Tempo
Estimar a Durao das Atividades do Projeto e Ajustar Calendrios das Atividades Tempo
E4 Elaborar o Cronograma do Projeto Base de Referncia Fsica Tempo
Configurar o Grfico de Gantt Integrao
Realizar a otimizao das duraes e apresentar as entregas na Organizao Escopo
Criar um arquivo com os Recursos disponveis Pool de Recursos Tempo
E5 e Alocar Recursos, elaborar a Estrutura Analtica de Recursos e a Matriz Responsabilidade Tempo
E5-Pool Analisar os recursos nos elementos da Estrutura do Projeto e Analisar as Atividades dos recursos Tempo
Analisar as Super-alocaces dos Recursos Tempo
Elaborar o Novo Cronograma do Projeto Base de Referncia Fsica Custo
Alocar Custos Fixados do Projeto Base de Referncia Financeira Custo
E6 Analisar o Oramento do Projeto. Custo
Elaborar o Controle da Dotao Oramentria Custo
Realizar uma otimizao - Reduo em prazos e custos do projeto Integrao
Elaborar modos de apoio ao Plano de contingncias e Plano de Mitigao Riscos
E8 Elaborar Planos de Contingncia e Mitigao
RIP Gerenciamento de Recursos para Mltiplos Projetos Tempo
Execuo
Emisso do Plano de Trabalho Controle integrado
E7 Emisso da Folha de Relatrio Controle integrado
Controle
Preparao para o Controle do Projeto Controle integrado
E7 Emisso de Planilhas de Controle do Projeto e anlise de resultados - EVM Controle integrado
E9 Elaborar Trabalho de Apoio ao planejamento TOPDOWN Riscos
MIP Medio do Projeto ESTUDO DE CASO Controle Integrado Controle Integrado
PIP Trabalho Final de Planejamento Integrado (Projetos e Sub-Projetos) Planejamento Integrado
1
Project Management Body of Knowledge (PMBOK) - um Guia que rene as melhores prticas em gerenciamento de projetos publicado pelo
Project Management Institute (PMI) e constitui a base do conhecimento em gerenciamento de projetos do PMI..
Marcelo Silva Ribeiro http://www.ecthoscd.com.br
RASCUNHO
MS Project 2010 Guia Prtico de Exerccios 5
Aqui apresentamos os exerccios agrupados, incluindo os relatrios e atividades extras:
Mdulo Fsico
1. Exerccio E1 parte 1 - Arquivo Word
2. Exerccio E1 parte 2 - Arquivo MPP
3. Exerccio E2 - Arquivo MPP
4. Exerccio E3 - Arquivo MPP
5. Exerccio E4 - Arquivo MPP
Mdulo Recursos
1. Exerccio E5
2. Exerccio E5 POOL
Mdulo Custos
1. Exerccio E6
2. Exerccio RiP Resource In Project
Mdulo Monitoramento & Controle
1. Exerccio E7
Mdulo Riscos e Melhoramentos de Planejamentos
1. Exerccio E8
Mdulo Mltiplos Projetos
1. Exerccio MiP Measure In Project
2. Exerccio PiP Project In Project
Mdulo Conceitual
1. Exerccio E4C - Otimizao de Prazos
2. Exerccio E5C Reduo de Recursos Alocados
3. Exerccio E6C Extra - Apresentao de conhecimento adquirido
4. Exerccio E9 Timeline e Team Planner
Marcelo Silva Ribeiro http://www.ecthoscd.com.br
RASCUNHO
MS Project 2010 Guia Prtico de Exerccios 6
Capitulo 2 Iniciao
Marcelo Silva Ribeiro http://www.ecthoscd.com.br
RASCUNHO
MS Project 2010 Guia Prtico de Exerccios 7
E1 - Arquivo Word
Elaborar Termo de Abertura do Projeto (TAP)2 e Registro das
Especificaes do Projeto (REP)
Objetivo:
A elaborao do Termo de Abertura e do Registro das especificaes do projeto serve de base e
apoia na definio da declarao do escopo de uma forma preliminar, nos permite tambm iniciar um
projeto na ferramenta MS Project 2010 dentro das melhores prticas do mercado, de modo a criar os
primeiros passos para a definio de uma metodologia de trabalho para conduo do planejamento e do
controle do projeto.
E1-1.1 - Criao do Termo de Abertura do Projeto (TAP) ou Project Charter:
O Termo de Abertura do Projeto autoriza formalmente o projeto. Geralmente, este o primeiro
documento oficial do projeto autorizando seu incio e deve ser emitido pelo patrocinador do projeto. Nos
casos de projeto contratado, o prprio contrato pode ser utilizado como termo de abertura do projeto.
Este documento deve ser emitido oficialmente pela gerncia snior da organizao e deve conceder ao
gerente do projeto autoridade para atribuir os recursos organizacionais para realizao do projeto.
No registro do Termo de Abertura do Projeto encontramos:
Ttulo do Projeto
Deve dar uma ideia clara e concisa do(s) objetivo(s) do projeto.
Objetivo ou justificativa do projeto
Corresponde ao produto final que o projeto quer atingir. Deve expressar o que se quer alcanar na
durante o projeto.
Gerente nomeado
Neste campo so preenchidas informaes sobre o gerente do projeto, sua autoridade e autonomia
assim como seus limites no projeto.
Nome e responsabilidade do autorizador e seu nvel de autoridade
Neste campo so preenchidas informaes sobre o autorizador ou responsvel pelo projeto, sua
autoridade e autonomia.
Objetivos mensurveis do Projeto e seus critrios de sucesso
Neste campo so preenchidas informaes sobre o objetivo ou finalidade do projeto da forma mais
clara possvel.
Caractersticas Bsicas do Produto
Neste campo so preenchidas informaes sobre as caractersticas mais marcantes ou importantes
do projeto.
Descrio Bsica do Projeto
Descrever do quer se trata o projeto de uma forma clara e compreensvel.
2
Processo de Desenvolver o termo de abertura do projeto, pg. 45, Guia PMBOK - Quarta Edio
Marcelo Silva Ribeiro http://www.ecthoscd.com.br
RASCUNHO
MS Project 2010 Guia Prtico de Exerccios 8
Requisitos Bsicos
Neste campo so preenchidas informaes sobre as necessidades bsicas do projeto, de forma
sucinta.
Especificaes de Aceitao do Projeto
Neste campo so preenchidas informaes sobre os parmetros, metas ou nvel de qualidade para
que o projeto seja aceito.
Cronograma de marcos sumarizado
Neste campo so preenchidas informaes sobre as datas de inicio, fim, datas de entrega e outros
marcos importantes.
Oramento sumarizado.
Neste campo so preenchidas informaes sobre os custos principais do projeto, interessante
detalhar e descrever este campo quando possvel e lembrar que se inserir um valor limite para o
projeto, este fica como restrio.
Premissas Organizacionais
Neste campo so preenchidas as consideraes iniciais, que visam atender ao que cada uma das
partes envolvidas dispe ou espera para esse projeto, podendo esta vir afeta lo.
Restries Organizacionais
Neste campo so preenchidos os fatores que limitam o projeto ou que visam restringir sua
autonomia em determinadas reas, sendo estas tomadas como verdade imutvel.
Patrocinador e de outras partes interessadas
Neste campo so preenchidas informaes sobre todos os envolvidos no projeto que sejam
relevantes, sendo devidamente identificados e classificados.
Influncia das partes interessadas
Neste campo so preenchidas informaes com base no item anterior, porm mapeando quais so
os interesses, influencias e autoridades dos identificados.
Organizaes funcionais e sua participao
Neste campo so mapeados os rgos e fornecedores envolvidos no projeto e devidamente,
explicitando, por exemplo, suas responsabilidades.
Requisitos que satisfazem as necessidades, desejos e expectativas do cliente
Neste campo so preenchidas as necessidades e as expectativas do cliente, incluindo as condies
ou capacidades que este deseja que sejam cumpridas pelo projeto ou estejam presentes no
produto.
Marcelo Silva Ribeiro http://www.ecthoscd.com.br
RASCUNHO
MS Project 2010 Guia Prtico de Exerccios 9
E1-1.2 - Criao do Registro das Especificaes do Projeto (REP):
A declarao do Registro das Especificaes do Projeto se utilizando do TAP e mais algumas
entradas bsicas do processo de iniciao do projeto, cria uma definio preliminar de alto nvel do
projeto, abordando e documentando os requisitos do projeto, a fim de municiar as equipes de
planejamento do projeto, e serve para refinar o escopo do projeto.
No registro do Registro das Especificaes do Projeto encontramos:
Ttulo do Projeto
Deve dar uma ideia clara e concisa do(s) objetivo(s) do projeto.
Necessidades de negcios
Neste campo so preenchidas informaes do retorno sobre o investimento no projeto, justificando
o mesmo.
Caractersticas e requisitos do produto ou servio
Neste campo so preenchidas informaes sobre as caractersticas e requisitos impostos ou
desejados do projeto.
Critrios de aceitao do produto
Neste campo so preenchidas informaes bsicas sobre as Especificaes de Aceitao do Projeto
(EAP), os parmetros, metas ou nvel de qualidade para que os produtos sejam aceitos.
Limites do projeto
Neste campo so preenchidas informaes sobre os limites de atuao e envolvimento do projeto,
alm dos recursos e atributos contemplados no projeto.
Entregas e requisitos do projeto, EAP inicial
Neste campo so preenchidas informaes sobre os produtos do projeto, considerado um primeiro
esboo EAP.
Requisitos de gerenciamento de configurao do projeto
Neste campo so preenchidas informaes sobre como sero feitos os processos de gerenciamento
do projeto e do seu nvel de preciso, tambm feito um detalhamento de todos os envolvidos.
Organizao inicial do projeto
Neste campo so identificados os membros da equipe do projeto e as partes interessadas.
Riscos iniciais definidos
Neste campo so preenchidas informaes sobre os riscos existentes ou conhecidos, como falta de
mo de obra, leis, etc.
Marcos do cronograma
Neste campo so preenchidas informaes sobre as datas de incio, fim, datas de entrega e outras
datas importantes.
Estimativa aproximada de custos
Neste campo so preenchidas informaes sobre os custos principais do projeto, descritos sempre
que possvel.
Critrios e Especificao de aprovao
Neste campo so preenchidas informaes sobre os parmetros, metas ou nvel de qualidade para
que o projeto seja aprovado.
Marcelo Silva Ribeiro http://www.ecthoscd.com.br
RASCUNHO
MS Project 2010 Guia Prtico de Exerccios 10
Critrios e Especificao de Medio
Neste campo so preenchidas informaes sobre formas que sero utilizadas para controle e
medio de acompanhamento ou avana do projeto.
Matriz de Acompanhamento das Especificaes
Neste campo so preenchidas informaes sobre o mapeamento das especificaes, requisitos,
responsveis e tempos de realizao do projeto.
Marcelo Silva Ribeiro http://www.ecthoscd.com.br
RASCUNHO
MS Project 2010 Guia Prtico de Exerccios 11
E2 Parte 1
Iniciar um projeto na ferramenta MS Project 2010 (Configurao do
Ambiente)
Objetivo:
Configurar a ferramenta de modo a permitir iniciar um projeto e utilizando se das melhores
prticas do mercado de modo a criar os primeiros passos para a definio de uma metodologia de trabalho,
estas configuraes realizadas evitam uma srie de conflitos e situaes desagradveis na ferramenta MS
Project 2010.
E2-1.1 Introduo ao MS Project 2010
Para um melhor entendimento do funcionamento prtico da ferramenta conveniente
apresentarmos o conceito de Ribbon ou Abas antes de iniciarmos as atividades na ferramenta uma vez
que esse conceito se imps nos produtos da MS.
As MS (Microsoft) substituiu o compacto sistema de acesso aos recursos da ferramenta que existia
at a verso 2007 por um sistema com apoio intensivo de grficos e cones, utilizando para isso as Ribbons,
elas tm o objetivo de agrupar comandos e funes de modo mais moderno e intuitivo.
Abaixo so mostradas as interfaces iniciais das verses 2007 e 2010 para efeito de comparao.
MS Project 2007
MS Project 2010
Marcelo Silva Ribeiro http://www.ecthoscd.com.br
RASCUNHO
MS Project 2010 Guia Prtico de Exerccios 12
Marcamos alguns itens de forma a facilitar ainda mais o entendimento deste novo conceito e sua utilizao.
1 - File ou Backstage (Bastidores): Tambm considerada uma Ribbon e um elemento de controle da
ferramenta, ele rene as funes de apoio ao arquivo digital do projeto, das informaes desse
arquivo, de sua impresso, e das opes do sistema 3.
2 - Quick Access toolbar (Barra de acesso rpido): Este recurso veio para agilizar a utilizao da
ferramenta, pois permite que atalhos personalizados sejam adicionados, fazendo assim com que o
usurio possa ali alocar atalhos ou comandos, alocando inclusive macros se assim deseja.
3 - Ribbons (Abas): So as segmentaes implementadas pela Microsoft de uma forma contextual, assim
os recursos ou acessos esto grupados por funo.
4 - Sub Ribbon (Abas Subsequentes): Estas abas aparecem apenas em certos momentos, um exemplo disso
a opo de edio quando estamos no Gantt Chart, como mostrado na imagem.
5 - Ribbon Minimizer (Minimizador de abas) Permite que os grupos ou recursos sejam ocultos,
aumentando assim a rea de trabalho na ferramenta, tambm pode ser feito pelo duplo clique na aba
selecionada.
6 - Group (Grupos): As funes que atuam de forma similar ou que atuam no mesmo elemento grfico
foram agrupados, para deixar ainda mais intuitivo utilizao da ferramenta.
E2-1.2 - Criao do Arquivo do Projeto
E2-1.2.1 Com os documentos do item
E1-1.1 e E1-1.2 definidos, damos
inicio a um novo projeto na
ferramenta, para isso, v aba File,
escolha o item New e clique em Blank
Project.
3
Essas opes do sistema sero abordadas mais adiante por conta do grau de importncia que possuem no sucesso do uso do aplicativo para apoio
ao gerenciamento dos projetos.
Marcelo Silva Ribeiro http://www.ecthoscd.com.br
RASCUNHO
MS Project 2010 Guia Prtico de Exerccios 13
E2-1.2.2 - Com o seu novo projeto
criado, necessrio realizar a
identificao do projeto e das suas
informaes. V aba File, escolha o
item Info e clique em Advanced
Properties.
A tela Advanced Propeties tem o objetivo de guardar as
informaes referentes ao projeto em arquivo digital, ela permite
que sejam armazenadas informaes como o autor do arquivo de
trabalho, a empresa, o nome do gerente e endereo eletrnico.
Com a tela aberta na aba Summary (Resumo), temos os seguintes
campos a serem preenchidos pelo administrador do projeto ou
usurio responsvel:
1 - Title (Ttulo)
2 - Subject (Assunto ou Tema)
3 - Author (Autor)
4 - Manager (Gerente)
5 - Company (Empresa)
6 - Keywords (Palavras Chave)
7 - Comments (Comentrios)
8 - Hiperlink base (Endereo eletrnico)
E2-1.2.3 Preencha no mnimo os campos:
Title- Preencher com o nome do seu projeto;
Author- Colocar nome do autor do arquivo na ferramenta;
Company- Nome da empresa ou organizao;
Marcelo Silva Ribeiro http://www.ecthoscd.com.br
RASCUNHO
MS Project 2010 Guia Prtico de Exerccios 14
E2-1.3 - Configurao inicial do ambiente de Trabalho:
Como mencionado anteriormente, os
ajustes realizados na Ribbon File item
Options (Opes do sistema) da
ferramenta so quase que imperiosos
para o sucesso do operador na
modelagem e utilizao do projeto,
assim configuraremos uma srie de
parmetros importantes do MS Project
2010. fundamental que a
parametrizao ocorra antes do incio
do trabalho de planejamento, evitando
assim uma srie de conflitos e situaes
desagradveis.
Assim que acessarmos o recurso encontraremos 11 sees de ajustes, com as opes:
General (Geral)
Display (Exibio)
Schedule (Agenda)
Proofing (Verificao)
Save (Salvamento)
Language (Idioma Utilizado)
Advanced (Avanado)
Customize Ribbon (Customizar abas)
Quick Access Toolbar (Barra de Acesso Rpido)
Add-Ins (Complementos ou Plugins)
Trust Center (Centro de Confiabilidade).
Ateno: Para que os ajustes implementados a seguir sejam preservados para todos os projetos, ou
seja, para que fique registrado como regra de trabalho, sempre que houver a opo All Projects ou All
News Projects, essa deve ficar marcada.
Marcelo Silva Ribeiro http://www.ecthoscd.com.br
RASCUNHO
MS Project 2010 Guia Prtico de Exerccios 15
Seo General (Geral)
E2-1.3.1 - Nesta seo podem ser
editados esquemas de cores, padres de
modo e exibio de hora, e tambm
Nome e iniciais do usurio.
Preencha o campo User name com
suas informaes
Preencha o campo Initials com suas
informaes
Ajuste a opo Default view do item
Project view para Task Sheet
Seo Display (Exibio)
E2-1.3.2 - Nesta seo ajustamos tipo
de calendrio, moeda utilizada e itens
a serem exibidos na ferramenta.
Ajuste a opo Calendar Type para
Gregorian Calendar
Desmarque todas as opes do item
Show indicators and options
buttons for
Marque a opo Entry Bar no item
Show these elements
Marcelo Silva Ribeiro http://www.ecthoscd.com.br
RASCUNHO
MS Project 2010 Guia Prtico de Exerccios 16
Seo Schedule (Agenda)
Nesta seo ajustamos calendrio de
trabalho, alocao de recursos, alertas,
tipo de clculo e forma de calcular.
E2-1.3.3 - No item Calendar options
for this Project, ajuste as opes:
Default start time para 8:00
Default end time para 17:00
Hours per day para 8
Hours per week para 40
Days per month, para 20
E2-1.3.4 - No item Schedule:
marque a opo Show scheduling
messages
Ajuste a opo Show assignment units
as a para Decimal, para que voc
trabalhe Usando 1 (uma) equipe ou
invs de 100% da equipe.
E2-1.3.5 - No item Scheduling options
for this project, deixe marcado apenas
as opes:
Split in-progress tasks
Tasks will always honor their constraint dates
Show that scheduled tasks have estimated durations
New scheduled tasks have estimated durations
E2-1.3.6 - Ajuste as opes:
New tasks created para Auto Scheduled
Auto scheduled tasks scheduled on para Project Start Date
Duration is entered in para Days
Work is entered in para Hours
Default task type para Fixed Duration (Durao Fixa).
E2-1.3.7 - Desmarque todas as opes do item Schedule Alerts Options.
E2-1.3.8 - Ative a opo do item Calculation.
E2-1.3.9 - No item Calculation options for this Project
Deixe desmarcado apenas a opo Actual costs are Always calculated by Project
Ajuste a opo Default fixed cost accrual para Prorated
Marcelo Silva Ribeiro http://www.ecthoscd.com.br
RASCUNHO
MS Project 2010 Guia Prtico de Exerccios 17
Seo Proofing (Verificao)
Nesta seo ajustamos as
configuraes do verificador
ortogrfico, correo e sugestes da
mesma.
E2-1.3.10 - Os ajustes desta seo
no so fundamentais para o sucesso
do uso do aplicativo para apoio ao
gerenciamento dos projetos, porm
recomendamos que ajuste a opo
Dictionary language para o nosso
portugus do Brasil.
Seo Save (Salvamento)
Nesta seo ajustamos as
configuraes referentes ao
comportamento de gravao do
arquivo de trabalho.
E2-1.3.11 - Recomendamos que deixe
a opo Auto save every desmarcada,
pois acaba por causar algumas dores
de cabea.
Marcelo Silva Ribeiro http://www.ecthoscd.com.br
RASCUNHO
MS Project 2010 Guia Prtico de Exerccios 18
Seo Language (Idioma Utilizado)
Nesta seo ajustamos as
configuraes referentes ao idioma
utilizado na ferramenta, seu
verificador gramatical e suas ajudas.
E2-1.3.12 - Os ajustes desta seo
no so fundamentais para o sucesso
do uso do aplicativo para apoio ao
gerenciamento dos projetos.
Marcelo Silva Ribeiro http://www.ecthoscd.com.br
RASCUNHO
MS Project 2010 Guia Prtico de Exerccios 19
Seo Advanced (Avanado)
Nesta seo ajustamos as configuraes
referentes ao funcionamento do
agendamento das atividades, clculo
de custos, documentos utilizados e
ajuda MS na criao do arquivo de
trabalho.
E2-1.3.13 - No item General:
Deixe marcada apenas a opo
Prompt for Project info for new
projects
Para melhor segurana e estabilidade
da ferramenta recomendamos que
ajuste a opo Undo levels para 20,
como vem configurado.
E2-1.3.14 Devem ser desmarcadas,
todas as opes dos itens:
Planning Wizard
General options
E2-1.3.15 Devem ser marcadas, todas
as opes dos itens:
Edit
Cross project linking Exceto
Automatically accept new external
data
Display - Exceto Automatic add New
Views and table, filters, and groups
to the Global
E2-1.3.16 - No item Display options
A opo Show project summary task deve ser desmarcada
As outras duas caixas ficam a seu critrio, nossa recomendao que fiquem marcadas
E2-1.3.17 - No item Earned Value options
A opo Default task Earned Value method deve ser ajustada para %complete
A opo Baseline Earned Value calculation deve ser ajustada para Baseline
E2-1.3.18 - No item Calculation options
A nica opo que deve ser deixada marcada Edits to total task % complete will be spread to the
status date
A opo Tasks are critical if slack is less than or equal to deve ser ajustada para 0 (ZERO).
Marcelo Silva Ribeiro http://www.ecthoscd.com.br
RASCUNHO
MS Project 2010 Guia Prtico de Exerccios 20
Marcelo Silva Ribeiro http://www.ecthoscd.com.br
RASCUNHO
MS Project 2010 Guia Prtico de Exerccios 21
Seo Customize Ribbon
(Customizar abas)
E2-1.3.19 - Nesta seo ajustamos as
configuraes referentes s Ribbons
(Abas) existentes, podendo tambm
criar, editar ou apagar abas e grupos
conforme a necessidade do usurio.
Atravs do boto New Tab crie uma
nova aba chamada Processos de GP
e a coloque como primeira na lista
Ative a aba Developer
E2-1.3.20 - Atravs do boto New Group crie um
conjunto de grupos na aba recm criada,
intitulados (eles iro apoiar o trabalho de
planejamento e de controle do nosso projeto ao
longo deste livro):
Iniciao
Planejamento
Execuo
Monitoramento e Controle
Encerramento
Lembramos que o uso do boto direito do mouse sobre abas
promovem um atalho para esse recurso, disponibilizando os
comandos de adicionar, renomear, remover, esconder, e
mover na lista.
Marcelo Silva Ribeiro http://www.ecthoscd.com.br
RASCUNHO
MS Project 2010 Guia Prtico de Exerccios 22
Seo Quick Access Toolbar
(Barra de Acesso Rpido)
Nesta seo ajustamos as
configuraes referentes aos atalhos
existentes, podendo tambm criar,
editar ou apagar atalhos na Barra de
Acesso Rpido conforme a
necessidade do usurio.
E2-1.3.21 - Atravs do item Chosse
commands from selecione a opo
Task Tab e atravs do boto Add>>
adicione o atalho Task Notes.
Seo Add-Ins (Complementos ou Plugins) e Seo Trust Center (Centro de Confiabilidade)
Os ajustes destas sees no so fundamentais para o sucesso do uso do aplicativo para apoio ao
gerenciamento dos projetos ou para o funcionamento do agendamento das atividades ou clculos de custos
ou recursos do sistema, portanto no sero detalhados.
Marcelo Silva Ribeiro http://www.ecthoscd.com.br
RASCUNHO
MS Project 2010 Guia Prtico de Exerccios 23
Com as configuraes do File
Options finalizada restam duas
configuraes a serem realizadas para
finalizar a configurao do ambiente
de trabalho na ferramenta. As duas
marcaes na figura ao lado indicam
os locais onde sero feitos as
configuraes.
Configurao de Auto ou
Manually Scheduled
Este item responsvel pelo tipo de
programao/agendamento para as
novas atividades inseridas, a no
configurao deste item acarreta em graves riscos e comprometimento profundo dos resultado e prazos.
E2-1.3.22 - Ajuste o item New tasks para Auto Scheduled
E2-1.3.23 - Bata um Print Screen da tela (procedimento abordado no anexo B) mostrando que este campo
foi configurado corretamente e nos envie em um documento Word junto com seu arquivo mpp. (No se
esquea de seguir as regras de nomenclatura j descritas, com final E1-2).
Marcelo Silva Ribeiro http://www.ecthoscd.com.br
RASCUNHO
MS Project 2010 Guia Prtico de Exerccios 24
Configurao do Resouse Leveling
(Nivelamento dos Recursos)
Este item responsvel por reagendar
automaticamente as datas de inicio
das atividades em funo dos
recursos do projeto disponveis, a no
configurao deste item acarreta em
graves riscos e possvel no
comprimento dos prazos.
E2-1.3.24 V em Resource
Leveling Options (grupo Resource),
em seguida, com a janela de
configurao aberta:
Ajuste a opo do Item Leveling
calculations para Manual
Ajuste opo Look for
overallocations on a para Hour by
Hour
Marque a caixa Clear leveling
values before leveling
Desmarque todas as opes do item Resolving overallocations
Ajuste a opo Leveling order para Priority, Standard
E2-1.3.25 Bata um Print Screen da tela (procedimento abordado no anexo B) com a janela de
configurao Resource Leveling aberta, mostrando que foi configurada corretamente e nos envie em um
documento Word junto com seu arquivo mpp.
E2-1.3.26 Bata um Print Screen da tela do seu ambiente de trabalho com sua nova aba
aberta(procedimento abordado no anexo B), mostrando que ela existe e foi configurada corretamente e nos
envie em um documento Word junto com seu arquivo mpp.
Marcelo Silva Ribeiro http://www.ecthoscd.com.br
RASCUNHO
MS Project 2010 Guia Prtico de Exerccios 25
Capitulo 3 Planejamento
Marcelo Silva Ribeiro http://www.ecthoscd.com.br
RASCUNHO
MS Project 2010 Guia Prtico de Exerccios 26
E2 Parte 2
Elaborar EAP Estrutura Analtica do Projeto
ORG Estrutura Analtica da Organizao
Objetivo:
J definidos o Termo de Abertura do Projeto (TAP) e o Registro de Especificaes do Projeto (REP),
permitir iniciar um projeto na ferramenta, incluindo todos os documentos, pastas e arquivos necessrios,
incluir os Marcos (Milestones) provenientes do TAP e REP.
Atravs do uso de um Dicionrio da EAP (Task Notes), descrever a definio dos produtos,
subprodutos, pacotes de trabalho e atividades (elementos da EAP), assim como os seus critrios de
aceitao, prazos de entrega, esquemas de trabalho, critrios de aceitao, oramento, premissas e
restries. Essa descrio tem o objetivo de dar equipe do projeto a perfeita compreenso do que vai
ser realizado ou produzido baseado na declarao formal do escopo.
Definir o cdigo da estrutura hierrquica da EAP (WBS Code). Identificar dentro da organizao
onde o projeto ser desenvolvido, a estrutura organizacional, a estrutura de contas e centros de custos de
mente para abrigar a Estrutura Analtica da Organizao (ORG) ou Estrutura Analtica do Custo (EAC)
do projeto.
Criar e administrar grupos atravs na ferramenta, com intuito de dar uma viso do projeto sob a
tica da organizao ou da estrutura de contas.
E2-2.1 Adicionando Atalhos e Criando Macros
E2-2.1.1 Abrir o exerccio E1 e salvar como
E2. Acessar o item de menu FILE - Options-
Customize Ribbon, lembramos que esta
funo tambm pode ser acessada atravs do
boto direito do mouse sobre as abas.
Localizar a aba Processos de GP criada
anteriormente, escolher dentre todos os
comandos existentes na ferramenta
mostrados na lista da esquerda o item
Project Information e coloc-lo dentro do
grupo Iniciao na aba particular que
criamos.
Marcelo Silva Ribeiro http://www.ecthoscd.com.br
RASCUNHO
MS Project 2010 Guia Prtico de Exerccios 27
E2-2.1.2 Com a tarefa E2-2.1.1 concluda, iremos personalizar o
cone mostrado em Project Information, para isso selecione o
atalho em questo e em seguida clique no boto Rename (ou com
o lado direito do mouse sobre o atalho e escolhendo Rename),
depois escolha o cone representado na figura ao lado.
O resultado esperado na ferramenta o
demonstrado. Com a insero deste e demais
atalhos ou macros na nossa aba, esperamos
facilitar o apoio aos processos de trabalho no
gerenciamento de projetos.
E2-2.1.3 Vamos inserir mais um atalho na
nossa aba, porm como no existe um atalho
para a funo que queremos (File
Properties), vamos ter de criar uma macro,
para isso v em na aba Developer e clique em
Record Macro.
Renomeie sua macro para FileProperties (repare que no
so permitidos espaos nos nomes das macros), edite a
descrio para File Properties, depois ajuste:
Sortcut Key (Ctrl + I)
A opo Store macro in para Global File
As opes Row references e Column references para
Absolute
Em seguida clique em OK.
A opo Store macro in sempre ser ajustada para Global
File, na verdade a opo mais indicada seria This Project,
porm no recomendamos, pois problemas foram encontrados
utilizando se esta opo, principalmente quando o arquivo
renomeado ou salvo como.
Marcelo Silva Ribeiro http://www.ecthoscd.com.br
RASCUNHO
MS Project 2010 Guia Prtico de Exerccios 28
Assim que clicar em OK, o item Record
Macro ir mudar para Stop Macro, com a
funo de parar a gravao da macro.
Como queremos criar uma macro que
sirva de atalho para o File Properties,
v em File Info - Project Information
Advanced Properties.
Assim que a tela do File Properties
abrir, clique em OK, depois pare a
gravao da macro em Developer Stop
Recording.
Para poder ver, editar, testar ou apagar macros do seu
projeto ou mesmo macros globais, v em Developer View
Macros.
Se selecionarmos a macro e clicarmos no boto
Edit, varemos algo similar ao demonstrado ao
lado, mas como queremos testar a nossa macro
recm criada, vamos apenas clicar em Run para
verificar o File Properties sendo aberto.
Marcelo Silva Ribeiro http://www.ecthoscd.com.br
RASCUNHO
MS Project 2010 Guia Prtico de Exerccios 29
E2-2.1.4 Vamos agora seguir
procedimentos similares aos das
tarefas E2-2.1.1 e E2-2.1.2 para
adicionar a macro na nossa aba como
um atalho, trocando o nome para File
Properties.
O resultado esperado na ferramenta deve ser
este demonstrado. Com a insero de mais
este atalho, comeamos realmente a iniciar o
apoio aos processos de trabalho no
gerenciamento de projetos.
E2-2.1.5 Com o conhecimento sobre criao e insero de atalhos
adquirido, vamos agora inserir o atalho Hyperlink no grupo Planejamento
de nossa aba.
Hiperlinks so links de hipertexto que quando
aplicados a uma linha do MS Project promove
a ligao dinmica dessa linha, e representam
uma pasta dentro da rede ou da maquina
onde o aplicativo est instalado, ou mesmo
um endereo eletrnico.
Marcelo Silva Ribeiro http://www.ecthoscd.com.br
RASCUNHO
MS Project 2010 Guia Prtico de Exerccios 30
E2-2.2 Criando Modos
Chamamos de View (modo), uma maneira de apresentar as informaes ao usurio, os modos so
compostos de cinco elementos principais:
Screen(Tela): Representa a forma em que os dados sero apresentados graficamente (Ex: Gantt Chart;
Network Diagram);
Table (Tabela): Conjunto de colunas ou campos apresentados ao usurio, por escolha e definies a
partir de uma tabela de Recursos (Resource) ou Atividades (Task);
Grupo (Group): Parmetro que estrutura e rene a informao a partir da definio do usurio;
Filter (Filtro): Parmetro que seleciona e exibe os registros segundo critrios definidos pelo usurio;
Sort (Ordenao): Ordem ou classificao em que as informaes sero exibidas (Ex: Maior para o
menor; Menor para o maior).
E2-2.2.1 V em View Tables
More Tables, marque a opo Task e
clique no boto New para criar uma
nova tabela chamada de Passo 01-
EAP.
Insira os campos: ID (nmero da linha
de trabalho); Indicators (indicadores
de alteraes); Name (Nome do
elemento na nossa estrutura de
trabalho EAP).
Ajuste a Width (largura) do campo
Name para 60 (Podemos ajustar o
alinhamento dos dados, sua largura,
ttulo do campo e quebra automtica).
Desmarque a caixa Show Add New
Column interface e clique em OK.
Marcelo Silva Ribeiro http://www.ecthoscd.com.br
RASCUNHO
MS Project 2010 Guia Prtico de Exerccios 31
O resultado esperado na ferramenta deve ser este
demonstrado. NO clique em Apply, e sim em Close, pois no
queremos modificar o modo atual e sim preparar uma tabela
para um modo novo.
E2-2.2.2 V em View Other Views
More Views (grupo Task Views),
clique no boto New e escolha a opo
Single View, para assim criar um novo
modo chamado de Passo 01- EAP.
O novo modo ter as seguintes configuraes: O modo ter o
nome (Name) de Passo 01 EAP, como j mencionado; A
tela exibida (Screen) ser a Task Sheet; A tabela de dados
(Table) ser a recm criada Passo 01 EAP; No utilizaremos
nenhum grupo (Group) neste momento, ento escolha No
Group; No utilizaremos nenhum filtro (Filter) neste
momento, ento escolha All task;
Marcelo Silva Ribeiro http://www.ecthoscd.com.br
RASCUNHO
MS Project 2010 Guia Prtico de Exerccios 32
E2-2.2.3 Com o novo modo
finalizado, clique em Apply e ele ser
escolhido. Agora vamos acertar as
configuraes do nosso campo Name
(da mesma forma que poderamos ter
feito quando criamos a tabela), para
isso clique com boto direito do
mouse sobre o ttulo do campo e
escolha Field Setting, em seguida
mude o ttulo (Title) para EAP e
clique em OK.
E2-2.2.4 Acessar o item de menu FILE-
Options - Quick Access Tollbar, lembramos
que esta funo tambm pode ser acessada
atravs do boto direito do mouse sobre as
abas.
Vamos agora seguir procedimentos similares
aos das tarefas E2-2.1.1 para o atalho
Other Views (Tasks) na Barra de Acesso
Rpido.
E2-2.2.5 Seguindo procedimentos similares aos das tarefas E2-2.1.2 e E2-2.1.3 , criar uma macro com o
nome de Passo01 para visualizar o modo Passo 01 EAP, colocando o mesmo como atalho (com cone
abaixo) chamado de Passo 01 EAP no grupo Planejamento de nossa aba.
O cone e o resultado esperado na ferramenta devem ser estes demonstrados.
E2-2.2.6 V na tela de apresentao dos dados do projeto clicando em Project Information atravs da
aba Processos de GP, incluir a data prevista de incio ou trmino dependendo do tipo de projeto, caso
tenha o campo Priority , ajustar com valor de 500.
Marcelo Silva Ribeiro http://www.ecthoscd.com.br
RASCUNHO
MS Project 2010 Guia Prtico de Exerccios 33
E2-2.2.7 V na tela com as informaes referentes ao projeto clicando em Processos de GP - File
Properties, inclua todo o Termo de Abertura do Projeto (TAP) no campo Comments atravs do Copiar e
colar proveniente do MS Word, em seguida preencha os campos solicitados abaixo
Title Ttulo do Projeto
Subject Tema do Projeto
Author - Autor ou operador do arquivo
Manager - Gerente do projeto
Company Nome da Empresa
E2-2.3 Criando a Estrutura Analtica do Projeto (EAP)4
Nossa EAP ser composta de cinco tipos bsico
de registros (linhas), isto por que uma linha de
dados no MSProject pode assumir varias
funes:
Projeto A linha bsica do projeto e de nvel
hierrquico mais alto, ser vista e utilizada
mais a frente.
Marco5 (Milestone) um ponto ou evento do
projeto com durao zero, utilizado muitas
vezes para medir o andamento do projeto.
Produto (Summary ou Delivable) - Registro que
possui dentro de sua composio outros
registros estruturados, como um pacote
cheio de pacotes.
Pacote de Trabalho Ultimo nvel estruturado
na EAP, nele temos as atividades e os marcos.
Atividade ou Pacote de Planejamento (Task) -
ltimo nvel da EAP, ela quem realiza mesmo
as tarefas no projeto.
4
Processo Criar a estrutura analtica do projeto (EAP), pg. 49, Guia PMBOK - Quarta Edio.
5
Os marcos do projeto no so contemplados na EAP, esto sendo aqui abordados dessa maneira apenas com fins didticos.
Marcelo Silva Ribeiro http://www.ecthoscd.com.br
RASCUNHO
MS Project 2010 Guia Prtico de Exerccios 34
E2-2.3.1 Vamos agora definir a Estrutura Analtica do Projeto (EAP), iremos criar juntos uma EAP
apenas com carter DIDTICO, altamente recomendado criar a sua prpria EAP.
Digite as linhas:
Projeto Casa Feliz
Incio do Projeto
Gerenciamento do Projeto
Superviso, Controle
Casa
Casa (Novamente)
Cho
Parede
Acessrios
Jardim.
Agora Atravs do uso dos Botes Outdent
Task e Indent Task , localizado no grupo
Schedule da aba Task, representar a EAP em
sub-partes, na primeira etapa selecione todas
as linhas de Incio do Projeto em diante e
clique em Indent Task.
Marcelo Silva Ribeiro http://www.ecthoscd.com.br
RASCUNHO
MS Project 2010 Guia Prtico de Exerccios 35
Com base nisso realizar as alteraes que
forem necessrias at que a EAP fique como
representado ao lado.
Podemos inserir novas linhas atravs do
comando Insert Task, este comando pode ser
acessado de vrias maneiras diferentes:
Clicando na linha logo abaixo da que se deseja
inserir uma nova; Atravs do teclado pelos
botes Ctrl +; Clicando em Task Task
(Grupo Insert).
Insira uma nova atividade (task) antes de
Superviso, chamada de Planejamento.
Marcelo Silva Ribeiro http://www.ecthoscd.com.br
RASCUNHO
MS Project 2010 Guia Prtico de Exerccios 36
Agora retroceda ou avance nveis, apague ou
insira as tarefas, isto , realize as alteraes
que forem necessrias at que a EAP fique
como representado ao lado.
A EAP criada como exemplo considerada um
modelo de EAP, ao lado temos mais um
modelo para que possa criar da melhor forma
possvel a sua EAP.
Lembramos que estes so modelos, crie sua
EAP da forma que achar mais adequado as
suas necessidades, mas sempre tentando
respeitar ao mximo as melhores prticas de
GP.
Todas as referncias da EAP devem ser feitas
utilizando substantivos, uma vez que estamos
definindo o escopo do projeto e no as aes
que o produziro. As aes devem ser feitas
no futuro do subjuntivo, como no produto
Parede do primeiro modelo.
Marcelo Silva Ribeiro http://www.ecthoscd.com.br
RASCUNHO
MS Project 2010 Guia Prtico de Exerccios 37
E2-2.3.2 Vamos definir um cdigo
WBS para o projeto, ele representa a
estrutura hierrquica da EAP, para
isso insira a coluna WBS atravs da
modificao da tabela (procedimento
similar a tarefa E2-2.2.1) ou clique
com boto direito do mouse na coluna
EAP, em seguida edite seu ttulo para
Cod EAP.
Clique em Project WBS Define Code
(parte do grupo Properties).
Defina um prefixo (preferencialmente simples e curto), como o utilizado no exemplo (MR ), em seguida
defina como ser representada a hierarquia em cada Nvel.
Verifique no campo Code Preview se a representao final do cdigo esta adequada.
Marcelo Silva Ribeiro http://www.ecthoscd.com.br
RASCUNHO
MS Project 2010 Guia Prtico de Exerccios 38
E2-2.3.4 Crie a tabela Passo 02
EAP Documentao, com
procedimento similar a tarefa E2-
2.2.1, no esquecendo de preencher
corretamente o campo Title, em
seguida crie o modo Passo 02 EAP
Documentao, similar a tarefa E2-
2.2.2.
E2.3.5 Crie a o atalho para o Passo
02, conforme as tarefas E2-2.1.1, E2-
2.1.2, E2-2.1.3, no grupo
Planejamento da nossa aba (Ribbon).
E2-2.3.6 Preencha os campos NO1,
NO2, NO3 com os nveis
organizacionais de seu projeto (Ex:
NO1 Presidncia; NO2 Diretoria
Tcnica; NO3 Manuteno de
equipamentos).
Preencha o Campo Contact
(Responsveis) com os responsveis
por cada uma das atividades da sua
EAP.
E2-2.3.7 V em View Tables More Tables,
selecione o Passo 01 EAP e clique no boto Copy para
copiar a tabela, em seguida clique em Edit e Renomeie
para Passo 03- Estrutura Analtica da Organizao.
E2-2.3.8 Vamos neste passo criar um novo GRUPO,
para isso v em View No Group More Groups (no
grupo Data), marque a opo Task e clique no boto
New para criar um novo grupo chamado de Passo 03-
Estrutura Analtica da Organizao NO. Este grupo
tem o objetivo de definir o agrupamento pelo seus nveis
organizacionais (NO1, NO2, NO3) ou (Text28, Text29,
Text30) criados e preenchidos na tarefa E2.3.2.
Marcelo Silva Ribeiro http://www.ecthoscd.com.br
RASCUNHO
MS Project 2010 Guia Prtico de Exerccios 39
Edite a cor nas opes do Cell backgroud
(Fundo da clula) com uma cor diferente em
cada um dos trs nveis diferentes. Desmarque
as duas caixas e clique em Save.
E2-2.3.9 Crie um novo modo chamado Passo 03-
Estrutura Analtica da Organizao NO, similar a
tarefa E2-2.2.2, porm escolhendo o grupo Passo 03-
Estrutura Analtica da Organizao NO.
E2-2.3.10 De forma similar as tarefas E2-2.1.1, E2-2.1.2, E2-2.1.3,
crie um atalho para o Passo 03, chamando a macro de Passo 03NO e o
atalho de Passo 03- Estrutura Analtica da Organizao NO, no
grupo Planejamento da nossa aba, porm com outro cone desta vez,
conforme demonstrado.
O resultado esperado na ferramenta deve ser este
demonstrado.
Marcelo Silva Ribeiro http://www.ecthoscd.com.br
RASCUNHO
MS Project 2010 Guia Prtico de Exerccios 40
E2-2.3.11 Bata um Print Screen da tela (procedimento abordado no anexo B) e nos envie em um
documento Word junto com seu arquivo mpp.
Com tudo feito, clique no atalho para o
Passo 03- Estrutura Analtica da
Organizao NO, se fez e preencheu tudo
certo deveria ver algo similar ao
demonstrado.
Repare que temos os nomes Text28, Tex29,
Text30 aparecendo, mas como queremos
que eles sejam vistos e lembrados como
NO1, NO2, NO3 respectivamente.
E.2.3.12 - Para renomearmos os campos livres do MS Project, clique com o boto
direito do mouse sobre o ttulo de um dos campos, em seguida clique Custom
Fields,(Campos Personalizados).
Marcelo Silva Ribeiro http://www.ecthoscd.com.br
RASCUNHO
MS Project 2010 Guia Prtico de Exerccios 41
Nesta seo podemos realizar vrias configuraes
importantes que sero tratadas mais a diante. Neste
momento selecione os campos Text, em seguida escolha
os campos Text28, Text29 e Text30 e os Renomeia para
NO1, NO2 e NO3 respectivamente, para isso clique no
boto Rename.
E.2.3.13 Inclua um hyperlink do Registro das Especificaes do Projeto
(REP) no seu projeto, para isso, clique na primeira linha da sua EAP e
atravs de item Processos de GP Hyperlink, selecione o local onde se
encontra seu REP (O acesso tambm pode ser feito atravs das teclas de
atalho CRT+K ou clicando com o boto direito do mouse na atividade).
Observe que a primeira coluna (Passo 01 ou Passo 02), cujo smbolo
agora exibe um cone novo reconhecido pela sua caracterstica Internet.
Marcelo Silva Ribeiro http://www.ecthoscd.com.br
RASCUNHO
MS Project 2010 Guia Prtico de Exerccios 42
E3
Elaborar a Lista de Atividades de cada pacote;
Elaborar o Sequenciamento das Atividades;
Elaborar a Estrutura Analtica da Organizao;
Elaborar o Diagrama de Rede e Diagrama de Precedncia (PDM)
Objetivo:
Permitir, dentro das melhores praticas, identificar e listar as atividades necessrias para a
realizao dos pacotes de trabalho, independentemente da estrutura a qual eles esto alocados, incluindo
dentro da lista montada todos os marcos do projeto. O planejamento de atividades possuir as
caractersticas de identificao e descrio necessrias para as simulaes na etapa de controle. Permitir
sequenciar as atividades necessrias para a realizao dos pacotes de trabalho independentemente da
estrutura a qual eles esto alocados, dentro das melhores praticas na formao da rede formada pelo fluxo
de trabalho do projeto, possuindo as caractersticas de dinamismo necessrias para as simulaes na etapa
de controle. A rede montada deve ser til as necessidades de distribuio de atividades assim como o
controle de andamento dos trabalhos na sua forma grfica dando assim mais subsdios da etapa de
controle.
E3.1 Criando Filtros
E3.1.1 Abra o exerccio E2 , se suas
tarefas foram realizadas
corretamente, uma tela de aviso,
assim conforme demonstrado
aparecer. Este aviso sobre uma
possvel insegurana a qual sua
maquina pode ser exposta, por isso
cuidado ao habilitar macros em
material de origem desconhecida.
Como sabemos que este no o caso,
vamos habilitar as macros (Enable
Macros). Agora salve o exerccio
como E3.
Marcelo Silva Ribeiro http://www.ecthoscd.com.br
RASCUNHO
MS Project 2010 Guia Prtico de Exerccios 43
E3.1.2 Vamos agora criar um novo FILTRO, para isso v
em View No Filter More Filters (no grupo Data).
Marque a opo Task e clique no boto New para criar
um novo filtro chamado de Passo 03- Estrutura
Analtica da Organizao NO. Este filtro tem o
objetivo de ocultar os campos onde os Nveis
Organizacionais no foram definidos, como por exemplo,
os marcos do projeto, pois estes no so submetidos a
nenhum nvel da organizao
Nos campos de anlise do filtro (Field Name),
selecione os seus nveis organizacionais (NO1,
NO2, NO3) ou (Text28, Text29, Text30)
criados e preenchidos na tarefa E2.3.2.
Selecione como teste (Test) nos trs campos a
opo does not equal, esta opo oculta tudo
que for diferente do valor (Value) estipulado,
que no nosso caso ser nulo j que queremos
ocultar os campos onde os Nveis
Organizacionais no foram definidos.
No campo And/Or, onde definido o tipo de ligao entre os campos de anlise, selecione a opo And,
conforme demonstrado, para que assim tudo que no estiver preenchido nos trs nveis seja ocultado.
Selecione a caixa de marcao Show in menu de modo a disponibilizar o filtro criado no menu de filtros e
clique em Save.
Marcelo Silva Ribeiro http://www.ecthoscd.com.br
RASCUNHO
MS Project 2010 Guia Prtico de Exerccios 44
Na tela More Views, clicar no boto CLOSE e no em Apply.
E3.1.3 Vamos agora editar o Passo 03- Estrutura
Analtica da Organizao NO, sendo assim , de forma
similar a tarefa E2.2.2, s que clicando em Edit ao invs
de New, escolha o filtro recm criado Passo 03-
Estrutura Analtica da Organizao NO e clique em
OK.
Na tela More Views, clicar no boto Apply, com isso ser
apresentado o projeto em funo da Estrutura
Organizacional da empresa.
Resultado Anterior Resultado Novo (com filtro)
Marcelo Silva Ribeiro http://www.ecthoscd.com.br
RASCUNHO
MS Project 2010 Guia Prtico de Exerccios 45
E3.2 Criando Campos Estruturados
E3.2.1 Vamos agora criar um novo CAMPO ESTRUTURADO, para isso v no
passo 02.
Clique com o boto direito do mouse sobre o cabealho de um dos campos
(no nosso caso NO3), em seguida clique em Insert Column (Inserir Coluna).
Escolha o campo Outline Code10 (Cdigo hierrquico 10).
Clique duas vezes (devagar) com o boto esquerdo do mouse
sobre o campo recm inserido, segurando o boto, em seguida
o araste para o final, conforme demonstrado.
E3.2.2 Renomeie o campo Outline Code10 para ORG, de
forma similar a tarefa E.2.3.6.
Marcelo Silva Ribeiro http://www.ecthoscd.com.br
RASCUNHO
MS Project 2010 Guia Prtico de Exerccios 46
E3.2.3 Pela utilizao do campos Outline Code vamos
criar uma estrutura para representar todos os nveis
organizacionais em forma de arvore, isto ,
hierarquicamente representados.
Atravs do boto direito do mouse sobre o campo ORG,
abra a opo Custom Fields (Campos Personalizados).
Clique em Lookup (Consulta).
Expanda as opes do Code Mask (Mascara do Cdigo),
em seguida clique em Edit Mask (Editar Mascara).
Marcelo Silva Ribeiro http://www.ecthoscd.com.br
RASCUNHO
MS Project 2010 Guia Prtico de Exerccios 47
Defina os trs primeiros leveis como caracteres (j que na nossa
estrutura organizacional no utilizamos nmeros), use como
separador (Separator) um ponto.
Defina a mesma estrutura organizacional utilizada nos
campos NO1, NO2 e NO3, utilizando os botes
conforme necessrio.
Expanda as opes do Data entry options (Opes de
entrada de dados), em seguida marque a opo
Allow only codes that have no subordinate values
(Permitir apenas cdigos que estejam no ltimos
nvel da estrutura sejam selecionados).
Marcelo Silva Ribeiro http://www.ecthoscd.com.br
RASCUNHO
MS Project 2010 Guia Prtico de Exerccios 48
E3.2.4 Com seu campo
ORG (Outline Code10)
configurado, preencha de
forma equivalente ao feito
nos campos NO1, NO2 e
NO3.
Lembre se de preenche todos
os registros, com exceo dos
marcos, conforme
demonstrado.
E3.2.5 De forma similar a tarefa E2.3.6, crie
um novo grupo chamado Passo 03- Estrutura
Analtica da Organizao ORG, conforme
demonstrado.
Marcelo Silva Ribeiro http://www.ecthoscd.com.br
RASCUNHO
MS Project 2010 Guia Prtico de Exerccios 49
E3.2.6 De forma similar a tarefa E3.1.2,
crie um novo filtro chamado Passo 03-
Estrutura Analtica da Organizao ORG,
conforme demonstrado.
E3.2.7 De forma similar a tarefa E2.2.2, crie um novo
modo chamado Passo 03- Estrutura Analtica da
Organizao ORG, conforme demonstrado.
E3.2.8 De forma similar as tarefas E2.1.1, E2.1.2, E2.1.3, crie um novo atalho chamando a macro de
chamado Passo 03NO e o atalho de Passo 03- Estrutura Analtica da Organizao ORG, no grupo
Planejamento da nossa aba.
O resultado esperado na ferramenta deve
ser o demonstrado.
Marcelo Silva Ribeiro http://www.ecthoscd.com.br
RASCUNHO
MS Project 2010 Guia Prtico de Exerccios 50
E3.3 Criando Modos Combinados
E3.3.1 Crie a tabela Passo 04 EAP + Atividades, com procedimento similar a tarefa E.2.2.1.
ID (Identificador)
Indicators (Indicador)
Unique ID (Identificador nico)
WBS (Cdigo WBS)
Text27 (Cdigo da Atividade)
Predecessors (PREDECESSORES)
Name (EAP + Atividades)
Flag16 (Pacote de Trabalho)
Sucessors (SUCESSORES)
Type (Tipo de atividade)
Effort Driven (Dirigida ao esforo)
Contact (Responsvel)
Milestone (Marcos)
Summary (Produtos)
Repare que utilizaremos dois campos livres:
O campo FLAG16, os campos tipo FLAG (Sinalizadores), so campos livres que recebem com informao um
SIM ou NO, de forma lgica. Esse campo ser utilizado por ns para identificarmos as linhas de nossa EAP;
O campo TEXT27, esses campos linhas podem assumir o papel de Projeto, Deliverable(Produtos),
Pacotes de Trabalho, Pacotes de Planejamento, Marcos, ou Atividades;
Repare tambm que utilizaremos dois campos do tipo ID:
O campo ID (Identificador), que possui a identificao dada pelo aplicativo para posicionar a linha, nesse
caso atividade, dentro de uma sequncia visvel em tela e de fcil identificao do operador;
O campo Unique ID (Identificador nico), uma forma de identificao nica interna da ferramenta, que
de modo absoluto garante a unicidade do registro de informaes, onde mesmo que uma atividade seja
apagada do projeto e posteriormente criada novamente no mesmo lugar ter Unique IDs distintos.
E.3.3.2 Crie um novo modo chamado Passo 04 EAP +
Atividades*, similar a tarefa E2.2.2 (repare que
utilizaremos um asterisco ao final (*) para denotar que
esse modo no dever ser apresentado no menu de
opes).
No utilizaremos nenhum grupo (Group) neste momento,
ento escolha No Group; No utilizaremos nenhum filtro
(Filter) neste momento, ento escolha All task;
Desmarque a opo show in menu e clique em OK.
Na tela More Views, clicar no boto CLOSE e no em
Apply.
Marcelo Silva Ribeiro http://www.ecthoscd.com.br
RASCUNHO
MS Project 2010 Guia Prtico de Exerccios 51
Marcelo Silva Ribeiro http://www.ecthoscd.com.br
RASCUNHO
MS Project 2010 Guia Prtico de Exerccios 52
E.3.3.3 Agora vamos produzir um modo composto, neste tipo de
modo parte da tela na ferramenta passa a integrar um segundo
modo. Sua criao similar a tarefa E2.2.2, sendo que no momento
de escolher entre Single view e Combination view optaremos pelo
Combination view.
No campo Name coloque o nome de Passo 04 EAP +
Atividades (sem o asterisco (*)).
No modo que ficar no painel superior (Primary View),
escolha Passo 04 EAP + Atividades*.
No modo que ficar no painel inferior (Details Pane),
escolha Task Name Form.
Marque a opo show in menu e clique em OK.
Na tela More Views, clicar no boto Apply.
Se tudo foi feito corretamente, uma
tela similar demonstrada deve
aparecer.
Como a tela que queremos exibir na parte inferior ainda no essa, vamos ajusta la, para isso clique com o
boto direito do mouse sobre ela e escolha a opo Notes.
Marcelo Silva Ribeiro http://www.ecthoscd.com.br
RASCUNHO
MS Project 2010 Guia Prtico de Exerccios 53
O resultado esperado semelhante ao
demonstrado, tendo um modo ou
painel superior e outro inferior, eles
so bem teis e ajudam, por exemplo,
na visualizao e preenchimento de
dados.
E.3.2.4 Crie um atalho para o Passo 03, conforme E2.1.1, E2.1.2,
E2.1.3, no grupo Planejamento da nossa aba, porm com outro cone,
conforme demonstrado.
O resultado esperado na ferramenta deve ser o
demonstrado.
E.3.2.5 Obtenha um Print Screen da tela (procedimento abordado no anexo B) e nos envie em um
documento (doc ou docx) junto com seu arquivo projeto (mpp).
Marcelo Silva Ribeiro http://www.ecthoscd.com.br
RASCUNHO
MS Project 2010 Guia Prtico de Exerccios 54
E3.4 Documentando e sequenciando a EAP
E3.3.1 Com o Passo 04 aberto,
vamos criar o dicionrio da nossa EAP
utilizando o campo Notes, isto ,
incluir para cada atividade:
Pacote de trabalho
Marco
Produto ou subproduto
Informaes como:
Descrio ou definio clara
Prazos de entrega
Esquemas de trabalho
Critrios de aceitao
Oramento
Premissas e restries
O campo Notes aceita tambm
imagens ou arquivos externos.
Repare que ao preencher o campo
Notes um cone novo ( ) aparece no
campo Indicators.
No Passo 04 temos o campo Notes
diretamente no painel inferior, porm ele
pode ser acessado atravs de vrias outras
maneiras: Pelo item de menu Project -
Task Notes (grupo Properties) ; Pelo
cone que adicionamos na Barra de Acesso
Rpido na tarefa E1-2.3.22; Pelo boto
direito do mouse sobre a tarefa desejada;
Pelo duplo clique com boto esquerdo do
mouse na tarefa, escolhendo depois a aba
Notes, conforme demonstrado.
Marcelo Silva Ribeiro http://www.ecthoscd.com.br
RASCUNHO
MS Project 2010 Guia Prtico de Exerccios 55
E3.3.2 Com o Passo04 ainda aberto, vamos mover colunas
para que fiquem na disposio que queremos trabalhar, para isso
clique com boto esquerdo do mouse no nome da coluna ( neste
caso a coluna Pacote de Trabalho), em seguida clique e segure o
boto esquerdo do mouse no cabealho(nome da coluna) e arrasta
a mesma para a posio desejada.
Faa isso at que todas as colunas fiquem conforme demonstrado.
E3.3.3 Vamos definir os Registros (linhas) quanto ao tipo que eles pertencem, isto , marcar se um
pacote de trabalho, marco, produto ou atividade:
Para todo Produto, o campo Produtos deve estar com o valor Yes e os campos Marcos e Pacote de
Trabalho com valor No.
Para todo pacote de trabalho, os campos Pacote de trabalho e Produtos devem estar com o valor Yes
(um pacote de trabalho tambm um registro do tipo summary ou Produto) e o campo Marcos com o
valor No.
Para todo Marco, o campo Marcos deve estar com valor Yes e os campos Produtos e Pacote de
Trabalho com valor No.
Marcelo Silva Ribeiro http://www.ecthoscd.com.br
RASCUNHO
MS Project 2010 Guia Prtico de Exerccios 56
Para toda atividade, deixar os trs campos com o valor No.
E3.3.4 Vamos ajustar nossa EAP aos tempos verbais adequados, com citado na tarefa E2.3.1 e vamos
formatar o estilo do texto, com intuito de alinhar nossa EAP e torna-la de mais fcil visualizao.
V em Format Text Styles (no grupo Format), uma
janela como a demonstrada deve aparecer.
Na opo Item to Chance (Item a ser modificado),
primeiramente escolha a opo Milestone Tasks, marque
a o estilo de fonte para itlico e a cor de fonte para
laranja (Red 277; Green 108; Blue 9), conforme
demonstrado.
Marcelo Silva Ribeiro http://www.ecthoscd.com.br
RASCUNHO
MS Project 2010 Guia Prtico de Exerccios 57
Em seguida escolha as opes Noncritical Tasks e
Critical Tasks, marque a cor de fonte para azul (Red 84;
Green 141; Blue 212), conforme demonstrado, em seguida
clique em OK.
O resultado esperado uma EAP de
fcil visualizao e identificao de
seus registros, como demostrado.
E3.3.5 Vamos neste momento definir em qual tipo de tarefa ou tipo de trabalho cada uma das nossas
atividades se enquadrar. Existem trs tipos de tarefa nessa ferramenta, todos interligados pela formula
Trabalho = Durao x Recursos (W = D x U):
Fixed Duration (Durao Fixa) A durao definida fixada, enquanto que os recursos e o trabalho
necessrios para realizao da atividade so mutveis.
Fixed Units (Recursos Fixos) A quantidade de recursos alocados para esta atividade se mantem
constante enquanto que o trabalho e a durao necessrios para realizao da atividade so mutveis.
Fixed Work (Trabalho Fixo) Mantm o trabalho necessrio em horas homem necessrio para realizao
da atividade fixo, enquanto que a quantidade de recursos alocados e a durao das atividades so
mutveis (Na sua verso 2010, a ferramenta no est apresentando os resultados dessas variveis de
forma correta nas planilhas de dados. Isso grave, pois induz ao planejador um entendimento
equivocado de quantidades e esforos, por isso no recomendamos sua utilizao).
Marcelo Silva Ribeiro http://www.ecthoscd.com.br
RASCUNHO
MS Project 2010 Guia Prtico de Exerccios 58
Altere o tipo de tarefa das atividades
Superviso e Adequar Urbanizao
do Imvel para Fixed Units, faa isso
para qualquer outra atividade que
julgar necessrio.
Os Produtos (Summary) no so
passveis desses ajustes eles sempre
esto ajustado para fixed duration.
Todas as atividades devem manter o
campo effort driven (Dirigida ao
esforo) com a opo No, por conta
da metodologia que esta sendo
utilizada e pelos princpios e melhores
prticas de Gerenciamento de
Projetos.
E3.3.6 Vamos neste momento iniciar o
sequenciamento das nossas atividades, com esse intuito
crie um novo modo composto, conforme E3.2.3,
escolhendo para o painel superior (Primary View) a
tabela Passo 04 EAP + Atividades* e para painel
inferior (Details Pane) a opo Relationship Diagram (
Diagrama de Relacionamento), com o nome Passo 04
EAP + Atividades DR (DR vem de Diagrama de
Relacionamento).
Marque a opo show in menu e clique em OK.
Na tela More Views, clicar no boto Apply.
O resultado esperado na ferramenta
deve ser este demonstrado.
Marcelo Silva Ribeiro http://www.ecthoscd.com.br
RASCUNHO
MS Project 2010 Guia Prtico de Exerccios 59
Conforme E2.1.1, E2.1.2, E2.1.3, crie um
atalho para esse passo, nomeando a macro
como Passo04DR, escolha o mesmo cone
da tarefa E.3.2.4, conforme demonstrado.
E.3.3.7 Obtenha um Print Screen da tela (procedimento abordado no anexo B) e nos envie em um
documento (doc ou docx) junto com seu arquivo projeto (mpp).
E.3.3.8 Para o sequenciamento das atividades, vamos utilizar um dos 4 tipos de ligaes existentes nesta
ferramenta:
SS (Start to Start) Incio para Incio: A atividade seguinte (sucessora) s deve ser iniciada junto com
a anterior (predecessora), isto , as datas de inicio das atividades so idnticas e dependentes.
FF (Finish to Finish) Trmino para Trmino: A atividade seguinte (sucessora) s deve ser finalizada
junto com a anterior (predecessora), isto , as datas de trmino das atividades so idnticas e
dependentes.
SF (Start to Finish) Incio para Trmino: O trmino do trabalho da sucessora depende do incio da
predecessora. Esse tipo de relacionamento o mais conturbado de todos e no recomendamos seu uso
na vida real.
FS (Finish to Dtart) Trmino para Incio: A atividade seguinte (sucessora) s deve ser iniciada aps a
concluso da anterior (predecessora). Esse o relacionamento lgico mais usado nos cronogramas,.
Temos ainda atividades do tipo Hammock (do tipo Rede ou tambm chamada Atividade de Resumo),
onde a durao desta atividade depende de outras, assim o aumento de uma atividade aumenta a
hammock. Estas atividades so importantes e frequentemente utilizadas, porm que no so
contempladas nesta ferramenta, para fazermos uso dela teremos de utilizar de alguns artifcios para
alcanar nosso objetivo, vistos logo frente.
Experimentaremos a seguir maneiras diferentes para se sequenciar as atividades.
Clique duas vezes com o boto esquerdo do
mouse sobre a atividade Levantar Paredes.
Na janela do Task Infomation que se abrir,
escolha a aba Predecessors (Predecessores).
No campo ID digite 2, que o ID no marco de
incio do projeto. Em seguida j na prxima
linha, digite ou escolha Fazer Cho no campo
Task Name e clique em OK.
Marcelo Silva Ribeiro http://www.ecthoscd.com.br
RASCUNHO
MS Project 2010 Guia Prtico de Exerccios 60
O resultado esperado na ferramenta
deve ser este demonstrado.
Selecione a atividade Levantar
Paredes, e segurando a tecla Ctrl
selecione a atividade Rebocar
Paredes
Clique em Task Link Tasks (grupo
Schedule)
O resultado esperado na ferramenta
deve ser este demonstrado.
Repare que por padro as ligaes
assumidas sem identificao explicita
so a do tipo FS (Finish to Start).
Marcelo Silva Ribeiro http://www.ecthoscd.com.br
RASCUNHO
MS Project 2010 Guia Prtico de Exerccios 61
Selecione Construir Telhado, e digite 12FF e 14SS nos campos Predecessores e Sucessores
respectivamente.
O resultado esperado na ferramenta
deve ser este demonstrado, neste caso
foram feitas ligaes do tipo FF
(Finish to Finish) e SS (Start to
Start).
Faa o sequenciamento do resto de
suas atividades, lembrando que:
No se deve sequenciar produtos,
subprodutos e pacotes de trabalho.
Todas as atividades e marcos devem
ser sequenciados, com exceo da
Hammock.
O marco de inicio do projeto no tem
predecessores e o marco de fim do
projeto no tem sucessor.
Marcelo Silva Ribeiro http://www.ecthoscd.com.br
RASCUNHO
MS Project 2010 Guia Prtico de Exerccios 62
E3.5 Rede de Atividades
E3.4.1 Vamos criar um diagrama de atividades, para isso , de forma similar a E2.2.2, crie um modo
chamado de Passo 05 Apresentar a Rede de Atividades, conforme demonstrado.
Tela exibida (Screen) ser a Network Diagram (Diagrama
de Rede).
No utilizaremos nenhuma Tabela de dados (Table).
No utilizaremos nenhum grupo (Group) neste momento,
ento escolha No Group.
No utilizaremos nenhum filtro (Filter) neste momento,
ento escolha All task.
Marque a opo show in menu e clique em OK.
Na tela More Views, clicar no boto Apply.
Uma tela similar demonstrada deve
aparecer.
Repare que o painel inferior no
desapareceu, para resolver este
problema basta selecionar a barra
divisrio (que esta marcada pela
seta) e arrastar para baixo, porm
no faa isso agora, afinal seria bem
ruim se toda vez que passssemos de
um modo composto para um modo
simples tivssemos que remover este
painel.
E3.4.2 - Similar as tarefas E2.1.1,
E2.1.2, E2.1.3, crie um atalho para
esse passo, nomeando a macro como
Passo05, mas lembre de remover o painel inferior quando estiver gravando a macro, para que isso seja
feito automaticamente toda vez.
A macro dever ter uma linha a mais, que responsvel
por fechar ao painel inferior.
Marcelo Silva Ribeiro http://www.ecthoscd.com.br
RASCUNHO
MS Project 2010 Guia Prtico de Exerccios 63
Para o atalho na nossa Ribbon, coloque o no grupo planejamento e
escolha o mesmo cone conforme demonstrado.
O resultado esperado na
ferramenta deve ser o
demonstrado.
E.3.4.3 Obtenha um Print Screen da tela (procedimento abordado no anexo B) e nos envie em um
documento (doc ou docx) junto com seu arquivo projeto (mpp).
E3.4.4 Vamos ajustar as
configuraes deste modo (Passo 05)
as nossas necessidades. Clique com o
boto direito do mouse sobre q rea
livre e escolha a opo Layout
Marcelo Silva Ribeiro http://www.ecthoscd.com.br
RASCUNHO
MS Project 2010 Guia Prtico de Exerccios 64
Desmarque a opo Show summary tasks, para
eliminar os elementos grficos que representam os
pacotes de trabalho, produtos ou projeto.
Desmarque a opo Adjust for page breaks para que
as distancias e posies das caixas sejam as melhores
possveis, no levando em conta a quebra de pgina
na hora da impresso.
Desmarque a opo Show page breaks para que no
seja exibido a quebra de pgina
Marque a opo Match predecessor box border para
fazer com que a cor dos links (setas) de cada caixa
siga a cor da caixa que a antecede.
O modo ser apresentado de forma
similar ao demonstrado.
E.3.4.5 Vamos agora configurar as caixinhas
(Box), clique em Format Box Styles
(Repare que a aba Format apareceu quando
entramos no passo 05, e nela temos diversas
opes ligadas exclusivamente a este modo),
Marcelo Silva Ribeiro http://www.ecthoscd.com.br
RASCUNHO
MS Project 2010 Guia Prtico de Exerccios 65
Clique em More
Templates, em seguida
em New, para darmos
inicio a criao de um
novo modelo (template)
de caixa (box) a nosso
gosto.
Clique em Cell Layout para alterarmos o formato interno da nossa caixa.
Deixe o nmero de linhas e colunas em 4 e 4 respectivamente, e verifique se
a opo Merge Blank cells with cell to the left esta marcada, dai clique
em OK.
Renomeie o modo para Atividades Passo 05.
Selecione todas as clulas e ajuste o
alinhamento vertical (Vertical Alignment)
para posio superior (Top), conforme
demonstrado.
Marcelo Silva Ribeiro http://www.ecthoscd.com.br
RASCUNHO
MS Project 2010 Guia Prtico de Exerccios 66
Insira os campos:
WBS (Cdigo EAP)
Name (EAP + Atividades)
Type (Tipo de atividade)
Contact (Responsvel)
Duration6 (Durao)
ORG (Outline Code10)
No campo Name mude o limite de texto na
clula (Limit cell text to) para 2 linhas (2
lines).
6
Neste ponto do projeto no foram abordadas nem definidas duraes, o campo foi inserido a fim de demonstrar funcionalidades e utilidades deste modo.
Marcelo Silva Ribeiro http://www.ecthoscd.com.br
RASCUNHO
MS Project 2010 Guia Prtico de Exerccios 67
No campo Contact marque a opo Show
label in cell (Mostrar etiqueta na clula), e
insira o texto Responsvel:
No campo ORG clique
em Font (fonte) e
mude a fonte do
campo para negrito
14.
Clique em OK, em seguida em New novamente.
Renomeie o template para Marcos Passo 05
Mude o design da clula (Cell layout), para 3
linhas e 2 colunas.
Insira os campos WBS, Name e Finish.
Mude a fonte (Font) do campo Name para negrito
12.
Mude o alinhamento horizontal (Horizontal
alignment) de todas as clulas para o centro
(Center).
O resultado esperado na ferramenta deve ser este
demonstrado
Marcelo Silva Ribeiro http://www.ecthoscd.com.br
RASCUNHO
MS Project 2010 Guia Prtico de Exerccios 68
Clique em OK, em seguida em Close.
E.3.4.6 Vamos agora utilizar os modelos
(templates) recm criados. Com a tela do Box
Styles ainda aberta mude o modelo e a cor de
fundo das atividades crticas (critical) e no
crticas (Noncritical) para Atividades Passo
05 e fundo Branco, respectivamente.
Em seguida mude o modelo e a cor de fundo
dos marcos crticas (Critical Milestone) e no
crticos (Noncritical Milestone) para Marcos
Passo 05 e fundo Branco, respectivamente.
Marcelo Silva Ribeiro http://www.ecthoscd.com.br
RASCUNHO
MS Project 2010 Guia Prtico de Exerccios 69
O resultado esperado na
ferramenta deve ser este
demonstrado
E.3.4.6 Vamos verificar a existncia de LeapFrogs no
nosso projeto, chamamos de Leapfrog atividades que
mantm relao de dependncia redundante ou
desnecessria, conforme demonstrado.
Observe que a atividade ID 22 precede a 24 e a 25 e a
atividade 24 precede a 25,isto quer dizer que se a
atividade ID 22 atrasa a 24 que atrasa a 25, e a atividade
ID 22 atrasa tambm a 25, ento a atividade ID 22 precede
desnecessariamente a atividade 25.
Clique em Format Layout (grupo Format),
em seguida altere o estilo das setas (Link
style) de retilneo (Rectilinear) para linha
reta (Straight).
Marque a opo Hide all fields except ID (
esconder todos os campos, com exceo do
ID) e clique em OK.
Marcelo Silva Ribeiro http://www.ecthoscd.com.br
RASCUNHO
MS Project 2010 Guia Prtico de Exerccios 70
Marcelo Silva Ribeiro http://www.ecthoscd.com.br
RASCUNHO
MS Project 2010 Guia Prtico de Exerccios 71
E4
Definir as Restries de datas das Atividades
Estimar a Durao das Atividades do Projeto;
Criar, personalizar e ajustar Calendrios das Atividades e do Projeto;
Elaborar o Cronograma do Projeto;
Configurar o Grfico de Gantt;
Apresentar as entregas na Organizao;
Objetivo:
Inserir as duraes das atividades ou os esforos para a sua realizao, incluindo e/ou
documentando todos os atributos necessrios ao seu entendimento, com objetivo de evidenciar as datas de
realizao das atividades do projeto e determinar os processos mais crticos do projeto. Permitindo a
criao de um planejamento de tempo (cronograma do projeto), atendendo os critrios de melhores
prticas.
Explicitar os resultados que definem as atividades do caminho crtico do projeto, suas folgas livres
e totais. Conceituar e utilizar hammocks, incluir na programao de trabalho as atividades repetitivas de
controle e monitoramento fsico e financeiro (atividades recorrentes).
Atravs das tcnicas apresentadas, promover a reduo consciente e vivel do prazo final do
projeto, respeitando as restries e premissas fornecidas. Trabalhando as tcnicas de compresso de
cronograma, utilizando aumento de recursos, alterao de retardos e antecipaes e paralelismo parciais
de atividades, gerando relatrios de ganho em funo da flexibilidade de clculos da ferramenta.
Criar, personalizar e entender a aplicao dos calendrios no projeto e/ou nas suas atividades,
dentro das melhores prticas.
Dominar os recursos grficos oferecidos pela ferramenta para apresentao de dados e
informaes. Isso inclui apresentar as folgas no Grfico de Gantt, e salvar e exibir a linha de base
(Baseline) do projeto (Planejamento Fsico sem recursos), alterar as formas, cores e legenda dos elementos
grficos do diagrama de Gantt, de forma a criar um padro de formatao prprio.
Marcelo Silva Ribeiro http://www.ecthoscd.com.br
RASCUNHO
MS Project 2010 Guia Prtico de Exerccios 72
E4.1 Durao das atividades
E4.1.1 Abra o exerccio E3 e salve como o como exerccio E4.
E4.1.2 Crie a tabela Passo 06 Durao + Calendrio7.
ID (Identificador)
Indicators (Indicador)
WBS (Cdigo EAP)
Name (EAP + Atividades)
Type (Tipo de atividade)
Number19(Volume)
Text26 (Unidade)
Duration (Durao)
Work (Trabalho homem Hora)
Resource Names (Recursos)
Start (Incio)
Finish (Trmino)
Constraint Type (Tipo de Restrio)
Constraint Date (Data da Restrio)
Deadline (Data Limite)
Task Calendar (Calendrio Utilizado
na atividade)
Linked Fields (Links Dinmicos)
E4.1.3 Crie um novo modo chamado Passo 06
Durao + Calendrio, utilizando a tela Task Sheet,
nenhum grupo e nenhum filtro.
Clique em OK e em seguida em Close.
Como j estamos utilizando modos compostos na ferramenta, vamos complementar o procedimento de
criao das nossas macros, com intuito de remover automaticamente o segundo painel, tambm chamado
por ns neste livro de biombo.
7
Esse modo no livro de referncia era chamado de Passo 6 - EAP + Atividades (E).
Marcelo Silva Ribeiro http://www.ecthoscd.com.br
RASCUNHO
MS Project 2010 Guia Prtico de Exerccios 73
E4.1.4 Ainda com o passo 05 aberto,
vamos abrir o segundo painel, clicando
no separador no canto inferior direito,
como indicado, e arrastando o mesmo
para cima.
Agora vamos gravar a macro para o Passo
06 Durao + Calendrio recm
criado, selecionando o novo modo como
de costume, e em seguida , de forma
inversa, fechar o segundo painel antes de
encerrar a macro.
O resultado esperado para a macro similar ao
demonstrado, repare que agora existe um comando
chamado PaneCLose ,ele o responsvel por fechar o
segundo painel.
E4.1.5 Crie um atalho para o passo 06 no grupo planejamento da
nossa aba conforme demonstrado.
Marcelo Silva Ribeiro http://www.ecthoscd.com.br
RASCUNHO
MS Project 2010 Guia Prtico de Exerccios 74
E4.1.6 Edite todos os passos anteriores que no so
compostos, para que incluam o comando Paneclose, isso
pode ser feito clicando em Developer View Macros
(Grupo Code), em seguida com a janela de macros aberta,
escolher a macro desejada e clicar em Edit (Editar),
conforme demonstrado.
Com a macro aberta, inserir o comando
Paneclose, conforme demonstrado.
E4.1.7 Aplique as personalizaes de fontes, como na tarefa E3.3.4.
Vamos neste momento incluir a durao e os limites das atividades, isto , vamos completar as informaes
da lista de atividades, inclusive suas restries, antecipaes e retardos, documentando quando
necessrio.
Marcelo Silva Ribeiro http://www.ecthoscd.com.br
RASCUNHO
MS Project 2010 Guia Prtico de Exerccios 75
Lembramos que a estimativa de durao deve ser calculado de uma forma sria e o mais prximo da
realidade possvel, pois sua manipulao sem critrios rgidos comprometem a qualidade do planejamento
e inviabilizam o controle do projeto.
Vamos inserir a durao das atividades no campo Durao (Duration). Para entrar com uma durao em
horas, dias, semanas ou meses entre com o sufixo h, d, w ou mo respectivamente. Lembramos
ainda que embora tenhamos includo os campos Incio e Trmino das atividades nessa tabela, eles no
devero ser acessados de forma direta pelo operador.
E4.1.8 Clique duas vezes com o boto
esquerdo do mouse sobre o marco de incio,
assim que a janela Task Information se abrir
escolha a aba Advanced, em seguida coloque
durao 0 (os marcos do projeto tem durao
nula) e desmarque a caixa Estimated
(Estimado), verifique tambm se a opo Mark
task as milestone (Defina atividade como
Marco) esta marcada, conforme demonstrado.
Faa isso para todos os marcos do projeto, no
nosso caso para o marco de trmino.
Marcelo Silva Ribeiro http://www.ecthoscd.com.br
RASCUNHO
MS Project 2010 Guia Prtico de Exerccios 76
E4.1.9 Insira diretamente no campo durao o valor de 20 dias, para as seguintes atividades:
Fazer Cho
Levantar Paredes
Construir Telhado
Realizar Escavao
Construir e plantar Jardim
Preparar Documentao do Imvel
E4.1.10 Insira o valor de 30 dias, para as seguintes atividades:
Planejamento
Controle
E4.1.11 Insira o valor de 10 dias, para todas as demais atividades, com exceo das seguintes atividades:
Superviso
Adequar Urbanizao do Imvel
O resultado esperado na ferramenta deve ser este demonstrado, lembrando que nossos produtos e pacotes
de trabalho s iro realizar o calculo automtico da durao total dos mesmos se a opo Calculate
Project after each edit, na seo Schedule no Project Options estiver marcada, como contemplado na
tarefa E1-2.3.9.
Repare que nosso projeto ainda tem durao estimada, devido s duas atividades que ainda no editamos.
Estas atividades sero HAMMOCKs.
As atividades Hammock so aquelas que acompanham o trabalho de outras atividades paralelamente, com
carter de superviso ou de acompanhamento, e normalmente tem seu incio vinculado ao incio de uma
atividades e seu trmino vinculado a outra, definindo assim uma dependncia dupla, e abrangncia de
ao. Essa caracterstica no suportada pelo MS Project nativamente, porm pode ser elaborada a partir
de ligaes dinmicas.
Marcelo Silva Ribeiro http://www.ecthoscd.com.br
RASCUNHO
MS Project 2010 Guia Prtico de Exerccios 77
As atividades Hammock NO devem ser sequenciadas, isto , possuir ligaes tradicionais entre elas e
outras atividades, seu tipo de tarefa deve ser sempre do tipo Fixed unis (Unidades Fixas) uma vez que o
parmetro mais varivel nesse caso o tempo, exatamente como feito at o momento com as atividades
Superviso e Adequar Urbanizao do Imvel.
E4.1.12 Clique com o boto direito do mouse sobre a data de incio do marco Incio do projeto e escolha
a opo Copy Cell (Copiar)
Clique com o boto direito do mouse sobre a data de incio da atividade Superviso e escolha a opo
Paste Especial (Colar especial), em seguida, marque a opo Paste Link e cliquem em OK.
Clique com o boto direito do mouse sobre a data de trmino do marco Trmino do projeto e escolha a
opo Copy Cell (Copiar)
Clique com o boto direito do mouse sobre a data de trmino da atividade Superviso e escolha a opo
Paste Especial (Colar especial), em seguida, marque a opo Paste Link e cliquem em OK.
Marcelo Silva Ribeiro http://www.ecthoscd.com.br
RASCUNHO
MS Project 2010 Guia Prtico de Exerccios 78
Clique duas vezes com o boto esquerdo do mouse sobre a atividade Superviso, assim que a janela Task
Information se abrir escolha aba Advanced, em seguida desmarque a caixa Estimated (Estimado).
O resultado esperado na ferramenta deve ser este demonstrado, repare que um pequeno triangulo
apareceu nas datas de incio e fim da atividade, tanto ele quanto a coluna Links Dinmicos (Linked Fields)
indicam a presena de links dinmicos. Repare tambm que o tipo de restrio mudou para Finish no
Earlier Than e uma data de restrio apareceu.
Repita o procedimento da tarefa E4.1.12 para todas as hammocks do projeto (no nosso caso Adequar
Urbanizao do Imvel), mudando claro as ligaes quando necessrio.
Todos os arquivos de trabalho que possuem
ligaes dinmicas , sejam elas hammocks ou
no, ao serem abertos passaram a informar da
existncia dessas ligaes. condio
indispensvel para manter o funcionamento das
Hammocks confirmar a manuteno dessas
clicando em Yes.
Quando criamos nossas hammocks, vemos que os campos constraint type (Tipo de Restrio) e constraint
date (Data de Restrio) sofrem alteraes, atualmente a ferramenta oferece 8 tipos de restrio, sendo
elas:
As Soon As Possible (O mais cedo possvel) Padro na ferramenta e recomendado
As Late As Possible (O mais tarde possvel) Utilizado por pessoas com experincia na otimizao do
planejamento
Must Start On (Deve comear em)
Must Finish On (Deve terminar em)
Start No Later Than (No iniciar aps)
Start No Earlier Than (O inicio no deve ser antes de) - Aceito na modelagem
Finish No Later Than (No terminar depois de)
Finish No Earlier Than (No terminar antes de)
No recomendamos a utilizao destes campos sem uma boa justificativa e os devidos conhecimentos de
suas implicaes, alertamos ainda que a alterao destes campo ser registrada pela ferramenta, que
indicar na forma de aviso em tela os problemas de ultrapassagem de limites COM problemas para o
dinamismo dos clculos e resultados do agendamento correto das atividades, pois essa restrio prevalece
sobre o relacionamento alm de funcionar como um limitador da folga da atividade.
Alertamos tambm que a insero desavisada de datas especficas diretamente nos campos Start e Finish
altera os campos citados acima.
Marcelo Silva Ribeiro http://www.ecthoscd.com.br
RASCUNHO
MS Project 2010 Guia Prtico de Exerccios 79
E4.1.13 Vamos agora inserir no nosso projeto data limites para entrega das atividades (DeadLine).
Com essa informao restrio de prazo, o software poder registrar e indicar graficamente os problemas
de ultrapassagem de limites de forma clara SEM impedir o dinamismo dos clculos e resultados do
agendamento correto das atividades.
Abra a janela Task information
(Clique duas vezes com o boto
esquerdo do mouse sobre a
atividade) da atividade Construir
Telhado, escolha a aba
Advanced, em seguida selecione
na opo Deadline uma data um
dia menor que a programada para
o termino da atividade (no nosso
caso a data programada
22/06/11, sendo assim
utilizaremos a data 21/06/11).
O resultado esperado na ferramenta deve ser este demonstrado. Na coluna ID (Indicators) aparece um
cone especifico de aviso nos casos dos prazos vencidos ou quebrados.
Lembramos que normalmente o uso desses indicadores de LIMITES criam restries ao calculo de folgas
livres e totais. Essas restries eventualmente mascaram ou escondem o verdadeiro caminho crtico do
projeto a ser abordado mais adiante.
E4.1.14 Vamos neste momento inserir atividades recorrentes. Atividades recorrentes so aquelas que
acontecem de forma peridica dentro de um projeto, alavancando e acelerando o agendamento de
atividades de apoio.
Clique em
Clique em Task Task - Recurring Task (grupo Tasks), em seguida CRIE AS ATIVIDADES RECORRENTES
(acertar)
Marcelo Silva Ribeiro http://www.ecthoscd.com.br
RASCUNHO
MS Project 2010 Guia Prtico de Exerccios 80
Marque e preencha conforme demonstrado abaixo.
Lembramos que as atividades recorrentes devem ser sequenciadas e includas na rede do projeto, e que
normalmente o uso dessas atividades recorrentes cria restries de datas impostas. Essas restries
eventualmente mascaram ou escondem o verdadeiro caminho crtico do projeto.
Marcelo Silva Ribeiro http://www.ecthoscd.com.br
RASCUNHO
MS Project 2010 Guia Prtico de Exerccios 81
E4.2 Trabalhando os Calendrios
Vamos neste momento incluir a durao das atividades, as restries nos calendrios e os limites
das atividades, isto , vamos completar as informaes da lista de atividades documentando suas restries
e calendrios especficos quando necessrio, concluindo dessa forma a identificao dos atributos das
atividades do projeto. Dentre esses atributos encontramos as antecipaes e retardos que as atividades
podem sofrer por conta de programao ou carga de trabalho previsto.
Lembramos que a estimativa de durao o processo de determinar quantos perodos de trabalho sero
necessrios para cada atividade, dentro de uma escala de tempo pr-determinada (Ex.: Minutos, Horas,
Dias, Semanas, Meses). Este campo deve ser calculado de uma forma sria e o mais prximo da realidade
possvel, pois sua manipulao sem critrios rgidos comprometem a qualidade do planejamento e
inviabilizam o controle do projeto.
E4.2.1 Vamos agora criar calendrios
personalizados para nosso projeto, eles so
necessrios ao planejamento do projeto. Clique
em Projet Change Working Time (grupo
Properties)
Repare que o MS Project j vem com 2
calendrios pr configurados, porm iremos
criar novos, para isso clique em Create New
Calendar (Criar Novo Calendrio).
E4.2.2 Nomeie o como Calendrio Nacional Compensado,
em seguida marque a opo Make a copy of, e escolha a
opo Standard, isto far com que o novo calendrio seja
uma cpia do calendrio padro (Standard).
Marcelo Silva Ribeiro http://www.ecthoscd.com.br
RASCUNHO
MS Project 2010 Guia Prtico de Exerccios 82
E4.2.3 Com o calendrio criado, vamos agora modifica-lo, contemplando o mesmo com todos os feriados
nacionais no ano atual (2011), para isso v na guia Exceptions (Excees) e adicione os feriados.
Lembre que aps escrever os nomes dos feriados, temos mudar as datas de incio e fim dos mesmos, isso
pode ser feito inserindo diretamente a data desejada ou clicando sobre a data, pois isto faz com que uma
janela calendrio aparea. As duas maneiras esto demonstradas a seguir.
Repare que assim que mudamos os feriados na ferramenta, estes passam a
ficar assinalados graficamente no calendrio.
Marcelo Silva Ribeiro http://www.ecthoscd.com.br
RASCUNHO
MS Project 2010 Guia Prtico de Exerccios 83
E4.2.4 Ao fim do processo de
preenchimento dos feriados no Calendrio
Nacional Compensado, selecione e feriado
de quarta feira de cinzas e clique em
Details (Detalhes).
Mude seu o horrio de trabalho 12h as 18h,
reduzindo assim seu expediente.
Clique em OK, em seguida clique em OK
novamente, finalizando assim a criao do
seu Calendrio Nacional Compensado.
Marcelo Silva Ribeiro http://www.ecthoscd.com.br
RASCUNHO
MS Project 2010 Guia Prtico de Exerccios 84
E4.2.5 Com procedimentos similares as tarefas E4.2.1 a E4.2.4, crie os calendrios:
Calendrio Nacional Compensado RJ Para o projeto contemplando cpia do calendrio 1,
incluindo os feriados do RJ
Calendrio Nacional Compensado - 6 dias para uma atividade que trabalhe 6 dias por semana,
baseado no calendrio 1;
Calendrio Especial SD para uma atividade que trabalha apenas Sbado e Domingo com jornada de
8:00h s 20:00h
Marcelo Silva Ribeiro http://www.ecthoscd.com.br
RASCUNHO
MS Project 2010 Guia Prtico de Exerccios 85
E4.2.6 Como o nosso Calendrio Nacional Compensado - 6 dias tem 6 dias de trabalho ao invs dos
tradicionais 5, precisamos ajustar essa caracterstica na ferramenta, para isso vamos novamente em Projet
Change Working Time (grupo Properties).
Selecione o calendrio em questo, em seguida
escolha a aba Work Weeks, e clique em
Details.
Com a nova janela aberta, selecione os dias de
segunda a sbado (Monday - Saturday) e marque a
opo Set day(s) to these specific working times:
(Ajuste os dias para um horrio de trabalho
especfico), em seguida insira os tempo 8:00-12:00 e
13:00-17:00 ( Observe que no vamos colocar o horrio
de trabalho normal do Brasil, da mesma maneira que
fizemos no item E1-2.3).
Marcelo Silva Ribeiro http://www.ecthoscd.com.br
RASCUNHO
MS Project 2010 Guia Prtico de Exerccios 86
E4.2.6 Mude o calendrio da
atividade Realizar Escavao para o
Calendrio Nacional Compensado - 6
dias.
Marcelo Silva Ribeiro http://www.ecthoscd.com.br
RASCUNHO
MS Project 2010 Guia Prtico de Exerccios 87
E4.3 O Cronograma do Projeto - Diagrama de Gantt
E4.3.1 Vamos neste momento renomear e inserir
formulas nos campos tipo Flag (Sinalizadores), neste
caso os campos Flag17 e Flag18, que sero chamados
de Pode Adiar e Pode Antecipar respectivamente,
para isso v em Format Custom Fields (Grupo
Columns),conforme demonstrado.
Selecione o campo Flag17 em seguida clique na opo
Formula.
A janela de edio de formulas se abrir, nela iremos inserir a seguinte formula:
Para isso faremos a
seguinte sequencia
de aes:
Marcelo Silva Ribeiro http://www.ecthoscd.com.br
RASCUNHO
MS Project 2010 Guia Prtico de Exerccios 88
Na opo Insert, clique em Field Duration
Free Slack (1);
Clique no boto > (2);
Digite 0 (Zero);
Clique no boto AND (3);
Na opo Insert, clique em Field Number
Constraint Type (4);
Clique no boto = (5);
Digite 0 (Zero);
Clique em OK, em seguida, de volta a janela
Custom Fields clique no boto Rename e
renomeie o campo Flag17 para Pode Adiar.
Marcelo Silva Ribeiro http://www.ecthoscd.com.br
RASCUNHO
MS Project 2010 Guia Prtico de Exerccios 89
E4.3.2 Repita o procedimento anterior para o campos Flag18, renomeando o para Pode Antecipar, e
utilizando a formula:
Lembramos que, todos os campos livres utilizados devem ser renomeados, como boa prtica de gesto e
uso da ferramenta.
E4.3.3 Crie a tabela Passo 07 Cronograma do Projeto
ID (Identificador)
Indicators (Indicador)
WBS (Cdigo EAP)
Name (EAP + Atividades)
Constraint Type (Tipo de Restrio)
Constraint Date (Data da Restrio)
Duration (Durao)
Start (Incio)
Finish (Trmino)
Early Start (Incio Prvio)
Late Start (Incio Tardio)
Early Finish (Final Prvio)
Late Finish (Final Tardio)
Free Slack (Folga Livre)
Total Slack (Folga Total)
Deadline (Data Limite)
Pode Adiar (Flag17)
Pode Antecipar (Flag18)
E4.3.4 Crie uma copia do modo Gantt Chart (Diagrama
de Gantt) chamada Passo 07 Cronograma do Projeto,
nenhum grupo e nenhum filtro.
Clique em OK e em seguida em Close.
Marcelo Silva Ribeiro http://www.ecthoscd.com.br
RASCUNHO
MS Project 2010 Guia Prtico de Exerccios 90
E4.3.5 Crie um atalho para o passo 07 no grupo planejamento
da nossa aba conforme demonstrado.
O Diagrama de Gantt foi e ainda utilizado como uma ferramenta e dispositivo visual para agendar e
mostrar o progresso real de projetos, ele permite que sejam visualizadas as atividades, estruturas de
trabalho, tarefas entre outros na sua sequncia executiva e ao longo do tempo, por isso se tornou quase
que obrigatrio no gerenciamento de projetos dos dias de hoje.
Neste momento vamos salvar realizar toda configurao e personalizao do diagrama de Gantt. O
resultado ser a apresentao dos elementos grficos sero mais ricos e teis.
E4.3.6 V em Format Format
Bar Styles (Grupo Bar Styles),
conforme demonstrado.
Com a janela de configurao do
Bar Styles aberta escolha a aba
Text e mude o campo Right de
Resource Names para Contact,
desse modo, aparecero os
responsveis pelas atividades ao
lado do elemento grfico
(barra), que representa as
atividades do projeto (O campo
Contact deve estar preenchido
para esta visualizao).
Marcelo Silva Ribeiro http://www.ecthoscd.com.br
RASCUNHO
MS Project 2010 Guia Prtico de Exerccios 91
V a ultima linha (linha em branco) da tabela de configurao dos elementos grficos e insira o elemento
Folga Livre.
Preencha os campos Show For... Tasks, Row, From e To para Normal, 1, Task Finish e Free Slack
respectivamente.
Selecione a aba Bars e configure a forma e cor do elemento grfico, conforme demonstrado.
Marcelo Silva Ribeiro http://www.ecthoscd.com.br
RASCUNHO
MS Project 2010 Guia Prtico de Exerccios 92
Repita o procedimento para criar os elementos Folga Total e Folga ZERO, conforme demonstrado.
Caso no tenha ficado claro, aqui vai uma descrio sucinta dos campos de configurao dos elementos
grficos que compe o diagrama de Gantt.
Name Legenda que ser usada nos relatrios para identificar o elemento grfico em questo.
Appearence Objeto ou forma grfica a ser visualizada no diagrama de Gantt. Pode ser personalizada
atravs da guia Bars. No recomendamos a alterao dos padres pr-estabelecidos, sobretudo para os
elementos existentes de pacotes de trabalho, atividades criticas ou no e marcos, isso por esses
elementos serem muito utilizadas no mercado.
Show For... Tasks Tipos de elementos ao qual essa figura vai ser atribuda, sejam atividades, marcos
ou outra coisa qualquer.
Row Campo que define a linha onde ser desenhado o elemento grfico no diagrama de Gantt (A
ferramenta possibilita a criao de at quatro nveis de representao dos elementos grficos para uma
mesma informao da tabela de dados).
From e To Campos onde so definidos o incio e trmino dos elementos grficos.
As folgas so os elementos de agendamento que ao surgirem definem o grau de flexibilidade de um
cronograma, como se faz oportuno, segue uma descrio sucinta sobre as folgas no projeto.
Folgas Livres (Free Slacks)- So definidas como o limite de reprogramao ou atraso de uma atividade
que ao acontecer no altera a data de incio da(s) atividade(s) sucessoras(s), isto , o tempo que uma
determinada atividade pode atrasar sem atrasar o cronograma do projeto.
Folgas Totais (Total Slacks)- So definidas como o limite de reprogramao ou atraso de uma atividade
que ao acontecer no altera a data de concluso do projeto.
Obs: O campo Folga ZERO que foi inserido e configurado, representa o caminho crtico do projeto, que
ser abordado mais adiante.
Marcelo Silva Ribeiro http://www.ecthoscd.com.br
RASCUNHO
MS Project 2010 Guia Prtico de Exerccios 93
E4.3.7 Repare que as Hammocks do nosso projeto foram indevidamente apresentadas como sendo parte
do caminho crtico do projeto, isso se deve ao fato delas terem sido ligadas aos marcos de incio e fim do
projeto. Como forma ajustar esse problema e ainda facilitar a identificao, iremos personalizar as
Hammocks do projeto.
D um duplo clique sobre o elemento grfico
relativo a hammock Superviso. Com a
janela de configurao individual do
elemento grfico aberta, mude a cor (Color)
para verde, conforme demonstrado.
Este o resultado esperado:
E4.3.8 Repita o procedimento acima para a hammock Adequar Urbanizao do Imvel e quaisquer outra
que tenha sido criada, removendo tambm as barras de Folga Livre e Folga Total, caso existam (pinte as
barras de branco para que elas sumam).
Lembramos que ao ajustarmos individualmente um dos elementos grficos invalidamos a formatao
definida anteriormente no Bar Styles, sendo assim recomendamos cuidado ao utilizar este recurso da
ferramenta.
E4.3.9 V em Format Layout
(Grupo Format),conforme
demonstrado.
Marcelo Silva Ribeiro http://www.ecthoscd.com.br
RASCUNHO
MS Project 2010 Guia Prtico de Exerccios 94
Ajuste a opo de exibio das datas (Date Format) para o padro
dd/mm/aaaa, e verifique se os outros itens esto conforme
demonstrado.
As linhas de grade do aplicativo (Gridlines) tm o objetivo de melhorar e dar apoio visualizao de
informaes e das informaes j presentes.
Vamos neste momento formatar as linhas verticais Current Date (Data Atual) e Status Date (Data de
medio de resultados) em Azul contnuo e vermelho tracejado respectivamente, com objetivo de dar
apoio a analise do planejamento e mais tarde do andamento do projeto.
E4.3.10 V em Format Griglines Gridlines (Grupo
Format),conforme demonstrado.
Selecione o item Status Date, em
seguida escolhas as opes de cor
vermelha e linha tracejada,
conforme demonstrado.
Marcelo Silva Ribeiro http://www.ecthoscd.com.br
RASCUNHO
MS Project 2010 Guia Prtico de Exerccios 95
Repita o procedimento acima para o item Status Date,
lembrando que a mesma dever ser contnua de cor
azul, conforme demonstrado.
O resultado algo similar ao demonstrado, lembrando que a
Data de medio de resultados (Status Date), no deveria
aparecer ai neste momento, porque s ser definida na etapa
de execuo do projeto e em momentos de medio de
andamento, sendo assim aparece apenas como demonstrao de
resultados.
Marcelo Silva Ribeiro http://www.ecthoscd.com.br
RASCUNHO
MS Project 2010 Guia Prtico de Exerccios 96
O Caminho crtico tem como objetivo determinar o caminho mais longo do projeto dentro dos diversos
caminhos existentes, atravs da definio do nvel de folga que cada atividade possui em relao a sua
sucessora, o caminho crtico normalmente aquele que determina a durao total do projeto e possui
folga nula. Nesse aplicativo as atividades crticas recebem por definio padro a cor vermelha, no modo
de controle de Gantt, com intuito de facilitar a visualizao apenas das atividades que so responsveis
pelo caminho crtico do projeto e alvo de maior ateno para controle e monitoramento, manteremos essa
premissa.
Analisando nosso caminho crtico, preferencialmente pelo diagrama de Gantt, perceberemos que existem 2
caminhos considerados crticos pela ferramenta, porm apenas um deles um caminho crtico.
O que est fazendo com que a ferramenta interprete o caminho superior como caminho crtico a
existncia de uma data limite (Deadline), prevista para antes do termino da atividade, no nosso caso a
atividade 13 (Construir telhado), conforme demonstrado.
A ferramenta nos indica isso com um alerta no campo Indicators (Indicadores).
E4.3.12 Verifique e edite a data limite ou o agendamento e durao das atividades do projeto a fim de
desfazer o problema citado, no caso do nosso projeto, ajuste a data limite da atividade 13 para 30/07/11.
Marcelo Silva Ribeiro http://www.ecthoscd.com.br
RASCUNHO
MS Project 2010 Guia Prtico de Exerccios 97
E4.3.13 Crie a tabela Passo 07 Cronograma do Projeto- ORG
ID (Identificador)
Indicators (Indicador)
WBS (Cdigo EAP)
Name (EAP + Atividades)
Agendamento (Number13)
Duration (Durao)
Start (Incio)
Finish (Trmino)
Free Slack (Folga Livre)
Total Slack (Folga Total)
Deadline (Data Limite)
E4.3.14 Crie o filtro Passo 07 Cronograma do Projeto ORG, conforme demonstrado.
E4.3.15 Crie o grupo Passo 07 Cronograma do Projeto ORG, conforme demonstrado.
Marcelo Silva Ribeiro http://www.ecthoscd.com.br
RASCUNHO
MS Project 2010 Guia Prtico de Exerccios 98
E4.3.16 Crie o Passo 07 Cronograma do Projeto -
ORG, utilizando o grupo e nenhum filtro recm criados,
conforme demonstrado.
E4.3.17 Crie uma macro chamada passo07ORG e um atalho para o Passo 07 Cronograma do
Projeto - ORG no grupo planejamento utilizando o smbolo a ao lado.
E4.3.18 Com intuito de melhorar o desempenho de visualizao de dados e o apoio ao operador, atravs
de um processo similar a tarefa E4.3.2 criaremos uma formula e uma exibio grfica para o campo
Agendamento (Number13), ele deve ser ajustado para a formula abaixo para representar seletivamente 1 a
3, substituindo os campos pode adiar e pode antecipar anteriormente criados.
Repare no comando Switch utilizado, ele seleciona atravs de pares de expresses lgicas e valores
numricos o resultado.
Marcelo Silva Ribeiro http://www.ecthoscd.com.br
RASCUNHO
MS Project 2010 Guia Prtico de Exerccios 99
E4.3.19 Antes de clicar em OK e assim fechar a janela de
configurao dos campos personalizveis (Custom Fileds),
iremos editar a exibio do campo para um indicador
grfico, sendo assim clique em Graphical Indicators,
conforme demonstrado.
Edite os campos, conforme
demonstrado.
Marcelo Silva Ribeiro http://www.ecthoscd.com.br
RASCUNHO
MS Project 2010 Guia Prtico de Exerccios 100
O resultado esperado o preenchimento do campo Agendamento pelos indicadores grficos, como no nosso
projeto no existia nenhuma atividade que se enquadrasse na opo 2 definida a pouco, a atividade
Realizar acabamento teve seu Tipo de Restrio (Constraint Type) alterado para As Late As Possible,
lembramos que foi apenas para fins de demonstrao, no realize esta alterao.
E4.3.20 De forma similar a tarefa E4.3.6, realizar a formatao do Bar Styles, inclusive das hammocks
do projeto.
E4.3.21 De forma similar a tarefa E4.3.10, realizar a formatao do Gridlines.
E4.3.22 Vamos neste momento realizar a
formatao da escala de tempo no diagrama de
Gantt (Timescale), clique com o boto direito do
mouse sobre a escala de tempo e em seguida clique
em Timescale.
Marcelo Silva Ribeiro http://www.ecthoscd.com.br
RASCUNHO
MS Project 2010 Guia Prtico de Exerccios 101
Selecione a primeira aba, referente a barra superior (Top Tier), que esta com a referncia 1.
Ajuste a escala de tempo do diagrama de Gantt para 3 nveis , isto , o campo Show no grupo Timescale
options para Three tiers (3 barras)
Ajuste o nvel mais alto (barra
superior), conforme demonstrado,
para conter:
Unidades em meses;
Exibio em ms+ano;
Alinhamento central.
Repita o procedimento para as barras central e inferior (Middle Tier e Bottom Tier),
Sendo as mesmas com suas unidades em semanas e dias respectivamente, conforme demonstrado.
O resultado esperado no timescale esta demonstrado abaixo:
Marcelo Silva Ribeiro http://www.ecthoscd.com.br
RASCUNHO
MS Project 2010 Guia Prtico de Exerccios 102
E4.3.24 Vamos salvar a linha de base do
projeto (Baseline), ela como um retrato
instantneo do planejamento do projeto.
V em Project Set Baseline Set
Baseline (Grupo Schedule),conforme
demonstrado.
Com a janela da baseline aberta, clique em OK, salvando
assim sua linha de base atual na posio 0, lembrando que
a ferramenta disponibiliza 11 posies diferentes para
armazenamento da linha de base (0 a 10).
Antes de gravar uma nova linha de base conveniente preservar a anterior, copiando-a para uma nova
posio e registrar assim a memria do projeto. Uma das funes da opo Set interim plan a cpia as
informaes de uma linha de base para outra e ser abordada mais afrente neste livro.
E4.3.25 Crie uma copia completa do Passo 07 Cronograma do Projeto chamado Passo 07
Cronograma do Projeto Base Contratual I, como no existem filtros e e grupos neste modo, apenas a
tabela e o modo sero copiados.
E4.3.26 Crie uma macro chamada passo07Base com um atalho chamado Passo 07
Cronograma do Projeto Base Contratual I no grupo planejamento utilizando o smbolo a ao
lado.
Marcelo Silva Ribeiro http://www.ecthoscd.com.br
RASCUNHO
MS Project 2010 Guia Prtico de Exerccios 103
E4.3.27 Similarmente a tarefa XXX, destacar com o auxilio do Format Text Styles as linhas da tabela de
dados que representam as atividades criticas (Folga igual a zero) com fundo avermelhado muito claro, as
linhas que representam as atividades no criticas (Folga diferente de zero) com fundo azulado muito
claro,e as linhas que representam marcos com fundo cinza bem claro conforme demonstrado.
E4.3.28 Ajuste o estilo das setas de ligao (Layout)entre as atividades para a segunda
opo (entrada da seta pela lateral e no por cima).
E4.3.29 Ajustar o Bar Styles para que:
No contenham as folgas livres;
As folgas totais sejam representadas em linhas fina superior, na cor azul claro;
A linha de base (baseline) seja representada com linha fina na parte inferior, na cor cinza escuro com
intensidade mais leve que a solida, sobrepondo se aos outros elementos grficos (basta que seja o
ultimo item do bar styles). Observe que a seu incio e fim estar atrelado ao baseline start e baseline
finish respectivamente.
O resultado esperado no bar styles e no diagrama de Gantt esta demonstrado abaixo:
Marcelo Silva Ribeiro http://www.ecthoscd.com.br
RASCUNHO
MS Project 2010 Guia Prtico de Exerccios 104
E4.3.29 Ajustar a escala de tempo do diagrama de Gantt para 2 nveis sendo o nvel do meio como ms-
semana e o nvel mais baixo dia.
Este o resultado esperado:
E4.3.30 Analise seu planejamento e documente ainda mais seu projeto. No caso do nosso projeto a
atividade 4 (Planejamento) e a atividade 6 (Controle) no esto adequadas, sendo assim:
Sequencie a atividade 4 como vindo como antes de toda execuo da casa;
Por enquanto apenas sequencie a atividade 6 para comear junto com a execuo da obra;
E4.3.30 Neste momento, revise o sequenciamentos das atividades do projeto, ajustando o que for
necessrio.
Marcelo Silva Ribeiro http://www.ecthoscd.com.br
RASCUNHO
MS Project 2010 Guia Prtico de Exerccios 105
E5P Pool de Recursos
Desenvolver o Pool de recursos contendo o conjunto de recursos do
projeto em arquivo separado para futura ligao e uso pelo seu
projeto.
Objetivo:
Criar um conjunto de recursos em arquivo especfico, de modo a gerar um banco de dados nico
dos recursos da organizao. Alm disso, devem ser informados tambm, todos os dados dos recursos
humanos e materiais existentes, adicionando campos personalizados, se necessrio, para melhor identific-
los, recuperando no mnimo as informaes de custo, endereo, grupos de classificao (ex: sexo, rea),
ORG e correio eletrnico. Os campos tipo cost, agora na verso 2010 do aplicativo permitem a incluso de
recursos na lista de recursos do projeto sob a forma de rubrica ficando a cargo do trabalho de alocao a
incluso dos valores numricos. Garantir o entendimento dos tipos de recursos existentes no projeto e sua
relao com os custos variveis e fixos, assim como os registros que sero mais tarde utilizados como
campos de armazenagem dos valores de averbao ou dotao oramentria. Aps o preenchimento do
cadastro com todos os recursos disponveis e a sua lista dos atributos, identificar a possvel falta de alguns
recursos imprescindveis para o projeto em exerccio. Alm disso, ajustar os calendrios dos Recursos, uma
vez que, so criados automaticamente quando os recursos so cadastrados e verificar a disponibilidade dos
mesmos para seu projeto;
E5P.1 Criao do Pool de Recursos
E5P.1.1 Crie um NOVO arquivo na ferramenta chamado E5 - Pool de Recursos.
E5P.1.2 Escolha o modo Resource Sheet, observer que neste modo no
h nada na rea grfica.
V em Resource Team Planner (Grupo View) Escolha a opo o modo
Save View, conforme demonstrado.
Salve o modo como Passo 08 Criao do Pool de Recursos*, repare que
utilizaremos um asterisco ao final (*) para denotar que esse modo no
dever ser apresentado no menu de opes).
Marcelo Silva Ribeiro http://www.ecthoscd.com.br
RASCUNHO
MS Project 2010 Guia Prtico de Exerccios 106
E5P.1.3 Edite a tabela Passo 08 Criao do Pool de Recursos table1 (repare que o final table1 foi
inserido automaticamente pela ferramenta), a renomeie (retirando o final table1) e edite conforme
especificado e demonstrado:
ID (Identificador)
Indicators (Indicador)
Name (Recurso)
Type (Tipo de Recurso)
Matrial Label (Unidade do Material)
Group (Grupo de Trabalho)
Max Units (Unidades Mximas)
Standard Rate (Custo Padro)
Overtime Cost (Custo da hora extra)
Cost Per Use (Custo pela Utilizao)
Accrue At (Forma de Rateio)
Base Calendar (Calendrio Base)
Code (Centro de Custo)
Email Address (E-mail)
Telefone Fixo (Text24)
Telefone Celular (Text25)
Funo (Text26)
Posio (Text27)
ORG (Outline Code10)
Can Level (Passvel de Nivelamento)
Lembramos que os campos Text24 a 27 e Outline Code10 no esto configurados (pois se trata de um
novo arquivo), sendo assim necessrio faze lo.
E5P.1.4 De forma similar a tarefa E.3.3.3 ,escolha o
modo Resource Sheet, crie um modo composto chamado
Passo 08 Criao do Pool de Recursos (sem o asterisco
(*)).Escolha o Passo 08 Criao do Pool de Recursos* e
o Task Name Form para o painel superior (Primary
View)e o painel inferior (Details Pane) respectivamente.
Em seguida ajuste o Task Name Form para a opo
Notes.
Observe que no vamos repetir o processo de criao de cone em nossa aba Processos de GP, uma vez que
esse processo pertinente ao gestor de recursos ou arquivo do pool de recursos.
Marcelo Silva Ribeiro http://www.ecthoscd.com.br
RASCUNHO
MS Project 2010 Guia Prtico de Exerccios 107
E5P.2 Cadastro de Recursos
Vamos neste momento listar e estimar os recursos disponveis no nosso projeto, o processo da estimativa
de recursos da atividade envolve determinar quais recursos fsicos (pessoas, equipamentos e materiais)
existem e quais quantidades das mesmas estaro disponveis para a realizao das atividades.
A identificao e registro dos recursos do projeto depende de certos fatores, dentre eles as caractersticas
de trabalho da empresa, suas referncias histricas e dados de outros projetos, bem como calendrios
diferenciados no local de execuo do projeto. O resultado o registro de todos os recursos necessrios
para a realizao do projeto.
Lembramos que o processo de estimativa dos recursos deve estar firmemente sincronizado com a
estimativa dos custos do projeto.
E5P.2.1 Vamos abrir o modo composto Passo 08 Criao do Pool de Recursos, em seguida listar e
classificar todos os recursos, estes podem ser do tipo humanos, financeiros e materiais.
Tipo Finalidade Informao
Alocao de Todo o recurso humano que contribui para a produo do trabalho e produo em uma atividade e
Work (Humano)
Profissionais que seja passvel de nivelamento. So sempre expressos em funo da unidade de tempo.
Materiais e Todo o recurso ou contrato de servios necessrio para a realizao ou produo de um produto,
Compras atribudos a uma atividades, mas que no passvel de nivelamento ou limites de aquisio e uso.
Todo o material composio de custo - necessrio para a realizao ou produo de um produto,
Material Custos Fixos atravs da realizao das suas atividades, mas que no passvel de nivelamento ou limites de
(Materiais) aquisio e uso.
Todos os equipamentos, materiais que so necessrios para a realizao das atividades, agregam
Custos
valor ao trabalho, mas no podem ser classificados como trabalho. Caracterizados pelo uso em
Variveis
funo de tempo alocado. Aluguis
Todos os recursos financeiros necessrios para a realizao do trabalho e produo de um produto
Despesas e que, entrando na sua composio, que est ligado a pagamentos ao longo de perodos pr-
Cost (Financeiro)
gastos gerais definidos. Taxas, contratos por preo fixo, impostos, valores de taxas so exemplos. Devem ser
registrados como Cost.
E5P.2.2 Insira os recursos do seu projeto, no caso de alunos do curso os recursos 1,2 e 15 so
obrigatrios, no caso do nosso projeto iremos inserir todos os 15 recursos.
1 - Aluguel de Micro Computador a um custo de R$ 200,00 ao ms
2 - Consultoria Especializada a um custo de R$1200,00 ao dia
3 - Pedreiro a um custo de R$150,00 ao dia
4 - Mestre de obras a um custo de R$900,00 por semana
5 - Engenheiro a um custo de R$ 5000,00 ao ms e pagamento no incio
6 - Ajudante a um custo de R$50,00 ao dia
7 - Cimento a um custo de R$50,00 cada unidade
8 - Tijolo a um custo de R$200,00 cada milheiro
9 - Telhas a um custo de R$800,00 cada milheiro
10 - Madeira a um custo de R$500,00 cada unidade
11 - Insumos Gerais a um custo de R$1000,00 cada
12 - Bomba de Recalque a um custo nico de R$200,00 e pagamento no ato compra
13 - Bomba para Piscina a um custo nico de R$350,00 e pagamento no ato compra
14 - Aluguel de misturadeira a um custo de R$250,00 por semana
15 - Imposto do tipo Financeiro (Cost)
Marcelo Silva Ribeiro http://www.ecthoscd.com.br
RASCUNHO
MS Project 2010 Guia Prtico de Exerccios 108
O resultado na ferramenta:
Embora estejamos utilizando um recurso do tipo cost, no recomendamos a utilizao deste tipo de
recurso, pois nesta verso da ferramenta o mesmo no funciona na sua totalidade de forma adequada,
trazendo inclusive problemas no planejamento e no oramento final do projeto.
E5P.2.3 De forma similar a tarefa E3.2.1, crie
e preencha a estrutura organizacional dos
recursos no campo ORG (outline code10), porm
desta vez utilize os campos de descrio com
texto e apenas nmeros nos campos de valores
dos nveis, conforme demonstrado.
Marcelo Silva Ribeiro http://www.ecthoscd.com.br
RASCUNHO
MS Project 2010 Guia Prtico de Exerccios 109
E5
Alocar os recursos nas atividades do projeto
Verificar os nveis de esforos e quantidades, necessrios e disponveis
Ajustar as datas de incio e trmino, a fim de garantir que os recursos
necessrios estejam compatveis com os recursos disponveis
Produzir modos de apoio ao gerenciamento de Recursos: Humanos
Materiais e de Despesas do Projeto
Objetivo:
Atravs de diversas formas, atribuir os recursos a todas as atividades, nas quantidades e
caractersticas adequadas : material, mo-de-obra, taxas e despesas. Ser capaz de apresentar os recursos
do projeto sob a viso organizacional e definir uma Matriz de Responsabilidades Matriz MAR. Produzir
modos de viso que permitam analisar o volume de trabalho necessrio por produto ou pacote de trabalho,
dentro da estrutura do projeto (EAP). Produzir modos que permitam analisar em que atividades os recursos
esto alocados, o volume de trabalho necessrio e custos relacionados.
Produzir um modo que apresente a viso do trabalho do recurso visualizando as super-alocaes8, e
a produzir um modo combinado que permita analisar as quantidades de trabalho dos recursos que sero
utilizados com funo e foco nas atividades. Permitir o desenvolvimento de tcnicas de alocao de
recursos nas atividades respeitando as suas caractersticas, esforo, durao. Permitir a montagem de
modos para classificar os recursos dentro da estrutura organizacional do projeto. Permitir desenvolver
mtodos e meios para a anlise da alocao de recursos ao nvel de histogramas, e apresentar os ganhos ou
ajustes realizados por conta das re-alocaes e compensaes realizadas
E5.1 Associar o Pool de Recursos ao Arquivo de Projeto para permitir o compartilhamento.
E5.1.1 Abra o exerccio E4 e salve como exerccio E5.
E5.1.2 Com o cadastro de recursos pronto (E5P), devemos efetuar a associao do arquivo do projeto ao
arquivo recm criado.
Mantendo o arquivo do projeto aberto (E5), abra o arquivo do pool de recursos recm criado (E5P).
J com os dois arquivos abertos, selecione o E5 (projeto), e
v em Resource Resource Pool Share Resources (Grupo
Assinmetns), conforme demonstrado.
8
A anlise das super-alocaes dos recursos deve ser feita para garantir que as metas sero alcanadas de fato, sem a
surpresa da falta de recursos do projeto.
Marcelo Silva Ribeiro http://www.ecthoscd.com.br
RASCUNHO
MS Project 2010 Guia Prtico de Exerccios 110
J com a janela de configurao de compartilhamento de recursos aberta, marque as opes Use
resources (requires at least one open resource pool) e Pool takes precedence, escolhendo o arquivo E5
Pool de Recursos para ser utilizado como pool do projeto, conforme demonstrado.
A partir do momento em que passamos a utilizar um pool de recursos, vale lembrar algumas coisas:
No caso de conflito de calendrios ou informaes dos recursos limitados, a prioridade ser do Pool (por
isso foi escolhida a opo o Pool takes precedence).
Quando abrirmos nosso projeto, uma nova janela se
abrir, recomendamos que evite e/ou tome cuidado ao
escolhe a primeira opo, onde o pool ser aberto, pois
devemos lembrar que a ferramenta estar
disponibilizando um conjunto de dados que poder
estar sendo usado tambm por outros projetos,
conforme demonstrado.
De forma similar, quando abrimos o pool de recursos,
uma nova janela aparecer, conforme demonstrado.
indicado que abra apenas para visualizar (Primeira
opo) sempre que possvel, isto , sempre que no
tiver intenes de alterar algo no pool, j quando a
inteno realmente for alterar informaes no pool
utilize a segunda opo (leitura e escrita).
Marcelo Silva Ribeiro http://www.ecthoscd.com.br
RASCUNHO
MS Project 2010 Guia Prtico de Exerccios 111
E5.2 Alocar e gerenciar os recursos no projeto
E5.2.1 Verifique atravs de procedimento descrito no anexo C, se o Passo 08 Criao do Pool de
Recursos, criado no seu E5P (Pool de Recursos), existe apenas no apenas no arquivo do Pool de recursos e
no no E5.
E5.2.2 Neste momento iremos remover as atividades recorrentes, pois as mesmas foram utilizadas com
fins didticos e no recomendamos sua utilizao em um projeto real (obrigatrio aos alunos do curso).
E5.2.3 Crie a tabela Passo 08 - Alocar Recursos nas Atividades
ID (Identificador)
Indicators (Indicador)
WBS (Cdigo EAP)
Name (EAP + Atividades)
Duration (Durao)
Work (Trabalho homem Hora)
Assignments Unis (Unidades
Alocadas)
E5.2.4 Crie uma copia do modo Task Sheet (Folha de
Tarefas) chamada Passo 08 - Alocar Recursos nas
Atividades, nenhum grupo e nenhum filtro.
E5.2.5 Crie uma macro chamada passo08 com um atalho chamado Passo 08 - Alocar Recursos
nas Atividades no grupo planejamento utilizando o smbolo a ao lado.
Marcelo Silva Ribeiro http://www.ecthoscd.com.br
RASCUNHO
MS Project 2010 Guia Prtico de Exerccios 112
E5.2.6 Vamos neste momento alocar os recursos em
todas as atividades do projeto,para isso v em Resource
Assign Resources (Grupo Assignments),conforme
demonstrado.
E5.2.7 Aloque nesse momento em uma das suas hammocks (preferencialmente Superviso) os seguintes
recursos (Esta tarefa obrigatria aos alunos do curso):
Aluguel micro computador a um custo
de R$ 200,00 ao ms;
Consultoria Especializada a um custo
de R$1200,00 ao dia.
E5.2.8 Aloque nesse momento em outra de suas hammocks o recurso Imposto no valor de R$5000,00, no
caso do nosso projeto ser Adequar Urbanizao do Imvel (Esta tarefa obrigatria aos alunos do
curso):
Marcelo Silva Ribeiro http://www.ecthoscd.com.br
RASCUNHO
MS Project 2010 Guia Prtico de Exerccios 113
E5.3 Gerar Organograma
E5.3.1 Verifique atravs do Organizer (Abordado detalhadamente no anexo C), se o Passo 08 Criao
do Pool de Recursos, criado no seu E5P (Pool de Recursos), existe apenas no apenas no arquivo do Pool de
recursos e no no E5.
E5.3.2 Crie a tabela Passo 09 Gerar o Organograma
ID (Identificador)
Indicators (Indicador)
Name (Recurso)
Type (Tipo de Recurso)
Material Label (Unidade do Material)
Max Units (Unidades Mximas)
Standard Rate (Custo Padro)
Overtime Cost (Custo da hora extra)
Cost Per Use (Custo pela Utilizao)
Accrue At (Forma de Rateio)
Base Calendar (Calendrio Base)
ORG (Outline Code10)
Habilidades (Outline Code9)
Can Level (Passvel de Nivelamento)
E5.3.3 Renomeie o campo Outline Code9 para
Habilidades, estruture o com as habilidades das
pessoas que atuaram no projeto, como o nosso
projeto e demonstrado ao lado.
E5.3.4 Insira o campo Outline Code9 no Passo 08
Criao do Pool de Recursos do seu pool de recursos
e preencha-o.
Marcelo Silva Ribeiro http://www.ecthoscd.com.br
RASCUNHO
MS Project 2010 Guia Prtico de Exerccios 114
Uma observao importante o fato de que quando estamos utilizando o pool de recursos, a ferramenta na
sua verso atual no aceita/permite que alteremos coisas como nomes de campos tipo recurso no arquivo
de projeto, ou ainda desfaz a alterao quando abrimos o pool, sendo assim devemos ir ao pool e realizar a
modificao desejada nele, este problema ocorre principalmente quando estamos com o projeto e o pool
abertos simultaneamente.
Fica um aviso a os que experimentarem alguma dificuldade desse tipo renomeando ou estruturando o
campo Outline Code9 do tipo recurso (verifique se as mudanas aconteceram tanto no pool quanto no
projeto).
E5.3.5 Crie o grupo Passo 09 Gerar o Organograma - Habilidades incluindo o campo Outline Code9.
E5.3.6 Crie o filtro Passo 09 Gerar o Organograma Habilidades que exiba apenas os recursos do
tipo Work.
E5.3.7 Crie o grupo Passo 09 Gerar o Organograma - ORG incluindo o campo Outline Code10 e o tipo
de recurso (Work, Material, ou Cost).
E5.3.8 Crie uma copia do modo Resource Sheet (Folha de Tarefas) chamada Passo 09 Gerar o
Organograma - Habilidades, utilizando o grupo e o filtro criados nas tarefas E5.3.5 e E5.3.6.
E5.3.9 Crie uma copia do modo Resource Sheet (Folha de Tarefas) chamada Passo 09 Gerar o
Organograma - ORG, utilizando o grupo da tarefa E5.3.7 e nenhum filtro.
E5.3.10 Crie uma macro chamada passo09H com um atalho chamado Passo 09 Gerar o
Organograma - Habilidades no grupo planejamento utilizando o smbolo a ao lado.
E5.3.10 Crie uma macro chamada passo09ORG com um atalho chamado Passo 09 Gerar o
Organograma - ORG no grupo planejamento utilizando o mesmo smbolo do Passo 09 Gerar o
Organograma - Habilidades.
Marcelo Silva Ribeiro http://www.ecthoscd.com.br
RASCUNHO
MS Project 2010 Guia Prtico de Exerccios 115
E5.4 Matriz MAR e Mapa de Materiais
Neste momento criaremos um modelo de matriz de atribuio de responsabilidades ou Matriz MAR, ela o
mapa de responsabilidades dos profissionais. A experincia mostra que manter a equipe de trabalho
informada de suas atividades, data de entrega, cargas de esforo previsto, assim como as responsabilidades
em cada momento melhora o entendimento de equipe e seu trabalho em grupo.
Nossa matriz ser composta de quatro componentes bsicos, so eles:
Lder (aquele que manda)
Trabalhador (aquele que faz)
Apoio (aquele que apoia, mas no esta l no trabalho)
Consultor (aquele que deve ser consultado)
E5.4.1 Crie uma copia da tabela Usage
chamada Passo 10 Matriz MAR,
incluindo os campos:
Cost Rate Table (Tabela de Taxas)
Lider (Flag1)
Trabalhador (Flag2)
Apoio (Flag3)
Consultor (Flag4)
Work (Trabalho)
E5.4.2 Crie o filtro Passo 10 Matriz MAR que remova itens do tipo cost, material, ou recursos e
atividades que ainda no tenham sido alocados, ou seja, que exiba apenas itens do tipo Work com o
trabalho maior que zero.
E5.4.3 Crie uma copia do modo Resource Usage (Uso dos Recursos) chamada Passo 10 Matriz MAR,
utilizando a tabela e o filtro Passo 10 Matriz MAR, nenhum grupo.
E5.4.4 Crie uma macro chamada passo10 com um atalho chamado Passo 10 Matriz MAR no
grupo planejamento utilizando o smbolo a ao lado.
Marcelo Silva Ribeiro http://www.ecthoscd.com.br
RASCUNHO
MS Project 2010 Guia Prtico de Exerccios 116
E5.4.5 Vamos agora ajustar os elementos da planilha da direita do modo
Passo 10 Matriz MAR a fim de apresentar o valor das horas totais (Work),
horas regulares (Regular Work), e horas extras (Overtime Work), assim
todas as informaes do planejamento do trabalho do recurso sero
apresentadas detalhadamente.
Clique com boto direito do mouse sobre a planilha da direta e v em Detail
Styles, conforme demonstrado.
Com a janela de configurao do
Detail Styles aberta, remova o campo
All Assignment Rows (Todas as linhas
de atribuio), e acrescente os
campos Regular Work e Overtime
Work.
Mude a cor de fundo dos campos
Regular Work e Overtime Work para
azul bem claro e vermelho bem claro
respectivamente.
E5.4.6 Preencha as atribuies dos recursos humanos para cada atividade e a sua classificao de
custeio.
Este o resultado esperado para o Passo 10 Matriz MAR.
Repare que um indicador losangular amarelo que encerra um ponto de exclamao ( ) apareceu em alguns
dos recursos, ficando eles tambm vermelhos, pois nesse modo possvel identificar quais os recursos que
esto super-alocados, abordaremos este assunto mais adiante.
Marcelo Silva Ribeiro http://www.ecthoscd.com.br
RASCUNHO
MS Project 2010 Guia Prtico de Exerccios 117
E5.4.7 Crie uma copia da tabela Passo
10 Matriz MAR chamada Passo 11
Mapa de Materiais, apagando os campos
Flag e renomeando o campo Work para
Quantidade.
E5.4.8 Crie o filtro Passo 11 Mapa de Materiais, que exiba apenas itens do tipo Material ,isso pode
ser feito de maneira facilitada copiando o filtro Passo 10 Matriz MAR.
E5.4.9 Crie uma copia do modo Resource Usage (Uso dos Recursos) chamada Passo 11 Mapa de
Materiais, utilizando a tabela e o filtro Passo 11 Mapa de Materiais, nenhum grupo.
E5.4.10 Crie uma macro chamada passo11 com um atalho chamado Passo 11 Mapa de
Materiais no grupo planejamento utilizando o smbolo a ao lado.
E5.4.10 Ajuste os elementos da planilha da direita para apresentar apenas os campos de Custo (Cost) e
Custo acumulado (Cumulative Cost), mude a cor de fundo dos campos para verde claro e azul claro
respectivamente, conforme demonstrado.
Repare que trocamos o nome do campo Work de Trabalho para Quantidade neste modo, isso se deve ao
fato de estarmos trabalhando com matrias e equipamentos.
Marcelo Silva Ribeiro http://www.ecthoscd.com.br
RASCUNHO
MS Project 2010 Guia Prtico de Exerccios 118
Repare tambm que a nossa aba j comea a apresentar
sinais de congestionamento para a apresentao de todas
as opes de nossos passos (Isso depende da resoluo e
tamanho da tela utilizados). Continuaremos a inserir
atalhos na nossa aba, porm uma alternativa clica com o
boto direito do mouse sobre a faixa lateral esquerda que
contm o nome do modo em que estamos, isto faz com que
um menu suspenso com todos os modos do projeto aparea,
conforme demonstrado.
Marcelo Silva Ribeiro http://www.ecthoscd.com.br
RASCUNHO
MS Project 2010 Guia Prtico de Exerccios 119
E5.5 Histograma Super-alocao e nivelamento
Trabalharemos neste momento com o chamado Histrograma, em suma ele representa o consumo de
recursos do projeto do modo grfico, auxiliando a analise de super-alocaes9 e disponibilidade dos
recursos de um ou mais projetos.
Em conjunto com outros dispositivos de visualizao de alocao de recursos nesta ferramenta podemos
dizer que o histograma bem configurado permite ter uma viso adequada do uso dos recursos, sua super-
alocao e ociosidade dentro de um ou mais projetos. A forma escolhida para apresentar neste trabalho o
modo histograma combina todos os recursos disponveis nessa ferramenta com o objetivo de dar ao gerente
de projetos ou de recursos da organizao meios para a tomada de deciso.
No painel superior a lista de recursos com os indicativos imediatos de excessos, no painel inferior uma
combinao de ajustes que pelo uso de elementos grficos tipo STEP e tipo BAR atuem na disposio do
planejamento de utilizao.
E5.5.1 Crie uma copia da tabela Passo 09 Gerar o Organograma chamada Passo 12 Gerar o
Histograma, apenas com os campos:
ID (Identificador)
Indicators (Indicador)
Name (Recurso)
Type (Tipo de Recurso)
Material Label (Unidade do Material)
Max Units (Unidades Mximas)
E5.5.2 Crie o grupo Passo 12 Gerar o
Histograma incluindo o campo Tipo de recurso
(Type) de forma decrescente com fundo laranja
bem claro, conforme demonstrado.
E5.5.3 Crie uma copia do modo Resource Sheet
chamada Passo 12 Gerar o Histograma PS (para
o painel superior do modo composto), utilizando a
tabela e o grupo recm criados, no exibir no menu.
E5.5.4 Crie uma copia do modo Resource Graph
chamada Passo 12 Gerar o Histograma PI (para
o painel inferior do modo composto), no exibir no
menu.
9
Podemos definir super-alocaes como a necessidade maior de um recurso que a sua disponibilidade, em um determinado perodo de tempo.
Marcelo Silva Ribeiro http://www.ecthoscd.com.br
RASCUNHO
MS Project 2010 Guia Prtico de Exerccios 120
E5.5.5 Crie um modo composto chamado Passo 12
Gerar o Histograma, utilizando os modos Passo 12
Gerar o Histograma PS e Passo 12 Gerar o
Histograma PI.
E5.5.6 Crie uma macro chamada passo12 com um atalho chamado Passo 12 Gerar o
Histograma no grupo planejamento utilizando o smbolo a ao lado.
O grfico na parte inferior do modo composto uma escala de valores verticais, esta escala depende do
tipo de recurso em evidncia (Work, Material e Cost), os recursos do tipo Material, por exemplo, no so
passiveis de anlise de super-alocao, assim como o recurso tipo Cost possui apenas os elementos Cost e
Cumulative Cost.
Clique com boto direito do mouse sobre o grfico e as escalas sero exibidas. Existem inmeras escalas
para este grfico, elas so contempladas de forma abrangente no livro base, aqui utilizaremos a escala
Peak Units.
E5.5.7 Selecione um dos recursos que esteja super-alocado (ele estar vermelho no painel superior), em
seguida v em Resource Next Overallocation (grupo Level), no nosso caso escolheremos o Pedreiro,
conforme demonstrado.
Veja que existem super-alocaes, neste caso temos algumas opes quanto ao que fazer:
Contratar mais recursos para o projeto demandante;
Transferir recursos dos projetos em encerramento para o demandante ou entre atividades internas;
Subcontratar os servios de um determinado pacote de trabalho;
Negociar o tempo disponvel dos recursos em uso;
Reagendar as atividades de forma a adequar o uso do recurso no prprio projeto;
Aumento da durao das atividades W =D x U.
Marcelo Silva Ribeiro http://www.ecthoscd.com.br
RASCUNHO
MS Project 2010 Guia Prtico de Exerccios 121
E5.5.8 Uma das maneiras de se resolver estas super-alocaes, e que ser a primeira a utilizarmos a
tcnica do reagendamento das atividades, a ferramenta dispe desse recurso, chamado de Level
Resources. Recomendamos a utilizao deste recurso quando no possvel redistribuir as quantidades de
horas de trabalho ao longo do tempo e nas atividades.
V em Resource Leveling Options (grupo
Level).
Com a janela de configurao do nivelamento aberta
ajuste os parmetros do nivelamento:
Escolha a opo Manual e defina a pesquisa e ajuste
para hora a hora (Hour by Hour);
Para o nivelamento, escolha a opo Nivelamento
em todo o projeto (Level Entire project)
Na configurao sobre a resoluo de super-
alocaes escolha a opo Prioridade, Padro
(Priority, Standard);
recomendado que todas as opes das caixas de
marcao finais fiquem desmarcadas.
Repare que nesta janela h um boto destinado a
limpar o nivelamento e/ou voltar a um estado anterior
O recurso de Limpar o Nivelamento (Clear Leveling) s funciona quando acionado nos modos derivados das
tabelas de Atividades.
O ajuste de clculo deve sempre ficar no Manual, se em automtico podemos ter dificuldades em entender
um reagendamento automtico enquanto planejamos e alocamos os recursos necessrios ao projeto.
Os recursos que forem marcados como no nivelveis (Can Level estiver marcado como NO), no
promovero o reagendamento das atividades. Da mesma forma as atividades com o ajuste do campo
PROIRITY em 1000, no sero passvel desse reagendamento.
Quando uma super-alocao no puder ser resolvida pelo nivelamento, a ferramenta avisar, no caso do
nosso projeto, este foi um dos avisos.
Vamos pula-los (Skip ou Skip All) e tentar resolve-los de outra forma.
Marcelo Silva Ribeiro http://www.ecthoscd.com.br
RASCUNHO
MS Project 2010 Guia Prtico de Exerccios 122
No caso do nosso projeto trs recursos ficaram super-alocados aps o nivelamento, so eles o Engenheiro,
o Ajudante e o Profissional de GP.
Analisando suas super-alocaes e custos, decidimos que vamos contratar 2 Ajudantes para o projeto, j o
Engenheiro e o Prossicional de GP extra, sero contratados apenas para datas especficas
E5.5.9 V no pool e ajuste o nmero de ajudantes para 2.
E5.5.10 Ainda no pool, d um duplo clique com boto esquerdo do mouse sobre o recurso Engenheiro,
em seguida v na aba General, na seo Resouce Availability (Disponibilidade do recurso), altere da
seguinte forma:
De NA at 31 de Dezembro de 2012 1
Engenheiro;
De primeiro de Janeiro at 15 de Maro de
2013 2 Engenheiros;
De 16 de Maro de 2013 at NA 1
Engenheiro.
Isso na prtica significa a contratao de um
segundo engenheiro de forma temporria no
perodo de 01/01/2013 at 15/03/2013
E5.5.11 Repita o procedimento da tarefa
anterior com o Profissional de GP, porm
feito isso v na aba Costs, e mude o custo
do Profissional de GP para que o mesmo
custe R$2500,00 por ms a partir de 2013,
conforme demonstrado.
Poderamos ainda fazer tabelas de custo
diferentes utilizando as abas A,B,C,D e E,
para por exemplo explicitar salrios
diferentes para 2 Profissionais de GP
distintos.
Marcelo Silva Ribeiro http://www.ecthoscd.com.br
RASCUNHO
MS Project 2010 Guia Prtico de Exerccios 123
E5.6 Agenda dos Recursos
Neste ponto apresentaremos um modo de trabalho que permita essa visualizao da agenda dos recursos na
forma de um calendrio tradicional, contendo os dias do ms, a programao de trabalho ou de
recebimento de materiais de um ou mais projetos.
E5.6.1 Crie o modo Passo 13 Agenda dos Recursos atravs da copia do modo padro Calendar.
E5.6.2 Crie uma macro chamada passo13 com um atalho chamado Passo 13 Agenda dos
Recursos no grupo planejamento utilizando o smbolo a ao lado.
E5.6.3 Abra o modo recm criado, em seguida
v em View No Filter Using Resource (no
grupo Data), conforme demonstrado.
A janela do Using Resource abrir, nela possvel escolher
para qual recurso filtrar o modo, atravs de uma caixa de
seleo. Escolha o recurso Consultoria Especializada,
conforme demonstrado (Obrigatrio para alunos do curso).
Marcelo Silva Ribeiro http://www.ecthoscd.com.br
RASCUNHO
MS Project 2010 Guia Prtico de Exerccios 124
E5.7 Apresentar os insumos do projeto
E5.7.1 Crie uma tabela chamada Passo 14 Apresentar os Insumos do Projeto, com os campos:
ID (Identificador)
Indicators (Indicador)
Name (EAP+Atividade+Recurso)
WBS (Cdigo EAP)
Work (Trabalho)
Duration (Durao)
Start (Incio)
Finish (Trmino)
Repare que o ttulo do campo Name
Mudou.
E5.7.2 Crie uma copia do modo Task Usage chamada Passo 14 Apresentar os Insumos do Projeto,
utilizando a tabela Passo 14 Apresentar os Insumos do Projeto, nenhum grupo e filtro.
E5.7.3 Crie uma macro chamada passo14 com um atalho chamado Passo 14 Apresentar os
Insumos do Projeto no grupo planejamento utilizando o smbolo a ao lado.
E5.7.4 Aplique os padro de fonte utilizados no passo04.
E5.7.5 Criaremos neste momento um complemento ao planejamento feito em Gerenciamento do
Projeto, sendo assim, v no pacote de trabalho Gerenciamento do projeto e crie o sub pacote
Suprimentos com 1 atividade chamada Realizar pedido Cimento que dura 1 dia e um marco chamado
Entrega Cimento.
E5.7.6 Sequencie a atividade Realizar pedido Cimento com o marco Entrega Cimento.
E5.7.7 V em View Filter Display AutoFilter, em seguida filtre o campo EAP+Atividade+Recurso
(Name) para exibir apenas atividades que utilizem o recurso Cimento.
E5.7.8 V em View Sort By Start Date, em seguida verifique qual a primeira atividade, no caso do
nosso projeto a atividade Fazer Cho.
Marcelo Silva Ribeiro http://www.ecthoscd.com.br
RASCUNHO
MS Project 2010 Guia Prtico de Exerccios 125
E5.7.9 Sequencie o marco Entrega - Cimento com a
primeira atividade selecionada na tarefa anterior,
(Fazer Cho), porm com um lag de 15 dias teis
(Seria equivalente a um prazo de entrega de 15 dias
teis do produto), no caso do nosso projeto, ficar
conforme demonstrado.
Nossa inteno ao realizar estes procedimentos simular a criao e programao de uma atividade
responsvel por pedir suprimentos, sendo que a entrega dos mesmos tem de ser feita na data prevista para
sua utilizao (item obrigatrio aos alunos do curso).
E5.7.9 Altere o tipo de restrio da atividade Realizar pedido Cimento para O mais tarde Possivel.
E5.7.10 Analise o que aconteceu com a atividade e seu sequenciamento, comoque sua anlise do campo
Notes da atividade Realizar pedido Cimento (obrigatrio aos alunos do curso).
E5.7.11 Crie uma tabela chamada Passo 14H Uso dos Recursos - Habilidades, com os campos:
ID (Identificador)
Indicators (Indicador)
Name (EAP+Atividade+Recurso)
Type (Tipo de Recurso)
Matrial Label (Unid. do Material)
Max Units (Unidades Mximas)
Standard Rate (Custo Padro)
E5.7.12 Crie o grupo Passo 14H Uso dos Recursos - Habilidades incluindo o campo Habilidades.
E5.5.13 Crie o filtro Passo 14H Uso dos Recursos - Habilidades que exiba apenas recursos com suas
habilidades devidamente preenchidas.
E5.7.14 Crie uma copia do modo Resource Usage chamada Passo 14H Uso dos Recursos -
Habilidades, utilizando o grupo e filtro de mesmo nome recm criados.
E5.7.15 Crie uma macro chamada passo14H com um atalho chamado Passo 14H Uso dos
Recursos - Habilidades no grupo planejamento utilizando o smbolo a ao lado.
Marcelo Silva Ribeiro http://www.ecthoscd.com.br
RASCUNHO
MS Project 2010 Guia Prtico de Exerccios 126
E5.7.16 Ajuste a planilha de dados a direita do modo que exiba apenas os campos abaixo, com seus
devidos ajustes:
Peak Units Letras brancas e fundo vermelho slido;
Overallocation Letras pretas e fundo vermelho mais claro;
Percent Allocation Letras pretas e fundo amarelo mais claro;
Unit Availability Availability Letras pretas e fundo azul claro slido;
Remaining Avaibility Letras brancas e fundo azul escuro slido.
*Todos em tamanho de fonte 8.
E5.7.17 Ajuste a escala de tempo (timescale) para avaliao semanal.
E5.7.18 Ordene as alocaes pela data de incio de trabalho.
O Resultado esperado esta demonstrado a seguir:
Marcelo Silva Ribeiro http://www.ecthoscd.com.br
RASCUNHO
MS Project 2010 Guia Prtico de Exerccios 127
E6
Remover duplicaes no pool
Montar a dotao Oramentria
Objetivo:
Permitir uma avaliao dos custos do projeto e dos recursos da ferramenta onde se alocam custos tipo
custo fixado para composio final do custeio do projeto. Permitir uma avaliao do cronograma de
desembolso previsto no projeto em diversas escalas de tempo, previstos em valores por perodo com os
previstos por valores acumulados definindo atravs de relatrios de apoios a curva S. Visualizar os
custos e o oramento dentro da Estrutura Analtica da Organizao ORG. Por conta desta ultima atividade
citada, dar condio de incluir e definir os valores de alocao de verbas ou dotao oramentria para o
projeto uma vez que os recursos tipo budget foram includos no pool de recursos. Permitir uma
avaliao de todos os elementos do projeto: agendamento de atividades, premissas e restries de
trabalho, os recursos utilizados, os custos envolvidos, e as verbas disponveis de financiamento (dotao
oramentria), e eventualmente reagendar as atividades para a sua adequao.
E6.1 Entendendo os campos Cost
E6.1.1 Crie DUAS copias do exerccio E5, uma copia ser chamada de E6 e a outra de E6A.
E6.1.2 Abra o exerccio E6A, e somente ele.
E6.1.3 Crie a tabela Passo 14$ - Apresentar os Insumos do Projeto atravs da copia da tabela Passo 14
- Apresentar os Insumos do Projeto, acrescentando o campo Cost1 na tabela.
E6.1.4 Crie o modo Passo 14$ - Apresentar os Insumos do Projeto atravs da copia do modo Passo 14 -
Apresentar os Insumos do Projeto, utilizando a tabela recm criada e nenhum grupo.
E6.1.5 Com o modo selecionado, copie os valores do campo Custo
(Cost) para o campo Cost1 a fim de preservar os valores originais.
E6.1.6 Configure o campo Cost1 para realizar o somatrio dos
valores, lembramos que isso feito atravs da seo Calculation
for task and group sommary rows do Custom Fields, conforme
demostrado.
Pode haver divergncias entre o somatrio dos campos Cost e Cost1
devido ferramenta.
Marcelo Silva Ribeiro http://www.ecthoscd.com.br
RASCUNHO
MS Project 2010 Guia Prtico de Exerccios 128
E6.1.7 Remova todas as alocaes existentes e criadas para os recursos materiais, humanos ou
financeiros de forma a garantir que todas as atividades estejam com ZERO de valor no campo Cost.
E6.1.8 Atravs do item Assign Resource, crie um
recurso do tipo custo chamado Verba 01 do tipo
Cost, alocar as atividades e pacotes de
planejamento nele com os valores totalizados
anteriores e preservados em Cost1.
Por padro a ferramenta neste momento entende que o melhor item a ser detalhado o tipo Cost, assim
muda o painel da direita muda para o mesmo (caso no o faa mude manualmente), conforme
Marcelo Silva Ribeiro http://www.ecthoscd.com.br
RASCUNHO
MS Project 2010 Guia Prtico de Exerccios 129
demonstrado.
E6.1.9 Remova o campos Trabalho (Work) do modo.
E6.1.10 O exerccio E6A foi criado e modificado com intuito de demonstrarmos detalhes importantes
sobre os campos do tipo Cost e tambm recursos do tipo Cost, porm na verso atual da ferramenta no
recomendamos a utilizao deste recurso de forma sria. Dito isso feche o seu exerccio E6A.
E6.2 Ajustando o Pool de Recursos.
E6.2.1 Crie uma COPIA do seu exerccio E5P (E5 Pool de Recursos) e renomeie como E6-Pool.
E6.2.2 Abra os exerccios E6 e E6-Pool simultaneamente.
E6.2.3 Selecione o seu projeto (E6) e atravs do item
Resource Resource Pool Share Resources, altere o
pool de recursos do seu projeto para o arquivo E6-Pool
recm criado, conforme demonstrado.
E6.2.4 V ao pool, bem provvel que neste momento vrios recursos estejam super alocados,
conforme demonstrado.
Isso se deve ao fato de neste momento existir um conflito de disponibilidade dos recursos, pois dois
arquivos, ou seja, dois projetos esto utilizando recursos do seu pool simultaneamente. A utilizao de um
pool para de dois ou mais projetos perfeitamente normal, porm em certas ocasies ocorrem os falsos
conflitos.
Ns classificamos como falsos conflitos aqueles conflitos de super alocao de recursos que so
apresentados pela ferramenta e que no so devido ao planejamento ou a necessidade real dos recursos, e
sim pela m utilizao da ferramenta ou pela falta de procedimentos adequados de trabalho que fazem
com que clones dos projetos apaream e utilizem os recursos do pool.
Marcelo Silva Ribeiro http://www.ecthoscd.com.br
RASCUNHO
MS Project 2010 Guia Prtico de Exerccios 130
E6.2.5 V em Resource Resource Pool Share Resources, a janela de projetos utilizando recursos do
pool se abrir. Com a janela aberta, podemos verificar que tanto o exerccio E5 quanto o E6 esto ligado ao
pool, gerando assim um falso conflito.
E6.2.6 Marque o arquivo no desejado (E5) e
em seguida clique em Break Link (Quebrar
Link), isso far com que o projeto marcado
deixe de utilizar os recursos do pool, sendo
assim o sistema retornar ao normal.
E6.2.7 Ainda no pool, crie uma tabela chamada Passo 08A - Alterao da Lista de Recursos, com os
campos:
ID (Identificador)
Indicators (Indicador)
Name (Recurso)
Budget (Dotao Oramentria)
Type (Tipo de Recurso)
Classe de Custeio (Outline Code8)
Matrial Label (Unidade do Material)
Group (Grupo de Trabalho)
Max Units (Unidades Mximas)
Standard Rate (Custo Padro)
Overtime Rate (Custo da hora extra)
Cost Per Use (Custo pela Utilizao)
Accrue At (Forma de Rateio)
Base Calendar (Calendrio Base)
Code (Centro de Custo)
Marcelo Silva Ribeiro http://www.ecthoscd.com.br
RASCUNHO
MS Project 2010 Guia Prtico de Exerccios 131
E6.2.8 Crie o modo Passo 08A - Alterao da Lista de
Recursos, utilizando a tabela Passo 08A - Alterao da Lista
de Recursos, nenhum grupo e filtro, conforme demonstrado.
E6.2.9 Edite o Lookup do campo Classe de Custeio (Outline Code8),
criando as opes Investimento, Operaes e Despesas dentro do grupo
Plano de Cotas, conforme demonstrado.
E6.2.10 Preencha os Campos Classe de Custeio (Outline Code8) conforme
seus recursos.
E6.2.11 A do recurso Organizer, copie o modo Passo 08A - Alterao da Lista de Recursos e sua
respectiva tabela para o exerccio E6, lembramos que os procedimentos e funcionalidades do recurso
organizer so abordados no anexo C deste livro.
E6.2.12 Ajuste o Campo Outline Code8 no exerccio E6.
Marcelo Silva Ribeiro http://www.ecthoscd.com.br
RASCUNHO
MS Project 2010 Guia Prtico de Exerccios 132
E6.3.3 Crie uma macro chamada passo08A com um atalho chamado Passo 08A - Alterao
da Lista de Recursos no grupo planejamento utilizando o smbolo a ao lado.
E6.2.13 Neste momento feche o seu pool (E6-Pool) e mantenha aberto apenas seu exerccio E6.
E6.3 Estimar os Custos do Projeto
E6.3.1 Crie uma tabela chamada Passo 15 Estimar os Custos, com os campos:
ID (Identificador)
Indicators (Indicador)
Name (EAP+Atividade+Recurso)
Fixed Cost (Custo Fixado)
Fixed Cost Accrual (Forma de Rateio)
Cost (Custo Total)
Overtime Cost (Custo da hora extra)
Baseline Cost (Custo Base)
E6.3.2 Crie uma copia do modo Task Sheet chamada Passo 15 Estimar os Custos, sem grupo e filtro.
E6.3.3 Crie uma macro chamada passo15 com um atalho chamado Passo 15 Estimar os
Custos no grupo planejamento utilizando o smbolo a ao lado.
E6.3.4 Com o modo passo 15 aberto, vamos inserir os custos fixados do projeto, no nosso projeto vamos
inserir um valor de R$0,01 em 3 atividades, destacando essa clula com a cor de fundo preta e letra
(fonte) cor branca, conforme demonstrado (Obrigatrio aos alunos do curso).
Lembramos que o uso deste campo (Custo fixado) na ferramenta se da por motivos didticos, no
aconselhamos sua utilizao em planejamentos profissionais que atendam aos princpios das boas prticas
de custeio.
Marcelo Silva Ribeiro http://www.ecthoscd.com.br
RASCUNHO
MS Project 2010 Guia Prtico de Exerccios 133
E6.3.5 Crie uma cpia da tabela Passo 15 Estimar os Custos chamada Passo 15 Estimar os Custos
PV, inclua nela os campos:
Imposto 01(%) (Number11)
Imposto 02(%) (Number12)
Preo de Venda (Cost2)
E6.3.6 Crie uma copia do modo Passo 15 Estimar os Custos chamada Passo 15 Estimar os Custos -
PV, utilizando a tabela recm criada.
E6.3.7 Crie uma macro chamada passo15PV com um atalho chamado Passo 15 Estimar os
Custos - PV no grupo planejamento utilizando o smbolo a ao lado.
E6.3.8 Preencha os campos Imposto 01(%) e Imposto 02(%) com os valores esperados de impostos ou taxas
para as atividades e pacotes de planejamento (Obrigatrio aos alunos do curso), no caso do nosso projeto
vamos inserir valores de 10% no Imposto 01 e 22% no imposto 02 para as atividades Planejamento,
Superviso e Controle.
E6.3.9 Vamos agora inserir no campos Preo de Venda (Cost2) uma formula que faa a seguinte conta:
[Preo de Venda = Custo Total x (100+ IMPOSTO 01 + IMPOSTO 02+ LUCRO) /100], no caso do
nosso projeto e valor do lucro ser de 20%.
E6.3.10 De forma semelhando a atividade E6.1.6, ajuste o campo Cost2 para realizar o somatrio dos
valores (Rollup ajustado para opo Sum)
E6.3.11 Crie uma cpia da tabela Passo 15 Estimar os Custos chamada Passo 16 Estimar os Custos
ORG.
E6.3.12 Crie o grupo Passo 16 Estimar os Custos ORG, que classifique pelo campo personalizado
Estrutura ORG (Outline Code10), com a cor de fundo azul marinho e fonte branca em negrito.
E6.3.13 Crie o filtro Passo 16 Estimar os Custos ORG que elimine os marcos da estrutura
apresentada.
Marcelo Silva Ribeiro http://www.ecthoscd.com.br
RASCUNHO
MS Project 2010 Guia Prtico de Exerccios 134
E6.3.14 Crie uma copia do modo Task Sheet chamada
Passo 16 Estimar os Custos ORG, utilizando a tabela,
filtro e grupo de mesmo nome recm criados.
E6.3.15 Crie uma macro chamada passo16 com um atalho chamado Passo 16 Estimar os
Custos ORG no grupo planejamento utilizando o smbolo a ao lado.
O resultado deve ser como o demonstrado.
Marcelo Silva Ribeiro http://www.ecthoscd.com.br
RASCUNHO
MS Project 2010 Guia Prtico de Exerccios 135
E6.3.16 Crie a tabela Passo 17 Montar o Desembolso Financeiro, com os campos:
ID (Identificador)
Indicators (Indicador)
Name (EAP+Atividade+Recurso)
Cost (Custo Total)
Ressaltamos que estamos utilizando o nome
Montar o Desembolso Financeiro no lugar
de Montar o Desembolso Econmico a fim
de adequar ao jargo do mercado.
E6.3.17 Crie uma copia do modo Task Usage chamada Passo 17 Montar o Desembolso Financeiro,
utilizando a tabela, sem filtro e nem grupo.
E6.3.18 Crie uma macro chamada passo17 com um atalho chamado Passo 17 Montar o
Desembolso Financeiro no grupo planejamento utilizando o smbolo a ao lado.
E6.3.19 Aplique os padro de fonte utilizados no passo04, porm coloque o fundo de clula dos itens
sumarizados na cor cinza claro.
E6.3.1 Ajuste o timescale para o perodo semana.
E6.3.20 Configure os campos do painel da direita para exibir os campos abaixo, conforme demonstrado:
Baseline Cost Fundo amarelo
Cost Fundo bege
BCWS Fundo branco e fonte laranja
Cumulative Cost Fundo verde
Lembramos que BCWS ou Budget of Work Scheduled representa o valor acumulado do trabalho agendado
at a data de status (Status Date) conforme a linha de base acumulada (Cumulative Cost).
Observe que o valor do campo Cumulative cost (custo acumulado) difere do campo BCWS, isso se deve
pelo fato da ferramenta na sua verso atual desconsiderar o recurso tipo Custo (Cost) no seu clculo. Isso
quer dizer que ambos deveriam totalizar os mesmos valores, o que no acontece, ou seja, NO representa
o valor real do custo acumulado do projeto.
Marcelo Silva Ribeiro http://www.ecthoscd.com.br
RASCUNHO
MS Project 2010 Guia Prtico de Exerccios 136
E6.3.21 Vamos neste momento evidenciar a linha ZERO do projeto, esta
linha na prtica o projeto, ou seja ela esta no topo da estrutura
hierrquica. Com o Passo 17 Montar o Desembolso Financeiro aberto,
v na aba Format e marque a caixa Project Summary Taks (grupo
Show/Hide), conforme demonstrado.
Queremos neste momento verificar esse desembolso, ou fluxo econmico do projeto de forma grfica,
para isso faremos uso de outra ferramenta, o Microsoft Excel para atingir esse objetivo.
E6.3.22 V em Project Project Information
(Grupo Properties), em seguida altere a data de
status do projeto (Status Date), coloque a data
programada para o fim do projeto, no caso do
nosso projeto 23/05/2013, conforme
demonstrado.
A data de status do projeto ser abordada mais
afrente neste livro, neste momento sua utilizao
tem o nico propsito de preencher valores no
campo BCWS.
E6.3.23 Selecione a linha do projeto (linha ZERO) no painel direito do Passo 17 Montar o Desembolso
Financeiro, copie a mesma e seguida abra o MS Excel.
E6.3.24 Abra o MS Excel e em seguida cole os valores, lembre se de que as datas das semanas ficam sobre
os valores, da mesma forma que o timescale, e o nome dos campos deve ser inserido (Base. Cost, Cost,
BCWS, Cum. Cost).
Marcelo Silva Ribeiro http://www.ecthoscd.com.br
RASCUNHO
MS Project 2010 Guia Prtico de Exerccios 137
E6.3.25 Gere um grfico da seguinte maneira utilizando os campos Baseline Cost e Cost em barras
verticais, e os campos Cumulative Cost e BCWS na forma de duas linhas azuis, conforme demonstrado.
E6.3.26 Faa uma anlise deste grfico, com intuito de verificar a diferena entre os valores dos campos
BCWS e Cumumulative Cost (Cum. Cost)
Para os alunos do curso obrigatrio que este arquivo Excel seja salvo e enviado junto os demais arquivos
correspondentes ao exerccio.
E6.3.27 Volte no item Project Information e altere a data de status do projeto novamente para NA, ou
seja, sem data.
E6.4 Desenvolvendo a Dotao Oramentria
E6.4.1 Selecione o Passo 8A - Alterao da Lista de Recursos, lembramos que este passo deve existir
tanto no pool quanto no projeto (neste caso iremos abrir a verso existente no projeto).
E6.4.2 Vamos neste momento criar os recursos do tipo budget cost e work. Crie os seguintes recursos
(obrigatrio para os alunos do curso):
Financiamento Recurso budget Cost
Aporte de horas - Recurso budget Work
Lembramos que no necessrio que apenas 1 recurso de cada um destes seja criado, podemos criar por
exemplo, patrocnio, financiamento privado e pblico.
Marcelo Silva Ribeiro http://www.ecthoscd.com.br
RASCUNHO
MS Project 2010 Guia Prtico de Exerccios 138
E6.4.3 Crie uma tabela chamada Passo 18 - Montar a Dotao Oramentria, com os campos:
ID (Identificador)
Indicators (Indicador)
Name (EAP+Atividade+Recurso)
Budget Work (Aporte de horas)
Budget Cost (Financiamento)
Work (Trabalho)
E6.4.4 Crie uma copia do modo Task Usage chamada Passo 18 - Montar a Dotao Oramentria, sem
grupo e filtro.
E6.4.5 Crie uma macro chamada passo18 com um atalho chamado Passo 18 - Montar a
Dotao Oramentria no grupo planejamento utilizando o smbolo a ao lado.
E6.4.6 Ajuste o timescale para o perodo ms.
E6.4.7 Configure os campos do painel da direita para exibir os campos abaixo, conforme demonstrado:
Cost Fundo amarelo
Budget Cost Fundo cinza e fonte azul
Budget Work Fundo branco e fonte laranja
Nesse exerccio inclumos os recursos do tipo budget que so os responsveis pela incluso da Dotao
oramentria no projeto e permitem assim apresentar o Fluxo de caixa do mesmo.
E6.4.8 Selecione o Passo 18 - Montar a Dotao
Oramentria, em seguida v na linha do projeto e
atravs do item Assign Resources, aloque os
recursos criados na tarefa anterior para o projeto.
No caso de termos uma lista grande de recursos,
possvel filtrar a lista a fim de facilitar, conforme
demostrado.
Lembramos que esses recursos s aparecem
habilitados para a linha ZERO do projeto.
Marcelo Silva Ribeiro http://www.ecthoscd.com.br
RASCUNHO
MS Project 2010 Guia Prtico de Exerccios 139
E6.4.9 Preencha os valores limites Dotaes Oramentrias de Recursos Work e Cost, isto , os valores
mximos planejados que eles deveriam atingir, no caso do nosso projeto que tem custo estimado em
952.258,03 e trabalho totalizando 16.944,0 horas, vamos inserir os valores 955.000,00 e 17.000,0
respectivamente, conforme
demonstrado.
Embora tenhamos inserido valores compatveis para a entrada e sada financeira, ou seja, gastos previstos
iguais aos valores da dotao oramentria, existe uma diferena entre custo analtico e oramento. O
oramento produzido a partir das necessidades financeiras no perodo, produzindo um desembolso
financeiro no linear, j a dotao oramentria tem sua distribuio uniforme no tempo realizada
automaticamente pela ferramenta, isso faz com que em muitas ocasies a dotao oramentria no
satisfaa as necessidades financeiras do projeto.
Pegamos como exemplo uma semana que se apresenta no perodo compreendido entre 05/09/11 e
09/09/11, repare que os valores da dotao oramentria (Budget Cost) so inferiores ao necessrio nos
dias 8 e 9/09/11.
E6.4.10 A fim de resolver este problema vamos reconciliar os valores de gastos previstos com o valor da
dotao oramentria ao longo de todo o nosso projeto. Para isso v ao painel direito do modo e edite os
valores no campo Budget Cost do recurso Financiamento, de forma a compatibilizar a entrada e sada
financeira, conforme demonstrado.
Marcelo Silva Ribeiro http://www.ecthoscd.com.br
RASCUNHO
MS Project 2010 Guia Prtico de Exerccios 140
E6.4.11 Crie uma tabela chamada Passo 19 Apresentar a Dotao Oramentria, com os campos:
ID (Identificador)
Indicators (Indicador)
Name (Recursos)
Baseline Budget Cost (Base de
Financiamento)
Budget Cost (Financiamento)
Cost (Custo)
Baseline Budget Work (Base de Aporte de
horas)
Budget Work (Aporte de horas)
Work (Trabalho)
E6.4.12 Crie o grupo Passo 19 Apresentar a Dotao Oramentria, que classifique pelo campo
personalizado Classe de custeio (Outline Code8), com a cor de fundo azul marinho e fonte branca em
negrito.
E6.4.13 Crie o filtro Passo 19 Apresentar a Dotao Oramentria que elimine os elementos que
no esto classificados no campo Classe de custeio (Outline Code8).
E6.4.14 Crie uma copia do modo Resource Usage chamada Passo 19 Apresentar a Dotao
Oramentria, utilizando o grupo e filtro de mesmo nome recm criados.
E6.4.15 Crie uma macro chamada passo19 com um atalho chamado Passo 19 Apresentar
a Dotao Oramentria no grupo planejamento utilizando o smbolo a ao lado.
E6.4.16 Configure os campos do painel da direita para exibir os campos abaixo, conforme demonstrado:
Budget Cost Fundo cinza e fonte azul
Budget Work Fundo branco e fonte laranja
Marcelo Silva Ribeiro http://www.ecthoscd.com.br
RASCUNHO
MS Project 2010 Guia Prtico de Exerccios 141
O resultado esperado:
Uma alerta importante: Quando estamos trabalhando com um pool de recursos, a ferramenta pode
apresentar problemas ou anomalias. O campo Outline Code8 pode ser tomado como exemplo, quando o
pool est fechado seu lookup desaparece e os dados contidos no campo nem sempre aparecem, podendo
inclusive causar anomalias no agrupamento no Passo 19 Apresentar a Dotao Oramentria.
Marcelo Silva Ribeiro http://www.ecthoscd.com.br
RASCUNHO
MS Project 2010 Guia Prtico de Exerccios 142
Capitulo 4 Execuo
Marcelo Silva Ribeiro http://www.ecthoscd.com.br
RASCUNHO
MS Project 2010 Guia Prtico de Exerccios 143
E7 Parte 1
Produzir Modos de Apoio emisso de Planos de Trabalhos s turmas
de Execuo e Controle do Projeto
Objetivo:
Permitir a criao de modos diferenciados para emisso de planos de trabalhos, folhas de relatrio de
execuo com planilhas para preenchimento de dados para as equipes de execuo para e aps seu
preenchimento avaliar os indicadores de desempenho para a tomada de aes corretivas e preventivas.
E7-1.1 Emitir o Plano de Trabalho
Neste ponto daremos incio etapa de execuo, como o prprio nome diz, a ela cabe executar, segundo
um planejamento. Recomendamos que esta etapa no seja realizada juntamente com o planejamento, e
sim posteriormente a ele, visando atender as melhores prticas do mercado e recomendaes do PMBOK,
visamos tambm evitar possveis perdas na etapa de execuo, estas perdas e suas caractersticas esto
descritas no livro base.
Como citado, estamos dando incio etapa de execuo, sendo assim iremos emitir o plano de trabalho do
perodo. Este plano de trabalho tem o objetivo de apoiar as equipes de execuo, apresentando a elas o
grupo de atividades que cada uma dever desenvolver em uma sequncia lgica. Ele emitido para um
determinado perodo de tempo, ou perodo de avaliao e ser impresso.
E7-1.1.1 Crie o filtro chamado Passo 20 - Emitir o Plano de Trabalho do Perodo, tendo as seguintes
caratersticas:
Start Com teste is less than or equal to ( menor que ou igual a) Com valor Entre com a Meta?
% Complete Com teste is less than ( menor que) Com valor 100%
A ligao lgica entre os campos de teste deve se And.
Repare que no primeiro teste lgico utilizamos um texto de nossa preferncia entre aspas e uma
interrogao no final. A ferramenta permite que coloquemos uma interrogao (?) no campo valor, ela
entende a utilizao deste smbolo (?) como a entrada com os parmetros de valor do teste no momento de
utilizao do filtro, ou seja, no momento que aplicarmos o filtro ou abrirmos o modo que contm ele, uma
caixa de preenchimento se abrir, para que o valor do campo seja inserido, conforme demonstrado.
A ferramenta permite que uma mensagem personalizada seja apresentada nesta caixa de preenchimento,
isso pode ser feito inserindo a mensagem entre aspas antes do interrogao, no caso do filtro Passo 20 -
Emitir o Plano de Trabalho do Perodo a mensagem foi Entre com a meta, por esse motivo o campo valor
foi preenchido com o texto Entre com a Meta?.
Marcelo Silva Ribeiro http://www.ecthoscd.com.br
RASCUNHO
MS Project 2010 Guia Prtico de Exerccios 144
E7-1.1.2 Crie uma copia do modo Network Diagram chamada Passo 20 - Emitir o Plano de Trabalho do
Perodo, utilizando o filtro de mesmo nome recm criado e nenhum grupo, conforme demonstrado.
Repare na marcao da caixa Highlight filter, esta caixa faz com os
itens que foram filtrados fiquem evidenciados no modo, por padro
fica com o fundo amarelado neste modo (este ponto ser abordado
mais adiante). Este mesmo comando pode se dado a ferramenta no
boto Highlight da janela More Filters.
E7-1.1.3 Crie uma macro chamada passo20 com um atalho chamado Passo 20 - Emitir o Plano
de Trabalho do Perodo no grupo Execuo utilizando o smbolo a ao lado.
Note que estamos utilizando o grupo Execuo e no mais o Planejamento, conforme demonstrado.
E7-1.1.4 Caso seja um aluno do curso10, obrigatrio realizar um Print Screen da aba Processos de GP
neste momento, enviando o mesmo junto com o exerccio.
E7-1.1.5 Atravs do Box Styles ajuste o contedo exibido nas caixinhas, neste caso se trata de um modo
a ser impresso e preenchido, sendo assim havero campos em branco para preenchimento e no iremos
fornecer a data de trmino ,a durao das atividade, contudo forneceremos as condies de trabalho
previamente definidas e sua mtrica de medio.
10
Vide anexo ZZZZZ
Marcelo Silva Ribeiro http://www.ecthoscd.com.br
RASCUNHO
MS Project 2010 Guia Prtico de Exerccios 145
Crie um novo Template chamado Passo 20 - Emitir o Plano de Trabalho do Perodo com as seguintes
caratersticas:
Layout da clula 4x4
Fonte 12 (Para permitir o preenchimento de dados pelas equipes de execuo)
No lugar dos campos Incio, Trmino, Prazo Restante e Trabalho foi inserido o campo livre text1 SEM
CONTEDO visando disponibilizar espaos em branco para preenchimento das informaes reais. O
campos foram renomeados para Incio, Trmino, Prazo Restante e Trabalho.
O campos Name e Resource Names foram ajustados para trs
linhas de espao (limit cell text to)
O campo Resource Names teve seu alinhamento ajustado para superior esquerdo.
E7-1.1.6 Configure a cor de fundo das caixas para branco e a cor da borda para preto.
As janelas do Box styles e do Data Template Definition seguem abaixo:
E7-1.1.7 Ainda com a janela do Box styles aberta
marque a opo Set highlight filter style (ajustar
estilo dos campos destacados pelo filtro) e ajuste a
cor de fundo das caixas para laranja claro, conforme
demonstrado.
Marcelo Silva Ribeiro http://www.ecthoscd.com.br
RASCUNHO
MS Project 2010 Guia Prtico de Exerccios 146
E7-1.1.8 Ajuste o layout com as seguintes opes
(Lembramos que a janela de configurao Layout pode ser
acessada atravs do boto direito do mouse):
Setas de relacionamento ajustadas para a opo Straight
(Em linha reta)
A cor das setas ajustada para atender a cor de seu
elemento grfico de origem (Match predecessor box
border)
Marque a caixa Adjust for page breaks (Ajustar para
quebras de pgina)
Desmarque a caixa Show summary tasks (Exibir Produtos
ou pacotes de trabalho)
Marque a caixa Show page breaks (Exibir quebras da
pgina)
E7.1.9 Atravs das configuraes do Print Preview e Page Setup ajuste a impresso do plano de trabalho
de modo que anotaes (Notes) sejam impresso junto com o plano (Os campos Print Preview e Page
Setup, e suas respectivas configuraes so abordadas detalhadamente nos Extras deste livro).
E7-1.2 Emitir Folha de Relatrio
A folha de relatrio de execuo do perodo visa apresentar a lista de atividades no perodo de tempo ou
perodo de avaliao, na forma de planilha a ser preenchida pelas equipes de execuo. Iremos construir,
imprimir e trabalhar folhas de relatrio de execuo com dois nveis de detalhes:
Sinttico (Simplificado) Modo chamado Passo 21- Emitir Folha de Relatrio do Perodo - S
Analtico (Completo) Modo chamado Passo 21- Emitir Folha de Relatrio do Perodo - C
E7-1.2.1 Crie uma tabela chamada Passo 21- Emitir Folha de Relatrio do Perodo - S, com os campos:
ID (Identificador)
Status Indicator (Indicador de Situao)
Name (EAP + Atividades)
Actual Start (Incio Real)
Actual Finish (Trmino Real)
% Completo (Valor % da atividade que j foi realizado)
Remaining Duration (Durao Restante)
Phisycal % Complete (Andamento Fsico)
Actual Duration (Durao Real)
% Work Complete (% de Trabalho)
Actual Work (Trabalho Real)
Remaining Work (Trabalho Restante)
Overtime Work (Trabalho Extra)
Remaining Overtime Work (Trabalho Extra Restante)
Actual Cost (Custo Real)
Remaining Cost (Custo Restante)
Actual Overtime Cost (Custo Extra Real)
Marcelo Silva Ribeiro http://www.ecthoscd.com.br
RASCUNHO
MS Project 2010 Guia Prtico de Exerccios 147
E7-1.2.2 Crie uma cpia do filtro Passo 20 - Emitir o Plano de Trabalho do Perodo chamado Passo 21-
Emitir Folha de Relatrio do Perodo - S
E7-1.2.3 Crie uma copia do modo Task Sheet chamada Passo
21- Emitir Folha de Relatrio do Perodo - S, utilizando o filtro
de mesmo nome recm criado e nenhum grupo, conforme
demonstrado.
E7-1.2.4 Crie uma macro chamada passo21S com um atalho chamado Passo 21- Emitir Folha
de Relatrio do Perodo - S no grupo Execuo utilizando o smbolo a ao lado.
E7-1.2.5 Com o Passo 21- Emitir Folha de Relatrio do Perodo - S aberto, selecione todo o projeto e
mude a fonte para o tamanho 12.
E7-1.2.6 Como esta uma folha a ser impressa e preenchida, queremos que ela fique em branco,
permitindo assim seu preenchimento pelas equipes de execuo. Atravs da mudana de cor de fundo
(Background Color) e cor da Fonte (Font Color) pinte de forma alternada as linhas nas cores cinza e
branco, de forma que nenhum contedo aparea nelas, ou seja, aparentemente em branco, conforme
demonstrado.
Marcelo Silva Ribeiro http://www.ecthoscd.com.br
RASCUNHO
MS Project 2010 Guia Prtico de Exerccios 148
Repare que inserimos o campo Status Indicator ao invs do Indicator habitual, isso se deve ao fato de no
estarmos mais na fase de planejamento e sim execuo, ele contm 4 indicaes diferentes, que so:
Se vai acontecer ainda - SEM cone
Se esta atrasado - Um relgio com o ponto de exclamao em vermelho
Se o andamento est completo ou concludo - Um check (ou V) se apresenta
Se a atividade esta agendada dentro do programado - Um Relgio com o Check (ou V)
E7-1.2.7 Atravs das configuraes do Print Preview e Page Setup ajuste a impresso do plano de
trabalho de modo a garantia da identidade visual do projeto e da organizao executora (Os campos Print
Preview e Page Setup, e suas respectivas configuraes so abordadas detalhadamente nos Extras deste
livro).
E7-1.2.8 Crie uma cpia da tabela Passo 21- Emitir Folha de Relatrio do Perodo - S chamada Passo
21- Emitir Folha de Relatrio do Perodo - C
E7-1.2.9 Crie uma cpia do filtro Passo 21- Emitir Folha de Relatrio do Perodo - S chamado Passo
21- Emitir Folha de Relatrio do Perodo - C
E7-1.2.10 Crie uma copia do modo Task Usage chamada Passo
21- Emitir Folha de Relatrio do Perodo - C, utilizando o filtro
de mesmo nome recm criado e nenhum grupo, conforme
demonstrado.
E7-1.2.11 Crie uma macro chamada passo21C com um atalho chamado Passo 21- Emitir Folha
de Relatrio do Perodo - C no grupo Execuo utilizando o smbolo a ao lado.
E7-1.2.12 Com o Passo 21- Emitir Folha de Relatrio do Perodo - C aberto, selecione todo o projeto e
mude a fonte para o tamanho 12.
E7-1.2.13 Atravs da mudana de cor de
fundo (Background Color) e cor da Fonte (Font
Color) pinte os campos todos de branco, de
forma que nenhum contedo aparea neles, ou
seja, aparentemente em branco, em seguida
faa com que al linhas tenham sua cor em
preto (Item Format Gridlines), conforme
demonstrado.
Marcelo Silva Ribeiro http://www.ecthoscd.com.br
RASCUNHO
MS Project 2010 Guia Prtico de Exerccios 149
E7-1.2.14 Mude o timescale de para que o mesmo exiba os dias no formato dd/mm e exiba apenas os
campos Actual Work e Actual Cost, sem seguida realize procedimentos similares as 2 tarefas anteriores no
painel direito do modo, de forma que o mesmo possa ser preenchido pelas equipes de execuo, conforme
demonstrado.
E7-1.2.15 Atravs das configuraes do Print Preview e Page Setup ajuste a impresso do plano de
trabalho de modo a garantia da identidade visual do projeto e da organizao executora (Os campos Print
Preview e Page Setup, e suas respectivas configuraes so abordadas detalhadamente nos Extras deste
livro).
Marcelo Silva Ribeiro http://www.ecthoscd.com.br
RASCUNHO
MS Project 2010 Guia Prtico de Exerccios 150
Capitulo 5 Monitoramento e Controle
Marcelo Silva Ribeiro http://www.ecthoscd.com.br
RASCUNHO
MS Project 2010 Guia Prtico de Exerccios 151
E7 Parte 2
Produzir modos que auxiliem no monitoramento e controle
Produzir modos de painis de monitoramento dos indicadores que
apoiam a metodologia EVM (Earn Value Method)
Objetivo:
Permitir a criao de modos diferenciados que apoiem respectivamente os trabalhos de monitoramento e
controle do projeto, com emisso de planos de trabalhos e planilhas de dados para as equipes de execuo
e aps seu preenchimento avaliar os indicadores de desempenho para a tomada de aes corretivas e
preventivas. Realizar a medio de um projeto assistido e avaliar seus resultados.
Com o desenvolvimento da metodologia proposta nesse trabalho devemos no s reduzir o tempo de
planejamento, otimizando os processos e no pulando as etapas necessrias, definir a documentar os
parmetros a serem utilizados no seu monitoramento e controle; como tambm permitir administrar a
mtrica de medio de desempenho de modo a aplicar as aes corretivas e preventivas necessrias ao
sucesso do projeto
E7-2.1 Emitir Folha de Medio
Aqui damos incio a o monitoramento e controle do nosso projeto, podemos defini-lo como sendo um grupo
de processos responsveis por medir e monitorar regularmente o progresso para identificar variaes em
relao ao plano de gerenciamento do projeto, de forma que possam ser tomadas aes corretivas, quando
necessrio, para atender aos objetivos do projeto. Porm, para tudo o que se deseja monitorar e controlar,
um plano bsico (ou planejamento) deve existir como referncia.
O planejamento tem como principal misso orientar as equipes de execuo para a garantia de uma
otimizao dos trabalhos a serem desenvolvidos e da preparao dos envolvidos e dos recursos do projeto
para atuarem em busca do comprimento deste planejamento. J o processo de monitoramento e controle
permeia todas as etapas do projeto, alcanando o pico de sua intensidade na etapa de maior volume de
trabalho, ou seja, a etapa de execuo.
Um monitoramento contnuo da execuo permite que a equipe tenha em entendimento claro da sade do
projeto, em consequncia disso, decida se aes preventivas ou corretivas so necessrias. Lembramos que
para o monitoramento quanto mais precisas e ricas forem s informaes que so apresentadas a
ferramenta, mais precisa e realista a sada, nela temos as informaes do estado atual e futuro das
tendncias, custos e prazos finais do projeto.
Talvez o ponto mais importante no processo de monitoramento e controle de um projeto seja a forma de
colher os dados para entrada na ferramenta. Tendo em vista essa importncia, vamos abordar neste
momento trs nveis de atualizao diferentes, sendo eles:
Controle T Nele temos controle dos parmetros de tempo (Time) - Esse modo preterido quando no
necessria ou possvel alocao de recursos, nele so medidos apenas prazos e o andamento fsico do
projeto.
Controle TWC Nele temos controle dos parmetros de tempo, trabalho e custos das atividades (Time,
Work, Cost) - Nesse modo o controle de Prazos e Datas, Recursos Humanos e Materiais, assim como
Custos, Despesas e Tributos realizados possvel e por isso permitem uma projeo de resultados de
boa qualidade.
Marcelo Silva Ribeiro http://www.ecthoscd.com.br
RASCUNHO
MS Project 2010 Guia Prtico de Exerccios 152
Controle TWC-TimeSheet Nele temos controle dos parmetros de tempo, trabalho e custos das
atividades, seus recursos com e/ou pelos seus apontamentos peridicos (Time, Work, Cost, TiomeSheet)
- Nesse modo o controle de Prazos e Datas, Recursos Humanos e Materiais, assim como Custos, Despesas
e Tributos realizados possvel, inclusive dentro de perodos de tempo especficos, e por isso permitem
uma projeo de resultados de alto nvel e de medir item a item em produtividade e rendimento. Este
modo valioso quando temos no projeto a alocao de material, mo-de-obra ou custo nas atividades
de forma geral COM a preocupao com a informao de uso em dados perodos especficos de tempo.
Todos estes nveis tero modos com seus respectivos nomes, cada um utilizando uma quantidade diferente
de campos.
E7-2.1.1 Crie uma cpia da tabela, filtro e modo Passo 21- Emitir Folha de Relatrio do Perodo - S
chamado Passo 22 - Controle T, edite a tabela de forma que apenas os campos abaixo sejam exibidos:
ID (Identificador)
Status Indicator (Indicador de Situao)
Name (EAP + Atividades)
Actual Start (Incio Real)
Actual Finish (Trmino Real)
% Completo (Valor % da atividade que j foi realizado)
Remaining Duration (Durao Restante)
Phisycal % Complete (Andamento Fsico)
Actual Duration (Durao Real)
E7-2.1.2 Crie uma macro chamada controleT com um atalho chamado Passo 22 - Controle T no
grupo Monitoramento e Controle utilizando o smbolo a ao lado.
E7-2.1.3 V em File Options, escolha a guia Schedule, em seguida verifique se a caixa Updating tasks
status updates resource status esta marcada, caso no esteja, marque-a.
E7-2.1.4 Inclua na tabela no modo de forma temporria o campo type, feito isso converta o tipo de todas
as atividades Fixed Duration para Fixed units (isso feito a fim de evitar problemas e/ou inconsistncias
apresentadas na ferramenta em sua verso atual), aps a converso remova o campo.
Repare que neste padro ou nvel de atualizao as perguntas a serem feitas equipe de Execuo so
apenas:
1 Quando a atividade foi iniciada realmente?
2 Quando a atividade acabou?
3 Qual percentual da atividade foi concludo?
4 Quanto falta para a concluso desta atividade?
Lembramos que a ferramenta realiza clculos internos de maneira automtica e entende a entrada destes
dados da seguinte maneira:
Quando informamos o percentual concludo at o momento da medio estamos mantendo uma durao
remanescente proporcional ao percentual restante.
Quando informamos que a atividade est 100% concluda e sua data de concluso real, estamos
recalculando a durao real da atividade, caso a data real divirja da prevista.
Marcelo Silva Ribeiro http://www.ecthoscd.com.br
RASCUNHO
MS Project 2010 Guia Prtico de Exerccios 153
E7-2.1.5 Crie uma cpia da tabela, filtro e modo Passo 21- Emitir Folha de Relatrio do Perodo - S
chamado Passo 22 - Controle TWC, mantendo todos os campos da tabela.
E7-2.1.6 Crie uma macro chamada controleTWC com um atalho chamado Passo 22 - Controle
TWC no grupo Monitoramento e Controle utilizando o smbolo a ao lado.
E7-2.1.7 V no File Options, escolha a guia Schedule, em seguida verifique se a caixa Updating tasks
status updates resource status esta desmarcada, caso no esteja, desmarque-a.
E7-2.1.8 Inclua na tabela no modo de forma temporria o campo type, feito isso converta o tipo de todas
as atividades Fixed duration para Fixed work (isso feito a fim de evitar problemas e/ou inconsistncias
apresentadas na ferramenta em sua verso atual), aps a converso remova o campo.
Neste padro ou nvel de atualizao as perguntas a serem feitas equipe de Execuo so:
1 Quando a atividade foi iniciada realmente?
2 Quando a atividade acabou?
3 Qual o percentual concludo?
4 Quanto tempo falta para a concluso desta atividade?
5 Qual o percentual fsico de trabalho produzido?
5 Quanto do Trabalho foi realmente realizado na atividade como um todo (total de hh)?
6 Quanto de Trabalho falta a ser concludo como um todo (total de hh)?
7 Qual percentual de trabalho foi executado ou concludo?
8 Quanto do Trabalho Extra foi realmente realizado na atividade como um todo (total de hh)?
9 Quanto de Trabalho Extra Falta a ser concludo como um todo (total de hh)?
10 Quanto de materiais foi agregado a atividade?
11 Quanto de materiais falta a ser agregado ainda na atividade?
10 Quanto foi realmente gasto na realizao dessa atividade como um todo?
11 Quanto falta a ser gasto para a concluso da atividade como um todo?
12 Quanto foi realmente gasto na realizao do trabalho extra desta atividade como um todo?
13 Quanto Falta a ser gasto para a concluso do trabalho extra da atividade como um todo?
E7-2.1.9 Crie uma cpia da tabela, filtro e modo Passo 21- Emitir Folha de Relatrio do Perodo - C
chamado Passo 22 - Controle TWCR - TimeSheet, mantendo todos os campos da tabela.
E7-2.1.10 Crie uma macro chamada controleTWCR com um atalho chamado Passo 22 -
Controle TWCR - TimeSheet no grupo Monitoramento e Controle utilizando o smbolo a ao lado.
E7-2.1.11 V no File Options, escolha a guia Schedule, em seguida verifique se a caixa Updating tasks
status updates resource status esta desmarcada, caso no esteja, desmarque-a.
Marcelo Silva Ribeiro http://www.ecthoscd.com.br
RASCUNHO
MS Project 2010 Guia Prtico de Exerccios 154
E7-2.1.12 Inclua na tabela no modo de forma temporria o campo type, feito isso converta o tipo de
todas as atividades Fixed duration para Fixed work (isso feito a fim de evitar problemas e/ou
inconsistncias apresentadas na ferramenta em sua verso atual), aps a converso remova o campo.
Neste padro ou nvel de atualizao as perguntas a serem feitas equipe de Execuo so:
1 Quando a atividade foi iniciada realmente?
2 Quando a atividade acabou?
3 Qual o percentual concludo?
4 Quanto tempo falta para a concluso desta atividade?
5 Qual o percentual fsico de trabalho produzido?
5 Quanto do Trabalho foi realmente realizado na atividade como um todo (total de hh)?
6 Quanto de Trabalho falta a ser concludo como um todo (total de hh)?
7 Qual percentual de trabalho foi executado ou concludo?
8 Quanto do Trabalho Extra foi realmente realizado na atividade como um todo (total de hh)?
9 Quanto de Trabalho Extra Falta a ser concludo como um todo (total de hh)?
10 Quanto de materiais foi agregado a atividade?
11 Quanto de materiais falta a ser agregado ainda na atividade?
10 Quanto foi realmente gasto na realizao dessa atividade como um todo?
11 Quanto falta a ser gasto para a concluso da atividade como um todo?
12 Quanto foi realmente gasto na realizao do trabalho extra desta atividade como um todo?
13 Quanto Falta a ser gasto para a concluso do trabalho extra da atividade como um todo?
E7-2.1.13 Mude o timescale de para que o mesmo exiba as semanas na sua menor escala e exiba apenas
os campos Work, Actual Work, Actual Overtime Work e Actual Cost, conforme demonstrado.
E7-2.2 Indicadores de Desempenho
O Mtodo do Gerenciamento do Valor Agregado ou Eanerd Value Method (EVM), atualmente uma das mais
poderosas tcnicas de avaliao de desempenho de projetos.
O EVM um mtodo de medio e registro do desempenho de projetos baseado em gastos planejados,
gastos reais e desempenho tcnico alcanado a uma data. O EVM fornece o clculo de variaes e ndices
de desempenho, e a partir dessas medies defini o estado atual, o desempenho do projeto e prediz o
desempenho futuro, baseado no desempenho anterior do projeto. Ele tambm possibilita a comparao do
trabalho previsto contra o trabalho efetivamente realizado e os seus respectivos custos praticados na sua
realizao.
Marcelo Silva Ribeiro http://www.ecthoscd.com.br
RASCUNHO
MS Project 2010 Guia Prtico de Exerccios 155
Para a previso do Custo final de um projeto, normalmente lanado mo de dois indicadores: o CPI e o
SPI.
CPI - Cost Performance Index (ndice de Desempenho do Custo do Projeto) - O indicador de
desempenho dos custos incorridos do projeto. Representando a razo entre o que foi efetivamente
realizado ou agregado (BCWP) contra o quanto foi efetivamente despendido no projeto (ACWP).
CPI = BCWP / ACWP
SPI - Schedule Performance Index (ndice de Desempenho do Cronograma do Projeto) - O indicador de
desempenho de prazos do projeto. Representando a razo entre o que foi efetivamente realizado ou
agregado (BCWP) contra o deveria estar pronto (BCWS).
SPI = BCWP / BCWS
A tabela abaixo mostra outros campos ou indicadores que sero utilizados ou abordados.
Budget Cost of Work Performed
O quanto foi despendido ou agregado ao projeto, convertido
BCWP (Custo Orado dos Trabalhos Realizados)
em valor moeda
(Custo Acumulado do Produzido)
Budget Cost of Work Scheduled O quanto foi previsto ou agendado para ser gasto at a data de
BCWS (Custo Orado dos Trabalhos Programados) medio dos trabalhos, ou o valor acumulado programado
(Custo Acumulado da Linha de Base) conforme a linha de base
Actual Cost of Work Performed
O que foi realmente despendido ou gasto para aquilo que foi
ACWP (Custo Real dos Trabalhos Realizados)
previsto ou agendado at a data de medio dos trabalhos
(Custo Acumulado do Real)
A diferena, em moeda, daquilo que efetivamente foi
Schedule Variance
SV realizado ou agregado que foi previsto ou agendado
(Variao do Cronograma)
(SV = BCWP BCWS)
O valor percentual dado pela razo entre Variao do
Schedule Variance % Cronograma (SV) e Custo Orado dos Trabalhos Programados
SV%
(Variao do Cronograma expresso em %) (BCWS)
(SV% = (SV / BCWS) * 100)
A estimativa do custo total ou custo final esperado com base
Estimate At Completion
EAC no desempenho at a data de medio dos trabalhos
(Estimaniva no Trmino)
(EAC = (ACWP + (Baseline cost - BCWP)) / SPI)
A estimativa do custo total ou custo final esperado com base
Estimate At Completion Schedule Cost no desempenho at a data de medio dos trabalhos em funo
EAC - SC
(Estimaniva no Trmino Custo Previsto) do SPI e CPI
(EAC = ACWP + (Baseline cost - BCWP) / (0,8xCPI + 0,2xSPI)) 11
EAC - Estimate At Completion Cost Valor final previsto para o projeto, caso o indicador de
Cost (Estimativa utilizando os Custo(CPI)) desempenho de custo CPI se mantenha como est.
EAC Estimate At Completion Schedule Valor final previsto para o projeto, caso o indicador de
schedule (Estimativa utilizando os Custo(SPI)) desempenho de tempo SPI se mantenha como est.
A diferena, em moeda, daquilo que foi realizado ou
Cost Variance agregado (BCWP) contra o total gasto ou despendido at a data
CV
(Variao do Custo) de medio (ACWP)
(CV = BCWP ACWP)
O valor percentual dado pela diferena, daquilo que foi
realizado ou agregado (BCWP) contra o total gasto ou
CV% Cost Variance expresso em % do previsto
despendido at a data de medio (ACWP)
(CV% = (CV / BCWP) * 100)
Baseline Cost At Completion (Baseline
Valor original previsto na baseline do projeto, ou em outras
BAC Cost)
palavras o BCWS
Custo acumulado total do projeto
A diferena entre o custo previsto total e a estimativa para
VAC Variance At Completion completar. (Budgeted At Completion (baseline cost) -
Estimated At Completion)
Indicador que mostra uma relao entre o trabalho ainda a ser
feito os restante de verba na unidade MOEDA para uma data
TCPI To Complete Performance Index (TCPI)
de status. A sua melhor expresso : ((BAC - BCWP) / (BAC -
BCWS))
Indicador que mostra uma relao entre o trabalho ainda a ser
TSPI To Schedule Performance Index (TSPI) feito os restante de tempo na unidade MOEDA para uma data
de status. A sua melhor expresso : ((BAC - BCWP) / (BAC -
11
Valor correspondente a ponderao foi escolhido a critrio do autor, neste casos os valores foram 0,8 e 0,2 respectivamente, lembrando que a soma
dos mesmos deve totaliza 1,0.
Marcelo Silva Ribeiro http://www.ecthoscd.com.br
RASCUNHO
MS Project 2010 Guia Prtico de Exerccios 156
BCWS))
E7-2.2.1 Crie uma tabela chamada Passo 23- indicadores de Desempenho EVM-SPI, com os campos:
ID (Identificador)
Name (EAP + Atividades)
BCWP
BCWS
SV
SV%
SPI
EAC Schedule (Number2)
TSPI (Number1)
E7-2.2.2 Crie uma copia do modo Task Usage chamada Passo
23- indicadores de Desempenho EVM-SPI*, sem filtro e grupo,
conforme demonstrado.
E7-2.2.3 Crie uma tabela chamada Passo 23- indicadores de Desempenho EVM-CPI, com os campos:
ID (Identificador)
Name (EAP + Atividades)
BCWP
ACWP
CV
CV%
CPI
Baseline Cost
EAC Cost (Number3)
EAC SC (Number4)
VAC
Marcelo Silva Ribeiro http://www.ecthoscd.com.br
RASCUNHO
MS Project 2010 Guia Prtico de Exerccios 157
E7-2.2.4 Crie uma copia do modo Task Usage chamada Passo
23- indicadores de Desempenho EVM-CPI*, sem filtro e grupo,
conforme demonstrado.
E7-2.2.5 Crie um modo composto chamado Passo 23-
indicadores de Desempenho EVM, utilizando o modo Passo
23- indicadores de Desempenho EVM-SPI* no painel
superior, e o modo Passo 23- indicadores de Desempenho
EVM-CPI* no painel inferior, conforme demonstrado.
E7-2.2.6 Crie uma macro chamada controleTWCR com um atalho chamado Passo 23-
indicadores de Desempenho EVM no grupo Monitoramento e Controle utilizando o smbolo a ao
lado.
Ateno: Na verso liberada por ocasio desta publicao o campo BCWS, NO representa o valor real do
custo acumulado do projeto como a sua linha de base, pois ele NO totaliza os recursos tipo COST. Dessa
forma ficam comprometidos os seguintes indicadores e campos: ACWP; BCWS; EAC - SC ; VAC ; SV%; SPI;
EAC - Schedule ; e TSPI . Isso inviabiliza o uso dessa ferramenta dentro da metodologia de controle de
acompanhamento pelo EVM.
Ao longo de todo planejamento e execuo mudanas, adaptaes e correes de desvios acontecem no
projeto importante registrar e documentar estas mudanas, para isso faremos uso de um recurso que a
ferramenta dispe para isso.
E7-2.2.7 De maneira similar ao salvamento da baseline abordado
anteriormente, v em Project Set Baseline (Grupo Schedule), porm
desta vez marque a opo Set interim plan (Definir plano
intermedirio), selecione o campo Baseline em Copy, e Baseline1 em
Into e clique em OK.
Ao fazer isso ns copiamos a linha de base que havia sido salva
anteriormente para uma nova posio, podendo agora salva uma linha de
base nova no seu lugar, podemos inclusive comparar as duas se for de
nosso interesse. Observe que a ferramenta permite a armazenagem de
at 10 linhas de base de referncia e todos os dados a elas vinculados,
alm de outros campos.
Marcelo Silva Ribeiro http://www.ecthoscd.com.br
RASCUNHO
MS Project 2010 Guia Prtico de Exerccios 158
Capitulo 6 Melhoramentos do Planejamento
Marcelo Silva Ribeiro http://www.ecthoscd.com.br
RASCUNHO
MS Project 2010 Guia Prtico de Exerccios 159
E8
Incluir Planos de Mitigao e Contingncia
Objetivo:
Permitir a criao de modos diferenciados que apoiem o trabalho de apoio s praticas de gesto de riscos
do projeto e incluam no planejamento opes para ativar ou desativar em caso de ocorrncia dessas
incertezas chamadas riscos, sob comando da equipe de gesto de riscos.
Nesta etapa vamos realizar o gerenciamento dos Riscos do Projeto. Na verdade mais interessante e
adequado que esta etapa seja realizada ainda no planejamento do projeto, a estamos realizando durante
ou aps a execuo na esperana que o leitor j tenha enfrentado problemas tpicos desta etapa
(execuo), como atividades que no saram como planejado, atrasaram, novas atividades que acabaram
aparecendo, ajustes emergncias que foram necessrios no planejamento, dentro outros.
Tendo enfrentado problemas como os citados, uma maturidade e entendimento maior sobre um projeto e
seu funcionamento existe, entendemos que da mesma forma que temos uma estrutura de trabalho para
identificar os produtos ou entregas do projeto, uma estrutura organizacional que apoia o entendimento dos
riscos necessria. A fim de lidar com os riscos que envolvem o projeto, vamos introduzir atividades ditas
de mitigao e de contingncia.
Por conta do novo recurso disponvel na ferramenta nessa verso 2010 torna-se possvel desenvolver casos
de contingenciamento ou plano de aes para apoio s tcnicas de gerenciamento de riscos do projeto.
Avisamos que a anlise de risco que ser realizada neste livro simplria, pois tem fins puramente
didticos.
E8.1.1 Planos de Mitigao
E8.1.1 Crie uma equipe de risco no seu pool de recursos, lembramos que essa equipe aumenta o custo
final do projeto, devemos analisar a relao custo benefcio na vida real para cada projeto.
Neste momento criaremos atividades ditas de mitigao, so atividades criadas para diminuir o risco de
que uma atividade ou pacote de planejamento tenha problemas que acarretem o no cumprimento do
prazo ou mesmo no acontea. Lembramos que elas normalmente aumentam os custos do projeto e podem
vir a causar problemas de super-alocao.
E8.1.1 Faa uma anlise de risco das suas atividades e pacotes de planejamento, para o nosso projeto
escolheremos o Atividade Construir Telhado, e como dito anteriormente, uma anlise de riscos simplria
com fins didticos ser apresentada:
Marcelo Silva Ribeiro http://www.ecthoscd.com.br
RASCUNHO
MS Project 2010 Guia Prtico de Exerccios 160
Anlise de Risco:
Ameaas ao andamento ou Realizao da atividade
Ao Prazo
Ocorrncia de chuvas - Grande Probabilidade
Problema no fornecimento de materiais - Grande Probabilidade
Greve dos funcionrios - Baixa Probabilidade
Falha no equipamentos - Probabilidade Mdia
Aos Custos
Aumento de preos - Grande Probabilidade
Mudana Tributria - Baixa Probabilidade
Crise Econmica - Probabilidade Mdia
Das ameaas diagnosticadas com grande probabilidade de ocorrerem, decidimos tomar as seguintes
providncias.
Ocorrncia de chuvas - Instalao de toldo na rea de trabalho
Problema no fornecimento de materiais - Contratao de mais fornecedores
Aumento de preos - Fechar contrato de preos fixos
E7-1.2.1 Crie uma tabela chamada Passo 24 Planos de Mitigao e Contingncia, com os campos:
ID (Identificador)
Indicator (Indicador)
WBS (Cdigo EAP)
Name (EAP + Atividades)
Duration (Durao)
Start (Incio)
Finish (Trmino)
Active (Ativo)
vertime Cost (Custo Extra Real)
E7-1.2.3 Crie uma copia do modo Passo 07 Cronograma do
Projeto Base Contratual I chamada Passo 24 Planos de
Mitigao e Contingncia, utilizando a tabela de mesmo nome
recm criada, sem filtro nem grupo.
E7-1.2.4 Crie uma macro chamada passo24 com um atalho chamado Passo 24 Planos de
Mitigao e Contingncia no grupo Planejamento utilizando o smbolo a ao lado.
Marcelo Silva Ribeiro http://www.ecthoscd.com.br
RASCUNHO
MS Project 2010 Guia Prtico de Exerccios 161
E7-1.2.5 Com o Passo 24 Planos de Mitigao e Contingncia selecionado, crie e sequencie atividades
novas com o nome das providncias a serem tomadas, onde o prefixo o Cdigo EAP da atividade a qual se
destinam, conforme demonstrado (No caso do nosso projeto achamos adequado que as mesmas fique na
rea administrativa), lembramos que o sequenciamento destas atividades deve ter seu final planejado para
antes do incio da atividade a qual se destinam.
E7-1.2.5 Aloque pelo menos um recurso nas atividades recm criadas (a fim de evidenciar o aumento de
custo)
E8.1.2 Planos de Contingncia
Neste momento criaremos atividades ou produtos ditos de contingncia, o geral eles so criados para serem
ativados em caso de esperado evento ou atividade a no ocorrer (ou o inverso), influenciando diretamente
em todo o projeto e seus prazos. Lembramos que eles normalmente aumentam os custos do projeto e
podem vir a causar problemas de super-alocao.
E8.1.1 Utilizando ainda a mesma atividade Construir Telhado como referncia para o nosso projeto,
vamos criar uma alternativa para ela, para o caso desta vir a no ocorrer. Criaremos um pacote de trabalho
contendo a contratao de uma empresa terceirizada e a construo do telhado em si, conforme
demonstrado.
E8.1.1 Faa todo o planejamento deste pacote de trabalho (sequenciamento, estimativa da durao,
incluso dos recursos, etc.), em seguida desative o mesmo (campo Active ajustado para no), o resultado
esperado o demonstrado.
Marcelo Silva Ribeiro http://www.ecthoscd.com.br
RASCUNHO
MS Project 2010 Guia Prtico de Exerccios 162
E7-1.2.1 Crie uma cpia da tabela Passo 24 Planos de Mitigao e Contingncia chamada Passo 25
Planos de Trabalho em Vigor.
E6.3.12 Crie o grupo Passo 25 Planos de Trabalho em Vigor, que classifique pelo campo Active
(Ativo), com a cor de fundo azul claro.
E7-1.2.3 Crie uma copia do modo Task Sheet chamada Passo 25
Planos de Trabalho em Vigor*, utilizando a tabela e o grupo de
mesmo nome recm criados, sem filtro.
E7-2.2.5 Crie um modo composto chamado Passo 25
Planos de Trabalho em Vigor, utilizando o modo Passo 25
Planos de Trabalho em Vigor * no painel superior, e o modo
Task Name Form configurado para o campo Notes no painel
inferior, conforme demonstrado.
Neste modo ser possvel verificar as atividades ativas e em
vigor no planejamento / execuo, tanto como documentar
quaisquer alteraes que elas venham a sofrer.
E7-1.2.4 Crie uma macro chamada passo25 com um atalho chamado Passo 25 Planos de
Trabalho em Vigor no grupo Encerramento utilizando o smbolo a ao lado (Este modo foi criado
no grupo encerramento, pois o objetivo de sua criao acompanhar as atividades, seu estado, e
principalmente documentar todo o projeto, incluindo sua execuo e quaisquer ativao nos
planos de contingncia).
Neste ponto nossa aba Processos de GP deveria se apresentar conforme demonstrado.
Marcelo Silva Ribeiro http://www.ecthoscd.com.br
RASCUNHO
MS Project 2010 Guia Prtico de Exerccios 163
Capitulo 7 Complementos
Marcelo Silva Ribeiro http://www.ecthoscd.com.br
RASCUNHO
MS Project 2010 Guia Prtico de Exerccios 164
E4C Otimizao de Prazos
Objetivo:
Desenvolver ou aprimorar a capacidade de otimizao de prazos e tempos no desenvolvimento de
cronogramas, emitindo um relatrio ao final.
Em grande parte dos projetos, ao se terminar o sequenciamento e a estimativa das duraes das
atividades, as datas de incio e fim do projeto ou de seus elementos excedem prazo mximo do projeto ou
de atividades especficas. Assim sendo faz se necessrio uma reviso das duraes e do sequenciamento do
projeto, para garantir que a data e prazos desejados do projeto sejam obtidos. Longe de querer trabalhar
com folgas negativas ou outros mitos do planejamento amador, agora o foco nas tcnicas reconhecidas
como paralelismo e compresso.
E4C.1 Utilizando seu exerccio E4, reduza o prazo total do projeto em 1 (um) dia ou 1% do prazo total, o
que for maior, utilizando as tcnicas mencionadas. Lembramos que o caminho crtico o foco de nossa
ateno.
E4C.2 Objetivando a reduo do prazo e a otimizao de seu projeto, revise as duraes de suas
atividades, lembramos que vale avaliar as folgas livres e folgas totais, e que o foco o caminho crtico,
uma vez que as folgas livres servem para avaliar e mensurar o quanto uma atividade pode ser
reprogramada SEM atrapalhar o prazo total do projeto
E4C.3 Revise as ligaes do seu projeto, removendo as chamadas LeapFrogs (E.3.4.6) remanescentes e
verificando a real necessidade de ligaes do tipo SS (Start to Start) Incio para Incio, FF (Finish to
Finish) Trmino para Trmino, SF (Start to Finish) Incio para Trmino.
E4C.4 Aps a realizao dos passos anteriores emita um relatrio (.doc, .docx ou .pdf) com a anlise dos
resultados obtidos, e apresente as dificuldades encontradas. Explique o que foi alterado para obteno da
reduo do prazo, se as ligaes do seu projeto influenciaram muito no prazo final do projeto. Explique
tambm se houve alguma alterao no(s) caminho(s) crtico(s) do projeto.
Obs: Por conta de algumas limitaes apresentadas at a verso atual desta ferramenta (MS Project 2010),
recomendamos a leitura sobre as Anomalias no Caminho Crtico e suas condies; O CPM (Mtodo do
Caminho Crtico); As tcnicas para otimizao de prazos e tempos em desenvolvimento de cronogramas.
Lembramos que estas informaes podem ser encontradas no aqui chamado livro base12.
12
O livro base referenciado o j dito MS Project 2010 Ferramenta de Apoio ao Gerenciamento de Projetos.
Marcelo Silva Ribeiro http://www.ecthoscd.com.br
RASCUNHO
MS Project 2010 Guia Prtico de Exerccios 165
E5C Reduo de Recursos Alocados
Objetivo:
Desenvolver ou aprimorar a capacidade de acerto e otimizao na reduo de recursos alocados s
atividades do projeto com o intuito de melhorar os resultados do projeto, emitindo um relatrio ao final.
Em grande parte dos projetos, ao se terminar a alocao dos recursos humanos ou materiais nas atividades
podemos encontrar vcios de alocao como a permanecia de um recurso inteiro todos os dias de
ocorrncia de uma atividade, ou de seu uso consecutivo, igual e permanente. A anlise das alocaes tem
por objetivo permitir ao planejador uma verificao de uso e desperdcio, ociosidade e mais valia dos
recursos mencionados, aumento a relao custo benefcio do projeto pela sua reduo bsica de custos.
possvel ainda dentro de uma organizao melhorar o desempenho do uso dos recursos entre projetos ou do
pool de recursos para a gesto mais eficiente dos recursos disponveis.
Descrio Passo a Passo:
E5C.1 - Utilizando seu exerccio E4, apresente uma breve descrio do modo Passo 14 Apresentar os
Insumos, do seu uso e aplicao, de modo a justificar as super-alocaes que possam existir e a forma
escolhida para resolver esta questo.
Lembramos que esse modo foi desenvolvido para dar apoio ao planejador no trabalho de identificao e
proposio de solues para as super-alocaes de recursos, assim temos que cada campo e cada item do
modo foi escolhido e montado para esse fim.
E5C.2 - Apresente uma breve descrio das vantagens da incluso de atividades no nosso item
suprimentos, onde poderiam ser mapeados todas as aes de pedido - encomenda dos materiais de seu
projeto, no como exemplificado com o cimento, comente tambm qual e como seria a sua utilizao
pelas equipes de planejamento e controle.
E5C.3 Aps a realizao dos passos anteriormente descritos emita um relatrio (.doc, .docx ou .pdf)
contendo as 2 descries requisitadas e uma anlise dos resultados obtidos, os ajustes bsicos que foram
feitos no seu projeto, e se esses ajustes impactaram de forma expressiva nos custos e quantidades de
materiais/horas de trabalho.
Marcelo Silva Ribeiro http://www.ecthoscd.com.br
RASCUNHO
MS Project 2010 Guia Prtico de Exerccios 166
E6C Os Campos do Tipo Custo
Objetivo:
Entender como a ferramenta trata os recursos do tipo work (trabalho), material (material) e cost (Custo),
dentro de sua estrutura no que diz respeito aos custos do projeto.
Os custos do projeto advm da soma dos recursos na estrutura nvel a nvel, e sua distribuio se da ao
longo do tempo, a partir da definio do planejador. Foi visto previamente que no caso do planejamento a
estrutura de composio fica clara, porm na etapa de controle as informaes so deturpadas. Vamos
abordar essa questo, apoiando o planejador e a equipe de controle no entendimento dos resultados
obtidos.
O campo BCWS Budget Cost of Work Scheduled (Custo Acumulado da Linha de Base), representa o valor
acumulado do trabalho agendado ou programado conforme a linha de base, similar ao campo Cumulative
Cost (Custo acumulado), conforme comentado anteriormente.
Ambos deveriam totalizar os mesmos valores quando a linha de base salva for baseada estiver atualizada,
porm na verso da ferramenta liberada por ocasio desta publicao, o campo BCWS, no representa o
valor real do custo acumulado do projeto conforme sua linha de base, pois ele no leva em considerao
em seus clculos os recursos tipo Cost. No recomendamos a utilizao do campo BCWS se houver
referncias de valores do tipo Cost.
E6C.1 - Crie UMA CPIA do exerccio E6, chamada de E6C.
E6C.2 - Abra o exerccio E6C, e somente ele.
E6C.3 Crie um novo recurso do tipo Cost chamado Bonificao dos funcionrios, em seguida aloque no
mnimo 4 atividades com este recurso, no valor de R$ 20.000,00 cada. No se esquea de desvincular ser
Exerccio E6C do Pool de recursos.
E6C.4 - Abra o modo Passo 17 - Montar Desembolso Econmico.
E6C.5 Salve uma nova linha de Base, no esquecendo de manter os dados da linha de base anterior em
uma nova posio.
E6C.6 - A v em Project Project Information (Grupo Properties), e ajuste a data de Status do Projeto
(Status Date) para a programada para o termino do projeto, ou seja, 100% do projeto realizado.
Marcelo Silva Ribeiro http://www.ecthoscd.com.br
RASCUNHO
MS Project 2010 Guia Prtico de Exerccios 167
E6C.7 Neste momento, verifique os valores dos campos BCWS e Cumulative Cost, de forma a identificar
divergncias em seus valores, conforme demonstrado.
E6C.8 Aps a realizao dos passos anteriormente descritos emita um relatrio (.doc, .docx ou .pdf)
explicando de forma clara e concisa seu entendimento sobre as divergncias de totalizao dos campos
BCWS e Cumulative Costs e as consequncias da no observncia dessa falha.
Marcelo Silva Ribeiro http://www.ecthoscd.com.br
RASCUNHO
MS Project 2010 Guia Prtico de Exerccios 168
RiP Resource In Project
Objetivo:
O chamado RIP (Resource In Project ou Recursos no Projeto) um exerccio de gerenciamento de
recursos, cujo objetivo reduzir a mo de obra ociosa, ou seja, otimizar os recursos tipo Work
(Trabalho),e com isso reduzir os custos do projeto.
Devemos sempre tentar chegar na mnima quantidade de recursos sem atrasar o projeto ou gerar super-
alocaes.
Para a realizao deste exerccio, necessria entender que os recursos de um projeto na sua maioria no
so pagos apenas pelas horas que efetivamente trabalham no projeto, mas sim pelo perodo em que esto
disponveis no projeto. A ferramenta porem calcula os gastos dos recursos que de fato esto produzindo
dentro do projeto. Temos aqui uma clara vantagem em trabalhar com a menor quantidade de recursos
possveis, porem distribuindo-os de forma a trazer a menor ociosidade possvel tambm.
O conjunto de arquivos necessrios para realizao deste exerccio pode ser encontrado no CD que
acompanha este livro, ou disponibilizado no moodle no caso de alunos. Ele composto de 3 projetos, que
so reunidos em um Projeto Master, e um Pool de Recursos. Os arquivos a serem abertos e modificados
so apenas o Project Master e o Pool de recursos, j que qualquer alterao ser ento automaticamente
estendida para os projetos individuais.
RIP.1 Com o Project Master aberto, podemos verificar o cronograma e oramento de cada um dos
projeto, assim como o total, lembro que nosso objetivo reduzir custos sem que hajam atrasos no projeto.
Marcelo Silva Ribeiro http://www.ecthoscd.com.br
RASCUNHO
MS Project 2010 Guia Prtico de Exerccios 169
RIP.2 Ao abrirmos o Pool de Recursos, podemos verificar a mo de obra ociosa, em especial o recurso
do tipo Work chamado pessoal 1, o qual trabalharemos aqui. Repare que existem 6 unidades disponveis
para este recurso ao longo de todo o projeto, sendo que nem mesmo precisamos dele em alguns momentos.
RIP.3 Vamos ento modificar o quantidade e o perodo de disponibilidade do recurso pessoal 1, para isso
abra a janela de informaes do recurso, atravs do duplo clique sobre ele, ou clique com o boto direito
do mouse e em seguida escolha a opo Information...
RIP.4 Vamos definir 5 unidades para o perodo que vai de 04/01/2010 at 05/01/2010, e 4 unidades para
o perodo que vai de 06/01/2010 at 27/01/2010, conforme demonstrado.
Marcelo Silva Ribeiro http://www.ecthoscd.com.br
RASCUNHO
MS Project 2010 Guia Prtico de Exerccios 170
Repare que com a alterao na disponibilidade do recurso a ferramenta comea a apontar a existncia de
super-alocaes.
RIP.5 Bata um Print Screen da tela (procedimento abordado no anexo B) mostrando as super-alocaes e
nos envie em um documento Word junto com seu arquivo .mpp (No se esquea de seguir as regras de
nomenclatura j descritas).
RIP.6 V ao Project Master e realize o nivelamento do projeto, atravs do boto Resource Level All (no
grupo Level).
RIP.7 Com o novo nivelamento do projeto realizado, volte ao Pool de Recursos e verifique a situao do
recurso pessoal 1 trabalhado. Repare que o incio de algumas atividades foram alteradas, porm a
ferramenta conseguiu encontrar uma soluo sem que surgissem super-alocaes.
RIP.8 Bata um Print Screen da tela (procedimento abordado no anexo B) mostrando que a ferramenta
conseguiu encontrar uma soluo sem que surgissem super-alocaes e nos envie em um documento Word
junto com seu arquivo .mpp (No se esquea de seguir as regras de nomenclatura j descritas).
RIP.9 Lembrando que uma das restries deste exerccio que no podemos atrasar o projeto ou gerar
super-alocaes, v ao Project Master e verifique a data do fim do projeto, perceba que a mesma acabou
por atrasar, conforme demonstrado.
Marcelo Silva Ribeiro http://www.ecthoscd.com.br
RASCUNHO
MS Project 2010 Guia Prtico de Exerccios 171
RIP.10 Como no podemos gerar atrasos no projeto, vamos realizar uma nova tentativa de ajuste dos
recursos, comearemos limpando o nivelamento de recursos do projeto, atravs do boto Resource Clear
Leveling (no grupo Level), conforme demonstrado.
RIP.11 Redefina a disponibilidade do recurso pessoal 1 com 5 unidades para o perodo que vai de
04/01/2010 at 14/01/2010, e 4 unidades para o perodo que vai de 15/01/2010 at 26/01/2010,
conforme demonstrado.
RIP.12 Realize um novo nivelamento do projeto e verifique se ferramenta conseguiu encontrar uma
soluo sem que surgissem super-alocaes no recurso pessoal 1, conforme demonstrado.
Marcelo Silva Ribeiro http://www.ecthoscd.com.br
RASCUNHO
MS Project 2010 Guia Prtico de Exerccios 172
RIP.13 Verifique a data do fim do projeto, que deveria ter sem mantido, conforme demonstrado.
RIP.14 Realize uma otimizao de todos os recursos do tipo Work, encontrando a melhor soluo possvel
para cada um deles.
Repare que mesmo depois de toda otimizao dos recursos, no houve alterao nos custos dos projetos,
isso porque a ferramenta calcula o custo pela utilizao do recurso, no o custo do perodo ocioso.
RIP.15 Abra a ferramenta Excel, ou outra planilha eletrnica, e realize o clculo da diferena de custos
aps a otimizao de recursos, conforme demonstrado para o recuso pessoal 1.
RIP.16 No caso de alunos, obrigatrio o envio da planilha eletrnica e de um relatrio com suas
dificuldades e concluses.
Obs: Uma outra maneira para realizao desse exerccio a reduo gradual das quantidades de recursos,
sempre avaliando os resultados aps um nivelamento de recursos, verificando tambm se houve alterao
na data final do projeto. Embora mais simplista, essa ideia permite que sejam propostas equipes fixas de
trabalhos ao longo de todo o projeto numa quantidade mais otimizada.
Marcelo Silva Ribeiro http://www.ecthoscd.com.br
RASCUNHO
MS Project 2010 Guia Prtico de Exerccios 173
MiP Measure In Project
Objetivo:
O chamado MIP (Measure In Project ou Medio no Projeto) tem o objetivo de promover um trabalho de
incluso de dados na ferramenta utilizando os modelos de modos e tabelas j conhecidos e abordados, com
uma posterior anlise dos indicadores de desempenho do projeto.
Neste exerccio, realizaremos a insero dos dados referentes a 5 medies em um arquivo previamente
concebido, que pode ser encontrado no CD que acompanha este livro, ou disponibilizado no moodle no
caso de alunos.
O processo de incluso de dados pode parecer "incoerente" em alguns momentos, mas ela justificada
pelo fato de obtermos um parecer instantneo do andamento do projeto.
Lembramos que este exerccio visa simular uma situao real, sendo assim os recursos e as verbas do
projeto so limitadas e definidas. Isso significa dizer que temos que atuar APENAS no processo de incluso
de dados e anlise de resultado, SEM nivelar os recursos ou ajustar o limite de oramentrio. E que embora
no apresentamos ou requisitamos a utilizao de filtros neste exerccio, o uso de filtros de data de status
pode ser considerado para facilitar o entendimento e visualizao das atividades sob acertos.
MIP.1 Verifique a data de incio do projeto, ajustando para 01/04/2006 se necessrio.
MIP.2 Ajuste a data de incio do projeto para 01/04/2006.
MIP.3 Realize cada um das medies, em seguida salve o arquivo .mpp com o nome da medio (1
Medio, 2 Medio, etc), obtendo ao final 5 arquivos distintos, um para cada medio. Lembramos que
para acessar e alterar a data de medio (Status Date), v em Project Project Information (no grupo
Properties).
1.Medio: Data de Medio (Status Date): 15/04/2006
Atividade RND044 Conforme agendada (Update as Scheduled); Custo Real de R$ 800,00.
Atividade RND045 Conforme agendada (Update as Scheduled); Custo Real de R$ 190,00.
Atividade RND046 Com Incio Real em 12/04/2006; Durao Restante de 9 dias; Custo Real de
R$ 480,00.
MIP.4 Salve o arquivo do projeto como Medio-1.mpp.
2.Medio: Data de Medio (Status Date): 30/04/2006
Atividade RND046 Com Trmino Real em 26/04/2006; Custo Real de R$ 2.100,00.
Atividade RND047 Conforme agendada (Update as Scheduled); Custo Real de R$ 120,00.
Atividade RND048 Com Incio Real em 26/04/2006; Percentual declarado em 90%; Durao Restante
de 3 dias; Custo Real de R$ 300,00.
MIP.5 Salve o arquivo do projeto como Medio-2.mpp.
Marcelo Silva Ribeiro http://www.ecthoscd.com.br
RASCUNHO
MS Project 2010 Guia Prtico de Exerccios 174
3.Medio: Data de Medio (Status Date): 30/06/2006
Atividade RND047 Conforme agendada; Custo Real de R$ 6.800,00.
Atividade RND048 Com Trmino Real em 03/05/2006; Custo Real de R$ 500,00.
Atividade RND049 Com Incio Real em 03/05/2006; Trmino Real em 12/05/2006;
Custo Real de R$ 5.310,00.
Atividade RND050 Conforme agendada; Custo Real conforme orado.
Atividade RND051 Conforme agendada; Custo Real de R$ 3.700,00.
Marco M002 Foi adiado para 21/06/2006.
Atividade RND052 Com Incio Real em 21/06/2006; Trmino Real em 29/06/2006;
Custo Real de R$ 6.800,00.
Atividade RND053 Com Incio Real em 30/06/2006; Percentual declarado em 8%; Durao Restante
de 15 dias; Custo Real de R$ 680,00.
Atividade RND055 Com Incio Real em 21/06/2006; Percentual declarado em 67%; Durao Restante
de 4 dias; Custo Real de R$ 13.500,00.
Atividade RND058 Com Incio Real em 21/06/2006; Percentual declarado em 18%; Durao Restante
de 37 dias; Custo Real de R$ 12.000,00.
MIP.6 Salve o arquivo do projeto como Medio-3.mpp.
4.Medio: Data de Medio (Status Date): 30/08/2006
Atividade RND047 Conforme agendada; Custo Real de R$ 36.000,00.
Atividade RND051 Conforme agendada; Custo Real de R$ 22.700,00.
Atividade RND053 Com Trmino Real em 18/07/2006; Custo Real de R$ 9.300,00.
Atividade RND054 Com Incio Real em 17/07/2006; Trmino Real em 11/08/2006;
Custo Real de R$ 32.000,00.
Atividade RND055 Com Incio Real em 21/06/2006; Trmino Real em 06/07/2006;
Custo Real de R$ 20.460,00.
Atividade RND056 Com Incio Real em 19/07/2006; Trmino Real em 17/08/2006;
Custo Real de R$ 34.700,00.
Atividade RND058 Trmino Real em 15/08/2006; Custo Real de R$ 61.000,00.
MIP.7 Salve o arquivo do projeto como Medio-4.mpp.
Marcelo Silva Ribeiro http://www.ecthoscd.com.br
RASCUNHO
MS Project 2010 Guia Prtico de Exerccios 175
5.Medio: Data de Medio (Status Date): 31/10/2006
Atividade RND047 Conforme agendada; Custo Real de R$ 71.900,00.
Atividade RND051 Conforme agendada; Custo Real de R$ 23.400,00.
Atividade RND057 Com Incio Real em 21/08/2006; Trmino Real em 29/09/2006;
Custo Real de R$ 53.700,00.
Atividade RND059 Com Incio Real em 18/08/2006; Trmino Real em 21/09/2006;
Custo Real de R$ 67.320,00.
Atividade RND060 Com Incio Real em 02/10/2006; Trmino Real em 30/10/2006;
Custo Real de R$ 52.000,00.
Marco M003 Foi adiantado para 30/10/2006.
Marco M004 Foi adiantado para 30/10/2006.
MIP.8 Salve o arquivo do projeto como Medio-5.mpp.
MIP.9 Abra um novo projeto na ferramenta MS Projeto 2010 chamada Projeto Master, e aps realizar as
configuraes iniciais, insira uma atividade chamada Projeto Master, conforme demosntrado.
MIP.10 Insira os projetos contendo as 5 medies realizadas como Subprojetos, isso pode ser realizado
atravs do atalhoProject Subproject (Grupo Insert),conforme demonstrado.
Marcelo Silva Ribeiro http://www.ecthoscd.com.br
RASCUNHO
MS Project 2010 Guia Prtico de Exerccios 176
MIP.10 Atravs do recurso Organizer (Vide Anexo C), copie o Modo 01, Modo 02 e suas respectivas
tabelas ou modos de apoio.
O resultado da implementao das 5 medies e da importao dos modos demonstrado.
MIP.11 Aps a realizao dos passos anteriormente descritos emita um relatrio (.doc, .docx ou .pdf)
contendo uma anlise dos resultados obtidos medio a medio, explicando de forma clara e concisa seu
parecer sobre o que foi verificado na evoluo dos indicadores de desempenho, principalmente o SPI e CPI.
Apresente tambm as dificuldades encontradas na realizao do exerccio.
No caso de alunos, obrigatrio o envio das 5 medies e Projeto Master, assim como o relatrio gerado.
Marcelo Silva Ribeiro http://www.ecthoscd.com.br
RASCUNHO
MS Project 2010 Guia Prtico de Exerccios 177
PiP Project In Project
Objetivo:
O chamado PIP (Project In Project ou Projetos no Projeto) um exerccio com diversos subprojetos
participantes de um projeto maior, aqui chamado de Project Master, cujo objetivo desenvolver as
ligaes entre as atividades dos projetos simulando uma interdependncia entre eles.
O conjunto de arquivos necessrios para realizao deste exerccio pode ser encontrado no CD que
acompanha este livro, ou disponibilizado no moodle no caso de alunos. Ele composto de 4 projetos, que
devero se tornar subprojetos de um Projeto Master, e utilizar todos do mesmo Pool de Recursos.
PIP.1 Atravs do recurso encontrado em Project Subproject (Grupo Insert), inclua os diversos
subprojeto, que so projetos menores inseridos como produtos do projeto mster, conforme demonstrado.
O resultado esperado demonstrado abaixo:
Marcelo Silva Ribeiro http://www.ecthoscd.com.br
RASCUNHO
MS Project 2010 Guia Prtico de Exerccios 178
Para a montagem dos projetos considerarem as seguintes premissas:
Todos devem lanar recursos nos projetos a partir do pool de recursos fornecidos.
O gerenciamento de cada subprojeto deve existir na forma de atividades do tipo Hammock com prefixo
Gerenciamento, e os recursos alocados a estas devem ser exclusivos das mesmas.
Criar um modo denominado PIP, do tipo Gantt Chart, com os campos que melhor lhe atendam e
atendam as melhores prticas.
As atividades ou pacotes de trabalho com fonte na cor azul, os marcos com fonte na cor laranja e os
produtos com fonte na cor preto do tipo Negrito.
Para as ligaes entre os projetos considerar as seguintes premissas:
Assim que o projeto est aprovado, deve se dar incio a faze de compras.
A execuo da montagem s pode ser iniciada com o recebimento do solicitado pelas compras.
S possvel efetuar os testes apos a execuo de toda a montagem.
Todos os produtos da EAP sero submetidos ao comit de avaliao ao mesmo tempo, ou seja, s pode
ocorrer quando todo resto houver sido finalizado.
PIP.2 Insira atividades do tipo Hammock para cada um dos subprojetos, conforme demonstrado.
PIP.3 Insira o Pool de Recursos no Projeto e subprojetos, conforme demonstrado.
Marcelo Silva Ribeiro http://www.ecthoscd.com.br
RASCUNHO
MS Project 2010 Guia Prtico de Exerccios 179
PIP.2 Aps a realizao dos passos anteriormente descritos emita um relatrio (.doc, .docx ou .pdf)
contendo uma anlise das vantagens e desvantagens da utilizao de subprojetos, suas dificuldades e
concluses.
No caso de alunos, obrigatrio o envio dos 6 arquivos (.mpp) relacionados ao exerccios, assim como o
relatrio gerado.
Marcelo Silva Ribeiro http://www.ecthoscd.com.br
RASCUNHO
MS Project 2010 Guia Prtico de Exerccios 180
E9 Timeline e TeamPlaner
Objetivo:
As atividades desta seo tem o objetivo de explicitar o uso dos novos recursos da ferramenta,
implementadas a partir da atual verso da mesma, implementados na atual verso ferramenta, so dois
modos novos chamados de Timeline e TeamPlaner.
Como dito, so recursos novos e recm implementados na ferramenta e por isso ainda esto em uma fase
em que as melhores tcnicas ou prticas de gerenciamento no podem ser aplicadas de forma plena,
porm permitem as equipes os primeiros passos para modelar o planejamento inicial do projeto.
E9.1 Timeline
O modo Timeline (Linha do Tempo) tem como objetivo principal abrigar e apresentar os elementos do
projeto em alto nvel13, com baixo nvel de detalhes, ou melhor, definindo os pontos de controle gerais e
marcos do projeto.
Para esta atividade, crie um NOVO projeto, ou seja, um projeto em branco.
Abaixo temos o cenrio e contexto desse novo projeto:
Uma grande empresa multinacional deseja iniciar um projeto de prospeco de bauxita no interior do
estado mais pobre de um pas no interior da frica.
Um estudo de viabilidade tcnica e econmica sobre o poo e as condies da regio dever ser feito.
Esse empreendimento possui as seguintes fases, todas distintas:
Estudo de viabilidade
Pr-projeto
Projeto executivo
Construo do Complexo
Operao assistida
Treinamento e capacitao de pessoal local
Acomodao e adequao de mo de obra externa
Temos tambm as seguintes premissas e/ou restries:
Ao fim de cada uma das 3 (trs) primeiras etapas, existe um marco decisrio (Kill Point), onde h a
definio de prosseguir com o projeto ou no.
O tempo estimado em dias, para cada uma das fases do projeto so respectivamente 120, 180, 360,
1500, 360, 800, 270.
A construo do complexo no pode acontecer em dias de chuva, que ocorrem entre novembro e maro
de cada ano.
O gestor Mrs. Steffenheels estar disponvel o ano inteiro at 2030.
O gestor Sr. Palizzi estar disponvel o ano inteiro at 2014, depois disso disponvel apenas por 2 anos
consecutivos, a escolha do contratante (ex: 2018 e 2019 ou 2022 e 2023).
O gestor Mr. Paungartten estar disponvel o ano inteiro, porm apenas a partir de 2020.
O gestor Mr. Smith estar disponvel o ano inteiro at 2015, aps essa data apenas no primeiro semestre
de cada ano.
A operao no deve ser realizada no perodo de solstcio (Junho e Dezembro de cada ano) por ocasio
das celebraes religiosas locais.
O Treinamento e capacitao do pessoal local devem ser finalizados 60 dias antes da finalizao da
construo do Complexo.
A acomodao e adequao de mo de obra externa devem ser iniciadas 30 dias antes da finalizao da
construo do Complexo.
13
Entende-se aqui alto nvel como poucos detalhes, no como alta qualidade de dados.
Marcelo Silva Ribeiro http://www.ecthoscd.com.br
RASCUNHO
MS Project 2010 Guia Prtico de Exerccios 181
E9.1.1 Com o projeto novo aberto, selecione o modo Gantt Chart, em seguida insira as fases e marcos do
projeto.
E9.1.2 Insira a durao de cada uma das fases do projeto, no esquecendo de configura-las como durao
fixa, como demonstrado:
E9.1.3 Sequencie as atividades e marcos do projeto, de acordo com as premissas e restries impostas.
E9.1.4 Exiba a aqui chamada LINHA 0 do Projeto, em seguida a renomeie, conforme demonstrado.
E9.1.5 Neste momento vamos exibir o Timeline, para isso v em View Timeline (no grupo Split View),
conforme demonstrado.
A exibio do Timeline pode ser feita tambm clicando com o boto direito do mouse sobre a rea grfica
do modo Gantt Chart, conforme demonstrado.
Marcelo Silva Ribeiro http://www.ecthoscd.com.br
RASCUNHO
MS Project 2010 Guia Prtico de Exerccios 182
Neste momento a ferramenta automaticamente passa a exibir um modo composto contento o Gantt Chart
e o Timeline, conforme demonstrado.
E9.1.6 J com o Timeline sendo exibido, vamos adicionar nele as linhas que queremos visualizar, sejam
elas marcos, atividades ou produtos. Para isso selecione a linha desejada e clique em Task Add to
Timeline (no grupo Properties), conforme demonstrado.
E9.1.7 Aps adicionar todas as fases e marcos do projeto, o Timeline pode exibir o projeto de duas
maneiras, conforme demonstrado.
Marcelo Silva Ribeiro http://www.ecthoscd.com.br
RASCUNHO
MS Project 2010 Guia Prtico de Exerccios 183
E9.1.8 Para alternar entre as duas formas de exibio clique com o boto direito do mouse sobre o
Timeline para liberar o menu suspenso com as opes de formatao dos dados grficos desse modo, em
seguida escolha Detailed Timeline, conforme demonstrado abaixo. Vamos
trabalhar com o modo em viso detalhada (Detailed Timeline).
O recurso Timeline permite uma serie de ajustes e personalizaes de ordem grfica, que sero realizados
neste momento.
E9.1.9 Com o Timeline selecionado, v em Format Text Lines (no grupo Show/Hide) e ajuste o
nmero de linhas de exibio das clulas para 3 (trs), conforme demostrado.
E9.1.10 Com o Timeline selecionado, v em Format Text Lines (no grupo Show/Hide) e ajuste o
nmero de linhas de exibio das clulas para 3 (trs), conforme demostrado
Marcelo Silva Ribeiro http://www.ecthoscd.com.br
RASCUNHO
MS Project 2010 Guia Prtico de Exerccios 184
E9.1.11 Segure com o boto esquerdo do mouse a atividade Acomodao e adequao de mo de obra
externa e arraste para a parte superior de nossa linha do tempo, de forma a transforma-la de barra para
rtulo, conforme demonstrado.
E9.1.12 Com o boto direito do mouse, arraste os ttulos das atividades e marcos para locais visveis, e
atravs da mudana de fonte, com do texto e com de fundo, realize os seguintes ajuste:
Estudo de Viabilidade com fonte Times Nem Roman 10, Branca em negrito, com fundo azul claro.
Treinamento e capacitao de pessoal local com fonte Times Nem Roman 10, Preta em negrito, com
fundo verde escuro.
Acomodao e adequao de mo de obra externa com fonte Times Nem Roman 10, vermelha em
negrito, com fundo laranja.
Pontos Decisrios com fonte Times Nem Roman 10, vermelha em negrito, com fundo tambm vermelho.
Abaixo temos o resultado esperado:
Marcelo Silva Ribeiro http://www.ecthoscd.com.br
RASCUNHO
MS Project 2010 Guia Prtico de Exerccios 185
E9.2 Team Planner
O modo Team Planner tem o objetivo de apoiar a alocao dos principais responsveis das fases mais altas
do projeto, ou das entregas mais significativas. Pode ser til para os planejadores que desejam resultados
simples e rpidos, que tenham um mnimo de domnio e entendimento de gesto, porm no aconselhamos
para uso em projetos mdios ou avanados, ou mesmo por usurios despreparados.
Esse modo rene a possibilidade de visualizar simultaneamente as linhas representantes das atividades e a
relao dos recursos disponveis, um detalhe importante que as atividades so apresentadas, no os
marcos, j mostrando que no adequado alocar recursos nos marcos.
E9.2.1 A partir das premissas e restries impostas pelo projeto, crie a lista de recursos do projeto.
E9.2.2 A partir das premissas e restries impostas pelo projeto, crie o(s) calendrio(s) do projeto.
E9.2.3 Mantendo o Timeline , selecione o modo Team Planner, conforme demonstrado.
Marcelo Silva Ribeiro http://www.ecthoscd.com.br
RASCUNHO
MS Project 2010 Guia Prtico de Exerccios 186
E9.2.4 Vamos neste momento associar os recursos as nossas atividades, ou seja, vamos realizar a
alocao de recursos a partir do Team Planner. Para isso arraste a atividade desejava com o boto
esquerdo do mouse para cima do nome do seu recurso, ou clique com boto direito do mouse sobre a
atividade e selecione Reassign To, em seguida escolha qual recurso que alocar a atividade.
E9.2.5 Aps alocar recursos a todas as atividades do projeto, v em Format Selected Tasks Fill
Color (no grupo Format) e pinte a atividade Treinamento e capacitao de pessoal local de verde, a
atividade Acomodao e adequao de mo de obra externa de laranja, similar ao realizado no
Timeline, conforme demonstrado.
Marcelo Silva Ribeiro http://www.ecthoscd.com.br
RASCUNHO
MS Project 2010 Guia Prtico de Exerccios 187
Capito 8 - Extras
Marcelo Silva Ribeiro http://www.ecthoscd.com.br
RASCUNHO
MS Project 2010 Guia Prtico de Exerccios 188
Import/export Ribon
Na verso 2010 da ferramenta MS Project um novo sistema de menus foi implantado, conforme dito
anteriormente, para complementar a utilizao do mesmo um recurso para importao e exportao das
Ribbons (abas) e suas personalizaes.
EXT1.1 V em File Options em seguida escolha a seo Customize Ribbon, conforme demonstrado.
Outra forma de acesso mais rpida, pelo clique do boto direito do mouse sobre uma aba, escolhendo a
opo Customize the Ribbon, conforme demonstrado.
Repare no boto Import/Export, atravs dele que podemos importar ou exportar abas personalizadas,
lembrando que atravs do recurso Organizer podemos exportar tambm nossas macros.
Marcelo Silva Ribeiro http://www.ecthoscd.com.br
RASCUNHO
MS Project 2010 Guia Prtico de Exerccios 189
EXT1.2 Com a seo Customize Ribbon selecionada, clique no boto Import/Export e escolha a opo
Export all customizations.
Recomendamos que sempre tenha um Back-up de sua aba, assim como dos calendrio, macros, modos e
seus componentes.
EXT1.3 Aps a realizao de todos os exerccios (E1 a E9), utilize este recurso para exportar suas Ribbons
e suas personalizaes, com nome Processos de GP.
Marcelo Silva Ribeiro http://www.ecthoscd.com.br
RASCUNHO
MS Project 2010 Guia Prtico de Exerccios 190
O campo Notes
Conforme comentado anteriormente, o recurso Notes permite a insero de textos com formatao, assim
como o armazenamento de imagens e arquivos diversos.
O arquivo contendo o modelo necessrio para realizao deste exerccio pode ser encontrado no CD que
acompanha este livro, ou disponibilizado no moodle no caso de alunos.
EXT2.1 Com seu Projeto (mpp) e o arquivo Modelo abertos (docx), abra o modo Passo 04 EAP +
Atividades, em seguida cole o contedo do modelo no campo notes da sua linha 1, neste caso Projeto Casa
Feliz.
EXT2.2 Selecione e cole seus documentos TAP e REP no campo notes da sua linha 1, o resultado esperado
conforme demonstrado.
OBS: Vale ressaltar que na verso atual da ferramenta encontramos problemas com o campo Notes na
Linha Zero do Projeto, h perda de formatao e arquivos salvos na mesma. No recomendamos a
utilizao do campo notes na Linha Zero do Projeto.
Marcelo Silva Ribeiro http://www.ecthoscd.com.br
RASCUNHO
MS Project 2010 Guia Prtico de Exerccios 191
EXT2.3 Preencha os campos referentes ao gerente do projeto, em seguida substitua a foto pela do
mesmo.
EXT2.4 Salve se projeto, neste momento repare que o tamanho fsico final do seu projeto (mpp)
aumentou proporcionalmente de acordo com o tamanho das fotos e documentos inseridos no campo notes,
conforme ilustrado.
Marcelo Silva Ribeiro http://www.ecthoscd.com.br
RASCUNHO
MS Project 2010 Guia Prtico de Exerccios 192
Criando Templates
Os templates (Modelos) que a ferramenta MS Project permite que sejam criados, so muito importantes
para um trabalho otimizado, pois possibilitam ao profissional criar previamente soluo sob medida para
diversos projetos, e coloca-los em uso rapidamente, sem a necessidade de configuraes e criao de
modos ou personalizao de campos.
EXT4.1 Aps a realizao do seu exerccio E8, v em File Save As em seguida no campo Save as type
selecione a opo Project Template (.mpt), conforme demonstrado.
EXT4.2 Antes de criar seu template, apague todas as informaes do seu projeto, ou seja, todas as linhas
contendo marcos, produtos, atividades, pacotes de trabalho, hammock, apague tambm as informaes do
projeto e qualquer informao que seja especfica deste projeto, de forma que possamos criar um modelo
genrico para utilizao.
Quando um template criado, alm dos modos e seus componentes, a ferramenta permite que salvemos
alguns campos, conforme demonstrado.
Marcelo Silva Ribeiro http://www.ecthoscd.com.br
RASCUNHO
MS Project 2010 Guia Prtico de Exerccios 193
Os templates (modelos) existem e so frequentemente utilizados, conforme citado anteriormente, para
utiliza-los basta abrir o template desejado e comear a trabalhar, no momento que tentarmos salva a
ferramenta ir automaticamente criar um novo projeto.
OBS: Os templates podem ser enviados ao Project Server ou mesmo ao Project EPM, vale ressaltar que
este recurso s esta disponvel na verso Professional (Profissional) da ferramenta.
Marcelo Silva Ribeiro http://www.ecthoscd.com.br
RASCUNHO
MS Project 2010 Guia Prtico de Exerccios 194
Integrao: Outlook
A ferramenta MS Project 2010, como em suas verses anteriores, oferece uma integrao com as demais
ferramentas do pacote Office. Um recurso que faz se bem til e pratico a integrao com a ferramenta
Outlook.
EXT5.1 Aps a realizao do seu exerccio E8, v em File Save & Send, em seguida clique em Send as
Attachment (Enviar como anexo), conforme demonstrado.
Se a maquina de trabalho tem a Ferramenta Outlook, a mesma ser automaticamente iniciada e um e-mail
contendo e projeto em anexo ser gerado, conforme demonstrado.
EXT5.2 Aos alunos do curso, necessrio o envio deste e-mail ao seu respectivo tutor.
Marcelo Silva Ribeiro http://www.ecthoscd.com.br
RASCUNHO
MS Project 2010 Guia Prtico de Exerccios 195
Integrao: Excel
Conforme dito citado anteriormente, a ferramenta MS Project 2010, como em suas verses anteriores,
oferece uma integrao com as demais ferramentas do pacote Office. Uma dessas integraes que
amplamente utilizada a integrao com a planilha eletrnica Excel.
O arquivo criado na planilha eletrnica Excel 2010 necessrio para realizao deste exerccio pode ser
encontrado no CD que acompanha este livro, ou disponibilizado no moodle no caso de alunos.
EXT6.1 Com o arquivo Excel aberto, abra a ferramenta MS Project 2010 e v em File New New from
Excel workbook, em seguida clique em Send as Attachment (Enviar como anexo), conforme demonstrado.
EXT6.2 A janela do Import Wizard ser aberta, clique em Next e em seguida selecione a opo New
Map (Novo Mapeamento), clicando novamente em Next, conforme demonstrado.
Marcelo Silva Ribeiro http://www.ecthoscd.com.br
RASCUNHO
MS Project 2010 Guia Prtico de Exerccios 196
EXT6.3 No modo de importao das informaes, seleciona a opo As a new projct ( Como um novo
projeto), conforme demonstrado.
EXT6.4 Defina o(s) tipo(s) de dados que esto sendo importado(s), no nosso caso so do tipo Tasks
(Atividades), sete para a ferramenta que existe sim cabealho na planilha de importao, conforme
demonstrado.
Marcelo Silva Ribeiro http://www.ecthoscd.com.br
RASCUNHO
MS Project 2010 Guia Prtico de Exerccios 197
EXT6.5 Defina em qual aba esto contidos os dados a serem importados, no nosso caso a aba Plan1,
conforme demonstrado.
EXT6.6 Com a aba definida, os cabealhos (EAP e Dias) passam a aparecer no campos From, temos ento
que definir os campos para onde os dados iro, no nosso caso os campos Name (Nome) e Duration
(Durao) respectivamente, conforme demonstrado.
Marcelo Silva Ribeiro http://www.ecthoscd.com.br
RASCUNHO
MS Project 2010 Guia Prtico de Exerccios 198
EXT6.7 Conclua a importao atravs do boto Finish (finalizar), o resultado esperado demonstrado
abaixo.
EXT6.8 Realize o nivelamento da EAP, conforme demonstrado.
EXT6.9 Com o modo Gantt Chart aberto, abra a janela de ajuste do Box Styles e delete todas as
configuraes, conforme demonstrado.
Marcelo Silva Ribeiro http://www.ecthoscd.com.br
RASCUNHO
MS Project 2010 Guia Prtico de Exerccios 199
EXT6.10 Remova a colorao do perodo sem trabalho (Non-working time) , conforme demonstrado.
EXT6.11 O resultado esperado destas operaes uma tela branca na rea grfico do modo Gantt Chart,
conforme demonstrado.
Marcelo Silva Ribeiro http://www.ecthoscd.com.br
RASCUNHO
MS Project 2010 Guia Prtico de Exerccios 200
EXT6.12 V a planilha eletrnica Excel aberta, e filtre os campos que contm durao 0, ir acarretar
em uma modificao automtica no grfico pr-existente, conforme demonstrado.
EXT6.13 Copie o grfico, conforme demonstrado.
Marcelo Silva Ribeiro http://www.ecthoscd.com.br
RASCUNHO
MS Project 2010 Guia Prtico de Exerccios 201
EXT6.14 Volte a ferramenta MS Project Copie, e v em Paste Paste Special, em seguida escolha a opo
Paste Link, conforme demonstrado.
EXT6.15 O resultado esperado para a operao a colagem de um grfico diretamente na ferramenta MS
Project, atualizvel e que mantm os padres estabelecidos no planilha eletrnica, conforme
demonstrado.
Marcelo Silva Ribeiro http://www.ecthoscd.com.br
RASCUNHO
MS Project 2010 Guia Prtico de Exerccios 202
EXT6.16 Aos alunos do curso, necessrio o envio deste Projeto intitulado Excel, lembrando que os
mesmo devem seguir as regras de nomenclatura j estabelecidas.
OBS: Os grficos pode acompanhar um Gantt Chart funcional e contendo todo o projeto, embora no
recomendado, mas ressaltamos que problemas na insero do grfico podem ocorrer caso filtros ou grupos
estejam ativados.
Marcelo Silva Ribeiro http://www.ecthoscd.com.br
RASCUNHO
MS Project 2010 Guia Prtico de Exerccios 203
Anexos
Marcelo Silva Ribeiro http://www.ecthoscd.com.br
RASCUNHO
MS Project 2010 Guia Prtico de Exerccios 204
Anexo A Obtendo e Instalando o MS Project 2010 Trial
Entre no site da Microsoft relativo ao MS Project 2010
http://technet.microsoft.com/en-us/evalcenter/ee404758.aspx
Faa a solicitao do software clicando em GET STARTED NOW.
Ser necessrio estar logado com sua conta WINDONS LIVE ID, caso no esteja logado ainda, ser
redirecionado para a pagina de Login, caso possua uma conta basta apenas se logar, para aqueles que no
possurem conta WINDONS LIVE ID, uma conta dever ser criada, clicando em SIGN UP.
Marcelo Silva Ribeiro http://www.ecthoscd.com.br
RASCUNHO
MS Project 2010 Guia Prtico de Exerccios 205
Aqueles que forem criar a conta, preencher os dados, conforme tela abaixo:
Com a conta do WINDONS LIVE ID criada, voltar tela anterior, volte tela de login e faa seu login,
clicando em SIGN IN
Marcelo Silva Ribeiro http://www.ecthoscd.com.br
RASCUNHO
MS Project 2010 Guia Prtico de Exerccios 206
Preencha o cadastro de avaliao do Microsoft Project Professional 2010
Continue a preencher, e finalmente siga atravs do boto CONTINUE
Marcelo Silva Ribeiro http://www.ecthoscd.com.br
RASCUNHO
MS Project 2010 Guia Prtico de Exerccios 207
Em seguida a tela abaixo, ir aparecer, sugerindo a verificao do seu e-mail,
Ao checar o e-mail, um link ser enviado para verificao, clique nele para confirma seu cadastro.
Marcelo Silva Ribeiro http://www.ecthoscd.com.br
RASCUNHO
MS Project 2010 Guia Prtico de Exerccios 208
Ao abrir o link, uma mensagem de verificao de email ser exibida, (a partir deste momento seu cadastro
esta ativado) clique em continue.
A tela abaixo ir aparecer, salve a chave do produto (anote e/ou imprima a pgina), depois escolha o
download do MS Project Professional 2010 (32 bits ou 64 bits) que lhe for mais conveniente.
Marcelo Silva Ribeiro http://www.ecthoscd.com.br
RASCUNHO
MS Project 2010 Guia Prtico de Exerccios 209
Espere o download acabar para dar incio instalao da ferramenta.
Marcelo Silva Ribeiro http://www.ecthoscd.com.br
RASCUNHO
MS Project 2010 Guia Prtico de Exerccios 210
Anexo B Print Screen
O recurso aqui chamado de Print Screen, que consiste na captura da tela da maquina ou de parte da
mesma nativo no sistema operacional Windows, podemos acessa-lo atravs do boto Print Screen contido
na maioria dos teclados atuais, conforme ilustrado.
Para captura de uma janela especfica, selecione e janela desejada e utilize a combinao de botes ALT e
Print Screen simultaneamente, conforme ilustrado.
Marcelo Silva Ribeiro http://www.ecthoscd.com.br
RASCUNHO
MS Project 2010 Guia Prtico de Exerccios 211
Anexo C Organizer
O recurso Organizer (Organizador) utilizado para administrar os recursos modos, tabelas, filtros,
calendrios, campos personalizados, e elementos de composio desses. Atravs deste recurso possvel
Renomear, copiar, mover, deletar os recursos do projeto citados acima, uma vez que estes recursos sejam
definidos possvel compartilh-los com outros projetos, ou at mesmo torn-los referncias global na
maquina trabalhada.
O acesso ao recurso Organizer pode ser obtido atravs dos recursos More Views, More Tables, More
Filters, More Groups, More Highilight Filter, conforme demonstrado.
A janela do Organizador (Organizer) composta por 9 abas e diversos recursos, conforme descrito e
demonstrado abaixo:
Abas:
Views (Modos)
Reports (Relatrios)
Modulos (Mdulos Programados em VBA)
Tables (Tabelas)
Filters (Filtros)
Calendars (Calendrios)
Maps (Mapas de Dados para Exportao
e Importao)
Fields (Campos personalizados)
Groups (Grupos)
Marcelo Silva Ribeiro http://www.ecthoscd.com.br
RASCUNHO
MS Project 2010 Guia Prtico de Exerccios 212
Recursos e selees:
1 - Abas
2 Tipo de recurso
3 Recurso destinado a copiar um determinado item ou seleo
4 - Recurso destinado a renomear um determinado item
5 - Recurso destinado a deletar um determinado item
6 Caixa de seleo de origem/destino
7 Caixa de seleo de origem/destino
Lembramos que importante ter ateno e verificar a real necessidade de um modo, tabela ou outro item
antes de coloc-los a disposio do GLOBAL.MPT.
Vale lembrar tambm que para um dos objetos criados funcionarem dentro do GLOBAL.MPT, todos os
objetos de apoio devem ser colocados disposio tambm do GLOBAL.MPT.
Marcelo Silva Ribeiro http://www.ecthoscd.com.br
RASCUNHO
MS Project 2010 Guia Prtico de Exerccios 213
Anexo D Prova MCTS Microsoft
Certificaes Microsoft atuais na ferramenta MS Project:
MCP - Microsoft Certified Professional (Profissional Certificado Microsoft)
uma credencial do programa de certificao ou uma referncia ao prprio programa de certificao
da Microsoft Corporation, multinacional lder na rea de software, a credencial Microsoft Certified
Professional (MCP) destinada a indivduos com habilidades de implementar com sucesso produtos ou
tecnologias Microsoft.
A certificao um programa complementar de formao, que prova a capacidade do profissional de
implementar, planejar, administrar, desenvolver ou solucionar problemas em uma ou mais tecnologias
da Microsoft, com o mximo de eficincia e menores custos.
MCTS Microsoft Certified Technology Specialist (Tcnico Especialista Certificado Microsoft)
A certificao MCTS permite ao profissional demonstrar profundo conhecimento especializado para
trabalhar com as mais recentes tecnologias, sendo totalmente capaz de executar, de construir, de
pesquisar defeitos e de eliminar erros de uma tecnologia especifica da Microsoft.
Existem atualmente 19 certificaes Microsoft Certified Technology Specialist (MCTS), incluindo a
recm lanada famlia de produtos do Office Project 2010.
Prova de Certificao do Microsoft Project 2010
MCTS(Microsoft Certified Technology Specialist): Configuring Microsoft Project Server 2010
(Exame 70-177)
MCTS(Microsoft Certified Technology Specialist): Microsoft Project 2010, Managing Projects
(Exame 70-178)
*At o momento, apenas duas certificaes esto disponveis para o MS Project 2010, porm esperasse que
mais venham a surgir.
O exame 70-177 substituir o exame da verso 2007, o antigo exame 70-639. Os conhecimentos necessrios
para esta prova incluem: instalar e configurar o Microsoft Project Server 2010; gerenciar recursos e
segurana; e a prpria administrao do Project Server. J o exame 70-178 substituir sua verso 2007, o
antigo exame 70-632. Para ser aprovado nesta prova, voc precisa conhecer os seguintes itens: criao de
cronogramas; gerenciamento de recursos e atribuies; monitoramento e anlise de projetos; e
comunicao das informaes do projeto.
No caso do MCTS: Microsoft Project 2010, Managing Projects (Exame 70-178): O exame testa seus
conhecimentos sobre as funcionalidades do Project Standard 2010 e Project Professional 2010, em questes
de mltipla escolha. Tambm so testadas suas habilidades em gerenciar cronogramas e comunicar o
projeto para pessoas, equipes e a prpria organizao. Resumindo, voc precisa ter experincia em
construir cronogramas, comunicao, colaborao e entregar projetos com o Project 2010.
Marcelo Silva Ribeiro http://www.ecthoscd.com.br
RASCUNHO
MS Project 2010 Guia Prtico de Exerccios 214
Os tpicos especficos sobre a prova podem ser encontrados no link abaixo:
http://www.microsoft.com/learning/en/us/exam.aspx?ID=70-178
Marcelo Silva Ribeiro http://www.ecthoscd.com.br
RASCUNHO
MS Project 2010 Guia Prtico de Exerccios 215
Marcando Prova de Certificao do Microsoft Project 2010 Passo a Passo
V em https://www.prometric.com/testtakers/default.htm e clique em Information technology (IT)
No de seleo que aparecer, escolha a prova Microsoft.
Marcelo Silva Ribeiro http://www.ecthoscd.com.br
RASCUNHO
MS Project 2010 Guia Prtico de Exerccios 216
A tela abaixo ser carregada (http://www.prometric.com/Microsoft/default.htm), clique em "Schedule your test"
A tela abaixo ser carregada (http://www.register.prometric.com/Menu.asp), clique em "locate a test site".
Marcelo Silva Ribeiro http://www.ecthoscd.com.br
RASCUNHO
MS Project 2010 Guia Prtico de Exerccios 217
A tela abaixo ser carregada (http://www.register.prometric.com/Index.asp?tcl=1), v em "Country" e selecione
Brasil, em seguida clique em "NEXT".
A tela abaixo ser carregada (http://www.register.prometric.com/ClientProgram.asp), em cliente selecione
Microsoft,e em programa selecione Microsoft (070,071.....) , em seguida clique em "NEXT".
Marcelo Silva Ribeiro http://www.ecthoscd.com.br
RASCUNHO
MS Project 2010 Guia Prtico de Exerccios 218
A tela abaixo ser carregada (http://www.register.prometric.com/ClientInformation.asp), clique em "NEXT".
Marcelo Silva Ribeiro http://www.ecthoscd.com.br
RASCUNHO
MS Project 2010 Guia Prtico de Exerccios 219
A tela abaixo ser carregada (http://www.register.prometric.com/Exam.asp),v em "exame" e selecione o
exame desejado. Quando voc selecionar o exame, aparecero as opes de idiomas em "Language",
selecione o idioma desejado (Ingls), em seguida aparecer o valor do exame l em baixo, clique em
"NEXT".
Marcelo Silva Ribeiro http://www.ecthoscd.com.br
RASCUNHO
MS Project 2010 Guia Prtico de Exerccios 220
A tela abaixo ser carregada (http://www.register.prometric.com/Centers.asp), procure a NSI Training,
clicando em "page 3", em seguida clique em "Schedule Appointment...."
Marcelo Silva Ribeiro http://www.ecthoscd.com.br
RASCUNHO
MS Project 2010 Guia Prtico de Exerccios 221
A tela abaixo ser carregada (https://www.register.prometric.com/Login.asp), se voc j for cadastrado,
coloque seu login e senha. Caso contrrio, v em "Are you a new user?" e faa seu cadastro.
Aps o login, escolha a melhor data e horrio para a realizao da sua prova de certificao, sem seguida
os dados de pagamento (Uma observao importante que o sistema s aceita cartes de crdito
internais).
Voc receber um email de confirmao da Prometric, algum tempo depois, confirmando a marcao e
pagamento de sua prova de certificao.
Marcelo Silva Ribeiro http://www.ecthoscd.com.br
RASCUNHO
MS Project 2010 Guia Prtico de Exerccios 222
Marcelo Silva Ribeiro http://www.ecthoscd.com.br
Potrebbero piacerti anche
- Certificação PMP: Alinhado com o PMBOK® Guide 5ª ediçãoDa EverandCertificação PMP: Alinhado com o PMBOK® Guide 5ª ediçãoNessuna valutazione finora
- Conteúdo Plataforma VBADocumento16 pagineConteúdo Plataforma VBAMatheusNessuna valutazione finora
- Apostila Completa - Power BIDocumento187 pagineApostila Completa - Power BIFábioNessuna valutazione finora
- Apostila 07 Tutorial de Criação de Projetos Utilizando A IDE NetBeans Documento PDFDocumento8 pagineApostila 07 Tutorial de Criação de Projetos Utilizando A IDE NetBeans Documento PDFAnderson Marques NetoNessuna valutazione finora
- Estatuto Geral Das Guardas MunicipaisDocumento22 pagineEstatuto Geral Das Guardas Municipaisfrancsi12659193100% (1)
- Visual Basic Aplication PDFDocumento45 pagineVisual Basic Aplication PDFRonaldo Zacarias da SilvaNessuna valutazione finora
- 4 Funções DAX Simples Mas Que Você Usará em Todos Seus ModelosDocumento9 pagine4 Funções DAX Simples Mas Que Você Usará em Todos Seus ModelosClayton FerrazNessuna valutazione finora
- Belicor - Laudo Pericial Conta-CorrenteDocumento22 pagineBelicor - Laudo Pericial Conta-CorrenteCalculo Revisional De Juros Abusivos100% (1)
- Senai 200922 Introducao AoDocumento63 pagineSenai 200922 Introducao AoJOAO OTAVIO DOS SANTOS BISPONessuna valutazione finora
- Gerenciando Projetos com Primavera Enterprise 6 - Client/ServerDa EverandGerenciando Projetos com Primavera Enterprise 6 - Client/ServerNessuna valutazione finora
- Conteudo Programatico Power-BI Carreira-V3Documento10 pagineConteudo Programatico Power-BI Carreira-V3Valentino ZecchiNessuna valutazione finora
- Apostila Power Bi - Nivel IDocumento11 pagineApostila Power Bi - Nivel IDébora De Jesus PereiraNessuna valutazione finora
- Apostila DT CAD 2012 PDFDocumento29 pagineApostila DT CAD 2012 PDFwagf16Nessuna valutazione finora
- Curso Oracle 11g PDFDocumento25 pagineCurso Oracle 11g PDFbugyourselfNessuna valutazione finora
- Apostila Windows 11 CB PDFDocumento90 pagineApostila Windows 11 CB PDFRicardo AlexandreNessuna valutazione finora
- Algoritmos Exercicios ResolvidosDocumento78 pagineAlgoritmos Exercicios ResolvidosfabipecNessuna valutazione finora
- I CADERNO - DE - ATIVIDADES - Construção de Algoritmos PDFDocumento180 pagineI CADERNO - DE - ATIVIDADES - Construção de Algoritmos PDFDaniel Ritta0% (1)
- Exercicios Excel TrabalhoDocumento59 pagineExercicios Excel TrabalhoSimone AraujoNessuna valutazione finora
- PDS-Processo de Desenvolvimento de SoftwareDocumento91 paginePDS-Processo de Desenvolvimento de SoftwareFredson Silva PintoNessuna valutazione finora
- Excel BásicoDocumento302 pagineExcel BásicoAlcyr VergettiNessuna valutazione finora
- Formação PowerBi MicrosoftDocumento5 pagineFormação PowerBi MicrosoftcarinaNessuna valutazione finora
- Primavera P6 - ExerciciosDocumento20 paginePrimavera P6 - ExerciciosPedro Barbosa ConstantinoNessuna valutazione finora
- Criando Uma GUI Swing No NetBeans IDE - TutorialDocumento21 pagineCriando Uma GUI Swing No NetBeans IDE - TutorialLeoncio NavesNessuna valutazione finora
- Guia Rápido de Usabilidade Do Power BIDocumento18 pagineGuia Rápido de Usabilidade Do Power BITiago Batista LúcioNessuna valutazione finora
- Projeto de Banco de DadosDocumento75 pagineProjeto de Banco de Dadosapi-3704649100% (1)
- Power BI - Boas PráticasDocumento11 paginePower BI - Boas PráticasRomildoNessuna valutazione finora
- OBRAS DE ARTES ESPECIAIShiDocumento43 pagineOBRAS DE ARTES ESPECIAIShiMike NovaesNessuna valutazione finora
- Estudo Dirigido Programação de Banco de DadosDocumento7 pagineEstudo Dirigido Programação de Banco de DadosMagno Rodolfo Dos SantosNessuna valutazione finora
- Acolhimento - WorkshopDocumento12 pagineAcolhimento - WorkshopTafnes Lima100% (1)
- Semântica LexicalDocumento28 pagineSemântica Lexicaljabel100100% (6)
- Lista Simples Todas Formulas ExcelDocumento15 pagineLista Simples Todas Formulas ExcelFabricius GamayevNessuna valutazione finora
- Caderno - REG - Lógica de Programação (ETEPAC 2021.2)Documento101 pagineCaderno - REG - Lógica de Programação (ETEPAC 2021.2)Joao VictorNessuna valutazione finora
- Apostila MS Excel CSUDocumento46 pagineApostila MS Excel CSUlaraujocacauNessuna valutazione finora
- Introdução A Delphi Com Banco De Dados FirebirdDa EverandIntrodução A Delphi Com Banco De Dados FirebirdNessuna valutazione finora
- Curso Power BI Completo - Básico Ao Avançado - Online Ao VivoDocumento5 pagineCurso Power BI Completo - Básico Ao Avançado - Online Ao VivoSleep de JahNessuna valutazione finora
- Caderno de ExercíciosDocumento89 pagineCaderno de ExercíciosDiego Guimarães100% (1)
- Excel (R) - Modulo Avancado - Araujo, Luiz FelipeDocumento110 pagineExcel (R) - Modulo Avancado - Araujo, Luiz FelipeWanderlei FerreiraNessuna valutazione finora
- PT7 Teste2Documento11 paginePT7 Teste2Teresa Margarida Lopes100% (1)
- Iot Para Medir Dinamômetro Com Esp32 Programado Em ArduinoDa EverandIot Para Medir Dinamômetro Com Esp32 Programado Em ArduinoNessuna valutazione finora
- Leitura para - PeregrinosDocumento150 pagineLeitura para - PeregrinosValtino AnselmoNessuna valutazione finora
- Conquista Da América Espanhola Foi o Nome Dado Ao Processo de Dominação Dos Espanhóis Sobre Os Nativos Encontrados Na América RecémDocumento5 pagineConquista Da América Espanhola Foi o Nome Dado Ao Processo de Dominação Dos Espanhóis Sobre Os Nativos Encontrados Na América RecémSimoneValadaresNessuna valutazione finora
- Os NormaisDocumento7 pagineOs NormaisBrunoAndradeNessuna valutazione finora
- Veja Exemplos Do Power BI - Power BI - Microsoft DocsDocumento50 pagineVeja Exemplos Do Power BI - Power BI - Microsoft DocsArr RANessuna valutazione finora
- Relatorios Com BIRTDocumento29 pagineRelatorios Com BIRTLígia Galvão100% (1)
- Apostila de Exercícios de MS Project 2010Documento41 pagineApostila de Exercícios de MS Project 2010Clerton Maia100% (1)
- 19 - Exercicio No MS ProjectDocumento2 pagine19 - Exercicio No MS Projectkeyzer10Nessuna valutazione finora
- Apostila de VBADocumento112 pagineApostila de VBALéo RomeroNessuna valutazione finora
- Apostila Excel Aprenda Virtual OficialDocumento58 pagineApostila Excel Aprenda Virtual Oficialliliany.fariasNessuna valutazione finora
- 11-2 - Modelo de Processo Generico de Teste de SoftwareDocumento28 pagine11-2 - Modelo de Processo Generico de Teste de SoftwareLuciano Francisco da SilvaNessuna valutazione finora
- Apostila Microsoft Excel Avançado Com VbaDocumento68 pagineApostila Microsoft Excel Avançado Com VbaRodrigo MagalhãesNessuna valutazione finora
- VBA ApontamentosDocumento86 pagineVBA ApontamentosAlessandro AlissonNessuna valutazione finora
- Criando A EAP Analtica No MS ProjectDocumento8 pagineCriando A EAP Analtica No MS ProjectJeferson NegriniNessuna valutazione finora
- 1584389323evoluir Do Excel para o Power BI PDFDocumento28 pagine1584389323evoluir Do Excel para o Power BI PDFAlexandre AquinoNessuna valutazione finora
- Cronograma Excel AvançadoDocumento3 pagineCronograma Excel AvançadoMaciel LopesNessuna valutazione finora
- Power QueryDocumento13 paginePower QueryEdson Candido XavierNessuna valutazione finora
- Certificacoes JavaDocumento50 pagineCertificacoes JavamarleysheredderNessuna valutazione finora
- (Ebook+IFMG) - ProgramadorWebFrontEndDocumento100 pagine(Ebook+IFMG) - ProgramadorWebFrontEndJéssica VelezNessuna valutazione finora
- Especificacao Sistema de Controle FinanceiroDocumento33 pagineEspecificacao Sistema de Controle FinanceiroHélio PinheiroNessuna valutazione finora
- A 03 - Preparar Dados para Análise - Obter Dados No Power BIDocumento53 pagineA 03 - Preparar Dados para Análise - Obter Dados No Power BIfelipeandradetiNessuna valutazione finora
- Slides de Aula - Unidade IIDocumento41 pagineSlides de Aula - Unidade IINathan CaetanoNessuna valutazione finora
- Apostila de SQL AvancadoDocumento50 pagineApostila de SQL AvancadoWiltemberg LimaNessuna valutazione finora
- Apostila Linguagem de Programação I - Asp - NET MVC - V2Documento96 pagineApostila Linguagem de Programação I - Asp - NET MVC - V2Gabriel Sperche100% (1)
- Adianti StudioDocumento98 pagineAdianti StudioΑΛΕΞΑΝΔΡΟΣ ΠΟΛΥΜΕΡΗΣ100% (2)
- Artigo - RUP - Uma Visão Geral e Sismplista Do Processo Unificado RationalDocumento6 pagineArtigo - RUP - Uma Visão Geral e Sismplista Do Processo Unificado RationalVagner Santos AraújoNessuna valutazione finora
- Apostila Aula 3Documento35 pagineApostila Aula 3maulfurionNessuna valutazione finora
- Ementa Curso Online SFEDocumento10 pagineEmenta Curso Online SFEitatianoNessuna valutazione finora
- Sistema Java Completo Criando Aplicacoes Graficas Com o NetBeans PDFDocumento61 pagineSistema Java Completo Criando Aplicacoes Graficas Com o NetBeans PDFRicardo Oliveira100% (1)
- AnittaDocumento39 pagineAnittaBrunoAndradeNessuna valutazione finora
- Criança EsperançaDocumento15 pagineCriança EsperançaBrunoAndradeNessuna valutazione finora
- Minha Vida em MarteDocumento4 pagineMinha Vida em MarteBrunoAndradeNessuna valutazione finora
- Paulo RicardoDocumento8 paginePaulo RicardoBrunoAndradeNessuna valutazione finora
- Didi e o Segredo Dos AnjosDocumento5 pagineDidi e o Segredo Dos AnjosBrunoAndradeNessuna valutazione finora
- Renato AragãoDocumento13 pagineRenato AragãoBrunoAndradeNessuna valutazione finora
- Malhação Vidas BrasileirasDocumento19 pagineMalhação Vidas BrasileirasBrunoAndradeNessuna valutazione finora
- Edson CelulariDocumento11 pagineEdson CelulariBrunoAndradeNessuna valutazione finora
- Nicette BrunoDocumento18 pagineNicette BrunoBrunoAndradeNessuna valutazione finora
- O Tempo Não para (Telenovela)Documento15 pagineO Tempo Não para (Telenovela)BrunoAndradeNessuna valutazione finora
- Victor FasanoDocumento5 pagineVictor FasanoBrunoAndradeNessuna valutazione finora
- Doçaria ConventualDocumento7 pagineDoçaria ConventualBrunoAndradeNessuna valutazione finora
- Regina CaséDocumento13 pagineRegina CaséBrunoAndradeNessuna valutazione finora
- Paulo GoulartDocumento11 paginePaulo GoulartBrunoAndradeNessuna valutazione finora
- Parábola Da Casa Edificada Na RochaDocumento12 pagineParábola Da Casa Edificada Na RochaBrunoAndradeNessuna valutazione finora
- Pastor Warren W. WiersbeDocumento3 paginePastor Warren W. WiersbeBrunoAndrade0% (1)
- Monitor de Computador - O Que ÉDocumento13 pagineMonitor de Computador - O Que ÉBrunoAndradeNessuna valutazione finora
- Doces Do BrasilDocumento6 pagineDoces Do BrasilBrunoAndradeNessuna valutazione finora
- Manual Do Notebook Lenovo Ideapad 330Documento41 pagineManual Do Notebook Lenovo Ideapad 330BrunoAndradeNessuna valutazione finora
- Manual Usuario XiaomiDocumento37 pagineManual Usuario XiaomiBrunoAndradeNessuna valutazione finora
- Teologia Negra Da Libertação EST PDFDocumento24 pagineTeologia Negra Da Libertação EST PDFSandro PereiraNessuna valutazione finora
- Gesman EAD AD1 24022020Documento2 pagineGesman EAD AD1 24022020Felipe LemosNessuna valutazione finora
- Da Orientação Profissional À Reorientação Profissional PDFDocumento12 pagineDa Orientação Profissional À Reorientação Profissional PDFAugustoEricAuad100% (1)
- 200.010.016 - Procedimento Cor Do MêsDocumento4 pagine200.010.016 - Procedimento Cor Do MêsosmarNessuna valutazione finora
- CORRIGIDA Dissertação CAO - Cap KatoDocumento229 pagineCORRIGIDA Dissertação CAO - Cap KatoRamiro AraújoNessuna valutazione finora
- DissertacaoDocumento191 pagineDissertacaoDemitrius SilvaNessuna valutazione finora
- Lista de Exercício - 6Documento3 pagineLista de Exercício - 6mariaavelino089Nessuna valutazione finora
- Trabalho Aula 88Documento2 pagineTrabalho Aula 88Isabela ChavesNessuna valutazione finora
- Como Fazer Uma CrônicaDocumento2 pagineComo Fazer Uma CrônicaHC CutrimNessuna valutazione finora
- 010.2.1 Relatório de Sondagem Do Terreno Do IFCDocumento21 pagine010.2.1 Relatório de Sondagem Do Terreno Do IFCmauro.gsantos07Nessuna valutazione finora
- Atividade de Matemática-Ciências-Ens - Religioso 9º AnoDocumento6 pagineAtividade de Matemática-Ciências-Ens - Religioso 9º AnoSaulo FerreiraNessuna valutazione finora
- Os Contratos Agrários Atìpicos No Cumprimento Da Função Social Do Imóvel RuralDocumento29 pagineOs Contratos Agrários Atìpicos No Cumprimento Da Função Social Do Imóvel RuralFábio Elen Yohan YasminNessuna valutazione finora
- Manual Cuidados Paliativos Agonia I. NetoDocumento8 pagineManual Cuidados Paliativos Agonia I. NetosandraNessuna valutazione finora
- Do11306 27 10 2023Documento257 pagineDo11306 27 10 2023Você nao vai acreditaNessuna valutazione finora
- Teses para o Fim Do CapitalismoDocumento370 pagineTeses para o Fim Do CapitalismoJoão Paulo da SíriaNessuna valutazione finora
- Relação Escolas de SalvadorDocumento26 pagineRelação Escolas de SalvadorFernanda PazNessuna valutazione finora
- Educa Juntos Coletanea Atividades Aluno 2ano Volume2Documento98 pagineEduca Juntos Coletanea Atividades Aluno 2ano Volume2Graça DuvalNessuna valutazione finora
- Pedro HenriqueDocumento5 paginePedro HenriquePaulo Meireles100% (1)
- Modelo Instrumento Particular de Locacao de Imovel Residencial Contrato de LocacaoDocumento2 pagineModelo Instrumento Particular de Locacao de Imovel Residencial Contrato de LocacaoZylmara Nóbrega100% (2)
- Carteira Trabalho em AlturaDocumento257 pagineCarteira Trabalho em AlturaJean DantasNessuna valutazione finora
- Sob o Dominio de Violenta Emoção MiduGoriniScribdDocumento228 pagineSob o Dominio de Violenta Emoção MiduGoriniScribdMidu Gorini100% (1)