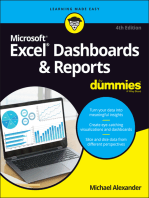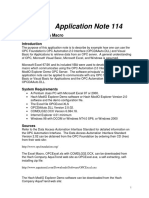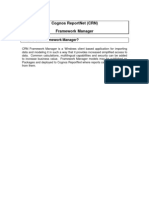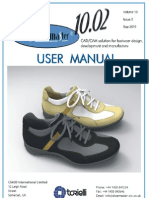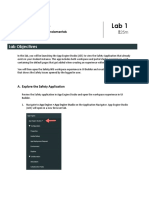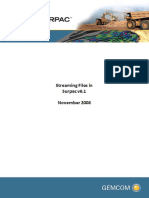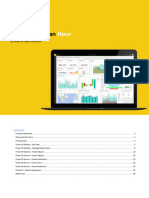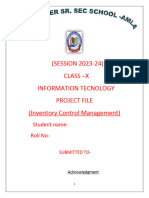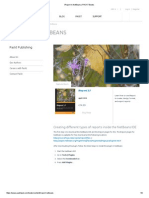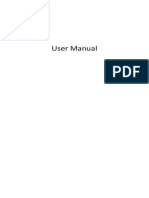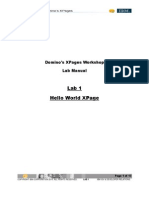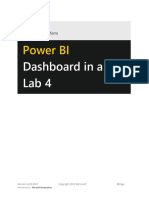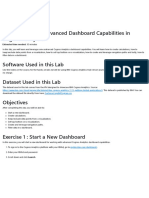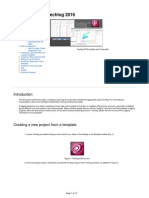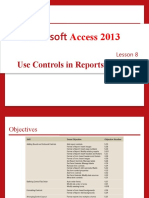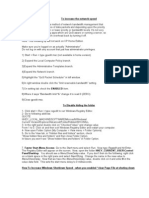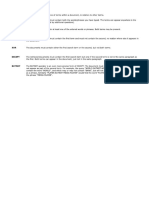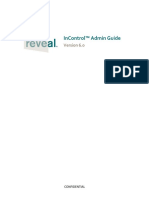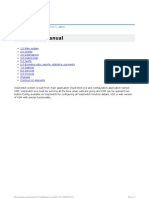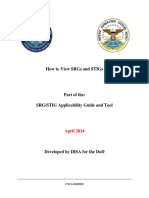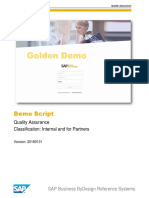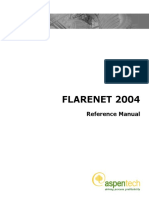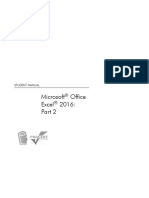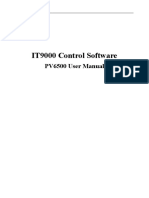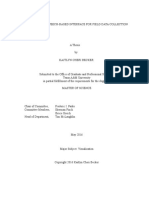Documenti di Didattica
Documenti di Professioni
Documenti di Cultura
How To Create A Privilege Log in Relativity-Ver-2 PDF
Caricato da
Lisa ProwseTitolo originale
Copyright
Formati disponibili
Condividi questo documento
Condividi o incorpora il documento
Hai trovato utile questo documento?
Questo contenuto è inappropriato?
Segnala questo documentoCopyright:
Formati disponibili
How To Create A Privilege Log in Relativity-Ver-2 PDF
Caricato da
Lisa ProwseCopyright:
Formati disponibili
How to: Create a Privilege Log in
Relativity
This document will walk you through producing a privilege log using two different methods, Field Tree
and Advanced & Saved Search. Before starting you must have power user rights to access to Choice
Tree and Advanced & Saved Search. For additional assistance please feel free to contact our support
department at websupport@epiqsystems.com
Creating your log with Field Tree
Using the Field Tree function to create a Privileged log does have some limitations. You are limited to
whatever fields are in the Views your case manager and the Epiq team have provided. Also if the
privilege coding for your case is complex, selecting one choice within Choice Tree may not provide the
information you need. If this is the case you should proceed to the section of this document, Creating
Your Log with Saved Search.
1. Click on the Field Tree icon, from the bottom of the Folder screen as shown in Figure 1.
Figure 1
2. From the Document list window select the View that returns all documents. In most cases this is
the Document View. If your case manager has created a Privileged view select that view from
the pull down shown in Figure 2.
Figure 2
How To: Create a Privilege Log in Relativity Version 2.0 Page 1
3. For this example we want to create a log of all documents coded with Privilege Withhold.
Expand the Privilege choice and click on the Withhold entry from the list as shown in Figure 3.
Figure 3
4. Next using the Mass Operations tools found at the bottom of the screen select the pull down
option Checked and select All 252 as shown here in Figure 4.
5. Next select the pull down option for Export to File and click the Go button. Refer to steps 11 and
12 in the next section for details on exporting to a File.
Figure 4
Creating Your Log with Saved Search
1. Click on the Advanced Save & Search Icon at the bottom of the Brower as shown in Figure 5.
Figure 5
2. Click on New Search found at the top of the window. This will open the Search window.
3. Select Public or Private. A public search will be viewable to all users with Power User access.
Next enter a name for your search. For this example we will make our search PUBLIC as shown
in Figure 6 and name our search PRIVILEGED LOG.
Figure 6
4. Next scroll down to the section of the screen CONDITIONS and select the pull down arrow under
Field, select the option Privileged as shown here in Figure 7.
How To: Create a Privilege Log in Relativity Version 2.0 Page 2
Figure 7
5. Once you have selected the field Privileged, the default Operator (Any of these) is selected as
shown in Figure 8. For the purpose of this example we will keep the default.
Figure 8
6. Next we need to select the choices that our reviewers have been making for this field. As shown
in Figure 8 click the icon with the 3 small dots. This will open popup window with your Privileged
choices listed. As shown here in Figure 9
Figure 9
7. For this example we will select the check boxes for the choices; Needs Redaction, Privileged and
Withhold from the Available Items window and then click the ADD button in the middle of the
screen. This will move your selections to the Selected Items Window. Next click Set as shown in
Figure 9.
How To: Create a Privilege Log in Relativity Version 2.0 Page 3
8. With our values set, as shown in Figure 10 we are ready to select the fields we want in our
report.
Figure 10
9. Select the fields for your report through the Fields Required section of the screen. Figure 11
shows a completed list of the most common fields in a privileged log. To select a field simply
double click on the field from the left column to add it to the fields returned in the right column.
Figure 11
10. Once you have your fields selected you are ready to run your report. Click on the Save & Search
button at the top of the screen to save and run your report. Below in Figure 12 is an example of
that log.
Figure 12
How To: Create a Privilege Log in Relativity Version 2.0 Page 4
11. To export this log to Excel use the Mass Operations tools as shown in Figure 13. Select the pull
down arrow to select the option All 257 records returned from our report.
Figure 13
12. Next click the down arrow to the left of the GO button and select the option Export to File. With
both selected click the Go button. This will pop up a window asking for your export format and
Encoding options. Select Excel spreadsheet via HTML (.xls) and under Encoding select Unicode
(UTF-8) this allows for your foreign language information to be exported as shown in Figure 14.
13. Clicking the icon Run at the top of the screen will open the save as window in Internet Explorer.
Save your file or open in Excel.
Figure 14
We hope this is information is helpful and if you need any other assistance please feel free to contact
our support department at websupport@epiqsystems.com
How To: Create a Privilege Log in Relativity Version 2.0 Page 5
Potrebbero piacerti anche
- Retrieving Data From OPC Server-Excel-OPC VBA Macro-1Documento19 pagineRetrieving Data From OPC Server-Excel-OPC VBA Macro-1toufik1986Nessuna valutazione finora
- Cognos 8 Business Intelligence (C8 BI) Framework ManagerDocumento25 pagineCognos 8 Business Intelligence (C8 BI) Framework ManagerVishal Raj GoduguNessuna valutazione finora
- Hands On Lab Oracle BI Publisher Collaborate 2010Documento34 pagineHands On Lab Oracle BI Publisher Collaborate 2010GauthamSampathNessuna valutazione finora
- The Definitive Guide to Getting Started with OpenCart 2.xDa EverandThe Definitive Guide to Getting Started with OpenCart 2.xNessuna valutazione finora
- Lab 3 - Data VisualizationDocumento27 pagineLab 3 - Data VisualizationBrianCarreñoNessuna valutazione finora
- Cognos Reportnet (CRN) Framework ManagerDocumento24 pagineCognos Reportnet (CRN) Framework ManagerVishal Raj GoduguNessuna valutazione finora
- Shoemaster QS 10.02Documento252 pagineShoemaster QS 10.02Christiam Lopez75% (8)
- Creating A MasterDocumento100 pagineCreating A MasterFarhan AshrafNessuna valutazione finora
- Lab 4 - Publishing and Accessing Reports A4Documento29 pagineLab 4 - Publishing and Accessing Reports A4umairNessuna valutazione finora
- UIB Fundamentals Lab 2 - Create a Landing Page (1)Documento20 pagineUIB Fundamentals Lab 2 - Create a Landing Page (1)servicenowlearning404Nessuna valutazione finora
- Forms Maestro DetalleDocumento100 pagineForms Maestro DetallemickNessuna valutazione finora
- Chapter 5: Introduction To Visual Foxpro 5.0Documento21 pagineChapter 5: Introduction To Visual Foxpro 5.0max darvenNessuna valutazione finora
- View Safety Issues Landing PageDocumento23 pagineView Safety Issues Landing PageFerdinandNessuna valutazione finora
- Create Oracle FormDocumento76 pagineCreate Oracle FormTomas Mendoza LoeraNessuna valutazione finora
- Creating Reports in Oracle E-Business Suite Using XML PublisherDocumento49 pagineCreating Reports in Oracle E-Business Suite Using XML PublisherRishabh BhagchandaniNessuna valutazione finora
- Lab 2 - Data Modeling and ExplorationDocumento44 pagineLab 2 - Data Modeling and ExplorationBrianCarreñoNessuna valutazione finora
- Surpac_stream_filesDocumento19 pagineSurpac_stream_filesJessper Evan AmpagueyNessuna valutazione finora
- FR Studio Training MaterialDocumento14 pagineFR Studio Training MaterialRamachNessuna valutazione finora
- Lab 1 - Accessing and Preparing DataDocumento36 pagineLab 1 - Accessing and Preparing DatadojijejuNessuna valutazione finora
- Power Bi in An HourDocumento39 paginePower Bi in An Hourbisrul hasibuanNessuna valutazione finora
- Lab 1 - Accessing and Preparing DataDocumento41 pagineLab 1 - Accessing and Preparing DataDelbert BeasleyNessuna valutazione finora
- Lab 2 - Data Modeling and ExplorationDocumento48 pagineLab 2 - Data Modeling and ExplorationDelbert BeasleyNessuna valutazione finora
- Android User Manual 9 PDFDocumento45 pagineAndroid User Manual 9 PDFhyderabadNessuna valutazione finora
- Training ExercisesDocumento33 pagineTraining ExercisesDanielaNessuna valutazione finora
- Practical File Class 10 2022-2023Documento23 paginePractical File Class 10 2022-2023Akash100% (9)
- Class X Project FileDocumento28 pagineClass X Project FileGunjan KubdeNessuna valutazione finora
- IReport in NetBeans - PACKT BooksDocumento9 pagineIReport in NetBeans - PACKT BooksBen AvrahamNessuna valutazione finora
- Things To Do in R12Documento11 pagineThings To Do in R12Taha Sanabani100% (1)
- Tutorial Cyrstal Report (Load Images)Documento35 pagineTutorial Cyrstal Report (Load Images)Agung JupiNessuna valutazione finora
- Figure 1: The Default Quota Limit and Warning Level Properties DialogDocumento17 pagineFigure 1: The Default Quota Limit and Warning Level Properties DialogMukendra KumarNessuna valutazione finora
- Estimatepro HelpDocumento17 pagineEstimatepro HelpNavin KumarNessuna valutazione finora
- Hands-On Lab: Building A Data-Driven Master/Detail Business Form Using Visual Studio 2010Documento25 pagineHands-On Lab: Building A Data-Driven Master/Detail Business Form Using Visual Studio 2010jjrphdNessuna valutazione finora
- Lab 4 - Publishing and Accessing ReportsDocumento33 pagineLab 4 - Publishing and Accessing Reportshariharasubramaniananian.s s.Nessuna valutazione finora
- 0810 Power Bi Dashboard in An HourDocumento42 pagine0810 Power Bi Dashboard in An Hourvtechvishnu100% (1)
- KingView Chapter 12 Internet AppsDocumento17 pagineKingView Chapter 12 Internet Appseman71Nessuna valutazione finora
- Oracle Apps R12 NavigationDocumento5 pagineOracle Apps R12 Navigationapi-3717169100% (1)
- XPages 99Documento13 pagineXPages 99arjaysantosNessuna valutazione finora
- Lab 4 - Publishing and Accessing ReportsDocumento34 pagineLab 4 - Publishing and Accessing ReportsdojijejuNessuna valutazione finora
- Lab 1 - Accessing and Preparing DataDocumento35 pagineLab 1 - Accessing and Preparing Datahariharasubramaniananian.s s.Nessuna valutazione finora
- Lab 4 - Publishing and Accessing ReportsDocumento32 pagineLab 4 - Publishing and Accessing ReportsFlossy PrestonNessuna valutazione finora
- Setting up an Access Switchboard MenuDocumento6 pagineSetting up an Access Switchboard MenuAnthonetteNessuna valutazione finora
- OBIEE11g Building Brand Analysis DashboardDocumento84 pagineOBIEE11g Building Brand Analysis DashboardAmit Sharma100% (5)
- Forms TutorialDocumento37 pagineForms TutorialAnuNessuna valutazione finora
- 134 Uploading A Journal Using Web ADIDocumento11 pagine134 Uploading A Journal Using Web ADIsaad mohammadNessuna valutazione finora
- Practical File ITDocumento44 paginePractical File ITANANYA CHURIWALA100% (1)
- Hands-On Lab 6 - Advanced Dashboard Capabilities in Cognos Analytics (30 Min)Documento13 pagineHands-On Lab 6 - Advanced Dashboard Capabilities in Cognos Analytics (30 Min)Galacaesar KhambaliNessuna valutazione finora
- LMUG BasicPlottinginTechlog2016 270922 1446 152Documento17 pagineLMUG BasicPlottinginTechlog2016 270922 1446 152Ahmed RiyadhNessuna valutazione finora
- Microsoft: Access 2013Documento92 pagineMicrosoft: Access 2013Laura E. Álamo-SerranoNessuna valutazione finora
- Lab 3 - Data VisualizationDocumento35 pagineLab 3 - Data VisualizationDelbert BeasleyNessuna valutazione finora
- NotesDocumento3 pagineNotesapi-19820097Nessuna valutazione finora
- Βήματα Για Το Δικό Σας ProjectDocumento29 pagineΒήματα Για Το Δικό Σας ProjectEirini MelianouNessuna valutazione finora
- Complete File IT 402Documento43 pagineComplete File IT 402Chitransh RanaNessuna valutazione finora
- Training Manual - FSG Report PublishingDocumento14 pagineTraining Manual - FSG Report PublishingahsanseebNessuna valutazione finora
- SaleForce AettingsDocumento40 pagineSaleForce AettingsSantpa TechnologiesNessuna valutazione finora
- Cs Practical Class 10Documento21 pagineCs Practical Class 10dishantanand15Nessuna valutazione finora
- Form Builder and Report BuilderDocumento27 pagineForm Builder and Report Builder21PR15 Dinesh Kumar SNessuna valutazione finora
- Um LDocumento34 pagineUm L727821TUCS259 YUVARAJ T.Nessuna valutazione finora
- 9.5 RCU WorkbookDocumento93 pagine9.5 RCU WorkbookLisa ProwseNessuna valutazione finora
- 9.5 RCU WorkbookDocumento93 pagine9.5 RCU WorkbookLisa ProwseNessuna valutazione finora
- KCura White Paper - Impact of Judgmental Sampling On Assisted ReviewDocumento11 pagineKCura White Paper - Impact of Judgmental Sampling On Assisted ReviewLisa Prowse100% (1)
- KCura White Paper - Understanding The Components of Computer-Assisted Review and The Workflow That Ties Them TogetherDocumento10 pagineKCura White Paper - Understanding The Components of Computer-Assisted Review and The Workflow That Ties Them TogetherLisa Prowse0% (1)
- RTK - Loadfile - Loadfile Checks and Tweaks Made SimpleDocumento2 pagineRTK - Loadfile - Loadfile Checks and Tweaks Made SimpleLisa ProwseNessuna valutazione finora
- Positional OperatorsDocumento1 paginaPositional OperatorsLisa ProwseNessuna valutazione finora
- KCura White Paper - Predictive Coding From Theory To Practice - KCura Relativity Assisted ReviewDocumento5 pagineKCura White Paper - Predictive Coding From Theory To Practice - KCura Relativity Assisted ReviewLisa ProwseNessuna valutazione finora
- LexInsight - PrivCheck - Gain Better Insight Into Potentially Privileged DocumentsDocumento2 pagineLexInsight - PrivCheck - Gain Better Insight Into Potentially Privileged DocumentsLisa ProwseNessuna valutazione finora
- LexInsight - PrivCheck - Gain Better Insight Into Potentially Privileged DocumentsDocumento2 pagineLexInsight - PrivCheck - Gain Better Insight Into Potentially Privileged DocumentsLisa ProwseNessuna valutazione finora
- KCura White Paper - Document Categorization Using Latent Semantic IndexingDocumento10 pagineKCura White Paper - Document Categorization Using Latent Semantic IndexingLisa ProwseNessuna valutazione finora
- KCura White Paper - McDermott Saved Constellation Brands MillionsDocumento3 pagineKCura White Paper - McDermott Saved Constellation Brands MillionsLisa ProwseNessuna valutazione finora
- Boolean OperatorsDocumento1 paginaBoolean OperatorsLisa ProwseNessuna valutazione finora
- Relativity Fact Manager 8Documento1 paginaRelativity Fact Manager 8Lisa ProwseNessuna valutazione finora
- Reveal-InControl+V6 0+User+Guide PDFDocumento134 pagineReveal-InControl+V6 0+User+Guide PDFLisa ProwseNessuna valutazione finora
- Reveal-InControl+V6 0+Admin+Guide PDFDocumento92 pagineReveal-InControl+V6 0+Admin+Guide PDFLisa ProwseNessuna valutazione finora
- Voip Switch ManualDocumento140 pagineVoip Switch ManualYeşil Zeytin Kedigiller100% (1)
- Using Spreadsheets For Steel DesignDocumento4 pagineUsing Spreadsheets For Steel DesignAmro Ahmad AliNessuna valutazione finora
- Computer Shortcut KeysDocumento2 pagineComputer Shortcut KeysRashid KhanNessuna valutazione finora
- Connect Plus - Test Centre Administration GuideDocumento88 pagineConnect Plus - Test Centre Administration Guidefrancisco.zuniga.lNessuna valutazione finora
- Assessment Task 2Documento7 pagineAssessment Task 2ottoNessuna valutazione finora
- Web Intelligence XI 3.0 Parameter GuideDocumento10 pagineWeb Intelligence XI 3.0 Parameter GuideJaime Andrés Triviño Sánchez0% (1)
- Nabertherm L 15/12 Muffle Furnace OfferDocumento15 pagineNabertherm L 15/12 Muffle Furnace OfferRidouane EL HAJJINessuna valutazione finora
- Lesson 4Documento30 pagineLesson 4DK 15Nessuna valutazione finora
- PAYE Return SampleDocumento42 paginePAYE Return Sampleoyesigye DennisNessuna valutazione finora
- How To View Srgs and StigsDocumento8 pagineHow To View Srgs and Stigsidoit igetitNessuna valutazione finora
- TSLAB V3.0 User GuidanceDocumento68 pagineTSLAB V3.0 User GuidanceJohn R100% (1)
- SAP BW Overview for Pennsylvania State SystemDocumento15 pagineSAP BW Overview for Pennsylvania State SystemosvperezNessuna valutazione finora
- Submitted To: Submitted By: Ms. Anju Miglani Vaibhav Jain IT Teacher Class: 7 Neptune Roll No.: 26Documento24 pagineSubmitted To: Submitted By: Ms. Anju Miglani Vaibhav Jain IT Teacher Class: 7 Neptune Roll No.: 26Anil BatraNessuna valutazione finora
- Research Paper Worksheets PDFDocumento8 pagineResearch Paper Worksheets PDFfyr60xv7100% (1)
- MATS CurriculumDocumento85 pagineMATS CurriculummamunpalashNessuna valutazione finora
- Excel Basics To Advanced - Design Robust Spreadsheet Applications Powered With FormattingDocumento171 pagineExcel Basics To Advanced - Design Robust Spreadsheet Applications Powered With FormattingDamjan Paunković100% (3)
- SPARE PARTS DOCUMENTATIONDocumento12 pagineSPARE PARTS DOCUMENTATIONDian ArdiansyahNessuna valutazione finora
- High-speed 2D Sensor Setup GuideDocumento16 pagineHigh-speed 2D Sensor Setup GuideSerafin Trejo PerezNessuna valutazione finora
- Demo Script: Quality Assurance Classification: Internal and For PartnersDocumento22 pagineDemo Script: Quality Assurance Classification: Internal and For PartnersVikas SharmaNessuna valutazione finora
- FLARENET Reference Manual PDFDocumento330 pagineFLARENET Reference Manual PDFErin Brady0% (1)
- Punjab Board Class 12 Computer ScienceDocumento28 paginePunjab Board Class 12 Computer ScienceSHRIKRISHNA DIXITNessuna valutazione finora
- Psycho Py ManualDocumento326 paginePsycho Py ManualrahulNessuna valutazione finora
- C Manuals Excel Excel 2016 Part 2Documento254 pagineC Manuals Excel Excel 2016 Part 2lolojay5100% (1)
- IT9000-PV6500 User Manual-ENDocumento38 pagineIT9000-PV6500 User Manual-ENRobert SeredenkoNessuna valutazione finora
- Keith Mariel Daffon - ResumeDocumento3 pagineKeith Mariel Daffon - ResumeoliveNessuna valutazione finora
- 8.1 3.4.standard-Normal-Distribution-Exercise-SolutionDocumento5 pagine8.1 3.4.standard-Normal-Distribution-Exercise-Solutionbalamurugan SrinivasanNessuna valutazione finora
- Advanced CSV Converter Crack Registration Code PDFDocumento3 pagineAdvanced CSV Converter Crack Registration Code PDFLindaNessuna valutazione finora
- Juice Excel Training Worksheets Document Outline Excel FundamentalsDocumento173 pagineJuice Excel Training Worksheets Document Outline Excel FundamentalsVarenLagartoNessuna valutazione finora
- Final Exam Bank - Chapters 1& 2 Excel: Multiple ChoiceDocumento9 pagineFinal Exam Bank - Chapters 1& 2 Excel: Multiple Choice409starNessuna valutazione finora
- Android App Speech To TextDocumento46 pagineAndroid App Speech To TextBeenish YousafNessuna valutazione finora