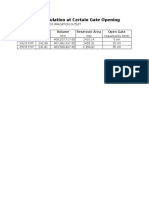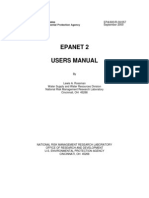Documenti di Didattica
Documenti di Professioni
Documenti di Cultura
Linear Programming Using Excel PDF
Caricato da
Harimukti RositaTitolo originale
Copyright
Formati disponibili
Condividi questo documento
Condividi o incorpora il documento
Hai trovato utile questo documento?
Questo contenuto è inappropriato?
Segnala questo documentoCopyright:
Formati disponibili
Linear Programming Using Excel PDF
Caricato da
Harimukti RositaCopyright:
Formati disponibili
Linear Programming Using Excel
Subject: Linear Programming using Excel
Application: Microsoft Excel 2007
Task: Solving a Linear Program Using Excel
Tutorial Date: 25th February, 2010 by Nathan Smith
Install the Solver Add-In
1. In the Microsoft Office button, go to excel options to click Add-ins
2. In the Add-Ins box, select Solver Add-In and click Go...
Linear Programming Using Excel - 1
Install the Solver Add-In (continue)
3. In the Add-Ins available box, check the Analysis ToolPak and then OK
Linear Programming Using Excel - 2
Setting Up the Problem on the Spreadsheet
Example
Min Z = 6X + 7Y
s.t 2X + 6Y 10
5X + 3Y 10
X,Y 0
Linear Programming Using Excel - 3
(continued)
1. Enter the coefficients of the objective function Z i.e., (6, 7) in cells E5 and F5.
2. Enter the coefficients of the Constraint-1 i.e., (2,6) and RHS value 10 in cells E9, F9 and H9
respectively
3. Enter the coefficients of the Constraint-2 i.e., (5,3) and RHS value 10 in cells E10, F10 and H10
respectively
Linear Programming Using Excel - 4
(continued)
1. For the Objective function value, enter the formula for computing Z = SUMPRODUCT(E5:F5,E6:F6).
This formula uses the coefficient values and also the solution values for variables X and Y, which are
supposed to be solved.
2. Similarly enter the formula for LHS of the Constraints 1 & 2 i.e., SUMPRODUCT(E9:F9,$E$6:$F$6)
& SUMPRODUCT(E10:F10,$E$6:$F$6) respectively
Linear Programming Using Excel - 5
Now Excel Solver will be used, in the Data tab click Solver.
The solver box appears as follows.
(continued)
1. Set the Target Cell for the Objective Function Z value i.e., $E$7
2. Check the Equal to Min i.e., Minimum Option.
3. For Changing Cell, select the solution values of the variables X & 7 i.e., $E$6:$F$6
Linear Programming Using Excel - 6
4. For subject to the constraints, LHS >=RHS i.e., click on the Add option and select $E$13:$E$14 >=
$E$13:$E$14
5. Also all the solution values needs to be positive, select $E$6:$F$6 >= 0
6. Now click the Solve button.
(continued)
After selecting the solve button the solver results appears a window, the default option has a keep
solver solution and click on the Answer in the Reports Section on the Right hand side. Finally click the
the OK Button to get the results.
(continued)
Finally the Excel Solver gives the solution values for variables X & Y and for the objective function Z.
Linear Programming Using Excel - 7
Potrebbero piacerti anche
- The Subtle Art of Not Giving a F*ck: A Counterintuitive Approach to Living a Good LifeDa EverandThe Subtle Art of Not Giving a F*ck: A Counterintuitive Approach to Living a Good LifeValutazione: 4 su 5 stelle4/5 (5794)
- The Gifts of Imperfection: Let Go of Who You Think You're Supposed to Be and Embrace Who You AreDa EverandThe Gifts of Imperfection: Let Go of Who You Think You're Supposed to Be and Embrace Who You AreValutazione: 4 su 5 stelle4/5 (1090)
- Never Split the Difference: Negotiating As If Your Life Depended On ItDa EverandNever Split the Difference: Negotiating As If Your Life Depended On ItValutazione: 4.5 su 5 stelle4.5/5 (838)
- Hidden Figures: The American Dream and the Untold Story of the Black Women Mathematicians Who Helped Win the Space RaceDa EverandHidden Figures: The American Dream and the Untold Story of the Black Women Mathematicians Who Helped Win the Space RaceValutazione: 4 su 5 stelle4/5 (894)
- Grit: The Power of Passion and PerseveranceDa EverandGrit: The Power of Passion and PerseveranceValutazione: 4 su 5 stelle4/5 (587)
- Shoe Dog: A Memoir by the Creator of NikeDa EverandShoe Dog: A Memoir by the Creator of NikeValutazione: 4.5 su 5 stelle4.5/5 (537)
- Elon Musk: Tesla, SpaceX, and the Quest for a Fantastic FutureDa EverandElon Musk: Tesla, SpaceX, and the Quest for a Fantastic FutureValutazione: 4.5 su 5 stelle4.5/5 (474)
- The Hard Thing About Hard Things: Building a Business When There Are No Easy AnswersDa EverandThe Hard Thing About Hard Things: Building a Business When There Are No Easy AnswersValutazione: 4.5 su 5 stelle4.5/5 (344)
- Her Body and Other Parties: StoriesDa EverandHer Body and Other Parties: StoriesValutazione: 4 su 5 stelle4/5 (821)
- The Sympathizer: A Novel (Pulitzer Prize for Fiction)Da EverandThe Sympathizer: A Novel (Pulitzer Prize for Fiction)Valutazione: 4.5 su 5 stelle4.5/5 (119)
- The Emperor of All Maladies: A Biography of CancerDa EverandThe Emperor of All Maladies: A Biography of CancerValutazione: 4.5 su 5 stelle4.5/5 (271)
- The Little Book of Hygge: Danish Secrets to Happy LivingDa EverandThe Little Book of Hygge: Danish Secrets to Happy LivingValutazione: 3.5 su 5 stelle3.5/5 (399)
- The World Is Flat 3.0: A Brief History of the Twenty-first CenturyDa EverandThe World Is Flat 3.0: A Brief History of the Twenty-first CenturyValutazione: 3.5 su 5 stelle3.5/5 (2219)
- The Yellow House: A Memoir (2019 National Book Award Winner)Da EverandThe Yellow House: A Memoir (2019 National Book Award Winner)Valutazione: 4 su 5 stelle4/5 (98)
- Devil in the Grove: Thurgood Marshall, the Groveland Boys, and the Dawn of a New AmericaDa EverandDevil in the Grove: Thurgood Marshall, the Groveland Boys, and the Dawn of a New AmericaValutazione: 4.5 su 5 stelle4.5/5 (265)
- A Heartbreaking Work Of Staggering Genius: A Memoir Based on a True StoryDa EverandA Heartbreaking Work Of Staggering Genius: A Memoir Based on a True StoryValutazione: 3.5 su 5 stelle3.5/5 (231)
- Team of Rivals: The Political Genius of Abraham LincolnDa EverandTeam of Rivals: The Political Genius of Abraham LincolnValutazione: 4.5 su 5 stelle4.5/5 (234)
- On Fire: The (Burning) Case for a Green New DealDa EverandOn Fire: The (Burning) Case for a Green New DealValutazione: 4 su 5 stelle4/5 (73)
- The Unwinding: An Inner History of the New AmericaDa EverandThe Unwinding: An Inner History of the New AmericaValutazione: 4 su 5 stelle4/5 (45)
- TR-55 ManualDocumento164 pagineTR-55 Manualsuman59100% (1)
- Suggestion On Flood Standard of Diversion TunnelDocumento2 pagineSuggestion On Flood Standard of Diversion TunnelHarimukti RositaNessuna valutazione finora
- Hydraulic Simulation of Pressurized Pipe Networks by Using: EPANET SoftwareDocumento21 pagineHydraulic Simulation of Pressurized Pipe Networks by Using: EPANET Softwarehendikwaluyo100% (1)
- Monthly Progress Report on Flood ManagementDocumento6 pagineMonthly Progress Report on Flood ManagementHarimukti RositaNessuna valutazione finora
- DAY Resv Water Level Date InformationDocumento4 pagineDAY Resv Water Level Date InformationHarimukti RositaNessuna valutazione finora
- 1286 Vertical Drain in Porous Pavement RoadsDocumento16 pagine1286 Vertical Drain in Porous Pavement RoadsHarimukti RositaNessuna valutazione finora
- Outflow CalculationDocumento38 pagineOutflow CalculationHarimukti RositaNessuna valutazione finora
- IntroductionDocumento3 pagineIntroductionHarimukti RositaNessuna valutazione finora
- Technical Stage to Plug The Large Size Diversion Tunnel of Jatigede DamDocumento1 paginaTechnical Stage to Plug The Large Size Diversion Tunnel of Jatigede DamHarimukti RositaNessuna valutazione finora
- 03 Tugas Model Alokasi - 01 Kerugian BanjirDocumento3 pagine03 Tugas Model Alokasi - 01 Kerugian BanjirHarimukti RositaNessuna valutazione finora
- 12951-Guidelines On Road Drainage-2Documento62 pagine12951-Guidelines On Road Drainage-2suaddadNessuna valutazione finora
- EPANET 2 Users ManualDocumento200 pagineEPANET 2 Users ManualFelicia MichaelNessuna valutazione finora
- All DocsDocumento13 pagineAll DocsHarimukti RositaNessuna valutazione finora
- Negeri 5 MenaraDocumento220 pagineNegeri 5 MenaraHatta MNessuna valutazione finora
- Data Management: Data, Databases and WarehousingDocumento13 pagineData Management: Data, Databases and WarehousingHarimukti RositaNessuna valutazione finora