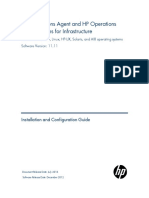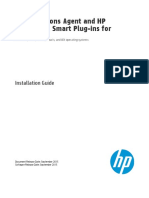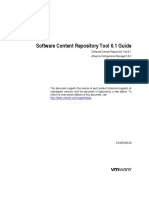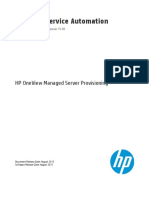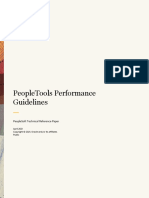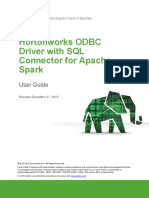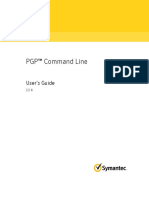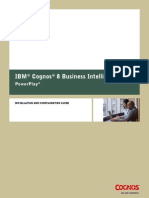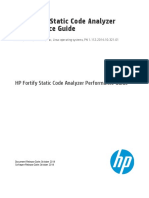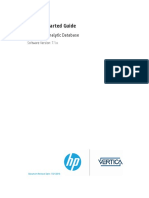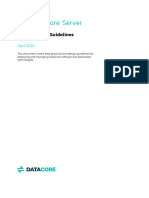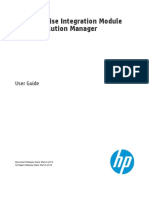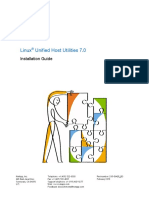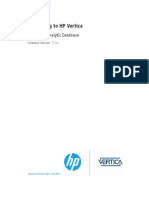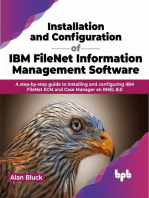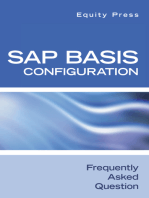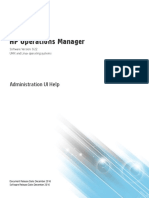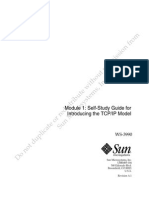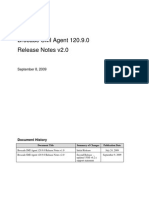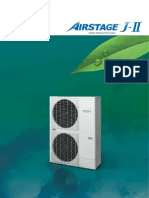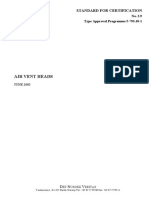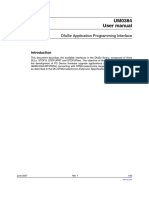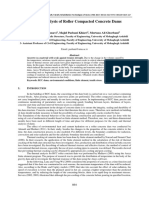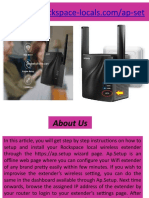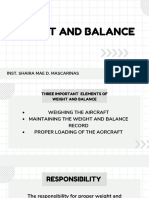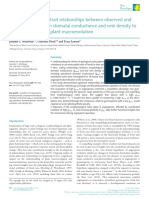Documenti di Didattica
Documenti di Professioni
Documenti di Cultura
HPOM 9.22 Installation Guide Linux
Caricato da
lou_97Copyright
Formati disponibili
Condividi questo documento
Condividi o incorpora il documento
Hai trovato utile questo documento?
Questo contenuto è inappropriato?
Segnala questo documentoCopyright:
Formati disponibili
HPOM 9.22 Installation Guide Linux
Caricato da
lou_97Copyright:
Formati disponibili
HPOperations Manager
Software Version: 9.22
Red Hat Enterprise Linux, Oracle Linux, and CentOS Linux
Installation Guide
Document Release Date: February 2017
Software Release Date: December 2016
Installation Guide
Legal Notices
Warranty
The only warranties for Hewlett Packard Enterprise products and services are set forth in the express
warranty statements accompanying such products and services. Nothing herein should be construed
as constituting an additional warranty. Hewlett Packard Enterprise shall not be liable for technical or
editorial errors or omissions contained herein.
The information contained herein is subject to change without notice.
Restricted Rights Legend
Confidential computer software. Valid license from Hewlett Packard Enterprise required for
possession, use or copying. Consistent with FAR 12.211 and 12.212, Commercial Computer
Software, Computer Software Documentation, and Technical Data for Commercial Items are licensed
to the U.S. Government under vendor's standard commercial license.
Copyright Notice
Copyright 19932016 Hewlett-Packard Development Company, L.P.
Trademark Notices
Adobe and Acrobat are trademarks of Adobe Systems Incorporated.
Intel, Itanium, and Pentium are trademarks of Intel Corporation in the U.S. and other countries.
Java is a registered trademark of Oracle and/or its affiliates.
Microsoft and Windows are U.S. registered trademarks of Microsoft Corporation.
Oracle is a registered trademark of Oracle and/or its affiliates.
UNIX is a registered trademark of The Open Group.
Documentation Updates
The title page of this document contains the following identifying information:
l Software Version number, which indicates the software version.
l Document Release Date, which changes each time the document is updated.
l Software Release Date, which indicates the release date of this version of the software.
To check for recent updates or to verify that you are using the most recent edition of a document, go to:
https://softwaresupport.hpe.com
This site requires that you register for an HP Passport and sign in. To register for an HP Passport ID, go to:
https://cf.passport.hpe.com/hppcf/createuser.do
Or click the the Register link at the top of the HP Software Support page.
You will also receive updated or new editions if you subscribe to the appropriate product support service.
Contact your HP sales representative for details.
Support
Visit the HP Software Support Online web site at: https://softwaresupport.hpe.com
HP Operations Manager (9.22) Page 2 of 249
Installation Guide
This web site provides contact information and details about the products, services, and support that HP
Software offers.
HP Software online support provides customer self-solve capabilities. It provides a fast and efficient way to
access interactive technical support tools needed to manage your business. As a valued support customer,
you can benefit by using the support web site to:
l Search for knowledge documents of interest
l Submit and track support cases and enhancement requests
l Download software patches
l Manage support contracts
l Look up HP support contacts
l Review information about available services
l Enter into discussions with other software customers
l Research and register for software training
Most of the support areas require that you register as an HP Passport user and sign in. Many also require a
support contract. To register for an HP Passport ID, go to:
https://cf.passport.hpe.com/hppcf/createuser.do
To find more information about access levels, go to:
https://softwaresupport.hpe.com/web/softwaresupport/access-levels
HP Software Solutions Now accesses the HPSW Solution and Integration Portal Web site. This site enables
you to explore HP Product Solutions to meet your business needs, includes a full list of Integrations between
HP Products, as well as a listing of ITIL Processes. The URL for this Web site is
https://softwaresupport.hpe.com
HP Operations Manager (9.22) Page 3 of 249
Installation Guide
Contents
Chapter 1: Installation Requirements for the Management Server 13
In This Chapter 13
HPOM Installation and Upgrade Tasks 13
Verifying Installation Requirements 15
Hardware Requirements 16
Required Disk Space 16
Required RAM and Swap Space 17
Performance Requirements 19
Intersystem Connection Requirements 19
Software Requirements 20
Operating System 20
Kernel Parameters 20
Operating System and Environment Patches 22
Administration UI Requirements 22
Previous Configuration Value Pack (CVP) Version 22
Passwords 22
HPOM Database Settings 23
Updating the Administration UI When Modifying the Database Path 23
Web Browser Support 23
HPOM Database Configuration 24
Database Passwords 24
Supported Agent Versions 24
Chapter 2: Installing and Configuring HPOM on the Management Server 25
In This Chapter 25
Before Installing and Configuring HPOM 25
Configuring Input/Output for Multiple Language Support 26
Installing and Configuring HPOM 27
Installing an Oracle Database 28
Required Oracle Products 28
Using an Existing Oracle Database 29
Before Installing an Oracle Database 29
HP Operations Manager (9.22) Page 4 of 249
Installation Guide
Preparation Steps 32
Installing Oracle Database 11g Release 1 32
Installing Oracle Database 11g Release 2 34
Installing Oracle Database 12c 36
Installing a PostgreSQL Database 38
Required PostgreSQL Products 39
Before Installing a PostgreSQL Database 39
Installing a PostgreSQL Database 39
Installing PostgreSQL Server Binaries 40
Preparing HPOM to Use the PostgreSQL Database 40
Creating and Configuring a Database Cluster 41
Installing and Configuring the HPOM Software on the Management Server System 41
Usage of the ovoinstall and ovoconfigure Scripts 42
Before Running ovoinstall 43
Installing and Configuring the HPOM Software on the Management Server 43
Configuring an Oracle Database 50
Configuring a PostgreSQL Database 52
Managed PostgreSQL Database 53
PostgreSQL Cluster Directory Is Empty or Non-Existent 53
PostgreSQL Cluster Directory Belongs To an HPOM-created Cluster 55
Independent PostgreSQL Database 55
Configuring HPOM for Non-Root Operation 56
Viewing the Installation Log Files 57
Administration UI Installation Log File 58
Starting HPOM and Verifying the Installation 58
Creating Additional Database Users 60
Oracle Database Users 60
PostgreSQL Database Users 61
Reconfiguring the HPOM Software 61
Reconfiguring Database Connection Parameters 62
Changing a Database Password 62
Changing an Oracle Database Password 62
Changing a PostgreSQL Database Password 63
Reconfiguring HPOM to Work with a New Database Name 64
Configuring an Oracle Database to Use TLS/SSL 65
Prerequisite 65
HP Operations Manager (9.22) Page 5 of 249
Installation Guide
Configuring Your Database to Use TLS/SSL 65
Configuring HPOM to Connect to the Database Using TLS/SSL 66
Configuring the Administration UI to Connect to the Database Using TLS/SSL 66
Chapter 3: Installing the Java GUI 68
In This Chapter 68
Supported Platforms 68
Supported Languages 69
Installation Requirements 70
Hardware Requirements 70
Software Requirements 71
Supported Web Browsers 71
Installing the Java GUI 72
Installing the Java GUI Through HTTP 72
Installing the Java GUI Through FTP 73
Installing the Java GUI from the Installation Media 73
Starting the Java GUI 74
ito_op Startup Script 75
Starting the Java GUI on a Windows System 75
Starting the Java GUI on a UNIX-based System 75
Starting the Java GUI from a Web Browser 76
Connecting Through a Firewall 76
Configuring the HTTP Server 76
Configuring a Netscape Web Server 77
Configuring a W3C Jigsaw Web Server 77
Chapter 4: Service Management and Database Configuration 78
In This Chapter 78
Starting and Stopping HPOM 78
Starting and Stopping a Database Automatically 79
Starting and Stopping an Oracle Database Automatically 79
Starting and Stopping a PostgreSQL Database Automatically 80
Starting and Stopping a Database Manually 80
Starting and Stopping an Oracle Database Manually 80
Starting an Oracle Database Manually 80
HP Operations Manager (9.22) Page 6 of 249
Installation Guide
Stopping an Oracle Database Manually 81
Starting and Stopping a PostgreSQL Database Manually 82
Starting a PostgreSQL Database Manually 82
Stopping a PostgreSQL Database Manually 82
Native Language Support in a Database 83
Oracle Database Character Set 83
PostgreSQL Database Character Set 84
Environment Variables in an Oracle Database 84
Alternative Database Locations 85
Replacing an HPOM Database 85
Setting Up HPOM with a Remote/Manual Oracle Database 87
Checking System Requirements 87
Recognizing Limitations During the HPOM Runtime 87
Preparation Steps 88
Creating and Configuring an HPOM Database on a Database Server 88
Creating and Configuring Oracle Database 11g 89
Creating and Configuring Oracle Database 12c 92
Configuring Users, Passwords, and User Rights Manually 94
Configuring Access to the HPOM Database 96
Syntax Examples for the .ora Files 96
Installing and Configuring HPOM with a Remote/Manual Oracle Database 97
Setting Up HPOM with a Remote/Manual PostgreSQL Database 99
Checking System Requirements 100
Recognizing Limitations During the HPOM Runtime 100
Creating and Configuring a PostgreSQL Database Cluster 100
Creating and Configuring a PostgreSQL Database Cluster by Using the psqlcluster
Tool 101
Creating and Configuring a PostgreSQL Database Cluster Manually 102
Installing and Configuring HPOM with a Remote/Manual PostgreSQL Database 105
Setting Up HPOM in an Oracle Real Application Clusters (RAC) Environment 108
Checking System Requirements 109
Recognizing Limitations During the HPOM Runtime 109
Installing Oracle RAC 110
Preparation Steps 110
Creating and Configuring the HPOM Database on Cluster Nodes 110
Creating and Configuring Oracle Database 11g 111
HP Operations Manager (9.22) Page 7 of 249
Installation Guide
Creating and Configuring Oracle Database 12c 115
Configuring Users, Passwords, and User Rights Manually 116
Configuring Access to the HPOM Database 118
Syntax Examples for the .ora Files 120
Installing and Configuring HPOM in an Oracle RAC Environment 122
Configuring the Administration UI for Oracle RAC 123
Chapter 5: Directory Structure on the Management Server 125
In This Chapter 125
HPOM File Tree on the Management Server 125
System Resources Adapted by HPOM 129
Chapter 6: Software Administration on the Management Server 130
In This Chapter 130
Deinstalling HPOM 130
Deinstalling the Java GUI 132
Deinstalling the Java GUI from a Windows Client 132
Deinstalling the Java GUI from a Linux Client 133
Deinstalling the Java GUI from Other UNIX-based Systems 133
Reinstalling HPOM 133
Reinitializing the HPOM Database and Configuration 135
Reinstalling the Administration UI 136
Chapter 7: Migrating HPOM from One System to Another 138
In This Chapter 138
Verifying Installation Requirements for the Management Server 138
Migration Scenarios 139
Migration to a System with a Different IP Address and Hostname 139
Downloading the Old Server Configuration 140
Setting Up a New Server 141
Uploading 32-bit HPE Operations Agent 141
Uploading the Saved HPOM Configuration 142
Establishing a Trust Relationship Between the Two Management Servers 144
Setting Up Message Forwarding Between the Management Servers 146
HP Operations Manager (9.22) Page 8 of 249
Installation Guide
Decommissioning the Old Management Server 148
Updating the Managed Nodes 148
Removing the Old Server From the New Server 149
Optional: Replacing Certificates and Removing Trusted Certificate of the Old Server 150
Decommissioning the Old Management Server Physically 151
Upgrade of the Systems in a MoM Setup by Reusing the IP Addresses and Hostnames 151
Upgrading Systems in a MoM Setup by Reusing IP Addresses and Hostnames 152
Chapter 8: Upgrading HPOM to Version 9.2x 154
In This Chapter 154
Upgrading from HPOM 9.1x to HPOM 9.2x 154
Verifying Installation Requirements for the Management Server 154
Upgrading HPOM from Version 9.1x to Version 9.2x 155
Migrating from Oracle to PostgreSQL 158
Upgrading from HPOM 9.20 or 9.21 to HPOM 9.22 160
Before You Begin 160
Verifying Installation Requirements for the Management Server 160
Upgrading HPOM from Version 9.20 or 9.21 to Version 9.22 160
Migrating from PostgreSQL to Oracle 163
Upgrading an HPOM Database 166
Upgrading an Oracle Database 166
Upgrading a PostgreSQL Database 169
Upgrading a Minor PostgreSQL Database Version 170
Upgrading a Major PostgreSQL Database Version 171
Preparing the Administration UI to Use the New HPOM Database 173
Upgrading the Java GUI 174
Upgrading the HPEOperations Agent Software 174
Migrating Licenses to HPOM 9.2x 174
Prerequisite for License Migration 175
Migrating Licenses 175
Installing License Passwords Selectively 175
Installing License Passwords Nonselectively 176
Chapter 9: Managing HPOM in a Cluster Environment 177
In This Chapter 177
HP Operations Manager (9.22) Page 9 of 249
Installation Guide
Configuration Scenarios 177
Upgrading HPOM in a Cluster Environment 180
Stopping the HPOperations Management Server in a Cluster Environment for Maintenance 180
Deinstalling HPOM from Cluster Nodes 181
Deinstalling HPOM from Passive Cluster Nodes 182
Deinstalling HPOM from the Active Cluster Node 182
Chapter 10: Installing HPOM in an HP ServiceGuard Environment 183
In This Chapter 183
Installation Requirements 183
Installing and Configuring the HPOperations Management Server in a Cluster Environment 184
Before You Install the HPOperations Management Server on the First Cluster Node 184
Preparation Steps for the First Cluster Node in a Basic Environment 185
Preparation Steps for the First Cluster Node in a Decoupled Environment 187
Preparation Steps for the First Cluster Node in a Cluster Environment Using an
Independent Database Server 190
Before You Install the HPOperations Management Server on Additional Cluster Nodes 191
Preparation Steps for Additional Cluster Nodes 191
Installing a Database Server for HPOM in a Cluster Environment 192
Database Server on a Local Disk 194
Basic Management Server Configuration 194
Decoupled Management Server Configuration 194
Independent Database Server Configuration 194
Database Server on a Shared Disk (Exceptional) 195
Oracle Database Server on a Shared Disk 195
Basic Management Server Configuration 195
Decoupled Management Server Configuration 195
PostgreSQL Database Server on a Shared Disk 197
Basic Management Server Configuration 197
Decoupled Management Server Configuration 197
Database Server on a Remote File System 197
Independent Database Server Configuration 197
Installing and Configuring the HPOperations Management Server on Cluster Nodes 198
Installing and Configuring the HPOperations Management Server on the First Cluster
Node 198
HP Operations Manager (9.22) Page 10 of 249
Installation Guide
Installing and Configuring the HPOperations Management Server on an Additional
Cluster Node 201
Log Files 202
Chapter 11: Installing HPOM in a Red Hat Cluster Suite Environment 204
In This Chapter 204
Installation Requirements 204
Installing and Configuring the HPOperations Management Server in a Cluster Environment 205
Before You Install the HPOperations Management Server on the First Cluster Node 205
Preparation Steps for the First Cluster Node in a Basic Environment 206
Preparation Steps for the First Cluster Node in a Decoupled Environment 208
Preparation Steps for the First Cluster Node in a Cluster Environment Using an
Independent Database Server 211
Before You Install the HPOperations Management Server on Additional Cluster Nodes 213
Preparation Steps for Additional Cluster Nodes 213
Installing a Database Server for HPOM in a Cluster Environment 214
Database Server on a Local Disk 215
Basic Management Server Configuration 215
Decoupled Management Server Configuration 215
Independent Database Server Configuration 215
Database Server on a Shared Disk (Exceptional) 216
Oracle Database Server on a Shared Disk 216
Basic Management Server Configuration 216
Decoupled Management Server Configuration 217
PostgreSQL Database Server on a Shared Disk 218
Basic Management Server Configuration 218
Decoupled Management Server Configuration 218
Database Server on a Remote File System 219
Independent Database Server Configuration 219
Installing and Configuring the HPOperations Management Server on Cluster Nodes 220
Installing and Configuring the HPOperations Management Server on the First Cluster
Node 220
Installing and Configuring the HPOperations Management Server on an Additional
Cluster Node 223
Log Files 224
HP Operations Manager (9.22) Page 11 of 249
Installation Guide
Chapter 12: Installing HPOM in a Veritas Cluster Environment 226
In This Chapter 226
Installation Requirements 226
Installing and Configuring the HPOperations Management Server in a Cluster Environment 226
Before You Install the HPOperations Management Server on the First Cluster Node 227
Preparation Steps for the First Cluster Node in a Basic Environment 228
Preparation Steps for the First Cluster Node in a Decoupled Environment 230
Preparation Steps for the First Cluster Node in a Cluster Environment Using an
Independent Database Server 234
Before You Install the HPOperations Management Server on Additional Cluster Nodes 235
Preparation Steps for Additional Cluster Nodes 235
Installing a Database Server for HPOM in a Cluster Environment 236
Database Server on a Local Disk 238
Basic Management Server Configuration 238
Decoupled Management Server Configuration 238
Independent Database Server Configuration 238
Database Server on a Shared Disk (Exceptional) 239
Oracle Database Server on a Shared Disk 239
Basic Management Server Configuration 239
Decoupled Management Server Configuration 239
PostgreSQL Database Server on a Shared Disk 241
Basic Management Server Configuration 241
Decoupled Management Server Configuration 241
Database Server on a Remote File System 241
Independent Database Server Configuration 241
Installing and Configuring the HPOperations Management Server on Cluster Nodes 242
Installing and Configuring the HPOperations Management Server on the First Cluster
Node 242
Installing and Configuring the HPOperations Management Server on an Additional
Cluster Node 245
Log Files 246
Send Documentation Feedback 248
HP Operations Manager (9.22) Page 12 of 249
Chapter 1: Installation Requirements for
the Management Server
In This Chapter
This chapter describes how to select the correct management server for HPOperations Manager
(HPOM).
Check your system parameters before running the HPOM installation script. This chapter helps you to
set the system parameters.
HPOM Installation and Upgrade Tasks
Before you start to install HPOM, you must decide whether you want to install a new version of HPOM
or perform an upgrade from a previous version of HPOM. Depending on what you want to do, choose
among the HPOM installation and upgrade tasks listed in Table 1. Keep in mind that you can also install
or upgrade HPOM in a cluster environment.
Table 1: HPOM Installation and Upgrade Tasks
Task Requirement Reference
1. Install HPOM on the Minimum hardware and software This chapter
management server. requirements for the HPOperations
"Installing and Configuring
management server must be met.
Keep in mind that the HPOM on the Management
Administration UI is Server" on page 25
installed during the
HPOM installation and
configuration.
2. Install the Java GUI. l HPOM must be installed on the "Installing the Java GUI" on
management server. page 68
l Install the Java GUI software on the
systems where the Java GUI will
be running.
3. Install HPOM in a l Install HPOM on the first cluster "Installing HPOM in an HP
HP Operations Manager (9.22) Page 13 of 249
Installation Guide
Chapter 1: Installation Requirements for the Management Server
HPOM Installation and Upgrade Tasks, continued
Task Requirement Reference
cluster environment. node. ServiceGuard Environment"
l Install HPOM on additional cluster on page 183
nodes. "Installing HPOM in a Red Hat
Cluster Suite Environment" on
page 204
"Installing HPOM in a Veritas
Cluster Environment" on page
226
5. Upgrade HPOM. Minimum hardware and software This chapter
requirements for the HPOperations
"Upgrading HPOM to Version
management server must be met.
9.2x" on page 154
6. Install or update the l HPOM must be installed on the HPOM Administrators
HPE Operations Agent management server. Reference
on managed nodes. l Add the nodes to the HPOperations
management server.
l Install the HPE Operations Agent
software, and then assign and
distribute the configuration.
HP Operations Manager (9.22) Page 14 of 249
Installation Guide
Chapter 1: Installation Requirements for the Management Server
Figure 1: Summary of Standard HPOM Installation Tasks
Verifying Installation Requirements
The HPOperations management server is the controlling element of the entire HPOM system, so you
should carefully select the right system to host the management server. Before selecting the system,
calculate how many of the following it will have:
l Concurrent operators
l Messages processed
l Monitored nodes
HP Operations Manager (9.22) Page 15 of 249
Installation Guide
Chapter 1: Installation Requirements for the Management Server
Migrating the management server to a larger system at a later date requires considerable effort,
particularly if your configuration is large and includes hundreds or thousands of managed nodes.
Before installing HPOM, see the following topics:
l "Hardware Requirements" below
l "Software Requirements" on page 20
l "Administration UI Requirements" on page 22
Plan your HPOM installation carefully. If you have never used HPOM before, you may want to install
and configure it in an isolated test environment before moving it into your production environment. This
isolation enables you to gain experience with HPOM and design a configuration that represents a
reasonable test of your use of HPOM.
Hardware Requirements
The system you select as the management server must meet the following hardware requirements:
l x86_64
l Additional disk space
l Additional RAM
l Swap space (see Table 3)
Note: It is strongly recommended that you use a multiple-CPU system for the HPOperations
management server, with the possibility to add additional CPUs, RAM, and disk space to the
system at a later time if needed.
You can install an Oracle database or a PostgreSQL database on a dedicated system. For further
information, see "Setting Up HPOM with a Remote/Manual Oracle Database" on page 87 or "Setting
Up HPOM with a Remote/Manual PostgreSQL Database" on page 99.
Required Disk Space
Before selecting a system to host the management server, review the following questions:
1. How much disk space is available on the system?
The total recommended disk space for the HPOperations management server is approximately 20
GB. Table 2 shows how much disk space is required for file systems.
HP Operations Manager (9.22) Page 16 of 249
Installation Guide
Chapter 1: Installation Requirements for the Management Server
Table 2: Disk Space Required for File Systems
Required Disk
File System Space (GB)
/etc/opt/OV 2
/var/opt/OV 5
/opt/OV 3.5
tmp 1.2
Review the disk requirements of any other applications, such as HP Performance Manager, that
you want to install on the management server in the future.
If you do not have enough disk space in the file tree, you can use one of the following methods to
solve the problem:
l Mount a dedicated volume for the directory.
l Make the directory a symbolic link to a file system with enough disk space.
For details about the HPOM directory structure, see "Directory Structure on the Management
Server" on page 125.
2. How fast is the average disk I/O time?
The disk I/O time affects the application start-up time and the swapping activities. It is
recommended that you distribute the database, the HPOM binaries, and the runtime data over
several disks. To maintain optimum performance, do not locate swap space on the same disks as
the HPOM binaries and the database.
Required RAM and Swap Space
The amount of available RAM and swap space determines whether applications can run, and also how
fast they can run. The more RAM you make available, the better application performance is achieved.
The application performance improves because increased RAM reduces the swapping and paging
activities of the system.
Before selecting a system to serve as your management server, review the following questions:
1. How much memory (RAM) is installed on the system?
The HPOperations management server requires at least 2 GB of dedicated RAM. In addition, you
will need approximately 1620 MB of RAM, plus 6 MB per 1000 active messages for every HPOM
Java GUI session, including Service Navigator.
HP Operations Manager (9.22) Page 17 of 249
Installation Guide
Chapter 1: Installation Requirements for the Management Server
The actual RAM requirements depend heavily on your production environment and mode of use.
The factors that affect the RAM requirements include: the number and frequency of HPOM
messages, the number of operators working in parallel, and the number of managed nodes.
Memory consumption of the Java GUI needed on the server and the display station may be
approximately computed.
2. Does the system provide enough swap space?
In most cases, you need a total of 4 GB of swap space on the management server system.
Note: Use device swap space rather than file system swap space for improved system
performance.
Individual requirements are listed in Table 3.
Table 3: Minimum Swap Space Required for HPOM Installation on the Management Server
Product Required Swap Space (MB)
RHEL, Oracle Linux, or CentOS 1024
Linux Operating System
Oracle Database 2048a
HPOperations Manager 1024b
Approximate Total 4096
To check your currently available swap space, run the following command:
/usr/bin/free
To achieve the best performance and to avoid a disk access bottleneck, do not locate the
database and the swap space on the same physical disk.
3. How many HPOM users will work at the same time?
The number of users influences the number of parallel GUIs running on the management server.
For each additional operating Java GUI and Service Navigator, about 16-20 MB of RAM or swap
space is required, plus 6 MB per 1000 active messages.
4. How many background graphics are integrated into Service Navigator?
Background graphics can also slow down the system by using excessive amounts of RAM.
aThe value recommended by Oracle is equal to the system physical memory (RAM) or 2 GB, whichever is
greater. For the PostgreSQL database, swap space is not required.
bThis value depends on the number of GUIs running in parallel, and on the number of active and
acknowledged messages. For each additional operating Java GUI and Service Navigator, about 16-20 MB
of RAM or swap space is required, plus 6 MB per 1000 active messages.
HP Operations Manager (9.22) Page 18 of 249
Installation Guide
Chapter 1: Installation Requirements for the Management Server
Reserve enough physical memory to accommodate all the virtual memory needs of HPOM. This extra
memory will eliminate the need for process swapping, and will result in the best possible performance.
The performance of HPOM can decrease if swapping becomes necessary.
Performance Requirements
The speed with which HPOM processes messages and the Java GUI performance both depend on the
available CPU time as well as the overall CPU power. Therefore, consider the demands of other
installed applications on CPU time, disk access, and RAM or swap space usage.
Note: It is strongly recommended that you use a multiple-CPU system for the management server
system, especially if you plan to run multiple Java GUIs.
Because the throughput of LAN packets can affect the management server performance, you should
not use the management server system for other purposes, such as NFS, NIS (YP), DNS, and so on.
However, configuring the HPOperations management server system as a secondary Domain Name
Server (DNS) can help to increase the speed of name lookups.
Table 4: Processor Requirements
Processor Model Required CPU
x86-64 compatible 2 GHz+
Intersystem Connection Requirements
The connection between the managed nodes and the HPOperations management server affects the
time HPOM needs to install the HPOM software, the time it takes to configure the software on the
managed nodes, and the time needed to respond to problems.
Before setting up the connection between the managed nodes and the HPOperations management
server, review the following questions:
1. Is the system accessible all the time (at least while HPOM operators are working)?
The management server should be accessible at least while the managed nodes are operating.
If it is not, the following inconveniences can occur:
l Automatic actions that do not run directly on the local managed node cannot be performed
while the management server is down.
l When the management server is restarted, the managed nodes forward all locally buffered
HPOM messages to the management server. If hundreds or thousands of messages need to
be processed, this has a significant effect on the performance of HPOM.
2. Is the system located centrally as regards network connectivity and network speed?
HP Operations Manager (9.22) Page 19 of 249
Installation Guide
Chapter 1: Installation Requirements for the Management Server
To minimize the HPOM response time, a fast network (LAN) should be available between the
management server system and its managed nodes. For example, the management server should
not be connected by a serial line or X.25 with all the other systems networked in a LAN.
3. Are the display stations of the HPOM operators and the management server connected by
fast lines?
Having fast lines between the management server and the operator workstations is strongly
recommended.
Software Requirements
Before you install HPOM, the following software must be correctly installed on the management server.
Operating System
Table 5 shows on which operating system version the HPOperations management server is
supported.
Table 5: Supported Operating System Version for the Management Server
Supported Operating
Operating System Platform System Version
Red Hat Enterprise Linux x86_64 5.x, 6.x, and 7.x
Oracle Linuxa x86_64 6.x
CentOS Linux x86_64 6.x and 7.x
For the most up-to-date list of supported operating system versions, see the support matrix at the
following location:
https://softwaresupport.hpe.com/km/KM323488
HPOM on Red Hat Enterprise Linux is a 64-bit application. It supports integrations with 64-bit
applications on the API level.
Kernel Parameters
Several of the kernel parameters must be increased on the HPOperations management server
because the operating system default values are too small. The ovoinstall script checks your current
settings.
aBoth Red Hat Compatible Kernel and Unbreakable Enterprise Kernel are supported.
HP Operations Manager (9.22) Page 20 of 249
Installation Guide
Chapter 1: Installation Requirements for the Management Server
Table 6: Minimum Kernel Settings Required for HPOM Installation on the Management Server
Kernel Parameter Value
kernel.sem.1 250
kernel.sem.2 32000
kernel.sem.3 100
kernel.sem.4 128
net.ipv4.ip_local_port_range.1 9000
net.ipv4.ip_local_port_range.2 65500
net.core.rmem_max 4194304
net.core.rmem_default 262144
net.core.wmem_max 1048576
net.core.wmem_default 262144
fs.aio-max-nr 1048576
fs.file-max 6815744
kernel.shmall 2097152
kernel.shmmax 4294967295
kernel.shmmni 4096
Caution: On the HPOperations management server with a high number of Reverse Channel
Proxy (RCP) nodes, the ovbbccb process opens many connections and may therefore run out of
the available file descriptors. As a result, the agents start buffering.
To avoid this problem, increase the number of file descriptors to 4096 on the management server.
Increase the maximum number of open files by using the limits.conf file:
tail /etc/security/limits.conf
* soft nofile 4096
* hard nofile 4096
HP Operations Manager (9.22) Page 21 of 249
Installation Guide
Chapter 1: Installation Requirements for the Management Server
Operating System and Environment Patches
The ovoinstall script checks the operating system patches that are currently installed on the
HPOperations management server.
Caution: Before you install any of the required operating system patches, read the README file
supplied with the patch.
For latest information about the required patches, see the HPOM Software Release Notes. This
document is available at the following location:
https://softwaresupport.hpe.com/group/softwaresupport/search-result?keyword=
At the time of installation, the documented patches may be superseded. Use the latest patches from
the following location:
https://softwaresupport.hpe.com/group/softwaresupport/patches
Administration UI Requirements
The Administration UI is installed during the installation and configuration of HPOM, so make sure that
you also perform all the checks described in this section.
Caution: Make sure that you have at least 1.2 GB of free disk space in the /tmp directory.
Otherwise, the installation of the Administration UI may fail.
Previous Configuration Value Pack (CVP) Version
An upgrade from CVP to the Administration UI is not supported. Instead, you need to remove the
existing CVP software and install the Administration UI after that.
Passwords
Make sure that you have access to the HPOM database user password.
Any database user with read access to the HPOM database objects can be used. Both opc_op and
opc_report users who are created during the HPOperations management server installation fulfill this
requirement.
Note: Oracle only: Oracle 11g or higher has password aging enabled by default. This means that
passwords expire after 6 months. If the password of the Oracle user that HPOM uses to connect
to the database expires, HPOM cannot connect to the database. For detailed information, see the
HP Operations Manager (9.22) Page 22 of 249
Installation Guide
Chapter 1: Installation Requirements for the Management Server
HPOM Administrators Reference.
HPOM Database Settings
Make sure you verify the database parameters of your HP Operations management server by using the
tnsping and lsnrctl status commands for the Oracle database or checking the ovdbconf file for the
PostgreSQL database.
Updating the Administration UI When Modifying the Database Path
When the database path is modified, follow these steps:
1. Stop the Administration UI as follows:
/opt/OV/OMU/adminUI/adminui stop
2. Set the correct path in the /opt/OV/OMU/adminUI/midas_env.sh file.
3. Change the URLs appropriately and update the following files with the correct values:
/opt/OV/OMU/adminUI/conf/ovoinstall.properties
/opt/OV/OMU/adminUI/conf/ovoconfig.properties
/opt/OV/OMU/adminUI/conf/opccfg.properties
/opt/OV/OMU/adminUI/conf/ovoappl.properties
4. Start the Administration UI as follows:
/opt/OV/OMU/adminUI/adminui start
Web Browser Support
The Administration UI uses a GUI that can be accessed by any standard web browser from the users
workstation.
The following web browsers are supported:
l Microsoft Internet Explorer 9 or higher
Caution: Internet Explorer on CITRIX is not supported.
l Mozilla Firefox 24 or higher
l Chrome 32 or higher
l Safari 6 or higher
For the most up-to-date list of supported web browser versions and architectures, see the support
matrix at the following location:
https://softwaresupport.hpe.com/km/KM323488
HP Operations Manager (9.22) Page 23 of 249
Installation Guide
Chapter 1: Installation Requirements for the Management Server
HPOM Database Configuration
HPOM uses a database instance to store its configuration data and the Administration UI obtains the
HPOM data from that database instance.
Caution: Make sure to review and verify all connection parameters. The majority of configuration
problems appear because of incorrect connection settings (for example, when non-standard ports
or incorrect hostnames are used).
The Administration UI attempts to detect database settings by examining the
/etc/opt/OV/share/conf/ovdbconf file. Keep in mind that some values such as the Oracle listener
port are not stored in this file.
Oracle RAC environments only: The correct configuration setup must be performed after the
Administration UI is installed.
HA cluster only: If you use the Oracle database that runs as an HA cluster package, provide the virtual
cluster hostname of that HA cluster package.
Database Passwords
The passwords for the database users are stored in an encrypted form inside the Administration UI
configuration files.
If you need to change the passwords after installing the Administration UI, follow these steps:
1. Reconfigure the Administration UI by running the following command:
/opt/OV/OMU/adminUI/adminui password -u ovodb -a -p <new_password>
2. Restart the Administration UI by running the following commands:
/opt/OV/OMU/adminUI/adminui clean
/opt/OV/OMU/adminUI/adminui start
For more information about configuring passwords later, see the HPOM Administrators Reference.
Supported Agent Versions
For the most up-to-date list of supported HPE Operations Agent versions, see the support matrix at the
following location:
https://softwaresupport.hpe.com/km/KM323488
HP Operations Manager (9.22) Page 24 of 249
Chapter 2: Installing and Configuring
HPOM on the Management Server
In This Chapter
This chapter explains how to do the following:
l Install and configure HPOM for the first time on the management server.
l Set up a database for use with HPOM.
l Start HPOM and verify the installation.
l Create additional database users.
l Reconfigure HPOM.
Note: The HPE Operations Agent software is automatically installed during the installation of the
HPOM software on the HPOperations management server.
Before Installing and Configuring HPOM
Before you install and configure HPOM, make sure that your system meets the following prerequisites:
l The Red Hat Enterprise Linux, Oracle Linux, or CentOS Linux operating system must be installed.
l Kernel parameters on the management server must be adapted.
For more information, see "Verifying Installation Requirements" on page 15.
l Red Hat Enterprise Linux, Oracle Linux, or CentOS Linux operating system patches must be
installed.
l Sufficient disk space must be available in the right partitions of the file system.
For more information, see "Required Disk Space" on page 16.
l xinetd must be installed.
Note: On RHEL 7.x, xinetd service must be enabled and running during HPOM configuration.
l Shared memory subsystem must be available. You can check whether this subsystem is available
by mounting the tmpfs file system (/dev/shm).
l Input and output data for multiple language support must be configured if you use any non-ASCII
HP Operations Manager (9.22) Page 25 of 249
Installation Guide
Chapter 2: Installing and Configuring HPOM on the Management Server
character.
For more information, see "Configuring Input/Output for Multiple Language Support" below.
Configuring Input/Output for Multiple Language
Support
If you consider using any non-ASCII character, you must configure Input/Output for multiple language
support to allow the use of UTF-8. However, this configuration is recommended even if you use only
English characters.
To configure Input/Output for multiple language support, follow these steps:
1. Depending on the language, set locales on the management server:
l For American English, the following variables can be used:
export LANG=en_US.UTF-8
export LC_ALL=en_US.UTF-8
l For other languages, make sure that you do the following:
o Choose a locale that uses the UTF-8 character set.
For example:
en_US.UTF-8
es_ES.UTF-8
ja_JP.UTF-8
sl_SI.UTF-8
o Ensure that this locale setting is applied system-wide. To do this, you can set the LANG
and LC_ALL variables in the root users .profile file, or edit the system environment files
(for example, /etc/environment).
Note: The LANG variable determines the language of HPOM messages, templates,
and uploaded configuration. If some of the contents are not available for the chosen
locale, HPOM defaults to the English contents instead.
2. Set locales on the client system:
l Windows XP:
Navigate to the Regional and Language Options in the Control Panel.
Click the Advanced tab, and then select the 65001 (UTF-8) check box in Code page
conversion tables.
Note: For a detailed procedure, see the Microsoft documentation.
HP Operations Manager (9.22) Page 26 of 249
Installation Guide
Chapter 2: Installing and Configuring HPOM on the Management Server
l Linux:
Make sure that you set locales to a UTF-8 version in the same way as for the management
server. To find the appropriate UTF-8 suffix, use locale -a.
3. Set up the console or the terminal program to accept UTF-8.
Use only fonts that conform to the Unicode standard (for example, Lucida Console).
Installing and Configuring HPOM
Before installing and configuring HPOM, make sure that your system meets all the prerequisites
detailed in "Installation Requirements for the Management Server" on page 13.
To install and configure HPOM, complete these tasks:
l Task 1: "Installing an Oracle Database" on the next page or "Installing a PostgreSQL Database" on
page 38
Caution: Before installing a database, you should consider which database you want to use
with HPOM, namely an Oracle database or a PostgreSQL database.
l Task 2: "Installing and Configuring the HPOM Software on the Management Server System" on
page 41
Caution: Keep in mind the following changes introduced with HPOM 9.20:
l HPE Operations Agent software is no longer shipped together with HPOM. To obtain the
supported agent version, request the agent media 11.1x from HP.
l Standalone installation of the Administration UI is no longer supported. The Administration
UI is installed and configured during the installation and configuration of HPOM. Attempting
to install the Administration UI by using install.bin will result either in the failure of the
Administration UI installation or the Administration UI being corrupted.
l Task 3: "Starting HPOM and Verifying the Installation" on page 58
Note: The Red Hat Enterprise Linux installation procedure provides an option to enable a basic
firewall. The default settings of this firewall block all HPOM communications to other systems. If
you choose to enable this firewall, you must configure it to allow HPOM communications. For
detailed information about the ports that you need to open, see the HPOperations Manager
Firewall Concepts and Configuration Guide.
HP Operations Manager (9.22) Page 27 of 249
Installation Guide
Chapter 2: Installing and Configuring HPOM on the Management Server
Installing an Oracle Database
To use an Oracle database with HPOM, install one of the following:
l Oracle Database 11g Release 1 Enterprise Edition, Standard Edition, or Standard Edition One (with
the 11.1.0.7 patch set)
l Oracle Database 11g Release 2 Enterprise Edition, Standard Edition, or Standard Edition One
(versions 11.2.0.111.2.0.4)
l Oracle Database 12c Release 1 Enterprise Edition, Standard Edition, or Standard Edition One
(12.1.0.1 or 12.1.0.2)
For the latest Oracle system requirements (for example, system patches), more detailed instructions
than those provided in this section, or non-standard installations, see the documentation supplied with
the Oracle Database product.
For information about the support of later versions of Oracle, see the latest edition of the HPOM
Software Release Notes.
Note: Oracle 11g and Oracle 12c are the Oracle Corporation products and cannot be purchased
directly from Hewlett-Packard.
This section describes the following:
l "Required Oracle Products" below
l "Using an Existing Oracle Database" on the next page
l "Before Installing an Oracle Database" on the next page
l "Preparation Steps" on page 32
l "Installing Oracle Database 11g Release 1" on page 32
l "Installing Oracle Database 11g Release 2" on page 34
l "Installing Oracle Database 12c" on page 36
Required Oracle Products
A stand-alone HPOM system has the database and all management server processes, including user
interface processes, running on the same system. However, if the database is installed on a different
server than the HPOperations management server, you must additionally install the Oracle products
on the management server as described in "Setting Up HPOM with a Remote/Manual Oracle
Database" on page 87. These products enable remote access to the Oracle database.
HP Operations Manager (9.22) Page 28 of 249
Installation Guide
Chapter 2: Installing and Configuring HPOM on the Management Server
Using an Existing Oracle Database
HPOM can be installed and configured by using an existing database, but it requires its own database
instance.
If you have the existing Oracle database and want to verify which Oracle products are installed, use the
Oracle Universal Installer to view the installed Oracle products:
1. Switch to the oracle user:
su - oracle
2. Run the Oracle Universal Installer:
$ORACLE_HOME/oui/bin/runInstaller
3. In the Oracle Universal Installer Welcome window, click Installed Products... to view the
installed Oracle products.
If you want to use the existing Oracle database, do the following:
1. See the Oracle product documentation to make sure that the database is compatible with Oracle
database version 11g (11.1 or 11.2) or 12c (12.1).
2. Make sure Oracle environment variables are set as described in "Before Installing an Oracle
Database" below.
3. Continue with "Installing and Configuring the HPOM Software on the Management Server
System" on page 41.
Before Installing an Oracle Database
Before you install an Oracle database on the management server, follow these steps:
1. Make sure that your system meets the hardware and software requirements listed in "Installation
Requirements for the Management Server" on page 13.
Note: Dynamically linked Oracle environments are not supported.
2. Run User Manager as the root user, and then create the oracle user with the following
attributes:
a. Create UNIX groups named oinstall, dba, and oper (the ID of each group should be greater
than 100).
b. Create a UNIX user named oracle (the user ID should be greater than 100).
Caution: In a cluster environment, you must use the same IDs on all cluster nodes.
Otherwise, the startup of the HA resource group on the second node fails.
HP Operations Manager (9.22) Page 29 of 249
Installation Guide
Chapter 2: Installing and Configuring HPOM on the Management Server
c. Make the oracle user a member of oinstall as the primary group and dba and oper as the
secondary groups.
d. As the home directory of the oracle user, use the following:
/home/oracle
e. Make sure that a POSIX shell (for example, sh) is assigned as the default shell for the oracle
user.
3. As the root user, set umask to allow users to access Oracle binaries by running the following
command:
umask 022
4. Create the directories required by the Oracle installation, and then change the ownership and set
correct permissions as follows:
a. Create the ORACLE_HOME directory by running the following command:
mkdir -p /opt/oracle/product/<version>
In this instance, <version> is the Oracle database version, 11.1.0, 11.2.0, or 12.1.0.
Note: /opt/oracle/product/<version> is the value recommended by HPOM. This
value meets the Optimal Flexible Architecture (OFA) directory structure recommended by
Oracle.
You can also choose a different directory, but you must use it consistently in all
subsequent steps.
b. Create a base directory for the Oracle installation files by running the following command:
mkdir -p /opt/oracle/oraInventory
Note: You can also choose a different directory, but you must use it consistently in all
subsequent steps.
c. Change the ownership and set correct permissions by running the following commands:
chown -R oracle:oinstall /opt/oracle/oraInventory
chmod -R 770 /opt/oracle/oraInventory
5. Change the ownership of the directories to oracle:oinstall by typing the following command:
chown -R oracle:oinstall /opt/oracle \
/opt/oracle/product /opt/oracle/product/<version>
In this instance, <version> is the Oracle database version, 11.1.0, 11.2.0, or 12.1.0.
6. Set the following Oracle environment variables in /home/oracle/.profile or
/home/oracle/.bash_profile of the oracle user:
l ORACLE_BASE=/opt/oracle
export ORACLE_BASE
HP Operations Manager (9.22) Page 30 of 249
Installation Guide
Chapter 2: Installing and Configuring HPOM on the Management Server
This variable determines the location of the Oracle installation. The default recommended
setting is /opt/oracle, but you can use a different installation prefix if needed.
l ORACLE_HOME=$ORACLE_BASE/product/<version>
export ORACLE_HOME
In this instance, <version> is the Oracle database version, 11.1.0, 11.2.0, or 12.1.0.
This variable determines the location and the version of the Oracle installation. This is the
recommended setting, but you can use a different setting if needed.
Note: The ORACLE_BASE and ORACLE_HOME Oracle environment variables are not
mandatory for the operation with HPOM.
l ORACLE_SID=openview
export ORACLE_SID
This variable defines the name of the database you will create. The default setting is openview,
but you can use a different setting if needed.
When using an existing database, use the name of this database for setting ORACLE_SID.
When configuring the database, the ovoconfigure script detects that a database of this name
exists and asks whether you want to use it for the HPOM database objects. If you choose this
approach, the HPOM database objects are created within the existing database.
l ORACLE_TERM=<terminal_type>
export ORACLE_TERM
This variable defines the type of terminal (for example, xterm, hp, ansi) to be used with the
Oracle installer and other Oracle tools.
Make sure to set this variable to the type of your terminal.
l PATH=$PATH:$ORACLE_HOME/bin
export PATH
This variable sets the directories through which the system searches to find and execute
commands.
7. If you want to use port 1521 for Oracle listener communication: Make sure that the ncube port is
commented out in /etc/services (if this file exists on your system):
#ncube-lm 1521/tcp # nCube License Manager
#ncube-lm 1521/udp # nCube License Manager
HP Operations Manager (9.22) Page 31 of 249
Installation Guide
Chapter 2: Installing and Configuring HPOM on the Management Server
Preparation Steps
Note: Oracle Database 11g Release 1 and Release 2 as well as Oracle Database 12c Release 1
for Red Hat Enterprise Linux or Oracle Linux are available on DVD-ROMs. These products, as well
as all required patch sets, can be downloaded from the Oracle web site.
Note that due to Oracle restrictions, HPOM does not support an Oracle database running on
CentOS Linux.
To prepare for an Oracle database installation, follow these steps:
1. Open two terminal windows, and then log on as the root user in the first terminal window and as
the oracle user in the second one.
2. As the oracle user, make sure that the ORACLE_TERM environment variable is set correctly.
To check the setting, type the following:
echo $ORACLE_TERM
3. Verify, and if necessary, set the ORACLE_HOME and ORACLE_SID variables.
4. Set the DISPLAY environment variable by typing the following:
DISPLAY=<nodename>:0.0
export DISPLAY
In this instance, <nodename> is the name of your system.
5. On most systems, the disk is mounted automatically when you insert it into the disk drive.
However, if the disk is not mounted automatically, create a mount point, and then, as the root
user, run the following command to mount it:
/bin/mount -o ro -t iso9660 /dev/cdrom <mount_point>
In this instance, <mount_point> is the disk mount point directory.
Note: Before proceeding with the installation of the Oracle database, it is recommended that
you copy the contents of installation media to a hard disk.
Installing Oracle Database 11g Release 1
To install Oracle Database 11g Release 1 from the DVD-ROM, follow these steps:
1. As the oracle user, start the Oracle Universal Installer by running the following command:
<path>/runInstaller
In this instance, <path> is the full path of the database directory on the installation media.
The Select Installation Method window opens.
HP Operations Manager (9.22) Page 32 of 249
Installation Guide
Chapter 2: Installing and Configuring HPOM on the Management Server
2. In the Select Installation Method window, click Advanced Installation, and then Next.
The Specify Inventory directory and credentials window opens.
Note: If an error message appears indicating that the inventory location could not be created,
you can safely ignore it.
3. Make sure that the /opt/oracle/oraInventory path is given in the Specify Inventory directory
and credentials window, and then click Next.
The Select Installation Type window appears.
4. In the Select Installation Type window, click either Enterprise Edition or Standard Edition
(according to your needs or your Oracle license agreement), and then click Next.
The Install Location window opens.
Note: If you plan to run an HPOperations management server in a language other than
English, which is the default language, you can add languages by clicking the Product
Languages... button and selecting languages from the list.
5. In the Install Location window, check that the Oracle variables are set correctly, and then click
Next.
The Product-Specific Prerequisite Checks window appears.
6. In the Product-Specific Prerequisite Checks window, the result of checking requirements appears.
If no problems are reported, click Next.
The Select Configuration Option window opens.
Note: If a problem report message appears, check all requirements and set them accordingly.
7. In the Select Configuration Option window, click Install Software Only, and then Next.
The Privileged Operating System Groups window appears.
8. In the Privileged Operating System Groups window, click Next.
The Summary window opens.
9. Review the information displayed in the Summary window, and then click Install to start the
installation.
10. When the Execute Configuration scripts window appears, follow these steps:
a. Open a terminal window, and then log on as the root user.
b. Run the following two scripts:
${ORACLE_HOME}/root.sh
/opt/oracle/oraInventory/orainstRoot.sh
c. Return to the Execute Configuration scripts window, and then click OK to continue.
HP Operations Manager (9.22) Page 33 of 249
Installation Guide
Chapter 2: Installing and Configuring HPOM on the Management Server
The End of Installation window opens.
11. In the End of Installation window, you can verify installed Oracle products.
Click Exit when you finish the verification.
12. Install the 11.1.0.7 patch set.
For detailed information about installing the patch set for the Oracle database server, see the
Oracle product documentation.
Installing Oracle Database 11g Release 2
Note: Starting with the release of the 11.2.0.2 patch set for Oracle Database 11g Release 2,
Oracle database patch sets are full installations of the Oracle Database software. Note the
following changes with the new patch set packaging:
l Direct upgrades from previous releases to the most recent patch set are supported.
l Out-of-place patch set upgrades, in which you install the patch set into a new and separate
Oracle home, are the best practice recommendation. In-place upgrades are supported but are
not recommended.
l New installations consist of installing the most recent patch set, rather than installing a base
release and then upgrading to a patch release.
To install Oracle Database 11g Release 2 from the DVD-ROM, follow these steps:
1. As the oracle user, start the Oracle Universal Installer by running the following command:
<path>/runInstaller
In this instance, <path> is the full path of the database directory on the installation media.
Depending on the version of the Oracle database you are installing, one of the following two
windows opens:
l 11.2.0.1: Select Installation Option window
l 11.2.0.211.2.0.4: Configure Security Updates window
2. Oracle database version 11.2.0.211.2.0.4: Use the Software Updates feature to dynamically
download and apply latest updates.
To dynamically download and apply latest updates, in the Configure Security Updates window, do
one of the following:
l If you want to receive information about security issues, follow these steps:
i. Either type your email address or select the I wish to receive security updates via My
Oracle Support check box and type your Oracle support password. Click Next.
HP Operations Manager (9.22) Page 34 of 249
Installation Guide
Chapter 2: Installing and Configuring HPOM on the Management Server
The Download Software Updates window opens.
ii. In the Download Software Updates window, do one of the following:
l Apply updates to the downloaded Oracle software, and then click Next.
l Skip applying updates to the downloaded Oracle software by clicking Skip software
updates followed by Next.
In both cases, the Select Installation Option window opens.
l If you do not want to receive information about security issues, follow these steps:
i. Clear the I wish to receive security updates via My Oracle Support check box, and
then click Next.
You are asked whether you are sure you do not want to receive information about security
issues.
ii. Click Yes.
The Download Software Updates window opens.
iii. In the Download Software Updates window, skip applying updates to the downloaded
Oracle software by clicking Skip software updates followed by Next.
The Select Installation Option window opens.
3. In the Select Installation Option window, click the Install database software only radio button,
and then click Next.
The Grid Installation Options window opens.
4. In the Grid Installation Options window, click Single instance database installation, and then
click Next.
The Select Product Languages window opens.
5. In the Select Product Languages window, you can find a list of available languages that you can
select according to your preferences (for example, if you plan to run an HPOperations
management server in a language other than English, which is the default language, or if you want
to receive Oracle messages in a different language).
After you select the languages you want, click Next.
The Select Database Edition window opens.
6. In the Select Database Edition window, click Enterprise Edition or Standard Edition (according
to your needs or your Oracle license agreement), and then click Next.
The Specify Installation Location window opens.
7. In the Specify Installation Location window, check that the Oracle base and software location
values correspond to the ORACLE_BASE and ORACLE_HOME values you created, and then click Next.
HP Operations Manager (9.22) Page 35 of 249
Installation Guide
Chapter 2: Installing and Configuring HPOM on the Management Server
The Privileged Operating System Groups window opens.
8. In the Privileged Operating System Groups window, specify the group names for the Database
Administrator group (OSDBA), for example, dba, and optionally, the Database Operator group
(OSOPER), for example, oper. Click Next.
The Perform Prerequisite Checks window opens.
9. In the Perform Prerequisite Checks window, the result of checking requirements appears. If no
problems are reported, click Next.
The Summary window opens.
Note: If a problem report message appears, check all requirements and set them accordingly.
10. Review the information displayed in the Summary window, and then click Install to start the
installation.
The Install Product window opens.
11. When the Execute Configuration scripts window appears, follow these steps:
a. Open a terminal window, and then log on as the root user.
b. You are requested to run one or both of the following scripts:
${ORACLE_HOME}/root.sh
/opt/oracle/oraInventory/orainstRoot.sh
c. Return to the Execute Configuration scripts window, and then click OK to continue.
The Finish window opens.
12. In the Finish window, click Close to finish the Oracle database installation.
Installing Oracle Database 12c
To install Oracle Database 12c from the DVD-ROM, follow these steps:
1. As the oracle user, start the Oracle Universal Installer by running the following command:
<path>/runInstaller
In this instance, <path> is the full path of the database directory on the installation media.
The Configure Security Updates window opens.
2. Use the Software Updates feature to dynamically download and apply latest updates.
To dynamically download and apply latest updates, in the Configure Security Updates window, do
one of the following:
HP Operations Manager (9.22) Page 36 of 249
Installation Guide
Chapter 2: Installing and Configuring HPOM on the Management Server
l If you want to receive information about security issues, follow these steps:
i. Either type your email address or select the I wish to receive security updates via My
Oracle Support check box and type your Oracle support password. Click Next.
The Download Software Updates window opens.
ii. In the Download Software Updates window, do one of the following:
l Apply updates to the downloaded Oracle software, and then click Next.
l Skip applying updates to the downloaded Oracle software by clicking Skip software
updates followed by Next.
In both cases, the Select Installation Option window opens.
l If you do not want to receive information about security issues, follow these steps:
i. Clear the I wish to receive security updates via My Oracle Support check box, and
then click Next.
You are asked whether you are sure you do not want to receive information about security
issues.
ii. Click Yes.
The Download Software Updates window opens.
iii. In the Download Software Updates window, skip applying updates to the downloaded
Oracle software by clicking Skip software updates followed by Next.
The Select Installation Option window opens.
3. In the Select Installation Option window, click the Install database software only radio button,
and then click Next.
The Grid Installation Options window opens.
4. In the Grid Installation Options window, click Single instance database installation, and then
click Next.
The Select Product Languages window opens.
5. In the Select Product Languages window, you can find a list of available languages that you can
select according to your preferences (for example, if you plan to run an HPOperations
management server in a language other than English, which is the default language, or if you want
to receive Oracle messages in a different language).
After you select the languages you want, click Next.
The Select Database Edition window opens.
6. In the Select Database Edition window, click Enterprise Edition or Standard Edition (according
to your needs or your Oracle license agreement), and then click Next.
HP Operations Manager (9.22) Page 37 of 249
Installation Guide
Chapter 2: Installing and Configuring HPOM on the Management Server
The Specify Installation Location window opens.
Note: If you install the Oracle database on the system for the first time, the Create Inventory
window appears before the Specify Installation Location window. In the Create Inventory
window, specify the path to the Oracle inventory directory.
You may get a message warning you that the central inventory is located inside the ORACLE_
BASE directory. In this case, continue by clicking Yes.
7. In the Specify Installation Location window, check that the Oracle base and software location
values correspond to the ORACLE_BASE and ORACLE_HOME values you created, and then click Next.
The Privileged Operating System groups window opens.
8. In the Privileged Operating System Groups window, specify the group names for the Database
Administrator group (OSDBA), for example, dba, and optionally, the Database Operator group
(OSOPER), for example, oper. Click Next.
The Perform Prerequisite Checks window opens.
9. In the Perform Prerequisite Checks window, the result of checking requirements appears. If no
problems are reported, click Next.
The Summary window opens.
Note: If a problem report message appears, check all requirements and set them accordingly.
10. Review the information displayed in the Summary window, and then click Install to start the
installation.
The Install Product window opens.
11. When the Execute Configuration scripts window appears, follow these steps:
a. Open a terminal window, and then log on as the root user.
b. You are requested to run one or both of the following scripts:
${ORACLE_HOME}/root.sh
/opt/oracle/oraInventory/orainstRoot.sh
c. Return to the Execute Configuration scripts window, and then click OK to continue.
The Finish window opens.
12. In the Finish window, click Close to finish the Oracle database installation.
Installing a PostgreSQL Database
To use a PostgreSQL database with HPOM, install PostgreSQL version 9.1, 9.2, 9.3, 9.4, or 9.5.
HP Operations Manager (9.22) Page 38 of 249
Installation Guide
Chapter 2: Installing and Configuring HPOM on the Management Server
For detailed information about installing a PostgreSQL database, see "Installing a PostgreSQL
Database" below. For the latest PostgreSQL system requirements or more detailed instructions than
those provided in this section, see the PostgreSQL documentation that is available at the following
location:
http://www.postgresql.org/docs
Required PostgreSQL Products
A stand-alone HPOM system has the database and all management server processes, including user
interface processes, running on the same system. However, if the database is installed on a different
server than the HPOperations management server, you must additionally install the PostgreSQL client
on the management server as described in "Setting Up HPOM with a Remote/Manual PostgreSQL
Database" on page 99. This client enables remote access to the PostgreSQL database.
Caution: The set of PostgreSQL server binaries you choose (for example, Open Source,
EnterpriseDB, or compiled from source) must contain the server binaries that are built with enabled
thread safety.
Before Installing a PostgreSQL Database
Make sure that your system meets the hardware and software requirements listed in "Installation
Requirements for the Management Server" on page 13.
Installing a PostgreSQL Database
This section describes how to install a PostgreSQL database.
Note: The PostgreSQL object-relational database management system can be downloaded from
the PostgreSQL web site.
After you choose the PostgreSQL database version that you want to install, complete the following
tasks:
l Task 1: "Installing PostgreSQL Server Binaries" on the next page
l Task 2: "Preparing HPOM to Use the PostgreSQL Database" on the next page
l Task 3: "Creating and Configuring a Database Cluster" on page 41
HP Operations Manager (9.22) Page 39 of 249
Installation Guide
Chapter 2: Installing and Configuring HPOM on the Management Server
Installing PostgreSQL Server Binaries
To obtain and install server binaries for the PostgreSQL database, you can use your operating system
package manager, compile the PostgreSQL server binaries from source, or download the PostgreSQL
server binaries from one of the following locations:
l http://www.postgresql.org/download a
l http://enterprisedb.com/downloads/postgres-postgresql-downloads b
When installing the PostgreSQL server binaries, keep in mind the following:
l The installation package may have dependencies. You can find the links to these dependencies on
the same page as the PostgreSQL binary package. For details, see the corresponding package
documentation.
l For the HPOperations management server, a 64-bit version of PostgreSQL is required.
l If you use server binaries provided by OpenSGC, make sure that you always set the LD_LIBRARY_
PATH variable to the directory where the PostgreSQL client libraries are stored. You must do this
because the server binaries provided by OpenSGC are not built with the correct runtime path.
Note: It is strongly recommended that you do not use server binaries provided by OpenSGC.
l When building from source, thread safety must be enabled. Follow the instructions provided for each
package. Depending on the package you choose, one or more sub-packages for the server, the
client, or the libraries are available. In a local scenario, all of them are needed for the HPOperations
management server. In a remote scenario, you must install the packages for the server, the client,
and the libraries on the PostgreSQL server, while the packages for the client and the libraries must
be installed on the HPOperations management server.
l Add the directory where the PostgreSQL binaries are stored into PATH. Otherwise, the operating
system may include a different and usually older version of PostgreSQL, which may create
conflicts.
Preparing HPOM to Use the PostgreSQL Database
PostgreSQL requires an operating system user (usually named postgres) that controls database
processes and has access to all PostgreSQL binaries and HPOM database directories. This user
belongs to an operating system user group (usually named postgres). If the user is not created or you
want to use another user, create it by using the operating system tools.
aSource code is also available for download from this location.
bPostgreSQL Plus Advanced Server requires a license.
HP Operations Manager (9.22) Page 40 of 249
Installation Guide
Chapter 2: Installing and Configuring HPOM on the Management Server
Caution: In a cluster environment, you must use the same user and group IDs on all cluster
nodes. Otherwise, the startup of the HA resource group on the second node fails.
Creating and Configuring a Database Cluster
In PostgreSQL, a database cluster is a server instance that controls a group of databases. To create
and configure a database cluster, choose one of the following three methods:
l Automatically:
During ovoconfigure. In this case, a database cluster is created locally on the HPOperations
management server.
For details, see "Configuring a PostgreSQL Database" on page 52.
l Semi-automatically:
By running the psqlcluster tool on the database server system. In this case, a local or remote
database cluster is created.
For details, see "Creating and Configuring a PostgreSQL Database Cluster by Using the psqlcluster
Tool" on page 101.
l Manually:
This method enables additional customization of cluster parameters and a file location.
For details, see "Creating and Configuring a PostgreSQL Database Cluster Manually" on page 102.
Installing and Configuring the HPOM Software
on the Management Server System
This section describes how to install and configure the HPOM software on the management server by
using the HPOM installation and configuration scripts, ovoinstall and ovoconfigure.
To ensure that the HPOM installation runs smoothly, your system must meet all the prerequisites
detailed in "Installation Requirements for the Management Server" on page 13.
Note: SELinux running in the enforcing mode, which is the default mode that executes the
SELinux security policy in a RHEL environment, is supported with HPOM.
Before running the ovoinstall script, decide whether you want to set the database to start
automatically every time you restart your system.
HP Operations Manager (9.22) Page 41 of 249
Installation Guide
Chapter 2: Installing and Configuring HPOM on the Management Server
Usage of the ovoinstall and ovoconfigure Scripts
This section contains the description of the ovoinstall and ovoconfigure scripts as well as options
that can be used with these scripts. For detailed information about installation and configuration steps,
see "Installing and Configuring the HPOM Software on the Management Server" on the next page.
After you install the HPOM software on the management server, the ovoinstall script asks you if you
want to continue with the server software configuration. If you answer in the affirmative, the
ovoconfigure script is started automatically.
Caution: Do not install HPOM product packages directly by using rpm. Use ovoinstall for the
administration of the HPOM software on the HPOperations management server.
In addition, it is not possible to install HPOM from the software depot server.
The syntax of the ovoinstall and ovoconfigure scripts is the same and is as follows:
ovoinstall|ovoconfigure
[-pkgdir <package_dir>] [-agtdir <software_dir>]
[-adminUIdir <software_dir>]
[-defaults <defaults_file>]
[-no_clear_display] [-u|-unattended] [-check]
You can use the following options with the ovoinstall and ovoconfigure scripts:
-pkgdir <package_ Enables you to specify the location of HPOM packages.
dir>
-agtdir <software_ Enables you to specify the HPE Operations Agent software location.
dir>
-adminUIdir Enables you to specify the Administration UI software location.
<software_dir>
-defaults Enables you to specify the file containing the default answers
<defaults_file> totheovoconfigure questions.
-no_clear_display By specifying this option, you can stop the ovoconfigure script
fromcleaning the screen contents after eachsuccessfully finished step.
-u|-unattended By specifying this option, no questions areasked during the HPOM
software installation and configurationprocedures. Configuration values
aretaken from thedefaults file.
-check Enables you to check prerequisiteswithout the need to install
HPOMpackages. The ovoconfigure script enables you to check kernel
HP Operations Manager (9.22) Page 42 of 249
Installation Guide
Chapter 2: Installing and Configuring HPOM on the Management Server
parameters,RAM and swap space, free disk space, operating system
patches, installedsoftware, running processes, and requiredfiles
respectively.
-h|-?|-help Shows the usage of the script.
Before Running ovoinstall
Before running the ovoinstall script, observe the following considerations:
l If the version of your RHEL operating system is 7.x, you must install HPE Operations Agent before
starting the HPOM installation and configuration. Otherwise, the HPOM installation and
configuration will fail.
Caution: RHEL 7.x is supported with HPE Operations Agent 11.14 or higher.
l Verify whether you use Network Information Services (NIS) for user or group management. This
information is available from the entries for passwd and the group in the /etc/nsswitch.conf file.
If you use NIS, keep the following in mind before running the ovoinstall script:
l If the opc_op user already exists in the NIS environment, it must belong to the opcgrp group. If it
does not exist, the opc_op user will be created by the ovoinstall script.
l Home directories of the opc_op and oracle or postgres users must be accessible on the
HPOperations management server as well as the same as on the NIS server.
l If you plan to use PostgreSQL as the database server, both the PostgreSQL OS DBA user and its
group must be created.
If you do not use NIS for user or group management, ovoinstall automatically sets up both groups
and users.
l If you do not want your user account and group configuration to be modified during the installation
and configuration of the HPOM software on the management server, make sure to configure the
opc_op user and the opcgrp group before starting the installation.
Installing and Configuring the HPOM Software on the
Management Server
Installing and configuring the HPOM software on the management server is a simple and fast
procedure, partly owing to the list of possible options offered after each installation or configuration step
(see Table 7).
HP Operations Manager (9.22) Page 43 of 249
Installation Guide
Chapter 2: Installing and Configuring HPOM on the Management Server
Table 7: Installation and Configuration Procedure Options
Options Description
backa Enables you to return to the previous step.
exit Enables you to stop the procedure.
y|nb Offers a possibility to answer in the
affirmative or in the negative.
default value Enables you to accept the default value.
? Enables you to gain more information.
Note: If at any point either ovoinstall or ovoconfigure returns a value with an error, type back
and repeat the step, type exit and cancel the procedure, or type ? and gain more information.
To install and configure the HPOM software on the management server, follow these steps:
1. Log on as the root user.
2. Make sure that the LANG environment variable is set to a UTF-8 locale.
For more information about setting the environment variable, see "Configuring Input/Output for
Multiple Language Support" on page 26.
3. Start the HPOM installation:
l Install the HPE Operations Agent software.
l If your operating system is RHEL 7.x or Oracle Linux 7.x, follow these steps:
o Install the following versions of HPE Operations Agent:
Operating System HPE Operations Agent version
RHEL 7.x Version 11.14 or higher
Oracle Linux 7 Version 12.x
4. Press ENTER to verify that you want the installation procedure to start.
You are prompted to enter the HPOM software package repository location where all server
packages are located.
5. Press ENTER to accept the default repository location, or enter the desired location followed by
ENTER.
aTo correct any value, type back, and then set the value to match the required value.
bThis option is not available with all procedure steps.
HP Operations Manager (9.22) Page 44 of 249
Installation Guide
Chapter 2: Installing and Configuring HPOM on the Management Server
The ovoinstall script checks and installs the server setup package that contains the server
installation infrastructure.
6. Press ENTER to continue with checking the system.
The following is checked:
l root user
l LANG
l NLS_LANG
l umask
l Language
l Kernel parameters
l RAM and swap space
l Free disk space
l Operating system patches
l Installed software
l Running processes
l Required files
l Required file systems
Note: If the system check returns a failed value, type back and repeat the step, type exit
and cancel the procedure, or type ? and gain more information.
In case of a minimum deviation from the requirements, you can safely continue with the
installation.
7. After the system check is done, press ENTER to continue with the installation.
You are prompted to enter the HPE Operations Agent software location. This location refers to the
path to the mounted HPE Operations Agent media, where the file oainstall.sh is located.
8. Enter the HPE Operations Agent software location, press ENTER.
You are prompted to enter the HPOM Administration UI software location. For example,
/tmp/HPOperationsAgent (location where untarred HP Operations Agent software file is located),
HP Operations Manager (9.22) Page 45 of 249
Installation Guide
Chapter 2: Installing and Configuring HPOM on the Management Server
or /mnt/HPOperationsAgentISO/ (location where HPE Operations Agent installation media is
mounted).
9. Enter the HPOM Administration UI software location, press ENTER. This location refers to the
adminUI directory in the HPOM installation media.
For example, if the HPOM installation media is available at
/tmp/HPOMInstallationMediaDirectory/, then type the following and press ENTER:
/tmp/HPOMInstallationMediaDirectory/adminUI
The ovoinstall script continues with installing the local agent.
The OK value is displayed after the local agent is successfully installed.
10. After the process of installing the local agent returns the OK value, press ENTER to continue.
The ovoinstall script continues with checking core component packages, server packages,
localization packages, and ECS Composer packages.
11. Press ENTER to continue.
The ovoinstall script installs all updates, finishes the server software installation, and displays
the following note:
Before continuing with the server configuration, you can manually install
available server patches.
12. Press ENTER to continue with installing the packages.
After all the packages are installed, the ovoinstall script installs all updates, finishes the server
software installation, and displays the following note:
Before continuing with the server configuration, you can manually install
available server patches.
13. Optional: Install the patches.
a. Open a second window and install the latest versions of the following patches:
o Consolidated Server and Java GUI
o Core and Accessories
b. Close the second window after you have successfully installed the patches. Return to the
original window to continue with the upgrade.
14. Press ENTER to continue with the server software configuration.
The following text is displayed:
Welcome to the HP Operations Manager for UNIX configuration
15. Press ENTER to continue with checking the lock file and the system. If a specific system check
is skipped, it means that it is already checked and is OK.
16. After the system check is done, press ENTER.
The ovoconfigure script continues with detecting special environments.
HP Operations Manager (9.22) Page 46 of 249
Installation Guide
Chapter 2: Installing and Configuring HPOM on the Management Server
When the detection procedure finishes, you are prompted to enter the certificate backup
passwordthe password used for a certificate backup and restore (for example, cert_bkp).
17. Accept the default value by pressing ENTER, or type the desired value followed by ENTER.
The ovoconfigure script asks you if you want to configure HPPerformance Manager (OVPM).
18. Press ENTER to accept the default value and not to configure OVPM, or press y followed by
ENTER to configure OVPM during the server configuration. In that case, specify OVPMs network
node and port.
Note: OVPM can be configured after the server configuration.
The summary of the provided answer or answers appears.
19. Press ENTER to continue.
The ovoconfigure script continues with adding the opc_op user, creating the Instant-On license,
and setting the embedded licensing configuration.
20. Press ENTER to continue.
The following question is displayed:
Configure the database?
21. Press ENTER.
Caution: At this point, you must decide which database you want to configure, an Oracle
database or a PostgreSQL database.
The following question is displayed:
Will HPOM run on an Oracle instance (n for PostgreSQL)?
22. Press ENTER to accept the default value and continue with configuring an Oracle database, or
press n followed by ENTER and continue with configuring a PostgreSQL database.
Depending on which database you choose to configure, make sure that you answer one of the
following two sets of questions before continuing with the next step:
l To configure an Oracle database: "Configuring an Oracle Database" on page 50
l To configure a PostgreSQL database: "Configuring a PostgreSQL Database" on page 52
Note: When choosing a password for an HPOM database, avoid using a straight quotation
mark ("), a single quotation mark (), a dollar sign ($), and a backslash (\). However, if you
want your password to contain , $, or \, you can change it later by using the opcdbpwd
command.
After you answer all the Oracle or PostgreSQL database-related questions, the ovoconfigure
script checks the database configuration data and the summary of all provided answers appears.
HP Operations Manager (9.22) Page 47 of 249
Installation Guide
Chapter 2: Installing and Configuring HPOM on the Management Server
23. Check the summary data, and then press ENTER to perform the database configuration.
Caution: If the database configuration fails, you can reconfigure the database by typing one
of the following:
l back: All the questions related to the database configuration must be answered once
again.
l repeat: Answers that you provided for the database configuration are reused.
In this case, you may be asked the following questions:
l Do you want to clear DB tables?
Press y followed by ENTER if you want to clear all the tables, but not to drop the entire
database.
l Do you want to completely drop the DB?
Press y followed by ENTER if you want to completely drop the database and reconfigure
it.
It is recommended that you answer n to the above questions if the database is configured
manually or as a remote database. Make sure that you solve the problems manually before
starting the database reconfiguration.
The entire database configuration procedure is written in the log files, which you can view at any
time during the database configuration. For more information, see "Viewing the Installation Log
Files" on page 57.
24. Press ENTER to continue with the server initialization.
During the server initialization, the ovoconfigure script performs the integration into the start/stop
sequence.
25. Press ENTER to continue with the server final configuration that consists of the following:
l Assigning the management server policy group
l Configuring subagents
l Configuring the Java GUI
l Configuring the web server
l Backing up certificates
l Starting the server
HP Operations Manager (9.22) Page 48 of 249
Installation Guide
Chapter 2: Installing and Configuring HPOM on the Management Server
l Installing agent deployment packages
l Configuring the local agent
l Distributing configuration to the local agent
26. If you want to enable the Event Storm Filter component, press ENTER. Otherwise, press n
followed by ENTER.
For detailed information about the Event Storm Filter component, see the HPOM Administrators
Reference.
27. If you want to enable the Health Check component, press ENTER. Otherwise, press n followed
by ENTER.
For detailed information about the Health Check component, see the HPOM Administrators
Reference.
The ovoconfigure script continues with installing server add-on packages.
28. Press ENTER to confirm that you want to install the server add-on packages.
After the server add-on packages are installed, the ovoconfigure script starts the Administration
UI installation and you are prompted to answer the questions listed in Table 8 by either accepting
the default value and pressing ENTER, or typing the desired value followed by ENTER.
Table 8: Administration UI-related Questions
Question Description and/or Default Value
Administration UI Unique identifier of the HPOperations management server.
server ID
Administration UI port Web application port to which you connect with the web
browser. The default value is 9662.
Administration UI Web application secure port to which you connect with the web
secure port browser. The default value is 9663.
It is not possible to disable either port. If you enter a non-default
port number, you must also specify the alternate port number in
the URL, which is used to invoke the Administration UI Web
Application from the web browser.
Administration UI XML Password for the XML database. It stores the Administration UI
DB password users, user groups, user roles, and so on.
Database opc_op The password for the opc_op database user. The default value is
password opc_op.
HP Operations Manager (9.22) Page 49 of 249
Installation Guide
Chapter 2: Installing and Configuring HPOM on the Management Server
After the Administration UI is successfully installed, the ovoconfigure script asks you if you
want to switch HPOM to non-root operation.
29. Optional: Open a second window and install the latest Administration UI patch.
Close the second window after you have successfully installed the patch. Return to the original
window to continue with the configuration.
30. If you do not want to switch HPOM to non-root operation, press ENTER to accept the default
value n.
If you want to switch HPOM to non-root operationa, follow the steps listed in "Configuring HPOM
for Non-Root Operation" on page 56.
Caution: Switching HPOM to non-root operation is not supported in cluster environments.
For detailed information about non-root operation, see the HPOM Concepts Guide. For details
about how to configure the Administration UI for non-root operation, see the HPOM
Administrators Reference.
31. Optional: Check if the installation of the HPOM software on the management server was
successful.
For more information, see "Starting HPOM and Verifying the Installation" on page 58.
32. Make the HPOM manual pages available for users by adding the /opt/OV/man directory to the
MANPATH environment variable. To do so, run the following commands:
MANPATH=$MANPATH:/opt/OV/man
export MANPATH
The MANPATH environment variable must be set either for a particular user in the .profile or
.bash_profile file, or for all users in the /etc/profile file.
Note: It is recommended to set the PATH variable to include the following HPOM directories
on the management server: /opt/OV/bin, /opt/OV/bin/OpC, /opt/OV/nonOV/perl/a/bin,
and /opt/OV/bin/OpC/utils.
Configuring an Oracle Database
This section describes Oracle database-related questions that appear during the installation and
configuration of the HPOM software.
Caution: After you answer all the Oracle database-related questions, continue with the HPOM
installation and configuration steps on page 48.
aNon-root operation is not supported on RHEL 5.x.
HP Operations Manager (9.22) Page 50 of 249
Installation Guide
Chapter 2: Installing and Configuring HPOM on the Management Server
Table 9 shows which questions you must answer if you use the Oracle database with HPOM.
Table 9: Oracle Database-related Questions
Question Description and/or Default Value
Enable automatic y
database startup?
Clear and re- y
initialize the tables
if already exist?
Set up the database This question allows you to choose how to create the database,
manually manually or automatically.
(local/remote)?
l If you want to create the database manually, press y followed
by ENTER. In this case, the ovoconfigure script pauses
instead of creating the database, allowing you to manually
create the database. After you create the database manually
as described in "Setting Up HPOM with a Remote/Manual
Oracle Database" on page 87, the ovoconfigure script
configures HPOM to use the created database.
l If you want the ovoconfigure script to create the database
automatically, press ENTER to accept the default answer.
Configure the Appears only if the database is created automatically.
database
automatically for The default answer is y. If you choose the default answer, the
remote login? database installation program creates an Oracle password file
and gives proper rights to the SYSTEM database user so that the
Oracle Remote Manager (RMAN) can access the database
during the execution of backup or restore scripts.
If you answer n to this question, you can grant these permissions
manually.
For detailed information about backing up data on the
management server, see the HPOM Administrators Reference.
Oracle Base The Oracle database base directory, which is usually the same
as the ORACLE_BASE variable. The default is /opt/oracle.
Oracle Home The Oracle database home directory, which is usually the same
as the ORACLE_HOME variable. The default is
/opt/oracle/product/11.1.0.
HP Operations Manager (9.22) Page 51 of 249
Installation Guide
Chapter 2: Installing and Configuring HPOM on the Management Server
Oracle Database-related Questions, continued
Question Description and/or Default Value
Oracle User The Oracle user for the HPOperations management server
database. The default is oracle.
Oracle SID The Oracle SID of the HPOperations management server
database. The default is openview.
The ovoinstall script uses this value also as the database
name if it is not created manually. Therefore, the SID value is
limited to a maximum length of 8 characters.
Oracle Data Directory The directory where the HPOperations management server
database files are stored (for example, /opt/oracle/oradata).
Oracle Index The directory where the HPOperations management server
Directory database index files are stored. By default, this directory is the
same as the Oracle data directory.
Oracle User opc_op The password for the opc_op database user. The default is opc_
Password op.
Oracle User opc_ The password for the opc_report database user. The default is
report Password opc_report.
Oracle User system The password for the system database user. The default is
Password manager.
Database Character Type the desired NLS_LANG value in the <lang>_
Set (NLS_LANG) <region>.AL32UTF8 form. The default value is american_
america.AL32UTF8.
Oracle Listener Name LISTENER
Oracle Listener Port 1521
Oracle Net Service ov_net
Name
Configuring a PostgreSQL Database
This section describes PostgreSQL database-related questions that appear during the installation and
configuration of the HPOM software.
HP Operations Manager (9.22) Page 52 of 249
Installation Guide
Chapter 2: Installing and Configuring HPOM on the Management Server
Caution: After you answer all the PostgreSQL-database related questions, continue with the
HPOM installation and configuration steps on page 48.
To start configuring a PostgreSQL database, answer the following question:
Do you wish HPOM to manage the PSQL cluster?
Depending on whether you want to have a managed database (HPOM manages a local database that
will be created from the beginning or was created by using the psqlcluster tool) or an independent
database (HPOM connects to an independent local or remote database, but does not manage it), press
one of the following two keys, and then carefully follow the instructions:
l y: See "Managed PostgreSQL Database" below.
l n: See "Independent PostgreSQL Database" on page 55.
Note: If the independent database is not created, the ovoconfigure script pauses, allowing
you to manually create the database.
Regardless of whether you choose y (the default answer) or n, the following question is displayed:
Clear and reinitialize the tables if they already exist?
Managed PostgreSQL Database
If the database is managed, you must choose a PostgreSQL cluster directory where you want the
database to be created (it must be non-existent or empty) or where the database was created by using
the psqlcluster tool. Answer the following question:
PSQL cluster directory?
After you choose the PostgreSQL cluster directory, the ovoconfigure script checks it. Depending on
whether this directory is empty or non-existent, or it belongs to an HPOM-created cluster, you must
answer either the questions described in Table 10 and Table 11.
PostgreSQL Cluster Directory Is Empty or Non-Existent
Table 10 shows which questions you must answer if the PostgreSQL cluster directory is empty or non-
existent.
Table 10: PostgreSQL Database-related Questions If the Cluster Directory Is Empty or Non-Existent
Question Description
PSQL binary The directory where the PostgreSQL binaries are stored. Keep in
directory mind that the location of this directory varies depending on the
distribution or the version.
HP Operations Manager (9.22) Page 53 of 249
Installation Guide
Chapter 2: Installing and Configuring HPOM on the Management Server
PostgreSQL Database-related Questions If the Cluster Directory Is Empty or Non-Existent,
continued
Question Description
PSQL library The directory where the PostgreSQL client libraries are stored.
directory Keep in mind that the location of this directory varies depending on
the distribution or the version.
PSQL data directory The directory where the data tablespaces are stored. This directory
must be empty or non-existent. If you do not provide an answer to
this question, <cluster_dir>/HPOM is used.
PSQL index directory The directory where the index tablespaces are stored. This
directory must be empty or non-existent. If you do not provide an
answer to this question, <cluster_dir>/HPOM is used.
Do you wish to start Press y if you want the database cluster to be started automatically
the PSQL cluster each time the system is started. Otherwise, you must start the
automatically at
database cluster manually before you can start HPOM.
boot time?
Hostname The system on which the database cluster or server is installed.
Port The port on which the database cluster or server listens. It is
usually set to 5432 or 5444.
Make sure no other process uses this port at any time, including
after a system restart.
Database name The name of the HPOM database. The default is openview.
OS DBA user The operating system user that controls database processes and
has access to all PostgreSQL binaries and HPOM database
directories. This user is usually set to postgres.
DB DBA user The name of the administrator user inside the database cluster or
server, which is usually set to postgres.
DB DBA user password The password of the administrator user inside the database cluster
or server, which is usually set to postgres.
Database opc_op The password for the opc_op database user. The default is opc_op.
password
Database opc_report The password for the opc_report database user. The default is
password opc_report.
HP Operations Manager (9.22) Page 54 of 249
Installation Guide
Chapter 2: Installing and Configuring HPOM on the Management Server
PostgreSQL Cluster Directory Belongs To an HPOM-created Cluster
Table 11 lists the questions that you must answer if the PostgreSQL cluster directory belongs to an
HPOM-created cluster.
Table 11: PostgreSQL Database-related Questions If the Cluster Directory Belongs To an HPOM-created Cluster
Question Description
PSQL library The directory where the PostgreSQL client libraries are stored.
directory Keep in mind that the location of this directory varies depending on
the distribution or the version.
Hostname The system on which the database cluster or server is installed.
Database name The name of the HPOM database. The default is openview.
Database opc_op The password for the opc_op database user. The default is opc_
password op.
Database opc_report The password for the opc_report database user. The default is
password opc_report.
Independent PostgreSQL Database
Table 12 lists the questions that you must answer if the PostgreSQL database is independent.
Table 12: Independent PostgreSQL Database-related Questions
Question Description
PSQL binary The directory where the PostgreSQL binaries are stored. Keep in
directory mind that the location of this directory varies depending on the
distribution or the version.
PSQL library The directory where the PostgreSQL client libraries are stored.
directory Keep in mind that the location of this directory varies depending on
the distribution or the version.
Hostname The system on which the database cluster or server is installed.
Port The port on which the database cluster or server listens. It is
usually set to 5432 or 5444.
Make sure no other process uses this port at any time, including
after a system restart.
HP Operations Manager (9.22) Page 55 of 249
Installation Guide
Chapter 2: Installing and Configuring HPOM on the Management Server
Independent PostgreSQL Database-related Questions, continued
Question Description
Database name The name of the HPOM database. The default is openview.
DB DBA user The name of the administrator user inside the database cluster or
the server. It is usually set to postgres.
DB DBA user password The password of the administrator user inside the database cluster
or the server. It is usually set to postgres.
Database opc_op The password for the opc_op database user. The default is opc_
password op.
Database opc_report The password for the opc_report database user. The default is
password opc_report.
Configuring HPOM for Non-Root Operation
This section provides information about the steps that you must follow if you want to switch HPOM to
non-root operation during the configuration procedure.
Caution: You cannot switch back to the root mode if you have configured HPOM for non-root
operation.
1. When the ovoconfigure script asks you if you want to switch HPOM to non-root operation, leave
the ovoconfigure window open, and then open a second window.
2. In the new window, verify if the ovoinstall script has created the non-root (opc_op) user, by
running the following command:
cat /etc/passwd | grep opc_op
Note the home directory in which the non-root user has been created.
3. Log on as a non-root user:
su - opc_op
The operating system logs you on to the home directory.
4. Verify the current directory by running the pwd command.
The current directory must be the same as the home directory in which the ovoinstall script
created the non-root user. If the current directory is different from the non-root user home directory,
perform the following steps:
HP Operations Manager (9.22) Page 56 of 249
Installation Guide
Chapter 2: Installing and Configuring HPOM on the Management Server
a. Change the ownership of the directory to non-root (opc_op) user.
b. Log out and log on again as a non-root user:
su - opc_op
c. Run the pwd command to verify if the current directory is the same as the non-root user home
directory that you see when you run the cat /etc/passwd | grep opc_op command.
d. Verify if you are able to create files in the directory.
After you have verified the non-root user home directory, close the second window and return to
the ovoconfigure window to configure HPOM to non-root mode.
5. Press y followed by ENTER.
The ownership and permissions are changed to non-root mode. Switching HPOM to non-root
operation may take some time to complete.
6. Verify if all the HPOM processes are switched to non-root mode by running the following
command:
ps -ef | grep OV
If the HPOM processes are still running in the root mode, perform the following steps:
a. As the root user, stop all the HPOM processes by running the following command:
ovc -kill
b. As the root user, stop the Administration UI by running the following command:
/opt/OV/OMU/adminUI/adminui stop
c. As the root user, run the following command:
/opt/OV/OMU/adminUI/adminui clean
d. Log on as a non-root user:
su - opc_op
e. Start the HPOM processes by running the following command:
ovc -start
Viewing the Installation Log Files
When you install the HPOM software, you can verify if the installation was successful by checking the
end of the /var/opt/OV/log/OpC/mgmt_sv/ovoinstall.log log file. Either open the log file using a
text editor or type the following:
more /var/opt/OV/log/OpC/mgmt_sv/installation.log
more /var/opt/OV/log/OpC/mgmt_sv/installation.log.verbose
HP Operations Manager (9.22) Page 57 of 249
Installation Guide
Chapter 2: Installing and Configuring HPOM on the Management Server
Administration UI Installation Log File
If you want to view only the information about the Administration UI part of the installation process, you
can check log files created in the /opt/OV/OMU/adminUI/ directory. The format of these log files is as
follows:
HPOM_Administration_UI_Install_<date_time>.log
For example:
HPOM_Administration_UI_Install_04_01_2014_16_00_23.log
Starting HPOM and Verifying the Installation
To verify the HPOM installation, follow these steps:
1. As the root user, verify that all HPOperations server services are running by entering the
following:
/opt/OV/bin/OpC/opcsv
An output similar to the following one should appear:
HPOM Management Server status:
------------------------------
HPOM Administration UI Server adminui (29109) is running
OMU Action Manager opcactm (28339) is running
OMU BBC Config Adapter opcbbcdist (28385) is running
OMU Cert. Server Adapter opccsad (28431) is running
OMU Display Manager opcdispm (28249) is running
OMU Event Storm Filter opcesf (29018) is running
OMU Forward Manager opcforwm (28476) is running
OMU Health Check opchcd (29069) is running
OMU Health Monitoring Engine opchealth (28880) is running
OMU Message Manager opcmsgm (28521) is running
OMU Message Receiver (HTTPS) opcmsgrb (28569) is running
OMU Svc. Nav. Action Manager opcsvcam (28833) is running
OMU Service Discovery Server opcsvcdisc (28956) is running
OMU Service Engine opcsvcm (28613) is running
OMU TT & Notify Manager opcttnsm (28658) is running
OMU HTTPS Communication Proxy opcuihttps (28789) is running
OMU Request Sender ovoareqsdr (28293) is running
OV Control Core components status:
----------------------------------
OV Communication Broker ovbbccb (25735) is running
OV Control ovcd (25734) is running
HP Operations Manager (9.22) Page 58 of 249
Installation Guide
Chapter 2: Installing and Configuring HPOM on the Management Server
OV Certificate Server ovcs (28203) is running
OV Tomcat(B) Servlet Container ovtomcatB (26847) is running
If the HPOperations management server services are not running, you can start them with the
following command:
/opt/OV/bin/OpC/opcsv -start
Caution: You must have a local agent installed to perform steps 2 and 3.
2. Verify that all the HPE Operations Agent services are running on the management server system
by running the following command:
/opt/OV/bin/OpC/opcagt -status
An output similar to the following one should appear:
scopeux Perf Agent data collector (3937) Running
midaemon Measurement Interface daemon (3854) Running
ttd ARM registration daemon (3852) Running
perfalarm Alarm generator (5947) Running
perfd real time server (3823) Running
coda OV Performance Core COREXT (26444) Running
opcacta OVO Action Agent AGENT,EA (26462) Running
opcmona OVO Monitor Agent AGENT,EA (26467) Running
opcmsga OVO Message Agent AGENT,EA (26453) Running
opcmsgi OVO Message Interceptor AGENT,EA (26464) Running
ovbbccb OV Communication Broker CORE (25735) Running
ovcd OV Control CORE (25734) Running
ovconfd OV Config and Deploy COREXT (26430) Running
If the HPE Operations Agent services are not running, you can start them with the following
command:
/opt/OV/bin/OpC/opcagt -start
3. Submit test messages by typing the following:
/opt/OV/bin/OpC/utils/submit.sh
This program sends simulated messages to the message browser. The number of messages
received depends on the configuration of your system. Under normal conditions, you will usually
receive at least two messages.
4. Complete one of the following tasks to be able to test and use an application configured as
Window (Input/Output) from the HPOM Users Assigned Applications window:
l As the root user, set the UNIX password for opc_op for each managed node where you want
to use Input/Output applications.
To do this, type the following:
passwd opc_op
HP Operations Manager (9.22) Page 59 of 249
Installation Guide
Chapter 2: Installing and Configuring HPOM on the Management Server
Note: By default, the opc_op user is not allowed to log on to the system (* entry in the
password field of /etc/passwd).
l Make sure the $HOME/.rhosts file exists on the managed node ($HOME is the home directory of
opc_op on the managed node). If it does not exist, create it.
Make an entry in .rhosts for the opc_op user on the managed node. For example:
<management_server>.<domain> opc_op
It is not recommended to keep the .rhosts entry in a production environment because it can
represent a security risk.
l Make sure the /etc/hosts.equiv file exists on the managed node. If it does not exist, create
it.
Add the hostname of your management server to this file. For example:
<management_server>.<domain>.com
It is not recommended to keep the /etc/hosts.equiv entry in a production environment
because it can represent a security risk.
Creating Additional Database Users
After you complete the installation of HPOM, decide whether you want to create additional database
users.
Oracle Database Users
During the initial configuration setup, Oracle creates the sys, system, outln, and dbsnmp default users
and gives them default passwords. Depending on the installed Oracle components and the version, you
can create additional database users. These Oracle users are not used by HPOM.
You can change the passwords of these Oracle users with the Oracle tool, SQL*Plus.
For example:
su - oracle
sqlplus /nolog
SQL> connect / as sysdba
SQL> alter user system identified by <new_password>
SQL> exit
exit
HP Operations Manager (9.22) Page 60 of 249
Installation Guide
Chapter 2: Installing and Configuring HPOM on the Management Server
PostgreSQL Database Users
A PostgreSQL cluster is created with a database superuser, usually named postgres. During the
HPOM configuration, two additional database users are created, namely opc_op and opc_report.
You can choose the names for all the database users during the database creation or configuration, or
you can change these names later on by running the following commands:
su - postgres
psql -U <DB_DBA_user> -h <hostname> -p <port>
postgres=# alter user <user> with password '<password>';
postgres=# alter user <user> valid until 'infinity';
postgres=# \q
exit
In this instance, <DB_DBA_user> is the name of the administrator user inside the database cluster or
server, <hostname> is the system on which the database cluster or server is installed, and <port> is
the port on which the database cluster or server listens.
Caution: Make sure that you change the password in the ~/.pgpass file of the operating system
user. Otherwise, the HPOM scripts and programs may stop working.
Reconfiguring the HPOM Software
If you want to reconfigure the HPOM software, run the HPOM configuration utility ovoconfigure as the
root user on the management server.
If you want to use a separate system as the database server, first configure the database server
system as described in "Setting Up HPOM with a Remote/Manual Oracle Database" on page 87 or
"Setting Up HPOM with a Remote/Manual PostgreSQL Database" on page 99.
To reconfigure the HPOM software, follow these steps:
1. Make sure that the LANG environment variable is set to a UTF-8 locale.
For more information, see "Configuring Input/Output for Multiple Language Support" on page 26.
To check the setting, type the following command:
echo $LANG
2. For an Oracle database only: Export all Oracle environment variables including NLS_LANG.
For instructions, see "Before Installing an Oracle Database" on page 29.
HP Operations Manager (9.22) Page 61 of 249
Installation Guide
Chapter 2: Installing and Configuring HPOM on the Management Server
Note: Make sure that you set the same ORACLE_SID value as the one you specified before
running the ovoinstall script.
3. To start ovoconfigure, type the following:
/opt/OV/bin/OpC/install/ovoconfigure
For details, see "Configuring an Oracle Database" on page 50 or "Configuring a PostgreSQL
Database" on page 52.
Reconfiguring Database Connection
Parameters
HPOM stores all the connection parameters needed to work with the database. When changing any of
the database connection parameters, it is therefore important to update the HPOM configuration with
the new values. Otherwise, connection problems and downtime may occur.
This section describes how to change your database password as well as how to reconfigure HPOM to
work with a new database name.
Changing a Database Password
Caution: You should change a database password only if necessary. For more information about
changing the database password, see the opcdbpwd manual page.
Depending on your database type, see one of the following sections:
l "Changing an Oracle Database Password" below
l "Changing a PostgreSQL Database Password" on the next page
Changing an Oracle Database Password
To change an Oracle database password, follow these steps:
1. Back up the following files:
/etc/opt/OV/share/conf/OpC/mgmt_sv/.opcdbpwd.sec
/etc/opt/OV/share/conf/OpC/mgmt_sv/.opcdbpwd.rem
2. Change the Oracle database password by running one of the following commands:
l For the opc_op user:
/opt/OV/bin/OpC/opcdbpwd -set
HP Operations Manager (9.22) Page 62 of 249
Installation Guide
Chapter 2: Installing and Configuring HPOM on the Management Server
l For any other user:
# su - oracle
$ sqlplus /nolog
SQL> conn / as SYSDBA
SQL> alter user <user_name> identified by <new password>;
SQL> commit;
3. If you changed the password of the opc_op or opc_report user: Make sure that you also update the
Administration UI configuration.
4. If you changed the password of the SYSTEM (RMAN) user: Update the HPOM configuration by
running the following commands:
RMAN_PASSWD=<new_password>
export RMAN_PASSWD
/opt/OV/bin/OpC/opcdbpwd -rpr
unset RMAN_PASSWD
Changing a PostgreSQL Database Password
To change a PostgreSQL password, follow these steps:
1. Back up the following files:
/etc/opt/OV/share/conf/OpC/mgmt_sv/.opcdbpwd.sec
/etc/opt/OV/share/conf/OpC/mgmt_sv/.opcdbpwd.rem
2. Back up the .pgpass file in the home directory of the operating system DBA user (usually
postgres).
3. Log on to the PostgreSQL database as the admin user (for example, postgres).
Note: If you do not have access to the admin user, see the PostgreSQL documentation
describing the pg_hba.conf file and how to temporarily disable authentication.
4. Connect to the database, and then change the PostgreSQL password by running the following
commands:
psql -U <DB_DBA_user> -h <hostname> -p <port>
postgres=# ALTER USER <user> WITH ENCRYPTED PASSWORD '<password>';
5. If you changed the opc_op user password: Update the HPOM configuration by running the
following commands:
OPC_OP_PASSWD=<new_password>
export OPC_OP_PASSWD
/opt/OV/bin/OpC/opcdbpwd -pre
unset OPC_OP_PASSWD
HP Operations Manager (9.22) Page 63 of 249
Installation Guide
Chapter 2: Installing and Configuring HPOM on the Management Server
6. If you changed the DB DBA user password: Update the HPOM configuration by running the
following commands:
RMAN_PASSWD=<new_password>
export RMAN_PASSWD
/opt/OV/bin/OpC/opcdbpwd -rpr
unset RMAN_PASSWD
7. Edit the .pgpass file in the home directory by replacing the old password with the new one, so that
HPOM connects to the database with the new password. For details, see the PostgreSQL
documentation.
8. If you changed the password of the opc_op or opc_report user: Make sure that you also update the
Administration UI configuration.
Reconfiguring HPOM to Work with a New Database
Name
To reconfigure HPOM to work with a new database name, follow these steps:
1. Stop all HPOM and database processes.
2. Edit the /etc/opt/OV/share/conf/ovdbconf file as follows:
a. Navigate to the DB_NAME line.
b. In the DB_NAME line, replace the old database name with the new one.
3. Update the database name in the server configuration variables by running the following
command:
/opt/OV/bin/ovconfchg -ovrg server -ns opc -set DATABASE <new_db_name>
4. Reconfigure the Administration UI as follows:
a. Edit the ovodb.url property in the ovoinstall.properties, ovoconfig.properties,
opccfg.properties, and ovoappl.properties files as follows:
o Oracle:
ovodb.url=jdbc:oracle:thin:@<db_server_hostname>:<db_port>:<db_name>
o PostgreSQL:
ovodb.url=jdbc:postgresql://<db_server_hostname>:<db_port>/<db_name>
In these instances, <db_server_hostname> is the hostname of the system where the remote
database is located, <db_port> is the database port, and <db_name> is the name of the
database.
b. Restart the Administration UI by running the following commands:
HP Operations Manager (9.22) Page 64 of 249
Installation Guide
Chapter 2: Installing and Configuring HPOM on the Management Server
/opt/OV/OMU/adminUI/adminui clean
/opt/OV/OMU/adminUI/adminui start
5. Make sure that all database-specific configuration files are also updated (for example, the listener
files for the Oracle database or the .pgpass file for the PostgreSQLdatabase).
6. Start all database and HPOM processes.
Configuring an Oracle Database to Use TLS/SSL
You can configure your Oracle database to use the Transport Layer Security (TLS) and Secure Socket
Layer (SSL) protocols for secure communication in the HPOM managed environment.
Complete the following tasks to configure the components in your HPOM environment to use TLS/SSL
secure connection to the Oracle database:
l Task 1: "Configuring Your Database to Use TLS/SSL" below.
l Task 2: "Configuring HPOM to Connect to the Database Using TLS/SSL" on the next page.
l Task 3: "Configuring the Administration UI to Connect to the Database Using TLS/SSL" on the next
page.
Prerequisite
Make sure that your Oracle server and client are configured for TLS/SSLsupport. It is recommended
that you use Oracle 12c database with Oracle patch set 12.1.0.2.0 or later. However, you can also
configure Oracle database version 11g Release 2 to use TLS/SSL by installing a bundle patch. For
more information, see the 11.2.0.4 Connections Fail With ORA-12560 When Using TLS 1.1 or 1.2 (By
Setting SSL_VERSION In Sqlnet.ora) Oracle knowledge document (Document ID 2026419.1) at
https://support.oracle.com.
Configuring Your Database to Use TLS/SSL
For information about configuring your Oracle database to use TLS/SSL, see the "Configuring Secure
Sockets Layer Authentication" chapter of the Oracle 12c Security Guide at the following location:
https://docs.oracle.com/database/121/DBSEG/
HP Operations Manager (9.22) Page 65 of 249
Installation Guide
Chapter 2: Installing and Configuring HPOM on the Management Server
Configuring HPOM to Connect to the Database Using
TLS/SSL
The HPOM server processes use the Oracle Net alias to connect to the database. During the database
configuration to use TLS/SSL, the Oracle Net alias is also configured for TLS/SSLsupport. If you are
using an Oracle Net alias that does not support TLS/SSL, follow these steps to configure HPOM to use
the Net alias with TLS/SSLsupport:
1. Stop all HPOM server processes by running the following command:
ovc -stop SERVER
2. Set the Net alias with TLS/SSL support, by running the following command:
ovconfchg -ovrg server -ns opc -set DATABASE ov_net_ssl
3. Start the server processes by running the following command:
ovc -start
Configuring the Administration UI to Connect to the
Database Using TLS/SSL
The Administration UI uses the Oracle Java Database Connectivity (JDBC)driver to access the
Oracle database. Follow these steps to configure the Administration UI to connect to the Oracle
database by using TLS/SSL.
1. Stop the Administration UI by running the following command:
/opt/OV/OMU/adminUI/adminui stop
2. Clear the temporary files by running the following command:
/opt/OV/OMU/adminUI/adminui clean
3. Edit the following files and replace the ovodb.url line, to use the JDBC Oracle Call Interface
(OCI) driver instead of the thin JDBC driver:
/opt/OV/OMU/adminUI/conf/opccfg.properties
/opt/OV/OMU/adminUI/conf/ovoappl.properties
/opt/OV/OMU/adminUI/conf/ovoconfig.properties
/opt/OV/OMU/adminUI/conf/ovoinstall.properties
For example,
If you are using the Oracle Net alias ov_net_ssl, edit and change the following line:
ovodb.url=jdbc\:oracle\:thin\:@<server hostname>\:1521\:openview
HP Operations Manager (9.22) Page 66 of 249
Installation Guide
Chapter 2: Installing and Configuring HPOM on the Management Server
To:
ovodb.url=jdbc\:oracle\:oci\:@ov_net_ssl
Note: The Oracle JDBC OCI driver requires an Oracle client installation of the same version
as the driver. HPOM 9.22 is shipped with the Oracle 12c JDBC OCI driver. If you are using an
Oracle 11g database, you must use the Oracle 11g JDBC OCI driver.
4. Start the Administration UI by running the following command:
/opt/OV/OMU/adminUI/adminui start
Note: The Administration UI takes longer to start if secure Oracle connection is used.
HP Operations Manager (9.22) Page 67 of 249
Chapter 3: Installing the Java GUI
In This Chapter
This chapter describes how to do the following:
l Install, configure, and start the Java GUI.
l Configure a web server to use customized icons and background graphics.
This chapter assumes that you already installed the HPOM software and that you have a supported
web server, as described by the vendor of the server.
Supported Platforms
The Java GUI is tested only on the operating system platforms listed in Table 13, and is therefore
supported only on these operating system platforms.
Caution: On all operating system platforms not listed in Table 13, you run the Java GUI at your
own risk. Running the Java GUI on a UNIX platform is not recommended because it can lead to
performance problems.
Table 13: Supported Platforms of the Java GUI Client
Supported Platforms Java Application Java Appleta
HP-UX 11i v3 on HP Integrity yes yes
Mac OS X yes yes
Mac OS X running on Intel
processors
RHEL 5.x, 6.x, and 7.x yes yes
Oracle Linux 6.x
CentOS Linux 6.x
Solaris 10 yes yes
Windows XP yes yes
aFor the list of supported web browsers, see "Supported Web Browsers" on page 71.
HP Operations Manager (9.22) Page 68 of 249
Installation Guide
Chapter 3: Installing the Java GUI
Supported Platforms of the Java GUI Client, continued
Supported Platforms Java Application Java Appleta
Windows 2003
Windows 2003 Server (64-bit)
Windows Vista
Windows 2008 R2 (64-bit)
Windows 7
Windows 8
Windows 8.1
Windows 10
Note: If you are using
Windows 10, ensure that
your browser has the PPAPI
plug-in installed.
For the most up-to-date list of supported platforms, see the support matrix at the following location:
https://softwaresupport.hpe.com/km/KM323488
Supported Languages
Table 14 shows a list of languages into which the Java GUI is translated.
Table 14: Supported Languages of the Java GUI Client
Supported Platforms Language
HP-UX 11i v3 on HP Integrity Japanese
Korean
Simplified Chinese
Spanish
Mac OS X Japanese
Mac OS X running on Intel processors Korean
Simplified Chinese
Spanish
RHEL 5.x, 6.x, and 7.x Japanese
Oracle Linux 6.x Korean
aFor the list of supported web browsers, see "Supported Web Browsers" on page 71.
HP Operations Manager (9.22) Page 69 of 249
Installation Guide
Chapter 3: Installing the Java GUI
Supported Languages of the Java GUI Client, continued
Supported Platforms Language
CentOS Linux 6.x Simplified Chinese
Spanish
Solaris 10 Japanese
Korean
Simplified Chinese
Spanish
Windows XP Japanese
Windows 2003 Korean
Windows 2003 Server (64-bit) Simplified Chinese
Windows Vista Spanish
Windows 2008 R2 (64-bit)
Windows 7
Windows 8
Windows 8.1
For the most up-to-date list of supported platforms, see the support matrix at the following location:
https://softwaresupport.hpe.com/km/KM323488
When starting the Java GUI, select the correct locale. The locale influences the sorting, the text
display, and the representation of date and time. It also selects the localized files for your installation.
For example, to start the Spanish Java GUI, select Spain (Spanish) in the log-on window.
Installation Requirements
This section describes the hardware and software requirements for installing the Java GUI, as well as
web browsers supported by the product.
Hardware Requirements
l UNIX or Linux
For more information, see "Installation Requirements for the Management Server" on page 13.
l Windows
The best performance is achieved with an x86-based PC with a processor of at least 1 Ghz, a
minimum of 256 MB RAM, and additional 30MB RAM per GUI session.
HP Operations Manager (9.22) Page 70 of 249
Installation Guide
Chapter 3: Installing the Java GUI
Software Requirements
Make sure the following requirements are met:
l The management server system meets software requirements described in "Installation
Requirements for the Management Server" on page 13.
Note: The kernel parameter that defines the maximum number of file descriptors per process
must be adjusted to ensure good performance.
l HPOM software is installed on the management server.
l One of the following JREs is installed on the system where the Java GUI will be installed and
running:
l JRE 7:
o HP-UX, Linux, and Solaris: JRE 7u25 or higher
o Windows: JRE 7u51 or higher
o Mac OS X: JRE 7u55 or higher
l JRE 8u31 or higher
If you want to use JRE 8, download and install it from either Oracle's Java web site
(http://www.oracle.com/technetwork/java/index.html) or your platform repositories.
For the most up-to-date list of supported JRE versions, see the support matrix at the following
location:
https://softwaresupport.hpe.com/km/KM323488
Note: The HPOM installation automatically installs and configures Tomcat web server version 7
on the management server.
Supported Web Browsers
If you want to run the Java GUI as an applet from a web browser or if you want to use the online
documentation supplied with the Java GUI, you should have one of the following web browsers
installed:
l Microsoft Internet Explorer 9 or higher
l Mozilla Firefox 24 or higher
l Chrome 32 or higher
l Safari 6 or higher
HP Operations Manager (9.22) Page 71 of 249
Installation Guide
Chapter 3: Installing the Java GUI
Note: If you want to use the cockpit view client, make sure that your browser has Adobe Flash
Player 10 or higher with ActiveX installed as a plug-in.
For the most up-to-date list of supported web browser versions and architectures, see the support
matrix at the following location:
https://softwaresupport.hpe.com/km/KM323488
Note: The valid browsers are browsers with ActiveX and external browsers. On UNIX, only an
external browser can be used. On Windows, a browser with ActiveX is the default browser.
Installing the Java GUI
You can either run the Java GUI directly on your management server system or use HTTP or FTP to
transfer Java GUI binaries from the management server to the system where the Java GUI will be
running.
The HPOperations management server installation automatically installs the Java GUI binaries into
the /opt/OV/www/htdocs/ito_op/ directory on the management server.
Installing the Java GUI Through HTTP
To install the Java GUI through HTTP, follow these steps:
1. Make sure that an HTTP server is installed and running.
If you are using the HPOM Tomcat server, the ovtomcatB process must be running. To check if
the ovtomcatB process is running, type the following:
/opt/OV/bin/ovc -status WEB
If the ovtomcatB process is not running, you can start it by typing the following command:
/opt/OV/bin/ovc -start WEB
2. On the system where the Java GUI will be running, enter one of the following URLs in a web
browser:
http://<management_server>:8081/ITO_OP
https://<management_server>:8444/ITO_OP
In these URLs, <management_server> is the fully qualified hostname of your management
server.
3. Follow the instructions on the web page:
l Installation on a Windows system:
Download and execute the ITO_JAVA.exe file.
HP Operations Manager (9.22) Page 72 of 249
Installation Guide
Chapter 3: Installing the Java GUI
l Installation on an HP-UX, Solaris, Linux, or Mac OS X system:
Download and untar the ito_op_install.tar file.
Installing the Java GUI Through FTP
To install the Java GUI through FTP, follow these steps:
1. Transfer the files through FTP by following these steps:
a. Open a command prompt or a terminal window on the system where the Java GUI will be
installed.
b. Start an FTP connection to the HPOperations management server by typing the following:
ftp <management_server>
In this instance, <management_server> is the hostname of your management server.
c. Make sure that the binary mode is used by typing the following:
bin
d. Move to the directory where the Java GUI software is located by running the following
command:
cd /opt/OV/www/htdocs/ito_op
Obtain the Java GUI executable by running one of the following commands:
o For a Windows system:
get ITO_JAVA.exe
o For a UNIX-based system:
get ito_op_install.tar
Close the FTP connection when the files are transferred.
2. Extract the software from the files by running one of the following commands:
l For a Windows system:
<drive_letter>:ITO_JAVA.exe
This starts the installation wizard that guides you through the installation.
l For a UNIX-based system:
tar xvf ito_op_install.tar
Installing the Java GUI from the Installation Media
On Linux systems other than HPOperations management servers, use the rpm tool to install the Java
GUI client. The rpm tool is supplied with the operating system.
To install the Java GUI on Linux systems by using the rpm tool, follow these steps:
HP Operations Manager (9.22) Page 73 of 249
Installation Guide
Chapter 3: Installing the Java GUI
1. For all languages, run the following command:
rpm -i --nodeps /<dir>/packages/HPOvOUWwwGui.rpm
2. For each language respectively, run the following command:
l English:
rpm -i --nodeps /<dir>/packages/HPOvOUWwwEng.rpm
l Spanish:
rpm -i --nodeps /<dir>/packages/HPOvOUWwwSpa.rpm
l Japanese:
rpm -i --nodeps /<dir>/packages/HPOvOUWwwJpn.rpm
l Korean:
rpm -i --nodeps /<dir>/packages/HPOvOUWwwKor.rpm
l Simplified Chinese:
rpm -i --nodeps /<dir>/packages/HPOvOUWwwSch.rpm
In these instances, <dir> is the location where the HPOM installation tar file is extracted.
Starting the Java GUI
This section describes how to start the Java GUI (and consequently Service Navigator) on a Windows
system, on a UNIX-based system, and from a web browser.
Note: To log on to the Java GUI for the first time, use default users and passwords. The default
log-on passwords are as follows:
l For administrators:OpC_adm
l For operators:OpC_op
The next time you log on, you should change your default password for security reasons. You
can change your password again later, but you will not be allowed to set the password back to
the default one.
If you want to access web pages that start Java applets in a workspace, the Java GUI must be running
as an applet. For more information about starting the Java GUI as an applet, see "Starting the Java GUI
from a Web Browser" on page 76.
Make sure you use the proper LANG variable when starting the Java GUI in languages other than
English. Starting the Java GUI by using the English locale C and then switching to the other language
HP Operations Manager (9.22) Page 74 of 249
Installation Guide
Chapter 3: Installing the Java GUI
may result in incorrectly displayed accentuated characters in some dialog boxes and in displaying
garbage characters in the window title.
ito_op Startup Script
The ito_op startup script first reads the environment variables, then evaluates the command line
options, and finally the preferences listed in the itooprc file.
For more information about the ito_op script, see the ito_op(1M) manual page (UNIX), the ito_op.bat
script (Windows), and the HPOM Administrators Reference.
Starting the Java GUI on a Windows System
The install shield of the Java GUI client software installs a desktop shortcut for the GUI.
To start the Java GUI on a Windows system, follow these steps:
1. Do one of the following:
l Use the installed desktop shortcut.
l Enter the following:
<drive_letter>:<install_directory>\ito_op.bat
The Java GUI starts and displays a log-on screen.
2. Enter the HPOM user name and password.
Note: The user name can contain Unicode characters.
3. Enter the management server hostname.
Starting the Java GUI on a UNIX-based System
To start the Java GUI on a UNIX-based system, follow these steps:
1. Export the DISPLAY environment variable if needed.
2. Enter the following:
/opt/OV/www/htdocs/ito_op/ito_op &
The Java GUI starts and displays a log-on screen.
3. Enter the HPOM user name and password.
Note: The user name can contain Unicode characters.
HP Operations Manager (9.22) Page 75 of 249
Installation Guide
Chapter 3: Installing the Java GUI
Starting the Java GUI from a Web Browser
Note: You do not need to install the GUI if you want to start the Java GUI from a web browser.
Simply download the Java applet provided with the GUI client software.
To start the Java GUI from a web browser, follow these steps:
1. Make sure that all the prerequisites are met as described in "Installation Requirements" on page
70.
2. On the system where the Java GUI will be running, open one of the following URLs in a web
browser:
http://<management_server>:8081/ITO_OP
https://<management_server>:8444/ITO_OP
In these URLs, <management_server> is the fully qualified hostname of your management
server.
3. Follow the instructions given on the web page for downloading the Java applet.
Connecting Through a Firewall
If you want to access the HPOperations management server with the Java GUI from outside a firewall,
open port 35211. Port 35211 is the socket used by the Java GUI to connect to the management server.
Configuring the HTTP Server
Install your web server as described in the vendors documentation and verify that the web server is
running properly.
If you want to install and access the Java GUI, you must configure your HTTP server. The
configuration varies depending on the type of HTTP server.
The following web servers are supported:
l Apache Tomcat (automatically installed and configured with the HPOM installation)
l Netscape
For details about configuring a Netscape web server, see "Configuring a Netscape Web Server" on
the next page.
l W3C Jigsaw
HP Operations Manager (9.22) Page 76 of 249
Installation Guide
Chapter 3: Installing the Java GUI
For details about configuring a W3C Jigsaw web server, see "Configuring a W3C Jigsaw Web
Server" below.
Configuring a Netscape Web Server
To configure Netscape for installing and accessing the Java GUI, follow these steps:
1. Select the Netscape web server that you want to configure.
2. From Netscape Enterprise Configuration, do the following:
a. Click the Content mgmt button at the top of the window.
b. Select Additional Document Directories from the left side of the window.
c. For URL prefix, enter:
ITO_OP/
d. For Map To Directory, enter:
/opt/OV/www/htdocs/ito_op
e. Click OK.
f. Click Save and Apply.
Restart your web server, and then open one of the following URLs:
http://<server_hostname>:8081/ITO_OP/
https://<server_hostname>:8444/ITO_OP/
In these URLs, <server_hostname> is the hostname of your web server, including the domain.
3. Make sure the .exe extension is defined in the /opt/ns-fasttrack/httdp-<server_
hostname>/config/mime.types file by adding the following line:
type=application/octet-stream exts=exe
Configuring a W3C Jigsaw Web Server
To configure a W3C Jigsaw web server for installing and accessing the Java GUI, follow these steps:
1. Add the following line to the httpd.conf file:
Pass /ITO_OP/* /opt/OV/www/htdocs/ito_op/*
2. Restart the web server.
3. Open the following URL:
http://<server_hostname>/ITO_OP/
In this instance, <server_hostname> is the hostname of your web server, including the domain.
HP Operations Manager (9.22) Page 77 of 249
Chapter 4: Service Management and
Database Configuration
In This Chapter
This chapter describes how to do the following:
l Set up startup and shutdown operations for the HPOperations management server services.
l Start and stop a database automatically.
l Start and stop a database manually.
l Replace an HPOM database.
l Set up HPOM with a remote/manual database.
l Set up HPOM in an Oracle Real Application Clusters (RAC) environment.
Starting and Stopping HPOM
When you configure HPOM, the startup of the HPOM processes is automatically integrated into the
system boot sequence.
You can, however, start the HPOperations management server services by using the opcsv -start
command. Similarly, you can stop the HPOperations management server services by using the opcsv
-stop command.
The opcsv command is located in the /opt/OV/bin/OpC directory and has the following functions:
opcsv - Starts the HPOperations management server processes.
start
opcsv -stop Stops the HPOperations management server processes.
opcsv - Displays detailed status information on the HPOperations management server
status processes.
The opcsv command does not start and stop the subagent processes. The subagent communication
processes are managed by the ovc command, which is located at /opt/OV/bin. If you want to stop the
HPE Operations Agent processes, use ovc -stop AGENT. If you want to start the HPE Operations
Agent processes, use ovc -start AGENT.
HP Operations Manager (9.22) Page 78 of 249
Installation Guide
Chapter 4: Service Management and Database Configuration
For more information about the opcsv and ovc commands, see the opcsv(1) and ovc(1M) manual
pages.
Tip: If you experience communication problems between the HPOperations server and agents, or
if the server processes are not correctly informed about configuration changes, restart both the
HPOperations management server and HPE Operations Agent processes:
/opt/OV/bin/ovc -stop SERVER AGENT
/opt/OV/bin/ovc -start SERVER AGENT
Starting and Stopping a Database
Automatically
HPOM can be configured to start or stop the database automatically whenever you start up and shut
down the HPOperations management server.
Starting and Stopping an Oracle Database
Automatically
To ensure an automatic startup and shutdown of the Oracle database whenever you start up and shut
down the HPOperations management server, use the /etc/init.d/ovoracle script. If you choose to
start the HPOperations management server processes automatically at startup, make sure that the
Oracle database is started before HPOM.
The option for the automatic startup and shutdown of the database is set in the following file:
/etc/sysconfig/ovoracle
Change the OVORACLE and OVORALISTENER variables to 1, as shown in the following extract from the
file:
# configure if oracle database should be started
# 0 - do not start
# 1 - start
# default is 0. This may be changed here manually
#
OVORACLE=1
OVORALISTENER=1
HP Operations Manager (9.22) Page 79 of 249
Installation Guide
Chapter 4: Service Management and Database Configuration
Starting and Stopping a PostgreSQL Database
Automatically
To ensure an automatic startup and shutdown of the PostgreSQL database whenever you start up and
shut down the HPOperations management server, use the /etc/init.d/ovopsql script. If you
choose to start the HPOperations management server processes automatically at startup, make sure
that the PostgreSQL database is started before HPOM.
The ovopsql script is configured to run at startup and it reads the /etc/ovopsql configuration file
containing a list of database clusters that are started automatically. The configuration file is
automatically updated when you create a database cluster by using psqlcluster -ar, but you can
also customize it by editing the configuration file manually.
Note: If you want to start and stop a remote PostgreSQL database automatically, you must install
the HPOvOUPSQLConf package. For details, see "Installing and Configuring HPOM with a
Remote/Manual PostgreSQL Database" on page 105.
Starting and Stopping a Database Manually
If you choose not to incorporate the database startup and shutdown commands in the system boot
sequence, you must start and stop the database manually.
Caution: Start the database before starting HPOM and stop the database after stopping HPOM.
Starting and Stopping an Oracle Database Manually
Depending on whether you want to start or stop an Oracle database manually, follow the steps
described in one of the following sections:
l "Starting an Oracle Database Manually" below
l "Stopping an Oracle Database Manually" on the next page
Starting an Oracle Database Manually
To start an Oracle database manually, follow these steps:
1. Switch to the oracle user:
su - oracle
HP Operations Manager (9.22) Page 80 of 249
Installation Guide
Chapter 4: Service Management and Database Configuration
2. Set the ORACLE_HOME environment variable.
The default is as follows:
export ORACLE_HOME=/opt/oracle/product/<version>
In this instance, <version> is the Oracle database version, 11.1.0, 11.2.0, or 12.1.0.
3. Set the ORACLE_SID environment variable.
The default is as follows:
export ORACLE_SID=openview
4. Run the SQL*Plus tool to administrate the database:
<ORACLE_HOME>/bin/sqlplus /nolog
5. Enter the following commands at the prompt to start the Oracle database:
connect / as sysdba
startup
exit
6. Switch back to the root user:
exit
Stopping an Oracle Database Manually
To stop an Oracle database manually, follow these steps:
1. Switch to the oracle user:
su - oracle
2. Set the ORACLE_HOME environment variable.
The default is as follows:
export ORACLE_HOME=/opt/oracle/product/<version>
In this instance, <version> is the Oracle database version, 11.1.0, 11.2.0, or 12.1.0.
3. Set the ORACLE_SID environment variable.
The default is as follows:
export ORACLE_SID=openview
4. Run the SQL*Plus tool:
<ORACLE_HOME>/bin/sqlplus /nolog
5. Enter the following to stop the Oracle database:
connect / as sysdba
shutdown
exit
6. Switch back to the root user:
exit
HP Operations Manager (9.22) Page 81 of 249
Installation Guide
Chapter 4: Service Management and Database Configuration
Starting and Stopping a PostgreSQL Database
Manually
Depending on whether you want to start or stop a PostgreSQL database manually, follow the steps
described in one of the following sections:
l "Starting a PostgreSQL Database Manually" below
l "Stopping a PostgreSQL Database Manually" below
Starting a PostgreSQL Database Manually
To start a PostgreSQL database manually, follow these steps:
1. Switch to the PostgreSQL operating system user:
su - <OS_DBA_user>
In this instance, <OS_DBA_user> is the operating system user that controls database processes
and has access to all PostgreSQL binaries and HPOM database directories. The default is
postgres.
2. Run the pg_ctl tool to start the database:
<PostgreSQL_binary_directory>/pg_ctl -D <PostgreSQL_cluster_directory> \
start -l logfile
3. Switch back to the root user by running the following command:
exit
Stopping a PostgreSQL Database Manually
To stop a PostgreSQL database manually, follow these steps:
1. Switch to the PostgreSQL operating system user:
su - <OS_DBA_user>
In this instance, <OS_DBA_user> is the operating system user that controls database processes
and has access to all PostgreSQL binaries and HPOM database directories. The default is
postgres.
2. Run the pg_ctl tool to stop the database:
<PostgreSQL_binary_directory>/pg_ctl -D <PostgreSQL_cluster_directory> \
stop [ -m [s|f|i] ]
You can specify how you want the PostgreSQL database server to be stopped. This means that
you can choose among the following modes:
HP Operations Manager (9.22) Page 82 of 249
Installation Guide
Chapter 4: Service Management and Database Configuration
-m Shutdown mode.
-s Smart shutdown mode that waits for all users to disconnect.
-f Fast shutdown mode that rolls back all transactions and disconnects.
-i Immediate shutdown mode that aborts all sessions immediately.
Note: If you do not specify any mode, the smart shutdown mode is used.
3. Switch back to the root user by running the following command:
exit
Native Language Support in a Database
This section summarizes the Native Language Support (NLS) rules that are used by an installed
database.
Note: To avoid unnecessary conversions taking place in the database, use the same character set
for both the database and the environment of the HPOM user interface and server processes. After
you install a database, you can no longer change the character set.
Oracle Database Character Set
The character set of the database is determined by the CHARACTER SET option of the CREATE DATABASE
command. HPOM uses the AL32UTF8 character set for all languages.
The NLS parameters are controlled by the Oracle environment variable NLS_LANG that has the following
format:
<language>_<territory>.<character_set>
For example, HPOM uses the following NLS_LANG setting for the English language:
american_america.AL32UTF8
By default, HPOM uses the value of NLS_LANG set in the environment. If NLS_LANG is not set in the
environment, HPOM uses the value specified in the following file:
/etc/opt/OV/share/conf/ovdbconf
If NLS_LANG is not present there, HPOM uses the LANG value to determine the value of NLS_LANG.
HP Operations Manager (9.22) Page 83 of 249
Installation Guide
Chapter 4: Service Management and Database Configuration
HPOM checks the character set of the Oracle database and stores this information as part of its
configuration. Oracle provides the v$nls_parameters database table that contains the settings for the
language and character set parameters.
PostgreSQL Database Character Set
Independently of whether you have control over the locale and encoding of a particular table or column,
the default character set is specified when the database cluster is created. Because HPOM uses the
UTF8 character set for the PostgreSQL database, the database is automatically created with this
encoding.
Environment Variables in an Oracle Database
When starting the HPOM process with a database connection, the following steps are taken to
determine the database variables:
1. The ORACLE_HOME variable is determined.
If ORACLE_HOME is set in the environment, this value is used.
If not, HPOM uses the value from the following configuration file:
/etc/opt/OV/share/conf/ovdbconf
2. The ORACLE_SID variable is determined.
If ORACLE_SID is set in the environment, this value is used.
If not, HPOM uses the value from the following configuration file:
/etc/opt/OV/share/conf/ovdbconf
3. The NLS_LANG variable is determined.
If NLS_LANG is set in the environment, this value is used.
If not, HPOM uses the value from the following configuration file:
/etc/opt/OV/share/conf/ovdbconf
4. It is determined if the DATABASE <database> parameter is set by using the ovconfchg command
line tool.
This parameter is used to establish a connection. If set, the ORACLE_SID variable is ignored.
For example, if the DATABASE ov_net line is set by using ovconfchg, the opc_
op/<password>@ov_net string is used to connect to the ov_net identifier.
5. Connection to the database is established, as described in "Starting and Stopping a Database
Automatically" on page 79.
If DATABASE is not used, the opc_op/<passwd> connect string is used.
HP Operations Manager (9.22) Page 84 of 249
Installation Guide
Chapter 4: Service Management and Database Configuration
Alternative Database Locations
Table 15 shows alternative database installations and describes the location of associated processes.
Table 15: Alternative Database Locations
Database Scenario Location of Processes
Local and managed database The following processes run on the management server:
l Database processes
l HPOperations management server processes
l GUI processes
These processes connect to the database server.
Remote or independent The following processes run on the management server:
database
l HPOperations server processes
l GUI processes
The database processes run on the database server that can be
on an external system or on the same system as the
HPOperations management server.
Replacing an HPOM Database
To replace an Oracle database with a PostgreSQL database and vice versa, follow these steps:
1. Download all configuration data by following these steps:
a. Create an empty download specification file:
mkdir /tmp/cfgdwn
echo "* ;" > /tmp/cfgdwn/download.dsf
b. Download the configuration:
/opt/OV/bin/OpC/opccfgdwn /tmp/cfgdwn/download.dsf /tmp/cfgdwn
2. Optional: Download all messages by following these steps:
a. Perform a history download:
/opt/OV/bin/OpC/opchistdwn -older 0s -file /tmp/history
b. Acknowledge all active messages:
/opt/OV/bin/OpC/opcack -u <user_for_all_msg_grps> -a -f
HP Operations Manager (9.22) Page 85 of 249
Installation Guide
Chapter 4: Service Management and Database Configuration
c. Perform a second history download:
/opt/OV/bin/OpC/opchistdwn -older 0s -file /tmp/active
3. Stop HPOperations management server processes by running the following command:
/opt/OV/bin/ovc -kill
4. Stop the current database.
5. Install new database server binaries.
Depending on the type of database you want to use, see "Installing an Oracle Database" on page
28 or "Installing a PostgreSQL Database" on page 38.
6. Recommended: Back up old database directory and configuration files.
7. Remove the old database installation.
8. Create and configure a new database by using one of the following two methods:
l ovoconfigure script
For details, see "Configuring an Oracle Database" on page 50 or "Configuring a PostgreSQL
Database" on page 52.
l opcdbsetup tool for the Oracle database or psqlcluster and psqlsetup tools for the
PostgreSQL database
For details, see "Installing an Oracle Database" on page 28 or "Creating and Configuring a
PostgreSQL Database Cluster" on page 100.
Caution: The new database must be created with new database server binaries.
9. Make sure that the new database server is up and running.
10. Upload the configuration data by running the following command:
/opt/OV/bin/OpC/opccfgupld -replace /tmp/cfgdwn
11. If you downloaded all the messages, upload them by following these steps:
a. Upload the active messages from your download:
/opt/OV/bin/OpC/opchistupl /tmp/active
b. Unacknowledge the active messages in the history message browser and disown them in the
message browser by using the Java GUI.
For detailed information, see the HPOM Java GUI Operators Guide.
c. Upload the history messages:
/opt/OV/bin/OpC/opchistupl /tmp/history
12. Restart HPOperations management server processes by running the following command:
/opt/OV/bin/ovc -start
HP Operations Manager (9.22) Page 86 of 249
Installation Guide
Chapter 4: Service Management and Database Configuration
Setting Up HPOM with a Remote/Manual Oracle
Database
To set up HPOM with a remote/manual Oracle database, complete the following tasks:
l Task 1: "Checking System Requirements" below
l Task 2: "Recognizing Limitations During the HPOM Runtime" below
l Task 3: "Preparation Steps" on the next page
l Task 4: "Installing and Configuring HPOM with a Remote/Manual Oracle Database" on page 97
Checking System Requirements
Before you start setting up HPOM with a remote/manual Oracle database, make sure that the Oracle
database server (which can be installed on any platform supported by Oracle) and the Oracle database
client (which is installed on the HPOperations management server) are of the same version. You must
select the Administrator installation type during the Oracle client installation.
Make sure that the previously created Oracle database for HPOM is used and that it is accessible
through Oracle Net Services.
Recognizing Limitations During the HPOM Runtime
During the HPOM runtime, the following limitations apply:
l Removing the database or dropping the tablespaces by using opcdbsetup is not supported. You can
remove the database or drop the tablespaces manually.
When removing the database manually, make sure to remove the following files from the
HPOperations management server:
l /etc/opt/OV/share/conf/ovdbconf
l /etc/opt/OV/share/conf/OpC/mgmt_sv/.opcdbpwd.sec
l /etc/opt/OV/share/conf/OpC/mgmt_sv/.opcdbrem.sec
l The mondbfile policy can run only on the database server. Unassign the mondbfile policy from the
HPOperations management server policy group and, if an HPE Operations Agent is running on the
database server system, assign the mondbfile policy there.
l The opcadddbf tool is not supported.
HP Operations Manager (9.22) Page 87 of 249
Installation Guide
Chapter 4: Service Management and Database Configuration
Note: For the previously created Oracle database setup, the same limitations apply as for a
remote/manual Oracle database setup.
Preparation Steps
Before installing and configuring HPOM with a remote/manual Oracle database, you must complete the
following tasks:
l Task 1: "Creating and Configuring an HPOM Database on a Database Server" below
l Task 2: "Configuring Users, Passwords, and User Rights Manually" on page 94
l Task 3: "Configuring Access to the HPOM Database" on page 96
Note: Verify that your system meets the following Oracle requirements:
l Oracle 11gR1 (11.1.0.7), 11gR2 (11.2.0.111.2.0.4), or 12cR1 (12.1.0.1 or 12.1.0.2)
l Oracle Net Services 11gR1 (11.1.0.7), 11gR2 (11.2.0.111.2.0.4), or 12cR1 (12.1.0.1 or
12.1.0.2)
l SQL*Plus 11gR1 (11.1.0.7), 11gR2 (11.2.0.111.2.0.4), or 12cR1 (12.1.0.1 or 12.1.0.2)
Creating and Configuring an HPOM Database on a Database
Server
To create and configure an HPOM database on the database server, depending on your system,
choose one of the following to start the Database Configuration Assistant:
l Unix and Linux:
Log on to the database server as the oracle user, and then run the following command:
$ORACLE_HOME/bin/dbca
l Windows:
Move to the <ORACLE_HOME>\bin directory as the Oracle owner, and then run dbca.bat.
The Welcome window opens.
Caution: In the process of creating the database by using the Oracle Database Creation
Assistant, follow the wizard. Not all steps in the wizard are described in this procedure. In all the
steps that are not described, leave default values or make custom selections that suit your needs.
HP Operations Manager (9.22) Page 88 of 249
Installation Guide
Chapter 4: Service Management and Database Configuration
The steps for creating and configuring the HPOM database differ depending on which Oracle
database version you use:
l If you use Oracle 11g, see "Creating and Configuring Oracle Database 11g" below.
l If you use Oracle 12c, see "Creating and Configuring Oracle Database 12c" on page 92.
Creating and Configuring Oracle Database 11g
To create and configure Oracle Database 11g, follow these steps:
1. In the Database Templates window, select Custom Database, and then click Next.
Note: During the database creation, a window may pop up with the following error displayed:
ORA-29807: Specified operator does not exist
In that case, click Ignore, and continue with the database configuration.
2. In the Database Identification window, enter the global database name and the Oracle System
Identifier (for example, enter openview for the global database name). Click Next.
3. In the Management Options window, clear the Configure Enterprise Manager check box, and
then click Next.
Note: If you leave the default value, the warning message appears informing you that you
must either configure a listener before you can proceed or choose to continue without the
Database Control configuration. In the latter case, which is recommended, you must clear the
Configure Enterprise Manager check box.
4. In the Database Components tab of the Database Content window, do the following:
a. Clear all the components.
b. Click Standard Database Components, and then clear all the features.
c. Click OK.
5. In the Initialization Parameters window, do the following:
a. In the Connection Mode tab, select Dedicated Server Mode.
b. In the Character Sets tab, select Use Unicode (AL32UTF8).
Note: For more information about supported character sets and NLS_LANG values, see the
HPOM Administrators Reference.
c. Click All Initialization Parameters, and then set initialization parameters using the
recommended values listed in Table 16.
HP Operations Manager (9.22) Page 89 of 249
Installation Guide
Chapter 4: Service Management and Database Configuration
Caution: Make sure that db_block_size is at least 16384 bytes. Otherwise, the HPOM
database creation fails and you must recreate the database from the beginning.
Table 16: Initialization Parameters
Parameter Value
db_block_size 16384
diagnostic_dest <ORACLE_BASE>
db_files 80
db_file_multiblock_read_ 16
count
memory_targeta 600M
log_checkpoint_interval 99999
processes 200
dml_locks 100
log_buffer 1572864
max_dump_file_size 10240
open_cursors 1024
sort_area_size 262144
compatible 11.1.0.0.0
nls_length_semantics BYTE
6. In the Database Storage window, create tablespaces and their datafiles using the recommended
initial sizes listed in Table 17. Make sure to set OPC_TEMP as a default temporary tablespace.
Caution: Create the datafiles as autoextend files, so that the datafiles can grow as needed.
The autoextend option can be enabled in the Datafiles list under the Storage tab.
aThe variable that controls the global memory usage of the HPOM instance. The other variable, memory_
max_target, allows you to dynamically increase the value of memory_target. By default, the memory_
max_target parameter takes the same value as memory_target. If you want to adjust the memory_target
value without restarting the instance, manually specify a greater value for memory_max_target.
HP Operations Manager (9.22) Page 90 of 249
Installation Guide
Chapter 4: Service Management and Database Configuration
Table 17: Size of Tablespaces and Their Datafiles
Datafile
Tablespace Name Tablespace Type Size Next
SYSTEM Locally managed/permanent 250M 1M
SYSAUX Locally managed/permanent 400M 1M
TEMP Locally managed/temporary 20M 5M
OPC_1 Locally managed/permanent 4M 6M
OPC_2 Locally managed/permanent 5M 6M
OPC_3 Locally managed/permanent 1M 1M
OPC_4 Locally managed/permanent 26M 2M
OPC_5 Locally managed/permanent 1M 1M
OPC_6 Locally managed/permanent 4M 2M
OPC_7 Locally managed/permanent 4M 2M
OPC_8 Locally managed/permanent 4M 2M
OPC_9 Locally managed/permanent 6M 2M
OPC_10 Locally managed/permanent 6M 6M
OPC_INDEX1 Locally managed/permanent 13M 1M
OPC_INDEX2 Locally managed/permanent 10M 1M
OPC_INDEX3 Locally managed/permanent 10M 1M
OPC_TEMP Locally managed/temporary 4M 1M
UNDOTBS1 Undo 200M 5M
Note: HPOM requires at least three redo logs with the size of 20M each. Having more and
bigger redo logs may increase the performance. It is recommended that you create mirrored
copies of the redo logs on another disk. For more information, see the HPOM Administrators
Reference.
7. In the Creation Options window, select Create Database, and then click Finish.
HP Operations Manager (9.22) Page 91 of 249
Installation Guide
Chapter 4: Service Management and Database Configuration
Caution: When the database is created, define the passwords for the SYSTEM and SYS users.
Do not forget the passwords you defined. You will need these passwords for HPOM configuration
and database administration.
Creating and Configuring Oracle Database 12c
To create and configure Oracle Database 12c, follow these steps:
1. In the Creation Mode window, select Advanced Mode, and then click Next.
Note: During the database creation, a window may pop up with the following error displayed:
ORA-29807: Specified operator does not exist
In that case, click Ignore, and continue with the database configuration.
2. In the Database Template window, select Custom Database, and then click Next.
3. In the Database Identification window, enter the global database name and the SID (for example,
enter openview for the global database name). Click Next.
4. In the Management Options window, clear the Configure Enterprise Manager (EM) Database
Express check box, and then click Next.
5. In the Database Credentials window, select Use the Same Administrative Password for All
Accounts, and then specify the password for the SYS and SYSTEM users. Click Next.
Caution: Do not forget the password you specified. You will need it for the HPOM
configuration and database administration.
6. In the Network Configuration window, specify the listener name and port. Click Next.
7. In the Storage Locations window, do the following:
a. Under Database Files, select the File System storage type, and then select Use Database
File Locations from Template.
b. Under Recovery Related Files, select the File System storage type, and then select Specify
Fast Recovery Area.
c. Click Next.
8. In the Database Components tab of the Database Options window, clear all the components, and
then click Next.
9. In the Initialization Parameters window, do the following:
a. In the Memory tab, set the memory size to 600 MB.
b. In the Sizing tab, set the block size to 16384 bytes and the number of operating system user
processes to 200.
HP Operations Manager (9.22) Page 92 of 249
Installation Guide
Chapter 4: Service Management and Database Configuration
c. In the Character Sets tab, select Use Unicode (AL32UTF8).
Note: For more information about supported character sets and NLS_LANG values, see the
HPOM Administrators Reference.
d. In the Connection Mode tab, select Dedicated Server Mode.
e. Click All Initialization Parameters..., and then click Show Advanced Parameters. Set
initialization parameters using the recommended values listed in Table 16.
Caution: Make sure that db_block_size is at least 16384 bytes. Otherwise, the HPOM
database creation fails and you must recreate the database from the beginning.
f. Click Next.
10. In the Creation Options window, select the Create Database check box, and then click
Customize Storage Locations.
The Customize Storage window opens. Create tablespaces and their datafiles using the
recommended initial sizes listed in Table 17.
Create the datafiles as autoextend files, so that the datafiles can grow as needed. The autoextend
option can be enabled in the Datafiles list.
Caution: The OPC_TEMP tablespace must be set as a default temporary tablespace.
However, due to an issue in the current release of Oracle 12c, you cannot do this in the
Customize Storage window. For detailed information about how to set the default temporary
tablespace, see "Setting the Default Temporary Tablespace for Oracle 12c" below.
Note: HPOM requires at least three redo logs with the size of 20M each. Having more and
bigger redo logs may increase the performance.
11. In the Summary window, click Finish.
Setting the Default Temporary Tablespace for Oracle 12c
To set the default temporary tablespace for Oracle 12c, follow these steps:
1. Connect as sysdba:
a. Depending on your system, choose one of the following:
o Unix and Linux:
Log on as the oracle user by running the following command:
su - oracle
o Windows:
Move to the <ORACLE_HOME>\bin directory as the Oracle owner.
HP Operations Manager (9.22) Page 93 of 249
Installation Guide
Chapter 4: Service Management and Database Configuration
b. Run the following command:
sqlplus system as sysdba
2. Enter the password for the system user. This is the password you set when creating the database.
3. Change the default tablespace by running the following command:
alter database default temporary tablespace OPC_TEMP;
4. Close sqlplus by running the following command:
exit
Configuring Users, Passwords, and User Rights Manually
To configure users, passwords, and user rights on the database server manually, follow these steps:
1. Connect as sysdba as follows:
a. Depending on your system, choose one of the following:
o Unix and Linux:
Log on as the oracle user by running the following command:
su - oracle
o Windows:
Move to the <ORACLE_HOME>\bin directory as the Oracle owner.
b. Run the following command:
sqlplus system as sysdba
2. Enter the password for the system user.
This is the password you set when creating the database.
3. Create the opc_op user:
create user opc_op identified by <password>
default tablespace OPC_5 temporary tablespace OPC_TEMP;
For example:
create user opc_op identified by pwd123
default tablespace OPC_5 temporary tablespace OPC_TEMP;
4. Create the opc_report user:
create user opc_report identified by <password>
default tablespace OPC_5 temporary tablespace OPC_TEMP;
5. Configure user rights for the created users by running the following commands:
create role opc_report_role;
grant create session to opc_report_role;
grant opc_report_role to opc_report;
HP Operations Manager (9.22) Page 94 of 249
Installation Guide
Chapter 4: Service Management and Database Configuration
grant connect,
resource,
create public synonym,
drop public synonym,
alter tablespace
to opc_op;
grant create table , create view to opc_op;
Caution: The opc_report_role is required and must be created.
6. Oracle 12c only: Remove the default disk space restrictions for the opc_op user by running the
following command:
grant unlimited tablespace to opc_op;
7. Prevent the opc_op password from expiring by running the following command:
SQL> alter profile default limit password_life_time unlimited;
8. Optional: Configure additional user rights on the database server.
If you want to use the mondbfile policy, the opc_odc tool, and the HPOM data backup on the
management server, type the following:
create role opc_monitorer;
grant select on v_$datafile to opc_monitorer;
grant select on v_$log to opc_monitorer;
grant select on v_$logfile to opc_monitorer;
grant select on v_$database to opc_monitorer;
grant select on v_$controlfile to opc_monitorer;
grant select on dba_free_space to opc_monitorer;
grant select on dba_data_files to opc_monitorer;
grant select on dba_extents to opc_monitorer;
grant select on dba_tablespaces to opc_monitorer;
grant select on dba_tables to opc_monitorer;
grant select on dba_indexes to opc_op;
grant select on dba_ind_columns to opc_op;
grant select on dba_cons_columns to opc_op;
grant select on dba_constraints to opc_op;
grant select on v_$parameter to opc_op;
grant select on v_$sga to opc_op;
grant opc_monitorer to opc_op;
Caution: The mondbfile policy can run only on the database server. If the HPE Operations
Agent is running on the database server, you can assign the mondbfile policy there.
9. Close sqlplus by running the following command:
exit
HP Operations Manager (9.22) Page 95 of 249
Installation Guide
Chapter 4: Service Management and Database Configuration
Configuring Access to the HPOM Database
To configure access to the HPOM database, you must configure Net Services files on the database
server either by using Oracle tools or manually. You can choose an Oracle Net alias (HPOM default is
ov_net) and specify the used Net Services alias when configuring the HPOperations management
server.
To create Net Services files manually, follow these steps:
1. Configure Net Services that are needed on the database server.
The tnsnames.ora and listener.ora Net files are required. Optionally, you can also configure
the tnsnav.ora and sqlnet.ora files. These files are located in the $ORACLE_
HOME/network/admin directory. For syntax examples for the .ora files, see "Syntax Examples
for the .ora Files" below.
Note: The example files described in "Syntax Examples for the .ora Files" below must be
thoroughly followed with new lines, spaces, and tabs. In all example files, change the
hostname and directory path information according to your system settings.
2. Depending on your system, choose one of the following to start the listener:
l Unix and Linux systems:
As the oracle user, run the following command:
lsnrctl start
l Windows systems:
Move to the <ORACLE_HOME>\bin directory as the Oracle owner, and then run the following
command:
lsnrctl start
3. After creating Net Services files, run the following commands:
sqlplus /nolog
connect /as sysdba
alter system set local_listener = ov_net scope = both;
shutdown immediate
startup
4. If you are using a firewall on the database system, enable connections to the configured listener
port.
Syntax Examples for the .ora Files
When configuring Net Services, consider the following example files:
HP Operations Manager (9.22) Page 96 of 249
Installation Guide
Chapter 4: Service Management and Database Configuration
Example Contents of the tnsnames.ora File
ov_net =
(DESCRIPTION =
(ADDRESS_LIST =
(ADDRESS =
(COMMUNITY = OPENVIEW_COMMUNITY)
(PROTOCOL = TCP)
(HOST = hrabal)
(PORT = 1521)
)
)
(CONNECT_DATA =
(SID = openview)
)
)
Example Contents of the listener.ora File
STARTUP_WAIT_TIME_LISTENER = 0
LOG_DIRECTORY_LISTENER = /opt/oracle/product/11.1.0/network/log
LISTENER =
(ADDRESS_LIST =
(ADDRESS = (PROTOCOL = TCP)(HOST = hrabal)(PORT = 1521))
)
SID_LIST_LISTENER =
(SID_LIST =
(SID_DESC =
(SID_NAME = openview)
(ORACLE_HOME = /opt/oracle/product/11.1.0)
)
)
CONNECT_TIMEOUT_LISTENER = 10
TRACE_LEVEL_LISTENER = OFF
LOG_FILE_LISTENER = listener
Example Contents of the tnsnav.ora File
LOCAL_COMMUNITIES =
(COMMUNITY_LIST =
(COMMUNITY = OPENVIEW_COMMUNITY)
)
Example Contents of the sqlnet.ora File
TRACE_LEVEL_CLIENT = OFF
TRACE_DIRECTORY_CLIENT = /opt/oracle/product/11.1.0/network/log
LOG_DIRECTORY_CLIENT = /opt/oracle/product/11.1.0/network/log
On Windows systems, the example contents of the sqlnet.ora file also includes the following line:
SQLNET.AUTHENTICATION_SERVICES = (NTS)
Installing and Configuring HPOM with a
Remote/Manual Oracle Database
To install and configure HPOM with a remote/manual Oracle database, install and configure the
HPOperations management server software as described in "Installing and Configuring the HPOM
HP Operations Manager (9.22) Page 97 of 249
Installation Guide
Chapter 4: Service Management and Database Configuration
Software on the Management Server" on page 43 with regard to the following steps:
1. When the ovoinstall script asks you if you want to continue with the server configuration, leave
the ovoinstall window open, and then open a new window.
2. In the new window, as the root user, install the latest HPOperations management server patch,
and then type y followed by ENTER to continue with the server configuration.
The ovoconfigure script asks you if you want to configure the database.
3. Type y followed by ENTER.
When the ovoconfigure script asks you if you want to set up the database manually (local or
remote), leave the ovoconfigure window open.
4. Open a new window (a terminal to the database server, either local or remote) and, as the root
user, follow these steps:
a. Export ORACLE_HOME, ORACLE_SID, LANG, and LC_ALL (for an appropriate LANG value, see the
HPOM Administrators Reference).
Note: Make sure that you use ORACLE_HOME of the database client installation, and not
ORACLE_HOME of the database server.
b. Copy the following Net files from the Oracle database server to the HPOperations
management server:
o $ORACLE_HOME/network/admin/sqlnet.ora
o $ORACLE_HOME/network/admin/tnsnames.ora
o $ORACLE_HOME/network/admin/tnsnav.ora
These files are required on the database server and the HPOperations management server.
When you copy the files to the HPOperations management server, check that the directory
paths point to the correct locations and modify them if necessary.
Note: The tnsnav.ora and sqlnet.ora files are optional. If you configured these files on
the database server, you should also configure them on the HPOperations management
server.
If you copy the sqlnet.ora file from the Windows system, remove the following line from
it on the HPOperations management server:
SQLNET.AUTHENTICATION_SERVICES = (NTS)
5. Log on as the oracle user and verify that you can connect to the database. Run the following
commands:
su - oracle
sqlplus opc_op@ov_net
6. Return to the ovoconfigure window. Type y followed by ENTER to configure the database.
HP Operations Manager (9.22) Page 98 of 249
Installation Guide
Chapter 4: Service Management and Database Configuration
Note: If the database configuration fails, you can perform the database configuration step
manually by using opcdbsetup -p.
If you rerun ovoconfigure after successfully configuring the database with opcdbsetup -p,
type n when the following question appears:
Configure the database?
7. Optional: If you configured additional user rights on the database server during the process of
configuring users, passwords, and rights manually, you can run /opt/OV/contrib/OpC/opc_odc
to verify the database setup (the log file is in /tmp/opc_odc.log).
8. Configure the Administration UI database connection parameters:
a. Add the major Oracle database release number to the ovodb.DBMajorVersion property in the
ovoappl.properties, opccfg.properties, and ovoconfig.properties files. For example:
ovodb.DBMajorVersion=11
Make sure that you do not use blank spaces.
b. Edit the ovodb.url property in the ovoinstall.properties, ovoconfig.properties,
opccfg.properties, and ovoappl.properties files as follows:
ovodb.url=jdbc:oracle:thin:@<db_server_hostname>:<db_port>:<db_name>
In this instance, <db_server_hostname> is the hostname of the system where the remote
database is located, <db_port> is the database port, and <db_name> is the name of the
database.
c. Restart the Administration UI by running the following commands:
/opt/OV/OMU/adminUI/adminui clean
/opt/OV/OMU/adminUI/adminui start
Setting Up HPOM with a Remote/Manual
PostgreSQL Database
To set up HPOM with a remote/manual PostgreSQL database, complete the following tasks:
l Task 1: "Checking System Requirements" on the next page
l Task 2: "Recognizing Limitations During the HPOM Runtime" on the next page
l Task 3: "Creating and Configuring a PostgreSQL Database Cluster" on the next page
l Task 4: "Installing and Configuring HPOM with a Remote/Manual PostgreSQL Database" on page
105
HP Operations Manager (9.22) Page 99 of 249
Installation Guide
Chapter 4: Service Management and Database Configuration
Checking System Requirements
Before you start setting up HPOM with a remote/manual PostgreSQL database, make sure that the
PostgreSQL database server (which can be installed on any platform supported by PostgreSQL) and
the PostgreSQL database client (which is installed on the HPOperations management server) are of
the same major version (for example, version 9.1.x must be compatible with version 9.1.y).
In a remote database scenario, you must make sure that the previously created PostgreSQL database
for HPOM is accessible through the network.
Recognizing Limitations During the HPOM Runtime
During the HPOM runtime, the following limitations apply:
l For an independent PostgreSQL database setup, removing the database cluster or dropping the
database by using opcdbsetup is not supported. You can remove the database cluster or drop the
database manually.
When removing the database cluster manually, make sure to remove the following files from the
HPOperations management server:
l /etc/opt/OV/share/conf/ovdbconf
l /etc/opt/OV/share/conf/OpC/mgmt_sv/.opcdbpwd.sec
l /etc/opt/OV/share/conf/OpC/mgmt_sv/.opcdbrem.sec
l The mondbfile policy is not supported with PostgreSQL. The mondbfile policy can run only on the
database server. Unassign the mondbfile policy from the HPOperations management server policy
group and, if an HPE Operations Agent is running on the database server system, assign the
mondbfile policy there.
l The opcadddbf tool is not used with PostgreSQL.
Creating and Configuring a PostgreSQL Database
Cluster
Before installing HPOM, you must create and configure a PostgreSQL database cluster. The
PostgreSQL database cluster can be created by using the psqlcluster tool or manually. Unless you
have a specific reason to create the PostgreSQL database manually, it is strongly recommended that
you use the psqlcluster tool.
HP Operations Manager (9.22) Page 100 of 249
Installation Guide
Chapter 4: Service Management and Database Configuration
Note: Before proceeding, verify that the PostgreSQL version is 9.1, 9.2, 9.3, 9.4, or 9.5. Open-
source versions and commercial offerings from EnterpriseDB are supported.
Depending on whether you want to create and configure a PostgreSQL database cluster by using the
psqlcluster tool or manually, follow the instructions described in one of the following sections:
l "Creating and Configuring a PostgreSQL Database Cluster by Using the psqlcluster Tool" below
l "Creating and Configuring a PostgreSQL Database Cluster Manually" on the next page
Creating and Configuring a PostgreSQL Database Cluster by
Using the psqlcluster Tool
To create and configure a PostgreSQL database cluster by using the psqlcluster tool, on the
database server system, run the psqlcluster tool that you can find at the following location:
/opt/OV/bin/OpC
The syntax of the psqlcluster tool is as follows:
psqlcluster -d <cluster_dir>
-b <path_to_psql_binaries>
[-o <OS_DBA_user>]
[-dt <data_tablespace_dir>]
[-it <index_tablespace_dir>]
-p <db_port>
[-dbu <DB_DBA_user>]
[-dbp <DB_DBA_password>]
-ar
[-u]
-h
You can use the following options with the psqlcluster tool:
-d <cluster_dir> Specifies the PostgreSQL cluster directory where you want
the database to be created.
-b <path_to_psql_ Specifies the path to the directory where the PostgreSQL
binaries> binaries are stored.
-o <OS_DBA_user> Specifies the operating system user that controls database
processes and has access to all PostgreSQL binaries and
HPOM database directories.
-dt <data_tablespace_ Specifies the directory where the data tablespaces are stored.
dir>
-it <index_tablespace_ Specifies the directory where the index tablespaces are
HP Operations Manager (9.22) Page 101 of 249
Installation Guide
Chapter 4: Service Management and Database Configuration
dir> stored.
-p <db_port> Specifies the port on which the database cluster or server
listens.
-dbu <DB_DBA_user> Specifies the name of the administrator user inside the
database cluster or server.
-dbp <DB_DBA_password> Specifies the password of the administrator user inside the
database cluster or server.
-ar (autorestart) If this option is specified, the database cluster
is started automatically at startup.
-u (unattended) If this option is specified, no questions are
asked during the PostgreSQL database cluster creation and
configuration procedures.
-h Shows the usage.
Creating and Configuring a PostgreSQL Database Cluster
Manually
To create and configure a PostgreSQL database cluster manually, follow these steps:
1. Verify that the operating system user (OS DBA user) is already created by the installation program
or packages. If the operating system user is not created or you want to use another user, make
sure to create it at this point.
2. Create a cluster directory where the main PostgreSQL cluster files will be stored. To do this, run
the following command:
mkdir -p <cluster_directory>
3. Apply proper permissions to the cluster directory by running the following commands:
chown <OS_DBA_user> <cluster_directory>
chmod 700 <cluster_directory>
4. Create a file containing the password of the administrator user inside the database cluster or
server by running the following command:
echo <DB_DBA_user_password> > <password_file>
5. Create a database cluster by using the initdb script provided by PostgreSQL. To do this, run the
following commands:
su - <OS_DBA_user>
HP Operations Manager (9.22) Page 102 of 249
Installation Guide
Chapter 4: Service Management and Database Configuration
<PSQL_bin_directory>/initdb -D <cluster_directory> \
-A md5 -E UTF8 --locale=en_US.utf8 -U <DB_DBA_user> --pwfile=<password_file>
By running the initdb script, the basic structure of the database cluster is created and initialized.
6. Configure the database cluster by following these steps:
a. Open the <cluster_directory>/postgresql.conf file, and then change the port, listen_
addresses, and max_locks_per_transaction parameters according to your needs.
For example:
port = 5432
listen_addresses = '*'
max_locks_per_transaction = 256 # min 10, default 64
Note: You can also customize other parameters to adapt the database to the
environment needs (for example, shared_buffers and work_mem). For details, see the
PostgreSQL documentation.
b. Edit the <cluster_directory>/pg_hba.conf file to give access to HPOM users.
For example:
local all <DB_DBA_user>,opc_op,opc_report md5
host all <DB_DBA_user>,opc_op,opc_report 0.0.0.0/0md5
host all <DB_DBA_user>,opc_op,opc_report ::0/0md5
Caution: Make sure that the HPOperations management server can access the
PostgreSQL port on the database system by checking the configuration of firewalls,
proxies, and Network Address Translation (NAT).
c. Edit the .pgpass file under the <OS_DBA_user> home directory to add local access to the
administrator user inside the database cluster or the server.
For example:
localhost:<Port>:*:<DB_DBA_user>:<DB_DBA_user_password>
7. Start the database by running the following commands:
su - <OS_DBA_user>
<PSQL_bin_directory>/pg_ctl -D <cluster_directory> \
start -l <cluster_directory>/logfile
8. Create the data tablespace and index tablespace directories. For each directory, perform as
follows:
a. Create a directory:
mkdir -p <directory>
b. Apply proper permissions to the directory:
HP Operations Manager (9.22) Page 103 of 249
Installation Guide
Chapter 4: Service Management and Database Configuration
chown <OS_DBA_user> <directory>
chmod 700 <directory>
9. Create the tablespaces inside the database. To do this, follow these steps:
a. Switch to the operating system user that controls database processes and has access to all
PostgreSQL binaries and HPOM database directories:
su - <OS_DBA_user>
b. Connect to the database:
<PSQL_bin_directory>/psql -p <Port> -U <DB_admin_USER> -h localhost
c. Set the character set to UTF-8:
psql> SET client_encoding = 'UTF8';
d. For each tablespace listed in Table 18, run the following command:
CREATE TABLESPACE <tablespace_name> OWNER <DB_DBA_user> \
LOCATION E'<directory>;
Table 18: Types of Tablespaces
Tablespace Name Tablespace Type
OPENVIEW Main data tablespace
OPC_1 Data tablespace
OPC_2 Data tablespace
OPC_3 Data tablespace
OPC_4 Data tablespace
OPC_5 Data tablespace
OPC_6 Data tablespace
OPC_7 Data tablespace
OPC_8 Data tablespace
OPC_9 Data tablespace
OPC_10 Data tablespace
OPC_INDEX1 Index tablespace
OPC_INDEX2 Index tablespace
OPC_INDEX3 Index tablespace
OPC_TEMP Temporary data tablespace
HP Operations Manager (9.22) Page 104 of 249
Installation Guide
Chapter 4: Service Management and Database Configuration
e. Quit the PostgreSQL session, and then go back to the terminal window:
\q
Installing and Configuring HPOM with a
Remote/Manual PostgreSQL Database
To install and configure HPOM with a remote/manual PostgreSQL database, install and configure the
HPOperations management server software as described in "Installing and Configuring the HPOM
Software on the Management Server" on page 43 with regard to the following steps:
1. When the ovoinstall script asks you if you want to continue with the server configuration, leave
the ovoinstall window open, and then open a new window.
2. In the new window, as the root user, install the latest HPOperations management server patch (if
needed), and then type y followed by ENTER to continue with the server configuration.
The ovoconfigure script asks you if you want to configure the database.
3. Type y followed by ENTER.
The following question appears:
Will HPOM run on an Oracle instance (n for PostgreSQL)?
4. Type n followed by ENTER.
The ovoconfigure script asks you if you want HPOM to manage the PostgreSQL database
cluster.
5. Type n followed by ENTER.
You are asked a series of questions about the database configuration. For detailed information
about these questions, see "Configuring a PostgreSQL Database" on page 52.
After you answer all the database-related questions, the summary of all provided answers
appears.
6. After you check the data, type y followed by ENTER.
When the ovoconfigure script asks you to perform the remote/manual database configuration,
leave the ovoconfigure window open.
7. Open a new window (a terminal to the database server, either local or remote) and, as the root
user, choose how to create a database cluster, manually or automatically.
Caution: Before choosing the way of creating the database cluster, make sure that you
performed all the steps described in "Installing PostgreSQL Server Binaries" on page 40 and
"Preparing HPOM to Use the PostgreSQL Database" on page 40.
HP Operations Manager (9.22) Page 105 of 249
Installation Guide
Chapter 4: Service Management and Database Configuration
l Creating a database cluster manually: To create a database cluster manually, follow the
instructions described in "Creating and Configuring a PostgreSQL Database Cluster Manually"
on page 102.
l Creating a database cluster automatically: To create a database cluster automatically, use the
psqlcluster tool as described in "Creating and Configuring a PostgreSQL Database Cluster
by Using the psqlcluster Tool" on page 101.
If you have a database on a local system (that is, a manual PostgreSQL database), the
psqlcluster tool is already on the system. On the other hand, if you have a database on a
remote system (that is, a remote PostgreSQL database), you must obtain the HPOvOUPSQLConf
package that is appropriate for the architecture of the database system, copy it to the database
system, and then install it there according to the procedure indicated for your operating system.
You can find the latest version of the HPOvOUPSQLConf package that installs a copy of the
psqlcluster tool in the database system at the following location:
/var/opt/OV/packages/PSQL
8. Log on as the operating system user (OS DBA user), and then verify that you can connect to the
database.
Run the following commands:
su - postgresql
<PSQL_bin_directory>/psql -p <Port> -U <DB_admin_USER> -h localhost
psql > \q
9. Return to the ovoconfigure window. Type y followed by ENTER to configure the database.
Note: If the database configuration fails, you can perform the database configuration step
manually by using psqlsetup.
10. Optional (use only if the database configuration fails): Set up the PostgreSQL database cluster to
be used with HPOM by using the psqlsetup tool that you can find at the following location:
/opt/OV/bin/OpC
The syntax of the psqlsetup tool is as follows:
psqlsetup -b <path_to_psql_binaries>
-l <path_to_psql_libs>
-o <OS_DBA_user>
-h <hostname>
-p <db_port>
[-d <database_name>]
-dba_user <DB_DBA_user>
-dba_pass <DB_DBA_password>
[-dbop_pass <DB_opc_op_password>]
[-dbrep_pass <DB_opc_report_password>]
[-u]
HP Operations Manager (9.22) Page 106 of 249
Installation Guide
Chapter 4: Service Management and Database Configuration
[-ni]
[-help]
You can use the following options with the psqlsetup tool:
-b <path_to_psql_ Specifies the path to the directory where the PostgreSQL
binaries> binaries are stored.
-l <path_to_psql_libs> Specifies the path to the directory where the PostgreSQL
client libraries are stored.
-o <OS_DBA_user> Specifies the operating system user that controls database
processes and has access to all PostgreSQL binaries and
HPOM database directories.
-h <hostname> Specifies the system on which the database cluster or
server is installed.
-p <db_port> Specifies the port on which the database cluster or server
listens.
-d <database_name> Specifies the name of the HPOM database.
-dba_user <DB_DBA_user> Specifies the name of the administrator user inside the
database cluster or server.
-dba_pass <DB_DBA_ Specifies the password of the administrator user inside the
password> database cluster or server.
-dbop_pass <DB_opc_op_ Specifies the password for the opc_op database user.
password>
-dbrep_pass <DB_opc_ Specifies the password for the opc_report database user.
report_password>
-u (unattended) If this option is specified, no questions are
asked during the PostgreSQL database cluster creation and
configuration procedures.
-ni (not initialized) If this option is specified, you choose
not to initialize the database with the default data.
-help Shows the usage.
Note: If you rerun ovoconfigure after successfully configuring the database with
psqlsetup, make sure that you type n when the following question appears:
HP Operations Manager (9.22) Page 107 of 249
Installation Guide
Chapter 4: Service Management and Database Configuration
Configure the database?
11. Optional: If you configured additional user rights on the database server during the process of
configuring users, passwords, and rights manually, you can run /opt/OV/contrib/OpC/opc_odc
to verify the database setup (the log file is in /tmp/opc_odc.log).
12. Configure the Administration UI database connection parameters:
a. Add the first digit group of the major PostgreSQL version to the ovodb.DBMajorVersion
property in the ovoappl.properties, opccfg.properties, and ovoconfig.properties
files. For example, for PostgreSQL version 9.1, add 9:
ovodb.DBMajorVersion=9
Make sure that you do not use blank spaces.
b. Edit the ovodb.url property in the ovoinstall.properties, ovoconfig.properties,
opccfg.properties, and ovoappl.properties files as follows:
ovodb.url=jdbc:postgresql://<db_server_hostname>:<db_port>/<db_name>
In this instance, <db_server_hostname> is the hostname of the system where the remote
database is located, <db_port> is the database port, and <db_name> is the name of the
database.
c. Restart the Administration UI by running the following commands:
/opt/OV/OMU/adminUI/adminui clean
/opt/OV/OMU/adminUI/adminui start
Setting Up HPOM in an Oracle Real Application
Clusters (RAC) Environment
Oracle Real Application Clusters (RAC) represents a highly available, scalable, and manageable
solution for sharing access to a single database among managed nodes in a cluster environment. Even
during a system fault on one of the nodes, data can be accessed from any of the remaining nodes. The
data on the failed node is recovered automatically without the administrators intervention.
To set up HPOM in an Oracle RAC environment, complete the following tasks:
l Task 1: "Checking System Requirements" on the next page
l Task 2: "Recognizing Limitations During the HPOM Runtime" on the next page
l Task 3: "Installing Oracle RAC" on page 110
l Task 4: "Preparation Steps" on page 110
l Task 5: "Installing and Configuring HPOM in an Oracle RAC Environment" on page 122
HP Operations Manager (9.22) Page 108 of 249
Installation Guide
Chapter 4: Service Management and Database Configuration
Checking System Requirements
Before you start setting up HPOM in an Oracle RAC environment, make sure that the Oracle database
server (which can be installed and used with HPOM on any platform supported by Oracle) and the
Oracle database client (which is installed on the HPOperations management server) are of the same
version.
For detailed information about Oracle RAC server requirements, see the Oracle RAC documentation at
the following URL:
http://www.oracle.com/us/products/database/options/real-application-clusters/overview/index.html
Make sure that the previously created Oracle database for HPOM is used and that it is accessible
through Oracle Net Services.
Caution: HPOM supports Oracle 11g Release 1 RAC (11.1.0.7), Oracle 11g Release 2 RAC
(11.2.0.111.2.0.4), and Oracle 12c Release 1 RAC (12.1.0.1 and 12.1.0.2).
Recognizing Limitations During the HPOM Runtime
During the HPOM runtime, the following limitations apply:
l Removing the database or dropping the tablespaces by using opcdbsetup is not supported. You can
remove the database or drop the tablespaces manually.
When removing the database manually, make sure to remove the following files from the
HPOperations management server:
l /etc/opt/OV/share/conf/ovdbconf
l /etc/opt/OV/share/conf/OpC/mgmt_sv/.opcdbpwd.sec
l /etc/opt/OV/share/conf/OpC/mgmt_sv/.opcdbrem.sec
l The mondbfile policy is not supported.
l The opcadddbf tool is not supported.
Note: For the previously created Oracle database setup, the same limitations apply as for a
remote/manual Oracle database setup.
HP Operations Manager (9.22) Page 109 of 249
Installation Guide
Chapter 4: Service Management and Database Configuration
Installing Oracle RAC
The Oracle RAC installation instructions are provided in the Oracle RAC documentation at the
following URL:
http://www.oracle.com/us/products/database/options/real-application-clusters/overview/index.html
Preparation Steps
Before installing and configuring HPOM in an Oracle RAC environment, you must complete the
following tasks:
l Task 1: "Creating and Configuring the HPOM Database on Cluster Nodes" below
l Task 2: "Configuring Users, Passwords, and User Rights Manually" on page 116
l Task 3: "Configuring Access to the HPOM Database" on page 118
Note: Verify that your system meets the following Oracle requirements:
l Oracle 11gR1 (11.1.0.7), 11gR2 (11.2.0.111.2.0.4), or 12cR1 (12.1.0.1 or 12.1.0.2)
l Oracle Net Services 11gR1 (11.1.0.7), 11gR2 (11.2.0.111.2.0.4), or 12cR1 (12.1.0.1 or
12.1.0.2)
l SQL*Plus 11gR1 (11.1.0.7), 11gR2 (11.2.0.111.2.0.4), or 12cR1 (12.1.0.1 or 12.1.0.2)
Creating and Configuring the HPOM Database on Cluster Nodes
To create and configure the HPOM database on all cluster nodesa, log on to the database server as the
oracle user, and then start the Database Configuration Assistant by running the following command:
$ORACLE_HOME/bin/dbca &
The Welcome window opens.
Note: In the process of creating the database by using the Oracle Database Creation Assistant,
follow the wizard. Not all steps in the wizard are described in this procedure. In all the steps that
are not described, leave default values or make custom selections that suit your needs.
The steps for creating and configuring the HPOM database on cluster nodes differ depending on which
Oracle database version you use:
aDatabase instances can be created automatically or manually on all cluster nodes.
HP Operations Manager (9.22) Page 110 of 249
Installation Guide
Chapter 4: Service Management and Database Configuration
l If you use Oracle 11g, see "Creating and Configuring Oracle Database 11g" below.
l If you use Oracle 12c, see "Creating and Configuring Oracle Database 12c" on page 115.
Creating and Configuring Oracle Database 11g
To create and configure Oracle Database 11g, follow these steps:
1. In the Welcome window, select Oracle Real Application Clusters database, and then click
Next.
Note: The Welcome window is used for creating the Oracle RAC database and it is displayed
only if the Oracle home from which it is invoked is on the cluster system. Otherwise, the
generic Welcome window opens and only the Oracle single instance database option is
available.
2. In the Operations window, select Create a Database, and then click Next.
Note: During the database creation, a window may pop up with the following error displayed:
ORA-29807: Specified operator does not exist
In that case, click Ignore, and continue with the database configuration.
3. If you are using Oracle Database 11g Release 2, skip this step: In the Node Selection window,
select all the cluster nodes on which you want to create the cluster database, and then click Next.
4. In the Database Templates window, select Custom Database, and then click Next.
5. In the Database Identification window, type the global database name (for example, openview)
and the Oracle system identifier prefix (for example, GRID) for your cluster database. Click Next.
6. In the Management Options window, select Configure Enterprise Manager and Configure
Database Control for local management, and then click Next.
7. In the Database Credentials window, define the passwords for the SYSTEM and SYS users, and
then click Next.
Caution: Do not forget the passwords you defined. You will need these passwords for the
HPOM configuration and database administration.
8. In the Storage Options window, select Automatic Storage Management (ASM), and then click
Next.
At this point, you may be asked to provide the ASMSNMP password. If you do not remember this
password, you can do one of the following:
HP Operations Manager (9.22) Page 111 of 249
Installation Guide
Chapter 4: Service Management and Database Configuration
l Specify an incorrect password.
When you specify an incorrect password, the error message appears. You can simply ignore
this message and continue by clicking Continue.
l Change the ASMSNMP password.
To change the ASMSNMP password, connect to the +ASM instance, and then follow these
steps:
i. Switch to the oracle user:
su - oracle
ii. Set the proper Oracle environment variables for the Oracle Grid infrastructure.
iii. Run the following commands:
sqlplus / nolog
SQL> conn / as sysasm
iv. Do one of the following:
l Change the password of the existing ASMSNMP user:
SQL> alter user asmsnmp identified by <password> ;
l Create a new ASMSNMP user:
SQL> create user asmsnmp identified by <password> ;
grant sysdba to asmsnmp;
v. Switch back to the oracle user:
exit
Note: If specifying an incorrect password or changing the ASMSNMP password does not
solve the issue, check it with your database administrator or see the Oracle product
documentation.
9. If you are using Oracle Database 11g Release 2, skip this step: Enter the SYS password for the
ASM instance, and then click Next.
10. In the Database Components tab of the Database Content window, first clear all the components,
and then click Standard Database Components....
The Standard Database Components window opens.
11. In the Standard Database Components window, clear all the features, and then click OK.
The Database Content window opens again. Click Next to continue.
12. In the Character Sets tab of the Initialization Parameters window, select Choose from the list of
character sets.
HP Operations Manager (9.22) Page 112 of 249
Installation Guide
Chapter 4: Service Management and Database Configuration
Note: For more information on supported character sets and NLS_LANG values, see the
HPOM Administrators Reference.
13. In the Connection Mode tab of the Initialization Parameters window, select Dedicated Server
Mode.
14. In the Initialization Parameters window, click All Initialization Parameters, and then set
initialization parameters using the recommended values (see Table 19).
Caution: Make sure that db_block_size is at least 16384 bytes. Otherwise, the HPOM
database creation fails and you must recreate the database from the beginning.
Table 19: Initialization Parameters
Parameter Value
db_block_size 16384
diagnostic_dest <ORACLE_BASE>
db_files 80
db_file_multiblock_read_ 16
count
memory_targeta 600M
log_checkpoint_interval 99999
processes 200
dml_locks 100
log_buffer 1572864
max_dump_file_size 10240
open_cursors 1024
sort_area_size 262144
compatible 11.1.0.0.0
nls_length_semantics BYTE
15. In the Database Storage window, create tablespaces and their datafiles using the recommended
initial sizes (see Table 20). Make sure to set OPC_TEMP as a default temporary tablespace.
aThe variable that controls the global memory usage of the HPOM instance. The other variable, memory_
max_target, allows you to dynamically increase the value of memory_target. By default, the memory_
max_target parameter takes the same value as memory_target. If you want to adjust the memory_target
value without restarting the instance, manually specify a greater value for memory_max_target.
HP Operations Manager (9.22) Page 113 of 249
Installation Guide
Chapter 4: Service Management and Database Configuration
Additional tablespaces are required depending on whether you plan to use Undo Tablespace
Management or Rollback Segments.
Caution: Create the datafiles as autoextend files, so that the datafiles can grow as needed.
The autoextend option can be enabled in the Datafiles list under the Storage tab.
Table 20: Size of Tablespaces and Their Datafiles
Datafile
Tablespace
Name Tablespace Type Size Next
SYSTEM Locally managed/permanent 300M 1M
SYSAUX Locally managed/permanent 400M 1M
TEMP Locally managed/temporary 20M 5M
OPC_1 Locally managed/permanent 7M 6M
OPC_2 Locally managed/permanent 7M 6M
OPC_3 Locally managed/permanent 1M 1M
OPC_4 Locally managed/permanent 26M 2M
OPC_5 Locally managed/permanent 1M 1M
OPC_6 Locally managed/permanent 5M 2M
OPC_7 Locally managed/permanent 4M 2M
OPC_8 Locally managed/permanent 4M 2M
OPC_9 Locally managed/permanent 6M 2M
OPC_10 Locally managed/permanent 7M 6M
OPC_INDEX1 Locally managed/permanent 13M 1M
OPC_INDEX2 Locally managed/permanent 10M 1M
OPC_INDEX3 Locally managed/permanent 10M 1M
OPC_TEMP Locally managed/temporary 4M 1M
Note: HPOM requires at least 3 redo logs with a size of 20M each. Having more and bigger
redo logs may increase the performance. It is recommended that you create mirrored copies
of the redo logs on another disk. For more information, see the HPOM Administrators
HP Operations Manager (9.22) Page 114 of 249
Installation Guide
Chapter 4: Service Management and Database Configuration
Reference.
16. In the Creation Options window, select the Create Database option, and then click Finish.
Creating and Configuring Oracle Database 12c
To create and configure Oracle Database 12c, follow these steps:
1. In the Database Operation window, select Create Database, and then click Next.
Note: During the database creation, a window may pop up with the following error displayed:
ORA-29807: Specified operator does not exist
In that case, click Ignore, and continue with the database configuration.
2. In the Creation Mode window, select Advanced Mode, and then click Next.
3. In the Database Template window, select the type of database you want to configure and a
template for your database:
a. From the Database Type drop-down list, select Oracle Real Application Clusters (RAC)
database.
b. From the Configuration Type drop-down list, select Admin-Managed.
c. Select the Custom Database template.
4. In the Database Identification window, enter the global database name and the SID (for example,
enter openview for the global database name). Click Next.
5. In the Database Placement window, select all the nodes on which you want to create the cluster
database, and then click Next.
6. In the Management Options window, select the Run Cluster Verification Utility (CVU) Checks
Periodically and Configure Enterprise Manager (EM) Database Express check boxes.
7. In the Database Credentials window, select Use the Same Administrative Password for All
Accounts, and then specify the password for the SYS and SYSTEM users. Click Next.
Caution: Do not forget the password you specified. You will need it for the HPOM
configuration and database administration.
8. In the Storage Locations window, do the following:
a. From the Database files Storage Type drop-down list, select Automatic Storage
Management (ASM).
b. Select the Specify Fast Recovery Area check box.
c. Click Next.
HP Operations Manager (9.22) Page 115 of 249
Installation Guide
Chapter 4: Service Management and Database Configuration
9. In the Database Components tab of the Database Options window, clear all the components, and
then click Next.
10. In the Initialization Parameters window, do the following:
a. In the Memory tab, set the memory size to 600 MB.
b. In the Sizing tab, set the block size to 16384 bytes and the number of operating system user
processes to 200.
c. In the Character Sets tab, select Use Unicode (AL32UTF8).
Note: For more information about supported character sets and NLS_LANG values, see the
HPOM Administrators Reference.
d. In the Connection Mode tab, select Dedicated Server Mode.
e. Click All Initialization Parameters..., and then set initialization parameters using the
recommended values listed in Table 19.
Caution: Make sure that db_block_size is at least 16384 bytes. Otherwise, the HPOM
database creation fails and you must recreate the database from the beginning.
11. In the Creation Options window, select Create Database, and then click Customize Storage
Locations....
The Customize Storage window opens. Create tablespaces and their datafiles using the
recommended initial sizes listed in Table 20.
Caution: The OPC_TEMP tablespace must be set as a default temporary tablespace.
However, due to an issue in the current release of Oracle 12c, you cannot do this in the
Customize Storage window. For detailed information about how to set the default temporary
tablespace, see "Setting the Default Temporary Tablespace for Oracle 12c" on page 93.
Note: HPOM requires at least three redo logs with the size of 20M each. Having more and
bigger redo logs may increase the performance.
12. In the Summary window, review the selected options, and then click Finish.
Configuring Users, Passwords, and User Rights Manually
To configure users, passwords, and user rights on the database server manually, follow these steps:
1. From one of the nodes, log on as the oracle user, and connect as sysdba.
Type the following commands:
su - oracle
sqlplus system as sysdba
HP Operations Manager (9.22) Page 116 of 249
Installation Guide
Chapter 4: Service Management and Database Configuration
2. Type the password for the system user.
This is the password you set when creating the database.
3. To create the opc_op user, run the following command:
create user opc_op identified by <password> \
default tablespace OPC_5 temporary tablespace OPC_TEMP;
For example:
create user opc_op identified by pwd123 \
default tablespace OPC_5 temporary tablespace OPC_TEMP;
4. To create the opc_report user, run the following command:
create user opc_report identified by <password> \
default tablespace OPC_5 temporary tablespace OPC_TEMP;
5. To configure user rights for the users you created, run the following commands:
create role opc_report_role;
grant create session to opc_report_role;
grant opc_report_role to opc_report;
grant connect,
resource,
create public synonym,
create table,
create view,
drop public synonym,
alter tablespace
to opc_op;
Caution: The opc_report_role is required and must be created.
6. Oracle 12c only: Remove the default disk space restrictions for the opc_op user by running the
following command:
grant unlimited tablespace to opc_op;
7. To prevent the opc_op password from expiring, type the following:
su - oracle
sqlplus /nolog
SQL> conn / as sysdba;
SQL> alter profile default limit password_life_time unlimited;
8. Optional: Configure additional user rights on the database server.
If you want to use the opc_odc tool, type the following:
create role opc_monitorer;
grant select on v_$datafile to opc_monitorer;
grant select on v_$log to opc_monitorer;
grant select on v_$logfile to opc_monitorer;
grant select on v_$database to opc_monitorer;
HP Operations Manager (9.22) Page 117 of 249
Installation Guide
Chapter 4: Service Management and Database Configuration
grant select on v_$controlfile to opc_monitorer;
grant select on dba_free_space to opc_monitorer;
grant select on dba_data_files to opc_monitorer;
grant select on dba_extents to opc_monitorer;
grant select on dba_tablespaces to opc_monitorer;
grant select on dba_tables to opc_monitorer;
grant select on dba_indexes to opc_op;
grant select on dba_ind_columns to opc_op;
grant select on dba_cons_columns to opc_op;
grant select on dba_constraints to opc_op;
grant select on v_$parameter to opc_op;
grant select on v_$sga to opc_op;
grant opc_monitorer to opc_op;
9. To close sqlplus, type exit.
Configuring Access to the HPOM Database
To configure access to the HPOM database, you must configure Net Services files on all cluster nodes
of the database server either by using Oracle tools or manually. You can choose an Oracle Net alias
(HPOM default is ov_net) and specify the used Net Services alias when configuring the HPOperations
management server.
To enable the connection from the HPOperations management server to the database instances on all
Oracle RAC nodes, specify your configuration preferences in the following file:
$ORACLE_HOME/network/admin/tnsnames.ora
Figure 2: Example of RAC Configuration
Figure 2 shows the example of the Oracle RAC configuration for the following managed nodes:
l node1.hp.com
With IP address 192.168.1.101, virtual node name node1-vip, and configured database instance
GRID1
HP Operations Manager (9.22) Page 118 of 249
Installation Guide
Chapter 4: Service Management and Database Configuration
l node2.hp.com
With IP address 192.168.1.100, virtual node name node2-vip, and configured database instance
GRID2
During the Oracle RAC configuration, the database name is specified (for example, openview). The
database consists of both database instances, GRID1 and GRID2.
Caution: Make sure that the ORACLE_SID variable is always properly set. In the shown example,
the ORACLE_SID variable is GRID1 on the first node and GRID2 on the second node.
The HPOperations management server uses the ov_net alias to connect to the HPOM database
(service name openview in Figure 2). The Oracle RAC server handles the database connections as
specified in the tnsnames.ora file by using load balancing and failover. For detailed information, see
the Oracle RAC documentation.
Creating Net Services Manually
To create Net Services files manually, follow these steps:
1. Configure Net Services that are needed on all Oracle RAC cluster nodes.
The tnsnames.ora and listener.ora files are required. Optionally, you can also configure the
tnsnav.ora and sqlnet.ora files. These files are located in the $ORACLE_HOME/network/admin
directory. You can find syntax examples for the .ora files in "Syntax Examples for the .ora Files"
on the next page.
Note: The example files described in "Syntax Examples for the .ora Files" on the next page
must be thoroughly followed with new lines, spaces, and tabs. In all example files, change
hostnames, IPs, and directory paths according to your system settings.
2. Start the listener as the oracle user on each node by typing the following:
su oracle
lsnrctl start <listener_name>
Note: With some installations, it is possible that Oracle already created its own listener files.
To stop the listeners, follow these steps:
a. Log on as root.
b. Export the ORACLE_HOME, ORACLE_BASE, and ORACLE_SID variables, and then add
$ORACLE_HOME/bin to PATH.
c. Stop the listener by running the following command:
lsnrctl stop <listener_name>
d. Log on as the oracle user and start the correct listener.
HP Operations Manager (9.22) Page 119 of 249
Installation Guide
Chapter 4: Service Management and Database Configuration
Syntax Examples for the .ora Files
When configuring Net Services, consider the following example files:
Example Contents of the tnsnames.ora File
OPENVIEW =
(DESCRIPTION =
(ADDRESS = (PROTOCOL = TCP)(HOST = node1-vip)(PORT = 1521))
(ADDRESS = (PROTOCOL = TCP)(HOST = node2-vip)(PORT = 1521))
(LOAD_BALANCE = yes)
(CONNECT_DATA =
(SERVER = DEDICATED)
(SERVICE_NAME = openview)
)
)
ov_net =
(DESCRIPTION =
(ADDRESS = (PROTOCOL = TCP)(HOST = node1-vip)(PORT = 1521))
(ADDRESS = (PROTOCOL = TCP)(HOST = node2-vip)(PORT = 1521))
(LOAD_BALANCE = yes)
(CONNECT_DATA =
(SERVER = DEDICATED)
(SERVICE_NAME = openview)
(FAILOVER_MODE =
(TYPE = SELECT)
(METHOD = BASIC)
(RETRIES = 180)
(DELAY = 5)
)
)
)
GRID1 =
(DESCRIPTION =
(ADDRESS = (PROTOCOL = TCP)(HOST = node1-vip)(PORT = 1521))
(CONNECT_DATA =
(SERVER = DEDICATED)
(SERVICE_NAME = openview)
(INSTANCE_NAME = GRID1)
)
)
GRID2 =
(DESCRIPTION =
(ADDRESS = (PROTOCOL = TCP)(HOST = node2-vip)(PORT = 1521))
(CONNECT_DATA =
(SERVER = DEDICATED)
(SERVICE_NAME = openview)
(INSTANCE_NAME = GRID2)
)
)
LISTENERS_OPENVIEW =
(ADDRESS_LIST =
(ADDRESS = (PROTOCOL = TCP)(HOST = node1-vip)(PORT = 1521))
(ADDRESS = (PROTOCOL = TCP)(HOST = node2-vip)(PORT = 1521))
HP Operations Manager (9.22) Page 120 of 249
Installation Guide
Chapter 4: Service Management and Database Configuration
NODE_1 =
(DESCRIPTION =
(ADDRESS = (PROTOCOL = TCP)(HOST = node1-vip)(PORT = 1521))
(CONNECT_DATA =
(SID = GRID1)
)
)
NODE_2 =
(DESCRIPTION =
(ADDRESS = (PROTOCOL = TCP)(HOST = node2-vip)(PORT = 1521))
(CONNECT_DATA =
(SID = GRID2)
)
)
Example Contents of the listener.ora File on node1.hp.com
LISTENER_NODE1 =
(DESCRIPTION_LIST =
(DESCRIPTION =
(ADDRESS_LIST =
(ADDRESS =
(PROTOCOL = TCP) (HOST = node1-vip) (PORT = 1521) (IP = FIRST)
)
)
(ADDRESS_LIST =
(ADDRESS =
(PROTOCOL = TCP) (HOST = node1) (PORT = 1521) (IP = FIRST)
)
)
(ADDRESS_LIST =
(ADDRESS =
(PROTOCOL = IPC) (KEY = EXTPROC))
)
)
)
CONNECT_TIMEOUT_LISTENER_NODE1 = 10
LOG_DIRECTORY_LISTENER_NODE1 = /opt/oracle/product/11.1.0/network/log
LOG_FILE_LISTENER_NODE1 = LISTENER_NODE1
SID_LIST_LISTENER_NODE1 =
(SID_LIST =
(SID_DESC =
(SID_NAME=GRID1)
(GLOBAL_DBNAME = openview)
(ORACLE_HOME=/opt/oracle/product/11.1.0/)
)
)
TRACE_LEVEL_LISTENER_NODE1 = OFF
Example Contents of the tnsnav.ora File
LOCAL_COMMUNITIES =
(COMMUNITY_LIST =
(COMMUNITY = OPENVIEW_COMMUNITY)
)
HP Operations Manager (9.22) Page 121 of 249
Installation Guide
Chapter 4: Service Management and Database Configuration
Example Contents of the sqlnet.ora File
TRACE_LEVEL_CLIENT = OFF
TRACE_DIRECTORY_CLIENT = /opt/oracle/product/11.1.0/network/log
LOG_DIRECTORY_CLIENT = /opt/oracle/product/11.1.0/network/log
Installing and Configuring HPOM in an Oracle RAC
Environment
To set up HPOM in an Oracle RAC environment, install the HPOperations management server
software either as described in "Installing and Configuring the HPOM Software on the Management
Server" on page 43 or in the procedure for installing HPOM in a cluster environment, with regard to the
following steps:
1. When the ovoinstall script asks you if you want to continue with the server configuration, leave
the ovoinstall window open, and then open a new window.
2. In the new window, as the root user, install the latest HPOperations management server patch,
and then type y followed by ENTER to continue with the server configuration.
Caution: If you install HPOM in a cluster environment, install the latest HPOperations
management server patch for all cluster nodes.
The ovoconfigure script asks you if you want to configure the database.
3. Type y followed by ENTER.
When the ovoconfigure script asks you if you want to set up the database manually, leave the
ovoconfigure window open.
4. Open a new window, and, as the root user, follow these steps:
Caution: If you are installing HPOM in a cluster environment, perform these steps only for
the first cluster node.
a. Export ORACLE_HOME, ORACLE_SID, and LANG (for an appropriate LANG value, see the HPOM
Administrators Reference).
b. Copy the following Net files from the Oracle database server to the HPOperations
management server:
o $ORACLE_HOME/network/admin/sqlnet.ora
o $ORACLE_HOME/network/admin/tnsnames.ora
o $ORACLE_HOME/network/admin/tnsnav.ora
These files are required on the database server and the HPOperations management server.
When you copy the files to the HPOperations management server, check that the directory
paths point to the correct locations, and modify them if necessary.
HP Operations Manager (9.22) Page 122 of 249
Installation Guide
Chapter 4: Service Management and Database Configuration
Note: The tnsnav.ora and sqlnet.ora files are optional. If you configured these files on
the RAC cluster, you must also configure them on the HPOperations management
server.
c. If you are installing HPOM in a cluster environment, export the OPC_HA and OPC_MGMT_SERVER
variables by running the following commands:
/opt/OV/bin/ovconfchg -ovrg server -ns opc -set OPC_HA TRUE
/opt/OV/bin/ovconfchg -ovrg server -ns opc -set \
OPC_MGMT_SERVER <valid_virtual_host>
In this instance, <valid_virtual_host> is the long hostname of the virtual host that was
previously selected during the installation procedure.
5. Return to the ovoconfigure window. Type y followed by ENTER to configure the database.
Note: The database configuration step can be done manually by using opcdbsetup -p.
6. Optional: If you configured additional user rights on the database server during the process of
configuring users, passwords, and rights manually, you can run /opt/OV/contrib/OpC/opc_odc
to verify the database setup (the log file is in /tmp/opc_odc.log).
Configuring the Administration UI for Oracle RAC
To configure the Administration UI for Oracle RAC, you must modify the Administration UI
configuration files after the installation is complete. Otherwise, you will not be able to list or modify
HPOM objects. In addition, a connection error message will appear.
Example of Oracle RACConfiguration:
Assume that your Oracle RAC environment consists of the servers with physical hostnames
astrid14 and astrid15, and virtual hostnames astrid14-vip and astrid15-vip. The port is
1521 and the SID is openview.
In this case, the following configuration files must be modified:
/opt/OV/OMU/adminUI/conf/opccfg.properties
/opt/OV/OMU/adminUI/conf/ovoappl.properties
/opt/OV/OMU/adminUI/conf/ovoconfig.properties
/opt/OV/OMU/adminUI/conf/ovoinstall.properties
Each of these configuration files contains a JDBC connection string that looks as follows:
ovodb.url=jdbc:oracle:thin:@astrid15:1521:openview
HP Operations Manager (9.22) Page 123 of 249
Installation Guide
Chapter 4: Service Management and Database Configuration
Use the virtual hostnames in the process of modifying the configuration files. In addition, use the
proper port and SID data when required.
To configure Oracle RAC, follow these steps:
1. Modify the configuration files so that each of them contains the correct Oracle RAC JDBC
connection string. To do this, choose one of the following ways:
l By replacing the default JDBC connection string:
In this example, the string in each configuration file should look as follows:
ovodb.url=jdbc:oracle:thin:@(DESCRIPTION=(FAILOVER=ON)(ADDRESS_LIST=(LOAD_
BALANCE=ON)(ADDRESS=(PROTOCOL=TCP)(HOST=astrid14-vip)(PORT=1521))(ADDRESS=
(PROTOCOL=TCP)(HOST=astrid15-vip)(PORT=1521)))(CONNECT_DATA=(SERVICE_
NAME=openview)))
l Oracle 11g Release 2 or higher: By using the SCAN listener:
When using a SCAN listener, you provide only a hostname. The Oracle client and the name
service are responsible for modifying the configuration files.
For example, type the following:
ovodb.url=jdbc:oracle:thin:@(DESCRIPTION=(ADDRESS=(PROTOCOL=TCP)(HOST=omlrac-
scan.hp.com)(PORT=1521))(CONNECT_DATA=(SERVICE_NAME=openview)
(SERVER=DEDICATED)))
2. After the JDBC connection string is modified, add the following line to the
/opt/OV/OMU/adminUI/conf/servicemix/wrapper.conf file:
wrapper.java.additional.17=-Duser.timezone=<time_zone>
For example, <time_zone> can be UTC.
3. Make sure that the value of the ovodb.DBMajorVersion variable in the opccfg.properties,
ovoappl.properties, and ovoconfig.properties files is set to the database major version (that
is, 11 or 12).
4. Restart the Administration UI by running the following commands:
/opt/OV/OMU/adminUI/adminui stop
/opt/OV/OMU/adminUI/adminui clean
/opt/OV/OMU/adminUI/adminui start
HP Operations Manager (9.22) Page 124 of 249
Chapter 5: Directory Structure on the
Management Server
In This Chapter
This chapter provides file trees showing the hierarchy of HPOM directories on the management server.
HPOM File Tree on the Management Server
The layout of the HPOM file structure conforms to the standard structure of the UNIX system.
The major HPOM directories contain the following:
/opt/OV All HPOM binaries
/etc/opt/OV Configuration data
/var/opt/OV Run-time data
Note: The file tree can include additional subdirectories if HPE Operations Agent software or other
HPOperations software is installed.
HP Operations Manager (9.22) Page 125 of 249
Installation Guide
Chapter 5: Directory Structure on the Management Server
Figure 3: File Tree on the Management Server (/opt/OV Branch)
HP Operations Manager (9.22) Page 126 of 249
Installation Guide
Chapter 5: Directory Structure on the Management Server
Figure 4: File Tree on the Management Server (/var/opt/OV Branch)
* For the directory subtree of the /var/opt/OV/share directory, see Figure 5.
Figure 5: File Tree on the Management Server (/var/opt/OV/share Branch)
HP Operations Manager (9.22) Page 127 of 249
Installation Guide
Chapter 5: Directory Structure on the Management Server
* Includes a series of customer-specific directory subtrees with the following structure:
** Includes a series of vendor-specific directory subtrees with the following structure:
<HPOM version> is the version of HPOM that supports a particular agent platform. HPOM can manage
several different HPOM versions for each agent platform.
The customer subtree is similar to the vendor subtree, without the HPOM version. You can integrate
your additional scripts, including individual scripts and binaries in the monitor, cmds, and actions
subdirectories. These files are automatically distributed to the managed node by HPOM.
HP Operations Manager (9.22) Page 128 of 249
Installation Guide
Chapter 5: Directory Structure on the Management Server
Figure 6: File Tree on the Management Server (/etc/opt/OV Branch)
System Resources Adapted by HPOM
HPOM makes changes in the following system resource files:
l /etc/passwd
Contains the entry for the default HPOM operator.
l /etc/group
Contains the entry for the default HPOM operator.
l /etc/services
Adds the ito-e-gui service for the Java GUI.
l /etc/xinetd.d/ito-e-gui
Starts the /opt/OV/bin/OpC/opcuiwww process when requested.
HP Operations Manager (9.22) Page 129 of 249
Chapter 6: Software Administration on the
Management Server
In This Chapter
This chapter describes how to do the following:
l Deinstall HPOM from the management server.
l Deinstall the Java GUI.
l Reinstall HPOM on the management server.
l Reinstall the Administration UI.
Deinstalling HPOM
To deinstall HPOM, follow these steps:
1. Log on to the management server as the root user.
2. Stop all managed node services by running the following command:
/opt/OV/bin/OpC/opcragt -stop -all
3. Optional: Deinstall the HPOM software from all managed nodes, excluding the management
server, by running the inst.sh script:
/opt/OV/bin/OpC/agtinstall/inst.sh -r
4. Check if any Java GUIs are connected to the management server by running the following
command:
/opt/OV/contrib/OpC/listguis
If there are Java GUIs connected to the management server, stop them by selecting File > Exit.
Alternatively, you can stop the Java GUIs by using the kill command.
Caution: Before removing server packages, remove all server patches and applications that
have a dependency on server packages. Otherwise, the removal of the HPOperations
management server might fail.
5. Start the HPOM deinstallation by running the ovoremove script:
/opt/OV/bin/OpC/install/ovoremove
HP Operations Manager (9.22) Page 130 of 249
Installation Guide
Chapter 6: Software Administration on the Management Server
Note: For the information about the additional steps that you might need to perform, see the
latest edition of the HPOM Software Release Notes.
The ovoremove script checks the current directory and if there are any opened Java GUIs.
The following text is displayed:
Welcome to the HP Operations Manager for UNIX removal
6. Press ENTER to verify that you want the removal procedure to start.
Note: The whole removal procedure is written in the following log files that you can view at
any time during the removal procedure:
l /var/opt/OV/log/OpC/mgmt_sv/installation.log
l /var/opt/OV/log/OpC/mgmt_sv/installation.log.error
l /var/opt/OV/log/OpC/mgmt_sv/installation.log.verbose
The ovoremove script detects if the management server runs as a HARG and removes the
Administration UI. It also detects which server add-on packages are installed, and then it asks you
if you want to continue with the removal of server add-ons.
7. Press ENTER to accept y as the default answer.
The ovoremove script continues with the following:
l Server add-on packages removal
l Event Storm Filter component removal
l Health Check component removal
l Web server configuration removal
l Java GUI configuration removal
l Deintegration from the start-stop sequence
l Database removal
l Other server configuration removal
Caution: If the opc_op user and the opcgrp group are still present on the system after the
HPOM deinstallation, you can remove them manually.
8. Press ENTER to continue.
HP Operations Manager (9.22) Page 131 of 249
Installation Guide
Chapter 6: Software Administration on the Management Server
The ovoremove script detects the installed software and informs you about the packages and
components that will be removed:
l ECS Composer packages
l Localization packages
l Server packages
l Core components
9. Press ENTER to continue with the software removal.
After the software removal is done, the ovoremove script asks you if you want to continue with the
local agent removal.
10. Press ENTER to accept y as the default answer and remove the local agent.
When the local agent is removed, the HPOM deinstallation procedure is finished.
Note: Do not remove the /opt/OV, /etc/opt/OV, and /var/opt/OV directories unless all HP
products are removed.
If the /var/opt/midas directory (containing the configuration file created when the Administration
UI is installed) is still present on the system after the HPOM deinstallation, it is recommended to
remove it by running the following command:
rm -r /var/opt/midas
To deinstall the database, see the documentation supplied by the database vendor.
Deinstalling the Java GUI
If you no longer need the Java GUI, you can easily deinstall it.
Deinstalling the Java GUI from a Windows Client
To deinstall the Java GUI from a Windows client, follow these steps:
1. Close all running GUIs on the client.
2. Select Start > Control Panel > Programs and Features.
The Programs and Features window opens.
3. In the Programs and Features window, select HP Operations Manager Java Console, and then
click Uninstall.
HP Operations Manager (9.22) Page 132 of 249
Installation Guide
Chapter 6: Software Administration on the Management Server
Deinstalling the Java GUI from a Linux Client
To deinstall the Java GUI from a Linux client, follow these steps:
1. Close all running GUIs.
2. Deinstall the Java GUI by using the rpm utility. To do so, type the following:
/bin/rpm -e HPOvOUWwwGui
Make sure that you also remove the language-specific (or locale-specific) package:
l English
/bin/rpm -e HPOvOUWwwEng
l Spanish
/bin/rpm -e HPOvOUWwwSpa
l Japanese
/bin/rpm -e HPOvOUWwwJpn
l Korean
/bin/rpm -e HPOvOUWwwKor
l Simplified Chinese
/bin/rpm -e HPOvOUWwwSch
Deinstalling the Java GUI from Other UNIX-based
Systems
To deinstall the Java GUI from other UNIX-based systems, follow these steps:
1. Close all running GUIs on the client.
2. Remove the /opt/OV/www/htdocs/ito_op/ directory and its contents.
Reinstalling HPOM
To reinstall HPOM, follow these steps:
1. Make a copy of old management server certificates by running the following command:
/opt/OV/bin/OpC/opcsvcertbackup -backup \
-passwd <passwd> -file <old_certs>
HP Operations Manager (9.22) Page 133 of 249
Installation Guide
Chapter 6: Software Administration on the Management Server
In this instance, <passwd> is the user password and <old_certs> is the file with the old
management server certificates.
If you omit the -file option, a.tar archive file is created at the following default location:
/tmp/opcsvcertbackup.<date_time>.tar
2. Make a copy of the old management server OvCoreId by running the following command:
/opt/OV/bin/ovcoreid -ovrg server > /tmp/mgmtsv_coreid
Note: Make sure that the old management server OvCoreId and certificates are reused after
the HPOperations management server installation. If they are not reused, managed nodes
cannot communicate with the management server.
3. Download the configuration data by following these steps:
a. Create an empty download specification file:
mkdir /tmp/cfgdwn
echo "* ;" > /tmp/cfgdwn/download.dsf
b. Download the configuration:
/opt/OV/bin/OpC/opccfgdwn /tmp/cfgdwn/download.dsf /tmp/cfgdwn
4. Optional: Download all messages by following these steps:
a. Perform a history download:
/opt/OV/bin/OpC/opchistdwn -older 0s -file /tmp/history
b. Acknowledge all active messages:
/opt/OV/bin/OpC/opcack -u <user_for_all_msg_grps> -a -f
c. Perform a second history download:
/opt/OV/bin/OpC/opchistdwn -older 0s -file /tmp/active
5. Deinstall the current HPOM software by using the ovoremove script:
/opt/OV/bin/OpC/install/ovoremove
Note: After you run the ovoremove script, make sure that you check the latest edition of the
HPOM Software Release Notes for the information about the additional steps that you might
need to perform.
6. Install HPOM as described in "Installing and Configuring the HPOM Software on the Management
Server" on page 43.
7. Update the OvCoreId and certificates on the new management server by following these steps:
a. Stop all HPOM processes:
/opt/OV/bin/ovc -kill
b. Install the certificate backup from the old HPOperations management server:
HP Operations Manager (9.22) Page 134 of 249
Installation Guide
Chapter 6: Software Administration on the Management Server
/opt/OV/bin/OpC/opcsvcertbackup -restore \
-passwd <passwd> -file <old_certs> -force
In this instance, <passwd> is the user password and <old_certs> is the file with the old
management server certificates.
Caution: Do not forget to use the -force option when installing the certificate backup
from the old HPOperations management server.
c. Update the local agent OvCoreId in the database:
/opt/OV/bin/OpC/utils/opcnode -chg_id node_name=<local_agent_hostname> \
id=`cat /tmp/mgmtsv_coreid`
To verify that the OvCoreId was correctly updated in the database, run the following
command:
/opt/OV/bin/OpC/utils/opcnode -list_id node_list=<local_agent_hostname>
8. Upload the configuration data by running the following command:
/opt/OV/bin/OpC/opccfgupld -replace /tmp/cfgdwn
9. Only if you downloaded all the messages: Upload the messages by following these steps:
a. Upload the active messages from your download:
/opt/OV/bin/OpC/opchistupl /tmp/active
b. Unacknowledge the active messages in the history message browser and disown them in the
message browser by using the Java GUI.
For detailed information, see the HPOM Java GUI Operators Guide.
c. Upload the history messages:
/opt/OV/bin/OpC/opchistupl /tmp/history
10. Restart the HPOM processes:
/opt/OV/bin/ovc -start
11. Check agent connectivity by running the following command:
/opt/OV/bin/OpC/opcragt <remote_agent_hostname>
Reinitializing the HPOM Database and Configuration
If required, you can reinitialize the HPOM database and configuration on the management server after
reinstalling HPOM.
To reinitialize the HPOM database and configuration, follow these steps:
1. If required, deinstall HPOM from all managed nodes as described in the HPOM Administrators
Reference.
HP Operations Manager (9.22) Page 135 of 249
Installation Guide
Chapter 6: Software Administration on the Management Server
Caution: After you reinitialize the HPOM database, all the node configuration is lost. You
must reconfigure the nodes.
2. Only if you use the Oracle database with HPOM: As the root user, export the Oracle variables as
follows:
export ORACLE_HOME=/opt/oracle/product/<version>
export ORACLE_BASE=/opt/oracle
3. Only if HPOM was deinstalled: Reinstall HPOM as described in "Reinstalling HPOM" on page
133.
4. Stop HPOperations management server and agent processes by running the following
commands:
/opt/OV/bin/OpC/opcsv -stop
/opt/OV/bin/ovc -stop AGENT
5. Clean the database, including the configuration for operators and nodes, as well as all active and
history messages. To do so, run the following commands:
su - root
/opt/OV/bin/OpC/opcdbinit -c [-v]
exit
The opcdbinit command uses the following modes:
-c Clean mode. Cleans up tables and loads the default configuration.
-v Verbose mode. Used to show the detailed processing progress.
6. Restart the HPOperations management server and agent processes by running the following
commands:
/opt/OV/bin/OpC/opcsv -start
/opt/OV/bin/ovc -start AGENT
Reinstalling the Administration UI
To reinstall the Administration UI, follow these steps:
1. Deinstall the Administration UI by running the following command:
/opt/OV/OMU/adminUI/Uninstall/uninstall.bin
2. Recommended: Clear the Administration UI directory to make sure there are no remains that may
affect the new installation. To do so, run the following command:
rm -rf /opt/OV/OMU/adminUI/*
3. Edit the /opt/OV/bin/OpC/install/checkpoints.conf file by removing the following line from
HP Operations Manager (9.22) Page 136 of 249
Installation Guide
Chapter 6: Software Administration on the Management Server
it:
CONFIGURE.INSTALL_ADMINUI:DONE
Caution: If you do not edit the checkpoints.conf file, the ovoconfigure script skips the
Administration UI installation.
4. Install the Administration UI by running the following command:
/opt/OV/bin/OpC/install/ovoconfigure -installAdminUI \
-adminUIdir <path_to_install_bin>
For example:
/opt/OV/bin/OpC/install/ovoconfigure -installAdminUI -adminUIdir /mnt/AdminUI
Note: After you reinstall the Administration UI, keep in mind that all the Administration UI patches
and hotfixes are removed from the system.
HP Operations Manager (9.22) Page 137 of 249
Chapter 7: Migrating HPOM from One
System to Another
In This Chapter
This chapter describes the migration process from one system to another (for example, the migration
from HPOM on HP-UX on HP Integrity to HPOM on Red Hat Enterprise Linux).
Before starting with the migration, consider the following terms used in this chapter:
Old server: The source management server from which you migrate HPOM.
New server: The target management server on which you migrate HPOM.
Verifying Installation Requirements for the
Management Server
Make sure that the new server meets at least the minimum system requirements as described in
"Installation Requirements for the Management Server" on page 13.
As a general rule, you must perform migrations in the following order:
1. Hardware
2. Operating system (including operating system patches)
3. Database
4. HPOM software
HPOM places no restrictions on the number of managed nodes with the 60-day Instant-On license.
Make sure that you acquire the correct license for your requirements before the Instant-On license
expires.
If you have a product installed that is integrated with the old server (for example, HPPerformance
Manager), make sure this product is compatible with a newer version of HPOM before starting the
HPOM migration process. For information about how to perform the HPOM migration in this situation,
see the documentation of the integrated product.
HP Operations Manager (9.22) Page 138 of 249
Installation Guide
Chapter 7: Migrating HPOM from One System to Another
Migration Scenarios
When migrating from one system to another, you can choose one of the following scenarios:
l "Migration to a System with a Different IP Address and Hostname" below
l "Upgrade of the Systems in a MoM Setup by Reusing the IP Addresses and Hostnames" on page
151
Note: Unlike the upgrade procedure described in "Upgrading HPOM to Version 9.2x" on page 154,
these scenarios require almost no operational downtime.
Migration to a System with a Different IP
Address and Hostname
If the hostname and the IP address of the new server are different from those of the old server, it is
recommended that you configure the new server as a backup server. The basics of this scenario are as
follows:
l New hardware with a new IP address and a new hostname is used for the new server.
l Depending on the setup, you can switch to the stand-alone server setup after the migration process
is finished and shut down the old server.
l If the old server is to be switched off after the migration, you can request a new server permanent
license in exchange for the old license (contact the HP Password Delivery Center). In the meantime,
you can work on the new server with the 60-day Instant-On license.
l After setting up the new server, you can also upgrade the old server to HPOM 9.2x (for example, if a
hardware cluster will be reused).
l Migration can be performed almost without operational downtime.
l Messages can be synchronized in both directions, from the old server to the new server and vice
versa, whereas the configuration data exchange is only possible from the old server to the new
server.
l All managed nodes must be updated with the root certificate of the new server.
l Can also be used for hardware upgrades of the same HPOM version.
To migrate to the system with the different IP address and hostname, complete these tasks:
l Task 1: "Downloading the Old Server Configuration" on the next page
l Task 2: "Setting Up a New Server" on page 141
HP Operations Manager (9.22) Page 139 of 249
Installation Guide
Chapter 7: Migrating HPOM from One System to Another
l Task 3 (only if you have HP-UX managed nodes): "Uploading 32-bit HPE Operations Agent" on the
next page
l Task 4: "Uploading the Saved HPOM Configuration" on page 142
l Task 5: "Establishing a Trust Relationship Between the Two Management Servers" on page 144
l Task 6: "Setting Up Message Forwarding Between the Management Servers" on page 146
l Task 7 (optional): "Decommissioning the Old Management Server" on page 148
Note: For detailed information about setting up a backup server, see the HPOM Concepts Guide.
Downloading the Old Server Configuration
Note: In case the migration is performed from HPOM 8.xx to HPOM 9.xx, templates are converted
to policies. The conversion takes place automatically during the template upload. The version of all
newly created policies is set to 1.0, and the version of all HPOM 9.xx delivered default policies is
9.0.
For detailed information about the HPOM policies, see the HPOM Administrators Reference and
the HPOM Concepts Guide.
To download the old server configuration, follow these steps:
1. Include service data into the download by running the following command:
/opt/OV/bin/ovconfchg -ovrg server -ns opc -set \
OPC_OPCCFGDWN_ALL_INCLUDE_SELDIST_SERVICES TRUE
2. Create a download specification file for all configuration data:
echo "* ;" > /tmp/cfgdwn/download.dsf
3. Download the configuration:
/opt/OV/bin/OpC/opccfgdwn -force -backup /tmp/cfgdwn/download.dsf /tmp/cfgdwn
4. If you want to migrate your server configuration settings, store the output of ovconfget -ovrg
server into a file, and then transfer it to the new server.
The process of downloading the old server configuration may be repeated several times during the
migration. This is because the configuration changes (for example, adding new managed nodes) take
place in the old production server environment, and must, therefore, be synchronized to the new server
occasionally.
Note: The audit records cannot be migrated from HPOM 8.xx to HPOM 9.xx. Download the audit
data before migrating HPOM if you want to keep a copy of all audit entries. Enter the following
command:
/opt/OV/bin/OpC/opcauddwn -older 0s -file /tmp/audit
HP Operations Manager (9.22) Page 140 of 249
Installation Guide
Chapter 7: Migrating HPOM from One System to Another
For detailed information about the message transfer from the old server to the new server, see "Setting
Up Message Forwarding Between the Management Servers" on page 146.
Setting Up a New Server
Note: The pure installation of the new server can be done independently of any activities in the old
production server environment.
To set up a new server, follow these steps:
1. Install the HPOperations management server as described in "Installing and Configuring HPOM
on the Management Server" on page 25.
Caution: Make sure your system meets hardware and software requirements for the HPOM
software installation. For information about the installation requirements, see "Installation
Requirements for the Management Server" on page 13.
2. Install an Oracle database or a PostgreSQL database on the new server.
For details, see "Installing an Oracle Database" on page 28 or "Installing a PostgreSQL Database"
on page 38.
3. After the new server and the database are installed, add the new server (the backup server) as a
managed node to your old server. To do this, on the old server, run the following command:
/opt/OV/bin/OpC/utils/opcnode -add_node \
node_name=<new_server> group_name=<nodegrp_name> \
net_type=<network_type> mach_type=<machine_type> id=<new_server_OvCoreId>
Note: You can verify that the OvCoreId was correctly updated in the database of the old server
by running the following command:
/opt/OV/bin/OpC/utils/opcnode -list_id node_list=<new_server_hostname>
For more information, see the opcnode (1M) manual page.
Uploading 32-bit HPE Operations Agent
Note: This procedure is applicable only if you have HP-UX managed nodes in your HPOM
managed environment.
From HPE Operations Agent version 12.x onward, 64-bit agent packages are supported on HP-UX IA.
MACH_BBC_HPUX_IPF64 is the new machine type introduced in the 64-bit packages. If you upload saved
configuration from an old HPOperations management server to a new server on which you have
HP Operations Manager (9.22) Page 141 of 249
Installation Guide
Chapter 7: Migrating HPOM from One System to Another
installed HPOM with HPE Operations Agent 12.x package, the HP-UX managed nodes will be
uploaded with machine type IP/Other/Other.
If you have HP-UX managed nodes, you must copy the HPE Operations Agent 11.x packages from the
old server to the new server so that the managed nodes are uploaded with correct machine type.
Follow these steps to copy the HPE Operations Agent 11.x packages to the new server:
1. Check the server machine type on the new server by running the following command:
echo "select platform_selector,pltf_abs_name from opc_net_machine where
machine_type in (43,95);"|opcdbpwd -e sqlplus -s
Example outputs for 64-bit and 32-bit machine types:
platform_selector | pltf_abs_name
hp/ipf64/hpux1131 | MACH_BBC_HPUX_IPF64
hp/ipf32/hpux1122 | MACH_BBC_HPUX_IPF32
2. If the 32-bit machine type (MACH_BBC_HPUX_IPF32) is not present, follow these steps to copy the
HPE Operations Agent 11.x packages from the old server:
a. Compress the HP-UX IPF32 platform directory into a tar file by running the following
command:
tar cvf /tmp/hpux-ipf32.tar /var/opt/OV/share/databases/OpC/mgd_
node/vendor/hp/ipf32/hpux1122gzip /tmp/hpux-ipf32.tar
b. Copy /tmp/hpux-ipf32.tar.gz to the new server.
c. Extract the packages by running the following command:
cd /
gunzip /tmp/hpux-ipf32.tar.gz
tar xvf /tmp/hpux-ipf32.tar
d. Register the HPE Operations Agent platform by running the following command:
/opt/OV/bin/OpC/opcagtdbcfg -p hp/ipf32/hpux1122 -d -f
e. Register the new platform with the Administration UI:
/opt/OV/OMU/adminUI/adminui machtypes
Uploading the Saved HPOM Configuration
To upload the previously saved configuration with opccfgupld on the new server, follow these steps:
1. Transfer the saved configuration files to the new server.
2. Stop the HPOperations management server processes:
/opt/OV/bin/ovc -stop SERVER
HP Operations Manager (9.22) Page 142 of 249
Installation Guide
Chapter 7: Migrating HPOM from One System to Another
Caution: In a cluster environment, first disable the HA resource group monitoring by running
the following command:
/opt/OV/lbin/ovharg -monitor ov-server disable
You must also make sure that the upload is performed on the active cluster node.
3. If you stored the output of ovconfget -ovrg server into a file and transferred it to the new
server, follow these steps:
a. Edit the file by running the following command:
/opt/OV/bin/ovconfchg -ovrg server -edit
b. In the editor, merge the configuration.
Make sure that you add only the variables that you modified, and not all internal HPOM
variables. Failing to do so may cause problems with the HPOperations management server
installation.
To determine which variables were modified, run the following command on the old server:
/opt/OV/bin/ovconfchg -ovrg server -edit
Then compare this output with the output from the new server.
4. Upload the configuration on the new server by running the following command:
/opt/OV/bin/OpC/opccfgupld -replace -subentity -configured <download_directory>
For example:
/opt/OV/bin/OpC/opccfgupld -replace -subentity -configured /tmp/cfgdwn
5. Verify that the old server node is configured on the new server by running the following command:
/opt/OV/bin/OpC/utils/opcnode -list_nodes
If the old server is not listed, run the following command:
/opt/OV/bin/OpC/utils/opcnode -add_node \
node_name=<old_server> group_name=<nodegrp_name> \
net_type=<network_type> mach_type=<machine_type> id=<old_server_OvCoreId>
To get the OvCoreId, run the following command on the old server:
/opt/OV/bin/OpC/utils/opcnode -list_id node_list=<old_server_hostname>
6. If the old server is running in an HA cluster and the new server is a stand-alone server, run the
following command on the new server:
/opt/OV/bin/OpC/utils/opcnode -list_virtual node_name=<new_server>
If a line similar to cluster_package=ov-server appears, run the following commands:
/opt/OV/bin/OpC/utils/opcnode -set_physical node name=<new_server>
/opt/OV/bin/OpC/utils/opcnode -list_virtual
An output similar to the following one should appear:
node <new_server> is not a virtual one
HP Operations Manager (9.22) Page 143 of 249
Installation Guide
Chapter 7: Migrating HPOM from One System to Another
7. Start the HPOperations management server processes:
/opt/OV/bin/ovc -start SERVER
In a cluster environment: Enable the HA resource group monitoring by using the following
command:
/opt/OV/lbin/ovharg -monitor ov-server enable
Establishing a Trust Relationship Between the Two
Management Servers
To establish a trust relationship between the old server and the new server, follow these steps:
1. If the old server has a Certification Authority (default): Share the server certificates by exporting
the local CA trusted certificates:
/opt/OV/bin/ovcert -exporttrusted -file /tmp/<hostname>.cert -ovrg server
For detailed information, see the HPOM Administrators Reference.
2. Copy the certificate file to the new server, and then follow these steps:
a. Import the certificates from the old server to the new server by running the following command
on the new server:
/opt/OV/bin/ovcert -importtrusted -file /tmp/<hostname>.cert -ovrg server
Note: To view the current certificates before importing the certificates from the old server
to the new server, run the following command on the new server:
/opt/OV/bin/ovcert -list
b. On the new server, propagate the trusted certificates of the old server to the local agent by
running the following command:
/opt/OV/bin/ovcert -updatetrusted
To check whether an additional CA trusted certificate is installed, list the installed certificates
by running the following command:
/opt/OV/bin/ovcert -list
3. Import the CA trusted certificate of the new server to the old server. To do so, follow these steps:
a. On the new server, run the following command:
/opt/OV/bin/ovcert -exporttrusted -file /tmp/<hostname>.cert -ovrg server
b. Copy the file to the old server, and then import the certificates there:
/opt/OV/bin/ovcert -importtrusted -file /tmp/<hostname>.cert -ovrg server
Note: Because the file contains all trusted certificates from the old server, you will
receive a warning that the certificate is already installed.
HP Operations Manager (9.22) Page 144 of 249
Installation Guide
Chapter 7: Migrating HPOM from One System to Another
c. On the old server, propagate the new servers trusted certificates to the local agent by running
the following command:
/opt/OV/bin/ovcert -updatetrusted
To check whether the additional CA trusted certificate is installed, list the installed certificates
by using the following command:
/opt/OV/bin/ovcert -list
4. Configure the flexible management policy on the old server:
l If you have the MoM setup: Add the new server to the /etc/opt/OV/share/conf/OpC/mgmt_
sv/respmgrs/allnodes file, and then verify the syntax:
/opt/OV/bin/OpC/opcmomchk allnodes
l If you do not have the MoM setup: The system contains several example files that are located
in the following directory:
/etc/opt/OV/share/conf/OpC/mgmt_sv/tmpl_respmgrs
Create a copy of the backup server example policy, and then modify it to reflect your own
configuration. To confirm that the file syntax is configured correctly in the new policy file, run
the following command:
/opt/OV/bin/OpC/opcmomchk <policy_filename>
Name the file allnodes and copy it to the following directory:
/etc/opt/OV/share/conf/OpC/mgmt_sv/respmgrs
5. Deploy the flexible management policy to all nodes. On the old server, run the following command:
/opt/OV/bin/OpC/opcragt distrib policies -all
Make sure that you update the trusted certificates on the remote agents. In the Java GUI, mark all
the managed nodes, and then start the Update Trusts application in the Certificate Tools
application group.
6. On the new server, check if the agents can be contacted:
/opt/OV/bin/OpC/opcragt -status -all
Run the command on the old server as well, and then compare its output with the output of the
new server.
Note: On the old server, you can use multiple threads for the opcragt command by running
the following command:
/opt/OV/bin/ovconfchg -ovrg server -ns opc -set OPCRAGT_USE_THREADS TRUE
On the new server, opcragt is multi-threaded by default.
HP Operations Manager (9.22) Page 145 of 249
Installation Guide
Chapter 7: Migrating HPOM from One System to Another
Note: The agents that could not be contacted are listed in the following file:
/var/opt/OV/share/tmp/OpC/mgmt_sv/opcragt-status-failed
7. Copy the allnodes file from the old server to the new server. The file location is the following:
/etc/opt/OV/share/conf/OpC/mgmt_sv/respmgrs/allnodes
If you want to decommission the old server when the new server is up and running, you must
update the configuration settings on the managed nodes. For more information, see
"Decommissioning the Old Management Server" on page 148.
8. Optional: You can upgrade the managed nodes to the latest version at any time later on. For more
information, see "Upgrading the HPEOperations Agent Software" on page 174.
Setting Up Message Forwarding Between the
Management Servers
When the new server is completely functioning, the messages must be synchronized. It is
recommended to have a shadow period during which the new server acts as a backup server for the old
server. The shadow period can last only several hours, but it can also take days or weeks, depending
on the company requirements.
Note: Only new incoming messages are synchronized by using message forwarding. All the
messages that had arrived before the shadow period began must be handled on the old server.
To set up message forwarding between the servers, follow these steps:
1. Prepare the following configuration file on the old server:
/etc/opt/OV/share/conf/OpC/mgmt_sv/respmgrs/msgforw
l If you have the MoM with message forwarding setup: Add the new server to the existing
msgforw file, and then verify the syntax by running the following command:
/opt/OV/bin/OpC/opcmomchk
l If you do not have the MoM with message forwarding setup: The system contains an example
file that is located in the following directory:
/etc/opt/OV/share/conf/OpC/mgmt_sv/tmpl_respmgrs
Create a copy of the msgforw example policy and modify it to reflect your own configuration.
The following is an excerpt for a two server setup:
...
MSGTARGETRULE
DESCRIPTION "forward all messages"
HP Operations Manager (9.22) Page 146 of 249
Installation Guide
Chapter 7: Migrating HPOM from One System to Another
MSGTARGETRULECONDS
MSGTARGETMANAGERS
MSGTARGETMANAGER
TIMETEMPLATE "$OPC_ALWAYS"
OPCMGR IP 0.0.0.0 "<new_server_hostname>"
MSGCONTROLLINGMGR
MSGTARGETMANAGER
TIMETEMPLATE "$OPC_ALWAYS"
OPCMGR IP 0.0.0.0 "<old_server_hostname>"
MSGCONTROLLINGMGR
...
Caution: Both servers must be mentioned in the message target rule and the
MSGCONTROLLINGMGR keyword must be used.
For detailed information, see the opcmom(4) manual page.
To confirm that the file syntax is configured correctly in the new policy file, run the following
command:
/opt/OV/bin/OpC/opcmomchk <policy_filename>
Name the file msgforw, and copy it to the following directory:
/etc/opt/OV/share/conf/OpC/mgmt_sv/respmgrs
2. Make sure that message forwarding is enabled on the old server.
3. Check message forwarding as follows:
a. Create several messages, and then check if they arrive in the GUI connected to the new
server.
b. Acknowledge the message on the new server, and then check if it is synchronized to the old
server.
4. Set up message forwarding on the new server when the agents send the messages directly to the
new server. To do so, reuse the msgforw file from the old server:
a. Copy the msgforw file from the old server to the new server, and then put it into the following
directory:
/etc/opt/OV/share/conf/OpC/mgmt_sv/respmgrs
b. On the new server, run the following command:
/opt/OV/bin/ovconfchg
After the shadow period is over, follow these steps:
1. Make sure that the operators start using the new server.
For detailed information, see the HPOM Administrators Reference.
2. Optional: Download and upload the history messages from the old server to the new server as
HP Operations Manager (9.22) Page 147 of 249
Installation Guide
Chapter 7: Migrating HPOM from One System to Another
follows:
a. On the old server, run the following command:
/opt/OV/bin/OpC/opchistdwn -until <start_of_shadow_period> \
-file /tmp/history
In this instance, <start_of_shadow_period> is a timestamp in the mm/dd/yy format.
b. Copy the file to the new server, and then run the following command:
/opt/OV/bin/OpC/opchistupl /tmp/history
Note: If the HPOM 8.xx installation has non-ASCII characters in the messages, use the
-upgrade option to convert the messages from the HPOM 8.xx character set to the
HPOM 9.xx character set. For example:
LANG=en_US.utf8 /opt/OV/bin/OpC/opchistupl -upgrade ja_JP.SJIS \
/tmp/history
Decommissioning the Old Management Server
To decommission the old management server after the new management server is up and running,
complete the following tasks:
l Task 1: "Updating the Managed Nodes" below
l Task 2: "Removing the Old Server From the New Server" on the next page
l Task 3: "Optional: Replacing Certificates and Removing Trusted Certificate of the Old Server" on
page 150
l Task 4: "Decommissioning the Old Management Server Physically" on page 151
Updating the Managed Nodes
To update the managed nodes, complete the following steps on the new management server:
1. Change the following configuration settings on the managed nodes to set the hostname of the new
server:
Configuration Setting Command
sec.cm.client:CERTIFICATE_ /opt/OV/bin/OpC/opcragt -set_config_var
SERVER sec.cm.client:CERTIFICATE_SERVER=<new_server_
hostname> $NODE
sec.core.auth:MANAGER /opt/OV/bin/OpC/opcragt -set_config_var
sec.core.auth:MANAGER=<new_server_hostname>
$NODE
HP Operations Manager (9.22) Page 148 of 249
Installation Guide
Chapter 7: Migrating HPOM from One System to Another
sec.core.auth:MANAGER_ID /opt/OV/bin/OpC/opcragt -set_config_var
sec.core.auth:MANAGER_ID=<new_server_core_id>
$NODE
eaagt.lic.mgrs:general_licmgr /opt/OV/bin/OpC/opcragt -set_config_var
eaagt.lic.mgrs:general_licmgr=<new_server_
hostname> $NODE
2. Change the owner attribute for all policies, by running the following command:
/opt/OV/bin/ovpolicy -setowner OVO:<new_server_hostname> -all -host $NODE
Note: Do not run this command if you are using the OPC_POLICY_OWNER configuration
variable, as the node is already configured to that owner, regardless of the management
server. For more information, see the "Distributing Configuration and Policies in the Flexible
Management Environment" section of the HPOM Administrators Reference.
3. Run the following command to inform the HPOM server processes that HPE Operations Agent
software is installed on the node, and to start heartbeat polling for the node:
/opt/OV/bin/OpC/opcsw -i $NODE
4. Distribute the new HPOM configuration (including mgrconf and nodeinfo policies) by running the
following command:
/opt/OV/bin/OpC/opcragt -distrib -force $NODE
5. If the new and old servers are not in a server pooling environment, configure all managed nodes to
use the new server as the primary manager, by running the following command on the new server:
/opt/OV/bin/OpC/opcragt -primmgr -all
Note: In a server pooling environment, OPC_PRIMARY_MGR on the managed node is already set
to the virtual node name for the virtual IP that is now active on the new server.
Removing the Old Server From the New Server
After you have switched all the managed nodes from the old server to the new server, remove the old
server from the new server by following these steps:
1. Remove the old server from the msgforw file of the new server, if applicable.
2. Remove the old server from the allnodes file and node-specific mgrconf policies.
3. Distribute templates to all managed nodes, for the new allnodes file to be distributed to the
nodes.
4. Delete the old server from the node bank.
HP Operations Manager (9.22) Page 149 of 249
Installation Guide
Chapter 7: Migrating HPOM from One System to Another
Optional: Replacing Certificates and Removing Trusted Certificate
of the Old Server
Caution: It is recommended that you retain the trusted certificate of the old server in the trusted
certificate section of the new server. Even after you remove the old server, the certificates that the
old server had created on the managed nodes remain valid, and can be verified with the trusted
certificate of the old server.
If you remove the trusted certificate of the old server, all the certificates that were created by the old
server on the managed nodes become invalid and communication between the new server and the
managed nodes is no longer possible. You must replace the certificate on each managed node with a
certificate from the new server, and remove the trusted certificate of the old server.
To replace certificates and remove the trusted certificate of the old server:
1. Perform the following steps on each managed node:
a. Stop the agent node by running the following command:
opcagt -kill
b. Check the existing certificates on the agent node by running the following command:
ovcert -list
c. Remove all certificates from the agent node by running the following command for each
certificate:
ovcert -remove <alias> -f
d. Remove all the policies from the agent node.
For example, on a node that has a Linux operating system, the following policies must be
removed:
cd /var/opt/OV/datafiles/policies/
rm -rf configsettings le mgrconf monitor msgi trapi sched svcdisc
configfile
e. Activate the agent by requesting a certificate from the new server:
/opt/OV/bin/OpC/install/opcactivate -srv <new-server> -cert_srv <new-server>
-f
2. Perform the following steps on the new management server:
a. For each managed node, grant the certificate and re-distribute the policies by running the
following commands:
opccsa -list_pending_cr
opccsa -grant <node-name>
opcragt -distrib -force -policies <node-name>
HP Operations Manager (9.22) Page 150 of 249
Installation Guide
Chapter 7: Migrating HPOM from One System to Another
Note: Complete this step for all the managed nodes.
b. Remove the trusted certificate of the old server by running the following commands:
ovcert -remove <CA_old-server-ovcoreid> -f
ovcert -remove <CA_old-server-ovcoreid> -ovrg server -f
3. On each managed node, update the trusted certificate of the new server to remove the trusted
certificate of the old server:
ovcert -updatetrusted
Decommissioning the Old Management Server Physically
After you have completed switching all the managed nodes to the new server, removing the old server
from the new server, and replacing the trusted certificate of the old server (if applicable), you can
physically remove the old management server.
Upgrade of the Systems in a MoM Setup by
Reusing the IP Addresses and Hostnames
This scenario uses the concept of the MoM backup server. Therefore, this scenario can only be applied
in the MoM setups. While upgrading to the new server, one server is put into the maintenance mode
and the other server completely takes over. The basics of this scenario are the following:
l Server IP addresses, hostnames, and certificates are reused.
l It is not important if a new hardware is introduced or the existing hardware is reusedIP addresses
and hostnames are taken over.
l Existing permanent license of the old server that is upgraded to HPOM 9.2x can be reused.
However, if this is not possible, request a new servers permanent license in exchange for the old
license. For details, contact the HP Password Delivery Center.
l Upgrade process can be performed almost without operational downtime.
l Messages can be synchronized in both directions, from the old server to the new server, and vice
versa, whereas the configuration data exchange is possible only from the old server to the new
server.
l Agents do not have to be updated because the servers certificates, the private keys, and the
OvCoreId are reused.
l Can also be used for the hardware upgrades of the same HPOM version.
Note: Because this scenario basically represents a subcase of the upgrade procedure described in
HP Operations Manager (9.22) Page 151 of 249
Installation Guide
Chapter 7: Migrating HPOM from One System to Another
"Upgrading HPOM to Version 9.2x" on page 154, only the specifics of the MoM upgrade are
described in this section.
Upgrading Systems in a MoM Setup by Reusing IP
Addresses and Hostnames
To upgrade the systems in the MoM setup by reusing the IP addresses and the hostnames, assume
you have server A and server B, and all agents currently report to server A. Then assume that server A
shall be upgraded. Continue as follows:
1. Ignore this step in a server pooling environment: Switch all agents to report to server B. On server
B, run the following command:
/opt/OV/bin/OpC/opcragt -primmgr all
2. Make sure that message forwarding between server A and server B is switched to HTTPS
communication.
If required, perform the following steps on both servers:
a. Enable HTTPS-based message forwarding by running the following command:
/opt/OV/bin/ovconfchg -ovrg server -ns opc -set OPC_HTTPS_MSG_FORWARD TRUE
b. Restart processes on both servers:
/opt/OV/bin/ovc -stop
/opt/OV/bin/ovc -start
c. Verify that HTTPS-based message forwarding works correctly by sending several test
messages and acknowledging them. In addition, check that message synchronization works
correctly.
3. Stop server A.
From the moment you stop server A, server B starts buffering all messages and message
operations. Run the following command:
/opt/OV/bin/ovc -stop
Note: During the upcoming upgrade installation of server A, it can happen that server B sends
buffered messages as soon as server A is up.
4. If server A is to be replaced by a new hardware, back up its certificates and the OvCoreId:
/opt/OV/bin/OpC/opcsvcertbackup -backup \
-passwd <password> -file <my_cert_backup>
In this instance, <my_cert_backup> is the file where you backed up the certificates.
5. To upgrade the management server, see "Upgrading HPOM to Version 9.2x" on page 154.
HP Operations Manager (9.22) Page 152 of 249
Installation Guide
Chapter 7: Migrating HPOM from One System to Another
6. Ignore this step if the old hardware of server A was reused: If server A was replaced by a new
hardware, the initial installation generated a new OvCoreId and new certificates. Server B cannot
forward messages to server A at this point. Therefore, you must reinstall the saved OvCoreId and
certificates. Run the following commands:
/opt/OV/bin/ovc -kill
/opt/OV/bin/OpC/opcsvcertbackup -restore \
-passwd <password> -file <my_cert_backup> -force
In this instance, <password> is the same password as you used for backing up the certificates
and the OvCoreId of server A and <my_cert_backup> is the file where you backed up the
certificates.
It may happen that in the meantime certain configuration changes are done on server B.
7. Make sure that you synchronize the servers:
a. On server B, run the following commands:
echo "* ;" >/tmp/all.dsf
mkdir /tmp/all
/opt/OV/bin/OpC/opccfgdwn -backup /tmp/all.dsf /tmp/all
b. On server A, run the following command:
/opt/OV/bin/OpC/opccfgupld -replace -subentity <data_from_B>
In this instance, <data_from_B> is the data downloaded from server B.
8. Start server processes on server A by running the following command:
/opt/OV/bin/ovc -start
Note: At this point, server B can forward all messages and message operations that were
buffered.
9. Ignore this step in a server pooling environment:
Optional: Switch the agents back to server A. On server A, run the following command:
/opt/OV/bin/OpC/opcragt -primmgr -all
HP Operations Manager (9.22) Page 153 of 249
Chapter 8: Upgrading HPOM to Version
9.2x
In This Chapter
This chapter describes how to upgrade from HPOM 9.1x to HPOM 9.2x on the same system.
Note: You can either upgrade the software on the same system, as described in the following
sections, or migrate your data to a new HPOM 9.2x installation on a different system. For detailed
information about migrating HPOM, see "Migrating HPOM from One System to Another" on page
138.
In this chapter, you can also find information about the following topics:
l "Upgrading an HPOM Database" on page 166
l "Upgrading the Java GUI" on page 174
l "Upgrading the HPEOperations Agent Software" on page 174
l "Migrating Licenses to HPOM 9.2x" on page 174
Caution: The HPE Operations Agent software is no longer shipped with HPOM. To obtain the
supported agent version, request the agent media from HPE.
Upgrading from HPOM 9.1x to HPOM 9.2x
To upgrade HPOM from version 9.1x to version 9.2x, complete these tasks:
l Task 1: "Verifying Installation Requirements for the Management Server" below
l Task 2: "Upgrading HPOM from Version 9.1x to Version 9.2x" on the next page
Verifying Installation Requirements for the
Management Server
When verifying installation requirements for the management server, do the following:
HP Operations Manager (9.22) Page 154 of 249
Installation Guide
Chapter 8: Upgrading HPOM to Version 9.2x
l Make sure that the new management server meets at least the minimum system requirements as
described in "Installation Requirements for the Management Server" on page 13.
l Make sure that HPOM 9.1x is installed and configured on the system on which the upgrade is
performed.
l If the upgrade is performed in a cluster environment, make sure that HPOM 9.1x is installed and
configured in the cluster environment.
Upgrading HPOM from Version 9.1x to Version 9.2x
To upgrade HPOM from version 9.1x to version 9.2x, follow these steps:
1. Back up server certificates and the OvCoreId by running the following command:
/opt/OV/bin/OpC/opcsvcertbackup backup
2. Download all configuration data:
a. Create an empty download specification file:
mkdir /tmp/cfgdwn
echo "* ;" > /tmp/cfgdwn/download.dsf
b. Download the server configuration:
/opt/OV/bin/OpC/opccfgdwn -force -backup /tmp/cfgdwn/download.dsf
/tmp/cfgdwn
3. Optional: Download all messages by following these steps:
a. Perform a history download:
/opt/OV/bin/OpC/opchistdwn -older 0s -file /tmp/history
b. Acknowledge all active messages:
/opt/OV/bin/OpC/opcack -u <user_for_all_msg_grps>-a -f
c. Perform a second history download:
/opt/OV/bin/OpC/opchistdwn -older 0s -file /tmp/active
4. Start the HPOM upgrade procedure:
Type the following:
/<master_directory>/HPOMInstallationMediaDirectory/ovoupgrade
For example, if you created the /tmp directory as the master directory, you can start ovoupgrade
by typing the following:
/tmp/HPOMInstallationMediaDirectory/ovoupgrade
The following text appears:
Welcome to the HP Operations Manager for UNIX upgrade
5. Press ENTER to verify that you want the upgrade procedure to start.
HP Operations Manager (9.22) Page 155 of 249
Installation Guide
Chapter 8: Upgrading HPOM to Version 9.2x
The ovoupgrade script continues with detecting special environments and creating a file
permission snapshot.
Caution: In a cluster environment: You must first perform the upgrade procedure on the
active cluster node, and then on all passive cluster nodes. During the upgrade procedure on
the passive cluster nodes, make sure not to perform a server switchover.
You are prompted to enter the HPOM software package repository location where all server
packages are located.
6. Press ENTER to accept the default repository location, or enter the desired location followed by
ENTER.
You are prompted to enter the HPE Operations Agent software location.
7. After you enter the HPE Operations Agent software location, press ENTER.
You are prompted to enter the HPOM Administration UI software location.
8. After you enter the HPOM Administration UI software location, press ENTER.
The ovoupgrade script checks which patches are installed and removes them. After deleting the
patches, it checks and installs the server setup package that contains the server installation
infrastructure.
9. Press ENTER to continue with detecting installed software.
The ovoupgrade script informs you about the software that will be removed.
10. Press ENTER to continue with the software removal.
The ovoupgrade script continues with installing the local agent. After the process of installing the
local agent returns the OK value, it checks core component packages, server packages,
localization packages, and ECS Composer packages.
11. Press ENTER to continue with installing the packages.
After all the packages are installed, the following note is displayed:
Before continuing with the server configuration, you can manually install
available server patches.
12. Optional: Install the patches.
a. Open a second window and install the latest versions of the following patches:
o Consolidated Server and Java GUI
o Core and Accessories
b. Close the second window after you have successfully installed the patches. Return to the
original window to continue with the upgrade.
13. Press ENTER to continue.
HP Operations Manager (9.22) Page 156 of 249
Installation Guide
Chapter 8: Upgrading HPOM to Version 9.2x
The ovoupgrade script performs the integration into the start/stop sequence and installs agent
deployment packages.
14. If you want to enable the Event Storm Filter component, press ENTER. Otherwise, press n
followed by ENTER.
For detailed information about the Event Storm Filter component, see the HPOM Administrators
Reference.
15. If you want to enable the Health Check component, press ENTER. Otherwise, press n followed
by ENTER.
For detailed information about the Health Check component, see the HPOM Administrators
Reference.
16. Press ENTER to confirm that you want to install the server add-on packages.
After the server add-on packages are installed, the ovoupgrade script asks you if you want to
migrate your database from Oracle to PostgreSQL.
17. Press ENTER to accept the default value n and not to migrate from the Oracle database to the
PostgreSQL database, or press y followed by ENTER and start the migration from the Oracle
database to the PostgreSQL database. For more information, see "Migrating from Oracle to
PostgreSQL " on the next page.
The ovoupgrade script displays messages that the Administration UI is upgraded and the server
is started. The Administration UI is upgraded to the HPOM 9.20 version.
18. If you want to switch HPOM to non-root operationa, press y followed by ENTER. Otherwise,
accept the default value n by pressing ENTER.
Caution: You cannot switch back to the root mode if you have configured HPOM to non-root
operation.
For detailed information about non-root operation, see the HPOM Concepts Guide.
Before the ovoupgrade script completes the upgrade procedure, it informs you about the
commands that you must run if you want to revert file permission changes made during the
upgrade. An output similar to the following one appears:
You can revert file permission changes made during the upgrade by running the
following commands:
/opt/OV/bin/OpC/install/ovoconfigure -revertPermissions
/opt/OV/bin/OpC/install/file_permissions.09.10.240.conf
Caution: If you decided to switch HPOM to non-root operation, make sure not to revert file
permission changes.
aNon-root operation is not supported on RHEL 5.x.
HP Operations Manager (9.22) Page 157 of 249
Installation Guide
Chapter 8: Upgrading HPOM to Version 9.2x
19. Optional: Install the latest Administration UI patch.
Migrating from Oracle to PostgreSQL
If you decided to migrate your Oracle database to PostgreSQL, follow these steps:
1. Answer the questions listed in Table 21 by either accepting the default value and pressing
ENTER, or typing the desired value followed by ENTER.
Table 21: Oracle to PostgreSQL-related Migration Questions
Question Description and/or Default Value
Do you wish HPOM to Depending on whether you want to have a managed
manage the PSQL database (HPOM manages a local database that will be
cluster (n for
created from the beginning or was created by using the
independent / remote
scenarios )? psqlcluster tool) or an independent database (HPOM
connects to an independent local or remote database,
but does not manage it), choose y or n.
Clear and re- y
initialize the tables
if they already
exist?
PSQL cluster The main directory where the PostgreSQL cluster is
directory stored.
PSQL binary directory The directory where the PostgreSQL binaries are stored.
Keep in mind that the location of this directory varies
depending on the distribution or the version.
PSQL library The directory where the PostgreSQL client libraries are
directory stored. Keep in mind that the location of this directory
varies depending on the distribution or the version.
PSQL data directory The directory where the data tablespaces are stored.
This directory must be empty or non-existent. If you do
not provide an answer to this question, <cluster_
dir>/HPOM is used.
PSQL index directory The directory where the index tablespaces are stored.
This directory must be empty or non-existent. If you do
not provide an answer to this question, <cluster_
dir>/HPOM is used.
HP Operations Manager (9.22) Page 158 of 249
Installation Guide
Chapter 8: Upgrading HPOM to Version 9.2x
Oracle to PostgreSQL-related Migration Questions, continued
Question Description and/or Default Value
Do you wish to start Press y if you want the database cluster to be started
the PSQL cluster automatically each time the system is started.
automatically at boot
Otherwise, you must start the database cluster manually
time?
before you can start HPOM.
Hostname The system on which the database cluster or server is
installed.
Port The port on which the database cluster or server listens.
It is usually set to 5432 or 5444.
Make sure no other process uses this port at any time,
including after a system restart.
Database name The name of the HPOM database. The default is
openview.
OS DBA user The operating system user that controls database
processes and has access to all PostgreSQL binaries
and HPOM database directories. This user is usually set
to postgres.
DB DBA user The name of the administrator user inside the database
cluster or server, which is usually set to postgres.
DB DBA user password The password of the administrator user inside the
database cluster or server, which is usually set to
postgres.
Database opc_op The password for the opc_op database user. The default
password is opc_op.
Database opc_report The password for the opc_report database user. The
password default is opc_report.
After you answer all the questions, the ovoupgrade script checks the database configuration data
and the summary of all provided answers appears.
2. Check the summary data, and then press ENTER to perform the database configuration.
3. Press ENTER to continue. The ovoupgrade script continues as follows:
HP Operations Manager (9.22) Page 159 of 249
Installation Guide
Chapter 8: Upgrading HPOM to Version 9.2x
l Stops the Oracle database.
l Uploads the configuration, history messages, and active messages to the PostgreSQL
database.
At this point, the Administration UI is either installed (if you do not have it installed yet) or upgraded (if it
is already installed). In the first case, you must answer the Administration UI-related questions
described in Table 8.
Upgrading from HPOM 9.20 or 9.21 to HPOM
9.22
To upgrade HPOM from version 9.20 or 9.21 to version 9.22, complete these tasks:
l Task 1: "Verifying Installation Requirements for the Management Server" below
l Task 2: "Upgrading HPOM from Version 9.20 or 9.21 to Version 9.22" below
Before You Begin
Ensure that you have access to the HPE Operations Agent installation media.
Verifying Installation Requirements for the
Management Server
When verifying installation requirements for the management server, do the following:
l Make sure that the new management server meets at least the minimum system requirements as
described in "Installation Requirements for the Management Server" on page 13.
l Make sure that HPOM 9.20 or 9.21 is installed and configured on the system on which the upgrade is
performed.
l If the upgrade is performed in a cluster environment, make sure that HPOM 9.20 or 9.21 is installed
and configured in the cluster environment.
Upgrading HPOM from Version 9.20 or 9.21 to Version
9.22
Note: When upgrading from HPOM 9.20 or 9.21 to HPOM 9.22, you can migrate your database
HP Operations Manager (9.22) Page 160 of 249
Installation Guide
Chapter 8: Upgrading HPOM to Version 9.2x
from:
l Oracle database to PostgreSQLdatabase
l PostgreSQLdatabase to Oracle database
To upgrade HPOM from version 9.20 or 9.21 to version 9.22, follow these steps:
1. Back up server certificates and the OvCoreId by running the following command:
/opt/OV/bin/OpC/opcsvcertbackup backup
2. Download all configuration data:
a. Create an empty download specification file:
mkdir /tmp/cfgdwn
echo "* ;" > /tmp/cfgdwn/download.dsf
b. Download the server configuration:
/opt/OV/bin/OpC/opccfgdwn -force -backup /tmp/cfgdwn/download.dsf
/tmp/cfgdwn
3. Optional: Download all messages by following these steps:
a. Perform a history download:
/opt/OV/bin/OpC/opchistdwn -older 0s -file /tmp/history
b. Acknowledge all active messages:
/opt/OV/bin/OpC/opcack -u <user_for_all_msg_grps>-a -f
c. Perform a second history download:
/opt/OV/bin/OpC/opchistdwn -older 0s -file /tmp/active
4. Start the HPOM upgrade procedure:
Type the following:
/<master_directory>/HPOMInstallationMediaDirectory/ovoupgrade
For example, if you created the /tmp directory as the master directory, you can start ovoupgrade
by typing the following:
/tmp/HPOMInstallationMediaDirectory/ovoupgrade
The following text appears:
Welcome to the HP Operations Manager for UNIX upgrade
5. The ovoupgrade script continues with detecting special environments and creating a file
permission snapshot.
Caution: In a cluster environment: You must first perform the upgrade procedure on the
active cluster node, and then on all passive cluster nodes. During the upgrade procedure on
the passive cluster nodes, make sure not to perform a server switchover.
HP Operations Manager (9.22) Page 161 of 249
Installation Guide
Chapter 8: Upgrading HPOM to Version 9.2x
You are prompted to enter the HPOM software package repository location where all server
packages are located.
6. Press ENTER to verify that you want the upgrade procedure to start.
7. Press ENTER to accept the default repository location, or enter the desired location followed by
ENTER.
You are prompted to enter the HPE Operations Agent software location.
8. After you enter the HPE Operations Agent software location, press ENTER.
You are prompted to enter the HPOM Administration UI software location.
9. After you enter the HPOMAdministration UI software location, press ENTER.
The ovoupgrade script checks which patches are installed and removes them. After deleting the
patches, it checks and installs the server setup package that contains the server installation
infrastructure.
10. Press ENTER to continue with detecting installed software.
The ovoupgrade script informs you about the software that will be removed.
11. Press ENTER to continue with the software removal.
The ovoupgrade script continues with installing the local agent. After the process of installing the
local agent returns the OK value, it checks core component packages, server packages,
localization packages, and ECS Composer packages.
12. Press ENTER to continue with installing the packages.
After all the packages are installed, the following note is displayed:
Before continuing with the server configuration, you can manually install
available server patches.
13. Optional: Install the patches.
a. Open a second window and install the latest versions of the following patches:
o Consolidated Server and Java GUI
o Core and Accessories
b. Close the second window after you have successfully installed the patches. Return to the
original window to continue with the upgrade.
14. Press ENTER to continue.
The ovoupgrade script performs the integration into the start/stop sequence and installs agent
deployment packages.
15. If you want to enable the Event Storm Filter component, press ENTER. Otherwise, press n
followed by ENTER.
For detailed information about the Event Storm Filter component, see the HPOM Administrators
Reference.
HP Operations Manager (9.22) Page 162 of 249
Installation Guide
Chapter 8: Upgrading HPOM to Version 9.2x
16. If you want to enable the Health Check component, press ENTER. Otherwise, press n followed
by ENTER.
For detailed information about the Health Check component, see the HPOM Administrators
Reference.
17. Press ENTER to confirm that you want to install the server add-on packages.
After the server add-on packages are installed, the ovoupgrade script asks you if you want to
migrate your database from Oracle to PostgreSQL.
18. Press ENTER to accept the default value n and not to migrate your database, or press y followed
by ENTER and start the database migration.
For information about migrating from Oracle database to PostgreSQLdatabase, see "Migrating
from Oracle to PostgreSQL " on page 158.
For information about migrating from PostgreSQLdatabase to Oracle database, see "Migrating
from PostgreSQL to Oracle " below
The ovoupgrade script displays messages that the Administration UI is upgraded and the server
is started. The Administration UI is upgraded to the HPOM 9.20 version.
19. If you want to switch HPOM to non-root operationa, press y followed by ENTER. Otherwise,
accept the default value n by pressing ENTER.
Caution: You cannot switch back to the root mode if you have configured HPOM to non-root
operation.
For detailed information about non-root operation, see the HPOM Concepts Guide.
20. Optional: Install the latest Administration UI patch.
Migrating from PostgreSQL to Oracle
If you decided to migrate your PostgreSQL database to Oracle, follow these steps:
1. Answer the questions listed in the following table by either accepting the default value and
pressing ENTER, or typing the desired value followed by ENTER.
Table 22: PostgreSQL to Oracle-related Migration Questions
Question Description and/or Default Value
Enable automatic y
database startup?
Clear and re- y
initialize the tables
aNon-root operation is not supported on RHEL 5.x.
HP Operations Manager (9.22) Page 163 of 249
Installation Guide
Chapter 8: Upgrading HPOM to Version 9.2x
PostgreSQL to Oracle-related Migration Questions, continued
Question Description and/or Default Value
if already exist?
Set up the database This question allows you to choose how to create the database,
manually manually or automatically.
(local/remote)?
l If you want to create the database manually, press y followed
by ENTER. In this case, the ovoconfigure script pauses
instead of creating the database, allowing you to manually
create the database. After you create the database manually
as described in "Setting Up HPOM with a Remote/Manual
Oracle Database" on page 87, the ovoconfigure script
configures HPOM to use the created database.
l If you want the ovoconfigure script to create the database
automatically, press ENTER to accept the default answer.
Configure the Appears only if the database is created automatically.
database
automatically for The default answer is y. If you choose the default answer, the
remote login? database installation program creates an Oracle password file
and gives proper rights to the SYSTEM database user so that the
Oracle Remote Manager (RMAN) can access the database
during the execution of backup or restore scripts.
If you answer n to this question, you can grant these permissions
manually.
For detailed information about backing up data on the
management server, see the HPOM Administrators Reference.
Oracle Base The Oracle database base directory, which is usually the same
as the ORACLE_BASE variable. The default is /opt/oracle.
Oracle Home The Oracle database home directory, which is usually the same
as the ORACLE_HOME variable. The default is
/opt/oracle/product/11.1.0.
Oracle User The Oracle user for the HPOperations management server
database. The default is oracle.
Oracle SID The Oracle SID of the HPOperations management server
database. The default is openview.
HP Operations Manager (9.22) Page 164 of 249
Installation Guide
Chapter 8: Upgrading HPOM to Version 9.2x
PostgreSQL to Oracle-related Migration Questions, continued
Question Description and/or Default Value
The ovoinstall script uses this value also as the database
name if it is not created manually. Therefore, the SID value is
limited to a maximum length of 8 characters.
Oracle Data Directory The directory where the HPOperations management server
database files are stored (for example, /opt/oracle/oradata).
Oracle Index The directory where the HPOperations management server
Directory database index files are stored. By default, this directory is the
same as the Oracle data directory.
Oracle User opc_op The password for the opc_op database user. The default is opc_
Password op.
Oracle User opc_ The password for the opc_report database user. The default is
report Password opc_report.
Oracle User system The password for the system database user. The default is
Password manager.
Database Character Type the desired NLS_LANG value in the <lang>_
Set (NLS_LANG) <region>.AL32UTF8 form. The default value is american_
america.AL32UTF8.
Oracle Listener Name LISTENER
Oracle Listener Port 1521
Oracle Net Service ov_net
Name
After you answer all the questions, the ovoupgrade script checks the database configuration data
and the summary of all provided answers appears.
2. Check the summary data, and then press ENTER to perform the database configuration.
3. Press ENTER to continue. The ovoupgrade script continues as follows:
l Stops the PostgreSQL database.
l Uploads the configuration, history messages, and active messages to the Oracle database.
HP Operations Manager (9.22) Page 165 of 249
Installation Guide
Chapter 8: Upgrading HPOM to Version 9.2x
Upgrading an HPOM Database
Table 23 shows which database versions are supported with HPOM 9.2x.
Table 23: Supported Database Versions
Oracle Database Versions PostgreSQL Database Versions
l 11gR1 (11.1.0.7) l 9.1
l 11gR2 (11.2.0.111.2.0.4) l 9.2
l 12cR1 (12.1.0.1 and 12.1.0.2) l 9.3
l 9.4
l 9.5
For detailed information about installing an Oracle database or a PostgreSQL database, see "Installing
an Oracle Database" on page 28 or "Installing a PostgreSQL Database" on page 38.
Upgrading an Oracle Database
Starting with Oracle 11.2, Oracle distributes patch sets as full installations. Although it is possible to
install the update on top of the previous Oracle version and then migrate the data by using the Oracle
tools, this is not recommended. Instead, use the out-of-place upgrade method where you install the
new version in a new, separate ORACLE_HOME directory, and then migrate the data from the old
installation to the new installation.
To upgrade an Oracle database (for example, version 11.1 to version 11.2) by using the out-of-place
upgrade method, follow these steps:
1. Download all configuration data by performing the following steps:
a. Create an empty download specification file:
mkdir /tmp/cfgdwn
echo "* ;" > /tmp/cfgdwn/download.dsf
b. Download the configuration:
/opt/OV/bin/OpC/opccfgdwn /tmp/cfgdwn/download.dsf /tmp/cfgdwn
2. Optional: Download all messages by following these steps:
a. Perform a history download:
/opt/OV/bin/OpC/opchistdwn -older 0s -file /tmp/history
b. Acknowledge all active messages:
/opt/OV/bin/OpC/opcack -u <user_for_all_msg_grps> -a -f
HP Operations Manager (9.22) Page 166 of 249
Installation Guide
Chapter 8: Upgrading HPOM to Version 9.2x
c. Perform a second history download:
/opt/OV/bin/OpC/opchistdwn -older 0s -file /tmp/active
3. Stop HPOperations management server processes by running the following command:
/opt/OV/bin/ovc -kill
4. Depending on whether you have a local database or a remote/independent database, choose one
of the following procedures to stop the Oracle database:
l Local database:
/sbin/init.d/ovoracle stop
l Remote/independent database: On the database server, follow these steps:
i. Switch to the oracle user:
su - oracle
ii. Set the ORACLE_HOME environment variable so that it points to the location where the old
Oracle database is installed:
export ORACLE_HOME=/opt/oracle/product/<old_version>
iii. Set the ORACLE_SID environment variable. For example:
export ORACLE_SID=openview
iv. Run the SQL*Plus tool:
$ORACLE_HOME/bin/sqlplus /nolog
v. Stop the Oracle database by running the following commands:
connect / as sysdba
shutdown
exit
vi. Switch back to the root user:
exit
5. Recommended: Back up the old Oracle home directories, data directories, and configuration files.
6. Remove the old Oracle database instance by running the following command:
/opt/OV/bin/OpC/opcdbsetup -d
7. Optional: Remove the old Oracle installation. For detailed information, see the Oracle
documentation.
Note: Depending on the HPOM environment, removing the old Oracle installation may
include removing the Oracle server as well as the client and instant client products.
8. Install the new Oracle database version as described in "Installing an Oracle Database" on page
28.
HP Operations Manager (9.22) Page 167 of 249
Installation Guide
Chapter 8: Upgrading HPOM to Version 9.2x
When installing the new Oracle database version, keep in mind the following:
l Because there might be a difference in required operating system versions, patches, and kernel
parameters for different Oracle versions, make sure that your system meets the requirements
stated in the Oracle documentation.
l The .profile file for the Oracle user or other configuration files (for example, /etc/oratab,
listener configuration files, and so on) may contain one or more of the following Oracle
configuration variables: ORACLE_HOME, ORACLE_SID, and ORACLE_BASE. If this is the case, it is
important to update them to the new values before proceeding with the upgrade.
9. Run the Oracle database setup tool (that is, opcdbsetup) and make sure to use the appropriate
values for the new database version.
Note: The links from the HPOM library directory to the Oracle client libraries are updated and
point to the new location. If this is not the case, you can recreate them either manually or by
running the /opt/OV/bin/OpC/opcdblink oracle command.
10. Make sure that the new Oracle database is up and running. Depending on whether you have a
local database or a remote/independent database, choose one of the following procedures to
restart the Oracle database:
l Local database:
/sbin/init.d/ovoracle start
l Remote/independent database: On the database server, follow these steps:
i. Switch to the oracle user:
su - oracle
ii. Set the ORACLE_HOME environment variable so that it points to the location where the new
Oracle database is installed:
export ORACLE_HOME=/opt/oracle/product/<new_version>
iii. Set the ORACLE_SID environment variable. For example:
export ORACLE_SID=openview
iv. Run the SQL*Plus tool:
$ORACLE_HOME/bin/sqlplus /nolog
v. Start the Oracle database by running the following commands:
connect / as sysdba
startup
exit
HP Operations Manager (9.22) Page 168 of 249
Installation Guide
Chapter 8: Upgrading HPOM to Version 9.2x
vi. Switch back to the root user:
exit
11. Upload the configuration data by running the following command:
/opt/OV/bin/OpC/opccfgupld -replace /tmp/cfgdwn
12. If you downloaded all the messages, upload them by following these steps:
a. Upload the active messages from your download:
/opt/OV/bin/OpC/opchistupl /tmp/active
b. Unacknowledge the active messages in the history message browser and disown them in the
message browser by using the Java GUI.
For detailed information, see the HPOM Java GUI Operators Guide.
c. Upload the history messages:
/opt/OV/bin/OpC/opchistupl /tmp/history
13. Restart HPOperations management server processes by running the following command:
/opt/OV/bin/ovc -start
Upgrading a PostgreSQL Database
The methods for upgrading a PostgreSQL database differ depending on the PostgreSQL database
version to which you want to upgrade. The PostgreSQL database version is represented either by the
first two digits of a version number the major PostgreSQL database version (for example, 9.1)or
the first three digits of a version numberthe minor PostgreSQL database version (for example, 9.1.1).
Because minor PostgreSQL database versions are always compatible with earlier and later minor
PostgreSQL database versions of the same major PostgreSQL database version, the upgrade
procedure is simple and consists of replacing the executables while the management server is down
and restarting the management server. In this case, the data directory remains unchanged. For details,
see "Upgrading a Minor PostgreSQL Database Version" on the next page.
When upgrading the major PostgreSQL database version, the contents of the data directory changes,
which makes this method more complicated than the method for upgrading the minor PostgreSQL
database version. For details, see "Upgrading a Major PostgreSQL Database Version" on page 171.
Note: Because there might be a difference in required operating system versions, patches, and
kernel parameters for different PostgreSQL versions, make sure that your system meets the
requirements stated in the PostgreSQL documentation before you start the upgrade procedure.
It is also recommended that you back up your system before upgrading the PostgreSQL database.
HP Operations Manager (9.22) Page 169 of 249
Installation Guide
Chapter 8: Upgrading HPOM to Version 9.2x
Upgrading a Minor PostgreSQL Database Version
To upgrade a minor PostgreSQL database version (for example, version 9.1.1 to version 9.1.5), follow
these steps:
1. Stop HPOperations management server processes by running the following command:
/opt/OV/bin/ovc -kill
2. Depending on whether you have a managed database or a remote/manual database, choose one
of the following two commands to stop the PostgreSQL database:
l For a managed database:
/etc/init.d/ovopsql stop current
l For a remote/manual database:
su - <OS_DBA_user>
<PostgreSQL_binary_directory>/pg_ctl -D <PostgreSQL_cluster_directory> stop
3. Install new PostgreSQL server binaries.
For details, see "Installing PostgreSQL Server Binaries" on page 40.
Note: The new PostgreSQL server binaries may be installed at the same location as the old
ones. If you have another PostgreSQL database cluster running on the old PostgreSQL server
binaries, it is highly recommended that you temporarily stop them during the installation of the
new PostgreSQL server binaries.
4. If required: Edit the binary or library paths in the following files:
/etc/opt/OV/share/conf/ovdbconf
<PostgreSQL_cluster_directory>/hpom.conf
5. Recreate the required links to the PostgreSQL database client libraries and binaries by running the
following command:
/opt/OV/bin/OpC/opcdblink psql
Note: Make sure that /opt/OV/lib64/PSQL points to the correct location (that is, to the
PostgreSQL library directory). If not, recreate the link manually.
6. Depending on whether you have a managed database or a remote/manual database, choose one
of the following two commands to restart the PostgreSQL database:
l For a managed database:
/etc/init.d/ovopsql start current
l For a remote/manual database:
HP Operations Manager (9.22) Page 170 of 249
Installation Guide
Chapter 8: Upgrading HPOM to Version 9.2x
su - <OS_DBA_user>
<PostgreSQL_binary_directory>/pg_ctl \
-D <PostgreSQL_cluster_directory> start -l logfile
7. Restart HPOperations management server processes by running the following command:
/opt/OV/bin/OpC/opcsv -start
Upgrading a Major PostgreSQL Database Version
To upgrade a major PostgreSQL database version (for example, version 9.1 to version 9.2), follow
these steps:
1. Download all configuration data by following these steps:
a. Create an empty download specification file:
mkdir /tmp/cfgdwn
echo "* ;" > /tmp/cfgdwn/download.dsf
b. Download the configuration:
/opt/OV/bin/OpC/opccfgdwn /tmp/cfgdwn/download.dsf /tmp/cfgdwn
2. Optional: Download all messages by following these steps:
a. Perform a history download:
/opt/OV/bin/OpC/opchistdwn -older 0s -file /tmp/history
b. Acknowledge all active messages:
/opt/OV/bin/OpC/opcack -u <user_for_all_msg_grps> -a -f
c. Perform a second history download:
/opt/OV/bin/OpC/opchistdwn -older 0s -file /tmp/active
3. Stop HPOperations management server processes by running the following command:
/opt/OV/bin/ovc -kill
4. Depending on whether you have a managed database or a remote/manual database, choose one
of the following two commands to stop the PostgreSQL database:
l For a managed database:
/etc/init.d/ovopsql stop current
l For a remote/manual database:
su - <OS_DBA_user>
<PostgreSQL_binary_directory>/pg_ctl -D <PostgreSQL_cluster_directory> stop
5. Install new PostgreSQL server binaries.
For details, see "Installing PostgreSQL Server Binaries" on page 40.
HP Operations Manager (9.22) Page 171 of 249
Installation Guide
Chapter 8: Upgrading HPOM to Version 9.2x
6. Create and configure a PostgreSQL database cluster as described in "Creating and Configuring a
PostgreSQL Database Cluster" on page 100.
Caution: The PostgreSQL database cluster must be created with new PostgreSQL server
binaries.
7. Recommended: Back up old PostgreSQL database cluster directory and configuration files.
8. Remove the old PostgreSQL database cluster installation by choosing one of the following two
methods:
l Automatically:
As the root user, run the following command:
/opt/OV/bin/OpC/psqlsetup remove
l Manually:
As the root user, follow these steps:
i. Delete the old PostgreSQL database cluster directory:
rm -rf <old_cluster_directory>
ii. Delete the HPOM database configuration file:
rm -f /etc/opt/OV/share/conf/ovdbconf
iii. If the PostgreSQL database cluster is set to autostart, edit the /etc/ovopsql
configuration file, and then delete the old PostgreSQL database cluster directory within
the configuration file.
9. Make sure that the new PostgreSQL database cluster is up and running. Depending on whether
you have a managed database or a remote/manual database, choose one of the following two
commands to restart the PostgreSQL database:
l For a managed database:
/etc/init.d/ovopsql start current
l For a remote/manual database:
su - <OS_DBA_user>
<PostgreSQL_binary_directory>/pg_ctl \
-D <PostgreSQL_cluster_directory> start -l logfile
10. Run the PostgreSQL database setup tool (that is, psqlsetup) according to the new installation
and configuration.
11. Upload the configuration data by running the following command:
/opt/OV/bin/OpC/opccfgupld -replace /tmp/cfgdwn
12. If you downloaded all the messages, upload them by following these steps:
HP Operations Manager (9.22) Page 172 of 249
Installation Guide
Chapter 8: Upgrading HPOM to Version 9.2x
a. Upload the active messages from your download:
/opt/OV/bin/OpC/opchistupl /tmp/active
b. Unacknowledge the active messages in the history message browser and disown them in the
message browser by using the Java GUI.
For detailed information, see the HPOM Java GUI Operators Guide.
c. Upload the history messages:
/opt/OV/bin/OpC/opchistupl /tmp/history
13. Restart HPOperations management server processes by running the following command:
/opt/OV/bin/ovc -start
Preparing the Administration UI to Use the New HPOM
Database
To prepare the Administration UI to use the new HPOM database, follow these steps:
1. Stop and clean the Administration UI by running the following commands:
/opt/OV/OMU/adminUI/adminui stop
/opt/OV/OMU/adminUI/adminui clean
2. Oracle only: Update the ORACLE_HOME variable in the midas_env.sh file.
3. Update the following configuration files with the appropriate JDBC connection string:
/opt/OV/OMU/adminUI/conf/ovoinstall.properties
/opt/OV/OMU/adminUI/conf/ovoconfig.properties
/opt/OV/OMU/adminUI/conf/opccfg.properties
/opt/OV/OMU/adminUI/conf/ovoappl.properties
Each of these configuration files contains a JDBC connection string that looks as follows:
l Oracle:
ovodb.url=jdbc:oracle:thin:@<SERVER>:<PORT>:<SID>
The connection string should be in one line, without line feeds and without blanks inside it.
Note: To obtain the correct Oracle JDBC connection string, check the $ORACLE_
HOME/network/admin/tnsnames.ora file.
l PostgreSQL:
ovodb.url=jdbc:Postgresql://<PostgreSQL_host>:<port>/<DB_name>
For example:
ovodb.url=jdbc:Postgresql://avocado.hp.com:5433/openview
HP Operations Manager (9.22) Page 173 of 249
Installation Guide
Chapter 8: Upgrading HPOM to Version 9.2x
4. Start the Administration UI by running the following command:
/opt/OV/OMU/adminUI/adminui start
Upgrading the Java GUI
To upgrade the Java GUI, follow these steps:
1. Deinstall any previous version of the Java GUI from the client system.
For detailed information about deinstalling the Java GUI, see "Deinstalling the Java GUI" on page
132.
2. Install the new version of the Java GUI on the client system.
For details, see "Installing the Java GUI" on page 68.
Upgrading the HPEOperations Agent Software
Note: If you want to configure HPOM 9.22 to run in FIPS mode, HPE Operations Agent version
12.01 is required.
To upgrade the HPE Operations Agent software to a newer version, run the inst.sh script:
/opt/OV/bin/OpC/agtinstall/inst.sh
For detailed information about how to upgrade the HPE Operations Agent software automatically by
using the installation script, see the HPOM Administrators Reference and the inst.sh(1M) manual
page.
Migrating Licenses to HPOM 9.2x
When migrating from an existing HPOM system to another or upgrading an existing HPOM system,
you can move license passwords from an HPOM 9.1x system to an HPOM 9.2x system. All HPOM
9.1x license passwords are compatible with HPOM 9.2x.
HPOM 9.2x license passwords are exchangeable between the HP-UX on HP Integrity, Sun Solaris,
and Linux operating systems.
HP Operations Manager (9.22) Page 174 of 249
Installation Guide
Chapter 8: Upgrading HPOM to Version 9.2x
Prerequisite for License Migration
The IP address on the source and target systems must be the same. Otherwise, the license passwords
do not work on the target system and must be moved through the HP Password Delivery Center.
Note: It is possible to install license passwords from systems with a different IP address.
However, this does not mean that they are valid on the target system. Validity is checked during
runtime and license passwords without matching IP addresses are ignored.
Migrating Licenses
To migrate license passwords from an HPOM 9.1x source system to an HPOM 9.2x target system,
follow these steps:
1. Copy the license passwords from the source system to a safe place on the target system.
The license passwords are located in the following file:
/var/opt/OV/shared/server/OprEl/AutoPass/LicFile.txt
For example, to copy the file, run the following command:
scp /var/opt/OV/shared/server/OprEl/AutoPass/LicFile.txt \
<target_sys>:<directory>/HPOM9-LicFile-Backup.txt
2. On the target system, install the license passwords selectively by using the AutoPass GUI
(recommended) or nonselectively by using the ovolicense tool.
Caution: Make sure that you never copy the license passwords directly into the AutoPass
license password file or overwrite the AutoPass license password file with another license
password file, as this could result in license locks.
Installing License Passwords Selectively
To install license passwords selectively by using the AutoPass GUI, follow these steps:
a. On the HPOM 9.2x target system, run the following command to open the AutoPass GUI:
ovolicense -gui -a HPOM
Caution: If you have installed HPOM on a CentOS Linux platform, you must install the
libXtst package to launch the ovolicense tool to open the licensing GUI.
b. In the GUI, select Install License Key, and then Install/Restore License Key from file.
c. Click Browse to select the license file copied from the source system.
HP Operations Manager (9.22) Page 175 of 249
Installation Guide
Chapter 8: Upgrading HPOM to Version 9.2x
d. Click View file contents.
e. Select your license passwords from the list, and then click Install.
Installing License Passwords Nonselectively
You can install license passwords nonselectively by using the ovolicense tool. On the HPOM
9.2x target system, call the ovolicense tool to import the license passwords from the backup file.
For example:
ovolicense -i -a HPOM -f <directory>/HPOM9-LicFile-Backup.txt
This imports all passwords from the specified files.
HP Operations Manager (9.22) Page 176 of 249
Chapter 9: Managing HPOM in a Cluster
Environment
In This Chapter
This chapter describes how to do the following:
l Choose a configuration scenario for installing the HPOperations management server and the
database server in a cluster environment.
l Upgrade HPOM in a cluster environment.
l Stop the HPOperations management server in a cluster environment for maintenance.
l Deinstall HPOM from cluster nodes.
For detailed information about the high availability terms, see the HPOM Concepts Guide.
For more information about the administration of the HPOperations management server in a cluster
environment, see the HPOM Administrators Reference.
Configuration Scenarios
When installing an HPOperations management server and an Oracle database server or a PostgreSQL
database server in a cluster environment, you can choose one of the following configuration scenarios:
l Basic management server configuration
This is the simplest cluster configuration. You can use all backup and maintenance commands
without restrictions.
The HPOperations management server and the database server are part of the same HA resource
HP Operations Manager (9.22) Page 177 of 249
Installation Guide
Chapter 9: Managing HPOM in a Cluster Environment
group (HARG).
l Decoupled management server configuration
With this setup, you can use both physical nodes with the HPOM HARG running on one node and
the database server resource group on the other node. The HPOperations management server and
the database server are configured as separate HARGs by the HPOperations management server
installation scripts. This configuration scenario is also known as 3Tier HPOperations management
server configuration in a cluster environment.
The backup scripts are adapted to work even if the HPOM and database HARGs are running on
different nodes. However, to restore a backup, the HPOM and database HARGs must run on the
HP Operations Manager (9.22) Page 178 of 249
Installation Guide
Chapter 9: Managing HPOM in a Cluster Environment
same node.
l Independent database server configuration
Following this scenario, you can use a remote database. The remote database should also run on a
cluster. Otherwise the high availability of the HPOM setup is compromised. You may find this
scenario useful if you already have a central database server cluster that you also want to use for the
HPOM database. With this scenario, on the other hand, you cannot use the HPOM backup scripts.
In exceptional cases, the database server can be configured as an independent database server
install the database client on the cluster nodes that are hosting the HPOperations management
server. You can install the independent database as a stand-alone server or as an HARG on an
HP Operations Manager (9.22) Page 179 of 249
Installation Guide
Chapter 9: Managing HPOM in a Cluster Environment
independent cluster.
Upgrading HPOM in a Cluster Environment
To upgrade the HPOperations management server running in a cluster environment to version 9.2x,
you must first perform the upgrade procedure on the active cluster node, and then on all passive cluster
nodes.
When upgrading HPOM from version 9.1x to version 9.2x, follow the procedure described in "Upgrading
from HPOM 9.1x to HPOM 9.2x" on page 154.
Stopping the HPOperations Management
Server in a Cluster Environment for
Maintenance
Sometimes, you need to stop the HPOperations management server to install a patch, perform an
upgrade, conduct maintenance, and so on.
Caution: When stopping and starting the HPOperations management server, make sure not to
use the cluster-related commands. Only the HPOM commands such as ovc and opcsv should be
used.
HP Operations Manager (9.22) Page 180 of 249
Installation Guide
Chapter 9: Managing HPOM in a Cluster Environment
To stop the HPOperations management server, follow these steps:
1. Disable HARG monitoring by running the command:
/opt/OV/lbin/ovharg -monitor ov-server disable
2. Stop the HPOperations management server.
Caution: Before you run the opcsv -stop, ovc -stop, or ovc -kill command, you must
disable HARG monitoring. Failing to do so results in a failover.
3. Perform the intended action (the patch installation, an upgrade, the maintenance, and so on).
4. Start the HPOperations management server.
5. Enable HARG monitoring by running the following command:
/opt/OV/lbin/ovharg -monitor ov-server enable
Note: Before enabling HARG monitoring, make sure that the HPOperations management
server is running.
Deinstalling HPOM from Cluster Nodes
HPOM can be deinstalled in one of the following ways:
l From all cluster nodes
When deinstalling the HPOperations management server from a cluster environment, you must
perform the deinstallation procedure in the following sequence:
a. Deinstall the HPOperations management server from the passive cluster nodes. These are the
systems that are installed and configured to run the HPOperations management server, but are
not running currently.
For details, see "Deinstalling HPOM from Passive Cluster Nodes" on the next page.
b. When the HPOperations management server is deinstalled from all passive nodes, deinstall it
from the active cluster node. This is the system on which the HPOperations management
server is currently up and running as an HARG.
For details, see "Deinstalling HPOM from the Active Cluster Node" on the next page.
l From selected cluster nodes
After you deinstall the HPOperations management server from a cluster node, this node is no longer
able to run the HPOperations management server. The cluster environment running the
HPOperations server will be reduced by one node.
To deinstall the HPOperations management server from a cluster node, this node must be in the
passive state. For details on how to deinstall the HPOperations management server from passive
cluster nodes, see "Deinstalling HPOM from Passive Cluster Nodes" on the next page.
HP Operations Manager (9.22) Page 181 of 249
Installation Guide
Chapter 9: Managing HPOM in a Cluster Environment
Deinstalling HPOM from Passive Cluster Nodes
Before the HPOperations management server is deinstalled from a passive cluster node, the following
requirements must be met:
l The HPOperations server HARG ov-server may not be active on this node.
l Virtual host may not be active.
l Shared file systems may not be mounted.
After ensuring that all these requirements are met, deinstall the HPOperations management server as
described in "Deinstalling HPOM" on page 130.
Deinstalling HPOM from the Active Cluster Node
When the HPOperations management server is deinstalled from all the passive cluster nodes, you can
start the deinstallation process from the node on which the HPOperations management server is
running.
Deinstall the HPOperations management server from this node as described in "Deinstalling HPOM"
on page 130.
HP Operations Manager (9.22) Page 182 of 249
Chapter 10: Installing HPOM in an HP
ServiceGuard Environment
In This Chapter
This chapter describes how to install and configure the HPOperations management server in an HP
ServiceGuard environment. It also contains the information about installation requirements and log
files.
For more information about managing HPOM in a cluster environment, see "Managing HPOM in a
Cluster Environment" on page 177.
Installation Requirements
To run HPOM in an HP ServiceGuard environment, your system must meet the following requirements:
l RHEL 6.x
For the most up-to-date list of supported RHEL versions, see the support matrix at the following
location:
https://softwaresupport.hpe.com/km/KM323488
l HP ServiceGuard 11.20
l Make sure to use LVM as the logical volume manager.
Caution: Make sure that the HPE Operations Agent version is 11.04.016 or higher.
For additional requirements about installing HPOM, see "Installation Requirements for the
Management Server" on page 13.
HP Operations Manager (9.22) Page 183 of 249
Installation Guide
Chapter 10: Installing HPOM in an HP ServiceGuard Environment
Installing and Configuring the HPOperations
Management Server in a Cluster Environment
To install and configure the HPOperations management server in a cluster environment, you must
complete the following tasks:
l On the first cluster node:
l Task 1: "Before You Install the HPOperations Management Server on the First Cluster Node"
below
l Task 2: "Installing a Database Server for HPOM in a Cluster Environment" on page 192
l Task 3: "Installing and Configuring the HPOperations Management Server on Cluster Nodes" on
page 198
l On each additional cluster node:
l Task 1: "Before You Install the HPOperations Management Server on Additional Cluster Nodes"
on page 191
l Task 2: "Installing a Database Server for HPOM in a Cluster Environment" on page 192
l Task 3: "Installing and Configuring the HPOperations Management Server on Cluster Nodes" on
page 198
Caution: You cannot install HPOM simultaneously on all cluster nodes. When the installation
process is completed on one cluster node, begin the installation on the next node, until HPOM is
installed on all the nodes in a cluster environment.
Before You Install the HPOperations
Management Server on the First Cluster Node
Before you install the HPOperations management server on the first cluster node, you must perform
appropriate preparation procedures depending on the cluster environment you want to configure.
For detailed information about configuration scenarios, see "Configuration Scenarios" on page 177.
Depending on the configuration scenario you choose, see one of the following sections:
HP Operations Manager (9.22) Page 184 of 249
Installation Guide
Chapter 10: Installing HPOM in an HP ServiceGuard Environment
l Basic environment: "Preparation Steps for the First Cluster Node in a Basic Environment" below
l Decoupled environment: "Preparation Steps for the First Cluster Node in a Decoupled Environment"
on page 187
l Independent database server: "Preparation Steps for the First Cluster Node in a Cluster
Environment Using an Independent Database Server" on page 190
Preparation Steps for the First Cluster Node in a Basic
Environment
Before you install the HPOperations management server in a cluster environment, follow these steps:
1. Define the following:
a. Define the ov_vg volume group consisting of at least one shared disk for the HARG.
Caution: When defining a volume group or any of the volumes within the volume group,
you can specify an optional name.
Make sure you do not use the MINUS SIGN (-) sign in the volume group and the logical
volume names.
b. Define the following volumes within the ov_vg volume group:
o ov_volume_etc
o ov_volume_var
o ov_volume_lcore
o ov_volume_db_data
o If the database index directory is on a different volume than the main data directory: ov_
volume_db_index
o If the PostgreSQL database table data directory is on a different volume than the main
cluster directory: ov_volume_db_tables
o If you choose to install Oracle database server binaries on a shared disk: ov_volume_db_
core
2. Make sure that the following shared file systems are available:
l /etc/opt/OV/share
l /var/opt/OV/share
l /var/opt/OV/shared/server
HP Operations Manager (9.22) Page 185 of 249
Installation Guide
Chapter 10: Installing HPOM in an HP ServiceGuard Environment
l HPOperations management server database
Note: Oracle only: You may select an alternative mount point. The default is the following:
/u01/oradata/<ORACLE_SID>
In this instance, <ORACLE_SID> is the value of the ORACLE_SID variable used for the
configuration of the HPOperations management server database. It is usually set to
openview.
l If the database index directory is on a different volume than the main data directory:
HPOperations management server database index files
l If the PostgreSQL database table data directory is on a different volume than the main cluster
directory: PostgreSQL database table data files
l If you choose to install Oracle database server binaries on a shared disk: Oracle database
server binaries (equal to the value of the ORACLE_BASE variable)
Caution: When choosing a file system type of shared file systems, keep in mind that GFS
and GFS2 are not supported with HPOM.
Table 24: Disk Space for Shared File Systems
Shared File System Recommended
/etc/opt/OV/share 2 GB
/var/opt/OV/share 2.5 GBa
/var/opt/OV/shared/server 2.5 GB
Database data directory 2 GBb
Database index directory (optional) 100 MBb
PostgreSQL database table data directory (optional) 2 GB
Oracle database server binaries (optional) 10 GB
3. Prepare mount points for the shared file systems listed in the previous step.
4. Start the ov_vg volume group by running the following command:
/sbin/vgchange -a y ov_vg
aFurther disk space will be required when SPIs are installed.
bFor small-sized to medium-sized installations. Larger installations and high numbers of messages will
result in greater space requirements.
HP Operations Manager (9.22) Page 186 of 249
Installation Guide
Chapter 10: Installing HPOM in an HP ServiceGuard Environment
5. Mount the shared file systems on the prepared mount points as follows:
a. /bin/mount [-t <FSType>] /dev/ov_vg/ov_volume_var /var/opt/OV/share
b. /bin/mount [-t <FSType>] /dev/ov_vg/ov_volume_etc /etc/opt/OV/share
c. /bin/mount [-t <FSType>] /dev/ov_vg/ov_volume_lcore \
/var/opt/OV/shared/server
d. /bin/mount [-t <FSType>] /dev/ov_vg/ov_volume_db_data \
<database_mount_point>
e. Optional: If the database index directory is on a different volume than the main data directory:
/bin/mount [-t <FSType>] /dev/ov_vg/ov_volume_db_index \
<database_index_mount_point>
f. Optional: If the PostgreSQL database table data directory is on a different volume than the
main cluster directory:
/bin/mount [-t <FSType>] /dev/ov_vg/ov_volume_db_tables \
<postgres_table_data_mount_point>
g. Optional: If you choose to install Oracle database server binaries on a shared disk:
/bin/mount [-t <FSType>] /dev/ov_vg/ov_volume_db_core \
<oracle_binaries_mount_point>
6. Activate the HPOperations management server virtual network IP:
/usr/sbin/cmmodnet -a -i <IP> <subnet>
In this instance, <IP> is the IP address of the virtual host that you previously selected and
<subnet> is the subnet address of the virtual host you previously selected.
Preparation Steps for the First Cluster Node in a
Decoupled Environment
Before you install the HPOperations management server in a cluster environment, follow these steps:
1. Define the following:
a. Define the ov_vg volume group consisting of at least one shared disk for the HARG.
b. Define the following volumes within the ov_vg volume group:
o ov_volume_etc
o ov_volume_var
o ov_volume_lcore
c. Define the ov_db_vg volume group consisting of at least one shared disk for the HARG.
d. Define the following volumes within the ov_db_vg volume group:
HP Operations Manager (9.22) Page 187 of 249
Installation Guide
Chapter 10: Installing HPOM in an HP ServiceGuard Environment
o ov_volume_db_data
o If the database index directory is on a different volume than the main data directory: ov_
volume_db_index
o If the PostgreSQL database table data directory is on a different volume than the main
cluster directory: ov_volume_db_tables
o If you choose to install Oracle database server binaries on a shared disk: ov_volume_db_
core
Caution: When defining a volume group or any of the volumes within the volume group, you
can specify an optional name.
Make sure you do not use the MINUS SIGN (-) sign in the volume group and the logical
volume names.
2. Make sure that the following shared file systems are available:
l /etc/opt/OV/share
l /var/opt/OV/share
l /var/opt/OV/shared/server
l HPOperations management server database
Note: Oracle only: You may select an alternative mount point. The default is the following:
/u01/oradata/<ORACLE_SID>
In this instance, <ORACLE_SID> is the value of the ORACLE_SID variable used for the
configuration of the HPOperations management server database. It is usually set to
openview.
l If the database index directory is on a different volume than the main data directory:
HPOperations management server database index files
l If the PostgreSQL database table data directory is on a different volume than the main cluster
directory: PostgreSQL database table data files
l If you choose to install Oracle database server binaries on a shared disk: Oracle database
server binaries (equal to the value of the ORACLE_BASE variable)
Caution: When choosing a file system type of shared file systems, keep in mind that GFS
and GFS2 are not supported with HPOM.
HP Operations Manager (9.22) Page 188 of 249
Installation Guide
Chapter 10: Installing HPOM in an HP ServiceGuard Environment
Table 25: Disk Space for Shared File Systems
Shared File System Recommended
/etc/opt/OV/share 2 GB
/var/opt/OV/share 2.5 GBa
/var/opt/OV/shared/server 2.5 GB
Database data directory 2 GBb
Database index directory (optional) 100 MBb
PostgreSQL database table data directory (optional) 2 GB
Oracle database server binaries (optional) 10 GB
3. Prepare mount points for the shared file systems listed in the previous step.
4. Start the ov_vg and ov_db_vg volume groups by running the following commands:
/sbin/vgchange -a y ov_vg
/sbin/vgchange -a y ov_db_vg
5. Mount the shared file systems on the prepared mount points as follows:
a. /bin/mount [-t <FSType>] /dev/ov_vg/ov_volume_var /var/opt/OV/share
b. /bin/mount [-t <FSType>] /dev/ov_vg/ov_volume_etc /etc/opt/OV/share
c. /bin/mount [-t <FSType>] /dev/ov_vg/ov_volume_lcore \
/var/opt/OV/shared/server
d. /bin/mount [-t <FSType>] /dev/ov_db_vg/ov_volume_db_data \
<database_mount_point>
e. Optional: If the database index directory is on a different volume than the main data directory:
/bin/mount [-t <FSType>] /dev/ov_db_vg/ov_volume_db_index \
<database_index_mount_point>
f. Optional: If the PostgreSQL database table data directory is on a different volume than the
main cluster directory:
/bin/mount [-t <FSType>] /dev/ov_vg/ov_volume_db_tables \
<postgres_table_data_mount_point>
g. Optional: If you choose to install Oracle database server binaries on a shared disk:
/bin/mount [-t <FSType>] /dev/ov_db_vg/ov_volume_db_core \
<oracle_binaries_mount_point>
aFurther disk space will be required when SPIs are installed.
bFor small-sized to medium-sized installations. Larger installations and high numbers of messages will
result in greater space requirements.
HP Operations Manager (9.22) Page 189 of 249
Installation Guide
Chapter 10: Installing HPOM in an HP ServiceGuard Environment
6. Activate the HPOperations management server virtual network IP:
/usr/sbin/cmmodnet -a -i <IP> <subnet>
In this instance, <IP> is the IP address of the virtual host that you previously selected and
<subnet> is the subnet address of the virtual host you previously selected.
7. Activate the database virtual network IP:
/usr/sbin/cmmodnet -a -i <IP> <subnet>
In this instance, <IP> is the IP address of the virtual host that you previously selected and
<subnet> is the subnet address of the virtual host you previously selected.
Preparation Steps for the First Cluster Node in a
Cluster Environment Using an Independent Database
Server
Before you install the HPOperations management server in a cluster environment, follow these steps:
1. Define the following:
a. Define the ov_vg volume group consisting of at least one shared disk for the HARG.
Caution: When defining a volume group or any of the volumes within the volume group,
you can specify an optional name.
Make sure you do not use the MINUS SIGN (-) sign in the volume group and the logical
volume names.
b. Define the following volumes within the ov_vg volume group:
o ov_volume_etc
o ov_volume_var
o ov_volume_lcore
2. Make sure that the following shared file systems are available:
l /etc/opt/OV/share
l /var/opt/OV/share
l /var/opt/OV/shared/server
Caution: When choosing a file system type of shared file systems, keep in mind that GFS
and GFS2 are not supported with HPOM.
HP Operations Manager (9.22) Page 190 of 249
Installation Guide
Chapter 10: Installing HPOM in an HP ServiceGuard Environment
Table 26: Disk Space for Shared File Systems
Shared File System Recommended
/etc/opt/OV/share 2 GB
/var/opt/OV/share 2.5 GBa
/var/opt/OV/shared/server 2.5 GB
3. Prepare mount points for the shared file systems listed in the previous step.
4. Start the ov_vg volume group by running the following command:
/sbin/vgchange -a y ov_vg
5. Mount the shared file systems on the prepared mount points as follows:
a. /bin/mount [-t <FSType>] /dev/ov_vg/ov_volume_var /var/opt/OV/share
b. /bin/mount [-t <FSType>] /dev/ov_vg/ov_volume_etc /etc/opt/OV/share
c. /bin/mount [-t <FSType>] /dev/ov_vg/ov_volume_lcore \
/var/opt/OV/shared/server
6. Activate the HPOperations management server virtual network IP:
/usr/sbin/cmmodnet -a -i <IP> <subnet>
In this instance, <IP> is the IP address of the virtual host that you previously selected and
<subnet> is the subnet address of the virtual host you previously selected.
Before You Install the HPOperations
Management Server on Additional Cluster
Nodes
Before you install the HPOperations management server on additional cluster nodes, you must
perform appropriate preparation procedures. The preparation steps are identical for all HPOperations
management server installation scenarios.
Preparation Steps for Additional Cluster Nodes
The following preconditions must be met before installing the HPOperations management server on an
additional cluster node:
aFurther disk space will be required when SPIs are installed.
HP Operations Manager (9.22) Page 191 of 249
Installation Guide
Chapter 10: Installing HPOM in an HP ServiceGuard Environment
l The HPOperations management server must already be installed and running on one of the cluster
nodes. This enables you to add a local node to the HPOperations management server configuration,
and install and start the HPE Operations Agent software on the local node.
l On the node where HPOM is running, enable the remote shell connection for the root user to the
node where you plan to install the HPOperations management server. You can do this by adding the
following line into the <home_directory>/.rhosts file:
<node> root
You can check if the remote shell is enabled by running the following command:
rsh <active_node> -l root -n ls
A list of the files on the root directory from the node where the HPOperations management server
is running should be displayed.
In more secure environments, you can set up a secure shell (SSH) connection between the node
where you plan to install an HPOperations management server and the node where the
HPOperations management server is running.
For the HPOperations management server installation, you must enable SSH access without
password, for the root user between these two nodes. During the installation, the ssh and scp
commands are used. Therefore, both commands must be accessible from the main path.
You can check if the secure remote shell is enabled by running the following command:
ssh <active_node> -l root -n ls
The type of connection is detected automatically. A secure connection has a higher priority if both
types of connection are enabled.
l Shared file systems may not be mounted on this cluster node. They are already mounted on the
cluster node where the HPOperations management server is running.
l Virtual IP may not be activated on this node because it is already used on the node where the
HPOperations management server is running.
Installing a Database Server for HPOM in a
Cluster Environment
Before installing a database server for HPOM in a cluster environment, consider the following:
l If you use the Oracle database:
The Oracle database server binaries must be installed on a local disk to enable the high availability
of the Oracle database server and consequently of the HPOperations management server. If the
Oracle database server binaries become corrupt, it is very important that the Oracle database server
can be switched to another cluster node with intact Oracle database server binaries.
HP Operations Manager (9.22) Page 192 of 249
Installation Guide
Chapter 10: Installing HPOM in an HP ServiceGuard Environment
In exceptional cases, you may want to install the Oracle database server binaries on a shared disk.
This way only one set of Oracle database server binaries is installed but there is a greater risk of
losing Oracle availability. If you choose the decoupled scenario for installing HPOM, a separate
Oracle client installation is also needed.
l If you use the PostgreSQL database:
The PostgreSQL database server binaries must be installed locally on all nodes. The installation
path must be the same on all cluster nodes.
Table 27 shows which procedure to follow depending on the configuration scenario you choose.
Table 27: Configuration Scenarios Based on the File System Location
Database server location
Shared File System
Local File System (Exceptional) Remote File System
Basic "Basic Management l Oracle: "Basic
Server Configuration" Management Server
on the next page Configuration" on page
195
l PostgreSQL: "Basic
Management Server
Configuration" on page
197
Decoupled "Decoupled l Oracle: "Decoupled
Management Server Management Server
Configuration" on the Configuration" on page
next page 195
l PostgreSQL: "Decoupled
Management Server
Configuration" on page
197
Independent "Independent "Independent
Database Server Database Server
Configuration" on the Configuration" on
next page page 197
HP Operations Manager (9.22) Page 193 of 249
Installation Guide
Chapter 10: Installing HPOM in an HP ServiceGuard Environment
Database Server on a Local Disk
Basic Management Server Configuration
Depending on which database you want to install, follow the procedure described in "Installing an
Oracle Database" on page 28 or "Installing a PostgreSQL Database" on page 38.
Decoupled Management Server Configuration
Depending on which database you want to install, follow the procedure described in "Installing an
Oracle Database" on page 28 or "Installing a PostgreSQL Database" on page 38.
Independent Database Server Configuration
l First cluster node
Depending on which database you want to install, follow the procedure described in "Installing an
Oracle Database" on page 28 or "Installing a PostgreSQL Database" on page 38.
l Additional cluster node
Depending on your database type, install either the Oracle Net Services and the Oracle client or the
PostgreSQL client on the local disk. All other database configuration steps are performed by the
HPOperations management server installation script.
Note: After the database server installation, on all HP Operations management server cluster
nodes, create a script or a binary so that the HPOperations management server can determine
the status of the database:
/opt/OV/bin/OpC/utils/ha/ha_check_db
The exit code of this script or binary must be 0 if the database server runs, or other than 0 if it
does not run.
PostgreSQL only: You can determine if the PostgreSQL server is up and running by checking if
the <cluster_dir>/postmaster.pid file exists.
When the following questions appear during the independent database server configuration, make sure
that you answer as follows:
Question Answer
Separate Database from Server? y
Configure Server and Database running as separate HA resource n
HP Operations Manager (9.22) Page 194 of 249
Installation Guide
Chapter 10: Installing HPOM in an HP ServiceGuard Environment
Question Answer
groups?
Oracle only: Set up the database manually (local/remote)? y
Oracle only: Is the manually configured database already set up? n
Database Server on a Shared Disk (Exceptional)
Depending on your database type, see one of the following sections:
l "Oracle Database Server on a Shared Disk" below
l "PostgreSQL Database Server on a Shared Disk" on page 197
Oracle Database Server on a Shared Disk
The installation script automatically detects if Oracle database server binaries are located on a shared
disk, or if the ORACLE_BASE directory is a mount point for an external file system containing the Oracle
database server binaries (the file system must always be mounted on the ORACLE_BASE mount point).
Basic Management Server Configuration
Install an Oracle database as described in "Installing an Oracle Database" on page 28.
Decoupled Management Server Configuration
When the Oracle database is separated from the HPOperations management server and Oracle
database server binaries are installed on a shared disk, install the Oracle client on the local disk, so that
the HPOperations management server can connect to the Oracle database server through the Oracle
client. You must install the Oracle client on a location other than ORACLE_BASE. The path to the client
must be the same on all HPOperations management server cluster nodes.
l First cluster node
Install the Oracle client on the local disk, and then the Oracle server on the shared disk as described
in "Installing an Oracle Database" on page 28. Do not use the Instant Client, but the full Oracle
Client (the Runtime installation type).
Note: When installing and configuring the HPOperations management server, the ORACLE_
BASE and ORACLE_HOME variables must be set to the Oracle database server location.
Enabling Database Network Connectivity
After installing the HPOperations management server, follow these steps:
HP Operations Manager (9.22) Page 195 of 249
Installation Guide
Chapter 10: Installing HPOM in an HP ServiceGuard Environment
a. Copy the following configuration files from the Oracle database server location on the shared
disk (<Oracle_server_home>/network/admin/) to the Oracle client location on the local disk
(<Oracle_client_home>/network/admin/):
o listener.ora
o sqlnet.ora
o tnsnames.ora
o tnsnav.ora
b. To contain the location of the Oracle client software, modify the ORACLE_HOME variable at the
following location:
/etc/opt/OV/share/conf/ovdbconf
c. Stop the HPOperations management server as an HARG by running the following command:
/opt/OV/bin/ovharg_config ov-server stop <local_hostname>
d. Add the following lines to the /etc/sysconfig/ovoracle file:
ORACLE_HOME=<Oracle_Server_Home>
ORACLE_SID=<ORACLE_SID>
export ORACLE_HOME ORACLE_SID
The /etc/sysconfig/ovoracle file is used as a configuration file by the
/etc/init.d/ovoracle script, which is used by the Oracle HARG to start the Oracle database.
Note: Make sure that you use the latest version of the /etc/init.d/ovoracle script.
Copy the file from newconfig by running the following command:
cp /opt/OV/newconfig/OpC/etc/init.d/ovoracle /etc/init.d/ovoracle
e. Remove the existing Oracle client library links from the /opt/OV/lib64 directory and replace
them with the following ones:
ln -sf <ORACLE_HOME>/lib/libclntsh.so /opt/OV/lib64/libclntsh.so
ln -sf <ORACLE_HOME>/lib/libclntsh.so /opt/OV/lib64/libclntsh.so.11.1
ln -sf <ORACLE_HOME>/lib/libnnz11.so /opt/OV/lib64/libnnz11.so
ln -sf <ORACLE_HOME>/lib/libnnz12.so /opt/OV/lib64/libnnz12.so
f. Start the HPOperations management server as an HARG by running the following command:
/opt/OV/bin/ovharg_config ov-server start <local_hostname>
The HPOperations management server will now connect to the Oracle database server through the
Oracle client.
l Additional cluster node
Install the Oracle client on the local disk. All other database configuration steps are performed by the
HPOperations management server installation script.
HP Operations Manager (9.22) Page 196 of 249
Installation Guide
Chapter 10: Installing HPOM in an HP ServiceGuard Environment
Note: When installing and configuring the HPOperations management server, the ORACLE_
HOME variable must be set to the Oracle client location.
PostgreSQL Database Server on a Shared Disk
Basic Management Server Configuration
Install a PostgreSQL database as described in "Installing a PostgreSQL Database" on page 38.
Decoupled Management Server Configuration
On all cluster nodes, install the PostgreSQL client and server on the local disk as described in
"Installing a PostgreSQL Database" on page 38. All other database configuration steps are performed
by the HPOperations management server installation script.
Database Server on a Remote File System
Independent Database Server Configuration
l First cluster node
Depending on your database type, configure the database as described in "Setting Up HPOM with a
Remote/Manual Oracle Database" on page 87 or "Setting Up HPOM with a Remote/Manual
PostgreSQL Database" on page 99.
l Additional cluster node
Depending on your database type, install either the Oracle Net Services and the Oracle client or the
PostgreSQL client on the local disk. All other database configuration steps are performed by the
HPOperations management server installation script.
Note: After the database server installation, on all HP Operations management server cluster
nodes, create a script or a binary so that the HPOperations management server can determine
the status of the database:
/opt/OV/bin/OpC/utils/ha/ha_check_db
The exit code of this script or binary must be 0 if the database server runs, or other than 0 if it
does not run.
PostgreSQL only: You can determine if the PostgreSQL server is up and running by checking if
the <cluster_dir>/postmaster.pid file exists.
HP Operations Manager (9.22) Page 197 of 249
Installation Guide
Chapter 10: Installing HPOM in an HP ServiceGuard Environment
When the following questions appear during the independent database server configuration, make sure
that you answer as follows:
Question Answer
Separate Database from Server? y
Configure Server and Database running as separate HA resource n
groups?
Oracle only: Set up the database manually (local/remote)? y
Oracle only: Is the manually configured database already set up? n
Installing and Configuring the HPOperations
Management Server on Cluster Nodes
When installing HPOM in a cluster environment, you must answer some questions and specify some
values differently than in the stand-alone HPOM installation. These cluster-specific questions differ
depending on whether you are installing and configuring the HPOperations management server on the
first cluster node or on an additional cluster node.
Caution: Make sure that cluster node names are the same as hostnames. Otherwise, the
configuration fails.
Installing and Configuring the HPOperations
Management Server on the First Cluster Node
To install and configure the HPOperations management server on the first cluster node, follow these
steps:
1. After the ovoconfigure script detects a special environment, provide answers to the following
cluster-specific questions:
Question Instruction
Run HPOM Server as Press y followed by ENTER.
an HA resource group
The script checks the remote shell connection and the secure
remote shell connection.
Would you prefer to Press ENTER to accept the default answer (that is, n).
HP Operations Manager (9.22) Page 198 of 249
Installation Guide
Chapter 10: Installing HPOM in an HP ServiceGuard Environment
Question Instruction
use REMSH even
though SSH is
enabled
HA Resource Group Press ENTER to accept the default answer (that is, ov-server), or
name specify an alternative name for the HARG, and then press
ENTER.
HARGs are created during the installation of HPOM. The
ovoinstall script builds the package or the service control file,
and the configuration file automatically. Do not create these files
manually and do not use your own configuration files. If you already
did it, remove them before starting the installation of HPOM.
The entered HARG name may not be one of the already existing
names.
Server virtual Enter the short name of the virtual host (for example, virtip1).
hostname
Separate Database To separate the database from the HPOperations management
from Server server, press y. The following question is displayed:
Configure Server and Database running as separate HA
resource groups?
l If you want to configure the database as a separate HARG:
Press ENTER to accept the default answer. You are prompted
to enter the database HARG name (for example, ov-db) and the
database virtual hostname (for example, virtip2). The entered
HARG name may not be one of the already existing names.
l If you do not want to configure the database as a separate
HARG: Press n followed by ENTER and continue with the
HPOperations management server installation where the
database is an independent database server.
Will HPOM run on an Choose the appropriate option depending on the database type
Oracle instance (n HPOM will run on.
for PostgreSQL )
Oracle only: Oracle Choose the Oracle database base directory (the default is
Base /opt/oracle).
PostgreSQL only: PSQL Choose the directory where you want the cluster to be created (it
cluster directory
HP Operations Manager (9.22) Page 199 of 249
Installation Guide
Chapter 10: Installing HPOM in an HP ServiceGuard Environment
Question Instruction
must be empty) or where the cluster was created by using the
psqlcluster tool.
Database Table Data Choose the mount point where database table data files are stored.
Mount Point
Database Index Mount Choose the mount point where database index files are stored (by
Point default, it is the same as the database table data mount point).
The ovoconfigure script continues with checking shared file systems.
2. If you want to add a new shared file system, follow these steps:
a. Press y followed by ENTER.
You are prompted to enter the shared file system mount point.
b. Type the desired shared file system mount point, and then press ENTER.
Otherwise, accept the default value n by pressing ENTER.
The ovoconfigure script continues with checking virtual hosts.
3. If you want to add a new virtual host, follow these steps:
a. Press y followed by ENTER.
You are prompted to add the virtual hostname.
b. Type the desired virtual hostname (for example, virtip3), and then press ENTER.
Otherwise, accept the default value n by pressing ENTER.
The summary of all shared file systems and virtual hosts is displayed, after which the
ovoconfigure script asks you if you want to continue.
4. Press ENTER.
An output similar to the following one should appear:
Cluster preconfiguration . . . . . . . . . . . OK
5. Press ENTER to continue with the database configuration and the server initialization.
Make sure to answer all the questions related to the database configuration and the server
initialization.
6. Press ENTER to continue with the cluster configuration.
An output similar to the following one should appear:
Cluster configuration on FIRST cluster node
----------------------------------------------
OVHARG configuration . . . . . . . . . . . . . OK
Configure Server cluster configuration . . . . OK
HP Operations Manager (9.22) Page 200 of 249
Installation Guide
Chapter 10: Installing HPOM in an HP ServiceGuard Environment
Server cluster postconfiguration . . . . . . . OK
Server HARG creation . . . . . . . . . . . . . OK
Database HARG creation . . . . . . . . . . . . OK
Cluster successfully configured
7. Press ENTER to continue.
The server final configuration starts. It consists of the following:
l Management server policy group assignment
l Subagents configuration
l Java GUI configuration
l Web server configuration
l Certificates backup
8. Press ENTER to start the HPOperations management server as an HARG.
At this point, agent deployment packages are installed, the local agent is configured, and the
configuration is distributed to the local agent.
Note: To limit the server communication to the virtual IP only, run the following command:
/opt/OV/bin/ovconfchg -ovrg server -ns bbc.http -set CLIENT_BIND_ADDR \
<virtual_IP_of_HPOM_cluster>
Installing and Configuring the HPOperations
Management Server on an Additional Cluster Node
To install and configure the HPOperations management server on an additional cluster node, follow
these steps:
1. After the ovoconfigure script detects a special environment, you are asked if you want to run the
HPOperations management server as an HARG.
Press y followed by ENTER.
The script checks the remote shell connection and the secure remote shell connection, and then
the following question appears:
Would you prefer to use REMSH even though SSH is enabled?
2. Press ENTER to accept the default answer (that is, n).
You are prompted to enter the HARG name.
3. Press ENTER to accept the default answer (that is, ov-server), or specify an alternative name
HP Operations Manager (9.22) Page 201 of 249
Installation Guide
Chapter 10: Installing HPOM in an HP ServiceGuard Environment
for the HARG, and then press ENTER.
Caution: The entered HARG must be configured and running on the first cluster node.
An output similar to the following one should appear:
Cluster preconfiguration . . . . . . . . . . . . OK
4. Press ENTER to continue with the server initialization.
During the server initialization, ovoconfigure performs the integration into the start-stop
sequence.
5. Press ENTER to continue with the cluster configuration.
An output similar to the following one should appear:
Cluster configuration on ADDITIONAL cluster node
---------------------------------------------------
OVHARG configuration . . . . . . . . . . . . . OK
Configure Server cluster configuration . . . . OK
Server cluster postconfiguration . . . . . . . OK
Adding local node to Server HARG . . . . . . . OK
Adding local node to Database HARG . . . . . . OK
Cluster successfully configured
6. Press ENTER to continue with the server final configuration that consists of the following:
l Management server policy group assignment
l Java GUI configuration
l Web server configuration
l Agent deployment packages installation
l Local agent configuration
l Distributing configuration to the local agent
Log Files
For details about the cluster-specific installation, check the following log files:
l /var/opt/OV/log/OpC/mgmt_sv/installation.log.verbose
This log file contains the information about the success of the installation and eventual problems
during the installation.
HP Operations Manager (9.22) Page 202 of 249
Installation Guide
Chapter 10: Installing HPOM in an HP ServiceGuard Environment
l /var/opt/OV/hacluster/<HARG_name>/trace.loga, /var/opt/OV/hacluster/<HARG_
name>/error.log, /var/log/messages, and /usr/local/cmcluster/run/log/<HARG>.log.
These log files contain the information about managing the HARG.
Note: The size of the HARG trace.log file is limited. When the maximum file size is reached,
trace.log is moved into trace.log.old and the new information is written into a new trace.log
file.
You can change the maximum size of the trace.log file by adding the following line to the
/var/opt/OV/hacluster/<HARG_name>/settings file:
TRACING_FILE_MAX_SIZE=<maximum_size_in_kBytes>
For example:
TRACING_FILE_MAX_SIZE=7000
aOnly if previously enabled by running the following command:
/opt/OV/lbin/ovharg -tracing ov-server enable
The trace.log file is automatically updated with the information about starting the HARG during the
installation on the first cluster node.
HP Operations Manager (9.22) Page 203 of 249
Chapter 11: Installing HPOM in a Red Hat
Cluster Suite Environment
In This Chapter
This chapter describes how to install and configure the HPOperations management server in a Red
Hat Cluster Suite environment. It also contains the information about installation requirements and log
files.
For more information about managing HPOM in a cluster environment, see "Managing HPOM in a
Cluster Environment" on page 177.
Installation Requirements
To run HPOM in a Red Hat Cluster Suite environment, your system must meet the following
requirements:
l RHEL 5.x or 6.x
For the most up-to-date list of supported RHEL versions, see the support matrix at the following
location:
https://softwaresupport.hpe.com/km/KM323488
l Red Hat Cluster Suite
l Make sure to use LVM as the logical volume manager.
For additional requirements about installing HPOM, see "Installation Requirements for the
Management Server" on page 13.
HP Operations Manager (9.22) Page 204 of 249
Installation Guide
Chapter 11: Installing HPOM in a Red Hat Cluster Suite Environment
Installing and Configuring the HPOperations
Management Server in a Cluster Environment
To install and configure the HPOperations management server in a cluster environment, you must
complete the following tasks:
l On the first cluster node:
l Task 1: "Before You Install the HPOperations Management Server on the First Cluster Node"
below
l Task 2: "Installing a Database Server for HPOM in a Cluster Environment" on page 214
l Task 3: "Installing and Configuring the HPOperations Management Server on Cluster Nodes" on
page 220
l On each additional cluster node:
l Task 1: "Before You Install the HPOperations Management Server on Additional Cluster Nodes"
on page 213
l Task 2: "Installing a Database Server for HPOM in a Cluster Environment" on page 214
l Task 3: "Installing and Configuring the HPOperations Management Server on Cluster Nodes" on
page 220
Caution: You cannot install HPOM simultaneously on all cluster nodes. When the installation
process is completed on one cluster node, begin the installation on the next node, until HPOM is
installed on all the nodes in a cluster environment.
Before You Install the HPOperations
Management Server on the First Cluster Node
Before you install the HPOperations management server on the first cluster node, you must perform
appropriate preparation procedures depending on the cluster environment you want to configure.
For detailed information about configuration scenarios, see "Configuration Scenarios" on page 177.
Depending on the configuration scenario you choose, see one of the following sections:
HP Operations Manager (9.22) Page 205 of 249
Installation Guide
Chapter 11: Installing HPOM in a Red Hat Cluster Suite Environment
l Basic environment: "Preparation Steps for the First Cluster Node in a Basic Environment" below
l Decoupled environment: "Preparation Steps for the First Cluster Node in a Decoupled Environment"
on page 208
l Independent database server: "Preparation Steps for the First Cluster Node in a Cluster
Environment Using an Independent Database Server" on page 211
Preparation Steps for the First Cluster Node in a Basic
Environment
Before you install the HPOperations management server in a cluster environment, follow these steps:
1. Define the following:
a. Define the ov-vg volume group consisting of at least one shared disk for the HARG.
b. Define the following volumes within the ov-vg volume group:
o ov-volume-etc
o ov-volume-var
o ov-volume-lcore
o ov-volume-db-data
o If the database index directory is on a different volume than the main data directory: ov-
volume-db-index
o If the PostgreSQL database table data directory is on a different volume than the main
cluster directory: ov-volume-db-tables
o If you choose to install Oracle database server binaries on a shared disk: ov-volume-db-
core
Note: When defining a volume group or any of the volumes within the volume group, you can
specify an optional name.
2. Make sure that the following shared file systems are available:
l /etc/opt/OV/share
l /var/opt/OV/share
l /var/opt/OV/shared/server
l HPOperations management server database
HP Operations Manager (9.22) Page 206 of 249
Installation Guide
Chapter 11: Installing HPOM in a Red Hat Cluster Suite Environment
Note: Oracle only: You may select an alternative mount point. The default is the following:
/u01/oradata/<ORACLE_SID>
In this instance, <ORACLE_SID> is the value of the ORACLE_SID variable used for the
configuration of the HPOperations management server database. It is usually set to
openview.
l If the database index directory is on a different volume than the main data directory:
HPOperations management server database index files
l If the PostgreSQL database table data directory is on a different volume than the main cluster
directory: PostgreSQL database table data files
l If you choose to install Oracle database server binaries on a shared disk: Oracle database
server binaries (equal to the value of the ORACLE_BASE variable)
Caution: When choosing a file system type of shared file systems, keep in mind that GFS
and GFS2 are not supported with HPOM.
Table 28: Disk Space for Shared File Systems
Shared File System Recommended
/etc/opt/OV/share 2 GB
/var/opt/OV/share 2.5 GBa
/var/opt/OV/shared/server 2.5 GB
Database data directory 2 GBb
Database index directory (optional) 100 MBb
PostgreSQL database table data directory (optional) 2 GB
Oracle database server binaries (optional) 10 GB
3. Prepare mount points for the shared file systems listed in the previous step.
4. Start the ov-vg volume group by running the following command:
l For RHEL 5.x:
/usr/sbin/vgchange -a y ov-vg
aFurther disk space will be required when SPIs are installed.
bFor small-sized to medium-sized installations. Larger installations and high numbers of messages will
result in greater space requirements.
HP Operations Manager (9.22) Page 207 of 249
Installation Guide
Chapter 11: Installing HPOM in a Red Hat Cluster Suite Environment
l For RHEL 6.x:
/sbin/vgchange -a y ov-vg
5. Mount the shared file systems on the prepared mount points as follows:
a. /bin/mount [-t <FSType>] /dev/ov-vg/ov-volume-var /var/opt/OV/share
b. /bin/mount [-t <FSType>] /dev/ov-vg/ov-volume-etc /etc/opt/OV/share
c. /bin/mount [-t <FSType>] /dev/ov-vg/ov-volume-lcore \
/var/opt/OV/shared/server
d. /bin/mount [-t <FSType>] /dev/ov-vg/ov-volume-db-data <database_mount_point>
e. Optional: If the database index directory is on a different volume than the main data directory:
/bin/mount [-t <FSType>] /dev/ov-vg/ov-volume-db-index \
<database_index_mount_point>
f. Optional: If the PostgreSQL database table data directory is on a different volume than the
main cluster directory:
/bin/mount [-t <FSType>] /dev/ov-vg/ov-volume-db-tables \
<postgres_table_data_mount_point>
g. Optional: If you choose to install Oracle database server binaries on a shared disk:
/bin/mount [-t <FSType>] /dev/ov-vg/ov-volume-db-core \
<oracle_binaries_mount_point>
6. Activate the HPOperations management server virtual network IP:
ip addr add <IP/subnet> dev <iface>
In this instance, <IP> is the IP address of the virtual host that you previously selected, <subnet>
is the subnet address of the virtual host you previously selected, and <iface> is the interface that
hosts the new IP address.
Preparation Steps for the First Cluster Node in a
Decoupled Environment
Before you install the HPOperations management server in a cluster environment, follow these steps:
1. Define the following:
a. Define the ov-vg volume group consisting of at least one shared disk for the HARG.
b. Define the following volumes within the ov-vg volume group:
o ov-volume-etc
o ov-volume-var
o ov-volume-lcore
c. Define the ov-db-vg volume group consisting of at least one shared disk for the HARG.
HP Operations Manager (9.22) Page 208 of 249
Installation Guide
Chapter 11: Installing HPOM in a Red Hat Cluster Suite Environment
d. Define the following volumes within the ov-db-vg volume group:
o ov-volume-db-data
o If the database index directory is on a different volume than the main data directory: ov-
volume-db-index
o If the PostgreSQL database table data directory is on a different volume than the main
cluster directory: ov-volume-db-tables
o If you choose to install Oracle database server binaries on a shared disk: ov-volume-db-
core
Note: When defining a volume group or any of the volumes within the volume group, you can
specify an optional name.
2. Make sure that the following shared file systems are available:
l /etc/opt/OV/share
l /var/opt/OV/share
l /var/opt/OV/shared/server
l HPOperations management server database
Note: Oracle only: You may select an alternative mount point. The default is the following:
/u01/oradata/<ORACLE_SID>
In this instance, <ORACLE_SID> is the value of the ORACLE_SID variable used for the
configuration of the HPOperations management server database. It is usually set to
openview.
l If the database index directory is on a different volume than the main data directory:
HPOperations management server database index files
l If the PostgreSQL database table data directory is on a different volume than the main cluster
directory: PostgreSQL database table data files
l If you choose to install Oracle database server binaries on a shared disk: Oracle database
server binaries (equal to the value of the ORACLE_BASE variable)
Caution: When choosing a file system type of shared file systems, keep in mind that GFS
and GFS2 are not supported with HPOM.
HP Operations Manager (9.22) Page 209 of 249
Installation Guide
Chapter 11: Installing HPOM in a Red Hat Cluster Suite Environment
Table 29: Disk Space for Shared File Systems
Shared File System Recommended
/etc/opt/OV/share 2 GB
/var/opt/OV/share 2.5 GBa
/var/opt/OV/shared/server 2.5 GB
Database data directory 2 GBb
Database index directory (optional) 100 MBb
PostgreSQL database table data directory (optional) 2 GB
Oracle database server binaries (optional) 10 GB
3. Prepare mount points for the shared file systems listed in the previous step.
4. Start the ov-vg and ov-db-vg volume groups by running the following commands:
l For RHEL 5.x:
/usr/sbin/vgchange -a y ov-vg
/usr/sbin/vgchange -a y ov-db-vg
l For RHEL 6.x:
/sbin/vgchange -a y ov-vg
/sbin/vgchange -a y ov-db-vg
5. Mount the shared file systems on the prepared mount points as follows:
a. /bin/mount [-t <FSType>] /dev/ov-vg/ov-volume-var /var/opt/OV/share
b. /bin/mount [-t <FSType>] /dev/ov-vg/ov-volume-etc /etc/opt/OV/share
c. /bin/mount [-t <FSType>] /dev/ov-vg/ov-volume-lcore \
/var/opt/OV/shared/server
d. /bin/mount [-t <FSType>] /dev/ov-db-vg/ov-volume-db-data \
<database_mount_point>
e. Optional: If the database index directory is on a different volume than the main data directory:
/bin/mount [-t <FSType>] /dev/ov-db-vg/ov-volume-db-index \
<database_index_mount_point>
f. Optional: If the PostgreSQL database table data directory is on a different volume than the
main cluster directory:
aFurther disk space will be required when SPIs are installed.
bFor small-sized to medium-sized installations. Larger installations and high numbers of messages will
result in greater space requirements.
HP Operations Manager (9.22) Page 210 of 249
Installation Guide
Chapter 11: Installing HPOM in a Red Hat Cluster Suite Environment
/bin/mount [-t <FSType>] /dev/ov-db-vg/ov-volume-db-tables \
<postgres_table_data_mount_point>
g. Optional: If you choose to install Oracle database server binaries on a shared disk:
/bin/mount [-t <FSType>] /dev/ov-db-vg/ov-volume-db-core \
<oracle_binaries_mount_point>
6. Activate the HPOperations management server virtual network IP:
ip addr add <IP/subnet> dev <iface>
In this instance, <IP> is the IP address of the virtual host that you previously selected, <subnet>
is the subnet address of the virtual host you previously selected, and <iface> is the interface that
hosts the new IP address.
7. Activate the database virtual network IP:
ip addr add <IP/subnet> dev <iface>
In this instance, <IP> is the IP address of the virtual host that you previously selected, <subnet>
is the subnet address of the virtual host you previously selected, and <iface> is the interface that
hosts the new IP address.
Preparation Steps for the First Cluster Node in a
Cluster Environment Using an Independent Database
Server
Before you install the HPOperations management server in a cluster environment, follow these steps:
1. Define the following:
a. Define the ov-vg volume group consisting of at least one shared disk for the HARG.
b. Define the following volumes within the ov-vg volume group:
o ov-volume-etc
o ov-volume-var
o ov-volume-lcore
Note: When defining a volume group or any of the volumes within the volume group, you can
specify an optional name.
2. Make sure that the following shared file systems are available:
l /etc/opt/OV/share
l /var/opt/OV/share
HP Operations Manager (9.22) Page 211 of 249
Installation Guide
Chapter 11: Installing HPOM in a Red Hat Cluster Suite Environment
l /var/opt/OV/shared/server
Caution: When choosing a file system type of shared file systems, keep in mind that GFS
and GFS2 are not supported with HPOM.
Table 30: Disk Space for Shared File Systems
Shared File System Recommended
/etc/opt/OV/share 2 GB
/var/opt/OV/share 2.5 GBa
/var/opt/OV/shared/server 2.5 GB
3. Prepare mount points for the shared file systems listed in the previous step.
4. Start the ov-vg volume group by running the following command:
l For RHEL 5.x:
/usr/sbin/vgchange -a y ov-vg
l For RHEL 6.x:
/sbin/vgchange -a y ov-vg
5. Mount the shared file systems on the prepared mount points as follows:
a. /bin/mount [-t <FSType>] /dev/ov-vg/ov-volume-var /var/opt/OV/share
b. /bin/mount [-t <FSType>] /dev/ov-vg/ov-volume-etc /etc/opt/OV/share
c. /bin/mount [-t <FSType>] /dev/ov-vg/ov-volume-lcore \
/var/opt/OV/shared/server
6. Activate the HPOperations management server virtual network IP:
ip addr add <IP/subnet> dev <iface>
In this instance, <IP> is the IP address of the virtual host that you previously selected, <subnet>
is the subnet address of the virtual host you previously selected, and <iface> is the interface that
hosts the new IP address.
aFurther disk space will be required when SPIs are installed.
HP Operations Manager (9.22) Page 212 of 249
Installation Guide
Chapter 11: Installing HPOM in a Red Hat Cluster Suite Environment
Before You Install the HPOperations
Management Server on Additional Cluster
Nodes
Before you install the HPOperations management server on additional cluster nodes, you must
perform appropriate preparation procedures. The preparation steps are identical for all HPOperations
management server installation scenarios.
Preparation Steps for Additional Cluster Nodes
The following preconditions must be met before installing the HPOperations management server on an
additional cluster node:
l The HPOperations management server must already be installed and running on one of the cluster
nodes. This enables you to add a local node to the HPOperations management server configuration,
and install and start the HPOperations agent software on the local node.
l On the node where HPOM is running, enable the remote shell connection for the root user to the
node where you plan to install the HPOperations management server. You can do this by adding the
following line into the <home_directory>/.rhosts file:
<node> root
You can check if the remote shell is enabled by running the following command:
rsh <active_node> -l root -n ls
A list of files on the root directory from the node where the HPOperations management server is
running should be displayed.
In more secure environments, you can set up a secure shell (SSH) connection between the node
where you plan to install an HPOperations management server and the node where the
HPOperations management server is running.
For the HPOperations management server installation, you must enable passwordless SSH access
for the root user between these two nodes. During the installation, the ssh and scp commands are
used. Therefore, both commands must be accessible from the main path.
You can check if the secure remote shell is enabled by running the following command:
ssh <active_node> -l root -n ls
The type of connection is detected automatically. A secure connection has a higher priority if both
types of connection are enabled.
HP Operations Manager (9.22) Page 213 of 249
Installation Guide
Chapter 11: Installing HPOM in a Red Hat Cluster Suite Environment
l Shared file systems may not be mounted on this cluster node. They are already mounted on the
cluster node where the HPOperations management server is running.
l Virtual IP may not be activated on this node because it is already used on the node where the
HPOperations management server is running.
Installing a Database Server for HPOM in a
Cluster Environment
Before installing a database server for HPOM in a cluster environment, consider the following:
l If you use the Oracle database:
The Oracle database server binaries must be installed on a local disk to enable the high availability
of the Oracle database server and consequently of the HPOperations management server. If the
Oracle database server binaries become corrupt, it is very important that the Oracle database server
can be switched to another cluster node with intact Oracle database server binaries.
In exceptional cases, you may want to install the Oracle database server binaries on a shared disk.
This way only one set of Oracle database server binaries is installed but there is a greater risk of
losing Oracle availability. If you choose the decoupled scenario for installing HPOM, a separate
Oracle client installation is also needed.
l If you use the PostgreSQL database:
The PostgreSQL database server binaries must be installed locally on all nodes. The installation
path must be the same on all cluster nodes.
Table 31 shows which procedure to follow depending on the configuration scenario you choose.
Table 31: Configuration Scenarios Based on the File System Location
Database server location
Shared File System
Local File System (Exceptional) Remote File System
Basic "Basic Management l Oracle: "Basic
Server Configuration" Management Server
on the next page Configuration" on page
216
l PostgreSQL: "Basic
Management Server
Configuration" on page
218
HP Operations Manager (9.22) Page 214 of 249
Installation Guide
Chapter 11: Installing HPOM in a Red Hat Cluster Suite Environment
Configuration Scenarios Based on the File System Location , continued
Database server location
Decoupled "Decoupled l Oracle: "Decoupled
Management Server Management Server
Configuration" below Configuration" on page
217
l PostgreSQL: "Decoupled
Management Server
Configuration" on page
218
Independent "Independent "Independent
Database Server Database Server
Configuration" below Configuration" on
page 219
Database Server on a Local Disk
Basic Management Server Configuration
Depending on which database you want to install, follow the procedure described in "Installing an
Oracle Database" on page 28 or "Installing a PostgreSQL Database" on page 38.
Decoupled Management Server Configuration
Depending on which database you want to install, follow the procedure described in "Installing an
Oracle Database" on page 28 or "Installing a PostgreSQL Database" on page 38.
Independent Database Server Configuration
l First cluster node
Depending on which database you want to install, follow the procedure described in "Installing an
Oracle Database" on page 28 or "Installing a PostgreSQL Database" on page 38.
l Additional cluster node
Depending on your database type, install either the Oracle Net Services and the Oracle client or the
PostgreSQL client on the local disk. All other database configuration steps are performed by the
HPOperations management server installation script.
HP Operations Manager (9.22) Page 215 of 249
Installation Guide
Chapter 11: Installing HPOM in a Red Hat Cluster Suite Environment
Note: After the database server installation, on all HP Operations management server cluster
nodes, create a script or a binary so that the HPOperations management server can determine
the status of the database:
/opt/OV/bin/OpC/utils/ha/ha_check_db
The exit code of this script or binary must be 0 if the database server runs, or other than 0 if it
does not run.
PostgreSQL only: You can determine if the PostgreSQL server is up and running by checking if
the <cluster_dir>/postmaster.pid file exists.
When the following questions appear during the independent database server configuration, make sure
that you answer as follows:
Question Answer
Separate Database from Server? y
Configure Server and Database running as separate HA resource n
groups?
Oracle only: Set up the database manually (local/remote)? y
Oracle only: Is the manually configured database already set up? n
Database Server on a Shared Disk (Exceptional)
Depending on your database type, see one of the following sections:
l "Oracle Database Server on a Shared Disk" below
l "PostgreSQL Database Server on a Shared Disk" on page 218
Oracle Database Server on a Shared Disk
The installation script automatically detects if Oracle database server binaries are located on a shared
disk, or if the ORACLE_BASE directory is a mount point for an external file system containing the Oracle
database server binaries (the file system must always be mounted on the ORACLE_BASE mount point).
Basic Management Server Configuration
Install an Oracle database as described in "Installing an Oracle Database" on page 28.
HP Operations Manager (9.22) Page 216 of 249
Installation Guide
Chapter 11: Installing HPOM in a Red Hat Cluster Suite Environment
Decoupled Management Server Configuration
When the Oracle database is separated from the HPOperations management server and Oracle
database server binaries are installed on a shared disk, install the Oracle client on the local disk, so that
the HPOperations management server can connect to the Oracle database server through the Oracle
client. You must install the Oracle client on a location other than ORACLE_BASE. The path to the client
must be the same on all HPOperations management server cluster nodes.
l First cluster node
Install the Oracle client on the local disk, and then the Oracle server on the shared disk as described
in "Installing an Oracle Database" on page 28. Do not use the Instant Client, but the full Oracle
Client (the Runtime installation type).
Note: When installing and configuring the HPOperations management server, the ORACLE_
BASE and ORACLE_HOME variables must be set to the Oracle database server location.
Enabling Database Network Connectivity
After installing the HPOperations management server, follow these steps:
a. Copy the following configuration files from the Oracle database server location on the shared
disk (<Oracle_server_home>/network/admin/) to the Oracle client location on the local disk
(<Oracle_client_home>/network/admin/):
o listener.ora
o sqlnet.ora
o tnsnames.ora
o tnsnav.ora
b. To contain the location of the Oracle client software, modify the ORACLE_HOME variable at the
following location:
/etc/opt/OV/share/conf/ovdbconf
c. Stop the HPOperations management server as an HARG by running the following command:
/opt/OV/bin/ovharg_config ov-server stop <local_hostname>
d. Add the following lines to the /etc/sysconfig/ovoracle file:
ORACLE_HOME=<Oracle_Server_Home>
ORACLE_SID=<ORACLE_SID>
export ORACLE_HOME ORACLE_SID
The /etc/sysconfig/ovoracle file is used as a configuration file by the
/etc/init.d/ovoracle script, which is used by the Oracle HARG to start the Oracle database.
HP Operations Manager (9.22) Page 217 of 249
Installation Guide
Chapter 11: Installing HPOM in a Red Hat Cluster Suite Environment
Note: Make sure that you use the latest version of the /etc/init.d/ovoracle script.
Copy the file from newconfig by running the following command:
cp /opt/OV/newconfig/OpC/etc/init.d/ovoracle /etc/init.d/ovoracle
e. Remove the existing Oracle client library links from the /opt/OV/lib64 directory and replace
them with the following ones:
ln -sf <ORACLE_HOME>/lib/libclntsh.so /opt/OV/lib64/libclntsh.so
ln -sf <ORACLE_HOME>/lib/libclntsh.so /opt/OV/lib64/libclntsh.so.11.1
ln -sf <ORACLE_HOME>/lib/libnnz11.so /opt/OV/lib64/libnnz11.so
ln -sf <ORACLE_HOME>/lib/libnnz12.so /opt/OV/lib64/libnnz12.so
f. Start the HPOperations management server as an HARG by running the following command:
/opt/OV/bin/ovharg_config ov-server start <local_hostname>
The HPOperations management server will now connect to the Oracle database server through the
Oracle client.
l Additional cluster node
Install the Oracle client on the local disk. All other database configuration steps are performed by the
HPOperations management server installation script.
Note: When installing and configuring the HPOperations management server, the ORACLE_
HOME variable must be set to the Oracle client location.
PostgreSQL Database Server on a Shared Disk
Basic Management Server Configuration
Install a PostgreSQL database as described in "Installing a PostgreSQL Database" on page 38.
Decoupled Management Server Configuration
On all cluster nodes, install the PostgreSQL client and server on the local disk as described in
"Installing a PostgreSQL Database" on page 38. All other database configuration steps are performed
by the HPOperations management server installation script.
HP Operations Manager (9.22) Page 218 of 249
Installation Guide
Chapter 11: Installing HPOM in a Red Hat Cluster Suite Environment
Database Server on a Remote File System
Independent Database Server Configuration
l First cluster node
Depending on your database type, configure the database as described in "Setting Up HPOM with a
Remote/Manual Oracle Database" on page 87 or "Setting Up HPOM with a Remote/Manual
PostgreSQL Database" on page 99.
l Additional cluster node
Depending on your database type, install either the Oracle Net Services and the Oracle client or the
PostgreSQL client on the local disk. All other database configuration steps are performed by the
HPOperations management server installation script.
Note: After the database server installation, on all HPOperations management server cluster
nodes, create a script or a binary so that the HPOperations management server can determine
the status of the database:
/opt/OV/bin/OpC/utils/ha/ha_check_db
The exit code of this script or binary must be 0 if the database server runs, or other than 0 if it
does not run.
PostgreSQL only: You can determine if the PostgreSQL server is up and running by checking if
the <cluster_dir>/postmaster.pid file exists.
When the following questions appear during the independent database server configuration, make sure
that you answer as follows:
Question Answer
Separate Database from Server? y
Configure Server and Database running as separate HA resource n
groups?
Oracle only: Set up the database manually (local/remote)? y
Oracle only: Is the manually configured database already set up? n
HP Operations Manager (9.22) Page 219 of 249
Installation Guide
Chapter 11: Installing HPOM in a Red Hat Cluster Suite Environment
Installing and Configuring the HPOperations
Management Server on Cluster Nodes
When installing HPOM in a cluster environment, you must answer some questions and specify some
values differently than in the stand-alone HPOM installation. These cluster-specific questions differ
depending on whether you are installing and configuring the HPOperations management server on the
first cluster node or on an additional cluster node.
Caution: Make sure that cluster node names are the same as hostnames. Otherwise, the
configuration fails.
Installing and Configuring the HPOperations
Management Server on the First Cluster Node
To install and configure the HPOperations management server on the first cluster node, follow these
steps:
1. After the ovoconfigure script detects a special environment, provide answers to the following
cluster-specific questions:
Question Instruction
Run HPOM Server as Press y followed by ENTER.
an HA resource group
The script checks the remote shell connection and the secure
remote shell connection.
Would you prefer to Press ENTER to accept the default answer (that is, n).
use REMSH even
though SSH is
enabled
HA Resource Group Press ENTER to accept the default answer (that is, ov-server), or
name specify an alternative name for the HARG, and then press
ENTER.
HARGs are created during the installation of HPOM. The
ovoinstall script builds the package or the service control file,
and the configuration file automatically. Do not create these files
manually and do not use your own configuration files. If you already
did it, remove them before starting the installation of HPOM.
HP Operations Manager (9.22) Page 220 of 249
Installation Guide
Chapter 11: Installing HPOM in a Red Hat Cluster Suite Environment
Question Instruction
The entered HARG name may not be one of the already existing
names.
Server virtual Enter the short name of the virtual host (for example, virtip1).
hostname
Separate Database To separate the database from the HPOperations management
from Server server, press y. The following question is displayed:
Configure Server and Database running as separate HA
resource groups?
l If you want to configure the database as a separate HARG:
Press ENTER to accept the default answer. You are prompted
to enter the database HARG name (for example, ov-db) and the
database virtual hostname (for example, virtip2). The entered
HARG name may not be one of the already existing names.
l If you do not want to configure the database as a separate
HARG: Press n followed by ENTER and continue with the
HPOperations management server installation where the
database is an independent database server.
Will HPOM run on an Choose the appropriate option depending on the database type
Oracle instance (n HPOM will run on.
for PostgreSQL )
Oracle only: Oracle Choose the Oracle database base directory (the default is
Base /opt/oracle).
PostgreSQL only: PSQL Choose the directory where you want the cluster to be created (it
cluster directory must be empty) or where the cluster was created by using the
psqlcluster tool.
Database Table Data Choose the mount point where database table data files are stored.
Mount Point
Database Index Mount Choose the mount point where database index files are stored (by
Point default, it is the same as the database table data mount point).
The ovoconfigure script continues with checking shared file systems.
2. If you want to add a new shared file system, follow these steps:
a. Press y followed by ENTER.
You are prompted to enter the shared file system mount point.
HP Operations Manager (9.22) Page 221 of 249
Installation Guide
Chapter 11: Installing HPOM in a Red Hat Cluster Suite Environment
b. Type the desired shared file system mount point, and then press ENTER.
Otherwise, accept the default value n by pressing ENTER.
The ovoconfigure script continues with checking virtual hosts.
3. If you want to add a new virtual host, follow these steps:
a. Press y followed by ENTER.
You are prompted to add the virtual hostname.
b. Type the desired virtual hostname (for example, virtip3), and then press ENTER.
Otherwise, accept the default value n by pressing ENTER.
The summary of all shared file systems and virtual hosts is displayed, after which the
ovoconfigure script asks you if you want to continue.
4. Press ENTER.
An output similar to the following one should appear:
Cluster preconfiguration . . . . . . . . . . . OK
5. Press ENTER to continue with the database configuration and the server initialization.
Make sure to answer all the questions related to the database configuration and the server
initialization.
6. Press ENTER to continue with the cluster configuration.
An output similar to the following one should appear:
Cluster configuration on FIRST cluster node
----------------------------------------------
OVHARG configuration . . . . . . . . . . . . . OK
Configure Server cluster configuration . . . . OK
Server cluster postconfiguration . . . . . . . OK
Server HARG creation . . . . . . . . . . . . . OK
Database HARG creation . . . . . . . . . . . . OK
Cluster successfully configured
7. Press ENTER to continue.
The server final configuration starts. It consists of the following:
l Management server policy group assignment
l Subagents configuration
l Java GUI configuration
l Web server configuration
l Certificates backup
HP Operations Manager (9.22) Page 222 of 249
Installation Guide
Chapter 11: Installing HPOM in a Red Hat Cluster Suite Environment
8. Press ENTER to start the HPOperations management server as an HARG.
At this point, agent deployment packages are installed, the local agent is configured, and the
configuration is distributed to the local agent.
Note: To limit the server communication to the virtual IP only, run the following command:
/opt/OV/bin/ovconfchg -ovrg server -ns bbc.http -set CLIENT_BIND_ADDR \
<virtual_IP_of_HPOM_cluster>
Installing and Configuring the HPOperations
Management Server on an Additional Cluster Node
To install and configure the HPOperations management server on an additional cluster node, follow
these steps:
1. After the ovoconfigure script detects a special environment, you are asked if you want to run the
HPOperations management server as an HARG.
Press y followed by ENTER.
The script checks the remote shell connection and the secure remote shell connection, and then
the following question appears:
Would you prefer to use REMSH even though SSH is enabled?
2. Press ENTER to accept the default answer (that is, n).
You are prompted to enter the HARG name.
3. Press ENTER to accept the default answer (that is, ov-server), or specify an alternative name
for the HARG, and then press ENTER.
Caution: The entered HARG must be configured and running on the first cluster node.
An output similar to the following one should appear:
Cluster preconfiguration . . . . . . . . . . . . OK
4. Press ENTER to continue with the server initialization.
During the server initialization, ovoconfigure performs the integration into the start-stop
sequence.
5. Press ENTER to continue with the cluster configuration.
An output similar to the following one should appear:
Cluster configuration on ADDITIONAL cluster node
---------------------------------------------------
OVHARG configuration . . . . . . . . . . . . . OK
HP Operations Manager (9.22) Page 223 of 249
Installation Guide
Chapter 11: Installing HPOM in a Red Hat Cluster Suite Environment
Configure Server cluster configuration . . . . OK
Server cluster postconfiguration . . . . . . . OK
Adding local node to Server HARG . . . . . . . OK
Adding local node to Database HARG . . . . . . OK
Cluster successfully configured
6. Press ENTER to continue with the server final configuration that consists of the following:
l Management server policy group assignment
l Java GUI configuration
l Web server configuration
l Agent deployment packages installation
l Local agent configuration
l Distributing configuration to the local agent
Log Files
For details about the cluster-specific installation, check the following log files:
l /var/opt/OV/log/OpC/mgmt_sv/installation.log.verbose
This log file contains the information about the success of the installation and eventual problems
during the installation.
l /var/opt/OV/hacluster/<HARG_name>/trace.loga, /var/opt/OV/hacluster/<HARG_
name>/error.log, and /var/log/messages
These files contain the information about managing the HARG.
Note: The size of the HARG trace.log file is limited. When the maximum file size is reached,
trace.log is moved into trace.log.old and the new information is written into a new trace.log
file.
You can change the maximum size of the trace.log file by adding the following line to the
/var/opt/OV/hacluster/<HARG_name>/settings file:
TRACING_FILE_MAX_SIZE=<maximum_size_in_kBytes>
aOnly if previously enabled by running the following command:
/opt/OV/lbin/ovharg -tracing ov-server enable
The trace.log file is automatically updated with the information about starting the HARG during the
installation on the first cluster node.
HP Operations Manager (9.22) Page 224 of 249
Installation Guide
Chapter 11: Installing HPOM in a Red Hat Cluster Suite Environment
For example:
TRACING_FILE_MAX_SIZE=7000
HP Operations Manager (9.22) Page 225 of 249
Chapter 12: Installing HPOM in a Veritas
Cluster Environment
In This Chapter
This chapter describes how to install and configure the HPOperations management server in a Veritas
cluster environment. It also contains the information about installation requirements and log files.
For more information about managing HPOM in a cluster environment, see "Managing HPOM in a
Cluster Environment" on page 177.
Installation Requirements
To run HPOM in a Veritas cluster environment, your system must meet the following requirements:
l RHEL 5.x or 6.x
For the most up-to-date list of supported RHEL versions, see the support matrix at the following
location:
https://softwaresupport.hpe.com/km/KM323488
l Veritas Cluster Server 5.1 or 6.1
l Make sure to use Veritas Volume Manager as the logical volume manager.
For additional requirements about installing HPOM, see "Installation Requirements for the
Management Server" on page 13.
Installing and Configuring the HPOperations
Management Server in a Cluster Environment
To install and configure the HPOperations management server in a cluster environment, you must
complete the following tasks:
l On the first cluster node:
l Task 1: "Before You Install the HPOperations Management Server on the First Cluster Node" on
the next page
HP Operations Manager (9.22) Page 226 of 249
Installation Guide
Chapter 12: Installing HPOM in a Veritas Cluster Environment
l Task 2: "Installing a Database Server for HPOM in a Cluster Environment" on page 236
l Task 3: "Installing and Configuring the HPOperations Management Server on Cluster Nodes" on
page 242
l On each additional cluster node:
l Task 1: "Before You Install the HPOperations Management Server on Additional Cluster Nodes"
on page 235
l Task 2: "Installing a Database Server for HPOM in a Cluster Environment" on page 236
l Task 3: "Installing and Configuring the HPOperations Management Server on Cluster Nodes" on
page 242
Caution: You cannot install HPOM simultaneously on all cluster nodes. When the installation
process is completed on one cluster node, begin the installation on the next node, until HPOM is
installed on all the nodes in a cluster environment.
Before You Install the HPOperations
Management Server on the First Cluster Node
Before you install the HPOperations management server on the first cluster node, you must perform
appropriate preparation procedures depending on the cluster environment you want to configure.
For detailed information about configuration scenarios, see "Configuration Scenarios" on page 177.
Depending on the configuration scenario you choose, see one of the following sections:
l Basic environment: "Preparation Steps for the First Cluster Node in a Basic Environment" on the
next page
l Decoupled environment: "Preparation Steps for the First Cluster Node in a Decoupled Environment"
on page 230
l Independent database server: "Preparation Steps for the First Cluster Node in a Cluster
Environment Using an Independent Database Server" on page 234
HP Operations Manager (9.22) Page 227 of 249
Installation Guide
Chapter 12: Installing HPOM in a Veritas Cluster Environment
Preparation Steps for the First Cluster Node in a Basic
Environment
Before you install the HPOperations management server in a cluster environment, follow these steps:
1. Define the following:
a. Define the ov-dg disk device group consisting of at least one shared disk for the HARG.
b. Define the following volumes within the ov-dg disk device group:
o ov-volume-etc
o ov-volume-var
o ov-volume-lcore
o ov-volume-db-data
o If the database index directory is on a different volume than the main data directory: ov-
volume-db-index
o If the PostgreSQL database table data directory is on a different volume than the main
cluster directory: ov-volume-db-tables
o If you choose to install Oracle database server binaries on a shared disk: ov-volume-db-
core
Note: When defining a disk device group or any of the volumes within the disk device group,
you can specify an optional name.
2. Make sure that the following shared file systems are available:
l /etc/opt/OV/share
l /var/opt/OV/share
l /var/opt/OV/shared/server
l HPOperations management server database
Note: Oracle only: You may select an alternative mount point. The default is the following:
/u01/oradata/<ORACLE_SID>
In this instance, <ORACLE_SID> is the value of the ORACLE_SID variable used for the
configuration of the HPOperations management server database. It is usually set to
openview.
l If the database index directory is on a different volume than the main data directory:
HP Operations Manager (9.22) Page 228 of 249
Installation Guide
Chapter 12: Installing HPOM in a Veritas Cluster Environment
HPOperations management server database index files
l If the PostgreSQL database table data directory is on a different volume than the main cluster
directory: PostgreSQL database table data files
l If you choose to install Oracle database server binaries on a shared disk: Oracle database
server binaries (equal to the value of the ORACLE_BASE variable)
Table 32: Disk Space for Shared File Systems
Shared File System Recommended
/etc/opt/OV/share 2 GB
/var/opt/OV/share 2.5 GBa
/var/opt/OV/shared/server 2.5 GB
Database data directory 2 GBb
Database index directory (optional) 100 MBb
PostgreSQL database table data directory 2 GB
(optional)
Oracle database server binaries (optional) 10 GB
3. Prepare mount points for the shared file systems listed in the previous step.
4. Import the ov-dg disk device group on the current node by running the following command:
/usr/sbin/vxdg import ov-dg
5. Start the volumes by running the following command:
/usr/sbin/vxvol -g ov-dg startall
6. Check if all the volumes of the ov-dg disk device group are started by running the following
command:
/usr/sbin/vxinfo -g ov-dg
If the volumes are started, an output similar to the following one appears:
ov-volume-var Started
ov-volume-etc Started
ov-volume-lcore Started
ov-volume-db-data Started
aFurther disk space will be required when SPIs are installed.
bFor small-sized to medium-sized installations. Larger installations and high numbers of messages will
result in greater space requirements.
HP Operations Manager (9.22) Page 229 of 249
Installation Guide
Chapter 12: Installing HPOM in a Veritas Cluster Environment
ov-volume-db-index Started
ov-volume-db-core Started
7. Mount the shared file systems on the prepared mount points as follows:
a. /bin/mount [-t <FSType>] /dev/vx/dsk/ov-dg/ov-volume-etc \
/etc/opt/OV/share
b. /bin/mount [-t <FSType>] /dev/vx/dsk/ov-dg/ov-volume-var \
/var/opt/OV/share
c. /bin/mount [-t <FSType>] /dev/vx/dsk/ov-dg/ov-volume-lcore \
/var/opt/OV/shared/server
d. /bin/mount [-t <FSType>] /dev/vx/dsk/ov-dg/ov-volume-db-data \
<database_mount_point>
e. Optional: If the database index directory is on a different volume than the main data directory:
/bin/mount [-t <FSType>] /dev/vx/dsk/ov-dg/ov-volume-db-index \
<database_index_mount_point>
f. Optional: If the PostgreSQL database table data directory is on a different volume than the
main cluster directory:
/bin/mount [-t <FSType>] /dev/vx/dsk/ov-dg/ov-volume-db-tables \
<postgres_table_data_mount_point>
g. Optional: If you choose to install Oracle database server binaries on a shared disk:
/bin/mount [-t <FSType>] /dev/vx/dsk/ov-dg/ov-volume-db-core \
<oracle_binaries_mount_point>
8. Activate the HPOperations management server virtual network IP:
ip addr add <IP/subnet> dev <iface>
In this instance, <IP> is the IP address of the virtual host that you previously selected, <subnet>
is the subnet address of the virtual host you previously selected, and <iface> is the interface that
hosts the new IP address.
Preparation Steps for the First Cluster Node in a
Decoupled Environment
Before you install the HPOperations management server in a cluster environment, follow these steps:
1. Define the following:
a. Define the ov-dg disk device group consisting of at least one shared disk for the HARG.
b. Define the following volumes within the ov-dg disk device group:
o ov-volume-etc
o ov-volume-var
o ov-volume-lcore
HP Operations Manager (9.22) Page 230 of 249
Installation Guide
Chapter 12: Installing HPOM in a Veritas Cluster Environment
c. Define the ov-db-dg disk device group consisting of at least one shared disk for the HARG.
d. Define the following volumes within the ov-db-dg disk device group:
o ov-volume-db-data
o If the database index directory is on a different volume than the main data directory: ov-
volume-db-index
o If the PostgreSQL database table data directory is on a different volume than the main
cluster directory: ov-volume-db-tables
o If you choose to install Oracle database server binaries on a shared disk: ov-volume-db-
core
Note: When defining a disk device group or any of the volumes within the disk device
group, you can specify an optional name.
2. Make sure that the following shared file systems are available:
l /etc/opt/OV/share
l /var/opt/OV/share
l /var/opt/OV/shared/server
l HPOperations management server database
Note: Oracle only: You may select an alternative mount point. The default is the following:
/u01/oradata/<ORACLE_SID>
In this instance, <ORACLE_SID> is the value of the ORACLE_SID variable used for the
configuration of the HPOperations management server database. It is usually set to
openview.
l If the database index directory is on a different volume than the main data directory:
HPOperations management server database index files
l If the PostgreSQL database table data directory is on a different volume than the main cluster
directory: PostgreSQL database table data files
l If you choose to install Oracle database server binaries on a shared disk: Oracle database
server binaries (equal to the value of the ORACLE_BASE variable)
Table 33: Disk Space for Shared File Systems
Shared File System Recommended
/etc/opt/OV/share 2 GB
HP Operations Manager (9.22) Page 231 of 249
Installation Guide
Chapter 12: Installing HPOM in a Veritas Cluster Environment
Disk Space for Shared File Systems, continued
Shared File System Recommended
/var/opt/OV/share 2.5 GBa
/var/opt/OV/shared/server 2.5 GB
Database data directory 2 GBb
Database index directory (optional) 100 MBb
PostgreSQL database table data directory 2 GB
(optional)
Oracle database server binaries (optional) 10 GB
3. Prepare mount points for the shared file systems listed in the previous step.
4. Import the ov-dg and ov-db-dg disk device groups on the current node by running the following
commands:
/usr/sbin/vxdg import ov-dg
/usr/sbin/vxdg import ov-db-dg
5. Start the volumes by running the following commands:
/usr/sbin/vxvol -g ov-dg startall
/usr/sbin/vxvol -g ov-db-dg startall
6. Check the following:
a. Check if all the volumes of the ov-dg disk device group are started by running the following
command:
/usr/sbin/vxinfo -g ov-dg
If the volumes are started, an output similar to the following one appears:
ov-volume-var Started
ov-volume-etc Started
ov-volume-lcore Started
b. Check if all the volumes of the ov-db-dg disk device group are started by running the
following command:
/usr/sbin/vxinfo -g ov-db-dg
If the volumes are started, an output similar to the following one appears:
aFurther disk space will be required when SPIs are installed.
bFor small-sized to medium-sized installations. Larger installations and high numbers of messages will
result in greater space requirements.
HP Operations Manager (9.22) Page 232 of 249
Installation Guide
Chapter 12: Installing HPOM in a Veritas Cluster Environment
ov-volume-db-data Started
ov-volume-db-index Started
ov-volume-db-core Started
7. Mount the shared file systems on the prepared mount points as follows:
a. /bin/mount [-t <FSType>] /dev/vx/dsk/ov-dg/ov-volume-etc \
/etc/opt/OV/share
b. /bin/mount [-t <FSType>] /dev/vx/dsk/ov-dg/ov-volume-var \
/var/opt/OV/share
c. /bin/mount [-t <FSType>] /dev/vx/dsk/ov-dg/ov-volume-lcore \
/var/opt/OV/shared/server
d. /bin/mount [-t <FSType>] /dev/vx/dsk/ov-db-dg/ov-volume-db-data \
<database_mount_point>
e. Optional: If the database index directory is on a different volume than the main data directory:
/bin/mount [-t <FSType>] /dev/vx/dsk/ov-db-dg/ov-volume-db-index \
<database_index_mount_point>
f. Optional: If the PostgreSQL database table data directory is on a different volume than the
main cluster directory:
/bin/mount [-t <FSType>] /dev/vx/dsk/ov-db-dg/ov-volume-db-tables \
<postgres_table_data_mount_point>
g. Optional: If you choose to install Oracle database server binaries on a shared disk:
/bin/mount [-t <FSType>] /dev/vx/dsk/ov-db-dg/ov-volume-db-core \
<oracle_binaries_mount_point>
8. Activate the HPOperations management server virtual network IP:
ip addr add <IP/subnet> dev <iface> label <iface>:1
In this instance, <IP> is the IP address of the virtual host that you previously selected, <subnet>
is the subnet address of the virtual host you previously selected, and <iface> is the interface that
hosts the new IP address.
9. Activate the database virtual network IP:
ip addr add <IP/subnet> dev <iface> label <iface>:2
In this instance, <IP> is the IP address of the virtual host that you previously selected, <subnet>
is the subnet address of the virtual host you previously selected, and <iface> is the interface that
hosts the new IP address.
HP Operations Manager (9.22) Page 233 of 249
Installation Guide
Chapter 12: Installing HPOM in a Veritas Cluster Environment
Preparation Steps for the First Cluster Node in a
Cluster Environment Using an Independent Database
Server
Before you install the HPOperations management server in a cluster environment, follow these steps:
1. Define the following:
a. Define the ov-dg disk device group consisting of at least one shared disk for the HARG.
b. Define the following volumes within the ov-dg disk device group:
o ov-volume-etc
o ov-volume-var
o ov-volume-lcore
Note: When defining a disk device group or any of the volumes within the disk device group,
you can specify an optional name.
2. Make sure that the following shared file systems are available:
l /etc/opt/OV/share
l /var/opt/OV/share
l /var/opt/OV/shared/server
Table 34: Disk Space for Shared File Systems
Shared File System Recommended
/etc/opt/OV/share 2 GB
/var/opt/OV/share 2.5 GBa
/var/opt/OV/shared/server 2.5 GB
3. Prepare mount points for the shared file systems listed in the previous step.
4. Import the ov-dg disk device group on the current node by running the following command:
/usr/sbin/vxdg import ov-dg
5. Start the volumes by running the following command:
/usr/sbin/vxvol -g ov-dg startall
aFurther disk space will be required when SPIs are installed.
HP Operations Manager (9.22) Page 234 of 249
Installation Guide
Chapter 12: Installing HPOM in a Veritas Cluster Environment
6. Check if all the volumes of the ov-dg disk device group are started by running the following
command:
/usr/sbin/vxinfo -g ov-dg
If the volumes are started, an output similar to the following one appears:
ov-volume-var Started
ov-volume-etc Started
ov-volume-lcore Started
7. Mount the shared file systems on the prepared mount points as follows:
a. /bin/mount [-t <FSType>] /dev/vx/dsk/ov-dg/ov-volume-etc \
/etc/opt/OV/share
b. /bin/mount [-t <FSType>] /dev/vx/dsk/ov-dg/ov-volume-var \
/var/opt/OV/share
c. /bin/mount [-t <FSType>] /dev/vx/dsk/ov-dg/ov-volume-lcore \
/var/opt/OV/shared/server
8. Activate the HPOperations management server virtual network IP:
ip addr add <IP/subnet> dev <iface>
In this instance, <IP> is the IP address of the virtual host that you previously selected, <subnet>
is the subnet address of the virtual host you previously selected, and <iface> is the interface that
hosts the new IP address.
Before You Install the HPOperations
Management Server on Additional Cluster
Nodes
Before you install the HPOperations management server on additional cluster nodes, you must
perform appropriate preparation procedures. The preparation steps are identical for all HPOperations
management server installation scenarios.
Preparation Steps for Additional Cluster Nodes
The following preconditions must be met before installing the HPOperations management server on an
additional cluster node:
l The HPOperations management server must already be installed and running on one of the cluster
nodes. This enables you to add a local node to the HPOperations management server configuration,
and install and start the HPOperations agent software on the local node.
HP Operations Manager (9.22) Page 235 of 249
Installation Guide
Chapter 12: Installing HPOM in a Veritas Cluster Environment
l On the node where HPOM is running, enable the remote shell connection for the root user to the
node where you plan to install the HPOperations management server. You can do this by adding the
following line into the <home_directory>/.rhosts file:
<node> root
You can check if the remote shell is enabled by running the following command:
rsh <active_node> -l root -n ls
A list of the files on the root directory from the node where the HPOperations management server
is running should be displayed.
In more secure environments, you can set up a secure shell (SSH) connection between the node
where you plan to install an HPOperations management server and the node where the
HPOperations management server is running.
For the HPOperations management server installation, you must enable passwordless SSH access
for the root user between these two nodes. During the installation, the ssh and scp commands are
used. Therefore, both commands must be accessible from the main path.
You can check if the secure remote shell is enabled by running the following command:
ssh <active_node> -l root -n ls
The type of connection is detected automatically. A secure connection has a higher priority if both
types of connection are enabled.
l Shared file systems may not be mounted on this cluster node. They are already mounted on the
cluster node where the HPOperations management server is running.
l The virtual IP may not be activated on this node because it is already used on the node where the
HPOperations management server is running.
Installing a Database Server for HPOM in a
Cluster Environment
Before installing a database server for HPOM in a cluster environment, consider the following:
l If you use the Oracle database:
The Oracle database server binaries must be installed on a local disk to enable the high availability
of the Oracle database server and consequently of the HPOperations management server. If the
Oracle database server binaries become corrupt, it is very important that the Oracle database server
can be switched to another cluster node with intact Oracle database server binaries.
In exceptional cases, you may want to install the Oracle database server binaries on a shared disk.
This way only one set of Oracle database server binaries is installed but there is a greater risk of
HP Operations Manager (9.22) Page 236 of 249
Installation Guide
Chapter 12: Installing HPOM in a Veritas Cluster Environment
loosing Oracle availability. If you choose the decoupled scenario for installing HPOM, a separate
Oracle client installation is also needed.
l If you use the PostgreSQL database:
The PostgreSQL database server binaries must be installed locally on all nodes. The installation
path must be the same on all cluster nodes.
Table 35 shows which procedure to follow depending on the configuration scenario you choose.
Table 35: Configuration Scenarios Based on the File System Location
Database server location
Shared File System
Local File System (Exceptional) Remote File System
Basic "Basic Management l Oracle: "Basic
Server Configuration" Management Server
on the next page Configuration" on page
239
l PostgreSQL: "Basic
Management Server
Configuration" on page
241
Decoupled "Decoupled l Oracle: "Decoupled
Management Server Management Server
Configuration" on the Configuration" on page
next page 239
l PostgreSQL: "Decoupled
Management Server
Configuration" on page
241
Independent "Independent "Independent
Database Server Database Server
Configuration" on the Configuration" on
next page page 241
HP Operations Manager (9.22) Page 237 of 249
Installation Guide
Chapter 12: Installing HPOM in a Veritas Cluster Environment
Database Server on a Local Disk
Basic Management Server Configuration
Depending on which database you want to install, follow the procedure described in "Installing an
Oracle Database" on page 28 or "Installing a PostgreSQL Database" on page 38.
Decoupled Management Server Configuration
Depending on which database you want to install, follow the procedure described in "Installing an
Oracle Database" on page 28 or "Installing a PostgreSQL Database" on page 38.
Independent Database Server Configuration
l First cluster node
Depending on which database you want to install, follow the procedure described in "Installing an
Oracle Database" on page 28 or "Installing a PostgreSQL Database" on page 38.
l Additional cluster node
Depending on your database type, install either the Oracle Net Services and the Oracle client or the
PostgreSQL client on the local disk. All other database configuration steps are performed by the
HPOperations management server installation script.
Note: After the database server installation, on all HP Operations management server cluster
nodes, create a script or a binary so that the HPOperations management server can determine
the status of the database:
/opt/OV/bin/OpC/utils/ha/ha_check_db
The exit code of this script or binary must be 0 if the database server runs, or other than 0 if it
does not run.
PostgreSQL only: You can determine if the PostgreSQL server is up and running by checking if
the <cluster_dir>/postmaster.pid file exists.
When the following questions appear during the independent database server configuration, make sure
that you answer as follows:
Question Answer
Separate Database from Server? y
Configure Server and Database running as separate HA resource n
HP Operations Manager (9.22) Page 238 of 249
Installation Guide
Chapter 12: Installing HPOM in a Veritas Cluster Environment
Question Answer
groups?
Oracle only: Set up the database manually (local/remote)? y
Oracle only: Is the manually configured database already set up? n
Database Server on a Shared Disk (Exceptional)
Depending on your database type, see one of the following sections:
l "Oracle Database Server on a Shared Disk" below
l "PostgreSQL Database Server on a Shared Disk" on page 241
Oracle Database Server on a Shared Disk
The installation script automatically detects if Oracle database server binaries are located on a shared
disk, or if the ORACLE_BASE directory is a mount point for an external file system containing the Oracle
database server binaries (the file system must always be mounted on the ORACLE_BASE mount point).
Basic Management Server Configuration
Install an Oracle database as described in "Installing an Oracle Database" on page 28.
Decoupled Management Server Configuration
When the Oracle database is separated from the HPOperations management server and Oracle
database server binaries are installed on a shared disk, install the Oracle client on the local disk, so that
the HPOperations management server can connect to the Oracle database server through the Oracle
client. You must install the Oracle client on a location other than ORACLE_BASE. The path to the client
must be the same on all HPOperations management server cluster nodes.
l First cluster node
Install the Oracle client on the local disk, and then the Oracle server on the shared disk as described
in "Installing an Oracle Database" on page 28. Do not use the Instant Client, but the full Oracle
Client (the Runtime installation type).
Note: When installing and configuring the HPOperations management server, the ORACLE_
BASE and ORACLE_HOME variables must be set to the Oracle database server location.
Enabling Database Network Connectivity
After installing the HPOperations management server, follow these steps:
HP Operations Manager (9.22) Page 239 of 249
Installation Guide
Chapter 12: Installing HPOM in a Veritas Cluster Environment
a. Copy the following configuration files from the Oracle database server location on the shared
disk (<Oracle_server_home>/network/admin/) to the Oracle client location on the local disk
(<Oracle_client_home>/network/admin/):
o listener.ora
o sqlnet.ora
o tnsnames.ora
o tnsnav.ora
b. To contain the location of the Oracle client software, modify the ORACLE_HOME variable at the
following location:
/etc/opt/OV/share/conf/ovdbconf
c. Stop the HPOperations management server as an HARG by running the following command:
/opt/OV/bin/ovharg_config ov-server stop <local_hostname>
d. Add the following lines to the /etc/sysconfig/ovoracle file:
ORACLE_HOME=<Oracle_Server_Home>
ORACLE_SID=<ORACLE_SID>
export ORACLE_HOME ORACLE_SID
The /etc/sysconfig/ovoracle file is used as a configuration file by the
/etc/init.d/ovoracle script, which is used by the Oracle HARG to start the Oracle database.
Note: Make sure that you use the latest version of the /etc/init.d/ovoracle script.
Copy the file from newconfig by running the following command:
cp /opt/OV/newconfig/OpC/etc/init.d/ovoracle /etc/init.d/ovoracle
e. Remove the existing Oracle client library links from the /opt/OV/lib64 directory and replace
them with the following ones:
ln -sf <ORACLE_HOME>/lib/libclntsh.so /opt/OV/lib64/libclntsh.so
ln -sf <ORACLE_HOME>/lib/libclntsh.so /opt/OV/lib64/libclntsh.so.11.1
ln -sf <ORACLE_HOME>/lib/libnnz11.so /opt/OV/lib64/libnnz11.so
ln -sf <ORACLE_HOME>/lib/libnnz12.so /opt/OV/lib64/libnnz12.so
f. Start the HPOperations management server as an HARG by running the following command:
/opt/OV/bin/ovharg_config ov-server start <local_hostname>
The HPOperations management server will now connect to the Oracle database server through the
Oracle client.
l Additional cluster node
Install the Oracle client on the local disk. All other database configuration steps are performed by the
HPOperations management server installation script.
HP Operations Manager (9.22) Page 240 of 249
Installation Guide
Chapter 12: Installing HPOM in a Veritas Cluster Environment
Note: When installing and configuring the HPOperations management server, the ORACLE_
HOME variable must be set to the Oracle client location.
PostgreSQL Database Server on a Shared Disk
Basic Management Server Configuration
Install a PostgreSQL database as described in "Installing a PostgreSQL Database" on page 38.
Decoupled Management Server Configuration
On all cluster nodes, install the PostgreSQL client and server on the local disk as described in
"Installing a PostgreSQL Database" on page 38. All other database configuration steps are performed
by the HPOperations management server installation script.
Database Server on a Remote File System
Independent Database Server Configuration
l First cluster node
Depending on your database type, configure the database as described in "Setting Up HPOM with a
Remote/Manual Oracle Database" on page 87 or "Setting Up HPOM with a Remote/Manual
PostgreSQL Database" on page 99.
l Additional cluster node
Depending on your database type, install either the Oracle Net Services and the Oracle client or the
PostgreSQL client on the local disk. All other database configuration steps are performed by the
HPOperations management server installation script.
Note: After the database server installation, on all HP Operations management server cluster
nodes, create a script or a binary so that the HPOperations management server can determine
the status of the database:
/opt/OV/bin/OpC/utils/ha/ha_check_db
The exit code of this script or binary must be 0 if the database server runs, or other than 0 if it
does not run.
PostgreSQL only: You can determine if the PostgreSQL server is up and running by checking if
the <cluster_dir>/postmaster.pid file exists.
HP Operations Manager (9.22) Page 241 of 249
Installation Guide
Chapter 12: Installing HPOM in a Veritas Cluster Environment
When the following questions appear during the independent database server configuration, make sure
that you answer as follows:
Question Answer
Separate Database from Server? y
Configure Server and Database running as separate HA resource n
groups?
Oracle only: Set up the database manually (local/remote)? y
Oracle only: Is the manually configured database already set up? n
Installing and Configuring the HPOperations
Management Server on Cluster Nodes
When installing HPOM in a cluster environment, you must answer some questions and specify some
values differently than in the stand-alone HPOM installation. These cluster-specific questions differ
depending on whether you are installing and configuring the HPOperations management server on the
first cluster node or on an additional cluster node.
Caution: Make sure that cluster node names are the same as hostnames. Otherwise, the
configuration fails.
Installing and Configuring the HPOperations
Management Server on the First Cluster Node
To install and configure the HPOperations management server on the first cluster node, follow these
steps:
1. After the ovoconfigure script detects a special environment, provide answers to the following
cluster-specific questions:
Question Instruction
Run HPOM Server as Press y followed by ENTER.
an HA resource group
The script checks the remote shell connection and the secure
remote shell connection.
Would you prefer to Press ENTER to accept the default answer (that is, n).
HP Operations Manager (9.22) Page 242 of 249
Installation Guide
Chapter 12: Installing HPOM in a Veritas Cluster Environment
Question Instruction
use REMSH even
though SSH is
enabled
HA Resource Group Press ENTER to accept the default answer (that is, ov-server), or
name specify an alternative name for the HARG, and then press
ENTER.
HARGs are created during the installation of HPOM. The
ovoinstall script builds the package or the service control file,
and the configuration file automatically. Do not create these files
manually and do not use your own configuration files. If you already
did it, remove them before starting the installation of HPOM.
The entered HARG name may not be one of the already existing
names.
Server virtual Enter the short name of the virtual host (for example, virtip1).
hostname
Separate Database To separate the database from the HPOperations management
from Server server, press y. The following question is displayed:
Configure Server and Database running as separate HA
resource groups?
l If you want to configure the database as a separate HARG:
Press ENTER to accept the default answer. You are prompted
to enter the database HARG name (for example, ov-db) and the
database virtual hostname (for example, virtip2). The entered
HARG name may not be one of the already existing names.
l If you do not want to configure the database as a separate
HARG: Press n followed by ENTER and continue with the
HPOperations management server installation where the
database is an independent database server.
Will HPOM run on an Choose the appropriate option depending on the database type
Oracle instance (n HPOM will run on.
for PostgreSQL )
Oracle only: Oracle Choose the Oracle database base directory (the default is
Base /opt/oracle).
PostgreSQL only: PSQL Choose the directory where you want the cluster to be created (it
cluster directory
HP Operations Manager (9.22) Page 243 of 249
Installation Guide
Chapter 12: Installing HPOM in a Veritas Cluster Environment
Question Instruction
must be empty) or where the cluster was created by using the
psqlcluster tool.
Database Table Data Choose the mount point where database table data files are stored.
Mount Point
Database Index Mount Choose the mount point where database index files are stored (by
Point default, it is the same as the database table data mount point).
The ovoconfigure script continues with checking shared file systems.
2. If you want to add a new shared file system, follow these steps:
a. Press y followed by ENTER.
You are prompted to enter the shared file system mount point.
b. Type the desired shared file system mount point, and then press ENTER.
Otherwise, accept the default value n by pressing ENTER.
The ovoconfigure script continues with checking virtual hosts.
3. If you want to add a new virtual host, follow these steps:
a. Press y followed by ENTER.
You are prompted to add the virtual hostname.
b. Type the desired virtual hostname (for example, virtip3), and then press ENTER.
Otherwise, accept the default value n by pressing ENTER.
The summary of all shared file systems and virtual hosts is displayed, after which the
ovoconfigure script asks you if you want to continue.
4. Press ENTER.
An output similar to the following one should appear:
Cluster preconfiguration . . . . . . . . . . . OK
5. Press ENTER to continue with the database configuration and the server initialization.
Make sure to answer all the questions related to the database configuration and the server
initialization.
6. Press ENTER to continue with the cluster configuration.
An output similar to the following one should appear:
Cluster configuration on FIRST cluster node
----------------------------------------------
OVHARG configuration . . . . . . . . . . . . . OK
Configure Server cluster configuration . . . . OK
HP Operations Manager (9.22) Page 244 of 249
Installation Guide
Chapter 12: Installing HPOM in a Veritas Cluster Environment
Server cluster postconfiguration . . . . . . . OK
Server HARG creation . . . . . . . . . . . . . OK
Database HARG creation . . . . . . . . . . . . OK
Cluster successfully configured
7. Press ENTER to continue.
The server final configuration starts. It consists of the following:
l Management server policy group assignment
l Subagents configuration
l Java GUI configuration
l Web server configuration
l Certificates backup
8. Press ENTER to start the HPOperations management server as an HARG.
At this point, agent deployment packages are installed, the local agent is configured, and the
configuration is distributed to the local agent.
Note: To limit the server communication to the virtual IP only, run the following command:
/opt/OV/bin/ovconfchg -ovrg server -ns bbc.http -set CLIENT_BIND_ADDR \
<virtual_IP_of_HPOM_cluster>
Installing and Configuring the HPOperations
Management Server on an Additional Cluster Node
To install and configure the HPOperations management server on an additional cluster node, follow
these steps:
1. After the ovoconfigure script detects a special environment, you are asked if you want to run the
HPOperations management server as an HARG.
Press y followed by ENTER.
The script checks the remote shell connection and the secure remote shell connection, and then
the following question appears:
Would you prefer to use REMSH even though SSH is enabled?
2. Press ENTER to accept the default answer (that is, n).
You are prompted to enter the HARG name.
3. Press ENTER to accept the default answer (that is, ov-server), or specify an alternative name
HP Operations Manager (9.22) Page 245 of 249
Installation Guide
Chapter 12: Installing HPOM in a Veritas Cluster Environment
for the HARG, and then press ENTER.
Caution: The entered HARG must be configured and running on the first cluster node.
An output similar to the following one should appear:
Cluster preconfiguration . . . . . . . . . . . . OK
4. Press ENTER to continue with the server initialization.
During the server initialization, ovoconfigure performs the integration into the start-stop
sequence.
5. Press ENTER to continue with the cluster configuration.
An output similar to the following one should appear:
Cluster configuration on ADDITIONAL cluster node
---------------------------------------------------
OVHARG configuration . . . . . . . . . . . . . OK
Configure Server cluster configuration . . . . OK
Server cluster postconfiguration . . . . . . . OK
Adding local node to Server HARG . . . . . . . OK
Adding local node to Database HARG . . . . . . OK
Cluster successfully configured
6. Press ENTER to continue with the server final configuration that consists of the following:
l Management server policy group assignment
l Java GUI configuration
l Web server configuration
l Agent deployment packages installation
l Local agent configuration
l Distributing configuration to the local agent
Log Files
For details about the cluster-specific installation, check the following log files:
l /var/opt/OV/log/OpC/mgmt_sv/installation.log.verbose
This log file contains the information about the success of the installation and eventual problems
during the installation.
HP Operations Manager (9.22) Page 246 of 249
Installation Guide
Chapter 12: Installing HPOM in a Veritas Cluster Environment
l /var/opt/OV/hacluster/<HARG_name>/trace.loga, /var/opt/OV/hacluster/<HARG_
name>/error.log, and /var/VRTSvcs/log/engine_A.log
These log files contain the information about managing the HARG.
Note: The size of the HARG trace.log file is limited. When the maximum file size is reached,
trace.log is moved into trace.log.old and the new information is written into a new trace.log
file.
You can change the maximum size of the trace.log file by adding the following line to the
/var/opt/OV/hacluster/<HARG_name>/settings file:
TRACING_FILE_MAX_SIZE=<maximum_size_in_kBytes>
For example:
TRACING_FILE_MAX_SIZE=7000
aOnly if previously enabled by running the following command:
/opt/OV/lbin/ovharg -tracing ov-server enable
The trace.log file is automatically updated with the information about starting the HARG during the
installation on the first cluster node.
HP Operations Manager (9.22) Page 247 of 249
Send Documentation Feedback
If you have comments about this document, you can contact the documentation team by email. If an
email client is configured on this system, click the link above and an email window opens with the
following information in the subject line:
Feedback on Installation Guide (Operations Manager 9.22)
Just add your feedback to the email and click send.
If no email client is available, copy the information above to a new message in a web mail client, and
send your feedback to docfeedback@hpe.com.
We appreciate your feedback!
HP Operations Manager (9.22) Page 248 of 249
Potrebbero piacerti anche
- PC Install WindowsDocumento138 paginePC Install WindowsRAJ KIRANNessuna valutazione finora
- Installation UpgradeDocumento168 pagineInstallation UpgradeRajNessuna valutazione finora
- Pega731 Install JBoss MSSQLDocumento62 paginePega731 Install JBoss MSSQLSturm WolfeNessuna valutazione finora
- HP Operations Manager: Administrator's Reference GuideDocumento797 pagineHP Operations Manager: Administrator's Reference Guidearvindbharti2kNessuna valutazione finora
- HPOM 9.21 AdminRefGuide1Documento703 pagineHPOM 9.21 AdminRefGuide1Amine SEMRANINessuna valutazione finora
- HP Operations Orchestration: Installation GuideDocumento55 pagineHP Operations Orchestration: Installation GuideMouloud HAOUASNessuna valutazione finora
- HP Man OA InfrastructSPI 11.11 InstallationGuide PDFDocumento146 pagineHP Man OA InfrastructSPI 11.11 InstallationGuide PDFGokhanNessuna valutazione finora
- ArcSight Logger Support Matrix2Documento61 pagineArcSight Logger Support Matrix2Juan FernandezNessuna valutazione finora
- Agent Install Guide-2 PDFDocumento187 pagineAgent Install Guide-2 PDFPriyamNessuna valutazione finora
- Loadrunner InstallationDocumento194 pagineLoadrunner InstallationSandeep RawatNessuna valutazione finora
- IBM Cognos InstallationDocumento84 pagineIBM Cognos InstallationTejaswi paritalaNessuna valutazione finora
- Pega722 Install JBoss MSSQLDocumento63 paginePega722 Install JBoss MSSQLSturm WolfeNessuna valutazione finora
- SM9.20 SM9.30 Upgrade GuideDocumento58 pagineSM9.20 SM9.30 Upgrade GuideGeorge AnadranistakisNessuna valutazione finora
- Digital Content Manager Version 21.00 Installation GuideDocumento48 pagineDigital Content Manager Version 21.00 Installation Guideandlee74Nessuna valutazione finora
- Datacap 9.1.3 PLDocumento2.220 pagineDatacap 9.1.3 PLchoraNessuna valutazione finora
- BSM 925 InstallationGuide PDFDocumento145 pagineBSM 925 InstallationGuide PDFIrshad KhanNessuna valutazione finora
- Datacap 9.1.3Documento2.217 pagineDatacap 9.1.3Rano KravchenkoNessuna valutazione finora
- Micro Focus Container Deployment Foundation: Planning GuideDocumento45 pagineMicro Focus Container Deployment Foundation: Planning GuideJason GomezNessuna valutazione finora
- 02 Installation Gibbscam v12Documento52 pagine02 Installation Gibbscam v12Mohammed NasihNessuna valutazione finora
- Sage Document Management: User's GuideDocumento56 pagineSage Document Management: User's GuideHardik TrivediNessuna valutazione finora
- Vrealize Configuration Manager 582 Software Content Repository Tool 61 GuideDocumento50 pagineVrealize Configuration Manager 582 Software Content Repository Tool 61 GuideFaraz AnsariNessuna valutazione finora
- One View Managed ServerprovisioningDocumento61 pagineOne View Managed ServerprovisioningChandan KumarNessuna valutazione finora
- PeopleSoft Performance Guidelines April2021Documento59 paginePeopleSoft Performance Guidelines April2021Carol Howell DahlinNessuna valutazione finora
- Container Deployment Foundation: Planning Guide (DRAFT)Documento45 pagineContainer Deployment Foundation: Planning Guide (DRAFT)Jason GomezNessuna valutazione finora
- Service Manager 932 Support MatrixDocumento24 pagineService Manager 932 Support MatrixGeorge AnadranistakisNessuna valutazione finora
- Everrun 7.4.3.2 UserGuideDocumento511 pagineEverrun 7.4.3.2 UserGuideSurendra KumarNessuna valutazione finora
- Horton Works Sparko DBC Driver User GuideDocumento87 pagineHorton Works Sparko DBC Driver User GuideOzioma IhekwoabaNessuna valutazione finora
- Pgpcmdline 10 4 2 Usersguide enDocumento306 paginePgpcmdline 10 4 2 Usersguide enJosnaveNessuna valutazione finora
- DAC GuideDocumento122 pagineDAC Guidevasantha17Nessuna valutazione finora
- IGL 7.1 Installation GuideDocumento243 pagineIGL 7.1 Installation GuideMohammad ImranNessuna valutazione finora
- IGL 7.2.1 Installation GuideDocumento205 pagineIGL 7.2.1 Installation GuideVitor Stachetti de FreitasNessuna valutazione finora
- MG Ig Crestron Fusion SoftwareDocumento34 pagineMG Ig Crestron Fusion SoftwareYerson Alejandro BurbanoNessuna valutazione finora
- BSM 925 Platform Admin GuideDocumento399 pagineBSM 925 Platform Admin Guidemohamed boufasNessuna valutazione finora
- c8pp - Inst - Power Play Installation and Configuration GuideDocumento355 paginec8pp - Inst - Power Play Installation and Configuration GuidekhamworkNessuna valutazione finora
- HP Man BSM 923 InstallationGuide PDFDocumento113 pagineHP Man BSM 923 InstallationGuide PDFsajiso8354Nessuna valutazione finora
- Pega721 UpgradeGuideDocumento135 paginePega721 UpgradeGuideRavi VarmaNessuna valutazione finora
- Rsa Authentication Manager 8.2 SP1 Setup Config GuideDocumento126 pagineRsa Authentication Manager 8.2 SP1 Setup Config GuidecdrbcNessuna valutazione finora
- RUM Getting Started 2013Documento43 pagineRUM Getting Started 2013Mouloud HAOUASNessuna valutazione finora
- System Imaging and SW Update Admin v10.6Documento102 pagineSystem Imaging and SW Update Admin v10.6tseiple7Nessuna valutazione finora
- Toad Data Point 4.3 Installation GuideDocumento87 pagineToad Data Point 4.3 Installation GuidenelyNessuna valutazione finora
- Benchmark Factory User Guide - 830Documento270 pagineBenchmark Factory User Guide - 830Balqéeş M OdàtNessuna valutazione finora
- HP Fortify Static Code Analyzer Performance GuideDocumento35 pagineHP Fortify Static Code Analyzer Performance GuideMarapalaShruthiNessuna valutazione finora
- HP Vertica 7.1.x GettingStartedDocumento71 pagineHP Vertica 7.1.x GettingStartedRahul VishwakarmaNessuna valutazione finora
- Architecture and System RequirementsDocumento35 pagineArchitecture and System RequirementsfsussanNessuna valutazione finora
- ArcSight Recon AdminGuide 1.0Documento164 pagineArcSight Recon AdminGuide 1.0Alexis AhmedNessuna valutazione finora
- Best Practice GuideDocumento46 pagineBest Practice GuidemartinbesemeNessuna valutazione finora
- HP Enterprise Integration Module For SAP Solution Manager: User GuideDocumento102 pagineHP Enterprise Integration Module For SAP Solution Manager: User Guidemm mmmNessuna valutazione finora
- SageX3 Architecture Guide V12Documento28 pagineSageX3 Architecture Guide V12imane kerkouri100% (1)
- Linux Unified Host Utilities 7.0: Installation GuideDocumento15 pagineLinux Unified Host Utilities 7.0: Installation GuidetungNessuna valutazione finora
- Application Server Troubleshooting Guide: Oracle Utilities Application FrameworkDocumento36 pagineApplication Server Troubleshooting Guide: Oracle Utilities Application FrameworkRam MokaralaNessuna valutazione finora
- Business Process Monitor AdminDocumento187 pagineBusiness Process Monitor AdminIrshad KhanNessuna valutazione finora
- HP Vertica 7.1.x AdministratorsGuideDocumento1.217 pagineHP Vertica 7.1.x AdministratorsGuideRahul VishwakarmaNessuna valutazione finora
- Content Server Installation & Configuration: Page 1 of 41Documento41 pagineContent Server Installation & Configuration: Page 1 of 41Devender5194Nessuna valutazione finora
- Service Manager 935 Support MatrixDocumento25 pagineService Manager 935 Support MatrixJacky HuangNessuna valutazione finora
- HPE StoreOnce Catalyst Plug-In 3.5.0 For Oracle RMAN Release NotesDocumento8 pagineHPE StoreOnce Catalyst Plug-In 3.5.0 For Oracle RMAN Release Notes720128atmNessuna valutazione finora
- HP Vertica 7.1.x ConnectingToHPVerticaDocumento429 pagineHP Vertica 7.1.x ConnectingToHPVerticaRahul VishwakarmaNessuna valutazione finora
- IBMInfoSphereStreams DatabaseToolkitDocumento56 pagineIBMInfoSphereStreams DatabaseToolkitSatish GopalaniNessuna valutazione finora
- Installation and Configuration of IBM FileNet Information Management Software: A step-by-step guide to installing and configuring IBM FileNet ECM and Case Manager on RHEL 8.0 (English Edition)Da EverandInstallation and Configuration of IBM FileNet Information Management Software: A step-by-step guide to installing and configuring IBM FileNet ECM and Case Manager on RHEL 8.0 (English Edition)Nessuna valutazione finora
- SAP Basis Configuration Frequently Asked QuestionsDa EverandSAP Basis Configuration Frequently Asked QuestionsValutazione: 3.5 su 5 stelle3.5/5 (4)
- IBM DB2 Administration Guide: Installation, Upgrade and Configuration of IBM DB2 on RHEL 8, Windows 10 and IBM Cloud (English Edition)Da EverandIBM DB2 Administration Guide: Installation, Upgrade and Configuration of IBM DB2 on RHEL 8, Windows 10 and IBM Cloud (English Edition)Nessuna valutazione finora
- Installation Instructions: Parts List Tools and Supplies RequiredDocumento7 pagineInstallation Instructions: Parts List Tools and Supplies Requiredlou_97Nessuna valutazione finora
- Smarter DeduplicationDocumento10 pagineSmarter Deduplicationlou_97Nessuna valutazione finora
- HPOM 9.22 AdministrationUI AdminConfigDocumento347 pagineHPOM 9.22 AdministrationUI AdminConfiglou_97100% (1)
- Emc VisualsanDocumento77 pagineEmc VisualsanbennialNessuna valutazione finora
- Network Admin Solaris 9Documento24 pagineNetwork Admin Solaris 9lou_97Nessuna valutazione finora
- Brocade SMI Agent 120.9.0 Release Notes v2.0: September 8, 2009Documento23 pagineBrocade SMI Agent 120.9.0 Release Notes v2.0: September 8, 2009lou_97Nessuna valutazione finora
- Astm G 28 - 97 - Rzi4lvjfraDocumento9 pagineAstm G 28 - 97 - Rzi4lvjfraSamuel EduardoNessuna valutazione finora
- KeyViewFilterSDK 12.10 DotNetProgrammingDocumento270 pagineKeyViewFilterSDK 12.10 DotNetProgrammingOswaldo JuradoNessuna valutazione finora
- Tutorial 4Documento3 pagineTutorial 4chinnu rokzNessuna valutazione finora
- 2014oct FE PM QuestionDocumento34 pagine2014oct FE PM QuestionShwe Yee Win ThantNessuna valutazione finora
- Fy CS Labbook 2019 20Documento46 pagineFy CS Labbook 2019 20rajeshkanade121Nessuna valutazione finora
- Yagi Antenna Desig 00 Un SeDocumento232 pagineYagi Antenna Desig 00 Un Sefrankmhowell100% (1)
- Airstage J-IIDocumento6 pagineAirstage J-IIBulclimaNessuna valutazione finora
- Maintenance Manual Training Presentation - R.ADocumento232 pagineMaintenance Manual Training Presentation - R.AYasir Ammar100% (3)
- CMC Assignment 45 For Boys Girl StudentsDocumento2 pagineCMC Assignment 45 For Boys Girl StudentsRAMAKRISHNA VNessuna valutazione finora
- Air Vent Heads DNV 2003 PDFDocumento7 pagineAir Vent Heads DNV 2003 PDFBhargav PatelNessuna valutazione finora
- Clavius' ElementaDocumento818 pagineClavius' Elementapenttila86Nessuna valutazione finora
- UM0384Documento35 pagineUM0384Pat 14HS1Nessuna valutazione finora
- Thermal Analysis of Concrete DamDocumento9 pagineThermal Analysis of Concrete DamchayoubhaasNessuna valutazione finora
- FM TransmitterDocumento38 pagineFM TransmitterTushar Goel100% (1)
- Mid-Semester Paper 09Documento2 pagineMid-Semester Paper 09Harsh ThakurNessuna valutazione finora
- Second Periodical ExamDocumento19 pagineSecond Periodical ExamMaynard Lee Estrada GomintongNessuna valutazione finora
- Structural SteelDocumento17 pagineStructural SteelliNessuna valutazione finora
- Solution To Q9 (Vii) Tut-Sheet 3 (By Professor Santanu Dey)Documento1 paginaSolution To Q9 (Vii) Tut-Sheet 3 (By Professor Santanu Dey)Prayas JainNessuna valutazione finora
- Libros de Estructuras MetalicasDocumento8 pagineLibros de Estructuras MetalicasNata277Nessuna valutazione finora
- SVBP 223 Structural Design of RailwayDocumento30 pagineSVBP 223 Structural Design of RailwayRHOWELLE TIBAYNessuna valutazione finora
- Re - Rockspace.local - Ap - SetupDocumento6 pagineRe - Rockspace.local - Ap - SetuptrujillobresslerNessuna valutazione finora
- Amt 113 - Weight and Balance LecDocumento67 pagineAmt 113 - Weight and Balance LecNino AngobNessuna valutazione finora
- Fire Pump ControllerDocumento45 pagineFire Pump ControllerRamasamy Kalyanasundaram RameshNessuna valutazione finora
- Lab 3Documento8 pagineLab 3Muhd Nur RidzwanNessuna valutazione finora
- Mobile Working Hydraulic System DynamicsDocumento107 pagineMobile Working Hydraulic System Dynamicsbr1404100% (1)
- Steel Design (Moment and Shear Check) (For Simply Supported)Documento8 pagineSteel Design (Moment and Shear Check) (For Simply Supported)aikalessNessuna valutazione finora
- Science Spoofs, Physics Pranks and Astronomical Antics: Docslugtoast@phas - Ubc.caDocumento30 pagineScience Spoofs, Physics Pranks and Astronomical Antics: Docslugtoast@phas - Ubc.cabeemanNessuna valutazione finora
- Pile CapDocumento19 paginePile Caprsdoost1345Nessuna valutazione finora
- Res2dinvx32 PDFDocumento173 pagineRes2dinvx32 PDFWahyu Sutrisno0% (1)
- 2016 - Using Modern Plant Trait Relationships Between Observed and Theoretical Maximum Stomatal Conductance and Vein Density To Examine Patterns of Plant MacroevolutionDocumento10 pagine2016 - Using Modern Plant Trait Relationships Between Observed and Theoretical Maximum Stomatal Conductance and Vein Density To Examine Patterns of Plant MacroevolutionJuan Torres CastilloNessuna valutazione finora