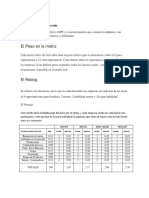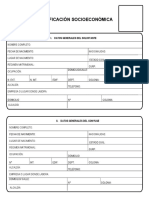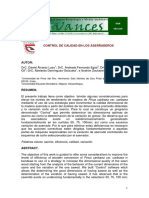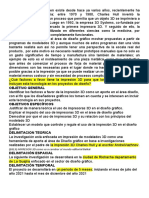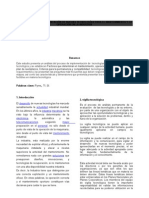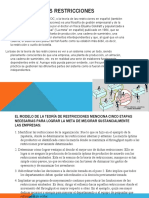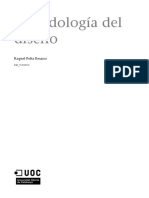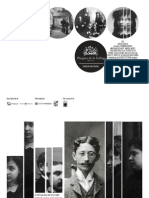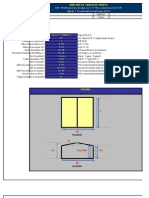Documenti di Didattica
Documenti di Professioni
Documenti di Cultura
Solo 803
Caricato da
diln caballeroCopyright
Formati disponibili
Condividi questo documento
Condividi o incorpora il documento
Hai trovato utile questo documento?
Questo contenuto è inappropriato?
Segnala questo documentoCopyright:
Formati disponibili
Solo 803
Caricato da
diln caballeroCopyright:
Formati disponibili
COLEGIO NACIONAL NICOLAS
ESGUERRA
EDIFICAMOS FUTURO
ANDRES FELIPE CEPEDA RODRIGUEZ 803
DILAN ESTIBEN CABALLERO VANEGAS
Un grfico es la representacin grfica de los datos de una hoja de clculo y facilita
su interpretacin.
Vamos a ver en esta unidad, cmo crear grficos a partir de unos datos
introducidos en una hoja de clculo. La utilizacin de grficos hace ms sencilla e
Introducciones
inmediata la interpretacin de los datos. A menudo un grfico nos dice mucho ms que
una serie de datos clasificados por filas y columnas.
Cuando se crea un grfico en Excel, podemos optar por crearlo:
- Como grfico incrustado: Insertar el grfico en una hoja normal como cualquier
otro objeto.
- Como hoja de grfico: Crear el grfico en una hoja exclusiva para el grfico, en las
Grficos
hojas de grfico no existen celdas ni ningn otro tipo de objeto.
Veamos cmo crear de un grfico.
Es recomendable que tengas seleccionado el rango de celdas que quieres que
participen en el grfico, de esta forma, Excel podr generarlo automticamente.
En caso contrario, el grfico se mostrar en blanco o no se crear debido a un tipo
de error en los datos que solicita.
Como puedes ver existen diversos tipos de grficos a nuestra disposicin.
Podemos seleccionar un grfico a insertar haciendo clic en el tipo que nos
interese para que se despliegue el listado de los que se encuentran disponibles.
En cada uno de los tipos generales de grficos podrs encontrar un enlace en la
parte inferior del listado que muestra Todos los tipos de grfico...
Hacer clic en esa opcin equivaldra a desplegar el cuadro de dilogo de Insertar
Crear grficos
grfico que se muestra al hacer clic en la flecha de la parte inferior derecha de la
seccin Grficos.
Este paso es el ms importante de todos ya que en l definiremos qu datos queremos
que aparezcan en el grfico. Si observamos la pestaa Diseo encontraremos dos
Aadir una serie
opciones muy tiles relacionadas con los Datos:
En el campo Rango de datos del grfico debemos indicar el rango de celdas que se
tomarn en cuenta para crear el grfico. En el caso de la imagen, hemos englobado de
la celda C7 a la E8 (6 celdas). Para escoger los datos puedes escribir el rango o bien,
pulsar el botn seleccin de datos y seleccionar las celdas en la hoja.
de datos
En la pestaa Presentacin podrs encontrar todas las opciones relativas al aspecto del
grfico.
Por ejemplo, en la seccin Ejes podrs decidir que ejes mostrar o si quieres incluir
Lneas de la cuadrcula para leer mejor los resultados: En ambos casos dispondrs de
dos opciones: las lneas o ejes verticales y los horizontales. Y para cada uno de ellos
podrs escoger entre distintas opciones: cuntas lneas mostrar, si los ejes tendrn o no
etiquetas descriptivas, o qu escala de valores manejarn, entre otras. Te
recomendamos que explores estas opciones, inclusive la ltima opcin "Ms opciones
de...". Tambin puedes elegir Ms opciones de leyenda. De esta forma se abrir una
Modificar el tamaa y distribucin Caractersticas y formato del grafico
ventana que te permitir configurar, adems de la posicin, el aspecto esttico: relleno,
color y estilo de borde, el sombreado y la iluminacin. Por ltimo, no hemos de
olvidar tambin que los elementos de texto que contenga el grfico no dejan de ser
eso, texto, con lo cual podremos utilizar las herramientas de la pestaa Inicio como
son la negrita, la cursiva, el tipo de fuente o su tamao, el relleno, etc. En ocasiones,
stas herramientas se comportarn de forma "inteligente". Por ejemplo, si tratamos de
cambiar el color de relleno de un elemento de la leyenda con la herramienta botn
relleno, lo que har Excel ser asignar el color indicado tanto al cuadro de muestra de
color de la leyenda como a las barras, sectores o lneas, es decir, a la serie que
identifique en el grfico. Lo mismo ocurrir a la inversa. Si cambias con la
herramienta de relleno el color de una serie, automticamente se modificar el de la
leyenda.
Tambin puedes seleccionar un elemento del grfico para modificarlo.
Cuando tienes un elemento seleccionado aparecen diferentes tipos de controles que
explicaremos a continuacin:
Los controles cuadrados Cuadrado establecen el ancho y largo del objeto, haz clic
sobre ellos y arrstralos para modificar sus dimensiones.
Haciendo clic y arrastrando los
controles circulares Crculo podrs
modificar su tamao mantiendo el alto
y ancho que hayas establecido, de esta
forma podrs escalar el objeto y
hacerlo ms grande o pequeo.
Tambin puedes mover los
de un grafico
componentes del grfico. Para ello,
coloca el cursor sobre cualquier objeto
seleccionado, y cuando tome esta
a primera opcin te permite establecer el grfico como una Hoja nueva. Tendrs la
ventaja de que no molestar en la hoja de clculo, pero no podrs contrastar los datos
nmericos si la mantienes en una hoja a parte. Depende del formato que quieras utilizar.
Escribe el nombre para la hoja en la caja de texto y pulsa Aceptar.
posicin de un
- Eligiendo Objeto en, podremos mover el grfico a una hoja ya existente. Si utilizas este
Modificar la
mtodo, el grfico quedar flotante
en la hoja y podrs situarlo en la
posicin y con el tamao que t
eligas. sta es la forma en que se
inserta por defecto, cuando se
grfico
genera un nuevo grfico.
Adems, tambin puedes mover el
grfico arrastrndolo dentro de la misma hoja o bien a otra
Si deseas saber cmo aadir el grfico a la lista de grficos personalizados, haz clic aqu .
hora que ya sabes cmo utilizar grficos, vamos a hablar de los minigrficos. Se trata de
una novedad de Excel 2010 que permite insertar un pequeo grfico representantivo en
una nica celda que representar a una nica serie de datos. De esta forma podrs ver de
una ojeada la tendencia que representan u El grupo Minigrficos se encuentra tambin en
la pestaa Insertar de la cinta de opcionesnos determinados valores.
Si insertamos uno de ellos, dispondremos de una nueva barra de herramientas en la cinta:
Graficos
Herramientas para minigrfico. En ella encontrars la ficha Diseo que te permitir
Los minigrficos
realizar acciones bsicas, como cambiar las celdas que se utilizan como fuente de datos,
el tipo de grfico (para cambiarlo a posteriori por cualquiera de los tres tipos
disponibles), los estilos, o remarcar determinados puntos el ms alto, el ms bajo.
Potrebbero piacerti anche
- Matriz MPCDocumento2 pagineMatriz MPCValentina Rivera OsorioNessuna valutazione finora
- Édula de Identificación Socioeconómica: SolicitanteDocumento4 pagineÉdula de Identificación Socioeconómica: SolicitanteAlan ZambranoNessuna valutazione finora
- Taller #4 - Tecnicas Representacion de Datos de La Gestion Del AlcanceDocumento4 pagineTaller #4 - Tecnicas Representacion de Datos de La Gestion Del AlcanceJhonlyNessuna valutazione finora
- Banco SolDocumento3 pagineBanco SolSergio Q. JimenezNessuna valutazione finora
- Control de Calidad en Los AserraderosDocumento10 pagineControl de Calidad en Los AserraderosEmanuel CardenasNessuna valutazione finora
- 1 Gestion Estrategica - Analisis SEPTE y DiagnosticoDocumento60 pagine1 Gestion Estrategica - Analisis SEPTE y DiagnosticoHugo Franti Gamonal LlatasNessuna valutazione finora
- Guia de Estudio Contabilidad y Administración FinancieraDocumento22 pagineGuia de Estudio Contabilidad y Administración FinancieraAntonio GuzmanNessuna valutazione finora
- Resposabilidad SocialDocumento67 pagineResposabilidad SocialPaula Pineda de NavasNessuna valutazione finora
- Plan RRHHDocumento9 paginePlan RRHHDlanor Avlis RNessuna valutazione finora
- Ascensores PDFDocumento2 pagineAscensores PDFNelson Cuevas AvendanoNessuna valutazione finora
- La Impresión en 3DDocumento1 paginaLa Impresión en 3DLeidys BalcazarNessuna valutazione finora
- Sensores Fuerza, Par y DeformacionDocumento28 pagineSensores Fuerza, Par y DeformacionIronmiguel67% (3)
- Matriz de Requisitos Legales y ReglamentariosDocumento2 pagineMatriz de Requisitos Legales y ReglamentariosIrazi DiazNessuna valutazione finora
- ProcedimientosDocumento2 pagineProcedimientosroberto martinezNessuna valutazione finora
- Imosi TrabajoDocumento6 pagineImosi TrabajoJavier Eduardo JaureguiNessuna valutazione finora
- Modulo Ingles 1Documento3 pagineModulo Ingles 1Franki CvNessuna valutazione finora
- Curva SDocumento16 pagineCurva STrisha ReyesNessuna valutazione finora
- Plan de Trabajo - Pat TayacajaDocumento48 paginePlan de Trabajo - Pat TayacajaRoberto Vidal Ruiz SocualayaNessuna valutazione finora
- Guía de Ejercicios Elasticidad 2010Documento4 pagineGuía de Ejercicios Elasticidad 2010Rocio Becerra CastilloNessuna valutazione finora
- Bloque 4 InglésDocumento6 pagineBloque 4 InglésPepe May67% (3)
- Redes de Datos y ComunicacionesDocumento312 pagineRedes de Datos y ComunicacionesLuis Sanchez CorreaNessuna valutazione finora
- Teoria de Las RestriccionesDocumento3 pagineTeoria de Las RestriccionesMar FPNessuna valutazione finora
- TALLER DE HERRAMIENTAS INTELECTUALES v2 PDFDocumento11 pagineTALLER DE HERRAMIENTAS INTELECTUALES v2 PDFJulioCzArNessuna valutazione finora
- Design Thinking. Tendencias en La Teoría y La Metodología Del Diseño - Módulo 3 - Metodología Del Diseño - UnlockedDocumento26 pagineDesign Thinking. Tendencias en La Teoría y La Metodología Del Diseño - Módulo 3 - Metodología Del Diseño - UnlockedEmilia MadroñalNessuna valutazione finora
- Pliegues de La Esfinge - Carpeta de InversionistasDocumento7 paginePliegues de La Esfinge - Carpeta de InversionistasJosé De la ParraNessuna valutazione finora
- HOJA DE CALCULO VIENTO NSR 10 v1 3 Procedimeinto SimplificadoDocumento8 pagineHOJA DE CALCULO VIENTO NSR 10 v1 3 Procedimeinto SimplificadoMario Rubiano Paula PaniaguaNessuna valutazione finora
- Tema 02 - Admision CorrespondenciaDocumento106 pagineTema 02 - Admision CorrespondenciapatriciaNessuna valutazione finora
- 1 - Programación Dinámica PDFDocumento25 pagine1 - Programación Dinámica PDFVíctor ColomoNessuna valutazione finora
- Unidad 5 Diseño de ProductoDocumento11 pagineUnidad 5 Diseño de ProductoRICARDO PORTADA TITONessuna valutazione finora
- Font GasDocumento180 pagineFont GasAlfredo RiberaNessuna valutazione finora