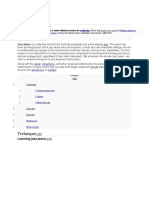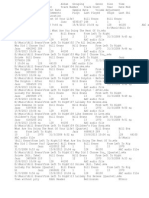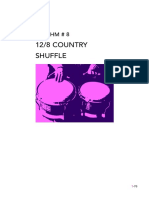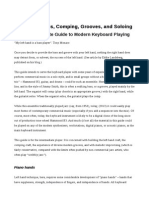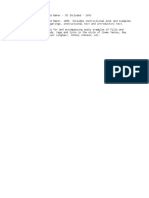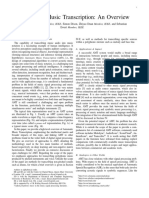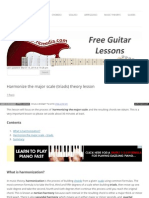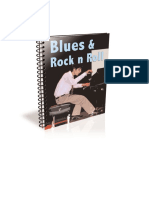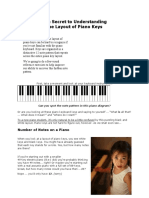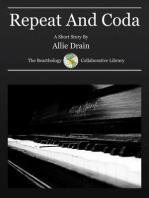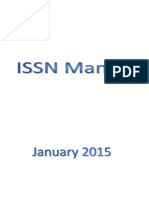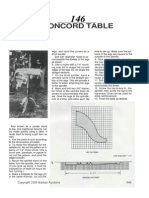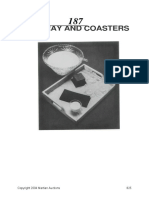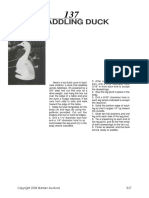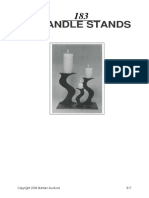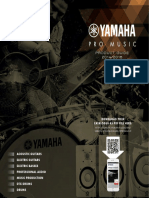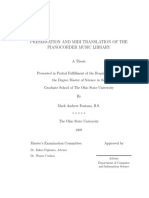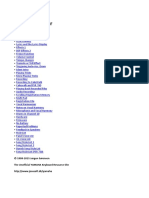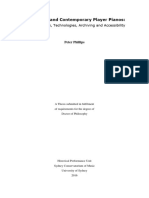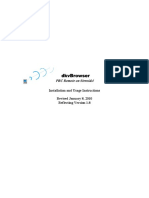Documenti di Didattica
Documenti di Professioni
Documenti di Cultura
Handbook Dsiklavier Pianos
Caricato da
Benivaldo Do Nascimento JuniorCopyright
Formati disponibili
Condividi questo documento
Condividi o incorpora il documento
Hai trovato utile questo documento?
Questo contenuto è inappropriato?
Segnala questo documentoCopyright:
Formati disponibili
Handbook Dsiklavier Pianos
Caricato da
Benivaldo Do Nascimento JuniorCopyright:
Formati disponibili
Handbook of
MIDI Player Piano Tools
For Yamaha Disklavier, PianoDisc and QRS Pianomation Pianos
Carol R. Beigel
Registered Piano Technician
The companion website to this handbook is:
www.carolrpt.com
All rights reserved. 2001, 2002, 2003, 2004
Table of Contents
Page
Introduction 3
Frequently Asked Questions 4
Managing Disks 9
FloppyDisks 9
Where to Buy Double Density (DD) Floppy Disks 9
Formatting Floppy Disks 10
Making Back-Up Copies of Floppy Disks 11
Disk Capacity 11
Memory Disks 11
Chart: Disk and File Formats 12
Music Files 13
How Digital Audio Files Differ From MIDI Files 14
MIDI File Formats 14
Setting Up Your MIDI Player to Play MIDI Files 15
Music Files on the Internet 16
Editing MIDI files 17
Chart: MIDI Voice Assignments 18
Printing Sheet Music from MIDI Files 19
Where to Find MIDI Files on the Internet 21
Connecting A MIDI Player to a Computer 22
Why Connect a MIDI Piano to a Computer 22
Hardware Considerations 23
To Host Port 25
Software Considerations 27
Troubleshooting a Computer Installation 28
Music Software and Utilities 29
Disk and File Copy Utilities 29
Sequencer Software 31
Media Player (Jukebox) Software 34
Music Education Software 33
Notation and Scoring Software 35
Transcription Software 36
Companion Website 37
Handbook of MIDI Player Piano Tools Page 2
Introduction
It could be argued that the old bellows-driven player piano that used an air motor to run
punched paper piano rolls over an 80 hole tracker bar in the 19th century was the
worlds second computer the loom using cards to weave patterns being the first. MIDI
Players are the modern version of the old-style player pianos that used paper player
rolls. Todays MIDI Players use digital "rolls" called MIDI files that can be accessed from
floppy disks or playlists located on a computer. Unlike Audio files that play on your
stereo system, MIDI based music is data that can be controlled and edited by the user.
This handbook is an attempt to explain some of the available technology that expands
the creative possibilities of your MIDI Player Piano. It presents information to help
manage your music files, control the volume of the songs played on your piano and use
a computer with your MIDI Player. It will show you where to find music files on the
internet and how to play them on your piano.
Music software that can turn your piano into a music publishing machine, a jukebox, or
an orchestra will be explored. There are programs that can teach you to play your piano,
create sheet music, transpose music to better fit the range of your voice and create
piano accompaniments for solo instrument playing.
This Handbook of MIDI Player Piano Tools is constantly being updated. The music
software presented here is continually being improved and repackaged in different
forms. There are many more programs out there than the ones evaluated here, but
each of these I have personally found useful.
MIDI Players themselves are coming out with more features every year. Soon they will
be equipped with hard drives, ethernet ports, and Linux operating systems. What a long
way we have come to update the bellows-driven air motors and paper rolls!
Have fun!
Handbook of MIDI Player Piano Tools Page 3
Frequently Asked Questions
Frequently Asked Questions
About Disks
How do I know what disks and files will work on my piano's floppy disk drive?
How may songs can I put on a floppy disk?
Can I just burn a bunch of MIDI files to a CD and play them?
About Music Files
Are there different kinds of music files?
What is MIDI?
What is XG?
Can I change the "voices" coming through the speakers?
What kind of software do I need to edit these MIDI files?
Is is possible to convert audio files to MIDI files?
Is it possible to convert MIDI files to audio files?
About Music Files on the Internet
Will my piano play files downloaded from the Internet?
Where can I find good piano MIDI files on the internet?
Why won't the keys on my piano play a file I downloaded from the Internet?
Why does nothing happen when I try to play a disk of MIDI files from the Internet?
About My Piano
Is there a way to make the player mechanism play my piano more quietly?
How do I connect a computer to my MIDI player piano?
About Music Software
Is there software to help me learn to play the piano?
What kind of software do I need to print sheet music?
Is there a way to generate piano accompaniment so I can practice my [flute]?
Can I change the key of a MIDI file to fit my voice?
What is Utility Software?
Handbook of MIDI Player Piano Tools Page 4
Frequently Asked Questions
About Disks
How do I know what kinds of disks and files will work on my piano's floppy
disk drive?
Refer to the Chart: Disk and File Formats .
How many songs can I put on a floppy disk?
About 99 standard MIDI files or 60 songs in Yamaha ESEQ format.
If my system has a CD player, can I just burn a bunch of MIDI files to a CD and
play them?
You can burn MIDI files to folders on a CD; jazz, hymns, favorites, etc.,
but not individual MIDI files. The only MIDI Player at this time that can
play a data CD with MIDI files in the QRS Pianomation "Chili" system.
Both PianoDisc and Disklavier require a digital-to-analog conversion. You
can however, connect a computer to your system using MIDI Player
Software (Jukebox) and use Playlists of your favorite MIDI files.
About Music Files
Are there different kinds of music files?
Yes. It is important to understand the difference between audio files and
MIDI files. Audio files are on CDs you play in your stereo, and MIDI files
make the keys on your piano play. See the section Music Files for more
detailed information.
What is MIDI?
Musical Instrument Digital Interface. MIDI based music is data that can be
controlled by the user allowing for editing. You can choose which
instrument plays; how loudly; etc. Refer to the section on MIDI File
Formats.
What is XG?
Yamaha XG is the next generation improvement on General MIDI. It offers
more control over the voices. Yamaha Disklaviers with XG have a tone
generator that plays the Ensemble (orchestra) sounds along with the
piano.
Can I change the "voices" coming thru the speakers?
Yes. Refer to your owners manual and the section on Editing MIDI Files.
To see a list of available voices and their MIDI assignments, refer to the
Chart: MIDI Voice List
Handbook of MIDI Player Piano Tools Page 5
Frequently Asked Questions
What kind of software do I need to edit these MIDI files?
You would use sequencer software or a utility program like gnmidi.
Is it possible to convert audio files to MIDI files?
The dream of being able to convert the digital audio music played on
stereos to MIDI files that would play your Midi Player Piano is still that a
dream! Transcription software attempts to do this. This works best on
single voices rather than polyphonic sounds; including piano strings
because they generate too many harmonics.
Is it possible to convert MIDI files to audio files?
You can use the "render" function in sequence software (Pro Audio 8 and
Band-In-A-Box) to convert a MIDI file to audio using the sampled sounds
on your computer's soundcard, or make an audio recording of a MIDI
performance. You could use a microphone to record your piano playing; or
on the MarkIII Disklaviers, you can send the piano part through the audio
amplifier, record it on digital tape, take the taped performance into the
soundcard of your computer and create a .wav file, then burn it to CD.
You could then play the recorded piano performance on your stereo from
the CD.
About Music Files on the Internet
Will my piano play files downloaded from the Internet?
Yes. Most Midi Player pianos will play a standard MIDI file in Format 0.
Many MIDI files on the internet are in Format 1, so you may have to use
the Convert software to make it play on your system. Refer to the Chart:
Disk and File Formats to see what will play on our piano's floppy disk
drive. Music Files on the Internet are discussed on the Music Files page.
However, all Midi Player pianos will play MIDI files from the hard drive of a
computer connected through a MIDI interface and using a Player or
Jukebox software program. See the section Connecting A MIDI Player to a
Computer.
Where can I find good Piano MIDI files on the internet?
See the section, Where to Find MIDI Files on the Internet .
Handbook of MIDI Player Piano Tools Page 6
Frequently Asked Questions
Why wont the keys on my piano play a file I downloaded from the Internet?
The piano keys play data found on Channel 1 in MIDI files, and maybe
none of the music on the file is assigned to Channel 1. If music is coming
thru the speakers, a simple program change will fix this. Use Sequencer
software to edit the file, or when using the gnmidi software, select
"prepare sound program for PianoDisc" from the Modify menu even if you
have a QRS or Disklavier system. A good setting on the Disklavier for
playing MIDI format 0 files is to set L=01 and R=Prg. See Owners Manual
under Import Files.
Nothing happens when I insert a disk I made from files collected from the
internet. What is wrong?
Make sure the files on the disk are all the same format, and that the
format will play on your piano. It is possible the file you downloaded is not
really a MIDI file, or it may be an Apple Music file. A program like gnmidi
can evaluate and repair different file formats. Make sure the floppy disk is
the right type; 2DD or 2HD. Refer to the Chart: Disk and File Formats and
the sections on Managing Disks and Music Files.
About My Piano
Is there a way to make my piano play more quietly?
Yes. It is possible to lower the volume through software manipulation of
the MIDI file. See the section Editing MIDI Files in the Music Files section.
The three utilities that have been most successful are gnmidi, veloset,
MidiMod2 and the Giebler software. There are also acoustic solutions
such as foam baffles installed next to the soundboard. On MarkIII
Disklaviers, the Silent System can be engaged and the volume of the tone
generated piano sound can be infinitely adjusted. See the section on
Volume Control.
How do I connect my piano to a computer?
There are both hardware and software considerations. The section,
Connecting to a Computer explains the difference between standard MIDI
connections and Yamaha instruments equipped with a TO HOST port. You
will also need some cables; either a CBX cable available from Yamaha, or
a MIDI interface and standard MIDI cable available from stores that sell
electric guitars.
Handbook of MIDI Player Piano Tools Page 7
Frequently Asked Questions
About Music Software
Is there software to help me learn to play the piano?
Yamaha offers special music disks for their Smart Key feature. Home
Concert and Voyetras Teach Me Piano have demo versions.
What kind of software do I need to print sheet music?
Programs dedicated to this task are referred to as Notation Software. Most
Sequencer software also offers this option. Sheet music is printed from
MIDI files. See Music Software.
I play the flute (or guitar, violin, etc.). Is there any way to generate piano
accompaniment so I can practice?
You can use a program like Band In A Box from
http://www.pgmusic.com/.
I want to sing a song I have a MIDI file for, but the arrangement is too
high/low for my voice. Is there a way to change the key?
You can transpose any MIDI file up or down using a program like gnmidi,
or any MIDI sequencing software. You can also use the Transpose function
on your piano.
What is Utility Software?
These are very powerful little programs that allow you to do such tasks as
back-up your disks, convert files from one format to another and change
the volume of the MIDI file to be played on your piano. The disk copy
programs only run in true DOS environments, not a virtual DOS window.
Usually, you must restart your computer in DOS mode. These programs
may not work in Windows XP, and definitely not in Windows NT
environments.
Handbook of MIDI Player Piano Tools Page 8
Managing Disks
Managing Disks
Floppy Disks
Both Yamaha Disklaviers and PianoDisc have control boxes equipped with floppy disk
drives (an option on Pianomation and Concert Master systems). Some models use only
2DD (720 Kb) diskettes which only have one square hole in the lower left corner of the
diskette. These disks are very hard to find now as the most common disks now to be
found, 2HD (1.44 MG). Both disks look the same, but 2HD diskettes have 2 square
holes - one in each lower corner of the diskette. Refer to the Chart: Disk and File
Formats to determine which diskettes your particular model of Midi Player uses. All
models of Disklaviers from the MarkIIXG series and later can use either disk.
Connecting a computer to your Midi Player can eliminate the need for the disk drive on
the control box. In this case, you would only need one 2DD disk, usually included with
the purchase of the piano, to use over and over again, to make back-up copies of your
music disks and save the images and files to the computers hard drive. Details
describing how to make these connections are explained in the section, Connecting a
MIDI Player to a Computer.
It has been said, that in a pinch, you can use black tape to cover the hole on the
lower right corner of a 1.44 MB 2HD disk to fake out the computer into thinking it is a
2DD 720k disk. I have not always been successful with this and recommend that you
buy a supply of 2DD disks while you still can.
Where to Buy Double Density (DD) Floppy disks
Office Outlet at www.shoplet.com or 55 John Street, 11th floor, New York, NY 10038.
Phone is 212-619-3353 Fax: 212-619-3389. They sell either the IBM formatted
#UNV00340 (1st choice) or the unformatted #UNV00320 (2nd choice) for $4.55 per box
of 10 (11).
WorldWise Computer Supplies in Columbus, Ohio for around $ .25 each. Call 800-
994-7344 or 614-279-6886.
Quill at 1-800-789-1331. 50 bulk pack floppies for about $20. Order #7-10315FB
Handbook of MIDI Player Piano Tools Page 9
Managing Disks
Formatting Floppy Disks
PianoSoft floppy disks from Yamaha, and floppy disks formatted in the Disklavier cannot
be seen by your computer because nothing is written on boot sector of the disk.
However, you can format disks on your computer that can be read by the Disklavier.
Starting with the MarkIIXG models, any IBM formatted 1.44 MB diskette will do.
However, for those models (MX100A/B, MX80, Wagon Grand, and MarkII) that can only
read a 720k double density disk, formatting can be an adventure with newer computer
operating systems like Windows 2000, NT and XP. I suggest that you obtain or keep an
older laptop or desktop computer with a Windows 98 or older operating system that
support DOS.
If using Windows 95, 98 or ME: Put a blank floppy in Drive A. Right click on the drive A
icon and choose Format. When the format window appears, click the down arrow where
it says 1.44 MB and choose 720k format.
If using Windows XP, try the following. Go to the DOS prompt and type:
format a: /t:80 /n:9
or click on "Start", select "Run", type in cmd /k format a: /t:80 /n:9 The
advantage of using this method is that the long command will be remembered as a pull-
down selection when you select the "Run" command as long as you are logged in on the
same computer as the same user.
If using DOS, you have several options as well as those listed in the paragraph above.
You might also be able to type: format a: /F:720 and press Enter.
Sometimes the DOS prompt that runs in Windows operating systems is "virtual
DOS" running in a Window. Disk copy programs will often want you to be running "real"
DOS. To do this, you must reboot your computer in DOS mode. This can be done two
different ways. You can click "Start", then "Shut down", then choose "Restart in DOS
mode" or use or create a Windows start-up disk (boot disk). A boot disk has the system
files included on the formatted floppy. This can be done by choosing the floppy drive
from My Computer with a blank floppy inserted, and choosing "create boot disk" or when
formatting the disk using a DOS command, type: format a: /s Restart the computer
with this "boot disk" in the floppy drive and the computer will come up in a real DOS
mode. If you do this using Windows XP, you will be able to see the A: drive, but not
necessarily the C: drive because Windows 2000, NT and XP do not use the FAT system
for formatting the hard drive; rather the NTFS (New Technology File System) is used.
DOS can only read FAT (FAT32) formatted drives.
Note: in the above examples examples, I have exaggerated the spaces that appear
between the DOS commands so they are noticed! You MUST have one space before
each /
Handbook of MIDI Player Piano Tools Page 10
Managing Disks
Making Back-up Copies of PianoSoft floppy disks
You can make back-up copies of your PianoSoft floppy disks. Use the copies in your
Disklavier and put the originals away for safe-keeping. You may also want to copy some
songs on the PianoSoft floppies to a hard drive on a computer. Because your computer
will not detect the presence of a PianoSoft floppy disk (because nothing is written on the
boot sector) you will need to use special software. The free program, dkcopy (part of
the dkvutil software) and the shareware programs, AnaDisk and RipARoot, run in
DOS. The RootARipper program will work in Windows NT, 2000 and XP. These
programs are explained further in the Music Software section. If your MidiPlayer only
uses 720k DD disks, you will need a supply of them for your copies, or try taping over
the hole in the 1.44 MB floppies with a black, opaque tape.
Both the Disk Copy utility that comes with your operating system, and AnaDisk, make
exact copies of the floppy disk you make a back-up copy. The dkcopy and
RootARipper programs make a copy of your original PianoSoft disk that can be read by
your computer. You can see the individual songs; meaning that you are able to copy
these song files to play lists or convert them to a standard MIDI format. More
information on this will be in the Music Software section when it is completed.
Disk Capacity
For a Yamaha Disklavier, the maximum number of songs that fit on a disk (either DD or
HD) is 60 songs in E-Seq format, or 99 songs in SMF (standard midi file). Refer to
section on Music File Formats.
Never mix music file formats on a diskette. A single floppy disk should
contain all E-Seq files, or SMF format 0 files, or SMF format 1 files!
Memory Disks
Starting with the MarkIIXG Disklaviers you can record songs without using a floppy
disk. If you start the Record function without a floppy disk in the disk drive, the songs
will automatically be recorded to the memory disk. The memory disk is equal to that of
one floppy disk (60 songs in E-Seq format or 99 songs in SMF format). The new Yamaha
Mark IIIs have 16 different memory disks! You can always copy songs from the
memory disk onto floppy disks and vice versa. You can even copy the copy-protected
songs from your Yamaha disks onto the Memory disk(s) for continuous play, but cannot
copy these copy-protected songs back out onto other floppies.
Handbook of MIDI Player Piano Tools Page 11
Managing Disks
Disk and File Formats for Midi Player Pianos
Yamaha Disklaviers will have the controller model numbers on the control box
Controller DKV Model Floppy Disk Recording Playback
Built-in MX100A/B 2DD E-Seq E-Seq
DKW10 DGP 2DD E-Seq E-Seq
(Wagon)
DKC5R MX80 2DD E-Seq E-Seq
Built-in MX100II 2DD E-Seq E-Seq, SMF/0
MPX100II
DKC100R DGPII 2DD E-Seq E-Seq, SMF/0
DKC100XG DGH1BXG 2DD, 2HD No E-Seq, SMF/0, 1
(Playback Only)
DKC500RXG MX100IIXG 2DD, 2HD E-Seq, SMF/0 E-Seq, SMF/0, 1
MX1
DGPIIXG
DKC500R MPX100IIXG 2DD, 2HD E-Seq, SMF/0 E-Seq, SMF/0, 1
MPX1
DGPS
DGT2IIXG
DGT7
DKC500RWXG MX1Z 2DD, 2HD E-Seq, SMF/0 E-Seq, SMF/0, 1
DKC500RW PRO 2DD, 2HD E-Seq, SMF/0 E-Seq, SMF/0, 1
DGT2IIXG
DGT7
MPX1Z
DKC50R MPX70 2DD, 2HD E-Seq, SMF/0 E-Seq, SMF/0, 1
DKC55RCD DKVMKIII 2DD, 2HD E-Seq, SMF/0 E-Seq, SMF/0, 1
DKC55 DGA1 2DD, 2HD No E-Seq, SMF/0, 1
(Playback Only) DGP1
DSR-1 (Upgrade Kit) 2DD, 2HD E-Seq, SMF/0 E-Seq, SMF/0, 1
PianoDisc 128 2DD SMF SMF/0
128 Plus
QRS Pianomation QRS 2DD, 2HD SMF General MIDI SMF/0, 1
Baldwin ConcertMaster same as QRS
Handbook of MIDI Player Piano Tools Page 12
Music Files
Music Files
The two different kinds of music files used in MIDI Players are digital audio files and MIDI
files. The digital audio files are found on the CDs with singing and orchestra accompaniments.
The MIDI files contain the data that make the keys on the piano play and control the sounds
on the tone generators. MIDI files in the past were only marketed on floppy disks, but with
the technological advancement of CD standards, the CDs purchased from PianoDisc, QRS
Pianomation, and the Disklavier PianoSoft Plus Audio CDs contain the digital audio on one
channel, and the MIDI information on the other channel. These CDs can be copied for back-
up purposes, but the MIDI information written on them cannot be accessed for editing. Most
of this handbook is devoted to using and editing MIDI files with floppy disks or from hard
drives located on personal computers.
How Digital Audio Files differ from MIDI files
An audio file (.wav) contains a massive amount of numbers that represent the fluctuating
amplitude of the pressure wave in front of the microphone that made the recording. No
matter if the sound was an orchestra, a guitar or a car horn, the audio file simply contains
measurements for the pattern of motion produced by that sound. When you hear an orchestra
playing on an audio CD, the strings, brass and woodwinds are all playing on a single track. An
audio CD is basically packaged music that the "user" can enjoy, but not interact with. Audio
files are much larger than MIDI files.
MIDI based music data (.mid) files can be controlled by the user, allowing participation in
addition to simple listening enjoyment. On a MIDI file, each instrument or voice is assigned
to its own track. The data in a MIDI file tells what note to play, how long to play it, how loud,
at what pitch, using what instrument, etc. MIDI files are much more flexible than digital audio
files, as you can reassign instruments, change tempo, change the volume, add or delete some
notes, etc. by using a musical editing program called a Sequencer. Sheet music is also
arranged and printed from MIDI files using Notation Software. Detailed descriptions of
different kinds of music software appear in the Music Software section.
When you hear someone playing the violin (or any other instrument) on an audio CD, you are
hearing all the artistry of the musician and nuances of the music. When you hear violins (or
any other instrument) on a MIDI Tone Generator, you are listening to a "sampled" sound
tweaked with numbers between 0 and 128 to create the nuances of loud/soft, fast/slow,
sustain/staccato, etc.
For MIDI Player Pianos, however, we have the best of both worlds. Because of the finely
designed sensors on different parts of the piano action, piano performances can be recorded
in a MIDI format as well as an audio format. The Yamaha Disklavier has unmatched MIDI
recording capabilities, and the Pro models that generate twice as much data can hardly be
differentiated from an audio recording. In fact, MIDI data of live Disklavier piano
performances can be transmitted in real time over the internet to be received by a MIDI
Player Piano in your home playing your own piano while you view images of this live
performance on television! You can even send the MIDI data of your piano lesson to a
teacher on the other side of the world as an email attachment.
Handbook of MIDI Player Piano Tools Page 13
Music Files
MIDI File Formats
Musical Instrument Digital Interface (MIDI) is a communications standard that allows musical
instruments and related devices from any manufacturer to communicate with one another via
a simple cable. At first, the different producers of MIDI data used their own proprietary
formats eventually creating a need for a standard. The General MIDI (GM) standard came out
in the mid 1980s and was further improved upon in 1994 by Yamaha's XG standard.
There are 128 track assignments in MIDI. Refer to the Chart: MIDI Voice Assignments to
see some standard MIDI voices and program assignments. Volume, and other MIDI data are
given values from 0 to 128. MIDI Players use 16 Channels in MIDI. One or several voices
(tracks) can be assigned to a single channel.
NOTE: The data in the MIDI file that plays the keys on your Midi Player Piano is
found on Channels 1 and 2 - sometimes referred to as L and R. The pedal data is found on
Channel 3, and the Drums on Channel 10.
It is important to know which MIDI file formats play on your piano. Refer to the Chart: Disk
and File Formats to determine which MIDI formats your MIDI player piano uses.
Standard MIDI Format 0 (SMF-0) - This format assembles all MIDI data on a single
track, allowing playback on even the simplest of sequencers or playback devices. This
format also offers the greatest compatibility.
Standard MIDI Format 1 (SMF-1) - Format 1 is capable of handling multiple tracks,
and is designed to work best with sequencers that allow different parts to be recorded
and played back on different tracks - essential for editing and modifying data as well
as simple playback
ESEQ is a Yamaha proprietary format for Disklaviers . All the files on a genuine
Yamaha Pianosoft disks are their proprietary E-SEQ format and usually have the
extension .FIL
This is the only file format that can be played on the MX100A/B, Wagon Grand, DGP
and MX80 Disklaviers from the floppy disk drive. All MIDI Player pianos, including
all models of Disklaviers, can play standard MIDI files in format 0 from a computer
(running Sequencer or Jukebox software) attached via a MIDI interface.
Yamaha refers to MIDI files as Import Files in their Owners Manuals and prompts on the
Control Box messages. Conversion software is used to convert one MIDI file format to
another and is described in greater detail in the Music Software section.
Handbook of MIDI Player Piano Tools Page 14
Music Files
Setting up your MIDI Player to play MIDI files
It is important to check your Owner's Manuals, usually the Advanced Manual under the
chapter dealing with Import Files, to make sure your piano is set up to play whatever MIDI
data is located on Channel 1 and 2. These settings are usually the Default settings anyway,
but you can check them by pressing Function on the Control Box, choose MIDI Setup, then
Piano Part. The Piano Part should be set to Rcv Ch=01, then set the Piano Receive Channel to
Prg(All) or better, L=Prg and R=Prg.
If you are planning to put MIDI files on a floppy disk and use the MIDI Player's floppy disk
drive, refer to the Chart: Disk and File Formats and the section on Managing Disks to make
sure you are using compatible formats. If you plan to connect a computer to your MIDI
Player, refer to the section, Connecting a MIDI Piano to a Computer.
Not all MIDI files are created to play on a piano in an optimum fashion. In fact, once
you start editing some of the free files you find on the internet, you start to realize what you
pay for when you purchase them from Yamaha, QRS or PianoDisc. You can use a software
program like gnmidi, and select from the pull-down menu choices "prepare program for
PianoDisc" to convert any MIDI file to one (MIDI 0 file) that automatically puts the MIDI data
on Channel 1 so it will play your piano keys. Sometimes the MIDI file will produce a poor
piano performance and will need editing. See section on Editing MIDI files.
Handbook of MIDI Player Piano Tools Page 15
Music Files
Music Files on the Internet
There are countless music files on the Internet, but only those in a MIDI format can play
the keys on your Midi Player piano. Other types of music files on the internet are audio
files like WAV, MP3, Real Player files, etc. These will NOT play the keys on your Midi Piano,
but the Digital Audio files (.wav) may play through the speakers on your system.
Sometimes you may download a MIDI file from the internet, put it on a floppy disk, and find it
doesnt work in your piano. If your disk drive on the Midi Player will not even read the disk,
the file is probably in the wrong format. Most of the MIDI files you will find on the Internet
are in SMF format 1. Refer to the Chart: Disk and File Formats to determine the correct file
formats for different Midi Players.
Only files of the same type should be placed on a floppy disk. A disk should contain only
SMF-1 files, or SMF-0 files, or ESEQ files.
Unless you have speakers attached to your Disklavier or MIDI piano, you may not hear
anything while the MIDI file is playing. It may be that no data is assigned to Channel 1
or Channel 2, sometimes referred to as L and R. Only MIDI data assigned to these channels
will play the keys on your piano. If you have speakers attached to your system, you may
hear other musical instruments, but the keys are not playing. The use of Sequencer Software
enables editing to correct this. Yamaha Disklaviers have software built into them that will
reassign the channel assignments. Refer to the Owners Manual.
Many MIDI files you find on the Internet were created using electronic keyboards and
the velocity (or volume) is set to 100 or greater. That amount of pounding can also damage
your piano action. You may find this unpleasant and your piano will play very loudly. You
can edit these files and set the volume to no greater than 80 by using a software program like
Veloset , MidiMod2 or a Sequencer. Refer to the section on Editing MIDI Files.
There are some excellent websites on the that have very nice piano MIDI files.listed in the
section Where to Find MIDI Files on the Internet.
Handbook of MIDI Player Piano Tools Page 16
Music Files
Editing MIDI files
MIDI files can be edited to play on a MIDI Player piano. You can change the pitch and
volume, or remove wrong or duplicate notes; even change which track the piano will play. If
the original MIDI file was created with cello and tango accordion voices, all that is necessary
for the piano keys to play your piano is to assign those tracks to Channel 1.
MIDI files are edited using Sequencer software. A sequencer can be thought of as a
word processor for music. This is the kind of program used to edit, play and record MIDI
files, and assign parts of the score to various instruments as well as the piano. PowerTracks
Pro Audio and Cakewalk Home Studio are inexpensive commercially available programs;
gnmidi is shareware, and Jazz++ is free. In order to edit the XG features of MIDI, you
would need to use Yamaha XG Works 3.0 available from a Yamaha dealer. The Music
Software section describes the software in more detail.
Volume Control
One of the most common reasons to change MIDI data.is to keep the piano from playing too
loudly. Because the volume on a piano comes from the force at which the piano hammers hit
the strings, it is not like turning down the volume control on a stereo. Pianos can only play
as softly as someone performing at the keyboard. The Velocity values of individual
tracks, or the global parameters of Controller 7 messages can be edited. For pianos, the ideal
velocity numbers are between 30 and 80. The default value for PianoSoft disks is 100.
Anything over 100 will eventually pound your piano action to pieces. Often MIDI files
acquired on the internet are produced on electronic keyboards with the velocity values at 128.
The Veloset program is a Windows based part of the free dkvutil software on this website
that is good for editing piano-only MIDI files that do not have separate Ensemble sounds.
The challenge is to turn the parts you want the piano to play down, but still leave the
Ensemble tracks loud enough to hear. A new program, called MidiMod2 allows for editing
the piano parts on Channels 1 and 2 separately from the other Ensemble sounds. Another
way to edit these files is to use software that will lower the volume by a percentage like the
Giebler utilities or gnmidi.
Handbook of MIDI Player Piano Tools Page 17
Music Files
Some MIDI Voice Program Assignments
Group Number Voice Name Group Number Voice Name
Piano 1 Acoustic Grand Piano Ensemble 49 String Ensemble 1
2 Brite Acoustic Piano 50 String Ensemble 2
3 Electric Grand Piano 51 Synth Strings 1
4 Honky Tonk Piano 52 Synth Strings 2
5 Electric Piano (Rhodes) 53 Choir Aahs
6 Chorused Piano 54 Voice Oohs
7 Harpsichord 55 Synth Voice
8 Clavinet 56 Orchestral Hit
Chromatic 9 Celesta Brass 57 Trumpet
Percussion 10 Glockenspiel 58 Trombone
11 Music Box 59 Tuba
12 Vibraphone 60 Muted Trumpet
13 Marimba 61 French Horn
14 Xylophone 62 Brass Section
15 Tubular Bells 63 Synth Brass 1
16 Dulcimer 64 Synth Brass 2
Organ 17 Hammond Organ Reed 65 Soprano Sax
18 Percussive Organ 66 Alto Sax
19 Rock Organ 67 Tenor Sax
20 Church Organ 68 Baritone Sax
21 Reed Organ 69 Oboe
22 Accordion 70 English Horn
23 Harmonica 71 Bassoon
24 Tango Accordion 72 Clarinet
Guitar 25 Acoustic Nylon Guitar Pipe 73 Piccolo
26 Acoustic Steel Guitar 74 Flute
27 Electric Jazz Guitar 75 Recorder
28 Electric Clean Guitar 76 Pan Flute
29 Electric Muted Guitar 77 Bottle Blow
30 Overdriven Guitar 78 Shakuhachi
31 Distortion Guitar 79 Whistle
32 Guitar Harmonica 80 Ocarina
Bass 33 Acoustic Bass Ethnic 105 Sitar
34 Electric Bass fingered 106 Banjo
35 Electric Bass picked 107 Shamisen
36 Fretless Bass 108 Koto
37 Slap Bass 1 109 Kalimba
38 Slap Bass 2 110 Bag pipe
39 Synth Bass 1 111 Fiddle
40 Synth Bass 2 112 Shanai
Strings 41 Violin Percussive 113 Tinkle Bell
42 Viola 114 Agogo
43 Cello 115 Steel Drums
44 Contrabass 116 Woodblock
45 Tremolo Strings 117 Taiko Drum
46 Pizzicato Strings 118 Melodic Tom
47 Orchestral Harp
Handbook of MIDI Player Piano Tools Page 18
Music Files
Printing Sheet Music from MIDI files
Each generation of software designed for this purpose gets a little better, but this is still a
very labor-intensive task. Expensive Scoring software does this best like Finale or Sibelius,
but most Sequencers have notation windows built into them. If you look at a MIDI file in a
notation window you can see the scoring, but you would not necessarily be able to hand this
to a pianist to play without some editing.
Perhaps the best explanation of how to do this comes from a post to the Disklavier Users
Group on Yahoo from PianoBench@aol.com:
This can definitely be done if you do the right steps in the right order. The crucial issue is
reclocking the MIDI file.
Any time a person makes a MIDI recording, they play to a metronome click. When the
original recording of this particular piece was made, the pianist played to a metronome but
did not listen to the metronome. Accordingly, any music software program that is used to
open the MIDI file will look at the metronome data, assume that is where the beats are, and
will then transcribe the recorded notes accordingly. Obviously, the notation will be a mess
because the defined beats in the MIDI file have no true relationship to the music as it was
performed.
It is important to note that the "quantization" feature that is available in many music
programs will not be any help in straightening out this problem. When you use quantization,
the notes get pushed and pulled to the nearest beats or sub-beats. If the beats of the MIDI
file don't have any close relationship to the notes as they were played, quantization messes
things up further.
To understand reclocking, it easiest to think about the process in reverse. Suppose you
knew what the arrangement should look like in music notation, and you used a music
notation program to enter the notes manually, clicking them onto the staff with the mouse.
Of course you would end up with a beautiful score, but its playback would be horribly
mechanical and boring.
If you wanted to make the playback sound just like your the pianist's recording, you would
have to do three things: (1) edit the note-on velocity of each note to match the way that it
was played it, (2) add pedal information, and (3) add tempo changes every beat to reflect
the human ebb and flow of the original recording.
#3 would be challenging and time consuming, but it would be necessary. The result would
be that your score would look square, boring, and mathematically perfect, but it would play
with the tempo flexibility used by the original artist.
The purpose of reclocking the file is to achieve the same result: a score that is
square, boring, and mathematically perfect but which plays with the original tempo
flexibility imparted by the artist.
When you reclock a file, you go through a process of telling a sequencing program where
the true musical beats and barlines are in the MIDI file. This is done in different ways by
different programs.
I happen to use Digital Performer for the Macintosh. DP has a feature called "Adjust Beats."
I set up DP to show me the recorded music in piano roll notation. In this view, I see all of
the notes laid out on a grid. When I turn on the adjust beats feature, I can drag the beat
markers on the grid to the notes to which they musically apply. DP then moves the notes
Handbook of MIDI Player Piano Tools Page 19
Music Files
around to line up properly on the rigid grid AND DP creates a tempo map that preserves
the tempo nuances of the original performance.
When using this feature, I have to drag every beat marker to the correct note.
I could do this another way in DP. The other way to do it is similar to the way that some of
the Cakewalk sequencers do this (using a Cakewalk feature called "Fit Improvisation").
What you do is create a new track and set it to record. Then during the recording, you listen
to the original performance and simultaneously tap a key on your MIDI keyboard. The idea
is to record one note for every beat in the music and to record each note so that it coincides
with the musical beats of the original performance. This new beat track enables the
program to reorganize the MIDI data in the file, line things up properly, and compute a new
tempo map. After this is done, the beat track is discarded.
The second way of doing things is not as accurate, but it can be faster.
Once you have reclocked the file, you can further quantize the notes in any program if you
wish.
Before importing the notes into a music notation program, I generally view the notes in
piano roll view in my sequencer and select the notes that I deem to be left hand notes and
cut-and-paste them into a separate track. Having the left- and right-hand notes in separate
tracks will result in a cleaner transcription by the music notation program.
Regards,
PianoBench
Handbook of MIDI Player Piano Tools Page 20
Music Files
Where to Find MIDI Files on the Internet
Piano Roll Scans from Terry Smythe http://members.shaw.ca/smythe/rebirth.htm
Spencer's E-Rolls www.spencerserolls.com
Sue Keller's jazz and ragtime www.rtpress.com
Warren Trachtman's collection www.trachtman.org/ragtime
Perfessor Bill Edwards archive at: http://www.perfessorbill.com/
John Roache Ragtime piano http://www.johnroachemusic.com
John Farrell stride piano http://homepages.tesco.net/~stridepiano/midifiles.htm
Doug McKenzie jazz solo piano http://home.wanadoo.nl/dougmckenzie/
Renee's Piano Bar at http://www.nurisite.com/midisonly/pianobar/pianobar.htm
Bob Mace at http://www.scottj.f9.co.uk/bobmidi.htm for contemporary songs.
Classical piano files http://www.classicalarchives.com/
Order Yamaha Disklavier disks
http://www.yamahamusicsoft.com/disklavier/index.php
Order disks from QRS at www.qrsmusic.com
Handbook of MIDI Player Piano Tools Page 21
Connecting a MIDI Piano to a Computer
Connecting a MIDI Piano to a Computer
Why Connect a MIDI Piano to a Computer?
There are several reasons you might want to connect your MIDI piano to a computer:
Need to bypass the floppy disk drive. This is particularly useful if the floppy drive is
broken, or only proprietary files like early PianoDisc or Yamaha ESEQ files will play on
your disk drive, and you would like to play standard MIDI files. All Disklaviers will play
MIDI files from a computer.
Create Playlists. Instead of changing the floppy disk or the CD every dozen songs or
so, you can copy your MIDI files to the hard drive on a computer and create longer play lists.
Play songs in any order you want or organize your music by category, i.e., jazz, hymns, Irish
tunes, etc. A simple Jukebox software program will do this for standard MIDI files, like the
vanBasco Karaoke Player. Sequencer software will also do this, like Jazz++ .. You would
first need to convert any propriearty file formats (Eseq) to standard MIDI files first. The
dkvutil software has an ESEQ2MID program that runs in Windows. Make sure that you
have duplicate directories of the files you want to convert so you don't mess up your
originals!
Use educational software. There are programs available to help you learn to play the
piano, or provide Ensemble sounds to accompany you while playing. Check out the Band-in-
a-Box and Home Concert software on the Music Software section.
Record a song from your keyboard directly into an editing program. Although any
file you create by recording to a floppy disk or memory disk can also be edited, some find it
more convenient to record directly into their Sequencing Software. This may require the use
of an interrupt (IRQ) on an IBM compatible PC. Consult the documentation for your
computer's soundcard.
Control other MIDI instruments. With appropriate software, you could use your
MIDI Player to control the sounds coming from another electronic keyboard, drum machine,
etc.
Connecting a MIDI Player to a computer requires BOTH consideration of the hardware and
the software.
Handbook of MIDI Player Piano Tools Page 22
Connecting a MIDI Piano to a Computer
Hardware Considerations
The first thing to consider is the computer. You can use either a laptop or desktop model; a
Mac or an IBM compatible PC. The most important decision will be from which port on the
computer will you be making the MIDI connections. There are USB ports, parallel ports
(often used for the printer), serial ports, and the joystick port on the soundcard. Many new
laptops today do not have a serial port.
The next piece of hardware you need is a MIDI Interface unless you are using a Yamaha
instrument equipped with a TO HOST Port . A MIDI Interface has one end that connects to
a computer, so the type of MIDI interface is determined by what port you have decided to
connect to on your computer. You can buy parallel, serial and USB MIDI interfaces or a
pigtail cable that attaches to the Joystick port on the soundcard. Only IBM computers need
soundcards as Macs already have that capability. The other end of the MIDI interface has
MIDI connector ports; a MIDI IN, at least one MIDI OUT, and a MIDI THRU.
Handbook of MIDI Player Piano Tools Page 23
Connecting a MIDI Piano to a Computer
MIDI cables are attached at one end to the MIDI Interface, and the other end attaches to the
piano's MIDI ports. MIDI cables are inexpensive and come in various lengths. They are one-
way communication only, so you would need two cables if you were going to record music
from your piano into your computer as well as play music from the hard drive into your
piano. The MIDI OUT on the interface would connect to the MIDI IN on the piano, and
the MIDI IN on the interface would connect to the MIDI OUT on the piano.
Handbook of MIDI Player Piano Tools Page 24
Connecting a MIDI Piano to a Computer
The TO HOST Port is a Connection Option found on Yamaha Instruments.
Disklaviers starting with the MarkIIXG models come equipped with a TO HOST port that
eliminates the need for a MIDI Interface and MIDI cables. The quality of the MIDI signal is
identical to using the standard MIDI connections on the control box. To connect to a
Macintosh, all that is necessary is a standard serial cable (mini DIN 8-pin). To connect to an
IBM PC computer, you would use a standard serial cable with one end a mini DIN 8-pin
Handbook of MIDI Player Piano Tools Page 25
Connecting a MIDI Piano to a Computer
connected to the To HOST port, and the other end either a D-SUB 9-pin or a D-SUB 25-pin
to connect to the serial port on the computer. Yamaha sells a cable (part number Yamaha
CCIBM) for connecting PCs to any Yamaha product equipped with a To-Host
connector port.
When using the TO HOST port, you must also use the CBX driver for your particular
operating system when using am IBM PC. These can be downloaded for free from the
Yamaha website under Support and Downloads at http://www.yamaha.com/. There is also
one included on this website for Windows 98 called cbx.exe
The HOST SELECT Switch appears on all models of Yamaha instruments equipped with a
TO HOST port and it is absolutely necessary to set it to the proper position. If you are using
the TO HOST port, the set the switch to your computer type; MAC or PC2. Only if you were
using a NEC computer from Japan would you set it to PC1. If you are connecting MIDI
cables to the standard MIDI ports, set the switch to MIDI.
The HOST SELECT SWITCH must be set to the appropriate position!
Handbook of MIDI Player Piano Tools Page 26
Connecting a MIDI Piano to a Computer
Software Considerations
The IRQ assignment for PCs only needs to be considered if MIDI IN is used for Recording
data directly into the soundcard port on the computer. Make sure there are no conflicts and
that the proper drivers are installed for MIDI on your soundcard. Remember, when using
the CBX cable to install the CBX driver!
When using Sequencer software, make sure you tell your computer where to look to find the
MIDI inputs and outputs. Usually this is done by selecting from the Options menu in the
software. Select the soundcard, or the MIDI interface, or whatever you are using for both
MIDI inputs and outputs. Also, make sure the MIDI options on the volume controls are
turned up and that the Mute button is not checked.
Handbook of MIDI Player Piano Tools Page 27
Connecting a MIDI Piano to a Computer
Troubleshooting a computer connection to a MIDI Player
Why Dont I Hear Anything? One of the most frustrating scenarios is correctly
connecting the MIDI cables, MIDI interfaces, installing the appropriate software,
etc. and nothing happens! The simple answer is that somewhere in all that
maze, the appropriate connection is not turned on. Here are some things to
check.
Make sure the Host Select switch on the back of the Disklavier Control Box is set
correctly for those models that have this feature. If using a MIDI interface
connected to the MIDI ports, choose MIDI. If using the To Host port, set the
switch to PC2 for a PC computer, or Mac for a Macintosh computer.
Check the MIDI cable connections. MIDI Out from one device always
connects the other end of the MIDI cable to MIDI In on the other device.
Sometimes there are several MIDI drivers installed on your computer - the
soundcard MIDI Player, the Windows Media Player, the MIDI interface, etc. and
you need to tell the program you are using which driver to use for MIDI IN and
MIDI OUT. You select MIDI Devices from the Options pull-down menu and
choose the appropriate drivers. If you are using a Yamaha CBX cable connected
to the To Host port, make sure you have chosen the CBX driver.
Your Windows MIDI Mapper properties may need checked. Access these by
choosing Control Panel, then Multimedia, the Properties to see what drivers
are installed.
Check that your soundcard has the MIDI turned on and the Mute box is not
checked! Go to Control Panel, then System, and check the Sound, Video and
Game controllers section. Make sure Full Duplex is set on. Some soundcards
come with a Mixer. Make sure the sliders in the Volume Controls are turned up
and the appropriate Mute boxes are NOT checked. Also in the Control Panel
(Windows operating systems), click the icon for Multimedia Properties or Sound
and Audio devices depending upon the operating system, and make sure the
appropriate drivers are present.
On the Midi Player Piano end of the connection, check to make sure that the
appropriate settings are enabled for receiving and sending MIDI information. For
the Yamaha Disklavier, set the Piano Part to Rcv Ch=01 then set the Piano
Receive Channel to Prg(All). You may also want to set L=01 and R=Prg. You
may also want to set the Delay In=ON.
If you are sending data from your keyboard to your computer (recording) thru a
MIDI cable instead of the TO HOST Port, be sure to set MIDI Out=KBD Out.
Select the MIDI Out Channel so that Keyboard and pedal data is where you want
them. Half pedal data is usually sent on Channel 3 and Keyboard data and on/off
pedal data usually on Channel 1.
Handbook of MIDI Player Piano Tools Page 28
Music Software
Music Software and Utilities
This section briefly describes the kinds of music software that is available, and presents
programs that are free or inexpensive for downloading from the website. Music software
is constantly improving and being packaged under different names. To see a good
listing of what is available, as well as demo versions of professional programs, go to the
http://www.sharewaremusicmachine.com
NOTE: You will need to have a program on your computer like WinZip to open some of
the software described here. The software described in this section can be found at
www.carolrpt.com/softwaredwnld.htm Each program comes with detailed instructions in
the readme.txt files.
Disk and File Copy Utilities
Most of these programs are DOS programs, and need to be run by restarting your
computer in DOS mode. They dont always work from the DOS prompt in Windows.
A common tendency when using DOS utilities such as these, is that they will
happily overwrite your files in the directory or on floppy disk you are using. Always
use a COPY of the song file you want to change when using these utilities, and
keep the original, unchanged copy somewhere else just in case you dont like
the results! You should be familiar with the information in the sections on Managing
Disks and Music Files before using any of this software.
CBX driver from www.Yamaha.com for Windows 98
This utility must be installed when using the Yamaha CBX cable to connect the To
Host port on a Disklavier Control Box to computer. See To Host Port in the
Connecting a MIDI Piano to a Computer section.
AnaDisk
A disk copy program has been able to copy any copy-protected disk so far.
Even runs in the DOS window of XP. The resulting copy is still copy protected, so
your computer may not see the individual files if nothing is written on the boot
sector..
RootARipper
The nice thing about this copy utility is that it copies files from floppy disks to
your hard drive on XP computers. It saves the trouble making an exact but un-
copy protected copy of the floppy disk first, and then putting the files on a hard
drive.
Handbook of MIDI Player Piano Tools Page 29
Music Software
RipARoot
This copy utility does the same thing as above in that it copies files from a floppy
drive to a hard drive without needing to duplicate the floppy disk first. It only
works on DOS. Before running the program, create the directory you want the
files copied to (target directory on the hard drive) first.
Convert~1.exe also called SMF Utilities.
These utilities are DOS programs provided by the Roland Corporation as
unsupported utility software for the PianoDisc website. In this package there are
two utility programs for converting Standard MIDI Files (SMF) file types. The
FCNV10.EXE converts SMF of Type 1 to Type 0. This is probably the
program you will use most often. Users should have a working knowledge of
DOS. The detailed instructions are in the SMF Utilities Readme.txt. This is a very
simple program to use once you get the hang of it!
gnmidi v.2.04
This is not a free program, but Shareware from the author, Guenter Nagler who
will eventually want $30. Not only does it convert MIDI format 1 to format 0,
MIDI format 0 to format 1, but repairs errors in MIDI file structure, convert MIDI
files to and from Karaoke (.kar) files, edit MIDI files, change volume, contains a
simple MIDI player, etc. One really nice feature is the "convert program to
PianoDisc" which puts all the tracks in a MIDI file (format 0) on channel 1 so that
is plays on a player piano. I think this is a "must have" program to editing MIDI
files.
MIDImod
This utility was written by Richard Stibbons has good documentation and is
available at: http://www.spencerserolls.com/Download.html
MidiMod2
This program was written by Spencer Chase to modify the volume in MIDI files.
It was written with the MIDI Player Pianos in mind as the piano parts (channels 1
and 2) can be modified separately from the Ensemble parts.
http://www.spencerserolls.com/NewRelease.html
Handbook of MIDI Player Piano Tools Page 30
Music Software
The Disklavier Utilities Programs (dkvutils)
These are 5 very handy programs. The detailed instructions for these programs are
contained in the dkvutils.txt.
DKVCOPY
A DOS utility which must be run from the real DOS (i.e. not DOS running under
Windows). It copies copy-protected Disklavier discs onto unprotected blank
floppies. You can then see the individual files on the new floppy and copy them
to a hard drive. The new copies must be Double Density (2DD) (not 2HD) disks
formatted to 720 KB. See the section, Formatting Floppy Disks.
ESEQ Explorer
explores Disklavier discs and enables Disklavier .FIL files to be added to the disc
directory, PIANODIR.FIL. Enables editing of title fields, disk name, etc. You
would use this program to create you own Yamaha-type (ESEQ) disks from songs
in your collection.
VELOSET
displays the velocity distributions of any MIDI file (and E-SEQ file) dropped into
the window. The dynamic range and minium velocity may be adjusted using the
right and left sliders. The modified version of the file may be re-saved and will
overwrite the original version. This is the program that is easiest to use to make
quiet versions of your Yamaha disks. However, it will also quiet the Ensemble
sounds coming from the tone generator as well. Using a program like MIDIMod2
allows you to turn down just the channels that play the piano keys.
MIDI2SEQ
Converts MIDI type 0 or type 1 files to ESEQ. The output filename takes the
input name, substituting the FIL extension. The filename is truncated to 8
characters and made. It will overwrite an existing ESEQ file of the same name
without warning. It would enable you to collect songs from the internet
and play them on Disklaviers that ONLY played ESEQ files
ESEQ2MID
Converts ESEQ to MIDI type 0 files. The output filename is the same as the input
name, substituting the MID extension. Again, it will happily overwrite an existing
MIDI file of the same name without warning. You would use this program to
convert a Yamaha ESEQ file to a standard MIDI file so you could print out
the sheet music and learn to play that particular arrangement of a song
yourself.
Handbook of MIDI Player Piano Tools Page 31
Music Software
The Giebler Utilities
These are commercially available disk manager and sequencer utilities from Giebler
Enterprises at www.giebler.com Cost is about $59. They provide disk manager copy
utilities for many electronic keyboards including Yamaha Disklavier and PianoDisc. They
are DOS based programs. To copy the copy-protected disks, each song must first be
copied individually to your hard drive, then reconstructed onto a floppy disk. The new
disk image can then be stored on your hard drive and reproduced with a single click.
You could even store copies of disks that have the volume adjusted lower than
the original copies for those party events.
The software DOMSMF program will allow you to turn down each song file separately as
a percentage of the volume. This makes a more balanced copy of a song with Ensemble
sounds when turning down the velocity of the piano keys.
Handbook of MIDI Player Piano Tools Page 32
Music Software
Sequencer Software
A sequencer can be thought of as a word processor for music. This is the kind of
program used to edit, play and record MIDI files. You can change which track the piano
will play (the MIDI pianos use Tracks 1 and 2 sometimes noted on the controller as L
and R); edit wrong notes; change pitch and volume; assign parts of the score to
various instruments as well as the piano. Most sequencers also have a Notation Window
from which you can edit and print sheet music.
PowerTracks Pro Audio
Also has Jukebox feature; Notation view for editing and printing sheet music;
Tracks Window view for editing tracks and the instruments that play on them;
Mixer Window for editing volume; etc. You can use a program like this to record
music off your MIDI piano directly into your computer; set up play lists to control
your piano from your computer, edit and print sheet music. Also comes with a
really good instruction manual. Has a feature which will convert MIDI files
to audio files that can be burned to a CD. Available from www.pgmusic.com
Yamaha XG Works 3.0
This is the Yamaha Music Sequence Software that does all the standard features,
but also does a lot more. Has an incredible assortment of editing tools and
views. It is specially designed to edit the XG sounds that came with your
Disklavier. It also does guitar editing and tablature and Voice to Score editing.
Available from Yamaha Dealers. To see a more complete explanation go to:
http://www.yamaha.co.uk/xg/html/midplug/m_mid10.htm.
PC Music Studio Kit (PCMSKIT)
Advertised by Yamaha and produced by Voyetra as an all-purpose music
sequencing program. Looks like a good value for the money. Also has
capabilities for editing MIDI files and producing sheet music. Check it out at from
www.buyyamaha.com
Cakewalk Home Studio
This product keeps changing available features. The latest version can be found
at www.cakewalk.com It can edit and print sheet music with lyrics and guitar
tablature, transpose key signatures, etc. Has multitrack digital audio and MIDI
recording and editing. Much more.
Jazz++
This is a free, open architecture music sequencer program with many features
available at http://www.jazzware.com JAZZ++ is a full featured, audio capable
midi sequencer for Linux and Windows and offers a lot of functions normally only
found in expensive sequencer software.
Handbook of MIDI Player Piano Tools Page 33
Music Software
Media Player Software
Also known as Jukebox Software. These programs allow you to compile play lists
on a computer connected to your Midi piano or Disklavier. You can choose any number
of songs you want and play them in the order you prefer. Great for parties when you
dont want to change the disk every 20 minutes, or your disk drive is broken on your
control unit. Usually, only MIDI files play in these Jukebox programs, meaning that
native and proprietary file formats must be converted to MIDI files first. See Eseq2mid
software above for using PianoSoft files.
VanBasco's Karaoke Player
A free program with many features that works on all Windows platforms. Also
have very good instructions. Make sure you don't overlook the little buttons in
the corner!
YamPlayer
This program is still under development. The unique feature will be that it will be
able to use .fil files (Yamaha's proprietary Eseq files) right from the PianoSoft
floppy disks without having to convert them to MIDI files first.
Music Education Software
Home Concert
A musician can play a piece of music on a MIDI instrument, reading the music off
the computer screen, while the music's accompaniment is synchronized to his/her
playing. You play the "solo" part on a keyboard, and Home Concert plays the
accompaniment, following your timing, tempo, and dynamic changes! It's like
having a private orchestra and conductor to play with you every time. Available
from its creator at www.timewarptech.com
Teach Me Piano
Available from http://www.voyetra.com/site/products/tmp/serieshome.asp
Band In A Box
This is one of the coolest music software programs around!! It can generate
accompaniments, chords, bass lines, guitar tablature, etc. as well as the music
notation. Definitely check this one out. Available at www.pgmusic.com
Handbook of MIDI Player Piano Tools Page 34
Music Software
Notation and Scoring Software
Used to edit and produce sheet music. Although Sequencer Programs above have this
feature, a dedicated program for this purpose may have more features. Most notation
software will let you enter the notes with a mouse; enter notes by playing them on your
computer keyboard, or import a MIDI file you created on your Midi Piano. These
programs are also used to change the key signature or transpose music up or down with
just a few mouse clicks.
It has been my experience that no matter what program you use, extensive
editing is needed to produce playable sheet music. See the comment in the
section on Printing Sheet Music.From MIDI Files.
Cakewalk Music Creator
A commercial program available from www.cakewalk.com My suspicion is that it
is a repackaging of their older Scorewriter program.
Finale
This is thought by many to be the primo scoring program available. Full details,
free versions of Note Pad, and less expensive versions are available on their
website at: www.finalemusic.com
Smart Score
This is a precision music scanning program that works with Finale. It claims
to be able to scan sheet music and turn it into MIDI files. It also claims to be able
to transport the scanned images of sheet music into a form that can be used to
transpose the key signature and do other editing. My own experience is that this
process still needs a lot of editing, even for the amount of money spent!
Produced by Musitek at www.musitek.com
Sibelius
This is the other professional software package that is very popular. It works
with their Photo Score Pro software with supposedly good results. Check them
out at www.sibelius.com
Handbook of MIDI Player Piano Tools Page 35
Music Software
Transcription Software
The dream of being able to convert the digital audio music played on stereos to MIDI
files that would play your Midi Player Piano is still that - a dream! However, some
progress has been made in converting single voices to MIDI files. This means that the
human voice, or a guitar, or flute might work with this software, but definitely NOT a
piano because of the harmonics generated.
NOTE: The opposite process, converting a MIDI file to an audio file is possible. Many
audio CDs use the sound of MIDI music. MIDI to Wav Conversion is easier, called
"rendering", and is available in the Pro Audio Tracks sequencer software mentioned
above from http://www.pgmusic.com MIDI files are converted to audio and burned to a
CD.
Akoff Music Composer 2.0
It is music recognition software which performs WAV to MIDI conversion. You
can sing, whistle or play guitar, piano, flute and so on with your microphone,
Composer will automatically recognize and score your music and create standard
MIDI sequences. Neither a MIDI keyboard nor any musical experience are
required to compose music.
Amazing MIDI 1.60
Automatically transcribes music, converting WAV files into MIDI files. It can
recognize single-instrument polyphonic music. Even if the music contains several
different instruments, Amazing MIDI writes down all detected notes as a single-
instrument music. The demo version of this program creates a 30-second MIDI
file!
Handbook of MIDI Player Piano Tools Page 36
Music Software
Companion Website
The website http://www.carolrpt.com contains more information about MIDI
Player pianos. There you will find information about:
Buying a New Piano
Buying a Used Piano
Buying a Disklavier
Piano Care and First Aid
How a Piano is Tuned
The Yamaha PianoSmart Upgrade
Sheet Music
MIDI files for downloading to play on your MIDI Player Piano
Software Downloads of the computer programs descibed in the Handbook
Handbook of MIDI Player Piano Tools Page 37
Potrebbero piacerti anche
- How To Look After Your PianoDocumento2 pagineHow To Look After Your Pianolyndi beyersNessuna valutazione finora
- Service Manual: 20010915-18000 Hamamatsu, JapanDocumento19 pagineService Manual: 20010915-18000 Hamamatsu, JapanTvbox 15Nessuna valutazione finora
- N4 5 History of Popular Music PUPILDocumento28 pagineN4 5 History of Popular Music PUPILHo Yin ManNessuna valutazione finora
- Stride PianoDocumento4 pagineStride PianopicchiookNessuna valutazione finora
- Disklavier Piano Control Unit DKC-850Documento2 pagineDisklavier Piano Control Unit DKC-850Dr. Emmett Lathrop "Doc" BrownNessuna valutazione finora
- 5 Tips On Piano Accompaniment For Singers - Piano With JonnyDocumento1 pagina5 Tips On Piano Accompaniment For Singers - Piano With JonnyChris BusbyNessuna valutazione finora
- Jazz PianoDocumento3 pagineJazz Pianovijaymusic880% (2)
- Mark Harrison - Beginning Rock Keyboard - Split17Documento1 paginaMark Harrison - Beginning Rock Keyboard - Split17LuisDanielRamonNessuna valutazione finora
- Behind The Notation - Chord Symbols - Noteflight NotesDocumento4 pagineBehind The Notation - Chord Symbols - Noteflight NoteskuaxarkNessuna valutazione finora
- Luyện ngón pianoDocumento58 pagineLuyện ngón pianophuongboulevardNessuna valutazione finora
- Piano Tuning 5Documento2 paginePiano Tuning 5Chris BenavidezNessuna valutazione finora
- Practical Exercises For Beginners: - Op.599 No.68Documento1 paginaPractical Exercises For Beginners: - Op.599 No.68Elías FiestasNessuna valutazione finora
- Jazz Ornamentation and Expression: For Use in PHS Jazz StudiesDocumento1 paginaJazz Ornamentation and Expression: For Use in PHS Jazz StudiesEsteban Fonseca100% (1)
- Piano Practice by Chuan C. ChangDocumento324 paginePiano Practice by Chuan C. ChangDaniel HenríquezNessuna valutazione finora
- Bill Evans From Left..Documento2 pagineBill Evans From Left..stellamastoraki1049Nessuna valutazione finora
- Yamaha PianosDocumento24 pagineYamaha Pianosflorinhangan100% (1)
- Honey and Clover - Split (Yuzo Hayashi)Documento3 pagineHoney and Clover - Split (Yuzo Hayashi)Fabiola RondonNessuna valutazione finora
- 8dio Adagio Violins ManualDocumento21 pagine8dio Adagio Violins ManualGabriel EnachiNessuna valutazione finora
- Docslide - Us Left Hand Rootless Jazz Piano VoicingsDocumento2 pagineDocslide - Us Left Hand Rootless Jazz Piano VoicingsChau Kin ChungNessuna valutazione finora
- Mastering The Perfect Touch: ChaptersDocumento14 pagineMastering The Perfect Touch: ChaptersAdrianNessuna valutazione finora
- Successful Beginnings: Lesson 1Documento25 pagineSuccessful Beginnings: Lesson 1lucidekeNessuna valutazione finora
- One BADASS Chord Progression - Play To IMPRESSDocumento5 pagineOne BADASS Chord Progression - Play To IMPRESSikcatNessuna valutazione finora
- Piano AccompanimentDocumento10 paginePiano AccompanimentLynn SrisupleeNessuna valutazione finora
- Scales & Arpeggios PDFDocumento13 pagineScales & Arpeggios PDFpeterNessuna valutazione finora
- Leila Fletcher Piano Course Book 1 1 PDFDocumento66 pagineLeila Fletcher Piano Course Book 1 1 PDFNarcizo FariasNessuna valutazione finora
- Lesson 16 - Rhythm 8 - '128 Country Shuffle'Documento2 pagineLesson 16 - Rhythm 8 - '128 Country Shuffle'Envios ArquivosNessuna valutazione finora
- Left Hand Bass Comping Soloing and GroovesDocumento3 pagineLeft Hand Bass Comping Soloing and Groovesluisc20150% (1)
- Minors Natural Harmonic MelodicDocumento7 pagineMinors Natural Harmonic Melodictyler_dennis_20Nessuna valutazione finora
- Blues Riffs For Piano - Ed Baker - CD Included - InfoDocumento1 paginaBlues Riffs For Piano - Ed Baker - CD Included - Infomaria0% (2)
- Improv With Ricky DraperDocumento46 pagineImprov With Ricky DraperColectivo SemilleroNessuna valutazione finora
- Automatic Music Transcription An OverviewDocumento10 pagineAutomatic Music Transcription An OverviewJasper ChenNessuna valutazione finora
- Harmonize Major Scale TriadsDocumento13 pagineHarmonize Major Scale Triadsgern100% (1)
- Augmented Scale - The Jazz Piano SiteDocumento5 pagineAugmented Scale - The Jazz Piano SiteMbolafab Rbj100% (1)
- Lesson 6 - Rhythm 2 - Straight Beat Gospel Style' PDFDocumento4 pagineLesson 6 - Rhythm 2 - Straight Beat Gospel Style' PDFMeet ShahNessuna valutazione finora
- Chapter Three: Working With A MetronomeDocumento1 paginaChapter Three: Working With A MetronomeZenón DeviaggeNessuna valutazione finora
- Learn Jazz Piano, by Scot RanneyDocumento4 pagineLearn Jazz Piano, by Scot RanneyslowloveNessuna valutazione finora
- Organs for AccompanimentDocumento3 pagineOrgans for AccompanimentNuno OliveiraNessuna valutazione finora
- Secrets of The Great Acoustic Songwriters Capítulo 1 - Dale TurnerDocumento1 paginaSecrets of The Great Acoustic Songwriters Capítulo 1 - Dale TurnerbrunitoNessuna valutazione finora
- Piano For All Book2Documento21 paginePiano For All Book2tyyexNessuna valutazione finora
- Intro:: Pink Floyd - Wish You Were HereDocumento2 pagineIntro:: Pink Floyd - Wish You Were HereAleff PassosNessuna valutazione finora
- The Secret To Understanding The Layout of Piano KeysDocumento27 pagineThe Secret To Understanding The Layout of Piano KeysaronnunagNessuna valutazione finora
- Blessed Assurance BBDocumento1 paginaBlessed Assurance BBNiv CookieNessuna valutazione finora
- V-I With Dim Passing ChordDocumento4 pagineV-I With Dim Passing ChordAlfa Kim007100% (1)
- Piano ArrangementDocumento14 paginePiano ArrangementZoeHarrisNessuna valutazione finora
- Fly Me To The Moon-TENSIONSDocumento2 pagineFly Me To The Moon-TENSIONSJack NokéNessuna valutazione finora
- David Sudnow Jazz StandarsDocumento2 pagineDavid Sudnow Jazz StandarsNilton100% (1)
- Some of The Most Common Chord Progressions in Baroque Major HarmonyDocumento3 pagineSome of The Most Common Chord Progressions in Baroque Major HarmonyDennis Porter Jr.Nessuna valutazione finora
- (Piano) Improvisation Technique: by MusilosophyDocumento11 pagine(Piano) Improvisation Technique: by MusilosophyRian GolanNessuna valutazione finora
- Improvisation Jazz Music Theory Harmony Piano Techniques Chords ScalesDocumento37 pagineImprovisation Jazz Music Theory Harmony Piano Techniques Chords ScalesPedro BoteroNessuna valutazione finora
- 5 Important Contrapuntal Motions Every Classical Musician Must Know - Hear and Play Music Learning CenterDocumento21 pagine5 Important Contrapuntal Motions Every Classical Musician Must Know - Hear and Play Music Learning CenterLouis MiglioreNessuna valutazione finora
- Piano BookDocumento95 paginePiano Bookroger4doctors100% (6)
- NI Kontakt Upright Piano ManualDocumento20 pagineNI Kontakt Upright Piano ManualrocciyeNessuna valutazione finora
- The Bass Player's Companion: A G Uide To S Ound, C Oncepts, and T Echnique For The E Lectric BassDocumento55 pagineThe Bass Player's Companion: A G Uide To S Ound, C Oncepts, and T Echnique For The E Lectric BassBassman BronNessuna valutazione finora
- Sheet MusicDocumento8 pagineSheet MusicCauaneque NikosNessuna valutazione finora
- Renaissance Dance History and TypesDocumento15 pagineRenaissance Dance History and TypesNathan DumlaoNessuna valutazione finora
- Suspended Chords - The Jazz Piano SiteDocumento4 pagineSuspended Chords - The Jazz Piano SiteMbolafab RbjNessuna valutazione finora
- Introduction To The Early Italian OrganDocumento4 pagineIntroduction To The Early Italian OrganFabio RigaliNessuna valutazione finora
- The Basic Progression in Jazz I PDFDocumento103 pagineThe Basic Progression in Jazz I PDFStacie PayneNessuna valutazione finora
- Kids with Instruments: Learn to Solo for All InstrumentsDa EverandKids with Instruments: Learn to Solo for All InstrumentsNessuna valutazione finora
- Meaning's Role in TruthDocumento16 pagineMeaning's Role in TruthBenivaldo Do Nascimento JuniorNessuna valutazione finora
- Iso 3297-2003Documento14 pagineIso 3297-2003Benivaldo Do Nascimento JuniorNessuna valutazione finora
- On Récanati's Availability PrincipleDocumento19 pagineOn Récanati's Availability PrincipleBenivaldo Do Nascimento JuniorNessuna valutazione finora
- Cutting Bevelled Strips PDFDocumento1 paginaCutting Bevelled Strips PDFBenivaldo Do Nascimento JuniorNessuna valutazione finora
- Jewelry Box 1Documento3 pagineJewelry Box 1Benivaldo Do Nascimento JuniorNessuna valutazione finora
- Modal Calculus of Illocutionary LogicDocumento15 pagineModal Calculus of Illocutionary LogicVíctor Julián VallejoNessuna valutazione finora
- ISSNManual ENG2015 23-01-2015Documento189 pagineISSNManual ENG2015 23-01-2015Benivaldo Do Nascimento JuniorNessuna valutazione finora
- Bathroom Mirror PDFDocumento3 pagineBathroom Mirror PDFBenivaldo Do Nascimento JuniorNessuna valutazione finora
- Concorde TableDocumento2 pagineConcorde Table- yAy3e -Nessuna valutazione finora
- Lap Tray and CoastersDocumento3 pagineLap Tray and CoastersBenivaldo Do Nascimento JuniorNessuna valutazione finora
- Pre-Treat Your Paintbrush PDFDocumento1 paginaPre-Treat Your Paintbrush PDFBenivaldo Do Nascimento JuniorNessuna valutazione finora
- Child's EaselDocumento2 pagineChild's Easel- yAy3e -Nessuna valutazione finora
- Cappucino BarDocumento3 pagineCappucino Bar- yAy3e -100% (1)
- Reading TableDocumento3 pagineReading TableBenivaldo Do Nascimento JuniorNessuna valutazione finora
- Toy Cars PDFDocumento2 pagineToy Cars PDFBenivaldo Do Nascimento JuniorNessuna valutazione finora
- Umbrella StandDocumento2 pagineUmbrella StandBenivaldo Do Nascimento JuniorNessuna valutazione finora
- Router CaddyDocumento2 pagineRouter CaddyBenivaldo Do Nascimento JuniorNessuna valutazione finora
- Waddling DuckDocumento2 pagineWaddling DuckBenivaldo Do Nascimento JuniorNessuna valutazione finora
- Shoji Lamp PDFDocumento2 pagineShoji Lamp PDFBenivaldo Do Nascimento JuniorNessuna valutazione finora
- Wine Bottle RackDocumento2 pagineWine Bottle RackBenivaldo Do Nascimento JuniorNessuna valutazione finora
- Candle Stands PDFDocumento2 pagineCandle Stands PDFBenivaldo Do Nascimento JuniorNessuna valutazione finora
- Cutting Board 2Documento2 pagineCutting Board 2Benivaldo Do Nascimento JuniorNessuna valutazione finora
- Stepladder Plant Stand PDFDocumento2 pagineStepladder Plant Stand PDFBenivaldo Do Nascimento JuniorNessuna valutazione finora
- Hall TreeDocumento2 pagineHall TreeBenivaldo Do Nascimento JuniorNessuna valutazione finora
- Drop TableDocumento2 pagineDrop TableBenivaldo Do Nascimento JuniorNessuna valutazione finora
- End Table 2Documento2 pagineEnd Table 2Benivaldo Do Nascimento JuniorNessuna valutazione finora
- Plant StandDocumento2 paginePlant StandBenivaldo Do Nascimento JuniorNessuna valutazione finora
- Fire Place MantleDocumento2 pagineFire Place MantleBenivaldo Do Nascimento JuniorNessuna valutazione finora
- Gardening Bench PDFDocumento2 pagineGardening Bench PDFBenivaldo Do Nascimento JuniorNessuna valutazione finora
- Picnic Table 2Documento2 paginePicnic Table 2Benivaldo Do Nascimento JuniorNessuna valutazione finora
- Disklavier mx1z PDFDocumento73 pagineDisklavier mx1z PDFkristmas sajjaharutaiNessuna valutazione finora
- Yamaha MX100A Service ManualDocumento80 pagineYamaha MX100A Service Manualkristmas sajjaharutaiNessuna valutazione finora
- Catalogo ProMusic 2015Documento182 pagineCatalogo ProMusic 2015ale_rosi74Nessuna valutazione finora
- 2021 Computational Approach To Track Beats in Improvisational Music PerformanceDocumento5 pagine2021 Computational Approach To Track Beats in Improvisational Music PerformanceRahul KodagNessuna valutazione finora
- Disklavier E3 SeriesDocumento52 pagineDisklavier E3 SeriesDeisuke IdoNessuna valutazione finora
- Acoustics, Perception, and Production of Legato Articulation On A Computer-Controlled Grand PianoDocumento13 pagineAcoustics, Perception, and Production of Legato Articulation On A Computer-Controlled Grand Pianoandrei dradiciNessuna valutazione finora
- Yamaha Mark IVDocumento28 pagineYamaha Mark IVhappyscottlee3438100% (1)
- Mark Fontana ThesisDocumento185 pagineMark Fontana ThesisugurgurmanNessuna valutazione finora
- YanogaDocumento162 pagineYanogaGeorge KallikaNessuna valutazione finora
- Disklavier Mark III DGC1B Basic Operation ManualDocumento74 pagineDisklavier Mark III DGC1B Basic Operation ManualDr. Emmett Lathrop "Doc" Brown100% (1)
- Automation-Is-My-Salvation - Seth-Horvitz-THESIS - 2010 RROSEDocumento58 pagineAutomation-Is-My-Salvation - Seth-Horvitz-THESIS - 2010 RROSEDNS RecordsNessuna valutazione finora
- Disklvaier Mark II XG SeriesDocumento75 pagineDisklvaier Mark II XG SeriesDeisuke IdoNessuna valutazione finora
- Disklavier Mark III Full-Function Models GP, UP (A)Documento83 pagineDisklavier Mark III Full-Function Models GP, UP (A)Dr. Emmett Lathrop "Doc" Brown100% (1)
- PSR 740 Corner: 1999-2015 JørgenDocumento61 paginePSR 740 Corner: 1999-2015 JørgenAlessandro CaliandroNessuna valutazione finora
- Piano RollsDocumento279 paginePiano RollsugurgurmanNessuna valutazione finora
- Catalogo General Yamaha 2019Documento48 pagineCatalogo General Yamaha 2019Diber Vasquez RamirezNessuna valutazione finora
- Handbook Dsiklavier PianosDocumento37 pagineHandbook Dsiklavier PianosBenivaldo Do Nascimento JuniorNessuna valutazione finora
- Disklavier Mark III DGC1B Advanced Operation Manual (2 of 2)Documento80 pagineDisklavier Mark III DGC1B Advanced Operation Manual (2 of 2)Dr. Emmett Lathrop "Doc" BrownNessuna valutazione finora
- Disklavier IV Pro SeriesDocumento36 pagineDisklavier IV Pro SeriesDeisuke IdoNessuna valutazione finora
- Install and Use DKVBrowserDocumento40 pagineInstall and Use DKVBrowserJonathan RedricoNessuna valutazione finora
- Oefai TR 2003 04Documento17 pagineOefai TR 2003 04damdidam1Nessuna valutazione finora