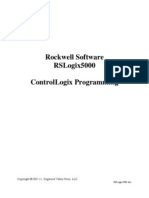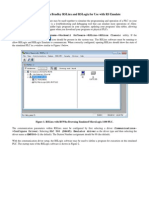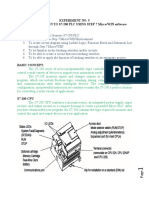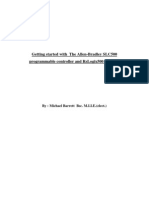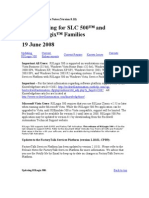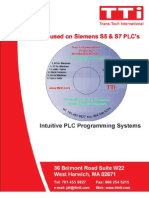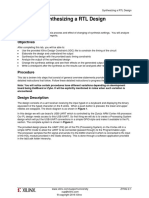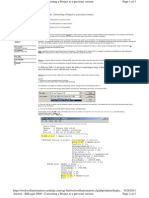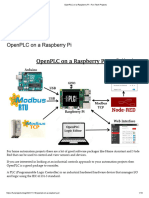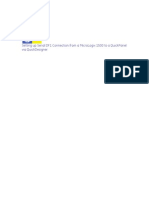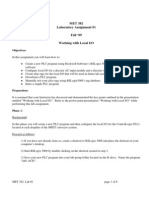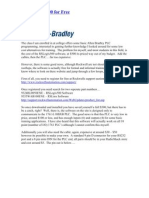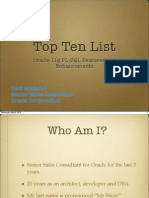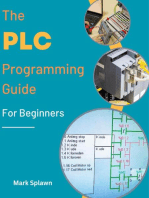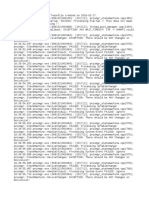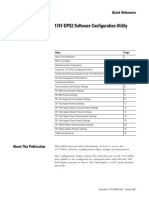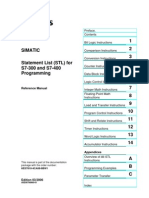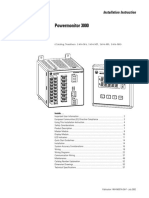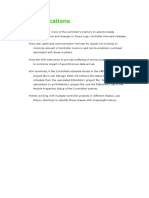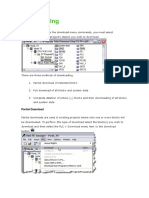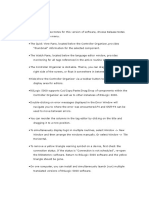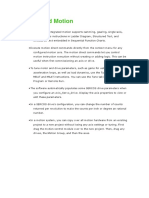Documenti di Didattica
Documenti di Professioni
Documenti di Cultura
Rockwell Software Rslogix500 Slc-500 Programming
Caricato da
Emerson Gomes ToledoTitolo originale
Copyright
Formati disponibili
Condividi questo documento
Condividi o incorpora il documento
Hai trovato utile questo documento?
Questo contenuto è inappropriato?
Segnala questo documentoCopyright:
Formati disponibili
Rockwell Software Rslogix500 Slc-500 Programming
Caricato da
Emerson Gomes ToledoCopyright:
Formati disponibili
Rockwell Software
RSLogix500
SLC-500
Programming
Copyright 2005-11, Dogwood Valley Press, LLC.
RSLogix500.doc
RSLogix500 - 1
Table of Contents
Page
A. Starting a Project With the SLC-500 RSLogix5003
1. Configuring the Processor RSLogix5003
2. I/O Configuration RSLogix5004
3. Sizing Data Files RSLogix5005
4. Processor Channel Configuration RSLogix5005
5. Processor Download RSLogix5005
B. Ladder Logic Programming RSLogix5006
1. Two Contacts in Series (Logical AND) RSLogix5006
2. Entering Branches (Logical OR) RSLogix5007
3. Timers RSLogix5008
4. Counters RSLogix5008
5. Online Editing With PLC in Run Mode RSLogix5009
C. Adding Comments to Ladder Logic RSLogix50011
D. Assigning Symbols to Addresses RSLogix50011
E. Displaying Memory Locations RSLogix50012
F. Input/Output Forcing RSLogix50013
G. Importing RSLogix50014
1. Importing Database from CSV files RSLogix50014
2. Importing PLC Program RSLogix50014
H. Saving Ladder Logic Program RSLogix50015
I. Restoring Ladder Logic Program RSLogix50015
J. Printing Ladder Logic Program RSLogix50016
Copyright 2005-11, Dogwood Valley Press, LLC. RSLogix500.doc
RSLogix500 - 2
This document is a supplement to the Lab 1.doc lab exercise that introduces one to the
basics of ladder logic programming. The following equipment is assumed:
A-B 1747-A7 7-slot chassis
A-B 1747-P___ power supply
A-B 1747-L542B or L551B SLC-5/04 or -5/05processor
A-B 1746-I*16 any 16-point discrete input module in slot 1
A-B 1746-O*16 any 16-point discrete output module in slot 2
This document is primarily for Rev 6.3 of the RSLogix500 software. A serial cable connection
from the PC to the processor is also assumed.
In order to become familiar with basic ladder logic programming and addressing
techniques on the Allen-Bradley equipment, the steps to accomplish the first part of the first lab
exercise are outlined in sections A, B, and C. The remainder of the sections outline the steps to
document your ladder, to print the ladder logic program, and to save your ladder logic diagram.
The last section explain the differences when programming offline, accessing the programming
software outside of the laboratory.
In an industrial setting, the initial PLC programming is done offline and then later
downloaded to the PLC when ready for the final test and debug. In addition, there is usually
only one project (program) for each PLC on the network. For these labs, the ladder
programming will be done online so that changes can be immediately tested.
Rockwell Software RSLogix500 version 6.30 is used to program the Allen-Bradley SLC-
500's. Icons for these programs should already be on the desktop.
The PLC and the PC used to program it are connected directly through a serial RS-232
link.
For the casual user, the RSLogix software is best operated using the point-and-click
approach. Towards the top of the screen, buttons for frequently-used commands are displayed in
toolbars. One may click on the button, or access the function by selecting commands from the
menu at the top of the screen. The various functions of the software may also be accessed by
typing various letter mnemonic commands, but unless you use the software extensively, the
learning curve is too steep for this laboratory.
Copyright 2005-11, Dogwood Valley Press, LLC. RSLogix500.doc
RSLogix500 - 3
A. STARTING A PROJECT WITH THE SLC-500
Power up the computer, PLC rack, and external power supply. Turn the key on the PLC
to the REM (middle) position.
For the most part, programming the SLC-500 series of PLC processors is identical to
programming the PLC-5 processors. The major differences in the programs are:
The SLC-500 I/O channels are numbered in decimal (versus octal for the PLC-5).
The SLC-500 has no slots numbered zero.
The SLC-500 instruction set is very close to the original PLC-5 processors.
In general, the SLC-500 programming software has a few less features than the PLC-5
programming software. The major differences that you will see are:
The I/O configuration must be specified before downloading the initial project and going
on-line.
Only the SLC 5/04 and 5/05 support on-line editing. For all others, one must edit ladder
off-line and download changed program to PLC.
Cannot increase size of data tables when editing on-line (only applies to the SLC 5/04
and 5/05 which are the only ones that allow on-line editing)
For the most part the procedure to start a project is the same as for the PLC-5.
If RSLinx is not already started, then start the program. If the RSLogix500 Programming
Software main menu is not already displayed, click on the RSLogix500 icon. The main menu
screen should appear with a list of selections. If the error message "Project file does not exist!
OK to create it?", click on "Yes". The software will start up in the offline mode and a ladder may
be displayed.
Communications should already be set up properly. To check that they are properly
configured, select Comms | System Comms.... Click on the "+" box next to "AB_DF1-1" since
the SLC-5/xx is connected with a serial cable to the PC. A processor icon should appear with
"SLC-5/xx" and maybe a name of the current program in the processor. Click on OK.
If your project is already in the PLC, click on the down arrow beside the small window
in the upper left (should have "OFFLINE") and select Go Online. A ladder diagram should
appear. Skip to the online programming functions.
When starting a project for the first time, it must initially be set up offline, and then go
online. The initial setup consists of specifying the processor and configuring the discrete I/O
modules.
1. Configuring the Processor
When starting a project for the first time, check and make sure the OFFLINE/ONLINE
window displays OFFLINE. From the menu bar select File | New, or click on the white sheet
icon. If you are prompted to close the current project, select Yes. A window titled "Select Project
Name" is displayed. Check with the lab instructor as to which processor to select (the model
number is not on the front of the processor). It will be one of the following:
Copyright 2005-11, Dogwood Valley Press, LLC. RSLogix500.doc
RSLogix500 - 4
1747-L542B 5/04 CPU - 32K Mem OS401.
1747-L551B 5/05 CPU - 16K Mem OS501 Series C.
Type in a Processor (project) name and click on OK. The project data bases will be created. A
project window and an empty ladder will appear. You are now ready to configure the I/O
channels.
2. I/O Configuration
Using the RSLogix software, configuration of the inputs and outputs involves two steps:
1. specifying modules in the rack
2. assigning symbols to the I/O channels
The second step is not absolutely necessary, but it is easier to specify symbols now than when
programming the ladder logic. The RSLogix programming software aids the programming of a
PLC because one does not need to memorize the I/O addresses and file addresses, but can refer
to them symbolically, as a label.
Double-click on the IO Configuration icon in the project tree. A window titled "I/O
Configuration" will appear. You may need to increase the size of the window in order to see the
rack slots. For the lab, only one rack is used. Change rack 1 to be a 1746-A7 7-slot rack. Slot 0
of the rack should already have the proper processor. To specify the I/O modules,
In the right side of the window, a list of available modules is displayed. Click on the type
of module in slot 1 (use a 1746-I*16 )
While holding down the mouse button, drag the module to slot 1 of the rack.
Release the mouse button.
Slot 1 is now configured for any 16 point discrete input module.
Click on the type of module in slot 2 (use a 1746-O*16 )
While holding down the mouse button, drag the module to slot 2 of the rack.
Release the mouse button.
Slot 2 is now configured for any 16 point discrete output module.
Close the I/O Configuration window by clicking in the "X" in the upper right corner of the
window.
Now assign symbols to the input channels. Double-click on the Address/Symbol icon in
the project tree window. The Address/Symbol Editor window will appear. To assign symbols to
the discrete input channels,
Click on Add New Record
A blank box will appear in the Address column of the table. Type in an address in the
format (for START_PB switch) "I:1/00" and press <Tab>. A new row appears in the
address table and columns labeled "Symbol" and "Description" will appear and the
cursor will be in the "Symbol" column. You will only need to enter information in the
"Symbol" column. The "Description" column is optional, though for a real program,
you will generally place up to 75 characters of additional descriptive text in this field.
If the cursor is not already in the "Symbol" column, click on the symbol column next to
address I:001/00 (or use the cursor keys to place the box in this position).
Type your symbol name, in this case "START_PB" and press <Enter>.
Copyright 2005-11, Dogwood Valley Press, LLC. RSLogix500.doc
RSLogix500 - 5
Use the <Tab> or mouse to move the box to the description column and type in a
description, for example, "Start push button switch" and then press <Enter> <Enter>.
Repeat the above 3 steps to specify the symbols and descriptions for the other input and
output channels.
When finished, close the window by clicking on the "X" in the upper right corner of the
window.
Now some of the data files need to be re-sized.
3. Sizing Data Files
It is good practice to properly size the data files before you start programming, since you
will not be allowed to resize the data files when programming on-line. The default data files have
only one element, which is not enough for the labs. The B3, T4, and C5 files will be sized to
contain 11 elements, numbered from 0-10.
In the project tree window, right-click on the icon for "B3 - BINARY".
Click on Properties
Change the Elements field to "11" and press <Enter>.
Right-click on the icon for "T4 - TIMER".
Click on Properties, change the Elements field to "11" and press <Enter>.
Right-click on the icon for "C5 - COUNTER".
Click on Properties, change the Elements field to "11" and press <Enter>.
Now the processor channel information must be specified.
4. Processor Channel Configuration
For the SLC-5/03, SLC-5/04 and SLC-5/05, the baud rate of the serial port must be set to
match the baud rate in the RSLogix comm configuration.
Double-click on the Channel Configuration in the project tree window.
Select the Chan. 0 - System tab
Set the baud rate to 19200.
Select the Chan. 0 - User tab
Set the baud rate to 19200.
Click on OK when finished.
Now the processor needs to be downloaded with the blank ladder.
5. Processor Download
Select Comms | Download.... A revision note window may pop up. Either type in a note,
or just click on OK. If a window pops up indicating a mismatch in the processor revision letter,
click on Yes. A confirmation window will pop up. Click on Yes. If a window pops up informing
you that the communication confguration is different, click on Don't Apply. If a Save Project
window appears, click on OK.
When a window pops up and asks if you want to go Online, click on Yes. Go to the next
section.
Copyright 2005-11, Dogwood Valley Press, LLC. RSLogix500.doc
RSLogix500 - 6
B. LADDER LOGIC PROGRAMMING
The OFFLINE/ONLINE box should show "REMOTE PROG" backlighted in blue. The
steps necessary to program the first part of the experiment, the series rung, will be explained in
detail. For the other parts of the exercise, only the different steps required to do these parts are
explained.
1. Two Contacts in Series (Logical AND)
The first ladder program to be implemented will be a simple series control rung. Two
switches, SW3 and SW4, will be placed in series and will be used to control a single light, LA1.
Use the right mouse button to access editing functions whenever possible. Clicking on the
right mouse button brings up the editing menu with available options. The menu is different
depending on the (box) cursor location. If the box is on the left rail of a rung, rung editing
functions: accept, cancel, cut, paste, append rung, insert rung, etc. If the box is on an instruction,
then instruction editing functions are presented if the right mouse button is clicked:
append/insert instruction, insert/append branches, change instruction type, cut, paste, etc. As you
place the instructions into a ladder program, one can either append or insert the instruction.
Append places the new instruction to the right of the current cursor position, and insert places the
instruction to the left. If the cursor is on the left power rail, append or insert will append or insert
a rung. Appended rungs are placed below the current rung, and inserted rungs are placed above
the current rung.
If the ladder window is not displayed, double-click on LAD 2 under Program Files in
the project window. Place the cursor (red box) on the END rung. If not, click on the left rail of
the bottom rung.
Click on the Insert Rung icon (). A new rung appears at the top of the screen with
a red box on the left. The "e" in the box indicates this is an edit zone. Now the
individual instructions for the new rung will be entered.
A normally open (NO) relay contact is needed at the input, so click on the appropriate
contact symbol () above the ladder window.
Move the cursor arrow tip close to the left side of the rung and click the mouse. The NO
contact will appear with a box around it and a question mark above it.
Switch SW3 will be used first, so type the symbol or address for that switch ("SW3" or
"I:1/02") and press <Enter>. The symbolic and physical address of the relay that
controls the contact will appear above the contact symbol on the ladder diagram.
Click on the contact symbol above the ladder window and then click on the new rung
to the right of the first contact and add a second NO relay in series with the first. Use
the symbol or address for switch SW4 ("SW4" or "I:1/03") for this contact.
The output for this rung will be light LA1.
Click on the output coil symbol (-( )-) above the ladder window.
Move the cursor to the right side of the rung and click the mouse. A normal output coil
symbol will appear with a box above it.
Type the symbol or address for light LA1 ("LA1" or "O:2/00").
Copyright 2005-11, Dogwood Valley Press, LLC. RSLogix500.doc
RSLogix500 - 7
Since the output instruction has been entered, the rung edits may now be accepted.
Click on the left rail of the rung. A red box appears.
Click the right mouse button.
Click on Accept Rung Edits. Now the rung is loaded into the controller's memory. The
"e" indications on the left side of the rung should disappear.
To change the processor to the run mode use the following keystrokes:
Click on the arrow to the right of "REMOTE PROG" box
Click on Run
Click on Yes
The controller is now set to respond to input conditions and perform appropriate output
commands. The ladder power rails change to green, indicating the processor in the run mode.
Try the input switches in various combinations and observe the output. Also observe the
changing status of ladder components on the screen. Energized or true conditions cause the
elements to be highlighted on the ladder diagram.
2. Entering Branches (Logical OR)
Change the processor back to program mode:
Click on the arrow to the right of "REMOTE RUN" box
Click on Program
Click on Yes
Either insert a new rung, or start rungs edits on an existing rung, placing the cursor on the
instruction that will parallel the new branch. To start the branch:
Place the cursor on the contact that will parallel the new branch.
Right click the mouse.
Select Insert New Branch
A branch will appear before the cursor with a red box surrounding the right side of the
branch
Place the mouse cursor on the red box and hold down the mouse button as you drag the
branch to the desired location of the right side of the branch, usually on the other side
of an instruction. The red rectangular box on the rung that changes to green indicates
the location of the other leg of the branch. Release the mouse button and the program
will place the branch.
Instructions are entered on branches just as if they were a separate rung.
To make a series of parallel branches that have parallel sides (instead of nesting, which
looks like an inverted tree), the branch is extended down.
Place the cursor on the lower left corner of the branch.
Right click the mouse
Select Extend Branch Down
A branch will appear below the existing branch and parallel with the existing branch
Copyright 2005-11, Dogwood Valley Press, LLC. RSLogix500.doc
RSLogix500 - 8
3. Timers
To enter a timer into a rung, position the cursor on the right side of the rung, or to the left
of where you want to place the instruction.
Click on the Timer/Counter tab above the ladder window and click on TON.
A timer instruction will appear at the right side of the rung. A box with a cursor will
appear.
At this point, you have two options:
1. Type the timer address, e. g., "T4:1", and press <Enter>
2. Type a symbolic name, e. g., "TIMERA" and press <Enter>. If an address has not
already been assigned to this symbol, then a warning message will appear at the
bottom of the screen. You will have to use the database symbol/description to
assign the symbol. Your rung edits will not be accepted until you assign an
address to that symbol. Click on the symbolic name to highlight it. Now double
click on Database-Address/Symbol in the project tree window. The record for the
symbol will appear, allowing you to type in an address, followed by <Enter>.
Click on the icon in the upper right to finish with the address/symbol editor.
Select the timer base, 0.01 or 1 second and press <Enter>
Type the preset value and press <Enter>
Type the initial accumulator value and press <Enter>
Other types of timer instructions are selected by clicking on the Timer/Counter tab and
then the appropriate mnemonic (TON, TOF, RTO, or RES (reset timer)).
Note: to refer to the timer done bit in a contact address, use "symbol.DN" or
"address.DN".
4. Counters
Counter blocks are placed in the ladder rung in much the same way as timers. To enter
an up counter into a rung, first click on the CTU and position the arrow on the right side of the
rung.
Click the mouse.
A CTU instruction will appear at the right side of the rung. A box with a cursor will
appear.
At this point, you have two options:
1. Type the counter address, e. g., "C5:1" and press <Enter>
2. Type a symbolic name, e. g., "COUNTA" and press <Enter>. If an address has
not already been assigned to this symbol, then a warning message will appear at
the bottom of the screen. You will have to use the database symbol/description to
assign the symbol. Your rung edits will not be accepted until you assign an
address to that symbol. Click on the symbolic name to highlight it. Now double
click on Database-Address/Symbol in the project tree window. The record for the
symbol will appear, allowing you to type in an address, followed by <Enter>.
Click on the icon in the upper right to finish with the address/symbol editor.
Type the preset value and press <Enter>
Type the initial accumulator value and press <Enter>
Copyright 2005-11, Dogwood Valley Press, LLC. RSLogix500.doc
RSLogix500 - 9
For other types of counter instructions are selected by clicking on the Timer/Counter tab
and then the appropriate mnemonic (CTU, CTD, or RES (reset timer)).
Note: to refer to the counter done bit in a contact address, use "symbol.DN" or
"address.DN".
5. Online Editing With PLC in Run Mode
The ladder logic program may be edited while the PLC is in the Run mode. A few more
steps are required, since accepted rungs are not immediately executed. The process of online
editing is illustrated by Figure 1. After rungs are edited, they must be tested and then assembled
before the process is complete. If the edits are discovered to be unacceptable while in the "Test
Edit" mode, the edits may be untested and modified, or cancelled.
While online editing a rung (edit, insert, replace, or delete), edit zone markers are placed
in the left margin. These indications are explained below. While a rung is being edited, the zone
markers are lower case, indicating that the edited rung exists only in the computer memory, not
in the PLC. After a rung is accepted, the edit zone markers change to upper case letters,
indicating that the edited rung is now in the PLC, but not being executed. Other rungs may be
edited. After edited rungs are accepted, the old (R and D edit zones) and new rungs (I edit zones)
co-exist in the PLC. However, only the old rungs are executed. The new rungs are skipped,
indicated by the edit zone markers in the left margin.
To execute the new rungs, the edits must be tested (right mouse, Test Edits). While the
edits are being tested, the new rungs (I edit zones) are executed and the old rungs (R and D edit
zones) are skipped.
If the program operation with the new rungs is acceptable, then the new rungs should be
assembled (right mouse, Assemble Edits). When the rungs are assembled, the old rungs are
deleted from the PLC memory and the edit zone markers are removed.
If the new rungs are unacceptable, then the new rungs should be untested (right mouse,
Untest Edits). When the rungs are untested, rungs are restored to their state before the rungs
were tested. The old rungs (R and D zones) are executed and the new rungs (I zones) are
skipped.
After the rungs have been untested, or before the edits are tested, the edits may be
cancelled (right mouse, Cancel Edits). When the edits are cancelled, the new rungs (I zones) are
deleted and the edit zone markers are removed.
Lower-case edit zone markers
e (Offline and online) These rungs are currently being edited and are contained in
the computer memory. If one is working offline, the edit zone marker disappears
after the rung is successfully verified (right mouse button selection). If one is
working online, the edit zone marker is changed to an upper-case I after the rung
is successfully accepted (right mouse button selection).
i (Online) These rungs will be inserted into the PLC program, but exist in the
computer memory, not in the PLC memory. After the rung is successfully
Copyright 2005-11, Dogwood Valley Press, LLC. RSLogix500.doc
RSLogix500 - 10
accepted (right mouse button selection) the rung is inserted into the PLC memory
and the edit zone marker is changed to an upper-case I.
r (Online) These rungs will be replaced in the PLC program. An r marked rung is
always preceded by an e marked rung. After the e marked rung is successfully
accepted (right mouse button selection) the r edit zone marker is changed to a R
edit zone.
d (Online) These rungs will be deleted from the PLC program. However, the lower-
case d indicates that the deletion only exists in the computer memory. When the
rung is accepted (right mouse button selection), the lower-case d is replaced by an
upper-case D, indicating that the deletion exists in the PLC memory.
Upper-case edit zone markers
I (Online) These rungs are inserted into the PLC program. To test the rung
execution, select "Test Edits" (right mouse button selection). Select "Assemble
Edits" to finalize rung insertion and to remove the edit zone markers.
R (Online) These rungs are replaced in the PLC program. However, an R marked
rung is still executed until "Test Edits" is selected. When "Assemble Rungs" is
selected, the rung is deleted.
D (Online) These rungs are deleted from the PLC program. However, a D marked
rung is still executed until "Test Edits" is selected. When "Assemble Rungs" is
selected, the rung is deleted.
Figure 1. Online editing steps.
Copyright 2005-11, Dogwood Valley Press, LLC. RSLogix500.doc
RSLogix500 - 11
C. ADDING COMMENTS TO LADDER PROGRAM
Select the rung you wish to comment by placing the box cursor on the left power rail of
the rung, or on any instruction in the rung.
Right-click on the left power rail for the rung
Select Edit Comment
A window opens with a vertical cursor. Type descriptive text. Two consecutive <Enter>
keys will terminate the comment.
To add a page title to a rung:
Right-click on the left power rail for the rung
Select Edit Title
A window opens with a vertical cursor. Type descriptive text. Type <Enter> to terminate
the title.
To change an existing rung comment or page title, double click on the comment or page title and
A window opens with a one-line green field and a multi-line yellow window.
Make your changes.
Press <Enter> twice when done with comment.
Press <Enter> when done with title.
To display the rung comments on the ladder logic display, the Display page titles/rung
descriptions" must be enabled. From the main menu:
Select View
Select Properties
Select the Comment Display tab
Make sure "Show Page Titles" and "Show Rung Comments" are check marked
D. ASSIGNING SYMBOLS TO ADDRESSES
For a large project, it is much easier to enter the symbols into an external file in the
format of comma separated variables and import them into the database. However, for the
purposes of this lab, it is probably easier to manipulate the database directly. There are times
when one will want to assign a specific address to a symbol, or to correct an incorrectly entered
symbol. To access the symbol database, select Address/Symbol under the Database folder in the
project tree window. A spreadsheet appears on the screen. The first column lists addresses, the
second column lists symbol names and the other columns show scope, symbol group, and
description.
To add a new symbol/address, click on Add New Record. A new row will appear and an
address window appears. Type in the new address.
Copyright 2005-11, Dogwood Valley Press, LLC. RSLogix500.doc
RSLogix500 - 12
To modify the symbol and/or description for an address, use the mouse or cursor keys to
highlight the appropriate box for the address and type in the correct information. To move to
another field, use the mouse to select another field, press <Enter> or use a cursor key.
To delete an address/symbol from the database, use the mouse or cursor keys to select
one of the fields in the record. Click on Delete Record.
When finished editing the database, close the window.
To define a new data file, one must first be OFFLINE.
Right-click the data files icon in the project tree.
Click New.
Type in a number for the data table in the File field.
Use the Type list box to select the type of data file
Type a Name and Description for the file.
Enter the number of Elements the file will contain
Make the file Global.
If one has not defined addresses in a particular file, or wants to increase the length of a
file (for example, to add more timers), it also must be done OFFLINE:
Right click Double click on the appropriate file in the project tree
Click on Properties
Select appropriate number for file size (for bit files, specify the number of words, not
the number of bits)
Close window.
E. DISPLAYING MEMORY LOCATIONS
To display the contents of a data file, double-click on the data file in the project tree.
Use the custom display features to build a display that shows the contents of multiple
addresses (bit, integer, floating point, BCD, etc.) and allow one to modify them. This feature is
very useful for debugging program operation and mathematical operations.
To create a custom display, do the following:
Right-click on Custom Data Monitor in the project tree
Select New
Type the number of new files to create, usually 1.
Click in the Name field and type a name for the CDM file.
Click in the Description field and type in a description.
Click on OK.
To build a custom display, do the following:
Double-click on appropriate CDM file under Custom Data Monitor in the project tree.
A window will be displayed with addresses/symbols in the fields.
Copyright 2005-11, Dogwood Valley Press, LLC. RSLogix500.doc
RSLogix500 - 13
Drag addresses from the data tables or ladder files to the CDM file, or click Insert
from the right mouse menu and then enter the addresses into the CDM list. If you
have trouble dragging addresses from the ladder to the CDM display, make sure
the cursor is on the address not the mnemonic, instruction, or documentation.
Repeat the previous step for every address you want to monitor.
To display an already defined custom display, do the following:
Double-click on appropriate CDM file under Custom Data Monitor in the project tree.
To change the data at an address, first display the custom display. Use the cursor keys to
highlight the appropriate entry, and type the new number, followed by <Enter>.
To exit from the custom display, close the window.
F. INPUT/OUTPUT FORCING
For inputs, the force function allows one to override the actual status of external inputs by
forcing individual discrete inputs to be ON or OFF. Input forces are written to the input image
table and have no effect on the actual input. The value in the force table overrides the actual
input. For example, if I:01/13 is forced to 1 (ON), it will appear in the input image and ladder
logic as 1, regardless of the actual status of the device.
For outputs, the force function allows one to override the processor logic and force
individual discrete outputs to be ON or OFF. Output forces are written directly to the output
device and do not appear in the output image table. The value in the force table overrides the
value in the output image. For example, if O:24/02 is forced to 1 (ON), the actual output will be
ON, regardless of how it appears in the ladder and output image table.
Note: Enabling or disabling forces can result in sudden machine movement, possibly injuring
personnel. Applying of removing forces while forces are enabled takes place immediately,
with no prompt for confirmation. USE EXTREME CAUTION WHEN USING FORCES!
One can program forces in one of two ways:
Position the cursor on an instruction in the ladder program which references a real
I/O address and from the right-mouse menu select Force On or Force Off.
Edit the input or output force table with a display similar to the monitor data file
screen.
To access the output force table, double-click on O0 under the Force Files
folder on the project tree. The force table for outputs is displayed in the
window. The current state of the force table is indicated as:
. there is no force for this address
1 address is forced ON
0 address is forced OFF
Copyright 2005-11, Dogwood Valley Press, LLC. RSLogix500.doc
RSLogix500 - 14
To display the input force table, double-click on I1 under the Force Files
folder on the project tree. More than one I/O forcing window may be open
at a time, and display different parts of the force table, or display the input
and output force tables simultaneously.
To change the force status of the bit,
Double-click on the state (./0/1) of the address you want to force.
Edit the state of the bit and press <Enter>.
To enable forces, select Enable All Forces from the lower forces list box. A confirmation
window will appear. Click on Yes.
To temporarily disable forces, select Disable All Forces from the lower forces list box. A
confirmation window will appear. Click on Yes.
To remove all forces, select on Remove All Forces from the upper forces list box. You
will be asked if you want to remove all forces. Click Yes to remove all forces.
G. IMPORTING
1. Importing Database from CSV files
To import an address/symbol/description database from a .CSV (comma separated variable) file:
From the main menu select Tools.
Select Database | ASCII Import
An ASCII Import window will appear. Select the following:
Import Source Format - CSV
Data to be imported - Addr/Symbol Desc.
On Collisions: - Overwrite
Click on OK
Select the appropriate file.
The addresses and symbols are imported.
A window showing the status of the import will be displayed. Click on OK when
finished.
2. Importing PLC Program
Place the cursor on the left power rail of the instruction before which the imported code will go
(the imported code will be inserted into the ladder):
Right-click the mouse.
Select Paste From PC5 Library
An Open/Import Program window will appear. Select File Type as "Library Files(*.PC5).
Select the "Project" subdirectory.
Select the appropriate program file ("Levdisp.pc5" for the level lab)
A window with import options will pop up. Select the following:
Import Rung Comments and Page Titles
Import Address Descriptions
Import NEW library descriptions only. Ignore duplicates.
Copyright 2005-11, Dogwood Valley Press, LLC. RSLogix500.doc
RSLogix500 - 15
Import Address Symbols
Import NEW library symbols only. Ignore duplicates.
Normal address load mode
Click on OK
If a warning window pops up with a message about the library being created for another
PLC type, click on OK
The ladder is inserted into your program and is marked with "e".
To verify the rungs, select Edit | Verify File.
H. SAVING LADDER LOGIC PROGRAMS
Ladder logic programs (projects) may be saved for future use. By saving your ladder
logic programs, you are able to resume your experiment, even though others have been using the
same PLC. One usually saves the program to the default program directory on the hard disk and
then saves the program to a flash drive for backup/transport to another computer.
To save the ladder logic currently in the PLC,
Select File
To save with the same project name, select Save
To save with a different project name, select Save As...
To save your project to another directory, use Save As... and select the proper drive
and directory.
I. RESTORING LADDER LOGIC PROGRAMS
You may restore your ladder logic program from the files on the computer hard disk to
the PLC either before going on-line, or while on-line. Before going on-line, do the following
steps:
Select File
Select Open
The file selector window will appear.
Double-click on the appropriate project. The project is now loaded into the PC
Select Comms
Select Download
A window will pop up asking for confirmation. Select Yes
If the processor is in the run mode, you will be asked if it is okay to switch to
program mode before continuing. Select Yes
The files will be downloaded
If the processor was in the run mode when you started, you will be asked if it is okay
to switch to back to run mode before continuing. Select Yes
Copyright 2005-11, Dogwood Valley Press, LLC. RSLogix500.doc
RSLogix500 - 16
While on-line, the steps to restore your ladder logic to the PLC are as follows (confirm
that you are on-line first):
Select Comms
Select Download
A window will pop up asking for confirmation. Select Yes
The system warns you that the program in the processor will be overwritten. Select
Yes to continue. The system asks you to confirm that you want to load the current
project from disk into the PLC-5 processor. Select Yes to load your project files
into the processor.
J. PRINTING A LADDER LOGIC PROGRAM
You may print your program only while off-line. To print just the ladder, click on the
printer icon on the menu bar. To print a full report that includes the cross-reference and the
ladder logic, select File and then select Print Reports. In either case, a printer window appears
that basically only lets you specify the printer and its properties.
To change report options, select File and then select Report Options... A pop-up window
will appear with check boxes for the various reports. Only the following should be checked:
Cross Reference
Program File List
Program Files
Select "Program Files" in the left window. Verify that the top box contains "ALL"
Select "Cross Reference" in the left window. Verify the following:
Sort by Address
Other options are available. You may print these other sections if you wish. The data base report
can be quite lengthy.
Copyright 2005-11, Dogwood Valley Press, LLC. RSLogix500.doc
Potrebbero piacerti anche
- Rockwell Software Rslogix5 Plc-5 ProgrammingDocumento19 pagineRockwell Software Rslogix5 Plc-5 ProgrammingJesus GarciaNessuna valutazione finora
- RS Logix 5000Documento16 pagineRS Logix 5000Mohammad M HossainNessuna valutazione finora
- Configuring Allen Bradley RSLinx and RSLogix For Use With RS EmulateDocumento5 pagineConfiguring Allen Bradley RSLinx and RSLogix For Use With RS EmulateIvicaJelićNessuna valutazione finora
- STEP7 ProgrammingDocumento16 pagineSTEP7 ProgrammingMrunal SalveNessuna valutazione finora
- Complete Lab ManualDocumento55 pagineComplete Lab ManualIbrahim khanNessuna valutazione finora
- PLC Programming Using RSLogix 500 & Industrial Applications: Learn ladder logic step by step with real-world applicationsDa EverandPLC Programming Using RSLogix 500 & Industrial Applications: Learn ladder logic step by step with real-world applicationsValutazione: 5 su 5 stelle5/5 (1)
- RSLogix MicrocontrollerDocumento4 pagineRSLogix MicrocontrollerDaniel MilosevskiNessuna valutazione finora
- Volume6 2003 PDFDocumento31 pagineVolume6 2003 PDFZeljkoSipcicNessuna valutazione finora
- Configuring Allen Bradley RSLinx and RSLogix For Use With The PLC TrainerDocumento7 pagineConfiguring Allen Bradley RSLinx and RSLogix For Use With The PLC Trainertt_aljobory3911Nessuna valutazione finora
- NEE 3104 EXPT 5 Siemens S7 200 PLCDocumento16 pagineNEE 3104 EXPT 5 Siemens S7 200 PLCjonel sarmenNessuna valutazione finora
- Nathan Clark PLC Programming Using RSLogix 500 - A Practical Guide To Ladder Logic and The RSLogix 50Documento130 pagineNathan Clark PLC Programming Using RSLogix 500 - A Practical Guide To Ladder Logic and The RSLogix 50Supratik DasguptaNessuna valutazione finora
- Antech - Getting Started With ABDocumento11 pagineAntech - Getting Started With ABOGNessuna valutazione finora
- RSLogix 500 8.10Documento6 pagineRSLogix 500 8.10Er. Piush JindalNessuna valutazione finora
- PLCLogix User Guide Chapter OverviewDocumento27 paginePLCLogix User Guide Chapter OverviewCldResendeNessuna valutazione finora
- Introduction To 3850 GUI - Lab Guide v2.5Documento99 pagineIntroduction To 3850 GUI - Lab Guide v2.5jacob600Nessuna valutazione finora
- Untitled 1Documento109 pagineUntitled 1Ritesh SharmaNessuna valutazione finora
- Rslogix 500 V1.0 18.06.2013Documento85 pagineRslogix 500 V1.0 18.06.2013Arvind KumarNessuna valutazione finora
- GE Proficy Programming Software RX3i PDFDocumento19 pagineGE Proficy Programming Software RX3i PDFThanh BaronNessuna valutazione finora
- s5-s7 Tti BrochureDocumento24 pagines5-s7 Tti Brochureedi29Nessuna valutazione finora
- Implementation of 8 Bit Alu in Fpga: EX - NO. 1 DATE: 11-2-2010Documento109 pagineImplementation of 8 Bit Alu in Fpga: EX - NO. 1 DATE: 11-2-2010Rajeshkumar KamarajNessuna valutazione finora
- ECE 315 Computer Interfacing Lab #3: Interfacing Using The Zynq-7000 SPI InterfaceDocumento7 pagineECE 315 Computer Interfacing Lab #3: Interfacing Using The Zynq-7000 SPI InterfaceShawn ShadeNessuna valutazione finora
- Vlsi Lab DocumentDocumento18 pagineVlsi Lab DocumentRaffi SkNessuna valutazione finora
- VLSI Lab Manual Student Copy 21-22 04.10.21Documento76 pagineVLSI Lab Manual Student Copy 21-22 04.10.21RanjithNessuna valutazione finora
- RSLogix 500-7-10 - Release NotesDocumento28 pagineRSLogix 500-7-10 - Release NotesEr. Piush JindalNessuna valutazione finora
- Introduction To The Altera SOPC BuilderDocumento29 pagineIntroduction To The Altera SOPC BuilderAmir PorterNessuna valutazione finora
- CSE370 Laboratory Assignment 8Documento5 pagineCSE370 Laboratory Assignment 8Alexaa ANessuna valutazione finora
- RSLogix 5000 Converting A Project To A PRDocumento3 pagineRSLogix 5000 Converting A Project To A PRMarcelo HuffNessuna valutazione finora
- OpenPLC On A Raspberry Pi - Fun Tech ProjectsDocumento16 pagineOpenPLC On A Raspberry Pi - Fun Tech ProjectsMarwan SamirNessuna valutazione finora
- Setting Up Serial DF1 Connection From A MicroLogix 1500 To A Quick Panel Via Quick DesignerDocumento18 pagineSetting Up Serial DF1 Connection From A MicroLogix 1500 To A Quick Panel Via Quick Designercaasilva01Nessuna valutazione finora
- Fpga IntroDocumento10 pagineFpga IntroJpradha KamalNessuna valutazione finora
- Connected Components Workbench - 12.00.00 (Released 3 - 2019)Documento9 pagineConnected Components Workbench - 12.00.00 (Released 3 - 2019)Paulo LealNessuna valutazione finora
- How To Setup and Run RSLogix Emulation (SLC500&Micrologix 1000)Documento4 pagineHow To Setup and Run RSLogix Emulation (SLC500&Micrologix 1000)hzq1eNessuna valutazione finora
- 06 - Lab - IO PlaningDocumento35 pagine06 - Lab - IO PlaningIlia GildinNessuna valutazione finora
- MET 382, Lab #1 PLC I/ODocumento6 pagineMET 382, Lab #1 PLC I/OMinn HtutNessuna valutazione finora
- Introduction A PLCDocumento25 pagineIntroduction A PLCRolando Mamani CruzNessuna valutazione finora
- Automation SystemsDocumento1 paginaAutomation SystemsSatyaAnveshNessuna valutazione finora
- Learn Ladder Logic With A Free Version of RSLogix 500 and RSEmulator 500Documento8 pagineLearn Ladder Logic With A Free Version of RSLogix 500 and RSEmulator 500Adi Nurcahyo ShobirinNessuna valutazione finora
- RFCLookup SampleDocumento13 pagineRFCLookup SampleProbal SilNessuna valutazione finora
- Mini DinDocumento2 pagineMini Dindenilson.rodr1357Nessuna valutazione finora
- RTL Simulation Lab ManualDocumento78 pagineRTL Simulation Lab Manualswapna revuri100% (2)
- ForallenDocumento12 pagineForallenrahulNessuna valutazione finora
- Design of A Programmable Logic Controller Trainer: Session 1620Documento8 pagineDesign of A Programmable Logic Controller Trainer: Session 1620Chris SeanNessuna valutazione finora
- PLC Lab ExeercisesDocumento73 paginePLC Lab Exeercisesmanicks369601Nessuna valutazione finora
- 1.1 Configuring The NetworkDocumento14 pagine1.1 Configuring The NetworkSam eagle goodNessuna valutazione finora
- DE04 RSLogix ArchitectDocumento42 pagineDE04 RSLogix ArchitectAntonio Rios ZarrabalNessuna valutazione finora
- Advanced Database PL SQLDocumento109 pagineAdvanced Database PL SQLBahar AmmeNessuna valutazione finora
- FPGA-Based-System-Design LAB JOURNAL 2Documento56 pagineFPGA-Based-System-Design LAB JOURNAL 2talha42103Nessuna valutazione finora
- From RTL To Silicon: The Main Steps of Chip Design Primer and IntroductionDocumento13 pagineFrom RTL To Silicon: The Main Steps of Chip Design Primer and IntroductionBalaji VenkataramanNessuna valutazione finora
- Ni Sbrio-9651: Getting Started With The Sbrio-9651 Som Development KitDocumento2 pagineNi Sbrio-9651: Getting Started With The Sbrio-9651 Som Development Kitkhin600Nessuna valutazione finora
- Getting Started With The SDCC/MetaLink 8051 C Cross Compiler/Assembler and The XS 40 Prototyping Platform - A User's GuideDocumento46 pagineGetting Started With The SDCC/MetaLink 8051 C Cross Compiler/Assembler and The XS 40 Prototyping Platform - A User's Guideprabhunithin1Nessuna valutazione finora
- PLC Programming With RSLogix 5000 ExcerptDocumento33 paginePLC Programming With RSLogix 5000 Excerptvantiencdtk750% (2)
- Top Ten List: Oracle 11g PL/SQL Features and EnhancementsDocumento34 pagineTop Ten List: Oracle 11g PL/SQL Features and EnhancementsmarcoavellinoNessuna valutazione finora
- Quatrus 2 IntroductionDocumento29 pagineQuatrus 2 IntroductionAbdul Rehman ZafarNessuna valutazione finora
- EmulatorDocumento2 pagineEmulatorRoger RojasNessuna valutazione finora
- PLC Programming from Novice to Professional: Learn PLC Programming with Training VideosDa EverandPLC Programming from Novice to Professional: Learn PLC Programming with Training VideosValutazione: 5 su 5 stelle5/5 (1)
- PLC: Programmable Logic Controller – Arktika.: EXPERIMENTAL PRODUCT BASED ON CPLD.Da EverandPLC: Programmable Logic Controller – Arktika.: EXPERIMENTAL PRODUCT BASED ON CPLD.Nessuna valutazione finora
- WAN TECHNOLOGY FRAME-RELAY: An Expert's Handbook of Navigating Frame Relay NetworksDa EverandWAN TECHNOLOGY FRAME-RELAY: An Expert's Handbook of Navigating Frame Relay NetworksNessuna valutazione finora
- 1756 In613 - en P - Fonte PDFDocumento24 pagine1756 In613 - en P - Fonte PDFEmerson Gomes ToledoNessuna valutazione finora
- 1321 td001 - en PDocumento28 pagine1321 td001 - en PManoj ShahNessuna valutazione finora
- Siemens 115uDocumento674 pagineSiemens 115uLee RichardsNessuna valutazione finora
- PLC HandbookDocumento84 paginePLC HandbookBoky100% (1)
- PniomgrDocumento5 paginePniomgrBenjamin LeonNessuna valutazione finora
- 1747-DPS2 Software Configuration Utility: Quick ReferenceDocumento24 pagine1747-DPS2 Software Configuration Utility: Quick ReferenceEmerson Gomes ToledoNessuna valutazione finora
- FTViewSEInstallENU PDFDocumento159 pagineFTViewSEInstallENU PDFOmar LichtjahreNessuna valutazione finora
- S120 Commissioning Manual With Starter PDFDocumento424 pagineS120 Commissioning Manual With Starter PDFleebjbNessuna valutazione finora
- Apostila Dreamweaver cs5Documento697 pagineApostila Dreamweaver cs5Guidini Reinaldo de CarvalhoNessuna valutazione finora
- Siemens 115uDocumento674 pagineSiemens 115uLee RichardsNessuna valutazione finora
- A Bíblia Do Carro: &Rs/Uljkw&'Luhlwrvuhvhuydgrvhuhjlvwudgrvshorhvfulwru3Dxor &RVWDDocumento32 pagineA Bíblia Do Carro: &Rs/Uljkw&'Luhlwrvuhvhuydgrvhuhjlvwudgrvshorhvfulwru3Dxor &RVWDPedro Henrique AlvimNessuna valutazione finora
- Siemens STLDocumento272 pagineSiemens STLhaist10% (1)
- Powermonitor 3000: Installation InstructionDocumento64 paginePowermonitor 3000: Installation InstructionEmerson Gomes ToledoNessuna valutazione finora
- 1747-DPS2 Software Configuration Utility: Quick ReferenceDocumento24 pagine1747-DPS2 Software Configuration Utility: Quick ReferenceEmerson Gomes ToledoNessuna valutazione finora
- Configuracion ControlNet ExplicacionDocumento100 pagineConfiguracion ControlNet ExplicacionMauricio Eduardo Donaire UribeNessuna valutazione finora
- 10.04 Siemens S7 PLC PDFDocumento5 pagine10.04 Siemens S7 PLC PDFkingofngayeNessuna valutazione finora
- Connecting To The S7 PLCDocumento4 pagineConnecting To The S7 PLCEmerson Gomes ToledoNessuna valutazione finora
- Powerflex 20-Comm-E Ethernet/Ip Adapter: User ManualDocumento296 paginePowerflex 20-Comm-E Ethernet/Ip Adapter: User ManualKevin NerioNessuna valutazione finora
- Siemens STLDocumento272 pagineSiemens STLhaist10% (1)
- CommunicationsDocumento1 paginaCommunicationsEmerson Gomes ToledoNessuna valutazione finora
- DownloadingDocumento4 pagineDownloadingEmerson Gomes ToledoNessuna valutazione finora
- ControlLogix Training ManualDocumento137 pagineControlLogix Training Manualbrainy80% (5)
- Install and Test A MVI46Documento29 pagineInstall and Test A MVI46Emerson Gomes ToledoNessuna valutazione finora
- 1756 In045 - en P PDFDocumento20 pagine1756 In045 - en P PDFEmerson Gomes ToledoNessuna valutazione finora
- Learn Ladder Logic With A Free Version of RSLogix 500 and RSEmulator 500Documento8 pagineLearn Ladder Logic With A Free Version of RSLogix 500 and RSEmulator 500Adi Nurcahyo ShobirinNessuna valutazione finora
- Controller ProjectsDocumento2 pagineController ProjectsEmerson Gomes ToledoNessuna valutazione finora
- GeneralDocumento2 pagineGeneralEmerson Gomes ToledoNessuna valutazione finora
- How Plcs WorkDocumento8 pagineHow Plcs WorkRajreddyNessuna valutazione finora
- Drives and MotionDocumento1 paginaDrives and MotionEmerson Gomes ToledoNessuna valutazione finora