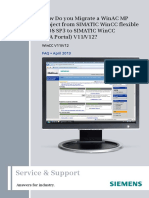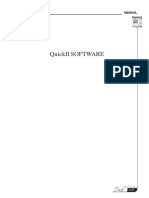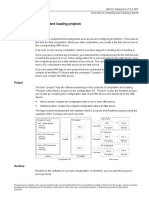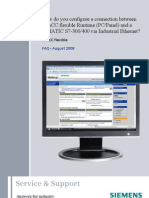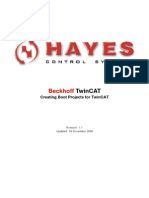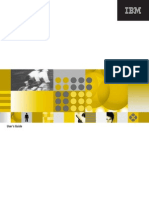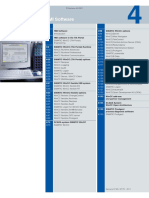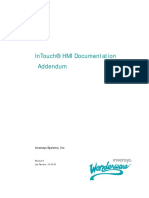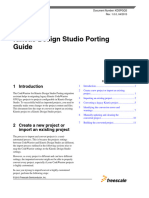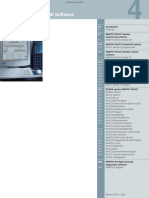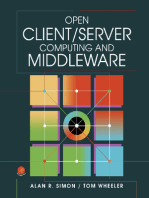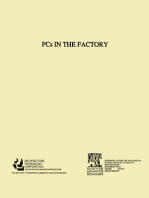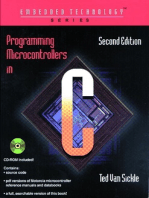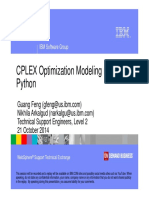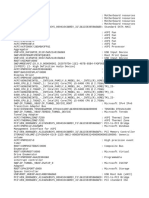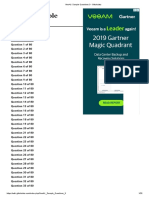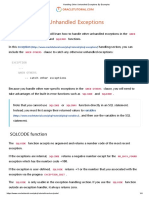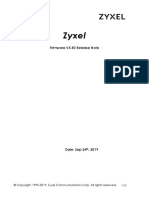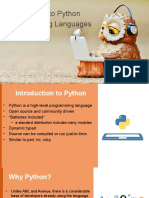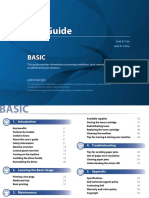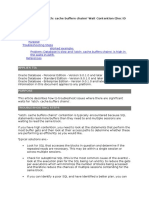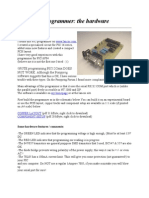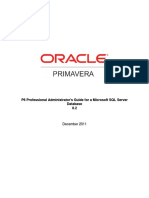Documenti di Didattica
Documenti di Professioni
Documenti di Cultura
Migration Comfort Panel en
Caricato da
delciodaminTitolo originale
Copyright
Formati disponibili
Condividi questo documento
Condividi o incorpora il documento
Hai trovato utile questo documento?
Questo contenuto è inappropriato?
Segnala questo documentoCopyright:
Formati disponibili
Migration Comfort Panel en
Caricato da
delciodaminCopyright:
Formati disponibili
Cover sheet
How do you migrate a project
integrated in STEP 7 from WinCC
flexible to WinCC (TIA Portal)?
WinCC (TIA Portal)
FAQ August 2013
Service & Support
Answers for industry.
Question
This entry originates from the Service & Support Portal of Siemens AG, Sector
Industry, Industry Automation and Drive Technologies. The conditions of use
specified there apply (http://www.siemens.com/terms_of_use).
Go to the following link to download this document.
http://support.automation.siemens.com/WW/view/en/54695062
Question
How do you migrate a project integrated in STEP 7 from WinCC flexible to WinCC
(TIA Portal)?
Task
Your customer has an MP 277 Touch configuration integrated in STEP 7.
For a subsequent plant/machine only the MP 277 Touch configuration described is
to be migrated to WinCC (TIA Portal) and replaced by a Comfort Panel.
Description
A description is given in the example of the separate steps for migrating the
multipanel to WinCC (TIA Portal).
This is followed by a description of how to change the MP 277 Touch into a
Comfort Panel.
Migration to WinCC TIA
2 V2.0, Entry ID: 54695062
Contents
Contents
1 General Information .......................................................................................4
1.1 Migrating a WinCC flexible Project Integrated in STEP 7....................4
1.2 WinCC (TIA Portal) Versions .............................................................4
2 Copying an Integrated HMI Project from STEP 7 ..........................................5
3 Migrating an HMI Project to WinCC Comfort.................................................7
4 Changing the Operator Panel to a Comfort Panel.........................................9
Migration to WinCC TIA
V2.0, Entry ID: 54695062 3
1 General Information
1 General Information
1.1 Migrating a WinCC flexible Project Integrated in STEP 7
If you have a STEP 7 project in which a project created with WinCC flexible 2008
SP2 is integrated, then you can migrate this configuration directly to WinCC (TIA
Portal).
This entry shows one option for migrating only the WinCC flexible project to
WinCC (TIA Portal).
1.2 WinCC (TIA Portal) Versions
The version of WinCC (TIA Portal) you need depends on the operator panel used.
The following table gives an overview.
Figure 1-1
Migration to WinCC TIA
4 V2.0, Entry ID: 54695062
2 Copying an Integrated HMI Project from STEP 7
2 Copying an Integrated HMI Project from
STEP 7
Instructions
Table 2-1
No. Action Screens
1. View of the integrated HMI project
The adjacent screen shows the view of a
STEP 7 project in which an
MP277 Touch is integrated.
2. Open the WinCC flexible project
Right-click the WinCC flexible station
and select "Open Object" in the pop-up
menu that opens.
The WinCC flexible project opens.
3. Copy a project from STEP 7
Select the menu command
"Project > Copy from STEP 7...".
The "Save Project As" dialog box opens.
Migration to WinCC TIA
V2.0, Entry ID: 54695062 5
2 Copying an Integrated HMI Project from STEP 7
No. Action Screens
4. "Save Project As" pop-up menu
By default the "Save Project As" pop-up
menu displays the folder view of the STEP (1)
7 project from which you wish to copy the
HMI project.
Look in:
You can save the HMI project directly in the
folder structure of the current STEP 7
project. However, it is recommended to
create a separate folder in which you store
the HMI project.
You can select a path and folder in the
drop-down list box (1).
File name
You can either apply the preset file name or
give the project a new name.
After making the appropriate settings you
save the configuration by clicking the
"Save" button.
The HMI project is saved and this
completes the "Copy from STEP 7"
procedure.
You can close WinCC flexible and
STEP 7 again.
5. Additional information
After you have executed the
"Copy from STEP 7..." function, the HMI
configuration is still in the STEP 7 project.
Only a "copy" of the HMI configuration is
made.
For this reason it is better to save the
copied HMI project is a separate folder.
To remove it from the STEP 7 project you
must delete the HMI project from the STEP
7 Manager.
Migration to WinCC TIA
6 V2.0, Entry ID: 54695062
3 Migrating an HMI Project to WinCC Comfort
3 Migrating an HMI Project to WinCC
Comfort
Instructions
Table 3-1
No. Action Screens
6. Portal view, migrate project
When the "WinCC (TIA Portal)" is opened,
the "Portal view" is displayed first of all.
Here you choose the
"Migrate project" item.
7. Migrate project, specify source path
After selecting the "Migrate project" item
you can specify the "Source path" in which
the HMI project to be migrated is located.
Mark the HMI project and click the "Open"
button.
Migrate project, specify target
After specifying the "Source path" you
select the "Target path".
You can accept or change the "Project
name".
Then click the "Migrate" button (1).
(1)
Migration is started.
Note
You cannot migrate the HMI project directly
into a WinCC (TIA Portal) project.
Migration to WinCC TIA
V2.0, Entry ID: 54695062 7
3 Migrating an HMI Project to WinCC Comfort
No. Action Screens
8. Final message
A message informs you when the migration
has been completed. During the procedure,
the progress of the migration is displayed
accordingly.
Click the "OK" button to acknowledge the
message.
9. View of the migrated HMI project
The adjacent screen shows the migrated
HMI project in the project navigation.
Migration to WinCC TIA
8 V2.0, Entry ID: 54695062
4 Changing the Operator Panel to a Comfort Panel
4 Changing the Operator Panel to a Comfort
Panel
Instructions
Table 4-1
No. Action Screens
1. Preparatory measures, settings
Go to
"Options > Settings > Visualization >
Resize screen" to specify the properties of
the screens.
In this example, because of the change to
wide-screen format, we select the setting
Fit height to new device
Centered position
Information on the separate items is
available in the Online Help.
Keyword: "Resize objects".
Furthermore, examples of the effect of the
settings are shown in the manual "Migration
Guide for Comfort Panels", in the section
entitled "Change Screen from 4:3 to Wide
Screen".
You can download the manual at this link:
49752044.
Migration to WinCC TIA
V2.0, Entry ID: 54695062 9
4 Changing the Operator Panel to a Comfort Panel
No. Action Screens
2. Change device type
In the project navigation you double-click to open the device configuration of the HMI operator
panel (1).
Click one of the three buttons (2).
Topology view
Network view
Device view
Mark the HMI object (3).
Select the "Properties" tab (4).
Under "General" is the "Change device type" button (5).
Click the "Change device type" button. The "Change device" dialog opens.
(2)
(3)
(1)
(4)
(5)
Migration to WinCC TIA
10 V2.0, Entry ID: 54695062
4 Changing the Operator Panel to a Comfort Panel
No. Action Screens
3. Change device dialog
Current device: (1)
In this area you find a description of the current operator panel.
New device: (2)
In the drop-down list box you select an HMI operator panel or PC system.
Compatibility information (3)
This field displays the compatibility information about the newly selected operator panel.
Once you have selected the HMI operator panel, click the "OK" button to confirm your selection.
The change procedure starts.
In this example TP1200 Comfort has been selected.
(1)
(2)
(3)
Migration to WinCC TIA
V2.0, Entry ID: 54695062 11
4 Changing the Operator Panel to a Comfort Panel
No. Action Screens
4. Change name
Change the name of the HMI operator panel
to avoid mix ups.
For this, in the project navigation you right-
click the name of the HMI operator panel.
A pop-up menu opens. Here you choose
the "Rename" item.
This completes the device change
procedure.
Migration to WinCC TIA
12 V2.0, Entry ID: 54695062
Potrebbero piacerti anche
- Migration Comfort Panel enDocumento12 pagineMigration Comfort Panel enRavindra AngalNessuna valutazione finora
- Migration Winacmp To Step7 v11 Wincc v11 en PDFDocumento25 pagineMigration Winacmp To Step7 v11 Wincc v11 en PDFabdelmalik66Nessuna valutazione finora
- Migration Comfort Panel V15 enDocumento14 pagineMigration Comfort Panel V15 enpdNessuna valutazione finora
- What Are The Requirements For Installing STEP 7Documento3 pagineWhat Are The Requirements For Installing STEP 7Nermin100% (1)
- WinCC Flexible 2005 MicroDocumento104 pagineWinCC Flexible 2005 Microwww.otomasyonegitimi.comNessuna valutazione finora
- Micro800™ and Connected Components Workbench™ Application GuideDocumento179 pagineMicro800™ and Connected Components Workbench™ Application GuideCarlos FloresNessuna valutazione finora
- Vci v2 Installation Manual v2.20Documento26 pagineVci v2 Installation Manual v2.20Benjamin Bes SauvantNessuna valutazione finora
- Spider PC HMI 2S A4 UKDocumento2 pagineSpider PC HMI 2S A4 UKAllanNessuna valutazione finora
- VisionView Application NoteDocumento18 pagineVisionView Application NoteTrương Thế LinhNessuna valutazione finora
- Wincc Flexible Ethernet Transfer enDocumento24 pagineWincc Flexible Ethernet Transfer ensxn69c2703Nessuna valutazione finora
- Wincc Flexible Compact-Standard AdvancedDocumento450 pagineWincc Flexible Compact-Standard AdvancedSyed AliNessuna valutazione finora
- WinCC Flexible 2008 MicroDocumento108 pagineWinCC Flexible 2008 Microwww.otomasyonegitimi.comNessuna valutazione finora
- QUICKII Software PLC ArrayDocumento55 pagineQUICKII Software PLC ArrayarmandoNessuna valutazione finora
- Wincc Tia Portal enDocumento18 pagineWincc Tia Portal enarunagiriarunNessuna valutazione finora
- WinCC FeaturesDocumento45 pagineWinCC FeaturesOmid GhNessuna valutazione finora
- Data2Unified: Modernization of Comfort PanelsDocumento10 pagineData2Unified: Modernization of Comfort PanelsbunyaminNessuna valutazione finora
- WinCC Advanced V13.0 SP1 - Overview of Compiling and Loading ProjectsDocumento2 pagineWinCC Advanced V13.0 SP1 - Overview of Compiling and Loading ProjectsSutarno GoldenNessuna valutazione finora
- WinCC Flexible Ethernet Transfer enDocumento24 pagineWinCC Flexible Ethernet Transfer enJair malandrinNessuna valutazione finora
- GE Fanuc Automation: Cimplicity Hmi Important Product InformationDocumento40 pagineGE Fanuc Automation: Cimplicity Hmi Important Product InformationSanjeev NairNessuna valutazione finora
- Manual CP600webDocumento24 pagineManual CP600webDaniel JimenezNessuna valutazione finora
- SIMATIC WinCC Flexible - EN2008Documento28 pagineSIMATIC WinCC Flexible - EN2008Ashok MoreNessuna valutazione finora
- Brochure Simatic-Wincc Tia-Portal enDocumento28 pagineBrochure Simatic-Wincc Tia-Portal enmihacraciunNessuna valutazione finora
- Qmtech - Artix7 - Xc7A35T DB: User Manual (Vivado 2018.2)Documento19 pagineQmtech - Artix7 - Xc7A35T DB: User Manual (Vivado 2018.2)Ngoc AnhNessuna valutazione finora
- Delivery Release SIMATIC WinCC V7.5Documento4 pagineDelivery Release SIMATIC WinCC V7.5vinayNessuna valutazione finora
- Whats NewDocumento38 pagineWhats NewNguyễn Mạnh HùngNessuna valutazione finora
- Module 15 - Smart GeneratorsDocumento15 pagineModule 15 - Smart GeneratorsMarious EesNessuna valutazione finora
- Upload Magelis by Vijeo DesignerDocumento9 pagineUpload Magelis by Vijeo DesignerWaleed AllafeyNessuna valutazione finora
- Upload Magelis by Vijeo DesignerDocumento9 pagineUpload Magelis by Vijeo DesignerDede HimandikaNessuna valutazione finora
- Instruction ManualDocumento21 pagineInstruction ManualpearreNessuna valutazione finora
- Brochure Simatic Wincc FlexibleDocumento28 pagineBrochure Simatic Wincc FlexibleYazelGarNessuna valutazione finora
- Getting Started Modular Application Creator EN PDFDocumento11 pagineGetting Started Modular Application Creator EN PDFAleksandar DejanovicNessuna valutazione finora
- Configuring A Connection Between WinCC Flexible Runtime and A SIMATIC PLC Via ProfibusDocumento30 pagineConfiguring A Connection Between WinCC Flexible Runtime and A SIMATIC PLC Via Profibusrafaelfbb100% (1)
- How To Create FaceplateDocumento12 pagineHow To Create FaceplateDadan Hamdani100% (1)
- Simatic Wincc Unified v17 Architectures Techslides 2021-07-07 eDocumento101 pagineSimatic Wincc Unified v17 Architectures Techslides 2021-07-07 eElias LópezNessuna valutazione finora
- Connection Between WinCC and S7 Cpu Via Industrial EthernetDocumento28 pagineConnection Between WinCC and S7 Cpu Via Industrial EthernetIslam NasserNessuna valutazione finora
- InfoPLC Net Creating Boot Projects in TwinCATDocumento17 pagineInfoPLC Net Creating Boot Projects in TwinCATJose Fernandez MenendezNessuna valutazione finora
- Lotus Mobile ConnectDocumento64 pagineLotus Mobile ConnectAshish Daga100% (1)
- Section 1 - Convert & View Intouch Windows Over The Web 11-7Documento10 pagineSection 1 - Convert & View Intouch Windows Over The Web 11-7RAHALNessuna valutazione finora
- WinCC Flexible Micro eDocumento109 pagineWinCC Flexible Micro eJamal Al AdwaniNessuna valutazione finora
- Win CC Flexible RuntimeDocumento162 pagineWin CC Flexible Runtimedrakster100% (1)
- ST80 SoftatDocumento156 pagineST80 SoftatfarooqNessuna valutazione finora
- Wincc CourseDocumento86 pagineWincc CourseAbenet BekeleNessuna valutazione finora
- Brochure Simatic-Wincc enDocumento40 pagineBrochure Simatic-Wincc enRahil AnsariNessuna valutazione finora
- It Getting Started GuideDocumento50 pagineIt Getting Started GuideJashini VidalNessuna valutazione finora
- Intouch® Hmi Documentation Addendum: Invensys Systems, IncDocumento28 pagineIntouch® Hmi Documentation Addendum: Invensys Systems, IncphuvtbuithuongNessuna valutazione finora
- KDS Porting GuideDocumento12 pagineKDS Porting GuideKhuyến TrângNessuna valutazione finora
- It AddendumDocumento28 pagineIt AddendumFredy Aparco IngaNessuna valutazione finora
- Users Manual WinCC Flexible en-USDocumento466 pagineUsers Manual WinCC Flexible en-USAlvin NguyenNessuna valutazione finora
- Siemens Simatic WinCC SCADA 2009Documento92 pagineSiemens Simatic WinCC SCADA 2009cementsaimNessuna valutazione finora
- Users Manual WinCC Flexible en-USDocumento466 pagineUsers Manual WinCC Flexible en-USFernando PazzottiNessuna valutazione finora
- IBM WebSphere Application Server Interview Questions You'll Most Likely Be Asked: Job Interview Questions SeriesDa EverandIBM WebSphere Application Server Interview Questions You'll Most Likely Be Asked: Job Interview Questions SeriesNessuna valutazione finora
- Intermediate C Programming for the PIC Microcontroller: Simplifying Embedded ProgrammingDa EverandIntermediate C Programming for the PIC Microcontroller: Simplifying Embedded ProgrammingNessuna valutazione finora
- ESP32 Programming for the Internet of Things: JavaScript, AJAX, MQTT and WebSockets SolutionsDa EverandESP32 Programming for the Internet of Things: JavaScript, AJAX, MQTT and WebSockets SolutionsValutazione: 5 su 5 stelle5/5 (2)
- SRS - How to build a Pen Test and Hacking PlatformDa EverandSRS - How to build a Pen Test and Hacking PlatformValutazione: 2 su 5 stelle2/5 (1)
- Visual Basic.NET at Work: Building 10 Enterprise ProjectsDa EverandVisual Basic.NET at Work: Building 10 Enterprise ProjectsNessuna valutazione finora
- PCs in the FactoryDa EverandPCs in the FactoryNessuna valutazione finora
- PLC Programming from Novice to Professional: Learn PLC Programming with Training VideosDa EverandPLC Programming from Novice to Professional: Learn PLC Programming with Training VideosValutazione: 5 su 5 stelle5/5 (1)
- N Yaswant Kumar: StudentDocumento2 pagineN Yaswant Kumar: StudentN Yashwant KumarNessuna valutazione finora
- E Shopping Website Project ReportDocumento115 pagineE Shopping Website Project ReportANSHIKA URMALIYA 3A0% (1)
- MarkinBOX MB 1010Documento4 pagineMarkinBOX MB 1010Putri Maulana ZakariaNessuna valutazione finora
- CPLEX Optimization Modelling Using PythonDocumento36 pagineCPLEX Optimization Modelling Using Pythonmesfin DemiseNessuna valutazione finora
- As Devcon ListDocumento18 pagineAs Devcon ListSkndrNessuna valutazione finora
- Pricelist Computer PartsDocumento5 paginePricelist Computer PartsarunbharatNessuna valutazione finora
- Neo4J - Sample Questions 3 - Glitchdata PDFDocumento25 pagineNeo4J - Sample Questions 3 - Glitchdata PDFcatalin ionNessuna valutazione finora
- Vijayakrishna.G: Career ObjectiveDocumento4 pagineVijayakrishna.G: Career Objectivekkum24Nessuna valutazione finora
- Handling Other Unhandled Exceptions by ExamplesDocumento4 pagineHandling Other Unhandled Exceptions by ExamplesSc 11 Niraj KumarNessuna valutazione finora
- FoxproDocumento5 pagineFoxproHuidrom SharatNessuna valutazione finora
- ZYXEL Firmware V 5. 50 Release NoteDocumento12 pagineZYXEL Firmware V 5. 50 Release NoteEric Parra FernandezNessuna valutazione finora
- Chapter 1 Introduction To PythonDocumento18 pagineChapter 1 Introduction To PythonJoshua C. AbellaNessuna valutazione finora
- Documentaçao Docker InstallDocumento6 pagineDocumentaçao Docker Installglobalr7onNessuna valutazione finora
- GR 10 - CompSci - P1Documento11 pagineGR 10 - CompSci - P1BigBoiNessuna valutazione finora
- Online Food Ordering SystemDocumento6 pagineOnline Food Ordering SystemInpreet Kaur70% (10)
- FTD Site To Site VPNDocumento7 pagineFTD Site To Site VPNradio_cityNessuna valutazione finora
- Ti Analog Design Contest AnnouncementDocumento2 pagineTi Analog Design Contest Announcementprincecharan07Nessuna valutazione finora
- ADARSH Mini ProjectDocumento13 pagineADARSH Mini Projectranarishu646Nessuna valutazione finora
- Certification Preparation Guide: October 2018Documento21 pagineCertification Preparation Guide: October 2018Fajar Kurnia AlhafidhNessuna valutazione finora
- DELL B1160 Printer Guide EnglishDocumento165 pagineDELL B1160 Printer Guide Englishjgregors8683Nessuna valutazione finora
- Troubleshooting 'Latch Cache Buffers Chains' Wait ContentionDocumento4 pagineTroubleshooting 'Latch Cache Buffers Chains' Wait ContentionsubhaniNessuna valutazione finora
- 2023 - NeoSmart Interactive Whiteboard Katalog - PT. Neosys IndonesiaDocumento13 pagine2023 - NeoSmart Interactive Whiteboard Katalog - PT. Neosys IndonesiaNeosys IndonesiaNessuna valutazione finora
- DS TASKalfa 4053ciDocumento2 pagineDS TASKalfa 4053ciMohamed FathyNessuna valutazione finora
- PIC ProgrammerDocumento3 paginePIC ProgrammerdardaryuNessuna valutazione finora
- 03.CA (CL) - IT - (Module-2) - (3) Information Technology-HardwareDocumento18 pagine03.CA (CL) - IT - (Module-2) - (3) Information Technology-Hardwareilias khanNessuna valutazione finora
- Mad 2.2Documento6 pagineMad 2.2Akhilesh SinghNessuna valutazione finora
- Nvidia DGX Os 4 Server: Software Release NotesDocumento19 pagineNvidia DGX Os 4 Server: Software Release Notesloreto07Nessuna valutazione finora
- Ew ModDocumento218 pagineEw ModPatrick ZhuNessuna valutazione finora
- p6 Professional Admin Guide For A Microsoft SQL Server DatabaseDocumento190 paginep6 Professional Admin Guide For A Microsoft SQL Server DatabaselaonateNessuna valutazione finora
- 07 Sp20 Java Programming EssentialsDocumento95 pagine07 Sp20 Java Programming EssentialsHammad Ur RehmanNessuna valutazione finora