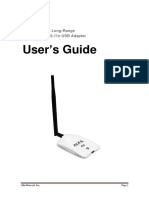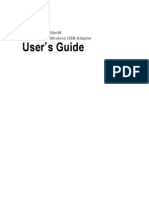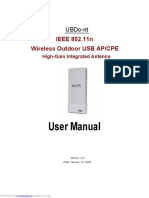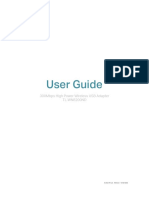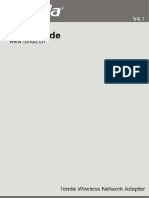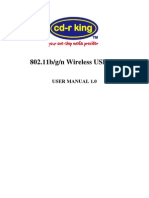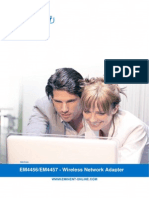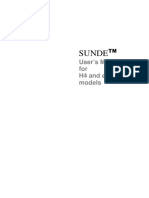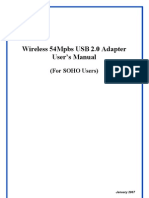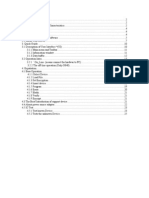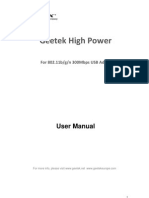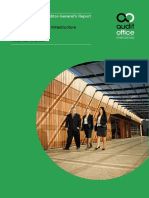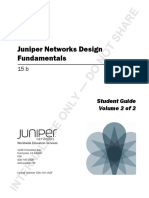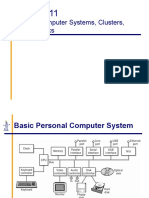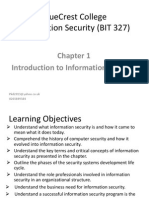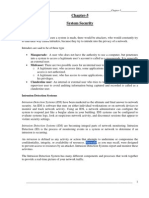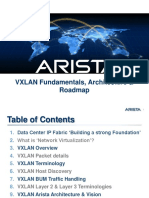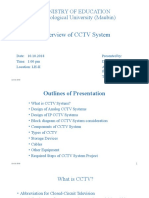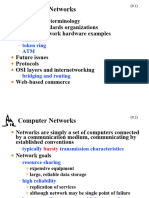Documenti di Didattica
Documenti di Professioni
Documenti di Cultura
PDF Alfa
Caricato da
Eber AliagaTitolo originale
Copyright
Formati disponibili
Condividi questo documento
Condividi o incorpora il documento
Hai trovato utile questo documento?
Questo contenuto è inappropriato?
Segnala questo documentoCopyright:
Formati disponibili
PDF Alfa
Caricato da
Eber AliagaCopyright:
Formati disponibili
AWUS036H Long-Range
Indoor IEEE 802.11g USB Adapter
Users Guide
Table of Content
Overview ....................................................................................................................... 3
Unpacking information ............................................................................................
3
Alfa Network, Inc. Page 1
Introduction to the AWUS036H Indoor USB Adapter
.......................................... 4
Installation Guide ..................................................................................................... 5
Software Installation ................................................................................................
5
Management Guide ............................................................................................... 10
Making a Basic Network Connection ..................................................................
10
Ad-Hoc Mode .................................................................................................
10
Infrastructure mode .......................................................................................
12
Introduction to the Wireless LAN Utility ..............................................................
14
Starting the Wireless LAN Utility .................................................................
14 General
........................................................................................................... 15
Profile ..............................................................................................................
16
Available Network ..........................................................................................
17
Advanced ........................................................................................................
18
Status ..............................................................................................................
19
Statistics..........................................................................................................
19
Appendix ..................................................................................................................... 20
RT-Set Setup Wizard ............................................................................................
20
Connect to a wireless network in ad hoc mode ................................................
23
Use this adapter as an AP ...................................................................................
25
AP mode management guide ..............................................................................
27 General
........................................................................................................... 27
Advanced ........................................................................................................
27
Alfa Network, Inc. Page 2
Statistics..........................................................................................................
28
ICS (Internet Connection Sharing) .............................................................
29
Product Specification .......................................................................................... 30
Overview
Thank you for purchasing this product. Please read this chapter to better
understand your AWUS036H Long Range indoor USB Adapter
Unpacking information
Before getting started, please verify that your package includes the following items:
1. AWUS036H Long-Range 802.11g Indoor USB Adapter
2. One Utility/ Manual CD
3. USB Cable
Alfa Network, Inc. Page 3
4
Introduction to the AWUS036H Indoor USB Adapter
The AWUS036H IEEE 802.11g indoor USB adapter provides users to launch IEEE
802.11g wireless network at 54 Mbps in the 2.4GHz frequency, which is also
compatible with IEEE 802.11b wireless devices at 11Mbps. You can configure this
adapter with AP mode to connect/share to other 2.4GHz wireless computers or with
Infrastructure mode to connect to a wireless AP or router for accessing to Internet.
This adapter includes a convenient Utility for scanning available networks and saving
preferred networks that users a r e usually connected with. Security encryption can
also be configured by this utility.
Alfa Network, Inc. Page 4
Key Features
Complies with IEEE 802.11b/g Support driver for Windows 98se, Me, wireless
standard 2000, XP, Vista, and Windows 7.
Complies with Universal Serial Bus Supports auto-installation and Rev. 1.0, 1.1
and 2.0 specifications. diagnostic utilities.
High Speed transfer data rate up Support turbo mode for 72 Mbps data to
54Mbps rate
Support wireless data encryption with 64/128-bit WEP, WPA (TKIP with IEEE
802.1x), and AES functions.
Installation Guide
Software Installation
Note: The following driver installation guide uses Windows 7 as the presumed
operation system. The procedures and screens in Windows 98se, 2000, XP are
similar with Windows 7.
Alfa Network, Inc. Page 5
Insert the installation CD that came with this product to your CD-ROM drive.
Please click the Windows 7/Vista/XP button from the popup menu for this
product.
Note: If the CD-ROM fails to auto-run, please click on My Computer your
CD-ROM Drive will then double-click the AutoRun.exe to start this menu.
1. Select the language for the installation.
Alfa Network, Inc. Page 6
2. The welcome window will pop up. Click the Next button to proceed.
3. Click Install button to continue the installation.
4. Installation is in progress, please wait.
Alfa Network, Inc. Page 7
5. Click the Finish button to complete driver and utility installation.
Note, please insert this USB wireless adapter to your computer if youre using
Windows 7, Vista, XP, or Windows 2000. If you are using Windows 98se or ME,
please restart the system first before connect this wireless adapter to your
computer.
6. Windows 7 detects new hardware has been inserted and driver is installed.
Alfa Network, Inc. Page 8
Found New Hardware Wizard in Windows XP, 2000, and Vista.
1. The Found New Hardware Wizard will pop up. (Note: This wizard
wont pop up in Windows 98 and ME. The system finds the new hardware
and installs the hardware automatically. Please skip the following steps)
2. Select No, not this time and click the Next button.
3. Select Install the software automatically and then click the Next
button.
Alfa Network, Inc. Page 9
4. Please wait while installing the driver. The Windows logo testing warning
message may pops up. Please click the Continue Anyway button to
continue.
5. Click the Finish button to complete installation.
Alfa Network, Inc. Page 10
Management Guide
Please read this chapter to better understand the management interface of your
AWUS036H Long Range Indoor USB Adapter
Making a Basic Network Connection
Before You Start
In the following instructions for making a network connection, we use the utility we
provided to configure your wireless network settings.
Note: For Windows XP users that want to configure your wireless network using
this Utility, please perform the following procedures to disable your native Windows
XP wireless support (Wireless Zero Configuration Service)
1. Double click the icon on your desktop to start the utility.
2. Make sure that the Windows Zero Config checkbox is unchecked.
Ad-Hoc Mode
An Ad-Hoc mode wireless network connects two computers directly without the use
of a router or AP. It is also known as a peer-to-peer network. For example, we can
install this wireless adapter to two computers respectively. The communication
between the two computers is an Ad-Hoc mode network.
Alfa Network, Inc. Page 11
To use this adapter in Ad-Hoc Mode
1. Double click the icon on your desktop.
2. Click the Available Network button to scan available wireless network
adapters. Double click on the network adapter that you are going to connect to.
3. Click the OK button to confirm that you are connecting to an open wireless
network.
4. Click OK to add this network into the profile list.
Alfa Network, Inc. Page 12
Note: This example is an open wireless network. If you are going to connect to
a Wireless adapter with security protection, you will have to configure the
encryption settings in this profile to be corresponding to the other wireless
adapter. Please click on the Network Authentication drop list to select an
authentication method, and then select a Data encryption type. Fill in each
required blanks and click OK.
Infrastructure mode
An Infrastructure Mode network contains at least one wireless client and one
wireless AP or router. This client connects to Internet or intranet by communicating
with this wireless AP.
Alfa Network, Inc. Page 13
To use this adapter in Infrastructure Mode:
1. Double click the icon on your desktop.
2. Click the Available Network button to scan available access points. Double
click on the AP that you are going to connect to.
3. Click the OK button to confirm that you are connecting to an open wireless
network.
4. Click OK to add this network into the profile list.
Alfa Network, Inc. Page 14
Note:
This example is an open wireless network. If you are going to connect to an AP with
security protection, you will have to configure the encryption settings in this profile
to be corresponding to your AP. Please click on the Network Authentication
drop list to select an authentication method, and then select a Data encryption
type. Fill in each required blanks and click OK.
Introduction to the Wireless LAN Utility
Note: This management instruction uses Windows 7 as the presumed operation
system. Some functions are not supported in Windows 98se or Windows ME.
Starting the Wireless LAN Utility
Double click the shortcut on your desktop. The Wireless LAN Utility will pop
up. You may click on the tabs above to configure this adapter. The checkboxes
below provide the following functions:
Alfa Network, Inc. Page 15
Check this checkbox to show the utility icon on your
system tray, which is in the notification area at the
lower-right corner of the windows desktop. You may also
Show Tray Icon
uncheck it to remove the utility icon from system tray.
Uncheck this checkbox to use native Windows XP
Windows Zero Config wireless support (Wireless Zero Configuration Service)
(on Windows XP) instead of using this utility to configure your wireless
network.
Check this checkbox to prevent this adapter form
Radio Off transmitting or receiving signals. Uncheck it to
communicate.
Disable Adapter Check this checkbox to disable this wireless adapter.
Virtual Wifi Disallowed Check this checkbox to disable the Virtual Wifi Adapter
(on Windows 7) on Windows 7
16
General
After starting the utility, the general page pops up This General tab and provide
the information of your current wireless network connection. You may click the
Renew button to refresh those listed information.
Alfa Network, Inc. Page 16
Status: Check if the device associated to target network.
Speed: The current connection speed
Type: Infrastructure mode or Ad-Hoc mode.
Encryption: The performing encryption mode for connecting to current
network profile.
SSID: The SSID (network name) of the connected wireless network.
Signal Strength: Indicates the signal strength detected by this adapter.
Network Address: Shows the current IP addresses settings for this adapter.
Profile
The Profile tab lists the preferred connections. You can click the buttons on the
right-hand side to configure each connection.
Alfa Network, Inc. Page 17
Add Click this button to add a connection profile for this adapter.
Remove To remove a connection profile, click this profile on the profile
list and click this button to delete it.
Edit To modify the configurations for a profile, click this profile on the
profile list and click this button to edit.
Duplicate To make a copy of a profile, click the profile that you would like
to have copied, and click this button to copy it.
Set Default To select a profile as your default wireless connection, select the
profile on the list and click the Set Default button. You may also
double click on each profile to select it as your default wireless
connection.
Available Network
The available tab lists the reachable wireless network for the adapter.
Alfa Network, Inc. Page 18
Refresh Click this button to rescan available networks around the
adapter.
Add to Profile To add an available Network to your profile list, select an
available network and click this button to add.
Alfa Network, Inc. Page 19
Advanced
This Advanced tab provides advanced configurations to this adapter.
Every modification in this tab will be performed after clicking the Apply button.
To restore the default settings of the advanced tab, click the Set defaults button
to perform restoring.
Power Save
None Disable Power saving function.
Min Minimum power consumption
Max Maximum power consumption
Turbo Mode
OFF Disable turbo mode
ON Enable turbo mode
AUTO Enable or disable turbo automatically according to the detected
environment
Fragment Threshold
The maximum size of a packet that is going to be segmented and transmitted.
Select the size from 256 to 2432(default) bytes.
RTS Threshold
Select the RTS Threshold form 0 to 2432(default)
Wireless Mode
Alfa Network, Inc. Page 20
802.11g/b Connect to a 802.11g/b network (2.4GHz/54Mbps)
802.11b Connect to a 802.11b network (2.4GHz/11Mbps)
Channel Plan
ETSI For European counties (CH1 ~ CH13)
MKK For Japan (CH1 ~ CH 14)
FCC (default value) CH1 ~ CH11
Status
This tab shows the current connection status of this adapter.
Statistics
See Statistics tab to show the transmission activity record. Clicking the Reset
button recounts the values from zero.
Alfa Network, Inc. Page 21
Appendix
RT-Set Setup Wizard
For Windows 2000, XP, Vista users to connect to a wireless network easily, we also
provide the RT-Set setup wizard to help users set their preferred wireless network
step by step. You can configure your wireless network via this RT-Set setup wizard
in the following three modes:
Station mode (infrastructure): Select this mode to connect to the AP (access
point) in your LAN.
Station mode (ad hoc): Select this mode to connect to another wireless network
adapter in your LAN. AP mode: Select this mode to perform this adapter as an AP
(access point).
To start the RT-Set Wizard, please click the RT-Set tab on the up-left corner of
the window
Connect to a wireless network in infrastructure mode
1. To connect this adapter to an AP, select the Station (infrastructure) mode and click
the Next button to proceed.
Alfa Network, Inc. Page 22
2. The RT-Set scans the available AP within your LAN. Those AP are listed with their SSID.
Click the wireless AP that you are going to connect with and then click the Next button.
You may also click the Refresh button to scan wireless AP again.
3. The unsecured network window may pop up if the AP you select doesnt use security
encryption settings. Click the OK button after your confirmation.
Alfa Network, Inc. Page 23
4. Click OK after configuring the profile content to be corresponding to the AP that you
are going to connect with. If you are connecting to an AP without security encryption,
please click OK button without configuration.
5. Configure the IP address for the incoming connection. You may choose Use the following
IP address to fill in IP addresses manually or choose Obtain an IP address automatically
(recommended).
Alfa Network, Inc. Page 24
6. After configuring the IP addresses, click the Finish button to complete.
Alfa Network, Inc. Page 25
Connect to a wireless network in ad hoc mode
1. To connect this adapter to another computer, select the Station (ad hoc) mode and
click the Next button to proceed.
2. The RT-Set scans the available wireless adapters within your LAN. Those adapters are
listed with their SSID. Click the one that you are going to connect with and then click the
Next button. You may also click the Refresh button to scan the wireless adapter
again.
3. The unsecured network window may pop up if the adapter you select doesnt use
security encryption settings. Click the OK button after your confirmation.
Alfa Network, Inc. Page 26
4. Click OK after configuring the profile content to be corresponding to the wireless
adapter that you are going to connect with. If you are connecting to a wireless adapter
without security encryption, please click OK button without configuration.
5. Configure the IP address for connecting to the wireless adapter. You may choose Use
the following IP address to fill in IP addresses manually or choose Obtain an IP address
automatically.
Alfa Network, Inc. Page 27
Use this adapter as an AP
1. To use this adapter as an AP (access point), select the AP mode and click the Next
button to proceed.
2. Select Normal User (recommended) to make a step-by-step configuration. You may
also select Advanced Users to configure this AP with more detail.
Alfa Network, Inc. Page 28
3. Assign an SSID for this AP, the name will be identified as your network while other
wireless devices scan for available network. Choose to use WEP encryption or from the
drop list and click Next to proceed.
4. Click the Next button after confirming the settings above.
Alfa Network, Inc. Page 29
5. Click Finish to complete setup.
AP mode management guide
General
After configuring the adapter in AP mode, this General page shows up, which shows the
general information of this AP.
SSID: The SSID (network name) of the wireless network
constructed by this AP.
BSSID: The MAC address of this AP
Config: Click this button to change configurations to this AP
Association Table: Shows the information of the devices that connects to the AP
including their MAC addresses and the time that they
connected with this device.
Alfa Network, Inc. Page 30
Advanced
Beacon Interval: Define the interval between beacons from 20~1000
DTIM Period: Set the DTIM period between 1~255
Preamble Mode: Click the drop list to select the preamble to be long, short
or auto
Set Defaults: Click this button to restore the settings above to default
Apply: Click this button to execute changes.
Alfa Network, Inc. Page 31
Statistics
The Statistics tab shows the transmission activity record. Clicking the Reset
button and recounts the values from zero.
Alfa Network, Inc. Page 32
ICS (Internet Connection Sharing)
This page allows users to select the adapter to connect to the public network. Please
click on the device that are used for connecting to the public network and
click the Select button, and then click the Apply button to execute.
Product Specification
Standard
IEEE 802.11b, IEEE 802.11g
Interface
USB rev1.0/1.1/2.0
Security
64/128-bit WEP, WPA (TKIP with IEEE 802.1x), AES
Receiver Sensitivity
54Mbps OFDM, 10%PER, -68dBm
11Mbps CCK, 8%PER, -86dBm
1Mbps BPSK, 8%PER, -92dBm
Alfa Network, Inc. Page 33
Channel
USA 11, Europe 13
Data Rate
802.11b: 1, 2, 5.5 and 11Mbps
802.11g: 6, 9, 12, 18, 24, 36, 48, and 54Mbps
Transmit Power
Europe ETSI 20dBm, USA FCC 30dBm
Range Coverage
Indoor 100~200 meters
Outdoor 300~500meters
LED indicator
Link/ACT(Green)
Operating Temperature
0- 40 0C (32 104 0C)
Operating Humidity
10% ~ 90% (non-condensing)
Emission
FCC Class B, CE
Alfa Network, Inc. Page 34
Potrebbero piacerti anche
- AWUS036H User GuideDocumento30 pagineAWUS036H User GuideSebastian DuarteNessuna valutazione finora
- AWUS036EW User Guide PDFDocumento29 pagineAWUS036EW User Guide PDFFelipe GabrielNessuna valutazione finora
- AWUS036H User GuideDocumento30 pagineAWUS036H User Guidecb4pdfsNessuna valutazione finora
- AWUS036NHR User GuideDocumento24 pagineAWUS036NHR User GuideAdrián Quiroga RodríguezNessuna valutazione finora
- ALFA NETWORK USB ManualDocumento34 pagineALFA NETWORK USB ManualhotbNessuna valutazione finora
- User's Manual V12Documento34 pagineUser's Manual V12MiaCalloneNessuna valutazione finora
- Manual ExpandarPro2Documento22 pagineManual ExpandarPro2Gino AnticonaNessuna valutazione finora
- 11bg USB AdapterDocumento30 pagine11bg USB AdapterruddyhackerNessuna valutazione finora
- UBDo-g User ManualDocumento34 pagineUBDo-g User Manualjose ruizNessuna valutazione finora
- User's Manual USBDocumento36 pagineUser's Manual USBJovany MatadamasNessuna valutazione finora
- User Manual: Wireless Outdoor USB AP/CPE IEEE 802.11nDocumento47 pagineUser Manual: Wireless Outdoor USB AP/CPE IEEE 802.11nOscar GarciaNessuna valutazione finora
- Tenda Wireless Adapter User GuideDocumento69 pagineTenda Wireless Adapter User Guideksuner1Nessuna valutazione finora
- JOsajof 2315Documento19 pagineJOsajof 2315l123vitorfsNessuna valutazione finora
- User Guide EnglishDocumento57 pagineUser Guide EnglishCiro Antonio MaldonadoNessuna valutazione finora
- AlfaAWUS1900 UG-RTDocumento27 pagineAlfaAWUS1900 UG-RTjalal MagheribiNessuna valutazione finora
- User Manual PDFDocumento19 pagineUser Manual PDFOdair DiasNessuna valutazione finora
- TL-WN8200ND (Un) Ug V1Documento30 pagineTL-WN8200ND (Un) Ug V1ernesto ruben pazNessuna valutazione finora
- Archer T3U Plus - UG - V1Documento29 pagineArcher T3U Plus - UG - V1Harmeet SinghNessuna valutazione finora
- User Guide - English PDFDocumento71 pagineUser Guide - English PDFrajasekarkalaNessuna valutazione finora
- User Manual: MAN-525503/525534-UM-0413-01Documento26 pagineUser Manual: MAN-525503/525534-UM-0413-01Anthony DavisNessuna valutazione finora
- Tl-wn823n v2 User GuideDocumento49 pagineTl-wn823n v2 User Guide123456Nessuna valutazione finora
- RT-N56U B1: User GuideDocumento70 pagineRT-N56U B1: User GuidebriverNessuna valutazione finora
- Super USB WiFi Antenna 3 Quick Start (2019!09!26 07-50-37 UTC)Documento16 pagineSuper USB WiFi Antenna 3 Quick Start (2019!09!26 07-50-37 UTC)Leslie Fleming100% (1)
- User Manual: Wireless 150N Usb Mini AdapterDocumento26 pagineUser Manual: Wireless 150N Usb Mini AdapterkarlamidadNessuna valutazione finora
- USB-N10: EZ N Network AdapterDocumento46 pagineUSB-N10: EZ N Network AdapterkumNessuna valutazione finora
- Manual Alfa WirelessDocumento47 pagineManual Alfa WirelessIsabel Martínez PadillaNessuna valutazione finora
- Huawei EC 1261 User ManualDocumento20 pagineHuawei EC 1261 User ManualRajesh KaplishNessuna valutazione finora
- Bajtin, Mijail, "El Problema de Los Generos Discursivos" en Estetica de La Creación Verbal, México, Siglo XXI, 1982Documento49 pagineBajtin, Mijail, "El Problema de Los Generos Discursivos" en Estetica de La Creación Verbal, México, Siglo XXI, 1982jmslayer8024Nessuna valutazione finora
- Usb Wifi UputstvoDocumento11 pagineUsb Wifi UputstvoKOMPO TRANSNessuna valutazione finora
- Usb3gig User Guide88Documento10 pagineUsb3gig User Guide88IntikhabNessuna valutazione finora
- User Guide: TL-WN823NDocumento50 pagineUser Guide: TL-WN823NVivekNessuna valutazione finora
- M Awll6075Documento37 pagineM Awll6075Andrei SarateanuNessuna valutazione finora
- 11n USB Dongle ManualDocumento20 pagine11n USB Dongle ManualgroovychickNessuna valutazione finora
- (E3739) Usb-N11Documento42 pagine(E3739) Usb-N11IvanNessuna valutazione finora
- LP-N24U: B/G/N Wireless 150 Mbps USB Adapter User GuideDocumento39 pagineLP-N24U: B/G/N Wireless 150 Mbps USB Adapter User GuideMaria A. Garrido E.Nessuna valutazione finora
- Wireless Local Area Network Adapter WL-160W : For 802.11n Draft, 802.11g & 802.11b NetworksDocumento38 pagineWireless Local Area Network Adapter WL-160W : For 802.11n Draft, 802.11g & 802.11b NetworkskalvorotaNessuna valutazione finora
- Em4456 Em4457 UkDocumento8 pagineEm4456 Em4457 UkjoerpNessuna valutazione finora
- Sunde: User's Manual For H4 and Earlier ModelsDocumento78 pagineSunde: User's Manual For H4 and Earlier ModelsMhegie GaylanNessuna valutazione finora
- Huawei EC 121 User ManualDocumento14 pagineHuawei EC 121 User ManualrjkhcNessuna valutazione finora
- ReadmeV8 0 enDocumento7 pagineReadmeV8 0 enDonald Santana BautistaNessuna valutazione finora
- Wireless 54Mpbs USB 2.0 Adapter User's Manual: (For SOHO Users)Documento23 pagineWireless 54Mpbs USB 2.0 Adapter User's Manual: (For SOHO Users)jlupubarcoNessuna valutazione finora
- ReleaseNotes - EN-SoMachineV4.1SP1.2 4.1.0.2 15.07.09.01Documento11 pagineReleaseNotes - EN-SoMachineV4.1SP1.2 4.1.0.2 15.07.09.01totovasiNessuna valutazione finora
- E4200 V10 CiscoConnect NC-WEBDocumento14 pagineE4200 V10 CiscoConnect NC-WEBBlekbirdNessuna valutazione finora
- PPI MiddlewareManualDocumento63 paginePPI MiddlewareManualjahanzaibiNessuna valutazione finora
- G540 - 840 ManualDocumento26 pagineG540 - 840 ManualSandro Àkúnlèyàn Òmó OrisáNessuna valutazione finora
- Janus II ManualDocumento36 pagineJanus II ManualConstantinos AlvanosNessuna valutazione finora
- Installation Guide US - DEDocumento50 pagineInstallation Guide US - DERussu VadimNessuna valutazione finora
- (User Manual) : SW-ADU-310-UG-V0.1E March 26, 2008Documento57 pagine(User Manual) : SW-ADU-310-UG-V0.1E March 26, 2008Tatiana RotaruNessuna valutazione finora
- TL-WN881ND V2 UgDocumento20 pagineTL-WN881ND V2 UgGerson Sérgio MavieNessuna valutazione finora
- SP926 User ManualDocumento28 pagineSP926 User ManualAnas Asma MghardaouiNessuna valutazione finora
- User Guide: 150Mbps Wireless N PCI Express Adapter TL-WN781NDDocumento20 pagineUser Guide: 150Mbps Wireless N PCI Express Adapter TL-WN781NDahmad bichoiriNessuna valutazione finora
- CW-8188 Quick Install GuideDocumento6 pagineCW-8188 Quick Install GuideJenny Cordero PalladaNessuna valutazione finora
- SolarPower User Manual For Grid-Tie Off-Grid 5KW 4KW Inverter PDFDocumento51 pagineSolarPower User Manual For Grid-Tie Off-Grid 5KW 4KW Inverter PDFALBEIRO DIAZ LAMBRAÑONessuna valutazione finora
- L EditDocumento38 pagineL EditersharvanNessuna valutazione finora
- USB 3.0 4-Port PCI Express Card: User ManualDocumento12 pagineUSB 3.0 4-Port PCI Express Card: User ManualVlad TerebenţNessuna valutazione finora
- Maxell Usbt1-200 User ManualDocumento120 pagineMaxell Usbt1-200 User ManualRoberto Carlos Torres ChiritoNessuna valutazione finora
- GW-US54Mini Manual v1.1 Eng PDFDocumento29 pagineGW-US54Mini Manual v1.1 Eng PDFLampZOSNessuna valutazione finora
- Netgear EX6200 Wifi Range Extender AC1200 ManualDocumento141 pagineNetgear EX6200 Wifi Range Extender AC1200 ManualLong PhamNessuna valutazione finora
- Power Plant ControllerDocumento24 paginePower Plant Controllerbakien-can100% (1)
- Plate 6drafting Design Im1Documento8 paginePlate 6drafting Design Im1Zcythea ShannenNessuna valutazione finora
- Discovering Computers Fundamentals, 2011 Edition: Living in A Digital WorldDocumento50 pagineDiscovering Computers Fundamentals, 2011 Edition: Living in A Digital Worldsteve martinNessuna valutazione finora
- Orchestration For VMware Support Prior To CalgaryDocumento79 pagineOrchestration For VMware Support Prior To CalgarygunalprasadgNessuna valutazione finora
- 02 Task Sheet 2.2-5 Ip AddressingDocumento13 pagine02 Task Sheet 2.2-5 Ip Addressingken rhilNessuna valutazione finora
- 01549386Documento6 pagine01549386Pallavi Kr K RNessuna valutazione finora
- Scavenger HuntDocumento3 pagineScavenger Huntapi-355712819Nessuna valutazione finora
- Lecturer Computer Science Past Papers Solved Mcqs Download Click HereDocumento88 pagineLecturer Computer Science Past Papers Solved Mcqs Download Click Herefozia48% (29)
- TSU9600: Typical Installation, System Overview and Ease of SetupDocumento11 pagineTSU9600: Typical Installation, System Overview and Ease of SetupgigiNessuna valutazione finora
- 01 Security of Critical IT Infrastructure Full Report PDFDocumento34 pagine01 Security of Critical IT Infrastructure Full Report PDFmahadvikaNessuna valutazione finora
- Compilation of HandoutsDocumento105 pagineCompilation of HandoutsLeslie AlcantaraNessuna valutazione finora
- JNDF 15.b R SG V2of2Documento224 pagineJNDF 15.b R SG V2of2Ian Carter100% (1)
- User Guide PG5 EDocumento224 pagineUser Guide PG5 EMarcio MifaroNessuna valutazione finora
- h19347 Ocp410 Amd - DGDocumento57 pagineh19347 Ocp410 Amd - DGNguyễn Trung PhongNessuna valutazione finora
- CA5 JaictinDocumento39 pagineCA5 JaictinRollie John Garcia JaictinNessuna valutazione finora
- 6-Iriset S28 PDFDocumento109 pagine6-Iriset S28 PDFAnjaliTripathi75% (4)
- Ada 589810Documento79 pagineAda 589810karakogluNessuna valutazione finora
- Network Topologies - Physical and LogicalDocumento7 pagineNetwork Topologies - Physical and LogicalKS VigneshNessuna valutazione finora
- Netis WF2216 Quick Installation Guide V1.0Documento1 paginaNetis WF2216 Quick Installation Guide V1.0Daniel Teodor PoruțiuNessuna valutazione finora
- Information Security Chapter 1Documento44 pagineInformation Security Chapter 1bscitsemvNessuna valutazione finora
- AWS Services OverviewDocumento5 pagineAWS Services OverviewSrikanth Pentakota100% (2)
- Computer Security Chapter 5Documento8 pagineComputer Security Chapter 5rh_rathodNessuna valutazione finora
- Vxlan Fundamentals Nanopdf - Com PresentationDocumento29 pagineVxlan Fundamentals Nanopdf - Com PresentationajnbinNessuna valutazione finora
- Over View of CCTV SystemDocumento15 pagineOver View of CCTV SystemMoe SanNessuna valutazione finora
- Tl-Wps510u V7 Qig PDFDocumento10 pagineTl-Wps510u V7 Qig PDFJosé M. Pérez FrancoNessuna valutazione finora
- NetworksDocumento27 pagineNetworksmuneeb khanNessuna valutazione finora
- Intra Handover Procedure in LTE NetworkDocumento3 pagineIntra Handover Procedure in LTE NetworkShubham TomarNessuna valutazione finora
- TMV's Online Internal Assessment Portal: No. QuestionsDocumento5 pagineTMV's Online Internal Assessment Portal: No. Questionsshaikh MehvishNessuna valutazione finora
- Samsung SCX 4623FDocumento121 pagineSamsung SCX 4623FIonut TanasescuNessuna valutazione finora
- The Rise and Rise of Activity Based Working Research Book LEESMANDocumento28 pagineThe Rise and Rise of Activity Based Working Research Book LEESMANMarlon BragaNessuna valutazione finora