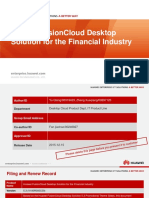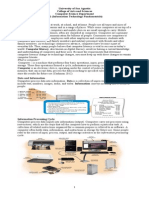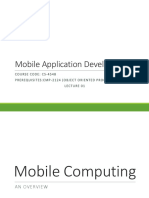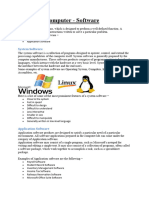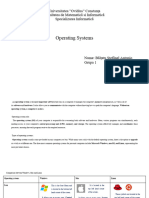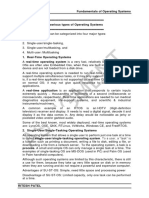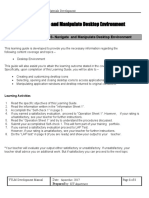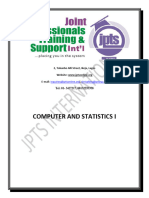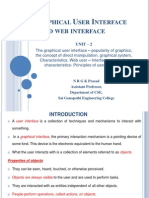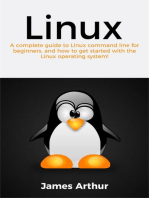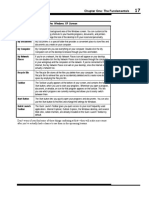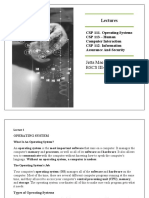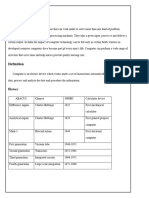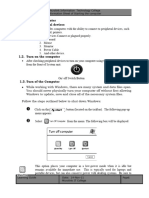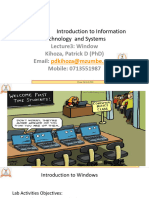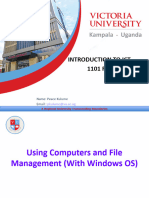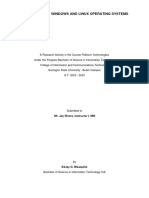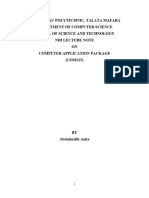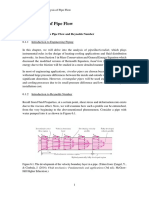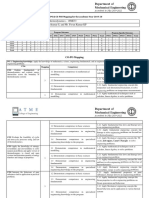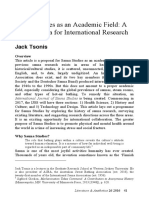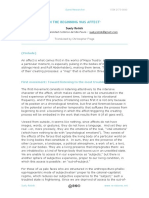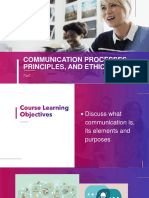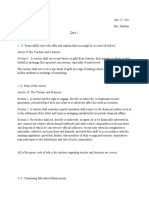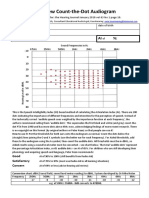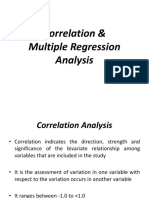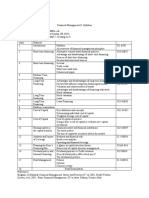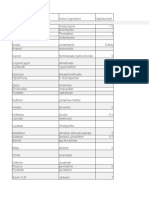Documenti di Didattica
Documenti di Professioni
Documenti di Cultura
ENVS211 GIS Prac Manual 2017
Caricato da
Johnson TodowedeCopyright
Formati disponibili
Condividi questo documento
Condividi o incorpora il documento
Hai trovato utile questo documento?
Questo contenuto è inappropriato?
Segnala questo documentoCopyright:
Formati disponibili
ENVS211 GIS Prac Manual 2017
Caricato da
Johnson TodowedeCopyright:
Formati disponibili
GIS & Remote Sensing
Second Year Module
ENVS 211
Practical Exercises
2017
nasa.gov
School of Agriculture, Earth and Environmental Sciences, University of
KwaZulu-Natal
Table of Contents
Practical 0: Introduction to Computers & Microsoft Excel ............................................. 1
Practical 1: Review of Mapwork...................................................................................... 9
Practical 2: Topographic Maps and Introduction to Digital Maps (Google Earth)........ 11
Practical 3: Map and Image interpretation ..................................................................... 17
Practical 4: Introduction to ArcCatalog & ArcMap & Working with Attribute Tables 23
Practical 5: Selecting and Processing Geographic Data ................................................ 34
Practical 6: GIS Technology, GPS & Map Projections ................................................. 45
Practical 7: Symbolising Data & Preparing Maps for Output........................................ 58
Practical 8: Importing Tables into ArcMap & Creating Layouts ................................... 64
Practical 9: Understanding GIS Problems & Revision .................................................. 68
Practical 10: Practical Test ............................................................................................... 73
Appendix..74
2017 School of Agricultural, Earth & Environmental Sciences
University of KwaZulu-Natal
Page 1
Practical: 0
Introduction to Computers
& Microsoft Excel
Topics This practical covers the following topics:
Operating Systems.
Windows Explorer.
Computer Local Hard Drive, and Network Drive
Introduction to Microsoft Excel
Data There is no network shared data for this practical
Background GIS systems rely on the processing power of the computer to perform functions and analyses
information very quickly. Therefore, in order to operate efficiently in GIS it is important to have a good
basic knowledge of computing. How the system works and how to manage data is an integral
part of working in GIS. This practical exercise will focus on two essential elements of
computer software: The Operating System and Window Explorer (a File Management
System.)
Operating Systems
Task 1 (Logging on to the local workstation)
If you do not have a Student Login, you need to go to the Student Help Desk at Shepstone
building if you are a Howard College student or L-Block if you are a Westville student.
The login procedure is as follows:
In the Login window you will see a place to type in a Username and a
Password. Your Username is your Student Number. Next to Password type
in your password. The Login procedure logs you onto the University Network.
The Operating System is the driving system of the computer. It allows the user to interface
with the computer and give commands.
Microsoft XP Icons
Professional, Windows
Vista, Windows 7, 8 and
10 are some of the
operating systems that
run the computers that
we use. The operating
system is the brain of the
computer. It uses a
Graphical User Interface
(GUI) as it uses pictures
(called Icons) to access
the programs and
applications on the
computer.
By having icons a mouse can be used to perform operations by simply clicking on the icon
for that particular operation. It also makes the management of Files and Folders much simpler.
2017, School of Agricultural, Earth & Environmental Sciences
University of KwaZulu-Natal
Page 2
We use the Windows Explorer interface to copy, move and delete files and folders while
looking at them in a tiered list.
Icons can be created or deleted. They are small picture representations of the software that
allow easy access to the software without having to search for it in the menus. They can be
moved around the background and grouped into ordered groups.
Everything that you need you can find using the
Start Menu. By clicking on the Start Menu icon
you activate a list of Options:
Access recently used programs.
Access all software (programs) on the
computer.
Short cuts to various folders and
administrative services.
Shut down, Log off and Turn off the
computer.
The Operating System allows you to manage the entire computer environment. It allows you
to create networks with other machines, share files and folders with others, use the internet,
and many other functions.
Windows Explorer
This is the application that is used to organise and manage files and is accessed in the
following way:
By right clicking on the Start Menu icon and selecting Open Windows Explorer
as shown below.
Suppose we had to navigate to the Desktop folder, below is ways by which we can access the
Desktop folder
In the List Pane of Windows Explorer you can click on the Desktop icon under
Favourites or select (C:\) drive on the list pane, and this will open folders pane
In folders pane click on Users folder, and this will open a list of sub folders named
using student numbers
Click on sub folder named using your student numbers. This will show more sub
folders one of which is Desktop folder
By clicking the Desktop folder you are now able to access the location where
practical exercises will be stored
Alternatively, the Address Bar which gives the location of the Files or Folders can
be used by typing file path location in the address bar e.g. C:\Users\Your Student
No\Desktop
2017, School of Agricultural, Earth & Environmental Sciences
University of KwaZulu-Natal
Page 3
Address The Explorer interface
Bar comprises the Menu
Bar at the top, then the
Menu Bar Tool Bar with the
larger Icons followed
by the Address Bar.
Below this is split into
List Pane 2 panes; the left hand
side is known as the
List Pane, and the right
hand side is known as
the Folders Pane.
Folders Pane
The Address Bar gives the location of the File or Folder you are looking at. The List Pane
contains a list of all Drives and Folders on and attached to the computer. Once you select
one of these drives or folders, its contents (Files) will appear in the Folders Pane. As each
Folder within a Folder is opened it creates a multilevel, tiered file structure. This is reflected
in the Address Bar above that gives the path of the file or folder.
What are Files and Folders? Just like with paper documents, files are documents that are
created and worked on. Folders are storage units that can be named and are used to store files
that are linked or connected, just like in an ordinary filing cabinet.
Different programs and applications create different types of files that can only be opened by
that specific program. The different types of files are differentiated by their file extension.
This is the suffix of letters that come after the file name. These suffixes can be used to
determine which program was used to create the file. For Example:
Microsoft Word files: .doc or .docx
Microsoft Excel files: .xls or xlsx
ArcMap shape files: .shp
ArcMap Project files: .mxd
Folders are created to store files of the same theme. These are usually files
associated with a specific project or idea. Like files, folders are named according
to what files they hold. When creating a new folder the name of the folder is
given automatically as New Folder. However they can be renamed by right
clicking on the folder name and selecting the Rename option.
Computer Local Hard Drive and Network Drive
The information stored on a computer is stored on the local hard drive. All computers have
at least one local hard drive, usually called the C drive (designated C:\).
Every computer is also able to connect to a Remote Server where all the data for practical
4-9 is stored remotely. Because this is accessed via a network, thus it is also known as a
Network Drive (as opposed to local hard drive). The Network Drive contains information
or data that is accessible and used by all registered students. The data is protected by network
security. However, each user must ensure that they do not work with data or do their
practical exercises while the data is still in the network folder. This means once each
registered student has logged-on with username and password, they must then copy the
practical data in the network drive i.e. \\hcc-fs-1\student share\GIS DBN\ENVS211\ and
paste the data in their respective local hard drive desktop i.e. C:\Users\Your Student
Number\Desktop on your computer. You will learn how to do this, and will have to this at
the start of each practical when doing practical 4-9.
2017, School of Agricultural, Earth & Environmental Sciences
University of KwaZulu-Natal
Page 4
Please remember that computer local drives are routinely cleaned, only the data on your
own network drive (H:\) is saved permanently, whilst anything that is stored on the for
example C:\Users\Your Student number\Desktop drive will or may be lost as soon as
you log off.
A simplified diagram of how the local workstations and remote server are connected is
shown below.
Tasks Try to do the following tasks on your own:
Task 2 (Locating the network drive )
Mapping the network drive: Click on Start Menu, right-click on Computer and then click
on Map Network Drive
Alternatively, Click on Start Menu, click on Computer and then click on Map Network
Drive on the Computer window Menu Bar.
In the Map Network Drive window, choose drive letter of your choice under
Drive:
Type \\hcc-fs-1\student share\GIS DBN\ENVS211\ in the space provided under
Folder:
Click finish
Once the network drive has been mapped you can access the it quickly using Windows
Explorer:
Once you have accessed Windows Explorer navigate to the Network Drive by
typing the following in the Address Bar:
\\hcc-fs-1\student share\GIS DBN\ENVS211\
This will access the network drive folder in which your Practical Data is stored for
Practical 4-9
Task 3 (Creating and renaming a new folder)
2017, School of Agricultural, Earth & Environmental Sciences
University of KwaZulu-Natal
Page 5
Once again you will need to open Windows Explorer. Do this using one of the methods
described above. Once you have opened Windows Explorer type one of the following
addresses into the address bar:
C:\Users\your student number\desktop
To create a New Folder try each of the following:
Click on New Folder on the Menu Bar of the Desktop Windows explorer window.
Right Click with the mouse in an empty part of the Folders Pane. Hover the
mouse (move the mouse curser over and let it rest there a moment) over the New
option and then select Folder.
You will notice that each time you create a New Folder it automatically names it New
Folder, New Folder 2 etc. You will need to delete all but the first new folder that you
created. To delete unwanted folders try the following method:
Using the mouse, select the folder you wish to delete by clicking on it once, and
then right click on it. In the list of options shown select Delete.
In order to rename a folder to your Student Number try each of the following:
Select the folder and right clicking on it using the mouse. Select Rename from the
options list and then type in your Student Number to rename the folder.
Click twice, slowly (NOT a double click), on the name of the folder. It will
highlight in blue. Then type in your Student Number to rename the Folder.
Task 4: (Copying, cutting and pasting)
There are 2 options when moving files and folders on a computer. You can either:
Copy the item: Make an exact copy of the original item and place the copy in the new
location, thus retaining both items, or,
Move the item: Remove it from its original place and place it in its new location.
Copying: The Copy command is the process of creating an exact copy of the item that can
be stored in a different location. The item can be almost anything, from a File or Folder to a
piece of text, a picture etc.
Cutting: The Cut command is the computer lingo for moving. By cutting an object, you are
effectively deleting it from its current location to be placed in a new location. Again the
object can be almost anything.
Pasting: The Paste command is used after the Cut or Copy command. It is used to place the
Cut or Copied object into its new location.
Optional Task:
Try each of the following:
Locate the folder called Practical_04 on the following remote network drive:
\\hcc-fs-1\student share\GIS DBN\ENVS211\
Select the Practical 4 folder. Now Copy it and Paste into the C:\Users\your student
number\Desktop folder.
Microsoft Excel
MS Excel is a spreadsheet application that works with data entered into a cellular grid. This
enables one to easily create tables and spreadsheets and perform analysis on the data from
simple to highly complex calculations. It also allows for data to be sorted and grouped
easily and for information to be easily extracted. It is the application that we often use to
2017, School of Agricultural, Earth & Environmental Sciences
University of KwaZulu-Natal
Page 6
input the data that we collect and input into ArcMap to ultimately link to information
contained in a map.
Creating a Spreadsheet: When creating a spreadsheet for your data, there are some very
important rules to remember.
It is important that the headers of the columns are properly descriptive, but short
and concise with no spaces if possible.
Column headings must not be CAPITALISED or bold
It is important that the columns are formatted properly for the type of data in that
column
Formulas must be correct and the resulting data properly formatted this means
checking that your results make logical sense and performing a few manual
calculations to confirm this.
Locating a cell: Each cell is designated by a cell address. The cell address is the column
letter and row number of the cell. For example Cell C4 is in Column C Row 4.
Entering data: Data is typed into each normally, using a keyboard. To move between cells
use either the TAB or SHIFT/TAB keys, or the Arrow keys. You can also use your mouse
to select individual cells.
Selecting, copying, cutting and pasting: Once you have entered data into the cells, this
data can be copied to other cells, moved to other cells or deleted if incorrect. This applies to
data that has been entered directly as well as formulas that are used for calculations. First
select the cells that contain the data you want to copy. You can do this using the mouse, by
clicking and dragging or by using the Shift and Arrow keys in the keyboard. These active
cells will be highlighted in light blue and have a thick border. Once the cells are selected
either click on Edit | Copy or right click with the mouse and select Copy. Select the
location of the cells you want to copy to and select Edit | Paste or right click the mouse and
select Paste. Cutting uses the same procedure as copying but the Cut command is used to
move cells from one place to another.
Deleting data: To delete data in cells, including formulas, select the required cells and use
the Delete key on the keyboard.
Saving data. In order that you do not lose your work, it is important to constantly save your
data. Remember the location of your working folder it is where you will save your data.
The location of this folder is: C:\Users\your student number\Desktop.
There are 2 different versions of Microsoft Excel that are currently being used. These are
2003 and 2007 versions. The 2003 version saves a document with the extension .xls. The
2007 version uses the file extension .xlsx. It is important to know which of these file types
to use. In Excel 2007 you have the option of using the Save As function to save a document
in the 2003 format (using the .xls extension). However you cannot use 2003 and save a
document in 2007 (using the .xlsx extension) format. The naming of files is also very
important. Files should be named with appropriate names that describe the file and make it
easy to store and find again later. The file names should not exceed 10 characters, have not
spaces, and must not be capitalised. Where more than one word is needed the words should
be spaced using an underscore character: _
An example of a file name is: ukzn_data.xls
Formulas: A formula is a mathematical expression that performs a calculation on a
specific set of cells. Formulas make our lives easier by allowing us to perform a calculation
on many sets of data (cells) very quickly. Instead of performing the calculation manually for
each cell individually, the calculation is written as a formula and copied for all the cells that
you want calculated.
How to write a formula: It is important to first know what it is you want to calculate. Then
you can type it out. All formulas in Excel start the equals sign = There are many different
signs for different functions. The most common are:
2017, School of Agricultural, Earth & Environmental Sciences
University of KwaZulu-Natal
Page 7
+ Addition
- Subtraction
* Multiplication
/ Division
() Brackets
The formula must make mathematical sense and comply with the rules for basic algebra. It
is good practice to remember the order for basic algebra: BODMAS
B: Brackets
O: Orders (i.e Powers, Square roots etc)
D: Division
M: Multiplication
A: Addition
S: Subtraction
The order of operations outlined above yield the following results:
5*5+6 = 31 but
5*(5+6) = 5*(11) = 55
Formulae are usually created to be run on a series of data that are in a series of cells. The
formula must be created in the cell in which the result is to be displayed. Use the cell
address to designate the cells containing data to be used in the calculation instead of typing
in the data you require. This will allow Excel to continuously recalculate the formula for
each new cell. This is known as a relative cell reference as it uses each new consecutive
cell. An absolute cell reference uses the same one cell each time the formula recalculates.
An example of a simple function is as follows:
=SUM(B2:B7) which means: add the contents of cells B2 to B7 or written another way:
=(B2+B3+B4+B5+B6+B7)
Tasks Try to do the following tasks on your own:
Task 5 (Microsoft Excel)
Q1. In your own words explain the order of operations that the acronym BODMAS
outlines. (12)
Q2. Define the following functions: (9)
a. Average
b. Max
c. Count
Q3. Use Microsoft Excel to create a spreadsheet that shows the following information:
City Max Temp Min Temp Rainfall Humidity
Durban 32 19 55 68
Pietermaritzburg 36 11 22 61
Ulundi 25 16 14 55
Richards Bay 28 17 55 72
Port Edward 32 26 78 62
Stanger 27 21 42 64
Amanzimtoti 29 11 55 55
2017, School of Agricultural, Earth & Environmental Sciences
University of KwaZulu-Natal
Page 8
Once this data is in the spreadsheet, derive a formula that will calculate the following
information (20)
a. Average rainfall
b. Humidity range (Max Min)
c. Which city has the lowest temperature?
d. Which city has the greatest range in temperatures?
To hand in Please submit the following at the beginning of Practical 1:
The answers to the questions in the tasks (Q1 Q3)
2017, School of Agricultural, Earth & Environmental Sciences
University of KwaZulu-Natal
Page 9
Practical: 1
Review of Mapwork
Topics This practical covers the following topics:
Scale.
Distance.
Direction
Location.
Altitude.
Areas.
Abstractions
Contours.
Topographic maps
Google Earth
Data The data for this practical MUST be given to students as a hard copy i.e. 1:50000 2930DD
topographic map
Introduction Mapwork and the spatial representation and interpretation of topographical maps,
orthophotographs and aerial photographs play an essential role in the discipline of geography.
While providing a unique opportunity to develop graphic skills and the communication of
spatial information through the use of maps, map literacy - the ability to read and understand
what a map displays - is a basic requirement for day-to-day functioning in our society.
Maps appear in our newspapers and news broadcasts on a daily basis. Mapping is, therefore,
a vital geographic technique in the study of the science (and art) of cartography and maps the
primary tool involved. Although maps are traditionally devised to show many different types
of spatial information, it is important to note that the information can be displayed in a variety
of different forms. Therefore, before using a map, map users should take the time to acquaint
themselves with the types of information contained on the map and the ways in which it is
depicted or illustrated.
Questions Q1: Maps
Using Internet Explorer (or Firefox), go to Google.com and:
1.1: Define maps. (2)
1.2: Find and describe 3 types of maps used. (3)
In order to be able to use maps effectively, we need to be able to read them. And before
we can do that, we need to understand the language of maps.
1.3: What are the 4 (or 5) main elements that all maps require? (4)
Q2: Projections
The Earth is a sphere and therefore it is not possible to display it on a flat surface (the map
paper) without some distortions. There are ways of achieving accurate 2 dimensional maps
but they result in distortions of certain properties (Area, shape or distance).
Using your notes or the internet, answer the following questions.
2.1: Maps take 3 dimensional objects and display them in 2 dimensions by the use of
projections: Describe briefly how projections achieve this? (3)
2.2: Find 2 projections commonly used in South Africa. (2)
Q3: Symbology
2017, School of Agricultural, Earth & Environmental Sciences
University of KwaZulu-Natal
Page 10
A map is a simplification of the environment and in order to visually display this,
abstraction is used to simplify all features.
Using your notes or the internet, answer the following questions. A map of Westville
has also been presented to you to help with the questions.
3.1: What are map symbols? (2)
3.2: What function does the legend or key perform on a map? (2)
3.3: Using the map, find and draw the symbols for ROADS, CHURCHES and DAMS (3)
Q4: Location and altitude
It is necessary to be able to define a location on a map, whether it be your own location or
the location of a place you want to get to. The system employed in maps is known as the
coordinate system and it utilizes lines of longitude and latitude to divide the Earth up into a
grid within which locations can be specified.
Using your notes or the internet, answer the following questions. Use the map to help
you.
4.1: Define and contrast the lines of longitude and latitude. (4)
4.2: What is location (2)
4.3: Explain how lines of longitude and latitude can be used to measure location. (3)
4.4: Is altitude needed for measuring location? (2)
4.5: Name/draw 2 symbols that are used to display height on a map. (4)
Q5: Scale
Distance is an important aspect of map work but how can it be measured if a map is smaller
than the area it represents in reality? The answer is using scale.
Using your notes or the internet, answer the following questions.
5.1: Define and describe map scale. (3)
5.2: Is distance on a map the same as the distance in reality? (2)
5.3: If scales can be presented as fractions (eg. 1:500 = 1/500), which is a bigger scale:
1:50000 or 1:2000? (2)
Q6: Orientation
Orientation is the indication of direction on a map. Most maps have a north arrow to show
where north is on the map and thereby give it an orientation. Direction can be given by this
north arrow using the cardinal points (i.e. the compass North, East, South & West).
E.g. The ocean is East of my Howard College.
Using your notes or the internet, answer the following questions.
6.1: North is equal to 0 and 360, what degrees do East, South and West equal? (3)
6.2: Compare bearing and back-bearing. (2)
6.3: Define magnetic declination. (2)
Tasks Please submit the following at the end of Practical 2:
to hand in The answers to the questions (Q1-to-Q6)
TOTAL = 50
2017, School of Agricultural, Earth & Environmental Sciences
University of KwaZulu-Natal
Page 11
Practical: 2
Topographic Maps and
Introduction to Digital Maps (Google Earth)
Topics This practical covers the following topics:
Scale.
Distance.
Direction
Location.
Altitude.
Areas.
Abstractions
Contours.
Topographic maps
Google Earth
Data The data for this practical MUST be given to students as a hard copy i.e. 1:50000 2930DD
topographic map
Background By now you should be familiar with map concepts of scale, direction, latitude-longitude
information location, distance, altitude and keys/legend/references describing symbols used in a map.
This practical is divided into two components. The first component of the practical is
designed to introduce you to basic principles of cartography when working with maps and
extracting relevant information, while the second component will introduce you to view of
the earth from above using digital maps.
In order to complete tasks in the first part of the practical, you must have a copy of the
1:50000 2930DD topographic map and a good understanding of map concepts and how they
are used which was covered in Practical 1. The tasks in the second part will introduce
birds eye view of the earth using Google Earth. Therefore, in order to complete the
second component you will need to use the computer.
2017, School of Agricultural, Earth & Environmental Sciences
University of KwaZulu-Natal
Page 12
Topographical Maps
Abstractions:
Real life features in
maps are often depicted
using symbols as shown
in the adjacent inserted
diagram. The user of the
map has to understand
what each of the
symbols mean in order
to understand the
information conveyed in
a map.
Map makers/cartographers have developed cartographic principles by which earth surface,
which is curved and 3-D dimensional, are generally depicted on a flat 2-D dimensional
plane (abstracted/represented). Through time map makers developed many notations
which are referred to as key or legend or reference (as shown in the diagram below). These
notations are essential to describe symbols used in a map.
Reference or Legend:
In order to understand and familiarise yourself with the notations used in South Africa,
spend a few minutes reading the topographic map provided to you and try to familiarise and
understand what is shown on the map.
2017, School of Agricultural, Earth & Environmental Sciences
University of KwaZulu-Natal
Page 13
Q1. Study the 2930DD topographic map and give yourself time to visually assess the
dominant feature(s) represented by the keys of the topographic map given to you. Based on
your visually assessment, would you agree with the assertion that the dominant land use in
the area covered by 2930DD is Vegetated and/or Agriculture lands (Note: the Ocean is
NOT considered as land use). If your answer is YES, explain why? If your answer is
NO, then what is the dominant land use? (3 marks)
_________________________________________________________________________
_________________________________________________________________________
_________________________________________________________________________
_________________________________________________________________________
_________________________________________________________________________
Q2. What feature distinguishes Topographic maps from other types of maps (2marks)
a. They show contour lines to portray the shape and elevation of the land
b. They show man made features
c. They show vegetation
Q3. The most common scale for the South African Topographic map is 1:50000. What
would 20cm on the map represent on the earth surface in kilometres (3marks)
a. 40
b. 100
c. 50
d. (50 000 x 20) / (1000 x 100)
Q4. Topographic map features use different colours to symbols features. Woodlands and
contour lines are represented in what colours (2marks)
a. Red and Brown
b. Green and Blue
c. Brown and Red
d. Green and Brown
Q5. Contour lines can cross (2marks)
a. True
b. False
Q6. Study the Index to Sheets diagram below and complete the index to sheets by giving
index (e.g. 2135CB) of the remaining blocks that are covered in one degree increase change
of latitude (29-30) degrees and longitude (30-31) degrees. (Hint: There are 16 quarter
degree topographic maps covering one degree increase change of longitude and latitude)
(14maks)
2017, School of Agricultural, Earth & Environmental Sciences
University of KwaZulu-Natal
Page 14
Use the topo map to answer the following Q7. TO Q14 questions:
Q7.What is the distance in metres equivalent to 5(minutes) of Latitude (2marks)
_________________________________________________________________________
_________________________________________________________________________
Q8. What is the distance in metres equivalent to 5(minutes) of Longitude (2marks)
_________________________________________________________________________
_________________________________________________________________________
Q9. Explain why minutes of Latitude differ in distance from Minutes of Longitude on this
map. (3marks)
_________________________________________________________________________
_________________________________________________________________________
_________________________________________________________________________
_________________________________________________________________________
_________________________________________________________________________
_________________________________________________________________________
_________________________________________________________________________
_________________________________________________________________________
_________________________________________________________________________
_________________________________________________________________________
_________________________________________________________________________
_________________________________________________________________________
Q10. Reservoir Hills Water Purification Plant is 29 degrees and approximately 48.00min
south of the equator. What is the longitude co-ordinate in Degrees Minutes of the Water
Purification Plant (Hint: It is in the North-West quarter of the map) (2marks)
_________________________________________________________________________
_________________________________________________________________________
_________________________________________________________________________
Q11. Use a straight line distance to calculate how far (in meters) Reservoir Hills Water
Purification Plant is from the school in Chiltern Hills (Hint: Chiltern Hills is directly South
of Reservoir Hills) (3marks)
_________________________________________________________________________
_________________________________________________________________________
_________________________________________________________________________
Q12. Find where Westville Campus is on the 1:50 000 map. What is the approximate
altitude in meters of L-Block location (Westville Campus of the University of KwaZulu-
Natal) (2marks)
_________________________________________________________________________
_________________________________________________________________________
Q13. What is the name of the main river located in the North direction of Reservoir Hills.
(2marks)
_________________________________________________________________________
_________________________________________________________________________
_________________________________________________________________________
_________________________________________________________________________
2017, School of Agricultural, Earth & Environmental Sciences
University of KwaZulu-Natal
Page 15
Q14. What is the total area (in square kilometres) covered by the spherical water body
reservoir in the Water Purification Plant. (Hint use the formula r2, where () 3.14 and
(r)-radius = (D) diameter/2 ) (6marks)
_________________________________________________________________________
_________________________________________________________________________
_________________________________________________________________________
_________________________________________________________________________
Google Earth
In Practical 0, you learned about computer operating systems and their related Graphical
User Interface (GUI) and icons used to access programs and applications in the computer.
Google Earth is a web based application that can be used to view the world from a birds
eye point of view. The application stores satellite imagery, maps and other geographical
related content.
Although the options on Google Earth are endless, viz
Discover the Earth: A virtual fly to a location
Explore the Sky: A virtual view of the Heavens and solar system
Dive in the Ocean: A virtual view of the ocean floor
Visiting Mars and Walk on the moon: A virtual trip to landing sites of astronauts,
the main aim however of this practical is to introduce you to digital geographic data and
show you how it is readily viewed. Therefore, at the end of the practical you can explore
other options not covered in this practical. For the purposes of this practical we will explore
virtual flying to a location.
Start Google Earth by clicking the Icon on your desktop.
If the icon is not on your desktop. Go to Start at the bottom left corner of you screen, and
then click all programs and then find Google Earth in the list of names that comes up and
click on the name to start the application.
2017, School of Agricultural, Earth & Environmental Sciences
University of KwaZulu-Natal
Page 16
Once Google Earth application has been started, a new window should open showing the
GUI for the Google Earth application as show in the diagram below. If you are prompted to
provide your User-Name credentials, supply them as this is a web based application and
therefore connection to internet is necessary. Also, if the Start-UP Tip wizard opens, close
it (you can explore this on your own later).
Try to do the following on your own:
Check how the Zoom function which provides a closer look of features observed works and
view the globe in close proximity
Q15. In which image (give the date in which the image was captured) does construction of
GLASS BIOLOGY building seem to have commenced. (4marks)
Use the 1:50 000 map Sheet 2930DD to obtain the latitude and longitude co-ordinated of
Westville Campus of the University of KwaZulu-Natal.
Once you have the co-ordinates, locate the Westville Campus of the University of
KwaZulu-Natal on Google Earth by typing the co-ordinates you obtained on the Fly-To
entry tab found on the top left corner of the list pane. (Hint: Ensure that you enter co-
ordinates in this notation 28 50.25N, 33 43.35W Or 37.400072, -125.235687).
Having located the Westville Campus, then go to menu bar and click on View tab. A list of
items will show up. But since we are looking for the data or image that will show us when
construction of BIOLOGY building resumed, we will then choose Historical Imagery from
the list that comes up when you click View tab on menu bar. When Historical Imagery is
selected from View tab, a time-ruler or time-series scale shows up. With your mouse, move
the position marker in the time-ruler and observe the different imagery shown and their
related dates.
Tasks Please submit the following at the end of Practical 2:
to hand in The answers to the questions (Q1-to-Q15)
2017, School of Agricultural, Earth & Environmental Sciences
University of KwaZulu-Natal
Page 17
Practical: 3
Map and Image interpretation
Topics This practical covers the following topics:
Interpreting aerial photos
Cross sections
Buffers
Overlaying
Intersections
Unions
Maps and GIS
Clipping
Data This practical uses the 1:50 000 maps you originally utilised and also includes aerial photos
which you will need to identify objects on.
Background In order to complete tasks in the first part of the practical, you must have your copy of the
information 1:50000 2930DD topographical map and a good understanding of map concepts and how
they are used as covered in Practicals 1and 2.
This practical is aimed at enabling you to interpret aerial photography and topographic
maps. See: http://user.gs.rmit.edu.au/caa/topo/intro.htm for extra input
Aerial Aerial photos are generally taken at fixed altitudes
Photos using an aircraft with a camera mounted in the
belly of the plane. The plane then flies in a
straight line and takes photos with a 30% over
lap. It then turns around and flies parallel to the
original line with an overlap on the original flight
line. These overlaps create 2 perspectives a
forward looking and rearward looking perspective
which when the 2 adjacent images are viewed
using a stereoscope it creates a 3 dimensional
perspective.
Check out:
http://www.stereoscopy.com/faq/aerial.html
Example of photo overlap
2017, School of Agricultural, Earth & Environmental Sciences
University of KwaZulu-Natal
Page 18
An important skill is to be able to interpret what is in the images.
The image below corresponds to a portion of the 1:50 000 map sheet you have in your
possession. See if you can correlate the objects on the map to those on the aerial photo
When interpreting aerial photos, there are a number of signatures that can assist you.
These include
Tone, Texture, Pattern, Shape, Size and Association
Some examples include:
Shapes of objects assist: (roads
are linear, as are rivers; Dams are
usually dark polygons/areas with
distinct edges.
Manmade objects often have
straight edges e.g. buildings).
Texture assists as well: (Dams
are smooth, trees have a rough
texture. Houses or buildings often
have smooth surfaces i.e. metal
roof or concrete)
Association: (Dams will usually
be associated with rivers in the bottom of a valley)
Patterns: (Ploughed fields have a pattern showing the plough marks as do rows of trees in
plantations)
Shadow can also assist to show if an object is tall and gives you an idea of slope.
When using colour images look for, tone or colour (green trees, black tarmac, blue or brown
muddy water)
Look for patterns, Buildings in suburbs, meandering rivers, groups of large buildings
Check out:
http://www.cdioinstitute.org/papers/Day1/AERIAL%20PHOTOGRAPHY_Abraham_Tho
mas.pdf
for more information
Interpreting Q1. Use Pen/Pencil to draw in the following features onto the aerial photo to be handed A4
Aerial Landscape (Full Page)
Photos You can use the PDF of the notes (in colour) to assist you or if you so wish
The N3
The N2
The arterial road R613
Berea West Suburb
Westville University
At least 1 excavation site
45th Cutting
The river directly south of the University campus
Chiltern Hills School sports fields
Identify 6 recreational areas (flat open spaces possibly sports fields.
2017, School of Agricultural, Earth & Environmental Sciences
University of KwaZulu-Natal
Page 19
Cross sections
The following Diagrams illustrate of the idea of contours and creating a cross section from contours.
The idea is to draw a line between 2 points. A and B on a topograpical map. Then measure the distance
between each contour line and mark the distance along the line on a piece of paper with the contour height
at each mark, Use these marks to mark onto your graph paper or (the lines provided in your hand in to mark
of the contour heights. This allows you to essentially view the topography side on.
2017, School of Agricultural, Earth & Environmental Sciences
University of KwaZulu-Natal
Page 20
Check out the following
video/s to show you how to
do it if you are struggling.
(please keep the sound levels
down).
http://blogs.yis.ac.jp/farrellb/2011/08/29/cross-sections/
http://www.youtube.com/watch?v=YTiznW16gxA
Buffering A commonly used tool in GIS is a buffer. It is used to determine the proximity of one or
more object to one another. In essence a buffer is a constant distance from a point or line.
Hence a 200m buffer around a river includes any point within 200 m of each side of the
river line.
These buffers form polygons and can be used to find what objects lie within set distances of
a point, line or area.
While the principal of buffering is the same, there are a
number of different types of buffering. These include
multiple distance buffering, where different objects are
buffered different distances for example different stream
and river levels, different types of roads etc.
There is multiple zone buffering where one object is
buffered using a number of different distances. for
example different distances 5, 10, 15, 20km from a
nuclear plant to show possible fallout areas
There are also different ways of representing buffers. For example you can have discrete or
intact buffers or dissolved buffers. Discrete buffers show the boundaries between individual
buffered objects while dissolved buffers combines all overlapping buffers into one buffer as
shown below.
2017, School of Agricultural, Earth & Environmental Sciences
University of KwaZulu-Natal
Page 21
Q3. Using your 1:50 000 maps Create a 1 km buffer along the visible R613. To do this
sketch in the area that is within 1 km on each side of the R613. (1 km = 2 cm on the map.
verify this using your scale bar) Use a striped hatching (///) to mark in the buffer.
. (5 Marks)
Q4. Undertake a secondary buffer, for the N2 (including the N2/N3interchange) to a
distance of 500m (The total buffer in this case will be 1km wide) Use a cross hatching (###)
to do this. . (5 Marks)
Overlay Following on from buffers there is the principal of spatial overlay. How buffers or objects
(points lines and polygons) interact.
This is the principal behind a large proportion of how GIS analyses where objects are and
interact with one another, especially when combining different layers. For example adding
the buffers of roads and rivers together.
You will examine 2 types of overlay. Intersection and Union
Intersection Intersection refers to areas of intersection or overlap
between 2 or more areas.
The area of intersection of your 1:50000 road buffers
is where these 2 buffers meet and only where they are
coincident or overlapping. I.e. (one and the other)
An example is the intersection of the R613 buffer the
N2 Buffer.
This will be shown by the area of overlap of the cross
hatch and stripped hatch.
Q5.What is the approximate area of the intersecting
areas? (5Marks)
Union Union refers to areas where you have both polygons or areas
present.
The area of union is where either of these 2 buffers are present.
i.e. (one or the other)
An example would be the union of the R613 buffer the N2
Buffers. I.e. all buffered roads.
The logical language that is used in GIS when dealing with overlaying, intersection and
union is called sequence query language (SQL) and involves terms such as AND, OR,
WITHIN, NOT. etc.
For example the area representing the intersection between the R613 buffer and the N2
Buffer can be written as show where intersection = Buffer 1 area AND Buffer 2 area
Which states Buffer 1 area must be present and buffer 2 area must be present
2017, School of Agricultural, Earth & Environmental Sciences
University of KwaZulu-Natal
Page 22
While the union of the buffers can be written logically as show union = buffer 1area or
buffer 2.area. Here you can have buffer 1 present or buffer 2 present.
GIS uses this type of logic when building spatial arguments or rules.
Try to spot intersections and unions of different objects on your 1:500 000 map. For
example the Intersection of the Mgeni river and the N2road.
Q6)If these where buffered to 100m what would the intersection look like?
Maps and The way GIS creates maps is by using layers. Each later will refer to a different type of
GIS object. If you look at the legend of your 1:50000 maps, each symbol on the map represents
a possible layer in the GIS.
GIS allows you to turn these layers on and off individually.
So National roads would be your first layer. Arterial roads your second, Main roads your
third etc. So you could draw just a map of National roads if you turned all the other layers
off.
The following are examples of different layers used to create the final map in essence the
real world abstracted to layers in a GIS:
Clipping Clipping refers to a process where one layer (buffer) is used to cut out or clip another layer
that falls underneath the buffer. In essence it can be looked at as using a cookie cutter to cut
out a shape in a piece of dough
when baking.
The one layer (buffer) is the
cookie cutter and the dough is the
second layer.
This allows you to cut out areas of
a map or layer using another layer
or buffer.
Sources:
http://linfiniti.com/dla/worksheets/9_VectorAnalysis_buffer.pdf
http://blogs.yis.ac.jp/farrellb/2011/08/29/cross-sections/
http://www.youtube.com/watch?v=YTiznW16gxA
http://user.gs.rmit.edu.au/caa/topo/intro.htm
http://www.stereoscopy.com/faq/aerial.html
2017, School of Agricultural, Earth & Environmental Sciences
University of KwaZulu-Natal
Page 23
Practical 4
Introduction to ArcCatalog, ArcMap&
Working with Attribute Tables
Topics This practical covers the following topics:
An introduction to ArcCatalog.
An introduction to the ArcMap interface.
o Loading map documents.
o Adding data and displaying data layers.
o Changing the drawing order of layers.
o Using tools to view geographical data
o Using the overview and magnifier windows.
o Layer and data frame properties
An introduction to attribute tables.
o Selecting records by attribute.
o Querying data in attribute tables.
o Adding/deleting fields.
o Calculating field statistics.
o Creating graphs from data in attribute tables.
Data The data for this practical can be found on the network drive \\hcc-fs-1\student share\GIS
DBN\ENVS211\
For the purposes of this practical, you will learn how to map the network drive again as you
had done in practical 0, copy practical data folder in the network drive and paste the data
folder onto your computer local drive C:\Users\Your Student Number\Desktop.
Please note the following:
1. Learn how to do this as you will be expected to this on your own during the practical
test and/or exam.
2. If you execute and/or perform tasks with practical data while it is still in the network
drive i.e. without copying and pasting the practical data folder onto your computer
local drive folder C:\Users\Your Student Number\Desktop, you will be in most
cases causing the computer to crash
Background
information ArcCatalog
The ArcGIS system comprises a suite of two integrated computer programs: ArcMap and
ArcCatalog (see Appendix A). In this series of practical exercises you will be working
mainly with ArcMap to perform map analysis, data editing, and cartographic display and
output. ArcCatalog is a separate program which can be used to organise and manage GIS
data.
The following terminology is relevant to using ArcCatalog:
ArcMap saves its maps in files called map documents (*.mxd).
Sets of spatial features of the same type are called layers. Layers contain point, line
or polygon features.
Spatial features are stored in shapefiles. A shapefile is not a single file but is actually
made up of a set of different files:
o *.shp files contain the coordinates of the spatial features.
o *.dbf files contain the attribute data for the spatial features.
o *.shx files maintain the links between the spatial features and their
attributes.
2017, School of Agricultural, Earth & Environmental Sciences
University of KwaZulu-Natal
Page 24
o *.prj files contain projection information for the spatial data (this file is not
always present).
o *.xml files contain metadata for the spatial dataset (this file is not always
present).
o *.sbn and *.sbx files contain spatial indexing information (these files are
not always present).
Because GIS data are comprised of linked sets of files, it is important to manage each set as a
single unit, which is what ArcCatalog does. Click on Start click All Programs click on
ArcGIS folder ArcCatalog 10.4
ArcCatalog is a file management application
that has a similar layout and functionality to
Windows Explorer.
As in Windows Explorer. ArcCatalog has a
Menu Bar, a Tool Bar and an Address Bar.
There are also 2 panes in ArcCatalog. The
left pane contains a list of files and folders in
hierarchical form, in a similar manner as the
List Pane. The right pane displays the
contents of the files or folders that are
selected in the left window, again in a similar
manner to Windows Explorer.
In contrast to Windows Explorer, the File Pane has 3 tabs that Windows Explorer does not.
These tabs are: Contents, Preview and Description (previously refered to as Metadata in
earlier versions of ArcMap).
The Contents Tab shows the contents of the folder as well as the types of files, for example
Point, Line and Polygon features. It is in this tab that the lists of files are displayed. Each
shape file is represented by a single .shp file. This represents the group of files that make up
that particular shape file. If these files are viewed in Windows Explorer they would appear as
separate files with different file extensions (.shp, .dbf, .shx etc). From this window files can
be copied, moved or deleted. This is done in the same manner as in Windows Explorer.
The Preview Tab is used to preview the data that is selected. By selecting a file from the left
window and activating or clicking the Preview Tab, that file can be displayed as it would
appear in ArcMap. However it cannot be edited in ArcCatalog. There is a selection drop down
list at the bottom of the right window. This gives 2 options: Geography and Table. The
Geography option is to view what the data looks like. The Table option is a preview of the
attribute table of the data. Most of the editing options available in ArcMap, such as adding a
field, sorting the data and running statistics are available in ArcCatalog.
The Description (Metadata) Tab is used to view and edit the metadata associated with a
file. Use the Description Toolbar to access functions for editing and adding metadata.
Tasks
Try to do the following tasks on your own:
Task 1 (Creating a new folder in ArcCatalog)
2017, School of Agricultural, Earth & Environmental Sciences
University of KwaZulu-Natal
Page 25
First you will need to open ArcCatalog. Once ArcCatalog is open try each of the following
steps to create a new folder.
Navigate to the C:\Users\Your Student Number\Desktop. Right on the desktop
folder and hover the mouse over New and the select Folder. Rename the folder and
call it Catalog.
In the same folder created above, right click in the empty space of the right hand
pane go to New and select Folder. Rename this folder Deleted Folder.
When finished delete the folder called Deleted Folder.
Task 2: (Copying and pasting data)
Mapping the network drive: Click on Start Menu, right-click on Computer and then click on
Map Network Drive.
Alternatively, Click on Start Menu, click on Computer and then click on Map Network
Drive on the Computer window Menu Bar.
In the Map Network Drive window, choose drive letter of your choice under Drive:
Type \\hcc-fs-1\student share\GIS DBN\ENVS211\ in the space provided under
Folder:
Click finish
Once the network drive has been mapped you can access the it quickly using ArcCatalog
Address Bar:
With ArcCatalog open navigate to the Network Drive folder by typing the following into the
Address Bar:
\\hcc-fs-1\student share\GIS DBN\ENVS211\, if it does not open click the connect to folder
icon and paste the network drive path name in the Folder address space provided
Locate the file called Rivers.shp on the following remote network drive folder \\hcc-fs-
1\student share\GIS DBN\ENVS211\practical_04. Select the file, Copy and Paste it to the
Catalog folder you created in Task 1 using ArcCatalog.
Challenges Use Windows Explorer to create a folder called Explorer in C:\Users\Your Student
Number\Desktop. Using Windows Explorer copy and paste the file called
Rivers.shp from the \\hcc-fs-1\student share\GIS DBN\ENVS211\practical_04
folder into the Explorer folder.
Now with Windows Explorer open, navigate to the Catalog folder you created on
the C:\Users\Your Student Number\Desktop and look at the files in this folder.
Is it one file or multiple files copied when using ArcCatalog? Navigate to the
Explorer folder you created and look at the files in this folder.
Is it one file or multiple files copied when using Windows Explorer?
Background
information The ArcMap Interface
In Practicals 4 9 you will be working mainly with ArcMap to perform map analysis, data
editing, and cartographic display and output. ArcMap contains a suite of utilities in the
ArcToolbox that can be used to perform functions like geoprocessing, data projection, and
2017, School of Agricultural, Earth & Environmental Sciences
University of KwaZulu-Natal
Page 26
data import and export. ArcToolbox can be accessed from within either ArcMap or
ArcCatalog.
The following terminology is relevant to this practical exercise;
ArcMap saves its maps in files called map documents (*.mxd).
A map document allows spatial data to be viewed in either data view or layout
view. The data view is used for analysing and exploring the data and is the view you
will use in this exercise. The layout view is used for laying out the map page prior to
printing. It allows the user to place elements like north arrows, scale bars and
legends on the page.
The table of contents usually appears on the left hand side of the map and lists data
frames and the layers associated with each frame.
A data frame contains a set of features to be displayed together.
Sets of spatial features of the same type are called layers. Layers contain point, line
or polygon features.
Spatial features are stored in shapefiles. A shapefile is not a single file but is actually
made up of a set of different files:
o *.shp files contain the coordinates of the spatial features.
o *.dbf files contain the attribute data for the spatial features.
o *.shx files maintain the links between the spatial features and their
attributes.
o *.prj files contain projection information for the spatial data (this file is not
always present).
o *.xml files contain metadata for the spatial dataset (this file is not always
present).
o *.sbn and *.sbx files contain spatial indexing information (these files are
not always present).
Menu Bar The ArcMap interface is
similar to the Windows
Tool Bar Explorer interface in that
they both have a Menu Bar
and a Tool Bar. The Table
Table of Contents in ArcMap is
Of similar to the List Pane
Contents except ArcMap contains
layers of data that can be
turned on or off whereas
Explorer has a list of files
and folders that cannot be
turned on or off.
Tasks Try to do the following tasks on your own:
Familiarise yourself with the ArcMap interface.
Task 3 (Opening a map document)
For this task, please copy the data folder practical_04 in \\hcc-fs-1\student share\GIS
DBN\ENVS211; and paste it to C:\Users\Your Student Number\Desktop on your
computer.
2017, School of Agricultural, Earth & Environmental Sciences
University of KwaZulu-Natal
Page 27
Click on Start click All Programs click on ArcGIS folder ArcMap 10.4 when you first
start ArcMap 10.4 from the Start button on the Windows task bar, you may see the "ArcMap
Getting started" dialog box or pop-up window. This window provides you with the options to:
1. Create a new map
2. Create a new map using a map template
3. Open an existing map
4. Open the Recent map you were using
5. Browse for more maps
1. A New Map: The user can select this option if they have data layers they would like to
view and/or manipulate. After selecting this option, the user can add GIS data layers and
save the map as a map file. Once this operation has been performed, the user can begin
subsequent ArcMap sessions by opening the existing map file, instead of adding all the data
layers again.
2. My Template or Template: The user can select this option if they want to use layouts and
base maps that have already been created or provided for various geographic regions.
3. An Existing Map: The user can select this option if they have already created a map
document that contains all the data layers they wish to work with.
Start ArcMap and load the map document called practical_04.mxd. Click on Start Programs
ArcGIS ArcMap. Click on Existing Map and then click Browse for more. below.
Navigate to C:\Users\Your Student Number\Desktop\practical_04 and open the
practical_04.mxd file
When you work in ArcMap you are working with a map document. A map document contains
multiple data frames, which in turn is populated by spatial datasets. A map document has the
.mxd file extension. The area on the left side of ArcMap application contains a list of layers
and is called the table of contents. The area on the right side of the application window contains
the graphic display of the layers in the table of contents and can sometimes include Search and
ArcCatalog movable windows.
Table Of Contents Listing:
There are 4 ways in which the included data can be explored - by drawing order, source, by
visibility and selection. You can toggle between the four ways by selecting the appropriate tab
icon below the table of contents header
2017, School of Agricultural, Earth & Environmental Sciences
University of KwaZulu-Natal
Page 28
Rest your mouse briefly on each of the tools (icons) on the tool bar. Read the
description of each tool from the yellow tool tip and also from the status bar at the
bottom of the screen.
Open up each Menu and have a look at the options available under each one.
Task 4 (Displaying layers)
Layers are displayed when the boxes next to them are checked . In the Table of
Contents make the Rivers and Main Roads visible by checking the display box.
If you wish to temporarily stop displaying a layer you can simply uncheck the box.
You will notice that there is a particular problem with the layer for South Africa and that
there is a red exclamation mark next to the check box. ArcMap is informing us that the data
path for this particular dataset is incorrect.
To rectify the problem click on the check box for the South Africa layer. Once you have
clicked on the check box, the data source dialog will open up. Specify the data source as
C:\Users\Your Student Number\Desktop\practical_04\provincial.shp
Task 5 (Adding data in ArcMap)
There are two ways to add data layers to the map display:
1. Go to File | Add Data... on the main menu toolbar, or
2. Click on the Add Data button on the standard toolbar.
Use one of the two options described above to add the Cities layer to your map. The
cities layer can be found in the folder C:\Users\Your
Student\Number\Desktop\practical_04\
The user can add multiple data layers to the ArcMap Display. These layers can be made
visible or invisible by clicking on the check box located next to each layer name in the
table of contents. When multiple data layers are visible, the user can drag a layer to the
top of the table of contents in order to place that data layer on top of all of the other
layers.
Change the drawing order of the layers so that the Main Roads layer is at the top.
Task 6 (Zooming and panning)
Experiment with the following tools:
Zoom In/Out: Within the map display a box can be drawn around the
desired area the user wishes to zoom in or out to. Alternatively, the user
may click within the map display on a specific location to zoom in or out.
Fixed Zoom In/Out: The map display will zoom in or out by a fixed
amount on the centre of the data layer.
Pan: Within the map display the user can click and drag the entire map
layer to its desired location.
Go Back to Previous Extent: The map display automatically goes back to
the previous extent the user was viewing.
Go to Next Extent: The map display will go forward through the sequence
of extents the user has been viewing in the map display.
2017, School of Agricultural, Earth & Environmental Sciences
University of KwaZulu-Natal
Page 29
Full Extent: This will automatically update the map display so that it
displays the entire data layer within the frame.
Once you have experimented with the various zoom tools click the Full Extent
button to display the whole map.
From the Windows menu in ArcMap Menu Bar, click on the Overview. Use the
zoom in, zoom out and pan tools and view the results in the Overview Window.
Close the Overview Window and zoom out to the full extent of the map.
From the Windows menu in ArcMap Menu Bar, click on the Magnifier. Drag the
Magnifier Window around the map and note how the contents of the window
change. Close the Magnifier Window.
It is possible to save a particular zoomed view of a map as a bookmark. This allows the
user to easily navigate back to that region of interest. This can be done going to ArcMap
Menu Bar, click on Bookmarks, and clicking Create Bookmarks.
Task 7 (Layer and data frame properties)
There are many different property settings associated with Layers and Data Frames.
These properties can be accessed by right-clicking on the Layer or Data Frame in the
table of contents.
Data Frame
Layers
In the Table of Contents, double-click on the name of the Rivers layer to bring up
the Layer Properties dialog box. Select the General tab and change the layer name
to Rivers of South Africa. Click the Apply button to apply the change. Note that
this changes the name of the layer in the table of contents but does not change the
name of the file permanently.
Briefly have a look at some of the other layer properties that can be changed with the
Layer Properties dialog box.
In the Table of Contents, right-click on the Data Frame and select Properties to bring up
the Data Frame Properties dialog box. Briefly have a look at the Data Frame properties that
can be changed with this dialog box.
Challenge How many features (records) are there in the Main Roads layer?
Q1. Answer:
Change the name of the Data Frame from Layers Practical 4 to South African
Infrastructure.
Background
information Attribute Tables
GIS data has two components:
1. Spatial (geographic) data which can be viewed as points, lines or polygons on a
map.
2017, School of Agricultural, Earth & Environmental Sciences
University of KwaZulu-Natal
Page 30
Points Lines Polygons
2. Attribute data which describes the spatial data and can be viewed as a table.
The following terminology is relevant to this practical exercise:
An attribute table is a tabular file containing rows and columns. Each row (or
record) in the table is associated with one geographic feature while each column
represents an attribute of the geographic features.
A field is a column in a table. Each field contains the values of a single attribute.
A record is a row in a table. Each record contains the attribute data for a particular
geographic (spatial) feature.
In this practical you will be working with attribute tables.
Tasks
Try to do the following tasks on your own:
Task 8 (Viewing attribute information)
In the Table of Contents, right-click on the name of the Main Roads layer and select
Open Attribute Table from the menu that appears. Browse through the table of attributes.
Close the Main Roads attribute table and then open the attribute table for Rivers layer.
Likewise, repeat the procedure to view the attribute table of South Africa layer. You will
notice that each layer has attribute information attached to it.
Note: If you were not closing the preceding layers attribute table before you open the
successive layers attribute table, you would be able to view multiple layers attribute tables
in one table window
Close ArcMap, dont save your changes.
Please ensure that you familiarise yourself with the various table elements by hovering the
mouse cursor on the various icons.
Task 9 (Working with attribute tables)
Open ArcMap.
2017, School of Agricultural, Earth & Environmental Sciences
University of KwaZulu-Natal
Page 31
Add the Africa layer from the folder C:\Users\Your
Student\Number\Desktop\practical_04\
In the Table of Contents, right-click on the name of the Africa layer and select
Open Attribute Table from the menu that appears.
Sorting records: Sort the values in the SQR_Kms field in Ascending Order
by right-clicking on the field name and choosing Sort Ascending.
Field statistics: Right-click on the name of the Pop_Country field and choose
Statistics.
Q2. What is the highest population of a country within Africa?
Q3. What is the total number of countries within Africa?
Q4. What is the Mean Population?
Selecting records: Move the table so that both the Map and Table are visible. Use
the record selector buttons on the left of the table to select individual records. Look
at the map to see how the records you select are also highlighted on the map.
Selecting multiple records: Select multiple records from the table by holding down
the <Ctrl> key and clicking the record selector buttons. Look at the map to see how
the selected features are highlighted. Click the Selected button at the bottom of the
table to show only the selected records.
Switching and clearing your selection: Make sure that all the records are shown by
clicking the All button at the bottom of the table. Experiment with the following
commands, accessible from Table window Toolbar and/or Table Options icon:
Switch Selection, Clear Selection and Zoom To Selection
Task 10 (Querying data in attribute tables)
Querying records: It is possible to select records in the table based on the values of
particular attributes. First, make sure that no records are selected. Then, click the
Select By Attributes icon. Alternatively, click on the Table Options icon and
choose Select by Attributes Find the answers to the questions below by entering
the following queries:
Q5. "LANDLOCKED" = "Y" AND "CURR_TYPE" = "Franc" "
Which 2 countries are landlocked and use the Franc for currency?
Q6. "SQKM" > 1134156
How many Countries have an area > 1134156 km2 ?
Task 11 (Adding fields)
In the Table of Contents, right-click on the name of the Africa layer and select Open
Attribute Table from the menu that appears
2017, School of Agricultural, Earth & Environmental Sciences
University of KwaZulu-Natal
Page 32
Adding fields: First, make sure that no records are selected. Then, click the Table
Options icon and choose Add Field Enter the following values in the Add Field
dialog box:
o Name: GDP_Per_Ca
o Type: Double
o Precision: 10 (Precision = number of digits)
o Scale: 0 (Scale = number of decimal places)
Note: This creates a new column (field) in your table. Values in this field will be
10 digits long and will have no decimal places. This field will be used in the next
exercise to calculate the per capita Gross Domestic Product of each country.
Task 12 (Calculating field statistics)
Calculating values: Make sure that no records are selected. Then, right-click on the
name of the GDP_Per_Ca field and choose Field Calculator Answer Yes to the
question that follows. Enter the formula [GDP_PPP] / [POP_CNTRY] and click
OK. The GDP Per Capita for each Country will be calculated by dividing the GDP
Purchasing Power Parity by the Population of each Country and will be entered into
the newly calculated column.
Q7. What is the GDP per Capita of Burundi?
Task 13 (Creating graphs from data in attribute tables)
Creating graphs: Select the 5 countries with the lowest GDP per Capita (exclude
the zero 0 values). Click the Table Options icon, choose Create Graph and
enter the following information:
o Step 1 of 2:
Set Graph Type to vertical bar.
Select GDP_Per_Ca in the Value field
X Label Field choose: CNTRY_NAME.
Click next
o Step 2 of 2:
Choose the Show only selected fields/records on the graph
option.
Title: Countries with the Lowest Gross Domestic Product
(GDP) per Capita in Africa.
Untick Graph Legend.
Click the Finish button to view the graph. To change any of the graph options right-
click on the Title Bar of the graph window and choose Properties. Experiment with
the various properties that can be changed.
Task 14 (Deleting fields)
Deleting fields: Note do not have to delete the fields. This is meant to highlightto
you how you would go about deleting a field if you really had too.
Right-click on the name of the field and choose Delete Field. A question would
appear as in the case of performing a calculation above. Again, if you really had to
delete a field, you would then Answer Yes to the question that follows.
Challenges Try on your own to determine:
Q8. The Mean Area of all African countries.
2017, School of Agricultural, Earth & Environmental Sciences
University of KwaZulu-Natal
Page 33
Answer:
Q9. The Mean GDP of the 3 poorest African countries.
Answer:
Q10. How many African countries use the following currencies:
CFA Franc
Dollar
Pound
Q11. How many African countries are landlocked and have a per capita GDP>2917?
Answer:
To hand in Please submit the following answers at the end of the practical:
The answers to the questions in the Tasks and Challenges (Q1-11).
Q12. In ArcMap you can open data files by Loading a Map Document or by Adding Data.
Explain in detail the difference between these two methods.
Q13. Why is the order of the layers in GIS so important?
Q14. What are the different methods of selection that can be employed in ArcMap?
Q15. Describe in your own words what the Summarize option is used for and what options
are available when using it. This question also appears in Practical 5
2017, School of Agricultural, Earth & Environmental Sciences
University of KwaZulu-Natal
Page 34
Practical 5
Selecting and Processing Geographic Data
Topics This practical covers the following topics:
Selecting features.
o Identifying and finding features.
o Measuring distances.
o Selecting features interactively.
o Selecting features by attribute.
o Selecting features by location.
Processing geographic data.
o Clipping features.
o Dissolving features.
o Buffering.
o Union.
o Intersect.
o Merge.
Data The data for this practical can be found on the network at: \\hcc-fs-1\student share\GIS
DBN\ENVS211
Use Windows Explorer to copy the folder practical_05 to C:\Users\Your Student
Number\Desktop on your computer.
Background
information Selecting Features
Selecting features allows you to identify or more easily locate, a subset of features in your
map or in the attribute table of your data. This can prove to be a very vital tool when
dealing with large and complex datasets as it saves the user from having to manually
search the map or through the records to find these features.
In Practical 4 you touched on some ways to select features based on the value of their
attributes. This operation is called Select by Attribute. A GIS provides another very
powerful way to query data, namely Select by Location. This operation allows features
from one or more layers to be selected based on their location in relation to features in
another layer.
Tasks
Try to do the following tasks on your own:
Start ArcMap and load the map document called Practical 5a.mxd from the folder
C:\Users\Your Student Number\Desktop\practical_05
Task 1 (Identifying and finding features)
Features can be identified by using the Identify tool . Within the map display, the
user can click on a feature (point, line, or area) and a window will appear that shows
the attributes associated with the feature that has been clicked.
Select the Identify tool and click anywhere on the map. In the
Identify window choose Airports in the Identify From drop-down menu. Click
on the different airports on the map and view the results in the Identify From
window. Set the Identify From layer to KZN Roads and use the Identify tool to
examine these features as well.
Particular geographic features can be located by means of the Find tool . Features
are found based on the value of one of their attributes. To use this tool, the user can
2017, School of Agricultural, Earth & Environmental Sciences
University of KwaZulu-Natal
Page 35
select the Find icon from the Tools toolbar. In the Find tool window, the Feature tab
allows the user to find particular geographic features in the layer. Features can be
found based on the value of one of their attributes stored in the attribute table field.
Other options in the Find tool window like the Locations tab allow the user to search
locations based on access to Military Grid Reference System and ArcGIS Online
World Geocode Services public content.
Use the Find tool to locate the Durban Metro municipality in the KZN
Municipalities layer.
Optional Tasks
Use the Find tool to locate Howard College Campus and Westville Campus.
How many possible locations do the searches for each Campus generates?
Display all possible locations results for each Campus (Hint: Click on a possible
location result, once it is selected right-click on it and choose Add Point from the
menu list generated)
Task 2 (Measuring distance)
Measuring distance is done with the Measure tool . As a line is drawn with this
tool, the length of the line is shown in the status bar at the bottom of the screen. A line
can be drawn with multiple segments: click once to start a new segment, and double
click or press ESC to finish. The distance is shown in the distance units specified
using the measure tool.
Select the Measure tool and use it to measure the straight line distance
between Durban International Airport (FADN) and Richards Bay Airport
(FARB) (Hint: switch off the Health and Fire Stations layer so that the airports
are easier to see). Experiment with measuring other distances as well.
Q1. Distance from Durban International Airport to Richards Bay Airport:
(1)
Task 3 (Setting selectable layers)
Open the ArcGIS 10.2 Help Library by clicking on Help from ArcMap Menu
bar, and clicking on the ArcGIS Desktop Help option. In the search type ArcMap
and have a look at the results. Close the Help Library when you are finished.
2017, School of Agricultural, Earth & Environmental Sciences
University of KwaZulu-Natal
Page 36
Task 4 (Selecting features interactively)
Selecting features interactively: Click the Select Features button on the
toolbar. This is an interactive selection tool that allows you to interactively select
features by clicking on them. Select Durban Metro by clicking on it. The outline
of the municipality should be highlighted in a cyan colour.
Task 5 (Select features by attribute)
From the Selection Menu in ArcMap Menu Bar choose the Select By Attributes
function.
Choose the Airports Layer, and then click Create a new selection. Enter the
following: "AIRPORT_NA" = 'PIETERMARITZBURG' to select the
Pietermaritzburg airport.
Task 6 (Selecting features by location)
Turn off the all the layers excerpt Airports and KZN Municipalities layers
From the Selection Menu in ArcMap Menu Bar choose the Select by
Location option.
Selecting by location : The Select by Location window allows you to choose
features based on their spatial relationship to features in another layer. The syntax
of the selection process is as follows:
o Choose the type of selection that you want to make: Selection
method<drop-down list>
o Identify the target layer(s) from which features will be selected and
check them on : Target layer(s)<list>
o Specify the layer in relation to Target layer(s) that will be used to select
features: Source layer<drop-down list>
o Choose the spatial relationship rule that will be used for selection: Basis
for Spatial selection method for target layer feature(s)<drop-down
list>
Select features from the KZN Municipalities that that have Airports in them:
o Selection method<drop-down list>: choose Select features from
o Target layer(s): check KZN Municipalities
o Source layer<drop-down list>: choose Airports
o Basis for Spatial selection method for target layer feature(s)<drop-
down list>: Contain the source layer feature
Make sure that the Use selected features option is not ticked and click Apply.
Q2. What is the NAME of the municipality in which the Pietermaritzburg airport
is located? (1)
Clear your selection.
2017, School of Agricultural, Earth & Environmental Sciences
University of KwaZulu-Natal
Page 37
Selecting by location (intersect): Turn off the Airports layers. Turn on the SA
Roads layer. Open the Select by Location window and enter the following
selection criteria:
o Selection method<drop-down list>: choose Select features from
o Target layer(s): check SA Roads
o Source layer<drop-down list>: choose KZN Municipalities
o Basis for Spatial selection method for target layer feature(s)<drop-
down list>: Intersect source layer feature
Note how only the portions of SA Roads that overlaps the KZN Municipalities
layer is highlighted.
Selecting by location (within distance of): Turn off the SA Roads and KZN
Municipalities layers. Turn on the KZN Roads and Health layers. Open the
Select by Location window and enter the following selection criteria:
o Selection method<drop-down list>: choose Select features from
o Target layer(s): check Health
o Source layer<drop-down list>: choose KZN Roads
o Basis for Spatial selection method for target layer feature(s)<drop-
down list>: Are within a distance of the source feature
Apply a search distance of 1 kilometre to the features in KZN Roads.
Q3. How many Health facilities are within 1 kilometre of a main road?
(1)
Take a few minutes to explore some of the other Select by Location options.
Close ArcMap, remember to save your work by clicking on the Save button.
NOTE:
Select by Attribute: Allows you to select features based on attribute data (found in
attribute table).
Select by location: Allows for features to be selected based on spatial proximity ie:
the location of one feature based on its spatial location relative
to another feature.
Background
information Processing Geographic Data
ArcMap contains a suite of utilities in the ArcToolbox that can be used to perform
functions like geoprocessing, data projection, and data import and export. ArcToolbox
can be accessed from within either ArcMap or ArcCatalog.
In todays practical we will focus on some Geoprocessing tools. These tools are used to
combine and manipulate layers in different ways based on the spatial relationships of the
features in the layers. The following operations are available:
Clip: Allows you to cut out data from one layer based on the boundaries of
another.
2017, School of Agricultural, Earth & Environmental Sciences
University of KwaZulu-Natal
Page 38
Dissolve: Allows you to aggregate (join together) features into a single feature
based on specified attributes.
Buffer: A buffer is a zone drawn at a specified distance around features. The
width of the buffer may be either constant or variable (i.e. the distance
depends on the value of a particular field).
Merge: Allows you to combine 2 or more features within the same layer.
Union: Similar to the Merge function, but creates a new feature and retains the
original features. Can be performed across different layers.
Intersect: Creates a new feature from the common parts of 2 features.
2017, School of Agricultural, Earth & Environmental Sciences
University of KwaZulu-Natal
Page 39
Tasks
Try to do the following tasks on your own:
Start ArcMap and load the map document called Practical 5b from the folder
C:\Users\Your Student Number\Desktop\practical_05
For the following operations you will be using tools found in the ArcToolbox. From
ArcMap Standard bar, click on the ArcToolbox icon , then click on any of the available
Toolbox node which is the plus + sign next to Toolbox icon.
Toolsets available in the Toolbox are then shown as illustrated in the diagram below
showing the toolsets of Spatial Analyst Toolbox.
Take a few minutes to explore the different tools that are available in the ArcToolbox such
as Con Tool sign shown under the Toolset in the diagram below
2017, School of Agricultural, Earth & Environmental Sciences
University of KwaZulu-Natal
Page 40
Setting up the Geoprocessing environment
Application Environment settings
Application Environments ensure that all geoprocessing tools ran in ArcMap session
would adhere to the parameters set in application environments settings. Therefore,
Application environment settings are the system wide default settings that are used by
every tool. You can access application environment settings by clicking on Geoprocessing
from the ArcMap Menu bar, and then click on Environments on the the drop-down list.
The Environment Settings dialog box will then open as illustrated above.
To highlight the use of a few set of environment settings we will use the application level
environments settings discussed above. Access application environment settings by
clicking on Geoprocessing from the ArcMap Menu bar, and then click on Environments.
In the Environment Settings dialog box that now should be opened, click on Workspace
to expand the drop-down options and then click on Current Workspace entry box as
shown below. Take a few minutes to observe what happens when you click inside the
entry boxes under Current Workspace and Scratch Workspace as shown below.
2017, School of Agricultural, Earth & Environmental Sciences
University of KwaZulu-Natal
Page 41
Notice that there are descriptions given for each of the entry boxes in the side-panel help
window of the Environments Settings dialog box detailing useful information.
With the Geoprocessing Enviroments Settings dialog box opened, find where settings for
Raster Analysis and Processing Extent are defined, and read up on the information
detailed in side-panel help window. There obviously are lots more conditions that one can
set for geoprocessings tools in Environments Settings. You can explore these if you want.
On your own, with Geoprocessing Enviroments Settings dialog box opened, set the
Current Workspace directory to C:\Users\Your Student
Number\Desktop\practical_05 and Scratch Workspace as C:\Users\Your Student
Number\Desktop\practical_05\. The Scratch Workspace directory (or folder) is the
location in which all analysis results will be saved and needs to be set each time an
analysis session is started. If you do not specify the output location, then ArcMap will
save the output files to a default location such as C:\Users\Student
Number\Documents\ArcGIS\Default.gdb which you should ensure does not happen.
Task 7 (Clipping features)
Make sure that only the Provinces and Municipalities layers are switched on.
Select the province of Limpopo. From the ArcToolbox, double click on
Analysis Tools, or click on the node, the plus + sign next to Analysis Tools icon.
Again, click on Extract Toolset node in order to show available tools or double
click on Extract Toolset. When all tools are shown, double click on Clip tool.
Enter the following information:
1. Input Features: Municipalities.
2. Clip Features: Provinces.
3. Output Feature Class: If you have defined the Geoprocessing
Environments this will be automatically given, if not, the default
location will be specified. You should not under any circumstances
have output files being saved in ArcMap default geodatabase.
Click the OK button to finish the Clip operation.
Turn off the Municipalities and Provinces layers. Zoom in to the Ethekweni layer by
right-clicking on the layer name and then choosing Zoom To Layer .
Task 8 (Buffering)
In this section you will create a 5 km buffer around the Fire Stations in
KwaZulu-Natal. Turn on the Fire Stations layer. Open up the Buffer Tool in
ArcToolbox by going to Analysis Tools then Proximity Toolset and then Buffer
tool. To create the required buffer you need to enter the following information:
1. Input Features: Fire Stations
2. Output Feature Class: Already defined in Geoprocessing
environments
3. Distance [value or field]: Choose Linear Unit and 5 kilometers
4. Dissolve Type: All
Click the OK button to complete the buffer operation.
Q4. How many fires occurred within this 5 km buffer? (1)
2017, School of Agricultural, Earth & Environmental Sciences
University of KwaZulu-Natal
Page 42
Zoom out to the Temperature layer by right-clicking on the layer name and then
choosing Zoom To Layer .
Task 9 (Union)
In this section you will join the Temperature and Rainfall layers of KZN. Take
a moment to look at each of the layers in turn, by turning off the Temperature
layer you can see the Rainfall layer underneath. You will notice that the rainfall
and temperature patterns are different. Open up the Union Tool in ArcToolbox
by going to Analysis Tools then Overlay toolset and then Union tool. To create
the required union you need to enter the following information:
1. Input Features: Temperature and Rainfall
2. Output Feature Class: Already defined in Geoprocessing
environments
3. Join Attributes: All
Click the OK button to complete the union operation.
Open the attribute tables of the Temperature, Rainfall and Temp_Rain_Union
layers. You will notice that the Temperature layer has 6 records in 3 fields, and
the Rainfall layer has 10 records in 3 fields. The Union layer has 30 records in 5
fields because it now contains all the information from both of the original layers.
Q5. What is the highest rainfall in the 18 19 C temperature range?
(1)
Q6. What is the lowest rainfall range in the 18 19 C temperature range?
(1)
Turn off the Temperature, Rainfall and Temp_Rain_Union layers.
Task 10 (Intersect)
In this section you will intersect the Ethekweni and Vegetation layers of KZN.
Open up the Intersect Tool in ArcToolbox by going to Analysis Tools then
Overlay Toolset and then Intersect tool. To create the required union you need
to enter the following information:
1. Input Features: Ethekweni and Vegetation
2. Output Feature Class: Already defined in Geoprocessing
environments
3. Join Attributes: All
Click the OK button to complete the intersect operation.
You will notice that the new layer contains only the vegetation in the Ethekweni
municipality. This is similar to the clip function that you performed earlier.
Q7. What is the total area of the Forest Biome in Ethekweni? (2)
(remember to include the units)
Turn off the Ethekweni and Ethekweni_Vegetation layers.
Task 11 (Dissolving features)
2017, School of Agricultural, Earth & Environmental Sciences
University of KwaZulu-Natal
Page 43
Open the Attribute Table for the Vegetation layer and inspect the values in the
Biome field. You will notice that in this field each Biome is represented more
than once because there are many Biomes in different areas. You can use the
dissolve features operation in ArcMap to condense the multiple records into
ONE record for each Biome.
From the ArcToolbox, go to Data Management Tools, then Generalization
toolset and then Dissolve tool
Enter the following information:
1. Input Features: Vegetation
2. Output Feature Class: Already defined in Geoprocessing
environments
3. Dissolve_Field(s) (optional): BIOME
Click the OK button to finish the Dissolve operation.
Q8. How many Biomes are there? (1)
Task 12 (Merge)
Add the Northern Africa shapefile. Now add the Southern Africa shapefile. Note
that there is no overlap between these 2 layers. You can use the Merge operation
in ArcMap to join these 2 layers into one layer.
From the ArcToolbox go to Data Management Tools then General Toolset and
then Merge tool.
Enter the following information:
1. Input Datasets: Northern_Africa and Southern_Africa
2. Output Dataset Class: Already defined in Geoprocessing
environments
Click the OK button to finish the Merge operation.
Q9. What is different between the fields in the attribute tables of the 3 layers?
(3)
Save your work by clicking on the Save button.
Challenges Add the Roads layer. Create a buffer of 2 km around the N2 and N3 national
roads in KwaZulu-Natal.
Q10. How many fires occurred more than 2 km from a National Road?
(3)
From the Vegetation layer select all those areas that fall in the Grassland biome
and are larger than 1000 hectares in area.
Q11. Number of grassland areas over 1000 hectares in size: (1)
Using only those areas selected in the challenge above, calculate statistics for the
Perimeter field.
2017, School of Agricultural, Earth & Environmental Sciences
University of KwaZulu-Natal
Page 44
Q12. How many occurrences are there? (1)
Q13. What is their average size? (1)
Q14. Standard Deviation: (1)
To hand in Please submit the following answers at the end of the practical:
The answers to the questions in the tasks and challenges (Q1 14).
Q15. Describe in your own words what the summarize option is used for and what options
are available when using it (5 marks). This question also appears in Practical 4
Q16. You are provided with an attribute table for the provinces of South Africa. The table
contains two fields, one showing the population in 1990, the other the population in
2000. Describe in detail how you would:
a) add a new field called Change to the table (3 marks)
b) calculate the change in population (2 marks)
2017, School of Agricultural, Earth & Environmental Sciences
University of KwaZulu-Natal
Page 45
Practical 6
GIS Technology, GPS & Map Projections
Topics This practical covers the following topics:
An introduction to GIS Technology.
Satellite-based-positioning-systems
How does a GPS work?
Coordinate systems.
Field work: Using a GPS and inputting data into Excel.
Projections.
Exploring projection information for Layers and Data Frames
o Setting projections in the ArcMap Dataframe
Datums in South Africa
Projections in South Africa.
Defining a projection using the ArcGIS ArcToolbox
Projecting data
Reprojecting spatial data
Data The data for this practical can be found on the network at: \\hcc-fs-1\student share\GIS
DBN\ENVS211
Use Windows Explorer to copy the folder practical_06 to C:\Users\Your Student
Number\Desktop on your computer.
Background
information GIS Technology
Over this and the next few practicals you will learn how the different technologies all work
together to form a GIS. You have already covered working with computers, but there are other
technologies just as important. These include:
Satellites
GPS (Global Positioning System) receivers
Scanners
Printers/plotters
A simple diagram of how the different technologies work together is as follows:
This practical will look at the first
path, i.e. Satellite
GPS/ReceiverComputer/GIS
software.
Satellite-Based-Positioning-Systems
There are 3 different satellite-based positioning systems. These systems all rely on satellites
that orbit the earth to locate the position of an object on the surface of the earth. The less well
2017, School of Agricultural, Earth & Environmental Sciences
University of KwaZulu-Natal
Page 46
known of the 3 are called GLONASS (from the ex-USSR) and Compass Navigation System
(operated by the Chinese). The most well-known of the 3 and the one we will study here is
called GPS (Global Positioning System), developed in the United States of America.
There are a total of 24 GPS satellites (known as a constellation of satellites) in orbit. For a GPS
unit to calculate an accurate position, it needs to be getting a clear signal from at least 3 GPS
satellites. The GPS receiver calculates the time taken for a signal to reach it from a satellite and
hence the distance of that satellite from the GPS receiver can be calculated. This distance
describes a sphere around the satellite and the GPS receiver is somewhere on this sphere.
By doing this with 3 different satellites the GPS receiver calculates the intersection of the three
spheres using a process known as Trilateration. The intersection of the first 2 spheres traces a
circle. The intersection of the third sphere intersects with that circle to define 2 points. The
location of these points is accurately calculated and the point closest to the earths surface is
the location of the GPS receiver. The use of more satellites in the same process adds to the
accuracy of the measurement and the reduction of errors.
Circle of
probability The 2 spheres defining a circle of Using a 3rd sphere to define two points of
probability (grey circle). reference (black dots).
There are many different GPS units available as there are many different companies that
manufacture them. The two main manufacturers are Magellan and Garmin. We will be using
the Magellan brand. There are four different types of Magellan GPS units we work with. These
are:
Meridian
Explorist
Sportrak
GPS315
We will look at each of these units in detail. However they all share these basic common
features which you will be required to know:
On/Off button
Menu Button
Enter button
The Satellite Screen
The Location Screen
The following figures show the design of the GPS units and the layout of the two most often
used screens.
Magellan Meridian Magellan Meridian Marine
2017, School of Agricultural, Earth & Environmental Sciences
University of KwaZulu-Natal
Page 47
Magellan SporTrak Magellan eXplorist Magellan GPS315
Satellite Information Screen
Location Information Screen
Coordinate Systems
A coordinate system is an imaginary grid system placed over the earth. The most well known
grid system is the Geographic Coordinate System using Lines of Latitude and Lines of
Longitude. The Equator is defined as the line of 0 Latitude and the Prime (Greenwich)
Meridian is the line of 0 Longitude. The following is an illustration of Longitude and Latitude
2017, School of Agricultural, Earth & Environmental Sciences
University of KwaZulu-Natal
Page 48
Another example of grid system is the Cartesian Coordinate System which is based on a x,y
coordinate system and not on latitude and longitude. The x- and y- coordinates in this system
refer to the distance East or West of the Equator and North or South of the Greenwich
Meridian respectively.
Always Remember: When writing geographic coordinates: by convention it is always the
Latitude that is written first (i.e.: the North or South coordinate) and the Longitude (East or
West coordinate) that is written second.
It is also important to remember that in cartography each hemisphere has a positive or negative
designation to ensure that the coordinates are plotted in the correct hemisphere. The Northern
and Easter hemispheres are always designated positive and the Southern and Western
hemispheres are designated negative.
The diagram on the next page should help you remember this:
Tasks Try to do the following tasks on your own:
Task 1 (Satellite-based-positioning-systems)
Q1. In your own words describe the process of Trilateration. (8)
Task 2 (Coordinate systems)
Q2. Using the internet find and write out the Geographic coordinates for the following
cities using the correct annotation::(10)
a. Durban, South Africa
2017, School of Agricultural, Earth & Environmental Sciences
University of KwaZulu-Natal
Page 49
b. New York City, USA
c. New Delhi, India
d. Sydney, Australia
e. Bogota, Colombia
Background
information Field work: Using a GPS and inputting data into Microsoft Excel
This portion of this practical is to be completed in your own time. You will work in the groups
you have been divided into for practicals for the data collection part of this practical. You will
need to decide on a time (you will need approximately 2 hours) that works for the WHOLE
group.
This component of the practical will cover the following topics:
Using a GPS in the field to collect spatial data.
Recording of attribute data.
Entering data into Microsoft Excel.
Conversion of latitude/longitude readings from degrees/minutes format to decimal
degree format.
The GPS allows users to record their location anywhere on the earths surface to accuracies of
less than 10 metres by means of a handheld receiver. During this practical you will use a GPS
to collect data for eventual input into a Geographical Information System.
How to convert Degrees/Minutes into Decimal degrees:
1. Divide the minutes reading by 60.
2. Add your answer to the degrees reading.
3. If your reading is South or West, make it negative.
Examples:
25 33 South = -1 x (25 + 33/60) = -25.55000
32 25 East = (32 + 25/60) = 32.41667
(Note: record your decimal degree readings to at least 5 decimal places)
Tasks You need to complete the field work component of this practical in your
own time as a group of not more than 10-15 students per group. The data
collected during field work exercise will be used as data for practical 8.
Each group is required to perform the following tasks:
Collect Data
Book a time slot with staff in the GIS LAN for when the group will come to do the field
work exercise.
Collect and sign for a GPS Unit from the staff in the GIS LANs they will be busy, so
please be patient and go during office hours. You need to plan this well in advance and
not leave it until the last minute. Remember there are many more of you than there are
GPS Units. You may have a unit for 2 hours only, so please watch time management
The GIS Technician will explain the use of your unit to you prior to the practical. No
instruction on the use of the GPS will be given unless the entire group is present.
Use the space below to write notes on the use of the unit to help you when you are in
the field.
Take the unit out into the field and only turn it on once you are away from buildings.
As a group, decide how you are going to collect your data and what attribute data to
record (e.g. colour, make, type).
Outside
2017, School of Agricultural, Earth & Environmental Sciences
University of KwaZulu-Natal
Page 50
Use the GPS to record the positions of 20 vehicles on campus.
For each vehicle you find, record the latitude, longitude and attribute information that
you as a group choose.
After Collecting Data
Convert the latitude and longitude readings from Degrees/Minutes/Seconds format
into Decimal Degree format (see examples above).
Plot your GPS points on the aerial photograph of your campus (this will be supplied
when you collect a GPS for data collection).
Write a report on how you collected your data, discussing any problems you
encountered. Also discuss the reasons for any inaccuracies in your GPS
measurements.
Enter your data into an Excel spreadsheet. Include all information from the data sheet.
Dont forget to save for later access during practical 8. Call the file
ukzn_cars.xls
This will later be imported into ArcGIS; the method will be explained during Practical
8.
Challenges
Q3. Write a detailed description of the GPS unit you worked with and the steps required to find
both the Satellite and Location Information screens. (10). This question will be part of
practical 8
Background
information Projections
Because the earth is round, GPS coordinates record latitude and longitude of the three-
dimensional, spherical earth. Because computers and maps are flat, when working in a GIS this
data needs to be converted from three dimensions into two dimensions. A projection is the
name of the operation that is used to do this.
Some of the simplest map projections are literally just that; a projection obtained by placing a
light source at some defined point relative to the globe and projecting its features onto a
surface. This, however, is not the case for most projections which are defined in terms of
mathematical formulae that have no direct physical interpretation.
cylindrical planar
projection conical projection
projection
3 map projections using
mathematical formulae
a simple map projection using
light source and globe
2017, School of Agricultural, Earth & Environmental Sciences
University of KwaZulu-Natal
Page 51
The creation of a map projection involves a couple of steps:
1. selecting a model for the shape of the earth (either a sphere, ellipsoid or geoid), and
2. transformation of latitude/longitude or geographic coordinates (i.e. the location of an
object on the earth) to x/y or Cartesian coordinates (i.e the location on a map).
The set of coordinates (latitude and longitude) that define locations are part of a spatial
reference system. Together, the coordinate system and datum define the spatial reference
system.
What is a datum? Datums define the reference systems used to describe the size and shape of
the earth. They are composed of a reference point on the earths surface and a reference model
of the shape of the earth for computing a position. Because the earth is not a perfect sphere, the
reference model is represented mathematically by an ellipsoid or geoid.
It is important to note that latitude and longitude do not unambiguously define a location on the
earths surface. If you were to stand at one point and measure your location using one datum
and then re-measure your location using another datum you would find that the two
measurements are not the same. Without physically moving an inch, your location would be
recorded as two different places, which could be hundreds of metres apart! You therefore
cannot define a location using only latitude and longitude, you also need to describe the datum
used.
Datums in South Africa
In South Africa all data collected prior to 1 January 1999 were based on the Cape Datum
which had its reference point at Buffelsfontein, near Port Elizabeth, and the reference model
used was the Modified Clarke 1880 ellipsoid. With the advancement of technology (satellites
and GPS) it became apparent that the Cape Datum contained many flaws and distortions.
Satellite measurements of the earth made it possible to develop the WGS84 (World Geodetic
Survey of 1984) ellipsoid that makes it possible to accurately map the entire earth. It for this
reason that on 1 January 1999 South Africa officially adopted the Hartebeesthoek 94
Datum. This datum uses Hartebeesthoek (which was accurately surveyed in 1994 by the radio
astronomy telescope) as its reference point and the WGS84 ellipsoid as its reference model. As
part of this spatial reference system, our GPS receivers are set up to calculate position using the
WGS84 datum. If you plot the position of a point on the earth surface in each datum
respectively, the position of the point will differ by approximately 300m even though its the
same point on the earths surface.
2017, School of Agricultural, Earth & Environmental Sciences
University of KwaZulu-Natal
Page 52
Projections in South Africa
Projections always introduce distortion of the surface in some way. The purpose of the map,
for example to get a person from A to B (direction), or to create a map of a certain area (area),
or to measure distances between things (distance), will determine which distortions are
acceptable and which are not. Because of this different projections have been created that
preserve some properties of the sphere at the expense of other properties.
A commonly-used projection in South Africa is the Gauss Conform Projection, which is a
generalisation of the Transverse Mercator Projection, depicted below.
The Gauss Conform Projection preserves the shape of the original data such that they have
uniform scale distortion along both x and y axes. This can only be achieved within small areas
and for this reason the system used in South Africa is defined in belts that are two degrees of
longitude wide. For each belt, an odd meridian is chosen as the central reference meridian and
is referred to as the LO or Longitude of origin for that belt. The LOs used in South Africa
are 17, 19, 21, 23, 25, 27, 29, 31 and 33.
2017, School of Agricultural, Earth & Environmental Sciences
University of KwaZulu-Natal
Page 53
When using the LO system in a GIS, the x-coordinates of the projected data represent the
distance East (positive, +ve)/West (negative, -ve) from the central meridian while the y-
coordinates represent the distance North (positive, +ve)/South (negative, -ve) from the equator.
This means that in South Africa the y-coordinates are always negative while x-coordinates can
be either negative of positive, depending on whether you are east or west of the central
meridian.
Note: In ArcGIS, the terms coordinate system and projection are often used interchangeably.
Tasks
Try to do the following tasks on your own
Task 3 (Exploring projection information for layers and data frames)
Start ArcMap with a new, empty map
Add the Durban_cbd layer from the folder C:\Users\Your Student
Number\Desktop\practical_06
The Durban_cbd layer contains an aerial photograph of the central business district
of Durban. Double-click on the Durban_cbd layer to bring up the Layer Properties.
In the Source tab take a look at the Spatial Reference properties and then fill in the
following information:
Spatial Reference:
Central Meridian:
Datum:
Double-click on the data frame icon to bring up the Data Frame Properties.
Examine the coordinate system properties for the data frame. Are these the same as
the spatial reference properties for the Durban_cbd layer?
2017, School of Agricultural, Earth & Environmental Sciences
University of KwaZulu-Natal
Page 54
It is important to note that the data frame inherits the coordinate referencing system of
the first layer opened that has a defined coordinate system. It also sets the map units
and display units accordingly.
Task 4 (Setting projections in the ArcMap data frame)
According to the coordinate system properties the Datum is D_User_Defined. The
Durban_cbd layer uses the Cape datum and this needs to be specified. Double click
on the projection name User_Defined Transverse_Mercator
to bring up the Projected Coordinate System
Properties. Change the Geographic Coordinate System by clicking the Change,
search for Cape in the search bar and then choose Africa | Cape.
Click Ok and Apply where applicable until the Data Frame Properties is closed.
Add the Durban_Roads layer from the folder C:\Users\Your Student
Number\Desktop\practical_06
As the layer is loaded ArcMap will display a message indicating that the
Durban_Roads layer has an Unknown Spatial Reference. This is because no projection
information has been defined for this layer. Close the message by clicking the OK
button.
Bring up the Layer Properties of the Durban_Roads layer. In the Source tab take a
look at the Coordinate System properties. What coordinate system has been defined
for this layer?
2017, School of Agricultural, Earth & Environmental Sciences
University of KwaZulu-Natal
Page 55
Use the zoom and pan tools to explore the two layers that have been loaded. What do
you notice about the two layers? Why is there an offset between the two layers?
Q4. What is the vertical offset between the two layers? metres (1)
Q5. What is the horizontal offset between the two layers? metres (1)
Background
information Defining a projection
Defining the projection for a data set is a very important part of working in ArcGIS.
Although it is possible to work with data that has an undefined projection, it is not
possible to properly overlay data with different projections without first defining a
projection. Additionally, certain analysis tools can be inaccurate with data that does
not have a projection defined. Defining a projection is different from projecting data.
Defining a projection simply attaches the information ArcGIS needs to properly
display and geoprocess the data, it does NOT modify the coordinates of the data.
The method for defining the projection for ArcGIS data varies by data type, for
example: Geodatabase, coverage, or shapefile.
Tasks
Task 5 (Defining a projection)
The reason for the offset between the Durba_cbd and Durban_Roads layers is that the
projection information for the Durban_Roads layers has not been defined. ArcMap is
therefore not able to project this layer so that it overlays the Durban_cbd layer correctly. Note
that the projection information for the Durban_cbd layer has been defined. To define the
projection information for Durban_Roads you will use the ArcToolbox. The process
described below will create a new file with the extension .prj that will be saved with the rest of
the files making up the Durban_Roads shapefile.
Open ArcToolbox,
REMEMBER: YOU MUST SET GEOPROCESSING ENVIRONMENTS
OTHERWISE YOUR OUTPUT FILE WILL BE STORED IN DEFAULT
LOCATION
In ArcToolbox go to Data Management Tools | Projections and Transformations
and start the Define Projection tool.
Set Durban_Roads as the Input Dataset or Feature Class.
Click the Select Coordinate System button
Note: There are three common methods for selecting a coordinate system:
1. You can Search and choose a predefined coordinate system had been done
earlier in Task 4.
2. If you have another file on the computer with the target coordinate system
already defined, you can click on the Import button from the Add
Coordinate System drop-down list.
Navigate to the shape file with defined coordinate system, and use that same
coordinate system for the shape file with undefined coordinate system.
2017, School of Agricultural, Earth & Environmental Sciences
University of KwaZulu-Natal
Page 56
3. If you know all the projection parameters you can define your own
coordinate system. This is the approach we will use in the next step.
From the Add Coordinate System, click New button and choose Projected Coordinate
System
In the New Projected Coordinate System window choose the following:
o Name: LO31 Hartebeesthoek
o Projection name: Gauss_Kruger
Note: The Gauss_Kruger projection is also known as the Gauss
Conformal or Transverse Mercator projection
o False Easting: 0
o False Northing: 0
o Central Meridian: 31
o Scale factor: 1
o Latitude of origin: 0
o Linear Unit Name: Meter
o To set the Geographic Coordinate System (i.e. the Datum) click the
change button and search Hartebeesthoek 1994.prj from the Africa folder
and select it
Click Ok and Apply where applicable on all the dialog boxes to apply the projection
you have defined.
What do you notice about the roads after defining the coordinate system for the
Durban_Roads layer?
The roads should now be closer to their true position. The reason for the slight offset
that still occurs is that the two layers have been projected using different datums: the
Durban_cbd layer uses the Cape datum while Durban_Roads has been projected
with the Hartebeesthoek 94 datum. Note that even though the two layers have
different datums, they have been projected using the same projection.
The final step is to ensure that the Data Frame is using the correct transformation between the
Cape and Hartebeesthoek 94 datums (i.e. to correct for the offset between the layers). This will
enable ArcMap to correctly overlay the two layers even though they have been projected using
different datums.
Double-click on the data frame icon to bring up the Data Frame Properties. Under the
Coordinate System tab click the Transformations button and ensure that the data frame is:
converting from: GCS_Hartebeesthoek_1994
into: GCS_Cape
using: Cape_To_Hartbeesthoek94
Once you have specified the correct transformation the two datasets should be correctly
aligned.
Background
information Projecting data
In the previous section you learnt how to define the projection information for the
Durban_Roads layer. Note that you did not actually project the data; you merely provided the
correct projection information for a dataset that had already been projected. Once you had
supplied this information ArcMap was able to perform a projection on-the fly to ensure that
the two layers overlaid correctly.
2017, School of Agricultural, Earth & Environmental Sciences
University of KwaZulu-Natal
Page 57
In the next section of this practical you will physically project the Durban_Roads and save the
reprojected coordinates in a new shapefile.
Tasks
Task 6 (Projecting data)
To project data ArcMap needs to know what coordinate system the data are referenced with.
This was done in the previous section where the projection for the Durban_Roads layer was
defined. With this information defined, it is now possible to reproject the roads:
In ArcToolbox (After having set the Geoprocessing Environments) go to Data
Management Tools | Projections and Transformations | Feature and start the
Project tool.
Set Durban_Roads as the Input Dataset or Feature Class.
Save the Output Dataset or Feature Class as a shapefile called
Durban_Roads_Cape_Datum.shp in your geoprocessing output location.
Click the Output Coordinate System button and search Cape from the Africa
folder and select it.
Set the Geographic Transformation to: Cape_To_Hartebeesthoek94 (if not
already set by default).
Click the OK button to perform the reprojection.
Using the Layer Properties, compare the coordinate system properties for both the
Durban_Roads and the Durban_Roads_Cape_Datum layers.
Challenge You are provided with the DEM of Kwazulu Natal called KZN_final as well the
boundary for the EThekwini unicity called latest_unicity_boundary. The DEM is
projected using the Gauss Kruger Projection and World Geodetic System 1984
Datum. You are required to define the projection and then project the unicity layer so
that it overlays the DEM correctly.
Q6. Select the Source tab in the layer properties for your reprojected layer and record the
following information on the layers extent:
Top:
Left: Right:
Bottom:
To hand in Please submit the following answers at the end of the practical:
The answers to the questions in the tasks and the challenge (Q 1 -6)
Q7. Discuss the differences between the Cape datum and the Hartebeesthoek datum (6 marks).
Q8. Name the central meridians used in Durban and Cape Town (2 marks).
Q9. Why are map projections so important in map production (8 marks).
Q10. Describe the Universal Transverse Mercator (UTM) system (6 marks).
2017, School of Agricultural, Earth & Environmental Sciences
University of KwaZulu-Natal
Page 58
Practical 7
Symbolising Data & Preparing Maps for Output
Topics This practical covers the following topics:
Symbolising data.
Preparing maps for output
o Labelling features on a map
o Exploring the layout toolbar.
o Adding legends.
o Adding scale bars and north arrows.
o Adding a title.
o Adding graphs and tables.
Data The data for this practical can be found on the network at: \\hcc-fs-1\student share\GIS
DBN\ENVS211
Use Windows Explorer to copy the folder practical_07 to C:\Users\Your Student
Number\Desktop on your computer.
Background
information Symbolising Data
Spatial data can be visualised or represented in a number of ways. Choosing how to
represent (or symbolise) the data on the map is very important as it determines what the
map communicates to the user or viewer. In this practical you will learn how to symbolise
your data in a number of ways:
Single symbol maps all data in the layer is displayed using the same colour and
symbol/pattern.
Unique values maps features are mapped based on some unique value that
identifies the feature. The unique values are obtained from the layers table of
attributes, e.g. Name of province, type of school.
Graduated colour maps these maps are used to show quantities or amounts.
The colours of the symbols change according to the values of an attribute in the
layers attribute table, e.g. Population, rainfall. Different colours represent
different ranges of values.
Graduated symbol maps these maps are also used to show quantities or
amounts but the size of the symbol varies. The size of the symbols changes
according to the values of an attribute in the layers attribute table, e.g. Number
of learners in a school, population of a city. Different sizes represent different
ranges of values.
Chart maps relationships between various related attributes can be depicted
using pie or bar charts.
Density maps density variables (e.g. Population density) can be mapped using a dot
density diagram. This allows the user to see where concentrations of density occur.
Tasks
Try to do the following tasks on your own:
Task 1 (Symbolising data)
Start ArcMap with a new, empty map.
2017, School of Agricultural, Earth & Environmental Sciences
University of KwaZulu-Natal
Page 59
Add the district councils, health, regional councils, roads and schools layers
from the folder C:\Users\Your Student Number\Desktop\practical_07
Make sure that only the schools and regional councils layers are turned on.
Make sure that the district councils and regional councils layers are at the
bottom.
Double-click the name of the schools layer to bring up the Layer Properties
window and select the Symbology tab.
Single symbol: Click on the Symbol tab. In Symbol Selector window change the
symbol used to display the schools to a red square with a size of 4. Click the Ok
and Apply where applicable to apply changes and look at the results on your
map. Experiment with the other Single symbol settings.
Graduated symbols: In the Layer Properties window, click on Quantities and
then Graduated symbols. Select the following options:
o Fields: set Value to LEARNERS and Normalization to <NONE>.
o Classification: click the Classify button. Set the Method to Defined
Interval and the Interval Size to 1000 and then click OK.
o Symbol size from: 5 to 15.
Click the Apply button and look at the results on your map. Experiment with the
other Graduated symbols settings.
Graduated colours: Turn the schools layer off. Open up the Layer Properties
for the regional councils layer. Under the Symbology tab choose Quantities and
then Graduated colours. Set Fields value to POPULATION and
Normalization to <NONE>. When you click the OK and Apply button where
applicable to apply changes and look at the results on your map. The map will
display the number of people living within each regional council. Use the
Identify tool to find out which regional council has the lowest population and
which has the highest:
Q1. Regional Council with lowest population: (1)
Q2. Regional Council with highest population: (1)
Displaying the population in this manner is not always an accurate way of
2017, School of Agricultural, Earth & Environmental Sciences
University of KwaZulu-Natal
Page 60
portraying population because the sizes of the regional councils vary. A much
better way is to look at the population density. This can be done by normalising
(i.e. dividing) the population of each regional council by its area. Open up the
Layer Properties for the regional councils layer and set the Normalisation to
AREA_SQ_KM and click the OK and Apply button where applicable. Use the
Identify tool to find out which regional council has the lowest population density
and which has the highest:
Q3. Regional Council with lowest density: (1)
Q4. Regional Council with highest density: (1)
Density maps: Population can also be displayed as a dot density map. Under the
Symbology tab choose Quantities and then Dot density. In the Field Selection
box click POPULATION and press the > button. Click the Apply button and
have a look at the resulting map. Is this a better way of visualising population?
Experiment with the various Dot Density settings.
Unique values (Points): Turn the health layer on. Open up the Layer Properties
for the health layer. Under the Symbology tab choose Categories and then
Unique values. Select the following options:
o Value Field: select CATEGORY and then click the Add All Values
button.
o Colour Ramp: choose any colour scheme you like.
o Uncheck the <all other values> box.
o Double-click the symbol for Hospital and change it to the Hospital 1
symbol (Tip: you can use the search bar to find the symbol for Hospital
1) with a colour of Red and a size of 10.
Click the Apply button and look at the results on your map. Experiment with the
other Unique values settings.
Unique values (Polygons): Display each regional council in a different colour
according to the values in the RC_NAME field.
Chart maps pie charts: Turn the district councils layer on. Open up the
Layer Properties and select Charts and Pie. Hold down the <Shift> key and
select Male and Female and then press the > button. Click the Apply button and
look at the results on your map. Click the Properties button and experiment with
the settings that are available.
Chart maps bar graphs: Using the district councils layer create bar graphs
showing the relation between the number of votes received by the ANC and the
IFP in the 2000 Municipal Elections.
Q5. In how many district councils did the IFP have the most votes?
(1)
Q6. In how many district councils did the ANC have the most votes?
(1)
Q7. How many district councils had equal votes? (1)
Click the Save button and save your work as a map document called Practical 7a
in the folder C:\Users\Your Student Number\Desktop\practical_07
Challenges Symbolise the roads layer according to the values in the ROADS1_ID field
using the Unique values option.
Change the labels of the roads as follows:
2017, School of Agricultural, Earth & Environmental Sciences
University of KwaZulu-Natal
Page 61
o Change label 1 to National.
o Change label 2 to Provincial.
o Change label 3 to Minor.
Background
information Preparing Maps for Output
Up until now you have been working with your data in Data View. In this next exercise
you will learn how to prepare your map for printing using the Layout View. The layout
view is a WYSIWYG view What You See Is What You Get. This means that your
printed map will look just like the map on your layout.
The Layout View is used for placing various elements on your map. These can be things
like Scale Bar, North Arrow, Legend, Title etc. You can also place other items like
graphs, photographs and tables on the layout. Once an element has been placed on the
layout you have full control over its position, size and appearance.
ArcMap allows features in a layer to be labelled. The labels are usually descriptive text
derived from one or more of the features attributes. Their position on the map can be
controlled by the user. For instance, you can choose to display labels only for features that
meet certain criteria.
Tasks
Task 2 (Preparing maps for output)
Load the map document called Practical 7b from the folder C:\Users\Your
Student Number\Desktop\Practical 07
Labelling all the features: Double-click on the name of the Africa layer to bring
up the Layer Properties dialog box. Select the Labels tab and tick Label
Features in this Layer. Set the following options:
o Method: Label all features in the same way.
o Label Field: CNTRY_NAME.
Click the Apply button and view the results on the screen.
Labelling specific features: In this section you will label only those countries
which have populations of over 20 million people. In the Layer Properties
dialog box set the Method to Define classes of features and label each class
differently.
o Tick the Label features in this class option.
o Click the Rename button and rename the class name to
Population over 20 million.
o Click the SQL Query button and enter the following query:
"POPULATION" > 20000000
Tip: You can click the Verify button to check that you have entered the
query correctly and click OK to close SQL Query dialog box.
o Click the Expression button and type in the following expression
exactly as it appears:
[CNTRY_NAME] & vbNewLine & " " & [POPULATION]
Tip: Once again you can click the Verify button to check your
expression.
Click OK to close the Expression dialog box.
Click the Apply and OK button to close the Layer Properties dialog box.
2017, School of Agricultural, Earth & Environmental Sciences
University of KwaZulu-Natal
Page 62
Changing individual labels: It is possible to move labels into better positions
and also to change their appearance by converting the labels to Annotation Text.
Right-click on the name of the Africa layer and select Convert Labels to
Annotation from the menu that appears. In the dialog box that appears choose to
store annotation in the map and for all features and then click Convert. Using
the Pointer , adjust the following labels:
o Click on the labels for Morocco and Guinea and move the labels so that
they placed just offshore.
o Double-click on the South Africa label and then click the Change
Symbol button. Change the font so that it is Red, size 9, Arial and Bold.
Try and reposition the label so that it doesnt overlap the borders of
South Africa.
o Double-click on the Democratic Republic of Congo label and change
the text to:
Democratic
Republic of Congo
41025920
Reposition the label so that it doesnt overlap the borders of the country.
Symbolise the population density of the Africa layer using Graduated Colours.
Switching to Layout View: From the View menu select the Layout View option.
In the Layout View ArcMap displays the active or not greyed out Layout
toolbar:
Briefly place the mouse pointer over each of the icons on the Layout toolbar and
read the yellow tool tip that appears as well as the text on the Status Bar.
Click the Zoom Whole Page icon on the Layout toolbar.
Click the Full Extent icon to view the whole map on the page.
Adding a legend: From the Insert menu choose Legend to open up the Legend
Wizard. The Wizard presents you with a series of boxes in which you can enter
the information required to generate a legend for the map. Enter the following
information in the appropriate sections:
o Legend items: Rivers, Lakes, Africa.
(click Next)
o Legend title font properties: Select Bold (B) and Underline (U).
(click Next)
o Border: Choose 1.0 Point.
(click Next)
o Legend Items: Select Lakes and then set Area to Water Body.
(click Next)
o Spacing between: Set Legend Items spacing to 10 points.
Click the Finish button to view the legend on the map.
Tip: You can double-click the Legend on the map to change its properties.
Adding a scale bar: From the Insert menu, choose Scale Bar and then select
Scale Line 1 from the Scale Bar Selector box. Click the Properties button and
set the following values:
o Number of divisions: 2
o Number of subdivisions: 4
o When resizing: Adjust division value
o Division units: Kilometers
2017, School of Agricultural, Earth & Environmental Sciences
University of KwaZulu-Natal
Page 63
o Label Position: below right
o Label: Kilometres
o Gap: 5 pt
Click the OK button to close the Scale Bar dialog box.
Click the OK button to close the Scale Bar Selector dialog box and view the
scale bar on the map.
Adding a north arrow: From the Insert menu, choose North Arrow and then
select ESRI North 1 from the North Arrow Selector box. Click the OK button
to close the North Arrow Selector dialog box.
Adding a title: From the Insert menu, choose Title and then type in the
following title: Population Map of Africa.
Adding a table: Open the Attribute Table for the Lakes Layer. Click the Table
Options button and select Add Table to Layout.
Arrange the elements on your page to give the map an aesthetically pleasing look.
Tip: You can double-click any of the elements in your Layout View to change
their properties.
Challenges Delete the table on your map and then add the Lakes layer table again but this
time only showing the Name and Depth columns.
Add a column graph to your layout showing the area of each of the lakes.
Add a text field under the Title and insert your student number.
Save your map document using your student number in the Practical 07 folder.
Export the map as a .jpg with 600 dpi and name it using your student number.
Submit a hard copy printed map document or demonstrator will collect an
electronic copy
To hand in Please submit the following at the end of the practical:
The answers to the questions in the tasks (Q1 -7).
Q8. Discuss the three different types of chart maps that ArcMap supports, giving examples
of the types of data for which each one is most suitable (6 marks).
Q9. A copy of your map (6 marks).
(N.B. Please ensure that your name and student number appear on the map i.e. not in
the name of the map but on the map itself. This is so that we know who to allocate the
marks for the maps to. You do this using the Insert|Text command.)
2017, School of Agricultural, Earth & Environmental Sciences
University of KwaZulu-Natal
Page 64
Practical 8
Importing Tables into ArcMap and Creating Layouts
Topics This practical covers the following topics:
Importing tables into ArcMap
Displaying XY data
Creating Shapefiles from Table Data
Creating Map Layouts
Data The data for this practical can be found on the network at: \\hcc-fs-1\student share\GIS
DBN\ENVS211
Use Windows Explorer to copy the folder practical_08 to C:\Users\Your Student
Number\Desktop on your computer.
Background
information One of the most important aspects of GIS is being able to use information that is not already in
a GIS. One of the most common means of obtaining data is in tabular form. Usually in the form
of an Excel table. In this practical we will look at importing Excel Tables into ArcMap and
displaying the data. We will look at how to create a shapefile from this data and use it to create
a layout that can be printed or saved as a JPG. Exporting maps to image files such as JPG files
or to PDF files makes it much easier to access and distribute these maps.
Tasks
Try to do the following tasks on your own:
Task 1: (Importing Excel tables into ArcMap):
Once we have either created a database within Excel, or received an Excel database from an
outside source, we have to get this data into ArcMap in such a way that we can use it. In order
to do this we must do the following:
Open Microsoft Excel and open your Cars File the one created as part of Practical 6
field work:
o Within Microsoft Excel it is important to save the document with as short a
name as possible that is still descriptive.
o In Microsoft Excel 2007 and later versions we save it as a normal .xlsx
document.
o All columns headings must be correct and formatted as text.
o The cells containing the converted latitude and longitude (in decimal degrees)
must be formatted as a number with 5 decimal places.
o The cells containing text (i.e. Make and Model of vehicle) must be formatted
as text.
Open GPS Practical Map Document (Howard/Westvile) of the relevant campus that
you are studying on i.e. Howard_college or Westville Campus. Then add the
following tables:
Add your .xlsx table. This is an Excel Spreadsheet. You must tell ArcMap which sheet
to use. Double click on the .xlsx file. Select Sheet1$ and add it.
Task 2: (Displaying Excel tables in ArcMap and converting to shapefiles):
2017, School of Agricultural, Earth & Environmental Sciences
University of KwaZulu-Natal
Page 65
In order to view this data in the map you need to display it. Follow
the same procedure for each table.
Right click on the Table called Sheet1$, in the Table of
Contents. Select Display XY Data.
In the X Field: select Long DD. In the Y Field: select Lat
DD
It is then very important to assign the correct Coordinate system that must be applied
to the data. To do this click you can click on the Edit button under the Coordinate
System of Input Coordinates. The Edit button will open the Spatial References
Properties dialog box wherein you can change the coordinates should you need to
change. If you do not have to change the coordinates click OK in the Display XY Data
dialog box
If you have to change the coordinates, one of the things you can do is to assign the
coordinate system of the map document or image of your campus to the Display XY
Data. For example, depending on which campus map document you are using, you
can Import the coordinates of Howard_College.tif or Westville.img image from
Spatial References Properties dialog box after you click Edit button. Thereafter click
OK where applicable to apply the changes and close the spatial reference properties
dialog box. Click OK in the Display XY Data dialog box and then you may or may
not see an error message. If you see the error message, click Ok on the error message
box.
You will notice that the points have been drawn on the map and a layer called:
Sheet1$Events. But there is nothing that can be done with this layer. In order to be able
to work with the data it must be converted into a shapefile.
To convert the Events layer into a shapefile, right click on the layer called
Sheet1$Events and select Data then Export Data. In the Export Field: Make sure All
Features is selected. Under Use the same coordinate system as make sure you select
this layers source data. Under Output feature class: Click the Browse Button and
save the file as: cars_excel and make sure you choose Shapefile under Save as type.
Then Click save and click Ok in the Export Data dialog box. It will ask whether you
want to add the exported data to the map as a layer; Select Yes.
(Optional) You can repeat this procedure for the Practical_08 Excel Examples Files
Model table. Add the exported data to your map as a layer.
Task 3 (Creating a layout):
You will recall from the last practical that at the bottom of the map window there are 2 different
views:
Data View and
Layout View
The Data View is the view you work in while you are busy working with your data. Once you
have finished working with the data and you want to create a map for output, you have to use
the Layout View. There are certain elements that all maps must contain. These are:
Title
Legend
North Arrow
Scale (Bar or Text)
Projection information
2017, School of Agricultural, Earth & Environmental Sciences
University of KwaZulu-Natal
Page 66
The first 4 of these are found in the Layout View under
the Insert Tab. The projection information you will
have to enter in using Insert Text.
Title: Click on Title. This will open a Text Box with
the words: Enter Map Title. You can then Type in the
Title. If you want to edit the Title, then double click
over the text box and it will bring up and edit window.
In this window you can edit the text of the Title as well
as the Symbol, Alignment, and Character Spacing.
Under Change Symbol you can edit the Font, Size,
Colour, etc.
Change the Title of your map to Location of Cars on Campus and make it Font Comic Sans,
Size 30, Colour Green and Underline.
Legend: The Legend is of utmost importance. It gives a reference for everything that is
displayed on the map and allows the end user to read the map. It must be neatly and correctly
annotated and is usually placed in the lower half of the map.
When inserting a legend ArcMap will guide you through the process with a series of windows.
In the first window you are required to Select which features you want in the legend. In the next
window you can give the legend a title and format the title. The third window gives the options
for borders in the legend. The fourth window lets you change the symbol patches for line and
polygon features. The last window lets you set the spacing between the different objects in the
legend.
Set up a legend for your map that includes only the campus shapefile, cars excel file and cars
shapfile. Take time to experiment with each of the windows so you get a good understanding of
what each one does.
North Arrow: The North Arrow is another essential element of a map. By definition, all maps
have north pointing to the top of the map. However it is still necessary to include an arrow that
denotes the direction of North. ArcMap has a number of different arrow styles to choose from
and you can edit them as well.
Scale Bar and Scale Text: The Scale Bar and Scale Text are also essential map elements.
Either one or both can appear on a map, however it is essential to have at least one of them.
These elements define the scale of the map for the end user and make it possible do so
calculations based on the map.
When inserting either of these elements, ArcMap gives you the option to customise the scale
bar or text to your needs. Insert both a Scale Bar and Scale Text into your map layout. Make
sure your scale is in meters and is represented by the symbol m. For the Scale Text make sure
you are using centimetres to meters and that the symbols are cm and m. Hint: To format the
Scale, use the Properties button.
Adding other objects to the Layout: It is possible to add many different types of objects to
your layout in order to customise it to your requirements. For example we can add a table,
graph and picture to the layout. First you need to create a summary table of the make of the
cars. Once you have created this summary table and added it to the map, open the table and
click on properties and select Add To Layout. Create a bar graph showing the numbers of
different makes of cars. Once you have created this graph, add it to the map. Right click on the
graph and select Add to Layout. To add a picture, use the Insert Tab in the Layout View. Insert
the picture called Carto Logo.jpg. Your final Layout should look like this (example created
using Howard College Campus, if on a different campus it will look slightly different but the
same essential elements will be present):
2017, School of Agricultural, Earth & Environmental Sciences
University of KwaZulu-Natal
Page 67
Neatline: A neatline is a line or border placed either around each object or around the entire
layout. This creates a neat, aesthetically pleasing result. A neatline is not an essential map
element.
To hand in To submit at the end of the practical:
A final Layout that includes all the elements of a good map as well as the names and
student numbers of all the group members. Marks will be allocated for neatness as well
as the presence of each essential element. Marks will be deducted for elements that
overlap unnecessarily as well as the absence of student names and student numbers.
2017, School of Agricultural, Earth & Environmental Sciences
University of KwaZulu-Natal
Page 68
Practical 9
Understanding GIS Problems & Revision
Topics This practical covers the following topics:
Practicals 0 - 8
Data The data for this practical can be found on the network at: \\hcc-fs-1\student share\GIS
DBN\ENVS211
Use Windows Explorer to copy the folder practical_08 to C:\Users\Your Student
Number\Desktop on your computer.
Background
information Understanding GIS problems
Now that we have outlined the most commonly used basic tools in ArcMap, you need to
understand how to utilise them in order to answer questions and obtain results for yourself
and others. To recap lets go through what will be some of the most important tools you
will use from here on out:
Select by attribute - when you want to select something based on some property
or attribute.
. Adding/deleting fields - when your data set is incomplete and you need to add
to it or remove fields to simplify your tables etc.
Calculating field statistics - to simplify the information in a given field into
some basic statistics like minimum, maximum, average etc. Can only be used on
numeric fields.
Identifying and finding features- a quick way to bring up attribute information
for a specific object or at a specific location.
Select by location - when you want to select something based on its location in
relation to something else, usually in a different layer.
Clip - extracts features from one layer based on the input feature of another layer
used for polygons only.
Dissolve - used to aggregate features of the same type.
Buffer - used most often when you want to know how many features are within a
certain distance of another and using the Select by Location function isnt
appropriate for whatever reason.
Union - joins together features in 2 separate layers, all features from the input
layers are preserved.
Intersect - joins together features in 2 separate layers, only the features that
overlap are retained.
Merge - joins features together, in the same or separate layers, and the user
selects which features attributes are preserved.
Defining projections - used when you obtain data that is already projected and
you need to specify what projection was used. Data collected using GPS almost
always has a geographic coordinate system selected and when you import this
information to ArcGIS you need to define which projection was used.
2017, School of Agricultural, Earth & Environmental Sciences
University of KwaZulu-Natal
Page 69
Projecting data when you want to measure areas, distances etc, or you have
one layer that is unprojected and you need to project it to overlay another layer.
Preparing maps for output- all of the aspects of this are important as this is
ultimately how you will display your data and findings.
Importing tables into ArcMap - often the data you collect or receive from other
sources is in tabular format and you need to import it into ArcMap in order to
work with it.
Displaying XY data - used to display information in tables that have Latitude and
Longitude information associated with it.
Creating shapefiles from table data- displaying XY data creates a table that
cannot be interrogated and may been to be converted into a shapefile for further
analysis.
It is important for you to remember that in the real world the data you get will not be nice
and neat as presented in your practicals. We have prepared the data to look the way we
want it to in order to simplify the practicals for you to learn specific objectives. The data
you get from other sources or even from us for future projects will need to be cleaned up
by yourselves prior to analysis and creating maps for yourself or others. You will use the
tools above for this.
You need to think about it and understand in which circumstances you will use which
tools. You should also remember that there are many ways to obtain the desired result and
there is no specific right or wrong way as long as you get the desired result. What this
means is understanding the question being asked of you and ensuring that the results you
get make sense. It is like stats in a way you can perform any one of a million statistical
analyses on whatever data you have, but does it make sense??
The first step in dealing with GIS problems is to read the question and pick out the key
phrases to determine what is required of you. The most important step, however, is to
LOOK AT YOUR DATA. Look at the where things are in relation to one another, look at
what you have been given and decide what you still need to get, if anything. This requires
that you look at your attribute table to see how much of what information you have been
given for each layer.
For this practical we will go through these steps in an example for you. Subsequent to that
we will provide you with some revision exercises that are in the same format that the test
will be in, in order to prepare you for the test. Please time yourself whilst doing these
exercises to practice for the test and see how much you will be able to answer in the
allocated time.
Tasks
Try to do the following tasks on your own:
Task 1 (Working through a GIS problem)
You are a GIS Technician working for a university. A colleague from another campus has
asked for your assistance on a research project. You have been asked to create a Map
Layout showing the Farms in KwaZulu Natal that are most suited to farming. Your final
Map Layout should show the Geology of these Farms and the District Councils that they
occur in. You have the following information at your disposal:
A map of the Farms in KZN (Farms )
A map of the average Temperature Zones in KZN (Temperature)
A map of the average Rainfall Zones in KZN (Rainfall)
A map of the Geology of KZN (Geology)
A map of the District Councils of KZN (District Councils).
2017, School of Agricultural, Earth & Environmental Sciences
University of KwaZulu-Natal
Page 70
You are told that the best conditions for farming occur where the Temperature is 18 - 22
C and the Rainfall > 900mm.
Open the file called Question 1.
If you look at the attribute tables of the Temperature and Rainfall layers you will
see that they have data in ranges, not single numbers. To get some idea of what
the spread of the data actually looks like you will start by symbolising the data
using Unique Values for both of these layers. Now turn each layer on and off in
turn and look at the areas that meet the criteria mentioned above. Can you see
which areas meet both criteria, just by looking at the map?
You will need to select from these only those that are most suitable i.e. the
Temperature ranges 18 19 and 20 22 and the Rainfall ranges 900 1000, 1000
1100, 1100 1200, and 1200 1300. You will need to use Select by Attributes
and build a query that selects ALL of the above ranges for both files. Try do this
for yourself. Look at your data again and verify that what you have selected is
indeed in the correct ranges.
Q1. How many records in the Temperature layer fall in the 18 - 22 C range?
(2)
Q2. How many records in the Rainfall layer are > 900mm? (4)
Now that you have selected the areas where either the Temperature is most
suitable or the Rainfall is most suitable we need to select from only the area
where BOTH criteria are met. To do this you can use the Intersect tool from
ArcToolbox. Do not worry if you dont know exactly where this tool is located in
ArcToolbox if you click on the Index tab at the bottom of the Toolbox and then
type in the keyword to find (in this case Intersect), then double click on the result,
the tool you are looking for will open. Input the Temperature and Rainfall layers
and name your output file appropriately. Youll notice that because you had
already selected only the attributes you wanted that these were the only records
used in the intersection.
Q3. How many records are there in the layer you just created? (2)
Youll now want to select those farms that are completely within this intersected
layer. To do this you will use Select by Location, youll select features from the
Farms layer that are completely within the Intersect layer. Look at your map and
confirm that all farms that lie on top of your intersect layer are selected and that
no farms outside of this layer are selected. Open the attribute table of the Farms
layer you should have 57 farms selected.
You are going to need to display all farms as either Most Suited or Not Suited
and therefore need to add a field in your Farms table to show this. To do so, go to
Option and Add Field. You may call it what you like, but be sure that the name is
useable later when creating your layout. I will call it Suited. You must specify
that it is Text in the Type menu and that the length is 50.
To add the attribute Most Suited to the farms you have selected right click on
the name of the field you created and select Field Calculator. In the bottom
rectangle where it says Suited = you type in Most Suited, because it is a text
field you have to include the quotation marks. You will note that the attribute
information is added to only the selected fields. Now you want to select the
remaining fields, to do so click Options and then Switch Selection. By the same
method outlined above add the attribute Not Suited to the remaining farms.
In order to determine the Geology of the Farms and the District Councils in which
they occur you will again use Select by Attribute and Select by Location. First
you Select the Most Suited Farms using Select by Attribute. Then select features
from the Geology and District Councils layers (can be done in one step) that
contain features from the Farms layer be sure to check the option to use selected
features. It should come up with 57 features selected in brackets.
Q4. How many records in the Geology layer were selected? (1)
2017, School of Agricultural, Earth & Environmental Sciences
University of KwaZulu-Natal
Page 71
Q5. How many records in the District Councils layer were selected? (1)
With the attribute table of the Geology layer open use the Selected tab to show
only the selected records. Move the Geology field to the far left of the table by
selecting the field and dragging it. Now click on Options and Add Table to
Layout. Resize the Table so only the Geology field is showing.
Your map will be looking very busy with all the Geology fields selected. We have
the information we want for our table so go back to the Geology later, right click,
and go to Selection then Clear Selected Features. You will want to symbolise this
later with Unique Values for your final layout
Now do the same for the District Councils layer so that only the selected District
Councils show in a table on your map.
Now you are ready to move onto making the layout. Id symbolise the farms with
unique symbols according to suitability and choose bright colours. Next Id
symbolise the Geology layer using unique values and select an appropriate colour
ramp. From here Id give it a descriptive title, add my contact details, a North
arrow, Scale bar, legend and pretty the map up for display. The end result would
look something like this:
2017, School of Agricultural, Earth & Environmental Sciences
University of KwaZulu-Natal
Page 72
Revision
Revision Exercises
Please ask your demonstrator for the Revision Exercises and work through these exercises.
Try and do as much as you can without looking back in your book.
To hand in Please submit the following at the end of the practical:
The answers to the questions in the task (Q1 -5).
2017, School of Agricultural, Earth & Environmental Sciences
University of KwaZulu-Natal
Page 73
Practical 10
Practical Test
Topics This practical covers the following topics:
Practicals 1 9
Data The test and data will be provided to you at the test.
2017, School of Agricultural, Earth & Environmental Sciences
University of KwaZulu-Natal
Page 74
Appendix
The ArcGIS System
2017, School of Agricultural, Earth & Environmental Sciences
University of KwaZulu-Natal
Page 75
Notes
2017, School of Agricultural, Earth & Environmental Sciences
University of KwaZulu-Natal
Potrebbero piacerti anche
- ENVS 211 Prac Manual PMB - VDocumento64 pagineENVS 211 Prac Manual PMB - VMshololo MggNessuna valutazione finora
- wd013-062.3 Gis 101 Challenge ExamDocumento7 paginewd013-062.3 Gis 101 Challenge Examnguyenduy1133Nessuna valutazione finora
- Data Structure and Algorithms PDFDocumento151 pagineData Structure and Algorithms PDFmitiku tolasaNessuna valutazione finora
- Types of Programming: This Word or Add These Two (2) NumbersDocumento3 pagineTypes of Programming: This Word or Add These Two (2) NumbersKim Dominic Paz100% (1)
- The WIMP Interfaces in Human Computer InteractionDocumento16 pagineThe WIMP Interfaces in Human Computer InteractionNhelganeJaneHermosaMamac100% (1)
- Huawei FusionCloud Desktop Solution Overview Presentation (For Financial)Documento55 pagineHuawei FusionCloud Desktop Solution Overview Presentation (For Financial)HUMANMANNessuna valutazione finora
- Computer ConceptDocumento9 pagineComputer ConceptChristelle Joy EusebioNessuna valutazione finora
- HCI-unit 2Documento32 pagineHCI-unit 2testUSerBotNessuna valutazione finora
- Basic Computer Understanding and Skills: Instructor: Doug Bloodworth EmailDocumento61 pagineBasic Computer Understanding and Skills: Instructor: Doug Bloodworth EmailSohelNessuna valutazione finora
- Android 01 Mobile Computing - DoneDocumento57 pagineAndroid 01 Mobile Computing - DoneIT ProfessionalsNessuna valutazione finora
- Chapter 1. The Windows Application Environment: 1.1 Creating A New ProjectDocumento10 pagineChapter 1. The Windows Application Environment: 1.1 Creating A New ProjectHoney Lance MoralesNessuna valutazione finora
- Neha IT AssignmentDocumento63 pagineNeha IT AssignmentNeha KhanNessuna valutazione finora
- Department of Applied Science (Chemistry) Lab Manual: Subject: BCPC (Csp-133)Documento61 pagineDepartment of Applied Science (Chemistry) Lab Manual: Subject: BCPC (Csp-133)Lakhindr a kumarNessuna valutazione finora
- Introduction To WindowsDocumento10 pagineIntroduction To WindowsAnuNeeralgiNessuna valutazione finora
- Introduction To Computers (Windows 10)Documento16 pagineIntroduction To Computers (Windows 10)God deyNessuna valutazione finora
- CF Practical 2-7Documento30 pagineCF Practical 2-7Kuldeep BatraNessuna valutazione finora
- Welcome To Computer Class 3Documento9 pagineWelcome To Computer Class 3Harvey Kim Buhayan PabiNessuna valutazione finora
- Using The Computer and Managing Files (Windows XP)Documento96 pagineUsing The Computer and Managing Files (Windows XP)Mohammed Sumaila Sawadugu Action-90Nessuna valutazione finora
- Smile-Lsp-Css - 7 - 8 Wk4Documento7 pagineSmile-Lsp-Css - 7 - 8 Wk4Noriel EjesNessuna valutazione finora
- Bălțatu OperatingSystemsDocumento6 pagineBălțatu OperatingSystemsscataloon04Nessuna valutazione finora
- Fos Assignment 15 July 2021Documento23 pagineFos Assignment 15 July 2021Patel nishaNessuna valutazione finora
- Explain The Various Components of Windows DesktopDocumento8 pagineExplain The Various Components of Windows DesktopAmisha VermaNessuna valutazione finora
- 2.1.3. Access Information Using ComputerDocumento36 pagine2.1.3. Access Information Using ComputerJasmine BalbinNessuna valutazione finora
- Uc1 - Lo3Documento8 pagineUc1 - Lo3edrisNessuna valutazione finora
- (Chapter 3) THE OSDocumento31 pagine(Chapter 3) THE OSRodulfo Capinig GabritoNessuna valutazione finora
- OS 12practicalsDocumento50 pagineOS 12practicalsgarvit gandhiNessuna valutazione finora
- Tle 10 W 3-4Documento6 pagineTle 10 W 3-4Jomar MendrosNessuna valutazione finora
- Computer and StatisticsDocumento103 pagineComputer and Statisticsmarycynthiaezeh2005Nessuna valutazione finora
- Unit 2Documento27 pagineUnit 2Nrgk PrasadNessuna valutazione finora
- Introduction To Windows XP Operating SystemDocumento18 pagineIntroduction To Windows XP Operating SystemthonghuyenNessuna valutazione finora
- Types of Operating SystemDocumento12 pagineTypes of Operating SystemJoshua FlemingNessuna valutazione finora
- Notes 2Documento10 pagineNotes 2Additiya MajumderNessuna valutazione finora
- Linux: A complete guide to Linux command line for beginners, and how to get started with the Linux operating system!Da EverandLinux: A complete guide to Linux command line for beginners, and how to get started with the Linux operating system!Nessuna valutazione finora
- Item Description: Table 1-2: Major Parts of The Windows XP Screen DesktopDocumento1 paginaItem Description: Table 1-2: Major Parts of The Windows XP Screen DesktopScrollMint.Nessuna valutazione finora
- ComputerDocumento4 pagineComputerjb_3244Nessuna valutazione finora
- Tle 10 - 2Documento5 pagineTle 10 - 2Joel LudorNessuna valutazione finora
- Connecting Keyboard, Mouse, Monitor and Printer To CPUDocumento11 pagineConnecting Keyboard, Mouse, Monitor and Printer To CPUNikhil YadavNessuna valutazione finora
- Computer Basics HandoutDocumento5 pagineComputer Basics HandoutCompetente MylaNessuna valutazione finora
- Resumen TecnoDocumento4 pagineResumen TecnoetsmsjNessuna valutazione finora
- Lectures: Jetta Mae Sarion Pineda Bscs Iii-ADocumento23 pagineLectures: Jetta Mae Sarion Pineda Bscs Iii-AJm McCallNessuna valutazione finora
- 1 Sem - Principles of Computer SystemsDocumento118 pagine1 Sem - Principles of Computer Systemshawrahaider52Nessuna valutazione finora
- Computers in Nursing ContentDocumento33 pagineComputers in Nursing ContentLakshmi RjNessuna valutazione finora
- Starting The Computer 21 Nov 2011Documento14 pagineStarting The Computer 21 Nov 2011Jemal SeidNessuna valutazione finora
- Lab - 2023-2024 - Lab Sessions Handouts-Windows and Office ApplicationsDocumento57 pagineLab - 2023-2024 - Lab Sessions Handouts-Windows and Office Applicationsdaudmaswi25Nessuna valutazione finora
- Using Computers & File MGT (Ms Windows)Documento37 pagineUsing Computers & File MGT (Ms Windows)Delina TedrosNessuna valutazione finora
- Information Technology Support Service: Learning Guide #16Documento9 pagineInformation Technology Support Service: Learning Guide #16Biniyam DerejeNessuna valutazione finora
- CSS7 Q1W2T2Documento27 pagineCSS7 Q1W2T2ThatGuyNexusNessuna valutazione finora
- SoftwareDocumento7 pagineSoftwareNCHA EBANessuna valutazione finora
- ICT BASICS-lesson3Documento23 pagineICT BASICS-lesson3Joe MutamboNessuna valutazione finora
- Lesson 11: Operating System BasicsDocumento27 pagineLesson 11: Operating System BasicsASFAR ALINessuna valutazione finora
- Module 2 - Operating Digital Devices PDFDocumento38 pagineModule 2 - Operating Digital Devices PDFSrinivasarao Setty0% (1)
- Introduction To ComputersDocumento147 pagineIntroduction To Computersrajanityagi23Nessuna valutazione finora
- Technology Now Your Companion To Sam Computer Concepts 2nd Edition Corinne Hoisington Solutions ManualDocumento10 pagineTechnology Now Your Companion To Sam Computer Concepts 2nd Edition Corinne Hoisington Solutions ManualMichelleRowedkgtr100% (13)
- Blasquino Edjay (BSIT 2B) Activity 2Documento10 pagineBlasquino Edjay (BSIT 2B) Activity 2Ej BlasquiñoNessuna valutazione finora
- Computer SoftwareDocumento6 pagineComputer Softwarepowelljean16Nessuna valutazione finora
- Microsoft Windows Operating System: October 2016Documento9 pagineMicrosoft Windows Operating System: October 2016Anayat AyoubNessuna valutazione finora
- Computer ApplicationDocumento16 pagineComputer Applicationsanusi bello bakuraNessuna valutazione finora
- Analysis of Pipe FlowDocumento14 pagineAnalysis of Pipe FlowRizwan FaridNessuna valutazione finora
- Sleep and Dreams PDFDocumento16 pagineSleep and Dreams PDFMarina Los100% (1)
- Index-Formal Spoken Arabic Dialogue - Al Kitaab Based - MSA - From Langmedia Five CollegesDocumento5 pagineIndex-Formal Spoken Arabic Dialogue - Al Kitaab Based - MSA - From Langmedia Five CollegesD.ElderNessuna valutazione finora
- Maratua Island Survey ReportDocumento8 pagineMaratua Island Survey ReportJoko TrisyantoNessuna valutazione finora
- Student Management System - Full DocumentDocumento46 pagineStudent Management System - Full DocumentI NoNessuna valutazione finora
- 1 Intro To Society, Community and EducationDocumento29 pagine1 Intro To Society, Community and EducationMaria Michelle A. Helar100% (1)
- Kangaroo High Build Zinc Phosphate PrimerDocumento2 pagineKangaroo High Build Zinc Phosphate PrimerChoice OrganoNessuna valutazione finora
- United States Court of Appeals, Third CircuitDocumento8 pagineUnited States Court of Appeals, Third CircuitScribd Government DocsNessuna valutazione finora
- FFT SlidesDocumento11 pagineFFT Slidessafu_117Nessuna valutazione finora
- Total ChangeDocumento9 pagineTotal ChangeaurennosNessuna valutazione finora
- CO-PO MappingDocumento6 pagineCO-PO MappingArun Kumar100% (1)
- IKEA AyeshaDocumento41 pagineIKEA AyeshaAYESHAREHMAN100Nessuna valutazione finora
- Sauna Studies As An Academic Field: A New Agenda For International ResearchDocumento42 pagineSauna Studies As An Academic Field: A New Agenda For International ResearchsedgehammerNessuna valutazione finora
- SPE-199498-MS Reuse of Produced Water in The Oil and Gas IndustryDocumento10 pagineSPE-199498-MS Reuse of Produced Water in The Oil and Gas Industry叶芊Nessuna valutazione finora
- Self Authoring SuiteDocumento10 pagineSelf Authoring SuiteTanish Arora100% (3)
- IN THE BEGINNING WAS AFFECT RolnikDocumento22 pagineIN THE BEGINNING WAS AFFECT RolnikFabiana PaulinoNessuna valutazione finora
- Adrenal Cortical TumorsDocumento8 pagineAdrenal Cortical TumorsSabrina whtNessuna valutazione finora
- LECTURE 1.COMMUNICATION PROCESSES, PRINCIPLES, AND ETHICS - Ver 2Documento24 pagineLECTURE 1.COMMUNICATION PROCESSES, PRINCIPLES, AND ETHICS - Ver 2Trixia Nicole De LeonNessuna valutazione finora
- Baybay - Quiz 1 Code of EthicsDocumento2 pagineBaybay - Quiz 1 Code of EthicsBAYBAY, Avin Dave D.Nessuna valutazione finora
- Skylab Our First Space StationDocumento184 pagineSkylab Our First Space StationBob AndrepontNessuna valutazione finora
- Manual StereoDocumento29 pagineManual StereoPeter Mac RedNessuna valutazione finora
- ViTrox 20230728 HLIBDocumento4 pagineViTrox 20230728 HLIBkim heeNessuna valutazione finora
- Comparing ODS RTF in Batch Using VBA and SASDocumento8 pagineComparing ODS RTF in Batch Using VBA and SASseafish1976Nessuna valutazione finora
- New Count The DotsDocumento1 paginaNew Count The Dotslin ee100% (1)
- Corelation & Multiple Regression AnalysisDocumento28 pagineCorelation & Multiple Regression AnalysisSaad Bin Tariq100% (1)
- RPS Manajemen Keuangan IIDocumento2 pagineRPS Manajemen Keuangan IIaulia endiniNessuna valutazione finora
- Rotation and Revolution of EarthDocumento4 pagineRotation and Revolution of EarthRamu ArunachalamNessuna valutazione finora
- Compare Visual Studio 2013 EditionsDocumento3 pagineCompare Visual Studio 2013 EditionsankurbhatiaNessuna valutazione finora
- God's Word in Holy Citadel New Jerusalem" Monastery, Glodeni - Romania, Redactor Note. Translated by I.ADocumento6 pagineGod's Word in Holy Citadel New Jerusalem" Monastery, Glodeni - Romania, Redactor Note. Translated by I.Abillydean_enNessuna valutazione finora
- PH Water On Stability PesticidesDocumento6 paginePH Water On Stability PesticidesMontoya AlidNessuna valutazione finora