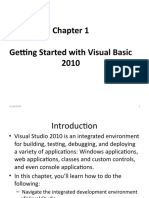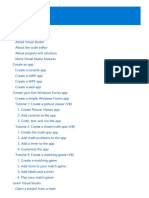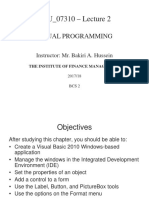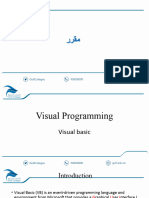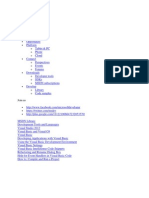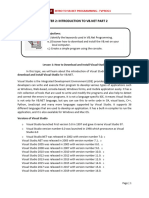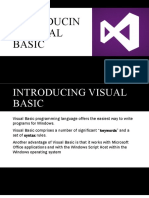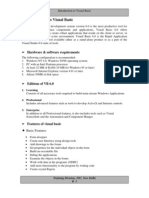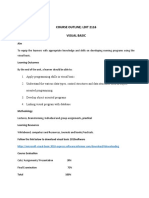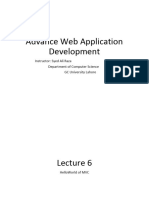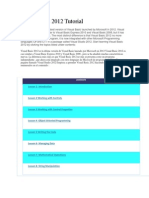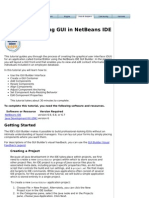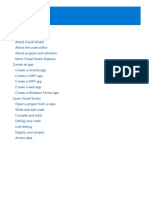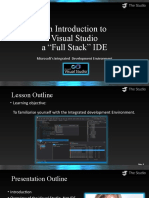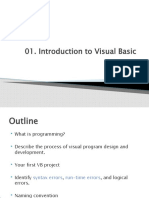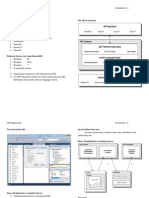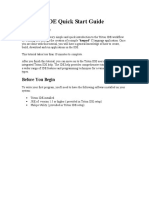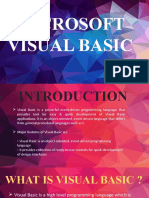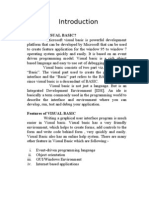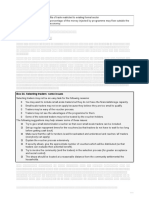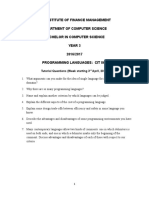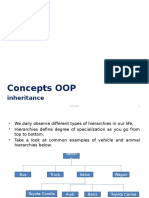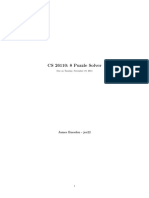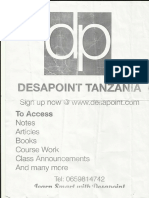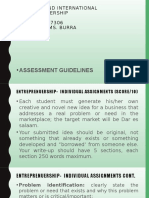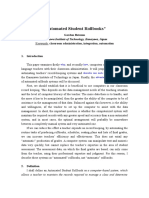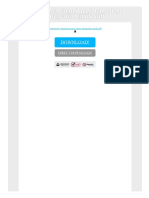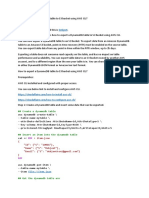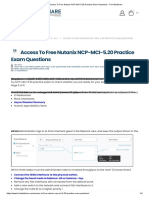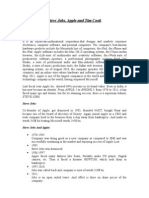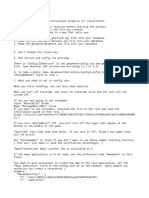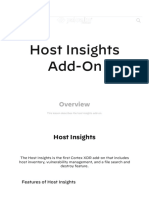Documenti di Didattica
Documenti di Professioni
Documenti di Cultura
1 Getting Started
Caricato da
Yona0 valutazioniIl 0% ha trovato utile questo documento (0 voti)
15 visualizzazioni133 paginevb
Copyright
© © All Rights Reserved
Formati disponibili
PDF, TXT o leggi online da Scribd
Condividi questo documento
Condividi o incorpora il documento
Hai trovato utile questo documento?
Questo contenuto è inappropriato?
Segnala questo documentovb
Copyright:
© All Rights Reserved
Formati disponibili
Scarica in formato PDF, TXT o leggi online su Scribd
0 valutazioniIl 0% ha trovato utile questo documento (0 voti)
15 visualizzazioni133 pagine1 Getting Started
Caricato da
Yonavb
Copyright:
© All Rights Reserved
Formati disponibili
Scarica in formato PDF, TXT o leggi online su Scribd
Sei sulla pagina 1di 133
Getting Started with Visual
Basic 2010 Express
David T. Makota
Faculty of Computing, Information
Systems & Mathematics
The Institute of Finance Management
Dar Es Salaam, Tanzania
CIT 737: Visual Programming 1
Getting Started with Visual Basic 2010 Express
Contents
CIT 737: Visual Programming 2
Contents
Introduction
Overview of the Visual Studio 2010 IDE
Menu Bar and Tool Bar
Navigating the Visual Studio IDE
Using Help
A Simple Program that Displays Text and
an Image
CIT 737: Visual Programming 3
Getting Started with Visual Basic 2010 Express
Lab i
CIT 737: Visual Programming 4
Getting Started with Visual Basic 2010 Express
Introduction
CIT 737: Visual Programming 5
Introducton
Visual Studio 2010
Microsofts Integrated Development
Environment (IDE)
For creating, running and debugging programs
(also called applications) written in various .NET
programming languages.
This lab provides an overview of the Visual
Studio 2010 IDE
Shows how to create a simple Visual Basic
program by dragging and dropping predefined
building blocks into place
A technique known as visual programming.
CIT 737: Visual Programming 6
Getting Started with Visual Basic 2010 Express
Overview of the Visual Studio
2010 IDE
CIT 737: Visual Programming 7
Overview of the Visual Studio
2010 IDE
Microsoft also offers a full version of Visual
Studio 2010
Which includes support for other languages in
addition to Visual Basic, such as Visual C#
and Visual C++.
This lab will focus on the IDE of the Visual
Basic 2010 Express Edition.
The examples will work on most other current
versions of Visual Basic.
CIT 737: Visual Programming 8
Overview of the Visual Studio
2010 IDE
Introduction to Microsoft Visual Basic 2010
Express Edition
We use the > character to indicate the
selection of a menu item from a menu.
For example, we use the notation File > Open to
indicate that you should select the Open menu
item from the File menu.
To start Microsoft Visual Basic 2010 Express
Edition
select Start > All Programs > Microsoft Visual
Basic 2010 Express.
CIT 737: Visual Programming 9
Overview of the Visual Studio
2010 IDE
Introduction to Microsoft Visual Basic 2010
Express Edition
Once the Express Edition begins execution,
the Start Page displays.
The Start Page contains a list of links to Visual
Studio 2010 IDE resources and web-based
resources.
At any time, you can return to the Start Page by
selecting View > Start Page.
CIT 737: Visual Programming 10
Overview of the Visual Studio
2010 IDE
Links on the Start Page
The Start Page links are organized into sections
Recent Projects, Get Started and Latest Newsthat
contain links to helpful programming resources.
Clicking any link on the Start Page displays
relevant information associated with the specific
link.
Note:
An Internet connection is required for the IDE to
access some of this information.
CIT 737: Visual Programming 11
CIT 737: Visual Programming 12
Overview of the Visual Studio
2010 IDE
Links on the Start Page
The Recent Projects section
Contains information on projects youve recently
created or modified.
You can also open existing projects or create new
ones by clicking the links above this section.
The Get Started section
Focuses on using the IDE for creating programs
and learning Visual Basic.
CIT 737: Visual Programming 13
Overview of the Visual Studio
2010 IDE
Links on the Start Page
The Latest News tab
Provides links to the latest Visual Basic
developments (such as updates and bug fixes) and
to information on advanced programming topics.
The MSDN site
Contains articles, downloads and tutorials on
technologies of interest to Visual Studio
developers.
CIT 737: Visual Programming 14
Overview of the Visual Studio
2010 IDE
Links on the Start Page
You can also browse the web from the IDE by
selecting View > Other Windows > Web
Browser or by typing <Ctrl> <Alt> R.
To request a web page
Type its URL into the location bar and press the
Enter key (your computer, of course, must be
connected to the Internet).
The web page that you wish to view appears as
another tab in the IDE.
CIT 737: Visual Programming 15
CIT 737: Visual Programming 16
Overview of the Visual Studio
2010 IDE
Customizing the IDE and Creating a New
Project
To begin programming in Visual Basic, you
must create a new project or open an existing
one.
Select either File > New Project to create a new
project or File > Open Project to open an
existing project.
From the Start Page, above the Recent Projects
section, you can also click the links New Project
or Open Project.
CIT 737: Visual Programming 17
Overview of the Visual Studio
2010 IDE
Customizing the IDE and Creating a New
Project
A project is a group of related files, such as
the Visual Basic code and any images that
might make up a program.
Visual Studio 2010 organizes programs into
projects and solutions, which contain one or
more projects.
Multiple-project solutions are for large-scale
programs.
CIT 737: Visual Programming 18
Overview of the Visual Studio
2010 IDE
Customizing the IDE and Creating a New
Project
Each program we create consists of a single
project.
When you select File > New Project or click
the New Project link on the Start Page, the
New Project dialog displays.
Dialogs are windows that facilitate usercomputer
communication.
CIT 737: Visual Programming 19
Overview of the Visual Studio
2010 IDE
Customizing the IDE and Creating a New
Project
Visual Studio provides several templates.
Templates are the project types users can create in
Visual Basic
Windows Forms applications, console applications, WPF
applications and others.
CIT 737: Visual Programming 20
Overview of the Visual Studio
2010 IDE
Customizing the IDE and Creating a New
Project
In this lab, we build a Windows Forms
Application.
A Windows Forms application
Executes within a Windows operating system (such as
Windows 7 or Windows Vista)
Typically has a graphical user interface (GUI)
The visual part of the program with which the user
interacts.
CIT 737: Visual Programming 21
Overview of the Visual Studio
2010 IDE
Customizing the IDE and Creating a New
Project
By default, Visual Studio assigns the name
WindowsApplication1 to a new Windows Forms
Application project and solution.
Select Windows Forms Application, then click OK
to display the IDE in Design view, which contains
the features that enable you to create programs.
The IDEs Design view is the Windows Forms
Designer.
CIT 737: Visual Programming 22
CIT 737: Visual Programming 23
CIT 737: Visual Programming 24
Overview of the Visual Studio
2010 IDE
The rectangle in the Design area titled Form1
(called a Form) represents the main window of
the Windows Forms application that youre
creating.
Visual Basic applications can have multiple Forms
(windows) but well use only one Form.
Youll learn how to customize the Form by adding GUI
controls
in this example, youll add a Label and a PictureBox
A Label typically contains descriptive text (for example,
"Welcome to Visual Basic!"), and a Picture-Box displays an
image.
CIT 737: Visual Programming 25
Overview of the Visual Studio
2010 IDE
Visual Basic Express has many preexisting
controls and other components you can use to
build and customize your programs.
In this lab, youll work with preexisting controls from
the .NET Framework Class Library.
As you place controls on the Form, youll be able to
modify their properties.
For example, shows where the Forms title can be
modified and shows a dialog in which a controls font
properties can be modified.
CIT 737: Visual Programming 26
CIT 737: Visual Programming 27
Overview of the Visual Studio
2010 IDE
Collectively, the Form and controls make up the
programs GUI.
Users enter data (inputs) into the program by typing at
the keyboard, by clicking the mouse buttons and in a
variety of other ways.
Programs use the GUI to display instructions and other
information (outputs) for users to view.
For example, the New Project dialog in presents a GUI
where the user clicks the mouse button to select a
template type, then inputs a project name from the
keyboard (the figure is still showing the default project
name WindowsApplication1 supplied by Visual Studio).
CIT 737: Visual Programming 28
Overview of the Visual Studio
2010 IDE
Each open documents name is listed on a
tab.
To view a document when multiple documents
are open, click its tab.
Tabs facilitate easy access to multiple open
documents.
The active tab (the tab of the currently
displayed document) is highlighted in yellow.
CIT 737: Visual Programming 29
CIT 737: Visual Programming 30
Getting Started with Visual Basic 2010 Express
Menu Bar and Tool Bar
CIT 737: Visual Programming 31
Menu Bar and Tool Bar
Commands for managing the IDE and for
developing, maintaining and executing
programs are contained in menus, which
are located on the menu bar of the IDE
The set of menus displayed depends on
what youre currently doing in the IDE.
CIT 737: Visual Programming 32
CIT 737: Visual Programming 33
Menu Bar and Tool Bar
Menus
Contain groups of related commands (also
called menu items)
When selected, cause the IDE to perform specific
actions (for example, open a window, save a file,
print a file and execute a program).
For example, new projects are created by
selecting File > New Project.
The menus depicted in are summarized in
Fig 2.8.
CIT 737: Visual Programming 34
CIT 737: Visual Programming 35
CIT 737: Visual Programming 36
Menu Bar and Tool Bar
You can access many of the more
common menu commands from the
toolbar
Which contains graphics, called icons, that
graphically represent commands.
By default, the standard toolbar is displayed
when you run Visual Studio for the first time
It contains icons for the most commonly used
commands, such as opening a file, adding an item
to a project, saving files and running applications .
CIT 737: Visual Programming 37
CIT 737: Visual Programming 38
Menu Bar and Tool Bar
You can customize the IDEs toolbars.
Select View > Toolbars .
Each toolbar you select is displayed with the
other toolbars at the top of the Visual Studio
window.
To execute a command via the toolbar, click
its icon.
Some icons contain a down arrow that you
can click to display related commands, as
shown in fig 2.11.
CIT 737: Visual Programming 39
CIT 737: Visual Programming 40
CIT 737: Visual Programming 41
Menu Bar and Tool Bar
It can be difficult to remember what each
toolbar icon represents.
Hovering the mouse pointer over an icon
highlights it and, after a brief pause, displays
a description of the icon called a tool tip .
Tool tips help you become familiar with the
IDEs features and serve as useful reminders
for each toolbar icons functionality.
CIT 737: Visual Programming 42
CIT 737: Visual Programming 43
Getting Started with Visual Basic 2010 Express
Navigating the Visual Studio
IDE
CIT 737: Visual Programming 44
Navigating the Visual Studio
IDE
The IDE provides windows for accessing
project files and customizing controls.
This part introduces several windows that
youll use frequently when developing Visual
Basic programs.
These windows can be accessed via the
toolbar icons or by selecting the desired
windows name in the View menu.
CIT 737: Visual Programming 45
CIT 737: Visual Programming 46
Navigating the Visual Studio
IDE
Visual Studio provides a space-saving
feature called auto-hide.
When auto-hide is enabled, a tab appears
along either the left, right or bottom edge of
the IDE window .
This tab contains one or more icons, each of
which identifies a hidden window.
Placing the mouse pointer over one of these
icons displays that window .
CIT 737: Visual Programming 47
Navigating the Visual Studio
IDE
Visual Studio provides a space-saving
feature called auto-hide.
Moving the mouse pointer outside the
windows area hides the window.
To pin down a window (disable auto-hide
and keep the window open), click the pin icon.
When auto-hide is enabled, the pin icon is
horizontal
when a window is pinned down, the pin icon is
vertical .
CIT 737: Visual Programming 48
CIT 737: Visual Programming 49
CIT 737: Visual Programming 50
CIT 737: Visual Programming 51
Navigating the Visual Studio
IDE
The next few slides cover three of Visual
Studios main windows
The Solution Explorer
The Properties window
The Toolbox.
These windows display project information
and include tools that help you build your
programs.
CIT 737: Visual Programming 52
Navigating the Visual Studio
IDE
Solution Explorer
The Solution Explorer window provides
access to all of a solutions files.
If its not shown in the IDE, click the Solution
Explorer icon in the IDE , select View > Other
Windows > Solution Explorer or type
<Ctrl> <Alt> L.
When you open a new or existing solution, the
Solution Explorer displays the solutions
contents.
CIT 737: Visual Programming 53
CIT 737: Visual Programming 54
Navigating the Visual Studio
IDE
Solution Explorer
The solutions startup project is the one that
runs when you select Debug > Start
Debugging (or press the F5 key).
For a single-project solution, the startup
project is the only project (in this case,
WindowsApplication1) and the project name
appears in bold text in the Solution Explorer
window.
When you create an application for the first
time, the Solution Explorer window lists only
the projects My Project and Form1.vb files .
CIT 737: Visual Programming 55
Navigating the Visual Studio
IDE
Solution Explorer
The Visual Basic file that corresponds to the
Form shown in is named Form1.vb (selected
in fig 2.17).
Visual Basic files use the .vb file-name
extension, which is short for Visual Basic.
By default, the IDE displays only files that you
may need to edit
Other files that the IDE generates are hidden.
CIT 737: Visual Programming 56
Navigating the Visual Studio
IDE
Solution Explorer
The Solution Explorer window includes a
toolbar that contains several icons.
Clicking the Show All Files icon displays all
the solutions files, including those generated
by the IDE .
Clicking the arrows to the left of a file or folder
expands or collapses the project trees nodes.
CIT 737: Visual Programming 57
CIT 737: Visual Programming 58
Navigating the Visual Studio
IDE
Solution Explorer
Try clicking the arrow to the left of References
to display items grouped under that heading .
Click the arrow again to collapse the tree.
Other Visual Studio windows also use this
convention.
CIT 737: Visual Programming 59
Navigating the Visual Studio
IDE
Toolbox
The Toolbox (View > Other Windows >
Toolbox) Contains icons representing controls
used to customize Forms.
With visual programming, you can drag and
drop controls onto the Form and the IDE will
write the code that creates the controls for
you.
Just as you dont need to know how to build
an engine to drive a car, you dont need to
know how to build controls to use them.
CIT 737: Visual Programming 60
CIT 737: Visual Programming 61
Navigating the Visual Studio
IDE
Toolbox
Groups the prebuilt controls into categories
All Windows Forms
Common Controls
Containers
Menus & Toolbars
Data
Components
Printing
Dialogs
WPF Interoperability
Visual Basic PowerPacks
etc
CIT 737: Visual Programming 62
Navigating the Visual Studio
IDE
Properties Window
To display the Properties window, select View > Other
Windows > Properties Window, click the Properties
window toolbar icon shown in fig 2.9, or press the F4
key.
The Properties window displays the properties for the
currently selected Form, control or file in Design view.
Properties specify information about the Form or
control, such as its size, color and position.
Each Form or control has its own set of properties
A propertys description is displayed at the bottom of the
Properties window whenever that property is selected.
CIT 737: Visual Programming 63
CIT 737: Visual Programming 64
Navigating the Visual Studio
IDE
Properties Window
Shows Form1s Properties window.
The left column lists the Forms properties
The right column displays the current value of each
property.
You can sort the properties either alphabetically
(by clicking the Alphabetical icon) or categorically
(by clicking the Categorized icon).
The properties can be sorted alphabetically
from AZ or ZA
CIT 737: Visual Programming 65
Navigating the Visual Studio
IDE
Properties Window
Users can scroll through the list of properties
By dragging the scrollbox up or down inside the
scrollbar, or by clicking the arrows at the top and
bottom of the scrollbar.
The Properties window is crucial to visual
programming
It allows you to modify a controls properties
visually, without writing code.
CIT 737: Visual Programming 66
Navigating the Visual Studio
IDE
Properties Window
The Properties window displays a brief description of the
selected property, helping you understand its purpose.
A property can be set quickly using this window, and no
code needs to be written.
At the top of the Properties window is the component
selection drop-down list
Which allows you to select the Form or control whose properties
you wish to display in the Properties window.
Using the component selection drop-down list is an
alternative way to display a Forms or controls properties
without clicking the actual Form or control in the GUI.
CIT 737: Visual Programming 67
Getting Started with Visual Basic 2010 Express
Using Help
CIT 737: Visual Programming 68
Using Help
Microsoft provides extensive help
documentation via the Help menu.
Using Help is an excellent way to get
information quickly about Visual Studio, Visual
Basic and more.
CIT 737: Visual Programming 69
Using Help
Before using Help the first time, you must
configure it as follows:
Select Help > Manage Help Settings to
display the Help Library Manager.
The first time you do this, the dialog in fig. 2.21 will
appear.
Click OK to select the default location for help
content that is stored on your local computer.
If a dialog appears with the message Do you want
to allow the following program to make changes to
this computer?, click Yes.
CIT 737: Visual Programming 70
CIT 737: Visual Programming 71
Using Help
In the Help Library Manager window, click
Choose online or local help.
Accessing online help requires an Internet
connection, but gives you access to the most up-to-
date documentation, as well as tutorials, downloads,
support, forums and more.
Accessing local help requires that you first download
the help files, which can take considerable time and
use a significant amount of disk space.
If possible, we recommend that you use the online
help.
CIT 737: Visual Programming 72
CIT 737: Visual Programming 73
Using Help
Select I want to use online help, then click
OK.
Next, click Exit in the Help Library
Manager window.
Your IDE is now configured to use online
help.
CIT 737: Visual Programming 74
CIT 737: Visual Programming 75
Using Help
Context-Sensitive Help
Visual Studio provides context-sensitive help
pertaining to the current content
That is, the items around the location of the mouse
cursor.
To use context-sensitive help, click an item, such as
the Form, then press the F1 key.
The help documentation is displayed in a web browser
window.
To return to the IDE, either close the browser window or
select the icon for the IDE in your Windows task bar.
CIT 737: Visual Programming 76
CIT 737: Visual Programming 77
Getting Started with Visual Basic 2010 Express
A Simple Program that
Displays Text and an Image
CIT 737: Visual Programming 78
A Simple Program that Displays
Text and an Image
Next, we create a program that displays
the text "Welcome to Visual Basic!" and an
image.
The program consists of a single Form that
uses a Label and a PictureBox.
Shows the result of the program as it
executes.
CIT 737: Visual Programming 79
A Simple Program that Displays
Text and an Image
You wont write a single line of program
code.
Instead, youll use visual programming
techniques.
Visual Studio processes your actions (such as
mouse clicking, dragging and dropping) to
generate program code.
The generated code can be difficult for
novices to understand
But youll rarely need to look at it.
CIT 737: Visual Programming 80
CIT 737: Visual Programming 81
A Simple Program that Displays
Text and an Image
Visual programming is useful for building
GUI-intensive programs that require user
interaction.
To create, save, run and terminate this first
program, perform the steps described in
the next slides:
CIT 737: Visual Programming 82
A Simple Program that Displays
Text and an Image
Closing the open project.
If a project is already open, close it by
selecting File > Close Project.
A dialog asking whether to save the current
project might appear.
Click Save to save your changes or Discard to
ignore them.
CIT 737: Visual Programming 83
A Simple Program that Displays
Text and an Image
Creating the new project.
To create a new Windows Forms application
for the program
select File > New Project to display the New
Project dialog.
Select Windows Forms Application.
Name the project ASimpleProgram and click OK.
CIT 737: Visual Programming 84
CIT 737: Visual Programming 85
A Simple Program that Displays
Text and an Image
Saving the project.
We mentioned earlier in this lab that you must
set the directory in which the project is saved.
To specify the directory in Visual Basic 2010
Express
Select File > Save All to display the Save Project
dialog.
CIT 737: Visual Programming 86
A Simple Program that Displays
Text and an Image
Saving the project.
By default, projects are saved to your user directory in
the folder Documents\Visual Studio 2010\Projects.
To change the project location
click the Browse button, which opens the Project Location
dialog.
Navigate through the directories, select one in which to place
the project (in our example, we use the directory C:
\MyVBProjects) and click Select Folder to close the dialog.
Click Save in the Save Project dialog to save the project and
close the dialog.
CIT 737: Visual Programming 87
CIT 737: Visual Programming 88
CIT 737: Visual Programming 89
A Simple Program that Displays
Text and an Image
When you first begin working in the IDE
It is in design mode (that is, the program is
being designed and is not executing).
This provides access to all the environment
windows (for example, Toolbox, Properties),
menus and toolbars, as youll see shortly.
CIT 737: Visual Programming 90
A Simple Program that Displays
Text and an Image
Setting the text in the Forms title bar.
The text in the Forms title bar is determined by the
Forms Text property.
If the Properties window is not open
click the properties icon in the toolbar or select View > Other
Windows > Properties Window.
Click anywhere in the Form to display the Forms properties
in the Properties window.
In the textbox to the right of the Text property, type "A Simple
Program", as in Fig 2.29.
Press the Enter key
the Forms title bar is updated immediately.
CIT 737: Visual Programming 91
CIT 737: Visual Programming 92
CIT 737: Visual Programming 93
A Simple Program that Displays
Text and an Image
Resizing the Form.
Click and drag one of the Forms enabled
sizing handles (the small white squares that
appear around the Form).
Using the mouse, select the bottom-right
sizing handle and drag it down and to the right
to make the Form larger.
CIT 737: Visual Programming 94
CIT 737: Visual Programming 95
A Simple Program that Displays
Text and an Image
Changing the Forms background color.
The BackColor property specifies a Forms or
controls background color.
Clicking BackColor in the Properties window causes a
down-arrow button to appear next to the value of the
property.
When clicked, the down-arrow button displays other
options, which vary depending on the property.
In this case, the arrow displays tabs for Custom, Web and
System (the default).
CIT 737: Visual Programming 96
A Simple Program that Displays
Text and an Image
Changing the Forms background color.
Click the Custom tab to display the palette (a
grid of colors).
Select the box that represents light blue.
Once you select the color, the palette closes and
the Forms background color changes to light
blue.
CIT 737: Visual Programming 97
CIT 737: Visual Programming 98
CIT 737: Visual Programming 99
A Simple Program that Displays
Text and an Image
Adding a Label control to the Form.
If the Toolbox is not already open
Select View > Other Windows > Toolbox to display
the set of controls youll use for creating your
programs.
For the type of program were creating in this lab,
the typical controls we use are located in either the
All Windows Forms group of the Toolbox or the
Common Controls group.
If either group name is collapsed, expand it by
clicking the arrow to the left of the group name.
CIT 737: Visual Programming 100
A Simple Program that Displays
Text and an Image
Adding a Label control to the Form.
Next, double click the Label control in the
Toolbox.
This action causes a Label to appear in the upper-
left corner of the Form.
Note: If the Form is behind the Toolbox, you may
need to hide the Toolbox to see the Label.
Although double clicking any Toolbox control
places the control on the Form, you also can
drag controls from the Toolbox to the Form
CIT 737: Visual Programming 101
A Simple Program that Displays
Text and an Image
Adding a Label control to the Form.
The Label displays the text Label1 by default.
The Labels background color is the same as
the Forms background color.
When a control is added to the Form, its
BackColor property is set to the Forms
BackColor.
You can change the Labels background color
by changing its BackColor property.
CIT 737: Visual Programming 102
CIT 737: Visual Programming 103
A Simple Program that Displays
Text and an Image
Customizing the Labels appearance.
Select the Label by clicking it.
Its properties now appear in the Properties
window.
The Labels Text property determines the text
(if any) that the Label displays.
The Form and Label each have their own Text
property
CIT 737: Visual Programming 104
A Simple Program that Displays
Text and an Image
Customizing the Labels appearance.
Forms and controls can have the same types of
properties (such as BackColor, Text, etc.) without
conflict.
Set the Labels Text property to Welcome to
Visual Basic!.
The Label resizes to fit all the typed text on one
line.
CIT 737: Visual Programming 105
A Simple Program that Displays
Text and an Image
Customizing the Labels appearance.
By default, the AutoSize property of the Label
is set to True
which allows the Label to update its size to fit all of
the text if necessary.
Set the AutoSize property to False so that you
can resize the Label on your own.
Resize the Label (using the sizing handles) so
that the text fits.
CIT 737: Visual Programming 106
A Simple Program that Displays
Text and an Image
Customizing the Labels appearance.
Move the Label to the top center of the Form
by dragging it or by using the keyboards left
and right arrow keys to adjust its position.
Alternatively, when the Label is selected, you
can center the Label control horizontally by
selecting Format >
Center In Form > Horizontally.
CIT 737: Visual Programming 107
CIT 737: Visual Programming 108
CIT 737: Visual Programming 109
A Simple Program that Displays
Text and an Image
Setting the Labels font size.
To change the font type and appearance of
the Labels text
Select the value of the Font property, which causes
an ellipsis button to appear next to the value.
When the ellipsis button is clicked, a dialog that
provides additional values (in this case, the Font
dialog) is displayed.
You can select the font name (the font options may
be different, depending on your system-), font style
(Regular, Italic, Bold, etc.) and font size (16, 18,
20, etc.) in this dialog.
CIT 737: Visual Programming 110
A Simple Program that Displays
Text and an Image
Setting the Labels font size.
The Sample text shows the elected font settings.
Under Font, select Segoe UI, Miscrosofts
recommended font for user interfaces.
Under Size, select 24 points and click OK.
If the Labels text does not fit on a single line, it wraps
to the next line.
Resize the Label vertically if its not large enough to
hold the text.
You may need to center the Labelhorizontally again
after resizing.
CIT 737: Visual Programming 111
CIT 737: Visual Programming 112
CIT 737: Visual Programming 113
A Simple Program that Displays
Text and an Image
Aligning the Labels text.
Select the Labels TextAlign property, which
determines how the text is aligned within the
Label.
A three-by-three grid of buttons representing
alignment choices is displayed.
The position of each button corresponds to
where the text appears in the Label.
CIT 737: Visual Programming 114
A Simple Program that Displays
Text and an Image
Aligning the Labels text.
For this program, set the TextAlign property to
MiddleCenter in the three-by-three grid
this selection causes the text to appear centered in
the middle of the Label, with equal spacing from the
text to all sides of the Label.
The other TextAlign values, such as TopLeft,
TopRight, and BottomCenter, can be used to position
the text anywhere within a Label.
Certain alignment values may require that you resize
the Label larger or smaller to better fit the text.
CIT 737: Visual Programming 115
CIT 737: Visual Programming 116
A Simple Program that Displays
Text and an Image
Adding a PictureBox to the Form.
The PictureBox control displays images.
The process involved in this step is similar to
that of Step 7
in which we added a Label to the Form.
Locate the PictureBox in the Toolbox and
double click it to add it to the Form.
When the PictureBox appears, move it
underneath the Label, either by dragging it or
by using the arrow keys.
CIT 737: Visual Programming 117
CIT 737: Visual Programming 118
A Simple Program that Displays
Text and an Image
Inserting an image.
Click the PictureBox to display its properties in
the Properties window.
Locate the Image property, which displays a
preview of the selected image or (none) if no
image is selected.
Click the ellipsis button to display the Select
Resource dialog, which is used to import files,
such as images, for use in a program.
Click the Import button to browse for an image
to insert, select the image file and click OK.
CIT 737: Visual Programming 119
A Simple Program that Displays
Text and an Image
Inserting an image.
The image is previewed in the Select Resource
dialog.
Click OK to use the image.
Supported image formats include
PNG (Portable Network Graphics), GIF (Graphic
Interchange Format), JPEG (Joint Photographic
Experts Group) and BMP (Windows bitmap).
To scale the image to the PictureBoxs size,
change the SizeMode property to StretchImage.
Resize the PictureBox, making it larger.
CIT 737: Visual Programming 120
CIT 737: Visual Programming 121
CIT 737: Visual Programming 122
CIT 737: Visual Programming 123
CIT 737: Visual Programming 124
CIT 737: Visual Programming 125
A Simple Program that Displays
Text and an Image
Saving the project.
Select File > Save All to save the entire
solution.
The solution file (which has the file name
extension .sln) contains the name and location of
its project,
the project file (which has the file name
extension .vbproj) contains the names and
locations of all the files in the project.
If you want to reopen your project at a later time,
simply open its .sln file.
CIT 737: Visual Programming 126
A Simple Program that Displays
Text and an Image
Running the project.
In run mode, the program is executing, and
you can interact with only a few IDE features
features that are not available are disabled (grayed
out).
The text Form1.vb [Design] in the project tab
means that were designing the Form visually
rather than programmatically.
CIT 737: Visual Programming 127
A Simple Program that Displays
Text and an Image
Running the project.
Select Debug > Start Debugging- to execute
the program (or you can press the F5 key).
Fig 2.47 shows the IDE in run mode (indicated
by the title-bar text ASimpleProgram
(Running) Microsoft Visual Basic 2010
Express Edition).
Many toolbar icons and menus are disabled,
since they cannot be used while the program
is running.
CIT 737: Visual Programming 128
CIT 737: Visual Programming 129
CIT 737: Visual Programming 130
A Simple Program that Displays
Text and an Image
Terminating execution.
Click the running programs close box (the X
in the top-right corner of the running
programs window).
This action stops the programs execution and
returns the IDE to design mode.
You can also select Debug > Stop Debugging
to terminate the program.
CIT 737: Visual Programming 131
Getting Started with Visual Basic 2010 Express
Summary
CIT 737: Visual Programming 132
Summary
Introduction
Overview of the Visual Studio 2010 IDE
Menu Bar and Tool Bar
Navigating the Visual Studio IDE
Using Help
A Simple Program that Displays Text and
an Image
CIT 737: Visual Programming 133
Potrebbero piacerti anche
- 1 Week Lecture 2 Visual Studio IDE 2019 and First Applicaiton Development PDFDocumento48 pagine1 Week Lecture 2 Visual Studio IDE 2019 and First Applicaiton Development PDFHamzah AkhtarNessuna valutazione finora
- Coding Basics with Microsoft Visual Studio: A Step-by-Step Guide to Microsoft Cloud ServicesDa EverandCoding Basics with Microsoft Visual Studio: A Step-by-Step Guide to Microsoft Cloud ServicesNessuna valutazione finora
- Session 02 Introduction To IDEDocumento57 pagineSession 02 Introduction To IDEAdarsh DixitNessuna valutazione finora
- Module 2: Development Environment FeaturesDocumento50 pagineModule 2: Development Environment Featuresaemopc18Nessuna valutazione finora
- CS2311 - Tutorial 1: Getting Started With Visual Studio 2012Documento42 pagineCS2311 - Tutorial 1: Getting Started With Visual Studio 2012Muhammad Rashed NadeemNessuna valutazione finora
- Getting Started With Visual Basic 2010Documento54 pagineGetting Started With Visual Basic 2010Abdirahman Hussein MohamudNessuna valutazione finora
- OOP ReviewerDocumento6 pagineOOP ReviewerashNessuna valutazione finora
- cshtp5 02Documento102 paginecshtp5 02Eng Salman Mohamd Al-DabaNessuna valutazione finora
- Dive Into Visual C# 2008 ExpressDocumento62 pagineDive Into Visual C# 2008 ExpressEmily GainesNessuna valutazione finora
- VBDocumento208 pagineVBMyo AungNessuna valutazione finora
- VPL Lecture2 PDFDocumento70 pagineVPL Lecture2 PDFSofywka SofaNessuna valutazione finora
- LEC1Documento11 pagineLEC1floospart1Nessuna valutazione finora
- Week 1: HNDIT1012 Visual Application ProgrammingDocumento30 pagineWeek 1: HNDIT1012 Visual Application ProgrammingPrivate backupNessuna valutazione finora
- (Week 4) Lecture NoteDocumento31 pagine(Week 4) Lecture NoteNitestreamNessuna valutazione finora
- DCA201 Notes Unit 1Documento12 pagineDCA201 Notes Unit 1Kamlesh Kumar YadavNessuna valutazione finora
- Introduction To Visual BasicDocumento5 pagineIntroduction To Visual Basicmah noorNessuna valutazione finora
- NetBeans IDE Guide For JBuilder UsersDocumento5 pagineNetBeans IDE Guide For JBuilder UsersjesusmlazNessuna valutazione finora
- New Word 2007 DocumentDocumento9 pagineNew Word 2007 DocumentRanbir SinghNessuna valutazione finora
- 1 4Documento181 pagine1 4Andres ZelayaNessuna valutazione finora
- Tvprog1 - Chapter 2-ModuleDocumento18 pagineTvprog1 - Chapter 2-ModuleAaron Josh OptanaNessuna valutazione finora
- Create Windows Forms With C#Documento186 pagineCreate Windows Forms With C#Jaider Xavier JuniorNessuna valutazione finora
- Visio Tutorial DocumentDocumento0 pagineVisio Tutorial DocumentSubhasheniNessuna valutazione finora
- Chapter 01Documento23 pagineChapter 01Omar Ben SellamNessuna valutazione finora
- Introducing Visual BasicDocumento29 pagineIntroducing Visual BasicMarky EllevisNessuna valutazione finora
- VB IdeDocumento15 pagineVB IdeNeema NdossiNessuna valutazione finora
- Introduction To Visual BasicDocumento27 pagineIntroduction To Visual BasicMatthew NdetoNessuna valutazione finora
- Advance Web Application Development: Instructor: Syed Ali Raza Department of Computer Science GC University LahoreDocumento15 pagineAdvance Web Application Development: Instructor: Syed Ali Raza Department of Computer Science GC University LahoreMishi BabaNessuna valutazione finora
- Lecture01 - ITE 5230Documento96 pagineLecture01 - ITE 5230Madhav ReddyNessuna valutazione finora
- Visual Basic 2012 Tutorial PDFDocumento172 pagineVisual Basic 2012 Tutorial PDFMegan Burton100% (8)
- Framework Versions in Latest Visual Studio Is 3.5 To 4.7. Java Was Supported in Old Versions ofDocumento4 pagineFramework Versions in Latest Visual Studio Is 3.5 To 4.7. Java Was Supported in Old Versions ofNoopur srivastavaNessuna valutazione finora
- Designing A Swing GUI in NetBeans IDEDocumento26 pagineDesigning A Swing GUI in NetBeans IDENele GravesNessuna valutazione finora
- IDE (Integrated Development Environment) by HASEEB AHMED KHATEEBDocumento31 pagineIDE (Integrated Development Environment) by HASEEB AHMED KHATEEBhaseebkhateeb_gNessuna valutazione finora
- Lab 01Documento11 pagineLab 01Abdul MoezNessuna valutazione finora
- Visual Basic 2012 Tutorial PDFDocumento172 pagineVisual Basic 2012 Tutorial PDFRimer PatonNessuna valutazione finora
- Visual Studio 2010: Getting Started WithDocumento6 pagineVisual Studio 2010: Getting Started WithJuan Carlos CortesNessuna valutazione finora
- Visual Basic 2012 Tutorial PDFDocumento172 pagineVisual Basic 2012 Tutorial PDFSpeedyKazamaNessuna valutazione finora
- Microsoft Visual Basic 6.0: Applied ScienceDocumento52 pagineMicrosoft Visual Basic 6.0: Applied ScienceAyushNessuna valutazione finora
- Chapter1 - Introduction To Visual Basic 2010Documento16 pagineChapter1 - Introduction To Visual Basic 2010Mk EdsNessuna valutazione finora
- Visual Studio IDE TutorialDocumento64 pagineVisual Studio IDE TutorialJigneshNessuna valutazione finora
- Introducing C# and TheDocumento40 pagineIntroducing C# and TheMichael Malheiros PimentelNessuna valutazione finora
- Designing A Swing Gui in Netbeans Ide: Getting StartedDocumento19 pagineDesigning A Swing Gui in Netbeans Ide: Getting StartedSoumyajyoti BhadraNessuna valutazione finora
- 1.1. PurposeDocumento20 pagine1.1. PurposeSindhu GajulaNessuna valutazione finora
- VB 2019 Console DeveloperDocumento105 pagineVB 2019 Console DeveloperAshwin NarayanNessuna valutazione finora
- Microsoft Visual Basic 2010Documento38 pagineMicrosoft Visual Basic 2010mumtonagNessuna valutazione finora
- An Introduction To Visual Studio v1 Tech LevelDocumento28 pagineAn Introduction To Visual Studio v1 Tech Levelmasterajax44100% (1)
- FAQ - Read This First!Documento29 pagineFAQ - Read This First!jinto007Nessuna valutazione finora
- Web101 1 2Documento12 pagineWeb101 1 2trishabanania5Nessuna valutazione finora
- Introduction To Visual BasicDocumento40 pagineIntroduction To Visual BasicdNessuna valutazione finora
- Visual Studio 2010 EditionsDocumento5 pagineVisual Studio 2010 EditionsKenneth SyNessuna valutazione finora
- 10266a 01Documento42 pagine10266a 01miguelewrs100% (1)
- How To Download and Install Visual Studio For CDocumento10 pagineHow To Download and Install Visual Studio For CRodNessuna valutazione finora
- Manual Bos Bidt EgDocumento22 pagineManual Bos Bidt EgIced LatteNessuna valutazione finora
- Triton I de Quick StartDocumento15 pagineTriton I de Quick StartDenise NelsonNessuna valutazione finora
- Training Manual 27022024 114156amDocumento23 pagineTraining Manual 27022024 114156amSaad JavedNessuna valutazione finora
- Visual Studio C++ TutorialDocumento324 pagineVisual Studio C++ TutorialFahadNessuna valutazione finora
- Visual Basic 6.0Documento8 pagineVisual Basic 6.0Ronnel Joseph Cooper RenedoNessuna valutazione finora
- Learn Visual Basic 6Documento29 pagineLearn Visual Basic 6Rajan Kumar JhaNessuna valutazione finora
- Visual BasicDocumento7 pagineVisual BasicMilanjeet SinghNessuna valutazione finora
- Visual Basic IntroductionDocumento8 pagineVisual Basic IntroductionNavdeep GargNessuna valutazione finora
- System To Be MonitoredDocumento1 paginaSystem To Be MonitoredYonaNessuna valutazione finora
- System To Be MonitoredDocumento4 pagineSystem To Be MonitoredYonaNessuna valutazione finora
- PFMRP SP IIIDocumento112 paginePFMRP SP IIIYonaNessuna valutazione finora
- Tutorial 3 Bcs 3/ Bit 3: Multimedia SystemsDocumento1 paginaTutorial 3 Bcs 3/ Bit 3: Multimedia SystemsYonaNessuna valutazione finora
- 2 TomaDocumento20 pagine2 TomaYonaNessuna valutazione finora
- The Institute of Finance Management Department of Computer Science Bachelor in Computer Science Year 3 2016/2017 Programming Languages: Cit 866Documento1 paginaThe Institute of Finance Management Department of Computer Science Bachelor in Computer Science Year 3 2016/2017 Programming Languages: Cit 866YonaNessuna valutazione finora
- 04 PDFDocumento10 pagine04 PDFYonaNessuna valutazione finora
- RM 741 - 1 PDFDocumento4 pagineRM 741 - 1 PDFYonaNessuna valutazione finora
- Ch.2 Inheritance. 2Documento18 pagineCh.2 Inheritance. 2YonaNessuna valutazione finora
- 8 Puzzle DocumentationDocumento12 pagine8 Puzzle DocumentationYonaNessuna valutazione finora
- Desapoint 479 Rm741 June 16 PP 1Documento7 pagineDesapoint 479 Rm741 June 16 PP 1YonaNessuna valutazione finora
- Project - Online Mobile Recharge SystemDocumento10 pagineProject - Online Mobile Recharge SystemYona100% (1)
- FCIM - FieldProject Report GuidelineDocumento3 pagineFCIM - FieldProject Report GuidelineYonaNessuna valutazione finora
- Desapoint 480 Rm741 June 16 PP 2Documento7 pagineDesapoint 480 Rm741 June 16 PP 2YonaNessuna valutazione finora
- Entreprenuership PPT-2Documento298 pagineEntreprenuership PPT-2Yona100% (2)
- Advanced IctDocumento313 pagineAdvanced IctYonaNessuna valutazione finora
- Ch.3 Polymorphism. 2Documento9 pagineCh.3 Polymorphism. 2YonaNessuna valutazione finora
- "Automated Student Rollbooks": Gordon BatesonDocumento10 pagine"Automated Student Rollbooks": Gordon BatesonYonaNessuna valutazione finora
- SQL CommandDocumento6 pagineSQL CommandYonaNessuna valutazione finora
- Monkey Runner Testing Mobile AppDocumento19 pagineMonkey Runner Testing Mobile AppBrane Petrov ManojlovichNessuna valutazione finora
- Commweb Virtual Payment Client Integration Guide PDFDocumento2 pagineCommweb Virtual Payment Client Integration Guide PDFMelissaNessuna valutazione finora
- 01-b - PythonDocumento23 pagine01-b - PythonOmar AJNessuna valutazione finora
- Gartner Magic Quadrant For SIEM Products (2010-2020) - Info Security MemoDocumento7 pagineGartner Magic Quadrant For SIEM Products (2010-2020) - Info Security MemoAlek GrbavicaNessuna valutazione finora
- Unit 1: Introduction To HTML and CSS: Prepared By: Chirag Patel Lecturer Computer Engineering K. D. Polytechnic, PatanDocumento72 pagineUnit 1: Introduction To HTML and CSS: Prepared By: Chirag Patel Lecturer Computer Engineering K. D. Polytechnic, PatanManushi PadhiyarNessuna valutazione finora
- EDU430 - ICT in Education (QUIZ NO 1) MCQS 58Documento2 pagineEDU430 - ICT in Education (QUIZ NO 1) MCQS 58Ali AkbarNessuna valutazione finora
- WISE-Marketplace Guidelines For Cloud Service Management InterfaceDocumento44 pagineWISE-Marketplace Guidelines For Cloud Service Management InterfaceNguyễn Văn PhươngNessuna valutazione finora
- Alex Denisov: Brief DescriptionDocumento3 pagineAlex Denisov: Brief DescriptionLacie MartinezNessuna valutazione finora
- 1 - How To Export A Dynamodb Table To s3 Bucket Using CliDocumento4 pagine1 - How To Export A Dynamodb Table To s3 Bucket Using ClidebjeettoniNessuna valutazione finora
- Hadoop in Practice, Second EditionDocumento2 pagineHadoop in Practice, Second EditionDreamtech Press100% (1)
- VST Installation and Management StrategiesDocumento4 pagineVST Installation and Management StrategiesPritam KarNessuna valutazione finora
- Perl - Install GalaDocumento4 paginePerl - Install GalaNewuser25Nessuna valutazione finora
- QA11 ExitDocumento1 paginaQA11 ExitAshim ChowdhuryNessuna valutazione finora
- GettingSaucyWithAPFS PDFDocumento32 pagineGettingSaucyWithAPFS PDFdenny tobingNessuna valutazione finora
- Splunk Enterprise Security Implementation SuccessDocumento3 pagineSplunk Enterprise Security Implementation SuccessHamed JavamNessuna valutazione finora
- Chapter 1-HTML Intro OL 1 WorksheetDocumento30 pagineChapter 1-HTML Intro OL 1 WorksheetJimmy Fong Xin WernNessuna valutazione finora
- Access To Free Nutanix NCP-MCI-5.20 Practice Exam Questions - FreeTestShare7Documento4 pagineAccess To Free Nutanix NCP-MCI-5.20 Practice Exam Questions - FreeTestShare7luckyNessuna valutazione finora
- WWW A2nacademy Com Course Ethical Hacking CourseDocumento17 pagineWWW A2nacademy Com Course Ethical Hacking Coursea2n academyNessuna valutazione finora
- Steve Jobs and AppleDocumento3 pagineSteve Jobs and AppleAxe Effect100% (1)
- Multi Tenancy Rails PDFDocumento162 pagineMulti Tenancy Rails PDFgilaniali346850% (2)
- Installation InstructionDocumento2 pagineInstallation InstructionminieddfsNessuna valutazione finora
- Handle SOAP With Attachment Scenarioin SAP PIDocumento13 pagineHandle SOAP With Attachment Scenarioin SAP PIRavi Reddy100% (2)
- Lesson 1 Host Insights Add On TEMPLATE Cortex PDFDocumento12 pagineLesson 1 Host Insights Add On TEMPLATE Cortex PDFep230842Nessuna valutazione finora
- Articulate Storyline 2 Training Agenda: 3 Day WorkshopDocumento2 pagineArticulate Storyline 2 Training Agenda: 3 Day WorkshopOceanBreathNessuna valutazione finora
- Access Denied. Please Contact The Administrator.) : Making To Work. (Fatal Error: Cannot Connect To DatabaseDocumento5 pagineAccess Denied. Please Contact The Administrator.) : Making To Work. (Fatal Error: Cannot Connect To DatabaseLusine HovsepyanNessuna valutazione finora
- How To Expose A BW Query As Web Service in A UDDI Registry PDFDocumento13 pagineHow To Expose A BW Query As Web Service in A UDDI Registry PDFedferplaNessuna valutazione finora
- Music Notation Using Finale - RequirementsDocumento2 pagineMusic Notation Using Finale - RequirementsGamal AsaadNessuna valutazione finora
- XML Form Designer FaqDocumento3 pagineXML Form Designer FaqAbhinav SinhaNessuna valutazione finora
- How To Upgrade TP-Link Wireless AC & AX RouterDocumento7 pagineHow To Upgrade TP-Link Wireless AC & AX RouterStun VNNessuna valutazione finora