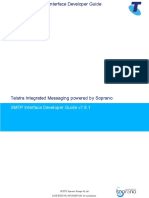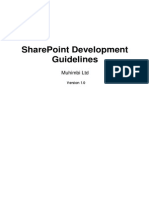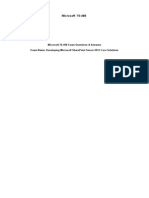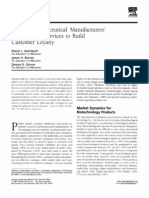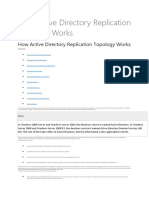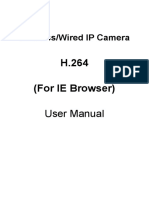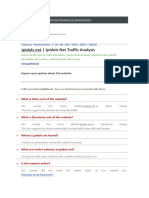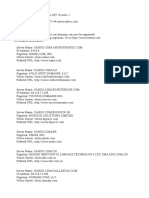Documenti di Didattica
Documenti di Professioni
Documenti di Cultura
Sonicwall Mobile Connect For Ios User Guide-Rev B PDF
Caricato da
nettellectTitolo originale
Copyright
Formati disponibili
Condividi questo documento
Condividi o incorpora il documento
Hai trovato utile questo documento?
Questo contenuto è inappropriato?
Segnala questo documentoCopyright:
Formati disponibili
Sonicwall Mobile Connect For Ios User Guide-Rev B PDF
Caricato da
nettellectCopyright:
Formati disponibili
Using SonicWALL Mobile Connect for
Apple iOS
SonicWALL Mobile Connect for Apple iOS is an app for iPhone, iPod touch, and iPad that
enables secure, mobile connections to private networks protected by SonicWALL security
appliances.
This document contains the following sections:
How SonicWALL Mobile Connect Works on page 2
Prerequisites on page 2
Apple Product Support on page 2
SonicWALL Appliance Support on page 3
Required Network Information on page 3
Installing SonicWALL Mobile Connect on page 4
Using SonicWALL Mobile Connect on page 5
Creating a Connection on page 5
Connecting to the Mobile Connect Server on page 17
Configuring SonicWALL Mobile Connect Settings on page 20
Configuring Connect on Demand on page 23
Using the iPhone Configuration Utility with SonicWALL Mobile Connect on page 25
Monitoring SonicWALL Mobile Connect on page 28
Troubleshooting SonicWALL Mobile Connect on page 30
Using SonicWALL Mobile Connect for Apple iOS 1
How SonicWALL Mobile Connect Works
How SonicWALL Mobile Connect Works
Modern business practices increasingly require that users be able to access any network
resource (files, internal websites, etc.), anytime, anywhere. At the same time, ensuring the
security of these resources is a constant struggle. While most users are aware that they must
take care to protect computers from network security risks, this security awareness does not
always extend to mobile devices like the iPhone, iPod touch and iPad. And yet, mobile devices
are increasingly subject to security attacks. Furthermore, mobile devices often use insecure,
untrusted, public wi-fi hotspots to connect to the Internet. It is therefore a challenge to provide
secure, mobile access while still guarding against the inherent security risks of using mobile
devices.
The SonicWALL Mobile Connect app for iPhone, iPod touch, and iPad provides secure, mobile
access to sensitive network resources. SonicWALL Mobile Connect establishes a Secure
Socket Layer Virtual Private Network (SSL VPN) connection to private networks that are
protected by SonicWALL security appliances. All traffic to and from the private network is
securely transmitted over the SSL VPN tunnel.
To get started with SonicWALL Mobile Connect:
1. Install SonicWALL Mobile Connect from the App Store.
2. Enter connection information (server name, username, password, etc.).
3. Initiate a connection to the network.
4. SonicWALL Mobile Connect establishes a SSL VPN tunnel to the SonicWALL security
appliance.
5. You can now access resources on the private network. All traffic to and from the private
network is securely transmitted over the SSL VPN tunnel.
Prerequisites
The following sections describe prerequisites for SonicWALL Mobile Connect:
Apple Product Support on page 2
SonicWALL Appliance Support on page 3
Required Network Information on page 3
Apple Product Support
SonicWALL Mobile Connect is supported on the following devices:
iPhone 4S running Apple iOS 5 or higher
iPhone 4 running Apple iOS 4.2 or higher
iPhone 3GS running Apple iOS 4.2 or higher
iPhone 3G running Apple iOS 4.2 or higher
iPad 2 running Apple iOS 4.2 or higher
iPad running Apple iOS 4.2 or higher
iPod touch (2nd Generation or later) running Apple iOS 4.2 or higher
2 Using SonicWALL Mobile Connect for Apple iOS
Prerequisites
SonicWALL Appliance Support
SonicWALL Mobile Connect is a free app, but requires a concurrent user license on one of the
following SonicWALL solutions in order to function properly:
SonicWALL firewall appliances including the TZ, NSA, E-Class NSA running SonicOS
5.8.1.0 or higher
SonicWALL SRA appliances running 5.5 or higher
SonicWALL Aventail E-Class Secure Remote Access (SRA) appliances running 10.5.4 or
higher
Required Network Information
In order to use SonicWALL Mobile Connect, you will need the following information from your
network administrator or IT support:
Server name or address This is either the IP address or URL of the SSL VPN server that
you will connect to.
Username and password Typically, you will be required to enter your username and
password, although some connections may not require this.
Domain name The domain name of the SSL VPN server. SonicWALL Mobile Connect may
be able to automatically determine this when it first contacts the server, or there may be
multiple domains that can be selected.
DNS Domain Settings on SonicWALL Appliances for Mobile Connect
In order for SonicWALL Mobile Connect users to be able to access the private network, the
network administrator must configure the DNS Domain on the SonicWALL appliance. When the
Mobile Connect user accesses a URL on the private network, the configured DNS domain is
used to resolve the hostname lookup. For public domains that do not match the configured DNS
domain, the DNS server for the wi-fi or 3G network is used.
Note The SonicWALL Mobile Connect user does not need to perform any configuration tasks
related to DNS. The following information is for SonicWALL network administrators.
The DNS Domain configuration process varies, depending on the type of SonicWALL appliance
being used:
SonicWALL firewall appliances On the SSL VPN > Client Settings page, enter the
DNS domain name in the DNS Domain field.
SonicWALL SRA appliances The DNS domain can be configured either globally, at the
group level, or at the individual user level:
Global level: On the Network > DNS page, enter the DNS domain name in the DNS
Domain field.
Group level: On the Users > Local Groups page, click the edit icon for the group. Click
on the NX Settings tab and enter the DNS domain the DNS Domain field.
User level: On the Users > Local Users page, click the edit icon for the user. Click on
the NX Settings tab and enter the DNS domain the DNS Domain field.
Using SonicWALL Mobile Connect for Apple iOS 3
Installing SonicWALL Mobile Connect
SonicWALL Aventail E-Class SRA appliances The DNS domain can be configured
either globally or for specific IP address pools:
Global level: From the main navigation menu in the Aventail Management Console
(AMC), click Network Settings. In the Name resolution area, click Edit. The
Configure Name Resolution page appears. Enter the DNS domain name in the
Search domains field.
IP address pool level: From the main navigation menu in the AMC, click Services.
Under Access services, in the Network tunnel service area, click Configure. The
Configure Network Tunnel Service page appears. Click the name of the IP address
pool you want to edit. The Configure IP Address Pool page appears. To the right of
the Advanced heading, click the arrow icon. Select the Customize default
settings checkbox and enter the DNS domain name in the Search domains field.
Installing SonicWALL Mobile Connect
SonicWALL Mobile Connect is installed through the Apple App Store.
1. On your iPhone, iPod touch, or iPad, tap on the App Store icon.
2. Go to the Search tab, enter SonicWALL Mobile Connect, and tap Search.
3. In the search results, select SonicWALL Mobile Connect.
4. Tap Free and then Install. The app will install on your device. When installation is complete,
the SonicWALL Mobile Connect icon will appear on your device.
Note If you encounter an error when attempting to download SonicWALL Mobile Connect, please
see iTunes Store Customer Support, where you can find troubleshooting procedures and
instructions on how to report the issue using your iTunes account:
http://www.apple.com/support/itunes/
4 Using SonicWALL Mobile Connect for Apple iOS
Using SonicWALL Mobile Connect
Using SonicWALL Mobile Connect
The following sections describe how to use SonicWALL Mobile Connect:
Creating a Connection on page 5
Connecting to the Mobile Connect Server on page 17
Configuring SonicWALL Mobile Connect Settings on page 20
Configuring Connect on Demand on page 23
Using the iPhone Configuration Utility with SonicWALL Mobile Connect on page 25
Creating a Connection
The process of creating a Mobile Connect connection is slightly different depending on which
type of SonicWALL appliance you are connecting to. The following sections describe how to
create a connection:
Creating a Connection to SonicWALL Firewall and SRA Appliances on page 6
Creating a Connection to SonicWALL Aventail Appliances on page 11
Using SonicWALL Mobile Connect for Apple iOS 5
Using SonicWALL Mobile Connect
Creating a Connection to SonicWALL Firewall and SRA Appliances
1. The first time you launch SonicWALL Mobile Connect, you will be prompted to enable VPN
functionality. Tap Enable.
iPhone / iPod touch iPad
6 Using SonicWALL Mobile Connect for Apple iOS
Using SonicWALL Mobile Connect
2. You will then be presented with the screen to begin your first connection. Tap Add
connection.
Name: Enter a descriptive name for the connection.
Server: Enter the URL or IP address of the server.
iPhone / iPod touch iPad
Using SonicWALL Mobile Connect for Apple iOS 7
Using SonicWALL Mobile Connect
3. Tap Next. SonicWALL Mobile Connect will then attempt to contact the SonicWALL
appliance. If the attempt fails, a warning message will display, asking if you want to save
the connection.
iPhone / iPod touch iPad
4. Before tapping Save, verify that the server address or URL is spelled correctly.
8 Using SonicWALL Mobile Connect for Apple iOS
Using SonicWALL Mobile Connect
5. If SonicWALL Mobile Connect successfully contacts the server, you will be prompted to
enter your Username and Password (unless the server does not require this information).
iPhone / iPod touch iPad
Note If the screenshots above do not match what is displayed on your device, you are connecting
to a SonicWALL Aventail appliance. Proceed to Creating a Connection to SonicWALL
Aventail Appliances on page 11, step 5.
Using SonicWALL Mobile Connect for Apple iOS 9
Using SonicWALL Mobile Connect
6. The Domain field is auto-populated with the default domain from the server. To select a
different domain, tap on Domain to display a dropdown menu of the available options.
iPhone / iPod touch iPad
7. Tap Save.
10 Using SonicWALL Mobile Connect for Apple iOS
Using SonicWALL Mobile Connect
Creating a Connection to SonicWALL Aventail Appliances
1. The first time you launch SonicWALL Mobile Connect, you will be prompted to enable VPN
functionality. Tap Enable.
iPhone / iPod touch iPad
Using SonicWALL Mobile Connect for Apple iOS 11
Using SonicWALL Mobile Connect
2. You will then be presented with the screen to begin your first connection. Tap Add
connection.
Name: Enter a descriptive name for the connection.
Server: Enter the URL or IP address of the server.
iPhone / iPod touch iPad
12 Using SonicWALL Mobile Connect for Apple iOS
Using SonicWALL Mobile Connect
3. Tap Next. SonicWALL Mobile Connect will then attempt to contact the SonicWALL
appliance. If the attempt fails, a warning message will display, asking if you want to save
the connection.
iPhone / iPod touch iPad
4. Before tapping Save, verify that the server address or URL is spelled correctly.
Using SonicWALL Mobile Connect for Apple iOS 13
Using SonicWALL Mobile Connect
5. If SonicWALL Mobile Connect successfully contacts the server, you will be prompted to
select which Login Group on the appliance you want to connect to. If you do not know which
Login Group to connect to, contact your network administrator.
iPhone / iPod touch iPad
Note If the screenshots above do not match what is displayed on your device, you are connecting
to a SonicWALL firewall or SRA appliance. Proceed to Creating a Connection to
SonicWALL Firewall and SRA Appliances on page 6, step 5.
14 Using SonicWALL Mobile Connect for Apple iOS
Using SonicWALL Mobile Connect
6. If the Login Group you connect to is not listed, select Other... to manually type in the group
name.
iPhone / iPod touch iPad
Using SonicWALL Mobile Connect for Apple iOS 15
Using SonicWALL Mobile Connect
7. You will then be prompted to enter your Username and Password (unless the server does
not require this information).
iPhone / iPod touch iPad
8. Tap Login.
16 Using SonicWALL Mobile Connect for Apple iOS
Using SonicWALL Mobile Connect
Connecting to the Mobile Connect Server
After you save a new connection, the list of all configured connections displays.
iPhone / iPod touch iPad
Using SonicWALL Mobile Connect for Apple iOS 17
Using SonicWALL Mobile Connect
To establish a SonicWALL Mobile Connect session, perform the following tasks:
1. Tap on the connection in the list that you want to initiate. The Connection Status page
displays. Tap Connect.
iPhone / iPod touch iPad
2. Enter your username and password if prompted (depending on whether the SonicWALL
appliance you are connecting to allows for saving usernames and passwords).
18 Using SonicWALL Mobile Connect for Apple iOS
Using SonicWALL Mobile Connect
3. When the connection is successfully established, the Status changes to Connected.
iPhone / iPod touch iPad
4. Press the Home button to return to your iPhone, iPod touch, or iPads home screen. You
can now navigate to other apps to access your Intranet network. The status bar at the top
of the iPhone, iPod touch or iPad will display a VPN icon to indicate that the session is still
connected.
iPhone / iPod touch iPad
Using SonicWALL Mobile Connect for Apple iOS 19
Using SonicWALL Mobile Connect
If the VPN connection is interrupted, the VPN icon will disappear and you will no longer be able
to access the Intranet network. This can happen if your devices connection transitions from wi-
fi to 3G or to another network type.
Return to SonicWALL Mobile Connect to reestablish the connection. Optionally, you can
configure the Automatic Reconnect option on the Settings tab to have SonicWALL Mobile
Connect automatically attempt to reestablish interrupted connections.
Configuring SonicWALL Mobile Connect Settings
SonicWALL Mobile Connect provides several settings for connection and logging options.
iPhone / iPod touch iPad
The Settings tab provides the following options:
Connect on Launch - Sets Mobile Connect to automatically initiate a connection to the
last-used profile when it is launched.
Automatic Reconnect - Sets Mobile Connect to automatically attempt to reconnect if the
connection is lost. The SSL VPN connection can be disrupted when your devices
connection transitions to a different network type (for example, from wi-fi to 3G). This
setting lets applications rely on a sustained VPN connection. There is no limit on the
amount of time it takes to reconnect.
20 Using SonicWALL Mobile Connect for Apple iOS
Using SonicWALL Mobile Connect
Debug Logging - Enables full debug log messages of Mobile Connect activity. Leave this
setting disabled unless instructed to enable it by SonicWALL support staff.
Email Logs - Launches an email to send the Mobile Connect log to SonicWALL support
staff. Tap Send to send the email.
There are two additional options that can be modified for connections to SonicWALL Aventail
appliances. To view these options, go to the Connection tab and tap on the Connection line
to bring up the list of connections. Tap on the blue arrow to the left of the connection you
want to modify. The Edit Connection window displays.
iPhone / iPod touch iPad
Using SonicWALL Mobile Connect for Apple iOS 21
Using SonicWALL Mobile Connect
The following options can be configured:
ESP - Enables Encapsulating Security Payload (ESP) to improve the performance of UDP
streaming applications like VoIP and FaceTime. This is enabled by default; however, some
networks may require this option be disabled. ESP requires that UDP port 4500 be open on
the network firewall. If this port cannot be opened, the ESP option should be disabled. Also,
in rare cases where the network environment does not properly implement PMTU discovery
(see RFC 1191), certain applications may run inefficiently or perhaps not at all when using
ESP encapsulation.
Forget this Login Group - SonicWALL Mobile Connect remembers the Login Group that
you specified when configuring the connection. To change to a different Login Group, tap
Forget this Login Group. The next time you connect to the server, you will be prompted
to select a new Login Group.
Note If these options are not displayed, then you are connecting to either a SonicWALL firewall
or SRA appliance.
22 Using SonicWALL Mobile Connect for Apple iOS
Using SonicWALL Mobile Connect
Configuring Connect on Demand
Note Connect on Demand is only available for connections to SonicWALL Aventail E-Class SRA
appliances.
The Connect on Demand feature provides the ability for SonicWALL Mobile Connect to
automatically establish a VPN connection when you attempt to access a domain on the private
network. This provides a seamless VPN connectivity experience without the need to manually
launch SonicWALL Mobile Connect.
The easiest way to determine if Connect on Demand is available for your connection is to look
at the Connection tab when a VPN session is active. If a blue arrow appears to the right of the
Status line, as shown in the screenshots below, Connect on Demand is available.
iPhone / iPod touch iPad
A VPN configuration must meet the following requirements to support Connect on Demand:
The server must be a SonicWALL Aventail E-Class SRA appliances.
The VPN tunnel must not be configured for Redirect-All mode.
Using SonicWALL Mobile Connect for Apple iOS 23
Using SonicWALL Mobile Connect
The realm must be configured to use client certificates for authentication. Chained
authentication (where a second authentication server is used) does not support Connect on
Demand.
The valid client certificate for the realm must be present.
The user must successfully connect to the appliance at least once.
To configure Connect on Demand, perform the following tasks:
1. Tap on the blue arrow in the status line on the Connection tab.
iPhone / iPod touch iPad
2. Tap on Connect on Demand.
3. Set the Establish Connection option to If Needed to have SonicWALL Mobile Connect
establish a VPN connection when accessing a resource with any of the domain suffixes
listed.
4. Setting the Establish Connection option to Never disables Connect on Demand for the
domain suffixes listed.
5. If more than one domain is listed, you can enable Connect on Demand for individual
domains by tapping on the domain name.
24 Using SonicWALL Mobile Connect for Apple iOS
Using SonicWALL Mobile Connect
6. Set Always Establish to ON to enable Connect on Demand for that domain.
iPhone / iPod touch iPad
Using the iPhone Configuration Utility with SonicWALL Mobile
Connect
The iPhone Configuration Utility provides the ability for administrators of enterprise
environments to create configuration profiles for the iPhone, iPod touch, and iPad. These
profiles provide the ability for administrators to preconfigure the device settings for enterprise
policies, such as VPN configuration, security policies, Wi-Fi settings, etc.
The iPhone Configuration Utility enables administrators to configure SonicWALL Mobile
Connect profiles for their users iOS devices. The iPhone Configuration Utility can be
downloaded here:
http://www.apple.com/support/iphone/enterprise/
Using SonicWALL Mobile Connect for Apple iOS 25
Using SonicWALL Mobile Connect
To configure a SonicWALL Mobile Connect profile using the iPhone Configuration Utility,
perform the following steps.
1. Download, install and launch the iPhone Configuration Utility.
2. Click on File > New Configuration Profile.
3. Click on the VPN tab, and then click the Configure button.
4. In the Connection Name field, enter Connection Name.
5. In the Connection Type pulldown menu, select Custom SSL.
26 Using SonicWALL Mobile Connect for Apple iOS
Using SonicWALL Mobile Connect
6. In the Identifier field, enter the following value:
com.sonicwall.SonicWALL-SSLVPN.vpnplugin
7. In the Server field, enter the hostname or IP address for the SonicWALL appliance.
8. (Optional) In the Account field, enter the username for the account.
9. Under the Custom Data window, click the plus sign to add a key and value.
10. For the Custom Data Key, enter:
LoginGroupOrDomain
11. The value of the Custom Data Value depends on the
For profiles connecting to SonicWALL UTM or SRA appliances, the Value is the
Domain field that is shown in the Edit Connection window of the SonicWALL Mobile
Connect app.
For profiles connecting to SonicWALL Aventail appliances, the Value is the value
selected in the Log in to window, when initiating a connection in SonicWALL Mobile
Connect.
12. In the User Authentication pulldown menu, select Password.
13. (Optional for connections to UTM or SRA appliances) In the Password field, enter the
password for the user account, if the SonicWALL appliance you are connecting to is
configured to allow for saving passwords. Note that only SonicWALL UTM or SRA
appliances can store passwords. SonicWALL Aventail E-Class SRA appliances cannot
allow for stored passwords.
14. (Optional for connections to Aventail E-Class SRA appliances) If a proxy server is used for
the connect, in the Proxy pulldown menu, select either Manual or Automatic. If a proxy
server is not used, leave this set to None. Note that only SonicWALL Aventail E-Class SRA
appliances support SonicWALL Mobile Connect over proxy. Currently, SonicWALL UTM
and SRA appliances do not support Mobile Connect over proxy.
Using SonicWALL Mobile Connect for Apple iOS 27
Monitoring SonicWALL Mobile Connect
Monitoring SonicWALL Mobile Connect
The Monitor tab displays additional details about the connection, statistics on traffic
transmitted, DNS information, and routes that have been installed.
iPhone / iPod touch iPad
28 Using SonicWALL Mobile Connect for Apple iOS
Monitoring SonicWALL Mobile Connect
The About tab of SonicWALL Mobile Connect displays the version number and legal text.
iPhone / iPod touch iPad
Using SonicWALL Mobile Connect for Apple iOS 29
Troubleshooting SonicWALL Mobile Connect
Troubleshooting SonicWALL Mobile Connect
If you are unable to connect to the SonicWALL server, perform the following steps to
troubleshoot the connection.
1. Double check that you have entered the server name properly in the connection
configuration.
1. Go to the Safari browser on your iPhone, iPod touch, or iPad and attempt to navigate to the
SSL VPN appliance web portal.
2. If you are unable to load the web portal, the problem is with the SonicWALL appliance.
Contact your network administrator if the problem persists.
3. If the web portal loads successfully on the Safari browser and you still cannot establish a
SonicWALL Mobile Connect connection, notify SonicWALL support, as follows:
a. On the Settings tab, enable the Debug Logging option.
b. Attempt a connection to the server again to ensure that full debugging messages are
logged for the attempt.
c. Then return to the Settings tab and tap the Email Logs button. An email will launch in
your mail client with the SonicWALL Mobile Connect log attached. Add any additional
comments to the email and tap Send. SonicWALL support staff will contact you after
reviewing your case.
Trademarks
SonicWALL and Mobile Connect are registered trademarks of SonicWALL, Inc.
iPhone, iPod touch, and iPad are trademarks of Apple Inc.
30 Using SonicWALL Mobile Connect for Apple iOS 232-001142-00_Rev_B
Potrebbero piacerti anche
- SOPRANO TIM SMTP Interface Developers GuideDocumento43 pagineSOPRANO TIM SMTP Interface Developers GuidenettellectNessuna valutazione finora
- HTTP API - Sendmsg Usage Example - POSTMAN - SOPRANO Help CenterDocumento6 pagineHTTP API - Sendmsg Usage Example - POSTMAN - SOPRANO Help CenternettellectNessuna valutazione finora
- Hosted Payment Page Integration GuideDocumento26 pagineHosted Payment Page Integration GuidenettellectNessuna valutazione finora
- Muhimbi Development GuidelinesDocumento46 pagineMuhimbi Development GuidelinesnettellectNessuna valutazione finora
- 70-488developing Microsoft SharePoint Server 2013 Core Solutions 2014-02-23 07-09-28Documento24 pagine70-488developing Microsoft SharePoint Server 2013 Core Solutions 2014-02-23 07-09-28Muhammad Zeeshan MahmoodNessuna valutazione finora
- CHCECE007 AssignmentDocumento16 pagineCHCECE007 Assignmentnettellect33% (3)
- Grid2008 Managedhosting PaperDocumento6 pagineGrid2008 Managedhosting PapernettellectNessuna valutazione finora
- Dickson GitnerDocumento10 pagineDickson GitnernettellectNessuna valutazione finora
- SdarticleDocumento8 pagineSdarticlenettellectNessuna valutazione finora
- The Subtle Art of Not Giving a F*ck: A Counterintuitive Approach to Living a Good LifeDa EverandThe Subtle Art of Not Giving a F*ck: A Counterintuitive Approach to Living a Good LifeValutazione: 4 su 5 stelle4/5 (5783)
- The Yellow House: A Memoir (2019 National Book Award Winner)Da EverandThe Yellow House: A Memoir (2019 National Book Award Winner)Valutazione: 4 su 5 stelle4/5 (98)
- Never Split the Difference: Negotiating As If Your Life Depended On ItDa EverandNever Split the Difference: Negotiating As If Your Life Depended On ItValutazione: 4.5 su 5 stelle4.5/5 (838)
- Shoe Dog: A Memoir by the Creator of NikeDa EverandShoe Dog: A Memoir by the Creator of NikeValutazione: 4.5 su 5 stelle4.5/5 (537)
- The Emperor of All Maladies: A Biography of CancerDa EverandThe Emperor of All Maladies: A Biography of CancerValutazione: 4.5 su 5 stelle4.5/5 (271)
- Hidden Figures: The American Dream and the Untold Story of the Black Women Mathematicians Who Helped Win the Space RaceDa EverandHidden Figures: The American Dream and the Untold Story of the Black Women Mathematicians Who Helped Win the Space RaceValutazione: 4 su 5 stelle4/5 (890)
- The Little Book of Hygge: Danish Secrets to Happy LivingDa EverandThe Little Book of Hygge: Danish Secrets to Happy LivingValutazione: 3.5 su 5 stelle3.5/5 (399)
- Team of Rivals: The Political Genius of Abraham LincolnDa EverandTeam of Rivals: The Political Genius of Abraham LincolnValutazione: 4.5 su 5 stelle4.5/5 (234)
- Grit: The Power of Passion and PerseveranceDa EverandGrit: The Power of Passion and PerseveranceValutazione: 4 su 5 stelle4/5 (587)
- Devil in the Grove: Thurgood Marshall, the Groveland Boys, and the Dawn of a New AmericaDa EverandDevil in the Grove: Thurgood Marshall, the Groveland Boys, and the Dawn of a New AmericaValutazione: 4.5 su 5 stelle4.5/5 (265)
- A Heartbreaking Work Of Staggering Genius: A Memoir Based on a True StoryDa EverandA Heartbreaking Work Of Staggering Genius: A Memoir Based on a True StoryValutazione: 3.5 su 5 stelle3.5/5 (231)
- On Fire: The (Burning) Case for a Green New DealDa EverandOn Fire: The (Burning) Case for a Green New DealValutazione: 4 su 5 stelle4/5 (72)
- Elon Musk: Tesla, SpaceX, and the Quest for a Fantastic FutureDa EverandElon Musk: Tesla, SpaceX, and the Quest for a Fantastic FutureValutazione: 4.5 su 5 stelle4.5/5 (474)
- The Hard Thing About Hard Things: Building a Business When There Are No Easy AnswersDa EverandThe Hard Thing About Hard Things: Building a Business When There Are No Easy AnswersValutazione: 4.5 su 5 stelle4.5/5 (344)
- The Unwinding: An Inner History of the New AmericaDa EverandThe Unwinding: An Inner History of the New AmericaValutazione: 4 su 5 stelle4/5 (45)
- The World Is Flat 3.0: A Brief History of the Twenty-first CenturyDa EverandThe World Is Flat 3.0: A Brief History of the Twenty-first CenturyValutazione: 3.5 su 5 stelle3.5/5 (2219)
- The Gifts of Imperfection: Let Go of Who You Think You're Supposed to Be and Embrace Who You AreDa EverandThe Gifts of Imperfection: Let Go of Who You Think You're Supposed to Be and Embrace Who You AreValutazione: 4 su 5 stelle4/5 (1090)
- The Sympathizer: A Novel (Pulitzer Prize for Fiction)Da EverandThe Sympathizer: A Novel (Pulitzer Prize for Fiction)Valutazione: 4.5 su 5 stelle4.5/5 (119)
- Her Body and Other Parties: StoriesDa EverandHer Body and Other Parties: StoriesValutazione: 4 su 5 stelle4/5 (821)
- Advanced Security Audit Policy Step-By-Step GuideDocumento19 pagineAdvanced Security Audit Policy Step-By-Step GuideVictor CastroNessuna valutazione finora
- Cisco 500-651 Security Architecture for Systems Engineer Exam QuestionsDocumento5 pagineCisco 500-651 Security Architecture for Systems Engineer Exam QuestionsAhmedin abukiaNessuna valutazione finora
- Paradox User and Intaller GuideDocumento4 pagineParadox User and Intaller GuideAndrei TanaseNessuna valutazione finora
- HD-IP Camera Specification ComparisonDocumento31 pagineHD-IP Camera Specification ComparisonberovichoNessuna valutazione finora
- ServicesDocumento16 pagineServicesAHMED ALI 8CNessuna valutazione finora
- How Active Directory Replication Topology WorksDocumento30 pagineHow Active Directory Replication Topology Worksruby channelNessuna valutazione finora
- IB-NT-1.0 - ManualDocumento34 pagineIB-NT-1.0 - ManualDiego Costa50% (2)
- CCNA Security Packet Tracer SBA Practice GuideDocumento11 pagineCCNA Security Packet Tracer SBA Practice GuideArshid JaveedNessuna valutazione finora
- User Guide: 300Mbps Wi-Fi Router TL-WR820NDocumento64 pagineUser Guide: 300Mbps Wi-Fi Router TL-WR820NsachinNessuna valutazione finora
- Cisco Nexus 9000 Series NX-OS Command Reference (Show Commands), Release 7.0 (3) I7 (1) (2017-11-15) PDFDocumento3.150 pagineCisco Nexus 9000 Series NX-OS Command Reference (Show Commands), Release 7.0 (3) I7 (1) (2017-11-15) PDFjeffe333100% (1)
- APM-H804-WS User Manual V1.0Documento42 pagineAPM-H804-WS User Manual V1.0Tarlea CiprianNessuna valutazione finora
- Command Line Interface Reference Guide For Cisco Unified Presence 8.6Documento88 pagineCommand Line Interface Reference Guide For Cisco Unified Presence 8.6Sergey BorodkinNessuna valutazione finora
- Solaris Solutions For System ADocumento625 pagineSolaris Solutions For System ARicky Jamero100% (1)
- 9608 Computer Science: MARK SCHEME For The October/November 2015 SeriesDocumento8 pagine9608 Computer Science: MARK SCHEME For The October/November 2015 SeriesdfsdfNessuna valutazione finora
- Yarkos Altcoin GuideDocumento16 pagineYarkos Altcoin GuideJarkko Lehto100% (2)
- Introduction To Packet Tracer - PT Basics Quiz - Attempt ReviewDocumento9 pagineIntroduction To Packet Tracer - PT Basics Quiz - Attempt Review3hh Beu100% (1)
- Troubleshoot FTP, DNS, Internet, DHCP and router issuesDocumento6 pagineTroubleshoot FTP, DNS, Internet, DHCP and router issuesaknithyanathanNessuna valutazione finora
- Centrify Samba Guide PDFDocumento42 pagineCentrify Samba Guide PDFMakaKotoNessuna valutazione finora
- Netw Project Brandon Cohen Shawn Johnston Daniel ArathoonDocumento13 pagineNetw Project Brandon Cohen Shawn Johnston Daniel ArathoonBrandon Cohen100% (4)
- Chapter 3.3.1Documento22 pagineChapter 3.3.1Harsh Vardhan kaushikNessuna valutazione finora
- CSE 390 - Advanced Computer Networks: Lecture 10: DNS (What's in A Name?)Documento54 pagineCSE 390 - Advanced Computer Networks: Lecture 10: DNS (What's in A Name?)Eric ChanNessuna valutazione finora
- The Sofmen and Nerd Pilots BotnetDocumento13 pagineThe Sofmen and Nerd Pilots BotnetAnonymous ga2RTMmyNNessuna valutazione finora
- BC Cloud Discovery Aws v1.0Documento7 pagineBC Cloud Discovery Aws v1.0Sunil GentyalaNessuna valutazione finora
- Jidocleyines Ewidbu Ndvoskidfg49854Documento33 pagineJidocleyines Ewidbu Ndvoskidfg49854John BorogzNessuna valutazione finora
- Installation InstructionsDocumento72 pagineInstallation InstructionsAlaa RefaatNessuna valutazione finora
- Active Directory Domain Migration Checklist 3Documento5 pagineActive Directory Domain Migration Checklist 3Praveen KumarNessuna valutazione finora
- The ICANN Uniform Domain Name Dispute Resolution PolicyDocumento12 pagineThe ICANN Uniform Domain Name Dispute Resolution PolicyHarsh SharmaNessuna valutazione finora
- 70-741.Premium.Exam.257qDocumento309 pagine70-741.Premium.Exam.257qLadislauNessuna valutazione finora
- Vab 26Documento10 pagineVab 26ANUSHRI DHALENessuna valutazione finora
- BMC Proactivenet Performance Management: Disaster Recovery Best PracticesDocumento17 pagineBMC Proactivenet Performance Management: Disaster Recovery Best PracticesmpehlevanNessuna valutazione finora