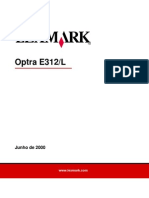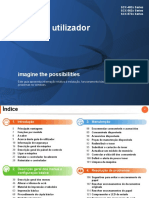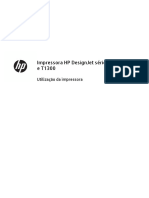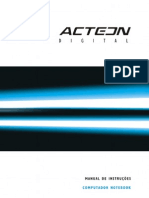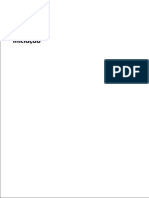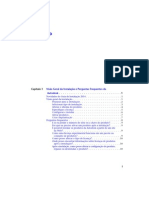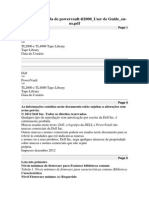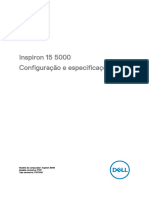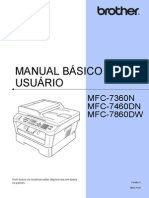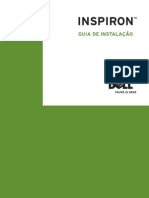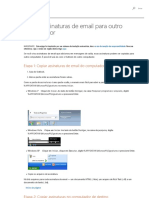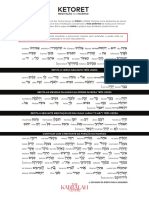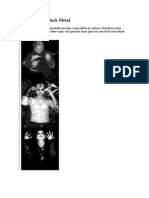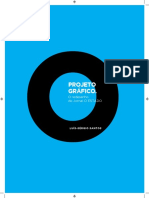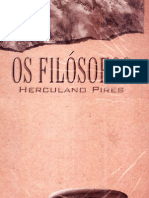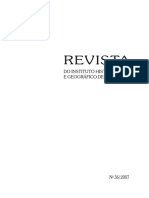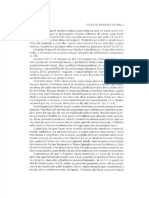Documenti di Didattica
Documenti di Professioni
Documenti di Cultura
Manual Xerox WorkCentre Série 4250 4260
Caricato da
FabrizzioSantosCopyright
Formati disponibili
Condividi questo documento
Condividi o incorpora il documento
Hai trovato utile questo documento?
Questo contenuto è inappropriato?
Segnala questo documentoCopyright:
Formati disponibili
Manual Xerox WorkCentre Série 4250 4260
Caricato da
FabrizzioSantosCopyright:
Formati disponibili
WorkCentre Srie 4250/4260
Guia de Utilizao Rpida
Verso 4.0 05.01.09
WorkCentre Srie 4250/4260
Guia de Utilizao Rpida
Xerox WorkCentre Srie 4250/4260
Guia de Utilizao Rpida
Parabns por escolher o WorkCentre Srie 4250/4260. Se voc realizar os
procedimentos descritos neste manual na ordem em que so apresentados,
conseguir:
Conectar a impressora WorkCentre Srie 4250/4260 a uma rede
Configurar a impressora WorkCentre Srie 4250/4260
Instalar funes opcionais
Operar a impressora WorkCentre Srie 4250/4260
Contedo
Instalar o WorkCentre Srie 4250/4260............................................................3
Ligar a Mquina..........................................................................................................5
Seu WorkCentre 4250/4260...................................................................................7
Conexo com a rede............................................................................................... 11
Portugus
Instalao de drivers de impresso .................................................................. 14
Configurao do e-mail......................................................................................... 15
Configurao do Fax.............................................................................................. 17
Como Instalar os Kits Opcionais........................................................................ 18
Como Fazer Cpias ................................................................................................. 20
Funes de Cpia Adicional................................................................................. 22
Impresso de um documento ............................................................................. 23
Envio de Fax .............................................................................................................. 25
Digitalizao em rede............................................................................................ 28
Envio de e-mail......................................................................................................... 31
Como aprimorar a produtividade do WorkCentre....................................... 33
Soluo de problemas ........................................................................................... 35
Ajuda ........................................................................................................................... 38
Fuso horrio do Meridiano de Greenwich ...................................................... 40
guia de utilizao rpida 1
Para obter informaes sobre Segurana, Informaes sobre Regulamentaes, Conformidade
Ambiental, Cpias Ilegais ou Reciclagem e Descarte de Produtos, consulte as sees relevantes no Guia
do Usurio.
Se voc necessitar de informaes mais detalhadas sobre qualquer uma das funes disponveis no seu
dispositivo, consulte o Guia do Usurio e o CD do Administrador do Sistema.
Para obter suporte do produto e informaes sobre como solicitar consumveis e materiais de
impresso, v ao site da Xerox www.xerox.com/support.
Preparado e traduzido por:
Xerox
GKLS European Operations
Bessemer Road
Welwyn Garden City
Hertfordshire
AL7 1BU
INGLATERRA
2008, Xerox Corporation.
Xerox e esfera de design de conectividade so marcas da Xerox Corporation nos Estados Unidos e/ou
outros pases.
As informaes contidas neste documento esto corretas na data da sua publicao. A Xerox se reserva
o direito de alterar as informaes a qualquer momento sem aviso prvio. Alteraes e atualizaes
tcnicas sero adicionadas em edies futuras desta documentao.
Para obter informaes mais recentes, v para www.xerox.com/support.
2 guia de utilizao rpida
Instalar o WorkCentre Srie 4250/4260
1 Desembale a mquina e as opes de hardware
2 Localize as Instrues de instalao.
3 Siga as Instrues de instalao para montar a mquina e as opes de hardware.
O resultado ser uma das configuraes a seguir.
WorkCentre WorkCentre WorkCentre
WorkCentre
Funes 4250S/ 4250X/ 4250XF/
4250
4260S 4260X 4260XF
Cpia digital Padro Padro Padro Padro
Impresso direta/ Padro Padro Padro
rede
Digitalizao Padro Padro Padro
E-mail Padro Padro Padro
Fax Opcional Opcional Padro Padro
Bandeja 1 e Padro Padro Padro Padro
Portugus
Bandeja Manual
Bandeja do papel 2 Opcional Opcional Opcional Padro
Alimentador de Opcional Opcional Opcional Opcional/
Alta Capacidade Padro
Opcional Opcional Opcional Padro/ No
Suporte *(ver Nota)
necessrio
Mdulo de Opcional Opcional Opcional Padro
acabamento
Pen drive USB Padro Padro Padro Padro
Unidade de disco Padro Padro Padro Padro
rgido de 80 GB
Interface do Opcional Opcional Opcional Opcional
dispositivo
No-Xerox
Memria do Padro Padro Padro Padro
sistema (256 MB)
Memria adicional Opcional Opcional Opcional Opcional
(256 MB)
NOTA: O tipo de suporte disponvel depende da configurao.
guia de utilizao rpida 3
4 Alm disso, voc ter:
Cabo de alimentao
CD de Documentao do Usurio
CD de Administrao do Sistema
CD de Drivers de Impresso (no fornecido com o equipamento
WorkCentre 4250 copiadora somente)
CD do Nuance (no fornecido com o equipamento WorkCentre 4250
copiadora somente)
Guia de Utilizao Rpida (este manual)
Cartucho de toner
Etiquetas do painel de controle
Cdigo de Ativao do Produto
Cabo de telefone
(mquina WorkCentre Srie 4250/4260 "X" e "XF" com fax somente).
4 guia de utilizao rpida
Ligar a Mquina
Assim que a mquina tiver sido montada, ela dever ser configurada. Para fazer isso,
necessrio utilizar o Cdigo de Ativao do Produto quando a mquina for ligada
pela primeira vez.
O Cdigo de Ativao do Produto
fornecido em um tubo de
plstico na caixa da mquina.
O procedimento para configurar
a mquina o seguinte:
1 Localize o tubo que contm o
Cdigo de Ativao do Produto.
Retire o carto de plstico e Cdigo de Ativao do Produto
pressione o cdigo com cuidado.
2 Conecte o cabo de alimentao mquina e a uma fonte de alimentao adequada.
3 Ligue a mquina.
4 Instale o Cdigo de Ativao do Produto no slot da leitora de carto, localizado na
parte traseira da mquina.
Portugus
Slot da Leitora
de Cartes
LED Verde
5 A tela Idioma padro ser exibida. Selecione o idioma desejado e depois
selecione Salvar.
6 A tela Assistente de Instalao ser exibida. Selecione Seguinte.
7 A tela Configuraes de ativao do produto ser exibida. Siga as instrues na tela.
NOTA: Quando o LED Verde pra de piscar e permanece ligado continuamente
(cerca de 10 segundos), significa que a configurao foi concluda com xito.
8 Remova o Cdigo de Ativao do Produto e selecione Seguinte no visor.
guia de utilizao rpida 5
9 A tela Tamanho de papel padro ser exibida. Selecione A4 ou 8,5 11 polegadas e
selecione Seguinte.
10 A tela Telefones de Atendimento ao Cliente e Suprimentos ser exibida. Digite
o N telefone Centro de Atendimento e o Telefone para suprimentos e
selecione Seguinte.
NOTA: Essas informaes so apenas para referncia. Deixe esses campos em
branco se no tiver as informaes.
11 As prximas 4 telas permitem que voc defina o Formato da Data, a Data, o
Formato de Relgio e a Hora. Siga as instrues para digitar as informaes
correspondentes e selecione Seguinte em cada tela.
12 A tela Parabns ser exibida. Isso indica que voc concluiu com sucesso a parte
Configuraes do Sistema do Assistente de Instalao Xerox. Selecione Finalizar
para continuar.
NOTA: Em alguns locais, uma tela pop-up aparecer solicitando a Senha do Pacote
de Pgina. Se isso ocorrer, entre em contato com o Representante do Centro Xerox de
Atendimento ao Cliente para obter a senha.
13 A mquina exibir uma tela Autoteste da mquina em andamento, enquanto aplica
as definies de configurao. Quando isso estiver concludo, a mquina exibir a
tela Cpia bsica. Sua mquina agora est pronta para ser usada.
14 Se a funo Fax estiver instalada, a tela Assistente de instalao do fax ser exibida.
Consulte Configurao do Fax na pgina 17.
6 guia de utilizao rpida
Seu WorkCentre 4250/4260
2
1
Alimentador de
Painel de Controle:
Tela de Seleo por
originais:
Toque e Teclado 2 Utilizado para digitalizao
Numrico de vrios documentos.
O Vidro de Originais,
3 1 localizado abaixo,
utilizado para digitalizao
3 de documentos de uma
Bandeja de sada: folha, documentos
Coleta a sada encadernados, etc.
4
5
Bandejas do Papel:
Bandejas 2 e AAC so padro 4
no WorkCentre 4250/4260XF Bandeja Manual:
Portugus
e so opcionais em outras Usada para materiais
configuraes. de impresso fora
do padro
Parte interna do Dispositivo
H Unidades substituveis pelo
cliente no dispositivo, o Cartucho
de toner (6) e o Fotorreceptor (7).
O nmero de srie est na parte 7
interna da tampa dianteira. 6
guia de utilizao rpida 7
Viso Geral do Painel de Controle
Interromper Impresso
Status do Trabalho Ajuda Limpar tudo
Servios Iniciar servios Login/Logout Alimentao
Parar
Status da Teclado Numrico
Mquina Visor e Tela de Iniciar
Idioma Seleo por Toque Cancelar Entrada
Item Descrio
Iniciar servios Exibe a tela Servios para ativar a seleo de funes.
Servios Use para acessar as opes de funes.
Status do Trabalho Utilize esta opo para visualizar o status do trabalho atual e
outras filas de trabalho.
Status da Mquina Use esta opo para acessar as informaes da mquina,
status, Nmero de Srie e para imprimir relatrios.
Visor e Tela de Exibe o status atual da mquina e as telas para seleo das
Seleo por Toque funes da mquina.
Ajuda Exibe as mensagens de ajuda para funes e para
mensagens de erro.
Idioma Use esta opo para selecionar o idioma mostrado no visor.
Alimentao Use para reativar a mquina, tirando-a do modo de
economia de energia.
Login/Logout Esta opo fornece ao Administrador acesso s
configuraes da mquina.
Teclado Numrico Use para inserir caracteres numricos.
Cancelar Entrada Cancela a entrada realizada no Teclado Numrico.
8 guia de utilizao rpida
Item Descrio
Limpar tudo Pressione uma vez para limpar a entrada atual. Pressione
duas vezes para retornar s configuraes padro.
Interromper Impresso Use esta opo para interromper o trabalho atual para
executar um trabalho mais urgente.
Parar Pra o trabalho em andamento.
Iniciar Use esta opo para ativar um trabalho.
Como Colocar Papel nas Bandejas do Papel
1 Abra a bandeja do papel e coloque o
papel na bandeja. NO ultrapasse a Guias
linha indicativa da quantidade mxima.
2 Ajuste as guias para fixar o papel de
encontro ao lado direito da bandeja.
3 Ao fechar a bandeja, a tela Configuraes
Portugus
do papel ser exibida. Insira o tamanho,
tipo e cor do papel colocado e
selecione Confirmar.
guia de utilizao rpida 9
Como Colocar Documentos
Os documentos podem ser colocados
Guias
no Alimentador de originais ou no
Vidro de Originais.
1 Coloque os documentos a serem
copiados com a face para cima na
bandeja de entrada do Alimentador
de originais, mantendo a parte
superior do documento esquerda
ou na parte traseira da bandeja.
2 Mova a Guia do Documento para que
toque ambos os lados do documento.
Ou
3 abra o Alimentador de originais e
coloque os documentos de uma folha
com a face voltada para baixo no
Vidro de originais alinhados com o
canto traseiro esquerdo.
NOTA: Quando vrias cpias forem
selecionadas, os documentos sero
digitalizados somente uma vez.
10 guia de utilizao rpida
Conexo com a rede
Siga estas instrues para conectar a mquina a uma rede Ethernet TCP/IP.
Se voc estiver conectando a mquina em um tipo diferente de rede ou desejar
usar outros protocolos, consulte o CD do Administrador do Sistema.
Testar o dispositivo
Antes de conectar a mquina sua rede, certifique-se de que esteja operando
corretamente como copiadora.
1 Para isso, coloque um documento no Alimentador de originais e faa trs cpias.
2 Se as cpias forem realizadas corretamente, instale a conexo de rede, conforme
descrito nas etapas a seguir. Se a cpia no for realizada corretamente, consulte
Soluo de problemas na pgina 35.
Como Efetuar a Conexo de Rede Usando TCP/IP
Voc pode configurar a conexo de rede TCP/IP usando um dos seguintes mtodos:
DHCP: use este mtodo para permitir que o servidor DHCP atribua um
endereo IP automaticamente. Esta a configurao padro de fbrica.
Portugus
Endereo IP esttico: use este mtodo para atribuir manualmente o
endereo IP fornecido pelo administrador de rede.
Quando a mquina ligada, ela usa automaticamente o DHCP para obter a
configurao de rede. Para usar o endereo IP esttico, o DHCP deve ser desligado.
Alm disso, o endereo IP, o endereo de gateway, a mscara de sub-rede e o
endereo do Servidor de DNS devem ser inseridos manualmente.
1 Conecte o cabo Ethernet ao conector RJ45
na parte traseira da mquina.
NOTA: O cabo Ethernet fornecido
pela Xerox.
2 Para configurar o endereo usando DHCP,
consulte Configurao da Rede Usando Conector de
DHCP na pgina 12. Se deseja estabelecer Rede RJ45
um endereo IP esttico, v para Como
Configurar a Rede Usando um Endereo IP
Esttico na pgina 12.
guia de utilizao rpida 11
Configurao da Rede Usando DHCP
Aps a mquina ser iniciada, ela obtm um endereo IP a partir do servidor DHCP.
Aguarde dois minutos para que a configurao de rede seja concluda e ento
verifique o endereo IP selecionado, conforme as instrues a seguir:
1 Pressione o boto Status da Mquina. O endereo IP exibido na pgina Status
da Mquina.
2 Confirme se o endereo IP foi selecionado e se um endereo IP apropriado para a
sua rede.
NOTA: Se o endereo IP iniciar com 169.xxx.xxx.xxx, o servidor DHCP no selecionou
corretamente o endereo ou o DHCP no est habilitado na sua rede. Entre em
contato com o administrador de rede para obter ajuda.
Como Configurar a Rede Usando um Endereo IP Esttico
Antes de iniciar, obtenha as seguintes informaes com o administrador de rede:
Endereo IP
Endereo de Gateway
Mscara de Sub-rede
Endereo do Servidor de DNS
1 No Painel de controle, pressione o boto
Login/Logout; em seguida, insira a
senha do Administrador [1111] e
selecione Entrar.
2 Pressione o boto Status da Mquina;
em seguida, selecione Recursos >
Configuraes da rede e
conectividade > Avanado >
Config. Rede > Configurao
da Rede > Opes TCP/IP.
3 Selecione HTTP e Ativar.
Selecione Salvar.
4 Selecione CONFIGURAO DO TCP/IP IPv4 ou CONFIGURAO DO
TCP/IP IPv6.
5 Selecione o boto Endereamento Dinmico. Por padro, o DHCP ser
selecionado. Selecione Desativado para desativar o DHCP e selecione a
opo Salvar.
6 Selecione Nome/Endereo. Digite o Nome do host, selecionando o smbolo do
teclado. Insira o Endereo IP tocando em cada caixa e inserindo o nmero usando
o Teclado numrico. Selecione Salvar.
7 Selecione Sub-rede e Gateway. Insira a Mscara de sub-rede e o Gateway IP.
Selecione Salvar.
12 guia de utilizao rpida
8 Se voc no deseja configurar o DNS, passe para a prxima etapa. Se voc deseja
configurar o DNS, selecione o boto Configurao de DNS. Insira o Nome de
domnio e o endereo do Servidor de DNS preferido. Selecione Salvar.
9 O endereo IP esttico ser definido agora. Pressione o boto Login/Logout
e selecione Confirmar para fazer logout e fechar o menu Servios.
Portugus
guia de utilizao rpida 13
Instalao de drivers de impresso
Este procedimento descreve como instalar os Drivers de Impresso usando o CD do
Driver de Impresso.
NOTA: Se voc quiser instalar outros drivers de impresso ou estiver usando um
sistema operacional diferente, consulte o CD de Administrao do Sistema para obter
mais detalhes.
Os Drivers de impresso esto no CD de Drivers fornecido com sua mquina.
Voc pode utilizar o CD de Drivers CD para instalar vrios componentes, como drivers
de impressora, documentao do usurio e PPDs (Descries de Impressora
PostScript) ao mesmo tempo. Para usar o programa de instalao, insira o CD de
Drivers fornecido com sua mquina.
1 Na estao de trabalho cliente, insira o CD do Driver na unidade de CD.
2 Se o CD no iniciar automaticamente, v para o menu Iniciar, clique em Executar e
navegue at a unidade de CD. Clique em Configurao e clique em OK. Clique em
OK para iniciar o procedimento de instalao.
3 Selecione o idioma para a instalao e ento clique em Continuar. A tela do driver
ser exibida.
NOTA: As selees so:
Instalar drivers de impresso e digitalizao Instala os drivers de impresso e
de digitalizao.
Instalar driver de impresso Instala apenas os drivers de impresso.
Instalar driver de digitalizao Instala apenas os drivers de digitalizao.
Para instalar os Drivers de impresso siga as instrues abaixo.
4 Clique em Instalar Drivers.
5 Clique em Instalar Drivers de Impresso.
NOTA: O Driver PCL6 instalado por padro.
6 Para instalar os Drivers de Impresso PCL 5 ou PS, clique em Opo e marque as
caixas para os drivers necessrios.
7 Insira o endereo IP da Impressora, o nome DNS ou o caminho UNC do dispositivo.
8 Clique em Instalar.
9 Siga as instrues na tela para concluir a instalao.
10 Quando o Driver de Impresso tiver sido instalado com xito, envie uma impresso
de teste do driver de impresso ou envie um trabalho para a impressora WorkCentre
Srie 4250/4260.
11 Se a impresso estiver funcionando corretamente, continue com a prxima etapa do
procedimento de configurao neste documento. Se a impresso falhar, consulte
Soluo de problemas na pgina 35.
Para obter mais detalhes, consulte o CD de Administrao do Sistema, fornecido com
sua mquina.
14 guia de utilizao rpida
Configurao do e-mail
Se voc quiser configurar o servio de e-mail, siga este procedimento. Se no desejar
configurar este servio agora, continue em Configurao do Fax na pgina 17.
NOTA: Se o boto E-mail no for exibido na tela Iniciar servios, ative
E-mail no Caminho de Recursos. (Pressione Login/Logout > Senha [1111] >
Entrar > Status da Mquina > Recursos > Interface do Usurio >
Ativaes de Servios > E-mail > Ativar).
Antes de comear o procedimento de configurao, certifique-se de que os itens a
seguir estejam disponveis ou que as seguintes aes foram executadas:
Assegure-se que a mquina esteja funcionando integralmente na rede e que o
servio de e-mail esteja disponvel na tela Iniciar servios.
Certifique-se de que os protocolos TCP/IP e HTTP estejam configurados na
mquina e estejam totalmente funcionais. Consulte Como Configurar a Rede
Usando um Endereo IP Esttico na pgina 12.
Obtenha o Endereo IP de um servidor de correio SMTP funcional que aceite
trfego de correio de entrada.
Assegure-se de que as configuraes de DNS estejam estabelecidas
corretamente e obtenha o endereo do Nome de Domnio, se aplicvel.
Portugus
Crie uma conta de e-mail que a mquina usar como o endereo De padro.
Teste a conta de e-mail enviando um e-mail para a conta da mquina Xerox.
Esta tarefa deve ser concluda no cliente de e-mail em uma rede que aceite os
protocolos SMTP (Simple Mail Transfer Protocol) e POP3 (Post Office Protocol 3).
Use os Servios de Internet do CentreWare para definir as configuraes de E-mail.
Essa opo pode ser acessada pelo navegador da Web.
1 Abra o navegador da Web e digite o endereo TCP/IP da mquina na barra
Endereo. Pressione Entrar.
2 Clique em Propriedades > Conectividade > Protocolos > TCP/IP.
3 Digite o nome de domnio na caixa Nome de domnio (por exemplo,
abc.xyz.empresa.com.br). Somente necessrio definir as configuraes de DNS se
os Nomes do host forem usados.
NOTA: Se o Endereamento Dinmico for definido na mquina (DHCP ou BootP), o
Nome de Domnio no estar acessvel. Se precisar alter-lo, clique em Esttico na
lista de menu Resoluo do Endereo IP.
4 Role para a parte inferior da tela e clique no boto Aplicar para implementar
as alteraes.
5 Insira Nome do usurio e Senha dos recursos do administrador atual.
O padro [admin] , que diferencia maisculas e minsculas, e [1111].
6 No menu Protocolos, clique em Servidor SMTP.
7 Clique em Endereo IP ou Nome do host e insira o Nome do host ou o Endereo IP
e o Nmero da porta (1-65535) do Servidor SMTP. A Porta padro 25.
8 Marque a caixa Servidor requer autenticao SMTP, se necessrio.
guia de utilizao rpida 15
9 Digite o Nome de login e a Senha.
10 Clique em Aplicar para confirmar as suas configuraes.
11 No menu Propriedades, clique em Servios > Configuraes de e-mail > Padres.
12 Para alterar as configuraes na tela Configurao de e-mail, clique em Editar para
cada grupo de opes.
NOTA: Um endereo De: solicitado para enviar e-mails do dispositivo. Clique em
Editar no grupo Geral para especificar um endereo De: padro.
13 Assim que fizer suas selees, clique em Aplicar.
NOTA: Para obter mais informaes sobre todas as funes de e-mail, incluindo a
configurao dos catlogos de endereo, consulte o CD de Administrao do Sistema.
16 guia de utilizao rpida
Configurao do Fax
As configuraes do WorkCentre Srie 4250X/XF e 4260X/XF tm a funo Fax
instalada como padro. O kit de fax precisar ser configurado quando a mquina
for instalada.
Instalando o Kit de Fax
1 Instale o Kit de Fax usando as instrues no Kit.
2 Conecte a linha telefnica ao
conector de Linha no dispositivo.
3 Se voc deseja conectar um
telefone ao dispositivo, conecte-o
ao conector Ext.
Conector do
4 No Painel de controle, pressione o telefone (ext.)
boto Login/Logout; em seguida,
insira a senha do Administrador Conector
[1111] e selecione Entrar. de linha
5 Pressione o boto Status da
Mquina; em seguida, selecione
Portugus
Recursos > Interface do Usurio
> Ativaes de Servios > Fax
Embutido. A tela Instalao do Fax aparecer.
6 Selecione o local do pas necessrio (ou mais prximo), selecionando uma entrada
na lista Configurar pas e selecione Seguinte.
7 Selecione o mtodo de discagem necessrio. Para uma linha de tom, selecione Tom.
Para uma linha de 10 pulsos por segundo, selecione Pulso. Na dvida, selecione Tom.
8 Selecione o smbolo do teclado para Nmero do fax e digite o nmero do fax para
o dispositivo.
9 Selecione o smbolo do teclado para Nome da mquina e insira um nome
personalizado para o dispositivo.
10 Selecione Salvar e Fechar. O dispositivo ser reinicializado. A mquina agora
enviar e receber transmisses de fax usando as configuraes padro. Se desejar
alterar a Configurao de fax, acesse o Caminho de Recursos, como descrito nas
etapas 4 e 5, e selecione Recursos > Interface do Usurio > Configuraes dos
Servios de Fax. As vrias opes de Fax podem ser selecionadas e alteradas.
guia de utilizao rpida 17
Como Instalar os Kits Opcionais
Esta seo fornece instrues sobre como instalar e configurar as funes opcionais:
Contabilidade da Rede
Fax de Servidor
NOTA: Para obter mais instrues sobre como instalar e configurar o Fax de Servidor
e a Contabilidade da Rede, consulte o CD do Administrador do Sistema.
Como Instalar os Kits Opcionais
Todos os Kits Opcionais so instalados da mesma forma. Cada kit conter um Cdigo
de Ativao da Funo e instrues.
1 Com a mquina ligada, insira o Cdigo de
ativao de funo no slot da leitora de carto,
localizado na parte traseira da mquina.
As luzes indicadoras no Cdigo de ativao
de funo acendero (primeiro vermelho,
verde piscante e depois verde slido).
2 Quando a instalao tiver sido finalizada com
sucesso, uma mensagem pop-up avisar que
Slot da Leitora
a funo est configurada e solicitar que a de Cartes
tecla de ativao da funo seja removida.
Contabilidade da Rede
A funo contabilidade da rede fornece a capacidade de gerenciar a utilizao da
mquina com recursos de anlise detalhada dos custos.
Os trabalhos de impresso, digitalizao, fax e cpia so rastreados na mquina e
armazenados no registro do trabalho. Os usurios precisam digitar a ID do Usurio e
a ID da Conta para acessar a mquina. As informaes sobre os nmeros de
trabalhos executados so gravadas no registro do trabalho.
Instalao do kit
Instale o kit. Consulte Como Instalar os Kits Opcionais na pgina 18.
Ativar a Contabilidade da Rede
1 No Painel de controle, pressione o boto Login/Logout; em seguida, insira a senha
do Administrador [1111] e selecione Entrar.
2 Pressione o boto Status da Mquina; em seguida, selecione Recursos >
Contabilidade > Ativao de Contabilidade > Modo Autenticao.
3 Selecione o boto Ligado abaixo do cabealho Contabilidade da Rede.
4 Selecione Salvar.
5 Pressione o boto Login/Logout e selecione Confirmar para fazer logout.
NOTA: Consulte o Guia de Administrao de Sistemas para obter mais informaes.
18 guia de utilizao rpida
Fax de Servidor
A funo Fax de Servidor permite aos usurios enviarem documentos para um ou
mais aparelhos de fax atravs da rede telefnica, sem ter uma linha telefnica
exclusiva conectada mquina. Isso obtido conectando-se a mquina a um
Servidor de Fax que pode gerenciar as transmisses de fax em uma empresa.
Instalao do kit
1 Instale o kit. Consulte Como Instalar os Kits Opcionais na pgina 18.
Ative o fax do servidor
2 No Painel de controle, pressione o boto Login/Logout; em seguida, insira a senha
do Administrador [1111] e selecione Entrar.
3 Pressione o boto Status da Mquina; em seguida, selecione Recursos >
Interface do Usurio > Ativaes de Servio > Fax de Servidor.
4 Selecione Ativar.
5 Selecione Salvar.
6 Pressione o boto Login/Logout e selecione Confirmar para fazer logout e fechar o
menu Servios.
NOTA: Consulte o Guia de Administrao de Sistemas para obter mais informaes.
Portugus
guia de utilizao rpida 19
Como Fazer Cpias
1 Coloque os documentos a serem copiados
com a face voltada para cima no
Alimentador de originais ou com a face
voltada para baixo no canto traseiro
esquerdo do Vidro de Originais.
2 Pressione o boto Iniciar servios e,
em seguida, selecione Cpia. A tela
Cpia ser exibida.
3 Selecione as funes necessrias utilizando
a Tela de seleo por toque.
As funes so apresentadas na tabela a seguir.
Qualidade da
Cpia Ajuste de Layout Formato de Sada
Imagem
Reduo/ Tipo de Original Tamanho do Criao de
Ampliao Define o Original Livretos Imprime
Reduz ou amplia documento original Define o tamanho automaticamente
a imagem de como texto, texto e do original um documento na
25% a 400% foto, ou foto para forma de livreto
otimizar as
configuraes
de resoluo
Origem do Papel Clarear/Escurecer Cpia de Livro Capas
Seleciona a Clareia ou escurece Copia documentos Insere capas
bandeja/tamanho a sada encadernados
do papel
Cpia em 2 faces Supresso Deslocamento Separadores de
Opes de cpia de fundo de Imagem Transparncias
em 1 ou 2 faces Reduz ou elimina Move a imagem Insere divisores
automaticamente na pgina em branco ou
um plano de impressos entre
fundo escuro cada transparncia
20 guia de utilizao rpida
Qualidade da
Cpia Ajuste de Layout Formato de Sada
Imagem
Sada da cpia Apagar Margem Layout da pgina
Opes de Exclui as bordas Imprime vrias
alceamento e da imagem imagens em
grampeamento uma pgina
Armazenar
trabalho
Salva o trabalho
no dispositivo
4 Digite o nmero de cpias desejadas, utilizando o teclado numrico e
pressione Iniciar.
NOTA: Para confirmar o Trabalho de Cpia, pressione o boto Status do Trabalho
no painel de controle para ver a tela Status do Trabalho. A cpia aparecer na fila.
Portugus
guia de utilizao rpida 21
Funes de Cpia Adicional
Reduo/Ampliao
Os originais podem ser reduzidos ou ampliados de 25 a 400%.
Para usar essa opo, selecione a guia Cpia. Selecione uma das
taxas predefinidas de reduo/ampliao ou selecione Mais para
acessar as configuraes personalizadas.
Ajuste na qualidade da imagem
possvel melhorar a qualidade de cpia da sada com base no
tipo e na qualidade do original que est sendo digitalizado. Para
usar essa opo, selecione a guia Qualidade da imagem.
Tipo do Original: Selecione o tipo de documento a ser copiado
Texto, Texto e Foto ou Foto.
Clarear/Escurecer: ajusta a intensidade da sada (brilho).
Supresso de Fundo: use esta opo para reduzir ou eliminar
automaticamente o fundo escuro que aparece nas cpias de
originais em papel colorido ou jornal.
Criao de livretos
Um conjunto seqencial de originais de 1 ou 2 faces pode ser
copiado para a criao de livretos teis. A mquina produz
impresses de 2 faces automaticamente, que quando dobradas
produzem um livreto com todas as pginas no local correto.
A mquina tambm reduzir e posicionar corretamente cada
imagem para que se encaixe na pgina selecionada.
Para usar esta opo, coloque os originais no Alimentador de
originais e selecione a guia Formato de Sada e Criao
de Livreto.
Vrias imagens
Esta funo utilizada para copiar dois ou mais documentos,
em tamanho reduzido, para uma folha de papel. ideal para
criar panfletos, roteiros ou documentos usados para fins de
arquivamento. Para usar esta opo, coloque os originais no
Alimentador de originais e selecione a guia Formato de sada
e Layout da pgina. Voc pode copiar um, dois ou quatro
originais separados em um lado da folha de papel.
22 guia de utilizao rpida
Impresso de um documento
1 Assegure-se que o driver de impressora correto tenha sido instalado no PC. Para
instalar os drivers de impresso, consulte Instalao de drivers de impresso na
pgina 14.
Voc tambm pode acessar os Drivers de impresso no CD de Drivers ou voc pode
fazer o download das verses mais recentes do site na web da Xerox no endereo
www.xerox.com/support.
2 Abra o documento a ser impresso. Clique em Arquivo > Imprimir e selecione Xerox
WorkCentre Srie 4250/4260 na lista de impressoras exibidas.
3 Para alterar as propriedades de impresso padro, clique em Propriedades.
O driver de impresso possui vrias
guias contendo opes e propriedades.
Use a guia Papel/Sada para
escolher as opes de tipo de
trabalho, tipo de material de
impresso, tamanho, cor e sada
como impresses em 2 faces.
A guia Layout/Marca d'gua
possui vrias opes para incluir
Portugus
marcas d'gua nas pginas, alterar
a orientao da pgina (paisagem
ou retrato) e ativar a opo de
impresso de livreto e vrias em 1.
A guia Avanado contm diversas opes de fonte e impresso, como a
reduo e ampliao de imagens.
Escolha as opes necessrias para o seu trabalho de impresso e clique em OK para
imprimir o documento.
4 O trabalho de impresso ser enviado para a mquina e aparecer na fila Trabalhos
Ativos, at que seja impresso. Para visualizar a fila no dispositivo, pressione o boto
Status do trabalho no painel de controle.
guia de utilizao rpida 23
Funes Adicionais de Impresso
Girar imagem
Esta funo permite que voc gire a pgina em 180. Para usar esta
opo, clique na guia Avanado e clique em Opes de imagem.
Selecione Ativado para girar as imagens da pgina em 180 de sua
orientao atual. Selecione Desativado para desativar a funo.
Configuraes salvas
As funes utilizadas freqentemente (ou raramente) de um
trabalho de impresso podem ser salvas com a opo Configuraes
Salvas. Isso permite que voc nomeie, salve e reutilize praticamente
todas as funes selecionveis de um trabalho de impresso. Voc
pode armazenar at 50 configuraes diferentes de trabalho. Para
usar esta opo, clique na guia Papel/Sada, clique na seta para
baixo Configuraes salvas. Selecione Salvar como para salvar as
configuraes atuais ou selecione uma configurao salva
anteriormente.
Economia de Toner
Se voc estiver imprimindo documentos de rascunho, poder reduzir
o toner usado, utilizando a funo Modo Rascunho. A imagem
poder ficar mais clara que o normal, mas ainda assim ser legvel e
ideal para a verificao ou leitura do documento. Para conservar
toner, clique na guia Avanado e abra Opes da Imagem. Em
Modo Rascunho selecione Ligado.
Incluir marca d'gua
A funo Marca d'gua permite que voc crie e imprima texto como
plano de fundo ou bitmaps, nas pginas de seus documentos. Voc
pode criar suas prprias marcas d'gua ou editar as j existentes.
Pode tambm especificar que as marcas d'gua sejam impressas
como plano de fundo ou impressas somente na primeira pgina. Para
usar esta opo, clique na guia Layout/Marca d'gua e selecione as
opes apropriadas na seo Marca d'gua.
24 guia de utilizao rpida
Envio de Fax
NOTA: Essa funo est disponvel em todos os equipamentos, mas padro nas
configuraes WorkCentre 4250X/XF e 4260X/XF.
1 Coloque os documentos a serem enviados por fax com a face para baixo no Vidro de
Originais ou com a face para cima no Alimentador de originais.
2 Pressione o boto Iniciar servios e
escolha a opo Fax. Ser exibida a
tela Fax.
3 Insira o nmero de fax do destinatrio
de uma das seguintes formas:
Discagem no Teclado
selecione a rea Digitar o
Nmero, na tela de seleo
por toque, usando o
teclado numrico.
Discagem Manual se o telefone estiver acoplado ao dispositivo, selecione
Discagem Manual e disque o nmero no telefone, ou use o teclado
numrico para digit-lo.
Discagem Rpida selecione Discagem Rpida e escolha um nmero de
Portugus
discagem rpida predefinido.
Adicionar adicione vrios destinatrios Lista de Envio para enviar um fax
para diversos destinatrios. Este boto fornece acesso ao diretrio de
discagem para indivduos e grupos.
Selecione as funes necessrias para seu trabalho de fax na tabela a seguir:
Qualidade da
Fax Ajuste de Layout Opes de Fax
Imagem
Digitalizao de Clarear/Escurecer Tamanho do Armazenar p/
2 faces Clareia ou escurece Original Busca
Originais de 1 ou a sada Define o tamanho Salva o fax na
2 faces do original mquina local
Tipo do Original Supresso Busca Remota
Define o de fundo Recupera faxes
documento original Reduz ou elimina armazenados em
como texto, texto e automaticamente outras mquinas
foto, ou foto para um plano de
otimizar as fundo escuro
configuraes
de resoluo
guia de utilizao rpida 25
Qualidade da
Fax Ajuste de Layout Opes de Fax
Imagem
Resoluo Modo Cor Envio Programado
Define a qualidade Digitalizao em Especifique quando
da imagem preto-e-branco ou o fax dever ser
em cores enviado
Enviar Texto do
Cabealho
Adicione
informaes ao
incio do fax
Caixas Postais
Envie um fax
caixa postal local
ou remota
Funes de Envio
de Fax
Especifique a taxa
de linha usada no
incio da
transmisso de fax
Relatrios de Fax
Selecione a
confirmao de fax
ou relatrio de erro
4 Pressione Iniciar para transmitir seu fax.
NOTA: Para confirmar o Fax, pressione o boto Status do Trabalho no Painel de
Controle para ver a tela Status do Trabalho. O trabalho em fila ser exibido.
26 guia de utilizao rpida
Funes Adicionais de Fax
Envio Programado
Esta funo permite que voc especifique o horrio em que o fax deve
ser transmitido. Esta opo pode ser utilizada para programar a
transmisso de um trabalho de fax para um perodo que no seja de
pico, a fim de reduzir o custo da ligao. Para usar esta opo,
selecione a guia Opes de fax. Selecione Opes de fax >
Envio programado.
Como alterar a resoluo
A Resoluo afeta a aparncia do fax no terminal de recebimento.
Para usar esta opo, selecione a guia Fax e escolha entre as opes
disponveis em Resoluo. Voc pode selecionar Padro para a
maioria dos documentos de texto, Fina para gravuras
monocromticas e fotos, e Superfina para grficos e fotos de
alta resoluo.
Portugus
Configurar um Catlogo de Endereos
Use esta funo para armazenar os nomes de destino e nmeros de
fax em seu dispositivo. As entradas armazenadas aqui estaro
disponveis para seleo na funo Lista de envio da guia Opes de
fax. Selecione a guia Fax e, em seguida, Catlogo de endereos.
Insira os detalhes de fax Individual. A discagem de Grupos tambm
pode ser configurada envolvendo vrias entradas Individuais.
Relatrios de Fax
Diversos relatrios de fax podem ser impressos. Para acessar as
opes de relatrios de fax, selecione a guia Opes de Fax e, a
seguir, selecione Relatrios de Fax. Selecione o relatrio de fax
desejado.
Alternativamente, pressione o boto Status da Mquina e selecione
Informaes da Mquina > Pginas de Informaes > e, a seguir,
selecione o relatrio desejado.
guia de utilizao rpida 27
Digitalizao em rede
A Digitalizao em Rede permite que voc digitalize documentos em papel e os
armazene como arquivos eletrnicos.
1 Coloque os documentos a serem digitalizados com a face para baixo no Vidro de
Originais ou com a face para cima no Alimentador de originais.
2 Pressione o boto Iniciar servios no
Painel de controle. Selecione a opo
Digitalizao em rede. A tela
Digitalizao em rede ser exibida.
3 Selecione o Modelo de digitalizao
necessrio na lista.
4 Se necessrio, modifique as
configuraes do modelo das opes
nas guias Digitalizao em rede,
Configuraes avanadas, Ajuste de layout e Opes de arquivamento.
Digitalizao Configuraes Opes de
Ajuste de Layout
em Rede Avanadas arquivamento
Cor da sada Clarear/Escurecer Tamanho do Nome do Arquivo
Digitalizao em Clareia ou escurece Original Se j existir um
preto-e-branco, a sada Define o tamanho arquivo com o
tons de cinza ou do original mesmo nome
em cores
Digitalizao Supresso de fundo Digitalizar at Campos de
de 2 faces Reduz ou elimina a Borda Gesto de
O original pode ter automaticamente Digitaliza a pgina Documentos
1 ou 2 lados e o um plano de fundo completa Inserir informaes
segundo lado escuro de indexao sobre
pode ser girado o documento
Tipo do Original Resoluo Adicionar
Texto, foto ou De 72 72 a Destinos de
texto e foto 600 600 dpi Arquivo
Adiciona destinos
de arquivo
adicionais a
qualquer modelo
28 guia de utilizao rpida
Digitalizao Configuraes Opes de
Ajuste de Layout
em Rede Avanadas arquivamento
Resoluo Qualidade/ Formato do
Define as Tamanho do arquivo
predefinies de Arquivo Qualidade PDF, TIF ou JPEG
digitalizao para ideal versus tamanho
adequao do arquivo
imagem
digitalizada a
ser utilizada
Atualizar modelos
Usa um modelo
atualizado ou criado
recentemente, antes
que o sistema
adicione-o
automaticamente
lista de modelos
Portugus
5 Pressione Iniciar para digitalizar seus documentos.
NOTA: Para confirmar o trabalho de digitalizao, pressione o boto Status do
trabalho no painel de controle para ver a tela Status do trabalho. O trabalho em fila
ser exibido.
guia de utilizao rpida 29
funes adicionais de Digitalizao em rede
Criando Modelos de Digitalizao
Os modelos so utilizados na digitalizao
em rede para definir as configuraes de
destino e de digitalizao do seu trabalho
de digitalizao. O seu fluxo de trabalho
ser mais eficiente se voc criar modelos
especficos para os trabalhos mais
freqentes de digitalizao.
Novos modelos tero como base as
configuraes do Modelo Padro ou voc
pode copiar e modificar os modelos
existentes. At 250 Modelos podem ser exibidos.
1 Abra o navegador da Web e digite o endereo TCP/IP da mquina na barra
Endereo. Pressione Entrar e clique na guia Digitalizar.
2 Na janela Informaes gerais, digite um nome para o seu modelo na caixa Nome do
modelo. Como alternativa voc pode incluir uma descrio e o nome do autor.
3 Clique em Adicionar para criar o novo modelo. O modelo aparecer na lista
Modelos esquerda.
Nome/Formato
4 Para selecionar o nome e o formato do documento digitalizado, clique em Editar.
Insira um nome para o documento digitalizado e selecione o formato de: TIFF,
mTIFF, JPEG ou PDF. Clique em Aplicar.
Servios de Destino
5 A digitalizao pode ser enviada para a configurao do repositrio de arquivos pelo
Administrador do sistema ou transmitida como fax se Fax de servidor estiver ativado
no dispositivo. Clique em Arquivo e/ou Fax, conforme necessrio. Se clicar em
Arquivo, selecione o repositrio de arquivos para o qual as imagens digitalizadas
sero enviadas.
Campos de Gesto de Documentos
6 Se desejar incluir dados para auxiliar na gesto de documentos das imagens
digitalizadas, clique em Adicionar e preencha as informaes necessrias.
Opes de Digitalizao
7 Para alterar as opes de digitalizao, clique em Editar. Voc poder definir 2
Faces, Tipo do Original e configuraes avanadas de digitalizao, como Clarear/
Escurecer, Opes de cor, Entrada do original e Resoluo. Voc pode escolher
tambm imprimir um relatrio de confirmao e o registro do trabalho.
8 Assim que fizer suas selees, clique em Aplicar.
30 guia de utilizao rpida
Envio de e-mail
1 Coloque os documentos a serem enviados por e-mail com a face para baixo no Vidro
de Originais ou com a face para cima no Alimentador de originais.
2 Pressione o boto Iniciar servios no
Painel de controle.
3 Selecione E-mail.
4 Selecione De e insira o endereo que
voc deseja que aparea no campo De
do e-mail.
NOTA: Este campo pode ter sido
predefinido pelo Administrador e pode
no ser editvel.
5 Selecione Novo destinatrio e insira o endereo de e-mail do destinatrio. Se um
catlogo de endereos tiver sido configurado, selecione Catlogo de endereos e
insira o nome do destinatrio. Ser feita uma pesquisa no catlogo de endereos e o
destinatrio poder ser selecionado na lista de nomes exibida. Dessa forma, vrios
destinatrios podem ser includos na Lista de endereos.
6 Selecione as configuraes adequadas para o documento nas guias E-mail,
Portugus
Configuraes Avanadas, Ajuste de Layout ou Opes de E-mail.
Configuraes
E-mail Ajuste de Layout Opes de E-mail
Avanadas
Cor da sada Clarear/Escurecer Tamanho do Formato do
Preto-e-branco, Clareia ou escurece a Original arquivo
nveis de cinza ou imagem Define o tamanho PDF, TIF ou JPEG
em cores do original
Digitalizao de Supresso de fundo Digitalizar at a Responder a
2 faces Elimina um plano de Borda Define o Endereo
O original pode fundo escuro Digitaliza a pgina de e-mail
ser de 1 ou 2 faces completa
Tipo do Original Qualidade/Tamanho Mensagem
Texto, Foto ou do Arquivo Digitar contedo
Foto e Texto. Qualidade ideal versus da mensagem
tamanho do arquivo
Resoluo Resoluo
De 72 72 a De 72 72 a
600 600 dpi 600 600 dpi
7 Pressione Iniciar para digitalizar o documento e envi-lo como anexo para um e-mail.
NOTA: Para confirmar o trabalho, pressione o boto Status do Trabalho no Painel
de Controle. O trabalho ser exibido na fila.
guia de utilizao rpida 31
Funes de e-mail adicionais
Anexos em cores
Quando a opo Digitalizao em cores for selecionada, voc tambm
ser capaz de anexar uma imagem totalmente em cores ao e-mail no
formato JPEG. Este formato um formato de compactao melhor
para os bitmaps em cores.
Para ativar a Digitalizao em cores para e-mail, selecione a guia
E-mail e escolha a opo Cor da Sada. Selecione 4 cores.
NOTA: A resoluo mxima da imagem para imagens em cores de 300 300 dpi.
32 guia de utilizao rpida
Como aprimorar a produtividade
do WorkCentre
O WorkCentre Srie 4250/4260 um potente dispositivo multifuncional com vrias
funes digitais integradas em um nico sistema inovador. Foi desenvolvida para
oferecer suporte a grandes grupos de trabalho com vrios ambientes de produo.
Voc pode fazer mais com menos e dinamizar seu fluxo de trabalho com essas
funes de aprimoramento da produtividade.
Personalize seu dispositivo
A mquina pode ser configurada para refletir o fluxo de trabalho do escritrio.
Por exemplo, a tela inicial, que voc visualiza quando vai at a mquina, pode ser
Status da mquina, Status do trabalho ou um dos Servios. As configuraes
padro para cada um dos Servios podem ser definidas de acordo com seus
prprios requisitos, como bandeja de papel padro, taxas de reduo
personalizadas e cpia em 2 faces para economizar papel.
Para explorar as opes, acesse Recursos e examine Funes Padro e
Config. Serv. Cpias.
Portugus
Catlogo de Endereos On-line
O Catlogo de endereos est sua disposio quando voc cria uma lista dos
destinatrios de fax ou e-mail mais freqentes. Use esta funo para
programar o Catlogo de endereos com os detalhes de destinatrios, como
endereo de e-mail ou nmeros de fax. Os Nmeros de endereo registrados
no Catlogo de endereos tambm podem ser utilizados como cdigos de
discagem rpida.
Se estiver configurada, sua mquina poder oferecer suporte a catlogos de
endereo da empresa (LDAP) e locais. Os catlogos de endereos locais podem
ser importados de um arquivo .csv em Servios de Internet >
Propriedades > Servios > Configuraes de e-mail.
Administrao Remota
Sua mquina multifuncional contm seu prprio site de Servios de Internet
do CentreWare. O site acessado atravs do navegador da web. Como
usurio, voc pode obter informaes sobre a mquina e os trabalhos
enviados para a mquina a partir do conforto de sua prpria mesa.
As vrias guias da pgina da web possuem diferentes opes para avaliar o
status da mquina, material de impresso que ela contm, trabalhos na fila e
configuraes do Administrador. Com esta funo, voc pode at mesmo
enviar um trabalho pronto para impresso pela Internet.
Simplesmente abra o navegador da web e digite o endereo IP do dispositivo.
guia de utilizao rpida 33
Envio de documentos em papel como e-mail
Os documentos digitalizados podem ser enviados como anexos de e-mail
para um ou mais destinatrios especificados do e-mail. O acesso s
funes de E-mail obtido com o uso do boto Iniciar servios no
Painel de controle e a opo E-mail no visor. Esta uma excelente
funo para a digitalizao de documentos de uso prprio. Simplesmente
selecione a funo E-mail, digite seu prprio endereo de e-mail e digitalize
o documento. Algum tempo depois, ele estar na sua caixa de entrada
do e-mail.
Fcil Gerenciamento de Consumveis
Consumveis so itens da mquina que precisam de recarga ou substituio,
como papel, grampos e unidades substituveis pelo cliente. Unidades como
o Cartucho de Toner e o Cartucho de Grampos so substituveis pelo cliente,
o que significa que voc pode substituir os consumveis sem a necessidade
de um representante tcnico da Xerox. Isso permite que voc reduza o tempo
de inatividade.
Documentos Poderosos
A mquina no uma impressora comum: voc pode us-la para imprimir
e criar documentos de acordo com suas necessidades, para uma
apresentao ou para distribuir folhetos ou notas em uma reunio.
Por exemplo, a funo Criao de livretos viabiliza a produo de livretos
ou cpias de vrias pginas de originais de 1 ou 2 faces. Originais
encadernados podem ser digitalizados em cores e enviados para o
seu e-mail para incluso em documentos eletrnicos. Os pacotes de
apresentao podem ser criados com o uso da funo Vrias em 1
e muito mais. Voc est limitado apenas pela sua imaginao.
34 guia de utilizao rpida
Soluo de problemas
Vrias situaes podem afetar a qualidade da sada. Para o desempenho ideal,
assegure-se de que as diretrizes no Guia do Usurio sejam seguidas. A documentao
e as mensagens de falha na mquina o ajudaro a localizar e solucionar facilmente
um problema.
Alguns problemas podem ser resolvidos apenas ao ligar e desligar a mquina.
Aguarde em torno de 20 segundos antes de LIGAR a mquina novamente. Se aps
reiniciar a mquina o problema no for solucionado, consulte as reas a seguir para
identificar a soluo.
Problema Soluo
A mquina no liga Verifique se a mquina no est no Modo de Economia de Energia,
como indicado pela luz verde no Painel de Controle. Toque na tela
de Interface do Usurio para reativ-la.
Verifique se o cabo de alimentao est instalado corretamente.
Pressione o boto LIGAR/DESLIGAR para LIGAR (I).
Os documentos no Certifique-se de que todos os grampos ou clipes de papel tenham
so alimentados no sido removidos dos originais.
Portugus
Alimentador Certifique-se de que o alimentador de originais no esteja
de Documentos sobrecarregado. Ele deve conter no mximo 100 documentos.
Certifique-se de que as guias das margens estejam ajustadas para
tocar as laterais dos originais.
A mquina no Certifique-se de que o cabo de rede ativo esteja conectado
imprime a partir da estao de trabalho.
estao de trabalho. Verifique se a Configurao de rede est correta. Consulte Conexo
com a rede na pgina 11.
No possvel enviar Verifique se a mquina est conectada rede como impressora.
um E-mail Verifique se E-mail est ativado. Consulte Configurao do e-mail
na pgina 15.
Atolamentos de papel Coloque o papel nas bandejas do papel com o lado da emenda do
pacote para cima.
Coloque o papel na Bandeja Manual com o lado da emenda do
pacote para baixo.
Se o papel enrugar excessivamente, vire o papel na
bandeja aplicvel.
Use o papel de um pacote novo.
No possvel Certifique-se de que a mquina esteja conectada a uma linha
enviar um documento telefnica em funcionamento e verifique se h tom de discagem.
por fax Verifique se o fax est ativado. Consulte Configurao do Fax na
pgina 17.
guia de utilizao rpida 35
Atolamentos de papel Atolamento da rea da tampa lateral
rea de
A tela indicar o local do atolamento.
p atolamento
Siga as instrues no visor do papel
para remover o papel do
local de atolamento.
rea do fusor
Assegure-se de que todas as portas Atolamento da rea do
e tampas de eliminao de falhas Mdulo de acabamento
sejam retornadas s suas
posies corretas.
NOTA: As reas de eliminao de
atolamentos variam dependendo do
modelo e da configurao do equipamento.
1b 1a 1c
36 guia de utilizao rpida
Atolamentos de documentos
O visor indicar quando ocorrer um atolamento de documento.
Siga as instrues no visor e remova todos os documentos do alimentador
de originais e do vidro de originais, como indicado. A ilustrao abaixo
mostra as reas de eliminao de atolamentos do alimentador de originais.
Levante a tampa do Levante a tampa do Conjunto
alimentador de originais de alimentao
Quando instrudo para fazer assim,
reordene os documentos como
Abaixe a ala
no incio do trabalho e recoloque-o da Tampa de
no alimentador de originais. eliminao de
Os documentos sero reciclados atolamentos
automaticamente para recuperar a
integridade do trabalho.
Portugus
guia de utilizao rpida 37
Ajuda
Ao usar o dispositivo, a ajuda detalhada e atualizada sempre estar disponvel. Voc
pode acessar as informaes de dicas da Ajuda de vrias formas.
Sobre o dispositivo
Pressione Ajuda a qualquer momento para
acessar as telas de ajuda on-line.
Mensagens, instrues de telas e grficos
fornecem informaes adicionais.
Documentao
A maioria das respostas s suas dvidas est
disponvel na documentao
fornecida nos CDs com o
WorkCentre Srie 4250/4260.
Como alternativa, voc pode
acessar os documentos em www.xerox.com/support.
Guia do Usurio Contm instrues e informaes sobre todas as funes
no dispositivo.
CD do Administrador do Sistema Fornece instrues detalhadas e
informaes sobre como conectar sua mquina rede e instalar as
funes opcionais.
No Driver de Impresso
Clique em Ajuda na tela do driver
de impressora ou [F1] no teclado do
computador para obter informaes
na tela do driver de impresso exibida.
38 guia de utilizao rpida
Sobre os Servios de
Internet do CentreWare
Clique em ndice para exibir o
contedo do site dos Servios
de Internet.
Clique em Ajuda para ir ao site
de suporte on-line da Xerox.
Portugus
guia de utilizao rpida 39
Fuso horrio do Meridiano de Greenwich
http://wwp.greenwichmeantime.com/.
Cidade/ Fuso Cidade/ Fuso Cidade/ Fuso
Regio/Pas horrio Regio/Pas horrio Regio/Pas horrio
Linha internacional -12.0 Sua +1.0 Chennai +5.5
de mudana de data
Atol Midway -11.0 Luxemburgo +1.0 Calcut +5.5
Samoa -11.0 ustria +1.0 Bombaim +5.5
Hava -10.0 Crocia +1.0 Nova Deli +5.5
Alasca -9.0 Repblica Checa +1.0 Almaty +6.0
Hora do Pacfico -8.0 Finlndia +1.0 Novosibirsk +6.0
(Estados Unidos,
Canad)
Tijuana -8.0 Dinamarca +1.0 Astana, +6.0
Fuso horrio nas -7.0 Sucia +1.0 Dacca +6.0
montanhas
(Estados Unidos,
Canad)
Amrica Central -6.0 Polnia +1.0 Sri +6.0
Jayawardenapura-Kotte
Hora Central -6.0 Noruega +1.0 Yangon +6.5
(Estados Unidos,
Canad)
Guadalajara -6.0 Itlia +1.0 Bangkok +7.0
Bogot -5.0 Grcia +2.0 Hani +7.0
Lima -5.0 Turquia +2.0 Jacarta +7.0
Quito -5.0 Bulgria +2.0 Krasnoyarsk +7.0
Hora da Costa Leste -5.0 Egito +2.0 Pequim +8.0
(Estados Unidos,
Canad)
Hora do Atlntico -4.0 Israel +2.0 Chongqing +8.0
(Canad)
Caracas -4.0 frica do Sul +2.0 Hong Kong +8.0
La Paz -4.0 Jordnia +2.0 Urunqi +8.0
Terra Nova -3.0 Sria +2.0 Irkutsk +8.0
Braslia -3.0 Finlndia +2.0 Ulaan Bataar +8.0
Buenos Aires -3.0 Moscou +3.0 Cuala Lumpur +8.0
Greenland -3.0 So Petersburgo +3.0 Singapura +8.0
Aores -1.0 Volgogrado +3.0 Taip +8.0
Ilhas do Cabo Verde -1.0 Kuwait +3.0 Seul +9.0
Casablanca 0.0 Teer +3.5 Yakutsk +9.0
Monrvia 0.0 Abu Dhabi +4.0 Guam +10.0
Reino Unido 0.0 Mascate +4.0 Port Moresby +10.0
Repblica da Irlanda 0.0 Baku +4.0 Vladivostok +10.0
Portugal 0.0 Erevan +4.0 Magadan +11.0
frica Oriental 0.0 Tflis +4.0 Ilhas Salomo +11.0
Holanda +1.0 Cabul +4.5 Nova Calednia +11.0
Blgica +1.0 Ecaterimburgo +5.0 Fiji +12.0
Frana +1.0 Islamabad +5.0 Kamchatka +12.0
Espanha +1.0 Carachi +5.0 Ilhas Marshall +12.0
Alemanha +1.0 Tasquente +5.0 Nukualofa (Tonga) +13.0
40 guia de utilizao rpida
Potrebbero piacerti anche
- Manual Usuário HP OFFICEJET PRO 8620Documento10 pagineManual Usuário HP OFFICEJET PRO 8620Edson LuizNessuna valutazione finora
- Manual Basico MFC 8512 8712 8912Documento213 pagineManual Basico MFC 8512 8712 8912Fernando JuniorNessuna valutazione finora
- Manual VersaworksDocumento99 pagineManual Versaworksleandrorochaa100% (2)
- Lexmark E312Documento112 pagineLexmark E312Olivan SilvaNessuna valutazione finora
- 1) Guia de ReferênciaDocumento20 pagine1) Guia de ReferênciaJorge CheimNessuna valutazione finora
- CV hll3210cw BPR RG ADocumento19 pagineCV hll3210cw BPR RG ALucia RodriguesNessuna valutazione finora
- Manual Do Usuário OKI B4600 PDocumento15 pagineManual Do Usuário OKI B4600 PBorsattiJoséNessuna valutazione finora
- Oki B6200 6300manual Utlz B623uPTaDocumento62 pagineOki B6200 6300manual Utlz B623uPTaxenledNessuna valutazione finora
- CV mfc9130cw BPR AusrDocumento109 pagineCV mfc9130cw BPR AusrVander ViginottiNessuna valutazione finora
- CV mfc6920dw Epr Ausr ADocumento102 pagineCV mfc6920dw Epr Ausr AAtmos BackofficeNessuna valutazione finora
- CV mfcl8900cdw Epr RGDocumento19 pagineCV mfcl8900cdw Epr RGSherry AnnLord-CrichlowNessuna valutazione finora
- Manual Brother Dcp1602Documento126 pagineManual Brother Dcp1602Elaine CristinaNessuna valutazione finora
- Brother Mfc8912dw ManualDocumento96 pagineBrother Mfc8912dw ManualClaudia SardinhaNessuna valutazione finora
- Manual TCP t300Documento101 pagineManual TCP t300ThiagoNessuna valutazione finora
- Manual Do Usuario Brothers PDFDocumento205 pagineManual Do Usuario Brothers PDFJoel SoteloNessuna valutazione finora
- Manual PT 250 0811 E 176U&175+ v2 - ScannerDocumento113 pagineManual PT 250 0811 E 176U&175+ v2 - ScannerDiego Simone OliveiraNessuna valutazione finora
- Manual Epson FX 890Documento56 pagineManual Epson FX 890digitechdaniloNessuna valutazione finora
- Manual Impressora m1132Documento38 pagineManual Impressora m1132Nilzevan PeixotoNessuna valutazione finora
- FA-124 - PT CassioDocumento59 pagineFA-124 - PT CassioRamiz Oliveira SilvaNessuna valutazione finora
- Resolução de Problemas: Manuais Do UtilizadorDocumento146 pagineResolução de Problemas: Manuais Do UtilizadorIsmael FulasNessuna valutazione finora
- HP 2400-ManualDocumento35 pagineHP 2400-ManualOliveira400Nessuna valutazione finora
- Manual Brother Dcpl5602dnDocumento82 pagineManual Brother Dcpl5602dnSylvio Celso Tartari FilhoNessuna valutazione finora
- Manual Brother 6180 CV Hl5470dw Epr UsrDocumento183 pagineManual Brother 6180 CV Hl5470dw Epr UsrtifornacNessuna valutazione finora
- Manual Do Usuário MFC8952DW PDFDocumento205 pagineManual Do Usuário MFC8952DW PDFtonhaobandidoNessuna valutazione finora
- Manual Impressora SamsungSCX-4833Documento356 pagineManual Impressora SamsungSCX-4833eriksanleeNessuna valutazione finora
- DDJ-XP2 Manual PTDocumento92 pagineDDJ-XP2 Manual PTDJ Jefferson KarkiroNessuna valutazione finora
- SG PBDocumento106 pagineSG PBVagner De Souza SpadetoNessuna valutazione finora
- Manual Impressora Brother DCP L 5652dnDocumento81 pagineManual Impressora Brother DCP L 5652dnedscorralbr0% (1)
- Blackline ManualDocumento32 pagineBlackline Manualpassos_fja8429Nessuna valutazione finora
- LPVD10H120Documento36 pagineLPVD10H120Airton FrainerNessuna valutazione finora
- C610 C711 Manual Do UsuárioDocumento125 pagineC610 C711 Manual Do UsuárioatendimentofuturabrNessuna valutazione finora
- Manual 8890Documento253 pagineManual 8890Wesley SouzaNessuna valutazione finora
- 7760 ManualDocumento159 pagine7760 ManualBruno BarrosNessuna valutazione finora
- Manual Impressora HPDocumento238 pagineManual Impressora HPTiago ZilioNessuna valutazione finora
- ImpOG PTDocumento48 pagineImpOG PTmarcus.vinicius.jacomeNessuna valutazione finora
- Manual Plotter t790Documento206 pagineManual Plotter t790Adriano GodinhoNessuna valutazione finora
- Manual Do Usuário: ResumoDocumento82 pagineManual Do Usuário: ResumoDenys GoncalvesNessuna valutazione finora
- Act N707Documento36 pagineAct N707Joao Francisco de AlmeidaNessuna valutazione finora
- Manual HP Probook 640G8Documento103 pagineManual HP Probook 640G8FernandoMedeirosNessuna valutazione finora
- Samsung C41xDocumento247 pagineSamsung C41xSupri LojaNessuna valutazione finora
- Manual de Utilização COMPAQ CQ1-1020br-AIODocumento38 pagineManual de Utilização COMPAQ CQ1-1020br-AIOGustavo De Souza SoaresNessuna valutazione finora
- Manual Dell Inspiron n5110Documento104 pagineManual Dell Inspiron n5110Jonas Salles Desouza Salles Desouza100% (1)
- Manual HP Probook 445 g9Documento104 pagineManual HP Probook 445 g9Roberto CamposNessuna valutazione finora
- Scanner Avision FB1200 PortuguêsDocumento80 pagineScanner Avision FB1200 PortuguêsAlexisNessuna valutazione finora
- Autodesk Navisworks Installation Guide 2014 PTBDocumento130 pagineAutodesk Navisworks Installation Guide 2014 PTBKlarc CamachoNessuna valutazione finora
- Versão Traduzida de PowervaultDocumento396 pagineVersão Traduzida de PowervaultconradoNessuna valutazione finora
- Guia HP Probook 640G8Documento101 pagineGuia HP Probook 640G8FernandoMedeirosNessuna valutazione finora
- Inspiron 15 5566 Laptop - Setup Guide - PT BRDocumento23 pagineInspiron 15 5566 Laptop - Setup Guide - PT BRLidiane SilvaNessuna valutazione finora
- Manual Avançado Do Usuário Impressora DCP-9020CDNDocumento35 pagineManual Avançado Do Usuário Impressora DCP-9020CDNgustavovinhosa2009Nessuna valutazione finora
- Manual Brother MFC7860DWDocumento160 pagineManual Brother MFC7860DWMardonadoNessuna valutazione finora
- Fs c8520mfp C8525mfpporogDocumento191 pagineFs c8520mfp C8525mfpporogl1x0Nessuna valutazione finora
- Manual Da ImpressoraDocumento115 pagineManual Da ImpressoraIsabelaRangelNessuna valutazione finora
- CLX 3170FN - CLX 3175 - CLX 3175N - CLX 3175FNDocumento218 pagineCLX 3170FN - CLX 3175 - CLX 3175N - CLX 3175FNselmarfgNessuna valutazione finora
- Guia Do UsuarioDocumento119 pagineGuia Do UsuarioTécnica Centro de CópiasNessuna valutazione finora
- Manual Dell Inspiron n5010Documento112 pagineManual Dell Inspiron n5010Renato ViannaNessuna valutazione finora
- PitStop 10 Pro - Análise e edição avançada de PDFsDa EverandPitStop 10 Pro - Análise e edição avançada de PDFsNessuna valutazione finora
- PitStop 09 Pro - Análise e edição avançada de PDFsDa EverandPitStop 09 Pro - Análise e edição avançada de PDFsNessuna valutazione finora
- Coleção indústria gráfica: Imposição com PrepsDa EverandColeção indústria gráfica: Imposição com PrepsValutazione: 5 su 5 stelle5/5 (1)
- Desocultando Arquivos Ocultados Por Vírus No WindowsDocumento2 pagineDesocultando Arquivos Ocultados Por Vírus No WindowsFabrizzioSantosNessuna valutazione finora
- Copiar Assinaturas de Email para Outro Computador - OutlookDocumento5 pagineCopiar Assinaturas de Email para Outro Computador - OutlookFabrizzioSantosNessuna valutazione finora
- Informatica: Programação de ComputadoresDocumento154 pagineInformatica: Programação de ComputadoresBiblioBadran100% (2)
- 2014 Cartilha Inova PDFDocumento17 pagine2014 Cartilha Inova PDFPGNessuna valutazione finora
- Cadastro EaD SESI SENAIDocumento24 pagineCadastro EaD SESI SENAIPaulo Roberto Teles BatistaNessuna valutazione finora
- Inclusão Rio 2016Documento4 pagineInclusão Rio 2016FabrizzioSantosNessuna valutazione finora
- Prova InformáticaDocumento16 pagineProva InformáticaFabrizzioSantosNessuna valutazione finora
- A Revolucao Do DiscipuladoDocumento3 pagineA Revolucao Do DiscipuladoPereira Gouveia100% (1)
- Alma e ImortalidadeDocumento17 pagineAlma e ImortalidadeEliz Fernandes100% (2)
- Relatório de projeto sobre engenharia industrial e sistemas elétricosDocumento8 pagineRelatório de projeto sobre engenharia industrial e sistemas elétricosMarques Patricio MambaNessuna valutazione finora
- A análise histórica na compreensão da obra de arte segundo BourdieuDocumento10 pagineA análise histórica na compreensão da obra de arte segundo BourdieuGabriela Gabiroba100% (1)
- Como Ganhar 10 Dolares Ou Mais Por Dia EbookDocumento7 pagineComo Ganhar 10 Dolares Ou Mais Por Dia EbookJulio RodriguesNessuna valutazione finora
- Classificação VocalDocumento7 pagineClassificação VocalSilviaXuCarvalhoNessuna valutazione finora
- Roteiro PGMDocumento3 pagineRoteiro PGMJéssica SorianoNessuna valutazione finora
- A Ditadura Religiosa de Calvino em GenebraDocumento9 pagineA Ditadura Religiosa de Calvino em GenebraSamuel08rjNessuna valutazione finora
- Ação Social - Ok Como DesenvolverDocumento5 pagineAção Social - Ok Como DesenvolverPU4LAU RadioamadorNessuna valutazione finora
- A libertação do povo de Israel e a formação da naçãoDocumento26 pagineA libertação do povo de Israel e a formação da naçãolorivalNessuna valutazione finora
- Meditação do IncensoDocumento1 paginaMeditação do IncensoLuiz Fernando de Toledo100% (1)
- Curso Automaquiagem Vanessa RibeiroDocumento30 pagineCurso Automaquiagem Vanessa RibeiroKátia MonariNessuna valutazione finora
- Apostila Completa de Estudo para PentatônicasDocumento48 pagineApostila Completa de Estudo para PentatônicasDannylo Wendel Lima100% (4)
- Castelo Forte - CIFRADocumento2 pagineCastelo Forte - CIFRAMateus QueirozNessuna valutazione finora
- O Natal na poesia portuguesaDocumento16 pagineO Natal na poesia portuguesaAnonymous y7GA7Jza1Nessuna valutazione finora
- A Destruição de Jerusalém previstaDocumento59 pagineA Destruição de Jerusalém previstajose silvaNessuna valutazione finora
- Avaliação psicopedagógica completaDocumento6 pagineAvaliação psicopedagógica completaCristiana Benetti100% (1)
- 5primariaresultados PDFDocumento3 pagine5primariaresultados PDFiespaaNessuna valutazione finora
- Aprendendo em casa com materiais da Secretaria de EducaçãoDocumento16 pagineAprendendo em casa com materiais da Secretaria de EducaçãojsouzaNessuna valutazione finora
- A primeira conversa entre o Gato Malhado e a Andorinha SinháDocumento4 pagineA primeira conversa entre o Gato Malhado e a Andorinha SinháMarIana SoPhia ReisNessuna valutazione finora
- Os Lusíadas - A Epopeia de Camões sobre a Viagem de Vasco da GamaDocumento11 pagineOs Lusíadas - A Epopeia de Camões sobre a Viagem de Vasco da Gamabevaz100% (1)
- As Regras Do Black MetalDocumento8 pagineAs Regras Do Black MetalBruno AugustoNessuna valutazione finora
- Guião de LeituraDocumento11 pagineGuião de LeituraANA100% (1)
- O Estado Manual 000019 Full Edu PDFDocumento85 pagineO Estado Manual 000019 Full Edu PDFrogerio camaraNessuna valutazione finora
- O significado por trás do 'frango titeDocumento2 pagineO significado por trás do 'frango titeSâmella AlmeidaNessuna valutazione finora
- O Que Víndes Aqui Fazer: Desvendando os Símbolos MaçônicosDocumento6 pagineO Que Víndes Aqui Fazer: Desvendando os Símbolos MaçônicosdeniscechinhelNessuna valutazione finora
- PIRES J Herculano - Os FilosofosDocumento297 paginePIRES J Herculano - Os Filosofoseuglar100% (1)
- Salmos e aclamações do Ano ADocumento82 pagineSalmos e aclamações do Ano AVanessa Galvão Dos Anjos100% (2)
- Revista do Instituto Histórico e Geográfico de SergipeDocumento258 pagineRevista do Instituto Histórico e Geográfico de SergipeCiste Ciste100% (1)
- Todas-As Profecias Da-BibliaDocumento9 pagineTodas-As Profecias Da-BibliaDaniel MouraNessuna valutazione finora