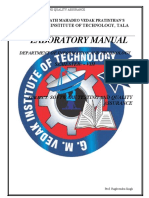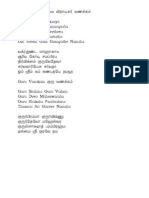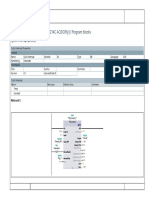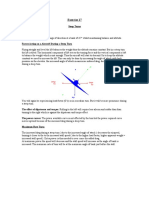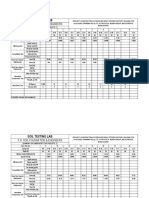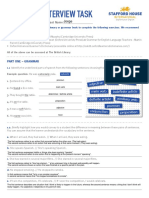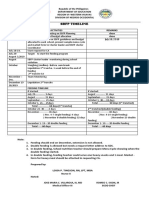Documenti di Didattica
Documenti di Professioni
Documenti di Cultura
ABI User Documentation
Caricato da
dbigueDescrizione originale:
Copyright
Formati disponibili
Condividi questo documento
Condividi o incorpora il documento
Hai trovato utile questo documento?
Questo contenuto è inappropriato?
Segnala questo documentoCopyright:
Formati disponibili
ABI User Documentation
Caricato da
dbigueCopyright:
Formati disponibili
Aeries Browser Interface – User Documentation
The Aeries™ Browser Interface is an application accessed through a web browser that can be
used by teachers within the classroom to update attendance, gradebook and grades in the
Aeries™ database.
The ABI application can also be made accessible to parents and students.
Remember: ABI is a Web application and uses a single click when accessing programs.
ABI User Documentation Page 1
TO ACCESS ABI
The Aeries™ Browser Interface or ABI can be setup and accessed from any PC that has
access to the Internet. The user must be setup by the System Administrator at the school
district in order to have access to the system.
ABI can be viewed in Netscape 4.x or greater, Internet Explorer 4.x or greater, or any
industry standard web browser that supports JavaScript. We have had the most success
with Internet Explorer.
It is recommended that Mac OS users not use Microsoft’s Internet Explorer due to known
bugs that prevent the stable use of the Aeries Browser Interface. Some features may not
be available in some web browsers.
To access ABI, type the name of the user into the User Name field and press Tab. Type the
password that has been assigned in the Password field. Click the mouse on the drop down
arrow to the right of the School field and click the mouse on the school selected.
Click the mouse on the Log In button and the Home page will display. At the top of the screen
tabs will display that allow you to access Attendance, Grades, Student Info and various
Resources.
ABI User Documentation Page 2
Place the cursor directly on the tabs and dropdowns will display.
On the left side of the Home page is an Attendance Reminder for the teacher. On the right
side of the page, messages display that have been sent out by the school either to the user
signed in or to all users.
In the center of the Home page is an Event Calendar. Teachers can post events that their
students and parents will see. Gradebook assignments will automatically show up for students
and parents. The School or District also has the ability to post events that EVERYONE will see
in ABI. Examples of events include Back-To-School-Night, Parent-Teacher Conferences, or
when Report Cards are scheduled to be sent home.
The Event Calendar can be displayed by Day, Week or Month. The following is the Month
view.
ABI User Documentation Page 3
ATTENDANCE
The Attendance screen can be accessed for attendance update or display. Click the mouse on
the Take Attendance option. The Current Period for the teacher signed into ABI and all
students currently enrolled for that period will display. The Current Period is determined
according to the bell schedule.
The entry field for the date selected will display in yellow and the previous days will display with
any previous absence codes entered.
To change the date, click the mouse on Change Date at the top of the screen. A date selection
box will display with a drop down to access various months. All dates displayed are color-
coded. Each color represents whether the date can be updated or view only. The System
Administrator presets the date range for the attendance update. The date displayed in green
is the current date to be updated. The dates in red are holidays and cannot be accessed.
The dates displayed in yellow are the dates within the preset date range and can still be
updated, although caution must be taken since some are previous dates. As the date advances
past the date range the buttons display in gray and are View Only.
ABI User Documentation Page 4
To display an attendance date by period click the mouse on the date selected. The following
form will display.
The Current Period for the teacher signed into ABI and all students currently enrolled will
display. The Current Period is determined according to the bell schedule.
The entry field for the date selected will display in yellow and previous days will display with any
previous absence codes entered. Any dates displayed in red indicate the date was a holiday
and cannot be accessed to post attendance.
ATTENDANCE UPDATE
To select the attendance period click the mouse on the period number to be updated in the
View Period: field.
The View Period: field will display the period selected and the students enrolled. Attendance for
previous days will also display for these students. To update the attendance click the mouse on
the absence mark button for the student selected. A black dot will display below the absence
mark.
ABI User Documentation Page 5
After all absence marks have been entered click the mouse on Submit Attendance – Even if
all students are present. This will automatically update the Aeries™ database and the date
displayed in yellow will now contain the absence mark. Once the period is updated the View
Period: field will change from red to black. If there is attendance that still needs to be updated,
messages will display in red at the top of the screen. For example: Need to Take
Attendance Yesterday for Period: 4 5 6.
NOTE: Attendance MUST be submitted daily regardless if there are no absences or
tardies.
ATTENDANCE BY STUDENT PHOTOGRAPH
To display attendance with a photograph of each student enrolled click the mouse on Take
Attendance by Photo. The following screen will display with the students in seating chart
order.
The Current Period for the teacher signed into ABI and all students currently enrolled will
display. The Current Period is determined according to the bell schedule. A photograph of the
students enrolled will display. No previous days’ attendance will display and only attendance for
the date selected can be marked.
ABI User Documentation Page 6
To update attendance, click the mouse on the period selected in the View Period: field. The
Current Period: field will display the period selected. The students enrolled in this period and
the photograph on file will display.
To update the attendance click the mouse on the absence mark for the student selected. A
black dot will display next to the absence mark. After all absence marks have been entered
click the mouse on Submit Attendance – Do this before leaving this page. This will
automatically update the Aeries™ database.
Once the period is updated the View Period: field will display the period number in blue for
periods that have been updated and red for periods that have not been updated. All absence
marks submitted will display next to the students name. It is very important that Attendance
is submitted as soon as entry is complete. Absence marks can be lost due to delay.
ADJUST SEATING CHART
To adjust the seating chart order, click the mouse on Seating Chart. The Seating Chart
displays Table View or Free Form View.
Table View
The Table View displays by row and seat. For example, Shane Armitage is seated in the first
row (A), first seat (1). To change the row, enter the new row number in the left box. To change
the seat, enter the new seat number in the right box.
ABI User Documentation Page 7
For example, Shane Armitage has now been changed to the second row, first seat (A, 2) and
Kevin De La Garza has been changed to first row, first seat (A, 1).
Click the mouse on the Submit Changes – Do this before leaving this page.
MASS ASSIGN SEATS
To mass assign the seating chart order, click the mouse on Mass Assign Seats for the Current
Period: selected.
The Seating Chart displays by row and seat. A selection box displays at the top to Mass
Assign Seats by Name or Random order. Select the Rows or Seats to fill. Select to fill
Across the chart or Down the chart. Click the mouse on Mass Assign Seats. The seat chart
will massively be re-assigned.
ABI User Documentation Page 8
FREE FORM SEAT ASSIGNMENTS
The Free Form View allows teachers to drag and drop students into the Seating Chart.
Click on the student’s picture and drag it below the black line into the seating chart.
The teacher can also click on the students name in the New Student drop down, and drag their
picture to the seating chart. Click the mouse on the Submit Changes – Do this before leaving
this page.
SUPPLEMENTAL ATTENDANCE
The Supplemental Attendance screen can be accessed for supplemental attendance update
or display. Click the mouse on Supplemental Attendance on the Attendance tab dropdown.
The View field will contain a dropdown of all sessions for the teacher. To take attendance, click
the mouse on the Present radio button for all students who are present. Click the mouse on the
Submit Attendance button.
ABI User Documentation Page 9
ATTENDANCE REPORTS
Click the mouse on the Reports tab and the following attendance reports will display.
To print the weekly attendance, click the mouse on Weekly Attendance Report. Select the
Period and Week to print. Click the mouse on the Submit button.
The following report will display. Click the mouse on the Printer button to print the Weekly
Attendance Report.
ABI User Documentation Page 10
To print the Attendance Log Report, select the Period or All. Enter an Attendance Start Date
and End Date. Select Show Only Transactions By. Click the mouse on the Submit button.
The following report will display for a secondary school. The report will print all attendance
changes in the ATL – Attendance Log table.Click the mouse on the Printer button to print the
Attendance Log Report.
The following report will display for an elementary school. Click the mouse on the Printer button
to print the Attendance Log Report.
ABI User Documentation Page 11
To print the Daily Attendance Summary Report. Select the Period and Attendance Codes to
print. Enter a Start Date and End Date. Click the mouse on the Submit button.
The following report will display. Click the mouse on the Printer button to print the Daily
Attendance Summary Report.
To print class address labels, click the mouse on Address Class Labels. The following options
will display. Choose a class and select or deselect the appropriate options. Click the mouse on
the Submit button to generate the labels.
ABI User Documentation Page 12
The following screen will display with all students from the period selected. Click the mouse on
the Printer button and class address labels will be generated.
To print the class rosters, click the mouse on Class Rosters. Select the Period or All and
Attendance Month to print. Click the mouse on the Submit button.
The following report will display. Click the mouse on the Printer button to print the Class
Rosters.
ABI User Documentation Page 13
GRADE REPORTING
The Grade Reporting screen can be accessed for update or display from the Grades tab on
the Home page. Placing the cursor directly on the Grades tab and dropdowns will display.
The following screen will display. Click the mouse on Grade Reporting.
The Grade Reporting screen will display the Current Period for the teacher signed into ABI.
All students currently enrolled will display. To select a different period, click the mouse on the
period number and page in the View Period: field.
The students enrolled in this period and any previous grade marks for this class will display on
the screen. The next grade mark to be utilized, credits for this class, comments and absences
will also display.
A message will also display in yellow below the Current Period indicating the period of time
that a teacher can post a students grades. To add or update a current mark for the grading
period displayed, click the mouse on the arrow to the right of the grade mark field. A drop
down listing will display the valid grade marks.
ABI User Documentation Page 14
To view all valid grade marks click the mouse on the scroll bar. Click the mouse on the valid
mark and the new mark will display in the grade mark field. To add marks for Citizenship, Work
habits or Comments enter the code into the field.
After all grade marks have been entered click the mouse on Submit Grades – Do this before
leaving this page!. This will automatically update the grades in the Aeries™ database and a
message will display in red at the top of the screen.
NOTE: Grades MUST be submitted as soon as entry is complete. Grades entered can be
lost due to delay.
DISPLAY CODES AND DESCRIPTIONS
The codes for the Citizenship, Work habits and Comments fields are available for display.
The headings for these fields are abbreviated and underlined (CI, WH, C1, C2, C3).
To display the codes and descriptions click the mouse on the abbreviated heading and the
codes and descriptions will display. Click the mouse on the Back button to return to Grade
Reporting.
ABI User Documentation Page 15
MASS SET CITIZENSHIP AND WORK HABITS
Citizenship and/or Work Habit codes can be entered for all students by using the Mass Set
option. Choose CI for Citizenship or WH for Work Habits and enter the code to add to all
students. Click on GO. The message below will be displayed. Submit Grades to save the
Citizenship and Work Habits.
NOTE: Grades MUST be submitted as soon as entry is complete to also save Citizenship
and Work Habit changes. Grades and Codes entered can be lost due to delay.
LOAD GRADES FROM GRADEBOOK
After the Gradebooks have been completed, the grade marks can be calculated from the
Gradebook and transferred over to the student’s grades. To load grades click the mouse on
Load From Gradebook in the top right hand corner.
The following screen will display. From Load Grades into click the mouse on the drop down
and select the period. Click the mouse on the Next button.
ABI User Documentation Page 16
From Which Mark? click the mouse on the drop down and select the correct marking period.
Click the mouse on the Next button.
The following screen will display with current gradebook assignments. From Gradebook click
the mouse on the drop down and select which gradebooks will be used to calculate grades.
Enter the Assignment Range and % of Overall Mark. Click the mouse on the Next button.
The following screen will display with Gradebooks and Marks to be calculated and loaded.
The High and Low Percentages must be entered to calculate the Marks. After all High and
Low Percentages have been entered click the mouse on the Next button.
ABI User Documentation Page 17
The following screen will now display the Gradebooks and Marks to be calculated. Below that
will display the students with their Overall percentage and the grade mark that was calculated.
To update the marks into grades click the mouse on the Update Grade Reporting button.
The Gradebook Reporting screen will now display. All marks calculated above for the
students will display on the Grade Reporting screen. To add any marks for Citizenship,
Work habits or Comments enter the code into the field.
After all marks have been entered click the mouse on Submit Grades – Do this before leaving
this page! This will automatically update the grades in the Aeries™ database and a message
will display in red at the top of the screen.
ABI User Documentation Page 18
STUDENT INFO
The District ABI Administrator can select certain student information that can be viewed by
teachers. To view the student information available, click the mouse on the Student Info tab.
The following screen will display with a class listing displayed on the left hand side of the screen
for the teacher signed into ABI. Tabs will display to the right of the different data. Click the
mouse on the drop down to select the period in the View Period field.
The students currently enrolled for the teacher and period selected will display. To view a
particular students information click the mouse on the student’s name. Select the data to be
viewed and click the mouse on the tab. The data will display on the screen for the student
selected.
NOTE: Student data available for the teacher to view is determined and setup by the
District ABI Administrator.
ABI User Documentation Page 19
STUDENT INFO
To display student demographics click the mouse on the Student Info tab. The following
screen will display with the demographic information for the student selected.
To prevent address and phone number information from being displayed to users of ABI
(including teachers, parents, students or administrators) a code can be added to the STU.DNR
field in Aeries. The code needs to have a value of 1.00 in the Amount field in the Code Table.
Then assign the student the code and the address and phone numbers for the student and
contact records will not display in ABI.
ABI User Documentation Page 20
ATTENDANCE
To display a student’s attendance click the mouse on the Attendance tab. The following screen
will display with the attendance for the student selected.
ASSERTIVE DISCIPLINE
To display assertive discipline for the student selected click the mouse on the Assertive
Discipline tab. The following screen will display with information if available.
CLASS SCHEDULE
To display the class schedule for the student selected click the mouse on the Classes tab. The
following screen will display with the classes the student is currently enrolled in.
ABI User Documentation Page 21
CONTACTS
To display the contacts and emergency contacts for the student selected click the mouse on the
Contacts tab. The following screen will display.
To prevent contact information from being displayed to users of ABI (including teachers,
parents, students or administrators) a code can be added to the STU.DNR field in Aeries. The
code needs to have a value of 1.00 in the Amount field in the Code Table.
Then assign the student the code and the address and phone numbers for the student and
contact records will not display in ABI.
ABI User Documentation Page 22
COURSE REQUESTS
To display the classes that a student has requested for the upcoming semester click the mouse
on the Course Requests tab. The following screen will display with the courses requested.
DISCIPLINE
To display discipline for the student selected click the mouse on the Discipline tab. The
following screen will display with information if available.
GRADES
To display a student’s grades for this class click the mouse on the Grades tab. The following
screen will display.
ABI User Documentation Page 23
MEDICAL
To display medical information for the student selected click the mouse on the Medical tab.
The following screen will display with the option to view the student’s medical, medical history
and immunizations.
TESTING
To display a student’s test scores click the mouse on the Testing tab. The following screen will
display.
TRANSCRIPTS
To display a student’s transcript information click the mouse on the Transcripts tab. The
following screen will display with all transcript history for the student selected.
ABI User Documentation Page 24
GRADUATION STATUS
To display a student’s graduation status click the mouse on the Grad Status tab. The following
screen will display with the graduation requirements and the graduation status for the student
selected.
PRINT STUDENT INFO
To print student information, select the student and data to print. For example, below Testing
information for Alice Abbott is displayed. Click the mouse on Printer Friendly Version.
The following screen will display with all data for the student selected. Click the mouse on the
Printer button and a report will be generated.
ABI User Documentation Page 25
PRINT CLASS LABELS
To print class labels, click the mouse on View Period and select the period to print. Click the
mouse on Print Class Labels.
The following screen will display with all students from the period selected. Click the mouse on
the Printer button and class labels will be generated.
ABI User Documentation Page 26
Potrebbero piacerti anche
- Capuchino Handbook 2011-12 - FinalDocumento29 pagineCapuchino Handbook 2011-12 - FinaldbigueNessuna valutazione finora
- Film Research The Essential GuideDocumento10 pagineFilm Research The Essential GuidedbigueNessuna valutazione finora
- Student Photo ReleaseDocumento1 paginaStudent Photo ReleasedbigueNessuna valutazione finora
- 7 Tips For FlipsDocumento2 pagine7 Tips For FlipsdbigueNessuna valutazione finora
- Teachers' NotesDocumento54 pagineTeachers' NotesdbigueNessuna valutazione finora
- Student Work ReleaseDocumento2 pagineStudent Work ReleasedbigueNessuna valutazione finora
- Student Photo ReleaseDocumento1 paginaStudent Photo ReleasedbigueNessuna valutazione finora
- Aeries Grade SubmissionDocumento3 pagineAeries Grade SubmissiondbigueNessuna valutazione finora
- Faculty Handbook (Rev - sp09)Documento69 pagineFaculty Handbook (Rev - sp09)dbigueNessuna valutazione finora
- School Loop - Submitting GradesDocumento2 pagineSchool Loop - Submitting Gradesdbigue100% (1)
- SMUHSD Tech PlanDocumento63 pagineSMUHSD Tech Plandbigue100% (1)
- ABI User DocumentationDocumento31 pagineABI User Documentationdbigue100% (2)
- 101resources For Web 2.0Documento20 pagine101resources For Web 2.0dbigue100% (1)
- The Subtle Art of Not Giving a F*ck: A Counterintuitive Approach to Living a Good LifeDa EverandThe Subtle Art of Not Giving a F*ck: A Counterintuitive Approach to Living a Good LifeValutazione: 4 su 5 stelle4/5 (5784)
- The Yellow House: A Memoir (2019 National Book Award Winner)Da EverandThe Yellow House: A Memoir (2019 National Book Award Winner)Valutazione: 4 su 5 stelle4/5 (98)
- Never Split the Difference: Negotiating As If Your Life Depended On ItDa EverandNever Split the Difference: Negotiating As If Your Life Depended On ItValutazione: 4.5 su 5 stelle4.5/5 (838)
- Shoe Dog: A Memoir by the Creator of NikeDa EverandShoe Dog: A Memoir by the Creator of NikeValutazione: 4.5 su 5 stelle4.5/5 (537)
- The Emperor of All Maladies: A Biography of CancerDa EverandThe Emperor of All Maladies: A Biography of CancerValutazione: 4.5 su 5 stelle4.5/5 (271)
- Hidden Figures: The American Dream and the Untold Story of the Black Women Mathematicians Who Helped Win the Space RaceDa EverandHidden Figures: The American Dream and the Untold Story of the Black Women Mathematicians Who Helped Win the Space RaceValutazione: 4 su 5 stelle4/5 (890)
- The Little Book of Hygge: Danish Secrets to Happy LivingDa EverandThe Little Book of Hygge: Danish Secrets to Happy LivingValutazione: 3.5 su 5 stelle3.5/5 (399)
- Team of Rivals: The Political Genius of Abraham LincolnDa EverandTeam of Rivals: The Political Genius of Abraham LincolnValutazione: 4.5 su 5 stelle4.5/5 (234)
- Grit: The Power of Passion and PerseveranceDa EverandGrit: The Power of Passion and PerseveranceValutazione: 4 su 5 stelle4/5 (587)
- Devil in the Grove: Thurgood Marshall, the Groveland Boys, and the Dawn of a New AmericaDa EverandDevil in the Grove: Thurgood Marshall, the Groveland Boys, and the Dawn of a New AmericaValutazione: 4.5 su 5 stelle4.5/5 (265)
- A Heartbreaking Work Of Staggering Genius: A Memoir Based on a True StoryDa EverandA Heartbreaking Work Of Staggering Genius: A Memoir Based on a True StoryValutazione: 3.5 su 5 stelle3.5/5 (231)
- On Fire: The (Burning) Case for a Green New DealDa EverandOn Fire: The (Burning) Case for a Green New DealValutazione: 4 su 5 stelle4/5 (72)
- Elon Musk: Tesla, SpaceX, and the Quest for a Fantastic FutureDa EverandElon Musk: Tesla, SpaceX, and the Quest for a Fantastic FutureValutazione: 4.5 su 5 stelle4.5/5 (474)
- The Hard Thing About Hard Things: Building a Business When There Are No Easy AnswersDa EverandThe Hard Thing About Hard Things: Building a Business When There Are No Easy AnswersValutazione: 4.5 su 5 stelle4.5/5 (344)
- The Unwinding: An Inner History of the New AmericaDa EverandThe Unwinding: An Inner History of the New AmericaValutazione: 4 su 5 stelle4/5 (45)
- The World Is Flat 3.0: A Brief History of the Twenty-first CenturyDa EverandThe World Is Flat 3.0: A Brief History of the Twenty-first CenturyValutazione: 3.5 su 5 stelle3.5/5 (2219)
- The Gifts of Imperfection: Let Go of Who You Think You're Supposed to Be and Embrace Who You AreDa EverandThe Gifts of Imperfection: Let Go of Who You Think You're Supposed to Be and Embrace Who You AreValutazione: 4 su 5 stelle4/5 (1090)
- The Sympathizer: A Novel (Pulitzer Prize for Fiction)Da EverandThe Sympathizer: A Novel (Pulitzer Prize for Fiction)Valutazione: 4.5 su 5 stelle4.5/5 (119)
- Her Body and Other Parties: StoriesDa EverandHer Body and Other Parties: StoriesValutazione: 4 su 5 stelle4/5 (821)
- Otis Brochure Gen2life 191001-BELGIUM SmallDocumento20 pagineOtis Brochure Gen2life 191001-BELGIUM SmallveersainikNessuna valutazione finora
- Rock ClimbingDocumento11 pagineRock ClimbingDaria TurdalievaNessuna valutazione finora
- MATH6113 - PPT5 - W5 - R0 - Applications of IntegralsDocumento58 pagineMATH6113 - PPT5 - W5 - R0 - Applications of IntegralsYudho KusumoNessuna valutazione finora
- Cat IQ TestDocumento3 pagineCat IQ TestBrendan Bowen100% (1)
- Anki Very Useful ManualDocumento5 pagineAnki Very Useful ManualSoundaryaNessuna valutazione finora
- Laboratory Manual: Semester: - ViiiDocumento15 pagineLaboratory Manual: Semester: - Viiirsingh1987Nessuna valutazione finora
- Bhajan Songs PDFDocumento36 pagineBhajan Songs PDFsilphansi67% (6)
- SpringDocumento4 pagineSpringarun123123Nessuna valutazione finora
- Escalado / PLC - 1 (CPU 1214C AC/DC/Rly) / Program BlocksDocumento2 pagineEscalado / PLC - 1 (CPU 1214C AC/DC/Rly) / Program BlocksSegundo Angel Vasquez HuamanNessuna valutazione finora
- Tender Evaluation Template GuideDocumento15 pagineTender Evaluation Template GuideKhalid NaeemNessuna valutazione finora
- How To Use Hyper-V Snapshot Revert, Apply, and Delete OptionsDocumento15 pagineHow To Use Hyper-V Snapshot Revert, Apply, and Delete OptionsKaran MishraNessuna valutazione finora
- Introduction To The Philosophy of The Human Person Quarter I - Module 2Documento26 pagineIntroduction To The Philosophy of The Human Person Quarter I - Module 2Katrina TulaliNessuna valutazione finora
- Ragavendhar Seeks Entry Software JobDocumento2 pagineRagavendhar Seeks Entry Software JobfferferfNessuna valutazione finora
- Flight Instructor Patter Ex17Documento1 paginaFlight Instructor Patter Ex17s ramanNessuna valutazione finora
- Chicago TemplateDocumento4 pagineChicago TemplateJt MetcalfNessuna valutazione finora
- VANSINA, Jan. Art History in AfricaDocumento250 pagineVANSINA, Jan. Art History in AfricaRaphaelTim100% (1)
- We Generally View Objects As Either Moving or Not MovingDocumento11 pagineWe Generally View Objects As Either Moving or Not MovingMarietoni D. QueseaNessuna valutazione finora
- Balajit Nath Pandita-Specific Principles of Kashmir Saivism-Munshiram Manoharlal Publishers (1998) PDFDocumento228 pagineBalajit Nath Pandita-Specific Principles of Kashmir Saivism-Munshiram Manoharlal Publishers (1998) PDFvramaniitkNessuna valutazione finora
- CH 21Documento70 pagineCH 21Shakib Ahmed Emon 0389Nessuna valutazione finora
- Soil Testing Lab Results SummaryDocumento2 pagineSoil Testing Lab Results SummaryMd SohagNessuna valutazione finora
- Why study operating systems and how they workDocumento12 pagineWhy study operating systems and how they workMario ManihurukNessuna valutazione finora
- OJT Form 03 Performance EvaluationDocumento2 pagineOJT Form 03 Performance EvaluationResshille Ann T. SalleyNessuna valutazione finora
- CELTA Pre-Interview Grammar, Vocabulary and Pronunciation ExercisesDocumento4 pagineCELTA Pre-Interview Grammar, Vocabulary and Pronunciation ExercisesMichelJorge100% (2)
- Bibliography PresocraticsDocumento10 pagineBibliography Presocraticsalraun66Nessuna valutazione finora
- EOD Stanags Overview April 2021Documento12 pagineEOD Stanags Overview April 2021den mas paratate leo egoNessuna valutazione finora
- List of SQAC DQAC SISC DISC 2019 20Documento39 pagineList of SQAC DQAC SISC DISC 2019 20Shweta jainNessuna valutazione finora
- SBFP Timeline 2019Documento1 paginaSBFP Timeline 2019Marlon Berjolano Ere-erNessuna valutazione finora
- AWS S3 Interview QuestionsDocumento4 pagineAWS S3 Interview QuestionsHarsha KasireddyNessuna valutazione finora
- Cost and Benefit Analysis of Outsourcing From The Perspective of Datapath LTDDocumento59 pagineCost and Benefit Analysis of Outsourcing From The Perspective of Datapath LTDranzlorenzoo100% (1)
- Fire Pump System Test ReportDocumento12 pagineFire Pump System Test Reportcoolsummer1112143100% (2)