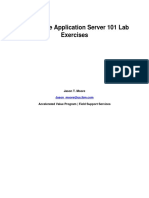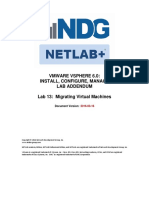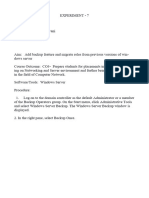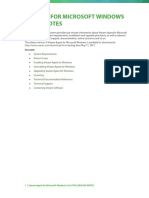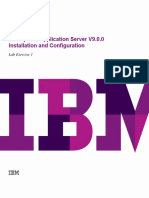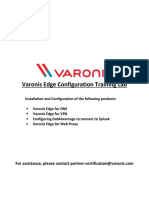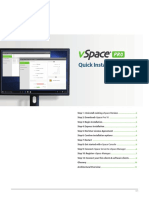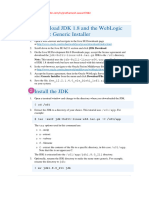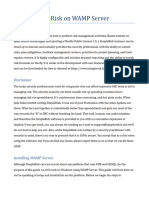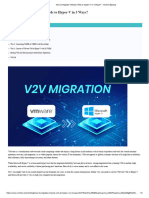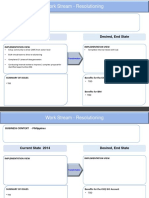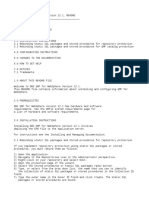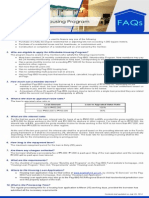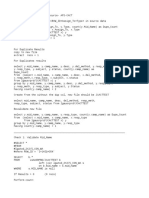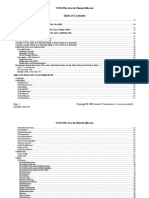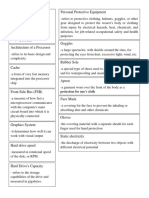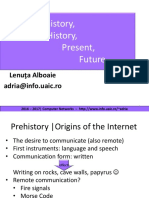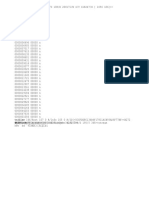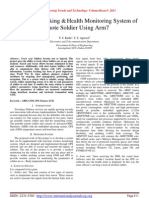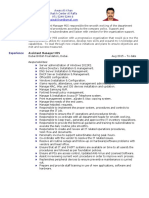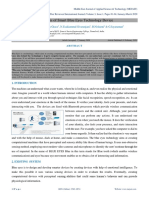Documenti di Didattica
Documenti di Professioni
Documenti di Cultura
WebSphere Installation Instructions
Caricato da
jcalaqCopyright
Formati disponibili
Condividi questo documento
Condividi o incorpora il documento
Hai trovato utile questo documento?
Questo contenuto è inappropriato?
Segnala questo documentoCopyright:
Formati disponibili
WebSphere Installation Instructions
Caricato da
jcalaqCopyright:
Formati disponibili
Start the WebSphere Administrative Console by opening a web browser on a client
machine, and entering the appropriate URL.
By default, the URL is http://host:port/ibm/console, where host is the host name
of the WAS server and port is the port on which the Administrative Console is configured to listen
(9060, by default).
In the navigation tree on the left side of the Administrative Console window:
1. Expand Applications.
2. Click Install New Application. The Preparing for the application installation page
displays on the right side of the Administrative Console window.
3. On the first Preparing for the application installation page, specify the location of the
QMF for WebSphere EAR file that you want to install.
If the QMF for WebSphere EAR file is on the local machine, click Local file
system. Use the Browse button to search for and locate the file.
If the file is on the WAS server machine, click Remote file system. Use the
Browse button to search for and locate the file.
4. When you install using the QMF for WebSphere EAR file, the default context roo t
for the application is always QMFWebSphere121. . The
5. Click Next. The second Preparing for the application installation page opens.
6. Click Generate Default Bindings.
7. Click Next. The Step 1: Select Installation options page opens.
8. Verify that the Deploy Web Services check box is clear and click Next. The Step 2:
Map modules to servers page opens.
9. Accept the default values and click Next. The Step 3: Map virtual hosts for Web
modules page opens.
10. Note the name of the application server listed for the QMF for WebSphere module
and click Next. The Step 4: Map security roles to users/groups page opens.
11. Specify whether you will map a security role named qmfadmin for the QMF for
WebSphere application. If you have WebSphere security enabled, you must map at
least one user ID to this role. The qmfadmin role is used to authenticate a user
before performing various administrative tasks in QMF for WebSphere, such as
binding packages. Use this page to specify whether the role should be mapped to all
users (effectively eliminating authentication for the role), to all authenticated users
(allowing any authenticated user to perform QMF administration functions), or only
to users or groups that you specify.
12. Click Next.
13. Review the summary page that lists the options that you have chosen and click
Finish.
14. After WAS has finished installing the application, save the configuration. You will
receive a message dialog informing you of the progress of the installation and that
the installation of the application is complete. The Enterprise Applications page
opens.
15. Click Save to Master Configuration and click Save.
Potrebbero piacerti anche
- IBM Websphere ApplicationDocumento3 pagineIBM Websphere ApplicationDenazareth JesusNessuna valutazione finora
- Websphere Cluster Ibm HTTP Server Configuration XCPDocumento79 pagineWebsphere Cluster Ibm HTTP Server Configuration XCPKen Sin100% (1)
- Automated Deployment of Enterprise Application UpdatesDocumento10 pagineAutomated Deployment of Enterprise Application UpdatestestkillNessuna valutazione finora
- SL 10317Documento22 pagineSL 10317emcviltNessuna valutazione finora
- Was 101 For Domino Admin Lab V 70Documento28 pagineWas 101 For Domino Admin Lab V 70NguyenNessuna valutazione finora
- Alfresco Community Edition 3 3 Windows Simple InstallDocumento2 pagineAlfresco Community Edition 3 3 Windows Simple Installtylerclark50Nessuna valutazione finora
- How To Install OpenAM Policy Agent in Websphere 8Documento4 pagineHow To Install OpenAM Policy Agent in Websphere 8Harsh GuptaNessuna valutazione finora
- AW - WS1DM - Lab Manual Days 3 - 4Documento118 pagineAW - WS1DM - Lab Manual Days 3 - 4Kartik SinhaNessuna valutazione finora
- Opendns Cisco Umbrella Install Guide.Documento27 pagineOpendns Cisco Umbrella Install Guide.DavidNessuna valutazione finora
- EMC ViPR SRM Virtual ApplianceDocumento5 pagineEMC ViPR SRM Virtual ApplianceSirisha KhaspaNessuna valutazione finora
- Lab 13 Migrating Virtual MachinesDocumento16 pagineLab 13 Migrating Virtual MachinesMahesh MaeeNessuna valutazione finora
- Exp 7Documento8 pagineExp 7zthgbj7vxfNessuna valutazione finora
- Wa1684 Websphere Portal V6.1 Administration and DeploymentDocumento35 pagineWa1684 Websphere Portal V6.1 Administration and DeploymentdharmareddyrNessuna valutazione finora
- Y12M07D27 VRS Instn Manual - Rev6Documento15 pagineY12M07D27 VRS Instn Manual - Rev6Anil yucebasNessuna valutazione finora
- Service Name: Oracle's Driver (Thin) For RAC Service-Instance Connections Versions:10,11 As The Database DriverDocumento11 pagineService Name: Oracle's Driver (Thin) For RAC Service-Instance Connections Versions:10,11 As The Database DriverPrudhvi GowthamNessuna valutazione finora
- Installing Ibm Tivoli Directory Server For Websphere Version 8Documento32 pagineInstalling Ibm Tivoli Directory Server For Websphere Version 8Brahma BotlaguntaNessuna valutazione finora
- Lab 1 - Installing Windows Server 2019Documento9 pagineLab 1 - Installing Windows Server 2019NM ThânNessuna valutazione finora
- VMWare To Azure Enhanced Hands On LabsDocumento19 pagineVMWare To Azure Enhanced Hands On LabsprincechennaiNessuna valutazione finora
- License Server Installation GuideDocumento17 pagineLicense Server Installation GuideJoseNessuna valutazione finora
- Creating Virtual Machine1Documento5 pagineCreating Virtual Machine1Mangesh AbnaveNessuna valutazione finora
- Application Server For DevelopersDocumento15 pagineApplication Server For DevelopersEli_HuxNessuna valutazione finora
- Websphere Network Deployment Configuration Guide For WDK Apps 5.2.5 Sp3Documento16 pagineWebsphere Network Deployment Configuration Guide For WDK Apps 5.2.5 Sp3Sachin VarmaNessuna valutazione finora
- IBM WAS V8-Installation GuidelineDocumento36 pagineIBM WAS V8-Installation Guidelinekummar_42Nessuna valutazione finora
- Cscart Installation LocalDocumento12 pagineCscart Installation LocalMaaz KhanNessuna valutazione finora
- Liferay Portal On WindowsDocumento6 pagineLiferay Portal On Windowssdfsdfsdf3243242Nessuna valutazione finora
- SD Configuring Service PagesDocumento24 pagineSD Configuring Service Pagesel_moton_fanNessuna valutazione finora
- Assignment: Task 1 Install Vmware Client and Connect To The ServerDocumento16 pagineAssignment: Task 1 Install Vmware Client and Connect To The ServerVinod MalikNessuna valutazione finora
- Books: Websphere Application Server V6: Application Server Crash Problem DeterminationDocumento18 pagineBooks: Websphere Application Server V6: Application Server Crash Problem Determinationramanan77Nessuna valutazione finora
- WASv8 Migration LabDocumento7 pagineWASv8 Migration LabNguyenNessuna valutazione finora
- Face Recognition ManualDocumento12 pagineFace Recognition ManualKim CarloNessuna valutazione finora
- Lab1. Setup Development VMDocumento12 pagineLab1. Setup Development VMmrkashash101Nessuna valutazione finora
- Installation and Configuration WSUSDocumento12 pagineInstallation and Configuration WSUSNavneet KumarNessuna valutazione finora
- MUFundamentals3.9 Studentmanual Mod05Documento50 pagineMUFundamentals3.9 Studentmanual Mod05Mava UdayaNessuna valutazione finora
- Install InsightVM Scan Engine - Linux Activity GuideDocumento12 pagineInstall InsightVM Scan Engine - Linux Activity Guidearafat shabaniNessuna valutazione finora
- Offline LRMDS Installation Guide - For DCP TestDocumento8 pagineOffline LRMDS Installation Guide - For DCP TestGerald Calicdan ArugayNessuna valutazione finora
- Configuring ESXiDocumento19 pagineConfiguring ESXiDJ ATBNessuna valutazione finora
- CST8101-VMWare and Ubuntu IntstallationDocumento14 pagineCST8101-VMWare and Ubuntu IntstallationJulia PayetteNessuna valutazione finora
- Instructions v2Documento12 pagineInstructions v2Moe Moe TunNessuna valutazione finora
- Veeam Agent For Microsoft Windows 2.0 Release Notes: See NextDocumento7 pagineVeeam Agent For Microsoft Windows 2.0 Release Notes: See NextZoran MNessuna valutazione finora
- Cloudlab-Print2022 - StudentDocumento98 pagineCloudlab-Print2022 - Student4048 Sivashalini.GNessuna valutazione finora
- WAS9 Admin PoT Lab1 - Installation&Configuration v1.2Documento47 pagineWAS9 Admin PoT Lab1 - Installation&Configuration v1.2weblogicfans中文爱好者Nessuna valutazione finora
- Module 2 Lab - Installing Domain ControllersDocumento5 pagineModule 2 Lab - Installing Domain ControllersEdgar lealNessuna valutazione finora
- 1-WebSphere Commerce Developer v8 InstallationDocumento86 pagine1-WebSphere Commerce Developer v8 InstallationChirag MarutiNessuna valutazione finora
- IruleDocumento42 pagineIruleAbhishek SenNessuna valutazione finora
- VirtualBox&Vagrant WindowsDocumento8 pagineVirtualBox&Vagrant WindowsDeepak Kumar SwainNessuna valutazione finora
- 5-Varonis Edge Configuration Training Lab 8.5Documento48 pagine5-Varonis Edge Configuration Training Lab 8.5yaritzaNessuna valutazione finora
- SAP Business Objects IPSDocumento27 pagineSAP Business Objects IPSVishal K P S&VNessuna valutazione finora
- CodeOnTime UG DeploymentDocumento17 pagineCodeOnTime UG Deploymentcarlosnporras1137Nessuna valutazione finora
- QIG vSpace-Pro-10 (EN) 735384Documento11 pagineQIG vSpace-Pro-10 (EN) 735384gopalNessuna valutazione finora
- Te Comp 14 Exp02Documento23 pagineTe Comp 14 Exp02Abhinav DesaiNessuna valutazione finora
- Instructions On How To Use The Virtual Machine Files PDFDocumento8 pagineInstructions On How To Use The Virtual Machine Files PDFhoadiNessuna valutazione finora
- Weblogic Installation StepsDocumento5 pagineWeblogic Installation StepsBhaskar KNessuna valutazione finora
- Alfresco Enterprise Edition Simple Install Guide For WindowsDocumento2 pagineAlfresco Enterprise Edition Simple Install Guide For WindowsmicccheleNessuna valutazione finora
- Xenserver 7 0 Quick Start GuideDocumento26 pagineXenserver 7 0 Quick Start GuideBersama SeiringNessuna valutazione finora
- Install Simplerisk On Win 8 - 10 Using WampDocumento15 pagineInstall Simplerisk On Win 8 - 10 Using WampJean PaixãoNessuna valutazione finora
- How To Migrate VMware VMs To Hyper-V in 3 Ways - Vinchin BackupDocumento4 pagineHow To Migrate VMware VMs To Hyper-V in 3 Ways - Vinchin Backupamit_post2000Nessuna valutazione finora
- An Introduction To Web Services Web Services SecurityDocumento9 pagineAn Introduction To Web Services Web Services SecuritysaiperiNessuna valutazione finora
- How to Install WordPress on Your Windows Computer Using WampDa EverandHow to Install WordPress on Your Windows Computer Using WampNessuna valutazione finora
- IBM WebSphere Application Server Interview Questions You'll Most Likely Be Asked: Job Interview Questions SeriesDa EverandIBM WebSphere Application Server Interview Questions You'll Most Likely Be Asked: Job Interview Questions SeriesNessuna valutazione finora
- Suspect DBDocumento1 paginaSuspect DBjcalaqNessuna valutazione finora
- GPLDocumento5 pagineGPLAjay DevNessuna valutazione finora
- Work Stream - Resolutioning: Current State 2014 Desired, End StateDocumento3 pagineWork Stream - Resolutioning: Current State 2014 Desired, End StatejcalaqNessuna valutazione finora
- Maurice Nicoll The Mark PDFDocumento4 pagineMaurice Nicoll The Mark PDFErwin KroonNessuna valutazione finora
- How To Make Korean Kimchi: IngredientsDocumento1 paginaHow To Make Korean Kimchi: IngredientsjcalaqNessuna valutazione finora
- Readme enDocumento4 pagineReadme enjcalaqNessuna valutazione finora
- Setup Wiiflow For Usb HDD LoadingDocumento14 pagineSetup Wiiflow For Usb HDD LoadingjcalaqNessuna valutazione finora
- Clearing Engine Fault Codes GuideDocumento3 pagineClearing Engine Fault Codes GuidejcalaqNessuna valutazione finora
- Rebilling CountsDocumento1 paginaRebilling CountsjcalaqNessuna valutazione finora
- TOP 500 Individual Arranged AlphabeticallyDocumento12 pagineTOP 500 Individual Arranged AlphabeticallyjcalaqNessuna valutazione finora
- P-2612Hw Series: 802.11G Wireless Adsl Voip IadDocumento18 pagineP-2612Hw Series: 802.11G Wireless Adsl Voip IadjcalaqNessuna valutazione finora
- OBD2 Interfacing GuideDocumento3 pagineOBD2 Interfacing GuidejcalaqNessuna valutazione finora
- RSG MKT FR 004 v7.1 RDI SG Application FormDocumento8 pagineRSG MKT FR 004 v7.1 RDI SG Application FormjcalaqNessuna valutazione finora
- TOP 500 Non Individual - Arranged - AlphabeticallyDocumento12 pagineTOP 500 Non Individual - Arranged - AlphabeticallyjcalaqNessuna valutazione finora
- Affordable Housing FAQs 7-28-2014Documento1 paginaAffordable Housing FAQs 7-28-2014Josh YamatNessuna valutazione finora
- Commands PROD Contact Activity APPRD TestDocumento4 pagineCommands PROD Contact Activity APPRD TestjcalaqNessuna valutazione finora
- 03 703performance ObjectivesDocumento2 pagine03 703performance ObjectivesjcalaqNessuna valutazione finora
- Financial, Risks, Recovery and Escalation ManagementDocumento1 paginaFinancial, Risks, Recovery and Escalation ManagementjcalaqNessuna valutazione finora
- File Transfer AutomationDocumento2 pagineFile Transfer AutomationjcalaqNessuna valutazione finora
- 03 Navog 1 eDocumento320 pagine03 Navog 1 ejcalaqNessuna valutazione finora
- Rebilling Tables and ColumnsDocumento4 pagineRebilling Tables and ColumnsjcalaqNessuna valutazione finora
- AEI - Bulk Load TemplateDocumento31 pagineAEI - Bulk Load TemplatejcalaqNessuna valutazione finora
- 2002 Chevrolet Venture OwnersDocumento486 pagine2002 Chevrolet Venture OwnersjcalaqNessuna valutazione finora
- Mercedes CLK w208 Users ManualDocumento330 pagineMercedes CLK w208 Users ManualRadi Salama67% (3)
- Annie Tomorrow Sheetzbox PDFDocumento7 pagineAnnie Tomorrow Sheetzbox PDFMarianne HenryNessuna valutazione finora
- Legend - Steering Wheel Controls 1Documento3 pagineLegend - Steering Wheel Controls 1jcalaqNessuna valutazione finora
- Legend - Steering Wheel Controls 1Documento3 pagineLegend - Steering Wheel Controls 1jcalaqNessuna valutazione finora
- Legend - Steering Wheel Controls 1Documento3 pagineLegend - Steering Wheel Controls 1jcalaqNessuna valutazione finora
- 1998-2002 CLK 430 DIY Oil Chnage PDFDocumento8 pagine1998-2002 CLK 430 DIY Oil Chnage PDFjcalaqNessuna valutazione finora
- Communication Between Simatic Wincc Industrial Data Bridge and Simatic S7Documento14 pagineCommunication Between Simatic Wincc Industrial Data Bridge and Simatic S7campolucciNessuna valutazione finora
- TwinHan Technology CoDocumento64 pagineTwinHan Technology CoBruce YoungNessuna valutazione finora
- CHAPTER-1.4: Network Standardization IEEE 802 Standards Tcp/Ip Features of TCP/IPDocumento14 pagineCHAPTER-1.4: Network Standardization IEEE 802 Standards Tcp/Ip Features of TCP/IPAsfikRahmanNessuna valutazione finora
- ATIH2014 Userguide en-USDocumento239 pagineATIH2014 Userguide en-USemitevargasNessuna valutazione finora
- Ricoh Aficio MP171 BrochureDocumento4 pagineRicoh Aficio MP171 BrochureKyle D VorhisNessuna valutazione finora
- FortiMail 03 Email SetupDocumento12 pagineFortiMail 03 Email Setupyousef512Nessuna valutazione finora
- cc2650 PDFDocumento63 paginecc2650 PDFtarik marrakechNessuna valutazione finora
- Plex JavaDocumento1.191 paginePlex JavareversedrNessuna valutazione finora
- System's Specification Personal Protective EquipmentDocumento3 pagineSystem's Specification Personal Protective EquipmentJham Ellen DaylusanNessuna valutazione finora
- 3BDS013988-510 800xa For AC 100 5.1 OPC Server Configuration and OperationDocumento200 pagine3BDS013988-510 800xa For AC 100 5.1 OPC Server Configuration and Operationilke HANNessuna valutazione finora
- SAS BI Web ServicesDocumento2 pagineSAS BI Web ServicesPaul ChuenNessuna valutazione finora
- Duoscan t2000xl Brochure enDocumento2 pagineDuoscan t2000xl Brochure entrumukyNessuna valutazione finora
- Cobol Array Processing and TablesDocumento56 pagineCobol Array Processing and TablesDamnstraightNessuna valutazione finora
- Overview of CS PS SS7Documento4 pagineOverview of CS PS SS7gunasekaran.subramani3879Nessuna valutazione finora
- Mini Project GuidelineDocumento2 pagineMini Project GuidelineKavin CavinNessuna valutazione finora
- Rasterlinkpro5 SG: Reference GuideDocumento202 pagineRasterlinkpro5 SG: Reference GuideRed CristianNessuna valutazione finora
- 1rc Istoric enDocumento16 pagine1rc Istoric enPetru Andrei VanturNessuna valutazione finora
- Field AnalystDocumento1.578 pagineField AnalystLuka LukaNessuna valutazione finora
- Real Time Tracking & Health Monitoring System of Remote Soldier Using Arm7Documento5 pagineReal Time Tracking & Health Monitoring System of Remote Soldier Using Arm7seventhsensegroupNessuna valutazione finora
- Beginning Apache Hadoop AdministrationDocumento252 pagineBeginning Apache Hadoop AdministrationAnwesh BhattacharyyaNessuna valutazione finora
- How To Recreate The Database Control RepositoryDocumento7 pagineHow To Recreate The Database Control RepositorySHAHID FAROOQNessuna valutazione finora
- 2704awais Ali Khan - CVDocumento5 pagine2704awais Ali Khan - CVabdul waleedNessuna valutazione finora
- E-Ball Technology: Presented By, K. Malathi (15U51A0521)Documento19 pagineE-Ball Technology: Presented By, K. Malathi (15U51A0521)Sindhu ReddyNessuna valutazione finora
- Interfacing Bluetooth With 8051Documento9 pagineInterfacing Bluetooth With 8051adeivaseelanNessuna valutazione finora
- Study and Survey Analysis of Smart Blue Eyes Technology DeviceDocumento4 pagineStudy and Survey Analysis of Smart Blue Eyes Technology DeviceMiddle East Journal of Applied Science & TechnologyNessuna valutazione finora
- Secure Socket Layer: Barnali Gupta BanikDocumento35 pagineSecure Socket Layer: Barnali Gupta BanikbarnaliguptabanikNessuna valutazione finora
- Cs302 Mcqs Lecture (23to45)Documento211 pagineCs302 Mcqs Lecture (23to45)Rim RomNessuna valutazione finora
- Decimation 1Documento9 pagineDecimation 1Naganarasaiah GoudNessuna valutazione finora
- ErtosDocumento16 pagineErtosМахеш Бабу100% (1)