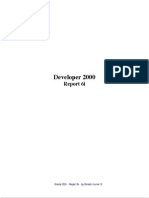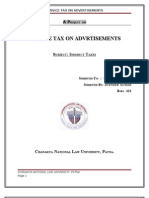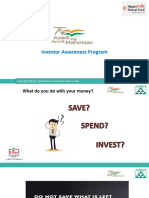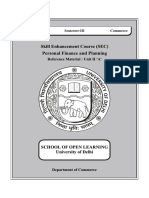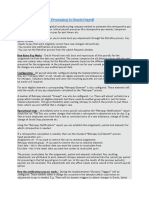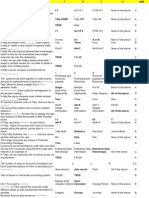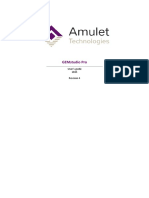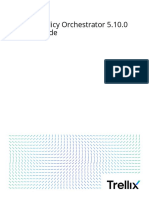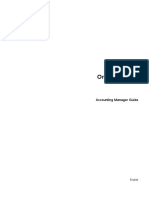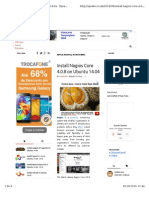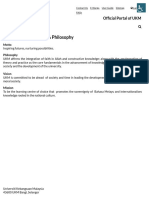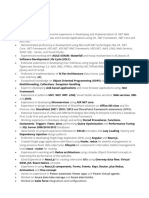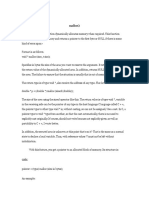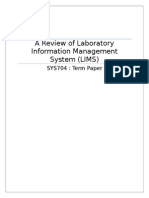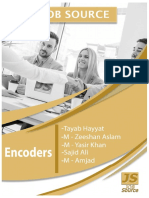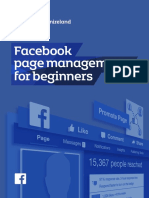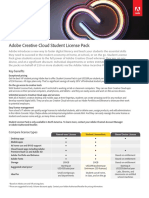Documenti di Didattica
Documenti di Professioni
Documenti di Cultura
System Administration
Caricato da
dyaCopyright
Formati disponibili
Condividi questo documento
Condividi o incorpora il documento
Hai trovato utile questo documento?
Questo contenuto è inappropriato?
Segnala questo documentoCopyright:
Formati disponibili
System Administration
Caricato da
dyaCopyright:
Formati disponibili
7.
System Administration User Guide
Lenel OnGuard 7.0 System Administration User Guide
This guide is item number DOC-200, revision 4.135, June 2014
Copyright 1995-2014 Lenel Systems International, Inc. Information in this document is subject to change
without notice. No part of this document may be reproduced or transmitted in any form or by any means,
electronic or mechanical, for any purpose, without the express written permission of Lenel Systems
International, Inc.
Non-English versions of Lenel documents are offered as a service to our global audiences. We have attempted
to provide an accurate translation of the text, but the official text is the English text, and any differences in the
translation are not binding and have no legal effect.
The software described in this document is furnished under a license agreement and may only be used in
accordance with the terms of that agreement. Lenel and OnGuard are registered trademarks of Lenel Systems
International, Inc.
Microsoft, Windows, and Windows Server are either registered trademarks or trademarks of Microsoft
Corporation in the United States and/or other countries. Integral and FlashPoint are trademarks of Integral
Technologies, Inc. Crystal Reports for Windows is a trademark of Crystal Computer Services, Inc. Oracle is a
registered trademark of Oracle Corporation. Other product names mentioned in this User Guide may be
trademarks or registered trademarks of their respective companies and are hereby acknowledged.
Portions of this product were created using LEADTOOLS 1991-2014 LEAD Technologies, Inc. ALL
RIGHTS RESERVED.
OnGuard includes ImageStream Graphic Filters. Copyright 1991-2014 Inso Corporation. All rights
reserved. ImageStream Graphic Filters and ImageStream are registered trademarks of Inso Corporation.
Table of Contents
CHAPTER 1 Introduction to System Administration . . . . . . . . . . . . . . . . . . . . . . . 49
Conventions Used in this Documentation . . . . . . . . . . . . . . . . . . . . . . . . . . . . . . . . . . . . . . . . . . . .49
UL Listed Installations . . . . . . . . . . . . . . . . . . . . . . . . . . . . . . . . . . . . . . . . . . . . . . . . . . . . . . . . . .49
Getting Started . . . . . . . . . . . . . . . . . . . . . . . . . . . . . . . . . . . . . . . . . . . . . . . . . . . . . . . . . . . . . . . .49
Passwords . . . . . . . . . . . . . . . . . . . . . . . . . . . . . . . . . . . . . . . . . . . . . . . . . . . . . . . . . . . . . . . . . . . . . . . . 49
Enable/Disable Strong Password Enforcement . . . . . . . . . . . . . . . . . . . . . . . . . . . . . . . . . . . . . . . . . . . . 50
Change User Passwords . . . . . . . . . . . . . . . . . . . . . . . . . . . . . . . . . . . . . . . . . . . . . . . . . . . . . . . . . . . . . 50
Error Messages . . . . . . . . . . . . . . . . . . . . . . . . . . . . . . . . . . . . . . . . . . . . . . . . . . . . . . . . . . . . . . . . . . . . 51
Accounts . . . . . . . . . . . . . . . . . . . . . . . . . . . . . . . . . . . . . . . . . . . . . . . . . . . . . . . . . . . . . . . . . . . . . . . . . . 51
Log In . . . . . . . . . . . . . . . . . . . . . . . . . . . . . . . . . . . . . . . . . . . . . . . . . . . . . . . . . . . . . . . . . . . . . . . . . . . . 52
Single Sign-On . . . . . . . . . . . . . . . . . . . . . . . . . . . . . . . . . . . . . . . . . . . . . . . . . . . . . . . . . . . . . . . .53
Directory Accounts . . . . . . . . . . . . . . . . . . . . . . . . . . . . . . . . . . . . . . . . . . . . . . . . . . . . . . . . . . . . . . . . . . 54
Automatic and Manual Single Sign-On . . . . . . . . . . . . . . . . . . . . . . . . . . . . . . . . . . . . . . . . . . . . . . . . . . 54
Configure Single Sign-On . . . . . . . . . . . . . . . . . . . . . . . . . . . . . . . . . . . . . . . . . . . . . . . . . . . . . . . . . . . . 54
Log In Using Automatic Single Sign-On . . . . . . . . . . . . . . . . . . . . . . . . . . . . . . . . . . . . . . . . . . . . . . . . . 54
Log In Using Manual Single Sign-On . . . . . . . . . . . . . . . . . . . . . . . . . . . . . . . . . . . . . . . . . . . . . . . . . . . 55
Troubleshoot Logging In . . . . . . . . . . . . . . . . . . . . . . . . . . . . . . . . . . . . . . . . . . . . . . . . . . . . . . . . .56
Assigning Directory and Internal Accounts to the User . . . . . . . . . . . . . . . . . . . . . . . . . . . . . . . . .57
Display Customization Procedures . . . . . . . . . . . . . . . . . . . . . . . . . . . . . . . . . . . . . . . . . . . . . . . . .57
Change or Reset the List Font . . . . . . . . . . . . . . . . . . . . . . . . . . . . . . . . . . . . . . . . . . . . . . . . . . . . . . . . . 57
Change or Reset the Disabled Text Color . . . . . . . . . . . . . . . . . . . . . . . . . . . . . . . . . . . . . . . . . . . . . . . . 58
Log Out of the Application . . . . . . . . . . . . . . . . . . . . . . . . . . . . . . . . . . . . . . . . . . . . . . . . . . . . . . .59
CHAPTER 2 Main Window . . . . . . . . . . . . . . . . . . . . . . . . . . . . . . . . . . . . . . . . . . . 61
Menus and Toolbars . . . . . . . . . . . . . . . . . . . . . . . . . . . . . . . . . . . . . . . . . . . . . . . . . . . . . . . . . . . .61
Application Menu . . . . . . . . . . . . . . . . . . . . . . . . . . . . . . . . . . . . . . . . . . . . . . . . . . . . . . . . . . . . . . . . . . . 62
Edit Menu . . . . . . . . . . . . . . . . . . . . . . . . . . . . . . . . . . . . . . . . . . . . . . . . . . . . . . . . . . . . . . . . . . . . . . . . . 63
View Menu . . . . . . . . . . . . . . . . . . . . . . . . . . . . . . . . . . . . . . . . . . . . . . . . . . . . . . . . . . . . . . . . . . . . . . . . 63
System Administration User Guide 3
Table of Contents
Administration Menu . . . . . . . . . . . . . . . . . . . . . . . . . . . . . . . . . . . . . . . . . . . . . . . . . . . . . . . . . . . . . . . . 64
Access Control Menu . . . . . . . . . . . . . . . . . . . . . . . . . . . . . . . . . . . . . . . . . . . . . . . . . . . . . . . . . . . . . . . . 66
Monitoring Menu . . . . . . . . . . . . . . . . . . . . . . . . . . . . . . . . . . . . . . . . . . . . . . . . . . . . . . . . . . . . . . . . . . . 68
Video Menu . . . . . . . . . . . . . . . . . . . . . . . . . . . . . . . . . . . . . . . . . . . . . . . . . . . . . . . . . . . . . . . . . . . . . . . 68
Additional Hardware Menu . . . . . . . . . . . . . . . . . . . . . . . . . . . . . . . . . . . . . . . . . . . . . . . . . . . . . . . . . . . 69
Logical Access Menu . . . . . . . . . . . . . . . . . . . . . . . . . . . . . . . . . . . . . . . . . . . . . . . . . . . . . . . . . . . . . . . . 70
Window Menu . . . . . . . . . . . . . . . . . . . . . . . . . . . . . . . . . . . . . . . . . . . . . . . . . . . . . . . . . . . . . . . . . . . . . . 70
Help Menu . . . . . . . . . . . . . . . . . . . . . . . . . . . . . . . . . . . . . . . . . . . . . . . . . . . . . . . . . . . . . . . . . . . . . . . . 70
Cardholder Menu . . . . . . . . . . . . . . . . . . . . . . . . . . . . . . . . . . . . . . . . . . . . . . . . . . . . . . . . . . . . . . . . . . . 71
Asset Menu . . . . . . . . . . . . . . . . . . . . . . . . . . . . . . . . . . . . . . . . . . . . . . . . . . . . . . . . . . . . . . . . . . . . . . . . 73
How to Use the Toolbars . . . . . . . . . . . . . . . . . . . . . . . . . . . . . . . . . . . . . . . . . . . . . . . . . . . . . . . . 74
Reset the Toolbars to their Default Settings . . . . . . . . . . . . . . . . . . . . . . . . . . . . . . . . . . . . . . . . . . . . . . . 74
Display/Hide Text Labels on Toolbar Buttons . . . . . . . . . . . . . . . . . . . . . . . . . . . . . . . . . . . . . . . . . . . . . 74
Main Window Procedures . . . . . . . . . . . . . . . . . . . . . . . . . . . . . . . . . . . . . . . . . . . . . . . . . . . . . . . 75
Display the System Tree . . . . . . . . . . . . . . . . . . . . . . . . . . . . . . . . . . . . . . . . . . . . . . . . . . . . . . . . . . . . . . 75
Display the System Tree Menu . . . . . . . . . . . . . . . . . . . . . . . . . . . . . . . . . . . . . . . . . . . . . . . . . . . . . . . . . 78
Dock/Undock the System Tree . . . . . . . . . . . . . . . . . . . . . . . . . . . . . . . . . . . . . . . . . . . . . . . . . . . . . . . . . 78
Undock the System Tree . . . . . . . . . . . . . . . . . . . . . . . . . . . . . . . . . . . . . . . . . . . . . . . . . . . . . . . . . . . . . . 79
Move the System Tree When it is Docked . . . . . . . . . . . . . . . . . . . . . . . . . . . . . . . . . . . . . . . . . . . . . . . . 80
Configure Multiple Devices Using the Application Wizards . . . . . . . . . . . . . . . . . . . . . . . . . . . . . . . . . . 80
Data Entry Forms . . . . . . . . . . . . . . . . . . . . . . . . . . . . . . . . . . . . . . . . . . . . . . . . . . . . . . . . . . . . . . 81
Form elements . . . . . . . . . . . . . . . . . . . . . . . . . . . . . . . . . . . . . . . . . . . . . . . . . . . . . . . . . . . . . . . . . . . . . 81
Administration . . . . . . . . . . . . . . . . . . . . . . . . . . . . . . . . . . . . . . . . . . . . . . . . . . 83
CHAPTER 3 Cardholders Folder . . . . . . . . . . . . . . . . . . . . . . . . . . . . . . . . . . . . . 85
Cardholders Folder Fields . . . . . . . . . . . . . . . . . . . . . . . . . . . . . . . . . . . . . . . . . . . . . . . . . . . . . . . 86
Cardholders Folder Procedures . . . . . . . . . . . . . . . . . . . . . . . . . . . . . . . . . . . . . . . . . . . . . . . . . . . 89
Cardholder Search Capabilities . . . . . . . . . . . . . . . . . . . . . . . . . . . . . . . . . . . . . . . . . . . . . . . . . . . . . . . 89
Search for a Cardholder Record . . . . . . . . . . . . . . . . . . . . . . . . . . . . . . . . . . . . . . . . . . . . . . . . . . . . . . . 91
Retrieve the Most Recent Search Results . . . . . . . . . . . . . . . . . . . . . . . . . . . . . . . . . . . . . . . . . . . . . . . . . 91
Change the Cardholders Folder View Options . . . . . . . . . . . . . . . . . . . . . . . . . . . . . . . . . . . . . . . . . . . . 91
Keyboard Wedge Settings Window . . . . . . . . . . . . . . . . . . . . . . . . . . . . . . . . . . . . . . . . . . . . . . . . 92
When to Use the Keyboard Wedge Settings Window . . . . . . . . . . . . . . . . . . . . . . . . . . . . . . . . . . . . . . . . 95
Keyboard Wedge Settings Window Procedures . . . . . . . . . . . . . . . . . . . . . . . . . . . . . . . . . . . . . . . 95
Configure a Wedge Scanner . . . . . . . . . . . . . . . . . . . . . . . . . . . . . . . . . . . . . . . . . . . . . . . . . . . . . . . . . . . 95
Displaying the Keyboard Wedge Settings Window . . . . . . . . . . . . . . . . . . . . . . . . . . . . . . . . . . . . . . . . . 96
Cardholder Form . . . . . . . . . . . . . . . . . . . . . . . . . . . . . . . . . . . . . . . . . . . . . . . . . . . . . . . . . . . . . . 98
Import Cardholder/Visitor Data . . . . . . . . . . . . . . . . . . . . . . . . . . . . . . . . . . . . . . . . . . . . . . . . . . . . . . . 98
Prerequisites . . . . . . . . . . . . . . . . . . . . . . . . . . . . . . . . . . . . . . . . . . . . . . . . . . . . . . . . . . . . . . . . . . . . . . 99
Corex Business Card Scanner . . . . . . . . . . . . . . . . . . . . . . . . . . . . . . . . . . . . . . . . . . . . . . . . . . . . . . . . 100
GSC (iCLASS) Card . . . . . . . . . . . . . . . . . . . . . . . . . . . . . . . . . . . . . . . . . . . . . . . . . . . . . . . . . . . . . . . . 100
ID Scan . . . . . . . . . . . . . . . . . . . . . . . . . . . . . . . . . . . . . . . . . . . . . . . . . . . . . . . . . . . . . . . . . . . . . . . . . . 100
PIV Card . . . . . . . . . . . . . . . . . . . . . . . . . . . . . . . . . . . . . . . . . . . . . . . . . . . . . . . . . . . . . . . . . . . . . . . . 101
Transportation Worker Identification Credential (TWIC) . . . . . . . . . . . . . . . . . . . . . . . . . . . . . . . . . . . 101
Common Access Card (CAC) . . . . . . . . . . . . . . . . . . . . . . . . . . . . . . . . . . . . . . . . . . . . . . . . . . . . . . . . . 101
PIV-I/CIV Card . . . . . . . . . . . . . . . . . . . . . . . . . . . . . . . . . . . . . . . . . . . . . . . . . . . . . . . . . . . . . . . . . . . 102
Cardholder Form Procedures . . . . . . . . . . . . . . . . . . . . . . . . . . . . . . . . . . . . . . . . . . . . . . . . . . . . 102
4 System Administration User Guide
Table of Contents
Add a Cardholder Record . . . . . . . . . . . . . . . . . . . . . . . . . . . . . . . . . . . . . . . . . . . . . . . . . . . . . . . . . . . 102
Modify a Cardholder Record . . . . . . . . . . . . . . . . . . . . . . . . . . . . . . . . . . . . . . . . . . . . . . . . . . . . . . . . . 102
Delete a Cardholder Record . . . . . . . . . . . . . . . . . . . . . . . . . . . . . . . . . . . . . . . . . . . . . . . . . . . . . . . . . 103
Delete a Selected Group of Cardholder Records . . . . . . . . . . . . . . . . . . . . . . . . . . . . . . . . . . . . . . . . . . 103
Destroy all Cardholder Data . . . . . . . . . . . . . . . . . . . . . . . . . . . . . . . . . . . . . . . . . . . . . . . . . . . . . . . . . 103
Import Cardholder Data . . . . . . . . . . . . . . . . . . . . . . . . . . . . . . . . . . . . . . . . . . . . . . . . . . . . . . . . . . . . 104
Visitor Form . . . . . . . . . . . . . . . . . . . . . . . . . . . . . . . . . . . . . . . . . . . . . . . . . . . . . . . . . . . . . . . . .104
Visitor Form Procedures . . . . . . . . . . . . . . . . . . . . . . . . . . . . . . . . . . . . . . . . . . . . . . . . . . . . . . . .105
Import Visitor Data . . . . . . . . . . . . . . . . . . . . . . . . . . . . . . . . . . . . . . . . . . . . . . . . . . . . . . . . . . . . . . . . 105
Add a Visitor Record . . . . . . . . . . . . . . . . . . . . . . . . . . . . . . . . . . . . . . . . . . . . . . . . . . . . . . . . . . . . . . . 106
Modify a Visitor Record . . . . . . . . . . . . . . . . . . . . . . . . . . . . . . . . . . . . . . . . . . . . . . . . . . . . . . . . . . . . . 106
Delete a Visitor Record . . . . . . . . . . . . . . . . . . . . . . . . . . . . . . . . . . . . . . . . . . . . . . . . . . . . . . . . . . . . . 106
Segments Form . . . . . . . . . . . . . . . . . . . . . . . . . . . . . . . . . . . . . . . . . . . . . . . . . . . . . . . . . . . . . . .107
Segments Form Procedures . . . . . . . . . . . . . . . . . . . . . . . . . . . . . . . . . . . . . . . . . . . . . . . . . . . . . .107
Modify a Cardholders Segment Assignment . . . . . . . . . . . . . . . . . . . . . . . . . . . . . . . . . . . . . . . . . . . . . 107
Change a Group of Cardholder's Segments . . . . . . . . . . . . . . . . . . . . . . . . . . . . . . . . . . . . . . . . . . . . . . 108
Badge Form . . . . . . . . . . . . . . . . . . . . . . . . . . . . . . . . . . . . . . . . . . . . . . . . . . . . . . . . . . . . . . . . . .109
Badge Form Procedures . . . . . . . . . . . . . . . . . . . . . . . . . . . . . . . . . . . . . . . . . . . . . . . . . . . . . . . .114
Modify the CardImport Section of the ACS.INI File . . . . . . . . . . . . . . . . . . . . . . . . . . . . . . . . . . . . . . . 114
Add or Replace a Badge Record . . . . . . . . . . . . . . . . . . . . . . . . . . . . . . . . . . . . . . . . . . . . . . . . . . . . . . 114
Modify a Badge Record . . . . . . . . . . . . . . . . . . . . . . . . . . . . . . . . . . . . . . . . . . . . . . . . . . . . . . . . . . . . . 115
Modify Badges for a Selected Group of Cardholders . . . . . . . . . . . . . . . . . . . . . . . . . . . . . . . . . . . . . . 115
Encoding Prerequisites . . . . . . . . . . . . . . . . . . . . . . . . . . . . . . . . . . . . . . . . . . . . . . . . . . . . . . . . .116
Encode a Badge . . . . . . . . . . . . . . . . . . . . . . . . . . . . . . . . . . . . . . . . . . . . . . . . . . . . . . . . . . . . . . . . . . . 117
Delete a Badge Record . . . . . . . . . . . . . . . . . . . . . . . . . . . . . . . . . . . . . . . . . . . . . . . . . . . . . . . . . . . . . 117
Access Levels Form . . . . . . . . . . . . . . . . . . . . . . . . . . . . . . . . . . . . . . . . . . . . . . . . . . . . . . . . . . .117
Access Levels Form Procedures . . . . . . . . . . . . . . . . . . . . . . . . . . . . . . . . . . . . . . . . . . . . . . . . . .119
Assign Access Levels to a Badge . . . . . . . . . . . . . . . . . . . . . . . . . . . . . . . . . . . . . . . . . . . . . . . . . . . . . . 119
Assign Intrusion Authority to the Cardholder . . . . . . . . . . . . . . . . . . . . . . . . . . . . . . . . . . . . . . . . . . . . 120
Assign Activation and Deactivation Dates to Access Levels . . . . . . . . . . . . . . . . . . . . . . . . . . . . . . . . . 120
Assign Access Levels to a Selected Group of Cardholders . . . . . . . . . . . . . . . . . . . . . . . . . . . . . . . . . . 122
NGP User Form . . . . . . . . . . . . . . . . . . . . . . . . . . . . . . . . . . . . . . . . . . . . . . . . . . . . . . . . . . . . . .124
NGP User Form Procedures . . . . . . . . . . . . . . . . . . . . . . . . . . . . . . . . . . . . . . . . . . . . . . . . . . . . .125
Authorized Credential Form . . . . . . . . . . . . . . . . . . . . . . . . . . . . . . . . . . . . . . . . . . . . . . . . . . . . .125
Device Owner Form . . . . . . . . . . . . . . . . . . . . . . . . . . . . . . . . . . . . . . . . . . . . . . . . . . . . . . . . . . .126
Device Owner Form Procedures . . . . . . . . . . . . . . . . . . . . . . . . . . . . . . . . . . . . . . . . . . . . . . . . . .126
Assign a Cardholder to Own a Device . . . . . . . . . . . . . . . . . . . . . . . . . . . . . . . . . . . . . . . . . . . . . . . . . . 126
Precision Access Form . . . . . . . . . . . . . . . . . . . . . . . . . . . . . . . . . . . . . . . . . . . . . . . . . . . . . . . . .126
Precision Access Form Procedures . . . . . . . . . . . . . . . . . . . . . . . . . . . . . . . . . . . . . . . . . . . . . . . .127
Assign Precision Access Groups to a Badge . . . . . . . . . . . . . . . . . . . . . . . . . . . . . . . . . . . . . . . . . . . . . 127
Remove Precision Access Groups From a Badge . . . . . . . . . . . . . . . . . . . . . . . . . . . . . . . . . . . . . . . . . 128
Biometrics Form . . . . . . . . . . . . . . . . . . . . . . . . . . . . . . . . . . . . . . . . . . . . . . . . . . . . . . . . . . . . . .128
Biometrics Form Procedures . . . . . . . . . . . . . . . . . . . . . . . . . . . . . . . . . . . . . . . . . . . . . . . . . . . . .129
Search for a Cardholders Biometric Record . . . . . . . . . . . . . . . . . . . . . . . . . . . . . . . . . . . . . . . . . . . . . 129
Visits Form . . . . . . . . . . . . . . . . . . . . . . . . . . . . . . . . . . . . . . . . . . . . . . . . . . . . . . . . . . . . . . . . . .129
Visits Form Procedures . . . . . . . . . . . . . . . . . . . . . . . . . . . . . . . . . . . . . . . . . . . . . . . . . . . . . . . . .130
Modify a Cardholders Permission to Have Visitors . . . . . . . . . . . . . . . . . . . . . . . . . . . . . . . . . . . . . . . 130
Assets Form . . . . . . . . . . . . . . . . . . . . . . . . . . . . . . . . . . . . . . . . . . . . . . . . . . . . . . . . . . . . . . . . . .131
System Administration User Guide 5
Table of Contents
Assets Form Procedures . . . . . . . . . . . . . . . . . . . . . . . . . . . . . . . . . . . . . . . . . . . . . . . . . . . . . . . . 132
Assign an Asset to a Cardholder . . . . . . . . . . . . . . . . . . . . . . . . . . . . . . . . . . . . . . . . . . . . . . . . . . . . . . 132
Unassign an Asset . . . . . . . . . . . . . . . . . . . . . . . . . . . . . . . . . . . . . . . . . . . . . . . . . . . . . . . . . . . . . . . . . 132
Modify the Asset Group . . . . . . . . . . . . . . . . . . . . . . . . . . . . . . . . . . . . . . . . . . . . . . . . . . . . . . . . . . . . . 132
Directory Accounts Form . . . . . . . . . . . . . . . . . . . . . . . . . . . . . . . . . . . . . . . . . . . . . . . . . . . . . . . 132
Directory Accounts Form Procedures . . . . . . . . . . . . . . . . . . . . . . . . . . . . . . . . . . . . . . . . . . . . . 133
Link a Cardholder to a Directory Account . . . . . . . . . . . . . . . . . . . . . . . . . . . . . . . . . . . . . . . . . . . . . . 133
Unlink a Directory Account . . . . . . . . . . . . . . . . . . . . . . . . . . . . . . . . . . . . . . . . . . . . . . . . . . . . . . . . . . 134
Logical Access Form . . . . . . . . . . . . . . . . . . . . . . . . . . . . . . . . . . . . . . . . . . . . . . . . . . . . . . . . . . 134
Logical Access Form (Cardholders Folder) Procedures . . . . . . . . . . . . . . . . . . . . . . . . . . . . . . . . . . . . 135
Guard Tours Form . . . . . . . . . . . . . . . . . . . . . . . . . . . . . . . . . . . . . . . . . . . . . . . . . . . . . . . . . . . . 135
Guard Tours Form Procedures . . . . . . . . . . . . . . . . . . . . . . . . . . . . . . . . . . . . . . . . . . . . . . . . . . . 136
Assign Guard Tour Security Clearance Levels to a Cardholder . . . . . . . . . . . . . . . . . . . . . . . . . . . . . . 136
Reports Form . . . . . . . . . . . . . . . . . . . . . . . . . . . . . . . . . . . . . . . . . . . . . . . . . . . . . . . . . . . . . . . . 137
Reports Form Procedures . . . . . . . . . . . . . . . . . . . . . . . . . . . . . . . . . . . . . . . . . . . . . . . . . . . . . . . 137
Run a Cardholder Report . . . . . . . . . . . . . . . . . . . . . . . . . . . . . . . . . . . . . . . . . . . . . . . . . . . . . . . . . . . . 137
ILS Authorization Form . . . . . . . . . . . . . . . . . . . . . . . . . . . . . . . . . . . . . . . . . . . . . . . . . . . . . . . . 138
ILS Authorization Form Procedures . . . . . . . . . . . . . . . . . . . . . . . . . . . . . . . . . . . . . . . . . . . . . . 139
CHAPTER 4 Badge Print Preview Window . . . . . . . . . . . . . . . . . . . . . . . . . . . . . 141
Badge Printing Form . . . . . . . . . . . . . . . . . . . . . . . . . . . . . . . . . . . . . . . . . . . . . . . . . . . . . . . . . . 142
Badge Print Preview Window Procedures . . . . . . . . . . . . . . . . . . . . . . . . . . . . . . . . . . . . . . . . . . 143
Preview and Print a Badge . . . . . . . . . . . . . . . . . . . . . . . . . . . . . . . . . . . . . . . . . . . . . . . . . . . . . . . . . . 143
CHAPTER 5 Visits Folder . . . . . . . . . . . . . . . . . . . . . . . . . . . . . . . . . . . . . . . . . . 147
Visit Right-Click Menu . . . . . . . . . . . . . . . . . . . . . . . . . . . . . . . . . . . . . . . . . . . . . . . . . . . . . . . . 148
Menu Options . . . . . . . . . . . . . . . . . . . . . . . . . . . . . . . . . . . . . . . . . . . . . . . . . . . . . . . . . . . . . . . . . . . . . 148
Visits Folder Fields . . . . . . . . . . . . . . . . . . . . . . . . . . . . . . . . . . . . . . . . . . . . . . . . . . . . . . . . . . . . 149
Sign In Visit(s) Window . . . . . . . . . . . . . . . . . . . . . . . . . . . . . . . . . . . . . . . . . . . . . . . . . . . . . . . . 150
Print Badge(s) Window . . . . . . . . . . . . . . . . . . . . . . . . . . . . . . . . . . . . . . . . . . . . . . . . . . . . . . . . 152
Visits Folder Procedures . . . . . . . . . . . . . . . . . . . . . . . . . . . . . . . . . . . . . . . . . . . . . . . . . . . . . . . . 152
Visit Search Capabilities . . . . . . . . . . . . . . . . . . . . . . . . . . . . . . . . . . . . . . . . . . . . . . . . . . . . . . . . . . . . 152
Search for All Visits to a Selected Cardholder . . . . . . . . . . . . . . . . . . . . . . . . . . . . . . . . . . . . . . . . . . . . 153
Search for All Visits by a Selected Visitor . . . . . . . . . . . . . . . . . . . . . . . . . . . . . . . . . . . . . . . . . . . . . . . 154
Search for Scheduled, Active or Finished Visits . . . . . . . . . . . . . . . . . . . . . . . . . . . . . . . . . . . . . . . . . . 154
Search for All Visits for a Specific Date or Time . . . . . . . . . . . . . . . . . . . . . . . . . . . . . . . . . . . . . . . . . . 155
Retrieve the Most Recent Visit Search Results . . . . . . . . . . . . . . . . . . . . . . . . . . . . . . . . . . . . . . . . . . . . 156
Find a Cardholder or Visitor Associated with a Visit . . . . . . . . . . . . . . . . . . . . . . . . . . . . . . . . . . . . . . 156
Add a Visit Record . . . . . . . . . . . . . . . . . . . . . . . . . . . . . . . . . . . . . . . . . . . . . . . . . . . . . . . . . . . . . . . . . 156
Modify a Visit Record . . . . . . . . . . . . . . . . . . . . . . . . . . . . . . . . . . . . . . . . . . . . . . . . . . . . . . . . . . . . . . . 159
Delete a Visit Record . . . . . . . . . . . . . . . . . . . . . . . . . . . . . . . . . . . . . . . . . . . . . . . . . . . . . . . . . . . . . . . 160
Print a Visitor Badge . . . . . . . . . . . . . . . . . . . . . . . . . . . . . . . . . . . . . . . . . . . . . . . . . . . . . . . . . . . . . . . 160
Sign in a Previously Scheduled Visit and Print a Badge . . . . . . . . . . . . . . . . . . . . . . . . . . . . . . . . . . . . 160
Sign Out a Visit . . . . . . . . . . . . . . . . . . . . . . . . . . . . . . . . . . . . . . . . . . . . . . . . . . . . . . . . . . . . . . . . . . . 161
Visit Form . . . . . . . . . . . . . . . . . . . . . . . . . . . . . . . . . . . . . . . . . . . . . . . . . . . . . . . . . . . . . . . . . . . 161
Select Date(s) Window . . . . . . . . . . . . . . . . . . . . . . . . . . . . . . . . . . . . . . . . . . . . . . . . . . . . . . . . . . . . . . 162
6 System Administration User Guide
Table of Contents
Select Time Range Window . . . . . . . . . . . . . . . . . . . . . . . . . . . . . . . . . . . . . . . . . . . . . . . . . . . . . . . . . . 163
Status Search Form . . . . . . . . . . . . . . . . . . . . . . . . . . . . . . . . . . . . . . . . . . . . . . . . . . . . . . . . . . . .164
Details Form . . . . . . . . . . . . . . . . . . . . . . . . . . . . . . . . . . . . . . . . . . . . . . . . . . . . . . . . . . . . . . . . .165
E-mail Form . . . . . . . . . . . . . . . . . . . . . . . . . . . . . . . . . . . . . . . . . . . . . . . . . . . . . . . . . . . . . . . . .166
Add Recipient Window . . . . . . . . . . . . . . . . . . . . . . . . . . . . . . . . . . . . . . . . . . . . . . . . . . . . . . . . . . . . . . 167
Reports Form . . . . . . . . . . . . . . . . . . . . . . . . . . . . . . . . . . . . . . . . . . . . . . . . . . . . . . . . . . . . . . . . .168
Reports Form Procedures . . . . . . . . . . . . . . . . . . . . . . . . . . . . . . . . . . . . . . . . . . . . . . . . . . . . . . .169
Run a Visit Report from the Visits Folder . . . . . . . . . . . . . . . . . . . . . . . . . . . . . . . . . . . . . . . . . . . . . . . 169
Select Host Wizard: Search Form . . . . . . . . . . . . . . . . . . . . . . . . . . . . . . . . . . . . . . . . . . . . . . . . .170
Select Host Wizard: Select Form . . . . . . . . . . . . . . . . . . . . . . . . . . . . . . . . . . . . . . . . . . . . . . . . .172
Select Visitor Wizard: Search Form . . . . . . . . . . . . . . . . . . . . . . . . . . . . . . . . . . . . . . . . . . . . . . .173
Select Visitor Wizard: Select or Add Form . . . . . . . . . . . . . . . . . . . . . . . . . . . . . . . . . . . . . . . . . .174
Select Visitor Wizard: Add Form . . . . . . . . . . . . . . . . . . . . . . . . . . . . . . . . . . . . . . . . . . . . . . . . .176
Select Visitor Wizard: Select Form . . . . . . . . . . . . . . . . . . . . . . . . . . . . . . . . . . . . . . . . . . . . . . . .177
Select Import Source Window . . . . . . . . . . . . . . . . . . . . . . . . . . . . . . . . . . . . . . . . . . . . . . . . . . . . . . . . 178
CHAPTER 6 Assets Folder . . . . . . . . . . . . . . . . . . . . . . . . . . . . . . . . . . . . . . . . . . 181
Assets Form . . . . . . . . . . . . . . . . . . . . . . . . . . . . . . . . . . . . . . . . . . . . . . . . . . . . . . . . . . . . . . . . . .182
Asset Types Form . . . . . . . . . . . . . . . . . . . . . . . . . . . . . . . . . . . . . . . . . . . . . . . . . . . . . . . . . . . . . . . . . . 184
Subtypes Form . . . . . . . . . . . . . . . . . . . . . . . . . . . . . . . . . . . . . . . . . . . . . . . . . . . . . . . . . . . . . . . . . . . . 185
Assets Form Procedures . . . . . . . . . . . . . . . . . . . . . . . . . . . . . . . . . . . . . . . . . . . . . . . . . . . . . . . .185
Add an Asset . . . . . . . . . . . . . . . . . . . . . . . . . . . . . . . . . . . . . . . . . . . . . . . . . . . . . . . . . . . . . . . . . . . . . . 186
Modify an Asset . . . . . . . . . . . . . . . . . . . . . . . . . . . . . . . . . . . . . . . . . . . . . . . . . . . . . . . . . . . . . . . . . . . 186
Delete an Asset . . . . . . . . . . . . . . . . . . . . . . . . . . . . . . . . . . . . . . . . . . . . . . . . . . . . . . . . . . . . . . . . . . . . 186
Assign a Cardholder to an Asset . . . . . . . . . . . . . . . . . . . . . . . . . . . . . . . . . . . . . . . . . . . . . . . . . . . . . . 186
Search for an Asset Record . . . . . . . . . . . . . . . . . . . . . . . . . . . . . . . . . . . . . . . . . . . . . . . . . . . . . . . . . . 187
Retrieve the Most Recent Search Results . . . . . . . . . . . . . . . . . . . . . . . . . . . . . . . . . . . . . . . . . . . . . . . . 187
Add an Asset Type/Subtype . . . . . . . . . . . . . . . . . . . . . . . . . . . . . . . . . . . . . . . . . . . . . . . . . . . . . . . . . . 187
Asset Classes Form . . . . . . . . . . . . . . . . . . . . . . . . . . . . . . . . . . . . . . . . . . . . . . . . . . . . . . . . . . . .188
Asset Classes Form Procedures . . . . . . . . . . . . . . . . . . . . . . . . . . . . . . . . . . . . . . . . . . . . . . . . . .190
Assign Classes to an Asset . . . . . . . . . . . . . . . . . . . . . . . . . . . . . . . . . . . . . . . . . . . . . . . . . . . . . . . . . . . 190
Modify an Asset Classes Assignment . . . . . . . . . . . . . . . . . . . . . . . . . . . . . . . . . . . . . . . . . . . . . . . . . . . 190
Add Asset Groups and Classes . . . . . . . . . . . . . . . . . . . . . . . . . . . . . . . . . . . . . . . . . . . . . . . . . . . . . . . . 190
Modify Asset Groups and Classes . . . . . . . . . . . . . . . . . . . . . . . . . . . . . . . . . . . . . . . . . . . . . . . . . . . . . 191
Assignments Form . . . . . . . . . . . . . . . . . . . . . . . . . . . . . . . . . . . . . . . . . . . . . . . . . . . . . . . . . . . .193
Assignments Form Procedures . . . . . . . . . . . . . . . . . . . . . . . . . . . . . . . . . . . . . . . . . . . . . . . . . . .195
Assign a Cardholder to an Asset . . . . . . . . . . . . . . . . . . . . . . . . . . . . . . . . . . . . . . . . . . . . . . . . . . . . . . 195
Unassign an Asset . . . . . . . . . . . . . . . . . . . . . . . . . . . . . . . . . . . . . . . . . . . . . . . . . . . . . . . . . . . . . . . . . 195
Search for a Cardholder Assigned to an Asset . . . . . . . . . . . . . . . . . . . . . . . . . . . . . . . . . . . . . . . . . . . . 195
Reports Form . . . . . . . . . . . . . . . . . . . . . . . . . . . . . . . . . . . . . . . . . . . . . . . . . . . . . . . . . . . . . . . . .195
Reports Form Procedures . . . . . . . . . . . . . . . . . . . . . . . . . . . . . . . . . . . . . . . . . . . . . . . . . . . . . . .197
Run an Asset Report . . . . . . . . . . . . . . . . . . . . . . . . . . . . . . . . . . . . . . . . . . . . . . . . . . . . . . . . . . . . . . . . 197
CHAPTER 7 Badge Templates Folder . . . . . . . . . . . . . . . . . . . . . . . . . . . . . . . . . 199
Badge Template Form . . . . . . . . . . . . . . . . . . . . . . . . . . . . . . . . . . . . . . . . . . . . . . . . . . . . . . . . . .199
System Administration User Guide 7
Table of Contents
Access Levels Form . . . . . . . . . . . . . . . . . . . . . . . . . . . . . . . . . . . . . . . . . . . . . . . . . . . . . . . . . . . 201
ILS Authorization Form . . . . . . . . . . . . . . . . . . . . . . . . . . . . . . . . . . . . . . . . . . . . . . . . . . . . . . . . 202
Badge Template Folder Procedures . . . . . . . . . . . . . . . . . . . . . . . . . . . . . . . . . . . . . . . . . . . . . . . 203
Add a Badge Template . . . . . . . . . . . . . . . . . . . . . . . . . . . . . . . . . . . . . . . . . . . . . . . . . . . . . . . . . . . . . . 203
Assign a Cardholder to a Badge Template . . . . . . . . . . . . . . . . . . . . . . . . . . . . . . . . . . . . . . . . . . . . . . 204
Unassign a Cardholder from a Badge Template . . . . . . . . . . . . . . . . . . . . . . . . . . . . . . . . . . . . . . . . . . 204
Move a Cardholder to a Different Badge Template . . . . . . . . . . . . . . . . . . . . . . . . . . . . . . . . . . . . . . . . 204
Issue a New Badge to an Existing Cardholder . . . . . . . . . . . . . . . . . . . . . . . . . . . . . . . . . . . . . . . . . . . 205
Bulk Badge Template Configuration Form . . . . . . . . . . . . . . . . . . . . . . . . . . . . . . . . . . . . . . . . . 205
Add Bulk Badge Templates . . . . . . . . . . . . . . . . . . . . . . . . . . . . . . . . . . . . . . . . . . . . . . . . . . . . . . . . . . 206
Bulk Unassign Cardholders from Badge Templates . . . . . . . . . . . . . . . . . . . . . . . . . . . . . . . . . . . . . . . 206
Badge Template Assignment Wizard . . . . . . . . . . . . . . . . . . . . . . . . . . . . . . . . . . . . . . . . . . . . . . . . . . . 207
Badge Template Issue New Badge Wizard . . . . . . . . . . . . . . . . . . . . . . . . . . . . . . . . . . . . . . . . . . . . . . . 207
Badge Template Move Wizard . . . . . . . . . . . . . . . . . . . . . . . . . . . . . . . . . . . . . . . . . . . . . . . . . . . . . . . . 207
CHAPTER 8 Reports Folder . . . . . . . . . . . . . . . . . . . . . . . . . . . . . . . . . . . . . . . . 209
Report Performance . . . . . . . . . . . . . . . . . . . . . . . . . . . . . . . . . . . . . . . . . . . . . . . . . . . . . . . . . . . 209
Modifying the Maximum Number of Records in a Report . . . . . . . . . . . . . . . . . . . . . . . . . . . . . . . . . . . 210
Report Configuration Form . . . . . . . . . . . . . . . . . . . . . . . . . . . . . . . . . . . . . . . . . . . . . . . . . . . . . 210
Report View Filter Window . . . . . . . . . . . . . . . . . . . . . . . . . . . . . . . . . . . . . . . . . . . . . . . . . . . . . . . . . . 212
Report Configuration Form Procedures . . . . . . . . . . . . . . . . . . . . . . . . . . . . . . . . . . . . . . . . . . . . 214
Add a Report . . . . . . . . . . . . . . . . . . . . . . . . . . . . . . . . . . . . . . . . . . . . . . . . . . . . . . . . . . . . . . . . . . . . . 214
Modify a Report . . . . . . . . . . . . . . . . . . . . . . . . . . . . . . . . . . . . . . . . . . . . . . . . . . . . . . . . . . . . . . . . . . . 215
Delete a Report . . . . . . . . . . . . . . . . . . . . . . . . . . . . . . . . . . . . . . . . . . . . . . . . . . . . . . . . . . . . . . . . . . . 215
Filter the Report View . . . . . . . . . . . . . . . . . . . . . . . . . . . . . . . . . . . . . . . . . . . . . . . . . . . . . . . . . . . . . . 215
Preview and Print a Report . . . . . . . . . . . . . . . . . . . . . . . . . . . . . . . . . . . . . . . . . . . . . . . . . . . . . . . . . . 216
Reader Reports Form . . . . . . . . . . . . . . . . . . . . . . . . . . . . . . . . . . . . . . . . . . . . . . . . . . . . . . . . . . 216
Reader Reports Form Procedures . . . . . . . . . . . . . . . . . . . . . . . . . . . . . . . . . . . . . . . . . . . . . . . . . 219
Run a Reader Report . . . . . . . . . . . . . . . . . . . . . . . . . . . . . . . . . . . . . . . . . . . . . . . . . . . . . . . . . . . . . . . 219
Alarm Panel Reports Form . . . . . . . . . . . . . . . . . . . . . . . . . . . . . . . . . . . . . . . . . . . . . . . . . . . . . . 220
Alarm Panel Reports Form Procedures . . . . . . . . . . . . . . . . . . . . . . . . . . . . . . . . . . . . . . . . . . . . 222
Run an Alarm Panel Report . . . . . . . . . . . . . . . . . . . . . . . . . . . . . . . . . . . . . . . . . . . . . . . . . . . . . . . . . . 222
Area Reports Form . . . . . . . . . . . . . . . . . . . . . . . . . . . . . . . . . . . . . . . . . . . . . . . . . . . . . . . . . . . . 223
Area Reports Form Procedures . . . . . . . . . . . . . . . . . . . . . . . . . . . . . . . . . . . . . . . . . . . . . . . . . . 226
Run an Area Report . . . . . . . . . . . . . . . . . . . . . . . . . . . . . . . . . . . . . . . . . . . . . . . . . . . . . . . . . . . . . . . . 226
Date/Time Reports Form . . . . . . . . . . . . . . . . . . . . . . . . . . . . . . . . . . . . . . . . . . . . . . . . . . . . . . . 227
Date/Time Reports Form Procedures . . . . . . . . . . . . . . . . . . . . . . . . . . . . . . . . . . . . . . . . . . . . . . 230
Run a Date/Time Report . . . . . . . . . . . . . . . . . . . . . . . . . . . . . . . . . . . . . . . . . . . . . . . . . . . . . . . . . . . . . 230
Event Reports Form . . . . . . . . . . . . . . . . . . . . . . . . . . . . . . . . . . . . . . . . . . . . . . . . . . . . . . . . . . . 231
Event Reports Form Procedures . . . . . . . . . . . . . . . . . . . . . . . . . . . . . . . . . . . . . . . . . . . . . . . . . . 234
Run an Event Report . . . . . . . . . . . . . . . . . . . . . . . . . . . . . . . . . . . . . . . . . . . . . . . . . . . . . . . . . . . . . . . 234
Alarm Acknowledgment Reports Form . . . . . . . . . . . . . . . . . . . . . . . . . . . . . . . . . . . . . . . . . . . . 234
Alarm Acknowledgment Reports Form Procedures . . . . . . . . . . . . . . . . . . . . . . . . . . . . . . . . . . . 237
Run an Alarm Acknowledgment Report . . . . . . . . . . . . . . . . . . . . . . . . . . . . . . . . . . . . . . . . . . . . . . . . . 237
Receiver Account Zone Reports Form . . . . . . . . . . . . . . . . . . . . . . . . . . . . . . . . . . . . . . . . . . . . . 238
Receiver Account Zone Reports Form Procedures . . . . . . . . . . . . . . . . . . . . . . . . . . . . . . . . . . . 240
Run a Receiver Account Zone Report . . . . . . . . . . . . . . . . . . . . . . . . . . . . . . . . . . . . . . . . . . . . . . . . . . 241
8 System Administration User Guide
Table of Contents
CHAPTER 9 Print Report Options Window . . . . . . . . . . . . . . . . . . . . . . . . . . . . . 243
Print Report Options Window . . . . . . . . . . . . . . . . . . . . . . . . . . . . . . . . . . . . . . . . . . . . . . . . . . . .243
Print a Report . . . . . . . . . . . . . . . . . . . . . . . . . . . . . . . . . . . . . . . . . . . . . . . . . . . . . . . . . . . . . . . . . . . . 244
CHAPTER 10 Report Print Preview Window . . . . . . . . . . . . . . . . . . . . . . . . . . . . . 247
Report Print Preview Window . . . . . . . . . . . . . . . . . . . . . . . . . . . . . . . . . . . . . . . . . . . . . . . . . . .248
Report Print Preview Window Procedures . . . . . . . . . . . . . . . . . . . . . . . . . . . . . . . . . . . . . . . . . .249
Preview and Print a Report . . . . . . . . . . . . . . . . . . . . . . . . . . . . . . . . . . . . . . . . . . . . . . . . . . . . . . . . . . 250
Search a Report for Specific Information . . . . . . . . . . . . . . . . . . . . . . . . . . . . . . . . . . . . . . . . . . . . . . . 251
CHAPTER 11 Card Formats Folder . . . . . . . . . . . . . . . . . . . . . . . . . . . . . . . . . . . . 253
Card Format Form - Common Fields . . . . . . . . . . . . . . . . . . . . . . . . . . . . . . . . . . . . . . . . . . . . . .253
Magnetic Card Format Form . . . . . . . . . . . . . . . . . . . . . . . . . . . . . . . . . . . . . . . . . . . . . . . . . . . . .254
Add a Magnetic Card Format . . . . . . . . . . . . . . . . . . . . . . . . . . . . . . . . . . . . . . . . . . . . . . . . . . . . . . . . 257
Wiegand Card Format Form . . . . . . . . . . . . . . . . . . . . . . . . . . . . . . . . . . . . . . . . . . . . . . . . . . . . .258
Add a Wiegand Card Format . . . . . . . . . . . . . . . . . . . . . . . . . . . . . . . . . . . . . . . . . . . . . . . . . . . . . . . . . 262
Standard 26-Bit Wiegand Card Formats . . . . . . . . . . . . . . . . . . . . . . . . . . . . . . . . . . . . . . . . . . . . . . . . 263
Determine the Facility Code . . . . . . . . . . . . . . . . . . . . . . . . . . . . . . . . . . . . . . . . . . . . . . . . . . . . . . . . . 263
Standard 75-Bit PIV Card Formats . . . . . . . . . . . . . . . . . . . . . . . . . . . . . . . . . . . . . . . . . . . . . . . . . . . . 264
CMS Card Format Form . . . . . . . . . . . . . . . . . . . . . . . . . . . . . . . . . . . . . . . . . . . . . . . . . . . . . . . .264
CMS Card Format Form Procedures . . . . . . . . . . . . . . . . . . . . . . . . . . . . . . . . . . . . . . . . . . . . . .265
Credential Agent Card Format Form . . . . . . . . . . . . . . . . . . . . . . . . . . . . . . . . . . . . . . . . . . . . . .265
Add a Credential Agent Smart Card Format . . . . . . . . . . . . . . . . . . . . . . . . . . . . . . . . . . . . . . . . . . . . . 266
GSC (iCLASS) Card Format Form . . . . . . . . . . . . . . . . . . . . . . . . . . . . . . . . . . . . . . . . . . . . . . . .266
Add a GSC (iCLASS) Smart Card Format . . . . . . . . . . . . . . . . . . . . . . . . . . . . . . . . . . . . . . . . . . . . . . . 268
HandKey (iCLASS) Card Format Form . . . . . . . . . . . . . . . . . . . . . . . . . . . . . . . . . . . . . . . . . . . .269
Add a HandKey (iCLASS) Card Format . . . . . . . . . . . . . . . . . . . . . . . . . . . . . . . . . . . . . . . . . . . . . . . . 270
HandKey (MIFARE) Card Format Form . . . . . . . . . . . . . . . . . . . . . . . . . . . . . . . . . . . . . . . . . . .270
Add a HandKey (MIFARE) Card Format . . . . . . . . . . . . . . . . . . . . . . . . . . . . . . . . . . . . . . . . . . . . . . . 271
HID Access Control (iCLASS) Card Format Form . . . . . . . . . . . . . . . . . . . . . . . . . . . . . . . . . . .272
Application License - HID Access Control (iCLASS) . . . . . . . . . . . . . . . . . . . . . . . . . . . . . . . . . . . . . . 273
Add an HID Access Control (iCLASS) Smart Card Format . . . . . . . . . . . . . . . . . . . . . . . . . . . . . . . . . 274
Create an HID Access Control (iCLASS) Reader Configuration Card . . . . . . . . . . . . . . . . . . . . . . . . . 274
HID Access Control (MIFARE) Card Format Form . . . . . . . . . . . . . . . . . . . . . . . . . . . . . . . . . . .275
Application License - HID Access Control (MIFARE) . . . . . . . . . . . . . . . . . . . . . . . . . . . . . . . . . . . . . 276
Add an HID Access Control (MIFARE) Smart Card Format . . . . . . . . . . . . . . . . . . . . . . . . . . . . . . . . . 276
Create an HID Access Control (MIFARE) Reader Configuration Card . . . . . . . . . . . . . . . . . . . . . . . . 276
SmartID (MIFARE) Card Format Form . . . . . . . . . . . . . . . . . . . . . . . . . . . . . . . . . . . . . . . . . . . .276
Application License - SmartID (MIFARE) . . . . . . . . . . . . . . . . . . . . . . . . . . . . . . . . . . . . . . . . . . . . . . . 278
Add a SmartID (MIFARE) Smart Card Format . . . . . . . . . . . . . . . . . . . . . . . . . . . . . . . . . . . . . . . . . . . 278
Create a SmartID (MIFARE) Reader Configuration Card . . . . . . . . . . . . . . . . . . . . . . . . . . . . . . . . . . 279
Lenel (iCLASS) Card Format Form . . . . . . . . . . . . . . . . . . . . . . . . . . . . . . . . . . . . . . . . . . . . . . .279
Add a Lenel (iCLASS) Smart Card Format . . . . . . . . . . . . . . . . . . . . . . . . . . . . . . . . . . . . . . . . . . . . . . 281
Lenel (MIFARE) Card Format Form . . . . . . . . . . . . . . . . . . . . . . . . . . . . . . . . . . . . . . . . . . . . . .281
Add a Lenel (MIFARE) Smart Card Format . . . . . . . . . . . . . . . . . . . . . . . . . . . . . . . . . . . . . . . . . . . . . 282
System Administration User Guide 9
Table of Contents
Smart Card CSN Card Format . . . . . . . . . . . . . . . . . . . . . . . . . . . . . . . . . . . . . . . . . . . . . . . . . . . 283
Add a Smart Card CSN Card Format . . . . . . . . . . . . . . . . . . . . . . . . . . . . . . . . . . . . . . . . . . . . . . . . . . 284
IrisAccess (iCLASS) Card Format Form . . . . . . . . . . . . . . . . . . . . . . . . . . . . . . . . . . . . . . . . . . . 284
Key Management Window . . . . . . . . . . . . . . . . . . . . . . . . . . . . . . . . . . . . . . . . . . . . . . . . . . . . . . . . . . . 286
Add an IrisAccess (iCLASS) Smart Card Format . . . . . . . . . . . . . . . . . . . . . . . . . . . . . . . . . . . . . . . . . 287
Modify the Encryption Method or Key . . . . . . . . . . . . . . . . . . . . . . . . . . . . . . . . . . . . . . . . . . . . . . . . . . 287
Open Encoding Standard (MIFARE) Card Format Form . . . . . . . . . . . . . . . . . . . . . . . . . . . . . . 288
Add an Open Encoding Standard (MIFARE) Smart Card Format . . . . . . . . . . . . . . . . . . . . . . . . . . . . 289
Create an Open Encoding Standard Key Card . . . . . . . . . . . . . . . . . . . . . . . . . . . . . . . . . . . . . . . . . . . 290
DESFire (TWIC 1.02 Data Model) Card Format Form . . . . . . . . . . . . . . . . . . . . . . . . . . . . . . . . 290
Add a DESFire (TWIC 1.02 Data Model) Smart Card Format . . . . . . . . . . . . . . . . . . . . . . . . . . . . . . . 291
V-Smart (MIFARE) Card Format Form . . . . . . . . . . . . . . . . . . . . . . . . . . . . . . . . . . . . . . . . . . . . 292
V-Smart (iCLASS) Card Format Form . . . . . . . . . . . . . . . . . . . . . . . . . . . . . . . . . . . . . . . . . . . . 293
Application License - Bioscrypt . . . . . . . . . . . . . . . . . . . . . . . . . . . . . . . . . . . . . . . . . . . . . . . . . . . . . . . 294
Add a Bioscrypt Smart Card Format . . . . . . . . . . . . . . . . . . . . . . . . . . . . . . . . . . . . . . . . . . . . . . . . . . . 295
Segment Membership Form . . . . . . . . . . . . . . . . . . . . . . . . . . . . . . . . . . . . . . . . . . . . . . . . . . . . . 295
Custom Encoding Prerequisites . . . . . . . . . . . . . . . . . . . . . . . . . . . . . . . . . . . . . . . . . . . . . . . . . . 296
Custom Encoding Form . . . . . . . . . . . . . . . . . . . . . . . . . . . . . . . . . . . . . . . . . . . . . . . . . . . . . . . . 297
Database Field Properties Window (Blank) . . . . . . . . . . . . . . . . . . . . . . . . . . . . . . . . . . . . . . . . . 299
Database Field Properties Window (Date/time) . . . . . . . . . . . . . . . . . . . . . . . . . . . . . . . . . . . . . . 300
Database Field Properties Window (Text/numeric) . . . . . . . . . . . . . . . . . . . . . . . . . . . . . . . . . . . 302
Select Decimal ASCII Code Dialog . . . . . . . . . . . . . . . . . . . . . . . . . . . . . . . . . . . . . . . . . . . . . . . 304
Custom Encoding Procedures . . . . . . . . . . . . . . . . . . . . . . . . . . . . . . . . . . . . . . . . . . . . . . . . . . . 305
Build a Custom Expression: Process Outline . . . . . . . . . . . . . . . . . . . . . . . . . . . . . . . . . . . . . . . . . . . . 305
Modify a Custom Expression . . . . . . . . . . . . . . . . . . . . . . . . . . . . . . . . . . . . . . . . . . . . . . . . . . . . . . . . . 305
Custom Encoding Example . . . . . . . . . . . . . . . . . . . . . . . . . . . . . . . . . . . . . . . . . . . . . . . . . . . . . 306
Encode the Example Card Format . . . . . . . . . . . . . . . . . . . . . . . . . . . . . . . . . . . . . . . . . . . . . . . . . . . . . 309
Card Format Folder Procedures . . . . . . . . . . . . . . . . . . . . . . . . . . . . . . . . . . . . . . . . . . . . . . . . . . 310
Modify a Card Format . . . . . . . . . . . . . . . . . . . . . . . . . . . . . . . . . . . . . . . . . . . . . . . . . . . . . . . . . . . . . . 310
Delete a Card Format . . . . . . . . . . . . . . . . . . . . . . . . . . . . . . . . . . . . . . . . . . . . . . . . . . . . . . . . . . . . . . 310
CHAPTER 12 Badge Types Folder . . . . . . . . . . . . . . . . . . . . . . . . . . . . . . . . . . . . 313
Badge Type Form . . . . . . . . . . . . . . . . . . . . . . . . . . . . . . . . . . . . . . . . . . . . . . . . . . . . . . . . . . . . . 313
Select Badge Layout Window . . . . . . . . . . . . . . . . . . . . . . . . . . . . . . . . . . . . . . . . . . . . . . . . . . . . . . . . . 314
Badge Type Form Procedures . . . . . . . . . . . . . . . . . . . . . . . . . . . . . . . . . . . . . . . . . . . . . . . . . . . 317
Add a Badge Type . . . . . . . . . . . . . . . . . . . . . . . . . . . . . . . . . . . . . . . . . . . . . . . . . . . . . . . . . . . . . . . . . 317
Modify a Badge Type . . . . . . . . . . . . . . . . . . . . . . . . . . . . . . . . . . . . . . . . . . . . . . . . . . . . . . . . . . . . . . . 319
Delete a Badge Type . . . . . . . . . . . . . . . . . . . . . . . . . . . . . . . . . . . . . . . . . . . . . . . . . . . . . . . . . . . . . . . 319
Segment Membership Form . . . . . . . . . . . . . . . . . . . . . . . . . . . . . . . . . . . . . . . . . . . . . . . . . . . . . 319
Printing Form . . . . . . . . . . . . . . . . . . . . . . . . . . . . . . . . . . . . . . . . . . . . . . . . . . . . . . . . . . . . . . . . 320
Printing Form Procedures . . . . . . . . . . . . . . . . . . . . . . . . . . . . . . . . . . . . . . . . . . . . . . . . . . . . . . . 322
Modify a Print Setup . . . . . . . . . . . . . . . . . . . . . . . . . . . . . . . . . . . . . . . . . . . . . . . . . . . . . . . . . . . . . . . 322
Encoding Form . . . . . . . . . . . . . . . . . . . . . . . . . . . . . . . . . . . . . . . . . . . . . . . . . . . . . . . . . . . . . . . 322
Encoding Prerequisites . . . . . . . . . . . . . . . . . . . . . . . . . . . . . . . . . . . . . . . . . . . . . . . . . . . . . . . . . 324
Encoding Form Procedures . . . . . . . . . . . . . . . . . . . . . . . . . . . . . . . . . . . . . . . . . . . . . . . . . . . . . 324
Assign an Encoding Format to a Badge Type . . . . . . . . . . . . . . . . . . . . . . . . . . . . . . . . . . . . . . . . . . . . 324
10 System Administration User Guide
Table of Contents
Required Fields Form . . . . . . . . . . . . . . . . . . . . . . . . . . . . . . . . . . . . . . . . . . . . . . . . . . . . . . . . . .325
Required Fields Form Procedures . . . . . . . . . . . . . . . . . . . . . . . . . . . . . . . . . . . . . . . . . . . . . . . . .326
Specify Required Fields by Badge Type . . . . . . . . . . . . . . . . . . . . . . . . . . . . . . . . . . . . . . . . . . . . . . . . . 326
Badge ID Allocation Form . . . . . . . . . . . . . . . . . . . . . . . . . . . . . . . . . . . . . . . . . . . . . . . . . . . . . .326
Badge ID Allocation Form (ID Allocation Sub-tab) . . . . . . . . . . . . . . . . . . . . . . . . . . . . . . . . . . . . . . . 326
Badge ID Allocation Form (ID Ranges Sub-tab) . . . . . . . . . . . . . . . . . . . . . . . . . . . . . . . . . . . . . . . . . 329
Badge ID Allocation Form (ID Import Source sub-tab) . . . . . . . . . . . . . . . . . . . . . . . . . . . . . . . . . . . . 330
Badge ID Allocation Form Procedures . . . . . . . . . . . . . . . . . . . . . . . . . . . . . . . . . . . . . . . . . . . . .331
Configure Badge ID Allocation . . . . . . . . . . . . . . . . . . . . . . . . . . . . . . . . . . . . . . . . . . . . . . . . . . . . . . . 331
Add a Fixed ID Range . . . . . . . . . . . . . . . . . . . . . . . . . . . . . . . . . . . . . . . . . . . . . . . . . . . . . . . . . . . . . . 333
Modify a Fixed ID Range . . . . . . . . . . . . . . . . . . . . . . . . . . . . . . . . . . . . . . . . . . . . . . . . . . . . . . . . . . . . 333
Delete a Fixed ID Range . . . . . . . . . . . . . . . . . . . . . . . . . . . . . . . . . . . . . . . . . . . . . . . . . . . . . . . . . . . . 333
Import Badge Information for Cards from a Mapping Table . . . . . . . . . . . . . . . . . . . . . . . . . . . . . . . . 334
Using Custom Formats to Configure the Importing of Badge IDs from Proximity Cards . . . . . . . . . . 334
Logical Access Form . . . . . . . . . . . . . . . . . . . . . . . . . . . . . . . . . . . . . . . . . . . . . . . . . . . . . . . . . . .335
Logical Access Form Procedures . . . . . . . . . . . . . . . . . . . . . . . . . . . . . . . . . . . . . . . . . . . . . . . . .336
Deactivation Settings Form . . . . . . . . . . . . . . . . . . . . . . . . . . . . . . . . . . . . . . . . . . . . . . . . . . . . . .336
Use or Lose Badge . . . . . . . . . . . . . . . . . . . . . . . . . . . . . . . . . . . . . . . . . . . . . . . . . . . . . . . . . . . . . . . . . 337
Badge Deactivate Status . . . . . . . . . . . . . . . . . . . . . . . . . . . . . . . . . . . . . . . . . . . . . . . . . . . . . . . . . . . . 338
Linkage Server . . . . . . . . . . . . . . . . . . . . . . . . . . . . . . . . . . . . . . . . . . . . . . . . . . . . . . . . . . . . . . . . . . . . 338
Deactivation Settings Form Procedures . . . . . . . . . . . . . . . . . . . . . . . . . . . . . . . . . . . . . . . . . . . .338
Configure Use or Lose Badge Settings . . . . . . . . . . . . . . . . . . . . . . . . . . . . . . . . . . . . . . . . . . . . . . . . . 339
Configure Badge Deactivate Settings . . . . . . . . . . . . . . . . . . . . . . . . . . . . . . . . . . . . . . . . . . . . . . . . . . 339
ILS Form . . . . . . . . . . . . . . . . . . . . . . . . . . . . . . . . . . . . . . . . . . . . . . . . . . . . . . . . . . . . . . . . . . . .339
ILS Form Procedures . . . . . . . . . . . . . . . . . . . . . . . . . . . . . . . . . . . . . . . . . . . . . . . . . . . . . . . . . .341
CHAPTER 13 Directories Folder . . . . . . . . . . . . . . . . . . . . . . . . . . . . . . . . . . . . . . 343
Directories Form (General Sub-tab) . . . . . . . . . . . . . . . . . . . . . . . . . . . . . . . . . . . . . . . . . . . . . . .343
Directories Form (Authentication Sub-tab) . . . . . . . . . . . . . . . . . . . . . . . . . . . . . . . . . . . . . . . . .347
Directories Form (Advanced Sub-tab) . . . . . . . . . . . . . . . . . . . . . . . . . . . . . . . . . . . . . . . . . . . . .348
Directories Form Procedures . . . . . . . . . . . . . . . . . . . . . . . . . . . . . . . . . . . . . . . . . . . . . . . . . . . .349
Add a Directory . . . . . . . . . . . . . . . . . . . . . . . . . . . . . . . . . . . . . . . . . . . . . . . . . . . . . . . . . . . . . . . . . . . 349
Modify a Directory . . . . . . . . . . . . . . . . . . . . . . . . . . . . . . . . . . . . . . . . . . . . . . . . . . . . . . . . . . . . . . . . . 349
Delete a Directory . . . . . . . . . . . . . . . . . . . . . . . . . . . . . . . . . . . . . . . . . . . . . . . . . . . . . . . . . . . . . . . . . 350
CHAPTER 14 Users Folder . . . . . . . . . . . . . . . . . . . . . . . . . . . . . . . . . . . . . . . . . . 351
Users Form . . . . . . . . . . . . . . . . . . . . . . . . . . . . . . . . . . . . . . . . . . . . . . . . . . . . . . . . . . . . . . . . . .351
Users Form Common Fields . . . . . . . . . . . . . . . . . . . . . . . . . . . . . . . . . . . . . . . . . . . . . . . . . . . . . . . . . 352
Users Form (General Sub-tab) . . . . . . . . . . . . . . . . . . . . . . . . . . . . . . . . . . . . . . . . . . . . . . . . . . . . . . . 353
Users Form (Directory Accounts Sub-tab) . . . . . . . . . . . . . . . . . . . . . . . . . . . . . . . . . . . . . . . . . . . . . . 354
Users Form (Internal Account Sub-tab) . . . . . . . . . . . . . . . . . . . . . . . . . . . . . . . . . . . . . . . . . . . . . . . . 354
Users Form (Permission Groups Sub-tab) . . . . . . . . . . . . . . . . . . . . . . . . . . . . . . . . . . . . . . . . . . . . . . 355
Users Form (Segment Access Sub-tab) . . . . . . . . . . . . . . . . . . . . . . . . . . . . . . . . . . . . . . . . . . . . . . . . . 356
Users Form (Area Access Manager Levels Sub-tab) . . . . . . . . . . . . . . . . . . . . . . . . . . . . . . . . . . . . . . . 356
Users Form (Monitor Zone Assignment Sub-tab) . . . . . . . . . . . . . . . . . . . . . . . . . . . . . . . . . . . . . . . . . 357
User Form (Replication Sub-tab) . . . . . . . . . . . . . . . . . . . . . . . . . . . . . . . . . . . . . . . . . . . . . . . . . . . . . 357
System Administration User Guide 11
Table of Contents
Users Form Procedures . . . . . . . . . . . . . . . . . . . . . . . . . . . . . . . . . . . . . . . . . . . . . . . . . . . . . . . . 358
Add a User . . . . . . . . . . . . . . . . . . . . . . . . . . . . . . . . . . . . . . . . . . . . . . . . . . . . . . . . . . . . . . . . . . . . . . . 358
Assign Access Level(s) to a User . . . . . . . . . . . . . . . . . . . . . . . . . . . . . . . . . . . . . . . . . . . . . . . . . . . . . . 358
Assign a Monitor Zone to a User . . . . . . . . . . . . . . . . . . . . . . . . . . . . . . . . . . . . . . . . . . . . . . . . . . . . . . 358
Link a User Account to a Directory Account . . . . . . . . . . . . . . . . . . . . . . . . . . . . . . . . . . . . . . . . . . . . . 359
Unlink a User Account from a Directory Account . . . . . . . . . . . . . . . . . . . . . . . . . . . . . . . . . . . . . . . . . 360
Restrict User Access to Segments . . . . . . . . . . . . . . . . . . . . . . . . . . . . . . . . . . . . . . . . . . . . . . . . . . . . . 360
Modify User Information . . . . . . . . . . . . . . . . . . . . . . . . . . . . . . . . . . . . . . . . . . . . . . . . . . . . . . . . . . . . 361
Disable a User Account . . . . . . . . . . . . . . . . . . . . . . . . . . . . . . . . . . . . . . . . . . . . . . . . . . . . . . . . . . . . . 361
Hide or Show Disabled User Accounts . . . . . . . . . . . . . . . . . . . . . . . . . . . . . . . . . . . . . . . . . . . . . . . . . 361
Delete a User . . . . . . . . . . . . . . . . . . . . . . . . . . . . . . . . . . . . . . . . . . . . . . . . . . . . . . . . . . . . . . . . . . . . . 361
Search Form . . . . . . . . . . . . . . . . . . . . . . . . . . . . . . . . . . . . . . . . . . . . . . . . . . . . . . . . . . . . . . . . . 362
Search Form Common Fields . . . . . . . . . . . . . . . . . . . . . . . . . . . . . . . . . . . . . . . . . . . . . . . . . . . . . . . . 362
Search Form - Permission Groups Search Mode . . . . . . . . . . . . . . . . . . . . . . . . . . . . . . . . . . . . . . . . . 363
Search Form - Selected Permissions AND/OR Search Modes . . . . . . . . . . . . . . . . . . . . . . . . . . . . . . . 364
Search Form Procedures . . . . . . . . . . . . . . . . . . . . . . . . . . . . . . . . . . . . . . . . . . . . . . . . . . . . . . . . 364
Search for User Records . . . . . . . . . . . . . . . . . . . . . . . . . . . . . . . . . . . . . . . . . . . . . . . . . . . . . . . . . . . . 364
Permission Groups Tree . . . . . . . . . . . . . . . . . . . . . . . . . . . . . . . . . . . . . . . . . . . . . . . . . . . . . . . . 365
User Permissions . . . . . . . . . . . . . . . . . . . . . . . . . . . . . . . . . . . . . . . . . . . . . . . . . . . . . . . . . . . . . . . . . . 365
Expand All/Collapse All Permissions . . . . . . . . . . . . . . . . . . . . . . . . . . . . . . . . . . . . . . . . . . . . . . . . . . 368
Permission Dependencies . . . . . . . . . . . . . . . . . . . . . . . . . . . . . . . . . . . . . . . . . . . . . . . . . . . . . . . . . . . 368
Keyboard Commands . . . . . . . . . . . . . . . . . . . . . . . . . . . . . . . . . . . . . . . . . . . . . . . . . . . . . . . . . . . . . . . 369
Permission Groups Procedures . . . . . . . . . . . . . . . . . . . . . . . . . . . . . . . . . . . . . . . . . . . . . . . . . . . 369
Configure User Permissions . . . . . . . . . . . . . . . . . . . . . . . . . . . . . . . . . . . . . . . . . . . . . . . . . . . . . . . . . 369
Compare One Permission Group to Another . . . . . . . . . . . . . . . . . . . . . . . . . . . . . . . . . . . . . . . . . . . . . 370
Verify Permission Changes Using the Compare Function . . . . . . . . . . . . . . . . . . . . . . . . . . . . . . . . . . . 370
System Permission Groups Form . . . . . . . . . . . . . . . . . . . . . . . . . . . . . . . . . . . . . . . . . . . . . . . . . 371
System Permission Groups Tree . . . . . . . . . . . . . . . . . . . . . . . . . . . . . . . . . . . . . . . . . . . . . . . . . . . . . . . 372
System Permission Groups Form Procedures . . . . . . . . . . . . . . . . . . . . . . . . . . . . . . . . . . . . . . . 372
Add a System Permission Group . . . . . . . . . . . . . . . . . . . . . . . . . . . . . . . . . . . . . . . . . . . . . . . . . . . . . . 372
Modify a System Permission Group . . . . . . . . . . . . . . . . . . . . . . . . . . . . . . . . . . . . . . . . . . . . . . . . . . . . 373
Delete a System Permission Group . . . . . . . . . . . . . . . . . . . . . . . . . . . . . . . . . . . . . . . . . . . . . . . . . . . . 373
Cardholder Permission Groups Form . . . . . . . . . . . . . . . . . . . . . . . . . . . . . . . . . . . . . . . . . . . . . . 374
Cardholder Permission Groups Tree . . . . . . . . . . . . . . . . . . . . . . . . . . . . . . . . . . . . . . . . . . . . . . . . . . . 375
Cardholder Permission Groups Form Procedures . . . . . . . . . . . . . . . . . . . . . . . . . . . . . . . . . . . . 376
Add a Cardholder Permission Group . . . . . . . . . . . . . . . . . . . . . . . . . . . . . . . . . . . . . . . . . . . . . . . . . . 376
Modify a Cardholder Permission Group . . . . . . . . . . . . . . . . . . . . . . . . . . . . . . . . . . . . . . . . . . . . . . . . 376
Delete a Cardholder Permission Group . . . . . . . . . . . . . . . . . . . . . . . . . . . . . . . . . . . . . . . . . . . . . . . . 376
Monitor Permission Groups Form . . . . . . . . . . . . . . . . . . . . . . . . . . . . . . . . . . . . . . . . . . . . . . . . 376
Monitor Permission Groups Form (Permissions Sub-tab) . . . . . . . . . . . . . . . . . . . . . . . . . . . . . . . . . . 377
Monitor Permission Groups Tree . . . . . . . . . . . . . . . . . . . . . . . . . . . . . . . . . . . . . . . . . . . . . . . . . . . . . . 378
Monitor Permission Groups Form (Control Device Groups Sub-tab) . . . . . . . . . . . . . . . . . . . . . . . . . 379
Monitor Permission Groups Form Procedures . . . . . . . . . . . . . . . . . . . . . . . . . . . . . . . . . . . . . . . 380
Add a Monitor Permission Group . . . . . . . . . . . . . . . . . . . . . . . . . . . . . . . . . . . . . . . . . . . . . . . . . . . . . 380
Modify a Monitor Permission Group . . . . . . . . . . . . . . . . . . . . . . . . . . . . . . . . . . . . . . . . . . . . . . . . . . . 380
Delete a Monitor Permission Group . . . . . . . . . . . . . . . . . . . . . . . . . . . . . . . . . . . . . . . . . . . . . . . . . . . 380
Report Permission Groups Form . . . . . . . . . . . . . . . . . . . . . . . . . . . . . . . . . . . . . . . . . . . . . . . . . 381
Report Permission Groups Tree . . . . . . . . . . . . . . . . . . . . . . . . . . . . . . . . . . . . . . . . . . . . . . . . . . . . . . . 382
Report Permission Groups Form Procedures . . . . . . . . . . . . . . . . . . . . . . . . . . . . . . . . . . . . . . . . 383
Add a Report Permission Group . . . . . . . . . . . . . . . . . . . . . . . . . . . . . . . . . . . . . . . . . . . . . . . . . . . . . . 383
12 System Administration User Guide
Table of Contents
Modify a Report Permission Group . . . . . . . . . . . . . . . . . . . . . . . . . . . . . . . . . . . . . . . . . . . . . . . . . . . . 383
Delete a Report Permission Group . . . . . . . . . . . . . . . . . . . . . . . . . . . . . . . . . . . . . . . . . . . . . . . . . . . . 383
Field/Page Permission Groups Form . . . . . . . . . . . . . . . . . . . . . . . . . . . . . . . . . . . . . . . . . . . . . .384
Field/Page Permission Groups Form Procedures . . . . . . . . . . . . . . . . . . . . . . . . . . . . . . . . . . . . .386
Add a Field/Page Viewing Permission Group . . . . . . . . . . . . . . . . . . . . . . . . . . . . . . . . . . . . . . . . . . . . 386
Modify a Field/Page Viewing Permission Group . . . . . . . . . . . . . . . . . . . . . . . . . . . . . . . . . . . . . . . . . 386
Delete a Field/Page Viewing Permission Group . . . . . . . . . . . . . . . . . . . . . . . . . . . . . . . . . . . . . . . . . . 386
CHAPTER 15 Workstations Folder . . . . . . . . . . . . . . . . . . . . . . . . . . . . . . . . . . . . . 389
Workstations Form . . . . . . . . . . . . . . . . . . . . . . . . . . . . . . . . . . . . . . . . . . . . . . . . . . . . . . . . . . . .389
Workstations Form (Activity Printer Sub-tab) . . . . . . . . . . . . . . . . . . . . . . . . . . . . . . . . . . . . . . . . . . . . 390
Workstations Form (CCTV Controller Sub-tab) . . . . . . . . . . . . . . . . . . . . . . . . . . . . . . . . . . . . . . . . . . 391
Workstations Form (Video Capture Device Sub-tab) . . . . . . . . . . . . . . . . . . . . . . . . . . . . . . . . . . . . . . . 392
Workstations Form (Gate Configuration Sub-tab) . . . . . . . . . . . . . . . . . . . . . . . . . . . . . . . . . . . . . . . . 393
Workstations Form Procedures . . . . . . . . . . . . . . . . . . . . . . . . . . . . . . . . . . . . . . . . . . . . . . . . . . .393
Add a Workstation Entry . . . . . . . . . . . . . . . . . . . . . . . . . . . . . . . . . . . . . . . . . . . . . . . . . . . . . . . . . . . . 393
Modify a Workstation Entry . . . . . . . . . . . . . . . . . . . . . . . . . . . . . . . . . . . . . . . . . . . . . . . . . . . . . . . . . . 394
Delete a Workstation Entry . . . . . . . . . . . . . . . . . . . . . . . . . . . . . . . . . . . . . . . . . . . . . . . . . . . . . . . . . . 394
Encoders/Scanners Form . . . . . . . . . . . . . . . . . . . . . . . . . . . . . . . . . . . . . . . . . . . . . . . . . . . . . . . .394
Encoding Prerequisites . . . . . . . . . . . . . . . . . . . . . . . . . . . . . . . . . . . . . . . . . . . . . . . . . . . . . . . . . . . . . 395
Encoders/Scanners Form (General Sub-tab) . . . . . . . . . . . . . . . . . . . . . . . . . . . . . . . . . . . . . . . . . . . . . 395
Encoders/Scanners Form (Location Sub-tab) . . . . . . . . . . . . . . . . . . . . . . . . . . . . . . . . . . . . . . . . . . . . 396
Encoders/Scanners Form (Communications Sub-tab) . . . . . . . . . . . . . . . . . . . . . . . . . . . . . . . . . . . . . . 397
Encoders/Scanners Form (Encoding Sub-tab) . . . . . . . . . . . . . . . . . . . . . . . . . . . . . . . . . . . . . . . . . . . 400
Encoders/Scanners Form Procedures . . . . . . . . . . . . . . . . . . . . . . . . . . . . . . . . . . . . . . . . . . . . . .400
Configure an Inline or Standalone Encoder/Scanner . . . . . . . . . . . . . . . . . . . . . . . . . . . . . . . . . . . . . . 400
Modify an Encoder/Scanner Entry . . . . . . . . . . . . . . . . . . . . . . . . . . . . . . . . . . . . . . . . . . . . . . . . . . . . . 401
Delete an Encoder/Scanner Entry . . . . . . . . . . . . . . . . . . . . . . . . . . . . . . . . . . . . . . . . . . . . . . . . . . . . . 401
CHAPTER 16 System Options Folder . . . . . . . . . . . . . . . . . . . . . . . . . . . . . . . . . . . 403
General System Options Form . . . . . . . . . . . . . . . . . . . . . . . . . . . . . . . . . . . . . . . . . . . . . . . . . . .404
Custom Authorization Text Window . . . . . . . . . . . . . . . . . . . . . . . . . . . . . . . . . . . . . . . . . . . . . . .408
General System Options Form Procedures . . . . . . . . . . . . . . . . . . . . . . . . . . . . . . . . . . . . . . . . . .409
Configure the Authorization Warning . . . . . . . . . . . . . . . . . . . . . . . . . . . . . . . . . . . . . . . . . . . . . . . . . . 409
General Asset Options Form . . . . . . . . . . . . . . . . . . . . . . . . . . . . . . . . . . . . . . . . . . . . . . . . . . . . .409
Web Applications Form . . . . . . . . . . . . . . . . . . . . . . . . . . . . . . . . . . . . . . . . . . . . . . . . . . . . . . . . .410
Hardware Settings Form . . . . . . . . . . . . . . . . . . . . . . . . . . . . . . . . . . . . . . . . . . . . . . . . . . . . . . . .411
Anti-Passback Form . . . . . . . . . . . . . . . . . . . . . . . . . . . . . . . . . . . . . . . . . . . . . . . . . . . . . . . . . . .413
Biometrics Form . . . . . . . . . . . . . . . . . . . . . . . . . . . . . . . . . . . . . . . . . . . . . . . . . . . . . . . . . . . . . .415
Hand Geometry . . . . . . . . . . . . . . . . . . . . . . . . . . . . . . . . . . . . . . . . . . . . . . . . . . . . . . . . . . . . . . . . . . . 415
Bioscrypt . . . . . . . . . . . . . . . . . . . . . . . . . . . . . . . . . . . . . . . . . . . . . . . . . . . . . . . . . . . . . . . . . . . . . . . . 416
Biometrics Form Procedures . . . . . . . . . . . . . . . . . . . . . . . . . . . . . . . . . . . . . . . . . . . . . . . . . . . . .416
Configure Biometrics . . . . . . . . . . . . . . . . . . . . . . . . . . . . . . . . . . . . . . . . . . . . . . . . . . . . . . . . . . . . . . . 416
User Commands Form . . . . . . . . . . . . . . . . . . . . . . . . . . . . . . . . . . . . . . . . . . . . . . . . . . . . . . . . .418
Visits Form . . . . . . . . . . . . . . . . . . . . . . . . . . . . . . . . . . . . . . . . . . . . . . . . . . . . . . . . . . . . . . . . . .420
System Administration User Guide 13
Table of Contents
Visits Form Procedures . . . . . . . . . . . . . . . . . . . . . . . . . . . . . . . . . . . . . . . . . . . . . . . . . . . . . . . . 420
Configure Default E-mail Recipients . . . . . . . . . . . . . . . . . . . . . . . . . . . . . . . . . . . . . . . . . . . . . . . . . . . 421
Access Levels/Assets Form . . . . . . . . . . . . . . . . . . . . . . . . . . . . . . . . . . . . . . . . . . . . . . . . . . . . . 421
Access Levels/Assets Form Procedures . . . . . . . . . . . . . . . . . . . . . . . . . . . . . . . . . . . . . . . . . . . . 422
Enable Extended Options for Access Levels . . . . . . . . . . . . . . . . . . . . . . . . . . . . . . . . . . . . . . . . . . . . . 422
Runaway Detection Form . . . . . . . . . . . . . . . . . . . . . . . . . . . . . . . . . . . . . . . . . . . . . . . . . . . . . . . 423
Controller Encryption Form . . . . . . . . . . . . . . . . . . . . . . . . . . . . . . . . . . . . . . . . . . . . . . . . . . . . . 424
Master Key Entry Window . . . . . . . . . . . . . . . . . . . . . . . . . . . . . . . . . . . . . . . . . . . . . . . . . . . . . . . . . . . 427
Controller Encryption Form Procedures . . . . . . . . . . . . . . . . . . . . . . . . . . . . . . . . . . . . . . . . . . . 428
Configure Automatic Encryption and Set Keys . . . . . . . . . . . . . . . . . . . . . . . . . . . . . . . . . . . . . . . . . . . 428
Configure Manual Encryption and Set Keys . . . . . . . . . . . . . . . . . . . . . . . . . . . . . . . . . . . . . . . . . . . . . 429
Modify Master Keys . . . . . . . . . . . . . . . . . . . . . . . . . . . . . . . . . . . . . . . . . . . . . . . . . . . . . . . . . . . . . . . . 430
Export Master Keys . . . . . . . . . . . . . . . . . . . . . . . . . . . . . . . . . . . . . . . . . . . . . . . . . . . . . . . . . . . . . . . . 430
Activate Master Keys . . . . . . . . . . . . . . . . . . . . . . . . . . . . . . . . . . . . . . . . . . . . . . . . . . . . . . . . . . . . . . . 430
Client Update Form . . . . . . . . . . . . . . . . . . . . . . . . . . . . . . . . . . . . . . . . . . . . . . . . . . . . . . . . . . . 430
Client Update Form Procedures . . . . . . . . . . . . . . . . . . . . . . . . . . . . . . . . . . . . . . . . . . . . . . . . . . 432
Enable and Configure Automatic Client Updates . . . . . . . . . . . . . . . . . . . . . . . . . . . . . . . . . . . . . . . . . 432
Client Update Troubleshooting . . . . . . . . . . . . . . . . . . . . . . . . . . . . . . . . . . . . . . . . . . . . . . . . . . . . . . . 432
Running a Client Update Report . . . . . . . . . . . . . . . . . . . . . . . . . . . . . . . . . . . . . . . . . . . . . . . . . . . . . . 433
ILS Form . . . . . . . . . . . . . . . . . . . . . . . . . . . . . . . . . . . . . . . . . . . . . . . . . . . . . . . . . . . . . . . . . . . 433
ILS Form Procedures . . . . . . . . . . . . . . . . . . . . . . . . . . . . . . . . . . . . . . . . . . . . . . . . . . . . . . . . . . 435
CHAPTER 17 Cardholder Options Folder . . . . . . . . . . . . . . . . . . . . . . . . . . . . . . 437
General Cardholder Options Form . . . . . . . . . . . . . . . . . . . . . . . . . . . . . . . . . . . . . . . . . . . . . . . . 437
Badge ID Allocation Form - ID Allocation Sub-tab . . . . . . . . . . . . . . . . . . . . . . . . . . . . . . . . . . 441
Badge ID Allocation Form - ID Ranges Sub-tab . . . . . . . . . . . . . . . . . . . . . . . . . . . . . . . . . . . . . 443
Visits Form . . . . . . . . . . . . . . . . . . . . . . . . . . . . . . . . . . . . . . . . . . . . . . . . . . . . . . . . . . . . . . . . . . 445
Logical Access Form . . . . . . . . . . . . . . . . . . . . . . . . . . . . . . . . . . . . . . . . . . . . . . . . . . . . . . . . . . 448
Cardholder Search Results Lists Form . . . . . . . . . . . . . . . . . . . . . . . . . . . . . . . . . . . . . . . . . . . . . 448
Visitor Search Results Lists Form . . . . . . . . . . . . . . . . . . . . . . . . . . . . . . . . . . . . . . . . . . . . . . . . 450
Visit Search Results Lists Form . . . . . . . . . . . . . . . . . . . . . . . . . . . . . . . . . . . . . . . . . . . . . . . . . . 451
Visit Notification Fields Form . . . . . . . . . . . . . . . . . . . . . . . . . . . . . . . . . . . . . . . . . . . . . . . . . . . 452
Person E-mail Fields Form . . . . . . . . . . . . . . . . . . . . . . . . . . . . . . . . . . . . . . . . . . . . . . . . . . . . . . 453
Automatic Lookup Form . . . . . . . . . . . . . . . . . . . . . . . . . . . . . . . . . . . . . . . . . . . . . . . . . . . . . . . 455
Cardholder Options Folder Procedures . . . . . . . . . . . . . . . . . . . . . . . . . . . . . . . . . . . . . . . . . . . . 455
Configure Cardholder Options . . . . . . . . . . . . . . . . . . . . . . . . . . . . . . . . . . . . . . . . . . . . . . . . . . . . . . . 456
Configure ID Allocation . . . . . . . . . . . . . . . . . . . . . . . . . . . . . . . . . . . . . . . . . . . . . . . . . . . . . . . . . . . . . 457
Add a Fixed ID Range . . . . . . . . . . . . . . . . . . . . . . . . . . . . . . . . . . . . . . . . . . . . . . . . . . . . . . . . . . . . . . 458
Modify a Fixed ID Range . . . . . . . . . . . . . . . . . . . . . . . . . . . . . . . . . . . . . . . . . . . . . . . . . . . . . . . . . . . . 458
Delete a Fixed ID Range . . . . . . . . . . . . . . . . . . . . . . . . . . . . . . . . . . . . . . . . . . . . . . . . . . . . . . . . . . . . 458
Configure System-wide Visit Options . . . . . . . . . . . . . . . . . . . . . . . . . . . . . . . . . . . . . . . . . . . . . . . . . . . 459
Synchronize Active Badges with Active Visits . . . . . . . . . . . . . . . . . . . . . . . . . . . . . . . . . . . . . . . . . . . . 459
Configure the Cardholder Search Results Lists . . . . . . . . . . . . . . . . . . . . . . . . . . . . . . . . . . . . . . . . . . . 461
Configure the Visitor Search Results Lists . . . . . . . . . . . . . . . . . . . . . . . . . . . . . . . . . . . . . . . . . . . . . . . 462
Configure the Visit Search Results Lists . . . . . . . . . . . . . . . . . . . . . . . . . . . . . . . . . . . . . . . . . . . . . . . . 462
Configure the Visit Notification Fields . . . . . . . . . . . . . . . . . . . . . . . . . . . . . . . . . . . . . . . . . . . . . . . . . 463
Modify the Person E-mail Fields . . . . . . . . . . . . . . . . . . . . . . . . . . . . . . . . . . . . . . . . . . . . . . . . . . . . . . 464
14 System Administration User Guide
Table of Contents
CHAPTER 18 FIPS 201 Credentials Folder . . . . . . . . . . . . . . . . . . . . . . . . . . . . . . 467
User Permissions Required . . . . . . . . . . . . . . . . . . . . . . . . . . . . . . . . . . . . . . . . . . . . . . . . . . . . . .467
FIPS 201 Credentials Procedures . . . . . . . . . . . . . . . . . . . . . . . . . . . . . . . . . . . . . . . . . . . . . . . . .467
General Form . . . . . . . . . . . . . . . . . . . . . . . . . . . . . . . . . . . . . . . . . . . . . . . . . . . . . . . . . . . . . . . .468
Import Settings . . . . . . . . . . . . . . . . . . . . . . . . . . . . . . . . . . . . . . . . . . . . . . . . . . . . . . . . . . . . . . . . . . . . 468
Harvesting and Validation License . . . . . . . . . . . . . . . . . . . . . . . . . . . . . . . . . . . . . . . . . . . . . . . . . . . . 468
Caching Status Proxy Form . . . . . . . . . . . . . . . . . . . . . . . . . . . . . . . . . . . . . . . . . . . . . . . . . . . . .469
Permissions . . . . . . . . . . . . . . . . . . . . . . . . . . . . . . . . . . . . . . . . . . . . . . . . . . . . . . . . . . . . . . . . . . . . . . 469
Service and Hostname . . . . . . . . . . . . . . . . . . . . . . . . . . . . . . . . . . . . . . . . . . . . . . . . . . . . . . . . . . . . . . 469
Enrollment Settings . . . . . . . . . . . . . . . . . . . . . . . . . . . . . . . . . . . . . . . . . . . . . . . . . . . . . . . . . . . . . . . . 470
Reader Services . . . . . . . . . . . . . . . . . . . . . . . . . . . . . . . . . . . . . . . . . . . . . . . . . . . . . . . . . . . . . . . . . . . 470
Credential Validation Form . . . . . . . . . . . . . . . . . . . . . . . . . . . . . . . . . . . . . . . . . . . . . . . . . . . . . .471
Fingerprint Verification Settings . . . . . . . . . . . . . . . . . . . . . . . . . . . . . . . . . . . . . . . . . . . . . . . . . . . . . . 471
Credential Validation Settings . . . . . . . . . . . . . . . . . . . . . . . . . . . . . . . . . . . . . . . . . . . . . . . . . . . . . . . . 472
TWIC CCL Settings . . . . . . . . . . . . . . . . . . . . . . . . . . . . . . . . . . . . . . . . . . . . . . . . . . . . . . . . . . . . . . . . 472
Certificate Validation Settings . . . . . . . . . . . . . . . . . . . . . . . . . . . . . . . . . . . . . . . . . . . . . . . . . . . . . . . . 473
Authentication Modes Form . . . . . . . . . . . . . . . . . . . . . . . . . . . . . . . . . . . . . . . . . . . . . . . . . . . . .476
CHAPTER 19 Segments Folder . . . . . . . . . . . . . . . . . . . . . . . . . . . . . . . . . . . . . . . 477
Segments Folder Procedures . . . . . . . . . . . . . . . . . . . . . . . . . . . . . . . . . . . . . . . . . . . . . . . . . . . . .477
Log onto the Application as a User with Access to All Segments . . . . . . . . . . . . . . . . . . . . . . . . . . . . . 477
Add Segments to Your Installation . . . . . . . . . . . . . . . . . . . . . . . . . . . . . . . . . . . . . . . . . . . . . . . . . . . . . 478
Segment Options Form . . . . . . . . . . . . . . . . . . . . . . . . . . . . . . . . . . . . . . . . . . . . . . . . . . . . . . . . .483
Segment Options Form Procedures . . . . . . . . . . . . . . . . . . . . . . . . . . . . . . . . . . . . . . . . . . . . . . . .485
Configure an Installation to Use Segmentation . . . . . . . . . . . . . . . . . . . . . . . . . . . . . . . . . . . . . . . . . . . 486
Enable Additional Segmentation Features . . . . . . . . . . . . . . . . . . . . . . . . . . . . . . . . . . . . . . . . . . . . . . . 487
Segments Form (Hardware Settings Sub-tab) . . . . . . . . . . . . . . . . . . . . . . . . . . . . . . . . . . . . . . . .487
Segments Form (Anti-Passback Sub-tab) . . . . . . . . . . . . . . . . . . . . . . . . . . . . . . . . . . . . . . . . . . .489
Segments Form (Biometrics Sub-tab) . . . . . . . . . . . . . . . . . . . . . . . . . . . . . . . . . . . . . . . . . . . . . .490
Biometrics Sub-tab Procedures . . . . . . . . . . . . . . . . . . . . . . . . . . . . . . . . . . . . . . . . . . . . . . . . . . .492
Configure Biometrics . . . . . . . . . . . . . . . . . . . . . . . . . . . . . . . . . . . . . . . . . . . . . . . . . . . . . . . . . . . . . . . 492
Segments Form (User Command Sub-tab) . . . . . . . . . . . . . . . . . . . . . . . . . . . . . . . . . . . . . . . . . .493
Segments Form (Visits Sub-tab) . . . . . . . . . . . . . . . . . . . . . . . . . . . . . . . . . . . . . . . . . . . . . . . . . .495
Visits Sub-tab Procedures . . . . . . . . . . . . . . . . . . . . . . . . . . . . . . . . . . . . . . . . . . . . . . . . . . . . . . .495
Configure Default E-mail Recipients (Segmented System) . . . . . . . . . . . . . . . . . . . . . . . . . . . . . . . . . . 496
Segments Form (Access Levels/Assets Sub-tab) . . . . . . . . . . . . . . . . . . . . . . . . . . . . . . . . . . . . .496
Enable Extended Options for Access Levels/Asset . . . . . . . . . . . . . . . . . . . . . . . . . . . . . . . . . . . . . . . . 497
Segments Form (Controller Encryption Sub-tab) . . . . . . . . . . . . . . . . . . . . . . . . . . . . . . . . . . . . .497
Master Key Entry Window . . . . . . . . . . . . . . . . . . . . . . . . . . . . . . . . . . . . . . . . . . . . . . . . . . . . . .500
Controller Encryption Sub-tab Procedures . . . . . . . . . . . . . . . . . . . . . . . . . . . . . . . . . . . . . . . . . .501
Configure Automatic Encryption and Set Keys . . . . . . . . . . . . . . . . . . . . . . . . . . . . . . . . . . . . . . . . . . . 501
Configure Manual Encryption and Set Keys . . . . . . . . . . . . . . . . . . . . . . . . . . . . . . . . . . . . . . . . . . . . . 501
Modify Master Keys . . . . . . . . . . . . . . . . . . . . . . . . . . . . . . . . . . . . . . . . . . . . . . . . . . . . . . . . . . . . . . . . 502
Export Master Keys . . . . . . . . . . . . . . . . . . . . . . . . . . . . . . . . . . . . . . . . . . . . . . . . . . . . . . . . . . . . . . . . 503
Activate Master Keys . . . . . . . . . . . . . . . . . . . . . . . . . . . . . . . . . . . . . . . . . . . . . . . . . . . . . . . . . . . . . . . 503
System Administration User Guide 15
Table of Contents
Segment Groups Form . . . . . . . . . . . . . . . . . . . . . . . . . . . . . . . . . . . . . . . . . . . . . . . . . . . . . . . . . 503
CHAPTER 20 List Builder Folder . . . . . . . . . . . . . . . . . . . . . . . . . . . . . . . . . . . . . 505
Simple Lists Form . . . . . . . . . . . . . . . . . . . . . . . . . . . . . . . . . . . . . . . . . . . . . . . . . . . . . . . . . . . . 505
Simple Lists Form Procedures . . . . . . . . . . . . . . . . . . . . . . . . . . . . . . . . . . . . . . . . . . . . . . . . . . . 507
Add an Entry to a List . . . . . . . . . . . . . . . . . . . . . . . . . . . . . . . . . . . . . . . . . . . . . . . . . . . . . . . . . . . . . . 507
Modify an Entry in a List . . . . . . . . . . . . . . . . . . . . . . . . . . . . . . . . . . . . . . . . . . . . . . . . . . . . . . . . . . . . 507
Delete an Entry from a List . . . . . . . . . . . . . . . . . . . . . . . . . . . . . . . . . . . . . . . . . . . . . . . . . . . . . . . . . . 507
CHAPTER 21 MobileVerify Folder . . . . . . . . . . . . . . . . . . . . . . . . . . . . . . . . . . . . 509
MobileVerify Overview . . . . . . . . . . . . . . . . . . . . . . . . . . . . . . . . . . . . . . . . . . . . . . . . . . . . . . . . 509
System Settings Form . . . . . . . . . . . . . . . . . . . . . . . . . . . . . . . . . . . . . . . . . . . . . . . . . . . . . . . . . . 510
System Settings Form Procedures . . . . . . . . . . . . . . . . . . . . . . . . . . . . . . . . . . . . . . . . . . . . . . . . 510
Configure the Systems Force Protection Setting . . . . . . . . . . . . . . . . . . . . . . . . . . . . . . . . . . . . . . . . . . 510
Gates Form . . . . . . . . . . . . . . . . . . . . . . . . . . . . . . . . . . . . . . . . . . . . . . . . . . . . . . . . . . . . . . . . . . 511
Gates Form Procedures . . . . . . . . . . . . . . . . . . . . . . . . . . . . . . . . . . . . . . . . . . . . . . . . . . . . . . . . 512
Configure Gates . . . . . . . . . . . . . . . . . . . . . . . . . . . . . . . . . . . . . . . . . . . . . . . . . . . . . . . . . . . . . . . . . . . 512
CHAPTER 22 DataConduIT Message Queues Folder . . . . . . . . . . . . . . . . . . . . . 515
DataConduIT Message Queues Form (General Sub-tab) . . . . . . . . . . . . . . . . . . . . . . . . . . . . . . 516
DataConduIT Message Queues Form (Settings Sub-tab) . . . . . . . . . . . . . . . . . . . . . . . . . . . . . . 517
DataConduIT Message Queues Form (Advanced Sub-tab) . . . . . . . . . . . . . . . . . . . . . . . . . . . . . 518
DataConduIT Message Queues Form Procedures . . . . . . . . . . . . . . . . . . . . . . . . . . . . . . . . . . . . 519
Add DataConduIT Message Queue . . . . . . . . . . . . . . . . . . . . . . . . . . . . . . . . . . . . . . . . . . . . . . . . . . . . 519
Modify a DataConduIT Message Queue . . . . . . . . . . . . . . . . . . . . . . . . . . . . . . . . . . . . . . . . . . . . . . . . 520
Delete a DataConduIT Message Queue . . . . . . . . . . . . . . . . . . . . . . . . . . . . . . . . . . . . . . . . . . . . . . . . 520
CHAPTER 23 Text Library Folder . . . . . . . . . . . . . . . . . . . . . . . . . . . . . . . . . . . . . 521
Text Library Form . . . . . . . . . . . . . . . . . . . . . . . . . . . . . . . . . . . . . . . . . . . . . . . . . . . . . . . . . . . . 522
Text Library Form Procedures . . . . . . . . . . . . . . . . . . . . . . . . . . . . . . . . . . . . . . . . . . . . . . . . . . . 522
Add a Text Library Entry . . . . . . . . . . . . . . . . . . . . . . . . . . . . . . . . . . . . . . . . . . . . . . . . . . . . . . . . . . . . 522
Modify a Text Library Entry . . . . . . . . . . . . . . . . . . . . . . . . . . . . . . . . . . . . . . . . . . . . . . . . . . . . . . . . . . 523
Delete a Text Library Entry . . . . . . . . . . . . . . . . . . . . . . . . . . . . . . . . . . . . . . . . . . . . . . . . . . . . . . . . . . 523
Linking to the Text Library Entry . . . . . . . . . . . . . . . . . . . . . . . . . . . . . . . . . . . . . . . . . . . . . . . . . . . . . . 523
CHAPTER 24 Archives Folder . . . . . . . . . . . . . . . . . . . . . . . . . . . . . . . . . . . . . . . . 525
Visit Records . . . . . . . . . . . . . . . . . . . . . . . . . . . . . . . . . . . . . . . . . . . . . . . . . . . . . . . . . . . . . . . . 526
Record Archive & Restore Processes . . . . . . . . . . . . . . . . . . . . . . . . . . . . . . . . . . . . . . . . . . . . . . 527
Archiving Form . . . . . . . . . . . . . . . . . . . . . . . . . . . . . . . . . . . . . . . . . . . . . . . . . . . . . . . . . . . . . . 528
Archiving Form Procedures . . . . . . . . . . . . . . . . . . . . . . . . . . . . . . . . . . . . . . . . . . . . . . . . . . . . . 532
Configure Archive Parameters . . . . . . . . . . . . . . . . . . . . . . . . . . . . . . . . . . . . . . . . . . . . . . . . . . . . . . . . 532
Archive Specific Event Types . . . . . . . . . . . . . . . . . . . . . . . . . . . . . . . . . . . . . . . . . . . . . . . . . . . . . . . . . 532
16 System Administration User Guide
Table of Contents
Archival Database Records . . . . . . . . . . . . . . . . . . . . . . . . . . . . . . . . . . . . . . . . . . . . . . . . . . . . . . . . . . 532
Data Integrity . . . . . . . . . . . . . . . . . . . . . . . . . . . . . . . . . . . . . . . . . . . . . . . . . . . . . . . . . . . . . . . .533
Restoring Form . . . . . . . . . . . . . . . . . . . . . . . . . . . . . . . . . . . . . . . . . . . . . . . . . . . . . . . . . . . . . . .535
Restoring Form Procedures . . . . . . . . . . . . . . . . . . . . . . . . . . . . . . . . . . . . . . . . . . . . . . . . . . . . . .538
Delete an Archive File from the System . . . . . . . . . . . . . . . . . . . . . . . . . . . . . . . . . . . . . . . . . . . . . . . . . 538
Restore Archived Data to the Live Database . . . . . . . . . . . . . . . . . . . . . . . . . . . . . . . . . . . . . . . . . . . . . 538
Delete Restored Data From the Live Database . . . . . . . . . . . . . . . . . . . . . . . . . . . . . . . . . . . . . . . . . . . 539
Archive Management Form . . . . . . . . . . . . . . . . . . . . . . . . . . . . . . . . . . . . . . . . . . . . . . . . . . . . .539
Archive Management Form Procedures . . . . . . . . . . . . . . . . . . . . . . . . . . . . . . . . . . . . . . . . . . . .541
Purge the Archival Database . . . . . . . . . . . . . . . . . . . . . . . . . . . . . . . . . . . . . . . . . . . . . . . . . . . . . . . . . 541
CHAPTER 25 Scheduler Folder . . . . . . . . . . . . . . . . . . . . . . . . . . . . . . . . . . . . . . . 543
Scheduler Form . . . . . . . . . . . . . . . . . . . . . . . . . . . . . . . . . . . . . . . . . . . . . . . . . . . . . . . . . . . . . . .543
Scheduler Form Procedures . . . . . . . . . . . . . . . . . . . . . . . . . . . . . . . . . . . . . . . . . . . . . . . . . . . . .544
Add and Schedule an Action . . . . . . . . . . . . . . . . . . . . . . . . . . . . . . . . . . . . . . . . . . . . . . . . . . . . . . . . . 544
Display the Scheduler Right-Click Menu . . . . . . . . . . . . . . . . . . . . . . . . . . . . . . . . . . . . . . . . . . . . . . . . 549
Add and Schedule an Action Using the Scheduler Right-Click Menu . . . . . . . . . . . . . . . . . . . . . . . . . . 549
Start an Action . . . . . . . . . . . . . . . . . . . . . . . . . . . . . . . . . . . . . . . . . . . . . . . . . . . . . . . . . . . . . . . . . . . . 549
Stop an Action . . . . . . . . . . . . . . . . . . . . . . . . . . . . . . . . . . . . . . . . . . . . . . . . . . . . . . . . . . . . . . . . . . . . 549
View Action History . . . . . . . . . . . . . . . . . . . . . . . . . . . . . . . . . . . . . . . . . . . . . . . . . . . . . . . . . . . . . . . . 550
View the Current Status of an Action . . . . . . . . . . . . . . . . . . . . . . . . . . . . . . . . . . . . . . . . . . . . . . . . . . . 550
Refresh an Action . . . . . . . . . . . . . . . . . . . . . . . . . . . . . . . . . . . . . . . . . . . . . . . . . . . . . . . . . . . . . . . . . . 550
Refresh all Actions . . . . . . . . . . . . . . . . . . . . . . . . . . . . . . . . . . . . . . . . . . . . . . . . . . . . . . . . . . . . . . . . . 550
Delete a Scheduled Action using the Scheduler Right-Click Menu . . . . . . . . . . . . . . . . . . . . . . . . . . . . 551
Modify a Scheduled Action using the Scheduler Right-Click Menu . . . . . . . . . . . . . . . . . . . . . . . . . . . 551
CHAPTER 26 Action Group Library Folder . . . . . . . . . . . . . . . . . . . . . . . . . . . . . 553
Action Groups Overview . . . . . . . . . . . . . . . . . . . . . . . . . . . . . . . . . . . . . . . . . . . . . . . . . . . . . . .553
Action Group Library Form . . . . . . . . . . . . . . . . . . . . . . . . . . . . . . . . . . . . . . . . . . . . . . . . . . . . .554
Action Group Library Form Procedures . . . . . . . . . . . . . . . . . . . . . . . . . . . . . . . . . . . . . . . . . . . .554
Add an Action Group . . . . . . . . . . . . . . . . . . . . . . . . . . . . . . . . . . . . . . . . . . . . . . . . . . . . . . . . . . . . . . . 554
Modify an Action Group . . . . . . . . . . . . . . . . . . . . . . . . . . . . . . . . . . . . . . . . . . . . . . . . . . . . . . . . . . . . . 555
Delete an Action Group . . . . . . . . . . . . . . . . . . . . . . . . . . . . . . . . . . . . . . . . . . . . . . . . . . . . . . . . . . . . . 556
CHAPTER 27 Global Output Devices Folder . . . . . . . . . . . . . . . . . . . . . . . . . . . . 557
Global Output Server Overview . . . . . . . . . . . . . . . . . . . . . . . . . . . . . . . . . . . . . . . . . . . . . . . . . .557
SMTP Server Settings Form . . . . . . . . . . . . . . . . . . . . . . . . . . . . . . . . . . . . . . . . . . . . . . . . . . . . .558
SMTP Server Settings Form Procedures . . . . . . . . . . . . . . . . . . . . . . . . . . . . . . . . . . . . . . . . . . .559
Configure SMTP Server Settings . . . . . . . . . . . . . . . . . . . . . . . . . . . . . . . . . . . . . . . . . . . . . . . . . . . . . . 559
Paging Devices Form . . . . . . . . . . . . . . . . . . . . . . . . . . . . . . . . . . . . . . . . . . . . . . . . . . . . . . . . . .560
Paging Devices Form Procedures . . . . . . . . . . . . . . . . . . . . . . . . . . . . . . . . . . . . . . . . . . . . . . . . .561
Add A Paging Device . . . . . . . . . . . . . . . . . . . . . . . . . . . . . . . . . . . . . . . . . . . . . . . . . . . . . . . . . . . . . . . 561
Modify a Paging Device . . . . . . . . . . . . . . . . . . . . . . . . . . . . . . . . . . . . . . . . . . . . . . . . . . . . . . . . . . . . . 562
Delete a Paging Device . . . . . . . . . . . . . . . . . . . . . . . . . . . . . . . . . . . . . . . . . . . . . . . . . . . . . . . . . . . . . 562
System Administration User Guide 17
Table of Contents
Recipients Form . . . . . . . . . . . . . . . . . . . . . . . . . . . . . . . . . . . . . . . . . . . . . . . . . . . . . . . . . . . . . . 562
Creating New [Modifying] Recipient Window . . . . . . . . . . . . . . . . . . . . . . . . . . . . . . . . . . . . . . . . . . . . 563
Creating New [Modifying] Recipient Address Window . . . . . . . . . . . . . . . . . . . . . . . . . . . . . . . . . . . . . 563
Recipients Form Procedures . . . . . . . . . . . . . . . . . . . . . . . . . . . . . . . . . . . . . . . . . . . . . . . . . . . . . 565
Add a Recipient . . . . . . . . . . . . . . . . . . . . . . . . . . . . . . . . . . . . . . . . . . . . . . . . . . . . . . . . . . . . . . . . . . . 565
Modify a Recipient . . . . . . . . . . . . . . . . . . . . . . . . . . . . . . . . . . . . . . . . . . . . . . . . . . . . . . . . . . . . . . . . . 565
Delete a Recipient . . . . . . . . . . . . . . . . . . . . . . . . . . . . . . . . . . . . . . . . . . . . . . . . . . . . . . . . . . . . . . . . . 565
Access Control . . . . . . . . . . . . . . . . . . . . . . . . . . . . . . . . . . . . . . . . . . . . . . . . 567
CHAPTER 28 Access Panels Folder . . . . . . . . . . . . . . . . . . . . . . . . . . . . . . . . . . . 569
NGP Form . . . . . . . . . . . . . . . . . . . . . . . . . . . . . . . . . . . . . . . . . . . . . . . . . . . . . . . . . . . . . . . . . . 569
ILS Forms . . . . . . . . . . . . . . . . . . . . . . . . . . . . . . . . . . . . . . . . . . . . . . . . . . . . . . . . . . . . . . . . . . . 570
LNL-3300 Form . . . . . . . . . . . . . . . . . . . . . . . . . . . . . . . . . . . . . . . . . . . . . . . . . . . . . . . . . . . . . . 570
LNL-3300 Form (Location Sub-tab) . . . . . . . . . . . . . . . . . . . . . . . . . . . . . . . . . . . . . . . . . . . . . . . . . . . 570
LNL-3300 Form (Primary Connection Sub-tab) . . . . . . . . . . . . . . . . . . . . . . . . . . . . . . . . . . . . . . . . . . 572
LNL-3300 Form (Secondary Connection Sub-tab) . . . . . . . . . . . . . . . . . . . . . . . . . . . . . . . . . . . . . . . . 575
LNL-3300 Form (Options Sub-tab) . . . . . . . . . . . . . . . . . . . . . . . . . . . . . . . . . . . . . . . . . . . . . . . . . . . . 577
LNL-3300 Form (Diagnostics Sub-tab) . . . . . . . . . . . . . . . . . . . . . . . . . . . . . . . . . . . . . . . . . . . . . . . . . 581
LNL-3300 Form (Notes Sub-tab) . . . . . . . . . . . . . . . . . . . . . . . . . . . . . . . . . . . . . . . . . . . . . . . . . . . . . . 582
LNL-3300 Form (Encryption Sub-tab) . . . . . . . . . . . . . . . . . . . . . . . . . . . . . . . . . . . . . . . . . . . . . . . . . 582
LNL-3300 Form Procedures . . . . . . . . . . . . . . . . . . . . . . . . . . . . . . . . . . . . . . . . . . . . . . . . . . . . . . . . . 584
LNL-3300-M5 Form . . . . . . . . . . . . . . . . . . . . . . . . . . . . . . . . . . . . . . . . . . . . . . . . . . . . . . . . . . 586
LNL-3300-M5 (Location Sub-tab) . . . . . . . . . . . . . . . . . . . . . . . . . . . . . . . . . . . . . . . . . . . . . . . . . . . . . 586
LNL-3300-M5 (Primary Connection Sub-tab) . . . . . . . . . . . . . . . . . . . . . . . . . . . . . . . . . . . . . . . . . . . . 588
LNL-3300-M5 (Secondary Connection Sub-tab) . . . . . . . . . . . . . . . . . . . . . . . . . . . . . . . . . . . . . . . . . . 589
LNL-3300-M5 (Options Sub-tab) . . . . . . . . . . . . . . . . . . . . . . . . . . . . . . . . . . . . . . . . . . . . . . . . . . . . . . 589
LNL-3300-M5 (Diagnostics Sub-tab) . . . . . . . . . . . . . . . . . . . . . . . . . . . . . . . . . . . . . . . . . . . . . . . . . . 593
LNL-3300-M5 (Notes Sub-tab) . . . . . . . . . . . . . . . . . . . . . . . . . . . . . . . . . . . . . . . . . . . . . . . . . . . . . . . 594
LNL-3300-M5 (Encryption Sub-tab) . . . . . . . . . . . . . . . . . . . . . . . . . . . . . . . . . . . . . . . . . . . . . . . . . . . 594
LNL-3300-M5 Procedures . . . . . . . . . . . . . . . . . . . . . . . . . . . . . . . . . . . . . . . . . . . . . . . . . . . . . . . . . . . 596
LNL-2220 Form . . . . . . . . . . . . . . . . . . . . . . . . . . . . . . . . . . . . . . . . . . . . . . . . . . . . . . . . . . . . . . 598
LNL-2220 Form (Location Sub-tab) . . . . . . . . . . . . . . . . . . . . . . . . . . . . . . . . . . . . . . . . . . . . . . . . . . . 598
LNL-2220 Form (Connection Sub-tab) . . . . . . . . . . . . . . . . . . . . . . . . . . . . . . . . . . . . . . . . . . . . . . . . . 600
LNL-2220 Form (Options Sub-tab) . . . . . . . . . . . . . . . . . . . . . . . . . . . . . . . . . . . . . . . . . . . . . . . . . . . . 602
LNL-2220 Form (Diagnostics Sub-tab) . . . . . . . . . . . . . . . . . . . . . . . . . . . . . . . . . . . . . . . . . . . . . . . . . 606
LNL-2220 Form (Notes Sub-tab) . . . . . . . . . . . . . . . . . . . . . . . . . . . . . . . . . . . . . . . . . . . . . . . . . . . . . . 607
LNL-2220 Form (Encryption Sub-tab) . . . . . . . . . . . . . . . . . . . . . . . . . . . . . . . . . . . . . . . . . . . . . . . . . 607
LNL-2220 Form Procedures . . . . . . . . . . . . . . . . . . . . . . . . . . . . . . . . . . . . . . . . . . . . . . . . . . . . . . . . . 609
LNL-2210 Form . . . . . . . . . . . . . . . . . . . . . . . . . . . . . . . . . . . . . . . . . . . . . . . . . . . . . . . . . . . . . . 611
LNL-2210 Form (Location Sub-tab) . . . . . . . . . . . . . . . . . . . . . . . . . . . . . . . . . . . . . . . . . . . . . . . . . . . 612
LNL-2210 Form (Connection Sub-tab) . . . . . . . . . . . . . . . . . . . . . . . . . . . . . . . . . . . . . . . . . . . . . . . . . 614
LNL-2210 Form (Options Sub-tab) . . . . . . . . . . . . . . . . . . . . . . . . . . . . . . . . . . . . . . . . . . . . . . . . . . . . 615
LNL-2210 Form (Diagnostics Sub-tab) . . . . . . . . . . . . . . . . . . . . . . . . . . . . . . . . . . . . . . . . . . . . . . . . . 619
LNL-2210 Form (Notes Sub-tab) . . . . . . . . . . . . . . . . . . . . . . . . . . . . . . . . . . . . . . . . . . . . . . . . . . . . . . 619
LNL-2210 Form (Encryption Sub-tab) . . . . . . . . . . . . . . . . . . . . . . . . . . . . . . . . . . . . . . . . . . . . . . . . . 620
LNL-2210 Form Procedures . . . . . . . . . . . . . . . . . . . . . . . . . . . . . . . . . . . . . . . . . . . . . . . . . . . . . . . . . 621
LNL-2000 Form . . . . . . . . . . . . . . . . . . . . . . . . . . . . . . . . . . . . . . . . . . . . . . . . . . . . . . . . . . . . . . 623
18 System Administration User Guide
Table of Contents
LNL-2000 Form (Location Sub-tab) . . . . . . . . . . . . . . . . . . . . . . . . . . . . . . . . . . . . . . . . . . . . . . . . . . . 624
LNL-2000 Form (Primary Connection Sub-tab) . . . . . . . . . . . . . . . . . . . . . . . . . . . . . . . . . . . . . . . . . . 626
LNL-2000 Form (Secondary Connection Sub-tab) . . . . . . . . . . . . . . . . . . . . . . . . . . . . . . . . . . . . . . . . 628
LNL-2000 Form (Options Sub-tab) . . . . . . . . . . . . . . . . . . . . . . . . . . . . . . . . . . . . . . . . . . . . . . . . . . . . 631
LNL-2000 Form (Diagnostics Sub-tab) . . . . . . . . . . . . . . . . . . . . . . . . . . . . . . . . . . . . . . . . . . . . . . . . . 635
LNL-2000 Form (Notes Sub-tab) . . . . . . . . . . . . . . . . . . . . . . . . . . . . . . . . . . . . . . . . . . . . . . . . . . . . . . 635
LNL-2000 Form (Encryption Sub-tab) . . . . . . . . . . . . . . . . . . . . . . . . . . . . . . . . . . . . . . . . . . . . . . . . . 636
LNL-2000 Form Procedures . . . . . . . . . . . . . . . . . . . . . . . . . . . . . . . . . . . . . . . . . . . . . . . . . . . . . . . . . 637
LNL-1000 Form . . . . . . . . . . . . . . . . . . . . . . . . . . . . . . . . . . . . . . . . . . . . . . . . . . . . . . . . . . . . . .638
LNL-1000 Form (Location Sub-tab) . . . . . . . . . . . . . . . . . . . . . . . . . . . . . . . . . . . . . . . . . . . . . . . . . . . 639
LNL-1000 Form (Connection Sub-tab) . . . . . . . . . . . . . . . . . . . . . . . . . . . . . . . . . . . . . . . . . . . . . . . . . 641
LNL-1000 Form (Options Sub-tab) . . . . . . . . . . . . . . . . . . . . . . . . . . . . . . . . . . . . . . . . . . . . . . . . . . . . 643
LNL-1000 Form (Diagnostics Sub-tab) . . . . . . . . . . . . . . . . . . . . . . . . . . . . . . . . . . . . . . . . . . . . . . . . . 646
LNL-1000 Form (Notes Sub-tab) . . . . . . . . . . . . . . . . . . . . . . . . . . . . . . . . . . . . . . . . . . . . . . . . . . . . . . 647
LNL-1000 Form (Encryption Sub-tab) . . . . . . . . . . . . . . . . . . . . . . . . . . . . . . . . . . . . . . . . . . . . . . . . . 647
LNL-1000 Form Procedures . . . . . . . . . . . . . . . . . . . . . . . . . . . . . . . . . . . . . . . . . . . . . . . . . . . . . . . . . 648
LNL-500 Form . . . . . . . . . . . . . . . . . . . . . . . . . . . . . . . . . . . . . . . . . . . . . . . . . . . . . . . . . . . . . . .650
LNL-500 Form (Location Sub-tab) . . . . . . . . . . . . . . . . . . . . . . . . . . . . . . . . . . . . . . . . . . . . . . . . . . . . 650
LNL-500 Form (Connection Sub-tab) . . . . . . . . . . . . . . . . . . . . . . . . . . . . . . . . . . . . . . . . . . . . . . . . . . 652
LNL-500 Form (Options Sub-tab) . . . . . . . . . . . . . . . . . . . . . . . . . . . . . . . . . . . . . . . . . . . . . . . . . . . . . 654
LNL-500 Form (Diagnostics Sub-tab) . . . . . . . . . . . . . . . . . . . . . . . . . . . . . . . . . . . . . . . . . . . . . . . . . . 657
LNL-500 Form (Notes Sub-tab) . . . . . . . . . . . . . . . . . . . . . . . . . . . . . . . . . . . . . . . . . . . . . . . . . . . . . . . 658
LNL-500 Form (Encryption Sub-tab) . . . . . . . . . . . . . . . . . . . . . . . . . . . . . . . . . . . . . . . . . . . . . . . . . . 658
LNL-500 Form Procedures . . . . . . . . . . . . . . . . . . . . . . . . . . . . . . . . . . . . . . . . . . . . . . . . . . . . . . . . . . 659
HID Form . . . . . . . . . . . . . . . . . . . . . . . . . . . . . . . . . . . . . . . . . . . . . . . . . . . . . . . . . . . . . . . . . . .661
HID Form (Location Sub-tab) . . . . . . . . . . . . . . . . . . . . . . . . . . . . . . . . . . . . . . . . . . . . . . . . . . . . . . . . 662
HID Form (Connection Sub-tab) . . . . . . . . . . . . . . . . . . . . . . . . . . . . . . . . . . . . . . . . . . . . . . . . . . . . . . 664
HID Form (Card Formats Sub-tab) . . . . . . . . . . . . . . . . . . . . . . . . . . . . . . . . . . . . . . . . . . . . . . . . . . . . 664
HID Form (Notes Sub-tab) . . . . . . . . . . . . . . . . . . . . . . . . . . . . . . . . . . . . . . . . . . . . . . . . . . . . . . . . . . 665
HID Form Procedures . . . . . . . . . . . . . . . . . . . . . . . . . . . . . . . . . . . . . . . . . . . . . . . . . . . . . . . . . . . . . . 665
Other Form . . . . . . . . . . . . . . . . . . . . . . . . . . . . . . . . . . . . . . . . . . . . . . . . . . . . . . . . . . . . . . . . . .666
Other Form (Location Sub-tab) . . . . . . . . . . . . . . . . . . . . . . . . . . . . . . . . . . . . . . . . . . . . . . . . . . . . . . . 667
Other Form (Connection Sub-tab) . . . . . . . . . . . . . . . . . . . . . . . . . . . . . . . . . . . . . . . . . . . . . . . . . . . . . 668
Other Form (Options Sub-tab) . . . . . . . . . . . . . . . . . . . . . . . . . . . . . . . . . . . . . . . . . . . . . . . . . . . . . . . . 670
Other Form (Notes Sub-tab) . . . . . . . . . . . . . . . . . . . . . . . . . . . . . . . . . . . . . . . . . . . . . . . . . . . . . . . . . 671
Other Form Procedures . . . . . . . . . . . . . . . . . . . . . . . . . . . . . . . . . . . . . . . . . . . . . . . . . . . . . . . . . . . . . 671
Threshold Settings in the ACS.INI File for Dialup Panels . . . . . . . . . . . . . . . . . . . . . . . . . . . . . .672
CHAPTER 29 Readers and Doors Folder . . . . . . . . . . . . . . . . . . . . . . . . . . . . . . . 675
General Form . . . . . . . . . . . . . . . . . . . . . . . . . . . . . . . . . . . . . . . . . . . . . . . . . . . . . . . . . . . . . . . .675
Override Reader Mode . . . . . . . . . . . . . . . . . . . . . . . . . . . . . . . . . . . . . . . . . . . . . . . . . . . . . . . . . . . . . 682
Hardware Notes . . . . . . . . . . . . . . . . . . . . . . . . . . . . . . . . . . . . . . . . . . . . . . . . . . . . . . . . . . . . . . . . . . . 682
General Form Procedures . . . . . . . . . . . . . . . . . . . . . . . . . . . . . . . . . . . . . . . . . . . . . . . . . . . . . . .683
Add a Reader . . . . . . . . . . . . . . . . . . . . . . . . . . . . . . . . . . . . . . . . . . . . . . . . . . . . . . . . . . . . . . . . . . . . . 683
Modify a Reader . . . . . . . . . . . . . . . . . . . . . . . . . . . . . . . . . . . . . . . . . . . . . . . . . . . . . . . . . . . . . . . . . . . 684
Delete a Reader . . . . . . . . . . . . . . . . . . . . . . . . . . . . . . . . . . . . . . . . . . . . . . . . . . . . . . . . . . . . . . . . . . . 684
Grouping Form . . . . . . . . . . . . . . . . . . . . . . . . . . . . . . . . . . . . . . . . . . . . . . . . . . . . . . . . . . . . . . .684
Reader Group List Entries . . . . . . . . . . . . . . . . . . . . . . . . . . . . . . . . . . . . . . . . . . . . . . . . . . . . . . . . . . . 685
Reader Group Labels . . . . . . . . . . . . . . . . . . . . . . . . . . . . . . . . . . . . . . . . . . . . . . . . . . . . . . . . . . . . . . . 685
System Administration User Guide 19
Table of Contents
Grouping Form Fields . . . . . . . . . . . . . . . . . . . . . . . . . . . . . . . . . . . . . . . . . . . . . . . . . . . . . . . . . . . . . . 685
Grouping Form Procedures . . . . . . . . . . . . . . . . . . . . . . . . . . . . . . . . . . . . . . . . . . . . . . . . . . . . . 686
Add Reader Groups . . . . . . . . . . . . . . . . . . . . . . . . . . . . . . . . . . . . . . . . . . . . . . . . . . . . . . . . . . . . . . . . 686
Search for Readers by Groups . . . . . . . . . . . . . . . . . . . . . . . . . . . . . . . . . . . . . . . . . . . . . . . . . . . . . . . . 686
Settings Form . . . . . . . . . . . . . . . . . . . . . . . . . . . . . . . . . . . . . . . . . . . . . . . . . . . . . . . . . . . . . . . . 687
Settings Form Procedures . . . . . . . . . . . . . . . . . . . . . . . . . . . . . . . . . . . . . . . . . . . . . . . . . . . . . . . 693
Configure Reader Settings . . . . . . . . . . . . . . . . . . . . . . . . . . . . . . . . . . . . . . . . . . . . . . . . . . . . . . . . . . . 693
Double Card Unlock/Toggle . . . . . . . . . . . . . . . . . . . . . . . . . . . . . . . . . . . . . . . . . . . . . . . . . . . . . . . . . 694
Controls Form . . . . . . . . . . . . . . . . . . . . . . . . . . . . . . . . . . . . . . . . . . . . . . . . . . . . . . . . . . . . . . . 694
Controls Form Procedures . . . . . . . . . . . . . . . . . . . . . . . . . . . . . . . . . . . . . . . . . . . . . . . . . . . . . . 699
Configure Reader Controls . . . . . . . . . . . . . . . . . . . . . . . . . . . . . . . . . . . . . . . . . . . . . . . . . . . . . . . . . . 699
Aux Inputs Form . . . . . . . . . . . . . . . . . . . . . . . . . . . . . . . . . . . . . . . . . . . . . . . . . . . . . . . . . . . . . 700
Aux Inputs Form Procedures . . . . . . . . . . . . . . . . . . . . . . . . . . . . . . . . . . . . . . . . . . . . . . . . . . . . 702
Configure Reader Input(s) . . . . . . . . . . . . . . . . . . . . . . . . . . . . . . . . . . . . . . . . . . . . . . . . . . . . . . . . . . . 702
Aux Outputs Form . . . . . . . . . . . . . . . . . . . . . . . . . . . . . . . . . . . . . . . . . . . . . . . . . . . . . . . . . . . . 703
Aux Outputs Form Procedures . . . . . . . . . . . . . . . . . . . . . . . . . . . . . . . . . . . . . . . . . . . . . . . . . . . 705
Configure Reader Output(s) . . . . . . . . . . . . . . . . . . . . . . . . . . . . . . . . . . . . . . . . . . . . . . . . . . . . . . . . . . 705
Configure Strike Follower . . . . . . . . . . . . . . . . . . . . . . . . . . . . . . . . . . . . . . . . . . . . . . . . . . . . . . . . . . . 705
Anti-Passback Form . . . . . . . . . . . . . . . . . . . . . . . . . . . . . . . . . . . . . . . . . . . . . . . . . . . . . . . . . . . 710
Anti-Passback Form Procedures . . . . . . . . . . . . . . . . . . . . . . . . . . . . . . . . . . . . . . . . . . . . . . . . . 712
Configure Area Anti-Passback . . . . . . . . . . . . . . . . . . . . . . . . . . . . . . . . . . . . . . . . . . . . . . . . . . . . . . . . 712
Configure Timed Anti-Passback . . . . . . . . . . . . . . . . . . . . . . . . . . . . . . . . . . . . . . . . . . . . . . . . . . . . . . . 712
Command Programming Form . . . . . . . . . . . . . . . . . . . . . . . . . . . . . . . . . . . . . . . . . . . . . . . . . . . 713
Command Programming Form Procedures . . . . . . . . . . . . . . . . . . . . . . . . . . . . . . . . . . . . . . . . . 715
Program Reader Keypad Commands . . . . . . . . . . . . . . . . . . . . . . . . . . . . . . . . . . . . . . . . . . . . . . . . . . 715
Elevator Hardware Form . . . . . . . . . . . . . . . . . . . . . . . . . . . . . . . . . . . . . . . . . . . . . . . . . . . . . . . 716
Elevator Hardware Form Procedures . . . . . . . . . . . . . . . . . . . . . . . . . . . . . . . . . . . . . . . . . . . . . . 718
Elevator Control Limits . . . . . . . . . . . . . . . . . . . . . . . . . . . . . . . . . . . . . . . . . . . . . . . . . . . . . . . . . . . . . 718
Standard Elevator Control Mode (No Floor Tracking) . . . . . . . . . . . . . . . . . . . . . . . . . . . . . . . . . . . . . 720
Configure the System for Standard Elevator Control Mode . . . . . . . . . . . . . . . . . . . . . . . . . . . . . . . . . 720
Configure the System for Floor Tracking Elevator Control Mode . . . . . . . . . . . . . . . . . . . . . . . . . . . . 721
Add an Alarm Panel for an Elevator Reader . . . . . . . . . . . . . . . . . . . . . . . . . . . . . . . . . . . . . . . . . . . . . 721
Modify an Alarm Panel . . . . . . . . . . . . . . . . . . . . . . . . . . . . . . . . . . . . . . . . . . . . . . . . . . . . . . . . . . . . . 722
Delete an Alarm Panel . . . . . . . . . . . . . . . . . . . . . . . . . . . . . . . . . . . . . . . . . . . . . . . . . . . . . . . . . . . . . . 722
ILS Form . . . . . . . . . . . . . . . . . . . . . . . . . . . . . . . . . . . . . . . . . . . . . . . . . . . . . . . . . . . . . . . . . . . 722
ILS Form Procedures . . . . . . . . . . . . . . . . . . . . . . . . . . . . . . . . . . . . . . . . . . . . . . . . . . . . . . . . . . 726
ILS Priority One Events Form . . . . . . . . . . . . . . . . . . . . . . . . . . . . . . . . . . . . . . . . . . . . . . . . . . . 726
ILS Priority One Events Form Procedures . . . . . . . . . . . . . . . . . . . . . . . . . . . . . . . . . . . . . . . . . . 728
Notes Form . . . . . . . . . . . . . . . . . . . . . . . . . . . . . . . . . . . . . . . . . . . . . . . . . . . . . . . . . . . . . . . . . . 728
Notes Form Procedures . . . . . . . . . . . . . . . . . . . . . . . . . . . . . . . . . . . . . . . . . . . . . . . . . . . . . . . . 728
Enter Reader Notes . . . . . . . . . . . . . . . . . . . . . . . . . . . . . . . . . . . . . . . . . . . . . . . . . . . . . . . . . . . . . . . . 729
CHAPTER 30 Alarm Panels Folder . . . . . . . . . . . . . . . . . . . . . . . . . . . . . . . . . . . . 731
Alarm Panels Form . . . . . . . . . . . . . . . . . . . . . . . . . . . . . . . . . . . . . . . . . . . . . . . . . . . . . . . . . . . . 731
Alarm Panels Form Procedures . . . . . . . . . . . . . . . . . . . . . . . . . . . . . . . . . . . . . . . . . . . . . . . . . . 734
Add an Alarm Panel . . . . . . . . . . . . . . . . . . . . . . . . . . . . . . . . . . . . . . . . . . . . . . . . . . . . . . . . . . . . . . . . 734
20 System Administration User Guide
Table of Contents
Modify an Alarm Panel . . . . . . . . . . . . . . . . . . . . . . . . . . . . . . . . . . . . . . . . . . . . . . . . . . . . . . . . . . . . . 734
Delete an Alarm Panel . . . . . . . . . . . . . . . . . . . . . . . . . . . . . . . . . . . . . . . . . . . . . . . . . . . . . . . . . . . . . . 734
Add a Visonic Bus Device . . . . . . . . . . . . . . . . . . . . . . . . . . . . . . . . . . . . . . . . . . . . . . . . . . . . . . . . . . . 734
Modify a Visonic Bus Device . . . . . . . . . . . . . . . . . . . . . . . . . . . . . . . . . . . . . . . . . . . . . . . . . . . . . . . . . 735
Delete a Visonic Bus Device . . . . . . . . . . . . . . . . . . . . . . . . . . . . . . . . . . . . . . . . . . . . . . . . . . . . . . . . . 735
Alarm Inputs Form . . . . . . . . . . . . . . . . . . . . . . . . . . . . . . . . . . . . . . . . . . . . . . . . . . . . . . . . . . . .735
Alarm Inputs Form Procedures . . . . . . . . . . . . . . . . . . . . . . . . . . . . . . . . . . . . . . . . . . . . . . . . . . .739
Add an Alarm Input . . . . . . . . . . . . . . . . . . . . . . . . . . . . . . . . . . . . . . . . . . . . . . . . . . . . . . . . . . . . . . . . 739
Modify an Alarm Input . . . . . . . . . . . . . . . . . . . . . . . . . . . . . . . . . . . . . . . . . . . . . . . . . . . . . . . . . . . . . . 740
Delete an Alarm Input . . . . . . . . . . . . . . . . . . . . . . . . . . . . . . . . . . . . . . . . . . . . . . . . . . . . . . . . . . . . . . 740
Alarm Outputs Form . . . . . . . . . . . . . . . . . . . . . . . . . . . . . . . . . . . . . . . . . . . . . . . . . . . . . . . . . . .740
Alarm Outputs Form Procedures . . . . . . . . . . . . . . . . . . . . . . . . . . . . . . . . . . . . . . . . . . . . . . . . .742
Add an Alarm Output . . . . . . . . . . . . . . . . . . . . . . . . . . . . . . . . . . . . . . . . . . . . . . . . . . . . . . . . . . . . . . . 742
Modify an Alarm Output . . . . . . . . . . . . . . . . . . . . . . . . . . . . . . . . . . . . . . . . . . . . . . . . . . . . . . . . . . . . 742
Delete an Alarm Output . . . . . . . . . . . . . . . . . . . . . . . . . . . . . . . . . . . . . . . . . . . . . . . . . . . . . . . . . . . . . 742
Input/Output Local Linkage Form . . . . . . . . . . . . . . . . . . . . . . . . . . . . . . . . . . . . . . . . . . . . . . . .743
Input/Output Local Linkage Form Procedures . . . . . . . . . . . . . . . . . . . . . . . . . . . . . . . . . . . . . . .743
Create an Input-to-Output Link . . . . . . . . . . . . . . . . . . . . . . . . . . . . . . . . . . . . . . . . . . . . . . . . . . . . . . . 744
CHAPTER 31 Power Supplies . . . . . . . . . . . . . . . . . . . . . . . . . . . . . . . . . . . . . . . . 745
Power Supplies Procedures . . . . . . . . . . . . . . . . . . . . . . . . . . . . . . . . . . . . . . . . . . . . . . . . . . . . . .746
CHAPTER 32 Dialup Configuration Folder . . . . . . . . . . . . . . . . . . . . . . . . . . . . . . 747
Modem Settings Form . . . . . . . . . . . . . . . . . . . . . . . . . . . . . . . . . . . . . . . . . . . . . . . . . . . . . . . . . .747
Host Modems Supported . . . . . . . . . . . . . . . . . . . . . . . . . . . . . . . . . . . . . . . . . . . . . . . . . . . . . . . .749
Modem Procedures For Lenel Access Panels . . . . . . . . . . . . . . . . . . . . . . . . . . . . . . . . . . . . . . . .749
Set Up a Lenel Host Modem . . . . . . . . . . . . . . . . . . . . . . . . . . . . . . . . . . . . . . . . . . . . . . . . . . . . . . . . . 749
Add a Dialup Modem Record . . . . . . . . . . . . . . . . . . . . . . . . . . . . . . . . . . . . . . . . . . . . . . . . . . . . . . . . . 749
Connect a Modem to a Lenel Access Panel . . . . . . . . . . . . . . . . . . . . . . . . . . . . . . . . . . . . . . . . . . . . . . 750
Set up a Lenel Access Panel for Dialup Connection . . . . . . . . . . . . . . . . . . . . . . . . . . . . . . . . . . . . . . . 750
CHAPTER 33 Timezones Folder . . . . . . . . . . . . . . . . . . . . . . . . . . . . . . . . . . . . . . . 751
Holidays Form . . . . . . . . . . . . . . . . . . . . . . . . . . . . . . . . . . . . . . . . . . . . . . . . . . . . . . . . . . . . . . . .751
Holidays Form Procedures . . . . . . . . . . . . . . . . . . . . . . . . . . . . . . . . . . . . . . . . . . . . . . . . . . . . . .753
Add a Holiday . . . . . . . . . . . . . . . . . . . . . . . . . . . . . . . . . . . . . . . . . . . . . . . . . . . . . . . . . . . . . . . . . . . . 753
Modify a Holiday . . . . . . . . . . . . . . . . . . . . . . . . . . . . . . . . . . . . . . . . . . . . . . . . . . . . . . . . . . . . . . . . . . 754
Delete a Holiday . . . . . . . . . . . . . . . . . . . . . . . . . . . . . . . . . . . . . . . . . . . . . . . . . . . . . . . . . . . . . . . . . . 754
Timezones Form . . . . . . . . . . . . . . . . . . . . . . . . . . . . . . . . . . . . . . . . . . . . . . . . . . . . . . . . . . . . . .754
Timezone Form Procedures . . . . . . . . . . . . . . . . . . . . . . . . . . . . . . . . . . . . . . . . . . . . . . . . . . . . .756
Add a Timezone . . . . . . . . . . . . . . . . . . . . . . . . . . . . . . . . . . . . . . . . . . . . . . . . . . . . . . . . . . . . . . . . . . . 756
Modify a Timezone . . . . . . . . . . . . . . . . . . . . . . . . . . . . . . . . . . . . . . . . . . . . . . . . . . . . . . . . . . . . . . . . . 757
Delete a Timezone . . . . . . . . . . . . . . . . . . . . . . . . . . . . . . . . . . . . . . . . . . . . . . . . . . . . . . . . . . . . . . . . . 757
Timezone/Reader Modes Form . . . . . . . . . . . . . . . . . . . . . . . . . . . . . . . . . . . . . . . . . . . . . . . . . . .757
Timezone/Reader Modes Form Procedures . . . . . . . . . . . . . . . . . . . . . . . . . . . . . . . . . . . . . . . . .760
System Administration User Guide 21
Table of Contents
Select Modes of Operation for a Reader During a Timezone . . . . . . . . . . . . . . . . . . . . . . . . . . . . . . . . 760
Modify a Timezone/Reader Assignment . . . . . . . . . . . . . . . . . . . . . . . . . . . . . . . . . . . . . . . . . . . . . . . . . 760
Remove a Timezone/Reader Assignment . . . . . . . . . . . . . . . . . . . . . . . . . . . . . . . . . . . . . . . . . . . . . . . . 761
Timezone/Area Modes Form . . . . . . . . . . . . . . . . . . . . . . . . . . . . . . . . . . . . . . . . . . . . . . . . . . . . 761
Timezone/Area Modes Form Procedures . . . . . . . . . . . . . . . . . . . . . . . . . . . . . . . . . . . . . . . . . . . 763
Select Modes of Operation for an Area During a Timezone . . . . . . . . . . . . . . . . . . . . . . . . . . . . . . . . . 763
Modify a Timezone/Area Assignment . . . . . . . . . . . . . . . . . . . . . . . . . . . . . . . . . . . . . . . . . . . . . . . . . . . 764
Remove a Timezone/Area Assignment . . . . . . . . . . . . . . . . . . . . . . . . . . . . . . . . . . . . . . . . . . . . . . . . . . 764
CHAPTER 34 Access Levels Folder . . . . . . . . . . . . . . . . . . . . . . . . . . . . . . . . . . . 765
Hardware Dependencies: . . . . . . . . . . . . . . . . . . . . . . . . . . . . . . . . . . . . . . . . . . . . . . . . . . . . . . . 765
Access Levels Form (Access Sub-tab - View Mode) . . . . . . . . . . . . . . . . . . . . . . . . . . . . . . . . . . 766
Access Levels Form (Access Sub-tab - Modify Mode) . . . . . . . . . . . . . . . . . . . . . . . . . . . . . . . . 766
Access Levels Form (Area Permissions (NGP) Sub-tab) . . . . . . . . . . . . . . . . . . . . . . . . . . . . . . 768
Access Levels Form (User Commands Sub-tab) . . . . . . . . . . . . . . . . . . . . . . . . . . . . . . . . . . . . . 770
Access Levels Form (Extended Options Sub-tab) . . . . . . . . . . . . . . . . . . . . . . . . . . . . . . . . . . . . 771
Access Levels Form Procedures . . . . . . . . . . . . . . . . . . . . . . . . . . . . . . . . . . . . . . . . . . . . . . . . . 772
Add an Access Level . . . . . . . . . . . . . . . . . . . . . . . . . . . . . . . . . . . . . . . . . . . . . . . . . . . . . . . . . . . . . . . . 772
Assign Extended Options to an Access Level . . . . . . . . . . . . . . . . . . . . . . . . . . . . . . . . . . . . . . . . . . . . . 773
Add an NGP Intrusion Level . . . . . . . . . . . . . . . . . . . . . . . . . . . . . . . . . . . . . . . . . . . . . . . . . . . . . . . . . 773
Modify an Access Level . . . . . . . . . . . . . . . . . . . . . . . . . . . . . . . . . . . . . . . . . . . . . . . . . . . . . . . . . . . . . 773
Delete an Access Level . . . . . . . . . . . . . . . . . . . . . . . . . . . . . . . . . . . . . . . . . . . . . . . . . . . . . . . . . . . . . . 774
Similar Access Levels Form . . . . . . . . . . . . . . . . . . . . . . . . . . . . . . . . . . . . . . . . . . . . . . . . . . . . . 774
Access Level Additional Segments Form . . . . . . . . . . . . . . . . . . . . . . . . . . . . . . . . . . . . . . . . . . 775
Access Level Additional Segments Form Procedures . . . . . . . . . . . . . . . . . . . . . . . . . . . . . . . . . 775
Modify an Access Level for Additional Segments . . . . . . . . . . . . . . . . . . . . . . . . . . . . . . . . . . . . . . . . . 775
Extended Options Form . . . . . . . . . . . . . . . . . . . . . . . . . . . . . . . . . . . . . . . . . . . . . . . . . . . . . . . . 776
Elevator Control Form . . . . . . . . . . . . . . . . . . . . . . . . . . . . . . . . . . . . . . . . . . . . . . . . . . . . . . . . . 777
Elevator Control Form Procedures . . . . . . . . . . . . . . . . . . . . . . . . . . . . . . . . . . . . . . . . . . . . . . . . 780
Add an Elevator Control Level . . . . . . . . . . . . . . . . . . . . . . . . . . . . . . . . . . . . . . . . . . . . . . . . . . . . . . . 780
Modify an Elevator Control Level . . . . . . . . . . . . . . . . . . . . . . . . . . . . . . . . . . . . . . . . . . . . . . . . . . . . . 780
Delete an Elevator Control Level . . . . . . . . . . . . . . . . . . . . . . . . . . . . . . . . . . . . . . . . . . . . . . . . . . . . . 780
Access Groups Form . . . . . . . . . . . . . . . . . . . . . . . . . . . . . . . . . . . . . . . . . . . . . . . . . . . . . . . . . . 781
Access Groups Form Procedures . . . . . . . . . . . . . . . . . . . . . . . . . . . . . . . . . . . . . . . . . . . . . . . . . 782
Add an Access Group . . . . . . . . . . . . . . . . . . . . . . . . . . . . . . . . . . . . . . . . . . . . . . . . . . . . . . . . . . . . . . . 782
Modify an Access Group . . . . . . . . . . . . . . . . . . . . . . . . . . . . . . . . . . . . . . . . . . . . . . . . . . . . . . . . . . . . 782
Delete an Access Group . . . . . . . . . . . . . . . . . . . . . . . . . . . . . . . . . . . . . . . . . . . . . . . . . . . . . . . . . . . . . 782
Permission Profiles (General Sub-tab) . . . . . . . . . . . . . . . . . . . . . . . . . . . . . . . . . . . . . . . . . . . . . 782
Permission Profiles Form (Schedule-Based Sub-tab) . . . . . . . . . . . . . . . . . . . . . . . . . . . . . . . . . 785
Precision Access Form . . . . . . . . . . . . . . . . . . . . . . . . . . . . . . . . . . . . . . . . . . . . . . . . . . . . . . . . . 786
Precision Access Form Procedures . . . . . . . . . . . . . . . . . . . . . . . . . . . . . . . . . . . . . . . . . . . . . . . 788
Add a Precision Access Inclusion Group . . . . . . . . . . . . . . . . . . . . . . . . . . . . . . . . . . . . . . . . . . . . . . . . 788
Modify a Precision Access Inclusion Group . . . . . . . . . . . . . . . . . . . . . . . . . . . . . . . . . . . . . . . . . . . . . 789
Delete a Precision Access Inclusion Group . . . . . . . . . . . . . . . . . . . . . . . . . . . . . . . . . . . . . . . . . . . . . . 789
22 System Administration User Guide
Table of Contents
CHAPTER 35 Command Keypad Templates Folder . . . . . . . . . . . . . . . . . . . . . . . . 791
Command Keypad Templates User Permissions . . . . . . . . . . . . . . . . . . . . . . . . . . . . . . . . . . . . .791
Intrusion Authority Levels User Permissions . . . . . . . . . . . . . . . . . . . . . . . . . . . . . . . . . . . . . . . .792
Command Keypad Templates Form (Macro Assignments Sub-tab) . . . . . . . . . . . . . . . . . . . . . . .792
Command Keypad Templates Form (User Feedback Sub-tab) . . . . . . . . . . . . . . . . . . . . . . . . . . .793
Command Keypad Templates Form (Default/Any Mask Group Intrusion Commands Sub-tab) .794
Macros Form . . . . . . . . . . . . . . . . . . . . . . . . . . . . . . . . . . . . . . . . . . . . . . . . . . . . . . . . . . . . . . . . .795
Key Sequence Format . . . . . . . . . . . . . . . . . . . . . . . . . . . . . . . . . . . . . . . . . . . . . . . . . . . . . . . . . . . . . . 796
Configuring the Command Keypad . . . . . . . . . . . . . . . . . . . . . . . . . . . . . . . . . . . . . . . . . . . . . . .797
Setting up a Command Keypad Template and Associating with a Reader . . . . . . . . . . . . . . . . . . . . . . 797
CHAPTER 36 Areas Folder . . . . . . . . . . . . . . . . . . . . . . . . . . . . . . . . . . . . . . . . . . 801
Mustering Overview . . . . . . . . . . . . . . . . . . . . . . . . . . . . . . . . . . . . . . . . . . . . . . . . . . . . . . . . . . .801
Interlock Overview . . . . . . . . . . . . . . . . . . . . . . . . . . . . . . . . . . . . . . . . . . . . . . . . . . . . . . . . . . . .802
Escorts and Turnstiles . . . . . . . . . . . . . . . . . . . . . . . . . . . . . . . . . . . . . . . . . . . . . . . . . . . . . . . . . . . . . . 803
Areas Form (General Sub-tab) . . . . . . . . . . . . . . . . . . . . . . . . . . . . . . . . . . . . . . . . . . . . . . . . . . .804
Areas Form (Intrusion Detection Sub-tab) . . . . . . . . . . . . . . . . . . . . . . . . . . . . . . . . . . . . . . . . . .808
Zones Dialog . . . . . . . . . . . . . . . . . . . . . . . . . . . . . . . . . . . . . . . . . . . . . . . . . . . . . . . . . . . . . . . . . . . . . 811
Areas Form (Arming/Disarming Sub-tab) . . . . . . . . . . . . . . . . . . . . . . . . . . . . . . . . . . . . . . . . . .812
Areas Form Procedures . . . . . . . . . . . . . . . . . . . . . . . . . . . . . . . . . . . . . . . . . . . . . . . . . . . . . . . . .816
Add an Area . . . . . . . . . . . . . . . . . . . . . . . . . . . . . . . . . . . . . . . . . . . . . . . . . . . . . . . . . . . . . . . . . . . . . . 816
Modify an Area . . . . . . . . . . . . . . . . . . . . . . . . . . . . . . . . . . . . . . . . . . . . . . . . . . . . . . . . . . . . . . . . . . . . 816
Delete an Area . . . . . . . . . . . . . . . . . . . . . . . . . . . . . . . . . . . . . . . . . . . . . . . . . . . . . . . . . . . . . . . . . . . . 816
Configure an Interlocked Area . . . . . . . . . . . . . . . . . . . . . . . . . . . . . . . . . . . . . . . . . . . . . . . . . . . . . . . . 816
Area Groups Form . . . . . . . . . . . . . . . . . . . . . . . . . . . . . . . . . . . . . . . . . . . . . . . . . . . . . . . . . . . .817
Add an Area Group . . . . . . . . . . . . . . . . . . . . . . . . . . . . . . . . . . . . . . . . . . . . . . . . . . . . . . . . . . . . . . . . 818
Associated Safe Locations Form . . . . . . . . . . . . . . . . . . . . . . . . . . . . . . . . . . . . . . . . . . . . . . . . . .818
Associated Safe Locations Form Procedures . . . . . . . . . . . . . . . . . . . . . . . . . . . . . . . . . . . . . . . .819
Configure an Associated Safe Location . . . . . . . . . . . . . . . . . . . . . . . . . . . . . . . . . . . . . . . . . . . . . . . . . 819
Associated Inside Areas Form . . . . . . . . . . . . . . . . . . . . . . . . . . . . . . . . . . . . . . . . . . . . . . . . . . . .819
Associated Inside Areas Form Procedures . . . . . . . . . . . . . . . . . . . . . . . . . . . . . . . . . . . . . . . . . .820
Configure an Associated Inside Area . . . . . . . . . . . . . . . . . . . . . . . . . . . . . . . . . . . . . . . . . . . . . . . . . . . 820
Muster Reporting Form . . . . . . . . . . . . . . . . . . . . . . . . . . . . . . . . . . . . . . . . . . . . . . . . . . . . . . . . .821
Muster Reporting Form Procedures . . . . . . . . . . . . . . . . . . . . . . . . . . . . . . . . . . . . . . . . . . . . . . .822
Configure Muster Reporting . . . . . . . . . . . . . . . . . . . . . . . . . . . . . . . . . . . . . . . . . . . . . . . . . . . . . . . . . 822
Special Two Man Form . . . . . . . . . . . . . . . . . . . . . . . . . . . . . . . . . . . . . . . . . . . . . . . . . . . . . . . . .823
Configure Special Two Man . . . . . . . . . . . . . . . . . . . . . . . . . . . . . . . . . . . . . . . . . . . . . . . . . . . . . . . . . . 823
CHAPTER 37 Groups Folder . . . . . . . . . . . . . . . . . . . . . . . . . . . . . . . . . . . . . . . . . 825
Mask Groups Form . . . . . . . . . . . . . . . . . . . . . . . . . . . . . . . . . . . . . . . . . . . . . . . . . . . . . . . . . . . .825
Intrusion Mask Group Permissions . . . . . . . . . . . . . . . . . . . . . . . . . . . . . . . . . . . . . . . . . . . . . . . . . . . . 829
Mask Group Function Links Window . . . . . . . . . . . . . . . . . . . . . . . . . . . . . . . . . . . . . . . . . . . . . .830
Mask Groups Form Procedures . . . . . . . . . . . . . . . . . . . . . . . . . . . . . . . . . . . . . . . . . . . . . . . . . . .831
System Administration User Guide 23
Table of Contents
Add an Alarm Mask Group . . . . . . . . . . . . . . . . . . . . . . . . . . . . . . . . . . . . . . . . . . . . . . . . . . . . . . . . . . 831
Add an Intrusion Mask Group . . . . . . . . . . . . . . . . . . . . . . . . . . . . . . . . . . . . . . . . . . . . . . . . . . . . . . . . 832
Modify a Mask Group . . . . . . . . . . . . . . . . . . . . . . . . . . . . . . . . . . . . . . . . . . . . . . . . . . . . . . . . . . . . . . 833
Delete a Mask Group . . . . . . . . . . . . . . . . . . . . . . . . . . . . . . . . . . . . . . . . . . . . . . . . . . . . . . . . . . . . . . . 833
Configure Actions in the Mask Group Function Links Window . . . . . . . . . . . . . . . . . . . . . . . . . . . . . . . 833
Device Groups Form . . . . . . . . . . . . . . . . . . . . . . . . . . . . . . . . . . . . . . . . . . . . . . . . . . . . . . . . . . 833
Device Groups Form Procedures . . . . . . . . . . . . . . . . . . . . . . . . . . . . . . . . . . . . . . . . . . . . . . . . . 836
Add a Device Group . . . . . . . . . . . . . . . . . . . . . . . . . . . . . . . . . . . . . . . . . . . . . . . . . . . . . . . . . . . . . . . . 836
Modify a Device Group . . . . . . . . . . . . . . . . . . . . . . . . . . . . . . . . . . . . . . . . . . . . . . . . . . . . . . . . . . . . . 836
Delete a Device Group . . . . . . . . . . . . . . . . . . . . . . . . . . . . . . . . . . . . . . . . . . . . . . . . . . . . . . . . . . . . . . 836
CHAPTER 38 Local I/O Folder . . . . . . . . . . . . . . . . . . . . . . . . . . . . . . . . . . . . . . . 837
Hardware Dependencies . . . . . . . . . . . . . . . . . . . . . . . . . . . . . . . . . . . . . . . . . . . . . . . . . . . . . . . . 837
NGP Limitations . . . . . . . . . . . . . . . . . . . . . . . . . . . . . . . . . . . . . . . . . . . . . . . . . . . . . . . . . . . . . . . . . . 837
Local I/O Function Lists Form . . . . . . . . . . . . . . . . . . . . . . . . . . . . . . . . . . . . . . . . . . . . . . . . . . . 838
Local I/O Function Lists Form Procedures . . . . . . . . . . . . . . . . . . . . . . . . . . . . . . . . . . . . . . . . . 843
Add a Local I/O Function List . . . . . . . . . . . . . . . . . . . . . . . . . . . . . . . . . . . . . . . . . . . . . . . . . . . . . . . . 843
Modify a Local I/O Function List . . . . . . . . . . . . . . . . . . . . . . . . . . . . . . . . . . . . . . . . . . . . . . . . . . . . . 843
Delete a Local I/O Function List . . . . . . . . . . . . . . . . . . . . . . . . . . . . . . . . . . . . . . . . . . . . . . . . . . . . . . 843
Device --> Function Links Form . . . . . . . . . . . . . . . . . . . . . . . . . . . . . . . . . . . . . . . . . . . . . . . . . 843
Device --> Function Links Form Procedures . . . . . . . . . . . . . . . . . . . . . . . . . . . . . . . . . . . . . . . . 844
Link A Device to a Local I/O Function List . . . . . . . . . . . . . . . . . . . . . . . . . . . . . . . . . . . . . . . . . . . . . . 845
Link Host Form . . . . . . . . . . . . . . . . . . . . . . . . . . . . . . . . . . . . . . . . . . . . . . . . . . . . . . . . . . . . . . 845
Link Access Panel Form . . . . . . . . . . . . . . . . . . . . . . . . . . . . . . . . . . . . . . . . . . . . . . . . . . . . . . . . 846
Link Alarm Panel Form . . . . . . . . . . . . . . . . . . . . . . . . . . . . . . . . . . . . . . . . . . . . . . . . . . . . . . . . 847
Link Reader Form . . . . . . . . . . . . . . . . . . . . . . . . . . . . . . . . . . . . . . . . . . . . . . . . . . . . . . . . . . . . 848
Link Area Form . . . . . . . . . . . . . . . . . . . . . . . . . . . . . . . . . . . . . . . . . . . . . . . . . . . . . . . . . . . . . . 850
CHAPTER 39 Global I/O Folder . . . . . . . . . . . . . . . . . . . . . . . . . . . . . . . . . . . . . . 851
Global I/O Overview . . . . . . . . . . . . . . . . . . . . . . . . . . . . . . . . . . . . . . . . . . . . . . . . . . . . . . . . . . 851
User Permissions for Global I/O . . . . . . . . . . . . . . . . . . . . . . . . . . . . . . . . . . . . . . . . . . . . . . . . . . . . . . 852
Global I/O and Alarm Monitoring . . . . . . . . . . . . . . . . . . . . . . . . . . . . . . . . . . . . . . . . . . . . . . . . . . . . . 852
Global I/O and Segmentation . . . . . . . . . . . . . . . . . . . . . . . . . . . . . . . . . . . . . . . . . . . . . . . . . . . . . . . . 852
How Do Global I/O Linkages Work? . . . . . . . . . . . . . . . . . . . . . . . . . . . . . . . . . . . . . . . . . . . . . . . . . . . 853
Global I/O Considerations . . . . . . . . . . . . . . . . . . . . . . . . . . . . . . . . . . . . . . . . . . . . . . . . . . . . . . . . . . . 854
Global Linkage Form (Global Linkage Sub-tab) . . . . . . . . . . . . . . . . . . . . . . . . . . . . . . . . . . . . . 854
Global Linkage Form (Input Event Sub-tab) . . . . . . . . . . . . . . . . . . . . . . . . . . . . . . . . . . . . . . . . 855
Input Event Configuration Form . . . . . . . . . . . . . . . . . . . . . . . . . . . . . . . . . . . . . . . . . . . . . . . . . 857
Global Linkage Form (Output Action Sub-tab) . . . . . . . . . . . . . . . . . . . . . . . . . . . . . . . . . . . . . . 858
Global Linkage Form Procedures . . . . . . . . . . . . . . . . . . . . . . . . . . . . . . . . . . . . . . . . . . . . . . . . 860
Add a Global I/O Linkage . . . . . . . . . . . . . . . . . . . . . . . . . . . . . . . . . . . . . . . . . . . . . . . . . . . . . . . . . . . 860
Modify a Global I/O Linkage . . . . . . . . . . . . . . . . . . . . . . . . . . . . . . . . . . . . . . . . . . . . . . . . . . . . . . . . . 861
Delete a Global I/O Linkage . . . . . . . . . . . . . . . . . . . . . . . . . . . . . . . . . . . . . . . . . . . . . . . . . . . . . . . . . 861
Modify a Global I/O Linkages Segment . . . . . . . . . . . . . . . . . . . . . . . . . . . . . . . . . . . . . . . . . . . . . . . . 862
Global I/O Event Correlation . . . . . . . . . . . . . . . . . . . . . . . . . . . . . . . . . . . . . . . . . . . . . . . . . . . . 862
Adding a Global I/O Event Correlation . . . . . . . . . . . . . . . . . . . . . . . . . . . . . . . . . . . . . . . . . . . . . . . . . 862
24 System Administration User Guide
Table of Contents
CHAPTER 40 EOL Tables Folder . . . . . . . . . . . . . . . . . . . . . . . . . . . . . . . . . . . . . 865
Basic Custom EOL Resistor Tables . . . . . . . . . . . . . . . . . . . . . . . . . . . . . . . . . . . . . . . . . . . . . . .865
Advanced Custom EOL Resistor Tables . . . . . . . . . . . . . . . . . . . . . . . . . . . . . . . . . . . . . . . . . . . .865
Resistance Values . . . . . . . . . . . . . . . . . . . . . . . . . . . . . . . . . . . . . . . . . . . . . . . . . . . . . . . . . . . . .866
EOL Resistor Tables Form . . . . . . . . . . . . . . . . . . . . . . . . . . . . . . . . . . . . . . . . . . . . . . . . . . . . . .866
EOL Resistor Tables Form Procedures . . . . . . . . . . . . . . . . . . . . . . . . . . . . . . . . . . . . . . . . . . . . .869
Add an EOL Resistor Table . . . . . . . . . . . . . . . . . . . . . . . . . . . . . . . . . . . . . . . . . . . . . . . . . . . . . . . . . . 869
Modify an EOL Resistor Table . . . . . . . . . . . . . . . . . . . . . . . . . . . . . . . . . . . . . . . . . . . . . . . . . . . . . . . . 870
Delete an EOL Resistor Table . . . . . . . . . . . . . . . . . . . . . . . . . . . . . . . . . . . . . . . . . . . . . . . . . . . . . . . . 870
CHAPTER 41 Destination Assurance Folder . . . . . . . . . . . . . . . . . . . . . . . . . . . . . 871
Destination Assurance on Segmented Systems . . . . . . . . . . . . . . . . . . . . . . . . . . . . . . . . . . . . . . .871
Destination Assurance Form . . . . . . . . . . . . . . . . . . . . . . . . . . . . . . . . . . . . . . . . . . . . . . . . . . . . .872
Destination Assurance Form Procedures . . . . . . . . . . . . . . . . . . . . . . . . . . . . . . . . . . . . . . . . . . .873
Configure Destination Assurance . . . . . . . . . . . . . . . . . . . . . . . . . . . . . . . . . . . . . . . . . . . . . . . . . . . . . 873
CHAPTER 42 Selective Cardholder Download . . . . . . . . . . . . . . . . . . . . . . . . . . . 875
Selective Cardholder Download Form . . . . . . . . . . . . . . . . . . . . . . . . . . . . . . . . . . . . . . . . . . . . .875
Configuring a Selective Cardholder Download . . . . . . . . . . . . . . . . . . . . . . . . . . . . . . . . . . . . . . . . . . . 877
Cardholders Added to Panels On-Demand . . . . . . . . . . . . . . . . . . . . . . . . . . . . . . . . . . . . . . . . . . . . 878
CHAPTER 43 Elevator Dispatching Configuration Folder . . . . . . . . . . . . . . . . . . 881
Elevator Dispatching Configuration Overview . . . . . . . . . . . . . . . . . . . . . . . . . . . . . . . . . . . . . . .883
Elevator Dispatching User Permissions . . . . . . . . . . . . . . . . . . . . . . . . . . . . . . . . . . . . . . . . . . . . . . . . 883
Elevator Dispatching and the Cardholder Badge . . . . . . . . . . . . . . . . . . . . . . . . . . . . . . . . . . . . . . . . . 883
Cardholder Badge Form Configuration Instructions . . . . . . . . . . . . . . . . . . . . . . . . . . . . . . . . . . . . . . 884
Elevator Dispatching Devices Form (Location Sub-tab) . . . . . . . . . . . . . . . . . . . . . . . . . . . . . . .885
Elevator Dispatching Devices Form (Connection Sub-tab) . . . . . . . . . . . . . . . . . . . . . . . . . . . . .886
Elevator Dispatching Devices Form (Secondary Connection Sub-tab) . . . . . . . . . . . . . . . . . . . .887
Elevator Dispatching Devices Form (Inter-floor Matrix Sub-tab) . . . . . . . . . . . . . . . . . . . . . . . .888
Elevator Dispatching Devices Form (Notes Sub-tab) . . . . . . . . . . . . . . . . . . . . . . . . . . . . . . . . . .889
Elevator Dispatching Devices Form Procedures . . . . . . . . . . . . . . . . . . . . . . . . . . . . . . . . . . . . .889
Add an Elevator Dispatching Device . . . . . . . . . . . . . . . . . . . . . . . . . . . . . . . . . . . . . . . . . . . . . . . . . . . 889
Enter Notes . . . . . . . . . . . . . . . . . . . . . . . . . . . . . . . . . . . . . . . . . . . . . . . . . . . . . . . . . . . . . . . . . . . . . . . 890
Elevator Terminal Form (Terminal Configuration Sub-tab) . . . . . . . . . . . . . . . . . . . . . . . . . . . . .891
Elevator Terminal Form (Access Control Configuration Sub-tab) . . . . . . . . . . . . . . . . . . . . . . . .892
Elevator Terminal Form Procedures . . . . . . . . . . . . . . . . . . . . . . . . . . . . . . . . . . . . . . . . . . . . . . .893
Add a Terminal . . . . . . . . . . . . . . . . . . . . . . . . . . . . . . . . . . . . . . . . . . . . . . . . . . . . . . . . . . . . . . . . . . . . 893
Elevator Dispatching and the DEC Reader . . . . . . . . . . . . . . . . . . . . . . . . . . . . . . . . . . . . . . . . . .893
Add a DEC Reader . . . . . . . . . . . . . . . . . . . . . . . . . . . . . . . . . . . . . . . . . . . . . . . . . . . . . . . . . . . . . . . . . 894
System Administration User Guide 25
Table of Contents
Monitoring . . . . . . . . . . . . . . . . . . . . . . . . . . . . . . . . . . . . . . . . . . . . . . . . . . . . 895
CHAPTER 44 Alarm Configuration Folder . . . . . . . . . . . . . . . . . . . . . . . . . . . . . . 897
Alarm Definitions Form . . . . . . . . . . . . . . . . . . . . . . . . . . . . . . . . . . . . . . . . . . . . . . . . . . . . . . . . 898
Link Summary View Window . . . . . . . . . . . . . . . . . . . . . . . . . . . . . . . . . . . . . . . . . . . . . . . . . . . . . . . . . 902
Alarm Definitions Form (Modify Mode for Parameter-Based Events) . . . . . . . . . . . . . . . . . . . . . . . . . 902
Alarm Definitions Form Procedures . . . . . . . . . . . . . . . . . . . . . . . . . . . . . . . . . . . . . . . . . . . . . . 903
View Device-Event-Alarm Links . . . . . . . . . . . . . . . . . . . . . . . . . . . . . . . . . . . . . . . . . . . . . . . . . . . . . . 903
Add a Custom Alarm . . . . . . . . . . . . . . . . . . . . . . . . . . . . . . . . . . . . . . . . . . . . . . . . . . . . . . . . . . . . . . . 905
Modify an Alarm Definition Record . . . . . . . . . . . . . . . . . . . . . . . . . . . . . . . . . . . . . . . . . . . . . . . . . . . . 906
Delete an Alarm Definition Record . . . . . . . . . . . . . . . . . . . . . . . . . . . . . . . . . . . . . . . . . . . . . . . . . . . . 906
Alarm Configuration Form . . . . . . . . . . . . . . . . . . . . . . . . . . . . . . . . . . . . . . . . . . . . . . . . . . . . . . 906
Alarm Configuration Form Procedures . . . . . . . . . . . . . . . . . . . . . . . . . . . . . . . . . . . . . . . . . . . . 908
Configure an Alarm . . . . . . . . . . . . . . . . . . . . . . . . . . . . . . . . . . . . . . . . . . . . . . . . . . . . . . . . . . . . . . . . 908
Priority Form . . . . . . . . . . . . . . . . . . . . . . . . . . . . . . . . . . . . . . . . . . . . . . . . . . . . . . . . . . . . . . . . 909
Color Form . . . . . . . . . . . . . . . . . . . . . . . . . . . . . . . . . . . . . . . . . . . . . . . . . . . . . . . . . . . . . . . . . . . . . . 910
Priority Form Procedures . . . . . . . . . . . . . . . . . . . . . . . . . . . . . . . . . . . . . . . . . . . . . . . . . . . . . . . 910
Define an Alarm Priority Range . . . . . . . . . . . . . . . . . . . . . . . . . . . . . . . . . . . . . . . . . . . . . . . . . . . . . . 910
Modify an Alarm Priority Range . . . . . . . . . . . . . . . . . . . . . . . . . . . . . . . . . . . . . . . . . . . . . . . . . . . . . . 911
Delete an Alarm Priority Range . . . . . . . . . . . . . . . . . . . . . . . . . . . . . . . . . . . . . . . . . . . . . . . . . . . . . . 911
Text Form . . . . . . . . . . . . . . . . . . . . . . . . . . . . . . . . . . . . . . . . . . . . . . . . . . . . . . . . . . . . . . . . . . . 911
Text Form Procedures . . . . . . . . . . . . . . . . . . . . . . . . . . . . . . . . . . . . . . . . . . . . . . . . . . . . . . . . . 912
Add a Text Record . . . . . . . . . . . . . . . . . . . . . . . . . . . . . . . . . . . . . . . . . . . . . . . . . . . . . . . . . . . . . . . . . 912
Modify a Text Record . . . . . . . . . . . . . . . . . . . . . . . . . . . . . . . . . . . . . . . . . . . . . . . . . . . . . . . . . . . . . . . 913
Delete a Text Record . . . . . . . . . . . . . . . . . . . . . . . . . . . . . . . . . . . . . . . . . . . . . . . . . . . . . . . . . . . . . . . 913
Audio Form . . . . . . . . . . . . . . . . . . . . . . . . . . . . . . . . . . . . . . . . . . . . . . . . . . . . . . . . . . . . . . . . . 913
Audio Form Procedures . . . . . . . . . . . . . . . . . . . . . . . . . . . . . . . . . . . . . . . . . . . . . . . . . . . . . . . . 915
Add an Audio Clip Record . . . . . . . . . . . . . . . . . . . . . . . . . . . . . . . . . . . . . . . . . . . . . . . . . . . . . . . . . . . 915
Modify an Audio Clip Record . . . . . . . . . . . . . . . . . . . . . . . . . . . . . . . . . . . . . . . . . . . . . . . . . . . . . . . . 915
Delete an Audio Clip Record . . . . . . . . . . . . . . . . . . . . . . . . . . . . . . . . . . . . . . . . . . . . . . . . . . . . . . . . . 915
CCTV Instructions Form . . . . . . . . . . . . . . . . . . . . . . . . . . . . . . . . . . . . . . . . . . . . . . . . . . . . . . . 915
CCTV Instructions Form Procedures . . . . . . . . . . . . . . . . . . . . . . . . . . . . . . . . . . . . . . . . . . . . . . 917
Add a CCTV Instruction Record . . . . . . . . . . . . . . . . . . . . . . . . . . . . . . . . . . . . . . . . . . . . . . . . . . . . . . 917
Modify a CCTV Instruction Record . . . . . . . . . . . . . . . . . . . . . . . . . . . . . . . . . . . . . . . . . . . . . . . . . . . . 917
Delete a CCTV Instruction Record . . . . . . . . . . . . . . . . . . . . . . . . . . . . . . . . . . . . . . . . . . . . . . . . . . . . 918
Use Control Characters in CCTV Command Strings . . . . . . . . . . . . . . . . . . . . . . . . . . . . . . . . . . . . . . 918
Messages Form . . . . . . . . . . . . . . . . . . . . . . . . . . . . . . . . . . . . . . . . . . . . . . . . . . . . . . . . . . . . . . . 919
Select Recipient Window . . . . . . . . . . . . . . . . . . . . . . . . . . . . . . . . . . . . . . . . . . . . . . . . . . . . . . . . . . . . 920
Add E-mail /Pager Windows . . . . . . . . . . . . . . . . . . . . . . . . . . . . . . . . . . . . . . . . . . . . . . . . . . . . 921
Messages Form Procedures . . . . . . . . . . . . . . . . . . . . . . . . . . . . . . . . . . . . . . . . . . . . . . . . . . . . . 922
Add an Automatic E-mail Message . . . . . . . . . . . . . . . . . . . . . . . . . . . . . . . . . . . . . . . . . . . . . . . . . . . . 922
Add an Automatic Page Message . . . . . . . . . . . . . . . . . . . . . . . . . . . . . . . . . . . . . . . . . . . . . . . . . . . . . 923
View an Automatic Message . . . . . . . . . . . . . . . . . . . . . . . . . . . . . . . . . . . . . . . . . . . . . . . . . . . . . . . . . 923
Modify an Automatic Message . . . . . . . . . . . . . . . . . . . . . . . . . . . . . . . . . . . . . . . . . . . . . . . . . . . . . . . . 923
Delete an Automatic Message . . . . . . . . . . . . . . . . . . . . . . . . . . . . . . . . . . . . . . . . . . . . . . . . . . . . . . . . 923
Acknowledgment Actions Form . . . . . . . . . . . . . . . . . . . . . . . . . . . . . . . . . . . . . . . . . . . . . . . . . . 924
26 System Administration User Guide
Table of Contents
Acknowledgment Actions Form Procedures . . . . . . . . . . . . . . . . . . . . . . . . . . . . . . . . . . . . . . . . .925
Configure Acknowledgment Actions . . . . . . . . . . . . . . . . . . . . . . . . . . . . . . . . . . . . . . . . . . . . . . . . . . . 925
Failure to Acknowledge Form . . . . . . . . . . . . . . . . . . . . . . . . . . . . . . . . . . . . . . . . . . . . . . . . . . . .926
Failure to Acknowledge Form Procedures . . . . . . . . . . . . . . . . . . . . . . . . . . . . . . . . . . . . . . . . . .926
Configure a Failure to Acknowledge Action . . . . . . . . . . . . . . . . . . . . . . . . . . . . . . . . . . . . . . . . . . . . . 927
ILS Priority One Events Form . . . . . . . . . . . . . . . . . . . . . . . . . . . . . . . . . . . . . . . . . . . . . . . . . . .927
ILS Priority One Events Form Procedures . . . . . . . . . . . . . . . . . . . . . . . . . . . . . . . . . . . . . . . . . .928
CHAPTER 45 Monitor Zones Folder . . . . . . . . . . . . . . . . . . . . . . . . . . . . . . . . . . . 929
Monitor Zones Form . . . . . . . . . . . . . . . . . . . . . . . . . . . . . . . . . . . . . . . . . . . . . . . . . . . . . . . . . . .929
Monitor Zones Form Procedures . . . . . . . . . . . . . . . . . . . . . . . . . . . . . . . . . . . . . . . . . . . . . . . . .932
Add a Monitor Zone . . . . . . . . . . . . . . . . . . . . . . . . . . . . . . . . . . . . . . . . . . . . . . . . . . . . . . . . . . . . . . . . 932
Modify a Monitor Zone . . . . . . . . . . . . . . . . . . . . . . . . . . . . . . . . . . . . . . . . . . . . . . . . . . . . . . . . . . . . . 932
Delete a Monitor Zone . . . . . . . . . . . . . . . . . . . . . . . . . . . . . . . . . . . . . . . . . . . . . . . . . . . . . . . . . . . . . . 933
Monitor Stations Form . . . . . . . . . . . . . . . . . . . . . . . . . . . . . . . . . . . . . . . . . . . . . . . . . . . . . . . . .933
Monitor Stations Form Procedures . . . . . . . . . . . . . . . . . . . . . . . . . . . . . . . . . . . . . . . . . . . . . . . .934
Add a Monitoring Assignment . . . . . . . . . . . . . . . . . . . . . . . . . . . . . . . . . . . . . . . . . . . . . . . . . . . . . . . . 935
Modify a Monitoring Assignment . . . . . . . . . . . . . . . . . . . . . . . . . . . . . . . . . . . . . . . . . . . . . . . . . . . . . . 935
Delete a Monitoring Assignment . . . . . . . . . . . . . . . . . . . . . . . . . . . . . . . . . . . . . . . . . . . . . . . . . . . . . . 935
Event Routing Form . . . . . . . . . . . . . . . . . . . . . . . . . . . . . . . . . . . . . . . . . . . . . . . . . . . . . . . . . . .936
Event Routing Form Procedures . . . . . . . . . . . . . . . . . . . . . . . . . . . . . . . . . . . . . . . . . . . . . . . . . .937
Add an Event Routing Group . . . . . . . . . . . . . . . . . . . . . . . . . . . . . . . . . . . . . . . . . . . . . . . . . . . . . . . . . 937
Remove Event and Timezone Pairs From an Event Routing Group . . . . . . . . . . . . . . . . . . . . . . . . . . . 938
Delete an Event Routing Group . . . . . . . . . . . . . . . . . . . . . . . . . . . . . . . . . . . . . . . . . . . . . . . . . . . . . . . 938
CHAPTER 46 Guard Tour Folder . . . . . . . . . . . . . . . . . . . . . . . . . . . . . . . . . . . . . . 939
Guard Tour Overview . . . . . . . . . . . . . . . . . . . . . . . . . . . . . . . . . . . . . . . . . . . . . . . . . . . . . . . . . .939
Tours Form . . . . . . . . . . . . . . . . . . . . . . . . . . . . . . . . . . . . . . . . . . . . . . . . . . . . . . . . . . . . . . . . . .940
Tours Form (Checkpoints Sub-tab) . . . . . . . . . . . . . . . . . . . . . . . . . . . . . . . . . . . . . . . . . . . . . . . . . . . . 941
Tours Form (Checkpoint Actions Sub-tab) . . . . . . . . . . . . . . . . . . . . . . . . . . . . . . . . . . . . . . . . . . . . . . 941
Tours Form (Messages Sub-tab) . . . . . . . . . . . . . . . . . . . . . . . . . . . . . . . . . . . . . . . . . . . . . . . . . . . . . . 942
Tours Form (Monitoring Stations Sub-tab) . . . . . . . . . . . . . . . . . . . . . . . . . . . . . . . . . . . . . . . . . . . . . . 942
Tours Form (Tour Video Sub-tab) . . . . . . . . . . . . . . . . . . . . . . . . . . . . . . . . . . . . . . . . . . . . . . . . . . . . . 943
Tours Form Procedures . . . . . . . . . . . . . . . . . . . . . . . . . . . . . . . . . . . . . . . . . . . . . . . . . . . . . . . . .944
Add a Guard Tour . . . . . . . . . . . . . . . . . . . . . . . . . . . . . . . . . . . . . . . . . . . . . . . . . . . . . . . . . . . . . . . . . 944
Assign Checkpoint Actions . . . . . . . . . . . . . . . . . . . . . . . . . . . . . . . . . . . . . . . . . . . . . . . . . . . . . . . . . . . 946
Create Messages and Link Them to Checkpoint Events . . . . . . . . . . . . . . . . . . . . . . . . . . . . . . . . . . . . 947
Assign Monitoring Stations to the Tour . . . . . . . . . . . . . . . . . . . . . . . . . . . . . . . . . . . . . . . . . . . . . . . . . 949
Link Camera Devices to Checkpoints . . . . . . . . . . . . . . . . . . . . . . . . . . . . . . . . . . . . . . . . . . . . . . . . . . 949
Add Special Instructions . . . . . . . . . . . . . . . . . . . . . . . . . . . . . . . . . . . . . . . . . . . . . . . . . . . . . . . . . . . . 950
Tour Groups Form . . . . . . . . . . . . . . . . . . . . . . . . . . . . . . . . . . . . . . . . . . . . . . . . . . . . . . . . . . . . .950
Tour Groups Form Procedures . . . . . . . . . . . . . . . . . . . . . . . . . . . . . . . . . . . . . . . . . . . . . . . . . . .952
Add a Tour Group . . . . . . . . . . . . . . . . . . . . . . . . . . . . . . . . . . . . . . . . . . . . . . . . . . . . . . . . . . . . . . . . . 952
Scheduler Form . . . . . . . . . . . . . . . . . . . . . . . . . . . . . . . . . . . . . . . . . . . . . . . . . . . . . . . . . . . . . . .953
Scheduler Form Procedures . . . . . . . . . . . . . . . . . . . . . . . . . . . . . . . . . . . . . . . . . . . . . . . . . . . . .954
Schedule an Automatic Guard Tour Action . . . . . . . . . . . . . . . . . . . . . . . . . . . . . . . . . . . . . . . . . . . . . . 954
System Administration User Guide 27
Table of Contents
CHAPTER 47 Monitoring Options Folder . . . . . . . . . . . . . . . . . . . . . . . . . . . . . . . 955
Default Icon Commands Form . . . . . . . . . . . . . . . . . . . . . . . . . . . . . . . . . . . . . . . . . . . . . . . . . . . 955
Default Icon Commands Form Procedures . . . . . . . . . . . . . . . . . . . . . . . . . . . . . . . . . . . . . . . . . 956
Configure Commands to Execute by Icon Type . . . . . . . . . . . . . . . . . . . . . . . . . . . . . . . . . . . . . . . . . . . 956
Video . . . . . . . . . . . . . . . . . . . . . . . . . . . . . . . . . . . . . . . . . . . . . . . . . . . . . . . . 957
CHAPTER 48 Digital Video Folder . . . . . . . . . . . . . . . . . . . . . . . . . . . . . . . . . . . . 959
Enterprise Licensing for Video Related Devices . . . . . . . . . . . . . . . . . . . . . . . . . . . . . . . . . . . . . . . . . . 959
Digital Video Recorder Overview . . . . . . . . . . . . . . . . . . . . . . . . . . . . . . . . . . . . . . . . . . . . . . . . 960
Virtual Matrix Switcher for LDVR and Third Party Recorders . . . . . . . . . . . . . . . . . . . . . . . . . . . . . . . 960
LDVR-SP . . . . . . . . . . . . . . . . . . . . . . . . . . . . . . . . . . . . . . . . . . . . . . . . . . . . . . . . . . . . . . . . . . . . . . . . 960
LDVR-SP30 . . . . . . . . . . . . . . . . . . . . . . . . . . . . . . . . . . . . . . . . . . . . . . . . . . . . . . . . . . . . . . . . . . . . . . 961
LDVR- 408 . . . . . . . . . . . . . . . . . . . . . . . . . . . . . . . . . . . . . . . . . . . . . . . . . . . . . . . . . . . . . . . . . . . . . . . 962
LDVR- 444 . . . . . . . . . . . . . . . . . . . . . . . . . . . . . . . . . . . . . . . . . . . . . . . . . . . . . . . . . . . . . . . . . . . . . . . 963
Lenel NVR . . . . . . . . . . . . . . . . . . . . . . . . . . . . . . . . . . . . . . . . . . . . . . . . . . . . . . . . . . . . . . . . . . . . . . . 964
goVision R1 and R1.5 . . . . . . . . . . . . . . . . . . . . . . . . . . . . . . . . . . . . . . . . . . . . . . . . . . . . . . . . . . . . . . . 965
goVision R2 . . . . . . . . . . . . . . . . . . . . . . . . . . . . . . . . . . . . . . . . . . . . . . . . . . . . . . . . . . . . . . . . . . . . . . 966
RC-C . . . . . . . . . . . . . . . . . . . . . . . . . . . . . . . . . . . . . . . . . . . . . . . . . . . . . . . . . . . . . . . . . . . . . . . . . . . 967
Video Recorder Failover and Redundancy . . . . . . . . . . . . . . . . . . . . . . . . . . . . . . . . . . . . . . . . . . . . . . 968
Time-Lapse Recording . . . . . . . . . . . . . . . . . . . . . . . . . . . . . . . . . . . . . . . . . . . . . . . . . . . . . . . . . . . . . . 968
Integration with Storage Calculator . . . . . . . . . . . . . . . . . . . . . . . . . . . . . . . . . . . . . . . . . . . . . . . . . . . 968
Video Recorder Form . . . . . . . . . . . . . . . . . . . . . . . . . . . . . . . . . . . . . . . . . . . . . . . . . . . . . . . . . . 969
Video Recorder Form Right-Click Menu . . . . . . . . . . . . . . . . . . . . . . . . . . . . . . . . . . . . . . . . . . . . . . . . 970
Import Cameras Dialog . . . . . . . . . . . . . . . . . . . . . . . . . . . . . . . . . . . . . . . . . . . . . . . . . . . . . . . . . . . . . 971
IP Camera Wizard . . . . . . . . . . . . . . . . . . . . . . . . . . . . . . . . . . . . . . . . . . . . . . . . . . . . . . . . . . . . . . . . . 973
Video Recorder Form (Connection Sub-tab) . . . . . . . . . . . . . . . . . . . . . . . . . . . . . . . . . . . . . . . . 973
Lenel NVR Security and Passwords . . . . . . . . . . . . . . . . . . . . . . . . . . . . . . . . . . . . . . . . . . . . . . . . . . . . 975
Video Recorder Form (Recording Sub-tab) . . . . . . . . . . . . . . . . . . . . . . . . . . . . . . . . . . . . . . . . . 976
Video Recorder Form (Archiving/Purging Sub-tab) . . . . . . . . . . . . . . . . . . . . . . . . . . . . . . . . . . 977
Video Recorder Form (Capacity Sub-tab) . . . . . . . . . . . . . . . . . . . . . . . . . . . . . . . . . . . . . . . . . . 979
Video Recorder Form (Performance Sub-tab) . . . . . . . . . . . . . . . . . . . . . . . . . . . . . . . . . . . . . . . 980
Video Recorder Form (Failover Sub-tab) . . . . . . . . . . . . . . . . . . . . . . . . . . . . . . . . . . . . . . . . . . . 981
Video Recorder Form (Notes Sub-tab) . . . . . . . . . . . . . . . . . . . . . . . . . . . . . . . . . . . . . . . . . . . . . 983
Video Recorder Form Procedures . . . . . . . . . . . . . . . . . . . . . . . . . . . . . . . . . . . . . . . . . . . . . . . . 983
Add Lenel NVR Video Recorders . . . . . . . . . . . . . . . . . . . . . . . . . . . . . . . . . . . . . . . . . . . . . . . . . . . . . . 983
Add Lenel NVR Failover Video Recorders . . . . . . . . . . . . . . . . . . . . . . . . . . . . . . . . . . . . . . . . . . . . . . . 984
Add goVision or TruVision Recorders . . . . . . . . . . . . . . . . . . . . . . . . . . . . . . . . . . . . . . . . . . . . . . . . . . 985
Add LDVR, Generic Video, or Loronix Video Recorders . . . . . . . . . . . . . . . . . . . . . . . . . . . . . . . . . . . . 985
Add RC-C Video Recorders . . . . . . . . . . . . . . . . . . . . . . . . . . . . . . . . . . . . . . . . . . . . . . . . . . . . . . . . . . 987
Configure Send Video with RC-C . . . . . . . . . . . . . . . . . . . . . . . . . . . . . . . . . . . . . . . . . . . . . . . . . . . . . . 987
Import IP Cameras from the Storage Calculator . . . . . . . . . . . . . . . . . . . . . . . . . . . . . . . . . . . . . . . . . 987
Add Multiple LDVR Cameras . . . . . . . . . . . . . . . . . . . . . . . . . . . . . . . . . . . . . . . . . . . . . . . . . . . . . . . . 988
Enter Notes for a Video Recorder . . . . . . . . . . . . . . . . . . . . . . . . . . . . . . . . . . . . . . . . . . . . . . . . . . . . . 988
Camera Form . . . . . . . . . . . . . . . . . . . . . . . . . . . . . . . . . . . . . . . . . . . . . . . . . . . . . . . . . . . . . . . . 989
IP Cameras . . . . . . . . . . . . . . . . . . . . . . . . . . . . . . . . . . . . . . . . . . . . . . . . . . . . . . . . . . . . . . . . . . . . . . 989
28 System Administration User Guide
Table of Contents
Camera Form - Common Form Elements Fields . . . . . . . . . . . . . . . . . . . . . . . . . . . . . . . . . . . . . . . . . 989
Camera Form (Communication Sub-tab) . . . . . . . . . . . . . . . . . . . . . . . . . . . . . . . . . . . . . . . . . . .990
Camera Form (Connection Sub-tab) . . . . . . . . . . . . . . . . . . . . . . . . . . . . . . . . . . . . . . . . . . . . . . .992
Camera Form (Record Settings Sub-tab) . . . . . . . . . . . . . . . . . . . . . . . . . . . . . . . . . . . . . . . . . . .994
Camera Form (Quality Sub-tab) . . . . . . . . . . . . . . . . . . . . . . . . . . . . . . . . . . . . . . . . . . . . . . . . . .996
Camera Form (Video Sub-tab) . . . . . . . . . . . . . . . . . . . . . . . . . . . . . . . . . . . . . . . . . . . . . . . . . . .997
Rotation for PTZ Cameras . . . . . . . . . . . . . . . . . . . . . . . . . . . . . . . . . . . . . . . . . . . . . . . . . . . . . . . . . . . 999
Camera Form (Video Sensor Sub-tab) . . . . . . . . . . . . . . . . . . . . . . . . . . . . . . . . . . . . . . . . . . . . .999
Camera Form (Normal Mode Sub-tab) . . . . . . . . . . . . . . . . . . . . . . . . . . . . . . . . . . . . . . . . . . . .1001
Camera Time Stamps . . . . . . . . . . . . . . . . . . . . . . . . . . . . . . . . . . . . . . . . . . . . . . . . . . . . . . . . . . . . . . 1003
Camera Form (Event Mode Sub-tab) . . . . . . . . . . . . . . . . . . . . . . . . . . . . . . . . . . . . . . . . . . . . .1003
Event Mode Sub-tab Functions . . . . . . . . . . . . . . . . . . . . . . . . . . . . . . . . . . . . . . . . . . . . . . . . . . . . . . 1003
Pre- and Post-roll Considerations for goVision and TruVision Recorders . . . . . . . . . . . . . . . . . . . . . 1005
Camera Form (Audio Sub-tab) . . . . . . . . . . . . . . . . . . . . . . . . . . . . . . . . . . . . . . . . . . . . . . . . . .1006
Camera Form (PTZ Sub-tab) . . . . . . . . . . . . . . . . . . . . . . . . . . . . . . . . . . . . . . . . . . . . . . . . . . .1007
Camera Form (In-Camera Storage Sub-tab) . . . . . . . . . . . . . . . . . . . . . . . . . . . . . . . . . . . . . . . .1008
Camera Requirements . . . . . . . . . . . . . . . . . . . . . . . . . . . . . . . . . . . . . . . . . . . . . . . . . . . . . . . . . . . . . 1008
Camera Configuration . . . . . . . . . . . . . . . . . . . . . . . . . . . . . . . . . . . . . . . . . . . . . . . . . . . . . . . . . . . . . 1009
Software Configuration . . . . . . . . . . . . . . . . . . . . . . . . . . . . . . . . . . . . . . . . . . . . . . . . . . . . . . . . . . . . 1009
Camera Form - In-Camera Storage Sub-tab Fields . . . . . . . . . . . . . . . . . . . . . . . . . . . . . . . . . . . . . . 1010
Camera Form (Capacity Sub-tab) . . . . . . . . . . . . . . . . . . . . . . . . . . . . . . . . . . . . . . . . . . . . . . . .1010
Camera Form (RTP Settings Sub-tab) . . . . . . . . . . . . . . . . . . . . . . . . . . . . . . . . . . . . . . . . . . . . .1012
Camera Form (Notes Sub-tab) . . . . . . . . . . . . . . . . . . . . . . . . . . . . . . . . . . . . . . . . . . . . . . . . . .1013
Camera Form Procedures . . . . . . . . . . . . . . . . . . . . . . . . . . . . . . . . . . . . . . . . . . . . . . . . . . . . . .1013
Configure Lenel NVR Cameras . . . . . . . . . . . . . . . . . . . . . . . . . . . . . . . . . . . . . . . . . . . . . . . . . . . . . . 1014
Configure LDVR, Generic Video, or Loronix Cameras . . . . . . . . . . . . . . . . . . . . . . . . . . . . . . . . . . . . 1015
Add or Delete RC-C, goVision, and TruVision Cameras . . . . . . . . . . . . . . . . . . . . . . . . . . . . . . . . . . . 1016
Capture Video on Event Only . . . . . . . . . . . . . . . . . . . . . . . . . . . . . . . . . . . . . . . . . . . . . . . . . . . . . . . . 1016
Capture Video on Demand . . . . . . . . . . . . . . . . . . . . . . . . . . . . . . . . . . . . . . . . . . . . . . . . . . . . . . . . . . 1017
Increase Frame Rates During Events . . . . . . . . . . . . . . . . . . . . . . . . . . . . . . . . . . . . . . . . . . . . . . . . . 1018
Estimate RAM Needed for Pre-roll . . . . . . . . . . . . . . . . . . . . . . . . . . . . . . . . . . . . . . . . . . . . . . . . . . . 1018
Configure Motion Detection and Apply Motion Mask to a Camera . . . . . . . . . . . . . . . . . . . . . . . . . . 1019
Configure Time-Lapse Recording for LDVR Cameras . . . . . . . . . . . . . . . . . . . . . . . . . . . . . . . . . . . . 1019
Configure Time-Lapse Recording with Motion Detection for Lenel NVR Cameras . . . . . . . . . . . . . . 1020
Enter Notes for a Camera . . . . . . . . . . . . . . . . . . . . . . . . . . . . . . . . . . . . . . . . . . . . . . . . . . . . . . . . . . 1021
Camera Inputs Form . . . . . . . . . . . . . . . . . . . . . . . . . . . . . . . . . . . . . . . . . . . . . . . . . . . . . . . . . .1021
Camera Inputs Form Procedures . . . . . . . . . . . . . . . . . . . . . . . . . . . . . . . . . . . . . . . . . . . . . . . . .1022
Add a Camera Input . . . . . . . . . . . . . . . . . . . . . . . . . . . . . . . . . . . . . . . . . . . . . . . . . . . . . . . . . . . . . . . 1022
Modify a Camera Input . . . . . . . . . . . . . . . . . . . . . . . . . . . . . . . . . . . . . . . . . . . . . . . . . . . . . . . . . . . . 1023
Delete a Camera Input . . . . . . . . . . . . . . . . . . . . . . . . . . . . . . . . . . . . . . . . . . . . . . . . . . . . . . . . . . . . . 1023
Add a goVision or TruVision Camera Input . . . . . . . . . . . . . . . . . . . . . . . . . . . . . . . . . . . . . . . . . . . . . 1023
Camera Outputs Form . . . . . . . . . . . . . . . . . . . . . . . . . . . . . . . . . . . . . . . . . . . . . . . . . . . . . . . . .1024
Camera Outputs Form Procedures . . . . . . . . . . . . . . . . . . . . . . . . . . . . . . . . . . . . . . . . . . . . . . .1025
Add a Camera Output . . . . . . . . . . . . . . . . . . . . . . . . . . . . . . . . . . . . . . . . . . . . . . . . . . . . . . . . . . . . . 1025
Modify a Camera Output . . . . . . . . . . . . . . . . . . . . . . . . . . . . . . . . . . . . . . . . . . . . . . . . . . . . . . . . . . . 1025
Delete a Camera Output . . . . . . . . . . . . . . . . . . . . . . . . . . . . . . . . . . . . . . . . . . . . . . . . . . . . . . . . . . . 1025
Add a goVision or TruVision Camera Output . . . . . . . . . . . . . . . . . . . . . . . . . . . . . . . . . . . . . . . . . . . 1026
Remote Monitor . . . . . . . . . . . . . . . . . . . . . . . . . . . . . . . . . . . . . . . . . . . . . . . . . . . . . . . . . . . . .1026
System Administration User Guide 29
Table of Contents
Lenel NVR Security . . . . . . . . . . . . . . . . . . . . . . . . . . . . . . . . . . . . . . . . . . . . . . . . . . . . . . . . . . . . . . . 1027
Remote Monitor Form Procedures . . . . . . . . . . . . . . . . . . . . . . . . . . . . . . . . . . . . . . . . . . . . . . . 1027
Add a Remote Monitor . . . . . . . . . . . . . . . . . . . . . . . . . . . . . . . . . . . . . . . . . . . . . . . . . . . . . . . . . . . . . 1028
Modify a Remote Monitor . . . . . . . . . . . . . . . . . . . . . . . . . . . . . . . . . . . . . . . . . . . . . . . . . . . . . . . . . . 1028
Delete a Remote Monitor . . . . . . . . . . . . . . . . . . . . . . . . . . . . . . . . . . . . . . . . . . . . . . . . . . . . . . . . . . . 1028
Device - Camera Links Form . . . . . . . . . . . . . . . . . . . . . . . . . . . . . . . . . . . . . . . . . . . . . . . . . . . 1028
Device - Camera Links Form Procedures . . . . . . . . . . . . . . . . . . . . . . . . . . . . . . . . . . . . . . . . . 1029
Add a Device - Camera Link . . . . . . . . . . . . . . . . . . . . . . . . . . . . . . . . . . . . . . . . . . . . . . . . . . . . . . . . 1029
Add a Device - Camera Link for a goVision or TruVision Camera . . . . . . . . . . . . . . . . . . . . . . . . . . . 1031
Modify a Device - Camera Link . . . . . . . . . . . . . . . . . . . . . . . . . . . . . . . . . . . . . . . . . . . . . . . . . . . . . . 1031
Delete a Device - Camera Link . . . . . . . . . . . . . . . . . . . . . . . . . . . . . . . . . . . . . . . . . . . . . . . . . . . . . . 1031
Alarm-Video Configuration Form . . . . . . . . . . . . . . . . . . . . . . . . . . . . . . . . . . . . . . . . . . . . . . . 1031
Assign Recipients Dialog . . . . . . . . . . . . . . . . . . . . . . . . . . . . . . . . . . . . . . . . . . . . . . . . . . . . . . . . . . . 1034
Double Video on Alarm . . . . . . . . . . . . . . . . . . . . . . . . . . . . . . . . . . . . . . . . . . . . . . . . . . . . . . . . . . . . 1035
Alarm-Video Configuration Form Procedures . . . . . . . . . . . . . . . . . . . . . . . . . . . . . . . . . . . . . . 1035
Configure Video and Alarms . . . . . . . . . . . . . . . . . . . . . . . . . . . . . . . . . . . . . . . . . . . . . . . . . . . . . . . . 1036
Video Event Text Form . . . . . . . . . . . . . . . . . . . . . . . . . . . . . . . . . . . . . . . . . . . . . . . . . . . . . . . 1036
Auxiliary Services Form . . . . . . . . . . . . . . . . . . . . . . . . . . . . . . . . . . . . . . . . . . . . . . . . . . . . . . 1037
Auxiliary Services Form Procedures . . . . . . . . . . . . . . . . . . . . . . . . . . . . . . . . . . . . . . . . . . . . . 1038
Add an External Client Server . . . . . . . . . . . . . . . . . . . . . . . . . . . . . . . . . . . . . . . . . . . . . . . . . . . . . . . 1039
Configure Send Video with External Clients . . . . . . . . . . . . . . . . . . . . . . . . . . . . . . . . . . . . . . . . . . . . 1039
Archive Server Form . . . . . . . . . . . . . . . . . . . . . . . . . . . . . . . . . . . . . . . . . . . . . . . . . . . . . . . . . 1040
Archive Server Form Procedures . . . . . . . . . . . . . . . . . . . . . . . . . . . . . . . . . . . . . . . . . . . . . . . . 1042
Add an Archive Server . . . . . . . . . . . . . . . . . . . . . . . . . . . . . . . . . . . . . . . . . . . . . . . . . . . . . . . . . . . . . 1042
Modify an Archive Server . . . . . . . . . . . . . . . . . . . . . . . . . . . . . . . . . . . . . . . . . . . . . . . . . . . . . . . . . . . 1043
Delete an Archive Server . . . . . . . . . . . . . . . . . . . . . . . . . . . . . . . . . . . . . . . . . . . . . . . . . . . . . . . . . . . 1044
Security Form . . . . . . . . . . . . . . . . . . . . . . . . . . . . . . . . . . . . . . . . . . . . . . . . . . . . . . . . . . . . . . . 1044
Security Form Procedures . . . . . . . . . . . . . . . . . . . . . . . . . . . . . . . . . . . . . . . . . . . . . . . . . . . . . 1046
Change Network Video Password . . . . . . . . . . . . . . . . . . . . . . . . . . . . . . . . . . . . . . . . . . . . . . . . . . . . 1046
Video Processing Form . . . . . . . . . . . . . . . . . . . . . . . . . . . . . . . . . . . . . . . . . . . . . . . . . . . . . . . 1046
PTZ Tour Server Form . . . . . . . . . . . . . . . . . . . . . . . . . . . . . . . . . . . . . . . . . . . . . . . . . . . . . . . . 1046
CHAPTER 49 Video Processing Form . . . . . . . . . . . . . . . . . . . . . . . . . . . . . . . . . 1049
Video Processing Form . . . . . . . . . . . . . . . . . . . . . . . . . . . . . . . . . . . . . . . . . . . . . . . . . . . . . . . 1050
Video Processing Events . . . . . . . . . . . . . . . . . . . . . . . . . . . . . . . . . . . . . . . . . . . . . . . . . . . . . . 1052
Blind Camera (AI) . . . . . . . . . . . . . . . . . . . . . . . . . . . . . . . . . . . . . . . . . . . . . . . . . . . . . . . . . . . . . . . . 1052
Brightness Change . . . . . . . . . . . . . . . . . . . . . . . . . . . . . . . . . . . . . . . . . . . . . . . . . . . . . . . . . . . . . . . . 1054
Motion Detection (AI) . . . . . . . . . . . . . . . . . . . . . . . . . . . . . . . . . . . . . . . . . . . . . . . . . . . . . . . . . . . . . 1055
Embedded IntelligentVideo Events . . . . . . . . . . . . . . . . . . . . . . . . . . . . . . . . . . . . . . . . . . . . . . 1056
Embedded Analytics Configuration Wizard . . . . . . . . . . . . . . . . . . . . . . . . . . . . . . . . . . . . . . . . . . . . . 1056
Embedded Event Configuration Types . . . . . . . . . . . . . . . . . . . . . . . . . . . . . . . . . . . . . . . . . . . . . . . . . 1057
Video Processing Form Procedures . . . . . . . . . . . . . . . . . . . . . . . . . . . . . . . . . . . . . . . . . . . . . . 1058
Add Event Settings . . . . . . . . . . . . . . . . . . . . . . . . . . . . . . . . . . . . . . . . . . . . . . . . . . . . . . . . . . . . . . . . 1058
Import Event Settings . . . . . . . . . . . . . . . . . . . . . . . . . . . . . . . . . . . . . . . . . . . . . . . . . . . . . . . . . . . . . . 1059
Export Event Settings . . . . . . . . . . . . . . . . . . . . . . . . . . . . . . . . . . . . . . . . . . . . . . . . . . . . . . . . . . . . . . 1059
Add Embedded Analytics . . . . . . . . . . . . . . . . . . . . . . . . . . . . . . . . . . . . . . . . . . . . . . . . . . . . . . . . . . . 1059
30 System Administration User Guide
Table of Contents
CHAPTER 50 IntelligentVideo Folder . . . . . . . . . . . . . . . . . . . . . . . . . . . . . . . . . 1061
IntelligentVideo Server Form . . . . . . . . . . . . . . . . . . . . . . . . . . . . . . . . . . . . . . . . . . . . . . . . . . .1062
Performing a Download to the IntelligentVideo Server . . . . . . . . . . . . . . . . . . . . . . . . . . . . . . . . . . . 1063
IntelligentVideo Server Form Procedures . . . . . . . . . . . . . . . . . . . . . . . . . . . . . . . . . . . . . . . . . .1063
Configure an IntelligentVideo Server . . . . . . . . . . . . . . . . . . . . . . . . . . . . . . . . . . . . . . . . . . . . . . . . . . 1064
IntelligentVideo Events Form . . . . . . . . . . . . . . . . . . . . . . . . . . . . . . . . . . . . . . . . . . . . . . . . . . .1064
IntelligentVideo Events Form Procedures . . . . . . . . . . . . . . . . . . . . . . . . . . . . . . . . . . . . . . . . .1066
Add IntelligentVideo Event Settings . . . . . . . . . . . . . . . . . . . . . . . . . . . . . . . . . . . . . . . . . . . . . . . . . . . 1066
Modify IntelligentVideo Settings . . . . . . . . . . . . . . . . . . . . . . . . . . . . . . . . . . . . . . . . . . . . . . . . . . . . . 1067
Delete IntelligentVideo Settings . . . . . . . . . . . . . . . . . . . . . . . . . . . . . . . . . . . . . . . . . . . . . . . . . . . . . . 1067
Copy and Paste Event Settings . . . . . . . . . . . . . . . . . . . . . . . . . . . . . . . . . . . . . . . . . . . . . . . . . . . . . . 1068
Import Event Settings . . . . . . . . . . . . . . . . . . . . . . . . . . . . . . . . . . . . . . . . . . . . . . . . . . . . . . . . . . . . . . 1068
Export Event Settings . . . . . . . . . . . . . . . . . . . . . . . . . . . . . . . . . . . . . . . . . . . . . . . . . . . . . . . . . . . . . . 1068
Add an IntelligentVideo Solution . . . . . . . . . . . . . . . . . . . . . . . . . . . . . . . . . . . . . . . . . . . . . . . . . . . . . 1068
IntelligentVideo Application Form . . . . . . . . . . . . . . . . . . . . . . . . . . . . . . . . . . . . . . . . . . . . . . .1069
IntelligentAudio Events Form . . . . . . . . . . . . . . . . . . . . . . . . . . . . . . . . . . . . . . . . . . . . . . . . . . .1070
Audio Level Event . . . . . . . . . . . . . . . . . . . . . . . . . . . . . . . . . . . . . . . . . . . . . . . . . . . . . . . . . . . . . . . . 1071
IntelligentAudio Events Form Procedures . . . . . . . . . . . . . . . . . . . . . . . . . . . . . . . . . . . . . . . . .1072
Add IntelligentAudio Event Settings . . . . . . . . . . . . . . . . . . . . . . . . . . . . . . . . . . . . . . . . . . . . . . . . . . 1072
Modify IntelligentAudio Settings . . . . . . . . . . . . . . . . . . . . . . . . . . . . . . . . . . . . . . . . . . . . . . . . . . . . . 1073
Delete IntelligentAudio Settings . . . . . . . . . . . . . . . . . . . . . . . . . . . . . . . . . . . . . . . . . . . . . . . . . . . . . 1073
CHAPTER 51 Event Configuration/Search Dialogs . . . . . . . . . . . . . . . . . . . . . . . 1075
Event Configuration/Search Dialog Menu Options . . . . . . . . . . . . . . . . . . . . . . . . . . . . . . . . . .1076
Event Menu . . . . . . . . . . . . . . . . . . . . . . . . . . . . . . . . . . . . . . . . . . . . . . . . . . . . . . . . . . . . . . . . . . . . . 1076
Player Menu . . . . . . . . . . . . . . . . . . . . . . . . . . . . . . . . . . . . . . . . . . . . . . . . . . . . . . . . . . . . . . . . . . . . . 1077
Event Configuration/Search Dialog Fields . . . . . . . . . . . . . . . . . . . . . . . . . . . . . . . . . . . . . . . . . . . . . 1078
Event Configuration/Search Dialog Procedures . . . . . . . . . . . . . . . . . . . . . . . . . . . . . . . . . . . . .1080
Open the Event Configuration/Search Dialog . . . . . . . . . . . . . . . . . . . . . . . . . . . . . . . . . . . . . . . . . . . 1080
Configure Event Properties . . . . . . . . . . . . . . . . . . . . . . . . . . . . . . . . . . . . . . . . . . . . . . . . . . . . . . . . . 1081
Set Region of Interest . . . . . . . . . . . . . . . . . . . . . . . . . . . . . . . . . . . . . . . . . . . . . . . . . . . . . . . . . . . . . . 1081
Configure Perspective Correction . . . . . . . . . . . . . . . . . . . . . . . . . . . . . . . . . . . . . . . . . . . . . . . . . . . . 1083
Open the Video Channel Configuration Dialog . . . . . . . . . . . . . . . . . . . . . . . . . . . . . . . . . . . . . . . . . . 1084
Video Channel Configuration Dialog . . . . . . . . . . . . . . . . . . . . . . . . . . . . . . . . . . . . . . . . . . . . .1084
Video Channel Configuration Dialog Procedures . . . . . . . . . . . . . . . . . . . . . . . . . . . . . . . . . . . .1086
Configure Video Channel Parameters . . . . . . . . . . . . . . . . . . . . . . . . . . . . . . . . . . . . . . . . . . . . . . . . . 1086
CHAPTER 52 Matrix Switcher Folder . . . . . . . . . . . . . . . . . . . . . . . . . . . . . . . . . 1087
Matrix Switcher Overview . . . . . . . . . . . . . . . . . . . . . . . . . . . . . . . . . . . . . . . . . . . . . . . . . . . . .1087
Matrix Switcher Form . . . . . . . . . . . . . . . . . . . . . . . . . . . . . . . . . . . . . . . . . . . . . . . . . . . . . . . . .1088
Matrix Switcher Form Procedures . . . . . . . . . . . . . . . . . . . . . . . . . . . . . . . . . . . . . . . . . . . . . . .1090
Add a Matrix Switcher (Real and Virtual) . . . . . . . . . . . . . . . . . . . . . . . . . . . . . . . . . . . . . . . . . . . . . . 1090
Modify a Matrix Switcher (Real and Virtual) . . . . . . . . . . . . . . . . . . . . . . . . . . . . . . . . . . . . . . . . . . . 1090
Delete a Matrix Switcher (Real and Virtual) . . . . . . . . . . . . . . . . . . . . . . . . . . . . . . . . . . . . . . . . . . . . 1090
Matrix Switcher Type Form . . . . . . . . . . . . . . . . . . . . . . . . . . . . . . . . . . . . . . . . . . . . . . . . . . . .1091
System Administration User Guide 31
Table of Contents
Matrix Switcher Type Form Procedures . . . . . . . . . . . . . . . . . . . . . . . . . . . . . . . . . . . . . . . . . . 1092
Add a Matrix Switcher Type . . . . . . . . . . . . . . . . . . . . . . . . . . . . . . . . . . . . . . . . . . . . . . . . . . . . . . . . . 1092
Modify a Matrix Switcher Type . . . . . . . . . . . . . . . . . . . . . . . . . . . . . . . . . . . . . . . . . . . . . . . . . . . . . . 1092
Delete a Matrix Switcher Type . . . . . . . . . . . . . . . . . . . . . . . . . . . . . . . . . . . . . . . . . . . . . . . . . . . . . . . 1092
Custom Command Grammar for Matrix-based Systems . . . . . . . . . . . . . . . . . . . . . . . . . . . . . . 1092
Examples: . . . . . . . . . . . . . . . . . . . . . . . . . . . . . . . . . . . . . . . . . . . . . . . . . . . . . . . . . . . . . . . . . . . . . . . 1093
Custom Command Grammar for Direct PTZ Systems . . . . . . . . . . . . . . . . . . . . . . . . . . . . . . . 1094
D Protocol . . . . . . . . . . . . . . . . . . . . . . . . . . . . . . . . . . . . . . . . . . . . . . . . . . . . . . . . . . . . . . . . . . . . 1094
Matrix Switcher Variable Designations . . . . . . . . . . . . . . . . . . . . . . . . . . . . . . . . . . . . . . . . . . . 1096
ASCII Protocol Example: Pan Left . . . . . . . . . . . . . . . . . . . . . . . . . . . . . . . . . . . . . . . . . . . . . . . . . . . 1097
Binary (D Protocol) Example: Pan Left . . . . . . . . . . . . . . . . . . . . . . . . . . . . . . . . . . . . . . . . . . . . . 1097
Additional Hardware . . . . . . . . . . . . . . . . . . . . . . . . . . . . . . . . . . . . . . . . . . . 1099
CHAPTER 53 Fire Panels Folder . . . . . . . . . . . . . . . . . . . . . . . . . . . . . . . . . . . . 1101
Fire Panels Form (Location Sub-tab) . . . . . . . . . . . . . . . . . . . . . . . . . . . . . . . . . . . . . . . . . . . . . 1102
Fire Panels Form (Connection Sub-tab) . . . . . . . . . . . . . . . . . . . . . . . . . . . . . . . . . . . . . . . . . . . 1103
Fire Panels Form (Options Sub-tab) . . . . . . . . . . . . . . . . . . . . . . . . . . . . . . . . . . . . . . . . . . . . . . 1104
Fire Panels Form (Notes Sub-tab) . . . . . . . . . . . . . . . . . . . . . . . . . . . . . . . . . . . . . . . . . . . . . . . 1105
Fire Panels Form (Encryption Sub-tab) . . . . . . . . . . . . . . . . . . . . . . . . . . . . . . . . . . . . . . . . . . . 1105
Fire Panels Form Procedures . . . . . . . . . . . . . . . . . . . . . . . . . . . . . . . . . . . . . . . . . . . . . . . . . . . 1106
Add a Fire Panel . . . . . . . . . . . . . . . . . . . . . . . . . . . . . . . . . . . . . . . . . . . . . . . . . . . . . . . . . . . . . . . . . 1106
Modify a Fire Panel . . . . . . . . . . . . . . . . . . . . . . . . . . . . . . . . . . . . . . . . . . . . . . . . . . . . . . . . . . . . . . . 1107
Delete a Fire Panel . . . . . . . . . . . . . . . . . . . . . . . . . . . . . . . . . . . . . . . . . . . . . . . . . . . . . . . . . . . . . . . 1107
Enable a Fire Panel for Encryption . . . . . . . . . . . . . . . . . . . . . . . . . . . . . . . . . . . . . . . . . . . . . . . . . . . 1107
Enter Notes for a Panel . . . . . . . . . . . . . . . . . . . . . . . . . . . . . . . . . . . . . . . . . . . . . . . . . . . . . . . . . . . . 1107
Fire Devices Form . . . . . . . . . . . . . . . . . . . . . . . . . . . . . . . . . . . . . . . . . . . . . . . . . . . . . . . . . . . 1108
Fire Devices Form Procedures . . . . . . . . . . . . . . . . . . . . . . . . . . . . . . . . . . . . . . . . . . . . . . . . . . 1109
Add a Fire Device . . . . . . . . . . . . . . . . . . . . . . . . . . . . . . . . . . . . . . . . . . . . . . . . . . . . . . . . . . . . . . . . 1109
Modify a Fire Device . . . . . . . . . . . . . . . . . . . . . . . . . . . . . . . . . . . . . . . . . . . . . . . . . . . . . . . . . . . . . . 1109
Delete a Fire Device . . . . . . . . . . . . . . . . . . . . . . . . . . . . . . . . . . . . . . . . . . . . . . . . . . . . . . . . . . . . . . 1109
Fire Inputs/Outputs Form . . . . . . . . . . . . . . . . . . . . . . . . . . . . . . . . . . . . . . . . . . . . . . . . . . . . . . 1110
Fire Inputs/Outputs Form Procedures . . . . . . . . . . . . . . . . . . . . . . . . . . . . . . . . . . . . . . . . . . . . 1111
Add a Fire Input/Output . . . . . . . . . . . . . . . . . . . . . . . . . . . . . . . . . . . . . . . . . . . . . . . . . . . . . . . . . . . . 1111
Modify a Fire Input/Output . . . . . . . . . . . . . . . . . . . . . . . . . . . . . . . . . . . . . . . . . . . . . . . . . . . . . . . . . 1111
Delete a Fire Input/Output . . . . . . . . . . . . . . . . . . . . . . . . . . . . . . . . . . . . . . . . . . . . . . . . . . . . . . . . . . 1111
CHAPTER 54 Intercom Devices Folder . . . . . . . . . . . . . . . . . . . . . . . . . . . . . . . . 1113
Intercom Communication . . . . . . . . . . . . . . . . . . . . . . . . . . . . . . . . . . . . . . . . . . . . . . . . . . . . . . 1113
Ericsson MD110 Intercom System . . . . . . . . . . . . . . . . . . . . . . . . . . . . . . . . . . . . . . . . . . . . . . . . . . . . 1113
Intercom Devices Form (Location Sub-tab) . . . . . . . . . . . . . . . . . . . . . . . . . . . . . . . . . . . . . . . . 1114
Intercom Devices Form (Connection Sub-tab) . . . . . . . . . . . . . . . . . . . . . . . . . . . . . . . . . . . . . 1115
Intercom Devices Form (Notes Sub-tab) . . . . . . . . . . . . . . . . . . . . . . . . . . . . . . . . . . . . . . . . . . 1116
Intercom Devices Form (Encryption Sub-tab) . . . . . . . . . . . . . . . . . . . . . . . . . . . . . . . . . . . . . . 1116
32 System Administration User Guide
Table of Contents
Intercom Devices Form Procedures . . . . . . . . . . . . . . . . . . . . . . . . . . . . . . . . . . . . . . . . . . . . . . 1117
Add an Intercom Exchange . . . . . . . . . . . . . . . . . . . . . . . . . . . . . . . . . . . . . . . . . . . . . . . . . . . . . . . . . 1117
Modify an Intercom Exchange . . . . . . . . . . . . . . . . . . . . . . . . . . . . . . . . . . . . . . . . . . . . . . . . . . . . . . . 1118
Delete an Intercom Exchange . . . . . . . . . . . . . . . . . . . . . . . . . . . . . . . . . . . . . . . . . . . . . . . . . . . . . . . 1118
Enable an Intercom Exchange for Encryption . . . . . . . . . . . . . . . . . . . . . . . . . . . . . . . . . . . . . . . . . . . 1118
Enter Notes for an Intercom Exchange . . . . . . . . . . . . . . . . . . . . . . . . . . . . . . . . . . . . . . . . . . . . . . . . 1119
Intercom Stations Form . . . . . . . . . . . . . . . . . . . . . . . . . . . . . . . . . . . . . . . . . . . . . . . . . . . . . . . . 1119
Intercom Stations Form Procedures . . . . . . . . . . . . . . . . . . . . . . . . . . . . . . . . . . . . . . . . . . . . . .1120
Add an Intercom Station . . . . . . . . . . . . . . . . . . . . . . . . . . . . . . . . . . . . . . . . . . . . . . . . . . . . . . . . . . . 1120
Modify an Intercom Station . . . . . . . . . . . . . . . . . . . . . . . . . . . . . . . . . . . . . . . . . . . . . . . . . . . . . . . . . 1121
Delete an Intercom Station . . . . . . . . . . . . . . . . . . . . . . . . . . . . . . . . . . . . . . . . . . . . . . . . . . . . . . . . . 1121
Intercom Functions Form . . . . . . . . . . . . . . . . . . . . . . . . . . . . . . . . . . . . . . . . . . . . . . . . . . . . . .1121
Intercom Functions Overview . . . . . . . . . . . . . . . . . . . . . . . . . . . . . . . . . . . . . . . . . . . . . . . . . . . . . . . 1122
Intercom Functions Form Procedures . . . . . . . . . . . . . . . . . . . . . . . . . . . . . . . . . . . . . . . . . . . . .1123
Add an Intercom Function . . . . . . . . . . . . . . . . . . . . . . . . . . . . . . . . . . . . . . . . . . . . . . . . . . . . . . . . . . 1123
Modify an Intercom Function . . . . . . . . . . . . . . . . . . . . . . . . . . . . . . . . . . . . . . . . . . . . . . . . . . . . . . . 1123
Delete an Intercom Function . . . . . . . . . . . . . . . . . . . . . . . . . . . . . . . . . . . . . . . . . . . . . . . . . . . . . . . . 1123
CHAPTER 55 Personal Safety Devices Folder . . . . . . . . . . . . . . . . . . . . . . . . . . 1125
Personal Safety Devices Overview . . . . . . . . . . . . . . . . . . . . . . . . . . . . . . . . . . . . . . . . . . . . . . .1125
SLC-5 (SpiderAlert Local Controller) . . . . . . . . . . . . . . . . . . . . . . . . . . . . . . . . . . . . . . . . . . . .1126
Bus Devices . . . . . . . . . . . . . . . . . . . . . . . . . . . . . . . . . . . . . . . . . . . . . . . . . . . . . . . . . . . . . . . . .1126
Personal Safety Devices Form . . . . . . . . . . . . . . . . . . . . . . . . . . . . . . . . . . . . . . . . . . . . . . . . . .1127
Personal Safety Devices Form (Location Sub-tab) . . . . . . . . . . . . . . . . . . . . . . . . . . . . . . . . . . . . . . . 1128
Personal Safety Devices Form (Connection Sub-tab) . . . . . . . . . . . . . . . . . . . . . . . . . . . . . . . . . . . . . 1129
Personal Safety Devices Form (Notes Sub-tab) . . . . . . . . . . . . . . . . . . . . . . . . . . . . . . . . . . . . . . . . . . 1130
Personal Safety Devices Form (Encryption Sub-tab) . . . . . . . . . . . . . . . . . . . . . . . . . . . . . . . . . . . . . 1130
Personal Safety Devices Form Procedures . . . . . . . . . . . . . . . . . . . . . . . . . . . . . . . . . . . . . . . . .1131
Add a Personal Safety Panel . . . . . . . . . . . . . . . . . . . . . . . . . . . . . . . . . . . . . . . . . . . . . . . . . . . . . . . . 1131
Modify a Personal Safety Panel . . . . . . . . . . . . . . . . . . . . . . . . . . . . . . . . . . . . . . . . . . . . . . . . . . . . . . 1132
Delete a Personal Safety Panel . . . . . . . . . . . . . . . . . . . . . . . . . . . . . . . . . . . . . . . . . . . . . . . . . . . . . . 1132
Enable a Personal Safety Panel for Encryption . . . . . . . . . . . . . . . . . . . . . . . . . . . . . . . . . . . . . . . . . 1132
Enter Notes for a Panel . . . . . . . . . . . . . . . . . . . . . . . . . . . . . . . . . . . . . . . . . . . . . . . . . . . . . . . . . . . . 1132
Transmitters Form . . . . . . . . . . . . . . . . . . . . . . . . . . . . . . . . . . . . . . . . . . . . . . . . . . . . . . . . . . . .1133
Transmitter Form Fields . . . . . . . . . . . . . . . . . . . . . . . . . . . . . . . . . . . . . . . . . . . . . . . . . . . . . . . . . . . 1134
Transmitters Form Procedures . . . . . . . . . . . . . . . . . . . . . . . . . . . . . . . . . . . . . . . . . . . . . . . . . .1136
Add a Transmitter . . . . . . . . . . . . . . . . . . . . . . . . . . . . . . . . . . . . . . . . . . . . . . . . . . . . . . . . . . . . . . . . 1136
Modify a Transmitter . . . . . . . . . . . . . . . . . . . . . . . . . . . . . . . . . . . . . . . . . . . . . . . . . . . . . . . . . . . . . . 1137
Delete a Transmitter . . . . . . . . . . . . . . . . . . . . . . . . . . . . . . . . . . . . . . . . . . . . . . . . . . . . . . . . . . . . . . 1137
Assign a Transmitter to a Cardholder . . . . . . . . . . . . . . . . . . . . . . . . . . . . . . . . . . . . . . . . . . . . . . . . . 1137
Assign a Transmitter to an Asset . . . . . . . . . . . . . . . . . . . . . . . . . . . . . . . . . . . . . . . . . . . . . . . . . . . . . 1138
Delete a Transmitters Assignment . . . . . . . . . . . . . . . . . . . . . . . . . . . . . . . . . . . . . . . . . . . . . . . . . . . . 1138
Transmitter Inputs Form . . . . . . . . . . . . . . . . . . . . . . . . . . . . . . . . . . . . . . . . . . . . . . . . . . . . . . .1138
Transmitter Inputs Form Procedures . . . . . . . . . . . . . . . . . . . . . . . . . . . . . . . . . . . . . . . . . . . . . .1140
Add a Transmitter Input . . . . . . . . . . . . . . . . . . . . . . . . . . . . . . . . . . . . . . . . . . . . . . . . . . . . . . . . . . . . 1140
Modify a Transmitter Input . . . . . . . . . . . . . . . . . . . . . . . . . . . . . . . . . . . . . . . . . . . . . . . . . . . . . . . . . 1140
Delete a Transmitter Input . . . . . . . . . . . . . . . . . . . . . . . . . . . . . . . . . . . . . . . . . . . . . . . . . . . . . . . . . . 1140
Assign a Transmitter Input to an Asset . . . . . . . . . . . . . . . . . . . . . . . . . . . . . . . . . . . . . . . . . . . . . . . . 1140
System Administration User Guide 33
Table of Contents
Device Configuration Form . . . . . . . . . . . . . . . . . . . . . . . . . . . . . . . . . . . . . . . . . . . . . . . . . . . . 1140
Device Configuration Form Procedures . . . . . . . . . . . . . . . . . . . . . . . . . . . . . . . . . . . . . . . . . . . 1142
Configure a Personal Safety Device . . . . . . . . . . . . . . . . . . . . . . . . . . . . . . . . . . . . . . . . . . . . . . . . . . 1142
CHAPTER 56 Receivers Folder . . . . . . . . . . . . . . . . . . . . . . . . . . . . . . . . . . . . . . 1145
Receivers Overview . . . . . . . . . . . . . . . . . . . . . . . . . . . . . . . . . . . . . . . . . . . . . . . . . . . . . . . . . . 1145
Receiver Accounts Overview . . . . . . . . . . . . . . . . . . . . . . . . . . . . . . . . . . . . . . . . . . . . . . . . . . . 1146
Communication Paths Used by Receivers . . . . . . . . . . . . . . . . . . . . . . . . . . . . . . . . . . . . . . . . . 1146
Default Receiver Configuration . . . . . . . . . . . . . . . . . . . . . . . . . . . . . . . . . . . . . . . . . . . . . . . . . 1147
Bosch D6600 (Bosch SIA and Bosch 6500): . . . . . . . . . . . . . . . . . . . . . . . . . . . . . . . . . . . . . . . . . . . . 1147
Lantronix Box Communication Configuration for Receivers . . . . . . . . . . . . . . . . . . . . . . . . . . 1147
Events Overview . . . . . . . . . . . . . . . . . . . . . . . . . . . . . . . . . . . . . . . . . . . . . . . . . . . . . . . . . . . . 1148
Event Code Mappings Overview . . . . . . . . . . . . . . . . . . . . . . . . . . . . . . . . . . . . . . . . . . . . . . . . 1148
Event Logging and Reporting Overview . . . . . . . . . . . . . . . . . . . . . . . . . . . . . . . . . . . . . . . . . . 1148
Receivers Form . . . . . . . . . . . . . . . . . . . . . . . . . . . . . . . . . . . . . . . . . . . . . . . . . . . . . . . . . . . . . 1149
Receivers Form (Location Sub-tab) . . . . . . . . . . . . . . . . . . . . . . . . . . . . . . . . . . . . . . . . . . . . . . . . . . . 1150
Receivers Form (Connection Sub-tab) . . . . . . . . . . . . . . . . . . . . . . . . . . . . . . . . . . . . . . . . . . . . . . . . . 1152
Receivers Form (Options Sub-tab) . . . . . . . . . . . . . . . . . . . . . . . . . . . . . . . . . . . . . . . . . . . . . . . . . . . 1153
Receivers Form (Notes Sub-tab) . . . . . . . . . . . . . . . . . . . . . . . . . . . . . . . . . . . . . . . . . . . . . . . . . . . . . 1154
Receivers Form (Encryption Sub-tab) . . . . . . . . . . . . . . . . . . . . . . . . . . . . . . . . . . . . . . . . . . . . . . . . . 1154
Receivers Form Procedures . . . . . . . . . . . . . . . . . . . . . . . . . . . . . . . . . . . . . . . . . . . . . . . . . . . . 1155
Add a Receiver . . . . . . . . . . . . . . . . . . . . . . . . . . . . . . . . . . . . . . . . . . . . . . . . . . . . . . . . . . . . . . . . . . . 1155
Modify a Receiver . . . . . . . . . . . . . . . . . . . . . . . . . . . . . . . . . . . . . . . . . . . . . . . . . . . . . . . . . . . . . . . . 1156
Delete a Receiver . . . . . . . . . . . . . . . . . . . . . . . . . . . . . . . . . . . . . . . . . . . . . . . . . . . . . . . . . . . . . . . . . 1156
Enable a Receiver for Encryption . . . . . . . . . . . . . . . . . . . . . . . . . . . . . . . . . . . . . . . . . . . . . . . . . . . . 1156
Enter Notes for a Receiver . . . . . . . . . . . . . . . . . . . . . . . . . . . . . . . . . . . . . . . . . . . . . . . . . . . . . . . . . . 1157
Receiver Accounts Form . . . . . . . . . . . . . . . . . . . . . . . . . . . . . . . . . . . . . . . . . . . . . . . . . . . . . . 1157
Receiver Accounts Form (Details Sub-tab) . . . . . . . . . . . . . . . . . . . . . . . . . . . . . . . . . . . . . . . . . . . . . 1158
Receiver Accounts Form (Options Sub-tab) . . . . . . . . . . . . . . . . . . . . . . . . . . . . . . . . . . . . . . . . . . . . 1159
Receiver Accounts Form Procedures . . . . . . . . . . . . . . . . . . . . . . . . . . . . . . . . . . . . . . . . . . . . . 1160
Add a Receiver Account . . . . . . . . . . . . . . . . . . . . . . . . . . . . . . . . . . . . . . . . . . . . . . . . . . . . . . . . . . . . 1160
Modify a Receiver Account . . . . . . . . . . . . . . . . . . . . . . . . . . . . . . . . . . . . . . . . . . . . . . . . . . . . . . . . . 1160
Delete a Receiver Account . . . . . . . . . . . . . . . . . . . . . . . . . . . . . . . . . . . . . . . . . . . . . . . . . . . . . . . . . . 1161
Receiver Account Groups Form . . . . . . . . . . . . . . . . . . . . . . . . . . . . . . . . . . . . . . . . . . . . . . . . . 1161
Receiver Account Groups Form (Details Sub-tab) . . . . . . . . . . . . . . . . . . . . . . . . . . . . . . . . . . . . . . . 1162
Receiver Account Groups Form (Account List Sub-tab) . . . . . . . . . . . . . . . . . . . . . . . . . . . . . . . . . . . 1163
Receiver Accounts Form Procedures . . . . . . . . . . . . . . . . . . . . . . . . . . . . . . . . . . . . . . . . . . . . . 1163
Add a Receiver Account Group . . . . . . . . . . . . . . . . . . . . . . . . . . . . . . . . . . . . . . . . . . . . . . . . . . . . . . 1163
Modify a Receiver Account Group . . . . . . . . . . . . . . . . . . . . . . . . . . . . . . . . . . . . . . . . . . . . . . . . . . . . 1164
Delete a Receiver Account Group . . . . . . . . . . . . . . . . . . . . . . . . . . . . . . . . . . . . . . . . . . . . . . . . . . . . 1164
Zones Form . . . . . . . . . . . . . . . . . . . . . . . . . . . . . . . . . . . . . . . . . . . . . . . . . . . . . . . . . . . . . . . . 1164
Zones Form Procedures . . . . . . . . . . . . . . . . . . . . . . . . . . . . . . . . . . . . . . . . . . . . . . . . . . . . . . . 1166
Add a Zone . . . . . . . . . . . . . . . . . . . . . . . . . . . . . . . . . . . . . . . . . . . . . . . . . . . . . . . . . . . . . . . . . . . . . . 1166
Modify a Zone . . . . . . . . . . . . . . . . . . . . . . . . . . . . . . . . . . . . . . . . . . . . . . . . . . . . . . . . . . . . . . . . . . . 1166
Delete a Zone . . . . . . . . . . . . . . . . . . . . . . . . . . . . . . . . . . . . . . . . . . . . . . . . . . . . . . . . . . . . . . . . . . . . 1167
Areas Form . . . . . . . . . . . . . . . . . . . . . . . . . . . . . . . . . . . . . . . . . . . . . . . . . . . . . . . . . . . . . . . . . 1167
Areas Form Procedures . . . . . . . . . . . . . . . . . . . . . . . . . . . . . . . . . . . . . . . . . . . . . . . . . . . . . . . 1169
34 System Administration User Guide
Table of Contents
Add an Area . . . . . . . . . . . . . . . . . . . . . . . . . . . . . . . . . . . . . . . . . . . . . . . . . . . . . . . . . . . . . . . . . . . . . 1169
Modify an Area . . . . . . . . . . . . . . . . . . . . . . . . . . . . . . . . . . . . . . . . . . . . . . . . . . . . . . . . . . . . . . . . . . . 1169
Delete an Area . . . . . . . . . . . . . . . . . . . . . . . . . . . . . . . . . . . . . . . . . . . . . . . . . . . . . . . . . . . . . . . . . . . 1169
Event Code Templates Form . . . . . . . . . . . . . . . . . . . . . . . . . . . . . . . . . . . . . . . . . . . . . . . . . . . .1170
Event Code Templates Form Procedures . . . . . . . . . . . . . . . . . . . . . . . . . . . . . . . . . . . . . . . . . .1173
Add a Custom Event Code Template . . . . . . . . . . . . . . . . . . . . . . . . . . . . . . . . . . . . . . . . . . . . . . . . . . 1173
Modify an Event Code Template . . . . . . . . . . . . . . . . . . . . . . . . . . . . . . . . . . . . . . . . . . . . . . . . . . . . . 1174
Delete an Event Code Template . . . . . . . . . . . . . . . . . . . . . . . . . . . . . . . . . . . . . . . . . . . . . . . . . . . . . . 1174
CHAPTER 57 Intrusion Detection Devices Folder . . . . . . . . . . . . . . . . . . . . . . . 1175
Intrusion Panels Form . . . . . . . . . . . . . . . . . . . . . . . . . . . . . . . . . . . . . . . . . . . . . . . . . . . . . . . . .1175
Intrusion Panels Form (Location Sub-tab) . . . . . . . . . . . . . . . . . . . . . . . . . . . . . . . . . . . . . . . . . . . . . 1177
Intrusion Panels Form (Connection Sub-tab) . . . . . . . . . . . . . . . . . . . . . . . . . . . . . . . . . . . . . . . . . . . 1178
Intrusion Panels Form (Options Sub-tab) . . . . . . . . . . . . . . . . . . . . . . . . . . . . . . . . . . . . . . . . . . . . . . 1179
Intrusion Panels Form (Notes Sub-tab) . . . . . . . . . . . . . . . . . . . . . . . . . . . . . . . . . . . . . . . . . . . . . . . . 1180
Intrusion Panels Form (Encryption Sub-tab) . . . . . . . . . . . . . . . . . . . . . . . . . . . . . . . . . . . . . . . . . . . 1180
Intrusion Panels Form Procedures . . . . . . . . . . . . . . . . . . . . . . . . . . . . . . . . . . . . . . . . . . . . . . .1181
Add an Intrusion Panel . . . . . . . . . . . . . . . . . . . . . . . . . . . . . . . . . . . . . . . . . . . . . . . . . . . . . . . . . . . . 1181
Modify an Intrusion Panel . . . . . . . . . . . . . . . . . . . . . . . . . . . . . . . . . . . . . . . . . . . . . . . . . . . . . . . . . . 1182
Modify an Intrusion Panels Segment . . . . . . . . . . . . . . . . . . . . . . . . . . . . . . . . . . . . . . . . . . . . . . . . . 1182
Delete an Intrusion Panel . . . . . . . . . . . . . . . . . . . . . . . . . . . . . . . . . . . . . . . . . . . . . . . . . . . . . . . . . . 1183
Enable an Intrusion Panel for Encryption . . . . . . . . . . . . . . . . . . . . . . . . . . . . . . . . . . . . . . . . . . . . . . 1183
Enter Notes for a Panel . . . . . . . . . . . . . . . . . . . . . . . . . . . . . . . . . . . . . . . . . . . . . . . . . . . . . . . . . . . . 1183
Zones Form . . . . . . . . . . . . . . . . . . . . . . . . . . . . . . . . . . . . . . . . . . . . . . . . . . . . . . . . . . . . . . . . .1184
Maximum Number of Zones . . . . . . . . . . . . . . . . . . . . . . . . . . . . . . . . . . . . . . . . . . . . . . . . . . . . . . . . . 1185
Zones Form Procedures . . . . . . . . . . . . . . . . . . . . . . . . . . . . . . . . . . . . . . . . . . . . . . . . . . . . . . .1185
Configure Intrusion Zones . . . . . . . . . . . . . . . . . . . . . . . . . . . . . . . . . . . . . . . . . . . . . . . . . . . . . . . . . . 1186
Onboard Relays Form . . . . . . . . . . . . . . . . . . . . . . . . . . . . . . . . . . . . . . . . . . . . . . . . . . . . . . . . .1186
Maximum Number of Onboard Relays . . . . . . . . . . . . . . . . . . . . . . . . . . . . . . . . . . . . . . . . . . . . . . . . . 1187
Onboard Relays Form Procedures . . . . . . . . . . . . . . . . . . . . . . . . . . . . . . . . . . . . . . . . . . . . . . .1187
Configure Onboard Relays . . . . . . . . . . . . . . . . . . . . . . . . . . . . . . . . . . . . . . . . . . . . . . . . . . . . . . . . . 1188
Offboard Relays Form . . . . . . . . . . . . . . . . . . . . . . . . . . . . . . . . . . . . . . . . . . . . . . . . . . . . . . . . .1188
Maximum Number of Offboard Relays . . . . . . . . . . . . . . . . . . . . . . . . . . . . . . . . . . . . . . . . . . . . . . . . 1189
Offboard Relays Form Procedures . . . . . . . . . . . . . . . . . . . . . . . . . . . . . . . . . . . . . . . . . . . . . . .1190
Configure Offboard Relays . . . . . . . . . . . . . . . . . . . . . . . . . . . . . . . . . . . . . . . . . . . . . . . . . . . . . . . . . 1190
Doors Form . . . . . . . . . . . . . . . . . . . . . . . . . . . . . . . . . . . . . . . . . . . . . . . . . . . . . . . . . . . . . . . . .1190
Doors Form Procedures . . . . . . . . . . . . . . . . . . . . . . . . . . . . . . . . . . . . . . . . . . . . . . . . . . . . . . .1191
Configure Intrusion Doors . . . . . . . . . . . . . . . . . . . . . . . . . . . . . . . . . . . . . . . . . . . . . . . . . . . . . . . . . . 1191
Areas Form . . . . . . . . . . . . . . . . . . . . . . . . . . . . . . . . . . . . . . . . . . . . . . . . . . . . . . . . . . . . . . . . .1192
Maximum Number of Areas . . . . . . . . . . . . . . . . . . . . . . . . . . . . . . . . . . . . . . . . . . . . . . . . . . . . . . . . . 1193
Areas Form Procedures . . . . . . . . . . . . . . . . . . . . . . . . . . . . . . . . . . . . . . . . . . . . . . . . . . . . . . . .1193
Configure an Area . . . . . . . . . . . . . . . . . . . . . . . . . . . . . . . . . . . . . . . . . . . . . . . . . . . . . . . . . . . . . . . . 1193
Panel User Groups Form . . . . . . . . . . . . . . . . . . . . . . . . . . . . . . . . . . . . . . . . . . . . . . . . . . . . . . .1194
Panel User Assignment Wizard: Find Person Form . . . . . . . . . . . . . . . . . . . . . . . . . . . . . . . . . .1195
Panel User Assignment Wizard: Select Person Form . . . . . . . . . . . . . . . . . . . . . . . . . . . . . . . . .1196
Panel User Assignment Wizard: Select Person Form . . . . . . . . . . . . . . . . . . . . . . . . . . . . . . . . . . . . . 1196
Panel User Assignment Wizard: Summary Form . . . . . . . . . . . . . . . . . . . . . . . . . . . . . . . . . . . .1197
System Administration User Guide 35
Table of Contents
Panel User Groups Form Procedures . . . . . . . . . . . . . . . . . . . . . . . . . . . . . . . . . . . . . . . . . . . . . 1197
Add a Panel User Group . . . . . . . . . . . . . . . . . . . . . . . . . . . . . . . . . . . . . . . . . . . . . . . . . . . . . . . . . . . 1198
Modify a Panel User Group . . . . . . . . . . . . . . . . . . . . . . . . . . . . . . . . . . . . . . . . . . . . . . . . . . . . . . . . . 1198
Modify a Panel User Groups Segment . . . . . . . . . . . . . . . . . . . . . . . . . . . . . . . . . . . . . . . . . . . . . . . . 1198
Delete a Panel User Group . . . . . . . . . . . . . . . . . . . . . . . . . . . . . . . . . . . . . . . . . . . . . . . . . . . . . . . . . 1199
Guardall PX Config Form . . . . . . . . . . . . . . . . . . . . . . . . . . . . . . . . . . . . . . . . . . . . . . . . . . . . . 1199
PX Integration Procedures . . . . . . . . . . . . . . . . . . . . . . . . . . . . . . . . . . . . . . . . . . . . . . . . . . . . . 1200
CHAPTER 58 POS Devices Folder . . . . . . . . . . . . . . . . . . . . . . . . . . . . . . . . . . . 1201
POS Devices Overview . . . . . . . . . . . . . . . . . . . . . . . . . . . . . . . . . . . . . . . . . . . . . . . . . . . . . . . 1201
Using OnGuard with POS Devices . . . . . . . . . . . . . . . . . . . . . . . . . . . . . . . . . . . . . . . . . . . . . . . . . . . 1201
Hardware Setup and Configuration . . . . . . . . . . . . . . . . . . . . . . . . . . . . . . . . . . . . . . . . . . . . . . . . . . . 1202
Storing Transactions . . . . . . . . . . . . . . . . . . . . . . . . . . . . . . . . . . . . . . . . . . . . . . . . . . . . . . . . . . . . . . 1202
Licenses Required . . . . . . . . . . . . . . . . . . . . . . . . . . . . . . . . . . . . . . . . . . . . . . . . . . . . . . . . . . . 1202
User Permissions Required . . . . . . . . . . . . . . . . . . . . . . . . . . . . . . . . . . . . . . . . . . . . . . . . . . . . 1202
POS Devices Folder . . . . . . . . . . . . . . . . . . . . . . . . . . . . . . . . . . . . . . . . . . . . . . . . . . . . . . . . . . 1202
POS Devices Folder - Common Fields . . . . . . . . . . . . . . . . . . . . . . . . . . . . . . . . . . . . . . . . . . . . . . . . 1203
POS Devices Form (Location Sub-tab) . . . . . . . . . . . . . . . . . . . . . . . . . . . . . . . . . . . . . . . . . . . 1203
POS Devices Form (Connection Sub-tab) . . . . . . . . . . . . . . . . . . . . . . . . . . . . . . . . . . . . . . . . . 1204
POS Devices Form (Notes Sub-tab) . . . . . . . . . . . . . . . . . . . . . . . . . . . . . . . . . . . . . . . . . . . . . . 1205
POS Devices Form (Encryption Sub-tab) . . . . . . . . . . . . . . . . . . . . . . . . . . . . . . . . . . . . . . . . . 1205
POS Devices Form Procedures . . . . . . . . . . . . . . . . . . . . . . . . . . . . . . . . . . . . . . . . . . . . . . . . . 1206
Configure a POS Device . . . . . . . . . . . . . . . . . . . . . . . . . . . . . . . . . . . . . . . . . . . . . . . . . . . . . . . . . . . 1206
Enable a POS Device for Encryption . . . . . . . . . . . . . . . . . . . . . . . . . . . . . . . . . . . . . . . . . . . . . . . . . 1207
Enter Notes for a POS Device . . . . . . . . . . . . . . . . . . . . . . . . . . . . . . . . . . . . . . . . . . . . . . . . . . . . . . . 1207
POS Register Form . . . . . . . . . . . . . . . . . . . . . . . . . . . . . . . . . . . . . . . . . . . . . . . . . . . . . . . . . . . 1207
POS Register Form Procedures . . . . . . . . . . . . . . . . . . . . . . . . . . . . . . . . . . . . . . . . . . . . . . . . . 1208
Associate a POS Register with a POS Device . . . . . . . . . . . . . . . . . . . . . . . . . . . . . . . . . . . . . . . . . . . 1208
CHAPTER 59 SNMP Managers Folder . . . . . . . . . . . . . . . . . . . . . . . . . . . . . . . . 1209
SNMP Managers Form (Location Sub-tab) . . . . . . . . . . . . . . . . . . . . . . . . . . . . . . . . . . . . . . . . 1210
SNMP Managers Form (Notes Sub-tab) . . . . . . . . . . . . . . . . . . . . . . . . . . . . . . . . . . . . . . . . . . 1211
SNMP Managers Form Procedures . . . . . . . . . . . . . . . . . . . . . . . . . . . . . . . . . . . . . . . . . . . . . . 1211
Add an SNMP Manager . . . . . . . . . . . . . . . . . . . . . . . . . . . . . . . . . . . . . . . . . . . . . . . . . . . . . . . . . . . . 1211
Modify an SNMP Manager . . . . . . . . . . . . . . . . . . . . . . . . . . . . . . . . . . . . . . . . . . . . . . . . . . . . . . . . . 1212
Delete an SNMP Manager . . . . . . . . . . . . . . . . . . . . . . . . . . . . . . . . . . . . . . . . . . . . . . . . . . . . . . . . . . 1212
Enter Notes for an SNMP Manager . . . . . . . . . . . . . . . . . . . . . . . . . . . . . . . . . . . . . . . . . . . . . . . . . . . 1213
SNMP Agents Form . . . . . . . . . . . . . . . . . . . . . . . . . . . . . . . . . . . . . . . . . . . . . . . . . . . . . . . . . . 1213
SNMP Agents Form Procedures . . . . . . . . . . . . . . . . . . . . . . . . . . . . . . . . . . . . . . . . . . . . . . . . 1214
Add an SNMP Agent . . . . . . . . . . . . . . . . . . . . . . . . . . . . . . . . . . . . . . . . . . . . . . . . . . . . . . . . . . . . . . 1214
Modify an SNMP Agent . . . . . . . . . . . . . . . . . . . . . . . . . . . . . . . . . . . . . . . . . . . . . . . . . . . . . . . . . . . . 1215
Delete an SNMP Agent . . . . . . . . . . . . . . . . . . . . . . . . . . . . . . . . . . . . . . . . . . . . . . . . . . . . . . . . . . . . 1215
SNMP Management Information Base Form . . . . . . . . . . . . . . . . . . . . . . . . . . . . . . . . . . . . . . . 1215
SNMP Management Information Base Form Procedures . . . . . . . . . . . . . . . . . . . . . . . . . . . . . 1217
Load the MIB File(s) . . . . . . . . . . . . . . . . . . . . . . . . . . . . . . . . . . . . . . . . . . . . . . . . . . . . . . . . . . . . . . 1217
36 System Administration User Guide
Table of Contents
Modify an SNMP Management Information Base Variable . . . . . . . . . . . . . . . . . . . . . . . . . . . . . . . . 1218
CHAPTER 60 DataConduIT Sources Folder . . . . . . . . . . . . . . . . . . . . . . . . . . . . 1219
DataConduIT Sources Folder . . . . . . . . . . . . . . . . . . . . . . . . . . . . . . . . . . . . . . . . . . . . . . . . . . .1219
DataConduIT Source Downstream Devices . . . . . . . . . . . . . . . . . . . . . . . . . . . . . . . . . . . . . . . .1220
Licenses Required . . . . . . . . . . . . . . . . . . . . . . . . . . . . . . . . . . . . . . . . . . . . . . . . . . . . . . . . . . . .1220
User Permissions Required . . . . . . . . . . . . . . . . . . . . . . . . . . . . . . . . . . . . . . . . . . . . . . . . . . . . .1221
DataConduIT Service Permission . . . . . . . . . . . . . . . . . . . . . . . . . . . . . . . . . . . . . . . . . . . . . . . . . . . . 1221
Add, Modify, and Delete DataConduIT Sources, Devices, and Sub-Devices . . . . . . . . . . . . . . . . . . . 1221
Trace DataConduIT Sources, Devices, and Sub-Devices . . . . . . . . . . . . . . . . . . . . . . . . . . . . . . . . . . 1221
DataConduIT Sources Form . . . . . . . . . . . . . . . . . . . . . . . . . . . . . . . . . . . . . . . . . . . . . . . . . . . .1221
DataConduIT Sources Form Procedures . . . . . . . . . . . . . . . . . . . . . . . . . . . . . . . . . . . . . . . . . . .1222
Add a DataConduIT Source . . . . . . . . . . . . . . . . . . . . . . . . . . . . . . . . . . . . . . . . . . . . . . . . . . . . . . . . . 1222
Modify a DataConduIT Source . . . . . . . . . . . . . . . . . . . . . . . . . . . . . . . . . . . . . . . . . . . . . . . . . . . . . . 1223
Delete a DataConduIT Source . . . . . . . . . . . . . . . . . . . . . . . . . . . . . . . . . . . . . . . . . . . . . . . . . . . . . . . 1223
DataConduIT Devices Form . . . . . . . . . . . . . . . . . . . . . . . . . . . . . . . . . . . . . . . . . . . . . . . . . . . .1224
DataConduIT Devices Form Procedures . . . . . . . . . . . . . . . . . . . . . . . . . . . . . . . . . . . . . . . . . .1225
Add a DataConduIT Device . . . . . . . . . . . . . . . . . . . . . . . . . . . . . . . . . . . . . . . . . . . . . . . . . . . . . . . . . 1225
Modify a DataConduIT Device . . . . . . . . . . . . . . . . . . . . . . . . . . . . . . . . . . . . . . . . . . . . . . . . . . . . . . 1225
Delete a DataConduIT Device . . . . . . . . . . . . . . . . . . . . . . . . . . . . . . . . . . . . . . . . . . . . . . . . . . . . . . . 1225
DataConduIT Sub-Devices Form . . . . . . . . . . . . . . . . . . . . . . . . . . . . . . . . . . . . . . . . . . . . . . . .1226
DataConduIT Sub-Devices Form Procedures . . . . . . . . . . . . . . . . . . . . . . . . . . . . . . . . . . . . . . .1227
Add a DataConduIT Sub-Device . . . . . . . . . . . . . . . . . . . . . . . . . . . . . . . . . . . . . . . . . . . . . . . . . . . . . 1227
Modify a DataConduIT Sub-Device . . . . . . . . . . . . . . . . . . . . . . . . . . . . . . . . . . . . . . . . . . . . . . . . . . . 1227
Delete a DataConduIT Sub-Device . . . . . . . . . . . . . . . . . . . . . . . . . . . . . . . . . . . . . . . . . . . . . . . . . . . 1227
CHAPTER 61 OPC Connections Folder . . . . . . . . . . . . . . . . . . . . . . . . . . . . . . . 1229
OPC Client Functions . . . . . . . . . . . . . . . . . . . . . . . . . . . . . . . . . . . . . . . . . . . . . . . . . . . . . . . . .1229
OPC Connections Folder . . . . . . . . . . . . . . . . . . . . . . . . . . . . . . . . . . . . . . . . . . . . . . . . . . . . . .1229
OPC Connections Form . . . . . . . . . . . . . . . . . . . . . . . . . . . . . . . . . . . . . . . . . . . . . . . . . . . . . . .1230
Select OPC Server Window . . . . . . . . . . . . . . . . . . . . . . . . . . . . . . . . . . . . . . . . . . . . . . . . . . . .1232
OPC Connections Form Procedures . . . . . . . . . . . . . . . . . . . . . . . . . . . . . . . . . . . . . . . . . . . . . .1232
Add an OPC Connection . . . . . . . . . . . . . . . . . . . . . . . . . . . . . . . . . . . . . . . . . . . . . . . . . . . . . . . . . . . 1232
Modify an OPC Connection . . . . . . . . . . . . . . . . . . . . . . . . . . . . . . . . . . . . . . . . . . . . . . . . . . . . . . . . . 1233
Delete an OPC Connection . . . . . . . . . . . . . . . . . . . . . . . . . . . . . . . . . . . . . . . . . . . . . . . . . . . . . . . . . 1233
Test OPC Connection . . . . . . . . . . . . . . . . . . . . . . . . . . . . . . . . . . . . . . . . . . . . . . . . . . . . . . . . . . . . . . 1233
OPC Sources Form . . . . . . . . . . . . . . . . . . . . . . . . . . . . . . . . . . . . . . . . . . . . . . . . . . . . . . . . . . .1234
OPC Sources Form Procedures . . . . . . . . . . . . . . . . . . . . . . . . . . . . . . . . . . . . . . . . . . . . . . . . . .1235
Modify OPC Source Name . . . . . . . . . . . . . . . . . . . . . . . . . . . . . . . . . . . . . . . . . . . . . . . . . . . . . . . . . . 1235
Delete OPC Source . . . . . . . . . . . . . . . . . . . . . . . . . . . . . . . . . . . . . . . . . . . . . . . . . . . . . . . . . . . . . . . 1235
OnGuard OPC Client Scenario . . . . . . . . . . . . . . . . . . . . . . . . . . . . . . . . . . . . . . . . . . . . . . . . . .1235
Displaying Data . . . . . . . . . . . . . . . . . . . . . . . . . . . . . . . . . . . . . . . . . . . . . . . . . . . . . . . . . . . . . .1237
System Administration User Guide 37
Table of Contents
Logical Access . . . . . . . . . . . . . . . . . . . . . . . . . . . . . . . . . . . . . . . . . . . . . . . 1239
CHAPTER 62 CMS Folder . . . . . . . . . . . . . . . . . . . . . . . . . . . . . . . . . . . . . . . . . 1241
ActivIdentity CMS Form . . . . . . . . . . . . . . . . . . . . . . . . . . . . . . . . . . . . . . . . . . . . . . . . . . . . . . 1241
CMS Folder Procedures . . . . . . . . . . . . . . . . . . . . . . . . . . . . . . . . . . . . . . . . . . . . . . . . . . . . . . . 1242
Appendices . . . . . . . . . . . . . . . . . . . . . . . . . . . . . . . . . . . . . . . . . . . . . . . . . . 1243
APPENDIX A Actions . . . . . . . . . . . . . . . . . . . . . . . . . . . . . . . . . . . . . . . . . . . . . 1245
NGP Actions . . . . . . . . . . . . . . . . . . . . . . . . . . . . . . . . . . . . . . . . . . . . . . . . . . . . . . . . . . . . . . . . 1245
General Actions Procedures . . . . . . . . . . . . . . . . . . . . . . . . . . . . . . . . . . . . . . . . . . . . . . . . . . . . 1246
Specify the Number of Simultaneous Actions . . . . . . . . . . . . . . . . . . . . . . . . . . . . . . . . . . . . . . . . . . . . 1246
Open an Action Properties Window . . . . . . . . . . . . . . . . . . . . . . . . . . . . . . . . . . . . . . . . . . . . . . . . . . . 1246
Action Group Properties Window . . . . . . . . . . . . . . . . . . . . . . . . . . . . . . . . . . . . . . . . . . . . . . . 1248
Add an Action Group . . . . . . . . . . . . . . . . . . . . . . . . . . . . . . . . . . . . . . . . . . . . . . . . . . . . . . . . . . . . . . 1249
Action History/Guard Tour Event Purging Properties Window . . . . . . . . . . . . . . . . . . . . . . . . . 1249
Add an Action History/Guard Tour Event Purging Action . . . . . . . . . . . . . . . . . . . . . . . . . . . . . . . . . 1250
Archive/Purge Live Database Properties Window . . . . . . . . . . . . . . . . . . . . . . . . . . . . . . . . . . . 1251
Add an Archive/Purge Live Database Action . . . . . . . . . . . . . . . . . . . . . . . . . . . . . . . . . . . . . . . . . . . . 1251
Arm/Disarm Area Properties Window . . . . . . . . . . . . . . . . . . . . . . . . . . . . . . . . . . . . . . . . . . . . 1252
Add an Arm/Disarm Area Action . . . . . . . . . . . . . . . . . . . . . . . . . . . . . . . . . . . . . . . . . . . . . . . . . . . . . 1254
Automatic Guard Tour Properties Window . . . . . . . . . . . . . . . . . . . . . . . . . . . . . . . . . . . . . . . . 1254
Add an Automatic Guard Tour Action . . . . . . . . . . . . . . . . . . . . . . . . . . . . . . . . . . . . . . . . . . . . . . . . . 1255
Change Network Video Password Properties Window . . . . . . . . . . . . . . . . . . . . . . . . . . . . . . . 1256
Change the Network Video Password . . . . . . . . . . . . . . . . . . . . . . . . . . . . . . . . . . . . . . . . . . . . . . . . . 1257
Schedule a One-Time Password Change . . . . . . . . . . . . . . . . . . . . . . . . . . . . . . . . . . . . . . . . . . . . . . . 1257
Schedule a Recurring Password Change . . . . . . . . . . . . . . . . . . . . . . . . . . . . . . . . . . . . . . . . . . . . . . . 1257
DataExchange Script Properties Window . . . . . . . . . . . . . . . . . . . . . . . . . . . . . . . . . . . . . . . . . 1258
Add a DataExchange Script Action . . . . . . . . . . . . . . . . . . . . . . . . . . . . . . . . . . . . . . . . . . . . . . . . . . . 1259
Deactivate Badge Properties Window . . . . . . . . . . . . . . . . . . . . . . . . . . . . . . . . . . . . . . . . . . . . 1259
Add a Deactivate Badge Action . . . . . . . . . . . . . . . . . . . . . . . . . . . . . . . . . . . . . . . . . . . . . . . . . . . . . . 1259
Device Output Properties Window . . . . . . . . . . . . . . . . . . . . . . . . . . . . . . . . . . . . . . . . . . . . . . . 1260
Add a Device Output Action . . . . . . . . . . . . . . . . . . . . . . . . . . . . . . . . . . . . . . . . . . . . . . . . . . . . . . . . 1261
Device Output Group Properties Window . . . . . . . . . . . . . . . . . . . . . . . . . . . . . . . . . . . . . . . . . 1262
Add a Device Output Group Action . . . . . . . . . . . . . . . . . . . . . . . . . . . . . . . . . . . . . . . . . . . . . . . . . . . 1263
Elevator Terminal Allowed Floors Properties Window . . . . . . . . . . . . . . . . . . . . . . . . . . . . . . . 1263
Add an Elevator Terminal Allowed Floors Action . . . . . . . . . . . . . . . . . . . . . . . . . . . . . . . . . . . . . . . . 1264
Elevator Terminal Mode Properties Window . . . . . . . . . . . . . . . . . . . . . . . . . . . . . . . . . . . . . . . 1264
Add an Elevator Terminal Mode Action . . . . . . . . . . . . . . . . . . . . . . . . . . . . . . . . . . . . . . . . . . . . . . . . 1265
Execute Function List Properties Window . . . . . . . . . . . . . . . . . . . . . . . . . . . . . . . . . . . . . . . . . 1265
Add an Execute Function List Action . . . . . . . . . . . . . . . . . . . . . . . . . . . . . . . . . . . . . . . . . . . . . . . . . . 1266
Generate Event Properties Window . . . . . . . . . . . . . . . . . . . . . . . . . . . . . . . . . . . . . . . . . . . . . . 1266
Add a Generate Event Action . . . . . . . . . . . . . . . . . . . . . . . . . . . . . . . . . . . . . . . . . . . . . . . . . . . . . . . . 1267
38 System Administration User Guide
Table of Contents
Global APB System/Segment Reset Properties Window . . . . . . . . . . . . . . . . . . . . . . . . . . . . . .1267
Add a Global APB System/Segment Reset Action . . . . . . . . . . . . . . . . . . . . . . . . . . . . . . . . . . . . . . . . 1268
Grant/Deny Popup Properties Window . . . . . . . . . . . . . . . . . . . . . . . . . . . . . . . . . . . . . . . . . . . .1269
Add a Grant/Deny Popup Action . . . . . . . . . . . . . . . . . . . . . . . . . . . . . . . . . . . . . . . . . . . . . . . . . . . . . 1270
Intercom Call Properties Window . . . . . . . . . . . . . . . . . . . . . . . . . . . . . . . . . . . . . . . . . . . . . . . .1270
Add an Intercom Call Action . . . . . . . . . . . . . . . . . . . . . . . . . . . . . . . . . . . . . . . . . . . . . . . . . . . . . . . . 1271
ISC Database Download Properties Window . . . . . . . . . . . . . . . . . . . . . . . . . . . . . . . . . . . . . . .1272
Add an ISC Database Download Action . . . . . . . . . . . . . . . . . . . . . . . . . . . . . . . . . . . . . . . . . . . . . . . 1273
ISC Firmware Download Properties Window . . . . . . . . . . . . . . . . . . . . . . . . . . . . . . . . . . . . . . .1273
Add an ISC Firmware Download Action . . . . . . . . . . . . . . . . . . . . . . . . . . . . . . . . . . . . . . . . . . . . . . . 1274
Mask/Unmask Alarm Input Properties Window . . . . . . . . . . . . . . . . . . . . . . . . . . . . . . . . . . . . .1274
Add a Mask/Unmask Alarm Input Action . . . . . . . . . . . . . . . . . . . . . . . . . . . . . . . . . . . . . . . . . . . . . . 1275
Mask/Unmask Alarm Input for Group Properties Window . . . . . . . . . . . . . . . . . . . . . . . . . . . .1275
Add a Mask/Unmask Alarm Input for Group Action . . . . . . . . . . . . . . . . . . . . . . . . . . . . . . . . . . . . . . 1277
Mask (Disarm)/Unmask (Arm) Mask Group Properties Window . . . . . . . . . . . . . . . . . . . . . . .1277
Add a Mask (Disarm)/Unmask (Arm) Mask Group Action . . . . . . . . . . . . . . . . . . . . . . . . . . . . . . . . . 1278
Mask/Unmask Door Properties Window . . . . . . . . . . . . . . . . . . . . . . . . . . . . . . . . . . . . . . . . . .1278
Add a Mask/Unmask Door Action . . . . . . . . . . . . . . . . . . . . . . . . . . . . . . . . . . . . . . . . . . . . . . . . . . . . 1279
Mask/Unmask Door Forced Open Properties Window . . . . . . . . . . . . . . . . . . . . . . . . . . . . . . . .1280
Add a Mask/Unmask Door Forced Open Action . . . . . . . . . . . . . . . . . . . . . . . . . . . . . . . . . . . . . . . . . 1281
Mask/Unmask Door Forced Open for Reader Group Properties Window . . . . . . . . . . . . . . . . .1281
Add a Mask/Unmask Door Forced Open for Reader Group Action . . . . . . . . . . . . . . . . . . . . . . . . . . 1283
Mask/Unmask Door Held Open Properties Window . . . . . . . . . . . . . . . . . . . . . . . . . . . . . . . . .1283
Add a Mask/Unmask Door Held Open Action . . . . . . . . . . . . . . . . . . . . . . . . . . . . . . . . . . . . . . . . . . . 1284
Mask/Unmask Door Held Open for Reader Group Properties Window . . . . . . . . . . . . . . . . . . .1284
Add a Mask/Unmask Door Held Open for Reader Group Action . . . . . . . . . . . . . . . . . . . . . . . . . . . . 1286
Moving Badges for APB Areas Properties Window . . . . . . . . . . . . . . . . . . . . . . . . . . . . . . . . . .1286
Add a Moving Badges for APB Areas Action . . . . . . . . . . . . . . . . . . . . . . . . . . . . . . . . . . . . . . . . . . . . 1287
Muster Mode Initiation Properties Window . . . . . . . . . . . . . . . . . . . . . . . . . . . . . . . . . . . . . . . .1287
Add a Muster Mode Initiation Action . . . . . . . . . . . . . . . . . . . . . . . . . . . . . . . . . . . . . . . . . . . . . . . . . 1288
Open/Close APB Area Properties Window . . . . . . . . . . . . . . . . . . . . . . . . . . . . . . . . . . . . . . . . .1288
Add an Open/Close APB Area Action . . . . . . . . . . . . . . . . . . . . . . . . . . . . . . . . . . . . . . . . . . . . . . . . . 1289
Pulse Open Door Properties Window . . . . . . . . . . . . . . . . . . . . . . . . . . . . . . . . . . . . . . . . . . . . .1289
Add a Pulse Open Door Action . . . . . . . . . . . . . . . . . . . . . . . . . . . . . . . . . . . . . . . . . . . . . . . . . . . . . . 1290
Pulse Open Door Group Properties Window . . . . . . . . . . . . . . . . . . . . . . . . . . . . . . . . . . . . . . .1291
Add a Pulse Open Door Group Action . . . . . . . . . . . . . . . . . . . . . . . . . . . . . . . . . . . . . . . . . . . . . . . . 1291
Reader Mode Properties Window . . . . . . . . . . . . . . . . . . . . . . . . . . . . . . . . . . . . . . . . . . . . . . . .1292
Add a Reader Mode Action . . . . . . . . . . . . . . . . . . . . . . . . . . . . . . . . . . . . . . . . . . . . . . . . . . . . . . . . . 1293
Reader Mode Group Properties Window . . . . . . . . . . . . . . . . . . . . . . . . . . . . . . . . . . . . . . . . . .1293
Add a Reader Mode Group Action . . . . . . . . . . . . . . . . . . . . . . . . . . . . . . . . . . . . . . . . . . . . . . . . . . . . 1295
Reset Use Limit Properties Window . . . . . . . . . . . . . . . . . . . . . . . . . . . . . . . . . . . . . . . . . . . . . .1295
Add a Reset Use Limit Action . . . . . . . . . . . . . . . . . . . . . . . . . . . . . . . . . . . . . . . . . . . . . . . . . . . . . . . 1296
Run PTZ Tour Properties Window . . . . . . . . . . . . . . . . . . . . . . . . . . . . . . . . . . . . . . . . . . . . . . .1296
Add a Run PTZ Tour Action . . . . . . . . . . . . . . . . . . . . . . . . . . . . . . . . . . . . . . . . . . . . . . . . . . . . . . . . . 1297
Schedule Report Properties Window . . . . . . . . . . . . . . . . . . . . . . . . . . . . . . . . . . . . . . . . . . . . .1298
Add a Schedule Report Action . . . . . . . . . . . . . . . . . . . . . . . . . . . . . . . . . . . . . . . . . . . . . . . . . . . . . . . 1299
Request Print Action Flowchart . . . . . . . . . . . . . . . . . . . . . . . . . . . . . . . . . . . . . . . . . . . . . . . . .1300
System Administration User Guide 39
Table of Contents
Select PTZ Preset Properties Window . . . . . . . . . . . . . . . . . . . . . . . . . . . . . . . . . . . . . . . . . . . . 1301
Add a Select PTZ Preset Action . . . . . . . . . . . . . . . . . . . . . . . . . . . . . . . . . . . . . . . . . . . . . . . . . . . . . . 1301
Select Video Wall Layout Properties Window . . . . . . . . . . . . . . . . . . . . . . . . . . . . . . . . . . . . . . 1302
Add a Select Video Wall Layout Action . . . . . . . . . . . . . . . . . . . . . . . . . . . . . . . . . . . . . . . . . . . . . . . . 1303
Set Forwarding Station Properties Window . . . . . . . . . . . . . . . . . . . . . . . . . . . . . . . . . . . . . . . . 1304
Add a Set Forwarding Station Action . . . . . . . . . . . . . . . . . . . . . . . . . . . . . . . . . . . . . . . . . . . . . . . . . 1304
Sign Out Visitor Properties Window . . . . . . . . . . . . . . . . . . . . . . . . . . . . . . . . . . . . . . . . . . . . . 1305
Add a Sign Out Visitor Action . . . . . . . . . . . . . . . . . . . . . . . . . . . . . . . . . . . . . . . . . . . . . . . . . . . . . . . 1306
Silence Area Properties Window . . . . . . . . . . . . . . . . . . . . . . . . . . . . . . . . . . . . . . . . . . . . . . . . 1306
Add a Silence Area Action . . . . . . . . . . . . . . . . . . . . . . . . . . . . . . . . . . . . . . . . . . . . . . . . . . . . . . . . . . 1307
Surveillance IP Camera(s) Firmware Download Properties Window . . . . . . . . . . . . . . . . . . . . 1307
Add a Surveillance IP Camera(s) Firmware Download Action . . . . . . . . . . . . . . . . . . . . . . . . . . . . . 1308
APPENDIX B Alarm/Event Descriptions . . . . . . . . . . . . . . . . . . . . . . . . . . . . . . . 1309
Alarm/Event Descriptions . . . . . . . . . . . . . . . . . . . . . . . . . . . . . . . . . . . . . . . . . . . . . . . . . . . . . 1309
NGP Alarm/Event Descriptions . . . . . . . . . . . . . . . . . . . . . . . . . . . . . . . . . . . . . . . . . . . . . . . . . 1376
APPENDIX C Multimedia Capture . . . . . . . . . . . . . . . . . . . . . . . . . . . . . . . . . . . 1385
Required Licenses and Permissions . . . . . . . . . . . . . . . . . . . . . . . . . . . . . . . . . . . . . . . . . . . . . . 1385
Photo Form . . . . . . . . . . . . . . . . . . . . . . . . . . . . . . . . . . . . . . . . . . . . . . . . . . . . . . . . . . . . . . . . . 1386
General Capture Procedures . . . . . . . . . . . . . . . . . . . . . . . . . . . . . . . . . . . . . . . . . . . . . . . . . . . . 1389
Open Multimedia Capture . . . . . . . . . . . . . . . . . . . . . . . . . . . . . . . . . . . . . . . . . . . . . . . . . . . . . . . . . . 1389
Load (User or Factory) Default Settings . . . . . . . . . . . . . . . . . . . . . . . . . . . . . . . . . . . . . . . . . . . . . . . 1390
Export an Image . . . . . . . . . . . . . . . . . . . . . . . . . . . . . . . . . . . . . . . . . . . . . . . . . . . . . . . . . . . . . . . . . . 1390
Chromakey Sub-tab . . . . . . . . . . . . . . . . . . . . . . . . . . . . . . . . . . . . . . . . . . . . . . . . . . . . . . . . . . 1391
Chromakey Sub-tab Procedures . . . . . . . . . . . . . . . . . . . . . . . . . . . . . . . . . . . . . . . . . . . . . . . . . 1392
Apply Chromakey to an Image . . . . . . . . . . . . . . . . . . . . . . . . . . . . . . . . . . . . . . . . . . . . . . . . . . . . . . . 1392
Effects Gallery Sub-tab . . . . . . . . . . . . . . . . . . . . . . . . . . . . . . . . . . . . . . . . . . . . . . . . . . . . . . . 1393
Use the Effects Gallery . . . . . . . . . . . . . . . . . . . . . . . . . . . . . . . . . . . . . . . . . . . . . . . . . . . . . . . . . . . . 1393
Image Processing Window . . . . . . . . . . . . . . . . . . . . . . . . . . . . . . . . . . . . . . . . . . . . . . . . . . . . . . . . . . 1394
Effects Gallery Sub-tab Procedures . . . . . . . . . . . . . . . . . . . . . . . . . . . . . . . . . . . . . . . . . . . . . . 1396
Create an Effect Profile . . . . . . . . . . . . . . . . . . . . . . . . . . . . . . . . . . . . . . . . . . . . . . . . . . . . . . . . . . . . 1397
Modify an Existing Effect Profile . . . . . . . . . . . . . . . . . . . . . . . . . . . . . . . . . . . . . . . . . . . . . . . . . . . . . 1397
Delete an Effect Profile . . . . . . . . . . . . . . . . . . . . . . . . . . . . . . . . . . . . . . . . . . . . . . . . . . . . . . . . . . . . 1398
General Settings Sub-tab . . . . . . . . . . . . . . . . . . . . . . . . . . . . . . . . . . . . . . . . . . . . . . . . . . . . . . 1398
General Settings Sub-tab Procedures . . . . . . . . . . . . . . . . . . . . . . . . . . . . . . . . . . . . . . . . . . . . . 1401
Enable Automatic Cropping . . . . . . . . . . . . . . . . . . . . . . . . . . . . . . . . . . . . . . . . . . . . . . . . . . . . . . . . . 1401
Image Requirements for Automatic Cropping . . . . . . . . . . . . . . . . . . . . . . . . . . . . . . . . . . . . . . . . . . . 1402
Correct Imperfect Eye Detection . . . . . . . . . . . . . . . . . . . . . . . . . . . . . . . . . . . . . . . . . . . . . . . . . . . . . 1403
Enable Manual Cropping . . . . . . . . . . . . . . . . . . . . . . . . . . . . . . . . . . . . . . . . . . . . . . . . . . . . . . . . . . . 1403
Resize the Crop Window . . . . . . . . . . . . . . . . . . . . . . . . . . . . . . . . . . . . . . . . . . . . . . . . . . . . . . . . . . . 1403
Move the Crop Window . . . . . . . . . . . . . . . . . . . . . . . . . . . . . . . . . . . . . . . . . . . . . . . . . . . . . . . . . . . . 1403
Adjust Image Compression . . . . . . . . . . . . . . . . . . . . . . . . . . . . . . . . . . . . . . . . . . . . . . . . . . . . . . . . . 1403
Prevent Manual Crop Adjustment . . . . . . . . . . . . . . . . . . . . . . . . . . . . . . . . . . . . . . . . . . . . . . . . . . . . 1404
Signature Settings Sub-tab . . . . . . . . . . . . . . . . . . . . . . . . . . . . . . . . . . . . . . . . . . . . . . . . . . . . . 1404
Signature Settings Sub-tab Procedures . . . . . . . . . . . . . . . . . . . . . . . . . . . . . . . . . . . . . . . . . . . 1405
40 System Administration User Guide
Table of Contents
Record a Signature . . . . . . . . . . . . . . . . . . . . . . . . . . . . . . . . . . . . . . . . . . . . . . . . . . . . . . . . . . . . . . . . 1405
WDM Video Settings Sub-tab . . . . . . . . . . . . . . . . . . . . . . . . . . . . . . . . . . . . . . . . . . . . . . . . . . .1406
WDM Video Settings Sub-tab Procedures . . . . . . . . . . . . . . . . . . . . . . . . . . . . . . . . . . . . . . . . .1407
Configure WDM Video Settings . . . . . . . . . . . . . . . . . . . . . . . . . . . . . . . . . . . . . . . . . . . . . . . . . . . . . . 1407
Capture an Image Using Live Video . . . . . . . . . . . . . . . . . . . . . . . . . . . . . . . . . . . . . . . . . . . . . . . . . . 1408
FlashPoint/MCI Video Settings Sub-tab . . . . . . . . . . . . . . . . . . . . . . . . . . . . . . . . . . . . . . . . . . .1408
FlashPoint/MCI Video I/O Settings Sub-tab . . . . . . . . . . . . . . . . . . . . . . . . . . . . . . . . . . . . . . . .1410
FlashPoint/MCI Video Settings Procedures . . . . . . . . . . . . . . . . . . . . . . . . . . . . . . . . . . . . . . . .1412
Configure FlashPoint/MCI Video Capture Settings . . . . . . . . . . . . . . . . . . . . . . . . . . . . . . . . . . . . . . . 1412
Use High Resolution Analog Video Capture . . . . . . . . . . . . . . . . . . . . . . . . . . . . . . . . . . . . . . . . . . . . 1413
Scanner Settings Sub-tab . . . . . . . . . . . . . . . . . . . . . . . . . . . . . . . . . . . . . . . . . . . . . . . . . . . . . .1414
Scanner Settings Sub-tab Procedures . . . . . . . . . . . . . . . . . . . . . . . . . . . . . . . . . . . . . . . . . . . . .1416
Preview and Scan an Image . . . . . . . . . . . . . . . . . . . . . . . . . . . . . . . . . . . . . . . . . . . . . . . . . . . . . . . . . 1416
Bypass the Preview Scan Step . . . . . . . . . . . . . . . . . . . . . . . . . . . . . . . . . . . . . . . . . . . . . . . . . . . . . . . 1417
Digital Camera Settings Sub-tab . . . . . . . . . . . . . . . . . . . . . . . . . . . . . . . . . . . . . . . . . . . . . . . . .1418
Digital Camera Settings Sub-tab Procedures . . . . . . . . . . . . . . . . . . . . . . . . . . . . . . . . . . . . . . .1418
Capture Digital Images . . . . . . . . . . . . . . . . . . . . . . . . . . . . . . . . . . . . . . . . . . . . . . . . . . . . . . . . . . . . 1419
File I/O Settings Sub-tab . . . . . . . . . . . . . . . . . . . . . . . . . . . . . . . . . . . . . . . . . . . . . . . . . . . . . . .1419
File I/O Settings Sub-tab Procedures . . . . . . . . . . . . . . . . . . . . . . . . . . . . . . . . . . . . . . . . . . . . .1420
Configure Multimedia Capture for File Import . . . . . . . . . . . . . . . . . . . . . . . . . . . . . . . . . . . . . . . . . . 1420
Import a Supported Image File . . . . . . . . . . . . . . . . . . . . . . . . . . . . . . . . . . . . . . . . . . . . . . . . . . . . . . 1420
Import a Non-Supported Image File . . . . . . . . . . . . . . . . . . . . . . . . . . . . . . . . . . . . . . . . . . . . . . . . . . 1421
Hand Geometry Form . . . . . . . . . . . . . . . . . . . . . . . . . . . . . . . . . . . . . . . . . . . . . . . . . . . . . . . . .1424
Hand Geometry License and Permissions . . . . . . . . . . . . . . . . . . . . . . . . . . . . . . . . . . . . . . . . . . . . . . 1424
HandKey Functionality . . . . . . . . . . . . . . . . . . . . . . . . . . . . . . . . . . . . . . . . . . . . . . . . . . . . . . . .1425
Hand Geometry Procedures . . . . . . . . . . . . . . . . . . . . . . . . . . . . . . . . . . . . . . . . . . . . . . . . . . . .1426
Capture Hand Print Templates . . . . . . . . . . . . . . . . . . . . . . . . . . . . . . . . . . . . . . . . . . . . . . . . . . . . . . 1426
Verify Hand Print Templates . . . . . . . . . . . . . . . . . . . . . . . . . . . . . . . . . . . . . . . . . . . . . . . . . . . . . . . . 1427
Modify Hand Print Templates . . . . . . . . . . . . . . . . . . . . . . . . . . . . . . . . . . . . . . . . . . . . . . . . . . . . . . . 1427
About Fingerprints . . . . . . . . . . . . . . . . . . . . . . . . . . . . . . . . . . . . . . . . . . . . . . . . . . . . . . . . . . .1427
Fingerprint Images . . . . . . . . . . . . . . . . . . . . . . . . . . . . . . . . . . . . . . . . . . . . . . . . . . . . . . . . . . . . . . . 1427
Fingerprint Templates . . . . . . . . . . . . . . . . . . . . . . . . . . . . . . . . . . . . . . . . . . . . . . . . . . . . . . . . . . . . . 1427
How Fingerprint Enrollment and Verification Works . . . . . . . . . . . . . . . . . . . . . . . . . . . . . . . . . . . . . 1428
Fingerprint (Bioscrypt) Form . . . . . . . . . . . . . . . . . . . . . . . . . . . . . . . . . . . . . . . . . . . . . . . . . . .1428
Fingerprint (Bioscrypt) License and Permissions . . . . . . . . . . . . . . . . . . . . . . . . . . . . . . . . . . . . . . . . 1428
Bioscrypt Functionality . . . . . . . . . . . . . . . . . . . . . . . . . . . . . . . . . . . . . . . . . . . . . . . . . . . . . . . . . . . . 1428
Fingerprint (Bioscrypt) Procedures . . . . . . . . . . . . . . . . . . . . . . . . . . . . . . . . . . . . . . . . . . . . . . .1430
Capture Fingerprint (Bioscrypt) Templates . . . . . . . . . . . . . . . . . . . . . . . . . . . . . . . . . . . . . . . . . . . . . 1430
Verify Fingerprint (Bioscrypt) Templates . . . . . . . . . . . . . . . . . . . . . . . . . . . . . . . . . . . . . . . . . . . . . . 1431
Duress Fingerprint (Bioscrypt) Template . . . . . . . . . . . . . . . . . . . . . . . . . . . . . . . . . . . . . . . . . . . . . . 1431
Encode Smart Cards with Bioscrypt Templates . . . . . . . . . . . . . . . . . . . . . . . . . . . . . . . . . . . . . . . . . . 1431
OpenCapture Form . . . . . . . . . . . . . . . . . . . . . . . . . . . . . . . . . . . . . . . . . . . . . . . . . . . . . . . . . . .1431
OpenCapture Licenses and Permissions . . . . . . . . . . . . . . . . . . . . . . . . . . . . . . . . . . . . . . . . . . . . . . . 1432
OpenCapture Functionality . . . . . . . . . . . . . . . . . . . . . . . . . . . . . . . . . . . . . . . . . . . . . . . . . . . . . . . . . 1432
Fingerprint Verification . . . . . . . . . . . . . . . . . . . . . . . . . . . . . . . . . . . . . . . . . . . . . . . . . . . . . . . . . . . . 1433
OpenCapture Procedures . . . . . . . . . . . . . . . . . . . . . . . . . . . . . . . . . . . . . . . . . . . . . . . . . . . . . . .1435
Capture Multiple Fingers . . . . . . . . . . . . . . . . . . . . . . . . . . . . . . . . . . . . . . . . . . . . . . . . . . . . . . . . . . . 1435
Capture Individual Finger . . . . . . . . . . . . . . . . . . . . . . . . . . . . . . . . . . . . . . . . . . . . . . . . . . . . . . . . . . 1435
System Administration User Guide 41
Table of Contents
Verify Fingerprint Templates . . . . . . . . . . . . . . . . . . . . . . . . . . . . . . . . . . . . . . . . . . . . . . . . . . . . . . . . 1436
About Iris Patterns . . . . . . . . . . . . . . . . . . . . . . . . . . . . . . . . . . . . . . . . . . . . . . . . . . . . . . . . . . . 1436
Iris (IrisAccess 3000) Form . . . . . . . . . . . . . . . . . . . . . . . . . . . . . . . . . . . . . . . . . . . . . . . . . . . . 1436
License and Permissions . . . . . . . . . . . . . . . . . . . . . . . . . . . . . . . . . . . . . . . . . . . . . . . . . . . . . . . . . . . 1436
Functionality . . . . . . . . . . . . . . . . . . . . . . . . . . . . . . . . . . . . . . . . . . . . . . . . . . . . . . . . . . . . . . . . . . . . 1437
Iris (IrisAccess 3000) Procedures . . . . . . . . . . . . . . . . . . . . . . . . . . . . . . . . . . . . . . . . . . . . . . . 1439
Capture Tips . . . . . . . . . . . . . . . . . . . . . . . . . . . . . . . . . . . . . . . . . . . . . . . . . . . . . . . . . . . . . . . . . . . . . 1439
Capture IrisAccess Templates . . . . . . . . . . . . . . . . . . . . . . . . . . . . . . . . . . . . . . . . . . . . . . . . . . . . . . . 1440
Verify IrisAccess Templates . . . . . . . . . . . . . . . . . . . . . . . . . . . . . . . . . . . . . . . . . . . . . . . . . . . . . . . . . 1440
Encode Smart Cards with IrisAccess Templates and Access Control Information . . . . . . . . . . . . . . . 1440
Iris (IrisAccess iCAM) Form . . . . . . . . . . . . . . . . . . . . . . . . . . . . . . . . . . . . . . . . . . . . . . . . . . . 1441
Capture IrisAccess Templates . . . . . . . . . . . . . . . . . . . . . . . . . . . . . . . . . . . . . . . . . . . . . . . . . . 1443
Verify IrisAccess Templates . . . . . . . . . . . . . . . . . . . . . . . . . . . . . . . . . . . . . . . . . . . . . . . . . . . . . . . . . 1443
Encode Smart Cards with IrisAccess Templates and Access Control Information . . . . . . . . . . . . . . . 1443
APPENDIX D Reports . . . . . . . . . . . . . . . . . . . . . . . . . . . . . . . . . . . . . . . . . . . . . 1445
Description of Reports . . . . . . . . . . . . . . . . . . . . . . . . . . . . . . . . . . . . . . . . . . . . . . . . . . . . . . . . 1445
APPENDIX E Segmentation . . . . . . . . . . . . . . . . . . . . . . . . . . . . . . . . . . . . . . . . . 1455
Segments and Segment Groups . . . . . . . . . . . . . . . . . . . . . . . . . . . . . . . . . . . . . . . . . . . . . . . . . 1455
Segment Rules and Multiple Segment Assignments . . . . . . . . . . . . . . . . . . . . . . . . . . . . . . . . . . . . . . . 1456
Segment Users and <All Segments> Assignments . . . . . . . . . . . . . . . . . . . . . . . . . . . . . . . . . . . . . . . . 1456
Primary Segments . . . . . . . . . . . . . . . . . . . . . . . . . . . . . . . . . . . . . . . . . . . . . . . . . . . . . . . . . . . . . . . . 1457
Advanced Segmentation . . . . . . . . . . . . . . . . . . . . . . . . . . . . . . . . . . . . . . . . . . . . . . . . . . . . . . . 1457
Usage Scenarios . . . . . . . . . . . . . . . . . . . . . . . . . . . . . . . . . . . . . . . . . . . . . . . . . . . . . . . . . . . . . . . . . . 1458
Card Format Segmentation . . . . . . . . . . . . . . . . . . . . . . . . . . . . . . . . . . . . . . . . . . . . . . . . . . . . . 1460
Badge Type Segmentation . . . . . . . . . . . . . . . . . . . . . . . . . . . . . . . . . . . . . . . . . . . . . . . . . . . . . . . . . . 1460
Cardholder Segmentation . . . . . . . . . . . . . . . . . . . . . . . . . . . . . . . . . . . . . . . . . . . . . . . . . . . . . . . . . . 1461
Visitor Segmentation . . . . . . . . . . . . . . . . . . . . . . . . . . . . . . . . . . . . . . . . . . . . . . . . . . . . . . . . . . . . . . 1462
Allowing Access Levels to Be Assigned by Users in Other Segments . . . . . . . . . . . . . . . . . . . . . . . . . 1462
Choosing Segmentation - Ramifications and Process Flow . . . . . . . . . . . . . . . . . . . . . . . . . . . . 1464
Process Outline - New Installations . . . . . . . . . . . . . . . . . . . . . . . . . . . . . . . . . . . . . . . . . . . . . . . . . . . 1464
Process Outline - Existing Installation . . . . . . . . . . . . . . . . . . . . . . . . . . . . . . . . . . . . . . . . . . . . . . . . 1464
Object Segmentation Table . . . . . . . . . . . . . . . . . . . . . . . . . . . . . . . . . . . . . . . . . . . . . . . . . . . . 1465
APPENDIX F ASCII Character Chart . . . . . . . . . . . . . . . . . . . . . . . . . . . . . . . . . 1473
ASCII Values 0-127 . . . . . . . . . . . . . . . . . . . . . . . . . . . . . . . . . . . . . . . . . . . . . . . . . . . . . . . . . . 1473
ASCII Values 128-255 . . . . . . . . . . . . . . . . . . . . . . . . . . . . . . . . . . . . . . . . . . . . . . . . . . . . . . . . 1478
APPENDIX G Special Two-Man Rule . . . . . . . . . . . . . . . . . . . . . . . . . . . . . . . . . 1479
Standard Two-Man Rule Overview . . . . . . . . . . . . . . . . . . . . . . . . . . . . . . . . . . . . . . . . . . . . . . 1479
Special Two-Man Rule Overview . . . . . . . . . . . . . . . . . . . . . . . . . . . . . . . . . . . . . . . . . . . . . . . 1480
Definitions . . . . . . . . . . . . . . . . . . . . . . . . . . . . . . . . . . . . . . . . . . . . . . . . . . . . . . . . . . . . . . . . . . . . . . 1481
Special 1-Man Mode . . . . . . . . . . . . . . . . . . . . . . . . . . . . . . . . . . . . . . . . . . . . . . . . . . . . . . . . . . . . . . 1481
42 System Administration User Guide
Table of Contents
Special 2-Man Mode . . . . . . . . . . . . . . . . . . . . . . . . . . . . . . . . . . . . . . . . . . . . . . . . . . . . . . . . . . . . . . 1482
Special Two-Man Rule Configuration Instructions . . . . . . . . . . . . . . . . . . . . . . . . . . . . . . . . . .1483
Configure the Access Panels for Special Two-Man Rule . . . . . . . . . . . . . . . . . . . . . . . . . . . . . . . . . . . 1484
Configure the Areas for Special Two-Man Rule . . . . . . . . . . . . . . . . . . . . . . . . . . . . . . . . . . . . . . . . . 1484
Configure the Badges for Special Two-Man Rule . . . . . . . . . . . . . . . . . . . . . . . . . . . . . . . . . . . . . . . . 1485
Configure the Readers for Special Two-Man Rule . . . . . . . . . . . . . . . . . . . . . . . . . . . . . . . . . . . . . . . 1485
Configure the List Builder for Special Two-Man Rule . . . . . . . . . . . . . . . . . . . . . . . . . . . . . . . . . . . . . 1485
Configure the Timezone for Special Two-Man Rule . . . . . . . . . . . . . . . . . . . . . . . . . . . . . . . . . . . . . . 1486
APPENDIX H Inline Encoding . . . . . . . . . . . . . . . . . . . . . . . . . . . . . . . . . . . . . . . 1487
Modify the Encoding section of ACS.INI . . . . . . . . . . . . . . . . . . . . . . . . . . . . . . . . . . . . . . . . . .1487
Standard Magnetic Format Attributes . . . . . . . . . . . . . . . . . . . . . . . . . . . . . . . . . . . . . . . . . . . . .1488
Using Non-Standard Track Configurations . . . . . . . . . . . . . . . . . . . . . . . . . . . . . . . . . . . . . . . . .1489
Information Specific to Magicard Card Printer Drivers . . . . . . . . . . . . . . . . . . . . . . . . . . . . . . . . . . . 1489
Information Specific to DNP Magicard (e.g. Prima 4) Printer Drivers . . . . . . . . . . . . . . . . . . . . . . . 1490
Information Specific to Fargo/Kodak/JVC Card/Legacy Eltron Card Printer Drivers . . . . . . . . . . . . 1490
JIS II Encoding (Fargo) . . . . . . . . . . . . . . . . . . . . . . . . . . . . . . . . . . . . . . . . . . . . . . . . . . . . . . . . . . . . 1491
Information Specific to DataCard Card Printer Drivers . . . . . . . . . . . . . . . . . . . . . . . . . . . . . . . . . . . 1494
Information Specific to Zebra (formerly Eltron) Card Printer Drivers . . . . . . . . . . . . . . . . . . . . . . . . 1494
Information specific to NiSCA Card Printer Drivers . . . . . . . . . . . . . . . . . . . . . . . . . . . . . . . . . . . . . 1494
Direct Printers with Inline Encoders . . . . . . . . . . . . . . . . . . . . . . . . . . . . . . . . . . . . . . . . . . . . . .1494
Configure a Direct Printer for Inline Encoding . . . . . . . . . . . . . . . . . . . . . . . . . . . . . . . . . . . . . . . . . 1494
APPENDIX I Integrating ActivIdentity CMS with OnGuard . . . . . . . . . . . . . . . . 1497
Referenced ActivIdentity Documents . . . . . . . . . . . . . . . . . . . . . . . . . . . . . . . . . . . . . . . . . . . . .1498
Terminology . . . . . . . . . . . . . . . . . . . . . . . . . . . . . . . . . . . . . . . . . . . . . . . . . . . . . . . . . . . . . . . .1498
Using ActivIdentity CMS with OnGuard . . . . . . . . . . . . . . . . . . . . . . . . . . . . . . . . . . . . . . . . . .1499
Licensing Requirements for ActivIdentity CMS . . . . . . . . . . . . . . . . . . . . . . . . . . . . . . . . . . . .1500
Setting up the OnGuard ActivIdentity CMS Client Computer . . . . . . . . . . . . . . . . . . . . . . . . . .1500
Install the OnGuard License . . . . . . . . . . . . . . . . . . . . . . . . . . . . . . . . . . . . . . . . . . . . . . . . . . . .1500
Install ActivClient . . . . . . . . . . . . . . . . . . . . . . . . . . . . . . . . . . . . . . . . . . . . . . . . . . . . . . . . . . . .1500
Configure ActivIdentity CMS in OnGuard . . . . . . . . . . . . . . . . . . . . . . . . . . . . . . . . . . . . . . . . .1501
Verify User Permissions . . . . . . . . . . . . . . . . . . . . . . . . . . . . . . . . . . . . . . . . . . . . . . . . . . . . . . . . . . . . 1501
Add a CMS Connection . . . . . . . . . . . . . . . . . . . . . . . . . . . . . . . . . . . . . . . . . . . . . . . . . . . . . . . . . . . . 1501
Verify Connectivity to the Selected CMS . . . . . . . . . . . . . . . . . . . . . . . . . . . . . . . . . . . . . . . . . . . . . . . 1502
Configure ActivIdentity Cardholder Options . . . . . . . . . . . . . . . . . . . . . . . . . . . . . . . . . . . . . . . . . . . . 1502
Add a CMS Smart Card Format . . . . . . . . . . . . . . . . . . . . . . . . . . . . . . . . . . . . . . . . . . . . . . . . . . . . . 1503
Add a Badge Type for CMS . . . . . . . . . . . . . . . . . . . . . . . . . . . . . . . . . . . . . . . . . . . . . . . . . . . . . . . . . 1503
Configure a Workstation for CMS . . . . . . . . . . . . . . . . . . . . . . . . . . . . . . . . . . . . . . . . . . . . . . . . . . . . 1505
Configure an Encoder for CMS . . . . . . . . . . . . . . . . . . . . . . . . . . . . . . . . . . . . . . . . . . . . . . . . . . . . . . 1505
Add DataConduIT Sources for ActivIdentity (CMS Plug-in Users Only) . . . . . . . . . . . . . . . . . . . . . . 1506
Badge Operations Using ActivIdentity CMS with OnGuard . . . . . . . . . . . . . . . . . . . . . . . . . . .1508
Encode/Bind a CMS Card . . . . . . . . . . . . . . . . . . . . . . . . . . . . . . . . . . . . . . . . . . . . . . . . . . . . . . . . . . 1508
Encode/Bind a PIV Card . . . . . . . . . . . . . . . . . . . . . . . . . . . . . . . . . . . . . . . . . . . . . . . . . . . . . . . . . . . 1509
Issuance Validation . . . . . . . . . . . . . . . . . . . . . . . . . . . . . . . . . . . . . . . . . . . . . . . . . . . . . . . . . . . . . . . 1510
Modify Badge Status . . . . . . . . . . . . . . . . . . . . . . . . . . . . . . . . . . . . . . . . . . . . . . . . . . . . . . . . . . . . . . 1511
System Administration User Guide 43
Table of Contents
Delete a Badge . . . . . . . . . . . . . . . . . . . . . . . . . . . . . . . . . . . . . . . . . . . . . . . . . . . . . . . . . . . . . . . . . . . 1511
Delete a User or Cardholder . . . . . . . . . . . . . . . . . . . . . . . . . . . . . . . . . . . . . . . . . . . . . . . . . . . . . . . . 1512
Manage Lost Badges on Systems Integrated with ActivIdentity CMS . . . . . . . . . . . . . . . . . . . . . . . . . 1512
Revoke a PKI Credential in ActivIdentity CMS . . . . . . . . . . . . . . . . . . . . . . . . . . . . . . . . . . . . . . . . . . 1512
APPENDIX J NIST SP 800-116 Support . . . . . . . . . . . . . . . . . . . . . . . . . . . . . . . 1513
System Overview . . . . . . . . . . . . . . . . . . . . . . . . . . . . . . . . . . . . . . . . . . . . . . . . . . . . . . . . . . . . 1513
Licensing Requirements . . . . . . . . . . . . . . . . . . . . . . . . . . . . . . . . . . . . . . . . . . . . . . . . . . . . . . . 1515
FIPS 201 SDK . . . . . . . . . . . . . . . . . . . . . . . . . . . . . . . . . . . . . . . . . . . . . . . . . . . . . . . . . . . . . . . . . . . 1515
OnGuard Licensing . . . . . . . . . . . . . . . . . . . . . . . . . . . . . . . . . . . . . . . . . . . . . . . . . . . . . . . . . . . . . . . 1515
Credential Registration . . . . . . . . . . . . . . . . . . . . . . . . . . . . . . . . . . . . . . . . . . . . . . . . . . . . . . . . 1516
Credential Validation . . . . . . . . . . . . . . . . . . . . . . . . . . . . . . . . . . . . . . . . . . . . . . . . . . . . . . . . . . . . . . 1516
Credential Enrollment with Caching Status Proxy . . . . . . . . . . . . . . . . . . . . . . . . . . . . . . . . . . . . . . . 1519
Credential Import . . . . . . . . . . . . . . . . . . . . . . . . . . . . . . . . . . . . . . . . . . . . . . . . . . . . . . . . . . . . . . . . . 1519
Recurring Credential Validation . . . . . . . . . . . . . . . . . . . . . . . . . . . . . . . . . . . . . . . . . . . . . . . . . 1521
Validate FIPS 201 Credentials at the Door . . . . . . . . . . . . . . . . . . . . . . . . . . . . . . . . . . . . . . . . . 1521
Authenticated Readers . . . . . . . . . . . . . . . . . . . . . . . . . . . . . . . . . . . . . . . . . . . . . . . . . . . . . . . . . . . . . 1521
Reader Authentication Modes . . . . . . . . . . . . . . . . . . . . . . . . . . . . . . . . . . . . . . . . . . . . . . . . . . . . . . . 1522
Configure Credential Registration in OnGuard . . . . . . . . . . . . . . . . . . . . . . . . . . . . . . . . . . . . . 1522
How to Configure Credential Validation . . . . . . . . . . . . . . . . . . . . . . . . . . . . . . . . . . . . . . . . . . . . . . . 1522
How to Configure Credential Enrollment . . . . . . . . . . . . . . . . . . . . . . . . . . . . . . . . . . . . . . . . . . . . . . 1526
How to Configure Credential Import . . . . . . . . . . . . . . . . . . . . . . . . . . . . . . . . . . . . . . . . . . . . . . . . . . 1527
Credential Registration Operations . . . . . . . . . . . . . . . . . . . . . . . . . . . . . . . . . . . . . . . . . . . . . . 1529
Verify Fingerprints from a FIPS 201-Based Card . . . . . . . . . . . . . . . . . . . . . . . . . . . . . . . . . . . . . . . . 1531
Import Photo from a PIV Card . . . . . . . . . . . . . . . . . . . . . . . . . . . . . . . . . . . . . . . . . . . . . . . . . . . . . . 1532
Registration Summary . . . . . . . . . . . . . . . . . . . . . . . . . . . . . . . . . . . . . . . . . . . . . . . . . . . . . . . . 1533
Enrolling Failed Credentials . . . . . . . . . . . . . . . . . . . . . . . . . . . . . . . . . . . . . . . . . . . . . . . . . . . . 1536
Search for Non-Enrolled FIPS 201 Badges . . . . . . . . . . . . . . . . . . . . . . . . . . . . . . . . . . . . . . . . . . . . . 1536
Enroll a Badge with a Failed Credential . . . . . . . . . . . . . . . . . . . . . . . . . . . . . . . . . . . . . . . . . . . . . . . 1536
Bulk Badge Enrollment of Failed Credentials . . . . . . . . . . . . . . . . . . . . . . . . . . . . . . . . . . . . . . . . . . . 1538
FIPS201 Credential Enrollment and Validation Status Report . . . . . . . . . . . . . . . . . . . . . . . . . 1539
Configure Authenticated Readers and Authentication Modes . . . . . . . . . . . . . . . . . . . . . . . . . . 1540
Download Reader Authentication Modes . . . . . . . . . . . . . . . . . . . . . . . . . . . . . . . . . . . . . . . . . . . . . . 1540
Configure an Authenticated Reader for Lenel Panels . . . . . . . . . . . . . . . . . . . . . . . . . . . . . . . . . . . . . 1540
Configure an Authenticated Reader for NGP Panels . . . . . . . . . . . . . . . . . . . . . . . . . . . . . . . . . . . . . 1541
Terminology . . . . . . . . . . . . . . . . . . . . . . . . . . . . . . . . . . . . . . . . . . . . . . . . . . . . . . . . . . . . . . . . 1541
Referenced Documents . . . . . . . . . . . . . . . . . . . . . . . . . . . . . . . . . . . . . . . . . . . . . . . . . . . . . . . 1543
APPENDIX K Intrusion Command . . . . . . . . . . . . . . . . . . . . . . . . . . . . . . . . . . . 1545
Intrusion Command Overview . . . . . . . . . . . . . . . . . . . . . . . . . . . . . . . . . . . . . . . . . . . . . . . . . . 1545
Configure the System/Segment User Commands . . . . . . . . . . . . . . . . . . . . . . . . . . . . . . . . . . . 1545
Configure the Access Levels . . . . . . . . . . . . . . . . . . . . . . . . . . . . . . . . . . . . . . . . . . . . . . . . . . . 1546
Configure the Reader . . . . . . . . . . . . . . . . . . . . . . . . . . . . . . . . . . . . . . . . . . . . . . . . . . . . . . . . . 1546
Arming and Disarming from the LNL-CK Reader Using Global Permission Control Only . . . 1547
Arming and Disarming from the LNL--CK Reader Using Advanced Permission Control . . . . 1547
44 System Administration User Guide
Table of Contents
APPENDIX L Lenel ILS (Integrated Locking Solutions) . . . . . . . . . . . . . . . . . . . 1549
ILS Integra Locking System Overview . . . . . . . . . . . . . . . . . . . . . . . . . . . . . . . . . . . . . . . . . . .1551
ILS Integra Form . . . . . . . . . . . . . . . . . . . . . . . . . . . . . . . . . . . . . . . . . . . . . . . . . . . . . . . . . . . . .1551
Integra Offline Form (Location Sub-tab) . . . . . . . . . . . . . . . . . . . . . . . . . . . . . . . . . . . . . . . . . .1552
Integra Offline Form (Connection Sub-tab) . . . . . . . . . . . . . . . . . . . . . . . . . . . . . . . . . . . . . . . .1553
Integra Offline Form (Operators Sub-tab) . . . . . . . . . . . . . . . . . . . . . . . . . . . . . . . . . . . . . . . . .1554
Add Operator Dialog . . . . . . . . . . . . . . . . . . . . . . . . . . . . . . . . . . . . . . . . . . . . . . . . . . . . . . . . . . . . . . 1554
Integra Offline Form (Notes Sub-tab) . . . . . . . . . . . . . . . . . . . . . . . . . . . . . . . . . . . . . . . . . . . . .1556
Configure an ILS Integra Lock System . . . . . . . . . . . . . . . . . . . . . . . . . . . . . . . . . . . . . . . . . . .1556
ILS Integra Lock Processing . . . . . . . . . . . . . . . . . . . . . . . . . . . . . . . . . . . . . . . . . . . . . . . . . . . . . . . . 1556
ILS Integra Lock Panel Overview . . . . . . . . . . . . . . . . . . . . . . . . . . . . . . . . . . . . . . . . . . . . . . . . . . . . 1557
Integra Offline Lock Overview . . . . . . . . . . . . . . . . . . . . . . . . . . . . . . . . . . . . . . . . . . . . . . . . . . . . . . . 1558
Download Integra Locks from System Administration . . . . . . . . . . . . . . . . . . . . . . . . . . . . . . . . . . . . 1559
View Integra Offline Lock Events . . . . . . . . . . . . . . . . . . . . . . . . . . . . . . . . . . . . . . . . . . . . . . . . . . . . 1560
System Options Folder - ILS Form Overview . . . . . . . . . . . . . . . . . . . . . . . . . . . . . . . . . . . . . . . . . . . 1561
ILS Custom Encoding Overview . . . . . . . . . . . . . . . . . . . . . . . . . . . . . . . . . . . . . . . . . . . . . . . . . . . . . 1562
ILS Badge Types Overview . . . . . . . . . . . . . . . . . . . . . . . . . . . . . . . . . . . . . . . . . . . . . . . . . . . . . . . . . 1563
Integra Blocking Cards Overview . . . . . . . . . . . . . . . . . . . . . . . . . . . . . . . . . . . . . . . . . . . . . . . . . . . . 1564
ILS Integra Timezones Overview . . . . . . . . . . . . . . . . . . . . . . . . . . . . . . . . . . . . . . . . . . . . . . . . . . . . . 1565
ILS Integra Timezones/Reader Modes Overview . . . . . . . . . . . . . . . . . . . . . . . . . . . . . . . . . . . . . . . . . 1566
ILS Cardholder Authorization Assignments Overview . . . . . . . . . . . . . . . . . . . . . . . . . . . . . . . . . . . . 1567
ILS Badge Templates Overview . . . . . . . . . . . . . . . . . . . . . . . . . . . . . . . . . . . . . . . . . . . . . . . . . . . . . . 1567
ILS Offline/Wireless Locking Systems Overview . . . . . . . . . . . . . . . . . . . . . . . . . . . . . . . . . . .1567
ILS Offline Form . . . . . . . . . . . . . . . . . . . . . . . . . . . . . . . . . . . . . . . . . . . . . . . . . . . . . . . . . . . . .1568
ILS Offline Form (Location Sub-tab) . . . . . . . . . . . . . . . . . . . . . . . . . . . . . . . . . . . . . . . . . . . . .1568
ILS Offline (Operators Sub-tab) . . . . . . . . . . . . . . . . . . . . . . . . . . . . . . . . . . . . . . . . . . . . . . . . .1569
Add Operator Dialog . . . . . . . . . . . . . . . . . . . . . . . . . . . . . . . . . . . . . . . . . . . . . . . . . . . . . . . . . . . . . . 1570
ILS Offline Form (Options Sub-tab) . . . . . . . . . . . . . . . . . . . . . . . . . . . . . . . . . . . . . . . . . . . . . .1572
ILS Offline Form (Notes Sub-tab) . . . . . . . . . . . . . . . . . . . . . . . . . . . . . . . . . . . . . . . . . . . . . . .1573
Configure an ILS Offline Locking System . . . . . . . . . . . . . . . . . . . . . . . . . . . . . . . . . . . . . . . . .1573
ILS Offline Lock Processing . . . . . . . . . . . . . . . . . . . . . . . . . . . . . . . . . . . . . . . . . . . . . . . . . . . . . . . . 1574
ILS Offline Lock Panel Overview . . . . . . . . . . . . . . . . . . . . . . . . . . . . . . . . . . . . . . . . . . . . . . . . . . . . 1574
Add an ILS Offline Access Panel . . . . . . . . . . . . . . . . . . . . . . . . . . . . . . . . . . . . . . . . . . . . . . . . . . . . . 1574
Add a Mobile Configurator Lock Operator . . . . . . . . . . . . . . . . . . . . . . . . . . . . . . . . . . . . . . . . . . . . . 1574
ILS Offline Lock Overview . . . . . . . . . . . . . . . . . . . . . . . . . . . . . . . . . . . . . . . . . . . . . . . . . . . . . . . . . . 1575
Add an ILS Offline Lock . . . . . . . . . . . . . . . . . . . . . . . . . . . . . . . . . . . . . . . . . . . . . . . . . . . . . . . . . . . . 1576
Modify ILS Offline Panel Assignment . . . . . . . . . . . . . . . . . . . . . . . . . . . . . . . . . . . . . . . . . . . . . . . . . 1577
Modify ILS Offline Lock Type . . . . . . . . . . . . . . . . . . . . . . . . . . . . . . . . . . . . . . . . . . . . . . . . . . . . . . . 1578
Download Panels and Locks Overview . . . . . . . . . . . . . . . . . . . . . . . . . . . . . . . . . . . . . . . . . . . . . . . . 1578
Calculate Maximum Cardholders . . . . . . . . . . . . . . . . . . . . . . . . . . . . . . . . . . . . . . . . . . . . . . . . . . . . 1580
Download ILS Offline/Wireless Locks from System Administration . . . . . . . . . . . . . . . . . . . . . . . . . . 1581
View ILS Offline Lock Events . . . . . . . . . . . . . . . . . . . . . . . . . . . . . . . . . . . . . . . . . . . . . . . . . . . . . . . . 1582
Upload ILS Offline Lock Events Using the Mobile Configurator . . . . . . . . . . . . . . . . . . . . . . . . . . . . 1582
ILS Offline/ILS Wireless Timezones Overview . . . . . . . . . . . . . . . . . . . . . . . . . . . . . . . . . . . . . . . . . . . 1584
ILS Timezone/Reader Modes Overview . . . . . . . . . . . . . . . . . . . . . . . . . . . . . . . . . . . . . . . . . . . . . . . . 1584
Select Modes of Operation for ILS Locks during a Timezone . . . . . . . . . . . . . . . . . . . . . . . . . . . . . . . 1585
Badge Types Folder - ILS Form . . . . . . . . . . . . . . . . . . . . . . . . . . . . . . . . . . . . . . . . . . . . . . . . .1586
Configure ILS Badge Types . . . . . . . . . . . . . . . . . . . . . . . . . . . . . . . . . . . . . . . . . . . . . . . . . . . . . . . . . 1586
System Administration User Guide 45
Table of Contents
ILS Special Purpose Cards . . . . . . . . . . . . . . . . . . . . . . . . . . . . . . . . . . . . . . . . . . . . . . . . . . . . . . . . . 1586
ILS iCLASS Printing and Encoding Overview . . . . . . . . . . . . . . . . . . . . . . . . . . . . . . . . . . . . . . . . . . . 1588
Configure ILS iCLASS Printing and Encoding . . . . . . . . . . . . . . . . . . . . . . . . . . . . . . . . . . . . . . . . . . 1589
ILS Reports Overview . . . . . . . . . . . . . . . . . . . . . . . . . . . . . . . . . . . . . . . . . . . . . . . . . . . . . . . . . . . . . 1590
ILS Wireless Form . . . . . . . . . . . . . . . . . . . . . . . . . . . . . . . . . . . . . . . . . . . . . . . . . . . . . . . . . . . 1590
ILS Wireless Form (Location Sub-tab) . . . . . . . . . . . . . . . . . . . . . . . . . . . . . . . . . . . . . . . . . . . 1591
ILS Wireless Form (Connection Sub-tab) . . . . . . . . . . . . . . . . . . . . . . . . . . . . . . . . . . . . . . . . . 1592
ILS Wireless Form (Notes Sub-tab) . . . . . . . . . . . . . . . . . . . . . . . . . . . . . . . . . . . . . . . . . . . . . . 1594
Configure an ILS Wireless Locking System . . . . . . . . . . . . . . . . . . . . . . . . . . . . . . . . . . . . . . . 1594
ILS Wireless Lock Processing . . . . . . . . . . . . . . . . . . . . . . . . . . . . . . . . . . . . . . . . . . . . . . . . . . . . . . . 1595
ILS Wireless Lock Panel Overview . . . . . . . . . . . . . . . . . . . . . . . . . . . . . . . . . . . . . . . . . . . . . . . . . . . 1595
Add an ILS Wireless Access Panel . . . . . . . . . . . . . . . . . . . . . . . . . . . . . . . . . . . . . . . . . . . . . . . . . . . . 1595
ILS Wireless Lock Overview . . . . . . . . . . . . . . . . . . . . . . . . . . . . . . . . . . . . . . . . . . . . . . . . . . . . . . . . 1596
Add an ILS Wireless Lock . . . . . . . . . . . . . . . . . . . . . . . . . . . . . . . . . . . . . . . . . . . . . . . . . . . . . . . . . . 1596
Modify ILS Wireless Panel Assignment . . . . . . . . . . . . . . . . . . . . . . . . . . . . . . . . . . . . . . . . . . . . . . . . 1598
Modify ILS Wireless Lock Type . . . . . . . . . . . . . . . . . . . . . . . . . . . . . . . . . . . . . . . . . . . . . . . . . . . . . . 1598
System Options Folder - ILS Form Overview . . . . . . . . . . . . . . . . . . . . . . . . . . . . . . . . . . . . . . . . . . . 1598
Click [OK].ILS Priority One Events Overview . . . . . . . . . . . . . . . . . . . . . . . . . . . . . . . . . . . . . . . . . . 1599
Configure ILS Priority One Events . . . . . . . . . . . . . . . . . . . . . . . . . . . . . . . . . . . . . . . . . . . . . . . . . . . 1600
Download ILS Wireless Firmware . . . . . . . . . . . . . . . . . . . . . . . . . . . . . . . . . . . . . . . . . . . . . . . . . . . . 1600
Monitor ILS Wireless Lock Events . . . . . . . . . . . . . . . . . . . . . . . . . . . . . . . . . . . . . . . . . . . . . . . . . . . . 1600
APPENDIX M NGP Access Panel Configuration . . . . . . . . . . . . . . . . . . . . . . . . . 1603
NGP/CASI Form (Location Sub-tab) . . . . . . . . . . . . . . . . . . . . . . . . . . . . . . . . . . . . . . . . . . . . . 1603
NGP/CASI Form (Primary Connection Sub-tab) . . . . . . . . . . . . . . . . . . . . . . . . . . . . . . . . . . . . 1605
NGP/CASI Form (Secondary Connection Sub-tab) . . . . . . . . . . . . . . . . . . . . . . . . . . . . . . . . . . 1606
NGP/CASI Form (Card Formats Sub-tab) . . . . . . . . . . . . . . . . . . . . . . . . . . . . . . . . . . . . . . . . . 1607
NGP/CASI Form (Options Sub-tab) . . . . . . . . . . . . . . . . . . . . . . . . . . . . . . . . . . . . . . . . . . . . . 1608
NGP/CASI Form (Log on/PIN Sub-tab) . . . . . . . . . . . . . . . . . . . . . . . . . . . . . . . . . . . . . . . . . . 1611
NGP/CASI Form (Invalid Access Sub-tab) . . . . . . . . . . . . . . . . . . . . . . . . . . . . . . . . . . . . . . . . 1612
NGP/CASI Form (Power Sub-tab) . . . . . . . . . . . . . . . . . . . . . . . . . . . . . . . . . . . . . . . . . . . . . . . 1613
NGP/CASI Form (Equipment Sub-tab) . . . . . . . . . . . . . . . . . . . . . . . . . . . . . . . . . . . . . . . . . . . 1613
NGP/CASI Form (Diagnostics Sub-tab) . . . . . . . . . . . . . . . . . . . . . . . . . . . . . . . . . . . . . . . . . . 1615
NGP/CASI Form (Capacity Sub-tab) . . . . . . . . . . . . . . . . . . . . . . . . . . . . . . . . . . . . . . . . . . . . . 1616
NGP/CASI Form (Encryption Sub-tab) . . . . . . . . . . . . . . . . . . . . . . . . . . . . . . . . . . . . . . . . . . . 1617
NGP/CASI Form (Intrusion Sub-tab) . . . . . . . . . . . . . . . . . . . . . . . . . . . . . . . . . . . . . . . . . . . . 1618
NGP/CASI Form (SIA/CID Sub-tab) . . . . . . . . . . . . . . . . . . . . . . . . . . . . . . . . . . . . . . . . . . . . 1619
NGP/CASI Form (IP Central Station) . . . . . . . . . . . . . . . . . . . . . . . . . . . . . . . . . . . . . . . . . . . . 1621
NGP/CASI Form (STU Sub-tab) . . . . . . . . . . . . . . . . . . . . . . . . . . . . . . . . . . . . . . . . . . . . . . . . 1623
NGP/CASI Form (Slots) . . . . . . . . . . . . . . . . . . . . . . . . . . . . . . . . . . . . . . . . . . . . . . . . . . . . . . 1623
NGP/CASI Form (Notes Sub-tab) . . . . . . . . . . . . . . . . . . . . . . . . . . . . . . . . . . . . . . . . . . . . . . . 1625
NGP/CASI Readers Overview . . . . . . . . . . . . . . . . . . . . . . . . . . . . . . . . . . . . . . . . . . . . . . . . . . 1626
General Form . . . . . . . . . . . . . . . . . . . . . . . . . . . . . . . . . . . . . . . . . . . . . . . . . . . . . . . . . . . . . . . 1626
Grouping Form . . . . . . . . . . . . . . . . . . . . . . . . . . . . . . . . . . . . . . . . . . . . . . . . . . . . . . . . . . . . . . 1629
LCD Keypad Form . . . . . . . . . . . . . . . . . . . . . . . . . . . . . . . . . . . . . . . . . . . . . . . . . . . . . . . . . . . 1629
46 System Administration User Guide
Table of Contents
LCD Keypad Areas Form . . . . . . . . . . . . . . . . . . . . . . . . . . . . . . . . . . . . . . . . . . . . . . . . . . . . . .1631
Settings Form . . . . . . . . . . . . . . . . . . . . . . . . . . . . . . . . . . . . . . . . . . . . . . . . . . . . . . . . . . . . . . .1632
Door Form . . . . . . . . . . . . . . . . . . . . . . . . . . . . . . . . . . . . . . . . . . . . . . . . . . . . . . . . . . . . . . . . . .1634
In Reader Form . . . . . . . . . . . . . . . . . . . . . . . . . . . . . . . . . . . . . . . . . . . . . . . . . . . . . . . . . . . . . .1636
Out Reader Form . . . . . . . . . . . . . . . . . . . . . . . . . . . . . . . . . . . . . . . . . . . . . . . . . . . . . . . . . . . . .1639
Timing and Alarms Form . . . . . . . . . . . . . . . . . . . . . . . . . . . . . . . . . . . . . . . . . . . . . . . . . . . . . .1642
Auxiliary Inputs Form . . . . . . . . . . . . . . . . . . . . . . . . . . . . . . . . . . . . . . . . . . . . . . . . . . . . . . . . .1643
Auxiliary Outputs Form . . . . . . . . . . . . . . . . . . . . . . . . . . . . . . . . . . . . . . . . . . . . . . . . . . . . . . .1645
Elevator Hardware Form . . . . . . . . . . . . . . . . . . . . . . . . . . . . . . . . . . . . . . . . . . . . . . . . . . . . . . .1646
NGP Procedures . . . . . . . . . . . . . . . . . . . . . . . . . . . . . . . . . . . . . . . . . . . . . . . . . . . . . . . . . . . . .1647
NGP Network Settings . . . . . . . . . . . . . . . . . . . . . . . . . . . . . . . . . . . . . . . . . . . . . . . . . . . . . . . . . . . . . 1648
Configure the NGP Network Settings . . . . . . . . . . . . . . . . . . . . . . . . . . . . . . . . . . . . . . . . . . . . . . . . . 1649
Add an NGP Access Panel . . . . . . . . . . . . . . . . . . . . . . . . . . . . . . . . . . . . . . . . . . . . . . . . . . . . . . . . . . 1649
Modify an NGP Access Panel . . . . . . . . . . . . . . . . . . . . . . . . . . . . . . . . . . . . . . . . . . . . . . . . . . . . . . . 1650
Delete an NGP Access Panel . . . . . . . . . . . . . . . . . . . . . . . . . . . . . . . . . . . . . . . . . . . . . . . . . . . . . . . . 1650
Enable NGP Access Panel Encryption for Host and Downstreaming . . . . . . . . . . . . . . . . . . . . . . . . . 1650
Add a Door/Reader to an NGP Access Panel . . . . . . . . . . . . . . . . . . . . . . . . . . . . . . . . . . . . . . . . . . . 1651
Add a Request to Exit (REX) to an NGP Access Panel . . . . . . . . . . . . . . . . . . . . . . . . . . . . . . . . . . . . 1652
Configure an NGP Reader for Cardholder Time and Attendance Reporting . . . . . . . . . . . . . . . . . . . 1652
Configure the NGP Access Level . . . . . . . . . . . . . . . . . . . . . . . . . . . . . . . . . . . . . . . . . . . . . . . . . . . . . 1652
Add an Area to an NGP Access Panel . . . . . . . . . . . . . . . . . . . . . . . . . . . . . . . . . . . . . . . . . . . . . . . . . 1652
Add an Area Group . . . . . . . . . . . . . . . . . . . . . . . . . . . . . . . . . . . . . . . . . . . . . . . . . . . . . . . . . . . . . . . 1654
Configure an Alarm Panel for an NGP Access Panel . . . . . . . . . . . . . . . . . . . . . . . . . . . . . . . . . . . . . 1654
Change Reader Access Modes in Alarm Monitoring . . . . . . . . . . . . . . . . . . . . . . . . . . . . . . . . . . . . . . 1655
NGP Optional Procedures . . . . . . . . . . . . . . . . . . . . . . . . . . . . . . . . . . . . . . . . . . . . . . . . . . . . . .1655
Add an NGP Power Supply . . . . . . . . . . . . . . . . . . . . . . . . . . . . . . . . . . . . . . . . . . . . . . . . . . . . . . . . . 1656
Add an NGP User . . . . . . . . . . . . . . . . . . . . . . . . . . . . . . . . . . . . . . . . . . . . . . . . . . . . . . . . . . . . . . . . 1656
Configure NGP Permissions . . . . . . . . . . . . . . . . . . . . . . . . . . . . . . . . . . . . . . . . . . . . . . . . . . . . . . . . 1656
Configure Permission Profiles . . . . . . . . . . . . . . . . . . . . . . . . . . . . . . . . . . . . . . . . . . . . . . . . . . . . . . . 1657
Configure Local Anti-passback . . . . . . . . . . . . . . . . . . . . . . . . . . . . . . . . . . . . . . . . . . . . . . . . . . . . . . 1657
Add a Local I/O Function List . . . . . . . . . . . . . . . . . . . . . . . . . . . . . . . . . . . . . . . . . . . . . . . . . . . . . . . 1658
Add a Global I/O Linkage . . . . . . . . . . . . . . . . . . . . . . . . . . . . . . . . . . . . . . . . . . . . . . . . . . . . . . . . . . 1658
Enable Keypad Access for Users . . . . . . . . . . . . . . . . . . . . . . . . . . . . . . . . . . . . . . . . . . . . . . . . . . . . . 1658
NGP References . . . . . . . . . . . . . . . . . . . . . . . . . . . . . . . . . . . . . . . . . . . . . . . . . . . . . . . . . . . . .1661
NGP Transmitted Messages (SIA & Contact-ID) . . . . . . . . . . . . . . . . . . . . . . . . . . . . . . . . . . . .1662
SIA Level 2 Message Format . . . . . . . . . . . . . . . . . . . . . . . . . . . . . . . . . . . . . . . . . . . . . . . . . . . . . . . . 1663
Contact-ID Message Format . . . . . . . . . . . . . . . . . . . . . . . . . . . . . . . . . . . . . . . . . . . . . . . . . . . . . . . . 1664
Door Alarms . . . . . . . . . . . . . . . . . . . . . . . . . . . . . . . . . . . . . . . . . . . . . . . . . . . . . . . . . . . . . . . . . . . . . 1664
Event Message List (Sorted by SIA Code) . . . . . . . . . . . . . . . . . . . . . . . . . . . . . . . . . . . . . . . . . . . . . . 1665
Event Message List (Sorted by CID Code) . . . . . . . . . . . . . . . . . . . . . . . . . . . . . . . . . . . . . . . . . . . . . 1668
APPENDIX N PX Panel Integration . . . . . . . . . . . . . . . . . . . . . . . . . . . . . . . . . . . 1671
Step 1: Configure Panel Host Communication . . . . . . . . . . . . . . . . . . . . . . . . . . . . . . . . . . . . . .1671
Step 2: Configure Devices in OnGuard . . . . . . . . . . . . . . . . . . . . . . . . . . . . . . . . . . . . . . . . . . .1672
Step 3: Configure PX Panel in OnGuard . . . . . . . . . . . . . . . . . . . . . . . . . . . . . . . . . . . . . . . . . .1673
Step 4: Configure Global Linkage in OnGuard . . . . . . . . . . . . . . . . . . . . . . . . . . . . . . . . . . . . .1674
Step 5: Download Database to the Panel from OnGuard . . . . . . . . . . . . . . . . . . . . . . . . . . . . . .1674
System Administration User Guide 47
Table of Contents
Troubleshooting . . . . . . . . . . . . . . . . . . . . . . . . . . . . . . . . . . . . . . . . . . . . . . . . . . . . . . . . . . . . . 1675
Trace . . . . . . . . . . . . . . . . . . . . . . . . . . . . . . . . . . . . . . . . . . . . . . . . . . . . . . . . . . . . . . . . . . . . . . . . . . 1675
Errors . . . . . . . . . . . . . . . . . . . . . . . . . . . . . . . . . . . . . . . . . . . . . . . . . . . . . . . . . . . . . . . . . . . . . . . . . . 1675
APPENDIX O Bulk Action Results Windows . . . . . . . . . . . . . . . . . . . . . . . . . . . . 1677
Cardholder and Badge ID Bulk Operations . . . . . . . . . . . . . . . . . . . . . . . . . . . . . . . . . . . . . . . . 1677
Badge Templates Bulk Operations . . . . . . . . . . . . . . . . . . . . . . . . . . . . . . . . . . . . . . . . . . . . . . . 1678
APPENDIX P Keyboard Hot Keys and Shortcuts . . . . . . . . . . . . . . . . . . . . . . . . 1681
Application Menu (Alt+A) . . . . . . . . . . . . . . . . . . . . . . . . . . . . . . . . . . . . . . . . . . . . . . . . . . . . . 1681
Edit Menu (Alt+E) . . . . . . . . . . . . . . . . . . . . . . . . . . . . . . . . . . . . . . . . . . . . . . . . . . . . . . . . . . . 1682
View Menu (Alt+V) . . . . . . . . . . . . . . . . . . . . . . . . . . . . . . . . . . . . . . . . . . . . . . . . . . . . . . . . . . 1682
Toolbars Menu (Alt+V+T) . . . . . . . . . . . . . . . . . . . . . . . . . . . . . . . . . . . . . . . . . . . . . . . . . . . . . . . . . . 1682
Administration Menu (Alt+M) . . . . . . . . . . . . . . . . . . . . . . . . . . . . . . . . . . . . . . . . . . . . . . . . . . 1683
Access Control Menu (Alt+C) . . . . . . . . . . . . . . . . . . . . . . . . . . . . . . . . . . . . . . . . . . . . . . . . . . 1684
Monitoring Menu (Alt+O) . . . . . . . . . . . . . . . . . . . . . . . . . . . . . . . . . . . . . . . . . . . . . . . . . . . . . 1684
Video Menu (Alt+I) . . . . . . . . . . . . . . . . . . . . . . . . . . . . . . . . . . . . . . . . . . . . . . . . . . . . . . . . . . 1685
Additional Hardware Menu (Alt+D) . . . . . . . . . . . . . . . . . . . . . . . . . . . . . . . . . . . . . . . . . . . . . 1685
Logical Access Menu (Alt+L) . . . . . . . . . . . . . . . . . . . . . . . . . . . . . . . . . . . . . . . . . . . . . . . . . . 1685
Window Menu (Alt+W) . . . . . . . . . . . . . . . . . . . . . . . . . . . . . . . . . . . . . . . . . . . . . . . . . . . . . . . 1686
Help Menu (Alt+H) . . . . . . . . . . . . . . . . . . . . . . . . . . . . . . . . . . . . . . . . . . . . . . . . . . . . . . . . . . 1686
Index . . . . . . . . . . . . . . . . . . . . . . . . . . . . . . . . . . . . . . . . . . . . . . . . . . . . . . . . . . . . . . . . . . . . . . . . . . 1687
48 System Administration User Guide
CHAPTER 1 Introduction to System Administration
System Administration is used to configure access control and Alarm Monitoring environments,
including all access control hardware devices, non-hardware system features, and user permissions.
Conventions Used in this Documentation
Where a term is defined, the word is represented in italics.
Field names and file names are shown in bold.
Menus and menu choices are shown in bold italics.
Keyboard keys are represented in angle brackets. For example: <Tab>, <Ctrl>.
Keyboard key combinations are written in two ways:
<Ctrl> + <Z> means hold down the first key, then press the second
<Alt>, <C> means press the first key, then press the second
Window buttons on the screen are represented in square brackets. For example: [OK], [Cancel].
UL Listed Installations
Refer to the UL Listed systems Hardware Installation Guide (DOC-600) for required UL294 and
UL1076 features/operation.
Getting Started
Passwords
OnGuard includes strong password enforcement, which checks the users password against password
standards. This functionality is designed to enhance password security if single sign-on is not used. If
System Administration User Guide 49
Introduction to System Administration
single sign-on is used (automatic or manual), OnGuard does not enforce password standards. For
more information on single sign-on, refer to Single Sign-On on page 53.
The systems strong password enforcement also checks the Lenel database users password when
logging into applications. Database user passwords apply only to Oracle and SQL databases. For
information on changing your database password, refer to the Accounts and Passwords chapter in the
Installation Guide.
Password Standards
When creating a strong password keep the following guidelines in mind:
Passwords cannot be blank.
Passwords cannot be the same as the user name (e.g. SA, SA).
Passwords cannot be Lenel keywords.
Although not required, your password should contain numbers, letters, and symbols. Spaces are
also acceptable. (e.g. August 18, 2002).
OnGuard user passwords are not case-sensitive.
Database passwords conform to the rules of the specific database being used; passwords in SQL
Server and Oracle 11g and later are case sensitive.
The maximum value for a strong password is 127 characters. The minimum value is 1.
Notes: For Oracle databases the following account username and passwords are not allowed to
be used together:
System and Manager
Internal and Oracle
Sys and Change_On_Install
Enable/Disable Strong Password Enforcement
Strong password enforcement is enabled/disabled in System Administration or ID CredentialCenter.
When you install OnGuard, by default strong password enforcement is enabled. When you upgrade,
by default strong password enforcement is disabled. To manually enable or disable strong password
enforcement:
1. Select System Options from the Administration menu.
2. Select the General System Options tab.
3. Click [Modify].
4. Select or deselect the Enforce strong passwords checkbox.
Note: If you disable the option to enforce strong passwords, you will continue to receive a
message stating your password is weak every time you log into an application until you
change your OnGuard password to meet the password standards.
5. Click [OK].
Change User Passwords
You can use this feature only if the Change Password checkbox is selected for the System
Permission Group specified in your User Profile. The Change Password checkbox is located on the
Software Options sub-tab on the System Permission Groups form in the Users folder. For more
information, refer to Chapter 14: Users Folder on page 351.
50 System Administration User Guide
Getting Started
User passwords are checked every time a user logs into any application. After a user logs into an
application he/she can change his/her user password.
1. From the Application menu select Change Password.
2. The Change Password window displays. Enter your old password and new password in the
appropriate fields. Refer to the Password Standards on page 50 for guidelines in choosing a
secure password.
3. A message confirms that you have successfully changed your password.
4. Click [OK].
Note: If you get a weak password message the next time you log into the application, carefully
read the message. It may be telling you that your database password is weak and not
your user password. To change your database password, refer to the Accounts and
Passwords chapter in the Installation Guide.
Error Messages
Read weak password messages/warnings carefully to avoid confusion about whether your user
password or database password is weak.
If you have a weak database password you will receive a warning every time you log into any
application, until you change your database password. Although it is not recommended, you can
acknowledge the warning and continue working in the application. This table describes the password-
related error messages that may be generated and which password you need to correct.
To correct the database password, refer to the Accounts and Passwords chapter in the Installation
Guide.
To correct the user password, select a password that meets the standards specified in Password
Standards on page 50.
Warning message Password
to correct
Database password violations: Your Database
password is a keyword that is not allowed.
It is highly recommended that you change
your password to meet our minimum
password standards.
Your password cannot be blank. Please User
enter a password.
User password violations: Passwords User
cannot be the same as the user name.
Your password is a keyword that is not User
allowed.
Accounts
Anyone who wishes to use OnGuard applications must enter a user name and password in order to
access the software. The System Administrator should create a unique account for each user of the
applications. The System Administrator can also, for each user, create a list of permissions, which
specifies precisely which screens, fields, and buttons the user can access.
System Administration User Guide 51
Introduction to System Administration
During initial installation of the application, default accounts are created. These include:
User name Password Type
sa sa system account
admin sample
user sample
badge sample
These are provided as samples. You may change the passwords and use the accounts, or remove them.
The exception to this is the system account, SA. By definition this account has permission to do
anything in the system. A user with system access has unlimited access to the application. You cannot
delete or change the system account except to modify the password, which you are strongly
encouraged to do as soon as possible to discourage unauthorized use.
The first time you log into OnGuard to configure the application, you should log in as SA and your
password should be SA.
Log In
This procedure describes how to log in without using single sign-on. For a description of single sign-
on, refer to Single Sign-On on page 53. To log in using single sign-on, refer to Configure Single Sign-
On on page 54.
1. In Windows, start the desired application.
For more information, refer to Using OnGuard on Supported Operating Systems in the
Installation Guide.
2. Your system may be configured to prompt you to select a database to log into. If it is not, proceed
to the next step. If it is:
a. In the Database drop-down, all ODBC system databases currently defined on your
computer are listed. Select the database that you wish to use for your application.
b. Click [OK].
Note: This only occurs when the DataSourceType= value in the Database section of the
ACS.INI file is set to 2.
3. The Log On window displays.
a. In the User name field, type the user name assigned to you. When logging in for the first
time, your user name is SA.
b. In the Password field, type the password assigned to you. When logging in for the first time,
your password is SA. Note that the characters you type do not appear in the field. Instead, for
each character you type, an * displays. This is intended to protect against unauthorized
access in the event that someone else can see the screen while you type.
IMPORTANT: After logging in for the first time, you are strongly encouraged to modify the
password for the system account as soon as possible to discourage
unauthorized use.
c. In the Directory field, select the directory that you wish to log into. For user accounts not
using single sign-on, the default is <Internal>.
52 System Administration User Guide
Single Sign-On
d. Select the Remember user name and directory checkbox if you want the values you just
entered in the User name and Directory fields to automatically be selected the next time
that you log in.
e. Click [OK].
4. Your system may be configured to prompt you to confirm that you are authorized to use the
application. To accept the terms of the authorization warning click [Yes].
Note: This is configured in the Log on authorization warning section on the General System
Options form in the System Options folder in System Administration or ID
CredentialCenter. The actual message may differ depending on whether your system has
been configured to display the standard message or a custom message.
5. If segmentation is not enabled, skip this step. If segmentation is enabled:
a. The Select Segment window opens. Select the segment you wish to log into.
b. Click [OK].
Single Sign-On
Single sign-on simply means logging into OnGuard with the same user name and password that you
use to log into Windows or logging into OnGuard using an LDAP user name and password for
authentication. LDAP (Lightweight Directory Access Protocol) is a software protocol that enables
you to locate businesses, people, files, and devices without knowing the domain name (network
address).
Notes: Windows Authentication should be used when single sign-on is desired. In other
scenarios, use Anonymous Authentication. For more information, refer to:
http://support.microsoft.com/kb/258063
and
http://msdn.microsoft.com/en-us/library/aa292114%28VS.71%29.aspx.
Single sign-on allows scripts using the DataConduIT API to authenticate. These scripts will be run
under a Windows account. The account that is making the call to the API can be obtained easily this
way, and the script can be restricted to those actions that the user is permitted to perform (using
standard OnGuard permissions).
Note: The use of the explicit username and password for directory authentication to Windows
is strongly discouraged. It is recommended that you do not store Windows passwords in
the OnGuard system, since OnGuard uses reversible encryption and Windows does not.
If explicit authentication is required, you should use an account that has view only
permission to the directory in question.
It is possible to assign both an internal account and one or more directory accounts to a single user.
Assigning both types of accounts increases the flexibility of the system during the authentication
process. If the directory service is down or cannot be found from the workstation where the user is
logging on, that user can instead use the internal account. Using both types of accounts means that
you need to manage the internal account user names and passwords in addition to managing the
directory accounts.
System Administration User Guide 53
Introduction to System Administration
IMPORTANT: Allowing a user to log on in multiple ways increases the probability that the
user's access to the system could be compromised. It is recommended that you
standardize on either internal or directory accounts, but not both.
There are cases where assigning both an internal account and a directory account to a user may make
sense. In a system where directory accounts are predominantly used, you may also assign an internal
account to a user who needs to access the system from locations where the directory service is
unavailable. If internal accounts are predominantly used, you may want to assign a directory account
to a user so that the user does not need to enter in a password to log on.
Directory Accounts
To log into OnGuard using single sign-on, a user name, password, and directory are required. A
directory is a database of network resources, such as printers, software applications, databases, and
users. The following directories are supported by OnGuard: Microsoft Active Directory, Microsoft
Windows NT 4 Domain, Microsoft Windows Local Accounts, and LDAP.
Automatic and Manual Single Sign-On
When a user account is configured for single sign-on, the user can log into OnGuard automatically or
manually.
For example, with automatic single sign-on, users simply start OnGuard and they are automatically
logged in under their Windows account and directory.
With manual single sign-on, users must manually enter their Windows or LDAP account information
(user name and password). Users also have the option of selecting a different configured directory.
If single sign-on is not used, users manually enter a user name and a password that is different from
their Windows or LDAP password. The directory is hard-coded to refer to the internal OnGuard user
directory.
Notes: Manual single sign-on can be used with the following directories: Microsoft Active
Directory, Microsoft Windows NT 4 Domain, and LDAP.
Automatic single sign-on can be used with every directory supported by OnGuard
except LDAP because it doesnt provide all the account information required.
Configure Single Sign-On
By default, user accounts do not use sign-on. To configure single sign-on the System Administrator
must add a directory and link a user account to the directory.
Notes: For more information, refer to Add a Directory on page 349.
For more information, refer to Link a User Account to a Directory Account on
page 359.
Log In Using Automatic Single Sign-On
Automatic single sign-on is supported with Windows domain accounts.
1. In Windows, start the desired application.
For more information, refer to Using OnGuard on Supported Operating Systems in the
Installation Guide.
54 System Administration User Guide
Single Sign-On
2. Your system may be configured to prompt you to select a database to log into. If it is not, proceed
to step 3. If it is:
a. In the Database drop-down, all ODBC system databases currently defined on your
computer are listed. Select the database that you wish to use for your application.
b. Click [OK].
Note: This only occurs when the DataSourceType= value in the Database section of the
ACS.INI file is set to 2.
3. If your Windows account is linked to a user, a message will be displayed that says, Attempting
to automatically log you on using your Windows account. To bypass this, hold down SHIFT. To
automatically be logged in, do nothing.
4. Your system may be configured to prompt you to confirm that you are authorized to use the
application. To accept the terms of the authorization warning, click [Yes].
Note: This is configured in the Log on authorization warning section on the General System
Options form in the System Options folder in System Administration or ID
CredentialCenter. The actual message may differ depending on whether your system has
been configured to display the standard message or a custom message.
5. If segmentation is not enabled, skip this step. If segmentation is enabled:
a. The Select Segment window opens. Select the segment you wish to log into.
b. Click [OK].
Log In Using Manual Single Sign-On
Both users who want to log into OnGuard using an LDAP user name and password for authentication
and users who want to log in using a Windows domain account can do so using manual single sign-
on.
1. In Windows, start the desired application.
For more information, refer to Using OnGuard on Supported Operating Systems in the
Installation Guide.
2. Your system may be configured to prompt you to select a database to log into. If it is not, proceed
to step 3. If it is:
a. In the Database drop-down, all ODBC system databases currently defined on your
computer are listed. Select the database that you wish to use for your application.
b. Click [OK].
3. If your Windows account is linked to a user, a message will be displayed that says, Attempting
to automatically log you on using your Windows account. To bypass this, hold down SHIFT.
To manually login or to login using a different user name and password, hold down the <Shift>
key. The Log On window opens.
a. In the Directory field, select the directory that you wish to log into. The default is
<Internal>.
Note: For a Directory to be listed, it must first be added on the Directories form in the
Directories folder, which is displayed by selecting Directories from the Administration
menu in System Administration or ID CredentialCenter.
b. In the User name field, type the Windows user name assigned to you. Do not enter the
domain\user name just enter your user name.
System Administration User Guide 55
Introduction to System Administration
c. In the Password field, type the Windows password assigned to you.
Note: A Windows account that is used for single sign-on in OnGuard must have both a user
name and a password.
d. Select the Remember user name and directory checkbox if you want the values you just
entered in the User name and Directory fields to automatically be selected the next time
that you log in.
e. Click [OK].
4. Your system may be configured to prompt you to confirm that you are authorized to use the
application. To accept the terms of the authorization warning, click [Yes].
Note: This is configured in the Log on authorization warning section on the General System
Options form in the System Options folder in System Administration or ID
CredentialCenter. The actual message may differ depending on whether your system has
been configured to display the standard message or a custom message.
5. If segmentation is not enabled, skip this step. If segmentation is enabled:
a. The Select Segment window opens. Select the segment you wish to log into.
b. Click [OK].
Troubleshoot Logging In
If you attempted to log in and were unable to do so, make sure that the following conditions have
been met:
You entered a correct user name/password and specified the correct directory.
If your system is configured to display an authorization warning, you accepted the terms.
A valid license is installed.
You have permission to use the application.
If you attempted to log in and were unable to do so, make sure the following conditions have
been met:
You entered the correct user name and password for the selected directory of a user with
permission to use the application.
If the system is configured to display an authorization warning, then you accepted the terms.
Verify your License Server settings (refer to the Configuration Editor appendix in the
Installation Guide). The LS License Server service must be started on the specified Host.
Log into the License Administration application to verify a valid license is installed.
Software based licenses must be activated.
USB licenses must have License Key Drivers installed.
If using single sign-on, ensure the pc user you are logged in as is linked to an internal
OnGuard user through an operational directory.
56 System Administration User Guide
Assigning Directory and Internal Accounts to the User
Assigning Directory and Internal Accounts to the User
It is possible to assign both an internal account and one or more directory accounts to a single user.
Assigning both types of accounts increases the flexibility of the system during the authentication
process. Meaning, if the directory service is down or cannot be found from the workstation where the
user is logging on, then the user can use the internal account instead.
However, using both types of accounts means that you need to manage the internal account user
names and passwords in addition to managing the directory accounts. Allowing a user to log on in
multiple ways increases the probability that the users access could be compromised. For that reason,
it is recommended that you standardize on either internal or directory accounts, but not both.
There are cases where assigning both an internal account and a directory account to a user may make
sense. In a system where directory accounts are predominantly used, you may also assign an internal
account to a user who needs to access the system from locations where the directory service is
unavailable. If internal accounts are predominantly used, you may want to assign a directory account
to a user for that user's convenience, so that the user does not need to enter in a password to log on.
Display Customization Procedures
The following procedures can be used to customize the look of the application.
Change or Reset the List Font
The list font is the font used to display text in most listing windows in OnGuard applications. To
change the list font, or to reset the list font to the default font:
1. Select Change List Font from the View menu.
2. The Change List Font window opens.
If you wish to change the list font, click [Change]. The Font window opens. Select the font,
font style, size, and script you want to use for the list font, then click [OK]. The font will be
reset to the system default.
If you wish to set the list font back to the default setting, click [Default]. Click [Yes] when
the following message is displayed:
System Administration User Guide 57
Introduction to System Administration
If you decide not to change the list font, click [Cancel].
Change or Reset the Disabled Text Color
The disabled text color is the color that text that cannot be changed is displayed in. Typically, this is
the grayed out text. To change the disabled text color, or to reset the disabled text color to the
default color:
1. Select Change Disabled Text Color from the View menu.
2. The following message is displayed. Click [Yes].
3. The Change Disabled Color window opens.
If you wish to change the disabled text color, click [Change]. The Color window opens. In
the Color window, do one of the following:
If the color you wish to use is shown in the Basic colors, select it by clicking on it, then
click [OK].
If the color you wish to use is not shown, you can add a custom color. To do this, click
[Define Custom Colors >>]. The window will expand. Click the color palette to select a
precise color, or specify the color by entering red, green, blue, hue, saturation, and
luminance values. Click [OK].
To have a custom color available for future selection, click the [Add to Custom Colors]
button after the color is selected.
If you wish to set the disabled text color back to the default setting, click [Default]. Click
[Yes] when the following message is displayed:
58 System Administration User Guide
Log Out of the Application
If you decide not to change the disabled text color, click [Cancel].
Log Out of the Application
1. Select Log Off from the Application menu.
2. All open data entry forms will be closed. The main window will open again as it did before you
logged in and most of the toolbar and menu options will be dimmed. To access most of the
application's features you must then log in again.
System Administration User Guide 59
Introduction to System Administration
60 System Administration User Guide
CHAPTER 2 Main Window
Menus and Toolbars
The menu bar is a horizontal list of options that appears at the top of the main window. Each option
has a pull-down menu.
A toolbar is a strip of buttons that is positioned by default just below the menu bar on the main
window. Each button on a toolbar corresponds to a pull-down menu option. You can:
Change toolbars from anchored to floating
The toolbars are anchored by default. Anchored toolbars are displayed in horizontal rows below
the menu bar. Anchored toolbars can be changed to floating toolbars, which allows the toolbar to
be repositioned anywhere in the main window. For more information, refer to How to Use the
Toolbars on page 74.
System Administration User Guide 61
Main Window
Control which toolbars are displayed
Which toolbars are displayed is selected in the Toolbars sub-menu of the View menu. By default,
all toolbars are displayed. You can control which toolbars are displayed by selecting or
deselecting the toolbar entries in this sub-menu. For more information, refer to How to Use the
Toolbars on page 74.
Display text labels on toolbar buttons
If Text Labels is selected in the Toolbars sub-menu of the View menu, the icons will also contain
a descriptive text label. For more information, refer to Display/Hide Text Labels on Toolbar
Buttons on page 74.
Reset toolbars to default values
The toolbars can be reset to their default values by selecting Reset Defaults in the Toolbars sub-
menu of the View menu. For more information, refer to Reset the Toolbars to their Default
Settings on page 74.
Application Menu
Wizards
Provides an alternative method to add and configure devices. The button is
displayed on the Access Control toolbar.
This option provides wizards that allow you to quickly complete the following tasks:
Add multiple Lenel readers and ILS offline or wireless locks (up to 32 locks per panel).
Add multiple Lenel access panels (not available for NGP panels).
Adding downstream devices (off-board readers) to an LNL-2210 panel is not supported if a
second on-board reader is configured.
A full panel download may be required the first time downstream devices are added to an
LNL-2210 panel that has no downstream devices.
For more information, refer to Configure Multiple Devices Using the Application Wizards on
page 80.
Displays the Print Report Options window when a report is selected either on a
form in the Reports folder or on the reports form in the Cardholders folder or the Assets folder.
The button is displayed on the Main toolbar.
Print Preview
Displays the Report Print Preview window containing the currently selected
report. It is only enabled when a report is selected either on a form in the Reports folder or on
the reports form in the Cardholders folder or the Assets folder. The button is displayed on the
Main toolbar.
Print Setup
Selects a printer and printing options.
62 System Administration User Guide
Menus and Toolbars
Log On
Logs you into the application. The button is displayed on the Main toolbar.
Change Password
Opens the Change Password window, enabling you to change your password (you must have
the corresponding system level permission to do so).
Log Off
Logs you out of the application.
Exit
Ends your session.
Edit Menu
Undo
Undoes the last action.
Cut
Removes a selected block of information and places it on the system clipboard.
Copy
Copies a selected block of information and places it on the system clipboard.
Paste
Inserts the contents of the system's clipboard.
Paste Special
Inserts the contents of the system's clipboard, while preserving the formatting.
View Menu
Toolbars
Contains a sub-menu of different toolbars. When a toolbar is selected, that particular toolbar is
displayed.
Status Bar
When selected, the status bar is displayed.
Use Tabs in Main Window
When selected, each folder that is opened is displayed on its own tab in the main window. The
tab is labeled with the icon and name of the folder. These tabs allow you to navigate quickly
between the folders.
Change List Font
Changes the typeface and point size used to display data in listing windows.
Change Disabled Text Color
Allows you to customize the color of data displayed in dimmed fields.
System Administration User Guide 63
Main Window
Save Settings On Exit
If selected, most settings that you change will be saved when you logout or exit the
application. The settings that change are the size and position of the window, the toolbar
setting, the status bar setting, and the tabs setting.
System Tree
Displays the System Tree, a hierarchical listing of system configuration
components. The button is displayed on the Access Control toolbar.
View Menu - Toolbar Sub-menu
Reset Defaults
Resets the toolbars displayed to the default settings.
Text Labels
If selected, each toolbar button displays an icon and a descriptive text label. If not selected,
only the icon is displayed on the toolbar button.
Main
If selected, the Main toolbar will be displayed on the main window.
Administration
If selected, the Administration toolbar will be displayed on the main window.
Access Control
If selected, the Access Control toolbar will be displayed on the main window.
Monitoring
If selected, the Monitoring toolbar will be displayed on the main window.
Video
If selected, the Video toolbar will be displayed on the main window.
Additional Hardware
If selected, the Additional Hardware toolbar will be displayed on the main window.
Administration Menu
Cardholders
Displays the Cardholders folder of data entry forms. The button is
displayed on the Administration toolbar.
Visits
Displays the Visits folder, which contains the Visits data entry form. The
button is displayed on the Administration toolbar.
64 System Administration User Guide
Menus and Toolbars
Assets
Displays the Assets folder of data entry forms. The button is displayed on
the Administration toolbar.
Reports
Displays the Reports folder of data entry forms. The button is displayed on
the Administration toolbar.
Card Formats
Displays the Card Formats folder of data entry forms. The button is
displayed on the Administration toolbar.
Badge Types
Displays the Badge Types folder of data entry forms. The button is
displayed on the Administration toolbar.
Directories
Displays the Directories folder of data entry forms.
Users
Displays the Users folder of data entry forms. The button is displayed on
the Administration toolbar.
Workstations
Displays the Workstations folder of data entry forms. The button is
displayed on the Administration toolbar.
System Options
Displays the System Options folder of data entry forms. The button is
displayed on the Administration toolbar.
Cardholder Options
Displays the Cardholder Options folder of data entry forms. The button is
displayed on the Administration toolbar.
System Administration User Guide 65
Main Window
Segments
Displays the Segments folder of data entry forms. The button is displayed
on the Administration toolbar.
List Builder
Displays the List Builder folder of data entry forms. The button is
displayed on the Administration toolbar.
MobileVerify
Displays the MobileVerify folder of data entry forms.
DataConduIT Message Queues
Displays the DataConduIT Message Queues folder of data entry forms.
Archives
Displays the Archives folder of data entry forms. The button is displayed
on the Administration toolbar.
Scheduler
Displays the Scheduler folder of data entry forms. The button is displayed
on the Administration toolbar.
Action Group Library
Displays the Action Group Library folder of data entry forms. The button
is displayed on the Administration toolbar.
Global Output Devices
Displays the Global Output Devices folder of data entry forms. The button is
displayed on the Administration toolbar.
Download Entire System
Downloads the entire system to all access panels.
Access Control Menu
Access Panels
Displays the Access Panels folder of data entry forms. The button is displayed
on the Access Control toolbar.
66 System Administration User Guide
Menus and Toolbars
Readers
Displays the Readers folder of data entry forms. The button is displayed on the
Access Control toolbar.
Alarm Panels
Displays the Alarm Panels folder of data entry forms. The button is displayed
on the Access Control toolbar.
Modems
Displays the Dialup Configuration folder of data entry forms. The button is
displayed on the Access Control toolbar.
Timezones
Displays the Timezones folder of data entry forms. The button is displayed on
the Access Control toolbar.
Access Levels
Displays the Access Levels folder of data entry forms. The button is displayed
on the Access Control toolbar.
Areas
Displays the Areas folder of data entry forms. The button is displayed on the
Access Control toolbar.
Groups
Displays the Groups folder of data entry forms. The button is displayed on the
Access Control toolbar.
Local I/O
Displays the Local I/O folder of data entry forms. The button is displayed on
the Access Control toolbar.
System Administration User Guide 67
Main Window
Global I/O
Displays the Global I/O folder of data entry forms. The button is displayed on
the Access Control toolbar.
EOL Resistor Configuration
Displays the EOL Tables folder of data entry forms.
Destination Assurance
Displays the Destination Assurance folder of data entry forms.
Monitoring Menu
Alarms
Displays the Alarm Configuration folder of data entry forms. The button is
displayed on the Monitoring toolbar.
Monitor Zones
Displays the Monitor Zones folder of data entry forms. The button is displayed
on the Monitoring toolbar.
Guard Tour
Displays the Guard Tour folder of data entry forms. The button is displayed on
the Monitoring toolbar.
Video Menu
Digital Video
Displays the Digital Video folder of data entry forms. The button is displayed
on the Video toolbar.
IntelligentVideo
Displays the IntelligentVideo folder of data entry forms. The button is
displayed on the Video toolbar.
Matrix Switchers
Displays the Matrix Switcher folder of data entry forms. The button is
displayed on the Video toolbar.
68 System Administration User Guide
Menus and Toolbars
Additional Hardware Menu
Fire Panels
Displays the Fire Panels folder of data entry forms. The button is displayed
on the Additional Hardware toolbar.
Intercom Devices
Displays the Intercom Devices folder of data entry forms. The button is
displayed on the Additional Hardware toolbar.
Personal Safety Devices
Displays the Personal Safety Devices folder of data entry forms. The button is
displayed on the Additional Hardware toolbar.
Receivers
Displays the Receivers folder of data entry forms. The button is displayed on
the Additional Hardware toolbar.
Intrusion Detection Devices
Displays the Intrusion Detection Configuration folder of data entry forms.
The button is displayed on the Additional Hardware toolbar.
POS Devices
Displays the POS Devices folder. The button is displayed on the
Additional Hardware toolbar.
SNMP Managers
Displays the SNMP Managers folder of data entry forms. The button is
displayed on the Additional Hardware toolbar.
DataConduIT Sources
Displays the DataConduIT Sources folder of data entry forms. The button
is displayed on the Additional Hardware toolbar.
System Administration User Guide 69
Main Window
OPC Connections
Displays the OPC Connections folder of data entry forms. The button is
displayed on the Additional Hardware toolbar.
Logical Access Menu
ActivIdentity
Displays the CMS folder of data entry forms, which enables you to configure and test a
connection with an ActivIdentity CMS.
Window Menu
Cascade
Places all open forms in an overlapping arrangement.
Tile Horizontally
Places all open forms in a horizontal, nonoverlapping arrangement.
Tile Vertically
Places all open forms in a vertical, nonoverlapping arrangement.
Arrange Icons
Arranges all minimized forms (icons) in a row.
Close All
Closes all open forms (including icons).
[numbered choices]
Lists all forms that are currently open. Select an entry to display that form over (on top of) the
other forms.
Help Menu
Contents
Displays online help of the displayed form. The button is displayed on the Main
toolbar.
Search
Displays online help table of contents. The button is displayed on the Main
toolbar.
Send Feedback
Displays the Send Feedback form. From here you can launch a web feedback form and send
feedback directly to Lenel.
70 System Administration User Guide
Menus and Toolbars
About
Displays software version and copyright information.
Cardholder Menu
This menu is only available when a record in the Cardholders folder is displayed
Show Unassigned Assets
If selected, both assets that currently are and assets that once were (but have since been
unassigned) assigned to the selected cardholder will be displayed in the listing window on the
Assets form. If not selected, only assets that are currently assigned to the selected cardholder
will be displayed.
MobileVerify
When selected, displays the MobileVerify Options window where the gate assigned to the
current MobileVerify workstation can be changed, or the systems Force Protection Setting
can be overridden.
For this option to be available, the following conditions must be met:
The user must have the MobileVerify Workstation Options permission, which is set on the
MobileVerify sub-tab of the System Permission Groups form in the Users folder.
A recommendation label must have been added to the Cardholder form using
FormsDesigner. (The recommendation label may be on a new separate tab or on the
Cardholder form.)
The current workstation must have a gate configuration assigned to it. This is done on the
Gate Configuration sub-tab of the Workstations form in the Workstations folder.
Keyboard Wedge Settings
When selected, displays the Wedge Scanner Settings window where you can configure how
the OnGuard system interprets the information it receives from a wedge reader. You must have
administrative rights to the workstation when setting these options. These settings are set per
workstation.
View Options
When selected, displays the View Options window from where you can choose cardholder
search attributes.
One Free Pass
If selected, allows the selected cardholder to violate anti-passback rules one time
APB Move Badge
When selected, displays the Area Move Badges window from where you can move a badge to
a new area.
Display Global APB Areas
When selected, displays the Cardholder Global APB Areas window. This window lists the
global APB areas that the selected cardholder is currently located in.
Show Last Granted Location
If selected, the Last access field will display information about the most recent valid access by
the selected cardholder, including the triggered event, date, time, and reader name.
System Administration User Guide 71
Main Window
Show Last Attempted Location
If selected, the Last access field will display information about the most recent access attempt
(whether access was granted or not) by the selected cardholder, including the triggered event,
date, time, and reader name.
Bulk
Provides a sub-menu of options that can be applied to a select group of cardholder records.
First Record
Displays the first matching cardholder record.
Rewind
Jumps back 10 matching cardholder records.
Previous Record
Displays the previous matching cardholder record.
Next Record
Displays the next matching cardholder record.
Fast Forward
Jumps forward 10 matching cardholder records.
Last Record
Displays the last matching cardholder record.
Cardholder Menu - Bulk Sub-menu
This menu is only available when a record in the Cardholders folder is displayed.
Assign Access Levels
Allows you to assign access levels to a select group of cardholder records.
Remove Access Levels
Allows you to remove access levels from a select group of cardholder records.
Modify Badges
If selected, displays the Bulk Modify Badges window from where you can choose to update
one or more of the following fields in the Cardholders folder: Activate Date, Deactivate
Date, Badge Status and Use Limit. You can apply a filter as to which badges you want to
update, based on status and/or type. Note that when updating the Badge Status field, you must
select a badge status filter.
Change Cardholder Segments
When selected, the Bulk Segment Change window opens from where you can change a
selected group of cardholder records segment assignment.
Change Cardholder Replication
When selected, the Change Cardholder Replication window opens from where you can select
a new replication setting.
This menu option applies only to Enterprise systems.
72 System Administration User Guide
Menus and Toolbars
Delete Cardholders in Search
Allows you to delete cardholders to a select group of records.
Destroy ALL Cardholder Data
Allows you to destroy all cardholder data.
View Log
When selected, displays the Log Viewer window from where you can view a log of bulk
events.
Asset Menu
This menu is only available when a record in the Assets folder is displayed
First Record
Displays the first matching asset record.
Rewind
Jumps back 10 matching asset records.
Previous Record
Displays the previous matching asset record.
Next Record
Displays the next matching asset record.
Fast Forward
Jumps forward 10 matching asset records.
Last Record
Displays the last matching asset record.
Asset Groups and Classes
Displays the Asset Groups and Classes Management window.
Asset Types and Subtypes
Displays the Asset Types and Subtypes Management window.
Show Assignments X Days Past
Displays the Filter Out Assignments After X Days window, which allows you to specify the
number of days you want to view.
Bulk Add Mode
Bulk features allow you to add groups of asset records. Selecting bulk Add Mode and entering
a value will create a new asset with the same values as the asset that was on the screen when
the menu item was selected.
When the Asset folder is first opened this menu item is disabled. The Bulk Add Mode
becomes enabled once a search is run.
System Administration User Guide 73
Main Window
How to Use the Toolbars
System Administration utilizes standard Windows toolbars.
If you want to: Do this:
Display the name of a toolbar Point to the toolbar button with the mouse (without clicking).
button.
Use a toolbar button to Click the toolbar button with the left mouse button.
perform a command or
function.
Change a toolbar from Double-click on the white vertical bars on the left side of the
anchored to floating. toolbar you want to move using the left mouse button.
white vertical bars
Change a toolbar from Double-click an empty area of the toolbar.
floating to anchored.
Rearrange floating toolbars. 1. Click in an empty area of the toolbar.
2. Drag the toolbar to its new position.
3. Release the mouse button to anchor it.
Rearrange anchored toolbars. 1. Click on the white vertical bars on the left side of the toolbar
you want to move using the left mouse button.
2. Drag the toolbar to the position on the screen where you want
it.
3. Release the mouse button.
To hide or display a toolbar. 1. Choose Toolbars from the View menu. A sub-menu
displays, containing the name of each toolbar. (A checkmark
appears next to each toolbar that is not currently hidden.
Toolbars can be toggled in order to be displayed or hidden.)
2. Choose the desired toolbar name.
Reset the Toolbars to their Default Settings
The toolbars can be reset to their original (default) state. In the default state, all six toolbars are
displayed in horizontal rows below the menu bar and the toolbar buttons contain only icons.
1. Select the View menu, point to the Toolbars menu option, then click Reset Defaults.
2. A message will be displayed that says, Are you sure you wish to reset to the default toolbar
settings?
3. Click [Yes], and the toolbars will return to their default state.
Display/Hide Text Labels on Toolbar Buttons
By default, each toolbar button contains only an icon. The toolbars can be configured to display a
descriptive text label on each button in addition to the icon.
Select the View menu, point to the Toolbars menu option, then click Text Labels. This toggles the text
labels off and on.
74 System Administration User Guide
Main Window Procedures
When the Text Labels menu option is selected (has a checkmark next to it), the toolbar buttons
will contain both an icon and a descriptive text label.
When the Text Labels menu is not selected (has no checkmark next to it), the toolbar buttons will
contain only an icon.
Main Window Procedures
Some actions have keyboard shortcuts associated with them. Examples of these include:
Ctrl+N = Add
Ctrl+M = Modify
Delete = Delete
Ctrl+P = Print
Ctrl+Shift+P = Encode
Ctrl+F = Find
Display the System Tree
The System Tree is a sub-window of the main window. The System Tree lists all access control
devices defined in System Administration and shows which devices are connected to which other
devices. The Window also lists other configuration settings, such as currently defined Timezones and
Holidays.
The System Tree is a dockable view that works much like a toolbar (it can be docked and undocked
and moved around like a toolbar).
It can be displayed using any of the following methods:
Toolbar Shortcut
Select the System Tree button on the Access Control toolbar
<Alt>,<V>,<Y>
Select System Tree from the View menu
System Administration User Guide 75
Main Window
The System Tree
The information in the window is displayed in hierarchical fashion, also called a tree or branching
arrangement. Each entry in the list contains the name of one device (or, in some instances, one
software component such as a timezone). Access Panels have the leftmost entries. For a specific
Access Panel, a device connected to it is listed below and indented to the right. Each device
connected to those devices is listed below them and further indented. You can search this or any tree
by placing focus on the list window, and then clicking <Ctrl+F>. To proceed through the search, press
F3 on your keyboard.
Each type of entry is identified by an icon to the left of it. These include:
Icon Indicates
Access Control System
Access Group
Access Level
Access Panel
Alarm Input
Alarm Mask Group
Alarm Output
Alarm Panel
Area
Camera
Card Formats - Magnetic
Card Formats - Wiegand
76 System Administration User Guide
Main Window Procedures
Icon Indicates
Fire Device
Fire Input/Output
Fire Panel
Function List
Holiday
Intercom Exchange
Intercom Station
Intrusion Area
Intrusion Door
Intrusion Panel
Intrusion Zone
Matrix Switcher
Monitor
Offboard Relay
Onboard Relay
Personal Safety Device
Reader
Reader Auxiliary Input
Reader Auxiliary Output
Receiver
Receiver Account
Segment (only if your system is
segmented)
Timezone
System Administration User Guide 77
Main Window
Icon Indicates
Video Recorder
Zone
You can display a popup menu by first clicking with the left mouse button to highlight a window
entry, then clicking on the entry using the right mouse button. The menu choices available depend
upon the type of entry that is selected.
For most window entries, you can double-click on the entry to display the corresponding data entry
form and select that record. For example, double-clicking on an entry opens the Alarm Panels
folder, displays the Alarm Inputs form, and selects the corresponding input. This offers a convenient
method by which you can accessing a data entry form to review information or make changes. For
more information, refer to Data Entry Forms on page 81.
Display the System Tree Menu
To display the System Tree menu:
1. View the System Tree by selecting System Tree from the View menu.
2. Right-click on the System Tree.
System Tree Menu Options
Find
Acts like a double-click by opening up the related view and selecting the item
Refresh
Refreshes all items from the database
Allow docking
Enables/disables docking of the System Tree view
Hide
Hides the System Tree
Dock/Undock the System Tree
The System Tree can either float on the screen or be docked to one edge of the screen. By default,
the System Tree is docked to the left edge of the screen. The two views are shown below:
78 System Administration User Guide
Main Window Procedures
Docked System Tree View
Undocked System Tree View
Undock the System Tree
1. View the System Tree by selecting System Tree from the View menu.
2. Right-click on the System Tree, and the System Tree menu will be displayed. For more
information, refer to Display the System Tree Menu on page 78.
3. De-select the Allow Docking menu option.
System Administration User Guide 79
Main Window
When the Allow Docking menu option has a checkmark to the left of it, docking of the
System Tree IS allowed.
When the Allow Docking menu option does not have a checkmark to the left of it, docking
of the System Tree is NOT allowed.
If the System Tree has been undocked, you can dock it again by doing the following:
1. Right-click on the System Tree, and the System Tree menu will be displayed. For more
information, refer to Display the System Tree Menu on page 78.
2. Select the Allow Docking menu option.
When the Allow Docking menu option has a checkmark to the left of it, docking of the
System Tree IS allowed.
When the Allow Docking menu option does not have a checkmark to the left of it, docking
of the System Tree is NOT allowed.
3. Click on the title bar of the System Tree window and drag the System Tree toward the edge of the
screen that you want it to dock to. When you are near the edge of the screen, release the mouse
button. The System Tree will become docked to that side of the screen.
Move the System Tree When it is Docked
Once the System Tree is docked to a side of the screen, the easiest way to dock it to a different edge of
the screen is to:
1. Right-click on the System Tree.
2. De-select the Allow Docking menu option.
3. Right-click again on the System Tree.
4. Select the Allow Docking menu option.
5. Click on the System Trees title bar, drag the System Tree to the new edge of the screen you want
it to dock to, and release the mouse.
Configure Multiple Devices Using the Application Wizards
IMPORTANT: Do not use this feature unless you have full knowledge of the hardware.
Use the wizards to rapidly add several panels, readers, and ILS offline or wireless locks and configure
their basic settings. The wizards guide you through each step of the process.
In order to run the application wizards, complete the following steps:
1. From System Administration, select the Application > Wizards menu. The Wizards window is
displayed.
2. Click [Configure access panels] to quickly add and configure multiple Lenel access panels.
3. Click [Configure readers] to quickly add and configure multiple Lenel readers or ILS offline and
wireless locks.
Notes: Readers and locks are added per access panel.
Access panels must be added before you can add readers or locks to them.
4. The wizards allow you to configure the common settings of the panels, readers, and locks.
However, after you add these devices via the wizard, you will need to complete the process from
the Access Control options in System Administration. For example, after configuring readers or
80 System Administration User Guide
Data Entry Forms
locks in the wizard, configure the remaining lock settings in the Readers and Doors folder as
required.
Configure the group settings. For more information, refer to Grouping Form on page 684.
Configure the features that are unique to the ILS locks. For more information, refer to ILS
Form on page 722.
If you want to assign priority one events to the ILS wireless locks, configure these as
required. For more information, refer to ILS Priority One Events Form on page 726.
5. After adding access panels in the wizard, configure the remaining panel settings on the
appropriate access panel form (for example, the LNL-3300 form).
Note: You can configure the panel, reader and lock devices individually or select the Multiple
Selection check box to configure two or more devices.
Data Entry Forms
All software setup and configuration is done through specialized windows called data entry forms.
Each data entry form allows you to define the characteristics of a particular feature of the system. One
or more data entry forms are logically grouped together into a folder. When you select a toolbar
button or menu option, you open the associated folder. You can then display a particular form in the
folder by clicking on the desired tab at the top of the form. An example is shown below:
The Users folder contains the Users, System Permission Groups, Cardholder Permission Groups,
Monitor Permission Groups, and Field/Page Permission Groups data entry forms.
Form elements
Push button
A push button is a raised rectangular box. Typically, it contains a graphical image
or text to indicate its purpose. Clicking on a push button performs an action.
Display
Display fields cannot be changed directly. They are intended to
provide a picture of current settings or currently defined options. On some forms, you first
select an item in a display field, then enter or choose the settings for that item elsewhere on the
form.
System Administration User Guide 81
Main Window
Drop-down list
Drop-down list fields contain a rectangular box and a down arrow
button. Clicking on the down arrow button displays a list of possible values for this field.
Clicking on one of the choices inserts that value into the rectangular box.
Drop-down lists are useful when there are a limited number of possible values for an item.
They save data entry time, and ensure that every occurrence of a particular value is written
exactly the same way.
Text/numeric
Text fields enable you to type whatever you want, up to the maximum
number of characters allowable for that field. Text fields are used to enter information when
there is a virtually unlimited number of possibilities, for things like names, addresses, and
descriptions.
Spin buttons
A spin button field contains a rectangular box and a pair of buttons (down and up
arrows). Clicking on the up arrow button increases the value in the rectangular box by one
step. Clicking on the down arrow button lowers the value in the rectangular box by one step.
Clicking and holding either button rapidly moves in that direction through the list of choices.
Spin button fields are used when there are a limited number of possible values for an item, but
this number can be many more than what a drop-down list typically contains. Spin button
fields are typically used for numerical values.
Check box
Check box fields contain a small square box beside the name of the field. When
you click on the field name, an X is inserted in the box to indicate that this choice is
selected. Clicking on the name again removes the X from the box and deselects the field.
When there are multiple check boxes on a form, you can select as many of them as is
appropriate.
Radio button
In contrast to check boxes, radio buttons are mutually exclusive. In other words,
you can only select one of them. Selecting a choice automatically deselects any previous
selected choice.
82 System Administration User Guide
Administration
CHAPTER 3 Cardholders Folder
The Cardholders folder contains forms with which you can:
Add, modify and delete cardholder and visitor records.
Assign cardholders or groups of cardholders to different segments.
Create badge records for cardholders and visitors.
Assign access levels to active badges for cardholders and visitors.
Assign one or more Precision Access groups to a badge (if Precision Access is used on your
system).
Search for and display cardholders and visitors biometrics records.
Search for cardholders and visitors visit records.
Search for and display cardholders and visitors FIPS 201 credential records.
Assign and track assets to cardholders and visitors.
Link directory accounts to cardholders and visitors.
Assign a cardholder as a tour guard.
Assign security clearance levels to tour guards.
Create and print reports containing cardholder information.
The folder contains up to twelve forms: the Cardholder/Visitor form, the Badge form, the Segments
form (if segmentation is enabled), the Access Levels form, the Precision Access form (if in use), the
Biometrics form, the Visits form, the Assets form, the Directory Accounts form, the Authorized
Credential form, the ILS Authorization form, the Guard Tours form and the Reports form.
The Cardholders folder is displayed by selecting Cardholders from the Administration menu, or by
selecting the Cardholders toolbar button.
Toolbar Shortcut
The forms in the Cardholders folder are visually divided into four sections; the right section, the
upper-left section, the middle-left section and the bottom section.
System Administration User Guide 85
Cardholders Folder
Several of the form elements in these sections are common to every form in the cardholders folder.
Refer to the following table for descriptions of the common form elements.
Notes: This documentation refers to cardholder data fields that are shipped as the default by
Lenel. If you have used the FormsDesigner application to customize your cardholder
data, the elements on your Cardholders folders will be different.
The Segments form is only available if segmentation is enabled on your system
The availability of certain forms and fields in the Cardholders folder is subject to
licensing restrictions.
Cardholders Folder Fields
Photo display
Displays the cardholders photo as it appears on their badge.
Signature display
Displays the cardholders signature as it appears on their badge.
Last access
If Show Last Granted Location is selected in the Cardholder menu, displays information
about the most recent valid access by this cardholder, including the triggered event, date, time
and reader name. If Show Last Attempted Location is selected in the Cardholder menu,
displays information about the most recent access attempt (whether access was granted or not)
by this cardholder, including the triggered event, date, time and reader name.
Badge ID
Displays the numeric identifier assigned to the cardholders active badge.
Extended ID
If an extended ID is used, displays the extended length identifier assigned to the cardholders
active PIV badge.
Issue code
Displays the issue code assigned to the cardholders active badge.
Prints
Displays the number of times the active badge has been printed.
Activate
Displays the date when the badge becomes valid.
Deactivate
Displays the date when the badge becomes invalid.
Last name
Indicates the cardholders last name.
First name
Indicated the cardholders first name.
86 System Administration User Guide
Cardholders Folder Fields
Middle name
Indicates the cardholders middle name.
Cardholder ID
Indicates the cardholders ID number. This field is not displayed on the Visitor form.
Badge type
Indicates the cardholders badge type. Badge types are configured in the Badge Types folder.
For more information, refer to Chapter 12: Badge Types Folder on page 313.
Search
Displayed in view mode on every form in the Cardholders folder. This button is used to search
for existing cardholder records.
Add
Enabled in view mode on the Cardholder/Visitor and Badge form and is used to add a record.
This button is displayed but not enabled on the Segments form, the Access Levels form, the
Precision Access form, the Biometrics form, the Visits form, the Guard Tours form and the
Reports form because these records are not added in the Cardholders folder.
Modify
Displayed in view mode on every form in the Cardholders folder. This button will be
displayed but will not be enabled on the Directory Accounts form and the Reports form,
because directory account and report records cannot be modified.
Delete
Enabled in view mode on the Cardholder/Visitor and Badge form and is used to delete a
record. This button is displayed but not enabled on the Segments form, the Access Levels
form, the Precision Access form, the Biometrics form, the Guard Tours form and the Reports
form because these records are not deleted in the Cardholders folder.
Print
Displayed in view mode on every form in the Cardholders folder. When selected, displays the
Badge Printing window from where you can print the active badge for the current record, or
the active badges for all records found in a search. You can also log and print errors
encountered during the print operation.
When you select this button on the Reports form, the Print Report Options window is
displayed. For more information, refer to Chapter 9: Print Report Options Window on
page 243.
Encode
Displayed in view mode on every form in the Cardholders folder. When clicked, displays the
Encode Badge window from where you can encode the badge configurations selected for the
cardholder onto a smart card. For more information, refer to Chapter 11: Card Formats Folder
on page 253. The availability of this button is subject to licensing restrictions.
Enroll
Displayed in view mode on every form in the Cardholders folder if enrollment with a caching
status proxy is enabled. For more information, refer to Configure Caching Status Proxy
Settings on page 1526.
Click to begin enrolling a FIPS 201 credential. For more information, refer to Credential
Registration Operations on page 1529.
System Administration User Guide 87
Cardholders Folder
Replication
This field only appears on Enterprise systems. The value in this field determines where the
cardholder record gets propagated. On a Master server, this option is grayed out, and All
Regions is selected. This is because when cardholder records are added at a Master server,
they must be propagated to ALL Regional servers. On a Regional server:
If All Regions is selected, the cardholder record is sent to the Master server when
replication occurs, and the record is then sent to ALL Regional servers when they
replicate.
If Local Regions Only is selected, the cardholder record is stored on the local Regional
server where it was added. The record is also sent to the Master server.
First
Displayed in search mode on every form in the Cardholders folder. When selected, moves to
the first record that matches your search criteria.
Rewind
Displayed in search mode on every form in the Cardholders folder. When selected, by default
moves 10 matching records back. You can change the number of records moved back by
modifying the value in the Number of records to scroll for fast forward and rewind field
on the View Options window. The View Options window is displayed by selecting View
Options from the Cardholder menu.
Previous
Displayed in search mode on every form in the Cardholders folder. When selected, moves to
the previous record that matches your search criteria.
Next
Displayed in search mode on every form in the Cardholders folder. When selected, moves to
the next record that matches your search criteria.
Fast Forward
Displayed in search mode on every form in the Cardholders folder. When selected, by default
moves 10 matching records forward. You can change the number of records moved forward by
modifying the value in the Number of records to scroll for fast forward and rewind field
on the View Options window. The View Options window is displayed by selecting View
Options from the Cardholder menu.
Last
Displayed in search mode on every form in the Cardholders folder. When selected, moves to
the last record that matches your search criteria.
OK
Displayed in search or modify mode on every form in the Cardholders folder. When selected,
saves the changes made to the current record, or begins the requested search.
88 System Administration User Guide
Cardholders Folder Procedures
Cancel
Displayed in search or modify mode on every form in the Cardholders folder. When selected,
cancels the pending requested action.
Clear
Displayed in search or modify mode on every form in the Cardholders folder. When selected,
clears all current record information that can be cleared from the current form.
Clear All
Displayed in search or modify mode on every form in the Cardholders folder. When selected,
clears all current record information that can be cleared from all forms in the folder.
Capture
Displayed in add or modify mode on the Cardholder/Visitor form, the Segments form, the
Badge form, the Access Levels form, the Precision Access form and the Biometrics form.
Displayed in modify mode on the Visits form. When selected, opens Multimedia Capture. The
availability of Multimedia Capture is subject to licensing restrictions.
Last Search
Displayed in search mode on every form in the Cardholders folder. When selected, retrieves
the same group of records that was found by the most recent search operation.
Record count
Displayed in view mode on every form in the Cardholders folder and indicates the number of
the record out of the total number of records found by the most recent search operation. For
example: 6 of 10. You can type in a number and hit the <Enter> key to jump to that record
number.
Person type
In search mode, select the type of record you want to search. Choices are:
All - when selected, your search will locate both Cardholder and Visitor records
Cardholders - when selected, your search will only locate cardholder records
Visitors - when selected, your search will only locate visitor records
Cardholders Folder Procedures
The following procedures pertain to every form in the Cardholders folder unless otherwise noted.
Cardholder Search Capabilities
Before you begin searching cardholders you must have cardholder search permissions enabled. For
more information, refer to Cardholder Permission Groups Form on page 374.
In search mode, you can search on any combination of fields in the Visits folder, including the Status
search, Visit and Details forms. On the E-mail and Reports forms, you can only search for the host
name or visitor name.
System Administration User Guide 89
Cardholders Folder
Comparison Operators
Comparison operators are symbols that represent specific actions. You can refine your search by
prefixing search fields with a comparison operator. Refer to the following table to identify the
comparison operators you can use with different fields.
Comparison Numeric Drop-down
operator Description Text field field list
= Equal to Yes Yes Yes
!= or <> Not equal to Yes Yes Yes
> Greater than Yes Yes NA
< Less than Yes Yes NA
>= Greater than or Yes Yes NA
equal to
<= Less than or Yes Yes NA
equal to
% Contains Yes NA NA
Notes: Equal to is the default comparison operator for numeric and drop-down list fields.
If you type an equal to sign = in a field and nothing else, OnGuard will search for
records that have an empty value for that field. For example, typing an = in the
Department field will find every record that does not have an assigned department.
Search Fields Using Begins With
For text and drop-down list fields you can search records whose values begin with specific characters
by entering those characters in the field. For example, when searching by last name, a filter of L
will find Lake, Lewis, etc. A filter of Lake will find Lake, Lakeland, etc.
Note: The default comparison operator for text fields is begins with.
Search Multiple Fields
When you search multiple fields, the search criteria for each field is combined. For example, typing
A in Last name field and B in First name field will find all people whose last name begins with
A and whose first name beings with B.
One exception is searching access levels, which uses an or comparison for multiple selections. For
example, selecting both Access Level A and Access Level B will find all cardholders with either
Access Level A or Access Level B assigned.
Note: If you want to search for a range of Badge IDs, take advantage of the two Badge ID
fields on the Badge form. One field is located in the middle-left section of the form and
the other field is located in the right section of the form. Note, the form must be in
modify mode to see both fields. Type >= 100 in one field and <= 200 in the other to
find all badges with IDs between 100 and 200 (inclusive).
90 System Administration User Guide
Cardholders Folder Procedures
Search for a Cardholder Record
1. Select Cardholders from the Administration menu. In Alarm Monitoring, select Badge Info
from the View menu.
2. The Cardholders folder opens. Click [Search].
3. If you are searching for a cardholder or visitor, select the type of person you are searching for in
the Person type drop-down list (in the lower right). This field may not display due to licensing
restrictions.
4. Specify your search criteria by typing full or partial entries in any enabled field on any of the
tabs.
5. Click [OK].
6. OnGuard retrieves and displays the first matching record. Use the navigational buttons (in the
lower right) to look at additional matching records.
First record/Last Record - Displays the first/last matching record.
Rewind/Fast Forward - Moves backward/forward ten matching records. To modify
the number of records moved, refer to the View Options window, which is accessed from the
Cardholder menu.
Previous record/Next record - Displays the previous/next matching record.
Retrieve the Most Recent Search Results
1. Display the Cardholders folder or Visits folder by completing one of the following:
To display the Cardholders folder in Alarm Monitoring, select Badge Info from the View
menu. For all other applications, select Cardholders from the Administration menu.
To display the Visits folder in Alarm Monitoring, select Visits from the View menu. For all
other applications, select Visits from the Administration menu.
2. Click [Search].
3. Click [Last Search]. The criteria you selected from the most recent search operation will be
inserted into the appropriate fields.
4. You can optionally modify your search criteria.
5. Click [OK].
6. OnGuard retrieves and displays the first matching record. Use the navigational buttons to look at
additional matching records.
Change the Cardholders Folder View Options
1. Select View Options from the Cardholder menu. The View Options window opens.
System Administration User Guide 91
Cardholders Folder
2. From the Cardholder photo lookup drop-down list, select the image type you want displayed in
Photo display (located in the right section of the Cardholders folder forms).
Choices include:
None - no image will be displayed
Normal image - a photo image will be displayed as it was originally captured
Normal image with chromakey - a photo image will be displayed, but without its
background
Thumbnail - This option is only displayed if the Create/save photo thumbnails check box
in Administration > Cardholder Options > General Cardholder Options is selected. A
smaller thumbnail version of the photo is displayed.
3. From the Cardholder signature lookup drop-down list, select the type of signature you want
displayed in Signature display (located in the right section of the Cardholders folder forms).
Choices include:
None - no signature will be displayed
Normal image - a signature will be displayed
4. In the Number of records to scroll for fast forward and rewind field, type in the number of
records you want to move backwards and forwards when you select the and push
buttons.
5. Click [OK].
Keyboard Wedge Settings Window
A wedge scanner, also sometimes referred to as a wedge reader, is a device that is attached to a
keyboard and used to scan badge IDs as direct keyboard input. Wedge scanners can be used with
OnGuard to:
Add a badge. In this scenario, each card entry station has a wedge scanner. The operator clicks
[Add] and swipes the badge with the wedge scanner to read the badge ID. This is equivalent to
typing in the badge ID at the keyboard. When a wedge scanner is used in this man7ner, no
configuration of the settings on the Keyboard Wedge Settings window is needed.
Search for a badge. The normal way to search for a badge in OnGuard is to click [Search] and
then specify what to search for, such as badge ID or social security number. When a wedge
scanner is used, the [Search] button does not need to be clicked; instead, the system specifically
searches on one predefined criteria. When a wedge scanner is used in this manner, the settings on
the Keyboard Wedge Settings window must be properly configured.
92 System Administration User Guide
Keyboard Wedge Settings Window
Table
Select the table in the OnGuard database that you wish to search on when keyboard input is
detected. If searching for badge ID numbers, select the BADGE table, and if searching for
social security numbers, select the EMP table. If CAC is being used and an ID is scanned that
has more than the specified Limit of digits, then the Table and Field will be ignored.
Field
Select the field in the selected table in the OnGuard database that you wish to search on when
keyboard input is detected. If searching for badge ID numbers, select ID (in the BADGE
table), and if searching for social security number, select SSNO (in the EMP table). If CAC is
being used and an ID is scanned that has more than the specified Limit of digits, then the
Table and Field will be ignored.
If length of input exceeds limit, assume CAC barcode
If selected, CAC (Common Access Card) barcodes can be used. This allows military code
3of9 barcodes to be scanned and decoded into the cardholders social security number. If you
do not wish to use this feature, leave this check box deselected. If this check box is selected,
you must specify an appropriate Limit. When this check box is selected and an ID is scanned,
the number of digits will be examined.
If the number of digits is less than or equal to the Limit, then the system will search on the
Table and Field.
If the number of digits is greater than the Limit, then the system will assume the ID was a
CAC, decrypt the social security number, and search the social security number up.
Limit
The Limit field is only enabled when the If length of input exceeds limit, assume CAC
barcode check box is selected.
If the Limit is set to zero, then only CAC can be read. Setting a limit greater than zero enables
the system to recognize two different formats. When an ID is scanned, the number of digits
will be examined.
If the number of digits is less than or equal to the Limit, then the system will search on the
Table and Field using the Max length, Start, and End settings.
If the number of digits is greater than the Limit, then the system will assume the ID was a
CAC, decrypt the social security number, and search the social security number up.
System Administration User Guide 93
Cardholders Folder
Ignore non-numeric data
If selected, non-numeric data is removed and not counted as a placeholder. This is important
for scans that include dashes in the social security number. For example, if an ID is scanned
that has 123-45-6789 encoded, the system will search for 123456789.
Max length
A maximum length must be provided if the wedge scanner does not automatically provide a
line feed carriage return. This allows the wedge scanner to be used as long as the length of the
scan is always the same (i.e., social security number).
If 0 or -1 is specified, then the whole string will be read in.
Start
The Start field works in combination with the End field. When an ID is scanned, a string of
numbers are read. As long as the ID is not a CAC, that string of numbers typically contains the
actual badge ID or social security number. For a CAC, that string of numbers doesnt contain
the actual social security number, but OnGuard does decrypt the social security number
from the string.
The Start position is important because the string of numbers may contain other numbers in
addition to what is being searched for; it is the first position in the string of numbers that
contains a digit of what is being searched for. The End position is the last digit of what is
being searched for.
The End position should be greater than or equal to the Start position. Take for example the
string 123456789. If 4 is the Start position and 7 is the End position, then the OnGuard
system will search on 4567.
If you specify an End position that is less than the Start position, OnGuard assumes the end is
255. Therefore, for the string 123456789 with 4 as the Start and 3 as the End, OnGuard would
search on 456789.
End
The End field works in combination with the Start field. As long as the ID is not a CAC, that
string of numbers typically contains the actual badge ID or social security number. For a CAC,
that string of numbers doesnt contain the actual social security number, but OnGuard does
decrypt the social security number from the string.
The Start position is important because the string of numbers may contain other numbers in
addition to what is being searched for; it is the first position in the string of numbers that
contains a digit of what is being searched for. The End position is the last digit of what is
being searched for.
The End position must be greater than or equal to the Start position. Take for example the
string 123456789. If 4 is the Start position and 7 is the End position, then the OnGuard
system will search on 4567.
If you specify an End position that is less than the Start position, OnGuard assumes the end is
255. Therefore, for the string 123456789 with 4 as the Start and 3 as the End, OnGuard would
search on 456789.
OK
Applies the selected wedge scanner settings and closes the Keyboard Wedge Settings window.
Cancel
Closes the Keyboard Wedge Settings window without applying any changes made.
94 System Administration User Guide
Keyboard Wedge Settings Window Procedures
When to Use the Keyboard Wedge Settings Window
The Keyboard Wedge Settings window only needs to be configured on systems that will be using a
wedge scanner to search for badges. This may include:
MobileVerify stations. MobileVerify stations typically use a wedge scanner because using a
keyboard on a mobile computer is awkward. The wedge scanner provides a quick way to search
for a cardholder and instantly grant or deny access based on the systems recommendation.
Enterprise installations. Some Enterprise installations may choose to use a wedge scanner as a
way of preventing duplicate badges. Since the card is swiped instead of typing a number in, the
possibility of entering a wrong badge ID is eliminated.
The settings on the Keyboard Wedge Settings window determine the format of the data that is sent
between a wedge scanner and the OnGuard system, and are specified on a per workstation basis.
Administrative rights to the workstation are required to change these settings because any changes
must be written to the ACS.INI file.
Keyboard Wedge Settings Window Procedures
The following procedures can be performed in this window.
Configure a Wedge Scanner
How the OnGuard system interprets the information it receives from a wedge scanner can be
configured by doing the following:
1. In System Administration, ID CredentialCenter, or Visitor Management, select Cardholders
from the Administration menu. In Alarm Monitoring, click the toolbar button.
2. Select Keyboard Wedge Settings from the Cardholder menu.
3. The Keyboard Wedge Settings window opens.
a. Specify the Table and Field you wish to search on when non-CAC input is detected. By
default, the system searches on the ID field in the BADGE table. If for example you wanted
to search based on social security number instead of badge ID, you would select the SSNO
field in the EMP table.
b. If CAC (Common Access Card) barcodes will be used, select the If length of input exceeds
limit, assume CAC barcode check box and specify the limit. This allows military code 3of9
System Administration User Guide 95
Cardholders Folder
barcodes to be scanned and decoded into the cardholders social security number. If you do
not wish to use this feature, leave this check box deselected.
c. Select whether to ignore non-numeric data. By default, the Ignore non-numeric data check
box is selected. This is important for scans that include dashes in the social security number.
d. Specify the maximum length in the Max length field. A maximum length must be provided
if the wedge scanner does not automatically provide a line feed carriage return. This allows
the wedge scanner to be used as long as the length of the scan is always the same (i.e., social
security number).
Note: If 0 or -1 is specified, then the whole string will be read in.
e. Specify the start and end. In a string of numbers that contains a search criteria (typically
social security number or badge ID), start and end are the first and last position, respectively,
that contain the search criteria.
f. Click [OK].
Displaying the Keyboard Wedge Settings Window
The Keyboard Wedge Settings window is displayed by selecting Keyboard Wedge Settings from the
Cardholder menu. (In System Administration, ID CredentialCenter, and Visitor Management, the
Cardholder menu is only displayed after selecting Cardholders from the Administration menu. In
Alarm Monitoring, the Cardholder menu is displayed after clicking the toolbar button.)
CAC Barcodes
A common access card (CAC) is a military-issued ID card that is issued to active duty personnel,
selected reservists, Department of Defense civilian employees, eligible contractors, and some foreign
nationals. Retirees, family members, and inactive reservists are not currently issued a CAC card.
Configuring OnGuard to Read CAC Barcodes
To set the OnGuard system up to read CAC cards, the If length of input exceeds limit, assume CAC
barcode check box on the Keyboard Wedge Settings window must be selected. A limit also needs to
be specified. If only CAC cards will be read, then the Limit can be set to 0. However, most systems
will also need to have the ability to read other cards in addition to CACs, so the limit will need to be
set to an appropriate value.
For example, a military base that assigns badge IDs to the people on its base may want to be able to
read those badge IDs as well as CACs because visitors from other bases will only have a CAC. In this
case, the limit would need to be set to an appropriate number. If the badge IDs were all nine digits
long, then an appropriate limit would be ten because CAC barcodes are much longer than ten digits.
Scanning Barcodes with a Wedge Scanner
When an ID is scanned, OnGuard determines the length of the number that was scanned. If the
number of digits exceeds the limit, then the number is treated as a CAC number, and the social
security number is decrypted and searched up.
If the number of digits is less than the limit, then the maximum length, start, and end settings are
applied to the string and used to extract the search criteria (typically badge ID or social security
number).
After those settings are examined, the system then examines the Table and Field and searches that
information up. The Table and Field specified depend on what information is encoded on the card
that will be read in addition to the CAC. Common options include:
96 System Administration User Guide
Keyboard Wedge Settings Window Procedures
Badge ID. If searching on Badge IDs, select the BADGE table and the ID field.
Social security number. If searching on social security numbers, select the EMP table and the
SSNO field.
User-defined field. If searching on a user-defined field, select the desired table and field. For
example, a company may wish to search on a table and field that is unique to their system, such
as an employee number.
The following flowchart describes what happens when a barcode is scanned with a wedge scanner:
System Administration User Guide 97
Cardholders Folder
Cardholder Form
In the System Administration and ID CredentialCenter applications, the Cardholder form is used to:
Define a cardholder.
Enter or import demographic information into the cardholder record.
Choose a badge type for the cardholder.
Access Multimedia Capture (subject to licensing restrictions).
In the Visitor Management application, the Cardholder form is used to search for a cardholder.
Cardholder data
Displayed in view mode. When adding or modifying a cardholder record, enter the
cardholders information such as name, address and department into these fields.
Record last changed
Displayed in view mode and indicates the date on which the selected cardholder record was
last modified and saved.
This date is updated only when cardholder information is changed, not when badge
information is changed. The last changed date is saved individually for each badge record as
well.
Import Cardholder/Visitor Data
Users can import demographic data stored on business cards, passports, drivers licenses,
identification (ID) cards, and smart cards during cardholder/visitor add, modify, or search operations.
Refer to the table Cardholder/Visitor Import on page 99 for a summary of the hardware used to import
demographic data and the user-defined fields (UDF) that must be mapped in FormsDesigner to import
data into the Cardholder form.
Note: Licenses are required to import cardholder data and are based on the number of
scanning terminals used.
IMPORTANT: When importing data from a card, if no Badge type is selected, then the card
data will NOT be imported into the database. Data only gets imported when a
badge exists.
98 System Administration User Guide
Cardholder Form
Prerequisites
System Administrators should complete the following steps in order to prepare OnGuard to import
information:
1. Configure the reader/scanner communication settings including the workstation to which it is
connected. Refer to the third column in Cardholder/Visitor Import on page 99 to determine if you
have to configure the reader/scanner in OnGuard and if so, what the device type would be. For
more information, refer to the Encoders/Scanners form.
Note: Some reader/scanners do not need to be configured in the OnGuard application. Simply
load the drivers onto the encoding/scanning workstation.
2. Map the demographic data to the appropriate user-defined fields in Forms Designer. For more
information, refer to the FormsDesigner User Guide.
3. For PIV-based cards:
a. If you want to perform fingerprint verification:
Mandatory or Optional must be selected as the Fingerprint verification method.
The correct Number of fingerprints required to match must be specified.
For more information, refer to the Verify Fingerprints from a FIPS 201-Based Card on
page 1531.
b. If you want to import fingerprints from the card, Import fingerprints from card into
database must be enabled on the FIPS 201 Credentials > Credential Validation form.
c. If you want to import the photograph from the card, the Cardholder photograph import
method must be either Always import or Prompt to import. For more information, refer
to Import Photo from a PIV Card on page 1532.
d. Ensure the PIV-based card is inserted in the PC/SC encoder/scanner.
Cardholder/Visitor Import
Device Type
to select in
Hardware License Workstation Import Source
Source scanner required s folder to select UDF
Business Corex CardScan No NA Corex CardScan vCard
card scanner scanner
Passport ScanShell flatbed Yes NA ID Scan DMV/
scanner Passport
Drivers ScanShell flatbed Yes NA ID Scan DMV/
license scanner Passport
Identification ScanShell flatbed Yes NA ID Scan DMV/
card scanner Passport
GSC HID iCLASS Yes HID (iCLASS) GSC (iCLASS) CAC
(iCLASS) reader/ smart card GSC
smart card encoder FASC-N
System Administration User Guide 99
Cardholders Folder
Cardholder/Visitor Import (Continued)
Device Type
to select in
Hardware License Workstation Import Source
Source scanner required s folder to select UDF
PIV card PC/SC reader No PC/SC FIPS 201-Based PIV
Encoder Credential FASC-N
TWIC No PIV
FASC-N
CAC Yes PIV
FASC-N
CAC
PIV-I/CIV No PIV-I
card
Corex Business Card Scanner
Using Corex Business Card scanners, users can import demographic data into the Cardholder form
from business cards.
The Corex Business Card scanners are not configured in OnGuard as encoder/scanners. Simply load
the drivers onto the encoding/scanning workstation and the Corex CardScan scanner will be an option
on the Select Import Source window.
Only data that is mapped to the appropriate vCard -UDF or DMV-UDF field in FormsDesigner is
imported into the Cardholder form.
GSC (iCLASS) Card
Using HID (iCLASS) readers/scanners, users can import demographic data into the Cardholder form
from GSC (iCLASS) smart cards.
Only data that is mapped to the appropriate CAC, GSC, or FASC-N-UDF fields in FormsDesigner is
imported into the Cardholder form.
Note: If badge information is stored on the smart card, you will have to assign a badge type
during import.
ID Scan
Using the ID Scan scanners, users can import demographic data on driver licenses, identification
cards, and passports issued by various Countries and State and Provincial Departments of Motor
Vehicles.
Notes: Not all the state and provincial DMVs currently encode their drivers license and
identification cards. Therefore, not all state driver licenses are supported.
Import of cardholder and visitor data with ScanShell scanner devices is now licensed.
This license allows only a certain number of CSS devices, dictated by the license, to be
configured through workstations and scanners.
100 System Administration User Guide
Cardholder Form
The ScanShell flatbed scanner is the regular scanner that scans drivers licenses and uses OCR to
extract data off of them. In addition, the ScanShell performs passport scanning.
Only data that is mapped to the appropriate DMV-UDF fields in FormsDesigner is imported into the
Cardholder form.
Data Import
Users will be prompted to select an ID, bar code, or passport during the scanning process. When ID
scanning is selected users will have to select the country and the state/region of the driver license.
However, when U. S. is selected (as the country), users will have an option to select auto detect (for
the state). When auto detect is selected ID scan attempts to detect the state of the driver license that is
being scanned.
PIV Card
Using PC/SC readers, users can import demographic data from PIV smart cards into the Cardholder/
Badge form. Only data that is mapped to the appropriate PIV-UDF or FASC-N-UDF fields in
FormsDesigner can be imported.
During credential harvesting, after selecting FIPS 201-Based Credential as the data import source,
the cardholder is required to enter their PIN number to authenticate the card. For more information,
refer to Credential Validation on page 1516.
Fingerprint Import
At the registration workstation, the cardholder is prompted to place his/her finger on the sensor of the
capture device to verify if the live fingerprints match one or both fingerprints on the card. If the match
is successful, the fingerprints are imported (if configured). For more information, refer to Verify
Fingerprints from a FIPS 201-Based Card on page 1531.
Photo Replacement
If a photo is encoded on the PIV card, the operator may elect to replace the current cardholder photo
with the one on the card. For more information, refer to Import Photo from a PIV Card on page 1532.
Transportation Worker Identification Credential (TWIC)
Using a PC/SC encoder/scanner, users can import data from a Transportation Worker Identification
Credentials (TWICs) into the Cardholder/Badge form.
TWICs contain PIV and FASC-N data. Only data that is mapped to the appropriate PIV-UDF or
FASC-N-UDF fields in FormsDesigner can be imported.
After selecting FIPS 201-Based Credential as the data import source, the cardholder must enter
their PIN number to authenticate the process.
Common Access Card (CAC)
Using a PC/SC encoder/scanner, users can import data from Common Access Cards (CACs) into the
Cardholder/Badge form.
CACs contain CAC, PIV, and FASC-N data. Only data that is mapped to the appropriate CAC, PIV or
FASC-N-UDF fields in FormsDesigner can be imported.
System Administration User Guide 101
Cardholders Folder
After selecting FIPS 201-Based Credential as the data import source, the cardholder must enter
their PIN number to authenticate the process.
PIV-I/CIV Card
Using a PC/SC encoder/scanner, users can import data from PIV-I or CIV cards into the Cardholder/
Badge form.
PIV-I and CIV cards contain PIV-I data. Only data that is mapped to the appropriate PIV-I-UDF fields
in FormsDesigner can be imported.
After selecting FIPS 201-Based Credential as the data import source, the cardholder must enter
their PIN number to authenticate the process.
Cardholder Form Procedures
The following procedures can be performed on the Cardholder form.
Add a Cardholder Record
1. Select Cardholders from the Administration menu. The Cardholders folder opens.
2. By default, the Cardholder form is displayed. Click [Add].
3. From the Person type drop-down list, select Cardholders.
The Person type drop-down list is subject to licensing restrictions. If this field is not displayed,
move on to the next step.
4. Enter the cardholders name and any additional information in the cardholder data fields.
Note: You can switch to other tabs and modify the other forms at this time.
5. If you want to add a photograph or signature to the cardholder record, click [Capture].
Multimedia Capture opens. For more information please refer to Appendix C: Multimedia
Capture on page 1385.
6. Enterprise users only: If you are adding a cardholder on a Regional server, select how the record
will be replicated in the Replication drop-down list.
If you select All Regions, the cardholder record will be sent to the Master server when
replication occurs, and the record will then be sent to ALL Regional servers when they
replicate.
If you select Local Regions Only, the cardholder record will be stored on the local
Regional server where it was added. The record will also be sent to the Master server.
7. Click [OK] to save the record.
Modify a Cardholder Record
1. Locate the cardholder record you want to change.
2. Click [Modify].
3. Make the changes you want to the record.
4. Click [OK] to save the changes, or [Cancel] to revert to the previously saved values.
102 System Administration User Guide
Cardholder Form Procedures
Delete a Cardholder Record
1. Locate the cardholder record you want to delete.
2. Click [Delete].
3. Click [OK].
Note: If you delete the cardholder record, all associated records (Badge, Access Levels,
Precision Access, Biometrics, Assets, Directory Accounts, Guard Tours and Visits) for
the cardholder are also removed from the database.
Delete a Selected Group of Cardholder Records
WARNING! This is a powerful feature that cannot be undone. Use caution when performing
a bulk deletion of cardholders to ensure that you only delete the cardholders
you want to eliminate from your database.
1. Locate the cardholder records you want to delete using the search function. The bulk delete
operation will act on all cardholders that result from the current search.
2. Select Bulk > Delete Cardholders in Search from the Cardholder menu. The following message
is displayed:
3. Click [Yes].
4. After the cardholder records are deleted, the Bulk Action Results window is displayed with the
results of this bulk operation. For more information, refer to Bulk Action Results Windows on
page 1677.
5. Click [OK].
Destroy all Cardholder Data
WARNING! This feature will wipe out all cardholder and badge information from the
database without any transaction logging and cannot be undone. This function
is mainly intended for wiping out data after a system has been installed and
tested. For example, when you are first setting up the system and have
imported cardholder data but you wish to change and redo the import. This
function provides a quick way to wipe out all existing cardholder data.
1. Select Bulk > Destroy ALL Cardholder Data from the Cardholder menu. The following
message is displayed:
2. Click [Yes] to confirm the deletion of all cardholder data.
System Administration User Guide 103
Cardholders Folder
3. After all of the cardholder data is destroyed, the Bulk Action Results window is displayed with
the results of this bulk operation. For more information, refer to Bulk Action Results Windows
on page 1677.
4. Click [OK].
Import Cardholder Data
1. Select Cardholders from the Administration menu for all applications except Alarm Monitoring.
(In Alarm Monitoring, select Badge Info from the View menu.)
2. The Cardholders folder opens. Click [Add].
Note: The Import function is also available if the user searches for or modifies a cardholder/
visitor or badge.
3. Click [Import].
4. In the Select Import Source window, select the import source (Source + Device) from those
available for this workstation. For more information, refer to Cardholder/Visitor Import on
page 99.
Note: Import devices are configured in System Administration. In System Administration,
select Encoders/Scanners from the Workstations menu.
5. Click [OK].
6. Perform the instructions that display to complete the import data process.
Visitor Form
To provide integration with Visitor Management, visitor records can be searched and viewed in the
Cardholders folder. When the current record is a visitor, the first tab in the window changes from
Cardholder to Visitor and will display the appropriate fields.
If you select the [Add] button on the Cardholder form, or the [Search] button on any of the forms in
the Cardholders folder, the Person type drop-down list is displayed in the bottom section of the form.
The drop-down list choices are:
All - when selected, your search will locate both Cardholder and Visitor records
Cardholders - when selected, your search will only locate cardholder records
Visitors - when selected, your search will only locate visitor records
104 System Administration User Guide
Visitor Form Procedures
Notes: With the exception of the Allowed visitors check box and the [Capture] button (in
modify mode only) on the Visits form, visit records cannot be added, modified, or
deleted from the Cardholders folder. To add, modify, or delete visits, you must purchase
Visitor Management.
The availability of this form is subject to licensing restrictions.
Visitor data
Displayed in view mode. When adding or modifying a visitor record, enter the visitors
information such as name, address and organization into these fields.
Last changed
Displayed in view mode and indicates the date on which the selected visitor record was last
modified and saved.
This date is updated only when visitor information is changed, not when badge information is
changed. The last changed date is saved individually for each badge record as well.
Visitor Form Procedures
The following procedures can be performed on this form.
Import Visitor Data
For more information, refer to Import Cardholder/Visitor Data on page 98.
1. In Alarm Monitoring, select Badge Info from the View menu. In all other applications, select
Cardholders from the Administration menu.
2. The Cardholders folder opens. Click [Add].
3. Click [Import].
4. In the Select Import Source window, select an import source (Source + Device) for this
workstation. Click [OK].
System Administration User Guide 105
Cardholders Folder
Note: Import sources are configured in System Administration under the Workstations folder
> Encoders/Scanners form.
5. Follow the instructions that display. They should explain how to scan and execute the import data
transaction.
Add a Visitor Record
1. Select Cardholders from the Administration menu. The Cardholders folder opens. By default,
the Cardholder form is displayed.
2. Click [Add].
3. From the Person type drop-down list, select Visitors.
4. Enter the visitors name and any additional information in the visitor data fields.
Note: You can switch to other tabs and modify the other forms at this time.
5. If you want to add a photograph or signature to the visitor record, click [Capture]. Multimedia
Capture opens. For more information please refer to Appendix C: Multimedia Capture on
page 1385.
6. Click [OK] to save the record.
Modify a Visitor Record
1. Locate the visitor record you want to change.
2. Click [Modify].
3. Make the changes you want to the record.
4. Click [OK] button to save the changes, or the [Cancel] button to revert to the previously saved
values.
Delete a Visitor Record
1. Locate the visitor record you want to delete.
2. Click [Delete].
3. Click [OK].
Note: If you delete the visitor record, all associated records (Badge, Access Levels, Precision
Access, Biometrics, Assets, Directory Accounts, Guard Tours and Visits) for the visitor
are also removed from the database.
106 System Administration User Guide
Segments Form
Segments Form
With segmentation enabled you may see Restricted Entry in the cardholder drop-down boxes. This
simply means you do not have the segment permissions to view the currently configured item for
cardholder.
The Segments form is used to:
Modify a cardholders segment assignment.
Change a group of cardholders segments.
Note: The Segments tab is only displayed if segmentation is enabled on your system.
Primary segment
In modify mode, select which primary segment you want the selected cardholder to be
assigned to.
A cardholder can be assigned to a primary segment and as well as additional segments.
Additional Segments listing window
Lists all of the segments that have been configured in the system. refer to Chapter 19:
Segments Folder on page 477.
Number of selections
Displays the number of segments that have been selected in the Additional Segments listing
window. For example: 2 selections.
Segments Form Procedures
The following procedures can be performed on this form.
Modify a Cardholders Segment Assignment
1. Select Cardholders from the Administration menu. The Cardholders folder opens.
2. Select the Segments tab.
System Administration User Guide 107
Cardholders Folder
3. Locate the cardholder record that you want to modify.
4. Click [Modify].
5. From the Primary segment drop-down list, select which primary segment you want the selected
cardholder to be assigned to.
6. If you want to assign additional segments (if any exist), click on an entry in the Additional
Segments listing window to select it. You can select multiple entries.
7. Click [OK].
Change a Group of Cardholder's Segments
1. Locate the group of cardholder records you want to change.
2. Select Bulk > Change Cardholder Segments from the Cardholder menu. The Bulk Segment
Change window opens.
3. Select the Make changes to segment assignments radio button or select the Set the exact
assignments radio button if you want all assignments that exist for the cardholders in your group
to be replaced with the new assignments you select.
4. Click [Next].
5. Select which primary segment you want the selected groups of cardholders to be assigned to.
6. If you selected the Set the exact assignments radio button in step 3, and if you want to assign
additional segments (if any exist), click on an entry in the Segments listing window to select it.
You can select multiple entries.
7. Click [Next]. If you selected All Segments in step 5, proceed to step 10.
If you selected the Make changes to segment assignments radio button in step 3:
a. From the Segments listing window, select any assignments you want to add in addition to the
primary segment.
b. Click [Next].
c. If there are segment assignments you want to remove from the group, click on an entry in the
Segments listing window to select it. You can select multiple entries.
d. Click [Clear] to remove the assignment.
e. Click [Next].
8. If you want to perform preliminary validation and be prompted with the results before
proceeding, select the Perform preliminary validation and prompt for confirmation radio
108 System Administration User Guide
Badge Form
button. Select the Prompt only if a problem is found check box if you do not want to a prompt
for confirmation if there is no validation problem.
If you do not want to be prompted, select the Skip preliminary validation and perform the
operation without prompting radio button.
9. Click [Next].
10. Click [Finish].
11. If you selected the Skip preliminary validation and perform the operation without
prompting radio button in step 8, or if you selected All Segments in step 5, the Bulk Action
Results window opens and displays a summary of your modifications. Click [OK].
12. If you selected the Perform preliminary validation and prompt for confirmation radio button in
step 8 and a problem was found, the Bulk Segment Validation Results window opens.
a. Click [View Badges]. An explanation of the problem is displayed.
b. Click [OK].
c. Click [Continue]. The Bulk Action Results window opens and displays a summary of your
modifications. For more information, refer to Bulk Action Results Windows on page 1677.
d. Click [OK].
Badge Form
Badge Form (View Mode)
System Administration User Guide 109
Cardholders Folder
Badge Form (Modify Mode)
Badge listing window
Displayed in view mode. Lists all badges for the selected cardholder. If you right-click on a
badge in this listing window, the following options are available:
One Free Pass - If selected, allows the selected badge to violate anti-passback rules one time.
This is the same as selecting One Free Pass from the Cardholder menu.
APB Move Badge - If selected, displays the Area Move Badges window from where you can
move a badge to a new area. This is the same as selecting APB Move Badge from the
Cardholder menu.
Encode - If selected, displays the Encode Badge window from where you can encode the
badge configurations selected for this badge onto a smart card. This is the same as clicking
[Encode].
Encoding History - Displays historical encoding information for the selected badge including
card format, type, encoding count, and last time encoded.
Import Badge - Displays the Import Card window, in which you may select a reader to import
cards from.
Import Badge ID - Displays the Encoder selection list window, in which you may select an
encoder to read a badge ID/extended ID from a PIV-based card. In order for this option to be
available for selection and function correctly:
The encoder should show <Badge ID Import> in the Supported applications field on the
Administration > Workstations > Encoders/Scanners tab.
The selected badge must be associated with a badge type that has Import from card
selected in the Generate badge ID field on the Administration > Badge Types > Badge ID
Allocation tab > ID Allocation sub-tab.
The system should have Maximum badge number length on the Administration >
System Options > Hardware Settings tab set to a value large enough to store the length of
the imported Badge IDs. For segmented systems, set this value on the Administration >
Segments > Segments tab > Hardware Settings sub-tab.
The system should have Maximum extended id length on the Administration > System
Options > Hardware Settings tab set to a value large enough to store the length of the
imported extended IDs. For segmented systems, set this value on the Administration >
Segments > Segments tab > Hardware Settings sub-tab.
110 System Administration User Guide
Badge Form
Notes: When importing badge IDs/extended IDs from an Omnikey or generic PC/SC encoder
that supports multiple card technologies:
If an error dialog opens stating Incorrect card presented. <Variable> card was
presented when iCLASS card was expected, then you are not importing the proper card
type. For more information, refer to Import Badge Information for Cards from a
Mapping Table on page 334.
If an error dialog opens stating Unknown card with <variable> identifier presented,
when iCLASS card was expected, then the card presented is either not an iCLASS
card, or it is an unknown type of iCLASS card. You can modify the ACS.INI file so that
OnGuard recognizes the card as an iCLASS card. For more information, refer to Modify
the CardImport Section of the ACS.INI File on page 114.
Badge ID
Displayed in add or modify mode. Indicates the numeric identifier that is assigned to this
badge. The maximum Badge ID length is determined in System Administration or ID
CredentialCenter in the System Options folder > Hardware Settings form (non-segmented
systems) or the Segments folder > Segments form > Hardware Settings sub-tab (segmented
systems).
Issue code
Displayed in add or modify mode. Indicates the selected badge's issue code if your installation
uses issue codes on its badges.
Activate
Displayed in add or modify mode. Indicates the date when the selected badge becomes valid.
The current date (at the time the badge record is created) is entered by default, but you can
change this value by typing a numeric date into the field, or by selecting a date from the drop-
down calendar.
To select a month, click on the and navigation buttons. You can also select a
month by clicking on the displayed month to access a drop-down list of months. Highlight
the month you want to select it.
Navigate to a year by clicking on the displayed year to access the year spin buttons
.
Once you have selected a month and a year, click on the day that you want the selected
badge to activate on.
Deactivate
Displayed in add or modify mode. Indicates the date when the selected badge becomes
invalid.
A default date is assigned based on the Badge type, but you can change this value by typing a
numeric date into the field, or by selecting a date from the drop-down calendar.
System Administration User Guide 111
Cardholders Folder
To select a month, click on the and navigation buttons. You can also select a
month by clicking on the displayed month to access a drop-down list of months. Highlight
the month you want to select it.
Navigate to a year by clicking on the displayed year to access the year spin buttons
.
Once you have selected a month and a year, click on the day that you want the selected
badge to deactivate on.
Status
Displayed in add or modify mode. Indicates the badge status for the selected badge.
Status drop-down list choices are defined on the Simple Lists form of the List Builder folder.
PIN
Displayed in add or modify mode. Indicates the personal identification number for the selected
badge. PIN numbers are used in conjunction with card readers that are operating in Card and
Pin, or Pin or Card, mode. The maximum PIN length is determined by the PIN type field
in the Access Panels folder.
For increased security, PIN codes are not viewable by any user. However, if the system is
configured to randomly generate a new PIN code when adding a badge, the user can see the
PIN code when they first add the badge (but not later).
Use limit
Displayed in add or modify mode. Imposes a restriction on the number of times a cardholder
can use his/her badge at readers marked with the Enforce Use Limit option. A use limit
value of zero (0) indicates that a badge has no uses at readers that enforce a use limit. A use
limit value of 255 or that is left empty indicates that the badge has unlimited uses.
Users who have upgraded to this current build should note that the Use Limit feature has
changed. Having a use limit of 0 no longer means unlimited. It now means none. A use limit
of 255 now means unlimited. Also, performing a download of your system will no longer
reset the uses count.
When the use limit for a badge is modified the uses left are updated to reflect the new use limit
assigned. For example, if you have 10 total uses and have already used 5 (so 5 are left), and
you increase the Use limit to 15, the panel will be updated so the uses left will be 10.
Conversely if you have a badge with 10 total uses and have already used 5 (so 5 are left), and
you decrease the Use Limit count to 8, the panel will be updated so the uses left will be 3.
Making changes to the use limit feature while your system is offline with the host may cause
the badges to become out of synch with the panel.
APB exempt
Displayed in add or modify mode. When this check box is selected, any anti-passback
violation for the selected badge will granted access into the anti-passback area with no
violation noted in the Alarm Monitoring application.
112 System Administration User Guide
Badge Form
Destination exempt
Displayed in add or modify mode. Select this check box if you want the selected badge record
to be exempt from destination assurance processing.
When selected, the badge will not be included in the destination assurance processing and no
alarms will be generated if the cardholder violates any of the destination assurance settings.
Via the Reports folder, you can run a Destination Assurance Exempt Cardholders report to see
a list of which cardholders will be exempt from processing.
For more information, refer to Chapter 41: Destination Assurance Folder on page 871.
Use extended strike/held times
Displayed in add or modify mode. When this check box is selected, extended held open and
extended strike times will be used for the selected badge. This option is supported by Lenel
hardware only.
Override blocking
Select this to give the cardholder assigned to this badge the ability to unlock a door that has
been blocked with a blocking card. Locks are blocked to deny entrance in unusual cases such
as a police investigation. It is important to leave this field deselected unless you are certain the
user of this badge template should be able to open a blocked lock. For more information, refer
to Configure Blocking Cards for Integra Locks on page 1564 and Configure Special Purpose
Cards for ILS Offline/Wireless Locks on page 1587.
Embossed
Displayed in add or modify mode. If applicable, enter in this field any numbers or characters
that are embossed on the card. Typically this applies to Proximity cards, which are embossed
by the manufacturer prior to delivery.
Extended ID
This user-defined field is not displayed by default unless it is configured in FormsDesigner.
For more information, refer to Configure the Extended ID on page 1528.
Displays the extended ID for the selected badge.
Default floor
This field is displayed in the add or modify mode if elevator dispatching is configured.
Indicates the floor number that is called by default when the badge is presented to a reader
associated with the DEC (elevator terminal). Configure the Default floor from -128 to 127.
Note: Ensure the Default floor and its Default door are included in the Allowed Floors
configured for the elevator terminal. For more information, refer to Elevator Terminal
Form (Terminal Configuration Sub-tab) on page 891.
Default door
This field is displayed in the add or modify mode for elevator terminals associated with a
version V2 DES or DER elevator dispatching device. For more information, refer to
Elevator Dispatching Configuration Overview on page 883.
Indicates which elevator door (front or rear) is opened at the Default floor when the badge is
presented to a reader associated with the DEC (elevator terminal).
Passage Mode
Select this check box if you want the selected cardholder to have passage mode privileges. The
passage mode privilege lets a cardholder use their card twice (within the lock's unlock
System Administration User Guide 113
Cardholders Folder
duration) to place the lock in an unlock mode for an indefinite duration. The door remains
unlocked until a card with the passage mode feature is used to relock the door or until a
timezone with the locked mode becomes effective. This field is subject to licensing
restrictions.
Deadbolt Override
If this checkbox is selected, the selected cardholder will have deadbolt override privileges.
The deadbolt override privilege lets the cardholder access a door with a deadbolt function
mortise lock even when the deadbolt is thrown. This field is subject to licensing restrictions.
Last changed
Displayed in add or modify mode. Indicates the date when the selected badge record was last
saved.
Last printed
Displayed in add or modify mode. Indicates the most recent date that the selected badge was
printed.
Badge Form Procedures
The following procedures can be performed on this form.
Modify the CardImport Section of the ACS.INI File
Perform the following procedure if, when importing from an iCLASS card, an error dialog opens
stating Unknown card with <variable> identifier presented, when iCLASS card was expected:
1. Write down the value of <variable> in the error dialog.
2. Open the ACS.INI file using a text editor, such as Notepad.
3. Locate the [CardImport] section of the file.
4. Add the value of <variable> to the end of the iCLASS list.
5. Save the ACS.INI file, and then close the text editor.
6. Restart the OnGuard application.
7. Try importing the card again.
Add or Replace a Badge Record
1. In Alarm Monitoring, select Badge Info from the View menu. In all other applications, select
Cardholders from the Administration menu.
2. Locate the existing cardholder/visitor record.
3. On the Badge tab, click [Add].
4. Select the badge type.
5. Enter the badge activation and deactivation dates.
6. Depending on how badge ID allocation is configured, you may need to manually enter a badge
ID.
7. If the badge will be used for access control and access requires a card and/or personal
identification number (PIN), ask the cardholder/visitor to enter a PIN.
114 System Administration User Guide
Badge Form Procedures
Note: The length of PIN codes is configured in System Administration under the Access
Panels folder > Options sub-tab and the Cardholder Options folder. If a PIN code is
configured to be n-digits long and a cardholder enters a PIN code longer than n, the PIN
code gets downloaded with the badge record, but gets truncated at n digits. For example,
if a cardholder enters 123456 and the PIN type is 4-digits, then 1234 gets
downloaded.
8. Enter any additional information and click [OK].
9. If this is the only active badge assigned to the cardholder/visitor, you are finished. Otherwise,
continue with the next step.
10. If the cardholder/visitor record already has an active badge, the Change Badge Status dialog
opens, prompting you to change the status of the old badge. To do this:
a. Verify the current active (old) badge is selected.
b. Select the new status from the New Status drop-down list. Choices include the default badge
status values, and any badge status values that were added in the List Builder folder.
c. Click [OK].
d. The Access Level and Pin Assignment dialog opens, prompting you to assign an access level
and PIN to the recently added (new) badge.
Note: Select the No access levels for this badge radio button to manually assign access levels
or to not assign access levels at all.
e. Click [OK].
Modify a Badge Record
1. Locate the badge record you want to change.
2. Click [Modify].
3. Make the changes you want to the record.
Note: If the PIN type is modified on the Access Panel and/or the General Cardholder Options
form, you must log off/log on before you modify a cardholders pin number.
4. Click [OK] to save the changes, or the [Cancel] button to revert to the previously saved values.
Modify Badges for a Selected Group of Cardholders
1. Locate the group of cardholders whose records you want to modify.
2. Select Bulk > Modify Badges from the Cardholder menu. The Bulk Modify Badges window
opens.
System Administration User Guide 115
Cardholders Folder
3. If you want to update the activation date, deactivation date, badge status, or use limit, do so in the
Fields to Update section.
Note: The Update use limit field refers to the number of times a cardholder can use a badge at
readers marked with the enforce use limit option. If you do update the use limit and
leave the field empty it will be set to 255 (unlimited uses). In previous versions of
OnGuard this would be set to 0, which now means 0 (or no) uses. Also note that a bulk
use limit change updates a cardholders previous use number. So, if a badge originally
was set to 5 uses, and has already used 3, and then a bulk update changed the use limit to
4, then the badge would only have 1 use left.
4. If you want to filter which badges from the selected group get modified, do so in the Badge Filter
section. You can filter by badge status and/or badge type.
5. If you do not want to filter badges, select the Update badges of all statuses and/or Update
badges of all types radio buttons.
6. Click [OK]. A message displays asking if you want to continue with the modification.
7. Click [Yes]. The Bulk Action Results window opens and displays a summary of your
modifications. For more information, refer to Bulk Action Results Windows on page 1677.
8. Click [OK].
Encoding Prerequisites
Several steps must occur in OnGuard to properly encode a magnetic, Wiegand, or smart card. Each
step occurs in a different folder in the OnGuard application.
1. In the Workstations folder > Encoding form, configure an inline or standalone encoder/scanner.
Note: You do not need to configure USB encoders/scanners in OnGuard applications. Simply
install the drivers and attach the hardware to the workstation. This does not apply to the
ScanShell.
2. In the Card Formats folder, create a card format that will contain data to be encoded on a badge.
3. In the Badge Types folder > Encoding form, assign an encoding format to a badge type. In other
words, assign a card format to be encoded on a badge of a specific type.
4. In the Cardholders folder, add a cardholder or visitor record to the database.
5. In Multimedia Capture, capture the cardholder/visitors photo, signature, and/or biometric data.
6. In the Cardholders folder, encode the badge.
116 System Administration User Guide
Access Levels Form
Encode a Badge
This procedure assumes the magnetic encoder has been set up and configured in System
Administration on the Administration > Workstations > Encoders/Scanners form.
1. Display a cardholder/visitor in the Cardholders folder. You can do this by enrolling a cardholder
or searching for one or several cardholders.
2. Click [Encode]. The Encode Badge window opens.
3. Select a format to encode and an Encoder, then click [Encode].
4. Follow the instructions that display on your monitor.
Delete a Badge Record
1. Locate the badge record you want to delete.
2. Click [Delete].
3. Click [OK].
Access Levels Form
Access Levels Form (View Mode)
System Administration User Guide 117
Cardholders Folder
Access Levels Form (Modify Mode)
Show levels for badge ID (issue code)
Displayed in view mode. Lists the badge ID and issue code (in parentheses) for the current
active badge. If the Show inactive badges check box is selected, the list includes both the
active and the inactive badge(s) assigned to the selected cardholder. Select a badge ID (issue
code) from the list and the corresponding access levels for that badge will be displayed in the
Access levels display.
Show inactive badges
Displayed in view mode. When selected, the Show levels for badge ID (issue code) drop-
down list will list both the active and inactive badge(s) assigned to the selected cardholder.
Access levels display
Displayed in a view and modify mode. When the Show unassigned levels check box is
selected, lists both access levels that have been and that can be assigned to the selected
cardholder/badge record. If the Show unassigned levels check box is not selected, only access
levels that have been assigned will be listed. If they exist, also displays the access levels
activation and deactivation dates.
Show unassigned levels
Displayed in view and modify mode. When selected, the Access levels display lists both
access levels that have been and that can be assigned to the selected cardholder/badge record.
Number of levels assigned
Displayed in view and modify mode. Displays the number of access levels that have been
assigned to the selected cardholder/badge record. For example: 6 levels assigned.
Intrusion Authority
The authority levels assigned act as access levels. Make note of this as the maximum number
of access levels is usually 32.
This button is displayed in modify mode. When clicked, displays the Intrusion Authority
Levels window from where you can assign intrusion authority levels. These levels will allow
the cardholder the ability to issue commands via the keypad. refer to Chapter 35: Command
Keypad Templates Folder on page 791.
118 System Administration User Guide
Access Levels Form Procedures
Activate Dates
This button is displayed in modify mode. When clicked, displays the Access Level Activation
Dates window from where you can select the dates when the selected access level will become
valid and invalid.
Access Groups
This button is displayed in modify mode. When clicked, displays the Select Access Levels in a
Group window from where you can choose the access level group that you want to select
access levels from.
Access Levels Form Procedures
Note: HID Edge supports a maximum of eight (8) access levels per badge per Edge device. If
you attempt to assign an access level to an HID badge that is over the 8 access levels per
badge limit per device, it will not be assigned, and an error message will be displayed
listing the 8 access levels already assigned to the badge.
Assign Access Levels to a Badge
1. Select Cardholders from the Administration menu. The Cardholders folder opens.
2. Select the Access Levels tab.
3. Locate the cardholder record for which you want to assign access levels.
4. From the Show levels for badge ID (issue code) drop-down list, select the badge you want to
assign access levels to.
If the Show inactive badges check box is selected, the Show levels for badge ID (issue code)
drop-down list will list both the active and inactive badge(s) assigned to the selected cardholder.
5. Click [Modify].
6. Select the Show unassigned levels check box. The Access levels display will list both access
levels that have been and that can be assigned to the selected cardholder/badge record.
Note: To find out more about a particular access level, either double-click on an access level
entry, or right-click on an access level entry and select Level Definition. A popup
window opens, listing the reader/time zone combinations that define the access level.
For example:
7. Click on an access level in the Access levels display to select it.
Optional: If you want to assign all the access levels that belong to an access group:
a. Click [Access Groups]. The Select Access Levels in a Group window opens.
System Administration User Guide 119
Cardholders Folder
b. The Select Access Levels in a Group window lists all currently defined access groups. You
can expand an entry to display the list of access levels that make up a group. Select an access
level or an access group. If you select an access group, you select all of the access levels it
contains.
c. Click [Select].
d. Click [Yes].
8. Repeat step 7 for each access level you want to assign.
9. Click [OK].
Assign Intrusion Authority to the Cardholder
For more information, refer to Chapter 35: Command Keypad Templates Folder on page 791.
1. On the Access Levels form, click [Modify].
2. Click [Intrusion Authority]. The Intrusion Authority Levels window opens.
3. Select what access levels you would like to assign Level 1 and/or Level 2 authority.
4. Click [OK]. On the access levels listing window you will see an intrusion authority column that
shows you what intrusion authority level(s) that access level now shares.
IMPORTANT: The authority levels assigned act as access levels but do not count toward the
maximum number of access level assignment allowed per badge. When the
Advanced Permission Control intrusion command configuration option is
selected, the maximum number of access level assignments allowed per badge
is reduced to 30.
Assign Activation and Deactivation Dates to Access Levels
1. On the Access Levels form, click [Modify].
2. The access levels listing window displays all access levels that are currently configured for use
with the selected cardholders badge type. From the listing window, select one or more access
levels.
3. Click [Activate Dates]. The Access Level Activation Dates window opens.
The selected access levels that have been assigned to the selected cardholder/badge record will
be listed in the Assigned Access Levels listing window.
120 System Administration User Guide
Access Levels Form Procedures
4. Click on an access level entry to select it.
5. In the Activation Date section:
a. Type a numeric date into the field, or select a date from the drop-down calendar.
To select a month, click on the and navigation buttons.
You can also select a month by clicking on the displayed month to access a drop-down
list of months. Highlight the month you want to select it.
Navigate to a year by clicking on the displayed year to access the year spin buttons
.
Once you have selected a month and a year, click on the day that you want the selected
badge to activate on.
b. If your system is configured so that you can specify a specific activation time, enter a time in
the field to the right of the date field. This time will be used in conjunction with the selected
activation date.
Notes: To specify the activation time, the Store expiration date field on the Options sub-tab of
the Access Panels form must be set to Date only or Date and time.
The activation time you enter should match the granularity setting on the Cardholder
Options folder, General Cardholder Options form. Otherwise, the time you enter will be
rounded down. For example if the granularity is set to 30 minutes, and you enter any
time between 4:00 and 4:29 the time will automatically be rounded to 4:00. Any time
entered between 4:31 and 4:59 will be rounded to 4:30.
6. In the Deactivation Date section, repeat step 5, choosing the date when you want the selected
badge to become invalid.
7. Click [Set Date/Time].
8. Repeat steps 4-7 for each access level entry.
9. Click [OK].
System Administration User Guide 121
Cardholders Folder
Assign Access Levels to a Selected Group of Cardholders
The linkage server is required to be running for any bulk access level update. However, since the
linkage server runs independently of System Administration, it may take several minutes for the
linkage server to finish processing any bulk updates even though System Administration indicates
that the bulk update task is complete.
Notes: HID Edge supports a maximum of eight (8) access levels per badge per HID controller.
If you attempt to assign an access level that results in more than 8 access levels going to
a badge for a single HID controller, the assignment will not be allowed, and an error
message will display with a list of the 8 access levels already selected for this controller.
1. Locate the group of cardholders that you want to assign access levels.
2. Select Bulk > Assign Access Levels from the Cardholder menu. The Bulk Access Levels
Selections window opens.
3. To modify access levels:
a. Select (place a check mark beside) the access level(s) you want to assign.
b. If you want to assign an entire access group, click [Access Groups]. Highlight the access
group and click [Select].
You can expand access groups to display associated access levels. You can also double-click
access levels to display associated readers
c. Select the Delete existing access level assignments check box if you want to delete the
existing access level assignments and apply the new access level assignments. If you do not
select this check box, the cardholders will retain their existing access levels in addition to
their new access level assignments.
4. To modify activation/deactivation dates:
a. Click [Activate Dates].The Access Level Activation Dates dialog opens.
Note: Although you can assign multiple access levels to a record, you can only assign
activation/deactivation dates to one access level at a time.
b. Select the first access level.
c. Set the activation and deactivation dates.
122 System Administration User Guide
Access Levels Form Procedures
d. If there is more than one access level that you want to assign dates to, click [Set] and
continue setting the activation/deactivation dates.
e. When you are finished, click [OK].
f. Select the Overwrite activate date settings for existing assignments check box to apply
the new dates.
g. Click [OK] and acknowledge any messages that display.
h. The Bulk Action Results window opens and displays a summary of your modifications. For
more information, refer to Bulk Action Results Windows on page 1677. Click [OK].
Remove Access Levels From a Selected Group of Cardholders
1. Locate the group of cardholders that you want to remove access levels from.
2. Select Bulk > Remove Access Levels from the Cardholder menu. The Bulk Access Levels
Selections window opens.
3. Click on the access level you want to remove to select it. You can select multiple entries.
Optional: If you want to remove all the access levels that belong to an access group:
a. Click [Access Groups]. The Select Access Levels in a Group window opens.
b. The Select Access Levels in a Group window lists all currently defined access groups. You
can expand an entry to display the list of access levels that make up a group. Select an access
level or an access group. If you select an access group, you select all of the access levels it
contains.
c. Click [Select].
d. Click [Yes].
4. The Bulk Action Results window opens and displays a summary of your modifications. For more
information, refer to Bulk Action Results Windows on page 1677.
5. Click [OK].
Note: All active badges will be affected by this change, even in multiple active badge
environments.
Modify Access Levels Assignments
1. Locate the cardholder/badge record whose access level assignments you want to change.
2. Click [Modify].
3. Make the changes you want to the record.
Select the access level to assign it to a cardholder/badge record.
Deselect the access level to limit cardholder/badge access.
Click [Clear all] to deselect all the access level assignments.
4. Click [OK] to save the changes, or [Cancel] to revert to the previously saved values.
System Administration User Guide 123
Cardholders Folder
NGP User Form
Badge drop-down
Select which badge (if user has multiple badges) that will be used in the NGP system.
Show inactive badges
Select to show only inactive badges.
Panel User ID
To specify the selected cardholder as an NGP user, type a unique user ID number from 1 to
500,000 in this field, and then click [OK]. The system searches the existing user IDs to check
if the number is currently in use. If the number is in use, a message is displayed with a valid
range of user ID numbers. (Optionally, you can use the [Assign Next Available] button.)
Note: Before assigning a panel user ID, you must first specify a PIN code on the cardholders
Badge form.
Assign Next Available
To specify the selected cardholder as an NGP user, click this button to automatically generate
the next available ID number to the cardholder. (Optionally, you can type a user ID number in
the Panel User ID field.)
Note: Before assigning a panel user ID, you must first specify a PIN code on the cardholders
Badge form.
For more information, refer to NGP Access Panel Configuration on page 1603.
LCD name
This field is populated automatically after the cardholder is specified as an NGP user. This is
the name that will display on the LCD keypad screen.
Panel User Language
Select which language the user will see when using the keypad.
124 System Administration User Guide
NGP User Form Procedures
NGP User Form Procedures
For more information please refer to Appendix M: NGP Access Panel Configuration on page 1603.
Authorized Credential Form
This form is only available when the user has permission to view badges and the following conditions
apply:
A caching status proxy is enabled.
The local workstation is configured with a FIPS 201 SDK license.
In the System Administration and ID CredentialCenter applications, the Authorized Credential form
is used to search for FIPS 201 badges based on their enrollment status and credential type. For more
information, refer to Cardholder Search Capabilities on page 89.
Show data for badge ID (issue code)
Displayed in view mode. Lists the badge ID and issue code (in parentheses) for the current
badge. When you select a badge ID (issue code) from the list, the corresponding data for that
badge will be displayed.
Credential type
Displays the credential type. From the items in this drop-down, select the one you want to use
for the search criteria. Choices include: CAC, CAC EP, PIV, PIV-I/CIV, TWIC, and
Unknown.
Enrollment status
Displays the enrollment status of the badge. From the items in this drop-down, select the one
you want to use for the search criteria. Choices include:
Enrolled - the credential was enrolled with the caching status proxy.
Not enrolled - the credential was not enrolled with the caching status proxy.
Failed - enrollment with the caching status proxy was attempted but failed.
System Administration User Guide 125
Cardholders Folder
For more information, refer to Credential Enrollment with Caching Status Proxy on
page 1519.
Device Owner Form
Readers listing window
Lists the reader device(s) for all of the access levels belonging to the displayed cardholder.
Select the reader(s) that you want the cardholder to own.
Device Owner Form Procedures
The following procedures can be performed on this form.
Assign a Cardholder to Own a Device
IMPORTANT: To add or modify device owners you must have device owner permissions. For
more information, refer to Cardholder Permission Groups Tree on page 375.
1. Select Cardholders from the Administration menu. The Cardholders folder opens.
2. Select the Device Owner tab.
3. Locate the cardholder record that you want to assign to be a device owner.
4. The Readers listing window is populated with the readers that the cardholder has access to.
Select the reader(s) that you wish to make the cardholder owner of.
5. Click [OK].
Precision Access Form
The Precision Access tab is only displayed if Inclusion is selected in the Precision Access Mode
field on the General Cardholder Options form of the Cardholder Options folder.
126 System Administration User Guide
Precision Access Form Procedures
Precision Access Inclusion Groups
Lists all currently defined Inclusion groups (your system will have one or the other) and the
readers and timezones/elevator control levels that belong to each.
An icon precedes each inclusion group entry.
Inclusion groups are defined on the Precision Access form of the Access Levels folder.
Assigned Groups
Lists the Inclusion Groups assigned to the selected cardholder/badge record.
Assign
Assigns to the selected cardholder/badge record the access levels selected in the Precision
Access Inclusion Groups field.
Remove
Removes from the current cardholder/badge record the access levels selected in the Precision
Access Inclusion Groups field.
Precision Access Form Procedures
The following procedures can be performed on this form.
Assign Precision Access Groups to a Badge
1. Select Cardholders from the Administration menu. The Cardholders folder opens.
2. Select the Precision Access tab.
3. Locate the cardholder record that you want to assign precision access. Precision access can only
be assigned to the selected cardholders/visitors active badge.
4. Click [Modify].
5. In the Precision Access Inclusion Groups window, select a precision access group.
The window contains all currently defined precision access groups. You can expand an entry
to display the list of readers and timezones (if entries are Inclusion groups) that make up the
group.
System Administration User Guide 127
Cardholders Folder
You can select only one group at a time.
By selecting a precision access group you select all of the reader-timezone combinations it
contains. These combinations are defined on the Precision Access form of the Access Levels
folder.
6. Click [Assign]. The group(s) you selected will be listed in the Assigned Groups window.
7. Repeat steps 5 and 6 for each additional group you want to assign to the badge. You can assign
multiple Inclusion groups in addition to the 6 access levels that a cardholder can normally have.
8. Click [OK].
Remove Precision Access Groups From a Badge
1. Locate the record of the cardholder whose precision access assignment you want to remove.
2. In the Assigned Groups window, select the precision access group to be removed.
3. Click [Remove].
4. Repeat steps 2 and 3 for each precision access group you want to remove.
5. Click [OK].
Biometrics Form
Biometric listing window
In search mode, lists all biometric features and the type associated with each. In view mode,
lists the selected cardholders biometric information (if any exists).
There are three biometric features, Fingerprint, Hand Geometry and Iris. A biometric
fingerprints type can be template or image.
Fingerprint image
Displayed in view mode. Displays a visual representation of the cardholders fingerprint. For
more information please refer to Appendix C: Multimedia Capture on page 1385.
Search Type
Displayed in search mode. This field is used in conjunction with the listing window.
128 System Administration User Guide
Biometrics Form Procedures
Click on a biometric feature in the listing window and select a choice from the Search Type
drop-down list to search for a record that Has or Does Not Have a fingerprint image, a
fingerprint template, iris data, or a hand geometry template associated with the cardholder.
Biometrics Form Procedures
The following procedures can be performed on this form.
Search for a Cardholders Biometric Record
1. Select Cardholders from the Administration menu. The Cardholders folder opens.
2. Select the Biometrics tab.
3. Click [Search].
4. In the Biometric listing window, click on a biometric feature to select it.
5. Choose either Has or Does Not Have from the Search Type drop-down list to search for a
record that has or does not have specific biometric data associated with the cardholder.
6. Click [OK].
OnGuard retrieves and displays the first matching record. Use the , , , ,
and buttons to navigate through the database. A dimmed button means that the associated
operation is not possible (e.g., moving to the next record while the last record is being displayed).
Visits Form
Visits Form (View Mode)
System Administration User Guide 129
Cardholders Folder
Visits Form (Modify Mode)
Allowed visitors
When selected in modify mode, the selected cardholder is allowed to be assigned visitors.
When not selected, the cardholder will not be available for visit assignment in the Visitor
Management application.
Add Visit
In modify mode, click this button to display the Adding Visit window. From here you can add
or modify visits, display visit records for a selected date range, and search for visit records
based on the scheduled time in, scheduled time out, time in, time out, or date and time last
changed.
Find Visits
This button quickly looks up visit records associated with the record whose name is specified
in the Last name, First name and Middle name fields.
Type
Displayed in modify mode. Indicates the type of visit.
Purpose
Displayed in modify mode. Indicates the purpose of the visit.
Visits Form Procedures
The following procedures can be performed on this form.
Modify a Cardholders Permission to Have Visitors
A cardholder must have permission to have visitors visit. This permission can only be granted (or
taken away) in System Administration or ID CredentialCenter, but not in Visitor Management. To
change a cardholders permission to have visitors:
1. Select Cardholders from the Administration menu. The Cardholders folder opens.
2. On the Cardholders tab, locate the record of the cardholder that you want to allow visitors.
130 System Administration User Guide
Assets Form
Note: Cardholders who are visitors cannot be assigned visitors.
3. Click the Visits tab.
4. Click [Modify].
5. The Allowed visitors check box setting controls a cardholders permission to have visitors.
Select the setting you want for the selected cardholder. The two possible settings are:
When the Allow visitors check box is selected, the cardholder will be allowed to have
visitors. Only cardholders with the Allow visitors check box will be returned when searching
for a cardholder and attempting to add a new visit.
When the Allow visitors check box is not selected, no visits to the cardholder can be
scheduled.
Note: Changing the Allow visitors check box setting for a cardholder will only change the
cardholders ability to have visitors after the setting has been changed; any previously
scheduled visits will be allowed to occur.
6. Click [OK].
Assets Form
Asset group
Indicates the asset group to which the cardholder or visitor belongs.
Asset listing window
Lists all assets that are currently assigned to the selected cardholder or visitor.
Assign
When selected, assigns an asset to a cardholder.
Unassign
When selected, unassigns an asset.
System Administration User Guide 131
Cardholders Folder
Assets Form Procedures
The following procedures can be performed on this form.
Assign an Asset to a Cardholder
1. Select Cardholders from the Administration menu. The Cardholders folder opens.
2. Select the Assets tab.
3. Locate the cardholder record for which you want to assign the asset.
4. While still on the Assets tab, locate the asset record that you want to assign.
5. Click [Assign].
Note: Authorized users can manually assign an asset to a cardholder who does not have proper
asset group permissions for that asset.
Unassign an Asset
1. In the Asset listing window, click on the name of an asset to select it.
2. Click [Unassign].
Modify the Asset Group
1. Locate the cardholder record for which you want to modify.
2. Click [Modify].
3. Select an Asset Group from the drop-down list.
4. Click [OK].
Note: A record can only be modified if an asset group was assigned when the cardholder or
visitor was added.
Directory Accounts Form
132 System Administration User Guide
Directory Accounts Form Procedures
Directory accounts listing window
Lists the directory accounts that have been linked to the selected cardholder.
Link
When selected, displays the Select Account window from where you can link a directory
account to the selected cardholder.
Unlink
When selected, unlinks the selected cardholder from the directory account that is selected in
the Directory Accounts listing window.
Directory Accounts Form Procedures
The following procedures can be performed on this form.
Link a Cardholder to a Directory Account
1. Select Cardholders from the Administration menu. The Cardholders folder opens.
2. Select the Directory Accounts tab.
3. Locate the cardholder record for which you want to link a directory account.
4. Click [Link]. The Select Account window opens. In the Select Account window:
a. In the Directory drop-down list, select the directory you wish to link to.
b. In the Field drop-down list select whether to search for a name or user name.
c. In the Condition drop-down list, select how the value will be related to the field. For
example, a search where the Field selected is Name, the Condition selected is contains
and the Value specified is Lake will display all accounts where the name contains the
word Lake, such as Lisa Lake.
d. In the Value field, type or select a word you think may be in the user name or name. If you
leave this field empty, all accounts for the selected directory will be displayed when the
search is executed.
Note: To help you search, the Value field will contain different ways that the selected account
may be expressed. For example, if the user account Lisa Lake is selected, the
permutations listed might be L. Lake, LISA, Lisa, Lisa L., Lisa Lake, LL,
Lake and Lake, Lisa.
e. Click [Search].
f. The accounts associated with the selected Directory will be displayed in the Accounts
listing window.
If the account you wish to link to is displayed, select it. Your window should look
similar to the following:
System Administration User Guide 133
Cardholders Folder
If the account you wish to link to is not displayed, return to step d and select another
Value to search for.
g. Click [OK].
h. Repeat steps 3 and 4 for each directory account you wish to link to the selected user account.
5. Click the [OK] button on the Directory Accounts form.
Unlink a Directory Account
1. Locate the record of the cardholder you want to unlink a directory account from.
2. Click on an entry in the Directory accounts listing window to select it.
3. Click [Unlink].
4. Click [OK].
Logical Access Form
Before a badge can be issued to a user, the cardholder record for the user must have a logical user
account linked to it on this form. Displayed by: Administration > Cardholders > Logical Access
form.
134 System Administration User Guide
Guard Tours Form
Issuing CMS
The CMS that the user exists in. It will be the CMS that is connected to when issuing a badge
to the cardholder.
User ID
The cardholders logical user account name.
Cards listing window
Lists all cards/badges that have been encoded or bound to the cardholder. Additional
operations on the badge (such as resuming, suspending, terminating, or unlinking) can be
performed by right-clicking on an entry in the list.
Update from CMS
Allows badges that have been issued to the user outside of OnGuard to be displayed in the
Cards listing window. Badges issued to users outside of OnGuard cannot be linked to a
physical badge and thus do not support life cycle management.
Logical Access Form (Cardholders Folder) Procedures
For instructions on how to configure and use CMS, refer to Appendix I: Integrating ActivIdentity
CMS with OnGuard on page 1497. The following procedures in that section are performed using the
Logical Access Form in the Cardholders folder:
Encode/Bind a CMS Card on page 1508
Encode/Bind a PIV Card on page 1509
Manage Lost Badges on Systems Integrated with ActivIdentity CMS on page 1512
Guard Tours Form
Can perform guard tours
Select this check box to if you want the selected cardholder to perform guard tours.
System Administration User Guide 135
Cardholders Folder
Security Clearance Levels listing window
Lists all security clearance levels that have been configured in the system. Security clearance
levels are a means of limiting the number of tour guards to choose from when a tour is
launched. Particular security clearance levels will be assigned only to guards who will need
access to areas where a tour will take them. When a tour is launched, only guards with the
appropriate security clearance level for that tour will be listed.
Guard tours and security clearance levels are configured in the Guard Tour folder. For more
information, refer to Chapter 46: Guard Tour Folder on page 939.
This field is enabled only if the Can perform guard tours check box is selected.
Number of levels assigned
Displays the number of security clearance levels that have been assigned to the selected
cardholder. For example: 6 levels assigned.
Guard Tours Form Procedures
The following procedures can be performed on this form.
Assign Guard Tour Security Clearance Levels to a Cardholder
1. Select Cardholders from the Administration menu. The Cardholders folder opens.
2. Select the Guard Tours tab.
3. Locate the cardholder record for which you want to assign security clearance levels.
4. Click [Modify].
5. Select the Can perform guard tours check box.
6. In the Security Clearance Levels listing window, click on an entry to select it.
7. Click [OK].
Note: You can assign multiple security clearance levels to a cardholder.
136 System Administration User Guide
Reports Form
Reports Form
Limit report to current search
When selected, only cardholders in the current search will be included in the report.
Display unauthorized reports
By default, the reports form only lists reports that users have permissions to preview. If the
Display unauthorized reports check box is selected, reports that are disabled for a user will
appear in the Report listing window. The user can identify which reports are disabled by
whether the [Print] button is inactive. This allows the user to ask the system administrator for
permission to an existing report, if desired.
Reports are authorized and unauthorized by using report permission groups. For more
information, refer to Report Permission Groups Form on page 381.
Report listing window
Lists currently defined cardholder-related reports.
Description
A brief description of the report contents.
Reports Form Procedures
The following procedures can be performed on this form.
Run a Cardholder Report
1. Select Cardholders from the Administration menu. The Cardholders folder opens.
2. Select the Reports tab.
3. Locate the cardholder record(s) for which you want to run a report. (If you want to run a report
on all cardholder records, skip this step.)
4. In the Reports listing window, click on the name of the report you want to run.
System Administration User Guide 137
Cardholders Folder
5. Select the Limit report to current search check box if you want only cardholders in the current
search to be included in the report. If you do not select this check box, all cardholder who meet
the criteria specified in the Description field will be included in the report.
6. Click [Print]. The Print Report Options window opens. refer to Chapter 9: Print Report Options
Window on page 243.
Note: Any report in the Reports List Window on the Event Reports form in the Reports folder
that has Cardholder listed in the Type(s) column is available on the Reports form in
the Cardholders folder. This means that a report can be generated on the Reports form in
the Cardholders folder based on a cardholder search operation.
ILS Authorization Form
Note: To view these forms your system must have an ILS license.
ILS Authorization Form (View Mode)
ILS Authorization Form (Modify Mode)
138 System Administration User Guide
ILS Authorization Form Procedures
Listing window
Lists the ILS authorizations that can be assigned to the cardholder.
Show authorizations for badge ID (issue code)
Displayed in view mode. Lists the badge ID and issue code (in parentheses) for the current
active badge. If the Show inactive badges check box is selected, the list includes both the
active and the inactive badge(s) assigned to the selected cardholder. Select a badge ID (issue
code) from the list and the corresponding access levels for that badge will be displayed in the
authorization listing window.
Show inactive badges
Displayed in view mode. When selected, the Show levels for badge ID (issue code) drop-
down list will list both the active and inactive badge(s) assigned to the selected cardholder.
Show unassigned levels
Displayed in view and modify mode. When selected, the authorization listing window lists
both access levels that have been and that can be assigned to the selected cardholder/badge
record.
Assign All
Displayed in modify mode. Click to assign all authorizations displayed in the authorization
listing window.
Unassign All
Displayed in modify mode. Click to unassign all authorizations displayed in the authorization
listing window.
ILS Authorization Form Procedures
To read how to configure an ILS locking system, refer to Appendix L: Lenel ILS (Integrated Locking
Solutions) on page 1549.
System Administration User Guide 139
Cardholders Folder
140 System Administration User Guide
CHAPTER 4 Badge Print Preview Window
The Badge Print Preview window is used to:
View (on-screen) a badge to be printed from the Cardholders folder.
Print a badge.
This window is displayed by clicking [Print] in the Cardholders folder and then clicking [Print
Preview], or by selecting Print from the Application menu. The Application menu is only available
in System Administration and ID CredentialCenter.
Preview window
Displays the currently selected badge layout with cardholder information.
Print All
Prints all the badges selected according to the Badge Printing window.
Print Current
Prints the badge that is currently displayed in the preview window.
Close
Click on this button to exit from the Badge Print Preview window.
System Administration User Guide 141
Badge Print Preview Window
Next Page
Allows you to view the next badge if multiple badges are being printed or to view the back
layout of a two-sided badge.
Previous Page
Allows you to view the previous badge if multiple badges are being printed or to view the
front layout of a two-sided badge.
Help
Displays online help for this topic.
Zoom
Enter a value to zoom in or zoom out on the badge in the preview window. Entering a number
greater than 100% will cause the preview to zoom in on the badge, displaying less area and
more detail. Entering a number less than 100% will cause the preview to zoom out on the
badge, display more area and less detail
Badge information
Displays badge and cardholder information for the badge currently in the print preview
window. Printer information displays also.
Page number
Displays the number of the page or badge that is currently in the preview window.
Badge Printing Form
Print active badge(s) for current cardholder only
Select this to print the active badges currently shown on the Cardholders form. By default, the
active badge currently selected on the Cardholder form is selected to print. If other active
badges exist for the cardholder, these will be included and may be selected to print as well.
142 System Administration User Guide
Badge Print Preview Window Procedures
Select All
Click to select all badges of the current cardholder.
Clear All
Click to de-select all badges of the current cardholder.
Print active badges for all cardholders
Select this option to print all active badges that match the search criteria currently in the
Cardholders form.
Show badge type printer assignments
Click to show what printer is assigned to the current print selection.
Send all badges to an alternate printer
Select to open the Printer dialog box which allows you to select a printer other than the one
assigned.
Printer
Select what printer should be used.
Report all errors immediately (pause printing)
Select to pause the printing when an error occurs. Selecting this causes errors to be reported
immediately.
Log errors to error log only (continue printing)
Select this to continue printing when errors occur. Selecting this causes errors to be logged for
further review.
Print
Click to print your current selection.
Print Preview
Click to preview what will be printed.
Cancel
Closes the Badge Printing form.
Badge Print Preview Window Procedures
The following procedures can be performed in this window.
Preview and Print a Badge
1. Select an active badge from within the Cardholders folder (Cardholders, Badge, Access Levels,
Assets or Precision Access form).
Before printing, make sure that you are properly configured to print badges. Configurations
are done using the Badge Types and Card Formats folders in System Administration or ID
CredentialCenter.
System Administration User Guide 143
Badge Print Preview Window
Make sure the proper printer is chosen. This is configured by selecting Badge Types from
the Administration menu in System Administration or ID CredentialCenter and setting the
printer assignments on the Printing/Encoding folder.
2. Do one of the following:
Select Print from the Application menu.
Click [Print] on any form within the Cardholders folder (Cardholders, Badge, Access
Levels, Assets or Precision Access form).
3. The Badge Printing window displays.
The Print selection section determines which badges are printed or previewed out of the
cardholders listed in the current search results.
To print/preview specific badges for the current cardholder select Print active badge(s)
for current cardholder only. The badge selected within the Cardholder form is
selected by default. If multiple active badges are included in the list, select any of these
to print or preview as well. Only the active badges for the current cardholder display in
the Print selection section.
To print all the active badges for the current cardholder select Print active badges for
all cardholders matching current search criteria. If you click [Show badge type
printer assignments] the following information displays within the Badge Printing
window: Badge Type, Primary Segment and Assigned Printer.
Notes: Badges will not print if at least one badge does not have a printer assigned to it or at
least one badge has been assigned to a printer that OnGuard no longer recognizes. You
must establish a network connection to a remote printer (via control panel) in order
OnGuard to recognize that printer.
To be printable, a badge must be active, have a print count of zero if you do not have
permission to print duplicates or a print count less than the maximum number of prints
for its badge type if you have permission to print duplicates. Also, a badge must have a
front and/or back layout assigned to its badge type.
The Alternate printer section allows you to override badge type printer assignments and send
all badges to an alternate printer. This section is only active when an alternate printer is
configured and the user has permission to choose an alternate printer. For more information,
refer to Modify a Print Setup on page 322 and Cardholder Permission Groups Form
Procedures on page 376.
The Error Reporting section allows you to configure how printing errors are handled. All
badge printing is logged to the transaction log (print previews are not logged).
Click the Report all errors immediately (pause printing) radio button if you want to
be prompted to either abort printing or skip to the next badge (or badge type) when an
error occurs.
Click the Log errors to error log only (continue printing) radio button if you want
errors logged and badge printing to continue on to the next badge (or if the error is
associated with the badge type, the printing will move onto the next badge type).
4. It is recommended that you preview your badges first before printing them. If there is no need to
preview the badge(s), you may print at this time by clicking [Print]. Skip to step 9. If you wish to
exit the window without printing, click [Cancel]. Otherwise continue on to the next step.
5. Click [Print Preview] to display the Badge Print Preview window.
144 System Administration User Guide
Badge Print Preview Window Procedures
The current badge displays along with cardholder data and printer information.
6. Use the [Next Page] and [Previous Page] buttons to view the next badge or other side of a two-
sided badge.
7. You can zoom in or out on the badge by changing the percentage value in the Zoom box. A larger
number displays the badge close-up, in more detail. A smaller number will display more of the
badge, in less detail.
8. To print the badge(s), do one of the following:
Click [Print Current]. Doing so will print the badge that is currently in the preview window.
Click [Print All] to print all of the badges that have been selected.
To exit from the window without printing, click [Close].
Note: If a user attempts to print a badge that has already been printed the maximum number of
times then an error displays and the badge does not print. As with other printing errors
the user can continue on to the next badge if a batch print is being performed.
9. If you decided to print badges a status window displays to indicate the status of the print
operation.
A single print job entry represents all the badges selected in the Print selection section.
System Administration User Guide 145
Badge Print Preview Window
146 System Administration User Guide
CHAPTER 5 Visits Folder
The Visits folder contains the Status search form, the Visit form, the Details form, the E-mail form
and the Reports form with which you can:
Display visit records for a selected date range
Search for visit records based on the scheduled time in, scheduled time out, time in, time out or
date and time it was last changed
Display visit records that are scheduled in the future, scheduled and are late, active, active and
overstayed and finished
Filter and display visit records for a selected cardholder, visitor or both
Display the cardholder or visitor record associated with a visit
Refresh the Visits listing window
Send e-mail notifications regarding visits
Add or modify visits
Delete a visit or multiple visits
Print a disposable badge or multiple disposable badges
Sign out and sign in a visit or multiple visits
Generate a report for either a defined search criteria or for all visits
This folder is displayed by selecting Visits from the Administration menu or by selecting the Visits
toolbar button.
Toolbar Shortcut
The forms in the Visits folder are divided into two sections: the form elements that are common to
every form in the Visits folder (shown in the screen shot that follows) and the form elements that are
unique to each form. For descriptions of the common form elements refer to Visits Folder Fields on
page 149. For descriptions of the unique form elements refer to Status Search Form on page 164, Visit
Form on page 161, Details Form on page 165, and E-mail Form on page 166, and Reports Form on
page 168.
System Administration User Guide 147
Visits Folder
Notes: This documentation refers to visit data fields that are shipped as the default by Lenel. If
you have used the FormsDesigner application to customize your visit data, the elements
on your Visits folder forms will be different.
Forms and fields that pertain to segmentation are only available if segmentation is
enabled on your system.
Visit Right-Click Menu
If you right-click on a visit in the listing window, a menu will be displayed. The menu contains the
following options.
Menu Options
Select All
Enabled only when the Multiple Selection check box is selected. If selected, all visits in the
listing window will be selected.
Clear All
If selected, all visits selected in the listing window will be deselected.
Add
Selecting this option does the same thing as clicking the [Add] button - it allows you to add
another visit based on the currently selected visit.
Modify
Selecting this option does the same thing as clicking the [Modify] button - it allows you to
change the visit that is currently selected.
Delete
Selecting this option does the same thing as clicking the [Delete] button - it allows you to
delete the visit that is currently selected. The visit will be deleted without prompting for
confirmation.
148 System Administration User Guide
Visits Folder Fields
Sign In
This option is only available for a visit that is not active/not signed in. If the Multiple
Selection check box is selected, multiple visits can be selected and signed in at once. Selecting
this option does the same thing as clicking the [Sign In] button. If selected, the Sign In Visit(s)
window is displayed. In this window, select whether to print disposable badges for the visitor
that is being signed in.
Sign Out
This option is only available for a visit that is active/signed in. If the Multiple Selection check
box is selected, multiple visits can be selected and signed out at once. Selecting this option
does the same thing as clicking the [Sign Out] button. To use this feature, you must first
configure a badge status to use when doing an automatic sign out. This is done on the General
Cardholder Options form of the Cardholder Options folder. For more information, refer to
Configure System-wide Visit Options on page 459.
When selected, the actual Time out for the visit is updated to the current date/time.
If the visitor has an active badge, the deactivate date is updated and the badge status is set to
the status setup that was selected on the General Cardholder Options form.
Find Cardholder
Opens the Cardholders folder and displays the cardholder record that is associated with the
currently selected visit.
Find Visitor
Opens the Cardholders folder and displays the visitor record that is associated with the
currently selected visit.
Refresh
Click this button to refresh the visits listed in the Visits listing window. When someone else
makes changes in the database, you may need to click this button to see the changes.
(Cardholder information is not automatically updated, but visit information is.)
Visits Folder Fields
Visits listing window
Displays the status, host, visitor, scheduled time in, scheduled time out, time in, time out, visit
type and visit purpose for visit records.
Host name
Specifies the host for whom you want to display scheduled visits.
Visitor name
Specifies the visitor for whom you want to display scheduled visits.
Status
Displays the status of the visit. Choices include:
Scheduled - A visit that has a scheduled time in and scheduled time out that are both in the
future
Late - A visit where the current date and time is after the scheduled time in
Overstayed - A visit where the current date and time is after the scheduled time out
System Administration User Guide 149
Visits Folder
Active - A visit that has been signed in and the scheduled time out has not yet been
reached
Finished - A visit occurred in the past and has been signed out
Search
Allows you to search based on any field on any form in the Visits folder. The search results
will be displayed in the Visits listing window.
Add
Allows you to add a visit record.
Modify
Allows you to modify a selected visit record. Multiple selection cannot be used when
modifying visit records. If the Multiple Selection check box is selected and multiple visit
records are selected, the [Modify] button will be grayed out.
Delete
Allows you to delete a selected visit record. If the Multiple Selection check box is selected,
multiple visit records can be deleted at once. The visit(s) will be deleted without prompting for
confirmation.
Print
Allows you to print a disposable badge. Disposable badge types are configured in the Badge
Types folder. For a badge type to be used to print disposable badges, it must have Visitor
selected for the Class and the Disposable check box must be selected (on the Badge Type sub-
tab). If segmentation is enabled, the correct segment must be selected on the Segment
Membership sub-tab.
Sign In
If selected, the Sign In Visit(s) window is displayed. In this window, select whether to print
disposable badges for the visitor(s) that are being signed in. If the Multiple Selection check
box is selected, multiple visit records can be signed in at once.
Sign Out
To use this feature, you must first configure a badge status to use when doing an automatic
sign out. This is done on the General Cardholder Options form of the Cardholder Options
folder. For more information, refer to Configure System-wide Visit Options on page 459.
When selected, the actual Time Out for the visit is updated to the current date/time.
If the visitor has an active badge, the deactivate date is updated and the badge status is set to
the status setup that was selected on the General Cardholder Options form.
Multiple Selection
If selected, more than one entry in the listing window can be selected simultaneously. The
changes made on this form will apply to all selected visits. This feature is primarily used for
printing badges, signing in visits and signing out visits.
Sign In Visit(s) Window
This window is displays when:
A visit is added in the Visits folder and the Sign In Now check box is selected on the Visit form.
150 System Administration User Guide
Sign In Visit(s) Window
A visit record is selected in the Visit listing window in the Visits folder and the [Sign In] button is
clicked.
Automatic sign in is enabled. For more information about this feature, refer to the Automatic
Sign In section of the Visitor Management User Guide.
Print disposable badge(s) of this type
For this field to be enabled, the Allow disposable badge printing check box on the Visits
form in the Cardholder Options folder in System Administration or ID CredentialCenter must
be selected. Displays a list of disposable badge types that can be selected for the visit. Only
those badge types that are disposable are listed. If you do not want to print a disposable badge
for the visitor, deselect this check box.
Send all badges to this printer (overriding badge type printer assignment)
Select this check box to select an alternate printer. For these fields to be enabled, the user must
have be rights to access to the Choose alternate printer option via the Users Folder,
Cardholder Permission Groups Form. For more information, refer to Cardholder Permission
Groups Form on page 374. Selecting this check box overrides the printer assignments in the
Printing/Encoding form of the Badge Types folder.
Assign this access control badge ID
For this field to be enabled, the Allow access control badge assignment check box on the
Visits form in the Cardholder Options folder in System Administration or ID CredentialCenter
must be selected. The badge must already exist in the system The existing badges class must
be Visitor. If the visitor already has an active access control badge (from a manual
assignment or another visit), this field will automatically be populated with that ID. If you do
not want to assign an access control badge ID for the visitor, deselect this check box.
Sign In
Signs in the visit using the options selected on the form.
Cancel
Closes the Sign In Visit(s) window without signing in the visit.
System Administration User Guide 151
Visits Folder
Print Badge(s) Window
This window displays when the [Print] button is clicked on any form in the Visits folder.
Print disposable badge(s) of this type
For this field to be enabled, the Allow disposable badge printing check box on the Visits
form in the Cardholder Options folder in System Administration or ID CredentialCenter must
be selected. Displays a list of disposable badge types that can be selected for the visit. You
must select a badge type and only one badge type can be selected. Only those badge types that
are disposable are listed.
Send all badges to this printer (overriding badge type printer assignment)
Select this check box to select an alternate printer. Chose the printer from the drop-down list.
For these fields to be enabled, the user must have access rights to the Choose alternate
printer option via the Users Folder, Cardholder Permission Groups Form For more
information, refer to Cardholder Permission Groups Form on page 374. Selecting this check
box overrides the printer assignments in the Printing/Encoding form of the Badge Types
folder.
OK
Prints the disposable badge.
Cancel
Closes the Print Badge(s) window without printing the visit.
Visits Folder Procedures
The following procedures pertain to every form in the Visits folder unless otherwise noted.
Visit Search Capabilities
In search mode, you can search on any combination of fields in the Visits folder, including the Status
search, Visit and Details forms. On the E-mail and Reports forms, you can only search for the host
name or visitor name.
152 System Administration User Guide
Visits Folder Procedures
Comparison Operators
Comparison operators are symbols that represent specific actions. You can refine your search by
prefixing search fields with a comparison operator. Refer to the following table to identify the
comparison operators you can use with different fields.
Comparison Numeric Drop-down
operator Description Text field field list
= Equal to Yes Yes Yes
!= or <> Not equal to Yes Yes Yes
> Greater than Yes Yes NA
< Less than Yes Yes NA
>= Greater than or equal to Yes Yes NA
<= Less than or equal to Yes Yes NA
% Contains Yes NA NA
Notes: Equal to is the default comparison operator for numeric and drop-down list fields.
If you type an equal to sign = in a field and nothing else, OnGuard will search for
records that have an empty value for that field. For example, typing an = in the
Department field will find every record that does not have an assigned department.
Search Fields Using Begins With
For text and drop-down list fields you can search records whose values begin with specific characters
by entering those characters in the field. For example, when searching by last name, a filter of L
will find Lake, Lewis, etc. A filter of Lake will find Lake, Lakeland, etc.
Note: The default comparison operator for text fields is begins with.
Search Multiple Fields
When you search multiple fields, the search criteria for each field is combined. For example, typing
A in Last name field and B in First name field will find all people whose last name begins with
A and whose first name beings with B.
One exception is searching access levels, which uses an or comparison for multiple selections. For
example, selecting both Access Level A and Access Level B will find all cardholders with either
Access Level A or Access Level B assigned.
Note: If you want to search for a range of Badge IDs, take advantage of the two Badge ID
fields on the Badge form. One field is located in the middle-left section of the form and
the other field is located in the right section of the form. Note, the form must be in
modify mode to see both fields. Type >= 100 in one field and <= 200 in the other to
find all badges with IDs between 100 and 200 (inclusive).
Search for All Visits to a Selected Cardholder
This procedure will search for every person who visited a selected cardholder.
System Administration User Guide 153
Visits Folder
1. Select Visits from the Administration menu. The Visits folder opens.
2. On the Visit tab, click [Search].
3. Do one of the following:
Enter the full or partial last name of the cardholder in the Host name drop-down list.
Use the Select Host Wizard by leaving the Host name drop-down list blank and clicking the
[...] button to the right it. When the wizard opens, enter any information that you know about
the cardholder and click [Next]. The wizard will display all records that match the criteria
you entered. Select the correct cardholder and click [Finish].
4. Click [OK]. OnGuard displays all the visits made to the selected cardholder. If you entered a
partial cardholder name, OnGuard displays all the visits made to the cardholders that meet the
search criteria.
Search for All Visits by a Selected Visitor
1. Select Visits from the Administration menu. The Visits folder opens.
2. On the Visit tab, click [Search].
3. Do one of the following:
Enter the full or partial last name of the visitor in the Visitor name drop-down list.
Use the Select Host Wizard by leaving the Visitor name drop-down list blank and clicking
the [...] button to the right it. When the wizard opens, enter any information that you know
about the visitor and click [Next]. The wizard will display all records that match the criteria
you entered. Select the correct visitor and click [Finish].
4. Click [OK]. OnGuard displays all the cardholders the selected visitor has met with. If you
entered a partial visitor name, OnGuard displays all the cardholders visited by the visitors that
meet the search criteria.
Search for Scheduled, Active or Finished Visits
1. Select Visits from the Administration menu. The Visits folder opens.
2. On the Status search tab, click [Search].
3. In the Search for visits section, select that status you wish to search for.
To search for scheduled visits, select the Scheduled, future check box.
If you wish to search for visits that are scheduled to begin in a specified amount of time,
select the Starting within check box and specify the number of minutes, hours, or days.
By default, scheduled visits that are late getting started are included in the search. If you
do not want to search for scheduled visits that are late, deselect the Scheduled, late
check box.
To search for active visits, select the Active check box.
If you wish to search for visits that are scheduled to end within a specified amount of
time, select the Ending within check box and specify the number of minutes, hours, or
days.
By default, active visits that are late signing out (overstayed) are included in the search.
If you do not want to search for overstayed visits, deselect the Active, overstayed check
box.
To search for finished visits, select the Finished check box.
4. The refresh rate is how often (in minutes) the database is queried for changes.
Select the Use system default rate check box to use the system default rate. Notice the
Refresh rate field automatically populates with the default value.
154 System Administration User Guide
Visits Folder Procedures
Deselect the Use system default rate check box to use a different rate. Enter the new rate in
the Refresh rate field. This setting is stored on a per user basis.
5. Click [OK]. The visit records that meet the search criteria display in the Visits listing window.
Search for All Visits for a Specific Date or Time
Depending on the fields you populate, this procedure will search for:
Visits scheduled to start on a specific date or time.
Visits scheduled to end on a specific date or time.
Visits that start on a specific date or time.
Visits that end on a specific date or time.
1. Select Visits from the Administration menu. The Visits folder opens.
2. On the Visit tab, click [Search].
3. To search for a specific date:
a. Click the [...] button to the right of one of the four date fields (Scheduled time in, Scheduled
time out, Time in, or Time out). The Select Date(s) window opens.
b. Complete one of the following:
Select a time range and the number of days to search. If you select Today, you do not
need to enter the number of days to search.
Select a time range and a date.
Select a start date and the number of days to search.
Select a start date and end date.
c. Click [OK]. The code for the search criteria that you specified displays in the Visit form.
4. To search for a specific time:
a. Click the [...] button to the right of one of the four time fields. The Select Time Range
window opens.
b. Select the start time range and enter a time.
c. Select the end time range and enter a time.
Notes: If you select None for a time range, you cannot enter a specific time.
You can change the time by using the spin buttons or typing new values. The hour,
minute, and time of day are adjusted individually.
d. Click [OK].
5. Click [OK] on the Visit form. The visit records that meet the search criteria display in the listing
window.
6. Repeat steps 3-5 to search for scheduled time in, scheduled time out, time in, or time out.
System Administration User Guide 155
Visits Folder
Retrieve the Most Recent Visit Search Results
1. Display the Cardholders folder or Visits folder by completing one of the following:
To display the Cardholders folder in Alarm Monitoring, select Badge Info from the View
menu. For all other applications, select Cardholders from the Administration menu.
To display the Visits folder in Alarm Monitoring, select Visits from the View menu. For all
other applications, select Visits from the Administration menu.
2. Click [Search].
3. Click [Last Search]. The criteria you selected from the most recent search operation will be
inserted into the appropriate fields.
4. You can optionally modify your search criteria.
5. Click [OK].
6. OnGuard retrieves and displays the first matching record. Use the navigational buttons to look at
additional matching records.
Find a Cardholder or Visitor Associated with a Visit
1. Select Visits from the Administration menu. The Visits folder opens.
2. Locate the visit record that you wish to find the visitor or cardholder for.
3. Right-click on the visit record.
If you wish to view the cardholder record, select Find Cardholder.
If you wish to view the visitor record, select Find Visitor.
4. The record of the corresponding cardholder or visitor will be displayed in the Cardholder or
Visitor window.
Add a Visit Record
To add a visit, information about the visit needs to be entered on the Visit, Details and E-mail forms in
the Visits folder; it does not matter which form you start with. When the Visits folder opens, the Visit
form displays by default, so this procedure begins on that form.
1. Select Visits from the Administration menu. The Visits folder opens.
2. On the Visit form:
a. A new visit record can either be based on an existing visit record or it can be an entirely new
record.
To create a record based on an existing visit record, select a visit record in the Visits
listing window, then click [Add]. The fields prepopulate with the information from the
selected visit. You can select new values for any field.
To create a record that is not based on an existing visit record, make sure that no visit
record is selected in the Visits listing window, then click [Add]. The fields will be blank
to begin with.
Note: Steps b and c can be done in either order.
b. Click the [...] button to the right of the Host name drop-down list. The Select Host Wizard:
Search form opens. For more information, refer to Select Host Wizard: Search Form on
page 170.
1) Specify your search criteria by typing full or partial entries in the enabled fields.
Note: Leave all fields blank to display all cardholders.
156 System Administration User Guide
Visits Folder Procedures
2) If a visitor is specified and you wish to search for only cardholders who have been
visited by that visitor, select the Previous hosts for current visitor only check box.
3) Click [Next].
4) The Select Host Wizard: Select form opens. In the Cardholder listing window, select the
cardholder you wish to add a visitor for. For more information, refer to Select Host
Wizard: Select Form on page 172.
5) Click [Finish]. The cardholders name appears in the Host name field on the Visit form.
c. Click the [...] button to the right of the Visitor name field. The Select Visitor Wizard: Search
form displays.
1) Specify your search criteria by typing full or partial entries in the enabled fields.
Note: Leave all fields blank to display all visitors.
2) If a cardholder is specified and you wish to only search for visitors who have visited that
cardholder, select the Previous visitors for current host only check box.
3) Click [Next].
4) The Select Visitor Wizard: Select or Add form displays. If the Visitor is listed below,
select the visitor and click [Finish]. The visitors name appears in the Visitor name field
on the Visit form. If the Visitor is not listed below, select the Create new visitor radio
button and click [Next]. The Select Visitor Wizard: Add form displays. Enter the new
visitors information and click [Finish].
Note: For a detailed description of the Select Visitor Wizard: Select or Add form refer to
Select Visitor Wizard: Select or Add Form on page 174.
d. In the Scheduled time in fields, specify the date and time the visit will begin. You can either
type the values or select them.
Note: If the Sign In Now check box is selected, these fields will be grayed out.
e. In the Scheduled time out fields, specify the date and time the visit will end. You can either
type the values or select them.
f. Select the Sign In Now check box if the visit is starting immediately. If you select this
option, the Scheduled time in fields will become grayed out and the date and time when you
click the [OK] button will be assigned as the visits Time in.
3. Click the Details tab. For a detailed description of the Details form refer to Details Form on
page 165. On the Details form:
a. In the Type drop-down list, select the type of visit.
Note: Types of visits must first be configured in the List Builder, which is displayed by
selecting the Administration menu, then selecting List Builder. For more information,
refer to Chapter 20: List Builder Folder on page 505.
b. In the Purpose field, type the reason for the visitors visit.
4. You may wish to send e-mail notifications to all parties that require information about a
scheduled visit. For a detailed description of the E-mail form refer to E-mail Form on page 166.
To set up e-mail notifications, click the E-mail tab. On the E-mail form:
Note: For an e-mail to be sent, the Allow e-mail notification check box on the Visits form in
the Cardholder Options folder must be selected.
System Administration User Guide 157
Visits Folder
a. In the Include section, verify the Default Recipients check box is selected as long as you
wish to send e-mail messages to the default recipients. The default recipients are configured
in the following locations:
On segmented systems, select Administration > Segments, click the Segments tab, then
click the Visits sub-tab. On the Visits sub-tab, you can view or modify the default
recipients.
On nonsegmented systems, select Administration > System Options, then click the
Visits tab. On the Visits tab, you can view or modify the default recipients.
b. Select the Cardholder for this visit check box if you wish to have an e-mail sent to the
cardholder for this visit.
c. Select the Visitor for this visit check box if you wish to have an e-mail sent to the visitor for
this visit.
d. Click [Add] if you wish to add another recipient. The Add recipient window displays. You
may add a cardholder, visitor, directory account or SMTP address.
If you select the Cardholder radio button and click [OK], the Select Host Wizard:
Search form displays. For a detailed description of the Select Host Wizard: Search form
refer to Select Host Wizard: Search Form on page 170.
If you select the Visitor radio button and click [OK], the Select Visitor Wizard: Search
form displays. For a detailed description of the Select Visitor Wizard: Search form refer
to Select Visitor Wizard: Search Form on page 173.
If you select the Directory account radio button and click [OK], the Select Account
window displays.
If you select the SMTP address radio button, type the SMTP address, then click [OK].
An example of an SMTP address is joesmith@company.com.
5. Click [OK].
6. If the Sign in now check box was selected, proceed to step 7. If the Sign in now check box was
not selected, the visit will be added. The value for the Time In column for the visit will remain
blank and the visit can be signed in later when it actually occurs.
7. If none of the Allow disposable badge printing, Allow access control badge assignment and
Allow e-mail notification check boxes are checked on the Visits form in the Cardholder Options
folder, the visit will be signed in. If any of those options are selected, the Sign In Visit(s) window
displays.
158 System Administration User Guide
Visits Folder Procedures
8. The Print disposable badge(s) of this type check box and listing window are enabled if the
Allow disposable badge printing check box is selected on the Visits form in the Cardholder
Options folder.
If enabled, you can print a disposable badge for the user by selecting the Print disposable
badge(s) of this type check box, then selecting a disposable badge type to be assigned and
printed.
Note: Disposable badge types are configured in the Badge Types folder. For a badge type to be
used to print disposable badges, it must have Visitor selected for the Class and the
Disposable check box must be selected (on the Badge Type sub-tab). If segmentation is
enabled, the correct segment must be selected on the Segment Membership sub-tab.
If the check box is deselected, the system will not print a disposable badge.
9. To override the badge type printer assignment select the Send all badges to this printer
(overriding badge type printer assignment) check box and select the printer from the drop-
down list. This check box and drop-down list are enabled if the Print disposable badge(s) of
this type check box is selected and the user has the correct permissions.
10. The Assign this access control badge ID check box and field are enabled if the Allow access
control badge assignment check box is selected on the Visits form in the Cardholder Options
folder.
If enabled, you can select the Assign this access control badge ID check box and then type
the number of an existing badge that has the class Visitor in the field or leave the field
blank.
If the visitor already has an active access control badge (from manual assignment or another
visit), this field will automatically be filled in with that ID.
If the check box is deselected, the system will not attempt to assign an access control badge
ID.
11. Click [Sign In]. The visit will be added, the Time In field will be updated to the current date and
time and any access control badge assigned will become active.
Modify a Visit Record
1. Select Visits from the Administration menu. The Visits folder opens.
2. Locate the visit record you want to change and select it in the Visits listing window.
Note: Multiple selection cannot be used when modifying visits.
3. Click [Modify].
4. Make the changes you want to the record. Changes can be made on any tab in the Visits folder.
System Administration User Guide 159
Visits Folder
5. Click [OK] to save the changes, or [Cancel] to revert to the previously saved values.
Delete a Visit Record
1. Select Visits from the Administration menu. The Visits folder opens.
2. In the Visits listing window select the visit record you want to delete.
Note: To select multiple visit records select the Multiple Selection check box.
3. Click [Delete].
4. Click [OK]. The visit(s) will be deleted without confirmation.
Print a Visitor Badge
1. Select Visits from the Administration menu. The Visits folder opens.
2. In the Visits listing window select the visit record you want to print.
Note: To select multiple visit records select the Multiple Selection check box.
3. On any form in the Visits folder, click [Print].
4. The Print badge(s) window displays. In the Print disposable badge(s) of this type listing
window select the type of badge to print.
Note: Disposable badge types are configured in the Badge Types folder and must have
Visitor selected for the Class and the Disposable check box selected (on the Badge
Type sub-tab). If segmentation is enabled, the correct segment must be selected on the
Segment Membership sub-tab.
5. To select an alternate printer select the Send all badges to this printer (overriding badge type
printer assignment) check box and choose a printer from the drop-down list. This check box
and drop-down list are enabled if the user has the correct permissions.
6. Click [OK].
Sign in a Previously Scheduled Visit and Print a Badge
Each visit has a time that it is scheduled to begin. When the visitor arrives and the visit actually
begins, the visit should be signed in. When a visit is signed in, the actual Time In of the visitor is
updated to the current date and time and any access control badge that the visitor is issued is
activated. A visit can be signed in immediately after it is added or it can be signed in later.
1. Open the Sign In Visit(s) dialog by completing one of the following:
a. Add a visit. For more information, refer to Add a Visit Record on page 156.
b. Search for an existing visit and click [Sign In]. For more information, refer to Search for
Scheduled, Active or Finished Visits on page 154.
160 System Administration User Guide
Visit Form
2. Depending on how the badge types are configured, different fields are active on the Sign In
Visit(s) form.
To print a disposable visitors badge using the default printer assignment, complete steps 1
and 4 (below).
To print a disposable visitors badge by overriding the default printer assignment, complete
steps 1, 2, and 4.
To print a non-disposable visitors badge by using the default printer assignment, complete
steps 3 and 4.
To print a non-disposable visitors badge by overriding the default printer assignment,
complete steps 1 through 4.
1) Select the Print disposable badge(s) of this type check box and select a badge type.
2) Select the Send all badges to this printer (overriding badge type printer assignment)
check box and select the printer from the drop-down list.
3) Select the Assign this access control badge ID check box and enter the badge ID. Note,
the badge ID must exist in the database as an active visitor badge ID. If the visitor
already has an active access control badge, this field will automatically be filled in with
that ID.
4) Click [Sign In].
Note: Disposable badge types are configured in the Badge Types folder. For a badge type to be
used to print disposable badges, it must have Visitor selected for the Class and the
Disposable check box must be selected (on the Badge Type sub-tab). If segmentation is
enabled, the correct segment must be selected on the Segment Membership sub-tab.
Sign Out a Visit
Each visit has a time that it is scheduled to end. When the visitor leaves and the visit actually ends, the
visit should be signed out. When a visit is signed out, the actual Time Out of the visitor is updated
to the current date and time and any access control badge that the visitor is issued is deactivated.
To use the Sign Out feature, you must first configure a badge status to use when doing an automatic
sign out. This is done on the Visits form in the Cardholder Options folder. For more information, refer
to Configure System-wide Visit Options on page 459.
1. Select Visits from the Administration menu. The Visits folder opens.
2. Locate the active visit record that needs to be signed out.
3. In the Visits listing window, select the active visit that you want to sign out by clicking on it.
4. Click [Sign Out].
5. The message Are you sure you wish to sign out the selected visit(s)? This will also deactivate
any badges the visitors have. will be displayed. Click [Yes] to complete the sign out. The Time
out will be updated to the current date/time. If the visitor has an active badge, the deactivate date
will be updated and the badge status will be set to the status setup that was selected on the
Cardholder Options form. The signed out visit will appear in the Visits listing window.
Visit Form
The Visit form is displayed by default when the Visits folder opens. It is used to:
Add or modify visits
System Administration User Guide 161
Visits Folder
Display visit records for a selected date range
Search for visit records based on the scheduled time in, scheduled time out, time in, time out or
date and time last changed
To view the Details form, which is a user-defined form, refer to Details Form on page 165.
Scheduled time in
Select the date and time that the visit is expected to start.
Time in
When a visit is signed in, the visits Time in gets updated to the current date and time.
Scheduled time out
Select the date and time that the visit is expected to end.
Time out
When a visit is signed out, the visits Time out gets updated to the current date and time.
Last changed
Indicates the date and time on which this visit record was last modified and saved.
This date and time are only updated when visit information is changed, not when badge
information is changed. The last changed date is saved individually for each badge record as
well.
Select Date(s) Window
This window is only displayed when the Visit form in the Visits folder is in Search mode. In Search
mode, click the [...] button to the right of the first Scheduled time in, Time in, Scheduled time out
or Time out field.
162 System Administration User Guide
Visit Form
Day
Used when searching for a scheduled time in, time in, scheduled time out or time out. Selects
visits that occurred today, on a previous number of days or on a specified number of days in
the future.
Specific Date
Used when searching for the date portion of a scheduled time in, time in, scheduled time out or
time out. Selects visits that occurred on a specified date. Choices include on, on or after, after,
on or before or before a specified date.
Number of Days After a Date
Used when searching for the date portion of a scheduled time in, time in, scheduled time out or
time out. Selects visits between a specified start date and a specified number of days after the
start date.
Between Two Dates
Used when searching for the date portion of a scheduled time in, time in, scheduled time out or
time out. Selects all visits that occurred between the specified Start date and the End date.
OK
Enters the code for the selected search criteria in the respective field on the Visit form in the
Visits folder.
Cancel
Closes the Select Date(s) window without selecting a date search criteria.
Select Time Range Window
This window is only displayed when the Visit form in the Visits folder is in Search mode. In Search
mode, click the [...] button to the right of the second Scheduled time in, Time in, Scheduled time
out or Time out field.
System Administration User Guide 163
Visits Folder
Start time
Used when searching for the time portion of a scheduled time in, time in, scheduled time out
or time out. Allows you to search for visits that start on or after or after a specified time. If
None is selected, no time restraints are put on the visit records that are returned. (Visits that
started at any time on the specified date will be returned.)
End time
Used when searching for the time portion of a scheduled time in, time in, scheduled time out
or time out. Allows you to search for visits that end on or before or before a specified time. If
None is selected, no time restraints are put on the visit records that are returned. (Visits that
ended at any time on the specified date will be returned.)
OK
Enters the code for the selected search criteria in the respective field on the Visit form in the
Visits folder.
Cancel
Closes the Select Time Range window without selecting a time search criteria.
Status Search Form
The Status Search form is only enabled when the [Search] button is clicked. It is used to:
Search for Visits that meet a specified criteria (scheduled in the future, scheduled but late, active,
finished, etc.)
Set the refresh rate
Scheduled, future
If selected, the search will find visits that are scheduled in the future, i.e., have a scheduled
time in that is in the future and have not been signed in yet
Starting within
Enabled for selection only when the Scheduled, future check box is selected. If selected,
specify the number of hours, days or minutes that the visit is scheduled to begin in. For
example, you can search for all visits that are scheduled to begin within the next two days.
164 System Administration User Guide
Details Form
Scheduled, late
If selected, the search will find visits that are late, i.e., have a scheduled time in that is in the
past and have not been signed in yet
Active
If selected, the search will find all visits that are currently signed in and have not been signed
out yet
Ending within
Enabled for selection only when the Active check box is selected. If selected, specify the
number of hours, days or minutes that the visit is scheduled to end in. For example, you can
search for all visits that are scheduled to end within the next two days.
Active, overstayed
If selected, the search will find all visits that are currently signed in where the current date and
time is after the scheduled time out. For example, a visitor that was supposed to leave at 3
p.m., but is still visiting at 5 p.m.
Finished
If selected, the search will locate visits that occurred in the past.
Refresh rate (in minutes)
The refresh rate is how often the database is queried to see if it has changed. The refresh rate is
stored on a per user basis and only applies when searching based on a status (i.e., the
Scheduled, future, Scheduled, late, Active, Active, overstayed or Finished status)
on the Status search form in the Visits folder. The default value is set in the Refresh rate (in
minutes) field on the Visits form in the Cardholder Options form. A custom refresh rate can
be specified as long as the Use system default rate check box is not selected.
Use system default rate
If selected, the system default rate will be used when refreshing. The system default rate is set
in the Refresh rate (in minutes) field on the Visits form in the Cardholder Options folder.
If not selected, a custom refresh rate can be specified in the Refresh rate (in minutes) field.
Show visits from
For Enterprise systems only: From this drop-down, select a server node (Regional or Master)
or a mobile station from which to display visits. Alternatively, select "<All Regions\Mobiles>"
to display visits from all server nodes and mobile stations. When a visit is added, in order for it
to be displayed at another server node or mobile station, replication must be performed at the
computer where the visit was added.
Details Form
The Details form is a user-defined form that has been created for you. This form can be modified or
even deleted using FormsDesigner. By default, the form contains the type and purpose of the visit.
System Administration User Guide 165
Visits Folder
Type
Select the type of visit.
Types of visits must first be configured in the List Builder, which is displayed by selecting the
Administration menu, then selecting List Builder. For more information, refer to Chapter 20:
List Builder Folder on page 505.
Purpose
Type the reason why the visitor is visiting the cardholder.
E-mail Form
The E-mail form is used to specify e-mail addresses and pager numbers that are automatically
notified of visits. You can:
Add a recipient
Remove a recipient
Specify whether to e-mail the default recipients, the cardholder being visited and/or the visitor
166 System Administration User Guide
E-mail Form
Default Recipients
Select this check box if you wish to send e-mail messages to the default recipients.
On segmented systems, select Administration > Segments, click the Segments tab, then click
the Visits sub-tab. On the Visits sub-tab, you can add or remove recipients. These recipients
will be collectively considered the Default Recipients on the E-mail form in the Visits
folder.
On non segmented systems, select Administration > System Options, then click the Visits tab.
On the Visits tab, you can view or modify the default recipients.
Whether this check box is selected by default when a new visit is added is determined by the
Include default recipients by default check box on the Visits form in the Cardholder Options
folder.
Cardholder for this visit
Select this check box if you wish to have an e-mail sent to the cardholder for this visit.
Whether this check box is selected by default when a new visit is added is determined by the
Include hosts e-mail by default check box on the Visits form in the Cardholder Options
folder.
Visitor for this visit
Select this check box if you wish to have an e-mail sent to the visitor for this visit. Whether
this check box is selected by default when a new visit is added is determined by the Include
visitors e-mail by default check box on the Visits form in the Cardholder Options folder.
Additional Recipients listing window
Displays the e-mail addresses that will receive e-mail notification of visits. The addresses for
the default recipients are not displayed in this listing window.
Add
Click this button if you wish to add another recipient. The Add recipient window is displayed.
You may add a cardholder, visitor, directory account or SMTP address.
If you select the Cardholder radio button and click [OK], the Select Host Wizard: Search
form is displayed.
If you select the Visitor radio button and click [OK], the Select Visitor Wizard: Search form is
displayed.
If you select the Directory account radio button and click [OK], the Select Account window
is displayed.
If you select the SMTP address radio button, type the SMTP address, then click [OK]. An
example of an SMTP address is joesmith@company.com.
Remove
Removes the selected recipient from the list of recipients that will receive notification of
visits.
Add Recipient Window
This window is displayed when the E-mail form in the Visits folder is in Add or Modify mode and the
[Add] button to the right of the Additional Recipients listing window is clicked.
System Administration User Guide 167
Visits Folder
Cardholder
The Select Host Wizard: Search form is displayed, which allows you to add a cardholder as an
e-mail recipient. For more information, refer to Select Host Wizard: Search Form on page 170.
Visitor
The Select Visitor Wizard: Search form is displayed, which allows you to add a visitor as an e-
mail recipient.
Directory account
The Select Account window is displayed, which allows you to add a directory account as an e-
mail recipient.
SMTP address
Type the SMTP address, then click [OK]. An example of an SMTP address is
joesmith@company.com.
OK
If you selected the Cardholder radio button, the Select Host Wizard: Search form is
displayed. For more information, refer to Select Host Wizard: Search Form on page 170.
If you selected the Visitor radio button, the Select Visitor Wizard: Search form is displayed.
For more information, refer to Select Visitor Wizard: Search Form on page 173.
If you selected the Directory account radio button, the Select Account window is displayed.
If you selected the SMTP address radio button and typed an SMTP address, the address will
be added to the Additional Recipients listing window.
Cancel
Closes the Add recipient window without adding a recipient.
Reports Form
The Reports form shows only visit-related reports. On the Reports form you can:
Search for a cardholder
Search for a visitor
Generate a report
168 System Administration User Guide
Reports Form Procedures
Limit report to current search
If selected, the report will only include those records that match the rest of the search criteria
specified on any form in the Visits folder. If not selected, the report will include all records for
the selected report type.
Display unauthorized reports
By default, the visits report tab only lists reports that users have permissions to preview. If the
Display unauthorized reports check box is selected, reports that are disabled for a user will
appear in the report listing window. The user can identify which reports are disabled by
whether the [Print] button is inactive. This allows the user to ask the system administrator for
permission to an existing report, if desired.
Reports are authorized and unauthorized by using report permission groups. For more
information, refer to Report Permission Groups Form on page 381.
Description
A brief description of the report contents.
Report listing window
Lists currently defined reports of the type(s) selected in the Report listing window.
Reports Form Procedures
The following procedures can be performed on this form.
Run a Visit Report from the Visits Folder
A visit report can be generated for either a defined search criteria or for all visits.
1. If you wish to generate a visit report that searches through all visit records not just those that
match a search criteria, proceed to step 2. To generate a visit report based on a search criteria:
a. Select Visits from the Administration menu. The Visits folder opens.
b. In the Visits folder, click [Search].
System Administration User Guide 169
Visits Folder
c. Run the search that you wish to print a report for. For more information on searching refer to
the following:
Visit Search Capabilities on page 152
Search for All Visits to a Selected Cardholder on page 153
Search for All Visits by a Selected Visitor on page 154
Search for Scheduled, Active or Finished Visits on page 154
Search for All Visits for a Specific Date or Time on page 155
Retrieve the Most Recent Visit Search Results on page 156
d. Click the Reports tab.
e. Select the Limit report to current search check box.
f. Proceed to step 3.
2. To generate a visit report that searches through all visits:
a. Select Visits from the Administration menu. The Visits folder opens.
b. In the Reports listing window, select the type of report you wish to print.
c. Proceed to step 3.
3. Click [Print]. The Print Report Options window opens.
4. In the Print Destination section, select whether to print to a preview window, export directly to a
file or print directly to a printer.
5. If you selected Print Directly to a Printer in the Print Destination section, select a printer in the
drop-down list and choose whether to Prompt for Number of Pages.
6. In the Report Subtitle section, type the report subtitle. If the Limit report to current search
check box is selected, the search criteria will be listed in the Report Subtitle section by default.
The subtitle will be displayed below the report title on the report.
7. Click [OK]. The options selected in the Print Destination section will determine where the report
is sent.
Select Host Wizard: Search Form
This form is used to enter search criteria that will allow you to locate a specific cardholder.
Note: If the FormsDesigner application has been used to customize your cardholder data, the
elements on your Select Host Wizard: Search form will be different. The default fields
are pictured below.
170 System Administration User Guide
Select Host Wizard: Search Form
This form is displayed when the [Search] button in the Visits folder is clicked and then the [...] button
to the right of the Host name field is clicked.
Previous hosts for current visitor only
This check box is only enabled when a visitor has been selected and a cardholder is being
searched for. If selected, only those cardholders who have previously been visited by the
selected visitor will be displayed on the Select Visitor: Select or Add form.
Last name
Indicates cardholders last name.
First name
Indicates cardholders first name.
Middle name
Indicates cardholders middle name.
Cardholder ID
Indicates a cardholders ID, which is most commonly their Social Security Number. The
cardholder ID must be a numeric value.
Badge type
Selects which of the cardholders badges (if he or she has more than one) is to be the active
one.
User-defined fields
All fields below the line on this form are user-defined fields. The default fields are pictured,
but your form may be different if the FormsDesigner application has been used to customize
your cardholder data.
System Administration User Guide 171
Visits Folder
Back
This button is not used.
Next
The wizard will proceed to the Select Host Wizard: Select form.
Cancel
Closes the window without locating a cardholder and returns you to the Visit form in the Visits
folder.
Help
Displays online help for this topic
Import
Displays the Select Import Source window that allows you to select an import source and
device to import the cardholder data, such as a business card scanner
Select Host Wizard: Select Form
This form is used to select a cardholder record from those that matched the specified search criteria.
The columns displayed are configured on the Cardholder Search Results form in the Cardholder
Options folder. For more information, refer to Configure System-wide Visit Options on page 459.
This form is displayed when the [Next] button on the Select Host Wizard: Search form is clicked.
Cardholder listing window
A list of cardholder records that match the search criteria specified on the Select Host Wizard:
Search form are displayed. The fields that are displayed in columns are set on the Cardholder
Search Results Lists form in the Cardholder Options folder.
172 System Administration User Guide
Select Visitor Wizard: Search Form
Back
Returns to the Select Host Wizard: Search form.
Finish
Completes the wizard. The selected cardholders name will be displayed in the Host name
field.
Cancel
Closes the window without selecting a cardholder and returns you to the Visit form in the
Visits folder.
Help
Displays online help for this topic
Select Visitor Wizard: Search Form
This form is used to locate visitor records that match the specified search criteria.
Note: If the FormsDesigner application has been used to customize your visitor data, the
elements on your Select Visitor Wizard: Search form will be different. The default fields
are pictured below.
This form is displayed when the [...] button to the right of the Visitor name drop-down list on the
Visit form is clicked.
Previous visitors for current host only
This check box is only enabled when a cardholder has been selected and a visitor is being
searched for. If selected, only those visitors who have previously visited the selected
cardholder will be displayed on the Select Visitor: Select or Add form.
System Administration User Guide 173
Visits Folder
Last name
Indicates visitors last name.
First name
Indicates visitors first name.
Middle name
Indicates visitors middle name.
Badge type
Indicates the visitors badge type. Badge types are configured in the Badge Types folder. For
more information, refer to Chapter 12: Badge Types Folder on page 313.
User-defined fields
All fields below the horizontal line on this form are user-defined fields. The default fields are
pictured, but your form may be different if the FormsDesigner application has been used to
customize your visitor data.
Back
This button is not used.
Next
The wizard will proceed to the Select Visitor Wizard: Select or Add form.
Cancel
Closes the window without locating a visitor and returns you to the Visit form in the Visits
folder.
Import
Displays the Select Import Source window that allows you to select an import source and
device to import the visitor data, such as a business card scanner
Help
Displays online help for this topic
Select Visitor Wizard: Select or Add Form
This form is displayed when adding a visit. From this form, you can:
Search for visitor records that match the specified search criteria.
Add a new visitor record.
This form is displayed when the [Next] button on the Select Visitor Wizard: Search form is clicked.
174 System Administration User Guide
Select Visitor Wizard: Select or Add Form
Select visitor below
Select this option if the visitor you need to add a visit for is listed below in the Visitor listing
window. If you select this option, also select a visitor in the Visitor listing window below.
Create new visitor
Select this option if the visitor you need to add a visit for is not listed in the Visitor listing
window.
If you select this option, the [Finish] button will be replaced with a [Next] button. When the
[Next] button is clicked, the Select Visitor Wizard: Add form will be displayed, on which you
can add a new visitor.
Visitor listing window
A list of visitor records that match the search criteria specified on the Select Visitor Wizard:
Search form are displayed. The fields that are displayed in columns are set on the Visitor
Search Results Lists form in the Cardholder Options folder.
Back
Returns to the Select Visitor Wizard: Search form.
Finish
This button is displayed only if Select visitor below is selected. Click this button to complete
the wizard. The selected visitors name will be displayed in the Visitor name field. If Create
new visitor is selected, the [Finish] button is replaced by a [Next] button.
Cancel
Closes the window without selecting a visitor and returns you to the Visit form in the Visits
folder.
Help
Displays online help for this topic
System Administration User Guide 175
Visits Folder
Select Visitor Wizard: Add Form
This form allows you to:
Add a new visitor record
Capture photographic information such as a photo, signature or biometric data for a visitor
Import visitor data from a business card scanner or other similar device
This form is displayed when Create new visitor is selected and the [Next] button is clicked on the
Select Visitor Wizard: Select or Add form.
Last name
Indicates visitors last name.
First name
Indicates visitors first name.
Middle name
Indicates visitors middle name.
Badge type
Select the visitors badge type. Badge types are configured in the Badge Types folder. For
more information, refer to Chapter 12: Badge Types Folder on page 313.
User-defined fields
All fields below the Name fields on this form are user-defined fields. The default fields are
pictured, but your form may be different if the FormsDesigner application has been used to
customize your visitor data.
Import
Displays the Select Import Source window that allows you to select an import source and
device to import the visitor data, such as a business card scanner.
176 System Administration User Guide
Select Visitor Wizard: Select Form
Capture
Displays Multimedia Capture, where you can capture photographic information such as a
photo, signature or biometric data for a visitor
Back
Returns to the Select Visitor Wizard: Select or Add form.
Finish
Completes the wizard. The visitor record will be added to the database and the name of the
visitor who was just added will be displayed in the Visitor name field.
Cancel
Closes the window without adding a visitor and returns you to the Visit form in the Visits
folder.
Help
Displays online help for this topic
Select Visitor Wizard: Select Form
This form is displayed when searching; it is used to select a visitor record from those that matched the
specified search criteria.
This form is displayed when the [...] button to the right of the Visitor name field on the Visit form in
the Visits folder is clicked.
Last Name
Indicates visitors last name.
System Administration User Guide 177
Visits Folder
First Name
Indicates visitors first name.
Middle Initial
Indicates visitors middle initial.
User-defined fields
All fields below the Name fields on this form are user-defined fields. The default fields are
pictured, but your form may be different if the FormsDesigner application has been used to
customize your visitor data.
Back
Returns to the previous form.
Finish
Completes the wizard. The selected visitors name will be displayed in the Visitor name field.
Cancel
Closes the window without selecting a visitor and returns you to the Visit form in the Visits
folder.
Help
Displays online help for this topic
Select Import Source Window
This window is displayed by clicking the [Import] button on any window in the Select Host Wizard or
Select Visitor Wizard.
Source listing window
Displays a list of available sources, such as a business card scanner, to import cardholder or
visitor data from.
OK
If a valid source is selected, you will be able to import cardholder or visitor data using it.
178 System Administration User Guide
Select Visitor Wizard: Select Form
Cancel
Closes the Select Import Source window without selecting an import source and device to
import the cardholder or visitor data.
System Administration User Guide 179
Visits Folder
180 System Administration User Guide
CHAPTER 6 Assets Folder
The Assets folder contains forms with which you can:
Add, change or remove asset records.
Assign assets to cardholders.
Track assets that are assigned to cardholders.
Preview and print asset reports.
The Assets folder contains four forms: the Assets form, the Asset Classes form, the Assignments
form and the Reports form.
This folder is displayed by selecting Assets from the Administration menu, or by selecting the Assets
button on the Administration toolbar.
Toolbar Shortcut
System Administration User Guide 181
Assets Folder
Assets Form
Scan ID
Enter the Scan ID of the asset.
Name
Enter a descriptive name for the asset. This is a friendly name assigned to each asset to make
it easy to identify. Each name must be unique and contain no more than 32 characters.
Type
Select the type of asset being configured. Available choices depend on what asset types were
added in the Asset Types and Subtypes Management window. The window is displayed by
selecting Asset Types and Subtypes from the Asset menu.
Subtype
Select the subtype of the asset being configured. Available choices depend on what asset
subtypes were added in the Asset Types and Subtypes Management window. The window is
displayed by selecting Asset Types and Subtypes from the Asset menu.
Serial Number
Enter the serial number of the asset you are adding.
Department
Select the department of the asset being configured. Available choices depend on what
departments were added in the List Builder folder.
Last Inspection
Enter the date when the asset was last inspected.
Next Inspection
Enter the date when the asset will be inspected next.
Acquired
Enter the date when the asset was acquired.
182 System Administration User Guide
Assets Form
Replace
Enter the date when the asset will be replaced.
Assessed Value
Enter the assessed value of the asset.
Replacement Value
Enter the replacement value of the asset.
Record Last Changed
Indicates the date of when the selected asset record was last changed.
Photo
Displays a photo capture of the asset if one was added in Multimedia Capture.
Last Access
Displays the date and time of the assets last access.
Assign Asset/Assign To
When adding or modifying an asset, select the [Assign Asset] button to launch the
Cardholders folder. On the Cardholder form you can search for or add a cardholder to assign to
the asset being configured.
Once you have located the cardholder on the Cardholder form, their name will appear on the
[Assign To] push button. Click on this button to assign the asset to the cardholder.
If the Cardholders folder is already open and a cardholder record is displayed, then the [Assign
To] button will automatically display the name of that cardholder record.
Search
Click on this button to search for an asset based on a value entered in one or more of the fields.
Last Search
Click on this button the display the findings of the previous search.
First
Moves to the first matching record.
Rewind
Moves 10 matching records back.
Previous
Moves to the previous matching record.
Next
Moves to the next matching record.
Fast Forward
Moves 10 matching records forward.
System Administration User Guide 183
Assets Folder
Last
Moves to the last matching record.
Record count
Displayed in view mode and indicates the number of the record out of the total number of
records found by the most recent search operation. For example: 6 of 10. You can type in a
number and hit the <Enter> key to jump to that record number.
Add
Used to add an asset record.
Capture
Launches Multimedia Capture where you can add a photo of the asset.
Modify
Used to change an asset record.
Delete
Used to delete an asset record.
Asset Types Form
Asset Types
Lists the names of all asset types that have been configured in the system.
Asset Type
In add or modify mode, specifies the name of the asset type.
Subtypes
Lists the subtypes that have been assigned the selected asset type.
Add
Used to add an asset type.
184 System Administration User Guide
Assets Form Procedures
Modify
Used to change an asset type.
Delete
Used to delete an asset type.
Subtypes Form
Asset Type
Displayed the name of the asset type that is selected on the Asset Type form.
Asset Subtype
In add or modify mode, specifies the name of the subtype.
Asset Subtypes
Lists all asset subtypes that have been configured in the system.
Add
Used to add an asset subtype.
Modify
Used to change an asset subtype.
Delete
Used to delete an asset subtype.
Assets Form Procedures
The following procedures can be performed on this form.
System Administration User Guide 185
Assets Folder
Add an Asset
1. Select Assets from the Administration menu. The Assets folder opens.
2. Click [Add].
3. In the Scan ID field, enter an ID number for the asset.
4. In the Name field, enter a descriptive name for the asset. This is a friendly name assigned to
each asset to make it easy to identify. Each name must be unique and contain no more than 32
characters.
5. If you want to identify the asset by type, select one from the Type drop-down list. If you want to
identify the asset by subtype, select one from the Subtype drop-down list. If you dont want to
identify the asset by type and/or subtype, choose N/A from the Type and Subtype drop-down
lists.
6. Type in a Serial Number and then choose the Department of the asset from the drop-down list.
7. Enter the date of the assets Last Inspection and the date of the assets Next Inspection.
8. Enter the date of when the asset was acquired in the Acquired field.
9. Enter the date of when the asset will be replaced in the Replace field.
10. In the Assessed Value field type the amount, in dollars, of the assets value. In the Replacement
Value field type the amount, in dollars, it will cost to replace the asset.
11. Click [Capture] to launch Multimedia Capture from where you can capture a photo of the asset to
be displayed on the Assets form. For more information, refer to Appendix C: Multimedia
Capture on page 1385.
12. You can switch to the Asset Classes form if you want to configure groups and classes now. For
more information, refer to Asset Classes Form Procedures on page 190.
13. Click [OK].
Modify an Asset
1. Locate the asset record that you want to change.
2. Click [Modify].
3. Make the changes you want to the fields.
4. Click [OK] to save your changes, or [Cancel] to revert to the previously saved values.
Delete an Asset
1. Locate the asset record that you want to delete.
2. Click [Delete].
3. Click [OK].
Assign a Cardholder to an Asset
1. Locate the asset record that you want to assign.
2. If the Cardholders folder was already open and a cardholder record displayed, proceed to 3. If
not, click [Assign Asset] to launch the Cardholders folder.
3. In the Cardholders folder, retrieve the record of the cardholder you want to assign to the asset. On
the Assets form of the Assets folder, the name of the cardholder will appear in the [Assign To]
push button.
4. Click [Assign To] to assign the asset.
186 System Administration User Guide
Assets Form Procedures
Search for an Asset Record
1. Select Assets from the Administration menu. The Assets folder opens.
2. Click [Search].
3. Specify your search criteria by typing full partial entries in the enabled fields.
4. Click [OK].
OnGuard retrieves and displays the first matching record. Use the , , , ,
and buttons to navigate through the database. A dimmed button means that the associated
operation is not possible (e.g., moving to the next record while the last record is being displayed).
Retrieve the Most Recent Search Results
1. Click [Search].
2. Click [Last Search]. The criteria you selected from the most recent search operation will be
inserted into the appropriate fields.
3. If you want, modify your search criteria.
4. Click [OK].
OnGuard retrieves and displays the first matching record. Use the , , , , and
buttons to navigate through the database. A dimmed button means that the associated operation
is not possible (e.g., moving to the next record while the last record is being displayed).
Add an Asset Type/Subtype
1. Select Assets from the Administration menu. The Assets folder opens.
2. Select Asset Types and Subtypes from the Asset menu. The Asset Types and Subtypes
Management window opens.
3. Select and asset type in the Asset Types listing window. If you want to modify a subtype, select
the Subtype tab first.
4. Click [Modify] and make your desired changes.
5. Click [OK].
6. Click [Close] to return to the Assets form.
System Administration User Guide 187
Assets Folder
Asset Classes Form
Asset Classes Form (View Mode)
Asset Classes Form (Modify Mode)
Scan ID
Indicates the Scan ID of the asset.
Name
Indicates the name of the asset.
Type
Indicates the type of asset being configured.
Subtype
Indicates the subtype of the asset being configured.
Assigned Classes
(View and modify mode) Displays the classes that are currently assigned to a group in the
Asset Groups listing window.
188 System Administration User Guide
Asset Classes Form
Asset Groups
(View mode) Displays the asset groups that correspond with the classes in the Assigned
Classes listing window.
Asset Group
(Modify mode) Select the asset group(s) to which the asset will belong.
Asset Classes
Select the asset classes that will be assigned to the asset. Groups can contain as many as 32
classes, but each asset can only belong to as many as 15 classes.
Photo
Displays a photo capture of the asset if one was added in Multimedia Capture.
Last Access
Displays the date and time of the assets last access.
Assign Asset/Assign To
When adding or modifying an asset, select the [Assign Asset] button to launch the
Cardholders folder. On the Cardholders form you can search for or add a cardholder to assign
to the asset being configured.
Once you have located the cardholder on the Cardholders form, their name will appear on the
[Assign To] push button. Click on this button to assign the asset to the cardholder.
If the Cardholders folder is already open and a cardholder record is displayed, then the [Assign
To] button will automatically display the name of that cardholder record.
Search
Click on this button to search for an asset based on a value entered in one or more of the fields.
Last Search
Click on this button the display the findings of the previous search.
First
Moves to the first matching record.
Rewind
Moves 10 matching records back.
Previous
Moves to the previous matching record.
Next
Moves to the next matching record.
Fast Forward
Moves 10 matching records forward.
System Administration User Guide 189
Assets Folder
Last
Moves to the last matching record.
Record count
Displayed in view mode and indicates the number of the record out of the total number of
records found by the most recent search operation. For example: 6 of 10. You can type in a
number and hit the <Enter> key to jump to that record number.
Add
This button is not used.
Modify
Used to change an asset classes record.
Delete
This button is not used.
Print
This button is not used.
Asset Classes Form Procedures
The following procedures can be performed on this form.
Assign Classes to an Asset
1. Locate the record of the asset that you want to assign classes to.
2. Click [Modify].
3. Select an Asset Group from the drop-down list.
4. In the Asset Classes listing window, select the classes you want to assign. You can select as many
as 15 classes for each asset.
5. Click [OK].
Modify an Asset Classes Assignment
1. Locate the record of the asset that you want to change.
2. Click [Modify].
3. Make the changes you want to the fields.
4. Click [OK] to save your changes, or [Cancel] to revert to the previously saved values.
Add Asset Groups and Classes
1. Select Assets from the Administration menu.The Assets folder opens.
2. Select Asset Groups and Classes from the Asset menu. The Asset Groups and Classes
Management window opens.
190 System Administration User Guide
Asset Classes Form Procedures
3. To add an asset group:
a. Click the Asset Groups tab.
b. Click [Add].
c. In the Asset Group field, enter the name of the group you are adding.
d. Click [OK].
4. To add an asset class:
a. Click the Asset Class tab.
b. Click [Add].
c. In the Asset Class field, enter the name of the class you are adding. You can add as many
classes as you want but you can only assign as many as 32 classes to a group.
d. Click [OK].
5. To assign a class to a group:
a. Click the Asset Class tab.
b. Select an asset class.
c. Click [Modify].
d. Select the name of an asset group.
e. Click the push button to remove the asset group. Click the push button
add the asset group.
f. Click [OK].
Modify Asset Groups and Classes
1. Select Assets from the Administration menu.The Assets folder opens.
2. Select Asset Groups and Classes from the Asset menu. The Asset Groups and Classes
Management window opens.
System Administration User Guide 191
Assets Folder
3. To modify asset classes within a group:
a. Click the Asset Groups tab.
b. Select the name of a group
c. Click [Modify].
d. Select the name of the class you want to add or remove.
e. Click the push button to remove the asset class from the group. Click the
push button to add the asset class to the group.
f. Click [OK].
4. To modify the asset groups an asset class is assigned to:
a. Click the Asset Class tab.
b. Select the name of the asset class.
c. Click [Modify].
d. Select the name of the asset group you want to add or remove.
e. Click the push button to remove the asset group. Click the push button
add the asset group.
f. Click [OK].
192 System Administration User Guide
Assignments Form
Assignments Form
Scan ID
Displays the assets scan ID. If you click [Search], you can enter the scan ID you want to
search.
Name
Displays the name of the asset. If you click [Search], you can enter the name of the asset you
want to search.
Type
Displays the type of asset. If you click [Search], you can enter the type of asset you want to
search.
Subtype
Displays the subtype of the asset. If you click [Search], you can enter the subtype of the asset
you want to search.
Listing window
Displays a list of cardholders who are currently or have been assigned to the selected asset.
You can choose the number of entries you want listed by selecting Show Assignments X Days
Past from the Asset menu.
Last Name
When you select the [Search] button, enter the last name of a cardholder to locate the assets
that have been assigned to them.
First Name
When you select the [Search] button, enter the first name of a cardholder to locate the assets
that have been assigned to them.
Assigned
When you select the [Search] button, enter the date the asset was assigned if you want to
locate the cardholder who was assigned to the asset on that date.
System Administration User Guide 193
Assets Folder
Unassigned
When you select the [Search] button, enter the date the asset was unassigned if you want to
locate the cardholder who was unassigned to the asset on that date.
Photo
Displays a photo of the asset if one was captured in Multimedia Capture.
Last Access
Displays the date and time of the assets last access.
Assign Asset/Assign To
Displays the name of the asset currently displayed in the Cardholders folder. If no name is
displayed, when selected the Cardholders folder is launched from where you can search for
and select the cardholder you wish to assign to the asset.
Search
Used to locate a cardholder or asset assignment record.
Last Search
Click on this button the display the findings of the previous search.
First
Moves to the first matching record.
Back 10
Moves 10 matching records back.
Previous
Moves to the previous matching record.
Next
Moves to the next matching record.
Forward 10
Moves 10 matching records forward.
Last
Moves to the last matching record.
Record count
Displayed in view mode and indicates the number of the record out of the total number of
records found by the most recent search operation. For example: 6 of 10. You can type in a
number and hit the <Enter> key to jump to that record number.
194 System Administration User Guide
Assignments Form Procedures
Assignments Form Procedures
The following procedures can be performed on this form.
Assign a Cardholder to an Asset
1. Locate the record of that asset that you want to assign.
2. If the Cardholders folder was already open and a cardholder record displayed, proceed to 3. If
not, click [Assign Asset] to launch the Cardholders folder.
3. On the Cardholders folder, retrieve the record of the cardholder you want to assign to the asset.
On the Assignments form of the Assets folder, the name of the cardholder will appear in the
[Assign To] push button.
4. Click [Assign To] to assign the selected asset to the selected cardholder. The name of the
cardholder will appear in the listing window.
Unassign an Asset
1. Locate the record of the asset that you want to unassign.
2. In the listing window, select the name of the cardholder who is currently assigned to the asset.
The entry of the cardholder who is assigned will not list an Unassigned Date.
3. Right-click on the cardholder entry you selected and choose Unassign Asset from the menu. The
Unassigned field will be updated to the current date.
Search for a Cardholder Assigned to an Asset
1. Locate the asset record that you want to look up a cardholder for.
2. In the listing window, select the name of the cardholder you want to look up.
3. Right-click on the cardholder entry you selected and choose Find Cardholder from the menu.
The Cardholders folder will display the record of the cardholder you selected.
Reports Form
System Administration User Guide 195
Assets Folder
Scan ID
Displays the scan ID of the selected asset.
Name
Displays the name of the selected asset.
Type
Displays the type of the selected asset.
Subtype
Displays the subtype of the selected asset.
Listing window
Displays a list of the types of reports that can be previewed and/or printed. An icon
precedes each entry.
Limit report to current search
Select this check box if you want to limit this report to the search that you just completed.
Description
Displays a description of the report type you selected from the listing window.
Filename
Displays the file name of the report type.
Photo
Displays the captured photo of the currently selected asset.
Last Access
Displays the date and time of the assets last access.
Assign Asset/Assign To
Displays the name of the cardholder currently displayed in the Cardholders folder. If no name
is displayed, when selected the Cardholders folder is launched from where you can search for
and select the cardholder you wish to assign to the selected asset.
Print
This button launches the Report Print Options window from where you can preview, print or
export a report.
First
Moves to the first matching record.
Back 10
Moves 10 matching records back.
Previous
Moves to the previous matching record.
196 System Administration User Guide
Reports Form Procedures
Next
Moves to the next matching record.
Forward 10
Moves 10 matching records forward.
Last
Moves to the last matching record.
Record count
Displayed in view mode and indicates the number of the record out of the total number of
records found by the most recent search operation. For example: 6 of 10.
You can type in a number and hit the <Enter> key to jump to that record number.
Close
Closes the Assets folder.
Reports Form Procedures
The following procedures can be performed on this form.
Run an Asset Report
1. In the listing window, select the type of report you want to run.
2. Select the Limit report to current search check box if you want to limit this report to the search
that you just completed.
3. Click [Print]. The Print Report Options window will be displayed.
4. Choose a Print Destination and if you want, update the text used for the report subtitle.
5. Click [OK].
If you chose the Print Directly to a Printer radio button, select a printer from the drop-
down list. If you select the Prompt for Number of Pages check box, the Print window will
be displayed where you can select print range, number of copies and whether or not to
collate your report.
System Administration User Guide 197
Assets Folder
If you chose the Export Directly to a File radio button, the Export window will be
displayed. Choose the report Format and Destination from the drop-down lists. Depending
on what you chose, enter the destination and format information in the corresponding
window, then click [OK].
If you chose the Print to a Preview Window radio button, an asset report print preview
window will be displayed from where you can view the selected report on the screen. For
more information, refer to Chapter 10: Report Print Preview Window on page 247.
198 System Administration User Guide
CHAPTER 7 Badge Templates Folder
IMPORTANT: To view the Badge Templates folder your system must have an ILS license.
The Badge Templates folder is used to configure badge templates that can be downloaded to an ILS
lock and assigned to a single cardholder. Badge templates are ideally used in dynamic environments
where cardholders change frequently. Badge templates can be used to avoid numerous data
downloads to the locks that are in such a dynamic environment.
Badge templates allow you to set up pre-defined access to locks as well as the ability to control and
monitor the access of the cardholders assigned to the badge templates. Since only one cardholder can
be assigned to a badge template at a time, each new card that is issued to a badge template will lock
out the previous card made from that badge template.
For more information, refer to Appendix L: Lenel ILS (Integrated Locking Solutions) on page 1549.
Note: In order to configure badge templates on an Enterprise Regional Server or a Mobile
Station you must first add at least one badge template to the Enterprise Master or
Distributed ID server. If the LS Site Publication Server and LS Replicator services are
configured to start automatically, the new badge templates will replicate from the master
server to the regions. The new LS Site Publication Server service must be running on
both the Master and target servers when performing a Full Download or UDF
download.
IMPORTANT: ILS readers (locks) do not support assigning an access level to a cardholder
(badge) if that access level contains a lock that is in an access level already
assigned to the cardholder (badge).
Badge Template Form
The Badge Template form is used to configure the template name and type and to assign the template
to a cardholder.
System Administration User Guide 199
Badge Templates Folder
Template name
Used to create a name for the template.
Template type
Select the template type. Your choices are:
Resident - Use for long term cardholders
Visitor - Use for short term cardholders
Badge type
Select the cardholder's badge type. Only a badge type that uses an automatic ID allocation type
can be selected for a badge template. Badge types are configured in the Badge Types folder.
For more information, refer to Chapter 12: Badge Types Folder on page 313.
Override blocking
Select this to give the cardholder assigned to this badge template the ability to unlock a door
that has been blocked with a blocking card. Locks are blocked to deny entrance in unusual
cases such as a police investigation. It is important to leave this field unselected unless you are
certain the user of this badge template should be able to open a blocked lock. For more
information, refer to Configure Blocking Cards for Integra Locks on page 1564 or Configure
Special Purpose Cards for ILS Offline/Wireless Locks on page 1587.
Assigned to
Click the [...] button to open the Select Cardholder Wizard to search for or create a cardholder.
Click the [X] button to unassign the cardholder from the badge template. You can also type in
the name of the cardholder in the Assigned to text box to search for a specific cardholder.
Search all assigned
Only available in search mode. Select to only search for badge templates that have a
cardholder assigned.
Search all unassigned
Only available in search mode. Select to only search for badge templates that do not have a
cardholder assigned.
200 System Administration User Guide
Access Levels Form
Search
Click this button to search all assigned or unassigned badge templates, and then use the Badge
Template Assignment Wizard to search for an existing cardholder or to create a new
cardholder.
Add
Used to add a badge template.
Modify
Used to change a badge template.
Delete
Used to remove a badge template.
Print
Opens the Badge Printing window.
Access Levels Form
The Access Levels form is used to assign access levels to the badge templates.
Intrusion Authority
The authority levels assigned act as access levels. Make note of this as the maximum number
of access levels is usually 32.
Displayed in modify mode. When selected, displays the Intrusion Authority Levels form from
where you can assign intrusion authority levels. These levels will allow the cardholder the
ability to issue commands via the keypad. For more information, refer to Chapter 35:
Command Keypad Templates Folder on page 791.
The intrusion authority functionality is only used by Lenel online access control hardware and
not offline locking systems.
System Administration User Guide 201
Badge Templates Folder
Activate Dates
Displayed in modify mode. When selected, displays the Access Level Activation Dates form
from where you can select the dates when the selected access level will become valid and
invalid.
Access Groups
Displayed in modify mode. When selected, displays the Select Access Levels in a Group form
from where you can choose the access level group that you want to select access levels from.
Access Levels listing window
Lists the access levels that can be added to the badge template.
Show unassigned levels
Displayed in view and modify mode. When selected, the Access levels display lists both
access levels that have been and that can be assigned to the selected cardholder/badge record.
ILS Authorization Form
The ILS Authorization form is used to add authorization levels to the badge templates.
Note: To view this form your system must have an ILS license.
Authorization listing window
Lists the ILS authorizations that can be assigned to the badge template.
Assign All
Displayed in modify mode. Click to assign all authorizations displayed in the authorization
listing window.
Unassign All
Displayed in modify mode. Click to unassign all authorizations displayed in the authorization
listing window.
202 System Administration User Guide
Badge Template Folder Procedures
Show unassigned authorizations
Displayed in view mode. When selected, the Show levels for badge ID (issue code) drop-
down list will list both the active and inactive badge(s) assigned to the selected badge
template.
Badge Template Folder Procedures
Use the following procedures for this form.
Add a Badge Template
1. Select Badge Templates from the Administration menu. The Badge Templates folder opens.
2. On the Badge Template tab click [Add].
3. Enter a template name in the Template name field.
4. Select a template type from the Template type drop-down box.
5. Select a badge type from the Badge type drop-down box.
6. Optionally, you can select the Override blocking check box.
7. In view mode, on the Assigned to field, click the [...] button to start the Select Cardholder
Wizard. The wizard will allow to you to create or search for a specific cardholder that you wish
to assign the badge template to. Click [OK].
For more information, refer to Assign a Cardholder to a Badge Template on page 204.
8. Select the Access Levels tab and click [Modify].
9. Select the Show unassigned levels check box. The Access levels display will list both access
levels that have been and that can be assigned to the selected cardholder/badge record.
Note: To find out more about a particular access level, either double-click on an access level
entry, or right-click on an access level entry and select Level Definition. A popup
window opens, listing the reader/time zone combinations that define the access level.
For example:
10. Optional: If you would like to set the date and time that the badge will deactivate:
a. Click [Activate Dates]. The Access Level Activation Dates window opens.
b. Deselect the [Activation Date] radio button.
c. Select the [Deactivation Date] radio button and select the date and time that the access level
should deactivate.
d. Click [OK].
11. Optional: If you want to assign all the access levels that belong to an access group:
a. Click [Access Groups]. The Select Access Levels in a Group window opens.
b. The Select Access Levels in a Group window lists all currently defined access groups. You
can expand an entry to display the list of access levels that make up a group. Select an access
System Administration User Guide 203
Badge Templates Folder
level or an access group. If you select an access group, you select all of the access levels it
contains.
c. Click [Select].
d. Click [Yes].
12. Select the ILS Authorization tab.
13. In the authorization listing window select the authorizations that you want the cardholder to
have. For more information, refer to ILS Authorization Form on page 138.
14. Click [OK]. The cardholder now has access to the authorization levels you have selected.
15. The badge template is now created.
Assign a Cardholder to a Badge Template
1. Create a new badge template or search for an unassigned badge template.
2. Select Badge Templates from the Administration menu. The Badge Templates folder opens.
3. On the Badge Template tab, search for the template you would like to add a cardholder to and
click [Modify].
4. On the Assigned to field click the browse button. The Badge Template Assignment Wizard
window opens.
5. Select whether you would like to search for an existing cardholder or create a new cardholder. If
you choose to create a new cardholder then fill in all appropriate information and click [Finish].
The cardholder will automatically be added to the badge template and the wizard will finish.
6. If you are searching for a cardholder, fill in as much information as you can and click [Next]. A
list of cardholders matching your search criteria will be listed.
7. Select the cardholder you wish to add and click [Next].
8. Review and configure any settings for the selected cardholder. Click [Finish].
9. If you wish to assign a personalized access level assignment, Select the Access levels tab and
select an access level in the listing window. Assigning an access level to a cardholder in the
badge template will create a personalized access level that can be seen in the Assignment Type
column of the Access Levels listing window.
Unassign a Cardholder from a Badge Template
1. Select Badge Templates from the Administration menu. The Badge Templates folder opens.
2. On the Badge Template tab, search for the template you would like to unassign cardholders from.
3. On the Assigned to field click [X] to unassign the cardholder. Unassigning the cardholder also
removes any personalized access level assignments.
Move a Cardholder to a Different Badge Template
1. Select Badge Templates from the Administration menu. The Badge Templates folder opens.
2. On the Badge Template tab, search for the template whose cardholder you would like to move to
a different badge template.
3. On the Assigned to field, click [...].
4. The Select Badge Template Operation dialog opens. Select the Move cardholder to another
badge template radio button. The Badge Template Move Wizard window opens.
5. In the Badge Template Move Wizard window, enter the search criteria for the template you
would like to move the cardholder to and click [Next].
204 System Administration User Guide
Bulk Badge Template Configuration Form
6. A list of matching templates are listed. Select which one you would like to move the cardholder
to. Click [Finish]. The cardholder and any personalized access level assignments that were
assigned to that cardholder are now moved to the new badge template.
Issue a New Badge to an Existing Cardholder
1. Select Badge Templates from the Administration menu. The Badge Templates folder opens.
2. On the Badge Template tab, search for the template whose assigned cardholder information you
would like to update before issuing the new badge.
3. On the Assigned to field click [...].
4. The Select Badge Template Operation dialog opens. Select the Issue a new badge for this
cardholder radio button. The Badge Template Issue New Badge window opens.
5. In the Badge Template Issue New Badge window, review and configure the settings for the badge
template. Click [Finish].
Bulk Badge Template Configuration Form
The Bulk Badge Template Configuration form is used to add up to 2000 badge templates at once.
Base name
Enter the name that will appear for each badge template you are creating.
Use numeric sequence
Select to amend the base name with a number. You can further select the number that will start
the sequence, end the sequence, and by what multiplier the sequence will use.
Alphabetical sequence
Select to amend the base name with a letter. You can further select what letters will start and
end the sequence.
System Administration User Guide 205
Badge Templates Folder
Start with numbers
If you are using the numeric sequence option select the Start with number radio button to add
the numbers to the beginning of the base name.
Start with Characters
If you are using the alphabetical sequence option select the Start with characters radio button
to add the letters to the beginning of the base name.
Badge type
Indicates the cardholder's badge type. Badge types are configured in the Badge Types folder.
For more information, refer to Chapter 12: Badge Types Folder on page 313.
Template type
Select the template type. Your choices are:
Resident - Use for long term cardholders
Visitor - Use for short term cardholders
Preview
Click to preview the badge templates you are going to create.
Generate
Click to begin the process of creating the badge templates.
Add Bulk Badge Templates
Note: You can create up to 2000 badge templates for each bulk add.
1. Select Badge Templates from the Administration menu. The Badge Templates folder opens. A
Badge Template menu item appears.
2. Select Badge Template > Bulk > Add Templates. The Bulk Badge Template Configuration
opens.
3. Enter a base name in the Base name field. This is the name each template in the bulk add will
begin with.
4. Select whether you want the sequence of templates added to be numeric or alphabetical. This
adds either numbers or letters to the base name of your template.
5. Select either the Start with numbers or Start with characters radio button.
6. In the Badge type field, select the badge type you want each template to use.
7. In the Template type field, select the template type you want each template to use.
8. To preview the names of the badge templates that will be bulk added click [Preview].
9. To start the bulk badge templates click [Generate] and follow the on screen instructions.
10. After the badge templates are generated, the Bulk Action Results window opens and displays the
results of the bulk operation. For more information, refer to Bulk Action Results Windows on
page 1677.
11. Click [OK].
Bulk Unassign Cardholders from Badge Templates
1. Select Badge Templates from the Administration menu. The Badge Templates folder opens.
2. Search for the badge template(s) that you wish to remove cardholder(s) from.
206 System Administration User Guide
Bulk Badge Template Configuration Form
3. Select Badge Template > Bulk > Unassign Cardholders in Search.
4. You will be prompted as to whether you want to continue with the operation of removing the
cardholders from the badge template. Click [OK] to continue with the process.
5. After the cardholders are unassigned from the badge templates, the Bulk Action Results window
opens and displays with the results of the badge templates modification. For more information,
refer to Bulk Action Results Windows on page 1677.
6. Click [OK].
Badge Template Assignment Wizard
The Badge Templates Assignment Wizard allows you to search or assign cardholders to the badge
template. For information on the specific fields, refer to Cardholder Form on page 98.
Badge Template Issue New Badge Wizard
The Badge Templates Issue New Badge window allows you to issue a new badge to an existing
cardholder assigned to a badge template. For information on the specific fields, refer to Badge
Template Form on page 199.
Badge Template Move Wizard
The Badge Templates Move Wizard allows you to move an existing cardholder to another badge
template. For information on the specific fields, refer Badge Template Form on page 199.
System Administration User Guide 207
Badge Templates Folder
208 System Administration User Guide
CHAPTER 8 Reports Folder
The Reports folder contains forms with which you can:
View on the screen reports created using report layout templates in the database and current data
Report on data that meets specified criteria (such as dates, times, readers, alarm panels,
cardholders and badge IDs)
Print a report, save it to a file or export the data
The folder contains eight forms: the Report Configuration form, the Reader Reports form, the Alarm
Panel Reports form, the Area Reports form, the Date/Time Reports form, the Event Reports form, the
Receiver Account Zone Reports form, and the Alarm Acknowledgment Reports form.
This folder is displayed by selecting Reports from the Administration menu or by selecting the
Reports toolbar button.
Toolbar Shortcut
Reports are installed when Database Setup is run. All reports are installed on the database server in
the ReportTemplates subdirectory on the OnGuard installation disc. By default, this location is
C:\Program Files\OnGuard\ReportTemplates.
Note: Refer to the release notes for the versions of Seagate Crystal Reports that are supported.
The release notes are located in the C:\Program Files\OnGuard\doc\en-US
subdirectory on the OnGuard installation disc.
For a description of the available reports, refer to Appendix D: Reports on page 1445.
Report Performance
When generating reports, the default maximum number of records that can be shown in a report is
200,000 records. You can modify this default value in the ACS.INI. For more information, refer to
Modifying the Maximum Number of Records in a Report on page 210. If the number of records will
System Administration User Guide 209
Reports Folder
reach more than half of the configured maximum (100,000 records, if the default value is not
modified), then a warning is shown:
Warning: This report exceeds 100,000 records and might require significant time to generate.
Do you wish to continue?
Modifying the Maximum Number of Records in a Report
The default maximum of 200,000 records was selected because of Crystal Reports performance on
the specified minimum client workstation. Regardless of the client workstation, a report containing
200,000 records would generate over 13,000 pages in the All Events Over Time report, which is more
data than necessary.
To change the maximum number of records per workstation that will be pulled into a report:
1. Open the ACS.INI file.
2. Locate the [Performance] section.
3. Add the ReportMaxRecordCount = ## configuration line to the [Performance] section, where
## is the desired maximum number of records that can be pulled into a report.
Notes: The maximum value for ReportMaxRecordCount is 2147483647.
If your ACS.INI file does not contain a [Performance] section, then create one by
adding the following lines outside of the other sections:
[Performance]
ReportMaxRecordCount=##
where ## is the desired maximum number of records that can be pulled into a report.
There is no need to restart the client application after making this change to the ACS.INI
file.
Report Configuration Form
210 System Administration User Guide
Report Configuration Form
Listing window
Lists currently defined reports of the type(s) selected in the Report View Filter window that
the user is authorized to preview. Note that some reports are categorized under more than one
type.
Display unauthorized reports
By default, the reports forms only list reports that users have permissions to preview. If the
Display unauthorized reports check box is selected, reports that are disabled for a user will
appear in the Report Configuration Form listing window. The user can identify which reports
are disabled by whether the [Print] and [Preview] buttons are inactive. This allows the user to
ask the system administrator for permission to an existing report, if desired.
Reports are authorized and unauthorized by using report permission groups. For more
information, refer to Report Permission Groups Form on page 381.
Filter Report View
Click this button to display the Report View Filter window from where you can choose the
types of reports you wish to view.
Name
The name of the report.
File
The location and name of the file that contains the report.
Browse
Used to search through drives and directories to choose a report filename to insert into the File
field.
Description
A brief description of the report contents.
Password
This field is optional. If you type a password here, a user attempting to print this report will be
asked to first enter the correct password. A password can be from 1 to 32 characters in length.
As you type, the password will appear in the field as a series of *s.
Confirm Password
If you typed something in the Password field, you must type exactly the same thing here. As
with the Password field, your entry here will appear as a series of *s.
Type(s)
Lists the types of reports that you can configure. The system reports that are included with the
installation are each assigned an appropriate Type. You can modify report types on the system
reports but selecting invalid types could result in unwanted behavior.
To restore types back to their defaults, run Database Setup.
To make the report appear in Area Access Manager the Area Access Manager check box must
be selected in the Types field.
Add
Used to configure a report.
System Administration User Guide 211
Reports Folder
Modify
Used to change a report configuration.
Delete
Used to remove a report.
Print
Opens the Print Report Options window.
Preview
Displays the selected report in the Report Print Preview window.
Help
Displays relevant on-screen help for this form.
Use archived records
If this check box is selected, data for an event or user transaction report is obtained from
archived events/transactions in the database, rather than from the current live events/
transactions. Archived events/transactions are those restored using the [Restore Archive]
button on the Restoring form of the Archives folder. For more information, refer to Chapter
24: Archives Folder on page 525.
Mode
In view mode, indicates the number of reports selected in the listing window and the total
number of reports contained in all selected categories. For example: 1 of 42 selected. In
modify mode, indicates the current operation, such as Modify Mode.
Close
Closes the Reports folder.
Report View Filter Window
This window is displayed by clicking the [Filter Report View] button on the Report Configuration
form.
212 System Administration User Guide
Report Configuration Form
Access Granted/Denied
If this check box is selected, Access Granted and Access Denied reports will be included in the
listing window. Reports of this type appear on the Reader Reports form for filtering.
Alarm Acknowledgments
If this check box is selected, Alarm Acknowledgment reports will be included in the listing
window.
Alarm Panel
If this check box is selected, Alarm Panel reports will be included in the listing window.
Reports of this type appear on the Alarm Panel Reports form for filtering.
Alarm Panel Events
If this check box is selected, Alarm Panel Events reports will be included in the listing
window. Reports of this type appear on the Alarm Panel Reports form for filtering.
Area
If this check box is selected, Area reports will be included in the listing window. Reports of
this type appear on the Area Reports form for filtering.
Asset
If this check box is selected, Asset reports will be included in the listing window. Reports of
this type appear on the Asset Reports form for filtering.
Cardholder
If this check box is selected, Cardholder reports will be included in the listing window.
Reports of this type appear on the Reports form of the Cardholder folder for filtering.
Date/Time
If this check box is selected, Date/Time reports will be included in the listing window. Reports
of this type appear on the Date/Time Report form for filtering.
General
If this check box is selected, general reports will be included in the listing window.
Reader
If this check box is selected, Reader reports will be included in the listing window. Reports of
this type appear on the Reader Reports form for filtering.
System Administration User Guide 213
Reports Folder
Reader Events
If this check box is selected, Reader Events reports will be included in the listing window.
Reports of this type appear on the Reader Reports form for filtering.
Receiver
If this check box is selected, the names of Receiver reports will be displayed in the listing
window. Reports of this type appear on the Receiver Account Zone Reports form for filtering.
Receiver Account Zone
If this check box is selected, the names of Account Zone reports will be displayed in the listing
window. Reports of this type appear on the Receiver Account Zone Reports form for filtering.
Receiver Events
If this check box is selected, the names of Receiver Events reports will be displayed in the
listing window. Reports of this type appear on the Receiver Account Zone Reports form for
filtering.
User Transactions
If this check box is selected, User Transactions reports will be included in the listing window.
Restored events/transactions are those restored using the [Restore Archive] button on the
Restoring form of the Archives folder.
Video Events
If this check box is selected, Video events reports will be included in the listing window.
Visitor
If this check box is selected, Visitor reports will be included in the listing window.
OK
Click this button to save your changes and return to the Report Configuration form.
Cancel
Click this button to return to the Report Configuration form without saving your changes.
Select All
Click this button to select all check boxes in the window.
Clear All
Click this button to deselect all check boxes in the window.
Report Configuration Form Procedures
The following procedures can be performed on this form.
Add a Report
1. Select Reports from the Administration menu. The Reports folder opens.
2. Click [Add].
3. In the Name field, type a unique, descriptive name for the report.
4. Click [Browse]. The Open window opens.
214 System Administration User Guide
Report Configuration Form Procedures
5. Select the drive, then the directory, then the file name for an existing report layout.
6. Click [OK] to insert the selection into the File field on the Report Configuration form.
Note: You cannot use the Report Configuration form to design a report layout. Only existing
layouts can be used to create reports. A valid report layout must have been designed
using Crystal Reports for Windows and must have the file extension rpt.
7. In the Description field, type a description of this report's contents.
8. If you want to restrict previewing and printing of this report, type a password in the Password
field.
9. Type the password again in the Confirm Password field.
10. In the Type(s) listing window, select the check boxes beside the most appropriate category for
this report.
Note: You do not have to select a check box. Many of the reports currently in the system are
uncategorized.
11. Click [OK] to add the report. The name of the report will be inserted alphabetically into the
listing window.
Modify a Report
1. From the listing window, select the name of the report that you want to be changed. If the report
is not listed, make sure that the appropriate check box is selected in the Report View Filter
window (displayed by selecting the [Filter Report View] button).
2. Click [Modify].
3. Make the changes you want to the fields.
4. Click [OK] to save the changes, or [Cancel] to revert to the previously saved values.
Note: On Enterprise systems, all servers follow the permissions from the report permission
groups. Therefore, if a user has permission to modify a report on a Regional Server, then
the user will also have permission to modify the report on the Master Server (and vice
versa).
Delete a Report
1. From the listing window, select the name of the report that you want to delete. If the report is not
listed, make sure that the appropriate check box is selected in the Report View Filter window
(displayed by selecting the [Filter Report View] button).
2. Click [Delete].
3. Click [OK].
Filter the Report View
1. On the Report Configuration form, click [Filter Report View]. The Report View Filter window
opens.
2. Select the check boxes that correspond with the types of reports that you want to view. Click
[Select All] to select all of the choices in the listing window. Click [Clear All] to deselect all of
the choices in the listing window.
3. Click [OK]. The types of reports that correspond to the check boxes that you selected will be
displayed in the listing window on the Report Configuration form.
System Administration User Guide 215
Reports Folder
Preview and Print a Report
For more information, refer to Preview and Print a Report on page 250.
Reader Reports Form
This form allows you to add filtering criteria to a reader report, so that you can narrow the results of
your report. Depending on the type of report you select, you can optionally add a filter on reader(s),
start date/time, end date/time, badge ID and/or cardholder name.
Listing window
Lists currently defined reader reports that the user is authorized to preview, and each reports
type. Note that some reports are categorized under more than one type.
Today
Click this button to set the Start time/date to 12:00:00 AM on the current date or set the End
time/date to 11:59:59 PM on the current date
Start
If you want to filter a report by a specific date, select the Start date check box and choose a
specific start date from the drop-down calendar.
216 System Administration User Guide
Reader Reports Form
Select the first month for which data is to be included in this report. Use the and
navigation buttons to view different months. You can also click on the name of the month to
access a drop-down list of every month.
Select the first year for which data is to be included in this report. To change the year, click on
the name of the year and use the spin buttons .
Once you have selected a month and a year, click on the first day for which data is to be
included in this report. Note that the day circled in red indicates the current date.
Select the time for which data is to be included in this report by selecting the Start time check
box and choosing a specific start time.
Highlight the hour, minutes, or seconds by clicking on them. Use the spin buttons to increase
or decrease their value. To change from AM to PM, highlight AM by clicking on it, and use
the spin buttons.
End
If you want to filter a report by a specific date, select the End date check box and choose a
specific end date from the drop-down calendar.
Select the last month for which data is to be included in this report. Use the and
navigation buttons to view different months. You can also click on the name of the month to
access a drop-down list of every month.
Select the last year for which data is to be included in this report. To change the year, click on
the name of the year and use the spin buttons .
Once you have selected a month and a year, click on the last day for which data is to be
included in this report. Note that the day circled in red indicates the current date.
Select the time for which data is to be included in this report by selecting the End time check
box and choosing a specific end time.
Highlight the hour, minutes, or seconds by clicking on them. Use the spin buttons to increase
or decrease their value. To change from AM to PM, highlight AM by clicking on it, and use
the spin buttons.
System Administration User Guide 217
Reports Folder
Apply start and end time to each day
If selected, the specified time range will be applied to any date that falls within the specified
date range. For example, if you specify a Date/Time Filter starting January 1, 1998 at 8:00 AM
and ending March 31, 1998 at 7:00 PM:
If this box is checked, the report will include only data collected during the hours of 8:00 AM
through 7:00 PM, on any and all days between January 1 and March 31.
If this box is not checked, the report will include all data gathered from 8:00 AM on January 1
straight through until March 31 at 7:00 PM.
Cardholder Filter
Includes the Last Name, First Name, and Badge ID fields. These fields are available only for
applicable report types. These fields are not case-sensitive and will match any names
beginning with the characters you type (much like the Cardholder form searches). For
example, typing smith for Last Name will match Smith, SMITHY, smithereen, etc.
Last Name
Enter the cardholders last name.
First Name
Enter the cardholders first name.
Badge ID
If you wish to report on the activity associated with a specific badge, enter the Badge ID here.
This field is available only for applicable report types.
Report All
If this button is pushed, all entries in the Reader list are deselected. Report All is displayed
to the left of this button, to indicate that data for all readers will be included in the report.
Report All/__ selected
Indicates Report All if no devices are selected in the Reader field. Indicates __ selected if
one or more devices are selected in the Reader field.
Reader listing window
Lists all readers on the system and the access panel to which each is attached. To select/
deselect a reader, click on the icon beside it. A checkmark on an icon indicates that the reader
is selected. Only data from selected readers will be included in the report. However, if no
devices are selected, data for all readers will be reported.
Clear
Clears all current filter criteria.
Print
Displays the Print Report Options window.
Preview
Displays the selected report with selected criteria in the Report Print Preview window.
Help
Displays relevant on-screen help for this form.
218 System Administration User Guide
Reader Reports Form Procedures
Use archived records
If this check box is selected, data for an event or user transaction report is obtained from
archived events/transactions in the database, rather than from the current live events/
transactions. Archived events/transactions are those restored using the [Restore Archive]
button on the Restoring form of the Archives folder. For more information, refer to Chapter
24: Archives Folder on page 525.
Close
Closes the Reports folder.
Reader Reports Form Procedures
The following procedures can be performed on this form.
Run a Reader Report
1. Select Reports from the Administration menu. The Reports folder opens.
2. Select the Reader Reports tab.
3. From the listing window, select the report that you want to run.
4. In the Reader Filter section, select the icon(s) corresponding to the reader(s) whose data you wish
to include in the report. If you dont select any readers, data for all readers will be reported.
5. If desired, specify a date/time interval for gathering data in the Date/Time Filter section. Only
data gathered during the specified period will be included in the report. To limit each date in the
range to the specified time interval, select the Apply start and end time to each day check box.
6. In the Cardholder Filter section, enter the persons Last Name, First Name, and/or Badge ID if
you want the report to contain data pertaining only to cardholders having the specified name and/
or badge ID (cardholder name and badge ID is applicable only to reader reports based on events).
7. Click either the [Print] or [Preview] button depending on which function you wish to perform.
For more information, refer to Chapter 10: Report Print Preview Window on page 247.
Note: Only data that is currently in the database can be included in the report. Events or other
transactions deleted because of space limitations or elapsed time are no longer available.
System Administration User Guide 219
Reports Folder
Alarm Panel Reports Form
This form allows you to add filtering criteria to an alarm panel report, so that you can narrow the
results of your report. Depending on the type of report you select, you can optionally add a filter on
alarm panel(s), start date/time, and end date/time.
Listing window
Lists currently defined alarm panel reports that the user is authorized to preview, and each
reports type. Note that some reports are categorized under more than one type.
Today
Click this button to set the Start time/date to 12:00:00 AM on the current date or set the End
time/date to 11:59:59 PM on the current date
Start
If you want to filter a report by a specific date, select the Start date check box and choose a
specific start date from the drop-down calendar.
Select the first month for which data is to be included in this report. Use the and
navigation buttons to view different months. You can also click on the name of the month to
access a drop-down list of every month.
Select the first year for which data is to be included in this report. To change the year, click on
the name of the displayed year and use the spin buttons .
Once you have selected a month and a year, click on the first day for which data is to be
included in this report. Note that the day circled in red indicates the current date.
220 System Administration User Guide
Alarm Panel Reports Form
Select the time for which data is to be included in this report by selecting the Start time check
box and choosing a specific start time.
Highlight the hour, minutes, or seconds by clicking on them. Use the spin buttons to increase
or decrease their value. To change from AM to PM, highlight AM by clicking on it, and use
the spin buttons.
End
If you want to filter a report by a specific date, select the End date check box and choose a
specific end date from the drop-down calendar.
Select the last month for which data is to be included in this report. Use the and
navigation buttons to view different months. You can also click on the name of the month to
access a drop-down list of every month.
Select the last year for which data is to be included in this report. To change the year, click on
the name of the year to access the spin buttons .
Once you have selected a month and a year, click on the last day for which data is to be
included in this report. Note that the day circled in red indicates the current date.
Select the time for which data is to be included in this report by selecting the End time check
box and choosing a specific end time.
Highlight the hour, minutes, or seconds by clicking on them. Use the spin buttons to increase
or decrease their value. To change from AM to PM, highlight AM by clicking on it, and use
the spin buttons.
Apply start and end time to each day
If selected, the specified time range will be applied to any date that falls within the specified
date range. For example, if you specify a Date/Time Filter starting January 1, 1998 at 8:00 AM
and ending March 31, 1998 at 7:00 PM:
If this box is checked, the report will include only data collected during the hours of 8:00 AM
through 7:00 PM, on any and all days between January 1 and March 31.
If this box is not checked, the report will include all data gathered from 8:00 AM on January 1
straight through until March 31 at 7:00 PM.
System Administration User Guide 221
Reports Folder
Report All
If this button is pushed, all entries in the Alarm Panel list are deselected. Report All is
displayed to the left of this button, to indicate that data for all readers will be included in the
report.
Report All/__ selected
Indicates Report All if no devices are selected in the Alarm Panel field. Indicates __
selected if one or more devices are selected in the Alarm Panel field.
Alarm Panel listing window
Lists all alarm panels on the system and the access panel to which each is attached. To select/
deselect an alarm panel, click on the icon beside it. A checkmark on an icon indicates that the
alarm panel is selected. Only data from selected alarm panels will be included in the report.
However, if no devices are selected, data for all alarm panels will be reported.
Clear
Clears all current filter criteria.
Print
Displays the Print Report Options window.
Preview
Displays the selected report with selected criteria in the Report Print Preview window.
Help
Displays relevant on-screen help for this form.
Use archived records
If this check box is selected, data for an event or user transaction report is obtained from
archived events/transactions in the database, rather than from the current live events/
transactions. Archived events/transactions are those restored using the [Restore Archive]
button on the Restoring form of the Archives folder. For more information, refer to Chapter
24: Archives Folder on page 525.
Close
Closes the Reports folder.
Alarm Panel Reports Form Procedures
The following procedures can be performed on this form.
Run an Alarm Panel Report
1. Select Reports from the Administration menu. The Reports folder opens.
2. Select the Alarm Panel Reports tab.
3. From the listing window, select the report that you want to run.
4. If desired, specify a date/time interval for gathering data in the Date/Time Filter section. Only
data gathered during the specified period will be included in the report. To limit each date in the
range to the specified time interval, select the Apply start and end time to each day check box.
222 System Administration User Guide
Area Reports Form
5. In the Alarm Panel Filter section, select the icon(s) corresponding to the alarm panel(s) whose
data you wish to include in the report. If you dont select any alarm panels, or click [Report All],
data for all alarm panels will be reported.
6. Click either the [Print] or [Preview] button depending on which function you wish to perform.
For more information, refer to Chapter 10: Report Print Preview Window on page 247.
Note: Only data that is currently in the database can be included in the report. Events or other
transactions deleted because of space limitations or elapsed time are no longer available.
Area Reports Form
This form allows you to add filtering criteria to an area report, so that you can narrow the results of
your report. Depending on the type of report you select, you can optionally add a filter on area(s),
start date/time, end date/time, badge ID and/or cardholder name.
Listing window
Lists currently defined area reports, and each report(s) type. Note that some reports are
categorized under more than one type.
Today
Click this button to set the Start time/date to 12:00:00 AM on the current date or set the End
time/date to 11:59:59 PM on the current date.
Start
If you want to filter a report by a specific date, select the Start date check box and choose a
specific start date from the drop-down calendar.
System Administration User Guide 223
Reports Folder
Select the first month for which data is to be included in this report. Use the and
navigation buttons to view different months. You can also click on the name of the month to
access a drop-down list of every month.
Select the first year for which data is to be included in this report. To change the year, click on
the name of the year and use the spin buttons .
Once you have selected a month and a year, click on the first day for which data is to be
included in this report. Note that the day circled in red indicates the current date.
Select the time for which data is to be included in this report by selecting the Start time check
box and choosing a specific start time.
Highlight the hour, minutes, or seconds by clicking on them. Use the spin buttons to increase
or decrease their value. To change from AM to PM, highlight AM by clicking on it, and use
the spin buttons.
End
If you want to filter a report by a specific date, select the End date check box and choose a
specific end date from the drop-down calendar.
Select the last month for which data is to be included in this report. Use the and
navigation buttons to view different months. You can also click on the name of the month to
access a drop-down list of every month.
Select the last year for which data is to be included in this report. To change the year, click on
the name of the year and use the spin buttons .
Once you have selected a month and a year, click on the last day for which data is to be
included in this report. Note that the day circled in red indicates the current date.
224 System Administration User Guide
Area Reports Form
Select the time for which data is to be included in this report by selecting the End time check
box and choosing a specific end time.
Highlight the hour, minutes, or seconds by clicking on them. Use the spin buttons to increase
or decrease their value. To change from AM to PM, highlight AM by clicking on it, and use
the spin buttons.
Apply start and end time to each day
If selected, the specified time range will be applied to any date that falls within the specified
date range. For example, if you specify a Date/Time Filter starting January 1, 1998 at 8:00 AM
and ending March 31, 1998 at 7:00 PM:
If this box is checked, the report will include only data collected during the hours of 8:00 AM
through 7:00 PM, on any and all days between January 1 and March 31.
If this box is not checked, the report will include all data gathered from 8:00 AM on January 1
straight through until March 31 at 7:00 PM.
Cardholder Filter
Includes the Last Name, First Name, and Badge ID fields. These fields are available only for
applicable report types. These fields are not case-sensitive and will match any names
beginning with the characters you type (much like the Cardholder form searches). For
example, typing smith for Last Name will match Smith, SMITHY, smithereen, etc.
Last Name
Enter the cardholders last name.
First Name
Enter the cardholders first name.
Badge ID
If you wish to report on the activity associated with a specific badge, enter the Badge ID here.
This field is available only for applicable report types.
Report All
If this button is pushed, all entries in the Area list are deselected. Report All is displayed to
the left of this button, to indicate that data for all areas will be included in the report.
Report All/__ selected
Indicates Report All if no entries are selected in the Area field. Indicates __ selected if
one or more entries are selected in the Area field.
Area listing window
Lists all areas defined on the system, and the access panel associated with each. To select/
deselect an area, click on the icon beside it. A checkmark on an icon indicates that the area is
selected. Only data pertaining to selected areas will be included in the report. However, if no
entries are selected, data for all areas will be reported.
Clear
Clears all current filter criteria.
System Administration User Guide 225
Reports Folder
Print
Displays the Print Report Options window.
Preview
Displays the selected report with selected criteria in the Report Print Preview window.
Help
Displays relevant on-screen help for this form.
Use archived records
If this check box is selected, data for an event or user transaction report is obtained from
archived events/transactions in the database, rather than from the current live events/
transactions. Archived events/transactions are those restored using the [Restore Archive]
button on the Restoring form of the Archives folder.
Close
Closes the Reports folder.
Area Reports Form Procedures
The following procedures can be performed on this form.
Run an Area Report
1. Select Reports from the Administration menu. The Reports folder opens.
2. Select the Area Reports tab.
3. In the reports listing window, select the icon that corresponds to the report you wish to run.
4. Complete the Date/Time Filter section to specify a date/time interval for gathering data. Only
data gathered during the specified period will be included in the report. To limit each date in the
range to the specified time interval, select the Apply start and end time to each day check box.
5. In the Cardholder Filter section, enter the persons Last Name, First Name, and/or Badge ID if
you want the report to contain data pertaining only to cardholders having the specified name or
badge ID.
6. In the Area Filter section, select the icon(s) corresponding to the anti-passback area(s) whose
data you wish to include in the report. If you dont select any areas, or click [Report All], data for
all areas will be reported.
7. Click either the [Print] or [Preview] button depending on which function you wish to perform.
For more information, refer to Chapter 10: Report Print Preview Window on page 247.
Note: Only data that is currently in the database can be included in the report. Events or other
transactions deleted because of space limitations or elapsed time are no longer available.
226 System Administration User Guide
Date/Time Reports Form
Date/Time Reports Form
This form allows you to add filtering criteria to a date/time report, so that you can narrow the results
of your report.
Listing window
Lists currently defined date/time reports that the user is authorized to preview, and each
report(s) type. Note that some reports are categorized under more than one type.
Today
Click this button to set the Start time/date to 12:00:00 AM on the current date or set the End
time/date to 11:59:59 PM on the current date.
Start
If you want to filter a report by a specific date, select the Start date check box and choose a
specific start date from the drop-down calendar.
Select the first month for which data is to be included in this report. Use the and
navigation buttons to view different months. You can also click on the name of the month to
access a drop-down list of every month.
Select the first year for which data is to be included in this report. To change the year, click on
the name of the year and use the spin buttons .
Once you have selected a month and a year, click on the first day for which data is to be
included in this report. Note that the day circled in red indicates the current date.
System Administration User Guide 227
Reports Folder
Select the time for which data is to be included in this report by selecting the Start time check
box and choosing a specific start time.
Highlight the hour, minutes, or seconds by clicking on them. Use the spin buttons to increase
or decrease their value. To change from AM to PM, highlight AM by clicking on it, and use
the spin buttons.
End
If you want to filter a report by a specific date, select the End date check box and choose a
specific end date from the drop-down calendar.
Select the last month for which data is to be included in this report. Use the and
navigation buttons to view different months. You can also click on the name of the month to
access a drop-down list of every month.
Select the last year for which data is to be included in this report. To change the year, click on
the name of the year and use the spin buttons .
Once you have selected a month and a year, click on the last day for which data is to be
included in this report. Note that the day circled in red indicates the current date.
Select the time for which data is to be included in this report by selecting the End time check
box and choosing a specific end time.
Highlight the hour, minutes, or seconds by clicking on them. Use the spin buttons to increase
or decrease their value. To change from AM to PM, highlight AM by clicking on it, and use
the spin buttons.
Apply start and end time to each day
If selected, the specified time range will be applied to any date that falls within the specified
date range. For example, if you specify a Date/Time Filter starting January 1, 1998 at 8:00 AM
and ending March 31, 1998 at 7:00 PM:
If this box is checked, the report will include only data collected during the hours of 8:00 AM
through 7:00 PM, on any and all days between January 1 and March 31.
If this box is not checked, the report will include all data gathered from 8:00 AM on January 1
straight through until March 31 at 7:00 PM.
228 System Administration User Guide
Date/Time Reports Form
Badge ID
If you wish to report on the activity associated with a specific badge, enter the Badge ID here.
This field is available only for applicable report types.
Text Field Filter
Includes the Where and Match criteria fields, as well as a Blank field. This section is
enabled only when a report that allows filtering is selected in the listing window.
Where
You can now add a text filter to the following:
Action Type, Details, or Object for User Transactions reports
Alarm Acknowledgment text for Alarm Acknowledgments reports
When this section is enabled, the Where field contains the attribute in OnGuard that is to be
filtered.
Match criteria (Set to Contains by default. May also be set to Begins With, Ends
With, or Equals)
If enabled, the Match criteria drop-down list may be changed from its default value of
contains to Begins With, Ends With, or Equals. This setting specifies how the selection in the
Where field relates to the value entered to search for in the Blank field.
Blank field
In this field, type the value you wish to filter or search for. For example, if you wanted to
display all User Transactions associated with System Administration, you should:
1. Select a User Transaction Log report in the listing window.
2. In the Where field, select Object.
3. In the Match criteria field, select Equals.
4. In the blank field, type System Administration (without the quotes).
5. Click [Preview], and only those entries associated with System Administration will be displayed
in the resulting report.
Clear
Clears all current filter criteria.
Print
Displays the Print Report Options window.
Preview
Displays the selected report with selected criteria in the Report Print Preview window.
Help
Displays relevant on-screen help for this form.
Use archived records
If this check box is selected, data for an event or user transaction report is obtained from
archived events/transactions in the database, rather than from the current live events/
transactions. Archived events/transactions are those restored using the [Restore Archive]
button on the Restoring form of the Archives folder. For more information, refer to Chapter
24: Archives Folder on page 525.
System Administration User Guide 229
Reports Folder
Close
Closes the Reports folder.
Date/Time Reports Form Procedures
The following procedures can be performed on this form.
Run a Date/Time Report
1. Select Reports from the Administration menu. The Reports folder opens.
2. Select the Date/Time Reports tab.
3. In the reports listing window, select the icon that corresponds to the report you wish to run.
4. Complete the Date/Time Filter section to specify a date/time interval for gathering data. Only
data gathered during the specified period will be included in the report. To limit each date in the
range to the specified time interval, select the Apply start and end time to each day check box.
5. Enter a Badge ID if you want the report to contain data pertaining only to cardholders having the
specified name or badge ID.
6. Complete the Text Field Filter section. (This section is optional, and is only enabled for User
Transactions reports and Alarm Acknowledgment reports.)
a. Select a value to filter in the Where field.
If the report you are running is a User Transactions report and you wish to apply a filter,
select Action Type, Details, or Object in the Where field.
If the report you are running is an Alarm Acknowledgment report and you wish to apply
a filter, select Alarm Acknowledgment in the Where field.
b. In the next drop-down list, select whether the filter criteria Begins With, Contains, Ends
With or Equals the value that you will enter in the next blank field.
c. In the blank field, type the value you wish to filter for.
7. Click either the [Print] or [Preview] button depending on which function you wish to perform.
For more information, refer to Chapter 10: Report Print Preview Window on page 247.
Note: Only data that is currently in the database can be included in the report. Events or other
transactions deleted because of space limitations or elapsed time are no longer available.
230 System Administration User Guide
Event Reports Form
Event Reports Form
On the Event Reports form, any report in the reports listing window that has Cardholder listed in
the Type(s) column is available on the Reports form in the Cardholders folder. This means that a
report can be generated on the Reports form in the Cardholders folder based on a cardholder search
operation.
This form allows you to add filtering criteria to an event report, so that you can narrow the results of
your report.
Listing window
Lists currently defined event reports that the user is authorized to preview, and each reports
type(s). Note that some reports are categorized under more than one type.
Today
Click this button to set the Start time/date to 12:00:00 AM on the current date or set the End
time/date to 11:59:59 PM on the current date.
Start
If you want to filter a report by a specific date, select the Start date check box and choose a
specific start date from the drop-down calendar.
Select the first month for which data is to be included in this report. Use the and
navigation buttons to view different months. You can also click on the name of the month to
access a drop-down list of every month.
System Administration User Guide 231
Reports Folder
Select the first year for which data is to be included in this report. To change the year, click on
the name of the year and use the spin buttons .
Once you have selected a month and a year, click on the first day for which data is to be
included in this report. Note that the day circled in red indicates the current date.
Select the time for which data is to be included in this report by selecting the Start time check
box and choosing a specific start time.
Highlight the hour, minutes, or seconds by clicking on them. Use the spin buttons to increase
or decrease their value. To change from AM to PM, highlight AM by clicking on it, and use
the spin buttons.
End
If you want to filter a report by a specific date, select the End date check box and choose a
specific end date from the drop-down calendar.
Select the last month for which data is to be included in this report. Use the and
navigation buttons to view different months. You can also click on the name of the month to
access a drop-down list of every month.
Select the last year for which data is to be included in this report. To change the year, click on
the name of the year and use the spin buttons .
Once you have selected a month and a year, click on the last day for which data is to be
included in this report. Note that the day circled in red indicates the current date.
Select the time for which data is to be included in this report by selecting the End time check
box and choosing a specific end time.
Highlight the hour, minutes, or seconds by clicking on them. Use the spin buttons to increase
or decrease their value. To change from AM to PM, highlight AM by clicking on it, and use
the spin buttons.
Apply start and end time to each day
If selected, the specified time range will be applied to any date that falls within the specified
date range. For example, if you specify a Date/Time Filter starting January 1, 1998 at 8:00 AM
and ending March 31, 1998 at 7:00 PM:
If this box is checked, the report will include only data collected during the hours of 8:00 AM
through 7:00 PM, on any and all days between January 1 and March 31.
232 System Administration User Guide
Event Reports Form
If this box is not checked, the report will include all data gathered from 8:00 AM on January 1
straight through until March 31 at 7:00 PM.
Report All (panels)
If this button is pushed, all entries in the Panel list are deselected. Report All is displayed to
the left of this button, to indicate that data for all access panels will be included in the report.
Report All/__ selected
Indicates Report All if no entries are selected in the Panel field. Indicates __ selected if at
least one entry is selected in the Panel field.
Panel listing window
Lists all panels in the system. An icon that indicates the panels type precedes each entry. If
your installation uses segmentation, the segment assignment is listed for each entry.
Report All (events)
If this button is pushed, all entries in the Event list are deselected. Report All is displayed to
the left of this button, to indicate that data for all events for the selected Event Type will be
included in the report.
Report All/__ selected
Indicates Report All if no entries are selected in the Event field. Indicates __ selected if at
least one entry is selected in the Event field.
Event Type
Can be used to filter all events of a particular type. For example, if you select the All Events
Over Time report and select an Event Type of Fire, an All Fire Events Over Time report
will effectively be created.
Event listing window
Lists currently defined events for the selected Event Type, and each events type.
Clear
Clears all current filter criteria.
Print
Displays the Print Report Options window.
Preview
Displays the selected report with selected criteria in the Report Print Preview window.
Help
Displays relevant on-screen help for this form.
Use archived records
If this check box is selected, data for an event or user transaction report is obtained from
archived events/transactions in the database, rather than from the current live events/
transactions. Archived events/transactions are those restored using the [Restore Archive]
button on the Restoring form of the Archives folder. For more information, refer to Chapter
24: Archives Folder on page 525.
Close
Closes the Reports folder.
System Administration User Guide 233
Reports Folder
Event Reports Form Procedures
The following procedures can be performed on this form.
Run an Event Report
1. Select Reports from the Administration menu. The Reports folder opens.
2. Select the Event Reports tab.
3. In the reports listing window, select the icon that corresponds to the report you wish to run.
4. Complete the Date/Time Filter section to specify a date/time interval for gathering data. Only
data gathered during the specified period will be included in the report. To limit each date in the
range to the specified time interval, select the Apply start and end time to each day check box.
5. In the Access Panel Filter section, select the icon(s) corresponding to the panel(s) whose data you
wish to include in the report. If you dont select any panels, or click [Report All], data for all
panels will be reported.
6. In the Event Filter section, select an Event Type.
7. In the Event listing window, select the icon(s) corresponding to the event(s) whose data you wish
to include in the report.
If you select <All> in the Event Type field, data for all events will be reported.
If you click [Report All], data for all events of the selected Event Type will be reported.
8. Click either the [Print] or [Preview] button depending on which function you wish to perform.
For more information, refer to Chapter 10: Report Print Preview Window on page 247.
Note: Only data that is currently in the database can be included in the report. Events or other
transactions deleted because of space limitations or elapsed time are no longer available.
Alarm Acknowledgment Reports Form
The Alarm Acknowledgment Reports form is designed to provide reports on acknowledged alarms.
These reports can be filtered by the date/time the acknowledgment occurred, the device that triggered
the alarm, and the operator who acknowledged the alarm. When you select a filter, the report displays
alarm acknowledgments for only the filtered device. If you want to view everything, use the
convenient [Report All] button.
The result of the report includes the following:
Date and time this report was created
Date and time the alarm occurred
Date and time the alarm was acknowledged
Who acknowledged the alarm
Any notes included with the acknowledgment
The device that caused the alarm
The total number of acknowledgments
234 System Administration User Guide
Alarm Acknowledgment Reports Form
Notes: The details column does not report who acknowledged the alarm, but rather who was
logged into Alarm Monitoring when the alarm was acknowledged. Therefore, someone
other than the person logged into Alarm Monitoring may have acknowledged the alarm.
The first and last name displayed in the details column are configured in the System
Administration Users folder.
Listing window
Lists currently defined alarm acknowledgment reports that the user is authorized to preview,
and each reports type(s). Note that some reports are categorized under more than one type.
Today
Click this button to set the Start time/date to 12:00:00 AM on the current date or set the End
time/date to 11:59:59 PM on the current date
Start
If you want to filter a report by a specific date, select the Start date check box and choose a
specific start date from the drop-down calendar.
Select the first month for which data is to be included in this report. Use the and
navigation buttons to view different months. You can also click on the name of the month to
access a drop-down list of every month.
Select the first year for which data is to be included in this report. To change the year, click on
the name of the displayed year to access the spin buttons .
Once you have selected a month and a year, click on the first day for which data is to be
included in this report. Note that the day circled in red indicates the current date.
System Administration User Guide 235
Reports Folder
Start
Select the time for which data is to be included in this report by selecting the Start time check
box and choosing a specific start time.
Highlight the hour, minutes, or seconds by clicking on them. Use the spin buttons to increase
or decrease their value. To change from AM to PM, highlight AM by clicking on it, and use
the spin buttons.
End
If you want to filter a report by a specific date, select the End date check box and choose a
specific end date from the drop-down calendar.
Select the last month for which data is to be included in this report. Use the and
navigation buttons to view different months. You can also click on the name of the month to
access a drop-down list of every month.
Select the last year for which data is to be included in this report. To change the year, click on
the name of the year to access the spin buttons .
End
Once you have selected a month and a year, click on the last day for which data is to be
included in this report. Note that the day circled in red indicates the current date.
Select the time for which data is to be included in this report by selecting the End time check
box and choosing a specific end time.
Highlight the hour, minutes, or seconds by clicking on them. Use the spin buttons to increase
or decrease their value. To change from AM to PM, highlight AM by clicking on it, and use
the spin buttons.
Apply start and end time to each day
If selected, the specified time range will be applied to any date that falls within the specified
date range. For example, if you specify a Date/Time Filter starting January 1, 1998 at 8:00 AM
and ending March 31, 1998 at 7:00 PM:
If this box is checked, the report will include only data collected during the hours of 8:00 AM
through 7:00 PM, on any and all days between January 1 and March 31.
If this box is not checked, the report will include all data gathered from 8:00 AM on January 1
straight through until March 31 at 7:00 PM.
236 System Administration User Guide
Alarm Acknowledgment Reports Form Procedures
Report All
Reports every alarm acknowledgment and does not apply any filter.
Filter by
Select one device you want the report based on. The report displays the alarm
acknowledgments only for the device you select.
Filter listing window
Select one or multiple filters for the report. The filters that display in this window depend on
what you select in the Filter by drop-down list. The report displays the alarm
acknowledgments for only the devices you select.
Clear
Clears all current filter criteria.
Print
Displays the Print Report Options window.
Preview
Displays the selected report with selected criteria in the Report Print Preview window.
Help
Displays relevant on-screen help for this form.
Use archived records
If this check box is selected, data for an event or user transaction report is obtained from
archived events/transactions in the database, rather than from the current live events/
transactions. Archived events/transactions are those restored using the [Restore Archive]
button on the Restoring form of the Archives folder. For more information, refer to Chapter
24: Archives Folder on page 525.
Close
Closes the Reports folder.
Alarm Acknowledgment Reports Form Procedures
The following procedures can be performed on this form.
Run an Alarm Acknowledgment Report
1. Select Reports from the Administration menu. The Reports folder opens.
2. Select the Alarm Acknowledgment Reports tab.
3. In the listing window, select the report you wish to run.
4. Complete the Date/Time Filter section to specify a date/time interval for gathering data. Only
data gathered during the specified period will be included in the report. To limit each date in the
range to the specified time interval, select the Apply start and end time to each day check box.
5. In the Filter by drop-down list, select the device whose data you wish to include in the report. If
you dont select any device, or if you click [Report All], data for every device will be reported.
6. In the Filter listing window, select the device(s) whose data you wish to include in the report.
System Administration User Guide 237
Reports Folder
7. Click either the [Print] or [Preview] button depending on which function you wish to perform.
For more information, refer to Chapter 10: Report Print Preview Window on page 247.
Note: Only data that is currently in the database can be included in the report. Events or other
transactions deleted because of space limitations or elapsed time are no longer available.
Receiver Account Zone Reports Form
This form allows you to add filtering criteria to a receiver account zone report, so that you can narrow
the results of your report.
Listing window
Lists currently defined alarm acknowledgment reports that the user is authorized to preview,
and each reports type(s). Note that some reports are categorized under more than one type.
Today
Click this button to set the Start time/date to 12:00:00 AM on the current date or set the End
time/date to 11:59:59 PM on the current date
Start
If you want to filter a report by a specific date, select the Start date check box and choose a
specific start date from the drop-down calendar.
238 System Administration User Guide
Receiver Account Zone Reports Form
Select the first month for which data is to be included in this report. Use the and
navigation buttons to view different months. You can also click on the name of the month to
access a drop-down list of every month.
Select the first year for which data is to be included in this report. To change the year, click on
the name of the displayed year to access the spin buttons .
Once you have selected a month and a year, click on the first day for which data is to be
included in this report. Note that the day circled in red indicates the current date.
Start
Select the time for which data is to be included in this report by selecting the Start time check
box and choosing a specific start time.
Highlight the hour, minutes, or seconds by clicking on them. Use the spin buttons to increase
or decrease their value. To change from AM to PM, highlight AM by clicking on it, and use
the spin buttons.
End
If you want to filter a report by a specific date, select the End date check box and choose a
specific end date from the drop-down calendar.
Select the last month for which data is to be included in this report. Use the and
navigation buttons to view different months. You can also click on the name of the month to
access a drop-down list of every month.
Select the first year for which data is to be included in this report. To change the year, click on
the name of the displayed year to access the spin buttons .
End
Once you have selected a month and a year, click on the last day for which data is to be
included in this report. Note that the day circled in red indicates the current date.
Select the time for which data is to be included in this report by selecting the End time check
box and choosing a specific end time.
Highlight the hour, minutes, or seconds by clicking on them. Use the spin buttons to increase or
decrease their value. To change from AM to PM, highlight AM by clicking on it, and use the spin
buttons.
System Administration User Guide 239
Reports Folder
Apply start and end time to each day
If selected, the specified time range will be applied to any date that falls within the specified
date range. For example, if you specify a Date/Time Filter starting January 1, 1998 at 8:00 AM
and ending March 31, 1998 at 7:00 PM:
If this box is checked, the report will include only data collected during the hours of 8:00 AM
through 7:00 PM, on any and all days between January 1 and March 31.
If this box is not checked, the report will include all data gathered from 8:00 AM on January 1
straight through until March 31 at 7:00 PM.
Report All (account zones)
If this button is pushed, all entries in the Account Zone list are deselected. Report All is
displayed to the left of this button, to indicate that data for all account zones will be included
in the report.
Report All/___ selected
Indicates Report All if no entries are selected in the Account Zone field. Indicates __
selected if at least one entry is selected in the Account Zone field.
Account Zone listing window
Lists all account zones in the system. An icon that indicates the account zones type precedes
each entry. If your installation uses segmentation, the segment assignment is listed for each
entry.
Clear
Clears all current filter criteria.
Print
Displays the Print Report Options window.
Preview
Displays the selected report with selected criteria in the Report Print Preview window.
Help
Displays relevant on-screen help for this form.
Use archived records
If this check box is selected, data for an event or user transaction report is obtained from
archived events/transactions in the database, rather than from the current live events/
transactions. Archived events/transactions are those restored using the [Restore Archive]
button on the Restoring form of the Archives folder. For more information, refer to Chapter
24: Archives Folder on page 525.
Close
Closes the Reports folder.
Receiver Account Zone Reports Form Procedures
The following procedures can be performed on this form.
240 System Administration User Guide
Receiver Account Zone Reports Form Procedures
Run a Receiver Account Zone Report
1. Select Reports from the Administration menu. The Reports folder opens.
2. Select the Receiver Account Zone Reports tab.
3. In the listing window, select the icon that corresponds to the report you wish to run.
4. Complete the Date/Time Filter section to specify a date/time interval for gathering data. Only
data gathered during the specified period will be included in the report. To limit each date in the
range to the specified time interval, select the Apply start and end time to each day check box.
5. In the Account Zone Filter section, select the icon(s) corresponding to the account zone(s) whose
data you wish to include in the report. If you dont select any account zones, or if you click
[Report All], data for all account zones will be reported.
6. Click either the [Print] or [Preview] button depending on which function you wish to perform.
For more information, refer to Chapter 10: Report Print Preview Window on page 247.
Note: Only data that is currently in the database can be included in the report. Events or other
transactions deleted because of space limitations or elapsed time are no longer available.
System Administration User Guide 241
Reports Folder
242 System Administration User Guide
CHAPTER 9 Print Report Options Window
From the Print Report Options window, you can:
Choose a destination for the report. Choices include:
Preview Window (the default)
Direct Export to a File
Directly to a Printer
Update the subtitle used for the report
This window is displayed by clicking the [Print] button
Print Report Options Window
Print Destination
Includes the Print to a Preview Window, Export Directly to a File and Print Directly to a
Printer radio buttons. Also includes the Printer drop-down list and the Prompt for Number
of Pages check box.
System Administration User Guide 243
Print Report Options Window
Print to a Preview Window
If selected, the Report Print Preview window will be displayed when the [OK] button is
clicked. In the Report Print Preview window, you can view the selected report on the screen.
For more information, refer to Chapter 10: Report Print Preview Window on page 247.
Export Directly to a File
If selected, the Export window will be displayed when the [OK] button is clicked. Choose the
report Format and Destination from the drop-down lists.
Depending on what you choose, enter the destination and format information in the
corresponding window, then click [OK].
Print Directly to a Printer
If selected, also select a printer from the Printer drop-down list.
If you select the Prompt for Number of Pages check box, the Print window will be displayed
where you can select the print range, number of copies and whether or not to collate your
report.
Printer drop-down list
Select a printer in this field for the report to be printed on. This field is enabled for selection
only when the Print Directly to a Printer radio button is selected.
All printers currently configured for use are listed.
Prompt for Number of Pages
This field is enabled for selection only when the Print Directly to a Printer radio button is
selected.
If selected, the Print window will be displayed where you can select the print range, number of
copies and whether or not to collate your report.
Report Subtitle textbox
Type the text here that will be displayed as the subtitle on the report.
OK
Prints the report using the options you selected.
Cancel
Closes the Print Report Options window without printing the report.
Help
Displays online help for this form.
Print a Report
1. Select a report from within the Reports folder. The Print Report Options window opens.
244 System Administration User Guide
Print Report Options Window
2. In the Print Destination section, select whether to print to a preview window, export directly to a
file or print directly to a printer.
3. If you selected Print Directly to a Printer in the Print Destination section, select a printer in the
drop-down list and choose whether to Prompt for Number of Pages.
Note: If the Linkage Server is running under a local system account it may not have
permission to access a network printer (depending on its configuration). If this is the
case you must select a local or default network printer. Contact your System
Administrator to determine what account the Linkage Server is running under and the
printers it can access.
4. In the Report Subtitle section, type the report subtitle. The subtitle will be displayed below the
report title on the report.
5. Click [OK]. The options selected in the Print Destination section will determine where the report
is sent.
System Administration User Guide 245
Print Report Options Window
246 System Administration User Guide
CHAPTER 10 Report Print Preview Window
From the Report Print Preview window, you can:
View an on-screen report created.
Print a report, save it to a file or send it over electronic mail.
Search for any textual information in the report.
If you click [Preview] or [Print Preview] while a report form is displayed, the report is automatically
printed to the Report Print Preview window.
This window is displayed by:
Clicking on the [Print Preview] button on any form in the Reports folder.
Clicking on the Print Preview toolbar button when a report is selected on a form in the Reports
folder.
Toolbar Shortcut
Clicking [Print], selecting the Print to a Preview Window radio button on the Print Report
Options window, then clicking the [OK] button. (This is how the Report Print Preview form can
be viewed from the Reports form in the Cardholders folder, the Visits folder or the Assets folder.)
Toolbar Shortcut
System Administration User Guide 247
Report Print Preview Window
Report Print Preview Window
Report navigation tree
The display in the left portion of the Report Print Preview window. The report navigation tree
lists the records contained in the report, in a hierarchical arrangement. The information is
content-sensitive. The report type determines the entries in the tree.
For example, the default User Transaction Log report is arranged in date order, so the tree
will contain a list of dates. The tree for the default Text Instructions report lists alarms. The
Access and Denials, by Reader report has an entry for each queried reader, with subentries
by event date.
If the tree has branching entries, you can expand the branches of the tree. When you click an
entry in the tree, you move to that section or record in the report. When a section or record is
selected via the report navigation tree, that section or record will appear in the preview
window with a blue box border. For more information, refer to Preview and Print a Report on
page 250.
Preview window
The display in the right portion of the Report Print Preview window. The preview window
displays up to one full page of the report, depending upon the zoom level set. If a report
appears too large for the current window, either adjust the zoom level or use the up, down, left,
and right arrow keys to scroll and see the rest of that page of the report.
For reports that contain more than one page, use the arrows or the <Page Up>/<Page Down>
keys to navigate through the pages.
Print
Click to display a Print window from where you can select the page range and number of
copies to print, then initiate report printing.
Export
Click to export the report to a file or to your organizations electronic mail system.
Navigation Tree
Click to toggle the display of the report navigation tree on or off.
Zoom
From this drop-down list, you can select the magnification level of the preview window
contents, with respect to the actual size. Choices include 400%, 300%, 200%, 150%, 100%,
75%, 50%, 25%, Page Width and Whole Page. Selecting either Page Width or Whole Page
displays the corresponding percentage in this field. You can also type a number directly into
248 System Administration User Guide
Report Print Preview Window Procedures
this field, but you must then either press <Tab> or click outside of the field for the number to
take effect.
First
Click to move to the first page of the report.
Previous
Click to move to the previous page of the report. Another way to do this is to click the <Page
Up> key.
Page count
This display indicates the page number of the currently displayed page, followed by the total
page count for the report. For example: 2 of 4.
Next
Click to move to the next page of the report. Another way to do this is to click the <Page
Down> key.
Last
Click to move to the last page of the report.
Stop
Click to terminate the report building process. This button is especially useful if the report is
lengthy and you want to view only part of it.
Search
Click to display the Search window from where you can perform a text search of the report.
When you enter text in the Find what field (in the Search window) and click [Find Next], the
view jumps to the first occurrence of the requested text or a message is displayed if no match
was found.
Report Print Preview Window Right-click Options
While viewing a report in the Report Print Preview Window there are a number of right-click options
and identifiers that appear depending on what section of the report is highlighted.
Field: Tells you what field is currently selected.
Text: Tells you whether the current selection is text.
Copy: Copy the information into the clipboard.
Freeze Pane: Freezes the section of the pane so you continue to see the information as you scroll.
Unfreeze Pane: Unfreezes the pane so the page scrolls normally
Report Print Preview Window Procedures
Use the following procedures in this window.
System Administration User Guide 249
Report Print Preview Window
Preview and Print a Report
1. Select a report from within the Reports folder.
Note: Reports are also available on the Reports form in the Cardholders folder, Visits folder
and Assets folder. However, the Print Preview toolbar button and the [Preview] button
on the form are disabled or grayed out. Instead, the Print toolbar button or the [Print]
button on the form are used to preview and print reports from these forms. For more
information, refer to Print a Report on page 244.
2. Select additional criteria if you want the report to include only a specific range of data.
3. Click one of the following:
The [Print] button, select the Print to a Preview Window radio button and then click [OK].
The [Preview] button on the form.
4. The Report Print Preview window is displayed.
On the left, the report navigation tree may have branching entries.
If the tree has branching entries, expand that branch of the tree.
Click an entry in the tree to move to that section or record in the report. When a section
or record is selected via the report navigation tree, that section or record will appear in
the preview window with a blue box border.
On the right, the preview window will show the first page of the report as it will look when it
is printed. Click a section or record in the preview window. When a section or record is
selected in the preview window, that section or record will appear in the preview window
with a blue box border.
Click and drag the split bar to resize the report navigation tree and the preview window
relative to each other.
Click the button to hide the report navigation tree and maximize the space used for the
preview window.
5. Use the , , and buttons or the <Page Down>/<Page Up> keys to view other
pages of the report.
6. Select an option from the zoom drop-down list to change the size of the display. You can instead
type a number directly into this field, but you must then either press <Tab> or click outside of the
field for the number to take effect. If a report page is still too large for the window, you can use
the up, down, left, and right arrow keys to scroll and see the rest of the page.
7. To save the report to a file on your computer or to send the report to someone using your
companys electronic mail system, select the button. The Export window is displayed.
Select the format that you want to send the report in from the Format drop-down list.
In the Destination drop-down list, you can choose to export the report to an application, a
disk file, an exchange folder, a Lotus Notes database or your electronic mail system (if you
have one).
Click [OK] and follow the instructions
8. To print the report from within the Report Print Preview window:
a. Click the button. The Print window is displayed from where you can select which
pages to print and the number of copies.
b. Select one of the following:
250 System Administration User Guide
Report Print Preview Window Procedures
The All radio button to print the entire report without user intervention.
The Pages radio button and enter a page range.
c. A message box will be displayed to indicate the status of the print operation.
Search a Report for Specific Information
1. To search through the report for specific information, click the button.
2. The Search window is displayed. In the Find what field, type the word, contiguous words or
number you wish to locate in the report.
Note: The search is not case-sensitive.
3. Click [Find Next].
4. One of two things will happen:
If the requested information was found, the preview window display will move to the first
occurrence of it.
If the information is not contained in the report, a message box will be displayed.
5. If the requested information was found, click [Find Next] to move through successive
occurrences of it.
System Administration User Guide 251
Report Print Preview Window
252 System Administration User Guide
CHAPTER 11 Card Formats Folder
The Card Formats folder contains forms with which you can:
Specify format parameters for magnetic, Wiegand and smart card formats
Specify required fields for cardholder records of a given badge type
The Card Formats folder contains two forms if your system is not segmented: the Card Format and
Custom Encoding form. If you system is segmented, the Card Formats folder contains a third form,
the Segment Membership form.
Note: Card formats can be segmented. Card format segmentation is more flexible than
segmentation of other hardware-related items. When card format segmentation is
enabled, a card format can belong to <All Segments> (system-wide), one segment, or
many segments.
This folder is displayed by selecting Card Formats from the Administration menu, or by selecting
the Card Formats toolbar button.
Toolbar Shortcut
Card Format Form - Common Fields
The following table lists the common fields found in the Card Format form, regardless of whether you
are working with magnetic, Wiegand, or smart card formats.
Listing window
Lists currently defined card formats, the type of card, segment, and, ID number.
Name
A unique name for the specified card format. You can enter a name containing a maximum of
32 characters.
System Administration User Guide 253
Card Formats Folder
Type
Displays the card format type. The information in this field represents the selection made in
the Choose Card Format Type window when the card format was added. This field is
automatically populated and cannot be modified.
Add
Adds a card format entry.
Modify
Changes a card format entry.
Delete
Removes a smart card format entry.
Help
Displays online help for this topic.
Close
Closes the Card Formats folder.
Magnetic Card Format Form
You can use the Magnetic Card Format form to:
Configure magnetic card formats.
Define information for the magnetic stripe, including the order and size of fields, the unique
facility code, and, the number of digits to be encoded on the card.
Facility Code
Specifies a unique value for this facility.
Badge Offset Number
The Badge Offset Number field is utilized in the card format configuration to offset the
badge number by the value entered in the field.
An example would be: if the actual card badge number is 1500 and the Badge Offset Number
field is set to 1000 then the number reported in the access event would 2500. This is useful to
254 System Administration User Guide
Magnetic Card Format Form
keep duplicate badge ID's unique. When multiple independent systems are merged into one
OnGuard system duplicate badge IDs could become a problem. It is important that the access
control hardware is able to uniquely identify the card format using the offset by a different
facility code or card format structure.
If the Badge Offset Number is set to zero (0) then no offset is applied and the actual badge
number is reported.
Access Control Track
Selects the track for which to configure access control. The default is track 2.
Asset Format
When this box is checked, the selected card format can be configured for asset management.
Note: The Asset Format check box should not be selected if the access levels associated with
the badge has escort functionality.
Duress Format
Identifies this card format as a duress format. When the controller detects a duress format, it
always reports the events as duress rather than normal.
Note: This setting is ignored during badge encoding.
This setting is different than the Deny On Duress PIN setting for readers which accept PIN
input. For more information, refer to Settings Form on page 687.
Total Characters on Track n
Specifies the total number of digits for all fields (including custom) on the access control
track. You can choose a value in the range of 0 through 100.
Minimum
When this box is checked, the total number of characters on the specified track can vary as
long as the number of characters exceeds the minimum length entered in the Total Characters
on Track n field. Data will be right-padded with zeroes until the minimum length is reached.
When this box is unchecked, the total number of characters on the specified track is the exact
number specified in the Total Characters on Track n field.
Field Length: Facility Code
Specifies the maximum number of digits the facility code can contain. You can choose a value
in the range of zero through nine. A facility code shorter than the value will be padded with
leading zeroes (zeroes will be inserted in front of it).
Field Length: Card Number
Specifies the maximum number of digits the card number can contain. You can choose a value
in the range of zero through nine. A card number shorter than the value will be padded with
leading zeroes (zeroes will be inserted in front of it).
Field Length: Issue Code
Specifies the maximum number of digits the issue code can contain. You can choose a value in
the range of zero through two. An issue code shorter than the value will be padded with
leading zeroes (zeroes will be inserted in front of it).
System Administration User Guide 255
Card Formats Folder
Field Order (0 = N/A)
Contains the Field Order: Facility Code, Field Order: Card Number, and Field Order:
Issue Code fields. If you select the Determined by Custom Fields radio button, this section
is dimmed because the field order will be specified in the custom encoding view instead.
An access control field is not encoded if the value of the field order equals zero.
Field Order: Facility Code
Indicates the position of this field on the access control track, with respect to the card number
and issue code. Choose one of the following:
1 = placed first on the card
2 = placed second on the card
3 = placed last on the card
0 = N/A
No two fields can have the same number. The exception to this is choice 0 more than one
of the fields can be assigned 0.
Field Order: Card Number
Indicates the position of this field on the access control track, with respect to the facility code
and issue code. Choose one of the following:
1 = placed first on the card
2 = placed second on the card
3 = placed last on the card
0 = N/A
No two fields can have the same number. The exception to this is choice 0 more than one
of the fields can be assigned 0.
Field Order: Issue Code
Indicates the position of this field on the access control track, with respect to the card number
and facility code. Choose one of the following:
1 = placed first on the card
2 = placed second on the card
3 = placed last on the card
0 = N/A
No two fields can have the same number. The exception to this is choice 0 more than one
of the fields can be assigned 0.
Offset from Start of Track n: Facility Code
This field is updated automatically and is based on the field length and field order values; you
cannot change it. It specifies the first character position for encoding the facility code on the
magnetic stripe, as measured from the beginning of the access control track.
Offset from Start of Track n: Card Number
This field is updated automatically and is based on the field length and field order; you cannot
change it. This field specifies the first character position for encoding the card number on the
magnetic stripe, as measured from the beginning of the access control track.
256 System Administration User Guide
Magnetic Card Format Form
Offset from Start of Track n: Issue Code
This field is updated automatically and is based on the field length and field order; you cannot
change it. This field specifies the first character position for encoding the issue code on the
magnetic stripe, as measured from the beginning of the access control track.
Field Order & Offset
Determines whether the position of the access control fields (facility code, card number, and,
issue code) on the access control track is on the Card Format form or the Custom Encoding
form.
Contains the Contiguous Starting at Beginning of Track n (Custom Fields Appended) and
Determined by Custom Fields radio buttons.
Add a Magnetic Card Format
Your system can support a maximum of eight magnetic card formats. This is a limitation of existing
hardware.
1. Choose Card Formats from the Administration menu. The Card Formats folder opens.
2. Click [Add]. The Choose Card Format Type window opens.
3. In the listing window, select Magnetic and click [OK].
4. If segmentation is not enabled, skip this step. If segmentation is enabled:
a. The Segment Membership window opens. Select the segment that this card format will be
assigned to.
b. Click [OK].
5. In the Name field, enter a unique, descriptive name for this format.
6. If you want cards with this format to be available for asset assignment, select the Asset Format
check box.
7. If you want cards with this format to be duress cards, select the Duress Format check box.
8. Enter the facility code for this format, if there is one.
9. If your system uses multiple card technologies with overlapping card numbers, specify an offset
in the Badge Offset Number field.
10. In the Access Control Track field, select the track for which to configure access control.
11. In the Total Characters on Track n field, select the total number of digits for all fields
(including custom) on the access control track.
12. Select the Minimum check box if you want the total characters on the track to be a minimum
value. Uncheck the Minimum check box if you want the total characters on the track to be an
exact value.
13. For the facility code, card number, and issue code, indicate the field length of each field.
14. Specify the access control track field order for facility code, card number, and issue code, or
select the Determined by Custom Fields radio button.
Note: If you want to custom encode, click the Custom Encoding form. For more information,
refer to Build a Custom Expression: Process Outline on page 305.
15. Click [OK].
System Administration User Guide 257
Card Formats Folder
Wiegand Card Format Form
IMPORTANT: To view the ILS-specific fields on this form your system must have an ILS
license.
Asset Format
When this box is checked, the selected card format can be configured for asset management.
The Asset Format check box should not be selected if the access levels associated with the
badge has escort functionality.
Reversed Bit Order
(This option is supported only in series 2 Lenel access panels.) Identifies this card format as a
reserved bit order format. When the controller detects this format, it reverses the bit order of
the incoming data before processing it.
Readers report the duress state differently. For example, Bioscrypt readers report duress by
reversing the bit order of the entire Wiegand string longitudinally. This setting is ignored
during badge encoding.
Duress Format
(This option is supported only in series 2 Lenel access panels.) Identifies this card format as a
reader duress card format. When the controller receives a duress format from the reader, it
reports the access related events as duress followed by the access event description rather than
normal standard reporting. For example: DURESS - Access Grant vs. Access Grant. This
setting is ignored during badge encoding.
This setting is different than the Deny On Duress PIN setting for readers that accept PIN
input. The deny on duress reader setting only functions using this setting and not the duress
card format. For more information, refer to Settings Form on page 687.
258 System Administration User Guide
Wiegand Card Format Form
Facility Code
Specifies a unique value for this facility. Choose a value less than 999999999.
Badge Offset Number
The Badge Offset Number field is utilized in the card format configuration to offset the
badge number by the value entered in the field.
An example would be: If the actual card badge number is 1500 and the Badge Offset Number
field is set to 1000 then the number reported in the access event would 2500. This is useful to
keep duplicate badge ID's unique. When multiple independent systems are merged into one
OnGuard system duplicate badge IDs could become a problem. It is important that the access
control hardware is able to uniquely identify the card format using the offset by a different
facility code or card format structure.
If the Badge Offset Number is set to zero (0) then no offset is applied and the actual badge
number is reported.
Choose a value less than 999999999.
Note: Another use of the Badge Offset Number is for calculating the badge ID for card
formats specified with the CN=FC*BO+CN Special card format feature. For more
information, refer to Special on page 261.
Total Number of Bits On Card
The total number of bits encoded on the card with a maximum value of 256 bits.
The number of bits in Facility Code, Issue Code, Card Number/Extended ID, ADA,
Activate Date, Deactivate Date, and Authorization combined must not exceed the total
number of bits on the card. If one or more fields are out of range, the system will reset them to
the maximum bits allowed.
Except for the parity bits, the fields should not overlap and the length of a field cannot extend
beyond the length of the card.
Starting Bit for Facility Code
The bit number on which the facility code begins. Choose a starting value from 0 - 255.
Starting Bit for Card Number
The bit number on which the card number begins. Choose a starting value from 0 - 255.
Starting Bit for Extended ID
The bit number on which the extended ID begins. Choose a starting value from 0 - 255.
IMPORTANT: Card number and extended ID cannot be specified at the same time. Extended
ID is a unique field that supports values longer than the badge ID. Typically,
when extended ID is configured, it will be the only field defined for the card;
card number, facility code, ADA, activate date, deactivate date, and
authorization will not be configured. Fields which are not used are indicated by
a starting bit set to 0 and number of bits set to 0.
Starting Bit for Issue Code
The bit number on which the issue code begins. Choose a starting value from 0 - 255.
System Administration User Guide 259
Card Formats Folder
Starting Bit for ADA
The bit number on which the ADA (Americans with Disabilities Act) information is stored. In
order to be ADA-compliant, extended door time is assigned to cardholders with disabilities
who require it. Choose a starting value from 0 - 255.
Starting Bit for Activate Date
The bit number on which the activate date begins. Choose a starting value from 0 - 224.
Activate/deactivate time is stored as the number of seconds elapsed since midnight (00:00:00),
January 1, 1970 to the specified time. The maximum date is January 18, 2038.
Starting Bit for Deactivate Date
The bit number on which the deactivate date begins. Choose a starting value from 0 - 224.
Starting Bit for Authorization
The bit number on which the authorization information begins. Choose a starting value from 0
- 216.
Number of Bits in Facility Code
That portion of the total number of bits on the card that will be used for the facility code.
Choose a value from 0 - 32 bits.
Number of Bits in Card Number
That portion of the total number of bits on the card that will be used for the card number.
Choose a value from 0 - 64 bits.
Number of Bits in Extended ID
That portion of the total number of bits on the card that will be used for the extended ID.
Choose a value from 0 - 256 bits.
Number of Bits in Issue Code
That portion of the total number of bits on the card that will be used for the issue code. Choose
a value from 0 - 32 bits.
Number of Bits in ADA
That portion of the total number of bits on the card that will be used for the ADA information.
Choose a value of 0 or 1 bit.
Number of Bits in Activate Date
That portion of the total number of bits on the card that will be used for the activate date.
Choose a value of either 0 or 32 bits.
Number of Bits in Deactivate Date
That portion of the total number of bits on the card that will be used for the deactivate date.
Choose a value of either 0 or 32 bits.
Number of Bits in Authorization
That portion of the total number of bits on the card that will be used for the authorization
information. Choose a value of either 0 or 40 bits.
Number of Even Parity Bits
If parity is even, this field specifies the total value of parity bits in the Wiegand card format
string. Choose a value from 0 - 256.
260 System Administration User Guide
Wiegand Card Format Form
Number of Odd Parity Bits
If parity is odd, this field specifies the total value of parity bits in the Wiegand card format
string. Choose a value from of 0 - 256.
Special
If you are using special card format features, select a special feature from this drop-down.
Choices include:
None - Select if you are not using special card format features.
Step Parity Check by Two Bits - If selected, step parity is calculated by 2 bits
Four Parity Bit Check - If selected, enables 37-bit Parity Test with 4 Parity Bits
Middle Parity Check - If selected, enables 37-bit Parity Test with 2 Parity Bits in middle of
the card.
GSA binary \ AC+SC+CC - If selected, it formats a 48-bit card number as follows: (bits 34
through 47)*(10**11)+(bits 20 through 33)*(10**7)+(bits 0 through 19).
CN=FC*BO+CN - If selected, Lenel panels will authorize credentials based on the
concatenated Facility Code and Card Number stored on the badge. The system uses the
following calculation to generate the badge ID:
Card Number = Facility Code (from the card) * Badge Offset [Number] + Card Number (from
the card).
The following example shows how the badge ID is calculated for two credentials encoded
with the same card number but different facility codes:
Card 1: Facility Code is 123 and Card Number is 45678.
Card 2: Facility Code is 127 and Card Number is 45678.
Badge ID calculations:
Card 1: 123 * 100000 + 45678 = 12345678
Card 2: 127 * 100000 + 45678 = 12745679
(100000 is the value in Badge Offset Number.)
IMPORTANT: Make sure the concatenated number does not exceed the Maximum badge
number length on the System Options folder > Hardware Settings form. For
more information, refer to Hardware Settings Form on page 411.
Note: With this special feature, Facility Code is only used to calculate the badge ID. By itself
Facility Code is not used for authorization. Therefore, this type of card format should
not be used in Facility Code Only mode.
IMPORTANT: Do not assign card formats of the same length to the same reader as this may
cause unexpected behavior. For example, if two different Wiegand 26-bit card
formats are available (one with Facility Code, one without), do not assign both
of these to the same reader.
HID Corporate 1000 - Select if you are using HID access panels. You are only allowed to
save this format if the following conditions are satisfied:
Total Number of Bits On Card = 35
Facility Code has a Start Code = 2
Facility Code has a Number of Bits = 12
Card Number has a Start Code = 14
System Administration User Guide 261
Card Formats Folder
Card Number has a Number of Bits = 20
Issue Code has a Number of Bits = 0
Notes: If the conditions are not met, you will be given the option of setting these conditions
automatically.
Wiegand card formats configured with HID Corporate 1000 can only be referenced by
HID Access Control (iCLASS) or (MIFARE) smart card formats.
Add a Wiegand Card Format
Your system can support a maximum of eight Wiegand card formats. This is a limitation of existing
hardware. For ILS locking systems, a maximum of four Wiegand card formats are supported.
1. Choose Card Formats from the Administration menu. The Card Formats folder opens.
2. Click [Add]. The Choose Card Format Type window opens.
3. In the listing window, select Wiegand and click [OK].
4. If segmentation is not enabled, skip this step. If segmentation is enabled:
a. The Segment Membership window opens. Select the segment that this card format will be
assigned to.
b. Click [OK].
5. In the Name field, enter a unique, descriptive name for this format.
6. If you want cards with this format to be available for asset assignment, select the Asset Format
check box.
7. If you want cards with this format to be duress cards:
a. If your reader reports duress by reversing the bit order, select the Reversed Bit Order check
box.
b. Select the Duress Format check box.
8. Enter the facility code for this format, if there is one.
9. If your system uses multiple card technologies with overlapping card numbers, specify an offset
in the Badge Offset Number field. If an extended ID is configured, select an offset of 0.
10. Enter the total number of bits on the card. This information is available from the card vendor, and
is usually a Wiegand standard number.
11. Enter the number of the Wiegand bit on which the facility code begins. Do the same for the card
number and the issue code.
12. Enter the number of bits used for the card number, the facility code, and the issue code.
13. (Optional) Enter the number of the Wiegand bit on which the extended ID begins.
14. (Optional) Enter the number of bits used for the extended ID. Typically, card number and facility
code will not be configured. In fact, card number and extended ID cannot be specified at the
same time. If one of these fields does not equal 0 then an error will be reported.
15. For ILS only: Enter the number of bits used for the ADA information, the activate date, the
deactivate date, and the authorization information. Typically, if you are using the extended ID,
then the ILS-specific fields will not be configured.
16. For ILS only: Enter the number of the Wiegand bit on which the ADA information begins. Do
the same for the activate date, the deactivate date, and the authorization information unless the
format includes extended ID.
17. If you are using special card format features, select a special feature from the Special drop-down.
18. Click [OK].
262 System Administration User Guide
Wiegand Card Format Form
Standard 26-Bit Wiegand Card Formats
The following table suggests the settings to use for a 26-bit Wiegand card. Your organization may use
a proprietary format instead. If so, your Wiegand card vendor can provide the configuration
information required for the Card Format form.
Wiegand Card Format form Field Name Value to Enter
Format Name Wiegand (26)
Facility Code 0 (or other - see Determine the
Facility Code on page 263.)
Total Number of Bits on Card 26
Badge Offset Number (default is 0 - see the definition in
Wiegand Card Format Form on
page 258.)
Number of Bits in Card Number 16
Number of Bits in Extended ID 0
Number of Bits in Facility Code 8
Number of Bits in Issue Code 0
Number of Even Parity Bits 13
Number of Odd Parity Bits 13
Starting Bit for Each Wiegand Field - Facility 1
Code
Starting Bit for Each Wiegand Field - Card 9
Number
Starting Bit for Each Wiegand Field - Issue 1
Code
Determine the Facility Code
Your Wiegand card vendor provides the facility code. If you do not know your facility code, do the
following:
1. Complete the Wiegand Card Format form as described in Standard 26-Bit Wiegand Card Formats
on page 263 or Standard 75-Bit PIV Card Formats on page 264.
2. Continue configuring the rest of your system.
3. Swipe a valid badge through a card reader on your system. This will trigger an Invalid Facility
Code event. In the Alarm Monitoring application, the event will indicate the correct facility code
in the Main Alarm Monitor window.
4. You can then return to the Wiegand Card Format form and modify it to specify the correct facility
code.
Your Wiegand card vendor also provides card numbers. In the Generate Badge ID field (located on
the Badge ID Allocation form in the Cardholder Options folder), choose one of the following fields:
Automatic if your vendor has given you sequential Wiegand card numbers. Be sure also to enter an
accurate Badge Offset Number value on the Wiegand Card Format form.
System Administration User Guide 263
Card Formats Folder
Manual Entry if your Wiegand card numbers are not sequential. This means that you will have to
enter each Badge ID (card number) manually when adding badges using the Badge form in the
Cardholders folder.
Standard 75-Bit PIV Card Formats
The following table suggests the settings to use for a standard 75-bit PIV card. Your organization may
use a proprietary format instead. If so, your Wiegand card vendor can provide the configuration
information required for the Card Format form.
PIV Card Format form Field Name Value to Enter
Format Name PIV (75)
Facility Code 0 (or other - see Determine the
Facility Code on page 263.)
Total Number of Bits on Card 75
Badge Offset Number (default is 0 - see the definition in
Wiegand Card Format Form on
page 258.)
Number of Bits in Card Number 48
Number of Bits in Extended ID 0
Number of Bits in Facility Code 0
Number of Bits in Issue Code 0
Number of Even Parity Bits 38
Number of Odd Parity Bits 37
Starting Bit for Each Wiegand Field - 0
Facility Code
Starting Bit for Each Wiegand Field - 1
Card Number
Starting Bit for Each Wiegand Field - 0
Issue Code
Special GSA binary PIV AC+SC+CC
CMS Card Format Form
This view displays when CMS is selected from the Application drop-down.
264 System Administration User Guide
CMS Card Format Form Procedures
Device Type
Identifies the CMS Device Type by its name. Currently ActivIdentity CMS only supports the
OP_2.0 device type.
CMS listing window
Displays the name, hostname, and port of CMS systems configured for use with the OnGuard
system.
CMS Card Format Form Procedures
For instructions on how to configure and use CMS, refer to Appendix I: Integrating ActivIdentity
CMS with OnGuard on page 1497. The following procedure in that section is performed in this
folder: Add a CMS Smart Card Format on page 1503.
Credential Agent Card Format Form
This view displays when Credential Agent is selected from the Application drop-down.
System Administration User Guide 265
Card Formats Folder
Note: Credential Agent applications do not require special licensing.
Credential Agent
The name of the third party application registered with OnGuard that will be called during
encoding. The Credential Agent field automatically populates with Sample Credential
Agent, which demonstrates the features of the Credential Agent card format. Use the sample
(COM application) to write your own credential agent.
Access Control Card Format
Lists Wiegand card formats previously configured in the system. The card format selected will
be written to the card during encoding.
Note: Wiegand card formats configured with an extended ID or that specify HID Corporate
1000 are not supported by this smart card format.
Card Technology
Identifies the type of card this card format is associated with.
Add a Credential Agent Smart Card Format
1. Choose Card Formats from the Administration menu. The Card Formats folder opens.
2. Click [Add]. The Choose Card Format Type window opens.
3. In the listing window, select Smart Card and click [OK].
4. If segmentation is not enabled, skip this step. If segmentation is enabled:
a. The Segment Membership window opens. Select the segment that this card format will be
assigned to.
b. Click [OK].
5. In the Name field, enter a unique, descriptive name for this format.
6. Select Credential Agent from the Application drop-down.
7. In the Credential Agent field, select the third party application registered with OnGuard that
will be called during encoding.
8. Select the previously configured Wiegand access control card format from the Access Control
Card Format drop-down. Any Wiegand card format with standard settings is acceptable except
for those configured for an extended ID or HID Corporate 1000. Special Wiegand card format
settings are not required for Credential Agent applications.
9. Verify the correct card technology is selected. If not, select the card technology you want
associated with this card format, from the drop-down.
10. Click [OK].
GSC (iCLASS) Card Format Form
This view displays when GSC (iCLASS) is selected from the Application drop-down.
266 System Administration User Guide
GSC (iCLASS) Card Format Form
Note: GSC (iCLASS) applications do not require special licensing.
Number of badges secured with GSC Key
Displays the number of badges that are able to be secured with a GSC Key. If you are using
GSC Key for encoding, you can encode unlimited cards, but if you are using custom key, the
number is determined by your license.
DIW Format
A custom Wiegand format. The Device Independent Wiegand (DIW) format must be created
before you configure a government smart card format. The DIW format can be up to 128 bits
in length.
Refer to Wiegand Card Format Configurations for GSC (iCLASS) Applications (Default
Settings) on page 268 for the default DIW settings.
Note: Wiegand card formats configured with an extended ID or that specify HID Corporate
1000 are not supported by this smart card format.
FASC-N Format
A customized magnetic card format. A Federal Agency Smart Credential Number (FASC-N)
magnetic card format must be created before you configure a government smart card format.
All magnetic card formats configured in the system are available from the drop-down.
Data Model
The data model used to map data. Only user-defined fields that are mapped to a selected data
model will be stored on a card. Fields are mapped to data models in FormsDesigner.
Master Key type
The type of key pre-programmed on smart card readers. Choices include: Custom and GSC. If
you choose Custom you must also fill in the Master Key (hex) field with a series of 16
hexadecimal digits. If you choose GSC the Master Key (hex) field is populated automatically.
Master Key (hex)
A hex value pre-programmed on smart card readers that protects Federal Agency Smart
Credential Number (FASC-N) and demographic data. This field automatically populates when
you select the master key type GSC.
System Administration User Guide 267
Card Formats Folder
Memory configuration
The memory configuration of the smart card readers. The default memory configuration is
16K Bits/16 Application Areas which provides the greatest compatibility with different
readers. Choices include:
16kbits/16 Application Areas
16kbits/2 Application Areas (Custom Key)
16kbits/16 Application Areas (Custom Key)
Add a GSC (iCLASS) Smart Card Format
Note: GSC (iCLASS) applications require a custom Wiegand (DIW) format where the total
number of bits on a card does not exceed 128.
1. Choose Card Formats from the Administration menu. The Card Formats folder opens.
2. Click [Add]. The Choose Card Format Type window opens.
3. In the listing window, select Smart Card and click [OK].
4. If segmentation is not enabled, skip this step. If segmentation is enabled:
a. The Segment Membership window opens. Select the segment that this card format will be
assigned to.
b. Click [OK].
5. In the Name field, enter a unique, descriptive name for this format.
6. Select GSC (iCLASS) from the Application drop-down.
7. Select the DIW and FASC-N format.
8. Verify the data model format is correct. If not, use the Data Model drop-down to select the
correct format.
9. The Master Key Type and Master Key (hex) fields automatically populate. If you wish to add a
custom master key do the following:
a. To use a custom master key you must first have a license (SWG-1490).
b. Choose Custom from the Master Key Type drop-down field.
c. Type the key you wish to use in the Master Key (hex) field.
Note: Once cards are secured using a custom key, data imports from GSC (iCLASS) cards will
be disabled.
10. Verify the memory configuration value is correct. If not, use the drop-down to select the correct
configuration.
11. Click [OK].
Wiegand Card Format Configurations for GSC (iCLASS) Applications (Default
Settings)
Field name Configuration
Name DIW
Type Wiegand
Facility Code User configurable
Badge Offset Number User configurable
268 System Administration User Guide
HandKey (iCLASS) Card Format Form
Wiegand Card Format Configurations for GSC (iCLASS) Applications (Default
Settings) (Continued)
Field name Configuration
Total Number of Bits on Card 64
Facility Code/Starting Bit 0
Facility Code/Number of Bits 8
Card Number/Starting Bit 8
Card Number/Number of Bits 48
Issue Code/Starting Bit 56
Issue Code/Number of Bits 8
Number of Even Parity Bits 0
Number of Odd Parity Bits 0
Special None
HandKey (iCLASS) Card Format Form
This view displays when HandKey (iCLASS) is selected from the Application drop-down.
Application Key (hex)
A key used to authenticate and secure application areas containing the biometric container on
the smart card. The default application key is Default HID Kd for Page 0 App 1. The
HandKey Access system must be configured to use the same application key in order to gain
access to application areas holding the biometric container with HandKey handprint data.
The application key must be 16 hexadecimal digits long. Only hex digits (1, 2, 3, 4, 5, 6, 7, 8,
9, a, b, c, d, e, f, and A, B, C, D, E, F) are allowed.
This is a secure field. The application key is only visible when you enter the key value. After
the key is stored, it displays as a predefined number of *.
System Administration User Guide 269
Card Formats Folder
Memory configuration
The memory configuration of the smart card readers. The default memory configuration is
16K Bits/16 Application Areas which provides the greatest compatibility with different
readers.
Store Reject Threshold
If checked, the card stores the reject threshold that was determined in the HandKey hand
geometry template in the Multimedia Capture module.
Card Layout
The card layout is populated with a default configuration, and you should not modify the card
layout unless you are very familiar with iCLASS card memory layout. However, if you desire
to change the configuration, the following guidelines should be followed:
Default layout configuration for memory configuration of 16K/16 Application areas: Page
0 /Application 2 is used for Application data. All other Applications are unused.
Default layout configuration for memory configuration of 16K/2 Application areas or 2K/
2 Application areas: Application data starting offset is 0x0013. Location of application
data must also be Page 0/Application 2.
Add a HandKey (iCLASS) Card Format
1. Choose Card Formats from the Administration menu. The Card Formats folder opens.
2. Click [Add]. The Choose Card Format Type window opens.
3. In the listing window, select Smart Card and click [OK].
4. If segmentation is not enabled, skip this step. If segmentation is enabled:
a. The Segment Membership window opens. Select the segment that this card format will be
assigned to.
b. Click [OK].
5. In the Name field, enter a unique, descriptive name for this format.
6. Select HandKey (iCLASS) from the Application drop-down.
7. Enter the 32 character hex value for the application key.
8. Select the memory configuration you wish to use.
9. Click [OK].
HandKey (MIFARE) Card Format Form
This view displays when HandKey (MIFARE) is selected from the Application drop-down.
270 System Administration User Guide
HandKey (MIFARE) Card Format Form
Application Key A (hex)
A public key used for authentication to read sectors on a MIFARE card. Key A automatically
populates with the default (secret) key.
If you are using the native Integrated Engineering tools to configure readers and you change
key A, make sure that the reader parameter, KEYASA, matches what ever you enter in this
field. If you are using the stand alone utility to configure readers, make sure the settings in the
IEConfiguration Card Utility match what ever you enter in this field.
Key A must be a 6 byte hex value. Therefore, the value must be 12 characters long and contain
numbers 0-9 and/or letters A-F.
Application Key B (hex)
A covert key used for authentication to secure a MIFARE card. Key B protects the sector that
holds access control data. By default, this key is set to a secret key.
New (blank) MIFARE cards - have a transport configuration protected by default keys. Any
number you enter in the Key B field overwrites the transport configuration. Note that key B
must be a hex value.
Old (used) MIFARE cards - have information already written on them and are no longer in
transport configuration. You must enter the current key in order to encode the card.
Application Sectors
Choose the application sectors that match what is expected by the reader. This configuration is
determined by the System Administrator. The default sectors are 2 and 3.
Store Reject Threshold
If checked, the card stores the reject threshold that was determined in the HandKey hand
geometry template in the Multimedia Capture module.
Add a HandKey (MIFARE) Card Format
Note: When assigning a HandKey (MIFARE) card format to a badge the cardholders badge
ID must be less than or equal to the value 65535.
1. Choose Card Formats from the Administration menu. The Card Formats folder opens.
2. Click [Add]. The Choose Card Format Type window opens.
3. In the listing window, select Smart Card and click [OK].
System Administration User Guide 271
Card Formats Folder
4. If segmentation is not enabled, skip this step. If segmentation is enabled:
a. The Segment Membership window opens. Select the segment that this card format will be
assigned to.
b. Click [OK].
5. In the Name field, enter a unique, descriptive name for this format.
6. Select HandKey (MIFARE) from the Application drop-down.
7. If you want to customize the application keys, enter application key A and B. If you are working
with a previously used card, you must enter the previously configured key B. Otherwise, use the
application key default values.
8. Choose the application sectors you wish to use.
9. Click [OK].
HID Access Control (iCLASS) Card Format Form
This view displays when HID Access Control (iCLASS) is selected from the Application drop-
down.
Card Type
The card type sets what information you want encoded onto the card. Choice include:
Access Control Only - Choose if you want to create an access control smart card.
Access Control With BioClass - Choose if you want to create a card with both access
control and BioClass features.
Add BioClass - Choose if you want to add BioClass data to an existing access control
smart card.
Access Control Card Format
Lists Wiegand card formats previously configured in the system. The card format selected will
be written to the card during encoding.
The maximum length of the access control data encoded in the HID applications area of
iCLASS cards is 143 bits. This accommodates the sentinel bit required by HID readers.
Note: Wiegand card formats configured with an extended ID are not supported by this smart
card format.
272 System Administration User Guide
HID Access Control (iCLASS) Card Format Form
Access Control Key type
The type of key pre-programmed on smart card readers. Choices include: Lenel, HID, and
Custom. If you choose Custom you must also fill in the Master Key (hex) field with a series
of 16 hexadecimal digits. If you choose HID or Lenel the Master Key (hex) field is populated
automatically. For more information, refer to the Make Configuration Card definition in this
table. You can not make a configuration card and use a Custom key type
Key (hex)
A hex value of the Lenel Security Master key that is pre-programmed on smart card readers
and protects access control data. This field automatically populates when you select the HID
or Lenel Access Control Key type.
BioClass Key Type
The type of key pre-programmed on smart card readers. Choices include:
Lenel - Uses the default Lenel bioCLASS key. In this case, the Lenel bioCLASS key is
used to secure the data on the (iCLASS) smart card
Custom - Choosing Custom allows the operator to manually enter in a custom key. In this
case, the custom key entered here by the operator is used to secure the data on the
(iCLASS) smart card. Custom keys are a licensed feature.
For more information, refer to the Make Configuration Card definition in this table.
You can not make a configuration card and use a Custom key type
Key (hex)
A hex value of the Lenel Security Master key that is pre-programmed on smart card readers
and protects access control data. This field automatically populates when you select the Lenel
BioClass Key type.
Memory configuration
The memory configuration of the smart card readers. The default memory configuration is
16K Bits/16 Application Areas which provides the greatest compatibility with different
readers.
Make Access Control Configuration Card
Click this button to select the encoder to create a configuration card. Clicking this button
opens the Encoder Listing window. Here you must choose the:
Configuration Type - The configuration type that you choose is based on which key type
(BioClass or Access Control) you are using on the Card Formats form.
Encoder - Choose the encoder that you want to use from the drop-down box.
Configuration cards are used to configure keys in HID Access Control (iCLASS) card format
readers and to set default parameters.
Using configuration cards, you can change the master key of the reader from HID to Lenel or
set default Lenel settings on the reader. The type of configuration card that you create is based
on the master key type. Select Lenel as the master key type, to make a configuration card that
will change the master key from HID to Lenel. Select HID as the master key type to change
the default parameters in the reader.
Application License - HID Access Control (iCLASS)
The iCLASS Access Control Support (STD) license is required to use the HID Access Control
(iCLASS) application.
System Administration User Guide 273
Card Formats Folder
Add an HID Access Control (iCLASS) Smart Card Format
Note: HID Access Control (iCLASS) applications require a Wiegand format where the total
number of bits on a card does not exceed 143.
1. Choose Card Formats from the Administration menu. The Card Formats folder opens.
2. Click [Add]. The Choose Card Format Type window opens.
3. From the list, select Smart Card and click [OK].
4. If segmentation is not enabled, skip this step. If segmentation is enabled:
a. The Segment Membership window opens. Select the segment to which this card format will
be assigned.
b. Click [OK].
5. In the Name field, enter a unique, descriptive name for this format.
6. Select HID Access Control (iCLASS) from the drop-down.
7. Select a card type from the Card Type drop-down box.
8. Select the previously configured Wiegand access control card format you want this smart card to
reference from the Access Control Card Format drop-down.
9. Depending on the card you are creating choose from the Access Control Key type and BioClass
Key type drop-down boxes.
Note: The corresponding Key (hex) fields automatically populate depending on your choices.
10. Verify the memory configuration value is correct. If not, use the drop-down to select the correct
configuration.
11. Click [OK].
Create an HID Access Control (iCLASS) Reader Configuration Card
Configuration cards can be created using native iCLASS tools or by using a stand alone utility. The
following procedure creates a configuration card for various iCLASS readers using an iCLASS
encoder and native iCLASS tools.
To use the stand alone HID iCLASS Utility, refer to the Supplemental Materials disc.
1. Choose Card Formats from the Administration menu. The Card Formats folder opens.
2. Select (place a check mark beside) the HID Access Control (iCLASS) card format.
3. Verify the Application Settings are correct. To change the master key from HID to Lenel, select
Lenel on the Access Control Key type field. To set default parameters, select HID instead.
The BioClass Key type field must be set to Custom.
Notes: You can create a configuration card to change the master key of an HID Access Control
(iClass) reader from HID to Lenel, or to set default Lenel settings on the reader.
The decision on which card to create (HID or Lenel) is based on the Access Control
Key type field. If you select HID the following default parameters will be set in the
reader:
Beep will be on
LED will normally be red
Reader will flash green on tag read
4. Click [Make Access Control Configuration Card].
274 System Administration User Guide
HID Access Control (MIFARE) Card Format Form
5. The Encoder Listing window opens. Select the configuration type and encoder from the drop-
down.
6. Click [OK].
7. Follow any prompts that display to encode the configuration card.
HID Access Control (MIFARE) Card Format Form
This view displays when HID Access Control (MIFARE) is selected from the Application drop-
down.
Access Control Card Format
Lists Wiegand card formats previously configured in the system. The card format selected will
be written to the card during encoding.
The maximum length of the access control data encoded in the HID applications area of
MIFARE cards is 119 bits. This accommodates the sentinel bit required by HID readers.
Note: Wiegand card formats configured with an extended ID are not supported by this smart
card format.
Key type
The type of key pre-programmed on smart card readers. Choices include: Custom and HID. If
you choose Custom you must also fill in the Key Value field with a series of 12 hexadecimal
digits. If you choose HID the Key Value field is populated automatically.
Key Value (12 hexadecimal digits)
When creating a custom key type, enter 12 hexadecimal digits into this field. The only
characters allowed are a-f, A-F, and 0-9.
Sector
Use this field to select which sector to use. This must match what is expected by the reader.
This configuration is determined by the System Administrator. The sector is 2 digits long.
System Administration User Guide 275
Card Formats Folder
Application License - HID Access Control (MIFARE)
The HID Access Control (MIFARE) license is required to use the HID Access Control (MIFARE)
application.
Add an HID Access Control (MIFARE) Smart Card Format
1. Choose Card Formats from the Administration menu. The Card Formats folder opens.
2. Click [Add]. The Choose Card Format Type window opens.
3. In the listing window, select Smart Card and click [OK].
4. If segmentation is not enabled, skip this step. If segmentation is enabled:
a. The Segment Membership window opens. Select the segment that this card format will be
assigned to.
b. Click [OK].
5. In the Name field, enter a unique, descriptive name for this format.
6. Select a HID Access Control (MIFARE) from the drop-down.
7. Select the previously configured Wiegand access control card format you want this smart card to
reference from the Access Control Card Format drop-down.
8. Choose a key type in the Key A and Key B section of the screen. Select HID to populate the Key
Value field automatically. Select Custom if you want to fill in the key value yourself.
9. In the Sector field, enter the 2 digit sector that the reader has been configured for. This is
configured by the System Administrator.
10. Click [OK].
Create an HID Access Control (MIFARE) Reader Configuration Card
1. Choose Card Formats from the Administration menu. The Card Formats folder opens.
2. Select (place a check mark beside) the HID Access Control (MIFARE) card format.
3. Verify the Application Settings are correct. To change the master key from HID to Lenel, select
Lenel on the Master Key type field. To set default parameters, select HID on the Master
Key type field.
4. Click [Make Configuration Card].
5. The Encoder Listing window opens. Select the encoder from the drop-down.
6. Click [OK].
7. Follow any prompts that display to encode the configuration card.
SmartID (MIFARE) Card Format Form
This view displays when SmartID (MIFARE) is selected from the Application drop-down.
276 System Administration User Guide
SmartID (MIFARE) Card Format Form
Access Control Card Format
Lists Wiegand card formats previously configured in the system. The card format selected will
be written to the card during encoding.
Note: Wiegand card formats configured with an extended ID or that specify HID Corporate
1000 are not supported by this smart card format.
Encoding layout
Select the format the access control data should be encoded in. If you are using the native
SmartID tools to configure readers and you select IE Format as the encoding layout, then the
reader parameter must be configured to read IE Format (IEFORMAT=Y). If you select Non-IE
Format as the encoding layout, then the reader parameter must be set to IEFORMAT=N.
The SmartID readers output always contains parity. If you are encoding a card using IE
format, the parity in the Wiegand format that is linked to the SmartID (MIFARE) application
must match the reader's parity.
IE calculates parity for each half of the Wiegand data. So, if you have 18 bits of data, parity
will be calculated over the first 9 and last 9 bits. If you have an odd number of bits, for
example 21 bits, parity will be calculated over the first 11 and last 11 bits.
Application Key A (hex)
A public key used for authentication to read sectors on a MIFARE card. Key A automatically
populates with the default (secret) key. If you are using the native Integrated Engineering tools
to configure readers and you change key A, make sure that the reader parameter, KEYASA,
matches what ever you enter in this field. If you are using the stand alone utility to configure
readers, make sure the settings in the IEConfiguration Card Utility match what ever you enter
in this field. Note that key A must be a 6 byte hex value. Therefore, the value must be 12
characters long and contain numbers 0-9 and/or letters A-F.
Application Key B (hex)
A covert key used for authentication to secure a MIFARE card. Key B protects the sector that
holds access control data. By default, this key is set to a secret key. New (blank) MIFARE
cards - have a transport configuration protected by default keys. Any number you enter in the
Key B field overwrites the transport configuration. Note that key B must be a hex value. Old
(used) MIFARE cards - have information already written on them and are no longer in
transport configuration. You must enter the current key in order to encode the card.
System Administration User Guide 277
Card Formats Folder
Use MAD
This check box enables the MIFARE application directory (MAD) and writes MAD onto a
MIFARE card. If you enable MAD, sector zero stores the application ID that tells the reader
what sector to read. When you enable MAD, a new entry is made into the card, if MAD exists
on the card. If MAD does not exist, MAD will be created and a new entry made into the card.
If you do not enable MAD, the application will be written into the sector specified by the user
in the Default Sector Number text box.
MAD Key B (hex)
A covert key for authentication to write to the MIFARE application directory (if MAD is
enabled). MAD key B is a 32 character hex value. Hex values contain numbers 0-9 and/or
letters A-F. By default, this key is set to a secret key. If MAD already exists on the card, then
the current MAD key B should be entered. If the user is not an owner of MAD, then the user
must find out what the current key is before MAD can be written. Once MAD is created,
MAD key B will be used if other applications are programmed on to the card. MAD key B
should only be released to people who will write other applications.
Default sector number
The sector number the IE application is written to. The default sector number cannot be zero
because MAD uses/reserves this sector. The default sector is read with key A and secured with
key B. If authentication cannot be performed and MAD is on the card, then the application
will search MAD for the next available sector to write the IE application to.
Use default sector only
Specifies the course of action if the specified (default) sector is not available. This check box
is automatically enabled if the Use MAD check box is not selected.
If MAD is available and the Use default sector only check box is selected, then the
specified sector number is used. If this sector cannot be overwritten, the application returns
an error.
If MAD is available and the Use default sector only check box is not selected, then the
first sector available on the card will be used to encode the IE application if the specified
sector isnt available. If no sector is available an error will be returned.
If MAD is not used then the Use default sector only check box is automatically enabled
and the application will be written into the sector specified by the user.
Make Configuration Card
Click this button to select the encoder to create a configuration card. Configuration cards are
used to configure keys in SmartID (MIFARE) card format readers and to set default
parameters.
Application License - SmartID (MIFARE)
A license (SWG-1402) is required to use the SmartID (MIFARE) application.
Add a SmartID (MIFARE) Smart Card Format
IMPORTANT: SmartID (MIFARE) applications require a Wiegand format where the total
number of bits on a card does not exceed 128 for Non-IE formats and 64 for IE
formats.
Furthermore, the value you enter in the Total Number of Bits On Card field
must also be entered as the CARDLEN parameter for the configuration card.
278 System Administration User Guide
Lenel (iCLASS) Card Format Form
For more information on using the configuration card to configure readers,
refer to the Hardware Installation Guide.
1. Choose Card Formats from the Administration menu. The Card Formats folder opens.
2. Click [Add]. The Choose Card Format Type window opens.
3. In the listing window, select Smart Card and click [OK].
4. If segmentation is not enabled, skip this step. If segmentation is enabled:
a. The Segment Membership window opens. Select the segment that this card format will be
assigned to.
b. Click [OK].
5. In the Name field, enter a unique, descriptive name for this format.
6. Select a SmartID (MIFARE) from the drop-down.
7. Select the previously configured Wiegand access control card format you want this smart card to
reference from the Access Control Card Format drop-down.
8. Select the encoding layout.
9. If you want to customize the application keys, enter application key A and B. If you are working
with a previously used card, you must enter the previously configured key B. Otherwise, use the
application key default values.
10. Select the Use MAD check box if you want to write MAD onto the MIFARE card.
11. If you selected the Use MAD check box and if MAD already exists on the card, then enter the
current MAD key B. Otherwise, use the MAD key B default value.
12. Enter the default sector number regardless of whether you are using MAD or not.
13. If you are using MAD and only want to write to the default sector, verify the Use Default Only
check box is selected.
14. Click [OK].
Create a SmartID (MIFARE) Reader Configuration Card
Configuration cards can be created using native Integrated Engineering tools or by using a stand
alone utility. The following procedure creates a configuration card for IE PX007 (MIFARE) readers
using the GemEasyLink680S/GemEasyAccess332 encoder and native Integrated Engineering tools.
For more information on using the stand alone IEConfiguration Card Utility, refer to the MIFARE
Readers chapter in the Alternative Reader Wiring Guide.
1. Choose Card Formats from the Administration menu. The Card Formats folder opens.
2. Select (place a check mark beside) the SmartID (MIFARE) card format.
3. Verify the Application Settings are correct.
4. Click [Make Configuration Card].
5. The Encoder Listing window opens. Select the GemEasyLink680S/GemEasyAccess332 encoder
from the drop-down.
6. Click [OK].
7. Follow any prompts that display to encode the configuration card.
Lenel (iCLASS) Card Format Form
This view displays when Lenel (iCLASS) is selected from the Application drop-down.
System Administration User Guide 279
Card Formats Folder
Access Control Card Format
Lists Wiegand card formats previously configured in the system. The card format selected will
be written to the card during encoding.
Note: Wiegand card formats configured with an extended ID or that specify HID Corporate
1000 are not supported by this smart card format.
Key (hex)
The key that is used to access the application area of the card. The value must be 16
hexadecimal digits long and contain the numbers 0-9 and/or the letters A-F.
This is a secure field. The application key is only visible when you enter the key value. After
the key is stored, it displays as a predefined number of *.
Location
Specifies where the Lenel (iCLASS) application is stored in terms of Book, Page, and
Application.
Book - Select a value of 0 or 1.
Page - Select a value from 0 - 7.
App - Select a value of 1 or 2.
The default value is Book 0, Page 0, App 2. Book 0, Page 0, App 1 is reserved for the HID
Access Control (iCLASS) application. You must select a different location for the Lenel
(iCLASS) application.
For Book 1, 32K iCLASS cards are required to encode the ILS data using an HID (iCLASS)
PROG encoder Rev.B. For more information, refer to Configure ILS iCLASS Printing and
Encoding on page 1589.
Memory Configuration
Specify the memory configuration that is applied to the Book Location. Choices include:
16KBits/16Application Areas
16KBits/16Application Areas (Inside)
16KBits/2Application Areas
16KBits/2Application Areas (Inside)
2KBits/2Application Areas
280 System Administration User Guide
Lenel (MIFARE) Card Format Form
2KBits/2Application Areas (Inside)
The default value is 16KBits / 16Application Areas. For Book1, select 16KBits / 2Application
Areas, 16KBits / 2Application Areas (Inside), 16KBits / 16Application Areas, or 16KBits /
16Application Areas (Inside).
For Page values greater than zero (0), select 16KBits / 16Application Areas or 16KBits /16
Application Areas (Inside), only.
Add a Lenel (iCLASS) Smart Card Format
Note: Lenel (iCLASS) applications require a Wiegand format where the total number of bits
on a card does not exceed 256.
1. Choose Card Formats from the Administration menu. The Card Formats folder opens.
2. Click [Add]. The Choose Card Format Type window opens.
3. From the list, select Smart Card and click [OK].
4. If segmentation is not enabled, skip this step. If segmentation is enabled:
a. The Segment Membership window opens. Select the segment to which this card format will
be assigned.
b. Click [OK].
5. In the Name field, enter a unique, descriptive name for this format.
6. Select a Lenel (iCLASS) from the drop-down.
7. Select the Wiegand access control card format you want this smart card to reference from the
Access Control Card Format drop-down.
Note: Be sure to select a Wiegand card format configured with standard parity. Do not choose
a Wiegand card format configured with HID Corporate 1000.
8. Enter a hex key.
9. Verify the memory configuration value is correct. If not, use the drop-down to select the correct
configuration.
10. Click [OK].
Lenel (MIFARE) Card Format Form
(Depending on your version of OnGuard, this option may not be available.)
This view displays when Lenel (MIFARE) is selected from the Application drop-down.
System Administration User Guide 281
Card Formats Folder
Access Control Card Format
Lists Wiegand card formats previously configured in the system. The card format selected will
be written to the card during encoding.
Note: Wiegand card formats configured with an extended ID or that specify HID Corporate
1000 are not supported by this smart card format.
Application Key (hex)
A key used to authenticate to and secure the sectors containing the Lenel (MIFARE)
application data. The application key authenticates to all data blocks in the sector identified in
the Application Location Sector. This key is a 6-byte hex value. Therefore, the value must be
12 characters long and contain numbers 0-9 and/or letters A-F.
This is a secure field. The application key is only visible when you enter the key value. After
the key is stored, it displays as a predefined number of *.
Application Location Sector
Specifies where the Lenel (MIFARE) application is stored in terms of sector. By default, the
ILS (MIFARE) application is stored in sector 2, and occupies blocks 0, 1, and 2 (48 bytes).
The following application locations are supported:
MIFARE Classic 1 K card: sector 1 - 15
MIFARE Classic 4 K card: sector 1 - 31
If 16 - 31 is specified for the Application Location Sector, and a MIFARE Classic 1 K card is
presented, the Invalid Smart Card Location event will be generated.
Add a Lenel (MIFARE) Smart Card Format
(Depending on your version of OnGuard, this option may not be available.)
1. Choose Card Formats from the Administration menu. The Card Formats folder opens.
2. Click [Add]. The Choose Card Format Type window opens.
3. In the listing window, select Smart Card and click [OK].
4. If segmentation is not enabled, skip this step. If segmentation is enabled:
a. The Segment Membership window opens. Select the segment that this card format will be
assigned to.
282 System Administration User Guide
Smart Card CSN Card Format
b. Click [OK].
5. In the Name field, enter a unique, descriptive name for this format.
6. Select a Lenel (MIFARE) from the drop-down.
7. Select the previously configured Wiegand access control card format you want this smart card to
reference from the Access Control Card Format drop-down.
Note: Be sure to select a Wiegand card format configured with standard parity. Do not choose
a Wiegand card format configured with HID Corporate 1000.
8. Enter the 12-character hex value for the application key.
9. Select the sector where the application is stored in the Application Location Sector field.
10. Click [OK].
Smart Card CSN Card Format
This view displays when Smart Card CSN is selected from the Application drop-down.
Credential Type
Lists the CSN (Card Serial Number) card format types used for credential identification. Each
smart card contains a unique permanent identification number (UID). This UID is also
referred to as the Card Serial Number (CSN). The reader uses a compatible credential method
to access the access control data encoded on the card. ISO 14443 is the International standard
for contactless, proximity technology allowing a read range distance up to 10 centimeters. ISO
14443A is the leading standard for access control and transportation. An alternative standard
for contactless, vicinity technology is ISO 15693 that allows a read range up to 50 centimeters.
The advantage of using ISO 14443A is faster transaction speed. Choices include:
ISO 14443A - Specifies the retrieval of a 4 or 7-byte card serial number from the ISO
14443A credential in the proximity of the reader. This method of identification supports
MIFARE and DESFire Cards. Application Location and Application Key are not utilized
by this card format.
ISO 15693 - Specifies retrieval of an 8-byte card serial number from the ISO 15693
credential in the vicinity of the reader. This method of identification supports iCLASS and
other ISO 15693 credentials.
System Administration User Guide 283
Card Formats Folder
Because HID iCLASS readers output the entire 64 bits of the CSN, when Badge ID is
imported from iCLASS cards in OnGuard, the Badge ID is converted to match the HID
output. Therefore, you must configure the Wiegand card format as follows:
Total Number of Bits On Card is set to 64 bits.
Card Number Starting Bit is set to 0.
Card Number Number of Bits is set to 56.
All other numeric fields are set to 0.
Not all ISO 15693 readers (such as those from third parties) output the entire 64 bits of the
CSN, or use the same byte order. In such cases, Badge ID must be produced using alternative
methods.
Add a Smart Card CSN Card Format
1. Choose Card Formats from the Administration menu. The Card Formats folder opens.
2. Click [Add]. The Choose Card Format Type window opens.
3. From the list, select Smart Card and click [OK].
4. If segmentation is not enabled, skip this step. If segmentation is enabled:
a. The Segment Membership window opens. Select the segment to which this card format will
be assigned.
b. Click [OK].
5. In the Name field, enter a unique, descriptive name for this format.
6. Select a Smart Card CSN from the drop-down.
7. Select a Credential Type from the drop-down.
8. Click [OK].
IrisAccess (iCLASS) Card Format Form
This view displays when IrisAccess (iCLASS) is selected from the Application drop-down.
For more information about the IrisAccess system, refer to the Multimedia Capture appendix.
284 System Administration User Guide
IrisAccess (iCLASS) Card Format Form
Notes: The IrisAccess (iCLASS) application is licensed by the number of cardholders who
have their irises captured.
IrisAccess (iCLASS) must always be used in conjunction with the HID Access Control
(iCLASS) Application encoded in the default location on Book 0.
Iris Data Encryption Method
Displays the data encryption method and type of respective data encryption key (not to be
confused with Application Key). The selected encryption method will be applied to iris data
prior to storing it to the smart card. The IrisAccess system must be configured to apply the
same method in order to gain access to iris data after extracting it from the biometric container
stored on the smart card.
This field does not affect the encryption method used for storing iris data in the OnGuard
database.
Change
Displays the Key Management window where you can modify the data encryption method
and/or generate a new key. For more information, refer to Key Management Window on
page 286.
Application Key (hex)
A key used to authenticate and secure application areas containing the biometric container on
the smart card. The default application key is Default HID Kd for Page 0 App 1. The
application key must be 16 hexadecimal digits long. Only hex digits (1, 2, 3, 4, 5, 6, 7, 8, 9, a,
b, c, d, e, f, and A, B, C, D, E, F) are allowed.
This is a secure field. The application key is only visible when you enter the key value. After
the key is stored, it displays as a predefined number of *.
The IrisAccess system must be configured to use the proper application key in order to gain
access to application areas holding the biometric container with IrisAccess data. When
encoding with the IrisAccess iCAM, this application key in OnGuard is not used. Instead, the
application key should be configured using the IrisAccess iCAM web page.
Iris data format
Specify the format used to encode the iris templates onto the smart card.
Note: When an iCAM device will be used to encode IrisAccess credentials, make sure to
select GSC-IS Format.
Memory configuration
The following memory configurations can be selected:
Book 0/16kbits/2 Application Areas
Book 0/16kbits/16 Application Areas
Book 0/16kbits/2 Application Areas (Custom Key)
Book 0/16kbits/16 Application Areas (Custom Key)
Book 1/16kbits/2 Application Areas (Custom Key)
Book 1/16kbits/16 Application Areas (Custom Key)
The default memory configuration is Book 0/16kbits/2 Application Areas. This configuration
assures faster access to the biometric container. When Book 1/16kbits/16 Application Areas or
Book 1/16kbits/2 Application Areas is selected, the IrisAccess application will be written to
Book 1 according to the selected card layout. Book 0 remains untouched. If Book 0 is selected,
Book 1 remains untouched.
System Administration User Guide 285
Card Formats Folder
When you encode to Book 1, 32K iCLASS cards are required.
IMPORTANT: If Lenel Format is used as the Iris data format, writing the IrisAccess
application to Book 1/16kbits/2 Application Areas or Book 1/16kbits/16
Application Areas is not supported by the IrisICUAdmin4000 software.
Remove iris data after successful encoding
Selecting this check box deletes the biometric data after it has been captured and encoded.
This clears the data from the system for security purposes.
Reset
By pressing the [Reset] button, application settings will reset to their default values.
Card Layout
The card layout is populated with a default configuration, and you should not modify the card
layout unless you are very familiar with iCLASS card memory layout.
Default layout configuration for memory configuration of 16K/16 Application areas: Page
0/Application 2, Page 1/Application 1, Page 2/Application 1, Page 3/Application 1, Page
4/Application 1, Page 5/Application 1 are used for Application data. All other Applications
are unused.
Default layout configuration for memory configuration of 16K/2 Application areas:
Application data starting offset is 0x0013. Location of application data must be Page 0/
Application 2.
Key Management Window
Iris Data Encryption Method
Select the encryption mechanism. Choices include: AES, DES, DES3, and no encryption.
Once you change the encryption mechanism, a new key must be generated.
Generate New Key
Automatically generates a new key. The key is visible only when you generate a new key.
After that a predefined number of * displays instead.
286 System Administration User Guide
IrisAccess (iCLASS) Card Format Form
Load Key from File
Allows you to load a key from a file. A stored key is downloaded to Iris Access hardware
using IrisICUAdmin.exe utility available on the Supplemental Materials disc. This utility
loads the key from the file and then communicates it to the Iris Access hardware.
If you receive a Failed to load key from file error, then you selected a file that contains a key
type that is different from the specified data encryption method. When this occurs, the key will
not be loaded.
Store Key to File
Stores the key in an encrypted file. New files should have the .dat extension.
OK
Accepts the encryption method and key changes, and closes the Key Management window.
Cancel
Cancels the encryption method and key changes, and closes the Key Management window.
Add an IrisAccess (iCLASS) Smart Card Format
IMPORTANT: IrisAccess (iCLASS) applications require a Wiegand format where the total
number of bits on a card does not exceed 255. Currently, this limitation is
superseded by HID Access Control (iCLASS) and IrisAccess (iCLASS)
Wiegand record limitations, which is 143. Furthermore, the length of a custom
Wiegand format must equal the total Wiegand bits configured on the
Identification Control Unit (ICU).
1. Choose Card Formats from the Administration menu. The Card Formats folder opens.
2. Click [Add]. The Choose Card Format Type window opens.
3. In the listing window, select Smart Card and click [OK].
4. If segmentation is not enabled, skip this step. If segmentation is enabled:
a. The Segment Membership window opens. Select the segment that this card format will be
assigned to.
b. Click [OK].
5. In the Name field, enter a unique, descriptive name for this format.
6. Select a Iris Access (iCLASS) from the drop-down.
7. Verify the iris data encryption method is correct. If not, refer to Modify the Encryption Method or
Key on page 287.
8. Click [OK].
Modify the Encryption Method or Key
Note: A new key must be generated every time you change the encryption method.
1. Choose Card Formats from the Administration menu. The Card Formats folder opens.
2. Select the Iris Access (iCLASS) card format.
3. Click [Modify].
4. In the Application Settings section, click [Change]. The Key Management window opens.
5. Select the new encryption method from the drop-down.
System Administration User Guide 287
Card Formats Folder
6. Click either [Generate New Key] or [Load Key from File].
If you selected [Generate New Key], a new key is automatically generated. If you want to
store the key in an encrypted file, click [Store Key to File], enter the file name and click
[Save].
If you selected [Load Key from File], navigate to the appropriate file and click [Open].
7. Click [OK] to close the Key Management window.
8. Click [OK] to apply the changes to the IrisAccess card format.
Open Encoding Standard (MIFARE) Card Format Form
The purpose of the Open Encoding Standard (MIFARE) format is to provide cross-vendor badge
compatibility of secure MIFARE badge. This means you can choose from different bioscrypt
templates to use when creating the card. You can also create a key card which you can use to change
the key of an Open Encoding Standard (MIFARE) reader.
This view displays when Open Encoding Standard (MIFARE) is selected from the Application
drop-down.
Access Control Card Format
Lists Wiegand card formats previously configured in the system. The card format selected will
be written to the card during encoding. Click the corresponding Configure button to configure
its Key A and Key B hex fields and Start sector.
Note: Wiegand card formats configured with an extended ID or that specify HID Corporate
1000 are not supported by this smart card format.
ISO378 minutiae finger print template
Select this if you are using the ISO378 minutiae finger print template. Click the corresponding
Configure button to configure its Key A and Key B hex fields and Start sector.
Bioscrypt finger print template
Select this if you are using the Bioscrypt finger print template. Click the corresponding
Configure button to configure its Key A and Key B hex fields and Start sector.
288 System Administration User Guide
Open Encoding Standard (MIFARE) Card Format Form
Sagem Morpho (PK_COMP v2) finger print template
Select this if you are using the Sagem Morpho (PK_COMP v2) finger print template. Click the
corresponding Configure button to configure its Key A and Key B hex fields and Start sector.
IrisAccess template
Select this if you are using the IrisAccess template. Click the corresponding Configure button
to configure its Key A and Key B hex fields and Start sector.
Always use MAD
If you select to always use MAD then sector zero stores the application ID that tells the reader
what sector to read. When you enable MAD, a new entry is made into the card, if MAD exists
on the card. If MAD does not exist, MAD will be created and a new entry made into the card.
MAD Key B (hex)
A covert key for authentication to write to the MIFARE application directory (if MAD is
enabled). MAD key B is a 32 character hex value. Hex values contain numbers 0-9 and/or
letters A-F. By default, this key is set to a secret key.
If MAD already exists on the card then the current MAD key B should be entered. If the user
is not an owner of MAD then the user must find out what the current key is before MAD can
be written. Once MAD is created, MAD key B will be used if other applications are
programmed on to the card. MAD key B should only be released to people who will write
other applications.
Create Key Card
Click to open the Encoder Listing window. Select the MIFARE encoder that you are using
from the drop-down box and click OK to create a configuration card.
Preview
Click to preview the card layout.
Reset
Click to clear your OES Extension Data selections.
Add an Open Encoding Standard (MIFARE) Smart Card Format
1. Choose Card Formats from the Administration menu. The Card Formats folder opens.
2. Click [Add]. The Choose Card Format Type window opens.
3. In the listing window, select Smart Card and click [OK].
4. If segmentation is not enabled, skip this step. If segmentation is enabled:
a. The Segment Membership window opens. Select the segment that this card format will be
assigned to.
b. Click [OK].
5. In the Name field, enter a unique, descriptive name for this format.
6. Select Open Encoding Standard (MIFARE) from the drop-down.
7. Set the application settings by choosing the access control card format and configuring it.
8. In the OES Extension Data section of the window, select the biometric templates you wish to use
and configure them.
9. Optionally, you can choose the MAD settings that are appropriate to what you are doing.
10. Click [OK].
System Administration User Guide 289
Card Formats Folder
Create an Open Encoding Standard Key Card
1. Click [Create Key Card]. The Encoder Listing window opens.
2. On the Encoder Listing window select the encoder you are using from the Select encoder drop-
down box.
3. Click [OK].
DESFire (TWIC 1.02 Data Model) Card Format Form
This view displays when DESFire (TWIC 1.02 Data Model) is selected from the Application drop-
down.
Issuer ID
For the TWIC card format you do not need an Issue ID. This is reserved for future use.
FASC-N Format
A customized magnetic card format. A Federal Agency Smart Credential Number (FASC-N)
magnetic card format must be created before you configure a government smart card format.
All magnetic card formats configured in the system are available from the drop-down.
Biometrics
Choose which biometric you wish to encode onto the card. Your choices include ISO378
Fingerprint and Iris. You can also choose to encode both by choosing ISO378 Fingerprint
+ Iris from the drop-down box.
Remove biometric data after successful encoding
Select this checkbox to enable removing the biometric information from the system after the
information is encoded onto the card.
Data Model
The model that the TWIC card format is encoding. This is as yet not modifiable as only one
model is supported.
290 System Administration User Guide
DESFire (TWIC 1.02 Data Model) Card Format Form
X.509 Signature Certificate
The signature certificate that is used for particular data models. As only one data model is
supported and that does not have an available signature certificate this form element is not
used.
Enter/Modify CKMC
Opens the Secure CKMC Entry window where you can choose to enter the three part
composite master key. The text next to this button will change to tell you the CKMC entry is
complete once the passwords are entered. This key must match the key set up on the reader.
Add a DESFire (TWIC 1.02 Data Model) Smart Card Format
1. Choose Card Formats from the Administration menu. The Card Formats folder opens.
2. Click [Add]. The Choose Card Format Type window opens. Select Smart Card and click [OK].
3. If segmentation is not enabled, skip this step. If segmentation is enabled:
a. On the Segment Membership tab,. select the segment that this card format will be assigned
to.
4. In the Name field, enter a unique, descriptive name for this format.
5. Select DESFire (TWIC 1.02 Data Model) from the Application drop-down.
6. In the FASC-N Format drop-down box choose Magnetic Format.
7. In the Biometrics drop-down box choose the biometrics you would like encoded.
8. If you wish, Check the Remove biometric data after successful encoding checkbox.
9. Click [Enter/Modify CKMC]. The Secure CKMC Entry window opens.
10. Enter and verify the three key parts.
11. Click [OK]. The Secure CKMC Entry window closes.
12. Click [OK].
System Administration User Guide 291
Card Formats Folder
V-Smart (MIFARE) Card Format Form
This view displays when V-Smart (MIFARE) is selected from the Application drop-down.
Access Control Card Format
Lists Wiegand card formats previously configured in the system. The card format selected will
be written to the card during encoding.
Note: Wiegand card formats configured with an extended ID or that specify HID Corporate
1000 are not supported by this smart card format.
Site Key
A key used for authentication. The site key protects bioscrypt data on both types of V-Smart
(iCLASS) and V-Smart (MIFARE) card format forms, and can be 16 characters (letters/
numbers) or less. The site key must be pre-programed on the reader.
If the card has not been used before, then it is in transport configuration. This means that the
card is protected by default keys. Entering the site key overwrites those keys and secures the
application. If the card has been written to previously, then the site key must be the key that
was used to secure the sectors configured for use with this application. If no site key specified,
a blank key will be used.
Site Key Mode
Determines which key becomes the site key, in applications that support both key A and B. If
the card is in transport configuration, any key mode can be used. If the card has been
previously secured with key A or B, that mode must be selected. Choices include:
Hashed (Key B Read/Write) - applies to V-Smart encoders.
Unhashed (Key A Read/Write) - applies to either GemEasyLink680S or V-Smart
encoders. Select this option if you want to read/write to key A.
Unhashed (Key B Read/Write) - applies to either GemEasyLink680S or V-Smart
encoders. Select this option if you want to read/write to key B.
This field is configured for V-Smart (MIFARE) card formats only.
Use ESI Site Key Encryption
This check box only applies if you use a V-Smart Bioscrypt encoder. If this box is checked,
Key B Read/Write is automatically selected in the Site Key field and the field is grayed out.
Also, during encoding, Key B will be hashed according to the bioscrypt algorithm for hashing
keys.
292 System Administration User Guide
V-Smart (iCLASS) Card Format Form
Store Card Number within template
Check this box to encode the badge ID into the Bioscrypt template. If you select this check
box, and the Access Control Card Format allocates more than 32 bits for the ID number, a
prompt will be displayed next to the check box to inform you this format requires the use of
the Extended ID feature.
Card Layout
Displays the dialog for both types of V-Smart (iCLASS) and V-Smart (MIFARE) card format
forms.
Contact Lenel Technical Support before modifying the default card layout. Changes to the
card layout should only be performed by advanced users.
V-Smart (iCLASS) Card Format Form
This view displays when V-Smart (iCLASS) is selected.
Access Control Card Format
Lists Wiegand card formats previously configured in the system. The card format selected will
be written to the card during encoding.
Note: Wiegand card formats configured with an extended ID or that specify HID Corporate
1000 are not supported by this smart card format.
Site Key
A key used for authentication. The site key protects bioscrypt data on both types of V-Smart
(iCLASS) and V-Smart (MIFARE) card format forms, and can be 16 characters (letters/
numbers) or less. The site key must be pre-programed on the reader.
If the card has not been used before, then it is in transport configuration. This means that the
card is protected by default keys. Entering the site key overwrites those keys and secures the
application. If the card has been written to previously, then the site key must be the key that
was used to secure the sectors configured for use with this application. If no site key specified,
a blank key will be used.
System Administration User Guide 293
Card Formats Folder
Site Key Mode
Determines which key becomes the site key, in applications that support both key A and B. If
the card is in transport configuration, any key mode can be used. If the card has been
previously secured with key A or B, that mode must be selected. Choices include:
Hashed (Key B Read/Write) - applies to V-Smart encoders.
Unhashed (Key A Read/Write) - applies to either GemEasyLink680S or V-Smart
encoders. Select this option if you want to read/write to key A.
Unhashed (Key B Read/Write) - applies to either GemEasyLink680S or V-Smart
encoders. Select this option if you want to read/write to key B.
This field is configured for V-Smart (MIFARE) card formats only.
Use ESI Site Key Encryption
This check box only applies if you use a V-Smart Bioscrypt encoder. Select if you are using
ESI site key encryption.
Store Card Number within template
Check this box to encode the badge ID into the Bioscrypt template. If you select this check
box, and the Access Control Card Format allocates more than 32 bits for the ID number, a
prompt will be displayed next to the check box to inform you this format requires the use of
the Extended ID feature.
Memory configuration
Only displayed on V-smart (iCLASS) card format. Select a preset memory configuration.
Choices include:
16kbits/16 Application Areas
16kbits/16 Application Areas (Custom Key)
16kbits/2 Application Areas
16kbits/2 Application Areas (Custom Key)
Card Layout
Displays the dialog for both types of V-Smart (iCLASS) and V-Smart (MIFARE) card format
forms.
Contact Lenel Technical Support before modifying the default card layout. Changes to the
card layout should only be performed by advanced users.
Application License - Bioscrypt
The Bioscrypt Veri-Series Hardware Support (SWG-1402) license is required to use either the V-
Smart (MIFARE) or (iCLASS) application.
294 System Administration User Guide
Segment Membership Form
Add a Bioscrypt Smart Card Format
Notes: This procedure applies to V-Smart (MIFARE) and V-Smart (iCLASS) applications.
Both applications require a Wiegand format where the total number of bits on the card
does not exceed 64.
Furthermore, to report duress, V-smart card readers must be configured for this in
VeriAdmin (Veri-series devices). For more information, refer to the V-Smart Unit
Parameter Settings section in the Hardware Installation Guide.
4G V-smart card readers must be configured for this in SecureAdmin. For more
information, refer to Enrollment Configuration for V-Station and V-Flex 4G Readers in
the Hardware Installation Guide.
1. Choose Card Formats from the Administration menu. The Card Formats folder opens.
2. Click [Add]. The Choose Card Format Type window opens.
3. In the listing window, select Smart Card and click [OK].
4. If segmentation is not enabled, skip this step. If segmentation is enabled:
a. The Segment Membership window opens. Select the segment that this card format will be
assigned to.
b. Click [OK].
5. In the Name field, enter a unique, descriptive name for this format.
6. Select an application from the drop-down.
7. Select Wiegand (64) from the Access Control Card Format drop-down.
8. Enter a site key.
9. If you are using a V-Smart Bioscrypt encoder and you want key B hashed according to a
bioscrypt algorithm, select the Use ESI Site Key Encryption check box.
10. If you selected V-Smart (MIFARE) as the application, verify the site key mode is correct. If not,
select the correct mode from the drop-down.
Note: Procedures are not provided for editing the card layout. If you need to do this, contact
Lenel technical support.
11. Click [OK].
Segment Membership Form
The Segment Membership form displays if segmentation is enabled on your system.
The fields on the Segment Membership form are disabled when you modify a smart card format that
references a Wiegand or magnetic card format. In this case, the smart card format segments are set to
the selections of the referenced (Wiegand or magnetic) card format. When a referenced card formats
segments are modified, or when a segment is added to a Wiegand or magnetic card format using the
Add Segment Wizard, the segments of any corresponding smart card format is updated.
System Administration User Guide 295
Card Formats Folder
Primary Segment
The name of the primary segment.
ID
Displays the segment if the segment has an id associated with it. The ID is created
automatically when the card format is created. It is the same ID that is displayed in the ID
column in the Card Format listing window on the left side of the Card Formats form. This ID
needs to be unique to download to access panels.
Different access panels have different maximum allowable card format IDs. Lenel panels
support up to eight (ID numbers 1-8) card formats. When card formats are segmented and a
format belongs to multiple segments, a unique ID must be obtained for each segment.
Depending on which IDs are already in use for each segment, the hardware ID may actually be
different for each segment to which the format belongs.
Additional Segments listing window
Displays a listing of additional segments (those other than the primary segment).
Custom Encoding Prerequisites
Several steps must occur in OnGuard to properly encode a magnetic, Wiegand, or smart card. Each
step occurs in a different folder in the OnGuard application.
1. In the Workstations folder > Encoding/Scanners form, configure an inline or standalone encoder/
scanner.
Note: You do not need to configure USB encoders/scanners in OnGuard applications. Simply
install the drivers and attach the hardware to the workstation. This does not apply to the
ScanShell.
2. In the Card Formats folder, create a card format that will contain data to be encoded on a badge.
3. In the Badge Types folder > Encoding form, assign an encoding format to a badge type. In other
words, assign a card format to be encoded on a badge of a specific type.
4. In the Cardholders folder, add a cardholder or visitor record to the database.
5. In Multimedia Capture, capture the cardholder/visitors photo, signature, and/or biometric data.
6. In the Cardholders folder, encode the badge.
296 System Administration User Guide
Custom Encoding Form
Custom Encoding Form
The Custom Encoding form applies only to magnetic formats. This form is used to modify the
information that is encoded on a magnetic card.
Primary Segment
Contains the name of the primary segment.
1
Selecting this button allows you to build a custom expression that will be encoded on track 1.
2
Selecting this button allows you to build a custom expression that will be encoded on track 2.
3
Selecting this button allows you to build a custom expression that will be encoded on track 3.
Track n; Field__
Indicates the ordinal number of the currently selected field, and the total number of fields
currently in the expression. The format is x/y. For example, 2/3 indicates that the expression
contains 3 fields, and that the second of these is the one thats currently highlighted. If there
are no fields in the track, this display is not active and the name of the display is Track n.
Moves the position of the highlight one field to the left in the expression.
Moves the position of the highlight one field to the right in the expression.
Add
Adds (appends) the selected field to the end of the expression.
Insert
Inserts the specified field to the immediate left of the currently highlighted field in the
expression.
Delete
Deletes the selected field from the expression.
System Administration User Guide 297
Card Formats Folder
Move Back
Moves the currently selected field one position to the left in the expression.
Set
Changes the value of the currently selected field in the expression to a new value you specify.
Move Forward
Moves the currently selected field one position to the right in the expression.
Access Control Facility Code
Adds the facility code access control field to the expression. The field is added as [AC
Facility Code], and it can be added to the access control track only.
Access Control Card Number (Badge ID)
Adds the facility code access control field to the expression. The field is added as [AC Badge
ID], and it can be added to the access control track only.
Access Control Issue Code
Adds the facility code access control field to the expression. The field is added as [AC Issue
Code], and it can be added to the access control track only.
ILS Magnetic Data (Track 3 Only)
Only available to systems with ILS licenses. Only used with track 3, this field allows you to
encode ILS lock data on a magnetic card. If you are adding ILS magnetic card data to track 3
by modifying an existing card format and you want to preserve the information encoded on
track 1 and track 2 you must first modify the card format and delete any custom field
information from track 1 and track 2 and then set the Total Characters on Track 2 field and
all of the Access Control Fields on Track 2 fields on the Card Format tab to 0. For more
information, refer to Configure ILS Custom Encoding on page 1563.
ASCII Text
Includes literal characters in the expression. Enter the actual characters into the text field
located to the right of the ASCII Text field.
ISO/IEC 7812-1 Check Digit (for all NUMERIC characters since last check digit)
If this radio button is selected, a check digit will be applied to all numeric characters added to
the expression since the last time a check digit was used.
A check digit is a number calculated from the digits of a number and appended to it as a form
of integrity check.
Database Field
Includes a field (dynamic data) in the expression. Select the actual field from the field drop-
down. Only fields currently defined in FormsDesigner and the current date/time field are
available for selection.
Formatting
Displays a particular database field reference used in a text/barcode objects text property or a
magnetic formats custom encoding.
An F appears after the field name in a database field reference when this new
FormsDesigner formatting option is selected for it, as shown in the following example:
Cardholder ID,F
298 System Administration User Guide
Database Field Properties Window (Blank)
Edit
Opens the Database Field Properties window (Text/numeric) or (Date/time), in which you can
specify field format parameters when custom encoding.
Edit a New Database Field
To edit a new Database Field being added to a track on the Custom Encoding form:
1. In the Database Field drop-down, select a field to add.
2. Click [Edit]. The Database Field Properties window opens.
3. Make the changes you wish to make, and then click [OK].
4. Click [Add] to add the edited custom field to the end of the track, or [Insert] to insert the edited
custom field into the track after the currently selected field.
Edit an Existing Custom Field
To edit an existing custom field in a track on the Custom Encoding form:
1. Select the Track you wish to modify the field(s) for.
2. Use the forward and/or backward arrows to go to the field you wish to modify.
3. Click [Edit]. The Database Field Properties window opens.
4. Make the changes you wish to make, and then click [OK].
5. Click [Set] to modify the selected field.
Database Field Properties Window (Blank)
The Database Field Properties window (Blank) is used to format the fields you inserted into a text
object using the Text window or the Text Properties window. The contents of this window changes
depending on whether the type of field selected in the Field drop-down is blank, text/numeric, or
date/time.
The Database Field Properties window (Blank) displays only if the field that was previously specified
in the Database Field field for the Card Format has been renamed or removed via FormsDesigner
since the last time the card format was edited.
System Administration User Guide 299
Card Formats Folder
Field
Displays a list of the BadgeDesigner database fields that can be linked to the object (including
standard BadgeDesigner database fields and user-defined database fields). The contents of the
Database Field Properties window changes depending on whether the field selected in this
drop-down is blank, text/numeric, or date/time.
OK
Saves the changes you have made and exits the window.
Cancel
Exits the window without saving the changes.
Help
Displays online help for this topic.
Database Field Properties Window (Date/time)
The Database Field Properties window (Date/time) is used to format the date/time database fields you
inserted into a text object using the Text window or the Text Properties window. The contents of this
window depend on whether the type of value in the Field drop-down is blank, text/numeric, or date/
time.
Note: In BadgeDesigner, you may select a Field; in System Administration and ID
CredentialCenter, the Field is not available.
300 System Administration User Guide
Database Field Properties Window (Date/time)
The Database Field Properties window (Date/time) displays when a date/time field is specified in the
Database Field drop-down on the Custom Encoding tab in the Card Formats folder and then [Edit] is
clicked.
Field
Describes the object being modified. The contents of the Database Field Properties window
changes depending on whether the field selected in this drop-down is blank, text/numeric, or
date/time. In BadgeDesigner, you may select a Field; in System Administration and ID
CredentialCenter, the Field is not available.
Sample output
Displays a sample output of the data. This field is display-only, and is automatically updated
as changes are made.
Use FormsDesigner formatting
Check this box to use the field formatting as shown in the Cardholders form. For example, the
activate date could appear as 1/1/2001 instead of Monday, January 01, 2001 12:00 AM.
Newly inserted field references default to having this option checked.
Date/time format
Enabled for selection if the Use FormsDesigner formatting check box is deselected. Allows
you to choose from a predefined list how the field will be formatted.
Custom format
Enabled for selection if you select Custom from the Date/time format drop-down. Allows
you to design a customized format using the formatting codes.
System Administration User Guide 301
Card Formats Folder
Custom formatting codes
Enabled for selection if you select Custom from the Date/time format drop-down. Provides
a predefined list of formatting codes you can use to customize the field format.
Insert formatting code
Enabled only when an entry is selected in the Custom formatting codes list. Click this button
to apply a selected custom formatting code to an output. The Sample output field will then be
updated with a preview of the output.
OK
Saves the changes you have made and exits the window.
Cancel
Exits the window without saving the changes.
Help
Displays online help for this topic.
Database Field Properties Window (Text/numeric)
The Database Field Properties window (Text/numeric) is used to format the text/numeric database
fields you inserted into a text object using the Text window or the Text Properties window. The
contents of this window depend on whether the type of value in the Field drop-down is blank, text/
numeric, or date/time.
Note: In BadgeDesigner, you may select a Field; in System Administration and ID
CredentialCenter, the Field is not available.
The Database Field Properties window (Text/numeric) displays when a text/numeric field is specified
in the Database Field drop-down on the Custom Encoding tab in the Card Formats folder and then
[Edit] is clicked.
302 System Administration User Guide
Database Field Properties Window (Text/numeric)
Field
Describes the object being modified. The contents of the Database Field Properties window
changes depending on whether the field selected in this drop-down is blank, text/numeric, or
date/time.
In BadgeDesigner, you may select a Field; in System Administration and ID CredentialCenter,
the Field is not available.
Sample output
Displays a sample output of the data. This field is display-only, and is automatically updated
as changes are made.
Use FormsDesigner formatting
Check this box to use the field formatting as shown on the Cardholder screen. For example,
the phone number could appear as (123) 456-7890 instead of 1234567890. The field
defaults to having this option checked.
Fixed length
Check this box if the field data should contain a specific number of characters/numbers.
Number of characters
Specify the number of characters or numbers in this field.
Pad on
Pads or truncates fields on the left or the right. When the Fixed length check box is selected,
field data will be truncated on the left/right if the cardholders data for that field exceeds the
specified number of characters. If the cardholders data for that field is less than the specified
number of characters the field data will be padded on the left/right.
System Administration User Guide 303
Card Formats Folder
ASCII code value
Using ASCII Code, choose the pad character. If the data is padded on the left, the pad
character(s) will show up before the data. If the data is padded on the right, the pad
character(s) will show up after the data.
Select from ASCII Table
Brings up the Select Decimal ASCII Code dialog and allows you to select the pad character
from a list.
OK
Saves the changes you have made and exits the window.
Cancel
Exits the window without saving the changes.
Help
Displays online help for this topic.
Select Decimal ASCII Code Dialog
The Select Decimal ASCII Code dialog lists all ASCII codes in decimal and hexadecimal, as well as
the code name for each.
The Select Decimal ASCII Code dialog is by clicking the [Select from ASCII Table] button on the
Database Field Properties window (Text/numeric).
Code in Decimal
Lists the code for the decimal (base-ten) representation of the character(s).
Code in Hexadecimal
Lists the code for the hexadecimal (base-sixteen) representation of the character(s).
304 System Administration User Guide
Custom Encoding Procedures
Code Name
Lists the international standard character name.
OK
Once you have selected an ASCII code, click this button to save the changes and exit from this
window.
Cancel
Exits the window without saving the changes.
Help
Displays online help for this topic.
Custom Encoding Procedures
Use the following procedures for this dialog.
Build a Custom Expression: Process Outline
General guidelines for custom encoding are given below. The specific procedure is determined by
what you want to encode and where. To help you, a detailed custom encoding example follows this
procedure.
1. When adding or modifying a magnetic card format, select the Custom Encoding tab.
2. Choose a track number by selecting the 1, 2, or 3 radio button.
3. For each track:
a. In the Edit Custom Field section, select the appropriate field type radio button.
b. If necessary provide specific information. For example, if you select the Database Field
radio button, select the database field from the drop-down and click [Add].
c. Repeat steps a-b for each custom field you want to add. Refer to Modify a Custom
Expression on page 305 for tips on using the Custom Encoding form.
4. Repeat steps 2 and 3 for each track to be encoded.
5. Click [OK].
Modify a Custom Expression
Refer to the following tips when modifying a custom expression:
If you make a mistake when specifying a field, simply navigate to the field you wish to change,
make the change then click [Set] to register the change.
If you forget to insert a specific field, simply navigate to the left of where you want the field to be
placed, select the field, then click [Insert] to insert the missing field.
If you place a field out of sequence, simply navigate to that field then click [Move Back] or
[Move Forward] to reposition the field within the track. (You cannot move a field to another
track.)
The currently selected field appears as black characters against a white background. All other
fields in the encoded expression appear as white characters against a black background.
On the Custom Encoding form, the three access control field radio buttons are always dimmed
when a track other than the access control track is selected. Because the access control readers
System Administration User Guide 305
Card Formats Folder
look for access control fields only on the access control track, these fields cant be encoded on
any other tracks.
Custom Encoding Example
Lets say you want to encode the following information on magnetic cards:
Track 1: the cardholders first, middle, and last names (database fields), each separated by a caret
(^)
Track 2: an ISO 7812-1 standard encoded track containing the following items in the order listed:
a 6-digit card issuer number (123456 in our example)
the rightmost digit of the cardholder ID (database field)
the rightmost digit of the issue code access control field
the card number access control field, a 7-digit fixed length number with leading zeros
an ISO/IEC 7812-1 check digit for all previous digits on the access control track
Track 3: the cardholders embossed value (database field), a 12-digit fixed length number with
leading zeros
Note: The access control fields are specified in the custom encoding. The card readers will
ignore fields encoded on tracks 1 and 3 and the following custom fields encoded on the
access control track: the 6-digit card issuer number, the rightmost digit of cardholder ID
and the check digit.
1. Indicate that you want to customize a magnetic format. To do this:
a. In the Card Format listing window, select the Magnetic Format entry that you want to
custom encode.
b. Click [Modify].
2. Select the Determined by Custom Fields radio button. This tells the system that the position of
the access control track access control fields will be specified on the Custom Encoding form. All
fields in the Field Order (0 == N/A) and Offset from Start of the access control track
(Characters) sections are reset to zero since there are no access control fields in the access
control track custom encoding yet.
3. In the Field Length (Pad/Truncate on Left) section, set the card number to 7. The issue code
should already be set to 1. You should see the following at the end of this step:
4. Select the Custom Encoding tab.
5. Add the cardholders first name field to track 1. To do this:
306 System Administration User Guide
Custom Encoding Example
a. Select the track 1 radio button.
b. Select the Database Field radio button.
c. From the drop-down, select First Name.
d. Click [Edit]. The Database Field Properties window opens.
e. Deselect the Fixed Length check box.
f. Click [OK].
g. Click [Add]. This inserts an expression for the First Name field into custom field 1.
6. Append a caret (^) field separator character to track 1. To do this:
a. Click the ASCII Text radio button.
b. In the text field, enter the caret character, ^. (If there is already information in this field,
replace it with the caret character by highlighting the information, then enter the caret
character in its place.)
c. Click [Add].
7. Repeat step 5, but instead select the Middle Name database field to append the middle name
field to track 1.
8. Append a caret field separator character to track 1 by repeating step 6.
9. Repeat step 5, but instead select the Last Name database field to append the last name field to
track 1. You should see the following at the end of this step:
10. Add the card issuer ID 123456 to the access control track. To do this:
a. Select the track 2 radio button.
b. Select the ASCII Text radio button.
c. In the text field, enter 123456.
d. Click [Add].
11. Append the rightmost digit of the cardholder ID field to the access control track. To do this:
a. Select the Database Field radio button.
b. From the drop-down, select Cardholder ID.
c. Click [Edit]. The Database Field Properties window opens.
d. Select the Fixed Length check box.
e. In the Number of characters field, enter 1.
f. Select Left from the Pad on drop-down.
g. Click [OK].
System Administration User Guide 307
Card Formats Folder
h. Click [Add]. Since youve specified that only 1 character is allowed for this field, and have
set the field to pad/truncate on the left, all but the last digit will be truncated. This leaves
only the rightmost digit of the cardholder ID field, which is what you wanted to encode here.
12. Append the issue code access control field to the access control track. To do this:
a. Select the Access Control Issue Code radio button.
b. Click [Add].
Note: The Access Control Issue Code radio button is now dimmed, because you can specify
the issue code field for access control only once on the access control track.
13. Append the card number access control field to the access control track. To do this:
a. Select the Access Control Card Number (Badge ID) radio button.
b. Click [Add].
14. Append an ISO/IEC 7812-1 check digit character to the access control track. To do this:
a. Select the ISO/IEC 7812-1 Check Digit (for all NUMERIC characters since last check
digit) radio button.
b. Click [Add]. You should see the following at the end of this step:
15. Add the embossed field to track 3 as a 12 digit fixed length number with leading zeros. To do
this:
a. Select the track 3 radio button.
b. Select the Database Field radio button.
c. From the field drop-down, select Embossed.
d. Click [Edit]. The Database Field Properties window opens.
e. Select the Fixed Length check box.
f. In the Number of characters field, enter 12.
g. Select Left from the Pad on drop-down.
h. Click [Select from ASCII Table]. The Select Decimal ASCII Code dialog opens.
i. From the listing window, select 0 (the zero character).
j. Click [OK].
k. Click [OK] on the Database Field Properties window.
l. Click [Add]. You should see the following at the end of this step:
308 System Administration User Guide
Custom Encoding Example
16. Click [OK]. The card format is now configured for the specified custom encoding. However, you
must download this card format to the card readers before the application can use it.
Encode the Example Card Format
The application encodes magnetic information on ID cards using the ISO 7811 magnetic encoding
standard, described in the following table.
ISO 7811 Track Format Standard
Track Magnetic Format Typical Use
1 IATA financial
2 ABA security
3 TTS none
For MAGICARD and NISCA PR5100 printers, the application automatically sets the track 1, 2, and 3
magnetic formats to IATA, ABA, and TTS respectively. The application assumes that these track
formats are already configured on other card printers. Most printers have either a Windows driver or a
Windows diagnostic program (as does the DataCard (r) printer) that enables you to specify the track
formats.
The tracks magnetic format dictates the number of bits per character, the bits per inch, the start
sentinel character, the set of ASCII characters allowable on the track, and the maximum number of
characters per track. The following table provides details.
ISO 7811 Magnetic Track Formats
Property Magnetic Format
IATA ABA TTS
Bits/Character 7 5 5
Bits/Inch 210 75 210
Start Sentinel % ; ;
Character (SS)
System Administration User Guide 309
Card Formats Folder
ISO 7811 Magnetic Track Formats (Continued)
Property Magnetic Format
IATA ABA TTS
End Sentinel ? ? ?
Character (ES)
Field Separator ^ = =
Character (FS)
ASCII Chars SPC ! # $ % & 0 1 2 3 4 5 6 7 0 1 2 3 4 5 6
Allowed on Track ( ) * + , - . / 8 9 : ; < = > ? 7 8 9 : ; < = >
0 1 2 3 4 5 6 7 ?
8 9 : ; < = > ?
@ A B C D E F
G H I J K L M
N O P Q R S T
U V W X Y Z [
\ ] ^ _
Max # of Data 76 37 104
Chars
The application automatically encodes the start sentinel and end sentinel characters. You must specify
the data characters, optional ISO 7812-1 check digit character, and optional ISO 7811 field separator
character(s), using the Magnetic Card Format form.
OnGuard supports non-standard track configuration on some printers. For more information, refer to
Appendix H: Inline Encoding on page 1487.
Card Format Folder Procedures
Use the following procedures for this folder.
Modify a Card Format
Note: The fields on the Segment Membership form are disabled when you modify a smart
card format that references a Wiegand or magnetic card format. In this case, the smart
card format segments are set to the selections of the referenced (Wiegand or magnetic)
card format. When a referenced card formats segments are modified, or when a
segment is added to a Wiegand or magnetic card format using the Add Segment Wizard,
the segments of any corresponding smart card format will also be updated.
1. In the listing window, click on the name of the card format that you want to modify.
2. Click [Modify].
3. Make the changes you want to the fields.
4. Click [OK] to save the changes, or [Cancel] to revert to the previously saved values.
Delete a Card Format
1. In the listing window, click on the name of the card format that you want to delete.
310 System Administration User Guide
Card Format Folder Procedures
2. Click [Delete].
3. Click [OK]. A confirmation message will be displayed.
4. Click [Yes].
System Administration User Guide 311
Card Formats Folder
312 System Administration User Guide
CHAPTER 12 Badge Types Folder
The Badge Types folder contains forms with which you can:
Define badge types, each consisting of front and back badge layouts, a deactivation date, and an
access group
Identify segments a badge type belongs to
Assign an encoding format and a badge printer to a badge layout
Specify required fields for Cardholder records of a given badge type
Configure ID allocation parameters and badge deactivation status settings for badge types
The folder contains several forms: the Badge Type form, Segment Membership form (if segmentation
is enabled on your system), Printing form, Encoding form, Required Fields form, Badge ID
Allocation form, Logical Access form, and the Deactivation Settings form. Any form is editable when
the folder is in add or modify mode.
This folder is displayed by selecting Badge Types from the Administration menu, or by selecting the
Badge Types toolbar button.
Toolbar Shortcut
Note: For segmentation users, badges can be segmented via the Badge Types folder. When
badges are segmented via Badge Types folder, they can belong to <All Segments>, one
segment or many segments. They can also be assigned to Segment Groups. When badge
types are segmented, cardholders' badges are in effect segmented as well, by virtue of
their badge type.
Badge Type Form
The Badge Types form is used to define badge types, each consisting of front and back badge layouts,
and a badge deactivation date. If your installation includes the System Administration application, the
Badge Type form also includes a default access level group.
System Administration User Guide 313
Badge Types Folder
Select Badge Layout Window
This window is displayed by clicking the [Browse] button on the Badge Type form.
Badge Type listing window
Lists the names of all currently defined badge types.
Name
Enter a unique, descriptive name for the badge type. When you add a Badge record in the
Cardholders folder, you select a badge type by the name defined here.
Class
Indicates the class of the badge. Choices include:
Standard - A standard badge, typically permanently assigned to cardholders.
Visitor - A badge used for visitors. A badge must have this class to be assigned to a visitor.
Temporary - A badge used for temporary assignment to cardholders.
A badge must have a badge type with a class of Visitor or Temporary in order to be
automatically moved from one person to another. In previous releases, you could move a
badge of any type to another person, since there was no concept of badge class. If you have
314 System Administration User Guide
Badge Type Form
upgraded from a previous release, you may want to examine your current badge types and
decide which should be changed to a Visitor or Temporary class.
Special Purpose - An ILS badge that serves a special function such as blocking or unlocking
a door in an emergency. Special purpose cards are not added to the active badge count of the
cardholder. For more information, refer to ILS Special Purpose Cards on page 1586. This
option is only available with an ILS license.
Disposable
Enabled (allowing selection) only when Visitor is selected in the Class field.
If checked, the visitors badge will be a disposable badge. When checked, the Default
Access Group field will become grayed out.
If not checked, the visitors badge will not be a disposable badge. A Default Access
Group field can be selected.
If a badge type has its Class set to a Visitor, it can be marked as disposable. A disposable
badge can be printed but cannot have access levels assigned to it. A disposable badge will
not use up a badge ID from the pool of possible IDs for non-disposable badges.
The Visitor Management application will only allow you to assign badges with a badge
type in the Visitor class. Furthermore, it can only print badges with a Disposable badge
type attribute.
Default deactivation date
Includes the After x days/months/years past activation, On Specific Date, No default (user
must enter a date manually), and Override with latest date of existing badges fields.
Default Badge Deactivation Date sets the date, with respect to the activation date, on which
badges having this Badge Type will expire. When you add a Badge record and select a Badge
Type, the Deactivate field will display the date determined by this field. However, you can
change the deactivation date for individual badge records.
After x days/months/years past activation
Choose this to specify a Default Badge Deactivation Date that is some number of days/
months/years after the activation date (indicate the quantity in the quantity box).
On
Select this radio button if you want to enter a specific date for the default badge deactivation
date. The date is selected from the drop-down calendar. If you also want to specify a specific
time for default badge deactivation, refer to Specify time on page 316.
Date box
Select a date from the drop-down calendar to be associated with the On radio button.
System Administration User Guide 315
Badge Types Folder
To select a month, click on the and navigation buttons. You can also select a month
by clicking on the displayed month to access a drop-down list of months. Highlight the month
you want to select it.
Navigate to a year by clicking on the displayed year to access the year spin buttons .
Once you have selected a month and a year, click on the day that you wish the selected badge
to deactivate on.
Note: If you select the On radio button and 2/5/98 is displayed in the date box, the default
badge deactivation date for this badge type will be 2/5/98, regardless of the activation
date.
No default (user must enter a date manually)
Select this radio button if you dont want the selected badge to have a default deactivation
date. For badge types without default deactivation dates, the user must manually type a date
into the Deactivate field on the Badge form of the Cardholders folder.
Specify time
Select this check box if you want to specify a specific time for default badge deactivation.
When this check box is selected, the On radio button cannot be deselected. This field is
enabled only when the Use time check box is selected on the General Cardholder Options
form in the Cardholder Options folder.
Time box
If you selected the Specify time check box, enter a time that will be used in conjunction with
the selected badge types default deactivation date.
Override with latest date of existing badges
Select this check box if you want the default deactivation date to default to the latest date of
the existing badge.
Example: If an existing badge expires in 2014, and you add a new badge to the cardholder,
select the Override with latest date of existing badges check box if you want the new badge
to expire in 2014. Otherwise, the new badge will use the default for its badge type which is 5
years from issuance (2019).
Default access group
Select a group of access levels to be associated with this badge type. You can change the
access levels for an individual cardholder record, using the Access Levels form of the
Cardholders folder. The application creates a couple of access levels at installation. Other
access levels and access groups are defined in the Access Levels folder of System
Administration.
Front layout
Select a badge layout for the front of the card. Badge layouts are defined in the BadgeDesigner
application.
Browse
Clicking on this button brings up the Select Badge Layout window, which allows you to select
a badge layout for the front from the database.
316 System Administration User Guide
Badge Type Form Procedures
Back layout
Select a badge layout for the back of the card. Badge layouts are defined in the BadgeDesigner
application.
Browse
Clicking on this button brings up the Select Badge Layout window, which allows you to select
a badge layout for the back from the database.
Default replication for cardholder
This field only appears on Enterprise systems. Each badge type has a default replication
setting. For each cardholder, visitor, and asset record, you can choose if a record is for the
Local Region Only or for All Regions. Visitors and assets are not replicated to Regions by
default. All records are always replicated to the Master Server.
If adding or modifying a badge on a Master Server, the badge information will go to All
Regions. In this case, this field will not be enabled. Settings for this field include:
Local Region Only - when a badge associated with the selected badge type is added or
modified, the information goes to the Master Server only
All Regions - when a badge associated with the selected badge type is added or modified,
the information goes to all regions
Add
Adds a badge type record.
Modify
Changes a badge type record.
Delete
Deletes a badge type record.
Help
Displays online help for this topic.
Close
Closes the Badge Types folder.
Badge Type Form Procedures
Use the following procedures for this form.
Add a Badge Type
Note: To add a badge type for CMS, refer to Add a Badge Type for CMS on page 1503.
1. In System Administration or ID CredentialCenter, select Badge Types from the Administration
menu. The Badge Types folder opens.
2. Click the Badge Type tab and click [Add].
3. If segmentation is not enabled on your system, skip this step. If segmentation is enabled, the
Segment Membership window opens.
a. Select the segment that this badge type will be assigned to.
System Administration User Guide 317
Badge Types Folder
b. When badge types are segmented, an <All Segments> badge type is considered
administrator only. This means that:
Only an <All Segments> user can add, modify, and delete a badge of that type.
If cardholders are segmented, only an <All Segments> cardholder can be assigned a
badge of that type.
Select the Make available to any user and any person (no segment restrictions)
check box if you want to allow the user to lift this restriction on a per badge type basis
so that the <All Segments> badge type is available for assignment by any user to any
cardholder (assuming that the user is allowed to update the cardholder record if
cardholders are segmented). For more information, refer to Appendix E: Segmentation
on page 1455.
Note: This field is enabled only when the selected badge types primary segment is <All
Segments>.
c. Click [OK].
4. Enter a badge type name in the Name field.
5. Select a badge class from the Class drop-down list. For more information, refer to Badge Type
Classes on page 318.
6. Select the Disposable check box if you are configuring a visitor badge and do not want to assign
access levels.
7. Specify the default deactivation date by completing one of the following:
To deactivate a specific amount of time after activation occurs, select the After radio button.
Select the time period from the drop-down list and enter the amount of time.
To deactivate on a specific date and/or time, select the On radio button. Choose a date from
the drop-down list.
To require badge operators to manually enter a deactivation date, choose the No default
(user must enter a date manually) radio button.
To specify a specific time, select the Specify time check box and enter the hour and minutes.
You may need to first enable the use time feature on the General Cardholder Options form.
For more information, refer to Chapter 17: Cardholder Options Folder on page 437.
To copy the deactivation date of an existing badge, select the Override with latest date of
existing badges check box.
8. Select a default access group. This field is not available for disposable visitor badge types.
9. Select a front and back layout to be used when printing.
10. Click [OK].
Badge Type Classes
Badge Type
Class Disposable? Description
Visitor Disposable A badge without access levels, assigned to
visitors.
Non- A badge with access levels, assigned to
disposable visitors.
Temporary Non- A badge with access levels, used for
disposable temporary assignment to employees
318 System Administration User Guide
Segment Membership Form
Badge Type Classes
Badge Type
Class Disposable? Description
Standard Non- A badge with access levels, used for
disposable permanent assignment to employees.
Modify a Badge Type
1. From the Badge Type listing window, select the badge type entry that you want to change.
2. Click [Modify].
3. Make the changes you want to the fields.
4. Click [OK] to save the changes, or on the [Cancel] to revert to the previously saved values.
Delete a Badge Type
1. From the Badge Type listing window, select the badge type entry that you want to remove.
2. Click [Delete].
3. Click [OK].
4. Click [Yes] to confirm the deletion.
Segment Membership Form
Note: The Segment Membership tab is only displayed if segmentation is enabled on your
system.
Primary Segment
Contains the name of the primary segment.
Make available to any user and any person (no segment restrictions)
This field is enabled only when the selected badge types primary segment is <All Segments>.
When badge types are segmented, an <All Segments> badge type is considered administrator
only. This means that:
System Administration User Guide 319
Badge Types Folder
Only an <All Segments> user can add, modify, and delete a badge of that type.
If cardholders are segmented, only an <All Segments> cardholder can be assigned a badge
of that type.
Select this check box if you want to allow the user to lift this restriction on a per badge type
basis so that the <All Segments> badge type is available for assignment by any user to any
cardholder (assuming that the user is allowed to update the cardholder record if cardholders
are segmented). For example, in a tenant/landlord scenario, the landlord can create:
A landlord badge type that is <All Segments> without this check box selected. This badge
type could only be assigned to <All Segments> landlord cardholders and modified by
landlord users.
A general visitor badge type that is <All Segments> with this check box selected. Any
tenant users could assign this badge type to any cardholder in their segment.
For more information, refer to Appendix E: Segmentation on page 1455.
Additional Segments listing window
Displays a listing of additional segments (those other than the primary segment).
Printing Form
This form is used to assign a badge printer to a badge layout and to limit the number of times a badge
type can be printed.
Badge Type listing window
Lists currently defined badge types.
Duplex (double-sided) printing mode
If there is a Back Layout selected for the badge(s), the application allows you to select the
orientation (which way the badge is flipped when printed). The options are:
Double-sided Flip Horizontally (Normal): the current card is flipped horizontally before the
back layout is printed on its back side. Examples:
Typical Portrait Horizontal flipping done by card printer drivers:
Front Side: Back Side:
320 System Administration User Guide
Printing Form
Typical Portrait Horizontal flipping done by laser printer drivers:
Front Side: Back Side:
Typical Landscape Horizontal flipping done by card and laser printer drivers:
Front Side: Back Side:
Double-sided Flip Vertically: the current card is flipped vertically before the back layout is
printed on its back side. Examples:
Portrait Vertical flipping done by card printer drivers: Two single-sided prints or
Front Side: Back Side:
Landscape Vertical flipping done by card printer drivers: Two single-sided prints or
Front Side: Back Side:
Typical Portrait Vertical flipping done by laser printer drivers:
Front Side: Back Side:
Typical Landscape Vertical flipping done by laser printer drivers:
Front Side: Back Side:
Single-sided: the current card is not flipped during printing. If a back layout is selected, the
front layout will print on the front of the current card and the back layout will print on the front
of the next layout.
Drivers Document Defaults: the duplex mode is set in the printer drivers defaults (set via the
Control Panel Printer Applet). Unfortunately horizontal vs. vertical flipping are interpreted
differently by different printer drivers. If one type does not work for you, try the other.
Default printer for badge type
Selects the printer that will be used to print cards of the badge type currently selected for all
workstations. Options include all printers configured for your computer which are either
network printers or local printers which are being shared with the network. Be sure to select a
printer that is capable of printing badges.
Printer to use for this workstation (overrides default)
Selects the printer that will be used to print cards from a particular workstation. Options
include all local and network printers configured for your computer. This selection overrides
all selected Default Card Printer for Badge Type if it is different.
System Administration User Guide 321
Badge Types Folder
Limit the number of times a badge of this type can be printed
Select this check box to limit the number of prints. This feature works in conjunction with the
print duplicate badges cardholder badge permission. If a cardholder does not have permission
to print duplicate badges the limit on the number of times a badge can be printed does not
apply.
Maximum prints
Identifies the maximum number of prints allowed for a badge type. You can enter a value of
zero which does not allow anyone to print the badge.
Printing Form Procedures
In OnGuard, badge printers must be assigned to a badge type and/or a workstation. Assigning a
printer to a workstation overrides any printer assignment to a badge type.
Modify a Print Setup
1. In System Administration or ID CredentialCenter, select Badge Types from the Administration
menu. The Badge Types folder opens.
2. Click the Printing tab. Select a badge type and click [Modify].
3. If this badge type has a back layout, select a printing mode from the Duplex (double-sided)
printing mode drop-down list.
4. Select a default printer for the badge type. Printers must be shared over the network in order to be
available from the drop-down list, even if the printer is connected directly to your workstation.
5. Select a printer for the workstation you are currently using.
6. Select the Limit the number of times a badge of the type can be printed check box if you
want to limit how many times users print a badge type. Enter the maximum number of prints.
Notes: The number of times a user can print a badge type also depends on their print duplicate
badges cardholder badge permission setting. For more information, refer to Cardholder
Permission Groups Form Procedures on page 376.
If a user attempts to modify the maximum number of prints such that it is lower than the
print count of at least one badge of that type then the user will be warned and given the
opportunity to cancel the modification.
The warning message indicates the number of badges that exceed the attempted new
limit and the largest print count for all badges of that type.
7. Click [OK].
Encoding Form
The Encoding form is used to encode a badge according to the card format that you choose. Different
fields display in the Encoding form, depending on the mode you are in (modify mode or view mode).
322 System Administration User Guide
Encoding Form
Encoding Form (View mode)
Encoding Form (Modify mode)
Badge type listing window
Lists currently defined badge types.
Encoding listing window
If you want to encode information on badges of this type, choose a card format from the listing
window. Card formats are defined in the Card Formats folder.
Select all
Selects (places a checkmark beside) all the card formats listed in the Encoding listing window
Add
Displays the Add Card Formats dialog where you select the card formats to encode.
Delete
Deletes the selected card format in the Encoding listing window.
System Administration User Guide 323
Badge Types Folder
Inline encode
Inline encoding is a process of transferring cardholder information to the integrated circuit
(IC) or magnetic strip of an ID card during the printing process. Select Always, Never, or If
encoder configured from the drop-down list.
Encoding Prerequisites
Several steps must occur in OnGuard to properly encode a magnetic, Wiegand, or smart card. Each
step occurs in a different folder in the OnGuard application.
1. In the Workstations folder > Encoding form, configure an inline or standalone encoder/scanner.
You do not need to configure USB encoders/scanners in OnGuard applications. Simply install the
drivers and attach the hardware to the workstation. This does not apply to the ScanShell flatbed
scanner.
2. In the Card Formats folder, create a card format that will contain data to be encoded on a badge.
3. In the Badge Types folder > Encoding form, assign an encoding format to a badge type. In other
words, assign a card format to be encoded on a badge of a specific type.
4. In the Cardholders folder, add a cardholder or visitor record to the database.
5. In Multimedia Capture, capture the cardholder/visitors photo, signature, and/or biometric data.
6. In the Cardholders folder, encode the badge.
Encoding Form Procedures
Use the following procedures for this form.
Assign an Encoding Format to a Badge Type
1. From the Administration menu, select Badge Types.
2. Select a badge type and click [Modify].
3. Click the Encoding tab.
4. Click [Add]. The Add Card Formats dialog displays.
5. Select one or more card format(s) and click [OK].
324 System Administration User Guide
Required Fields Form
Note: The card formats available for encoding are created in the Card Formats folder. For
more information, refer to Card Formats Folder on page 253.
6. Select Always from the Inline encode drop-down list if you want to transfer cardholder
information to the integrated circuit (IC) or magnetic strip of an ID card during the printing
process. Otherwise, use the default value, Never. A third option, If encoder configured can
also be used. This will transfer cardholder information if the encoder is configured. This option
does not imply that the encoder is actually present and equipped with an encoder that can handle
the specific card format.
7. Click [OK].
Required Fields Form
Use this form to specify required fields for cardholder records of a given badge type. Someone adding
a cardholder record will be forced to enter data into all of the selected fields before being allowed to
assign the selected badge type to the record.
For example, you might require a user to enter a valid Department value for a cardholder before
allowing the cardholder to be assigned the Employee Badge Type.
Badge Type listing window
Lists currently defined badge types.
Cardholder fields
Lists all currently defined cardholder record fields. A check box precedes each field name.
This field is named Cardholder Fields and is populated with cardholder-specific check boxes
unless the class of the selected badge type is Visitor. In this case, the name of the field
changes to Visitor Fields and is populated with visitor-specific check boxes.
Update all record totals
Click this button to update the Cardholder fields window. When updated the Cardholder fields
window will update to show the total records missing for each data field.
System Administration User Guide 325
Badge Types Folder
Search up records missing required data
By clicking this button the Cardholders window opens and displays the cardholders who are
missing required information.
Search up records missing highlighted data
After highlighting the fields in the Cardholder fields window, click this button to open the
Cardholder window and display the cardholders who are missing the highlighted data.
Highlight all required fields
Highlights all the required fields that youve selected. Use in conjunction with the Search up
records missing highlighted data button.
Required Fields Form Procedures
Use the following procedures for this form.
Specify Required Fields by Badge Type
To configure the cardholder and/or visitor fields that will be required when badge operators add a
record, complete the following procedure. The fields that will be required depend on the badge type
selected during the enrollment process.
1. From the Administration menu select Badge Types.
2. Select a badge type and click [Modify].
3. Place a checkmark beside any field you want to be required.
4. Click [OK].
Badge ID Allocation Form
This form is used to configure ID allocation parameters for badge types.
Badge ID Allocation Form (ID Allocation Sub-tab)
326 System Administration User Guide
Badge ID Allocation Form
Badge Type listing window
Lists currently defined badge types.
Use system settings for badge ID allocation (Automatic)
When this box is checked, the Generate badge ID field, Allow edit of badge ID field, First
issue code field, Auto-increment issue code field, and the FASC-N Information section are
not enabled. The system settings for badge ID allocation will be used.
Use different settings for badge ID allocation of this badge type
When this box is checked, the Generate badge ID field, Allow edit of badge ID field, First
issue code field, and the Auto-increment issue code field are enabled.
Generate badge ID
Select the method by which the Badge ID field (on the Badge form - modify mode in the
Cardholders folder) will be automatically filled in when adding a new badge. Choices include:
Automatic - the badge ID will be assigned by the system. Generally, each new badge ID
will be the previous badge ID + 1. This applies even if you are creating a new badge for a
cardholder whos already in the database, as would occur if the previous badge were lost or
stolen.
FASC-N - Refers to government issued badges. FASC-N is an acronym for Federal
Agency Smart Credential Number. Selecting this causes the FASC-N Settings on this form
to become enabled for you to use.
From Cardholder ID (or, if you have a custom cardholder layout, the custom field name
will be indicated here) - Uses the special cardholder fixed field. (The name of this field
may be different if you have a custom cardholder layout designed with FormsDesigner.)
Whatever you enter in this field will be used as the badge ID for that particular cardholder.
With this setting the badge ID will always be the same for a cardholder - in this case, the
issue code is used to distinguish between different badges for the same cardholder.
Note: In order to use this setting the field upon which you are basing the badge ID must be all
numeric data.
Internal Cardholder ID - this option is similar to the From Cardholder ID option
except that this option uses a system-generated number as compared to a manually entered
number. Functionally, the badge ID will always be the same for a cardholder. You must use
a different issue code to distinguish between different badges for the same cardholder.
Import from card - select this option to enable the Card Technology and Data Source
fields on the ID Import Source tab. Using Import from card will import the badge ID
from the card. Select the options from the ID Import Source sub-tab to specify how the
badge ID will be imported.
Manual Entry - no badge ID will be automatically assigned. A badge ID must be entered
by the user who creates the badge record. The badge ID cannot start with a 0 when this
option is selected.
Allow edit of badge ID
If selected, a user having the appropriate privileges will be able to modify the badge ID value
(on the Badge form via the modify mode in the Cardholders folder). Leave this check box
unselected if you want to prevent a user from editing the badge ID.
Note: If badge ID is generated From 'Cardholder ID' or Manual Entry, badge IDs can be edited
BEFORE printing. Users with the Can edit ID/issue/type after printing permission
can also edit badge IDs AFTER printing.
System Administration User Guide 327
Badge Types Folder
First issue code
If your installation uses issue codes on its badges, zero is used by default as the first issue code
when you create a new badge. If your organization wants to use a different number, enter that
number in this field.
Auto-increment issue code
You can change this value. However:
This field is selected by default if you chose Internal Cardholder ID in the Generate badge
ID field.
This field is deselected by default if you chose Automatic in the Generate badge ID field.
This is because each time you create a badge (even if its for someone whose badge has been
lost), a new badge ID will be assigned automatically. Therefore, its considered to be a new
card, and the issue code counter starts over again.
Agency
A four digit code identifying the government agency issuing the credential. The agency code
is just one part of 31 bits of information that will be encoded on the magnetic stripe of
government smart cards. The agency code is also part of what becomes the OnGuard badge
ID.
System
A four digit field identifying the system the card is enrolled in. Within an Agency the system
must be a unique value. The system is just one part of 31 bits of information that will be
encoded on the magnetic stripe of government smart cards. The system is also part of what
becomes the OnGuard badge ID.
Field to fill with Agency Code
Specifies the field in the Cardholders folder > Badge form that will display the Agency Code.
You can select from the default OnGuard fields or define a field using FormsDesigner.
Field to fill with System Code
Specifies the field in the Cardholders folder > Badge form that will display the System Code.
You can select from the default OnGuard fields or define a field using FormsDesigner.
Field to fill with Credential ID
Specifies the field in the Cardholders folder > Badge form that will display the Credential ID.
You can select from the default OnGuard fields or define a field using FormsDesigner.
328 System Administration User Guide
Badge ID Allocation Form
Badge ID Allocation Form (ID Ranges Sub-tab)
Badge ID Allocation Form (ID Ranges sub-tab) (View mode)
Badge ID Allocation Form (ID Ranges sub-tab) (Modify mode)
Allocated ranges listing window
Displays the first and last ID number that will be used, as well as the number of IDs, next ID,
and remaining IDs.
First ID (displayed only in modify mode)
Type in the first ID number to be allocated for this badge type. If you enter the first ID and ID
count, the last ID will automatically be determined and filled in.
ID count (displayed only in modify mode)
Type in the number of IDs you wish to allocate. If you enter the ID count and first ID, the last
ID will automatically be determined and filled in.
Last ID (displayed only in modify mode)
This is the last number that will be allocated as an ID. As long as the First ID and ID count
fields are populated with numeric values, the Last ID field will automatically be determined
and filled in.
System Administration User Guide 329
Badge Types Folder
Add (displayed only in modify mode)
This button is enabled only when valid data is entered in the First ID, ID count, and Last ID
fields. Its function is to add the range specified in the First ID, ID count, and Last ID fields to
the Allocated ranges listing window.
Modify (displayed only in modify mode)
This button is enabled only when an entry is selected in the Allocated ranges listing window.
Its function is to modify the range that is selected in the Allocated ranges listing window when
a new value is entered in the First ID, ID count, or Last ID fields.
Delete (displayed only in modify mode)
This button is enabled only when an entry is selected in the Allocated ranges listing window.
Its function is to delete the range that is selected in the Allocated ranges listing window.
Badge ID Allocation Form (ID Import Source sub-tab)
Card Technology
This field is enabled when Import from card is selected from the Generate badge ID drop-
down box on the ID Allocation sub-tab. Select the card technology that you are using that the
badge ID will be imported from.
Data Source
This field is enabled when Import from card is selected from the Generate badge ID drop-
down box on the ID Allocation sub-tab. Select the data source that the badge ID will be
generated from.
Card Serial Number - This option is for importing the badge ID from the serial number
of the badge.
Mapping Table - This option allows the badge ID to be imported using the Mapping Table
Information. To use this selection, map the serial and embossed numbers to a user-defined
field (UDF) on the Cardholders Badge form.
Badge ID - This option allows the badge ID to be imported directly from the badge itself.
This requires configuration as described in Using Custom Formats to Configure the
Importing of Badge IDs from Proximity Cards on page 334.
330 System Administration User Guide
Badge ID Allocation Form Procedures
Note: The Badge ID menu choice is only available when Card Technology is set to
Proximity.
Allow import to delete existing badges
Selecting this check box allows the system to automatically delete badges with the same ID as
the newly imported badge, if there were any assigned. If the badges have the same badge ID
but different issue codes, they will all still be deleted. This option can only be configured when
Import from card is selected from the Generate badge ID drop-down on the ID Allocation
sub-tab.
Field to fill with serial number
This field is available when Import from card is selected from the Generate badge ID drop-
down on the ID Allocation sub-tab and when Mapping Table is selected for the Data Source.
Use this drop-down to select the field to be used for storing serial numbers.
The serial number is obtained from the SERIAL_NUMBER column of the
BADGE_ID_IMPORT table. For more information, refer to Import Badge Information for
Cards from a Mapping Table on page 334.
A UDF on the Cardholders Badge form should be created for this purpose. The serial number
can only be mapped to a text UDF.
Field to fill with embossed number
This field is available when Import from card is selected from the Generate badge ID drop-
down on the ID Allocation sub-tab and when Mapping Table is selected for the Data Source.
Use this drop-down to select the field to be used for storing embossed numbers.
The embossed number is obtained from the EXTERNAL_NUMBER column of the
BADGE_ID_IMPORT table. For more information, refer to Import Badge Information for
Cards from a Mapping Table on page 334.
A UDF on the Cardholders Badge form should be created for this purpose. The embossed
number can be mapped to a numeric or text UDF.
Badge ID Allocation Form Procedures
Use the following procedures for this form.
Configure Badge ID Allocation
If you want to configure the ID allocation for a specific badge type, complete the following
procedures. If you want to configure the ID allocation for every badge type, refer to the Cardholder
Options folder, Badge ID Allocation form.
Note: Changes made to the Badge ID Allocation form in the Badge Types folder override
settings on the Badge ID Allocation form in the Cardholder Options folder.
1. Select Badge Types from the Administration menu.
2. Select a badge type and click [Modify].
3. Click the Badge ID Allocation tab.
4. Complete one of the following on the ID Allocation sub-tab:
Select the Use system settings for badge ID allocation (Automatic) check box if you want
to use the system settings that are configured in the Cardholder Options folder.
System Administration User Guide 331
Badge Types Folder
Select the Use different settings for badge ID allocation of this badge type check box if
you want to manually enter configuration settings.
i. Select the method you will use to generate badge IDs from the Generate badge ID
drop-down list. For more information, refer to Generate Badge ID Options on page 332.
ii. Select the Allow edit of badge ID checkbox if you want OnGuard users, with the
appropriate privileges, to be able to edit badge IDs. If badge ID is generated From
'Cardholder ID' or Manual Entry, badge IDs can be edited BEFORE printing. Users with
the Can edit ID/issue/type after printing permission can also edit badge IDs AFTER
printing.
iii. Enter the number of the first issue code. Typically this value is zero.
iv. Select the Auto-increment issue code check box if you want the issue code to
automatically increment when a new badge is created.
v. If you selected FASC-N for badge ID generation, enter the four-digit codes identifying
the government agency and system issuing the credential. The agency and system codes
are encoded on smart cards and become part of the OnGuard badge ID. Select the user-
defined fields that will be populated with the agency code, system code and credential
ID.
5. On the ID Ranges sub-tab:
a. Enter the numeric values in the First ID and ID count fields. The Last ID field
automatically populates.
b. Click [Add]. If [Add] is not enabled, you did not enter a valid range.
6. Optionally, on the ID Import Source sub-tab configure the options as you see fit. The options of
this tab are enabled when Import from card is selected from the Generate badge ID drop-
down box on the ID Allocation sub-tab.
7. Click [OK].
Generate Badge ID Options
General badge
ID Description
Automatic Badge IDs are automatically assigned to a cardholder/visitor record. This is
the default setting. Each new badge ID is the previous badge ID + 1.
FASC-N Applies to government issued badges. FASC-N is an acronym for Federal
Agency Smart Credential Number.
From Badge IDs are based on numeric data manually entered in the Cardholder ID
Cardholder ID field in the Cardholders folder. Issue codes differentiate multiple badges for
the same cardholder.
Import from card Badge IDs are created based on information imported from the card. Select
the options from the ID Import Source sub-tab to specify how the badge ID will
be imported.
Selecting this option enables the Card Technology and Data Source fields
on the ID Import Source tab.
Internal Badge IDs are based on a system-generated Cardholder ID number. Issue
Cardholder ID codes differentiate multiple badges for the same cardholder.
Manual Badge IDs are manually entered by badge operators.
332 System Administration User Guide
Badge ID Allocation Form Procedures
Add a Fixed ID Range
1. Select Badge Types from the Administration menu.
2. Click on an entry in the Badge Type listing window to select it.
3. Click the Badge ID Allocation tab.
4. Click [Modify].
5. On the ID Allocation sub-tab:
a. In the Generate badge ID field, select the method you will use to generate badge IDs. The
Generate badge ID field must be set to Manual Entry or Automatic to add a fixed ID
range.
b. Depending on your selection, the default settings displayed for the Allow edit of badge ID
and Auto-increment issue code check boxes automatically change. If the check box is
enabled, you can change it if you need to.
c. In the First issue code field, enter the number that will be used as the first issue code.
6. On the ID Ranges sub-tab:
a. Enter numeric values in the First ID and ID count fields. The Last ID field automatically
populates.
b. If you entered a valid range, [Add] will be enabled. Click [Add]. If the fixed ID range does
not conflict with a range that already exists, it will be added to the Allocated ranges listing
window.
7. Click [OK].
Modify a Fixed ID Range
1. Select Badge Types from the Administration menu.
2. Click on an entry in the Badge Type listing window to select it.
3. Click the Badge ID Allocation tab.
4. Click [Modify].
5. On the ID Ranges sub-tab:
a. In the Allocated Ranges listing window, select the fixed ID range to be modified. The values
associated with the selected fixed ID range display in the First ID, ID count, and Last ID
fields.
b. Make changes to any of those three fields that you want to change.
c. Click [Modify].
6. Click [OK].
Delete a Fixed ID Range
1. Select Badge Types from the Administration menu.
2. Click on an entry in the Badge Type listing window to select it.
3. Click the Badge ID Allocation tab.
4. Click [Modify].
5. On the ID Ranges sub-tab:
a. In the Allocated ranges listing window, select the fixed ID range to be deleted.
b. Click [Delete]. The fixed ID range will be deleted without any confirmation.
6. Click [OK].
System Administration User Guide 333
Badge Types Folder
Import Badge Information for Cards from a Mapping Table
Before using the Mapping Table as the data source to import the information from a card, the badge
information for cards must be imported to the Mapping Table.
1. If desired, use FormsDesigner to create fields for the serial number and embossed number on the
Badge form. Create a text field for the serial number. Create a numeric or text field for the
embossed number. These fields should have a length sufficient to hold the serial numbers and/or
embossed numbers being imported.
Note: There is an embossed number field that exists by default. It can be used, provided the
length is sufficient. Increase the length of this field, if necessary.
2. In System Administration, configure an iCLASS encoder supporting Badge ID Import. For more
information, refer to Configure an Inline or Standalone Encoder/Scanner on page 400.
3. In System Administration > Administration > Badge Types > Badge ID Allocation, select the
forms ID Import Source sub-tab, and configure the Data Source on page 330 to use the Mapping
Table. If you created the optional fields as described in step 1, then choose the fields created for
the serial and embossed numbers.
4. Click [Import mappings from file].
5. Locate and select the file received from HID, and then click [Open] to import the mappings.
6. If the mapping import succeeds, a dialog opens allowing you to inspect and confirm the import.
If the mappings import fails, you are given the opportunity to verify and update the field names
used in the mapping file, and then attempt the import again. The mapping file from HID is human
readable, allowing you to verify the field names using a text editor such as Notepad.
Using Custom Formats to Configure the Importing of Badge IDs from
Proximity Cards
To import IDs from proximity cards (currently using the OMNIKEY 5125/5325 proximity readers):
1. On the Administration > Badge Types > Badge ID Allocation tab > ID Allocation sub-tab, set the
Badge Type ID Allocation method to Import from card in the Generate badge ID field.
2. On the ID Import Source tab, set the ID Import Source technology to Proximity with a Data
Source of Badge ID.
3. Define the card formats in the ACS.ini file on each workstation used to import badge IDs. Define
only one format per byte length. For example:
Only one format with TotalBitsOnCard between 25 and 32 bits (4 bytes),
only one format with TotalBitsOnCard between 33 and 40 bits (5 bytes),
only one format with TotalBitsOnCard between 41 and 48 bits (6 bytes), and so on.
4. Add a new section to the ACS.ini file. The following example shows how to allow two formats
for a 28-bit Wiegand format, and also allow one 35-bit Wiegand format:
[Wiegand ACF]
FormatCount=2
[Wiegand ACF 1]
TotalBitsOnCard=28
CardNumberStartingBit=4
CardNumberBits=23
334 System Administration User Guide
Logical Access Form
[Wiegand ACF 2]
TotalBitsOnCard=35
CardNumberStartingBit=14
CardNumberBits=20
5. To enable OnGuard to process both standard and custom formats at the same time, set
ProxFormat to 0 (Wiegand raw data mode) in the following Windows registry key on each
workstation used for badge ID import:
[HKEY_LOCAL_MACHINE\SYSTEM\CurrentControlSet\Control\CardMan]
"ProxFormat"=dword:00000000
Logical Access Form
Use this form to configure the issuance action, badge deletion behavior, and card policy that badge
types that will use ActivIdentity CMS.
Register badge with ActivIdentity
This option must be checked to allow issuance and post-issuance (life-cycle management, etc.)
operations.
Issuance action
The issuance action defines whether to issue the badge locally or to perform issuance with
self-enrollment (i.e., binding; encoding is done by the user with CMSs My Digital ID).
Choices include:
Local issuance - personalizes the smart card (writes data to the card)
Issuance with self-enrollment (binding) - does not personalize the card (no data is written
to the card). Binding only links the card to the user in CMS and allows the user to
personalize the card using CMSs My Digital ID.
Note: For CMS version 4.0/4.1: Issuance with self-enrollment (binding) also includes the
submission of a badge production request (to define the policy and other information
required for self-enrollment).
System Administration User Guide 335
Badge Types Folder
Badge deletion behavior
Specifies the action that will occur on the logical badge when the physical badge is deleted.
Card policy
Specifies the CMS Policy (configured in CMS) which defines what applications and
credentials can be issued to a card by CMS. Be sure to type the policy name correctly; this
name is case-sensitive, and must be the same policy name that is configured in CMS.
Card policy entered is for PIV cards
Specifies that the Card policy entered is for the issuance of a PIV card. When this option is
selected, fingerprint verification is performed immediately after the card is encoded. For more
information, refer to Encode/Bind a PIV Card on page 1509..
Request request to exist prior to card issuance
Specifies that production requests will be forced prior to card issuance if such requests are
submitted by a third party system before OnGuard performs the issuance. If this option is not
selected, then OnGuard will submit the production request and immediately execute it.
Notes: For CMS version 4.0/4.1: If this option is not selected, then OnGuard will submit the
production request and immediately execute it. However, to ensure compliance with
FIPS standards, it is recommended that the production request comes from an
authoritative system to the CMS and not from the OnGuard system. Force request to
exist prior to card issuance should be selected so that the FIPS requirements are met.
For CMS version 3.8: OnGuard always submits the production request. Therefore,
Force request to exist prior to card issuance should be deselected.
Prompt for cardholder PIN/initial password
Enable to prompt the cardholder to enter their PIN or initial PIN when using their badge.
Logical Access Form Procedures
For instructions on how to configure and use CMS, refer to Appendix I: Integrating ActivIdentity
CMS with OnGuard on page 1497.. The following procedure in that section is performed using this
form: Add a Badge Type for CMS on page 1503.
Deactivation Settings Form
The deactivation settings are configured system-wide in the Cardholder Options folder, and by badge
type in the Badge Types folder. For more information, refer to Cardholder Options Folder on
page 437.
First, the deactivation settings for each badge type will be considered. If a badge type has the
deactivation setting enabled, the appropriate badges that belong to this badge type meeting the
conditions configured will be changed to the new badge status. Then after these steps have been
performed, the system setting will be processed.
All badges that are assigned a badge type with any deactivation settings enabled will be
processed first before checking the system setting.
336 System Administration User Guide
Deactivation Settings Form
All badges that are assigned a badge type without any deactivation settings will have the system
setting checked when processing badges for deactivation.
All badges that are assigned a badge type without any deactivation settings, and without the
system deactivation setting, will not be included in any of the badge processing.
When a deactivation setting is chosen for a badge type and the system setting is configured, the
badge type setting will be used for any badges belonging to that badge type.
Badge Type listing window
Lists currently defined badge types.
Number of days
Enter the number of consecutive days of badge inactivity after which all badges of the selected
badge type will be assigned the badge status indicated in the New badge status field. A value
of zero disables the use or lose badge feature.
New badge status
Enter the badge status that will be assigned to all badges of the selected badge type when the
Number of days value has been exceeded. Choices in the drop-down list include default
badge status values, and any badge status values that were added in the List Builder folder.
After deactivate date, New badge status
Enter the badge status that will be assigned to active badges of the selected badge type when
the deactivate date has passed. Choices in the drop-down list include default badge status
values except for Active, and any badge status values that were added in the List Builder
folder.
Use or Lose Badge
For use or lose badge, badge deactivation is based on the setting with the lower number of days.
Setting either the system setting or badge type setting to zero removes that setting from being
processed. For example, if the system setting is zero and the employee badge type setting is 30 days,
the use or lose feature will not apply to any badge type except the employee badge type which will
deactivate after 30 days of non use. If the system setting is 30 days and the employee badge type
setting is zero, then every badge type will deactivate after 30 days of non use.
System Administration User Guide 337
Badge Types Folder
If the number of use or lose days configured for the system setting is less than the number of use
or lose days for any badge type setting, the system settings will always override the badge type
settings.
If the number of use or lose days for any badge type is less than or equal to the system setting, the
badge type use or lose settings will override the system use or lose settings.
Badge Deactivate Status
The badge deactivate status is based on either the badge type setting or the system badge status
setting. If the badge type setting is not set, the system badge status will be used. If neither setting is
configured, then the badge status will remain unchanged. The change in badge status occurs between
24 and 48 hours after expiration (accounting for differences in time zones).
If the system setting is configured for new badge status, and the new badge status is configured based
on badge type, the setting based on badge type setting will take precedence over the system setting
(for that badge type).
Linkage Server
Functionality of deactivation settings requires that the Linkage Server be configured and running.
For Enterprise systems, the Cardholder Options or Badge Type setting will be replicated down to
regions. This cannot be modified on the regions.
The actual change in status corresponds to changes to the actual badge and is not replicated, therefore
each region must also be running the Linkage Server.
ACS.INI settings are supported. You can configure the Linkage Server host on the General System
Options form in the System Options folder. For more information, refer to General System Options
Form on page 404. The Linkage Server will run once a day. The following settings can be configured
in the ACS.INI file under the [Service] section:
Setting Description
UseOrLoseDebug Used to indicate if a debug file will be created for
DeactivateStatusDebug the use or lose processing or the badge deactivate
status processing. It creates a file named
UseOrLoseDebug.txt or DeactivateStatusDebug.txt
located in the...\OnGuard\logs directory.
UseOrLoseStartTimeHour Used to specify the hour (in 24-hour/military time) in
DeactivateStatusStartTimeHour which the processing is performed.
UseOrLoseStartTimeMinute Used to specify the minute in which the processing
DeactivateStatusStartTimeMinute is performed.
UserOrLoseDatabaseSleepTime Used to specify the database timeout to use for the
DeactivateStatusSleepTime processing.
Deactivation Settings Form Procedures
Use the following procedures on this form.
338 System Administration User Guide
ILS Form
Configure Use or Lose Badge Settings
IMPORTANT: Use or Lose Badge functionality relies on Last Location transaction data. If
Use or Lose Badge is enabled on an Enterprise system, Last Location
information must be exchanged using the Replicator application at least twice
a day. For more information, refer to Replicator Schedule Form in the
Replication Administration User Guide.
1. Select Badge Types from the Administration menu. The Badge Types folder opens.
2. On the Deactivation Settings tab, select a badge type and click [Modify].
3. In the Number of days field, enter the number of consecutive days of badge inactivity after
which badges will be deactivated. A value of zero disables the use or lose badge feature, unless
the use or lose feature is configured system-wide.
4. In the New badge status field, enter the badge status that will be assigned to all badges of the
selected badge type when the number of days has been exceeded.
Choices in the drop-down list include default badge status values (except Active) and any badge
status values that were added in the List Builder folder. For more information, refer to Chapter
20: List Builder Folder on page 505.
5. Click [OK].
Configure Badge Deactivate Settings
1. Select Badge Types from the Administration menu. The Badge Types folder opens.
2. On the Deactivation Settings tab, select a badge type and click [Modify].
3. In the After deactivate date, New badge status field, enter the badge status that will be assigned
to all badges of the selected badge type when the deactivate date has passed.
Choices in the drop-down list include default badge status values (except Active) and any badge
status values that were added in the List Builder folder. For more information, refer to Chapter
20: List Builder Folder on page 505.
4. Click [OK].
ILS Form
IMPORTANT: To view this form your system must have an ILS license.
System Administration User Guide 339
Badge Types Folder
Authorizations
List of authorizations that can be selected to be used on the selected badge type.
Authorizations are used to limit access to areas without the need to update the locks and allow
you to customize accessibility to the locks as needed.
Assign all
Click to select all of the listed authorizations.
Unassign all
Click to deselect all of the listed authorizations.
PIN
Select to encode the badge PIN code onto the badge. ILS locks require a PIN when in one of
the following reader modes: Standard, Security, and Security Passage.
Activate date
When selected, the Badge Activate date and time will be encoded in local time. Badge
Activate dates and times will not be downloaded to the locks. However, if encoded on the
badge the locks will deny access if the time encoded is previous to the current time.
Deactivate date
When selected, the Badge Deactivate date and time will be encoded in local time. Badge
Deactivate dates and times will not be downloaded to the locks. However, if encoded on the
badge the locks will deny access if the time encoded is previous to the current time.
Card type
When adding a special purpose badge, you will also need to specify the special function
configuration for the card. Special functions include the following:
Blocking
Emergency Lock
Emergency Unlock
340 System Administration User Guide
ILS Form Procedures
Network Join
Test
For more information, refer to ILS Special Purpose Cards on page 1586.
ILS Form Procedures
To read how to configure an ILS locking system, refer to Appendix L: Lenel ILS (Integrated Locking
Solutions) on page 1549.
System Administration User Guide 341
Badge Types Folder
342 System Administration User Guide
CHAPTER 13 Directories Folder
The Directories folder contains forms with which you can add, modify, and delete directories.
The Directories folder contains the Directories form. On the Directories form, there are three sub-
tabs: General, Authentication, and Advanced. (The Advanced sub-tab is only displayed for LDAP or
Microsoft Active Directories.)
This folder is displayed by selecting Directories from the Administration menu.
A directory is a database of network resources, such as printers, software applications, databases, and
users. A directory service includes both the directory and the services that make the information in the
directory available. OnGuard supports the following types of directory services: Microsoft Active
Directory, Microsoft Windows NT 4 Domain, Windows Local Accounts, and LDAP (Lightweight
Directory Access Protocol).
A directory must be configured in the Directories folder before it can be linked to a user in the Users
folder. After a user account has been linked to a directory account, that directory account will be
available for selection when that user logs into the system. A user account may be configured to use
an internal account, a directory account, or both to login.
Directories Form (General Sub-tab)
The options available on this form change depending on the Type of directory selected.
Listing window
Lists the name, type, and host/domain of currently defined directories.
Add
Click this button to add a directory.
Modify
Click this button to change a directory.
Delete
Click this button to delete a directory.
System Administration User Guide 343
Directories Folder
Help
Displays online help for this form.
Close
Closes the Directories folder.
Microsoft Active Directory selected as Type
Microsoft Windows NT 4 Domain selected as Type
344 System Administration User Guide
Directories Form (General Sub-tab)
LDAP selected as Type
Windows Local Accounts selected as Type
Name
Identifies the name of the directory. This is a friendly name assigned to each directory to make
it easy to identify. Each name must be unique and can contain no more than 96 characters.
Type
The Type is selected in the Add Directory window that is displayed after the [Add] button on
the Directories form is clicked. Once selected, the Type cannot be modified.
Hostname
Displayed only if the directory Type is LDAP or Windows Local Accounts. This is the
host name or IP address of the machine running the directory.
System Administration User Guide 345
Directories Folder
Domain
Displayed only if the directory Type is Microsoft Active Directory or Microsoft Windows
NT 4 Domain. The Domain is the name of the Windows domain, and must be in the
following form: tom.windows.accesscontrolsystem.com
Browse
Displays a Browse for computer form from which you can click on the name of a workstation
to highlight the entry. Click [OK] to then enter the workstation name in the Host name,
Hostname or Domain field, depending on the directory type.
Use SSL
Displayed only if the directory type is LDAP or Microsoft Active Directory. If selected,
SSL (Secure Sockets Layer) will be used. If not selected, SSL will not be used.
Port
Displayed only if the directory type is LDAP or Microsoft Active Directory. This is the
port that the directory listens on for connections.
Start node
Displayed only if the directory type is LDAP or Microsoft Active Directory. The Start
node is the node to start searching from. The Start node must correspond to the Domain
specified, and must be in the following form: DC=tom, DC=windows,
DC=accesscontrolsystem, DC=com.
Enable single sign-on
If selected, automatic single sign-on is enabled for the directory.
Allow manual single sign-on
This field is not displayed if the directory Type is Windows Local Accounts. If selected,
manual single sign-on can be used for the directory. For increased security, it is recommended
that allow manual single sign-on not be enabled if the directory type is Microsoft Active
Directory or Microsoft Windows NT 4 Domain.
346 System Administration User Guide
Directories Form (Authentication Sub-tab)
Directories Form (Authentication Sub-tab)
Anonymous
If selected, the user name and password used by OnGuard to connect to the directory will be
anonymous.
Current Windows account
If selected, the user name and password used by OnGuard to connect to the directory will be
the current Windows account.
Explicit
If selected, specify the User name, Password, and Confirm Password used by OnGuard to
connect to the directory.
IMPORTANT: It is recommended that you do not use the explicit user name and password
option for authentication to Windows. OnGuard uses reversible encryption
(Windows does not), and therefore, Windows passwords should not be stored
in the system. If you need to use explicit authentication, you should use an
account that only has view permissions to the directory.
User name
(Optional.) The user name to supply the directory service to use for credentials. Must be in the
form TOM\tom where TOM is the domain name and tom is the user. It does not need to be an
administrative account; it can be a normal network account.
Password
(Optional.) The password to supply to the directory service to use for credentials.
Authentication cannot be assigned to a user that does not have a password.
Confirm Password
Enter here exactly the same information that you entered in the Password field.
System Administration User Guide 347
Directories Folder
Directories Form (Advanced Sub-tab)
Note: This form is not displayed for directories with the Microsoft Windows NT 4 Domain
or Windows Local Accounts Type.
(Displayed only if the directory type is LDAP or Microsoft Active Directory.)
Account class
The LDAP class that stores account information.
Account category
The account category is used in addition to the account class to improve performance by
filtering computers (which are users).
ID attribute
The LDAP attribute of the LDAP Account Class that uniquely identifies an account. This will
be used when querying the LDAP directory for the account.
User name attribute
The LDAP attribute of the LDAP Account Class that uniquely identifies an account and is
used as a username for the account. This will be used when querying the LDAP directory for
the account.
Display name attribute
The LDAP attribute of the LDAP Account Class that is used when displaying the account.
E-mail attribute (Optional)
The E-mail attribute is set to mail by default and is available for Microsoft Active Directory
and LDAP accounts. Most systems such as Microsoft Exchange Server expose their database
objects via directory accounts, but each system may name the e-mail attribute differently. If
you add a directory account to the recipient list (on the E-mail form in the Visits folder in
OnGuard), that e-mail attribute in the directory is examined, and if it is available, the SMTP
address will be returned.
348 System Administration User Guide
Directories Form Procedures
All directories with an e-mail attribute specified will be listed in the Linked account
directories listing window on the Person E-mail Fields form in the Cardholder Options folder.
Directories Form Procedures
Use the following procedures on this form.
Add a Directory
1. From the Administration menu, select Directories.
2. On the Directories form, click [Add]. The Add Directory window opens.
3. Do one of the following:
To create a directory that is based on a directory template:
i. Select Based on template.
ii. Click on the template you wish to use.
iii. Click [OK].
To create a directory that is based on an existing directory:
i. Select Copy existing directory.
ii. In the drop-down list, select the existing directory that you wish to copy.
iii. Click [OK].
4. In the Name field, type a name for the directory.
5. The sub-tabs available and the fields available on those sub-tabs differ depending on the type of
directory that was selected. Select appropriate values for all available fields on all available sub-
tabs.
6. Click [OK].
Modify a Directory
Note: After the Type has been selected for a directory, it cannot be modified.
1. From the Administration menu, select Directories.
2. In the listing window on the Directories form, select the directory that you wish to change.
3. Click [Modify].
System Administration User Guide 349
Directories Folder
4. Make any desired changes in the fields on the sub-tabs.
5. Click [OK].
Delete a Directory
1. From the Administration menu, select Directories.
2. In the listing window on the Directories form, select the directory that you wish to delete.
3. Click [Delete].
4. Click [OK].
If no accounts have been linked to the directory, it will be deleted without confirmation.
If accounts have been linked to the directory, a message will be displayed that says, There
are x user accounts and y cardholder accounts for this directory. If you delete this directory,
these user and cardholder accounts will be unlinked. This operation cannot be undone. Are
you sure you wish to continue? Click [Yes]. The directory will then be deleted.
350 System Administration User Guide
CHAPTER 14 Users Folder
The Users folder contains forms with which you can:
Define users and their passwords.
For each user, select a permission group for each portion of the software.
Create permission groups, identifying levels of access to cardholder information fields.
Create permission groups, identifying specific software features and devices that can be
accessed.
When segmentation is enabled, assign users multiple segments. It is recommended that Segment
groups be used to accomplish this.
Configure access levels that a user can assign.
The folder contains several forms: the Users form, Search form, System Permission Groups form,
Cardholder Permission Groups form, Monitor Permission Groups form, Report Permission Groups
form, and the Field/Page Permission Groups form.
Note: The availability of these forms is subject to licensing restrictions.
Selecting Users from the Administration menu, or by selecting the Users toolbar button.
Toolbar Shortcut
Users Form
The Users form contains six sub-tabs, the General sub-tab, Directory Accounts sub-tab, Internal
Account sub-tab, Permission Groups sub-tab, Area Access Manager Levels sub-tab, and the Monitor
Zone Assignment sub-tab. If segmentation is enabled, a seventh sub-tab, the Segment Access sub-tab
is also present.
From the Users form, you can:
Create usernames and passwords
System Administration User Guide 351
Users Folder
For a given username, choose a permission group for each user-related portion of the software
(General, Directory Accounts, Internal Account, Permission Groups, Area Access Manager
Levels, Monitor Zone Assignment, Segment Access if enabled, and User Replication Mode for
Enterprise systems.)
Disable user accounts
Users Form Common Fields
Listing window
Lists currently defined users. Each entry contains the users name and ID, plus the users
System, Cardholder, Monitor, Replication mode, and Field/Page permission groups.
Segmented systems also display the segment(s) that the user has access to.
If you see users named New Trans User:
When you upgrade OnGuard, the upgrade process creates a user with the last name of New
Trans User if the user transaction log contained a username that was not assigned to an
existing user at the time of the upgrade. (Basically, this is a user account that was deleted. This
is why it is recommended to disable a user account rather than delete it.) The users internal
account name is the username found in the user transaction log, the users first name is the
users internal ID, and the user account is disabled by default. This user is created is so that
user transaction reports will still print out the correct usernames for these old log entries.
Hide users whose access to this system is disabled
If selected, users whose access to OnGuard is disabled will not be displayed. If not selected,
users whose access to OnGuard is disabled will be displayed.
Hide users that have been automatically created
If selected, users who have been automatically been created with the Bulk User tool will not
be displayed. If not selected, users who have been automatically been created with the Bulk
User tool will be displayed.
Add
Click on this button to add a user record.
Modify
Click on this button to change a selected user record.
Delete
Click on this button to delete a selected user record.
Help
Displays online help for this form.
Mode
In view mode, indicates the record/selection count (such as 1 of 42 selected). In modify
mode, indicates the current operation, such as Modify Mode.
Close
Closes the Users folder.
352 System Administration User Guide
Users Form
Users Form (General Sub-tab)
First name
Enter the users first name as you want it to be displayed in the system. The First name and
Last name fields are case-sensitive.
Last name
Enter the users last name as you want it to be displayed in the system. The software is case-
sensitive. This means that the capital and lowercase versions of a letter are considered two
different letters. Therefore, the name Smith is not the same as the name smith. This is why
it is important to be consistent when entering names and other case-sensitive information.
Notes
This space allows you to add notes up to 2000 characters. These notes are optional and are
NOT read only.
Created
This field is automatically filled and lists the date and time the record was created.
Last changed
This field is automatically filled and lists the date and time the record was changed.
Last Successful Login
Displays the date and time of the last successful login to the system.
Access to this system is disabled
This check box is only available for selection in add or modify mode. If selected, access to
OnGuard for the selected user group is disabled.
Automatically created user
A read-only field. If selected, that user has been automatically created using the Bulk User
tool.
UL 1981
This check box is only available for systems with a UL 1981 license. Enable this check box to
give the selected user UL 1981 security level.
System Administration User Guide 353
Users Folder
Users Form (Directory Accounts Sub-tab)
Directory accounts listing window
Lists currently defined directory accounts in the application. Each entry contains the name,
user name, and directory.
Link
This check box is only available for selection in add or modify mode. If clicked, the Select
Account window is displayed, in which you can choose a directory and account to link to a
user account.
Unlink
This check box is only available for selection in add or modify mode, and can only be clicked
when a directory account-user account linkage is selected in the listing window. If clicked, the
directory account and user account for the selected directory account-user account linkage are
unlinked.
Users Form (Internal Account Sub-tab)
354 System Administration User Guide
Users Form
User has internal account
This check box is only available for selection in add or modify mode. If selected, indicates the
user has an internal account. Enter values in the User name and Password fields, and then
enter the password again in the Confirm password field. If not selected, indicates the user does
not have an internal account. In this case, the User name and Password fields are not
available.
User name
Enter a user name for this user. Its a good idea to choose a name that is meaningful to the user,
such as the person's initials.
Password
Enter a password for this user.
Confirm password
This field is only available in the add or modify mode. Enter the password for confirmation.
Users Form (Permission Groups Sub-tab)
Note: If no permission group is selected for a particular permission, then the user will have no
access to the functions managed by those permission groups.
System
Select a permission group for system administration functions. Choices are defined on the
System Permission Groups form of this folder.
Cardholder
Select a permission group for cardholder record functions. Choices are defined on the
Cardholder sub-tab of the Cardholder Permission Groups form in this folder.
Monitor
Select a permission group for alarm monitoring functions. Choices are defined on the Monitor
Permission Groups form of this folder.
System Administration User Guide 355
Users Folder
Reports
Select a permission group for report functions. Choices are defined on the Report Permission
Groups form of this folder.
Field/page
Select a permission group for cardholder record viewing and editing functions. Choices are
defined on the Field/Page Permission Groups form of this folder.
Users Form (Segment Access Sub-tab)
Segment listing window
Displays all segments that the user currently selected in the listing window on the Users form
has access to.
Users Form (Area Access Manager Levels Sub-tab)
Area access levels listing window
In view mode, lists the access level (s) that the user who is currently selected in the listing
window on the Users form has been assigned. In modify mode, lists all available access levels.
In modify mode, you can select one or more access levels to assign to a selected user in this
listing window.
356 System Administration User Guide
Users Form
This user has view-only access
If this option is selected, the user can only view access level assignments to people in Area
Access Manager. They can not assign, remove, or edit access level activation dates. If this
option is not selected for the user, then the user will have full access level assignment editing
capabilities in Area Access Manager.
Users Form (Monitor Zone Assignment Sub-tab)
Monitor Zones listing window
In view mode, lists the monitor zone that the user who is currently selected in the listing
window on the Users form has been assigned. In modify mode, lists all available monitor
zones. In modify mode, you can select which monitor zone to assign to a selected user in the
listing window.
User Form (Replication Sub-tab)
Note: The Replication sub-tab is only displayed for Enterprise systems.
User Replication Mode
Specify whether the user is replicated to the Local Region Only or All Regions.
System Administration User Guide 357
Users Folder
Users Form Procedures
The following procedures can be performed on this form.
Add a User
1. From the Administration menu, select Users.
2. On the Users form, click [Add].
3. On the General sub-tab, enter the users first and last name.
4. On the Internal Account sub-tab, complete the following steps if the user is to have an internal
account:
a. Select the User has internal account check box.
b. Enter the user name for the internal account.
c. Enter the users password. Enter the password a second time in the Confirm password field.
d. Click [OK].
5. Click the Permission Groups sub-tab.
6. Choose system, cardholder, monitor, reports, and field/page permission groups for this user.
Notes: You must first define these permission groups on the System Permission Groups,
Cardholder Permission Groups, Monitor Permission Groups, Report Permission
Groups, and Field/Page Permission Groups sub-tabs of this folder.
If no permission group is selected for a particular permission, then the user will have no
access to the functions managed by those permission groups.
7. Make selections on the Directory Accounts, Area Access Manager Levels, and Segment Access
sub-tabs if desired.
8. On Enterprise systems, use the User Replication Mode drop-down on the Replication sub-tab to
indicate whether the user should be replicated to the Local Region Only or All Regions.
9. Click [OK].
Assign Access Level(s) to a User
1. From the Administration menu, select Users.
2. In the listing window of the Users form, select the user record you want to assign an access
level(s) to.
3. Click [Modify].
4. Click the Area Access Manager Levels sub-tab.
5. Click on the icon to the left of each access level you want to assign to the selected user. A
checkmark appears on the icon of each selected access level.
Note: You must first define these access levels on the Access Levels form, which is opened by
selecting the Access levels option from the Access Control menu.
6. Click [OK].
Assign a Monitor Zone to a User
1. From the Administration menu, select Users.
358 System Administration User Guide
Users Form Procedures
2. In the listing window of the Users form, select the user record you want to assign a monitor zone
to.
3. Click [Modify].
4. Click the Monitor Zone Assignment sub-tab.
5. Click on the icon to the left of the monitor zone you want to assign to the selected user. A
checkmark appears on the icon of the selected monitor zone.
Note: You must first define monitor zones on the Monitor Zones form, which is opened by
selecting the Monitor Zones option from the Monitoring menu.
6. Click [OK].
Link a User Account to a Directory Account
1. From the Administration menu, select Users.
2. On the Users form:
If you are adding a new user account, click [Add].
If you are modifying an existing user account, select existing user and click [Modify].
3. On the Directory Accounts sub-tab, click [Link].
4. The Select Account window open. In the Select Account window:
a. In the Directory drop-down, select the directory you want to link to.
b. In the Field drop-down select whether to search for a name or user name.
c. In the Condition drop-down, select how the value will be related to the field. For example, a
search where the Field selected is Name, the Condition selected is contains, and the
Value specified is Lake will display all accounts where the name contains the word
Lake, such as Lisa Lake.
d. In the Value field, type or select a word you think may be in the user name or name. If you
leave this field empty, all accounts for the selected directory will be displayed when the
search is executed.
Note: To help you search, the Value field will contain different ways that the selected account
may be expressed. For example, if the user account Lisa Lake is selected, the
permutations listed might be L. Lake, LISA, Lisa, Lisa L., Lisa Lake, LL,
Lake, and Lake, Lisa.
e. Click [Search].
f. The accounts associated with the selected Directory will be displayed in the Accounts
listing window.
If the account you want to link to is displayed, select it. Your window should look
similar to the following:
System Administration User Guide 359
Users Folder
If the account you want to link to is not displayed, return to step d and select another
Value to search for.
g. Click [OK].
h. Repeat steps 3 and 4 for each directory account you want to link to the selected user account.
5. Click [OK].
Unlink a User Account from a Directory Account
1. From the Administration menu, select Users.
2. On the Users form in the listing window, select the user account you want to unlink a directory
account from.
3. Click [Modify].
4. On the Directory Accounts sub-tab in the Directory accounts listing window, select the directory
account-user account linkage you want to unlink.
5. Click [Unlink]. The directory account-user account linkage will be removed from the listing
window.
6. Click [OK] to actually delete the directory account-user account linkage, or click [Cancel] to
leave the directory account and user account linked.
Restrict User Access to Segments
An <All Segments> User with system administration privileges can choose the segment(s) to which a
normal Segment User has access.
1. Select Users from the Administration menu. On the Users form, select the name of the user to be
restricted.
2. Click [Modify].
3. Select the Segment Access sub-tab, if it is not already displayed.
4. A user can now belong to a single segment or to multiple segments. In the Segment listing
window, select the segment(s) in which the user will work.
If you select the name of a segment (or segments), the person will be a regular <Segment
User> and will be restricted to working within the specified segment.
360 System Administration User Guide
Users Form Procedures
If you select the <All Segments> check box, the person will be an <All Segments> User,
and can potentially (with proper permissions) view, add, modify, and delete records from all
segments.
5. Click [OK] to save the changes, thereby restricting the user to the selected segments.
Modify User Information
1. From the Administration menu, select Users.
2. In the listing window of the Users form, select the user record you want to change.
3. Click [Modify].
4. Make the changes you want to the fields. Changes can be made on any sub-tab.
5. Click [OK] to save the changes or [Cancel] to revert to the previously saved values.
Disable a User Account
1. From the Administration menu, select Users.
2. In the listing window of the Users form, select the user account you want to disable.
3. Click [Modify].
4. On the General sub-tab, select the Access to this system is disabled check box.
5. Click [OK] to save the changes and disable the account or [Cancel] to revert to the previously
saved values.
You can control whether disabled user accounts are shown in the Users listing window by selecting or
deselecting the Hide users who access to this system is disabled check box.
Hide or Show Disabled User Accounts
1. From the Administration menu, select Users.
2. To prevent user accounts from being displayed in the Users listing window, select the Hide users
whose access to this system is disabled check box.
3. To show disabled user accounts in the Users listing window, deselect the Hide users whose
access to this system is disabled check box.
Delete a User
IMPORTANT: Deleting a user is not recommended. Instead, disable the account. Disabling
the account hides it by default from the users listing window. For more
information refer to Disable a User Account on page 361 and Hide or Show
Disabled User Accounts on page 361.
1. From the Administration menu, select Users.
2. In the listing window of the Users form, select the user record you want to delete.
3. Click [Delete].
4. Click [OK].
5. Click [Yes] to confirm the deletion.
System Administration User Guide 361
Users Folder
Search Form
This form is used to:
Find users with access to specific group permissions
Find users with specific permissions
Export the user search results to a report
Search Form Common Fields
Search Type
Specifies the type of search used to find users:
Permission Groups - Returns users that have access to the permission groups specified in
the search criteria.
Selected Permissions (AND) - Returns users that have permission granted for all
permissions in the search criteria.
Selected Permissions (OR) - Returns users that have permission granted for any of the
permissions in the search criteria.
Listing window
Lists users returned in the search. Each entry contains the users name and ID, plus the users
System, Cardholder, Monitor, Replication mode, and Field/Page permission groups.
Segmented systems also display the segment(s) that the user has access to.
Search
After defining the search criteria, click this button to search for users with the selected
permissions or permission groups.
Clear
Used to clear the current permission search selections.
Export
Used to export the search results into a report in the Comma Delimited .csv file format.
Help
Displays online help for this form.
Close
Closes the Users folder.
362 System Administration User Guide
Search Form
Search Form - Permission Groups Search Mode
The permission group drop-downs are displayed when Permission Groups is selected as the Search
Type. Select a permission group from the System, Cardholder, Monitor, Report, and Field/page
drop-downs, and then click [Search] to find users that have access to them.
Note: If no selection is made in a group type, that group is ignored during the search.
System
Select a system permission group. System permission groups include system administration
functions and are defined on the System Permission Groups form of this folder.
Cardholder
Select a cardholder permission group. Cardholder permission groups include cardholder
record functions and are defined on the Cardholder Permission Groups form of this folder.
Monitor
Select a monitor permission group. Monitor permission groups include alarm monitoring
functions and are defined on the Monitor Permission Groups form of this folder.
Report
Select a report permission group. Report permission groups include report functions and are
defined on the Report Permissions Groups form of this folder.
Field/Page
Select a field/page permission group. Field/page permissions groups include record viewing
and editing functions and are defined on the Field/Page Permissions Groups form of this
folder.
System Administration User Guide 363
Users Folder
Search Form - Selected Permissions AND/OR Search Modes
Permission search tree
Displayed when Selected Permissions (AND) or Selected Permissions (OR) is selected as
the Search Type. Contains the combined permissions from the system, cardholder, monitor,
and report permission groups. In order to search for users by permission, set the permission(s)
you want to search on to permission granted and then click [Search]. For more information,
refer to User Permissions on page 365.
Note: Permissions that are not marked as granted are ignored during the search.
Selected Permissions Search Mode Behavior
Use the Selected Permissions (AND) search type to find users that have all of the permissions in
the search criteria.
Use the Selected Permissions (OR) search type to find users that have any of the permissions in the
search criteria.
Search Form Procedures
The following procedures can be performed on this form.
Search for User Records
1. Select Users from the Administration menu. The User folder opens.
2. On the Search form, choose the Search Type.
a. For the Permission Groups option, choose a permission group from the System,
Cardholder, Report, Monitor, and Field/Page drop-downs.
b. For the Selected Permissions (AND) option, expand the permissions in the tree, and then
toggle the permission you want to search on to permission granted. For more information,
refer to User Permissions on page 365.
364 System Administration User Guide
Permission Groups Tree
c. For the Selected Permissions (OR) option, expand the group permissions in the tree, and
then toggle the permissions you want to search on to permission granted.
3. Click [Search].
4. OnGuard retrieves and displays the users that meet the search criteria in the listing window.
Permission Groups Tree
A permission groups tree is provided for configuring the permissions for System Permission Groups,
Cardholder Permission Groups, Monitor Permission Groups, and Report Permission Groups. For
more information, refer to the following topics:
System Permission Groups Tree on page 372
Cardholder Permission Groups Tree on page 375
Monitor Permission Groups Tree on page 378
Report Permission Groups Tree on page 382
Control Device Groups permissions are configured on the Control Device Groups sub-tab. For more
information, refer to Monitor Permission Groups Form (Control Device Groups Sub-tab) on
page 379.
Field/Page Permission Groups are configured on the Field/Page Permission Groups Form on
page 384.
User Permissions
Each permission group tree consists of rows of toggle buttons which are used to modify the users
view/access, add, modify, or delete rights for a given permission. Toggling the buttons changes the
permission state from granted, denied, or not available to the user.
User permissions can be configured individually or by category. Categories are used to organize
permissions by view (form) and functionality. For example, changing the view/access rights at the
Users, directories, logical access at the category level to Permission granted sets all related
permissions in that category to Permission granted.
Toggle button icons are show and described in the following tables:
Operate Permission Toggle Buttons at the Permission Level on page 366
Operate Permission Toggle Buttons at the Category Level on page 367
System Administration User Guide 365
Users Folder
Operate Permission Toggle Buttons at the Permission Level
Button Status Description
View/ Permission Allows the user to view a form or have
Access granted access to an option on a form or menu,
or run an application.
Permission The user is not allowed to view a form
denied or access an option on a form.
Not available The user does not have rights to
configure the View/Access option for
this permission.
Add Permission Allows the user to add records on a
granted form.
Permission The user is not allowed to add records a
denied form.
Not available The user does not have rights to
configure the Add option for this
permission.
Modify Permission Allows the user to modify records on a
granted form.
Permission The user is not allowed to modify
denied records on a form.
Not available The user does not have rights to
configure the Modify option for this
permission.
Delete Permission Allows the user to delete records on a
granted form.
Permission The user is not allowed to delete
denied records on a form.
Not available The user does not have rights to
configure the Delete option for this
permission.
366 System Administration User Guide
Permission Groups Tree
Operate Permission Toggle Buttons at the Category Level
Button Status Description
View/ All permissions Allows the user to view all forms and
Access in category have access to all options belonging
granted to the category.
Some Allows the user to view at least one
permissions in form or access at least one option
category granted belonging to the category.
All permissions The user is not allowed to view any
in category form or access any option belonging
denied to the category.
Not available The user does not have rights to
configure the View/Access option for
any permission belonging to the
category.
Add All permissions Allows the user to add records on all
in category forms belonging to the category.
granted
Some Allows the user to add records on at
permissions in least one form belonging to the
category granted category.
All permissions The user is not allowed to add
in category records on any form belonging to the
denied category.
Not available The user does not have rights to
configure the Add option for any
permission belonging to the category.
Modify All permissions Allows the user to modify records on
in category all forms belonging to the category.
granted
Some Allows the user to modify records on
permissions in at least one form belonging to the
category granted category.
All permissions The user is not allowed to modify
in category records on any form belonging to the
denied category.
Not available The user does not have rights to
configure the Modify option for any
permission belonging to the category.
System Administration User Guide 367
Users Folder
Operate Permission Toggle Buttons at the Category Level (Continued)
Button Status Description
Delete All permissions Allows the user to delete records on
in category all forms belonging to the category.
granted
Some Allows the user to delete records on
permissions in at least one form belonging to the
category granted category.
All permissions The user is not allowed to delete
in category records on any form belonging to the
denied category.
Not available The user does not have rights to
configure the Delete option for any
permission belonging to the category.
Expand All/Collapse All Permissions
Above each permission tree, click the Expand All button to expand all permissions or click the
Collapse All button to collapse all permissions in the tree.
Permission Dependencies
When you modify a permission status, this action may also cause other permissions to be modified if
the permission functions are dependent on one another. In addition, if View/Access is denied for a
permission, the Add, Modify, and Delete toggle buttons are automatically set to denied since these
functions no longer apply if the user does not have access to the form.
In order to determine if a permission has any dependencies, a description of the currently selected
permission is provided below the tree along with a list of any permissions that depend on that
permission:
If the user is granted the right to link directory accounts to user accounts (Link / unlink), the user must
be allowed to access to User directory accounts. When you set either of these permissions to granted
or denied status, the other is automatically set to the same status. Users is also automatically set to the
same status since both User directory accounts and Link / unlink are dependent on access to the Users
form:
368 System Administration User Guide
Permission Groups Procedures
Keyboard Commands
Some of the actions in the permission trees have keyboard shortcuts associated with them.
Toggle the Permission Buttons
After you select a permission or category, press the following keys to toggle the status buttons:
<1> = Toggles the View/Access permission button
<2> = Toggles the Add permission button
<3> = Toggles the Modify permission button
<4> = Toggles the Delete permission button
Navigate the Tree
Press the arrow Up and Down keys to navigate through the tree.
Search the Tree
In order to search the tree, first give the tree focus (click on the tree), and then press <Ctrl+F>. To
continue through the search, press <F3>.
Expand or Collapse Permissions in a Category
Press the Left or Right arrow keys on a category to expand or collapse the categorys permissions.
Permission Groups Procedures
The following procedures can be performed on the permission groups forms.
Configure User Permissions
Note: Modifying a permission group will affect all users assigned to this group.
1. From the Administration menu, select Users.
2. Select the System, Cardholder, Monitor, or Report Permission Groups tab, as required.
3. In the Permission Group listing window, select a permission group, and then click [Modify]. The
permission group tree is displayed with the permissions collapsed to the category level.
4. Click the Expand All button to view all permissions in the tree or press the Right arrow key to
view the permissions in a category.
5. Configure the permissions that correspond to the capabilities you want to include in this
permission group.
System Administration User Guide 369
Users Folder
a. At the permission level, toggle the View/Access, Add, Modify, or Delete buttons to the
required status (granted, denied, or not available).
b. At the category level, toggle the View/Access, Add, Modify, or Delete buttons to the
required status (granted, denied, or not available). All of permissions within the category
will be set to the same status.
6. Click [OK] to save the settings. Click [Yes] to confirm.
Compare One Permission Group to Another
1. From the Administration menu, select Users.
2. Click the System, Cardholder, Monitor, or Report Permission Groups tab.
3. In the Permission Group listing window, select the permission group you want to compare to.
4. Select the Compare check box. The comparison drop-down becomes available and an additional
column of permissions is displayed on the right.
5. From the drop-down, choose the permission group you want to use to compare against the
currently selected group (on the left).
Verify Permission Changes Using the Compare Function
1. From the Administration menu, select Users.
2. Click the System, Cardholder, Monitor, or Report Permission Groups tab.
3. In the listing window, select the name of the permission group you want to update.
4. Click [Modify], and then make any required changes to the permissions.
5. Select the Compare check box, and then select the same permission group you are updating. You
can compare your proposed changes in the left column to the existing permissions:
6. Click [OK] to confirm your changes or Cancel.
370 System Administration User Guide
System Permission Groups Form
System Permission Groups Form
This form is used to create permission groups, each of which contains a set of abilities to access
system functions.
Listing window
Lists currently defined system permission groups. To select an entry, click on the entry or its
icon. Only one entry may be selected at a time. The record for the currently selected entry is
displayed in the System Permission Groups tree. For more information, refer to System
Permission Groups Tree on page 372.
Group Name
In view mode, displays the name of the system permission group that is currently selected in
the listing window of the Users form.
In modify mode, allows you to enter or modify the system permission group name.
Compare
Select to compare the permissions of the currently selected permission group against those of
another group. From the drop-down, select the permission group you want to compare. An
additional column will be displayed with the permissions configured for the comparable
group. Deselect the Compare check box to close the compare mode.
Note: You can also compare a permission group against itself. This would be done in modify
mode if you need to compare the existing permission settings to your changes before
confirming them. For more information, refer to Verify Permission Changes Using the
Compare Function on page 370.
Add
Used to add a system permission group.
Modify
Used to change a system permission group.
System Administration User Guide 371
Users Folder
Delete
Used to delete a system permission group.
Export
Used to export the system permission settings into a report in the Comma Delimited .csv
format. If Compare is selected, exports the compared permission groups information.
Help
Displays online help for this form.
Close
Closes the Users folder.
System Permission Groups Tree
The system permission groups tree is organized by category which is generally based on system
forms. For example, permissions to add, modify, or delete records on the Access panels forms
belongs to the Access control hardware category.
Other permission types allow the user to access options on a form or menu as well as run an
application. Examples of these permissions include Local I/O and Programming (in the Access
control hardware category) which allow the user to access and program the Local I/O features.
Dependencies
A description of the currently selected permission is displayed at the bottom of the tree followed by
any dependencies (when you modify a system permission, it might depend on the setting of other
permissions). For example:
The user must be allowed to View/Access the Groups forms (Mask groups, in the Access control
hardware category) in order to access the Local I/O features, and the user must have access to
the Local I/O features in order to Program the Local I/O features.
Change threat level setting to anything and Change threat level setting to higher than
default only (in the MobileVerify category) cannot have the same rights.
For more information, refer to Permission Dependencies on page 368.
Note: If you have an Enterprise system, Distributed ID (allows the user to access the
Distributed ID/Mobile Configuration group of forms) is replaced by Enterprise (allows
the user to access the Enterprise group of forms). This permission belongs to the
Software options category.
System Permission Groups Form Procedures
The following procedures can be performed on this form.
Add a System Permission Group
1. From the Administration menu, select Users.
2. Click the System Permission Groups tab.
3. Click [Add].
4. If segmentation is not enabled, skip this step. If segmentation is enabled:
372 System Administration User Guide
System Permission Groups Form Procedures
a. The Segment Membership window will open. Select the segment that this permission group
will be assigned to.
b. Click [OK].
5. In the Group Name field, type a unique, descriptive name for this permission group.
6. In the System Permission Group tree, configure the permissions that correspond to the
capabilities you want to include in this permission group. For more information, refer to User
Permissions on page 365.
7. Click [OK].
Modify a System Permission Group
1. From the Administration menu, select Users.
2. Click the System Permission Groups tab.
3. In the listing window, select the name of the permission group you want to change.
4. Click [Modify].
5. In the System Permission Group tree, change the permissions as required. For more information,
refer to User Permissions on page 365.
6. Click [OK] to save the changes or [Cancel] to revert to the previously saved values.
7. A warning message will be displayed, reporting that modifying the permission group will affect
all users who are assigned to that group. Click [Yes] to confirm or [No] to cancel.
Delete a System Permission Group
1. From the Administration menu, select Users.
2. Click the System Permission Groups tab.
3. In the listing window, select the name of the permission group you want to delete.
4. Click [Delete].
5. Click [OK].
6. Click [Yes] to confirm the deletion.
System Administration User Guide 373
Users Folder
Cardholder Permission Groups Form
This form is used to create permission groups, each of which contains a set of abilities to access
cardholder record functions.
Note: The Badge Types folder, badge printing, and multimedia capture are subject to licensing
restrictions. Although you may be able to change permissions for those features here,
they will have no effect unless you have the appropriate license.
Listing window
Lists currently defined cardholder permission groups. The record for the currently selected
entry is displayed in the Cardholder Permission Groups tree. For more information, refer to
Cardholder Permission Groups Tree on page 375.
Group Name
In view mode, displays the name of the cardholder permission group that is currently selected
in the listing window of the Users form.
In modify mode, allows you to enter or modify the cardholder permission group name.
Compare
Select to compare the permissions of the currently selected permission group against those of
another group. From the drop-down, select the permission group you want to compare. An
additional column will be displayed with the permissions configured for the comparable
group. Deselect the Compare check box to close the compare mode.
Note: You can also compare a permission group against itself. This would be done in modify
mode if you need to compare the existing permission settings to your changes before
confirming them. For more information, refer to Verify Permission Changes Using the
Compare Function on page 370.
Add
Used to add a cardholder permission group.
374 System Administration User Guide
Cardholder Permission Groups Form
Modify
Used to change a cardholder permission group.
Delete
Used to delete a cardholder permission group.
Export
Used to export the cardholder permission settings into a report in the Comma Delimited .csv
format. If Compare is selected, exports the compared permission groups information.
Help
Displays online Help for this form.
Close
Closes the Users folder.
Cardholder Permission Groups Tree
The cardholder permission groups tree is organized by category which is generally based on the
forms in the Cardholder folder. For example, the permissions to add, modify, or delete records on the
Badge form belong to the Badge category.
Other permission types allow the user to view a form or access options on a form or menu. Examples
of such permissions include searching for cardholders, using or modifying the guard tour features,
linking or unlinking directory accounts to users, and using or modifying the logical access features.
Dependencies
When you modify cardholder group permissions, some might be dependent on other permissions. For
example:
The user must have permission to View/Access the Cardholders form in order to add, modify, or
delete records on the Visit form since an associated cardholder is required.
Users with the Deactivate settings permission granted should also have the List Builder
Delete permission (located on the System Permission Groups > Software options category).
Deactivate settings belongs to the Cardholder Permissions > Badges category.
For more information, refer to Permission Dependencies on page 368.
IMPORTANT: Do not grant the user permission to Destroy all cardholder data unless the
user understands the impact of such an action. This permission belongs to the
Bulk operations category.
Notes: Bulk change replication is available for Enterprise systems only. This permission
allows the user to select Change Cardholder Replication from the Cardholder > Bulk
menu.
Segment permissions are applicable to segmented systems only.
The Print badges permission and the Capture category are subject to licensing
restrictions.
System Administration User Guide 375
Users Folder
Cardholder Permission Groups Form Procedures
The following procedures can be performed on this form.
Add a Cardholder Permission Group
1. From the Administration menu, select Users.
2. Click the Cardholder Permission Groups tab.
3. Click [Add].
4. If segmentation is not enabled, skip this step. If segmentation is enabled:
a. The Segment Membership window will open. Select the segment that this permission group
will be assigned to.
b. Click [OK].
5. In the Group Name field, type a unique, descriptive name for this permission group.
6. In the Cardholder permission tree, configure the permissions that correspond to the capabilities
you want to include in this permission group. For more information, refer to User Permissions on
page 365.
7. Click [OK].
Modify a Cardholder Permission Group
1. From the Administration menu, select Users.
2. Click the Cardholder Permission Groups tab.
3. In the listing window, select the name of the permission group you want to change.
4. Click [Modify].
5. In the Cardholder Permission Groups tree, change the permissions as required.
6. Click [OK] to save the changes or [Cancel] to revert to the previously saved values.
7. A warning message will be displayed, reporting that modifying the permission group will affect
all users who are assigned to that group. Click [Yes] to confirm or click [No] to cancel.
Delete a Cardholder Permission Group
1. From the Administration menu, select Users.
2. Click the Cardholder Permission Groups tab.
3. In the listing window, select the name of the permission group you want to delete.
4. Click [Delete].
5. Click [OK].
6. Click [Yes] to confirm the deletion.
Monitor Permission Groups Form
This form is used to create permission groups, each of which contains a set of abilities to access alarm
monitoring functions and/or device groups.
376 System Administration User Guide
Monitor Permission Groups Form
Monitor Permission Groups Form (Permissions Sub-tab)
Listing window
Lists currently defined monitor permission groups. The record for the currently selected entry
is displayed in the Monitor Permission Groups tree. For more information, refer to Monitor
Permission Groups Tree on page 378.
Group Name
In view mode, displays the name of the monitor permission group that is currently selected in
the listing window of the Users form.
In modify mode, allows you to enter or modify the monitor permission group name.
Compare
Select to compare the permissions of the currently selected permission group against those of
another group. From the drop-down, select the permission group you want to compare. An
additional column will be displayed with the permissions configured for the comparable
group. Deselect the Compare check box to close the compare mode.
Note: You can also compare a permission group against itself. This would be done in modify
mode if you need to compare the existing permission settings to your changes before
confirming them. For more information, refer to Verify Permission Changes Using the
Compare Function on page 370.
Add
Used to add a Monitor permission group.
Modify
Used to change a Monitor permission group.
Delete
Used to delete a Monitor permission group.
Export
Used to export the monitor permission settings into a report in the Comma Delimited .csv
format. If Compare is selected, exports the compared permission groups information.
System Administration User Guide 377
Users Folder
Help
Displays online help for this form.
Close
Closes the Users folder.
Monitor Permission Groups Tree
The Monitor permission groups tree is organized by category allowing you to easily locate and
configure the Monitor, Video, and Control related permissions. Unlike the other permission groups
trees, the Monitor permission groups tree does not contain permissions to add, modify, or delete
records on forms but rather offers permissions that allow the user to edit, view, trace, and control
operations in Alarm Monitoring.
For example, in the Monitor category, Disabling of automatic alarm display options allows the user
to turn off the following Options menu items:
Automatic Map Display
Automatic Cardholder Display
Automatic Video Verification
Automatic Visual Notification
Automatic Live Video Display
Other permissions allow the user to view live or recorded video and export video as well as use the
camera PTZ functionality.
Dependencies
When you modify monitor group permissions, some might be dependent on other permissions. For
example: The permission Video > Export video is only applicable if Recorded video is allowed. For
more information, refer to Permission Dependencies on page 368.
A user transaction is generated each time the Video Export dialog is opened, regardless of how many
times the video is actually exported or if not exported at all.
A user transaction is not generated when the VideoViewer Browser-based Client is used to export
video. If you want to disable video export from the VideoViewer Browser-based Client for all users,
add the following line to the C:\Inetpub\wwwroot\Lnl.OG.Web\Preferences.js file on the computer
running the Web Application Server:
var g_lnl_enable_export_video = false;
Monitor > Windows logout upon monitoring logout must always be denied for the SA account. SA
can always log out of the application without logging out of Windows.
In order to limit the number of channels in the Video > Max channel count permission, toggle the
View/Access button to Permission granted and then type a value in the field next to the button.
For permissions with associated fields, you can use a keyboard command to move the cursor over to
the field value. After you select the permission, press <2> and then type the value.
For the Control > Camera PTZ permission, toggle the View/Access button to Permission granted
and then type a value in field next to the button. This field specifies the priority level of the user.
Since only one person can control a PTZ camera at a time, a user with higher priority can take over
PTZ control of a camera from someone who has lower priority. Configure the PTZ priority level from
1 - 255 (where 1 is the lowest priority and 255 is the highest).
378 System Administration User Guide
Monitor Permission Groups Form
Monitor Permission Groups Form (Control Device Groups Sub-tab)
The user cannot control any of the devices in the selected groups.
Select this radio button if you want to deny a permission group access to a group of devices.
The groups selected in the group listing window will be unavailable to the permission group.
The user can only control the devices in the selected groups.
Select this radio button if you want to grant a permission group access to a group of devices.
Only groups selected in the group listing window will be available to the permission group.
Group listing window
Displays the name and type of groups available in the system and the segment they belong to.
Group devices are configured in the Groups folder, Device Groups form.
System Administration User Guide 379
Users Folder
Monitor Permission Groups Form Procedures
The following procedures can be performed on this form.
Add a Monitor Permission Group
1. From the Administration menu, select Users.
2. Click the Monitor Permission Groups tab.
3. Select the Permissions sub-tab.
4. Click [Add].
5. If segmentation is not enabled, skip this step. If segmentation is enabled:
a. The Segment Membership window will open. Select the segment that this permission group
will be assigned to.
b. Click [OK].
6. In the Group Name field, type a unique, descriptive name for this permission group.
7. On the Permissions sub-tab, configure permissions that correspond to the capabilities you want
to include in this permission group. For more information, refer to User Permissions on
page 365.
8. On the Control Device Groups sub-tab:
a. Select the check box(es) to configure the permissions.
b. Select the device groups you want to grant or deny the permission group access to.
9. Click [OK].
Modify a Monitor Permission Group
1. From the Administration menu, select Users.
2. Select the Monitor Permission Groups tab.
3. Select the Permissions sub-tab.
4. In the listing window, select the permission group you want to change.
5. Click [Modify].
6. On the Permissions or Control Device Groups sub-tab, change the permissions and device groups
selections as required.
7. Click [OK] to save the changes or [Cancel] to revert to the previously saved values.
8. A warning message will be displayed, reporting that modifying the permission group will affect
all users who are assigned to that group. Click [Yes] to confirm or click [No] to cancel.
Delete a Monitor Permission Group
1. From the Administration menu, select Users.
2. Click the Monitor Permission Groups tab.
3. In the listing window, select the name of the permission group you want to delete.
4. Click [Delete].
5. Click [OK].
6. Click [Yes] to confirm deletion.464
380 System Administration User Guide
Report Permission Groups Form
Report Permission Groups Form
This form is used to create permission groups, each of which contains a set of abilities to preview,
add, modify, and delete reports.
Listing window
Lists currently defined report permission groups. The record for the currently selected entry is
displayed in the Report Permission Groups tree. For more information, refer to Report
Permission Groups Tree on page 382.
Two report permission groups are provided by default:
Full AccessAllows the user to preview, modify, add, or delete reports.
View AccessAllows the user to preview reports, but cannot delete, modify, or add reports.
For any other report permissions, the user must create custom report permission groups.
Note: The Full Access and View Access report permission groups update automatically when
users create new reports. Therefore, users with Full Access or View Access report
permissions will receive full or view access to custom reports automatically. Users must
add new reports to custom report permission groups manually.
Group Name
In view mode, displays the name of the report permission group that is currently selected in
the listing window of the Users form. In modify mode, you can enter a name for a report
permission group. The permission group will contain all of the permissions settings
configured in the tree.
Filter Report View
Click this button to display the Report View Filter window from where you can choose the
types of reports you wish to view. For more information, refer to Report View Filter Window
on page 212.
Compare
Select to compare the permissions of the currently selected permission group against those of
another group. From the drop-down, select the permission group you want to compare. An
System Administration User Guide 381
Users Folder
additional column will be displayed with the permissions configured for the comparable
group. Deselect the Compare check box to close the compare mode.
Note: You can also compare a permission group against itself. This would be done in modify
mode if you need to compare the existing permission settings to your changes before
confirming them. For more information, refer to Verify Permission Changes Using the
Compare Function on page 370.
Add
Used to add a report permission group.
Modify
Used to change a report permission group.
Delete
Used to delete a report permission group.
Export
Used to export the report permission settings into a report in the Comma Delimited .csv
format. If Compare is selected, exports the compared permission groups information.
Help
Displays online Help for this form.
Close
Closes the Users folder.
Report Permission Groups Tree
The report permission groups tree lists all available reports. You can provide preview and modify
permissions separately for each report. Add and delete permissions are set globally for all reports.
To find a report in the tree, press <Ctrl><F> to open the Find dialog. Press <F3> to find the next
occurrence of your search term.
Note: On Enterprise systems, all servers follow the permissions from the report permission
groups. Therefore, if a user has permission to modify a report on a Regional Server, then
the user will also have permission to modify the report on the Master Server (and vice
versa).
Dependencies
When you modify report group permissions, some might be dependent on other permissions. For
example:
The user must have permission to View/Access at least one report in order to add, modify, or
delete reports.
The user must have permission to Modify at least one report in order to modify or delete reports.
Users with Delete permissions can only delete the reports that they can modify.
For more information, refer to Permission Dependencies on page 368.
382 System Administration User Guide
Report Permission Groups Form Procedures
Report Permission Groups Form Procedures
The following procedures can be performed on this form.
Add a Report Permission Group
1. From the Administration menu, select Users.
2. Click the Report Permission Groups tab.
3. Click [Add].
4. If segmentation is not enabled, skip this step. If segmentation is enabled:
a. The Segment Membership dialog opens. Select the segment that this permission group will
be assigned to.
b. Click [OK].
5. In the Group Name field, type a unique, descriptive name for this permission group.
6. In the Report Permission Groups tree, configure the permissions that correspond to the
capabilities you want to include in this permission group. For more information, refer to User
Permissions on page 365.
7. Click [OK].
Modify a Report Permission Group
1. From the Administration menu, select Users.
2. Click the Report Permission Groups tab.
3. In the listing window, select the name of the permission group you want to change.
4. Click [Modify].
5. In the Report Permission Groups tree, change the permissions as required.
6. Click [OK] to save the changes or [Cancel] to revert to the previously saved values.
7. A warning message is displayed, reporting that modifying the permission group will affect all
users who are assigned to that group. Click [Yes] to confirm, or click [No] to cancel.
Delete a Report Permission Group
1. From the Administration menu, select Users.
2. Click the Report Permission Groups tab.
3. In the listing window, select the name of the permission group you want to delete.
4. Click [Delete].
5. Click [OK].
6. Click [Yes] to confirm the deletion.
System Administration User Guide 383
Users Folder
Field/Page Permission Groups Form
This form is used to create field permission groups, identifying levels of access to cardholder
information fields.
Listing window
Lists currently defined field/page permission groups.
User-Defined Pages
Select the user-defined pages you want the permission group to be able to view/edit in the
Cardholders, Visits and/or Visitors folders.
Note: The Details page is considered a user-defined page that is automatically created. You
can create (define) other pages in FormsDesigner. The pages you define display as
forms in their respective Cardholders, Visits, or Visitors folder. The Details form opens
in the Visits folder.
Group Name
Specifies the name of a field/page permission group.
View All Fields
Select this box to allow a user having this permission group to view all cardholder database
fields.
Edit All Fields
Select this box to allow a user who has this permission group to change all cardholder
database fields.
Field table
Lists all the fields you can set permissions for. This includes user-defined and default fields.
Each row entry in the table contains the Table, Field Name, View, and Edit fields.
Note: In order to use Visitor Management, the Viewing Badge Operator permission group
must be changed. For the Cardholder, the Allowed Visitors property must be changed
to Yes in the View column.
384 System Administration User Guide
Field/Page Permission Groups Form
Table
(column in the field table) Indicates the name of the table the field belongs to.
Field Name
(column in the field table) Indicates the name of the field. This is not the actual field name
used by the database. It is the friendly or logical name, as defined using the
FormsDesigner application.
View
(column in the field table) Indicates whether this field is visible to a user who has this
permission group. Modify this field to enable/disable the permission to view the specified
field. This applies only to a specific field on a page/form. Therefore, you can allow a
permission group to view specific fields on a page or view entire pages. To enable a
permission group to view the entire page/form, you must enable each field on the page/form.
Note: Double-clicking an individual cell toggles it between Yes or No. Clicking the
column head will change all fields in that column to the same value as it toggles
between Yes or No.
Edit
(column in the field table) Indicates whether a user with this permission group can change this
field. Toggle this field to enable/disable the permission to modify the specified field. This
applies only to a specific field on a page/form. Therefore, you can allow a permission group to
modify specific fields on a page or modify entire pages. To enable a permission group to
modify the entire page/form, you must enable each field on the page/form.
Note: Double-clicking an individual cell toggles it between Yes or No. Clicking the
column head will change all fields in that column to the same value as it toggles
between Yes or No.
Note: The Extended ID field is controlled by the Field/Page permission. By default, this field
is not editable. Although this permission can be changed to edit this field, it is
recommended that only advanced users be allowed to edit Extended ID.
Add
Used to create a field/page permission group containing the selected capabilities.
Modify
Used to change a field/page permission group.
Delete
Used to delete a field/page permission group.
Mode
In view mode, indicates the record/selection count (such as 1 of 42 selected). In modify
mode, indicates the current operation, such as Modify Mode.
Close
Closes the Users folder.
System Administration User Guide 385
Users Folder
Field/Page Permission Groups Form Procedures
The following procedures can be performed on this form.
Add a Field/Page Viewing Permission Group
1. From the Administration menu, select Users.
2. Click the Field/Page Permission Groups tab.
3. Click [Add].
4. If segmentation is not enabled, skip this step. If segmentation is enabled:
a. The Segment Membership window will open. Select the segment that this permission group
will be assigned to.
b. Click [OK].
5. In the Group Name field, type a unique, descriptive name for this permission group.
6. Scroll through the field table. For each field, choose a value in the View column (to indicate
whether the field will be displayed on the corresponding form(s)).
For each field in the table, choose a value in the Edit column (to indicate whether the user will be
able to change the field on the corresponding form(s)). Here are some tips:
Double-click on a Yes value to change it to No, and vice-versa. Some values will change
automatically. For example, if you set the View value for a particular field to No, the Edit
value for that field automatically changes to No. This is because you can't change the
information in a field if you can't even see the field.
Select the View All Fields check box to change all values in the View column to Yes
Select the Edit All Fields check box to change all values in the Edit column to Yes. All
values in the View column will also be changed to Yes, because a field must be displayed
on the form in order for you to edit it.
Double-click on a column heading (View or Edit) to change all values in that column
Double-click on a Field Name to change both of the corresponding View and Edit values to
Yes or No.
7. Click [OK] to save the selected capabilities as the specified field restrictions permission group.
Modify a Field/Page Viewing Permission Group
1. From the Administration menu, select Users.
2. Click the Field/Page Permission Groups tab.
3. In the listing window, select the name of the permission group you want to change.
4. Click [Modify].
5. Make the changes you want to the field table.
6. Click [OK] to save the changes or [Cancel] to revert to the previously saved values.
7. A warning message will be displayed, telling you that modifying the permission group will affect
all users who are assigned to that group. Click [Yes] to continue with the modification or click
[No] to cancel.
Delete a Field/Page Viewing Permission Group
1. From the Administration menu, select Users.
2. Click the Field/Page Permission Groups tab.
386 System Administration User Guide
Field/Page Permission Groups Form Procedures
3. In the listing window, select the name of the permission group you want to delete.
4. Click [Delete].
5. Click [OK].
6. Click [Yes] to confirm the deletion.
System Administration User Guide 387
Users Folder
388 System Administration User Guide
CHAPTER 15 Workstations Folder
The Workstations folder contains forms with which you can:
Add, modify, and delete workstations
Configure options for activity printers, CCTV controllers, and video capture devices
Add, modify, and delete encoders/scanners
The folder contains two forms, the Workstations form and the Encoders/Scanners form.
This folder is displayed by selecting Workstations from the Administration menu, or by selecting the
Workstations toolbar button.
Toolbar Shortcut
Workstations Form
The following table identifies the fields common to the sub-tabs on the Workstations form.
Listing window
Lists previously defined workstations.
Name
The name of an existing or planned workstation. You are required to enter the workstations
NetBIOS name. (The NetBIOS name is specified when Windows networking is installed/
configured.)
Browse
Opens a Browse for Computer form, from which you can select a workstation.
Add
Adds a workstation record.
System Administration User Guide 389
Workstations Folder
Modify
Changes a workstation record.
Delete
Deletes a workstation record.
Help
Displays online help for this topic.
Close
Closes the Workstations folder.
Workstations Form (Activity Printer Sub-tab)
Has device
If selected, indicates that this workstation has an attached printer for alarms. To print an alarm
you must select the Print Alarm check box on the Alarm Definitions form of the Alarm
Configuration folder. This field activates the Port, Baud rate, Byte size, Parity, and Stop bits
fields.
Port
The communication port the activity printer attaches to.
Baud rate
The rate, in bits per second (bps), data is transferred. This field applies only if the port for the
activity printer is a COM port (RS-232 serial port).
Byte size
The byte size of data transferred via the activity printers communication port.
This field applies only if the port for the activity printer is a COM port (RS-232 serial port).
Parity
Parity is a technique of checking data when it is moved or transmitted, to confirm that data
was not lost or written over. This field applies only if the port for the activity printer is a COM
port (RS-232 serial port).
390 System Administration User Guide
Workstations Form
Stop bits
The number of stop bits used in data transmission via the activity printers communication
port. Each block of data sent/received during asynchronous data transmission (communication
between the workstation and encoder/scanner device at irregular intervals) is prefixed with 1
start bit and suffixed with 1, 1.5 or 2 stop bits. The start bit lets the receiving end know when
a new block has started. The stop bit(s) indicate the end of the block. This field applies only if
the port for the activity printer is a COM port (RS-232 serial port).
Workstations Form (CCTV Controller Sub-tab)
Has device
If selected, indicates that this workstation has an attached CCTV controller to which CCTV
command strings will be sent during alarm monitoring. This field activates the Port, Baud
rate, Byte size, Parity and Stop bits fields.
Note that CCTV instructions (configured in the Alarm Configuration folder) are automatically
sent to CCTV controllers when their associated workstations (monitoring stations) receive
alarms containing CCTV instructions.
Port
The communication port the CCTV controller attaches to.
Baud rate
The rate, in bits per second (bps), data is transferred via the CCTV controllers communication
port. This field applies only if the port for the activity printer is a COM port (RS-232 serial
port).
Byte size
The byte size of data transferred via the CCTV controllers communication port. This field
applies only if the Port for the activity printer is a COM port (RS-232 serial port).
Parity
Parity is a technique of checking data when it is moved or transmitted, to confirm that data
was not lost or written over. This field applies only if the port for the activity printer is a COM
port (RS-232 serial port).
System Administration User Guide 391
Workstations Folder
Stop bits
The number of stop bits used in data transmission via the CCTV controllers communication
port. Each block of data sent/received during asynchronous data transmission (communication
between the workstation and encoder/scanner device at irregular intervals) is prefixed with 1
start bit and suffixed with 1, 1.5 or 2 stop bits. The start bit lets the receiving end know when
a new block has started. The stop bit(s) indicate the end of the block. This field applies only if
the Port for the activity printer is a COM port (RS-232 serial port).
Workstations Form (Video Capture Device Sub-tab)
This view displays when FlashPoint/MCI Overlay (Legacy) is selected in the Device type drop-
down list. The same fields display when WDM (Windows Driver Model) is selected in the Device
type drop-down list except for the Input format field, which does not display.
Has device
If selected, indicates that this workstation contains a video board. This field activates the
Device type, Device, Video source, Input standard, and Input format fields.
Device type
The type of video board you are using.
Device
The name of the video board you are using.
Video source
The video connector number.
Input standard
The video input standard used. The options available change depending on the device type
and device selected. Two commonly selected options are:
NTSC (U.S.A. standard)
PAL (European standard)
Input Format
The video interface standard. The options available change depending on the device type and
device selected. If the Device type selected is WDM (Windows Driver Model), this field is
not displayed.
392 System Administration User Guide
Workstations Form Procedures
Workstations Form (Gate Configuration Sub-tab)
Gate setting
The name of the gate associated with the selected workstation. Gates are configured on the
Gates form in the MobileVerify folder. For more information, refer to Chapter 21:
MobileVerify Folder on page 509. For detailed information on MobileVerify and the Gate
Configuration sub-tab, refer to the MobileVerify User Guide.
Workstations Form Procedures
Use the following procedures on this form.
Add a Workstation Entry
1. From the Administration menu, select Workstations. The Workstations folder opens.
2. Click [Add].
3. In the Name field, enter the name of the workstation.
4. If you do not wish to configure an activity printer, skip this step. Otherwise, select the Activity
Printer sub-tab.
a. Select the Has device check box.
b. Select the options that are appropriate for the printer.
5. If you do not wish to configure a CCTV controller, skip this step. Otherwise, select the CCTV
Controller sub-tab.
a. Select the Has device check box.
b. Select the options that are appropriate for the CCTV controller.
6. If you do not wish to configure a video capture device, skip this step. Otherwise, select the Video
Capture Device sub-tab.
a. Select the Has device check box.
b. Select the options that are appropriate for the video capture device.
7. If you do not wish to configure gates, skip this step. Otherwise:
a. Select the Gate Configuration sub-tab.
System Administration User Guide 393
Workstations Folder
b. From the Gate settings drop-down list, select the name of the gate that you want associated
with this workstation.
8. Click [OK].
Modify a Workstation Entry
1. In the listing window, click the name of the workstation you wish to change.
2. Click [Modify].
3. Make the changes you want to the fields. Changes can be made on any sub-tab.
4. Click [OK] to save the changes, or [Cancel] to revert to the previously saved values.
Delete a Workstation Entry
1. In the listing window, click the name of the workstation you wish to delete.
2. Click [Delete].
3. Click [OK]. The workstation entry will be deleted without confirmation.
Encoders/Scanners Form
The Encoders/Scanners form is used to define encoder/scanner settings. The configuration fields on
this form change depending on your selection in the Device Type drop-down list.
OnGuard currently supports the following device types:
CSS Scanner - a device allows to import cardholder data from a drivers license or passport.
Connected through a USB port, it will be dynamically discovered on the workstation.
Digion24 (iCLASS) - an inline contactless encoder. This device should be configured the same
as the HID iClass encoder. In addition the Baud rate must be set to 38400.
Digion24 (MIFARE) - used to encode any application that resides on a MIFARE smart card or
DESFire (TWIC 1.02 Data Model). In addition, the Baud rate must be set to 9600.
GemEasyLink680S/GemEasyAccess332 - a MIFARE encoder for V-Smart and SmartID
(MIFARE) applications. This unit works as either a standalone unit or inline with printing
hardware.
HID iCLASS - an internal iCLASS reader/encoder that allows you to encode iCLASS credentials
from OnGuard software. It can also be used to import cardholder data from iCLASS credentials
for the following applications: GSC (iCLASS), HandKey (iCLASS), HID Access Control
(iCLASS), Lenel (iCLASS), IrisAccess (iCLASS), and V-Smart (iCLASS).
Magstripe Swipe Reader/Writer (Model 712) - a standalone encoder for magnetic cards. This is a
discontinued model that OnGuard supports.
Magstripe Swipe Reader/Writer (Model 722) - a standalone encoder for magnetic cards. This is a
discontinued model that OnGuard supports.
MSR206 - a standalone magstripe encoder for GemEasyLink680S/GemEasyAccess332
applications. The MSR206 is also built into the Magicard Rio and Tango printers.
OmniKey (iCLASS) - a standalone OMNIKEY 5321 reader/encoder for the Lenel (iCLASS)
application.
PC/SC Encoder - a Personal Computer/Smart Card encoder that supports International Standards
Organization (ISO 7816) and PC/SC standards.
394 System Administration User Guide
Encoders/Scanners Form
Serial Encoder - any smart chip encoder that supports standard R-232 encoding protocols. The
serial encoder is used with Credential Agent smart card applications.
SmartID/Pro - SmartID/Pro is an USB interfaced encoder that supports DESFire card technology.
V-Smart (iCLASS) - a Bioscrypt device used to capture fingerprint templates and encode V-
Smart biometric applications on iCLASS credentials, when it is connected to an enrollment
station. The V-Smart (iCLASS) also serves as an access control device for iCLASS credentials
encoded with Bioscrypt V-Smart applications, when connected to a Lenel panel.
V-Smart (MIFARE) - a Bioscrypt device used to capture fingerprint templates and encode V-
Smart biometric applications on MIFARE credentials, when it is connected to an enrollment
station. The V-Smart (MIFARE) also serves as an access control device for MIFARE credentials
encoded with Bioscrypt V-Smart applications, when connected to a Lenel panel.
Encoding Prerequisites
Several steps must occur in OnGuard to properly encode a magnetic, Wiegand, or smart card. Each
step occurs in a different folder in the OnGuard application.
1. In the Workstations folder > Encoding form, configure an inline or standalone encoder/scanner.
Note: You do not need to configure USB encoders/scanners in OnGuard applications. Simply
install the drivers and attach the hardware to the workstation. This does not apply to the
ScanShell flatbed scanner.
2. In the Card Formats folder, create a card format that will contain data to be encoded on a badge.
3. In the Badge Types folder > Encoding form, assign an encoding format to a badge type. In other
words, assign a card format to be encoded on a badge of a specific type.
4. In the Cardholders folder, add a cardholder or visitor record to the database.
5. In Multimedia Capture, capture the cardholder/visitors photo, signature, and/or biometric data.
6. In the Cardholders folder, encode the badge.
Encoders/Scanners Form (General Sub-tab)
Encoder listing window
Lists previously defined encoders/scanners.
System Administration User Guide 395
Workstations Folder
Name
A descriptive name for the encoder/scanner.
Workstation
The workstation the encoder/scanner attaches to. Only workstations that have been configured
on the Workstations form display in the drop-down list.
Device type
The type of encoder/scanner. The remaining fields on this form change, depending on the
device type you choose.
Credential technology
The type of card that will be scanned/encoded by the specified device. This field automatically
populates. However, if a device handles multiple types of cards, you can select the credential
technology from the drop-down list.
Supported applications
The applications supported by the specified device. This field automatically populates.
Add
Adds an encoder/scanner record.
Modify
Modifies an encoder/scanner record.
Delete
Deletes an encoder/scanner record.
Help
Displays online help for this form.
Close
Closes the Workstations folder.
Encoders/Scanners Form (Location Sub-tab)
The Location sub-tab displays two radio buttons that identify the encoding device as either being a
standalone device or an inline device that resides within a card printer.
396 System Administration User Guide
Encoders/Scanners Form
This encoder is a standalone device attached to this workstation.
This radio button is automatically selected by default. Select this radio button if the encoder is
a standalone device and attached to the workstation (listed on the General sub-tab).
This encoder is an inline device that resides within a card printer attached to this
workstation.
This field is reserved for configuring inline smart chip encoders with a future OnGuard
version.
Card printer
This field is reserved for configuring inline smart chip encoders with a future OnGuard
version.
Encoder station
This field is reserved for configuring inline smart chip encoders with a future OnGuard
version.
Encoders/Scanners Form (Communications Sub-tab)
Different fields display on the Communications sub-tab depending on the device type selected on the
General sub-tab.
System Administration User Guide 397
Workstations Folder
Comm. port
The communication port on the workstation that the encoder/scanner connects to.
Baud rate
This field automatically populates with the default setting for the specified device type.
However, you can select the rate, in bits per second (bps) that data is transferred. The baud rate
entered must match the fixed baud rate on the hardware.
Data bits
This field automatically populates with the default setting for the specified device type.
However, you can select the number of bits of data transmitted per character, between the
workstation and the encoder/scanner. This does not include start, stop or parity bits. The data
bits value indicates whether the encoder/scanner uses the standard ASCII character set, with 7
bits forming each of 128 different characters, or the extended ASCII character set, with 8 bits
forming each of 256 different characters.
Parity
This field automatically populates with the default setting for the specified device type.
However, you can select the parity of data transferred via the encoder/scanners
communication port. Parity is a technique of checking data when it is moved or transmitted, to
confirm that data was not lost or written over.
Stop bits
This field automatically populates with the default setting for the specified device type.
However, you can select the stop bits if necessary. Each block of data sent/received during
asynchronous data transmission (communication between the workstation and encoder/
scanner device at irregular intervals) is prefixed with 1 start bit and suffixed with 1, 1.5 or 2
stop bits. The start bit lets the receiving end know when a new block has started. The stop
bit(s) indicate the end of the block.
Data bits/parity
The parity of data transferred via the encoder/scanners communication port. Choices include:
7 bit + Odd - For each character transmitted between the workstation and the encoder
there will be seven bits of data plus one bit for odd parity information. The value of the
parity bit will be zero if there are an odd number of data bits that have a value of one.
Otherwise, the parity bit will have a value of one.
398 System Administration User Guide
Encoders/Scanners Form
7 bit + Even - For each character transmitted between the workstation and the encoder
there will be seven bits of data plus one bit for even parity information. The value of the
parity bit will be zero if there are an even number of data bits that have a value of one.
Otherwise, the parity bit will have a value of one.
7 bit + Mark - For each character transmitted between the workstation and the encoder
there will be seven bits of data plus one mark bit (a bit value of one).
7 bit + Space - For each character transmitted between the workstation and the encoder
there will be seven bits of data plus one space bit (a bit value of zero).
8 bit + None - For each character transmitted between the workstation and the encoder
there will be eight bits of data and no parity information.
IP Address
Enter the Internet Protocol (IP) address for the device. An IP address consists of four numbers,
each in the range of 0 through 255. The IP address entered in this field must match the IP
address programmed for the device.
Sound Volume
This setting is used to control the volume of voice messages for the IrisAccess iCAM. Select
Mute to silence the voice messages.
Test
Verifies the encoder can communicate with the workstation.
Test Connection
(Applies when configuring IrisAccess iCAM) Verifies the device can communicate with the
workstation.
PC/SC Device
The Personal Computer/Smart Card (PC/SC) for the specified encoder. PC/SC is a standard
for communicating with smart cards connected to Windows machines. PC/SC enables smart
cards, smart card encoders/readers, and computers made by different manufacturers to work
together. If the PC/SC device is located on a remote workstation, you can add the encoder
name to OnGuard using any computer but you must go to the remote workstation to complete
the encoder configuration (populate the Communications sub-tab).
Flow control
This field automatically populates with the default setting for the specified device type.
However, you can select the flow control if necessary. The flow control manages the flow of
data between computers, devices or nodes in a network. Choices include:
Xon /Xoff - uses two nominated characters to signal to the remote end that it should stop
or start transmitting data.
Hardware - allows either of the two stations to signal whether it is ready to receive more
data, or if the other station should pause until the receiver is done processing the incoming
data.
None - no flow control applied.
SmartID/Pro device
This field lists all the SmartID/Pro devices attached to the workstation. Select the one that best
suits your needs.
System Administration User Guide 399
Workstations Folder
OMNIKEY Device
If the selected Device type on the General tab is OmniKey (iCLASS), then the
OMNIKEY device field becomes available on the Communications tab. If multiple
OmniKey encoders are connected to the workstation, then select each device in the Encoder
listing window and choose the appropriate device from the OMNIKEY device drop-down.
Encoders/Scanners Form (Encoding Sub-tab)
The Encoding sub-tab displays when you are working with either the Magstripe Swipe Reader/Writer
(Model 722) or MSR206 encoder/scanner. Otherwise, this sub-tab does not display.
Coercivity
Coercivity is the intensity of the magnetic field needed to reduce the magnetization of material
after it has reached saturation. Select a high coercivity when possible. Magnetic stripes
encoded with low coercivity are not as strongly magnetized and are more susceptible to
magnetic fields.
Encoders/Scanners Form Procedures
Use the following procedures on this form.
Configure an Inline or Standalone Encoder/Scanner
1. From the Administration menu, select Workstations. The Workstations folder opens.
2. Select the Encoders/Scanners tab and click [Add].
3. On the General sub-tab:
a. In the Name field, enter a descriptive name for the encoder/scanner.
b. From the Workstation drop-down list, select the workstation this encoder/scanner attaches
to.
c. Select a Device type.
d. The Credential technology field automatically populates. However, if more than one
technology is supported, you can select a different technology from the drop-down list.
400 System Administration User Guide
Encoders/Scanners Form Procedures
4. On the Location sub-tab, verify the default settings are correct. If necessary, select the card
printer and encoder station from the drop-down lists.
5. On the Communications sub-tab, populate the different fields that display.
6. If the Encoding sub-tab displays, select the coercivity.
7. Click [OK].
Modify an Encoder/Scanner Entry
1. In the listing window, select the name of the encoder/scanner you wish to change.
2. Click [Modify].
3. Change any field on any sub-tab.
4. Click [OK] to save the changes, or [Cancel] to revert to the previously saved values.
Delete an Encoder/Scanner Entry
1. In the listing window, select the name of the encoder/scanner you wish to delete.
2. Click [Delete].
3. Click [OK].
System Administration User Guide 401
Workstations Folder
402 System Administration User Guide
CHAPTER 16 System Options Folder
The System Options folder contains forms with which you can:
Identify the peripheral devices that are attached to OnGuard workstations
Configure hardware limits for the maximum number of holidays, timezones, access levels, badge
length, extended ID length, and elevator floors
Configure the maximum access level assignments per badge
Reset anti-passback status
Configure the maximum number of templates and security levels of biometric readers
Configure asset mode
Configure the extended held open times and pre-alarm time
Configure the default recipients that will receive E-mail notifications for visits
Extend access level options (e.g. enable escorting)
Configure the system to generate an alarm when a device enters a runaway state
Configure controller encryption
Specify the VideoViewer URL to enable launch from Alarm Monitoring
The folder contains different forms, depending on whether segmentation has been enabled.
In a non-segmented system, the System Options folder contains the General System Options
form as well as the General Assets Options, Web Applications, Hardware Settings, Anti-
Passback, Biometrics, User Commands, Visits, Access Levels/Assets, and Controller Encryption
forms.
In a segmented system, the System Options folder contains only the General System Options,
General Asset Options, and Web Applications forms. The Hardware Settings, Anti-Passback,
Biometrics, User Commands, Visits, Access Levels/Assets, and Controller Encryption forms
appear as sub-tabs on the Segments form in the Segments folder when segmentation is enabled.
This form displays when you select System Options from the Administration menu, or select the
System Options toolbar button.
Toolbar Shortcut
System Administration User Guide 403
System Options Folder
General System Options Form
The General System Options form is used to:
Indicate if and how users will be warned about unauthorized system access.
Configure monitoring options.
Specify the host computer for the Linkage Server, which directs automatic e-mail/paging
messages in response to specific alarms.
Specify whether the DataConduIT service will generate software events.
Specify the systems current threat level.
Specify the host computer for the Message Broker that manages system-wide message data and
provides data queuing, guaranteed delivery, and SSL security.
IMPORTANT: It is advisable to determine and configure General System Options prior to
entering any data into your system.
Note: This form displays in both segmented and unsegmented systems.
Log on authorization warning
Configures the text for the authorization warning that is displayed upon login to the
application. The text will be displayed in an Authorization Notification window. Choices
include:
None: no authorization warning will be displayed upon login to the application. This is the
default selection.
Standard: the default authorization warning will be displayed upon login to the
application. The text of the default warning is as follows: Warning: This computer
program is a private application, restricted to use by only those who have authorized user
accounts. Unauthorized use of this application or any portion thereof constitutes a
violation of the law, may result in severe civil and criminal penalties, and will be
prosecuted to the maximum extent possible. Are you authorized to use this application?
Custom: activates the [Text] push button, which enables you to customize the
authorization warning.
404 System Administration User Guide
General System Options Form
Text
This button is activated only when Custom is selected in the Display authorization Warning
drop-down list. Click this button to open the Custom Authorization Text window, in which
you can specify the authorization warning text and its display characteristics.
Number of days to save queued events
The system can be configured to queue events while no one is logged into a particular
monitoring station. This is done by selecting the Queue Events When Logged Out check box
on the Monitor Stations form of the Monitor Zones folder, when creating a monitoring
assignment for the monitoring station.
Over time, if no one logs into the monitoring station, there may be many queued events. The
Number of Days to Save Queued Events field provides a way to purge the database so that
the events dont become too numerous.
Once a day (between 3 a.m. and 4 a.m.), the Communication Server removes from the
database any queued events that are older than the number of days specified by this field. You
can select a value in the range of 1 to 365 days. The default is 3.
Specify monitor zone assignments
If this option is selected, enables you to assign a new controller to one or more monitor zones.
When you add a new controller to the system, a window is displayed that allows you to select
the monitor zone(s) to which the controller will be added.
If this option is not selected, when you add a new controller, the window to select monitor
zone(s) is not displayed, and the controller is automatically added to all existing monitor
zones.
Linkage server host
You can configure the system to automatically send e-mail and paging messages when a given
alarm occurs. The Linkage Server performs the alarm to message linkages. This section
configures the host computer that the Linkage Server runs on. Each installation can have only
one Linkage Server, which can be configured to run either as an application or as a Windows
service.
The Linkage server needs to be configured for use for destination assurance, e-mail, paging,
guard touring, badge deactivate status, Global I/O, DataConduIT message queues, and
Scheduler.
Workstation
Specify the computer that will contain the Linkage Server. Each installation can have only one
Linkage Server; the server can be started on the specified computer only. Type the computer
name or use the [Browse] button to select it. You are required to enter the workstations
NetBIOS name. (The NetBIOS name is specified when Windows networking is installed/
configured.)
Browse
Displays a window from which you can select the name of a host server. Click [OK] to insert
the selected name into the Host field.
Generate software events
If selected, the DataConduIT service will generate software events.
System Administration User Guide 405
System Options Folder
DataExchange server host
This section is used to configure the host computer that the DataExchange server runs on.
Each installation can have only one DataExchange server, which can be configured to run
either as an application or as a Windows service.
Workstation
Specify the computer that will contain the DataExchange server host. Each installation can
have only one DataExchange server; the server can be started on the specified computer only.
Type the computer name or use the [Browse] button to select it. You are required to enter the
workstations NetBIOS name. (The NetBIOS name is specified when Windows networking is
installed/configured.)
Browse
Displays a window from which you can select the name of a host server. Click [OK] to insert
the selected name into the Host field.
Enforce strong passwords
Select this check box if you want to enforce strong passwords. Note the following:
Strong passwords cannot be blank.
Strong passwords cannot be the same as the user name.
Strong passwords cannot be certain keywords.
Certain Oracle database account user name and password pairs are not allowed.
All user passwords are checked when a user logs into an application. If the users
password does not meet the above standards and the Enforce strong passwords check box
is selected, the user will be required to change their password before logging in. If the
users password does not meet the above standards and the Enforce strong passwords
check box is not selected, the user will receive a message that their password does not meet
the above standards but will be allowed to continue.
Host
Select a host server form the drop-down list. You can either type the name in the field, select a
host from the drop-down list, or use the [Browse] button to view a list of available
workstations.
You are required to enter the workstations NetBIOS name. (The NetBIOS name is specified
when Windows networking is installed/configured.)
Browse
Displays a window from which you can select the name of a host server. Click [OK] to insert
the selected name into the Host field.
Port
Specifies the port that is on the serial expansion unit or the back of the host server.
Enable FIPS-mode controller encryption
Determines whether the windows for configuring controller encryption will be visible. An
administrator may choose to enable this option so the OnGuard user interface does not display
things to users that dont apply to them. If this option is selected, the windows for configuring
controller encryption that are normally in the following locations will not be visible:
(Non-segmented systems only) System Options folder
(Segmented systems only) Segments folder
406 System Administration User Guide
General System Options Form
Encryption form in the Access Panels folder along with the Fire Panels, Intercom Devices,
Personal Safety Devices, Receivers, Intrusion Panels, and POS Devices folders.
This setting is separate from the FIPS mode settings that are configured on the individual
Communication Server(s) using the FIPS Mode Configuration Utility. This setting has no
impact on whether FIPS mode is used; it only affects how System Administration works and
what windows are displayed. To use FIPS mode, you must enable FIPS mode on the
Communication Server(s) by running the FIPS Mode Configuration Utility.
After this check box has been selected, all encryption keys for controller encryption will be
cleared out of the database.
Configuration Download Service host
The configuration download service host is used to send updates down to the controllers when
access level assignment changes are made using the browser-based Area Access Manager
application. Only one instance of this service can exist in a system.
To configure where this service runs, use the browse button to select a workstation for the
Configuration Download Service host.
Message Broker Service host
Each server installation has one LS Message Broker service that manages system-wide
message data and provides data queuing, guaranteed delivery, and SSL security.
The default location of the LS Message Broker service varies as follows:
For an upgraded Enterprise Regional Server, the Message Broker is located on the
computer where replication occurs.
For an upgraded standard system, the Message Broker location matches the Linkage
Server host location displayed on the System Options form. If no Linkage Server host
location is configured, the Message Broker is located on the first server installation
running the Database Setup program.
For a new installation, the Message Broker is located on the first server installation
running Setup Assistant.
Modify
Changes the system options. When clicked, options on any form in the System Options folder
can be modified.
Help
Displays online help information for this form
Close
Closes the System Options folder
System Administration User Guide 407
System Options Folder
Custom Authorization Text Window
This window is displayed by selecting Custom in the Log on authorization warning drop-down list
and clicking [Text] on the General System Options form in the System Options folder.
Yes Button Text
Specifies the label that will be displayed on the [Yes] button in the Authorization Notification
window. For example, OK/Cancel may be more appropriate choices for your notification than
Yes/No.
You can underline one of the letters of the label, indicating that the letter can be used in
combination with <Alt> as an accelerator key. To underline a letter for use as an accelerator
key, place a & character immediately before it. For example, to specify the label Valid
with the a underlined, type V&alid. <Alt>+<a> will be the accelerator.
No Button Text
Specifies the label that will be displayed on the [No] button in the Authorization Notification
window. You can underline a letter for use as an accelerator key. For more information, refer
to Yes Button Text definition in this table.
Yes as default
If this check box is selected, the [Yes] button will be the default button. If this check box is not
selected, the [No] button will be the default button.
Custom Text
It is here that you type the actual text to be displayed in the Authorization Notification
window.
Font
Opens a Font window, in which you can specify the display characteristics of the
Authorization Notification window text. You can select the following from the options
available on your computer:
Font
Font style (regular, bold, italic, etc.)
Size (point size of the text)
Script - lists language scripts available for the selected font
Effects - (strikeout, underline, and color of text)
Sample displays sample text with the selected attributes applied.
408 System Administration User Guide
General System Options Form Procedures
OK
Saves your changes and closes the Custom Authorization Text window.
Cancel
Closes the Custom Authorization Text window without saving your changes.
General System Options Form Procedures
Use the following procedures on this form.
Configure the Authorization Warning
1. On the General System Options form, click [Modify].
2. In the Log on authorization warning drop-down list, select the option that applies:
If you dont want users to be warned against unauthorized use when they log in, select None
If you wish to display the default warning, which is built into the system, select Default.
If you wish to display a customized warning, select Custom.
To Customize the Warning:
Click [Text]. The Custom Authorization Text window will be opened.
Specify the label that will be displayed on the windows Yes and No buttons.
Specify whether or not the Yes button will be the default
Type the actual text of the warning as you wish it to appear in the window.
Choose the texts display characteristics.
Click [OK] to close the Custom Authorization Text window.
3. Click [OK] to save your General System Options settings.
4. If you have made changes using this form, the following message displays:
5. As the message indicates, any users that are currently accessing the system must log out then log
in again.
General Asset Options Form
The General Asset Options Form is used to select the number of asset groups and number of asset
classes per asset group for the system.
System Administration User Guide 409
System Options Folder
Note: This form displays in both segmented and unsegmented systems.
Number of asset groups
Set the number of asset groups. The default number of asset groups will be 128. The range that
you are allowed to enter is from 1 to XXX.
Number of asset classes per asset group
The default number of asset classes per asset group will be 64 but you can choose between a
range of 1 to 64.
Web Applications Form
The Web Applications form is used to specify the VideoViewer URL to enable it to be launched from
Alarm Monitoring.
Refer to the Installation Guide for information on installing and configuring the Web Application
Server.
410 System Administration User Guide
Hardware Settings Form
VideoViewer URL
Enter the web site address used to access VideoViewer. The default value is http://localhost/
Lnl.OG.Web/Lnl_OG_VideoViewer.aspx. Depending on your network configuration,
localhost should be replaced with the machine name, fully qualified machine name, or IP
address of the web application server.
Modify
Changes the system options. When clicked, options on any form in the System Options folder
can be modified.
Help
Displays online help information for this form.
Close
Closes the System Options folder.
Hardware Settings Form
The Hardware Settings form is used to:
Specify the maximum number of holidays, timezones, and access levels that can be defined in the
system.
Specify the maximum badge number length.
Specify the maximum extended ID length.
Specify the maximum number of standard access levels, temporary access levels, and total access
levels that can be assigned to an individual cardholder badge.
IMPORTANT: It is advisable to determine and configure Hardware Setting options prior to
entering any data into your system.
Note: This form displays when segmentation is not enabled. When segmentation is enabled,
these options are available in the Segments folder on the Hardware Settings sub-tab of
the Segments form.
System Administration User Guide 411
System Options Folder
Maximum holidays
If you are using Lenel access panels, choose a value between 20 and 255 to specify the
maximum number of holidays that can be defined in the system. The default is 255.
Maximum timezones
If you are using Lenel access panels, choose a value between 127 and 255 to specify the
maximum number of timezones that can be defined in the system. The default is 255.
Maximum access levels
If you are using Lenel access panels, choose a value between 255 and 31,999 to specify the
maximum number of access levels that can be defined in the system. The default is 255.
Maximum badge number length
Choose a maximum badge number length (number of digits). Lenel access panels support a
maximum of an 18-digit badge number (maximum value 999,999,999,999,999,999).
If you create any temporary badges and import badge IDs to them, then the maximum badge
number length must be increased to at least a value of 10.
Badge IDs require 4 to 8 bytes of memory when stored in access panels, depending on the
number of digits in a badge.
9 digits or less require 4 bytes
10-12 digits require 5 bytes
13-14 digits require 6 bytes
15-16 digits require 7 bytes
17-18 digits require 8 bytes
Maximum extended id length
Choose a maximum extended ID length if you are using extended identifiers which are longer
than the badge ID (64 bits long). For Lenel panels, choose up to 32 bytes.
This option supports using a 16-byte, 128-bit GUID or 25-byte, 200-bit FASC-N as the
extended ID to validate PIV-based cards.
Traditionally, a 14-bit FASC-N Identifier, made up of the first three FASC-N fields, Agency
code, System code, and Credential number, is used as the extended ID. For PIV-I and CIV
cards, the 128-bit GUID serves as the extended ID. In addition, later versions of PIV cards
may contain both a unique FASC-N and GUID.
For PIV-I/CIV cards, choose 16 bytes as the Maximum extended id length. For PIV cards
containing the FASC-N, or both the FASC-N and GUID, choose 25 bytes.
Note: The extended ID will be downloaded to the panel for new and modified badges if the
value in this field is greater than zero.
Note: Setting the Maximum extended id length also requires that you use the system UDF,
Extended ID, and map it to the full GUID or full FASC-N, and configure a Wiegand
card format with the extended ID. For more information, refer to Configure the
Extended ID on page 1528.
Maximum number of elevator floors
Choose a maximum number of elevator floors to correspond with the floors in your building.
The maximum number is 128.
412 System Administration User Guide
Anti-Passback Form
Total
Specify the maximum number of access levels that can be assigned to a badge at one time.
This includes both standard and temporary access levels. If you are using Lenel access panels,
the maximum allowed is 128. If you reduce this number, you will be prompted that the
application must proceed with a validation of each badge in the database to ensure that there
are currently no badges that have more access level assignments than the value you are
attempting to set. If there exist badges that have too many assignments, a message box will
display the badge ID that is in violation. If you wish to proceed, you must search up the badge
in the Cardholders folder and reduce its access level assignments.
With no activation dates
Specify the maximum number of standard access levels that can be assigned to a badge at one
time. Standard access assignments are regular assignments with no activate/deactivate date. In
most cases, this will be set equal to the number entered in the Total field.
If you are using Lenel access panels, the maximum allowed is 128. This number cannot
exceed the value in the Total field.
With activation dates
Specify the maximum number of temporary access level assignments that a badge can have. In
most cases, this will be set equal to the number entered in the Total field. A temporary access
level assignment is one that has been assigned an activate date, a deactivate date, or both.
If you are using Lenel access panels, the maximum allowed is 128. This number cannot
exceed the value in the Total field.
Modify
Changes the system options. When clicked, options on any form in the System Options folder
can be modified.
Help
Displays online help information for this form.
Close
Closes the System Options folder.
Anti-Passback Form
The Anti-Passback form is used to:
Specify when to reset the anti-passback status for users associated with a given segment.
Select whether the system will use global anti-passback.
IMPORTANT: It is advisable to determine and configure Anti-Passback options prior to
entering any data into your system.
System Administration User Guide 413
System Options Folder
Note: This form displays when segmentation is not enabled. When segmentation is enabled,
these options are available in the Segments folder on the Anti-Passback sub-tab of the
Segments form.
At the start of timezone
Cards used in anti-passback readers will be made usable again at the beginning of the selected
timezone. Choices include the names of all currently defined timezones.
Example: In situations where people may have left an area without swiping their cards through
anti-passback readers (perhaps at the end of the work day) this insures that they will be
allowed to reenter properly the next day.
Reset Now
This button is intended for use when a cardholder has committed an anti-passback violation
and cant get into or out of a particular area.
If you click this button on a non-segmented system, a confirmation message that says Are
you sure you wish to reset global anti-passback status? will be displayed. If you click [Yes],
cards used in anti-passback readers will become usable again immediately.
If you click this button on a segmented system, a confirmation message that says Are you
sure you wish to reset global anti-passback status for segment <segment name>? will be
displayed. If you click the [Yes] button, cards used in anti-passback readers in the selected
segment will become usable again immediately.
Global anti-passback
If selected, global anti-passback features can be used. When this check box is not selected the
Areas folder only contains the Anti-Passback Areas form. When this check box is selected, the
Areas folder contains the Anti-Passback Areas, Associated Safe Locations, Associated Inside
Areas, and Muster Reporting forms.
Modify
Changes the system options. When clicked, options on any form in the System Options folder
can be modified.
Help
Displays online help information for this form.
Close
Closes the System Options folder.
414 System Administration User Guide
Biometrics Form
Biometrics Form
The Biometrics form is used to:
Specify Hand Geometry biometric settings including maximum templates, default minimum
score, and whether to store the minimum score per template.
Specify Bioscrypt biometric settings including maximum templates, default minimum score, and
whether to store the minimum score per template.
IMPORTANT: It is advisable to determine and configure biometric options prior to entering
any data into your system.
Note: This form displays when segmentation is not enabled. When segmentation is enabled,
these options are available in the Segments folder on the Biometrics sub-tab of the
Segments form.
Hand Geometry
Maximum templates
Enter the maximum number of templates that can be downloaded to the controller.
The maximum number of templates is limited by the amount of free space on the controller.
Each hand print template occupies 20 bytes. A total of 22 bytes are required per template if
individual scores are stored with the template. Additional memory is required to enable
HandKey support. For more information, refer to LNL-2000 Form (Options Sub-tab) on
page 631.
Default minimum score
Choose the minimum score required to accept a template match between the access control
reader and the template in the database. The lower the specified score, the closer the match
must be during the verification process. Scores range from 1-255, with the default score being
25.
Store minimum score per template
Select this check box if you want minimum acceptance scores to be stored on a per template
basis. If this check box is selected and the given template has a minimum acceptance score,
the default will be overridden. If not selected, the default will be used.
System Administration User Guide 415
System Options Folder
Bioscrypt
Maximum templates
Enter the maximum number of templates that can be downloaded to the controller. Only
LNL-3300, LNL-2220, LNL-2210, and LNL-2000 controllers support Bioscrypt
(V-Flex, V-Station or MV-1200) biometrics.
The maximum number of templates is limited by the amount of free space on the controller.
Each fingerprint template occupies 362 bytes. Additional bytes are not required if individual
scores are stored with the template because of the way the system rounds to the nearest even
number. Additional memory is required to enable Bioscrypt support.
For more information, see:
LNL-3300 Form (Options Sub-tab) on page 577
LNL-2000 Form (Options Sub-tab) on page 631
LNL-2210 Form (Options Sub-tab) on page 615
LNL-2000 Form (Options Sub-tab) on page 631
Default security level
Select the default security level from the drop-down list.
Store security level per template
Select this check box if you want the default security level to be stored on a per template basis.
If this check box is selected and the given template has a default security level, the default will
be overridden. If not selected, the default will be used.
Modify
Changes the system options. When clicked, options on any form in the System Options folder
can be modified.
Help
Displays online help information for this form.
Close
Closes the System Options folder.
Biometrics Form Procedures
Use the following procedures on this form.
Configure Biometrics
Complete this procedure to configure the maximum number of templates that can be downloaded to
the access panel, as well as the minimum score necessary for template verification.
Note: The default number of templates that can be downloaded to the access panel is zero.
Therefore, you must change the default value. If you do not change the default value,
data will not be sent to the access panel and the controller capacity status will not
display in Alarm Monitoring.
1. From the Administration menu, select System Options, or click the System Options toolbar
button.
416 System Administration User Guide
Biometrics Form Procedures
2. Click the Biometrics tab.
3. Click [Modify].
4. If you are working with HandKey:
a. Enter the maximum number of templates to be downloaded to the controller.
b. Enter the default minimum score required to accept a template match between the template
read at the reader and the template stored in the database.
Note: The lower the HandKey score, the closer the match must be during the verification
process.
c. Select the Store minimum score per template check box if you want minimum acceptance
scores stored on a per template basis. If this check box is selected and the given template has
a minimum acceptance score, the default will be overridden. If not selected, the default will
be used. You assign minimum acceptance scores to templates in Multimedia Capture.
5. If you are working with Bioscrypt:
a. Enter the maximum number of templates to be downloaded to the controller.
b. Select the default security level which identifies the level of accuracy acceptable for
template verification. Refer to the following table for rejection and acceptance rates per
security level.
False Rejection False Acceptance
Security Level Rate Rate
Very Low Security 1/10,000 1/100
Low Security 1/5,000 1/200
Medium Security 1/1,000 1/1,000
High Security 1/200 1/5,000
Very High Security 1/100 1/20,000
c. Select the Store security level per template check box if you want to store individual
security levels per template. Individual security levels are configured in Multimedia
Capture. Leave this check box deselected if you want to use default security levels for all
Bioscrypt templates.
If this check box is selected and the individual security level is set to No Security,
then every Bioscrypt template will be successfully verified at the reader.
If this check box is not selected, then individual security levels are disabled, even
though the security levels are still active in Multimedia Capture.
6. Click [OK].
System Administration User Guide 417
System Options Folder
User Commands Form
Note: This form displays when segmentation is not enabled. When segmentation is enable
these options are available in the Segments folder on the User Commands sub-tab of the
Segments form.
Extended held command code
The held open time for some readers can be extended by a validated user at a command
keypad. This field indicates the key sequence to use for the command. The command code key
sequence must be between three and six digits. The default is 200.
Minimum extended held time (minutes)
Indicates the minimum number of minutes to extend the held open time to. The default is one.
Maximum extended held time (minutes)
Indicates the maximum number of minutes to extend the held open time to. The default is 60.
Pre alarm time (minutes)
Indicates the pre alarm time in minutes. This is the number of minutes before the held open
time expires that a pre alarm will be generated. The default is one.
Intrusion command configuration
Changing this option requires a database download to all access panels configured to be
online.
Select from the following intrusion command options:
Disabled - The default setting disables use of the intrusion command code.
Global Permission Control Only - Allows use of the Alarm mask group command code
only. For more information, refer to Appendix K: Intrusion Command on page 1545.You
should also refer to Mask Groups Form on page 825.
Advanced Permission Control -Allows the use of both the Alarm mask group command
code and the Intrusion mask group command code separately according with the advanced
functionality used for Command Keypad Templates. For more information, refer to
Chapter 35: Command Keypad Templates Folder on page 791. You should also refer to
Appendix K: Intrusion Command on page 1545..
418 System Administration User Guide
User Commands Form
Alarm mask group command code
If the Global Permission Control Only or Advanced Permission Control options are
selected from the Intrusion command configuration drop-down box then the Alarm mask
group command code can be configured. The command code can be between 3 and 6 digits in
length and can not match the command code that is used by the extended held command code
or intrusion mask group command code. For more information, refer to Appendix K: Intrusion
Command on page 1545.
Intrusion mask group command code
The Intrusion mask group command code is only available for configuration when the
Advanced Permission Control option is selected from the Intrusion command configuration
drop-down list. The 'Intrusion mask group command code' number can be between 3 and 6
digits in length and can not match the command codes that are used for the Extended held
command code as well as for the Alarm mask group command code. For more information,
refer to Appendix K: Intrusion Command on page 1545.
Do not use intrusion levels for access control
Select to disallow cardholders automatic access control rights. To gain access control rights
the cardholder must hold non-intrusion authority access levels. When this field is selected,
intrusion authority levels assigned to a badge only allow control over executions of intrusion
commands at the command keypad.
Setting this option requires a database download to all access panels configured to be online.
Modify
Changes the system options. When clicked, options on any form in the System Options folder
can be modified.
Help
Displays online help for this topic.
Close
Closes the System Options folder.
System Administration User Guide 419
System Options Folder
Visits Form
Note: This form displays when segmentation is not enabled. When segmentation is enabled,
these options are available in the Segments folder on the Visits sub-tab of the Segments
form.
Additional Recipients listing window
The recipients listed are the default recipients who will be e-mailed if the Default Recipients
check box is selected on the E-mail form in the Visits folder.
Add
In modify mode, click this button to open the Add recipient window, from where you can
locate a recipient. For more information, refer to Chapter 5: Visits Folder on page 147.
Remove
In modify mode, click this button to remove the selected recipient from the Additional
Recipients listing window.
Modify
Changes the system options. When clicked, options on any form in the System Options folder
can be modified.
Help
Displays online help for this topic.
Close
Closes the System Options folder.
Visits Form Procedures
Use the following procedures on this form.
420 System Administration User Guide
Access Levels/Assets Form
Configure Default E-mail Recipients
The recipients listed in the Additional Recipients listing window for a selected segment are the
default recipients who will be e-mailed if the Default Recipients check box is selected on the E-mail
form in the Visits folder. To configure the default e-mail recipients:
1. On a non-segmented system, select Administration > System Options, then click the Visits tab.
On a segmented system, select the Administration > Segments menu option, click the Segments
tab, and then click the Visits sub-tab.
2. On a non-segmented system, just click [Modify]. On a segmented system, select a segment, then
click [Modify].
3. Click [Add].
4. The Add recipient window opens. You may add a cardholder, visitor, directory account, or SMTP
address.
If you select the Cardholder radio button and click [OK], the Select Host Wizard: Search
form opens. For more information, refer to Select Host Wizard: Search Form on page 170.
If you select the Visitor radio button and click [OK], the Select Visitor Wizard: Search form
opens. For more information, refer to Select Visitor Wizard: Search Form on page 173.
If you select the Directory account radio button and click [OK], the Select Account window
opens.
If you select the SMTP address radio button, type the SMTP address, then click [OK]. An
example of an SMTP address is joesmith@company.com.
5. Click [OK].
Access Levels/Assets Form
Note: This form displays when segmentation is not enabled. When segmentation is enabled,
these options are available in the Segments folder on the Access Levels/Assets sub-tab
of the Segments form.
Enable extended options
Select this check box to add escort functionality to access levels and enable the Access Levels/
Assets folder > Extended Options form. Extending options requires additional memory and a
System Administration User Guide 421
System Options Folder
full access panel download. Users on other workstations must log out/on in order to use the
new settings.
If a badge is using an escorted access level the badge should not also have the Asset Format
check box selected when it is being configured. Doing so may result in errors when using the
badge.
Asset mode
Choose the asset mode you wish to choose. Options include:
Tracking - assets will be assigned to a specific individual (In Alarm Monitoring, an Asset
Privilege Only message will always be generated.)
Auto Assign - assets will be assigned based on Groups and Classes. A cardholder can
belong to one Group. A Group contains Classes. Assets also contain Classes. When Auto
Assign is selected, if the Assets Class matches the Group Class, then permission to have
the asset is granted.
To disable asset operations, set the Assets field on the LNL-2000 or LNL-1000 form in the
Access Panels folder to 0. It is advisable to determine and configure this option prior to
entering any data into your system.
Modify
Changes the system options. When clicked, options on any form in the System Options folder
can be modified.
Help
Displays online help for this topic.
Close
Closes the System Options folder.
Access Levels/Assets Form Procedures
Use the following procedures on this form.
Enable Extended Options for Access Levels
The following procedure applies to non-segmented systems only. For segmented systems, refer to the
Segments folder on the Access Levels/Assets sub-tab of the Segments form.
1. From the Administration menu, select System Options, or click the System Options toolbar
button.
2. Click the Access Levels/Assets tab.
3. Click [Modify].
4. Select the Enable extended options check box.
Note: To configure extend options for Access Levels (escort mode and activation times), refer
to the Access Levels/Assets folder > Extended Options form. For more information,
refer to Extended Options Form on page 776.
422 System Administration User Guide
Runaway Detection Form
Runaway Detection Form
The Runaway Detection feature monitors the system for devices that have entered a runaway
condition characterized by multiple alarms of the same type coming from a device during a user-
defined time interval. Once this state has been identified it will be indicated in Alarm Monitoring by
an alarm and by a change in state in the hardware tree. While in this state, the Communication Server
stops sending the runaway events to Alarm Monitoring stations.
When the configured conditions for the runaway state are no longer true, a restored event will occur
and the status will be returned to normal in the hardware tree.
Detect runaway devices
Select this check box to enable detection of runaway devices.
Number of events
Specify the number of events of the same type that must occur for a device to enter the
runaway state.
Time interval (sec)
Specify the amount of time that the events must occur within for the device to enter the
runaway state.
Log events to the database
Select this check box to continue logging the events to the database while the device is in a
runaway state. Events will no longer be sent to Alarm Monitoring stations while the device is
in a runaway state, but they can still be logged in the database.
Modify
Changes the system options. When clicked, options on any form in the System Options folder
can be modified.
Help
Displays online help for this topic.
Close
Closes the System Options folder.
System Administration User Guide 423
System Options Folder
Controller Encryption Form
The Controller Encryption form is used to:
Configure the system for encryption (automatic or manual)
Enter master keys for encryption
Export master keys to a text file
Activate inactive keys (manual encryption only)
For more information regarding encryption, refer to the Encryption for Controllers User Guide.
Note: This form displays when segmentation is not enabled. When segmentation is enabled,
these options are available in the Segments folder, of the Segments form, on the
Controller Encryption sub-tab.
To open the Controller Encryption form, select System Options from the Administration menu and
click the Controller Encryption tab.
The Controller Encryption form is used to configure encryption for a system. This applies to Lenel
controllers, Fire panels (ESPA, Notifier AM2020/NFS-640, Pyrotronics), Intercom Devices, Personal
Safety Devices (Visonic Spider Alert), Receivers (Bosch 6500, SIA, Osborne-Hoffman OH-2000),
Intrusion Panels (all except generic Intrusion), and POS Devices (TVC-2100 series). For more
information, refer to the Access Panels Folder chapter.
The Controller Encryption form displays different fields depending on the connection type.
Plain Connection
424 System Administration User Guide
Controller Encryption Form
Automatic Key Management Encryption
Manual Key Management Encryption
Connection type
The type of connection that exists between the controller and the host application. The default
value is a plain connection.
Active master key
Displays the name of the active key, an export button and depending on the connection type, a
modify button. If the connection type is automatic, the modify button displays. If the
connection type is manual, the modify button does not display.
Active master key - Export
Exports the active master key to a text file. Depending on the status of your system, this may
be master key one or two.
Active master key - Modify
Opens the Master Key Entry window where you can modify the active master key (one or
two).
Note that you cannot modify the active master key using manual key management encryption;
doing so would cause communication errors.
System Administration User Guide 425
System Options Folder
Inactive master key
Displays to the right of the Active master key section, regardless of which key is in/active. The
inactive master key section includes the name of the inactive key, export and modify buttons,
and the Activate check box. Displays only for manual key management systems.
Inactive master key - Export
Exports the inactive master key to a text file. Depending on the status of your system, this may
be master key one or two. Displays only for manual key management systems.
Inactive master key - Modify
Opens the Master Key Entry window where you can modify the inactive master key.
Depending on the status of your system, this may be master key one or two. Displays only for
manual key management systems.
Activate
Select this check box when you want OnGuard to begin using this key. Displays only in the
inactive master key section for manual key management systems. You should not activate a
master key until both the controller and OnGuard have the same value for the inactive key.
If using an encrypted connection to one of the supported panels (Fire, Intercom, Personal
Safety, Receiver, Intrusion or POS Devices) do not activate a master key until both the
encrypted communication device and OnGuard have the same value for the inactive key
Allow downgraded connections
Select this check box if you want the host/controller connection to downgrade the connection
if the encryption connection fails. Displays only for manual key management systems. (See
Downgraded Connections, on page 426 for details.)
OK
Saves the changes made to the Controller Encryption form.
Cancel
Cancels the recent changes made to the Controller Encryption form.
Help
Displays online help for this topic.
Close
Closes the System Options Folder.
Downgraded Connections
When the Allow downgraded connections check box is selected, the access control system attempts
the following connections (in sequence):
1. An encrypted connection with the inactive master key
2. An encrypted connection with the factory default value for Master Key 1
3. An encrypted connection with the factory default value for Master Key 2
4. A plain connection (only attempted if the controller does not require an encrypted connection)
If encryption is enabled the following connections are attempted in sequence:
1. An encrypted connection with the inactive master key.
2. A plain connection.
426 System Administration User Guide
Controller Encryption Form
Master Key Entry Window
Random master key generation
Randomly generates a 128-bit value master key and automatically populates the master key
and verify master key text fields.
Pass phrase entry
Identifies the master key value as a pass phrase or sentence. When you select this radio button,
you need to enter and verify the pass phrase in the corresponding text fields. The
recommended minimum length for a pass phrase is 50 characters. The range of acceptable
character length is between 1 and 255 characters. Spaces and symbols can be used and the pass
phrase is case-sensitive.
Notice when this radio button is selected, the text fields on this form change to Pass phrase and
Verify pass phrase.
Manual master key entry
Identifies the master key value as a 128-bit value in hexadecimal form. A 128-bit hexadecimal
value is exactly 32 digits containing any of the following numbers or letters: 0 9, A F.
When you select this radio button, you need to enter and verify the master key in the
corresponding text fields.
Master key/Pass phrase
The master key or pass phrase value. If you selected the random master key generation radio
button, this field is automatically populated. If you selected the Pass phrase entry or Manual
master key entry radio button, enter the master key/pass phrase.
Verify master key/Verify pass phrase
The master key or pass phrase value. Enter the master key/pass phrase field to verify that you
correctly entered the master key/pass phrase value. You cannot copy/paste between this field
and the master key/pass phrase field.
Display entry
Displays the characters in the master/pass phrase fields if this check box is selected.
OK
Accepts the changes and closes the Master Key Entry window.
System Administration User Guide 427
System Options Folder
Cancel
Closes the Master Key Entry window.
Help
Displays online help for this topic.
Controller Encryption Form Procedures
Use the following procedures on this form.
Configure Automatic Encryption and Set Keys
Note: The encryption modify/export permission is required to complete this procedure.
1. From the Administration menu, select System Options, or click the System Options toolbar
button.
2. Click the Controller Encryption tab. The Controller Encryption form opens.
3. Click [Modify].
4. If you are initially setting up automatic encryption:
Note: When encryption is being used with an encrypted communication device, the encryption
key must be configured properly within the communication device first. The master key
should then be configured on the Controller Encryption form For more information,
refer to Controller Encryption Form on page 424.
a. Select Automatic key management encryption from the Connection type drop-down list.
b. Acknowledge any messages that display.
c. Skip to step 5.
5. If you are updating the master key, click [Modify] (located in the active master key section of the
form).
6. The Master Key Entry window opens. Select the Manual master key entry, Pass phrase entry,
or Random master key generation radio button.
If you selected the Manual master key entry or Pass phrase entry radio button:
i. Select the Display entry check box if you want to see the characters you are typing.
ii. Enter and verify the master key/phrase. If the key is stored in a text file, you can copy/
paste the key into these fields.
iii. Click [OK].
iv. Acknowledge any messages that display.
If you selected the Random master key generation radio button:
i. Select the Display entry check box if you want to see the master key values.
ii. Click [OK].
7. On the Controller Encryption form, click [OK].
8. Acknowledge any messages that display.
428 System Administration User Guide
Controller Encryption Form Procedures
Configure Manual Encryption and Set Keys
When you initially configure manual encryption, you should modify both master keys to prevent a
key with a factory default value from being used (security risk).
If encryption is being used for Lenel access control panels (LNL-3300, 2220, 2000, 1000 and 500)
then when you manually update a master key, you modify the inactive key and use the Lenel
Controller Encryption Configuration Utility to load the new key into the controller. Once both the
controller and OnGuard have the same value for the inactive key, you can activate the new key. For
more information, refer to the Encryption for Controllers User Guide or the Lenel Controller
Encryption Configuration Utility.
Notes: When encryption is being used with an encrypted communication device, the encryption
key must be configured properly within the communication device first. Then the
master key should be updated on the Controller Encryption form. Once the
communication device and OnGuard have the same value for the inactive key, you can
activate the new key.
The encryption modify/export permission is required to complete this procedure.
1. From the Administration menu, select System Options, or click the System Options toolbar
button.
2. Click the Controller Encryption tab. The Controller Encryption form opens.
3. Click [Modify].
4. If you are updating a key, skip to step 5. If you are initially setting up manual encryption,
complete the following:
a. Select Manual key management encryption from the Connection type drop-down list.
b. Acknowledge any messages that display.
c. Skip to step 6.
5. If you are updating a key, click [Modify] (located in the inactive master key section of the form).
6. The Master Key Entry window opens. Select the Manual master key entry, Pass phrase entry,
or Random master key generation radio button.
If you selected the Manual master key entry or Pass phrase entry radio button:
i. Select the Display entry check box if you want to see the characters you are typing.
ii. Enter and verify the master key/phrase. If the key is stored in a text file, you can copy/
paste the key into these fields.
iii. Click [OK].
iv. Acknowledge any messages that display.
If you selected the Random master key generation radio button:
i. Select the Display entry check box if you want to see the master key values.
ii. Click [OK].
7. On the Controller Encryption form, click [OK].
8. Acknowledge any messages that display.
9. If manual encryption is enabled for the first time, it is recommended that you update both master
keys by repeating this procedure.
System Administration User Guide 429
System Options Folder
Modify Master Keys
If you want to automatically update/change keys, refer to Configure Automatic Encryption and Set
Keys on page 428.
If you want to manually update/change keys, refer to Configure Manual Encryption and Set Keys on
page 429.
Export Master Keys
This procedure applies to manual and automatic key management encryption systems. To export
master keys:
1. From the Administration menu, select System Options, or click the System Options toolbar
button.
2. Click the Controller Encryption tab. The Controller Encryption form opens.
3. Click [Export].
4. The Save As dialog opens. Enter the file name and click [Save].
5. Acknowledge any messages that display.
Activate Master Keys
The modify/export permission is required to complete this procedure.
1. From the Administration menu, select System Options, or click the System Options toolbar
button.
2. Click the Controller Encryption tab. The Controller Encryption form opens.
3. Click [Modify].
4. Select the Activate check box.
5. Select the Allow downgraded connections check box if you want the host to controller
connection to downgrade to a plain connection when the encryption connection fails.
6. Click [OK].
7. Acknowledge any messages that display.
Client Update Form
The Client Update Server allows the OnGuard server workstation to automatically update client
workstations. When a client workstation opens an application in OnGuard, the application detects that
the software version does not match the database. The application then allows the user to either cancel
the login or update the client software. This functionality only exists for applications that are part of
the OnGuard installation suite.
Two services enable this functionality, one installed on the server workstation (LS Client Update
Server Service) and another installed on each client workstation (LS Client Update Service). These
services are only used to update client workstations. Server workstations must still be updated
manually. The server service is disabled by default.
Note: After enabling the automatic client updates feature, all Security Utility system
modifications and license terms are accepted automatically on the client workstation
being updated.
430 System Administration User Guide
Client Update Form
For more Automatic Client Update information, refer to Remote Installation of OnGuard in the
Advanced Installation Topics guide.
Enable automatic client updates
Select this check box to enable the Client Update function for the entire system (or region for
an Enterprise system).
Client Update server location
Click [Modify] and then browse to identify the server that hosts the update.
Port
This field allows you to configure the port used when downloading the update. By default, the
port is 7654.
Maximum number of simultaneous downloads
Use this field to specify the maximum number workstations that can download from the server
at the same time. The default is 5.
Statistics
This form area shows statistics for the Client Update function. Click [Calculate] to generate
the following statistics:
Average wait time in queue: The average time duration the client workstations have
waited in the queue before the installation package download begins. Also identifies the
number of client wait times used in this calculation.
Average download time: The average time duration required to download the installation
package. Also identifies the number of package downloads used in this calculation.
Average installation time: The average time duration required to complete the Client
Update installation. Also identifies the number of installations used in this calculation.
The form area also identifies the number of clients upgraded to the current software version.
The number of clients shown might not be the same for each statistic. This occurs for several
reasons, such as non-queued clients, incomplete downloads, incomplete installations, and so
on. Also, the three Average statistics are based on the entire history of client updates which
could span multiple software versions and service releases, but the Current Software Version
System Administration User Guide 431
System Options Folder
client count is based only on the current software release or service release. Archived
transactions are not included in these statistics.
For Enterprise systems, these statistics are specific to each server. For example, statistics on a
master server apply to the master and its clients, but not the regions.
You can also run a detailed client update report. For more information, refer to Running a
Client Update Report on page 433.
OK
Accepts the changes and closes the Client Update entry window.
Cancel
Closes the Client Update entry window.
Client Update Form Procedures
Use the following procedures on this form.
Enable and Configure Automatic Client Updates
Note: Only perform these configuration steps once for the entire system.
1. From the Administration menu, select System Options, or click the System Options toolbar
button.
2. Click the Client Update tab. The Client Update form opens.
3. Click [Modify].
4. Select the Enable automatic client updates check box.
5. Click [Browse], and then identify the location of the Client Update Server.
6. If the default port 7654 is acceptable, then leave the Port field unchanged. Otherwise, configure
the port used when downloading the updates to the client workstations.
7. Configure the Maximum number of simultaneous downloads of client update files that the
server will support at the same time. The default is 5.
8. Click [OK].
9. Start the LS Client Update Server Service on the workstation specified in step 5.
Client Update Troubleshooting
Issue
The client workstation does not ask users if they would like to perform an automatic upgrade after it
determines that its version of OnGuard does not match the database.
Resolution
Confirm the following:
Confirm that this is not a server installation. Automatic upgrades only work on client
workstations.
432 System Administration User Guide
ILS Form
Automatic updates is turned on and configured. For more information, refer to Enable and
Configure Automatic Client Updates on page 432.
LS Client Update Server service is running and reachable on the configured host. On the server
workstation, in Windows, open Component Services, select Services (Local), and confirm that
the LS Client Update Server services status is Started.
For more information, refer to Using OnGuard on Supported Operating Systems in the
Installation Guide.
To confirm that you can reach the LS Client Update Server service, open a command prompt and
ping the server using the ping <configuredWorkstationName> command.
If the server service is not running and you get an error on startup, check the logs for details.
The installed version of OnGuard is 6.5 or later. OnGuard 6.5 or later is required to provide
automatic prompts to the user that an upgrade is available. To view the product version, open
System Administration and select Help > About.
For client workstation versions of OnGuard earlier than 6.5, users can install an update without a
disc if they receive and run the Client Update application.
The installed version of OnGuard is newer than the database version. Run Database Setup on the
server to update the database version.
Running a Client Update Report
To run a detailed report of the client update statistics:
1. In System Administration, select Administration > Reports.
2. Select the Date/Time Reports tab.
3. Select User Transaction Log, By User ID.
4. Configure the Text Field Filter as follows:
Where: Object
Equals
Client Update
5. Click [Preview].
ILS Form
Use the ILS form to configure data elements that affect the programming of all ILS controllers and
locks in the system.
The default System Code should be modified by the system administrator and the system integrator
prior to badge deployment and lock initialization. Failure to modify the System Code may cause
corruption to wireless systems in close proximity (e.g. multi-tenant facilities). Retaining the default
System Code will also lead to reduced facility security.
System Administration User Guide 433
System Options Folder
When you modify certain system settings, such as System code or Store badge activate/deactivate
dates, this information must be downloaded to the XPP or Mobile Configurator in order to update or
initialize the lock.
Note: In order to view this form, your system must have an ILS license.
System code
The system code is a unique identifier or name for the system.
Codes look ahead
This option applies to all ILS locks in the system. It tells the lock how many future codes it
should allow for each user with access to that lock. Select from 5 - 99 with a default value of
10. Configuring this field to lower values provides greater system security.
Lock or card date precedence
This option specifies the date validation precedence at the lock, giving priority to the activate/
deactivate date information on either the Lock or the Card. Initially the card data is
downloaded to the lock, but the card data may eventually become out of sync with the lock
data.
Store badge activate/deactivate dates
Specifies how the card activation/deactivation date information is stored on the badge.
Choices include:
None
Date only
Date and time
If you select Date and time ensure the Use time feature is enabled on the Cardholder
Options > General Cardholder Options form.
Listing window
Lists the currently defined authorizations.
Number of general authorizations
Authorizations are used to limit access to areas without the need to update the locks.
Authorizations allow you to customize accessibility to the locks as needed. There are 40 pre-
defined authorizations that can be used. The number of general authorizations entered in this
434 System Administration User Guide
ILS Form Procedures
field controls the amount of authorizations that are available for assignment within the list
when configuring badge types or cardholders.
Clean up wireless diagnostics after (days)
Allows all wireless diagnostics records stored longer than the number of days specified to be
automatically purged. Configure from 1 - 30 days with a default value of 14 days.
Manage Alternative Fire Code (AFC)
The Alternative Fire Code (AFC) feature is used in jurisdictions where the local fire code
specifies the locks cannot automatically relock behind a user exiting a room. Select this check
box to allow this feature on a door-by-door basis. For more information, refer to the ILS Lock
Operation User Guide.
Manage relock timer
Select to allow the door to relock after the door is unlocked after a specified amount of time.
The time value is specified in the Relock timer field. For more information, refer to ILS Form
on page 722.
The Relock timer field is only available form when Manage relock timer is selected during
system configuration. Be sure to check with the local authorities to verify if this option is
allowed within your jurisdiction.
Relock with deadbolt
Allows you to configure individual locks to lock automatically when the deadbolt is engaged.
Modify
Changes an ILS System Options entry.
Help
Displays online help information for this form.
Close
Closes the System Options folder.
ILS Form Procedures
To read how to configure an ILS locking system, refer to Appendix L: Lenel ILS (Integrated Locking
Solutions) on page 1549..
System Administration User Guide 435
System Options Folder
436 System Administration User Guide
CHAPTER 17 Cardholder Options Folder
The Cardholder Options folder contains forms with which you can:
Modify general cardholder options
Modify badge ID allocation options
Modify visit options
Modify logical access options
Modify cardholder search results lists
Modify visitor search results lists
Modify visit search results lists
Modify visit notification fields
Modify person e-mail fields
Link a cardholder field to an intercom panel type
The folder contains the following forms: the General Cardholder Options, Badge ID Allocation,
Visits, Logical Access, Cardholder Search Results Lists, Visitor Search Results Lists, Visit Search
Results Lists, Visit Notification Fields, Person E-mail Fields, and Automatic Lookup forms.
The Cardholder Options folder is displayed by selecting Cardholder Options from the
Administration menu, or by selecting the Cardholder Options toolbar button.
Toolbar Shortcut
General Cardholder Options Form
The General Cardholder Options form is used to specify database guidelines for cardholder
information, including the maximum number of active badges allowed per cardholder, PIN code,
photo thumbnails, and the status when a badge is not used for a period of time or has passed the
deactivate date.
System Administration User Guide 437
Cardholder Options Folder
IMPORTANT: It is advisable to determine and configure General Cardholder Options prior to
entering any data into your system.
Active badges per cardholder
Indicates the maximum number of active badges that are allowed for each cardholder. An
active badge is one that was assigned the Active badge status using the Badge form in the
Cardholders folder. The value must be at least 1, which is also the default. In most security
systems, it is desirable to allow only one active badge per cardholder. However some
installations require the ability to have more than one active badge per cardholder.
For example, if this value is set to 2, you can define up to 2 active badges for an individual
cardholder. If you attempt to add an additional active badge for a cardholder that already has
two active badges, a Change Badge Status window opens, prompting you to change the badge
status of one of the first two badges to something other than Active.
PIN type
Select the format for the PIN type. Choices include:
4-Digit - the PIN will contain 4 numbers
6-Digit - the PIN will contain 6 numbers
9-Digit - the PIN will contain 9 numbers
Changing the PIN type requires a full download.
System Administrators must log off/log on to the System Administration application before
entering PIN numbers on the Cardholder folder-Badge form.
If you have a pin code configured for a controller that is 1-n digits long, but have a cardholder
in the database that has a pin code longer than n, the pin code gets downloaded with the badge
record, but gets truncated at n digits. For example, you have a 1-4 digit pin for the controller,
but the badge record in the access control systems database has 123456 specified as the pin
code. When this gets downloaded, it is truncated to 1234.
Generate PIN code
Select the method by which a PIN code will be assigned upon creation of a new badge.
Choices include:
None (Manual Entry) - no PIN will be assigned. A PIN must be entered by the user who
creates or changes the badge record.
Random - the PIN will be assigned by the system. The number will be chosen randomly.
438 System Administration User Guide
General Cardholder Options Form
Unique PIN code
If selected, each cardholder badge record must have a unique PIN code. Otherwise, duplicate
PIN codes will be allowed.
Copy PIN code
If selected, the Copy PIN check box in the Access Level and Pin Assignment form will be
selected by default. Likewise, if it is not selected the Copy PIN check box will not be selected
by default. For more information, refer to Add or Replace a Badge Record on page 114.
Allow edit of PIN code
If selected, a user having the appropriate privilege level will be able to change PIN values.
Number of days
For the use or lose badge feature, enter the number of consecutive days of badge inactivity
after which badges will be assigned the badge status indicated in the New badge status field.
A value of zero disables the use or lose badge feature.
New badge status
Select the badge status that will be assigned to badges when the Number of days value has
been exceeded.
Choices in the drop-down list include default badge status values, and any badge status values
that were added in the List Builder folder.
For information on the relationship between the use or lose badge settings (configured here)
and use or lose badge type settings (configured in the Badge Types folder), refer to Use or
Lose Badge on page 337.
After deactivate date, New badge status
Select the badge status that will be assigned to active badges when the deactivate date has
passed. Choices in the drop-down list include default badge status values except for Active,
and any badge status values that were added in the List Builder folder. If the field remains
blank, the badge status will not be changed unless the badge deactivate status is set for the
badge type.
For information on the relationship between the badge deactivate status settings (configured
here) and badge deactivate status settings (configured in the Badge Types folder), refer to
Badge Deactivate Status on page 338.
Create/save photo thumbnails
When a cardholders photo is captured, by default it is saved in a high-resolution format in the
database. If this check box is selected, the application immediately generates compressed,
thumbnail versions for all existing cardholder photos. Any photos captured subsequently will
be saved in both full-sized and thumbnail formats in the database.
The Cardholder View Options determine how photos are displayed. (To set Cardholder View
Options, select Cardholders from the Administration menu, and then select View Options
from the Cardholder menu.). If Normal image or Normal image with chromakey is
selected in the Cardholder photo lookup drop-down, the uncompressed photo is displayed. If
Thumbnail is selected in the Cardholder photo lookup drop-down, a smaller thumbnail
version of the photo is displayed. Although the thumbnail photo has a lower resolution than
the full-sized image, it displays fasterparticularly when you have a slow network connection
to the database. The Thumbnail option will not be available until this check box is selected
and thumbnails have been created and saved.
System Administration User Guide 439
Cardholder Options Folder
If this check box was previously selected and you deselect it, the application immediately
deletes all thumbnails currently in the database, leaving the full-sized versions alone. Any
photos captured subsequently will be saved in the database in a full, uncompressed format
only.
Because most organizations want to view the highest quality cardholder photos and dont
really need/want to have optional draft versions, this check box is typically not selected.
Selecting this check box requires more database space per image, since the thumbnail version
of the image must be saved in addition to the full-size photo.
Precision access mode
Select the precision access mode for your installation. The option you choose applies to the
entire system.
None - Most people will choose this option, because the precision access features will
typically be used only in very large, campus installations. Furthermore, the ability of Lenel
hardware to manage up to 32,000 access levels and 32 level assignments per badge all but
eliminates the need for precision access for any new installation. If you choose this option,
the Precision Access forms in the Cardholders and Access Levels folders will not open.
Inclusion - Choose this option to be able to select readers that an individual cardholder
CAN access, and when (by specifying timezones)
Use time
Select this check box if you want to specify both date and time for badge activation/
deactivation. When this check box is selected, the Date and time option will become
available for selection in the Store expiration date and Store activation date drop-down lists
on the Options sub-tab on the forms in the Access Panels folder. Note that only Lenel
controllers can use time with badge activation and deactivation dates. For all other controllers,
the time will always default to midnight.
Also, when this check box is selected, additional time controls will appear on the Badge form
in the Cardholders folder. Modifications to this layout may be needed to properly handle these
additional controls. Badge form layout modifications can be made in the FormsDesigner
application. For more information, refer to the FormsDesigner User Guide.
Granularity
For date and time badge activation and deactivation purposes, the Linkage Server examines
and updates temporary access levels several times a day (to determine if a badge needs to be
added to or removed from a panel). By default, the temporary access levels are examined and
updated every 30 minutes. If you choose, you can change this setting by selecting another
value from this drop-down list.
It is important to consider that reducing the temporary access level granularity below the
default setting (30 minutes) may impact system performance. (Because temporary access level
processing will be performed more frequently, more resources may be consumed.)
Use 32-bit issue code
Enabling this checkbox increases the size of the issue code from a single byte (8-bit) to 4 bytes
(32-bit). When changing this setting the cardholder size changes, and so a database download
is required. The cardholder record size will increase by 3 more bytes. This is a system wide
setting so enabling it will affect your entire system. Currently the only hardware that can
support a 32-bit issue code are the Lenel Intelligent System Controllers. If enabled, the first
issue code used when generating badges can only have a maximum value of 99.
440 System Administration User Guide
Badge ID Allocation Form - ID Allocation Sub-tab
Allow duplicate access levels
This check box is selected by default. Disable this option to not allow duplicate access levels
to be created.
Allow empty access levels
This check box is selected by default. If disabled, the user will be prompted when deleting an
access panel or reader that results in an access level losing its reader assignments.
Use invalid badge event text
Select to enable/disable the invalid badge event text. The invalid badge event text is a system
administrative user enabled feature that allows configured text to appear when an invalid
badge event is received.
Modify
Used to change Cardholder Options. When clicked, settings can be changed on any form in the
Cardholder Options folder.
Help
Displays online assistance for this form.
Close
Closes the Cardholder Options folder
Badge ID Allocation Form - ID Allocation Sub-tab
Generate Badge ID
Select the method by which the Badge ID field will be automatically filled in when adding a
new badge. Choices include:
Automatic - the badge ID will be assigned by the system. Generally, each new badge ID
will be the previous badge ID + 1. This applies even if you are creating a new badge for a
cardholder whos already in the database, as would occur if the previous badge were lost or
stolen.
System Administration User Guide 441
Cardholder Options Folder
FASC-N - Refers to government issued badges. FASC-N is an acronym for Federal
Agency Smart Credential Number. Selecting this causes the FASC-N Settings on this form
to become enabled for you to use.
From Cardholder ID (or, if you have a custom cardholder layout, the custom field name
will be indicated here) - uses the special cardholder fixed field. The name of this field may
be different if you have a custom cardholder layout designed with FormsDesigner.
Whatever you enter in this field will be used as the badge ID for that particular cardholder.
With this setting the badge ID will always be the same for a cardholder - in this case, the
issue code is used to distinguish between different badges for the same cardholder. Note
that to use this setting the field upon which you are basing the badge ID must be all
numeric data.
Internal Cardholder ID - this option is similar to the From Cardholder ID option
except that this option uses a system-generated number as compared to a manually entered
number. Functionally, the badge ID will always be the same for a cardholder. You must use
a different issue code to distinguish between different badges for the same cardholder.
Manual Entry - no badge ID will be automatically assigned. A badge ID must be entered
by the user who creates the badge record.
Allow Edit of Badge ID
If selected, a user having the appropriate privilege level will be able to change badge ID
values. Leave this check box blank if you do not want a user to ever be able to edit the badge
ID.
Note: If badge ID is generated From 'Cardholder ID' or Manual Entry, badge IDs can be edited
BEFORE printing. Users with the Can edit ID/issue/type after printing permission can
also edit badge IDs AFTER printing.
First Issue Code
If your installation uses issue codes on its badges, zero is used by default as the first issue code
when you create a new badge. If your organization wants to use a different number, enter that
number in this field.
Auto-Increment Issue Code
You can change (select or deselect) this value. However:
This field is selected by default if you chose From Cardholder ID in the Generate
Badge ID field on this form.
This field is deselected by default if you chose Automatic in the Generate Badge ID
field on this form. This is because each time you create a badge (even if its for someone
whose badge has been lost), a new badge ID will be assigned automatically. Therefore, its
considered to be a new card, and the issue code counter starts over again.
FASC-N Settings
This section of the form holds the settings used for FASC-N badges. To enable these you must
select FASC-N from the Generate Badge ID drop-down.
Agency
A four digit code identifying the government agency issuing the credential. The agency code
is just one part of 31 bits of information that will be encoded on the magnetic stripe of
government smart cards. The agency code is also part of what becomes the OnGuard badge
ID.
442 System Administration User Guide
Badge ID Allocation Form - ID Ranges Sub-tab
System
A four digit field identifying the system the card is enrolled in. Within an Agency the system
must be a unique value. The system is just one part of 31 bits of information that will be
encoded on the magnetic stripe of government smart cards. The system is also part of what
becomes the OnGuard badge ID.
Field to fill with Agency Code
Specifies the field in the Cardholders folder > Badge form that will display the Agency Code.
You can select from the default OnGuard fields or define a field using FormsDesigner.
Field to fill with System Code
Specifies the field in the Cardholders folder > Badge form that will display the System Code.
You can select from the default OnGuard fields or define a field using FormsDesigner.
Field to fill with Credential ID
Specifies the field in the Cardholders folder > Badge form that will display the Credential ID.
You can select from the default OnGuard fields or define a field using FormsDesigner.
Modify
Used to change Cardholder Options. When clicked, options on any form in the Cardholder
Options folder can be modified.
Help
Displays online assistance for this form.
Close
Closes the Cardholder Options folder.
Badge ID Allocation Form - ID Ranges Sub-tab
Badge ID Allocation Form - ID Ranges Sub-tab (View Mode)
System Administration User Guide 443
Cardholder Options Folder
Badge ID Allocation Form - ID Ranges Sub-tab (Modify Mode)
Fixed ID Ranges (Optional)
In view mode, contains the Allocated ranges display field. In modify mode, contains the First
ID, ID count, and Last ID fields. Also contains the [Add], [Modify], and [Delete] buttons as
well as the Allocated ranges display field.
Allocated ranges listing window
Displays the first and last ID number that will be used, as well as the number of IDs, next ID,
and remaining IDs.
First ID (displayed only in modify mode)
Type the first ID number to be used. If you enter the first ID and ID count, the Last ID will
automatically be determined and filled in.
ID count (displayed only in modify mode)
Type the number of IDs you wish to use. If you enter the ID count and first ID, the last ID will
automatically be determined and filled in.
Last ID (displayed only in modify mode)
This is the last number that will be allocated as an ID. As long as the First ID and ID count
fields have numeric values entered, the Last ID field will automatically be determined and
filled in.
Add (displayed only in modify mode)
This button is enabled only when valid data is entered in the First ID, ID count, and Last ID
fields. Its function is to add the range specified in the First ID, ID count, and Last ID fields to
the Allocated ranges listing window.
Modify (displayed only in modify mode)
This button is enabled only when an entry is selected in the Allocated ranges listing window.
Its function is to modify the range that is selected in the Allocated ranges listing window when
a new value is entered in the First ID, ID count, or Last ID fields.
Delete (displayed only in modify mode)
This button is enabled only when an entry is selected in the Allocated ranges listing window.
Its function is to delete the range that is selected in the Allocated ranges listing window.
444 System Administration User Guide
Visits Form
Modify
Used to change Cardholder Options. When clicked, options on any form in the Cardholder
Options folder can be modified.
Help
Displays online assistance for this form.
Close
Closes the Cardholder Options folder.
Visits Form
The Visits form is used to specify database guidelines for cardholder information, including default
visit time in and out, the badge status set when a badge is signed out, and other visit options. This
form is also used to specify options for the Front Desk if it is in use.
IMPORTANT: It is advisable to determine and configure Visit options prior to entering any
data into your system.
Default visit time in
Select the time that visits begin by default. This time will become the default time that is
displayed in the Time in field on the Visit form in the Visits folder and/or the Front Desk.
There are four sections in this field: hour, minute, second, and AM/PM. Click on the section of
the time you would like to adjust, and then do one of the following to adjust it:
Click the up arrow to increase a numerical value, or the down button to decrease a
numerical value. For AM/PM, the arrow buttons toggle between the two settings.
Type the numerical time value, typing a colon in between each value. For example, to enter
the time 6:00:00 AM, type 6:00:00:AM.
Default visit time out
Select the time that visits end by default. This time will become the default time that is
displayed in the Time out field on the Visit form in the Visits folder and/or the Front Desk.
There are four sections in this field: hour, minute, second, and AM/PM. Click on the section of
the time you would like to adjust, and then do one of the following to adjust it:
System Administration User Guide 445
Cardholder Options Folder
Click the up arrow to increase a numerical value, or the down button to decrease a
numerical value. For AM/PM, the arrow buttons toggle between the two settings.
Type the numerical time value, typing a colon in between each value. For example, to enter
the time 6:00:00 AM, type 6:00:00:AM.
Visits Remaining
Indicates the number of visits that can be specified. This number is determined by subtracting
one from the maximum number of visits specified in the OnGuard license each time a visit is
scheduled.
Refresh rate (in minutes)
This refresh rate determines the default value for the Refresh rate (in minutes) field on the
Status search form in the Visits folder and/or the Front Desk. The refresh rate is how often the
database is queried to see if it has changed. This refresh rate only applies when searching
based on a status (i.e., the Scheduled, future, Scheduled, late, Active, Active,
overstayed, or Finished status) on the Status search form in the Visits folder.
Although this setting determines the default value, the refresh rate on the Status search form in
the Visits folder can be changed by a user when a search is done.
Sign in now by default
If selected, the Sign in now check box will be selected by default when a visit is added, the
visit will automatically be signed in, and the Time in field for the visit will be updated with
the current time.
If not selected, the Sign in now check box will not be selected by default when a visit is
added. The [Sign In] button will be available. When the [Sign In] button is clicked, the visit
will be signed in, and the Time in field for the visit will be updated with the current time.
Allow disposable badge printing
If selected, the user can print a disposable badge by selecting a disposable badge type to be
assigned and printed when adding a visit.
Allow access control badge assignment
Enables assigning an access control badge on visit sign in. If enabled, the user will be able to
type in the badge ID of an existing visitor badge when signing in a visit. The badge must
already exist in the system, and its badge type must be of the class Visitor.
Allow e-mail notification
If selected, e-mail notifications can be sent for visits. For this feature to work, an SMTP server
must be configured in the Global Output Devices folder in System Administration.
Include default recipients by default
If selected, the Default Recipients check box on the E-mail form in the Visits folder will be
selected by default when a new visit is added. (If a visit is added based on a currently selected
record, the setting for that record will be used instead of the default.). To configure the default
recipients:
On segmented systems, select Administration > Segments, click the Segments tab, then
click the Visits sub-tab. On the Visits sub-tab, you can add or remove recipients. These
recipients will be collectively considered the Default Recipients on the E-mail form in
the Visits folder.
On nonsegmented systems, select Administration > System Options, then click the Visits
tab. On the Visits tab, you can view or modify the default recipients.
446 System Administration User Guide
Visits Form
Include hosts e-mail by default
If selected, the Cardholder for this visit check box on the E-mail form in the Visits folder
will be selected by default when a new visit is added. (If a visit is added based on a currently
selected record, the setting for that record will be used instead of the default.)
Include visitors e-mail by default
If selected, the Visitor for this visit check box on the E-mail form in the Visits folder will be
selected by default when a new visit is added. (If a visit is added based on a currently selected
record, the setting for that record will be used instead of the default.)
Synchronize active badges and active visits
If selected, synchronizes the badge activation and deactivation date with the visit time in and
visit time out. A visitor's badge is activated at the beginning of the day the visit is scheduled
for and deactivated at the end of the day that the visit is scheduled for. For more information,
refer to Synchronize Active Badges with Active Visits on page 459.
Prompt user
If the Synchronize active badges and active visits and Prompt user check boxes are
selected, active badges will be synchronized with active visits, and you will be prompted
before the synchronization occurs. The prompt gives you a clear understanding of what is
being synchronized, and allows you to choose which badges will be synchronized if the visitor
has multiple active badges.
If the Synchronize active badges and active visits is selected but the Prompt user check box
is not selected, all active badges and active visits will be synchronized, and you will not be
prompted when they are synchronized. If a visitor has multiple active badges, you will not be
able to choose which active badges get synchronized; they will all get synchronized.
Badge status for sign out
Allows the user to choose the default badge status to change active badges to when the [Sign
Out] button is pressed. Choices include all currently recognized Badge Statuses, which are
defined on the Simple Lists form of the List Builder folder. Default choices that are defined
include Lost or Returned.
Modify
Used to change Cardholder Options. When clicked, settings can be changed on any form in the
Cardholder Options folder.
Help
Displays online help for this form.
Close
Closes the Cardholder Options folder.
System Administration User Guide 447
Cardholder Options Folder
Logical Access Form
Cardholder deletion behavior
Determines the action that will take place on the cardholders linked logical user account when
the cardholder is deleted.
Modify
Used to change Cardholder Options. When clicked, settings can be changed on any form in the
Cardholder Options folder.
Help
Displays online help for this form.
Close
Closes the Cardholder Options folder.
Cardholder Search Results Lists Form
The Cardholder Search Results List form is used to specify database guidelines for which information
will be displayed when a cardholder is searched for and in what order this information will be
displayed.
448 System Administration User Guide
Cardholder Search Results Lists Form
Fields
Displays the list of fields available to be displayed in the Cardholder search results.
Selected Fields
Displays the list of fields that will be displayed in the order listed (from top to bottom) in the
Cardholder search results.
Enabled only in Modify Mode. When clicked, moves a field that is selected in the Selected
Fields display to the Fields display, effectively removing it from the Cardholder search results.
When clicked, moves a field that is selected in the Fields display to the Selected Fields
display, effectively including it in the Cardholder search results.
Moves a field selected in the Selected Fields display up one position in the Cardholder search
results.
Moves a field selected in the Selected Fields display down one position in the Cardholder
search results.
Modify
Used to change Cardholder Options. When clicked, settings can be changed on any form in the
Cardholder Options folder. On the Cardholder Search Results Lists form, allows the user to
change the contents and order in the Cardholder search results lists.
Help
Displays online help for this form.
System Administration User Guide 449
Cardholder Options Folder
Close
Closes the Cardholder Options folder.
Visitor Search Results Lists Form
The Visitor Search Results Lists form allows the user to select the fields and display order to use for
the visitors search results lists. User defined fields (UDFs) will be included.
Fields
Displays the list of fields available to be displayed in the Visitor search results.
Selected Fields
Displays the list of fields that will be displayed in the Visitor search results.
Enabled only in Modify Mode. When clicked, moves a field that is selected in the Selected
Fields display to the Fields display, effectively removing it from the Visitor search results.
Enabled only in Modify Mode. When clicked, moves a field that is selected in the Fields
display to the Selected fields display, effectively including it in the Visitor search results.
Moves a field selected in the Selected Fields display up one position in the Visitor search
results.
Moves a field selected in the Selected Fields display down one position in the Visitor search
results.
450 System Administration User Guide
Visit Search Results Lists Form
Modify
Used to change Cardholder Options. When clicked, settings can be changed on any form in the
Cardholder Options folder. On the Visitor Search Results Lists form, allows the user to change
the contents and order in the Visitor search results lists.
Help
Displays online help for this form.
Close
Closes the Cardholder Options folder.
Visit Search Results Lists Form
The Visit Search Results Lists form allows you to select the fields and display order to use for the
columns in the Visits listing window in the Visits folder.
Fields listing window
Displays the list of fields available to be displayed in the Visit search results.
Selected Fields listing window
Displays the list of fields that will be displayed in the Visit search results.
Enabled only in Modify Mode. When clicked, moves a field that is selected in the Selected
Fields display to the Fields display, effectively removing it from the Visit search results.
Enabled only in Modify Mode. When clicked, moves a field that is selected in the Fields
display to the Selected fields display, effectively including it in the Visit search results.
Moves a field selected in the Selected Fields display up one position in the Visit search results.
System Administration User Guide 451
Cardholder Options Folder
Moves a field selected in the Selected Fields display down one position in the Visit search
results.
Modify
Used to change Cardholder Options. When clicked, settings can be changed on any form in the
Cardholder Options folder. On the Visit Results Lists form, allows the user to change the
contents and order in the Visit search results lists.
Help
Displays online help for this form.
Close
Closes the Cardholder Options folder.
Visit Notification Fields Form
The Visit Notification Fields form allows you to select the fields and display order to use for the
information that is included in visit notification e-mails.
Fields listing window
Displays the list of visit record fields that are available to be included in the body of e-mail
notifications.
Selected Fields listing window
Displays the list of visit record fields that will be included in the body of e-mail notifications.
Enabled only in Modify Mode. When clicked, moves a field that is selected in the Selected
Fields display to the Fields display, effectively removing it from the body of e-mail
notifications.
452 System Administration User Guide
Person E-mail Fields Form
Enabled only in Modify Mode. When clicked, moves a field that is selected in the Fields
display to the Selected fields display, effectively including it in the body of e-mail
notifications.
Moves a field selected in the Selected Fields display up one position in the e-mail
notifications body.
Moves a field selected in the Selected Fields display down one position in the e-mail
notifications body.
Modify
Used to change Cardholder Options. When clicked, settings can be changed on any form in the
Cardholder Options folder.
On the Visit Notification Fields form, allows the user to change the contents and order in the e-
mail notifications body.
Help
Displays online help for this form.
Close
Closes the Cardholder Options folder.
Person E-mail Fields Form
The Person E-mail Fields form is used to specify which cardholder fields, visitor fields, or linked
directories to check when an e-mail notification is sent. On the Person E-mail Fields form, person
refers to a cardholder or a visitor.
System Administration User Guide 453
Cardholder Options Folder
Cardholder e-mail fields
The check boxes listed in the Cardholder e-mail fields listing window are configured in
FormsDesigner. All fields in the Cardholder form with the vCard setting of Internet Email
are displayed. By default, only the E-mail field on the Cardholder form has the vCard setting
of Internet Email. When an e-mail notification is sent, the selected field will be examined. If
an e-mail address has been entered for the record, an e-mail message will be sent to that
address.
For example, by default the E-mail check box in the Cardholder e-mail fields listing window
is listed and selected. If a visit is scheduled and the Cardholder for this visit check box on the
E-mail form in the Visits folder is selected, then the E-mail field on the Cardholder form in the
Cardholders folder for the cardholder being visited will be examined. If an e-mail address is
found, then that e-mail address will receive an e-mail notification.
The Cardholder e-mail fields are configured in FormsDesigner. For more information, refer to
Configure Cardholder E-mail Fields in the FormsDesigner User Guide.
Visitor e-mail fields
The check boxes listed in the Visitor e-mail fields listing window are configured in
FormsDesigner. All fields in the Visitor form with the vCard setting of Internet Email are
displayed. By default, only the E-mail field on the Visitor form has the vCard setting of
Internet Email. When an e-mail notification is sent, the selected field will be examined. If an
e-mail address has been entered for the record, an e-mail message will be sent to that address.
For example, by default the Visitor E-mail check box in the Visitor e-mail fields listing
window is listed and selected. If a visit is scheduled. and the Visitor for this visit check box
on the E-mail form in the Visits folder is selected, then the E-mail field on the Visitor form for
the cardholder being visited will be examined. If an e-mail address is found, then that e-mail
address will receive an e-mail notification.
The Visitor e-mail fields are configured in FormsDesigner. For more information, refer to
Configure Visitor E-mail Fields in the FormsDesigner User Guide.
Linked account directories
The check boxes that are listed in the Linked account directories listing window are
configured in the Directories folder and in the Cardholders folder. All LDAP and Microsoft
Active Directory directories that have a value specified in the E-mail attribute field on the
Advanced sub-tab in the Directories folder will appear in this listing window. (Only an LDAP
or Microsoft Active Directory can have an e-mail attribute defined.)
Modify
Used to change Cardholder Options. When clicked, settings can be changed on any form in the
Cardholder Options folder. On the Person E-mail Fields form, allows you to select and
deselect cardholder and visitor e-mail fields to examine for e-mail addresses when an e-mail
notification is sent. Also allows you to select and deselect linked accounts to examine for e-
mail addresses when an e-mail notification is sent.
Help
Displays online help for this form.
Close
Closes the Cardholder Options folder.
454 System Administration User Guide
Automatic Lookup Form
Automatic Lookup Form
The Automatic Lookup Form requires an intercom license to view and/or edit the form. This form is
designed to work in conjunction with the Intercom Stations Form on page 1077.
The Automatic Lookup form links a cardholder field to a type of intercom panel. You may link any
cardholder field (standard or custom) to an intercom panel as long as it is a text field. Field properties,
including the type of field, are set in the Field Properties folder of the FormsDesigner application.
The Intercom Stations form links the cardholder field to an intercom station.
Note: Be sure to link a cardholder field to an intercom panel before you link the cardholder
field to an intercom station.
Intercom panel type and class listing window
Displays the intercom panel types available. The types of panels that display are based on your
intercom license.
Linked cardholder field
Choose the cardholder field you want linked to the intercom type. The drop-down list includes
all standard and customized cardholder text fields.
Modify
Used to change cardholder options. When clicked, settings can be changed on any form in the
Cardholder Options folder.
Help
Displays online help for this form.
Close
Closes the Cardholder Options folder.
Cardholder Options Folder Procedures
Use the following procedures on this form.
System Administration User Guide 455
Cardholder Options Folder
Configure Cardholder Options
1. On the General Cardholder Options tab, click [Modify].
2. Specify the maximum active badges per cardholder.
3. Decide whether or not you wish to have thumbnails created for cardholder photos. If you do,
select the Create/save photo thumbnails check box.
4. Choose the badge PIN code generation parameters.
5. Choose the precision access mode if it applies to you, or leave it as the default, None.
6. If you want inactive badges to be assigned a different badge status, indicate the parameters in the
Use or lose badge section.
a. In the Number of days field, enter the number of consecutive days of badge inactivity after
which badges will be assigned the badge status indicated in the New badge status field. A
value of zero disables the use or lose badge feature.
b. In the New badge status field, enter the badge status that will be assigned to badges when
the Number of days value has been exceeded.
IMPORTANT: Use or Lose Badge functionality relies on Last Location transaction data. If
Use or Lose Badge is enabled on an Enterprise system, Last Location
information must be exchanged using the Replicator application at least twice
a day. For more information, refer to Replicator Schedule Form in the
Replication Administration User Guide.
7. If you want to change the status of active badges when the deactivate date passes, choose the new
badge status from the After deactivate date, New badge status drop-down.
Note: For information on the relationship between the use or lose badge settings (configured
here) and use or lose badge type settings (configured in the Badge Types folder), refer to
Deactivation Settings Form on page 336.
8. Select the Use time check box if you want to specify both date and time for the badge activation/
deactivation date.
Notes: When this check box is selected, the Date and time option will become available for
selection in the Store expiration date and Store activation date drop-down lists on the
Options sub-tab on the forms in the Access Panels folder in the System Administration
application. Note that only Lenel controllers can use time with badge activation and
deactivation dates. For all other controllers, the time will always default to midnight.
Also, when this check box is selected, additional time controls will appear on the Badge
form in the Cardholders folder. Modifications to this layout may be needed to properly
handle these additional controls. Badge form layout modifications can be made in the
FormsDesigner application. For more information, refer to the FormsDesigner User
Guide.
9. For date and time badge activation and deactivation purposes, the Linkage Server examines and
updates temporary access levels several times a day (to determine if a badge needs to be added to
or removed from a panel). By default, the temporary access levels are examined and updated
every 30 minutes. If you would like to change the default, select another value from the
Granularity drop-down list.
IMPORTANT: Reducing the temporary access level granularity below the default setting (30
minutes) may impact system performance. (Because temporary access level
processing will be performed more frequently, more resources may be
consumed.)
456 System Administration User Guide
Cardholder Options Folder Procedures
10. If you selected the Create/Save Photo Thumbnails check box, and if there are currently
cardholder records in the database, a message similar to the following will be displayed:
11. Click [Yes] to generate thumbnails for the existing cardholder photos, or [No] to cancel the
request and return to the form.
12. If you have made changes using this form, the following message will be displayed:
As the message indicates, any users that are currently accessing the system must log out then log
in again.
Configure ID Allocation
If you want to configure the ID allocation for every badge type, complete the following procedures. If
you want to configure the ID allocation for a specific badge type refer to the Badge Types folder,
Badge ID Allocation form.
Note: Changes made to the Badge ID Allocation form in the Badge Types folder override
settings on the Badge ID Allocation form in the Cardholder Options folder.
1. Select Cardholder Options form the Administration menu or select the appropriate toolbar
button.
2. On the Badge ID Allocation tab click [Modify].
3. On the ID Allocation sub-tab:
a. Select the method you will use to generate badge IDs from the Generate Badge ID drop-
down list.
b. Select the Allow Edit of Badge ID check box if you want badge operators, with the proper
permission, to modify badge IDs. If badge ID is generated From 'Cardholder ID' or Manual
Entry, badge IDs can be edited BEFORE printing. Users with the Can edit ID/issue/type
after printing permission can also edit badge IDs AFTER printing.
c. Enter the number of the first issue code. Typically, this value is zero.
d. Select the Auto-Increment Issue Code check box if you want the issue code to
automatically increment when a new badge is created.
e. If you selected FASC-N for badge ID generation, enter the four-digit codes identifying the
government agency and system issuing the credential. The agency and system codes are
encoded on smart cards and become part of the OnGuard badge ID. Select the user-defined
fields that will be populated with the agency code, system code and credential ID.
4. On the ID Ranges sub-tab:
a. Enter the numeric values in the First ID and ID count fields. The Last ID field
automatically populates.
b. Click [Add]. If [Add] is not enabled, you did not enter a valid range.
System Administration User Guide 457
Cardholder Options Folder
5. Click [OK].
Add a Fixed ID Range
1. Open the Cardholder Options folder.
2. Click the Badge ID Allocation tab.
3. Click [Modify].
4. On the ID Allocation sub-tab:
a. In the Generate Badge ID field, select the method you will use to generate badge IDs. The
Generate Badge ID field must be set to either Manual Entry or Automatic to add a fixed
ID range.
b. Depending on your selection, the default settings displayed for the Allow Edit of Badge ID
and Auto-Increment Issue Code check boxes will automatically change. If the check box is
enabled, you can change it if you need to.
c. In the First Issue Code field, enter the number that will be used as the first issue code.
5. On the ID Ranges sub-tab:
a. Enter numeric values in the First ID and ID count fields. The Last ID field will
automatically populates.
b. If you have entered a valid range, the [Add] button will be enabled. Click [Add]. If the fixed
ID range does not conflict with a range that already exists, it will be added to the Allocated
ranges listing window.
6. Click [OK].
Modify a Fixed ID Range
1. Open the Cardholder Options folder.
2. Click the Badge ID Allocation tab.
3. Click [Modify].
4. On the ID Ranges sub-tab:
a. In the Allocated Ranges listing window, select the fixed ID range to be modified. The values
associated with the selected fixed ID range will be displayed in the First ID, ID count, and
Last ID fields.
b. Make changes to any of those three fields that you want to change.
c. Click [Modify].
5. Click [OK].
Delete a Fixed ID Range
1. Open the Cardholder Options folder.
2. Click the Badge ID Allocation tab.
3. Click [Modify].
4. On the ID Ranges sub-tab:
a. In the Allocated ranges listing window, select the fixed ID range to be deleted.
b. Click [Delete]. The fixed ID range will be deleted without any confirmation.
5. Click [OK].
458 System Administration User Guide
Cardholder Options Folder Procedures
Configure System-wide Visit Options
System-wide visit sign in options can be configured in System Administration or ID
CredentialCenter, but not in Visitor Management. To configure the options that will be available for
visit sign in and sign out in System Administration, ID CredentialCenter, and Visitor Management:
1. In ID CredentialCenter or System Administration, select the Administration > Cardholder
Options menu option.
2. On the Visits tab, click [Modify].
3. In the Default visit time in and Default visit time out fields, select the time that visits will start
and end. These are the default values that will appear in the Scheduled time in and Scheduled
time out fields on the Visit form.
4. Specify the default refresh rate (in minutes). This refresh rate is the frequency the database is
queried for changes, and affects the results of visit searches based on status (e.g., the Scheduled,
future, Scheduled, late, and Active status).
5. Select the visit options you wish to use.
Note: If the title of the check box you are selecting has the word default in it, you are setting
a default value and badge operators can change these default values in the Visits folder.
Otherwise, you are enabling a feature which cannot be changed by badge operators.
a. Select the Sign in now by default check box if you want visits to automatically be signed in
and printed when they are added to the system. Badge operators can override the default
setting by deselecting the Sign In Now check box on the Visits form.
b. Select the Allow disposable badge printing check box to enable disposable badge printing.
In addition, the disposable badge type should be assigned a printer.
c. Select the Allow access control badge assignment check box to allow an existing access
control badge to be assigned to a visitor when a visit is added. This option must be selected
if you want badge operators to assign access control badges from the Sign In Visit(s)
window.
d. Select the Allow e-mail notification check box to enable e-mail notification.
Note: E-mail notification requires the GOS module to be configured and running. For more
information, refer to the Global Output Devices Folder chapter in the System
Administration User Guide.
e. Select the Include hosts e-mail by default and/or Include visitors e-mail by default
check box if you want the host or visitor to be included in the e-mail notification.
f. Select the Synchronize active badges and active visits check box to automatically update
badge activation/deactivation dates if changes are made to the scheduled time in/out fields.
Select the Prompt user check box if you want badge operators to decide whether badges
activation/deactivation dates are updated. For more information, refer to the Cardholder
Options Folder chapter in the System Administration User Guide.
g. In the Badge status for sign out drop-down list, select the badge status when a visitor signs
out.
h. Click [OK].
Synchronize Active Badges with Active Visits
This option synchronizes the badge activation and deactivation date with the visit time in and visit
time out. A visitors badge is activated at the beginning of the day the visit is scheduled for and
deactivated at the end of the day that the visit is scheduled for.
System Administration User Guide 459
Cardholder Options Folder
For example, the badge of a visitor who is scheduled to visit from 8 a.m. to 5 p.m. on Wednesday
would be activated on Tuesday at midnight and would be deactivated on Wednesday at midnight. If
the visitor arrives and is signed in, and then visits scheduled time out is changed to Friday at 5 p.m.,
this is where the visit synchronization feature would become important. If the synchronization feature
is enabled, then the deactivation date for the badge would be changed to match the new scheduled
time out, and would be deactivated at midnight on Friday. If the synchronization feature is disabled,
then the original deactivation date, which was Wednesday at midnight, would still be used.
Active badges can be synchronized with active visits when:
An active visit (one that is signed in) is changed. For example, the person was scheduled to leave
at 3 p.m., but you change the scheduled time out to 5 p.m. The example given above falls into
this category.
Multiple active badges are assigned to a visitor for a visit, and an active visit is signed out. (This
doesnt happen often because usually a visitor only has one active badge.)
Whether active badges are synchronized with active visits depends on the settings for the
Synchronize active badges and active visits and Prompt user check boxes on the Visits form in the
Cardholder Options folder in System Administration or ID CredentialCenter.The following table
describes each possible combination of settings.
Summary of Active Badge and Active Visit Synchronization Settings
Synchronize
active
badges and
active visits Prompt user
check box check box
selected? selected? How synchronize feature works
Yes Yes By default, both of these check boxes are selected. Active
badges will be synchronized with active visits, and you will be
prompted before the synchronization occurs. The prompt gives
you a clear understanding of what is being synchronized, and
allows you to choose which badges will be synchronized if the
visitor has multiple active badges.
Yes No All active badges and active visits will be synchronized, and you
will not be prompted when they are synchronized. If a visitor has
multiple active badges, you will not be able to choose which
active badges get synchronized; they will all get synchronized.
No No Active badges and active visits will not be synchronized. For
example, if the scheduled time out is changed for a visitor who is
signed in, the deactivation date of the active badge will not be
updated to match the new scheduled time out.
To change the visit synchronization settings:
1. In ID CredentialCenter or System Administration, select the Administration > Cardholder
Options menu option.
2. Click the Visits tab.
3. Click [Modify].
4. Refer to Summary of Active Badge and Active Visit Synchronization Settings on page 460 to
determine which synchronization settings you wish to use.
a. Select or deselect the Synchronize active badges and active visits check box.
b. Select or deselect the Prompt user check box.
460 System Administration User Guide
Cardholder Options Folder Procedures
5. Click [OK].
Configure the Cardholder Search Results Lists
The columns displayed on the Select People window and the Area Access Manager main window, as
well as the Select Host Wizard: Select window in the Visits folder can be changed using System
Administration. To change the columns displayed:
1. From the Administration menu in System Administration or ID CredentialCenter, select
Cardholder Options.
2. Click the Cardholder Search Results Lists tab.
3. Click [Modify].
4. In the Fields column, click on the field you want to be displayed in the Area Access Manager
main window, the Select People window, and the Select Host Wizard: Select window. (Only one
field can be selected at a time.)
5. Click the button to add the selected field to the list of fields that will be displayed.
6. Repeat steps 4 and 5 until all fields to be displayed are listed in the Selected Fields column.
Notes: The order that the fields are listed in the Selected Fields column is the order that the
columns will be displayed in, from left to right, in the Area Access Manager main
window, the Select People window, and the Select Host Wizard: Select window.
For example, if the selected Fields listing window on the Cardholder Search Results
Lists form looks like this:
then the columns in the Select Host Wizard: Select window will be laid out like this:
7. Select a field in the Selected Fields column, then:
Click the button to move the selected field one position to the left, or
Click the button to move the selected field one position to the right.
8. Click [OK].
System Administration User Guide 461
Cardholder Options Folder
Configure the Visitor Search Results Lists
The columns displayed on the Select Visitor Wizard: Select window in the Visits folder can be
changed using System Administration. To change the columns displayed:
1. From the Administration menu in System Administration or ID CredentialCenter, select
Cardholder Options.
2. Click the Visitor Search Results Lists tab.
3. Click [Modify].
4. In the Fields column, click on the field you want to be displayed in the Select Visitor Wizard:
Select window. (Only one field can be selected at a time.)
5. Click the button to add the selected field to the list of fields that will be displayed.
6. Repeat steps 4 and 5 until all fields to be displayed are listed in the Selected Fields column.
Notes: The order that the fields are listed in the Selected Fields column is the order that the
columns will be displayed in, from left to right, in the Select Visitor Wizard: Select
window.
For example, if the Selected Fields listing window on the Visitor Search Results Lists
form looks like this:
then the columns in the Select Visitor Wizard: Select window will be laid out like this:
7. Select a field in the Selected Fields column, then:
Click the button to move the selected field one position to the left, or
Click the button to move the selected field one position to the right.
8. Click [OK].
Configure the Visit Search Results Lists
The columns displayed in the Visits listing window in the Visits folder can be changed using System
Administration. To change the columns displayed:
462 System Administration User Guide
Cardholder Options Folder Procedures
1. From the Administration menu in System Administration or ID CredentialCenter, select
Cardholder Options.
2. Click the Visit Search Results Lists tab.
3. Click [Modify].
4. In the Fields column, click on the field you want to be displayed in the Select Visitor Wizard:
Select window. (Only one field can be selected at a time.)
5. Click the button to add the selected field to the list of fields that will be displayed.
6. Repeat steps 4 and 5 until all fields to be displayed are listed in the Selected Fields column.
Notes: The order that the fields are listed in the Selected Fields column is the order that the
columns will be displayed in, from left to right, in the Visits listing window in the Visits
folder.
For example, if the Selected Fields listing window on the Visit Search Results Lists
form looks like this:
then the columns in the Visits listing window in the Visits folder will be laid out like
this:
7. Select a field in the Selected Fields column, then:
a. Click the button to move the selected field one position to the left, or
b. Click the button to move the selected field one position to the right.
8. Click [OK].
Configure the Visit Notification Fields
The information that is included in visit notification e-mails can be changed using System
Administration. To change the information sent:
1. From the Administration menu in System Administration or ID CredentialCenter, select
Cardholder Options.
2. Click the Visit Notification Lists tab.
3. Click [Modify].
System Administration User Guide 463
Cardholder Options Folder
4. In the Fields column, click on the field you want to be displayed in the Select Visitor Wizard:
Select window. (Only one field can be selected at a time.)
5. Click the button to add the selected field to the list of fields that will be displayed.
6. Repeat steps 4 and 5 until all fields to be displayed are listed in the Selected Fields column.
Note: The order that the fields are listed in the Selected Fields column is the order that the
information will be included in the visit notification e-mail.
7. Select a field in the Selected Fields column, then:
a. Click the button to move the selected field one position to the left, or
b. Click the button to move the selected field one position to the right.
8. Click [OK].
Modify the Person E-mail Fields
The person e-mail fields consist of the cardholder and visitor e-mail fields, as well as linked directory
accounts. Both the cardholder e-mail fields and the Visitor e-mail fields are configured in
FormsDesigner. To modify the person e-mail fields:
1. From the Administration menu in System Administration or ID CredentialCenter, select
Cardholder Options.
2. Click the Person E-mail Fields tab.
3. Click [Modify].
4. In the Cardholder e-mail fields listing window, select the field(s) in the Cardholders folder from
which you want to get e-mail addresses. By default, the E-mail entry is selected, which means
that when the Cardholder for this visit check box is selected on the E-mail form in the Visits
folder, and an e-mail notification is sent, the e-mail address that will be sent an e-mail
notification is the e-mail address that is listed in the E-mail field on the Cardholder form in the
Cardholders folder.
Note: The Cardholder e-mail fields are configured in FormsDesigner. For more information,
refer to Configure Cardholder E-mail Fields in the FormsDesigner User Guide.
5. In the Visitor e-mail fields listing window, select the field(s) in the Visitor folder from which you
want to get e-mail addresses. By default, the Visitor E-mail entry is selected, which means that
when the Visitor for this visit check box is selected on the E-mail form in the Visits folder, and
an e-mail notification is sent, the e-mail address that will be sent an e-mail notification is the e-
mail address that is listed in the E-mail field on the Visitor form in the Cardholder folder.
Note: The Visitor e-mail fields are configured in FormsDesigner. For more information, refer
to Configure Visitor E-mail Fields in the FormsDesigner User Guide.
6. In the Linked account directories listing window, all LDAP and Microsoft Active Directory
directories that have a value specified in the E-mail attribute field on the Advanced sub-tab in
the Directories folder will be listed. (Only an LDAP or Microsoft Active Directory can have an
e-mail attribute defined.) To add a directory, refer to Add a Directory in the Directories Folder
chapter in the System Administration User Guide.
Notes: The linked account directories will be checked in addition to the Cardholder e-mail
fields. If a cardholder has a different address specified in their cardholder record than
464 System Administration User Guide
Cardholder Options Folder Procedures
the e-mail address that the linked directory is using, an e-mail notification will be sent to
both addresses. This only occurs if the Cardholder for this visit check box is selected
on the E-mail form in the Visits folder.
The linked account directories will be checked in addition to the Visitor
e-mail fields. If a visitor has a different address specified in their visitor record than the
e-mail address that the linked directory is using, an e-mail notification will be sent to
both addresses. This only occurs if the Visitor for this visit check box is selected on the
E-mail form in the Visits folder.
7. Click [OK].
System Administration User Guide 465
Cardholder Options Folder
466 System Administration User Guide
CHAPTER 18 FIPS 201 Credentials Folder
Functions:
In System Administration, the FIPS 201 Credentials folder contains forms from which you can:
Download the FIPS 201 SDK license
A FIPS 201 SDK license is required to enroll credentials with the caching status proxy in order to
perform recurring validation as well as to configure authenticated readers.
Configure the card import settings
Configure the caching status proxy settings
Download the reader authentication modes
Configure the credential validation settings and choose the certificate validation method
Configure the fingerprint verification settings
The folder contains the following forms: the General, Caching Status Proxy, Credential Validation,
and Authentication Modes forms.
Displayed by selecting FIPS 201 Credentials from the Administration menu.
User Permissions Required
The System configuration permission must be granted in order to view and edit the FIPS 201
Credentials forms. This permission is located on the Administration > Users > System Permission
Groups tab under Software options in System Administration or ID CredentialCenter. For more
information, refer to System Permission Groups Form on page 371.
FIPS 201 Credentials Procedures
For more information, refer to Configure Credential Registration in OnGuard on page 1522.
System Administration User Guide 467
FIPS 201 Credentials Folder
General Form
The FIPS 201 Credential Management license must be present in order to download and configure the
harvesting and validation license (FIPS 201 SDK).
Import Settings
Cardholder photograph import method
Select how the import of the cardholder photograph is to be controlled. Options include:
Always import - The cardholder photograph is always imported.
Never import - The cardholder photograph is never imported during credential validation.
Prompt to import - This is the default option. Allows you to import the cardholder
photograph on an individual basis. For more information, refer to Import Photo from a PIV
Card on page 1532.
Import fingerprints from card into database
Select to enable importing fingerprints from a PIV card. The fingerprints will be then be stored
in OnGuard as individual ANSI-INCITS 378 minutiae templates, one fingerprint (right index
or left index) per template.
By default, this option is not enabled because fingerprints are considered sensitive data, and
some organizations may not want them copied off the card. For more information, refer to
Configure Fingerprint Verification on page 1522.
Harvesting and Validation License
In order to validate the card data and enroll the credentials, the FIPS 201 SDK license is required at
each enrollment workstation. For more information, refer to Licensing Requirements on
page 1515and Configure the FIPS 201 SDK License on page 1522.
System ID
Displays the unique system identifier assigned to each license by the FIPS 201 SDK.
468 System Administration User Guide
Caching Status Proxy Form
License key
The license key is automatically entered in this field when you download the FIPS 201 SDK
license. If you have the license, the key may be entered manually.
Download License
Click this button to download the FIPS 201 SDK license.
Caching Status Proxy Form
This form is only available if the FIPS 201 Credential Management license is present.
The Caching Status Proxy form is used to:
Specify and configure caching status proxy service for enrollment.
Configure the connection settings from OnGuard to the caching status proxy.
Configure the reader services.
Permissions
When the caching status proxy is first configured, the <All Segments> segment is automatically
assigned to it in order to show caching status proxy events for all monitoring zones, regardless of
segment. This is important because these events are for cardholders that could be in any segment.
Therefore, an <All Segments> User access is required in order to configure the caching status proxy.
For more information, refer to Segment Users and <All Segments> Assignments on page 1456.
Service and Hostname
Caching status proxy service
Select which caching status proxy service you are using.
Server hostname
Enter the address of the caching status proxy in this field. For example:
System Administration User Guide 469
FIPS 201 Credentials Folder
pivclass.windows.lenel.com
This address is used for both enrolling credentials and downloading authentication modes.
Port
Enter the port number of the caching status proxy in this field.
Test Connection
Click this button to verify the connection to the caching status proxy.
Enrollment Settings
Enable enrollment with caching status proxy
Select to allow valid credential data to be registered (enrolled) with the caching status proxy.
When enrollment is enabled, OnGuard will listen for periodic credential status updates.
Note: If enrollment with the caching status proxy is disabled, any fields related to enrollment
are not available (grayed out).
Allow credential data to be saved to the database for re-enrollment if enrollment
fails
With this option enabled, credentials that fail to enroll are saved in the OnGuard database with
the necessary information for an operator to enroll the failed credential or bulk enroll badges
with failed credentials at a later time. Any biometric data will be deleted from the database
once the credentials are successfully enrolled. For more information, refer to Enroll a Badge
with a Failed Credential on page 1536 or Bulk Badge Enrollment of Failed Credentials on
page 1538.
Allow enrollment if a credential validation response cannot be obtained
Select this option to allow enrollment of a credential when a validation response cannot be
obtained (possibly due to a timeout or connection error). However, credential validation
cannot be skipped if a caching status proxy is being used.
Badge status to use when validation status is unknown
When a badge is added but its credential validity cannot be determined, the badge status
selected here is applied to the badge. Such badges are considered inactive. If the badges
credential is successfully validated later, badge status is updated to Active.
By default, choices include Lost and Returned and those defined in the List Builder
Badge Status list. For more information, refer to List Builder Folder on page 505.
Reader Services
XML-RPC Port
In order to retrieve authentication modes from the pivCLASS Validation Server, the reader
services XML-RPC port must be specified.
Enable communication using SSL
Select to allow the communication with the OnGuard service using the XML-RPC to be
encrypted with SSL.
470 System Administration User Guide
Credential Validation Form
Credential Validation Form
On this form, the credential validation, TWIC CCL, and certificate validation settings are only
available if the FIPS 201 Credential Management license is present.
The Credential Validation form is used to:
Configure fingerprint verification. For more information, refer to Configure Fingerprint
Verification on page 1522.
Configure credential validation including options to:
Specify the credential validation mechanism. Credential validation can be performed on
either the OnGuard client workstation or the caching status proxy. If you use the OnGuard
client workstations method, you can configure the following options:
Enable TWIC Canceled Card List (CCL) checking.
Specify a local or server-based certificate validation method and CRL, OCSP, or SCVP
revocation status checking.
Add SCVP servers and responders.
Skip validation of the CHUID signers certificate.
Specify polices for certificate path validation.
For more information, refer to Configure Credential Validation on page 1523.
Fingerprint Verification Settings
Fingerprint verification method
Choose from the following options:
Disabled - Fingerprint verification never occurs.
Fingerprint verification must be disabled if a fingerprint scanning device supported by
OnGuard is not available.
Mandatory - Fingerprint verification always occurs.
Credential validation will include a 1:1 match against the live fingerprints presented by the
cardholder to ensure that the credential is issued to the person presenting it. A fingerprint
System Administration User Guide 471
FIPS 201 Credentials Folder
image is acquired and then the resulting template is matched against the template encoded
on the credential.
Optional - Allows the operator to skip fingerprint verification on an individual basis.
Number of fingerprints required to match
Specify how many fingerprints are to be matched 1:1 during fingerprint verification. For more
information, refer to Verify Fingerprints from a FIPS 201-Based Card on page 1531.
One Fingerprint
Two Fingerprints
Credential Validation Settings
Credential validation method
Choose the credential validation mechanism from the following options:
No validation - No validation is performed.
Validate on Caching Status Proxy - Perform validation on the caching status proxy. Both
certificate path validation and the TWIC CCL check can be performed on the caching
status proxy. This allows you to configure the credential validation settings in one place
(on the caching status proxy). Validating on the caching status proxy eliminates the need to
configure the local client certificate trust on the OnGuard client workstations. The
workstations do not require an Internet connection. The caching status proxy server
address configured on the Caching Status Proxy form is used for validation. For more
information, refer to Caching Status Proxy Form on page 469.
Note: The pivCLASS PACS Service software is used to configure the validation settings.
Validate on OnGuard client workstation - Perform validation on OnGuard clients. If this
method is selected, the TWIC CCL and certificate validation settings are available for
configuration.
TWIC CCL Settings
Only applicable for validation on OnGuard client workstations.
Check the TWIC Canceled Card List (CCL) during registration
For TWIC cards, only. If selected, specifies that a CCL check will be performed during
credential validation to verify that the cardholder's FASC-N is not on the current TWIC
Canceled Card List (CCL).
TWIC CCL server address
If required, use this field to modify the address of the TWIC CCL server from which the
Canceled Card List is downloaded. By default, the server address is set to https://
twicprogram.tsa.dhs.gov/TWICWebApp/DownloadHotList.shtml.
TWIC CCL Integrity hash address
If required use this field to modify the hash address of the TWIC CCL server. By default, the
hash address is set to https://twicprogram.tsa.dhs.gov/TWICWebApp/
DownloadHotListMD5.shtml.
TWIC CCL Cache Age (In hours)
Displays the age of the cache. The default cache age is zero (0).
472 System Administration User Guide
Credential Validation Form
Certificate Validation Settings
Only applicable for validation on OnGuard client workstations.
Perform certificate validation during registration
Select to enable certificate validation during registration. When this option is enabled, you
need to choose a Certificate validation method, and then configure the other certificate
validation settings.
Depending on the card credential, the following certificates and signed data elements may be
validated:
CHUID signer's certificate
PIV Authentication Certificate
Card Authentication Certificate
Fingerprint signer's certificate
Facial image signer's certificate
Certificate validation method
Select the method you want to use for certificate path validation and revocation status
checking from the following:
Local validation with CRL revocation checking - This method uses certificates that are
installed in the local Windows certificate stores to validate the certificate path. A
downloaded and cached certificate revocation list (downloaded from the Internet) is used
for determining whether or not the certificate has been revoked.
Note: The CRL Distribution Points field within the certificate specifies the URL of the CRL to
download. If this field does not exist, the revocation status of the certificate cannot be
checked and validation will fail. Due to the need to download the CRL, Internet access
is required on the credential registration workstation.
Local validation with OCSP revocation checking - This method uses certificates that are
installed in the local Windows certificate stores to validate the certificate path and the
Online Certificate Status Protocol (OCSP) to determine whether or not the certificate has
been revoked. The address of the OCSP server (typically referred to as a responder) must
be configured for each certificate issuer.
Server-based validation and revocation checking (SCVP) - This method obtains the
certificate path and revocation status using the Server-based Certificate Validation
Protocol (SCVP). A single SCVP server (or responder) will be used to validate all
certificates.
SCVP Server
If you are using server-based certificate validation, the address of the SCVP responder must be
entered in this field.
Policy
Available if you are using server-based validation.
(Optional) Enter a policy in this field to validate the certificates. This policy will be applied to
all certificates. If no policy is specified, the default policy of the SCVP server will be used for
validation. Certificate validation settings are all configured on the SCVP server. For more
information, refer to Certificate Path Validation on page 1517.
System Administration User Guide 473
FIPS 201 Credentials Folder
Certificate Path Validation Settings
Available if you are using local validation with CRL or OCSP revocation checking.
Click to open the Certificate Path Validation Settings window. From here select the policies
that you want to use for certificate path validation. All of the polices are deselected by default.
For more information, refer to Certificate Path Validation on page 1517.
Certificate Path Validation Polices
Policy Setting Default Value Notes
Ignore certificate validity periods. Do not ignore
Ignore Certificate Trust List (CTL) validity Do not ignore
periods.
Ignore certificate time nesting errors. Do not ignore
Ignore invalid Basic Constraints. Do not ignore
Allow untrusted certificate authorities. Do not allow
Ignore certificates with improper usage. Do not ignore
Ignore errors in a certificate's Distinguished Do not ignore
Name.
Ignore invalid certificate policies. Do not ignore
Allow unknown revocation statuses of end Do not allow Acceptable to allow when
certificates when their revocation status cannot OCSP is being used.
be determined by using their Certificate
Revocation List (CRL).
Allow unknown revocation statuses of Do not allow
Certificate Trust Lists (CTLs) when their
revocation status cannot be determined by
using their CRL.
Allow unknown revocation statuses of Do not allow This option must be
Certificate Authority certificates when their allowed if CA certificates to
status cannot be determined by using their be encountered do not
CRL. specify a CRL. (CRL
Distribution Points is an
optional extension.)
Allow unknown revocation statuses of Root Do not allow This option must be
Certificate Authority certificates when their allowed if Root CA
status cannot determined by using their CRL. certificates to be
encountered do not specify
a CRL. (CRL Distribution
Points is an optional
extension.)
Skip validation of CHUID signers certificate
Available if you are using local validation with CRL or OCSP revocation checking.
Select to skip validation of the entire CHUID signing certificate. This option is provided due
to problems with some CHUID signer's certificates (such as those with expired TWIC
certificates).
474 System Administration User Guide
Credential Validation Form
Enforce critical key usage extension
Available if you are using local validation with CRL or OCSP revocation checking.
Some cards are issued with a certificate in the path with a key usage extension that is not
marked as critical. To allow for these certificates to validate successfully, disable this option.
Lookup OCSP server in the certificates Authority Information Access field
Specify whether or not to lookup the OCSP server in the certificate's Authority Information
Access field.
OCSP Servers
Available if you are using local validation with OCSP revocation checking.
Lists the OCSP servers currently configured per issuer. Multiple responders may be
configured per issuer.
Note: If the option to Lookup the OCSP server in the certificate's Authority Information
Access field is not enabled, then there must be at least one OCSP server entry in the list.
Add
Click this button to add an OCSP server. The Add OCSP server dialog is opened.
Issuer (Distinguished Name) - Type the distinguished name of the issuer of the certificate
in this field or click [Certificate] to locate the certificate.
Responder - Type the address of the OCSP server in this field.
Edit
Select the OCSP server you want to modify, and then click this button.
Delete
Select the OCSP server you want to remove, and then click this button.
Certificate
From the Add/Modify OCSP server dialog, click this button for assistance with entering the
certificates issuer distinguished name.
System Administration User Guide 475
FIPS 201 Credentials Folder
Authentication Modes Form
This form is only available if the FIPS 201 Credential Management license is present.
Use this form to download authentication modes from the pivCLASS PACS Service software.
Authentication modes are the same as the assurance profiles configured in the pivCLASS PACS
Service.
IMPORTANT: The authentication modes must be downloaded in order to make them
available for configuring authenticated readers in OnGuard.
Assigning an authentication mode to an authenticated reader specifies the authentication mechanism
used by the reader to verify cardholder identity. For more information, refer to Configure
Authenticated Readers and Authentication Modes on page 1540.
Authentication Modes
Lists the downloaded authentication modes.
The entries in the Authentication Modes list are used to populate the Online reader modes on
the Readers and Doors > General form for readers specified as authenticated readers.
For authenticated readers assigned to NGP panels, the entries in the Authentication Modes list
are used to populate the During schedule reader mode on the Readers and Doors > In Reader
and Out Reader forms. For more information, refer to the General Form on page 675 or the In
Reader Form on page 1636 and Out Reader Form on page 1639.
Download
Click this button to download the latest version of the authentication modes.
Notes: If an authentication mode that is assigned to a reader has been removed after performing
a download, a warning message will be displayed alerting you to reconfigure the reader.
If the caching status proxy settings are saved, but the authentication modes are not yet
downloaded, you will be prompted to download them. For more information, refer to
Configure Caching Status Proxy Settings on page 1526.
476 System Administration User Guide
CHAPTER 19 Segments Folder
The Segments folder contains forms with which you can activate the segmentation feature. The folder
contains the Segment Options form. Two additional forms, the Segments form, and the Segment
Group form display only if your installation uses segmentation.
This folder displays when you select Segments from the Administration menu or select the Segments
toolbar button.
Toolbar Shortcut
Segments Folder Procedures
Use the following procedures for this folder.
Log onto the Application as a User with Access to All Segments
1. On the log on screen, enter the user name and password for an account that has access to all
segments.
2. Click [OK].
3. The Select Segment window will prompt you to select a segment to log into from a list of all
currently defined segments. You can either:
Choose the default, Access all segment assignments, or
Select Apply segment filter and select one specific segment to work in
If you choose a particular segment, during that session your user interface will be the user
interface of a regular Segment User for the specified segment. The application will display
only records that are contained in the selected segment. This is convenient if you will be
configuring within one segment only for a session.
4. The main window will be presented. If you logged into a specific segment, the name of that
segment will be listed in the applications title bar.
System Administration User Guide 477
Segments Folder
Add Segments to Your Installation
WARNING! It is CRITICAL that you first think about how you want your system to
function, and then define the segments and select the appropriate options for
each. This must be done before you attempt to put your segmented system into
use.
Segments are added using the Segments form of the Segments folder. Features available by using the
New Segment Wizard include:
Copy objects from an existing segment to the new segment youre adding
Assign selected access panels to the new segment
Perform an automatic full download to each of the selected access panels after theyre moved to
the new segment
There are two situations in which this form is used:
You want to move existing Access Panels to the new segment.
You dont want to move existing Access Panels to the new segment, but you do want to copy
some objects (e.g., Holidays and Timezones) to the new segment for convenience.
Additional features available by using the New Segment Wizard include:
Automatically adding the segment to a new or existing Segment Group (this is recommended)
Optionally clean up the source segment by removing any access levels which no longer have
readers or access groups that no longer have levels after panels have been moved
Optionally prefix or append text to the names of records when copying
To add a segment to your installation:
1. Log in as a user who has access to all segments and select the Access all segment assignments
option in the Select Segment window.
2. Select the Administration > Segments menu option.
3. On the Segments form in the Segments folder, click [Add].
4. The New Segment Wizard opens. Enter a unique, descriptive name for the segment youre
adding.
5. Click [Next].
6. The wizard proceeds. Skip this step if you do not wish to use segment groups. Otherwise, do the
following:
a. If you want to create a new segment group for the segment, type the name you want to use in
the first blank field.
b. If you want to add the segment to existing segment groups, select them in the Segment
groups listing window.
478 System Administration User Guide
Segments Folder Procedures
7. Click [Next].
8. The wizard proceeds.
a. Select either the Use segment as a source to copy from or the Do not copy records or
move panels from another segment radio button.
b. If you selected Use segment as a source to copy from, click on the segment you wish to
copy from in the Segment listing window. A red checkmark will appear over the icon of the
selected segment.
Note: Its best if all selected access panels are currently in the same segment that you choose
in the Segment listing window of the Use this segment as a source to copy from
option. Then you would choose to copy all records from that segment. Although you
can move access panels from other segments also, all links for those access panels will
be lost, since you can use this window to copy system records from only one segment.
9. Click [Next].
10. The wizard proceeds.
a. In the listing window, select any panel(s) you wish to move from the source segment to the
new segment.
If you wish to select all the panels listed, click [Select All].
If you wish to deselect all panels listed, click [Clear All].
System Administration User Guide 479
Segments Folder
b. Select the Do a full download of these panels after they are moved to the new segment
check box to perform a full download to each of the selected access panels automatically
after the panels are moved to the new segment. This ensures that the panels are updated to
include the object records that you selected for copying.
c. If you do not select the Do a full download of these panels after they are moved to the
new segment check box, you should manually perform a full download to the affected
panels after theyve been moved to the new segment. The wizard will display the following
warning message (after you click [Next]) to warn you of this.
d. If the warning message above is displayed, click [OK].
11. Click [Next].
12. The wizard proceeds. Select the records you wish to copy from the source segment.
13. Click [Next].
14. Select the each of the options you desire in the Copying empty access levels and groups and
Cleaning up the source segment sections.
480 System Administration User Guide
Segments Folder Procedures
15. Click [Next].
16. The Wizard proceeds.
17. Click [Next].
18. The wizard proceeds.
a. Select an option for the text to prefix or append to the names of the records that are copied.
b. Select the Remove the source segments name from the record name if found if you
wish.
System Administration User Guide 481
Segments Folder
19. Click [Next].
20. The wizard proceeds. Make selections in the Hardware Limits and Access Level Assignments
sections. (These properties can be modified after the segment has been created.)
21. Click [Next].
22. The wizard proceeds to its final screen, and a summary of the characteristics of the new segment
is displayed. Make sure that these characteristics are what you want, then click [Finish].
482 System Administration User Guide
Segment Options Form
23. A status window will appear and get updated as the segment is added. Once the segment has been
added, it will automatically appear in the Segment listing window on the Segments form in the
Segments folder.
Notes About the New Segment Wizard
Because access panels are segmented, all other segmented objects that are related to access
panels are affected when you reassign an access panel to a different segment. For this reason, you
are strongly encouraged to take this ONE opportunity (since this option is only offered in the
New Segment Wizard when youre creating a segment) to copy all related records for the panels
to be moved to the new segment.
Note: If at a later time you wish to move an access panel to the new segment, all existing links
to other records such as Access Level assignments (reader + timezone/elevator level),
Badge/Access Level assignments, Monitoring Zone assignments and Map items, etc.
will be PERMANENTLY LOST.
For records that contain definitions that include access panel-related items (e.g., maps, monitor
zones, access levels), only the definitions for hardware attached to access panels that you are
moving will get moved. For example: You currently have Access Panel A and Access Panel
B in Segment 1. My Access Level contains reader/timezone assignments for readers on
both Access Panel A and Access Panel B. You then add Segment 2, choose to copy access
levels, and move Access Panel B to the new Segment 2. My Access Level will get copied
to Segment 2, and the reader assignments for readers on Access Panel B will get moved to
the access level definition in Segment 2. The level in Segment 1 will be left only with
assignments for readers on Access Panel A.
Segment Options Form
The Segment Options form is used to:
Activate the Segmentation feature
Select additional options for segmenting card formats, segmenting badges via badge types, and
allowing segments to belong to more than one segment group (These options are only enabled for
selection after the Enable segmentation check box has been checked and segmentation has been
enabled.)
IMPORTANT: It is advisable to determine and configure segment options prior to entering
any data into your system.
Note: This form displays on segmented and unsegmented systems. The Modify button on this
form is disabled if a segment filter is chosen at login time.
After changing segment options, do the following to enable the new settings:
Users on other workstations must log out and log into the applications again
Restart any running Application Servers and IIS web sites
If the workstation is a Master server, perform a System Record Download to all child servers
System Administration User Guide 483
Segments Folder
Enable Segmentation
Activates Segmentation. This also enables the Segment card formats, Segment badges via
badge types, Segment cardholders, Allow segments to belong to more than one segment
group, and Allow access levels to be configured as assignable by users in other segments
check boxes.
Segment card formats
If selected, card format segmentation is enabled. In card format segmentation, a card format
can belong to <All Segments> (system-wide), one segment, or many segments.
Segment badges via badge types
If selected, badge type segmentation is enabled. In badge type segmentation, a card format can
belong to <All Segments> (system-wide), one segment, or many segments. When badge types
are segmented, cardholders badges are in effect segmented as well, by virtue of their badge
type. A badge types segment(s) determine:
Which default access groups can be assigned to the badge type.
Which magnetic card formats can be assigned to the badge type, if card formats are also
segmented.
Which users can see and edit the badge type. A user must have at least one segment in
common with a badge type in order to view it, and must have access to the Primary
Segment of the badge type (described later) in order to edit it.
Which badge types a user can assign to a badge. A user must have access to the badge
types Primary Segment in order to assign it to a new or existing badge.
Which badges a user can see. A user must have at least one segment in common with a
badge type in order to see badges of that type. However, unless they have access to the
badges primary segment, they cannot modify or delete the badge; they can only assign and
remove access levels to it.
Which access levels a badge can have assigned to it. For example, even if a user has access
to segments A, B and C, if the badges type only belongs to segment A, only access levels
in segment A can be assigned to the badge.
Segment cardholders
If selected, cardholders can be segmented. This also enables the Segment visitors check box
to be selected.
484 System Administration User Guide
Segment Options Form Procedures
Segment visitors
If selected, visitors can be segmented. Note that Segment cardholders must be selected
before Segment visitors can be selected.
Allow segments to belong to more than one segment group
Segment groups can be assigned to users and badge types.
If not selected, a segment can only belong to one segment group.
If selected, a segment can belong to more than one segment group.
For example, consider a system that has segments A, B, C, and D. Segments A and B might
belong to one segment group, while segments C and D belong to another segment group.
Segments A, B, C, and D can be assigned to some third segment group if desired.
Allow access levels to be configured as assignable by users in other segments
If selected, the Access Level Additional Segments form will be displayed in the Access
Levels/Assets folder. This form allows users to specify additional segments whose users are
allowed to assign a level. When this option is enabled, any user with permission to modify
access levels can assign additional segments to a level.
Segment non-system List Builder lists
If selected, non-system List Builder entries will be segmented. The Badge Status and Two
Man Type system lists will not be segmented to avoid complications with core functionality.
If not selected, List Builder entries are more likely to be shown across more regions for more
users, regardless of session filtering.
Add
This button is not used.
Modify
Changes any of the segmentation options on this form. If the Enable segmentation check box
is selected, it cannot be deselected. The Modify button is disabled if a segment filter is chosen
at login time
Delete
This button is not used.
Help
Displays online help for this form.
Close
Closes the Segments folder.
Segment Options Form Procedures
Use the following procedures on this form.
System Administration User Guide 485
Segments Folder
Configure an Installation to Use Segmentation
WARNING! Once the Segmentation feature is enabled, it CANNOT be disabled. For this
reason, segmentation should be enabled only after careful system planning and
consideration.
To enable segmentation:
1. From the Administration menu, select Segments, or click the Segments toolbar button.
2. On the Segment Options form, click [Modify].
3. Select the Enable segmentation check box.
4. Click [OK]. The following message will be displayed:
5. Do one of the following:
If you dont want to enable segmentation, click [No]. This returns you to the Segment
Options form.
Click [Yes] to proceed. The following message will then be displayed:
6. Do one of the following:
If you dont want to enable segmentation, click [No]. This returns you to the Segment
Options form.
Click [Yes] to enable segmentation.
As the message indicates, several things happen during this conversion:
A default segment is created, and all segmentable records are allocated to this segment.
A Segments form and Segment Groups form are added to the Segments folder to allow you to
add, modify, and delete segments and segment groups.
Any other forms that are open at the moment are closed (this is so they have the proper
segmentation controls showing the next time you open them).
All users are made <All Segments> Users, allowing them to view all segments and to do
software configuration from within any segment of choice. Such unrestricted access by all users
negates the advantages of using segmentation. Segmented installations have the ability to limit a
user to operating within one segment, and it is the job of the System Administrator to define each
users segmentation abilities. For more information, refer to Restrict User Access to Segments on
page 360.
After the initial segmentation setup is complete, you may change the name of the Default
Segment to another name if desired.
486 System Administration User Guide
Segments Form (Hardware Settings Sub-tab)
Enable Additional Segmentation Features
After segmentation has been enabled, there are several additional segmentation features available to
you. You can choose to segment card formats, segment badges via badge types, and/or allow
segments to belong to more than one Segment Group.
To enable any of the above features:
1. From the Administration menu, select Segments, or click the Segments toolbar button.
2. Click the System Options tab.
3. Click [Modify].
4. In the Segmentation section, select the check box of each additional segmentation features you
wish to enable. Choices available include:
Segment card formats
Segment badges via badge types
Segment cardholders
Segment visitors
Allow segments to belong to more than one segment group
Allow access levels to be configured as assignable by users in other segments
5. Click [OK].
Segments Form (Hardware Settings Sub-tab)
The Hardware Settings sub-tab is used to:
Specify the maximum number of holidays, timezones, and access levels that can be defined in the
system.
Specify the maximum badge number or extended ID length
Specify the maximum number of standard access levels, temporary access levels, and total access
levels that can be assigned to an individual cardholder badge.
It is advisable to determine and configure Hardware Setting options prior to entering any data into
your system.
Note: This form displays when segmentation is enabled. When segmentation is not enabled,
these options are available on the Hardware Settings form in the System Options folder.
System Administration User Guide 487
Segments Folder
Maximum holidays
If you are using Lenel access panels, choose a value between 20 and 255 to specify the
maximum number of holidays that can be defined in the system. The default is 255.
Maximum timezones
If you are using Lenel access panels, choose a value between 127 and 255 to specify the
maximum number of timezones that can be defined in the system. The default is 255.
Maximum access levels
If you are using Lenel access panels, choose a value between 255 and 31,999 to specify the
maximum number of access levels that can be defined in the system. The default is 255.
Maximum badge number length
Choose a maximum number of digits a badge can be for manual entry of badge IDs. Lenel
access panels support a maximum of an 18-digit badge number (maximum value
999,999,999,999,999,999).
Badge IDs require 4 to 8 bytes of memory when stored in access panels, depending on the
number of digits in a badge.
9 digits or less require 4 bytes
10-12 digits require 5 bytes
13-14 digits require 6 bytes
15-16 digits require 7 bytes
17-18 digits require 8 bytes
Maximum extended id length
Choose a maximum extended ID length if you are using identifiers that are longer than the
badge ID (64 bits long). For Lenel panels, choose up to 32 bytes.
This option supports using a 16-byte, 128-bit GUID or 25-byte, 200-bit FASC-N as the
extended ID to validate PIV-based cards.
Traditionally, a 14-bit FASC-N Identifier, made up of the first three FASC-N fields, Agency
code, System code, and Credential number, is used as the extended ID. For PIV-I and CIV
cards, the 128-bit GUID serves as the extended ID. In addition, later versions of PIV cards
may contain both a unique FASC-N and GUID.
For PIV-I/CIV cards, choose 16 bytes as the Maximum extended id length. For PIV cards
containing the FASC-N, or both the FASC-N and GUID, choose 25 bytes.
488 System Administration User Guide
Segments Form (Anti-Passback Sub-tab)
Note: The extended ID will be downloaded to the panel for new and modified badges if the
value in this field is greater than zero.
Note: Setting the Maximum extended id length also requires that you use the system UDF,
Extended ID, and map it to the full GUID or full FASC-N, and configure a Wiegand
card format with the extended ID. For more information, refer to Configure the
Extended ID on page 1528.
Maximum number of elevator floors
Choose a maximum number of elevator floors to correspond with the floors in your building.
The maximum number is 128.
Total
Specify the maximum number of access levels that can be assigned to a badge at one time.
This includes both standard and temporary access levels. If you are using Lenel access panels,
the maximum allowed is 32. If you reduce this number, you will be prompted that the
application must proceed with a validation of each badge in the database to ensure that there
are currently no badges that have more access level assignments than the value you are
attempting to set. If there exist badges that have too many assignments, a message box will
display the badge ID that is in violation. If you wish to proceed, you must search up the badge
in the Cardholders folder and reduce its access level assignments.
With no activation dates
Specify the maximum number of standard access levels that can be assigned to a badge at one
time. Standard access assignments are regular assignments with no activate/deactivate date. In
most cases, this will be set equal to the number entered in the Total field. If you are using
Lenel access panels, the maximum allowed is 32. This number cannot exceed the value in the
Total field.
With activation dates
Specify the maximum number of temporary access level assignments that a badge can have. In
most cases, this will be set equal to the number entered in the Total field. A temporary access
level assignment is one that has been assigned an activate date, a deactivate date, or both. If
you are using Lenel access panels, the maximum allowed is 32. This number cannot exceed
the value in the Total field.
Segments Form (Anti-Passback Sub-tab)
The Anti-Passback sub-tab is used to:
Specify when to reset the anti-passback status for users associated with a given segment.
Select whether the system will use global anti-passback.
It is advisable to determine and configure Anti-Passback options prior to entering any data into your
system.
Note: This form displays when segmentation is enabled. When segmentation is not enabled,
these options are available on the Anti-Passback form in the System Options folder.
System Administration User Guide 489
Segments Folder
At the start of timezone
Cards used in anti-passback readers will be made usable again at the beginning of the selected
timezone. Choices include the names of all currently defined timezones.
Example: In situations where people may have left an area without swiping their cards through
anti-passback readers (perhaps at the end of the work day) this insures that they will be
allowed to reenter properly the next day.
Reset Now
This button is intended for use when a cardholder has committed an anti-passback violation
and cant get into or out of a particular area.
If you click this button on a non-segmented system, a confirmation message that says Are
you sure you wish to reset global anti-passback status? will be displayed. If you click [Yes],
cards used in anti-passback readers will become usable again immediately.
If you click this button on a segmented system, a confirmation message that says Are you
sure you wish to reset global anti-passback status for segment <segment name>? will be
displayed. If you click the [Yes] button, cards used in anti-passback readers in the selected
segment will become usable again immediately.
Global anti-passback
If selected, global anti-passback features can be used. When this check box is not selected the
Areas folder only contains the Anti-Passback Areas form. When this check box is selected, the
Areas folder contains the Anti-Passback Areas, Associated Safe Locations, Associated Inside
Areas, and Muster Reporting forms.
Segments Form (Biometrics Sub-tab)
The Biometrics sub-tab is used to:
Specify Hand Geometry biometric settings including maximum templates, default minimum
score, and whether to store the minimum score per template.
Specify Bioscrypt biometric settings including maximum templates, default minimum score, and
whether to store the minimum score per template.
490 System Administration User Guide
Segments Form (Biometrics Sub-tab)
It is advisable to determine and configure biometric options prior to entering any data into your
system.
Note: This form displays when segmentation is enabled. When segmentation is not enabled,
these options are available on the Biometrics form in the System Options folder.
Hand Geometry
Maximum templates
Enter the maximum number of templates that can be downloaded to the controller. The
maximum number of templates is limited by the amount of free space on the controller. Each
hand print template occupies 20 bytes. A total of 22 bytes are required per template if
individual scores are stored with the template. Additional memory is required to enable
HandKey support.
Default minimum score
Choose the minimum score required to accept a template match between the access control
reader and the template in the database.The lower the specified score, the closer the match
must be during the verification process. Scores range from 1-255, with the default score being
25.
Store minimum score per template
Select this check box if you want minimum acceptance scores to be stored on a per template
basis. If this check box is selected and the given template has a minimum acceptance score,
the default will be overridden. If not selected, the default will be used.
Bioscrypt
Maximum templates
Enter the maximum number of templates that can be downloaded to the controller. Only LNL-
3300, LNL-2220, LNL-2210, and LNL-2000 controllers support Bioscrypt (V-Flex, V-Station
or MV-1200) biometrics.
The maximum number of templates is limited by the amount of free space on the controller.
Each fingerprint template occupies 362 bytes. Additional bytes are not required if individual
scores are stored with the template because of the way the system rounds to the nearest even
number. Additional memory is required to enable Bioscrypt support.
System Administration User Guide 491
Segments Folder
Default security level
Select the default security level from the drop-down list.
Store security level per template
Select this check box if you want the default security level to be stored on a per template basis.
If this check box is selected and the given template has a default security level, the default will
be overridden. If not selected, the default will be used.
Modify
Changes the system options. When clicked, options on any form in the System Options folder
can be modified.
Help
Displays online help information for this form.
Close
Closes the System Options folder.
Biometrics Sub-tab Procedures
The following procedures can be performed on this tab.
Configure Biometrics
Complete this procedure to configure the maximum number of templates that can be downloaded to
the access panel, as well as the minimum score necessary for template verification.
Note: The default number of templates that can be downloaded to the access panel is zero.
Therefore, you must change the default value. If you do not change the default value,
data will not be sent to the access panel and the controller capacity status will not
display in Alarm Monitoring.
1. From the Administration menu, select Segments, or click the Segments toolbar button.
2. Click the Segments tab. Click the Biometrics sub-tab.
3. Click [Modify].
4. If you are working with HandKey:
a. Enter the maximum number of templates to be downloaded to the controller.
b. Enter the default minimum score required to accept a template match between the template
read at the reader and the template stored in the database.
Note: The lower the HandKey score, the closer the match must be during the verification
process.
c. Select the Store minimum score per template check box if you want minimum acceptance
scores stored on a per template basis. If this check box is selected and the given template has
a minimum acceptance score, the default will be overridden. If not selected, the default will
be used. You assign minimum acceptance scores to templates in Multimedia Capture.
5. If you are working with Bioscrypt:
a. Enter the maximum number of templates to be downloaded to the controller.
492 System Administration User Guide
Segments Form (User Command Sub-tab)
b. Select the default security level which identifies the level of accuracy acceptable for
template verification. Refer to the following table for rejection and acceptance rates per
security level.
False Rejection False Acceptance
Security Level Rate Rate
Very Low Security 1/10,000 1/100
Low Security 1/5,000 1/200
Medium Security 1/1,000 1/1,000
High Security 1/200 1/5,000
Very High Security 1/100 1/20,000
c. Select the Store security level per template check box if you want to store individual
security levels per template. Individual security levels are configured in Multimedia
Capture. Leave this check box deselected if you want to use default security levels for all
Bioscrypt templates.
If this check box is selected and the individual security level is set to No Security,
then every Bioscrypt template will be successfully verified at the reader.
If this check box is not selected, then individual security levels are disabled, even
though the security levels are still active in Multimedia Capture.
6. Click [OK].
Segments Form (User Command Sub-tab)
Note: This form displays when segmentation is enabled. When segmentation is not enabled,
these options are available on the User Command form in the System Options folder.
System Administration User Guide 493
Segments Folder
Extended held command code
The held open time for some readers can be extended by a validated user at a command
keypad. This field indicates the key sequence to use for the command. The command code key
sequence must be between three and six digits. The default is 200.
Minimum extended held time (minutes)
Indicates the minimum number of minutes to extend the held open time to. The default is one.
Maximum extended held time (minutes)
Indicates the maximum number of minutes to extend the held open time to. The default is 60.
Pre alarm time (minutes)
Indicates the pre alarm time in minutes. This is the number of minutes before the held open
time expires that a pre alarm will be generated. The default is one.
Intrusion command configuration
Select from the following intrusion command options:
Disabled - The default setting disables use of the intrusion command code.
Global Permission Control Only - Allows use of the intrusion command code. For
more information, refer to Appendix K: Intrusion Command on page 1545.
Advanced Permission Control - Allows the use of the intrusion command code and other
advanced functionality used for Command Keypad Templates. For more information, refer
to Chapter 35: Command Keypad Templates Folder on page 791.
Alarm mask group command code
If the Global Permission Control Only or Advanced Permission Control options are
selected from the Intrusion command configuration drop-down then the Alarm mask group
command code can be configured. The command code can be between 3 and 6 digits in length
and can not match the command code that is used by the extended held command code or
intrusion mask group command code. For more information, refer to Appendix K: Intrusion
Command on page 1545.
Intrusion mask group command code
If the Global Permission Control Only or Advanced Permission Control options are
selected from the Intrusion command configuration drop-down box then the Intrusion mask
group command code can be configured. The command code can be between 3 and 6 digits in
length and can not match the command code that is used by the extended held command code
or alarm mask group command code. For more information, refer to Appendix K: Intrusion
Command on page 1545.
Do not use intrusion levels for access control
Select to disallow cardholders automatic access control rights. To gain access control rights
the cardholder must hold non-intrusion authority access levels. When this field is selected,
intrusion authority levels assigned to a badge only allow control over executions of intrusion
commands at the command keypad. Setting this option requires a database download to all
access panels configured to be online.
494 System Administration User Guide
Segments Form (Visits Sub-tab)
Segments Form (Visits Sub-tab)
Note: This form displays when segmentation is enabled. When segmentation is not enabled,
these options are available on the Visits form in the System Options folder.
Additional Recipients listing window
The recipients listed are the default recipients who will be e-mailed if the Default Recipients
check box is selected on the E-mail form in the Visits folder.
Add
In modify mode, click this button to open the Add recipient window, from where you can
locate a recipient. For more information, refer to Chapter 5: Visits Folder on page 147.
Remove
In modify mode, click this button to remove the selected recipient from the Additional
Recipients listing window.
Modify
Changes the system options. When clicked, options on any form in the System Options folder
can be modified.
Help
Displays online help for this topic.
Close
Closes the System Options folder.
Visits Sub-tab Procedures
The following procedures can be performed on this tab.
System Administration User Guide 495
Segments Folder
Configure Default E-mail Recipients (Segmented System)
The recipients listed in the Additional Recipients listing window for a selected segment are the
default recipients who will be e-mailed if the Default Recipients check box is selected on the E-mail
form in the Visits folder. To configure the default e-mail recipients:
1. On a segmented system, select the Administration > Segments menu option, click the Segments
tab, and then click the Visits sub-tab. On a non-segmented system, select Administration >
System Options, then click the Visits tab.
2. On a segmented system, select a segment, then click [Modify]. On a non-segmented system, just
click [Modify].
3. Click [Add].
4. The Add recipient window opens. You may add a cardholder, visitor, directory account, or SMTP
address.
If you select the Cardholder radio button and click [OK], the Select Host Wizard: Search
form opens. For more information, refer to Select Host Wizard: Search Form on page 170.
If you select the Visitor radio button and click [OK], the Select Visitor Wizard: Search form
opens. For more information, refer to Select Visitor Wizard: Search Form on page 173.
If you select the Directory account radio button and click [OK], the Select Account window
opens.
If you select the SMTP address radio button, type the SMTP address, then click [OK]. An
example of an SMTP address is joesmith@company.com.
5. Click [OK].
Segments Form (Access Levels/Assets Sub-tab)
Note: This sub-tab displays when segmentation is enabled. When segmentation is not enabled,
these options are available on the Access Levels/Asset form in the System Options
folder.
Enable extended options
Select this check box to add escort functionality to access levels and enable the Access Levels/
Assets folder >Extended Options form. Extending options requires additional memory and a
full access panel download. Users on other workstations must log out/on in order to use the
496 System Administration User Guide
Segments Form (Controller Encryption Sub-tab)
new settings. The Enable extended options check box should not be selected if asset
management is going to be used.
Asset mode
Choose the asset mode you wish to choose. Options include:
Tracking - assets will be assigned to a specific individual (In Alarm Monitoring, an Asset
Privilege Only message will always be generated.)
Auto Assign - assets will be assigned based on Groups and Classes. A cardholder can
belong to one Group. A Group contains Classes. Assets also contain Classes. When Auto
Assign is selected, if the Assets Class matches the Group Class, then permission to have
the asset is granted.
To disable asset operations, set the Assets field on the LNL-2000 or LNL-1000 form in the
Access Panels folder to 0.
It is advisable to determine and configure this option prior to entering any data into your
system.
Enable Extended Options for Access Levels/Asset
The following procedure applies to segmented systems only. For non-segmented systems, refer to the
System Options folder on the Access Levels/Assets form.
1. From the Administration menu, select Segments, or click the Segments toolbar button.
2. Click the Segments tab. Click the Access Levels/Asset sub-tab.
3. Click [Modify].
4. Select the Enable extended options check box.
Note: To configure extend options for Access Levels (escort mode and activation times), refer
to the Access Levels/Asset folder > Extended Options form. For more information, refer
to Extended Options Form on page 776.
Segments Form (Controller Encryption Sub-tab)
The Controller Encryption form is used to:
Configure the segment for encryption (automatic or manual)
Enter master keys for encryption
Export master keys to a text file
Activate inactive keys (manual encryption only)
For more information regarding encryption, refer to the Encryption for Controllers User Guide.
Note: This sub-tab displays when segmentation is enabled. When segmentation is not enabled,
these options are available on the Controller Encryption form in the System Options
folder.
To display the Controller Encryption sub-tab, select Segments from the Administration menu and
click the Segments tab. Then, click the Controller Encryption sub-tab.
The Controller Encryption sub-tab is used to configure encryption for a system. This applies to Lenel
controllers, Fire panels (ESPA, Notifier AM2020/NFS-640, Pyrotronics), Intercom Devices, Personal
Safety Devices (Visonic Spider Alert), Receivers (Bosch 6500, SIA, Osborne-Hoffman OH-2000),
System Administration User Guide 497
Segments Folder
Intrusion Panels (all except generic Intrusion), and POS Devices (TVC-2100 series). For more
information, refer to the Access Panels Folder chapter.
The Controller Encryption form displays different fields depending on the connection type.
Plain Connection
Automatic Key Management Encryption
Manual Key Management Encryption
498 System Administration User Guide
Segments Form (Controller Encryption Sub-tab)
Connection type
The type of connection that exists between the controller and the host application. The default
value is a plain connection.
Active master key
Displays the name of the active key, an export button and depending on the connection type, a
modify button. If the connection type is automatic, the modify button displays. If the
connection type is manual, the modify button does not display.
Active master key - Export
Exports the active master key to a text file. Depending on the status of your system, this may
be master key one or two.
Active master key - Modify
Opens the Master Key Entry window where you can modify the active master key (one or
two).
Note that you cannot modify the active master key using manual key management encryption;
doing so would cause communication errors.
Inactive master key
Displays to the right of the Active master key section, regardless of which key is in/active. The
inactive master key section includes the name of the inactive key, export and modify buttons,
and the Activate check box. Displays only for manual key management segments.
Inactive master key - Export
Exports the inactive master key to a text file. Depending on the status of your segment, this
may be master key one or two. Displays only for manual key management segments.
Inactive master key - Modify
Opens the Master Key Entry window where you can modify the inactive master key.
Depending on the status of your system, this may be master key one or two. Displays only for
manual key management segments.
Activate
Select this check box when you want OnGuard to begin using this key. Displays only in the
inactive master key section for manual key management systems. You should not activate a
master key until both the controller and OnGuard have the same value for the inactive key.
If using an encrypted connection to one of the supported panels (Fire, Intercom, Personal
Safety, Receiver, Intrusion or POS Devices) do not activate a master key until both the
encrypted communication device and OnGuard have the same value for the inactive key
Allow downgraded connections
Select this check box if you want the host/controller connection to downgrade the connection
if the encryption connection fails. Displays only for manual key management segments.
Downgraded Connections
When this check box is selected, the access control system attempts the following connections (in
sequence):
1. An encrypted connection with the inactive master key
2. An encrypted connection with the factory default value for Master Key 1
3. An encrypted connection with the factory default value for Master Key 2
System Administration User Guide 499
Segments Folder
4. A plain connection (only attempted if the controller does not require an encrypted connection)
If encryption is enabled the following connections are attempted in sequence:
1. An encrypted connection with the inactive master key.
2. A plain connection.
Master Key Entry Window
Random master key generation
Randomly generates a 128-bit value master key.
Pass phrase entry
Identifies the master key value as a pass phrase or sentence. The recommended minimum
length for a pass phrase is 50 characters. The range of acceptable character length is between 1
and 255 characters. Spaces and symbols can be used and the pass phrase is case-sensitive.
Notice when this radio button is selected, the text fields on this form change to Pass phrase and
Verify pass phrase.
Manual master key entry
Identifies the master key value as a 128-bit value in hexadecimal form. A 128-bit hexadecimal
value is exactly 32 digits containing any of the following numbers or letters: 0 9, A F.
Master key/Pass phrase
The master key or pass phrase value.
Verify master key/Verify pass phrase
The master key or pass phrase value. This field verifies that you correctly entered the master
key/pass phrase value. You cannot copy/paste between this field and the master key/pass
phrase field.
Display entry
Displays the characters in the master/pass phrase fields if this check box is selected.
500 System Administration User Guide
Controller Encryption Sub-tab Procedures
OK
Accepts the changes and closes the Master Key Entry window.
Cancel
Closes the Master Key Entry window.
Controller Encryption Sub-tab Procedures
The following procedures can be performed on this tab.
Configure Automatic Encryption and Set Keys
The encryption modify/export permission is required to complete this procedure.
1. Select Segments from the Administration menu, or click the Segments toolbar button.
2. Click the Segments tab. Click the Controller Encryption sub-tab.
3. Click [Modify].
4. If you are initially setting up automatic encryption:
Note: When encryption is being used with an encrypted communication device, the encryption
key must be configured properly within the communication device first. The master key
should then be configured on the Controller Encryption sub-tab. For more information,
refer to Segments Form (Controller Encryption Sub-tab) on page 497.
a. Select Automatic key management encryption from the Connection type drop-down list.
b. Acknowledge any messages that display.
c. Skip to step 6.
5. If you are updating the master key, click [Modify] (located in the active master key section of the
sub-tab).
6. The Master Key Entry window opens. Select the Manual master key entry, Pass phrase entry,
or Random master key generation radio button.
If you selected the Manual master key entry or Pass phrase entry radio button:
i. Select the Display entry check box if you want to see the characters you are typing.
ii. Enter and verify the master key/phrase. If the key is stored in a text file, you can copy/
paste the key into these fields.
iii. Click [OK].
iv. Acknowledge any messages that display.
If you selected the Random master key generation radio button:
i. Select the Display entry check box if you want to see the master key values.
ii. Click [OK].
7. On the Controller Encryption form, click [OK].
8. Acknowledge any messages that display.
Configure Manual Encryption and Set Keys
When you initially configure manual encryption, you should modify both master keys to prevent a
key with a factory default value from being used (security risk).
System Administration User Guide 501
Segments Folder
If encryption is being used for Lenel access control panels, then when you manually update a master
key, you modify the inactive key and use the Lenel Controller Encryption Configuration Utility to
load the new key into the controller. Once both the controller and OnGuard have the same value for
the inactive key, you can activate the new key. For more information, refer to the Encryption for
Controllers User Guide or the Lenel Controller Encryption Configuration Utility.
Note: When encryption is being used with an encrypted communication device, the encryption
key must be configured properly within the communication device first. Then the
master key should be updated on the Controller Encryption form. Once the
communication device and OnGuard have the same value for the inactive key, you can
activate the new key.
The encryption modify/export permission is required to complete this procedure.
1. Select Segments from the Administration menu, or click the Segments toolbar button.
2. Click the Segments tab. Click the Controller Encryption sub-tab.
3. Click [Modify].
4. If you are updating a key, skip to step 5. If you are initially setting up manual encryption
complete the following:
a. Select Manual key management encryption from the Connection type drop-down list.
b. Acknowledge any messages that display.
c. Skip to step 6.
5. If you are updating a key, click [Modify] (located in the inactive master key section of the form).
6. The Master Key Entry window opens. Select the Manual master key entry, Pass phrase entry,
or Random master key generation radio button.
If you selected the Manual master key entry or Pass phrase entry radio button:
1) Select the Display entry check box if you want to see the characters you are typing.
2) Enter and verify the master key/phrase. If the key is stored in a text file, you can copy/
paste the key into these fields.
3) Click [OK].
4) Acknowledge any messages that display.
If you selected the Random master key generation radio button:
1) Select the Display entry check box if you want to see the master key values.
2) Click [OK].
7. On the Segments form, click [OK].
8. Acknowledge any messages that display.
9. If manual encryption is enabled for the first time, it is recommended that you update both master
keys by repeating this procedure.
Modify Master Keys
If you want to automatically update/change keys, refer to Configure Automatic Encryption and Set
Keys on page 501.
If you want to manually update/change keys, refer to Configure Manual Encryption and Set Keys on
page 501.
502 System Administration User Guide
Segment Groups Form
Export Master Keys
This procedure applies to manual and automatic key management encryption systems. To export
master keys:
1. Select Segments from the Administration menu, or click the Segments toolbar button.
2. Click the Segments tab. Click the Controller Encryption sub-tab.
3. Click [Export].
4. The Save As dialog opens. Enter the file name and click [Save].
5. Acknowledge any messages that display.
Activate Master Keys
The modify/export permission is required to complete this procedure.
1. Select Segments from the Administration menu, or click the Segments toolbar button.
2. Click the Segments tab. Click the Controller Encryption sub-tab.
3. Click [Modify].
4. Select the Activate check box.
5. Select the Allow downgraded connections check box if you want the host to controller
connection to downgrade to a plain connection when the encryption connection fails.
6. Click [OK].
7. Acknowledge any messages that display.
Segment Groups Form
The Segment Groups form is used to add segment groups to your installation. This form is displayed
only if you have enabled segmentation. For more information, refer to Configure an Installation to
Use Segmentation on page 486. You must also have the appropriate permission group to view this
form. Permission groups are set on the forms in the Users folder.
System Administration User Guide 503
Segments Folder
Segment Group listing window
Lists the names of all currently defined Segment Groups.
Name
Type a unique, descriptive name for the Segment Group.
Segment Members listing window
In Add and Modify mode, lists the names of all currently defined segments that are
available to be included in a Segment Group. In View mode, lists the names of all segments
included in the Segment Group that is currently selected in the Segment Group listing window.
Add
Adds a new segment group.
Modify
Changes an existing segment group.
Delete
Deletes an existing segment group.
Mode
In view mode, indicates the record/selection count (such as 1 of 42). In modify mode,
indicates the current operation, such as Modify Mode.
Help
Displays online help for this form.
Close
Closes the Segments folder
504 System Administration User Guide
CHAPTER 20 List Builder Folder
The List Builder folder contains a form with which you can add, modify, and delete the contents of
lists associated with various objects, such as Cardholders, Visits, Readers, and others.
If you are using a segmented system you can add entries to the List Builder which will then be filtered
by the users segments as well as any selected cardholder segments (if cardholder segmentation is
enabled)
The folder contains one form, the Simple Lists form.
The List Builder folder is displayed by selecting List Builder from the Administration menu, or by
selecting the List Builder toolbar button.
Toolbar Shortcut
Simple Lists Form
The Simple Lists form is used to add, change, and delete the contents of lists that are used throughout
the software.
Note: The Two Man Type list cannot have its default list items deleted or modified. For more
information, refer to Configure the List Builder for Special Two-Man Rule on
page 1485.
System Administration User Guide 505
List Builder Folder
Lists
Each entry is the name of a system-wide list whose contents can be changed. Some lists are
common to all OnGuard installations; others are customer-specific.
List Contents (__ items)
Contains the edit window and the listing window.
edit window
For the selected list, displays the entry that is being added, changed, or deleted.
Listing window
Displays the current contents of the selected list
Add
Used to add an entry to the selected list.
Modify
Used to change an entry in the selected list.
Delete
Used to remove an entry from the selected list.
Validate Lists
Clicking this button causes the application to validate all list tables and cardholder records to
ensure they contain valid values. This can be useful after performing data imports or adding/
updating cardholder data using other database tools. If you encounter an error printing a badge
that indicates the cardholder may be missing data for a field, using this button may fix the
problem.
Close
Closes the List Builder folder.
Help
Displays online assistance for this form.
506 System Administration User Guide
Simple Lists Form Procedures
Simple Lists Form Procedures
Use the following procedures on this form.
Add an Entry to a List
Note: List Builder entries can also be added at child Enterprise servers. User-defined system
List Builder entries are replicated by the LS Site Publication Server service, and are not
part of a System Record Download. List Builder entry transactions can be viewed in the
Enterprise Transaction screen in Replication Administration. System List Builder lists
are not editable on child regions (Badge Status, Two Man Type). They are pushed by
Replicator as part of the System Record Downloads.
Note: In order to view any new or modified List Builder entry in Area Access Manager
(Browser-based Client), users on other workstations must log out and log into the
application again, and restart any running Application Servers and IIS web sites.
1. In the Lists section, select the name of the list. The contents of the list will be displayed in the
listing window.
2. Click [Add].
3. If you have a segmented system you will be prompted to choose which segment you are adding
the entry to.
4. In the edit window, type the item to add to the list.
5. Click [OK], or press the <Enter> key on your keyboard. The new item will be inserted
alphabetically into the listing window.
6. Repeat steps 2 through 5 for each item to be added to the same list.
Modify an Entry in a List
1. In the Lists section, select the name of the list. The contents of the list will be displayed in the
listing window.
2. In the listing window, select the entry you wish to change.
3. Click [Modify]. The entry will be displayed in the edit window.
4. In the edit window, make the change you want to the item.
5. Click [OK], or press the <Enter> key on your keyboard. The item will be revised in the listing
window.
Delete an Entry from a List
1. In the Lists section, select the name of the list. The contents of the list will be displayed in the
listing window.
2. In the listing window, select the entry you wish to delete.
3. Click [Delete]. The entry will be displayed in the edit window.
4. Click [OK] button, or press the <Enter> key on your keyboard.
5. Click [Yes] to confirm the deletion. The item will be removed from the listing window.
System Administration User Guide 507
List Builder Folder
508 System Administration User Guide
CHAPTER 21 MobileVerify Folder
The MobileVerify folder contains forms with which you can:
Configure the systems current force protection setting.
Configure gates.
The MobileVerify folder contains the System Settings form, and the Gates form.
This folder is displayed by selecting MobileVerify from the Administration menu.
MobileVerify Overview
MobileVerify is a software application specifically designed for OnGuard Enterprise solutions.
MobileVerify enables a security officer, guard, or sentry to use an optional scanner or reader and
automatically search the database for access privileges. The officer is instantly presented with the
systems access granted or access denied recommendation. The process can be performed in either
standalone or online mode.
A wearable computer handles all of the client functions, and connects to the OnGuard server via
802.11b wireless Ethernet standards. The computer that has Mobile Enterprise installed on it has a
PCMCIA slot for insertion of a wireless network card. The wireless network is designed, acquired
and attenuated, providing connectivity between the Mobile Enterprise computer and the wireless
access (connectivity) point on the secure side of the network. Without a network connection, Mobile
Enterprise can be reconfigured to operate in a standalone mode.
Before configuring the systems current force protection setting and gates:
Readers must be configured.
FormsDesigner must be configured for MobileVerify.
A Force Protection Setting list must be created and populated in the List Builder folder.
Refer to the MobileVerify User Guide for detailed configuration information.
System Administration User Guide 509
MobileVerify Folder
System Settings Form
System wide threat level setting
Select your systems current force protection setting. Force protection settings are configured
in the List Builder folder. For more information on force protection settings and MobileVerify,
refer to the MobileVerify User Guide.
By default, the name of this field is System wide threat level setting. However, the name may
change depending on your configurations in FormsDesigner. For more information, refer to
the FormsDesigner Configuration chapter in the MobileVerify User Guide.
Modify
Click this button to change the system wide force protection setting.
Help
Click this button to display online help for this form.
Close
Click this button to close the MobileVerify folder.
System Settings Form Procedures
Use the following procedures on this form.
Configure the Systems Force Protection Setting
1. From the Administration menu, select MobileVerify. The MobileVerify folder opens.
2. Click [Modify].
3. Select a force protection setting from the System wide threat level setting drop-down list.
If your force protection settings are named 1) Normal, 2) Alpha, 3) Bravo, 4) Charlie,
and 5) Delta, 5) Delta is the highest force protection setting, and 1) Normal is the lowest.
If your force protection settings are named 1) DEFCON 5, 2) DEFCON 4, 3) DEFCON 3,
4) DEFCON 2 and 5) DEFCON 1, 1) DEFCON 5 is the lowest force protection setting and
5) DEFCON 1 is the highest. Force protection settings are defined in the List Builder folder.
For more information, refer to the MobileVerify User Guide.
510 System Administration User Guide
Gates Form
By default, the name of this field is System wide threat level setting. However, the name may
change depending on your configurations in FormsDesigner. For more information, refer to the
FormsDesigner Configuration chapter in the MobileVerify User Guide.
4. Click [OK].
Gates Form
Gates listing window
Displays a list of all gates that have been configured in the system.
Name
Specifies the name of the gate./
threat level setting
Specifies the selected gates force protection setting. Force protection settings are configured
in the List Builder folder. For more information on force protection settings and MobileVerify,
refer to the MobileVerify User Guide.
When the <Use system setting> choice is selected, the system will use the setting selected in
the System wide threat level field on the System Settings form in this folder.
By default, the name of this field is threat level setting. However, the name may change
depending on your configurations in FormsDesigner. For more information, refer to the
FormsDesigner Configuration chapter in the MobileVerify User Guide.
Allow higher system setting to override
If this check box is selected, a higher system wide force protection setting (configured on the
System Settings form) will override the selected gates force protection setting (configured on
this form).
UI Control/Reader listing window
Displays the current UI control/reader configurations.
Add
In the Gate actions section, click this button to display the Select UI Control/Reader window
from where you can configure the UI control for a grant or deny recommendation.
System Administration User Guide 511
MobileVerify Folder
Modify
In the Gate actions section, click this button to display the Select UI Control/Reader window
so that you can modify an existing UI control/reader configuration.
Delete
In the Gate actions section, click this button to display the Select UI Control/Reader window
so that you can delete an existing UI control/reader configuration.
Add
Click this button to enter add mode from where you can add a gate.
Modify
Click this button to enter modify mode from where you can modify existing gate
configurations.
Delete
Click this button to delete the gate selected in the Gates listing window.
Help
Click this button to display online help for this form.
Close
Click this button to close the MobileVerify folder.
Gates Form Procedures
Use the following procedures on this form.
Configure Gates
1. From the Administration menu, select MobileVerify. The MobileVerify folder opens.
2. Select the Gates tab.
3. Click [Add].
4. In the Name field, type in the name of the gate. For example: Parking lot A gate.
5. From the threat level setting drop-down list, select this gates force protection setting.
Notes: Force protection settings are configured in the List Builder folder. For more information
on force protection settings and MobileVerify, refer to the MobileVerify User Guide.
When the <Use system setting> choice is selected, the system will use the setting
selected in the System wide threat level field on the System Settings form in this
folder.
By default, the name of this field is threat level setting. However, the name may
change depending on your configurations in FormsDesigner. For more information,
refer to the FormsDesigner Configuration chapter in the MobileVerify User Guide.
6. Select the Allow higher system setting to override check box if you want higher system wide
force protection settings (configured on the System Settings form) to override the gates force
protection setting.
512 System Administration User Guide
Gates Form Procedures
7. To configure the UI control for a grant (for example, when a guard receives a grant
recommendation and selects the grant button, a specific door opens):
a. Click [Add]. The Select UI Control/Reader window is displayed.
b. From the UI control drop-down list, select Grant Access.
Note: The drop-down list options depend on what you named your recommendation buttons in
FormsDesigner. For more information, refer to the MobileVerify User Guide.
c. From the Reader drop-down list, select the name of the reader that corresponds to this gate.
d. Click [OK].
8. To configure the UI control for a deny, repeat step 7. However, this time make sure to select
Deny Access (or whatever your recommendation button is named), in the UI control drop-
down list.
9. On the Gates form, click [OK].
System Administration User Guide 513
MobileVerify Folder
514 System Administration User Guide
CHAPTER 22 DataConduIT Message Queues Folder
The DataConduIT Message Queues folder contains forms with which you can:
Add, modify, or delete DataConduIT message queues.
Generate a schema for the user to reference.
Configure whether photo and signature information is included in messages.
Configure when messages are sent.
Add, modify, or delete a custom object event WMI query, custom access and security event WMI
query.
The DataConduIT Message Queues folder contains one form: the DataConduIT Message Queues
form. The DataConduIT Message Queues form contains three sub-tabs: General, Settings, and
Advanced.
This folder is displayed by selecting DataConduIT Message Queues from the Administration menu.
For more information about DataConduIT Message Queues, refer to the DataConduIT User Guide.
System Administration User Guide 515
DataConduIT Message Queues Folder
DataConduIT Message Queues Form (General Sub-tab)
Listing window
Lists currently defined DataConduIT message queues. Each entry contains the queues name
and type.
Generate Schema
Generates a schema for you to reference. If clicked, the Save As window is displayed, and you
must select where to save the schema.
After any changes to the database have been made using FormsDesigner, you must regenerate
the schema so that the updated database is reflected in the schema file.
DataConduIT uses the Windows account of the person who is logged on to the machine at the
time of schema creation. Because of this, it is probably more preferable for a system
administrator to handle all schema generation.
Add
Click this button to add a DataConduIT message queue.
Modify
Click this button to change a selected DataConduIT message queue.
Delete
Click this button to delete a selected DataConduIT message queue.
Help
Displays online help for this form.
Close
Closes the DataConduIT Message Queues folder.
Queue name
Enter the queues name. This field is case-sensitive.
Queue/SNMP manager
This field does not pertain to Microsoft Message Queues. If adding an IBM WebSphere MQ
queue, enter the queue managers name. This field is case-sensitive. If adding an SNMP Trap
516 System Administration User Guide
DataConduIT Message Queues Form (Settings Sub-tab)
Messages queue, enter the SNMP managers IP address. Depending on the network
configuration, a fully qualified NetBios name may be required.
Queue type
OnGuard supports the following types of queues: IBM WebSphere MQ, Microsoft Message
Queue, and SNMP Trap Messages. The queue type is selected when a queue is added, and it
cannot be modified after the queue has been added.
Operation
The IBM WebSphere MQ queue type supports two operations: incoming and outgoing. A
queue is designated as either incoming or outgoing when it is added. The SNMP Trap
Messages queue type only supports outgoing queues. The operation cannot be modified after a
queue has been added.
Online
Shows whether the queue is online or offline. While checked the queue is online and will
function normally. Unchecked makes the queue become offline. Being offline means no
events are sent or received from the queue.
DataConduIT Message Queues Form (Settings Sub-tab)
Note: This sub-tab is only displayed for outgoing queues.
Include photos and signature in messages
Specifies whether photos, signatures, and fingerprints are included in messages. If this option
is selected, the size of the messages sent is much larger.
Include access level assignments in messages
Check this box to include access level assignments in the outgoing messages.
Cardholder
If selected, a message will be sent whenever a cardholder record is added, modified, or
deleted.
System Administration User Guide 517
DataConduIT Message Queues Folder
Badge
If selected, a message will be sent whenever a badge record is added, modified, or deleted.
Visitor
If selected, a message will be sent whenever a visitor record is added, modified, or deleted.
Linked Account
If selected, a message will be sent whenever a linked account record is added, modified, or
deleted.
Send a message when access events occur
If selected, a message will be sent every time an access event occurs. Two examples of access
events are access granted and access denied events.
Send a message when security events occur
If selected, a message will be sent every time a security event occurs. Two examples of
security events are door forced open and alarm restored events.
Guarantee Delivery
Check this box to guarantee delivery of hardware events. This works by first sending the
events to a table where the DataConduITQueue will then retrieve them. The guarantee is
assured because the table is used as a preliminary queue and the events are not deleted until
picked up by the DataConduITQueue. The DataConduITQueue will not mark the event as
processed until it is written on the designated message queue. There is a mathematically small
possibility that you could receive a duplicate event, but the chances are negligible.
DataConduIT Message Queues Form (Advanced Sub-tab)
Note: This sub-tab is only displayed for outgoing queues.
Object event WMI query
You can type an object event WMI query in directly. Objects include cardholders, linked
accounts, badges, and visitors.
518 System Administration User Guide
DataConduIT Message Queues Form Procedures
Access and security event WMI query
You can type an access and security event WMI query in directly. Access events are events
such as access granted and access denied. Security events are events such as door forced open
and alarm restored.
DataConduIT Message Queues Form Procedures
Use the following procedures on this form.
Add DataConduIT Message Queue
1. From the Administration menu, select DataConduIT Message Queues.
2. On the DataConduIT Message Queues form, click the [Add] button.
3. The Add DataConduIT Message Queue window opens.
a. Select the queue Type.
b. Select the queue Operation. The operation cannot be modified after a queue has been added.
The Microsoft Message Queue and IBM WebSphere MQ queue types support two
operations: incoming and outgoing.
The SNMP Trap Messages queue type supports only the outgoing operation.
c. Click [OK].
4. On the General sub-tab:
a. In the Queue name field, type the name of the queue. The name is case-sensitive. For IBM
WebSphere MQ queues, this name must be exactly the same name that you used when
setting up the queue in the IBM WebSphere MQ software.
b. In the Queue manager or SNMP manager field, enter the managers name. If adding an
IBM WebSphere MQ queue, enter the queue managers name. If adding an SNMP Trap
Messages queue, enter the SNMP managers IP address. Depending on the network
configuration, a fully qualified NetBios name may be required. If adding a Microsoft
Message Queue this field is not present.
c. Note that the Queue type and Operation that you selected are displayed, but cannot be
modified.
5. If you added an incoming queue, click [OK] and the queue will be added. If you added an
outgoing queue, continue on to step 6.
6. On the Settings sub-tab:
System Administration User Guide 519
DataConduIT Message Queues Folder
a. If you wish to have photo, signature, and fingerprint information sent in messages, select the
Include photos and signature in messages check box.
Note: Including photo information in the messages makes the size of the message sent much
larger.
b. Select whether a message will be sent when cardholder, badge, visitor, and linked accounts
are added, modified, or deleted.
c. If you wish to have a message sent when an access event occurs, select the Send a message
when access events occur check box.
d. If you wish to have a message sent when a security event occurs, select the Send a message
when security events occur check box.
7. Using the Advanced sub-tab is optional and for advanced users. On the Advanced sub-tab you
may:
a. Type an object event WMI query directly into the Object event WMI query textbox.
b. Type an access and security event WMI query directly into the Access and security event
WMI query textbox.
8. Click the [OK] button.
Note: If you configured an SNMP Trap Messages queue, load the lenel.mib file into the
SNMP Manager so that it knows how to handle and display the variables it receives.
The Lenel MIB file is located in the Support Center/SNMP folder on the
Supplemental Materials disc.
Modify a DataConduIT Message Queue
1. From the Administration menu, select DataConduIT Message Queues.
2. In the listing window of the DataConduIT Message Queues form, select the queue record you
wish to modify.
3. Click the [Modify] button.
4. Make the changes you want to the fields. Changes can be made on any sub-tab.
5. Click the [OK] button to save the changes, or the [Cancel] button to revert to the previously
saved values.
Delete a DataConduIT Message Queue
1. From the Administration menu, select DataConduIT Message Queues.
2. In the listing window of the DataConduIT Message Queues form, select the queue record you
wish to delete.
3. Click the [Delete] button.
4. Click the [OK] button.
5. Click the [Yes] button to confirm the deletion.
520 System Administration User Guide
CHAPTER 23 Text Library Folder
The Text Library folder contains a form with which you can create text entries that can be used as
additional parameters for when they are linked to the alarm or global I/O input events.
Note: Currently the only components that support Text Library linking are Alarm
Configuration and Global I/O.
The Text Library folder is displayed by selecting Text Library from the Administration menu.
Toolbar Shortcut
Adding your own custom text entries allows you to modify and work with generic events based on the
event text you created for them in the text library. Through the text library, you create different text
entries that are then used when modifying alarms for the generic event.
The Generic Event event conveys no information other than to indicate that an event has occurred.
Once you modify the Generic Event event to run after a certain alarm is triggered you can create a
text entry to match the action. For example you could create a Generic Event event for a fire alarm on
the first floor of your building. You could then create a text entry Fire alarm - First floor.
When creating a Generic Event event you are presented with a drop-down list with your text entries.
You select the Fire alarm - First floor and that becomes the Generic Events event text. Once that
Generic Event is triggered the event text is matched to the text library. If a match is found, the alarm
specified with that event text is shown in Alarm Monitoring.
Note: If you have the correct permissions you can add text directly to the Event text drop-
down list when modifying a Generic Event. If the text you enter isnt in the text library
it will be added.
System Administration User Guide 521
Text Library Folder
Text Library Form
Text
Lists the text entries that have already been entered by a user.
Text
Type the name of the Text Library entry. Once added, the name appears in the text display. The
text library cannot contain any duplicate names and is limited to a maximum of 2000
characters per entry. Text entries are also case-sensitive so you could have Fire and fire be
separate text entries.
Add
Click this button to add a text entry.
Modify
Click this button to modify an existing text entry.
Delete
Click this button to delete an existing text entry.
Help
Displays online help for this form.
Close
Closes the Text Library folder.
Text Library Form Procedures
Use the following procedures on this form.
Add a Text Library Entry
1. From the Administration menu, select Text Library.
2. On the Text Library form, click [Add].
522 System Administration User Guide
Text Library Form Procedures
3. In the Text text box, enter the name of the text entry, that you want to be available when linking
to alarm or global I/O input events.
4. Click [OK].
The text entry is now displayed in the Text display area.
Modify a Text Library Entry
1. From the Administration menu, select Text Library.
2. On the Text Library form, select the Text Library entry you want to modify.
3. Click [Modify].
4. Change the name of the text entry. Be aware that modifying the text entry also affects all the
linked devices.
Delete a Text Library Entry
1. From the Administration menu, select Text Library.
2. On the Text Library form, select the Text Library entry you want to delete.
3. Click [Delete].
4. Click [OK]. The text entry is now deleted.
Note: A text entry cannot be deleted if it is currently linked to other items. When you try to
delete a linked entry you are presented with a list of linked items. You then have to
unlink them before continuing.
Linking to the Text Library Entry
Once you have added a text library entry, you can link it to a Global I/O input event by using either a
Global I/O linkage or a custom alarm. For more information, refer to Add a Global I/O Linkage on
page 860 and Add a Custom Alarm on page 905.
System Administration User Guide 523
Text Library Folder
524 System Administration User Guide
CHAPTER 24 Archives Folder
This folder allows you to archive Events, Events Video Location, Alarm Acknowledgments, User
Transactions, Visits Records, and specific event types to text files or an Archival database in order to
free up space in their respective Live database tables. This is an important task for the System
Administrator to do on an ongoing basis, because allowing these records to build up can eventually
fill the allocated space in the Live database and adversely affect system performance.
The frequency and settings with which you archive will depend on what is appropriate for your
security system and how long you must keep events and records online for reporting purposes.
Archived records can always be restored to the Live database (provided you still have the archive text
files) and used for historical reporting.
Note: If you decide to create an Archival database, then you should also implement a backup
process for the Archival database in the same way that the Live database is backed up.
For more information, refer to the Database Backup and Restoration chapter in the
Installation Guide.
The archive process is not an automated or scheduled process; you must manually run the archive
process on an ongoing basis using the [Archive/Purge Now] button.
The Archives folder contains three forms:
Archiving form
Indicate the frequency with which each type of record will be moved, and to where
Preview record counts per every record type matching record archive configuration
Move records from the Live database to a text file (called an archive file) located in the specified
path, or to the specified Archival database
Force immediate archival of video recordings that are associated with events but have not been
archived yet
Purge events from the Live database
Specify which event types should be archived
Specify if events should be archived, or deleted without archiving
Restoring form
View a list of all archive files that have been created
System Administration User Guide 525
Archives Folder
Restore Records from an archive file to the Live database
Delete an archive file from the system
Delete restored records from the Live database
Archive Management form
View the name or Oracle SID of the archival database
View the connection status of the archival database (either Connected or Connection error)
Determine if the version of the archival database is current
Note: The Archive Management form is only visible if the Archive to database function is
enabled.
The Archives folder is displayed by selecting Archives from the Administration menu, or by
selecting the Archives toolbar button.
Toolbar Shortcut
Visit Records
The criteria for archiving visit records is different from the criteria for archiving other types of
records or events.
A visit that is currently signed in, regardless of the date, will not be archived. For archival to occur,
the visit must be signed out.
Once signed out, the criteria for archiving the visit is based on the scheduled time out of the visit
event. This ensures that visits scheduled in advance will not be archived before the visit occurs.
526 System Administration User Guide
Record Archive & Restore Processes
Record Archive & Restore Processes
1 - Text File backup process
2 - Archival Database process
3 - Live database
4 - Live (current) tables
5 - [Archive/Purge Now] button
(on Archiving form)
6 - Archive (.txt) files
7 - [Delete Archive] button
(on Restoring form)
8 - [Restore Archive] button
(on Restoring form)
System Administration User Guide 527
Archives Folder
9 - Temporary (working) tables
10 - [Delete Restored Records for Selected Type] button
(empties temporary/working tables)
11 - Archival database
12 - Permanently delete archived data
Archiving Form
Use the Archiving form to:
Indicate the frequency with which each type of records will be archived, and to where (File or
Database).
Archive - move records from the Live database to:
a text file (called an archive file) located in the specified Archive path (Archive To: File).
a database (called an Archival database) named in the specified Database name (Archive
To: Database).
Purge - delete records from the system [Archive To: None (Delete Only)].
Record archive configuration
Includes Record Type, Archive To, Records Older Than, and Archive path or Database
name sections. In this section, select whether or not users will Archive all events or Archive
specific event types. If archiving specific event types, use this section to choose settings for
many record types, including: Access Denied, Access Granted, Area APB, Asset, Biometric,
Burglary, C900, Digitize, Duress, Fire, Gas, Generic, Intercom, Medical, Muster, Open/Close,
Point of Sale, Portable Programmer, Relay/Sounder, System, Temperature, Transmitter,
Trouble, Video, and Water.
Note: If the user does not have a license for receivers or intrusion panels, the Trouble,
Burglary, Temperature, Gas, Relay/Sounder, Medical, Water, C900, and Open Close
event types are not listed in the Record archive configuration or Record counts sections.
528 System Administration User Guide
Archiving Form
Archive To
For a particular Record Type, indicate what will be done with those Records that have been in
the Live database longer than the Records Older Than value. Choose one of the following:
File - the events/records will be stored in a text file on the disk, in the directory specified
by the Archive path field. The name of the text file will identify the date the archive was
performed and the record type.
Database - If Archive to database is selected, the events/records will be stored in the
Archival database named in the Database name field.
None (Delete only) - the records will be deleted permanently from the system.
To bulk change the entire column, double-click on the Archive To column heading and then
follow the dialog prompts.
Records Older Than
For a particular Record Type, indicate the number of days after which this type of Record will
be archived. You can specify a number in the range of 0 through 3650 (approximately 10
years).
Access Denied, Access Granted, Area APB, Asset, Biometric, Burglary, C900, Digitize,
Duress, Fire, Gas, Generic, Intercom, Medical, Muster, Open/Close, Point of Sale, Portable
Programmer, Relay/Sounder, System, Temperature, Transmitter, Trouble, Video, and Water
are governed by the same Records Older Than setting to maintain data integrity.
To bulk change the entire column, double-click on the Records Older Than column heading
and then follow the dialog prompts.
If you have both an Archive To and Records Older Then item selected and you right-click,
another dialog will open allowing you to set both of these values.
Archive all events
If selected, the Record archive configuration listing window will show the basic record
types to be archived and purged.
Archive specific event types
If selected, the Record archive configuration listing window will show a nested grid control
to choose specific events that can be archived and purged. These are shown in a nested tree
under the Events and Alarm Acknowledgments record type.
Archive to database
If selected, the events/records will be stored in the Archival database named in the Database
name field.
Archive path
Note: The Archive path field is only visible if Archive to database is not selected.
Indicates the drive and directory where archive files will be stored. Type a path here, or click
[Browse] to select one.
It is good practice to create one common shared directory on the network for archives, and to
set this field to that path. That way, the same directory will be used no matter which
workstation you archive from.
If you want to archive events for a specific event type and keep it isolated from a path that
contains archives for all events as well, then you should specify a separate path.
System Administration User Guide 529
Archives Folder
Note: Universal Naming Convention (UNC) paths are supported (for example,
\\Server_Name\C_Drive\Archives).
Browse
Opens a Browse for Folder window, from which you can select a Archive Path.
Database name (or Oracle SID)
If you want to archive to a database rather than a text file, select Archive to database and
enter the Database name if using SQL or SQL Express. If using an Oracle database, enter the
SID.
Note: The Database name field is only visible if Archive to database is selected. Once you
enable database archiving, you cannot go back to archiving using text files. You cannot
select Archive to database if you have restored records into the live database. You
must remove the restored records from the Live database before you can select Archive
to database. Once you enable Archive to database, you can use the Restoring form to
restore existing archive (.txt) files into the Archival database.
Server Requirements for Archiving to Database
Database Type
SQL
Requirement SQL Express Oracle
Database name fields contents Database Database SID
name name
Archival database must be on the same server as the X X
OnGuard database
Add the Lenel user to the Archival database, X X X
configured with same password as used on the
OnGuard database
Enable the archiving to database function on the X
Database Server of the Live database
The Archival database must already exist before X X
entering the name in the Database name field
Setup Assistant will create the Archival database X
automatically
Notes: For information on creating an Archival database on SQL Server, refer to the Determine
the Database Archive Plan section in the Installation Guide. For information on
creating an Archival database on an Oracle server, refer to either the Installing and
Configuring Oracle 12c Release 1 Server Software or the Installing and Configuring
Oracle 11g Release 2 Server Software chapter in the Advanced Installation Topics
guide.
Once you choose a database name for the Archival database, and enable database
archiving, it is strongly recommended that you never change the Archival database
name. Data migration will not be done from within the OnGuard software.
530 System Administration User Guide
Archiving Form
Archive/Purge Now
Removes from the Live database all events/Records that meet the Records Older Than
criteria specified for each Record Type. The removed events/Records are then handled in the
manner specified in the Archive To fields.
Record counts
Includes Record Type, Records Selected to be Archived, and Total Records in the
Database fields. Use this form to view the number of currently stored records that meet the
archive age (Records Older Than) criteria, as well as the total number of records of a
particular Record Type currently stored in the Live database.
When the Archive specific event types option is selected, the record counts list the specific
event types that apply under Events, Alarm Acknowledgments, and Events Video Location.
This is because these counts might differ for a specific event type for each of these three
record types.
Records Selected to be Archived
For a particular Record Type, indicates the number of currently stored Records that meet the
archive age (Records Older Than) criteria. It is the number of Records of each type that
would be archived or purged if you were to click [Archive/Purge Now]. This information
comes from the Live database; you cannot change it directly. To update the display, click
[Update Record Counts].
Total Records in the Database
For a particular Record Type, indicates the total number of Records currently stored in the
Live database. This information is generated from the Live database; you cannot change it
directly. To update the display, click [Update Record Counts].
Update Record Counts
Polls the Live database and updates the count displayed in the Records Selected to be
Archived and Total Records in the Database fields. The processing that occurs when
selecting Update Record Counts might take some time if many events, user transactions, and
so on are contained in the Live database.
When the Archive specific event types option is selected and you select Update Record
Counts, the counts for the specific event types under Events, Alarm Acknowledgments and
Events Video Location will only be calculated if the tree has been expanded for these items. If
you do not need one or more of these counts, and wants to speed up the count processing,
collapse these items.
Modify
Used to change Record Archive Configuration.
OK
Used to accept changes to Record Archive Configuration (Modify mode only).
Help
Displays pertinent help information.
Mode
(modify mode only) Indicates the current operation, such as Modify Mode.
Close
Closes the Archives folder.
System Administration User Guide 531
Archives Folder
Archiving Form Procedures
The following procedures can be performed on this form.
Configure Archive Parameters
1. With the Archive all events radio button selected, click [Modify].
2. Working from left to right, row by row, select Archive To and Records Older Than values for
each Record Type.
3. If archiving to a text file:
In the Archive Path field, type the drive and directory where you want archive files to be stored.
Or, click [Browse] to navigate to the desired path, then click [OK] to insert the path into the field.
If archiving to an Archival database:
Select Archive to database, and then enter a name in the Database name field. For more
information, refer to Database name (or Oracle SID) on page 530.
4. Click [OK] to save the changes, or [Cancel] to revert to the previously saved values.
Archive Specific Event Types
Archiving and purging specific event types is useful when archiving all events creates files that are
too large to restore, or the user wants more flexibility regarding when events of a specific type will be
archived. For example, the Granted and Denied event types might accumulate in the Live database
faster than other event types, so the user might want to archive/purge these events more often.
1. On the Archives folder, click [Modify].
2. Select the Archive specific event types radio button. The Record archive configuration listing
window shows a nested tree structure.
3. In the Archive To column, select which events will be archived to disk or database, and which
will be deleted.
4. In the Records Older Than column, type the age (in days) of the event to be archived or purged.
5. If archiving to a text file:
In the Archive Path field, type the drive and directory where you want archive files to be stored.
Or, click [Browse] to navigate to the desired path, then click [OK] to insert the path into the field.
If archiving to an Archival database:
Select Archive to database, and then enter a name in the Database name field. For more
information, refer to Database name (or Oracle SID) on page 530.
6. Click [OK] to save the changes, or [Cancel] to revert to the previously saved values.
Archival Database Records
Note: You can perform this procedure only if the Archive transactions permission is granted
for your user account in the Software Options category of the System Permission
Groups form in the Users folder.
1. If you wish to know how many records of each type meet the specified elapsed time criteria,
click [Update Record Counts]. This will update the numerical values in the Records Selected to
be Archived and Total Records in the Database columns.
2. Select one of the following radio buttons:
532 System Administration User Guide
Data Integrity
Archive all events: Select this to archive and purge the events shown in the Record archive
configuration listing window.
Archive specific event types: Select this to archive and purge the specific events shown in
the Record archive configuration listing window. These will be shown in a nested tree in
the Record Type column.
Note: When performing the archive/purge operation, the user cannot change the Archive all
events or Archive specific event types options. This can only be done when in Modify
mode, and is stored as part of the archiving configuration.
3. Click [Archive/Purge Now].
4. Click [Yes] to confirm the action.
All records that have been in the Live database longer than their Records Older Than number of
days will be archived. The transactions will be archived to archive files (.txt) or the Archival
database, or deleted, as specified in the Archive To field.
If you wish to cancel the archival/purging of records, click [Cancel] that appears in the status
dialog.
Note: Records will not be archived automatically, even if the Live database is getting full or if
the Records Older Than value is exceeded. You must click [Archive/Purge Now] to
initiate the archive process.
Data Integrity
In order to maintain data integrity Alarm Acknowledgments, Events (Access Granted, Access
Denied, System/Alarm, Emergency/Duress, Area Anti-Passback), and Events Video Location
Record Types are governed by the same Records Older Than and Archive To settings.
Some Events have associated video recordings, which are tracked in the Events Video Location table
in the Live database. Video recordings, accumulated on video recorders, are periodically and/or
continuously stored to some media by Video Archive Server. This activity is also tracked in the
Events Video Location table. If Events are Archived/Purged, all not-stored (unarchived) video
recordings associated with these Events will no longer be noticed by the Video Archive Servers. They
will therefore never be archived and will eventually take up all the storage space on the Video
Recorders, causing them to stop recording.
In order to prevent this situation, the system verifies information about video recordings associated
with Events being Archived/Purged. If any not archived video recordings are found, the user is
prompted with two choices:
Allow the system to request that the Video Archive Server archive all video recordings in
question that match Records Older Than criteria and then continue with Archive/Purge.
Cancel the Archive/Purge and change Records Older Than field for Events and Alarm
Acknowledgments to a larger number (older video recordings are more likely to be archived).
Example:
System Administration User Guide 533
Archives Folder
Notes: When Continuous Video records are archived or purged, their associated video
recordings are deleted from online archived video storage. The records will be
completely lost if you did not back up to offline storage before you began the archive or
purge process. During the archive/purge process, the system will display a warning
message. For example, the following warning message is displayed during a purge:
When Continuous Video records are archived or purged, their associated video
recordings are DELETED from ONLINE archived video storage. They are
COMPLETELY LOST if not already backed up to OFFLINE storage BEFORE the
archive/purge process starts. System Administration posts warnings about this during
the archive/purge process. For example, see the following warning that is displayed
during a purge:
When Events Video Location records are purged, their associated video recordings are deleted
from online archived video storage. The records will be completely lost if you did not back up to
offline storage before you began the archive/purge process.
When Events Video Location records are archived, the system automatically forces the Video
Archive Server to immediately archive any associated and not-yet-archived video recordings to
online archived video storage.
Online archived video storage locations are specified on the Archive Server form of the Digital
Video folder.
Archive locations on DELL PowerVaults are considered to be ONLINE archived video storage.
Customers can prevent the loss of video recordings stored in these locations by backing them up,
either manually or automatically, via third-party backup software. The file folders specified for
these archive locations need to be backed up ENTIRELY (i.e. the folders and all files and all sub-
folders contained within them).
During an archive/purge involving Events Video Location and/or Continuous Video records, the
system will warn users with the following message before it deletes any associated video
recordings from online archived video storage:
534 System Administration User Guide
Restoring Form
Restoring Form
This form is used to:
View a list of all archive (.txt) files that have been created.
Restore records from an archive (.txt) file to the Live database, if your system is configured to
Archive To: File.
Restore records from an archive (.txt) file to the Archival database, if you have changed your
system configuration from Archive To: File to Archive To: Database.
Notes: You can only restore an archive file into the Archival database one time. Once the
archive file has been restored into the Archival database, you should click [Delete
Archive] to delete the archive file.
Only restore old archives to the Archive database if the old archives are required for
investigation. Restoring old archives to the Archive database for historical purposes is
not recommended.
Delete an archive file from the system.
Delete restored records.
System Administration User Guide 535
Archives Folder
Listing window
Lists all archive files that have been created. Each (row) entry contains the following
information
Archive Status - the status of the archive (.txt) files:
Not Restored - the archive file has not been restored to the live or Archival database yet.
Restored - the archive file has been restored to the live or Archival database, using the
[Restore Archive] button.
Deleted - The archive file has been deleted, using the [Delete Archive] button. Deleted
archive files are only visible if the Show Deleted Archives check box is selected.
Date/Time - the date and time the file was created. EXAMPLE 1/8/12 1:23:54 PM
Record Type - the category of event, as listed on the Archiving form. For example: User
Transactions
Count - the total number of events included in the file
First Event - the date of the oldest event included in the file. EXAMPLE 12/10/99
Last Event - the date of the most recent event included in the file. EXAMPLE 12/29/99
Path - the drive and directory in which the file resides. Specifically, it is the PurgeLog
subdirectory of your application installation path.
Filename - the name of the text file that includes the archived events. The filename is derived
from the date and the event type, and has the file extension txt.
EXAMPLE 2000_01_08_Visits.txt.
Files include:
[date]AlarmAcks.txt - alarm acknowledgments
[date]ContinuousVideo.txt - continuous video
[date]Events.txt - user Transactions
[date]EventsVideo.txt - user Transactions
[date]UserTrans.txt - user Transactions
[date]Visits.txt - user Transactions
Files created on previous OnGuard versions also include:
[date]Area.txt - area anti-passback events
[date]Denied.txt - access denied events
[date]Duress.txt - emergency and duress events
[date]Granted.txt - access granted events
[date]System.txt - system and alarm events
Workstation - the name of the workstation from which the archive process was run
User - the user who created the file (archived the data)
Notes - if you delete an archive file, you are prompted to type any pertinent comments.
Whatever you type is displayed here.
Archive file management
Includes the [Restore Archive] and [Delete Archive] buttons, and the Show Deleted Archives
check box
Restore Archive
This button does not affect the actual archive (.txt) file stored in an archive directory. Instead,
it copies the transactions from the selected archive file to a temporary/working table in the
Live database. This table is not the same table as the one in which live (non-archived)
536 System Administration User Guide
Restoring Form
transactions are stored. This is done so that restored records do not clutter the tables for current
records. It allows you to quickly clear (remove the records from) a restored table without
having to perform another archive/purge operation.
You can restore multiple archive files to the same working table. The restored counts value
will be updated accordingly. If you try to restore an archive that cannot be located, you are
prompted to browse for the file. You can navigate to a different drive/directory to find the file,
but the filename itself must match the name stored in the Live database.
The browse feature is useful if you have moved files, or have backed them up and restored
them to a different location. If you have deleted the archive file, you need to have made an
accessible backup copy of the file in order to restore its records.
Delete Archive
Deletes the selected archive file from the system. Its records are then permanently lost. For
this reason it is advisable to back up an archive file before you delete it.
Show deleted archives
Even after an archive file has been deleted, you can display its listing window entry for
historical reference. This applies to any archive file, no matter how long ago it was deleted.
Remember, though, that the records contained in a deleted archive file are not retrievable
(unless you have backed them up).
If this check box is selected, the listing window will include entries for deleted archive files.
Entries for deleted files have the words Delete Notes: in the Notes column. If this check box
is not selected, only archive files that have not been deleted are listed.
Records Currently Restored to the Database
Note: The Records Currently Restored to the Database section of the Restoring form is
hidden if the Archive to database check box was selected on the Archiving form.
Includes the [Delete Restored Records] push button and the restored counts window.
Count
Indicates the number of records that have been restored to the Live database using the [Restore
Archive] push button. This is the cumulative number of records currently stored in the
temporary/working directories.
The window includes counters for Alarm Acknowledgments, Events (which includes access
granted, access denied, system/alarm, emergency/duress, and area anti-passback events),
Events Video Location, User Transactions, and Visit Records. A selected counter is reset to
zero (0) when you click [Delete Restored Records].
Delete Restored Records for Selected Type
Clears the temporary/working table for the record type selected in the restored counts
window (alarm acknowledgments, hardware events, or user transactions). The corresponding
counter is reset to zero (0). This allows you to clear the restored records from a temporary
database table so that you can cleanly restore another archive file.
Help
Displays pertinent help information on screen.
Mode
(view mode only) Indicates the record/selection count (such as 1 of 42 selected).
System Administration User Guide 537
Archives Folder
Close
Closes the Archives folder.
Restoring Form Procedures
The following procedures can be performed on this form.
Delete an Archive File from the System
Note: This procedure permanently removes an archive file from the system. If you have not
first backed up the file or restored the file to an Archival database, you will be unable to
restore it later, and the records will be lost. You cannot perform this procedure unless the
Delete archive permission is granted for your user account in the Software options
category of the System Permission Groups form in the Users folder.
1. In the listing window, highlight the archive file you wish to delete.
2. Click [Delete Archive].
3. The following message will be shown: If you have not backed up this file to another location,
the information in this file will be lost. Are you sure you want to permanently delete the selected
archive file?
Click [Yes] to proceed with deletion.
Click [No] to cancel the request and to NOT delete the file.
4. If you selected [Yes] to proceed with deletion, the software then displays a Notes window in
which you can type any relevant information that you want retained with the deletion record.
In the Notes window, do one of the following:
If you do not want to delete the file, click [Cancel]. This is your last chance to not perform this
process.
If you do want to delete the file, enter any notes you wish to include, and then click [OK].
The archive file will be removed from the system. If you select the Show deleted archives check
box, the entry for the archive file will be included in the listing window, and your delete notes
will be displayed in the Notes column for that entry.
Restore Archived Data to the Live Database
This procedure copies the records from the selected archive file to a temporary/working table in the
Live database. You can do this only if the file still exists (that is, if you have deleted the file and do
not have a backup, then you cannot perform this procedure).
Note: You can perform this procedure only if the Restore archives and report on archived
data permission is granted for your user account in the Software options category of
the System Permission Groups form in the Users folder.
Although this feature can be used to restore Continuous Video and Events Video Location records to
the Live database, it does not restore any of their associated video recordings to online archived video
storage. The system will attempt to restore an associated video recording to online archived video
storage when a user attempts to play it using a Digital Video Player window in Alarm Monitoring.
1. In the listing window, highlight the archive file that contains the records you wish to restore.
2. Click [Restore Archive].
538 System Administration User Guide
Archive Management Form
3. A message will be displayed indicating the number and type of records that will be restored to the
Live database, and asking if you wish to continue.
4. Click [Yes].
5. The application looks for the filename in the directory to which the file was archived. One of two
things will happen:
If the archive file or Archival database is where it is expected, a status indicator is shown that
tracks the progress of the restoration. A message is then displayed indicating how many events/
records were restored successfully. The appropriate record count will be updated to include the
newly restored events/records.
If the archive file cannot be found, a message similar to the following will be displayed:
Click [Yes] to display an Open window, from which you can browse for the file. If you locate the
file, click [Open] to initiate the restore.
Delete Restored Data From the Live Database
This procedure removes restored data from their temporary tables in the Live database. As long as the
required archive files still exist, you can always restore the records again if you need to.
1. In the restored counts window, click on the counter you wish to clearAlarm
Acknowledgments, Events (which includes access granted, access denied, system/alarm,
emergency/duress, and area anti-passback events), Events Video Location, User Transactions,
and Visits.
2. Click [Delete Restored Records].
3. A message will be displayed asking whether you wish to delete all currently restored records of
the selected type. Click [Yes]. The temporary table will be emptied and the selected counter will
be reset to zero (0).
Archive Management Form
WARNING! Purging data from the archival database is permanent. The data cannot be
recovered. Only purge data that you know you will never need in the future.
Before purging, create an archival database backup.
This form is used to:
View the name or Oracle SID of the archival database
Determine the size of the archived data
View the connection status of the archival database (either Connected or Connection error)
System Administration User Guide 539
Archives Folder
Determine if the version of the archival database is current
Determine the oldest record, and total number of records, in the archival database for each record
type
Purge the archival database, specifying which record types and record ages to purge
Determine the number of records that will be purged
Notes: The Archive Management form is only visible if the Archive to database function is
enabled.
You cannot purge items from the archival database or modify the Archive Management
parameters unless the Delete archive and purge data from Archival database
permission is granted for your user account in the Software options category of the
System Permission Groups form in the Users folder.
Database Name
The name of the archival database, if it is a SQL database.
Oracle SID
The SID of the archival database, if it is an Oracle database.
Archive Data
Displays the size of the archived data stored in the archival database.
Note: The Archive Data value does not indicate the total size of the archival database and log
file. It only reflects the size of the data stored in the archival database.
Status
The status of the connection to the archival database.
Connected: OnGuard connected to the archival database successfully, and the database
version is current.
Connection error: OnGuard was not able to establish a connection to the archival database.
540 System Administration User Guide
Archive Management Form Procedures
Version not current: OnGuard connected to the archival database successfully, but the
version of the archival database is not current. Run Setup Assistant or Database Setup and
choose the Archival Database to get the current version.
Purge all events
Select if you want to purge all events from the archival database.
Purge specific event types
Select if you want to purge specific event types from the archival database.
Purge configuration table
Shows the following details about the archival database.
Record Type: Lists the events by category. Click [+] next to each category heading to allow
precise purge selection by record type.
Purge?: Select [Yes] or [No] for each event type, to identify which types will be purged
from the archival database.
Records Older Than: For each event type, identify the minimum age (in days) for events to
be purged from the archival database.
Purge Now button
Purges records from the archival database, as configured in the Archive Management forms
Selection Criteria Table.
WARNING! Purging data from the archival database is permanent. The data cannot be
recovered. Only purge data that you know you will never need in the future.
Before purging, create an archival database backup.
Record counts table
Oldest Record in Archive: Shows the age of the oldest event of each type in the archival
database.
Total Records in Archive: Shows the number of events of each type in the archival
database.
Records to be Purged: Identifies the number of events for each type that are older than the
age identified in the Records Older Than column, and which would be purged from the
archival database.
Update Record Counts button
Updates the record counts shown in the Archive Management forms Record Count table.
Archive Management Form Procedures
The following procedures can be performed on this form:
Purge the Archival Database
Perform these steps to purge selected records from the archival database.
1. On the Archive Management form, click [Modify].
System Administration User Guide 541
Archives Folder
2. Optionally, if you want to purge specific event types, select Purge specific event types, and then
click [+] next to each category heading to expand the Record Type categories.
3. In the Purge column, select <Yes> for each record type you want to purge.
4. In the Records Older Than column, select the number of days that will define the age of the
events to purge.
5. Click [Update Record Counts] to show the latest count data.
6. Click [OK].
7. Click [Purge Now] to purge the specified events from the archival database.
542 System Administration User Guide
CHAPTER 25 Scheduler Folder
The Scheduler folder contains the Scheduler form with which you can schedule actions.
Additional documentation on actions is available in the Actions appendix. For more information,
refer to Appendix A: Actions on page 1245.
This folder is displayed by selecting Scheduler from the Administration menu, or by selecting the
Scheduler toolbar button.
Toolbar Shortcut
IMPORTANT: For the Scheduler to run and execute an action, the Linkage Server must be
configured and running. You can configure the Linkage Server host using the
General System Options Form on page 404.
Scheduler Form
System Administration User Guide 543
Scheduler Folder
Note: This form also displays in the Guard Tours Folder for your convenience.
Service status
Lists the status of the LS Linkage Server host and whether its running or not. This is
displayed only when the LS Linkage Server host is configured.
Host name
Lists the name of the host computer. This is displayed only when the Linkage Server host is
configured.
Current time in
When scheduling an action, select which time zone you want the action to be scheduled in.
The selections in the drop-down list are listed sequentially and each includes:
The world time zones clock time relative to Greenwich Mean Time. For example,
(GMT+05:00) indicates that the clock time in the selected world time zone is 5 hours
ahead of the clock time in Greenwich, England.
The name of one or more countries or cities that are located in that world time zone.
Listing window
Displays a list of all scheduled actions.
Add
Click this button to open the Add Action Wizard.
Modify
Click this button to modify the selected scheduled action.
Delete
Click this button to delete the selected scheduled action.
Help
Click this button to display online assistance for this form.
Close
Click this button to close the Scheduler folder.
Scheduler Form Procedures
Use the following procedures on this form.
Add and Schedule an Action
1. Select Scheduler from the Administration menu. The Scheduler folder opens.
2. Click [Add]. The Add Action Wizard opens.
Note: You can also display the Add Action Wizard by right-clicking anywhere on the
Scheduler form and selecting the Add Action menu option.
544 System Administration User Guide
Scheduler Form Procedures
3. Select either Action Types or Action Group Library from the Category listing window.
When Action Types is selected, the Objects listing window lists all available action types.
When Action Group Library is selected, the Objects listing window lists all action groups
which have been either created in or saved to the action group library. For more information,
refer to Chapter 26: Action Group Library Folder on page 553.
4. Click on an entry in the Objects listing window to select it.
5. Click [Next]. Depending on which Category/Object combination you chose in steps 3 and 4, a
corresponding action properties window will open.
For example, if you selected Action Types in the Category listing window and Archive/Purge
Live Database in the Objects listing window, then the Archive/Purge Live Database Properties
window would open.
6. Click the Schedule tab. The Schedule form is displayed.
The Schedule form is the same in every action properties window that is accessed using the
Scheduler folder.
7. From the World time zone drop-down list, select which time zone you want the action to be
scheduled in. The selections in the drop-down list are listed sequentially and each includes:
System Administration User Guide 545
Scheduler Folder
The world time zones clock time relative to Greenwich Mean Time. For example,
(GMT+05:00) indicates that the clock time in the selected world time zone is 5 hours ahead
of the clock time in Greenwich, England.
The name of one or more countries or cities that are located in that world time zone.
8. If you want to schedule the action to occur more than once, skip this step and proceed to step 9. If
you want to schedule the action to occur once:
a. Select the One time radio button.
b. In the On date field, the current date is entered by default, but you can change this value by
typing a numeric date into the field or by selecting a date from the drop-down calendar.
To select a month, click the and navigation buttons.
You can also select a month by clicking on the displayed month to access a list of
months. Click the month you want to select it.
Navigate to a year by clicking on the displayed year to access a list of years. If you do
not see the desired year, click the and navigation buttons. Click the year you
want to select it.
Once you have selected a month and a year, click on the day that you want the action to
occur.
c. In the At time field, select the time when you want this action to occur. Proceed to step 10.
9. If you want to schedule the action to occur more than once:
a. Select the Recurring radio button.
b. Click [Change]. The Edit Recurring Action Schedule window opens.
c. Do one of the following:
546 System Administration User Guide
Scheduler Form Procedures
Select the Daily radio button in the Occurs section if you want the action to occur on a
daily basis.
If you want the action to occur every day, in the Daily section, type the number 1 in the
Every___day(s) field. If you want the action to occur every other day, type the number
2 and so on.
Select the Weekly radio button in the Occurs section if you want the action to occur on
a weekly basis.
If you want the action to occur every week, in the Weekly section, type the number 1 in
the Every___week(s) on field. If you want the action to occur every other week, type
the number 2 and so on. You must also select the check box that corresponds with the
day of the week that you want the action to occur.
For example, if you want the action to occur every other Monday, type the number 2 in
the Every___week(s) on field and select the Mon check box.
Select the Monthly radio button in the Occurs section if you want the action to occur on
a monthly basis. Then, do one of the following:
Select the Day___of every___month(s) radio button and type in which day of how
many months you want the action to occur.
The following example shows an action being scheduled to occur on the 4th day of
every 6th month.
Select the The___of every___month(s) radio button and enter which day of how many
months you want the action to occur.
The following example shows an action being scheduled to occur of the 2nd Tuesday of
every 3rd month.
d. In the Daily frequency section, do one of the following:
If you want the action to occur only once on its scheduled day(s), select the Occurs
once at___ radio button and enter a time.
The following example shows an action being scheduled to occur at 12:00 PM.
If you want the action to occur more than once on its scheduled day(s), select the
Occurs every___Starting at___Ending at___ radio button and enter the hours that you
want the action to occur.
The following example shows an action being scheduled to occur every 2 hours, starting
at 9:00 AM and ending at 5:00 PM.
e. Enter the actions Start date. The current date is entered by default, but you can change this
value by typing a numeric date into the field or by selecting a date from the drop-down
calendar.
System Administration User Guide 547
Scheduler Folder
To select a month, click the and navigation buttons.
You can also select a month by clicking on the displayed month to access a list of
months. Click the month you want to select it.
Navigate to a year by clicking on the displayed year to access a list of years. If you do
not see the desired year, click the and navigation buttons. Click the year you
want to select it.
Once you have selected a month and a year, click on the day that you want the action to
begin occurring.
f. Enter the actions End date. The current date is entered by default, but you can change this
value by typing a numeric date into the field or by selecting a date from the drop-down
calendar.
To select a month, click on the and navigation buttons.
You can also select a month by clicking on the displayed month to access a list of
months. Click the month you want to select it.
Navigate to a year by clicking on the displayed year to access a list of years. If you do
not see the desired year, click the and navigation buttons. Click the year you
want to select it.
Once you have selected a month and a year, click on the day that you want the action to
stop occurring.
Note: You do not have to select an end date. If you do not want to set an end date, select the
No end date radio button.
g. Click [OK].
10. Now you must configure the action that you have just scheduled. Select the tab to the left of the
Schedule tab (this tab will correspond to the specific action properties window which you are
viewing). For more information, refer to Appendix A: Actions on page 1245.
548 System Administration User Guide
Scheduler Form Procedures
Display the Scheduler Right-Click Menu
1. Right-click on a scheduled action in the listing window. The scheduler right-click menu is
displayed.
Note: If you right-click anywhere on the Scheduler form when a scheduled action is not
selected in the listing window, the scheduler right-click menu will look like this:
Add and Schedule an Action Using the Scheduler Right-Click Menu
1. Right-click anywhere on the Scheduler form. The scheduler right-click menu is displayed.
2. Select the Add Action menu option. The Add Action Wizard opens.
3. Proceed to step 3 of the Add and Schedule an Action procedure in this chapter.
Start an Action
1. Right-click on a scheduled action in the listing window. The scheduler right-click menu is
displayed.
2. Select the Start Action menu option to start the selected action immediately.
Stop an Action
1. Right-click on a scheduled action in the listing window. The scheduler right-click menu is
displayed.
2. Select the Stop Action menu option to stop the selected action immediately.
System Administration User Guide 549
Scheduler Folder
View Action History
1. Right-click on a scheduled action in the listing window. The scheduler right-click menu is
displayed.
2. Select the View Action History menu option. The Action History window opens and the name of
the action, when the action was run, the result, the application and any errors or messages that
resulted from the action are all displayed.
View the Current Status of an Action
1. Right-click on a scheduled action in the listing window. The scheduler right-click menu is
displayed.
2. Select the View Current Status menu option. A message similar to the following will be
displayed:
Refresh an Action
1. Right-click on a scheduled action in the listing window. The scheduler right-click menu is
displayed.
2. Select the Refresh Action menu option. The listing window will be updated to display the most
current information for the selected action.
Refresh all Actions
1. Right-click anywhere on the Scheduler form except on a scheduled action in the listing window.
The scheduler right-click menu is displayed.
550 System Administration User Guide
Scheduler Form Procedures
2. Select the Refresh All Actions menu option. The listing window will be updated to display the
most current information for all of the scheduled actions.
Delete a Scheduled Action using the Scheduler Right-Click Menu
1. Right-click on a scheduled action in the listing window. The scheduler right-click menu is
displayed.
2. Select the Delete Action menu option. A confirmation message is displayed.
3. Click [Yes].
Note: Selecting the Delete Action right-click menu option does the same thing as selecting an
action in the listing window, and then clicking [Delete] on the Scheduler form.
Modify a Scheduled Action using the Scheduler Right-Click Menu
1. Right-click on a scheduled action in the listing window. The scheduler right-click menu is
displayed.
2. Select the Modify Action menu option. Depending on which action you selected in the listing
window, a corresponding action properties window will open.
3. Make the changes you want to the fields shown on the Schedule tab. For more information, refer
to Appendix A: Actions on page 1245.
4. Click [OK].
Note: Selecting the Modify Action right-click menu option performs the same function as
selecting an action in the listing window, and then clicking the [Modify] button on the
Scheduler form.
System Administration User Guide 551
Scheduler Folder
552 System Administration User Guide
CHAPTER 26 Action Group Library Folder
The Action Group Library folder contains the Action Group Library form with which you can create,
modify, and delete action groups.
This folder is displayed by selecting Action Group Library from the Administration menu, or by
selecting the Action Group Library toolbar button.
Toolbar Shortcut
Action Groups Overview
Note: You must refer to the Actions appendix for detailed information on actions. For more
information, refer to Appendix A: Actions on page 1245.
The purpose of the Action Group Library folder is to create action groups.
An Action Type is any task that can be performed by the system as a result of an event or a schedule.
All actions are organized by action types. Action Group is one action type.
An Action Group is a group of actions that will be executed simultaneously. Once an action group is
created, it can be used by other System Administration features. For example: when assigning actions
in the Guard Tour folder, you can assign an action group that was created in the Action Group Library
folder.
System Administration User Guide 553
Action Group Library Folder
Action Group Library Form
Description listing window
Lists all action groups that have been created. A icon precedes each action group entry.
Contents listing window
Lists all actions that belong to the selected action group. A icon precedes each entry.
Add
When selected, displays the Action Group Properties window from where you can add an
action group.
Modify
When selected, displays the Action Group Properties window from where you can modify an
existing action group.
Delete
When selected, removes the selected action group from the system.
Help
When selected, displays online help information for this form.
Close
Closes the Action Group Library folder.
Action Group Library Form Procedures
The following procedures can be performed on this form.
Add an Action Group
1. Select Action Group Library from the Administration menu. The Action Group Library folder
opens.
2. Click [Add]. If segmentation is not enabled on your system, proceed to step 4.
554 System Administration User Guide
Action Group Library Form Procedures
3. If segmentation is enabled on your system, the Segment Membership window opens. Select a
segment and click [OK].
4. The Action Group Properties window opens. In the Description field, type a name for the action
group.
5. Click [Add]. The Select Action Type window opens.
6. From the listing window, click on an action type to select it.
7. Click [Next]. Depending on which action type you chose in step 6, a corresponding action type
properties window will open.
You must refer to the Actions appendix in this user guide for detailed information on how to use
the action type properties windows to assign an action. For more information, refer to Appendix
A: Actions on page 1245.
8. Repeat steps 5-7 for each action you want to assign to this action group.
9. Click [OK].
Modify an Action Group
1. In the Description listing window, click on the name of the action group that you want to modify.
2. Click [Modify]. The Action Group Properties window opens.
System Administration User Guide 555
Action Group Library Folder
3. If you want to modify an action type that has already been assigned to the selected action group,
in the Contents listing window, click on an assigned action type to select it.
4. Click [Modify]. Depending on which action type you chose in step 3, a corresponding action type
properties window will open.
You must refer to the Actions appendix in this user guide for detailed information on how to use
the action type properties windows to modify an assigned action. For more information, refer to
Appendix A: Actions on page 1245.
5. Repeat steps 3 and 4 for each assigned action type that you want to modify.
6. To assign an action type to this action group, click [Add]. The Select Action Type window opens.
7. From the listing window, click on an action type to select it.
8. Click [Next]. Depending on which action type you chose in step 7, a corresponding action type
properties window will open.
You must refer to the Actions appendix in this user guide for detailed information on how to use
the action type properties windows to assign an action. For more information, refer to Appendix
A: Actions on page 1245.
9. Repeat steps 6-8 for each action you want to assign to this action group.
10. Click [OK].
Delete an Action Group
1. In the Description listing window, click on the name of the action group that you want to delete.
2. Click [Delete]. An Action Group Library Configuration deletion confirmation message is
displayed.
3. Click [Yes].
556 System Administration User Guide
CHAPTER 27 Global Output Devices Folder
The Global Output Devices folder contains forms with which you can:
Define SMTP server settings to be used when sending electronic mail messages via the global
output server.
Define a GOS paging device to be used when sending pager messages via the global output
server.
Define all prospective recipients of e-mail and pager messages.
The folder contains three forms: the SMTP Server Settings form, the Paging Devices form, and the
Recipients form.
The Global Output Devices folder is displayed by selecting Global Output Devices from the
Administration menu, or by selecting the GOS Devices toolbar button.
Toolbar Shortcut
Global Output Server Overview
The Global Output Server (GOS) feature supports on-demand messaging from Alarm Monitoring.
Functionally, an Alarm Monitoring user (such as a security guard) can send an electronic mail or
pager message pertaining to a specific alarm displayed on his/her workstation.
Behind the scenes, the GOS client (i.e., Alarm Monitoring) sends the message to GOSServer (which
runs as a Windows operating system service). GOSServer then directs the message to the appropriate
Global Output Device.
If the message is a page, the paging software then sends it to the recipient via the paging service
or in-house paging terminal.
If the message is electronic mail, the electronic mail server then sends it to the recipient via the
electronic mail service.
To use this feature you must first:
System Administration User Guide 557
Global Output Devices Folder
Purchase, install, and configure the electronic mail and/or paging software.
Use this folder to configure the SMTP server settings or paging devices and the message
recipients. You define such a device to be on the workstation where the associated application
(for example, the e-mail or paging software) resides. If you have both a paging application and an
electronic mail application, they may have been installed on two different computers.
Launch the Global Output Server application, which is located in the OnGuard program group.
Like the Communication Server, Global Output Server runs in the background, but it must be
active in order to send messages from Alarm Monitoring. For more information, refer to the
Alarm Monitoring User Guide.
Specifications
E-Mail Paging
SMTP server Wireless paging software
Output Devices:
ASCII (plain) text only Alphanumeric
Message Types:
Any address that can be Any alphanumeric pager that
correctly resolved and can be accessed through a
handled by your electronic paging terminal with your
mail server wireless paging software can
communicate using the TAP
Recipient (Telocator Alphanumeric
Addresses: Protocol).
SMTP Server Settings Form
Name
Enter a descriptive name for the SMTP server.
Host
Specify the host computer for the SMTP server.
558 System Administration User Guide
SMTP Server Settings Form Procedures
Port number
Specify the port that is on the serial expansion unit or the back of the host server.
Workstation
Identifies the workstation on which the global output server applications is running on. You
can either type the name in the field, or use the [Browse] button to view a list of available
workstations. You are required to enter the workstations NetBIOS name. (The NetBIOS name
is specified when Windows networking is installed/configured.)
Browse
Displays a Browse for Computer window from which you can click on the name of a
workstation to highlight the entry. Click [OK] to then enter the workstation name in the
Workstation field.
User name
In modify mode, enter a user name if the SMTP servers authentication level requires it.
Password
If a user name was entered in the User name field, type in a password. Your password is not
displayed as you type.
Confirm password
Enter here exactly the same information that you entered in the Password field.
Sender name
Enter the senders name. The default is GOS Server.
Sender address
Enter the senders address. The address must be in SMTP format. For example,
administration@company.com. Some systems may require that the address belong to a
certain domain name.
Modify
Click on this button to configure SMTP server settings.
Help
Click this button to display online help for this form.
Close
Click this button to close the Global Output Devices folder.
SMTP Server Settings Form Procedures
Use the following procedures on this form.
Configure SMTP Server Settings
1. Select Global Output Devices from the Administration menu.
2. Click [Modify].
3. Enter a descriptive Name for the SMTP server.
System Administration User Guide 559
Global Output Devices Folder
4. Specify the Host computer and the Port that is on the serial expansion unit or the back of the host
server.
5. Enter the Workstation on which the global output server applications have been installed. You
can either type the name in the field, or use the [Browse] button to view a list of available
workstations.
Note: You are required to enter the workstations NetBIOS name. (The NetBIOS name is
specified when Windows networking is installed/configured.)
6. If the SMTP servers authentication level requires it:
a. Enter a User Name and Password.
b. In the Confirm Password field, enter here exactly the same information that you entered in
the Password field.
7. Enter the Sender Name. The default is GOS Server.
8. Enter the Sender Address. The address must be in SMTP format. For example,
administration@company.com.
Note: Some systems may require that the address belong to a certain domain name.
9. Click [OK].
Paging Devices Form
This form is used to define a GOS paging device to be used when sending pager messages via the
Global Output Server.
Listing window
Lists all Paging devices currently defined in the application. Each entry is preceded by a
icon, and includes the devices Name, Workstation, and Spooler Directory.
Settings for Currently Selected Device
Includes the Name, Workstation, and Spooler Directory fields.
Name
Enter a unique, descriptive name for the Paging device.
560 System Administration User Guide
Paging Devices Form Procedures
Workstation
Identifies the workstation on which the Paging and Global Output Server applications have
been installed. You can either type the name in the field, or use the [Browse] button to view a
list of available workstations. You are required to enter the workstations NetBIOS name. (The
NetBIOS name is specified when Windows networking is installed/configured.)
Browse
Displays a Browse for Computer window from which you can click on the name of a
workstation to highlight the entry. Click [OK], and then enter the workstation name in the
Workstation field on the Paging form.
Spooler Directory
Specify the location of the wireless paging softwares spooler directory on the Workstation.
Functionally, a Paging message sent from the Global Output Server is temporarily stored in
the spooler directory. The wireless paging software then retrieves the message from the
spooler directory and forwards it to the designated recipient.
Add
Click on this button to add a Paging device.
Modify
Click on this button to change the selected Paging device.
Delete
Click on this button to delete the selected Paging device.
Help
Displays online help for this form.
Mode
In modify mode, indicates the current operation, such as Modify Mode.
Close
Closes the Global Output Devices folder.
Paging Devices Form Procedures
Use the following procedures on this form.
Add A Paging Device
1. Click [Add].
2. In the Name field, type a unique, descriptive name for the paging device.
3. In the Workstation field, enter the name of the computer on which the wireless paging software
and the Global Output Server software have been installed.
Notes: This Workstation must be the same computer that was specified in the wireless paging
software.
You are required to enter the workstations NetBIOS name. The NetBIOS name is
specified when Windows networking is installed/configured.
System Administration User Guide 561
Global Output Devices Folder
4. In the Spooler Directory field, type the directory on the Workstation in which temporary page
messages will be stored.
Note: This must be the same directory that is specified in the wireless paging software.
5. Click [OK]. In the listing window, an entry will be added for the Paging device.
Modify a Paging Device
1. In the listing window, select the name of the Paging device you wish to change.
2. Click [Modify].
3. Make the changes you want to the fields.
4. Click [OK] to save the changes, or [Cancel] to revert to the previously saved values.
Delete a Paging Device
1. In the listing window, select the name of the Paging device you wish to delete.
2. Click [Delete].
3. Click [OK].
Recipients Form
This form is used to define all potential recipients of e-mail and paging messages.
Listing window
Lists all currently defined Global Output Server recipients. Each entry is preceded by a
icon, and includes the persons Last Name, First Name, and Middle Name.
Add
Click on this button to add a recipient.
Modify
Click on this button to change information for the selected recipient.
562 System Administration User Guide
Recipients Form
Delete
Click on this button to delete the selected recipient record.
Help
Displays online help for this form.
Close
Closes the Global Output Devices folder.
Creating New [Modifying] Recipient Window
This window is displayed by clicking the [Add] or [Modify] button on the Recipients form.
Creating New [Modifying] Recipient Address Window
This window is displayed by clicking the [Add] or [Modify] button on the Adding [Modifying]
Recipient window.
Name
Includes the Last Name, First Name, and Middle Name fields.
last name
Enter the recipients last name.
System Administration User Guide 563
Global Output Devices Folder
first name
Enter the recipients first name.
middle name
Enter the recipients middle initial or name.
Addresses
Lists all currently defined addresses for this recipient. Each entry is preceded by a or a
icon and includes a description, the actual address, and whether it is an e-mail or pager
address.
Add
Click on this button to add a recipient address.
Modify
Click on this button to change the selected address.
Delete
Click on this button to delete the selected address.
OK
Saves changes and returns you to the Recipients form.
Cancel
Cancels pending changes and returns you to the Recipients form.
Type
Indicate whether the address youre adding or modifying is to be used for electronic mail or
paging. Choose either E-Mail or Pager.
Device
Indicates the global output device to be used for messages to this recipient. Choices include all
currently defined devices of the Type you selected. (The only device available for e-mail is
SMTP Server and devices listed for the pager type are defined on the Paging Devices form.)
If more than one device has been defined for the specified Type, you can select the one you
want to use for this recipient.
Description
The application automatically enters either E-Mail or Pager here, based upon your Type
field selection. You can, however, modify this default value. Type a description to distinguish
this address from the recipients other addresses (if any). For example, Personal E-Mail or
Technical Support Pager
Address
Specify the actual e-mail or paging address.
For e-mail: type the address exactly as required to send messages to the recipient. For
example, kdsmith@aol.com
For paging: the required syntax is: <recipients pager PIN number>.<paging service name>
For example, 20234.ZippyPage
A pagers PIN is assigned by the paging carrier company. Paging service names (carriers) are
defined in the wireless paging software, and correspond to paging carrier companies or an in-
564 System Administration User Guide
Recipients Form Procedures
house paging terminal. The combination of the PIN and paging service name uniquely
identifies each pager.
OK
Saves changes and returns you to the Creating New [Modifying] Recipient window.
Cancel
Cancels pending changes and returns you to the Creating New [Modifying] Recipient window.
Recipients Form Procedures
Use the following procedures on this form.
Add a Recipient
1. Click [Add].
2. In the Creating New Recipient window, type the recipients name directory-style. In other words,
enter the last name first, followed by first name then middle name or initial. Press the <Tab> key
to move between the fields.
3. To add e-mail and paging addresses for the recipient:
a. Click [Add] in the Creating New Recipient window.
b. In the Creating New Recipient Address window, choose the address Type (E-Mail or
Pager).
c. The application then assigns default Device and Description values automatically. You may
want to change these, especially if multiple devices are defined or if the recipient has
multiple addresses. (The only device available for e-mail is SMTP Server and devices
listed for the Pager type are defined on the Paging Devices form.)
d. Type the actual e-mail or page Address. The address depends on the carrier settings in the
Emergin Orchestrator program.
e. Repeat steps a-d for each additional address to be defined for this recipient. The person
might have an office pager plus office and home e-mail addresses, for example.
f. Click [OK] to close the Creating New Recipient Address window.
4. Click [OK] to close the Creating New Recipient window. The recipients name will be added to
the listing window on the Recipients form.
Modify a Recipient
1. In the listing window, select the name of the recipient record you wish to change.
2. Click [Modify].
3. Make the changes you want. You can change the recipients name, add other addresses, or change
or remove a selected address.
4. Click [OK] to save the changes, or [Cancel] to revert to the previously saved values.
Delete a Recipient
1. In the listing window, select the name of the recipient record you wish to delete.
2. Click [Delete].
System Administration User Guide 565
Global Output Devices Folder
3. Click [OK].
566 System Administration User Guide
Access Control
CHAPTER 28 Access Panels Folder
The Access Panels folder contains forms with which you can:
Name individual access panels in the software
Specify access panel setup parameters, including information stored in the panel
Specify communication panel setup parameters, including the workstation associated with the
panel
View the firmware, DIP switch settings and flash chip size of LNL-3300, 2220, 2210, 2000,
1000, or 500 panels
Enable encryption on LNL-3300, 2220, 2210, 2000, 1000, or 500 panels, if the system/segment
is configured for encryption and you have the proper user permission
The folder contains several forms, the LNL-3300 form, LNL-2220 form, LNL-2210 form, LNL-2000
form, the LNL-1000 form, the LNL-500 form, the HID form, and the Other form.
Toolbar Shortcut
The Access Panels folder is displayed by selecting Access Panels from the Access Control menu, or
by selecting the Access Panels toolbar button.
IMPORTANT: If you want to configure (add) several access panels, use the Configure Access
Panels Wizard which is available by selecting Wizards from the Application
menu. The wizard provides detailed instructions to guide you through the
configuration process.
NGP Form
For more information, refer to Appendix M: NGP Access Panel Configuration on page 1603.
System Administration User Guide 569
Access Panels Folder
ILS Forms
For more information on configuring the ILS Integra, ILS Offline, and ILS Wireless access panels,
refer to Appendix L: Lenel ILS (Integrated Locking Solutions) on page 1549.
LNL-3300 Form
This form is used to:
Assign names to individual LNL-3300 type access panels in the software
Specify access panel setup parameters, including information stored in the panel
Specify communication panel setup parameters, including the workstation associated with the
panel and the access method (direct serial connection, IPv4, IPv6, DNS Host name, Dialup)
View the firmware, DIP switch settings and flash chip size of the panel
Enable encryption, if you have the proper user permission
LNL-3300 Form (Location Sub-tab)
Listing window
Lists currently defined access panels and the name of the workstation that is connected to
each.
Name
Enter a name for the access panel. This is a friendly name assigned to each panel to make it
easy to identify. Each name must be unique and can contain no more than 32 characters.
Online
If selected, the panel will be online. Online indicates that the panel is ready for use, and that
the Communication Server will attempt to communicate with the panel. If the panel is not
marked as online, the Communication Server will not attempt to communicate with the panel.
Workstation
Selects the workstation or server to which the access panel is or will be connected in order to
transfer events/commands. The Communication Server must be present on the specified
workstation. You can either type the name in the field, or use the [Browse] button to view a list
570 System Administration User Guide
LNL-3300 Form
of available workstations. You are required to enter the workstations NetBIOS name. (The
NetBIOS name is specified when Windows networking is installed/configured.)
Browse
Displays a Browse for Computer window from where you can click on the name of a
workstation to highlight the entry. Click the [OK] button to then enter the workstation name in
the Workstation field.
Address
Specifies the panels address, which must match the DIP switch setting on the panel itself.
Possible values are in the range of 0 through 7. The factory default DIP switch setting is 0. For
any panel(s) that will be communicating with a workstation using a dialup connection, the
panel(s) must be set to address 1 or the dial-back to host capability will fail.
World time zone
Select the world time zone for the selected access panels geographical location. The
selections in the drop-down list are listed sequentially, and each includes:
The world time zones clock time relative to Greenwich Mean Time. For example,
(GMT+05:00) indicates that the clock time in the selected world time zone is 5 hours
ahead of the clock time in Greenwich, England.
The name of one or more countries or cities that are located in that world time zone.
Daylight savings
Select this check box if Daylight Savings Time is enforced in the selected access panels
geographical location.
Configuration Web Page
Opens the web page used to configure the access panel. Only available when in view mode
and if the controller has an IP address or host name configured for the primary connection.
Add
Adds a panel entry.
Modify
Changes a panel entry.
Delete
Removes a panel entry.
Help
Displays online help for this topic.
Change Segment
Displays if segmentation is enabled and you are in modify mode. Click this button to move the
access panel to a different segment.
Multiple Selection
If selected, more than one entry in the listing window can be checked simultaneously. The
changes made on this form will apply to all selected panels.
System Administration User Guide 571
Access Panels Folder
Mode
In view mode, indicates how many panels are currently selected, and the current total number
of panels; for example, 2 of 5 selected.
In modify mode, indicates the current operation (Add Mode, Modify Mode, etc.).
Close
Closes the Access Panels folder.
LNL-3300 Form (Primary Connection Sub-tab)
Options on this screen may vary depending on the connection type selected.
Connection type
Certain options on the Primary Connection and Secondary Connection tabs function together
to limit combinations of primary and secondary communications for dual path usage. Valid
dual path selections include:
Valid dual path selections
Primary Connection option Secondary Connection options
selected available for selection
Direct (serial) None, IPv4, IPv6, DNS Host name
IPv4 None, Direct, IPv4, IPv6, DNS Host
name, Dialup
IPv6 None, Direct, IPv4, IPv6, DNS Host
name, Dialup
DNS Host name None, Direct, IPv4, IPv6, DNS Host
name, Dialup
Dialup None. Secondary connection not
allowed.
COM port
If you selected the Direct connection type, specify the port that is on the serial expansion unit
or the back of the workstation. To each port you can assign only one access panel. Choose a
value in the range of 1 through 256.
572 System Administration User Guide
LNL-3300 Form
Baud rate
If you selected the Direct connection type, this is the speed (in bits per second) at which
information is transferred between the workstation and the access panel via the serial
connection.
Note: Some third party devices do not allow the baud rate to be modified from the host
application software. If such a device is in use, the baud rate setting in OnGuard has no
bearing. Refer to the documentation for any third party devices being used.
Two-wire RS-485
Other panels can be configured to communicate with the host workstation using either a 4-
wire or 2-wire RS-485 connection. Select this check box if 2-wire communication is to be
used.
IP address
Enter the Internet Protocol (TCP/IP) address for the access panel, as provided by your LAN
Network Administrator. If you selected IPv4, the IP address consists of four numbers, each in
the range of 0 through 255. A period separates each number. If you selected IPv6, the IP
address consists of a 128-bit IP address written in hexadecimal and separated by colons.
The access panel itself must be configured to have the same IP address as what you enter in
this field. Refer to the Hardware Installation Guide to program the IP address for the access
panel.
Port
The network port that the connection will be established on. This needs to match what is
specified in the LNL-3300 configuration web page. The default is 3001.
Host Name
The host name that the LNL-3300 will use with DHCP and will register with the DHCP server.
Instead of referencing the panel by a static IP address you may be able to reference it by the
host name depending on your network configuration.
Modem
If you selected the Dialup communication type, select the modem on the workstation that will
be used for dialup communication with the access panel. Choices include all TAPI (Telephone
Application Programming Interface) devices that are currently configured on the specified
Workstation.
Before a modem can be listed in this drop-down list, the modem must be properly configured
for the selected workstation. This is done on the Modems form in the Dialup Configuration
folder, which is reached by selecting Modems from the Access Control menu. For more
information, refer to Connect a Modem to a Lenel Access Panel on page 750.
If any of the TAPI devices are used for other dial functions such as remote access, do not
select them for panel dial usage.
For more information, refer to your Windows user guide.
Timezone
If you selected the Dialup connection type, indicate the timezone during which the access
panel will initiate dialup communication with the workstation. You can select only one
timezone for the particular workstation-modem-panel combination. Timezones are defined on
the Timezones form of the Timezones folder.
System Administration User Guide 573
Access Panels Folder
Functionally, at the start of each interval that comprises the timezone, the panel will
automatically dial the host number. If a connection cannot be established, it will redial until a
connection can be made. Once connected, all transactions stored in the panel will be dumped
to the Communication Server (on the workstation) to be logged in the database. In addition, all
commands that need to be sent to the panel will be sent from the host at that time.
After all information is transferred, the Communication Server will automatically terminate
the dialup connection with the panel. The exception to this occurs if you select the Always
timezone. In that situation, the workstation will attempt to always stay connected to the panel
via dial-up. Functionally, this is similar to communicating with the workstation via a direct
(serial) or LAN connection.
Multiple workstations can use the same TAPI modem, or one workstation might have access
to multiple TAPI modems. However, only one connection to a particular modem can be
established at a particular time. For example, a particular workstation might use a particular
modem to dial one panel at 12:00, a second panel at 1:00, a third panel at 2:00, etc.
Host number
If you selected the Dialup connection type, enter the phone number used to reach the modem
that is connected to the workstation. This is the number that the access panel will use to dial
into the panel to send events and other transactions to the workstation.
Type the exact dialing sequence here. Although you can use parentheses and dashes, they are
ignored by TAPI devices. For example, 2489720 and (212) 546-1234. For more information,
refer to your Windows user guide.
Panel number
If you selected the Dialup connection type, enter the phone number used to reach the modem
that is connected to the access panel. This is the number that the workstation would need to
dial to communicate with the access panel.
Typically, all communication between the access panel and the workstation is initiated from
the panel. However, the workstation can dial the panel from within the Alarm Monitoring
system. This is done by right-clicking on the panels entry in the System Tree, then selecting
the Connect command from the popup menu.
Any ASCII string can be typed here (for example, a comma typically triggers a pause in the
dialing sequence).
Dial-back after__Events
This field is displayed only if you have selected the Dialup connection type.
LNL-3300 panels can be programmed to dial the workstation after a certain number of events
have been stored in the panel but have not yet been reported to the host (because the panel has
been offline).
When the panel has accumulated the specified number of stored events, the panel will
automatically dial the host number to dump its transactions and to receive any command
programming. After the information has been exchanged, the workstation will terminate the
connection.
The default value here is 255 events. The minimum value you can enter is zero (meaning that
the panel will never dial the host). The maximum value is equal to one less than the maximum
number of events that the panel can store.
574 System Administration User Guide
LNL-3300 Form
LNL-3300 Form (Secondary Connection Sub-tab)
Options on this screen may vary depending on the connection type selected.
Connection type
Certain options on the Secondary Connection and Primary Connection tabs function together
to limit combinations of secondary and primary communications for dual path usage. Refer to
Valid dual path selections on page 572.
COM port
If you selected the Direct connection type, specify the port on the serial expansion unit or the
back of the workstation. To each port you can assign only one access panel. Choose a value in
the range of 1 through 256.
Baud rate
If you selected the Direct connection type, this is the speed (in bits per second) at which
information is transferred between the workstation and the access panel via the serial
connection.
Note: Some third party devices do not allow the baud rate to be modified from the host
application software. If such a device is in use, the baud rate setting in OnGuard has no
bearing. Refer to the documentation for any third party devices being used.
Two-wire RS-485
Other panels can be configured to communicate with the host workstation using either a 4-
wire or 2-wire RS-485 connection. Select this check box if 2-wire communication is to be
used.
IP address
Enter the Internet Protocol (TCP/IP) address for the access panel, as provided by your LAN
Network Administrator. If you selected IPv4, the IP address consists of four numbers, each in
the range of 0 through 255. A period separates each number. If you selected IPv6, the IP
address consists of a 128-bit IP address written in hexadecimal and separated by colons.
The access panel itself must be configured to have the same IP address as what you enter in
this field. Refer to the Hardware Installation Guide to program the IP address for the access
panel.
System Administration User Guide 575
Access Panels Folder
Port
The network port that the LAN connection will be established on. This needs to match what is
specified in the LNL-3300 configuration web page. The default is 3001.
Host Name
The host name that the LNL-3300 will use with DHCP and will register with the DHCP server.
Instead of referencing the panel by a static IP address you may be able to reference it by the
host name depending on your network configuration.
Modem
If you selected the Dialup communication type, select the modem on the workstation that will
be used for dialup communication with the access panel. Choices include all TAPI (Telephone
Application Programming Interface) devices that are currently configured on the specified
Workstation.
Before a modem can be listed in this drop-down list, the modem must be properly configured
for the selected workstation. This is done on the Modems form in the Dialup Configuration
folder, which is reached by selecting Modems from the Access Control menu. For more
information, refer to Connect a Modem to a Lenel Access Panel on page 750.
If any of the TAPI devices are used for other dial functions such as remote access, do not
select them for panel dial usage.
For more information, refer to your Windows user guide.
Timezone
If you selected the Dialup connection type, indicate the timezone during which the access
panel will initiate dialup communication with the workstation. You can select only one
timezone for the particular workstation-modem-panel combination. Timezones are defined on
the Timezones form of the Timezones folder.
Functionally, at the start of each interval that comprises the timezone, the panel will
automatically dial the host number. If a connection cannot be established, it will redial until a
connection can be made. Once connected, all transactions stored in the panel will be dumped
to the Communication Server (on the workstation) to be logged in the database. In addition, all
commands that need to be sent to the panel will be sent from the host at that time.
After all information is transferred, the Communication Server will automatically terminate
the dialup connection with the panel. The exception to this occurs if you select the Always
timezone. In that situation, the workstation will attempt to always stay connected to the panel
via dial-up. Functionally, this is similar to communicating with the workstation via a direct
(serial) or LAN connection.
Multiple workstations can use the same TAPI modem, or one workstation might have access
to multiple TAPI modems. However, only one connection to a particular modem can be
established at a particular time. For example, a particular workstation might use a particular
modem to dial one panel at 12:00, a second panel at 1:00, a third panel at 2:00, etc.
Host number
If you selected the Dialup connection type, enter the phone number used to reach the modem
that is connected to the workstation. This is the number that the access panel will use to dial
into the panel to send events and other transactions to the workstation.
Type the exact dialing sequence here. Although you can use parentheses and dashes, they are
ignored by TAPI devices. For example, 2489720 and (212) 546-1234. For more information,
refer to your Windows user guide.
576 System Administration User Guide
LNL-3300 Form
Panel number
If you selected the Dialup connection type, enter the phone number used to reach the modem
that is connected to the access panel. This is the number that the workstation would need to
dial to communicate with the access panel.
Typically, all communication between the access panel and the workstation is initiated from
the panel. However, the workstation can dial the panel from within the Alarm Monitoring
system. This is done by right-clicking on the panels entry in the System Tree, then selecting
the Connect command from the popup menu.
Any ASCII string can be typed here (for example, a comma typically triggers a pause in the
dialing sequence).
Dial-back after__Events
This field is displayed only if you have selected the Dialup connection type.
LNL-3300 panels can be programmed to dial the workstation after a certain number of events
have been stored in the panel but have not yet been reported to the host (because the panel has
been offline).
When the panel has accumulated the specified number of stored events, the panel will
automatically dial the host number to dump its transactions and to receive any command
programming. After the information has been exchanged, the workstation will terminate the
connection.
The default value here is 255 events. The minimum value you can enter is zero (meaning that
the panel will never dial the host). The maximum value is equal to one less than the maximum
number of events that the panel can store.
LNL-3300 Form (Options Sub-tab)
Note: These access panel setup parameters must be completed prior to adding cardholder
records to the database, and should not be altered after cardholder records have been
added. Changing these settings will result in a full cardholder database download to the
panel.
Ports
Access panels communicate with its downstream devices (reader interfaces, input control
modules, and output control modules) using either 2- or 4-wire RS-485 communication, or a
combination of the two.
System Administration User Guide 577
Access Panels Folder
Feature capacity level
This setting controls the amount of memory reserved for downstream devices, timezone
control, local linkages, and other features within the controller. A higher value reserves more
room for these options while leaving less room for the cardholder database and event
transaction buffer.
In the vast majority of circumstances, the default value of 3 should be left unchanged. This
value will rarely need to be adjusted. If free memory in the panel becomes low, flagged by a
Panel Free Memory Low Alarm, this value should be increased.
Values of less than 3 are not recommended. They can be used in the rare case when there are
few downstream devices, few configured features, and maximum memory is required for the
cardholder database and/or event transaction buffer.
Memory
Indicates the amount of memory on the panel.
To enable biometric support, you must have 76 bytes of available memory. Additional
memory is required to store templates on the panel. For more information, refer to the
Biometrics Form on page 415 (non-segmented systems) or the Segments Form (Biometrics
Sub-tab) on page 490 (segmented systems).
Badge IDs require 4 to 8 bytes of memory, depending on the number of digits in a badge. For
more information, refer to the Hardware Settings Form on page 411 (non-segmented systems)
or the Segments Form (Hardware Settings Sub-tab) on page 487 (segmented systems).
PIN type
Select the range of PIN digits allowed. Using PINs takes up memory on the access panel,
which reduces the card capacity.
If you have a PIN code configured for a controller that is 1-n digits long, but have a cardholder
in the database that has a PIN code longer than n, the PIN code gets downloaded with the
badge record, but gets truncated at n digits.
For example, you have a 1-4 digit PIN for the controller, but the badge record in the access
control systems database has 123456 specified as the PIN code. When this gets
downloaded, it is truncated to 1234. The Cardholder can either enter the first 4 digits or all 6
digits correctly and gain access.
Cardholders
This field determines how much of the access panels memory will be set aside for the
cardholder records. This size is limited by the size of the access panels memory, and is
directly related to the options you choose in this section. The more options you choose and the
more that each option requires (more digits in the card number, for example), the fewer the
maximum number of cardholders possible.
Assets
Indicates the number of assets downloaded to the panels. To disable Asset Operations, set this
value to 0.
Reader modules
Indicates the maximum number of reader devices that can be attached to this LNL-3300
access panel. The more reader modules you have attached, the fewer alarm panels can be
attached. There is a fixed limit of 32 devices (modules + alarm panels), which cannot be
adjusted.
578 System Administration User Guide
LNL-3300 Form
Alarm panels
Indicates the maximum number of alarm panels that can be attached to this LNL-3300 access
panel. There is a fixed limit of 32 devices (reader modules + alarm panels), which cannot be
adjusted.
Store expiration date
If you want the badge expiration date to be used to determine the status of cards detected at the
card readers, select Date only from the drop-down list. If the present date is later than the
expiration date of the card, the card is considered to be invalid and access is denied.
If you do not want the badge expiration date to be used to determine the status of card, select
Not enforced from the drop-down list.
A third option, Date and time is available only if you selected the Use time check box on the
General Cardholder Options form in the Cardholder Options folder. Select this option if you
want the badge expiration date and time to be used to determine the status of cards detected at
readers. If the present date and time is later than the expiration date and time of the card, the
card is considered to be invalid and access is denied.
Store activation date
If you want the badge activation date to be used to determine the status of cards detected at the
card readers, select Date only from the drop-down list. If the present date is earlier than the
activation date of the card, the card is considered invalid and access is denied.
If you do not want the badge activation date to be used to determine the status of card, select
Not enforced from the drop-down list.
A third option, Date and time is available only if you selected the Use time check box on the
General Cardholder Options form in the Cardholder Options folder. Select this option if you
want the badge activation date and time to be used to determine the status of cards detected at
readers. If the present date and time is earlier than the activation date and time of the card, the
card is considered to be invalid and access is denied.
Timed anti-passback
Indicates that readers attached to this panel are to be used for timed anti-passback. You must
also set the Timed anti-passback setting (minutes) field. This is done on the Anti-Passback
form of the Readers folder.
Store area anti-passback location
Select this check box if a reader attached to this access panel is used to enter or leave an anti-
passback area. Anti-passback areas are defined on the Anti-Passback Areas form of the Areas
folder. The Area entering and Area leaving fields, located on the Anti-Passback form of the
Readers folder, are used to associate specific readers with specific areas.
Precision access (reader inclusion)
If selected, it indicates that this access panel will use the applications precision access
capabilities. Precision access is a method for assigning unique access privileges to individual
cardholders. There is an infinite number of precision access combinations that can be created
and assigned to cardholders.
Note: Using this option severely limits the number of cardholders that can be stored in the
panel. If you wish to use precision access, it is recommended that panel memory be
expanded to meet your facilitys needs.
System Administration User Guide 579
Access Panels Folder
Elevator support
If selected, this panel will support elevator control. You must have at least 1 MB of memory to
use this feature. This check box will be grayed out if 256 KB of memory is used.
First card unlock
If selected, this panel will have first card unlock functionality.
First card unlock is used in conjunction with reader mode and timezone control. Doors
configured with first card unlock will not unlock until valid personnel arrives. For example,
rather than setting a lobby door to unlock at 9:00 am, you can leave it in a secure mode (i.e.,
card only, card and pin, etc.) and set the first card unlock to 9:00 am. The first person that
comes in the door after 9:00 am will have to present their card. Once access is granted, the
reader mode will change to unlocked. This feature is useful for days like snow days when
employees cant make it to work on time.
Note: If the reader is in Facility code only mode, the first card unlock feature does not work.
Note: Some commands in OnGuard utilize what is referred to as the Override Reader Mode.
The Override Reader Mode is as an additional reader mode that overrides the standard
reader mode. OnGuard commands that support the Override Reader Mode feature
include All Reader Lock/Set Mode (Local I/O), First Card Unlock, Double Card
Unlock/Toggle, and Schlage Interior Pushbutton (IPB). For more information, refer to
Override Reader Mode on page 682.
HandKey biometrics
Enables hand geometry (HandKey) support. Specifically, this check box enables alternate
readers to download templates to the panel.
76 bytes of memory are required to enable hand geometry support, and additional memory is
required to store template information on the panel. For more information, refer to the System
Options folder (non-segmented systems) or the Segments folder (segmented systems).
Note: The Maximum templates setting must be greater than zero (the default value) for the
panel to support HandKey alternate readers. This setting is located on the System
Options folder > Biometrics form (non-segmented systems) or the Segments form >
Biometrics sub-tab (segmented systems).
Bioscrypt biometrics
Enables Bioscrypt alternate reader support. Specifically, this check box enables alternate
readers to download templates to the panel.
76 bytes of memory are required to enable Bioscrypt biometric support, and additional
memory is required to store template information on the access panel. For more information,
refer to the System Options folder (non-segmented systems) or the Segments folder
(segmented systems).
Note: The Maximum templates setting must be greater than zero (the default value) for the
panel to support Bioscrypt alternate readers. This setting is located on the System
Options folder > Biometrics form (non-segmented systems) or the Segments form >
Biometrics sub-tab (segmented systems).
Special area rules
Checking this option enables the Special Two-Man Rule. If this is the first time enabling this
rule a check will be made on your system and a message displayed informing you that
580 System Administration User Guide
LNL-3300 Form
additional changes may have to be made to the cardholder badge options. For more
information, refer to Appendix G: Special Two-Man Rule on page 1479.
Double card unlock/toggle
Selecting this check box enables the ability to toggle the reader between a secured and
unsecured state when a badge is presented twice, with the second time being within five
seconds of the first.
Note: Some commands in OnGuard utilize what is referred to as the Override Reader Mode.
The Override Reader Mode is as an additional reader mode that overrides the standard
reader mode. OnGuard commands that support the Override Reader Mode feature
include All Reader Lock/Set Mode (Local I/O), First Card Unlock, Double Card
Unlock/Toggle, and Schlage Interior Pushbutton (IPB). For more information, refer to
Override Reader Mode on page 682.
Event capacity
Fixed at 50,000. Unlike the other LNL- panels, this does not change based on what options are
selected.
LNL-3300 Form (Diagnostics Sub-tab)
Firmware revision
Displays the firmware revision reported by the controller the last time it was online. This is a
read only text field.
DIP switch settings
Displays the DIP switch settings reported by the controller, the last time it was online. This is
a read only text field. Note that DIP switch settings are read by the controller only when the
controller is powered up. DIP switch changes made afterward will not take affect until the
controller goes through another power cycle.
Flash chip size
Displays the flash chip size reported by the controller the last time it was online. This is a read
only text field.
System Administration User Guide 581
Access Panels Folder
LNL-3300 Form (Notes Sub-tab)
Notes
Enter information about the panel. This field is limited to less than 2000 characters. Any text
that is entered here will be displayed in Alarm Monitoring. For more information, refer to the
procedure to View Notes in the Alarm Monitoring User Guide in Chapter 5, Monitor
Devices.
LNL-3300 Form (Encryption Sub-tab)
This view displays when the system/segment (the panel is associated with) uses automatic encryption.
The same fields display when the system/segment is configured for manual encryption, except for the
Allow next connection to be downgraded check box.The Encryption sub-tab does not display if a
system/segment uses a plain connection.
Note: The system/segment the controller belongs to must be configured for encryption in
order for this tab to display. The user must also have the correct user permissions.
For more information about encryption, refer to the Encryption for Controllers User Guide.
Use an encrypted connection
Determines whether the connection to the controller is encrypted or not. If not selected (the
default), a plain connection is used. If selected, the connection is encrypted.
582 System Administration User Guide
LNL-3300 Form
Allow next connection to be downgraded
Determines whether the system will attempt a downgrade the next time it connects to the
controller and there are encryption problems. If not selected (the default), the system will not
attempt to downgrade the connection, even if the configured encrypted connection fails. If
selected, the system will attempt to downgrade the connection if the encrypted connection
fails.
The system attempts downgrades by trying encryption with the inactive master key, the
factory default master keys, and finally by trying a plain connection. Note that if the controller
requires encryption, a plain connection is not possible.
This check box displays only if the controller exists in an automatic key management system/
segment.
A custom key update is pending
Indicates there is an outstanding key update for this controller. This is a read only field. This
text field displays only if the controller exists in an automatic key management system/
segment, and the condition exists (if there is an outstanding key update).
Allow downstream encryption
Note: In order to use downstream encryption, all Series 2 modules must be using the firmware
provided with the installed version of OnGuard.
Downstream encryption allows Series 2 access panels to securely communicate to Series 2 I/O
modules.
After enabling encryption, you can set a custom encryption master key and use Alarm
Monitoring to download the key to the I/O modules.
After making any change to encryption, verify in the Alarm Monitoring System Tree that all
modules return to the online state.
For more information, refer to Enable an LNL-3300 Access Panel for Downstream Encryption
on page 585.
Add Custom Key
This button opens the Master Key Entry window. Use this window to set a custom encryption
master key.
Random master key generation: Randomly generates a 128-bit value master key and
automatically populates the master key and verify master key text fields.
Pass phrase entry: Identifies the master key value as a pass phrase or sentence. When
you select this radio button, you need to enter and verify the pass phrase in the
corresponding text fields. The recommended minimum length for a pass phrase is 50
characters. The range of acceptable character length is between 1 and 255 characters.
Spaces and symbols can be used and the pass phrase is case-sensitive.
Manual master key entry: Identifies the master key value as a 128-bit value in
hexadecimal form. A 128-bit hexadecimal value is exactly 32 digits containing any of
the following numbers or letters: 0 9, A F. When you select this radio button, you
need to enter and verify the master key in the corresponding text fields.
Master key/Pass phrase: The master key or pass phrase value. If you selected the
random master key generation radio button, this field is automatically populated. If you
selected the Pass phrase entry or Manual master key entry radio button, enter the master
key/pass phrase.
System Administration User Guide 583
Access Panels Folder
Verify master key/Verify pass phrase: The master key or pass phrase value. Enter the
master key/pass phrase field to verify that you correctly entered the master key/pass
phrase value. You cannot copy/paste between this field and the master key/pass phrase
field.
Display entry: Displays the characters in the master/pass phrase fields if this check box
is selected.
OK: Accepts the changes and closes the Master Key Entry window.
Cancel: Closes the Master Key Entry window.
Help: Displays online help for this topic.
LNL-3300 Form Procedures
Add an LNL-3300 Access Panel
1. Display the Access Panels folder by selecting Access Panels from the Access Control menu.
Click the LNL-3300 tab.
2. Click [Add].
3. In the Name field, type a unique, descriptive name for the access panel.
4. If you want to place the panel online immediately, select the Online check box. Typically, you
wouldnt check this box when configuring the system or defining panels, but instead would wait
until youre ready to put the panel into service.
5. Specify communication parameters on the Location, Primary Connection, and Secondary
Connection sub-tabs.
6. Specify setup parameters on the Options sub-tab, which sets up the cardholder database for this
panel.
IMPORTANT: These access panel setup parameters must be completed prior to adding
cardholder records to the database, and should not be altered after cardholder
records have been added. Changing these settings will result in a full
cardholder database download to the panel.
7. Click [OK].
Modify an LNL-3300 Access Panel
Notes: Modifying the PIN type requires a full panel download.
If the PIN type is modified on the controller and/or the General Cardholder Options
form, you must log off/log on to System Administration before you modify a cardholder
PIN number.
1. In the listing window, select the LNL-3300 entry you wish to change.
2. Click [Modify].
3. Make the changes you want to the fields.
4. Click [OK] to save the changes, or [Cancel] to revert to the previously saved values.
Delete an LNL-3300 Access Panel
1. In the listing window, select the LNL-3300 entry you wish to delete.
2. Click [Delete].
584 System Administration User Guide
LNL-3300 Form
3. Click [OK].
Enable an LNL-3300 Access Panel for Host Encryption
The encryption modify/export permission is required to complete this procedure.
1. Display the Access Panels folder by selecting Access Panels from the Access Control menu.
2. On the LNL-3300 form, click the Encryption sub-tab.
3. In the listing window, select the LNL-3300 entry you wish to enable encryption for.
4. Click [Modify].
5. Select the Use an encrypted connection check box.
6. If automatic encryption is used, you can also select the Allow next connection to be
downgraded check box, if you want the connection downgraded if the encrypted connection
fails.
7. Click [OK].
8. Acknowledge any messages that display.
Enable an LNL-3300 Access Panel for Downstream Encryption
1. Download the latest firmware to all access panels, alarm panels, and readers.
2. Enable encryption on the system.
a. Navigate to Administration > System Options or Administration > Segment Options if
segmentation is enabled.
b. Click [Modify].
c. On the Controller Encryption tab, select either Manual key management encryption or
Automatic key management encryption from the Connection type drop-down.
d. Click [OK].
3. Enable host and downstream encryption.
a. Navigate to Access control > Access Panels.
b. On the LNL-3300 form, select the Encryption sub-tab.
c. In the Access Panel listing window select an access panel you wish to configure downstream
encryption for.
d. Select the Use an encrypted connection check box.
e. Select the Allow downstream encryption check box.
f. To add a downstream encryption key, click [Add Custom Key]. The Master Key Entry
window opens. Select the options appropriate for your system.
4. Set the encryption level for each reader that needs to be encrypted. For more information, refer to
General Form on page 675.
a. Navigate to Access Control > Readers and Doors.
b. On the General tab, select the readers to be encrypted in the Reader listing window. Click
[Modify].
c. Select the encryption level from the Encryption drop-down box. If Encrypted
Communications Mode is set to Custom then first download the master keys as described
in step 6 before completing this step.
5. Set the encryption level for each alarm panel that needs to be encrypted. For more information,
refer to Alarm Panels Form on page 731.
a. Navigate to Access Control > Alarm Panels. Only LNL-1100 and LNL-1200 alarm panels
can be configured for downstream encryption.
System Administration User Guide 585
Access Panels Folder
b. On the Alarm Panels tab, select the panels to be encrypted in the Alarm Panel listing
window. Click [Modify].
c. Select the encryption level from the Encryption drop-down box. If Encrypted
Communications Mode is set to Custom then first download the master keys as described
in step 6 before completing this step.
6. In the Alarm Monitoring application, download the master keys to the access panels and other
devices.
a. In the hardware tree, right-click the access panel and select Download encryption keys.
b. Verify that the connection is encrypted as requested by looking at each devices encryption
status in the Alarm Monitoring hardware tree.
Enter Notes for an Access Panel
1. In the listing window, select the entry you want to edit.
2. Click [Modify].
3. Type the information in the Notes field. This note will be able to be displayed in Alarm
Monitoring.
4. Click [OK].
LNL-3300-M5 Form
Note: In order to use the LNL-3300-M5 Intelligent System Controller (ISC), the Migration
Controllers (CASI) license bit must be enabled.
This form is used to:
Assign names to individual LNL-3300-M5 type access panels in the software
Specify access panel setup parameters, including information stored in the panel
Specify communication panel setup parameters, including the workstation associated with the
panel and the access method (IPv4, IPv6, DNS Host name)
View the firmware, DIP switch settings and flash chip size of the panel
Enable encryption, if you have the proper user permission
LNL-3300-M5 (Location Sub-tab)
586 System Administration User Guide
LNL-3300-M5 Form
Listing window
Lists currently defined access panels and the name of the workstation that is connected to
each.
Name
Enter a name for the access panel. This is a friendly name assigned to each panel to make it
easy to identify. Each name must be unique and can contain no more than 32 characters.
Online
If selected, the panel will be online. Online indicates that the panel is ready for use, and that
the Communication Server will attempt to communicate with the panel. If the panel is not
marked as online, the Communication Server will not attempt to communicate with the panel.
Workstation
Selects the workstation or server to which the access panel is or will be connected in order to
transfer events/commands. The Communication Server must be present on the specified
workstation. You can either type the name in the field, or use the [Browse] button to view a list
of available workstations. You are required to enter the workstations NetBIOS name. (The
NetBIOS name is specified when Windows networking is installed/configured.)
Browse
Displays a Browse for Computer window from where you can click on the name of a
workstation to highlight in the entry. Click the [OK] button to enter the workstation name in
the Workstation field.
Address
Specifies the panels address, which must match the DIP switch setting on the panel itself.
Possible values are in the range of 0 through 7. The factory default DIP switch setting is 0. For
any panel(s) that will be communicating with a workstation using a dailup connection, the
panel(s) must be set to address 1 or the dial-back to host capability will fail.
World time zone
Select the world time zone for the selected access panels geographical location. The
selections in the drop-down list are listed sequentially, and each includes:
The world time zones clock time relative to Greenwich Mean Time. For example,
(GMT+05:00) indicates that the clock time in the selected world time zone is 5 hours
ahead of the clock time in Greenwich, England.
The name of one or more countries or cities that are located in that world time zone.
Daylight savings
Select this check box if Daylight Savings Time is enforced in the selected access panels
geographical location.
Configuration Web Page
Opens the web page used to configure the access panel. Only available when in view mode
and if the controller has an IP address or host name configured for the primary connection.
Add
Adds a panel entry.
Modify
Changes a panel entry.
System Administration User Guide 587
Access Panels Folder
Delete
Removes a panel entry.
Help
Displays online help for this topic.
Change Segment
Displays if segmentation is enabled and you are in modify mode. Click this button to move the
access panel to a different segment.
Multiple Selection
If selected, more than one entry in the listing window can be checked simultaneously. The
changes made on this form will apply to all selected panels.
Mode
In view mode, indicates how many panels are currently selected, and the current total number
of panels; for example, 2 of 5 selected.
In modify mode, indicates the current operation (Add Mode, Modify Mode, etc.).
Close
Closes the Access Panels folder.
LNL-3300-M5 (Primary Connection Sub-tab)
Connection type
Valid connection types include IPv4, IPv6, or DNS Host name.
IP address
Enter the Internet Protocol (TCP/IP) address for the access panel, as provided by your LAN
Network Administrator. If you selected IPv4, the IP address consists of four numbers, each in
the range of 0 through 255. A period separates each number. If you selected IPv6, the IP
address consists of a 128-bit IP address written in hexadecimal and separated by colons.
The access panel itself must be configured to have the same IP address as what you enter in
this field. Refer to the Hardware Installation Guide to program the IP address for the access
panel.
588 System Administration User Guide
LNL-3300-M5 Form
Port
The network port that the LAN connection will be established on. This needs to match what is
specified in the LNL-2220 configuration web page. The default is 3001.
DNS Host name
In the DNS Host name field, enter the host name that the LNL-3300-M5 will use with DHCP
and will register with the DHCP server. Instead of referencing the panel by a static IP address
you may be able to reference it by the host name depending on your network configuration.
LNL-3300-M5 (Secondary Connection Sub-tab)
Connection type
Valid connection types include IPv4 or IPv6.
LNL-3300-M5 (Options Sub-tab)
Note: These access panel setup parameters must be completed prior to adding cardholder
records to the database, and should not be altered after cardholder records have been
added. Changing these settings will result in a full cardholder database download to the
panel.
System Administration User Guide 589
Access Panels Folder
Ports
Access panels communicate with their downstream devices (reader interfaces, input control
modules, and output control modules) using either 2- or 4-wire RS-485 communication, or a
combination of the two.
Feature capacity level
This setting controls the amount of memory reserved for downstream devices, timezone
control, local linkages, and other features within the controller. A higher value reserves more
room for these options while leaving less room for the cardholder database and event
transaction buffer.
In the vast majority of circumstances, the default value of 3 should be left unchanged. This
value will rarely need to be adjusted. If free memory in the panel becomes low, flagged by a
Panel Free Memory Low Alarm, this value should be increased.
Values of less than 3 are not recommended. They can be used in the rare case when there are
few downstream devices, few configured features, and maximum memory is required for the
cardholder database and/or event transaction buffer.
Memory
Indicates the amount of memory that is on the panel.
To enable biometric support, you must have 76 bytes of available memory. Additional
memory is required to store templates on the panel. For more information, refer to the
Biometrics Form on page 415 (non-segmented systems) or the Segments Form (Biometrics
Sub-tab) on page 490 (segmented systems).
Badge IDs require 4 to 8 bytes of memory, depending on the number of digits in a badge. For
more information, refer to the Hardware Settings Form on page 411 (non-segmented systems)
or the Segments Form (Hardware Settings Sub-tab) on page 487 (segmented systems).
PIN type
Select the range of PIN digits allowed. Using PINs takes up memory on the access panel,
which reduces the card capacity.
If you have a PIN code configured for a controller that is 1-n digits long, but have a cardholder
in the database that has a PIN code longer than n, the PIN code gets downloaded with the
badge record, but gets truncated at n digits.
For example, you have a 1-4 digit PIN for the controller, but the badge record in the access
control systems database has 123456 specified as the PIN code. When this gets
downloaded, it is truncated to 1234. The Cardholder can either enter the first 4 digits or all 6
digits correctly and gain access.
Cardholders
This field determines how much of the access panels memory will be set aside for the
cardholder records. This size is limited by the size of the access panels memory, and is
directly related to the options you choose in this section. The more options you choose and the
more that each option requires (more digits in the card number, for example), the fewer the
maximum number of cardholders possible.
Assets
Indicates the number of assets downloaded to the panels. To disable Asset Operations, set this
value to 0.
590 System Administration User Guide
LNL-3300-M5 Form
Reader modules
Indicates the maximum number of reader devices that can be attached to this LNL-3300-M5
access panel. The more reader modules you have attached, the fewer alarm panels can be
attached. There is a fixed limit of 32 devices (modules + alarm panels), which cannot be
adjusted.
Alarm panels
Indicates the maximum number of alarm panels that can be attached to this LNL-3300-M5
access panel. There is a fixed limit of 32 devices (reader modules + alarm panels), which
cannot be adjusted.
Store expiration date
If you want the badge expiration date to be used to determine the status of cards detected at the
card readers, select Date only from the drop-down list. If the present date is later than the
expiration date of the card, the card is considered to be invalid and access is denied.
If you do not want the badge expiration date to be used to determine the status of card, select
Not enforced from the drop-down list.
A third option, Date and time is available only if you selected the Use time check box on the
General Cardholder Options form in the Cardholder Options folder. Select this option if you
want the badge expiration date and time to be used to determine the status of cards detected at
readers. If the present date and time is later than the expiration date and time of the card, the
card is considered to be invalid and access is denied.
Store activation date
If you want the badge activation date to be used to determine the status of cards detected at the
card readers, select Date only from the drop-down list. If the present date is earlier than the
activation date of the card, the card is considered invalid and access is denied.
If you do not want the badge activation date to be used to determine the status of card, select
Not enforced from the drop-down list.
A third option, Date and time is available only if you selected the Use time check box on the
General Cardholder Options form in the Cardholder Options folder. Select this option if you
want the badge activation date and time to be used to determine the status of cards detected at
readers. If the present date and time is earlier than the activation date and time of the card, the
card is considered to be invalid and access is denied.
Timed anti-passback
Indicates that readers attached to this panel are to be used for timed anti-passback. You must
also set the Timed anti-passback setting (minutes) field. This is done on the Anti-Passback
form of the Readers folder.
Store area anti-passback location
Select this check box if a reader attached to this access panel is used to enter or leave an anti-
passback area. Anti-passback areas are defined on the Anti-Passback Areas form of the Areas
folder. The Area entering and Area leaving fields, located on the Anti-Passback form of the
Readers folder, are used to associate specific readers with specific areas.
Precision access (reader inclusion)
If selected, it indicates that this access panel will use the applications precision access
capabilities. Precision access is a method for assigning unique access privileges to individual
cardholders. There is an infinite number of precision access combinations that can be created
and assigned to cardholders.
System Administration User Guide 591
Access Panels Folder
Note: Using this option severely limits the number of cardholders that can be stored in the
panel. If you wish to use precision access, it is recommended that panel memory be
expanded to meet your facilitys needs.
Elevator support
If selected, this panel will support elevator control. You must have at least 1 MB of memory to
use this feature. This check box will be grayed out if 256 KB of memory is used.
First card unlock
If selected, this panel will have first card unlock functionality.
First card unlock is used in conjunction with reader mode and timezone control. Doors
configured with first card unlock will not unlock until valid personnel arrives. For example,
rather than setting a lobby door to unlock at 9:00 am, you can leave it in a secure mode (i.e.,
card only, card and pin, etc.) and set the first card unlock to 9:00 am. The first person that
comes in the door after 9:00 am will have to present their card. Once access is granted, the
reader mode will change to unlocked. This feature is useful for days like snow days when
employees cant make it to work on time.
Note: If the reader is in Facility code only mode, the first card unlock feature does not work.
Note: Some commands in OnGuard utilize what is referred to as the Override Reader Mode.
The Override Reader Mode is as an additional reader mode that overrides the standard
reader mode. OnGuard commands that support the Override Reader Mode feature
include All Reader Lock/Set Mode (Local I/O), First Card Unlock, Double Card
Unlock/Toggle, and Schlage Interior Pushbutton (IPB). For more information, refer to
Override Reader Mode on page 682.
HandKey biometrics
Enables hand geometry (HandKey) support. Specifically, this check box enables alternate
readers to download templates to the panel.
76 bytes of memory are required to enable hand geometry support, and additional memory is
required to store template information on the panel. For more information, refer to the System
Options folder (non-segmented systems) or the Segments folder (segmented systems).
Note: The Maximum templates setting must be greater than zero (the default value) for the
panel to support HandKey alternate readers. This setting is located on the System
Options folder > Biometrics form (non-segmented systems) or the Segments form >
Biometrics sub-tab (segmented systems).
Bioscrypt biometrics
Enables Bioscrypt alternate reader support. Specifically, this check box enables alternate
readers to download templates to the panel.
76 bytes of memory are required to enable Bioscrypt biometric support, and additional
memory is required to store template information on the access panel. For more information,
refer to the System Options folder (non-segmented systems) or the Segments folder
(segmented systems).
Note: The Maximum templates setting must be greater than zero (the default value) for the
panel to support Bioscrypt alternate readers. This setting is located on the System
Options folder > Biometrics form (non-segmented systems) or the Segments form >
Biometrics sub-tab (segmented systems).
592 System Administration User Guide
LNL-3300-M5 Form
Special area rules
Checking this option enables the Special Two-Man Rule. If this is the first time enabling this
rule a check will be made on your system and a message displayed informing you that
additional changes may have to be made to the cardholder badge options. For more
information, refer to Appendix G: Special Two-Man Rule on page 1479.
Double card unlock/toggle
Selecting this check box enables the ability to toggle into an unlocked state when a badge is
presented twice, with the second time being within five seconds of the first.
Note: Some commands in OnGuard utilize what is referred to as the Override Reader Mode.
The Override Reader Mode is as an additional reader mode that overrides the standard
reader mode. OnGuard commands that support the Override Reader Mode feature
include All Reader Lock/Set Mode (Local I/O), First Card Unlock, Double Card
Unlock/Toggle, and Schlage Interior Pushbutton (IPB). For more information, refer to
Override Reader Mode on page 682.
Event capacity
Fixed at 50,000. Unlike the other LNL- panels this does not change based on what options are
selected.
LNL-3300-M5 (Diagnostics Sub-tab)
Firmware revision
Displays the firmware revision reported by the controller the last time it was online. This is a
read only text field.
DIP switch settings
Displays the DIP switch settings reported by the controller, the last time it was online. This is
a read only text field. Note that DIP switch settings are read by the controller only when the
controller is powered up. DIP switch changes made afterward will not take affect until the
controller goes through another power cycle.
Flash chip size
Displays the flash chip size reported by the controller the last time it was online. This is a read
only text field.
System Administration User Guide 593
Access Panels Folder
LNL-3300-M5 (Notes Sub-tab)
Notes
Enter information about the panel. This field is limited to less than 2000 characters. Any text
that is entered here will be displayed in Alarm Monitoring. For more information, refer to the
procedure to View Notes in the Alarm Monitoring User Guide in Chapter 5, Monitor
Devices.
LNL-3300-M5 (Encryption Sub-tab)
This view displays when the system/segment (the panel is associated with) uses automatic encryption.
The same fields display when the system/segment is configured for manual encryption.The
Encryption sub-tab does not display if a system/segment uses a plain connection.
Note: The system/segment the controller belongs to must be configured for encryption in
order for this tab to display. The user must also have the correct user permissions.
For more information about encryption, refer to the Encryption for Controllers User Guide.
Use an encrypted connection
Determines whether the connection to the controller is encrypted or not. If not selected (the
default), a plain connection is used. If selected, the connection is encrypted.
Allow next connection to be downgraded
Determines whether the system will attempt a downgrade the next time it connects to the
controller and there are encryption problems. If not selected (the default), the system will not
attempt to downgrade the connection, even if the configured encrypted connection fails. If
594 System Administration User Guide
LNL-3300-M5 Form
selected, the system will attempt to downgrade the connection if the encrypted connection
fails.
The system attempts downgrades by trying encryption with the inactive master key, the
factory default master keys, and finally by trying a plain connection. Note that if the controller
requires encryption, a plain connection is not possible.
This check box displays only if the controller exists in an automatic key management system/
segment.
Allow downstream encryption
Note: In order to use downstream encryption, all Series 2 modules must be using the firmware
provided with the installed version of OnGuard.
Downstream encryption allows Series 2 access panels to securely communicate to Series 2 I/O
modules.
After enabling encryption, you can set a custom encryption master key and use Alarm
Monitoring to download the key to the I/O modules.
After making any change to encryption, verify in the Alarm Monitoring System Tree that all
modules return to the online state.
For more information, refer to Enable an LNL-3300-M5 Access Panel for Downstream
Encryption on page 597.
Add Custom Key
This button opens the Master Key Entry window. Use this window to set a custom encryption
master key.
Random master key generation: Randomly generates a 128-bit value master key and
automatically populates the master key and verify master key text fields.
Pass phrase entry: Identifies the master key value as a pass phrase or sentence. When
you select this radio button, you need to enter and verify the pass phrase in the
corresponding text fields. The recommended minimum length for a pass phrase is 50
characters. The range of acceptable character length is between 1 and 255 characters.
Spaces and symbols can be used and the pass phrase is case-sensitive.
Manual master key entry: Identifies the master key value as a 128-bit value in
hexadecimal form. A 128-bit hexadecimal value is exactly 32 digits containing any of
the following numbers or letters: 0 9, A F. When you select this radio button, you
need to enter and verify the master key in the corresponding text fields.
Master key/Pass phrase: The master key or pass phrase value. If you selected the
random master key generation radio button, this field is automatically populated. If you
selected the Pass phrase entry or Manual master key entry radio button, enter the master
key/pass phrase.
Verify master key/Verify pass phrase: The master key or pass phrase value. Enter the
master key/pass phrase field to verify that you correctly entered the master key/pass
phrase value. You cannot copy/paste between this field and the master key/pass phrase
field.
Display entry: Displays the characters in the master/pass phrase fields if this check box
is selected.
OK: Accepts the changes and closes the Master Key Entry window.
Cancel: Closes the Master Key Entry window.
Help: Displays online help for this topic.
System Administration User Guide 595
Access Panels Folder
LNL-3300-M5 Procedures
Add an LNL-3300-M5 Access Panel
1. Display the Access Panels folder by selecting Access Panels from the Access Control menu.
Click the LNL-3300-M5 tab.
2. Click [Add].
3. In the Name field, type a unique, descriptive name for the access panel.
4. If you want to place the panel online immediately, select the Online check box. Typically, you
wouldnt check this box when configuring the system or defining panels, but instead would wait
until youre ready to put the panel into service.
5. Specify communication parameters on the Location and Primary Connection sub-tabs.
6. Specify setup parameters on the Options sub-tab, which sets up the cardholder database for this
panel.
IMPORTANT: These access panel setup parameters must be completed prior to adding
cardholder records to the database, and should not be altered after cardholder
records have been added. Changing these settings will result in a full
cardholder database download to the panel.
7. Click [OK].
Modify an LNL-3300-M5 Access Panel
Notes: Modifying the PIN type requires a full panel download.
If the PIN type is modified on the controller and/or the General Cardholder Options
form, you must log off/log on to System Administration before you modify a cardholder
PIN number.
1. In the listing window, select the LNL-3300-M5 entry you wish to change.
2. Click [Modify].
3. Make the changes you want to the fields.
4. Click [OK] to save the changes, or [Cancel] to revert to the previously saved values.
Delete an LNL-3300-M5 Access Panel
1. In the listing window, select the LNL-3300-M5 entry you wish to delete.
2. Click [Delete].
3. Click [OK].
Enable an LNL-3300-M5 Access Panel for Host Encryption
The encryption modify/export permission is required to complete this procedure.
1. Display the Access Panels folder by selecting Access Panels from the Access Control menu.
2. On the LNL-3300-M5 form, click the Encryption sub-tab.
3. In the listing window, select the LNL-3300-M5 entry you wish to enable encryption for.
4. Click [Modify].
5. Select the Use an encrypted connection check box.
596 System Administration User Guide
LNL-3300-M5 Form
6. If automatic encryption is used, you can also select the Allow next connection to be
downgraded check box, if you want the connection downgraded if the encrypted connection
fails.
7. Click [OK].
8. Acknowledge any messages that display.
Enable an LNL-3300-M5 Access Panel for Downstream Encryption
1. Download the latest firmware to all access panels, alarm panels, and readers.
2. Enable encryption on the system.
a. Navigate to Administration > System Options or Administration > Segment Options if
segmentation is enabled.
b. Click [Modify].
c. On the Controller Encryption tab, select either Manual key management encryption or
Automatic key management encryption from the Connection type drop-down.
d. Click [OK].
3. Enable host and downstream encryption.
a. Navigate to Access control > Access Panels.
b. On the LNL-3300-M5 form, select the Encryption sub-tab.
c. In the Access Panel listing window select an access panel you wish to configure downstream
encryption for.
d. Select the Use an encrypted connection check box.
e. Select the Allow downstream encryption check box.
f. To add a downstream encryption key, click [Add Custom Key]. The Master Key Entry
window opens. Select the options appropriate for your system.
4. Set the encryption level for each reader that needs to be encrypted. For more information, refer to
the General Form on page 675.
a. Navigate to Access Control > Readers and Doors.
b. On the General tab, select the readers to be encrypted in the Reader listing window. Click
[Modify].
c. Select the encryption level from the Encrypted Communications Mode drop-down box. If
Encrypted Communications Mode is set to Custom then first download the master keys as
described in step 6 before completing this step.
5. Set the encryption level for each alarm panel that needs to be encrypted. For more information,
refer to the Alarm Panels Form on page 731.
a. Navigate to Access Control > Alarm Panels. Only LNL-1100-20DI, LNL-1200-16DO, and
LNL-1200-16DOR alarm panels can be configured for downstream encryption.
b. On the Alarm Panels tab, select the panels to be encrypted in the Alarm Panel listing
window. Click [Modify].
c. Select the encryption level from the Encryption drop-down box. If Encrypted
Communications Mode is set to Custom then first download the master keys as described
in step 6 before completing this step.
6. In the Alarm Monitoring application, download the master keys to the access panels and other
devices.
a. In the hardware tree, right-click the access panel and select Download encryption keys.
b. Verify that the connection is encrypted as requested by looking at each devices encryption
status in the Alarm Monitoring hardware tree.
System Administration User Guide 597
Access Panels Folder
Enter Notes for an Access Panel
1. In the listing window, select the entry you want to edit.
2. Click [Modify].
3. Type the information in the Notes field. This note will be able to be displayed in Alarm
Monitoring.
4. Click [OK].
LNL-2220 Form
This form is used to:
Assign names to individual LNL-2220 type access panels in the software
Specify access panel setup parameters, including information stored in the panel
Specify communication panel setup parameters, including the workstation associated with the
panel and the access method (direct serial connection, IPv4, IPv6, DNS Host name, Dialup)
View the firmware, DIP switch settings and flash chip size of the panel
Enable encryption, if you have the proper user permission
LNL-2220 Form (Location Sub-tab)
Listing window
Lists currently defined access panels and the name of the workstation that is connected to
each.
Name
Enter a name for the access panel. This is a friendly name assigned to each panel to make it
easy to identify. Each name must be unique and can contain no more than 32 characters.
Online
If selected, the panel will be online. Online indicates that the panel is ready for use, and that
the Communication Server will attempt to communicate with the panel. If the panel is not
marked as online, the Communication Server will not attempt to communicate with the panel.
598 System Administration User Guide
LNL-2220 Form
Workstation
Selects the workstation or server to which the access panel is or will be connected in order to
transfer events/commands. The Communication Server must be present on the specified
workstation. You can either type the name in the field, or use the [Browse] button to view a list
of available workstations. You are required to enter the workstations NetBIOS name. (The
NetBIOS name is specified when Windows networking is installed/configured.)
Browse
Displays a Browse for Computer window from where you can click on the name of a
workstation to highlight the entry. Click the [OK] button to then enter the workstation name in
the Workstation field.
Address
Specifies the panels address, which must match the DIP switch setting on the panel itself.
Possible values are in the range of 0 through 7. The factory default DIP switch setting is 0.
For any panel(s) that will be communicating with a workstation using a dialup connection, the
panel(s) must be set to address 1 or the dial-back to host capability will fail.
World time zone
Select the world time zone for the selected access panels geographical location. The
selections in the drop-down list are listed sequentially, and each includes:
The world time zones clock time relative to Greenwich Mean Time. For example,
(GMT+05:00) indicates that the clock time in the selected world time zone is 5 hours
ahead of the clock time in Greenwich, England.
The name of one or more countries or cities that are located in that world time zone.
Daylight savings
Select this check box if Daylight Savings Time is enforced in the selected access panels
geographical location.
Configuration Web Page
Opens the web page used to configure the access panel. Only available when in view mode
and if the controller has an IP address or host name configured for the primary connection.
Add
Adds a panel entry.
Modify
Changes a panel entry.
Delete
Removes a panel entry.
Help
Displays online help for this topic.
Change Segment
Displays if segmentation is enabled and you are in modify mode. Click this button to move the
access panel to a different segment.
System Administration User Guide 599
Access Panels Folder
Multiple Selection
If selected, more than one entry in the listing window can be checked simultaneously. The
changes made on this form will apply to all selected panels.
Mode
In view mode, indicates how many panels are currently selected, and the current total number
of panels; for example, 2 of 5 selected.
In modify mode, indicates the current operation (Add Mode, Modify Mode, etc.).
Close
Closes the Access Panels folder.
LNL-2220 Form (Connection Sub-tab)
Options on this screen may vary depending on the connection type selected.
Connection type
Valid connection types include: Direct, IPv4, IPv6, DNS Host name, or Dialup.
COM port
If you selected the Direct connection type, specify the port that is on the serial expansion unit
or the back of the workstation. You can only assign one access panel to each port. Choose a
value from 1 - 256.
Baud rate
If you selected the Direct connection type, this is the speed (in bits per second) at which
information is transferred between the workstation and the access panel via the serial
connection.
Note: Some third-party devices do not allow the baud rate to be modified from the host
application software. If such a device is in use, the baud rate setting in OnGuard has no
bearing. Refer to the manufacturers documentation for any third-party devices being
used.
Two-wire RS-485
Other panels can be configured to communicate with the host workstation using either a 4-
wire or 2-wire RS-485 connection. Select this check box if 2-wire communication is to be
used.
600 System Administration User Guide
LNL-2220 Form
IP address
Enter the Internet Protocol (TCP/IP) address for the access panel, as provided by your LAN
Network Administrator. If you selected IPv4, the IP address consists of four numbers, each in
the range of 0 - 255. A period separates each number. If you selected IPv6, the IP address
consists of a 128-bit IP address written in hexadecimal and separated by colons.
The access panel itself must be configured to have the same IP address as what you enter in
this field. Refer to the Hardware Installation Guide to program the IP address for the access
panel.
Port
The network port that the LAN connection will be established on. This needs to match what is
specified in the LNL-2220 configuration web page. The default is 3001.
Host name
The host name that the LNL-2220 will use with DHCP and will register with the DHCP server.
Instead of referencing the panel by a static IP address you may be able to reference it by the
host name depending on your network configuration.
Modem
If you selected the Dialup connection type, select the modem on the workstation that will be
used for dialup communication with the access panel. Choices include all TAPI (Telephone
Application Programming Interface) devices that are currently configured on the specified
Workstation.
Before a modem can be listed in this drop-down list, the modem must be properly configured
for the selected workstation. This is done on the Modems form in the Dialup Configuration
folder, which is reached by selecting Modems from the Access Control menu. For more
information, refer to Connect a Modem to a Lenel Access Panel on page 750.
If any TAPI device is used for other dial functions such as remote access, do not select it for
panel dial usage.
For more information, refer to your Windows user guide.
Timezone
If you selected the Dialup connection type, indicate the timezone during which the access
panel will initiate dialup communication with the workstation. You can select only one
timezone for the particular workstation-modem-panel combination. Timezones are defined on
the Timezones form of the Timezones folder.
Functionally, at the start of each interval that comprises the timezone, the panel will
automatically dial the host number. If a connection cannot be established, it will redial until a
connection can be made. Once connected, all transactions stored in the panel will be dumped
to the Communication Server (on the workstation) to be logged in the database. In addition, all
commands that need to be sent to the panel will be sent from the host at that time.
After all information is transferred, the Communication Server will automatically terminate
the dialup connection with the panel. The exception to this occurs if you select the Always
timezone. In that situation, the workstation will attempt to always stay connected to the panel
via dial-up. Functionally, this is similar to communicating with the workstation via a direct
(serial) or LAN connection.
Multiple workstations can use the same TAPI modem, or one workstation might have access
to multiple TAPI modems. However, only one connection to a particular modem can be
established at a particular time. For example, a particular workstation might use a particular
modem to dial one panel at 12:00, a second panel at 1:00, a third panel at 2:00, etc.
System Administration User Guide 601
Access Panels Folder
Host number
If you selected the Dialup connection type, enter the phone number used to reach the modem
that is connected to the workstation. This is the number that the access panel will use to dial
into the panel to send events and other transactions to the workstation.
Type the exact dialing sequence here. Although you can use parentheses and dashes, they are
ignored by TAPI devices. For example, 2489720 and (212) 546-1234. For more information,
refer to your Windows user guide.
Panel number
If you selected the Dialup connection type, enter the phone number used to reach the modem
that is connected to the access panel. This is the number that the workstation would need to
dial to communicate with the access panel.
Typically, all communication between the access panel and the workstation is initiated from
the panel. However, the workstation can dial the panel from within the Alarm Monitoring
system. This is done by right-clicking on the panels entry in the System Tree, then selecting
the Connect command from the popup menu.
Any ASCII string can be typed here (for example, a comma typically triggers a pause in the
dialing sequence).
Dial-back after__Events
This field is displayed only if you have selected the Dialup connection type. LNL-2220 panels
can be programmed to dial the workstation after a certain number of events have been stored
in the panel but have not yet been reported to the host (because the panel has been offline).
When the panel has accumulated the specified number of stored events, the panel will
automatically dial the host number to dump its transactions and to receive any command
programming. After the information has been exchanged, the workstation will terminate the
connection.
The default value here is 255 events. The minimum value you can enter is zero (meaning that
the panel will never dial the host). The maximum value is equal to one less than the maximum
number of events that the panel can store.
LNL-2220 Form (Options Sub-tab)
Note: These access panel setup parameters must be completed prior to adding cardholder
records to the database, and should not be altered after cardholder records have been
602 System Administration User Guide
LNL-2220 Form
added. Changing these settings will result in a full cardholder database download to the
panel.
Ports
Access panels communicate with its downstream devices (reader interfaces, input control
modules, and output control modules) using either 2- or 4-wire RS-485 communication, or a
combination of the two.
Feature capacity level
This setting controls the amount of memory reserved for downstream devices, timezone
control, local linkages, and other features within the controller. A higher value reserves more
room for these options while leaving less room for the cardholder database and event
transaction buffer.
In the vast majority of circumstances, the default value of 3 should be left unchanged. This
value will rarely need to be adjusted. If free memory in the panel becomes low, flagged by a
Panel Free Memory Low Alarm, this value should be increased.
Values of less than 3 are not recommended. They can be used in the rare case when there are
few downstream devices, few configured features, and maximum memory is required for the
cardholder database and/or event transaction buffer.
Memory
Indicates the amount of memory on the panel.
To enable biometric support, you must have 76 bytes of available memory. Additional
memory is required to store templates on the panel. For more information, refer to the
Biometrics Form on page 415 (non-segmented systems) or the Segments Form (Biometrics
Sub-tab) on page 490 (segmented systems).
Badge IDs require 4 to 8 bytes of memory, depending on the number of digits in a badge. For
more information, refer to the Hardware Settings Form on page 411 (non-segmented systems)
or the Segments Form (Hardware Settings Sub-tab) on page 487 (segmented systems).
PIN type
Select the range of PIN digits allowed. Using PINs takes up memory on the access panel,
which reduces the card capacity.
If you have a PIN code configured for a controller that is 1-n digits long, but have a cardholder
in the database that has a PIN code longer than n, the PIN code gets downloaded with the
badge record, but gets truncated at n digits. For example, you have a 1-4 digit PIN for the
controller, but the badge record in the access control systems database has 123456 specified
as the PIN code. When this gets downloaded, it is truncated to 1234. The Cardholder can
either enter the first 4 digits or all 6 digits correctly and gain access.
Cardholders
This field determines how much of the access panels memory will be set aside for the
cardholder records. This size is limited by the size of the access panels memory, and is
directly related to the options you choose in this section. The more options you choose and the
more that each option requires (more digits in the card number, for example), the fewer the
maximum number of cardholders possible.
Assets
Indicates the number of assets downloaded to the panels. To disable Asset Operations, set this
value to 0.
System Administration User Guide 603
Access Panels Folder
Reader modules
Select the number of reader modules you plan to attach to this LNL-2220 access panel. The
more reader devices you have attached, the fewer alarm panels can be attached.
The actual number of readers devices that can be attached to the access panel is directly
related to both the number of reader devices that are configured AND to the type of reader
device(s) installed. Two readers can be attached to a Dual-Reader Interface board. One reader
can be attached to a Single Reader Interface board.
You can choose a value in the range of 16 through 32. The value in the Alarm panels field is
adjusted accordingly. For the LNL-2220, the total number of devices (reader modules + alarm
panels) cannot exceed 32.
Alarm panels
Indicates the maximum number of alarm panels that can be attached to this LNL-2220 access
panel. You can change this field only indirectly, by modifying the Reader modules field on
this form. The more readers you have attached, the fewer alarm panels can be attached.
Store expiration date
If you want the badge expiration date to be used to determine the status of cards detected at the
card readers, select Date only from the drop-down list. If the present date is later than the
expiration date of the card, the card is considered to be invalid and access is denied.
If you do not want the badge expiration date to be used to determine the status of card, select
Not enforced from the drop-down list.
A third option, Date and time is available only if you selected the Use time check box on the
General Cardholder Options form in the Cardholder Options folder. Select this option if you
want the badge expiration date and time to be used to determine the status of cards detected at
readers. If the present date and time is later than the expiration date and time of the card, the
card is considered to be invalid and access is denied.
Store activation date
If you want the badge activation date to be used to determine the status of cards detected at the
card readers, select Date only from the drop-down list. If the present date is earlier than the
activation date of the card, the card is considered invalid and access is denied.
If you do not want the badge activation date to be used to determine the status of card, select
Not enforced from the drop-down list.
A third option, Date and time is available only if you selected the Use time check box on the
General Cardholder Options form in the Cardholder Options folder. Select this option if you
want the badge activation date and time to be used to determine the status of cards detected at
readers. If the present date and time is earlier than the activation date and time of the card, the
card is considered to be invalid and access is denied.
Timed anti-passback
Indicates that readers attached to this panel are to be used for timed anti-passback. You must
also set the Timed anti-passback setting (minutes) field. This is done on the Anti-Passback
form of the Readers folder.
Store area anti-passback location
Select this check box if a reader attached to this access panel is used to enter or leave an anti-
passback area. Anti-passback areas are defined on the Anti-Passback Areas form of the Areas
folder. The Area entering and Area leaving fields, located on the Anti-Passback form of the
Readers folder, are used to associate specific readers with specific areas.
604 System Administration User Guide
LNL-2220 Form
Precision access (reader inclusion)
If selected, it indicates that this access panel will use the applications precision access
capabilities. Precision access is a method for assigning unique access privileges to individual
cardholders. There is an infinite number of precision access combinations that can be created
and assigned to cardholders.
Note: Using this option severely limits the number of cardholders that can be stored in the
panel. If you wish to use precision access, it is recommended that panel memory be
expanded to meet your facilitys needs.
Elevator support
If selected, this panel will support elevator control. You must have at least 1 MB of memory to
use this feature. This check box will be grayed out if 256 KB of memory is used.
First card unlock
If selected, this panel will have first card unlock functionality.
First card unlock is used in conjunction with reader mode and timezone control. Doors
configured with first card unlock will not unlock until valid personnel arrives. For example,
rather than setting a lobby door to unlock at 9:00 am, you can leave it in a secure mode (i.e.,
card only, card and pin, etc.) and set the first card unlock to 9:00 am. The first person that
comes in the door after 9:00 am will have to present their card. Once access is granted, the
reader mode will change to unlocked. This feature is useful for days like snow days when
employees cant make it to work on time.
Note: If the reader is in Facility code only mode, the first card unlock feature does not work.
Note: Some commands in OnGuard utilize what is referred to as the Override Reader Mode.
The Override Reader Mode is as an additional reader mode that overrides the standard
reader mode. OnGuard commands that support the Override Reader Mode feature
include All Reader Lock/Set Mode (Local I/O), First Card Unlock, Double Card
Unlock/Toggle, and Schlage Interior Pushbutton (IPB). For more information, refer to
Override Reader Mode on page 682.
HandKey biometrics
Enables hand geometry (HandKey) support. Specifically, this check box enables alternate
readers to download templates to the panel.
76 bytes of memory are required to enable hand geometry support, and additional memory is
required to store template information on the panel. For more information, refer to the System
Options folder (non-segmented systems) or the Segments folder (segmented systems).
Note: The Maximum templates setting must be greater than zero (the default value) for the
panel to support HandKey alternate readers. This setting is located on the System
Options folder > Biometrics form (non-segmented systems) or the Segments form >
Biometrics sub-tab (segmented systems).
Bioscrypt biometrics
Enables Bioscrypt alternate reader support. Specifically, this check box enables alternate
readers to download templates to the panel.
76 bytes of memory are required to enable Bioscrypt biometric support, and additional
memory is required to store template information on the access panel. For more information,
refer to the System Options folder (non-segmented systems) or the Segments folder
(segmented systems).
System Administration User Guide 605
Access Panels Folder
Note: The Maximum templates setting must be greater than zero (the default value) for the
panel to support Bioscrypt alternate readers. This setting is located on the System
Options folder > Biometrics form (non-segmented systems) or the Segments form >
Biometrics sub-tab (segmented systems).
Special area rules
Checking this option enables the Special Two-Man Rule. If this is the first time enabling this
rule a check will be made on your system and a message displayed informing you that
additional changes may have to be made to the cardholder badge options. For more
information, refer to Appendix G: Special Two-Man Rule on page 1479.
Double card unlock/toggle
Selecting this check box enables the ability to toggle into an unlocked state when a badge is
presented twice, with the second time being within five seconds of the first.
Note: Some commands in OnGuard utilize what is referred to as the Override Reader Mode.
The Override Reader Mode is as an additional reader mode that overrides the standard
reader mode. OnGuard commands that support the Override Reader Mode feature
include All Reader Lock/Set Mode (Local I/O), First Card Unlock, Double Card
Unlock/Toggle, and Schlage Interior Pushbutton (IPB). For more information, refer to
Override Reader Mode on page 682.
Event capacity
Fixed at 50,000. Unlike the other LNL- panels this does not change based on what options are
selected.
LNL-2220 Form (Diagnostics Sub-tab)
Firmware revision
Displays the firmware revision reported by the controller the last time it was online. This is a
read only text field.
DIP switch settings
Displays the DIP switch settings reported by the controller, the last time it was online. This is
a read only text field. Note that DIP switch settings are read by the controller only when the
controller is powered up. DIP switch changes made afterward will not take affect until the
controller goes through another power cycle.
606 System Administration User Guide
LNL-2220 Form
Flash chip size
Displays the flash chip size reported by the controller the last time it was online. This is a read
only text field.
LNL-2220 Form (Notes Sub-tab)
Notes
Enter information about the panel. This field is limited to less than 2000 characters. Any text
that is entered here will be displayed in Alarm Monitoring. For more information, refer to the
procedure to View Notes in the Alarm Monitoring User Guide in Chapter 5, Monitor
Devices.
LNL-2220 Form (Encryption Sub-tab)
This view displays when the system/segment (the panel is associated with) uses automatic encryption.
The same fields display when the system/segment is configured for manual encryption, except for the
Allow next connection to be downgraded check box.The Encryption sub-tab does not display if a
system/segment uses a plain connection.
Note: The system/segment the controller belongs to must be configured for encryption in
order for this tab to display. The user must also have the correct user permissions.
For more information about encryption, refer to the Encryption for Controllers User Guide.
System Administration User Guide 607
Access Panels Folder
Use an encrypted connection
Determines whether the connection to the controller is encrypted or not. If not selected (the
default), a plain connection is used. If selected, the connection is encrypted.
Allow next connection to be downgraded
Determines whether the system will attempt a downgrade the next time it connects to the
controller and there are encryption problems. If not selected (the default), the system will not
attempt to downgrade the connection, even if the configured encrypted connection fails. If
selected, the system will attempt to downgrade the connection if the encrypted connection
fails.
The system attempts downgrades by trying encryption with the inactive master key, the
factory default master keys, and finally by trying a plain connection. Note that if the controller
requires encryption, a plain connection is not possible.
This check box displays only if the controller exists in an automatic key management system/
segment.
A custom key update is pending
Indicates there is an outstanding key update for this controller. This is a read only field.
This text field displays only if the controller exists in an automatic key management system/
segment, and the condition exists (if there is an outstanding key update).
Allow downstream encryption
Note: In order to use downstream encryption, all Series 2 modules must be using the firmware
provided with the installed version of OnGuard.
Downstream encryption allows Series 2 access panels to securely communicate to Series 2 I/O
modules.
After enabling encryption, you can set a custom encryption master key and use Alarm
Monitoring to download the key to the I/O modules.
After making any change to encryption, verify in the Alarm Monitoring System Tree that all
modules return to the online state.
For more information, refer to Enable an LNL-2220 Access Panel for Downstream Encryption
on page 610.
Add Custom Key
This button opens the Master Key Entry window. Use this window to set a custom encryption
master key.
Random master key generation: Randomly generates a 128-bit value master key and
automatically populates the master key and verify master key text fields.
Pass phrase entry: Identifies the master key value as a pass phrase or sentence. When
you select this radio button, you need to enter and verify the pass phrase in the
corresponding text fields. The recommended minimum length for a pass phrase is 50
characters. The range of acceptable character length is between 1 and 255 characters.
Spaces and symbols can be used and the pass phrase is case-sensitive.
Manual master key entry: Identifies the master key value as a 128-bit value in
hexadecimal form. A 128-bit hexadecimal value is exactly 32 digits containing any of
the following numbers or letters: 0 9, A F. When you select this radio button, you
need to enter and verify the master key in the corresponding text fields.
Master key/Pass phrase: The master key or pass phrase value. If you selected the
random master key generation radio button, this field is automatically populated. If you
608 System Administration User Guide
LNL-2220 Form
selected the Pass phrase entry or Manual master key entry radio button, enter the master
key/pass phrase.
Verify master key/Verify pass phrase: The master key or pass phrase value. Enter the
master key/pass phrase field to verify that you correctly entered the master key/pass
phrase value. You cannot copy/paste between this field and the master key/pass phrase
field.
Display entry: Displays the characters in the master/pass phrase fields if this check box
is selected.
OK: Accepts the changes and closes the Master Key Entry window.
Cancel: Closes the Master Key Entry window.
Help: Displays online help for this topic.
LNL-2220 Form Procedures
Add an LNL-2220 Access Panel
1. Display the Access Panels folder by selecting Access Panels from the Access Control menu.
Click the LNL-2220 tab.
2. Click [Add].
3. In the Name field, type a unique, descriptive name for the access panel.
4. If you want to place the panel online immediately, select the Online check box. Typically, you
wouldnt check this box when configuring the system or defining panels, but instead would wait
until youre ready to put the panel into service.
5. Specify communication parameters on the Location, Primary Connection, and Secondary
Connection sub-tabs.
6. Specify setup parameters on the Options sub-tab, which sets up the cardholder database for this
panel.
IMPORTANT: These access panel setup parameters must be completed prior to adding
cardholder records to the database, and should not be altered after cardholder
records have been added. Changing these settings will result in a full
cardholder database download to the panel.
7. Click [OK].
Modify an LNL-2220 Access Panel
Notes: Modifying the PIN type requires a full panel download.
If the PIN type is modified on the controller and/or the General Cardholder Options
form, you must log off/log on to System Administration before you modify a cardholder
PIN number.
1. In the listing window, select the LNL-2220 entry you wish to change.
2. Click [Modify].
3. Make the changes you want to the fields.
4. Click [OK] to save the changes, or [Cancel] to revert to the previously saved values.
System Administration User Guide 609
Access Panels Folder
Delete an LNL-2220 Access Panel
1. In the listing window, select the LNL-2220 entry you wish to delete.
2. Click [Delete].
3. Click [OK].
Enable an LNL-2220 Access Panel for Encryption
The encryption modify/export permission is required to complete this procedure.
1. Display the Access Panels folder by selecting Access Panels from the Access Control menu.
2. On the LNL-2220 form, click the Encryption sub-tab.
3. In the listing window, select the LNL-2220 entry you wish to enable encryption for.
4. Click [Modify].
5. Select the Use an encrypted connection check box.
6. If automatic encryption is used, you can also select the Allow next connection to be
downgraded check box, if you want the connection downgraded if the encrypted connection
fails.
7. Click [OK].
8. Acknowledge any messages that display.
Enable an LNL-2220 Access Panel for Downstream Encryption
1. Download the latest firmware to all access panels, alarm panels, and readers.
2. Enable encryption on the system.
a. Navigate to Administration > System Options or Administration > Segment Options if
segmentation is enabled.
b. Click [Modify].
c. On the Controller Encryption tab, select either Manual key management encryption or
Automatic key management encryption from the Connection type drop-down box.
d. Click [OK].
3. Enable host and downstream encryption.
a. Navigate to Access control > Access Panels.
b. On the LNL-2220 form, select the Encryption sub-tab.
c. In the Access Panel listing window select an access panel you wish to configure downstream
encryption for.
d. Select the Use an encrypted connection check box.
e. Select the Allow downstream encryption check box.
f. To add a downstream encryption key, click [Add Custom Key]. The Master Key Entry
window opens. Select the options appropriate for your system.
4. Set the encryption level for each reader that needs to be encrypted. For more information, refer to
General Form on page 675.
a. Navigate to Access Control > Readers and Doors.
b. On the General tab, select the readers to be encrypted in the Reader listing window. Click
[Modify].
c. Select the encryption level from the Encryption drop-down box. If Encrypted
Communications Mode is set to Custom then first download the master keys as described
in step 6 before completing this step.
610 System Administration User Guide
LNL-2210 Form
5. Set the encryption level for each alarm panel that needs to be encrypted. For more information,
refer to Alarm Panels Form on page 731.
a. Navigate to Access Control > Alarm Panels. Only LNL-1100 and LNL-1200 alarm panels
can be configured for downstream encryption.
b. On the Alarm Panels tab, select the panels to be encrypted in the Alarm Panel listing
window. Click [Modify].
c. Select the encryption level from the Encryption drop-down box. If Encrypted
Communications Mode is set to Custom then first download the master keys as described
in step 6 before completing this step.
6. In the Alarm Monitoring application, download the master keys to the access panels and other
devices.
a. In the hardware tree, right-click the access panel and select Download encryption keys.
b. Verify that the connection is encrypted as requested by looking at each devices encryption
status in the Alarm Monitoring hardware tree.
Promote an LNL-2220 Access Panel to an LNL-3300
Note: In order to promote an access panel, it must be offline.
1. In the listing window, right-click over the LNL-2220 entry you wish to promote.
2. From the pop-up menu, select Promote Access Panel to LNL-3300. The following message will
be displayed:
3. Click [Yes] to continue.
4. Click [OK].
Enter Notes for an Access Panel
1. In the listing window, select the entry you want to edit.
2. Click [Modify].
3. Type the information in the Notes field. This note will be able to be displayed in Alarm
Monitoring.
4. Click [OK].
LNL-2210 Form
This form is used to:
Assign names to individual LNL-2210 type access panels in the software
Specify access panel setup parameters, including information stored in the panel
Specify communication panel setup parameters, including the workstation associated with the
panel and the access method (IPv4, IPv6, DNS Host name)
View the firmware, DIP switch settings and flash chip size of the panel
Enable encryption, if you have the proper user permission
System Administration User Guide 611
Access Panels Folder
LNL-2210 Form (Location Sub-tab)
Listing window
Lists currently defined access panels and the name of the workstation that is connected to
each.
Name
Enter a name for the access panel. This is a friendly name assigned to each panel to make it
easy to identify. Each name must be unique and can contain no more than 32 characters.
Online
If selected, the panel will be online. Online indicates that the panel is ready for use, and that
the Communication Server will attempt to communicate with the panel. If the panel is not
marked as online, the Communication Server will not attempt to communicate with the panel.
Workstation
Selects the workstation or server to which the access panel is or will be connected in order to
transfer events/commands. The Communication Server must be present on the specified
workstation. You can either type the name in the field, or use the [Browse] button to view a list
of available workstations.
Note: You are required to enter the workstations NetBIOS name. (The NetBIOS name is
specified when Windows networking is installed/configured.)
Browse
Displays a Browse for Computer window from where you can click on the name of a
workstation to highlight the entry. Click the [OK] button to then enter the workstation name in
the Workstation field.
Address
Specifies the panels address, which must match the DIP switch setting on the panel itself.
Possible values are in the range of 0 through 7. The factory default DIP switch setting is 0.
Note: For any panel(s) that will be communicating with a workstation using a dialup
connection, the panel(s) must be set to address 1 or the dial-back to host capability will
fail.
612 System Administration User Guide
LNL-2210 Form
World time zone
Select the world time zone for the selected access panels geographical location. The
selections in the drop-down list are listed sequentially, and each includes:
The world time zones clock time relative to Greenwich Mean Time. For example,
(GMT+05:00) indicates that the clock time in the selected world time zone is 5 hours
ahead of the clock time in Greenwich, England.
The name of one or more countries or cities that are located in that world time zone.
Daylight savings
Select this check box if Daylight Savings Time is enforced in the selected access panels
geographical location.
Configuration Web Page
Opens the web page used to configure the access panel. Only available when in view mode
and if the controller has an IP address or host name configured for the primary connection.
Add
Adds a panel entry.
Modify
Changes a panel entry.
Delete
Removes a panel entry.
Help
Displays online help for this topic.
Change Segment
Displays if segmentation is enabled and you are in modify mode. Click this button to move the
access panel to a different segment.
Multiple Selection
If selected, more than one entry in the listing window can be checked simultaneously. The
changes made on this form will apply to all selected panels.
Mode
In view mode, indicates how many panels are currently selected, and the current total number
of panels; for example, 2 of 5 selected.
In modify mode, indicates the current operation (Add Mode, Modify Mode, etc.).
Close
Closes the Access Panels folder.
System Administration User Guide 613
Access Panels Folder
LNL-2210 Form (Connection Sub-tab)
Connection type
Valid connection types include IPv4, IPv6, or DNS Host name.
IP address
Enter the Internet Protocol (TCP/IP) address for the access panel, as provided by your LAN
Network Administrator. If you selected IPv4, the IP address consists of four numbers, each in
the range of 0 through 255. A period separates each number. If you selected IPv6, the IP
address consists of a 128-bit IP address written in hexadecimal and separated by colons.
The access panel itself must be configured to have the same IP address as what you enter in
this field. Refer to the Hardware Installation Guide to program the IP address for the access
panel.
Port
The network port that the LAN connection will be established on. This needs to match what is
specified in the LNL-2210 configuration web page. The default is 3001.
Host name
The host name that the LNL-2210 will use with DHCP and will register with the DHCP server.
Instead of referencing the panel by a static IP address you may be able to reference it by the
host name depending on your network configuration.
614 System Administration User Guide
LNL-2210 Form
LNL-2210 Form (Options Sub-tab)
Note: These access panel setup parameters must be completed prior to adding cardholder
records to the database, and should not be altered after cardholder records have been
added. Changing these settings will result in a full cardholder database download to the
panel.
Ports
This field is disabled. However, although the dedicated port is not available on the access
panel, you can connect downstream devices (reader interfaces, input control modules, and
output control modules) through the reader port.
Feature capacity level
This field is disabled.
Memory
This field is disabled.
PIN type
Select the range of PIN digits allowed. Using PINs takes up memory on the access panel,
which reduces the card capacity.
If you have a PIN code configured for a controller that is 1-n digits long, but have a cardholder
in the database that has a PIN code longer than n, the PIN code gets downloaded with the
badge record, but gets truncated at n digits.
For example, you have a 1-4 digit PIN for the controller, but the badge record in the access
control systems database has 123456 specified as the PIN code. When this gets
downloaded, it is truncated to 1234. The Cardholder can either enter the first 4 digits or all 6
digits correctly and gain access.
Cardholders
This field determines how much of the access panels memory will be set aside for the
cardholder records. This size is limited by the size of the access panels memory, and is
directly related to the options you choose in this section. The more options you choose and the
more that each option requires (more digits in the card number, for example), the fewer the
maximum number of cardholders possible.
System Administration User Guide 615
Access Panels Folder
Assets
Indicates the number of assets downloaded to the panels. To disable Asset Operations, set this
value to 0.
Reader modules
Select the number of reader modules you plan to attach to this LNL-2210 access panel. The
more reader devices you have attached, the fewer alarm panels can be attached. There is a
fixed limit of 8 devices (reader modules + alarm panels) which cannot be adjusted.
You can choose a value from 0 - 8. The value in the Alarm panels field is adjusted
accordingly. For the LNL-2210, the total number of devices (reader modules + alarm panels)
cannot exceed 8.
The actual number of readers devices that can be attached to the access panel is directly
related to both the number of reader devices configured AND to the type of reader devices
installed. Two readers can be attached to a Dual Reader Interface board. One reader can be
attached to a Single Reader Interface board.
Alarm panels
Indicates the maximum number of alarm panels that can be attached to this LNL-2210 access
panel. There is a fixed limit of 8 devices (reader modules + alarm panels) which cannot be
adjusted.
You can change this field only indirectly by modifying the Reader modules field on this form.
The more readers you have attached, the fewer alarm panels can be attached.
Store expiration date
If you want the badge expiration date to be used to determine the status of cards detected at the
card readers, select Date only from the drop-down list. If the present date is later than the
expiration date of the card, the card is considered to be invalid and access is denied.
If you do not want the badge expiration date to be used to determine the status of card, select
Not enforced from the drop-down list.
A third option, Date and time is available only if you selected the Use time check box on the
General Cardholder Options form in the Cardholder Options folder. Select this option if you
want the badge expiration date and time to be used to determine the status of cards detected at
readers. If the present date and time is later than the expiration date and time of the card, the
card is considered to be invalid and access is denied.
Store activation date
If you want the badge activation date to be used to determine the status of cards detected at the
card readers, select Date only from the drop-down list. If the present date is earlier than the
activation date of the card, the card is considered invalid and access is denied.
If you do not want the badge activation date to be used to determine the status of card, select
Not enforced from the drop-down list.
A third option, Date and time is available only if you selected the Use time check box on the
General Cardholder Options form in the Cardholder Options folder. Select this option if you
want the badge activation date and time to be used to determine the status of cards detected at
readers. If the present date and time is earlier than the activation date and time of the card, the
card is considered to be invalid and access is denied.
Timed anti-passback
Indicates that readers attached to this panel are to be used for timed anti-passback. You must
also set the Timed anti-passback setting (minutes) field. This is done on the Anti-Passback
form of the Readers folder.
616 System Administration User Guide
LNL-2210 Form
Store area anti-passback location
Select this check box if a reader attached to this access panel is used to enter or leave an anti-
passback area. Anti-passback areas are defined on the Anti-Passback Areas form of the Areas
folder. The Area entering and Area leaving fields, located on the Anti-Passback form of the
Readers folder, are used to associate specific readers with specific areas.
Precision access (reader inclusion)
If selected, it indicates that this access panel will use the applications precision access
capabilities. Precision access is a method for assigning unique access privileges to individual
cardholders. There is an infinite number of precision access combinations that can be created
and assigned to cardholders.
Note: Using this option severely limits the number of cardholders that can be stored in the
panel. If you wish to use precision access, it is recommended that panel memory be
expanded to meet your facilitys needs.
Elevator support
If selected, this panel will support elevator control. You must have at least 1 MB of memory to
use this feature. This check box will be grayed out if 256 KB of memory is used.
Note: Depending on the number of elevator floors supported, you may need to modify the
default device count of 8 reader modules and 0 alarm panels. This is not required for a
6-floor elevator, but for the other Lenel elevator solutions, the number of alarm panels
must be increased by 1 for each set of 16 floors supported unless floor tracking is
enabled. If floor tracking is enabled, the number of alarm panels must be increased by 2
for each set of 16 floors. For example, 1 - 16 floors (with floor tracking) require at least
2 alarm panels; 17 - 32 floors (with floor tracking) require at least 4 alarm panels.
First card unlock
If selected, this panel will have first card unlock functionality. First card unlock is used in
conjunction with reader mode and timezone control. Doors configured with first card unlock
will not unlock until valid personnel arrives. For example, rather than setting a lobby door to
unlock at 9:00 am, you can leave it in a secure mode (i.e., card only, card and pin, etc.) and set
the first card unlock to 9:00 am. The first person that comes in the door after 9:00 am will have
to present their card. Once access is granted, the reader mode will change to unlocked. This
feature is useful for days like snow days when employees cant make it to work on time.
Note: If the reader is in Facility code only mode, the first card unlock feature does not work.
Note: Some commands in OnGuard utilize what is referred to as the Override Reader Mode.
The Override Reader Mode is as an additional reader mode that overrides the standard
reader mode. OnGuard commands that support the Override Reader Mode feature
include All Reader Lock/Set Mode (Local I/O), First Card Unlock, Double Card
Unlock/Toggle, and Schlage Interior Pushbutton (IPB). For more information, refer to
Override Reader Mode on page 682.
HandKey biometrics
Enables hand geometry (HandKey) support. Specifically, this check box enables alternate
readers to download templates to the panel.
76 bytes of memory are required to enable hand geometry support, and additional memory is
required to store template information on the panel. For more information, refer to the System
Options folder (non-segmented systems) or the Segments folder (segmented systems).
System Administration User Guide 617
Access Panels Folder
The Maximum templates setting must be greater than zero (the default value) for the panel to
support HandKey alternate readers. This setting is located on the System Options folder >
Biometrics form (non-segmented systems) or the Segments form > Biometrics sub-tab
(segmented systems).
Bioscrypt biometrics
Enables Bioscrypt alternate reader support. Specifically, this check box enables alternate
readers to download templates to the panel.
76 bytes of memory are required to enable Bioscrypt biometric support, and additional
memory is required to store template information on the access panel. For more information,
refer to the System Options folder (non-segmented systems) or the Segments folder
(segmented systems).
Note: The Maximum templates setting must be greater than zero (the default value) for the
panel to support Bioscrypt alternate readers. This setting is located on the System
Options folder > Biometrics form (non-segmented systems) or the Segments form >
Biometrics sub-tab (segmented systems).
Special area rules
Checking this option enables the Special Two-Man Rule. If this is the first time enabling this
rule a check will be made on your system and a message displayed informing you that
additional changes may have to be made to the cardholder badge options. For more
information, refer to Appendix G: Special Two-Man Rule on page 1479.
Double card unlock/toggle
Selecting this check box enables the ability to toggle into an unlocked state when a badge is
presented twice, with the second time being within five seconds of the first.
Note: Some commands in OnGuard utilize what is referred to as the Override Reader Mode.
The Override Reader Mode is as an additional reader mode that overrides the standard
reader mode. OnGuard commands that support the Override Reader Mode feature
include All Reader Lock/Set Mode (Local I/O), First Card Unlock, Double Card
Unlock/Toggle, and Schlage Interior Pushbutton (IPB). For more information, refer to
Override Reader Mode on page 682.
Event capacity
Fixed at 50,000. Unlike the other panels, this does not change based on what options are
selected.
618 System Administration User Guide
LNL-2210 Form
LNL-2210 Form (Diagnostics Sub-tab)
Firmware revision
Displays the firmware revision reported by the controller the last time it was online. This is a
read only text field.
DIP switch settings
Displays the DIP switch settings reported by the controller, the last time it was online. This is
a read only text field. Note that DIP switch settings are read by the controller only when the
controller is powered up. DIP switch changes made afterward will not take affect until the
controller goes through another power cycle.
Flash chip size
Displays the flash chip size reported by the controller the last time it was online. This is a read
only text field.
LNL-2210 Form (Notes Sub-tab)
Notes
Enter information about the panel. This field is limited to less than 2000 characters. Any text
that is entered here will be displayed in Alarm Monitoring. For more information, refer to the
procedure to View Notes in the Alarm Monitoring User Guide in Chapter 5, Monitor
Devices.
System Administration User Guide 619
Access Panels Folder
LNL-2210 Form (Encryption Sub-tab)
This view displays when the system/segment (the panel is associated with) uses automatic encryption.
The same fields display when the system/segment is configured for manual encryption, except for the
Allow next connection to be downgraded check box.The Encryption sub-tab does not display if a
system/segment uses a plain connection.
Note: The system/segment the controller belongs to must be configured for encryption in
order for this tab to display. The user must also have the correct user permissions.
For more information about encryption, refer to the Encryption for Controllers User Guide.
Use an encrypted connection
Determines whether the connection to the controller is encrypted or not. If not selected (the
default), a plain connection is used. If selected, the connection is encrypted.
Allow next connection to be downgraded
Determines whether the system will attempt a downgrade the next time it connects to the
controller and there are encryption problems. If not selected (the default), the system will not
attempt to downgrade the connection, even if the configured encrypted connection fails. If
selected, the system will attempt to downgrade the connection if the encrypted connection
fails.
The system attempts downgrades by trying encryption with the inactive master key, the
factory default master keys, and finally by trying a plain connection. Note that if the controller
requires encryption, a plain connection is not possible.
This check box displays only if the controller exists in an automatic key management system/
segment.
A custom key update is pending
Indicates there is an outstanding key update for this controller. This is a read only field. This
text field displays only if the controller exists in an automatic key management system/
segment, and the condition exists (if there is an outstanding key update).
Allow downstream encryption
Note: In order to use downstream encryption, all Series 2 modules must be using the firmware
provided with the installed version of OnGuard.
Downstream encryption allows Series 2 access panels to securely communicate to Series 2 I/O
modules.
620 System Administration User Guide
LNL-2210 Form
After enabling encryption, you can set a custom encryption master key and use Alarm
Monitoring to download the key to the I/O modules.
After making any change to encryption, verify in the Alarm Monitoring System Tree that all
modules return to the online state.
For more information, refer to Enable an LNL-2210 Access Panel for Downstream Encryption
on page 622.
Add Custom Key
This button opens the Master Key Entry window. Use this window to set a custom encryption
master key.
Random master key generation: Randomly generates a 128-bit value master key and
automatically populates the master key and verify master key text fields.
Pass phrase entry: Identifies the master key value as a pass phrase or sentence. When
you select this radio button, you need to enter and verify the pass phrase in the
corresponding text fields. The recommended minimum length for a pass phrase is 50
characters. The range of acceptable character length is between 1 and 255 characters.
Spaces and symbols can be used and the pass phrase is case-sensitive.
Manual master key entry: Identifies the master key value as a 128-bit value in
hexadecimal form. A 128-bit hexadecimal value is exactly 32 digits containing any of
the following numbers or letters: 0 9, A F. When you select this radio button, you
need to enter and verify the master key in the corresponding text fields.
Master key/Pass phrase: The master key or pass phrase value. If you selected the
random master key generation radio button, this field is automatically populated. If you
selected the Pass phrase entry or Manual master key entry radio button, enter the master
key/pass phrase.
Verify master key/Verify pass phrase: The master key or pass phrase value. Enter the
master key/pass phrase field to verify that you correctly entered the master key/pass
phrase value. You cannot copy/paste between this field and the master key/pass phrase
field.
Display entry: Displays the characters in the master/pass phrase fields if this check box
is selected.
OK: Accepts the changes and closes the Master Key Entry window.
Cancel: Closes the Master Key Entry window.
Help: Displays online help for this topic.
LNL-2210 Form Procedures
Add an LNL-2210 Access Panel
1. Display the Access Panels folder by selecting Access Panels from the Access Control menu.
Click the LNL-2210 tab.
2. Click [Add].
3. In the Name field, type a unique, descriptive name for the access panel.
4. If you want to place the panel online immediately, select the Online check box. Typically, you
wouldnt check this box when configuring the system or defining panels, but instead would wait
until youre ready to put the panel into service.
5. Specify communication parameters on the Location and Connection sub-tabs.
System Administration User Guide 621
Access Panels Folder
6. Specify setup parameters on the Options sub-tab, which sets up the cardholder database for this
panel.
IMPORTANT: These access panel setup parameters must be completed prior to adding
cardholder records to the database, and should not be altered after cardholder
records have been added. Changing these settings will result in a full
cardholder database download to the panel.
7. Click [OK].
Modify an LNL-2210 Access Panel
Notes: Modifying the PIN type requires a full panel download.
If the PIN type is modified on the controller and/or the General Cardholder Options
form, you must log off/log on to System Administration before you modify a cardholder
PIN number.
1. In the listing window, select the LNL-2210 entry you wish to change.
2. Click [Modify].
3. Make the changes you want to the fields.
4. Click [OK] to save the changes, or [Cancel] to revert to the previously saved values.
Delete an LNL-2210 Access Panel
1. In the listing window, select the LNL-2210 entry you wish to delete.
2. Click [Delete].
3. Click [OK].
Enable an LNL-2210 Access Panel for Encryption
The encryption modify/export permission is required to complete this procedure.
1. Display the Access Panels folder by selecting Access Panels from the Access Control menu.
2. On the LNL-2210 form, click the Encryption sub-tab.
3. In the listing window, select the LNL-2210 entry you wish to enable encryption for.
4. Click [Modify].
5. Select the Use an encrypted connection check box.
6. If automatic encryption is used, you can also select the Allow next connection to be
downgraded check box, if you want the connection downgraded if the encrypted connection
fails.
7. Click [OK].
8. Acknowledge any messages that display.
Enable an LNL-2210 Access Panel for Downstream Encryption
1. Download the latest firmware to all access panels, alarm panels, and readers.
2. Enable encryption on the system.
a. Navigate to Administration > System Options or Administration > Segment Options if
segmentation is enabled.
b. Click [Modify].
622 System Administration User Guide
LNL-2000 Form
c. On the Controller Encryption tab, select either Manual key management encryption or
Automatic key management encryption from the Connection type drop-down box.
d. Click [OK].
3. Enable host and downstream encryption.
a. Navigate to Access Control > Access Panels.
b. On the LNL-2210 form, select the Encryption sub-tab.
c. In the Access Panel listing window select an access panel you wish to configure downstream
encryption for.
d. Select the Use an encrypted connection check box.
e. Select the Allow downstream encryption check box.
f. To add a downstream encryption key, click [Add Custom Key]. The Master Key Entry
window opens. Select the options appropriate for your system.
4. Set the encryption level for each reader that needs to be encrypted. For more information, refer to
General Form on page 675.
a. Navigate to Access Control > Readers and Doors.
b. On the General tab, select the readers to be encrypted in the Reader listing window. Click
[Modify].
c. Select the encryption level from the Encryption drop-down box. If Encrypted
Communications Mode is set to Custom then first download the master keys as described
in step 6 before completing this step.
5. Set the encryption level for each alarm panel that needs to be encrypted. For more information,
refer to Alarm Panels Form on page 731.
a. Navigate to Access Control > Alarm Panels. Only LNL-1100 and LNL-1200 alarm panels
can be configured for downstream encryption.
b. On the Alarm Panels tab, select the panels to be encrypted in the Alarm Panel listing
window. Click [Modify].
c. Select the level of encryption from the Encryption drop-down box. If Encrypted
Communications Mode is set to Custom then first download the master keys as described
in step 6 before completing this step.
6. In the Alarm Monitoring application, download the master keys to the access panels and other
devices.
a. In the hardware tree, right-click the access panel and select Download encryption keys.
b. Verify that the connection is encrypted as requested by looking at each devices encryption
status in the Alarm Monitoring hardware tree.
Enter Notes for an Access Panel
1. In the listing window, select the entry you want to edit.
2. Click [Modify].
3. Type the information in the Notes field. This note will be able to be displayed in Alarm
Monitoring.
4. Click [OK].
LNL-2000 Form
This form is used to:
System Administration User Guide 623
Access Panels Folder
Assign names to individual LNL-2000 type access panels in the software
Specify access panel setup parameters, including information stored in the panel
Specify communication panel setup parameters, including the workstation associated with the
panel and the access method (direct serial connection, IPv4, or dialup)
View the firmware, DIP switch settings and flash chip size of the panel
Enable encryption, if you have the proper user permission
LNL-2000 Form (Location Sub-tab)
Listing window
Lists currently defined access panels and the name of the workstation that is connected to
each.
Name
Enter a name for the access panel. This is a friendly name assigned to each panel to make it
easy to identify. Each name must be unique and can contain no more than 32 characters.
Online
If selected, the panel will be online. Online indicates that the panel is ready for use, and that
the Communication Server will attempt to communicate with the panel. If the panel is not
marked as online, the Communication Server will not attempt to communicate with the panel.
Workstation
Selects the workstation or server to which the access panel is or will be connected in order to
transfer events/commands. The Communication Server must be present on the specified
workstation. You can either type the name in the field, or use the [Browse] button to view a list
of available workstations.
Note: You are required to enter the workstations NetBIOS name. (The NetBIOS name is
specified when Windows networking is installed/configured.)
Browse
Displays a Browse for Computer window from where you can click on the name of a
workstation to highlight the entry. Click the [OK] button to then enter the workstation name in
the Workstation field.
624 System Administration User Guide
LNL-2000 Form
Address
Specifies the panels address, which must match the DIP switch setting on the panel itself.
Possible values are in the range of 0 through 7. The factory default DIP switch setting is 0.
For any panel(s) that will be communicating with a workstation using a dialup connection, the
panel(s) must be set to address 1 or the dial-back to host capability will fail.
World time zone
Select the world time zone for the selected access panels geographical location. The
selections in the drop-down list are listed sequentially, and each includes:
The world time zones clock time relative to Greenwich Mean Time. For example,
(GMT+05:00) indicates that the clock time in the selected world time zone is 5 hours
ahead of the clock time in Greenwich, England.
The name of one or more countries or cities that are located in that world time zone.
Daylight savings
Select this check box if Daylight Savings Time is enforced in the selected access panels
geographical location.
Add
Adds a panel entry.
Modify
Changes a panel entry.
Delete
Removes a panel entry.
Help
Displays online help for this topic.
Change Segment
Displays if segmentation is enabled and you are in modify mode. Click this button to move the
access panel to a different segment.
Multiple Selection
If selected, more than one entry in the listing window can be checked simultaneously. The
changes made on this form will apply to all selected panels.
Mode
In view mode, indicates how many panels are currently selected, and the current total number
of panels; for example, 2 of 5 selected. In modify mode, indicates the current operation
(Add Mode, Modify Mode, etc.).
Close
Closes the Access Panels folder.
System Administration User Guide 625
Access Panels Folder
LNL-2000 Form (Primary Connection Sub-tab)
Connection type
Certain options on the Primary Connection and Secondary Connection tabs function together
to limit combinations of primary and secondary communications for dual path usage. Valid
dual path selections include:
Primary Connection Secondary Connection options
option selected available for selection
Direct None, Direct, IPv4, Dialup
IPv4 None, Direct, IPv4, Dialup
Dialup None, Dialup
COM port
If you selected the Direct radio button, specify the port that is on the serial expansion unit or
the back of the workstation. To each port you can assign only one access panel. Choose a value
in the range of 1 through 256.
Baud rate
If you selected the Direct radio button, this is the speed (in bits per second) at which
information is transferred between the workstation and the access panel via the serial
connection.
Note: Some third party devices do not allow the baud rate to be modified from the host
application software. If such a device is in use, the baud rate setting in OnGuard has no
bearing. Refer to the documentation for any third party devices being used.
Two-wire RS-485
Other panels can be configured to communicate with the host workstation using either a 4-
wire or 2-wire RS-485 connection. Select this check box if 2-wire communication is to be
used.
IP address
If you selected IPv4, enter here the Internet Protocol (TCP/IP) address for the access panel, as
provided by your LAN Network Administrator.
An IP address consists of four numbers, each in the range of 0 through 255. A period separates
each number. The access panel itself must be configured to have the same IP address as what
626 System Administration User Guide
LNL-2000 Form
you enter in this field. Refer to the Hardware Installation Guide to program the IP address for
the access panel.
Modem
If you selected the Dialup connection type, select the modem on the workstation that will be
used for dialup communication with the access panel. Choices include all TAPI (Telephone
Application Programming Interface) devices that are currently configured on the specified
Workstation.
Before a modem can be listed in this drop-down list, the modem must be properly configured
for the selected workstation. This is done on the Modems form in the Dialup Configuration
folder, which is reached by selecting Modems from the Access Control menu. For more
information, refer to Connect a Modem to a Lenel Access Panel on page 750.
If any of the TAPI devices are used for other dial functions such as remote access, do not
select them for panel dial usage. For more information, refer to your Windows user guide.
Timezone
If you selected the Dialup connection type, indicate the timezone during which the access
panel will initiate dialup communication with the workstation. You can select only one
timezone for the particular workstation-modem-panel combination. Timezones are defined on
the Timezones form of the Timezones folder.
Functionally, at the start of each interval that comprises the timezone, the panel will
automatically dial the host number. If a connection cannot be established, it will redial until a
connection can be made. Once connected, all transactions stored in the panel will be dumped
to the Communication Server (on the workstation) to be logged in the database. In addition, all
commands that need to be sent to the panel will be sent from the host at that time.
After all information is transferred, the Communication Server will automatically terminate
the dialup connection with the panel. The exception to this occurs if you select the Always
timezone. In that situation, the workstation will attempt to always stay connected to the panel
via dial-up. Functionally, this is similar to communicating with the workstation via a direct
(serial) or LAN connection.
Multiple workstations can use the same TAPI modem, or one workstation might have access
to multiple TAPI modems. However, only one connection to a particular modem can be
established at a particular time. For example, a particular workstation might use a particular
modem to dial one panel at 12:00, a second panel at 1:00, a third panel at 2:00, etc.
Host number
If you selected the Dialup connection type, enter the phone number used to reach the modem
that is connected to the workstation. This is the number that the access panel will use to dial
into the panel to send events and other transactions to the workstation.
Type the exact dialing sequence here. Although you can use parentheses and dashes, they are
ignored by TAPI devices. For example, 2489720 and (212) 546-1234. For more information,
refer to your Windows user guide.
Panel number
If you selected the Dialup connection type, enter the phone number used to reach the modem
that is connected to the access panel. This is the number that the workstation would need to
dial to communicate with the access panel.
Typically, all communication between the access panel and the workstation is initiated from
the panel. However, the workstation can dial the panel from within the Alarm Monitoring
system. This is done by right-clicking on the panels entry in the System Tree, then selecting
System Administration User Guide 627
Access Panels Folder
the Connect command from the popup menu. Any ASCII string can be typed here (for
example, a comma typically triggers a pause in the dialing sequence).
Dial-back after__Events
This field is displayed only if you have selected the Dialup connection type.
LNL-2000 panels can be programmed to dial the workstation after a certain number of events
have been stored in the panel but have not yet been reported to the host (because the panel has
been offline).
When the panel has accumulated the specified number of stored events, the panel will
automatically dial the host number to dump its transactions and to receive any command
programming. After the information has been exchanged, the workstation will terminate the
connection.
The default value here is 255 events. The minimum value you can enter is zero (meaning that
the panel will never dial the host). The maximum value is equal to one less than the maximum
number of events that the panel can store.
LNL-2000 Form (Secondary Connection Sub-tab)
Certain options on the Secondary Connection and Primary Connection tabs function together to limit
combinations of secondary and primary communications for dual path usage. Valid dual path
selections include:
Secondary Connection option Primary Connection options
selected available for selection
Direct Direct, IPv4
IPv4 Direct, IPv4
Dialup Direct, IPv4, Dialup
None
Select if you want no secondary connection.
Direct
Select this connection type for the secondary connection if communication with the access
panel will be via a direct serial connection to the specified workstation. You must also specify
the workstations COM port.
628 System Administration User Guide
LNL-2000 Form
COM port
If you selected the Direct connection type, specify the port that is on the serial expansion unit
or the back of the workstation. To each port you can assign only one access panel. Choose a
value in the range of 1 through 256.
IPv4
Select this connection type for the secondary connection if the workstation will communicate
with the access panel over a Local Area Network. This option functions together with the
Dialup option on the Primary Connection sub-tab to limit combinations of primary and
secondary communications for dual path usage. You must also specify the workstations IP
address.
IP address
If you selected the IPv4 connection type for secondary connection, enter here the Internet
Protocol (TCP/IP) address for the access panel, as provided by your LAN Network
Administrator. An IP address consists of four numbers, each in the range of 0 through 255. A
period separates each number. The access panel itself must be configured to have the same IP
address as what you enter in this field. Refer to the Hardware Installation Guide to program
the IP address for the access panel.
Baud rate
If you selected the IPv4 connection type, this field displays the speed (in bits per second) at
which information is transferred between the workstation and the access panel via the serial
connection. A baud rate of 38400 is automatically entered into this field when an IPv4
connection is selected. This value cannot be changed.
Note: Some third party devices do not allow the baud rate to be modified from the host
application software. If such a device is in use, the baud rate setting in OnGuard has no
bearing. Refer to the documentation for any third party devices being used.
Dialup
Select this connection type for the secondary connection if the workstation will communicate
with the access panel using a dialup connection. You must also specify the workstations
Modem, Timezone, Host number, Panel number and Dial-back after__Events.
Modem
If you selected the Dialup connection type for secondary connection, select the modem on the
workstation that will be used for dialup communication with the access panel. Choices include
all TAPI (Telephone Application Programming Interface) devices that are currently
configured on the specified Workstation.
Before a modem can be listed in this drop-down list, the modem must be properly configured
for the selected Workstation. This is done on the Modems form in the Dialup Configuration
folder, which is reached by selecting Modems from the Access Control menu. For more
information, refer to Connect a Modem to a Lenel Access Panel on page 750. If any of the
TAPI devices are used for other dial functions such as remote access, do not select them for
panel dial usage. For more information, refer to your Windows user guide.
Timezone
If you selected the Dialup connection type for secondary connection, indicate the timezone
during which the access panel will initiate dialup communication with the workstation.
You can select only one timezone for the particular workstation-modem-panel combination.
Timezones are defined on the Timezones form of the Timezones folder.
System Administration User Guide 629
Access Panels Folder
Functionally, at the start of each interval that comprises the timezone, the LNL-2000 panel
will automatically dial the Host number. If a connection cannot be established, it will redial
until a connection can be made. Once connected, all transactions stored in the LNL-2000 will
be dumped to the Communication Server (on the workstation) to be logged in the database. In
addition, all commands that need to be sent to the LNL-2000 will be sent from the host at that
time.
After all information is transferred, the Communication Server will automatically terminate
the dialup connection with the LNL-2000 panel. The exception to this occurs if you select the
Always timezone. In that situation, the workstation will attempt to always stay connected to
the panel via dial-up. Functionally, this is similar to communicating with the workstation via a
direct (serial) or LAN connection.
Multiple workstations can use the same TAPI modem, or one workstation might have access
to multiple TAPI modems. However, only one connection to a particular modem can be
established at a particular time. For example, a particular workstation might use a particular
modem to dial one panel at 12:00, a second panel at 1:00, a third panel at 2:00, etc.
When the Always timezone is used as the dialup timezone for the secondary connection, the
primary connection needs to be non-dialup (direct or LAN). When the primary connection is
online, the secondary connection will be offline. If the primary connection goes down, a call
will be placed to the panel on the secondary path after a certain period of time (default amount
is approximately 60 seconds). Once the secondary dialup connection has been established, the
connection will remain until the primary connection has been re-established. After the primary
connection is established, the secondary connection will remain connected for about one to
two minutes (to make sure that the primary connection has connected and remained
connected).
Host number
If you selected the Dialup connection type for secondary connection, enter the phone number
used to reach the modem that is connected to the workstation. This is the number that the
access panel will use to dial into the panel to send events and other transactions to the
workstation.
Type the exact dialing sequence here. Although you can use parentheses and dashes, they are
ignored by TAPI devices. For example, 2489720 and (212) 546-1234. For more information,
refer to your Windows user guide.
Panel number
If you selected the Dialup connection type for secondary connection, enter the phone number
used to reach the modem that is connected to the access panel. This is the number that the
workstation would need to dial to communicate with the access panel.
Typically, all communication between the access panel and the workstation is initiated from
the panel. However, the workstation can dial the panel from within the Alarm Monitoring
system. This is done by right-clicking on the panels entry in the System Tree, then selecting
the Connect command from the popup menu. Any ASCII string can be typed here (for
example, a comma typically triggers a pause in the dialing sequence).
Dial-back after__Events
This field is displayed only if you have selected the Dialup connection type for secondary
connection.
LNL-2000 panels can be programmed to dial the workstation after a certain number of events
have been stored in the panel but have not yet been reported to the host (because the panel has
been offline).
630 System Administration User Guide
LNL-2000 Form
When the panel has accumulated the specified number of stored events, the panel will
automatically dial the Host Number to dump its transactions and to receive any command
programming. After the information has been exchanged, the workstation will terminate the
connection.
The default value here is 255 events. The minimum value you can enter is zero (meaning that
the panel will never dial the host). The maximum value is equal to one less than the maximum
number of events that the panel can store.
LNL-2000 Form (Options Sub-tab)
Note: These access panel setup parameters must be completed prior to adding cardholder
records to the database, and should not be altered after cardholder records have been
added. Changing these settings will result in a full cardholder database download to the
panel.
Ports
Access panels communicate with their downstream devices (reader interfaces, input control
modules, and output control modules) using either 2- or 4-wire RS-485 communication, or a
combination of the two.
Feature capacity level
This setting controls the amount of memory reserved for downstream devices, timezone
control, local linkages, and other features within the controller. A higher value reserves more
room for these options while leaving less room for the cardholder database and event
transaction buffer.
In most cases, the default value of 3 should be left unchanged. This value will rarely need to
be adjusted. If free memory in the panel becomes low, flagged by a Panel Free Memory Low
Alarm, this value should be increased.
Values of less than 3 are not recommended. They can be used in the rare case when there are
few downstream devices, few configured features, and maximum memory is required for the
cardholder database and/or event transaction buffer.
Memory
Indicates the amount of memory on the panel.
To enable biometric support, you must have 76 bytes of available memory. Additional
memory is required to store templates on the panel. For more information, refer to the
System Administration User Guide 631
Access Panels Folder
Biometrics Form on page 415 (non-segmented systems) or the Segments Form (Biometrics
Sub-tab) on page 490 (segmented systems).
Badge IDs require 4 to 8 bytes of memory, depending on the number of digits in a badge. For
more information, refer to the Hardware Settings Form on page 411 (non-segmented systems)
or the Segments Form (Hardware Settings Sub-tab) on page 487 (segmented systems).
PIN type
Select the range of PIN digits allowed. Using PINs takes up memory on the access panel,
which reduces the card capacity.
If you have a PIN code configured for a controller that is 1-n digits long, but have a cardholder
in the database that has a PIN code longer than n, the PIN code gets downloaded with the
badge record, but gets truncated at n digits. For example, you have a 1-4 digit PIN for the
controller, but the badge record in the access control systems database has 123456 specified
as the PIN code. When this gets downloaded, it is truncated to 1234. The Cardholder can
either enter the first 4 digits or all 6 digits correctly and gain access.
Cardholders
This field determines how much of the access panels memory will be set aside for the
cardholder records. This size is limited by the size of the access panels memory, and is
directly related to the options you choose in this section. The more options you choose and the
more that each option requires (more digits in the card number, for example), the fewer the
maximum number of cardholders possible.
Assets
Indicates the number of assets downloaded to the panels. To disable Asset Operations, set this
value to 0.
Reader modules
Select the number of reader devices you plan to have attached to this LNL-2000 access panel.
The more reader devices you have attached, the fewer alarm panels can be attached.
The actual number of readers that can be attached to the access panel is directly related to both
the number of reader devices that are configured AND to the type of reader device(s) installed.
Two readers can be attached to a Dual-Reader Interface board. One reader can be attached to a
Single Reader Interface board.
You can choose a value in the range of 16 through 32. The value in the Alarm panels field is
adjusted accordingly. The total number of devices (reader modules + alarm panels) cannot
exceed 32.
Alarm panels
Indicates the maximum number of alarm panels that can be attached to this LNL-2000 access
panel. You can change this field only indirectly, by modifying the Reader modules field on
this form. The more readers you have attached, the fewer alarm panels can be attached.
Store expiration date
If you want the badge expiration date to be used to determine the status of cards detected at the
card readers, select Date only from the drop-down list. If the present date is later than the
expiration date of the card, the card is considered to be invalid and access is denied.
If you do not want the badge expiration date to be used to determine the status of card, select
Not enforced from the drop-down list.
A third option, Date and time is available only if you selected the Use time check box on the
General Cardholder Options form in the Cardholder Options folder. Select this option if you
632 System Administration User Guide
LNL-2000 Form
want the badge expiration date and time to be used to determine the status of cards detected at
readers. If the present date and time is later than the expiration date and time of the card, the
card is considered to be invalid and access is denied.
Store activation date
If you want the badge activation date to be used to determine the status of cards detected at the
card readers, select Date only from the drop-down list. If the present date is earlier than the
activation date of the card, the card is considered invalid and access is denied.
If you do not want the badge activation date to be used to determine the status of card, select
Not enforced from the drop-down list.
A third option, Date and time is available only if you selected the Use time check box on the
General Cardholder Options form in the Cardholder Options folder. Select this option if you
want the badge activation date and time to be used to determine the status of cards detected at
readers. If the present date and time is earlier than the activation date and time of the card, the
card is considered to be invalid and access is denied.
Timed anti-passback
Indicates that readers attached to this panel are to be used for timed anti-passback. You must
also set the Timed anti-passback setting (minutes) field. This is done on the Anti-Passback
form of the Readers folder.
Store area anti-passback location
Select this check box if a reader attached to this access panel is used to enter or leave an anti-
passback area. Anti-passback areas are defined on the Anti-Passback Areas form of the Areas
folder. The Area entering and Area leaving fields, located on the Anti-Passback form of the
Readers folder, are used to associate specific readers with specific areas.
Precision access (reader inclusion)
If selected, it indicates that this access panel will use the applications precision access
capabilities. Precision access is a method for assigning unique access privileges to individual
cardholders. There is an infinite number of precision access combinations that can be created
and assigned to cardholders.
Note: Using this option severely limits the number of cardholders that can be stored in the
panel. If you wish to use precision access, it is recommended that panel memory be
expanded to meet your facilitys needs.
Elevator support
If selected, this panel will support elevator control. You must have at least 1 MB of memory to
use this feature. This check box will be grayed out if 256 KB of memory is used.
First card unlock
If selected, this panel will have first card unlock functionality. First card unlock is used in
conjunction with reader mode and timezone control. Doors configured with first card unlock
will not unlock until valid personnel arrives. For example, rather than setting a lobby door to
unlock at 9:00 am, you can leave it in a secure mode (i.e., card only, card and pin, etc.) and set
the first card unlock to 9:00 am. The first person that comes in the door after 9:00 am will have
to present their card. Once access is granted, the reader mode will change to unlocked. This
feature is useful for days like snow days when employees cant make it to work on time.
Note: If the reader is in Facility code only mode, the first card unlock feature does not work.
System Administration User Guide 633
Access Panels Folder
Note: Some commands in OnGuard utilize what is referred to as the Override Reader Mode.
The Override Reader Mode is as an additional reader mode that overrides the standard
reader mode. OnGuard commands that support the Override Reader Mode feature
include All Reader Lock/Set Mode (Local I/O), First Card Unlock, Double Card
Unlock/Toggle, and Schlage Interior Pushbutton (IPB). For more information, refer to
Override Reader Mode on page 682.
HandKey biometrics
Enables hand geometry (HandKey) support. Specifically, this check box enables alternate
readers to download templates to the panel.
76 bytes of memory are required to enable hand geometry support, and additional memory is
required to store template information on the panel. For more information, refer to the System
Options folder (non-segmented systems) or the Segments folder (segmented systems).
Note: The Maximum templates setting must be greater than zero (the default value) for the
panel to support HandKey alternate readers. This setting is located on the System
Options folder > Biometrics form (non-segmented systems) or the Segments form >
Biometrics sub-tab (segmented systems).
Bioscrypt biometrics
Enables Bioscrypt alternate reader support. Specifically, this check box enables alternate
readers to download templates to the panel.
76 bytes of memory are required to enable Bioscrypt biometric support, and additional
memory is required to store template information on the access panel. For more information,
refer to the System Options folder (non-segmented systems) or the Segments folder
(segmented systems).
Note: The Maximum templates setting must be greater than zero (the default value) for the
panel to support Bioscrypt alternate readers. This setting is located on the System
Options folder > Biometrics form (non-segmented systems) or the Segments form >
Biometrics sub-tab (segmented systems).
Special area rules
Checking this option enables the Special Two-Man Rule. If this is the first time enabling this
rule a check will be made on your system and a message displayed informing you that
additional changes may have to be made to the cardholder badge options. For more
information, refer to Appendix G: Special Two-Man Rule on page 1479.
Event capacity
Calculates and displays the number of events that can be stored on the panel based on the
parameters youve selected. The minimum is 1000 events. The memory usage in an access
panel is based on two criteria:
Memory used for cardholder storage
Memory used for event history storage
After cardholder storage requirements are computed based on the options selected in this
section, all remaining memory is used for event storage.
634 System Administration User Guide
LNL-2000 Form
LNL-2000 Form (Diagnostics Sub-tab)
Firmware revision
Displays the firmware revision reported by the controller the last time it was online. This is a
read only text field.
DIP switch settings
Displays the DIP switch settings reported by the controller, the last time it was online. This is
a read only text field. Note that DIP switch settings are read by the controller only when the
controller is powered up. DIP switch changes made afterward will not take affect until the
controller goes through another power cycle.
Flash chip size
Displays the flash chip size (always 256 KB for the LNL-2000) reported by the controller, the
last time it was online. This is a read only text field.
Always download plain firmware
Determines the type of firmware downloaded to the controller. If not selected, (the default) the
system downloads AES/Extended firmware to the controller. If selected, the system
downloads plain firmware to the controller.
LNL-2000 Form (Notes Sub-tab)
System Administration User Guide 635
Access Panels Folder
Notes
Enter information about the panel. This field is limited to less than 2000 characters. Any text
that is entered here will be displayed in Alarm Monitoring. For more information, refer to the
procedure to View Notes in the Alarm Monitoring User Guide in Chapter 5, Monitor
Devices.
LNL-2000 Form (Encryption Sub-tab)
This view displays when the system/segment (the panel is associated with) uses automatic encryption.
The same fields display when the system/segment is configured for manual encryption, except for the
Allow next connection to be downgraded check box.The Encryption sub-tab does not display if a
system/segment uses a plain connection.
Note: The system/segment the controller belongs to must be configured for encryption in
order for this tab to display. The user must also have the correct user permissions.
For more information about encryption, refer to the Encryption for Controllers User Guide.
Use an encrypted connection
Determines whether the connection to the controller is encrypted or not. If not selected (the
default), a plain connection is used. If selected, the connection is encrypted.
Allow next connection to be downgraded
Determines whether the system will attempt a downgrade the next time it connects to the
controller and there are encryption problems. If not selected (the default), the system will not
attempt to downgrade the connection, even if the configured encrypted connection fails. If
selected, the system will attempt to downgrade the connection if the encrypted connection
fails.
The system attempts downgrades by trying encryption with the inactive master key, the
factory default master keys, and finally by trying a plain connection. Note that if the controller
requires encryption, a plain connection is not possible.
This check box displays only if the controller exists in an automatic key management system/
segment.
A custom key update is pending
Indicates there is an outstanding key update for this controller. This is a read only field. This
text field displays only if the controller exists in an automatic key management system/
segment, and the condition exists (if there is an outstanding key update).
636 System Administration User Guide
LNL-2000 Form
LNL-2000 Form Procedures
Add an LNL-2000 Access Panel
1. Display the Access Panels folder by selecting Access Panels from the Access Control menu.
Click the LNL-2000 tab.
2. Click [Add].
3. In the Name field, type a unique, descriptive name for the access panel.
4. If you want to place the panel online immediately, select the Online check box. Typically, you
wouldnt check this box when configuring the system or defining panels, but instead would wait
until youre ready to put the panel into service.
5. Specify communication parameters on the Location, Primary Connection, and Secondary
Connection sub-tabs.
6. Specify setup parameters on the Options sub-tab, which sets up the cardholder database for this
panel.
IMPORTANT: These access panel setup parameters must be completed prior to adding
cardholder records to the database, and should not be altered after cardholder
records have been added. Changing these settings will result in a full
cardholder database download to the panel.
7. Click [OK].
Modify an LNL-2000 Access Panel
Notes: Modifying the PIN type requires a full panel download.
If the PIN type is modified on the controller and/or the General Cardholder Options
form, you must log off/log on to System Administration before you modify a cardholder
PIN number.
1. In the listing window, select the LNL-2000 entry you wish to change.
2. Click [Modify].
3. Make the changes you want to the fields.
4. Click [OK] to save the changes, or [Cancel] to revert to the previously saved values.
Delete an LNL-2000 Access Panel
1. In the listing window, select the LNL-2000 entry you wish to delete.
2. Click [Delete].
3. Click [OK].
Enable an LNL-2000 Access Panel for Encryption
The encryption modify/export permission is required to complete this procedure.
1. Display the Access Panels folder by selecting Access Panels from the Access Control menu.
2. On the LNL-2000 form, click the Encryption sub-tab.
3. In the listing window, select the LNL-2000 entry you wish to enable encryption for.
4. Click [Modify].
5. Select the Use an encrypted connection check box.
System Administration User Guide 637
Access Panels Folder
6. If automatic encryption is used, you can also select the Allow next connection to be
downgraded check box, if you want the connection downgraded if the encrypted connection
fails.
7. Click [OK].
8. Acknowledge any messages that display.
Promote an LNL-2000 Access Panel to an LNL-2210, LNL-2220, or LNL-3300
Note: In order to promote an access panel, it must be offline.
In order to promote an access panel to an LNL-2210 the panels Primary Connection must be
configured as a LAN type. In addition, you may need to configure the panels existing devices to
conform with one of the configurations supported by the LNL-2210:
Up to 8 downstream RS-485 devices (reader modules and alarm panels)
Up to 17 readers (using 8 dual reader interface modules and 1 onboard reader).
1. In the listing window, right-click over the LNL-2000 entry you wish to promote.
2. From the pop-up menu, select Promote Access Panel to LNL-2210, Promote Access Panel to
LNL-2200, or Promote Access Panel to LNL-3300. The following message will be displayed:
3. Click [Yes] to continue.
4. Click [OK].
Enter Notes for an Access Panel
1. In the listing window, select the entry you want to edit.
2. Click [Modify].
3. Type the information in the Notes field. This note will be able to be displayed in Alarm
Monitoring.
4. Click [OK].
LNL-1000 Form
This form is used to:
Assign names to individual LNL-1000 type access panels in the software
Specify access panel setup parameters, including information stored in the panel
Specify communication panel setup parameters, including the workstation associated with the
panel and the access method (direct serial connection, IPv4, or dialup)
View the firmware, DIP switch settings and flash chip size of the panel
Enable encryption, if you have the proper user permission
638 System Administration User Guide
LNL-1000 Form
LNL-1000 Form (Location Sub-tab)
Listing window
Lists currently defined access panels and the name of the workstation that is connected to
each.
Name
Enter a name for the access panel. This is a friendly name assigned to each panel to make it
easy to identify. Each name must be unique and can contain no more than 32 characters.
Online
If selected, the panel will be online. Online indicates that the panel is ready for use, and that
the Communication Server will attempt to communicate with the panel. If the panel is not
marked as online, the Communication Server will not attempt to communicate with the panel.
Workstation
Selects the workstation or server to which the access panel is or will be connected in order to
transfer events/commands. The Communication Server must be present on the specified
workstation.You can either type the name in the field, or use the [Browse] button to view a list
of available workstations.
Note: You are required to enter the workstations NetBIOS name. (The NetBIOS name is
specified when Windows networking is installed/configured.)
Browse
Displays a Browse for Computer window from where you can click on the name of a
workstation to highlight the entry. Click the [OK] button to then enter the workstation name in
the Workstation field.
Address
Specifies the panels address, which must match the DIP switch setting on the panel itself.
Possible values are in the range of 0 through 7. The factory default DIP switch setting is 0.
Note: For any panel(s) that will be communicating with a workstation using a dialup
connection, the panel(s) must be set to address 1 or the dial-back to host capability will
fail.
System Administration User Guide 639
Access Panels Folder
World time zone
Select the world time zone for the selected access panels geographical location. The
selections in the drop-down list are listed sequentially, and each includes:
The world time zones clock time relative to Greenwich Mean Time. For example,
(GMT+05:00) indicates that the clock time in the selected world time zone is 5 hours
ahead of the clock time in Greenwich, England.
The name of one or more countries or cities that are located in that world time zone.
Daylight savings
Select this check box if Daylight Savings Time is enforced in the selected access panels
geographical location.
Add
Adds a panel entry.
Modify
Changes a panel entry.
Delete
Removes a panel entry.
Help
Displays online help for this topic.
Change Segment
Displays if segmentation is enabled and you are in modify mode. Click this button to move the
access panel to a different segment.
Multiple Selection
If selected, more than one entry in the listing window can be checked simultaneously. The
changes made on this form will apply to all selected panels.
Mode
In view mode, indicates how many panels are currently selected, and the current total number
of panels; for example, 2 of 5 selected.
In modify mode, indicates the current operation (Add Mode, Modify Mode, etc.).
Close
Closes the Access Panels folder.
640 System Administration User Guide
LNL-1000 Form
LNL-1000 Form (Connection Sub-tab)
Connection type
Valid connection types include: Direct, IPv4, or Dialup.
COM port
If you selected the Direct connection type, specify the port that is on the serial expansion unit
or the back of the workstation. To each port you can assign only one access panel. Choose a
value in the range of 1 through 256.
Baud rate
If you selected the Direct connection type, this is the speed (in bits per second) at which
information is transferred between the workstation and the access panel via the serial
connection.
Note: Some third party devices do not allow the baud rate to be modified from the host
application software. If such a device is in use, the baud rate setting in OnGuard has no
bearing. Refer to the documentation for any third party devices being used.
Two-wire RS-485
The panel can be configured to communicate with the host workstation using either a 4-wire
or 2-wire RS-485 connection. Select this check box if 2-wire communication is to be used.
IP address
If you selected the IPv4 connection type, enter the Internet Protocol (TCP/IP) address for the
access panel, as provided by your LAN Network Administrator. An IP address consists of four
numbers, each in the range of 0 through 255. A period separates each number. The access
panel itself must be configured to have the same IP address as what you enter in this field.
Refer to the Hardware Installation Guide to program the IP address for the access panel.
Modem
If you selected the Dialup connection type, select the modem on the workstation that will be
used for dialup communication with the access panel. Choices include all TAPI (Telephone
Application Programming Interface) devices that are currently configured on the specified
Workstation.
Before a modem can be listed in this drop-down list, the modem must be properly configured
for the selected Workstation. This is done on the Modems form in the Dialup Configuration
folder, which is reached by selecting Modems from the Access Control menu. For more
information, refer to Connect a Modem to a Lenel Access Panel on page 750. If any of the
System Administration User Guide 641
Access Panels Folder
TAPI devices are used for other dial functions such as remote access, do not select them for
panel dial usage. For more information, refer to your Windows user guide.
Timezone
If you selected the Dialup connection type, indicate the timezone during which the access
panel will initiate dialup communication with the workstation. You can select only one
timezone for the particular workstation-modem-panel combination. Timezones are defined on
the Timezones form of the Timezones folder.
Functionally, at the start of each interval that comprises the timezone, the panel will
automatically dial the Host Number. If a connection cannot be established, it will redial until
a connection can be made. Once connected, all transactions stored in the panel will be dumped
to the Communication Server (on the workstation) to be logged in the database. In addition, all
commands that need to be sent to the panel will be sent from the host at that time.
After all information is transferred, the Communication Server will automatically terminate
the dialup connection with the panel. The exception to this occurs if you select the Always
timezone. In that situation, the workstation will attempt to always stay connected to the panel
via dial-up. Functionally, this is similar to communicating with the workstation via a direct
(serial) or LAN connection.
Multiple workstations can use the same TAPI modem, or one workstation might have access
to multiple TAPI modems. However, only one connection to a particular modem can be
established at a particular time. For example, a particular workstation might use a particular
modem to dial one panel at 12:00, a second panel at 1:00, a third panel at 2:00, etc.
Host number
If you selected the Dialup connection type, enter the phone number used to reach the modem -
connected to the workstation. This is the number that the access panel will use to dial into the
panel to send events and other transactions to the workstation.
Type the exact dialing sequence here. Although you can use parentheses and dashes, they are
ignored by TAPI devices. For example, 2489720 and (212) 546-1234. For more information,
refer to your Windows user guide.
Panel number
If you selected the Dialup connection type, enter the phone number used to reach the modem
that is connected to the access panel. This is the number that the workstation would need to
dial to communicate with the access panel.
Typically, all communication between the access panel and the workstation is initiated from
the panel.
However, the workstation can dial the panel from within the Alarm Monitoring system. This is
done by right-clicking on the panels entry in the System Tree, then selecting the Connect
command from the popup menu.
Any ASCII string can be typed here (for example, a comma typically triggers a pause in the
dialing sequence).
Dial-back after__Events
This field is displayed only if you have selected the Dialup connection type.
Panels can be programmed to dial the workstation after a certain number of events have been
stored in the panel but have not yet been reported to the host (because the panel has been
offline).
When the panel has accumulated the specified number of stored events, the panel will
automatically dial the Host Number to dump its transactions and to receive any command
642 System Administration User Guide
LNL-1000 Form
programming. After the information has been exchanged, the workstation will terminate the
connection.
The default value here is 255 events. The minimum value you can enter is zero (meaning that
the panel will never dial the host). The maximum value is equal to one less than the maximum
number of events that the panel can store.
LNL-1000 Form (Options Sub-tab)
Note: These access panel setup parameters must be completed prior to adding cardholder
records to the database, and should not be altered after cardholder records have been
added. Changing these settings will result in a full cardholder database download to the
panel.
Ports
Access panels communicate with downstream devices (reader interfaces, input control
modules, and output control modules) using either 2- or 4-wire RS-485 communication, or a
combination of the two.
Feature capacity level
This setting controls the amount of memory reserved for downstream devices, timezone
control, local linkages, and other features within the controller. A higher value reserves more
room for these options while leaving less room for the cardholder database and event
transaction buffer.
In the vast majority of circumstances, the default value of 3 should be left unchanged. This
value will rarely need to be adjusted. If free memory in the panel becomes low, flagged by a
Panel Free Memory Low Alarm, this value should be increased.
Values of less than 3 are not recommended. They can be used in the rare case when there are
few downstream devices, few configured features, and maximum memory is required for the
cardholder database and/or event transaction buffer.
Memory
Indicates the amount of memory on the panel. To use the Elevator Control features, you must
have 1 MB or more of memory.
PIN type
Select the range of PIN digits allowed. Using PINs takes up memory on the access panel,
which reduces the card capacity.
System Administration User Guide 643
Access Panels Folder
If you have a PIN code configured for a controller that is 1-n digits long, but have a cardholder
in the database that has a PIN code longer than n, the PIN code gets downloaded with the
badge record, but gets truncated at n digits. For example, you have a 1-4 digit PIN for the
controller, but the badge record in the access control systems database has 123456 specified
as the PIN code. When this gets downloaded, it is truncated to 1234. The Cardholder can
either enter the first 4 digits or all 6 digits correctly and gain access.
Cardholders
This field determines how much of the access panels memory will be set aside for the
cardholder records. This size is limited by the size of the access panels memory, and is
directly related to the options you choose in this section. The more options you choose and the
more that each option requires (more digits in the card number, for example), the fewer the
maximum number of cardholders possible.
Assets
Indicates the number of assets downloaded to panels. To disable Asset Operations, set this
value to 0. You must have at least 1 MB of memory to use this feature. This field will be
grayed out if 256 KB of memory is used.
Reader modules
Select the number of reader devices you plan to have attached to this access panel. The more
reader devices you have attached, the fewer alarm panels can be attached.
The actual number of readers that can be attached to the access panel is directly related to both
the number of reader devices that are configured AND to the type of reader device(s) installed.
Two readers can be attached to a Dual-Reader Interface board. One reader can be attached to a
Single Reader Interface board.
You can choose a value in the range of 16 through 32. The value in the Alarm panels field is
adjusted accordingly. The total number of devices (reader modules + alarm panels) cannot
exceed 32.
Alarm panels
Indicates the maximum number of alarm panels that can be attached to this access panel. You
can change this field only indirectly, by modifying the Reader modules field on this form.
The more readers you have attached, the fewer alarm panels can be attached.
Store expiration date
If you want the badge expiration date to be used to determine the status of cards detected at the
card readers, select Date only from the drop-down list. If the present date is later than the
expiration date of the card, the card is considered to be invalid and access is denied.
If you do not want the badge expiration date to be used to determine the status of card, select
Not enforced from the drop-down list.
A third option, Date and time is available only if you selected the Use time check box on the
General Cardholder Options form in the Cardholder Options folder. Select this option if you
want the badge expiration date and time to be used to determine the status of cards detected at
readers. If the present date and time is later than the expiration date and time of the card, the
card is considered to be invalid and access is denied.
Store activation date
If you want the badge activation date to be used to determine the status of cards detected at the
card readers, select Date only from the drop-down list. If the present date is earlier than the
activation date of the card, the card is considered invalid and access is denied.
644 System Administration User Guide
LNL-1000 Form
If you do not want the badge activation date to be used to determine the status of card, select
Not enforced from the drop-down list.
A third option, Date and time is available only if you selected the Use time check box on the
General Cardholder Options form in the Cardholder Options folder. Select this option if you
want the badge activation date and time to be used to determine the status of cards detected at
readers. If the present date and time is earlier than the activation date and time of the card, the
card is considered to be invalid and access is denied.
Timed anti-passback
Indicates that readers attached to this panel are to be used for timed anti-passback. You must
also set the Timed anti-passback setting (minutes) field. This is done on the Anti-Passback
form of the Readers folder.
Store area anti-passback location
Select this check box if a reader attached to this access panel is used to enter or leave an anti-
passback area. Anti-passback areas are defined on the Anti-Passback Areas form of the Areas
folder. The Area entering and Area leaving fields, located on the Anti-Passback form of the
Readers folder, are used to associate specific readers with specific areas.
Precision access (reader inclusion)
If selected, it indicates that this access panel will use the applications precision access
capabilities. Precision access is a method for assigning unique access privileges to individual
cardholders. There is an infinite number of precision access combinations that can be created
and assigned to cardholders.
Note: Using this option severely limits the number of cardholders that can be stored in the
panel. If you wish to use precision access, it is recommended that panel memory be
expanded to meet your facilitys needs.
Elevator support
If selected, this panel will support elevator control. You must have at least 1 MB of memory to
use this feature. This check box will be grayed out if 256 KB of memory is used.
First card unlock
If selected, this panel will have first card unlock functionality.
First card unlock is used in conjunction with reader mode and timezone control. Doors
configured with first card unlock will not unlock until valid personnel arrives. For example,
rather than setting a lobby door to unlock at 9:00 am, you can leave it in a secure mode (i.e.,
card only, card and pin, etc.) and set the first card unlock to 9:00 am. The first person that
comes in the door after 9:00 am will have to present their card. Once access is granted, the
reader mode will change to unlocked. This feature is useful for days like snow days when
employees cant make it to work on time.
Note: If the reader is in Facility code only mode, the first card unlock feature does not work.
Note: Some commands in OnGuard utilize what is referred to as the Override Reader Mode.
The Override Reader Mode is as an additional reader mode that overrides the standard
reader mode. OnGuard commands that support the Override Reader Mode feature
include All Reader Lock/Set Mode (Local I/O), First Card Unlock, Double Card
Unlock/Toggle, and Schlage Interior Pushbutton (IPB). For more information, refer to
Override Reader Mode on page 682.
System Administration User Guide 645
Access Panels Folder
Special area rules
When checked this option enables the Special Two-Man Rule. If this is the first time enabling
this rule a check will be made on your system and a message displayed informing you that
additional changes may have to be made to the cardholder badge options. For more
information, refer to Appendix G: Special Two-Man Rule on page 1479.
Event capacity
Calculates and displays the number of events that can be stored on the panel based on the
parameters youve selected. The minimum is 1000 events. The memory usage in an access
panel is based on two criteria:
Memory used for cardholder storage
Memory used for event history storage
After cardholder storage requirements are computed based on the options selected in this
section, all remaining memory is used for event storage.
LNL-1000 Form (Diagnostics Sub-tab)
Firmware revision
Displays the firmware revision reported by the controller the last time it was online. This is a
read only text field.
DIP switch settings
Displays the DIP switch settings reported by the controller, the last time it was online. This is
a read only text field. Note that DIP switch settings are read by the controller only when the
controller is powered up. DIP switch changes made afterward will not take affect until the
controller goes through another power cycle.
Flash chip size
Displays the flash chip size (128 KB or 256 KB) reported by the controller, the last time it was
online. This is a read only text field.
Always download plain firmware
Determines the type of firmware downloaded to the controller. If not selected, (the default) the
system downloads AES/Extended firmware to the controller whenever the controller has a 256
KB flash chip. If selected, the system always downloads plain firmware to the controller.
646 System Administration User Guide
LNL-1000 Form
LNL-1000 Form (Notes Sub-tab)
Notes
Enter information about the panel. This field is limited to less than 2000 characters. Any text
that is entered here will be displayed in Alarm Monitoring. For more information, refer to the
procedure to View Notes in the Alarm Monitoring User Guide in Chapter 5, Monitor
Devices.
LNL-1000 Form (Encryption Sub-tab)
This view displays when the system/segment (the panel is associated with) uses automatic encryption.
When the system/segment is configured for manual encryption, the same fields display except for the
Allow next connection to be downgraded check box.The Encryption sub-tab does not display if a
system/segment uses a plain connection.
Note: The system/segment the controller belongs to must be configured for encryption in
order for this tab to display. The user must also have the correct user permissions.
For more information about encryption, refer to the Encryption for Controllers User Guide.
Use an encrypted connection
Determines whether the connection to the controller is encrypted or not. If not selected (the
default), a plain connection is used. If selected, the connection is encrypted.
System Administration User Guide 647
Access Panels Folder
Allow next connection to be downgraded
Determines whether the system will attempt a downgrade the next time it connects to the
controller and there are encryption problems. If not selected (the default), the system will not
attempt to downgrade the connection, even if the configured encrypted connection fails. If
selected, the system will attempt to downgrade the connection if the encrypted connection
fails.
The system attempts downgrades by trying encryption with the inactive master key, the
factory default master keys, and finally by trying a plain connection. Note that if the controller
requires encryption, a plain connection is not possible. This check box displays only if the
controller exists in an automatic key management system/segment.
A custom key update is pending
Indicates there is an outstanding key update for this controller. This is a read only field. This
text field displays only if the controller exists in an automatic key management system/
segment, and the condition exists (if there is an outstanding key update).
LNL-1000 Form Procedures
Add an LNL-1000 Access Panel
1. Display the Access Panels folder by selecting Access Panels from the Access Control menu.
Click the LNL-1000 tab.
2. Click [Add].
3. In the Name field, enter a unique, descriptive name for the access panel.
4. If you want to place the panel online immediately, select the Online check box. Typically, you
wouldnt check this box when configuring the system or defining panels, but instead would wait
until youre ready to put the panel into service.
5. Specify communication parameters on the Location and Connection sub-tabs.
6. Specify setup parameters on the Options sub-tab, which sets up the cardholder database for this
panel.
IMPORTANT: These access panel setup parameters must be completed prior to adding
cardholder records to the database, and should not be altered after cardholder
records have been added. Changing these settings will result in a full
cardholder database download to the panel.
7. Click [OK].
Modify an LNL-1000 Access Panel
Notes: Modifying the PIN type requires a full panel download.
If the PIN type is modified on the controller and/or the General Cardholder Options
form, you must log off/log on to System Administration before you modify a cardholder
PIN number.
1. In the listing window, select the LNL-1000 entry you wish to change.
2. Click [Modify].
3. Make the changes you want to the fields.
4. Click [OK] to save the changes, or [Cancel] to revert to the previously saved values.
648 System Administration User Guide
LNL-1000 Form
Delete an LNL-1000 Access Panel
1. In the listing window, select the LNL-1000 entry you wish to delete.
2. Click [Delete].
3. Click [OK].
Enable an LNL-1000 Access Panel for Encryption
The encryption modify/export permission is required to complete this procedure.
1. Display the Access Panels folder by selecting Access Panels from the Access Control menu.
Click the LNL-1000 tab.
2. Click the Encryption sub-tab.
3. In the listing window, select the LNL-1000 entry you wish to change.
4. Click [Modify].
5. Select the Use an encrypted connection check box.
6. If automatic encryption is used, you can also select the Allow next connection to be
downgraded check box, if you want the next connection to downgrade to a plain connection if
the encrypted connection fails.
7. Click [OK].
8. Acknowledge any messages that display.
Promote an LNL-1000 Access Panel to an LNL-2000, LNL-2210, LNL-2220, or
LNL-3300
Note: In order to promote an access panel, it must be offline.
In order to promote an access panel to an LNL-2210 the panels Primary Connection must be
configured as a LAN type. In addition, you may need to configure the panel so that it conforms to one
of the configurations supported by the LNL-2210:
Up to 8 downstream RS-485 devices (reader modules and alarm panels)
Up to 17 readers (using 8 dual reader interface modules and 1 onboard reader).
1. In the listing window, right-click over the LNL-1000 entry you wish to promote.
From the pop-up menu, select Promote Access Panel to LNL-2000, Promote Access Panel to
LNL-2210, Promote Access Panel to LNL-2220, or Promote Access Panel to LNL-3300. The
following message will be displayed:
2. Click [Yes] to continue.
3. Click [OK].
Enter Notes for an Access Panel
1. In the listing window, select the entry you want to edit.
2. Click [Modify].
3. Type the information in the Notes field. This note will be able to be displayed in Alarm
Monitoring.
System Administration User Guide 649
Access Panels Folder
4. Click [OK].
LNL-500 Form
This form is used to:
Assign names to individual LNL-500 type access panels in the software
Specify access panel setup parameters, including information stored in the panel
Specify communication panel setup parameters, including the workstation associated with the
panel and the access method (direct serial connection, IPv4, or dialup)
View the firmware, DIP switch settings and flash chip size of the panel
Enable encryption, if you have the proper user permission
LNL-500 Form (Location Sub-tab)
Listing window
Lists currently defined access panels and the name of the workstation that is connected to
each.
Name
Enter a name for the access panel. This is a friendly name assigned to each panel to make it
easy to identify. Each name must be unique and can contain no more than 32 characters.
Online
If selected, the panel will be online. Online indicates that the panel is ready for use, and that
the Communication Server will attempt to communicate with the panel. If the panel is not
marked as online, the Communication Server will not attempt to communicate with the panel.
Workstation
Selects the workstation or server to which the access panel is or will be connected in order to
transfer events/commands. The Communication Server must be present on the specified
workstation. You can either type the name in the field, or use the [Browse] button to view a list
of available workstations.
650 System Administration User Guide
LNL-500 Form
Note: You are required to enter the workstations NetBIOS name. (The NetBIOS name is
specified when Windows networking is installed/configured.)
Browse
Displays a Browse for Computer window from where you can click on the name of a
workstation to highlight the entry. Click the [OK] button to then enter the workstation name in
the Workstation field.
Address
Specifies the panels address, which must match the DIP switch setting on the panel itself.
Possible values are in the range of 0 through 7. The factory default DIP switch setting is 0.
Note: For any panel(s) that will be communicating with a workstation using a dialup
connection, the panel(s) must be set to address 1 or the dial-back to host capability will
fail.
World time zone
Select the world time zone for the selected access panels geographical location. The
selections in the drop-down list are listed sequentially, and each includes:
The world time zones clock time relative to Greenwich Mean Time. For example,
(GMT+05:00) indicates that the clock time in the selected world time zone is 5 hours
ahead of the clock time in Greenwich, England.
The name of one or more countries or cities that are located in that world time zone.
Daylight savings
Select this check box if Daylight Savings Time is enforced in the selected access panels
geographical location.
Add
Adds a panel entry.
Modify
Changes a panel entry.
Delete
Removes a panel entry.
Help
Displays online help for this topic.
Change Segment
Displays if segmentation is enabled and you are in modify mode. Click this button to move the
access panel to a different segment.
Multiple Selection
If selected, more than one entry in the listing window can be checked simultaneously. The
changes made on this form will apply to all selected panels.
Mode
In view mode, indicates how many panels are currently selected, and the current total number
of panels; for example, 2 of 5 selected. In modify mode, indicates the current operation
(Add Mode, Modify Mode, etc.).
System Administration User Guide 651
Access Panels Folder
Close
Closes the Access Panels folder.
LNL-500 Form (Connection Sub-tab)
Connection type
Valid connection types include: Direct, IPv4, or Dialup.
COM port
If you selected the Direct connection type, specify the port that is on the serial expansion unit
or the back of the workstation. To each port you can assign only one access panel. Choose a
value in the range of 1 through 256.
Baud rate
If you selected the Direct connection type, this is the speed (in bits per second) at which
information is transferred between the workstation and the access panel via the serial
connection.
Note: Some third party devices do not allow the baud rate to be modified from the host
application software. If such a device is in use, the baud rate setting in OnGuard has no
bearing. Refer to the documentation for any third party devices being used.
Two-wire RS-485
The panel can be configured to communicate with the host workstation using either a 4-wire
or 2-wire RS-485 connection. Select this check box if 2-wire communication is to be used.
IP address
If you selected the IPv4 connection type, enter here the Internet Protocol (TCP/IP) address for
the access panel, as provided by your Network Administrator. An IPv4 address consists of
four numbers, each in the range of 0 through 255. A period separates each number. The access
panel itself must be configured to have the same IP address as what you enter in this field.
Refer to the Hardware Installation Guide to program the IP address for the access panel.
Modem
If you selected the Dialup connection type, select the modem on the workstation that will be
used for dialup communication with the access panel. Choices include all TAPI (Telephone
652 System Administration User Guide
LNL-500 Form
Application Programming Interface) devices that are currently configured on the specified
Workstation.
Before a modem can be listed in this drop-down list, the modem must be properly configured
for the selected Workstation. This is done on the Modems form in the Dialup Configuration
folder, which is reached by selecting Modems from the Access Control menu. For more
information, refer to Connect a Modem to a Lenel Access Panel on page 750. If any of the
TAPI devices are used for other dial functions such as remote access, do not select them for
panel dial usage. For more information, refer to your Windows user guide.
Timezone
If you selected the Dialup connection type, indicate the timezone during which the access
panel will initiate dialup communication with the workstation. You can select only one
timezone for the particular workstation-modem-panel combination. Timezones are defined on
the Timezones form of the Timezones folder.
Functionally, at the start of each interval that comprises the timezone, the panel will
automatically dial the Host Number. If a connection cannot be established, it will redial until
a connection can be made. Once connected, all transactions stored in the panel will be dumped
to the Communication Server (on the workstation) to be logged in the database. In addition, all
commands that need to be sent to the panel will be sent from the host at that time.
After all information is transferred, the Communication Server will automatically terminate
the dialup connection with the panel. The exception to this occurs if you select the Always
timezone. In that situation, the workstation will attempt to always stay connected to the panel
via dial-up. Functionally, this is similar to communicating with the workstation via a direct
(serial) or LAN connection.
Multiple workstations can use the same TAPI modem, or one workstation might have access
to multiple TAPI modems. However, only one connection to a particular modem can be
established at a particular time. For example, a particular workstation might use a particular
modem to dial one panel at 12:00, a second panel at 1:00, a third panel at 2:00, etc.
Host number
If you selected the Dialup connection type, enter the phone number used to reach the modem
that is connected to the workstation. This is the number that the access panel will use to dial
into the panel to send events and other transactions to the workstation.
Type the exact dialing sequence here. Although you can use parentheses and dashes, they are
ignored by TAPI devices. For example, 2489720 and (212) 546-1234. For more information,
refer to your Windows user guide.
Panel number
If you selected the Dialup connection type, enter the phone number used to reach the modem
that is connected to the access panel. This is the number that the workstation would need to
dial to communicate with the access panel.
Typically, all communication between the access panel and the workstation is initiated from
the panel.
However, the workstation can dial the panel from within the Alarm Monitoring system. This is
done by right-clicking on the panels entry in the System Tree, then selecting the Connect
command from the popup menu.
Any ASCII string can be typed here (for example, a comma typically triggers a pause in the
dialing sequence).
System Administration User Guide 653
Access Panels Folder
Dial-back after__Events
This field is displayed only if you have selected the Dialup connection type.
Panels can be programmed to dial the workstation after a certain number of events have been
stored in the panel but have not yet been reported to the host (because the panel has been
offline).
When the panel has accumulated the specified number of stored events, the panel will
automatically dial the Host Number to dump its transactions and to receive any command
programming. After the information has been exchanged, the workstation will terminate the
connection.
The default value here is 255 events. The minimum value you can enter is zero (meaning that
the panel will never dial the host). The maximum value is equal to one less than the maximum
number of events that the panel can store.
LNL-500 Form (Options Sub-tab)
Note: These access panel setup parameters must be completed prior to adding cardholder
records to the database, and should not be altered after cardholder records have been
added. Changing these settings will result in a full cardholder database download to the
panel.
Ports
Access panels communicate with downstream devices (reader interfaces, input control
modules, and output control modules) using either 2- or 4-wire RS-485 communication.
Feature capacity level
This setting controls the amount of memory reserved for downstream devices, timezone
control, local linkages, and other features within the controller. A higher value reserves more
room for these options while leaving less room for the cardholder database and event
transaction buffer.
In the vast majority of circumstances, the default value of 3 should be left unchanged. This
value will rarely need to be adjusted. If free memory in the panel becomes low, flagged by a
Panel Free Memory Low Alarm, this value should be increased.
654 System Administration User Guide
LNL-500 Form
Values of less than 3 are not recommended. They can be used in the rare case when there are
few downstream devices, few configured features, and maximum memory is required for the
cardholder database and/or event transaction buffer.
Memory
Indicates the amount of memory on the panel. The LNL-500 has 512 KB of memory and this
value cannot be changed.
PIN type
Select the range of PIN digits allowed. Using PINs takes up memory on the access panel,
which reduces the card capacity.
If you have a PIN code configured for a controller that is 1-n digits long, but have a cardholder
in the database that has a PIN code longer than n, the PIN code gets downloaded with the
badge record, but gets truncated at n digits. For example, you have a 1-4 digit PIN for the
controller, but the badge record in the access control systems database has 123456 specified
as the PIN code. When this gets downloaded, it is truncated to 1234. The Cardholder can
either enter the first 4 digits or all 6 digits correctly and gain access.
Cardholders
This field determines how much of the access panels memory will be set aside for the
cardholder records. This size is limited by the size of the access panels memory, and is
directly related to the options you choose in this section. The more options you choose and the
more that each option requires (more digits in the card number, for example), the fewer the
maximum number of cardholders possible.
Assets
Indicates the number of assets downloaded to the panels. To disable Asset Operations, set this
value to 0.
Reader modules
Select the number of reader devices you plan to have attached to this access panel. The more
reader devices you have attached, the fewer alarm panels can be attached.
The actual number of readers that can be attached to the access panel is directly related to both
the number of reader devices that are configured AND to the type of reader device(s) installed.
Two readers can be attached to a Dual-Reader Interface board. One reader can be attached to a
Single Reader Interface board.
You can choose a value in the range of 8 through 16. The value in the Alarm panels field is
adjusted accordingly. The total number of devices (reader modules + alarm panels) cannot
exceed 16.
Alarm panels
Indicates the maximum number of alarm panels that can be attached to this access panel. You
can change this field only indirectly, by modifying the Reader modules field on this form.
The more readers you have attached, the fewer alarm panels can be attached.
Store expiration date
If you want the badge expiration date to be used to determine the status of cards detected at the
card readers, select Date only from the drop-down list. If the present date is later than the
expiration date of the card, the card is considered to be invalid and access is denied.
If you do not want the badge expiration date to be used to determine the status of card, select
Not enforced from the drop-down list.
System Administration User Guide 655
Access Panels Folder
A third option, Date and time is available only if you selected the Use time check box on the
General Cardholder Options form in the Cardholder Options folder. Select this option if you
want the badge expiration date and time to be used to determine the status of cards detected at
readers. If the present date and time is later than the expiration date and time of the card, the
card is considered to be invalid and access is denied.
Store activation date
If you want the badge activation date to be used to determine the status of cards detected at the
card readers, select Date only from the drop-down list. If the present date is earlier than the
activation date of the card, the card is considered invalid and access is denied.
If you do not want the badge activation date to be used to determine the status of card, select
Not enforced from the drop-down list.
A third option, Date and time is available only if you selected the Use time check box on the
General Cardholder Options form in the Cardholder Options folder. Select this option if you
want the badge activation date and time to be used to determine the status of cards detected at
readers. If the present date and time is earlier than the activation date and time of the card, the
card is considered to be invalid and access is denied.
Timed anti-passback
Indicates that readers attached to this panel are to be used for timed anti-passback. You must
also set the Timed anti-passback setting (minutes) field. This is done on the Anti-Passback
form of the Readers folder.
Store area anti-passback location
Select this check box if a reader attached to this access panel is used to enter or leave an anti-
passback area. Anti-passback areas are defined on the Anti-Passback Areas form of the Areas
folder. The Area entering and Area leaving fields, located on the Anti-Passback form of the
Readers folder, are used to associate specific readers with specific areas.
Precision access (reader inclusion)
If selected, it indicates that this access panel will use the applications precision access
capabilities. Precision access is a method for assigning unique access privileges to individual
cardholders. There is an infinite number of precision access combinations that can be created
and assigned to cardholders.
Note: Using this option severely limits the number of cardholders that can be stored in the
panel. If you wish to use precision access, it is recommended that panel memory be
expanded to meet your facilitys needs.
Elevator support
If selected, this panel will support elevator control. You must have at least 1 MB of memory to
use this feature. This check box will be grayed out if 256 KB of memory is used.
First card unlock
If selected, this panel will have first card unlock functionality. First card unlock is used in
conjunction with reader mode and timezone control. Doors configured with first card unlock
will not unlock until valid personnel arrives. For example, rather than setting a lobby door to
unlock at 9:00 am, you can leave it in a secure mode (i.e., card only, card and pin, etc.) and set
the first card unlock to 9:00 am. The first person that comes in the door after 9:00 am will have
to present their card. Once access is granted, the reader mode will change to unlocked. This
feature is useful for days like snow days when employees cant make it to work on time.
Note: If the reader is in Facility code only mode, the first card unlock feature does not work.
656 System Administration User Guide
LNL-500 Form
Note: Some commands in OnGuard utilize what is referred to as the Override Reader Mode.
The Override Reader Mode is as an additional reader mode that overrides the standard
reader mode. OnGuard commands that support the Override Reader Mode feature
include All Reader Lock/Set Mode (Local I/O), First Card Unlock, Double Card
Unlock/Toggle, and Schlage Interior Pushbutton (IPB). For more information, refer to
Override Reader Mode on page 682.
Special area rules
When checked this option enables the Special Two-Man Rule. If this is the first time enabling
this rule a check will be made on your system and a message displayed informing you that
additional changes may have to be made to the cardholder badge options. For more
information, refer to Appendix G: Special Two-Man Rule on page 1479.
Event capacity
Calculates and displays the number of events that can be stored on the panel based on the
parameters youve selected. The minimum is 1000 events. The memory usage in an access
panel is based on two criteria:
Memory used for cardholder storage
Memory used for event history storage
After cardholder storage requirements are computed based on the options selected in this
section, all remaining memory is used for event storage.
LNL-500 Form (Diagnostics Sub-tab)
Firmware revision
Displays the firmware revision reported by the controller the last time it was online. This is a
read only text field.
DIP switch settings
Displays the DIP switch settings reported by the controller, the last time it was online. This is
a read only text field. Note that DIP switch settings are read by the controller only when the
controller is powered up. DIP switch changes made afterward will not take affect until the
controller goes through another power cycle.
System Administration User Guide 657
Access Panels Folder
Flash chip size
Displays the flash chip size (128 KB or 256 KB) reported by the controller, the last time it was
online. This is a read only text field.
Always download plain firmware
Determines the type of firmware downloaded to the controller. If not selected, (the default) the
system downloads AES/Extended firmware to the controller whenever the controller has a 256
KB flash chip. If selected, the system always downloads plain firmware to the controller.
LNL-500 Form (Notes Sub-tab)
Notes
Enter information about the panel. This field is limited to less than 2000 characters. Any text
that is entered here will be displayed in Alarm Monitoring. For more information, refer to the
procedure to View Notes in the Alarm Monitoring User Guide in Chapter 5, Monitor
Devices.
LNL-500 Form (Encryption Sub-tab)
This view displays when the system/segment (the panel is associated with) uses automatic encryption.
When the system/segment is configured for manual encryption, the same fields display except for the
Allow next connection to be downgraded check box.The Encryption sub-tab does not display if a
system/segment uses a plain connection.
Note: The system/segment the controller belongs to must be configured for encryption in
order for this tab to display. The user must also have the correct user permissions.
For more information about encryption, refer to the Encryption for Controllers User Guide.
658 System Administration User Guide
LNL-500 Form
Use an encrypted connection
Determines whether the connection to the controller is encrypted or not. If not selected (the
default), a plain connection is used. If selected, the connection is encrypted.
Allow next connection to be downgraded
Determines whether the system will attempt a downgrade the next time it connects to the
controller and there are encryption problems. If not selected (the default), the system will not
attempt to downgrade the connection, even if the configured encrypted connection fails. If
selected, the system will attempt to downgrade the connection if the encrypted connection
fails.
The system attempts downgrades by trying encryption with the inactive master key, the
factory default master keys, and finally by trying a plain connection. Note that if the controller
requires encryption, a plain connection is not possible. This check box displays only if the
controller exists in an automatic key management system/segment.
A custom key update is pending
Indicates there is an outstanding key update for this controller. This is a read only field. This
text field displays only if the controller exists in an automatic key management system/
segment, and the condition exists (if there is an outstanding key update).
LNL-500 Form Procedures
Add an LNL-500 Access Panel
1. Display the Access Panels folder by selecting Access Panels from the Access Control Menu.
Click the LNL-500 tab.
2. Click [Add].
3. In the Name field, type a unique, descriptive name for the access panel.
4. If you want to place the panel online immediately, select the Online check box. Typically, you
wouldnt check this box when configuring the system or defining panels, but instead would wait
until youre ready to put the panel into service.
5. Specify communication parameters on the Location and Connection sub-tabs.
System Administration User Guide 659
Access Panels Folder
6. Specify setup parameters on the Options sub-tab, which sets up the cardholder database for this
panel.
IMPORTANT: These access panel setup parameters must be completed prior to adding
cardholder records to the database, and should not be altered after cardholder
records have been added. Changing these settings will result in a full
cardholder database download to the panel.
7. Click [OK].
Modify an LNL-500 Access Panel
Notes: Modifying the PIN type requires a full panel download.
If the PIN type is modified on the controller and/or the General Cardholder Options
form, you must log off/log on to System Administration before you modify a cardholder
PIN number.
1. In the listing window, select the LNL-500 entry you wish to change.
2. Click [Modify].
3. Make the changes you want to the fields.
4. Click [OK] to save the changes, or [Cancel] to revert to the previously saved values.
Delete an LNL-500 Access Panel
1. In the listing window, select the LNL-500 entry you wish to delete.
2. Click [Delete].
3. Click [OK].
Enable an LNL-500 Access Panel for Encryption
The encryption modify/export permission is required to complete this procedure.
1. Display the Access Panels folder by selecting Access Panels from the Access Control menu.
Click the LNL-500 tab.
2. Click the Encryption sub-tab.
3. In the listing window, select the LNL-500 entry you wish to change.
4. Click [Modify].
5. Select the Use an encrypted connection check box.
6. If automatic encryption is used, you can also select the Allow next connection to be
downgraded check box, if you want the next connection to downgrade to a plain connection if
the encrypted connection fails.
7. Click [OK].
8. Acknowledge any messages that display.
Promote an LNL-500 Access Panel to an LNL-1000, LNL-2000, LNL-2210,
LNL-2220, or LNL-3300
Note: In order to promote an access panel, it must be offline.
660 System Administration User Guide
HID Form
In order to promote an access panel to an LNL-2210 the panels Primary Connection must be
configured as a LAN type. In addition, you may need to configure the panel so that it conforms to one
of the configurations supported by the LNL-2210:
Up to 8 downstream RS-485 devices (reader modules and alarm panels)
Up to 17 readers (using 8 dual reader interface modules and 1 onboard reader).
1. In the listing window, right-click over the LNL-500 entry you wish to promote.
2. From the pop-up menu, select Promote Access Panel to LNL-1000, Promote Access Panel to
LNL-2000, Promote Access Panel to LNL-2210, Promote Access Panel to LNL-2220, or
Promote Access Panel to LNL-3300. The following message will be displayed:
3. Click [Yes] to continue.
4. Click [OK].
Enter Notes for an Access Panel
1. In the listing window, select the entry you want to edit.
2. Click [Modify].
3. Type the information in the Notes field. This note will be able to be displayed in Alarm
Monitoring.
4. Click [OK].
HID Form
HID Edge access panels are IP devices that are treated as panels by OnGuard because they are able to
contain a database that can operate autonomously from the OnGuard host.
Events from the HID panel are represented in Alarm Monitoring just as with any other traditional
access control device. In Alarm Monitoring you can View Events (Door Forced and Door Held),
Open Door, Manually Unlock (Free Access) Door, and Manually Lock (Lockdown) Door.
Additionally, HID access panel events can be set to trigger Global I/O.
WARNING! The maximum number of cardholders (badges) that can be downloaded is
44,000 divided by the number of card formats specified for an HID panel. For
example, 44,000/5 card formats = 8,800 badges while 44,000/1 card format =
44,000 badges. An alarm will be generated if the maximum number of
cardholders is reached.
Note: Badge activate/deactivate dates will be adjusted to fall within acceptable ranges when
badges are downloaded. Activate dates less than the minimum allowed are adjusted to
01/01/1970. Deactivate dates greater than the maximum allowed are adjusted to 12/31/
2037.
IMPORTANT: HID supports a maximum of eight (8) access levels per badge. If more than 8
access levels with a common HID controller are assigned to a badge, only 8
System Administration User Guide 661
Access Panels Folder
access levels will be downloaded. In addition, other HID controllers in the
same access level may be affected.
Supported HID panels include EdgePlus and EdgeReader. When either type of Edge panel is added,
one (1) reader is automatically assigned to it. In addition, HID Edge EVO controllers are supported
within the Edge framework.
Readers connected to HID panels can be used with OnGuard to provide basic access control
functionality in locations where the full capability of Lenel access hardware is not needed.
Use the HID form to:
Assign names to individual HID panels in the software.
Specify HID panel setup parameters, including time zone and panel type.
Specify the LAN communication panel setup parameters.
Assign card formats to individual HID panels.
HID Form (Location Sub-tab)
Listing window
Lists currently defined access panels and the name of the workstation that is connected to
each.
Name
Enter a name for the HID panel type. This is a friendly name assigned to each panel to make
it easy to identify. Each name must be unique and can contain no more than 32 characters.
Though the name can be 32 characters it is advantageous to keep the name to 25 characters or
less or else the reader name for the panel may be truncated.
Online
If selected, the panel will be online. Online indicates that the panel is ready for use, and that
the Communication Server will attempt to communicate with the panel. If the panel is not
marked as online, the Communication Server will not attempt to communicate with the panel.
662 System Administration User Guide
HID Form
Workstation
Selects the workstation or server to which the access panel is or will be connected in order to
transfer events/commands. The Communication Server must be present on the specified
workstation.
You can either type the name in the field, or use the [Browse] button to view a list of available
workstations.
Note: You are required to enter the workstations NetBIOS name. (The NetBIOS name is
specified when Windows networking is installed/configured.)
Browse
Displays a Browse for Computer window from where you can click on the name of a
workstation to highlight the entry. Click the [OK] button to then enter the workstation name in
the Workstation field.
Panel Type
Select the type of HID panel you are adding. Choices include:
HID EdgePlus - (HID EdgePlus only supports 8-bit keypad data).
HID EdgeReader
Lenel EdgePlus - (Lenel EdgePlus only supports 8-bit keypad data).
Lenel EdgeReader
Note: Non-Lenel HID access panels require you to purchase a separate license. Lenel-branded
HID access panels, however, come with a built-in license. Any combination of HID
access panels can be added along with other types of access panels up to the maximum
capacity of your OnGuard system. For more information, see the Licenses for Hardware
section in the Installation Guide.
Panel type settings for HID Edge EVO panels:
HID EdgePlus for EH400-K (controller)
HID EdgeReader for EHR40 and EHRP40 (controller/readers)
World time zone
Select the world time zone for the geographical location of the access panel. The options in the
drop-down are listed sequentially, and each includes:
The world time zones clock time relative to Greenwich Mean Time. For example,
(GMT+05:00) indicates that the clock time in the selected world time zone is 5 hours
ahead of the clock time in Greenwich, England.
The name of one or more countries or cities located in that world time zone.
Daylight savings
Select this check box if Daylight Saving Time is enforced for the geographical location of the
access panel.
Add
Adds a panel entry.
Modify
Changes a panel entry.
System Administration User Guide 663
Access Panels Folder
Delete
Removes a panel entry.
Help
Displays online help for this topic.
Close
Closes the Access Panels folder.
HID Form (Connection Sub-tab)
Connection type
This field is not available for editing. Mac Address is always the connection type for HID
access panels.
MAC Address
Enter the MAC address for the access panel, as listed on the device.The access panel itself
must be configured to have the same MAC address that is entered in this field.
664 System Administration User Guide
HID Form
HID Form (Card Formats Sub-tab)
Card Format
Identify the format(s) expected when a card is presented to an HID reader. Card formats are
defined in the Card Formats folder.
HID panels are limited to using Wiegand format cards with no more than 128 bits and with
HID Corporate 1000 or None selected in the Special setting of the card format. For more
information, refer to Wiegand Card Format Form on page 258.
Card formats specified for an HID access panel are applied to all readers assigned to that
panel.
HID Form (Notes Sub-tab)
Notes
Enter information about the panel. This field is limited to less than 2000 characters. Any text
that is entered here will be displayed in Alarm Monitoring. For more information, refer to the
System Administration User Guide 665
Access Panels Folder
procedure to View Notes in the Alarm Monitoring User Guide in Chapter 5, Monitor
Devices.
HID Form Procedures
The following procedures can be performed on this form.
Add an HID Access Panel
1. Display the Access Panels folder by selecting Access Panels from the Access Control menu.
Click the HID tab.
2. Click [Add].
3. In the Name field, type a unique, descriptive name for the access panel.
4. If you want to place the panel online immediately, select the Online check box. Typically, you
wouldnt check this box when configuring the system or defining panels, but instead would wait
until you are ready to put the panel into service.
5. Specify the communication parameters on the Location and Connection sub-tabs.
The MAC address you enter on the Connection sub-tab can be found on the HID reader
itself.
6. Select one or more card formats on the Card Formats sub-tab.
IMPORTANT: These access panel settings must be completed prior to adding cardholder
records to the database, and should not be altered after cardholder records have
been added. Changing these settings will result in a full cardholder database
download to the panel.
7. Click [OK].
Modify an HID Access Panel
1. In the listing window, select the HID entry you wish to change.
2. Click [Modify].
3. Make the changes you want to the fields.
4. Click [OK] to save the changes, or [Cancel] to revert to the previously saved values.
Delete an HID Access Panel
1. In the listing window, select the HID entry you wish to delete.
2. Click [Delete].
3. Click [OK].
Enter Notes for an HID Access Panel
1. In the listing window, select the entry you want to edit.
2. Click [Modify].
3. Type the information in the Notes field. This note will be able to be displayed in Alarm
Monitoring.
4. Click [OK].
666 System Administration User Guide
Other Form
Other Form
This form is used to:
Assign names to generic type access panels in the software. Mainly used to support additional
access control type panels that may be integrated via the OpenAccess Alliance Program.
Specify access panel setup parameters.
Specify communication panel setup parameters, including the workstation associated with the
panel
Other Form (Location Sub-tab)
Workstation
Selects the workstation or server to which the access panel is or will be connected in order to
transfer events/commands. The Communication Server must be present on the specified
workstation. You can either type the name in the field, or use the [Browse] button to view a list
of available workstations.
Note: You are required to enter the workstations NetBIOS name. (The NetBIOS name is
specified when Windows networking is installed/configured.)
Browse
Displays a Browse for Computer window, from which you can click on the name of a
workstation to highlight the entry. Click the [OK] button to then enter the workstation name in
the Workstation field on the Other form.
Address
Specifies the panels address, which will match the DIP switch setting on the panel itself. Each
panel must have a different address. Possible values are in the range of 0 through 7. The
factory default DIP switch setting is 0.
Access panel type
Select the type of access panel you are adding.
System Administration User Guide 667
Access Panels Folder
World time zone
Select the world time zone for the selected access panels geographical location. The
selections in the drop-down list are listed sequentially, and each includes:
The world time zones clock time relative to Greenwich Mean Time. For example,
(GMT+05:00) indicates that the clock time in the selected world time zone is 5 hours
ahead of the clock time in Greenwich, England.
The name of one or more countries or cities that are located in that world time zone.
Daylight savings
Select this check box if Daylight Savings Time is enforced in the selected access panels
geographical location.
Add
Adds a panel entry.
Modify
Changes a panel entry.
Delete
Removes a panel entry.
Help
Displays online help for this topic.
Multiple Selection
If selected, more than one entry in the listing window can be checked simultaneously. The
changes made on this form will apply to all selected panels.
Close
Closes the Access Panels folder.
Other Form (Connection Sub-tab)
Connection type
Valid connection types include: Direct, IPv4, or Dialup.
668 System Administration User Guide
Other Form
COM port
If you selected the Direct connection type, specify the port that is on the serial expansion unit
or the back of the workstation. To each port you can assign only one access panel. Choose a
value in the range of 1 through 256.
Baud rate
If you selected the Direct connection type, this is the speed (in bits per second) at which
information is transferred between the workstation and the access panel via the serial
connection.
Note: Some third party devices do not allow the baud rate to be modified from the host
application software. If such a device is in use, the baud rate setting in OnGuard has no
bearing. Refer to the documentation for any third party devices being used.
Two-wire RS-485
The panel can be configured to communicate with the host workstation using either a 4-wire
or 2-wire RS-485 connection. Select this check box if 2-wire communication is to be used.
IP address
If you selected the IPv4 connection type, enter here the Internet Protocol (TCP/IP) address for
the access panel, as provided by your LAN Network Administrator. An IP address consists of
four numbers, each in the range of 0 through 255. A period separates each number. The access
panel itself must be configured to have the same IP address as what you enter in this field.
Refer to the Hardware Installation Guide to program the IP address for the access panel.
Modem
If you selected the Dialup connection type, select the modem on the workstation that will be
used for dialup communication with the access panel. Choices include all TAPI (Telephone
Application Programming Interface) devices that are currently configured on the specified
Workstation.
Before a modem can be listed in this drop-down list, the modem must be properly configured
for the selected Workstation. This is done on the Modems form in the Dialup Configuration
folder, which is reached by selecting Modems from the Access Control menu. For more
information, refer to Connect a Modem to a Lenel Access Panel on page 750. If any of the
TAPI devices are used for other dial functions such as remote access, do not select them for
panel dial usage. For more information, refer to your Windows user guide.
Timezone
If you selected the Dialup connection type, indicate the timezone during which the access
panel will initiate dialup communication with the workstation. You can select only one
timezone for the particular workstation-modem-panel combination. Timezones are defined on
the Timezones form of the Timezones folder.
Host number
If you selected the Dialup connection type, enter the phone number used to reach the modem
that is connected to the workstation. This is the number that the access panel will use to dial
into the panel to send events and other transactions to the workstation. Type the exact dialing
sequence here. Although you can use parentheses and dashes, they are ignored by TAPI
devices. For example, 2489720 and (212) 546-1234. For more information, refer to your
Windows user guide.
System Administration User Guide 669
Access Panels Folder
Panel number
If you selected the Dialup connection type, enter the phone number used to reach the modem
that is connected to the access panel. This is the number that the workstation would need to
dial to communicate with the access panel.
Typically, all communication between the access panel and the workstation is initiated from
the panel. However, the workstation can dial the panel from within the Alarm Monitoring
system. This is done by right-clicking on the panels entry in the System Tree, then selecting
the Connect command from the popup menu. Any ASCII string can be typed here (for
example, a comma typically triggers a pause in the dialing sequence).
Dial-back after__Events
This field is displayed only if you have selected the Dialup connection type.
Panels can be programmed to dial the workstation after a certain number of events have been
stored in the panel but have not yet been reported to the host (because the panel has been
offline).
When the panel has accumulated the specified number of stored events, the panel will
automatically dial the Host Number to dump its transactions and to receive any command
programming. After the information has been exchanged, the workstation will terminate the
connection.
The default value here is 255 events. The minimum value you can enter is zero (meaning that
the panel will never dial the host). The maximum value is equal to one less than the maximum
number of events that the panel can store.
Other Form (Options Sub-tab)
PIN type
Select the range of PIN digits allowed. Using PINs takes up memory on the access panel,
which reduces the card capacity.
If you have a PIN code configured for a controller that is 1-n digits long, but have a cardholder
in the database that has a PIN code longer than n, the PIN code gets downloaded with the
badge record, but gets truncated at n digits. For example, you have a 1-4 digit PIN for the
controller, but the badge record in the access control systems database has 123456 specified
as the PIN code. When this gets downloaded, it is truncated to 1234. The Cardholder can
either enter the first 4 digits or all 6 digits correctly and gain access.
670 System Administration User Guide
Other Form
Cardholders
This field determines how much of the access panels memory will be set aside for the
cardholder records. This size is limited by the size of the access panels memory, and is
directly related to the options you choose in this section. The more options you choose and the
more that each option requires (more digits in the card number, for example), the fewer the
maximum number of cardholders possible.
Other Form (Notes Sub-tab)
Notes
Enter information about the panel. This field is limited to less than 2000 characters. Any text
that is entered here will be displayed in Alarm Monitoring. For more information, refer to the
procedure to View Notes in the Alarm Monitoring User Guide in Chapter 5, Monitor
Devices.
Other Form Procedures
The following procedures can be performed on this form.
Add an Other Access Panel
1. Click [Add].
2. In the Name field, type a unique, descriptive name for the access panel.
3. If you want to place the panel online immediately, select the Online check box. Typically, you
wouldnt check this box when configuring the system or defining panels, but instead would wait
until youre ready to put the panel into service.
4. Specify communication parameters on the Location and Connection sub-tabs.
5. Specify setup parameters on the Options sub-tab, which sets up the cardholder database for this
panel.
IMPORTANT: These access panel setup parameters must be completed prior to adding
cardholder records to the database, and should not be altered after cardholder
records have been added. Changing these settings will result in a full
cardholder database download to the panel.
6. Click [OK].
System Administration User Guide 671
Access Panels Folder
Modify an Other Access Panel
1. In the listing window, select the Other entry you wish to change.
2. Click [Modify].
3. Make the changes you want to the fields.
4. Click [OK] to save the changes, or [Cancel] to revert to the previously saved values.
Delete an Other Access Panel
1. In the listing window, select the Other entry you wish to delete.
2. Click [Delete].
3. Click [OK].
Enter Notes for an Access Panel
1. In the listing window, select the entry you want to edit.
2. Click [Modify].
3. Type the information in the Notes field. This note will be able to be displayed in Alarm
Monitoring.
4. Click [OK].
Threshold Settings in the ACS.INI File for Dialup Panels
IMPORTANT: Some operating systems require you to run the ACS.INI file as the
administrator to modify it.
Additional threshold settings can be configured for Lenel dialup panels by modifying the ACS.INI
file. The ACS.INI file is located in the Windows directory of the workstation to which the dialup
panel will be connected. The following are options that are located in the [Service] section of the
ACS.INI file.
[Service] Description
FailedRPCLowW Determines if a dialup panel needs to be called if the number of failed
aterMark=0 RPCs reaches a specified threshold
FailedRPCLowWaterMark is set to 0 (off) by default, which means that it
is not enabled.
FailedRPCLowWaterMark can be enabled and set to a number that
serves as the threshold for the number of failed RPCs for a specific dialup
panel. For example:
FailedRPCLowWaterMark=50
LastDialupConne Checks when the last connection to a specific dialup panel occurred. If
ctionCheck=0 too many hours have elapsed, a call is initiated to the panel.
LastDialupConnectionCheck is set to 0 (off) by default, which means that
it is not enabled.
LastDialupConnectionCheck can be enabled and set to a number that
serves as the threshold for the number of hours since the dialup panel
has called. For example:
LastDialupConnectionCheck=10
672 System Administration User Guide
Threshold Settings in the ACS.INI File for Dialup Panels
[Service] Description
LogEventThread Allows the Communication Server to save events to a file upon shutdown
FilePath=C:\acce that it was unable to save to the database
ssct[PW1]\ The file that these events are saved to is called
LogEventThreadEvents.dat
The default location where the LogEventThreadEvents.dat file is saved is
the current directory that the Communication Server is run from
Another location can be chosen by setting the LogEventThreadFilePath
to a different path. For example:
LogEventThreadFilePath=C:\tmp\
If FailedRPCLowWaterMark is set to any value other than 0, the Communication Server will check
the number of failed RPCs for non-connected dialup panels approximately once an hour. If the
number of failed RPCs in the database is greater than the specified threshold number, a connection to
the panel is attempted.
When this connection attempt occurs, an alarm is displayed in the Alarm Monitoring application
that reads Dialup Stored Command Limit Exceeded.
No status indication of the actual connection and processing of failed RPCs is indicated in the
alarm.
The purpose of the LastDialupConnectionCheck option in the ACS.INI file is to identify panels that
have not connected, but should have. This helps identify panels in the field that are damaged or are
experiencing problems. If LastDialupConnectionCheck is set to any value other than 0, the
Communication Server will check the most recent connection time for each dialup panel
approximately once an hour. Only panels that have connected at least once (since this build has been
installed) will be checked. If the amount of time that has elapsed since the dialup panel last connected
is greater than the specified threshold number, a connection to the panel is attempted.
When this connection attempt occurs, an alarm is displayed in the Alarm Monitoring application
that reads Dialup Last Connection Time Expired.
No indication of whether the connection was successful or not is indicated.
LogEventThreadFilePath allows you to save events to a file upon shutdown that it was unable to save
to the database. Normally, this should not occur. This should only occur if there was a problem
writing to the database. When the Communication Server is started, it checks to see if the
LogEventThreadEvents.dat file exists using the path specified in the ACS.INI file. If the file does
exist, the Communication Server will read the events that are in the file, save them to the database,
and delete the file.
If the Communication Server gets into a state where it can still open the database but is having
problems writing to the table that the events are stored in, the Communication Server will stop polling
the panel for events until it can write another event to the database. Error messages will be recorded in
the following locations:
Database Error messages will be sent to Alarm Monitoring as a warning that this condition
occurred
Application Log
LenelError.log
The information contained in the error messages is useful in determining exactly why the
Communication Server was unable to write to the database. The Communication Server will probably
need to be shut down to get the system to work properly.
System Administration User Guide 673
Access Panels Folder
Shutting down the Communication Server will save any unsaved events to the
LogEventThreadEvents.dat file.
When the Communication Server restarts, it will load the events from the
LogEventThreadEvents.dat file and attempt to save them to the database. (The events will not be
sent to Alarm Monitoring because they were already sent once.)
Before restarting the database, the error logs should be examined and any problems with the
database should be resolved.
674 System Administration User Guide
CHAPTER 29 Readers and Doors Folder
The Reader folder contains forms with which you can:
Name individual readers in the software
Identify the readers type and its access panel address
Specify reader setup parameters, including access panel connection, and modes of operation
The folder contains the following forms: the General form, the Grouping form, the Settings form, the
Controls form, the Aux Inputs form, the Aux Outputs form, the Anti-Passback form, the Command
Programming form, the Elevator Hardware form, the Door form, the In Reader form, and the Out
Reader form, the ILS form, and the ILS Priority One Events form.
The Readers folder is displayed by selecting Readers and Doors from the Access Control menu, or
by selecting the Readers and Doors toolbar button.
Toolbar Shortcut
General Form
The General form is used to:
Name individual readers in the software
Identify the readers type and its access panel address
Specify offline and online reader modes of operation, and the card format used
If you are using NGP or CASI, refer to NGP/CASI Readers Overview on page 1626.
System Administration User Guide 675
Readers and Doors Folder
Note: Reader functions supported for HID panels allow you to grant access on Card Only or
Card and Pin and configure strike time, held time, and extended strike for specified
users. Additionally, strike on REX can be disabled/enabled. For more information, refer
to the HID Form on page 661.
Listing window
Lists currently defined readers, the access panel to which each is connected, and each readers
type. It also lists the readers port, address, and reader number.
Name
Enter a unique reader name of no more than 32 characters. The application uses the name
when assigning card readers to access groups, when monitoring alarms, and elsewhere in the
system.
Note: For authenticated readers: In order to associate the name with a PAM-connected reader,
the reader name entered here must match the PAM and reader description configured in
the pivCLASS Validation Server's Management Station. For more information, refer to
Configure Authenticated Readers and Authentication Modes on page 1540 and well as
the Configure PACS Reader Services section in the OEM Device Configuration
Guide.
Panel
Select the access panel to which the reader is attached. Choices include all currently defined
access panels.
Type
Select the type of reader that is being configured. Available choices depend upon the type of
access panel that the reader is connected to.
Note: On-board reader #1 must be configured as the master of the pair and on-board reader #2
as the slave. For more information, refer to Settings Form on page 687.
Note: The LNL-2210 panel supports two different configurations. The first allows you to add
up to 2 on-board readers to the panel. However, on-board reader #2 cannot be added if
the panel already has downstream devices associated with it. The second configuration
allows you to add up to 8 downstream devices (off-board readers or alarm panels) or up
to 16 off-board readers to the panel. However, you cannot add a second on-board reader.
676 System Administration User Guide
General Form
IMPORTANT: A full panel download may be required the first time a downstream device (off-
board reader) is added to an LNL-2210 panel or when the only downstream
device assigned to that panel is deleted.
Port
Select the port on the access panel that the reader board attaches to. Different access panels
have a different number of communication ports that connect to devices such as reader boards
and alarm panels. Dual readers use the same port.
Note: Reader 1 must be used as the port for off-board readers attached to the LNL-2210.
Address
Select the address that was set on the reader board during installation. The reader board
address is set using DIP switches. Addresses range from 0 - 31.The address you enter in
System Administration must match the reader board address.
Exceptions:
Dual readers - Dual reader #1 must use the LNL-1320 address. Dual reader #2 can use a
different address. It is recommended that you use the same address to free up an address
for a different device.
Gateway readers - must use the address that was set on the gateway board (i.e.LNL-500B).
This applies to every biometric reader connected to the same gateway board.
Note: Readers are differentiated by their reader number.
Alternate Reader
Select this check box if you want an alternate reader associated with a primary reader.
Alternate readers can be either a biometric or generic reader.
Requirements for Biometric Reader Support
Biometric readers must be alternate readers. Therefore, this check box must be selected
when you configure a biometric reader.
The Biometric Verify check box (located on the General form) must be selected when you
configure the Primary reader.
About Generic Alternate Reader Support
A generic alternate reader is a secondary read head and/or keypad that works with a
primary reader. Together the generic alternate reader and the primary reader function as
one logical reader.
The REX, Strike, and Door Contact come from the primary readers interface.
All access related events are considered events for the primary reader.
Reader number
The reader number differentiates readers that use the same port and address. Values typically
range from 0 - 7. However, for the following readers:
Scaled Wireless Access readers - The reader accepts reader numbers from 0 - 15.
Dual readers - The reader number is a fixed value that you cannot change.
Gateway readers - The first reader must be reader number 0. The second reader can be any
number.
The reader number is related to the gateway reader address/node number. For example with
HandKey readers, reader number 0 on the gateway corresponds to the HandKey reader with
System Administration User Guide 677
Readers and Doors Folder
address 0 and reader number 5 corresponds to the HandKey reader with address 5. A similar
thing is done with Bioscrypt and Scaled Wireless Access.
Primary Reader
If you are configuring an alternate reader, select the primary reader associated it.
Online (Reader Modes)
Specify the readers mode when its online and communicating with the access panel. Most of
the modes are self-explanatory, except for Facility Code Only mode, which means the access
grant decision is based on the cardholders facility code setting.
When using PIN only access (PIN or Card mode) at a reader configured for Biometric
verification, PIN configurations should be unique. Otherwise, two cardholders having the
same PIN may be denied access due to the wrong biometric template in the database being
used for verification.
Choosing a PIN only access (by selecting the Pin or Card option) is not recommended because
it provides a low level of security.
Note: Some commands in OnGuard utilize what is referred to as the Override Reader Mode.
The Override Reader Mode is as an additional reader mode that overrides the standard
reader mode. OnGuard commands that support the Override Reader Mode feature
include All Reader Lock/Set Mode (Local I/O), First Card Unlock, Double Card
Unlock/Toggle, and Schlage Interior Pushbutton (IPB). For more information, refer to
Override Reader Mode on page 682.
Note: If the Authenticated reader option is enabled, Online (Reader Modes) are populated
with reader authentication modes. Reader authentication modes dictate the mechanism
used by an authenticated reader to validate FIPS 201-based cards. Along with the
authentication modes, various reader modes may be included depending on the panel
type. In order to select a reader authentication mode, ensure these have been
downloaded. For more information, refer to Configure Authenticated Readers and
Authentication Modes on page 1540.
Note: For NGP controllers, a PIN of 0000 is not a valid entry.
Offline (Reader Modes)
Specify how the reader behaves when communication is lost between the reader and the access
panel (if the reader is wired to the access panel), or between the reader and the intelligent
reader. Applicable choices depend upon the type of reader. All readers with the exception of
downloadable readers can only choose from locked, unlocked or facility code as valid offline
modes of operation.
When using PIN only access (PIN or Card mode) at a reader configured for Biometric
verification, PIN configurations should be unique. Otherwise, two cardholders having the
same PIN may be denied access due to the wrong biometric template in the database being
used for verification.
Choosing a PIN only access (by selecting the Pin or Card option) is not recommended because
it provides a low level of security.
Note: For NGP controllers, a PIN of 0000 is not a valid entry.
678 System Administration User Guide
General Form
Biometric Verify
Select this check box if the primary reader is used along with a biometric reader. The primary
reader will ask for verification from the alternate (biometric) reader only if this check box is
selected.
This field can be used in conjunction with the verify mode fields, on the Timezones folder, if
you want biometric verify mode based on timezones. To display the Timezones folder, select
Timezones from the Access Control menu, and select the Timezone/Reader Modes form.
Cipher
Lenel hardware only - Select this check box if you want cipher mode enabled for the reader.
When a reader is in cipher mode, card data can be entered via the keypad.
In addition to selecting this check box, a magnetic card format must be assigned to the reader
(even for Wiegand readers). When set, a keypad sequence starting with * and ending with
# will be treated as a magnetic card read stream and matched against the formats assigned to
the reader.
First Card Unlock
First card unlock mode is only supported on Lenel controllers. However, first unlock behavior
can be configured for use with any controller through global I/O support. Note that whenever
a readers mode is changed, the first card unlock mode is automatically disabled.
Doors configured with first card unlock will not unlock until valid personnel arrives. For
example, rather than setting a lobby door to unlock at 9:00 am, you can leave it in a secure
mode (i.e., card only, card and pin, etc.) and set the first card unlock to 9:00 am. The first
person that comes in the door after 9:00 am will have to present their card. Once access is
granted, the reader mode changes to unlocked. This feature is useful for days like snow days
when employees cant make it to work on time.
This field is used in conjunction with the First Card Unlock check box on the Timezone/
Reader Modes form in the Timezones folder. This is so that timezone control can be used to
specify when the reader uses the first card unlock functionality. If the reader is in Facility
code only mode, the first card unlock feature does not work.
Note: Some commands in OnGuard utilize what is referred to as the Override Reader Mode.
The Override Reader Mode is as an additional reader mode that overrides the standard
reader mode. OnGuard commands that support the Override Reader Mode feature
include All Reader Lock/Set Mode (Local I/O), First Card Unlock, Double Card
Unlock/Toggle, and Schlage Interior Pushbutton (IPB). For more information, refer to
Override Reader Mode on page 682.
Authenticated Reader
Available for readers assigned to Lenel access panels that support this feature.
Select this check box to indicate the reader is capable of authenticating FIPS 201-based
credentials. This option is associated with the Online (Reader Modes) which are populated
with reader authentication modes if an authenticated reader is specified. In order to select a
reader authentication mode, ensure these have been downloaded. For more information, refer
to Configure Authenticated Readers and Authentication Modes on page 1540.
Note: Make sure the reader has no timezone-reader mode assignments before configuring that
reader as an authenticated reader. Timezone/reader modes do not support authenticated
readers.
System Administration User Guide 679
Readers and Doors Folder
Encrypted Communications Mode
This field is used for configuring downstream encryption. The options are:
None - encryption is not required to send communication.
Not Required - encryption is attempted but if it fails the communication is sent
unencrypted.
Required - encryption is attempted but if it fails the communication is not sent.
Custom - the custom key is used and if communication cannot be established then an
encryption error status is generated.
This field is enabled only if the following conditions are met:
The panel type is an LNL-1300 or LNL-1320.
The reader is connected to an LNL-3300/2220/2210 access panel.
Host and downstream encryption are both enabled for the specific access panel.
Held Open Time
Specify the number of seconds the door can be held open before an alarm generates.
Lenel hardware - Enter a value from 1 to 131,070 seconds (36.4 hours).
Other types of hardware - Enter a value from 1 to 255 seconds (4.25 minutes).
Extended Open
Lenel hardware only - Specify the held open time for badges with the extended strike/held
times feature enabled (on the Badge form of the Cardholders folder).This field is intended for
anyone who needs extra time to proceed through a doorway. Values range from 1 - 131,070
seconds (36.4 hours).
Strike Time
Specify the number of seconds a strike or lock is open (activated) when access is granted.
Typically, this is set from 5 - 10 seconds, but you can enter a value from 1 - 255 seconds (4.25
minutes).
If you are using Scaled Wireless Access readers, the strike time value should be set to the
value matching what is set in the Scaled Wireless Access reader itself. You can not change the
strike time via System Administration. This can only be done though the Scaled Wireless
Access reader itself.
Extended Strike
Lenel hardware only - Specify the reader strike time for badges with the extended strike/held
times feature enabled, on the Badge form of the Cardholders folder. This field is intended for
anyone who needs extra time to proceed through a doorway. Values range from 1 - 255
seconds (4.25 minutes).
Strike
For Lenel panels: Indicates how the door strike behaves when a valid card swipe occurs.
Choices include:
Cut Off on Close - cuts off the door strike when the door closes. This is the default setting.
Cut Off on Open - cuts off the door strike when the door opens.
Do Not Activate Strike on REX
For Lenel panels - A REX (Request to Exit) contact is typically a button located near the
associated door. When a cardholder pushes the button a REX is sent to the panel. If this check
box is selected, the door strike will NOT energize when the REX contact closes. If this check
box is not selected, the door strike energizes when the REX closes.
680 System Administration User Guide
General Form
Keypad
Choose the type of keypad (if any) this reader has.
Allow User Commands
Select this check box if you are configuring a command reader. A command reader is
equipped with a keypad by which system functions are performed. This check box must be
selected before you specify the actions triggered by the keypad entries. Actions are specified
using the Command Programming form of this folder.
Allow Intrusion command
Select this check box if you want the reader to have the intrusion command authority enabled.
While this setting is available on all Lenel readers that are not elevator readers this should only
be used for the LNL-CK reader, which has proper displays for the intrusion command.
Card Format
Identify the format(s) expected when a card is presented to a reader. Card formats are defined
in the Card Formats folder. The system has the flexibility to incorporate multiple technologies
from different readers. For example, a master reader might use a magnetic format, while the
associated slave reader might use Wiegand Format. If the panel is an LNL-1000, you can
select multiple card formats for a single reader.
Multiple Selection - During multiple selections, the card format list is disabled unless the
selected readers are of the same type or are Lenel readers.
Sorting - Click on the Card Format column to sort the card formats.
Note: Card formats for HID readers are automatically specified based on the card formats
selected for the panel to which the reader is assigned and cannot be modified on the
General form. For more information, refer to HID Form (Card Formats Sub-tab) on
page 664.
Elevator
Lenel readers - Select this check box if you are configuring an elevator reader. Elevator
control is supported on a single reader interface board (LNL-1300) and on a dual reader
interface board (LNL-1320). This check box can be selected only if you select one of the
Dual Interface Rdr 1 choices in the Type field on this form. This check box must be selected
before you can configure elevator access via the Elevator Control form on the Access Levels
folder.
Track Floors
Select this check box ONLY if you intend to install alarm input modules.To use the floor
tracking feature, you must also define the input and output panels using the Elevator Hardware
form, and the outputs themselves using the Alarm Outputs form. For more information, refer
to Elevator Hardware Form on page 716.
Single interface readers on Lenel panels - Select this check box to enable cardholder
tracking with respect to the floors they access. When floor tracking is enabled, and a
cardholder in an elevator cab selects one of the floor buttons, an alarm monitoring transaction
is generated that identifies the cardholder and indicates which button was pressed. If the
cardholder does not have access to the requested floor, an Access Denied event is generated.
Dual Interface Reader 2
Lenel panels with dual readers only - Specify the name of the second reader. The second
reader must have been previously defined on this form and Dual Interface Rdr 2 must have
System Administration User Guide 681
Readers and Doors Folder
been selected as the reader type when you defined the second reader. If the primary reader is a
Lenel elevator reader, this field is not supported.
Add
Adds a reader to the system.
Modify
Changes a reader entry.
Delete
Removes the selected reader(s).
Help
Displays pertinent help information onscreen.
Multiple Selection
If selected, two or more reader entries can be simultaneously checked in the listing window.
Close
Closes the Readers folder.
Override Reader Mode
Available on LNL and Lenel M series controllers and access panels.
Some commands in OnGuard utilize what is referred to as the Override Reader Mode. The
Override Reader Mode is as an additional reader mode that overrides the standard reader mode.
While an Override Reader Mode is active, any changes to the standard reader mode are not applied to
the reader (but are tracked by the panel in the background). Commands that use the override will
expire after a configured time or must be aborted before the standard reader mode will be restored.
When override is aborted or expires, the current state of the standard reader mode (as tracked by the
panel) is restored.
Once an Override Reader Mode is entered, the only way to return the readers to normal operation is to
manually change the Reader Access Mode in Alarm Monitoring (which allows you to abort the
override for the reader or readers selected). Optionally, you can Pulse the function which
automatically aborts all of the readers. The Override Reader Mode will also end at the end of the time
specified in the function.
OnGuard commands that support the Override Reader Mode feature include All Reader Lock/Set
Mode (Local I/O), First Card Unlock, Double Card Unlock/Toggle, and Schlage Interior Pushbutton
(IPB).
Hardware Notes
OnGuard supports two keypad command readers, the LNL-CK in RS-485 connection mode and the
LNL-CK in LNL-1320 connection mode. OnGuard also supports the LNL-1300T, which is a
discontinued keypad command device.
For more information, refer to the Command Keypad section of the Hardware Installation Guide.
682 System Administration User Guide
General Form Procedures
LNL-CK in RS-485 Connection Mode
The LNL-CK in RS-485 connection mode is a device with a keypad and display that connects directly
to a RS-485 line. This device has no inputs or outputs therefore, this device has no door strike, door
contact, or REX functionality.
Note: If you want door inputs and door outputs, use the LNL-CK in RS-485 connection mode
as an alternate reader and use the read head, door inputs, and door outputs of an
associated primary reader.
The LNL-CK in RS-485 connection mode supports PIN only verification. However, you can wire a
card reader into the unit so that card entry as well as pin only verification can occur.
LNL-CK in LNL-1320 Connection Mode
The LNL-CK in LNL-1320 connection mode is a device with a keypad and display that can connect
to a reader port on an LNL-1320. An actual card reader can also be wired into the LNL-CK module.
This device provides a keypad, LCD, card reader, and door inputs/outputs in single logical unit.
The LNL-CK in LNL-1320 connection mode supports PIN or Card verification.
LNL-CK Reader Types
Refer to the following reader type definitions to configure LNL-CK readers.
RS-485 Command Keypad (LNL-1300T) - denotes an LNL-1300T connected to the RS-485 line.
The LNL-1300T has been discontinued.
RS-485 Command Keypad (All Other Readers) - denotes an LNL-CK connected to the RS-485
line. The card reader attached to the LNL-CK is an all other readers type.
RS-485 Command Keypad (Wiegand/Prox) - denotes an LNL-CK connected to the RS-485 line.
The card reader attached to the LNL-CK is a Wiegand/Prox type.
RS-485 Command Keypad (Mag w/ Wiegand Output) - denotes an LNL-CK connected to the
RS-485 line. The card reader attached to the LNL-CK is a Mag w/ Wiegand Output type.
General Form Procedures
Use the following procedures on this form.
Add a Reader
IMPORTANT: If you want to configure (add) several readers or ILS offline/wireless locks, use
the Configure Readers Wizard, which is available by selecting Wizards from
the Application menu. The wizard provides detailed instructions to guide you
through the configuration process. The wizard cannot be used to add biometric
or Schlage wireless readers.
The mandatory fields required to add a reader include: Name, Panel, Type, Port, Address, Reader
modes (online and offline), and associated Card Format. Other fields may be required depending on
the type of system and hardware you are using.
System Administration User Guide 683
Readers and Doors Folder
Notes: If you are adding a reader for a V1000 access panel, the mandatory fields include:
Name, Panel, Type, Port (1/2, 3/4), and Address (0 - 15).
For all other HID panel types, readers are automatically created; one (1) reader for each
Edge panel, and two (2) readers for each V2000 panel. For more information, refer to
HID Form on page 661.
The following procedures include the required fields for a basic system. Refer to General Form on
page 675 for information on additional fields.
1. From the Access Control menu, select Readers. The Readers folder opens.
2. On the General tab, click [Add].
3. In the Name field, enter a unique, descriptive name for the reader.
4. In the Panel drop-down, select the access panel the reader connects to.
5. Select the readers type. Keypad command reader type definitions are available in LNL-CK
Reader Types on page 683.
6. Choose the port and address that connects the reader to the access panel.
7. Select one or more card formats.
8. Select the mode the reader should be in when the panel is online and offline.
Note: When using PIN only access (PIN or Card mode) at a reader configured for Biometric
verification, PIN configurations should be unique. Otherwise, two cardholders having
the same PIN may be denied access due to the wrong biometric template in the database
being used for verification.
9. Click [OK].
Modify a Reader
1. On the General form, select (place a check mark beside) the reader entry you wish to change.
2. Click [Modify].
3. Make the changes you want to the fields.
4. Click [OK] to save the changes or [Cancel] to revert to the previously saved values.
Delete a Reader
1. On the General form, select (place a check mark beside) the reader entry you wish to delete.
2. Click [Delete].
3. Click [OK].
4. Click [OK] to confirm deletion.
Grouping Form
The Grouping form is used to:
Specify the group or groups to which the reader belongs.
Search for readers by group (The search for readers button is available from all of the forms in
the Readers folder.)
Name and save lock group search criteria for future use.
684 System Administration User Guide
Grouping Form
Six (6) default reader group drop-down lists are provided on this form.
Reader Group List Entries
To activate the reader group features, you need to add entries to each of the group lists you are
planning to use in List Builder.
Reader Group Labels
Use FormsDesigner Lite to modify the label text (such as Reader Group 1) to better describe how
you want to refer to the reader groups for your system.
Note: If you have the full version of FormsDesigner, in addition to modifying the label text,
you can add reader group drop-down lists to the form and modify the default reader
group lists. For more information, refer to the FormsDesigner User Guide.
Grouping Form Fields
Listing window
Lists currently defined readers (locks), the controller panel to which each is connected, and
each locks type. It also lists the locks ID (Reader number).
Reader Groups
Specify groups for the selected reader (lock) from the Reader Group drop-down lists.
Choices include the reader (lock) group values that were added in the List Builder folder.
Search
Displayed in view mode on every form in the Readers folder. This button is used to search for
and list existing readers (locks) that meet the specified lock group search criteria.
Modify
Allows you to change reader (lock) group entries.
Help
Displays pertinent help information.
System Administration User Guide 685
Readers and Doors Folder
Multiple Selection
If selected, two or more reader (lock) entries can be simultaneously selected in the listing
window.
Close
Closes the Readers folder.
Grouping Form Procedures
Use the following procedures on this form.
Add Reader Groups
In System Administration, complete the following steps:
1. Select Readers from the Access Control menu. The Readers folder opens.
2. From the readers list, select the reader you want to configure.
3. Click [Modify].
4. From one or more of the Reader Group drop-downs, select a group item to assign to the lock.
5. Click [OK].
Search for Readers by Groups
In System Administration, complete the following steps:
1. Select Readers from the Access Control menu. The Readers folder opens.
2. In view mode, click [Search]. The Search for Readers window opens.
3. Specify your search criteria by selecting entries from one or more of the Reader Group drop-
downs.
4. (Optional) Type a unique, descriptive name for the current search criteria, and then click [Save]
to save the search settings. To remove a saved search, select the search name in Saved Searches,
and then click [Delete].
5. Click [OK]. The readers listing window now list the locks that match the group search criteria.
686 System Administration User Guide
Settings Form
Settings Form
This form is used to:
Identify time periods during which to report or to not report (mask) certain types of
information
Identify time periods during which to activate the readers outputs
Select other reader settings such as paired master or slave
Note: Several fields are not available for RS-485 Command Keypad readers.
Listing window
Lists currently defined readers, the access panel to which each is connected, and each readers
type.
Mask Forced Open
Specifies the times during which a forced entry will not be reported as an alarm. Choices in the
drop-down list are currently defined timezones. However, when segmentation is enabled, only
timezones in the same segment as the selected reader are listed. When alarms are masked, they
are not reported to either alarm monitoring or stored in the database for later event reporting.
Mask Held Open
Specifies the times when an alarm will not be reported if the door is held open longer than the
Held Open Time (from the General form). Choices in the drop-down list are currently defined
timezones. However, when segmentation is enabled, only timezones in the same segment as
the selected reader are listed. When alarms are masked, they are not reported to either alarm
monitoring or stored in the database for later event reporting.
Log Access Grants
Specifies the time period(s) during which the system will log Access Granted events received
from this reader. Choices in the drop-down list are currently defined timezones. However,
when segmentation is enabled, only timezones in the same segment as the selected reader and
timezones assigned to <All Segments> are listed. Access Grants will not be logged during
time periods outside of the specified timezone. If no timezone is selected, ALL Access
Granted events will be logged to the database.
System Administration User Guide 687
Readers and Doors Folder
Log Access Denies
Specifies the time period(s) during which the system will log Access Denied events received
from this reader. Choices in the drop-down list are currently defined timezones. However,
when segmentation is enabled, only timezones in the same segment as the selected reader and
timezones assigned to <All Segments> are listed. Access Denies will not be logged during
time periods outside of the specified timezone. If no timezone is selected, ALL Access Denied
events will be logged to the database.
Log Reader Status
Specifies the time period(s) during which the system will log Reader Status events received
from this reader. Choices in the drop-down list are currently defined timezones. However,
when segmentation is enabled, only timezones in the same segment as the selected reader and
timezones assigned to <All Segments> are listed. Status events will not be logged during time
periods outside of the specified timezone. If no timezone is selected, ALL Status events will
be logged to the database.
Paired Master
If selected, indicates that this is a master reader that has an attached slave reader. You must
also make sure that the name of the slave reader is selected in the Slave Reader Attached
field on the Readers form of this folder. A master/slave relationship indicates that the door
strike and door contact will be shared between the two readers. This is used when two readers
are used to control the same door. An example is when a door is secured for both in and out
access. In this case, there will be a reader located on the outside as well as the inside of the
door. The master reader controls and reports all door strikes and door contacts, meaning that if
a door is forced open, the alarm will be reported for the reader selected as master.
Paired Slave
If selected, indicates that this is a slave reader attached to a master reader. A master/slave
relationship indicates that the door strike and door contact will be shared between the two
readers. This is used when two readers are used to control the same door. An example is when
a door is secured for both in and out access. In this case, there will be a reader located on the
outside as well as the inside of the door. The master reader controls and reports all door strikes
and door contacts, meaning that if a door is forced open, the alarm will be reported for the
reader selected as master.
Two Card Control
If selected, two cards must always be granted access through the reader in order to open the
door.
Deny On Duress PIN
In environments where the reader accepts PIN input, a special duress PIN signals the system
that the person attempting entry is in danger (i.e., the person is entering under threat). By
default, the door opens in such situations.
If this check box is not selected, access will be granted under duress. The event Granted
Under Duress or Granted Under Duress, No Entry will be generated depending on whether
or not the door was opened. Special linkage actions can be associated with these events
through the local I/O and global I/O features.
If this check box is selected, access will be denied under duress and the event Denied Under
Duress will be generated. Special linkage actions can be associated with this event through
the local I/O and global I/O features.
688 System Administration User Guide
Settings Form
Assume Door Used
Selecting this check box will force all valid card swipes to be reported immediately as Access
Granted events, even if the cardholder did not open the door. If this check box is NOT
selected, the event Access Granted will not reported until the cardholder opens the door
after a valid card swipe. If the door is not used, the event Access Granted, Door Not Used
will be reported.
Note: For the Access Series (LNL) systems, the Assume Door Used and Turnstile
features are not compatible with each other. For more information, refer to Turnstile on
page 689.
Enforce Use Limit
If this check box is selected, badge use limits are enforced at this reader. This means that each
time a use-limited badge is used at this reader, the badges use limit is decremented for the
associated access panel. A cardholders use limit is specified on the Badge form of the
Cardholders folder.
Whenever the cardholder swipes his badge at a reader where use limits are enforced, the
cardholders use limit is reduced by one (1). When the use count reaches zero (0), the
cardholder is unable to access use limit-enforced card readers on that panel.
A cardholders use limit stays in effect until someone manually resets it from within Alarm
Monitoring (by right-clicking on the entry for the use limit exceeded alarm) or by manually
executing or scheduling a reset use limit action (For more information, refer to Reset Use
Limit Properties Window on page 1295.). It should be noted that if a full database download is
performed the use limit is preserved.
Some applications of the Use Limit:
for use by temporary employees or visitors
for use at readers that control access to commissaries or other locations of supplies,
equipment, or provisions. With use limits enforced in these areas, the cardholders badge
functions like a debit card.
Checkpoint
Select this check box if you want the selected reader to be a designated stop along a guard tour.
First Card Unlock Authority Required
Select this check box if you want special authority to be required for unlocking a door when
the reader is in first card unlock mode. If the reader is in Facility code only mode, the first
card unlock feature does not work.
Turnstile
This check box applies only to readers on Lenel panels that support the Revolving Door
Controller turnstile. This check box is not required for other turnstiles.
Select this check box if you have a turnstile model from the Revolving Door Controls
company and you want support for multiple access grants while the revolving turnstile is
getting previous grants through the turnstile.
When this check box is selected, an access grant pulses the strike output 1 second, regardless
of the strike time. This gives the turnstile a count of the number of people it needs to move
through the turnstile. If multiple cards are granted entry, the strike output pulses once for each
card.
The controller waits the length of the strike time for the door contact input to be activated
before issuing a grant with or without entry. Each time the door contact input is activated, the
System Administration User Guide 689
Readers and Doors Folder
next badge in the queue is issued a grant with entry. The strike time for all other badges in the
queue is renewed.
Note: For the Access Series (LNL) systems, the Assume Door Used and Turnstile
features are not compatible with each other. For more information, refer to Assume
Door Used on page 689.
Tailgate
With the tailgate option enabled on the reader, a pulse is sent to the output connected to the
tailgate sensor. The tailgate hardware keeps track of how many people enter through a door
and generates alarms if a violation is detected.
The output to the tailgate sensor will be auxiliary output 1 and must be configured as such.
A tailgate cannot be configured with an alarm shunt or strike follower because they use
auxiliary output 1. Consequently, if Tailgate is enabled, Alarm Shunt and Strike Follower
will be deselected.
If you plan to configure a tailgate and a pre-alarm, they cannot both use the auxiliary output 1.
Consequently:
For the LNL-2220 and LNL-1300 readers, if Tailgate is enabled, no pulse aux output
option will be available in the Pre-Alarm mode drop-down.
For the LNL-1320 reader, if Tailgate is enabled, select Pulse aux output 2 in the Pre-
Alarm mode drop-down.
The tailgate option is for Lenel hardware only.
Alarm Shunt
Supported only with the LNL-2220, LNL-1300, LNL-1320. This option is used to disable
generation of an alarm in a secondary intrusion/alarm system when the access control door is
used during a valid access grant or REX. When enabled, the auxiliary output 1 relay on the
reader interface module will be pulsed in addition to the strike relay and used to intercept the
second contact connected to the intrusion/alarm system. The auxiliary output 1 relay will
remain energized until just after the door is secured.
An alarm shunt cannot be configured with a tailgate or strike follower because they use
auxiliary output 1. Consequently, if Alarm Shunt is enabled, Tailgate, and Strike Follower
will be deselected.
If you plan to configure an alarm shunt and a pre-alarm, they cannot both use the auxiliary
output 1. Consequently:
For the LNL-2220 and LNL-1300 readers, if Alarm Shunt is enabled, no pulse aux
output option will be available in the Pre-Alarm mode drop-down.
For the LNL-1320 reader, if Alarm Shunt is enabled, select Pulse aux output 2 in the
Pre-Alarm mode drop-down.
Strike Follower
This option is for configuring the output to follow the strike pulse, optionally with a delay or
pulse time. When selected, the auxiliary output 1 relay (Output 1 on the Aux Outputs form) is
used to define the timing and mode. This feature is supported with the LNL-2220, LNL-3300,
Series 2 LNL-1320 or Series 2 LNL-1300.
Strike follower cannot be configured with a tailgate or alarm shunt because they use auxiliary
output 1. Consequently, if Strike Follower is enabled, Alarm Shunt and Tailgate will be
deselected.
690 System Administration User Guide
Settings Form
When strike follower is configured, aux output 1 cannot be activated or pulsed in Alarm
Monitoring. When strike follower is configured for a reader, output 1 cannot be used for local
I/O or global I/O.
If you plan to configure a pre-alarm and strike follower, they cannot both use auxiliary output
1. Consequently:
For the LNL-2220 and LNL-1300 readers, if Strike Follower is enabled, no pulse aux
output option will be available in the Pre-Alarm mode drop-down list.
For the LNL-1320 reader, if Strike Follower is enabled, select Pre-Alarm mode Pulse aux
output 2.
Asset Required
When enabled, an asset is then required to gain access to the reader.
Double card unlock/toggle
Selecting this check box enables the ability to toggle the reader between a secured and
unsecured state when a badge is presented twice, with the second time being within five
seconds of the first.
Note: Some commands in OnGuard utilize what is referred to as the Override Reader Mode.
The Override Reader Mode is as an additional reader mode that overrides the standard
reader mode. OnGuard commands that support the Override Reader Mode feature
include All Reader Lock/Set Mode (Local I/O), First Card Unlock, Double Card
Unlock/Toggle, and Schlage Interior Pushbutton (IPB). For more information, refer to
Override Reader Mode on page 682.
Mask Forced Open
If selected, a forced entry at this door will never be reported as an alarm. If this option is
selected, the timezone setting for masking this alarm will have no effect.
Mask Held Open
If selected, indicates that at no time will an alarm be reported if the door is held open longer
than the Held Open Time (from the General form). If this option is selected, the timezone
setting for masking this alarm will have no effect.
Count
Select a number from 0 to 255. A value of 0 indicates that the denied attempts feature will not
be used for this reader. When a value greater than 0 is entered, that value indicates the number
of times an invalid PIN number can be entered at this reader incorrectly before a Denied
Count Exceeded transaction is reported. The increment count is based on an invalid PIN for a
reader in card and PIN mode, invalid PIN for a reader in PIN or card mode, invalid biometric
for a reader in biometric verification mode.
Through local I/O, you can configure a local I/O function list to be executed when the Deny
Count Exceeded transaction occurs for a given reader. For more information, refer to Chapter
38: Local I/O Folder on page 837.
Through global I/O, you can configure actions to execute when the Deny Count Exceeded
transaction is reported. For example, you can configure actions that activate an output or lock
the reader. For more information please refer to Appendix A: Actions on page 1245.
Timeout
In cases of denied attempts, this field is used to specify the amount of time (in minutes) the
controller will use to evaluate the number of denied attempts for a given reader. For example,
System Administration User Guide 691
Readers and Doors Folder
if the Timeout field set to 1, the controller would reset the count of invalid attempts after a
period of 1 minute. If the cardholder does not wait for 1 minute, the Count field limit is
invoked.
Restore
Determine whether a reader will be locked from access requests when the Denied Attempts
Count value has been reached. Select a number which, in minutes, will determine how long a
reader remains locked when the Denied Attempts count has been reached.
For example, assume the Count field is set to 5, the Timeout field is set to 1, and the Restore
field is set to 1. If a user enters 5 invalid pin codes at a reader within a 1 minute time period the
reader will be automatically locked from processing further access control requests until the 1
minute restore time has elapsed. The mode of the reader cannot be changed once locked until
this time has lapsed. It will also continue to show the original mode the reader was set to prior
to the lock out occurring.
A value of 0 indicates the reader will not be locked when the Denied Attempts Count has
been reached.
Pre-Alarm mode
A pre-alarm alerts cardholders that the door held open time is about to expire and triggers an
alarm. To use the pre-alarm, select an option from this drop-down. The options include:
None: No alarm is used.
Pulse aux output 1: On a pre-alarm, a Door Forced Open alarm is generated.
Note: If you plan to configure a pre-alarm and an alarm shunt, they cannot both use auxiliary
output 1. Consequently: For the LNL-2220 and LNL-1300 readers, if Alarm Shunt is
enabled, no pulse aux output option will be available in the Pre-Alarm mode drop-
down list. For the LNL-1320 reader, if Alarm Shunt is enabled, select Pre-Alarm
mode Pulse aux output 2.
Use reader buzzer: On a pre-alarm the reader buzzer will beep twice every second until
the door is closed, ending the pre-alarm.
Note: The Use reader buzzer functionality might not work on every reader. It also requires
firmware 3.073 or later.
The pre-alarm is used ONLY in situations where the door is held open after access has been
granted. If the door is forced open and a Door Forced Open alarm is generated, the pre-
alarm is not activated if the held open time expires. You will already be in alarm mode because
the door has been forced open, so a pre-alarm is not necessary.
For Lenel hardware, the duration of the readers auxiliary output 1 is specified on the Aux
Outputs tab (Output 1 Pulse Time spin button). The default value is five (5) seconds. For
Lenel readers, the readers auxiliary output 1 can be wired to devices such as sounders which
can warn the cardholder to close the door before an alarm is triggered.
Pre-Alarm timeout
A pre-alarm alerts cardholders that the door held open time is about to expire and trigger an
alarm. Enter when (in seconds) you want the readers auxiliary output 1 (pre-alarm) activated.
The pre-alarm timeout range is 1-131,070 seconds but must be 2 seconds less than the held
open time.
LED Mode
This field configures the LED on the reader, and is activated only if the reader is connected to
a Lenel access panel. Choices include:
692 System Administration User Guide
Settings Form Procedures
1-Wire LED Control - If selected, LED control will be via a single wire.
2-Wire LED Control - If selected, two wires will be used to control the LED on the
reader. This option applies to the LNL-2000 reader and to all other readers that support 2-
wire communication.
Note: If you use a 2-wire LED you lose control of the buzzer.
Dorado LED Control - This option is to be used ONLY for readers manufactured by
Dorado. Dorado readers are configured differently from the standard 1- or 2-wire LED
control.
LCD Command Keypad - Indicates the attached reader is LED/text capable. This LED
mode is automatically selected (and cannot be changed) when the reader type is one of the
RS-485 Command Keypads.
Modify
Used to configure reader settings.
Help
Displays online assistance for this form.
Multiple Selection
If selected, two or more entries can be simultaneously checked in the listing window.
Close
Closes the Readers folder.
Settings Form Procedures
Use the following procedures on this form.
Configure Reader Settings
1. From the Access Control menu, select Readers. The Readers folder opens.
2. Click the Settings tab.
3. In the listing window, select the name of the reader to which these settings will apply.
4. Click [Modify].
5. In the During Timezone section, for each action listed select the timezone (if any) during which it
is to occur.
6. In the Settings and Always sections, select the check box(es) corresponding to the conditions that
you want to occur.
7. In the Denied Attempts section, specify the count and timeout values for this reader.
8. In the Pre-Alarm section, select a Pre-Alarm mode to use a pre-alarm. Enter the number of
seconds before the held open time expires that you want pre-alarm to start.
Note: The duration of the pre-alarm is configured on the Aux Outputs tab.
9. If the reader is connected to a Lenel panel, select the appropriate LED mode.
10. Click [OK].
System Administration User Guide 693
Readers and Doors Folder
Double Card Unlock/Toggle
This option can be found in the Access Panels folder on the Options sub-tab of the LNL-3300, 3300-
M5, 2220, or 2210 forms, and on the Settings form of the Readers and Doors folder. Selecting the
Double card unlock/toggle check box enables the ability to toggle between a secured and unsecured
mode when an authorized badge is presented twice, with the second time being within five seconds of
the first. Authorization is configured on the User Commands tab of the Access Levels form. For more
information, refer to the System Administration User Guide.
Configure Double Card Unlock/Toggle
1. Configure Double Card Unlock/Toggle on the access panel.
a. In the Access Panels folder, on the form for the controller to which the hub was connected,
navigate to the Options tab.
b. Click [Modify].
c. Select the check box, Double card unlock/toggle.
d. Click [OK].
2. Configure Double Card Unlock/Toggle on the reader.
a. In the Readers and Doors folder, on the Settings form, Click [Modify].
b. Select the check box, Double card unlock/toggle.
c. Click [OK].
3. Authorize the badge to be used for Double Card Unlock/Toggle.
a. In the Access Levels folder, on the Access Levels form, navigate to the User Commands tab.
b. Select the check box, Double card authority.
c. Click [OK].
When a reader is toggled into an unsecured mode, it will remain unlocked for 24 hours by default.
The duration for the unlocked state can be changed via the setting,
LenelDoubleCardUnlockTime under the [CommunicationServer] section of the
ACS.INI file. The time value for the setting is in minutes. The reader will automatically revert back
to the last secured mode after this time expires (assuming it was not already toggled back into a
secured mode before then).
Controls Form
This form is used to:
Choose elevator access settings, if you are working with an elevator reader.
Specify the command used in video verification situations, if you are working with an elevator
reader and a CCTV camera is installed at this reader.
Specify global event programming links associated with keypad commands, if you are working
with keypad-equipped readers.
694 System Administration User Guide
Controls Form
Notes: RS-485 Command Keypad readers do not support fields on the Controls form.
For readers connected to HID panels, Door Contact and REX Supervision is supported
for System and Basic Custom EOL resistor tables, only. Door Contact and REX
Debounce settings are also supported. For more information, refer to Advanced Custom
EOL Resistor Tables on page 865.
Door Contact and REX settings are not supported for NGP onboard reader #2.
Listing window
Lists currently defined readers, the access panel to which each is attached, and each readers
type.
Door Contact
Contains the Supervision and Debounce fields.
Supervision
Lenel hardware only - Select a supervision and normally open/closed setting from the drop-
down list. Choices in the drop-down list are based on the EOL tables. There are four built-in
tables and up to four custom tables that can be configured by the user. For more information,
refer to Chapter 40: EOL Tables Folder on page 865. The four built in tables are:
Default Supervision, Normally Closed
Default Supervision, Normally Open
Not Supervised, Normally Closed
Not Supervised, Normally Open
Each auxiliary input can be individually wired for either supervised or unsupervised activity.
An unsupervised input is an unprotected, low security input. Someone can short-circuit the
connection between the auxiliary input and the device controlled by the input, thereby
defeating the circuit. Although the device may trigger an alarm condition in such a situation,
the auxiliary input will not be aware of it.
By contrast, a supervised inputs circuit is equipped with resistors. Subtle changes in the
voltage on the circuit can be detected to determine whether someone has tampered with the
wiring. For this reason, supervised inputs are high security.
Debounce
Lenel hardware only - Debounce is the amount of time that an input must change state for
that change to be considered a logical change of state. There are six levels of debounce (1-6).
System Administration User Guide 695
Readers and Doors Folder
These are relative levels with 1 being the lowest (shortest) and 6 being the highest (longest). It
is up to the hardware interface to map these values to hardware specific values, as well as to
map the Default option to a hardware specific value. The Lenel hardware interface maps
these values to:
1 - Lenel value of two scans, ~33 ms (default for REX)
2 - Lenel value of four scans, ~67 ms
3 - Lenel value of six scans, ~100 ms (default for door contact and alarm and reader aux
inputs)
4 - Lenel value of nine scans, ~150 ms
5 - Lenel value of 12 scans, ~200 ms
6 - Lenel value of 15 scans, ~250 ms
Note: Debounce time should not be changed and should be left at the Default setting.
Use relaxed door forced open detection
Select to allow a small window of time (approximately 3 seconds) after an authorized door
entry that the door may be reopened without triggering a door forced open alarm.
REX
Contains the Supervision and Debounce fields.
Supervision
Lenel hardware only - Select a supervision and normally open/closed setting from the drop-
down list. Choices in the drop-down list are based on the EOL tables. There are four built-in
tables and up to four custom tables that can be configured by the user. For more information,
refer to Chapter 40: EOL Tables Folder on page 865. The four built in tables are:
Default Supervision, Normally Closed
Default Supervision, Normally Open
Not Supervised, Normally Closed
Not Supervised, Normally Open
Each auxiliary input can be individually wired for either supervised or unsupervised activity.
An unsupervised input is an unprotected, low security input. Someone can short-circuit the
connection between the auxiliary input and the device controlled by the input, thereby
defeating the circuit. Although the device may trigger an alarm condition in such a situation,
the auxiliary input will not be aware of it.
By contrast, a supervised inputs circuit is equipped with resistors. Subtle changes in the
voltage on the circuit can be detected to determine whether someone has tampered with the
wiring. For this reason, supervised inputs are high security.
Debounce
Lenel hardware only - Debounce is the amount of time that an input must change state for
that change to be considered a logical change of state.
There are six levels of debounce (1-6). These are relative levels with 1 being the lowest
(shortest) and 6 being the highest (longest). It is up to the hardware interface to map these
values to hardware specific values, as well as to map the Default option to a hardware
specific value. The Lenel hardware interface maps these values to:
1 - Lenel value of two scans, ~33 ms (default for REX)
2 - Lenel value of four scans, ~67 ms
696 System Administration User Guide
Controls Form
3 - Lenel value of six scans, ~100 ms (default for door contact and alarm and reader aux
inputs)
4 - Lenel value of nine scans, ~150 ms
5 - Lenel value of 12 scans, ~200 ms
6 - Lenel value of 15 scans, ~250 ms
Note: Debounce time should not be changed and should be left at the Default setting.
Report request to exit events
Click to enable. By enabling the check box the request to exit events are reported to Alarm
Monitoring and logged in the database.
Elevator Control Settings
This section is activated only when an elevator reader is selected. A reader is configured as an
elevator reader if the Elevator check box is selected on the General form (Readers folder).
This section includes the Online Facility Code and Custom Day Mode Settings fields.
Online Facility Code
Note: Next Generation Panel (NGP) elevator readers do not support Online Facility Code.
When the Reader and Alarm Output Panel(s) are online:
Online facility code grants will gain access to any floor listed in the Online Facility Code
drop-down list, if the current time is within the timezone for that floor. Each floor listed in
the drop-down list can have its own timezone, which is configured on the Elevator Control
form of the Access Levels folder.
Access to floors occurs regardless of the Enable Floor When Using Facility Code check
box setting on the Elevator Control form in the Access Levels folder.
The Online Facility Code feature applies to 6 floor Lenel elevator control with Dual
Reader interface and extended Lenel elevator control with Single Reader interface
modules configured to support facility code operation.
When the Reader and/or Alarm Output Panel(s) are offline:
Offline facility code floor access is not supported by Lenel elevator readers. For extended
elevator control using a Single Reader Interface and alarm panels, no floor access can be
gained through an offline facility code grant.
For 6 floor dual reader elevator control, the first floor output is always activated upon an
offline facility code grant.
For 6 floor dual reader elevator control, if the reader goes offline and offline mode is
facility code only, the first output will be activated upon a facility code grant. If the offline
mode is unlocked, the first floor will be active while the reader is offline. To prevent this,
the offline mode must be locked.
Custom Day Mode Settings
Selects the elevator control level that will be used for access to floors via this reader. Elevator
control levels are defined on the Elevator Control form of the Access Levels folder.
Cardholder grants will gain access to any floor listed in the Custom Day Mode Settings
drop-down list, if the current time is within the timezone for that floor. Each floor listed in
the drop-down list can have its own timezone, which is configured on the Elevator Control
form of the Access Levels folder.
System Administration User Guide 697
Readers and Doors Folder
Access to floors occurs regardless of the Enable Floor During Day Mode check box
setting on the Elevator Control form in the Access Levels folder.
When using floor tracking for extended elevator control with a Dual Reader Interface, the
outputs do not light up until the button is pressed.
CCTV Command for Video Verification
Indicates the CCTV command to be used to display live video during video verification. The
command specified in this box will be sent to the CCTV switcher for all card events specified
for this reader during video verification. This reader must be monitored in the video
verification window for the command to be sent.
The command must be a command string that your organizations CCTV equipment
understands. If your equipment uses control characters as commands, refer to the special note
following the procedures in the Alarm Configuration folder chapter, CCTV Instructions form.
Time and Attendance
Includes the Not Used, Entrance Reader, and Exit Reader fields. These fields are used for
reporting purposes only, for installations that have time and attendance systems. These fields
have no effect on the behavior of the readers.
Interior pushbutton mode
Available for Schlage PIM-485 or Schlage Wired-485 locks, only.
Pressing the locks Interior Push Button (IPB) on the inside the door will change the lock state
to the lock or unlock IPB mode. For more details and a description the expected lock behavior
for each available IPB mode, refer to the OEM Device Configuration Guide.
Note: Some commands in OnGuard utilize what is referred to as the Override Reader Mode.
The Override Reader Mode is as an additional reader mode that overrides the standard
reader mode. OnGuard commands that support the Override Reader Mode feature
include All Reader Lock/Set Mode (Local I/O), First Card Unlock, Double Card
Unlock/Toggle, and Schlage Interior Pushbutton (IPB). For more information, refer to
Override Reader Mode on page 682.
Not Used
If selected, this reader will not be used for time and attendance reporting.
Entrance Reader
If selected, this reader will be identified as an entrance reader for time and attendance
reporting.
Exit Reader
If selected, this reader will be identified as an exit reader for time and attendance reporting.
Modify
Used to configure reader controls.
Help
Displays online assistance for this form.
Multiple Selection
If selected, two or more entries can be simultaneously checked in the listing window.
698 System Administration User Guide
Controls Form Procedures
Close
Closes the Readers folder.
Controls Form Procedures
Use the following procedures on this form.
Configure Reader Controls
Note: Dimmed fields indicate that the corresponding capabilities are not available for the
selected reader.
1. From the Access Control menu, select Readers. The Readers folder opens.
2. Select the Controls tab.
3. In the listing window, select the reader for which to configure reader controls. If the Multiple
Selection check box is selected, you can select more than one reader at the same time, but will
not be able to configure all fields on the form in multiple selection mode.
4. Click [Modify].
5. For Lenel hardware only, in the Door Contact and REX sections:
a. Select supervision and normally open/closed settings from the Supervision drop-down lists.
b. Debounce time should not be changed and should be left at the Default setting. However,
if you want to change this value, select an option from the Debounce drop-down list.
Debounce is the amount of time that an input must change state for that change to be
considered a logical change of state. There are six levels of debounce (1-6). These are
relative levels with 1 being the lowest (shortest) and 6 being the highest (longest). It is up to
the hardware interface to map these values to hardware specific values, as well as to map the
Default option to a hardware specific value. The Lenel hardware interface maps these
values to:
1 - Lenel value of two scans, ~33 ms (default for REX)
2 - Lenel value of four scans, ~67 ms
3 - Lenel value of six scans, ~100 ms (default for door contact and alarm and reader aux
inputs)
4 - Lenel value of nine scans, ~150 ms
5 - Lenel value of 12 scans, ~200 ms
6 - Lenel value of 15 scans, ~250 ms
Note: The Debounce field is available for Lenel hardware only.
6. If the reader is an elevator reader, choose elevator control settings.
7. If your system is integrated with a time and attendance system, indicate whether you wish to
identify the reader (for reporting or data exporting purposes) as an entrance reader, exit reader, or
neither.
8. If a CCTV camera is installed at this reader, specify the command for video verification.
9. If the reader is a keypad reader, enter the cipher code (up to six digits) that can be used to unlock
the reader when it is in cipher mode.
10. Click [OK].
System Administration User Guide 699
Readers and Doors Folder
Aux Inputs Form
Each reader has one or more auxiliary inputs that can be connected to and can monitor a set of dry
(non-powered) contacts. When a closure of the contacts is detected the reader generates an auxiliary
alarm.
If the reader is a Lenel elevator reader (i.e., if it is reader #1 on an LNL-1320 Dual Reader Interface
board, and the Elevator check box is selected on the General form of this folder), then inputs 1 and 2
are used as the auxiliary inputs. The other six inputs are reserved for future use.
Functions:
Assign a name to each of a readers auxiliary inputs
Specify the times during which auxiliary input alarms will not be reported to the system
Notes: RS-485 Command Keypad readers do not support auxiliary inputs.
LNL-2210 on-board readers do not support auxiliary inputs.
Listing window
Lists currently defined readers, the access panel to which each is attached, and each readers
type.
Input # Name
Enter a unique, descriptive name for this readers auxiliary input # 1 or 2. If this field is
configured, alarms generated from the aux 1 or 2 input will be displayed in alarm monitoring
with the name entered in this field.
Mask Input # During Timezone
Lenel hardware only - Select the timezone (if any) during which to not report alarms from this
readers auxiliary input #1or 2. Choices include all currently defined timezones.
Never Mask Input #
If selected, alarms originating at this readers auxiliary input #1 or 2 will always be reported.
For those inputs marked as such the mask and unmask options in the software will be disabled.
Always Mask Input #
If selected, alarms originating at this readers auxiliary input #1 or 2 will never be reported.
700 System Administration User Guide
Aux Inputs Form
Checkpoint
Select this check box if the readers auxiliary input #1 or 2 is wired as a checkpoint (a
designated stop along a guard tour).
Hold Time
When an input goes active and is restored, enter the amount of time (in seconds) to wait until
reporting the input as restored. If the input goes active again within the hold time, a change of
state is not reported, but just remains as active. You can enter a value of 0 to 15 seconds.
This feature is useful when there is no advantage to log the specific number of times a point is
tripped after the initial event. For example, if a motion detector is tripped into active, the state
remains there for the hold time after the last motion event is detected.
Supervision
Select a supervision and normally open/closed setting from the drop-down list. Choices in the
drop-down list are based on the EOL tables. There are four built-in tables and up to four
custom tables that can be configured by the user. For more information, refer to Chapter 40:
EOL Tables Folder on page 865. The four built-sin tables are:
Default Supervision, Normally Closed
Default Supervision, Normally Open
Not Supervised, Normally Closed
Not Supervised, Normally Open
You can configure up to eight (8) different EOL tables per panel.
Each auxiliary input can be individually wired for either supervised or unsupervised activity.
An unsupervised input is an unprotected, low security input. Someone can short-circuit the
connection between the auxiliary input and the device controlled by the input, thereby
defeating the circuit. Although the device may trigger an alarm condition in such a situation,
the auxiliary input will not be aware of it.
By contrast, a supervised inputs circuit is equipped with resistors. Subtle changes in the
voltage on the circuit can be detected to determine whether someone has tampered with the
wiring. For this reason, supervised inputs are high security.
Debounce
Lenel hardware only - Debounce is the amount of time that an input must change state in order
for that change to be considered a logical change of state. There are six levels of debounce (1-
6). These are relative levels with 1 being the lowest (shortest) and 6 being the highest
(longest). It is up to the hardware interface to map these values to hardware specific values, as
well as to map the Default option to a hardware specific value. The Lenel hardware interface
maps these values to:
1 - Lenel value of two scans, ~33 ms (default for REX)
2 - Lenel value of four scans, ~67 ms
3 - Lenel value of six scans, ~100 ms (default for door contact and alarm and reader aux
inputs)
4 - Lenel value of nine scans, ~150 ms
5 - Lenel value of 12 scans, ~200 ms
6 - Lenel value of 15 scans, ~250 ms
Note: Debounce time should not be changed and should be left at the Default setting.
System Administration User Guide 701
Readers and Doors Folder
Non-Latch Entry
Lenel hardware only - Non-latch entry is used in conjunction with the Entry Delay field.
When checked, the Entry Delay being configured will be a Non-Latch entry delay.
Entry Delay
Lenel hardware only - Entry delay is used in conjunction with the Non-Latch Entry field.
If the Non-Latch Entry check box is selected (i.e. non-latched mode), when auxiliary input 2
is active the alarm will NOT be reported until the Entry Delay time expires. The alarm will
only be reported if the input is still active at the end of the specified delay. Application: false
alarm prevention such as invalid motion detector reads.
If the Non-Latch Entry check box is not selected (i.e. latched mode), when auxiliary input 2
is active the alarm WILL be reported unless the input is masked (either automatically through
the software or manually via a keypad) within the specified delay after the alarm input goes
active. Application: valid access to a room with motion detectors.
Exit Delay
Lenel hardware only - Specifies the delay (in seconds) for auxiliary input 2 to switch from a
masked state to an unmasked state. You can choose a value in the range of 0 through 32767.
When an auxiliary input is unmasked, active alarms will NOT be reported until the Exit Delay
expires. Application: securing a room upon exit (such as activating motion detectors).
Modify
Changes the auxiliary output configuration for the selected reader.
Help
Displays online assistance for this form.
Multiple Selection
If selected, two or more entries can be simultaneously checked in the listing window.
Close
Closes the Readers folder.
Aux Inputs Form Procedures
Use the following procedures on this form.
Configure Reader Input(s)
1. From the Access Control menu, select Readers. The Readers folder opens.
2. Click the Aux Inputs tab.
3. In the listing window, select the reader for which to configure the auxiliary input(s).
4. Click [Modify].
5. From the readers type (as defined on the Readers form) the application automatically determines
the number of auxiliary inputs. Dimmed fields indicate that the corresponding inputs are not
configurable for the selected type of reader.
6. For each input, type a name and indicate when to mask the input.
7. If the reader is a Lenel reader, you can choose non-latched mode and configure entry and exit
delays.
702 System Administration User Guide
Aux Outputs Form
8. Click [OK].
Aux Outputs Form
This form is used to:
Assign a name to each of a readers auxiliary outputs
Specify the pulse time for each output
Configure strike follower timing (when enabled on the Settings form)
Note that auxiliary outputs are not supported for a Lenel elevator reader (reader #1 on an LNL-1320
Dual Reader Interface board, and the Elevator check box is selected on the General form of this
folder).
If LNL-2210 on-board reader #1 is selected, only Output 1 is supported. Auxiliary outputs are not
supported if a second LNL-2210 on-board reader is selected.
Note: RS-485 Command Keypad readers do not support auxiliary outputs.
Listing window
Lists currently defined readers, the access panel to which each is attached, and each readers
type.
Output 1 Name
Use this field to specify a unique, descriptive name for this readers output #1.
Activate Output 1 During Timezone
Specifies the time period(s) when auxiliary output #1 is to be active. Available choices are the
currently defined timezones.
Output 1 Pulse Time (sec)
You can pulse (turn on then off again) reader output #1 from within the software. Use this field
to specify the duration of the pulse, in seconds.
System Administration User Guide 703
Readers and Doors Folder
Always Activate Output 1
This field specifies that the output will be always in an active (on) state. If you select this
check box, you cannot choose a timezone in the Activate Output 1 During Timezone field
(because the output will be active during all timezones).
Strike Follower Mode
This field appears when Strike Follower is configured on the Settings form.
When strike follower is enabled (through an option on the Settings form) output 1 is used for
strike follower configuration. (The strike time and cut off are defined on the General form.)
(See Configure Strike Follower, on page 705 for details.)
Delay time
This field appears when Strike Follower is configured on the Settings form.
Use this field to enter the duration of delay between activation of the strike and activation of
the aux 1 output (in seconds). The delay can be set from 0 (no delay) to 6 seconds.
Pulse time
This field appears when Strike Follower is configured on the Settings form and when Strike
Follower Mode is set to Pulse.
From the drop-down, select the duration of the pulse (in seconds) for the output. The pulse
time can be set from 0.5 to 2.0 seconds.
Output 2 Name
Use this field to specify a unique, descriptive name for this readers output #2.
Activate Output 2 During Timezone
Specifies the time period(s) when auxiliary output #2 is to be active. Available choices are the
currently defined timezones.
Output 2 Pulse Time (sec)
You can pulse (turn on then off again) reader output #2 from within the software. Use this field
to specify the duration of the pulse, in seconds.
Always Activate Output 2
This field specifies that the output will be always in an active (on) state. If you select this
check box, you cannot choose a timezone in the Activate Output 2 During Timezone field
(because the output will be active during all timezones).
Modify
Changes the auxiliary output configuration for the selected reader.
Help
Displays online assistance for this form.
Multiple Selection
If selected, two or more entries can be simultaneously checked in the listing window.
Close
Closes the Readers folder.
704 System Administration User Guide
Aux Outputs Form Procedures
Aux Outputs Form Procedures
Use the following procedures on this form.
Configure Reader Output(s)
1. From the Access Control menu, select Readers. The Readers folder opens.
2. Click the Aux Outputs tab.
3. In the listing window, select the reader for which to configure the auxiliary output(s).
If the Multiple Selection check box is selected, you can select more than one reader at the same
time, but you cant name outputs while in multiple selection mode.
4. Click [Modify].
5. From the readers type (as defined on the Readers form) the application automatically determines
the number of auxiliary outputs. Dimmed fields indicate that the corresponding outputs are not
configurable for the selected type of reader.
6. For each output, type a name and indicate when to activate the output.
7. Indicate the pulse time in seconds.
8. Click [OK].
Configure Strike Follower
1. From the Access Control menu, select Readers. The Readers folder opens.
2. On the General form, choose a reader. Enter the Strike Time and choose the Strike cut off for the
reader.
3. On the Settings form, select the Strike Follower check box.
4. Since Strike Follower was selected, on the Aux Outputs form, Output 1 becomes the Strike
Follower. If the reader type selected does not have any outputs, then strike follower cannot be
configured.
5. For the Delay, enter the duration of delay between the strike and aux output 1 (in seconds). The
delay can be set from 0 (no delay) to 6 seconds.
6. For the Strike Follower Mode, select Follower or Pulse.
7. If pulse mode was selected, from the drop-down, select the duration of the Pulse Time (in
seconds) for the output. The Pulse time can be set from 0.5 to 2.0 seconds.
8. Click [OK].
The following tables show a visual depiction of the timing of the door strike and follower, with
sample data chosen for the delay and pulse times.
System Administration User Guide 705
Readers and Doors Folder
Pulse Mode
In this configuration, the strike and aux output 1 are activated at the same time, with aux output 1
remaining energized for the specified pulse time.
Delay = 0
Pulse mode
Pulse = 0.5
The door is not
opened.
Delay = 0
Pulse mode
Pulse = 1.5
The door is
opened and the
strike is set to cut
off on open.
Delay = 0
Pulse mode
Pulse = 2
The door is
opened and the
strike is set to cut
off on close.
706 System Administration User Guide
Aux Outputs Form Procedures
Delayed Pulse Mode
In this configuration, the strike activates first. After the specified delay time, the aux output 1
activates. After the specified pulse time, aux output 1 should deactivate. Note that aux output 1 will
only activate if the delay time is within the time of the strike being energized.
Delay = 1
Pulse mode
Pulse = 1
The door is not
opened.
Delay = 1
Pulse mode
Pulse = 2
The door is
opened and the
strike is set to
cut off on open.
Delay = 1
Pulse mode
Pulse = 1
The door is
opened and the
strike is set to
cut off on close.
System Administration User Guide 707
Readers and Doors Folder
Follower Mode
In this configuration, the strike and aux output 1 activate and deactivate at the same time.
Delay = 0
Follower mode
Pulse not
applicable
The door is not
opened.
Delay = 0
Follower mode
Pulse not
applicable
The door is
opened and the
strike is set to
cut off on open.
Delay = 0
Follower mode
Pulse not
applicable
The door is
opened and the
strike is set to
cut off on close.
708 System Administration User Guide
Aux Outputs Form Procedures
Delayed Follower Mode
In this configuration, the strike activates, and then aux output 1 activates after the specified delay
time. When the strike deactivates, aux output 1 also deactivates. Note that aux output 1 will only
activate if the delay time is within the time of the strike being energized.
Delay = 1
Follower mode
Pulse not
applicable
The door is not
opened.
Delay = 1
Follower mode
Pulse not
applicable
The door is
opened and the
strike is set to
cut off on open.
Delay = 1
Follower mode
Pulse not
applicable
The door is
opened and the
strike is set to
cut off on close.
System Administration User Guide 709
Readers and Doors Folder
Anti-Passback Form
Listing window
Lists currently defined readers, the access panel to which each is attached, and each readers
type.
Area entering
Selects the area a cardholder enters by using this reader. Named areas are defined on the Anti-
Passback Areas form of the Areas folder. Area anti-passback prevents a cardholder from
gaining access to an area without first using his/her card to move out of the area.
Area leaving
Selects the area a cardholder exits by using this reader. Choices include:
Named areas - Areas that are defined on the Anti-Passback Areas form of the Areas folder.
<Dont Care> - Setting used by Global Anti-Passback and Local Anti-Passback to indicate
that the anti-passback rules do not care about the area leaving.
Note: With a Lenel controller, if you attempt to enter an area you are already in an APB
violation will be noted.
Use soft anti-passback (APB not enforced)
Select this check box to enable soft anti-passback at this reader. This means that access will be
granted even if an anti-passback violation occurs. In this case, the user is still permitted access
to the reader and an anti-passback violation is reported to Alarm Monitoring.
Timed area anti-passback
Select this check box to enable timed area anti-passback for the selected reader. Timed area
anti-passback provides the behavior of timed anti-passback but across a group of readers in the
same area. For example, in office buildings with multiple readers that access the same area.
Timed area anti-passback allows you to configure how many minutes (configurable by the
Timed anti-passback settings (minutes) scroll button) a person must wait before they are
able to use their card again at the specified readers. If the reader is used before the time
allotted has passed the cardholder will be denied access and an Anti-Passback Violation will
be reported in Alarm Monitoring. If the reader is used after the time allotted has passed the
cardholder is still granted access but a Granted, APB Violation is reported in Alarm
Monitoring.
710 System Administration User Guide
Anti-Passback Form
For Timed area anti-passback to work you must enable both the Store area anti-passback
location and Timed anti-passback check boxes on the Options tab in the Access Panels form.
You must NOT configure global anti-passback for the system or segment a reader belongs to if
that reader has already been configured for timed area anti-passback. If you do the timed area
anti-passback will be turned off.
Host decision offline mode
This option is used for Global Anti-Passback to inform the panel what to do in case the panel
is offline from the host. For this option to be available, you must:
Have Global Anti-Passback enabled. On non-segmented systems, this is done by selecting
the Global Anti-Passback check box on the Anti-Passback form in the System Options
folder. On segmented systems, this check box is available on the Anti-Passback sub-tab of
the Segments form in the Segments folder.
Select an Area entering on this form.
Deselect the Use soft-anti-passback (APB not enforced) check box on this form.
For Global Anti-Passback, the panel requests a decision from the host to determine if the
cardholder will be allowed access to the reader. When the panel is offline from the host this
request cannot be performed, so the panel will allow access based on this setting. Choices
include:
Deny all access attempts - All access attempts at this reader when the panel is offline with
the host will be denied.
Make local decision at panel - All access attempts at this reader when the panel is offline
will be granted access based on the local settings in the panel (proper access level, etc.).
Timed anti-passback setting (minutes)
Specifies the length of time (in minutes) after this reader is used before it can be used again.
Timed anti-passback differs functionally from area anti-passback. When timed anti-passback
is used at a reader, the cardholder cannot use their card at the reader with timed anti-passback
enabled until AFTER the anti-passback time has expired OR their card is used to gain valid
access to another reader.
For this option to be available, you cannot have an Area entering or Area leaving selected,
and the Use soft anti-passback (APB not enforced) check box cannot be selected.
This setting also applies to the area anti-passback configuration if the Timed area anti-
passback options has been selected.
Modify
Click this button to change the area anti-passback configuration for the selected reader.
Help
Displays online assistance for this form.
Multiple Selection
If selected, two or more entries can be simultaneously checked in the listing window.
Close
Closes the Readers folder.
System Administration User Guide 711
Readers and Doors Folder
Anti-Passback Form Procedures
Use the following procedures for this form.
Configure Area Anti-Passback
1. From the Access Control menu, select Readers. The Readers folder opens.
2. Click the Anti-Passback tab.
3. In the listing window, select the reader for which to configure area anti-passback. If the Multiple
Selection check box is selected, you can select more than one reader at the same time.
4. Click [Modify].
5. In the Area entering field, select the area a cardholder enters when he/she uses this reader.
6. In the Area leaving field, select the area a cardholder exits when he/she uses this reader.
7. Select one of the following:
a. Use soft anti-passback (APB not enforced) - Select if you want to enable soft anti-
passback at this reader. When selected, access will be granted even if an anti-passback
violation occurs. In this case, the user is still permitted access to the reader and an anti-
passback violation is reported to Alarm Monitoring.
b. Timed area anti-passback - Select if you want to enable timed area anti-passback at this
reader.
Note: If you select the Use soft anti-passback (APB not enforced) check box, the Host
decision offline mode drop-down list will be disabled.
8. If youve selected the Use soft anti-passback (APB not enforced) or Timed area anti-
passback check box, skip this step. Otherwise, select the Host decision offline mode.
This option is used for Global Anti-Passback to inform the panel what to do in case the panel is
offline from the host. Choices include:
Deny all access attempts - All access attempts at this reader when the panel is offline with
the host will be denied.
Make local decision at panel - All access attempts at this reader when the panel is offline will
be granted access based on the local settings in the panel (proper access level, etc.).
Note: For this field to be available for selection, you must have Global Anti-Passback enabled.
On non-segmented systems, this is done by selecting the Global Anti-Passback check
box on the Anti-Passback form in the System Options folder. On segmented systems,
this check box is available on the Anti-Passback sub-tab of the Segments form in the
Segments folder.
9. Click [OK].
Configure Timed Anti-Passback
Note: These steps are also used when you select the Timed area anti-passback check box on
the Anti-passback form.
Timed anti-passback differs functionally from area anti-passback. When timed anti-passback is used
at a reader, the cardholder cannot use their card at the reader with timed anti-passback enabled until
AFTER the anti-passback time has expired OR their card is used to gain valid access to another
reader. To configure timed anti-passback:
712 System Administration User Guide
Command Programming Form
1. From the Access Control menu, select Readers. The Readers folder opens.
2. Click the Anti-Passback tab.
3. In the listing window, select the reader for which to configure timed anti-passback. If the
Multiple Selection check box is selected, you can select more than one reader at the same time.
4. Click [Modify].
5. In the Timed Anti-passback setting (minutes) field, specify the length of time (in minutes) after
this reader is used before it can be used again.
Note: For this option to be available, you cannot have an Area entering or Area leaving
selected, and the Use soft anti-passback (APB not enforced) check box cannot be
selected.
6. Click [OK].
7. Click [OK] to confirm the modification.
Command Programming Form
Keypad-equipped readers can have one or more keypad-activated commands programmed into the
access panel. These commands (function lists) can be accessed by assigning the function lists to
certain keypad sequences. Users of the keypad can invoke these function lists only if they are given
permission to execute function lists. This is determined during access level configuration in the
Access Levels folder. All commands are paired functionally; one activates a condition and the second
deactivates the condition.
This form is used to link the built-in keypad commands to lists of actions defined elsewhere in the
software. This feature is part of the softwares global event programming capability.
The fields on this form are arranged in pairs. The left column lists keypad commands available from
the selected reader. For each, you specify both a local I/O function list and a logic term of that list. In
order to make these selections there must be at least one Local I/O function list defined for the
associated access panel. This section is activated only under the following conditions:
For the selected reader, the Allow User Commands check box is selected on the General form of
the Readers folder.
The user wishing to enter keypad commands has an access level that was defined with the
Command Authority for Users check box selected. This is done on the Access Levels form of
the Access Levels folder.
System Administration User Guide 713
Readers and Doors Folder
Note: Several fields are not available for RS-485 Command Keypad readers.
Listing window
Lists currently defined readers, the access panel to which each is attached, and each readers
type.
Func 4/5
Select the local I/O function list to link to the Func 4/5 keypad command. Choices include all
currently defined Local I/O function lists, which are defined on the Local I/O Function Lists
form of the Local I/O folder. The Func 4/5 pair of commands is available on all keypad readers
connected to an LNL-1000. If the selected reader is not intelligent, this field is not available.
Func 6/7
Select the local I/O function list to link to the Func 6/7 keypad command. Choices include all
currently defined Local I/O function lists, which are defined on the Local I/O Function Lists
form of the Local I/O folder. The Func 6/7 pair of commands is available on all keypad readers
connected to an LNL-1000. If the selected reader is not intelligent, this field is not available.
Func 8/9
Select the local I/O function list to link to the Func 8/9 keypad command. Choices include all
currently defined Local I/O function lists, which are defined on the Local I/O Function Lists
form of the Local I/O folder. The Func 8/9 pair of commands is available for all keypad
readers connected to an LNL-1000. If the selected reader is not intelligent, this field is not
available.
Func 10/11
Select the local I/O function list to link to the Func 10/11 keypad command. Choices include
all currently defined Local I/O function lists, which are defined on the Local I/O Function
Lists form of the Local I/O folder. The Func 10/11 pair of commands is available for all
keypad readers connected to an LNL-1000. If the selected reader is not intelligent, this field is
not available.
Func 12/13
Select the local I/O function list to link to the Func 12/13 keypad command. Choices include
all currently defined Local I/O function lists, which are defined on the Local I/O Function
Lists form of the Local I/O folder. The Func 12/13 pair of commands is available for all
keypad readers connected to an LNL-1000. If the selected reader is not intelligent, this field is
not available.
714 System Administration User Guide
Command Programming Form Procedures
Func 14/15
Select the local I/O function list to link to the Func 14/15 keypad command. Choices include
all currently defined Local I/O function lists, which are defined on the Local I/O Function
Lists form of the Local I/O folder. The Func 14/15 pair of commands is available for all
keypad readers connected to an LNL-1000. If the selected reader is not intelligent, this field is
not available.
Func 16-22
These functions are non-paired commands used to execute local I/O function lists. These
commands can be executed at the reader by inputting *16# - *22#. These commands do
not require command authority in order to be executed.
Mode
Used in conjunction with func 16 through func 22. The Mode field determines the action of
the function and can be set to True, False, and Pulse.
Command keypad template
Select the command keypad template you would like associated with this reader. For more
information, refer to Command Keypad Templates Folder on page 791.
Default alarm mask group
Select the alarm mask group that is to be the default mask group for readers. For more
information, refer to Command Keypad Templates Folder on page 791.
Modify
Used to program reader keypad commands.
Help
Displays online assistance for this form.
Multiple Selection
If selected, two or more entries can be simultaneously checked in the listing window.
Close
Closes the Readers folder.
Command Programming Form Procedures
Use the following procedures on this form.
Program Reader Keypad Commands
Dimmed fields indicate that the corresponding capabilities are not available for the selected reader.
1. From the Access Control menu, select Readers. The Readers folder opens.
2. Click the Command Programming tab.
3. In the listing window, select the reader for which to program the keypad commands. If the
Multiple Selection check box is selected, you can select more than one reader at the same time.
4. Click [Modify].
System Administration User Guide 715
Readers and Doors Folder
5. If the reader has a keypad, create links between keypad commands and local I/O function lists.
For each pair of commands, select a Function List to trigger. At least one function list must have
been defined for the associated access panel.
6. Click [OK].
Elevator Hardware Form
Notes: This section describes the configuration of a hard-wired elevator system. Various
solutions can be configured using Lenel hardware including the LNL-1300 panel (6
floors; no floor tracking) or LNL-1320 panel (128 floors; floor tracking optional).
For Otis Compass elevator systems: Use the Elevator Dispatching Devices and Elevator
Terminal forms. For more information, refer to Elevator Dispatching Configuration
Overview on page 883.
Note: RS-485 Command Keypad readers do not support elevator control.
716 System Administration User Guide
Elevator Hardware Form
Listing window
Lists currently defined readers, the access panel to which each is attached, and each readers
type.
Assignment window
Lists currently defined alarm panels used for elevator control with the selected reader. You can
sort the list by the alarm panel names or by their type.
Floors
Indicates the range of outputs or inputs that this panel controls. Each input or output can be
wired to control access to one or multiple floors, gates, etc.
Port
Indicates the access panel port that this alarm panel is connected to. Each access panel has
communication ports used for field hardware devices such as readers or alarm panels. An
LNL-1000 access panel can have 2 to 4 ports (ports # 2-5), depending on configuration. An
LNL-500 has ports 2 and 3. Two-wire and/or four-wire communication can be used,
depending upon configuration.
There can be up to 32 devices (but no more than 16 alarm panels) connected to each port on an
LNL-1000 access panel. There can be up to 16 devices (but no more than 8 alarm panels)
connected to each port on an LNL-500 access panel.
Address
Each alarm panel is addressable, and has an address stored inside of it. Select the address that
was set with DIP switches during alarm panel installation. Options fall in the range of 0
through 31.
Panel Type
Select the type of alarm panel you are configuring:
LNL-1100 (input control module)
LNL-1200 (output control module)
Add
Adds an alarm panel for an elevator reader.
Modify
Changes an alarm panel record.
Delete
Deletes an alarm panel record.
Help
Displays online assistance for this form.
Multiple Selection
If selected, two or more entries can be simultaneously checked in the listing window.
Close
Closes the Readers folder.
System Administration User Guide 717
Readers and Doors Folder
Elevator Hardware Form Procedures
Use the following procedures on this form to configure elevator control.
Standard Elevator Control Mode (No Floor Tracking) on page 720
Floor Tracking Elevator Control Mode on page 721
Configure the System for Standard Elevator Control Mode on page 720
Add an Alarm Panel for an Elevator Reader on page 721
Modify an Alarm Panel on page 722
Delete an Alarm Panel on page 722
Enter Reader Notes on page 729
Elevator Control Limits
This section describes the control limits for hard-wired elevator systems. Elevator control is
supported with the Lenel, NGP, and CASI hardware.
Note: The maximum number of elevator control levels (inputs/outputs) that can be created per
segment is 255. This includes the all floors always and no floors values. All of these
elevator control levels can be downloaded and used in Lenel hardware. By using the
Alarm Input Control Module (LNL-1100), the software can also track cardholder
movement between floors.
Feature Lenel NGP CASI
Number of Inputs/outputs 128 128 64
Number of elevator floors supported 128 128 64
Elevator Control with Lenel Hardware
Lenel access panels support up to 128 elevator floors as well as 128 inputs/outputs. To do this, the
Single Reader Interface Module (such as LNL 1300), Alarm Input Control Module (such as LNL
1100), and Alarm Output Control Module (such as LNL 1200) are used.
Type of Input or
Lenel Hardware Output Status
Single Reader Interface Module Door Contact Disabled
(LNL-1300)
Single Reader Interface Module REX Disabled
(LNL-1300)
Single Reader Interface Module Door Strike Relay Disabled
(LNL-1300)
Single Reader Interface Module Aux1 Enabled
(LNL-1300)
Alarm Output Control Module Outputs 1 - 16 Enabled for floor control
(LNL-1200)
718 System Administration User Guide
Elevator Hardware Form Procedures
Type of Input or
Lenel Hardware Output Status
Alarm Input Control Module Inputs 1 - 16 Enabled for floor
(LNL-1100) tracking
Alarm Output Control Module Outputs 1, 2 Disabled
(LNL-1100)
Elevator Control with NGP Hardware
NGP access panels support up to 128 elevator floors as well as 128 inputs/outputs. To do this, the
Single Reader Interface Module (NGP-1300-U), Alarm Input Control Module (NGP-1000-U), and
Alarm Output Control Module (NGP-1200-U) are used.
Type of Input or
NGP Hardware Output Status
Single Reader Interface Module Door Contact Disabled
(NGP-1300-U)
Single Reader Interface Module REX Disabled
(NGP-1300-U)
Single Reader Interface Module Door Strike Relay Disabled
(NGP-1300-U)
Single Reader Interface Module Aux1 Enabled
(NGP-1300-U)
Alarm Output Control Module Outputs 1 - 16 Enabled for floor control
(NGP1200-U) Also Inputs 1 -16
(NGP-1100/1208) included with NGP-1100
Alarm Input Control Module Inputs 1 - 16 Enabled for floor
(NGP-1100, NGP1100-U) tracking
Alarm Output Control Module Outputs 1, 2 Disabled
(NGP-1100, NGP1100-U)
Elevator Control with CASI Hardware
CASI access panels support up to 64 elevator floors as well as 64 inputs/outputs. To do this, the
Alarm Input Control Module (20DI) and Alarm Output Control Module (20DO) are used...
Type of Input or
CASI Hardware Output Status
Single Reader Interface Module Door Contact Disabled
(2RP, 2SRP)
Single Reader Interface Module REX Disabled
(2RP, 2SRP)
Single Reader Interface Module Door Strike Relay Disabled
(2RP, 8RP)
System Administration User Guide 719
Readers and Doors Folder
Type of Input or
CASI Hardware Output Status
Single Reader Interface Module Aux1 Enabled
(2RP)
Alarm Output Control Module Outputs 1 - 16 Enabled for floor control
(16DO)
Alarm Input Control Module Inputs 1 - 16 Enabled for floor
(20DI) tracking
Alarm Input Control Module Inputs 17 - 20 Disabled
(20DI)
Standard Elevator Control Mode (No Floor Tracking)
Standard elevator control mode does NOT track cardholder usage of elevator controls.
Functionally, the sequence of events is this:
1. The cardholder swipes his card.
2. Buttons for the floors that the cardholder may access are illuminated for the duration of the strike
time.
3. The cardholder presses the desired button.
4. The pressed button remains lit after the strike time, sending the elevator cab to the desired stop.
Configure the System for Standard Elevator Control Mode
1. Verify the access panel has elevator support. The Elevator support check box must be selected
on the Options tab of the Access Panels folder.
2. On the General form, add a single interface type reader. Be sure to select the Elevator check box.
3. Click the Elevator Hardware tab. Although the elevator control feature uses standard alarm
output control (LNL-1200) hardware, you must configure it using the Elevator Hardware form,
NOT the Alarm Panels form.
4. In the listing window, select the entry for the reader you just added. You will now configure the
alarm output panel(s) that this reader controls.
5. Click [Add].
6. Select the correct Floors value. Each panel can support up to 16 elevator cab control buttons, so
you must configure the appropriate number of panels. For example, if you need to control 25
buttons in the elevator cab, you will need to configure two panels, one for buttons 1-16 and the
second for the remaining buttons. There are 4 choices and they must be added in numerical order.
In other words, for the first alarm output panel that you configure, you must select the value
floors 1-16. The second panel must be assigned the value floors 17-32, etc.
7. Select the Port, Address, and Panel Type for the alarm output module. Standard elevator control
mode requires alarm output control modules, so you must select the LNL-1200 (Output) Panel
Type here.
8. Click [OK].
9. For each alarm output control module you add, 16 output relays are automatically added to the
system for you; no additional configuration is required. A name is assigned to each relay based
on the Floors selection you made. In other words, if you add an output panel to control floors 1-
16, the relays will be labeled Floor 1, Floor 2, etc. These will be listed on the Alarm Outputs
720 System Administration User Guide
Elevator Hardware Form Procedures
form of the Alarm Panels folder. Because for a given relay output the automatically assigned
name might not match the actual floor numbers controlled, the application allows you to change
the relay names and addresses on the Alarm Outputs form. Note that alarm panels, alarm inputs
and linkages for elevator hardware arent displayed on the other forms in the folder.
In the system tree, clicking on an elevator reader entry expands the entry to display all of the
associated elevator control hardware. For each alarm output panel, you will see all of the outputs
named as indicated on the alarm outputs form. This allows an Alarm Monitoring system operator
to activate only a specific floor from his monitoring station. Alternatively, all floors controlled by
the reader can be activated by right-clicking on the elevator reader entry and selecting Open
Doors from the popup menu.
Floor Tracking Elevator Control Mode
Unlike Standard elevator control mode, floor tracking elevator control mode requires that you install
both alarm input and alarm output control modules (LNL-1100 and LNL-1200). The floor tracking
feature will not work if you do not have input control modules installed.
Configure the System for Floor Tracking Elevator Control Mode
To configure your system for floor tracking elevator control mode, you must do the following things
in addition to the steps described in the procedure Configure the System for Standard Elevator
Control Mode:
1. On the General form, you must select both the Elevator and Track Floors check boxes when
configuring an elevator reader and want floor tracking.
2. On the Elevator Hardware form, you must add separate entries for the alarm input control
modules in the same manner that you added entries for the output modules. In other words, you
need entries for input modules and entries for output modules.
Functionality:
When floor tracking is enabled, the sequence of events is this:
1. The cardholder swipes his card.
2. No cab control buttons are illuminated. The reader will wait for up to the strike time for the
cardholder to press a button. After the cardholder presses a button:
If the cardholder has access, the access cycle is completed and the button is lit, sending the
cab to that floor. A single transaction is generated to the Alarm Monitoring system,
indicating the identity of the cardholder and the floor pressed.
If the cardholder does not have access to the requested floor, no buttons will be illuminated.
An Access Denied event will be generated to the Alarm Monitoring system, indicating the
floor to which the cardholder attempted access.
Note that, in floor tracking elevator control mode, after ANY cab control button has been
pressed, no other buttons can be pressed until another card swipe is performed.
In the Alarm Monitoring system, if an operator activates a relay output or selects the Open Door
menu choice for the elevator reader, the cab control button will NOT be illuminated until a cab
control button is selected.
Add an Alarm Panel for an Elevator Reader
1. On the General form, select (place a check mark beside) the elevator reader for which you wish
to configure alarm panels.
2. Click [Add].
System Administration User Guide 721
Readers and Doors Folder
3. In the Floors drop-down list, select the range of outputs or inputs that this panel will control. You
must configure these floors in order. Therefore, if the panel will control 30 floors, for example,
you must add the entry for Floors 01 - 16 before you can add the entry for Floors 17 - 32.
4. Select the port for these inputs or outputs. Options include Ports 2 through 5 for an LNL-1000
and Ports 2 and 3 for an LNL-500.
5. Select the address that corresponds to this alarm panel you are configuring.
6. Select whether this is an output panel (LNL-1200) or an input panel (LNL-1100).
7. Click [OK].
8. Repeat steps 2-7 for each range of inputs or outputs you wish to configure.
Modify an Alarm Panel
1. On the General form, select the entry you wish to change.
2. Click [Modify].
3. Make the changes you want.
4. Click [OK] to save the changes.
Delete an Alarm Panel
1. On the General form, select the entry you wish to delete. Note that, like adding panels, you must
delete panels in sequence. In other words, you must delete the panel for Floors 17-32 before you
can delete the panel for Floor 01-16.
2. Click [Delete].
3. Click [OK] to confirm the deletion.
ILS Form
Use this form to configure features that are unique to the ILS readers (locks).
IMPORTANT: To view this ILS form your system must have an ILS license.
Note: Depending on the lock type, some of the options on the ILS form may not be available.
However, the AFC settings are available if these are configured in ILS System Options.
722 System Administration User Guide
ILS Form
For more information, refer to ILS Form on page 433. For information about the
Alternative Fire Code, refer to the ILS Lock Operation User Guide.
Unlocked mode with card
When selected, allows the lock owner to put the door into Unlocked mode by swiping the card
twice (double-dipping). The Unlocked mode allows free passage through the door; the door is
unlocked (a card is not needed to unlock the door). To lock the door, and return to the previous
mode of operation, the lock owner swipes the card twice again. For more information about
lock owners, refer to Device Owner Form on page 126.
When double-dipping, the second swipe of the card must be performed within the allotted
Held Open Time/Extended Open (or lock on release setting) before relock occurs after the first
presentation. For information on configuring Held Open and Extended Open times, refer to
General Form on page 675.
Blocked mode with card
When selected, allows the lock to be put into the Blocked mode when a valid blocking card is
presented.
Keypad
Select this option if the lock has a keypad and you want to use a keypad code and/or a
cardholder PIN code.
Keypad code
If Keypad is enabled, then enter a code in this field. This keypad code will need to be entered
to gain access to the door.
Lock when lever is released
When selected, if the cardholder is granted access, the lock will re-engage after the door
handle is turned. When deselected, if the cardholder is granted access, then the lock will only
re-engage after the specified Strike Time.
Buzzer
When selected, the buzzer will beep a low tone every two (2) seconds for the specified amount
of time if the door is not closed before the Held Open Time expires. In addition, a visual
indication will be provided via the LED.
Door held open alarm duration (sec)
The length of time the buzzer sounds when a Door Held Open alarm occurs. Select from 0 -
180 seconds with a default value of 30 seconds.
AFC settings
The settings in this section allow for Alternative Fire Code (AFC) functionality. AFC settings
include:
Unlock when exit
Unlock when enter
Relock with deadbolt
Relock timer
These settings are only available if they are enabled in ILS System Options. For more
information, refer to ILS Form on page 433. For more information about AFC, refer to the ILS
Lock Operation User Guide.
System Administration User Guide 723
Readers and Doors Folder
Unlock when exit
When selected, causes the door to unlock, and remain unlocked when an individual uses the
lever to exit the room. The lock will only relock when a valid card is used to relock the door or
if either the Relock timer or Relock with deadbolt option is enabled, and that event occurs.
Unlock when enter
When selected, allows the lock to remain in an unlocked state after a valid card is used to open
the door. The lock will only relock when a valid card is used to relock the door or if either the
Relock timer option or Relock with deadbolt option is enabled, and that event occurs.
Relock with deadbolt
When selected, allows you to configure the lock to lock automatically when the deadbolt is
engaged.
Relock timer (sec)
When selected, allows the relock timer to relock the door after a specified amount of time
(seconds) after the door is unlocked. Configure the timer value in the Relock timer field. The
relock timer can be configured from 1 - 5940 seconds (99 minutes).
Monitor latch
When selected, allows you use latch monitoring for the locks. The latch monitoring feature,
used in conjunction with latch monitoring hardware, detects if the door is closed. The latch
must be engaged in the strike for the door to indicate that it is closed. When latch monitoring
hardware is present and enabled, the door events include the following:
Granted Access Entry Made
Granted Access No Entry Made
Because the locks only detect a change in state between door opened and door closed, the lock
cannot detect if the hardware is not present or compromised. Therefore, if you receive an
unusually large number of events such as Access Granted No Entry Made, this may indicate
such a condition. If both Monitor latch and Monitor door sensor are enabled for the lock,
the state of the door sensor takes precedence.
Monitor door sensor
When selected, allows you to use the door sensor for the locks. The door sensor feature, in
conjunction with door sensor hardware, is used to physically secure the door. When door
sensor hardware is present and enabled, the door events include the following:
Granted Access Entry Made
Granted Access No Entry Made
Because the locks only detect a change in state between door opened and door closed, the lock
cannot detect if the hardware is not present or compromised. Therefore, if you receive an
unusually large number of events such as Access Granted No Entry Made, this may indicate
such a condition. If both Monitor door sensor and Monitor latch are enabled for the lock,
the state of the door sensor takes precedence.
Monitor deadbolt
When selected, and the door is locked with the deadbolt engaged, only the lock owner will be
granted access; the door will then unlock and the deadbolt will disengage when the door
handle is turned. The lock ignores all scheduled mode changes while it is in the privacy state
unless the reader mode is changed from OnGuard, the portable programmer, or a special
purpose card (Emergency Lock, Emergency Unlock, or Blocking).
724 System Administration User Guide
ILS Form
When deselected, and the door is locked with the deadbolt engaged, then anyone with a valid
card will be granted access; the door will then unlock and the deadbolt will disengage when
the door handle is turned.
Authorization
Authorizations are used to limit access when you have already created and implemented your
locking plan. This allows you to create generic users in your locking plan before they are
needed. For example, you might encode a generic visit card that only gives a visitor the
authorization to enter Residence Hall A on a college campus, although in the locking plan, the
generic visit card included all Residence Halls. To use only the locking plan to make access
decisions, select Authorization not required. Otherwise, select one of the available
authorization levels.
Codes look ahead
This option applies to all of the ILS locks within the system. It tells the lock how many future
codes it should allow for each user with access to that lock. The allowed range is 5 - 99 with a
default value of 10.
Heartbeat interval (min)
This is the delay time in minutes between heartbeat messages sent from the lock to OnGuard
via the Wireless Gateway. It is used to notify OnGuard that the lock is still online. If OnGuard
does not receive a heartbeat message within the specified time, then the lock is determined to
be offline. The allowed range for the Heartbeat interval is 1 - 1440 minutes (24 hours) with a
default value of 5 minutes.
If Missed lock heartbeats is greater than 1 for the Wireless Gateway, the lock will not go
offline until the specified number of lock heartbeat messages are missed. Configuring a longer
interval (more minutes) between heartbeats will extend lock battery life. For example, in
comparison with the standard interval of every 5 minutes, if you configure the interval to
every 1 minute, then the battery would last only about 20% of its standard lifetime. However,
if you increase the interval to every 30 minutes, this would extend the battery life by 600%. If
you reduce the heartbeat interval, this change will not take effect until the next heartbeat. Until
then the lock will appear to be offline.
RF output power (dBm)
Specifies the RF (Radio Frequency) power for the lock. Choices include:
0 dBm
5 dBm
10 dBm
15 dBm
dBm refers to the power level of the signal strength expressed in decibels above 1 milliwatt.s.
Locks assigned to the Wireless Gateway typically use the RF output power configured for
the Wireless Gateway. However, you may need to increase the power level for locks placed at
a greater distance from the Wireless Gateway to optimize their signal strength. If you modify
RF output power, in order for this change to take effect, you must update the lock using the
Mobile Configurator.
Request audits (hrs)
Specifies the time interval at which incremental events are retrieved from the ILS wireless
lock. Incremental events are those events stored in the lock that have not been sent to the
OnGuard software. At each interval, a request is placed on the queue to retrieve the
incremental events on the next heartbeat. The allowed range for the Request audits interval is
System Administration User Guide 725
Readers and Doors Folder
1 - 255 hours with a default value of every six (6) hours. However, the value in Request
audits must be greater than the heartbeat time.
Events retrieved during the Request audits interval are obtained independently of the heartbeat
and priority one schedules. You can also manually request audits in Alarm Monitoring. For
more information, refer to Retrieve Wireless Lock Events in the Alarm Monitoring User
Guide.
Add
Adds a reader to the system.
Modify
Changes a reader entry.
Delete
Removes the selected reader(s).
Help
Displays pertinent help information onscreen.
Multiple Selection
If selected, two or more reader entries can be simultaneously checked in the listing window.
Close
Closes the Readers and Doors folder.
ILS Form Procedures
To read how to configure an ILS locking system, refer to Appendix L: Lenel ILS (Integrated Locking
Solutions) on page 1549.
ILS Priority One Events Form
Use this form to specify up to 20 events as priority one events on a lock-by-lock basis. To configure
priority one events on a system-wide basis, use the ILS Priority One Events form in the Alarm
Configuration folder. By default, all ILS wireless locks are initially configured with the system
priority one events. For more information, refer to ILS Priority One Events Form on page 927.
726 System Administration User Guide
ILS Priority One Events Form
IMPORTANT: To view this ILS form your system must have an ILS license.
Note: Depending on the lock type, some of the options on the ILS form may not be available.
Available
Lists all ILS wireless lock events.
Selected
Lists ILS wireless lock events assigned as priority one events. Priority one events are sent to
Alarm Monitoring, filtering out all other lock events.
Assign
Click to move selected events to the list of priority one events. Up to 20 events can be assigned
as priority one.
Remove
Click to remove events from the list of priority one events.
Modify
Used to change an events configuration.
Help
Displays online assistance for this form.
Search
Displayed in view mode on every form in the Readers and Doors folder. This button is used to
search for and list existing readers that meet the specified reader group search criteria.
Close
Closes the Readers and Doors folder.
System Administration User Guide 727
Readers and Doors Folder
ILS Priority One Events Form Procedures
For instructions on how to configure an ILS locking system, refer to Appendix L: Lenel ILS
(Integrated Locking Solutions) on page 1549..
Notes Form
This form is used to enter information about a reader, which can then be displayed in Alarm
Monitoring.
Notes
Enter information about the panel. This field is limited to less than 2000 characters. Any text
that is entered here will be displayed in Alarm Monitoring. For more information, refer to the
procedure to View Notes in the Alarm Monitoring User Guide.
Modify
Used to configure reader settings.
Help
Displays online assistance for this form.
Multiple Selection
If selected, two or more entries can be simultaneously checked in the listing window.
Close
Closes the Readers and Doors folder.
Notes Form Procedures
Use the following procedures on this form.
728 System Administration User Guide
Notes Form Procedures
Enter Reader Notes
1. From the Access Control menu, select Readers and Doors. The Readers and Doors folder opens.
2. Click the Notes tab.
3. In the listing window, select the entry you want to edit.
4. Click [Modify].
5. Type the information in the Notes field. This note will be able to be displayed in Alarm
Monitoring.
6. Click [OK].
System Administration User Guide 729
Readers and Doors Folder
730 System Administration User Guide
CHAPTER 30 Alarm Panels Folder
The Alarm Panels folder contains forms with which you can:
Name individual alarm panels in the software
Specify setup parameters, including the alarm panel type and its panel address
Name and describe each of the alarm panels inputs and outputs
Specify the output(s) to be triggered by a specific input
The folder contains four forms: the Alarm Panels form, the Alarm Inputs form, the Alarm Outputs
form, and the Input/Output Local Linkage form.
The Alarm Panels folder is displayed by selecting Alarm Panels from the Access Control menu, or
by selecting the Alarm Panels tool bar button.
Toolbar Shortcut
Alarm Panels Form
This form is used to:
Name individual alarm panels in the software
Specify setup parameters, including the alarm panel type and its panel address
CASI alarm panels are configured automatically when a CASI access panel is added and/or an
input/output device extension board is assigned to a CASI access panel slot. For more
information, refer to NGP/CASI Form (Slots) on page 1623.
IMPORTANT: A full panel download may be required the first time a downstream device
(alarm panel) is added to an LNL-2210 panel or when the only downstream
device assigned to that panel is deleted.
System Administration Guide 731
Alarm Panels Folder
Listing window
Lists currently defined alarm panels and the panels associated with each.
Name
Enter a unique name for the alarm panel. This name will appear on other forms in this folder,
and elsewhere in the system.
Panel
Select the panel to which the alarm panel is connected. Depending on which panel is selected,
the field options on this screen may change.
Port
For Lenel Alarm Panels only. Select the choice that indicates to which of the panel ports this
alarm panel is attached. Each panel has communication ports used for field hardware devices
such as readers or alarm panels. The LNL-500 can have one or two ports (Ports 2-3)
depending on the configuration of the panel. The LNL-1000 and the LNL-2000 can have from
two to four ports (Ports 2-5) depending on the configuration of the panel.
For the LNL-500, 2- and/or 4-wire communication can be used, depending on the
configuration. There can be up to 16 downstream devices (alarm panels and reader modules).
For the LNL-1000 and LNL-2000, 2- and/or 4-wire communication can be used, depending on
the configuration. There can be up to 32 downstream devices (alarm panels and reader
modules) connected to each port on a panel.
For the LNL-2210, 2-wire communication can be used. Depending upon the configuration, if
one on-board reader is configured, there can be up to 8 downstream devices (alarm panels and
reader modules). If a dual interface reader is used, there can be up to 16 off-board readers.
However, if a second on-board reader is configured, downstream devices are NOT supported.
Address
For Lenel Alarm Panels only. Select the number that corresponds to the DIP switch settings
for addressing, on the alarm panel. You can choose a value from 0 - 31.
This field displays only for alarm panels added to access control panels. If you are adding an
alarm panel to any other hardware, this field does not display.
732 System Administration Guide
Alarm Panels Form
Type
For Lenel and Visonic Alarm Panels only. Select the type of alarm panel. Choices will differ
depending on whether the Panel is an LNL-1000, LNL-2000, LNL-500, fire panel, or a
Visonic SpiderAlert Personal Safety Device.
Encryption
For Lenel Alarm Panels only. This field is used for configuring downstream encryption. This
field is enabled only if the following conditions are met:
The alarm panel type is an LNL-1100 or LNL-1200.
The reader is connected to an LNL-3300/2220/2210 access panel.
Host and downstream encryption are both enabled for the specific access panel.
Alarm Panel ID
For Visonic Alarm Panels only. This field displays only for alarm panels added to hardware
devices that are not access control panels.
If configuring alarm panels for personal safety devices:
For Visonic SpiderAlert devices, Alarm Panel ID is displayed as a two digit hexadecimal
number in the range 00 - FF (0 - 255 decimal). This is because when these devices are
shipped from the factory, this is how their IDs are indicated. Also, this is format that
Visonic uses to refer to these IDs.
For Generic Personal Safety devices, Alarm Panel ID must be a number from 1 - 255.
ID
For NGP Alarm Panels only. Enter the alarm panel ID as displayed on your NGP panel. The
ID acts as a unique identifier for the hardware.
Serial Number
For NGP Alarm Panels only. Enter the Serial Number as displayed on your NGP panel.
Model
For NGP Alarm Panels only. If available, select the Model of the NGP panel.
Number of Inputs
For NGP Alarm Panels only. Lists the number of inputs the NGP panel is capable of having.
Number of Outputs
For NGP Alarm Panels only. Select the number of outputs the NGP panel will use.
Area
For NGP Alarm Panels only. Select the pre-defined area that the NGP alarm panel will use.
Add
Adds an alarm panel entry.
Modify
Changes an alarm panel entry.
Delete
Removes an alarm panel entry.
System Administration Guide 733
Alarm Panels Folder
Help
Displays online assistance for this form.
Mode
In view mode, indicates the record/selection count (such as 1 of 42 selected). In modify
mode, indicates the current operation, such as Modify Mode.
Close
Closes the Alarm Panels folder.
Alarm Panels Form Procedures
Use the following procedures on this form.
Add an Alarm Panel
1. Select Alarm Panels from the Access Control menu.
2. Click [Add].
3. In the Alarm Panel Name field, type a unique, descriptive name for the alarm panel.
4. Select the panel to which the alarm panel is connected.
5. Complete the Communication Parameters section, indicating the port and address used to
connect the alarm panel to the access panel and the type of alarm panel used.
Note: The Address spin buttons display only if you are adding an alarm panel to an access
control panel.
6. Click [OK].
Modify an Alarm Panel
1. In the listing window, select the name of the alarm panel you wish to change.
2. Click [Modify].
3. Make the changes you want to the fields.
4. Click [OK] to save the changes, or [Cancel] to revert to the previously saved values.
Delete an Alarm Panel
1. In the listing window, select the name of the alarm panel you wish to delete.
2. Click [Delete].
3. Click [OK].
Add a Visonic Bus Device
1. Select Alarm Panels from the Access Control menu, or click the icon to display the Alarm
Panels form.
2. Click [Add].
3. In the Alarm Panel Name field, type a unique, descriptive name that is no more than 32
characters long.
734 System Administration Guide
Alarm Inputs Form
4. In the Panel field, select a panel from the drop-down list. Depending on the panel selected, the
Port field may become disabled.
Note: These panels must be added on the Personal Safety Panels form in the Personal Safety
devices folder before they will appear in the Panel drop-down list.
5. Select a value for the Port (if enabled) from the drop-down list.
6. Select a value for the Type from the drop-down list.
7. In the Alarm Panel ID field, enter the devices two-digit hexadecimal ID.
8. Click [OK].
Modify a Visonic Bus Device
1. Select Alarm Panels from the Access Control menu, or click the icon to display the Alarm
Panels form.
2. In the listing window, select the entry you want to modify. A selected entry has a red checkmark
over the icon.
3. Click [Modify].
4. The Alarm Panel Name field is the only field that is allowed to be changed. Make any changes
to the name that you want. (To change the Type or Alarm Panel ID, you must delete the alarm
panel, then add a new one.)
5. Click [OK].
Delete a Visonic Bus Device
1. Select Alarm Panels from the Access Control menu, or click the icon to display the Alarm
Panels form.
2. In the listing window, select the entry you want to delete. A selected entry has a red checkmark
over the icon.
3. Click [Delete].
4. Click [OK].
Alarm Inputs Form
This form is used to:
Name an alarm panels individual alarm inputs
Specify setup parameters, including the input number on the panel, and when to mask the input
(if ever)
If the alarm panel is digital, identify the DSS address for the input
System Administration Guide 735
Alarm Panels Folder
Listing window
In view mode, lists currently defined alarm inputs, and the alarm panels and panels associated
with each. In modify mode, lists currently defined alarm panels and the panels associated with
each.
Name
Enter a name for the alarm input. This name will also appear on the Input/Output Local
Linkage form.
Alarm Panel
For NGP Alarm Panels only. Lists the alarm panel selected.
LCD Name
For NGP Alarm Panels only. The name as it will appear on the LCD keypad. This field is not
available for CASI alarm panels.
Supervision
Select a supervision and normally open or closed setting from the drop-down list. Choices in
the drop-down list are based on the EOL tables. There are four built-in tables and up to four
custom tables that can be configured by the user. For more information, refer to Chapter 40:
EOL Tables Folder on page 865. The four built-in tables are:
Default Supervision, Normally Closed
Default Supervision, Normally Open
Not Supervised, Normally Closed
Not Supervised, Normally Open
Notes: You can configure up to eight (8) different settings (EOL resistor tables) per panel.
NGP-1100 alarm panels support up to four (4) different EOL resistor tables per panel.
Each auxiliary input can be individually wired for either supervised or unsupervised activity.
An unsupervised input is an unprotected, low security input. Someone can short-circuit the
connection between the auxiliary input and the device controlled by the input, thereby
defeating the circuit. Although the device may trigger an alarm condition in such a situation,
the auxiliary input will not be aware of it.
736 System Administration Guide
Alarm Inputs Form
By contrast, a supervised inputs circuit is equipped with resistors. Subtle changes in the
voltage on the circuit can be detected to determine whether someone has tampered with the
wiring. For this reason, supervised inputs are high security.
Debounce
For Lenel hardware only. Debounce is the amount of time that an input must change state in
order for that change to be considered a logical change of state.
There are six levels of debounce (1-6). These are relative levels with 1 being the lowest
(shortest) and 6 being the highest (longest). It is up to the hardware interface to map these
values to hardware specific values, as well as to map the Default option to a hardware
specific value. The Lenel hardware interface maps these values to:
1 - Lenel value of two scans, ~33 ms (default for REX)
2 - Lenel value of four scans, ~67 ms
3 - Lenel value of six scans, ~100 ms (default for door contact and alarm and reader aux
inputs)
4 - Lenel value of nine scans, ~150 ms
5 - Lenel value of 12 scans, ~200 ms
6 - Lenel value of 15 scans, ~250 ms
It is recommended that the debounce time should not be changed and left at the default setting
of Default.
Point Type
For NGP-2220i and 3320i Alarm Panels only. Select the type of sensor and/or the type of
monitoring to be used with this point. Identifies an input point on the perimeter of an area.
Available selections include many pre-defined types plus custom types 80-99 that can be set
up manually. For more information, refer to Input Point-Type Reference on page 1661.
Notes: If Work late is selected, this feature will be available for the alarm input. If an input
point such as a work late motion detector is activated because area occupants are
working late, the work late condition will delay the scheduled closing time.
Scheduled closing time delay: Select the delay interval from the Areas > Arming/
Disarming sub-tab > Work late input drop-down.
Non-intrusion panels are pre-configured to Standard.
Log Events
Select the timezone during which events originating at this alarm input are to be logged by the
system. If this field is left blank, all events from this input will be recorded.
Online
If selected, indicates that the input is online and in communication with the alarm panel. If
NOT selected, the input will not be monitored by the panel, thus preventing events from
reporting back to the panel. This field may be useful for initial system configuration if the
alarm input has not yet been installed.
Checkpoint
Select this check box to designate the device as a checkpoint. This device will be listed along
with all other devices that have this check box selected when the Only show devices marked
as checkpoints check box is selected when adding a guard tour.
System Administration Guide 737
Alarm Panels Folder
Input Number
Select the number that matches the inputs number on the panel. The value will be in the range
of 1 - 16.
Hold Time
When an input goes active and is restored, enter the amount of time (in seconds) to wait until
reporting the input as restored. If the input goes active again within the hold time, a change of
state is not reported, but just remains as active.
This feature is useful when there is no advantage to log the specific number of times a point is
tripped after the initial event. For example, if a motion detector is tripped into active, the state
remains there for the hold time after the last motion event is detected. You can enter a value of
0 - 15 seconds.
Mask
Select Mask option. Choices are:
Always - Select if the alarms from this input are never to be reported to alarm monitoring
or logged to the database.
Never - Select if the alarms from this input are always to be reported to alarm monitoring
or logged to the database.
Weekend - Select to mask the alarm inputs on non-workdays. When the timezone in this
field is active, events from this input will not be reported to alarm monitoring or recorded
to the database.
Workday - Select to mask the alarm inputs on workdays. When the timezone in this field
is active, events from this input will not be reported to alarm monitoring or recorded to the
database.
Exit /Entry Delay
Includes the Non-Latch Entry, Entry Delay, and Exit Delay fields.
Non-Latch Entry
Used in conjunction with the Entry Delay field.
When checked, the Entry Delay being configured will be a Non-Latch entry delay.
Entry Delay
Used in conjunction with the Non-Latch Entry field.
If the Non-Latch Entry check box is selected (i.e. non-latched mode), when the alarm input
is active the alarm will NOT be reported until the Entry Delay time expires. The alarm will
only be reported if the input is still active at the end of the specified delay. Application: false
alarm prevention such as invalid motion detector reads.
If the Non-Latch Entry check box is not selected (i.e. latched mode), when the alarm input
is active the alarm WILL be reported unless the input is masked (either automatically
through the software or manually via a keypad) within the specified delay after the alarm
input goes active. Application: valid access to a room with motion detectors.
Exit Delay
Specifies the delay, in seconds, for the alarm input to switch from a masked state to an
unmasked state. You can choose a value from 0 - 32,767. When an alarm input is unmasked,
active alarms will NOT be reported until the Exit Delay expires. Application: securing a room
upon exit (such as activating motion detectors).
738 System Administration Guide
Alarm Inputs Form Procedures
Area
For NGP Alarm Panels only. The area that this point is associated with.
Buffer Area
For NGP Alarm Panels only. Where a door adjoins two areas, select the second area here. The
system will apply appropriate entry/exit delays whenever only one of the two areas is fully
armed.
Zone Number
For NGP-2220i and 3320i Alarm Panels only. The reporting zone for the area that this point is
associated with. Enter a zone numbers from 0 - 998. The default value is 0. All zone numbers
except the default value (zero) must be unique within a given area.
Add
Used to add an alarm input entry.
Modify
Used to change an alarm input entry.
Delete
Used to remove an alarm input entry.
Help
Displays online assistance for this form.
Close
Closes the Alarm Panels folder.
Alarm Inputs Form Procedures
Use the following procedures on this form.
Add an Alarm Input
1. Click [Add].
2. In the listing window, select the name of the alarm panel for which youre adding this input.
3. In the Name field, type a unique, descriptive name for this input.
4. Indicate whether the input should be Online and if you want it to be configured as a Checkpoint.
5. Select a supervision and normally open/closed setting from the Supervision drop-down list.
6. It is recommended that the debounce time should not be changed and left at the default setting of
Default. However, if you want to change this value, select an option from the Debounce drop-
down list. Debounce is the amount of time that an input must change state in order for that
change to be considered a logical change of state. There are six levels of debounce (1-6). These
are relative levels with 1 being the lowest (shortest) and 6 being the highest (longest). It is up to
the hardware interface to map these values to hardware specific values, as well as to map the
Default option to a hardware specific value. The Lenel hardware interface maps these values
to:
1 - Lenel value of two scans, ~33 ms (default for REX)
2 - Lenel value of four scans, ~67 ms
System Administration Guide 739
Alarm Panels Folder
3 - Lenel value of six scans, ~100 ms (default for door contact and alarm and reader aux
inputs)
4 - Lenel value of nine scans, ~150 ms
5 - Lenel value of 12 scans, ~200 ms
6 - Lenel value of 15 scans, ~250 ms
Note: The Debounce field is available for Lenel hardware only.
7. Specify the Input Number.
8. Specify a Hold Time. When an input goes active and is restored, enter the amount of time (in
seconds) to wait until reporting the input as restored. If the input goes active again within the
hold time, a change of state is not reported, but just remains as active.
9. Select the timezone, if any, during which to log events associated with this input.
10. If you wish to mask this input sometimes or always, choose the appropriate setting in the Mask
Configuration section.
11. Indicate the Entry Delay or Exit Delay time. If Entry Delay is specified, indicate whether or not
to use Non-Latch Entry mode.
12. Click [OK].
Modify an Alarm Input
1. In the listing window, select the name of the alarm input you wish to change.
2. Click [Modify].
3. Make the changes you want to the fields.
4. Click [OK] to save the changes, or [Cancel] to revert to the previously saved values.
Delete an Alarm Input
1. In the listing window, select the name of the alarm input you wish to delete.
2. Click [Delete].
3. Click [OK].
Alarm Outputs Form
This form is used to:
Name an alarm panels individual alarm outputs
Specify setup parameters, including the output number on the panel, when to activate it, and for
how long
For elevator control relay output: Change the name and/or output number for an elevator control
relay output
For CASI alarm output: Change the name, output number, and/or specify when to activate it, and
for how long
740 System Administration Guide
Alarm Outputs Form
Listing window
In view mode, lists currently defined alarm outputs, and the alarm panels and panels
associated with each. In modify mode, lists currently defined alarm panels and the panels
associated with each.
Name
Enter a name of 32 characters or less for the output. The name you use will also appear on the
Input/Output Local Linkage form as well as in Alarm Monitoring.
Output Number
Select the number that is one less than the RLY# on the Relay Output Module to which the
relay is attached. The value will be in the range of 0 - 15.
Duration
Specifies how long the relay will be active when it is pulsed from either a user (operator)
action or from the execution of a local I/O function list. The output will remain on for the
defined duration, unless another function list, timezone control schedule, or operator action
deactivates the output. Enter the time in seconds. The maximum value is 32,767 for Lenel
panels. This field is not available for elevator control relay outputs.
Always Activate Output
If this check box is selected, the output will be always activated. This field is not available for
elevator control relay outputs or CASI outputs.
Activate Output During Timezone
If you wish to activate the relay for specific durations, choose the timezone that spans the
indicated intervals. Available choices are the currently defined timezones. This field is not
available for elevator control relay outputs.
Activate Output
When the main control panel goes into the specified alarm state (In Alarm, Siren, or Area
Local Alarm), the output is activated. If Area Local Siren is selected, the Area drop-down is
enabled. This field is not available for CASI panels.
Note: An output state controlled by a local function takes precedence over an output state
configured for the alarm panel.
System Administration Guide 741
Alarm Panels Folder
Area
Specifies the area where the local siren is activated. Choose from all areas assigned to this
access panel. This field is not available for CASI panels.
Add
Used to add an alarm output entry.
Modify
Used to change an alarm output entry.
Delete
Used to remove an alarm output entry.
Help
Displays online assistance for this form.
Mode
In view mode, indicates the record/selection count (such as 1 of 42 selected). In modify
mode, indicates the current operation, such as Modify Mode.
Close
Closes the Alarm Panels folder.
Alarm Outputs Form Procedures
Use the following procedures on this form.
Add an Alarm Output
1. Click [Add].
2. In the listing window, select the name of the alarm panel for which youre adding this output.
3. In the Name field, type a unique, descriptive name for this output.
4. Choose the outputs ID number, when it will be active, and for how long it will be triggered.
5. Click [OK].
Modify an Alarm Output
1. In the listing window, select the name of the alarm output you wish to change.
2. Click [Modify].
3. Make the changes you want to the fields.
4. Click [OK] to save the changes, or [Cancel] to revert to the previously saved values.
Delete an Alarm Output
1. In the listing window, select the name of the alarm output you wish to delete.
2. Click [Delete].
3. Click [OK].
742 System Administration Guide
Input/Output Local Linkage Form
Input/Output Local Linkage Form
This form is used to specify one or more output(s) to be triggered by a specific input.
Alarm Inputs
The window lists all alarm inputs, and the alarm panel and panel with which each is
associated.
Linked to
Lists currently defined alarm outputs and the alarm panel with which each is associated. In this
window, select one or more alarm outputs to be linked to the selected alarm input.
Add
This button is not used.
Modify
Used to link one or more alarm output(s) to an alarm input.
Delete
This button is not used.
Help
Displays online assistance for this form.
Mode
In view mode, indicates the record/selection count (such as 1 of 42 selected). In modify
mode, indicates the current operation, such as Modify Mode.
Close
Closes the Alarm Panels folder.
Input/Output Local Linkage Form Procedures
Use the following procedures on this form.
System Administration Guide 743
Alarm Panels Folder
Create an Input-to-Output Link
1. In the listing window, select the name of the alarm input to be linked to one or more outputs.
2. Click [Modify].
3. In the Linked to field, choose the alarm output(s) that will be linked to the selected input. To
select an output, click on its icon. A selected output has a checkmark on its icon.
You can link multiple outputs to a single input.
4. Click [OK].
744 System Administration Guide
CHAPTER 31 Power Supplies
The Power Supplies folder allows you to add an intelligent power supply board to your NGP panel.
The power supply board communicates with the NGP main controller on its module communication
bus (SNAPP), allowing remote diagnostics of the power supply.
Name
Enter a name for the power supply. This is a friendly name assigned to each panel to make it
easy to identify. Each name must be unique and can contain no more than 32 characters.
Panel
Select the panel that the power supply will be associated to.
ID
The ID is automatically generated.
System Administration User Guide 745
Power Supplies
Serial number
Also known as the host address. Enter the serial number of the specific power supply. This
allows the software to identify each panel. The serial number is typically a 5-digit number
printed on a small sticker on the circuit board. For the Universal series, the serial number is the
last 6 digits of the serial number printed on the sticker on the circuit board.
Area
Select the area that the power supply will be associated to.
Power Supplies Procedures
For more information, refer to Add an NGP Power Supply on page 1656.
746 System Administration User Guide
CHAPTER 32 Dialup Configuration Folder
The Dialup Configuration folder contains the Modem Settings form with which you can:
Configure dialup modems that can be used to communicate with access panels.
Identify the workstations modems are attached to.
This folder is displayed by selecting Modems from the Access Control menu, or by selecting the
Modems toolbar button.
Toolbar Shortcut
Modem Settings Form
This form is used to configure dialup modems that can be used to communicate with access panels.
Notes: The more modems you have the better, but you cant define more modems than the
current number of access panels.
Ideally, you should define a different modem for each access panel.
You should have at least as many phone lines (numbers) as modems.
Multiple access panels can use the same modem. This arrangement is referred to as
modem sharing.
System Administration User Guide 747
Dialup Configuration Folder
Listing window
Lists all currently defined modems.
Connection Information
Contains the [Browse] button, and the Workstation and Dialup Modem Name fields.
Workstation
Identifies the workstation to which the modem is attached. You can either type the name in the
field, or use the [Browse] button to view a list of available workstations. You are required to
enter the workstations NetBIOS name. (The NetBIOS name is specified when Windows
networking is installed/configured.)
Browse
Browse the network for the appropriate workstation.
Dialup Modem Name
Name of the dialup modem. The options available in this drop-down list are available after
you set up a host modem.
Add
Used to add dialup modem record.
Modify
Used to change a dialup modem record.
Delete
Used to remove a dialup modem record.
Help
Displays online assistance for this form.
Mode
In view mode, indicates the record number of the selected dialup modem, and the current total
number of dialup modems, for example, 1 of 5 selected.
Close
Closes the Dialup Configuration folder.
748 System Administration User Guide
Host Modems Supported
Host Modems Supported
Host modems are set up as TAPI modems in Windows. This allows more brands and types of modems
to be supported on the host side. Below are a few of the modems that have been used successfully on
the host side:
Practical Peripherals 336 MiniTower (Model 5913US)
USRobotics 56k (Model 0459)
Practical Peripherals PM144MT II (Model PM0438S)
Practical Peripherals PM288MT II V.34 (Model PM0438VS)
Practical Peripherals PM144MT II (Model 5615US)
Modem Procedures For Lenel Access Panels
Use the following procedures on this form.
Set Up a Lenel Host Modem
1. Connect the modem to the Com port of the workstation. Verify the modem has power and is
connected to a phone line.
2. From the Windows Control Panel, select Phone and Modem. For more information, refer to
Using OnGuard on Supported Operating Systems in the Installation Guide.
3. Click the Modems tab.
4. Windows 7/Windows 8/Windows 8.1 should automatically detect a new device. Follow the
Install New Modem wizard to install your modem. If you need the drive file for the modem, it
should be located on the software included with the modem or possibly on the manufacturers
website.
Note: If the system detects a standard modem, you need to manually add the modem.
5. Select the modem and click [Add].
Add a Dialup Modem Record
Notes: If you are configuring dialup configuration from another machine that the modem is not
on, the Communication Server must be running on the specified Workstation at the
time the modem is selected in the Dialup Modem Name field, or an error message will
be displayed and no choices will be listed.
If you are on the same machine that the modem is on then you do not need to have the
Communication Server running on your machine.
1. In the System Administration application, display the Modem Settings form by selecting
Modems from the Access Control menu.
2. Click [Add].
3. Enter the workstation name that the modem will be connected to. Its best to select the
workstation using the [Browse] button.
System Administration User Guide 749
Dialup Configuration Folder
Note: You are required to enter the workstations NetBIOS name. (The NetBIOS name is
specified when Windows networking is installed/configured.)
4. Enter or select the Dialup Modem Name.
A list of modems displays if:
You are using the computer that you are configuring a modem for and the modem is attached
You are using a computer that does not have the modem attached, but the selected
Workstation with a modem attached is running the Communication Server
A list of modems will not display if:
The specified Workstation is not running the Communication Server application
The specified Workstation has no TAPI devices configured on it/does not have a modem
attached
5. Click [OK].
Connect a Modem to a Lenel Access Panel
1. Connect the modem to the port 1of the access panel. Be sure to use an RS-232 wire with a 5 pin
connection.
2. Verify the dip switch settings on the modem are correct. Refer to the hardware documentation for
wire diagrams and other dip switch settings.
3. Verify the modem has power and is connected to a phone line.
Set up a Lenel Access Panel for Dialup Connection
Notes: The Address field on the Location sub-tab of the Access Panel form must be set to 1 for
any and all access panels that use a dial up connection.
If you are using a dial up connection as the primary connection for an LNL-2000 then
the secondary connection must also be a dial up connection.
1. Select Access Panels from the Access Control menu.
2. Select the correct Access Panel form.
3. Click the Location tab. Verify the Address field is set to 1.
4. Click the Connection tab.
5. Click [Add].
6. If you are working with a segmented system, select the appropriate segment and click [OK].
7. Select the Dialup radio button.
8. Select the Modem from the drop-down list.
9. Enter the Host number which is the phone number used to connect the modem to the workstation.
10. Enter the Panel number which is the phone number used to connect to the access panel.
11. (Optional) Select the timezone when the access panel will connect to the modem. Select
Timezones from the Access Control menu to configure timezones. For more information refer to
the Timezones Folder chapter.
12. (Optional) Enter a value for the Dial-back after field if you want to download information after a
certain number of events occur.
750 System Administration User Guide
CHAPTER 33 Timezones Folder
The Timezones folder contains forms with which you can:
Identify specific dates as holidays, enable holidays to repeat yearly, and assign a type to each
Create timezones - groups of time/day intervals
For a given reader, specify different modes of operation for the beginning and end of a particular
timezone
The folder contains three forms: the Holidays form, the Timezones form, and the Timezone/Reader
Modes form.
The Timezones folder is displayed by selecting Timezones from the Access Control menu, or by
selecting the Timezones toolbar button.
Toolbar Shortcut
Holidays Form
This form is used to define specific dates (or ranges of specific dates) as holidays, enable holidays to
repeat yearly, and categorize each holiday into any of 8 types, or into multiple types. In addition,
holidays may be configured to repeat yearly.
Hardware Dependencies: Lenel access panels support up to 255 holidays. If your system contains
both Lenel and non-Lenel access panels, you should consider using segmentation in order to avoid
operator entry error and to take advantage of the extended performance features of the LNL-1000
access panel. If your system uses segmentation, your System Administrator determines the maximum
number of holidays allowed per segment.
System Administration User Guide 751
Timezones Folder
Listing window
Lists currently defined holidays, arranged in rows and columns. Each column represents a
field that is included in a holiday entry. Click on a column heading to arrange the contents of
the listing window by that field.
Name name of the holiday, as defined in the Description field
Date date of the holiday, in MMM DD, YY (DAY) format
Days the number of days that the holiday will be in effect, as defined in the Holiday
Duration section
Type 1 through Type 8 displays Yes or No to indicate whether or not the holiday is
of that Type
You can resize the width of a column for better visibility. To do this, position the mouse
pointer over the boundary of two column headings. Then click and drag to resize the column.
Name
Indicates the name of the holiday, and corresponds to the Name field in the listing window.
You can enter a description of no more than 32 characters.
Types
Indicates that this holiday is of the selected type(s). A holiday can be of Type 1, 2, 3, 4, 5, 6, 7,
8, more than one of these, or all of these. At least one type MUST be selected for a holiday, or
the holiday will not be active within the access panel. Lenel access panels can accept all 8
holiday types. Other access panels will recognize only holiday types 1 and 2.
Holiday types enable you to create different holiday schedules for different types of
cardholders. You may, for example, define as one type all holidays scheduled for employees,
and define holidays for contractors and vendors to be of another type. This would offer you the
flexibility to configure different holiday schedules for different types of people. You can
change the name of the Type by right-clicking on it.
Start Date
Select a start date on the calendar. To select a month, click on the and navigation
buttons. You can also select a month by clicking on the displayed month to access a drop-
down list of months. Highlight the month you want to select it. Navigate to a year by clicking
on the displayed year to access the year spin buttons, and then choose the year that you want.
Once you have selected a month and a year, click on the day you want the holiday to start on.
752 System Administration User Guide
Holidays Form Procedures
Duration (days)
Select the number days that you want the selected holiday to last.
Repeat yearly
Specifies that a holiday is to repeat every year. When Repeat yearly is selected, OnGuard
automatically recalculates the holiday's year during panel downloads. Linkage server must be
running in order to update holidays.
Add
Used to add a holiday entry.
Modify
Used to change a holiday entry.
Delete
Used to remove a holiday entry.
Help
Displays pertinent online help information.
Mode
In view mode, indicates the record/selection count (such as 1 of 42 selected). In modify
mode, indicates the current operation, such as Modify Mode.
Close
Closes the Timezones folder.
Holidays Form Procedures
Use these procedures on this form.
Add a Holiday
1. Click [Add].
2. In the Name field, type a unique description or name for the holiday.
3. If you want this holiday to be of one or more types, indicate so by selecting the corresponding
check box(es).
4. Select a start date on the calendar.
To select a month, click on the and navigation buttons. You can also select a month
by clicking on the displayed month to access a drop-down list of months. Highlight the
month you want to select it.
Navigate to a year by clicking on the displayed year to access the year spin buttons, and then
choose the year that you wish.
Once you have selected a month and a year, click on the day that you want the holiday to
start on.
5. In the Duration (days) field, select the number of days that you want the selected holiday to last.
6. Click [OK]. The information will be updated in the listing window.
System Administration User Guide 753
Timezones Folder
Modify a Holiday
1. In the listing window, select the name of the holiday you wish to change.
2. Click [Modify].
3. Make the changes you want to the fields.
4. Click [OK] to save the changes, or [Cancel] to revert to the previously saved values.
Delete a Holiday
1. In the listing window, select the name of the holiday you wish to delete.
2. Click [Delete].
3. Click [OK].
Timezones Form
The Timezones form is used to create timezones, each consisting of up to 6 time range/day intervals.
Selectable days include any of the seven days of the week, plus any of up to 8 holiday types
(holiday types are defined on the Holidays form).
Hardware Dependencies: Lenel access panels support up to 255 timezones. All other access panels
will accept a maximum of 127 timezones per panel. If your system contains both Lenel and non-Lenel
access panels, you should consider using segmentation in order to avoid operator entry error and to
take advantage of the extended performance features of the LNL-1000 access panel. If your system
uses segmentation, your System Administrator determines the maximum number of timezones
allowed per segment.
Readers connected to a PAM (pivCLASS Authentication Module) do not support timezones.
ILS access panels support five (5) time range/day intervals.
Timezone
Lists currently defined timezones.
754 System Administration User Guide
Timezones Form
ILS Integra
Only available to systems with ILS licenses. Select to indicate the timezone is to be
downloaded to Integra systems. You can define up to 32 timezones as ILS Integra timezones
including the two (2) system time intervals, Always and Never.
A ILS Integra timezone cannot be disabled if it is used by an Access Level or Timezone/
Reader Modes entry containing Integra readers (locks). ILS Integra timezones must be
associated with Integra readers (locks) in order to assign them to Access Level or Timezone/
Reader Modes configurations.
ILS Offline/ILS Wireless
Only available to systems with ILS licenses. Select to indicate the timezone is to be
downloaded to ILS offline or ILS wireless systems. You can define up to 64 timezones as ILS
Offline/ILS Wireless timezones including the two (2) system time intervals, Always and
Never.
An ILS Offline/ILS Wireless timezone cannot be disabled if it is used by an Access Level or
Timezone/Reader Modes entry containing ILS readers (locks). ILS Offline/ILS Wireless
timezones must be associated with ILS readers (locks) in order to assign them to Access Level
or Timezone/Reader Modes configurations.
Name
Specifies the name of this timezone.
Intervals
Contains 6 lines (rows) of information, each of which includes Start, End, Sun, Mon, Tue,
Wed, Thu, Fri, Sat, H1, H2, H3, H4, H5, H6, H7, and H8 fields. Holiday types 3 - 8 are
supported by Lenel access panels only. ILS access panels support five (5) intervals.
1
A particular timezone can be comprised of up to 6 time intervals, each of which is in effect on
one or more days of the week (days of the week include Monday, Tuesday, Wednesday,
Thursday, Friday, Saturday, Sunday, and holiday types 1 through 8). For the current timezone,
complete the appropriate fields in this (first) row:
The Start field represents the interval's starting time in military time. You can enter a value
in the range of 00:00 through 24:00
The End field represents the interval's ending time in military time. You can enter a value
in the range of 00:00 through 24:00
Click on Sun to put the Start-End interval in effect on Sundays
Click on Mon to put the Start-End interval in effect on Mondays
Click on Tue to put the Start-End interval in effect on Tuesdays
Click on Wed to put the Start-End interval in effect on Wednesdays
Click on Thu to put the Start-End interval in effect on Thursdays
Click on Fri to put the Start-End interval in effect on Fridays
Click on Sat to put the Start-End interval in effect on Saturdays
Click on H1 to put the Start-End interval in effect on Type 1 holidays. Do the same for any
of the other defined holiday types (check boxes H2 through H8) that you want to include
in the timezone.
2
If the current timezone is to include two or more day/time intervals, complete the appropriate
fields in rows 1 and 2.
System Administration User Guide 755
Timezones Folder
3
If the current timezone is to include three or more day/time intervals, complete the appropriate
fields in rows 1 through 3.
4
If the current timezone is to include four or more day/time intervals, complete the appropriate
fields in rows 1 through 4.
5
If the current timezone is to include five or more day/time intervals, complete the appropriate
fields in rows 1 through 5.
6
If the current timezone is to include six or more day/time intervals, complete the appropriate
fields in all rows (1 through 6).
Add
Used to add a timezone entry.
Modify
Used to change a timezone entry.
Delete
Used to remove a timezone entry.
Help
Displays online assistance for this form.
Mode
In view mode, indicates the record/selection count (such as 1 of 42 selected). In modify
mode, indicates the current operation, such as Modify Mode.
Close
Closes the Timezones folder.
Timezone Form Procedures
Use the following procedures on this form.
Add a Timezone
1. Click [Add].
2. Type a Name for the timezone.
3. Define each time interval in this Timezone, including the start and end times, the specific days of
the week, and the holiday types that you want. Enter Start and End times, then select the check
boxes that you want the time range to apply to.
4. A timezone can consist of up to 6 such intervals.
5. Click [OK].
756 System Administration User Guide
Timezone/Reader Modes Form
Modify a Timezone
1. In the listing window, select the name of the timezone you wish to change.
2. Click [Modify].
3. Make the changes you want to the fields.
4. Click [OK] to save the changes, or [Cancel] to revert to the previously saved values.
Delete a Timezone
1. In the listing window, select the name of the timezone you wish to delete.
2. Click [Delete].
3. Click [OK].
Timezone/Reader Modes Form
This form is used to:
For a given reader, choose individual operating modes for the beginning and the end of a
particular timezone
Remove the association between a particular timezone and a particular reader
Note: The scheduled Unlocked mode supports readers connected to HID panels. To configure
the scheduled Unlocked mode for an assigned timezone, select Unlocked for the
(Start) Reader Mode and Default as the (End) Reader Mode. For more information,
refer to the procedure Select Modes of Operation for a Reader During a Timezone on
page 760.
Timezone/reader modes do not supported authenticated readers. For more information, refer to
Configure Authenticated Readers and Authentication Modes on page 1540.
Timezone/Reader Modes Form (View Mode)
System Administration User Guide 757
Timezones Folder
Timezone/Reader Modes Form (Modify Mode)
Listing window
Lists currently defined readers. Each entry also indicates the Timezone, Start Mode, and End
Mode assignments, plus the access panel to which the reader is attached and the segment
involved (if segmentation is enabled).
Timezone
Selects a timezone to be associated with the selected reader.
Start
Contains the Reader Mode, Verify Mode, and First Card Unlock fields.
Reader Mode
Specifies the mode the reader will operate in at the beginning of the timezone.
For ILS offline/wireless readers (locks), the available modes include Card Only, Facility
Code Only, Unlocked, and First Card Unlock. In Facility Code Only mode, the door is set
to be opened by a card with a valid facility code, authorization level, and card activate/
deactivate date.
For Integra readers (locks), the available modes include:
Card and Pin - The door is set to be opened with a card and pin.
Card and Pin Unlocked - Similar to the Card and Pin mode but the lock can be set to the
Unlocked mode by entering the PIN and performing a double swipe of the card. A second
double swipe of the card will revert the mode back to Card and Pin.
Card Only - The door is set to be opened with a card only. Each user must use a valid card
to open the door.
Cipher or Card - Similar to the Card Only mode, allows the lock to be opened using the
Lock PIN number, which should not be confused with the user pin.
Unlocked - The door is unlocked.
First Card Unlock - The first valid card that uses the lock unlocks the door. The lock is
then placed in Unlocked mode.
Verify Mode
This field is used in conjunction with the Biometric Verify check box on the Readers form in
the Readers folder. If that check box is selected, for alternate reader support, the primary
758 System Administration User Guide
Timezone/Reader Modes Form
reader will ask for verification from the alternate reader. Choose an option from this drop-
down list to specify when the reader is to be in biometric verify mode.
First Card Unlock
Select this check box to enable the first card unlock feature for this timezone/reader mode.
Doors configured with first card unlock will not unlock until valid personnel arrives. For
example, rather than setting a lobby door to unlock at 9:00 am, you can leave it in a secure
mode (i.e., Card Only, Card and Pin, etc.) and set the first card unlock to 9:00 am. The first
person that comes in the door after 9:00 am will be required to present their card. After access
is granted, the reader mode will change to Unlocked. This feature is useful for days like snow
days when employees cannot make it to work on time. If the reader is in Facility Code Only
mode, the first card unlock feature does not work.
Note: Some commands in OnGuard utilize what is referred to as the Override Reader Mode.
The Override Reader Mode is as an additional reader mode that overrides the standard
reader mode. OnGuard commands that support the Override Reader Mode feature
include All Reader Lock/Set Mode (Local I/O), First Card Unlock, Double Card
Unlock/Toggle, and Schlage Interior Pushbutton (IPB). For more information, refer to
Override Reader Mode on page 682.
End
Contains the Reader Mode, Verify Mode, and First Card Unlock fields.
Reader Mode
Specifies the mode the reader will operate in at the end of the timezone.
For ILS offline/wireless readers (locks), the available modes include Card Only, Facility
Code Only, Unlocked, and First Card Unlock. In Facility Code Only mode, the door is set
to be opened by a card with a valid facility code, authorization level, and card activate/
deactivate date.
For Integra readers (locks), the available modes include:
Card and Pin - The door is set to be opened with a card and pin.
Card and Pin Unlocked - Similar to the Card and Pin mode but the lock can be set to the
Unlocked mode by entering the PIN and performing a double swipe of the card. A second
double swipe of the card will revert the mode back to Card and Pin.
Card Only - The door is set to be opened with a card only. Each user must use a valid card
to open the door.
Cipher or Card - Similar to the Card Only mode, allows the lock to be opened using the
Lock PIN number, which should not be confused with the user pin.
Unlocked - The door is unlocked.
First Card Unlock - The first valid card that uses the lock unlocks the door. The lock is
then placed in Unlocked mode.
Verify Mode
This field is used in conjunction with the Biometric Verify check box on the Readers form in
the Readers folder. If that check box is selected, for alternate reader support, the primary
reader will ask for verification from the alternate reader. Choose an option from this drop-
down list to specify when the reader is to be in biometric verify mode.
First Card Unlock
Select this check box to enable the first card unlock feature for this timezone/reader mode. If
the reader is in Facility Code Only mode, the first card unlock feature does not work.
System Administration User Guide 759
Timezones Folder
Assign
Associates the selected Start mode and End mode with this reader during the selected
timezone.
Remove
Removes the association between the selected timezone and the selected reader modes.
Add
This button is not used. Use the [Assign] button to associate a timezone with a reader.
Modify
This button is used to change an existing timezone/reader assignment.
Delete
This button is not used. Use the [Remove] button to delete a reader-timezone association.
Help
Displays online assistance for this form.
Timezone/Reader Modes Form Procedures
Use the following procedures on this form.
Select Modes of Operation for a Reader During a Timezone
1. In the listing window, select the reader that you wish to control the operation of during a
particular timezone.
2. Click [Modify].
3. Choose the Timezone you wish to configure for the selected reader.
4. In the Start section, from the Reader Mode drop-down, select the mode you want this reader to
be placed in at the start of the selected timezone.
5. In the End section, from the Reader Mode drop-down, select the mode you want this reader to
be placed in at the end of the selected timezone.
6. Click [Assign]. The following things happen immediately:
the change is saved to the database
the change is downloaded to the readers access panel
the assignment window is updated
Functionally, at the start of the selected timezone, the selected reader will begin to function in the
selected Start mode. It will remain in that mode until the end of the timezone, at which time the
reader will be placed in the selected End mode.
7. Repeat steps 3-6 for each additional timezone you wish to configure for this reader.
8. Click [OK] to return to view mode. The listing window will be updated to reflect your changes.
9. Repeat this procedure if you wish to select the operating modes of other readers.
Modify a Timezone/Reader Assignment
1. Click [Modify].
760 System Administration User Guide
Timezone/Area Modes Form
2. In the assignment window (located on the right side of the form), select the timezone/reader
assignment you wish to change.
3. Make the changes you want for the Timezone, Start mode, and/or End mode selections.
4. Click [Assign] to immediately save the change to the database and download it to the access
panel.
5. Repeat steps 1-4 for each other timezone/reader assignment you wish to change.
6. Click [OK] to return to view mode. The listing window will be updated to reflect your changes.
Remove a Timezone/Reader Assignment
1. Click [Modify].
2. In the assignment window (located on the right side of the form), select the timezone/reader
assignment you wish to delete.
3. Click [Remove] to immediately save the change to the database and download it to the access
panel.
4. Repeat steps 2 and 3 for each assignment to be removed.
5. Click [OK] to return to view mode. The listing window will be updated to reflect your changes.
Timezone/Area Modes Form
This form is used to:
For a given area, choose individual operating modes (including enabling or disabling Two Man
Mode) for the beginning and the end of a particular timezone
Remove the association between a particular timezone and a particular area
Note: The Open/Close Mode will be available to any local area on Lenel panels but the Two
Man Mode will only be available to areas that belong to panels that have the special area
rules enabled.
Timezone/Area Modes Form (View Mode)
System Administration User Guide 761
Timezones Folder
Timezone/Area Modes Form (Modify Mode)
Listing window
Lists currently defined areas. Each entry also indicates the Timezone, Open/Close Start
Mode, Open/Close End Mode, Two Man Start Mode and Two Mad End Mode
assignments, plus the access panel to which the reader is attached and the segment involved (if
segmentation is enabled).
Timezone
Selects a timezone to be associated with the selected area.
Start
Contains the Open/Close Mode and Two Man Mode fields.
Open/Close Mode
Allows you to change whether to open, close or have no change to the area access during the
start of the specified timezone.
Two Man Mode
Allows you to change whether the Two Man Mode is enabled or not during the start of the
specified timezone.
End
Contains the Reader Mode, Verify Mode, and First Card Unlock fields.
Open/Close Mode
Allows you to change whether to open, close or have no change to the area access during the
end of the specified timezone.
Two Man Mode
Allows you to change whether the Two Man Mode is enabled or not during the end of the
timezone.
Assign
Associates the selected Start mode and End mode with this area during the selected
timezone.
762 System Administration User Guide
Timezone/Area Modes Form Procedures
Remove
Removes the association between the selected timezone and the selected area modes.
Add
This button is not used. Use the [Assign] button to associate a timezone with an area.
Modify
This button is used to change an existing timezone/reader assignment.
Delete
This button is not used. Use the [Remove] button to delete an area-timezone association.
Help
Displays online assistance for this form.
Mode
In view mode, indicates the record/selection count (such as 1 of 42 selected). In modify
mode, indicates the current operation, such as Modify Mode.
Close
Closes the Timezones folder.
Start
Contains the Open/Close Mode, and Two Man Mode fields.
Timezone/Area Modes Form Procedures
Use the following procedures on this form.
Select Modes of Operation for an Area During a Timezone
1. In the listing window, select the area that you wish to control the operation of during a particular
timezone.
2. Click [Modify].
3. Choose the Timezone you wish to configure for the selected reader.
4. In the Start section, from the Open/Close Mode drop-down list, select the mode you want this
area to be placed in at the start of the selected timezone.
5. In the Start section, choose from the Two Man Mode drop-down list any changes you would like
to make to the Two-Man Rule.
6. In the End section, from the Open/Close Mode drop-down list, select the mode you want this
area to be placed in at the end of the selected timezone.
7. In the End section, choose from the Two Man Mode drop-down list any changes you would like
to make to the Two-Man Rule.
8. Click [Assign]. The following things happen immediately:
the change is saved to the database
the change is downloaded to the readers access panel
the assignment window is updated
System Administration User Guide 763
Timezones Folder
Functionally, at the start of the selected timezone, the selected area will begin to function in the
selected Start mode. It will remain in that mode until the end of the timezone, at which time the
reader will be placed in the selected End mode.
9. Repeat steps 3-6 for each additional timezone you wish to configure for this area.
10. Click [OK] to return to view mode. The listing window will be updated to reflect your changes.
11. Repeat this procedure if you wish to select the operating modes of other area.
Modify a Timezone/Area Assignment
1. Click [Modify].
2. In the assignment window (located on the right side of the form), select the timezone/area
assignment you wish to change.
3. Make the changes you want for the Timezone, Start mode, and/or End mode selections.
4. Click [Assign] to immediately save the change to the database and download it to the access
panel.
5. Repeat steps 1-4 for each other timezone/area assignment you wish to change.
6. Click [OK] to return to view mode. The listing window will be updated to reflect your changes.
Remove a Timezone/Area Assignment
1. Click [Modify].
2. In the assignment window (located on the right side of the form), select the timezone/area
assignment you wish to delete.
3. Click [Remove] to immediately save the change to the database and download it to the access
panel.
4. Repeat steps 2 and 3 for each assignment to be removed.
5. Click [OK] to return to view mode. The listing window will be updated to reflect your changes.
764 System Administration User Guide
CHAPTER 34 Access Levels Folder
The Access Levels folder contains forms with which you can:
Define user access levels, each consisting of one or more (reader/timezone) combinations.
Define NGP intrusion levels, each consisting of one or more area/permission profiles.
Define elevator access control types, and assign one or more (elevator reader + timezone +
elevator output/door) combinations to each.
Group access levels into convenient access groups.
The folder contains several forms: the Access Levels form, the Elevator Control form, and the Access
Groups form. In addition, the Access Level Additional Segments form displays only if segmentation
is enabled. The Extended Options form displays only if extended options are enabled in the system/
segment.
The Precision Access form displays only if:
The Precision Access check box is selected on the appropriate Access Panels folder.
The Precision access mode is selected in the General Cardholder Options Form.
At least one access level (not a precision access level) is assigned to the cardholder before a
precision access level is assigned.
The Access Levels folder is displayed by selecting Access Levels from the Access Control menu, or
by selecting the Access Levels toolbar button.
Toolbar Shortcut
Hardware Dependencies:
The system supports connectivity to a variety of access panels. Each of the access panels
provides different functionality and capabilities. One of the areas of varying functionality is
access level support. The LNL-1000 can support up to 32,000 access levels.
System Administration User Guide 765
Access Levels Folder
If your system contains LNL-1000 and non-LNL-1000 access panels, you should consider using
segmentation in order to avoid operator entry error and to take advantage of the extended
performance features of the LNL-1000 access panel.
HID Edge panels support a maximum of eight (8) access levels per badge. If you add an access
level that has an HID controller in common with 8 or more other access levels, some badges may
exceed the limits of the controller, in which case only 8 access levels will be downloaded to this
controller for those badges. Other HID controllers in the same access level may also be affected.
Elevator dispatching systems do not support precision access levels.
Access Levels Form (Access Sub-tab - View Mode)
Note: What displays on this form differs depending on whether or not elevator dispatching
support is enabled. The form differences are minor and are mainly seen in the menu
headings for the listing windows. For more information, refer to the details in the table
that follows.
Listing window
(Displays in view mode only.) Lists currently defined access levels.
Access Levels Form (Access Sub-tab - Modify Mode)
The Access Levels form appears different when is used to:
Define cardholder access levels.
Assign one or more (reader + timezone) combinations to an access level.
Assign one or more (elevator reader + elevator control level) combinations to an access level.
Remove (reader + timezone) or (elevator reader + elevator control level) assignments.
766 System Administration User Guide
Access Levels Form (Access Sub-tab - Modify Mode)
Access Levels
(Displays in view mode only.) Lists currently defined access levels.
Name
Indicates the name of this access level
LCD name
The name as it will appear on the LCD reader display.
Assignment window
Each entry includes the following components:
Readers - indicates the name of the reader.
Timezone/Elevator Ctrl - if the reader is an elevator reader, the elevator control level is
indicated here. Otherwise, the name of the timezone is indicated. If no elevator is selected,
the Elevator Ctrl will be blank.
Access Panel - indicates the name of the access panel to which the reader is connected.
Elevator - if Yes, the reader is an elevator reader. If No, the reader is not an elevator.
reader.
Area - indicates the area to which the reader is assigned.
Readers to assign
(displays in modify mode only) Each entry includes the following components:
Readers - displays the name of the reader.
Elevator - displays name of the elevator to which the reader is associated or No if the
reader is not associated with an elevator.
Access Panel - displays the name of the access panel to which the reader is connected.
Timezone to assign
(displays in modify mode only) Lists currently defined timezones.
Elevator level to assign
(displays in modify mode only when an elevator reader is selected in the Readers to assign
list) Lists currently defined elevator control levels.
System Administration User Guide 767
Access Levels Folder
Assign
Associates an access level with a reader and timezone
Remove
Removes the link between an access level to a reader and timezone.
Show Similar
Click to open the Similar Access Levels window. The Similar Access Levels window allows
you to see access levels similar to the one you are trying to define. For more information, refer
to Similar Access Levels Form on page 774.
Add
Adds an access level.
Modify
Changes an access level.
Delete
Removes an access level.
Help
Displays online assistance for this form.
Mode
In view mode, indicates the record/selection count (such as 1 of 42 selected). In modify
mode, indicates the current operation, such as Modify Mode.
Close
Closes the Access Levels folder.
Access Levels Form (Area Permissions (NGP) Sub-tab)
Note: This form is only available if an NGP panel is configured in the system.
The Area Permissions (NGP) form is used to:
Define cardholder Intrusion access levels.
Assign one or more (area + permission profile) combinations to an intrusion level.
Remove (area + permission profile) assignments.
768 System Administration User Guide
Access Levels Form (Area Permissions (NGP) Sub-tab)
Access Levels Form (Area Permissions (NGP) Sub-tab Modify Mode)
Name
Indicates the name of this access level.
LCD name
The name as it will appear on the LCD reader display.
Areas to assign
(Displays in modify mode only) Lists currently defined areas. Each entry includes the
following components:
Name - Indicates the name of the area.
Access Panel - Indicates the name of the access panel to which the area is assigned.
Permission profile to assign
(Displays in modify mode only) Lists currently defined permission profiles.
Assignment window
Each entry includes the following components:
Area - Indicates the area assigned to the intrusion level.
Permission Profile - Indicates the permission profile assigned to the intrusion level.
Access Panel - Indicates the access panel to which the intrusion level is assigned.
Assign
Associates an intrusion level with a permission profile.
System Administration User Guide 769
Access Levels Folder
Remove
Removes the link between an intrusion level and a permission profile.
Show Similar
Click to open the Similar Access/Intrusion Levels window. The Similar Access/Intrusion
Levels window allows you to see access/intrusion levels similar to the one you are trying to
define. For more information, refer to Similar Access Levels Form on page 774.
Add
Adds an intrusion level.
Modify
Changes an intrusion level.
Delete
Removes an intrusion level.
Help
Displays online assistance for this form.
Mode
In view mode, indicates the record/selection count (such as 1 of 42 selected). In modify
mode, indicates the current operation, such as Modify Mode.
Close
Closes the folder.
Access Levels Form (User Commands Sub-tab)
Note: These options are not used for NGP panels.
Listing window
Lists currently defined access levels.
770 System Administration User Guide
Access Levels Form (Extended Options Sub-tab)
Command authority for users
If selected, a user having this access level can issue commands using the keypad of a
command reader. To use this feature, you must also select the Allow User Commands check
box for the particular reader. This is done on the Reader form of the Readers folder.
First card unlock authority
Select this check box if you want users having this access level to have first card unlock
authority.
Doors configured with first card unlock will not unlock until a user with first card unlock
authority arrives. For example, rather than setting a lobby door to unlock at 9:00 am, you can
leave it in a secure mode (i.e. card only, card and pin, etc.) and set the first card unlock to 9:00
am. The first person that comes in the door after 9:00 am will have to present their card. Once
access is granted, the reader mode will change to unlocked. This feature is useful for days like
snow days when employees cant make it to work on time.
This field is used in conjunction with the First Card Unlock fields on the Readers form in the
Readers folder and on the Timezone/Reader Modes form in the Timezones folder.
If the reader is in Facility code only mode, the first card unlock feature does not work.
Global intrusion command authority
Select this check box if you want users having this access level to have global intrusion
command authority.
Using the LNL-CK with global intrusion command authority configured allows cardholders
with the correct permissions to arm and disarm the alarm mask group via the reader and its
LCD display.
Double card authority
Selecting this check box grants authority to a badge to toggle a reader between a secured and
unsecured state when a badge is presented twice, with the second time being within five
seconds of the first.
Access Levels Form (Extended Options Sub-tab)
The form is used to configure temporary access to the access levels.
System Administration User Guide 771
Access Levels Folder
Listing window
Lists currently defined access levels.
Use activation date time
An access level can have an activation date and/or a deactivation date. Outside of these date
ranges, the access level will have an effective timezone of Never. The activation date can be
set to None (disabled). Also, the granularity is to the second, so activation is based on time
as well as a date. If enabled, activation date time is used in conjunction with the cardholder-
specific access level dates. Whichever has the latest activation date is used.
Use deactivation date time
An access level can have an activation date and/or a deactivation date. Outside of these date
ranges, the access level will have an effective timezone of Never. The deactivation date can
be set to None (disabled). Also, the granularity is to the second, so activation is based on
time as well as a date. If enabled, deactivation date time is used in conjunction with the
cardholder-specific access level dates. Whichever has the earliest deactivation date is used.
Escort mode
You can extend access level options to include escort access by selecting an escort mode.
Choices include:
Not an escort and does not require an escort
An escort
Requires an escort
A cardholder assigned to an access level that gives them escort access is allowed to escort
cardholders who are assigned to an access level that requires an escort access.
Access Levels Form Procedures
Use the following procedures on this form.
Add an Access Level
1. Click [Add].
2. In the Name field, type a unique, descriptive name for this access level.
3. In the LCD name field, type the name as it will appear on the LCD reader display.
4. In the Assign to Access Level field, select one or more readers. If you have multiple readers
selected simultaneously, they all must be the same type (either all elevator readers, or all non-
elevator readers).
To select a reader you must click on the icon to the left of it. A reader is selected if there is a
checkmark on its icon, like this:
5. Do one of the following:
If the selected readers are elevator readers, select an entry in the Elevator Control Levels
field
Select an entry in the Timezones field
Although you can select multiple readers simultaneously, you can only select one Elevator
Control Level or Timezone. An entry is selected if there is a checkmark on its icon.
6. Click [Assign]. An entry will be inserted into the assignment window for each selected reader.
772 System Administration User Guide
Access Levels Form Procedures
7. Repeat steps 4-6 for each Elevator Control Level or Timezone you want to include in this access
level.
8. To remove one or more reader assignments from this access level:
a. In the assignment window, click on the entry or entries that you want to remove. [Remove]
will become active.
b. Click [Remove]. The entry or entries will be removed from the assignment window.
9. Click [OK]. The name of the access level will be inserted alphabetically into the Access Levels
list. When you select the name, the readers that you assigned will be listed in the assignment
window.
Each reader entry indicates that the reader can be used on specific days during specific time
intervals.
Each elevator reader entry indicates that the elevator reader can be used to reach specific
floors on specific days during specific time intervals.
A cardholder having that access level would have the capabilities defined by all of the associated
(reader + timezone/elevator control level) entries.
Assign Extended Options to an Access Level
You can assign escort access or require an escort access to access levels. A cardholder with escort
access is allowed to escort cardholders who are not allowed in specific access levels.
1. From the Access Control menu, select Access Levels. The Access Levels folder opens.
2. Click the Extended Options sub-tab.
3. Select (place a check mark beside) an access level.
4. Click [Modify].
Note: If the modify button is disabled, you need to enable extended options. This is done in
the System Options folder for non-segmented systems or the Segments folder in
segmented systems.
5. Select the escort mode from the drop-down list.
6. To configure an activation date/time, select the Use activation date time check box. Select the
date and time using the drop-down list and spin buttons.
7. To configure the deactivation date/time, select the Use deactivation date time check box. Select
the date and time using the drop-down list and spin buttons.
8. Click [OK].
Add an NGP Intrusion Level
For more information, refer to NGP Procedures on page 1647.
Modify an Access Level
1. In the Access Levels window, select the name of the access level you wish to change.
2. Click [Modify].
3. Make the changes you want.
4. Click [OK] to save the change, or [Cancel] to revert to the previously saved assignments.
System Administration User Guide 773
Access Levels Folder
Delete an Access Level
1. In the Access Levels window, select the name of the access level you wish to delete.
2. Click [Delete].
3. Click [OK].
Similar Access Levels Form
While creating an access level, use the Show Similar button to see other access levels that have
similar assignments to the one you are creating. Doing this helps stop the creation of duplicate access
levels.
Reader filter
Select or deselect the reader to view or hide access levels that use that reader.
Areas filter
Select or deselect the area to view or hide access levels that use that reader.
Exclude Levels
Click to open the Exclude Levels window. The Exclude Levels window allows you to choose
the access level to exclude when filtering similar access levels.
Refresh
After selecting a reader click this button to refresh the listing window.
Similar access levels
Shows the access levels similar to the one selected.
Close
Click to close the window.
774 System Administration User Guide
Access Level Additional Segments Form
Access Level Additional Segments Form
This form allows you to specify that a selected access level in one segment can also be assigned to
badges by users with access to other selected segments.
Access levels listing window
Lists currently defined access levels, the segment each is associated with, and whether the
access level has additional segments.
Segments listing window
In modify mode, all segments display. If a segment is selected, that access level can also be
assigned to users with access to that segment.
In view mode, only selected segments display.
Modify
Changes the additional segments that an access level can be assigned to.
Help
Displays online assistance for this form.
Close
Closes the Access Levels folder.
Access Level Additional Segments Form Procedures
Use the following procedures on this form.
Modify an Access Level for Additional Segments
1. On the Access Level Additional Segments form in the Access levels listing window, select the
access level you wish to make available to additional segments.
2. Click [Modify].
3. In the Segments listing window, select any additional segments you want the access level to be
able to be assigned to.
System Administration User Guide 775
Access Levels Folder
4. Click [OK].
Extended Options Form
Note: Extended options are enabled (the Extend Options form is enabled) in the System
Options folder for non-segmented systems or the Segments folder in segmented
systems.
Access Levels
Lists currently defined access levels and the segment each is associated with.
Escort mode
You can extend access level options to include escort access by selecting an escort mode.
Choices include:
Not an escort and does not require an escort
An escort
Requires an escort
A cardholder assigned to an access level that gives them escort access is allowed to escort
cardholders who are assigned to an access level that requires an escort access.
Use activation date time
An access level can have an activation date and/or a deactivation date. Outside of these date
ranges, the access level will have an effective time zone of never. The activation date can be
set to None (disabled). Also, the granularity is to the second, so activation is based on time
as well as a date. If enabled, activation date time is used in conjunction with the cardholder
specific access level dates. Whichever has the latest activation date is used.
Use deactivation date time
An access level can have an activation date and/or a deactivation date. Outside of these date
ranges, the access level will have an effective time zone of never. The deactivation date can
be set to None (disabled). Also, the granularity is to the second, so activation is based on
time as well as a date. If enabled, deactivation date time is used in conjunction with the
cardholder specific access level dates. Whichever has the earliest deactivation date is used.
776 System Administration User Guide
Elevator Control Form
Modify
Changes an access level option.
Help
Displays online assistance for this form.
Close
Closes the Access Levels folder.
Elevator Control Form
This form is used to:
Define elevator control levels.
Assign (reader output + timezone) combinations to an elevator control level.
Remove (reader output + timezone) assignments.
Elevator Control Form (View Mode)
Elevator Control Form (Modify Mode)
System Administration User Guide 777
Access Levels Folder
Note: This form looks different depending on whether or not elevator dispatching is enabled.
The differences are minor and consist mostly of different column headings of the listing
windows. They are detailed in the table below. If elevator dispatching is configured, use
this form to assign (floor + timezone) combinations or remove such assignments.
Elevator Control Levels
(displays in view mode only) Lists currently defined elevator control levels and the segment
each is associated with, if segmentation is enabled. (The Segment column will only appear if
segmentation is enabled on your system.) An icon precedes each entry.
Name
Specifies a name for this elevator control level. Two types are pre-defined. They are:
All Floors Always (all floors are always accessible)
No Floors
You can create additional elevator control levels to fit your needs.
Use One Timezone for All Outputs
If selected, the currently selected timezone will be assigned to all (output) entries in the
assignment window. Existing entries will be changed to reflect this. If not selected, you can
assign a different timezone for each output. When elevator dispatching is configured, select
Use One Timezone for All Floors to assign the timezone to all floor entries.
Assignment window
Each entry includes the following components:
Floor - indicates the floor number associated with the output or the default floor for
elevator dispatching configurations
Timezone - indicates the name of the timezone
Door - indicates which door is associated with the default floor for elevator dispatching
configurations
Included only if elevator dispatching is not configured:
Output - indicates the output number of the elevator reader
Assign To Elevator Control Level
(displays in modify mode only) Includes the Floor, Timezones, and Door fields. Includes the
Elevator Output, Floor, and Timezones fields when elevator dispatching is not configured.
778 System Administration User Guide
Elevator Control Form
Elevator Output
(displays in modify mode only when elevator dispatching is not configured) Indicates which
output is lit on the elevator readers output module. Possible values are in the range of 0
through 31.
Floor
(displays in modify mode only) When elevator dispatching is not configured, indicates the
actual floor number associated with the output. This field is used for your reference. With
elevator dispatching enabled, indicates the floor number(s) associated with the timezone.
Assign Range
(displays in modify mode only when elevator dispatching is configured) Opens a dialog
allowing you to associate more than one floor with a timezone. Enter the First floor through
the Last floor in the range, and then click [OK].
Door
(displays in modify mode only when elevator dispatching is configured) Indicates which door
is associated with the floor.
Timezones
(displays in modify mode only) Select a timezone from those listed for this segment.
Assign -->
Associates an elevator control type with a (reader output + timezone) combination. For
elevator dispatching configurations, associates an elevator control type with a (floor +
timezone) combination.
<--Remove
Removes the link between an elevator control type and a (reader output + timezone)
combination. For elevator dispatching configurations, removes the link between an elevator
control type and a (floor + timezone) combination.
Add
Adds an elevator control entry.
Modify
Changes an elevator control entry.
Delete
Removes an elevator control entry.
Help
Displays online assistance for this form.
Close
Closes the Access Levels folder.
System Administration User Guide 779
Access Levels Folder
Elevator Control Form Procedures
An elevator control level consists of one or more (output/floor + timezone) combinations. Each such
entry indicates that a particular floor can be accessed on specific days during specific time intervals.
A cardholder whose access level includes a particular elevator control level would have the
capabilities defined by all of the associated (output/floor + timezone) entries.
Add an Elevator Control Level
1. Click [Add].
2. In the Name field, type a unique, descriptive name for this elevator control level.
3. In the Elevator Output field, use the spin buttons to select the number of the output to be
activated. Or, you can highlight the value in the field, then type the output number.
4. In the Floor field, type the number of the floor that corresponds to this output. This step is not
required; it is for your reference only. However, if elevator dispatching is configured, this step is
required.
Note: If elevator dispatching is configured, in the Door field, select which door corresponds to
the Floor.
5. In the Timezones field, select the name of a timezone.
6. If you want this timezone to apply to all outputs in this elevator control level, select the Use One
Timezone for All Outputs check box.
Notes: If elevator dispatching is configured, select the Use One Timezone for All Floors
check box if you want to apply this timezone to all floors in this elevator control level.
Selecting this check box will also affect any outputs (or floors) that have already been
assigned to this elevator control level. In such instances, you will be asked whether you
want to change the timezone for all output (floor) assignments.
7. Click [Assign].
8. For each output you want activated, repeat steps 3-5 and 7 (skip step 5 if you selected the Use
One Timezone for All Outputs check box).
9. Click [OK].
Modify an Elevator Control Level
1. In the Elevator Control Levels field, select the name of the elevator control level you wish to
change.
2. Click [Modify].
3. Make the changes you want.
4. Click [OK] to save your changes, or [Cancel] to revert to the previously saved values.
Delete an Elevator Control Level
1. In the Elevator Control Levels field, select the name of the elevator control level you wish to
delete.
2. Click [Delete].
3. Click [OK].
780 System Administration User Guide
Access Groups Form
4. You will be prompted with a reminder that deleting the elevator control level will affect elevator
access for all badges linked to it. Click [Yes] to proceed with deletion.
Access Groups Form
This form is used to define access groups and to assign one or more access levels to a particular
group.
Note: HID Edge supports a maximum of eight (8) access levels per badge. If you attempt to
assign an access level to a group that would result in more than 8 access levels
containing a common HID controller, it will not be assigned, and an error message will
display listing the 8 access levels already assigned.
Access Groups
Lists currently defined access groups, and the access levels associated with each. If your
system is segmented, the access groups will be shown in the segment they belong to. An
icon precedes each access group entry. An icon precedes each access level entry.
Group Name
Indicates the name of this access group
Access Levels
Lists currently defined access levels and the segment each is associated with, if segmentation
is enabled. (The Segment column will only appear if segmentation is enabled on your system.)
Add
Adds an access group entry.
Modify
Changes an access group entry.
Delete
Removes an access group entry.
System Administration User Guide 781
Access Levels Folder
Help
Displays online assistance for this form.
Close
Closes the Access Levels folder.
Access Groups Form Procedures
Use the following procedures on this form.
Add an Access Group
1. Click [Add].
2. In the Group Name field, type a unique, descriptive name for this access group.
3. Select the icon(s) that correspond to the access levels you wish to include in this group. Access
levels are defined on the Access Levels form of this folder.
4. Click [OK]. The name will be added in alphabetical order to the Access Groups list.
Modify an Access Group
1. In the Access Groups list, select the name of the access group you wish to change.
2. Click [Modify].
3. Make the changes you want.
4. Click [OK] to save the changes, or [Cancel] to revert to the previously saved values.
Delete an Access Group
1. In the Access Groups list, select the name of the access group you wish to delete.
2. Click [Delete].
3. Click [OK].
Permission Profiles (General Sub-tab)
The Permission Profiles form is used to define user permission profiles for the users of an NGP
system. Permission profiles allow you to configure what parts of the system the users will be able to
use and access.
IMPORTANT: To configure permission profiles you must have the correct permissions
enabled. For more information, refer to System Permission Groups Form
Procedures on page 372.
In an Enterprise system, you are unable to edit permission profiles at the master node when they are
created at the child node.
782 System Administration User Guide
Permission Profiles (General Sub-tab)
Name
A name for the permission profile being created. This is a friendly name assigned to each
permission profiles to make it easy to identify. Each name must be unique.
LCD Name
The name of the permission profile as it will appear on the LCD reader display.
ID
Enter the ID of the reader that will use these permissions.
Access Control Permissions
Permissions that control the access control areas of your system.
Enter area when armed
Select to allow users entrance to an area when it is armed.
Enter area when disarmed
Select to allow users entrance to an area when it is not armed.
Enter area when armed stay
Select to allow users entrance to an area when it is set to be armed stay.
Master override
Select to allow users to enter any door that would normally deny access.
Can escort
Select to assign a user to be an escort. A user who is assigned to be an escort helps guide
visitors by using their credentials to pass through doors.
Requires escort
Select to allow a person to be tracked as they badge through doors. Their badge however will
not open doors but instead must be opened using the credentials of an escort.
Is a patient (prevent wandering)
Select to prevent a patient from wandering and entering exterior doors or other areas of
concern.
System Administration User Guide 783
Access Levels Folder
Reset door alarm
Select to allow the user to cancel a Wandering Patient alarm by presenting a token at the
specific door.
Treat token as panic/duress
Select to treat a users token as a panic or duress alarm instead of an access request.
Intrusion Detection Permissions
Permissions that control the intrusion detection areas of your system.
Silence alarm
Select to allow users the ability to acknowledge an alarm at a panel.
View status
Select to allow a user the ability to view the status for the system and zones in the area.
View history
Select to allow a user to view the event history for the areas.
Access service menu
Select to access the service menu on the LCD keypad.
Perform system test
Select to allow users to perform a system test from an LCD keypad.
Use function keys 6,7,8,9,0
Select to allow users the ability to use programed hot keys.
Work late
Select to allow users the ability to delay a closed schedule in 1/2 hour increments.
Bypass points
Select to allow users the ability to set a bypass point on a panel. Setting a bypass point on a
panel allows the arming of an area that has a faulty sensor or broken window. A bypass
remains in effect only until the area is disarmed.
Auto-remove bypass
Select to automatically remove any bypass points that are in effect when an user is granted
entry.
Suspend schedule
Select to allow users to suspend a schedule for an applicable area.
Can always disarm
Select to allow users to disarm an area.
Isolate points
Select to allow users to isolate input points or zones. Isolation remains in effect until it is
manually removed.
784 System Administration User Guide
Permission Profiles Form (Schedule-Based Sub-tab)
Permission Profiles Form (Schedule-Based Sub-tab)
Access Control Permissions
This sections options allow you to configure access control options.
Issue Door Commands
Determines if and when associated users will be able to command doors in applicable areas
through LCD-keypads or this software.
When
Used in conjunction with the Issue Door Commands field. Choices are:
Never - select to never allow door commands to be issued.
Always - select to always allow door commands to be issued.
In Schedule - select to only allow door commands to be issued during the selected
schedule.
Out of Schedule - select to only allow door commands to be issued not during the selected
schedule.
Schedule
Only applicable if the In Schedule or Out of Schedule options are selected at the When drop-
down box. Select the schedule (the timezones configured in OnGuard) to be used for the
permission profile.
Auto-Disarm On Entry
This sections options allow you to configure auto disarm options.
Level
Sets the arming-level (Off or Stay) for an 'Auto-Disarm' when a user associated with this
authority gains entry to this area. Choices also allow having this depend on whether the event
occurs during vs. outside of a chosen schedule.
Areas
Pertaining to an 'Auto-Disarm' (when a user associated with this authority gains entry to this
area), this sets whether all areas in the authority will be disarmed, or only the one being
System Administration User Guide 785
Access Levels Folder
entered. Choices also allow having this depend on whether the event occurs during vs. outside
of a chosen schedule.
Schedule
Select the schedule (the timezones configured in OnGuard) to be used for the permission
profile.
Intrusion Detection Permissions
This sections options allow you to configure intrusion detection options.
Arm Areas
Determines if and when associated users will be able to arm applicable areas (to ON). On: All
sensors monitored (including interior motion detection).
Disarm Areas
Determines if and when associated users will be able to disarm applicable areas (to OFF). Off:
Only 24-hour and life/safety sensors monitored.
Arm Areas in Stay Mode
Determines if and when associated users will be able to arm or disarm applicable areas (to
STAY). Stay: Perimeter doors / sensors monitored (plus 24 hour/life-safety).
When
Choices Include Never, Always, In Schedule, Out of Schedule.
Schedule
Only applicable if the In Schedule or Out of Schedule options are selected. The combo box
should include timezones configured in the OnGuard software.
Precision Access Form
This form is used to assign specific readers to specific inclusion groups.
Most installations will not use the applications Precision Access capabilities. Those that do will have
either inclusion or groups. Inclusion groups provide a way to select readers that someone CAN access
during a specified timezone. These capabilities are used in addition to the normal access levels to
further control access.
This form is displays only if Inclusion is selected in the Precision Access Mode field on the
General Cardholder Options form in the Cardholder Options folder.
To configure precision access panel:
Make sure the Precision Access check box is selected on the appropriate Access Panels folder.
Select the Precision access mode in the General Cardholder Options Form.
Assign at least one access level (not a precision access level) to the cardholder before a precision
access level is assigned.
786 System Administration User Guide
Precision Access Form
Precision Access Form (View Mode)
Precision Access Form (Modify Mode)
Precision Access Inclusion Groups
(displays in view mode only) Lists currently defined inclusion groups. An icon precedes
each inclusion group entry.
Name
Indicates the name of the inclusion group
Assign to Inclusion Group
(displays in modify mode only) Each entry is preceded by an icon, and includes the
following components:
Readers - indicates the name of the reader
Elevator - if Yes, the reader is an elevator reader. If No, the reader is not an elevator
reader.
Access Panel - indicates the name of the access panel to which the reader is connected
System Administration User Guide 787
Access Levels Folder
Timezones
(displays in modify mode only) Each entry is preceded by an icon. Select a timezone to be
applied to the selected reader(s). Choices include all currently defined timezones.
Elevator Control Levels
(displays in modify mode only) Each entry is preceded by an icon. Select the elevator
control level to be applied to the selected reader(s). Choices include all currently defined
elevator control levels.
Assignment window
Each entry is preceded by an icon, and includes the following components:
Readers - indicates the name of the reader
Timezone/Elevator Ctrl - If the reader is an elevator reader, the elevator control level is
indicated here. Otherwise, the name of the timezone is indicated.
Access Panel - indicates the name of the access panel to which the reader is connected
Elevator - if Yes, the reader is an elevator reader. If No, the reader is not an elevator reader
Assign
(displays in modify mode only) Adds one or more readers to a Precision Access inclusion
group.
Remove
(displays in modify mode only) Removes one or more readers from a Precision Access
inclusion group.
Add
Adds an inclusion group.
Modify
Changes an inclusion group.
Delete
Removes an inclusion group.
Help
Displays online assistance for this form.
Close
Closes the Access Levels folder.
Precision Access Form Procedures
Use the following procedures on this form.
Add a Precision Access Inclusion Group
1. From the Access Control menu, select Access Levels. The Access Levels folder displays.
788 System Administration User Guide
Precision Access Form Procedures
2. Click the Precision Access tab. If this tab does not available, refer to Precision Access Form on
page 786.
3. Click [Add].
4. If segmentation is not enabled, skip this step. If segmentation is enabled:
a. The Segment Membership window will open. Select the segment that this precision access
inclusion group will be assigned to.
b. Click [OK].
5. In the Name field, type a unique, descriptive name for this group.
6. In the Assign to Inclusion Group field, select one or more readers to be contained in this group.
7. Do one of the following:
If the selected readers are elevator readers, select an entry in the Elevator Control Levels
field.
If the selected readers are not elevator readers, select an entry in the Timezones field.
Note: Although you can select multiple readers simultaneously, you can only select one
Elevator Control Level or Timezone. An entry is selected if there is a checkmark on its
icon.
8. Click [Assign].
9. Repeat steps 6-7 for each different timezone to be included in the group. Note that a reader can be
assigned to only one timezone. If you select a reader again and choose a different timezone, the
change will be reflected in the assignment window.
10. Click [OK].
Modify a Precision Access Inclusion Group
1. In the Precision Access Inclusion Groups list, select the name of the group you wish to change.
2. Click [Modify].
3. Make the changes you want.
4. Click [OK] to save the changes, or [Cancel] to revert to the previously saved values.
Delete a Precision Access Inclusion Group
1. In the Precision Access Inclusion Groups list, select the name of the group you wish to delete.
2. Click [Delete].
3. Click [OK].
System Administration User Guide 789
Access Levels Folder
790 System Administration User Guide
CHAPTER 35 Command Keypad Templates Folder
The Command Keypad Templates folder allows you to create macros for key sequences that can be
assigned to a function key of a command keypad, allowing cardholders the ability to use the readers
keypad to issue commands. These commands can have a multitude of functions including arming/
disarming an area and contacting emergency personnel. You can also define display strings that
appear on the readers display screen and assign intrusion command authority.
To accomplish this you will create macros, assign them to specific function keys for a template,
configure the display strings and intrusion command for a template, and then assign that template to a
specific reader. The intrusion commands assigned to the template can only be executed from the
reader by cardholders who have specific access level authority.
The Command Keypad Templates folder is used to:
Assign macros to shorten keypad sequences into single or double digit inputs
Assign which cardholder authority has access to certain commands
Assign text that is displayed on the reader
Command Keypad Templates User Permissions
The Command Keypad Templates form needs to have certain user permissions enabled to work fully.
To assign permissions to use command keypad templates navigate to Administration > Users >
System Permission Groups tab > Access Control sub-tab. Use the Command keypad templates
check boxes to enable the features. To do this:
1. Select a user in the Permission Group listing window
2. Click [Modify]
3. Select the Command keypad templates check box and its corresponding add, modify, and delete
check boxes.
System Administration User Guide 791
Command Keypad Templates Folder
Intrusion Authority Levels User Permissions
Once a command keypad template is created you will want to assign certain authority restrictions so
only select cardholders can access the command keypad functions. You need proper cardholder
permissions to do this.
To assign cardholders permission to use the command keypad templates navigate to Administration >
Users > Cardholder Permission Groups tab > Badge sub-tab. Use the Access level assignments check
boxes to enable the feature. To do this:
1. Select a user in the Permission Group listing window
2. Click [Modify]
3. Select the Modify intrusion authority check box. The selected users can now assign authority
levels to cardholders.
Command Keypad Templates Form (Macro Assignments Sub-
tab)
The Macro Assignments sub-tab is used to assign macros that you have created to the function keys
of the keypad. The sub-tab is displayed by clicking Access Control > Command Keypad Templates.
For more information, refer to Key Sequence Format on page 796.
Command Keypad Template listing window
Lists any created templates.
Name
A user-defined name for a template. This should be a descriptive name.
Function key
Keys that correspond with the function keys on the command keypad. You assign macros to
these keys.
Macro
Choose a macro that has been created to use with the corresponding function key.
792 System Administration User Guide
Command Keypad Templates Form (User Feedback Sub-tab)
Key sequence
A listing of the key sequence used with the selected macro.
Command Keypad Templates Form (User Feedback Sub-tab)
The User Feedback sub-tab allows you to add pre-configured or custom made strings that are then
displayed on your command keypad.
The sub-tab is displayed by selecting the menu option Access Control > Command Keypad
Templates, and then clicking User Feedback sub-tab. For more information, refer to Add/Edit Display
Strings on page 798.
Note: The display strings are listed for the template in the same order in which they are
displayed on the command keypad.
Display status of default mask group
Select to show the status of the default mask group on the command keypad.
Display active zones
Select to display the current active zones that are in a fault state and belong to the mask group.
Display time
Select to display the current time on the command keypad.
24 hour time format
After selecting the Display time check box, select this to display the time in the 24-hour
format.
Display strings
Select to display the user-created strings on the command keypad. For more information, refer
to Add/Edit Display Strings on page 798.
Slow refresh
Check to slow the speed of the scrolling text on the LNL-CK display.
System Administration User Guide 793
Command Keypad Templates Folder
Edit string
Text box used to add or edit a display string. A display string can be a maximum of 16
characters.
Entry delay
Select to have the keypad produce an audio signal during an entry delay.
Exit delay
Select to have the keypad produce an audio signal during an exit delay.
Chime on point active
Select to have the keypad produce an audio signal when a point becomes active.
Add
Click to add a string to the command keypad display. The button will only become enabled
once a string listed in the Edit string text box has been added or changed. Note that at most 8
display strings are allowed per template.
Modify
Click to Modify the string currently listed in the Edit string text box. This button will only
become enabled once the string listed in the Edit string text box has changed.
Up
Select a display string and click [Up] to move it up in the queue.
Down
Select a display string and click [Down] to move it down in the queue.
Delete
Select a display string and click [Delete] to delete the string from the queue.
Command Keypad Templates Form (Default/Any Mask Group
Intrusion Commands Sub-tab)
IMPORTANT: To use this feature you must first enable intrusion command configuration. Do
this by selecting Administration > System Options and clicking User
Commands sub-tab. Then select Advanced Permission Control from the
Intrusion command configuration drop-down. If you have segmentation
enabled this option will be in the Segments folder. For more information, refer
to User Commands Form on page 418.
The Default Mask Group Intrusion Commands sub-tab and the Any Mask Group Intrusion
Commands sub-tab have the same user interface and function in a similar manner. They are both used
to determine the authority permissions that are required to view, arm, disarm, and force arm, areas
through the keypad.
The only difference between them is that the Default Mask Group Intrusion Commands sub-tab
affects only the default mask group assigned to a reader. The Any Mask Group Intrusion Commands
sub-tab determines authority permissions that are used for any mask group defined for a given
controller.
794 System Administration User Guide
Macros Form
The forms are displayed by selecting the menu option Access Control > Command Keypad
Templates and then clicking Default Mask Group Intrusion Commands sub-tab or Any Mask Group
Intrusion Commands sub-tab.
Access timeout
The amount of time (in seconds) that the user has to enter the command after presenting their
badge.
Commands
The list of commands that you can assign authority to. Each command is associated with a
number. This number is important to know when entering the key sequence into a macro or
into the keypad itself as it is the command number that is entered at the reader to execute the
specific command.
No authority required
Check this box (next to the corresponding command) to make it so no authority is needed to
use the command. Take care when assigning No authority to a command. This will make it so
any cardholder can run this command.
Level 1 authority
Check this box (next to the corresponding command) to make it so that only cardholders with
level 1 authority can use the command. To give a cardholder authority, go to the Cardholders
folder and, after selecting a cardholder, navigate to the Access Levels sub-tab. Click [Intrusion
Authority] and assign the appropriate authority.
Level 2 authority
Check this box (next to the corresponding command) to make it so that only cardholders with
level 2 authority can use the command. To give a cardholder authority, go to the Cardholders
folder and, after selecting a cardholder, navigate to the Access Levels sub-tab. Click [Intrusion
Authority] and assign the appropriate authority.
Macros Form
The Macros form is used to assign macros to keypad sequences in order to shorten the input to one or
two keys. For example, instead of entering *3000123 at the command keypad, a macro can be
defined for this key sequence and assigned to one of the function keys.
System Administration User Guide 795
Command Keypad Templates Folder
The form is displayed by selecting the menu option Access Control > Command Keypad Templates
and then clicking Macros. For more information, refer to Add a Macro on page 797.
Listing window
Lists the macro and the key sequence associated with it.
Name
Name of the macro you are creating.
Key sequence
Input the key sequence here that you wish to associate with the macro.
Key Sequence Format
The following key sequence formats are entered at the command keypad after the cardholder presents
their badge.
Permission Control Format
The following key sequence format can be used when either Global Permission Control Only or
Advanced Permission Control intrusion command have been chosen. For more information, refer
to User Commands Form on page 418.
Note: The reader must be configured with the Allow Intrusion Commands option in order to
accept this key sequence. For more information, refer to General Form on page 675.
*{command code}{2-digit mask group number}#
A menu is then displayed on the command keypad with various commands to be executed.
Default Mask Group Intrusion Command Format:
The following key sequence format only apply when the Advanced Permission Control intrusion
command configuration is configured. For more information, refer to User Commands Form on
page 418.
*{command code}{command number}#
This key sequence deals with the mask group assigned to the reader on the command programming
tab of the Readers form. For more information, refer to Command Programming Form on page 713.
796 System Administration User Guide
Configuring the Command Keypad
Any Mask Group Intrusion Command Format:
The following key sequence format only apply when the Advanced Permission Control intrusion
command configuration is configured. For more information, refer to User Commands Form on
page 418.
*{command code}{2-digit mask group number}{command number}#
The command numbers are as follows:
0 = View
1 = Disarm
2 = Arm away
3 = Arm stay (Intrusion Mask Groups only)
4 = Arm stay instant (Intrusion Mask Groups only)
4 = Force Arm (Alarm Mask Groups only)
Configuring the Command Keypad
The following procedures guide you through setting up a command keypad template with macros,
display strings, and intrusion commands and then assigning that template to a reader.
In addition, the procedures will also guide you in how to assign authority to a cardholder in order for
them to execute intrusion commands at the keypad based on the authority defined.
Setting up a Command Keypad Template and Associating with a
Reader
Use the following procedures to set up a command keypad template and associate it with a reader.
Add a Macro
Note: A macro assignment is not required for a command keypad template.
1. Navigate to Access Control > Command Keypad Templates. On the Macros form, click [Add].
2. Input a name for the macro.
3. In the Key sequence section add the key sequence that is to be associated with the macro. This
usually includes a *, a 3-6 digit intrusion command code, a command, and #. For more
information, refer to Key Sequence Format on page 796.
4. Click [OK].
Create a Command Keypad Template
1. Navigate to Access Control > Command Keypad Templates. Click [Add].
2. Input a name for the template.
3. If you wish to add a Macro follow these steps:
a. Click the Macros tab.
b. Click [Add]
c. Enter a name for the macro in the Name field.
System Administration User Guide 797
Command Keypad Templates Folder
d. Enter the key sequence you wish the macro to utilize in the Key sequence field.
e. Click [OK].
4. Choose a function key to correspond with any macros you created. On that function keys drop-
down, select the macro to use. For more information, refer to Add a Macro on page 797.
5. On the Default or Any Mask Group Intrusion Commands form, check the appropriate commands
that you wish the template to have. These commands mark what access authority the cardholder
must have to run the commands from the keypad.
6. If you wish, you may change the default Access timeout to allow a longer or shorter period of
time a cardholder has to execute intrusion commands after gaining access to the reader.
7. Click [OK].
Add/Edit Display Strings
The display strings are messages that you can have displayed at the command keypad. You may use
these to instruct the cardholder what function key does what according to the macro that you made in
the previous steps.
1. Navigate to Access Control > Command Keypad Templates. Click the User Feedback sub-tab.
2. Select a Command Keypad Template from the listing box. Click [Modify].
3. Enter a string into the Edit string text box and click [Add]. You can also select an existing
display string from the list, make changes to it in the Edit string text box and click [Modify].
4. Select any of the pre-configured display string check-box options that you wish to add.
5. Click [OK].
Assign the Template to a Reader
With the template created you must now assign it to a reader on the Command Programming sub-tab
of the Readers form. For more information, refer to Command Programming Form on page 713.
1. From the Access Control menu select Readers.
2. Select a compatible reader and click the Command Programming sub-tab.
Note: Compatible readers are those defined in a system/segment that is configured for the
Advanced Permission Control intrusion command configuration. Also note that any
reader with a keypad interface can utilize the Intrusion Command portion of the
template. If the reader is a command keypad, it can also utilize the macro assignments
and display string portion of the template.
3. Click [Modify].
4. In the Command keypad template drop-down, select the template that you created. You can
also define the default mask group by selecting an option from the Default mask group drop-
down box. For more information, refer to Command Programming Form on page 713.
5. Click [OK].
Assign Authority Access Levels to Cardholders
When you created the template you selected whether a cardholder will need a special authority access
level to run commands from the keypad. To assign these authority access levels to a cardholder do the
following:
1. Enable Intrusion command configuration. To do this:
a. Navigate to Administration > System Options. On the User Commands tab, click [Modify].
798 System Administration User Guide
Configuring the Command Keypad
b. On the Intrusion command configuration drop-down, select Advanced Permission
Control. This will allow authority levels to be assigned to cardholders.
c. Make note of the Intrusion command code field. This code is important to issuing
commands from the keypad and creating the macros.
d. Click [OK].
2. Navigate to Administration > Cardholders. On the Cardholder screen, navigate to the cardholder
you wish to give access to.
3. Click the Access Levels sub-tab. For more information, refer to Access Levels Form on
page 117.
4. Click [Modify].
5. Click [Intrusion Authority]. A list of access levels that are configured in a system/segment are
shown. Select what access levels for the selected cardholder you would like to assign Level 1
and/or Level 2 authority. You must have the proper permissions to do this. For more information,
refer to Intrusion Authority Levels User Permissions on page 792.
6. Click [OK].
IMPORTANT: The authority levels assigned act as access levels but do not count toward the
maximum number of access level assignment allowed per badge. When the
Advanced Permission Control intrusion command configuration option is
selected, the maximum number of access level assignments allowed per badge
is reduced to 126.
System Administration User Guide 799
Command Keypad Templates Folder
800 System Administration User Guide
CHAPTER 36 Areas Folder
The Areas folder contains forms with which you can:
Create one or more named areas associated with a specific access panel. On the Anti-Passback
form of the Readers folder, you can indicate which readers are used to enter a particular area
If the panel supports it, specify anti-passback rules governing access to and occupancy of the
area
Define open areas with no area rules in effect, closed areas that allow access, and closed areas
that allow limited or no access
Create interlocking doors so that only one door to a specified area may be open at a time
Link a local I/O function list to area occupancy levels
Define associated safe locations
Define associated inside areas
Configure muster reporting
Configure the Special Two Man rule
The folder can contain up to five forms, the Areas form, and if global anti-passback is enabled on
your system, the Associated Safe Locations form, the Associated Inside Areas form, and the Muster
Reporting form. If the Special Two Man Rule is enabled you will see the Special Two Man form.
The Areas Folder is displayed by selecting Areas from the Access Control menu, or by selecting the
Areas toolbar button.
Toolbar Shortcut
Mustering Overview
In the event of an emergency incident, mustering can be used to gather cardholders together in a
specified area. When an emergency incident occurs in a hazardous location, the system goes into
muster mode. A Hazardous Location is a defined area that can have multiple entry and exit card
readers. When the system is in muster mode, mustering out of a hazardous location area and into a
System Administration User Guide 801
Areas Folder
safe location area is required. A Safe Location is a defined area with muster readers that are
configured to be used in the event of an emergency incident. A muster reader is a card reader that is
used to define a hazardous location and can be designated as either an entry reader or an exit reader.
When an emergency incident occurs in a hazardous location, a muster report is generated. This report
lists all of the cardholders that are currently in the hazardous location. Cardholders can register in a
safe location by checking in at a specified muster reader. Once a cardholder has registered in a safe
location, they are removed from the muster report. The muster report then becomes a report of all of
the cardholders who were in the hazardous location at the time of the emergency incident, but who
have failed to register at a safe location.
When safe locations are located outside of a hazardous location, when an incident occurs, cardholders
have free access to leave the hazardous location. They are then required to register at a safe location
outside of the hazardous location. When safe locations are located inside of a hazardous location,
when an incident occurs, cardholders are not allowed to leave and must register at a safe location
inside of the hazardous location.
IMPORTANT: For the purpose of tracking hazardous location and safe location occupancy,
global APB (Anti-passback) must be enabled on your system in order to
configure mustering.
To enable global APB:
In a segmented system, select the Global Anti-Passback check box on the Anti-Passback sub-
tab of the Segments form in the Segments folder.
In a non-segmented system, select the Global Anti-Passback check box on the Anti-Passback
form of the System Options folder.
Interlock Overview
In a situation where a controlled area is needed, readers in the area can be interlocked. This can be
configured using areas. In an interlocked area, only one door may be opened at a time. For any door in
the area, if the door strike is active or the door is open, no other door may be opened to leave or enter
the area. Any additional request for access will be denied when the interlock is in this busy state.
If this is the case, an event will indicate it in Alarm Monitoring, and the LED on the other door
reader(s) will show that it has been disabled.
Interlock Area Busy. This occurs when access requested by presenting a valid credential was denied
because a door is open or the door strike is active within an interlocked area.
Cannot Open Door: Interlock Area Busy. This occurs when an attempt to open the door in Alarm
Monitoring was denied because a door is open or the door strike is active within an interlocked area.
Exit Request Denied: Interlock Area Busy. This occurs when a request to exit made via REX
button was denied because a door is open or the door strike is active within an interlocked area.
DURESS - Interlock Area Busy. This occurs when access was requested to an interlocked area
while under duress.
In the following diagram, Area 3 is an interlocked area. Since door B is open, or the door strike is
active, the readers at doors A and C will not allow access.
802 System Administration User Guide
Interlock Overview
This option is available for the LNL-2220 and LNL-3300 panels. This function can only be enabled
for local anti-passback. If global anti-passback is enabled, this option will be unavailable.
For more information on interlock configuration, refer to Configure an Interlocked Area on page 816.
Escorts and Turnstiles
If the system is configured for escorts, all members of the escorted group and the escort are to present
their credentials. The interlock will only be considered busy once the escorts access request has been
granted. This ensures that the interlock is not busy for longer than necessary. If the access request is
denied because the interlock is busy, then everyone in the escorted group and the escort must present
their credentials to the reader again to request access.
If the system is also configured for turnstiles in addition to escorts, once the access request has been
granted, the interlock will be considered busy until everyone in the group has passed through the
turnstile.
Note: For the Access Series (LNL) systems, the Assume Door Used and Turnstile
features are not compatible with each other. For more information, refer to Assume
Door Used on page 689 and Turnstile on page 689.
System Administration User Guide 803
Areas Folder
Areas Form (General Sub-tab)
Note: This screen appears differently depending on the panel you are using and whether you
are using a local or global anti-passback areas.
Listing window
Lists currently defined areas and the access panel/segment associated with each.
Name
Specify a name for this area. You can enter a name containing a maximum of 32 characters.
Area type
This field is only available when Global Anti-Passback is enabled, See Anti-Passback Form
on page 413. After enabling Global Anti-Passback you can change the Area Type. The
available options are: Hazardous location, Normal Area, and Safe location. For more
information, refer to Mustering Overview on page 801.
Panel
This field does not appear when using global anti-passback. Select the access panel with
which the area is associated. Choices include all currently defined access panels.
Name on LCD
This field is only available for NGP panels. The name as it will appear on the LCD reader
display.
Internal ID
This field is only available for NGP panels. Displays an ID that acts as a unique identifier for
the hardware.
804 System Administration User Guide
Areas Form (General Sub-tab)
Reporting Area Number
This field is only available for NGP panels. Set the Reporting Area Numbers when
administrating areas in large buildings. Area numbers can be used as a system for quickly
distinguishing major areas. For example, building compass points, where north side locations
are set as 100s, east side as 200s, south side as 300s, and west side as 400s. This simplifies
location identification and speeds up alarm response time. Area numbers range from 0 to 999,
with 0 being undefined.
Note: There are limitations when SIA/CID communication is enabled and Contact ID is the
format used for reporting alarms to Central Station. For more information, refer to
Enable SIA/CID communication on page 1619.
For new areas, the Reporting Area Number is automatically set to 0 by default. The user
should manually change the Reporting Area Number, if needed. To ensure correct reporting to
the central station, it is recommended that duplicated Reporting Area Numbers should not be
used for the same account number.
Require function key PIN
This field is only available for NGP panels. Whether or not the programmable hot-keys 6-9 &
0 will require a user with Function Key authority to be logged in. (Function keys 1-5 do not
require ID/PIN entry, except at a portable/wireless arming keypad).
Anti-Passback
This section allows you to configure anti-passback options.
Strict entry/exit enforcement
This field is only available for NGP panels. Select to enable anti-passback checking between
areas. When this setting is enabled the person(s) who do not use their badge to exit the area
will be denied access to all areas even at readers not set for anti-passback. When this setting is
disabled person(s) who do not use their badge to exit areas will only be blocked against re-
entering their last known area or re-entering the facility from outside.
Ignore outside to inside area check
This field is only available for NGP panels. This setting causes readers to allow entry from
outside for person(s) who did not use their badge to exit the facility. This option does not
override other anti-passback conditions.
Auto reset
This field is only available for NGP panels. Select the amount of time that anti-passback will
be limited after each cardholder is granted access.
User Counting
This field does not appear when using global anti-passback. This section allows you to
configure User Counting options.
Interlock all doors in area
This field does not appear when using global anti-passback. Select to enable an interlock area.
In a situation where a controlled area is needed, readers in the area can be interlocked. This
can be configured using areas. In an interlocked area, only one door may be opened at a time.
For any door in the area, if the door strike is active or the door is open, no other door may be
opened to leave or enter the area. Any additional request for access will be denied when the
interlock is in this busy state.
System Administration User Guide 805
Areas Folder
Two man control
The options in this drop-down are and may differ depending on the panel you are using:
None: No Two man control is used.
Standard: If selected, at least two cardholders (if any) must be in the area at all times. The
first person attempting access can't get in until the second person attempts access. The last
two people to leave the area must leave together.
Special 1-Man: In the Special 1-Man Mode, a special Team Member is configured to be
the Area or Assigned owner to a specific area. This Area Owner must be the first
individual to enter the area and the last individual to exit the area. Once the assigned Area
Owner is inside the area, other Team Members or Supervisors are allowed to enter the area.
When the assigned Area Owner is in the area and a Supervisor attempts access, a strobe
inside the area fires and enables the door release push-button within the room. Individuals
who are classified as Others are not allowed access to the area when in this mode.
Special 2-Man: In the Special 2-Man Mode, the first two individuals into the area must be
Team Members and the last two individuals to leave the area must also be Team Members.
Once two Team Members are inside the area, additional Team Members or Supervisors are
allowed access. When a Supervisor attempts access and there are at least two Team
Members in the area, a strobe inside the area fires and enables the door release push-button
within the room. Individuals who are classified as Others are not allowed access to the area
when in this mode. The last two individuals who leave the area must be Team Members.
Note: The special 1-man and special 2-man modes for two man control are only available for
local Lenel areas on panels that are configured for special area rules. The two man
control option is not available at all for global areas and not available for NGP panels.
For more information, refer to Appendix G: Special Two-Man Rule on page 1479.
Maximum occupancy
This field does not appear when using global anti-passback. Indicates the maximum number of
cardholders allowed in the area at any one time. Once this capacity has been reached, the
software closes the area and no cardholders can enter it until someone exits.
Close area
This field does not appear when using global anti-passback. If selected, an Area Closed
event will be triggered in Alarm Monitoring. Cardholders will still be granted access unless
you have completed the Area closed rules section of this form. When the area is closed,
cardholders can not enter the area unless they are anti-passback exempt.
Counting Mode
This field is only available for NGP panels. The method of counting users in the area. Choices
include:
Normal - The system counts each cardholder entering and leaving.
Special - The system counts each cardholder entering the area and subtracts that
cardholder from the last known area they were known to occupy.
Blind Count - The system counts each time a cardholder is accepted even if the same
cardholder is presented more than once.
Reset Before in Schedule
This field is only available for NGP panels. Select the time the area user-count is
automatically reset. The time is chosen by how many hours before the schedule is configured
to begin.
806 System Administration User Guide
Areas Form (General Sub-tab)
Reset when area is disarmed
This field is only available for NGP panels. Enable to reset the user-count when the area is
disarmed.
Reset when area is armed
This field is only available for NGP panels. Enable to reset the user-count when the area is
armed.
Occupancy Actions
This section is only available for non-NGP panels. This section allows you to configure the
Occupancy Actions.
Function list
This section is only available for non-NGP panels. This section is used to link the built-in
occupancy control commands to lists of actions defined in Local I/O Function Lists. This
feature is part of the applications global event programming capability. Select the local I/O
function list to link to this areas occupancy levels.
Minimum Occupancy
This section is only available for non-NGP panels and when using local anti-passback.
Indicates the maximum number of cardholders allowed in the area at any one time. Once this
capacity has been reached, the software closes the area and no cardholders can enter it until
someone exits.
Maximum occupancy
The number of users that can be present with the area still being considered empty.
Activity Detection
Activity detection uses the time interval specified in Timeout. However, if Extended Auto
Arm is configured for arming on area inactivity, a 2-minute delay is built in to avoid frequent
arming and disarming.
For example:
An area is armed and area inactivity is detected. If a user then disarms the area, automatic re-
arming will be delayed for at least 2 minutes or for the Arming delay interval if it is greater
than 2 minutes. Such delayed re-arming allows the user to open the door and trigger activity
detection even if the Arming delay interval is for a very short duration.
On the other hand, if the area is disarmed and active, inactivity detection and arming use the
Timeout and Arming delay intervals exclusively without any 2-minute delays.
For more information, refer to section Extended Auto Arm on page 814.
Timeout
This field is only available for NGP panels. Allows disabling the activity detection for each
area or setting the maximum duration between activity detections. The status is then reset if no
activity is detected for this duration.
Include entry/exit (EE) route inputs
This field is only available for NGP panels. Enable to monitor the entry/exit route for the area.
Include door openings
This field is only available for NGP panels. Enable door openings to cause alarms.
System Administration User Guide 807
Areas Folder
Alarm on no activity
This field is only available for NGP panels. Enable to cause an alarm to be generated if a
timeout occurs without activity being detected.
Add
Used to add an area.
Modify
Used to change an area.
Delete
Used to remove an area.
Help
Displays online assistance for this form.
Close
Closes the Areas folder.
Areas Form (Intrusion Detection Sub-tab)
Note: The Intrusion Detection sub-tab is available if an area for an NGP intrusion panel is
selected. For more information, refer to Add an Area to an NGP Access Panel on
page 1652.
Listing window
Lists currently defined areas and the access panel/segment associated with each.
Name
Specify a name for this area. You can enter a name containing a maximum of 32 characters.
808 System Administration User Guide
Areas Form (Intrusion Detection Sub-tab)
Delay Times
This section allows you to configure the Delay Times options.
Entry Delay
Select the duration that monitoring of the entry point is delayed to allow an authorized entrant
to disarm the system.
Exit Delay
Select the duration that monitoring of the exit point is delayed to allow an authorized entrant
to exit after arming the keypad.
Garage Delay
Select the duration that monitoring of the garage delay point is delayed to allow an authorized
entrant to disarm the keypad.
Extended Delay
Select the duration that monitoring of the extended delay point is delayed to allow an
authorized entrant to disarm the keypad.
Pre-Alarm Delay
Select the duration that the system waits before transmitting alarms from this area to the
system.
Exit Settings
This section allows you to configure the Exit Settings options.
Fail to Exit
Configures whether a door closure or tripping an exit confirmation button is considered a
cardholder exiting the area after it was armed manually. If an exit is not detected the area will
not be armed. Choices are:
Door Closure - A door closure is considered a cardholder exiting.
Exit Button - A tripping of an exit button is considered a cardholder exiting.
Door Closure or Exit Button - Both a door closure and tripping of an exit button is
considered a cardholder exiting.
None - Neither a door closure and tripping of an exit button is considered a cardholder
exiting.
Stay on fail to exit
When enabled, the area automatically switches to stay mode if an exit is not detected after the
area was armed manually.
Alarm on fail to exit
When enabled, an alarm to be triggered if an exit is not detected after the area was armed
manually.
Extended delay on fail to exit
When enabled, when a fail to exit alarm is triggered the exit delay will be extended by two
minutes.
Terminate exit delay
When enabled, the exit delay is truncated when the door closes after the user arms the area and
exits.
System Administration User Guide 809
Areas Folder
Other Settings
This section allows you to configure the Other Settings options.
Arm Warning
Select how the system will behave when arming an area while input points are active such as
having a door open. Choices include:
Standard - No warning tones and no prompts are given to bypass the inputs.
Warning Tones during exit delay - A warning tone is given until the end of the exit delay.
Warning Tones continuous - A continuous warning tone is given until it is silenced.
Warning Tones continuous & blocked arming - A warning tone is given until it is
silenced and the area will not arm.
Siren Squawk
Select if siren outputs for the area will be pulsed briefly when the area is armed and/or if the
area is not armed at the scheduled closing time. Choices include:
Normal - The siren operation is NORMAL and does not sound on arming or failure.
On Arming - A siren pulse is activated when an area is armed.
On Fail to Arm - A siren pulse is activated when an area fails to arm.
On Arming or Fail to Arm - A siren pulse is activated when an area is armed or when an
area fails to arm.
Dual custody disarming
When enabled, two authorized users need to present their badges and/or PINs to disarm an
area.
Is part of disarm interlock group
When enabled, the area is set as an interlocked area. Only one area that is part of an interlock
group can be disarmed at a time.
Reporting
This section allows you to configure the reporting settings. These settings determine if the area
reports should be sent to the central station.
Dialup account number
Enter the dialup account number of the central station where reports will be sent.
IP account number
Enter the IP account number of the central station where reports will be sent.
Report mode
Determines when reports are transmitted. Select:
Emergency - reports are transmitted when the panel is considered to be in trouble or there
is an alarm condition while the area was armed.
Full - reports are always transmitted.
Configure Reporting Zones
Click this button to view or configure Central Station reporting zones for the inputs and doors
in the selected area. For more information, refer to Add an Area to an NGP Access Panel on
page 1652.
810 System Administration User Guide
Areas Form (Intrusion Detection Sub-tab)
Zones Dialog
Listing window
Presents a list of input and door zone assignments for a given area. By default, the list is sorted by
device Name in ascending order. In addition, zone information includes:
The first column displays the update status of each zone:
Status
icon Description
Indicates that the devices zone information was modified.
Indicates a zone number conflict for the device. Zone number
changes are not saved unless the duplicate zone numbers are
resolved. Zones numbers must be unique within an area.
Type - Displays the device type (Input, Door, or Aux Input).
Number - Displays the Reader number or Input number of the device.
Name on LCD - Identifies the name of the device displayed on the LCD. This field is editable.
Zone - Identifies the reporting zone number of the device. This field is editable and allows you to
assign up to 998 zones per area including 128 doors and 512 inputs.
Clear Zone(s)
Click to set all device zone numbers to zero (0).
Generate Zone(s)
Click to generate zone numbers for multiple devices.
Before generating zone numbers, enter a beginning zone number in the field to the right of this
button, and then select the devices you want to update. When you click [Generate Zone(s)],
the zone number of the selected devices will be updated in sequence to the next available zone
number starting from the number entered.
System Administration User Guide 811
Areas Folder
Areas Form (Arming/Disarming Sub-tab)
Note: The Arming/Disarming sub-tab is available if an area for an NGP panel is selected. For
more information, refer to Add an Area to an NGP Access Panel on page 1652.
Listing window
Lists currently defined areas and the access panel/segment associated with each.
Name
Specify a name for this area. You can enter a name containing a maximum of 32 characters.
Arm/Disarm Scheduling
This section allows you to configure the Arm/Disarm Scheduling options.
Schedule
Select the schedule to be associated with this area. At the scheduled closing time the area
keypads will beep to remind users to either arm the area and exit or delay the closing time. If
neither of these actions occur an alarm can be transmitted and/or the area can be armed
automatically.
Notes: When you select an item from the Schedule drop-down, you also need to select one or
more of the applicable check box items within the Arm/Disarm Scheduling section.
812 System Administration User Guide
Areas Form (Arming/Disarming Sub-tab)
Simply selecting a schedule will not do anything on its own. In addition, if a schedule is
used along with an automatic arm/disarm option, when the schedule begins (based on
the In schedule value) the area will be disarmed. When the schedule ends (based on the
Out of schedule value) the area will be armed.
If you want to enable auto arming, you also need to select the Auto arm on fail to close
area check box. For auto disarming, you need to select the Always auto disarm (blind)
check box to enable this function.
In schedule
The length of time before the area will automatically re-close after being disarmed inside of
the schedule. This allows limiting the time that authorized users can remain in the area during
the schedule.
Out of schedule
The length of time before the area will automatically re-close after an area is disarmed outside
of the schedule.
Work late input
When a user presses a work-late button in this area (during the pre-arm cycle), the scheduled
closing time will be delayed for the duration set in this field.
Limit work late to midnight
When enabled, a user is not able to extend the work schedule past midnight in this area.
Auto arm on fail to close area
When enabled, the area will auto-arm at the scheduled closing time.
Transmit fail to close area
When enabled, an alarm is generated if the area has not been armed at the scheduled closing
time.
Always auto disarm (blind)
When enabled, when the areas schedule becomes active the area will fully disarm
automatically. If not enabled, the area will remain armed until it is disarmed either manually or
when someone is granted entry.
Allow out of schedule opens
When enabled, users without authority are able to gain entry and/or disarm the area outside of
its open/close schedule, and adjust the area closing time after their schedule has expired.
Auto Disarm on Valid Token
This section allows you to configure the Auto Disarm on Valid Token options.
In Schedule
Select whether or not auto-disarming will occur for this area while the area schedule is active.
Out of Schedule
Select whether or not auto-disarming will occur for this area while the area schedule is not
active.
Special
This section allows you to configure the Special options.
System Administration User Guide 813
Areas Folder
Auto arm on door close
Select to auto arm the door once it is closed.
Extended Auto Arm
This section allows you to configure the Extended Auto Arm options.
Mode
Select the mode of the extended auto arm.
Arming Delay
Select a value here to have the preceding auto-arm (mode) selection delayed (not occur) for a
set period of time.
Arming Level
This sets the arming level for activity or user-count based auto-arming (arm to 'Stay', or fully
arm to 'On'). Choices are:
Stay: Only perimeter sensors monitored.
ON: All sensors monitored.
Warning Level
Select the level of warning given. Choices are:
Normal - Normally warns you.
Warn if users left in area - Warns you if any users are left in the area.
Block manual arming if users left in area - Blocks you from manually arming if any
users are left in the area.
Block all arming if users left in area - Blocks all arming if any users are left in the area.
Arm if out of schedule
This determines whether or not the activity and user-count based auto-arming will be limited
to only outside of the arming schedule versus any time.
Stay Off Stay Scheduling
This section allows you to configure the Stay Off Stay Scheduling options.
Schedule
A schedule to be associated with automated stay/off/stay arming in this area (also see next
setting).
Auto Stay Mode
Specifies that the area will automatically switch from Stay to Off and then Off to Stay, in-sync
with schedule chosen above. This will not occur if the area is fully armed (ON) at the
applicable times.
Arm/Disarm Common Areas
This section allows you to configure the Arm/Disarm Common Areas options.
Shared Areas
Select other areas to be shared.
Arming Rules
Select the rules for arming the selected area. Choices are:
814 System Administration User Guide
Areas Form (Arming/Disarming Sub-tab)
Manual arm only - This area can only be armed manually.
Auto arm if all areas armed - This area is auto armed if all other shared areas are armed.
Auto arm if any shared area armed - This area is auto armed is any shared area is armed.
Arm all shared areas if common area armed - When this area is armed all shared areas
are also armed.
Disarming Rules
Select the rules for disarming the selected area. Choices are:
Manual disarm only - This area can only be disarmed manually.
Auto disarm if all areas disarmed - This area is auto disarmed if all other shared areas
are disarmed.
Auto disarm if any shared area disarmed - This area is auto disarmed if any shared area
is disarmed.
Disarm all shared areas if common area disarmed - When this area is disarmed all
shared areas are also disarmed.
Arming/Disarming Priority
This section allows you to configure theArming/Disarming Priority options.
Priority Areas
Assign priority values for specific areas such that each area can only be armed or disarmed in
the order of their set priority value (1, 2, 3,..., 15). Areas set to the same priority value can be
armed and/or disarmed in any order relative to each other.
Arming Priority
Allows assigning priority values for specific areas such that each area can only be armed in the
order of their set priority value.
Disarming Priority
Allows assigning priority values for specific areas such that each area can only be disarmed in
the order of their set priority value.
Add
Used to add an area.
Modify
Used to change an area.
Delete
Used to remove an area.
Help
Displays online assistance for this form.
Close
Closes the Areas folder.
System Administration User Guide 815
Areas Folder
Areas Form Procedures
The following procedures can be performed on this form.
Add an Area
IMPORTANT: Depending on the area type and the access panel being used you will see
different options to configure. If you are adding an area to an NGP panel refer
to Add an Area to an NGP Access Panel on page 1652.
1. Select Areas from the Access Control menu. The Areas folder opens.
2. Select the Areas tab.
3. Click [Add].
4. A dialog appears asking you to select the type of area to create.
a. Select the type of area.
b. Select the panel(s) to be associated with the area.
c. Click [Select area type].
5. In the Name field, type a descriptive name for this area.
6. In the Panel field, select the access panel with which this area will be associated.
7. If your system/segment is configured for mustering, select an Area type.
8. Configure the Anti-Passback options if the specified access panel supports them.
9. Configure any User Counting options if the specified access panel supports them.
10. If you wish to link a function list to this area, complete the Occupancy Actions section.
11. Click [OK].
Modify an Area
1. In the listing window, select the name of the area to be changed.
2. Click [Modify].
3. Make the changes you want to the fields.
4. Click [OK] to save the changes, or [Cancel] to revert to the previously saved values.
Delete an Area
1. In the listing window, select the name of the area to be deleted.
2. Click [Delete].
3. Click [OK].
Configure an Interlocked Area
1. On the Areas form, Add an Area on page 816.
a. For the panel, you may only select an LNL-2220 or LNL-3300 for this functionality.
b. Select the Interlock all doors in area check box.
2. In the Readers folder, on the Anti-Passback form, select the reader that is to be used to gain
access to the area.
a. From the Area entering drop-down, select the name of the interlocked area.
b. Repeat this step for any reader to be configured for entering the interlocked area.
816 System Administration User Guide
Area Groups Form
3. Select the reader that is to be used to exit the area.
a. From the Area leaving drop-down, select the interlocked area.
b. Repeat this step for any readers to be configured for exiting the interlocked area.
4. Click [OK].
Area Groups Form
Note: The Area Groups Form only appears if an area for an NGP panel is selected.
Listing window
Lists currently defined areas and the access panel/segment associated with each.
Name
Specify a name for this area group. You can enter a name containing a maximum of 32
characters.
Name on LCD
The name as it will appear on the LCD reader display.
ID
Enter the ID as displayed on your NGP hardware. The ID acts as a unique identifier for the
hardware.
Panel
Select the panel that the areas are associated with.
System Administration User Guide 817
Areas Folder
Areas
Select the area(s) to add to the area group.
Add an Area Group
For more information, refer to Add an Area Group on page 1654.
Associated Safe Locations Form
Associated safe locations are areas that are specified by a given Hazardous Location. When an
emergency incident occurs in a hazardous location, a muster report is generated. This report lists all of
the cardholders that are currently in the hazardous location. Cardholders can register in a safe location
by checking in at a specified muster reader.
Once a cardholder has registered in a safe location, which is specified on this form, they are then
removed from the muster report. The muster report then becomes a report of all of the cardholders
who were in the hazardous location at the time of the emergency incident, but who have failed to
register at a safe location.
Listing window
Displays a list of all currently defined areas with the Hazardous location area type. Areas are
configured on the Areas form of this folder.
Name
Displays the name of the area which is selected in the listing window.
Muster reset area
Select a muster reset area. A muster reset area is an area where cardholders can be optionally
moved to (from the safe location). A muster reset action indicates that the system is no longer
in muster mode. Muster reset areas can be an outside area (when safe locations are outside of
the hazardous location) or back into the hazardous location (when safe locations are inside of
the hazardous location). Choices include all currently defined areas with either the Hazardous
location or Normal area area type.
Muster start area
If muster mode is manually started, select the area where it is to be started from.
818 System Administration User Guide
Associated Safe Locations Form Procedures
Associated safe locations listing window
In view mode, displays a list of currently defined safe location areas that have been associated
with the area selected in the main listing window. In modify mode, displays a list of all
currently defined areas with the Safe location area type. Areas are configured on the Areas
form of this folder.
Modify
Click this button to configure an associated safe location.
Help
Click this button to display online assistance for this form.
Close
Click this button to close the Areas folder.
Associated Safe Locations Form Procedures
The following procedures can be performed on this form.
Configure an Associated Safe Location
1. Select Areas from the Access Control menu. The Areas folder opens.
2. Select the Associated Safe Locations tab.
3. Click on an area in the listing window to select it. The name of the selected area will be displayed
in the Name field.
4. Click [Modify].
5. If you want to associate the selected area with a muster reset area, select an area from the Muster
reset area drop-down list.
6. If you want to associate the selected area with a muster start area, select an area from the Muster
start area drop-down list.
7. Click on an area from the Associated safe locations listing window to select it.
Note: You can select multiple entries.
8. Click [OK].
Associated Inside Areas Form
The associated inside areas are areas specified to be inside a hazardous location. Cardholders located
in these areas are put into a mustering report during an emergency until they reach a safe location and
use their badge on a predetermined reader.
System Administration User Guide 819
Areas Folder
Listing window
Displays a list of all currently defined areas with the Hazardous location area type. Areas are
configured on the Areas form of this folder.
Name
Displays the name of the area which is selected in the listing window.
Areas located inside of hazardous location listing window
In view mode, displays a list of currently defined inside areas that have been associated with
the area selected in the main listing window. In modify mode, displays a list of all currently
defined areas with the Normal area area type. Areas are configured on the Areas form of this
folder.
Add
This button is not used.
Modify
Click this button to configure an associated inside area.
Delete
This button is not used.
Help
Click this button to display online assistance for this form.
Close
Click this button to close the Areas folder.
Associated Inside Areas Form Procedures
The following procedures can be performed on this form.
Configure an Associated Inside Area
1. Select Areas from the Access Control menu. The Areas folder opens.
820 System Administration User Guide
Muster Reporting Form
2. Select the Associated Inside Areas tab.
3. Click on an area in the listing window to select it. The name of the selected area will be displayed
in the Name field.
4. Click [Modify].
5. Click on an area from the Areas located inside of hazardous location listing window to select it.
Note: You can select multiple entries.
6. Click [OK].
Muster Reporting Form
Listing window
Displays a list of all currently defined areas with the Hazardous location area type. Areas are
configured on the Areas form of this folder.
Name
Displays the name of the area which is selected in the listing window.
Immediate
Select this radio button if you want a Muster report to be run immediately following an
emergency incident.
After specified number of minutes
Select this radio button and enter a number if you want a Muster report to be run after a
specified number of minutes after an emergency incident.
When minimum occupancy is reached
Select this radio button and enter a number if you want a Muster report to be run after a
minimum occupancy is reached in a hazardous location after an emergency incident.
Add
This button is not used.
System Administration User Guide 821
Areas Folder
Modify
Click this button to configure muster reporting.
Delete
This button is not used.
Help
Click this button to display online assistance for this form.
Close
Click this button to close the Areas folder.
Muster Reporting Form Procedures
The following procedures can be performed on this form.
Configure Muster Reporting
1. Select Areas from the Access Control menu. The Areas folder opens.
2. Select the Muster Reporting tab.
3. Click on an area in the listing window to select it. The name of the selected area will be displayed
in the Name field.
4. Click [Modify].
5. Choose one of the following automatic muster report activation rules:
Immediate - select this radio button if you want a muster report to be run immediately
following an emergency incident.
After a specified number of minutes - select this radio button and enter a number if you
want a muster report to be run after a specified number of minutes after an emergency
incident.
When minimum occupancy is reached - select this radio button and enter a number if you
want a muster report to be run after a minimum occupancy is reached in a hazardous location
after an emergency incident.
6. Click [OK].
822 System Administration User Guide
Special Two Man Form
Special Two Man Form
Listing window
Displays a list of all currently defined areas with the Special Two Man option enabled.
Areas are configured on the Areas form of this folder.
Name
Displays the name of the area which is selected in the listing window.
Occupant approval timeout
Refers to the timeout used for the strobe authorization. The occupant approval timeout will
have a valid range of 1 to 255 seconds. For more information, refer to Configure the Areas for
Special Two-Man Rule on page 1484.
Assigned owner
The area owner is configured here and is used when the area is in 1-man mode. The area
owner is a team member who, once in the area, allows the other team members to enter
without approval from inside. For more information, refer to Configure the Areas for Special
Two-Man Rule on page 1484.
Configure Special Two Man
1. Select Areas from the Access Control menu. The Areas folder opens.
2. Select the Special Two Man tab.
Note: For the Special Two Man tab to appear you must first have the Special Two-Man Rule
enabled. For more information, refer to Special Two-Man Rule on page 1479.
3. Click on an area in the listing window to select it. The name of the selected area will be displayed
in the Name field.
4. Click [Modify].
5. Set the Occupant approval timeout to a number you wish (between 1-255).
6. If you want, choose an Assigned owner by selecting the name of the team member.
7. Click [OK].
System Administration User Guide 823
Areas Folder
824 System Administration User Guide
CHAPTER 37 Groups Folder
The folder contains two forms, the Mask Groups form and the Device Groups form.
The Groups folder is displayed by selecting Groups from the Access Control menu, or by selecting
the Groups toolbar button.
The Groups folder contains forms with which you can:
Create groups that enable you to mask or unmask multiple alarm inputs and readers
simultaneously.
Create groups that enable you to configure and control intrusion groups.
Define device groups consisting of one or more readers, (alarm or reader) inputs, or (alarm or
reader) output devices.
Each device event assignment can belong to one and only one alarm mask group.
(Lenel hardware only) Assign global I/O function lists that are invoked when the selected mask
group is activated or deactivated.
(LNL-2220 and LNL-3300 hardware only) Configure intrusion mask groups which allow
intrusion point configuration and are able to execute local I/O functions based on intrusion group
state transitions.
Up to 64 mask groups are configurable per access panel.
When configuring door request, door forced, and door held events with an intrusion mask group,
be aware that only one of those events can be assigned to an intrusion mask group.
Mask Groups Form
There are two types of mask groups:
Alarm Mask Group. Alarm mask groups are used to control an alarms reporting behavior. Alarm
mask groups have two option available for configuring an input: mask and unmask. When an alarm is
masked it is disabled and prevented from signaling an alarm. When an alarm is unmasked, it is
enabled and alarms are able to be reported. Alarm Mask Groups support a maximum of 128 inputs.
System Administration User Guide 825
Groups Folder
Intrusion Mask Group. An intrusion mask group is set much like a home-security system. It is
either armed or disarmed. Which alarm is reported depends on the configured point type.
Mask Groups Form (View Mode)
Mask Groups Form (Alarm Mask Group Modify Mode)
Mask Groups Form (Intrusion Mask Group Modify Mode)
826 System Administration User Guide
Mask Groups Form
Mask Groups
(Displayed in view mode only) Lists all currently defined mask groups, and the access panel
associated with each.
Name
Indicates the name of the mask group.
Access Panel
The access panel that contains the devices in the mask group. Each mask group is associated
with only one access panel.
Group Type
Used to define what type of mask group you are creating. Choices include:
Alarm Mask Group
Intrusion Mask Group
Some fields on the Mask Groups form can only be modified when configuring an intrusion
mask group
Entry Delay
(Intrusion Mask Groups only) The amount of time in seconds a cardholder is allowed to enter
a facility before an alarm will be reported for the intrusion mask group.
Exit Delay
(Intrusion Mask Groups only) The amount of time in seconds a cardholder is allowed to leave
a facility when either the Arm Away or Arm Stay arming modes are set for an intrusion mask
group.
Maximum Number of Alarms That Can be Individually Masked
Select this check box to limit the number of alarms that someone can mask individually. You
specify the number in the max. number field.
max. number
Activated when the Maximum Number of Alarms That Can be Individually Masked
check box is selected. Choose a number in the range of 0 through the current number of entries
in the assignment window. The default is the current number of entries.
Configure Actions
Opens the Mask Group Function Links window which allows you to configure local I/O
function lists to be executed when an intrusion mask group transitions into and out of various
states.
Link To
(Alarm Mask Groups only) This section is configurable for Lenel hardware only. Includes the
Function List, Mask Action, and Unmask Action drop-down list fields.
Function List
(Alarm Mask Groups only) Selects the function list that will be affected by the Mask Action
(when this alarm mask group is activated) and by the Unmask Action (when this alarm mask
group is deactivated). The function list must have already been defined for the selected access
panel. Function lists are defined using the Global I/O Function Lists form of the Global Input/
Output folder.
System Administration User Guide 827
Groups Folder
Mask Action
(Alarm Mask Groups only) Indicates the action to be performed on the selected function list
when the alarm mask group is activated; i.e., when the groups mask count is other than zero.
The action is performed whenever the groups mask count changes. For example, if the group
count increments from 0 to 1 and then from 1 to 2, the Mask Action will be performed twice
on this function list, once for each increment.(Displayed in modify mode only)
Unmask Action
(Alarm Mask Groups only) Indicates the action to be performed elected function list when the
alarm mask group is deactivated; i.e., when the groups mask count equals zero (0).
Point Type
(Intrusion Mask Groups only) Used to select what kind of input that is monitored for an
intrusion mask group. Choices include:
24 Hour - Activates an alarm condition for the intrusion mask group regardless of arming
mode. The 24 Hour point is used when an area needs to be constantly monitored. Examples
of use would be to monitor fire conditions.
Interior - Used to monitor a specific area within a facility. An interior point will activate an
alarm only when an intrusion mask group is in an Armed Away arming mode.
Perimeter - Used to monitor an area outside of a facility. An example being an alarm on a
window to detect a break in. A perimeter input activates an alarm only when an intrusion
mask group is in the Arm Away, Army Stay or Arm Stay Instant arming modes.
Default Mode
(Intrusion Mask Groups only) Used to select the supervision mode applied to the Point Type.
Choices include:
Normal - Select to monitor for alarms normally.
Disabled - Select to disable alarms for the intrusion mask group.
Entry Delay
(Intrusion Mask Groups only) Used to select what, if any, delay will be applied to alarms when
entering a facility. Choices include:
Follower - Input is masked during an entry delay.
Instant - Select to have no delay in alarm reporting once a cardholder enters a facility.
Trigger - Select to have a delay in alarm reporting once a cardholder enters a facility. The
number of seconds in the delay is entered in the Entry Delay field.
Chime
(Intrusion Mask Groups only) Select to enable the command keypad to produce an audio
signal. A command keypad template needs to be configured and the Chime on point active
field selected for the chime to work properly. For the audio to work correctly the command
keypad needs to be assigned to a reader capable of producing audio.
assignment window
Lists all device + event pairs that the mask group currently includes. An icon precedes each
alarm input entry. An icon precedes each reader entry.
Assign To Mask Group
(Displayed in modify mode only) Includes the Available Devices and Available Events fields.
828 System Administration User Guide
Mask Groups Form
Available Devices
(Displayed in modify mode only) Lists all devices (readers and alarm inputs) that are
connected to the selected access panel and that are available for inclusion in the mask group.
Each entry includes the device name, the parent device (such as the access panel to which the
device is connected), and the device type (such as reader). An icon precedes each alarm
input entry. An icon precedes each reader entry.
Available Events
(Displayed in modify mode only) Lists all unassigned events for the selected reader or alarm
input. Available choices vary with the device type. An icon precedes each entry.
Assign
(Displayed in modify mode only) Assigns the selected reader or alarm input and the selected
event to the mask group. Specifically, it adds the device + event pair to the assignment
window.
Remove
(Displayed in modify mode only) Removes the selected device + event pair from the
assignment window, and inserts the event entry back into the Available Events window.
Add
Used to add an mask group.
Modify
Used to change an mask group.
Delete
Used to delete an mask group.
Help
Displays online assistance for this form.
Mode
In view mode, indicates the record/selection count (such as 1 of 42 selected). In modify
mode, indicates the current operation, such as Modify Mode.
Close
Closes the Groups folder.
Intrusion Mask Group Permissions
The following user permissions must be enabled for a user to interact with intrusion mask group
related alarms in Alarm Monitoring.
The following permissions can be configured in System Administration by selecting the menu option
Administration > Users and navigating to Monitor Permission Groups > Control.
Mask (Disarm) mask groups - gives permissions to disarm an intrusion mask group from Alarm
Monitoring.
Unmask (Arm) mask groups - gives permissions to enable arm away, arm stay, or arm stay
instant intrusion mask groups in Alarm Monitoring.
System Administration User Guide 829
Groups Folder
Mask alarms and inputs - gives permissions to issue the bypass, disable or restore commands for
inputs belonging to an intrusion mask group.
The following permission can be configured in System Administration by selecting the menu option
Administration > Users and navigating to System Permission Groups > Access Control Hardware.
Mask Groups - gives permissions in order to add, modify, and/or delete intrusion mask groups
Mask Group Function Links Window
The Mask Group Function Links window allows you to configure local I/O function lists to be
executed when an intrusion mask group transitions into and out of various states.
Disarmed
Indicates that points in the intrusion state are normal with no faults.
Disarmed fault
Indicates that a point in the intrusion state is in a fault state.
Armed away
Indicates an intrusion mask group arming state
Armed stay
Indicates an intrusion mask group arming state
Armed instant
Indicates an intrusion mask group arming state
Entry delay
Indicates that an intrusion mask group is currently armed and an entry delay is in progress.
Exit delay
Indicates that an intrusion mask group is transitioning from the disarmed to armed state.
830 System Administration User Guide
Mask Groups Form Procedures
Alarm
Indicates that an input assigned to the mask group has activated and caused an alarm condition
After alarm
A state that indicates an alarm acknowledgment for an intrusion mask group.
Chime
Indicates how the local I/O is executed when a chime condition occurs.
Function list
Items listed here are Local I/O functions that are configured in the Local I/O folder. For more
information, refer to Chapter 38: Local I/O Folder on page 837.
Enter mode
Indicates how the local I/O is executed when entering the intrusion state.
Exit mode
Indicates how the local I/O is executed when exiting the intrusion state.
Mask Groups Form Procedures
Use the following procedures on this form.
Add an Alarm Mask Group
IMPORTANT: Alarm Mask Groups support a maximum of 128 inputs.
1. Click [Add].
2. In the Name field, type a unique, descriptive name for this alarm mask group.
3. From the Access Panel drop-down list, select the access panel for which you want to create an
alarm mask group. Readers and alarm inputs connected to this panel will then be listed in the
Available Devices window.
4. Select a device (reader or alarm input) in the Available Devices window. This displays, in the
Available Events window, the list of selectable events for that device.
5. Select one or more events from the list. You can add more later if you want.
Note: Because an alarm input has only one assignable event (Alarm Active), it is
automatically selected.
6. Click [Assign]. The device + event pair will be added to the assignment window. If you selected
multiple events, each one will be listed in a separate entry.
Note: If the item you are adding is already defined, it will be updated with any changes.
7. Repeat steps 4-6 for each device to be included in the alarm mask group.
8. To remove a device + event assignment from the group, select the entry in the assignment
window, then click [Remove].
9. For these assignments, if you want to restrict the number of alarms that someone can mask
individually:
a. Click on the Maximum Number of Alarms That Can be Individually Masked check box.
System Administration User Guide 831
Groups Folder
b. In the max. number field, use the spin buttons to specify the number.
10. If you are configuring an alarm mask group for Lenel hardware, you can select a function list,
and actions to be performed on that list when the group is activated (masked) or deactivated
(unmasked).
11. Click [OK]. The name of the alarm mask group will be added to the Alarm Mask Groups
window.
Add an Intrusion Mask Group
IMPORTANT: Intrusion Mask Groups support a maximum of 128 inputs.
1. Click [Add].
2. In the Name field, type a unique, descriptive name for this intrusion mask group.
3. From the Access Panel drop-down list, select the access panel for which you want to create an
intrusion mask group. Readers and alarm inputs connected to this panel will then be listed in the
Available Devices window.
4. From the Group Type drop-down list, select Intrusion Mask Group.
5. Select a device (reader or alarm input) in the Available Devices window. This displays, in the
Available Events window, the list of selectable events for that device.
6. Select one or more events from the list. You can add more later if your wish.
Notes: Because an alarm input has only one assignable event (Alarm Active), it is
automatically selected.
When configuring door request, door forced, and door held events with an intrusion
mask group, be aware that only one of those events can be assigned to an intrusion mask
group.
7. Click [Assign]. The device + event pair will be added to the assignment window. If you selected
multiple events, each one will be listed as a separate entry.
8. Repeat steps 4-6 for each device to be included in the intrusion mask group.
9. To remove a device + event assignment from the group, select the entry in the assignment
window, then click [Remove].
10. For these assignments, if you want to restrict the number of alarms that someone can mask
individually:
a. Click on the Maximum Number of Alarms That Can be Individually Masked check box.
b. In the max. number field, use the spin buttons to specify the number.
11. Click [OK]. The name of the intrusion mask group will be added to the Mask Groups window.
12. In order to execute commands at a command keypad for an intrusion mask group you must first
have advanced permission control. To configure this:
a. Navigate to Administration > System Options or if you have a segmented system
Administration > Segments > Segments.
b. Click on the User Commands sub-tab.
c. Click [Modify]
d. Select Advanced Permission Control from the Intrusion command configuration drop-
down box.
e. Click [OK].
832 System Administration User Guide
Device Groups Form
Modify a Mask Group
1. In the Mask Groups window, select the name of the group you want to change.
2. Click [Modify].
3. Make the changes you want to the fields. The [Clear] button clears all field values.
Note: You cannot change an Access Panel selection because all other selections depend upon
it.
4. If you want to modify an existing device + event pair, select an alternative device (reader or
alarm input), event(s), Point Type, Default Mode, Entry Delay, and/or Chime.
5. Click [Assign]. If the item you are assigning is already defined, it will be updated with any
changes.
6. Click [OK] to save the field changes, or on the [Cancel] button to revert to the previously saved
values.
Delete a Mask Group
1. In the Mask Groups window, select the name of the group you wish to delete.
2. Click [Delete].
3. Click [OK].
4. Click [Yes] to confirm.
Configure Actions in the Mask Group Function Links Window
1. In Group Type, select Intrusion Mask Group.
2. Click [Configure Actions]. The Mask Group Function Links window opens.
3. Configure the options for any or all intrusion states. These include
a. Function list - Items listed here are Local I/O functions that are configured in the Local I/O
folder. For more information, refer to Chapter 38: Local I/O Folder on page 837.
b. Enter mode - Select what happens when the function enters the intrusion state.
c. Exit mode - Select what happens when the function exits the intrusion state.
4. Click [OK] to apply the changes.
Device Groups Form
This form is used to define device groups consisting of one or more reader, (alarm or reader) input,
(alarm or reader) output, camera, or remote monitor devices.
Notes: A group can contain devices from more than one access panel
A device can belong to more than one device group
If your system uses segmentation, device groups can be segmented. A device group can
belong either to one segment or to all segments. If a device group belongs to only one
segment, the group will contain only devices associated with an access panel that was
defined for that segment
System Administration User Guide 833
Groups Folder
Device Groups Form (View Mode)
Device Groups Form (Modify Mode)
Device Groups
(Displayed in view mode only) Lists all currently defined device groups, and each groups
type (reader, input, output, camera, or monitor). An icon precedes each reader group entry.
An icon precedes each input group entry. An icon precedes each output group entry. An
icon precedes each camera group entry. An icon precedes each monitor group entry.
Name
Indicates the name of the device group.
Type
Select the type of device group. Choices include:
Reader Group - contains one or more readers that are currently defined in the system
Input Group - contains one or more alarm panel inputs and/or reader auxiliary inputs. The
inputs must be currently defined in the system
Output Group - contains one or more alarm panel outputs and/or reader auxiliary outputs.
The outputs must be currently defined in the system
Camera Group - contains one or more cameras that are currently defined in the system.
834 System Administration User Guide
Device Groups Form
Monitor Group - contains one or more remote monitors that are currently defined in the
system.
Assign To Device Group
(Displayed in modify mode only) Lists all currently defined devices of the selected type
(readers, alarm inputs, alarm outputs, cameras, or remote monitors) as determined by the Type
field selection. Offline readers are not available because the purpose of creating device groups
is to perform online operations.
Each entry includes:
the device name
the parent device (the access panel, alarm panel, or reader to which the device is
connected)
the device type (reader, reader aux input, reader aux output, alarm input, alarm output,
camera or remote monitor)
An icon precedes each reader entry. An icon precedes each input entry. An icon
precedes each output entry. An icon precedes each camera entry. An icon precedes each
remote monitor entry.
Assign
(Displayed in modify mode only) Moves the device entry selected in the Assign To Device
Group field to the assignment window.
Remove
(Displayed in modify mode only) Removes the selected device entry from the assignment
window, and inserts it back into the Assign To Device Group window.
Assignment window
Lists all devices assigned to the current device group. Each entry includes:
the device name
the parent device (the access panel, alarm panel, or reader to which the device is
connected)
the device type (reader, reader aux input, reader aux output, alarm input, alarm output,
camera or remote monitor).
An icon precedes each reader entry. An icon precedes each input entry. An icon
precedes each output entry. An icon precedes each camera entry. An icon precedes each
remote monitor entry.
Add
Used to add a device group.
Modify
Used to change a device group.
Delete
Used to delete a device group.
Help
Displays pertinent help information on screen.
System Administration User Guide 835
Groups Folder
Mode
In view mode, indicates the record/selection count (such as 1 of 42 selected). In modify
mode, indicates the current operation, such as Modify Mode.
Close
Closes the Groups folder.
Device Groups Form Procedures
Use the following procedures on this form.
Add a Device Group
1. Click [Add].
2. In the Name field, type a unique, descriptive name for this device group.
3. From the Type drop-down list, select the type of device group you want to create. All currently
defined devices of this type will then be listed in the Assign to Device Group window.
4. To add a device to the group, select the device entry in the Assign to Device Group window, then
click [Assign].
This moves the selected device from the Assign to Device Group window to the assignment
window.
5. Repeat step 4 for each device to be included in the group.
6. To remove one or more devices from the group, select the corresponding entr(ies) in the
assignment window, then click [Remove]. The entries will be moved back into the Assign to
Device Group list.
7. Click [OK]. The group name will be added to the Device Groups window.
Modify a Device Group
1. In the Device Groups window, select the name of the group you wish to change.
2. Click [Modify].
3. Make the changes you want to the fields. The [Clear] button clears all field values.
4. Click [OK] to save the changes, or on the [Cancel] button to revert to the previously saved
values.
Delete a Device Group
1. In the Device Groups window, select the name of the group you wish to delete.
2. Click [Delete].
3. Click [OK].
4. Click [Yes] to confirm.
836 System Administration User Guide
CHAPTER 38 Local I/O Folder
The Local I/O folder contains forms with which you can:
Create local I/O function lists, each consisting of a sequence of actions to be performed, such as
changing reader modes, activating outputs, and opening or closing anti-passback areas
Link events to local I/O function lists such that a particular event occurring at a particular device
will execute the function list
The folder contains two forms, the Local I/O Function Lists form and the Device-->Function Links
form.
The Local I/O folder is displayed by selecting Local I/O from the Access Control menu, or by
selecting the Local I/O toolbar button.
Toolbar Shortcut
Hardware Dependencies
Although basically the same Local I/O interface is available for all hardware types, there are some
hardware-dependent differences for Lenel panels:
Lenel hardware has a simple interface which will always cause a function list to be executed
when triggered by an event link
Lenel hardware will always log an event when a function list is executed
The available functions may differ slightly
NGP Limitations
The following are limitations for Local I/O when using an NGP Access Panel:
NGP only supports three functions.
There is no display or execution from Alarm Monitoring
System Administration User Guide 837
Local I/O Folder
The Global action Execute Function List does not work for NGP.
Local I/O Function Lists Form
This form is used to create local I/O function lists, each consisting of a sequence of actions to be
performed, such as changing reader modes, activating outputs, and opening or closing anti-passback
areas. A typical use of a function list is to trigger a series of outputs.
Local I/O Function Lists Form (View Mode)
Local I/O Function Lists Form (Modify Mode)
Listing window
(displayed in view mode only) Lists all currently defined local I/O function lists and the access
panel associated with each.
Assigned Functions
(displayed in view mode only) Lists the functions contained in the selected local I/O function
list.
Each function entry indicates the functions number in the execution sequence, the name of the
function, and the values of up to two arguments for the function.
838 System Administration User Guide
Local I/O Function Lists Form
Name
(displayed in modify mode only) Indicates the name of the local I/O function list.
Function
(displayed in modify mode only) Specify the functions contained in the local I/O function list.
A function list can contain up to six functions, some of which may have one or two modifiers
called arguments. The same function can be included more than once in a list, but typically
with different arguments each time. If you require more than six functions in a list, you can
link multiple function lists such that they will execute in sequence.
Function 1
For each function field you can choose one of the following. Note that when you select a
function, relevant information about it is displayed in the Function Behavior field at the
bottom of the form.
Activate Alarm Panel Output - indicates that the specified alarm panel output will be
triggered. This function has two arguments. Available for use with the NGP panel.
Argument 1 - the alarm panel. Choices include all alarm panels connected to the selected
Access Panel. Alarm panels are defined on the Alarm Panels form of the Alarm Panels
folder.
Argument 2 - the output to be activated. Choices include all outputs of the alarm panel
selected for Argument 1. Outputs are named on the Alarm Outputs form of the Alarm
Panels folder.
Function 2
Activate Reader Output - indicates that the specified reader output will be triggered. This
function has two arguments.
Argument 1 - the reader. Choices include all readers connected to the selected Access
Panel. Readers are defined on the Reader form of the Readers folder.
Argument 2 - the output to be activated. Choices include all outputs of the reader selected
for Argument 1. Outputs are named on the Aux Inputs/Outputs form of the Readers folder.
Function 3
Alarm Group Mask/Unmask - indicates that the specified group of alarms will be either
masked or unmasked. This function has one argument.
Argument 1 - the alarm mask group, which contains specific devices and alarms. Choices
include all currently defined alarm mask groups that are associated with the selected
Access Panel. Alarm Mask Groups are defined on the Alarm Mask Groups form of the
Groups folder.
Function 4
All Reader Lock/Set Mode - changes the mode of ALL READERS assigned to the controller
to LOCKED for the time indicated when executed with TRUE. Changes the mode of ALL
READERS assigned to the controller to the selected mode (Argument 1) for the time indicated
when executed with FALSE. This function will remain in effect until aborted or until the time
expires, and overrides any standard reader mode changes during that time.
This function uses the Override Reader Mode feature (refer to Override Reader Mode on
page 682) and remains in effect until this function is aborted. The override can be aborted by
executing the function with a PULSE (which aborts the Override Reader Mode, returning
ALL READERS on the panel to their current standard mode prior to expiration) OR by a
manual Reader Access Mode change made in Alarm Monitoring (which aborts the Override
System Administration User Guide 839
Local I/O Folder
Reader Mode, returning that SPECIFIC READER(S) to its current standard mode prior to
expiration).
IMPORTANT: If the All Reader Lock/Set Mode function is used with authenticated readers,
then it will cause such readers to behave as if they are locked when the mode of
the reader is changed to anything other than Card only or Locked.
This function has two arguments.
Argument 1 - the override reader mode activated when executed with a FALSE. Choices
include reader modes for the selected Access Panel (Card and Pin, Card only, Facility
Code Only, Locked, Pin or Card, and Unlocked).
Argument 2 - the amount of time indicated to release the override. All readers are set to the
Lock override mode. Choose 1, 2, 4, 8, 16, 24, or 48 hours.
Function 5
Area Open/Close - indicates that the specified anti-passback area will be either opened or
closed. This function has one argument. Available for use with the NGP panel.
Argument 1 - the area to be opened or closed. Choices include all currently defined areas.
Areas are defined on the Anti-Passback Areas form of the Areas folder.
Notes: When Area Open/Close is used in a function list on supported panels:
If you set the area to True (open) and the area is already open, the input argument will
be set to Do Nothing. This means that all subsequent functions in the function list will
be set to Do Nothing. The same applies if you set the area to False (close) and the area
is already closed.
If you set the area to Pulse (open/close), the input argument is changed to True if the
new state is open, and False if the new state is closed. Since this function changes the
input argument, the behavior of subsequent functions in the list may be affected.
When Area Open/Close is used in a function list on a Lenel panel:
True sets the area to open, False sets the area to closed, and Pulse does nothing.
Function 6
Chain to Function List calls another function list. It is used to link two or more lists in
situations that require more than six functions. It is for this reason that the function is typically
placed at the end of the function list. This function has one argument.
Argument 1 - the local I/O function list to be linked to the current one. Choices include all
currently defined local I/O function lists, as defined on this form. BE VERY CAREFUL
NOT TO RECURSIVELY LINK TWO LOCAL I/O FUNCTION LISTS (i.e., have a list
call a second list, which then calls the first list), AS THIS WILL PUT THE SOFTWARE
IN AN INFINITE LOOP.
Function 7
Log Event - generates an event indicating that this function list was executed. It is typically the
last function in the list. This function has no arguments. Note that this function is not available
for LNL-1000 access panels.
Function 8
Dialback to Host - dials the modem attached to the host computer. This function has no
arguments. It is used for event reporting in environments where the access panel is linked to a
remote host computer via modem. The function list can be linked to any action that can occur
on the panel. Note that this function is available only for LNL-1000 access panels.
840 System Administration User Guide
Local I/O Function Lists Form
When the function list is executed, the panel will attempt to dial the host (your application
server). After the panels transactions are dumped and any necessary commands are sent from
the host to the panel, the host will terminate the connection.
For example, suppose that you have a reader named Vault Reader connected to a vault door.
Using this form, you create a function list called Call Headquarters that includes the
Dialback to Host function. Using the Device Function Links form, you link Vault Reader
to the Call Headquarters function list and the Door Forced Open event. Then, if someone
forces the vault door open, the application will dial the phone number of the modem on the
remote host computer and report a Door Forced Open alarm.
Function 9
Reader Unlock/Set Mode - Changes the mode of the selected reader to Unlocked when
executed with TRUE, and back to the selected mode when executed with FALSE. Note that
this function is available for use with the NGP panel.
This function has two arguments.
Argument 1 - the reader. Choices include all readers connected to the selected Access
Panel. Readers are defined on the General form of the Readers and Doors folder. Note that
this function does not support authenticated readers. For more information, refer to
Configure Authenticated Readers and Authentication Modes on page 1540.
Argument 2 - the reader mode to revert back to. Choices include Card and PIN, Card only,
Facility Code only, Locked, PIN or Card, and Unlocked.
Function 10
Test for Active Alarms in Alarm Group - checks the status of the specified alarm mask group.
This function has one argument.
Argument 1 - the alarm mask group, which contains specific devices and alarms. Choices
include all currently defined alarm mask groups that are associated with the selected
Access Panel. Alarm Mask Groups are defined on the Alarm Mask Groups form of the
Groups folder.
Note: If you set this function to false and if any of the alarms in the specified alarm mask
group are active, the input argument will be set to Do Nothing. This means that all
subsequent functions in the function list will be set to Do Nothing.
Function 11
Timezone Activate/Deactivate - activates or deactivates the selected timezone. The selected
timezone will remain in that state until the next interval. This function has one argument.
Argument 1 - the timezone to be activated or deactivated until the next interval. Choices
include all currently defined timezones. Timezones are defined on the Timezones form of
the Timezones folder.
Function 12
Timezone Override - activates or deactivates the selected timezone permanently. The selected
timezone will remain in that state until an activation or deactivation command is issued. This
function has one argument.
Argument 1 - the timezone to be activated or deactivated permanently. Choices include all
currently defined timezones. Timezones are defined on the Timezones form of the
Timezones folder.
System Administration User Guide 841
Local I/O Folder
Function 13
Area Force Arm/Disarm - indicates the specified area will be armed or disarmed. As a Forced
Arm command, automatically bypasses any points (zones) currently in active/trouble states to
allow arming. Available for use with the NGP intrusion panels (NGP-2220i and NGP-3320i).
This function has one argument.
Argument 1 - the area to be armed or disarmed. Choices include all areas currently
associated with the selected access panel. Areas are defined on the Areas form of the Areas
folder.
Function 14
Area Force Stay/Disarm - indicates the specified area will be stay armed or disarmed. Stay
Arm will arm only the designated interior protection points (for example, motion sensors and
interior doors). Available for use with the NGP intrusion panels (NGP-2220i and NGP-3320i).
This function has one argument.
Argument 1 - the area to be stay armed or disarmed. Choices include all areas currently
associated with the selected access panel. Areas are defined on the Areas form of the Areas
folder.
Argument 1
(displayed in modify mode only) A modifier that is applied to the current function. It provides
required, detailed information for the function. For example, the function Alarm Group
Mask/Unmask may have the argument Main Lobby, which tells the system to mask or
unmask alarms specified by the Main Lobby alarm mask group.
Argument 2
(displayed in modify mode only) If a function requires two arguments, this field is used to
select the second one.
Function Behavior
(displayed in modify mode only) Provides descriptive information about the selected function.
Add
Used to add a local I/O function list.
Modify
Used to change a local I/O function list.
Delete
Used to delete a local I/O function list.
Help
Displays online assistance for this form.
Mode
In view mode, indicates the record/selection count (such as 1 of 42 selected). In modify
mode, indicates the current operation, such as Modify Mode.
Close
Closes the Local I/O folder.
Access Panel
(displayed in modify mode only) The access panel on which the function list operates.
842 System Administration User Guide
Local I/O Function Lists Form Procedures
Local I/O Function Lists Form Procedures
Use the following procedures on this form.
Add a Local I/O Function List
1. Click [Add].
2. In the Name field, type a unique, descriptive name for the list.
3. Select an access panel from the Access Panel drop-down list.
4. For each function statement you want to include in the list:
a. Select the function name from the Function drop-down list. Notice that the Function
Behavior display box is updated with descriptive information about the selected function.
b. If the function requires an argument, select its value from the Argument 1 drop-down list.
c. If the Argument 2 field is activated, select the second argument from that drop-down list.
5. Click [OK].
Note: If you want to include more than six function statements in the list, create a second
function list for that Access Panel. Then you can modify the first list to select Chain to
Function List for the sixth function.
Modify a Local I/O Function List
1. In the listing window, select the local I/O function list you wish to change.
2. Click [Modify].
3. Make the changes you want to the fields.
4. Make the changes you want to the fields. The [Clear] button clears all field values.
Note that you cant change the Access Panel selection, because all other selections depend upon
it.
5. Click [OK] to save the changes, or [Cancel] to revert to the previously saved values.
Delete a Local I/O Function List
1. In the listing window, select the local I/O function list you wish to delete.
2. Click [Delete].
3. Click [OK].
4. Click [Yes] to confirm.
Device --> Function Links Form
This form is used to link events to local I/O function lists such that a particular event occurring at a
particular device will execute the function list.
System Administration User Guide 843
Local I/O Folder
Access Panel
The access panel whose devices and function list you wish to link.
Devices
Lists all linkable devices that are connected to the selected access panel. An icon precedes
the access panel entry. An icon precedes each alarm panel entry. An icon precedes each
reader entry. An icon precedes the entry for the workstation to which the access panel is
attached. An icon precedes the entry for the area associated with the NGP access panel.
Subentries preceded by a indicate links between devices and function lists. These links are
also listed in the Function Lists window.
Function Lists
Lists all local I/O function lists associated with the selected access panel. Subentries preceded
by a indicate links between devices and function lists. These links are also listed in the
Devices window.
Link
Used to link a device and a function list.
Modify Link
Changes the state/action parameters for a device-to-function list link.
Remove Link
Removes the link between a device and a function list.
Close
Closes the Local I/O folder.
Device --> Function Links Form Procedures
Use the following procedures on this form.
844 System Administration User Guide
Link Host Form
Link A Device to a Local I/O Function List
1. Select an access panel from the Access Panel drop-down list.
Hardware associated with the selected Access Panel will be listed in the Devices field. This
includes the access panel, readers, alarm panels, and workstation.
Local I/O function lists associated with the selected Access Panel will be listed in the
Function Lists field. Note: you cannot create a link unless at least one function list has been
created for the panel.
2. Select an item in the Devices list.
3. Select a local I/O function list in the Function Lists field. Note that the [Link] button is
activated.
4. Click [Link].
5. A Link window will be displayed. The contents of the Link window vary with the device type
and also with the Logical Event selected in the Link window itself. Refer to the following
sections for an illustration of each window type:
Link Host Form on page 845
Link Access Panel Form on page 846
Link Alarm Panel Form on page 847
Link Reader Form on page 848
Link Area Form on page 850
6. In the Link window, choose a Logical Event from the list. The State/Action parameters will be
displayed.
7. For each item in the On State list, select the corresponding Take Action choice. The choices are:
Do Nothing - when the event is in that state, does nothing to the specified term of the
specified function list. Typically, for a Not Configured state, you would choose this action.
Set TRUE - execute the function list with an input argument of TRUE
Set FALSE - execute the function list with an input argument of FALSE
PULSE - execute the function list with an input argument of PULSE
8. Click [OK].
Link Host Form
This view is displayed when linking a workstation with an access panel attached to it to a function
list.
System Administration User Guide 845
Local I/O Folder
Not Configured
The access panel is not configured on the host (workstation)
Online
The access panel is online and communicating properly with the host
Offline
The access panel is offline to the host
Link Access Panel Form
This view is displayed when linking an access panel to a function list.
Not Configured
The access panel is not configured on the host
Secure
The access panel is operating normally
Fault
The access panel is experiencing a trouble condition
846 System Administration User Guide
Link Alarm Panel Form
Alarm
The access panel is in an abnormal state
Link Alarm Panel Form
This view is displayed when linking an alarm panel to a function list and either the Cabinet Tamper or
Power Failure logical event is selected.
Not Configured
The alarm panel is offline. If the selected logical event is an input, the input is considered to be
Not Configured if its configured as offline.
Secure
The alarm panel is operating normally
Fault
The alarm panel is experiencing a trouble condition
Alarm
The alarm panel is in an abnormal state. This view is displayed when linking an alarm panel to
a function list and the Communication Loss logical event is selected.
System Administration User Guide 847
Local I/O Folder
Not Configured
The alarm panel is not configured on the host (workstation)
Online
The alarm panel IS communicating to the host
Offline
The alarm panel IS NOT communicating to the host
Link Reader Form
This view is displayed when linking a reader to a function list and the Access Activity logical event is
selected.
Access Granted
An Access Granted alarm has occurred at the reader
Access Denied
An Access Denied alarm has occurred at the reader
Duress
A Duress alarm has occurred at the reader
Denied Count Exceeded
The Denied Attempts Count (also called Diddle Count) value has been exceeded This
field only appears if the Count field in the Denied Attempts section on the Settings tab for the
reader is set to a value greater than 0.
This view is displayed when linking a reader to a function list and the Cabinet Tamper, Door
Contact Tamper, Door Forced Open, Door Held Open, Power Failure, or Reader Tamper
logical event is selected.
848 System Administration User Guide
Link Reader Form
Not Configured
The reader is not configured on the host
Secure
The reader is operating normally
Fault
Fluctuating resistance has resulted in a fault in the reader or in its communication to the panel
Alarm
An alarm has been triggered by this reader. This view is displayed when linking a reader to a
function list and the Communication Loss logical event is selected.
Not Configured
The reader is functioning properly and is communicating to the access panel, but the access
panel isnt detecting the reader.
Online
The reader is functioning and is communicating properly with the access panel.
Offline
The reader is NOT communicating with the access panel.
System Administration User Guide 849
Local I/O Folder
Link Area Form
Note: This functionality is available for NGP intrusion access panels, NGP-2220i and NGP-
3320i, only.
This view is displayed when linking an area associated with an NGP intrusion panel to a function list
and the Armed logical event is selected.
Not Configured
The access panel is offline. If the selected logical event is an output, the output is considered to
be Not Configured if it is configured as offline.
Active
The area armed state is active.
Not Active
The area armed state is not active.
850 System Administration User Guide
CHAPTER 39 Global I/O Folder
The Global I/O folder contains the Global Linkage form with which you can:
Link any input event a controller is aware of to any output action a controller may cause in the
same region
Define Global I/O linkage lists that span controllers
This folder is displayed by selecting Global I/O from the Access Control menu, or by selecting the
Global I/O toolbar button.
Toolbar Shortcut
Global I/O Overview
The Global I/O feature from previous versions has been renamed Local I/O. What is the difference
between Local I/O and the new, expanded Global I/O? Both allow input events to be linked to output
actions. The difference is that for Local I/O, the input event and the output action must use the same
controller, whereas for Global I/O, the input event can initiate an output action on any other controller
that is in the same region.
Note: An access panel is a type of controller.
The following table compares the features of Local I/O and Global I/O:
Feature Local I/O Global I/O
Events are viewable in Alarm Monitoring and are subject X X
to alarm filtering
Input events can be linked to output actions using a single X X
controller
System Administration User Guide 851
Global I/O Folder
Feature Local I/O Global I/O
Input events can be linked to output actions using multiple X
controllers in the same region
A timeout period can be specified for a linkage which X
indicates how long after an input is activated it will remain
valid and can cause an output action
Failed linkages are displayed in Alarm Monitoring and are X
subject to alarm filtering
Failed linkages are logged X
A linkage can be executed during a specified access X
control timezone and World Time Zone
Specific users card access activity (i.e., badge number) X
can be used as an input event
User Permissions for Global I/O
Each form/feature requires certain permissions in an access control system users profile in order for
them to be able to access the Global I/O features. User permissions for Global I/O consist of being
able to view, add, modify, or delete Global I/O linkages. Global I/O permissions are set on the System
Permission Groups form in the Users folder (in the System Administration and ID CredentialCenter
applications).
Global I/O and Alarm Monitoring
You can use Alarm Monitoring to view Global I/O linkage activity.
When an input event is received that is configured to cause an output action, the linkage that was
performed is displayed in Alarm Monitoring and is subject to alarm filtering.
If the output action of a Global I/O linkage cannot be initiated, the notification will be displayed
as an alarm in Alarm Monitoring. This alarm is subject to alarm filtering, and is logged.
Global I/O and Segmentation
Global I/O linkages can belong to a segment, segment group, or to all segments. In a segmented
system, you will be prompted with the available segments and segment groups that you have access to
for the Global I/O linkage. The following applies to segmented systems:
To modify or delete a Global I/O linkage, a user must have access to all segments the linkage
belongs to.
To view a Global I/O linkage, a user only needs to have access to one segment that the linkage
belongs to. Although all items are listed, only those in the users segment will be fully displayed.
When an input event is configured, only the hardware in the segment(s) for that Global I/O
linkage will be displayed.
When configuring output actions, only those actions that belong to the same segment(s) as the
Global I/O linkage will be available.
852 System Administration User Guide
Global I/O Overview
How Do Global I/O Linkages Work?
The following diagram describes what happens when an input event on Controller A causes an output
action on Controller B when a Global I/O linkage has been set up in the access control software.
Controller A and Controller B must be in the same region.
The numbers below describe the process that occurs at each of the numbers in the diagram above.
1. An input event is defined as part of a Global I/O linkage in the access control software, and has
an output action on Controller B assigned to it. The input event occurs on Controller A.
2. The Communication Server receives the input event.
Steps 3 and 4 occur at virtually the same time.
3. The Communication Server sends notice of the input event to Alarm Monitoring. The input event
is filtered and displayed on the Alarm Monitoring screen.
4. The Linkage Server listens to events received by the Communication Server. The Linkage
Server distinguishes the Global I/O input event from all others.
5. Based on the input event, the Linkage Server tells the Communication Server the appropriate
Global I/O output linkage that needs to be executed.
Steps 6 and 7 occur at virtually the same time.
6. The Communication Server sends notice of the output action to Alarm Monitoring. The output
action is filtered and displayed on the Alarm Monitoring screen.
7. The Communication Server communicates the output action to Controller B.
8. Controller B performs the output action.
What if a Global I/O Linkage Fails?
There are two main reasons why a Global I/O linkage might fail: if the input-event controller is
offline, or if the output-event controller is offline.
If a controller generates an input event but cant communicate with its host, the input event will
not be detected by the host, and the linkage will not be carried out at least until the controller and
host communication is re-established. If the connection is re-established, the settings in the Event
Timestamp Tolerance section on the Global Linkage sub-tab of the Global Linkage form will
determine whether or not the output action is initiated.
System Administration User Guide 853
Global I/O Folder
If a controller generating an output action cannot communicate with its host, the output action to
be carried out cannot be sent to the output-generating controller and the linkage will not be
carried out. The failed output action will be logged.
Global I/O Considerations
If the communication servers are run on different machines than the Linkage Server then you should
keep the time of the machine running the Linkage Server accurate to the closest possible second. If
the times are not in sync between machines then problems may occur in Global I/O linkage
executions.
Global Linkage Form (Global Linkage Sub-tab)
Linkages listing window
Lists currently defined Global I/O linkages and the segment each is associated with (if
segmentation is enabled).
Name
Specifies a name for this Global I/O linkage. You can enter a name containing a maximum of
32 characters.
Add
Used to add a Global I/O linkage entry.
Modify
Used to change a Global I/O linkage entry.
Delete
Used to remove a Global I/O linkage entry.
Help
Displays online help for this form.
Close
Closes the Global I/O folder.
854 System Administration User Guide
Global Linkage Form (Input Event Sub-tab)
World Time Zone
Select the world time zone for the selected Global I/O linkages geographical location. The
default world time zone is the world time zone on the computer that the linkage is being
configured on.
A Global I/O linkage can be configured to occur only during a selected access control
timezone in a selected world time zone. The selections in the drop-down list are listed
sequentially, and each includes:
The world time zones clock time relative to Greenwich Mean Time. For example,
(GMT+05:00) indicates that the clock time in the selected world time zone is 5 hours ahead
of the clock time in Greenwich, England.
The name of one or more countries or cities that are located in that world time zone.
Event Timestamp Tolerance
Contains the Hour(s), Minute(s), and Second(s) fields. If you set the Event Timestamp
Tolerance to 0 (by entering 0 into the Hour(s), Minute(s), and Second(s) fields), the global I/
O linkage will execute regardless of how old the event is. Basically, when you set the Event
Timestamp Tolerance to 0, it is not used.
Hour(s)
Number of hours that an input event remains valid after it has been generated and may cause a
linkage to take place. Used in conjunction with the Minute(s) and Second(s) fields.
Minute(s)
Number of minutes, in addition to the number of hours, that an input event remains valid after
it has been generated and may cause a linkage to take place.
Second(s)
Number of seconds, in addition to the number of hours and minutes, that an input event
remains valid after it has been generated and may cause a linkage to take place.
Daylight savings
Select this check box if daylight savings time is used in the selected world time zone.
Timezones listing window
Indicates the range of time that a linkage is valid for. Timezones are added on the Timezones
form, which is displayed by selecting the Access Control > Timezones menu option, and then
clicking the Timezones tab.
Logic correlation time period
When creating a linked alarm event, this is the number of seconds that must occur between
events for the event to be valid. This is a rolling time limit where the time period resets after
each correlating event occurs.
Global Linkage Form (Input Event Sub-tab)
Input events are events that are detectable by the Linkage Server and may cause a Global I/O linkage
to occur. The following examples are a few of the input events:
Any predefined OnGuard event
A user access event for a specific badge. This can be configured based on either of the following:
System Administration User Guide 855
Global I/O Folder
An event and badge number
An event, badge number, and hardware device
An event, badge number, and area
An event and hardware device
An event and area
An event, hardware device, and badge device
Note: Since Global I/O compares the time of incoming events with the time on the Linkage
Server machine time synchronization becomes important. If the communication servers
are run on different machines than the Linkage Server then you should keep the time of
the machine running the Linkage Server accurate to the closest possible second. If the
times are not in sync between machines then problems may occur in Global I/O linkage
executions.
Input event listing window
Displays the event, device, parameter, badge ID, transmitter, transmitter input, and event for
each input event that is associated with the selected Global I/O linkage. There may be multiple
input events associated with a single event.
Note: For NGP panels, areas can also be associated with an event and/or badge number. Areas
are displayed when adding an input event for the selected Global I/O linkage. See Input
Event Configuration Form on page 857.
Create AND Logic Group
With two or more events selected you can click this button to group the selected events
together into a logic group. The multiple events must occur within a set amount of time as
defined by the Logic correlation time period found on the Global Linkage Sub-tab to be
considered grouped together.
Create OR Logic Group
After creating an AND logic group you are able to modify it by adding an OR logic group.
After selecting events in the AND logic group click this button to create an OR subset of the
AND logic group. How this works is that the events listed in the AND logic group and one or
the other of the OR logic group events must occur for the alarm to appear in Alarm
Monitoring.
856 System Administration User Guide
Input Event Configuration Form
Add
This button is used to add an input event for the selected Global I/O linkage. It is enabled for
selection only when the Global Linkage form is in Add or Modify mode.
Modify
This button is used to modify an input event for the selected Global I/O linkage. It is enabled
for selection only when the Global Linkage form is in Modify mode and an input event is
selected.
Delete
This button is used to delete an input event from the selected Global I/O linkage. It is enabled
for selection only when the Global Linkage form is in Modify mode and an input event is
selected.
Input Event Configuration Form
This form is displayed when the [Add] button on the Input Event sub-tab is clicked.
Event listing window
Shows the list of events that may initiate a linkage, including the event description and the
type of event. When configuring an input event, an event must be selected.
Parameter Description
If the event selected in the Event listing window can have parameters, they are listed here.
Device listing window
Selecting a device is optional. All devices the current user may view as well as the type of
device that is being viewed are displayed.
Event text
This field works in conjunction with generic events. Use this field when you send multiple
events under the Generic event category and you want to identify a specific event that will
trigger an output.
For example, you may have an OPC Source that sends Alarm Active and Alarm Restored
under the Generic event category. By entering specific event text, you can control what
System Administration User Guide 857
Global I/O Folder
generic event triggers an output. In the example mentioned above, if you enter Alarm Active
in the Event text field, the Global I/O linkage executes the output when that generic event
comes in and not when the Alarm Restored generic event comes in.
You can either enter event text or select text created in the Text Library form, which is located
by selecting Text Library from the Administration menu.
Transmitter
Displays the name of the transmitter selected in the Input Event Transmitter Configuration
window (displayed by selecting the [Transmitters] button).
Transmitter input
Displays the name of the transmitter input selected in the Input Event Transmitter
Configuration window (displayed by selecting the [Transmitters] button).
Transmitters
Click this button to display the Input Event Transmitter Configuration window from where
you can select the transmitter and optionally a transmitter input.
This button is enabled only if you have a license for devices that can support transmitters.
Badge Number
Selecting a badge number is optional. If a badge number is specified, the output action will
only be initiated when the input event occurs for that badge number.
OK
Saves selections or changes and returns you to the Input Event sub-tab.
Cancel
Cancels pending selections or changes and returns you to the Input Event sub-tab.
Global Linkage Form (Output Action Sub-tab)
Output actions are actions that may be performed as the result of a Global I/O linkage. The following
can be output actions:
Action Group
Arm/Disarm Area
Change Network Video Password
Deactivate Badge
Device Output
Device Output Group
Elevator Terminal Allowed Floors
Elevator Terminal Mode
Execute Function List
Generate Event
Grant/Deny Popup
Intercom Call
Mask (Disarm) / Unmask (Arm) Mask Group
Mask/Unmask Alarm Input
858 System Administration User Guide
Global Linkage Form (Output Action Sub-tab)
Mask/Unmask Alarm Input for Group
Mask/Unmask Alarm Mask Group
Mask/Unmask Door
Mask/Unmask Door Forced Open
Mask/Unmask Door Forced Open for Reader Group
Mask/Unmask Door Held Open
Mask/Unmask Door Held Open for Reader Group
Moving Badges for APB Areas
Muster Mode Initiation
Open/Close APB Area
Pulse Open Door
Pulse Open Door Group
Reader Mode
Reader Mode Group
Reset Use Limit
Run PTZ Tour
Select PTZ Preset
Select Video Wall Layout
Sign Out Visitor
Silence Area
Output action listing window
Displays the action type and description for the output action that is associated with the
selected Global I/O linkage.
Add
This button is used to add an output action for the selected Global I/O linkage. It is enabled for
selection only when the Global Linkage form is in Add or Modify mode.
Modify
This button is used to modify an output action for the selected Global I/O linkage. It is enabled
for selection only when the Global Linkage form is in Modify mode and an output action is
selected.
System Administration User Guide 859
Global I/O Folder
Delete
This button is used to delete an output action for the selected Global I/O linkage. It is enabled
for selection only when the Global Linkage form is in Modify mode and an output action is
selected.
Global Linkage Form Procedures
Use the following procedures on this form.
Add a Global I/O Linkage
1. Display the Global Linkage folder and click [Add].
2. If segmentation is enabled:
a. The Segment Membership window opens. Select the appropriate segment.
b. Click [OK].
3. In the Name field, enter a unique, descriptive name for the Global I/O linkage.
4. On the Global Linkage sub-tab:
a. Select the World Time Zone during which the Global I/O linkage will function.
b. Select how long the input event will occur.
c. If the world time zone you selected uses daylight savings, click the Daylight savings check
box.
d. In the Timezones listing window, select the access control timezone during which the Global
I/O linkage will function.
5. On the Input Event sub-tab:
a. Click [Add] to display the Input Event Configuration form.
b. Select the event that you wish to link.
c. If you selected Generic Event, enter the event text in the Event text field that will appear
when the output executes.
d. If the event you selected has parameters, select one of the following from the Parameter
Description listing window.
(Optional) Select the Device.
(Optional) Click [Transmitters] to display the Input Event Transmitter Configuration
window. Select a transmitter and a transmitter input.
(Optional) Select a Badge Number.
Note: You cannot select both a transmitter and a badge at the same time. You must use one or
the other.
e. Click [OK].
f. Repeat steps ae for every input event linkage you wish to add.
g. Optionally you can add event correlation. For more information, refer to Global I/O Event
Correlation on page 862.
6. On the Output Action sub-tab:
a. Click [Add]. The Add Action Wizard window opens.
860 System Administration User Guide
Global Linkage Form Procedures
If you select Action Types, a list of output actions which may be associated with a
linkage displays.
If you select Action Group Library, entries in the Action Group Library display and
may be associated with a linkage.
For more information, refer to Appendix A: Actions on page 1245.
b. Repeat step a for every output action linkage you wish to add.
7. Click [OK].
Modify a Global I/O Linkage
1. In the Linkages listing window, select (click on) the name of the Global I/O linkage you wish to
change.
2. Click [Modify].
3. Make the changes you want to the fields. Changes can be made on any sub-tab. To modify an
input event:
a. Click the Input Event sub-tab.
b. Select the input event you want to modify.
c. Click [Modify]. The Input Event Configuration window will be displayed. Make the changes
you want to make.
d. Click [OK].
To modify an output action:
e. Click the Output Action sub-tab.
f. Select the output action you want to modify.
g. Click [Modify].
h. The properties window for the selected output action will open. For more information, refer
to Appendix A: Actions on page 1245.
i. Click [OK] to save the changes, or [Cancel] to revert to the previously saved values.
Delete a Global I/O Linkage
1. In the Linkages listing window, select (click on) the name of the Global I/O linkage.
2. Click [Delete].
3. Click [OK].
4. Click [Yes] to confirm the deletion.
System Administration User Guide 861
Global I/O Folder
Modify a Global I/O Linkages Segment
1. In the Linkages listing window, select (click on) the name of the Global I/O linkage you wish to
change.
2. Click [Modify].
3. Click [Change Segment]. The Segment Membership window opens.
4. Select a segment to move the Global I/O linkage to.
5. Click [OK].
6. If segmentation is not enabled, skip this step. If segmentation is enabled, the timezones are
updated to show only the timezones in the segment that you just changed the Global I/O linkage
to. You must select a new timezone, which is done on the Global Linkage sub-tab in the
Timezones listing window.
7. Click [OK].
Global I/O Event Correlation
Event correlation, at its base, restricts output based on user-defined correlations between input events.
One outcome of this is that you can create a custom alarm to be generated when two or more events,
based on certain logic conditions, occur within a set time period.For example, you may want a custom
alarm to be reported if the Motion Detected and Door Forced Open events occur within a certain
number of seconds of each other. Linking these two events together creates a new alarm that is
generated in Alarm Monitoring when these two events occur and an output action has been created
for it.
The timing used to see whether the events are linked is determined by the timestamp provided by the
hardware you are using. Because of this it is vitally important that all of your hardware is synced to
have the same time.
Adding a Global I/O Event Correlation
1. Make sure that the events you wish to link are already added. For more information, refer to Add
a Global I/O Linkage on page 860.
2. To link the events, first click [Modify].
3. On the Input Event sub-tab, select two or more events on the Input Event sub-tab and click
Create AND Logic Group. This will link the events together under the AND Logic Group title.
In the listing window you will see this represented as a listing tree. When creating an AND Logic
Group the topmost item in the tree will be an empty OR Logic Group heading. You may add
862 System Administration User Guide
Global I/O Event Correlation
events here which act as independent events from the AND Logic Group. Events can be dragged
and dropped to change their position in this listing window.
Note: On the Global Linkage sub-tab, you can change the value of the Logic correlation time
period spin-box to the number of seconds that each event will have to occur between
one another to be considered linked. This is a rolling time limit where the time period
resets after each correlating event occurs.
4. Optionally, you can further customize these linked events by adding an OR Logic Group under
the AND Logic Group. Do this by selecting two or more event in the AND Logic Group and
clicking Create OR Logic Group. This will add another layer of complexity to the event
correlation before the output action is executed. Lets walk through a short example:
a. If you have three events (A,B and C) that have to occur within a certain amount of seconds
to be considered linked events you will select all three and click Create AND Logic Group.
b. Now, lets say you also have events D and E but only one or the other has to occur along with
events A,B, and C to be considered linked. You would then select events D and E and click
Create OR Logic Group. This creates a linked event that occurs only when events A,B,C,
occur together along with either D or E.
5. On the Output Action sub-tab:
a. Click [Add]. The Add Action Wizard window opens.
Select Generate Event. This event allows you to create custom text that allows you to
further customize your linked alarms.
Note: Feel free to select any event that you feel will work. Generate Event is just one option
for you to use and is only recommended here because of its option for user-defined
event text.
6. Click [OK].
7. Optionally, if you are using custom alarms you can elect to turn the display of the individual
alarms, the ones that make up your linked alarm, off. You would do this so only your new linked
alarm with your custom text is displayed in Alarm Monitoring. To do this:
a. In System Administration, click Monitoring in the menu bar and select Alarms.
b. Find the alarms in the listing window whose display you wish to turn off.
c. Click [Modify].
d. Un-check Display Alarm.
e. Click [OK].
System Administration User Guide 863
Global I/O Folder
864 System Administration User Guide
CHAPTER 40 EOL Tables Folder
The EOL Tables folder contains the EOL Resistor Tables form with which you can add, modify, and
delete custom EOL resistor tables.
This folder is displayed by selecting EOL Resistor Configuration from the Access Control menu.
Basic Custom EOL Resistor Tables
You can configure up to four (4) custom resistor tables for Lenel access panels using different EOL
resistor input configurations (alarm panel inputs, reader inputs, reader door contact, and reader rex).
You can configure up to four (4) custom (BASIC only) resistor tables for NGP access panels using
different input configurations (NGP on-board and NGP universal I/O devices).
If segmentation is enabled, you can configure up to four custom resistor tables per segment.
By default, there are four built-in system tables.
Default Supervision, Normally Closed
Default Supervision, Normally Open
Not Supervised, Normally Closed
Not Supervised, Normally Open
Note: The Default Supervision EOL resistor values are 1k ohms/1k ohms.
Advanced Custom EOL Resistor Tables
A majority of the time, the basic custom EOL resistor tables are sufficient. If you need to use the
advanced custom EOL Resistor table you must consult your local hardware dealer.
Advanced custom EOL resistor tables are not supported for devices connected to either NGP access
panels or HID access panels. If you attempt to change a Basic Custom EOL table to an Advanced
Custom type for such readers, a warning message will be displayed.
System Administration User Guide 865
EOL Tables Folder
Resistance Values
Lenel input/output boards measure resistance values differently between an advanced and basic table.
The advanced table can be set from 50 to 25k ohms. The basic table can be set from 51 to 12499
ohms.
When you enter values for the normal low range, the first field is the resistance value for the inactive
state of the circuit. The second field is the resistance value for the active state of the circuit. The same
concept applies for the normal high range fields.
You can enter active and inactive values as percentages or absolute values (+/-). Regardless of the
method, the lowest value should not be less than 51 ohms (50 on an advanced table) and the highest
value should not exceed 12,499 (25,000 on an advanced table) ohms. However, each range should be
large enough to comfortably cover any noise induced variation.
Note: To meet UL 1076 you must detect at least a 50% change in resistance. Resistance
measurement is not 100% accurate.
EOL Resistor Tables Form
EOL Resistor Tables Form (View Mode)
866 System Administration User Guide
EOL Resistor Tables Form
EOL Resistor Tables Form (basic custom table types)
EOL Resistor Tables Form (basic custom table types)
Listing window
Lists currently defined system and custom EOL resistor tables. An icon precedes each
entry.
Table name
Indicates the name for the custom EOL resistor table. The name can contain a maximum of 32
characters.
Table type
Indicates the type of EOL resistor table that is selected in the listing window or that is being
configured. Choices in the drop-down list include:
Basic Custom - The basic configuration requires the resistance range for the normal low
and normal high ranges to be defined, as well as an indication of whether or not the circuit
is normally open. When the Basic Custom table type is selected, the Normal low range,
Normal high range, and Normally open fields display.
System Administration User Guide 867
EOL Tables Folder
Advanced Custom - There are eight sets of resistance ranges that can be configured. Each
range is associated with a priority code and a status code. When the Advanced Custom
table type is selected, the Priority code, Status code, and Resistance range fields display.
The table type System is automatically assigned to the four built-in system tables (but not
available for selection in the Table type drop-down list). These tables cannot be modified or
deleted.
Normal low range
This field displays with the Basic Custom table type. Enter the normal low resistance range.
The lowest value cannot be less than 51 ohms.
Normal high range
This field displays with the Basic Custom table type. Enter the normal high resistance range.
The highest value cannot not exceed 12499 ohms. 10K (9999 ohms) is the recommended
maximum resistance value for Normal high range. However, values up to 12.5K (12499
ohms) are allowed but will affect the accuracy of detection.
Normally open
This field displays with the Basic Custom table type.In add or modify mode, selecting this
check box indicates that this circuit is normally open.
Priority code
This field displays with the Advanced Custom table type.In add or modify mode, select a
priority code; low, medium or high.
Status code
This field displays with the Advanced Custom table type.In add or modify mode, select status
codes. They are:
Inactive - This is the normal state of the circuit.
Active - This is the alarm state of the circuit.
Ground fault - Supervisory Fault: ground fault. One (or both) lines is (are) grounded.
Shorted - Supervisory Fault: shorted circuit
Open - Supervisory Fault: open circuit
Foreign - Supervisory Fault: foreign voltage. Represents any abnormal resistance not
covered by the above definitions.
Non-settling - Supervisory Fault non-settling error. Represents an oscillating condition
(AC noise) where the circuit does not settle into any of the above states long enough to
meet the debounce requirements.
Resistance range
This field displays with the Advanced Custom table type. In add or modify mode, for each
range, two resistance values can be used. You can enter a numeric value or select a special
resistance code from the drop-down list. The special resistance codes are:
Infinite - infinite resistance
Shorted - shorted line
Ground A - ground line a
Ground B - ground line b
The lowest value cannot be less than 50 ohms and the highest value cannot exceed 25,000
ohms.
868 System Administration User Guide
EOL Resistor Tables Form Procedures
Default
Resets the fields to the settings of a normally closed, 1K/2K circuit. This field is not enabled
when you are viewing system table types.
Add
Adds an EOL resistor table.
Modify
Modifies a custom EOL resistor table entry. System table types cannot be modified.
Delete
Removes a custom EOL resistor table entry. System table types cannot be deleted. Custom
table types cannot be deleted if they are in use by an input.
Help
Displays online help for this form.
Close
Closes the EOL Tables folder.
EOL Resistor Tables Form Procedures
Use the following procedures on this form.
Add an EOL Resistor Table
1. From the Access Control menu, select EOL Resistor Configuration.
2. On the EOL Resistor Table form, click [Add].
3. If segmentation is not enabled on your system, skip this step. If segmentation is enabled on your
system, the Segment Membership window opens. Select which segment you want this table to
belong to and click [OK].
4. In the Table name field, type a name for the table. The name can contain a maximum of 32
characters.
5. From the Table type drop-down list, select the type of table that you want to add.
6. If you selected Advanced Custom from the Table type drop-down list, proceed to step 7.
If you selected Basic Custom from the Table type drop-down list:
a. Enter a normal low resistance range. The lowest value should not be less than 51 ohms.
b. Enter a normal high resistance range. The highest value should not exceed 12499 ohms.
c. If you want to indicate that the circuit is normally open, select the Normally open check
box.
Note: Click [Default] if you want to reset the Normal low range, Normal high range, and
Normally open fields to the settings of a normally closed, 1K/2K circuit.
7. If you selected Advanced Custom from the Table type drop-down list:
a. Select the priority codes.
b. Select the status codes.
System Administration User Guide 869
EOL Tables Folder
c. Select or enter the resistance ranges. The lowest value cannot be less than 50 ohms and the
highest value cannot exceed 25,000 ohms.
8. Click [OK].
Modify an EOL Resistor Table
1. From the Access Control menu, select EOL Resistor Configuration.
2. On the EOL Resistor Tables form, from the listing window, select the currently defined EOL
resistor table that you want to modify.
Note: System table types cannot be modified.
3. Click [Modify].
4. Make the changes you want to the fields. For more information, refer to EOL Resistor Tables
Form on page 866.
5. Click [OK].
Delete an EOL Resistor Table
1. From the Access Control menu, select EOL Resistor Configuration.
2. On the EOL Resistor Tables form, from the listing window, select the currently defined EOL
resistor table that you want to remove.
Note: System table types cannot be deleted. Custom table types cannot be deleted if they are
currently in use by an input.
3. Click [Delete].
4. Click [OK].
870 System Administration User Guide
CHAPTER 41 Destination Assurance Folder
The Destination Assurance folder contains the Destination Assurance form with which you can:
Associate entrance readers with exit readers.
Configure a specific amount of time a cardholder is allowed to reach a specified exit reader
before an alarm is generated.
This folder is displayed by selecting Destination Assurance from the Access Control menu.
Note: In order to enable the destination assurance feature, the Linkage Server must be
configured and running.
Destination Assurance on Segmented Systems
If a system is segmented, a user can only configure destination assurance for those entrance/exit
readers that the user has access to. Also, to modify the Minutes before alarm and/or the Must
proceed to exit readers settings on a segmented system, the user must have segment access for all
configured exit readers that belong to the selected entrance reader.
For example, if an entrance reader has an exit reader from segment 1 and another exit reader from
segment 2, a user who wishes to modify this value must have segment access to both segment 1 and 2.
If the user does not have segment access to both segments and they try to change this setting, an error
message that says the following will be displayed:
You do not have segment access for one or more exit readers configured for this entrance reader. The
Minutes before alarm and Must proceed to exit readers settings will not be saved.
If a user does not have segment access for all configured exit readers, the user cannot modify the
entrance reader settings. However, the user can still assign or remove exit readers for which they do
have segment access to.
System Administration User Guide 871
Destination Assurance Folder
Destination Assurance Form
Entrance readers listing window
Lists currently defined readers and the name of the access panel connected to each. On
segmented systems, the segment is displayed if you are logged in as an <All segments> user,
but not if you are logged into a specific segment.
___ Minutes before alarm
After a cardholder enters an area at an entrance reader, they will have a certain amount of time
to reach an associated exit reader before an alarm is generated. In modify mode, enter the time
(in minutes) that you want to allow a cardholder to reach (one of) the selected entrance
readers associated exit reader(s). Enter a value between 1 and 9999. The default is 1. If the
specified time elapses without the cardholder receiving a grant at a valid exit reader, the
reported alarm will be: User Failed to Reach Destination.
Segmented systems only: To modify this value (and the Must proceed to exit readers check
box) on a segmented system, the user must have segment access for all configured exit readers
that belong to the selected entrance reader.
For example, if an entrance reader has an exit reader from segment 1 and another exit reader
from segment 2, a user who wishes to modify this value must have segment access to both
segment 1 and 2. If the user does not have segment access to both segments and they try to
change this setting, an error message that says the following will be displayed: You do not
have segment access for one or more exit readers configured for this entrance reader. The
Minutes before alarm and Must proceed to exit readers settings will not be saved.
Must proceed to exit readers
Select this check box to indicate that a cardholder must go to one of the specified exit readers.
If this check box is selected and a cardholder attempts to gain access or gains access to any
other reader besides an exit reader associated with the selected entrance reader, an alarm will
be generated.
If a cardholder is granted access at an unexpected reader, the reported alarm will be:
Unexpected Access. If a cardholder attempts to gains access at an unexpected reader, the
reported alarm will be: Unexpected Access Attempt.
It is important to note that since the destination assurance feature is configurable on multiple
controllers, it is possible that false alarms could be reported if the entrance and exit readers are
on separate controllers and one, but not both, of these controllers is offline.
872 System Administration User Guide
Destination Assurance Form Procedures
If the Destination exempt check box was selected for a badge on the Badge form in the
Cardholders folder, the badge will not be included in the destination assurance processing and
no alarms will be generated if the cardholder violates any of the destination assurance settings.
Segmented systems only:
To modify this value (and the Minutes before alarm setting) on a segmented system, the user
must have segment access for all configured exit readers that belong to the selected entrance
reader.
For example, if an entrance reader has an exit reader from segment 1 and another exit reader
from segment 2, a user who wishes to modify this value must have segment access to both
segment 1 and 2. If the user does not have segment access to both segments and they try to
change this setting, an error message that says the following will be displayed: You do not
have segment access for one or more exit readers configured for this entrance reader. The
Minutes before alarm and Must proceed to exit readers settings will not be saved.
Exit readers listing window
In view mode, lists all exit readers that have been associated with the selected entrance reader
and the name of the access panel connected to each. On segmented systems, the segment is
displayed if you are logged in as an <All segments> user, but not if you are logged into a
specific segment.
In modify mode, lists all readers and the name of the access panel connected to each. On
segmented systems, the segment is is displayed if you are logged in as an <All segments> user,
but not if you are logged into a specific segment.
Add
This button is not used.
Modify
Click this button to
Delete
This button is not used.
Help
Click this button to display online help for this form.
Close
Click this button to close the Destination Assurance folder.
Destination Assurance Form Procedures
Use the following procedures on this form.
Configure Destination Assurance
1. From the Access Control menu, select Destination Assurance. The Destination Assurance folder
opens.
2. From the Entrance readers listing window, select a reader.
3. Click [Modify].
4. From the Exit readers listing window, select one or more readers.
System Administration User Guide 873
Destination Assurance Folder
Note: The entrance reader and exit readers do not have to exist on the same controller.
5. After a cardholder enters an area at an entrance reader, they will have a certain amount of time to
reach an associated exit reader before an alarm is generated. In the ___ Minutes before alarm
field, for the selected entrance reader, enter the time (in minutes) that you want to allow a
cardholder to reach (one of) the associated exit readers you selected in step 4. Enter a value
between 1 and 9999. The default is 1.
Notes: To modify this value on a segmented system, the user must have segment access for all
configured exit readers that belong to the selected entrance reader.
If the specified time elapses without the cardholder receiving a grant at a valid exit
reader, the reported alarm will be: User Failed to Reach Destination
6. Select the Must proceed to exit readers check box to indicate that a cardholder must go to one
of the specified exit readers. If this check box is selected and a cardholder attempts to gain access
or gains access to any other reader besides an exit reader associated with the selected entrance
reader, an alarm will be generated.
If a cardholder is granted access at an unexpected reader, the reported alarm will be:
Unexpected Access
If a cardholder attempts to gains access at an unexpected reader, the reported alarm will be:
Unexpected Access Attempt
Notes: To modify this value on a segmented system, the user must have segment access for all
configured exit readers that belong to the selected entrance reader.
It is important to note that since the destination assurance feature is configurable on
multiple controllers, it is possible that false alarms could be reported if the entrance and
exit readers are on separate controllers and one, but not both, of these controllers is
offline.
If the Destination exempt check box was selected for a badge on the Badge form in the
Cardholders folder, the badge will not be included in the destination assurance
processing and no alarms will be generated if the cardholder violates any of the
destination assurance settings.
7. Click [OK].
Note: Via the Reports folder, you can run a Destination Assurance Exempt Cardholders report
to see a list of which cardholders will be exempt from processing, or a Destination
Assurance Configuration report to display a list of all configured entrance readers and
their settings as well as the associated exit reader(s) for each entrance reader.
874 System Administration User Guide
CHAPTER 42 Selective Cardholder Download
The Selective Cardholder Download folder is used to specify which access levels a badge must have
assigned to it in order to be downloaded to the selected access panel. This feature makes it much
easier to add cardholders to a panel for specific access levels without having to download the entire
database.
Use this feature for installations with a large cardholder database when you only need a subset of
those cardholders downloaded to an access panel.
Note: When an access panel has selective cardholder download enabled, the icon in Alarm
Monitoring will display as:
Selective Cardholder Download Form
Selective Cardholder Download Form (View Mode)
System Administration User Guide 875
Selective Cardholder Download
Selective Cardholder Download Form (Modify Mode)
Access Panel
Lists the access panels currently installed on the system.
Download only those badges with the selected access levels
Select this to configure the download to only download those badges with access levels that
you placed in the Assigned Access Levels list below.
Maximum badges to delete when cardholder capacity reached
Enter the number of badges to delete when the panels cardholder capacity is reached. For
example, if this field is set to 30, and the capacity for badges is reached in the panel, then 30
badges that had been added on-demand will be deleted starting with those with the oldest
expiration date. The minimum value for this field is 1. For more information, refer to
Cardholders Added to Panels On-Demand on page 878.
Remove expired badges daily
Select this check box to remove expired badges that were added on-demand from the panel.
Access Groups
Opens the Select Access Levels in a Group window. Use this window to select the access
group whose levels you want to select or unselect. Access levels belonging to the access group
will be automatically selected in both the Available and Assigned Access Levels lists.
Available Access Levels
Lists the access levels available for the selected panel. By default, this list will only show
access levels that include readers attached to the panel. Alternatively, you can use the Show all
access levels option. For more information, refer to Show all access levels on page 877.
Assigned Access Levels
Lists the access levels you have assigned for the selective cardholder download.
876 System Administration User Guide
Selective Cardholder Download Form
Show all access levels
Select this check box to view and select from all access levels currently configured in the
segment to which the panel belongs. When more than one panel is selected, Show all access
levels is always enabled.
Multiple Selection
If selected, more than one panel in the same segment can be selected simultaneously. The
changes made on this form will apply to all selected panels.
Assign
Moves selected entries from the Available Access Levels list to the Assigned Access Levels
list.
Remove
Removes selected entries from the Assigned Access Levels list.
Modify
This button is used to change an existing selective cardholder download assignment.
Close
Closes the Selective Cardholder Download folder.
Help
Displays online assistance for this form.
Configuring a Selective Cardholder Download
1. Select an access panel from the Access Panel listing window. The access levels assigned for
selective download to that panel will be listed.
2. Click [Modify]. By default, only access levels related to the selected panel will be listed in the
Available Access Levels listing window. (Panel-related access levels are those assigned to
devices that are defined on the panel.)
3. Optionally, select the Show all access levels check box to display all access levels configured in
the OnGuard software.
4. Select the Download only those badges with the selected access levels check box.
5. Optionally, you can enter the Maximum badges to delete when cardholder capacity reached.
Use a small enough maximum number so the system does not spend time deleting a large number
of badges if only a few need to be deleted.
6. Optionally, you can choose to remove expired badges from the system (they will be purged from
the system nightly) by selecting the Remove expired badges daily check box.
7. From the Available Access Levels list, select one or more access levels that you want to assign to
the panel.
8. Click [Assign] to move the selected access levels to the Assigned Access Levels list.
9. Click [OK] to save the changes and return to the view mode.
10. If you configured selective download for multiple panels, the Badge Download Count Summary
dialog is displayed. Verify that the Badges to Download is not greater than the Maximum Badges
Allowed in Panel, then click [OK] to save the changes.
System Administration User Guide 877
Selective Cardholder Download
Cardholders Added to Panels On-Demand
Once configured, only cardholders that have an access level assigned in the selective download will
be downloaded to the panel during a full database download. You must initiate a database download
to the panel manually before any badge filtering is applied.
Cardholders that have an access level that contains one or more readers defined on the panel, but do
not exist in the panel due to the selective download configuration, will be added to the panel on-
demand as they attempt to gain access to the readers that exist for the panel.
A cardholder that is added to the panel on-demand may have to use their badge 2 or 3 times before
they are downloaded to the panel and granted access.
If a panel that supports selective cardholder downloads reaches its maximum cardholder capacity, the
following will occur:
The Communication Server will delete all badges from the panel that do not have a selective
level assigned.
The Max Cardholders Reached event will be reported in Alarm Monitoring.
If you have configured this option, a specified number of expired badges will be deleted from the
system.
Notes: When a badge that will be downloaded on-demand is presented to one of the readers
defined on the panel, the event Denied, Badge Not In Panel will be reported in Alarm
Monitoring. This event will be reported for each access attempt by the badge until the
badge has been successfully downloaded.
The Selective Cardholder Download on-demand badge downloading is only
supported for direct and LAN connections to the access panel and NOT dialup. The
Selective Cardholder Download database download feature is supported for all
connection types, including dialup, assuming a dialup connection has been established
with an access panel.
A badge MUST be used for the on-demand badge download to work. If a cardholder
attempts to gain access to a selective download panel using only a PIN code, the on-
demand badge download will not work.
You can configure a Selective Cardholder Download without choosing an access level.
If you do this, no badges will be downloaded to a panel during a full database download.
878 System Administration User Guide
Selective Cardholder Download Form
They will be downloaded only on-demand as long as the badge has access to a reader
for the panel.
When a badge is added or modified with selective cardholder download enabled, and if
the badge has an access level assigned to the panels selective download list, the badge
will be added to the panel. Otherwise the badge will be deleted from the panel.
Any badge that is only assigned a temporary access level should be removed from the
panel after the access level expires.
System Administration User Guide 879
Selective Cardholder Download
880 System Administration User Guide
CHAPTER 43 Elevator Dispatching Configuration
Folder
This section describes the configuration of an Otis Compass network-based elevator system.
For hard-wired elevator systems: Use the Elevator Hardware form to configure various Lenel
hardware solutions including the LNL-1320 panel (6 floors; no floor tracking) or LNL-1300 panel
(128 floors; floor tracking optional). For more information, refer to Elevator Hardware Form
Procedures on page 718.
The Elevator Dispatching Configuration form is used to integrate OnGuard with the Otis Elevator's
Destination Dispatch System (DDS).
DDS includes the following components:
Destination Entry Computer (DEC) - a touch screen or keypad that acts as a communication
channel between the user and an elevator in the system. In OnGuard, DEC is referred to as
Elevator Terminal and is configured as a device associated with an Elevator Dispatching Device
(DES or DER).
System Administration User Guide 881
Elevator Dispatching Configuration Folder
Destination Entry Redirector (DER) - supports elevators (DECs) that are not part of an
elevator group. The DER connects to all elevator groups and allows DECs at a common entry
point in the building, such as a lobby, to accept destination requests for any floor in the building.
Destination Entry Server (DES) - controls a group of elevators. Each elevator group has a
primary DES and, optionally, a standby or backup DES for the situation when the primary DES is
down.
This solution addresses the secure access requirements of high-rise buildings as well as efficient
movement of traffic to various elevator banks.
One OnGuard environment can support multiple dispatch systems. For example, the OnGuard
environment can support one communication server for each building with an elevator destination
dispatch system (DDS). The same IP address can be used for each communication server and DDS
installation. For more information, refer to the following diagram.
882 System Administration User Guide
Elevator Dispatching Configuration Overview
OnGuard
System Administration/
Alarm Monitoring
...
Communication Server 1 Communication Server N
Communication Server 2
192.168.xxx.xxx 192.168.xxx.xxx
DES 1 DES 2 ... DES 8 DES 1 DES 2 ... DES 8
Terminal 1 Terminal 1
Terminal 2 Terminal 2
...
... ...
Terminal 255 Terminal 255
OTIS OTIS
Building 1 Building N
Elevator Dispatching Configuration Overview
OnGuard integrates with DDS by passing information onto the DDS and allowing it to implement its
own logic to perform functions, which include determining if an elevator cab is called based on an
access attempt or if a person is allowed to proceed to a floor without presenting any security
credentials.
Note: It must be noted that the DDS is composed of many third-party hardware devices.
OnGuard is not responsible for the operation, setup, or configuration of these third-party
hardware devices. OnGuard is just transmitting messages to the DDS.
Elevator Dispatching User Permissions
Permissions for elevator dispatching can be given or restricted through System Administration. From
the Administration menu select Users. On the System Permission Groups tab, you can grant or deny
elevator dispatching. For more information, refer to System Permission Groups Form on page 371.
Elevator Dispatching and the Cardholder Badge
The first time you configure elevator dispatching hardware, additional controls are automatically
added to the Cardholder Badge form and the following message is displayed:
System Administration User Guide 883
Elevator Dispatching Configuration Folder
Check the Cardholder Badge form to ensure the additional controls do not interfere with the existing
fields. If necessary, use FormsDesigner to adjust the Badge form layout.
Enterprise systems: In Enterprise environments, it is required that all forms changes be done at the
Master. Therefore, when adding Elevator Dispatching hardware to a Region, the additional controls
are not added automatically. As part of setting up the system, you must use FormsDesigner to add the
following System Objects (Default floor and Default door) to the Master database, and then
replicate the forms down to all Regions. For details on how to add system objects to forms, refer to
the Form Editing Procedures chapter in the FormsDesigner User Guide.
Cardholder Badge Form Configuration Instructions
In the System Administration menu bar, select Administration > Cardholders. On the Badge sub-tab,
the Default floor field and Default door drop-down allow you to configure the cardholders default
floor and elevator door. For more information, refer to Badge Form on page 109.
884 System Administration User Guide
Elevator Dispatching Devices Form (Location Sub-tab)
Elevator Dispatching Devices Form (Location Sub-tab)
Listing window
Lists currently defined elevator dispatching devices and the name of the workstation that is
connected to each.
Name
Identifies the name of the elevator dispatching device. This is a friendly name assigned to
each elevator dispatching device to make it easy to identify. Each name must be unique.
Online
If selected, the elevator dispatching device will be online. Online indicates that the elevator
dispatching device is ready for use, and that the Communication Server will attempt to
communicate with the device. If the elevator dispatching device is not marked as online, the
Communication Server will not attempt to communicate with the panel.
Workstation
Select the workstation or server to which the elevator dispatching device is or will be
connected in order to transfer events/commands. The Communication Server must be present
on the specified workstation.
You can either type the name in the field, or use the [Browse] button to view a list of available
workstations.
Elevator dispatching device type
Choose either:
Destination Entry Server. This is a server that controls a group of elevators and is
responsible for communicating with Destination Entry Computer (DEC) keypad terminals.
Destination Entry Redirector. This is a server that is associated with all elevator groups in
an entire building. This can communicate with global Destination Entry Computer (DEC)
elevator terminals.
System Administration User Guide 885
Elevator Dispatching Configuration Folder
World time zone
Select the world time zone for the selected elevator dispatching devices geographical
location. The selections in the drop-down list are listed sequentially, and each includes:
The world time zones clock time relative to Greenwich Mean Time. For example,
(GMT+05:00) indicates that the clock time in the selected world time zone is 5 hours
ahead of the clock time in Greenwich, England.
The name of one or more countries or cities that are located in that world time zone.
The world time zone is only used for reporting purposes on the elevator dispatching server
side.
Daylight savings
Select this check box if Daylight Savings Time is enforced in the selected elevator dispatching
devices geographical location.
Elevator Dispatching Devices Form (Connection Sub-tab)
IP address
Enter the Internet Protocol (TCP/IP) address for the elevator dispatching device, as provided
by your LAN Network Administrator.
An IP address consists of four numbers, each in the range of 0 through 255. A period separates
each number.
The elevator dispatching device itself must be configured to have the same IP address as what
you enter in this field. Refer to the Hardware Installation Guide to program the IP address for
the elevator dispatching device.
Note: The IP address specified for an elevator dispatching device must be unique for a
particular workstation. This assignment is enforced by the OnGuard system. However,
if a user chooses to specify a workstation by its name for one controller, and then
specify the same workstation by its IP address for a different controller, the OnGuard
886 System Administration User Guide
Elevator Dispatching Devices Form (Secondary Connection Sub-tab)
system sees this as two separate workstations. The assignment of the same IP address to
two different controllers is not prevented.
Version
Select which version of the DES or DER firmware and their associated DEC devices are
installed in your system. V1, V2, and V3 systems are supported.
If a version does not fully support a feature in OnGuard, only the applicable information is
sent to the device. For example, V2-specific settings are ignored by a V1 device.
Notes: Elevator dispatching devices associated with a specific workstation should all be using
the same version of the DES or DER firmware (V1, V2, or V3). If there are mixed
versions of firmware specified during configuration, a dialog appears in OnGuard
alerting you to the firmware discrepancy. Click [Yes] to continue with configuration.
You can change firmware versions at a later time.
In order to use an Otis V3 Elevator Destination Dispatch System, a Destination Elevator
Reader License is required.
Elevator Dispatching Devices Form (Secondary Connection Sub-
tab)
Note: The secondary connection is used when the primary connection fails.
Connection type
Select None if you do not want a secondary connection. Select IPv4 so the workstation can
communicate with the elevator dispatching device over a Local Area Network. You must also
specify the workstations IP address.
IP address
The secondary IP address only applies to a DES that is configured as a failover DES. This is
the DES that takes over in the event that the primary DES goes offline.
System Administration User Guide 887
Elevator Dispatching Configuration Folder
Enter the Internet Protocol (TCP/IP) address for the elevator dispatching device, as provided
by your LAN Network Administrator. An IP address consists of four numbers, each in the
range of 0 through 255. A period separates each number.
The elevator dispatching device itself must be configured to have the same IP address as what
you enter in this field. Refer to the Hardware Installation Guide to program the IP address for
the elevator dispatching device.
Note: The IP address specified for an elevator dispatching device must be unique for a
particular workstation. This assignment is enforced by the OnGuard system. However,
if a user chooses to specify a workstation by its name for one controller, and then
specify the same workstation by its IP address for a different controller, the OnGuard
system sees this as two separate workstations. The assignment of the same IP address to
two different controllers is not prevented.
Elevator Dispatching Devices Form (Inter-floor Matrix Sub-tab)
Allow the system to control inter-floor matrix
Select this check box to configure the floors of a building into logically divided sections (floor
groups) to prevent passenger requests between the designated sections of the building, and
possibly, to separate passengers into different elevator cars based on their section membership.
Examples:
A 10-story apartment building is configured into two apartment complexes (sections). The
first complex consists of apartments located on floors 2 through 5. The second complex
consists of apartments on floors 6 through 10. In this scenario, if a passenger request is
made at floor 2, the elevator will only serve floors 3, 4, or 5. If a passenger request is made
at floor 6, the elevator will only serve floors 7, 8, 9, or 10.
VIP clients of a building or business are granted exclusive access to an elevator car.
This check box is only available for V2 and V3 DES devices.
888 System Administration User Guide
Elevator Dispatching Devices Form (Notes Sub-tab)
Listing window (inter-floor matrix)
In the add or modify mode, allows you to specify up to four (4) floor groups per DES. In the
view mode, lists the currently defined floor groups.
Group # - Identifies the group of floors (section) of the building. The group number is
automatically generated when you add a new group.
Floors - Specifies the floor numbers in the group.
Elevator Dispatching Devices Form (Notes Sub-tab)
Notes
Enter information about the panel. This field is limited to less than 2000 characters. Any text
that is entered here will be displayed in Alarm Monitoring. For more information, refer to the
procedure to View Notes in the Alarm Monitoring User Guide.
Elevator Dispatching Devices Form Procedures
Use the following procedures on this form.
Add an Elevator Dispatching Device
1. Display the Elevator Dispatching Configuration folder by selecting Elevator Dispatching from
the Access Control menu. Make sure the Elevator Dispatching Devices tab is selected.
2. Click [Add].
3. In the Name field, type a unique, descriptive name for the elevator dispatching device.
System Administration User Guide 889
Elevator Dispatching Configuration Folder
4. If you want to place the elevator dispatching device online immediately, select the Online check
box. Typically, you wouldnt check this box when configuring the system, but instead would wait
until youre ready to put the panel into service.
5. Specify communication parameters on the Location, Connection, and Secondary Connection
sub-tabs.
6. For version V2 or V3 DES devices only: If you are configuring passenger separation, complete
the following steps on the Inter-floor Matrix sub-tab:
a. Select the Allow the system to control inter-floor-matrix check box.
b. Double-click in the add row (*) to add a group of floors.
c. Type the floor numbers you want to include in the group. The floor numbers must be
comma-separated and sequential floor numbers can be entered as a range of numbers. For
example, if Group # 4 includes floor numbers 15, 16, 17, 18, 19, 20, and 22, you can type
this information as follows:
15...20,22
Note: Whichever format you use to type the floor numbers (individually or as a range of
numbers), the system will merge consecutive floor numbers into the range format. For
example, if you type 2...10,11,15 and then click [OK] to save the form, the results
will display as 2...11,15.
d. Press <Enter>. The Group # will be generated automatically.
e. Continue using the add row (*) to add more floor groups until you have configured all of the
elevators floor groups.
Note: Each DES elevator dispatching device can have up to four (4) floor groups configured
for it.
7. Click [OK].
Enter Notes
1. In the listing window, select the entry you want to edit.
2. Click [Modify].
3. Type the information in the Notes field. This note will be able to be displayed in Alarm
Monitoring.
4. Click [OK].
890 System Administration User Guide
Elevator Terminal Form (Terminal Configuration Sub-tab)
Elevator Terminal Form (Terminal Configuration Sub-tab)
Listing window
Lists currently defined elevator terminal devices and the name of the elevator dispatching
device to which each is associated.
Terminal Name
Identifies the name of the terminal. This is a friendly name assigned to each terminal to
make it easy to identify.
Terminal Address
Enter the last two sets of numbers from the IP address of the terminal.
Elevator Dispatching Device
Choose the Elevator Dispatching Device that is used with the terminal.
Mode
Refers to operational modes which dictate how the elevator terminal interacts with the
cardholder. Choose from:
Access to Authorized Floors: When the cardholder presents a valid badge to the elevator
reader, and then selects an authorized floor, the system calls the authorized floor.
Default Floor Only: When the cardholder presents a valid badge to the elevator reader, or
enters a valid PIN code or floor number on the DEC (elevator terminal), the system calls
the default floor.
Default Floor or User Entry of Destination Floor: When the cardholder presents a valid
badge to the elevator reader, the system calls the cardholder's default floor. Within a
configurable timeout period, the cardholder can override the default floor call by entering
another floor number.
User Entry of Destination Floor: The cardholder has the option to select a floor with or
without presenting their badge to the elevator reader. If the selected floor is an allowed
System Administration User Guide 891
Elevator Dispatching Configuration Folder
floor, the system calls the floor. If the floor is a non-allowed floor, the cardholder is
requested to present their badge.
Allowed Floors
Allowed floors are floors that can be accessed via the elevator terminal without supplying
security credentials. An example may be a common floor such as a lobby or parking garage.
Select from the user-defined or system (All Floors Always and No Floors) entries.
Enable Audits
Select to allow events to be sent from the DEC (elevator terminal) to Alarm Monitoring. This
feature is only available for elevator terminals associated with V2 or V3 DES or DER devices.
Enable PIN Code
Select to allow the cardholder to enter their personal identification number (PIN) from the
DEC (elevator terminal). If a valid PIN code is entered, OnGuard will send the authorized
floors to the DEC based on the badge's access levels. This feature is only available for elevator
terminals associated with V2 or V3 DES or DER devices.
Elevator Terminal Form (Access Control Configuration Sub-tab)
Reader
Select the reader that is to be associated with the elevator terminal. Any access activity, from
the reader, that is specific to the Destination Dispatching System will be sent to the elevator
terminal. For the configured elevator to receive a call from OnGuard, an access granted with
access event type must be received for the reader assigned to the elevator.
The Reader field displays all external non-DEC readers and DEC readers that belong to the
DES/DER selected in the listing window.
Number of seconds access event is valid
Sets the time frame (in seconds) for which an access attempt is considered valid if the reader/
host goes offline.
892 System Administration User Guide
Elevator Terminal Form Procedures
Note: This field is not available if a DEC reader is selected.
Elevator Terminal Form Procedures
Use the following procedures on this form.
Add a Terminal
1. Display the Elevator Dispatching Configuration folder by selecting Elevator Dispatching from
the Access Control menu. Make sure the Elevator Terminal tab is selected.
2. Click [Add].
3. In the Terminal Name field, type a unique, descriptive name for the elevator terminal.
4. Specify the terminal address.
5. Specify what elevator dispatching device the terminal will be associated with by using the
Elevator Dispatching Device drop down box.
6. Specify the options on the Terminal Configuration and Access Control Configuration sub-tabs.
7. Click [OK].
Elevator Dispatching and the DEC Reader
After an Elevator Dispatching Device and an Elevator Terminal have been configured in OnGuard,
use the Readers and Doors Form in System Administration > Access Control to add a DEC Reader.
On the General tab, only the following fields are available when configuring a DEC reader: Name,
Panel, Type, Online Reader Mode, and Card Formats.
For more information, refer to Add a DEC Reader on page 894.
System Administration User Guide 893
Elevator Dispatching Configuration Folder
Use the Grouping tab to specify the group or groups that the DEC reader belongs to. For more
information, refer to Grouping Form on page 684.
Use the Notes tab to enter information about the DEC reader. For more information, refer to Notes
Form on page 728.
Add a DEC Reader
Use the following procedures to add a DEC reader.
1. In System Administration, select Access Control > Readers and Doors.
2. Click [Add].
3. On the General tab, type a unique, descriptive name for the DEC reader in the Name field.
4. Select the Elevator Dispatching Device from the Panel Name drop down box.
5. Select DEC Reader from the Type drop down box.
6. In the Reader Modes section, select an Online option:
Card Only: The elevator can only be accessed with a card. Each user must use a valid
card to access the elevator.
Locked: When in the locked condition, the DEC reader is locked and access via card
swipes is denied. This option does not affect any allowed floors or open elevator modes
at this terminal.
7. Select one or more card formats.
Note: The DEC reader supports only standard Wiegand card formats. Reverse Bit Order,
Duress, and Special formats are not supported by the DEC reader.
8. Click [OK].
Note: Make sure to exclude DEC readers from Timezone/Reader Mode areas and Local I/O
areas.
9. Select the Group tab. Assign the DEC reader to Reader Groups as desired.
For more information, refer to Grouping Form on page 684.
10. Click [OK].
11. Select the Notes tab and enter any information about the DEC reader as desired.
For more information, refer to Notes Form on page 728.
12. Click [OK] and then [Close] to close the Readers and Doors Form.
894 System Administration User Guide
Monitoring
CHAPTER 44 Alarm Configuration Folder
The Alarm Configuration folder contains forms with which you can:
Define a set of alarms that can be sent to an alarm monitoring workstation.
Define alarm links for each alarm (the set of events that cause that alarm to be sent.) The set of
events for an alarm can be optionally restricted to:
Events with certain parameter values (parameter-based events).
Events generated by specific hardware (within that segment if the database is segmented).
Define custom alarms (not defined in the OnGuard database by default).
Define how alarm monitoring stations display alarms.
Assign a priority to an alarm.
Select options that control the behavior of an alarm in Alarm Monitoring
Group linked hardware devices with custom alarms.
Password-protect alarm display and acknowledgment.
For a particular alarm, specify text, sound, and camera instructions for monitoring purposes.
Assign e-mail and page messages to an alarm.
Link actions to alarms such that when an alarm is acknowledged the corresponding actions will
be performed.
The folder contains eight forms: the Alarm Definitions form, the Alarm Configuration form, the
Priority form, the Text form, the Audio form, the CCTV Instructions form, the Messages form and the
Acknowledgment Actions form.
Toolbar Shortcut
The Alarm Configuration folder is displayed by selecting Alarms from the Monitoring menu or by
selecting the Alarms toolbar button.
System Administration User Guide 897
Alarm Configuration Folder
Alarm Definitions Form
This form is used to:
Assign a priority to an alarm.
Select options that control the behavior of the alarm in Alarm Monitoring.
Link specific hardware devices with events, and group them into custom alarms.
Alarm Definitions Form (View Mode)
Alarm Definitions Form (Modify Mode for Normal Events)
Display alarm
If selected, the alarm will be displayed on an alarm monitoring workstation when the
corresponding event is triggered. If this box is not selected, such alarms will not be displayed
in the listing.
Print alarm
If selected, a one-line entry will automatically be printed to an activity printer at an alarm
monitoring workstation when the corresponding event is triggered. An activity printer must be
configured for the monitoring workstation via the Workstations form in the System
Configuration folder.
898 System Administration User Guide
Alarm Definitions Form
Visual notification
When the alarm arrives, the Main Alarm Monitor window will be displayed in the foreground
on the Alarm Monitoring workstations. This feature can be disabled in Alarm Monitoring.
Display map
If selected, the monitoring map that contains the alarms location is associated with that alarm.
If the automatic map display option in Alarm Monitoring is also checked, a map will
automatically display when that alarm occurs. This automatic map display feature can be
disabled in Alarm Monitoring.
If this check box is selected in System Administration and in Alarm Monitoring, the map
displays.
If this check box is selected in System Administration and not selected in Alarm Monitoring,
no map displays.
If this check box is not selected in System Administration and not selected in Alarm
Monitoring, no map displays.
If this check box is not selected in System Administration and selected in Alarm Monitoring,
no map displays.
Video verification
Select if you want to show the video verify view for a given alarm upon arrival. The video
verify view is only displayed if the alarm is so configured and if the instance of the alarm deals
with a reader. A video board must be configured for the monitoring workstation via the
Workstations form in the System Configuration folder.
Show cardholder
Select if you want to show the cardholder view for a given alarm upon arrival. If the
cardholder screen is already being displayed when such an alarm comes in, it is brought to the
foreground and the new cardholder associated with the alarm is searched. The cardholder
screen is shown only if the alarm is so configured AND the instance of the alarm deals with a
badge ID.
Active alarm
Selecting this check box produces the following effects in Alarm Monitoring: This alarm,
when it occurs, will be highlighted in the Main Alarm Monitor window. The color of the
highlight is determined by the priority value associated with the particular alarm. Priority
values are specified on this form, but the color displayed for a given value is assigned on the
Priority form of this folder. When this alarm occurs, animation displayed on the monitoring
map for the associated device will indicate the location of the alarm. Next to the device icon,
the word Alarm will grow to a maximum size, then the animation will pause before
restarting.
Aggregate alarm
Select this check box to combine all alarms of this type into one alarm in Alarm Monitoring.
The alarm window columns will display the most recent alarm info. Actions will still be
applied for individual alarms. Aggregation is only applied to the Main Alarm window, users
can still perform a trace to see all alarms.
Note: After selecting this check box for an alarm, the alarm configuration must be refreshed in
Alarm Monitoring before aggregation of alarms will begin.
System Administration User Guide 899
Alarm Configuration Folder
Must mark in progress
Selecting this check box requires the alarm to be marked in progress in Alarm Monitoring.
When the Must mark in progress check box is checked the Must acknowledge check box is
automatically checked too.
Must acknowledge
When the alarm arrives, the alarm must be acknowledged before it can be deleted. If its an
initiating alarm, the canceling alarm wont be displayed until the initiating alarm is
acknowledged.
Require login on acknowledge
If selected, the operator will be required to log in when (s)he attempts to acknowledge this
alarm. The operator can log in using the same or a different user ID from that which was used
at initial login. This login is used only for logging transactions related to the acknowledgment
of the alarm.
Must enter response on acknowledge
If selected, the operator must enter an alarm response in the Notes field of the Alarm
Acknowledgment window before the alarm can be acknowledged.
Don't delete on acknowledge
By default, an alarm is automatically deleted from the Main Alarm Monitor window upon
acknowledgment. If this check box is selected, an acknowledged entry will be marked with a
checkmark, but won't be deleted automatically. The operator must manually remove it by
selecting Delete from the Edit menu.
It is important to note, however, that a canceling alarm will always automatically delete its
corresponding initiating alarm (unless the operator deletes it first). The exception to this is an
alarm for which the Must acknowledge check box is selected. A canceling alarm wont
delete such a Must acknowledge initiating alarm if it is unacknowledged.
Operator can change response
If selected, the operator will be able to change the information entered in the Alarm
Acknowledgment window.
Alarm description format
The Alarm description format drop-down box controls what is displayed as the alarm
description in Alarm Monitoring when a generic event is received. This field only applies to
generic events. Choices include:
Event Text Only - displays the first line of the event text as the alarm description in Alarm
Monitoring. This is the default
Alarm Name Only - displays the alarm name as the alarm description in Alarm
Monitoring.
Alarm Name - Event Text: displays both the alarm name and event text as the alarm
description in Alarm Monitoring.
Event Text - Alarm Name: displays both the event text and alarm name as the alarm
description in Alarm Monitoring.
Alarm description
(view mode only) Lists currently defined alarms, and the type (alarm category) and priority of
each alarm.
900 System Administration User Guide
Alarm Definitions Form
Name
Indicates the alarm's name. This is the name that will appear in the listing window. Note that
some names seem to go together. For example, Door Held Open and Door Held Open
Canceled. These are, respectively, an initiating alarm and a canceling alarm. Some options
selected on this form affect these paired alarms, as noted in this field table. You can also use
this form to create custom alarms with more distinctive or eye-catching names such as
Unauthorized Access - Presidents Office.
Priority
Indicates a priority level for this alarm. You can choose a value in the range of 0 through 255.
The priority is highlighted (reverse video) in the color assigned to the value, as specified on
the Priority form of this folder. You can view priority assignments and colors for alarms by
clicking on the Priority column heading in the Alarm description listing window on this form.
This sorts the entries in priority order.
Assigned Event(s)
Lists all event-hardware assignments for the current alarm. Each entry is preceded by an
icon, and includes the name of the event, name of the specific hardware device, and the device
type.
Link Summary
(displayed only in view mode) Displays the Link Summary View window, which lists all
currently defined event-hardware-alarm assignments.
Hardware Devices
(displayed only in modify mode) Lists currently defined hardware devices by name and device
type. The icon that precedes each entry indicates the device type, as follows:
access panel
alarm panel
alarm input or reader auxiliary input
alarm output or reader auxiliary output
reader
Access Control Events
(displayed only in modify mode) Lists all currently defined events by name and event type. An
icon precedes each entry.
Event text
(displayed only if the Invalid Badge event is selected.) Used to specify event text that is used
for an invalid badge event. To use this feature it must be enabled on the General Cardholder
Options form. For more information, refer to the Cardholder Options form in the Cardholder
Options Folder on page 437.
Event Parameters
(displayed only in modify mode for parameter-based events) Lists all currently defined event
parameters by description and parameter number. An icon precedes each entry.
System Administration User Guide 901
Alarm Configuration Folder
(displayed only in modify mode) Used to assign device-event pairs to the current alarm. The
pairs are added to the Assigned Event(s) window.
(displayed only in modify mode) Used to remove device-event assignments from the current
alarm. The pairs are removed from the Assigned Event(s) window.
Add
Used to add a custom alarm.
Modify
Used to change an Alarm description entry.
Delete
Used to remove an Alarm description entry.
Help
Displays online assistance for this form.
Close
Closes the Alarm Configuration folder.
Link Summary View Window
This window is opened by clicking the [Link Summary] button on the Alarm Definitions form.
Alarm Definitions Form (Modify Mode for Parameter-Based Events)
To open the Alarm Definitions form in modify mode for parameter-based events:
1. Click [Add] when the Alarm Definitions form is in view mode, and the display will change to
Add (edit) mode for normal events.
902 System Administration User Guide
Alarm Definitions Form Procedures
2. In the Events display field, select a parameter-based event. (Intercom Function, Transmitter
Alarm, Transmitter Alarm Restored, Transmitter Low Battery, Transmitter Low Battery
Restored, Transmitter Pre-Tilt, Transmitter Pre-Tilt Restored, Transmitter Pull Cord
Alarm, Transmitter Pull Cord Restored, Transmitter Tamper, Transmitter Restored,
Transmitter Tilt Disable, Transmitter Tilt, Transmitter Tilt Disabled, Transmitter Tilt
Enabled, Transmitter Tilt Restored, Trouble Acknowledge, Trouble In, and Trouble Out are
the only parameter-based events.)
3. The Access Control Events display field will get smaller, and the Event Parameters display
field will appear. The form will look like the following:
Alarm Definitions Form Procedures
For more information, refer to Appendix B: Alarm/Event Descriptions on page 1309.
View Device-Event-Alarm Links
The Assigned Events window shows you the device-event assignments for the currently selected
alarm only. You can also display a list of ALL hardware device-event assignments for ALL alarm
records by clicking on [Link Summary]. This opens the Link Summary View window.
System Administration User Guide 903
Alarm Configuration Folder
Each row describes one Assigned Event for a specific alarm, with information arranged in the
following columns:
Event - event name
Event Type - event category
Hardware Name - device name (or Default for a default system alarms Assigned Event)
Type - device type (or Default for a default system alarms Assigned Event)
Alarm - the alarm to which the device-event pair is assigned
Note: Default device types can now be used for custom alarms. In previous versions of
OnGuard you were not allowed to create new custom alarms with the Default device
because it would be duplicating the default alarms that are already in the system. Now
with the addition of event parameters you are able to create custom alarms using the
Default device types.
Click on a column heading to sort the windows contents by that column. This gives you the
flexibility to obtain information such as:
For a specific event (Cabinet Tamper, for example) you can find out which alarms will be
triggered.
For a specific piece of hardware (Vault Motion Detector, for example) you can find out which
alarms have been created.
Generic Events
The Generic Event event conveys no information other than to indicate that an event has occurred.
Once you modify the Generic Event event to run after a certain alarm is triggered you can create a
text entry to match the action. For example you could create a Generic Event event for a fire alarm on
the first floor of your building. You could then create a text entry Fire alarm - First floor.
When creating a Generic Event event you are presented with a drop-down list with your text entries.
You select the Fire alarm - First floor and that becomes the Generic Events event text. Once that
Generic Event is triggered the event text is matched to the text library. If a match is found, the alarm
specified with that event text is shown in Alarm Monitoring.
For more information, refer to Chapter 23: Text Library Folder on page 521.
Parameter-Based Events
The Alarm Definitions form also allows you to configure custom alarms for parameter-based events.
Examples of devices that use parameter-based events include the Pyrotronics Fire panel, and the
Visonic SpiderAlert hardware.
Trouble In, Trouble Out and Trouble Acknowledge are parameter-based events for Pyrotronics
Fire panels. Currently all of the Pyrotronics parameters are pre-defined in the OnGuard database and
cannot be modified. For more information, refer to Chapter 53: Fire Panels Folder on page 1101.
Intercom Function is a parameter-based event for intercoms. For more information, refer to
Intercom Functions Form on page 1121.
Verified is a parameter-based event for Visonic SpiderAlert transmitters that indicates if the event
was received by an infra-red receiver.
904 System Administration User Guide
Alarm Definitions Form Procedures
Add a Custom Alarm
Note: Default device types can now be used for custom alarms. In previous versions of
OnGuard you were not allowed to create new custom alarms with the Default device
because it would be duplicating the default alarms that are already in the system. Now
with the addition of event parameters you are able to create custom alarms using the
Default device types.
1. In the Monitoring menu, select Alarms. The Alarm Definitions folder opens.
2. Click [Add].
3. In the Name field, type a unique, descriptive name for this alarm.
4. In the Priority field, choose a priority to assign to this alarm. The lowest priority that can be
assigned is 0, the highest is 255.
5. Below the Priority field, select the check box(es) that indicate how you want the alarm to be
presented to an Alarm Monitoring station user.
Note: The Alarm description format drop-down list applies to generic events only.
6. To assign a device-event linked pair to this alarm:
a. Select the name of the device in the Hardware Devices window. If you wish to link more
than one device to the same event, you can select all those devices in this step.
b. In the Access Control Events window, select the event you wish to link to the selected
device(s).
If the event you selected is parameter-based, the Access Control Events window will get
smaller, and the Event Parameters display field will appear below it. The Alarm
Definitions form (modify mode for parameter-based events) illustration demonstrates
this.
In the Event Parameters display field, select the event parameter you want to be linked
with the device-event linked pair.
If the event you selected was the Generic Event, then select the event text in the Event
text drop-down list.
7. Click on the assign button, . The Assigned Event(s) window will display one entry for the
hardware device-event pair you selected. If you selected multiple devices for this event, each will
have its own entry.
8. Repeat steps 6 and 7 for each additional event you want to assign to this alarm.
9. To remove one or more device-event assignments from this alarm, select the device-event entry
(or entries) in the Assigned Events window, then click on the remove button, . The entry
will be removed from the Assigned Events window.
Notes: You cannot remove any of the Assigned Events from default system alarms, which are
included in the database at the time of installation. If you attempt to delete such an
alarm, the following message will be displayed:
This default assignment is a system default. You cannot remove it!
You cannot remove all of an alarms assigned device-events (even if its a custom
alarm). An alarm must have at least one entry in the Assigned Events window.
10. Click [OK].
System Administration User Guide 905
Alarm Configuration Folder
Modify an Alarm Definition Record
1. In the Monitoring menu, select Alarms. The Alarm Definitions folder opens.
2. In the Alarm description listing window, select the name of the alarm entry you want to change.
3. Click [Modify].
4. Make the changes you want to the fields.
Note: The Alarm description format drop-down list can be modified for generic events only.
5. Click [OK].
Delete an Alarm Definition Record
1. In the Monitoring menu, select Alarms. The Alarm Definitions folder opens.
2. In the Alarm description listing window, select the name of the alarm entry you wish to delete.
3. Click [Delete].
Notes: You cannot delete any of the default system alarms, which are included in the database
at the time of installation. If you attempt to delete such an alarm, the following message
will be displayed:
This is a system entry that cannot be deleted!
4. Click [OK].
5. Click [Yes] when prompted to proceed with the deletion.
Alarm Configuration Form
This form is used to:
Password-protect alarm display and acknowledgment
For a particular alarm, specify text, sound, and camera instructions for monitoring purposes
Text instructions
Indicates the text instructions that will be provided to the monitoring stations when this alarm
occurs. Choices include the names of all currently defined text instruction records, defined on
906 System Administration User Guide
Alarm Configuration Form
the Text form. For this reason, only Text records that have Instruction selected in the Type
field will be listed here.
Audio instructions
Audio instructions are played when the Audio button in the Acknowledgment dialog is
selected. Choices include the names of all currently defined audio instruction records, defined
on the Audio form. For this reason, only Audio records having the Instruction radio button
selected will be listed here.
Audio notification
Selects the audio announcement that will be made at the monitoring stations when this alarm
occurs. Choices include the names of all currently defined audio notification records, defined
on the Audio form. For this reason, only Audio records having the Notification radio button
selected will be listed here. The audio notification will play once unless the Repeating check
box is selected.
Repeating
Available only if an audio notification is selected from the Audio notification drop-down list.
If selected: when the alarm occurs, the audio notification will play over and over again at an
interval specified by the Frequency (seconds) field. At a given monitoring station, the
notification will continue to play until either the alarm is acknowledged or it is deleted from
that station. If not selected: the audio notification will play once.
Frequency (seconds)
Available only if the Repeating check box is selected. Specifies the frequency, in seconds,
with which an audio notification will be repeated.
CCTV instructions
Indicates the instructions that will be provided to the CCTV equipment when this alarm
occurs. Choices include the names of all currently defined CCTV instruction records, defined
on the CCTV Instructions form. The instructions are sent to the CCTV controller that is
attached to the monitoring workstation (as configured on the Workstations form in the System
Configuration folder).
Alarm passwords
You can use passwords to restrict the ability to view and acknowledge specific alarms. This
section includes the View Password, Confirm View Password, Acknowledge Password, and
Confirm Acknowledge Password fields.
View password
Type a password here if you wish to require a password to be able to view the Alarm
Acknowledgment window for this alarm on an Alarm Monitoring station. You can use up to
32 characters, including letters and numbers. This field is case-sensitive: it distinguishes
upper- from lowercase letters. For example, SECURITY, security, and SecuRitY are
considered to be three different words. If a password is entered here, you must enter
EXACTLY the same password in the Confirm view password field.
Confirm view password
If a password was entered in the View password field, you must enter EXACTLY the same
password here.
System Administration User Guide 907
Alarm Configuration Folder
Acknowledge password
Type a password here if you wish to require a password to be able to acknowledge this alarm
from an Alarm Monitoring station. You can use up to 32 characters, including letters and
numbers. Like View Password, this field is case-sensitive. If a password is entered here, you
must enter EXACTLY the same password in the Confirm acknowledge password field.
Confirm acknowledge password
If a password was entered in the Acknowledge password field, you must enter EXACTLY the
same password here.
Alarm description
Lists currently defined alarms and the type (alarm category) for each.
Alarm Settings
Includes the Text Instructions, Audio Instructions, Audio Notification, Repeating, Frequency
(sec), and CCTV Instructions fields.
Modify
Used to change an alarms configuration.
Help
Displays online assistance for this form.
Close
Closes the Alarm Configuration folder.
Alarm Configuration Form Procedures
The following procedures can be performed on this form.
Configure an Alarm
1. Click [Modify].
2. In the Alarm description listing window, select the entry you want to configure.
3. In the Alarm Settings section, choose the text instructions, audio announcement and instructions,
and CCTV instructions for this alarm.
4. If you want to restrict the ability to view this alarm, complete the View Password and Confirm
View Password fields.
5. If you want to restrict the ability to acknowledge this alarm, complete the Acknowledge
Password and Confirm Acknowledge Password fields.
6. Click [OK].
When the selected alarm occurs, the selected audio notification will be announced at the
Alarm Monitoring stations, and the selected CCTV command will be sent to your CCTV
system for action. The selected audio and text instructions will be available to assist the
monitoring station users.
908 System Administration User Guide
Priority Form
Priority Form
This form is used to configure colors to be associated with alarm priority ranges.
Alarm Priority Level
Lists all currently defined alarm priority colors and their minimum values.
Priority
Specifies the minimum value in the range of priorities that will be displayed in the Assigned
color. By indicating a Priority you are actually defining a range of values that starts with the
number you specify and ends just before the first number of the next priority range. This is
illustrated by the default values, which are:
Green alarms have a Priority value 0; actual range is 0 - 84
Yellow alarms have a Priority value 85; actual range is 85 - 169
Red alarms have a Priority value 170; actual range is 170 - 255
Alarms can have priorities in the range of 0 through 255. Because all of those values display in
some color, a Priority you specify may be adjusted to 0. For example, specifying:
pink = 25, blue = 100, yellow = 150, black = 200
will result in the following ranges: pink (0 - 99), blue (100 - 149), yellow (150 - 199), and
black (200 - 255)
Assigned color
Displays the selected color assigned to the specified Priority
Select
Opens the Color form, from which you can select a color for the Assigned color field.
Acknowledged color
Displays the selected color assigned to the acknowledged alarm of the specified Priority.
Select
Opens the Color form, from which you can select a color for the Acknowledged color field.
Add
Used to add a color for a range of alarm priorities.
System Administration User Guide 909
Alarm Configuration Folder
Modify
Used to change the color assigned to a range of alarm priorities.
Delete
Used to delete the color assigned to a range of alarm priorities.
Help
Displays online assistance for this form.
Close
Closes the Alarm Configuration folder.
Color Form
This form is opened by clicking on either of the [Select] buttons on the Priority form.
Priority Form Procedures
You may choose to accept the default alarm priority ranges and their assigned colors. Or you can
modify their colors and/or values. Alternatively, you can add or remove priority ranges as appropriate
for your environment.
Define an Alarm Priority Range
1. Click [Add].
2. In the Priority field, type a number thats in the range of 0 through 255. Remember that this
number specifies the minimum in range thats limited by the next higher color.
3. Click the [Select] button next to the Assigned Color display.
4. On the Color form, do one of the following:
a. select one of the Basic Colors by clicking on it
b. click [Define Custom Colors >>] to expand the window. Then:
click on the color palette to select a precise color, or
specify the color by entering red, green, blue, hue, saturation, and luminance values
5. Click [OK] to close the Color form. The selected color will be displayed in the Assigned Color
field.
910 System Administration User Guide
Text Form
6. Click the [Select] button next to the Acknowledged Color display, then repeat step 4.
7. Click [OK] to close the Color form. The selected color will be displayed in the Acknowledged
Color field.
8. Click [OK].
Modify an Alarm Priority Range
1. In the Alarm Priority Level field, select the priority range to be modified.
2. Click [Modify].
3. Make your desired changes.
4. Click [OK].
Delete an Alarm Priority Range
1. In the Alarm Priority Level field, select the priority range to be deleted.
2. Click [Delete].
3. Click [OK].
Text Form
This form is used to:
Write the text instructions that will be displayed on an Alarm Monitoring station when a specific
alarm occurs.
Preconfigure information to be placed in the Notes field during alarm acknowledgment.
Listing window
Lists the names of currently defined text records, and the type (instruction or acknowledgment
note) for each.
Text instructions/ acknowledgment notes
Includes the Name and Type fields and the Text instructions window.
System Administration User Guide 911
Alarm Configuration Folder
Name
Indicates the name of the text record.
Type
Indicate the type of text record you are defining. Choices include:
Instruction - if selected, the text in the edit window will be displayed on an Alarm
Monitoring station when a particular alarm is viewed.
Ack. Note - if selected, the text in the edit window will be available for use during alarm
acknowledgment. An Alarm Monitoring station user can click [Select Notes] in the Alarm
Acknowledgment window and select this record, thereby inserting the text into the Notes
field of the Alarm Acknowledgment window.
Instructions window
Contains the actual text information (up to 32,000 characters) that will be displayed in the
Alarm Monitoring application when a specific event is triggered. The window will expand to
accommodate whatever you type (up to 32,000 characters).
By right-clicking in the instruction window you get access to these text options:
Cut - removes selected text and places it on the system clipboard.
Copy - copies selected text and places it on the system clipboard.
Paste - inserts the contents of the system's clipboard.
Select All - selects all text in the window.
Delete - deletes selected text.
Insert Hyperlink... - creates a Hyperlink using the selected text.
Delete Hyperlink - deletes the selected Hyperlink.
Edit Hyperlink - edits the selected Hyperlink.
Add
Used to add a text record.
Modify
Used to change a text record.
Delete
Used to remove a text record.
Help
Displays online assistance for this form.
Close
Closes the Alarm Configuration folder.
Text Form Procedures
The following procedures can be performed on this form.
Add a Text Record
1. Click [Add].
912 System Administration User Guide
Audio Form
2. In the Name field, type a unique, descriptive name for this text record.
3. In the Type field, choose whether this information will be used for instruction in response to an
alarm, or for notes during alarm acknowledgment.
4. In the edit window, type the actual text information as you wish it to be displayed on an Alarm
Monitoring workstation. The window will expand to accommodate whatever you type (up to
32,000 characters).
5. Click [OK].
Modify a Text Record
1. In the listing window, select the name of the text record you wish to change.
2. Click [Modify].
3. Make the changes you want to the fields.
4. Click [OK].
Delete a Text Record
1. In the listing window, select the name of the text record you wish to delete.
2. Click [Delete].
3. Click [OK].
4. Click [Yes] when prompted to proceed with the deletion.
Audio Form
This form is used to import or record an audio clip to be played on an Alarm Monitoring station when
a specific alarm occurs. The clip can be used as either of the following:
An audible announcement when the alarm is triggered.
Verbal instructions for responding to the alarm.
listing window
Lists the names of currently defined audio clips, and each ones type.
System Administration User Guide 913
Alarm Configuration Folder
Name
Indicates the name of the audio clip.
Instruction
An audio clip can be used either to announce the arrival of an alarm, or to instruct a
monitoring station user how to respond to the alarm. Select this radio button if this audio clip
is to be used for instruction.
Notification
An audio clip can be used either to announce the arrival of an alarm, or to instruct a
monitoring station user how to respond to the alarm. Select this radio button if this audio clip
is to be used to announce the alarms arrival.
If you do not have the ability to record audio on your computer, or if your organization has not
purchased the Custom Voice Alarm option, you can still select this radio button. In such
situations, a standard beep will be played through the computer speaker at the Alarm
Monitoring stations.
Like custom notifications, the standard beep will repeat at regular intervals if the Repeating
check box has been selected for this alarm on the Alarm Configuration form.
Browse
If you do not wish to record audio clips from within the software, you can import existing
audio files to use for alarm notification and instruction.
This button opens an Open form, from which you can select a standard Wave (*.WAV) format
audio file to import.
Play
Plays an audio clip once from beginning to end.
Stop
Stops an audio clip Record or Play operation.
Rewind
Rewinds an audio clip to its beginning.
Record
Records an audio clip.
Add
Used to add an audio clip record.
Modify
Used to change an audio clip record.
Delete
Used to remove an audio clip record.
Help
Displays online assistance for this form.
Close
Closes the Alarm Configuration folder.
914 System Administration User Guide
Audio Form Procedures
Audio Form Procedures
The following procedures can be performed on this form.
Add an Audio Clip Record
1. Click [Add].
2. In the Name field, type a unique, descriptive name for this audio clip record.
3. Specify whether this clip is to be used for Instruction or Notification.
4. Do one of the following:
a. Use the [Browse] button to import an existing audio file
b. Use the following buttons to create your own audio clip from within the application (your
computer must be equipped to record audio):
[Record] starts recording the audio clip
[Play] plays the audio clip
[Stop] stops the audio clip recording or playback operation
[Rewind] rewinds the audio clip to its beginning
5. Click [OK].
Modify an Audio Clip Record
1. In the listing window, select the name of the audio clip record you wish to change.
2. Click [Modify].
3. Make the changes you want to the record.
4. Click [OK].
Delete an Audio Clip Record
1. In the listing window, select the name of the audio clip record you wish to delete.
2. Click [Delete].
3. Click [OK].
4. Click [Yes] to confirm deletion.
CCTV Instructions Form
This form is used to store the commands that will be communicated to your CCTV device in response
to a specific alarm event.
Note: The CCTV instructions you configure are automatically sent to the CCTV controller
attached to the monitoring station when that station receives the alarm. The CCTV
controller is configured in the Workstations folder.
System Administration User Guide 915
Alarm Configuration Folder
listing window
Lists currently defined CCTV instructions.
CCTV command interface
Includes the Name field, plus the Activate CCTV Commands During and Commands
sections.
Name
Indicates the name of the CCTV instructions.
Activate CCTV commands during
Includes the Alarm Arrival, During Alarm Acknowledgment, and After Alarm
Acknowledgment fields.
Alarm arrival
Select this check box to enter a CCTV command that will be put into effect upon alarm
activation.
During alarm acknowledgment
Select this check box to enter a CCTV command that will be in effect during alarm
acknowledgment.
After alarm acknowledgment
Select this check box to enter a CCTV command that will be put into effect after alarm
acknowledgment.
Commands
Includes three (3) command string text fields.
command string 1
Enter a command string to be sent to your CCTV device upon alarm activation. If your
equipment uses control characters as commands, refer to the special note following the
procedures in this section.
command string 2
Enter a command string to be sent to your CCTV device during alarm acknowledgment. If
your equipment uses control characters as commands, refer to the special note following the
procedures in this section.
916 System Administration User Guide
CCTV Instructions Form Procedures
command string 3
Enter a command string to be sent to your CCTV device after alarm acknowledgment. If your
equipment uses control characters as commands, refer to the special note following the
procedures in this section.
Add
Used to add CCTV instructions.
Modify
Used to change CCTV instructions.
Delete
Used to remove CCTV instructions.
Help
Displays online assistance for this form.
Close
Closes the Alarm Configuration folder.
CCTV Instructions Form Procedures
The following procedures can be performed on this form.
Add a CCTV Instruction Record
1. Click [Add].
2. In the Name field, type a unique, descriptive name for this CCTV instruction record.
3. In the Activate CCTV Commands During section, select one of the check boxes, which indicate
when to activate the CCTV command.
4. In the Commands section, click in the text field to the right of the selected check box, and type a
valid CCTV command string. The command will direct the Closed Circuit Television equipment
to perform a specific action, such as to pan a particular area. For specific commands, refer to the
user manual that was provided with the CCTV equipment used at your installation. If your
equipment uses control characters as commands, refer to the special note following the
procedures in this section.
5. Repeat steps 3 and 4 for each additional CCTV command you want to activate when this event
occurs. Note that you can have the CCTV camera do one thing when the alarm occurs, do
something else while the alarm is being acknowledged, and do a third thing after the alarm has
been acknowledged.
6. Click [OK].
Modify a CCTV Instruction Record
1. In the listing window, select the name of the CCTV instruction record you wish to change.
2. Click [Modify].
3. Make the changes you want to the fields.
4. Click [OK].
System Administration User Guide 917
Alarm Configuration Folder
Delete a CCTV Instruction Record
1. In the listing window, select the name of the CCTV instruction record you wish to delete.
2. Click [Delete].
3. Click [OK].
4. Click [Yes] to confirm that you want the record deleted.
Use Control Characters in CCTV Command Strings
Some CCTV switchers include control characters in their command strings. The following chart lists
character sequences that can be entered in a command string to produce the corresponding control
character.
Character Sequence to
Control Character Enter
newline (Hex 0A) \n
tab (Hex 09) \t
vertical tab (Hex 0B) \v
backspace (Hex 08) \b
carriage return (Hex 0D) \r
formfeed (Hex 0C) \f
alert character (Hex 07) \a
start of header (Hex 01) \soh
hex character \x00 through \xff
Any character with hex value 0x00 through 0xff can be
configured by entering \x followed by two characters
representing the hex value.
The two hex characters (not one character) must be configured.
For example, \x1 will not be converted to a hex value. \x01 must
be used in order to specify the character with hex value 0x01.
\x is case-sensitive. \X01 will not be converted to a hex value,
but \x01 will.
The hex characters themselves are not case-sensitive. \xaa
and \xAA will both be converted to the character with hex value
0xaa.
IMPORTANT: Some operating systems require you to run the ACS.INI file as the
administrator to modify it.
In order for the Alarm Monitoring system to treat these character sequences as control characters, the
following statements need to be included in the ACS.INI file (located in your Windows operating
system directory). This should be done on the computer that is connected to the CCTV switching
equipment and running the Alarm Monitoring application:
[MONITORING]
CCTV_BACKSLASH_PRECEDES_CONTROL_CHARS=1
918 System Administration User Guide
Messages Form
Messages Form
This form is used to create e-mail and pager messages and link them to defined alarms. This ensures
that specific individuals are automatically informed when the alarms occur.
Note that e-mail recipients must first be configured on the Recipients form in the Global Output
Devices folder (The Recipients form is opened by selecting Global Output Devices from the
Monitoring menu, then clicking on the Recipients tab.)
Alarm
Lists all currently defined alarms, as defined on the Alarm Definitions form.
Messages
Indicates the messages that are currently defined for the selected alarm.
A Type of indicates an E-mail message
A Type of indicates a pager message
View
Displays the recipient(s), subject, and content of the selected message.
Edit
(displayed in modify mode only) Allows you to edit the selected message.
Remove
(displayed in modify mode only) Deletes the selected message.
Add E-mail
(displayed in modify mode only) Click this button to add an automatic e-mail message. Doing
so opens the Add E-mail Message window, from which you can select recipients and enter the
subject and body text of the message.
Add Page
(displayed in modify mode only) Click this button to add an automatic page message. Doing
opens the Add Pager Message window, from which you can select recipients and type the
message to be sent.
System Administration User Guide 919
Alarm Configuration Folder
Add
This button is not used.
Modify
Modifies the message assignments for the selected alarm.
Delete
This button is not used.
Help
Display online help for this topic.
Close
Closes the Alarm Configuration folder.
Select Recipient Window
920 System Administration User Guide
Add E-mail /Pager Windows
Add E-mail /Pager Windows
To
Clicking this button opens the Select Recipient window, from which you can select addresses
that will receive the message.
Subject
Displayed only on the Add E-Mail Message window. Type a description for the alarm, which
will be displayed in the subject line of the message.
Message
Determines what will be displayed in the message. When a Message is being configured, you
can specify parameters or placeholders for alarm occurrence specific information within the
message body. These parameters will be automatically filled in at runtime with the proper
message data. This information can include the Alarm Description, Alarm Priority, Time of
Alarm Occurrence, Device Name, Badge ID, and/or Cardholder Name. When the Message is
configured, the following strings will indicate a parameter to be filled in at runtime:
System Administration User Guide 921
Alarm Configuration Folder
%alarmDescription: Alarm Description of the Alarm that generated the Message
%alarmPriority: Priority of the Alarm that generated the Message
%alarmTime: Time at which the Alarm generated the Message
%deviceName: Name of the Device associated with the Alarm that generated the
Message
%badgeID: Badge ID associated with the Alarm that generated the Message
%cardholderName: Cardholder Name associated with the Alarm that generated the
Message
If the message body is left empty/blank, the details pertaining to the Alarm will be
automatically filled in and the message sent.
OK
Saves changes and returns you to the Messages form.
Cancel
Cancels pending changes and returns you to the Messages form.
Messages Form Procedures
The following procedures can be performed on this form.
Add an Automatic E-mail Message
Note: The Global Output Server must be running for this to work.
1. Select the alarm for which an automatic message will be created.
2. Click [Modify]. For each e-mail message you wish to send whenever this alarm occurs, perform
steps 3-7.
3. Click [Add E-mail] to open the Add E-Mail Message window.
4. To specify message recipient(s), click [To]. This opens the Select Recipient window, which
contains a list of all currently defined e-mail recipients. Select one or more recipients by clicking
on their icons to place a checkmark on each. Click [OK] when you have selected all intended
recipients.
Note: E-mail recipients must first be configured on the Recipients form in the Global Output
Devices folder (The Recipients form is opened by selecting Global Output Devices
from the Monitoring menu, then clicking on the Recipients tab.)
5. Enter the subject of the message. This information will be displayed in the Message column of
this entry in the Messages display window on the Messages form.
6. In the Message field, enter the actual content of the message to be sent. Notice that the number of
characters contained in the message is displayed in the lower right corner of the window. Refer to
the Message entry in the Add E-Mail/Pager Message form field table in this chapter for message
configuration details.
7. Click [OK] to save your changes and close the Add E-Mail Message window. Or, click [Cancel]
to exit without saving your changes.
8. After you have added all the e-mail messages you want sent in response to the selected alarm,
click [OK] on the Messages form.
922 System Administration User Guide
Messages Form Procedures
Add an Automatic Page Message
Note: The Global Output Server must be running for this to work.
1. Select the alarm for which an automatic message will be created.
2. Click [Modify]. For each pager message you wish to send whenever this alarm occurs, perform
steps 3-6.
3. Click [Add Page] to open the Add Pager Message window.
4. To specify message recipient(s), click [To]. This opens the Select Recipient window, which
contains a list of all currently defined paging recipients. Select one or more recipients by clicking
on their icons to place a checkmark on each. Click [OK] when you have selected all intended
recipients.
Note: Page recipients must first be configured on the Recipients form in the Global Output
Devices folder (The Recipients form is opened by selecting Global Output Devices
from the Monitoring menu, then clicking on the Recipients tab.)
5. In the Message field, enter the actual content of the message to be sent. In the lower right corner
of the window, the number of characters in the message will be updated as you type. Refer to the
Message entry in the Add E-Mail/Pager Message form field table in this chapter for message
configuration details.
6. Click [OK] to save your changes and close the Add Pager Message window. Or, click [Cancel] to
exit without saving your changes.
7. After you have added all the pager messages you want sent in response to the selected alarm,
click [OK] on the Messages form.
View an Automatic Message
1. In the Alarm display window, select the alarm youd like to view messages for.
2. In the Message display window, select the message you would like to view.
3. Click [View] to display message contents in the corresponding View Message window.
Modify an Automatic Message
1. Select the alarm for the message youd like to change.
2. Click [Modify].
3. Select the message you wish to change.
4. Click [Edit].
5. Make the desired changes to the recipient list, subject, and/or message body.
6. Click [OK] to save your changes and close the Edit Message window.
7. Click [OK] on the Messages form to save your changes, or [Cancel] to lose them.
Delete an Automatic Message
1. Select the alarm for the message youd like to change.
2. Click [Modify].
3. Select the message you would like to delete.
4. Click [Remove]. The message is removed from the Messages display window. However, the
message is not actually deleted until you complete step 5.
System Administration User Guide 923
Alarm Configuration Folder
5. Click [OK] on the Messages form to delete the selected message. If you do not wish to delete the
selected message, click [Cancel] to restore the message to the Messages display window.
Acknowledgment Actions Form
Acknowledgment actions are commands that are automatically executed by Alarm Monitoring when
an alarm is acknowledged. This form is used to configure acknowledgment actions to execute
OnGuard actions. For example, you can configure an acknowledgment action to automatically
execute a function list (an action) when a particular alarm is acknowledged.
Alarm
Lists all currently defined alarms, as defined on the Alarm Definitions form.
Name
Indicates the name of the selected alarm.
Action Time Limit (minutes)
Specifies the length of time after which, if the alarm hasnt been acknowledged, the action
wont be executed. A value of 0 specifies no limit.
Actions
Contains the Action Type/Description listing window, and the [Add], [Modify], and [Delete]
push buttons.
Action Type/Description listing window
Displays a list of all currently configured actions.
Add
Click this button to open the Add Action Wizard from where you can add an action.
Modify
Click this button to modify an existing alarm acknowledgment action.
Delete
Click this button to delete an existing alarm acknowledgment action.
924 System Administration User Guide
Acknowledgment Actions Form Procedures
Modify
Click this button to assign an action to an alarm.
Help
Displays online assistance for this form.
Close
Click this button to close the Alarm Configuration folder.
Acknowledgment Actions Form Procedures
The following procedures can be performed on this form.
Configure Acknowledgment Actions
1. Select Alarms from the Monitoring menu. The Alarm Configuration folder opens.
2. Click the Acknowledgment Actions tab.
3. Select an alarm from the listing window. The name of the alarm you select will be displayed in
the Name field.
4. Click [Modify].
5. In the Actions section, click [Add]. The Add Action Wizard opens.
6. Choose an action Category, and then select an action Object.
7. Click [Next]. Depending on which Category/Object combination you chose in step 6, a
corresponding action properties window will open.
8. Configure the action you selected in step 6. To do this, you must refer to the Actions appendix for
information on each action properties window. For more information, refer to Appendix A:
Actions on page 1245.
9. The action you just added will be displayed in the Action Type/Description listing window.
Repeat steps 5-8 for each action that you want to assign to the selected alarm.
10. Click [OK].
System Administration User Guide 925
Alarm Configuration Folder
Failure to Acknowledge Form
The Failure to Acknowledge action allows you to define if alarms that are not acknowledged in a set
number of minutes should be forwarded or highlighted in Alarm Monitoring. This form is used to
configure such actions. For example, you can configure a failure to acknowledge action to
automatically highlight an alarm that was not acknowledged after five minutes of happening.
If the alarm is configured be highlighted, and it has not been acknowledged within the time-frame
specified, an Alarms waiting to be acknowledged message is displayed in Alarm Monitoring.
If an alarm is forwarded to another station, a blue arrow is displayed next to it in the alarm list. If an
alarm is forwarded from another station, a green arrow is displayed next to the alarm. A broken red
arrow is displayed if the forward fails.
Alarm
Lists all currently defined alarms, as defined on the Alarm Definitions form.
Perform action
Allows you to select:
None - No action will be taken
Forward alarm - The alarm will be forwarded if it is not answered in the set number of
minutes.
Highlight alarm - The alarm will be highlighted if it is not answered in the set number of
minutes.
Time to acknowledge
Specifies the length of time after which, if the alarm hasnt been acknowledged, that the action
chosen in the Perform action drop-down box will occur.
Failure to Acknowledge Form Procedures
The following procedures can be performed on this form.
926 System Administration User Guide
ILS Priority One Events Form
Configure a Failure to Acknowledge Action
1. In the Alarm listing window, choose the alarm you wish to configure for a failure to
acknowledge action.
2. Click [Modify].
3. In the Perform action drop-down, select the action you wish to take place.
4. In the Time to acknowledge scroll box, set the number of minutes that the alarm must go
unacknowledged before the failure to acknowledge action occurs.
5. Click [OK].
ILS Priority One Events Form
Note: To view this form your system must have an ILS license.
Use this form to specify up to 20 ILS wireless lock events as priority one events on a system-wide
basis. By default, all ILS wireless locks are configured with the system priority one events.
To configure priority one events on a lock-by-lock basis, use the ILS Priority One Events form in the
Readers folder.
Available
Lists all ILS wireless lock events.
Selected
Lists ILS wireless lock events assigned as priority one events. Priority one events are sent to
Alarm Monitoring, filtering out all other lock events.
Assign
Click to move selected events to the list of priority one events. Up to 20 events can be assigned
as priority one.
Remove
Click to remove events from the list of priority one events.
Modify
Used to change an events configuration.
System Administration User Guide 927
Alarm Configuration Folder
Help
Displays online assistance for this form.
Close
Closes the ILS Priority One Events form.
ILS Priority One Events Form Procedures
To read how to configure an ILS locking system, refer to Appendix L: Lenel ILS (Integrated Locking
Solutions) on page 1549..
928 System Administration User Guide
CHAPTER 45 Monitor Zones Folder
The Monitor Zones folder contains forms with which you can:
Define monitor zones, and specify which device(s) are to be included in each
Choose the workstations that will be able to monitor the selected monitor zone
Choose the intercom station that the workstation will place calls from
Define event routing groups
Assign one or more events to a particular group
Assign (event + timezone) pairs to an event routing group
Link monitoring zones with action groups
The folder contains three forms: the Monitor Zones form, the Monitor Stations form, and the Event
Routing form.
The Monitor Zones folder is displayed by selecting Monitor Zones from the Monitoring menu or by
selecting the Monitor Zones toolbar button.
Toolbar Shortcut
Note: For users of segmentation, Monitor Zones can now belong to a Segment group, instead
of just <All Segments> or one segment. This allows a monitor zone to contain hardware
from all segments in the segment group. For more information, refer to Appendix E:
Segmentation on page 1455.
Monitor Zones Form
This form is used to create monitor zones, assign a map to a monitor zone, and specify devices (and
optionally, event routing groups) to be included in a zone.
System Administration User Guide 929
Monitor Zones Folder
Monitor Zones Form (View Mode)
Monitor Zones Form (Modify Mode)
Monitor Zones
(view mode only) Lists currently defined monitor zones. If your installation uses
segmentation, the assigned segment is also indicated here.
Name
Specifies the name of the monitor zone.
Default Map
Lists the names of all maps stored in the database. A monitor station can be associated with
multiple monitor zones, each of which can have one associated map. Maps are created using
MapDesigner.
Event Routing Groups
(modify mode only) Lists all existing event routing groups, as defined on the Event Routing
form of this folder.
Assignment window
Lists all (device + event routing group) pairs currently defined for the current monitor zone.
Each entry contains the following components:
Device - the name of the device, preceded by the appropriate icon for that device type
930 System Administration User Guide
Monitor Zones Form
Event Routing Group - the name of the event routing group
Children - how the indicated Devices children are handled by this monitor zone. This
value is either Include, if Include All Child Devices was selected from the child drop-
down list; or Specify, if Specify Child Devices Individually was selected from the child
drop-down list.
Parent Device - the name of the parent device for the indicated Device. If the device is an
access panel, it has no parent device. If the device is an alarm panel or reader, its parent is
the access panel to which it is attached. If the device is an alarm input or alarm output, its
parent is the alarm panel.
Note that if the device is a video recorder, it has no parent device. If the device is a camera, its
parent is the video recorder to which it is attached.
If your installation uses segmentation, the assigned segment is also indicated here.
Select
(modify mode only) Selects the type of device to be displayed in the device window when
assigning device-event routing group pairs to a monitor zone. Choices include Access Panels,
Action Groups, Readers, Reader Inputs, Reader Outputs, Alarm Panels, Alarm Inputs, Alarm
Outputs, Video Recorders, Cameras, Monitors, Fire Panels, Intercom Exchanges, Intercom
Stations, and Personal Safety Panels.
device window
(modify mode only) Lists all currently defined devices of the type selected from the Select
drop-down list. Based on that type, only those devices that can be assigned to the monitor zone
will be displayed. For example, if you select Readers in the Select drop-down list, only
readers for access panels that are in the monitor zone and are configured for specifying
children devices individually will be displayed in the device window. If the device has a
parent, the parent device is also listed. Each entry is preceded by the appropriate icon.
Child
(modify mode only) Indicates how the children of the selected device(s) are handled by this
monitor zone. Choice include:
Include All Child Devices - all child devices of the selected access panel, alarm panel,
video recorder, or camera will be assigned to this monitor zone
Specify Child Devices Individually - if selected, you will be able to assign each child
device individually to a monitor zone
This field is activated only if you have selected Video Recorders, Fire Panels, Intercom
Exchanges, Personal Safety Panels from the Select drop-down list. For all other device types,
this field is dimmed but displays the Include All Child Devices value.
Children devices can only be added to the Monitor Zone if their parent is already assigned to
the Monitor Zone.
Assign
(modify mode only) Assigns the selected device(s), event routing group, and child value to the
current monitor zone.
Remove
(modify mode only) Removes the selected device from the current monitor zone.
Add
Used to add a monitor zone entry.
System Administration User Guide 931
Monitor Zones Folder
Modify
Used to change a monitor zone entry.
Delete
Used to remove a monitor zone entry.
Help
Displays online assistance for this form.
Mode
In view mode, indicates the record/selection count (such as 1 of 42 selected). In modify
mode, indicates the current operation, such as Modify Mode.
Close
Closes the Monitor Zones folder.
Monitor Zones Form Procedures
Use the following procedures on this form.
Add a Monitor Zone
1. Click [Add].
2. In the Name field, type a unique, descriptive name for the monitor zone.
3. In the Select field, choose what device type to display in the Device window.
4. In the Device window list, select one or more device(s) to be contained in the monitor zone. To
select a device you must click on the icon that precedes it.
5. If a device can have children devices, select whether to Include All Child Devices or Specify
Child Devices Individually.
6. If you want to associate an event routing group with these devices (it's not required), select it in
the Event Routing Groups list. If you selected more than one device in step 4, each of them will
be assigned to this event routing group.
Note: Event Routing Groups are defined on the Event Routing form of this folder.
7. Click [Assign]. This inserts the selected (device + event routing group) pairs into the assignment
window.
8. Repeat steps 2-7 as needed to add more devices to the zone.
9. In the Default Map list, select the name of a map to assign as the default map for the monitor
zone. Choose a map that represents the physical area that is covered by the selected devices.
10. Click [OK]. The name of the zone will be inserted alphabetically into the Monitor Zones list. You
assign workstations to monitoring zones using the Monitor Stations form of this folder. Each
such workstation will then be able to monitor the alarm events that occur at hardware devices
included in that zone.
Modify a Monitor Zone
1. Select the name of the monitor zone in the Monitor Zones list. The assignment window will list
the devices and event routing groups that are included in the zone.
932 System Administration User Guide
Monitor Stations Form
2. Click [Modify].
3. Make the changes you want.
To change the name, highlight the contents of the Name field, then type the new name.
If you want to assign a different map, simply select the name of the new map.
To add a device to this monitor zone:
i. In the Select field, choose what device type to display in the Device window
ii. Select one or more device(s) in the Device listing window.
iii. If the device can have children devices, select whether to Include All Child Devices
or Specify Child Devices Individually.
iv. Optionally, select an event routing group in the Event Routing Groups list.
v. Click [Assign].
To remove a device from this monitor zone:
i. From the Device listing window located on the right side of the form, select the device
entry that you want to remove.
ii. Click [Remove]
iii. Click [OK].
Delete a Monitor Zone
1. In the Monitor Zones list, select the name of the monitor zone you wish to delete.
2. Click [Delete].
3. Click [OK].
Monitor Stations Form
This form is used to, for a particular monitor zone, choose the workstations that will be able to
monitor the zone. Note that assigning a workstation to a specific zone is optional. Such assignments
can also be made on the fly upon login to the Alarm Monitoring software.
System Administration User Guide 933
Monitor Zones Folder
Monitoring Assignments
Lists workstations currently defined in the application, and their associated monitor zones.
Workstation
Selects the workstation that will be able to monitor the selected zone. The Workstation field is
case insignificant and always stored in the database in uppercase letters. Letters are
automatically converted to uppercase when you type a name into the field.
Browse
Enables you to search the network and choose the name of a workstation to insert into the
Workstation field.
Queue Events When Logged Out
Selecting this check box configures the system to queue events while this monitoring station is
logged off the system. When unselected, the system will still write events to the database
while the monitoring station is logged off but the monitoring station operator must perform a
historical trace to see these events.
Alarm Forwarding
Selects which monitor station, if any, will get forwarded alarms from the selected monitor
zone.
Intercom Station
Selects which intercom station, if any, the workstation will use when using the Call Intercom
feature.
Monitoring Zones
Selects the zone that will be monitored by the selected workstations. You can only select one
monitoring zone for only one monitoring workstation at a time.
Add
Used to add a monitoring assignment.
Modify
Used to change a monitoring assignment.
Delete
Used to remove a monitoring assignment.
Mode
In view mode, indicates the record/selection count (such as 1 of 42 selected). In modify
mode, indicates the current operation, such as Modify Mode.
Close
Closes the Monitor Zones folder.
Monitor Stations Form Procedures
Use the following procedures on this form.
934 System Administration User Guide
Monitor Stations Form Procedures
Add a Monitoring Assignment
1. From the Monitoring menu, select Monitor Zones. The Monitor Zones folder opens.
2. Select the Monitor Stations tab.
3. Click [Add].
4. Choose the workstation that will be able to monitor the selected zone. In the Workstations field,
do one of the following:
Click [Browse] to display a Browse for Computer form. The form will contain a list of all
workstations on your network. Click on the name of a workstation, then click [OK]. The
name will be inserted into the Workstation field.
You can instead type the name of the workstation directly into the field. You must type the
name absolutely correctly, or the application will not recognize it. For this reason it is better
to use the [Browse] button to select a workstation.
5. From the Monitoring Zones listing window, select a monitor zone. Monitor zones are defined on
the Monitor Zones form of this folder.
6. If you want this workstation to place calls using a specific intercom station when the user selects
Call Intercom in Alarm Monitoring, select the intercom station. Intercom stations are defined in
the Additional Hardware > Intercom Devices folder, and then select the Intercom Stations tab.
7. If you wish to have events for this monitoring station queued when no one is logged into this
station, select the Queue Events When Logged Out check box.
8. Click [OK]. The workstation will be added in alphabetical order to the Monitoring Assignments
list. You can assign more than one workstation on your network to the same monitor zone.
However, each workstation can monitor only one zone.
Modify a Monitoring Assignment
1. From the Monitoring Assignments listing window, select the name of the assignment that you
want to modify.
2. Click [Modify].
3. Make the changes you want to the fields.
Note: Note that you cannot modify the Workstation field for a monitoring workstation record
once it has been added to the database. To rename a workstation, you must delete the
current record and add a new one with all the same attributes (i.e. queue events and
monitoring zone settings).
4. Click [OK] to save the changes, or click [Cancel] to revert to the previously saved values.
Delete a Monitoring Assignment
1. From the Monitoring Assignments listing window, select the name of the assignment that you
want to delete.
2. Click [Delete].
3. Click [OK].
System Administration User Guide 935
Monitor Zones Folder
Event Routing Form
This form is used to define event routing groups, assign one or more events to a particular group, and
assign (event + timezone) pairs to an event routing group. Event routing groups can be assigned to
monitor zones using the Monitor Zones form. This enables system administrators to route specific
types of alarm events to specific workstations during designated times on designated days.
Event Routing Form (View Mode)
Event Routing Form (Modify Mode)
Event Routing Groups
(view mode only) Lists current defined event routing groups by name. An icon precedes
each entry.
Group Name
Indicates the name of the event routing group (a group of events).
Available Events
(modify mode only) List all currently defined events. An icon precedes each entry.
Timezones
Lists currently defined timezones. An icon precedes each entry.
936 System Administration User Guide
Event Routing Form Procedures
Assigned Events
Lists (event + timezone) pairs that are included in the current event routing group. An icon
precedes each entry.
Assign
Adds events selected in the Available Events list to the Assigned Events list. Each entry added
will include the timezone name currently selected in the Timezones list.
Remove
Removes events selected in the Assigned Events list from that list.
Remove All
Removes all events included in the Assigned Events list from that list.
Select All
(modify mode only) Selects all entries in the Available Events list.
Clear All
(modify mode only) Deselects all selected entries in the Available Events list.
Add
Used to add an event routing group.
Modify
Used to change an event routing group.
Delete
Used to remove an event routing group.
Help
Displays online assistance for this form.
Mode
In view mode, indicates the record/selection count (such as 1 of 42). In modify mode,
indicates the current operation, such as Modify Mode.
Close
Closes the Monitor Zones folder.
Event Routing Form Procedures
Use the following procedures on this form.
Add an Event Routing Group
1. Click [Add].
2. Type a name for the event routing group in the Group Name field.
3. In the Timezones list, highlight a timezone.
System Administration User Guide 937
Monitor Zones Folder
4. In the Available Events list, select one or more events that will be assigned to the selected
timezone. To select an event, you must click on its icon. Or, use the arrow keys on your keyboard
to highlight it, then press the spacebar. To deselect a selected event, click on it again (or highlight
it and press the spacebar). Use the [Select All] and [Clear All] buttons to select or deselect all of
the entries in the list.
5. Click [Assign]. Each of the selected events will be added to the Assigned Events list. Each entry
will also include the selected timezone.
6. Repeat steps 3-5 for each combination of event(s) and a timezone that you wish to include in this
event routing group.
7. Click [OK]. The event routing group name will then be listed in the Event Routing Groups
window.
Remove Event and Timezone Pairs From an Event Routing Group
1. In the Event Routing Groups field, click on the name of the event routing group to select it. A
selected entry has a checkmark on its icon.
2. Click [Modify].
3. In the Assigned Events list, select one or more event entries to be removed.
4. Click [Remove]. Each of the selected events will be removed from the Assigned Events list. If
you select the [Remove All] button instead of the [Remove] button, all entries will be removed
from the Assigned Events list.
5. Click [OK].
Delete an Event Routing Group
1. In the Event Routing Groups field, click on the name of the event routing group to select it. A
selected entry has a checkmark on its icon.
2. Click [Delete].
3. Click [OK] to delete the group. Note that such an action may affect Event Routing Group
assignments on the Monitor Zone form.
938 System Administration User Guide
CHAPTER 46 Guard Tour Folder
The Guard Tour folder contains forms with which you can:
Create, modify, and delete guard tours.
Add checkpoints to tours.
Assign minimum and maximum times to reach checkpoints.
Associate actions with checkpoints.
Associate messages with checkpoints.
Associate tours with live video.
Create tour instructions that can be viewed and printed prior to launching the tour from the Alarm
Monitoring application.
Create, modify, and delete tours groups.
Schedule automatic guard tours.
The folder contains three forms: the Tours form, the Tour Groups form, and the Scheduler form.
The Guard Tour folder is displayed by selecting Guard Tour from the Monitoring menu, or by
selecting the Guard Tour toolbar button.
Toolbar Shortcut
Guard Tour Overview
A guard tour provides a guard (a cardholder who has been specifically chosen to conduct a tour) with
a defined set of tasks that must be performed within a specified period of time. Typical tasks include
swiping a card at a checkpoint access reader or turning a key connected to an alarm panel input.
Checkpoints are designated stops along a tour.
The guard tour management system records the location and timestamp for each checkpoint visited
by a guard. The checkpoint time represents the time it should take to reach a particular checkpoint. All
System Administration User Guide 939
Guard Tour Folder
checkpoints have minimum and maximum checkpoint times. A guard tour event is generated if a
checkpoint is missed, reached early, on time, late, out of sequence, or is overdue.
A tour is considered complete when any of the following occur:
All of the checkpoints on the tour have been reached, reached out of sequence, or missed.
The tour is acknowledged as complete at a monitoring station.
The tour is terminated at a monitoring station.
Guard tours are added in the Guard Tour folder in System Administration. For detailed information
on how to configure a guard tour, refer to Add a Guard Tour on page 944. Once a tour has been
configured, it can be launched and tracked from Alarm Monitoring.
Note: Guard Tour requires the configuration of a linkage server in the system.
Tours Form
This form is used to access the Tour Wizard, from where you can:
Create, modify, and delete guard tours
Add checkpoints to a tour
Assign minimum and maximum times to reach checkpoints
Associate actions with checkpoints
Associate messages with checkpoints
Associate the tour with live video
Create tour instructions that can be viewed and printed prior to launching the tour from the Alarm
Monitoring application
Listing window
Displays a list of currently defined guard tours and the checkpoints associated with each. A
icon precedes each tour entry. A icon precedes each checkpoint entry.
Tour Name
Displays the name of the selected tour.
Tour Instructions
When adding or modifying a tour, tour instructions can be added in the Tour Wizard. Click this
button to view the instructions for this tour. Instructions can also be viewed prior to launching
a tour from the Alarm Monitoring application.
940 System Administration User Guide
Tours Form
Tours Form (Checkpoints Sub-tab)
Checkpoints listing window
Displays a list of the checkpoints that have been assigned to the selected tour and
configuration information pertaining to each. Checkpoints are assigned in the Tour Wizard.
Tours Form (Checkpoint Actions Sub-tab)
Checkpoint actions listing window
Displays a list of the actions that have been linked to the checkpoint selected in the main
listing window and configuration information pertaining to each. Checkpoint actions are
linked in the Tour Wizard. A icon precedes each checkpoint action entry.
System Administration User Guide 941
Guard Tour Folder
Tours Form (Messages Sub-tab)
Messages listing window
Displays a list of the messages that have been linked to the checkpoint selected in the main
listing window. Messages are linked in the Tour Wizard. A icon precedes each e-mail
message entry. A icon precedes each pager message entry.
View Details
Click this button to display detailed information about the selected message.
Tours Form (Monitoring Stations Sub-tab)
Monitoring stations listing window
Displays a list of the monitoring stations that have been assigned to the tour selected in the
main listing window. Monitoring stations are assigned in the Tour Wizard. The monitoring
stations in the list are contacted when:
An automatic tour is scheduled to begin.
The tour is started at another monitoring station.
A icon precedes each monitoring station entry.
942 System Administration User Guide
Tours Form
Tours Form (Tour Video Sub-tab)
Tour video listing window
Displays a list of the checkpoints that have been assigned to the tour selected in the main
listing window. If the checkpoint has been linked to a video device, the name of the device is
also displayed.
Video devices are linked in the Tour Wizard. If the Video enabled for this tour check box
was not selected in the Tour Wizard, this listing window is not enabled.
Video enabled for this tour
If this check box is selected, live video coverage of this tour will be displayed in the Alarm
Monitoring application while the tour is taking place.
If the Enable live video for this tour check box was selected in the Tour Wizard during the
configuration of tour video, then this check box will also be selected.
If the Enable live video for this tour check box was not selected in the Tour Wizard during
the configuration of tour video, then this check box will not be selected.
Add
Click this button to start the Tour Wizard and add a tour.
Modify
Click this button to start the Tour Wizard and modify the tour that is selected in the main
listing window.
Delete
Click this button to delete the tour that is selected in the main listing window.
Help
Click this button to display online assistance for this form.
Close
Click this button to close the Guard Tour folder.
System Administration User Guide 943
Guard Tour Folder
Tours Form Procedures
Use the following procedures on this form.
Add a Guard Tour
1. Select Guard Tour from the Monitoring menu. The Guard Tour folder displays.
2. Click [Add]. The Tour Wizard dialog displays.
3. In the Tour name field, enter a unique, descriptive name for the tour.
4. Click [Add]. The Add Checkpoint window opens.
5. From the Controller name drop-down list, select the name of the access panel that controls the
checkpoint device that you want to add. If you select the Only show devices marked as
checkpoints check box, only devices controlled by the selected access panel that have been
marked as checkpoints will be displayed (devices can be marked as checkpoints when they are
added or modified in the system). If this check box is not selected, all readers, reader inputs, and
alarm inputs controlled by the selected access panel will be displayed.
Note: A device does not need to be marked as a checkpoint during its initial configuration in
the system in order for it to be added as a checkpoint in a guard tour. The purpose of
marking devices as checkpoints is for filtering the devices from which you can choose.
6. Do one of the following:
Select the Select device by name radio button and type in the name of a device. Click [Find]
to search the system for the name you typed. If you typed the entire name of a device, that
device will be displayed in the listing window. If you typed the first letter(s) of a device
name, all device names with matching first letter(s) will be displayed in the listing window.
You must type at least one letter in the Device name field in order to search for a device by
name.
Select the Select device by type radio button to search for a device by type. Alarm inputs,
readers, and reader inputs are the only types of devices that can be assigned as checkpoints.
7. Depending on your selections in steps 5 and 6, a list of devices will be displayed in the listing
window. Click on a device to select it.
8. Click [OK]. The Tour Wizard proceeds. The name of the device you selected in step 7 is
displayed in the Checkpoints listing window.
944 System Administration User Guide
Tours Form Procedures
9. Repeat steps 4-8 for each device you want to add as a checkpoint.
Note: An ID number is automatically assigned to each device when it is added as a
checkpoint. This number represents a checkpoints sequence in a tour.
Example: a checkpoint with the ID number 1 is the first checkpoint that must be hit by a guard
when the tour is run.
When there is more than one entry in the listing window, use [Move Up] and [Move Down] to
rearrange the sequence order of the checkpoints.
10. In the Checkpoints listing window, click on a checkpoint to select it.
11. Enter the Checkpoint time, the time it should take for the tour guard to reach this checkpoint.
Each checkpoint must have a minimum and a maximum checkpoint time.
Enter a Minimum minutes/seconds time. Example: 5 minutes, 30 seconds.
Enter a Maximum minutes/seconds time. Example: 10 minutes, 0 seconds.
12. Repeat steps 10 and 11 for each checkpoint.
13. You can click [Finish] and end the Tour Wizard. This guard tour is now available to be launched
from a monitoring station running the Alarm Monitoring application. You can also click [Next]
and assign checkpoint actions. If you click [Next], proceed to the Assign Checkpoint Actions
procedure.
To return to the Tour Wizard after you have clicked [Finish]:
a. On the Tours form, select a tour entry from the main listing window.
b. Click [Modify]. The Tour Wizard opens.
c. Click [Next] until you reach the section of the Tour Wizard that you want to modify. The
section name appears in the upper left hand corner of the wizard.
System Administration User Guide 945
Guard Tour Folder
From this section You can do this
Checkpoint Actions section Assign Checkpoint Actions
Checkpoint Messages section Create Messages and Link Them to
Checkpoint Events
Monitoring Stations section Assign Monitoring Stations to the Tour
Tour Video section Link Camera Devices to Checkpoints
Tour Instructions section Add Special Instructions
Assign Checkpoint Actions
Note: This procedure is optional.
1. Skip this step if you are continuing from the procedure Add a Guard Tour. If you are not
continuing:
a. On the Tours form, select the guard tour entry you want to modify from the listing window.
b. Select the Checkpoint Actions sub-tab.
c. Click [Modify]. The Checkpoint Actions section of the Tour Wizard opens.
2. From the Checkpoint Actions section of the Tour Wizard, select a checkpoint from the listing
window.
3. Click [Add]. The Add Action Wizard opens from where you can:
Assign specific hardware actions to checkpoints.
Example: you can assign an action group that will turn on a light when a guard reaches the
first checkpoint on a tour.
Assign specific groups of hardware actions to checkpoints.
Example: you can assign an action that will turn on a light, open a door, and sound a buzzer
when a guard reaches the second checkpoint on a tour.
4. Assign an action or an action group to the selected checkpoint. You must refer to the Actions
appendix for detailed information on how to use the Add Action Wizard to assign an action. For
more information, refer to Appendix A: Actions on page 1245.
5. Repeat steps 2-4 for each checkpoint action you want to assign.
Note: You can assign multiple actions to each checkpoint.
6. Select a checkpoint from the listing window. The action(s) you assigned to that checkpoint will
be displayed in the Action Description listing window.
7. Select an action description from the listing window.
946 System Administration User Guide
Tours Form Procedures
8. Select one or more of Checkpoint events check boxes.
Example: if you assigned an open door action to a checkpoint, select which checkpoint events
you want to trigger that action. If you want the door to open when the checkpoint is reached on
time, select the Checkpoint reached on time check box. Multiple checkpoint events can trigger
an action, and therefore, you can select more than one check box.
9. Repeat steps 6-8 for each checkpoint action.
10. You can click [Finish] and end the Tour Wizard. You can also click [Next] and create messages
and link them to checkpoint events. If you click [Next], proceed to the Create Messages and
Link Them to Checkpoint Events procedure.
Create Messages and Link Them to Checkpoint Events
Note: This procedure is optional.
1. Skip this step if you are continuing from the procedure Assign Checkpoint Actions. If you are
not continuing:
a. On the Tours form, select the guard tour entry you want to modify from the listing window.
b. Select the Messages sub-tab.
c. Click [Modify]. The Checkpoint Messages section of the Tour Wizard opens.
2. From the Checkpoint Messages section of the Tour Wizard, select a checkpoint from the listing
window.
3. To link the selected checkpoint to an e-mail message:
a. Click [Add E-mail].
b. The Add E-mail Message window opens. Click [To].
c. The Select Recipient window opens, which contains a list of all currently defined e-mail
recipients. Click on the name of a recipient to select it.
Note: E-mail recipients are added on the Recipients form of the Global Output Devices folder.
If you need to add recipients, make sure to click [Finish] and not [Cancel] to exit the
Tour Wizard.
d. Click [OK].
e. On the Add E-mail Message window, type in the Subject of your message.
System Administration User Guide 947
Guard Tour Folder
f. In the Message field, type the actual content of the message. Notice that the number of
characters contained in the message is displayed in the lower right corner of the window.
g. Click [OK].
h. Repeat steps a-g for each e-mail message you want to add.
4. To link the selected checkpoint to a pager message:
a. Click [Add Page].
b. The Add Pager Message window opens. Click [To].
c. The Select Recipient window opens, which contains a list of all currently defined pager
recipients. Click on the name of a recipient to select it.
Note: Pager recipients are added on the Recipients form of the Global Output Devices folder.
If you need to add recipients, make sure to click [Finish] and not [Cancel] to exit the
Tour Wizard.
d. Click [OK].
e. On the Add Pager Message window, type the actual content of the message in the Message
field. In the lower right corner of the window, the number of characters in the message will
be updated as you type.
f. Click [OK].
g. Repeat steps a-f for each pager message you want to add.
Note: You can link multiple messages to each checkpoint.
5. Select a checkpoint from the listing window. The checkpoint messages you created will be
displayed in the Message listing window.
6. Select a message from the listing window.
7. Select one or more of the Checkpoint events check boxes.
Example: if you linked an e-mail message to a checkpoint, select which checkpoint event you
want to trigger that message to be sent. If you want the message to be sent when the checkpoint is
reached on time, select the Checkpoint reached on time check box. Multiple checkpoint events
can trigger a message to be sent, and therefore, you can select more than one check box.
8. Repeat steps 6-8 for each checkpoint message.
9. You can click [Finish] and end the Tour Wizard. You can also click [Next] and assign monitoring
stations to the tour. If you click [Next], proceed to the Assign Monitoring Stations to the Tour
procedure.
948 System Administration User Guide
Tours Form Procedures
Assign Monitoring Stations to the Tour
Note: This procedure is optional.
1. Skip this step if you are continuing from the procedure Create Messages and Link Them to
Checkpoint Events. If you are not continuing:
a. On the Tours form, select the guard tour entry you want to modify from the listing window.
b. Select the Monitoring Stations sub-tab.
c. Click [Modify]. The Monitoring Stations section of the Tour Wizard opens.
2. From the Monitoring Stations section of the Tour Wizard, select a workstation from the
Unassigned Workstations listing window. Options include workstations that you added on the
Monitor Stations form of the Monitor Zones folder and workstations that have run the Alarm
Monitoring application at least once.
3. Click [Assign].
4. The workstation you assigned is displayed in the Assigned Workstations listing window. All
workstations in the Assigned Workstations listing window will, in the Alarm Monitoring
application, receive a Guard Tour in Progress status displayed next to the tours entry in the
hardware tree when the tour is run. If this is an automatic guard tour, the assigned workstations
will receive a notification message when the tour is scheduled to begin. For more information,
refer to Scheduler Form on page 953. Repeat steps 2 and 3 for each workstation you want to
assign to this tour.
5. You can click [Finish] and end the Tour Wizard. You can also click [Next] and link camera
devices to checkpoints at this time. If you click [Next], proceed to the Link Camera Devices to
Checkpoints procedure.
Link Camera Devices to Checkpoints
Note: This procedure is optional.
1. Skip this step if you are continuing from the procedure Assign Monitoring Stations to the Tour.
If you are not continuing:
a. On the Tours form, select the guard tour entry you want to modify from the listing window.
b. Select the Tour Video sub-tab.
c. Click [Modify]. The Tour Video section of the Tour Wizard opens.
2. From the Tour Video section of the Tour Wizard, select a checkpoint from the listing window.
System Administration User Guide 949
Guard Tour Folder
3. Do one of the following:
Select the Show all cameras radio button to display every camera that is configured in the
system in the Camera listing window.
Select the Show all cameras that are linked to the checkpoint device radio button to
display only the cameras that are linked to the selected checkpoints device to be displayed
in the Camera listing window.
Note: Cameras are configured on the Camera form of the Digital Video folder. Cameras are
linked to devices on the Device-Camera Links form of the Digital Video folder. To view
the Digital Video folder, select Digital Video from the Video menu.
4. Select a camera from the listing window. This is the camera that will play live video when the
tour is viewed in the Alarm Monitoring application.
5. Click [Assign].
6. Repeat steps 2-5 for each checkpoint you want to link to a camera.
7. Select the Enable live video for this tour check box if you want live video coverage of this tour
to be displayed in the Alarm Monitoring application while the tour is taking place.
If you want to save your configuration settings, but do not want to enable live video at this time,
do not select this check box.
8. You can click [Finish] and end the Tour Wizard. You can also click [Next] and add special tour
instructions at this time. If you click [Next], proceed to the Add Special Instructions procedure.
Add Special Instructions
Note: This procedure is optional.
1. Skip this step if you are continuing from the procedure Link Camera Devices to Checkpoints.
If you are not continuing:
a. On the Tours form, select the guard tour entry you want to modify from the listing window.
b. Click [Modify].
c. In the Tour Wizard, click [Next] until you reach the Tour Instructions section.
2. In the Tour Instructions section of the Tour Wizard, type any special instructions for this tour (up
to 2000 characters). These instructions can be viewed and printed from the monitoring station(s)
assigned to this tour before the tour is launched.
3. Click [Finish].
Tour Groups Form
A tour group is a grouping of two or more guard tours. There are two reasons why you would want to
create tour groups. They are:
Random Tour Lists: Random tour lists are used when scheduling automatic guard tours. An
automatic guard tour is a tour that is scheduled to begin at a certain time. When an automatic guard
tour is scheduled to begin, a notification message will be sent to the monitoring station(s) to which the
tour is linked. When you schedule an automatic guard tour, you can choose to schedule either a
particular tour, or a tour randomly selected from a tour group. When an automatic guard tour is
scheduled for a tour group, the guard who is assigned to perform the tour will not know which tour to
run until it is scheduled to begin. At that time, the system will randomly select one tour from the tour
950 System Administration User Guide
Tour Groups Form
group, and the guard will receive a notification message telling them which tour to run. For more
information, refer to Scheduler Form on page 953.
Security Clearance Levels: Security clearance levels are a means of limiting the number of tour
guards to choose from when a tour is launched. Particular security clearance levels will be assigned
only to guards who will need access to areas where a tour will take them. When a tour is launched,
only guards with the appropriate security clearance level for that tour will be listed.
Note: Tour guards are assigned security clearance levels on the Guard Tours form in the
Cardholders folder.
Group name
Displays the name of the selected tour group.
Random Tour List
Select this check box if you want the tours in this tour group to be available for random
selection when creating an automatic guard tour. For more information, refer to Scheduler
Form on page 953.
Security Clearance Level
Select this check box if you want this tour group to represent a security clearance level.
Security clearance levels are a means of limiting the number of tour guards to chose from
when a tour is launched. Particular security clearance levels will be assigned only to guards
who will need access to areas where a tour will take them. When a tour is launched, only
guards with the appropriate security clearance level for that tour will be listed. Tour guards are
assigned security clearance levels on the Guard Tours form in the Cardholders folder.
Tour group listing window
Displays a list of tour groups. A icon precedes each entry.
Assign
Click this button to assign an unassigned tour to a tour group. This button is enabled only
when a tour is selected in the unassigned tours listing window. One tour can be assigned to
multiple tour groups.
System Administration User Guide 951
Guard Tour Folder
Remove
Click this button to remove a tour from a tour group. This button is enabled only when a tour
is selected in the tour group listing window.
Unassigned tours listing window
Displays a list of all tours that are available to be assigned to a tour group. One tour can be
assigned to multiple tour groups. A icon precedes each entry.
Add
Click this button to add a tour group.
Modify
Click this button to modify the selected tour group.
Delete
Click this button to delete the selected tour group.
Help
Click this button to display online assistance for this form.
Close
Click this button to close the Guard Tour folder.
Tour Groups Form Procedures
Use the following procedures on this form.
Add a Tour Group
1. Select Guard Tour from the Monitoring menu. The Guard Tour folder displays.
2. Click the Tours Group tab.
3. Click [Add].
4. In the Group Name field, enter a unique, descriptive name for the tour group. As you type, the
name will appear in the tour group listing window preceded by a icon.
5. Select the Random Tour List check box if you want the tours in this tour group to be available
for random selection when creating an automatic guard tour. For more information, refer to
Scheduler Form on page 953.
6. Select the Security Clearance Level check box if you want this tour group to represent a
security clearance level. Security clearance levels are a means of limiting the number of tour
guards to choose from when a tour is launched. Particular security clearance levels will be
assigned only to guards who will need access to areas where a tour will take them. When a tour is
launched, only guards with the appropriate security clearance level for that tour will be listed.
(Tour guards are assigned security clearance levels on the Guard Tours form in the Cardholders
folder.)
7. In the unassigned tour groups listing window, select a tour.
Note: One tour can be assigned to multiple tour groups.
8. Click [Assign].
952 System Administration User Guide
Scheduler Form
9. Repeat steps 7 and 8 for each tour you want to add to the tour group.
10. Click [OK].
Scheduler Form
The Scheduler form is used to automatically schedule guard tours. This form is available in the Guard
Tours folder by selecting Guard Tour from the Monitoring menu. You can also display the Scheduler
form (by itself) by selecting Scheduler from the Administration menu. Both forms perform the same
function.
An automatic guard tour is a tour that is scheduled to begin at a certain time. When an automatic
guard tour is scheduled to begin, a notification message is sent to alarm monitoring station(s) linked
to the tour.
IMPORTANT: An automatic guard tour is automatically scheduled, not automatically started.
When the notification message is received at alarm monitoring station(s), the
tour must then be manually started.
Current time in
Select a world time zone to view the current time in a particular geographical location. The
selections in the drop-down list are listed sequentially, and each includes:
The world time zones clock time relative to Greenwich Mean Time. For example,
(GMT+05:00) indicates that the clock time in the selected world time zone is 5 hours
ahead of the clock time in Greenwich, England.
The name of one or more countries or cities that are located in that world time zone.
Listing window
Displays a list of currently defined automatic guard tour schedules.
Add
Click this button to open the Automatic Guard Tour Properties window and schedule an
automatic guard tour.
Modify
Click this button to modify the selected automatic guard tour schedule.
System Administration User Guide 953
Guard Tour Folder
Delete
Click this button to delete the selected automatic guard tour schedule.
Help
Click this button to display online assistance for this form.
Close
Click this button to close the Guard Tour folder.
Scheduler Form Procedures
Use the following procedures on this form.
Schedule an Automatic Guard Tour Action
1. Click the [Add] button on the Scheduler form of the Guard Tour folder. If your system is not
segmented, proceed to step 3.
2. If your system is segmented, the Segment Membership window opens. Select a segment and
click [OK].
3. The Automatic Guard Tour Properties window opens. Do one of the following:
Select the Single Tour radio button if you want to configure an automatic guard tour for a
single tour. When selected, only single tours will be listed in the Tour/Tour Group listing
window.
Select the Randomly select tour from group radio button if you want to configure an
automatic guard tour that will be randomly selected from a tour group. When selected, only
tours groups that are configured as random tour lists will be listed in the Tour/Tour Group
listing window.
4. The monitoring stations that have been assigned to the selected tour or tour group will be
displayed in the Monitoring Station listing window. Do one of the following:
If no monitoring stations have been assigned, or if you want to assign an additional
monitoring station, click [Add]. The Select Monitoring Station window opens.
If you do not want to assign a monitoring station, proceed to step 8.
5. Click on a monitoring station to select it.
6. Click [OK]. The monitoring station you selected will be listed in the Monitoring Station listing
window. All monitoring stations in the Monitoring Station listing window will receive a
notification message, in the Alarm Monitoring application, when the tour is scheduled to begin.
7. Repeat steps 4-6 for each monitoring station you want to add.
Note: If you want to remove a monitoring station from the Monitoring Station listing window,
click on an entry to select it, and then click [Remove].
8. Click the Schedule tab. Using the Schedule form, schedule this action. You must refer to the
Scheduler folder chapter for detailed information on scheduling an action. refer to Chapter 25:
Scheduler Folder on page 543.
9. Click [OK].
954 System Administration User Guide
CHAPTER 47 Monitoring Options Folder
The Monitoring Options folder allows System Administrators to configure a command to be executed
for an icon type on a system wide level. When an icon type, regardless of its state, is single or double-
left clicked in Alarm Monitoring the command is executed. For example, an Alarm Monitoring
operator can single or double-left click a door icon to unlock/lock a door.
Note: The type of click (single or double-left click) that executes the command for an icon is
configured on a per user basis via Alarm Monitoring. For more information, refer to the
Control Devices chapter in the Alarm Monitoring User Guide.
The Monitoring Options folder is displayed by selecting Monitoring Options from the Monitoring
menu or by selecting the Monitoring Options toolbar button.
Toolbar Shortcut
Default Icon Commands Form
System Administration User Guide 955
Monitoring Options Folder
Icon Type listing window
(view mode only) Lists the available icon types that can be configured to execute a command.
Command
Lists the commands available for the selected icon type.
OK
Saves the changes and takes the Default Icon Commands form out of modify mode. The folder
does not close when the [OK] is selected.
Modify
Allows you to add a command to the icon type or modify an existing one. The [Modify] button
initially displays when the Monitoring Options folder opens. When this button is selected it
automatically changes to [Cancel].
Cancel
Cancels the modifications without saving changes. The Monitoring Options folder does not
close.
Clear
Removes the command assigned to the selected icon type and continues to keep the Default
Icon Commands form in modify mode.
Help
Displays online assistance for this form.
Close
Closes the Monitoring Options folder. If you attempt to close the folder without saving
changes, a message asks if you want to abandon your changes, giving you an option to save
the changes.
Default Icon Commands Form Procedures
Use the following procedures on this form.
Configure Commands to Execute by Icon Type
1. Select Monitoring Options from the Monitoring menu or select the Monitoring Options toolbar
button. The Default Icon Commands form opens.
2. Select an Icon Type from the list window.
3. Select the command you want executed from the Command drop-down list.
4. Repeat steps 2 and 3 for each icon type you want to configure. Multiple icon types can be
configured with the same command.
5. Click [OK].
Note: After the icon types are configured to execute commands, Alarm Monitoring operators
can execute these commands via the alarm window or map view. Be sure to either
restart Alarm Monitoring or log out and log back in again. For more information about
the single or double-left click commands, refer to the Control Devices chapter in the
Alarm Monitoring User Guide.
956 System Administration User Guide
Video
CHAPTER 48 Digital Video Folder
The Digital Video folder enables you to perform the following procedures:
Configure video recorders and cameras
Specify video device configurations
Link cameras to devices
Associate video actions with alarms
Specify video recorder event-based configurations
Add, modify, or delete an archive server
Require user authentication for Lenel NVR devices
Configure standard video processing events (motion detection, blind camera detection, and
brightness change) and camera-embedded IntelligentVideo events. For more information, refer to
Video Processing Form on page 1049.
The folder contains the following forms: the Video Recorder form, the Camera form, the Camera
Inputs form, the Camera Outputs form, the Remote Monitor form, the Device-Camera Links form,
the Alarm-Video Configuration form, the Video Event Text form, the Archive Server form, the
Security form, the Video Processing form, and the PTZ Tour Server form.
You can display the Digital Video folder by selecting Digital Video from the Video menu, or by
selecting the Digital Video toolbar button.
Toolbar Shortcut
IMPORTANT: Cameras may go offline temporarily when changes are made to their camera
settings.
Enterprise Licensing for Video Related Devices
Licensing for video related devices in an Enterprise system only count for devices in the local region.
Separate license files are used for different regions.
System Administration User Guide 959
Digital Video Folder
Digital Video Recorder Overview
Lenel Digital Video Recorders include the LDVR-SP, LDVR-SP30, LDVR-408, LDVR-444, and
Lenel NVR recorders. Lenel Digital Video Recorders support the following features:
Time-lapse recording mode
Records video at a low frame rate when little or no activity is detected
Event Locking
Locks video so that it cannot be deleted during recording
Real time preview of live video and playback of recorded video from multiple channels
PTZ control
Real time recording of all active channels
Motion detection with selectable sensitivity and area
Blind camera detection
Real time export of any video channel (in native format)
Archiving
Security
Unauthorized access is prevented by Windows security
For more information, refer to Security Form on page 1044.
Virtual Matrix Switcher for LDVR and Third Party Recorders
LDVR and third party recorders integrated via the SDK can now be set up using a virtual matrix
switcher if no physical matrix switcher is present. For more information, refer to Add a Matrix
Switcher (Real and Virtual) on page 1090.
Things to note about the virtual matrix switcher:
Multi-drop (connecting multiple cameras to the same COM port) is supported if the connecting
cameras also support it. When using multi-drop, enter the drop-in address instead of the camera
channel.
When adding cameras to the virtual matrix switcher the address of the camera is used for the
channel (the address is configured through the cameras DIP switches.)
For more information refer to the Digital Video Hardware User Guide.
LDVR-SP
The LDVR-SP recorders are a family of board based recorders that record video from analog
cameras. The LDVR-SP supports up to 4 boards per unit (per recorder) and up to 32 channels per
recorder.
LDVR-SP Recorder Features
Real time, multi-stream MPEG1 video recording
30 fps multiplexed over each board (up to 8 channels)
PTZ control with matrix switcher
Serial connection between matrix switcher and Communication Server.
Analog video connection (coaxial cable with BNC connectors) between matrix switcher and
LDVR-SP and, between matrix switcher and PTZ camera.
960 System Administration User Guide
Digital Video Recorder Overview
In OnGuard, create a matrix switcher. Link each camera configuration, to a channel number
on the matrix switcher (on the Camera form > Communication sub-tab).
PTZ control with virtual matrix switcher
Serial connection between Pelco Spectra Dome III camera and Communication Server,
which may or may not be on the LDVR-SP.
Analog video connection (coaxial cable with BNC connectors) between Pelco Spectra Dome
III camera and LDVR-SP.
Multi-drop support with virtual matrix switcher
RS-485 and RS-422 standards support multi-drop. Pelco Spectra Dome III cameras with RS-
485 or RS-422 connections can be connected to the same COM port on the Communication
Server.
In OnGuard, create a virtual matrix switcher. For each camera configuration, enter the drop-
in address instead of the channel number (on the Camera form > Communication sub-tab).
This address needs to match the address set on the camera via a dip switch.
RS-232 standards do not support multi-drop; only one camera is supported. The drop-in
address for an RS-232 camera connection must be 1.
Audio recording
Dry contacts
Video export to standard MPEG1 format
LDVR-SP Video Channel Features
Adjustable MPEG1 compression and frame rate
Any one channel can have a maximum of 15 fps
Each channel can have a unique frame rate as long as the total fps for all the channels does
not exceed 30 fps
Motion detection and blind camera detection configured on the Camera form > Communication
tab.
Flexible assignment of audio channels
LDVR-SP30
The LDVR-SP30 supports up to 4 boards per unit (recorder), and up to 16 channels per recorder.
LDVR-SP30 Recorder Features
Real time, multi-stream MPEG1 video recording
PTZ control with matrix switcher
Serial connection between matrix switcher and Communication Server.
Analog video connection (coaxial cable with BNC connectors) between matrix switcher and
LDVR-SP30 and, between matrix switcher and PTZ camera.
In OnGuard, create a matrix switcher. Link each camera configuration, to a channel number
on the matrix switcher (on the Camera form > Communication sub-tab).
PTZ control with virtual matrix switcher
Serial connection between Pelco Spectra Dome III camera and Communication Server,
which may or may not be on the LDVR-SP30.
Analog video connection (coaxial cable with BNC connectors) between Pelco Spectra Dome
III camera and LDVR-SP30.
System Administration User Guide 961
Digital Video Folder
Multi-drop support with virtual matrix switcher
RS-485 and RS-422 standards support multi-drop. Pelco Spectra Dome III cameras with RS-
485 or RS-422 connections can be connected to the same COM port on the Communication
Server.
In OnGuard, create a virtual matrix switcher. For each camera configuration, enter the drop-
in address instead of the channel number (on the Camera form > Communication sub-tab).
This address needs to match the address set on the camera via a dip switch.
RS-232 standards do not support multi-drop; only one camera is supported. The drop-in
address for an RS-232 camera connection must be 1.
Audio recording
Dry contacts
Video export in standard MPEG1 format
LDVR-SP30 Video Channel Features
Adjustment of MPEG1compression and frame rate
Any one channel can have a maximum of 30 fps (25 fps for PAL)
Motion detection and blind camera detection configured on the Camera form > Communication
tab.
Flexible assignment of audio channels
Real time viewing of live video or, recorded playback of video for up to 4 active channels
Archiving is limited to 4 channels if recorded at 30 fps
LDVR- 408
The LDVR-408 supports 2 boards per unit (recorder), and up to 16 channels per recorder.
LDVR- 408 Recorder Features
Real time, multi-stream MPEG4 video recording
Video resolution that applies to every camera associated with the recorder
High resolution 2CIF (640 x 240) or low resolution CIF (320 x 240)
High resolution: 45 fps (40 for PAL) multiplexed across an 8-channel board
Low resolution: 60 fps (50 for PAL) multiplexed across an 8-channel board
PTZ control with matrix switcher
Serial connection between matrix switcher and Communication Server.
Analog video connection (coaxial cable with BNC connectors) between matrix switcher and
LDVR-408 and, between matrix switcher and PTZ camera.
In OnGuard, create a matrix switcher. Link each camera configuration, to a channel number
on the matrix switcher (on the Camera form > Communication sub-tab).
PTZ control with virtual matrix switcher
Serial connection between Pelco Spectra Dome III camera and Communication Server,
which may or may not be on the LDVR-408.
Analog video connection (coaxial cable with BNC connectors) between Pelco Spectra Dome
III camera and LDVR-408.
Multi-drop support with virtual matrix switcher
962 System Administration User Guide
Digital Video Recorder Overview
RS-485 and RS-422 standards support multi-drop. Pelco Spectra Dome III cameras with RS-
485 or RS-422 connections can be connected to the same COM port on the Communication
Server.
In OnGuard, create a virtual matrix switcher. For each camera configuration, enter the drop-
in address instead of the channel number (on the Camera form > Communication sub-tab).
This address needs to match the address set on the camera via a dip switch.
RS-232 standards do not support multi-drop; only one camera is supported. The drop-in
address for an RS-232 camera connection must be 1.
Audio recording
Dry contacts
LDVR- 408 Video Channel Features
Adjustment of MPEG4 compression and frame rate
Any one channel can have a maximum of 7.5 fps while recording at low resolutions
Any one channel can have a maximum of 3.75 fps while recording at high resolutions
Motion detection configured on the Camera form > Communication tab.
Real time recording of up 16 active channels
Flexible assignment of audio channels
LDVR- 444
The LDVR-444 supports up to 4 boards per unit (recorder), and up to 16 channels per recorder.
LDVR- 444 Recorder Features
Real time, multi-stream MPEG4 video recording
Video resolution that applies to every camera associated with the recorder
D1 (720 x 480)
4CIF (640 x 480)
CIF (320 x 240)
PTZ control with matrix switcher
Serial connection between matrix switcher and Communication Server.
Analog video connection (coaxial cable with BNC connectors) between matrix switcher and
LDVR-444 and, between matrix switcher and PTZ camera.
In OnGuard, create a matrix switcher. Link each camera configuration, to a channel number
on the matrix switcher (on the Camera form > Communication sub-tab).
PTZ control with virtual matrix switcher
Serial connection between Pelco Spectra Dome III camera and Communication Server,
which may or may not be on the LDVR-444.
Analog video connection (coaxial cable with BNC connectors) between Pelco Spectra Dome
III camera and LDVR-444.
Multi-drop support with virtual matrix switcher
RS-485 and RS-422 standards support multi-drop. Pelco Spectra Dome III cameras with RS-
485 or RS-422 connections can be connected to the same COM port on the Communication
Server.
System Administration User Guide 963
Digital Video Folder
In OnGuard, create a virtual matrix switcher. For each camera configuration, enter the drop-
in address instead of the channel number (on the Camera form > Communication sub-tab).
This address needs to match the address set on the camera via a dip switch.
RS-232 standards do not support multi-drop; only one camera is supported. The drop-in
address for an RS-232 camera connection must be 1.
Audio recording
Dry contacts
Video export in standard MPEG4 format
LDVR- 444 Video Channel Features
Adjustment of MPEG4 compression and frame rate
Any one channel can have a maximum of 30 fps (25 fps for PAL)
Motion detection and blind camera detection configured on the Camera form > Communication
tab.
Flexible assignment of audio channels
Real time viewing of live video or recorded playback of video for up to 4 active channels
Archiving is limited to 4 channels if recorded at 30 fps
Lenel NVR
The Lenel NVR provides network recording for up to 63 IP cameras.
A list of supported cameras and features for each Lenel version can be found in the Video Tools
section of the Customer Self-service Center on the Lenel website: http://customer.lenel.com/
There are no boards inside the recorder.
Lenel NVR Recorder Features
Real time, multi-stream MJPEG and MPEG4 video recording
Security: unauthorized access is prevented by OnGuard
Video export to standard ASF and proprietary format (.LNR) files
Lenel NVR Video Channel Features
Multiple video resolutions based on camera capabilities
Adjustable image quality and frame rate
Maximum frame rate of 30 fps per channel
Event based video recording
Triggered by any IntelligentVideo alarm or by any event configured on the Alarm -Video
Configuration form
IntelligentVideo image processing
Motion detection and blind camera detection configured on the Video Processing form
Supports surveillance-only mode
PTZ support for the following configurations:
Pan-Tilt-Zoom (PTZ) IP cameras
Pan-Tilt (PT) IP cameras
Zoom (Z) cameras
IP cameras with ability to control PTZ housing
964 System Administration User Guide
Digital Video Recorder Overview
Video Servers with ability to control PTZ housing
For more information, refer to the Digital Video Hardware User Guide.
Failover recorder creates a virtual channel for a camera
Signal loss detection on Axis video servers
Note that for Axis 2400 and 2400+ servers, up to 4 analog cameras can be configured.
Therefore, video signal loss and restored events should be tied to a specific channel (on the
Alarm Definitions form).
goVision R1 and R1.5
The goVision R1 and R1.5 recorders support viewing up to 4 channels of recorded video and a
maximum of 24 live connections.
goVision R1 and R1.5 Recorder Features
Real-time embedded operating system
Full PTZ control
Multi-screen views
Customizable GUI
Powerful video processing
4/8/16 channel configurations at full frame rate, full resolution
Embedded MCU
High performance DSP hardware compression
Real-time H.264 video compression
Supports advanced hard disk functionality
Sleep mode
S.M.A.R.T. functionality
FAT32 file system
Advanced network functionality
Available web client for viewing and configuration
TCP, UTP, RTP, DHCP
Instant firmware upgrades
Remote manageability, free client application and web application
goVision R1 and R1.5 Video Channel Features
Live video transmitted from the recorder to client software is transmitted at CIF resolution, 6 fps,
320 KB/sec.
Multiple record modes
Event recording
Motion detection
Always on
Manual record configuration
OnGuard IntelligentVideo image processing (forensic use)
Up to 16 camera inputs
Alarm inputs and outputs
System Administration User Guide 965
Digital Video Folder
Full PTZ control
Video signal loss detection
goVision R2
The goVision R2 recorder supports viewing up to 48 channels of live or recorded video.
goVision R2 Recorder Features
Embedded Linux operating system
Full PTZ control
Multi-screen views
Customizable GUI
Powerful video processing
4/8/16 channel configurations at full frame rate, full resolution
Embedded MCU
High performance DSP hardware compression
Real-time H.264 video compression
Supports advanced hard disk functionality
Sleep mode
S.M.A.R.T. functionality
FAT32 file system
Grouping and redundant recording
Advanced network functionality
Available web client for viewing and configuration
TCP, UTP, RTP, DHCP
Instant firmware upgrades
Remote manageability, free client application and web application
Lenel embedded IntelligentVideo (IV) events (On recorders equipped with optional IV DSP
daughter card)
Supports the following subset of IV Events: SmartVMD, Invalid Camera, Loitering, Object
Crosses a Region, Object Detection, and Object Left Behind
Recorder-generated IV events are displayed in Alarm Monitoring as generic events with the
appropriate event text
Supports IP cameras
goVision R2 Video Channel Features
Live video transmitted from the recorder to client software is transmitted at the default settings of
CIF resolution, 6 fps, variable bitrate, 320 Kbits/sec
Multiple record modes
Event recording
Motion detection
Always on
Manual record configuration
OnGuard IntelligentVideo image processing (real-time and forensic use)
Up to 16 analog camera inputs plus up to 4 IP cameras
966 System Administration User Guide
Digital Video Recorder Overview
Alarm inputs and outputs
Full PTZ control
Video signal loss detection
Privacy masks
RC-C
By default, the RC-C is configured to accept 10 client connections at once. A connection is any
application or service that is communicating with the RC-C recorder. The Communication server will
use 25 connections; if the Linkage server is configured it will use one connection. Each external
client, Alarm Monitoring, and VideoViewer application running on a client machine is also another
connection.
To increase the maximum number of client connections, use the Image Server Administrator on the
RC-C. The number of connections possible is also dependent upon available system resources. The
recommended number for the maximum client connections is 75.
Notes: If the Communication Server is offline, missed events from the RC-C will not be
received when the Communication Server comes back online.
When the RC-C Administrator application is closed on the DVR, all RC-C services are
restarted which will result in Communication Lost and Restored alarms in Alarm
Monitoring.
If a camera is enabled or disabled on a slave recorder there may be a delay of up to 60
seconds before the status is updated in Alarm Monitoring.
Requirements
To get information about device status and receive events from the RC-C recorder, NetCentral must
be configured in RC-C Administrator. For information on configuring NetCentral, please refer to the
RC-C documentation. The following requirements must be met during configuration:
The OnGuard software can only store one set of credentials per video recorder. The login
credentials must be the same for the RC-C login, for allowing a NetCentral connection, and for
the RC-C in the OnGuard software. All slave recorders must have the same login credentials as
the master recorder.
The port configured on each RC-C recorder for allowing a NetCentral connection must be the
default port (1237). This port must also be opened in the firewall on each RC-C recorder.
The RC-C must be configured to accept connections on port 8080. This setting is configured on
the RC-C recorder with the Image Server Administrator application.
To view video in Remote Monitor or the VideoViewer Browser-based Client, the RC-C username
must be set to sp911 and the password must be set to lenel.
RC-C Recorder Features
Support for MJPEG, MPEG-4 and H.264 video formats (Configurable on the RC-C)
On-event or manual (peer-to-peer) push-live-video to external client (recipients are imported
with RC-C configuration and video is sent manually from Alarm Monitoring or configured to
send on alarm in System Administration)
Supports IP cameras (Configurable on the RC-C)
System Administration User Guide 967
Digital Video Folder
RC-C Video Channel Features
PTZ control
Continuous PTZ
50 presets per PTZ camera (Configured on the RC-C and controllable from OnGuard)
Motion detection (Configured on the RC-C with the option to receive alarms configured in
System Administration)
Video Recorder Failover and Redundancy
OnGuard supports failover recorders (secondary recorders) for IP cameras. Failover recorders record
and process video only when the primary recorder is offline.
When the primary recorder goes offline, an alarm is generated and the failover recorder begins
recording video. Users can view live video from the time the alarm was generated on the failover
recorder. The failover recorder uses the same workstation and IntelligentVideo algorithms and
channel parameters as the primary recorder. When the primary recorder comes back online, a restored
alarm is generated, the primary recorder connects to the IP camera and resumes recording. When both
the recorders are online, users can view uninterrupted recorded video.
The redundancy feature is a full-time failover solution. In a failover configuration, video channels are
recorded to the primary recorder unless it goes offline, at which time recording occurs on the
secondary recorder. In a redundant configuration, video channels are recorded to both the primary and
secondary recorders regardless of the status of the primary recorder.
Redundant channel events are not sent to Alarm Monitoring. For example, if a motion detection event
occurs on a camera with redundancy configured, the alarm will only be sent to Alarm Monitoring
from the primary recorder.
Failover and redundancy can be configured on the Camera > Connection sub-tab for individual IP
cameras or on the Video Recorder > Failover sub-tab for all cameras configured for the Lenel NVR.
Time-Lapse Recording
Time-lapse mode slows the rate at which video is recorded. Motion detection can be used to trigger
recording at the normal (non-time-lapse) rate when activity occurs.The primary motivation of this
feature is to save storage space on the video recorder.
LDVR cameras, and many TruVision cameras, have a built in motion detection mechanism which is
used in conjunction with time-lapse to trigger the normal recording rate. This motion detection
feature is always on, but may need additional configuration to filter out excess motion. For more
information, refer to Configure Time-Lapse Recording for LDVR Cameras on page 1019.
Time-lapse recording mode can be triggered into event recording mode by a wide variety of events
with Lenel NVR cameras. Lenel NVR cameras do not have an automatic motion detection
mechanism, and require additional configuration to trigger event mode recording. Many different
combinations of device-camera links and alarm-video configurations can be used. Some examples of
events that can be configured to trigger event recording include: door forced open alarms, input
alarms, and video events. For more information, refer to Configure Time-Lapse Recording with
Motion Detection for Lenel NVR Cameras on page 1020.
Integration with Storage Calculator
Camera information can be exchanged between System Administration and the Storage Calculator
application. This enables a more accurate prediction of system resource usage and the easy addition
of new cameras to the system.
968 System Administration User Guide
Video Recorder Form
The System Administration export includes the data on the Capacity sub-tab of the Camera form to
provide statistics for your network to the Storage Calculator for estimating the bandwidth and storage
needs for new cameras. To export the camera configuration for an Lenel NVR or TruVision recorder,
right-click the video recorder and select Export To File. This file can then be imported into the
Storage Calculator application.
System Administration can also import cameras using the IP Camera Wizard to add cameras that have
had their initial configuration calculated in the Storage Calculator. For more information, refer to
Import IP Cameras from the Storage Calculator on page 987.
Note: Statistics may differ for the same camera between System Administration and the
Storage Calculator. The camera information available in System Administration is
based on the actual usage on your system and can vary depending on network traffic,
activity level in the scene, etc.
For more information about import and export within the Storage Calculator, refer to the help
available from within the Storage Calculator application.
Video Recorder Form
The following form elements are found commonly with LDVR, Lenel NVR, and TruVision recorders.
Listing window
Lists currently defined video recorders, the workstation they are connected to, and the segment
that each recorder belongs to (if segmentation enabled).
Name
A descriptive name for the video recorder. This should be a friendly name assigned to video
recorder making it easy to identify. Each name must be unique and contain no more than 32
characters.
Online
If selected, the video recorder will be online and the Communication Server will attempt to
communicate with it.
Video Recorder Type
Specifies the type of video recorder.
Recorder Web Page
Opens the selected recorders configuration Web page where you can modify settings for the
recorder. This button displays when you configure goVision, TruVision, or OpenAccess Alliance
Program (OAAP) recorders that support this feature.
Detect
Connects to the video recorder to determine the video recorder type.
Update Capabilities
Connects to the video recorder and obtains a list of camera capabilities for the firmware version
currently installed.
Add
Create a new video recorder entry.
System Administration User Guide 969
Digital Video Folder
Modify
Enables changes to be made to the selected video recorder entry.
Delete
Removes the selected video recorder entry.
Help
Displays online help for this topic.
Close
Closes the Digital Video folder.
Video Recorder Form Right-Click Menu
When the Video Recorder form is not in add or modify mode, you can right-click any recorder to
display the following menu options:
Choose this option To do this
Add Create a new video recorder entry.
Modify Enable changes to be made to the selected video
recorder entry.
Delete Delete the selected video recorder entry.
Copy Copy the selected video recorder entry.
Select Item Select a video recorder entry.
Clear Item Deselect the selected video recorder entry.
Select All Select all video recorder entries.
Clear All Deselect all selected video recorder entries.
Download Download settings to the selected video recorder.
Set Clock Used to set the time on the video recorder.
Note: This option is only supported for goVision,
TruVision, and OAAP video recorders that
support this feature.
Export To File Export the Lenel NVR cameras to an XML file for
import into the Storage Calculator application.
Import From File Use the IP Camera Wizard to import cameras from
a file to the Lenel NVR or TruVision recorder.
Import From Used to import cameras that were configured on
Recorder the video recorder. This option can also be used to
update OnGuard with any changes to the camera
configuration that have been made on the video
recorder.
This option is only available for RC-C, goVision,
TruVision, and OAAP video recorders that support
this feature.
970 System Administration User Guide
Video Recorder Form
Choose this option To do this
Camera Wizard Add multiple LDVR cameras using the Camera
Wizard.
Import Cameras Dialog
The Import Cameras dialog is used to import the camera configuration from video recorders. The
Import Cameras dialog is opened using the Import From Recorder right-click menu item. This option
is only available for RC-C, goVision, TruVision, and OAAP video recorders that support this feature.
The Communication Server service must be running when you import video channels from a RC-C,
goVision, TruVision, or OAAP recorder.
When you import video channels from a RC-C master recorder, all of the video channels from the
slave recorder will also be imported as channels for the master. If you import channels from the slave
recorder also, you will have duplicate video channels.
When you import video channels that have PTZ presets configured on the RC-C, the presets will also
be imported. These PTZ presets will be available from the Video Player as read-only presets with the
same name configured in the RC-C.
Note: When you import from a RC-C recorder, alarms may be lost if they come in during the
short window while which the import is being performed.
The Import Cameras dialog allows you to select which cameras will be imported from the video
recorder. The dialog also displays the number of available camera channels remaining on the license.
System Administration User Guide 971
Digital Video Folder
Import Cameras from an RC-C, goVision, TruVision, or OAAP Video Recorder
To import cameras from an RC-C, goVision, TruVision, or OAAP video recorder that supports this
feature:
1. Start System Administration and select the Video > Digital Video menu item.
2. The Video Recorder form is displayed. Right-click the video recorder you want to import from
and select Import from Recorder.
3. The Import Cameras dialog is displayed:
a. Select (place a check mark beside) the cameras you want to import from the Available new
cameras listing window. Alternatively you can click the [Select all] button to select all of the
cameras in the listing window.
b. If you want to change the name of a camera, click the camera name in the listing window to
enter edit mode, then enter the new name.
Note: Camera names must be unique. If the camera name specifies matches another camera
name in the database you will not be able to import cameras until you specify a different
name.
c. Click [OK] to import the cameras.
IMPORTANT: The RC-C configuration must be imported whenever cameras are added or
deleted from a RC-C recorder. To do this, first open the Administrator
application on the master RC-C and close it without making changes. Then,
use the Import Cameras dialog to import the camera configuration from the
RC-C.
IMPORTANT: The TruVision recorder configuration must be imported whenever cameras are
added, deleted, or modified. Do do this, open System Administration and then
navigate to Video > Digital Video, select the Video Recorder tab, and then
click [Update Capabilities].
972 System Administration User Guide
Video Recorder Form (Connection Sub-tab)
IP Camera Wizard
Listing window
Change the Name, Input, IP Address, User Name, Password, Number of cameras and Online
status as desired by clicking on the field in the listing window.
Video Recorder Form (Connection Sub-tab)
For more information on the common fields that appear at the top of this form, refer to Video
Recorder Form on page 969.
System Administration User Guide 973
Digital Video Folder
The following Connection sub-tab displays for Generic Video, LDVR-SP, LDVR-SP30, LDVR-408, LDVR-444,
RC-C, and Loronix recorders.
The following Connection sub-tab displays for Lenel NVR, goVision, TruVision, and OAAP recorders. Available
fields may vary depending on which features the recorder supports.
Workstation
The workstation the video recorder connects to. The Communication Server should run on the
workstation you select. This workstation will be referred to as the OnGuard server. The
workstation name must be the workstations NetBIOS name. (The NetBIOS name is specified
when Windows networking is installed/configured.)
Browse
Opens a Browse for Computer window, from which you can select a workstation.
974 System Administration User Guide
Video Recorder Form (Connection Sub-tab)
Use IP Address of Video Recorder
Select this radio button if you want to use the IP address of the video recorder.
Use Computer Name of Video Recorder
Select this button if you want to use the computer name of the video recorder.
Browse
Opens a Browse for Computer window, from which you can select the name of a computer.
User Name and Password
The user name and password for the specific Windows account used by OnGuard to connect with
the specified video recorder. If you leave these fields blank, OnGuard will use the interactive user
Windows account. For more information, refer to Lenel NVR Security and Passwords on
page 975.
World Time Zone
The world time zone for the selected video recorders geographical location. The selections in the
drop-down are listed sequentially and each include:
The world time zones clock time relative to Greenwich Mean Time. For example,
(GMT+05:00) indicates that the clock time in the selected world time zone is 5 hours ahead
of the clock time in Greenwich, England.
The name of the countries or cities located in that world time zone.
Daylight Savings
Select this check box if you want to properly convert between various time formats for daylight
savings.
Allow direct connect to cameras
Enables a direct connection to IP cameras for live video display if the Lenel NVR is offline.
Automatic clock synchronization
Sets the time on the goVision, TruVision, or OAAP recorder to the time on the Communication
Server.
Lenel NVR Security and Passwords
When you install Lenel NVR firmware, you have an opportunity to set the Lenel NVR access level.
There are two access level options; LNVUsers or Everyone. The LNVUsers is a local user
group created during Lenel NVR installation. You can add members to the LNVUsers group during
the installation or afterwards by starting the Lenel Network Recorder and running the Lenel NVR
Setup.
For more information, refer to:
Install the Lenel NVR Firmware in the Digital Video Hardware User Guide.
Using OnGuard on Supported Operating Systems in the Installation Guide.
In addition to setting access levels, you have an option to set a specific Windows account to be used
by OnGuard to connect to the Lenel NVR. To do this, enter the accounts user credentials (user name
and password) on the Connection sub-tab of the Video Recorder form. Alternatively, you can make
OnGuard use the current interactive user Windows account by leaving the username and password
fields blank.
System Administration User Guide 975
Digital Video Folder
Note: These credentials will be ignored when OnGuard applications or services are running on
the same machine as Lenel NVR. Instead the account used by the OnGuard application
or service running will be used for authentication. The following accounts have access
to Lenel NVR: Members of the LNVUsers group, local system account, and accounts
which have Lenel NVR services configured to run.
There are two benefits of using the LNVUsers group and a specific Windows account combination:
The specific Windows account is the only one that needs to be added to LNVUsers group as
compared to adding an interactive user Windows account for every OnGuard user.
Data transferred between Lenel NVR and OnGuard is encrypted.
Video Recorder Form (Recording Sub-tab)
Note: The Recording sub-tab does not display for the Lenel NVR, Generic Video, or Loronix
recorder.
The following Recording sub-tab displays for LDVR-SP, LDVR-SP30, LDVR-408, LDVR-444
recorders. Note that the Video Resolution drop-down does not display for the LDVR-SP or LDVR-
SP30 recorder.
Video Standard
Select a video standard.
Video Resolution
The resolution every camera associated with the specified video recorder. This field only applies
to LDVR-408 and LDVR-444 recorders.
Enable Time-Lapse Recording
Select this check box if you want the frame rate for the selected video recorder to be lower when
no motion is detected. The lower frame rate is called the Non-Motion Frame Rate. Time-lapse
976 System Administration User Guide
Video Recorder Form (Archiving/Purging Sub-tab)
recording must also be enabled for the camera, on the Record Settings sub-tab of the Camera
form. Motion Detection is always on for cameras configured with LDVR-SP, LDVR-SP30,
LDVR-408,or LDVR-444 video recorders. Whenever motion is detected, the camera will switch
to continuous recording mode.
Non-Motion Frame Rate
The frame rate video is recorded at, when no motion is detected. This option is used only when
time-lapse recording is enabled for the particular camera.
Time-Lapse Pre-Roll
The number of seconds you want to cache video prior to the instant motion is detected. This
option is used only when time-lapse recording is enabled for the particular camera. Pre-roll video
is recorded at the full frame rate.
Video Recorder Form (Archiving/Purging Sub-tab)
Note: The Archiving/Purging sub-tab does not display for generic video or Loronix recorders.
Video events are created when a video alarm occurs or when a device with a camera link generates an
alarm. These alarms can be configured to lock the video associated with them so that the video is not
overwritten on the recorder.
Recording video creates numerous large files. To keep enough drive space free for new video files,
you must either purge the locked video files or archive the files. Purging means that after a specified
period of time (or specified amount of disk space remains), the old video files are deleted. If you are
purging the files, the Archive Server service can be run on any computer on the network. When
purging, it is common to run the Archive Server service on the same computer that the
Communication Server is run on.
Archiving means that the most recent files are kept on the video recorder (generally just a few days),
while older files are backed up.
The following Archiving/Purging sub-tab displays for LDVR-SP, LDVR-SP30, LDVR-408, LDVR-
444, and Lenel NVR recorders.
System Administration User Guide 977
Digital Video Folder
Archive Server
Lists all archive servers in the database that are appropriate for the recorders segment. Archive
server options are created on the Archive Server form in the Digital Video folder. For more
information, refer to Add an Archive Server on page 1042. The selected archive server archives
and purges video from the recorder. If this field is blank, archiving does not occur for the video
recorder.
Archiving Timezone
A specific time to archive video. For example, many people avoid archiving during business hours
and instead archive during the night. This field lists all timezones in the database. Choices
include:
Always - This is the standard way archiving is done. If selected, the archive server archives
video from the recorder as soon as the recorder has one block of video.
The duration of the video block is configurable on the archive server, and is one hour by
default.
Never - If selected, archiving from the recorder does not occur.
User-defined timezones - If a specific timezone is selected, the archive server archives new
video during the selected timezone. It continues archiving until all the video from the
recorder is archived. Archiving resumes when it is in that timezone again (provided the
recorder has enough video to archive).
Timezones are added on the Timezones form, which opens when you select the Access Control >
Timezones menu option and click the Timezones tab.
Enable Continuous Archiving
Select this check box if you want video continually archived, 24 hours a day. The cameras must
also be configured for continuous archiving.
Delay archiving until video buffer is less than____%
If selected, the archive server delays archiving until the video buffer (the amount of video on the
recorder) is less than the specified amount. The recommended buffer size is 30%. The buffer
978 System Administration User Guide
Video Recorder Form (Capacity Sub-tab)
decreases when the oldest video on the recorder is overwritten and increases when the archive
server archives video blocks and therefore moves the archiving point forward.
This option is commonly used when the storage on the archive server is not much larger than the
storage on the video recorders. Without this option enabled, most of the video would be duplicated
on the video recorders and the archive server. With this option enabled, only parts of the oldest
video on the recorder are duplicated.
Automatically Archive Video Events
Select this check box if you want video events to be automatically archived off the video recorder.
Event archiving is supported for LDVR-408, LDVR-444, LDVR-SP, LDVR-SP30, and Lenel
NVR recorders.
Automatically Purge Video Events
Select this check box if you want video events to be automatically purged from the video recorder.
Threshold for Automated Archiving
The percent of video recorder disk space to use for video events, before automatic archiving or
purging begins.
Space to Automatically Free
The percent of video recorder disk space that should be freed up before archiving or purging stops.
Video Recorder Form (Capacity Sub-tab)
The following Capacity sub-tab displays for Lenel NVR recorders.
Update
Connects to the video recorder to retrieve the current storage statistics.
System Administration User Guide 979
Digital Video Folder
Recorder capacity
Displays the amount of storage available on the recorder. This value does not include the amount
of space left free as configured in the Lenel NVR Storage configuration. The displayed recorder
capacity is calculated by the following factors:
Actual drive sizes of all the storage drives.
Size of the existing video on the all the storage drives on the Lenel NVR.
Microsofts recommended free space for all the storage drives.
Actual free space on all the storage drives.
Allocation factor that is used to reserve space for event and index files.
The recorder capacity is the sum of all the video present and the free space that can be utilized
after the space that is reserved for Microsofts recommendation (10%) and index files (10%) is
removed. The formula to calculate video capacity is: Video Capacity = E (min(0, Free -
LeaveFree)) - E(DriveSize) * AllocationFactor / 100 + E(VideoSize).
Overall
Displays the total average recording bit rate in Mbps. According to this rate, the recorder should
be able to store the number of days worth of video listed in the Capacity (days) column.
Last minute
Displays the average recording bit rate in Mbps for the last minute. According to this rate, the
recorder should be able to store the number of days worth of video listed in the Capacity (days)
column.
Last hour
Displays the average recording bit rate in Mbps for the last hour. According to this rate, the
recorder should be able to store the number of days worth of video listed in the Capacity (days)
column.
Last day
Displays the average recording bit rate in Mbps for the last day. According to this rate, the
recorder should be able to store the number of days worth of video listed in the Capacity (days)
column.
Send alarm if unable to keep
Select the check box to generate an alarm if the capacity (days) falls below a specific value.
Automatically delete video older than
Select this check box to limit the number of days that video is stored on the recorder. Locked and
unlocked video older than the specified number of days will be automatically deleted twice each
day. The value can be in the range of 1 to 3650 days. Locked video that has not been archived will
be deleted after the specified number of days. Activation of this feature will not delete archived
video located on the archive server.
Video Recorder Form (Performance Sub-tab)
The following Performance sub-tab displays for Lenel NVR recorders.
980 System Administration User Guide
Video Recorder Form (Failover Sub-tab)
Update
Connects to the video recorder to retrieve the current storage statistics.
CPU
Displays the percent utilization of the CPU for the last minute. To generate an alarm if the
percentage reaches a certain level, select the timezone in the Send Alarm column, and set the level
in the Threshold (%) column.
Network
Displays the percent utilization of the network for the last minute. To generate an alarm if the
percentage reaches a certain level, select the timezone in the Send Alarm column, and set the level
in the Threshold (%) column.
Disk Read
Displays the percent utilization of the disk read for the last minute. To generate an alarm if the
percentage reaches a certain level, select the timezone in the Send Alarm column, and set the level
in the Threshold (%) column.
Disk Write
Displays the percent utilization of the disk write for the last minute. To generate an alarm if the
percentage reaches a certain level, select the timezone in the Send Alarm column, and set the level
in the Threshold (%) column.
Video Recorder Form (Failover Sub-tab)
The following Failover sub-tab displays for Lenel NVR recorders.
System Administration User Guide 981
Digital Video Folder
For more information, refer to Video Recorder Failover and Redundancy on page 968.
Failover Recorder
Select this check box to enable a failover recorder for all of the IP cameras configured on this
video recorder, then select the secondary recorder from the drop-down.
Enable Redundancy
Select this check box to enable continuous failover mode.
Automatic Offline
This feature enables you to limit the amount of time that the system will attempt to reconnect to
the video recorder after it has gone offline. After the specified time has elapsed, an alarm will be
generated in Alarm Monitoring to indicate that the recorder has been marked offline and the
system will no longer attempt to reconnect to the recorder.
To reset Automatic Offline after it has been activated, the video recorder must first be marked
online in Alarm Monitoring. The system will then continually attempt to reconnect to the recorder
disregarding the Automatic Offline settings even if it remains physically offline. Once the system
has successfully reconnected to the recorder, Automatic Offline will be reset and will once again
be activated if the recorder goes offline.
Mark offline when communication is lost for more than
Select this check box to enable the Automatic Offline feature. Specify an amount of time in the
text box and select the appropriate radio button for Minutes or Seconds. Setting low values for
timeout on systems with small or problem networks may cause the video recorder to be marked
offline frequently.
982 System Administration User Guide
Video Recorder Form (Notes Sub-tab)
Video Recorder Form (Notes Sub-tab)
Notes
Enter information about the device. This field is limited to less than 2000 characters. Any text that
is entered here will be displayed in Alarm Monitoring. For more information, refer to the
procedure to View Notes in the Alarm Monitoring User Guide in Chapter 5, Monitor Devices.
Video Recorder Form Procedures
Refer to the Video Recorder sub-tab tables if you have questions on fields or how to populate them.
Add Lenel NVR Video Recorders
1. From the Video menu, select Digital Video.
2. The Digital Video folder opens. Click [Add].
3. If segmentation is not enabled, skip this step. If segmentation is enabled:
a. The Segment Membership window opens. Select the segment that this video recorder is
assigned to.
b. Click [OK].
4. In the Name field, enter a unique, descriptive name for the video recorder.
5. Select Lenel NVR from the drop-down.
6. On the Connection sub-tab:
a. Enter the workstation the video recorder connects to. If configuring Lenel NVR for failover,
you must be connected to the same Communication Server as the primary Lenel NVR.
b. Do one of the following:
Select the Use IP Address of Video Recorder radio button and enter an IP address.
System Administration User Guide 983
Digital Video Folder
Select the Use Computer Name of Video Recorder radio button and enter the
computers name.
c. Enter the user name and password if desired. For more information, refer to Lenel NVR
Security and Passwords on page 975.
d. Click [Detect] to connect to the Lenel NVR and verify the recorder type.
e. Select the world time zone for the selected video recorders geographical location.
f. Select the Daylight Savings check box if you want to properly convert between various time
formats for daylight savings.
g. If desired, select the Automatically delete video older than check box and enter the
number of days after which locked and unlocked video should be deleted.
7. On the Archiving/Purging sub-tab:
a. Select an archive server and a timezone to archive. If you do not want to archive video from
the video server, leave the Archive Server field blank and continue to step 8.
b. Select the Enable Continuous Archiving check box if you want video to be continually
archived, 24 hours a day. Each camera must also be configured to archive continuously.
c. Select the Delay archiving until video buffer is less than __% check box if you want the
archive server to delay archiving until the video buffer is less than the specified amount. The
recommended buffer size is 30%.
d. Select the Automatically Archive Video Events check box if you want video events to be
automatically archived or the Automatically Purge Video Events check box if you want
video events to be automatically purged from the video recorder.
e. In the Threshold for Automated Archiving spin box, choose the percentage of video
recorder disk space to be used by video events before automatic archiving begins.
f. Select In the Space to Automatically Free spin box, choose the percentage of disk space
that should be freed up before the archiving or purging should stop.
8. Click [OK].
9. The Monitor Zone Assignments dialog is displayed. Select the monitor zone(s) you wish to
assign the video recorder to and click [OK].
10. Click [Update Capabilities] to obtain an update of camera capabilities from the Lenel NVR for
the currently installed firmware. This information is stored in the database and enables you to
configure cameras even if the Lenel NVR is offline.
Note: Before you use this video recorder, download your settings. To do this, right-click the
video recorder in the video recorder listing window and select Download.
Downloading is highly recommended even if the recorder appears to be in working
order because it prevents the loss of configuration parameters.
Add Lenel NVR Failover Video Recorders
Notes: Alarm Monitoring users should log out and log back in to the application when changes
are made to the configuration of a failover recorder.
It is recommended to have the same version of firmware on the primary and failover
recorders.
Failover recorders can be configured on a per-recorder or per-channel basis. Each channel on the
primary recorder may be assigned a different failover recorder. To add an Lenel NVR failover video
recorder, complete the Add Lenel NVR Video Recorders on page 983. Be sure to mark the failover
984 System Administration User Guide
Video Recorder Form Procedures
recorder online and connect it to the same Communication Server the primary Lenel NVR connects
to.
To configure failover for all of the cameras configured on the Lenel NVR, select the Failover
Recorder check box on the Video Recorder > Failover sub-tab and select the secondary recorder
from the drop-down.
To configure failover for an individual camera channel, or to configure different failover recorders for
multiple cameras configured on the same Lenel NVR, select the secondary recorder from the
Failover Recorder drop-down on the Camera > Connection sub-tab for each camera.
Add goVision or TruVision Recorders
1. From the Video menu, select Digital Video.
2. The Digital Video folder opens. Click [Add].
3. If segmentation is not enabled, skip this step. If segmentation is enabled:
a. The Segment Membership window opens. Select the segment that this video recorder is
assigned to.
b. Click [OK].
4. In the Name field, enter a unique, descriptive name for the video recorder.
5. Select the appropriate goVision or TruVision recorder model from the Video Recorder Type
drop-down.
6. On the Connection sub-tab:
a. Enter the workstation the video recorder connects to.
b. Do one of the following:
Select the Use IP Address of Video Recorder radio button and enter an IP address.
Select the Use Computer Name of Video Recorder radio button and enter the
computers name.
c. Enter the user name and password if desired. For more information, refer to Lenel NVR
Security and Passwords on page 975.
d. Click [Detect] to connect to the recorder and verify the recorder type.
e. Select the world time zone for the selected video recorders geographical location.
f. Select the Daylight Savings check box if you want to properly convert between various time
formats for Daylight Saving Time.
g. If desired, select the Automatic clock synchronization check box to automatically update
the time.
7. Click [OK].
8. The Monitor Zone Assignments dialog is displayed. Select the monitor zone(s) you wish to
assign the video recorder to and click [OK].
Add LDVR, Generic Video, or Loronix Video Recorders
1. From the Video menu, select Digital Video.
2. The Digital Video folder opens. Click [Add].
3. If segmentation is not enabled, skip this step. If segmentation is enabled:
a. The Segment Membership window opens. Select the segment that this video recorder is
assigned to.
b. Click [OK].
System Administration User Guide 985
Digital Video Folder
4. In the Name field, type a unique, descriptive name for the video recorder.
5. Select a video recorder type from the drop-down.
6. On the Connection sub-tab:
a. Enter the workstation the video recorder connects to.
b. Do one of the following:
Select the Use IP Address of Video Recorder radio button and enter an IP address.
Select the Use Computer Name of Video Recorder radio button and enter the
computers name.
c. Click [Detect] to connect to the video recorder to verify the recorder type.
d. Select the world time zone for the selected video recorders geographical location.
e. Select the Daylight Savings check box if you want to properly convert between various time
formats for daylight savings.
7. On the Recording sub-tab:
Note: Skip this step if you are configuring a Generic Video or Loronix video recorder.
a. Select a video standard from the drop-down.
b. For LDVR-408 and LDVR-444 recorders, select a video resolution from the drop-down.
8. On the Archiving/Purging sub-tab:
Note: Skip this step if you are configuring a Generic Video or Loronix video recorder.
a. Select an archive server and the timezone to archive, or leave the Archive Server field
blank, if you do not want to archive video from the video recorder.
b. For LDVR-SP recorders:
1) Select the Enable Continuous Archiving check box if you want video to be
continually archived, 24 hours a day. Each camera must also be configured to archive
continuously.
2) Select the Delay archiving until video buffer is less than __% check box if you want
the archive server to delay archiving until the video buffer is less than the specified
amount. The recommended buffer size is 30%.
c. For LDVR-SP, LDVR-SP30, LDVR-408, and LDVR-444 recorders:
1) Select the Automatically Archive Video Events check box if you want video events to
be automatically archived or the Automatically Purge Video Events check box if you
want video events to be automatically purged from the video recorder.
2) For the Threshold for Automated Archiving spin buttons, choose the percentage of
the video recorder disk space to be used by video events before automatic archiving
begins.
3) For the Space to Automatically Free spin buttons, choose the amount of disk space
that should be freed up before the archiving or purging should stop.
9. Click [OK].
10. The Monitor Zone Assignments dialog is displayed. Select the monitor zone(s) you wish to
assign the video recorder to and click [OK].
Notes: Before you use this video recorder, download your settings. To do this, right-click the
video recorder in the video recorder listing window and select Download.
Downloading is highly recommended even if the recorder appears to be in working
order because it prevents the loss of configuration parameters.
986 System Administration User Guide
Video Recorder Form Procedures
Add RC-C Video Recorders
1. From the Video menu, select Digital Video.
2. The Digital Video folder opens. Click [Add].
3. If segmentation is not enabled, skip this step. If segmentation is enabled:
a. The Segment Membership window opens. Select the segment that this video recorder is
assigned to.
b. Click [OK].
4. In the Name field, enter a unique, descriptive name for the video recorder.
5. Select RC-C from the Video Recorder Type drop-down.
6. On the Connection sub-tab:
a. Enter the workstation the video recorder connects to.
b. Do one of the following:
Select the Use IP Address of Video Recorder radio button and enter an IP address.
Select the Use Computer Name of Video Recorder radio button and enter the
computers name.
c. Enter the user name and password if desired.
d. Select the world time zone for the selected video recorders geographical location.
e. Select the Daylight Savings check box if you want to properly convert between various time
formats for daylight savings.
7. If there is a external client configured on your system, you must configure it for the Send Video
feature to work properly. On the Auxiliary Services tab.
Note: The external client must be added on the Auxiliary Services tab to appear in the drop-
down. For more information, refer to Auxiliary Services Form on page 1037.
8. Click [OK].
9. Import the RC-C configuration by right-clicking the RC-C in the listing window on the Video
Recorder tab and selecting Import From Recorder. For more information, refer to Import
Cameras Dialog on page 971.
IMPORTANT: Any time you add or remove a camera from the RC-C, the configuration will
need to be updated manually in the OnGuard software. To do this, open the
Administrator application on the master RC-C and close it without making
changes. Then import the RC-C configuration from the Video Recorder tab in
System Administration.
Configure Send Video with RC-C
Use this procedure to configure the Send Video feature on systems that do not have an external client.
1. Configure external client recipients on the master RC-C using the Administrator application. For
more information, refer to the RC-C documentation.
2. Add the RC-C in System Administration. For more information, refer to Add RC-C Video
Recorders on page 987.
Import IP Cameras from the Storage Calculator
1. From the Video menu, select Digital Video.
System Administration User Guide 987
Digital Video Folder
2. The Digital Video folder opens. On the Video Recorder form, right-click the recorder you wish to
add the cameras to and select Import.
3. Browse for the configuration file (.xml). Select it and click [Open].
4. The IP Camera Wizard is displayed with a list including each of the cameras configured in the
file. Change the Name, Input, IP Address, User Name, Password, Number of cameras and Online
status as desired by clicking on the field in the listing window.
5. Select (place a check mark beside) each camera that you wish to add to the recorder.
6. Click [Add] to add the selected cameras.
Add Multiple LDVR Cameras
Multiple LDVR cameras can be added simultaneously using the Camera Wizard from the Video
Recorder form.
1. From the Video menu, select Digital Video.
2. The Digital Video folder opens. On the Video Recorder form, right-click an LDVR recorder and
select Camera Wizard.
3. The Camera Wizard is displayed. The Unassigned window displays all available camera
channels that have not yet been configured in the system. Select cameras from the Unassigned
window with the mouse or by clicking the [Select All] button.
4. Click the [<--] arrow to add the selected unassigned cameras to the system and move them to the
Assigned window. Cameras are named in the format Recorder name - Channel number.
Note: The Camera Wizard can be used to change the assigned name of a single selected
camera by renaming it in the Name field and clicking [Modify].
5. When finished adding cameras, close the window.
Enter Notes for a Video Recorder
1. In the listing window, select the entry you want to edit.
2. Click [Modify].
3. Type the information in the Notes field. This note will be able to be displayed in Alarm
Monitoring.
4. Click [OK].
988 System Administration User Guide
Camera Form
Camera Form
Analog cameras are video cameras that require a video capture card to convert video to a digital
signal, and require a PC to connect to the network.
IP Cameras
IP cameras are digital video cameras that connect directly to the network with their own IP address.
IP cameras have the ability to transmit images using standard communication protocols such as TCP/
IP. These cameras do not need to be connected to a PC or a video capture card. More advanced IP
cameras may provide additional functionality such as a built-in web server, motion detection, alarm
inputs/outputs, and e-mail and FTP support. IP cameras have a secure mode which can be enabled via
the camera web page. With most cameras, this mode can be activated by changing the password for
the root account and adding an additional account.
Camera Form - Common Form Elements Fields
Listing window
Lists currently defined cameras.
Name
A descriptive name for the camera. This is a friendly name assigned to each camera to make it
easy to identify. Each name must be unique and contain no more than 32 characters.
Online
For cameras configured with Lenel NVR and LDVR only. Select this check box to place the
camera online. If you need to perform maintenance or replace a camera, deselect this check box.
When the Online check box is deselected:
Video recorder stops recording and stops processing images for the specified camera
Any requests to connect to the specified camera will receive an offline status
Any requests for live video are denied
If a failover recorder is configured, it will not record video for the specified camera
The ability to place a camera offline will be based on user privileges, and for Lenel NVR,
username and password.
Recorder
The video recorder that this camera communicates with.
Recorder Web Page
Opens the selected cameras recorder configuration Web page where you can modify settings for
the recorder. This button displays when you configure goVision, TruVision, and OAAP recorders
that support this feature.
Video Preview
Displays video from the camera for configuration purposes when the Display Video check box is
selected.
Display Video
Select this check box to enable a preview of the camera video. When (Failover Recorder) is
appended to this check box label, it indicates that the source of the video is the secondary recorder.
System Administration User Guide 989
Digital Video Folder
Add
Create a new camera entry.
Modify
Enables changes to be made to the selected camera entry.
Delete
Removes the selected camera entry.
Apply
Modifies the selected camera entry without exiting Modify mode.
Help
Displays online help for this topic.
Multiple Selection
Select this check box to select multiple entries in the listing window.
Close
Closes the Digital Video folder.
Camera Form (Communication Sub-tab)
The following Communication sub-tab displays if you configure a camera with an LDVR-SP, LDVR-
SP30, LDVR-408, or LDVR-444 recorder.
Note: The Generate Blind Camera Alarms drop-down does not display for the LDVR-408
recorder and the Archive Continuous Video drop-down does not display for the
LDVR-SP30, LDVR-408, or LDVR-444 recorder.
990 System Administration User Guide
Camera Form (Communication Sub-tab)
The following Communication sub-tab displays if you configure a camera with a RC-C, Generic
Video or Loronix recorder.
Archive Continuous Video
Select the timezone in which video will be continuously archived for this camera. Video will only
be archived during the selected timezone. The selected cameras video recorder must also be
configured for continuous archiving.
Camera ID
An ID number for this camera.
Camera Type
If you are working with an Lenel NVR video recorder, select a camera type. Choices include
camera types that the selected video recorder supports.
Channel
The input channel number the camera connects to. Each camera must have its own unique
channel.
Lenel NVR recorders automatically assign the channel number, while other video recorders
require user input.
Display Motion Detection Alarms
Select this check box if you want an alarm displayed in Alarm Monitoring when the camera
detects motion.
Generate Motion Detection Alarms
Select a timezone from the drop-down if you want the camera to generate an alarm when motion
is detected, during the selected timezone. Motion Detection is always on for cameras configured
with LDVR recorders. Alarms will be generated only during the selected timezone. If you are
using time-lapse mode, recording will jump to continuous mode whenever motion is detected
System Administration User Guide 991
Digital Video Folder
regardless of the selected timezone. The motion detection feature applies to cameras configured
with Lenel NVR, LDVR-SP, LDVR-SP30, LDVR-408, LDVR-444, and TruVision recorders.
For LDVR-SP, LDVR-SP30,LDVR-408, and LDVR-444 recorders, the timezone for motion
detection is set using this drop-down.
For Lenel NVR recorders, the timezone, frame rate, and threshold for motion detection are
configured on the Video Processing form.
Generate Blind Camera Alarms
Select a timezone from the drop-down if you want the camera to generate an alarm when the blind
camera threshold limit is reached, during the selected timezone. The blind camera feature may
work differently for automatic gain control cameras. The blind camera feature applies to cameras
configured with Lenel NVR, LDVR-SP, LDVR-SP30, and LDVR-444 recorders.
For LDVR-SP, LDVR-SP30, and LDVR-444 recorders, the timezone for blind camera
detection is set using this drop-down.
For Lenel NVR recorders, the timezone, frame rate, and threshold for blind camera detection
is configured on the Video Processing form.
Input Number
Enter an input number (1-4). This field is only available for Axis 2400 (NTSC) and (PAL) camera
types associated with a TruVision or Lenel NVR recorder.
Motion Detection Configuration
Opens the Motion Detection Configuration window where you set the motion sensitivity and mask
motion. For more information, refer to Configure Motion Detection and Apply Motion Mask to a
Camera on page 1019.
The motion detection feature applies to cameras configured with Lenel NVR, LDVR-SP, LDVR-
SP30, LDVR-408 and LDVR-444 recorders.
For LDVR-SP, LDVR-SP30,LDVR-408, and LDVR-444 recorders, click the [Motion
Detection Configuration] button.
For Lenel NVR recorders, motion detection is configured on the Video Processing form.
Camera Form (Connection Sub-tab)
The following Connection sub-tab displays if you configure a camera with an Lenel NVR, goVision,
TruVision, or OAAP recorder. Different fields display depending on the capabilities of the video
recorder and camera selected.
992 System Administration User Guide
Camera Form (Connection Sub-tab)
Camera Type
If you are working with an Lenel NVR video recorder, select a camera type. Choices include
camera types that the selected video recorder supports.
Camera Web Page
Opens the selected IP cameras configuration Web page where you can modify camera settings
and view a cameras video output. For configuration procedures using a cameras web page, refer
to the Digital Video Hardware User Guide. This button displays when you configure certain
camera types.
Channel
The input channel number the camera connects to. Each camera must be on its own unique
channel. This field displays when you configure certain camera types with a goVision, TruVision,
or OAAP video recorder.
Codec
The compression type of the camera.
Failover Recorder
A failover/secondary recorder. For the selected channel, the failover recorder creates a virtual
channel with the same settings as the original/primary recorder. If the original recorder is offline
for a specific amount of time, an alarm is generated and the failover recorder begins recording
video. When the primary recorder comes back online, it connects to the IP camera and resumes
recording. The primary and failover recorders must share the same communication server. Only
recorders that have the same communication server as the primary will appear in the Failover
Recorder drop-down. For more information, refer to Video Recorder Failover and Redundancy
on page 968.
System Administration User Guide 993
Digital Video Folder
Enable Redundancy
When a Failover Recorder is specified, this check box may be selected to activate the
redundancy feature. This feature enables full-time failover mode, where the video channel records
continuously to both the primary and failover recorders.
Generate Motion Detection Alarms
Select a timezone from the drop-down if you want the camera to generate an alarm when motion
is detected, during the selected timezone. The motion detection feature applies to cameras
configured with Lenel NVR, LDVR-SP, LDVR-SP30, LDVR-408, and LDVR-444 recorders.
For LDVR-SP, LDVR-SP30,LDVR-408, and LDVR-444 recorders, the timezone for motion
detection is set using this drop-down.
For Lenel NVR recorders, the timezone, frame rate, and threshold for motion detection are
configured on the Video Processing form.
IP Address
The IP address of the camera.
Port
A communication pathway from the video recorder to the camera. The default setting is an HTTP
port setting, 80.
Standard
Select a video standard from the drop-down. This field displays when you configure certain
camera types with an Lenel NVR video recorder.
User Name/Password
If the camera is configured to require authentication, then enter the valid username/password.
Otherwise, leave these fields blank. Cameras are usually configured to require authentication on
the cameras website.
Camera Form (Record Settings Sub-tab)
The following Record Settings sub-tab displays if you configure a camera with an LDVR-SP, LDVR-
SP30, LDVR-408, LDVR-444, or TruVision recorder.
994 System Administration User Guide
Camera Form (Record Settings Sub-tab)
The following Record Settings form displays if you configure a camera with a RC-C, Generic Video
or Loronix recorder.
Frame Rate
For cameras with LDVR-SP, LDVR-SP30, LDVR-408,or LDVR-444 video recorders:
You can choose one of 5 different frame rates. The choices available in the drop-down
depend on the recorders current video standard (configured on the Video Recorder form).
When there are no cameras defined, the default frame rate for a new camera is 3.7 fps (3.1
for PAL).
System Administration User Guide 995
Digital Video Folder
When at least one camera is defined, the default frame rate for a new camera will be the
frame rate of the camera that was selected just prior to adding the current camera.
For LDVR-SP video recorders only, OnGuard regulates the frame rate automatically so that
within each group of eight cameras (cameras 1 through 8, cameras 8 through 16, etc.) the
sum of the frame rates does not exceed 30 fps (25 for PAL).
If the camera is in time-lapse mode, the frame rate must be 3.75 fps or higher.
Compression
The amount of compression to use while recording an event. Compression effects video quality
and is dependent on the video frame rate.
Enable Time-Lapse Recording
Select this check box if you want the frame rate for the selected video recorder to be lower when
no motion is detected. The lower frame rate is called the Non-Motion Frame Rate. Time-lapse
recording must also be enabled for the recorder, otherwise the state of this check box is ignored
and video is constantly recorded at the frame rate configured in the Frame Rate drop-down.
Time-lapse recording is enabled for the recorder on the Recording sub-tab of the Video Recorder
form.
When the camera is in time-lapse mode, the value entered in the Frame Rate field must be 3.75 or
higher if the recorder is configured for NTSC (3.1 or higher if the recorder is configured for PAL).
Motion Detection is always on for cameras configured with LDVR-SP, LDVR-SP30, LDVR-
408,or LDVR-444 video recorders. Whenever motion is detected, the camera will switch to
continuous recording mode.
Enable Audio Recording
Select this check box if you want to enable audio recording for live and recorded video. Audio
recording can be enabled for each camera.
Pre-Roll
The pre-roll is the number of seconds automatically subtracted from the start time of alarms/
events generated by this camera to ensure that the video associated with the event includes footage
prior to the actual event. For example, if a criminal disables a camera before executing a crime,
the pre-roll greatly increases the odds that a video event includes footage of the criminal disabling
that camera.
Post Roll
The post roll is the number of seconds automatically added to the end time of alarms/events
generated by this camera to ensure that the video associated with the event includes footage
following the actual event.
Camera Form (Quality Sub-tab)
Note: The Quality sub-tab does not display if you configure a camera with a Generic Video
recorder, Lenel NVR, or Loronix recorder.
The following Quality tab displays if you configure a camera with an LDVR-SP, LDVR-SP30,
LDVR-408, LDVR-444, or TruVision recorder.
996 System Administration User Guide
Camera Form (Video Sub-tab)
Brightness
The cameras brightness level. High values increase the difference between the images brightest
and darkest elements.
Contrast
The cameras contrast level. By adjusting the contrast level you can increase or decrease the range
of gray contained in the image, as well as increase or decrease the distinction between the lightest
and darkest tones in the image. High contrast values make light areas lighter and dark areas
darker.
Camera Form (Video Sub-tab)
The following Video form displays if you configure a camera with an Lenel NVR, goVision,
TruVision, or OAAP recorder. Different fields are available depending on the type of camera selected.
System Administration User Guide 997
Digital Video Folder
Auto
Select the check box if you want to accept the default (auto) settings.
Compression
The amount of compression to use while recording an event. Compression effects video quality
and is dependent on the video frame rate.
Bitrate
The physical space (in bits not bytes) one second of audio or video requires.
GOV Length
The length of the group of video frames, typically one key frame (i-frame) plus a number of
incremental p-frames based on that i-frame. Depending on the camera this can refer to the count of
video frames or the time between groups.
Monochrome
Select this check box if you want to record video in monochrome (black and white). The
Monochrome check box does not display for the Sony camera types and the Axis 2100,2120,
2420 (NTSC and PAL) camera types.
Playback Post-Roll (sec)
The post-roll is the number of seconds automatically added to the end time of alarms/events,
generated by a camera, to ensure that video associated with the event includes footage of the scene
after the actual event.
Playback Pre-Roll (sec)
The pre-roll is the number of seconds automatically subtracted from the start time of alarms/
events, generated by a camera, to ensure that video associated with the event includes footage
prior to the actual event. For example, if a criminal disables a camera before executing a crime,
the pre-roll greatly increases the odds that a video event includes footage of the criminal disabling
that camera.
998 System Administration User Guide
Camera Form (Video Sensor Sub-tab)
Resolution
The image resolution (number of pixels across and down).
Rotation (degrees)
The degrees of rotation for the camera view. The image is rotated counter-clockwise as the value
increases. For PTZ cameras, see the section on Rotation for PTZ Cameras on page 999.
Rotation for PTZ Cameras
In most cases, PTZ cameras are designed for ceiling mount. The camera web page should be
configured to indicate ceiling mount or 0 rotation. If the camera is not designed for ceiling mount,
the rotation may need to be adjusted on the camera web page. Any rotation adjustments for the
placement of the camera should be configured through the OnGuard software. Failure to configure
PTZ rotation correctly may cause unpredictable PTZ control.
Camera Form (Video Sensor Sub-tab)
The following Video Sensor form displays if you configure a camera with a Lenel NVR, goVision,
TruVision, or OAAP recorder. Different fields are available depending on the type of camera selected.
Auto
Select the check box if you want to accept the default (auto) settings.
Default
Resets all video sensor fields to the default values.
Brightness
The cameras brightness level. High values increase the difference between the images brightest
and darkest elements. Select the check box if you want to accept the default (auto) settings.
System Administration User Guide 999
Digital Video Folder
Contrast
The cameras contrast level. By adjusting the contrast level you can increase or decrease the range
of gray contained in the image, as well as increase or decrease the distinction between the lightest
and darkest tones in the image.High contrast values make light areas lighter and dark areas darker.
Select the check box if you want to accept the default (auto) settings.
Saturation
The cameras saturation level. Adjusting the saturation level adjusts the purity of color (the
number of colors used to create a particular color). Higher values increase the saturation (purity);
lower values decrease saturation. Select the check box if you want to accept the default (auto)
settings.
Sharpness
The cameras sharpness level (how focused or blurry the image is). Select the check box if you
want to accept the default (auto) settings.
White Balance
The cameras white balance level. By adjusting the white balance you redistribute shades of
colors. White balance makes the darkest color in the image black and the lightest color in the
image white, and adjusts the colors in between. Select the check box if you want to accept the
default (auto) settings.
Exposure
The cameras exposure level. High levels increase the amount of time light passes through the
lens. Select the check box if you want to accept the default (auto) settings.
Hue
Hue perceptually, corresponds approximately to color. Functionally, hue is a phase relationship
of the chrominance components. Select the check box if you want to accept the default (auto)
settings.
Gamma
Gamma is a measure of contrast in an image, typically in the midrange grays (mid-tones).
Adjusting the gamma allows you to correct mid-tones without noticeable changes in the highlight
and shadow areas. Gamma is also the way the brightness of an image is interpreted by computer
hardware. Many IP Cameras let you adjust the gamma level to alter the image appearance or to
compensate for brightness or color in a room. Select the check box if you want to accept the
default (auto) settings.
Backlight Comp
Backlight compensation adjusts the light level of the background image. This setting is useful in
situations when there is a difference in available light between the subject and the background. If
the background has too much light, the subject tends to appear dark. In this situation, increase the
backlight comp value to compensate. Select the check box if you want to accept the default (auto)
settings.
Iris
The iris adjusts the lens opening on the camera, which regulates the amount of light entering a
camera. Select the check box if you want to accept the default (auto) settings.
1000 System Administration User Guide
Camera Form (Normal Mode Sub-tab)
Camera Form (Normal Mode Sub-tab)
Note: This sub-tab does not display when you configure a camera with a Generic Video,
LDVR-SP, LDVR-SP30, LDVR-408, LDVR-444, or Loronix recorder.
The following Normal Mode sub-tab displays if you configure a camera with an Lenel NVR,
goVision, TruVision, or OAAP recorder. Different fields display depending on the type of camera
selected.
Live
The frame rate to view live video in Alarm Monitoring. If the selected value is within the
recommended range, the value will be displayed in green, otherwise it will be displayed in red.
The live recording value limits the options available for continuous recording and event recording.
For example, if you select 10 fps for live recording, then the continuous recording and event
recording fields display values up to 10 fps. If you select 4 fps for live recording, then the options
are limited to values up to 4 fps.
The Live check box must be selected to process video events. When live video capture is disabled,
Pre-Roll is also disabled on the Event Mode sub-tab.
Recording Timezone
If you wish to limit recording to a specific timezone, select it from the drop-down. The default
value is Always. If a timezone other than Always is selected, video will only be recorded during
the selected timezone. For goVision and TruVision recorders:
Always sets the Cont HQ (Continuous High Quality) schedule to Daily from 00:00 to
24:00 on the recorder.
Never disables Continuous High Quality recording on the recorder.
<Use Recorder Configuration> uses the setting as it is configured on the recorder.
System Administration User Guide 1001
Digital Video Folder
Continuous Recording
Select this check box if you want video recorded constantly at the selected frame rate. If the
selected value is within the recommended range, the value will be displayed in green, otherwise it
will be displayed in red.
The values available in the drop-down are limited by the live frame rate. Refer to the definition for
Live frame rate for more information.
Some codecs will allow you to record key frames only, which will record only the I-frames and
none of the P-frames resulting in video compression.
For goVision and TruVision recorders, the continuous recording frame rate sets the Continuous
High Quality frame rate on the recorder.
This feature is not supported for Lenel NVR cameras in H.264 mode. The Lenel NVR can only
record at the rate of live recording, not less. Due to the nature of the H.264 algorithm, the gains of
such a configuration are not as necessary as they are with non-motion based encoding
technologies such as MJPEG. The frames that would be dropped comprise an insignificant
percentage of the total storage due to the encoding algorithm.
Time-Lapse Recording
Select this check box if you want the frame rate to be lower when there is no motion detected.
When selected, enter a time-lapse recording rate. The range of values is 2 to 30 seconds per frame.
This unit of measure (seconds per frame) implies all values are less than 1 frame per second. For
example if you enter 2 seconds per frame, that is the equivalent of.5 frames per second.
For goVision and TruVision recorders, if you set the time-lapse seconds per frame value to 2, 4, 8,
or 16 seconds per frame, this will be set as 1/2 fps, 1/4 fps, 1/8 fps, or 1/16 fps respectively on the
recorder.
MPEG4 cameras should be configured with a live frame rate of at least 12 fps when enabling
time-lapse recording. Lower live frame rates, especially in combination with low seconds per
frame time-lapse recording, can cause uneven gaps between frames and blocks of continuous
recording between gaps.
For MPEG4 and H.264 cameras a compatible GOV Length is required. If an incompatible GOV
length is selected a, a message box appears saying that the selected time-lapse frame rate cannot
be achieved with the selected GOV Length with the option to automatically or manually change
the GOV Length. For more information, refer to GOV Length on page 998.
Archive Continuous Video
Select the timezone in which video will be continuously archived for this camera. Video will only
be archived during the selected timezone. The selected cameras video recorder must also be
configured for continuous archiving.
Audio
Select this check box to enable live audio.
Recording
Select this check box to enable audio recording. Audio is only recorded when video is also
recording. With the In-Camera Storage feature it is not necessary to select the Recording check
box. Recorded video will automatically include audio when the Audio check box is selected.
Use Camera Time Stamps
Select this check box to enable camera time stamps. The camera time must be synchronized with
the Lenel NVR prior to enabling this feature. For more information, refer to Camera Time Stamps
on page 1003.
1002 System Administration User Guide
Camera Form (Event Mode Sub-tab)
Allow direct connect after ____ Seconds
Select this check box to allow a direct connection to the camera when the connection to the Lenel
NVR is lost. Specify the number of seconds before the direct connection is available.
Display Date
Select this check box if you want to display the date as an overlay.
The Display Date check box does not display for the Sony SNC-RZ30 PTZ (NTSC and PAL)
camera type.
Display Time
Select this check box if you want to display the time as an overlay. The Display Time check box
does not display for the Sony SNC-RZ30 PTZ (NTSC and PAL) camera type.
Display Title
Select this check box if you want to display the title as an overlay.
Camera Time Stamps
By default, time stamps are generated by the Lenel NVR at the time the sample is received. This
method may encounter inaccuracies across networks with bandwidth limitations and cause problems
for features that require high accuracy such as IntelligentVideo.
A more reliable method uses time stamps generated by the camera. Prior to enabling the use of
camera time stamps, the time on the camera and Lenel NVR must be synchronized. The
recommended method is through use of an NTP server. A third-party application can be used to
synchronize the Lenel NVR, and the camera web page can be configured to connect the camera to the
NTP server. Both the camera and the Lenel NVR must use the same NTP server.
Note: If the time difference between the camera time stamps and the time on the Lenel NVR is
greater than 20 seconds, the recorder time stamps will be used. The Camera Time
Stamps feature cannot be used across different world time zones.
Camera Form (Event Mode Sub-tab)
The Event Mode sub-tab displays if you configure a camera with an Lenel NVR, goVision,
TruVision, or OAAP recorder.
For special considerations with pre- and post-roll on goVision or TruVision video recorders, refer to
Pre- and Post-roll Considerations for goVision and TruVision Recorders on page 1005.
Event Mode Sub-tab Functions
Increase frame rate with pre-roll time for OnGuard related events
Enable OnGuard specific events to trigger event recording mode
System Administration User Guide 1003
Digital Video Folder
Event Recording
Select this check box if you want to enable event recording for the selected camera. When selected
you can configure the recording frame rate and pre-roll for an event. When the event is complete,
non-event recording mode resumes. This feature is not supported for cameras in H.264 mode. The
Lenel NVR can only record at the rate of live recording. Due to the nature of the H.264 algorithm,
the gains of such a configuration are not as necessary as they are with non-motion based encoding
technologies such as MJPEG.
Frame Rate
Select the frame rate for event recording mode. If the selected value is within the recommended
range, the value will be displayed in green, otherwise it will be displayed in red.
If using MJPEG, the values available in the drop-down are limited by the live frame rate value on
the Normal Mode sub-tab. For example, if you select 10 fps for live recording (on the Normal
Mode sub-tab), then the event recording frame rate displays values up to 10 fps. If you select 4 fps
for live recording, then the event recording is limited to values up to 4 fps. If using H264 or
MPEG4, if you select 10 fps for live recording then the event recording frame rate displays two
values: 10 fps and Key Frame Only.
Some codecs will allow you to record key frames only, which will record only the I-frames and
none of the P-frames resulting in video compression.
Pre-Roll
The pre-roll is the number of seconds automatically subtracted from the start time of alarms/
events, generated by this camera, to ensure that the video associated with the event includes
footage prior to the actual event (at the event recording frame rate).
For example, if a criminal disables a camera before executing a crime, the pre-roll greatly
increases the odds that a video event includes footage of the criminal disabling that camera.
Typically the playback pre-roll does not need a value greater than 30 seconds, however for special
circumstances it can be configured to up to 900 seconds. Pre-roll video is buffered in the system
memory, and setting a high value for this field cause a large increase on the amount of system
resources used. For more information, refer to Estimate RAM Needed for Pre-roll on page 1018.
1004 System Administration User Guide
Camera Form (Event Mode Sub-tab)
For special considerations with pre- and post-roll on goVision or TruVision video recorders, refer
to Pre- and Post-roll Considerations for goVision and TruVision Recorders on page 1005.
Post-Roll
The post-roll is the number of seconds automatically added to the end time of alarms/events
generated by this camera to ensure that the video associated with the event includes footage
following the actual event. For special considerations with pre- and post-roll on goVision or
TruVision video recorders, refer to Pre- and Post-roll Considerations for goVision and TruVision
Recorders on page 1005.
Timezone
Select the access control timezone during which you wish to activate camera motion detection.
For goVision or TruVision recorders:
Always sets the Cont HQ (Continuous High Quality) schedule to Daily from 00:00 to
24:00 on the recorder.
Never disables Continuous High Quality recording on the recorder.
<Use Recorder Configuration> uses the setting as it is configured on the recorder.
Send Alarms
Select this check box to send alarms to Alarm Monitoring.
Trigger Camera Event Mode
Select this check box to activate the cameras event recording mode upon an event.
Configure
Click this button to launch the Hybrid Card VMD Configuration Utility to configure regions of
interest for the camera channel. This button will only be displayed for Lenel DS4016HCl and
DS4316HWI hybrid camera channels.
Pre- and Post-roll Considerations for goVision and TruVision
Recorders
On goVision and TruVision recorders, the event recording Pre-Roll value sets the Pre-Event
Recording on the video recorder, and the Post-Roll value sets the Post-Event Recording value on the
video recorder. OnGuard offers greater granularity when setting the pre- and post-roll values and
these must be converted when setting the values on the recorder. The following tables describes how
the OnGuard setting will be set on the recorder.
Pre-roll Setting Conversion for goVision and TruVision
OnGuard Pre-roll Pre-event Recording
0 None
1-5 seconds 5 seconds
6-10 seconds 10 seconds
11-15 seconds 15 seconds
16-20 seconds 20 seconds
21-25 seconds 25 seconds
System Administration User Guide 1005
Digital Video Folder
Pre-roll (Continued)Setting Conversion for goVision and TruVision
OnGuard Pre-roll Pre-event Recording
26-30 seconds 30 seconds
> 30 seconds MaxPreRecord
Post-roll Setting Conversion for goVision and TruVision
OnGuard Post-roll Post-event Recording
0-5 seconds 5 seconds
6-10 seconds 10 seconds
11-30 seconds 30 seconds
31-60 seconds 1 minute
61-120 seconds 2 minutes
121-300 seconds 5 minutes
301-600 seconds 10 minutes
Camera Form (Audio Sub-tab)
The following Audio sub-tab displays if you configure a camera with an Lenel NVR, goVision,
TruVision, or OAAP recorder.
1006 System Administration User Guide
Camera Form (PTZ Sub-tab)
Source type
Select the source type from the drop-down. Options available reflect individual camera
capabilities. Refer to the camera manufacturers manual for information about available audio
source types. This field is not required for some camera types.
Volume
Use the slider or enter a number into the text box to set the volume.
Allow Two-Way Audio
Select this check box to enable Two-Way Audio for the selected camera. If Two-Way Audio is not
supported for the camera this check box will be grayed out.
Camera Form (PTZ Sub-tab)
The following PTZ sub-tab displays if you configure a camera that is PTZ compatible.
PTZ Controlled by Matrix Switcher
If the selected camera connects to a matrix switcher, choose the switcher from the drop-down.
Matrix Channel
The matrix input channel number the camera connects to.
Virtual matrix switchers - When a camera is linked to a virtual matrix switcher in
OnGuard, you should enter the drop-in address instead of a channel number in the Matrix
Channel field. This address needs to match the address set on the camera via a dip switch.
Multi-drop with virtual matrix switchers - When multi-drop is used the drop-in address
for an RS-232 connection is always 1. Note that only RS-485 and RS-422 standards support
multi-drop.
System Administration User Guide 1007
Digital Video Folder
Home PTZ Preset
Use to select and assign a previously created PTZ preset to be the home or default position for the
selected camera. Whenever a user changes the position, focus or iris settings on the camera the
access control system is going to revert back to the selected home preset.
Timeout
Specify the delay in seconds before the access control system switches back to the Home PTZ
Preset.
PTZ Presets
Launches the PTZ Preset dialog. For more information, refer to the PTZ Preset dialog in the
Alarm Monitoring User Guide.
Camera Form (In-Camera Storage Sub-tab)
The In-Camera Storage feature allows video to be stored in the memory of a remote camera for later
retrieval and storage in the Lenel NVR. This feature is designed to facilitate systems that may
experience high bandwidth during specific parts of the day, thus delaying the transfer of video to the
Lenel NVR until non-peak hours.
Continuous recording is not supported with In-Camera Storage. Due to the limited amount of memory
within the camera, motion detection or camera inputs should be employed to only record events.
Motion Detection sensitivity should be set such that only meaningful events are recorded.
Live video playback places considerable strain on the camera. The camera will appear offline in
Alarm Monitoring. When requesting live video, there is a delay while the server establishes the initial
connection to the camera for the transfer. Current IP camera technology, at the time of this release,
may experience jumps or choppiness during live video playback.
If recorded video is requested that has not yet been retrieved from the camera, it will be downloaded
to the Lenel NVR and temporarily stored for playback. There will be a delay while the video is
downloaded to the Lenel NVR. If only a portion of the requested video has been retrieved, only the
portion already stored on the Lenel NVR will be played back. An additional request must be made for
the video still stored on the camera.
Camera Requirements
Cameras must support the following requirements to be used for this feature:
Storage of video and audio events must be based on motion detection or external triggers events
via camera inputs.
The storage of video and audio is stored in the memory of the camera and can be retrieved via
FTP. The FTP server is required to operate for the appropriate camera memory (internal or
external).
The camera needs to operate in MPEG4 mode with cropping set to off as required from Sony in
order to record video.
A list of supported cameras and features for each Lenel NVR version can be found on the secure
customer self-service center portion of the Lenel website: https://customer.lenel.com/?=node/
66
1008 System Administration User Guide
Camera Form (In-Camera Storage Sub-tab)
Camera Configuration
The following steps must be performed via the camera web page to configure In-Camera Storage:
1. Set up the FTP server.
2. Configure the image memory with overwrite set to on.
3. Configure motion detection or external triggers.
4. Clear the camera memory.
5. Enable the Alarm Buffer and set the Alarm Buffer pre- and post-roll to at least 1 second.
6. Synchronize the time for the camera and Lenel NVR.
Considerations for Several Sony Cameras
The following Sony cameras support the option for extended memory storage:
Sony SNC-RZ25
Sony SNC-RZ50
Sony SNC-RX550
Sony SNC-CS50
Sony SNC-P5
There are special configuration steps for these cameras:
Selected root directory should be set to the same source for both the FTP server and image
memory.
Add-on module must be formatted using a PCMCIA adaptor to plug the unit into a laptop.
PTZ Preset scheduling is not supported with In-Camera Storage.
Note: PTZ control may cause additional choppiness with live video due to the motion created
by the camera movement.
Software Configuration
The following In-Camera Storage sub-tab displays if you configure a camera with an Lenel NVR
recorder. Different fields display depending on the type of camera selected.
System Administration User Guide 1009
Digital Video Folder
Note: When enabling/disabling In-Camera Storage, any users currently accessing the system
must log out then back in to Alarm Monitoring to use the new settings.
Camera Form - In-Camera Storage Sub-tab Fields
Activate
Select this check box to enable the In-Camera Storage feature. This feature will deactivate live
and continuous recording and audio recording. Prior to enabling In-Camera Storage, the desired
fps should be configured in the Live drop-down on the Normal Mode sub-tab.
Timezone
Select the access control timezone to retrieve recorded video from the camera. During the selected
timezone, the Lenel NVR will periodically connect to the camera to download recorded video.
FTP Port
Enter the number of the port on the camera that allows incoming connections to be set. The Sony
factory default is 21.
Camera Form (Capacity Sub-tab)
The following Capacity sub-tab displays if you configure a camera with an Lenel NVR recorder.
1010 System Administration User Guide
Camera Form (Capacity Sub-tab)
Update
Connects to the video recorder to retrieve the current storage statistics.
Overall
Displays the total average recording bit rate in Mbps. According to this rate, the recorder should
be able to store the number of days worth of video listed in the Capacity (days) column.
Last minute
Displays the average recording bit rate in Mbps for the last minute.
Last hour
Displays the average recording bit rate in Mbps for the last hour.
Last day
Displays the average recording bit rate in Mbps for the last day.
Capacity
Displays the amount of video currently stored on the video recorder.
Automatically delete video older than
Select this check box to limit the number of days that video is stored on the recorder for the
selected camera. Locked and unlocked video older than the specified number of days will be
automatically deleted. The value can be in the range of 1 to 3650 days. Locked video that has not
been archived will be deleted after the specified number of days. Activation of this feature will not
delete archived video located on the archive server. If not selected, the recorder setting will be
used to determine when video will be deleted.
System Administration User Guide 1011
Digital Video Folder
Camera Form (RTP Settings Sub-tab)
Real-time Transport Protocol (RTP) is a standardized packet format for delivering video and audio
over the Internet. RTP works in conjunction with RTSP protocol in the OnGuard software. RTP is
used to transmit the data and RTSP is used to control video playback.
The RTP Settings sub-tab is used to configure the system to receive video from RTP-enabled
cameras. Not all cameras support RTP/RTSP protocols. Of the cameras that do support RTP/RTSP, all
of them support RTP via UDP/IP. Refer to the documentation provided with the camera to determine
the connection type available. Only options supported by the camera will be available in the
Connection Protocol drop-down.
The RTP Settings sub-tab displays if you configure a camera with an Lenel NVR recorder.
Connection Protocol
The following options are supported by the OnGuard software. Only options supported by the
camera will be available in the drop-down.
RTP via Multicast is a multicast protocol used for video transmission. The advantage of
multicast is that a single stream of data is sent across the network that multiple clients can
share. Not all cameras support multicast.
RTP via UDP/IP is a unicast protocol for video transmission. Each client that connects to
the camera creates a stream of data that is sent across the network. The disadvantage of
UDP/IP is that on a lossy network, you may experience a large number of missing frames
resulting in poor video quality. Also, on some networks, routers or firewalls block UDP/IP
transmissions.
RTP via RTSP tunnels RTP protocol within RTSP protocol which is based in TCP/IP. This
protocol does not use UDP/IP and transmits all streams through one TCP/IP port.
Transmission is reliable and lost packets are retransmitted. The disadvantage is a larger
amount of network traffic over UDP/IP. On a well-configured network, lost packets should
not be an issue, making tunneling and using TCP/IP more expensive than using UDP/IP.
1012 System Administration User Guide
Camera Form (Notes Sub-tab)
RTP via RTSP via HTTP tunnels RTP within RTSP but is then tunneled through HTTP.
This protocol is less efficient than RTP via RTSP, however the video and session control are
transmitted over HTTP using TCP/IP port 80, often requiring no changes in a firewall
configuration if present between the recorder and the camera.
RTSP Port
This port is the TCP/IP port for RTSP protocol that provides session setup and control. By default,
the RTSP port is 554 as defined by Internet standards. This field is available for use in the case
that the port has been changed on the camera, or if the camera provides RTSP protocol on a
different port. If changing the port, enter 554 or a value between 1024 and 65535.
Reset to Defaults
Click this button to return the RTP settings to the default values.
Camera Form (Notes Sub-tab)
Notes
Enter information about the panel. This field is limited to less than 2000 characters. Any text that
is entered here will be displayed in Alarm Monitoring. For more information, refer to the
procedure to View Notes in the Alarm Monitoring User Guide in Chapter 5, Monitor Devices.
Camera Form Procedures
Use the following procedures on this form.
System Administration User Guide 1013
Digital Video Folder
Configure Lenel NVR Cameras
Note: Before you configure an LVNR camera, you must configure the Lenel NVR recorder.
For more information, refer to Add Lenel NVR Video Recorders on page 983.
1. From the Video menu, select Digital Video.
2. The Digital Video folder opens. Click the Camera tab.
3. Click [Add].
4. In the Name field, enter a unique, descriptive name for the camera.
5. Select the Online check box to place the camera online.
6. From the Recorder drop-down, select the recorder that this camera communicates with.
7. Select the failover recorder. For more information, refer to Add Lenel NVR Failover Video
Recorders on page 984.
8. On the Connection sub-tab:
a. Select the camera type from the drop-down.
b. Some camera types require you to select a video standard (NTSC or PAL).
c. Enter an IP address and port. The camera itself must have the same IP address as what you
enter in this field.
d. Once you enter the cameras IP address, you can click [Camera Web Page] to open the
selected cameras configuration Web page.
e. If the camera is configured to require authentication, then enter the valid username/
password. Otherwise, leave these fields blank.
9. Select the Display Video check box to preview the camera image.
10. On the Video sub-tab:
a. Select an image resolution (number of pixels across and down).
b. Select the degrees of rotation. If your camera is a ceiling mount the degrees of rotation
should be 0; desk mounted cameras should be 180.
c. Select the Monochrome check box if you want video recorded in black and white. This
check box displays for specific camera types.
d. Enter the default playback pre-roll and playback post-roll. Refer to the Camera Form (Video
Sub-tab) on page 997 for field definitions.
e. Enter the compression.
f. Enter how much physical space (bits not bytes) one second of audio or video requires. Select
the Auto check box if you want to accept the default (auto) settings.
11. On the Video Sensor sub-tab, enter the image settings for the camera. Refer to Camera Form
(Video Sensor Sub-tab) on page 999 for field definitions.
12. On the Audio sub-tab:
a. Select a source type from the drop-down.
b. Adjust the volume using the slider.
13. On the Normal Mode sub-tab:
a. Select the frame rate to display live video in Alarm Monitoring.
b. Specify when video recording should occur by selecting the Recording Timezone from the
drop-down.
c. Do one of the following:
Select the Continuous Recording check box if you want video recorded at a constant
frame rate. Enter the frames per second.
1014 System Administration User Guide
Camera Form Procedures
Select the Time-Lapse Recording check box if you want a slower frame rate when no
motion is detected. Enter the seconds per frame.
Note: The frame rates during an event are configured on the Event Mode sub-tab. If event
recording is configured, they will override any settings on the Normal Mode sub-tab
when an event occurs.
d. If you have configured archiving for the Lenel NVR, you may specify a timezone to
Archive Continuous Video from the drop-down. For more information, refer to Archive
Server Form on page 1040.
e. Select the Audio check box if you wish to enable audio.
Select the Recording check box if you wish to record audio.
Notes: Audio is only recorded when video is also recording.
With the In-Camera Storage feature it is not necessary to select the Recording check
box. Recorded video will automatically include audio when the Audio check box is
selected.
f. Select Use Camera Time Stamps to obtain time stamps from the camera.
14. On the Event Mode sub-tab, select the Event Recording check box if you want to increase frame
rates per second before and during an event. When the event ends, non-event recording mode
resumes. Refer to Increase Frame Rates During Events on page 1018 for additional information.
15. Click [OK].
Configure LDVR, Generic Video, or Loronix Cameras
Note: Before you configure a camera, you must configure the recorder. For more information,
refer to Add LDVR, Generic Video, or Loronix Video Recorders on page 985.
1. From the Video menu, select Digital Video.
2. The Digital Video folder opens. Click the Camera tab.
3. Click [Add].
4. In the Name field, enter a unique, descriptive name for the camera.
5. From the Recorder drop-down, select the recorder that this camera communicates with.
Note: Generic Video, LDVR-SP, LDVR-SP30, LDVR-408, LDVR-444, and Loronix
recorders support any analog camera.
6. On the Communications sub-tab, do one of the following:
For cameras with a LDVR-SP, LDVR-SP30, LDVR-408, or LDVR-444 recorder:
i. Enter the channel number that the camera connects to. Each camera must be on its own
unique channel.
ii. If you want the selected camera to generate an alarm when motion is detected, select the
timezone from the Generate Motion Detection drop-down. Click [Motion Detection
Configuration] to set the level of motion sensitivity. For more information, refer to
Configure Motion Detection and Apply Motion Mask to a Camera on page 1019.
iii. For cameras with LDVR-SP, LDVR-SP30, LDVR-444 recorders, if you want the
selected camera to generate an alarm when the image produced by the camera has the
same color throughout the entire image (typically all black or all white), select the
timezone from the Generate Blind Camera Alarms drop-down.
System Administration User Guide 1015
Digital Video Folder
iv. For LDVR-SP recorders, select a time zone from the Archive Continuous Video drop-
down if you want continuous archiving to be turned on for this camera. The video
recorder must also be configured for continuous archiving.
v. If the selected camera is connected to a matrix switcher, choose the switcher from the
PTZ Controlled by Matrix Switcher drop-down on the PTZ sub-tab. In the Matrix
Channel field on the PTZ sub-tab, enter the matrix input channel number the camera
connects to. If the camera is linked to a virtual matrix switcher, enter the drop-in address
instead of a channel number. This address needs to match the one set on the camera via
a dip switch.
For cameras with a Generic Video or Loronix recorder:
i. In the Camera ID field, enter a unique ID number for the camera.
ii. Select the Display Motion Detection Alarms check box if you want an alarm to be
displayed in Alarm Monitoring when this camera detects motion.
iii. If the selected camera is connected to a matrix switcher, choose the switcher from the
PTZ Controlled by Matrix Switcher drop-down.
iv. In the Matrix Channel field, enter the matrix input channel number the camera
connects to.
7. On the Record Settings sub-tab do one of the following:
For cameras with a Generic Video or Loronix recorder enter the default pre-roll and post roll
of an event. Refer to the Camera Form (Record Settings Sub-tab) on page 994 for field
definitions.
For cameras with an LDVR-SP, LDVR-SP30, LDVR-408, LDVR-444 video recorder:
i. Select the frame rate to record video.
ii. Enter the compression.
iii. Select the Enable Audio Recording check box if you want to enable audio recording
for live and recorded video for the selected camera. Audio recording can be enabled for
each camera per recorder.
iv. Enter the default pre-roll and post-roll of an event. Refer to the Camera Form (Record
Settings Sub-tab) on page 994 for field definitions.
8. Select the Display Video check box to preview the camera image.
9. On the Quality sub-tab do one of the following:
For cameras with a Generic Video or Loronix recorder, skip this step and proceed to the next
numeric step.
For cameras with any other video recorder, enter image quality settings for the camera. Refer
to Camera Form (Quality Sub-tab) on page 996 for field definitions.
10. Click [OK].
Add or Delete RC-C, goVision, and TruVision Cameras
RC-C, goVision, and TruVision cameras cannot be manually added or deleted in the OnGuard
software. To add or delete cameras, perform the operation on the video recorder and then import the
configuration from the Video Recorder form in System Administration.
Capture Video on Event Only
Capture Video on Event Only is a feature designed for systems that have limited bandwidth. Devices
can be configured to trigger the recording of events, thus eliminating the need for continuous video
capture.
1016 System Administration User Guide
Camera Form Procedures
Note: When an event is generated, OnGuard sends a message to the Lenel NVR to begin
recording and the Lenel NVR must establish connection with the camera. As a result,
the first few seconds of the event may not be available. This loss can be minimized by
reducing the load to the communication server, linkage server, Lenel NVR, and by
setting the camera at a higher frame rate.
1. From the Video menu, select Digital Video.
2. The Digital Video folder opens. Click the Camera tab.
3. Select a camera with an Lenel NVR recorder.
4. Click [Modify].
5. Click the Normal Mode sub-tab.
6. Deselect the Live check box.
7. Click the Event Mode sub-tab.
8. Select the Event Recording check box.
a. Select the Frame Rate from the drop-down.
b. Enter the post-roll to record after the event occurs.
Note: You cannot set the Pre-Roll while live video capture is disabled.
9. Click [OK].
10. Configure one or more of the following to trigger the camera to enter event mode:
Camera inputs. Configure a camera input and select the Trigger Camera Event Mode
check box. For more information, refer to Camera Inputs Form on page 1021.
Camera motion detection. Configure camera motion detection on the Event Mode sub-tab
by selecting a Timezone and the Trigger Camera Event Mode check box.
Device-camera link and Alarm-video configuration.
Notes: The Device-camera link and Alarm-video configuration will cause the camera to appear
offline in Alarm Monitoring because there is not a continuous connection to the camera.
Devices can be used to trigger event mode by first setting up a Device-Camera link. For
more information, refer to Add a Device - Camera Link on page 1029.
Next use the Alarm-Video Configuration form to modify the alarm generated by the
device. Select the Begin Event Recording radio button to trigger event mode on alarm.
For more information, refer to Configure Video and Alarms on page 1036.
Capture Video on Demand
Capture Video on Demand is a feature designed for systems with limited bandwidth. A connection is
made to the camera only when video is requested by a user in the Alarm Monitoring application.
1. From the Video menu, select Digital Video.
2. The Digital Video folder opens. Click the Camera tab.
3. Select a camera with a Lenel NVR recorder.
4. Click [Modify].
5. Click the Normal Mode sub-tab.
6. Select the live frame rate for the on demand video from the drop-down.
7. Deselect the Live check box.
System Administration User Guide 1017
Digital Video Folder
Note: Capture Video on Demand will cause the camera to appear offline in Alarm Monitoring
because there is not a continuous connection to the camera.
8. Click [OK].
Increase Frame Rates During Events
Cameras with Lenel NVR recorders can be configured for event recording mode (increased frame
rates during events with up to 5 seconds of pre-roll and post-roll time).
Note: This procedure only applies to cameras with Lenel NVR recorders.
1. From the Video menu, select Digital Video.
2. The Digital Video folder opens. Click the Camera tab.
3. Select a camera with an Lenel NVR recorder.
4. Click [Modify].
5. Click the Event Mode sub-tab.
6. Select the Event Recording check box.
7. Select the frame rate from the drop-down.
Note: If the selected frame rate is within the recommended range, the value will be displayed
in green, otherwise it will be displayed in red.
8. Enter the pre-roll and post-roll.
9. Any alarm on the Alarm-Video Configuration form that has the Begin Event Recording radio
button selected will use these event recording settings.
Estimate RAM Needed for Pre-roll
It is recommended to estimate the amount of RAM needed before setting pre-roll to a value higher
than 30 seconds. If the system resources do not meet the estimated value, it is highly recommended to
set a lower value. If the value is set too high, it may result in video storage failure or video overflow
errors.
1. Select a camera on the Camera form.
2. On the Capacity sub-tab, press [Update].
3. From the table, use Recording Rate (Mbps) with the highest value. (Using the highest recording
rate ensures that the amount of RAM is not underestimated.) The recording rate can also be
obtained from the Storage Calculator.
4. Divide by 8 to convert to MB/s.
5. Multiply by the number of seconds for pre-roll value.
6. Multiply by the number of cameras with the same configuration, or repeat steps 3 through 5 for
each additional camera and add to the total RAM.
(Overall Recording Rate / 8) x PreRoll x Number Cameras = RAM (MB)
For example: If the Overall recording rate for a camera was 0.8 Mbps, the desired pre-roll was
30, and there were a total of 10 cameras with that configuration: 0.8 Mbps / 8 * 30 sec pre-roll *
10 cameras = 30 MB RAM required.
(0.8 / 8) x 30 x 10 = 30
7. If the estimated RAM does not exceed the system resources available, configure the pre-roll
according to your calculations. If the system does not have enough RAM to support the
1018 System Administration User Guide
Camera Form Procedures
calculated configuration, adjust the length of pre-roll or number of cameras and re-calculate the
RAM required.
8. Once pre-roll has been configured, monitor the CPU usage to determine whether system resource
usage is acceptable.
Configure Motion Detection and Apply Motion Mask to a Camera
Notes: This procedure only applies to cameras with an LDVR-SP, LDVR-SP30, LDVR-408, or
LDVR-444 recorder. To configure motion detection for cameras with an Lenel NVR,
refer to the Video Processing Form on page 1050.
Cameras and recorders must be previously configured before completing this procedure.
Otherwise, the Motion Detection Configuration button is disabled.
1. From the Video menu, select Digital Video.
2. The Digital Video folder opens. Click the Camera tab.
3. Select the name of a camera.
4. Click the Communication sub-tab.
5. Click [Modify].
6. Click [Motion Detection Configuration]. The Motion Detection Configuration window opens.
7. Set the motion sensitivity to the desired level. The motion sensitivity level is how much motion
the camera sees before it switches from a non-motion-detection state to a motion-detection state.
The camera will switch to a non-motion-detected state 10 seconds after the last time the amount
of motion in front of the camera was at or above the motion sensitivity level.
Note: The red lines in the graph signify motion equal to or greater than the sensitivity level.
8. Select areas that will be masked for motion by clicking your cursor on the left side of the
window. A gray box appears. To select several boxes, click and drag the mouse. To deselect
boxes, right-click a box or right-click and drag the mouse.
9. Click [Save]. Motion will not be detected in masked areas.
Configure Time-Lapse Recording for LDVR Cameras
1. Enable time-lapse recording on the Video Recorder.
a. On the Video Recorder form, select the video recorder from the listing window.
System Administration User Guide 1019
Digital Video Folder
b. Select the Recording sub-tab and click [Modify].
c. Select the Enable Time-Lapse Recording check box.
d. Set the Non-Motion Frame Rate in seconds per frame.
e. Set the Time Lapse Pre-Roll to specify the amount of video to cache and record prior to an
alarm.
f. Click [OK].
2. Enable time-lapse recording for the individual camera.
a. On the Camera form, select the camera from the listing window.
b. Select the Record Settings sub-tab and click [Modify].
c. Select the Enable Time-Lapse Recording check box.
Note: When the camera is in time-lapse mode, the value entered in the Frame Rate field must
be 3.75 or higher if the recorder is configured for the NTSC (3.1 or higher for PAL).
3. To filter out unwanted motion, adjust the Motion Detection settings.
a. Select the Communication sub-tab and click [Motion Detection Configuration].
b. Set a mask for any areas with excessive motion by highlighting the area with the mouse.
Note: To mask all motion, click [Select All]. With this setting, the camera will never leave
time-lapse mode.
c. Adjust the slider to change the sensitivity threshold and eliminate false detections of motion.
d. Click [Save] to retain the motion detection configuration changes.
4. Click [OK] to save the modifications to the camera settings.
Configure Time-Lapse Recording with Motion Detection for Lenel NVR
Cameras
Note: This configuration is just one example of how an Lenel NVR camera can be configured
to trigger time-lapse recording mode. For more information, refer to Time-Lapse
Recording on page 968.
To configure time-lapse recording with the Motion Detection video event, complete the following
steps:
1. Enable time-lapse recording for the individual camera.
a. On the Camera form, select the camera from the listing window.
b. Select the Normal Mode sub-tab and click [Modify].
c. Select the Time-Lapse Recording check box.
d. Set the Seconds per frame value for the time-lapse recording rate.
e. Click [OK] to save the modifications to the camera settings.
2. To trigger normal recording mode when motion is detected, create a Video Processing event.
a. On the Video Processing form, add a Motion Detection (AI) event. For more information,
refer to Add Event Settings on page 1058.
b. Launch the Event Configuration/Search dialog by clicking the button.
c. Set the Region Of Interest for the area you wish to monitor for motion.
d. Adjust the Threshold if needed to eliminate false motion detection.
e. Click [OK] to save the configuration.
1020 System Administration User Guide
Camera Inputs Form
f. Click [OK] to save the Video Processing event.
Note: If a camera is configured for time-lapse, when a motion event occurs then the recording
will change from time-lapse to continuous recording.
Enter Notes for a Camera
1. In the listing window, select the entry you want to edit.
2. Click [Modify].
3. Type the information in the Notes field. This note will be able to be displayed in Alarm
Monitoring.
4. Click [OK].
Camera Inputs Form
Camera inputs allow the configuration, monitoring, and linkage of alarms to other devices. The Lenel
NVR monitors the inputs and sends the alarms to Alarm Monitoring. Refer to the camera
manufacturer documentation for connection information.
Name
A descriptive name for the camera input. This is a friendly name assigned to each camera input
to make it easy to identify. Each name must be unique and contain no more than 32 characters.
Online
Select this check box to set the camera input online.
Video Recorder
Select the Lenel NVR for the camera from the drop-down.
System Administration User Guide 1021
Digital Video Folder
Camera
Select the camera for this input device.
Input Number
Enter the pin number for the input device.
Supervision
Select the normally open/closed setting from the drop-down. Refer to the camera/encoder
documentation for additional information on selecting the correct normally open/closed setting.
Timezone
Select the access control timezone for monitoring the camera input.
Send Alarms
Select this check box to enable the sending of alarms generated by the camera input to Alarm
Monitoring.
Trigger Camera Event Mode
Select this check box to force the camera to go to event mode recording upon a change on the
input.
Add
Create a new camera input.
Modify
Enables changes to be made to the selected camera input.
Delete
Removes the selected camera input.
Help
Displays online help for this topic.
Close
Closes the Digital Video folder.
Camera Inputs Form Procedures
Use the following procedures on this form.
Add a Camera Input
1. From the Video menu, select Digital Video. The Digital Video folder opens.
2. Click the Camera Inputs tab.
3. Click [Add].
4. In the Name field, enter a unique, descriptive name for the camera input.
5. Select the Online check box to place the input online.
6. From the Video Recorder drop-down, select the recorder that this camera communicates with.
7. From the Camera drop-down, select the camera for this input.
1022 System Administration User Guide
Camera Inputs Form Procedures
8. Enter the number of the input device.
9. From the Supervision drop-down, specify whether the input is Normally Open or Normally
Closed.
10. Select the access control timezone during which the input will be monitored.
11. Select the Send Alarms check box if you want to have alarms sent to Alarm Monitoring.
12. Select the Trigger Camera Event Mode check box if you want to force the camera into event
mode recording upon a change in the input.
13. Click [OK].
Modify a Camera Input
1. From the Video menu, select Digital Video. The Digital Video folder opens.
2. Click the Camera Inputs tab.
3. In the listing window, select the camera input you want to change.
4. Click [Modify].
5. Make any changes you want to the camera input. You cannot change the video recorder, camera,
or input number settings.
6. Click [OK].
Delete a Camera Input
1. From the Video menu, select Digital Video. The Digital Video folder opens.
2. Click the Camera Inputs tab.
3. In the listing window, select the camera input you want to remove.
4. Click [Delete].
5. Click [OK].
Add a goVision or TruVision Camera Input
Camera inputs for goVision and TruVision recorders are configured similarly to alarm panels.
1. From the Access Control menu in System Administration, select Alarm Panels.
2. In the Alarm Panel Name field, type a unique, descriptive name for the alarm panel.
3. Select the recorder from the Panel drop-down.
4. Select Recorder Dry Contacts from the Type drop-down.
5. Click [OK].
6. Click the Alarm Inputs tab.
7. Select the name of the alarm panel from the listing window.
8. Click [Add].
9. In the Name field, type a unique, descriptive name for the input.
10. Select a Supervision from the drop-down.
11. Specify the Input Number.
12. Click [OK].
System Administration User Guide 1023
Digital Video Folder
Camera Outputs Form
Camera outputs allow the configuration and linkage of alarms to other devices. Camera outputs can
be placed in Output Device Groups and selected as devices on the output side of a Global I/O linkage.
Refer to the camera manufacturer documentation for connection information.
Name
A descriptive name for the camera output. This is a friendly name assigned to each camera
output to make it easy to identify. Each name must be unique and contain no more than 32
characters.
Online
Select this check box to set the camera output online.
Video Recorder
Select the Lenel NVR for the camera from the drop-down.
Camera
Select the camera for this output device.
Output Number
Enter the pin number for the output.
Duration
Enter the pulse time for the output.
Add
Create a new camera output.
Modify
Enables changes to be made to the selected camera output.
1024 System Administration User Guide
Camera Outputs Form Procedures
Delete
Removes the selected camera output.
Help
Displays online help for this topic.
Close
Closes the Digital Video folder.
Camera Outputs Form Procedures
Use the following procedures on this form.
Add a Camera Output
1. From the Video menu, select Digital Video. The Digital Video folder opens.
2. Click the Camera Outputs tab.
3. Click [Add].
4. In the Name field, enter a unique, descriptive name for the camera output.
5. Select the Online check box to place the output online.
6. From the Video Recorder drop-down, select the recorder that this camera communicates with.
7. From the Camera drop-down, select the camera for this output.
8. Enter the number of the output device.
9. For the Duration field, enter the pulse time for the output.
10. Click [OK].
Modify a Camera Output
1. From the Video menu, select Digital Video. The Digital Video folder opens.
2. Click the Camera Output tab.
3. In the listing window, select the camera output you want to change.
4. Click [Modify].
5. Make any changes you want to the camera output. You cannot change the video recorder, camera,
or output number settings.
6. Click [OK].
Delete a Camera Output
1. From the Video menu, select Digital Video. The Digital Video folder opens.
2. Click the Camera Outputs tab.
3. In the listing window, select the camera output you want to remove.
4. Click [Delete].
5. Click [OK].
System Administration User Guide 1025
Digital Video Folder
Add a goVision or TruVision Camera Output
Camera outputs for goVision and TruVision recorders are configured similarly to alarm panels.
1. From the Access Control menu in System Administration, select Alarm Panels.
2. In the Alarm Panel Name field, type a unique, descriptive name for the alarm panel.
3. Select the recorder from the Panel drop-down.
4. Select Recorder Output Panel from the Type drop-down.
5. Click [OK].
6. Click the Alarm Outputs tab.
7. Select the name of the alarm panel from the listing window.
8. Click [Add].
9. In the Name field, type a unique, descriptive name for the input.
10. Specify the duration and the output number for the output.
11. Click [OK].
Remote Monitor
Remote Monitor (RM), also commonly referred to as camera call-up, is an application that can be
run on any PC without OnGuard installed. The RM is installed on a client from the Supplemental
Materials disc and configured in System Administration. The RM application behaves as a slave to
the Alarm Monitoring application which is used to send video commands.
Special considerations must be made for RM clients connecting an Lenel NVR with security settings
configured. For more information, refer to Lenel NVR Security on page 1027.
Name
A descriptive name for the Remote Monitor.
1026 System Administration User Guide
Remote Monitor Form Procedures
Workstation
Enter the name or IP address of the workstation that runs the Communication Server.
Browse
Click this button to browse for the workstation or RM computer name.
Computer Name or IP Address of Remote Monitor
Enter the computer name or IP address of the computer that the RM runs on.
TCP/IP Port
Enter the connection port for the Remote Monitor. The same port number must also be configured
in the Remote Monitor application. For more information, refer to the Alarm Monitoring User
Guide.
Add
Create a new Remote Monitor entry.
Modify
Enables changes to be made to the selected Remote Monitor.
Delete
Removes the selected Remote Monitor.
Help
Displays online help for this form.
Close
Closes the Digital Video folder.
Lenel NVR Security
Currently there is no secure communication between the RM and the OnGuard software. The RM
must use another method of authentication to an Lenel NVR with security settings because it cannot
receive credentials from the OnGuard server. To enable authentication with the Lenel NVR, log on to
the RM client with a Windows user account that belongs to the LNVUsers group or configure RM to
run as a LNVUsers group member.
Notes: If anonymous DCOM is disabled on the Lenel NVR, the Windows user logged on to the
RM client must be authenticated by the Lenel NVR as Everyone or Administrator.
goVision and TruVision recorders must have their username and password set to the
default values to view video in Remote Monitor.
RC-C recorders must have their username set to sp911 and password set to lenel to
view video in Remote Monitor.
Remote Monitor Form Procedures
Use the following procedures on this form.
System Administration User Guide 1027
Digital Video Folder
Add a Remote Monitor
1. From the Video menu, select Digital Video. The Digital Video folder opens.
2. Click the Remote Monitor tab.
3. Click [Add].
4. In the Name field, enter a unique, descriptive name for the remote monitor.
5. In the Workstation field, enter the name or IP address of the workstation running the
Communication Server, or click [Browse] to search for it.
6. In the Computer Name or IP Address of Remote Monitor field, enter the name or IP address
of the remote monitor, or click [Browse] to search for it.
7. In the TCP/IP Port field, enter the communications port of the remote monitor.
8. Click [OK].
9. The Monitor Zone Assignments window is displayed. Select the monitor zone(s) you wish to
assign the remote monitor to and click [OK].
Modify a Remote Monitor
1. From the Video menu, select Digital Video. The Digital Video folder opens.
2. Click the Remote Monitor tab.
3. In the listing window, select the remote monitor you wish to change.
4. Make the changes you want to the remote monitor.
5. Click [OK].
Delete a Remote Monitor
1. From the Video menu, select Digital Video. The Digital Video folder opens.
2. Click the Remote Monitor tab.
3. In the listing window, select the remote monitor you wish to delete.
4. Click [Delete].
5. Click [OK].
Device - Camera Links Form
Devices can be configured to trigger a camera response when alarms are generated by the device. The
Device-Camera Links form defines the relationship between the camera and the device. The Alarm-
Video Configuration form can then be used to specify the action performed by the camera when an
alarm is generated by the device.
Camera to camera links can also be created with the Device - Camera Links form. When viewing
video for an alarm with associated video, video for any linked cameras will also be launched with the
parent camera. If you also want to view video for the associated cameras when launching the parent
camera from the System Status Tree, add the following line to the [DigitalVideo] section of the
ACS.INI file: AlwaysIncludeCameraToCameraLinks=1
IMPORTANT: Some operating systems require you to run the ACS.INI file as the
administrator to modify it.
1028 System Administration User Guide
Device - Camera Links Form Procedures
Device-camera links for goVision and TruVision cameras require additional configuration on the
recorder. For more information, refer to Add a Device - Camera Link for a goVision or TruVision
Camera on page 1031.
Listing window
Lists currently defined device-camera links.
Add
Launches the device-camera link wizard.
Modify
Enables changes to be made to the selected device-camera link.
Delete
Removes the selected device-camera link.
Help
Displays online help for this topic.
Close
Closes the Digital Video folder.
Device - Camera Links Form Procedures
Use the following procedures on this form.
Add a Device - Camera Link
1. From the Video menu, select Digital Video. The Digital Video folder opens.
System Administration User Guide 1029
Digital Video Folder
2. Click the Device-Camera Links tab.
3. Click [Add]. The Select Device window opens.
4. Do one of the following:
Select the Search Device by Panel Filter radio button, and then select a device type and a
panel filter from the drop-downs. The names of the devices that match your search will be
displayed in the listing window.
Select the Search Device by Name radio button if you know the name of the device you
want to link. Type in the name of the device, and then click [Find]. If the name you entered is
located in the system, it will be displayed in the device listing window.
5. In the listing window, click on the name of the device you want to link. A red checkmark will
appear next to the name of the selected device.
6. Click [Next]. The Select camera(s) window opens.
7. Select a recorder from the Video Recorder drop-down. The names of the corresponding cameras
will be displayed in the listing window.
8. In the cameras listing window, select the name of the camera(s) that you want to link. The names
of selected cameras will appear in the linked cameras listing window.
Note: Clicking on an already selected camera in the cameras listing window will remove that
camera from the linked cameras listing window.
9. Click the View order spin buttons to set the priority of the selected camera in the linked cameras
listing window.
10. Click [Save Link(s)]. The Summary window opens.
11. Click [Finish] to complete the wizard, or [Add More] to return to the Select Device window
where you can add more device-camera links.
Note: If you are adding a device-camera link to a reader input or alarm panel input, you must
also create a link to the parent device for the link to function properly.
1030 System Administration User Guide
Alarm-Video Configuration Form
Add a Device - Camera Link for a goVision or TruVision Camera
1. Configure the goVision or TruVision DVR recording to either Alarm, Motion or Alarm, or
Continuous or Event.
2. Configure the goVision or TruVision DVR inputs such that input 1 is linked to camera 1, input 2
is linked to camera 2, etc.
3. Set the schedule for the input. When an alarm occurs for the device linked to camera 1 it will
trigger input 1 to start event recording.
4. Complete the steps to configure the device-camera link in the OnGuard software. For more
information, refer to Add a Device - Camera Link on page 1029.
Modify a Device - Camera Link
1. From the Video menu, select Digital Video. The Digital Video folder opens.
2. Click the Device-Camera Links tab.
3. In the listing window, select the device-camera link you wish to change.
4. Click [Modify] to launch the device-camera link wizard. The Select camera(s) window opens.
5. Make the changes you want to the link.
6. Click [Save Link(s)]. The Summary window opens.
7. Click [Finish] to complete the change, or [Add More] to return to the Select camera(s) window
where you can modify other device-camera links.
Delete a Device - Camera Link
1. From the Video menu, select Digital Video. The Digital Video folder opens.
2. Click the Device-Camera Links tab.
3. In the listing window, select the device-camera link you wish to delete.
4. Click [Delete].
5. Click [OK].
Alarm-Video Configuration Form
This form is used to configure video commands to be executed when an alarm generated in the
system. When an alarm is generated, it is sent to the Communication Server. The Communication
Server sends the alarm to the Linkage Server. Based on your alarm-video configurations, the Linkage
Server can then tell the video recorder to:
Start locking a video clip or end locking a video clip
Start event recording or end event recording
Automatically launch video
Note: For alarm-video configurations to work properly, the Linkage Server must be
configured and running.
System Administration User Guide 1031
Digital Video Folder
Listing window
Lists currently defined alarms. The window contains all of the alarms that can have video
commands associated with them.
No Locking
Select this radio button if you do not want video event locking when the selected alarm is
generated.
Begin Locking Video
Select this radio button if you want the video recorder to start locking a video segment when the
selected alarm is generated. When this option is selected, a default video event timeout must be
set. This will ensure that the event ends and does not end up locking all of the video on the video
recorder. If event locking is configured for primary Lenel NVR recorders, then the corresponding
secondary recorders will also lock video.
End Locking Video
Select this radio button if you want the video recorder to end the locking of a video event prior to
the specified default video event timeout period when the selected alarm is generated. The system
ignores this setting if the selected alarm is generated after the specified default timeout period.
No Configuration Change
Select this radio button if you do not want a event recording configuration change when the
selected alarm is generated.
Begin Event Recording
Select this radio button if you want to switch to the specified event recording configurations
(frame rate, resolution, compression, etc.) when the selected alarm is generated. When this option
is selected, a default video event timeout must be set. This will ensure that the event recording
configurations end and revert back to standing recording (or no recording), to avoid filling up the
video recorder with unnecessary video.
1032 System Administration User Guide
Alarm-Video Configuration Form
End Event Recording
Select this radio button if you want the video recorder to end recording at the specified event
recording configurations prior to the specified default video event timeout period when the
selected alarm is generated. The system ignores this setting if the selected alarm is generated after
the specified default timeout period.
Default Video Event Timeout
A value is required in this field if you selected the Begin Locking Video and/or Begin Event
Recording radio buttons. Specify the timeout period in which to wait for another alarm to send
the begin locking video or begin event recording command. If the timeout period expires before
this happens, then the alarm will also send a end locking video, or end event recording command,
thus completing the automatic video event creation process.
Automatically Launch Video Player on Alarm
If selected, Alarm Monitoring will automatically launch a video window displaying the alarming
devices associated cameras. When a new video alarm occurs, an existing alarm window will be
reused by default if one exists for that device. To open a new video window for each alarm, add
the following line to the ACS.INI file in the [DigitalVideo] section on each workstation:
ReuseAlarmWindows=0. Some operating systems require you to run the ACS.INI file as the
administrator to modify it.
Live Only
Select this radio button to launch only live video on alarm.
Live and Recorded
Select this radio button to enable the Double Video on Alarm feature.
Pause at Alarm Time
Select this radio button to pause the recorded video at the time the alarm occurred.
Play Pre-Roll First
Select this check box to play pre-roll before pausing at the time of the alarm.
Play Pre-Roll on First Play Click
Select this check box to play the re-roll first when the play button is clicked.
Pause at Pre-Roll Start Time
Select this radio button to pause the recorded video at the beginning of the pre-roll.
Display IV Overlay
Select this check box to display the alarm overlay for IntelligentVideo alarms.
Start in Matrix Mode for Multiple Video Streams
Select this check box to launch video for multiple video streams in matrix mode.
This option must be used when Double Video on Alarm is enabled.
Close Player on Alarm Acknowledgment
Select this check box to have video windows closed as alarms are acknowledged.
Acknowledge Alarm when Player is Closed
Select one of the following options from the drop-down to specify the behavior for
acknowledgement of alarms when the Video Player is closed:
System Administration User Guide 1033
Digital Video Folder
No - when the Video Player is closed the alarm will not be acknowledged
Yes - when the Video Player is closed the alarm will automatically be acknowledged
Prompt - when the Video Player is closed the user will be prompted to choose whether or
not to acknowledge the alarm.
Close Unattended Player after timeout (seconds)
Used to configure a timeout value for a launched video window that causes the video
window to close automatically.
Select Recipients
Used to open the Assign Recipients dialog to select the recipients to push video to when the alarm
is generated.
Add
This button is not used.
Modify
Enables changes to be made to alarm-video configurations.
Delete
Removes a video command from a selected alarm.
Help
Displays online help for this topic.
Close
Closes the Digital Video folder.
Assign Recipients Dialog
The Assign Recipients dialog is used to specify recipients for push video on alarm. Select (place a
check mark beside) each recipient to send push video to when the alarm occurs.
This dialog supports three kinds of recipients: NetMatrix, external clients, and UserDefined.
NetMatrix recipients are configured on the RC-C recorder and imported during the configuration
1034 System Administration User Guide
Alarm-Video Configuration Form Procedures
import from the RC-C. external clients recipients are populated dynamically with all clients currently
connected to the external client Server. UserDefined recipients can be added to specify an external
clients recipient that is not currently online, but may be available when the alarm is generated.
Double Video on Alarm
If an alarm is configured to automatically launch the Video Player, you can configure it to launch
recorded video in addition to live video. When this feature is enabled, recorded and live video are
automatically launched matrix mode for each camera associated with the alarm.
It is highly recommended to set the playback pre-roll for the camera to at least 10 seconds when using
this feature. For more information, refer to Camera Form (Connection Sub-tab) on page 992.
IMPORTANT: Some operating systems require you to run the ACS.INI file as the
administrator to modify it.
To specify the maximum length of recorded video to load, add the following settings in the
[DigitalVideo] section of the ACS.INI file.
AlarmDurationMax=60
Use this line to configure the length of the recorded video clip that will be launched. The default value
is 60 seconds.
The size of the Video Player window will be automatically adjusted to display live and recorded
video in pairs for up to 3 camera channels. Additional configuration may be necessary if more than 3
camera channels are linked in a video event to display the each camera channel as a pair of video cells
(recorded and live).
By adding lines to the [DigitalVideo] section of the ACS.INI file of the local workstation, you
can configure the layout of cameras in the matrix view. You can configure different displays that
depend on the total number of video streams.
First, choose a base resolution for the window size calculations. This base resolution should keep the
same ratio as the most commonly used resolution. For example, if the most commonly used
resolution is 252x240, you can use a base resolution of 176x120 for determining the window size.
The number located after DoublePlayerWidth and DoublePlayerHeight, <n>, represents
the number of video streams. The DoublePlayerWidth<n> and DoublePlayerHeight<n>
values should then be set to a multiple of the resolution depending on the number of video streams
you want to have in each row and column. For example:
To calculate the values needed to display 4 camera channels (8 video streams) with a resolution of
176x120 with two cameras (2 pairs of live and recorded video) on each of two rows, multiply the
width by four video streams (176*4) and multiply the height by two rows (120*2). The following
lines would need to be added to the ACS.INI file:
DoublePlayerWidth8=704
DoublePlayerHeight8=240
Alarm-Video Configuration Form Procedures
Use the following procedures on this form.
System Administration User Guide 1035
Digital Video Folder
Configure Video and Alarms
1. From the Video menu, select Digital Video. The Digital Video folder opens.
2. Click the Alarm-Video Configuration tab.
3. Select an alarm from the listing window.
4. Click [Modify].
5. In the Video Event Locking section, do one of the following:
Select the No Locking radio button if you do not want video event locking when the
selected alarm is generated.
Select the Begin Locking Video radio button if you want the video recorder to start locking
a video segment when the selected alarm is generated. When this option is selected, a default
video event timeout must be set. This will ensure that the event ends and does not end up
locking all of the video on the video recorder.
Select the End Locking Video radio button if you want the video recorder to end the locking
of a video event prior to the specified default video event timeout period when the selected
alarm is generated. The system ignores this setting if the selected alarm is generated after the
specified default timeout period.
6. In the Use Event Recording Configuration section, do one of the following:
Select the No Configuration Change radio button if you do not want a event recording
configuration change when the selected alarm is generated.
Select the Begin Event Recording radio button if you want to switch to the specified event
recording configurations (frame rate, resolution, compression, etc.) when the selected alarm
is generated. When this option is selected, a default video event timeout must be set. This
will ensure that the event recording configurations end and revert back to standing recording
(or no recording), to avoid filling up the video recorder with unnecessary video.
Select the End Event Recording radio button if you want the video recorder to end
recording at the specified event recording configurations prior to the specified default video
event timeout period when the selected alarm is generated. The system ignores this setting if
the selected alarm is generated after the specified default timeout period.
7. If you selected the Begin Locking Video and/or Begin Event Recording radio buttons, in the
Default Video Event Timeout field, specify the timeout period in which to wait for another
alarm to send the begin locking video or begin event recording command. If the timeout period
expires before this happens, then the alarm will also send a end locking video, or end event
recording command, thus completing the automatic video event creation process.
8. Select the Automatically Launch Video Player on Alarm check box if you want Alarm
Monitoring to automatically launch a view window displaying the alarming devices associated
cameras.
9. Click [OK].
10. Verify that the Linkage Server is running.
Video Event Text Form
The Video Event Text form is used to enter text that can be used when a user manually creates a video
event in Alarm Monitoring. Each entry on the Video Event Text form will appear in a drop-down for
the user to select when manually generating a video event.
1036 System Administration User Guide
Auxiliary Services Form
Listing window
Displays currently available video event text.
Text
Enter the text that you wish to have available to a user when manually creating a video event.
Auxiliary Services Form
The Auxiliary Services tab is used to define servers that support Digital Video operations with
external clients.
System Administration User Guide 1037
Digital Video Folder
Auxiliary Services listing window
Lists currently defined Auxiliary Services. Video recorders are associated with an auxiliary
services on the Auxiliary Services sub-tab of the Video Recorder form for a selected video
recorder.
Name
A descriptive name for the auxiliary services.
Type
Select the type of auxiliary services from the drop-down.
Primary Server
Enter the name or IP address of the server that the primary server is running on. You are required
to enter the workstations NetBIOS name. (The NetBIOS name is specified when Windows
networking is installed/configured.)
Browse
Opens a Browse for Computer window, from which you can click on the name of a server.
Port
Set the Port field to 80.
Secondary Server
Enter the name or IP address of the server that the secondary server is running on. You are
required to enter the workstations NetBIOS name. (The NetBIOS name is specified when
Windows networking is installed/configured.)
Browse
Opens a Browse for Computer window, from which you can click on the name of a server.
Port
Set the TCP/IP Port field to 80.
Add
Create a new auxiliary services record.
Modify
Enables changes to be made to the selected auxiliary services record.
Delete
Removes the selected auxiliary services record.
Help
Displays online help for this topic.
Close
Closes the Digital Video folder.
Auxiliary Services Form Procedures
Use the following procedures on this form.
1038 System Administration User Guide
Auxiliary Services Form Procedures
Add an External Client Server
Note: To communicate with OnGuard, port 7007 must be open on the external clients.
1. From the Video menu, select Digital Video. The Digital Video folder opens.
2. Click the Auxiliary Services tab.
3. Click [Add].
4. If segmentation is not enabled, skip this step. If segmentation is enabled:
a. The Segment Membership window will open. Select the segment that this auxiliary services
will be assigned to.
b. Click [OK].
5. Select an external client from the Type drop-down.
6. Enter the location of the external clients in the Computer Name or IP Address text box, or click
[Browse] to locate the server on the network.
7. In the TCP/IP Port field, enter 80.
8. Enter the external clients user credentials in the User Name and Password fields. These
credentials must be for a dedicated user account used only for this connection. This user should
not be used to log in for any other function, as it will not appear in the external clients recipients
lists.
9. Click [OK].
Configure Send Video with External Clients
Use this procedure to configure the Send Video feature on systems that have an external clients.
Note: With the external clients configuration it is not necessary to add the recpients to the
RC-C. The external client recipient lists are populated automatically with the clients that
are currently connected to the external clients.
1. Open port 7007 on the external client.
2. Perform a custom OnGuard installation to install the external clients component. For more
information about custom installations, refer to the Installation Guide.
3. Add the external client on the Auxiliary Services tab in System Administration. For more
information, refer to Add an External Client Server on page 1039.
4. Link the RC-C to the external client on the Auxiliary Services sub-tab. For more information,
refer to Video Recorder Form (Notes Sub-tab) on page 983.
System Administration User Guide 1039
Digital Video Folder
Archive Server Form
Archive Servers listing window
Lists currently defined archive servers. For any archive server that has video recorders associated
with it, the video recorders will be listed beneath the archive server. Video recorders are associated
with an archive server by selecting the archive server in the Archive Server field on the
Archiving/Purging sub-tab of the Video Recorder form for a selected video recorder.
Workstation
Select the name of the workstation that will be running the archive server. The archive server is
responsible for communicating with the video recorder during archive operations. You are
required to enter the workstations NetBIOS name. (The NetBIOS name is specified when
Windows networking is installed/configured.)
Browse
Opens a Browse for Computer window, from which you can click on the name of a workstation.
Segment
Displays the segment that the archive server is a member of.
Online
If selected, the archive server will be online. Online indicates that the archive server is ready for
use, that the Communication Server will attempt to communicate with it, and archiving will occur.
If not selected, the Communication Server will not attempt to communicate with the archive
server. This is useful when performing some maintenance tasks.
Control Remote Storage Services
This check box determines whether the archive server controls the Microsoft Remote Storage
Services. The Services are used to move archived data to the long-term backup location.
If selected, the archive server will activate the Microsoft Remote Storage Services when it fills the
archiving locations. It will not archive any more data to the archiving locations until the Services
1040 System Administration User Guide
Archive Server Form
move the data from the archiving locations to long-term backup, thereby creating more free space
in the archiving location.
If not selected, when the archiving locations fill up, the administrator will have to manually move
data from the archiving locations to long-term backup to create more free space. Alternatively,
you can choose to use the Automatically free archive space for new continuous archived video
setting.
An archive server can use the Control Remote Storage Services setting or the Automatically
free archive space for continuous archived video setting, but not both.
Automatically free archive space for new continuous archived video
This check box determines whether the archive server will delete the oldest archived video when
there is no room for new archived video.This option is only for archiving to a disk array.
If selected, the archive server will delete the oldest archived continuous video blocks until there is
enough free space to resume archiving.
If not selected, the archive server will never delete any archived continuous video. Instead, it will
send an alarm to Alarm Monitoring saying that all archiving locations are full, and the
administrator must free some space in the archiving location(s) before the archive server can
resume archiving. As soon as the archive server detects that there is enough free space in the
archiving location(s) to archive the next video blocks, it will automatically resume archiving.
Shared folders listing window
Lists all folders on the archive server workstation that are shared, but are not being used for
archiving yet. If this field is blank and you have selected a Workstation, click [Refresh]. If the
field is still blank, click [Browse] and select the shared folder you wish to use as an archiving
location.
Right arrow
When clicked, moves a location that is selected in the Shared folders display to the Archiving
locations display, effectively specifying it as an archiving location.
Left arrow
Enabled only in modify mode. When clicked, moves a location that is selected in the Archiving
locations display to the Shared folders display, effectively removing it from the list of locations
to archive to.
Refresh
Refreshes or reloads the list of shared folders. Click this button when you think shared folders on
the archive server workstation have been changed or added.
Archiving locations listing window
Choose the locations where video will be put as it is archived. Each location should be in a UNC
format such as \\ArchiveServer\Directory where the ArchiveServer is the name of the archive
server you are configuring and Directory is the name of the directory to put the files in.
Continuous archiving writes a new archive file to this directory every 5 minutes.
There is no limit to the number of archiving locations you can specify. The order in which the
archiving locations are listed is not important because the archiving location with the most
available space is always the location that will be written to first. When that locations drive fills,
the system will automatically write archived files to the location in this list that has the largest
amount of free space.
System Administration User Guide 1041
Digital Video Folder
Browse
Opens a Browse for Folder window, from which you can click on a location of where the video
events should be archived.
Selecting an archiving location using the [Browse] button is the functionally the same as selecting
an archiving location in the Shared folders and using the right arrow button to move the location
to the Archiving locations. Some networks may be configured in such a way that the Shared
folders cannot be found. If this is the case, use the [Browse] button to locate the Archiving
locations.
Add
Create a new archive server record.
Modify
Enables changes to be made to the selected archive server record.
Delete
Removes the selected archive server record.
Help
Displays online help for this topic.
Close
Closes the Digital Video folder.
Archive Server Form Procedures
Use the following procedures on this form.
Add an Archive Server
1. From the Video menu, select Digital Video. The Digital Video folder opens.
2. Click the Archive Server tab.
3. Click [Add].
4. If segmentation is not enabled, skip this step. If segmentation is enabled:
a. The Segment Membership window will open. Select the segment that this archive server will
be assigned to.
b. Click [OK].
5. In the Workstation field enter the name of the workstation the archive server will be connected
to.
6. If the archive server will be online, select the Online check box. Online indicates that the archive
server is ready for use, that the Communication Server will attempt to communicate with it, and
archiving will occur.
7. Select how the system will behave when the archiving locations run out of free space. Here are
the options:
If the Control Remote Storage Services and Automatically free archive space for new
continuous archived video check boxes are NOT selected, when the archive server fills the
archiving locations, a message will be sent to Alarm Monitoring, and the administrator will
have to make free space in the archiving locations.
1042 System Administration User Guide
Archive Server Form Procedures
If the Control Remote Storage Services check box is selected, the archive server will
activate the Microsoft Remote Storage Services when it fills the archiving locations. It will
not archive any more data to the archiving locations until the Services move the data from
the archiving locations to long-term backup, thereby creating more free space in the
archiving locations.
If the Automatically free archive space for new continuous archived video check box is
selected, the archive server will delete the oldest archived continuous video blocks until
there is enough free space to resume archiving.
8. Click [Refresh]. The shared folders on the specified workstation should be displayed in the
Shared folders listing window.
Note: Some networks may be configured in such a way that shared folders will not display
when the [Refresh] button is clicked. If this is the case, refer to the second procedure in
step 9 to specify the archiving locations.
9. The system will write archived files in the order they are listed in the Archiving locations listing
window. When the first location is full, the system will automatically write archived files to the
second location, and so on. There is no limit to the number of archiving locations that can be
specified. There are two ways a shared folder can be specified as an archiving location.
a. The first way is:
i. In the Shared folders listing window, click on the shared folder that you want to be an
archiving location.
ii. Click the right arrow button. The shared folder will be removed from the Shared folders
listing window, and will be listed in the Archiving locations listing window.
iii. Repeat steps i and ii for each shared folder that you wish to become an archiving
location.
b. The second way is:
i. Click the [Browse] button that is below the Archiving locations listing window.
ii. In the Browse for Folder window, navigate to the shared folder you wish to become an
archiving location.
iii. Click [OK]. The location you selected will be listed in the Archiving locations listing
window.
iv. Click [Refresh]. If the location you selected using the [Browse] button was listed in the
Shared folders listing window, it will be removed.
v. Repeat steps i-iv for each shared location that you wish to become an archiving location.
10. Click [OK].
Modify an Archive Server
1. From the Video menu, select Digital Video. The Digital Video folder opens.
2. Click the Archive Server tab.
3. In the Archive servers listing window, select the archive server you wish to change.
4. Click [Modify].
5. Make any changes you want to the archive server. The workstation is the only setting that you
cannot change.
6. Click [OK].
System Administration User Guide 1043
Digital Video Folder
Delete an Archive Server
1. From the Video menu, select Digital Video. The Digital Video folder opens.
2. Click the Archive Server tab.
3. In the Archive servers listing window, select the archive server you want to remove.
4. Click [Delete].
5. Click [OK].
Security Form
Lenel NVR video devices can be configured to require user authentication. If this occurs, valid user
credentials (user name and password) must also be entered in the OnGuard system.
When you modify user credentials using a device specific configuration tool, you also need to make
changes in the OnGuard system. For video recorders, the configuration tool would be a standard
Windows administration tool. For cameras, the configuration tool would usually be the camera Web
page, which can be launched from the Camera form.
A simpler method to change the password for the current user is via the Security form. There are two
benefits to using this form. First, the task is completed in one step. OnGuard automatically
communicates the new password to the device and updates the database. Second, you can modify
passwords for more than one device at a time.
Notes: Password changes must conform to the password policies and standards configured by
your system administrator.
goVision and TruVision recorders must have their username and password set to the
default values to view video in Remote Monitor and the VideoViewer browser-based
client.
Before you modify the current users password, OnGuard must be connected to the
associated video device and the device must be online. The Live check box must be also
selected in the Normal Mode sub-tab of the Camera folder. IP cameras must also be in
secure mode. For more information, refer to IP Cameras on page 989.
1044 System Administration User Guide
Security Form
Listing window
Lists currently defined Lenel NVR recorders and cameras associated with them. Select the
recorders and/or cameras you want to modify.
Current User
The name of the user account. This field automatically populates if a user name was initially
populated on the Video Recorder/Camera forms and multiple devices are not selected in the
Security form. If this field is blank, the password can not be changed.
Reset to this password
Enter the new password for the selected devices. The following restrictions apply:
Axis cameras all up to 10 character passwords using A through Z, a through z, 0 - 9, !, #' - ',
-, ., ^, _, ~, $
Sony cameras allow up to 16 character passwords using A through Z, a through z, 0 - 9
Lenel NVR recorder password length is limited by the Lenel NVRs computer password
policy, which is set by the System Administrator. Valid characters are ! - ~
In addition to these restrictions, strong password rules apply if the strong password feature is
enforced. For more information refer to chapter 1.
If the Current User field is blank, the password can not be changed.
Confirm password
Enter the new password a second time for verification.
Multiple Selection
Allows you to select more than one entry in the listing window.
Add
Does not apply to this form.
Modify
Enables changes to be made to the password for the selected devices.
System Administration User Guide 1045
Digital Video Folder
Delete
Does not apply to this form.
Help
Displays online help for this topic.
Close
Closes the Digital Video folder.
Security Form Procedures
Use the following procedures on this form.
Change Network Video Password
Lenel NVR passwords can be modified for previously configured Lenel NVR video recorders and the
cameras associated with them.
1. From the Video menu, select Digital Video. The Digital Video folder opens.
2. Click the Security tab.
3. Select one or several Lenel NVR recorders and/or cameras. Use the Multiple Selection check
box to select several entries.
4. Click [Modify].
5. Enter and confirm the new password.
6. Click [OK].
Notes: You can also modify previously configured passwords by:
Using the Change Network Video Password action type in the Scheduler folder. Devices
do not have to be online when you configure the action. However, in order for action to
succeed, the devices need to be online when the action is executed. For more
information refer to the Scheduler folder.
or
Using the Global I/O folder to configure an output action to change the password.
Devices do not have to be online when you configure the output action. However, in
order for the output action to succeed, the devices need to be online when the input
event occurs. For more information refer to the Global I/O folder.
Video Processing Form
For more information, refer to Video Processing Form on page 1049.
PTZ Tour Server Form
The PTZ Tour Server form is used to indicate a server running the PTZ Tour Server service. This
service allows PTZ tours to run continuously in the background for recording purposes. PTZ tour
1046 System Administration User Guide
PTZ Tour Server Form
servers may be utilized by the Run PTZ Tour action type and when running a PTZ tour from Alarm
Monitoring.
Background PTZ tours can only be interrupted by a user with a higher priority or by the user that
started the tour. The PTZ timeout value is not utilized with background PTZ tours.
Notes: The PTZ Tour Server service can be run as a service in the background or as an
application from the Windows Start menu.
The PTZ Tour Server service must be running on a workstation located in the same
Region as the client using it.
Listing window
Lists currently defined PTZ tour servers.
Name
A descriptive name for the PTZ tour server.
Workstation
Select the name of the workstation that will be running the PTZ Tour Server service.
You are required to enter the workstations NetBIOS name. (The NetBIOS name is specified when
Windows networking is installed/configured.)
Browse
Opens a Browse for Computer window, from which you can click on the name of a workstation.
System Administration User Guide 1047
Digital Video Folder
1048 System Administration User Guide
CHAPTER 49 Video Processing Form
Lenel NVR recorders support motion detection, blind camera, and brightness change events.
OnGuard provides video configuration of these events through the Video Processing form. No
additional licensing is required.
The Video Processing form is also used to configure the embedded IntelligentVideo events. These
events are processed on the cameras rather than on the Lenel NVR or IntelligentVideo server.
To open the Video Processing form, select the Video > Digital Video menu item. Then select the
Video Processing tab.
In addition to configuring multiple events for a specific camera, you can configure event properties
on the Video Processing form. The Video Processing form includes a button that displays the
Event Configuration/Search dialog where you can define event configuration parameters.
System Administration User Guide 1049
Video Processing Form
Video Processing Form
Listing window
Lists currently defined IP cameras on all recorders as well as the channel, camera type, video
standard, camera IP address, camera resolution and frame rates. The Embedded column
indicates the firmware version for embedded IntelligentVideo analytics if they are supported
on the camera. The Embedded column indicates No if embedded analytics are not
supported, or if the capabilities have not been updated for the camera. The [Update
Capabilities] button is used to update the Embedded column.
Update Capabilities
Click this button to update the Embedded column to indicate whether embedded
IntelligentVideo analytics are supported on the camera(s). Multiple cameras can be selected
using the Multiple Selection check box.
Add Embedded Analytics Event
Click this button to launch the Embedded Analytics Configuration Wizard. For more
information, refer to Add Embedded Analytics on page 1059.
Status
Displays the status of the selected recorder while configuring events in Modify mode.
Event Type
Displays the name of the configured event.
Name
A descriptive name for the event that will display in Alarm Monitoring. The name can be 21
characters long. Since OnGuard supports two events of the same type for the same camera, the
name should be descriptive enough for Alarm Monitoring operators to recognize where the
event occurred.
1050 System Administration User Guide
Video Processing Form
Timezone
The timezone during which the specified setting is active. Timezones are created in the
Timezones folder, which is located by selecting Timezone from the Access Control menu.
Recording
The type of recording that will be used. Choices include:
Event - increased frame rate with pre-roll for OnGuard specific events. Event recording
settings are configured on the Event Mode sub-tab of the Camera form.
Normal - continuous or time-lapsed recording. Normal recording settings are configured
on the Normal Mode sub-tab of the Camera form.
Alarm
Determines whether an alarm displays in Alarm Monitoring.
On - If the threshold is reached during the selected timezone, an alarm is sent from the
recorder to OnGuard and an alarm displays in Alarm Monitoring.
Off - If the threshold is reached during the selected timezone an alarm will not be active
(sent to OnGuard) nor will it display in Alarm Monitoring.
Threshold
The level (percentage) that must be reached for an event to occur. This column displays only
when the recorder is offline. When the recorder is online, the threshold value is configured on
the Event Configuration/Search Dialog.
Displays the Event Configuration/Search dialog where you can configure event-specific
parameters. For more information, refer to Event Configuration/Search Dialogs on page 1075.
Add
Does not apply to this form.
Modify
Enables changes to be made to the settings for the selected camera.
Delete
Deletes all configured events for the selected camera. Multiple cameras can be deleted by
using the Multiple Selection check box.
Help
Displays online help for this topic.
Multiple Selection
Select this check box to select multiple entries in the listing window. This option only applies
to the [Delete] and [Update Capabilities] buttons.
Close
Closes the Digital Video folder.
System Administration User Guide 1051
Video Processing Form
Video Processing Events
Video processing events are described as follows.
Blind Camera (AI)
Blind camera detection generates an alarm when the camera cannot capture the surrounding scenery,
but instead captures a solid color image. For example, if an intruder covers all or part of cameras
lens, a blind camera alarm may be generated.
Note: Lenel NVR with firmware version 1.31 and greater supports motion detection and blind
camera image processing.
Blind camera detection applies to cameras configured with LDVR or Lenel NVR recorders. However,
there are subtle differences in the users ability to configure blind camera settings, as well as
differences when a recorder generates a blind camera alarm.
LDVR-SP, LDVR-SP30, and LDVR-444 recorders - the blind camera feature is configured on
the Communication sub-tab of the Camera form. Only the timezone when the blind camera
detection applies is user-configurable.
Lenel NVR recorders - the blind camera feature is configured on the Video Processing form. The
timezone, recording frame rate, whether an alarm displays in Alarm Monitoring, and the blind
camera threshold are user-configurable.
Event Configuration/Search Dialog
The Event Configuration/Search dialog allows the user to configure video processing events on IP
cameras. The Event Configuration/Search dialog is opened from the Video Processing form by
pressing the button during Blind Camera (AI) event configuration. For more information, refer to
Event Configuration/Search Dialogs on page 1075.
1052 System Administration User Guide
Video Processing Events
Region of Interest
Region of Interest (ROI) identifies the area of video to be processed. Click the Create Region
of Interest button and then click on the video to mark the area you wish to define.
Once the ROI has been created, use the mouse to drag and drop any of the green vertices or the
entire ROI if adjustments are necessary. To remove an ROI, click the Delete Last Region of
Interest button .
Threshold
Level of change required to generate an alarm.
Automatic Gain Control
A recorder generates blind camera detection/restored alarms under different circumstances,
depending on the type of camera configured with it.
Cameras without automatic gain control:
Generate blind camera detection alarms when the camera is covered and the recorder
receives a solid color image.
Generate blind camera restored alarms when the camera is uncovered and the recorder
receives images of the scene.
Cameras with automatic gain control generate blind camera detection/restored alarms depending
on the blind camera threshold as well as the cameras frame rate and speed of adjustment to
changes in light conditions.
Cameras with automatic gain control automatically adjust their sensitivity level to obtain the best
image quality for the current environment. If a camera is covered, its ability to adjust to its new
environment and see something, as well as its frame rate determines whether a blind camera section/
restored alarm occurs.
The following situations trigger blind camera detection alarms with automatic gain control cameras:
If a camera is covered such that the automatic gain control cannot adjust to distinguish (see) the
cover. This situation would occur if the cover was made of a material such that the amount of
light that filters through the lens is not enough for the camera to see the cover and therefore the
recorder receives at least one solid color image.
If a camera is covered and the automatic gain control cannot adjust to distinguish (see) the cover
in a timely manner (it is too slow). This situation would occur if the frame rate is fast enough that
at least one solid color image is received by the recorder.
If a camera is uncovered and it slowly adjusts the sensitivity level such that a time period occurs
where the camera sees a solid color image instead of the scene. A blind camera detection alarm
would be generated until the camera finishes adjusting the sensitivity. This situation would occur
if the cameras speed of automatic gain control is slow enough that at least one solid image is
received by the recorder. This situation would also occur it the camera has a high frame rate.
Cameras with automatic gain control may generate anywhere from zero to two blind camera
detection/restored pairs of alarms during any one incidence of covering/uncovering a camera. The
frame rate and speed that the camera is able to adjust itself, if at all, determines the number of pairs of
alarms that occur in one incidence. Refer to the following sequence of events:
1. A camera is covered.
2. Depending on the cameras frame rate/speed, the recorder may send a blind camera alarm.
If an alarm was issued and the camera was able to readjust itself to see something between
the lens and the cover, the recorder generates a blind camera restored alarm.
System Administration User Guide 1053
Video Processing Form
Otherwise, the blind camera restored alarm will not be generated until the cover is removed.
When the cover is removed, regardless of what happened in the previous step, the recorder might
send a blind camera alarm, depending on the adjustment speed and frame rate of the camera, if it sees
white.
If the recorder sent a blind camera alarm, it will send a blind camera restored alarm when the camera
readjusts itself to the surrounding light conditions.
Brightness Change
Brightness change detection generates an alarm when there is a change in the lighting in a scene.
Event Configuration/Search Dialog
The Event Configuration/Search dialog allows the user to configure video processing events on IP
cameras. The Event Configuration/Search dialog is opened from the Video Processing form by
pressing the button during Brightness Change event configuration. For more information, refer to
Event Configuration/Search Dialogs on page 1075.
Region of Interest
Region of Interest (ROI) identifies the area of video to be processed. Click the Create Region
of Interest button and then click on the video to mark the area you wish to define. Once
the ROI has been created, use the mouse to drag and drop any of the green vertices or the
entire ROI if adjustments are necessary. To remove an ROI, click the Delete Last Region of
Interest button .
Direction
Set the type of brightness changes that will generate an alarm. Options are brightness
increased, brightness decreased, or both.
1054 System Administration User Guide
Video Processing Events
Duration
Length of time (in seconds) that the alarm will remain active after detecting a change in
brightness. If the event is not restored within this time, the new brightness level will become
the base level from which future alarms are generated.
Threshold
Level of change required to generate an alarm.
Motion Detection (AI)
The motion detection feature applies to cameras configured with LNVS, Lenel NVR, LDVR-SP,
LDVR-SP30, LDVR-408, and LDVR-444 recorders.
For LNVS, LDVR-SP, LDVR-SP30,LDVR-408, and LDVR-444 recorders, the timezone for
motion detection is set using options on the Communication sub-tab of the Camera form.
For Lenel NVR recorders, the timezone, frame rate, and threshold for motion detection are
configured on this form.
Event Configuration/Search Dialog
The Event Configuration/Search dialog allows the user to configure video processing events on IP
cameras. The Event Configuration/Search dialog is opened from the Video Processing form by
pressing the button during Motion Detection (AI) event configuration.
Region of Interest
Region of Interest (ROI) identifies the area of video to be processed. Click the Create Region
of Interest button and then click on the video to mark the area you wish to define. Once
the ROI has been created, use the mouse to drag and drop any of the green vertices or the
System Administration User Guide 1055
Video Processing Form
entire ROI if adjustments are necessary. To remove an ROI, click the Delete Last Region of
Interest button .
Threshold
Level of change required to generate an alarm.
Embedded IntelligentVideo Events
Embedded IntelligentVideo supports camera processing of several events. Each of these events is
explained in detail in the user guides of the cameras that support them.There is a limit on how many
algorithms can be configured per channel. You can have one instance of Smart VMD and Invalid
Camera on each channel. In addition, you can have one instance of either Object Detection or
Loitering. There should only be a maximum of three events per channel.
Note: The embedded analytics configuration for a camera can only be modified by one user at
a time. If another user attempts to edit the configuration while a modification is in
progress, an error message will be displayed.
Maximum Number of Embedded Algorithms per Channel
Option Smart VMD Invalid Camera Object Detection Loitering
1 X X X
2 X X X
Embedded Analytics Configuration Wizard
The Embedded Analytics Configuration Wizard is used to create a new Embedded Analytics Event.
Once the event has been created with the wizard it can be edited using the Event Configuration/
Search dialog.
Event Type
Select the embedded analytics event you want to configure from the drop-down. Only the
embedded analytics events supported by the currently selected camera will be displayed in the
drop-down.
1056 System Administration User Guide
Embedded IntelligentVideo Events
Configuration name
Select the configuration type you want to configure from the drop-down. Only the
configuration types supported by the currently selected camera and Event Type will be
displayed in the drop-down.
Each event supports a Default configuration type, which is not designed for a specific
scenario. The Default configuration type is selected by default.
OK
Saves the selected Event Type and Configuration Type as an embedded analytics event on
the camera and closes the Embedded Analytics Configuration Wizard.
Cancel
Closes the Embedded Analytics Configuration Wizard without saving any changes to the
camera.
Embedded Event Configuration Types
Each Embedded Analytics event has pre-configured options available in the Embedded Analytics
Configuration Wizard. Each event has a Default configuration type which is not designed for a
specific scenario. This Default configuration type is selected by default in the wizard.
Invalid Camera
The Invalid Camera embedded event has the following configuration options available:
Light Version. Used in cases that require high processing throughput (high number of cameras
per server).
Loitering
The Loitering embedded event has the following configuration options available:
Outdoors. For use outdoors and for indoor scenes with outdoor light sources. Behaves similarly
to Stable Indoors.
Stable Lighting, Indoors. For use with indoor scenes containing no outdoor light sources. In this
scenario a human that is loitering for at least 30 seconds is detected. The view of the camera is
limited such that the human should occupy at least 600 pixels in the image plane.
Object Detection
The Object Detection embedded event has the following configuration options available:
Intrusion Detection - General Object. Detects any object.
Intrusion Detection - Human Intruder. Detects humans.
Smart VMD
The Smart VMD embedded event has the following configuration options available:
Stable Lighting, Indoors. Used to detect motion in very controlled scenarios with stable lighting
and no camera vibration.
Unstable Lighting, Indoors. Used to detect motion in scenarios in which no camera vibration is
expected, but lighting is subject to changes (due to window exposure, etc.). The Level of Change
must exceed the configured threshold for a duration of at least 2 seconds to generate an alarm.
System Administration User Guide 1057
Video Processing Form
Low-light, Stable Camera. Used to detect motion in scenarios with low lighting levels and no
camera vibration. The Level of Change must exceed the configured threshold for a duration of at
least 2 seconds to generate an alarm.
Outdoors, Unstable Camera. Used to detect motion in scenes where camera vibration is possible
and frequent changes in lighting are likely. The Level of Change must exceed the configured
threshold for a duration of at least 2 seconds to generate an alarm.
Video Processing Form Procedures
Add Event Settings
Complete the following procedure to configure motion detection, blind camera or brightness changes
for cameras with Lenel NVR recorders.
1. From the Video menu, select Digital Video. The Digital Video folder opens.
2. Click the Video Processing tab.
3. Select (place a check mark beside) the appropriate camera.
4. Click [Modify].
5. With your cursor in the Event Type column, right-click and select Add.
6. Select the event type from the drop-down.
7. Select the field that displays under the Name column. Enter a descriptive name that will be
appended to the alarm description in Alarm Monitoring (when this event occurs).
8. Select the field in the Timezone column. A drop-down displays. Select the timezone during
which the settings apply.
9. Select the field in the Recording column. A drop-down displays. Select the type of recording
settings to use.
10. Select the field in the Alarm column. A drop-down displays. Select whether an alarm will display
in Alarm Monitoring or not.
1058 System Administration User Guide
Video Processing Form Procedures
11. To configure event specific properties, click the camera icon to the right of the Alarm column.
12. The Event Configuration/Search Dialogs is displayed. Refer to the section for specific event
information you are configuring for more information.
13. Repeat steps 5 through 12 for each new event you want for the specified camera.
14. Click [OK].
Import Event Settings
Note: To import embedded analytics events, the embedded firmware version on the camera
must match the firmware version of the imported event.
1. From the Video menu, select Digital Video. The Digital Video folder opens.
2. Click the Video Processing tab.
3. Select (place a check mark beside) the camera you wish to import event settings to.
4. Click [Modify].
5. Right-click in the camera list view and select Import event(s).
6. Browse for the configuration file (*.xml) and click [Open].
7. Click [OK] to save the camera configuration.
Export Event Settings
1. From the Video menu, select Digital Video. The Digital Video folder opens.
2. Click the Video Processing tab.
3. Select (place a check mark beside) the camera you wish to export event settings from.
4. Right-click the camera in the list view and select Export event(s).
5. Save the configuration file (*.xml).
Add Embedded Analytics
1. From the Video menu, select Digital Video. The Digital Video folder opens.
2. Click the Video Processing tab.
3. Select (place a check mark beside) the appropriate camera.
4. Click [Update Capabilities] to verify that Embedded Analytics are supported for the selected
camera.
5. Click [Modify].
6. Click [Add Embedded Analytics Event].
7. Select the embedded analytics event you want to configure from the Event type drop-down.
8. Select the configuration type you want to configure from the Configuration name drop-down.
9. Click [OK] to save the Embedded Analytics Event.
10. Click [OK] to save the camera settings.
System Administration User Guide 1059
Video Processing Form
1060 System Administration User Guide
CHAPTER 50 IntelligentVideo Folder
To configure OnGuard IntelligentVideo, you must configure the IntelligentVideo Server (IVS) as well
as the events. The IVS is configured on the IntelligentVideo Server form in System Administration.
Events are configured on the Event Configuration/Search dialog, which is opened through the
IntelligentVideo Event form or the Video Player in System Administration.
In addition to events, you can configure channel parameters for the video channel itself. Channel
parameters are configured on the Video Channel Configuration dialog.
The recommended configuration sequence in the OnGuard software is:
1. Configure an IntelligentVideo Server. For more information, refer to Configure an
IntelligentVideo Server on page 1064.
2. Configure a video recorder. For more information, refer to Add Lenel NVR Video Recorders on
page 983.
3. Configure cameras. For more information, refer to Configure Lenel NVR Cameras on page 1014.
4. Configure IntelligentVideo event settings. For more information, refer to IntelligentVideo Events
Form Procedures on page 1066.
The folder contains the following forms: the IntelligentVideo Server form, the IntelligentVideo
Events form, the IntelligentVideo Application form, and the IntelligentAudio form.
You can display the IntelligentVideo folder by selecting IntelligentVideo from the Video menu. or by
selecting the IntelligentVideo toolbar button.
Toolbar Shortcut
For detailed IntelligentVideo Event configuration information, refer to the IntelligentVideo User
Guide.
System Administration User Guide 1061
IntelligentVideo Folder
IntelligentVideo Server Form
The IntelligentVideo Server (IVS) is a server designed to run complex video algorithms for video
processing of events. You can configure events from any video recorder to be processed using the
IVS. After events are detected and processed, the IVS sends alarms to Alarm Monitoring.
For detailed IntelligentVideo Event configuration information, refer to the IntelligentVideo User
Guide.
Listing window
Lists currently defined IntelligentVideo Servers (IVS) and the total number of events
configured on each server.
Name
A descriptive name for the IVS server.
Online
If selected, the IVS will be online and the Communication Server will attempt to communicate
with it.
IntelligentVideo Server Type
Select the server type from the drop-down list.
Workstation
The name of the workstation the IVS connects to.
Use IP Address
Select this radio button if you want to use the IP address of the IVS. This is the address
OnGuard will use to communicate with the IVS.
Use Computer Name
Select this radio button if you want to use the computer name of the IVS. This is the name
OnGuard will use to communicate with the IVS.
Browse
Click this button to browse for the IVS computer name or workstation.
1062 System Administration User Guide
IntelligentVideo Server Form Procedures
User Name and Password
Enter the user name and password for the specific Windows account used by OnGuard to
connect with the IVS. If you leave these fields blank, OnGuard will use the interactive user
Windows account. It is recommended that only users with knowledge of Windows networking
and security configure these fields.
World Time Zone
The world time zone for the geographical location of the IVS. The selections in the drop-down
list are sequential and each include:
The world time zones clock time relative to Greenwich Mean Time. (e.g. GMT +05:00
indicates that the clock time for the selected IVS is 5 hours ahead of the Greenwich Mean
Time.
The name of one or more countries or cities that are located in that world time zone.
Daylight Savings
Select this check box if the IVS is located in a location that utilizes daylight savings.
Add
Adds the IVS to the system.
Modify
Changes the connection settings or IVS name for the selected servers.
Delete
Removes the IVS from the system.
Help
Displays online help for this topic.
Close
Closes the IntelligentVideo folder.
Performing a Download to the IntelligentVideo Server
A download to the IntelligentVideo Server should be performed after each of the following
circumstances has occurred:
The IVS has been marked offline, and has been brought online again.
Whenever a new IVS is added to the system.
Whenever the IVS is upgraded.
The system has been converted to a segmented system.
When failover settings have been changed on a camera channel that has IntelligentVideo events
configured.
To perform a download, right-click the IVS and select Download.
IntelligentVideo Server Form Procedures
Use the following procedures on this form.
System Administration User Guide 1063
IntelligentVideo Folder
Configure an IntelligentVideo Server
1. From the Video menu, select IntelligentVideo. The IntelligentVideo folder opens.
2. Click the IntelligentVideo Server tab.
3. Click [Add].
4. Enter a name for the IVS.
5. Select IntelligentVideo Server or IntelligentVideo Application Server from the
IntelligentVideo Server Type drop-down list.
6. Identify how the IVS will communicate with the recorder, by entering the workstation, and IP
address or computer name of the IVS.
7. Enter the user name and password for the specific Windows account used by OnGuard to connect
with the IVS, or use the default values.
8. Select the world time zone for the geographical location of the selected IVS.
9. Select the Daylight Savings check box if you want to properly convert between various time
formats for daylight savings.
10. Click [OK].
11. The Monitor Zone Assignments window is displayed. Select the monitor zone(s) you wish to
assign the server to and click [OK].
IntelligentVideo Events Form
The IntelligentVideo Events form applies to cameras configured with any video recorder. This form
allows you to configure multiple events or one solution for a camera to be processed on a specified
IVS server only. Additional licensing (Maximum Number of IntelligentVideo Streams) is required to
use IntelligentVideo processing.
In addition to events, you can configure channel parameters for the video channel itself. The
IntelligentVideo form includes a [Channel Configuration] button which allows you to configure
channel parameters. For more information, refer to Video Channel Configuration Dialog on
page 1084.
For detailed IntelligentVideo Event configuration information, refer to the IntelligentVideo User
Guide. For detailed IntelligentVideo Solution configuration information, refer to the IntelligentVideo
Solutions User Guide.
1064 System Administration User Guide
IntelligentVideo Events Form
Camera listing window
Lists currently defined IP cameras and the recorders they are associated with, as well as the
channel, camera type, video standard, camera IP address, camera resolution, and IVS that will
process data for specific events.
IntelligentVideo Server
Select the name of the IVS server for the selected camera.
IntelligentVideo Solution
Lists the name of the IVS solution loaded on the camera.
Status
Displays the status of the selected IVS.
Channel Configuration
Click this button to display the Video Channel Configuration dialog. The Video Channel
Configuration dialog is used to configure event parameters that apply to the entire video
channel and not the individual video processing algorithms. The [Channel Configuration]
button activates when System Administration successfully connects to the selected IVS. Click
this button to display the Video Channel Configuration dialog.
You can also display the Video Channel Configuration dialog through a [Channel
Configuration] button on the Event Configuration/Search dialog. For more information, refer
to Video Channel Configuration Dialog on page 1084.
Solution Configuration
Click this button to access the Solution Configuration menu. Use this menu to Add, Modify,
Delete, or Convert Separate Events. The Add and Modify menu options launch the Solution
Configuration wizard. To stop using a solution while retaining configured events, select the
Convert Separate Events menu option. This option allows the user control over parameters
that are pre-configured as part of the solution.
Event Type
Displays the name of the configured event. For more information, refer to the IntelligentVideo
Event chapters in the IntelligentVideo User Guide.
Name
A descriptive name for the event that will display in Alarm Monitoring. The name can be 21
characters long. Since OnGuard supports two events of the same type, for the same camera,
the name should be descriptive enough for Alarm Monitoring operators to recognize where the
event occurred.
Timezone
The timezone during which the specified IntelligentVideo setting is active. Timezones are
created on the Timezones folder, which is located by selecting Timezone from the Access
Control menu.
Recording
The type of recording that will be used. Choices include:
Event - increased frame rate with pre-roll for OnGuard specific events. Event recording
settings are configured on the Event Mode sub-tab of the Camera form.
Normal - continuous or time-lapsed recording. Normal recording settings are configured
on the Normal Mode sub-tab of the Camera form.
System Administration User Guide 1065
IntelligentVideo Folder
Alarm
Determines whether an alarm displays in Alarm Monitoring.
On - If the threshold is reached during the selected timezone, an alarm is sent from the
recorder to OnGuard and an alarm displays in Alarm Monitoring.
Off - If the threshold is reached during the selected timezone an alarm will not be active
(sent to OnGuard) nor will it display in Alarm Monitoring.
Displays the Event Configuration/Search Dialog where you can configure event-specific
parameters. For more information, refer to Event Configuration/Search Dialogs on page 1075.
Modify
Changes the IntelligentVideo settings for the selected camera.
Delete
Deletes all configured events for the selected camera. Only the [Delete] button can be used
with the Multiple Selection check box.
Help
Displays online help for this topic.
Multiple Selection
Select this check box to select multiple entries in the listing window. Multiple selection only
applies to the delete option.
Close
Closes the IntelligentVideo folder.
IntelligentVideo Events Form Procedures
Use the following procedures on this form.
Add IntelligentVideo Event Settings
1. From the Video menu, select IntelligentVideo. The IntelligentVideo folder opens.
2. Click the IntelligentVideo Events tab.
3. Select (place a checkmark beside) the appropriate camera.
4. Click [Modify].
5. Select the IVS that will process images for the events.
6. With your cursor in the Event Type column, right-click and select Add.
7. Select the event type from the drop-down list.
1066 System Administration User Guide
IntelligentVideo Events Form Procedures
8. Select the field that displays under the Name column. Enter a descriptive name that will be
appended to the alarm description in Alarm Monitoring (when this event occurs).
9. Select the field in the Timezone column. A drop-down list displays. Select the timezone during
which the IntelligentVideo settings apply.
10. Select the field in the Recording column. A drop-down list displays. Select the type of recording
settings to use.
11. Select the field in the Alarm column. A drop-down list displays. Select whether an alarm will
display in Alarm Monitoring or not.
12. To configure event specific parameters, click the camera icon to the right of the Alarm
column.For more information, refer to Event Configuration/Search Dialogs on page 1075.
13. To configure channel parameters for the video channel itself, click [Channel Configuration]. For
more information, refer to Video Channel Configuration Dialog on page 1084.
14. Repeat steps 5 through 12 for each new event you want for the specified camera.
15. Click [OK].
Modify IntelligentVideo Settings
1. From the Video menu, select IntelligentVideo. The IntelligentVideo folder opens.
2. Click the IntelligentVideo Events tab.
3. Select (place a checkmark beside) the appropriate camera.
4. Click [Modify].
5. Select a field in any of the columns.
6. Change the settings.
7. Click [OK].
Delete IntelligentVideo Settings
1. From the Video menu, select IntelligentVideo. The IntelligentVideo folder opens.
2. Click the IntelligentVideo Events tab.
3. Select (place a checkmark beside) the appropriate camera.
4. Click [Delete].
System Administration User Guide 1067
IntelligentVideo Folder
5. Click [OK].
Copy and Paste Event Settings
1. From the Video menu, select IntelligentVideo. The IntelligentVideo folder opens.
2. Click the IntelligentVideo Events tab.
3. Right-click the camera with the event settings you wish to copy and select Copy Event(s).
4. Select (place a checkmark beside) the camera you wish to paste the event settings to.
Note: To paste the event settings to multiple cameras, select the Multiple Selection check
box, then select the additional cameras.
5. Right-click one of the selected cameras and select Paste Event(s) to paste all of the event
settings or Paste Special to choose which events to paste and whether to include the channel
configuration.
Import Event Settings
1. From the Video menu, select IntelligentVideo. The IntelligentVideo folder opens.
2. Click the IntelligentVideo Events tab.
3. Select (place a checkmark beside) the camera you wish to import event settings to.
4. Click [Modify].
5. Select the IntelligentVideo Server from the drop-down list.
6. Right-click in the camera list view and select Import event(s).
7. Browse for the configuration file (*.xml) and click [Open].
Export Event Settings
1. From the Video menu, select IntelligentVideo. The IntelligentVideo folder opens.
2. Click the IntelligentVideo Events tab.
3. Select (place a checkmark beside) the camera you wish to export event settings from.
4. Right-click the camera in the list view and select Export event(s).
5. Save the configuration file (*.xml).
Add an IntelligentVideo Solution
For more information, refer to the IntelligentVideo Solutions User Guide.
1. From the Video menu, select IntelligentVideo. The IntelligentVideo folder opens.
2. Click the IntelligentVideo Events tab.
3. Select (place a checkmark beside) the appropriate camera.
4. Click [Modify].
5. Select the IVS that will process images for the solution.
6. Click [Solution Configuration], and then select Add Solution from the pop-up menu.
7. The Solution Configuration wizard is displayed. Select the desired solution from the
IntelligentVideo Solution Type drop-down list and click [Next >].
8. Select the Configuration Type corresponding to the scene from the drop-down list.
1068 System Administration User Guide
IntelligentVideo Application Form
9. An instance of the solution is created in the list view. The list view is used to configure a name
for the alarm, set the timezone for alarm generation, and optionally configure the Out of Focus or
Out of Home Position settings.
10. Click [Finish] to create the IntelligentVideo Solution Configuration.
11. Click [OK] to save the configuration.
IntelligentVideo Application Form
The IntelligentVideo Application Server (IV App Server) is a service whose main purpose is to
provide a host environment for individual IntelligentVideo applications. The IV App Server performs
the following functions:
Provides a means to dynamically add and remove IntelligentVideo applications.
Provides functionality common to all applications such as error login, data, and configuration
persistence and communications.
Provides a base on which any number and wide range of applications can be supported in the
future.
Note: Detailed configuration options appear after an application type has been selected from
the drop-down list. For more information, refer to the IntelligentVideo Application
Server User Guide.
Listing window
Lists currently defined applications with the type and server name.
Name
A descriptive name for the application.
Online
If selected, the application will be online and the Communication Server will attempt to
communicate with the application.
Server
Select the IntelligentVideo Application Server from the drop-down list.
System Administration User Guide 1069
IntelligentVideo Folder
Application Type
Select the type of application from the drop-down list.
Add
Adds an application to the system.
Modify
Changes the configuration of the application.
Delete
Removes the application from the system.
Help
Displays online help for this topic.
Close
Closes the IntelligentVideo folder.
IntelligentAudio Events Form
The IntelligentAudio Events form is used to configure events to trigger alarms in Alarm Monitoring.
Currently only the Audio Level event is supported for generating alarms. Additional audio events can
be used for forensic processing. For more information, refer to the Digital Video Software User
Guide.
Camera listing window
Lists currently defined IP cameras and the recorders they are associated with, as well as the
channel, camera type, video standard, camera IP address, camera resolution, and IVS that will
process data for specific events.
IntelligentVideo Server
Select the name of the IVS server for the selected camera.
Status
Displays the status of the selected IVS.
1070 System Administration User Guide
IntelligentAudio Events Form
Event Type
Displays the name of the configured event.
Name
A descriptive name for the event that will display in Alarm Monitoring. The name can be 21
characters long. Since OnGuard supports two events of the same type, for the same camera,
the name should be descriptive enough for Alarm Monitoring operators to recognize where the
event occurred.
Timezone
The timezone during which the specified event is active. Timezones are created on the
Timezones folder, which is located by selecting Timezone from the Access Control menu.
Recording
The type of recording that will be used. Choices include:
Event - increased frame rate with pre-roll for OnGuard specific events. Event recording
settings are configured on the Event Mode sub-tab of the Camera form.
Normal - continuous or time-lapsed recording. Normal recording settings are configured
on the Normal Mode sub-tab of the Camera form.
Alarm
Determines whether an alarm displays in Alarm Monitoring.
On - If the threshold is reached during the selected timezone, an alarm is sent from the
recorder to OnGuard and an alarm displays in Alarm Monitoring.
Off - If the threshold is reached during the selected timezone an alarm will not be active
(sent to OnGuard) nor will it display in Alarm Monitoring.
Displays the Event Configuration/Search Dialog where you can configure event-specific
parameters. For more information, refer to Event Configuration/Search Dialogs on page 1075.
Modify
Changes the event settings for the selected camera.
Delete
Deletes all configured events for the selected camera. Only the [Delete] button can be used
with the Multiple Selection check box.
Help
Displays online help for this topic.
Multiple Selection
Select this check box to select multiple entries in the listing window. Multiple selection only
applies to the delete option.
Close
Closes the IntelligentVideo folder.
Audio Level Event
The Audio Level event identifies sound events crossing a volume threshold.
System Administration User Guide 1071
IntelligentVideo Folder
Event Properties
The event properties are defined from the Event Configuration/Search dialog which is launched with
the camera icon on the IntelligentAudio Events form during event configuration. For more
information, refer to Event Configuration/Search Dialogs on page 1075.
Note: IntelligentAudio events do not have a region of interest or channel parameters.
Threshold
Volume threshold for detection. Use the level displayed on the Event Feedback pane to
determine a value appropriate to the scene.
Minimal Duration (seconds)
Length of time that sound should continue before an event is detected. The range of values is
0.010 to 10.000 seconds.
IntelligentAudio Events Form Procedures
Use the following procedures on this form.
Add IntelligentAudio Event Settings
1. From the Video menu, select IntelligentVideo. The IntelligentVideo folder opens.
2. Click the IntelligentAudio Events tab.
3. Select (place a checkmark beside) the appropriate camera.
4. Click [Modify].
5. Select the IVS that will process images for the events.
6. With your cursor in the Event Type column, right-click and select Add.
7. Select the event type from the drop-down list.
8. Select the field that displays under the Name column. Enter a descriptive name that will be
appended to the alarm description in Alarm Monitoring (when this event occurs).
1072 System Administration User Guide
IntelligentAudio Events Form Procedures
9. Select the field in the Timezone column. A drop-down list displays. Select the timezone during
which the IntelligentAudio settings apply.
10. Select the field in the Recording column. A drop-down list displays. Select the type of recording
settings to use.
11. Select the field in the Alarm column. A drop-down list displays. Select whether an alarm will
display in Alarm Monitoring or not.
12. To configure event specific parameters, click the camera icon to the right of the Alarm
column.For more information, refer to Event Configuration/Search Dialogs on page 1075.
13. Click [OK].
Modify IntelligentAudio Settings
1. From the Video menu, select IntelligentVideo. The IntelligentVideo folder opens.
2. Click the IntelligentAudio Events tab.
3. Select (place a checkmark beside) the appropriate camera.
4. Click [Modify].
5. Select a field in any of the columns.
6. Change the settings.
7. Click [OK].
Delete IntelligentAudio Settings
1. From the Video menu, select IntelligentVideo. The IntelligentVideo folder opens.
2. Click the IntelligentAudio Events tab.
3. Select (place a checkmark beside) the appropriate camera.
4. Click [Delete].
5. Click [OK].
System Administration User Guide 1073
IntelligentVideo Folder
1074 System Administration User Guide
CHAPTER 51 Event Configuration/Search Dialogs
The Event Configuration/Search dialog is used to:
Configure event parameters for real-time video processing and alarm generation. This includes
motion detection, blind camera and brightness changes as well as events for IntelligentVideo, and
IntelligentAudio processing.
Display alerts when events occur. Alerts display in three areas of the dialog:
In the video window, alerts display as a highlighted area.
In the Event Feedback pane, alerts display as a spike in the alert status graph.
In the alarm history pane, alerts display as thumbnails or text.
Search Lenel NVR recorded/archived video for the occurrence of specific events.
View search results as a detailed list or thumbnail images.
Play recorded video search results in the Video Player pane.
Play live video in the Video Player pane.
The Event Configuration/Search dialog can be used with the following video sources:
Live video
Recorded video, accessed through a video recorder
Exported video files
IMPORTANT: Cameras that support embedded IntelligentVideo events should not have
camera image rotation configured in System Administration. The
configuration is not rotated when it is sent to the camera, and if embedded,
IntelligentVideo events are configured in OnGuard with the image rotated.
When playing exported video over a network, the Windows account that the LpsSearchSvc service
runs under must have permission to access the files.
System Administration User Guide 1075
Event Configuration/Search Dialogs
Video player pane
Configuration
pane
Event
Feedback
pane
Alarm
History
pane
Channel
Configuration
button
Different fields, buttons and event options are available, depending on how you open the Event
Configuration/Search dialog.
Event Configuration/Search Dialog Menu Options
The following table describes the menu and sub-menu options available from the Event
Configuration/Search dialog.
Event Menu
Select Event
Enables you to select the event for which the current video source will be analyzed. The Select
Event sub-menu option is available only if you open the Event Configuration/Search dialog
using the Video Player.
In System Administration, you have to select an event before you can open the Event
Configuration/Search dialog. Therefore, if you selected an event to open the dialog this the
Select Event sub-menu option will not display.
Screen Output
Some event feedback and configuration parameters display directly on the video to help you
visualize what is being (or what has been) configured. If you wish to enable this output, verify
a checkmark displays beside this sub-menu option.
1076 System Administration User Guide
Event Configuration/Search Dialog Menu Options
Load/Save Configuration
Allows you to save the current configuration and load it at a later time for the same type of
event.
Copy/Paste Configuration
It is possible to copy a configuration from one event and paste it to a different event. In this
case, all parameters that apply to the new event will be used.
For example, the configuration for a motion detection event can be copied/pasted to an
abandoned object event. In this example, the Region of interest parameter exists in both
events, so that parameter will be saved. But the abandoned object event does not use
Threshold, so that parameter will be ignored. Lastly, motion detection did not use the
Duration parameter, so the original duration value for the abandoned object event will be
used.
Show Advanced Configuration
Select this sub-menu item to view additional properties used for troubleshooting and
diagnostics. These advanced properties are used for advanced calibration of events and should
rarely be used.
Player Menu
Switch to Recorded/Live
Enables you to switch to and from recorded and live video.
Select Start/End Times
Displays a dialog where you can select the start and end times of a recorded video search.
Export Frame
Allows you to export the current frame into a picture file. Supported image formats are BMP,
JPEG, GIF, TIFF, and PNG.
Play
Starts/resumes video playback. This command is not visible when video is playing.
Pause
Pauses playback. When video play is resumed, it continues from where it was temporarily
stopped. This command is visible only when video is playing.
Stop
Stops playback and rewinds the video to the beginning.
Search
Fast-forwards through video while continuing to analyze it. This allows you to search through
video faster than real-time and look for events of interest, using the Event Output and Event
History panes.
Zoom
Enables you to set pre-defined (50%, 100%, and 200%) zoom levels for the video player.
System Administration User Guide 1077
Event Configuration/Search Dialogs
Frame Rate
Sets the frame rate at which video is fed to the client side. By default, this value is set to 10
frames per second (fps). If the source video is set at a higher fps, video will be analyzed at the
higher frame rate, but some frames will not be sent to the client display.
This option is available when the client display is on a computer separate from the video
analysis service and the network connection between client and the service is less than ideal.
Reducing the frame rate will speed up processing because the server side will not have to wait
for the client to consume the video frames it has sent.
Event Configuration/Search Dialog Fields
The following table describes some of the configuration parameters available in the Event
Configuration/Search dialog.
Video Player Pane
Video window
Video playback window. If configuration or event feedback controls have any additional
information, you may choose to draw in this window or on top of the video.
Command buttons and Status indicator
Buttons at the bottom of the pane allow you to execute the same commands that are available
through the menus. In addition to the menu options, the command buttons allow you to:
Set an arbitrary zoom level for the entire video search window
Search video by using the position indicator/seek bar control
Play, pause, and stop recorded video
Play the video at an accelerated rate by using the search button
Indicates the current status of the IntelligentVideo engine or video processing engine. If there
are problems connecting to the search server component, the status indicator will indicate the
connection state and any error values encountered.
In live video mode, most of these controls are absent since live video cannot be paused,
stopped, or searched. The only option available with live video is to change the zoom level.
Configuration Pane
The fields that display in the Configuration pane depend on the event selected. An event must be
selected to populate the Configuration pane.
Region of Interest (ROI)
The ROI identifies the area of video to be processed. Click the Create a Region of Interest
button and then click on the video to mark the area you wish to define. The ROI is a
general polygon which can consist of a minimum of 4 and a maximum of 10 vertices. Once the
ROI has been created, use the mouse to drag and drop any of the green vertices or the entire
1078 System Administration User Guide
Event Configuration/Search Dialog Menu Options
ROI if adjustments are necessary. Click the Delete Region Of Interest button to remove
an existing ROI.
Mask
The ROI mask identifies an area of video to ignore. Click on the Create a Mask button
and then click on the video to mark the area you wish to ignore. Once the mask has been
created, use the mouse to drag and drop any of the green vertices or the entire mask if
adjustments are necessary. Click the Delete Mask button to remove an existing mask.
Event Feedback Pane
Alert status graph
A color-coded graphical representation of alerts. An alert is created only if the last detected
event occurred more than 8 seconds ago. For recorded video, you can click on any part of the
graph to view the corresponding video. The video search must first be stopped.
Time Range
Select the duration of time used by the graph.
Level
The current level of change. Levels range from 0 to 100. The first and last frames of an event
must have a value greater than or equal to the specified level, to be included in the search
results.
Status Message Pane
Displays messages regarding the status of the background. Statuses that can be generated
include:
Events disabled: engine initializing: Notifies that the initial background has not been
acquired yet, therefore the events that require background are disabled.
New Background Image Acquired: Notifies that a new background model was acquired
[the background model is constantly learned, and it is updated every Background
learning (the parameter) seconds].
History
Displays the history of the status messages.
System Administration User Guide 1079
Event Configuration/Search Dialogs
Alarm History Pane
Event Thumbnail View
Displays a scaled-down image of the video frame for each detected event. You can double-
click a thumbnail to view the recorded video for that event (in the Video Player pane). The
video search must first be stopped. The Event Thumbnail View does not apply to live video.
Event Detail View
Displays information (start time, end time and duration) about each event that was detected.
You can double-click an event to view the recorded video for that event (in the Video Player
pane). The video search must first be stopped. The Event Thumbnail View does not apply to
live video.
Help
Push button
Displays online help for this topic.
Close
Push button
Closes the Event Configuration/Search dialog.
Refresh
Push button
Once the event configuration is modified, this button will be enabled and allows you to apply
configuration changes.
Event Configuration/Search Dialog Procedures
The following procedures can be performed in this dialog.
Open the Event Configuration/Search Dialog
The Event Configuration/Search dialog can be opened using the Video Processing form or
IntelligentVideo Events form (in System Administration) or using the Video Search menu option (in
Video Player).
Using the Video Processing or IntelligentVideo Events form
1. Open System Administration.
2. From the Video menu, select Digital Video or IntelligentVideo. The Digital Video or
IntelligentVideo folder opens.
3. Click the Video Processing tab or IntelligentVideo Events tab.
4. Select (place a check mark beside) the appropriate camera.
5. Click [Modify].
6. Click the camera icon located in the lower right side of the Event Type listing window. The Event
Configuration/Search dialog opens.
1080 System Administration User Guide
Event Configuration/Search Dialog Procedures
Using the Video Player
1. Launch video from a camera using the Video Player.
2. Verify the recorded video is playing.
3. Click the Video Search toolbar button or from the Control menu select Video Search. The Event
Configuration/Search dialog displays.
Toolbar Shortcut
Configure Event Properties
When you configure event properties, you define the parameters that make up an event. For example,
direction and object size are event properties for the Object Detection event.
Event properties are defined per event, not per channel. Therefore, you can define several unique
event properties for the same event on the same video channel.
For detailed IntelligentVideo Event configuration information, refer to the IntelligentVideo User
Guide.
1. Open the Event Configuration/Search dialog. For more information, refer to Open the Event
Configuration/Search Dialog on page 1080.
2. If you opened the Event Configuration/Search dialog using the Video Player, select the event
type from the Event menu.
3. In the Event Configuration/Search dialog, the Configuration pane displays optional and required
event parameters. Some parameters require you to select a check box to enable the parameter and
adjust a slider to set the value of the parameter. Other parameters display as a drop-down menu
from which you select a parameter. If a button displays in the Configuration pane, then click the
button to enable the feature and adjust the values of the parameter in the Video player pane.
Advanced properties are displayed by selecting Show Advanced Configuration from the Event
menu.For more information, refer to the IntelligentVideo User Guide.
4. Be sure to set the region of interest. For more information, refer to Set Region of Interest on
page 1081.
5. If necessary, configure event parameters that apply to the video channel itself. For more
information, refer to Video Channel Configuration Dialog on page 1084.
6. Click [OK].
Set Region of Interest
The Event Configuration/Search dialog has a region of interest (ROI) button. Although this setting is
optional, it is highly recommended that ROI is used whenever possible to reduce computation time
and the probability of false alarms. If the ROI is not set, the entire frame is considered the region of
interest.
System Administration User Guide 1081
Event Configuration/Search Dialogs
All the events except Object Crosses a Region and People Counting support the use of ROI.
1. Open the Event Configuration/Search dialog. For more information, refer to Event
Configuration/Search Dialogs on page 1075.
2. If you opened the Event Configuration/Search dialog using the Video Player, select the event
type from the Event menu.
3. Click the Create Region of Interest button.
Toolbar Shortcut
4. In the Video Player pane left-click to create a starting point for the area you want to highlight. A
green dot displays.
5. Click another point in the area you want to highlight. A red line connecting the two points
displays.
6. Continue clicking points to expand the highlighted area.
Note: The ROI is a general polygon which can consist of a minimum of 4 and a maximum of
10 vertices.
1082 System Administration User Guide
Event Configuration/Search Dialog Procedures
7. Use the mouse to drag and drop any of the green vertices or the entire ROI if adjustments are
necessary.
Note: If at any time you want to remove a highlighted area, select it and click the Delete
Region of Interest toolbar button.
8. Only the highlighted area is recorded or searched.
Configure Perspective Correction
The Perspective Correction mechanism is used to adjust the perceived size of an object for the 2-D
image plane. It is configured on a per event basis, however once it is configured for an event it must
be copied to each event on that channel that enables Perspective Size Correction. It is available for the
Object Detection, Object Left Behind, Object Removed, and Loitering events. For more information,
refer to the IntelligentVideo User Guide.
1. Physically place a quadrangle object in the camera view. The quadrangle should have the
following properties:
It must be parallel to the top and bottom of the video frame.
It should be a rectangle where the top and bottom lines represent the same real-world length.
It should be as large as possible.
2. Open the Event Configuration/Search dialog for the event.
3. From the Event menu, select Show Advanced Configuration.
4. Click the Perspective Correction for Size button.
5. Using the mouse, right-click each of the four corners of the rectangle located on the image plane.
The area selected will be displayed as a green quadrangle.
Note: When using the object size properties with the Perspective Correction mechanism, the
Minimum and Maximum Object Sizes configured reflect the size of the object as it
appears in the center of the ROI. If there is no ROI defined, the entire video frame is the
ROI.
6. Select Enable from the Use Perspective Size Correction drop-down.
Note: Diagnostic modes are available to assist in the configuration of Perspective Correction
for Size. For more information, refer to the IntelligentVideo User Guide.
7. Right-click the Configuration pane and select Copy Configuration.
8. In the Copy Event Configuration window, deselect any other available properties such that
Perspective Correction for Size is the only property highlighted.
9. Click [OK].
10. Close the event configuration.
11. If you are configuring additional events on the same channel that will use perspective correction
for size:
a. Add the next event in the IntelligentVideo Events form and launch the Event Configuration/
Search dialog.
b. Select Enable from the Use Perspective Size Correction drop-down.
c. Right-click the Configuration pane and select Paste configuration.
d. Finish configuring the event.
e. Repeat steps a through d for each additional event on the channel.
System Administration User Guide 1083
Event Configuration/Search Dialogs
Open the Video Channel Configuration Dialog
The Video Channel Configuration dialog can be opened using the Video Processing and
IntelligentVideo Events forms (System Administration) or using the Event Configuration/Search
dialog available through the Video Player.
Using the IntelligentVideo Events form
1. Open System Administration.
2. From the Video menu, select IntelligentVideo. The IntelligentVideo folder opens.
3. Click the IntelligentVideo Events tab.
4. Select (place a check mark beside) the appropriate camera.
5. Click [Modify].
6. Select an IntelligentVideo Server from the drop-down list.
7. Click [Channel Configuration] (located below the camera listing window on the right side). The
Video Channel Configuration dialog opens.
Using the Event Configuration/Search Dialog
1. Open the Event Configuration/Search dialog. For more information, refer to Open the Event
Configuration/Search Dialog on page 1080.
2. Click [Channel Configuration] (located on the lower right side of the window). The Video
Channel Configuration dialog opens.
Video Channel Configuration Dialog
Video channel configuration parameters can be applied to real-time IntelligentVideo processing and
to recorded video searches. The Video Channel Configuration dialog is used to configure event
parameters that apply to the video channel itself and not the video processing algorithms. For
example, if the source video has a lot of motion, background learning time may need to be increases
so the video processing engine picks out static scene elements more accurately.
For detailed IntelligentVideo Event configuration information, refer to the IntelligentVideo User
Guide.
1084 System Administration User Guide
Video Channel Configuration Dialog
Video Channel Configuration listing window
Displays the video channel processing properties and user-configured values. Parameters are
sorted into types. Values are modified directly in the listing window. A new value may be
entered or selected from the drop-down list. Values that have been modified from the default
appear in bold. Click [Explain] to read a detailed description of the selected property.
OK
Accepts the video channel configuration changes and closes the dialog.
Cancel
Rejects the video channel configuration changes and closes the dialog.
Load Configuration
Displays an Open window from which you can select the .XML configuration file you want
to load.
Save Configuration
Saves the set of video channel configuration parameters for reuse.
Reset to Defaults
Resets all parameter settings to their original default settings.
Show Parameters Only For
Select this check box to display only parameters which are relevant to the selected event. Only
events configured for the current channel are available in the drop-down list.
Show Advanced Parameters
Select this check box to view additional parameters used for troubleshooting and diagnostics.
The default setting hides the advanced parameters.
Explain
Click this button to read a detailed description of the selected property.
System Administration User Guide 1085
Event Configuration/Search Dialogs
Video Channel Configuration Dialog Procedures
The following procedures can be performed in this dialog.
Configure Video Channel Parameters
Two types of parameters are available: basic and advanced. Parameters are defined per channel and
for each event there is a unique set of parameters. You can set parameters by pressing the [Channel
Configuration] button in the Event Configuration/Search dialog. By default, only basic parameters
display. If you want to set an advanced parameter, click the Show Advanced Parameters check box.
Advanced parameters should only be set by expert level administrators.
A parameter can be set by entering or selecting a value from the drop-down list in the listing window.
1. Display the Video Configuration dialog. For more information, refer to Open the Video Channel
Configuration Dialog on page 1084.
2. It is recommended that you select the Show Parameters Only For check box.
3. Select (highlight) a property name.
4. Select or enter the property value.
5. Repeat steps 3 and 4 for each property.
6. Click [Save Configuration] if you would like to be able to load these configurations at another
time.
Click [OK].
1086 System Administration User Guide
CHAPTER 52 Matrix Switcher Folder
The folder contains two forms: the Matrix Switcher form and the Matrix Switcher Type form.
The Matrix Switcher folder is displayed by selecting Matrix Switcher from the Video menu, or by
selecting the Matrix Switchers toolbar button.
Toolbar Shortcut
Matrix Switcher Overview
Matrix switchers enable Pan, Tilt, and Zoom (PTZ) control for LDVR recorders. Other Lenel video
recorders do not require matrix switchers for PTZ control.
The Matrix Switcher folder contains forms with which you can configure real and virtual matrix
switchers, as well as matrix switcher types. Real matrix switchers can be used with any OnGuard
supported camera or PTZ housing unit. Virtual matrix switchers can be used with Pelco Spectra
Dome III cameras. Virtual matrix switchers are configured just like the real matrix switchers.
System Administration User Guide 1087
Matrix Switcher Folder
Matrix Switcher Form
Listing window
Lists currently defined matrix switchers, the name of the workstation connected to each, and
the segment each is in (if segmentation is enabled).
Name
Enter a descriptive name for the matrix switcher. This is a friendly name assigned to each
switcher to make it easy to identify. Each name must be unique and can contain no more than
32 characters.
Online
If selected, the matrix switcher will be online. Online indicates that the switcher is ready for
use, and that the Communication Server will attempt to communicate with it. If the switcher is
not marked as online, the Communication Server will not attempt to communicate with it.
Matrix Switcher Type
Select the matrix switcher type from the drop-down list. Choices in the list depend on what
types were configured on the Matrix Switcher Type form.
Communication Parameters
Includes the [Browse] button, as well as the Workstation, COM Port, Baud Rate, Byte Size,
Parity, and Stop Bits fields.
Workstation
Select the workstation or server to which the matrix switcher is connected in order to transfer
information. This is the workstation on which the Communication Server will run. You can
either type the name in the field or use the [Browse] button to view a list of available
workstations. You are required to enter the workstations NetBIOS name. (The NetBIOS name
is specified when Windows networking is installed/configured.)
Browse
Opens a Browse for Computer window, from which you can click on the name of a
workstation.
1088 System Administration User Guide
Matrix Switcher Form
Direct (COM)
Select this radio button if the workstation will be directly connected to the matrix switcher. If
selected, specify the COM Port, Baud Rate, Byte Size, Parity, and Stop Bits.
COM Port
This field is only available for selection when the Direct (COM) radio button is selected.
Specify the port thats on the serial expansion unit or the back of the workstation. To each port
you can assign only one matrix switcher. Choose a value in the range of 1 through 255.
Baud Rate
This field is only available for selection when the Direct (COM) radio button is selected.
Select the rate, in bits per second (bps), at which data is transferred via the communication
port.
Byte Size
This field is only available for selection when the Direct (COM) radio button is selected.
Select the byte size of data transferred via the communication port. You can choose a value in
the range of 4 through 8.
Parity
This field is only available for selection when the Direct (COM) radio button is selected.
Select the parity of data transferred via the communication port.
Stop Bits
This field is only available for selection when the Direct (COM) radio button is selected.
Select the number of stop bits used in data transmission via the communication port.
LAN
Select this radio button if the workstation will communicate with the matrix switcher over a
Local Area Network. You must also specify the workstations IP Address.
IP address
If you selected the LAN radio button, enter here the Internet Protocol (TCP/IP) address for the
matrix switcher, as provided by your LAN Network Administrator. An IP address consists of
four numbers, each in the range of 0 through 255. A period separates each number.
Add
Adds a matrix switcher record.
Modify
Changes a matrix switcher record.
Delete
Deletes a matrix switcher record.
Help
Displays online help for this form.
Mode
In view mode, indicates the record/selection count (such as 1 of 42 selected). In modify
mode, indicates the current operation, such as Modify Mode.
System Administration User Guide 1089
Matrix Switcher Folder
Close
Closes the Matrix Switcher folder.
Matrix Switcher Form Procedures
Use the following procedures on this form.
Add a Matrix Switcher (Real and Virtual)
Complete this procedure for either virtual or real matrix switchers.
Note: You may need to add or modify an existing matrix switcher type before adding a matrix
switcher. For more information, refer to Add a Matrix Switcher Type on page 1092.
1. From the Video menu, select Matrix Switchers.
2. On the Matrix Switcher tab, click [Add].
3. If segmentation is not enabled, skip this step. If segmentation is enabled:
a. The Segment Membership window will open. Select the segment that this permission group
will be assigned to.
b. Click [OK].
4. In the Name field, type a unique, descriptive name for the matrix switcher.
5. Select a type from the Matrix Switcher Type drop-down list. If using a virtual matrix switcher
select the pre-defined Pelco D protocol.
6. If you want to place the matrix switcher online immediately, select the Online check box.
Typically, you wouldnt check this box when configuring the system or defining switchers, but
instead would wait until youre ready to put the switcher into service.
7. Complete the Communication Parameters section with respect to the workstation and camera
connected to the matrix switcher.
8. Click [OK].
9. Link the camera(s) to the matrix switcher in the Digital Video folder > Camera form >
Communication sub-tab. For more information, refer to Camera Form (Communication Sub-tab)
on page 990.
Note: For more information regarding virtual matrix switchers refer to the Digital Video
Hardware User Guide.
Modify a Matrix Switcher (Real and Virtual)
1. In the listing window, select the matrix switcher entry you wish to change.
2. Click [Modify].
3. Make the changes you want to the fields.
4. Click [OK] to save the changes, or [Cancel] to revert to the previously saved values.
5. Click [OK] to confirm the modification.
Delete a Matrix Switcher (Real and Virtual)
1. In the listing window, select the matrix switcher entry you wish to delete.
2. Click [Delete].
1090 System Administration User Guide
Matrix Switcher Type Form
3. Click [OK].
4. Click [OK] to confirm the deletion.
Matrix Switcher Type Form
The Matrix Switcher Type form contains five pre-defined sets of protocols. Users can add new
protocols or customize existing ones.
American Dynamics Protocol - Binary based protocol, used for virtual matrix switchers
Bosch Protocol - Binary based protocol, used for virtual matrix switchers
Pelco - ASCII character based protocol, used for real matrix switchers
Vicon - ASCII character based protocol, used for real matrix switchers
Pelco D Protocol - Binary based protocol, used for virtual matrix switchers
Listing window
Lists currently defined matrix switchers types.
Name
Enter a descriptive name for the matrix switcher type. This is a friendly name assigned to
each matrix switcher type to make it easy to identify. Each name must be unique and can
contain no more than 32 characters.
Command fields
The input in these fields allow you to control a camera connected to the matrix switcher.
OnGuard databases created by the Database Setup application default to commands entered
into the command fields for Pelco and Vicon switchers. For more information, refer to Custom
Command Grammar for Matrix-based Systems on page 1092.
Add
Adds a matrix switcher type record.
Modify
Changes a matrix switcher type record.
System Administration User Guide 1091
Matrix Switcher Folder
Delete
Deletes a matrix switcher type record.
Help
Displays online help for this form.
Close
Closes the Matrix Switcher folder.
Matrix Switcher Type Form Procedures
Use the following procedures on this form.
Add a Matrix Switcher Type
1. From the Video menu, select Matrix Switchers.
2. On the Matrix Switcher Type tab, click [Add].
3. In the Name field, type a unique, descriptive name for the matrix switcher type.
4. OnGuard databases created by the Database Setup application default to commands entered into
the command fields for matrix switchers. For more information, refer to Custom Command
Grammar for Matrix-based Systems on page 1092.
5. Click [OK].
6. Now you are ready to add a matrix switcher. For more information, refer to Add a Matrix
Switcher (Real and Virtual) on page 1090.
Modify a Matrix Switcher Type
1. In the listing window, select the matrix switcher type entry you wish to change.
2. Click [Modify].
3. Make the changes you want to the fields.
4. Click [OK] to save the changes, or [Cancel] to revert to the previously saved values.
5. Click [OK] to confirm the modification.
Delete a Matrix Switcher Type
1. In the listing window, select the matrix switcher type entry you wish to delete.
2. Click [Delete].
3. Click [OK].
4. Click [OK] to confirm the deletion.
Custom Command Grammar for Matrix-based Systems
OnGuard includes two default real matrix switcher types: Vicon and Pelco. If you wish to customize
the commands, refer to your matrix switchers documentation and to the ASCII Character Chart. For
more information, refer to Appendix F: ASCII Character Chart on page 1473.
1092 System Administration User Guide
Custom Command Grammar for Matrix-based Systems
Matrix-based systems use ASCII commands. These commands are converted to the correct protocol
required by the camera at the matrix switcher, and are then used to control PTZ cameras. On a very
simple level, this is the path a command takes when a matrix-based system is used with OnGuard to
control a PTZ camera:
Unfortunately, not all matrix switcher protocols send ASCII only commands. Many protocols need to
send carriage returns, escape sequences, non-printable characters, or line feeds at the end of a control
sequence. Below is a list of variables used within the commands to allow the commands to control the
camera at the proper speed, operate the proper preset, etc. from within Alarm Monitoring:
<%c> Escape sequence representing the replacement of the <%c> with
the channel number of the camera the command should act on.
<%m> Escape sequence representing the replacement of the <%m>
with the monitor number (used in the switch camera x to monitor
y command).
<%p> Escape sequence representing the replacement of the <%p>
with the preset number to go to.
<%s> Escape sequence representing the replacement of the <%s> with
the speed number.
<\nnn> <\nnn> is an ASCII decimal representation of an ASCII character
code. During transmission, this is converted to an ASCII
character. The nnn should be in the form of 0 - 255. For
example, <\013> is converted to a carriage return.
All other All other characters are to be treated as literal characters and
characters sent as is out the RS-232 COM port.
<min=nn> Lower range for speed if command takes a speed parameter.
Note that this value is used internally by the system and is not
sent down as part of the command. If the switcher you are
connecting to supports a speed range from 1 to 100, this
parameter is not required. This command only applies to PTZ
controls. It does not apply for Iris or Focus commands.
<max=nn> Upper range for speed if command takes a speed parameter.
Note that this value is used internally by the system and is not
sent down as part of the command. If the switcher you are
connecting to supports a speed range from 1 to 100, this
parameter is not required. This command only applies to PTZ
controls. It does not apply for Iris or Focus commands.
Examples:
The command to tell a Pelco switcher to pan camera 1 left at a speed of 10, would be:
<%c>#a<%s>La<min=1><max=64>
The min and max values are added because the Pelco matrix switcher only allows speeds in the range
of 1-64. The video player will send speeds in a percentage from 1-100, based on the distance of the
System Administration User Guide 1093
Matrix Switcher Folder
mouse from the center when the command was sent. The Communication Server will interpolate the
percentage into the allowable range.
Note: Some matrix switchers require a mandatory character length for their channel, monitor,
preset, and speed numbers. In these cases, commands are sent to the switcher with the
total number of mandatory characters. When the number of characters in the channel,
monitor, preset, or speed number does not amount to the mandatory character length
(represented by n in the escape sequence), the number is padded with one or more
zeros. When required, escape sequences can be padded with up to 10 pad characters
(zeros).
If n represents the number 2 in the escape sequence <%sn>, then 2 is the total number of
characters that are sent to the matrix switcher. Therefore, if the speed number is 1-9, then that number
is preceded (padded) by a 0.
When the speed number is 4: <%s2> = 04
When the speed number is 12: <%s2> = 12
If n represents the number 3 in the escape sequence <%mn>, then 3 is the total number of
characters that are sent to the matrix switcher. Therefore, monitor numbers 1-9 are preceded (padded)
by 00. Monitor numbers 10-99 are preceded (padded) by 0.
When the monitor number is 6: <%m3> = 006
When the monitor number is 58: <%m3> = 058
When the monitor number is 105: <%m3> = 105
Custom Command Grammar for Direct PTZ Systems
Note: Custom command programming for direct PTZ systems is very complex and may not
work with all devices. Configuration of these systems is not recommended without the
involvement of Lenels software engineers.
Direct PTZ systems do not use an actual physical matrix switcher. Instead, binary commands may be
used to directly control a PTZ camera. On a very simple level, this is the path a command takes when
a direct PTZ system is used with OnGuard to control a PTZ camera:
D Protocol
D protocol is used between matrix switching systems and receivers (cameras). The default Pelco
D Protocol matrix switcher type uses this protocol.
D Protocol Message Format
The format for a message is:
Byte 1 Synch Byte
Byte 2 Address
1094 System Administration User Guide
Custom Command Grammar for Direct PTZ Systems
Byte 3 Command 1
Byte 4 Command 2
Byte 5 Data 1
Byte 6 Data 2
Byte 7 Check Sum
All values below are shown in hexadecimal (base 16).
The synchronization byte is always $FF.
The address is the logical address of the receiver/driver being controlled.
The check sum is the 8 bit (modulo 256) sum of the payload bytes (bytes 2 through 6) in the message.
This is generated by the OnGuard system.
D Protocol Standard Command Set
Command 1 and 2 are as follows:
Byte Command 1 Command 2
Byte 7 Sense Focus Far
Byte 6 Reserved Zoom Wide
Byte 5 Reserved Zoom Tele
Byte 4 Auto/Manual Scan Down
Byte 3 Camera On/Off Up
Byte 2 Iris Close Left
Byte 1 Iris Open Right
Byte 0 Focus Near Always 0
The sense bit (command 1 bit 7) indicates the meaning of bits 4 and 3. If the sense bit is on, and bits 4
and 3 are on, the command will enable auto-scan and turn the camera on. If the sense bit is off and
bits 4 and 3 are on the command will enable manual scan and turn the camera off. Of course, if either
bit 4 or bit 3 are off then no action will be taken for those features.
The reserved bits (6 and 5) should be set to 0.
Word 5 contains the pan speed. Pan speed is in the range $00 (stop) to $3F (high speed) and $FF for
turbo speed. Turbo speed is the maximum speed the device can obtain and is considered separately
because it is not generally a smooth step from high speed to turbo. That is, going from one speed to
the next usually looks smooth and will provide for smooth motion with the exception of going into
and out of turbo speed.
Word 6 contains the tilt speed. Tilt speed is in the range $00 (stop) to $3F (maximum speed).
Word 7 is the check sum. The check sum is the sum of bytes (excluding the synchronization byte)
modulo 256.
System Administration User Guide 1095
Matrix Switcher Folder
Matrix Switcher Variable Designations
Standard (Hardware) ASCII
Control Commands Varia Binary
Variable (Vicon shown) bles Protocol D commands Variables
Camera %c %b
Initialization <\1>A001<\13>
Pan left <\1>B<%c><\13><\1>I< <\255><%b><\000><\004><%v
%s><\13><min=1><ma ><\000><%x><min=0><max=63
x=100> >
Pan right <\1>B<%c><\13><\1>J <\255><%b><\000><\002><%v
<%s><\13><min=1><m ><\000><%x><min=0><max=63
ax=100> >
Tilt up <\1>B<%c><\13><\1>M <\255><%b><\000><\008><\00
<%s><\13><min=1><m 0><%v><%x><min=0><max=63
ax=100> >
Tilt down <\1>B<%c><\13><\1>L <\255><%b><\000><\016><\00
<%s><\13><min=1><m 0><%v><%x><min=0><max=63
ax=100> >
Zoom in <\1>B<%c><\13><\1>O <\255><%b><\000><\032><\00
<\13> 0><\000><%x>
Zoom out <\1>B<%c><\13><\1>N <\255><%b><\000><\064><\00
<\13> 0><\000><%x>
Focus near <\1>B<%c><\13><\1>P <\255><%b><\001><\000><\00
<\13> 0><\000><%x>
Focus far <\1>B<%c><\13><\1>Q <\255><%b><\000><\128><\00
<\13> 0><\000><%x>
Iris open <\1>B<%c><\13><\1>S <\255><%b><\002><\000><\00
<\13> 0><\000><%x>
Iris close <\1>B<%c><\13><\1>R <\255><%b><\004><\000><\00
<\13> 0><\000><%x>
Preset <\1>B<%c><\13><\1>G %p <\255><%b><\000><\007><\00 %t
<%p><\13> 0><%t><%x>
Stop PTZ <\1>B<%c><\13><\1><\ <\255><%b><\000><\000><\00
13> 0><\000><%x>
Speed %s %v
Switch <\1>A<%m><\13><\1> %m N/A
Camera to B<%c><\13>
Monitor
Checksum %x
for Protocol
D
1096 System Administration User Guide
Matrix Switcher Variable Designations
ASCII Protocol Example: Pan Left
Select camera <\1>B<%c><\13>
Pan left (I) <\1>I<%s><\13>
at speed (1-100) <min=1><max=100>
Binary (D Protocol) Example: Pan Left
Sync byte <\255>
Logical cam <%b>
address
Command 1 <\000>
(dec)
Command 2 <\004>
(dec)
Data 1 <%v>
Data 2 <\000>
Check sum <%x>
at speed (0-63) <min=0><max=63>
For more information, refer to the Pelco D Protocol Manual.
System Administration User Guide 1097
Matrix Switcher Folder
1098 System Administration User Guide
Additional Hardware
CHAPTER 53 Fire Panels Folder
The Fire Panels folder contains forms with which you can provide an interface to your fire alarm
system.
The folder contains three forms, the Fire Panels form, the Fire Devices form, and the Fire Inputs/
Outputs form.
The Fire Panels folder is displayed by selecting Fire Panels from the Additional Hardware menu, or
by selecting the Fire Panels toolbar button.
Toolbar Shortcut
IMPORTANT: Because of hardware limitations, the Notifier NFS-640 panel always appears to
be online in the Alarm Monitoring application. Therefore the panel should
physically be checked to verify that its actually online.
System Administration User Guide 1101
Fire Panels Folder
Fire Panels Form (Location Sub-tab)
Listing window
Lists currently defined fire panels and the name of the workstation that is connected to each.
An icon precedes each entry.
Name
Enter a name for the fire panel. Each name must be unique and can contain no more than 32
characters. This is a friendly name assigned to each panel to make it easy to identify in the
software.
Because of hardware limitations, the Notifier NFS-640 panel always appears to be online in
the Alarm Monitoring application. Therefore the panel should physically be checked to verify
that its actually online.
Online
If selected, the panel will be online. Online indicates that the panel is ready for use, and that
the Communication Server will attempt to communicate with the panel. If the panel is not
marked as online, the Communication Server will not attempt to communicate with the panel.
Add
Used to add a fire panel entry.
Modify
Used to change a fire panel entry.
Delete
Used to remove a fire panel entry.
Help
Displays pertinent help information on screen.
Multiple Selection
If selected, more than one entry in the listing window can be checked simultaneously.
Close
Closes the Fire Panels folder.
1102 System Administration User Guide
Fire Panels Form (Connection Sub-tab)
Workstation
Select the name of the computer to which the fire panel is connected. You can either type the
name in the field, or use the [Browse] button to view a list of available workstations. You are
required to enter the workstations NetBIOS name. (The NetBIOS name is specified when
Windows networking is installed/configured.)
Browse
Displays a Browse for Computer from which you can click on the name of a workstation to
highlight the entry. Click on the [OK] button to then enter the workstation name in the
Workstation field on this form.
Address
Select the number that matches the address of the fire panel. Possible values are in the range of
1 through 255. The fire panel address is set using the CSGM configuration tool. By default,
the address is 1 if you have a one-panel system. If you have multiple panels, you must use
CSGM to set the address for each panel. You must also set this address on the NIM-1R board.
Fire panel type
Contains a list of fire panel types that are valid for the installed software license.
World time zone
Select the world time zone for the selected access panels geographical location. The
selections in the drop-down list are listed sequentially, and each includes:
The world time zones clock time relative to Greenwich Mean Time. For example,
(GMT+05:00) indicates that the clock time in the selected world time zone is 5 hours
ahead of the clock time in Greenwich, England.
The name of one or more countries or cities that are located in that world time zone.
Daylight savings
Select this check box if Daylight Savings Time is enforced in the selected access panels
geographical location.
Fire Panels Form (Connection Sub-tab)
Options on this screen may vary depending on the connection type selected.
System Administration User Guide 1103
Fire Panels Folder
Connection type
Select the Direct connection type if the workstation will be directly connected to the fire
panel. Select IPv4 if the workstation will communicate with the fire panel over a Local Area
Network.
COM port
Enabled only when the Direct connection type is selected. Choose the number of the port (on
the serial expansion unit or the back of the workstation or server) that will be used for
communication with the panel. Choose a value in the range of 1 through 256.
Baud rate
This is the speed (in bits per second) at which information is transferred between the
workstation and the fire panel.
IP address
If you selected the IPv4 connection type, enter the Internet Protocol (TCP/IP) address for the
fire panel, as provided by your LAN Administrator.
An IP address consists of four numbers, each in the range of 0 through 255. A period separates
each number.
Port
The network port that the LAN connection will be established on. The default is 3001.
Fire Panels Form (Options Sub-tab)
Heartbeat interval
This field is enabled if you have selected Notifier AM2020 from the Fire panel type drop-
down list on the Location sub-tab, or if youve selected the Tateco fire panel using selected
ESPA protocol. The default heartbeat interval for the Notifier AM2020 is 90 seconds, and the
default heartbeat interval for the Tateco ESPA is 0 seconds.
Indicates the heartbeat interval of the selected panel. The heartbeat interval is the time (in
seconds) between signals that determine a panels online or offline status. By default, a signal
is sent out approximately once every minute. This means that a panel may be offline for a full
1104 System Administration User Guide
Fire Panels Form (Notes Sub-tab)
minute before the system is notified. If you increase the interval between signals, the heartbeat
interval, you are increasing the time that a panel may be offline before the system is notified.
Fire Panels Form (Notes Sub-tab)
Notes
Enter information about the panel. This field is limited to less than 2000 characters. Any text
that is entered here will be displayed in Alarm Monitoring. For more information, refer to the
procedure to View Notes in the Alarm Monitoring User Guide in Chapter 5, Monitor
Devices.
Fire Panels Form (Encryption Sub-tab)
Note: Configuration on this tab will be disabled unless the panel is configured for a LAN
connection type on the Connection sub-tab.
System Administration User Guide 1105
Fire Panels Folder
Use an encrypted connection
Determines whether the connection to the controller is encrypted or not. If not selected (the
default), a plain connection is used. If selected, the connection is encrypted.
Allow next connection to be downgraded
Determines whether the system will attempt a downgrade the next time it connects to the
controller and there are encryption problems. If not selected (the default), the system will not
attempt to downgrade the connection, even if the configured encrypted connection fails. If
selected, the system will attempt to downgrade the connection if the encrypted connection
fails.
The system attempts downgrades by trying encryption with the inactive master key and then
by trying a plain connection. Note that if the controller requires encryption, a plain connection
is not possible. This check box displays only if the controller exists in an automatic key
management system/segment.
Fire Panels Form Procedures
Use the following procedures on this form.
Add a Fire Panel
1. From the Additional Hardware menu, select Fire Panels. The Fire Panels folder opens.
2. Click [Add].
3. If segmentation is not enabled, skip this step. If segmentation is enabled:
a. The Segment Membership window will open. Select the segment that this fire panel will be
assigned to.
b. Click [OK].
4. In the Name field, type a unique, descriptive name for the fire panel.
5. Select the Online check box if you want the panel to be online.
6. On the Location sub-tab:
a. In the Workstation field enter the name of the workstation the fire panel will be connected
to. Its best to select the workstation using [Browse]. In the Browse for Computer window,
select the name of the workstation, then click [OK].
Note: You are required to enter the workstations NetBIOS name. (The NetBIOS name is
specified when Windows networking is installed/configured.)
b. Select the number that matches the Address of the fire panel. Possible values are in the
range of 1 through 255.
Note: The fire panel address is set using the CSGM configuration tool. By default, the address
is 1 if you have a one-panel system. If you have multiple panels, you must use CSGM to
set the address for each panel. You must also set this address on the NIM-1R board.
c. Select the Fire panel type.
d. Select the world time zone from the World time zone drop-down list.
e. Select whether Daylight savings is used or not.
7. On the Connection sub-tab:
1106 System Administration User Guide
Fire Panels Form Procedures
a. If the workstation will communicate with the fire panel directly, select Direct for the
connection type and specify the COM port and Baud rate.
b. If the workstation will communicate with the fire panel over a LAN, select IPv4 for the
connection type and specify the IP address.
8. If you selected Notifier AM2020 or a Tateco fire panel from the Fire panel type drop-down
list on the Location sub-tab, select the Options sub-tab to determine the panels Heartbeat
interval. The heartbeat interval is the time (in seconds) between signals that determine a panels
online or offline status. By default, a signal is sent out approximately once every minute. This
means that a panel may be offline for a full minute before the system is notified. If you increase
the interval between signals, the heartbeat interval, you are increasing the time that a panel may
be offline before the system is notified.
9. Click [OK].
Modify a Fire Panel
1. From the Additional Hardware menu, select Fire Panels. The Fire Panels folder opens.
2. In the listing window, select the fire panel entry you wish to change.
3. Click [Modify].
4. Make the changes you want to the fields. Changes can be made on any sub-tab.
5. Click [OK] to save the changes, or [Cancel] to revert to the previously saved values.
Delete a Fire Panel
1. From the Additional Hardware menu, select Fire Panels. The Fire Panels folder opens.
2. In the listing window, select the fire panel entry you wish to delete.
3. Click [Delete].
4. Click [OK].
Enable a Fire Panel for Encryption
The encryption modify/export permission is required to complete this procedure. Also, encryption
must be enabled and the proper encryption key configured in the communication device before
enabling the panel for encryption.
1. From the Additional Hardware menu, select Fire Panels.
2. On the Fire Panel form, click the Encryption sub-tab.
3. In the listing window, select the Fire Panel entry you wish to enable encryption for.
4. Click [Modify].
5. Select the Use an encrypted connection check box.
6. If automatic encryption is used, you can also select the Allow next connection to be
downgraded check box, if you want the connection downgraded if the encrypted connection
fails.
7. Click [OK].
8. Acknowledge any messages that display.
Enter Notes for a Panel
1. In the listing window, select the entry you want to edit.
System Administration User Guide 1107
Fire Panels Folder
2. Click [Modify].
3. Type the information in the Notes field. This note will be able to be displayed in Alarm
Monitoring.
4. Click [OK].
Fire Devices Form
Listing window
In view mode, displays currently defined fire devices. In add or modify mode, displays
currently defined fire panels.
Name
In add or modify mode, enter a name for the fire device. Each name must be unique and can
contain no more than 32 characters. This is a friendly name assigned to each device to make
it easy to identify in the software.
Address
In add or modify mode, select the number that matches the address of the fire device. Possible
values are in the range of 1 through 255.
Device type
In add or modify mode, select the type of fire device. Choices in the drop-down list depend on
which fire panel the selected fire device is configured with.
Add
Used to add a fire device entry.
Modify
Used to change a fire device entry.
Delete
Used to remove a fire device entry.
Help
Displays online help for this form.
1108 System Administration User Guide
Fire Devices Form Procedures
Multiple Selection
If selected, more than one entry in the listing window can be checked simultaneously.
Close
Closes the Fire Panels folder.
Fire Devices Form Procedures
Use the following procedures on this form.
Add a Fire Device
1. From the Additional Hardware menu, select Fire Panels. The Fire Panels folder opens.
2. Select the Fire Devices tab.
3. Click [Add].
4. From the listing window, select the name of the panel that you want to configure this device with.
5. In the Name field, type a unique, descriptive name for the fire device.
6. Select the number that matches the Address of the fire device. Possible values depend on the
type of panel used.
7. Select the Device type. Choices in the drop-down list depend on which fire panel this fire device
is configured with.
8. Click [OK].
Modify a Fire Device
1. From the Additional Hardware menu, select Fire Panels. The Fire Panels folder opens.
2. Select the Fire Devices tab.
3. In the listing window, select the fire device entry you wish to change.
4. Click [Modify].
5. Make the changes you want to the fields.
6. Click [OK].
7. A Confirm Record Modify message will be displayed. Click [OK] to complete the modification.
Delete a Fire Device
1. From the Additional Hardware menu, select Fire Panels. The Fire Panels folder opens.
2. Select the Fire Devices tab.
3. In the listing window, select the fire device entry you wish to delete.
4. Click [Delete].
5. Click [OK].
6. A Confirm Record Delete message will be displayed. Click [OK] to complete the deletion.
System Administration User Guide 1109
Fire Panels Folder
Fire Inputs/Outputs Form
Listing window
In view mode, displays currently defined fire inputs/outputs. In add or modify mode, displays
currently defined fire devices.
Name
In add or modify mode, enter a name for the fire input/output. Each name must be unique and
can contain no more than 32 characters. This is a friendly name assigned to each fire input/
output to make it easy to identify in the software.
Address
In add or modify mode, select the number that matches the address of the fire input/output.
Possible values are in the range of 1 through 255.
Inputs/Outputs type
Only used for a Loop on a Notifier NFS-64, and Notifier AM2020 fire panel. Is used to
specify what type of input is being added. This is necessary because the Notifier NFS-640, and
AM2020 allows different types of inputs to be configured with the same address. Notifier
AM2020 Loop functionality is only available in OnGuard build 5.11.xxx and up. This was
also added as a hot fix for build 5.10.423.
Add
Used to add a fire inputs/outputs entry.
Modify
Used to change a fire inputs/outputs entry.
Delete
Used to remove a fire inputs/outputs entry.
Help
Displays online help for this form.
Multiple Selection
If selected, more than one entry in the listing window can be checked simultaneously.
1110 System Administration User Guide
Fire Inputs/Outputs Form Procedures
Close
Closes the Fire Panels folder.
Fire Inputs/Outputs Form Procedures
Use the following procedures on this form.
Add a Fire Input/Output
1. From the Additional Hardware menu, select Fire Panels. The Fire Panels folder opens.
2. Select the Fire Inputs/Outputs tab.
3. Click [Add].
4. From the listing window, select the name of the device that you want to configure this input/
output with.
5. In the Name field, type a unique, descriptive name for the fire input/output.
6. Select the number that matches the Address of the fire input/output. Possible values are in the
range of 1 through 255.
7. Click [OK].
Modify a Fire Input/Output
1. From the Additional Hardware menu, select Fire Panels. The Fire Panels folder opens.
2. Select the Fire Inputs/Outputs tab.
3. In the listing window, select the fire input/output entry you wish to change.
4. Click [Modify].
5. Make the changes you want to the fields.
6. Click [OK].
7. A Confirm Record Modify message will be displayed. Click [OK] to complete the modification.
Delete a Fire Input/Output
1. From the Additional Hardware menu, select Fire Panels. The Fire Panels folder opens.
2. Select the Fire Inputs/Outputs tab.
3. In the listing window, select the fire input/output entry you wish to delete.
4. Click [Delete].
5. Click [OK].
6. A Confirm Record Delete message will be displayed. Click [OK] to complete the deletion.
System Administration User Guide 1111
Fire Panels Folder
1112 System Administration User Guide
CHAPTER 54 Intercom Devices Folder
The Intercom Devices folder contains forms with which you can:
Configure OnGuard to use exchanges for intercom communication
Configure OnGuard to use intercom stations
Configure OnGuard to recognize intercom functions
Link a cardholder field to an intercom station (using the Automatic Lookup form)
The folder contains three forms: the Intercom Devices, the Intercom Stations form, and the Intercom
Functions form.
The Intercom Devices folder is displayed by selecting Intercom Devices from the Additional
Hardware menu, or by selecting the Intercom toolbar button.
Toolbar Shortcut
Intercom Communication
OnGuard supports the Ericsson MD110 and generic intercom systems in addition to supporting other
intercom systems through the OnGuard SDK. Intercom system hardware consists of stations and
exchanges. The station is the actual unit a person uses to make calls. Each station is connected to an
exchange unit, which is referred to as an intercom exchange.
Ericsson MD110 Intercom System
OnGuard communicates with the Ericsson MD110 system using the Application Link client DLL.
Therefore, the Application Link client DLL must be installed on the machine running the OnGuard
Communication Server.
System Administration User Guide 1113
Intercom Devices Folder
Intercom Devices Form (Location Sub-tab)
Intercom exchange listing window
Lists all currently defined intercom exchanges. Each entry includes the name of the exchange,
the workstation the exchange is attached to, and the segment it is in. (The Segment column
appears only if segmentation is enabled on your system.)
Name
Indicates the name of the main exchange.
Online
If selected, the exchange is online. If not selected, the exchange is offline.
Add
Used to add an intercom exchange record.
Modify
Used to change an intercom exchange record.
Delete
Used to remove an intercom exchange record.
Help
Displays online assistance for this form.
Close
Closes the Intercom Devices folder.
Workstation
Identifies the workstation the exchange is attached to. You are required to enter the
workstations NetBIOS name. (The NetBIOS name is specified when Windows networking is
installed/configured.)
Browse
Opens a Browse for Computer window, from which you can select a workstation.
1114 System Administration User Guide
Intercom Devices Form (Connection Sub-tab)
Exchange address
Identifies the intercom.
Intercom exchange type
Displays a list of intercom exchange types.
World time zone
Select the world time zone for the selected access panels geographical location. The
selections in the drop-down list are listed sequentially, and each includes:
The world time zones clock time relative to Greenwich Mean Time. For example,
(GMT+05:00) indicates that the clock time in the selected world time zone is 5 hours ahead
of the clock time in Greenwich, England.
The name of one or more countries or cities that are located in that world time zone.
Daylight savings
Select this check box if Daylight Savings Time is enforced in the selected access panels
geographical location.
Intercom Devices Form (Connection Sub-tab)
Options on this screen may vary depending on the connection type selected.
Connection type
Select the Direct connection type if the workstation will be directly connected to the fire
panel. Select IPv4 if the workstation will communicate with the fire panel over a Local Area
Network.
COM port
If you selected the Direct connection type, specify the serial port the intercom exchange is
attached to (along with the baud rate).
Baud rate
If you selected the Direct connection type, enter the speed (in bits per second) at which
information is transferred between the workstation and the intercom exchange.
System Administration User Guide 1115
Intercom Devices Folder
IP address
If you selected the IPv4 connection type, enter the Internet Protocol (TCP/IP) address for the
intercom exchange, as provided by your LAN Network Administrator.
Port
This field applies to Ericsson MD110 intercoms only. Enter the port the Application Link
client DLL uses (along with the IP address) to communicate with the Ericsson MD110. Port
values range from 1-65535.
Intercom Devices Form (Notes Sub-tab)
Notes
Enter information about the panel. This field is limited to less than 2000 characters. Any text
that is entered here will be displayed in Alarm Monitoring. For more information, refer to the
procedure to View Notes in the Alarm Monitoring User Guide in Chapter 5, Monitor
Devices.
Intercom Devices Form (Encryption Sub-tab)
Note: Configuration on this tab will be disabled unless the panel is configured for a LAN
connection type on the Connection sub-tab.
1116 System Administration User Guide
Intercom Devices Form Procedures
Use an encrypted connection
Determines whether the connection to the controller is encrypted or not. If not selected (the
default), a plain connection is used. If selected, the connection is encrypted.
Allow next connection to be downgraded
Determines whether the system will attempt a downgrade the next time it connects to the
controller and there are encryption problems. If not selected (the default), the system will not
attempt to downgrade the connection, even if the configured encrypted connection fails. If
selected, the system will attempt to downgrade the connection if the encrypted connection
fails.
The system attempts downgrades by trying encryption with the inactive master key and then
by trying a plain connection. Note that if the controller requires encryption, a plain connection
is not possible. This check box displays only if the controller exists in an automatic key
management system/segment.
Intercom Devices Form Procedures
Use the following procedures on this form.
Add an Intercom Exchange
1. From the Additional Hardware menu, select Intercom Devices.
2. On the Intercom Devices form, click [Add].
3. If segmentation is not enabled, skip this step. If segmentation is enabled:
a. The Segment Membership window will open. Select the segment that this intercom
exchange will be assigned to.
b. Click [OK].
4. In the Name field, type a unique, descriptive name for the exchange.
5. Select the Online check box if the exchange will be online, or de-select the check box if the
exchange will be offline.
6. On the Location sub-tab:
a. Enter the name of the workstation the exchange will connect to.
System Administration User Guide 1117
Intercom Devices Folder
b. Enter the intercom exchange address. This field applies to generic and the OnGuard SDK
intercom exchanges.
c. Select the type of intercom exchange from the drop-down list.
d. Select the world time zone from the World time zone drop-down list.
e. Select whether Daylight savings is used or not.
7. On the Connection sub-tab, select the method used to communicate with the exchange. Note that
only network connections are allowed when adding an Ericsson MD110 exchange.
a. Select Direct if communication with the exchange will be through a direct serial connection
to the specified workstation. You must also specify the workstations COM port and baud
rate.
b. Select IPv4 if communication with the exchange will be over a Local Area Network. You
must also specify the workstations IP address, and for Ericsson MD110 exchanges you must
also specify the port.
8. Click [OK]. A record for the exchange will be added to the listing window.
Modify an Intercom Exchange
1. From the Additional Hardware menu, select Intercom Devices.
2. On the Intercom Devices form, select the intercom exchange you wish to change.
3. Click [Modify].
4. Make the changes you want to the fields. Changes can be made on any sub-tab.
5. Click [OK].
6. The Confirm Record Modify window opens. Click [OK] to complete the changes, or [Cancel] to
abandon your changes.
Delete an Intercom Exchange
1. From the Additional Hardware menu, select Intercom Devices.
2. On the Intercom Devices form, select the intercom exchange you wish to delete.
3. Click [Delete].
4. Click [OK].
5. Click [OK] when prompted to proceed with the deletion, or [Cancel] to abandon the deletion.
Enable an Intercom Exchange for Encryption
The encryption modify/export permission is required to complete this procedure. Also, encryption
must be enabled and the proper encryption key configured in the communication device before
enabling the panel for encryption.
1. From the Additional Hardware menu, select Intercom Devices.
2. On the Intercom Exchange form, click the Encryption sub-tab.
3. In the listing window, select the Intercom Exchange entry you wish to enable encryption for.
4. Click [Modify].
5. Select the Use an encrypted connection check box.
6. If automatic encryption is used, you can also select the Allow next connection to be
downgraded check box, if you want the connection downgraded if the encrypted connection
fails.
7. Click [OK].
1118 System Administration User Guide
Intercom Stations Form
8. Acknowledge any messages that display.
Enter Notes for an Intercom Exchange
1. In the listing window, select the entry you want to edit.
2. Click [Modify].
3. Type the information in the Notes field. This note will be able to be displayed in Alarm
Monitoring.
4. Click [OK].
Intercom Stations Form
This form is used to configure communication parameters for intercom stations.
Intercom station listing window
Lists all currently defined intercom stations. Each entry includes the name of the intercom
station, its number, the intercom exchange it is attached to, and the segment it is in. (The
Segment column appears only if segmentation is enabled on your system.)
Intercom station name
Specify the name of the intercom station.
Intercom exchange
Select the exchange the intercom station is attached to.
Station number
Enter the number individuals should use when calling this station. The combination of
intercom exchange and station number must be unique. For most intercom stations the station
number cannot be greater than 32766. If you can enter a station number greater than 32766
however, an error message displays Missing or Invalid Address when you attempt to add the
record.
Cell number
This field displays if you previously linked any cardholder field to a type of intercom panel in
the Automatic Lookup form in the Cardholder Options folder. For more information, refer to
System Administration User Guide 1119
Intercom Devices Folder
Automatic Lookup Form on page 455. The Cell number field may not display until you select
the intercom exchange.
Type
Assign Avaya (an SDK exchange in OnGuard) one of the following types: Analog, IP, or
Advanced IP. This field will not be available for most exchanges.
Device identifier
This field applies only to Ericsson MD110 intercom systems. The device identifier consists of
numbers (0-9) and can be from 2 to 5 digits long. There is a limit of 8000 devices per Ericsson
MD110 intercom exchange. This limit should be taken into consideration when installing the
intercom system. For more information, refer to the Ericsson MD1100 manual.
Add
Used to add an intercom station record.
Modify
Used to change an intercom station record.
Delete
Used to remove an intercom station record.
Help
Displays online assistance for this form.
Mode
In view mode, indicates the record/selection count (such as 1 of 42 selected). In modify
mode, indicates the current operation, such as Modify Mode.
Close
Closes the Intercom Devices folder.
Intercom Stations Form Procedures
Use the following procedures on this form.
Add an Intercom Station
You may not add an intercom station until the exchange it is associated with has been defined on the
Intercom Devices form.
1. Select Intercom Devices from the Additional Hardware menu. The Intercom Devices folder
opens.
2. On the Intercom Stations form, click [Add].
3. In the Intercom station name field, type a unique, descriptive name for this intercom station.
4. Select the intercom exchange from the drop-down list.
Note: If the intercom exchange you select has a cardholder field associated with it, an
additional field, Cell number, displays on the Intercom Stations form. For more
information, refer to Automatic Lookup Form on page 455.
1120 System Administration User Guide
Intercom Functions Form
5. In the Communication Parameters section, specify the intercom station number. The combination
of the intercom exchange and the station number must be unique. The station number cannot be
greater than 32766.
6. If you are linking a cell number to an intercom station, enter the cell number.
7. Ericsson MD110 stations only - enter the device identifier.
Note: There is a limit of 8000 devices per Ericsson MD110 intercom exchange. This limit
should be considered when installing the intercom system. For more information, refer
to the Ericsson MD1100 manual.
8. Click [OK]. An intercom station record will be added to the listing window.
Modify an Intercom Station
1. Select Intercom Devices from the Additional Hardware menu. The Intercom Devices folder
opens.
2. On the Intercom Stations form, select the intercom station record you wish to change.
3. Click [Modify].
4. Make the changes you want to the fields. You may change the Intercom station name and
Station number fields, but you cannot change the Intercom exchange field.
5. Click [OK] to proceed with the deletion, or [Cancel] to abandon the deletion.
Delete an Intercom Station
1. Select Intercom Devices from the Additional Hardware menu. The Intercom Devices folder
opens.
2. On the Intercom Stations form, select the intercom station record you wish to delete.
3. Click [Delete].
4. Click [OK].
Intercom Functions Form
The Intercom Functions form is used to:
Configure intercom functions for Generic intercom systems only. Intercom functions are not
supported with Ericsson MD110 systems.
Change the description and/or parameter values given to intercom functions that are added by the
Communication Server.
If the Communication Server receives an event that includes a parameter value not found in the
database, the Communication Server will add an entry into the database, including the parameter
value and a default description. Therefore, the listing window of the Intercom Functions form
may display records that you did not enter because the Communication Server can add entries.
System Administration User Guide 1121
Intercom Devices Folder
Intercom functions listing window
Lists all currently defined intercom functions. Each entry includes a description and parameter
number.
Description
The description given to the intercom function event with a certain parameter value.
Parameter Value
The parameter value that is returned in the event.
Add
Used to add an intercom function record.
Modify
Used to change an intercom function record.
Delete
Used to delete an intercom function record.
Help
Displays online assistance for this form.
Close
Closes the Intercom Devices folder.
Intercom Functions Overview
Intercom functions are defined in OnGuard so that additional information can display with events in
Alarm Monitoring.
Functions are activated at an intercom station, and may be programmed by referring to the
documentation included with the manufacturer of the intercom systems.
When a function is activated at a intercom station, an event is generated. The event travels from the
intercom station to the exchange, and finally arrives at the Communication Server. Each function has
a unique parameter value that is sent in the event. This parameter value is used by the Communication
Server to determine which function was activated at the intercom station. You may set the parameter
value for a specific function in the Parameter Value field on the Intercom Functions form.
1122 System Administration User Guide
Intercom Functions Form Procedures
Intercom Functions Form Procedures
Use the following procedures on this form.
Add an Intercom Function
1. Select Intercom Devices from the Additional Hardware menu. The Intercom Devices folder
opens.
2. On the Intercom Functions form, click [Add].
3. In the Description field, type a description for this intercom function. (The description does not
need to be unique.)
4. Use the spin buttons to choose a parameter value.
Note: Each parameter value must be unique, when you configure multiple functions. When a
function generates an event, the event and the parameter value of the function are sent to
the Communication Server. The Communication Server uses the parameter value to
determine which function triggered the event.
5. Click [OK]. An intercom function record will be added to the listing window.
Modify an Intercom Function
1. Select Intercom Devices from the Additional Hardware menu. The Intercom Devices folder
opens.
2. On the Intercom Functions form, select the intercom function you wish to change.
3. Click [Modify].
4. Make the changes you want to the Description field and/or the Parameter Value field.
5. Click [OK].
6. A warning message is displayed that says your change may cause some historical information to
be lost. Click [OK] to proceed with the modification, or [Cancel] to not make the modification.
Delete an Intercom Function
1. Select Intercom Devices from the Additional Hardware menu. The Intercom Devices folder
opens.
2. On the Intercom Functions form, select the intercom function you wish to delete.
3. Click [Delete].
4. Click [OK].
5. A warning message is displayed that says your deletion may cause some historical information to
be lost. Click [OK] to proceed with the deletion, or [Cancel] to not make the deletion.
System Administration User Guide 1123
Intercom Devices Folder
1124 System Administration User Guide
CHAPTER 55 Personal Safety Devices Folder
The Personal Safety Devices folder contains forms with which you can:
Configure personal safety panels, including Visonic SpiderAlert SLC-5s, for use with OnGuard
software
Configure transmitters that communicate with personal safety receivers to be recognized by
OnGuard software
Configure transmitters that communicate with personal safety receivers to be recognized by
OnGuard software
Modify or delete entries for transmitters
Configure a transmitter to be masked all the time
Configure a transmitter to be assigned to be masked during a particular timezone
Assign a transmitter to an asset or a cardholder
Modify the name of a transmitter input
Assign transmitter inputs to assets
Configure panels so that commands can be sent to the hardware
The folder contains four forms, the Personal Safety Panels form, Transmitters form, Transmitter
Inputs form, and the Device Configuration form.
The Personal Safety Devices folder is displayed by selecting Personal Safety Devices from the
Additional Hardware menu, or by selecting the Personal Safety toolbar button.
Toolbar Shortcut
Personal Safety Devices Overview
The Visonic SpiderAlert hardware can be used in a variety of applications. Some of these can include
personal protection like in correctional facilities and schools or property protection like in museums.
OnGuard classifies this hardware as Personal Safety Devices.
System Administration User Guide 1125
Personal Safety Devices Folder
The Visonic SpiderAlert hardware consists of a main panel (SLC-5) that supports up to 255 bus
devices. The bus devices are either receivers or input/output units. The different bus devices may also
support inputs and outputs. The number of inputs and outputs vary between the device types.
SLC-5 (SpiderAlert Local Controller)
The SLC-5 is the Visonic SpiderAlert controller. The SLC-5 is the device that communicates with the
PC. It can have up to 255 downstream bus devices (Receivers and Input/Output units). The SLC-5
can also have one input as well as two outputs.
When an SLC-5 is added, a pseudo alarm panel is added for this panel on the Alarm Panels form in
the Alarm Panels folder. Currently the OnGuard architecture doesnt support inputs and outputs
directly connected to the main panel, so part of this panel is treated as an alarm panel. The input and
outputs can then be created and assigned to this alarm panel.
The SLC-5s are configured on the Personal Safety Panels form in the Personal Safety Devices folder.
Configuring SLC-5s is very similar to configuring access control panels. One difference that you will
see is the Site Number on the Personal Safety Panels form. This is basically the same thing as panel
address. Each SLC-5 can be programmed with a site number. The control for the site number on this
screen displays the IDs as two digit hexadecimal numbers and they are in the range 01 - FF (01 - 255
decimal).
The SLC-5 has two dip switches, SW1 and SW2. The correct settings for the dip switches depends on
the action the SLC-5 is performing. The various dip switch settings are:
Programming the SLC-5 (SW1 OFF, SW2 OFF)
Single-Site Direct Connection to Computer (SW1 & SW2 ON)
Multi-Site Connection via Short-Range Fast Modems (SW1 OFF, SW2 ON)
Multi-Site Connection via Telephone-Line Modems (SW1 ON, SW2 OFF)
When configuring a Spiderbus Controller (SLC-5), the SW1 and SW2 DIP switches must be set to
OFF. After programming of the Spiderbus Controller (SLC-5) is complete, SW1 and SW2 must be
set back to ON.
Bus Devices
The Visonic SpiderAlert bus devices are treated as Alarm Panels. They are configured using the
Alarm Panels form similar to the way Alarm Panels are configured for Access Control Panels. For
more information, refer to Alarm Panels Form Procedures on page 734.
One difference is that the Alarm Panel ID is displayed as a two digit hexadecimal number in the
range 00 - FF (0 - 255 decimal). This is because when these devices are shipped from the factory, this
is how their IDs are indicated. Also, this is format that Visonic uses to refer to these IDs.
The table below lists the bus devices that are currently supported.
Bus Device
Model Description # Inputs #Outputs
SR-500 Single channel receiver. 3 2
SR-520 Dual technology receiver. 0 1
1126 System Administration User Guide
Personal Safety Devices Form
Bus Device
Model Description # Inputs #Outputs
SR-521 Dual technology receiver (Base 0 1
station for SR-522 receiver).
SR-522 IR technology only receiver. 0 1
SRP-50 Spider bus signal repeater. 3 2
SRP-51 Spider bus signal repeater. 1 1
SI-540 8 output I/O unit. 0 8
SI-544 4 input and 4 output I/O unit. 4 (virtual) 4
SI-561 6 input and 1 output I/O unit. 6 1
Personal Safety Devices Form
This form is used to:
Configure personal safety panels, including SLC-5s (Visonic SpiderAlert Local Controllers) for
use in OnGuard
Modify or delete a personal safety panel entry in OnGuard
It is important to note that dip switches 1 and 2 on the Spiderbus Controller (SLC-5) must be set to
ON for direct serial connection to the SLC-5 panel.
Note: Configuration on this tab will be disabled unless the panel is configured for a LAN
connection type on the Connection sub-tab.
Personal safety devices listing window
Lists currently defined devices and the name of the workstation connected to each. A icon
precedes each entry.
Name
Identifies the name of the personal safety device. This is a friendly name assigned to each
personal safety panel to make it easy to identify. Each name must be unique and can contain
no more than 32 characters.
Online
If selected, the personal safety panel will be online. Online indicates that the panel is ready for
use, and that the Communication Server will attempt to communicate with the device. If the
panel is not marked as online, the Communication Server will not attempt to communicate
with the panel.
Add
Click on this button to add a personal safety panel.
Modify
Click on this button to change a personal safety panel.
System Administration User Guide 1127
Personal Safety Devices Folder
Delete
Click on this button to delete a personal safety panel.
Help
Displays online help for this form.
Multiple Selection
If selected, more than one entry in the listing window can be checked simultaneously. The
changes made on this form will apply to all selected panels.
Mode
In view mode, indicates the record number of the selected panel, and the current total number
of panels; for example, 2 of 5 selected. In modify mode, indicates the current operation
(Add Mode, Modify Mode, etc.).
Close
Closes the Personal Safety Devices folder.
Personal Safety Devices Form (Location Sub-tab)
Workstation
Select the workstation or server to which the personal safety panel is or will be connected in
order to transfer events/commands. The Communication Server must be present on the
specified workstation. You can either type the name in the field, or use the [Browse] button to
view a list of available workstations. You are required to enter the workstations NetBIOS
name. (The NetBIOS name is specified when Windows networking is installed/configured.)
Browse
Displays a Browse for computer form (see illustration on previous page) from which you can
click on the name of a workstation to highlight the entry. Click on the [OK] button to then
enter the workstation name in the Workstation field.
World time zone
Select the world time zone for the selected access panels geographical location. The
selections in the drop-down list are listed sequentially, and each includes:
1128 System Administration User Guide
Personal Safety Devices Form
The world time zones clock time relative to Greenwich Mean Time. For example,
(GMT+05:00) indicates that the clock time in the selected world time zone is 5 hours
ahead of the clock time in Greenwich, England.
The name of one or more countries or cities that are located in that world time zone.
Daylight savings
Select this check box if Daylight Savings Time is enforced in the selected access panels
geographical location.
Personal safety panel type
Contains a list of personal safety panel types that are valid for the installed software license
Site number
Each personal safety panel can be programmed with a site number, which is similar to the
panels address. The control for the site number on the screen displays the site number as a two
digit hexadecimal number. The site number can range from 01-FF (01-255 decimal).
Personal Safety Devices Form (Connection Sub-tab)
Options on this screen may vary depending on the connection type selected.
Connection type
Select the Direct connection type if communication with the personal safety panel will be via
a direct serial connection to the specified workstation. Select IPv4 if the workstation will
communicate with the personal safety panel over a Local Area Network.
COM port
If you selected the Direct connection type, choose the number of the port (on the serial
expansion unit or the back of the workstation or server) that will be used for communication
with the panel. Choose a value in the range of 1 through 256.
Baud rate
This is the speed (in bits per second) at which information is transferred between the
workstation and the personal safety panel. Currently, 9600 bps is the only baud rate supported
for Visonic personal safety panels.
System Administration User Guide 1129
Personal Safety Devices Folder
IP address
If you selected the IPv4 connection type, enter here the Internet Protocol (TCP/IP) address for
the personal safety panel, as provided by your LAN Network Administrator.
An IP address consists of four numbers, each in the range of 0 through 255. A period separates
each number.
Port
The network port that the LAN connection will be established on. The default is 3001.
Personal Safety Devices Form (Notes Sub-tab)
Notes
Enter information about the panel. This field is limited to less than 2000 characters.
Any text that is entered here will be displayed in Alarm Monitoring. For more information,
refer to the procedure to View Notes in the Alarm Monitoring User Guide in Chapter 5,
Monitor Devices.
Personal Safety Devices Form (Encryption Sub-tab)
1130 System Administration User Guide
Personal Safety Devices Form Procedures
Use an encrypted connection
Determines whether the connection to the controller is encrypted or not. If not selected (the
default), a plain connection is used. If selected, the connection is encrypted.
Allow next connection to be downgraded
Determines whether the system will attempt a downgrade the next time it connects to the
controller and there are encryption problems. If not selected (the default), the system will not
attempt to downgrade the connection, even if the configured encrypted connection fails. If
selected, the system will attempt to downgrade the connection if the encrypted connection
fails.
The system attempts downgrades by trying encryption with the inactive master key and then
by trying a plain connection. Note that if the controller requires encryption, a plain connection
is not possible. This check box displays only if the controller exists in an automatic key
management system/segment.
Personal Safety Devices Form Procedures
Use the following procedures on this form.
Add a Personal Safety Panel
1. On the Personal Safety Devices form, click [Add].
2. If segmentation is not enabled, skip this step. If segmentation is enabled:
a. The Segment Membership window will open. Select the segment that this personal safety
panel will be assigned to.
b. Click [OK].
3. In the Name field, type a unique, descriptive name for this panel.
4. If you want to place this panel online immediately, select the Online check box. Typically, you
wouldnt check this box when configuring the system or defining panels, but instead would wait
until youre ready to put the panel into service.
5. On the Location sub-tab:
a. Enter the name of the workstation the personal safety panel will be connected to in the
Workstation field. Its best to select the workstation using [Browse]. In the Browse for
Computer window, select the name of the workstation, then click [OK].
b. On the Location sub-tab, Select the world time zone from the World time zone drop-down
list.
c. Select whether Daylight savings is used or not.
Note: You are required to enter the workstations NetBIOS name. (The NetBIOS name is
specified when Windows networking is installed/configured.)
6. In the Personal safety panel type drop-down list, select the type of personal safety panel.
7. In the Site Number drop-down list, select the site number.
8. On the Connection sub-tab, select the method that will be used to communicate with the personal
safety panel.
a. Select Direct if communication with the personal safety panel will be via a direct serial
connection to the specified Workstation. You must also specify the workstations COM
System Administration User Guide 1131
Personal Safety Devices Folder
port and the Baud rate. Currently 9600 bps is the only baud rate supported for Visonic
personal safety panels.
b. Select IPv4 if communication with the personal safety panel will be over a Local Area
Network. You must also specify the workstations IP address.
9. Click [OK].
Modify a Personal Safety Panel
1. In the Personal safety devices listing window of the Personal Safety Devices form, select the
entry you wish to change. To make changes to multiple entries at the same time, select the
Multiple Selection check box and continue to select entries.
2. Click [Modify].
3. Make the changes you want to the fields.
4. Click [OK] to save the changes, or [Cancel] to revert to the previously saved values. If the
Multiple Selection check box is selected, the values for the Site Number and Baud rate for all
selected entries will be changed to the new values.
Delete a Personal Safety Panel
1. In the Personal safety devices listing window of the Personal Safety Devices form, select the
entry you wish to delete.
2. Click [Delete].
3. Click [OK].
Enable a Personal Safety Panel for Encryption
The encryption modify/export permission is required to complete this procedure. Also, encryption
must be enabled and the proper encryption key configured in the communication device before
enabling the panel for encryption.
1. From the Additional Hardware menu, select Personal Safety Devices.
2. On the Personal Safety Devices form, click the Encryption sub-tab.
3. In the listing window, select the Personal Safety Devices entry you wish to enable encryption for.
4. Click [Modify].
5. Select the Use an encrypted connection check box.
6. If automatic encryption is used, you can also select the Allow next connection to be
downgraded check box, if you want the connection downgraded if the encrypted connection
fails.
7. Click [OK].
8. Acknowledge any messages that display.
Enter Notes for a Panel
1. In the listing window, select the entry you want to edit.
2. Click [Modify].
3. Type the information in the Notes field. This note will be able to be displayed in Alarm
Monitoring.
4. Click [OK].
1132 System Administration User Guide
Transmitters Form
Transmitters Form
The Transmitters form is used to:
Configure transmitters that communicate with Visonic SpiderAlert receivers to be recognized by
OnGuard software
Modify or delete entries for transmitters
Configure transmitters to be masked all the time
Configure a transmitter to be assigned to be masked during a particular timezone
Assign a transmitter to an asset or a cardholder
Transmitters are devices that generate an RF or IR (or both) signal that Visonic SpiderAlert receivers
can receive. There are three types of these devices: fixed, portable (hand-held), and man-down.
Transmitters are not assigned to any particular SLC-5; they are independent. Therefore, any receiver
connected to any SLC-5 can pick up the transmitter signal.
Transmitters can be configured to be masked for a selected timezone or always masked. Transmitters
can also be assigned to assets or cardholders.The various types of transmitters that OnGuard currently
supports are listed below.
Model Description
MCT-101 S Hand held transmitter (One button).
MCT-102 S Hand held transmitter (Two buttons).
MCT-104 S Hand held transmitter (Four buttons).
MCT-201 S, MCT-201 WP S, Pendant transmitter.
MCT-201 AT S
MCT-211 S Waterproof wrist transmitter.
MCT/IR-201 S Dual RF & IR transmitter.
MCT-100 S Supervised, two-input wireless transmitter.
MCT-302 S Supervised magnetic contact transmitter.
MCT-101 MD S Man-down transmitter.
System Administration User Guide 1133
Personal Safety Devices Folder
Model Description
MCT-432 Smoke Detector
MCT-501 S Acoustic Sensor
MCT/IR-252WPS Resettable Dual RF & IR
MDT-122 S RF / IR man-down transmitter.
MCPIR-2000 S Fully supervised wireless PIR detector.
MCPIR-3000 S Fully supervised wireless PIR detector.
SPD-1000 Magnetic Displacement Detector.
SPD-2000 Wireless spatial position detector.
SPD-3000 PIR Painting Removal Detector.
Transmitter Form Fields
Transmitter listing window
Lists currently defined devices and the name of the workstation connected to each. A icon
precedes each entry.
Transmitter Name
Enter the name of the transmitter. This is a friendly name assigned to each transmitter to
make it easy to identify. Each name must be unique and can contain no more than 32
characters.
Base ID
This is the base transmitter ID that is generated in the RF or IR signal that is transmitted when
an event on the transmitter takes place.
Must be specified because many transmitters can generate more than one of these signals
Usually indicated somewhere on the transmitter, such as inside the unit
This is a hexadecimal value that can only be made up of the following numbers or letters:
0 -9 and A -F
Transmitter Type
This is the transmitter model.
Reported Events
Section that contains the Restore, Supervision, and Tamper check boxes.
Indicates whether these events are generated for this transmitter or not.
Can only be changed if the transmitter type that is selected has a dip switch to turn them on
or off
These settings should match the current setting of the dip switch
Some transmitters do not have a dip switch for some of these, but they support reporting
events for these so these will be displayed as checked but will not allow them to be
changed.
1134 System Administration User Guide
Transmitters Form
Restore
These settings should match the current dip switch settings on the hardware.
If checked (and the dip switches are set correctly), the transmitter will generate restore
events.
If checked and you are unable to de-select it, the transmitter supports reporting restore
events, but has no dip switches for them.
If not checked (and the dip switches are set correctly), the transmitter will not generate
restore events.
If not enabled, the transmitter does not support generating restore events.
Supervision
These settings should match the current dip switch settings on the hardware.
If checked (and the dip switches are set correctly), the transmitter will generate supervision
events.
If checked and you are unable to de-select it, the transmitter supports reporting supervision
events, but has no dip switches for them.
If not checked (and the dip switches are set correctly), the transmitter will not generate
supervision events.
If not enabled, the transmitter does not support generating supervision events.
Tamper
These settings should match the current dip switch settings on the hardware.
If checked (and the dip switches are set correctly), the transmitter will generate tamper
events.
If checked and you are unable to de-select it, the transmitter supports reporting tamper
events, but has no dip switches for them.
If not checked (and the dip switches are set correctly), the transmitter will not generate
tamper events.
If not enabled, the transmitter does not support generating tamper events.
Mask Configuration
Section that contains the Always Mask Transmitter check box and the Mask During
Timezone drop-down list
Always Mask Transmitter
If checked, the Communication Server will not process any message for this particular
transmitter
If not checked, the Communication Server will process any message for this particular
transmitter
When logged into System Administration in a segmented system, if the timezone for a
particular segment other than the one you are logged into is currently assigned to a
transmitter, this field will not be allowed to be modified
The Always Mask Transmitter overrides the Mask During Timezone option
Mask During Timezone
The Mask During Timezone option is overwritten by the Always Mask Transmitter
option
To mask a timezone, the Always Mask Transmitter check box CANNOT be selected
System Administration User Guide 1135
Personal Safety Devices Folder
Assign
Click on this button to assign a transmitter to an asset or cardholder
Click on this button to delete an assignment of a transmitter to an asset or cardholder
After an assigning a transmitter to an asset or cardholder, click on this button to go to the
correct screen, which displays more information about the cardholder or asset.
Add
Click on this button to add a transmitter.
Modify
Click on this button to change a transmitter.
Delete
Click on this button to delete a transmitter.
Help
Displays online help for this form.
Close
Closes the Personal Safety Devices folder
Transmitters Form Procedures
Use the following procedures on this form.
Add a Transmitter
1. On the Transmitters form, click [Add].
2. In the Transmitter Name field, enter a unique, descriptive name that is no longer than 32 letters.
3. In the Base ID field, enter the base transmitter ID that is generated when the FR or IR signal is
transmitted when an event on the transmitter takes place.
4. In the Transmitter Type field, select a type from the drop-down list.
5. The check boxes that are applicable to the Transmitter Type selected will be enabled in the
Reported Events section. This section indicates whether these events are generated for this
transmitter or not.
The Restore, Supervision, and Tamper check boxes can only be changed if the transmitter type
that is selected has a dip switch to turn them on or off. The settings for these check boxes should
match the current setting of the dip switch.
Some transmitters do not have a dip switch for some of the Restore, Supervision, and Tamper
options, but they support reporting events for them. In this case, the options are displayed as
checked but the application will not allow them to be changed.
1136 System Administration User Guide
Transmitters Form Procedures
6. Check the Always Mask Transmitter check box if you do not want the Communication Server
to process any message from this particular transmitter. Otherwise, leave the Always Mask
Transmitter check box unchecked.
7. In the Mask During Timezone field, select a timezone from the drop-down list if you wish to
mask the transmitter during a particular timezone. For the transmitter to be masked during a
timezone, the Always Mask Transmitter check box CANNOT be checked.
(Note that a timezone must already have been created for it to appear in the Mask During
Timezone drop-down list. Timezones are created on the Timezones form in the Holidays /
Timezones folder.)
8. If you want to assign the timezone to an asset or cardholder, click [Assign]. See the procedures
Assign a Transmitter to an Asset and Assign a Transmitter to a Cardholder for details.
9. Click [OK].
Modify a Transmitter
1. In the Transmitters listing window of the Transmitters form, select the entry you wish to change.
2. Click [Modify].
3. Make the changes you want to the fields.
4. Click [OK] to save the changes, or [Cancel] to revert to the previously saved values.
Delete a Transmitter
1. In the Transmitters listing window of the Transmitters form, select the entry you wish to delete.
2. Click [Delete].
3. Click [OK] to save the changes, or [Cancel] to revert to the previously saved values.
Assign a Transmitter to a Cardholder
1. In the Transmitters listing window of the Transmitters form, select the entry you wish to assign a
cardholder to.
2. Click [Assign].
3. The Assign Asset or Cardholder window opens. Click the Assign [ ] Cardholder to Transmitter
radio button.
4. Click [OK], and the Cardholders folder will open.
5. On the Cardholder form in the Cardholders folder, click [Search].
6. On the Cardholders form, locate the cardholder record you want to assign the transmitter to.
7. Click on the Personal Safety Devices tab at the bottom of the window.
8. Click [Assign]. This time, the radio button will be labeled Assign <name you selected>
Cardholder to Transmitter.
9. Select the Assign <name you selected> Cardholder to Transmitter radio button.
10. Click [OK]. The name of the cardholder the transmitter is assigned to will now appear in the field
to the right of the button.
11. If you want to view the cardholder record that is associated with transmitter, click the
button.
System Administration User Guide 1137
Personal Safety Devices Folder
Assign a Transmitter to an Asset
1. In the Transmitters listing window of the Transmitters form, select the entry you wish to assign
an asset to.
2. Click [Assign].
3. The Assign Asset or Cardholder window opens. Click the Assign [-] Asset to Transmitter radio
button.
4. Click [OK], and the Assets folder will open.
5. On the Assets form in the Assets folder, click [Search].
6. On the Assets form, locate the asset record you want to assign the transmitter to.
7. Click on the Personal Safety Devices tab at the bottom of the window.
8. Click [Assign]. This time, the radio button will be labeled Assign <name you selected>
Cardholder to Transmitter.
9. Select the Assign <name you selected> to Transmitter radio button.
10. Click [OK]. The name of the asset the transmitter is assigned to will now appear in the field to
the right of the button.
11. If you want to view the asset record that is associated with transmitter, click the button.
Delete a Transmitters Assignment
1. Transmitters can be assigned to either assets or cardholders. In the Transmitters listing window of
the Transmitters form, select the entry that has the transmitter assignment you wish to delete.
2. Click the button, and the assignment will be deleted.
Transmitter Inputs Form
Transmitters can also have inputs. When a transmitter is added, its inputs are automatically added.
Some of the transmitters have buttons, so these are named using Button X as opposed to Input X
for the others.
On the Transmitter Inputs form, the names that are generated for these transmitter inputs can be
modified. Transmitter inputs are not allowed to be deleted or added; only the name can be modified.
Using the same form, transmitter inputs can also be assigned to assets.
The Transmitter Inputs form is used to:
Modify the name of a transmitter input
Assign transmitter inputs to assets
1138 System Administration User Guide
Transmitter Inputs Form
Transmitter input listing window
Lists currently defined inputs and the transmitter it is associated with. A icon precedes
each entry.
Transmitter Input Name
Indicates the name of the transmitter input. The Transmitter Input Name is automatically
created when the transmitter is added, but can be changed on this form. Each name can contain
no more than 32 characters.
Assign
Click on this button to assign a transmitter input to an asset
Click on this button to delete an assignment of a transmitter input to an asset
After an assigning a transmitter input to an asset, click on this button to go to the correct
screen, which displays more information about the asset.
Add
This button is disabled. Transmitter inputs cannot be added by the user; they are automatically
created when a transmitter is defined.
Modify
Click on this button to modify the Transmitter Input Name or its assignment.
Delete
This button is disabled. Transmitter inputs cannot be deleted by the user.
Help
Displays online help for this form.
Close
Closes the Personal Safety Devices folder
System Administration User Guide 1139
Personal Safety Devices Folder
Transmitter Inputs Form Procedures
Use the following procedures on this form.
Add a Transmitter Input
Transmitter inputs are automatically created when a transmitter is added on the Personal Safety
Devices form. The user cannot directly create new transmitter inputs.
Modify a Transmitter Input
1. In the Transmitter input listing window of the Transmitter Inputs form, select the entry you wish
to change.
2. Click [Modify].
3. Make the changes you want to the Transmitter Input Name field.
4. Click [OK] to save the changes, or [Cancel] to revert to the previously saved values.
Delete a Transmitter Input
Transmitter inputs are automatically created when a transmitter is added on the Personal Safety
Devices form. The user cannot delete transmitter inputs.
Assign a Transmitter Input to an Asset
1. In the Transmitter inputs listing window of the Transmitter Inputs form, select the entry you wish
to assign an asset to.
2. Click [Assign].
3. The Assign Asset or Cardholder window opens. Click the Assign [ ] Asset to Input radio button.
4. Click [OK], and the Assets folder will open.
5. On the Assets form in the Assets folder, click [Search].
6. On the Assets form, locate the asset record you want to assign the transmitter to.
7. Click the Personal Safety Devices tab at the bottom of the window.
8. Click [Assign]. This time, the radio button will be labeled Assign <name you selected> to
Input.
9. Select the Assign <name you selected> to Input radio button.
10. Click [OK]. The name of the asset the transmitter input is assigned to will now appear in the field
to the right of the button.
11. If you want to view the asset record that is associated with transmitter input, click the
button.
Device Configuration Form
The Visonic SpiderAlert devices are shipped from the factory with default settings. The Device
Configuration form has been designed for the configuration of these devices. Both the SI-561 (6-
Input, 1 Output Unit) and the SRP-50 (SpiderBus Repeater) cannot be programmed and no device on
1140 System Administration User Guide
Device Configuration Form
the bus after an SRP-50 can be programmed. The new SRP-51 is programmable and will allow
devices after it on the bus to be programmed.
In order for any commands to be sent to the hardware, the panel needs to be configured on the Device
Configuration form in the Personal Safety Devices folder. This is required so that the commands can
be sent to the proper machine and panel for programming. The Communication Server must be
running when programming; if it is not running the commands will fail.
When programming the main SLC-5 controller, dip switches 1 and 2 (there are only two) need to be
set to OFF. To do this, the unit needs to be powered off, the dip switches set, and then the unit must be
powered back up. After programming of the Spiderbus Controller (SLC-5) is complete, dip switches
1 and 2 must be set back to ON. Programming the other bus devices requires that these dip switches to
be set to ON. Currently both of these switches will need to be set to ON for normal operation with the
system.
When changing the SLC-5 Site ID, if the command succeeds, you will need to go back to the Visonic
Configuration screen to change the site ID to match the site ID that you just changed the SLC-5 to.
When changing the device ID of a bus device you will also need to make sure that you have a bus
device defined for this new ID.
Device configuration listing window
Lists currently defined panels and the name of the workstation connected to each. A icon
precedes each entry.
Panel Name
Identifies the name of the panel. The Panel Name is specified on the Personal Safety Devices
form, and cannot be modified on the Device Configuration form.
Additional Configuration Instructions
After the device type is selected, instructions pertaining to the selected device are displayed
here.
Device Type
Indicates the type of Visonic device. Choices include:
SpiderBus Controller (SLC-5)
8-Output Interface Unit (SI-540)
4-Input, 4-Output Interface (SI-544)
Wireless Receiver (SR-500)
System Administration User Guide 1141
Personal Safety Devices Folder
Dual Technology Receiver (SR-520)
Dual Technology Receiver (SR-521)
Dual Technology Receiver (SR-522)
SpiderBus Repeater (SRP-51)
Device ID
Must be specified for bus device configurations
Represented as a two-digit hexadecimal number
Command
A function or action that will be performed at the panel when the [Send Command] button is
clicked. The Command Data specifies the parameters for the Command.
Command Data
The parameters that the selected Command will execute when the command is sent to the
panel by clicking the [Send Command] button.
Send Command
The Communication Server needs to be running before clicking the [Send Command] button.
When this button is clicked, the selected Command and Command Data are sent to the
panel.
Add
This button is disabled.
Modify
This button is disabled.
Delete
This button is disabled.
Help
Displays online help for this form.
Close
Closes the Personal Safety Devices folder
Device Configuration Form Procedures
Use the following procedures on this form.
Configure a Personal Safety Device
1. Before a personal safety device can be configured, the panel it will be associated with must be
added on the Personal Safety Devices form. For more information, refer to Add a Personal Safety
Panel on page 1131.
2. Make sure that the Communication Server is running. The Communication Server must be
running when programming. If it is not, running the commands will fail.
3. Set the dip switches on the hardware.
1142 System Administration User Guide
Device Configuration Form Procedures
a. For the SLC-5 controller, dip switches 1 and 2 (there are only two) must be set to OFF. To do
this:
Power off the SLC-5 controller
Set the dip switches.
Power the SLC-5 back up.
b. For other bus devices, these dip switches must be set to ON
c. Both dip switches need to be set to ON for normal operation with the system.
4. In the Personal Safety Devices folder, click the Device Configuration tab.
5. In the Device configuration listing window, select the panel you wish to program a device for.
6. In the Device Type field, select the type of device you will be programming. Instructions
pertaining to the selected device will then automatically be displayed in the Additional
Configuration display box.
7. If the selected Device Type is part of a bus device configuration, a Device ID is required. The
Device ID drop-down list will become enabled, and you must select a Device ID from the drop-
down list.
(If the selected Device Type is not part of a bus device configuration, it does not require a Device
ID. In this case the Device ID drop-down list will not become enabled.)
8. The Command drop-down list will become enabled. Select a command from the drop-down list.
9. The Command Data drop-down list will become enabled. Select a command data time from the
drop-down list.
10. Click [Send Command].
11. A message box will be displayed which asks if you are sure that you want to send the command
to the selected device. Click [OK] to send the command, or click [Cancel] to not send the
command.
12. A message box will be displayed indicating whether the command succeeded or failed.
System Administration User Guide 1143
Personal Safety Devices Folder
1144 System Administration User Guide
CHAPTER 56 Receivers Folder
The Receivers folder contains forms with which you can:
Add, modify, and delete receivers
Add, modify, and delete receiver accounts (panels)
Add, modify, and delete receiver account groups
Add, modify, and delete zones
Add, modify, and delete areas
Define mappings from event codes to access control system events
The Receivers folder contains the Receivers form, Receiver Accounts form, Receiver Account
Groups form, Zones form, Areas form, and the Event Code Templates form.
This folder is displayed by selecting Receivers from the Additional Hardware menu, or by selecting
the Receivers toolbar button.
Toolbar Shortcut
Note: Throughout the Receivers folder documentation, the term access control system is
used to represent the OnGuard software and hardware collectively, whereas the term
access control software refers to only the OnGuard software.
Receivers Overview
Receivers allow the access control system to receive multiple alarms from many receiver accounts
(panels) in many different formats. Receivers act as a central communication point for all of the
receiver accounts configured to connect to it. Most receiver accounts communicate with the receiver
via phone lines, but some also allow the communication over a direct wire or over the network.
When an event occurs on a receiver account, the receiver account dials in to a specified receiver and
reports the event. The receiver accepts these messages, returns the correct handshake signals based on
the specific format currently in use, formats the message, and then sends it out. Receivers typically
System Administration User Guide 1145
Receivers Folder
use a printer to maintain a hard copy of events received, but they also allow the events to be reported
to the access control system. With a receiver connected to the access control system, it may monitor
any receiver account that outputs in a format supported by the receiver without any configuration in
the access control system.
The access control software provides an interface to display the incoming events to someone
monitoring the system, and provides them with instructions on how to handle the event. This includes
the use of a call list with a particular order, pass codes that need to be confirmed, etc.
The access control software receives the events from the receiver and displays them in the same
manner as existing events. This allows the use of automatic paging, e-mail, custom alarms, and other
additional features that the access control system provides. Instructions can be added via Alarm
Configuration, and a call list may be maintained through the comments section.
Receiver Accounts Overview
Receiver accounts are used to represent panels in a receiver setup. While a receiver must be
configured, receiver accounts (panels) can be added optionally. Because the receiver is between the
receiver account and the access control software, there needs to be some way to represent which
receiver account an event originated from. To solve this problem, an account number is entered in the
receiver account, and that number is reported to the access control software.
When an event occurs for an account, Alarm Monitoring is provided with a name and other
information to display. For receiver accounts that are not entered in the database initially, The access
control software will automatically add them with the account number as the default name. You can
then go back later and change the name.
Communication Paths Used by Receivers
The connection between receiver accounts and receivers does not affect the access control system and
its configuration. Receiver accounts can be connected to the receiver via a phone line, a direct wire
connection, or a network connection. Data is communicated in a format that both the receiver account
(panel) and the receiver understand. The receiver then formats that data into the output mode it is
using and reports the information up to the access control system.
Communication between the receiver accounts and the receiver is one-way, as well as the
communication between the receiver and the access control software. The access control software is
only used to receive the events from the receiver and report them. All configuration of the receiver is
done outside of the access control software at the receiver itself.
In a receiver/receiver account setup, the receiver is acting as the main point of communication
between all receiver accounts connected to it and the access control software. For this reason, the
receiver is the only piece of hardware in this setup that needs communication parameters defined in
the access control software.
The following diagram illustrates the communication paths used in a receiver/receiver account setup:
1146 System Administration User Guide
Default Receiver Configuration
Default Receiver Configuration
The following settings are the default for each receiver. These need to be set in the access control
software if you are using a direct connection or in the Lantronix box if you are using a LAN
connection.
Bosch D6600 (Bosch SIA and Bosch 6500):
Flow control = CTS/RTS
Baud rate = 1200
Parity = none
Byte size = 8
Stop bits = 1
Lantronix Box Communication Configuration for Receivers
To connect a receiver to the access control system over a LAN, a Lantronix box must be used. The
serial settings will need to be changed based on the configuration of the receiver. The default settings
System Administration User Guide 1147
Receivers Folder
are explained in the Default Receiver Configuration topic in this user manual. The Lantronix box
will also need the following setting configured:
Access = Remote
The following three settings are based on how IP addresses are assigned. Set all of these to disabled if
a static IP Address is assigned to the Lantronix box. Otherwise, enable the appropriate flag.
BOOTP
RARP
DHCP
The following three settings are based on the network the Lantronix box is connected to. They will
need to be set manually or they will automatically be configured based on the three flags above.
IP Address
Gateway
Subnet mask
Events Overview
The access control software receives both receiver events and account events.
Receiver events are events that pertain to the receiver itself. These are mainly status events
informing the user of any changes in the receivers status.
Account events are events that are sent up from the receiver accounts to the receiver, and then
reported to the access control software.
Event Code Mappings Overview
Each new receiver account connected to a receiver reports up their information in a different format.
For each of these formats, there are different event codes that may represent similar events. The
access control software provides a mapping between event codes received from the receivers and
receiver accounts to existing access control system events.
Some receiver accounts allow event codes to be programmed into the receiver account. The meanings
of these event codes are not known until they are entered in the access control software. You can enter
the custom event code mappings based on how the receiver account was configured. This is done on
the Event Code Templates form in the Receivers folder in the access control software.
Due to the large number of events that may be generated along with the large number of receiver
accounts that may be monitored with a single receiver, it is possible that a particular event code will
not map to an event that corresponds to the receiver account configuration. For this reason, the way
an event code maps to an event for a particular receiver account can be configured.
Event Logging and Reporting Overview
When creating and customizing the event code templates, there is also the ability to choose whether
the event is reported and logged. This is useful when a receiver account is reporting up an event,
perhaps quite frequently, that the user does not want to fill the database with or send to Alarm
1148 System Administration User Guide
Receivers Form
Monitoring. If an event code is marked to not be reported/logged, that option can be overridden for a
specific case using the custom event code mappings and deriving a new template off an existing
template.
The following diagram shows how an event received from the receiver is processed:
Receivers Form
A receiver is a piece of hardware that the access control system can connect with to receive
transactions. Each receiver must be given a name, and whether it will initially be online or not can be
specified. Receivers are defined on the Receivers form by entering information on the actual
Receivers form, as well as the Connection, Location, and Options sub-tabs.
System Administration User Guide 1149
Receivers Folder
Listing window
Lists currently defined receivers and the name of the workstation connected to each. A
icon precedes each entry.
Name
Identifies the name of the receiver. This is a friendly name assigned to each receiver to make
it easy to identify. Each name must be unique and can contain no more than 96 characters.
Online
If selected, the receiver will be online. Online indicates that the receiver is ready for use, and
that the Communication Server will attempt to communicate with the device. If the receiver is
not marked as online, the Communication Server will not attempt to communicate with the
device.
Add
Click this button to add a receiver.
Modify
Click this button to change a receiver.
Delete
Click this button to delete a receiver.
Help
Displays online help for this form.
Multiple Selection
If selected, more than one Receiver entry in the listing window can be selected and modified
or deleted simultaneously. Options that cannot be modified simultaneously will appear grayed
out.
Close
Closes the Receivers folder
Receivers Form (Location Sub-tab)
On the Location sub-tab, you must specify the name of the Workstation that will be used to connect
to the receiver. This is also the name of the machine running the Communication Server. This
machine will be responsible for connecting with this receiver. The Receiver output format must also
be specified.
1150 System Administration User Guide
Receivers Form
Workstation
Select the workstation or server to which the receiver is or will be connected in order to
transfer events/commands. The Communication Server must be present on the specified
workstation. You can either type the name in the field, or use the [Browse] button to view a list
of available workstations. You are required to enter the workstations NetBIOS name. (The
NetBIOS name is specified when Windows networking is installed/configured.)
Browse
Displays a Browse for computer form from which you can click on the name of a workstation
to highlight the entry. Click the [OK] button to then enter the workstation name in the
Workstation field.
World time zone
Select the world time zone for the selected access panels geographical location. The
selections in the drop-down list are listed sequentially, and each includes:
The world time zones clock time relative to Greenwich Mean Time. For example,
(GMT+05:00) indicates that the clock time in the selected world time zone is 5 hours
ahead of the clock time in Greenwich, England.
The name of one or more countries or cities that are located in that world time zone.
Daylight savings
Select this check box if Daylight Savings Time is enforced in the selected access panels
geographical location.
Receiver output format
Contains a list of supported receiver output formats that are valid for the installed software
license. Choices include:
Bosch 6500
Bosch SIA
Osborne-Hoffman OH-2000
A particular receiver output format may be supported by several different receivers. For
example, the BOSCH 6500 output format is supported by the Bosch D6100, D6500, and
D6600 receivers, and AES Intellinet receivers.
System Administration User Guide 1151
Receivers Folder
Receivers Form (Connection Sub-tab)
On the Connection sub-tab, you must specify how the Receiver is connected to the access control
system. You can connect the Workstation via a direct serial interface. If this is chosen, the
Workstation from the Location sub-tab must be the machine to which the direct serial connection is
made. Alternatively, you can connect the Receiver to a Lantronix box and have the access control
software communicate with it via a network connection. If this method is chosen the IP address of the
Lantronix box must be specified.
Options on this screen may vary depending on the connection type selected.
Connection type
Select the Direct connection type if communication with the receiver will be via a direct serial
connection to the specified workstation. Select IPv4 if the workstation will communicate with
the receiver over a Local Area Network.
COM port
If you selected the Direct connection type, specify the port thats on the serial expansion unit
or the back of the workstation. To each port you can assign only one receiver. Choose a value
in the range of 1 through 256.
Baud rate
Enter the speed (in bits per second) at which information is transferred between the
workstation and the receiver.
Byte size
Select the byte size of data transferred via the communication port. The values available for
selection depend on the Receiver output format specified.
Parity
Select the parity of data transferred via the communication port.
Stop bits
Select the number of stop bits used in data transmission via the communication port.
IP Address
If you selected the IPv4 connection type, enter here the Internet Protocol (TCP/IP) address for
the receiver, as provided by your LAN Network Administrator. An IP address consists of four
numbers, each in the range of 0 through 255. A period separates each number.
1152 System Administration User Guide
Receivers Form
Port
The network port that the LAN connection will be established on. The default is 3001.
Receivers Form (Options Sub-tab)
On the Options sub-tab, you must specify the options that the receiver must have configured correctly
to communicate with the access control software. The options that must be configured depend on the
Receiver output format specified on the Location sub-tab.
Heartbeat interval
This is the delay time between heartbeat messages sent from the receiver to the access
control system. It is used to tell the access control system that the receiver is still online. If the
access control system does not receive a heartbeat message within the indicated time on that
page, then the receiver is determined to be offline. This option is available for the Bosch 6500
Mode and for the Bosch SIA mode, as it is configurable on the Bosch D6600.
Start character (HEX)
This is available only for the Bosch 6500 Mode. For the Bosch SIA Mode, this value is hard
coded as 0x0a. The Bosch D6600 allows you to configure the header character for 6500 Mode
messages. This needs to be configured properly for the access control system to communicate
with the receiver.
End character (HEX)
This is available only for the Bosch 6500 Mode. For the Bosch SIA Mode, this value is hard
coded as 0x0d. The Bosch D6600 allows you to configure the trailer character for 6500 Mode
messages. This needs to be configured properly for the access control system to communicate
with the receiver.
System Administration User Guide 1153
Receivers Folder
Receivers Form (Notes Sub-tab)
Notes
Enter information about the panel. This field is limited to less than 2000 characters. Any text
that is entered here will be displayed in Alarm Monitoring. For more information, refer to the
procedure to View Notes in the Alarm Monitoring User Guide in Chapter 5, Monitor
Devices.
Receivers Form (Encryption Sub-tab)
The Encryption sub-tab displays when the system/segment (the panel is associated with) uses
automatic encryption. The same fields display when the system/segment is configured for manual
encryption, except for the Allow next connection to be downgraded check box.The Encryption sub-
tab does not display if a system/segment uses a plain connection. For more information about
encryption, refer to the Encryption for Controllers User Guide.
Note: Configuration on this tab will be disabled unless the panel is configured for a LAN
connection type on the Connection sub-tab.
Use an encrypted connection
Determines whether the connection to the controller is encrypted or not. If not selected (the
default), a plain connection is used. If selected, the connection is encrypted.
1154 System Administration User Guide
Receivers Form Procedures
Allow next connection to be downgraded
Determines whether the system will attempt a downgrade the next time it connects to the
controller and there are encryption problems. If not selected (the default), the system will not
attempt to downgrade the connection, even if the configured encrypted connection fails. If
selected, the system will attempt to downgrade the connection if the encrypted connection
fails.
The system attempts downgrades by trying encryption with the inactive master key and then
by trying a plain connection. Note that if the controller requires encryption, a plain connection
is not possible.
This check box displays only if the controller exists in an automatic key management system/
segment.
Receivers Form Procedures
Use the following procedures on this form.
Add a Receiver
1. From the Additional Hardware menu, select Receivers.
2. On the Receivers tab, click [Add].
3. If segmentation is not enabled, skip this step. If segmentation is enabled:
a. The Segment Membership window will open. Select the segment that this receiver will be
assigned to.
b. Click [OK].
4. In the Name field, type a name for the receiver.
5. Select whether the receiver will be online.
a. Allow the Online check box to remain selected if you want the receiver to be ready for use.
When a receiver is online, the Communication Server will attempt to communicate with the
device.
b. Deselect the Online check box if the receiver is not ready for use. If the receiver is not
marked as online, the Communication Server will not attempt to communicate with the
device.
6. On the Location sub-tab:
a. Select the Workstation (or server) to which the receiver is or will be connected in order to
transfer events/commands. The Communication Server must be present on the specified
workstation. You can either type the name in the field, or use [Browse] to view a list of
available workstations.
b. Select the world time zone from the World time zone drop-down list.
c. Select whether Daylight savings is used or not.
Note: You are required to enter the workstations NetBIOS name. (The NetBIOS name is
specified when Windows networking is installed/configured.)
7. In the Receiver output format drop-down list, select a receiver output format that is valid for
the installed software license.
8. Click the Connection sub-tab.
9. Select the method that will be used to communicate with the receiver.
System Administration User Guide 1155
Receivers Folder
a. Select Direct if communication with the receiver will be via a direct serial connection to the
specified Workstation. You must also specify the workstations COM Port, the Baud rate,
the Byte size, the Parity, and the Stop bits.
b. Select IPv4 if communication with the receiver will be over a Local Area Network. You
must also specify the workstations IP address.
10. Click the Options sub-tab. Different options are available depending on the Receiver output
format that you selected on the Location sub-tab. Options not available are grayed out.
a. If the Receiver output format is Bosch 6500, select the Heartbeat interval, the Start
character (HEX), and the End character (HEX).
b. If the Receiver output format is Bosch SIA, select the Heartbeat interval.
11. Click [OK].
Modify a Receiver
1. From the Additional Hardware menu, select Receivers.
2. On the Receivers tab, select the Multiple Selection check box if you want to modify more than
one Receiver entry. If not, leave it deselected.
3. Select the Receiver entry you want to modify. If the Multiple Selection check box is selected,
you can select more than one Receiver entry.
4. Click [Modify].
5. Make any desired changes.
6. Click [OK].
7. A prompt to confirm that you want to make the modification will be displayed. Click [OK].
Delete a Receiver
1. From the Additional Hardware menu, select Receivers.
2. On the Receivers tab, select the Multiple Selection check box if you want to delete more than
one Receiver entry. If not, leave it deselected.
3. Select the Receiver entry you want to delete. If the Multiple Selection check box is selected, you
can select more than one Receiver entry.
4. Click [Delete].
5. Click [OK].
6. A prompt to confirm that you want to make the deletion will be displayed. Click [OK].
Enable a Receiver for Encryption
The encryption modify/export permission is required to complete this procedure. Also, encryption
must be enabled and the proper encryption key configured in the communication device before
enabling the panel for encryption.
1. From the Additional Hardware menu, select Receivers.
2. On the Receiver form, click the Encryption sub-tab.
3. In the listing window, select the Receiver entry you wish to enable encryption for.
4. Click [Modify].
5. Select the Use an encrypted connection check box.
1156 System Administration User Guide
Receiver Accounts Form
6. If automatic encryption is used, you can also select the Allow next connection to be
downgraded check box, if you want the connection downgraded if the encrypted connection
fails.
7. Click [OK].
8. Acknowledge any messages that display.
Enter Notes for a Receiver
1. In the listing window, select the entry you want to edit.
2. Click [Modify].
3. Type the information in the Notes field. This note will be able to be displayed in Alarm
Monitoring.
4. Click [OK].
Receiver Accounts Form
On the Receiver Accounts form, you can specify receiver accounts (panels). A receiver account must
have a Name and an Account number defined. The Name can be any user-friendly name, and is
what is displayed in Alarm Monitoring. The Account number must match the account number as
reported from the receiver. The Options sub-tab contains fields for optional information that may be
associated with the receiver account.
If the access control software receives a transaction for a receiver account that has not been defined, it
will automatically add a receiver account for it and fill in the Account number and Name. The
Account number is the exact number as reported from the receiver.
Receiver Account listing window
Lists currently defined receiver accounts.
Name
Identifies the name of the receiver account. This is a friendly name assigned to each account
to make it easy to identify. This name will be displayed in Alarm Monitoring. Each name must
be unique and can contain no more than 96 characters.
Account number
The Account number must match the account number as reported from the receiver.
Add
Click this button to add a receiver account.
Modify
Click this button to change a receiver account.
Delete
Click this button to delete a receiver account.
Help
Displays online help for this form.
System Administration User Guide 1157
Receivers Folder
Multiple Selection
If selected, more than one Receiver Account entry in the listing window can be selected and
modified or deleted simultaneously. Options that cannot be modified simultaneously will
appear grayed out.
Close
Closes the Receivers folder
Receiver Accounts Form (Details Sub-tab)
Phone number
(Optional) Telephone number associated with the receiver account
Address
(Optional) Address associated with the receiver account
City
(Optional) City associated with the receiver account
State
(Optional) State associated with the receiver account
Zip code
(Optional) Zip code associated with the receiver account
Additional comments
(Optional) Type any additional information about the receiver account here. There is a limit of
32,000 characters.
1158 System Administration User Guide
Receiver Accounts Form
Receiver Accounts Form (Options Sub-tab)
Assigned template
Used to specify custom mappings for event codes reported from the receiver for the given
receiver account to access control system event definitions. If an assigned template is not
selected, the access control system will use a default template.
Expected event
Select this check box to indicate that an event will take place. When selected, the Hours and
Minutes fields are available for selection.
Expected event duration
Section that contains the Hours and Minutes fields. This section is only enabled when the
Expected event check box is selected.
Hours
Specify the number of hours that event will go on for
Minutes
Specify the number of minutes, in addition to the specified Hours, that the event will go on for
Account group
Select the account group that this receiver account will be a member of, if any. Receiver
Account Groups are added on the Receiver Account Groups form in the Receivers folder. If
segmentation is enabled, the Receiver Account Group must be in the same segment as the
Receiver in order to be available for selection in the Account group drop-down list.
The Account group specified will appear on the Account List sub-tab of the Receiver
Account Groups form when that same Receiver Account Group is selected in the Receiver
Account Group listing window of the Receiver Account Groups form.
World time zone
Select the world time zone for the selected access panels geographical location. The
selections in the drop-down list are listed sequentially, and each includes:
The world time zones clock time relative to Greenwich Mean Time. For example,
(GMT+05:00) indicates that the clock time in the selected world time zone is 5 hours ahead
of the clock time in Greenwich, England.
The name of one or more countries or cities that are located in that world time zone.
System Administration User Guide 1159
Receivers Folder
Daylight savings
Select this check box if Daylight Savings Time is enforced in the selected access panels
geographical location.
Receiver Accounts Form Procedures
Use the following procedures on this form.
Add a Receiver Account
1. From the Additional Hardware menu, select Receivers.
2. Click the Receiver Accounts tab.
3. Click [Add].
4. If segmentation is not enabled, skip this step. If segmentation is enabled:
a. The Segment Membership window will open. Select the segment that this receiver account
will be assigned to.
b. Click [OK].
5. In the Name field, type a name for the receiver account.
6. In the Account number field, type the account number as reported from the receiver. Each
receiver has a unique account number.
7. On the Details sub-tab, fill in any options associated with the receiver account. No options are
required, but you can enter the Phone number, Address, City, State, Zip code, and any
Additional comments.
8. On the Options sub-tab:
a. You can select an Assigned template. An assigned template is used to specify custom
mappings for event codes reported from the receiver for the given receiver account to access
control system event definitions.
If an assigned template is not selected, the access control system will use a default template.
b. You can also select if an event is expected to occur. If an event is expected, enter the number
of Hours and Minutes that the event will go on for.
c. Select the Account group that the receiver account will belong to, if any.
d. Select the world time zone and daylight savings options as you see fit.
Note: Receiver Account Groups are added on the Receiver Account Groups form in the
Receivers folder. If segmentation is enabled, the Receiver Account Group must be in the
same segment as the Receiver in order to be available for selection in the Account
group drop-down list. For more information, refer to Add a Receiver Account Group on
page 1163.
9. Click [OK].
Modify a Receiver Account
1. From the Additional Hardware menu, select Receivers.
2. Click the Receiver Accounts tab.
3. Select the Multiple Selection check box if you want to modify more than one Receiver Account
entry. If not, leave it deselected.
1160 System Administration User Guide
Receiver Account Groups Form
4. Select the Receiver Account entry you want to modify. If the Multiple Selection check box is
selected, you can select more than one Receiver Account entry.
5. Click [Modify].
6. Make any desired changes. Changes can be made on any sub-tab.
7. Click [OK].
8. A prompt to confirm that you want to make the modification will be displayed. Click [OK].
Delete a Receiver Account
1. From the Additional Hardware menu, select Receivers.
2. Click the Receiver Accounts tab.
3. Select the Multiple Selection check box if you want to delete more than one Receiver Account
entry. If not, leave it deselected.
4. Select the Receiver Account entry you want to delete. If the Multiple Selection check box is
selected, you can select more than one Receiver Account entry.
5. Click [Delete].
6. Click [OK].
7. A prompt to confirm that you want to make the deletion will be displayed. Click [OK].
Receiver Account Groups Form
Receiver Account Group listing window
Lists currently defined receiver account groups. A icon precedes each entry.
Name
Identifies the name of the receiver account group. This is a friendly name assigned to each
account to make it easy to identify. This name will be displayed in Alarm Monitoring. Each
name must be unique and can contain no more than 96 characters.
Add
Click this button to add a receiver account group.
Modify
Click this button to change a receiver account group.
Delete
Click this button to delete a receiver account group.
Help
Displays online help for this form.
Multiple Selection
If selected, more than one Receiver Account Group entry in the listing window can be selected
and modified or deleted simultaneously. Options that cannot be modified simultaneously will
appear grayed out.
System Administration User Guide 1161
Receivers Folder
Close
Closes the Receivers folder
Receiver Account Groups Form (Details Sub-tab)
Phone number
(Optional) Telephone number associated with the receiver account group
Address
(Optional) Address associated with the receiver account group
City
(Optional) City associated with the receiver account group
State
(Optional) State associated with the receiver account group
Zip code
(Optional) Zip code associated with the receiver account group
Additional comments
(Optional) Type any additional information about the receiver account group here. There is a
limit of 32,000 characters.
1162 System Administration User Guide
Receiver Accounts Form Procedures
Receiver Account Groups Form (Account List Sub-tab)
Account List listing window
For a receiver account group that is selected in the Receiver Account Group listing window,
lists the names of receiver accounts and the segment each belongs to. For a Receiver Account
to be listed, the Receiver Account Group that is selected in the Receiver Account Group listing
window on this form must also be selected in the Account group drop-down list on the
Receiver Accounts form.
Receiver Accounts Form Procedures
Use the following procedures on this form.
Add a Receiver Account Group
1. From the Additional Hardware menu, select Receivers.
2. Click the Receiver Account Groups tab.
3. Click [Add].
4. If segmentation is not enabled, skip this step. If segmentation is enabled:
a. The Segment Membership window will open. Select the segment that this receiver account
group will be assigned to.
b. Click [OK].
5. In the Name field, type a name for the receiver account group.
6. On the Details sub-tab, fill in any options associated with the receiver account group. No options
are required, but you can enter the Phone number, Address, City, State, Zip code, and any
Additional comments.
7. On the Account List sub-tab, the list of receiver accounts and the segment that the selected
receiver account group belongs to. For a Receiver Account to be listed, the Receiver Account
Group that is selected in the Receiver Account Group listing window on this form must also be
selected in the Account group drop-down list on the Receiver Accounts form.
8. Click [OK].
System Administration User Guide 1163
Receivers Folder
Modify a Receiver Account Group
1. From the Additional Hardware menu, select Receivers.
2. Click the Receiver Account Groups tab.
3. Select the Receiver Account Group entry you want to modify.
4. Click [Modify].
5. Make any desired changes. Changes can be made on any sub-tab.
6. Click [OK].
7. A prompt to confirm that you want to make the modification will be displayed. Click [OK].
Delete a Receiver Account Group
1. From the Additional Hardware menu, select Receivers.
2. Click the Receiver Account Groups tab.
3. Select the Receiver Account Group entry you want to delete.
4. Click [Delete].
5. Click [OK].
6. A prompt to confirm that you want to make the deletion will be displayed. Click [OK].
Zones Form
Various receiver accounts allow you to define zones. When an event occurs on a receiver account, the
receiver account reports up its account number, the event that occurred, the zone information, and any
additional information that may be supported by the receiver account. Zones can be configured in the
access control software and given an appropriate name. When the access control software receives a
receiver account event with this information, Alarm Monitoring will display the names associated
with a particular zone. If a zone does not have a name defined for it, then the access control software
will use the raw hardware ID it received.
Zones Form (View Mode)
1164 System Administration User Guide
Zones Form
Zones Form (Modify Mode)
Listing window (view mode)
Lists currently defined areas as well as the Area number, Receiver Account, and Segment (if
segmentation is enabled) they are associated with. An icon precedes each entry.
Listing window (modify mode)
Lists currently defined receiver accounts that you can assign to an area or areas. An icon
precedes each entry.
Configuration
Includes the Name field and Area number spin button field.
Name
The name of the Area. This is the name that will be displayed in Alarm Monitoring. If the
access control software receives an account event with area information in it but the area
doesnt have a name, the raw hardware ID will be used instead.
Area number
Each area is assigned a number.
Add (view mode)
Click this button to add an area.
Modify (view mode)
Click this button to change an area.
Delete (view mode)
Click this button to delete an area.
OK (modify mode)
Click the [OK] button once you are finished to apply the changes that were made.
Cancel (modify mode)
Cancels any action initiated and reverts to the previously saved values.
System Administration User Guide 1165
Receivers Folder
Clear (modify mode)
Clears the current form.
Help
Displays online help for this form.
Multiple Selection
If selected, more than one Area entry in the listing window can be selected and deleted
simultaneously.
Close
Closes the Receivers folder
Zones Form Procedures
Use the following procedures on this form.
Add a Zone
1. From the Additional Hardware menu, select Receivers.
2. Add any Receiver Accounts you want to create zones for. For more information, refer to Add a
Receiver Account on page 1160.
3. Click the Zones tab.
4. Click [Add].
5. All receiver accounts will be displayed in the listing window.
6. Select the Receiver Account entry you want to create a zone for.
7. In the Name field, type the name of the Zone. This is the name that will be displayed in Alarm
Monitoring.
Note: If the access control software receives an account event with zone information in it but
the zone doesnt have a name, the raw hardware ID will be used instead.
8. Select the Zone number. A Zone number is individual input point on a receiver account, and
each zone must have one. More than one receiver account can be assigned to the same zone
number.
Note: Unless you are using Osborne-Hoffman OH2000 hardware, OnGuard does not support
zone numbers that are set to 0 and should not be configured as such. If a panel treats a
zone as zero it will not be reported on correctly. If you are using Osborne-Hoffman
OH2000 hardware a zone 0 event will be reported as zone 32767.
9. Click [OK].
Modify a Zone
1. From the Additional Hardware menu, select Receivers.
2. Click the Zones tab.
3. Select the Zone entry you want to modify.
4. Click [Modify].
1166 System Administration User Guide
Areas Form
5. Make any desired changes.
6. Click [OK].
7. A prompt to confirm that you want to make the modification will be displayed. Click [OK].
Delete a Zone
1. From the Additional Hardware menu, select Receivers.
2. Click the Zones tab.
3. Select the Multiple Selection check box if you want to delete more than one Zone entry. If not,
leave it deselected.
4. Select the Zone entry you want to delete. If the Multiple Selection check box is selected, you can
select more than one Zone entry.
5. Click [Delete].
6. Click [OK].
7. A prompt to confirm that you want to make the deletion will be displayed. Click [OK].
Areas Form
Various receiver accounts allow you to define areas. When an event occurs on a receiver account, the
receiver account reports up its account number, the event that occurred, the area information, and any
additional information that may be supported by the receiver account. Areas can be configured in the
access control software and given an appropriate name. When the access control software receives a
receiver account event with this information, Alarm Monitoring will display the names associated
with a particular area. If an area does not have a name defined for it, then the access control software
will use the raw hardware ID it received.
Areas Form (View Mode)
System Administration User Guide 1167
Receivers Folder
Areas Form (Modify Mode)
Listing window (view mode)
Lists currently defined areas as well as the Area number, Receiver Account, and Segment (if
segmentation is enabled) they are associated with. An icon precedes each entry.
Listing window (modify mode)
Lists currently defined receiver accounts that you can assign to an area or areas. An icon
precedes each entry.
Configuration
Includes the Name field and Area number spin button field.
Name
The name of the Area. This is the name that will be displayed in Alarm Monitoring. If the
access control software receives an account event with area information in it but the area
doesnt have a name, the raw hardware ID will be used instead.
Area number
Each area is assigned a number.
Add (view mode)
Click this button to add an area.
Modify (view mode)
Click this button to change an area.
Delete (view mode)
Click this button to delete an area.
OK (modify mode)
Click the [OK] button once you are finished to apply the changes that were made.
Cancel (modify mode)
Cancels any action initiated and reverts to the previously saved values.
1168 System Administration User Guide
Areas Form Procedures
Clear (modify mode)
Clears the current form.
Help
Displays online help for this form.
Multiple Selection
If selected, more than one Area entry in the listing window can be selected and deleted
simultaneously.
Close
Closes the Receivers folder
Areas Form Procedures
Use the following procedures on this form.
Add an Area
1. From the Additional Hardware menu, select Receivers.
2. Add any Receiver Accounts you want to create areas for. For more information, refer to Add a
Receiver Account on page 1160.
3. Click the Areas tab.
4. Click [Add].
5. All receiver accounts will be displayed in the listing window.
6. Select the Receiver Account entry you want to create an area for.
7. In the Name field, type the name of the Area.
Note: If the access control software receives an account event with area information in it but
the area doesnt have a name, the raw hardware ID will be used instead.
8. Select the Area number.
9. Click [OK].
Modify an Area
1. From the Additional Hardware menu, select Receivers.
2. Click the Areas tab.
3. Select the Area entry you want to modify.
4. Click [Modify].
5. Make any desired changes.
6. Click [OK].
7. A prompt to confirm that you want to make the modification will be displayed. Click [OK].
Delete an Area
1. From the Additional Hardware menu, select Receivers.
System Administration User Guide 1169
Receivers Folder
2. Click the Areas tab.
3. Select the Multiple Selection check box if you want to delete more than one Area entry. If not,
leave it deselected.
4. Select the Area entry you want to delete. If the Multiple Selection check box is selected, you can
select more than one Area entry.
5. Click [Delete].
6. Click [OK].
7. A prompt to confirm that you want to make the deletion will be displayed. Click [OK].
Event Code Templates Form
On the Event Code Templates form, you can define mappings from event codes to access control
system events. A table (called an Event Code Template) of such mappings can be defined and then
assigned to the given account zone(s).
Several system default mappings come with the access control software.
New templates can be added.
Existing mappings (including default ones) can be customized by defining a new template,
basing it off an existing one, and then defining overrides. The mapping can be done down to the
zone level.
Event Code Templates Form (View Mode)
1170 System Administration User Guide
Event Code Templates Form
Event Code Templates Form (Modify Mode)
Listing window (view mode)
Lists currently defined event code templates as well as the Type and Base event code
template they are associated with. A icon precedes each entry. Event code templates with
a Type of System cannot be modified, but event code templates with a Type of User can
be modified.
Listing window (modify mode)
Lists currently defined events as well as the Event Type they are associated with. A icon
precedes each entry.
Template configuration
Includes the Template name field and Base template drop-down list.
Template name
The name of the Event code template, which is a table of mappings from event codes to
access control system events
Base template
The original template that a new template is derived from
Mapping assignment
Includes the Event code field, the Zone number spin-button field, and the Report event
check box.
Event code
An alphanumeric value reported from the receiver for the given receiver account to access
control system event definitions. An event code can have a space at the beginning or anywhere
in it, but it cannot have a trailing space. For example, A D01 and AS are valid event
codes, but A is not a valid event code because it has a space at the end.
Zone number
Each zone, or individual input point on a receiver account, is assigned a number. When the
Zone number is zero (0), any zone will match if a search is done.
System Administration User Guide 1171
Receivers Folder
Report event
If selected, events will be reported to the access control software and logged. If not selected,
events will not be reported to the access control software and will not be logged.
Event code mappings
Displays the Event Code, Zone number, and Event pairings, as well as whether the mapping
is reported or not.
When clicked, the selected Event, the Event code specified and the Zone number selected
are linked and added to the Event code mappings display
When clicked, the Event code mapping that is selected is removed
Add (view mode)
Click this button to add an event code template.
Modify (view mode)
The Type of the Event Code Template (displayed in the listing window) determines whether it
can be modified - System event code templates cannot be modified, but User event code
templates can be.
Delete (view mode)
The Type of the Event Code Template (displayed in the listing window) determines whether it
can be deleted - System event code templates cannot be deleted, but User event code
templates can be.
OK (modify mode)
Click the [OK] button, once you are finished, to apply the changes that were made.
Cancel (modify mode)
Cancels any action initiated and reverts to the previously saved values.
Clear (modify mode)
Clears the current form.
Help
Displays online help for this form.
Multiple Selection
If selected, more than one entry in the listing window with the Type User can be checked
simultaneously. The changes made on this form will apply to all selected event code templates.
The Multiple Selection check box cannot be used for entries with the Type System, since
those entries cannot be modified or deleted.
If segmentation is enabled, the event code templates must be in the same segment to be able to
use the Multiple Selection feature.
Close
Closes the Receivers folder.
1172 System Administration User Guide
Event Code Templates Form Procedures
Event Code Templates Form Procedures
Use the following procedures on this form.
Add a Custom Event Code Template
The access control software comes with the most commonly used event code templates. There are
three instances where you might want to add a custom event code template:
Scenario 1: If your receiver account uses an event code template other than the default ones, you
will have to add a new event code template that specifies the event code mappings. If you do not
do this, then any events that the receiver account sends will be listed as Unknown in Alarm
Monitoring.
Scenario 2: The default event code templates that come with the access control software have a
Type of System. System event code templates cannot be modified. To override one of the
event code mappings present in a system event code template, you can add a new event code
template based on that same system account.
Scenario 3: If you do not want an event to be reported that is included in a system event code
template, then you can add a new event code template in which the Report event check box is
deselected for that event.
To add a custom event code template:
1. From the Additional Hardware menu, select Receivers.
2. Click the Event Code Templates tab.
3. In the Event Code Template listing window, select the template you want to base your new
template on. Make note of the event code mappings that you wish to override. (If you are adding
a completely new event code template, as in Scenario 1 above, you do not have to select a
template.)
4. Click [Add].
5. If segmentation is not enabled, skip this step. If segmentation is enabled:
a. The Segment Membership window will open. Select the segment that this event code
template will be assigned to.
b. Click [OK].
6. In the Template name field, type a new name for the template.
7. In the Base template field, select the template that the new event code template will be derived
from. In most cases, this will be the template that you selected in step 3.
8. In the Event listing window, select the event you want to be paired with the event code and zone
number.
9. In the Event code field, specify the event code. Usually this is an event code that is listed in the
Base template that you want to reassign. An event code can have a space at the beginning or in
the middle, but it cannot have a space at the end.
10. Enter the Zone number.
11. Select the Report event check box if you want events to be reported to Alarm Monitoring and
logged, or deselect it to not have events reported or logged.
12. Click the button, and the event code mapping will be added.
For more information, refer to Event Logging and Reporting Overview on page 1148.
Default system event code templates have a Type of System.
System Administration User Guide 1173
Receivers Folder
Custom event code templates have a Type of User.
Modify an Event Code Template
User-defined event code templates can be modified, but the default event code templates that come
with the access control software cannot. To modify an event code template:
1. From the Additional Hardware menu, select Receivers.
2. Click the Event Code Templates tab.
3. Select the Multiple Selection check box if you want to modify more than one Event Code
Template entry. If not, leave it deselected.
4. In the Event Code Template listing window, select the template with a Type of User that you
want to modify. If the Multiple Selection check box is selected, you can select more than one
Event Code Template entry. Make note of the event code mappings that you wish to override.
5. Click [Modify].
6. Make any desired changes.
7. Click [OK].
8. A prompt to confirm that you want to make the modification will be displayed. Click [OK].
Delete an Event Code Template
User-defined event code templates can be deleted, but the default event code templates that come
with the access control software cannot. To delete an event code template:
1. From the Additional Hardware menu, select Receivers.
2. Click the Event Code Templates tab.
3. Select the Multiple Selection check box if you want to delete more than one Event Code
Template entry. If not, leave it deselected.
4. In the Event Code Template listing window, select the template with a Type of User that you
want to delete. If the Multiple Selection check box is selected, you can select more than one
Event Code Template entry.
5. Click [Delete].
6. Click [OK].
7. A prompt to confirm that you want to make the deletion will be displayed. Click [OK].
1174 System Administration User Guide
CHAPTER 57 Intrusion Detection Devices Folder
The Intrusion Detection Devices folder contains forms with which you can:
Add, modify, and delete intrusion panels.
Define objects (zones, onboard and offboard relays, doors, and areas) relating to each intrusion
panel.
Add, modify, and delete panel user groups.
The Intrusion Detection Devices folder contains the Intrusion Panels form, Zones form, Onboard
Relays form, Offboard Relays form, Doors form, Areas form, and the Panel User Groups form.
This folder is displayed by selecting Intrusion Detection Devices from the Additional Hardware
menu, or by selecting the Intrusion Detection toolbar button.
Toolbar Shortcut
Intrusion Panels Form
OnGuard is designed to interface with intrusion controllers and to request that these controllers
perform supported actions (such as bypass/unbypass zone, activate/deactivate an output, and arm/
disarm an area).
Implementation of Detection System products and Galaxy products requires the configuration of the
Detection System and Galaxy components using their respective keypads as well as the configuration
of OnGuard components using the OnGuard software. Refer to the manufacturer manuals when
configuring the panel with the keypad.
Implementation of Bosch products requires the configuration of the Bosch components using Bosch
software as well as the configuration of OnGuard components using OnGuard software. Refer to the
Bosch manuals when working with Bosch software.
System Administration User Guide 1175
Intrusion Detection Devices Folder
Listing window
Lists currently defined intrusion panels and the name of the workstation connected to each. A
icon precedes each entry.
Name
Identifies the name of the intrusion panel. This is a friendly name assigned to each intrusion
panel to make it easy to identify. Each name must be unique and can be up to 32 characters
long.
Online
If selected, the intrusion panel will be online. Online indicates that the intrusion panel is ready
for use, and that the Communication Server will attempt to communicate with the device. If
the intrusion panel is not marked as online, the Communication Server will not attempt to
communicate with the device.
Add
Click this button to add an intrusion panel.
Modify
Click this button to modify an intrusion panel.
Delete
Click this button to delete an intrusion panel.
Help
Click this button to display online help for this form.
Multiple Selection
If selected, more than one intrusion panel entry in the listing window can be selected and
modified or deleted simultaneously. Options that cannot be modified simultaneously will
appear grayed out.
Change Segment
In modify mode, click this button to display the Segment Membership window from where
you can change the selected intrusion panels segment.
Close
Click this button to close the Intrusion Detection Devices folder.
1176 System Administration User Guide
Intrusion Panels Form
Intrusion Panels Form (Location Sub-tab)
Workstation
Select the workstation the intrusion panel is connected to. The Communication Server must be
present on the specified workstation. You can either type the name in the field, or use the
[Browse] button to view a list of available workstations. You are required to enter the
workstations NetBIOS name. (The NetBIOS name is specified when Windows networking is
installed/configured.)
Browse
Opens a Browse for Computer window from which you can select a workstation.
World time zone
Select the world time zone for the selected access panels geographical location. The
selections in the drop-down list are listed sequentially, and each includes:
The world time zones clock time relative to Greenwich Mean Time. For example,
(GMT+05:00) indicates that the clock time in the selected world time zone is 5 hours
ahead of the clock time in Greenwich, England.
The name of one or more countries or cities that are located in that world time zone.
Daylight savings
Select this check box if Daylight Savings Time is enforced in the selected access panels
geographical location.
Intrusion detection panel type
Displays a list of intrusion detection panel types.
Bosch D7412GV2: Firmware v7.07 and later
Bosch D9412GV2: Firmware v7.07 and later
Bosch D7412GV3: Firmware v8.04 and later
Bosch D9412GV3: Firmware v8.04 and later
Bosch D7412GV4: Firmware v1.0.7 and later
Bosch D9412GV4: Firmware v1.0.7 and later
Bosch B4512: Firmware v2.1.4 and later
Bosch B5512: Firmware v2.1.4 and later
System Administration User Guide 1177
Intrusion Detection Devices Folder
Intrusion Panels Form (Connection Sub-tab)
Options on this screen may vary depending on the connection type selected.
Connection type
Select the Direct connection type if workstation will communicate with the intrusion panel
over a direct serial connection. Select IPv4 if the workstation will communicate with the
intrusion panel over a Local Area Network.
COM port
If you selected the Direct connection type, specify the port thats on the serial expansion unit
or the back of the workstation. To each port you can assign only one intrusion panel. Choose a
value in the range of 1 through 256.
Baud rate
If you selected the Direct connection type, enter the speed (in bits per second) at which
information is transferred between the workstation and the intrusion panel.
IP Address
If you selected the IPv4 connection type, enter here the Internet Protocol (TCP/IP) address for
the intrusion panel, as provided by your LAN Network Administrator.
Port
When configuring a Galaxy panel with a LAN connection type, a port number must be
assigned. The port number must be different from other panels that are used on the same
workstation.
The Port number is only utilized when configuring a Galaxy panel that is communicating
using the Galaxy Ethernet module. If the Galaxy panel is using the Lantronix adapter, the port
number will not be needed. The Galaxy Ethernet module is not supported for Galaxy
Dimension panels. When using a Lantronix device with Galaxy Dimension panels, this port
value has no effect; port 3001 is always used.
1178 System Administration User Guide
Intrusion Panels Form
Intrusion Panels Form (Options Sub-tab)
Panel user group
Select the panel user group assigned to the panel. The panel user group is used to map the user
ID in the panel to a cardholder.
Agency code
Enter the agency code for the panel. The agency code is a five digit hexadecimal code (similar
to a login ID).
This field applies only to Detection Systems intrusion detection panel types.
Onboard input / output module uses line 0 addressing
For Galaxy 3-144, 3-520, and Dimension GD520 only. This must match the Dip Switch 8
setting on the panel. Unchecked, this option equals DIP Switch 8 is off. Checked, the option
equals DIP Switch 8 = on.
If the Onboard input/output module uses line 0 addressing check box is not checked then a
number of zones, onboard relays, and offboard relays will be non-configurable.
Pass code
Enter the pass code for the panel. This field applies to Detection Systems and Galaxy panel
types only.
Detection Systems - The pass code is a 5-digit hexadecimal code (similar to a password).
Galaxy - The pass code can be up to 24 characters long.
Confirm pass code
Confirm the pass code entered in the Pass code field.
Dongle number
If using an Guardall EMEA panel, enter the dongle number. The dongle number can be any
number up to 10 digits. The dongle number must also be programmed in each PX panel that
will be connected to the OnGuard software.
Panel model
Select the panel model that is being used.
System Administration User Guide 1179
Intrusion Detection Devices Folder
Intrusion Panels Form (Notes Sub-tab)
Notes
Enter information about the panel. This field is limited to less than 2000 characters. Any text
that is entered here will be displayed in Alarm Monitoring. For more information, refer to the
procedure to View Notes in the Monitor Devices chapter in the Alarm Monitoring User Guide.
Intrusion Panels Form (Encryption Sub-tab)
Note: Configuration on this tab will be disabled unless the panel is configured for a LAN
connection type on the Connection sub-tab.
Use an encrypted connection
Determines whether the connection to the controller is encrypted or not. If not selected (the
default), a plain connection is used. If selected, the connection is encrypted.
Allow next connection to be downgraded
Determines whether the system will attempt a downgrade the next time it connects to the
controller and there are encryption problems. If not selected (the default), the system will not
attempt to downgrade the connection, even if the configured encrypted connection fails. If
1180 System Administration User Guide
Intrusion Panels Form Procedures
selected, the system will attempt to downgrade the connection if the encrypted connection
fails.
The system attempts downgrades by trying encryption with the inactive master key and then
by trying a plain connection. Note that if the controller requires encryption, a plain connection
is not possible. This check box displays only if the controller exists in an automatic key
management system/segment.
Intrusion Panels Form Procedures
Use the following procedures on this form.
Add an Intrusion Panel
1. From the Additional Hardware menu, select Intrusion Detection Devices. The Intrusion
Detection Configuration folder opens.
2. On the Intrusion Panels tab, click [Add].
3. If segmentation is enabled:
a. The Segment Membership window opens. Select the segment that this intrusion panel will
be assigned to.
b. Click [OK].
4. In the Name field, type an intrusion panel name. Intrusion panel names can be up to 32
characters.
5. Select whether the receiver is online or offline.When an intrusion panel is online, the
Communication Server attempts to communicate with the device.
6. On the Location sub-tab:
a. Select the Workstation to which the intrusion panel is connected to. The Communication
Server must be running on the specified workstation.
b. Select the world time zone from the World time zone drop-down list.
c. Select whether Daylight savings is used or not.
Note: The workstation name is obtained from Microsoft Windows by right-clicking the My
Computer desktop icon and selecting Properties. The workstation name is located on
the Computer Name tab.
7. Select an intrusion panel type that is valid for the installed software license.
8. Click the Connection sub-tab.
9. Select the method that will be used to communicate with the intrusion panel.
Select Direct if the workstation will communicate with the intrusion panel through a direct
serial connection. You must also specify the workstations COM port and baud rate.
IMPORTANT: Bosch panels (DS7400Xi Version 3+ and 4+) both have 2400 and 9600 baud
rates, with 2400 being the default. Bosch panels (D7412 and D9412) have a
fixed baud rate of 9600. Galaxy default baud rate is 1200 and supports baud
rates of 1200, 2400, 4800, 9600, 19200, and 38400.
Select IPv4 if the workstation will communicate with the intrusion panel through a Local
Area Network. You must also specify the panel or Lantronix IP address.
10. Click the Options sub-tab.
System Administration User Guide 1181
Intrusion Detection Devices Folder
11. Select the Panel user group assigned to the panel. The panel user group is used to map the user
ID in the panel to a cardholder. For more information, refer to Add a Panel User Group on
page 1198.
12. Bosch only - require the Agency and Pass code. These fields are automatically populated with
default values when you click [OK]. It is recommended you use the default values.
Galaxy is capable of a Pass code but it is not required. If the panel has been configured with a
pass code then the pass code entered must matched the pass code in the panel in order to
communicate with the panel. Configure the Galaxy panel pass code using the Ademco Galaxy
Gold software application.
Galaxy 3-144, 3-520, and Dimension GD520 only: Check or uncheck the Onboard input/
output module uses line 0 addressing check box. This must match the Dip Switch 8 setting on
the panel. Unchecked, this option equals DIP Switch 8 is off. Checked, the option equals DIP
Switch 8 = on.
If the Onboard input/output module uses line 0 addressing check box is not checked then
a number of zones, onboard relays, and offboard relays will be non-configurable.
Note: The agency and pass code are five digit hexadecimal codes (similar to a login ID) used
by the LS Communication server. For Galaxy panels the pass code can include any
characters and be 24 characters long.
13. Click [OK].
Modify an Intrusion Panel
1. From the Additional Hardware menu, select Intrusion Detection Devices.
2. On the Intrusion Panels tab, select the entry you want to modify. If the Multiple Selection check
box is selected, you can select more than one intrusion panel entry.
3. Click [Modify].
4. Make any desired changes.
5. Click [OK].
6. A prompt to confirm that you want to make the modification will be displayed. Click [OK].
Modify an Intrusion Panels Segment
Note: This procedure applies only to segmented systems.
1. From the Additional Hardware menu, select Intrusion Detection Devices.
2. Click the Intrusion Panels tab.
3. Select (place a checkmark beside) the entry you want to modify.
4. Click [Modify].
5. Click [Change Segment]. The Segment Membership window opens.
6. Select a segment to move the intrusion panel to.
1182 System Administration User Guide
Intrusion Panels Form Procedures
7. Click [OK].
Delete an Intrusion Panel
1. From the Additional Hardware menu, select Intrusion Detection Devices.
2. On the Intrusion Panels tab, select the entry you want to delete. If the Multiple Selection check
box is selected, you can select more than one intrusion panel entry.
3. Click [Delete].
4. Click [OK].
5. A prompt to confirm that you want to make the deletion will be displayed. Click [OK].
Enable an Intrusion Panel for Encryption
The encryption modify/export permission is required to complete this procedure. Also, encryption
must be enabled and the proper encryption key configured in the communication device before
enabling the panel for encryption.
1. From the Additional Hardware menu, select Intrusion Detection Devices.
2. On the Intrusion Panels form, click the Encryption sub-tab.
3. In the listing window, select the Intrusion Panels entry you wish to enable encryption for.
4. Click [Modify].
5. Select the Use an encrypted connection check box.
6. If automatic encryption is used, you can also select the Allow next connection to be
downgraded check box, if you want the connection downgraded if the encrypted connection
fails.
7. Click [OK].
8. Acknowledge any messages that display.
Enter Notes for a Panel
1. In the listing window, select the entry you want to edit.
2. Click [Modify].
System Administration User Guide 1183
Intrusion Detection Devices Folder
3. Type the information in the Notes field. This note will be able to be displayed in Alarm
Monitoring.
4. Click [OK].
Zones Form
Note: The information displayed in the Zone and Name columns depends on the type of panel
selected.
Listing window
Lists currently defined intrusion panels. A icon precedes each entry.
Zone
Displays the pre-configured intrusion zone names.This field cannot be changed.
Name
Displays the user-configured intrusion zone names. Each name can be up to 64 characters
long. The zone must be enabled before you can save changes to the zone name.
Enabled
Indicates if the zone name is enabled or disabled. If enabled, the user-configured zone name
displays in Alarm Monitoring. If disabled, the pre-configured zone name displays in Alarm
Monitoring.
Output
Indicates if the zone is being used as an output. This field applies only to Detection Systems
intrusion detection panel types.
Add
This button is not used.
Modify
Click this button to configure intrusion zones.
1184 System Administration User Guide
Zones Form Procedures
Delete
This button is not used.
Help
Click this button to display online help for this form.
Close
Click this button to close the Intrusion Detection Devices folder.
Maximum Number of Zones
A zone is an input to a panel and is sometimes referred to as a point (e.g. smoke detector or motion
detector). The number of zones you can configure per panel depends on the panel type. Refer to the
following table.
Zones per panel Panel type
128 Bosch DS7400Xi Version 3+
248 Bosch DS7400Xi Version 4+
75 Bosch D7412
246 Bosch D9412
8 Galaxy 8
18 Galaxy 18
48 Galaxy 3-48
60 Galaxy 60
128 Galaxy 128
144 Galaxy 3-144
504 Galaxy 500
512 Galaxy 504 and 512
520 Galaxy 3-520
48 Galaxy Dimension GD48
520 Galaxy Dimension GD520
Zones Form Procedures
Intrusion detection zones are configured in both Bosch software and Lenel software (OnGuard).
Configuring intrusion detection zones in OnGuard allows you to view the zones in the Alarm
Monitoring system hardware tree as well as view zone names (instead of the Bosch zone number)
when the zone is in alarm.
System Administration User Guide 1185
Intrusion Detection Devices Folder
Configure Intrusion Zones
1. From the Additional Hardware menu, select Intrusion Detection Devices.
2. Click the Zones tab.
3. Select the intrusion panel that you want to configure.
4. Click [Modify].
5. In the table located on the bottom half of the form:
a. Double-click a cell in the Name column to activate the field. A cursor appears in the active
field. Enter the name of this intrusion zone.
b. Double-click the Enabled cell to toggle between Yes (enabled) and No (disabled). If you
enable the zone, its name appears (instead of its Bosch configured number) in Alarm
Monitoring when the zone is in alarm.
c. Bosch Systems only. Double-click the Output cell to toggle between Yes and No. Yes
indicates the zone is an output zone and has hardware associated with it. No indicates the
zone is an input.
Note: If the zone is an output zone then you can activate the output from Alarm Monitoring.
d. Repeat step 5 for each zone you want to configure.
6. Click [OK].
Onboard Relays Form
Note: The information displayed in the Onboard Relay and Name columns depends on the
type of panel selected.
Listing window
Lists currently defined intrusion panels. A icon precedes each entry.
Onboard Relay
Displays the pre-configured onboard relay names.This field cannot be changed.
1186 System Administration User Guide
Onboard Relays Form Procedures
Name
Displays the user-configured onboard relay names. Each name can be up to 64 characters long.
The onboard relay must be enabled before you can save changes to the relay name.
Enabled
Indicates if the relay name is enabled or disabled. If enabled, the user-configured relay name
displays in Alarm Monitoring. If disabled, the pre-configured relay name displays in Alarm
Monitoring.
Add
This button is not used.
Modify
Click this button to configure onboard relays.
Delete
This button is not used.
Help
Click this button to display online help for this form.
Close
Click this button to close the Intrusion Detection Devices folder.
Maximum Number of Onboard Relays
The number of relays you can configure per panel depends on the panel type. Refer to the following
table.
Onboard relays
per panel Panel type
5 Bosch DS7400Xi Version 3+
5 Bosch DS7400Xi Version 4+
3 Bosch D7412
3 Bosch D9412
6 Galaxy 8, 18, and 60
4 Galaxy 128, 500, 504, and 512
8 Galaxy 3-48, 3-144, 3-520
8 Galaxy Dimension GD48
12 Galaxy Dimension GD520
Onboard Relays Form Procedures
Onboard relays are configured in both Bosch software and Lenel software (OnGuard). Configuring
onboard relays in OnGuard allows you to view the relay in the Alarm Monitoring system hardware
System Administration User Guide 1187
Intrusion Detection Devices Folder
tree as well as view relay names (instead of the Bosch relay number) when the onboard relay is in
alarm.
Configure Onboard Relays
1. From the Additional Hardware menu, select Intrusion Detection Devices.
2. Click the Onboard Relays tab.
3. Select the intrusion panel you want to configure.
4. Click [Modify].
5. In the table located on the bottom half of the form:
a. Double-click a cell in the Name column to activate the field. A cursor appears in the active
field. Enter the name of this onboard relay.
b. Double-click the Enabled cell to toggle between Yes (enabled) and No (disabled). If you
enable the relay, its name appears (instead of its Bosch configured letter) in Alarm
Monitoring when the relay is in alarm.
6. Repeat step 5 for each relay that you want to configure.
7. Click [OK]
Offboard Relays Form
Note: The information displayed in the Offboard Relay and Name columns depends on the
type of panel selected.
Listing window
Lists currently defined intrusion panels. A icon precedes each entry.
Offboard Relay
Displays the pre-configured offboard relay names.This field cannot be changed.
Name
Displays the user-configured offboard relay names. Each name can be up to 64 characters
long. The offboard relay must be enabled before you can save changes to the relay name.
1188 System Administration User Guide
Offboard Relays Form
Enabled
Indicates if the relay name is enabled or disabled. If enabled, the user-configured relay name
displays in Alarm Monitoring. If disabled, the pre-configured relay name displays in Alarm
Monitoring.
Add
This button is not used.
Modify
Click this button to configure offboard relays.
Delete
This button is not used.
Help
Click this button to display online help for this form.
Close
Click this button to close the Intrusion Detection Devices folder.
Maximum Number of Offboard Relays
The number of relays you can configure per panel depends on the panel type. Refer to the following
table.
Offboard relays
per panel Panel type
16 Bosch DS7400Xi Version 3+, Bosch
DS7400Xi Version 4+
64 Bosch D7412
128 Bosch D9412
0 Galaxy 8
3 Galaxy 18
4 Galaxy 60, Galaxy 3-48
8 Galaxy 128, Galaxy 3-144
16 Galaxy 500
32 Galaxy 504, 512
252 Galaxy 3-520
16 Galaxy Dimension GD48
252 Galaxy Dimension GD520
System Administration User Guide 1189
Intrusion Detection Devices Folder
Offboard Relays Form Procedures
Offboard relays are configured in both Bosch software and Lenel software (OnGuard). Configuring
offboard relays in OnGuard allows you to view the relay in the Alarm Monitoring system hardware
tree as well as view relay names (instead of the Bosch relay number) when the offboard relay is in
alarm.
Configure Offboard Relays
1. From the Additional Hardware menu, select Intrusion Detection Devices.
2. Click the Offboard Relays tab.
3. Select the intrusion panel you want to configure.
4. Click [Modify].
5. In the table located on the bottom half of the form:
a. Double-click a cell in the Name column to activate the field. A cursor appears in the active
field. Enter the offboard relay name.
b. Double-click the Enabled cell to toggle between Yes (enabled) and No (disabled). If you
enable the relay, its name appears in Alarm Monitoring instead of its pre-configured relay
name.
6. Repeat step 5 for each relay that you want to configure.
7. Click [OK].
Doors Form
The Doors form applies to Generic and Bosch devices only. You can configure up to eight (8) doors
with Generic and Bosch 9412 devices, and up to two (2) doors with Bosch 7412 devices.
Note: The Door Control Module (DCM) for Galaxy Dimension panels is not supported.
Listing window
Lists currently defined intrusion panels. A icon precedes each entry
1190 System Administration User Guide
Doors Form Procedures
Door
Displays the pre-configured door names. This field cannot be changed.
Name
Displays the user-configured door names. Each name can be up to 64 characters long. The
door must be enabled before you can save changes to the door name.
Enabled
Indicates if the door name is enabled or disabled. If enabled, the user-configured door name
displays in Alarm Monitoring. If disabled, the pre-configured door name displays in Alarm
Monitoring.
Add
This button is not used.
Modify
Click this button to configure a door.
Delete
This button is not used.
Help
Click this button to display online help for this form.
Close
Click this button to close the Intrusion Detection Devices folder.
Doors Form Procedures
Intrusion detection doors are configured in both RAM IV software and Lenel software (OnGuard).
Configuring doors in OnGuard allows you to view the door in the Alarm Monitoring system hardware
tree as well as view the name of the door (instead of its Bosch number) when the door is in alarm.
Configure Intrusion Doors
1. From the Additional Hardware menu, select Intrusion Detection Devices.
2. Click the Doors tab.
3. Select the intrusion panel you want to configure.
4. Click [Modify].
5. In the table located on the bottom half of the form:
a. Double-click a cell in the Name column to activate the field. A cursor appears in the active
field. Enter the intrusion door name.
b. Double-click the Enabled cell to toggle between Yes (enabled) and No (disabled). If you
enable the door, its user-configured name appears in Alarm Monitoring instead of its pre-
configured door name.
6. Repeat step 5 for each intrusion door that you want to configure.
7. Click [OK].
System Administration User Guide 1191
Intrusion Detection Devices Folder
Areas Form
Listing window
Lists currently defined intrusion panels. A icon precedes each entry.
Area
Displays the pre-configured intrusion area names. This field cannot be changed.
Name
Displays the user-configured intrusion area names. Each name can be up to 64 characters long.
The area must be enabled before you can save changes to the area name.
Enabled
Indicates if the area name is enabled or disabled. If enabled, the user-configured area name
displays in Alarm Monitoring. If disabled, the pre-configured area name displays in Alarm
Monitoring.
Add
This button is not used.
Modify
Click this button to configure an intrusion area.
Delete
This button is not used.
Help
Click this button to display online help for this form.
Close
Click this button to close the Intrusion Detection Devices folder.
1192 System Administration User Guide
Areas Form Procedures
Maximum Number of Areas
An area is a separately configurable section of the panel, referred to as partitions in Detection
Systems and Bosch panels. Areas can have multiple zones assigned to them. The number of
configurable areas available depend on the panel type. Refer to the following table.
Areas per panel Panel type
8 Bosch DS7400Xi Version 3+
8 Bosch DS7400Xi Version 4+
8 Bosch D7412
8 Bosch D9412
0 Galaxy 8
3 Galaxy 18
4 Galaxy 60, 3-48
8 Galaxy 128, 3-144
16 Galaxy 500
32 Galaxy 54, 512, 3-520
8 Galaxy Dimension GD48
32 Galaxy Dimension GD520
Areas Form Procedures
Use the following procedures on this form.
Configure an Area
Intrusion detection areas are configured in both Bosch software and Lenel software (OnGuard).
Configuring areas in OnGuard allows you to view the area in the Alarm Monitoring system hardware
tree as well as view area names (instead of the Bosch area number) when the area is in alarm.
1. From the Additional Hardware menu, select Intrusion Detection Devices.
2. Click the Areas tab.
3. Select the intrusion panel that you want to configure.
4. Click [Modify].
5. In the table located on the bottom half of the form:
a. Double-click a cell in the Name column to activate the field. A cursor appears in the active
field. Enter the name of the intrusion area. Each name can contain no more than 64
characters.
b. Double-click the Enabled cell to toggle between Yes (enabled) and No (disabled). If you
enable the area, its name appears (instead of its Bosch configured number) in Alarm
Monitoring when the area is in alarm.
6. Repeat step 5 for each intrusion area that you want to configure.
System Administration User Guide 1193
Intrusion Detection Devices Folder
7. Click [OK].
Panel User Groups Form
The Panel User Groups link cardholders to user events. OnGuard cardholders can be assigned to
panel user groups. Each panel user group can store up to 1000 panel users. Detection Systems and
Bosch support up to 300 panel users; Galaxy supports up to 1000 panel users.
Listing window
Lists currently defined panel user groups. A icon precedes each entry.
User group name
Identifies the name of the panel user group. This is a friendly name assigned to each panel
user group to make it easy to identify. Each name can be up to 64 characters long.
Panel User
Displays the default description of the panel user.
Name
Identifies the name of the cardholder that is linked to the panel user.
Add
Click this button to add a panel user group.
Modify
Click this button to modify a panel user group.
Delete
Click this button to delete a panel user group.
Help
Click this button to display online help for this form.
1194 System Administration User Guide
Panel User Assignment Wizard: Find Person Form
Change Segment
In modify mode, click this button to display the Segment Membership window from where
you can change the selected panel user groups segment.
Close
Click this button to close the Intrusion Detection Devices folder.
Panel User Assignment Wizard: Find Person Form
Note: If the FormsDesigner application has been used to customize your cardholder data, the
elements on your Panel User Assignment Wizard: Find Person form will be different.
The default fields are pictured in the following graphic.
This form is displayed when you double-click on a cell in the Name column in the table on the Panel
User Groups form in add or modify mode.
Last name
Indicates cardholders last name.
First name
Indicates cardholders first name.
Middle name
Indicates cardholders middle initial.
Cardholder ID
Indicates cardholders ID number.
Badge type
Selects which of the cardholders badges (if he or she has more than one) is to be the active
one.
System Administration User Guide 1195
Intrusion Detection Devices Folder
User-defined fields
All fields below the Cardholder ID and Badge type fields are considered user-defined fields.
The default fields are pictured, but your form may be different if the FormsDesigner
application has been used to customize your cardholder data.
Back
This button is not used.
Next
When clicked:
If the system locates more than one record matching your search criteria, the wizard will
proceed to the Panel User Assignment Wizard: Select Person form.
If the system locates only one record matching your search criteria, the wizard will proceed
to the Panel User Assignment Wizard: Summary form.
Cancel
Click this button to close the wizard and return to the Panel User Groups form.
Help
Click this button to display online help for this form.
Panel User Assignment Wizard: Select Person Form
This form is displayed when you click the [Next] button on the Panel User Assignment Wizard: Find
Person form and the system locates more than one record matching your search criteria.
Panel User Assignment Wizard: Select Person Form
Personal Information
Click this button to display information on the cardholder selected in the listing window.
1196 System Administration User Guide
Panel User Assignment Wizard: Summary Form
Listing window
Lists all cardholder records that match the search criteria that you entered on the Panel User
Assignment Wizard: Find Person form.
Back
Click this button to return to the Panel User Assignment Wizard: Find Person form.
Next
When you select a cardholder in the listing window and clicks this button, the wizard proceeds
to the Panel User Assignment Wizard: Summary form.
Panel User Assignment Wizard: Summary Form
This form is displayed when you click the [Next] button on the Panel User Assignment Wizard: Find
Person form and the system locates only one record matching your search criteria or when you click
the [Next] button on the Panel User Assignment Wizard: Select Person form.
Summary window
Displays a summary of the panel user assignment that you are about to make.
Back
Click this button to return to the Panel User Assignment Wizard: Select Person form.
Finish
Click this button to make the assignment displayed in the summary window.
Panel User Groups Form Procedures
Use the following procedures on this form.
System Administration User Guide 1197
Intrusion Detection Devices Folder
Add a Panel User Group
The Panel User Groups link cardholders to user events.
1. From the Additional Hardware menu, select Intrusion Detection Devices.
2. Click the Panel User Groups tab.
3. Click [Add].
4. If segmentation is enabled:
a. The Segment Membership window opens. Select the segment that this panel user group will
be assigned to.
b. Click [OK].
5. In the User group name field, type a name for the panel user group.
6. In the table located on the right half of the form, double-click a panel user.
7. The Panel User Assignment Wizard: Find Person window opens.
8. Specify your search criteria by typing full or partial entries in the fields. For more information,
refer to Panel User Assignment Wizard: Find Person Form on page 1195.
9. Click [Next]. One of the following happens:
If the system locates only one cardholder record based on your search criteria, the Panel
User Assignment Wizard: Summary form opens.
If the system locates more than one cardholder record matching your search criteria, the
Panel User Assignment Wizard: Select Person window opens.
i. Select a cardholder from the listing window.
ii. Click [Personal] to display information on the selected cardholder. Click [OK] to return
to the Wizard.
iii. Click [Next]. The Panel User Assignment Wizard: Summary form opens.
10. Click [Finish] to make the assignment display in the summary window.
11. Repeat steps 6 - 10 for each panel user name you want to configure.
12. Click [OK].
Modify a Panel User Group
1. From the Additional Hardware menu, select Intrusion Detection Devices.
2. Click the Panel User Groups tab.
3. Click the panel user group entry you want to modify from the listing window to select it.
4. Click [Modify].
5. Make any desired changes.
6. Click [OK].
7. A prompt to confirm that you want to make the modification will be displayed. Click [OK].
Modify a Panel User Groups Segment
Note: This procedure applies only to segmented systems.
1. From the Additional Hardware menu, select Intrusion Detection Devices.
2. Click the Panel User Groups tab.
3. Click the panel user group entry you want to modify from the listing window to select it.
4. Click [Modify].
1198 System Administration User Guide
Guardall PX Config Form
5. Click [Change Segment]. The Segment Membership window opens.
6. Select a segment to move the panel user group to.
7. Click [OK].
Delete a Panel User Group
A panel user group cannot be deleted if it is currently assigned to one or more intrusion panels.
1. From the Additional Hardware menu, select Intrusion Detection Devices.
2. Click the Panel User Groups tab.
3. Click the panel user group entry you want to delete from the listing window to select it.
4. Click [Delete].
5. Click [OK].
6. A prompt to confirm that you want to make the deletion will be displayed. Click [Yes].
Guardall PX Config Form
The Guardall PX Config form allows Guardall EMEA panels to interface with the OnGuard software.
All panel versions from v4.01 or later are supported. The panel connection to OnGuard can be
Ethernet, Serial or Modem. Your OnGuard license must support Intrusion Detection devices.
System Administration User Guide 1199
Intrusion Detection Devices Folder
Listing window
Lists currently defined panels.
Drop-down box and grid
Select a PX panel configuration option from the drop-down box. Selecting different options
allows you to modify different system settings in the grid.
IMPORTANT: After the panel is configured with the keypad, make sure the grid contains the
same values as in the keypad for the GSR, IP address, network mask, and
gateway IP settings. Each time a full download occurs this information is
downloaded to the panel. The panel then uses this data to communicate with
the server.
IMPORTANT: The GSR, IP address, network mask, and gateway IP settings are downloaded
together. Therefore, prior to modifying the settings, the panel must be placed
offline. After the settings are modified, the panel can be put back online. A full
download will be necessary in order to verify these settings were inserted
correctly. If this is the case, the panel will remain online after the full
download. Modifying the GSR and Ethernet settings in the grid is NOT
recommended during normal panel operation due to the risk of loosing
communication with the panel. However, if it is necessary to change these
settings, for example, if the panel must be switched to another server, make
sure the panel is offline before applying the changes.
Panel
Displays the default description of the panel.
PX Integration Procedures
For more information, refer to PX Panel Integration on page 1671.
1200 System Administration User Guide
CHAPTER 58 POS Devices Folder
The POS (Point of Sale) Devices folder contains forms with which you can:
Configure POS devices to communicate with the OnGuard software.
Associate multiple registers with a POS device.
The POS Devices folder contains the POS Devices and POS Register form.
This folder is displayed by selecting POS Devices from the Additional Hardware, or selecting the
POS Devices toolbar button.
Toolbar Shortcut
POS Devices Overview
POS devices, also known as video text inserters or cash register/point of sale video interfaces, are
used in conjunction with video devices to monitor transactions at cash registers and ATM machines.
POS devices translate transactions into events or activity alarms. Although POS devices can also
superimpose transaction information (insert text) directly onto corresponding video, OnGuard does
not currently support this.
Using OnGuard with POS Devices
You can configure OnGuard to receive cash register transactions (events) from POS devices and store
individual transactions in a database. Furthermore, the ability to associate video cameras with
hardware devices and couple hardware events with digital video clips, extends to POS devices. For
example, when an item is voided or an employee signs on to a register, you can configure OnGuard to
record video at that register and generate an alarm in Alarm Monitoring.
The procedures you would follow to link POS devices to a camera, generate alarms, record and lock
video events have not changed.
System Administration User Guide 1201
POS Devices Folder
Hardware Setup and Configuration
In order for OnGuard to receive events from cash register transactions, you must connect each
register to a POS device and then connect the POS device to the OnGuard workstation. Currently,
OnGuard supports the TVC-2100 Series POS device which interfaces with up to 10 registers.
The POS device is configured in System Administration through the POS Devices folder. To
configure the POS device, you identify the OnGuard workstation it connects to and the mode of
communication it uses (direct or LAN). To differentiate events between registers, each register is
assigned a number in the OnGuard software. The register number must match the number reported to
the database during transactions.
Note: For hardware installation information refer to the Hardware Installation User Guide.
Storing Transactions
OnGuard stores every transaction separately. For example, the sale of individual items, calculating
the tax for a bill and calculating the total bill are considered separate transactions. If a person
purchases a carton of eggs and a gallon of milk, five transactions are recorded:
1. Eggs $1.55
2. Milk $1.98
3. Subtotal $3.53
4. Tax $0.25
5. Total $3.78
The data returned in each transaction includes the register number, a description of the register
activity, an action code that identifies the item purchased, the quantity purchased and dollar amount.
Licenses Required
Two types of license options are required to use POS devices. The Maximum Number of Points of
Sale Registers license is for the number of registers you plan to use. The Maximum Number of
Point of Sale Devices (SWG-1380) is based on the POS device. These license options are listed in
License Administration under Access Control Options. Licenses are based, not on the type of
controller, but instead the number of controllers for a given panel class.
User Permissions Required
User permissions are required to add, modify and delete POS devices. The permissions are set on the
Additional Data Sources sub-tab of the System Permission Groups form.
In addition, user permissions are required to trace POS devices in Alarm Monitoring. This permission
is set in System Administration on the Monitor sub-tab of the Monitor Permission Groups form.
POS Devices Folder
The following table lists the fields found on every form and sub-tab in the POS Devices folder.
1202 System Administration User Guide
POS Devices Form (Location Sub-tab)
POS Devices Folder - Common Fields
Add
Adds a POS device or register.
Modify
Changes the settings of a selected POS device or register.
Delete
Deletes the selected POS device or register.
Help
Displays online help for this form.
Close
Closes the POS Devices folder.
POS Devices Form (Location Sub-tab)
The POS Devices form enables a POS device to communicate with the OnGuard software. The
Location sub-tab identifies the workstation that will receive events from the POS device.
Listing Window
Displays POS devices and the workstations associated with them.
Name
A descriptive name of the POS device.
Online
Places the POS device online.
Workstation
The workstation POS device connects to in order to transfer events. The Communication
Server must be present on the specified workstation. You can either enter the workstation
name or browse the workstations available on the network. You are required to enter the
System Administration User Guide 1203
POS Devices Folder
workstations NetBIOS name. (The NetBIOS name is specified when Windows networking is
installed/configured.)
Browse
Displays a Browse for Computer window from which you can select a workstation.
Address
The POS device box number.
POS device type
Select the POS device type.
World time zone
Select the world time zone for the selected access panels geographical location. The
selections in the drop-down list are listed sequentially, and each includes:
The world time zones clock time relative to Greenwich Mean Time. For example,
(GMT+05:00) indicates that the clock time in the selected world time zone is 5 hours
ahead of the clock time in Greenwich, England.
The name of one or more countries or cities that are located in that world time zone.
Daylight savings
Select this check box if Daylight Savings Time is enforced in the selected access panels
geographical location.
POS Devices Form (Connection Sub-tab)
The Connection sub-tab identifies the mode of communication as either direct or over the network.
Connection type
Select the Direct connection type if communication with the receiver will be via a direct serial
connection to the specified workstation. Select IPv4 if the workstation will communicate with
the receiver over a Local Area Network.
COM port
The COM port used to connect the POS device to the workstation, if the mode of
communication is direct.
1204 System Administration User Guide
POS Devices Form (Notes Sub-tab)
Baud rate
The baud rate is the rate (in bits per second) at which data is transferred from the POS device
to the workstation, if the mode of communication is direct.
IP address
The Internet Protocol (TCP/IP) address for the POS device. The POS device itself must be
configured to have the same IP address as what you enter in this field.
Port
The network port that the LAN connection will be established on.
POS Devices Form (Notes Sub-tab)
Notes
Enter information about the panel. This field is limited to less than 2000 characters. Any text
that is entered here will be displayed in Alarm Monitoring. For more information, refer to the
procedure to View Notes in the Alarm Monitoring User Guide in Chapter 5, Monitor
Devices.
POS Devices Form (Encryption Sub-tab)
This view displays when the system/segment (the panel is associated with) uses automatic encryption.
The same fields display when the system/segment is configured for manual encryption, except for the
Allow next connection to be downgraded check box.The Encryption sub-tab does not display if a
system/segment uses a plain connection.
Note: The system/segment the controller belongs to must be configured for encryption in
order for this tab to display. This tab will be disabled unless the panel is configured for a
LAN connection type on the Connection sub-tab. The user must also have the correct
user permissions.
For more information about encryption, refer to the Encryption for Controllers User Guide.
System Administration User Guide 1205
POS Devices Folder
Use an encrypted connection
Determines whether the connection to the controller is encrypted or not. If not selected (the
default), a plain connection is used. If selected, the connection is encrypted.
Allow next connection to be downgraded
Determines whether the system will attempt a downgrade the next time it connects to the
controller and there are encryption problems. If not selected (the default), the system will not
attempt to downgrade the connection, even if the configured encrypted connection fails. If
selected, the system will attempt to downgrade the connection if the encrypted connection
fails.
The system attempts downgrades by trying encryption with the inactive master key and then
by trying a plain connection. Note that if the controller requires encryption, a plain connection
is not possible. This check box displays only if the controller exists in an automatic key
management system/segment.
POS Devices Form Procedures
Use the following procedures on this form.
Configure a POS Device
1. From the Additional Hardware menu, select POS Devices.
2. The POS Devices form opens. Click [Add].
3. Enter a descriptive name for the POS device and select the Online check box.
4. On the Location sub-tab:
Enter the workstation the POS device connects to.
Enter the POS device box number in the Address field.
Select the POS device type.
Select the world time zone from the World time zone drop-down list.
Select whether Daylight savings is used or not.
5. On the Connection sub-tab, complete one of the following:
Select Direct and enter the COM port and baud rate.
1206 System Administration User Guide
POS Register Form
Select IPv4 and enter the IP address.
6. Click [OK].
Enable a POS Device for Encryption
The encryption modify/export permission is required to complete this procedure. Also, encryption
must be enabled and the proper encryption key configured in the communication device before
enabling the panel for encryption.
1. From the Additional Hardware menu, select POS Devices.
2. On the POS Devices form, click the Encryption sub-tab.
3. In the listing window, select the POS Device entry you wish to enable encryption for.
4. Click [Modify].
5. Select the Use an encrypted connection check box.
6. If automatic encryption is used, you can also select the Allow next connection to be
downgraded check box, if you want the connection downgraded if the encrypted connection
fails.
7. Click [OK].
8. Acknowledge any messages that display.
Enter Notes for a POS Device
1. In the listing window, select the entry you want to edit.
2. Click [Modify].
3. Type the information in the Notes field. This note will be able to be displayed in Alarm
Monitoring.
4. Click [OK].
POS Register Form
The POS Register form is used to identify the registers associated with the POS device.
System Administration User Guide 1207
POS Devices Folder
Listing Window
Displays previously configured registers, their number and the POS devices associated with
them.
Register Name
A descriptive name of the register.
POS Device
The POS device that is connected to the specified register.
Register Number
The register number enables OnGuard to differentiate events received from the POS devices,
since several registers are connected to the same POS device. The register number must match
the number reported to the database during transactions.
POS Register Form Procedures
Use the following procedures on this form.
Associate a POS Register with a POS Device
The register name must be unique even if you are working with registers connected to different POS
devices. However, you can have the same register number assigned to different registers, as long as
the registers are associated with different POS devices.
1. Select POS Devices from the Additional Hardware menu. The POS Devices folder opens.
2. Click the POS Register tab.
3. On the POS Register form, click [Add].
4. Enter a descriptive name for the POS register.
5. Select the POS device connected to the register.
6. Select or enter a register number.
7. Click [OK].
1208 System Administration User Guide
CHAPTER 59 SNMP Managers Folder
The SNMP Managers folder contains forms with which you can:
Add, modify, or delete SNMP Managers
Add, modify, or delete SNMP Agents
Load MIB files into OnGuard
Modify SNMP Management Information Base variables
The SNMP Managers folder contains the SNMP Managers, SNMP Agents, and SNMP Management
Information Base forms.
Before SNMP can be configured in OnGuard, the Windows SNMP components must be installed.
Instructions for installing the Windows SNMP components, as well as additional information about
SNMP can be found in the Using SNMP with OnGuard chapter in the Advanced Installation Topics
guide.
This folder is displayed by selecting SNMP Managers from the Additional Hardware menu, or by
selecting the SNMP Managers toolbar button.
Toolbar Shortcut
System Administration User Guide 1209
SNMP Managers Folder
SNMP Managers Form (Location Sub-tab)
Listing window
Lists the name and workstation for each configured SNMP Manager.
Name
Identifies the name of the SNMP Manager. This is a friendly name assigned to each SNMP
Manager to make it easy to identify.
Online
If selected, the SNMP Manager is online and ready for use. If deselected, the SNMP Manager
is not ready for use.
Workstation
Identifies the workstation that SNMP Manager is or will be running on in order to receive
events. The Communication Server must be present on the specified workstation. You can
either type the name in the field, or use the [Browse] button to view a list of available
workstations. You are required to enter the workstations NetBIOS name. (The NetBIOS name
is specified when Windows networking is installed/configured.)
Browse
Brings up a list of all workstations. Whichever workstation is selected will have an SNMP
Manager running on it (provided that the Online check box is selected and the Communication
Server is running on it). There can only be one SNMP Manager per Communication Server.
World time zone
Select the world time zone for the selected access panels geographical location. The
selections in the drop-down list are listed sequentially, and each includes:
The world time zones clock time relative to Greenwich Mean Time. For example,
(GMT+05:00) indicates that the clock time in the selected world time zone is 5 hours
ahead of the clock time in Greenwich, England.
The name of one or more countries or cities that are located in that world time zone.
Daylight savings
Select this check box if Daylight Savings Time is enforced in the selected access panels
geographical location.
1210 System Administration User Guide
SNMP Managers Form (Notes Sub-tab)
Add
Click this button to add an SNMP Manager.
Modify
Click this button to modify an SNMP Manager.
Delete
Click this button to delete an SNMP Manager.
Help
Click this button to display online help for this form.
Close
Click this button to close the SNMP Managers folder.
SNMP Managers Form (Notes Sub-tab)
Notes
Enter information about the panel. This field is limited to less than 2000 characters. Any text
that is entered here will be displayed in Alarm Monitoring. For more information, refer to the
procedure to View Notes in the Alarm Monitoring User Guide in Chapter 5, Monitor
Devices.
SNMP Managers Form Procedures
Use the following procedures on this form.
Add an SNMP Manager
Note: Before SNMP can be configured in OnGuard, the Windows SNMP components must be
installed. Instructions for installing the Windows SNMP components, as well as
System Administration User Guide 1211
SNMP Managers Folder
additional information about SNMP can be found in the Using SNMP with OnGuard
chapter in the Advanced Installation Topics guide.
To add an SNMP Manager:
1. From the Additional Hardware menu, select SNMP Managers. The SNMP Managers folder
opens.
2. On the SNMP Managers tab, click [Add].
3. If segmentation is not enabled, skip this step. If segmentation is enabled:
a. The Segment Membership window opens. Select the segment that this SNMP Manager will
be assigned to.
b. Click [OK].
4. In the Name field, type a name for the SNMP Manager.
5. Select whether the SNMP Manager will be online.
a. Allow the Online check box to remain selected if you want the SNMP Manager to be ready
for use. When an SNMP Manager is online, the Communication Server listens for trap
messages from SNMP Agents.
b. Deselect the Online check box if the SNMP Manager is not ready for use. When an SNMP
Manager is not online, the Communication Server does not listen for trap messages from
SNMP Agents.
6. On the Location sub-tab:
a. Select the Workstation (or server) that the SNMP Manager is or will be running on in order
to receive events. The Communication Server must be present on the specified workstation.
You can either type the name in the field, or use [Browse] to view a list of available
workstations.
b. Select the world time zone from the World time zone drop-down list.
c. Select whether Daylight savings is used or not.
Notes: You are required to enter the workstations NetBIOS name. (The NetBIOS name is
specified when Windows networking is installed/configured.)
Only one SNMP Manager is allowed to run on each Communication Server. You can
have several Communication Servers running with an SNMP Manager on each one and
have all Agents in that part of the network configured to report to the local Manager.
This would help localize network traffic.
7. Click [OK].
Modify an SNMP Manager
1. From the Additional Hardware menu, select SNMP Managers.
2. On the SNMP Managers tab, select the entry you want to modify from the listing window.
3. Click [Modify].
4. Make any desired changes.
5. Click [OK].
6. A prompt to confirm that you want to make the modification will be displayed. Click [OK].
Delete an SNMP Manager
1. From the Additional Hardware menu, select SNMP Managers.
1212 System Administration User Guide
SNMP Agents Form
2. On the SNMP Managers tab, select the entry you want to delete from the listing window.
3. Click [Delete].
4. Click [OK].
5. A prompt to confirm that you want to make the deletion will be displayed. Click [OK].
Enter Notes for an SNMP Manager
1. In the listing window, select the entry you want to edit.
2. Click [Modify].
3. Type the information in the Notes field. This note will be able to be displayed in Alarm
Monitoring.
4. Click [OK].
SNMP Agents Form
Listing window
Lists currently defined SNMP Agents.
Name
Identifies the name of the SNMP Agent. This is a friendly name assigned to each SNMP
Agent to make it easy to identify.
IP address
Enter the Internet Protocol (TCP/IP) address for the SNMP Agent, as provided by your LAN
Network Administrator. An IP address consists of four numbers, each in the range of 0
through 255. A period separates each number.
Location
(Optional.) Enter the location of the SNMP Agent.
Description
(Optional.) Enter a description of the SNMP Agent.
System Administration User Guide 1213
SNMP Managers Folder
World time zone
Select the world time zone for the selected access panels geographical location. The
selections in the drop-down list are listed sequentially, and each includes:
The world time zones clock time relative to Greenwich Mean Time. For example,
(GMT+05:00) indicates that the clock time in the selected world time zone is 5 hours
ahead of the clock time in Greenwich, England.
The name of one or more countries or cities that are located in that world time zone.
Daylight savings
Select this check box if Daylight Savings Time is enforced in the selected access panels
geographical location.
Add
Click this button to add an SNMP Agent.
Modify
Click this button to change an SNMP Agent.
Delete
Click this button to delete an SNMP Agent.
Help
Click this button to display online help for this form.
Multiple Selection
If selected, more than one entry in the listing window can be checked simultaneously. The
changes made on this form will apply to all selected SNMP Agents.
Close
Click this button to close the SNMP Managers folder.
SNMP Agents Form Procedures
Use the following procedures on this form.
Add an SNMP Agent
If OnGuard receives an event from an Agent that has not been defined, it will automatically add an
Agent for it and have the default name set to the IP address of the Agent. You can then go in and
modify the Name to whatever you want. On a segmented system, Agents are added to the Managers
segment by default, but they can also be assigned to different segments as well.
To add an Agent manually:
1. Select SNMP Managers from the Additional Hardware menu. The SNMP Managers folder
opens.
2. Click the SNMP Agents tab.
3. Click [Add].
4. In the Name field, type a name for the SNMP Agent.
5. In the IP address field, enter the IP address of the SNMP Agent.
1214 System Administration User Guide
SNMP Management Information Base Form
6. (Optional) In the Location field, enter the location of the SNMP Agent.
7. (Optional) In the Description field, enter a description of the SNMP Agent.
8. Select the world time zone and daylight savings options as you see fit.
9. Click [OK].
Modify an SNMP Agent
IMPORTANT: If you modify an SNMP Agent, be aware that the cache in Alarm Monitoring
will not be updated. If an event for the Agent was already reported and the IP
address for the agent is used as its name, thats what will be in the Alarm
Monitoring cache and this will not be updated until you log out and then back
into Alarm Monitoring.
To modify an SNMP Agent:
1. From the Additional Hardware menu, select SNMP Managers.
2. Click the SNMP Agents tab.
3. Click [Modify].
4. Make any desired changes.
5. Click [OK].
6. A prompt to confirm that you want to make the modification will be displayed. Click [OK].
Delete an SNMP Agent
1. From the Additional Hardware menu, select SNMP Managers.
2. Click the SNMP Agents tab.
3. Click [Delete].
4. Click [OK].
5. A prompt to confirm that you want to make the deletion will be displayed. Click [OK].
SNMP Management Information Base Form
System Administration User Guide 1215
SNMP Managers Folder
Enterprise variables listing window
Lists all enterprise nodes that are defined in the system and the variables defined for each one
(based on whats in the MIB file that was loaded).
Label
The label can be modified.
Object identifier (OID)
All SNMP objects are identified by an Object ID (OID). The string representation of this value
is a string of numbers separated by periods. Each number represents a specific object. The
base value that OnGuard uses is iso(1).org(3).dod(6).internet(1). This is normally represented
as 1.3.6.1 and refers to the Internet object. Levels below this are expressed using Internet as a
keyword for 1.3.6.1. Therefore, internet.4.1 is the same as 1.3.6.1.4.1. This identifier refers to
the internet.private.enterprises object.
A companys enterprise OID is 1.3.6.1.4.1 followed by their enterprise number
(1.3.6.1.4.1.15714 for Lenel). MIB files allow labels to be applied to the numbers in an OID.
Using the standard MIB files for SNMP, the enterprise OID would be
iso.org.dod.internet.private.enterprises followed by the label for the companys enterprise
number provided by their MIB file. In this MIB file, you define all other variables that you
will be using. These variables are identified by OIDs. You cannot directly modify an object
identifier (OID) - OIDs are determined when a MIB file is loaded.
Description
(Optional) The description can be modified.
Use in alarm description
If selected, the nodes information will be displayed as the alarm description in Alarm
Monitoring if it is present in the trap message. You can have this option set on multiple nodes
and, for each one that appears in the trap message as a variable, it will be included in the alarm
description. When its included in the alarm description, only the value will be included. The
variable name will be discarded.
Include label with value
This check box cannot be selected unless the Use in alarm description check box is selected.
If this check box is selected, the variable name will appear with the value. When the label is
included, the full OID will be displayed. (Actually, its only the full OID from the enterprise
down. The 1.3.6.1.4.1 part gets dropped because that is redundant for all enterprise variables.
If its not an enterprise variable, the entire OID will be displayed.)
Use leaf node only for label
If selected, the SNMP Manager will ignore anything higher than the node in the OID.
For example, if a sample variable lenel.onGuard.event.hardwareEvent.description exists and
this check box is selected for the lenel.onGuard.event node, then when this variable comes
into Alarm Monitoring, only event.hardwareEvent.description will be displayed. This would
also apply to all nodes under the event node.
You could go even further and select this check box on the description node so that only
description is displayed for this node, but for other nodes under event, everything from the
event node down is displayed.
Add
Click this button to load a MIB file.
1216 System Administration User Guide
SNMP Management Information Base Form Procedures
Modify
Click this button to change an enterprise variable. All fields except the Object identifier (OID)
can be modified.
Delete
Click this button to delete an enterprise variable.
Help
Click this button to display online help for this form.
Close
Click this button to close the SNMP Managers folder.
SNMP Management Information Base Form Procedures
Use the following procedures on this form.
Load the MIB File(s)
The Management Information Base (MIB) file is used to describe an enterprises variable structure.
The Lenel MIB file is located in the SNMP folder on the Supplemental Materials disc. To load an
MIB file into OnGuard:
1. Save the MIB file you wish to load to the computer. Remember the location where you save it.
2. If necessary, save any files that contain modules required by the MIB files in the SNMP-
IMPORT-MIBS folder in the OnGuard installation directory. By default, this is C:\Program
Files\OnGuard\SNMP-IMPORT-MIBS. The following eight (8) files are installed to that
location by default:
RFC1155-SMI.txt
RFC1213-MIB.txt
RFC-1215.txt
SNMPv2-CONF.txt
SNMPv2-MIB.txt
SNMPv2-SMI.txt
SNMPv2-TC.txt
SNMPv2-TM.txt
Notes: Some operating systems require you to run the ACS.INI file as the administrator to
modify it.
This location can be changed in the ACS.INI file by adding the following setting:
[SNMPManager]
MIBDir=drive:\absolute\path\to\MIB\directory
This directory is processed when a MIB file is loaded in order to load modules that may be
imported into the MIB file being loaded. Only files containing imported modules should be
saved in this directory. In most cases, the default files in this directory are sufficient. If additional
files are required, determine which additional files define the modules imported by the MIB file
and place them in this directory.
System Administration User Guide 1217
SNMP Managers Folder
If a MIB file for an imported module is not present in this directory and the processor encounters
an undefined identifier in the MIB file its parsing, it will log an error to MIBProcessor.log in the
OnGuard logs directory.
3. Open System Administration and select SNMP Managers from the Additional Hardware menu.
The SNMP Managers folder opens.
4. Click the SNMP Management Information Base tab.
5. Click [Add].
6. The Open window is displayed. Navigate to the MIB file you wish to load, and then click [Open].
In this example, the lenel.mib file is being loaded.
7. The MIB file will be processed.
If the MIB file is successfully parsed, the results will be displayed in the Enterprise variables
listing window. You can expand the items in the tree and look at the defined variables.
If the MIB file cannot be parsed, an error will be generated, which is written to the
MIBProcessor.log file. An error is most likely due to a malformed MIB file or a lack of
certain MIB files that are imported by the MIB file you are trying to parse.
Note: After a MIB file has been loaded into OnGuard, the actual file is no longer needed.
Modify an SNMP Management Information Base Variable
1. In System Administration, select SNMP Managers from the Additional Hardware menu. The
SNMP Managers folder opens.
2. Click the SNMP Management Information Base tab.
3. Expand the items in the Enterprise variables listing window.
4. Click on the variable you wish to modify, then click [Modify].
5. Change the Label if you wish.
6. Enter a Description for the variable if you wish.
7. Select the Use in alarm description check box if the nodes information will be used in the
alarm description column of Alarm Monitoring. You can have this option set on multiple nodes
and for each one that appears in the trap message as a variable, it will be included in the alarm
description. The variable name will be discarded.
8. Select the Include label with value check box if you selected the Use in alarm description
check box and if you want to see the variable name with the value.
9. Select the Use leaf node only check box if you want the SNMP Manager to ignore anything
higher than this node in the OID.
10. Click [OK].
1218 System Administration User Guide
CHAPTER 60 DataConduIT Sources Folder
DataConduIT is an advanced application integration service that allows real time, bidirectional
integration between OnGuard and third party IT sources. DataConduIT allows System Administrators
to develop scripts and/or applications that allow events in one domain (security or IT) to cause
appropriate actions in the other.
For more information, refer to the DataConduIT User Guide.
DataConduIT Sources Folder
Note: In order to receive DataConduIT source events, add at least one online panel to the same
monitor zone as the source.
The DataConduIT Sources folder allows System Administrators to add, modify and delete third-party
DataConduIT Sources, Devices, and Sub-Devices. After third-party sources are added, users can send
the incoming events to OnGuard via DataConduIT and view third party events in Alarm Monitoring.
To send an event to OnGuard via DataConduIT, System Administrators must:
Define the incoming source in the DataConduIT Sources folder
Use the Lnl_IncomingEvent::SendIncomingEvent method
Note: The DataConduIT method has four parameters: the source, description, device
(optional), and subdevice (optional). The source of the DataConduIT method must
match the source name on the DataConduIT Sources form. If the optional parameters
are used, the device of the DataConduIT method must match the device name on the
DataConduIT Devices form, and the subdevice must match the sub-device name on the
DataConduIT Sub-Devices form.
Have at least one panel (non-system DataConduIT Source) configured and marked online so that
the Communications Server will work properly with DataConduIT Sources. The panel does not
need to exist or actually be online in Alarm Monitoring, it simply needs to exist and show up in
the System Status view. Once this is set up, events can be successfully received by Alarm
Monitoring from DataConduIT Sources.
System Administration User Guide 1219
DataConduIT Sources Folder
This folder is displayed by selecting DataConduIT Sources from the Additional Hardware menu, or
by selecting the DataConduIT Sources toolbar button.
Toolbar Shortcut
DataConduIT Source Downstream Devices
A DataConduIT Source may have DataConduIT Device or DataConduIT Sub-Device downstream
devices. A DataConduIT Device is a child of a DataConduIT Source, similar to how an alarm panel is
a child of an access panel. A DataConduIT Sub-Device is a sub-child device of a DataConduIT
Device, similar to how an alarm input is a sub-child of an alarm panel. The diagram that follows
illustrates this hierarchy.
DataConduIT Devices and DataConduIT Sub-Devices also display in Alarm Monitoring in the
System Status Tree. For example, a DataConduIT Device named Tivoli with a DataConduIT
Device named Tivoli device and a DataConduIT Sub-Device named Tivoli sub-device would
display in Alarm Monitoring in the following manner:
Licenses Required
No additional license is required to use the DataConduIT Sources folder other than the Maximum
Number of DataConduIT Clients license to use DataConduIT in general.
1220 System Administration User Guide
User Permissions Required
User Permissions Required
DataConduIT Service Permission
The permission required to use DataConduIT in general is the DataConduIT service user permission.
This permission is located in Administration > Users > System Permission Groups tab > Software
Options sub-tab in System Administration or ID CredentialCenter.
Add, Modify, and Delete DataConduIT Sources, Devices, and Sub-
Devices
The add, modify, and/or delete DataConduIT Sources permissions determine what functions a user
can perform on DataConduIT Sources, DataConduIT Devices, and DataConduIT Sub-Devices in the
DataConduIT Sources folder. These permissions are located in Administration > Users > System
Permission Groups tab > Additional Data Sources sub-tab in System Administration or ID
CredentialCenter.
Trace DataConduIT Sources, Devices, and Sub-Devices
In addition, user permissions are required to trace DataConduIT Sources, DataConduIT Devices, and
DataConduIT Sub-devices in Alarm Monitoring. These permissions are located in Administration >
Users > Monitor Permission Groups tab > Monitor sub-tab in System Administration or ID
CredentialCenter.
DataConduIT Sources Form
Listing window
Lists DataConduIT Source names.
Name
Identifies the name of the DataConduIT Source. This is a friendly name assigned to each
DataConduIT Source to make it easy to identify.
System Administration User Guide 1221
DataConduIT Sources Folder
Online
If selected, the DataConduIT Source is online and ready for use. To suspend the DataConduIT
Source deselect this box.
World time zone
Select the world time zone for the selected access panels geographical location. The
selections in the drop-down list are listed sequentially, and each includes:
The world time zones clock time relative to Greenwich Mean Time. For example,
(GMT+05:00) indicates that the clock time in the selected world time zone is 5 hours
ahead of the clock time in Greenwich, England.
The name of one or more countries or cities that are located in that world time zone.
Daylight savings
Select this check box if Daylight Savings Time is enforced in the selected access panels
geographical location.
Add
Click this button to add a DataConduIT Source.
Modify
Click this button to modify a DataConduIT Source.
Delete
Click this button to delete a DataConduIT Source.
Help
Click this button to display online help for this form.
Multiple Selection
If selected, more than one entry in the listing window can be selected simultaneously. The
changes made on this form will apply to all selected DataConduIT Sources.
Close
Click this button to close the DataConduIT Sources folder.
DataConduIT Sources Form Procedures
Use the following procedures on this form.
Add a DataConduIT Source
1. From the Additional Hardware menu, select DataConduIT Sources. The DataConduIT Sources
folder opens.
2. On the DataConduIT Sources tab, click [Add].
3. If segmentation is not enabled, skip this step. If segmentation is enabled:
a. The Segment Membership window opens. Select the segment that this DataConduIT Source
will be assigned to.
b. Click [OK].
4. In the Name field, type a name for the DataConduIT Source.
1222 System Administration User Guide
DataConduIT Sources Form Procedures
5. Select whether the DataConduIT Source will be online.
6. Select the world time zone and daylight savings options as you see fit.
7. Click [OK].
IMPORTANT: In addition to having a DataConduIT Source configured, there must be at least
one panel (non-system DataConduIT Source) configured and marked online so
that the Communications Server will work properly with DataConduIT
Sources. The panel does not need to exist or actually be online in Alarm
Monitoring, it simply needs to exist and show up in the System Status view.
Once this is set up, events can be successfully received by Alarm Monitoring
from DataConduIT Sources.
Modify a DataConduIT Source
1. From the Additional Hardware menu, select DataConduIT Sources.
2. On the DataConduIT Sources tab, select the entry you want to modify from the listing window.
3. Click [Modify].
4. Make any changes.
5. Click [OK].
6. A prompt to confirm that you want to make the modification displays. Click [OK].
Delete a DataConduIT Source
To suspend a DataConduIT Source without deleting it, take it offline.
1. From the Additional Hardware menu, select DataConduIT Sources.
2. On the DataConduIT Sources tab, select the entry you want to delete from the listing window.
3. Click [Delete].
4. Click [OK].
5. A prompt to confirm that you want to make the deletion will be displayed. Click [OK].
System Administration User Guide 1223
DataConduIT Sources Folder
DataConduIT Devices Form
Listing window
Lists DataConduIT Device names.
Name
Identifies the name of the DataConduIT Device. This is a friendly name assigned to each
DataConduIT Device to make it easy to identify.
DataConduIT Source
Select the DataConduIT Source that is the parent of the child device being configured.
DataConduIT Sources are configured on the DataConduIT Sources tab (Additional Hardware
> DataConduIT Sources > DataConduIT Sources tab).
Add
Click this button to add a DataConduIT Device.
Modify
Click this button to modify a DataConduIT Device.
Delete
Click this button to delete a DataConduIT Device.
Help
Click this button to display online help for this form.
Multiple Selection
If selected, more than one entry in the listing window can be selected simultaneously. The
changes made on this form will apply to all selected DataConduIT Devices.
Close
Click this button to close the DataConduIT Sources folder.
1224 System Administration User Guide
DataConduIT Devices Form Procedures
DataConduIT Devices Form Procedures
Use the following procedures on this form.
Add a DataConduIT Device
Prerequisite: Before a DataConduIT Device can be configured, its parent DataConduIT Source must
first be configured.
Note: If segmentation is enabled, the segment of the DataConduIT Source will be used as the
segment for the DataConduIT Device.
1. From the Additional Hardware menu, select DataConduIT Sources. The DataConduIT Sources
folder opens.
2. Click the DataConduIT Devices tab.
3. Click [Add].
4. In the Name field, type a name for the DataConduIT Device.
5. Select the DataConduIT Source that is the parent of the DataConduIT Device.
Note: The DataConduIT Source must be configured on the DataConduIT Sources tab.
6. Click [OK].
Modify a DataConduIT Device
1. From the Additional Hardware menu, select DataConduIT Sources.
2. Click the DataConduIT Devices tab.
3. Select the entry you want to modify from the listing window.
4. Click [Modify].
5. Make any changes.
6. Click [OK].
7. A prompt to confirm that you want to make the modification displays. Click [OK].
Delete a DataConduIT Device
1. From the Additional Hardware menu, select DataConduIT Sources.
2. Click the DataConduIT Devices tab.
3. Select the entry you want to delete from the listing window.
4. Click [Delete].
5. Click [OK].
6. A prompt to confirm that you want to make the deletion will be displayed. Click [OK].
System Administration User Guide 1225
DataConduIT Sources Folder
DataConduIT Sub-Devices Form
Listing window
Lists DataConduIT Sub-Device names, along with the parent DataConduIT Device and
DataConduIT Source.
Name
Identifies the name of the DataConduIT Sub-Device. This is a friendly name assigned to
each DataConduIT Sub-Device to make it easy to identify.
DataConduIT Device
Select the DataConduIT Device that is the parent of the child Sub-Device being configured.
DataConduIT Devices are configured on the DataConduIT Devices tab (Additional Hardware
> DataConduIT Sources > DataConduIT Devices tab).
Add
Click this button to add a DataConduIT Sub-Device.
Modify
Click this button to modify a DataConduIT Sub-Device.
Delete
Click this button to delete a DataConduIT Sub-Device.
Help
Click this button to display online help for this form.
Multiple Selection
If selected, more than one entry in the listing window can be selected simultaneously. The
changes made on this form will apply to all selected DataConduIT Sub-Devices.
Close
Click this button to close the DataConduIT Sources folder.
1226 System Administration User Guide
DataConduIT Sub-Devices Form Procedures
DataConduIT Sub-Devices Form Procedures
Use the following procedures on this form.
Add a DataConduIT Sub-Device
Prerequisite: Before a DataConduIT Sub-Device can be configured, its parent DataConduIT Source
and DataConduIT Device must be configured.
Note: If segmentation is enabled, the segment of the DataConduIT Source will be used as the
segment for the DataConduIT Sub-Device.
1. From the Additional Hardware menu, select DataConduIT Sources. The DataConduIT Sources
folder opens.
2. Click the DataConduIT Sub-Devices tab.
3. Click [Add].
4. In the Name field, type a name for the DataConduIT Sub-Device.
5. Select the DataConduIT Device that is the parent of the DataConduIT Sub-Device.
Note: The DataConduIT Device must be configured on the DataConduIT Devices tab.
6. Click [OK].
Modify a DataConduIT Sub-Device
1. From the Additional Hardware menu, select DataConduIT Sources.
2. Click the DataConduIT Sub-Devices tab.
3. Select the entry you want to modify from the listing window.
4. Click [Modify].
5. Make any changes.
6. Click [OK].
7. A prompt to confirm that you want to make the modification displays. Click [OK].
Delete a DataConduIT Sub-Device
1. From the Additional Hardware menu, select DataConduIT Sources.
2. Click the DataConduIT Sub-Devices tab.
3. Select the entry you want to delete from the listing window.
4. Click [Delete].
5. Click [OK].
6. A prompt to confirm that you want to make the deletion will be displayed. Click [OK].
System Administration User Guide 1227
DataConduIT Sources Folder
1228 System Administration User Guide
CHAPTER 61 OPC Connections Folder
The OnGuard OPC Client is a solution for integrating OnGuard with existing third party OPC
Servers. The OnGuard OPC Client is an OPC-Alarms and Events client that can connect to any OPC
Alarms and Events server. The purpose of the OnGuard OPC Client is to allow OPC Servers to send
event and alarm notifications to OnGuard using the OLE for Process Control (OPC) industry standard
format.
The OnGuard OPC Client consists of an user interface component to configure OPC Connections and
a service component that subscribes to specified OPC Servers to receive event and alarm
notifications.
OPC Client Functions
The purpose of the OnGuard OPC Client is to:
Provide real time communication with any compatible OPC source
Monitor events and alarms shared by the OnGuard OPC Client and compatible OPC sources
Note: Events and alarms sent by an OPC Server can be viewed, logged and even used to
trigger specific actions.
OPC Connections Folder
The OPC Connections folder contains the OPC Connections form and the OPC Sources form from
which you can:
Add, modify or delete OPC Connections
Test OPC Connections
Modify the OPC Source name
This folder is displayed by selecting OPC Connections from the Additional Hardware menu, or by
selecting the OPC Connections toolbar button.
System Administration User Guide 1229
OPC Connections Folder
Toolbar Shortcut
Note: To use this folder an OPC Client support license is required and you must have the
correct permissions.
OPC Connections Form
In order to obtain data from an OPC Server, the OnGuard OPC Client must first establish a
connection to the OPC Server using standard COM object installation routines. Clients set up two-
way communication using connection point interfaces. This communication can be suspended by
clients at any time.
The OPC Server can either be local or it can be accessed via DCOM on a remote machine. DCOM
(Distributed Component Object Model) is a set of Microsoft concepts and program interfaces in
which client program objects can request services from server program objects on other computers in
a network.
Note: In order to view, add, modify or delete the OPC connection users must have the correct
permissions. For more information, refer to System Permission Groups Form
Procedures on page 372.
Listing window
Displays the names of OPC connections.
Name
Identifies the name of the OPC connections. This is a friendly name assigned to each
connection to make it easy to identify. After the OPC Client is added, users can overwrite the
default name.
Online
If selected, the OPC connection will be online. To suspend the OPC connection, deselect this
box. Select this check box to place the OPC Client online with the OPC Server. This does
NOT necessarily mean the OPC Client is online with the actual hardware panel.
1230 System Administration User Guide
OPC Connections Form
Workstation
This is the workstation running the Communication Server. The OnGuard OPC Client is
implemented as a device translator. Therefore it is active when the Communication Server is
running.
Browse
Browse for the workstation the OnGuard OPC Client is on.
World time zone
Select the world time zone for the selected access panels geographical location. The
selections in the drop-down list are listed sequentially, and each includes:
The world time zones clock time relative to Greenwich Mean Time. For example,
(GMT+05:00) indicates that the clock time in the selected world time zone is 5 hours
ahead of the clock time in Greenwich, England.
The name of one or more countries or cities that are located in that world time zone.
Daylight savings
Select this check box if Daylight Savings Time is enforced in the selected access panels
geographical location.
OPC Server Parameters
Includes the Host Name and ProgID fields and the [Select OPC Server] and [Test OPC
Connection] push buttons.
Host Name
The computer the OPC Server is on. To populate the Host Name and ProgID fields, click the
[Select OPC Server] button.
ProgID
The OPC Servers global unique identifier. To populate the Host Name and ProgID fields,
click the [Select OPC Server] button.
Select OPC Server
Displays the Select OPC Server window which enables you to select the OPC Server by
searching for it or manually entering it.
Test OPC Connection
Tests a specified OPC Connection. When the OPC connection is successful the OPC Server
Properties window displays the current OPC Server status.
The client to server connection is tested. The client to alarm panel connection is NOT tested.
Add
Adds an OPC connection.
Modify
Modifies or suspends an OPC connection.
Delete
Deletes an OPC connection.
Help
Displays online help for this form.
System Administration User Guide 1231
OPC Connections Folder
Close
Closes the OPC Connections folder.
Select OPC Server Window
Computer Name
Enter the name of the computer the OPC Server is on.
Browse
Browse all available computers on the network.
Search
Searches the specified computer for OPC Servers that are on it.
OPC Servers Listing Window
Displays the OPC Servers on the specified computer.
OK
Adds the OPC Server parameters to the OPC Connections form.
Cancel
Cancels the current selection and closes the Select OPC Server window.
OPC Connections Form Procedures
Use the following procedures on this form.
Add an OPC Connection
1. From the Additional Hardware menu, select OPC Connections. The OPC Connections folder
opens.
2. On the OPC Connections tab, click [Add].
3. If segmentation is not enabled, skip this step. If segmentation is enabled:
1232 System Administration User Guide
OPC Connections Form Procedures
a. The Segment Membership window opens. Select the segment that this OPC connection will
be assigned to.
b. Click [OK].
4. In the Name field, type a name for the OPC connection.
5. Select whether the OPC connection will be online.
IMPORTANT: When the OPC connection shows up as online, that means it is online with the
OPC Server and NOT necessarily online with the actual hardware panel.
6. Select or enter the workstation the Communication Server is running on.
7. Click [Select OPC Server]. The Select OPC Server window displays.
a. Enter or browse the name of the computer the OPC Server is on.
b. Click [Search]. The OPC Servers on the specified computer display.
c. Select (place a checkmark beside) the correct OPC Server and click [OK].
8. Select the world time zone and daylight savings options as you see fit.
9. The Host Name and Program ID fields automatically populate on the OPC Connections form.
10. Click [Test OPC Connection] to verify the OPC connection is successful and to view the current
OPC Server status.
11. Click [OK].
Modify an OPC Connection
1. From the Additional Hardware menu, select OPC Connections.
2. On the OPC Connections tab, select the entry you want to modify from the listing window.
3. Click [Modify] and make the appropriate modifications. To suspend an OPC Connection take it
offline.
4. Click [OK].
5. A prompt to confirm that you want to make the modification will be displayed. Click [OK].
Delete an OPC Connection
To suspend an OPC Connection without deleting it, take it offline.
1. From the Additional Hardware menu, select OPC Connections.
2. On the OPC Connections tab, select the entry you want to delete from the listing window.
3. Click [Delete].
4. Click [OK].
5. A prompt to confirm that you want to make the deletion will be displayed. Click [OK].
Test OPC Connection
1. From the Additional Hardware menu, select OPC Connections.
2. Open the OPC Connections tab and select the OPC Client.
3. Click [Modify].
4. Click [Test OPC Connection].
5. If the test is successful the OPC Server Properties window displays and contains real time data
about the OPC Server.
System Administration User Guide 1233
OPC Connections Folder
OPC Sources Form
While the OnGuard OPC Client is connected to a particular OPC Server, it can receive event
notifications from that server and send event information to monitoring stations. When the OnGuard
OPC Client receives an event from the OPC Server the source is automatically added to the OPC
Sources form listing window.
System Administrators cannot manually add OPC Sources to the OPC Sources form listing window.
The [Add] button will always be grayed out. System Administrators can however, modify the OPC
Source name. This is also the name that displays in Alarm Monitoring under the Device column of the
alarm view as well as in the system status tree.
Listing window
Lists the active OPC connections.
Name
The name for the selected OPC source. Users can modify this name which also displays in
Alarm Monitoring.
Description
The original name of the OPC source. The description is read only.
1234 System Administration User Guide
OPC Sources Form Procedures
OPC Connection
Identifies the OPC Server the client is connected to. This is a read only field.
Add
Does not apply. For more information, refer to OPC Connections Folder on page 1229.
Modify
Click this button to modify the OPC source name
Delete
Click this button to delete the OPC source.
Help
Click this button to display online help for this form.
Close
Click this button to close the OPC Connections folder.
OPC Sources Form Procedures
Use the following procedures on this form.
Modify OPC Source Name
1. From the Additional Hardware menu, select OPC Connections.
2. Open the OPC Sources tab.
3. Select an OPC Source.
4. Click [Modify].
5. Edit the OPC Source Name.
6. Click [OK].
Delete OPC Source
1. From the Additional Hardware menu, select OPC Connections.
2. Click the OPC Sources form/tab.
3. Select an OPC Source.
4. Click [Delete] to temporarily discontinue the OPC connection.
OnGuard OPC Client Scenario
Lets look at a hypothetical customer in the airline industry. This customer has an existing central
control room with several OPC compliant servers monitoring every flight and traveler information.
New high security access control card readers, cameras and motion detectors have been installed and
the customer wants to integrate these devices with their existing systems and monitor access control
alarms and events from the same control room.
System Administration User Guide 1235
OPC Connections Folder
How does the customer monitor the access control alarms and events using the existing OPC Servers?
By making OnGuard an OPC Client, the customer can use OnGuard to communicate directly with
their existing OPC Servers. To make OnGuard an OPC Client the OPC support license must be
purchased.
The OnGuard OPC Client receives and translates alarms and events from the OPC Server and outputs
them in the Alarm Monitoring application along with the alarm and events received from the newly
installed access control system.
In OnGuard 7.0 and later, the OPC client can receive and translate status events from the OPC server,
and display the appropriate status icon for the OPC server in Alarm Monitoring. The messages that
must be sent from the OPC server to indicate status are:
LNL_OPC_PANEL_ONLINE, which indicates online status, and
LNL_OPC_PANEL_OFFLINE, which indicates offline status.
1236 System Administration User Guide
Displaying Data
Displaying Data
The OnGuard OPC Client supports every event attribute required by OPC specifications. The
following table defines how OPC event attributes are mapped to OnGuard events. Note that the
source name attribute can be modified to a user-friendly name.
OPC event OnGuard event attribute in
attribute Description Alarm Monitoring alarm view
OPC Identifies the OPC Server that the OnGuard Controller field in alarm view
Connection OPC Client is communication with.Text
Description description of the OPC connection configured
in System Administration. This is also the
name of the controller when configuring
monitor zones.
Source The object which generated the event. Device field in alarm view
Message Text which describes the event. Event description field in
alarm view
Event The vendor-specific category which this event Part of the Associated Text
Category belongs. field in alarm view
Severity The urgency of the event. Alarm priority
Condition The name of the OPC condition/alarm related Part of the Associated Text
Name to the event notification. field in alarm view
Quality The current quality of the data. Part of the Associated Text
field in alarm view
System Administration User Guide 1237
OPC Connections Folder
1238 System Administration User Guide
Logical Access
CHAPTER 62 CMS Folder
The CMS folder contains one form, which is the ActivIdentity CMS form. For detailed information
about the CMS feature, refer to Appendix I: Integrating ActivIdentity CMS with OnGuard on
page 1497.
This folder is displayed by selecting ActivIdentity from the Logical Access menu in System
Administration or ID CredentialCenter.
ActivIdentity CMS Form
Listing window
Lists the name and ID of currently defined ActivIdentity CMS systems.
Enable
If the CMS server is online and you wish to connect to it, leave the Enable check box selected.
If not, deselect the Enable check box. The Enable check box must be selected in order to
enter the name, hostname, and port for the CMS server.
System Administration User Guide 1241
CMS Folder
CMS Version
Select the major version of the CMS server.
Name
A unique name that you specify to identify the CMS with. This name does not have to
correlate to any name used in CMS.
Hostname
Name of the machine hosting CMS.
Port
Port on which CMS is listening for requests.
Connectivity
Before clicking [Connectivity], you must either add a new CMS and fill in the CMS Version,
Name, Hostname, and Port fields, or select an existing CMS record in the listing window.
When you click [Connectivity], the OnGuard system will attempt to connect to the desired
CMS.
SSL protocol with mutual authentication is used during interactions between OnGuard and
CMS. In order to connect to CMS, an operator must have valid credentials (a certificate). This
certificate must be enrolled in CMS as the operators certificate. Upon receiving requests for
operations from OnGuard, CMS verifies that the role assigned to the operators credential is
allowed to perform this operation.
Add
Click this button to add a CMS.
Modify
Click this button to change a CMS.
Delete
Click this button to delete a CMS.
Help
Displays online help for this form.
Close
Closes the CMS folder.
CMS Folder Procedures
For instructions on how to configure and use CMS, refer to Appendix I: Integrating ActivIdentity
CMS with OnGuard on page 1497.. The following procedures in that section are performed in this
folder:
Add a CMS Connection on page 1501
Verify Connectivity to the Selected CMS on page 1502
1242 System Administration User Guide
Appendices
APPENDIX A Actions
Actions can be added (configured) through the Action Group Library, Scheduler, Guard Tour,
Acknowledgment Actions, or Global I/O folders in System Administration. Actions can also be
added through the Scheduler in Alarm Monitoring.
If you add an action through the Scheduler or Guard Tour folder, you can also schedule the action to
execute routinely or once. To manually execute an action you can right-click a device in Alarm
Monitoring > System Status window.
This appendix describes how to add (configure) an action to your OnGuard system.
IMPORTANT: For the Scheduler to be able to execute actions the Linkage Server must be
configured and running. You can configure the Linkage Server host on the
General System Options form in the System Options folder. For more
information, refer to General System Options Form on page 404.
NGP Actions
The following actions are available for the NGP access panel:
Arm/Disarm Area
Deactivate Badge
Device Output
Device Output Group
Global APB System / Segment Reset
Grant Deny Popup
ISC Firmware Download
ISC Database Download
Mask/Unmask Alarm Input
Mask/Unmask Alarm Input for Input Group
Mask/Unmask Door
Mask/Unmask Door Forced Open
System Administration User Guide 1245
Actions
Mask/Unmask Door Forced Open for Reader Group
Mask/Unmask Door Held Open
Mask/Unmask Door Held Open for Reader Group
Move Badges for APB Area
Muster Mode Initiation
Pulse Open Door
Pulse Open Door Group
Reader Mode
Reader Mode Group
Sign Out Visitor
Silence Area
General Actions Procedures
The following procedures can be performed on this form.
Specify the Number of Simultaneous Actions
IMPORTANT: Some operating systems require you to run the ACS.INI file as the
administrator to modify it.
Occasional problems may occur when running a large number of actions at once. OnGuard defaults
the limit of simultaneous actions to fifty but that can be changed in the ACS.INI file.
To change the ACS.INI file to override the default limit on simultaneous actions:
1. In the Windows start menu click run.
2. In the Run dialog box type ACS.INI without the quotes.
3. In the ACS.INI file find the [Service] section and add the line:
MaxNumberActionThreads=<Number of actions> without the quotes and where the Number
of actions equals the number of simultaneous actions you want to occur.
Open an Action Properties Window
Refer to the following procedures to open an action properties window through various folders in
System Administration and Alarm Monitoring.
Using Action Group Library
The Action Group Library folder can be used to group actions. For more information, refer to Chapter
26: Action Group Library Folder on page 553.
Note: To schedule a group of actions or configure a group of actions based on incoming
events, guard tour related conditions, or acknowledged alarms, you can use the action
type called Action group which is available using the Scheduler, Guard Tour,
Acknowledgment Actions, or Global I/O folders. For more information, refer to Add an
Action Group on page 1249.
1. In System Administration, select Action Group Library from the Administration menu.
1246 System Administration User Guide
General Actions Procedures
2. Click [Add].
3. The Action Group Properties window displays.
4. Enter an action group name and click [Add].
5. The Select Action Type window opens. Select the appropriate action and click [Next]. The
Action Properties window opens.
Using the Scheduler
The Scheduler folder can be used to configure actions to occur on a schedule (reoccurring or one time
only). For more information, refer to Chapter 25: Scheduler Folder on page 543.
Toolbar Shortcut
1. In System Administration, select Scheduler from the Administration menu. In Alarm
Monitoring, click the Scheduler toolbar button.
2. Click [Add]. The Add Action Wizard window displays.
3. In the Category listing window, select Action Types and in the Objects listing window, select
the appropriate action.
4. Click [Next]. The Action Properties window opens.
Using Global I/O
The Global I/O folder can be used to configure actions to occur based on an incoming event. For more
information, refer to Chapter 39: Global I/O Folder on page 851.
1. In System Administration, select Global I/O from the Access Control menu.
2. Select a global linkage.
3. Click [Modify].
4. On the Output Action tab, click [Add].
5. The Add Action Wizard window displays. In the Category listing window, select Action Types
and in the Objects listing window, select the appropriate action.
6. Click [Next]. The Action Properties window opens.
Using Guard Tour
The Guard Tour folder can be used to configure actions to occur under certain conditions related to a
guard tour. For more information, refer to Chapter 46: Guard Tour Folder on page 939.
1. In System Administration, select Guard Tour from the Monitoring menu. You cannot configure
an action using the Guard Tour option available in Alarm Monitoring.
2. On the Tours tab, highlight a tour.
3. Click [Modify].
4. The Tour Wizard window opens. Select (place a checkmark beside) an ID/hardware device.
5. Click [Next].
6. Click [Add].
7. The Add Action Wizard window displays. In the Category listing window, select Action Types
and in the Objects listing window, select the appropriate action.
8. Click [Next]. The Action Properties window opens.
System Administration User Guide 1247
Actions
Using Acknowledgment Actions
The Acknowledgment Actions folder can be used to configure actions to occur when an alarm is
acknowledged. For more information, refer to Chapter 44: Alarm Configuration Folder on page 897.
1. In System Administration, select Alarms from the Monitoring menu.
2. Click the Acknowledgment Actions tab.
3. Select (place a checkmark beside) an alarm.
4. Click [Modify].
5. In the Actions section, click [Add].
6. The Add Action Wizard window displays. In the Category listing window, select Action Types
and in the Objects listing window, select the appropriate action.
7. Click [Next]. The Action Properties window opens.
Action Group Properties Window
The Action Group Properties action executes multiple actions simultaneously.
You can display the Action Group Properties window using the Scheduler, Guard Tour,
Acknowledgment Actions, or Global I/O forms. For more information, refer to Open an Action
Properties Window on page 1246.
Note: If you have accessed this window via the Scheduler folder, the window will also contain
the Schedule tab. For more information, refer to Chapter 25: Scheduler Folder on
page 543.
Description
When adding or modifying an action group, you can enter a description of the action group
that is being configured.
1248 System Administration User Guide
Action History/Guard Tour Event Purging Properties Window
Action Group Library
When selected, the action group that you are adding or modifying will be available for
selection in the Action Group Library. For more information, refer to Chapter 26: Action
Group Library Folder on page 553.
Action Type listing window
Displays the action types which have been assigned to the selected action group.
Add
Click this button to add an action type.
Modify
Click this button to modify the action type that is selected in the Action Type listing window.
Delete
Click this button to delete the action type that is selected in the Action Type listing window
from the selected action group.
OK
Click this button to save your changes and exit out of the Action Group Properties window.
Cancel
Click this button to exit the Action Group Properties window without saving your changes.
Help
Click this button to display online help for this window.
Add an Action Group
1. Open the Action Group Properties Window using the Scheduler, Guard Tour, Acknowledgment
Actions, or Global I/O.
2. In the Description field, enter a description of the action group that is being configured.
3. Select the Action Group Library check box if you want this action group to be available for
selection in the Action Group Library. For more information, refer to Action Groups Overview
on page 553.
4. Click [Add]. The Select Action Type window opens.
5. Select an action type and then click [Next]. Depending on which action type you chose, a
corresponding action properties window will open.
6. Configure the action type you selected in step 5. To do this, you must refer to the action
properties windows sections in this chapter for information on each action properties window.
7. Repeat steps 4-6 for each action type you want to assign to this group.
8. Click [OK].
Action History/Guard Tour Event Purging Properties Window
The Action History/Guard Tour Event Purging action allows you to create an action that will
automatically delete certain records after they are a specified number of days old. For example, you
can have all Guard Tour History record types deleted when they are 180 days old.
System Administration User Guide 1249
Actions
You can display the Action History/Guard Tour Event Purging Properties window using the Action
Group Library or Scheduler. For more information, refer to Open an Action Properties Window on
page 1246.
Note: In segmented systems, the Action History/Guard Tour Event Purging action must be
applied to all segments.
Number of Days
The history records older than the number of days selected will be permanently deleted when
the action runs.
Action History
Select this check box if you want Action History records deleted that are older than the
Number of days setting.
Guard Tour History
Select this check box if you want Guard Tour History records deleted that are older than the
Number of days setting.
OK
Click this button to add the action and exit out of the Action History/Guard Tour Event
Purging Properties window.
Cancel
Click this button to exit the Action History/Guard Tour Event Purging Properties window
without adding the action.
Help
Click this button to display online help for this window.
Add an Action History/Guard Tour Event Purging Action
1. Open the Action History/Guard Tour Event Purging Properties Window using the Scheduler.
2. Enter how old (number of days) records can be before they are purged.
1250 System Administration User Guide
Archive/Purge Live Database Properties Window
3. Choose the type of records you want to delete.
4. Click [OK]. This action is now configured to archive/purge the database using your current
archive/purge configurations.
Archive/Purge Live Database Properties Window
You can display the Archive/Purge Live Database Properties window using the Action Group Library
or Scheduler. For more information, refer to Open an Action Properties Window on page 1246.
Note: If you have accessed this window via the Scheduler folder, the window will also contain
the Schedule tab. For more information, refer to Chapter 25: Scheduler Folder on
page 543.
Listing window
Displays the following message: <This action will archive/purge the live database using
current archive/purge configuration>.
OK
Click this button to add the action and exit out of the Archive/Purge Live Database Properties
window.
Cancel
Click this button to exit the Archive/Purge Live Database Properties window without adding
the action.
Help
Click this button to display online help for this window.
Add an Archive/Purge Live Database Action
1. Open the Archive/Purge Live Database Properties Window using the Scheduler.
System Administration User Guide 1251
Actions
2. Click [OK]. This action is now configured to archive/purge the database using your current
archive/purge configurations. For more information, refer to Chapter 24: Archives Folder on
page 525.
Arm/Disarm Area Properties Window
You can display the Arm/Disarm Area Properties window using the Action Group Library, Scheduler,
Guard Tour, Acknowledgment Actions, or Global I/O. For more information, refer to Open an Action
Properties Window on page 1246.
Note: If you have accessed this window via the Scheduler folder, the window will also contain
the Schedule tab. For more information, refer to Chapter 25: Scheduler Folder on
page 543.
Listing window
Lists currently enabled intrusion areas. Intrusion areas are configured on the Areas form in the
Intrusion Detection Configuration folder. For more information, refer to Areas Form on
page 1192.
Arm
When configuring an area as an action, select this radio button if you want the action to be that
the area will be armed. When an area is armed, protection for this area is turned on. Alarms
will be reported within the area (the zones within the area will report alarms when activated).
For example, consider a home burglar system that has sensors on the windows and doors and
motion detectors inside. When the owner leaves the home, they arm the system. Alarms will
be reported if those windows/doors are opened or if motion is detected.
You must also select an option from the drop-down list. The following terms will help you
choose an option.
Instant arm - some intrusion panels support the notion of both delay arm and instant arm. With
instant arm, the area is armed immediately.
1252 System Administration User Guide
Arm/Disarm Area Properties Window
Interior and Perimeter- in higher end intrusion panels, there is the concept of an interior and a
perimeter of an area. Various zones within the area are associated with either the interior or the
perimeter. Zones that might be associated with the interior are motion detectors placed in the
hallways of an office building. Zones that might be associated with the perimeter are sensors
on external windows and doors.
Master arm - when an area is master armed, the entire area is armed. This includes both the
perimeter and the interior.
Perimeter arm - when an area is perimeter armed, only the perimeter is armed. This means that
those zones associated with the interior will continue to generate alarms, but those associated
with the perimeter will not. This type of arming may be used when an authorized person is
inside a building at off hours. They dont want the interior armed and reporting alarms since
they will be moving throughout the interior. However, if somebody else breaches the
perimeter of the building (forces open a door, breaks a window, etc.), alarms will be reported.
Partial arm - arms only those zones that have been configured for partial arming. All other
zones in the area will not be armed.
For Detection Systems intrusion detection panel types, choices include:
Arm Entire Partition - arms both the interior and perimeter of the area.
Perimeter Arm - arms the perimeter of the area.
For Bosch intrusion detection panel types, choices include:
Master Arm Delay - master (both perimeter and interior) arm (with exit and entry delays)
the area.
Master Arm Instant - master (both perimeter and interior) arms (no delays) the area.
Perimeter Delay Arm - delay arms all perimeter points in the area.
Perimeter Instant Arm - instantly arms all perimeter points (no delays) in the area.
For Galaxy intrusion detection panel types, choices include:
Arm Entire Partition - arms both the interior and perimeter of the area.
Partial Arm - arms only those zones that have been configured for partial arming. All other
zones in the area will not be armed.
Disarm
When configuring an area as an action, select this radio button if you want the action to be that
the area will be disarmed. When an area is disarmed, protection for this area is turned off.
Alarms will not be reported within the area.
For example, consider a home burglar system that has sensors on the windows and doors and
motion detectors inside. When the owner arrives home, he/she disarms the system so that
alarms wont be reported as they walk around the house.
OK
Click this button to add the action and exit out of the Arm/Disarm Area Properties window.
Cancel
Click this button to exit the Arm/Disarm Area Properties window without adding the action.
Help
Click this button to display online help for this window.
System Administration User Guide 1253
Actions
Add an Arm/Disarm Area Action
1. Open the Arm/Disarm Area Properties Window using the Action Group Library, Scheduler,
Guard Tour, Acknowledgment Actions, or Global I/O.
2. From the listing window, click on an entry to select it.
3. Do one of the following:
Select the Arm radio button if you want the action to be that the area will be armed. You
must also select an option from the drop-down list.
Select the Disarm radio button if you want the action to be that the area will be disarmed.
IMPORTANT: Refer to Add an Arm/Disarm Area Action on page 1254 for detailed
information on arming and disarming areas.
4. Click [OK].
Automatic Guard Tour Properties Window
You can display the Automatic Guard Tour Properties window using the Action Group Library or
Scheduler. For more information, refer to Open an Action Properties Window on page 1246.
Note: If you have accessed the Automatic Guard Tour Properties window via the Scheduler
form, the window will contain both the Automatic Guard Tour form and the Scheduler
form.
Tour/Tour Group listing window
Displays a list of the tours and tour groups which have been configured in the system. Tours
and tour groups are configured in the Guard Tour folder.
Single tour
Select this radio button if you want to configure an automatic guard tour for a single tour.
When selected, only single tours will be listed in the Tour/Tour Group listing window.
1254 System Administration User Guide
Automatic Guard Tour Properties Window
Randomly select tour from group
Select this radio button if you want to configure an automatic guard tour that will be randomly
selected from a tour group. When selected, only tours groups that are configured as random
tour lists will be listed in the Tour/Tour Group listing window. Tour groups are configured on
the Tour Groups form of the Guard Tour folder. A tour group is considered a random tour list
when the Random Tour List check box is selected on the Tour Groups form.
Monitoring Station listing window
Displays a list of the monitoring stations which are assigned to the selected tour. These
monitoring stations will be notified when the automatic guard tour is scheduled to begin.
Add
Click this button to display the Select Monitoring Station window and add a monitoring
station to the Monitoring Station listing window.
Remove
Click this button to remove the selected monitoring station from the Monitoring Station listing
window.
OK
Click this button to add the action and exit out of the Automatic Guard Tour Properties
window.
Cancel
Click this button to exit the Automatic Guard Tour Properties window without adding the
action.
Help
Click this button to display online help for this window.
Add an Automatic Guard Tour Action
1. Open the Automatic Guard Tour Properties Window using the Action Group Library or
Scheduler.
2. Do one of the following:
Select the Single Tour radio button if you want to configure an automatic guard tour for a
single tour. When selected, only single tours will be listed in the Tour/Tour Group listing
window.
Select the Randomly select tour from group radio button if you want to configure an
automatic guard tour that will be randomly selected from a tour group. When selected, only
tours groups that are configured as random tour lists will be listed in the Tour/Tour Group
listing window.
3. The monitoring stations that have been assigned to the selected tour or tour group will be
displayed in the Monitoring Station listing window. Do one of the following:
If no monitoring stations have been assigned or if you want to assign an additional
monitoring station, then click [Add]. The Select Monitoring Station window opens.
If you do not want to assign a monitoring station, proceed to step 7.
4. Click on a monitoring station to select it.
5. Click [OK]. The monitoring station you selected will be listing in the Monitoring Station listing
window. All monitoring stations in the Monitoring Station listing window will, in the Alarm
Monitoring application, receive a notification message when the tour is scheduled to begin.
System Administration User Guide 1255
Actions
6. Repeat steps 3-5 for each monitoring station you want to add.
Note: If you want to remove a monitoring station from the Monitoring Station listing window,
click on an entry to select it and then click [Remove].
7. Click [OK].
Note: If you have accessed the Automatic Guard Tour Properties window via the Scheduler
folder or the Scheduler form in the Guard Tour folder, the window will contain both the
Automatic Guard Tour form and the Schedule form. For more information, refer to
Chapter 25: Scheduler Folder on page 543.
Change Network Video Password Properties Window
The Change Network Video Password action allows you to schedule automatic password changes for
video recorders. You can make the change a one-time event or to schedule it daily, weekly, or monthly
with the Edit Recurring Action Schedule. For more information, refer to Chapter 25: Scheduler
Folder on page 543.
You can display the Change Network Video Password Properties window using the Action Group
Library, Scheduler, or Global I/O. Only the Scheduler will let you set up the password to be changed
at a later date. For more information, refer to Open an Action Properties Window on page 1246.
Note: If you have accessed this window via the Scheduler folder, the window will also contain
the Schedule tab. For more information, refer to Chapter 25: Scheduler Folder on
page 543.
Description
Names the video device you are currently changing the password for.
Listing Window
Lists currently defined Lenel NVR recorders and cameras associated with them.
Select the recorders and/or cameras you want to modify.
1256 System Administration User Guide
Change Network Video Password Properties Window
Current User
The name of the user account.
This field automatically populates if a user name was initially populated on the Video
Recorder/Camera forms.
Reset to this password
Enter the password in the text box. The following restrictions apply:
Axis cameras allow up to 10 character passwords using A through Z, a through z, 0 - 9, !,
#' - ', -, ., ^, _, ~, $
Sony cameras allow up to 16 character passwords using A through Z, a through z, 0 - 9
Lenel NVR recorder password length is limited by the Lenel NVRs computer password
policy, which is set by the system administrator. Valid characters are ! - ~
Note: In addition to these restrictions, OnGuard includes strong password enforcement, which
checks the users password against password standards. For more information, refer to
Introduction to System Administration on page 49.
Confirm password
Enter the password a second time for verification.
OK
Adds the action and exits out of the Change Network Video Properties window.
Cancel
Exits the Change Network Video Password Properties window without adding the action.
Help
Displays online help for this window.
Change the Network Video Password
1. Open the Change Network Video Password Properties Window using the Action Group Library
or Global I/O.
2. On the Change Network Video Password tab, enter the new password and confirm the password
by typing it again.
3. Click [OK].
Schedule a One-Time Password Change
1. Open the Change Network Video Password Properties Window using the Scheduler.
2. On the Change Network Video Password tab, enter the new password and confirm the password
by typing it again.
3. On the Schedule tab, select the One time radio button.
4. Select the date and time you wish the password to change.
5. Click [OK].
Schedule a Recurring Password Change
1. Open the Change Network Video Password Properties Window using the Scheduler.
System Administration User Guide 1257
Actions
2. On the Change Network Video Password tab, enter the new password and confirm the password
by typing it again
3. On the Schedule sub-tab, select the Recurring radio button.
4. Click [Change]. The Edit Recurring Action Schedule form displays.
5. Choose the time and date intervals that best suit your needs.
6. Click [OK] on the Edit Recurring Action Schedule form.
7. Click [OK] on the Change Network Video Password Properties window.
DataExchange Script Properties Window
You can display the DataExchange Script Properties window using Scheduler. For more information,
refer to Open an Action Properties Window on page 1246.
Note: If you have accessed this window via the Scheduler folder, the window will also contain
the Schedule tab. For more information, refer to Chapter 25: Scheduler Folder on
page 543.
Configuration Name listing window
Displays a list of the DataExchange configurations that have been configured in the system.
DataExchange configurations are created in FormsDesigner.
OK
Click this button to add the action and exit out of the DataExchange Script Properties window.
Cancel
Click this button to exit the DataExchange Script Properties window without adding the
action.
Help
Click this button to display online help for this window.
1258 System Administration User Guide
Deactivate Badge Properties Window
Add a DataExchange Script Action
1. Open the DataExchange Script Properties Window using the Scheduler.
2. Select (place a checkmark beside) a configuration in the Configuration Name listing window.
3. Click [OK].
Deactivate Badge Properties Window
The Deactivate Badge action allows you to deactivate a cardholders badge when it is either lost or
returned.
You can display the Deactivate Badge Properties window using Global I/O. For more information,
refer to Open an Action Properties Window on page 1246.
Note: In segmented systems, the Action History/Guard Tour Event Purging action must be
applied to all segments.
Badge Status
Use to select the status of a badge that will be deactivated. Choices are Lost and Returned.
OK
Click this button to add the action and exit out of the Deactivate Badge Properties window.
Cancel
Click this button to exit the Deactivate Badge Properties window without adding the action.
Help
Click this button to display online help for this window.
Add a Deactivate Badge Action
1. Open the Deactivate Badge Properties Window using Global I/O.
System Administration User Guide 1259
Actions
Note: In order to execute the action, Global I/O should have a linkage configured on a device,
event, and badge ID that is passed to the action at runtime.
2. Click [Add].
3. Click the Output Action sub-tab.
4. Click [Add]. The Add Action Wizard window opens.
5. Select Deactivate Badge from the Objects listing window.
6. Click [Next]. The Deactivate Badge Properties window appears.
7. Choose the type of badge you want to deactivate.
8. Click [OK].
9. Click [OK] again.
Device Output Properties Window
You can display the Device Output Properties window using Action Group Library, Scheduler,
Acknowledgment Actions, or Global I/O. For more information, refer to Open an Action Properties
Window on page 1246.
Note: If you have accessed this window via the Scheduler folder, the window will also contain
the Schedule tab. For more information, refer to Chapter 25: Scheduler Folder on
page 543.
Output listing window
Displays a list of available device outputs which have been configured in the system.
Activate
When configuring a device output as an action, select this from the drop-down menu if you
want the action to be that the device output will activate. When a device output is activated,
that means it is in an on state.
1260 System Administration User Guide
Device Output Properties Window
Deactivate
When configuring a device output as an action, select this from the drop-down menu if you
want the action to be that the device output will deactivate. When a device output is
deactivated, that means it is in an off state.
Pulse
When configuring a device output as an action, select this from the drop-down menu if you
want the action to be that the device output will pulse (turn on and then turn off again).
Toggle
When configuring a device output as an action, select this from the drop-down menu if you
want to toggle the state of the relay. For example, if the relay is on (activated), toggling
deactivates it. If the relay is off (deactivated), toggling activates it.
Note: Only offboard relays on the Bosch (7412 and 9412) intrusion panels support the toggle
option.
OK
Click this button to add the action and exit out of the Device Output Properties window.
Cancel
Click this button to exit the Device Output Properties window without adding the action.
Help
Click this button to display online help for this window.
Add a Device Output Action
1. Open the Device Output Properties Window using the Action Group Library, Scheduler,
Acknowledgment Actions, or Global I/O.
2. Select (place a checkmark beside) an entry in the Output listing window.
3. Do one of the following:
Select Activate from the drop-down if you want this action to be that the device output will
activate. When a device output is activated, that means it is in an on state.
Select Deactivate from the drop-down if you want this action to be that the device output
will deactivate. When a device output is deactivated, that means it is in an off state.
Select Pulse from the drop-down if you want this action to be that the device output will
pulse (turn on and then turn off again).
Select Toggle from the drop-down in you want this action to be that the device output will
toggle the state of the relay. For example, if the relay is on (activated), toggling deactivates
it. If the relay is off (deactivated), toggling activates it.
Note: Only offboard relays on the Bosch (7412 and 9412) intrusion panels support the toggle
option.
4. Click [OK].
System Administration User Guide 1261
Actions
Device Output Group Properties Window
You can display the Device Output Group Properties window using the Action Group Library,
Scheduler, Guard Tour, Acknowledgment Actions, or Global I/O. For more information, refer to
Open an Action Properties Window on page 1246.
Note: If you have accessed this window via the Scheduler folder, the window will also contain
the Schedule tab. For more information, refer to Chapter 25: Scheduler Folder on
page 543.
Output Device Group listing window
Displays a list of available output device groups which have been configured in the system.
Activate
When configuring an output device group as an action, select this radio button if you want the
action to be that the device outputs in the group will activate. When device outputs are
activated, that means they are in an on state.
Deactivate
When configuring an output device group as an action, select this radio button if you want the
action to be that the device outputs in the group will deactivate. When device outputs are
deactivated, that means they are in an off state.
Pulse
When configuring an output device group as an action, select this radio button if you want the
action to be that the device outputs in the group will pulse (they will turn on and then turn off
again).
OK
Click this button to add the action and exit out of the Device Output Group Properties window.
Cancel
Click this button to exit the Device Output Group Properties window without adding the
action.
1262 System Administration User Guide
Elevator Terminal Allowed Floors Properties Window
Help
Click this button to display online help for this window.
Add a Device Output Group Action
1. Open the Device Output Group Properties Window, using the Action Group Library, Scheduler,
Guard Tour, Acknowledgment Actions, or Global I/O.
2. Select (place a checkmark beside) a group in the Output Device Group listing window.
3. Do one of the following:
Select the Activate radio button if you want this action to be that the device outputs in the
group will activate. When device outputs are activated, that means they are in an on state.
Select the Deactivate radio button if you want this action to be that the device outputs in the
group will deactivate. When device outputs are deactivated, that means they are in an off
state.
Select the Pulse radio button if you want this action to be that the device outputs in the group
will pulse (they will turn on and then turn off again).
4. Click [OK].
Elevator Terminal Allowed Floors Properties Window
You can display the Elevator Terminal Allowed Floors Properties window using the Action Group
Library, Scheduler, Guard Tour, Acknowledgment Actions, or Global I/O. For more information,
refer to Open an Action Properties Window on page 1246.
Note: If you have accessed this window via the Scheduler folder, the window will also contain
the Schedule tab. For more information, refer to Chapter 25: Scheduler Folder on
page 543.
System Administration User Guide 1263
Actions
Allowed Floors
Allowed floors are floors that can be accessed via the elevator terminal without supplying
security credentials. Your options include:
All Floors Always - the elevator is allowed to all floors no matter the security credentials
presented.
No Floors - The elevator is allowed to no floors without security credentials being
presented.
Floors
Lists the floors the elevator is capable of traveling to.
Add an Elevator Terminal Allowed Floors Action
1. Open the Elevator Terminal Allowed Floors Properties Window using the Action Group Library
or Scheduler.
2. Select an elevator terminal in the listing window.
3. Select an option in the Allowed Floors drop-down.
4. Click [OK].
Elevator Terminal Mode Properties Window
You can display the Elevator Terminal Mode Properties window using the Action Group Library,
Scheduler, Guard Tour, Acknowledgment Actions, or Global I/O. For more information, refer to
Open an Action Properties Window on page 1246.
Note: If you have accessed this window via the Scheduler folder, the window will also contain
the Schedule tab. For more information, refer to Chapter 25: Scheduler Folder on
page 543.
1264 System Administration User Guide
Execute Function List Properties Window
Elevator Terminal Mode listing window
Lists the current elevator terminals and elevator controllers.
Mode
Refers to operational modes which dictate how the terminal interacts with the cardholder.
Choose from:
Access to Authorized Floors
Default Floor Only
Default Floor or User Entry of Destination Floor
User Entry of Destination Floor
Add an Elevator Terminal Mode Action
1. Open the Elevator Terminal Mode Properties Window using the Action Group Library or
Scheduler.
2. Select an elevator terminal in the listing window.
3. Select an option in the Mode drop-down.
4. Click [OK].
Execute Function List Properties Window
You can display the Execute Function List Properties window using the Action Group Library,
Scheduler, Guard Tour, Acknowledgment Actions, or Global I/O. For more information, refer to
Open an Action Properties Window on page 1246.
Note: If you have accessed this window via the Scheduler folder, the window will also contain
the Schedule tab. For more information, refer to Chapter 25: Scheduler Folder on
page 543.
System Administration User Guide 1265
Actions
Function List listing window
Displays a list of available function lists which have been configured in the system.
Execute: True
When configuring a function list as an action, select this radio button if you want the action to
execute the function list with an argument of True.
Execute: False
When configuring a function list as an action, select this radio button if you want the action to
execute the function list with an argument of False.
Execute: Pulse
When configuring a function list an action, select this radio button if you want the action to
execute the function list with an argument of Pulse.
OK
Click this button to add the action and exit out of the Execute Function List Properties
window.
Cancel
Click this button to exit the Execute Function List Properties window without adding the
action.
Help
Click this button to display online help for this window.
Add an Execute Function List Action
1. Open the Execute Function List Properties Window, using the Action Group Library, Scheduler,
Guard Tour, Acknowledgment Actions, or Global I/O.
2. Select (place a checkmark beside) an entry in the Function List listing window.
3. Do one of the following:
Select the Execute: True radio button if you want this action to execute the function list
with an argument of True.
Select the Execute: False radio button if you want this action to execute the function list
with an argument of False.
Select the Execute: Pulse radio button if you want this action to execute the function list
with an argument of Pulse.
4. Click [OK].
Generate Event Properties Window
You can display the Generate Event Properties window using the Action Group Library or Scheduler.
For more information, refer to Open an Action Properties Window on page 1246.
1266 System Administration User Guide
Global APB System/Segment Reset Properties Window
Event text
Type your custom event text here. You must create your own event text for this event.
OK
Click this button to add the action and exit out of the window.
Cancel
Click this button to exit the window without adding the action.
Help
Click this button to display online help for this window.
Add a Generate Event Action
1. Open the Generate Event Properties Window using Global I/O.
2. In the Event text field, add the event text you would like to appear for this event.
3. Click [OK].
Global APB System/Segment Reset Properties Window
You can display the Global APB System/Segment Reset Properties window using the Action Group
Library or Scheduler. For more information, refer to Open an Action Properties Window on
page 1246.
System Administration User Guide 1267
Actions
Description
Displays a description of the selected global APB system/segment.
Global APB System/Segment listing window
Displays a list of the segments available for this action.
OK
Click this button to add the action and exit out of the Global APB System/Segment Reset
Properties window.
Cancel
Click this button to exit the Global APB System/Segment Reset Properties window without
adding the action.
Help
Click this button to display online help for this window.
Add a Global APB System/Segment Reset Action
Note: Global APB must be configured on your system in order to add this action.
1. Open the Global APB System/Segment Reset Properties Window, using the Action Group
Library or Scheduler.
2. Select (place a checkmark beside) a segment from the Global APB System/Segment listing
window.
3. Click [OK]. If segmentation is enabled, this action will reset APB for the selected segment. If
segmentation is not enabled, this action will reset APB for your entire system.
1268 System Administration User Guide
Grant/Deny Popup Properties Window
Grant/Deny Popup Properties Window
You can display the Grant/Deny Popup Properties window using the Global I/O. For more
information, refer to Open an Action Properties Window on page 1246.
Available devices listing window
Displays a list of readers that are available for selection and the controllers that are associated
with each.
Timeout (minutes)
When a grant/deny popup action is executed, a notification is displayed in Alarm Monitoring.
The notification informs the Alarm Monitoring operator that a request has been made to
access a door. The operator will then have the ability to issue a grant (open door request) or a
deny.
In this field, enter the number of minutes that you want the grant/deny popup notification to be
displayed in Alarm Monitoring.
You can enter a minimum of 1 and a maximum of 60 minutes.
Monitoring stations to be notified listing window
Displays a list of monitoring stations that are available for selection.
Edit Stations
Click to open the Select Monitoring Stations To Be Notified window. Here you can select
specific monitoring stations to be notified instead of all monitoring stations.
Use all available monitoring stations
Enable to notify all available monitoring stations in the database.
OK
Click this button to add the action and exit out of the Grant/Deny Popup Properties window.
Cancel
Click this button to exit the Grant/Deny Popup Properties window without adding the action.
System Administration User Guide 1269
Actions
Help
Click this button to display online help for this window.
Add a Grant/Deny Popup Action
1. Open the Grant/Deny Popup Properties Window, using the Global I/O.
2. When a grant/deny popup action is executed, a notification is displayed in Alarm Monitoring.
The notification informs the Alarm Monitoring operator that a request has been made to access a
door. The operator will then have the ability to issue a grant (open door request) or a deny. From
the Reader/Controller listing window, select the door that you want to configure for this grant/
deny popup action.
3. In the Timeout (minutes) field, enter the number of minutes that you want the grant/deny popup
notification to be displayed in Alarm Monitoring. You can enter a minimum of 1 and a maximum
of 60 minutes.
4. In the Monitoring stations to be notified listing window select the monitoring stations to be
notified of a grant/deny popup action.
a. Click [Edit Stations] to select specific monitoring stations or select the Use all available
monitoring stations check box to select all of the monitoring stations.
5. Click [OK].
Intercom Call Properties Window
You can display the Intercom Call Properties window using Global I/O. For more information, refer
to Open an Action Properties Window on page 1246.
The Intercom Call action is available from the Global I/O only. If you create an action group that
includes the Intercom Call action, you will not be able to add this group to the Scheduler, Guard tour,
or Acknowledgment Actions. This group can only be added to the Global I/O.
Note: In order to execute the action, Global I/O should have a linkage configured on a device,
event, and badge ID that is passed to the action at runtime.
1270 System Administration User Guide
Intercom Call Properties Window
Note: If you have accessed this window via the Scheduler folder, the window will also contain
the Schedule tab. For more information, refer to Chapter 25: Scheduler Folder on
page 543.
From listing window
Displays a list of available intercom stations which have been configured in the system.
To listing window
Lists the intercom stations that have the same parent device as the intercom station which is
selected in the From listing window. This field is only enabled when the Place call radio
button is selected.
Place call
When configuring an intercom call as an action, select this radio button if you want the action
to place an intercom call.
High priority
When configuring an intercom call as an action, select this check box if you want the action to
be a high priority. This field is only enabled when the Place call radio button is selected.
Cancel call
When configuring an intercom call as an action, select this radio button if you want the action
to cancel a call.
OK
Click this button to add the action and exit out of the Intercom Call Properties window.
Cancel
Click this button to exit the Intercom Call Properties window without adding the action.
Help
Click this button to display online help for this window.
Add an Intercom Call Action
The Intercom Call action is available from the Global I/O only. If you create an action group that
includes the Intercom Call action, you will not be able to add this group to the Scheduler or Guard
tour.
1. Open the Intercom Call Properties Window using Global I/O.
2. Select (place a checkmark beside) an intercom station in the From listing window. This is the
intercom station where the call will be sent from.
3. If you want the action to place a call:
a. Select the Place call radio button if you want this action to place an intercom call.
b. Select the High priority check box if you want this action to be a high priority.
4. If you want the action to cancel a call:
a. Select the Cancel call radio button.
b. Proceed to step 5.
5. Click on an intercom station in the To listing window to select it. This is the intercom station
where the call will be received.
6. Click [OK].
System Administration User Guide 1271
Actions
ISC Database Download Properties Window
You can display the ISC Database Download Properties window using the Action Group Library or
Scheduler. For more information, refer to Open an Action Properties Window on page 1246.
Note: If you have accessed this window via the Scheduler folder, the window will also contain
the Schedule tab. For more information, refer to Chapter 25: Scheduler Folder on
page 543.
Description
Displays a description of the access panel which is selected in the Access Panel listing
window.
Note: This field only displays a description when one and only one access panel is selected.
Max number of panels to be downloaded at a time
When configuring a database download as an action, select the maximum number of access
panels that can be downloaded at a time.
Controller listing window
Displays a list of available controllers that have been configured in the system.
OK
Click this button to add the action and exit out of the ISC Database Download Properties
window.
Cancel
Click this button to exit the ISC Database Download Properties window without adding the
action.
Help
Click this button to display online help for this window.
1272 System Administration User Guide
ISC Firmware Download Properties Window
Add an ISC Database Download Action
1. Open the ISC Database Download Properties Window using the Action Group Library or
Scheduler.
2. Select the max number of panels to be downloaded at a time.
3. From the Access Panel listing window, click on an entry to select it.
Note: You can select multiple entries.
4. Click [OK].
ISC Firmware Download Properties Window
You can display the ISC Firmware Download Properties window using the Action Group Library or
Scheduler. For more information, refer to Open an Action Properties Window on page 1246.
Note: If you have accessed this window via the Scheduler folder, the window will also contain
the Schedule tab. For more information, refer to Chapter 25: Scheduler Folder on
page 543.
Description
Displays a description of the access panel which is selected in the Access Panel listing
window.
Note: This field only displays a description when one and only one access panel is selected.
Max number of panels to be downloaded at a time
When configuring a firmware download as an action, select the maximum number of access
panels that can be downloaded at a time.
Controller listing window
Displays a list of available controllers that have been configured in the system.
System Administration User Guide 1273
Actions
OK
Click this button to add the action and exit out of the ISC Firmware Download Properties
window.
Cancel
Click this button to exit the ISC Firmware Download Properties window without adding the
action.
Help
Click this button to display online help for this window.
Add an ISC Firmware Download Action
1. Open the ISC Firmware Download Properties Window, using the Action Group Library or
Scheduler.
2. Select the max number of panels to be downloaded at a time.
3. From the Access Panel listing window, click on an entry to select it.
Note: You can select multiple entries.
4. Click [OK].
Mask/Unmask Alarm Input Properties Window
You can display the Mask/Unmask Alarm Input Properties window using the Action Group Library,
Scheduler, Guard Tour, Acknowledgment Actions, or Global I/O.
Note: If you have accessed this window via the Scheduler folder, the window will also contain
the Schedule tab. For more information, refer to Chapter 25: Scheduler Folder on
page 543.
1274 System Administration User Guide
Mask/Unmask Alarm Input for Group Properties Window
Alarm Input listing window
Displays a list of available alarm inputs which have been configured in the system.
Mask
When configuring a mask/unmask alarm input action, select this radio button if you want the
alarm input to be masked. When alarm inputs are masked, they are not reported to the Alarm
Monitoring application or stored in the database for later event reporting.
Unmask
When configuring a mask/unmask alarm input action, select this radio button if you want the
alarm input to be unmasked. When alarm inputs are unmasked, they are reported to the Alarm
Monitoring application and are stored in the database for later event reporting.
OK
Click this button to add the action and exit out of the Mask/Unmask Alarm Input Properties
window.
Cancel
Click this button to exit the Mask/Unmask Alarm Input Properties window without adding the
action.
Help
Click this button to display online help for this window.
Add a Mask/Unmask Alarm Input Action
1. Open the Mask/Unmask Alarm Input Properties Window using the Action Group Library,
Scheduler, Guard Tour, Acknowledgment Actions, or Global I/O.
2. From the Alarm Input listing window, click on an entry to select it.
3. Do one of the following:
Select the Mask radio button if you want the alarm input to be masked. When alarm inputs
are masked, they are not reported to the Alarm Monitoring application or stored in the
database for later event reporting.
Select the Unmask radio button if you want the alarm input to be unmasked. When alarm
inputs are unmasked, they are reported to the Alarm Monitoring application and are stored in
the database for later event reporting.
4. Click [OK].
Mask/Unmask Alarm Input for Group Properties Window
You can display the Mask/Unmask Alarm Input for Group Properties window using the Action Group
Library, Scheduler, Guard Tour, Acknowledgment Actions, or Global I/O. For more information,
refer to Open an Action Properties Window on page 1246.
System Administration User Guide 1275
Actions
Note: If you have accessed this window via the Scheduler folder, the window will also contain
the Schedule tab. For more information, refer to Chapter 25: Scheduler Folder on
page 543.
Input Group listing window
Displays a list of available alarm input groups which have been configured in the system.
Mask
When configuring a mask/unmask alarm input for group action, select this radio button if you
want the group of alarm inputs to be masked. When alarm input groups are masked, they are
not reported to the Alarm Monitoring application or stored in the database for later event
reporting.
Unmask
When configuring a mask/unmask alarm input for group action, select this radio button if you
want the group of alarm inputs to be unmasked. When alarm input groups are unmasked, they
are reported to the Alarm Monitoring application and are stored in the database for later event
reporting.
OK
Click this button to add the action and exit out of the Mask/Unmask Alarm Input for Group
Properties window.
Cancel
Click this button to exit the Mask/Unmask Alarm Input for Group Properties window without
adding the action.
Help
Click this button to display online help for this window.
1276 System Administration User Guide
Mask (Disarm)/Unmask (Arm) Mask Group Properties Window
Add a Mask/Unmask Alarm Input for Group Action
1. Open the Mask/Unmask Alarm Input for Group Properties Window using the Action Group
Library, Scheduler, Guard Tour, Acknowledgment Actions, or Global I/O.
2. From the Input Group listing window, click on an entry to select it.
3. Do one of the following:
Select the Mask radio button if you want the alarm inputs in the group to be masked. When
alarm inputs are masked, they are not reported to the Alarm Monitoring application or stored
in the database for later event reporting.
Select the Unmask radio button if you want the alarm inputs in the group to be unmasked.
When alarm inputs are unmasked, they are reported to the Alarm Monitoring application and
are stored in the database for later event reporting.
4. Click [OK].
Mask (Disarm)/Unmask (Arm) Mask Group Properties Window
You can display the Mask/Unmask Alarm Mask for Group Properties window using the Action
Group Library, Scheduler, Guard Tour, Acknowledgment Actions, or Global I/O. For more
information, refer to Open an Action Properties Window on page 1246.
Note: If you have accessed this window via the Scheduler folder, the window will also contain
the Schedule tab. For more information, refer to Chapter 25: Scheduler Folder on
page 543.
Mask Group listing window
Displays a list of available alarm mask groups which have been configured in the system.
Mask
When configuring a Mask (Disarm) / Unmask (Arm) Mask Group action, select this radio
button if you want the mask group to be masked. When alarms are masked, they are not
System Administration User Guide 1277
Actions
reported to the Alarm Monitoring application or stored in the database for later event
reporting.
Unmask
When configuring a Mask (Disarm) / Unmask (Arm) Mask Group action, select this radio
button if you want the mask group to be unmasked. When alarms are unmasked, they are
reported to the Alarm Monitoring application and are stored in the database for later event
reporting.
OK
Click this button to add the action and exit out of the Mask (Disarm) / Unmask (Arm) Mask
Group Properties window.
Cancel
Click this button to exit the Mask (Disarm) / Unmask (Arm) Mask Group Properties window
without adding the action.
Help
Click this button to display online help for this window.
Add a Mask (Disarm)/Unmask (Arm) Mask Group Action
1. Open the Mask (Disarm)/Unmask (Arm) Mask Group Properties Window using the Action
Group Library, Scheduler, Guard Tour, Acknowledgment Actions, or Global I/O.
2. Select (place a checkmark beside) and entry in the Mask Group listing window.
3. Do one of the following:
Select the Mask radio button if you want the mask group to be masked. When alarms are
masked, they are not reported to the Alarm Monitoring application or stored in the database
for later event reporting.
Select the Unmask radio button if you want the mask group to be unmasked. When alarms
are unmasked, they are reported to the Alarm Monitoring application and are stored in the
database for later event reporting.
4. Click [OK].
Mask/Unmask Door Properties Window
You can display the Mask/Unmask Door Properties window using the Action Group Library,
Scheduler, Guard Tour, Acknowledgment Actions, or Global I/O. For more information, refer to
Open an Action Properties Window on page 1246.
1278 System Administration User Guide
Mask/Unmask Door Properties Window
Note: If you have accessed this window via the Scheduler folder, the window will also contain
the Schedule tab. For more information, refer to Chapter 25: Scheduler Folder on
page 543.
Reader/Controller listing window
Displays a list of readers that are available for selection and the controllers that are associated
with each.
Mask
When configuring a mask/unmask door action, select this radio button if you want the action
to be that the door is masked. When masked doors generate alarms, they are not reported to the
Alarm Monitoring application or stored in the database for later event reporting.
Unmask
When configuring a mask/unmask door action, select this radio button if you want the action
to be that the door is unmasked. When unmasked doors generate alarms, they are reported to
the Alarm Monitoring application and are stored in the database for later event reporting.
OK
Click this button to add the action and exit out of the Mask/Unmask Door Properties window.
Cancel
Click this button to exit the Mask/Unmask Door Properties window without adding the action.
Help
Click this button to display online help for this window.
Add a Mask/Unmask Door Action
1. You can display the Mask/Unmask Door Properties Window using the Action Group Library,
Scheduler, Guard Tour, Acknowledgment Actions, or Global I/O.
2. Select (place a checkmark beside) and entry in the Reader/Controller listing window.
System Administration User Guide 1279
Actions
3. Do one of the following:
Select the Mask radio button if you want the action to be that the door is masked. When
masked doors generate alarms, they are not reported to the Alarm Monitoring application or
stored in the database for later event reporting.
Select the Unmask radio button if you want the action to be that the door is unmasked.
When unmasked doors generate alarms, they are reported to the Alarm Monitoring
application and are stored in the database for later event reporting.
4. Click [OK].
Mask/Unmask Door Forced Open Properties Window
You can display the Mask/Unmask Door Forced Open Properties window using the Action Group
Library, Scheduler, Guard Tour, Acknowledgment Actions, or Global I/O. For more information,
refer to Open an Action Properties Window on page 1246.
Note: If you have accessed this window via the Scheduler folder, the window will also contain
the Schedule tab. For more information, refer to Chapter 25: Scheduler Folder on
page 543.
Reader/Controller listing window
Displays a list of available readers which have been configured in the system and the
controllers that are associated with each.
Mask
When configuring a mask/unmask door forced open action, select this radio button if you want
the door forced open alarm to be masked. When door forced open alarms are masked, they are
not reported to the Alarm Monitoring application or stored in the database for later event
reporting.
1280 System Administration User Guide
Mask/Unmask Door Forced Open for Reader Group Properties Window
Unmask
When configuring a mask/unmask door forced open action, select this radio button if you want
the door forced open alarm to be unmasked. When door forced open alarms are unmasked,
they are reported to the Alarm Monitoring application and are stored in the database for later
event reporting.
OK
Click this button to add the action and exit out of the Mask/Unmask Door Forced Open
Properties window.
Cancel
Click this button to exit the Mask/Unmask Door Forced Open Properties window without
adding the action.
Help
Click this button to display online help for this window.
Add a Mask/Unmask Door Forced Open Action
1. Open the Mask/Unmask Door Forced Open Properties Window using the Action Group Library,
Scheduler, Guard Tour, Acknowledgment Actions, or Global I/O.
2. Select (place a checkmark beside) and entry in the Reader/Controller listing window.
3. Do one of the following:
Select the Mask radio button if you want door forced open alarms for the selected reader to
be masked. When door forced open alarms are masked, they are not reported to the Alarm
Monitoring application or stored in the database for later event reporting.
Select the Unmask radio button if you want the door forced open alarms for the selected
reader to be unmasked. When door forced open alarms are unmasked, they are reported to
the Alarm Monitoring application and are stored in the database for later event reporting.
4. Click [OK].
Mask/Unmask Door Forced Open for Reader Group Properties
Window
You can display the Mask/Unmask Door Forced Open for Reader Group Properties window using the
Action Group Library, Scheduler, Guard Tour, Acknowledgment Actions, or Global I/O. For more
information, refer to Open an Action Properties Window on page 1246.
System Administration User Guide 1281
Actions
Note: If you have accessed this window via the Scheduler folder, the window will also contain
the Schedule tab. For more information, refer to Chapter 25: Scheduler Folder on
page 543.
Reader Group listing window
Displays a list of available reader groups which have been configured in the system.
Mask
When configuring a mask/unmask door forced open for reader group action, select this radio
button if you want the door forced open alarms to be masked. When door forced open alarms
are masked, they are not reported to the Alarm Monitoring application or stored in the
database for later event reporting.
Unmask
When configuring a mask/unmask door forced open for reader group action, select this radio
button if you want the door forced open alarms to be unmasked. When door forced open
alarms are unmasked, they are reported to the Alarm Monitoring application and are stored in
the database for later event reporting.
OK
Click this button to add the action and exit out of the Mask/Unmask Door Forced Open for
Reader Group Properties window.
Cancel
Click this button to exit the Mask/Unmask Door Forced Open for Reader Group Properties
window without adding the action.
Help
Click this button to display online help for this window.
1282 System Administration User Guide
Mask/Unmask Door Held Open Properties Window
Add a Mask/Unmask Door Forced Open for Reader Group Action
1. Open the Mask/Unmask Door Forced Open for Reader Group Properties Window using the
Action Group Library, Scheduler, Guard Tour, Acknowledgment Actions, or Global I/O.
2. Select (place a checkmark beside) and entry in the Reader Group listing window.
3. Do one of the following:
Select the Mask radio button if you want door forced open alarms for the selected reader
group to be masked. When door forced open alarms are masked, they are not reported to the
Alarm Monitoring application or stored in the database for later event reporting.
Select the Unmask radio button if you want the door forced open alarms for the selected
reader group to be unmasked. When door forced open alarms are unmasked, they are
reported to the Alarm Monitoring application and are stored in the database for later event
reporting.
4. Click [OK].
Mask/Unmask Door Held Open Properties Window
You can display the Mask/Unmask Door Held Open Properties window using the Action Group
Library, Scheduler, Guard Tour, Acknowledgment Actions, or Global I/O. For more information,
refer to Open an Action Properties Window on page 1246.
Note: If you have accessed this window via the Scheduler folder, the window will also contain
the Schedule tab. For more information, refer to Chapter 25: Scheduler Folder on
page 543.
Reader/Controller listing window
Displays a list of available readers which have been configured in the system and the
controllers that are associated with each.
System Administration User Guide 1283
Actions
Mask
When configuring a mask/unmask door held open action, select this radio button if you want
the door held open alarm to be masked. When door held open alarms are masked, they are not
reported to the Alarm Monitoring application or stored in the database for later event
reporting.
Unmask
When configuring a mask/unmask door held open action, select this radio button if you want
the door held open alarm to be unmasked. When door held open alarms are unmasked, they
are reported to the Alarm Monitoring application and are stored in the database for later event
reporting.
OK
Click this button to add the action and exit out of the Mask/Unmask Door Held Open
Properties window.
Cancel
Click this button to exit the Mask/Unmask Door Held Open Properties window without
adding the action.
Help
Click this button to display online help for this window.
Add a Mask/Unmask Door Held Open Action
1. Open the Mask/Unmask Door Held Open Properties Window using the Action Group Library,
Scheduler, Guard Tour, Acknowledgment Actions, or Global I/O.
2. Select (place a checkmark beside) and entry in the Reader/Controller listing window.
3. Do one of the following:
Select the Mask radio button if you want door held open alarms for the selected reader to be
masked. When door held open alarms are masked, they are not reported to the Alarm
Monitoring application or stored in the database for later event reporting.
Select the Unmask radio button if you want the door held open alarms for the selected
reader to be unmasked. When door held open alarms are unmasked, they are reported to the
Alarm Monitoring application and are stored in the database for later event reporting.
4. Click [OK].
Mask/Unmask Door Held Open for Reader Group Properties
Window
You can display the Mask/Unmask Door Held Open for Reader Group Properties window using the
Action Group Library, Scheduler, Guard Tour, Acknowledgment Actions, or Global I/O. For more
information, refer to Open an Action Properties Window on page 1246.
1284 System Administration User Guide
Mask/Unmask Door Held Open for Reader Group Properties Window
Note: If you have accessed this window via the Scheduler folder, the window will also contain
the Schedule tab. For more information, refer to Chapter 25: Scheduler Folder on
page 543.
Reader Group listing window
Displays a list of available reader groups which have been configured in the system.
Mask
When configuring a mask/unmask door held open for reader group action, select this radio
button if you want the door held open alarms to be masked. When door held open alarms are
masked, they are not reported to the Alarm Monitoring application or stored in the database
for later event reporting.
Unmask
When configuring a mask/unmask door held open for reader group action, select this radio
button if you want the door held open alarms to be unmasked. When door held open alarms are
unmasked, they are reported to the Alarm Monitoring application and are stored in the
database for later event reporting.
OK
Click this button to add the action and exit out of the Mask/Unmask Door Held Open for
Reader Group Properties window.
Cancel
Click this button to exit the Mask/Unmask Door Held Open for Reader Group Properties
window without adding the action.
Help
Click this button to display online help for this window.
System Administration User Guide 1285
Actions
Add a Mask/Unmask Door Held Open for Reader Group Action
1. Open the Mask/Unmask Door Held Open for Reader Group Properties Window using the Action
Group Library, Scheduler, Guard Tour, Acknowledgment Actions, or Global I/O.
2. From the Reader Group listing window, click on an entry to select it.
3. Do one of the following:
Select the Mask radio button if you want door held open alarms for the selected reader
group to be masked. When door held open alarms are masked, they are not reported to the
Alarm Monitoring application or stored in the database for later event reporting.
Select the Unmask radio button if you want the door held open alarms for the selected
reader group to be unmasked. When door held open alarms are unmasked, they are reported
to the Alarm Monitoring application and are stored in the database for later event reporting.
4. Click [OK].
Moving Badges for APB Areas Properties Window
You can display the Moving Badges for APB Areas Properties window using Action Group Library,
Scheduler, or Global I/O. For more information, refer to Open an Action Properties Window on
page 1246.
Note: If you have accessed this window via the Scheduler folder, the window will also contain
the Schedule tab. For more information, refer to Chapter 25: Scheduler Folder on
page 543.
From listing window
Displays a list of areas that are available for selection.
To listing window
Displays a list of areas that are available for selection.
1286 System Administration User Guide
Muster Mode Initiation Properties Window
OK
Click this button to add the action and exit out of the Moving Badges for APB Areas
Properties window.
Cancel
Click this button to exit the Moving Badges for APB Areas Properties window without adding
the action.
Help
Click this button to display online help for this window.
Add a Moving Badges for APB Areas Action
1. Open the Moving Badges for APB Areas Properties Window using the Action Group Library,
Scheduler, or Global I/O.
2. In the From listing window, select (place a checkmark beside) the area that you want to move
badges from when this action is executed.
3. In the To listing window, select (place a checkmark beside) the area that you want to move
badges to when this action is executed.
4. Click [OK].
Muster Mode Initiation Properties Window
You can display the Muster Mode Initiation Properties window using the Global I/O. For more
information, refer to Open an Action Properties Window on page 1246.
Hazardous Location listing window
Displays a list of available hazardous locations that have been configured in the system.
System Administration User Guide 1287
Actions
OK
Click this button to add the action and exit out of the Muster Mode Initiation Properties
window.
Cancel
Click this button to exit the Muster Mode Initiation Zone Properties window without adding
the action.
Help
Click this button to display online help for this window.
Add a Muster Mode Initiation Action
1. Open the Muster Mode Initiation Properties Window using Global I/O.
2. From the listing window, click on an entry to select it.
Click [OK]. This action is now configured to initiate muster mode in the selected hazardous location.
(Refer to the Areas folder chapter in this user guide for more information on mustering.)
Open/Close APB Area Properties Window
You can display the Mask/Unmask Door Held Open Properties window using the Action Group
Library, Scheduler, Guard Tour, Acknowledgment Actions, or Global I/O. For more information,
refer to Open an Action Properties Window on page 1246.
Note: If you have accessed this window via the Scheduler folder, the window will also contain
the Schedule tab. For more information, refer to Chapter 25: Scheduler Folder on
page 543.
Area listing window
Displays a list of areas that are available for selection.
1288 System Administration User Guide
Pulse Open Door Properties Window
Open
When configuring an open/close APB area action, select this radio button if you want the
action to be that the APB area opens.
Close
When configuring an open/close APB area action, select this radio button if you want the
action to be that the APB area closes.
OK
Click this button to add the action and exit out of the Open/Close APB Area Properties
window.
Cancel
Click this button to exit the Open/Close APB Area Properties window without adding the
action.
Help
Click this button to display online help for this window.
Add an Open/Close APB Area Action
1. Open the Open/Close APB Area Properties Window using the Action Group Library, Scheduler,
Guard Tour, Acknowledgment Actions, or Global I/O.
2. Select an area from the listing window.
3. Do one of the following:
Select the Open radio button if you want the action to be that the APB area opens.
Select the Close radio button if you want the action to be that the APB area closes.
4. Click [OK].
Pulse Open Door Properties Window
You can display the Pulse Open Door Properties window using the Action Group Library, Scheduler,
Guard Tour, Acknowledgment Actions, or Global I/O. For more information, refer to Open an Action
Properties Window on page 1246.
System Administration User Guide 1289
Actions
Note: If you have accessed this window via the Scheduler folder, the window will also contain
the Schedule tab. For more information, refer to Chapter 25: Scheduler Folder on
page 543.
Reader/controller listing window
Displays a list of available readers which have been configured in the system and the
controllers that are associated with each.
OK
Click this button to add the action and exit out of the Pulse Open Door Properties window.
Cancel
Click this button to exit the Pulse Open Door Properties window without adding the action.
Help
Click this button to display online help for this window.
Add a Pulse Open Door Action
Note: The open door commands will not be available for those using Schlage Wireless Access
readers, because those types of readers are not in constant communication with the PIM
device.
1. Open the Pulse Open Door Properties Window using the Action Group Library, Scheduler, Guard
Tour, Acknowledgment Actions, or Global I/O.
2. Select (place a checkmark beside) and entry in the listing window.
3. Click [OK]. The pulse open door action (the door opens and then closes) is now configured for
the selected reader.
1290 System Administration User Guide
Pulse Open Door Group Properties Window
Pulse Open Door Group Properties Window
You can display the Pulse Open Door Group Properties window using the Action Group Library,
Scheduler, Guard Tour, Acknowledgment Actions, or Global I/O. For more information, refer to
Open an Action Properties Window on page 1246.
Note: If you have accessed this window via the Scheduler folder, the window will also contain
the Schedule tab. For more information, refer to Chapter 25: Scheduler Folder on
page 543.
Reader Group listing window
Displays a list of available readers groups which have been configured in the system.
OK
Click this button to add the action and exit out of the Pulse Open Door Group Properties
window.
Cancel
Click this button to exit the Pulse Open Door Group Properties window without adding the
action.
Help
Click this button to display online help for this window.
Add a Pulse Open Door Group Action
1. Open the Pulse Open Door Group Properties Window using the Action Group Library,
Scheduler, Guard Tour, Acknowledgment Actions, or Global I/O.
2. Select (place a checkmark beside) and entry in the Reader Group listing window.
3. Click [OK]. The pulse open door group action (the doors open and then close) is now configured
for the selected reader.
System Administration User Guide 1291
Actions
Reader Mode Properties Window
You can display the Reader Mode Properties window using the Action Group Library, Scheduler,
Guard Tour, Acknowledgment Actions, or Global I/O. For more information, refer to Open an Action
Properties Window on page 1246.
Note: If you have accessed this window via the Scheduler folder, the window will also contain
the Schedule tab. For more information, refer to Chapter 25: Scheduler Folder on
page 543.
Reader/Controller listing window
Displays a list of available readers which have been configured in the system and the
controllers that are associated with each.
Reader Mode
When configuring a reader mode action, select a mode from this drop-down list. Choices may
include: Card Only, Facility Code Only, Locked, Card and Pin, Pin or Card, Unlocked, or
Default Reader Mode (used to return a reader to its default online access mode).
Note: For authenticated readers, use this option to select a reader authentication mode action.
For more information about authenticated readers and authentication modes, refer to
Validate FIPS 201 Credentials at the Door in the NIST SP 800-116 Support appendix
of the System Administration User Guide.
Verify Mode
When configuring a reader mode action for a reader on a Lenel controller that is a primary
reader to an alternate biometric reader, you can select a verify mode. When verify mode is
enabled, for alternate reader support, the primary reader will ask for verification from the
alternate reader. When configuring a reader mode action for a reader that is not a primary
reader to an alternate biometric reader, this field is disabled.
First Card Unlock
Select this check box if you want the reader mode action to be that first card unlock mode is
enabled. Doors configured with first card unlock will not unlock until valid personnel arrives.
1292 System Administration User Guide
Reader Mode Group Properties Window
For example, rather than setting a lobby door to unlock at 9:00 am, you can leave it in a secure
mode (i.e., card only, card and pin, etc.) and set the first card unlock to 9:00 am. The first
person that comes in the door after 9:00 am will have to present their card. Once access is
granted, the reader mode will change to unlocked. This feature is useful for days like snow
days when employees cant make it to work on time.
Note: If the reader is in Facility code only mode, the first card unlock feature does not work.
OK
Click this button to add the action and exit out of the Reader Mode Properties window.
Cancel
Click this button to exit the Reader Mode Properties window without adding the action.
Help
Click this button to display online help for this window.
Add a Reader Mode Action
1. Open the Reader Mode Properties Window using the Action Group Library, Scheduler, Guard
Tour, Acknowledgment Actions, or Global I/O.
2. Select (place a checkmark beside) an entry in the Reader/Controller listing window.
3. From the Reader Mode drop-down list, select a reader mode for the selected reader/controller.
4. When configuring a reader mode action for a reader on a Lenel controller that is a primary reader
to an alternate biometric reader, you can select a Verify Mode. When verify mode is enabled, for
alternate reader support, the primary reader will ask for verification from the alternate reader.
5. Select the First Card Unlock check box if you want this reader mode action to enable first card
unlock.
6. Click [OK].
Reader Mode Group Properties Window
You can display the Reader Mode Group Properties window using the Action Group Library,
Scheduler, Guard Tour, Acknowledgment Actions, or Global I/O. For more information, refer to
Open an Action Properties Window on page 1246.
System Administration User Guide 1293
Actions
Note: If you have accessed this window via the Scheduler folder, the window will also contain
the Schedule tab. For more information, refer to Chapter 25: Scheduler Folder on
page 543.
Reader Device Group listing window
Displays a list of available reader groups which have been configured in the system.
Reader Mode
When configuring a reader group mode action, select a mode from this drop-down list.
Choices may include: Card Only, Facility Code Only, Locked, Card and Pin, Pin or Card,
Unlocked, or Default Reader Mode (used to return a reader to its default online access mode).
Note: Reader groups can include a combination of authenticated and non-authenticated
readers. Only reader modes that are common to all readers in the group will be
available. For more information about authenticated readers and authentication modes,
refer to Validate FIPS 201 Credentials at the Door in the NIST SP 800-116 Support
appendix in the System Administration User Guide.
Verify Mode
When configuring a reader mode group action for a group of readers on a Lenel controller that
are primary readers to alternate biometric readers, you can select a verify mode. When verify
mode is enabled, for alternate reader support, the primary reader will ask for verification from
the alternate reader. When configuring a reader mode group action for readers that are not
primary readers alternate biometric readers, this field is disabled.
First Card Unlock
Select this check box if you want the reader mode group action to be that first card unlock
mode is enabled. Doors configured with first card unlock will not unlock until valid personnel
arrives. For example, rather than setting a lobby door to unlock at 9:00 am, you can leave it in
a secure mode (i.e., card only, card and pin, etc.) and set the first card unlock to 9:00 am. The
first person that comes in the door after 9:00 am will have to present their card. Once access is
granted, the reader mode will change to unlocked. This feature is useful for days like snow
days when employees cant make it to work on time.
1294 System Administration User Guide
Reset Use Limit Properties Window
Note: If the reader is in Facility code only mode, the first card unlock feature does not work.
OK
Click this button to add the action and exit out of the Reader Mode Group Properties window.
Cancel
Click this button to exit the Reader Mode Group Properties window without adding the action.
Help
Click this button to display online help for this window.
Add a Reader Mode Group Action
1. Open the Reader Mode Group Properties Window using the Action Group Library, Scheduler,
Guard Tour, Acknowledgment Actions, or Global I/O.
2. Select (place a checkmark beside) and entry in the Reader Device Group listing window.
3. From the Reader Mode drop-down list, select a reader mode for the selected reader group.
4. When configuring a reader mode group action for readers on a Lenel controller that are primary
readers to alternate biometric readers, you can select a Verify Mode. When verify mode is
enabled, for alternate reader support, the primary reader will ask for verification from the
alternate reader.
5. Select the First Card Unlock check box if you want this reader mode group action to enable first
card unlock.
6. Click [OK].
Reset Use Limit Properties Window
You can display the Reset Use Limit Properties window using the Action Group Library, Scheduler,
Acknowledgment Actions, or Global I/O. For more information, refer to Open an Action Properties
Window on page 1246.
System Administration User Guide 1295
Actions
Note: If you have accessed this window via the Scheduler folder, the window will also contain
the Schedule tab. For more information, refer to Chapter 25: Scheduler Folder on
page 543.
Description
When one controller is selected in the listing window, displays the text Reset Use Limit:
followed by the controller name. For example, Reset Use Limit: Front Door Bldg 1. When
more than one controller is selected in the listing window, this field is activated. Type in a
descriptive name to identify the selected group of controllers.
Controller listing window
Displays a list of available controllers.
OK
Click this button to add the reset use limit action for the selected controller(s) and exit out of
the Reset Use Limit Properties window.
Note: Each time a use-limited badge is used at a reader, the badges use limit is decremented
for the associated controller. A cardholders use limit is specified on the Badge form of
the Cardholders folder. Whenever the cardholder swipes their badge at a reader where
use limits are enforced, the cardholders use limit is reduced by one (1). When the use
count reaches zero (0), the cardholder is unable to access use limit-enforced card readers
on that controller.
Cancel
Click this button to exit the Reset Use Limit Properties window without adding the action.
Help
Click this button to display online help for this window.
Add a Reset Use Limit Action
1. Open the Reset Use Limit Properties Window using the Action Group Library, Scheduler,
Acknowledgment Actions, or Global I/O.
2. Select (place a checkmark beside) one or more controller from the listing window.
3. If you selected one controller from the listing window, skip this step. If you selected more than
one controller from the listing window, type a descriptive name to identify the selected group of
controllers in the Description field.
4. Click [OK].
Run PTZ Tour Properties Window
The Run PTZ Tour action type allows the user to start or end a continuous background PTZ tour. To
use this action, a PTZ Tour Server must be configured in System Administration and a PTZ tour must
be created in Alarm Monitoring.
Background PTZ tours can be interrupted by a user with a higher priority or by the user that started
the tour. If a background PTZ tour is interrupted by the user that started it, the tour may fail to stop
and control may not become available to the user. This issue will occur for any user of the same
priority as the user who created the tour. In order for this not to occur, the user who creates the tour
must have a priority lower than that of any user wishing to interrupt it.
1296 System Administration User Guide
Run PTZ Tour Properties Window
You can open the Run PTZ Tour Action window using Scheduler or Global I/O. For more
information, refer to Open an Action Properties Window on page 1246.
Listing window
Displays all of the cameras assigned to an Lenel NVR recorder. To display only PTZ cameras,
add the following line to the ACS.INI file in the [DigitalVideo] section:
TestForPTZOnStartUp=1
Start this tour
To begin a tour, select the radio button and choose a tour from the drop-down list.
PTZ Tour Server
Select the PTZ tour server that should run this tour.
End the current tour
Select this radio button to stop a tour that is currently running on the selected camera.
Add a Run PTZ Tour Action
1. Open the Run PTZ Tour Properties Window using the Scheduler or Global I/O.
2. Select (place a checkmark beside) the camera from the listing window.
3. To start a tour:
a. Select the Start this tour radio button and select the tour from the drop-down list.
b. Select the server to run the tour from the PTZ Tour Server drop-down list.
Note: Separate actions must be added to start and to end a PTZ tour. To end a tour, select the
End the current tour radio button.
4. Click [OK].
System Administration User Guide 1297
Actions
Schedule Report Properties Window
The Schedule Report action type allows the user to either print a report or send a report in an email.
You can open the Schedule Report action window using Scheduler or Global I/O. For more
information, refer to Open an Action Properties Window on page 1246.
Report listing window
Displays a list of available reports.
Display unauthorized reports
By default, the schedule report only lists reports that users have permissions to preview. If the
Display unauthorized reports check box is selected, reports that are disabled for a user will
appear in the report listing window. The user can identify which reports are disabled by
whether the [OK] button is inactive. This allows the user to ask the system administrator for
permission to an existing report, if desired.
Reports are authorized and unauthorized by using report permission groups. For more
information, refer to Report Permission Groups Form on page 381.
Email report
Select this radio button if you want the scheduled report to be sent in an email. E-mail
notification requires the GOS module to be configured and running. For more information,
refer to Chapter 27: Global Output Devices Folder on page 557.
Email address
Enter the email address where the scheduled report is to be sent.
Send Report to printer
Select this radio button if you want the scheduled report to print.
Use default printer
Select this radio button if you want the scheduled report to print from the workstations default
printer. In this case, workstation refers to the computer on which the Linkage Server is
running.
1298 System Administration User Guide
Schedule Report Properties Window
Select printer below
Select this radio button and choose a printer from the drop-down list if you want the scheduled
report to print to a printer other than the workstations default printer.
Note: The choices in the drop-down list include printers that are available for the computer on
which the Linkage Server is running and not printers for the workstation where the
action is being configured.
If fails use default printer
If you selected the Select printer below radio button, select this check box if you want to print
from the default printer if the selected printer does not exist.
Note: Due to a limitation of Crystal Reports this setting is not enforced if the printer exists but
is not accessible under the Linkage Server account. When this occurs the report will
automatically be printed from the default printer regardless of this setting. For more
information, refer to Request Print Action Flowchart on page 1300.
Number or pages to generate
When configuring a scheduled report action, you can enter the number of pages that you want
the report to have. This can be helpful when only a small section of a large report is needed.
Add a Schedule Report Action
1. Open the Schedule Report Properties Window using the Action Group Library, Scheduler, Guard
Tour, Acknowledgment Actions, or Global I/O.
2. Select the report from the listing window.
3. Select whether the report is to be printed or sent in an email.
If the report is being sent in an email, select the Email report radio button and add an email
address to the Email Address field.
IMPORTANT: E-mail notification requires the GOS module to be configured and running. For
more information, refer to the Global Output Devices Folder chapter in the
System Administration User Guide.
If the report is being printed, select the Send report to printer radio button and select the
printer to be used.
4. Select how many pages will be sent in an email or printed by entering a number in the Number
of pages to generate field.
5. Click [OK].
IMPORTANT: The Scheduled Report Action will not run unless the user who creates the
action has an internal account. This is because the user account that creates the
action is used to generate the report, and might not be configured for Single
Sign-on at every workstation.
System Administration User Guide 1299
Actions
Request Print Action Flowchart
This flowchart shows how a report may get printed from the default printer although the If fails use
default printer check box is NOT selected in the Report Print Properties window.
1300 System Administration User Guide
Select PTZ Preset Properties Window
Select PTZ Preset Properties Window
The Select PTZ Preset action type allows users to select a preset for a PTZ camera to move to when
the action is executed. This action is for camera and client side presets with network cameras assigned
to an Lenel NVR recorder.
Notes: The camera must be online when you configure the action.
The camera must be online when the action executes.
You can display the Select PTZ Preset Properties window using the Action Group Library, Scheduler,
Guard Tour, Acknowledgment Actions, or Global I/O. For more information, refer to Open an Action
Properties Window on page 1246.
Note: If you have accessed this window via the Scheduler folder, the window will also contain
the Schedule tab. For more information, refer to Chapter 25: Scheduler Folder on
page 543.
Listing window
Displays all network cameras assigned to an Lenel NVR recorder.
To display only PTZ cameras, add the following line to the ACS.INI file in the
[DigitalVideo] section: TestForPTZOnStartUp=1
Note: The camera must be online when you configure the action and the camera must be
online when the action executes.
Enter preset
Enter the camera side preset number or select a client side preset from the drop-down list.
Add a Select PTZ Preset Action
1. Open the Select PTZ Preset Properties Window using the Action Group Library, Scheduler,
Guard Tour, Acknowledgment Actions, or Global I/O.
System Administration User Guide 1301
Actions
2. Select (place a checkmark beside) the video recorder/camera/channel option from the listing
window.
Note: The camera must be online when you configure the action and the camera must be
online when the action executes.
3. Enter a camera side preset value or select a client side preset from the drop-down list.
4. Click [OK].
Select Video Wall Layout Properties Window
The Select Video Wall Layout action type allows users to activate and deactivate pre-configured
layouts on the Barco video wall. Before this action is configured, video wall layouts must be defined
using external software such as the Barco Apollo Explorer.
You can display the Select Video Wall Layout Properties window using the Action Group Library,
Scheduler, Guard Tour, Acknowledgment Actions, or Global I/O. For more information, refer to
Open an Action Properties Window on page 1246.
Note: If you have accessed this window via the Scheduler folder, the window will also contain
the Schedule tab. For more information, refer to Chapter 25: Scheduler Folder on
page 543.
Description
A descriptive name for the action. After the Select Video Wall Layout to be Activate section of
the dialog is configured, [...] can be used to automatically generate a name based on the
controller, desktop, region, and layout names.
Video Wall Controller Host Name
Host name or IP address of the Barco Apollo server that controls the video wall. The drop-
down list is populated by controller names that have been configured in other instances of the
Select Video Wall Layout action.
1302 System Administration User Guide
Select Video Wall Layout Properties Window
Connect
Click to retrieve video wall layout information from the video wall controller to populate the
drop-down lists in the Select Video Wall Layout to be Activated section.
Desktop
Identifies which physical video wall is being configured.
Region
If regions are enabled on the video wall, select one from the Region drop-down list.
Note: Regions are used to logically separate content so that multiple users can work in parallel
without affecting each other.
Layout
Identifies the layout to be activated by the action. Layouts are configured in the Barco Apollo
Explorer.
When this layout is activated...
Specifies the policy for deactivation of a layout that may be already active on the video wall.
Deactivate All Layouts - Deactivates all layouts that are active on the video wall regardless
of region.
Deactivate Layouts in the Current Region - Deactivates layouts that are active in the region
indicated in the Region drop-down list.
Do Not Deactivate Any Layouts - Adds the new layout without deactivating any currently
active layouts.
Add a Select Video Wall Layout Action
Before configuring this action, the video wall must be fully configured. For more information, refer to
the Digital Video Hardware User Guide
1. Open the Select Video Wall Layout Properties Window using the Action Group Library,
Scheduler, Guard Tour, Acknowledgment Actions, or Global I/O.
2. Enter the host name or IP address of the Barco Apollo server that controls the video wall in the
Video Wall Controller Host Name field or select a controller from the drop-down list.
3. Select the Desktop name from the drop-down list.
4. If your Barco configuration utilizes regions, select the appropriate one from the Region drop-
down list.
5. Select the Layout to activate from the drop-down list.
6. Specify the Layout Deactivation Policy by selecting an action for currently active layouts from
the When this layout is activated... drop-down list.
Deactivate All Layouts - Deactivates all layouts that are active on the video wall regardless
of region.
Deactivate Layouts in the Current Region - Deactivates layouts that are active in the region
indicated in the Region drop-down list.
Do Not Deactivate Any Layouts - Adds the new layout without deactivating any currently
active layouts.
7. Enter a descriptive name for the action or use [...] to generate a name for the Description field
based on the selected desktop, region, and layout names.
8. Click [OK] to save the action.
System Administration User Guide 1303
Actions
Set Forwarding Station Properties Window
The Set Forwarding Station action allows you to change where a monitor station forwards its alarms.
Using this action allows a monitor station to be configured to forward its alarms to a different
monitoring station.
Note: The action is only valid for a scheduler invocation.
Monitor Station listing window
Lists the monitoring stations available. Select the monitoring station that is having its alarms
forwarded.
Station to forward to
Select the monitor station you would like the alarms forwarded to.
OK
Click this button to add the action and exit out of the Set Forwarding Station properties
window.
Cancel
Click this button to exit the Set Forwarding Station properties window without adding the
action.
Help
Click this button to display online help for this window.
Add a Set Forwarding Station Action
1. Open the Set Forwarding Station Properties Window, using Global I/O.
2. Choose the monitor station in the Monitoring Station list window. This will be the monitor
station that has its alarms forwarded to another monitoring station.
3. In the Station to forward to drop-down box, choose the monitoring station that the alarms will
be forwarded to.
1304 System Administration User Guide
Sign Out Visitor Properties Window
4. Click [OK].
Sign Out Visitor Properties Window
The Sign Out Visitor action allows you to deactivate the badges of cardholders who have signed out
of the system. You can further modify this action by choosing which of the cardholders badges will
be signed out, just the badge that triggered the action or all badges belonging to that cardholder.
You can display the Sign Out Visitor Properties window using Global I/O. For more information,
refer to Open an Action Properties Window on page 1246.
Note: In segmented systems, the Sign Out Visitor Properties action must be applied to all
segments.
Only the badge that triggered this action
Select if you want to deactivate only the badge that caused the visitor to sign out.
All the active badges held by the visitor
Select if you want all the badges belonging to the visitor to deactivate once the visitor is
signed out.
OK
Click this button to add the action and exit out of the Sign Out Visitor properties window.
Cancel
Click this button to exit the Sign Out Visitor properties window without adding the action.
Help
Click this button to display online help for this window.
System Administration User Guide 1305
Actions
Add a Sign Out Visitor Action
1. Open the Sign Out Visitor Properties Window, using Global I/O.
2. Choose the options that suit your needs.
3. Click [OK].
Silence Area Properties Window
The Silence Area action allows an area (that uses a Bosch intrusion panel) to be silenced during an
alarm from that panel.
You can display the Silence Area Properties window using the Action Group Library, Scheduler,
Guard Tour, Acknowledgment Actions, or Global I/O. For more information, refer to Open an Action
Properties Window on page 1246.
Note: If you have accessed this window via the Scheduler folder, the window will also contain
the Schedule tab. For more information, refer to Chapter 25: Scheduler Folder on
page 543.
Listing window
Lists currently enabled intrusion areas. Intrusion areas are configured on the Areas form in the
Intrusion Detection Configuration folder. For more information, refer to Areas Form on
page 1192.
OK
Click this button to add the action and exit out of the Silence Area Properties window.
Cancel
Click this button to exit the Silence Area Properties window without adding the action.
Help
Click this button to display online help for this window.
1306 System Administration User Guide
Surveillance IP Camera(s) Firmware Download Properties Window
Add a Silence Area Action
1. Open the Silence Area Properties Window using the Action Group Library, Scheduler, Guard
Tour, Acknowledgment Actions, or Global I/O.
2. From the listing window, click on an entry to select it. The area you selected will now be silenced
during an alarm from that panel.
IMPORTANT: The silence area action can only be used with Bosch intrusion panels.
3. Click [OK].
Surveillance IP Camera(s) Firmware Download Properties
Window
The Surveillance IP Camera(s) Firmware Download action is for upgrading the firmware on
surveillance only cameras in which no Lenel NVR is used.
You can display the Surveillance IP Camera(s) Firmware Download Properties window using the
Action Group Library or Scheduler.
Note: If you have accessed this window via the Scheduler folder, the window will also contain
the Schedule tab. For more information, refer to Chapter 25: Scheduler Folder on
page 543.
Description
Displays a descriptive name for this action. A default name is automatically entered in this
field, however, in modify mode you can enter any name you choose.
Camera listing window
Displays the names of the IP cameras that are available for selection.
System Administration User Guide 1307
Actions
OK
Click this button to add the action and exit out of the Surveillance IP Camera(s) Firmware
Properties window.
Cancel
Click this button to exit the Surveillance IP Camera(s) Firmware Properties window without
adding the action.
Help
Click this button to display online help for this window.
Add a Surveillance IP Camera(s) Firmware Download Action
1. Open the Surveillance IP Camera(s) Firmware Download Properties Window using the Action
Group Library or Scheduler.
2. In the Description field, enter a descriptive name for this action. If you would like to use the
default name (which is automatically entered when you display the Surveillance IP Camera(s)
Firmware Download Properties window), you can skip this step.
3. From the Camera listing window, select an IP camera.
4. Click [OK].
1308 System Administration User Guide
APPENDIX B Alarm/Event Descriptions
Alarm/Event Descriptions
Event
Alarm Event Type Description Duress*
24 Hour Alarm 24 Hour Alarm Trouble A 24 hour alarm
condition has been
detected.
24 Hour Alarm 24 Hour Alarm Trouble A 24 hour alarm
Restore Restore condition has been
restored.
24 Hour Auto Test 24 Hour Auto Test Trouble
24 Hour Non- 24 Hour Non- Trouble A 24 hour non-burglary
Burglary Alarm Burglary Alarm alarm condition has been
detected.
24 Hour Report 24 Hour Report Trouble A 24 Hour report on a
Closed Closed closed zone
24 Hour Report 24 Hour Report Trouble A 24 Hour report on an
Open Open open zone
24 Hour Zone 24 Hour Zone Trouble A 24 hour zone has been
Bypassed Bypassed bypassed.
24 Hour Zone 24 Hour Zone Trouble A 24 hour zone has been
Unbypassed Unbypassed unbypassed.
30 Minutes Since 30 Minutes Since Trouble 30 minutes have passed
Fallback Command Fallback since fallback command.
Command
32 Hour Event Log 32 Hour Event System
Marker Log Marker
System Administration User Guide 1309
Alarm/Event Descriptions
Event
Alarm Event Type Description Duress*
Abort Abort System An event message was
not sent due to User
action
AC Restore AC Restore System AC power trouble has
been restored.
AC Trouble AC Trouble System An AC power trouble
condition has been
detected.
Accepted Biometric Accepted Biometric This event returns the
Score Biometric Score accepted biometric
score. The actual access
granted event is sent
separately. This event is
mainly used for
diagnostic purposes.
Access Closed Access Closed Denied Access for all users
prohibited.
Access Code Used Access Code Denied Access code was used.
Used
Access Denied Access Denied Denied Access was denied.
Access Denied to Access Denied to Denied Generated when a card
Destination Floor Destination Floor was presented to a
reader associated with
an elevator terminal but
the elevator assignment
was not performed; used
when elevator
dispatching devices are
present.
Access Denied: Access Denied: Denied Generated when there
Access Control Access Control are no ACFs (Access
Format Not Found Format Not Found Control Formats) stored
at the lock.
Access Denied: Area Access Denied Denied An event indicating that Yes
Empty access was denied due
to the room being empty.
Access Denied: Area Access Denied Denied An event indicating that Yes
Occupied access was denied due
to the room being empty.
Access Denied: Access Denied Denied An event indicating that Yes
Asset Required access was denied since
no asset was presented
for the access attempt.
1310 System Administration User Guide
Alarm/Event Descriptions
Event
Alarm Event Type Description Duress*
Access Denied: Access Denied: Denied Generated when the Yes
Biometric Reader Biometric Reader alternate biometric
Offline Offline reader could not be
contacted for verification
(was offline).
Access Denied: Card Access Denied: Denied Card has expired.
Expired Card Expired
Access Denied: Access Denied: Denied This event indicates that Yes
Escort Timeout Escort Timeout access was denied
Expired Expired because a person
requiring an escort
attempted access but an
escort did not present
their credentials in the
time period.
Access Denied: Door Access Denied: Denied Access denied because
Secured Door Secured door was secured.
Access Denied: Access Denied: Denied An access request was
Interlock Interlock denied because the
doors associated
Interlock point is open.
Access Denied: Access Denied: Denied Failed to process Integra
Invalid Access Invalid Access card data.
Control Data Control Data
Access Denied: Access Denied: Denied The length of the
Invalid Access Invalid Access retrieved data did not
Control Data Length Control Data match the length
Length specified in selected ACF
(Access Control Format).
Access Denied: Access Denied: Denied Parity calculations for
Invalid Access Invalid Access retrieved data failed for
Control Data Parity Control Data selected ACF (Access
Parity Control Format).
Access Denied: Access Denied: Denied The type of retrieved
Invalid Access Invalid Access data (Wiegand/Integra)
Control Data Type Control Data Type did not match the ACF
(Access Control Format)
type.
Access Denied: Access Denied: Denied Failed to authenticate to
Invalid Smart Card Invalid Smart the application specified
Authentication Card by the selected SCF
Authentication (Smart Card Format).
Access Denied: Access Denied: Denied Failed to retrieve HID
Invalid Smart Card Invalid Smart application data; invalid
Data Card Data header, invalid data
length.
System Administration User Guide 1311
Alarm/Event Descriptions
Event
Alarm Event Type Description Duress*
Access Denied: Access Denied: Denied Application data could
Invalid Smart Card Invalid Smart not be located on the
Location Card Location card based on the
selected SCF (Smart
Card Format).
Access Denied: Access Denied: Denied Either the card was not
Invalid Smart Card Invalid Smart found in the field or the
Type Card Type card failed to respond to
the requested RF (Radio
Frequency) protocol.
Access Denied: No Access Denied: Denied Generated when the Yes
Biometric Template No Biometric cardholder did not have a
Template biometric template
loaded in the database,
so a verification could not
be done.
Access Denied: No Access Denied: Denied An event indicating that Yes
Occupant Approval No Occupant access was denied due
Approval to no occupant approval.
Access Denied: Access Denied: Denied Access was denied
Passback Passback because the credential
has not exited the area
before attempting to re-
enter same area.
Access Denied: Access Denied: Denied Generated when access Yes
Reader Locked Reader Locked was denied because the
reader was locked.
Access Denied: Access Denied: Denied Lock is in secured mode;
Secured Mode Secured Mode no users will be allowed
access.
Access Denied: Access Denied: Denied No SCFs (Smart Card
Smart Card Format Smart Card Formats) stored at the
Not Found Format Not Found lock.
Access Denied: Access Denied: Denied An access request was
Unauthorized Arming Unauthorized denied because the user
State Arming State was not authorized in this
area when the area was
armed.
Access Denied: Access Denied: Denied An access request was
Unauthorized Entry Unauthorized denied because the user
Level Entry Level is not authorized in this
area.
1312 System Administration User Guide
Alarm/Event Descriptions
Event
Alarm Event Type Description Duress*
Access Denied: Access Denied: Denied An access request was
Unauthorized Time Unauthorized denied because the
Time request is occurring
outside the users
authorized time
window(s).
Access Door Access Door System
Propped Propped
Access Door Status Access Door System
Monitor Shunt Status Monitor
Shunt
Access Door Status Access Door System
Monitor Trouble Status Monitor
Trouble
Access Granted Access Granted Granted Access was granted. Yes
Access Granted Granted Access Granted Access was granted.
Access Granted to Access Granted to Granted Generated when a card
Destination Floor Destination Floor was presented to a
reader associated with
an elevator terminal and
the elevator cab
assignment was
performed; used when
elevator dispatching
devices are present.
Access Granted - Granted APB Area APB Indicates that an anti- Yes
Anti-Passback Not Violation, No passback violation
Used Entry Made resulted and access was
granted but no entry was
made. This can happen
when using soft anti-
passback.
Access Granted - Granted APB Area APB Indicates that an anti- Yes
Anti-Passback Used Violation, Entry passback violation
Made resulted but access was
granted and entry was
made. This can happen
when using soft anti-
passback.
Access Granted - Access Granted - Granted Access granted and door
Entry Made Entry Made opened; used when latch
or door sensor
monitoring is present.
System Administration User Guide 1313
Alarm/Event Descriptions
Event
Alarm Event Type Description Duress*
Access Granted - No Granted No Entry Granted Access was granted but
Entry Made door not opened; used
when latch or door
sensor monitoring is
present.
Access Granted on Granted Facility Granted Access was granted Yes
Facility Code Code based on a valid facility
code.
Access Granted on Granted Facility Granted Access was granted on Yes
Facility Code, No Code, No Entry facility code but no entry
Entry Made was made at the door.
Access Granted: Access Granted: Granted Generated when access Yes
Reader Unlocked Reader Unlocked was granted because the
reader was unlocked.
Access Granted Access Granted Duress Indicates that the Yes
Under Duress Under Duress cardholder was granted
access under duress.
Access Granted Access Granted Duress Access Granted Under Yes
Under Duress - No Under Duress - Duress - No Entry Made
Entry Made No Entry Made
Access Level Access Level System
Change Change
Access Lockout Access Lockout System Access denied, known
code
Access Open Access Open System Access for authorized
users in now allowed
Access Point Bypass Access Point System
Bypass
Access Program Exit Access Program System
Exit
Access Relay/ Access Relay/ System
Trigger Fail Trigger Fail
Access Request to Access Request System
Exit Shunt to Exit Shunt
Access Schedule Access Schedule System The access schedule has
Change Change changed.
Access Trouble Access Trouble System An access system
trouble condition has
been detected.
Access Zone Shunt Access Zone System An access zone is put in
Shunt the shunted state.
Account Status Account Status System
Failure Failure
1314 System Administration User Guide
Alarm/Event Descriptions
Event
Alarm Event Type Description Duress*
Account Status Account Status System
Restore Restore
Acknowledgment Acknowledgment System Generated when an
Action Executed Action Executed alarm is acknowledged
and actions associated
with the alarm are
executed.
Acknowledgment Acknowledgment System Generated when there is
Action Failed Action Failed a failure to execute
actions associated with
an alarm
acknowledgment.
Activate Output Activate Output System
Activity Resumed Activity Resumed System A zone has detected
activity after an alert.
ACU Firmware ACU Firmware System Lock firmware was
Upgraded Upgraded updated.
Air Flow Loss Air Flow Loss Trouble An air flow loss condition
has been detected.
Air Flow Loss Air Flow Loss Trouble An air flow loss condition
Restore Restore has been restored.
Alarm Alarm System
Alarm Active Alarm Active System Generated when an
alarm has become
active.
Alarm Canceled Alarm Restored System A device has come
online or an alarm
condition has been
restored.
Alarm Mask Group This event is generated
Armed when the alarm mask
group is armed.
Alarm Mask Group This event is generated
Disarmed when the alarm mask
group is disarmed.
Alarm Mask Group This event is generated
Force Armed when the alarm mask
group is force armed.
System Administration User Guide 1315
Alarm/Event Descriptions
Event
Alarm Event Type Description Duress*
Alarm Mask Group This event is generated
Mask Count when a disarm command
Incremented is issued and the alarm
mask group is already
disarmed, causing the
alarm mask count to get
incremented. The alarm
mask group will still
remain disarmed.
Alarm Mask Group This event is generated
Mask Count when an arm or force
Decremented arm command is issued
and the alarm mask
group has a mask count
greater than 1, causing
the mask count to be
decremented. The alarm
mask group will still
remain disarmed.
Alarm Mask Group The following command
Arming Failure, is used to indicate an
Active Points arming failure due to
active points. This
command should be hard
to generate because
currently the only way to
issue the standard arm
command is from the
command keypad and
this should only be
available if there are no
active points.
Alarm Monitoring Alarm Monitoring System Generated when the
Action Group Action Group action group is executed.
Executed Executed
Alarm Monitoring Alarm Monitoring System Generated when the
Action Group Failed Action Group action group execution
Failed fails.
Alarm Relay Disable Alarm Relay System
Disable
Alarm Relay Disable Alarm Relay System
Restored Disable Restored
Alarm/Restore Alarm/Restore System Generated when a
device has come online
or an alarm condition has
been restored.
Alarm Silenced Alarm Silenced System
1316 System Administration User Guide
Alarm/Event Descriptions
Event
Alarm Event Type Description Duress*
Alarm Tamper Loop Alarm Tamper Trouble
Loop
All Points Tested All Points Tested System All points have been
tested.
All Systems Normal All Systems Fire Generated when the
Normal Notifier AM-2020 panel is
booted up. This alarm
may also be sent when
all existing alarm
conditions are resolved.
Analog Restore Analog Restore Fire
Analog Restored Analog Restored System
Analog Service Analog Service System
Requested Requested
Analog Service Analog Service Fire An analog fire sensor
Required Required needs to be cleaned or
calibrated.
Anti-Passback Anti-Passback Area Generated when the Yes
Violation Violation Control cardholder was denied
access because the entry
would have violated the
anti-passback rules for
the area.
Archive Server Archive Server Video Generic error indicating a
Failure Failure failure on the archive
server. This error
indicates that the archive
server could not move
any more data from the
video recorders to the
archive server. The user
will have to go to the
physical archive server
computer and review the
remote storage
application and logs,
OnGuard log files in the
OnGuard\logs directory,
and also follow general
trouble shooting
techniques as outlined in
the archive server
manual to determine the
specific cause of the
alarm.
System Administration User Guide 1317
Alarm/Event Descriptions
Event
Alarm Event Type Description Duress*
Archive Server Archive Server Video This error indicates that
Failure Archive Failure the archive location is full
Location Full and no further data can
be moved from the video
recorders to the archive
server. If this issue is not
resolved, it is possible
events may be purged
before they are archived.
ARDIS Module ARDIS Module Trouble
Communication Loss Communication
Loss
ARDIS Module ARDIS Module Trouble
Communication Communication
Restored Restored
Area Closed Area Closed Area Generated when access Yes
Control was denied because the
area being entered is
closed.
Area Limit Exceeded Area Limit Area Generated when access Yes
Exceeded Control was denied because the
area limit would have
been exceeded.
Area Watch End Area Watch End System Area watch feature has
been deactivated
Area Watch Start Area Watch Start System Area watch feature has
been activated
Arm/Disarm This event will be
Command Accepted generated when the arm/
disarm command is
issued at a reader. It will
also report back an
additional event
parameter indicating No
Action, Disarmed,
Armed, Forced Armed
1318 System Administration User Guide
Alarm/Event Descriptions
Event
Alarm Event Type Description Duress*
Arm/Disarm This event will be
Command Denied generated when the arm/
disarm command is
attempted at a reader but
is denied. It will also
report back an additional
event parameter
indicating the reason for
failure: No Command
Authority, Not Allowed
at Reader, Invalid
Arguments.
Armed Perimeter Armed Perimeter System
Delay Delay
Armed Perimeter Armed Perimeter System
Instant Instant
Armed Stay Armed Stay System
Asset Denied - Asset Denied - Asset Generated when the Yes
Invalid Access Invalid Access asset was denied
because the cardholder
had invalid access levels.
Asset Denied - Asset Denied - Asset Generated when the Yes
Invalid Asset Invalid Asset asset was denied
because of an invalid
asset (the asset was not
found in the controller).
Asset Denied - Asset Denied - Asset Generated when the Yes
Invalid Cardholder Invalid Cardholder asset was denied
because of an invalid
cardholder.
Asset Denied - No Asset Denied - No Asset Generated when the
Asset Privileges Asset Privileges asset was denied
because the cardholder
had no asset privileges.
Asset Granted - Asset Granted - Asset Generated when the Yes
Asset Owner Asset Owner asset was granted
because the cardholder
was the asset owner.
Asset Granted - Asset Granted - Asset Generated when the Yes
Asset Privileges Only Asset Privileges asset was granted
Only because the cardholder
had asset privileges.
Audible Alarm Audible Alarm Trouble An audible alarm
condition has been
detected.
System Administration User Guide 1319
Alarm/Event Descriptions
Event
Alarm Event Type Description Duress*
Audible Alarm Audible Alarm Trouble An audible alarm
Restore Restore condition has been
restored.
Audibles Silenced Audibles Silenced Fire Generated when all the
alarm bells have been
turned off on the
controller.
Audibles Unsilenced Audibles Fire Generated when all the
Unsilenced alarm bells have been
turned back on for the
controller.
Audit Trail Cleared Audit Trail System Generated when the
Cleared audit (event) log is
cleared.
Audit Trail Limit Audit Trail Limit System Informs OnGuard the
Reached Reached audit (event) log is
becoming full and will be
overwritten.
Auto Arming Time Auto Arming Time System
Changed Changed
Auto-Arm Failed Auto-Arm Failed Trouble An automatic arm has
failed.
Automatic Closing Automatic Closing Open/ The system was armed
Close automatically.
Automatic Opening Automatic Open/ The system has
Opening Close disarmed automatically.
Automatic Phone Automatic Phone System
Test Test
Automatic Test Automatic Test System Automatic
communication test
report
Auxiliary Power Fault Auxiliary Power Trouble
Fault
Auxiliary Power Auxiliary Power Trouble
Supply AC Loss Supply AC Loss
Auxiliary Power Auxiliary Power Trouble
Supply AC Restored Supply AC
Restored
Auxiliary Power Auxiliary Power Trouble
Supply Supply
Communication Loss Communication
Loss
1320 System Administration User Guide
Alarm/Event Descriptions
Event
Alarm Event Type Description Duress*
Auxiliary Power Auxiliary Power Trouble
Supply Supply
Communication Communication
Restored Restored
Auxiliary Power Auxiliary Power Trouble
Supply Supply
Communication Communication
Restored Restored
Auxiliary Power Auxiliary Power Trouble
Supply Fault Supply Fault
Restored Restored
Auxiliary Power Auxiliary Power Trouble
Supply Output Low Supply Output
Low
Auxiliary Power Auxiliary Power Trouble
Supply Output Low Supply Output
Restored Low Restored
Background Map Background Map Video Generated when
Found Found background stickers are
detected.
Background Map Not Background Map Video Generated when the
Found Not Found engine cannot detect the
background stickers.
This may be caused
when there is poor
contrast or the stickers
are improperly shaped/
separated.
Background Scene Background Video Indicates that part of the
Changed Scene Changed background has
changed. This can be
from something added to
the scene or something
removed from the scene.
Background Scene Background Video The alarm is restored.
Change Restored Scene Change
Restored
Bad 9112 Packet Bad 9112 Packet System
Battery Test Fail Battery Test Fail System A battery test fail
condition has been
detected.
System Administration User Guide 1321
Alarm/Event Descriptions
Event
Alarm Event Type Description Duress*
Battery Test Fail Battery Test Fail System A battery test fail
Restore Restore condition has been
restored.
Bell # Disable Bell # Disable Relay/ Bell # has been disabled.
Sounder
Bell # Disable Bell # Disable Relay/ Bell # has been restored.
Restore Restore Sounder
Bell Fault Bell Fault Relay/ A trouble condition has
Sounder been detected on a local
bell, siren, or
annunciator.
Bell Restore Bell Restore Relay/ A trouble condition has
Sounder been restored on a local
bell, siren, or
annunciator.
Biometric Mismatch Biometric Denied Generated when the Yes
Mismatch cardholder has a
biometric template and
the alternate reader was
utilized to capture a
template to match, but
the captured template did
not match the stored
template.
Biometric Verify Biometric Verify System Generated when
Mode Disabled Mode Disabled biometric verify mode is
disabled.
Biometric Verify Biometric Verify System Generated when
Mode Enabled Mode Enabled biometric verify mode is
enabled.
Blind Camera (AI) Blind Camera (AI) Video Indicates that level of
camera blindness
(covered by some sort of
obstacle) exceeded
configured threshold.
Blind Camera (AI) Blind Camera (AI) Video The alarm is restored.
Restored Restored
Block Acknowledge Block Fire Generated when a block
Acknowledge acknowledge command
is sent. This command
acknowledges any
existing unacknowledged
alarms in the system all
at once.
1322 System Administration User Guide
Alarm/Event Descriptions
Event
Alarm Event Type Description Duress*
Brightness Change Brightness Video Generated when a
Change change in overall
brightness level of the
scene is detected.
Brightness Change Brightness Video Generated when
Restored Change Restored changes in brightness
level are no longer
exceeding the user
defined threshold.
Burglary Alarm Burglary Alarm Burglary A burglary alarm
condition has been
detected.
Burglary Alarm Burglary Alarm Burglary
Cross Point Cross Point
Burglary Alarm Burglary Alarm Burglary A burglary alarm
Restore Restore condition has been
restored.
Burglary Bypass Burglary Bypass Burglary A burglary zone has
been bypassed.
Burglary Cancel Burglary Cancel Burglary A burglary zone has
been cancelled by an
authorized user.
Burglary Close Burglary Close Open/
Close
Burglary Inactive Burglary Inactive Burglary
Burglary Open Burglary Open Open/
Close
Burglary Restore Burglary Restore Burglary A burglary alarm/trouble
condition has been
eliminated.
Burglary Supervisory Burglary Burglary An unsafe intrusion
Supervisory detection system
condition has been
detected.
Burglary Test Burglary Test Burglary A burglary zone has
been activated during
testing.
Burglary Trouble Burglary Trouble Burglary A burglary trouble
condition has been
detected.
Burglary Trouble Burglary Trouble Burglary A burglary trouble
Restore Restore condition has been
restored.
System Administration User Guide 1323
Alarm/Event Descriptions
Event
Alarm Event Type Description Duress*
Burglary Unbypass Burglary Burglary Burglary zone bypass
Unbypass has been removed.
Burglary Verified Burglary Verified Burglary A burglary alarm has
occurred and been
verified within
programmed conditions.
Busy Seconds Busy Seconds System The percent of time the
receivers line card is
online.
Bypass - Closed Bypass - Closed Open/
Close
Bypass Restore Bypass Restore System
C900 Battery Low C900 Battery Low C900
C900 Battery C900 Battery C900
Restore Restore
C900 Input Open C900 Input Open C900
C900 Input Restored C900 Input C900
Restored
C900 Input Shorted C900 Input C900
Shorted
C900 Intercepted C900 Intercepted C900
Disabled Disabled
C900 Intercepted C900 Intercepted C900
Enabled Enabled
C900 Output C900 Output C900
Activated Activated
C900 Output C900 Output C900
Deactivated Deactivated
C900 Reboot C900 Reboot C900
C900 Switched to C900 Switched to C900
Fallback Fallback
C900 Switched to C900 Switched to C900
Intercept Intercept
Cabinet Tamper Cabinet Tamper System Generated when a
Active cabinet tamper condition
has been detected.
Cabinet Tamper Cancelled Cabinet System Generated when a
Restored Tamper cabinet tamper condition
has been restored.
Callback Request Callback Request System
1324 System Administration User Guide
Alarm/Event Descriptions
Event
Alarm Event Type Description Duress*
Callback Request Call Conferenced Intercom
Call Disconnected Call Disconnected Intercom Generated when an
intercom call has been
disconnected.
Call Ended Call Ended Intercom Generated when a call
has ended.
Call Established Call Established Intercom Generated when an
intercom call is
answered.
Call Failed Call Failed Intercom Generated when an
intercom call fails.
Call to a busy Call to a busy Intercom Generated when an
subscriber subscriber intercom call has been
placed to a busy
subscriber.
Call to an open Call to an open Intercom Generated when an
subscriber subscriber intercom call has been
placed to an open
subscriber.
Call to a private Call to a private Intercom Generated when a call
subscriber subscriber has been placed to a
private subscriber.
Call Transferred Call Transferred Intercom Generated when a call
was transferred.
Camera Enabled Camera Enabled NetDVMS The camera is enabled in
the NetDVMS
Administrator.
Camera Disabled Camera Disabled NetDVMS The camera is disabled
in the NetDVMS
Administrator.
Camera Motion Camera Motion NetDVMS Generated when motion
has been detected on a
given input channel
(camera). Motion is
considered any change
in the environment within
the field of view of the
camera. Sensitivity is
determined by the motion
detection settings in the
NetDVMS Administrator.
System Administration User Guide 1325
Alarm/Event Descriptions
Event
Alarm Event Type Description Duress*
Camera Tamper Camera Tamper Video Indicates that IP Camera
Active Active configuration was
changed bypassing the
OnGuard software. (It is
possible if the user
knows password to
access the IP Camera
and connect to it directly
using IP Camera
provided Web-interface.)
Camera Tamper Camera Tamper Video The alarm is restored.
Restored Restored Lenel NVR changed
camera settings back to
normal.
Cancel Alarm Cancel Alarm System
Cancel Entire Sale Cancel Entire POS Generated when a
Sale transaction is used to
indicate that an entire
sale was cancelled.
Cancel Report Cancel Report System Untyped zone cancel.
Cannot Open Door: Cannot Open Area An attempt to open the
Interlock Area Busy Door: Interlock Control door in Alarm Monitoring
Area Busy was denied because a
door is open or the door
strike is active within an
interlocked area.
Capture Source Capture Source Video Indicates that user-
Mismatch Mismatch specified IP Camera type
in OnGuard does not
match actual IP Camera
type.
Carbon Monoxide Carbon Monoxide Gas Generated when carbon
Detected Detected monoxide has been
detected by an alarm.
Card Added Card Added System Generated when a card
has been added.
Card Assigned Card Assigned System An access ID has been
added to the controller.
Card Deleted Card Deleted System An access ID has been
deleted from the
controller.
Card Only Mode Card Only Mode System Automatic scheduled
Denied: Blocked Denied: Blocked change to card only
Mode Mode mode was denied
because lock is in
blocked mode.
1326 System Administration User Guide
Alarm/Event Descriptions
Event
Alarm Event Type Description Duress*
Card Only Mode Card Only Mode System Automatic scheduled
Denied: Secured Denied: Secured change to card only
Mode Mode mode was denied
because lock is in
secured mode.
Cash Amount Cash Amount POS Generated when an
Tendered Tendered event is used to indicate
that a cash amount has
been tendered
Cash or Safe Drop Cash or Safe POS Generated when a
Drop transaction indicating a
cash or safe drop has
occurred.
Change Due Change Due POS Generated when a
transaction indicating the
change due has
occurred.
Change of State Change of State System An expansion/peripheral
device is reporting a new
condition or state
change.
Charge Account Charge Account POS Generated when a
Tender Tender charge account was used
as tender.
Check Tender Check Tender POS Generated when a check
was used as tender.
Checksum Fail Checksum Fail System A checksum failure has
been detected.
Cipher Mode Cipher Mode System Generated when Cipher
Disabled Disabled mode is disabled for a
reader.
Cipher Mode Cipher Mode System Generated when cipher
Enabled Enabled mode is enabled for a
reader. When this occurs
card data can be entered
via the keypad.
Clerk Name or Clerk Name or POS A transaction that reports
Number Number the clerks name or
number.
Close Area Close Area Open/ The system has been
Close partially armed
Close by User Close by User Open/ The area has been
Close armed by a user.
System Administration User Guide 1327
Alarm/Event Descriptions
Event
Alarm Event Type Description Duress*
Close Exception Close Exception Open/
Close
Close Out of Window Close Out of Open/
Window Close
Closing Closing Open/
Close
Closing Delinquent Closing Open/
Delinquent Close
Closing Extend Closing Extend Open/ The closing time has
Close been extended.
Closing Out of Closing Out of Open/
Window by User Window by User Close
Closing Report Closing Report Open/ The system is armed and
Close normal
Closing Switch Closing Switch Open/
Close
Closing Time Closing Time Open/
Changed Changed Close
Combustion Alarm Combustion Open/ A combustion alarm
Alarm Close condition has been
detected.
Combustion Alarm Combustion Open/ A combustion alarm
Restore Alarm Restore Close condition has been
restored.
Command (#) Set Command (#) Set System Generated when the
From Reader From Reader reader keypad command
(#) was executed.
Command Pin +10 Command Pin System Indicates the reader
Set From Reader +10 Set From command Pin +10 was
Reader executed.
Command Pin +20 Command Pin System Indicates the reader
Set From Reader +20 Set From command Pin +20 was
Reader executed.
Command Sent Command Sent System A command has been
sent to an expansion/
peripheral device.
Communication Communication System Indicates that a wrong
Access Denied Access Denied password has been
entered while logging on
to a communication
device.
1328 System Administration User Guide
Alarm/Event Descriptions
Event
Alarm Event Type Description Duress*
Communication Communication System Generated when the
Initialization Failed Initialization Communication Server
Failed fails to initialize
communications. For
example if you are using
RS-232 and have
hyperterminal running
and using COM1 and
then you start up the
Communication Server
and it needs to use
COM1 to communicate to
a panel, it will fail to open
up the serial port and this
event will be logged.
Communication Communication System A communication trouble
Trouble Restore Trouble Restore has been restored.
Communications Fail Communications System A communication has
Fail failed.
Communications Communications System Generated when
Lost Lost communications to the
device have been lost.
Communications Primary System Generated when the
Lost - Primary Path Communication primary path lost
Path Lost communication with the
host.
Communications Secondary System Generated when the
Lost - Secondary Communication secondary path loses
Path Path Lost communication with the
host.
Communications Communications System Generated when the
Path Switched - Path Switched - communication path has
Primary to Primary to been switched from the
Secondary Secondary primary path to the
secondary path.
Communications Communications System Generated when the
Path Switched Path Switched communication path has
Secondary to Secondary to switched from the
Primary Primary secondary path to the
primary path.
Communications Communications System Generated when
Restore Restore communications have
been restored.
Communications Communications System Generated when
Restored Restored communications to the
device have been
restored.
System Administration User Guide 1329
Alarm/Event Descriptions
Event
Alarm Event Type Description Duress*
Communications Primary System Generated when the
Restored - Primary Communication primary path restored
Path Path Restored communication with the
host.
Communications Secondary System Generated when the
Restored - Communication secondary path restored
Secondary Path Path Restored communication with the
host.
Communications Communications System A communications
Trouble Trouble trouble has been
detected.
Communications Communications System An event was generated
With Host Lost With Host Lost by the hardware when
communications with the
host was lost.
Communications Communications System An event was generated
With Host Restored With Host by the hardware when
Restored communications with the
host was restored.
Complimentary Complimentary POS Generated when the
Tender Tender tender was
complimentary.
Computer Trouble Computer Trouble System
Conferenced Call Intercom Generated if a call is
conferenced together
with another call.
Congestion Congestion Video Generated when the
user-specified level and
pattern of congestion is
detected within a region
of interest.
Congestion Restored Congestion Video Generated 8 seconds
Restored after last detection of a
Congestion event.
Controller Controller System Generated when the
Connection Connection OnGuard attempts to
Mismatch Mismatch make a connection to a
controller by upgrading or
degrading the connection
while the controller is
online.
1330 System Administration User Guide
Alarm/Event Descriptions
Event
Alarm Event Type Description Duress*
Controller Encryption Controller System Generated in several
Error Encryption Error instances, including
when:
A controller is
configured for a plain
connection when it
requires encryption.
An encrypted
controller is online,
but its configuration
is changed to a plain
connection.
A controller is
configured for a plain
connection, but then
a physical controller
swap is made where
the new controller
requires encryption.
A controller that
supports encryption
is currently online
with a plan
connection, and then
the DIR switch 8 is
turned on.
CPU Data Error CPU Data Error System A CPU data error was
detected.
CPU Utilization CPU Utilization System Generated by an Lenel
Threshold Exceeded Threshold NVR recorder when
Exceeded current CPU level
exceeds the user defined
limit.
CPU Utilization CPU Utilization System Generated by an Lenel
Threshold Restored Threshold NVR recorder when the
Restored current CPU level drop
below the user defined
limit.
Credit Card Credit Card POS Generated when a credit
Tendered Tendered card was used as tender.
Cross Zone Trouble Cross Zone Trouble
Trouble
Current Time Current Time POS An event that reports the
current time.
System Administration User Guide 1331
Alarm/Event Descriptions
Event
Alarm Event Type Description Duress*
Database Error Database Error System Generated by the
Event Polling Event Polling communication server
Stopped Stopped when there is a problem
writing events to the
database. This event is
not written to the
database but is sent to
Alarm Monitoring clients.
Polling of the events from
the various hardware
devices is stopped until
the events can be written
to the database.
Database Error in Database Error in System Generated by the
Panel Download Panel Download communication server
when the database
cannot be opened at the
start of a database
download to a controller.
Data Lost Data Lost System The dialer data has been
lost and there is a
transmission error.
Date Changed Date Changed System The date was changed.
Day Trouble Day Trouble Trouble A day trouble condition
has been detected.
Day Trouble Restore Day Trouble Trouble A day trouble condition
Restore has been restored.
Day/Night Alarm Day/Night Alarm Trouble A day/night alarm
condition has been
detected.
Day/Night Alarm Day/Night Alarm Trouble A day/night alarm
Restore Restore condition has been
restored.
Daylight Saving Time Daylight Saving System Start of DST (Daylight
Audit Time Audit Saving Time) or end of
DST has occurred.
Deactivate Output Deactivate Output System
Dealer ID Dealer ID System
Debit, ATM, Check Debit, ATM, POS Transaction that
Card Tender Check Card indicated that a debit,
Tender ATM, or check card was
used as tender.
Deferred Close Deferred Close Open/
Close
1332 System Administration User Guide
Alarm/Event Descriptions
Event
Alarm Event Type Description Duress*
Deferred Open/Close Deferred Open/ Open/
Close Close
Denied, Badge Not in Denied, Badge Denied Generated when a badge Yes
Panel Not in Panel is denied at a reader
because it is not in the
system.
Denied Count Denied Count Denied Yes
Exceeded Exceeded
Denied Low Battery Denied Low Denied Generated when access
Battery is denied because the
battery on the device is
low.
Denied, No Denied, No Denied Generated when a
Command Authority Command reader command
Authority function was denied
because the user did not
have the command
authority to execute the
function.
Denied - No Host Denied - No Host Denied Generated when access Yes
Approval Approval was denied because the
host did not grant
approval. This can
happen because the host
response did not come
back in a timely fashion
or the controller is offline
with the host.
Denied, Not Denied, Not Denied Generated when access
Authorized Authorized was denied because user
authorization did not
match authorization
assigned to the reader
(lock).
Denied, PIN Only Denied, PIN Only Denied Generated when access Yes
Request Request was denied for a pin only
request (either an invalid
pin code or pin support is
not enabled for the
panel).
Denied - Denied - Denied Generated when access Yes
Unauthorized Assets Unauthorized was denied because of
Assets unauthorized assets.
Denied Under Access Denied Duress Generated when the Yes
Duress Under Duress cardholder was denied
access under duress.
System Administration User Guide 1333
Alarm/Event Descriptions
Event
Alarm Event Type Description Duress*
Denied Unmask, Denied Unmask - Denied Generated when the
Active Zones in Active Zones in unmask command failed
Group Group because there are still
active zones in the
group.
Deny Count Deny Count Denied Generated when a
Exceeded Exceeded specified number of
invalid attempts are
made in a row at a
reader.
Deposit Amount Paid Deposit Amount POS Event indicating that a
Pending Purchase Paid Pending deposit amount paid
Purchase pending purchase has
occurred.
Deposit Return Deposit Return POS Transaction for a deposit
return.
Detector High Detector High Trouble A detector high sensitivity
Sensitivity Sensitivity condition has been
detected.
Detector High Detector High Trouble A detector high sensitivity
Sensitivity Restore Sensitivity condition has been
Restore restored.
Detector Low Detector Low Trouble A detector low sensitivity
Sensitivity Sensitivity condition has been
detected.
Detector Low Detector Low Trouble A detector low sensitivity
Sensitivity Restore Sensitivity condition has been
Restore restored.
Detector Test Detector Test Fire Generated when the fire
detection test is initiated.
Detector Test Fail Detector Test Fail Fire Generated when the fire
detection test fails.
Detector Test OK Detector Test OK Fire Generated when the fire
detection test is
successfully completed.
Device Turned Off Device Turned Off Trouble A device turned off.
Device Turned On Device Turned On Trouble A device turned on.
Device Type Device Type System Generated when the
Mismatch Mismatch device is of a different
type than what it has
been configured for.
1334 System Administration User Guide
Alarm/Event Descriptions
Event
Alarm Event Type Description Duress*
Diagnostic Diagnostic System A diagnostic report was
requested.
Diagnostic Error Diagnostic Error System A device is reporting a
diagnostic error.
Dial Out Method Dial Out Method System
Dialer Disabled Dialer Disabled Trouble The dialer has become
disabled.
Dialer Disabled Dialer Disabled Trouble The dialer has been
Restore Restore restored from being
disabled.
Dialer Shutdown Dialer Shutdown Trouble The dialer has shutdown.
Dialing Error Dialing Error Trouble An error has been
detected when dialing.
Dialup Last Dialup Last System Generated by the
Connection Time Connection Time communication server for
Expired Expired dialup panels that have
exceeded the set number
of hours since their last
connection. When this
event is generated, the
communication server
will attempt to connect to
the panel. If the dialup
panel repeatedly
receives this event, the
panel should be
investigated to see why it
is not calling back.
Dialup Stored Dialup Stored System Generated by the
Command Limit Command Limit communication server for
Exceeded Exceeded dialup panels that have
exceeded their stored
command limit. When
this event is generated,
the communication
server will attempt to
connect to the panel. If
the dialup panel
repeatedly receives this
event, the panel should
be investigated to see
why it is not calling back.
Digital Dialer Daily Digital Dialer Daily System Digital dialer failed to
Test Fail Test Fail report its daily test.
Disable Intercept Disable Intercept System
Mode Mode
System Administration User Guide 1335
Alarm/Event Descriptions
Event
Alarm Event Type Description Duress*
Directional Motion Directional Motion Video Generated when an
object moving in a pre-
specified direction is
detected.
Directional Motion Directional Motion Video Generated 8 seconds
Restored Restored after last detection of a
Directional Motion event.
Disarm From Alarm Disarm From System An account in alarm was
Alarm reset/disarmed.
Discount Entered as Discount Entered POS Generated when a
Absolute Amount as Absolute discount was entered as
Amount an absolute amount.
Discount Entered as Discount Entered POS Generated when a
Percentage as Percentage discount was entered as
a percentage.
Disk Access Disk Access System Generated when the
Threshold Exceeded Threshold systems disk access
Exceeded (disk busy) idle time is
too low and the busy time
is set too low.
Check the Disk Utilization
threshold setup for the
recorder that generated
the alarm in System
Administration > Video
> Digital Video > Video
Recorder >
Performance tab.
Disk Access Disk Access System Generated when the
Threshold Restored Threshold systems disk access
Restored drops below the user
defined limit.
Disk Read Utilization Disk Read System Generated by an Lenel
Threshold Exceeded Utilization NVR recorder when
Threshold current hard drive read
Exceeded speed exceeds the user
defined limit.
Disk Read Utilization Disk Read System Generated by an Lenel
Threshold Restored Utilization NVR recorder when the
Threshold current hard drive read
Restored speed drops below the
user defined limit.
Disk Write Utilization Disk Write System Generated by an Lenel
ThresholdExceeded Utilization NVR recorder when
Threshold current hard drive write
Exceeded speed exceeds the user
defined limit.
1336 System Administration User Guide
Alarm/Event Descriptions
Event
Alarm Event Type Description Duress*
Disk Write Utilization Disk Write System Generated by an Lenel
Threshold Restored Utilization NVR recorder when the
Threshold current hard drive write
Restored speed drops below the
user defined limit.
Door Close Door Close System Generated when a door
closes.
Door Contact Door Contact System Generated when the door
Tamper Active Tamper contact tamper has gone
active.
Door Contact Door Contact System Generated when the door
Tamper Restored Tamper Cancelled contact tamper has been
restored.
Door Cycled Door Cycled System Generated when
momentary access is
granted to a door. This is
a temporary door state in
which the door initiates
the door sequence as if a
valid card was read.
Door cycled cannot be
scheduled.
Door Forced Door Forced Trouble The door was forced
open without an access
request.
Door Forced Open Door Forced System Generated when a Door
Open Forced Open condition
has been detected.
Door Forced Open Door Forced System Generated when the
Masked Open Masked Door Forced Open
event has become
masked for the device.
Door Forced Open Door Forced System Generated when a Door
Restored Open Cancelled Forced Open condition
has been restored.
Door Forced Open Door Forced System Generated when the
Unmasked Open Unmasked Door Forced Open
event has become
unmasked for the device.
Door Forced Trouble Door Forced Trouble An access point has
Trouble been forced open in an
unarmed area.
Door Held Open Door Held Open System Generated when a Door
Held Open condition has
been detected.
System Administration User Guide 1337
Alarm/Event Descriptions
Event
Alarm Event Type Description Duress*
Door Held Open Door Held Open System Generated when the
Masked Masked Door Held Open event
has become masked for
the device.
Door Held Open Door Held Open System Generated when a Door
Restored Cancelled Held Open condition
was restored.
Door Held Open Door Held Open System Generated when the
Unmasked Unmasked Door Held Open event
has become unmasked
for the device.
Door Left Open Door Left Open Trouble An access point was
open when the door
cycle time expired.
Door Left Open Door Left Open Trouble An open access point
Alarm Alarm was open when the open
time expired in an armed
area.
Door Left Open Door Left Open Trouble An access point in a door
Restore Restore left open state has
restored.
Door Left Open Door Left Open Trouble An open access point
Trouble Trouble was open when the open
time expired in an
unarmed area.
Door Locked Door Locked Trouble Generated when a door
returns to its normal door
state (locked). When a
door is in the lock door
state, you can initiate the
door sequence using
schedules, command
center functions, door
requests, or valid card
requests.
Door locked is similar to
a reader being in card
and pin mode.
Door Open Door Open System An event indicating that
the door has opened.
Door Open From Door Open From Door opened from inside,
Inside Inside only when not in
unlocked mode.
1338 System Administration User Guide
Alarm/Event Descriptions
Event
Alarm Event Type Description Duress*
Door Request Door Request System This event is generated
from Bosch intrusion
panels when a door is
manually activated to
open without the
presentation of an ID.
Door Restore Door Restore Trouble An access alarm/trouble
condition has been
eliminated.
Door Secured Door Secured System Generated when no
access is allowed to a
door. When a door is in a
secure state, no access
is allowed through the
door until it is returned to
the locked state.
Door secured is similar to
a reader being in locked
mode.
Door Shunt Door Shunt System Generated when the door
Command Executed Command shunt command was
From Reader Executed From executed from the
Reader reader.
Door Shunt Door Shunt System Generated when the door
Command Results - Command is closed while the door
Cancelled Results - shunt command is
Cancelled executing.
Door Station Door Station Trouble Identified door for next
report.
Door Unlocked Door Unlocked System Generated when there is
free access to a door.
When a door is unlocked,
the door is shunted and
the strike does not
prevent the door from
opening. In this state,
you do not need to
activate a door request or
present a valid card to
gain access.
Door unlocked is similar
to a reader being in
unlocked mode.
Drift Compensation Drift Trouble
Error Compensation
Error
System Administration User Guide 1339
Alarm/Event Descriptions
Event
Alarm Event Type Description Duress*
Driver Error in Panel Driver Error in System Generated by the
Download Panel Download communication server
when an error occurs
during a database
download to a controller.
Duct Alarm Duct Alarm Trouble A duct alarm condition
has been detected.
Duct Alarm Restore Duct Alarm Trouble A duct alarm condition
Restore has been restored.
Duress Access Grant Duress Access Duress
Grant
Duress Egress Grant Duress Egress Duress
Grant
DURESS - Interlock DURESS - Duress Access was requested to Yes
Area Busy Interlock Area an interlocked area while
Busy under duress.
Egress Denied Egress Egress A user presented a
badge to an out reader
(reader leaving the area)
and was denied access.
Egress Granted Egress Egress A user presented a
badge to an out reader
(reader leaving the area),
was granted access and
opened the door after the
grant.
Elevator Terminal Elevator Terminal System Generated when the
Mode Access to Mode Access to elevator terminal mode
Authorized Floors Authorized Floors has changed to Access
to Authorized Floors.
Elevator Terminal Elevator Terminal System Generated when the
Mode Default Floor Mode Default elevator terminal mode
Floor has changed to Default
Floor Only.
Elevator Terminal Elevator Terminal System Generated when the
Mode Default Floor Mode Default elevator terminal mode
or User Entry of Floor or User has changed to Default
Destination Floor Entry of Floor or User Entry of
Destination Floor Destination Floor.
Elevator Terminal Elevator Terminal System Generated when the
Mode User Entry of Mode User Entry elevator terminal mode
Destination Floor of Destination has changed to User
Floor Entry of Destination
Floor.
1340 System Administration User Guide
Alarm/Event Descriptions
Event
Alarm Event Type Description Duress*
Embedded Analytics Embedded System Generated when
Failure Analytics Failure embedded analytics fail
to initialize.
Embedded Analytics Embedded System Generated when
Restored Analytics embedded analytics
Restored initialize successfully
following a failure.
Employee Sign Off Employee Sign POS Generated when an
Off employee signs off.
Employee Sign On Employee Sign POS Generated when an
On employee signs on.
Exit Request Denied: Exit Request Area A request to exit made
Interlock Area Busy Denied: Interlock Control via REX button was
Area Busy denied because a door is
open or the door strike is
active within an
interlocked area.
Extended Held Extended Held System Generated when an
Command Denied Command Denied extended held command
is denied.
Extended Held Extended Held System Generated when an
Command Set From Command Set extended held command
Reader From Reader is entered at the reader.
Extended Held Open Extended Held System Generated when
Mode Disabled Open Mode extended held open
Disabled mode is disabled.
Extended Held Open Extended Held System Generated when
Mode Enabled Open Mode extended held open
Enabled mode is enabled.
Facial Detection Facial Detection Video Generated when one or
several faces are
detected.
Facial Detection Facial Detection Video Generated 8 seconds
Restored Restored after last detection of a
face.
Facility Code Only Facility Code Only System Automatic scheduled
Mode Denied: Mode Denied: change to facility code
Blocked Mode Blocked Mode only mode was denied
because lock is in
blocked mode.
Facility Code Only Facility Code Only System Automatic scheduled
Mode Denied: Mode Denied: change to facility code
Secured Mode Secured Mode only mode was denied
because lock is in
secured mode.
System Administration User Guide 1341
Alarm/Event Descriptions
Event
Alarm Event Type Description Duress*
Facility Occupancy Facility Video Generated when the
Too Low Occupancy Too occupancy falls below
Low the user-specified limit.
Facility Occupancy Facility Video Generated when the
Too Low Restored Occupancy Too occupancy returns to a
Low Restored value above the lower
limit.
Facility Occupancy Facility Video Generated when the
Too High Occupancy Too occupancy rises above
High the user-specified limit.
Facility Occupancy Facility Video Generated when the
Too High Restored Occupancy Too occupancy returns to a
High Restored value below the upper
limit.
Failed to Report Failed to Report System Generated when a
Expected Event Expected Event device that is supposed
to report an event within
a certain period of time
fails to report an event
during this time period.
Fire Alarm Fire Alarm Fire Generated when a fire
device is in alarm.
Fire Alarm Fire Alarm Fire Generated when a fire
Acknowledge Acknowledge alarm has been
acknowledged.
Fire Alarm Fire Alarm Fire Generated when a fire
Acknowledged Clear Acknowledged alarm has been
Clear acknowledged and
cleared.
Fire Alarm Block Fire Alarm Block Fire Generated when all fire
Acknowledge Acknowledge alarms have been
acknowledged at the fire
panel.
Fire Alarm In Fire Alarm In Fire Generated when a new
fire alarm has been
detected for the device.
Fire Alarm Out Fire Alarm Out Fire Generated when a
device with a previous
fire alarm has returned to
its normal state.
Fire Button Set Fire Button Set Fire The reported fire button
has been set.
Fire Missing Fire Missing Fire
1342 System Administration User Guide
Alarm/Event Descriptions
Event
Alarm Event Type Description Duress*
Fire Walk Test Ended Fire Walk Test Fire A fire walk test has
Ended ended.
Fire Walk Test Fire Walk Test Fire A fire walk test has
Started Started started.
Fire Zone Walk Fire Zone Walk Fire A fire zone has been
Tested Tested tested.
Firmware Download Firmware System Generated when the
Started Download Started firmware download has
started.
Firmware Download Firmware System Generated when the
Completed Download firmware download has
Completed completed.
Firmware Download Firmware System Generated when the
Failed Download Failed firmware download has
failed.
First Card Unlock First Card Unlock System Automatic scheduled
Mode Denied: Mode Denied: change to first card
Blocked Mode Blocked Mode unlock mode was denied
because lock is in
blocked mode.
First Card Unlock First Card Unlock System Automatic scheduled
Mode Denied: Mode Denied: change to first card
Secured Mode Secured Mode unlock mode was denied
because lock is in
secured mode.
First Card Unlock First Card Unlock System Generated when first
Mode Disabled Mode Disabled card unlock mode is
disabled for a door.
First Card Unlock First Card Unlock System Generated when first
Mode Enabled Mode Enabled card unlock mode is
enabled for a door.
Foil Break Alarm Foil Break Alarm Trouble Generated when a break
in a foil circuit occurs.
This is most commonly
used to trigger an alarm
when glass being
protected with the foil
circuit is broken.
Foil Break Restore Foil Break Trouble Generated when a foil
Restore break alarm condition
has been restored.
Foodstamps Tender Foodstamps POS Indicates that food
Tender stamps were used as
tender.
System Administration User Guide 1343
Alarm/Event Descriptions
Event
Alarm Event Type Description Duress*
Gasoline Gasoline POS Transaction for a
Prepayment Prepayment gasoline prepayment
Gasoline Gasoline POS Transaction for a
Prepayment Refund Prepayment gasoline prepayment
Refund
Generic Event Generic Event Generic A generic event exists
with more specific
information in the event
text.
Global Linkage Global Linkage System Generated when a global
Action Executed Action Executed I/O linkage has executed.
Global Linkage Global Linkage System Generated when a global
Action Failed Action Failed I/O linkage has failed.
Granted Access Access Granted Granted Generated when access
was granted.
Granted APB Access Granted Area Generated when an anti-
Violation, Entry Anti-Passback Control passback violation
Made Used occurred but access was
granted and entry was
made. This can happen
when using soft anti-
passback.
Granted APB Access Granted Area Generated when an anti-
Violation, No Entry Anti-Passback Control passback violation
Made Not Used occurred and access was
granted but no entry was
made. This can happen
when using soft anti-
passback.
Granted Facility Access Granted Granted Generated when access
Code On Facility Code was granted based on a
valid facility code.
Granted Facility Access Granted Granted Generated when access
Code, No Entry On Facility Code was granted on facility
No Entry Made code but no entry was
made at the door.
Granted No Entry Access Granted Granted Generated when access Yes
No Entry Made was granted but no entry
was made at the door.
Granted Under Access Granted Emergenc Generated when the
Duress Under Duress y cardholder was granted
access under duress.
1344 System Administration User Guide
Alarm/Event Descriptions
Event
Alarm Event Type Description Duress*
Granted Under Access Granted Emergenc Generated when the
Duress, No Entry Under Duress - y cardholder was granted
No Entry Made access under duress but
no entry was made.
Grounded Loop Grounded Loop System Generated when a
Active Alarm Active grounded loop fault
condition has been
detected.
Grounded Loop Cancelled System Generated when the
Restored Grounded Loop grounded loop fault
condition was restored.
Guard Tour Action Guard Tour Action System Generated when a guard
Executed Executed tour action has executed.
Guard Tour Action Guard Tour Action System Generated when a guard
Failed Failed tour action has failed.
History Report End History Report System
End
History Report Start History Report System
Start
Hold Hold Intercom Generated when a phone
call is placed on hold.
Holdup Alarm Holdup Alarm Emergenc Holdup alarm was
Restore Restore y restored.
Host Executed Host Executed System Generated when a
Function List Function List function list has been
executed from the host.
Host Open Door - Host Open Door - System When the host issued an
Door Used Door Not Used open door command and
the door was opened.
Host Open Door - Host Open Door - System When the host issued an
Door Not Used Door Not Used open door command and
the door was not opened.
In-Camera-Memory In-Camera- System Generated when the
Download Memory process of retrieving the
Completed Download files from the camera
Completed memory is completed.
In-Camera-Memory In-Camera- System Generated when the
Download Failed Memory process of retrieving the
Download Failed files from the camera
memory is failed.
In-Camera-Memory In-Camera- System Generated when the
Download Restored Memory process of retrieving the
Download files from the camera
Restored memory is restored.
System Administration User Guide 1345
Alarm/Event Descriptions
Event
Alarm Event Type Description Duress*
In-Camera-Memory In-Camera- System Generated when the
Download Started Memory process of retrieving the
Download Started files from the camera
memory is started.
Inactive Badge Inactive Badge Denied Generated when access Yes
was denied because the
badge was inactive.
Incoming Call Incoming Call Intercom Generated when there is
an incoming call.
Index Storage Index Storage Index Generated when an
Threshold Exceeded Threshold index only drive reaches
Exceeded storage threshold.
Index Storage Index Storage Index Generated when new
Threshold Restored Threshold space is added to an
Restored index only drive.
Information Message Information POS Used to report
Message information messages
Initiated Initiated Intercom Generated when a phone
call is initiated.
Input Bypassed Input Bypassed System Generated when an input
has been temporarily
bypassed from detecting
changes in state and
reporting alarms.
Typically, you would
specify to bypass the
input in order to
troubleshoot an input
issue without reporting
the alarms for it. This is
often done during an
armed state. After the
system enters the
disarmed state, the input
normally leaves the
bypassed state.
Input Disabled Input Disabled System This is similar to Input
Bypassed except the
input has been
permanently disabled
from detecting and
reporting activity until the
operator specifically
enables it.
Input Masked Input Masked System Generated when an input
has become masked.
1346 System Administration User Guide
Alarm/Event Descriptions
Event
Alarm Event Type Description Duress*
Input Restored Input Restored System An input has been
returned to the normal
mode of operation after
being in either a
bypassed or disabled
state.
Input Unmasked Input Unmasked System Generated when an input
has become unmasked.
Intercom Function Intercom Function Intercom Generated when an
intercom function has
been executed.
Interlock Area Busy Interlock Area Area Access requested by
Busy Control presenting a badge was
denied because a door is
open or the door strike is
active within an
interlocked area.
Insufficient Frame N/A N/A This warning appears
Rate Detected when the analytics are
not receiving the required
minimum frame rate for
the events configured on
the video channel.
Insufficient Frame N/A N/A Generated when the
Rate Restored frame rate reaches a
value sufficient for the
events configured on the
video channel.
Intrusion Command Intrusion Generic An intrusion command
Accepted Command was successfully
Accepted executed.
Intrusion Command Intrusion Denied An attempt to execute an
Denied Command Denied intrusion command was
denied, either the
command is not allowed
at the reader, the user is
not authorized for this
command, or invalid
command arguments
were supplied.
Invalid Access Level Invalid Access Denied Generated when access Yes
Level was denied because of
an invalid access level.
System Administration User Guide 1347
Alarm/Event Descriptions
Event
Alarm Event Type Description Duress*
Invalid Badge Invalid Badge Denied Generated when access Yes
was denied because the
badge ID/extended ID
was unknown to the
controller.
Invalid Camera Invalid Camera Video Generated when the
camera is tampered with
(covered, moved, or out-
of-focus).
Invalid Camera Invalid Camera Video Generated 8 seconds
Restored Restored after the camera
becomes valid again or in
the case of camera
covered or moved, when
the background is
relearned.
Invalid Card Format Invalid Card Denied Generated when the
Format badge contained a card
format that was not
recognized by the reader.
Invalid Device Serial Invalid Device System Generated when the
Number Serial Number device does not have a
valid serial number.
Invalid Facility Code Invalid Facility Denied Generated when access Yes
Code was denied because the
badge had an invalid
facility code.
Invalid Issue Code Invalid Issue Code Denied Generated when access Yes
was denied because the
issue code read from the
badge did not match the
current issue code stored
in the database for the
badge.
Invalid OEM Code Invalid OEM Code System Indicates that the
hardware did not contain
the expected OEM
(Original Equipment
Manufacturer) code.
Invalid PIN Number Invalid PIN Denied Generated when access Yes
Number was denied because an
invalid PIN was entered.
Item Correct of Item Correct of POS Generated to indicate
Previously entered Previously that an item was
Item entered Item corrected.
Item Sold Item Sold POS Indicates an item was
sold.
1348 System Administration User Guide
Alarm/Event Descriptions
Event
Alarm Event Type Description Duress*
IVS Channel IVS Channel Video Generated by the
Processing Failed Processing Failed IntelligentVideo Server
when video processing is
terminated due to an
error or lost connection.
IVS Channel IVS Channel Video Generated when the
Processing Processing IntelligentVideo Server
Restarted Restarted re-establishes a
connection to a channel
that previously reported
failure.
IVS Connection Lost IVS Connection Video Generated when the
Lost camera is configured to
analyze video on a
remote IntelligentVideo
Server and connection to
the IntelligentVideo
Server is lost.
IVS Connection IVS Connection Video Generated when the
Restored Restored connection to the
IntelligentVideo Server
was lost and has been
restored.
IVS Engine IVS Engine Video Generated when the
Connection Lost Connection Lost IntelligentVideo Server
looses connection to the
LpsSearchSvc service
and video processing of
all channels fails.
IVS Engine IVS Engine Video Generated when the
Connection Restored Connection IntelligentVideo Server
Restored reconnects to the
LpsSearchSvc service
after the connection has
been lost.
Key Override Key Override System Generated when the key
override is used in a
Mortise lockset. Not
supported in Cylindrical
lockset.
Keypad Fire Keypad Fire Fire A fire alarm has been
generated from a
keypad.
System Administration User Guide 1349
Alarm/Event Descriptions
Event
Alarm Event Type Description Duress*
Lamp Test Activated Lamp Test Fire Generated when the
Activated lamp test is activated.
When a lamp test is
activated the AM-2020
will send out a command
sequence to display a set
of solid blocks on the
hardwares LCD.
Lamp Test Lamp Test Fire Generated when the
Completed Completed lamp test successfully
completes.
1350 System Administration User Guide
Alarm/Event Descriptions
Event
Alarm Event Type Description Duress*
License Will Soon License Will Soon System Generated when the
Expire - X Days Left Expire - X Days system license is
Left reaching its expiration
date. This alarm is
dependent on linkage
server being configured
and running on a host
workstation. It is advised
that this alarm be
configured to be e-mailed
to the system
administrator. For more
information, see the
Acknowledge Alarms
chapter in the Alarm
Monitoring user guide.
Note: In order for the
alarm to be
reported to
monitoring
stations there
must be at least
one panel
configured and
marked online.
The panel does
not need to
exist or actually
be online in
Alarm
Monitoring, it
simply needs to
exist in the
System Status
view.
Note: This event must
be available as
an input event
to use the
Global I/O
output action.
Make sure it is
available to be
sent out via
DataConduIT.
Line Error Active Line Error Active System Generated when a line
error fault condition has
been detected.
Line Error Restored Cancelled Line System Generated when the line
Error error fault condition was
restored.
System Administration User Guide 1351
Alarm/Event Descriptions
Event
Alarm Event Type Description Duress*
Local I/O Executed Local I/O System Generated when a local
Function List Executed I/O function list has been
Function List activated.
Loitering Loitering Video Generated when a
loiterer is detected.
Loitering Restored Loitering Restored Video Generated 8 seconds
after the last detection of
a Loitering event.
Lock Initialized Lock Initialized System Lock was initialized using
the PP (Portable
Programmer) application.
Lock Updated Lock Updated System Lock was updated.
Lock Powered Up by Lock Powered Up System Generated after a power
Portable by Portable up by the portable
Programmer Programmer programmer.
Locked Under AFC Locked Under System End of AFC state.
AFC
Locked Under First Locked Under System First card unlock mode;
Card Unlock First Card Unlock door is relocked.
Lottery Pay Out Lottery Pay Out POS Generated when a lottery
pay out has occurred.
Low Battery Low Battery System Low battery alarm.
Low Battery Low Battery System Generated when a low
Restored Restored battery is restored.
Lottery Sale Lottery Sale POS Generated when an
event for a lottery sale
has occurred.
Low Voltage Low Voltage System Generated when a low
voltage condition has
been detected at the
device.
Low Voltage Low Voltage System Generated when a
Restored Restored device resumes its
proper voltage.
Manufacturer Manufacturer POS Indicates a manufacturer
Coupon Coupon coupons.
Manufacturer Manufacturer POS Transaction generated
Coupon Redemption Coupon for a manufacturer
Redemption coupon redemption.
1352 System Administration User Guide
Alarm/Event Descriptions
Event
Alarm Event Type Description Duress*
Max Assets Reached Max Assets System Generated during a
Reached download when the
number of assets
exceeds the maximum
value configured for the
controller. Only the
maximum number of
assets will be
downloaded (all others
will be ignored).
Max Biometric Max Biometric System Generated during a
Templates Reached Templates download when the
Reached number of biometric
templates exceeds the
maximum value
configured for the
controller. Only the
maximum number of
templates will be
downloaded (all others
will be ignored).
Max Cardholders Max Cardholders System Generated during a
Reached Reached download when the
number of cardholders
exceeds the maximum
value configured for the
controller. Only the
maximum number of
cardholders will be
downloaded (all others
will be ignored).
Merchandise Merchandise POS Generated when
Returned Returned merchandise is returned.
Miscellaneous Miscellaneous POS Generated when
Tender Tender miscellaneous tender is
used.
Module Active Module Active Fire Generated when a
monitor or control module
connected to the system
becomes active. The
device label assigned to
this device and the zone
label assigned to the first
zone programmed for
this device will be
included with the event.
System Administration User Guide 1353
Alarm/Event Descriptions
Event
Alarm Event Type Description Duress*
Module Clear Module Clear Fire Generated when a
monitor or control module
connected to the system
is no longer active. The
device label assigned to
this device and the zone
label assigned to the first
zone programmed for
this device will be
included with the event.
Motion Detected (AI) Motion Detected Video Generated when motion
(AI) has been detected on a
given input channel
(camera). Motion is
considered any change
in the environment within
the field of view of the
camera.
Motion Detected (AI) Motion Detected Video Generated when motion
Restored (AI) Restored has been restored (is no
longer detected) on a
given input channel
(camera). Motion is
considered any change
in the environment within
the field of view of the
camera.
Muster Mode Reset Muster Mode Mustering Generated when muster
Reset mode is reset.
Muster Mode Start Muster Mode Start Mustering Generated when muster
mode is started.
Negative Tax Negative Tax POS Generated when
negative tax is used.
Negative Total Negative Total POS Generated when there is
a negative total.
Network Utilization Network System Generated by an Lenel
Threshold Exceeded Utilization NVR recorder when
Threshold current Network activity
Exceeded levels exceeds the user
defined limit.
Network Utilization Network System Generated by an Lenel
Threshold Restored Utilization NVR recorder when the
Threshold current Network activity
Restored level dropped below the
user defined limit.
1354 System Administration User Guide
Alarm/Event Descriptions
Event
Alarm Event Type Description Duress*
No Biometric No Biometric Biometric Generated when no
Template Data Template Data biometric template data
was available from the
biometric reader at the
end of a verification
sequence.
No Blocking Override No Blocking User does not have
Override Blocked override
privilege.
Non-Fire Active Non-Fire Active System An event indicating a non
fire related alarm
condition is active.
Non-Fire Active Non-Fire Active System An event indicating a non
Cleared Cleared fire related alarm
condition is no longer
active.
Not Configured Not Configured System Generated when a
device has not been
configured or defined by
the host.
No Sale No Sale POS Transaction generated
for a no sale.
Object Crosses a Object Crosses a Video Generated when an
Region Region object is detected in the
process of crossing a
user-specified region.
Object Crosses a Object Crosses a Video Generated 8 seconds
Region Restored Region Restored after the last detection of
an Object Crosses a
Region event.
Object Detection Object Detection Video Generated when an
object complying with
user-specifications is
detected.
Object Detection Object Detection Video Generated 8 seconds
Restored Restored after the last detection of
an Object Detection
event.
Object Left Behind Object Left Behind Video Generated when a
foreground object is left
for more than a pre-
specified duration.
System Administration User Guide 1355
Alarm/Event Descriptions
Event
Alarm Event Type Description Duress*
Object Left Behind Object Left Behind Video Generated when the left
Restored Restored object was taken or the
background (after a
certain time interval) is
relearned.
Object Lurking Object Lurking Video Generated when a
moving object stops or
slows down for at least 7
seconds.
Object Lurking Object Lurking Video Generated 8 seconds
Restored Restored after the last detection of
an Object Lurking event.
Object Moves Too Object Moves Too Video Generated when a
Fast Fast moving object is detected
in a scene with a speed
that exceeds the user-
specified rate.
Object Moves Too Object Moves Too Video Generated 8 seconds
Fast Restored Fast Restored after the last detection of
an Object Moves Too
Fast event.
Object Starts to Object Starts to Video Generated when a
Move Move monitored object begins
moving.
Object Starts to Object Starts to Video Generated 8 seconds
Move Restored Move Restored after last detection of an
Object Starts to Move
event.
Object Removed Object Removed Video Generated when a
background object is
removed.
Object Removed Object Removed Video Generated when the
Restored Restored object is returned to its
original location or the
background (after a
certain time interval) is
relearned.
Object Stops Object Stops Video Generated when a
foreground object stops.
Object Stops Object Stops Video Generated 8 seconds
Restored Restored after the last detection of
an Object Stops event.
1356 System Administration User Guide
Alarm/Event Descriptions
Event
Alarm Event Type Description Duress*
Open Door Open Door System Indicates that a
Command Issued - Command Issued command was issued to
Door Used - Door Used open the door and the
door was used. This can
be for a locally generated
open door command or
one from the host.
Open Door Open Door System Indicates that a
Command Issued - Command Issued command was issued to
Door Not Used - Door Not Used open up the door and the
door was not used. This
can be for a locally
generated open door
command or one from
the host.
Open Line Active Open Line Active System Generated when an open
line fault condition has
been detected.
Open Line Restored Cancelled Open System Generated when the
Line open line fault condition
was restored.
Override Override POS Generated when the
Preprogrammed Preprogrammed preprogrammed price is
Price Price overridden.
Panel Download Full Panel System Generated when a
Completed Download database download to
Completed the controller has
completed.
Panel Download Full Panel System Generated when a
Started Download Started database download to
the controller has started.
Panel Event Panel Event System Generated when the
Capacity Exceeded - Capacity event log in the panel fills
Events Overwritten Exceeded - up and starts overwriting
Events old events.
Overwritten
Panel Free Memory Panel Free System Generated when the free
Low Memory Low memory in the panel
(controller) is below what
is determined to be a
safe value.
System Administration User Guide 1357
Alarm/Event Descriptions
Event
Alarm Event Type Description Duress*
Panel ID Mismatch Panel ID System Generated when the
Mismatch panel (controller) has a
different ID than what is
in the database. This can
happen if a new panel or
replacement panel is
placed out in the field. A
download to the panel
should correct the
problem.
Panel Marked Offline Panel Marked System Generated when the
After Timeout Offline After video recorder is
Timeout automatically placed
offline because a
connection cannot be
made after the user
specified amount of time.
Panel Options Panel Options System Generated when the
Mismatch Mismatch options inside of the
panel differ from what the
panel is currently
configured for in the
database. This can
happen if the panel
options change and a
download is not issued to
the panel. To correct this
situation, a download
should be issued to the
panel.
Panel Power Up Panel Power Up System Generated when the
Complete Complete panel power up is
complete.
Panic Abort Panic Abort Trouble Generated when a panic
alarm has been manually
aborted/canceled.
Panic Alarm Panic Alarm Trouble Generated when
emergency assistance
has been manually
requested.
Panic Alarm Restore Panic Alarm Trouble Generated when the
Restore panic alarm has been
restored.
Pay Out Pay Out POS Generated when a
payout takes place.
Payment of Refund Payment of POS Generated when a
to Customer Refund to payment or refund is
Customer given to a customer.
1358 System Administration User Guide
Alarm/Event Descriptions
Event
Alarm Event Type Description Duress*
Payment Toward Payment Toward POS Generated when a
Charge Account Charge Account payment toward an
Balance Balance account balance.
People Counting People Counting Video Generated when the
count was updated
(usually within a short
delay after an individual
passes).
People Entry Rate People Entry Rate Video Generated when the
Too High Too High number of entering
people rises above the
limit during the specified
time interval.
People Entry Rate People Entry Rate Video Generated when the
Too High Restored Too High number of entering
Restored people returns to a value
below the limit during the
specified time interval.
People Entry Rate People Entry Rate Video Generated when the
Too Low Too Low number of entering
people falls below the
limit during the specified
time interval.
People Entry Rate People Entry Rate Video Generated when the
Too Low Restored Too Low Restored number of entering
people returns to a value
above the limit during the
specified time interval.
People Exit Rate Too People Exit Rate Video Generated when the
High Too High number of exiting people
rises above the limit
during the specified time
interval.
People Exit Rate Too People Exit Rate Video Generated when the
High Restored Too High number of exiting people
Restored returns to a value below
the limit during the
specified time interval.
People Exit Rate Too People Exit Rate Video Generated when the
Low Too Low number of exiting people
falls below the limit
during the specified time
interval.
System Administration User Guide 1359
Alarm/Event Descriptions
Event
Alarm Event Type Description Duress*
People Exit Rate Too People Exit Rate Video Generated when the
Low Restored Too Low Restored number of exiting people
returns to a value above
the limit during the
specified time interval.
Pick Up Pick Up POS Transaction indicating a
pick up has occurred.
Point Enabled Point Enabled System
Point Disabled Point Disabled System
Poor Video Visibility N/A N/A Generated when the
Restored video quality returns to
an acceptable level.
Power Failure Active Power Failure System Generated when a power
failure condition has
been detected.
Power Failure Cancelled Power System Generated when the
Restored Failure power failure condition
was restored.
Pre-Alarm Pre-Alarm System An event indicating a pre-
alarm condition is active.
Pre-Alarm Clear Pre-Alarm Clear System An event indicating a pre-
alarm condition is no
longer active.
Price Lookup Price Lookup POS Generated when a price
lookup has taken place.
Quantity or Weight Quantity or POS An event indicating a
Weight quantity or weight.
Radio Disturbance Radio System An event indicating
Disturbance interference in radio/
wireless communication.
Reader Input Tamper Reader Input System Generated when the
Active Tamper reader input tamper has
gone active.
Reader Low Battery Reader Low System Reader low battery
Battery alarm.
Reader Low Battery Reader Low System Generated when a
Restored Battery Restored reader low battery is
restored.
Reader Input Tamper Reader Input System Generated when the
Restored Tamper Cancelled reader input tamper was
restored.
Reader Mode Reader Mode System Lock has entered
Blocked Blocked blocked mode.
1360 System Administration User Guide
Alarm/Event Descriptions
Event
Alarm Event Type Description Duress*
Reader Mode Reader Mode System Lock has entered
Secured Secured secured mode.
Reader Mode Reader Mode System Lock has entered
Unsecured Unsecured unsecured mode.
Reader Mode Card Reader Mode System Generated when the
and Pin Card and Pin reader mode has
changed to Pin and
Card for the device.
Reader Mode Card Reader Mode System Generated when the
Only Card Only reader mode has
changed to Card Only.
Reader Mode Facility Reader Mode System Generated when the
Code Facility Code reader mode has
changed to Facility Code
Only.
Reader Mode First Reader Mode System Generated when the
Card Unlock First Card Unlock reader mode has
changed to First Card
Unlock.
Reader Mode Reader Mode System Generated when the
Locked Locked reader mode has
changed to Locked.
Reader Mode Pin or Reader Mode Pin System Generated when the
Card or Card reader mode has
changed to Pin or Card
for the device.
Reader Mode Reader Mode System Generated when the
Unlocked Unlocked reader mode has
changed to Unlocked.
Reader Module Reader Module System Reader firmware has
Firmware Upgraded Firmware been updated.
Upgraded
Reader Motor Stalled Reader Motor System Generated when the
Stalled motor stalls on a reader.
Reader Motor Stalled Reader Motor System Generated when a motor
Restored Stalled Restored stalled condition has
been restored.
System Administration User Guide 1361
Alarm/Event Descriptions
Event
Alarm Event Type Description Duress*
Reader Reset Reader Reset System Generated when the
firmware resets the
reader. This can happen
if the reader is brand new
or in the case of a failed/
incomplete download.
Internal conditions, such
as a possible corrupt
memory, can also cause
the firmware to reset. In
these cases, the
firmware will rewrite its
entire storage with
default values,
overwriting the
downloaded values.
When this happens, the
user must reprogram the
lockset.
Realtime Clock Realtime Clock System The Real Time Clock
Updated Updated (RTC) was updated.
Register X Report Register X Report POS Indicates a X report was
generated. X reports are
financial, end of day,
clerk, etc. reports.
Register Z Report Register Z Report POS Indicates a Z report was
generated. Z reports are
the same as X reports,
but resets totals to zero.
Rejected Biometric Rejected Biometric This event returns the
Score Biometric Score rejected biometric score
(the actual denied event
is sent separately).
Relay Contact Relay Contact System Generated when a relay
Activated Activated contact was activated.
Relay Contact Relay Contact System Generated when a relay
Deactivated Deactivated contact was deactivated.
Removed Object Removed Object Video Generated when an
object which was part of
the background is
detected as missing.
Removed Object Removed Object Video Generated when the
Restored Restored object is returned to its
original location or the
background (after a
certain time interval) is
relearned.
1362 System Administration User Guide
Alarm/Event Descriptions
Event
Alarm Event Type Description Duress*
Request to Exit - Request to Exit - System Generated when the
Door Used Door Used request to exit is granted
and the door is used.
Note: If the Assumed
Door Used
checkbox is
selected on the
Readers form,
then the door is
assumed to be
used. This
might interfere
with this event.
Request to Exit - Request to Exit - System Generated when the
Door Not Used Door Not Used request to exit is granted
and the door is not used.
Note: If the Assumed
Door Used
checkbox is
selected on the
Readers form,
then the door is
assumed to be
used. This
might interfere
with this event.
Retrieved Retrieved Intercom Generated when a phone
call is retrieved/
answered.
Ringing Ringing Intercom Generated when an
intercom station/phone is
ringing.
Runaway Device Runaway Device System Generated when the
conditions specified for a
runaway state are met.
These conditions are
configured on the System
Options > Runaway
Detection tab in System
Administration.
Runaway Device Runaway Device System Generated when the
Restored Restored conditions configured for
runaway detection are no
longer true.
System Administration User Guide 1363
Alarm/Event Descriptions
Event
Alarm Event Type Description Duress*
Running Out of Disk Running Out of NetDVMS Generated when the live
Space Disk Space recording drive for the
camera is running low on
disk space. The criteria
for generating this alarm
is determined by the size
of the drive and where
the archive drive is
located. For more
information, refer to the
NetDVMS
documentation.
Sales Subtotal Sales Subtotal POS A transaction that reports
the sale subtotal
Schedule Change Schedule Change System Generated when a
schedule, added in the
Scheduler, is changed.
Schedule Executed Schedule System Generated when a
Executed schedule, added in the
Scheduler, is executed.
Scheduler Action Scheduler Action System Generated when a
Executed Executed scheduler action has
executed.
Scheduler Action Scheduler Action System Generated when a
Failed Failed scheduler action has
failed.
Security Alarm Security Alarm Fire Generated when a
Acknowledge Acknowledge security alarm has been
acknowledged.
Security Alarm Block Security Alarm Fire Generated when all
Acknowledge Block security alarms have
Acknowledge been acknowledged at
the fire panel.
Security Alarm In Security Alarm In Fire Generated when a new
security alarm has been
detected for the device.
Security Alarm Out Security Alarm Fire Generated when a
Out device with a previous
security alarm has
returned to its normal
state.
Shorted Line Active Shorted Line System Generated when a
Alarm Active shorted line fault
condition has been
detected.
1364 System Administration User Guide
Alarm/Event Descriptions
Event
Alarm Event Type Description Duress*
Shorted Line Canceled Shorted System Generated when a
Restored Line device with a shorted line
fault condition has
returned to its normal
state.
Signal Silence Signal Silence Fire Generated when the
alarm signal on the
hardware has been
silenced.
Smart Card Smart Card System Generated when a smart Yes
Authentication Failed Authentication card authentication
Failed failed.
Smart VMD Smart VMD Video Generated when a
change is detected.
Smart VMD Smart VMD Video Generated 8 seconds
Restored Restored after the last detection of
a Smart VMD event.
Status In Status In Fire Generated when a status
reporting device is active.
Status - Missing Fire Status - Missing Fire Fire supervision is
Supervision Fire Supervision missing.
Status Out Status Out Fire Generated when a status
reporting device has
returned to the inactive
state.
Storage Failure Storage Failure Video Indicates that something
is wrong related to
recording/retrieving video
to/from hard drives.
Includes Lenel NVR
database failure.
Store Coupon Store Coupon POS Indicates a store coupon.
Supervisory Supervisory Fire Generated when a
Acknowledge Acknowledge supervisory condition has
been acknowledged.
Supervisory Block Supervisory Block Fire Generated when all
Acknowledge Acknowledge supervisory conditions
have been
acknowledged at the fire
panel.
Supervisory In Supervisory In Fire Generated when a new
supervisory condition has
been detected for the
device.
System Administration User Guide 1365
Alarm/Event Descriptions
Event
Alarm Event Type Description Duress*
Supervisory Out Supervisory Out Fire Generated when a
device with a previous
supervisory condition has
returned to its normal
state.
System Reset System Reset Fire Generated when the fire
panel has been reset.
Tax Amount Tax Amount POS Event that indicates the
tax amount.
Taxable Subtotal Taxable Subtotal POS Transaction that reports
the taxable subtotal
Timeout Exceeded - Timeout Area Generated when no Yes
No Second Card Exceeded - No Control second card was
Second Card presented within the time
limit for the area/reader
using two-man control.
Time Out-Of-Sync Time Out-Of-Sync Video Generated when the time
stamp feature is enabled
and the time on the
camera has a difference
of 20 seconds or more
from the video recorder
time.
Time Out-Of-Sync Time Out-Of-Sync Video Generated when the time
Restored Restored difference between the
camera and video
recorder returns to less
than 20 seconds.
Total Amount Due Total Amount Due POS Transaction indicating
the total amount due.
Transaction Number Transaction POS Event Generated that
Number indicates the transaction
number of the sales
transaction.
Transfer, Diagnostics Transfer, System Generated when a user
Diagnostics is connected to the
device for diagnostic
purposes.
Transfer, History Transfer, History System Generated when a
history data was
transferred from the
device to the parent
device.
1366 System Administration User Guide
Alarm/Event Descriptions
Event
Alarm Event Type Description Duress*
Transfer, PDA To Transfer, PDA To System Generated when the
Lock Lock device (lockset) is
programmed/
reprogrammed through a
download from a Mobile
Configurator.
Transferred Call Intercom Generated if an intercom
call is transferred.
Transmitter Alarm Transmitter Alarm Transmitte Generated when the
r button or input on a
transmitter has been
activated.
Transmitter Alarm Transmitter Alarm Transmitte Generated when the
Restored Restored r transmitter alarm has
been restored.
Transmitter Inactivity Transmitter Transmitte Transmitter has been
Inactivity r inactive longer than the
supervision interval
Transmitter Low Transmitter Low Transmitte Transmitter low battery
Battery Battery r alarm
Transmitter Low Transmitter Low Transmitte Generated when a
Battery Restored Battery Restored r transmitter low battery
has been restored.
Transmitter Pre-Tilt Transmitter Pre- Transmitte Generated when the
Tilt r transmitter is in the pre-
tilt state.
Transmitter Pre-Tilt Transmitter Pre- Transmitte Generated when the
Restored Tilt Restored r transmitter has returned
to normal from the pre-tilt
state.
Transmitter Pull Cord Transmitter Pull Transmitte Generated when the pull
Alarm Cord Alarm r cord on a transmitter has
been pulled and is in
alarm.
Transmitter Pull Cord Transmitter Pull Transmitte Generated when the
Restored Cord Restored r transmitter pull cord
alarm has been restored.
Transmitter Tamper Transmitter Transmitte Transmitter tamper
Tamper r alarm.
Transmitter Tamper Transmitter Transmitte Generated when a
Restored Tamper Restored r transmitter tamper has
been restored.
System Administration User Guide 1367
Alarm/Event Descriptions
Event
Alarm Event Type Description Duress*
Transmitter Transmitter Transmitte Generated when the
Temporary Tilt Temporary Tilt r transmitter temporary tilt
Disable Disable has been disabled.
Transmitter Tilt Transmitter Tilt Transmitte Generated when a tilt
r condition on the
transmitter has been
detected.
Transmitter Tilt Transmitter Tilt Transmitte Generated when the
Disabled Disabled r transmitter tilt function
has been disabled.
Transmitter Tilt Transmitter Tilt Transmitte Generated when the
Enabled Enabled r transmitter tilt function
has been enabled.
Transmitter Tilt Transmitter Tilt Transmitte Generated when the tilt
Restored Restored r condition on the
transmitter has been
restored.
Transmitter Transmitter Transmitte This event is reported
Acknowledge Acknowledge r when an alarm generated
by a transmitter has been
acknowledged.
Transmitter No Transmitter No Transmitte This event is reported
Response Response r when an alarm generated
by a transmitter has not
been acknowledged.
Transmitter Touch Transmitter Touch Transmitte Alarm generated by a
Alarm Alarm r transmitter when the item
it is protecting is touched.
Transmitter Removal Transmitter Transmitte Alarm generated by a
Alarm Removal Alarm r transmitter when an item
it is protecting is
removed.
Trouble Trouble Fire Generated when the
Acknowledge Acknowledge trouble condition has
been acknowledged.
Trouble Trouble Fire Generated when a
Acknowledge Clear Acknowledge trouble condition that has
Clear been cleared from the
system has been
acknowledged by a user.
Trouble Bell # Trouble Bell 1 or 2 Relay/ Generated when Trouble
Sounder bell 1 or 2 is in alarm.
Trouble Bell # Trouble Bell 1 or 2 Relay/ Generated when Trouble
Restore Restore Sounder bell 1 or 2 is restored.
1368 System Administration User Guide
Alarm/Event Descriptions
Event
Alarm Event Type Description Duress*
Trouble Block Trouble Block Fire Generated when all
Acknowledge Acknowledge trouble conditions have
been acknowledged at
the fire panel.
Trouble In Trouble In Fire Generated when a new
trouble condition has
been detected for the
device.
Trouble Out Trouble Out Fire Generated when a
device with a previous
trouble condition has
returned to its normal
state.
Unanswered Call Unanswered Call Intercom Generated if a ringing
intercom call goes
unanswered.
Unexpected Access Unexpected System Generated when a user
Access successfully exits using
an unexpected exit
reader, after gaining
access to a specific entry
reader, and the must
proceed to exit readers
option is enabled.
Unexpected Access Unexpected System Generated when a user
Attempt Access Attempt attempts to exit using an
unexpected exit reader,
after gaining access to a
specific entry reader, and
the must proceed to exit
readers option is
enabled.
Unknown Elevator Unknown Elevator System Generated when an
Terminal Terminal elevator terminal is
detected that has not
been configured in the
system.
System Administration User Guide 1369
Alarm/Event Descriptions
Event
Alarm Event Type Description Duress*
Unknown User Unknown User System Generated when an
Command Command unknown user command
is entered through a
reader. For example, if a
cardholder enters the
command *1234# (where
that command means
nothing) an unknown
user command alarm is
sent to Alarm Monitoring.
The numbers entered as
the command are used
as the event text for the
alarm.
Unlocked Under AFC Unlocked Under System Lock has entered AFC
AFC state.
Unlocked Mode Unlocked Mode System Automatic scheduled
Change Denied: Change Denied: change to unlocked
Blocked Mode Blocked Mode mode was denied
because lock is in
blocked mode.
Unlocked Mode Unlocked Mode System Automatic scheduled
Change Denied: Low Change Denied: change to unlocked
Battery Low Battery mode was denied due to
low battery condition.
Unlocked Mode Unlocked Mode System Automatic scheduled
Change Denied: Change Denied: change to unlocked
Secured Mode Secured Mode mode was denied
because lock is in
secured mode.
Unlocked Under First Unlocked Under System First card unlock mode;
Card Unlock First Card Unlock door is unlocked.
Unsupported Unsupported System Generated when
Hardware Hardware hardware that is not
supported is added to the
system.
Untyped Abort Untyped Abort Trouble Generated when an
alarm for a device of an
unknown type has been
aborted/canceled.
Untyped Alarm Untyped Alarm Trouble Generated when an
alarm for a device of
unknown type occurs.
Untyped Alarm Untyped Alarm Trouble Generated when the
Restore Restore device of an unknown
type is restored.
1370 System Administration User Guide
Alarm/Event Descriptions
Event
Alarm Event Type Description Duress*
Untyped Bypass Untyped Bypass Trouble Generated when a
device of an unknown
type has been bypassed.
Update: Now able to Update: Now able System Generated by an Lenel
Achieve Current to Achieve NVR recorder when the
Required Storage Current Required recording rate drops to
Setting Storage Setting allow the video storage to
be full in the same or
more number of days
than defined by the user.
Use Limit Exceeded Use Limit Denied Access was denied Yes
Exceeded because the use limit for
the badge has been
exceeded.
User Failed to Reach User Failed to System Generated when a user
Destination Reach Destination fails to exit at a specific
exit reader, after gaining
access to a specific entry
reader, before the
timeout value expires.
User Generated User Generated Video Video events are typically
Video Event Video Event created automatically by
the system based on an
event from an external
device. This allows the
user to generate an
event that is not tied to
any device. It can be
created from any camera
with any user defined
time limit from within the
video player window in
Alarm Monitoring. This
event can then be
included in reports, or
have a trace performed
like any other event in the
system.
Value Added Value Added POS Event that indicates
value added.
System Administration User Guide 1371
Alarm/Event Descriptions
Event
Alarm Event Type Description Duress*
Video Event Video Event Video Generated when the
Threshold Reached Threshold user-defined event
Reached threshold has been
reached and exceeded.
(The percent of disk
space used by video
events has been
reached, typically
signaling the archive
server to start archiving
or purging.)
Video Failover Failed Video Failover Video Generated when the
Failed camera is configured for
failover and failover
cannot be activated on
this camera.
Video Failover Video Failover Video Generated when the
Restored Restored camera is configured for
failover and secondary
recorder is currently
recording video from the
camera and secondary
recorder determined that
the primary recorder
came back online and
started recording video
from the camera.
Secondary recorder will
stop recording video from
the camera. Alarm
Monitoring users should
log off of the application
and back on when the
primary recorder comes
back online.
Video Failover Video Failover Video Generated when the
Started Started camera is configured for
failover and secondary
recorder determined that
the primary recorder is
not recording video from
the camera, so
secondary recorder starts
recording from this
camera. Alarm
Monitoring users should
log off of the application
and back on when
failover occurs.
1372 System Administration User Guide
Alarm/Event Descriptions
Event
Alarm Event Type Description Duress*
Video Graininess N/A N/A Displayed after noise
Restored (graininess) in the video
has been reduced.
Video Overflow Video Overflow Video Generated when the
Restored Restored recorder is no longer
having troubles handling
incoming video.
Video Overflow Video Overflow Video Generated when the
Started Started recorder determined that
it cannot handle incoming
video. Usually it happens
when hard drive or CPU
utilization is close to
100%, so recorder
cannot keep up with
amount of video.
Video Server Disk Video Server Disk Video Generated when the
Full Full user-defined event
threshold has been
exceeded by 5% or
more. (The percent of
disk space used by video
events has been
exceeded by at least 5%,
typically signaling the
archive server to start
archiving or purging.) If a
user-defined event
threshold has not been
defined, this alarm/event
will be generated when
the video server disk
space is 75% full of video
events.
Video Server is Not Video Server is Video Generated when it has
Recording Not Recording been detected that the
video recorder is no
longer recording. A check
is done periodically
(default is every 10
minutes) to check to
make sure that video is
still being recorded. This
event is generated when
the check fails.
System Administration User Guide 1373
Alarm/Event Descriptions
Event
Alarm Event Type Description Duress*
Video Source Signal Video Source Video Generated when the
Lost Signal Lost video signal from a
channel is lost from the
video server. This alarm
may be accompanied by
a Communications Lost
alarm.
Video Source Signal Video Source Video Generated when the
Restored Signal Restored video signal from a
channel is restored to the
video server. This alarm
maybe accompanied by
a Communications
Restored alarm.
Video Storage Video Storage Video Generated when the
Unavailable Unavailable recorder cannot record
video to a drive.
Void or Error Void or Error POS Transaction that
Correction Correction indicates a void or error
correction
Walk Test ## Walk Test ## Fire Generated when walk
test ## is initiated. A walk
test is used to test
devices in the system
and report devices
addressed incorrectly.
The device and the first
zone programmed for
this device are reported
with each message.
Walk Test Walk Test Fire Generated when the
Uninstalled Uninstalled reported device was part
of a walk test and has
been physically
disconnected from the
system.
Walk Test Walk Test Fire Generated when the
Unprogrammed Unprogrammed reported device was part
of a walk test and has
been removed from the
system (it is not longer
configured in the
system).
Walk Test Untest Walk Test Untest Fire Generated when the
reported device is no
longer being tested (part
of a walk test).
1374 System Administration User Guide
Alarm/Event Descriptions
Event
Alarm Event Type Description Duress*
Warning: Unable to Warning: Unable System Generated by an Lenel
Achieve Current to Achieve NVR recorder when
Required Storage Current Required video storage will be full
Setting Storage Setting in less number of days
than defined by the user.
Warning: Unable to Warning: Unable System Generated by an Lenel
Meet Required to Meet Required NVR recorder when there
Storage Setting! Storage Setting! is no space available to
Deleting Oldest Deleting Oldest record to, so the oldest
Video Video file will be deleted in
order to continue
recording.
Warning: Poor N/A N/A This warning appears
Visibility when the cameras view
of a scene is impaired by
glare, fog, etc. The
sensitivity of the Poor
Visibility warning can be
adjusted in the Channel
Configuration dialog.
Warning: Video N/A N/A This warning appears
Graininess when the video is noisy
(grainy.) The alarm may
also be generated in
scenes with very fine
detail, such as heavy
vegetation.
Wireless Smoke Wireless Smoke Fire A wireless smoke
Detector Detector detector has generated
an alarm.
WLM Firmware WLM Firmware System Radio module firmware
Upgraded Upgraded was updated
* The duress column marks which alarm events can be used as duress events if your system is
configured for duress.
System Administration User Guide 1375
Alarm/Event Descriptions
NGP Alarm/Event Descriptions
Event
Alarm Event Type Description
All Lockouts All Lockouts System
Removed Removed
Area Alarm - Area Alarm - Area Applies to panels
Confirmed Confirmed Control configured in the UK
(APCO). A confirmed
alarm is when two
independent inputs
become active in a
armed area within the
configured timeout.
Area Alarm - Area Alarm - Area Applies to panels
Unconfirmed Unconfirmed Control configured in the UK
(APCO). An unconfirmed
alarm is when one input
becomes active in a
armed area.
Area APB Reset Area APB Reset System
Area Arm Failure Area Arm Failure System When the arming of an
area fails.
Area Arm with Area Arm with System Generated when a user
Override Override with Master Override
permission in the
assigned permission
profile arms an area.
Area Confirm Alarm Area Confirm System Applies to panels
Reset Alarm Reset configured in the UK
(APCO).Generated when
a Confirmed alarm is
reset at the panel. This is
accomplished by logging
in with the service
account, then with a valid
user account and then
resetting the confirmed
alarm.
Area Limit Minimum Area Limit Area
Minimum Control
Armed Off Armed Off System Arming has been turned
OFF for the indicated
Area (Disarmed).
Armed On Armed On System Arming has been turned
ON for the indicated Area
(Full Armed).
1376 System Administration User Guide
NGP Alarm/Event Descriptions
Event
Alarm Event Type Description
Armed On with Armed On with System Generated when an area
Bypasses Bypasses is armed while a point is
bypassed.
Armed on with Armed on with System Generated when an area
Isolates Isolates is armed while an input
has been isolated.
Backup Battery Backup Battery System The panel backup battery
Critical Critical has reached the cutoff
voltage defined in the
panel configuration. A
panel shutdown will
occur.
Backup Battery Low Backup Battery System The panels backup
Low battery is has reached
the low voltage defined in
the panel configuration.
Bad Card Lockout Bad Card Lockout System Generated if the number
of times an invalid badge
is presented to a reader
reaches the threshold
configured in the Invalid
detection, Individual
lockout duration or
Number of invalid cards
field in Access Control >
Access Panels > NGP
form > Invalid Access
Sub-tab.
Bad PIN Lockout Bad PIN Lockout System Generated if a keypad
user reaches the
threshold number of
incorrect PIN entries at
the keypad, which is
configured in the Number
of invalid PINs field in
Access Control >
Access Panels > NGP
form > Invalid Access
Sub-tab.
Bad System ID Bad System ID System
Battery Restored Battery Restored System
Battery Trouble Battery Trouble System
Cannot Arm - Users Cannot Arm - System
Left In Area Users Left In Area
System Administration User Guide 1377
Alarm/Event Descriptions
Event
Alarm Event Type Description
Central Station Central Station System The panel has exhausted
Report Delay Report Delay its attempts to report
alarms to central station
and will stop sending
alarms for a pre-defined
time interval. The length
of time the panel will wait
before making further
attempts to transmit
alarms to central station
depends on the SIA/CID
> Communication > Call
Sequence setting.
Central Station Central Station System
Report Success Report Success
Command Point Command Point System
Failure Failure
Command Point Command Point System
Reset Reset
Command Point Trip Command Point System
Trip
Config No Reply Config No Reply System
Denied - Area Out of Denied - Area Out Access The cardholder does not
Schedule of Schedule Denied have permission to
access this reader's area
outside of its arming
schedule.
Denied - Dual Denied - Dual Access This reader cannot be
Custody Violation Custody Violation Denied accessed by a single
presented card.
Denied - Group Denied - Group Access
Mismatch Mismatch Denied
Denied - No Off Denied - No Off Access Event generated when
Authority Authority Denied cardholder swipes badge
at a door in an unarmed
area and doesn't have
Enter area when
disarmed permission
profile permission.
Denied - No On Denied - No On Access Event generated when
Authority Authority Denied cardholder swipes badge
at a door in an armed
area and doesn't have
Enter area when Armed
permission profile
permission.
1378 System Administration User Guide
NGP Alarm/Event Descriptions
Event
Alarm Event Type Description
Denied - No Stay Denied - No Stay Access Event generated when
Authority Authority Denied cardholder swipes badge
at a door in an armed-
stay area and doesn't
have Enter area when
Armed-stay permission
profile permission.
Denied - Pending Denied - Pending Access
Enroll Enroll Denied
Denied, duplicate Denied, duplicate System
card card
Denied, duplicate Denied, duplicate Access
card card Denied
Door Held Open Pre Door Held Open System This door will report a
Alarm Pre Alarm 'Door Held Open' alarm
at the end of the
configured pre-alarm
time. The event
generated when the Door
held open pre-alarm
timer has expired.
Door Locked Out Door Locked Out System
Door Mag Trouble Door Mag Trouble System
Clear Clear
Door MagTrouble Door MagTrouble System
Door Reinstated Door Reinstated System The reader(s) on this
door have been returned
to their previous reader
access mode (used with
Door Locked/Door
Unlocked)
Door Restore Door Restore System
Dual Custody User Dual Custody User System The indicated area that
Off (Disarm) Off (Disarm) requires 'Dual Custody'
has been disarmed.
Emergency Off Emergency Off System The area is armed by
schedule, and someone
with emergency disarm
privileges is disarming it.
System Administration User Guide 1379
Alarm/Event Descriptions
Event
Alarm Event Type Description
Fap Processing Start Fap Processing System A triggered input for the
Start area has started 'False
Alarm Prevention'
processing Event is
generated when the first
FAP point in a armed
area goes active.
Grant Last User Grant Last User Access
(Override) (Override) Granted
Granted-Dual Granted-Dual Access A reader requiring 'Dual
Custody Custody Granted Custody' has granted
access.
Granted-Escort Granted-Escort Access A reader requiring
Granted 'Escort' has granted
access.
Granted-Exit-Dual Granted-Exit-Dual Access An exit reader (entering
Custody Custody Granted outside area) requiring
'Dual Custody' has
granted access.
Granted-Exit-Escort Granted-Exit- Access Cardholder has
Escort Granted permission profile with
Escort configured is
granted access to a door
that goes to the outside
area.
Granted-Exit-Master Granted-Exit- Access Card holder has
Master Granted permission profile with
Master Override
enabled swipes card at
outside reader.
Granted-Master Granted-Master Access Card holder has
Granted permission profile with
Master Override
enabled swipes card at
reader other than
outside reader.
Granted-Pending Granted-Pending Access Event generated when
Entry Entry Granted valid badge is swiped at
the reader and the door
has not been opened
when door is NOT
configured for Assume
door used.
HSC Reset HSC Reset System
HSC-IP Trouble HSC-IP Trouble System
HSC-IP Restored HSC-IP Restored System
1380 System Administration User Guide
NGP Alarm/Event Descriptions
Event
Alarm Event Type Description
Isolate Isolate System Event generated when a
point is Disabled.
Memory Backup Memory Backup System
Battery Low Battery Low
No Escort Authority No Escort Access Reader event generated
Authority Denied when a badge that
requires an escort is
followed with a badge
swipe that doesn't have
Escort permissions.
No Intrusion Off or No Intrusion Off or Access Event generated when
Stay Authority Stay Authority Denied Card swiped at Armed
area reader does not
have permission profile
with Enter area while
Off AND Enter area
while Armed-stay.
Output Error Output Error System
Panel Reboot to Panel Reboot to System
Factory Defaults Factory Defaults
Panel Reset Panel Reset System
Watchdog Watchdog
Panel Restart Due to Panel Restart Due System Event generated when a
Power Failure to Power Failure panel without battery
backup looses power.
Pending first user Pending first user System
POD Trouble POD Trouble System Generated when an
alarm loses
communication with a
POD. The POD will be
offline during this
condition.
PODs are external
modules connected via
RS-485.
Point Test Fail Point Test Fail System
Reader Authority Reader Authority Access
Toggle Toggle Denied
Reader in Dual Reader in Dual System
Custody Mode Custody Mode
Reader in Escort Reader in Escort System
Mode Mode
System Administration User Guide 1381
Alarm/Event Descriptions
Event
Alarm Event Type Description
Reader Mode PIN Reader Mode PIN System
Only Only
Reader in Normal Reader in Normal System
Mode Mode
Reader Toggle Reader Toggle Access
Denied
Schedule Resumed Schedule System Generated when a area
Resumed arming schedule has
been resumed.
Schedule Suspend Schedule System
Suspend
SIA Session Code SIA Session Code System
Supply Fuse Supply Fuse System
Restored Restored
Supply Fuse Trouble Supply Fuse System
Trouble
System APB reset System APB reset System
System Confirm System Confirm System Applies to panels
configured in the UK
(APCO). The system will
produce this alarm if a
Confirmed Area Alarm is
generated.
System Confirm System Confirm System Applies to panels
Alarm Reset Alarm Reset configured in the UK
(APCO).Generated when
a Confirmed alarm is
reset at the panel. This is
accomplished by logging
in with the service
account, then with a valid
user account and then
resetting the confirmed
alarm.
System Message System Message System
System Password System Password System This event cannot be
Fail Fail generated at this time.
System Program System Program System
Changed Changed
System Program Fail System Program System
Fail
System Restored System Restored System
System Trouble System Trouble System
1382 System Administration User Guide
NGP Alarm/Event Descriptions
Event
Alarm Event Type Description
System Unconfirm System Unconfirm System
Telco SIA/CID) Reset Telco SIA/CID) System The panel will now
Reset resume attempts to
report alarms to central
station. This alarm is
reported if prior attempts
to report events to central
station failed.
Unauthorized Off Unauthorized Off System
Upload Okay Upload Okay System
USB 1 Fuse Blown USB 1 Fuse Blown System
USB 1 Fuse Reset USB 1 Fuse Reset System
USB 2 Fuse Blown USB 2 Fuse Blown System
USB 2 Fuse Reset USB 2 Fuse Reset System
User APB Reset User APB Reset System
Verify User Verify User System
Wandering Patient Wandering Patient System
Alarm Reset Alarm Reset
Wandering Patient at Wandering Patient System
Door at Door
Warning - Users Left Warning - Users System
In Area Left In Area
System Administration User Guide 1383
Alarm/Event Descriptions
1384 System Administration User Guide
APPENDIX C Multimedia Capture
Multimedia Capture contains forms with which you can:
Capture a cardholder or visitors photo
Import an existing photo
Optimize photo image quality
Record a cardholders signature
Capture and define cardholder biometric templates
Multimedia Capture contains up to nine forms: the Photo form, the Signature form, the Hand
Geometry form, the Fingerprint (Bioscrypt) form, the OpenCapture form, the Iris (IrisAccess 3000)
form, and the Iris (IrisAccess iCAM) form.
In the System Administration, Alarm Monitoring, ID CredentialCenter, and Visitor Management
applications, Multimedia Capture is opened by selecting the [Capture] button when adding or
modifying a record in the Cardholders folder.
Required Licenses and Permissions
The availability of certain features in Multimedia Capture are subject to licensing restrictions. A
users permissions must also be set on the Cardholder Permission Groups form in the Users folder.
For more information, refer to Cardholder Permission Groups Form on page 374.
Required Cardholder
Level capture
Multimedia Capture feature Required license permission
Image Processing window Image Capture (STD) Image Processing
WDM Video capture source Image Capture (STD) Photo
FlashPoint/MCI Video capture source Image Capture (STD) Photo
System Administration User Guide 1385
Multimedia Capture
Required Cardholder
Level capture
Multimedia Capture feature Required license permission
WDM Video Settings, FlashPoint/MCI Image Capture (STD) Photo and Advanced
Video Settings and FlashPoint/MCI
Video I/O Settings sub-tabs
Scanner & Digital Camera capture Image Capture (STD) Scanner
sources
Scanner & Digital Camera Settings Image Capture (STD) Scanner and Advanced
sub-tabs
Signature capture source Image Capture (STD) Signature
Signature Settings sub-tab Image Capture (STD) Signature and
Advanced
Hand Geometry form HandKey Hand Geometry Biometrics
Hardware Support (SWG-
1400)
Fingerprint (Bioscrypt) Form Bioscrypt Veri-Series Biometrics
Hardware Support (SWG-
1402)
OpenCapture Form OpenCapture Recognition Biometrics
Hardware Support (Cross
Match ID 500, Cross Match
Verifier 300, and Sagem
Morpho Smart Optical
scanners)
Iris (IrisAccess 3000) Form IrisAccess Application Support Biometrics
(SWG-LGxxx)
Iris (IrisAccess iCAM) Form IrisAccess Application Support Biometrics
(SWG-LGxxx)
Photo Form
The Photo form is used for capturing cardholders images. Photos can be captured via file import
(bitmapped and/or vector), or via cameras or scanners (bitmapped).
1386 System Administration User Guide
Photo Form
Capture Source
Select the type of information you want to capture. Choices include:
WDM Video - the cardholders photo is captured from live video. When you select the
WDM Video capture source, the WDM Video Settings sub-tab becomes available.
Flashpoint/MCI Video - the cardholders photo is captured from live video. When you
select the FlashPoint/MCI Video capture source, the FlashPoint/MCI Video Settings sub-
tab becomes available.
Signature - the cardholder enters his or her signature using a signature capture tablet and
stylus. (This option is only available when Signature form is selected.)
Scanner - a scanner device creates a computer image file from an existing hardcopy photo.
When you select the Scanner capture source, the Scanner Settings sub-tab becomes
available.
Digital Camera - a digital camera is attached to the computer so that images stored in the
camera can be transferred to the system. When you select the Digital Camera capture
source, the Digital Camera Settings sub-tab becomes available.
File Import - an existing computer image file is added to the system.
Processing Profile
Select an effect profile for the selected image. Effect profiles are defined in the Image
Processing window. Click [Process] to open the Image Processing window. They system is
configured with a set of default image processing profiles that can be applied.
Multimedia window
Depending on your selection from the Capture Source drop-down list, this window displays
either live video, signature input, scanner input, a digital camera image or an imported file.
System Administration User Guide 1387
Multimedia Capture
Export
Click this button to save the current captured image as an image file on a disk. Minimal
compression will be used so that the image is stored in the best possible quality. The crop
window will be used when exporting if an image is bitmapped. The following default filename
and extensions apply when exporting:
When the Photo form is selected:
If the photo is bitmapped and the crop window is in use, the portion of the image within the
crop window will be saved. Otherwise, the whole photo will be saved.
If the current record has no name assigned to the cardholder, the filename default is
no_name Photo. Otherwise, the filename will default to the cardholders name.
When the Signature form is selected:
If the signature is bitmapped and the crop window is in use, the portion of the signature
within the crop window will be saved. Otherwise, the whole signature will be saved.
If the record has no cardholder name, the filename default is no_name Sig plus the
filename extension. Otherwise, it defaults to the cardholder name plus the filename
extension.
When the Graphic form is selected:
If the graphic is bitmapped and the crop window is in use, the portion of the graphic within
the crop window will be saved. Otherwise, the whole graphic will be saved.
If the graphic is a new one being imported into the database, the filename default is New
Layout Graphic plus the filename extension. Otherwise, it defaults to the graphic name
plus the file extension.
Freeze
Select this button to freeze the live video in order to capture a cardholder's photo. This button
is displayed only when either WDM Video or FlashPoint/MCI Video is selected from the
Capture Source drop-down list.
Unfreeze
Select this button to resume live video. This button is displayed only when either WDM
Video or FlashPoint/MCI Video is selected from the Capture Source drop-down list.
Open
Click this button to display an Open window from where you can select a drive, directory and
filename to import an existing photo. This button is displayed only when File Import is
selected from the Capture Source drop-down list.
Clear
Click this button to clear the contents of the multimedia window. This button is displayed only
when Signature, Scanner, Digital Camera, or File Import is selected from the
Capture Source drop-down list.
Sign
Click this button to activate the signature pad so that the cardholder can enter his or her
signature. This button is displayed only when Signature is selected from the Capture
Source drop-down list.
Stop
Click this button to notify the system that the cardholder has finished entering his or her
signature and deactivate the signature pad. This button is displayed only when Signature is
selected from the Capture Source drop-down list.
1388 System Administration User Guide
General Capture Procedures
Preview
Click this button to activate the scanner, so that the existing image can be digitized (scanned)
into the system. This button is displayed only when Scanner is selected from the Capture
Source drop-down list.
Scan
Click this button to activate the scanner, so that the existing image can be digitized (scanned)
into the system. This button is displayed only when Scanner is selected from the Capture
Source drop-down list.
Process
Click this button to open the Image Processing window from where you can manipulate the
captured photo to improve its quality.
Save User Defaults
Click this button to save the current settings as the default settings on this workstation. The
settings will be applied to all Multimedia Capture forms and sub-tabs; however, they do not
include the set of image processing profiles, which are maintained separately by the Image
Processing window.
Show Admin Settings
Select this button to view all the forms and sub-tabs applicable to the current capture source.
When not selected, only the Chromakey and Effects Gallery sub-tabs will be displayed.
Load User Defaults
Click this button to display the previously saved (default) settings for this workstation. The
settings will be applied to all Multimedia Capture forms and sub-tabs.
Load Factory Defaults
Click this button to open the Load Factory Defaults window where you can reset the capture
settings back to the default values for your specific capture hardware.
OK
Saves your changes and closes Multimedia Capture.
Cancel
Closes the window and returns you to the Cardholder, Badge or Access Levels form. Does not
save any changes made in Multimedia Capture.
Help
Displays online assistance for Multimedia Capture.
General Capture Procedures
The following procedures can be used on this form.
Open Multimedia Capture
Multimedia Capture opens when you click [Capture] while adding or modifying a record in the
Cardholders folder.
System Administration User Guide 1389
Multimedia Capture
1. In Alarm Monitoring, select Badge Info from the View menu. In all other applications, select
Cardholders from the Administration menu. The Cardholders folder opens.
2. Display a cardholder record. To do this, you can either add a cardholder record or search for an
existing record. For more information, refer to Add a Cardholder Record on page 102 or Search
for a Cardholder Record on page 91.
3. Click [Modify]. (Although you can see both cardholders and visitors in Visitor Management, the
[Modify] button is only active for visitors.)
4. Click [Capture]. Multimedia Capture opens.
Load (User or Factory) Default Settings
1. In Multimedia Capture, click the Photo, Signature, or Graphic tab.
2. Click [Load Factory Defaults] or [Load User Defaults].
3. If you are loading user defaults, the settings automatically populate.
4. If you are loading factory default settings, the Load Factory Defaults dialog opens.
a. Select the profile for the hardware capture device.
Note: The difference between high resolution and low resolution digital camera profiles is that
they have different default crop window sizes.
b. Click [OK].
Export an Image
OnGuard exports the most recently saved image. Even if you are displaying live video or recording a
signature at the time you initiate export, OnGuard exports the last image saved. If the image is
cropped, only the cropped portion is exported.
1. In Multimedia Capture, click the Photo, Signature or Graphic tab.
2. Display the image and click [Export].
3. Depending on how the system is configured, the Save As window opens. Enter the filename and
click [Save]. Otherwise, the file is automatically named and exported to the default directory set
up in the Multimedia Capture admin settings (File I/O Settings sub-tab).
Formats Exported
OnGuard exports images in the following formats:
JPG format if the image is bitmapped and has more than 256 colors.
PNG format if the image is bitmapped and has 256 colors or less.
EMF format if the image is vector.
1390 System Administration User Guide
Chromakey Sub-tab
Chromakey Sub-tab
The Chromakey sub-tab allows you to control if and how the system determines background
transparency information for bitmapped images. Chromakey does not apply to non-bitmapped
(vector) images.
A typical application of chromakey is to capture cardholder/visitor images using a solid color
backdrop. Then, apply chromakey to the images (remove the background color) and print the badge.
The cardholder/visitors image displays over the background image.
Chromakey output
Displays the image with the current Chromakey settings applied. When printing a badge, you
may want to first preview the badge and zoom in to enlarge the display, to make sure that your
Chromakey settings produced the desirable result.
Key to Origin on Clear (Right-Click to Set)
Controls the position of the key (red cross-hairs) upon loading of a new image. The key
position is selected using the mouse to right-click over the image. When this check box is
selected, when the current image is cleared, the key position is reset to the origin (at the top
left corner of the crop window). When this check box is not selected, when the current image
is cleared, the key position is preserved.
Fit to Window Size
When this check box is selected, the current image is scaled to fit within the available viewing
area. Depending on the size of the image, it will be reduced or enlarged to fit the window.
Full Color Remove
When this check box is selected, the chromakey feature will determine which pixels are
background pixels strictly by color matching alone. Every pixel of the image is compared
against the key color, from left-to-right, top-to-bottom. Each pixel that differs from the key
System Administration User Guide 1391
Multimedia Capture
color is determined to be a background pixel. The tolerance setting determines how much the
colors have to differ from the key color to be considered as background. When this check box
is not selected, the chromakey feature will determine which pixels are background pixels in
the same manner as a drawing programs flood-fill feature. The filling starts at the origin and
spreads outward, stopping at parts of the image that differ from the key color. The tolerance
setting determines how much the colors have to differ to stop the fill.
Full color remove works well with graphic images but not with photos when the color of the
persons eyes or clothing is very similar to the background color.
Tolerance (0-255)
Determines how much deviation from the exact chromakey color match is tolerable. Choose a
value in the range of 0-100. The higher the tolerance value the more colors that will be
chromakeyed out (the more colors that will be converted to background).
Chromakey Sub-tab Procedures
The following procedures can be performed on this form.
Apply Chromakey to an Image
Note: Chromakey is available only when the captured image is bitmapped.
1. In Multimedia Capture, display an image.
2. On the Photo or Graphic tab, click the Chromakey sub-tab.
3. In the main window, identify the color you want to make transparent by right-clicking the mouse
over the original image (and inside the crop window if there is one). When you right-click, a red
cross hair displays or repositions itself. The red cross hair identifies the color the chromakey
tolerance value applies to.
4. On the Chromakey sub-tab:
a. Select the Fit to Window Size check box if you want to view the entire image in the
Chromakey window.
b. Select the Full color Remove check box to remove the selected color from the entire screen.
This feature works well with graphic images but not photos where the persons eye color
may match the background you are trying to remove.
c. Use the Tolerance slider to control the depth of the chromakey effect. The Chromakey
window displays the changes.
d. Use the Key to Origin on Clear (Right-Click to Set) check box to reset the cross hair
position to the top left corner of the image when you click [Clear].
5. Click [OK].
Chromakey Tips
The following characteristics produce the best chromakey results:
High quality images
Deep blue or green (highly saturated) backgrounds (light gray and white do not work well)
Uniform background lighting
No shadows
1392 System Administration User Guide
Effects Gallery Sub-tab
Background color significantly different than the subjects eye and clothing color
Effects Gallery Sub-tab
The Effects Gallery displays up to six pre-defined effect profiles. Choices include: increase or
decrease hue, increase or decrease saturation, increase or decrease contrast, and sharpen. An effect
profile contains special effects that can be applied to bitmapped images only.
You can also customize an effect profile. When you customize an effect profile you can choose from
21 different effects. Furthermore, many of these effects have settings that allow you to increase or
decrease the intensity of that effect. Multiple effects can be combined to achieve the desired result.
For more information, refer to Create an Effect Profile on page 1397.
Use the Effects Gallery
1. In Multimedia Capture, display an image.
2. On the Photo or Graphic tab, click the Effects Gallery sub-tab.
3. Select an effect profile from the drop-down list.
4. To apply the effect on the currently displayed image, select the thumbnail image such that a blue
line encompasses the perimeter of the thumbnail.
System Administration User Guide 1393
Multimedia Capture
Image Processing Window
Preview boxes
Any of the six boxes each containing a thumbnail of the captured image with an effect profile
applied.
Effect profile
Choices in these drop-down lists (located below the six thumbnails of the captured image)
include the names of all currently defined effect profiles. Select a profile to be applied to each
thumbnail.
Image Processing Window
Original Image
Displays a miniature view of an original (unprocessed) captured image.
Processed Image
Displays a miniature view of an image with an effect profile applied. This enables you to
preview the outcome of combined image effects.
Effect Library
Lists the available effects you can apply to the captured image. Choices include:
None - applies no effects to the image.
Intensity - increases or decreases the overall intensity level of the light in the image. Adjust
the brighter areas by making them brighter or darker. You can choose a value in the range
of -100% to +100%. Negative values make the image darker; positive values lighten the
image.
Contrast - increases or decreases the range of gray levels contained in the image, adjusting
the distinction between the lightest and darkest tones in the image. You can choose a value
in the range of -100% to +100%. The higher the positive value the lighter the light areas
become and the darker the dark areas become.
Saturation - adjusts the purity of color (the number of colors used to create a particular
color). You can choose a value in the range of -100% to +100%. Positive values increase
the saturation (purity); negative values decrease the saturation.
1394 System Administration User Guide
Effects Gallery Sub-tab
GammaCorrect - enhances detail in the image by adjusting the middle tones without
affecting the darkest and lightest areas. You can choose a gamma value in the range of 1 to
499. The larger the number, the greater the adjustment will be.
HistoContrast - adjusts the number of pixels per gray level to create a linear relationship
between gray levels. This effect can bring out the detail in dark areas of the image. You can
choose a value in the range of -100% to +100%.
Hue - adjusts the main characteristic of a particular color that distinguishes it from other
colors. You can choose a value in the range of -360 to +360.
HistoEqualize - redistributes shades of colors to adjust imbalances. It makes the darkest
colors black and the lightest colors white and stretches the colors in between. It is often
best to equalize a scanned image first to improve its appearance before applying other
effects.
Flip - flips the image horizontally (the image will appear upside down).
Reverse - flips the image vertically, creating a mirror image of the original.
Rotate - you can choose a value in the range of -360 to +360. Negative values rotate the
image counterclockwise. Positive values rotate the image clockwise.
Shear - applies the look of three-dimensionality to the image, while maintaining the
original size and shape. You can choose a value in the range of -45 to +45. Negative values
apply the effect to the top and left directions, positive values apply the effect to the bottom
and right directions. Shear applies its effect only along the horizontal and vertical planes.
AddNoise - creates a granular effect that adds texture to a flat or overly blended picture.
You can choose a value in the range of 0 to 100.
Average - converts each pixel in the image to the average of itself and the pixels to the
right and bottom. The result is a blurring of the image. You can choose a value in the range
of 1 to 100.
Sharpen - enhances the edges and brings out detail. The higher the number, the greater the
sharpening. You can choose a value in the range of -100 to +100.
Halftone - converts the image to a black and white (1 bit/pixel) image in which different
shades of gray (luminances) are represented by different patterns of back and white pixels.
Denser dot patterns of white represent higher luminances (lighter areas of the image).
Denser dot patterns of black dots are used represent lower luminances (dark areas of the
image). Adjusting the slider adjusts the angle of the dot patterns (from 0 to 360 degrees).
Simulates the image's continuous tone quality using varying hues and combinations of the
process (subtractive) colors. You can choose a value in the range of -360 to +360.
Median - reduces the amount of graininess in an image. It does so by converting each pixel
in the image to the midpoint of itself and some number of pixels to the right and bottom.
The result is a blurring of the image. You can choose a value in the range of 1 to 100.
Emboss - converts the image to a raised relief style with its light source directed from the
top left. The slider adjusts the depth of the embossing. You can choose a value in the range
of 0 to 100.
Grayscale - represents the image using up to 256 shades of gray.
Invert - inverts the colors in the image as on a photographic negative.
Mosaic - converts the image to a grid of square blocks of color. You can choose a value in
the range of 1 to 100. The higher the number, the larger the blocks will be.
Posterize - reduces the color resolution, which is the number of shades of color that can be
displayed simultaneously. Gradations are removed, creating areas of solid colors or gray
shades. You can choose a value in the range of 2 to 64. The lower the number, the more
pronounced the effect will be.
System Administration User Guide 1395
Multimedia Capture
Value type
Use the slider to adjust the value of the effect selected in the Effect Library listing window.
You can also type in a numeric value. Note that some effects are not adjustable.
Add
Click this button to add the item to the Effect Profile listing window.
Click this button to remove the effect from the Effect Profile listing window
Click this button to move the effect up one position in the effect profile.
Click this button to move the effect down one position in the effect profile.
Effect Profile listing window
Lists the sequence of effects that will be performed to produce the combined effect selected in
the profile list.
Profile list
Lists all currently defined effect profiles.
OK
Saves your changes and close the Image Processing window.
Cancel
Closes the Image Processing window without saving your changes.
Help
Displays online assistance for this window.
Apply
Applies the current effect profile to the original image and display the results in the Processed
Image window for comparison.
Delete Profile
Removes the selected profile from the profile list
Save Profile
Saves the current profile and add it to the profile list.
Effects Gallery Sub-tab Procedures
The following procedures can be performed on this form.
1396 System Administration User Guide
Effects Gallery Sub-tab Procedures
Create an Effect Profile
1. In Multimedia Capture, display an image.
2. Verify the Processing Profile drop-down list (upper right) is empty. Otherwise, you will be
modifying an existing profile instead of creating a new one.
3. On the Photo or Graphic tab, click [Process]. The Image Processing window opens.
10
8
4
6
9
5
4. Select an entry in the Effect Library listing window. If the effect is adjustable, proceed to step 5.
If the effect is not adjustable, proceed to step 6.
Note: The effect is adjustable if one or more fields display below the Effect Library listing
window.
5. Adjust the intensity of the effect.
6. Click [Add] to add this effect to your new profile.
7. Repeat steps 4-6 for each effect you want to add to the new profile.
8. To view the result of the entire effect profile, click [Apply].
9. Enter the name of the new profile and click [Save Profile].
10. Click [OK].
Modify an Existing Effect Profile
1. In Multimedia Capture, display an image.
2. On the Photo or Graphic tab, click [Process]. The Image Processing window opens.
3. Select the effect profile from the drop-down list.
System Administration User Guide 1397
Multimedia Capture
4. To delete the effect, click .
5. To change the value of the effect, you must delete the effect first and then add the effect with a
new value.
For example, if you have an effect that sharpens an image by a value of 10 and you want to
modify it to sharpen the image by a value of 12, you cannot simply change the value of the effect.
You must first delete the sharpen effect with a value of 10 and then add the sharpen effect with
the value of 12.
6. To change the order effects display, select an effect, and click the correct button.
Moves the entry up one position in the list.
Moves the entry down one position in the list.
7. Click [Save Profile].
Delete an Effect Profile
1. In Multimedia Capture, display an image.
2. On the Photo or Graphic tab, click [Process]. The Image Processing window opens.
3. Select an entry from the profile list drop-down list.
4. Click [Delete Profile].
General Settings Sub-tab
The General Settings sub-tab allows you to configure:
Which capture source (view) is automatically selected when the capture window is launched.
Whether or not the settings will be automatically shown when the capture window is launched.
Whether automatic cropping will be used.
Whether manual cropping will be used.
For automatic cropping: whether cropped images will be automatically rotated so that the eyes
are level in the photograph.
The amount of compression to be applied to bitmapped images with more than 256 colors before
they are stored in the database.
1398 System Administration User Guide
General Settings Sub-tab
Note: Image cropping only applies to bitmapped images (also known as raster images). It is
NOT recommended to crop vector images.
The size, location, and behavior of the crop window (the rectangle used for specifying which
rectangular portion of the current image will be stored into the database or exported to an image
file on disk).
The units used when displaying the width and height of the portion of the image that will be
stored in the database or exported to an image file on disk.
The aspect ratio of the automatic crop window.
Show Settings by default
When this check box is selected, all settings sub-tabs applicable to the current capture source
will be displayed. When this check box is not selected, only the Chromakey and Effects
Gallery sub-tabs will be displayed. If you change the value of this field, you must click [Save
User Defaults] button for the change to take effect.
Default Capture Source
From the drop-down list, choose which capture source you want the system to automatically
default to when Multimedia Capture opens.
Default Processing Profile
From the drop-down list, choose which effect profile you want to apply to the captured image
when no effect profile is chosen. Effect profiles are defined in the Image Processing window.
Compression Amount ___%
Enter the amount of compression to be applied to the captured bitmapped image (i.e.
cardholder photo, bitmapped signature or layout graphic). A captured photo contains a great
deal of color information so a large amount of computer disk space is required to store the
photo. Compression is the process of reducing the disk space requirement.
System Administration User Guide 1399
Multimedia Capture
You can choose a number between 0 and 100 to balance compression and image quality.
Entering 0 (minimal compression) will yield the highest quality image with the largest disk
space requirement. Entering 100 (maximum compression) will result in the poorest quality
image, but it will take up very little disk space. Refer also to the Test push button. The default
value for this field is 10.
Compression applies only to bitmapped images with more than 256 colors. A different
compression (PNG) is used for bitmapped images with 256 colors or less, which has a fixed
quantity.
Test
Click this button to open the Test Compression window from where you can adjust the
captured bitmapped image to achieve the best balance of image quality and disk space
required. This applies only to bitmapped images with more than 25 colors.
Crop Window
The crop window displays as a rectangle superimposed over the multimedia window. It is used
to select the portion of the captured image that will be saved or exported. With manual
cropping, you can change the size and position of the crop window to best frame the subject.
With automatic cropping, the frame is automatically sized and positioned to produce a well
cropped image. However, you can override the cropped window using the manual crop sizing
functions. Image cropping applies only to bitmapped images. It is not recommended for vector
images.
Enable automatic cropping
When this check box is selected, the crop window is automatically displayed, cropping the
captured photograph to frame the face and shoulder area of the subject. The cropped image
area is pre-configured based on the default Aspect ratio setting.
During automatic cropping, each photograph is analyzed to ensure that it satisfies the
conditions required to produce a well cropped image. For more information, refer to Image
Requirements for Automatic Cropping on page 1402.
Aspect ratio
Select the aspect ratio (height-to-width) for the crop window or create a custom setting.
Aspect ratios can be expressed as ratios, such as 4:3, or as numbers, such as 1.33. Available
options include:
Badge - select to use an Aspect ratio of 1.33 for badge images and several types of
drivers licenses.
Passport - select to use an Aspect ratio of 1.28 to satisfy requirements for other types of
driver's licenses and numerous international passport agencies.
Mugshot - select to use an Aspect ratio of 1.25.
Custom (User defined) - When this option is selected, the field containing the value of the
Aspect ratio is enabled allowing you to type in your desired aspect ratio (may be
configured within a range of 1.25 to 1.34).
Rotate image
For automatic cropping: select to enable automatic image rotation. If needed, the captured
image will be automatically rotated such that the eyes are level in the photograph.
Enable manual cropping
When this check box is selected, the crop window is displayed. Otherwise, the crop window is
hidden, the whole captured image is saved or exported, and the Sizable and Maintain Aspect
fields is dimmed.
1400 System Administration User Guide
General Settings Sub-tab Procedures
Sizable
When this check box is selected, the crop window can be resized. This means that the values
of the Width and Height fields can be changed. Manual crop adjustment may be used in
conjunction with automatic cropping.
Maintain Aspect
When this check box is selected, the width-to-height ratio of the crop window will remain
consistent (when you change the width, the height changes proportionally and vice versa). For
example, if the width and height of the crop window are in the ratio of 2:3 and you enter a
value of 67 for the width, the height will automatically become 100 if the Maintain Aspect
check box is selected. This is because 67 and 100 have a 2 to 3 relationship. For more
information, refer to the topic Set Aspect Ratio Attributes in the BadgeDesigner User
Guide.
Units
Select the measurements in which the size is displayed. Choices include pixels, inches or
millimeters.
Left
Sets the position of the left border of the crop window. You can also move the left border
directly and this value will be automatically updated to reflect the change.
Top
Sets the position of the top border of the crop window. You can also move the top border
directly and this value will be automatically updated to reflect the change.
Width
Sets the width of the crop window. You can also move the left or right border directly and this
value will be automatically updated to reflect the change.
Height
Sets the height of the crop window. You can also move the top or bottom border directly and
this value will be automatically updated to reflect the change.
General Settings Sub-tab Procedures
The following procedures can be performed on this form.
Enable Automatic Cropping
Automatic cropping places the crop window to automatically frame the face and shoulder region in
the cardholder's photograph. Green crosshairs are displayed to mark the eye locations in the photo.
With automatic cropping, cropped image resolution is based on a selectable, pre-configured aspect
ratio which provides standardized cropping across all cardholders and requires less time and effort
from the badge operator.
To enable automatic cropping, select the Enable automatic cropping check box on the General
Settings sub-tab.
Assumptions:
Photos are captured of the cardholder's head including at least the top of the shoulders.
System Administration User Guide 1401
Multimedia Capture
The cardholders eyes must be visible.
There is only one face in the image.
The background is not too busy.
The image is in color.
Automatic Image Rotation
If the Rotate image check box is selected, the captured image is automatically rotated such that the
eyes are level in the photograph.
Image Requirements for Automatic Cropping
If a captured image meets the requirements for automatic cropping, the crop window is displayed.
However, if the requirements for automatic cropping are not met, an error message is displayed
describing the adjustments which need to be performed. Additionally, the crosshairs used to locate the
eyes are red rather than green to indicate an error has occurred. For example, if the cardholder is too
close to the capture device an error is generated.
The image dimensions must not be too small.
Minimum image resolution for automatically cropped images must be no less than 242 x 322
pixels (width x height). Typically, smaller images have been imported. In practice, a minimum
image resolution of 640 x 480 is recommended.
The image dimensions must not be too large.
A warning is reported if the image resolution is greater than two (2) megapixels (e.g., 1600 x
1200 pixels). Large images require a considerable amount of time to process and it is
recommended to decrease the image resolution. The operator is given the option to continue or to
stop processing.
The eyes of the cardholder must be located in the image.
The cardholders head must not be too close to the left or right edge of the photograph.
The cardholders head must not be too close to the top or bottom edge of the photograph.
The cardholder must not be too far away from the capture device.
1402 System Administration User Guide
General Settings Sub-tab Procedures
The farther the cardholder is located from the capture device, the less the distance between the
eyes. There must be a minimum eye separation of 60 pixels to produce acceptable quality
images.
The cardholder must not be too close to the capture device.
You must be able to fit the crop window within the image.
The cardholders head must not be tilted side-to-side more than 17 for eye location.
Correct Imperfect Eye Detection
The crosshairs displayed on the eye locations allow you to accurately correct imperfect eye detection
by re-sizing the crop window. For more information, refer to Resize the Crop Window on page 1403.
IMPORTANT: Manual adjustment of the crop window may be done using the Height and
Width controls but this will cause the default aspect ratio to be overridden. For
more information, refer to Prevent Manual Crop Adjustment on page 1404.
Enable Manual Cropping
You can manually crop images if manual cropping is enabled and the image is bitmapped. To enable
manual cropping, select the Enable manual cropping check box on the General Settings sub-tab.
The crop window will display in the image. If you cannot see the crop window, it may be so large that
it encompasses the entire image. Simply resize the crop window.
Resize the Crop Window
To resize the crop window, the Sizable check box must be selected on the General Settings sub-tab.
You can resize the crop window using your mouse or, if more accuracy is required, you can enter the
exact width and height of the crop window on the General Settings sub-tab.
To resize the crop window using your mouse, hover the mouse over the perimeter of the crop window.
In some cases, the crop window encompasses the entire image you so may need to hover the mouse
over the perimeter of the image. When the cursor changes to a double arrow, left-click on the crop
window and drag it to the desired size.
Move the Crop Window
If the crop window is enabled, you can move the crop window using your mouse. Simply place the
cursor inside the crop window, left-click and drag the crop window to the new location.
If more accuracy is required, you can enter the exact coordinates of the crop window on the General
Settings sub-tab. Crop window coordinates are relative to the distance from the left side of the image
and the distance from the top of the image. Crop window coordinates and unit of measure are entered
on the General Settings sub-tab.
Adjust Image Compression
The following procedure applies only to images that are bitmapped and contain more than 256 colors.
1. In Multimedia Capture, display an image.
2. On the Photo, Signature or Graphic tab, click the General Settings sub-tab.
System Administration User Guide 1403
Multimedia Capture
Note: The [Show Admin Settings] button must be depressed in order to view the General
Settings sub-tab.
3. If your capture source is live video, click [Freeze] because compression can be applied only to
still images. Otherwise, skip to step 4.
4. On the General Settings sub-tab, click [Test]. The Test Compression window opens. The left
image is uncompressed and the right image is compressed.
5. Adjust the Compression Amount slider to achieve the optimal balance between the amount of
compression and image quality. Moving the slider to the right (higher numbers) increases the
amount of compression and lowers both the image quality and the database space required. Each
time you reposition the slider, click [Compress] to see the effect on the image.
6. When you find the best balance between image quality and disk space, click [OK].
Prevent Manual Crop Adjustment
Permissions must be set to allow the badge operator to manually adjust the crop window.
To prevent operators from manually performing crop adjustment, and thereby overriding the crop
window, permissions are provided to lock the usage of the Manual crop function. The Advanced
option of the Capture Cardholder Permission Groups may be used to control access to all settings of
the General Settings tab. The automatic cropping feature options are placed on the same tab so that
enabling or disabling of automatic cropping can be controlled via permissions.
Signature Settings Sub-tab
The Signature Settings sub-tab allows you to capture cardholders signatures. This sub-tab is
displayed only when the Signature form is displayed and the Signature capture source is selected.
1404 System Administration User Guide
Signature Settings Sub-tab Procedures
Tablet
Select the type of signature tablet you are using. Most signature tablets are of the Wintab
type. Choices include tablet families supported by the system.
Pen Pressure Granularity
Enter the number of colors in the gradient between the darkest and the lightest colors in the
signature. A granularity of 1 causes the signature to have no color variation. The maximum
granularity (120) will provide the smoothest color transitions.
Pen Width
Enter the base width for either pen strokes or mouse strokes. The larger the number, the wider
the line. Because this is just a base value, you can still vary the width of the stroke by varying
the writing pressure. Pressing very hard causes the stroke to be a little thicker; pressing very
lightly makes the stroke a little narrower.
Background Color
Select the paper color for signature capture. This is the color of the multimedia window in
which the signature is written. The background color does not get stored with the signatures in
the database; it is only used in the multimedia window.
Foreground Color
Select the pen color for signature capture. This is the actual pen color for the cardholder
signature stored in the database. It is also the color used to print the signature in the
cardholders screen if the badge layout is configured to use the captured color.
Signature Settings Sub-tab Procedures
The following procedures can be performed on this form.
Record a Signature
If the signature will be captured using a signature tablet and stylus, make sure that they are attached to
your computer and properly configured.
1. In Multimedia Capture, click the Signature tab.
2. Select Signature from the Capture Source drop-down list.
3. Click the General Settings sub-tab.
Note: The [Show Admin Settings] button must be depressed in order to view the General
Settings sub-tab.
4. If it is not already checked, select the Maintain Aspect check box.
5. Click the Signature Settings sub-tab.
a. Select the signature tablet from the Tablet drop-down list.
b. Adjust the pen pressure granularity, pen width and color settings. For more information,
refer to Signature Settings Sub-tab on page 1404.
6. On the Signature form, click [Sign]. If a previous signature exists you need to click [Clear] first.
7. Do one of the following:
If you are using a signature tablet and stylus, apply your signature to the table as you would
use a pen on paper.
System Administration User Guide 1405
Multimedia Capture
If you are using the mouse, write your signature by clicking/dragging the mouse. Just as you
might lift the pen from the paper when signing your name, press and release the left mouse
button as needed.
8. Click [Stop] when you finish entering your signature. The system will enlarge or reduce the
signature display to fit the multimedia window while maintaining the aspect ratio.
9. Do one of the following:
If you are not satisfied with the results, click [Clear] and change the pen pressure granularity
or pen width if necessary. Repeat steps 6-8 to capture the signature again.
If you are satisfied with the results, click [OK] to save the signature.
WDM Video Settings Sub-tab
The WDM Video Settings sub-tab allows you to configure the main set of options for the WDM
Video capture source. When the WDM Video capture source is selected, live video from the
currently selected video input of the currently selected WDM video capture device will be displayed
in the multimedia window. This sub-tab is displayed only when the WDM Video capture source is
selected.
Device
Choose a specific WDM video capture device. Choices include all WDM video capture
devices that are currently installed on this workstation. Live video from the currently selected
video input will then be displayed in the multimedia window.
Select Video Input
Click this button to open the Select Video Input window from where you can select which
video input to use.
1406 System Administration User Guide
WDM Video Settings Sub-tab Procedures
Select Frame Format
Click this button to select a frame format. For some WDM devices, a window will open from
where you can select the spatial resolution (number of pixels across and down) and the pixel
format of captured video frames. For devices that do not allow you to adjust the frame format,
the system automatically selects the frame format that has the largest spatial resolution and a
pixel format with the most color information.
Adjust Picture
Click this button to adjust picture quality attributes such as hue, brightness and contrast.
Depending on which WDM device you are configuring, a properties window will be displayed
from where you can adjust these settings.
WDM Video Settings Sub-tab Procedures
The following procedures can be performed on this form.
Configure WDM Video Settings
You should first complete this procedure using a test subject (person). Once you have optimized the
settings for your physical environment, you shouldn't need to modify them unless you change the
surroundings. Adjustments for an individuals skin tone, hair color or clothing color can be made
using the Image Processing window after the image has been captured.
Before you begin, make sure that your camera and flash unit are powered on and properly configured
for use.
1. In Multimedia Capture, on the Photo, Signature or Graphic tab, select WDM Video from the
Capture Source drop-down list.
2. Click the WDM Video Settings sub-tab. (The [Show Admin Settings] button must be depressed
in order to view the WDM Video Settings sub-tab.)
3. From the Device drop-down list, select the WDM video capture device that you want to
configure settings for.
4. Click [Select Video Input]. The Select Video Input window opens.
5. In the Select Video Input window, choose which video input you want to use.
6. Click [Select Frame Format]. For some WDM devices, a window will open from where you can
select the spatial resolution (number of pixels across and down) and the pixel format of captured
video frames. For devices that do not allow you to adjust the frame format, the system
automatically selects the frame format that has the largest spatial resolution and a pixel format
with the most color information.
7. Click [Adjust Picture]. Depending on which WDM device you are configuring, a properties
window opens, from where you can adjust these settings. From this window, adjust picture
quality attributes such as hue, brightness and contrast.
8. If you want to save your settings so that they will be automatically displayed each time you select
the WDM Settings sub-tab, click [Save User Defaults].
Note: If you want to use the factory-set values for these fields, click [Load Hardware Defaults]
button. The sliders will be repositioned accordingly.
System Administration User Guide 1407
Multimedia Capture
Capture an Image Using Live Video
1. In Multimedia Capture, on the Photo or Graphic tab, select either FlashPoint/MCI Video or
WDM Video from the Capture Source drop-down list.
Note: The [Show Admin Settings] button must be depressed in order to view the sub-tab.
2. Click the General Settings sub-tab.
3. If an image displays, click [Clear].
4. Physically position the test subject so their head and shoulders appear in the Multimedia Capture
window. Click [Freeze].
5. Using your mouse, adjust the crop window to frame the subject. If the crop window is enabled, it
displays as a rectangle over the image. For more information, refer to Enable Manual Cropping
on page 1403 and Resize the Crop Window on page 1403.
6. If you want to retake the photo, click [Unfreeze] and repeat steps 4-5.
7. When you are satisfied with the image, click [OK].
8. If you want to adjust the photo quality, click [Process].
FlashPoint/MCI Video Settings Sub-tab
The FlashPoint/MCI Video Settings sub-tab allows you to configure the main set of options for the
FlashPoint/MCI Video capture source. When the FlashPoint/MCI Video capture source is
selected, live video from the FlashPoint/MCI video device will be displayed in the multimedia
window. This sub-tab is displayed only when the FlashPoint/MCI Video capture source is selected.
1408 System Administration User Guide
FlashPoint/MCI Video Settings Sub-tab
Video Board
Enter the name of the driver for your video capture board. The default is FlashPoint. Contact
your Lenel representative for assistance if you have a video board that is not an Integral
Technologies FlashPoint board.
Input Format
Select the format of the incoming video signal. Choices include:
RGB - accepts separate inputs for the red, green and blue components.
Composite - mixes the red, green and blue signals to produce a color image.
SVideo - an analog video interface standard that separates the signal into two components,
brightness and color.
Input Standard
Select the incoming video signal standard. Choices include:
NTSC - the U.S. standard
PAL - the European standard
Video Source
Select which video connector the incoming video signal is to be captured from. (Video
connectors are numbered starting with zero.)
Alternate Sync Mode
When this check box is selected, incoming video is routed through special video stabilizer
circuitry in the FlashPoint video capture board. This allows you to capture video from video
sources emitting messy video signals.
For example, video that comes from a VCR may constantly jump around on the screen if the
VCR has a dirty play head, poor tracking or a worn-out tape in it. If the Alternate Sync Mode
check box is selected, the video will stop jumping around and settle down to a stable picture,
although there is usually a band of static (snow) at the bottom because some rows of the
incoming video frames are lost during the stabilization process.
High Resolution Capture
When this check box is selected, you can capture photos at the maximum resolution of 640 by
480 pixels instead of 320 by 240 pixels. (The high resolution photos will print on the cards at
sizes larger than 0.6 by 0.8 with better quality, but at the price of a 300 to 400% increase in
disk storage requirements.) To use high resolution capture you must:
Use a Flashpoint board. Users with FlashPoint boards can now capture photos at a
maximum resolution of 640 by 480 pixels instead of 320 by 240 pixels.
Have a Desktop area that is at least 1024 by 768 pixels. Users who want to use high
resolution capture must have a Windows desktop area that is at least 1024 by 768 pixels
because a 640 by 480 pixel capture window and capture window user interface will not fit
onto a 800 by 600 pixel desktop at the same time.
Use a flash type other than Universal. To capture in high resolution, a flash type other
than Universal must be used because Universal flash is capable of illuminating only one
video field, i.e. every other row of pixels or 240 lines, within a high resolution video
frame.
System Administration User Guide 1409
Multimedia Capture
Flash Type
Select the type of flash unit connected. Your selection must match the jumper settings on the
FlashPoint video capture board. For more information, refer to the your FlashPoint user guide
for jumper information. Choices include:
None - no flash unit connected. If you do not have a flash unit, you must make sure that the
video capture environment contains sufficient light for the process. The maximum height
is 480 when the capture is made in high resolution mode.
Universal - triggers any standard photographic flash unit. The video capture board triggers
the flash unit directly.
CCD - flash trigger specifically for the Kodak CCD4000 camera. Instead of the flash being
fired directly, the system triggers flash through the camera, a process called frame
integrated flash. The maximum height is 480 when the capture is made in high resolution
mode. If you choose this option, you must first configure your hardware for this capability.
When capturing with a universal flash or in low resolution capture mode, the maximum
unscaled video frame height for the FlashPoint board is 240 lines of pixels.
Flash Field Delay
Enter the number of video fields you want the system to wait after it has fired the flash before
it freezes (captures) video. This is used to synchronize a flash with the freeze-frame process so
that frames will be captured while the light emitted from the flash is at its brightest.
Live video consists of pixels arranged in lines called fields. Each frame of video contains one
even field and one odd field. The even field is composed of every odd numbered line of pixels,
beginning with the first (top) line. The other lines in the frame constitute the odd field.
Therefore, the incoming video signal alternates between the even and the odd fields at twice
the video frame rate (60 fields per second for the NTSC video standard, 50 fields per second
for the PAL video standard).
FlashPoint/MCI Video I/O Settings Sub-tab
The FlashPoint/MCI Video I/O Settings sub-tab allows you to adjust the color, intensity and contrast
of video captured with the FlashPoint/MCIVideo capture source. This sub-tab is displayed only
when the FlashPoint/MCI Video capture source is selected.
1410 System Administration User Guide
FlashPoint/MCI Video I/O Settings Sub-tab
Controls for Video Input
When this radio button is selected, the slider field settings adjust characteristics of the
incoming video signal. These settings affect how the video is captured. The fields are board-
dependent. A dimmed field means that your video capture board does not support the
corresponding characteristic. Possible values for all slider fields are in the range of 0 through
1000.
Controls for Video Output
When this radio button is selected, the slider field settings adjust the output video display.
These settings will affect only how the video is displayed. The fields are board-dependent. A
dimmed field means that your video capture board does not support the corresponding
characteristic. Possible values for all slider fields are in the range of 0 through 1000.
Flash Brightness
Increases or decrease the value of all color components for the flash.
Flash Contrast
Increases or decreases the differences in brightness between the image's brightest and darkest
elements for the flash.
Live Brightness
Controls the brightness for live video. Live video is darker with flash due to the reduced iris
setting needed to prevent the flash from overpowering the camera. When the image is captured
(by clicking the [Freeze] button), the controls switch over to the Flash Brightness setting.
Live Contrast
Controls the contrast for live video. When the image is captured (by clicking the [Freeze]
button), the controls switch over to the Flash Contrast setting.
System Administration User Guide 1411
Multimedia Capture
Hue
Adjusts the aspect of a color that distinguishes it from other colors. This field is useful to
achieve accurate skin tones in the image.
Red
Increases or decreases the global value of the image's red component
Green
Increases or decreases the global value of the image's green component
Blue
Increases or decreases the global value of the image's blue component.
Saturation
Adjusts the amount of color (intensity) to accommodate stronger and weaker input color
signals.
Sharpness
Adjusts the image to be either more focused or more blurry.
Gain
Boosts the weak input signal or decreases noise coming from a strong but noisy source,
helping to enhance details.
Gamma
Provides a nonlinear contrast adjustment. A higher gamma value produces a brighter image
that has less contrast. A lower gamma value produces a darker image that has more contrast.
Offset
Moves the input signal level up or down without changing the signal size, helping to enhance
details. This field is useful if your camera has a nonstandard output or has a direct current
offset.
Load Hardware Defaults
Click this button to change the values of all slider fields to the factory defaults set by the video
board manufacturer. (If you are using a FlashPoint board, this button loads the settings last
saved with the FPG application that Integral ships with their boards.)
FlashPoint/MCI Video Settings Procedures
The following procedures can be used on this form.
Configure FlashPoint/MCI Video Capture Settings
Notes: You should first complete this procedure using a test subject (person). Once you have
optimized the settings for your physical environment, you shouldn't need to modify
them unless you change the surroundings. Adjustments for an individual's skin tone,
1412 System Administration User Guide
FlashPoint/MCI Video Settings Procedures
hair color or clothing color can be made using the Image Processing window after the
image has been captured.
Before you begin, make sure that your camera and flash unit are powered on and
properly configured for use.
1. In Multimedia Capture, on the Photo, Signature or Graphic tab, select FlashPoint/MCI Video
from the Capture Source drop-down list.
2. Click the FlashPoint/MCI Video Settings sub-tab.
Note: The [Show Admin Settings] button must be depressed in order to view the FlashPoint/
MCI Video Settings sub-tab.
3. In the Video section, choose the settings for your video source. For more information, refer to
FlashPoint/MCI Video Settings Sub-tab on page 1408.
4. In the Flash section, choose flash settings. For more information, refer to FlashPoint/MCI Video
Settings Sub-tab on page 1408.
5. If you want to save your settings so that they will be automatically displayed each time you select
the FlashPoint/MCI Video Settings sub-tab, click [Save User Defaults].
6. Click the FlashPoint/MCI Video I/O Settings tab to display the FlashPoint/MCI Video I/O
Settings sub-tab. (The [Show Admin Settings] button must be depressed in order to view the
FlashPoint/MCI Video I/O Settings sub-tab.)
7. Select the Video Input radio button, then adjust the slider controls to optimize the incoming
video signal. You can also do the same for video output (by selecting the Video Output radio
button and adjusting the slider controls) to optimize the video display, although these settings are
typically not adjusted.
Note: If you want to use the factory-set values for these fields, click [Load Hardware Defaults]
button. The sliders will be repositioned accordingly.
8. If you want to save your settings so that they will be automatically displayed each time you select
the FlashPoint/MCI Video I/O Settings sub-tab, click [Save User Defaults].
Use High Resolution Analog Video Capture
To capture analog video in high resolution, you must:
Use a Flashpoint board. Users with FlashPoint boards can capture photos at a maximum
resolution of 640 by 480 pixels instead of 320 by 240 pixels. (The high resolution photos will
print on the cards at sizes larger than 0.6 by 0.8 with better quality, but at the price of a 300 to
400% increase in disk storage requirements.)
Have a Desktop area that is at least 1024 by 768 pixels. Users who want to use high resolution
capture must have a Windows desktop area that is at least 1024 by 768 pixels because a 640 by
480 pixel capture window and capture window user interface wont fit onto a 800 by 600 pixel
desktop at the same time.
Use a flash type other than Universal. To capture in high resolution, a flash type other than
Universal must be used because Universal flash is capable of illuminating only one video field
(every other row of pixels or 240 lines) within a high resolution video frame.
The size of the image/video display in the multimedia window varies depending on the Windows
desktop area. The following applies:
Windows desktop areas smaller than 800 by 600 pixels are no longer supported by the capture
window.
System Administration User Guide 1413
Multimedia Capture
When the Windows desktop area between 800 by 600 pixels and 1024 by 768 pixels (as with the
case with many laptops running mobile badging) the multimedia window is at a smaller size so
everything will fit onto the screen. In this situation the image display area is 320 by 240 pixels
and thus the user is unable to set analog video capture to high resolution mode.
Note: Although high resolution analog video capture is not available when the desktop area is
less than 1024 by 768 pixels, the High Resolution Capture check box remains visible.
If an attempt to select high resolution capture is made, a message will be displayed that
explains why it is not available.
When the Windows desktop area is 1024 by 768 pixels or larger the capture window is now
bigger so that the image display area (the area on the left hand side) and hence the multimedia
window, can be 640 by 480 pixels, allowing for high resolution analog video capture. It will be
320 by 240 pixels if the Flash Type is Universal.
Windows desktop area High resolution analog video
(pixels) Image display description capture supported
Smaller than 800 by 600 No longer supported No
Between 800 by 600 and 1024 320 by 240 image display No
by 768 (smaller)
1024 by 768 and larger 640 by 480 image/video Yes, if Flash Type is not
display (larger) Universal
To capture high resolution analog video:
1. Make sure that the desktop area is at least 1024 pixels by 768 pixels.
2. In Multimedia Capture, on the Photo, Signature or Graphic tab, select FlashPoint/MCI Video
from the Capture Source drop-down list.
3. Click the FlashPoint/MCI Video Settings sub-tab.
Note: The [Show Admin Settings] button must be depressed in order to view the FlashPoint/
MCI Video Settings sub-tab.
4. Select the High Resolution Capture check box.
5. Make sure that Universal is not selected in the Flash Type field.
Scanner Settings Sub-tab
The Scanner Settings sub-tab allows you to configure how images are scanned. This sub-tab is
displayed only when the Scanner capture source is selected.
1414 System Administration User Guide
Scanner Settings Sub-tab
Twain Source
Select the name of your scanner. In order for your scanner to be listed, you must have first
attached the scanner to your computer, installed the devices Twain driver software and
configured it for use. For more information, refer to your scanners user guide. The Twain
Source drop-down list will list the names of both scanners and digital cameras that are
configured on your system.
Preview Scan
Includes the Do Preview Scan check box and the upper Show User Interface, Show Status,
Number of Colors and Dots per Inch fields.
Do Preview Scan
When this check box is selected, you can scan the entire original page, then position the crop
window and perform a final scan on only the area enclosed by the crop window. When this
check box is not selected, you can bypass the preview scan and perform only a final scan. If
you deselect this check box, you can ignore the other settings in the Preview Scan section.
Show User Interface
Select this check box to be allowed to utilize the Twain driver's default user interface instead
of bypassing it.
Show Status
When this check box is selected and the Twain driver supports this option, a status bar is
displayed showing the status of the scan. This does not apply if you are using your Twain
driver's default user interface.
Dots per Inch
Specify the final scanning resolution, expressed in dots per inch.
System Administration User Guide 1415
Multimedia Capture
Number of Colors
Specify the final pixel type of the image to be scanned.
Dots per Inch
Specify the resolution for preview scanning, expressed in dots per inch.
Final Scan
Includes the Use Crop Window check box and the lower Show User Interface, Show Status,
Number of Colors and Dots per Inch fields.
Use Crop Window
When this check box is selected, you can perform a full (final) scan of the area enclosed by the
specified crop window. When this check box is not selected, you can perform a scan using the
default size set by the Twain driver. If the Do Preview Scan check box is selected, the crop
window set there is used and this option has no effect.
Show User Interface
When this check box is selected, you can utilize your Twain drivers default user interface.
When this check box is not selected, your Twain drivers default user interface is bypassed.
Show Status
When this check box is selected and your Twain driver supports this option, a status bar is
displayed showing the status of the scan. This does not apply if you are using your Twain
drivers default user interface.
Number of Colors
Specify the final pixel type of the image to be scanned.
Scanner Settings Sub-tab Procedures
The following procedures can be performed on this form.
Preview and Scan an Image
In most situations, this is the basic process for scanning an image. Before you proceed, make sure that
your scanner hardware is attached to your computer and the scanner software is installed and
configured for use.
1. In Multimedia Capture, click the Photo, Signature or Graphic tab.
2. Select Scanner from the Capture Source drop-down list.
3. Click the Scanner Settings sub-tab. (The [Show Admin Settings] button must be depressed in
order to view the Scanner Settings sub-tab.)
4. Select the name of your scanners drive from the Twain Source drop-down list.
5. In the Preview Scan section:
a. Select the Do Preview Scan check box.
b. Enter values in the Number of Colors and Dots per Inch fields. It is recommended that you
choose low values such as 16 Shades of Gray and 75 dots per inch because the preview
scan records the entire flatbed surface, performing a preview scan at a high resolution. A
large amount of color information would require a huge amount of memory and hard disk
space.
1416 System Administration User Guide
Scanner Settings Sub-tab Procedures
6. Position the photograph on the scanner by placing the photo flush with the corner of the scanning
surface. It the photograph is oriented incorrectly, the scanned image will appear crooked in the
multimedia window. If this happens, to correct the problem, youll need to either rescan the
original image or manipulate the image using the Image Processing window.
7. Click [Preview]. The entire contents of the scanning surface will be scanned and displayed in the
multimedia window (the image in the window will look mostly blank except for a small photo).
8. In the Final Scan section:
a. Click the Use Crop Window check box.
b. Enter values in the Number of Colors and Dots per Inch fields. It is recommended that you
choose high values such as 16.7 million (True Color) and 300 dots per inch, ensuring
that the final captured image is of the highest possible quality.
9. Move and resize the crop window to frame the image. If the crop window is enabled, it displays
as a rectangle on the image. For more information, refer to Enable Manual Cropping on
page 1403 and Resize the Crop Window on page 1403.
10. Click [Scan]. The system scans the contents of the crop window.
11. To adjust the photo quality, click [Process]. For more information, refer to Image Processing
Window on page 1394.
Bypass the Preview Scan Step
The following procedure is useful if you have multiple hard copies that are the same size and you
want to skip multiple preview scan steps. With this procedure, you preview the first hardcopy only.
1. In Multimedia Capture, click the Photo, Signature or Graphic tab.
2. Select Scanner from the Capture Source drop-down list.
3. Click the Scanner Settings sub-tab. (The [Show Admin Settings] button must be depressed in
order to view the Scanner Settings sub-tab.)
4. Select the Use Crop Window check box.
5. Position a photograph on the scanner and click [Preview].
6. Move and resize the crop window to frame the photograph. If the crop window is enabled, it
displays as a rectangle on the image. For more information, refer to Enable Manual Cropping on
page 1403 and Resize the Crop Window on page 1403.
7. Deselect the Do Preview Scan check box.
8. Click [Save User Defaults].
9. Click [Scan]. The system scans the contents of the crop window.
10. To scan another hardcopy, place it on the scanner in the same position as the first hardcopy and
click [Scan]. All subsequent scans use the crop window position you specified in step 6.
Notes: If you have a batch of photos to scan and all but a few of them are the same size, you
can deselect the Use Crop Window check box just prior to scanning an odd-sized
photo. Then move and resize the crop window and do the scan. After scanning the odd-
sized photo, reselect the Use Crop Window check box to return to using the crop
window settings you saved as the default.
Many Twain drivers for scanners ignore dots per inch and number of color settings. For
this reason, it is highly recommended that you select the Show User Interface check
box.
System Administration User Guide 1417
Multimedia Capture
Digital Camera Settings Sub-tab
The Digital Camera Settings sub-tab allows you to configure how images are downloaded from
digital cameras with the Digital Camera capture source. This sub-tab is displayed only when the
Digital Camera capture source is selected.
Twain Source
Select the name of your digital camera. In order for your digital camera to be listed, you must
have first attached the camera to your computer, installed the devices Twain driver software
and configured it for use. For more information, refer to your digital cameras user guide. The
Twain Source drop-down list will list the names of both scanners and digital cameras that are
configured on your system.
Show User Interface
When this check box is selected, you can utilize your Twain drivers default user interface
instead of bypassing it. It is highly recommended that you select this option.
Show Status
When you select this check box and the Twain driver supports this option, a status bar is
displayed showing the status of the scan. This does not apply if you are using your Twain
driver's default user interface.
Digital Camera Settings Sub-tab Procedures
The following procedures can be performed on this form.
1418 System Administration User Guide
File I/O Settings Sub-tab
Capture Digital Images
1. In Multimedia Capture, click the Photo tab or Graphic tab.
2. Select Digital Camera from the Capture Source drop-down list.
3. Click the Digital Camera Settings sub-tab. (The [Show Admin Settings] button must be
depressed in order to view the Digital Camera Settings sub-tab.)
4. On the Digital Camera Settings sub-tab:
a. Select the name of your digital camera from the Twain Source drop-down list.
b. It is recommended that you select the Show User Interface check box. Otherwise, you will
just download the first photo that is in the camera.
5. Click [Get Photo]. If an image displays, you need to click [Clear] first.
6. If the user interface for the digital camera software opens, adjust any settings. Otherwise,
continue with the next step.
7. Take a picture of the cardholder/visitor. The image displays in Multimedia Capture.
8. Move and resize the crop window to frame the image. If the crop window is enabled, it displays
as a rectangle on the image. For more information, refer to Enable Manual Cropping on
page 1403 and Resize the Crop Window on page 1403.
9. To adjust the image quality, click [Process].
File I/O Settings Sub-tab
The File I/O Settings sub-tab allows you to configure the default file import directory for the File
Import capture source and the default file export directory for all of the capture sources.
System Administration User Guide 1419
Multimedia Capture
Initial Import Directory
Enter the first place (drive and directory) in which to look when importing an image file into
the database.
Browse
Opens the Browse for Folder window from where you can select an initial import directory.
Export Directory
Enter the drive and directory into which image and signature files are saved when you click
[Export].
Browse
Opens the Browse for Folder window from where you can select an export directory.
Prompt for Alternate Export Directory
When this check box is selected, you will be prompted with the standard File Save window
when you click [Export]. The window is initialized to point to the file export directory. When
this check box is not selected, the image is exported without the user being prompted for the
export filename and path unless the file already exists.
File I/O Settings Sub-tab Procedures
The following procedures can be performed on this form.
Configure Multimedia Capture for File Import
1. In Multimedia Capture, on the Photo, Signature or Graphic tab, select File Import from the
Capture Source drop-down list.
2. Click the File I/O Settings sub-tab.
Note: The [Show Admin Settings] button must be depressed in order to view the File I/O
Settings sub-tab.
3. Complete the File Import section.
4. If you want to save your settings so that they will be automatically display, click [Save User
Defaults].
Import a Supported Image File
1. In Multimedia Capture, on the Photo, Signature or Graphic tab, select File Import from the
Capture Source drop-down list.
2. Click the File I/O Settings sub-tab.
Note: The [Show Admin Settings] button must be depressed in order to view the File I/O
Settings sub-tab.
3. If an image or signature displays in the multimedia window, click [Clear]. Click [Open].
4. Select the file you want to import and click [Open]. The image displays in Multimedia Capture.
5. If the image is bitmapped and the crop window is enabled, adjust the crop window to frame the
portion of the image that you want to save. To adjust the crop window, refer to Resize the Crop
Window on page 1403.
1420 System Administration User Guide
File I/O Settings Sub-tab Procedures
6. Click [OK] twice.
Import a Multi-Resolution Image File
If the image file you are importing is a multi-resolution image the following dialog box will appear.
Here you can choose what resolution you would like the image to be imported as.
Import a Non-Supported Image File
A large number of image file formats are supported. However, you may encounter a format that you
wish to import that is not supported. Contact your Lenel representative for assistance if you would
like support for a non-supported image file format to be added. This procedure details how to import
an image that is in a file format that is not supported. For more information, refer to Supported Image
Formats on page 1422.
1. Save a temporary copy of the image in a supported format. Do this using a third party graphics
editor/conversion application, preferably the one used to create the image.
It is strongly suggested that you create the temporary file in a format that preserves original
image quality. Here are a few guidelines to accomplish this:
If the image is non-photographic and doesnt look jagged when scaled larger (i.e., not a
bitmap):
Use EMF if you can otherwise, use WMF or DXF.
Images created with CAD programs (like floor plans for buildings) and drawn images
(like company logos) fall into this category.
If the image is photographic or is known to have more than 256 colors:
Use 16.7 million color BMP (i.e., 24-bits/pixel or true color BMP)
Use JPEG with a minimal amount compression if you have low disk space.
Scanned images and images captured from a video camera or digital camera fall into
this category.
Otherwise, use 16 color or 256 color BMP (i.e., 4 or 8 bits/pixel BMP).
The number of BMP colors should be greater than or equal to the number of colors used
in the image.
Hand-drawn bitmapped images and photographic GIF images fall into this category.
2. Import the temporary file. For more information, refer to Import a Supported Image File on
page 1420.
3. Delete the temporary file.
System Administration User Guide 1421
Multimedia Capture
Supported Image Formats
The following table lists the image formats that you can import. If the file format you are working
with is not identified by bits per pixel, refer to the Bits Per Pixel and Number of Colors Information
on page 1423 to determine color information.
Supported Image Formats
Common file Sub-formats supported (compression type/bits
Format name extension(s) per pixel)
Adobe Photoshop PSD None/1, 8, 24
Auto CAD DXF
CALS Raster CAL CCITT Group 4/1
Delrina WinFax FAX CCITT Group 3/1
Group 3
Delrina WinFax FAX CCITT Group 4/1
Group 4
Encapsulated EPS PostScript Raster images/1,8
PostScript Embedded TIFF images/(See TIFF format)
Raster image information only, vector image
information is ignored
FAX Group 3 FAX 1-Dimensional Group 3 without header (raw)/1
2-Dimensional Group 3 without header (raw)/1
FAX Group 4 FAX CCITT Group 4 without header (raw)/1
GEM Image IMG NONE/1
IOCA or IBM Image ICA MO:DCA wrapper with embedded CCITT
Object Content Group 3/1
Architecture MO:DCA wrapper with embedded CCITT
Group 4/1
No MO:DCA wrapper/1
JFIF or JPEG File JPG/JIF Progressive JPEG/8 (YUV 4:0:0 grayscale),
Interchange 24 (YUV 4:4:4, 4:2:2, 4:1:1 color)
Format Non-progressive JPEG/8 (YUV 4:0:0
grayscale), 24 (YUV 4:4:4, 4:2:2, 4:1:1 color)
JPEG Tagged JTIF Non-progressive JPEG/8 (YUV 4:0:0 grayscale),
Interchange 24 (YUV 4:4:4, 4:2:2, 4:1:1 color)
Format
Kodak FlashPix FPX NONE/8, 24
JPEG
Kodak Photo CD PCD NONE/8, 24
LEAD CMP CMP Progressive CMP/1,8,24
Non-progressive CMP/1,8,24
Macintosh Pict PCT NONE/1, 4, 8, 24
Format
1422 System Administration User Guide
File I/O Settings Sub-tab Procedures
Supported Image Formats (Continued)
Common file Sub-formats supported (compression type/bits
Format name extension(s) per pixel)
MacPaint MAC NONE/1
Microsoft Paint MSP NONE/1
OS/2 Bitmap BMP 1.x and 2.x formats/1, 4, 8, 24
Portable Network PNG PNG/1, 4, 8, 16, 24, 32
Graphics
SUN Raster RAS NONE/1, 4, 8, 24, 32
Format
TIFF or Tagged TIF/MPT Uncompressed/1, 2, 3, 4, 5, 6, 7, 8, 16, 24, 32
Interchange File RLE/1, 2, 3, 4, 5, 6, 7, 8, 16, 24, 32
Format/Multipage CCITT/1
TIFF
1-dimensional CCITT Group 3/1
CCITT Group 4/1
JTIF (Non-progressive JPEG)/8 (YUV 4:0:0
grayscale), 24 (YUV 4:4:4, 4:2:2 or 4:1:1 color)
Truevision TARGA TGA Uncompressed/8, 16, 24, 32
RLE/8, 16, 24, 32
Windows Bitmap BMP/DIB Uncompressed/1, 4, 8, 16, 24, 32
RLE/1, 4, 8
Windows EMF Uncompressed/1, 4, 8, 16, 24, 32
Enhanced Metafile RLE/1, 4, 8
Windows Metafile WMF Uncompressed/1, 4, 8, 16, 24, 32
RLE/1, 4, 8
WordPerfect WPG RLE/1, 4, 8 (Raster image information only, vector
Format image information is ignored)
Zsoft PCX / PCX/DCX RLE/1, 4, 8, 24
Multipage PCX
Bits Per Pixel and Number of Colors Information
Bits per Number of
pixel colors Description
1 2 Monochrome
2 4 CGA
3 8
4 16 EGA/VGA
5 32
System Administration User Guide 1423
Multimedia Capture
Bits Per Pixel and Number of Colors Information (Continued)
Bits per Number of
pixel colors Description
6 64
7 128
8 256 256 color VGA/256 gray levels
16 65,536 High Color
24 16,777,216 True Color
32 16,777,216 True Color with 8 bits of alpha information.
The alpha information is ignored.
Notes About Specific Image Formats
EPS & WPG Image Formats
OnGuard provides partial support for the EPS (Encapsulated PostScript) and WPG (WordPerfect
Format) formats. While EPS and WPG files can contain raster (bitmap) and vector (text, line, and
shape drawing commands) information, OnGuard applications can only read raster information.
If you want to import EPS or WPG files that contain vector information you should convert the
files to EMF (Windows Enhanced Metafile) or WMF (Windows Metafile) format and import
those files instead.
EMF, WMF, & DXF Image Formats
EMF and WMF files contain raster (bitmaps) and/or vector (text, line, and shape drawing
commands) data. DXF files contain vector data only.
OnGuard supports EMF, WMF, and DXF file import. This means that:
Badge layout graphics, cardholder photos, and cardholder signatures can be imported as
WMF, EMF, and DXF files.
Vector images can be imported and remain vector images instead of being converted to
bitmaps. However, the signature settings, image processing, chromakey, and the crop
window are disabled when a vector image is imported.
GIF & LZW Image Formats (Not Supported)
As the result of Unisys licensing the LZW compression technology, GIF (Graphics Interchange
Format), and LZW compressed TIFF formats are not supported.
Hand Geometry Form
The access control hand readers supported by OnGuard include the HandKey II, HandKey (ID3D),
and HandKey-CM readers.
Hand Geometry License and Permissions
To use Hand Geometry hardware for enrollment, a support license (SWG-1400) and biometrics
capture permissions are required. A users capture permissions are set on the Cardholder Permission
Groups form in the Users folder. For more information, refer to Cardholder Permission Groups Form
on page 374.
1424 System Administration User Guide
HandKey Functionality
HandKey Functionality
The HandKey readers capture three-dimensional images (templates) of a cardholders hand. To do
this, hand readers record 96 measurements including length, width and height of the fingers. These
measurements are converted by mathematical algorithms into a 9-byte template.
The template of the cardholders hand print is stored on the controller. When a badge or pin is
presented to a reader, the controller downloads the template to the reader. The cardholder is then
prompted to present his or her hand to the hand print reader for verification. The reader compares the
stored template(s) with the cardholders actual hand print. If the cardholders hand print matches the
template, the controller grants the cardholder access.
The HandKey reader is the only biometric reader supported by OnGuard that sends the biometric
score data to Alarm Monitoring. If the Alarm Monitoring alarm filter includes biometric events and
the column configuration includes biometric score, the following alarms will display in Alarm
Monitoring: accepted biometric score, access granted or rejected biometric score, and biometric
mismatch.
Status
Displays the status of the enrollment/capture process and prompts the user for specific action.
Start Capture
Initiates the capture procedure.
Abort Capture
Terminates the capture procedure. This button is only enabled when a hand print is being
captured.
Delete
Deletes the displayed template.
System Administration User Guide 1425
Multimedia Capture
Verify
Compares the live template with the stored template. The result of the comparison, the score,
displays in the status field. The greater the difference between the two templates, the greater
the score.
In segmented systems, default minimum scores required to accept a template match are set on
the Biometrics sub-tab of the Segments form in the Segments folder. In non-segmented
systems, default minimum scores are set on the Biometrics form in the System Options folder.
Use system reject threshold
Uses the administrator-defined minimum score required for biometric verification.
In segmented systems, administrators define this value on the Biometrics sub-tab of the
Segments form in the Segments folder. In non-segmented systems administrators define this
value on the Biometrics form in the System Options folder
Use individual reject threshold
Uses the minimum score you enter to determine hand print verification. Scores range from 1-
250. The higher the value the better the hand to template match.
COM Port
Choose the number of the port that will be used to communicate with the hand reader.
Baud Rate
Enter the speed (in bits per second) at which information is transferred between the
workstation and the hand reader.
Connection Status
Displays the connection status of the hand geometry reader. When the system tries to connect
to the reader using the stored COM Port and Baud Rate settings, this field will display whether
or not the reader is connected
Connect
Connects the hand geometry reader to the OnGuard system.
Disconnect
Disconnects the hand geometry reader from the OnGuard system.
Hand Geometry Procedures
The following procedures can be performed on this form.
Capture Hand Print Templates
1. In Multimedia Capture, click the Hand Geometry tab.
2. Verify the reader is connected to the workstation. If not, click [Connect].
3. Verify the Communication settings (COM port and Baud rate) are correct.
4. If you want to use the systems rejection threshold, select the Use system reject threshold radio
button. If you want to override the systems rejection threshold with an individual threshold
value, select the Use individual reject threshold radio button and enter a value.
5. Click [Start Capture].
1426 System Administration User Guide
About Fingerprints
6. The status box in the Hand Geometry form provides instructions. Place your hand on the reader
then remove it. The reader prompts you to do this three times in order to get a more accurate
reading of your hand.
7. Once the template capture is complete, click [OK]. The Hand Geometry Form closes. Click [OK]
on the Cardholders Form to end the process.
Note: When placing your hand on the Hand Geometry reader you must make sure to align
your hand to the device. Light indicators will tell you your hand is being read. The lights
will stay on if the device cannot read your hand geometry.
Verify Hand Print Templates
To verify that the users hand geometry matches what is on record:
1. In Multimedia Capture, click the Hand Geometry tab.
2. Verify the reader is connected to the workstation. If not, click [Connect].
3. Verify the Communication settings (COM port and Baud rate) are correct.
4. Click [Verify].
5. You are asked to place your hand in the reader. After doing so, a number will appear in the status
box. The lower the number the more likely the person verified is the same person whose hand
was originally read.
Modify Hand Print Templates
Since you cannot modify someones hand print template. The only way to modify what you have on
record is to recapture the hand print template. To do this delete the record on the Hand Geometry form
and repeat the capture process.
About Fingerprints
Every fingerprint is considered unique because of its pattern of ridges (raised skin) and furrows
(lowered skin).
When you enroll a cardholder, you capture an image of their fingerprint as well as create and store a
fingerprint template.
Fingerprint Images
A fingerprint image is a picture of a fingerprint.
With some biometric readers, you can store fingerprint images in the database when you enroll
cardholders. Often this is not desirable for security reasons.
Fingerprint Templates
A fingerprint template is a series of points (minutiae points), that define fingerprint patterns. A
fingerprint template is useless without a live image to compare it to. For this reason, storing
fingerprint templates on smart cards, readers or controllers does not pose a security threat.
System Administration User Guide 1427
Multimedia Capture
How Fingerprint Enrollment and Verification Works
Multimedia Capture and biometric hardware is used to capture a template of a cardholders
fingerprint. Depending on the type of hardware used, the template is stored either on a card,
controller, or reader.
When a badge or pin number is presented to a reader, the cardholder is prompted to present his or her
finger to a fingerprint reader for verification. The system then compares the stored template(s) with
the cardholders actual fingerprint. If the cardholders fingerprint matches the stored template, the
cardholder is granted access.
Fingerprint (Bioscrypt) Form
OnGuard supports the following Bioscrypt products:
V-Smart - fingerprint and smart card (MIFARE or iCLASS) reader
V-Flex - fingerprint reader that works in conjunction with any type of access control reader
V-Station - fingerprint and PIN reader that works in conjunction with any type of access control
reader
MV-1200 - OEM module used with the LNL-BIO007-xxx
V-Prox - fingerprint and proximity card reader
V-Pass - standalone fingerprint reader
Fingerprint (Bioscrypt) License and Permissions
To use Bioscrypt hardware for enrollment, a support license (SWG-1402) and biometric capture
permissions are required. A users capture permissions are set on the Cardholder Permission Groups
form in the Users folder. For more information, refer to Cardholder Permission Groups Form on
page 374.
Bioscrypt Functionality
Bioscrypt hardware stores two fingerprint templates (primary and secondary) on the controller or
smart card, depending on the type of hardware.
Secondary templates are added the same way primary templates are.
Note: Secondary templates are optional unless you use them for duress fingerprints or in the
verification process if the primary template verification fails.
Additionally, before capturing an image, you can store fingerprint images in the database by selecting
the Store image check box or you can designate the secondary fingerprint as duress by selecting the
Make duress finger check box.
1428 System Administration User Guide
Fingerprint (Bioscrypt) Form
Status
Displays the fingerprint capture/enrollment status and prompts the user for specific action.
Fingerprint window
Displays the live image of the finger that is currently placed on the fingerprint sensor.
Biometric feature
Select which biometric feature you are capturing.
Security level
Select the security level which identifies the level of accuracy acceptable for template
verification.
Default to Global Security uses the default system level set in the System Options folder
(for non-segmented systems) or the Segments folder (segmented systems). The level you set
here may be overridden, depending on the system default settings. For more information refer
to the Biometrics form in the System Options or Segments folder.
Store image
Stores the image in the database. You must select this check box prior to capturing the
fingerprint template.
Make duress finger
Specifies the second finger is designated as a duress finger. When that finger is presented, the
system reports events as duress rather than normal.
Capture
Captures and displays the live image in the fingerprint window. If the Store image check box
is selected prior to clicking [Capture], the image is also saved in the database.
System Administration User Guide 1429
Multimedia Capture
Verify
Compares the live image with the stored template. The result of the comparison, whether the
cardholder was verified or not, displays in the status window.
Delete
Deletes the selected fingerprint template.
COM Port
Choose the number of the port that will be used to communicate with the fingerprint reader.
Baud rate
Enter the speed (in bits per second) at which information is transferred between the
workstation and the fingerprint reader.
Fingerprint (Bioscrypt) Procedures
The following procedures can be performed on this form.
Capture Fingerprint (Bioscrypt) Templates
1. In Multimedia Capture, click the Fingerprint (Bioscrypt) tab.
2. In the Sensor settings section, set up your workstation communication parameters.
a. Select the COM port.
b. Select the baud rate. This rate must match the baud rate configured at the enrollment
Bioscrypt reader.
3. In the Settings section:
a. Select the Store image check box if you want to store the fingerprint image in the database
as well as view it in the Cardholders folder. The image is automatically sent to the controller
through the workstations Communication Server.
b. Select the security level. Default to Global Security use the default system level.
Note: The level you set here may be overridden if your system is configured to use the default
security level.
4. In the Fingerprint template sections:
a. Select the biometric features to capture.
b. To capture fingerprints using the duress option:
In the Secondary template section, select the finger you want to use as the duress finger.
The Primary fingerprint is then used as the standard, non-duress fingerprint.
Select the Make duress finger check box. When a Bioscrypt fingerprint is captured, if
the second fingerprint is specified as duress, the Access Granted - Duress event is
reported when the duress finger is presented.
c. Click [Capture] and place your finger on the biometric reader.
d. Look at the Status field. If it states that a high quality and high content biometric template
was captured, you are ready to verify the biometric capture. Otherwise, click [Delete] and
recapture the fingerprint.
5. Click [OK].
1430 System Administration User Guide
OpenCapture Form
Verify Fingerprint (Bioscrypt) Templates
Verifying the fingerprint template during the enrollment process prevents headaches later on. The
verification process occurs after the fingerprint template is captured.
To verify the quality and content of the fingerprint template, click [Verify] (in Multimedia Capture)
and refer to the status field for further instruction. The status field prompts the cardholder to place
their finger on the reader as well as displays results of the verification process. If the fingerprint
matches the template, the cardholder is identified/verified. Click [OK] when you are finished.
If you are working with V-Smart G or H hardware, you need to encode your smart card after you
verify the quality and content of the fingerprint template.
Duress Fingerprint (Bioscrypt) Template
Normally, Bioscrypt hardware stores two fingerprint templates (primary and secondary) on the
controller or smart card, depending on the type of hardware. For duress, the primary fingerprint
template is presented as the standard (normal) fingerprint and the secondary as the duress fingerprint.
When a Bioscrypt fingerprint is captured, and the second fingerprint template is configured as
secondary, normal access is granted if the second finger is presented. When the second fingerprint
template is configured for duress, duress access is granted if the second finger is presented.
Encode Smart Cards with Bioscrypt Templates
For more information on encoding, refer to Encoding Prerequisites in the Workstations Folder
chapter, Card formats Folder chapter, or Badge Types Folder chapter. The same information is
available in each of these chapters.
Notes: When you position the card near the encoder, make sure to hold the card steady and
within one inch of the encoder. If you encounter problems encoding, reposition the way
you hold the card in front of the encoder.
The card format settings Reversed Bit Order and Duress are ignored when badges are
encoded. For more information, refer to Wiegand Card Format Form on page 258 or
Magnetic Card Format Form on page 254.
1. With the Cardholder form displayed click [Encode]. You may have to click [OK] before you can
see the encode button.
2. The Encode Badge window opens. Select the Bioscrypt card format and the V-Smart (iCLASS)
or V-Smart (MIFARE) encoder.
3. Click [Encode].
4. When prompted, present your card to the encoder.
5. When OnGuard displays the message that the encoding process was successful, click [OK]. If
you get an error message, encode the card again. Make sure to review the tips at the beginning of
this procedure.
OpenCapture Form
The OpenCapture line of physical security fingerprint readers supported by OnGuard is limited to the
following devices:
System Administration User Guide 1431
Multimedia Capture
Cross Match ID 500 Fingerprint Scanner
Cross Match Verifier 300 Fingerprint Scanner
Sagem Morpho Smart Optical Fingerprint Scanners
Note: Refer to the OEM Device Configuration Guide for information on hardware installation.
OpenCapture Licenses and Permissions
To use OpenCapture for enrollment, a support license and biometrics capture permissions are
required. A users capture permissions are set on the Cardholder Permission Groups form in the Users
folder. For more information, refer to the Users Folder chapter in the System Administration User
Guide.
Hardware support for the Cross Match ID 500, Cross Match Verifier 300, and Sagem Morpho Optical
scanners are licensed features. Contact your Lenel representative for more information.
OpenCapture Functionality
Depending on which OpenCapture fingerprint scanner is used, the functionality of OpenCapture
varies as follows:
For the Cross Match ID 500: Capable of scanning multiple fingers at a time (4): Left Slap
fingers, Right Slap fingers, and Double Thumb slap. The captured fingerprint images will store
one set (ten individual prints) of finger data per enrollee. The Cross Match ID 500 scans
fingerprint images only which are captured at 500 ppi (pixels per inch).
For the Cross Match Verifier 300: Capable of scanning one finger at a time. Captures fingerprint
images with vertical and horizontal resolutions of 500 ppi. The Verifier 300 fingerprint scanner is
only capable of capturing a flat or slap image of a finger. It does not capture roll images.
Notes: OnGuard supports slap images, only.
Primary and secondary fingerprints captured using the Cross Match ID 500 or the Cross
Match Verifier 300 are stored in the OnGuard database as ANSI-INCITS 378 minutiae
templates.
For the Sagem Morpho Smart Optical scanners: Capable of scanning one finger at a time.
Captures fingerprint images with vertical and horizontal resolutions of 500 ppi. The MSO
fingerprint scanner is only capable of capturing a flat or slap image of a finger. It does not
capture roll images.
Note: Primary and secondary fingerprints captured with the Sagem MSO scanners are stored
in the OnGuard database in two formats, Sagem Morpho PK_COMP v2 and ANSI-
INCITS 378 minutiae templates.
OnGuard supports five models of the Sagem MSO scanners:
MSO 300. Provides images of 500 ppi with a larger form factor unit giving 416 x 416 pixel images.
MSO 350. Provides images of 500 ppi with a larger form factor unit giving 416 x 416 pixel images.
Has an integrated contact PC/SC card reader.
MSO 350 PIV. Provides images of 500 ppi with a larger form factor unit giving 416 x 416 pixel
images. Has an integrated contact PC/SC smart card reader which is approved for PIV applications.
For more information, refer to PIV Card on page 101.
1432 System Administration User Guide
OpenCapture Form
MSO 1300. Equivalent to the MSO 300 but at a smaller form factor and lower cost point than the
MSO 300.
MSO 1350. Equivalent to MSO 350 but at a smaller form factor and lower cost than the MSO 350.
Retains integrated smart card reader.
Fingerprint Verification
Primary and secondary fingerprints which are captured and saved in the template formats may be
verified. The cardholder presents a finger on the scanner and the live fingerprint image is compared to
the saved fingerprint template. If these match, verification is successful.
Note: Fingerprint verification is performed twice. The cardholder presents the same finger to
the scanner to be verified first against the fingerprints stored in the Sagem Morpho
PK_COMP v2 template and then against the ANSI-INCITS 378 minutiae template.
Live image
At the upper left of the form, the live fingerprint image is displayed as it is being captured if
the device supports it. Device status is reported below the live fingerprint display.
Device
Select the device used to capture the fingerprint.
Status
Displays the current status of the scanning process, any messages, or instructions.
Primary Finger, Secondary Finger
Select a finger/thumb from the Primary Finger and Secondary Finger drop-down lists.
When capturing a fingerprint specified as the Primary Finger or Secondary Finger, you
System Administration User Guide 1433
Multimedia Capture
must also select the corresponding finger/thumb group box. For example, if Right Index is
selected for the Primary Finger, select the Right Index Finger group box as well.
For encoding DESFire (TWIC 1.02 Data Model) smart cards, both the right and left index
fingerprints are required. To capture the right index fingerprint, the Right Index Finger group
box and Store Images check box must be selected.
To capture the left index finger, the Left Index Finger group box and Store Images check box
must be selected.
Primary and secondary fingerprints are also used for encoding other smart cards such as PIV
cards.
Missing
Select if the cardholder has that particular finger/thumb missing.
Finger Image Data
Contains the finger/thumb group boxes. Each box displays the captured fingerprint image for
the individual finger data. Before capturing a fingerprint, select the finger/thumb group box
associated with the finger/thumb print you wish to capture.
Quality
Measures the quality of the capture. A high quality image is at least 60. Quality is only
applicable to the Cross Match ID 500 scanner. For other scanners, N/A is displayed.
Annotation
Add notes (up to 128 characters) here for individual fingerprints. For example, a note might be
added to indicate that an injury prevented the capture of the left index finger.
Store Images
Select to enable the saving of fingerprint images for the cardholder. To prevent casual database
observers from looking at the raw fingerprint data it is stored as encrypted data in the database.
The option to disable fingerprint storage is provided for organizations that do not wish to store
fingerprint images for security and privacy considerations.
WARNING! A 416 x 416, 8-bit per pixel image is stored for each fingerprint in the
fingerprint record for the cardholder. For example: If two (2) prints are
captured for the cardholder, approximately 338 KB of disk space is required
for the fingerprint record. However, if all 10 prints are saved in the fingerprint
record, approximately 1.7 MB of disk space is required. Additionally, due to
the size of such a fingerprint record, it may take a long time to save it over a
WAN system. Therefore it is suggested that the enrollment workstation be
connected via a high speed connection to the database server.
[Capture]
Click to begin the capture process.
[Abort]
Click to cancel the capture process.
[Clear]
Click to clear the finger/thumb print image and its associated information. If no finger is
selected, all fingerprint images will be cleared. Before the image data is cleared, a prompt is
displayed to confirm that the data is about to be deleted. Clearing all fingers will also delete
the fingerprint templates from the database.
1434 System Administration User Guide
OpenCapture Procedures
[Verify]
Click to perform fingerprint verification. The [Verify] button is enabled if you select a finger/
thumb group box which corresponds to the selection in Primary Finger or Secondary
Finger.
OpenCapture Procedures
The following procedures can be performed on this form.
Installation instructions for the fingerprint enrollment scanner devices are provided in the OEM
Device Configuration Guide.
Capture Multiple Fingers
1. When enrolling a cardholder, click [Capture]. For more information, refer to Open Multimedia
Capture on page 1389.
2. From the OpenCapture tab:
a. Select the fingerprint scanner you are using from the Device drop-down.
b. Check that the device status indicates it is connected. If this is not indicated, check your
connection.
c. If required, select a finger/thumb for the Primary Finger and Secondary Finger.
d. If there are any fingers NOT being enrolled, select the Missing check box for that finger.
Note: Do NOT select any of the finger/thumb group boxes.
e. Click [Capture]. Follow the on-screen prompts provided in the Status display. It will guide
you through the process of capturing fingerprints and the using correct finger positions. First
the right hand is captured, then the left hand, and last, both thumbs.
f. If you wish to add an annotation for individual fingerprints, select the finger/thumb group
box and type the information (up to 128 characters of data per finger).
g. To verify the fingerprints, click [Verify]. For more information, refer to Verify Fingerprint
Templates on page 1436.
h. Click [OK] when you are done.
Capture Individual Finger
This procedure is used for scanners which capture a single finger at a time or if you need to re-scan a
single finger during a multiple finger capture.
1. When enrolling a cardholder, click [Capture]. For more information, refer to Open Multimedia
Capture on page 1389.
2. From the OpenCapture tab:
a. Select the fingerprint scanner you are using from the Device drop-down.
b. Ensure the device is connected. If this is not indicated, check the connection from the
scanner to the workstation.
c. If required, select a finger/thumb for the Primary Finger and Secondary Finger.
d. Select the finger/thumb group box you will scan. A blue box is displayed around the selected
group box.
System Administration User Guide 1435
Multimedia Capture
e. Click [Capture] to begin the capture process. Follow the on-screen prompts provided in the
Status display. It will guide you through the process of capturing the fingerprint(s).
f. Have the cardholder place a finger on the sensor. The cardholder will be prompted to do this
a number of times to ensure a quality print is captured.
g. Add an annotation for individual fingerprint(s) if you wish (up to 128 characters of data per
finger).
h. To verify the fingerprints, click [Verify]. For more information, refer to Verify Fingerprint
Templates on page 1436.
i. Click [OK] when you are done.
Verify Fingerprint Templates
1. From the OpenCapture tab, select the group box which corresponds to the finger/thumb specified
for the Primary Finger or Secondary Finger.
2. Click [Verify]. Follow the on-screen prompts provided in the Status display.
3. The cardholder is prompted to place a finger on the sensor. The cardholder will be prompted to
this a number of times.
Note: If a PK_COMP fingerprint template is present for the specified finger, the live
fingerprint is tested against this template first and then the 378 minutiae fingerprint
template.
4. When the verification is complete, click [OK] to close the OpenCapture form.
About Iris Patterns
The iris is the colorful portion of your eye that surrounds the pupil. Each iris is unique because it
contains patterns such as collarettes, ciliary areas, pupilary areas, radial furrows, pigment frills and
crypts.
Minutiae point algorithms capture this uniqueness by locating ridge bifurcations (where ridges join)
and terminations (where ridges end) and mapping them numerically onto an iris template.
Iris (IrisAccess 3000) Form
The IrisAccess line of physical security iris readers supported by OnGuard include the ROU3000
(Remote Optical Unit) and the EOU3000 (Enrollment Optical Unit). In addition, the ICU3000
(Identification Control Unit) and extra boards are required for enrollment and access control.
License and Permissions
You do not need a special support license to use the IrisAccess 3000 hardware for enrollment or
access control. The IrisAccess (iCLASS) application is licensed by the number of cardholders who
have their irises captured.
However, biometrics capture permissions are required. A users capture permissions are set on the
Cardholder Permission Groups form in the Users folder.
1436 System Administration User Guide
Iris (IrisAccess 3000) Form
Functionality
IrisAccess 3000 enrollment readers (EOU3000) do not store iris images or iris data. Instead, they
send iris images to the ICU3000 where they are converted to 512-byte IrisCode. Then, using an HID
(iCLASS) encoder, you can encode iCLASS smart cards with the iris data. IrisCode can also be
encrypted prior to storing it to the smart card, using AES, DES or DES3 encryption methods.
OnGuard can optionally store iris images in the database. IrisCode is not stored in the OnGuard
application.
Enrollment Process
During the enrollment process, iris data is stored in a biometric container on smart cards. The
biometric container is a part of the Lenel Open Card initiative. The system utilizes data from two
applications stored on the card: access control data and the biometric container. Access control data
can either be HID Access Control (iCLASS) data or IrisAccess (iCLASS) data.
Verification Process
1. An iCLASS card, with an HID Access Control application and biometric container, is presented
to an HID iCLASS reader.
2. The reader (RW400) reads the access control data on the card and sends it up to the ICU.
3. The arrival of Wiegand data prompts the ICU to read the biometric container on the card.
4. After iris data is read, the ICU communicates to EOU3000, and the EOU3000 prompts the user
to present their iris for verification.
5. The live image is compared to iris templates retrieved from the card.
6. If biometric verification is successful, access is granted or denied based on the cardholders
access levels. If biometric verification fails, access is denied.
System Administration User Guide 1437
Multimedia Capture
Status
Displays the status of the capture procedure, including whether a capture is completed or
failed, the number of failed attempts, and the amount (%) of information captured. A high
quality image is at least 60%
Right Iris / Left Iris
Displays the live image of the iris as it is scanned and captured. Right and left images appear
in this order to simulate a face to face appearance, instead of displaying the left image on the
left side and the right image on the right side.
Iris Selection
Select which eye you are capturing. Choices are Right and Left.
Detect Fake Eye
Select this check box to utilize additional security against using fake eyes. When this check
box is selected, OnGuard engages the fake eye detection mechanism during iris capture and
verification.
Store Images
Select this check box to store graphic images in the OnGuard database.
Capture
Click this button to initiate the capture procedure. The system makes three attempts to capture
iris data. The status field displays the number of failed attempts and whether the capture is
completed or failed.
Verify
Click this button to compare the live template with the stored template. The result of the
comparison, a percentage, is displayed in the status window. A high quality image is at least
60%.
Delete
Click this button to delete both iris templates.
COM port
Choose the COM port (1 through 4) that will be used to communicate with the EOU3000.
Video Channel
Choose the channel (1 through 4) that the EOU3000 is connected to on the workstations PC.
EOU Sound Level
The volume of the voice prompts and messages. Volume ranges from 0 to 8 (loudest).
Set
Click this button to set the volume of voice prompts and messages.
Connect
Click this button to connect the workstation to the EOU3000. The Connection status field
displays Connected if a connection is established. Otherwise, Not connected displays in
the Connection status field.
Disconnect
Click this button to disconnect the workstation from the EOU3000.
1438 System Administration User Guide
Iris (IrisAccess 3000) Procedures
Connection status
Displays the connection status of the EOU3000.
OK
Saves your changes and closes Multimedia Capture. Dont forget to also click [OK] on the
Cardholder form to save the biometric information.
Cancel
Closes the window and returns you to the Cardholder, Badge, or Access Levels form. Does not
save any changes made in Multimedia Capture.
Help
Displays online help for this form.
Iris (IrisAccess 3000) Procedures
The following procedures can be performed on this form.
Capture Tips
Although iris images can be captured through contact lenses, glasses, protective shields, and
masks, it is highly recommended that cardholders remove their glasses, shields, or masks during
enrollment. Cardholders do not need to remove contact lenses unless they have printed pattern
contacts. Contact lenses, glasses, shields, and masks can be worn for enrollment verification and
future readings.
Inform cardholders that no lasers or bright lights are used to illuminate their eyes. Instead, a low
level infrared light ray is used. The intensity of the ray is similar to rays used in a wireless
television remote.
Ask cardholders to sit down. There is less variance and movement during the capture process if
the cardholder views the reader while seated.
Ask cardholders to look into the reader from a distance of 3 to 10 inches (76.2 to 254 mm).
Instruct cardholders to open their eye as wide as possible.
When setting up the capture station, avoid bright lights in front or behind the reader.
Take advantage of the visual signals on the reader that communicate its status.
Solid blue light - means the
unit is on
Solid white/clear light -
means the unit is off
System Administration User Guide 1439
Multimedia Capture
Blinking green light - means
the unit is capturing an image
Solid green light - means the
image is accepted
Blinking red light - means the
unit is inactive
Solid red - image rejected
Capture IrisAccess Templates
1. In Multimedia Capture, click the Iris (IrisAccess 3000) tab.
2. Verify the EOU3000 reader is connected. If not, click [Connect].
3. Verify the EOU settings (COM port, video channel, and EOU sound level) are correct.
4. If you want to store the fingerprint image in the OnGuard database, select the Store image check
box.
5. For additional security, select the Detect Fake Eye check box.
6. Select which eye you are enrolling (left or right), from the Iris Selection drop-down list.
7. Ask the cardholder to look into the enrollment reader. Cardholders should position themselves 3
to 10 inches (76.2 to 254 mm) away from the reader.
8. While the cardholder is looking into the reader, click [Capture].
Note: Verbal commands let the cardholder know if they are too close or too far from the
reader.
9. The status field identifies the capture quality. If the template is high quality (60% or greater)
repeat the capture process for the other eye. If only one eye is available, you should capture that
eye twice. If the template is low quality, recapture an image of the same eye.
Verify IrisAccess Templates
Verifying iris templates during the enrollment process prevents headaches later on. The verification
process occurs after the iris image is captured.
To verify the quality and content of the iris image, click [Verify] (in Multimedia Capture). The reader
prompts the cardholder to look into the reader. If the iris pattern matches the template, the reader
announces that the cardholder is identified/verified.
Note: It is not necessary to select which eye you are verifying. During verification, the system
will search through all of the cardholders iris templates for a match.
Encode Smart Cards with IrisAccess Templates and Access Control
Information
For more information on encoding, refer to Encoding Prerequisites in the Workstations Folder
chapter, Card formats Folder chapter, or Badge Types Folder chapter. The same information is
available in each of these chapters.
1440 System Administration User Guide
Iris (IrisAccess iCAM) Form
Note: When you place the card near the encoder be sure to keep the card steady and within 1
inch (2.54 cm) of the encoder. If you encounter problems encoding, reposition the way
you hold the card in front of the encoder.
1. With the Cardholder form displayed click [Encode].
2. The Encode Badge window opens. Select the HID (iCLASS) smart card format and HID
(iCLASS) encoder to encode the cardholders access control data.
3. Click [Encode].
4. When prompted, present your card to the HID iCLASS encoder and click [OK].
5. When OnGuard displays the message that the encoding process was successful, click [OK]. If
you get an error message, encode the card again.
6. In the Cardholder form, click [Encode].
7. The Encode Badge window opens. This time, select the Iris Access (iCLASS) card format and
HID iCLASS encoder.
8. When prompted, present your card to the HID iCLASS encoder and click [OK].
9. When OnGuard displays the message that the encoding process was successful, click [OK]. If
you get an error message, repeat steps 6-8.
Iris (IrisAccess iCAM) Form
Note: Two workstations cannot be connected to iCAM network devices at the same time.
Status
Displays the status of the capture procedure, including whether a capture is completed or
failed, the number of failed attempts, and the amount (%) of information captured. A high
quality image is at least 60%.
System Administration User Guide 1441
Multimedia Capture
Preview
Displays the live preview of the camera.
Right eye/ Left eye
Displays the live image of the eye as it is scanned and captured. The field below each eye
show the quality of the capture. Right and left images appear in this order to simulate a face to
face appearance, instead of displaying the left image on the left side and the right image on the
right side.
Iris Selection
Select which eye you are capturing. Choices are Right, Left, and Both.
Fake eye detection
Select this check box to utilize additional security against using fake eyes. When this check
box is selected, OnGuard engages the fake eye detection mechanism during iris capture and
verification.
Store Images
Select this check box to store graphic images in the OnGuard database.
Capture
Click this button to initiate the capture procedure. The status field displays Capture
successful' and the voice on the reader informs you when the procedure is finished.
Verify
Click this button to compare the live template with the stored template. The result of the
comparison, a percentage, is displayed in the status window. A high quality image is at least
60%.
Delete
Click this button to delete both iris templates.
IP Address
Enter the IP address you used during the setup the Iris (IrisAccess iCAM) ICU controller and
camera.
Connection Status
Displays current connection status of the IrisAccess iCAM.
Connect
Click this button to connect the workstation. The Connection status field displays
Connected if a connection is established. Otherwise, Connection failed displays in the
Connection status field.
Disconnect
Click this button to disconnect the workstation.
Sound volume
Regulates the volume of the voice prompts and messages.
Mute
Mutes the sound from the reader.
1442 System Administration User Guide
Capture IrisAccess Templates
OK
Saves your changes and closes Multimedia Capture. Dont forget to also click [OK] on the
Cardholder form to save the biometric information.
Cancel
Closes the window and returns you to the Cardholder, Badge, or Access Levels form. Does not
save any changes made in Multimedia Capture.
Help
Displays online help for this form.
Capture IrisAccess Templates
1. In Multimedia Capture, click the Iris (IrisAccess iCAM) tab.
2. Verify the reader is connected. If not, enter the IP address and click [Connect].
3. If you want to store the fingerprint image in the OnGuard database, select the Store image check
box.
4. For additional security, select the Detect Fake Eye check box.
5. Select which eye you are enrolling (left, right, or both), from the Iris Selection drop-down list.
6. Ask the cardholder to look into the enrollment reader. Cardholders should position themselves 3
to 10 inches (76.2 to 254 mm) away from the reader.
7. While the cardholder is looking into the reader, click [Capture].
Note: Verbal commands let the cardholder know if they are too close or too far from the
reader.
8. The status field identifies the capture quality. If the template is high quality (60% or greater)
repeat the capture process for the other eye. If only one eye is available, you should capture that
eye twice. If the template is low quality, recapture an image of the same eye.
Verify IrisAccess Templates
Verifying iris templates during the enrollment process prevents headaches later on. The verification
process occurs after the iris image is captured.
To verify the quality and content of the iris image, click [Verify] (in Multimedia Capture). Select
which eye you are verifying, (left, right, or both) from the Iris Selection drop-down list. The reader
prompts the cardholder to look into the reader. If the iris pattern matches the template, the reader
announces that the cardholder is identified/verified.
Encode Smart Cards with IrisAccess Templates and Access Control
Information
For more information on encoding, refer to Encoding Prerequisites in the Workstations Folder
chapter, Card formats Folder chapter, or Badge Types Folder chapter. The same information is
available in each of these chapters.
Note: When you place the card near the encoder be sure to keep the card steady and within 1
inch (2.54 cm) of the encoder. If you encounter problems encoding, reposition the way
you hold the card in front of the encoder.
System Administration User Guide 1443
Multimedia Capture
1. With the Cardholder form displayed click [Encode].
2. The Encode Badge window opens. Select the HID (iCLASS) smart card format and HID
(iCLASS) encoder to encode the cardholders access control data.
3. Click [Encode].
4. When prompted, present your card to the HID iCLASS encoder and click [OK].
5. When OnGuard displays the message that the encoding process was successful, click [OK]. If
you get an error message, encode the card again.
6. In the Cardholder form, click [Encode].
7. The Encode Badge window opens. This time, select the IrisAccess (iCLASS) card format and
HID iCLASS encoder.
8. When prompted, present your card to the HID iCLASS encoder and click [OK].
When OnGuard displays the message that the encoding process was successful, click [OK]. If you get
an error message, repeat steps 6-8.
1444 System Administration User Guide
APPENDIX D Reports
Reports are installed when Database Setup is run. All reports are installed on the database server
under the ReportTemplates subdirectory in the OnGuard installation path. By default, this location is
C:\Program Files\OnGuard\ReportTemplates.
Notes: For custom reports you must use the actual data field and not the internal database ID.
Refer to the release notes for the versions of Seagate Crystal Reports that are supported.
The release notes are located on the root of the OnGuard installation disc.
Description of Reports
Access Denials and Grants, by Reader
Badge-related events, grouped by reader.
Access Denials, Grants and Other Badge Events
All badge-related events, including time, reader, badge and cardholder name. All badge events
will be shown.
Access Denied Events
All Access Denied events, including time, reader, badge, and cardholder name.
Access Denied Events, by Reader
Access Denied Events, grouped by reader.
Access Granted Events
All Access Granted events, including time, reader, badge, and cardholder name.
Access Granted Events, by Reader
Access Granted events, grouped by reader.
Access Groups
Lists all Access Groups and the Access Levels contained in each group.
System Administration User Guide 1445
Reports
Access Groups With Levels
Access Group definitions including access level details.
Access Level Assignments to Cardholders
Listing of each Access Level, with each cardholder that has that access level assigned to them.
Also summarizes the total number of badges that need to be downloaded.
Access Level Assignments to Cardholders, by Segment
Listing of each Access Level by Segment, with each cardholder that has that access level
assigned to them. Also summarizes the total number of badges that need to be downloaded to
each segment. This report is valid only for systems using Segmentation.
Access Levels
Access Level definitions.
Access Panels
Access Panel definitions.
Active Visits, by Host Name
Lists all visits that are currently active (not signed out), grouped by host name.
Active Visits, by Visitor Name
Lists all visits that are currently active (not signed out), grouped by visitor name.
Alarm Acknowledgments
All alarm acknowledgments, including the alarm information and acknowledgment notes.
Alarm Acknowledgments, by Definition
All alarm acknowledgments, grouped by alarm definition.
Alarm Acknowledgments, by Operator
All alarm acknowledgments, grouped by system operator.
Alarm Acknowledgments, by Panel
All alarm acknowledgments, grouped by panel.
Alarm Configuration
Alarm configuration summary.
Alarm Input Events
All alarm input events by date.
Alarm Panel Inputs
Lists all alarm panel inputs, grouped by main panel and alarm panel.
Alarm Panel Local Linkage
Lists alarm input/output local links on alarm panels.
Alarm Panel Outputs
Lists all alarm panel outputs, grouped by access panel and alarm panel.
Alarm Panels
Lists all alarm panels, grouped by parent panel.
1446 System Administration User Guide
Description of Reports
All Cardholders With Logical Access
Lists all cardholders that have linked logical access accounts.
All Events Over Time
A listing of all event types over time.
All Events Over Time With Local Panel Time
Lists all event types over time. This report also shows the time an event occurred in the panels
time. This report might generate slowly.
All Events Over Time With NGP Area
A listing of all event types over time for NGP panels. This report also shows the area for
intrusion-related events (Arm, Disarm, and so on).
All Events Over Time With Unique Alarm ID
A listing of all event types over time with unique alarm IDs.
All Events Over Time With Unique Alarm ID
A listing of all event types over time with their unique alarm IDs included. This report
displays the selected event types that occurred over a specific time and the unique alarm ID
associated with each event type.
Anti-Passback Events
All anti-passback events over time.
Area Configuration
Lists all areas, including the reader entrances and exits.
Area Entrance History
History of all cardholders entering areas, sorted by area and date.
Asset Classes
Lists all asset classes and the asset groups to which they belong.
Asset Events
All events having to do with assets.
Asset Groups
Lists all asset groups and the classes they contain.
Asset Types
Lists all defined asset types and their subtypes.
Assets, by Scan ID
Lists all assets, sorted by Scan ID.
Assets, by Type
Lists all assets, sorted by type and subtype.
Assigned Assets by Type, Scan ID
Lists all currently assigned assets, sorted by type and Scan ID.
System Administration User Guide 1447
Reports
Assigned Assets, by Cardholder
Lists all currently assigned assets, sorted by cardholder.
Assigned Assets, by Scan ID
Lists all currently assigned assets, sorted by Scan ID.
Audio Notifications and Instructions
Lists all audio notifications and instructions in the database.
Badge Type Configuration
Lists all badge types that have been configured in the system.
Badges Without Access Levels
Lists all badges with no assigned access levels.
Badges, by Deactivate Date
Listing of all badges by deactivate date. Can be used to determine which badges are about to
expire.
Card Formats
Definitions of all Magnetic and Wiegand card formats in the system. This combined report
replaces the Magnetic Card Formats and Wiegand Card Formats reports that were available
with previous software releases.
Cardholder Access to Readers
Listing of each reader, and which cardholders have access to that reader. Includes the
associated access level and timezone.
Cardholder Exit/Entry
Displays user-defined Exit/Entry on a per-cardholder basis. To run this report, readers must be
designated as Time and Attendance Entrance or Exit readers on the Readers/Controls page.
This is not an Area report.
Cardholder Photo Gallery
All cardholder photos, sorted by name.
Cardholder Precision Access to Readers
Listing of each reader, and which cardholders have precision access to that reader. Includes the
associated precision access and time zone.
Cardholder Time and Attendance
Pairs each in-time with an out-time for cardholders gaining entry to time and attendance
readers.
Cardholders Located in Each Area, by Date
List of the cardholders located in each area, sorted by area and date.
Cardholders Located in Each Area, by Name
List of the cardholders located in each area, sorted by area and cardholder name.
Cardholders With Access, by Badge Type
All cardholders with active badges that have access, sorted by badge type. Includes access
level assignments.
1448 System Administration User Guide
Description of Reports
Cardholders With Access, by Last Name
All cardholders with active badges that have access, sorted by last name. Includes access level
assignments.
Cardholders With Precision Access, by Badge Type
All cardholders with active badges that have access, sorted by badge type. Includes precision
access level assignments.
Cardholders With Precision Access, by Last Name
All cardholders with active badges that have access, sorted by last name. Includes precision
access level assignments.
Cardholders, by Badge Type
All cardholders sorted by badge type, no access levels shown.
Only personnel with badges assigned will be included in this report.
Cardholders, by Last Name
All cardholders sorted by last name, with badges but no access levels. Only personnel with
badges assigned will be included in this report.
CCTV Instructions
Summary of all CCTV instructions in the database.
Continuous Video
Lists all of the times that there has been continuous video archived.
Current Visits
Lists all currently signed in visits.
Destination Assurance Configuration
Lists all entrance readers, their settings, and the associated exit readers.
Destination Assurance Exempt Cardholders
Lists all cardholders who have a badge that is exempt from destination assurance.
Device Status Events
Status events for all devices.
Dialup Events, by Panel
Lists all dialup events, grouped by panel.
Dialup Last Connect Time
Lists online dialup panels, and the last time they were connected.
Elevator Access Denied and Granted Events
All Access Denied and Granted events for elevator readers with the Track Floors option
enabled. Includes time, reader, badge, cardholder name, and the floor to which access was
attempted. All access denials and grants are shown.
Elevator Dispatching Devices and Terminals
Lists all elevator dispatching devices with the configured terminals.
System Administration User Guide 1449
Reports
Elevator Floor Assignments to Cardholders
Lists all cardholders that have access to a particular elevator floor list.
Emergency Events
All emergency events over time.
Event Codes
Event code templates and event code mapping configuration.
Event Count, by Panel
A count of all events, grouped by panel. Includes a pie chart graphic of the event counts.
FIPS201 Credential Enrollment and Validation Status
Lists the enrollment and validation status for FIPS 201card types, sorted by cardholder name.
Fire Device Input/Outputs
Lists all fire input/outputs, grouped by panel and fire device.
Global Area/MobileVerify Occupancy, by Date
Shows the last known area accessed by each cardholder, sorted by date and time.
Global Area/MobileVerify Occupancy, by Name
Shows the last known area accessed by each cardholder, sorted by name.
Global I/O Linkages
Lists all of the global I/O linkages, including the input events and output actions.
Guard Tour Configuration
Lists all of the configured guard tours including checkpoints, actions, and messages.
Guard Tour History
Lists all of the events, associated with checkpoints, that happened for each guard tour.
Hardware Panels
Lists all top-level hardware panels by category, including access, fire, intercom, and personal
safety.
Holidays
Lists all system holiday definitions.
ILS Lock Authorizations, by Cardholder
Lists ILS lock authorization levels assigned to the cardholder/badge, sorted by cardholder.
ILS Authorizations, by Level
Lists ILS lock authorization levels assigned to the cardholder/badge, sorted by level.
ILS Lock Battery Status, by Status
Lists ILS lock battery status, grouped by battery status (Low to High), wireless gateway, and
battery percent.
ILS Lock Characteristics
Lists ILS lock configuration details, sorted by lock name.
1450 System Administration User Guide
Description of Reports
ILS Lock Communications
Lists ILS wireless lock diagnostics, sorted by lock name.
ILS Lock Ownership
Lists the ILS locks owned by a cardholder.
Intercom Functions
Lists all defined intercom functions.
Intercom Stations
Lists all intercom stations, grouped by intercom exchange.
Intrusion Command Authority - Advanced
Lists all cardholders that have access level assignments configured to use advanced intrusion
command authority.
Intrusion Command Authority - Global
Lists all cardholders who are assigned access levels with global intrusion command authority.
Intrusion Command Events
Lists all events associated with intrusion commands, including device, cardholder name, and
badge.
Intrusion Detection Areas
Lists all intrusion areas grouped by panel.
Intrusion Detection Devices
Lists all of the intrusion detection devices grouped by panel.
Intrusion Panel User Groups
Lists all panel users grouped by panel user groups.
Last Location of Cardholders
Shows the last reader accessed by each cardholder, sorted by cardholder name.
Locked Video Events
Lists all system events with associated locked video events.
Maps
List of available maps in the database.
MobileVerify User Transaction Log
Chronological log of all transactions performed.
MobileVerify User Transaction Log, by Operation
Chronological log of all transactions performed, grouped by operation.
MobileVerify User Transaction Log, by User ID
Chronological log of all transactions performed, grouped by User ID.
Module Details
Lists all module definitions, grouped by parent panel.
System Administration User Guide 1451
Reports
Module Summary
Lists all modules, grouped by parent panel.
Monitor Stations
Lists all alarm monitoring stations defined in the system, including which monitor zones and
access panels they are monitoring.
Monitor Zones
Lists all Monitoring Zone definitions.
NGP Central Station Setup
Lists, for use by the central station, the numerical reference (key) to the Areas, Zones (Points),
and Access Doors configured within the NGP Panel. The central station uses this information
when programming the central station automation system to correctly identify items reported
from the NGP panel.
When you change the configuration of a system connected to central station reporting, re-run
the Central Station Setup report to ensure it matches what is reported by the central station.
Configuration changes that require this action include:
Adding or deleting an alarm panel.
Increasing or decreasing the number of alarm inputs allocated to an alarm panel.
Adding or deleting a door.
NGP Panels
Lists all NGP panel definitions.
NGP User ID Report
Lists all cardholders that have NGP User ID assignments.
Overdue Visits
Lists all scheduled visits that have not signed in.
Overstayed Visits
Lists all visitors logged into the facility, but whose badge or visit has expired.
Permission Profiles
Lists all permission profile definitions.
Personal Safety Transmitter Assignments
Lists all assignments of personal safety transmitters to cardholders, assets, and so on.
Personal Safety Transmitters
Lists all personal safety transmitters.
Personnel Without an Active Badge
Lists all personnel in the database who do not have an active badge assigned to them.
Personnel, by Last Name
Lists all personnel in the database, with basic information only.
Personnel, Organization Details
Lists all personnel in the database, with organization details. This report is designed for the
standard cardholder layout. It might not work with user-customized cardholder layouts.
1452 System Administration User Guide
Description of Reports
Personnel, Personal Details
Lists all personnel in the database, with personal details. This report is designed for the
standard cardholder and visitor layout. It might not work with user-customized cardholder and
visitor layouts.
Point of Sale Registers
Lists all point of sale registers by point of sale device.
Precision Access Groups
Precision Access Group definitions.
Reader Assignments to Cardholders
Lists all cardholders that have access to a particular reader.
Reader Command Programming Configuration
Lists all command programming readers along with the associated user and instant commands.
Reader Precision Access Assignments to Cardholders
Lists all cardholders that have precision access to a particular reader.
Reader Status Events
All reader status events, grouped by reader.
Reader Timezone Schedules
Reader timezone scheduling for reader modes.
Readers
Reader definitions, grouped by access panel.
Receiver Account Alarm Activity
Lists all alarm activity for receiver accounts including notes and elapsed times.
Receiver Account Areas
Lists all receiver account areas, grouped by receiver account.
Receiver Account Groups
Lists all receiver account groups and the receiver accounts contained in each group.
Receiver Account Zones
Lists all receiver account zones, grouped by receiver account.
Receiver Accounts
Lists all receiver accounts.
Receiver Accounts That Failed to Report
Lists all of the receiver accounts that failed to report during their duration.
Receiver and Receiver Account Events
Lists all the events that occurred on a receiver or receiver account.
Segment Badge Download Summary
For each segment, lists the count of badges that must be downloaded to the access panels in
that segment. This report is valid only for systems that use the Segmentation feature.
System Administration User Guide 1453
Reports
Segments
Lists all segments defined on the system and their options. This report is valid only for
systems that use the Segmentation feature.
SNMP Agents
Lists all SNMP agents sorted by segment and name.
SNMP Management Information Base Configuration
Lists all MIB data, grouped by enterprise.
System Servers
Lists all servers defined on the system.
Text Instructions and Acknowledgment Notes
Lists all text instructions and acknowledgment notes.
Timezones
Lists all timezone definitions.
User Permissions
Lists all system users and their permissions.
User Transaction Log
Chronological log of all transactions performed on the system by users.
User Transaction Log, by User ID
Chronological log of all transactions performed on the system, grouped by User ID.
Users With Area Access Levels to Manage
Lists all Area Access Manager users and the access levels they manage.
Video Camera Device Links
Lists the device links for each camera.
Video Cameras
Lists all video cameras, grouped by video server.
Video Servers
Lists all video servers.
Visit History
History of all visits in the system.
Visit History With Host
History of all visitors that visited the facility with their host.
Visitors
Lists all visitors in the system. This report might not run properly if you have deleted the
default visitor fields using FormDesigner.
1454 System Administration User Guide
APPENDIX E Segmentation
The Segmentation feature offers several significant advantages, including:
Extended Hardware Limitations. Access control hardware has limited memory. There is a limited
amount of access levels, badges, access level assignments to badges, timezones, and other database
components that the access control hardware can store. Segmentation provides a logical way to group
hardware so that these limits exist only on a per-segment basis. For example, instead of having a
maximum of six access levels per badge system-wide, a segmented system can have six access levels
per segment per badge.
Ability to Manage User Access to the System. In a segmented system, users are assigned to one or
more segments. All segmented objects in the system are filtered appropriately so that a user only sees
objects that are in their segment(s) and objects that are system-wide. For example, a user might be
granted administrative permissions, but only in one segment.
More Efficient Cardholder Downloads. In a segmented system, only badges that have access to a
particular segment are downloaded to the hardware in that segment. This reduces hardware memory
requirements for segments that do not require a high cardholder population. For example, a badge
record is downloaded to access levels in a segment only if the badge record has at least one access
level in that segment. Therefore, a segmented installation that has 30,000 cardholders does not
necessarily need to have on each of its access panels the memory capacity for 30,000 cardholders.
Notes: For users with access to only one segment, OnGuard will behave essentially the same as
it would in a non-segmented system (records they create will automatically be placed in
their segment). Users who have access to multiple segments will need to specify which
segment(s) a record belongs to.
Not all object types can be segmented. Objects that cannot be segmented are considered
system-wide objects.
Segments and Segment Groups
A segment is the basic unit of segmentation, and is a partition or a subset of the entire OnGuard
system. A segment provides various options that apply to any device that belongs in that segment.
System Administration User Guide 1455
Segmentation
When a segment is added to the system, a user can copy records and move devices from a source
segment, providing an effective means for splitting an existing system into smaller, distinct segments.
A segment group is a simple collection of one or more segments. It is highly recommended that you
use segment group assignments where possible, especially for users and cardholders. Using segment
groups reduces management effort and complexity. For example, when a new segment is added to the
system, the administrator simply adds it to the appropriate segment group and users and cardholders
with those groups assigned are granted access to the new segment. A segment may belong to multiple
segment groups. For example, one group may contain segments A and B, another group C and D, and
another group segments A, B, C, and D. Currently, one segment group cannot contain another
segment group.
Segment Rules and Multiple Segment Assignments
Users may be granted access to multiple segments via multiple segment assignments, a segment
group assignment, or both.
Note: For ease of management in multiple segment cases, it is recommended that you use one
or more segment group assignment rather than assign multiple individual segments to a
user.
Some objects in the system can belong to multiple segments, by allowing the assignment of a segment
group or multiple segment assignments.
The general rules of multiple segment assignments are:
To view an object, the user must have access to one common segment of the object. For example,
if a monitoring zone belongs to segment group ABC, a user with access only to segment A would
be able to see the monitoring zone. However, the user would only be able to see the devices in the
monitoring zone that belong to segment A.
To edit an object, the user must have access to all the segments assigned to the object. For
example, if a monitoring zone belongs to segment group ABC, a user assigned to segment group
ABC or ABCD would be able to edit the object. However, a user assigned to segment group AB
would not be able to edit the object.
Segment Users and <All Segments> Assignments
In a segmented system, there are two types of users, segment users and <All Segments> users. A
segment user is restricted to working within one segment only. For segment users, the user interface
differences between a non-segmented and a segmented system are negligible. The user's segment is
added to the title bar, and for segmentable objects they will only see records that exist in their
segment. When they add a record, it is automatically assigned to their segment if it is a segmentable
object.
A segment user cannot:
Add or delete segments. The person can modify only the segment to which he or she has been
assigned.
Perform transaction/event purging and archiving. Because purging is a system-wide process,
only <All Segments> Users can do this.
Log in to the FormsDesigner or BadgeDesigner applications.
<All Segments> is a special segment assignment that can be assigned to some object types. An <All
Segments> assignment means system-wide access, regardless of how many segments are in the
system. When assigned to a user, the user will always have access to any segment and any object in
the system.
1456 System Administration User Guide
Advanced Segmentation
Note: A segment group that currently contains every segment in the system will not behave
the same way as an <All Segments> assignment.
The general rules of <All Segments> assignments are:
Any user can view an <All Segments> record; however, if the object contains assignments of
other segmented objects, they can only view those that exist within their segments. For example,
any user can see an access group that belongs to <All Segments>. However, the user can only see
and assign the access level members of that group that are in segments to which they have access.
Only users with <All Segments> access can add, modify, and delete records that are <All
Segments>.
Note: Users that do not have <All Segments> access cannot view other users that do have <All
Segments> access. This includes records related to those users, such as user
transactions.
Primary Segments
The concept of a primary segment applies to the advanced segmentation options of segmenting badge
types and cardholders and was introduced to allow more precise control over objects that can now
belong to multiple segments. The primary segment assignment can be either an individual segment or
a segment group.
The primary segment determines who can add, modify, and delete a badge of that type; a user only
needs access to the primary segment of the badge type to do so. However, a user must have access to
all segments that a badge type belongs to in order to modify or delete the badge type itself.
The primary segment determines which users can add, modify, and delete a cardholder, as well as edit
any other assignment to the cardholder. A user only needs access to the primary segment of the
cardholder to do so.
Notes: Although a primary segment is selected for card formats when they are segmented, it
currently has no practical implications. A user only needs access to one of the card
format's segments in order to assign it to a badge type or reader, and a user must have
access to all segments assigned to a card format in order to edit it.
Users currently are not assigned a primary segment. However, a user must have access
to all segments that a user record has in order to edit that record. This is consistent with
the current rules that you cannot edit a user that has more access than you.
Advanced Segmentation
Choosing to segment an object affects its eligibility to be assigned to other objects, its eligibility to
have other objects assigned to it, and a user's ability to view, assign, and edit the object. The following
segmentation objects can optionally be enabled:
Segment Card Formats. This feature allows systems that require many different card formats to
grow beyond the normal maximum number of card formats that can be stored in access control
hardware. A card format can be system-wide, or belong to one or more segments. For each card
format available in a segment, a unique hardware ID is maintained. A card format's segment
membership filters the readers to which the format may be assigned, based on the segment of the
reader's parent panel.
System Administration User Guide 1457
Segmentation
Segment Badges via Badge Types. Badge types can be segmented and badges are therefore
segmented by nature of their type. Depending on other segment option settings, a badge type's
segment membership can determine eligibility for card formats, access level assignments to badges,
and badge type assignments to cardholders.
Segment Cardholders. A cardholder's segment assignment affects which users can view and edit the
cardholder, which access levels can be assigned to the cardholder, and if the badge types are also
segmented, which badge types can be assigned to the cardholder.
Segment Visitors. If cardholders are segmented, visitors can optionally be segmented as well.
Segmenting visitors restricts which users can view and edit them, as well as which cardholders they
can be assigned to visit.
Allow Segments to Belong to More than one Segment Group. This setting is enabled by default. It
can be disabled to enforce a rule that a segment can belong to one and only one segment group.
Allow Access Levels to be Configured as Assignable by Users in Other Segments. This option is
intended for tenant/landlord scenarios, allowing a landlord to designate a subset of access levels for
common readers to be assignable by tenants without having to give tenants full access to the landlord
segment.
Usage Scenarios
Many of the advanced segmentation features such as cardholder and badge type segmentation are
intended for tenant/landlord scenarios. In such scenarios, a landlord organization runs one or more
buildings that house tenants from different organizations. Depending on the situation, a landlord may
wish to give tenants varying degrees of access and control into the OnGuard system, allowing
flexibility in the level of services that can be provided to tenants without the need for direct landlord
involvement.
The design of these features allows for a powerful and flexible approach to segmentation that can be
utilized in many diverse scenarios, for example:
A single company can choose to segment card formats only, to accommodate a large number of
card formats and facility codes.
A university can choose to segment only cardholders, while keeping common badge types and
card formats, to manage user access to view and edit various groups of students and faculty.
A large conglomerate can segment cardholders, badge types and formats, using different
segments and segment groups for each company that is part of the conglomerate. This allows a
central security organization to seamlessly manage a diverse set of companies. Segment filtering
means that each company will only see their own employees, which not only restricts access but
also filters out superfluous records. The flexibility of segmentation allows employees to belong
to multiple segments and segment groups, making it easy to accommodate employees needing
access to more than one company.
The following table shows some of the common combination of segmentation options and example
applications. The table provides some possible applications; however, the needs of each system must
1458 System Administration User Guide
Advanced Segmentation
always be thoroughly evaluated when considering configuration options, so that the optimal solution
is implemented in each case.
Badge
Card Types,
Formats Badges Cardholders Visitors Example Application
Yes No No No Simply allows for more card formats.
Typically for a single organization
needing many different card formats.
Yes/No No Yes No Single organization with common badge
types and visitors. Cardholders are
segmented in order to manage user
access to cardholders and restrict
cardholder access level eligibility. For
example, a university might use
segments to categorize faculty,
students, and other people by school,
dormitory, and other criteria.
Yes/No Yes Yes No Segmented badge types and
cardholders, but common visitors that
any user can see and can visit any
cardholder. This could be used for:
A single organization that wishes to
control user and cardholder access
to various badge types.
A tenant/landlord situation where
policy dictates that any tenant user
is allowed to see any outside
visitors enrolled in the system. Also
allows simplified tracking of the
same person visiting multiple
tenants.
Note: A tenant user would not be
able to see visit records for
other tenants even though they
can view the same visitors.
Yes/No No Yes Yes Common badge types, but segmented
cardholders and visitors. Could be used
in a tenant/landlord situation where the
landlord does not require the additional
maintenance of segmented badge types
for every tenant. A few common badge
types with common layouts are used.
Yes/No Yes Yes Yes Full segmentation that is well suited to a
fully featured tenant/landlord
application.
System Administration User Guide 1459
Segmentation
Card Format Segmentation
When card format segmentation is enabled, a format can be assigned to <All Segments> (system-
wide), or one or more individual segments. Access control hardware typically has a maximum
number of card format IDs it supports. For example, an LNL-1000 access panel supports up to eight
formats with IDs 1-8. Therefore, the system ensures that the next available unique hardware ID is
assigned to a card format for each segment in which it belongs. For example, assume:
An <All Segments> card format exists, using hardware ID 1 system-wide.
Segment A has one card format with hardware ID 2.
Segment B has two card formats, with hardware IDs 2 and 3.
Segment C has three card formats, with hardware IDs 2, 3, and 5.
If a new card format is added and assigned to segments A, B, and C:
Hardware ID 3 will be assigned for segment A.
Hardware ID 4 will be assigned for segments B and C.
Note: Only individual segments can be assigned to a card format, not segment groups.
The rules for card format segmentation are:
A user can only place a card format into segments to which they have access. Only an <All
Segments> user can place a format into <All Segments>.
A user must have access to all segments to which a card format belongs in order to modify or
delete it. Only an <All Segments> user may modify or delete a card format assigned to <All
Segments>.
A user can view any card format that belongs to at least one segment to which the user has
access. Any user can view an <All Segments> card format.
A user can assign any card format that they can view to a badge type and a reader.
Badge Type Segmentation
If badge types are segmented, badges are also segmented by virtue of their type. If not segmented,
badges and badge types are considered system-wide and available to all cardholders and users. A
badge type is assigned a primary segment that can be <All Segments>, an individual segment, or a
segment group. It can also be assigned additional segments and segment groups.
The rules of badge type segmentation are:
A user can only place a badge type into segments for which they have access. Only an <All
Segments> user can place a badge type into <All Segments>.
A user must have access to all segments in which a badge type belongs in order to modify or
delete it. Only an <All Segments> user may modify or delete a badge type assigned to <All
Segments>.
A user can view any badge type that belongs to at least one segment to which the user has access.
Any user can view an <All Segments> badge type.
A user must have access to the primary segment of the badge type in order to assign it to a badge,
modify a badge, or delete a badge with that type. Only an <All Segments> user can assign an
<All Segments> badge type, or modify or delete a badge having an <All Segments> badge type.
A user can view any badge having a badge type that belongs to at least one segment to which the
user has access. Any user can view a badge having an <All Segments> badge type format.
A user can modify access level assignments to any badge that they can view.
1460 System Administration User Guide
Card Format Segmentation
A badge can only be assigned access levels that belong in segments to which its badge type also
belongs.
Notes: If a user attempts to remove a badge type from a segment, all existing badges having
that type are no longer eligible to have access levels in that segment.
If you are using a segmented system, for the badge type to appear as a selection in
Visitor Administration, its primary segment should be All Segments.
Cardholder Segmentation
When cardholders are segmented, they are assigned a primary segment that can be <All Segments>,
an individual segment, or a segment group. A cardholder can also be assigned additional segments
and segment groups. Since a cardholder's primary segment assignment dictates the segment access
necessary to edit the cardholder, it should fully represent the true organizational membership of the
cardholder in terms of segments. Additional segment assignments outside of the primary segment are
useful for accommodating common landlord segment access in a tenant/landlord scenario, and other
specialized cardholder access needs.
The rules of cardholder segmentation are:
A user can view any cardholder that belongs to at least one segment to which the user has access.
Any user can view an <All Segments> cardholder.
A user can only place a cardholder into segments to which they have access. Only an <All
Segments> user can place a cardholder into <All Segments>.
A user must have access to a cardholder's primary segment in order to do any of the following
operations:
Modify or delete a cardholder.
Add, modify, or delete badges for the cardholder.
Assign assets, modify and delete asset assignments.
Capture multimedia and biometrics.
Link directory accounts to the cardholder.
Print or encode badges.
Note: Only an <All Segments> user may perform these operations for a cardholder assigned to
<All Segments>.
A user who can view a cardholder can perform the following operations on any cardholder they
can view; however, they can only affect assignments for segments to which the user has access:
Modify access and precision access levels.
Modify guard tour group assignments.
Issue one free pass for anti-passback.
Do an anti-passback move badge.
Display global anti-passback areas.
Any badge owned by the cardholder can only be assigned access levels that belong in segments
to which the cardholder also belongs.
If badge types are also segmented, a cardholder can only be assigned a badge type with which it
has at least one segment in common. Only an <All Segments> cardholder can be assigned an
<All Segments> badge type.
When a user attempts to remove a cardholder from one or more segments:
System Administration User Guide 1461
Segmentation
If the cardholder is no longer eligible to own one of the badges they currently own (due to badge
type segmentation), the change is not allowed. The user must either delete the badge that is in
violation or adjust the cardholder or badge type segment assignments.
Any access levels from the removed segments must be unassigned from all badges owned by the
cardholder.
Visitor Segmentation
If cardholders are segmented, visitors can optionally be segmented as well. If they are not segmented,
they are considered system-wide and available to all cardholders and users. In a single organization, it
may make sense not to segment visitors to reduce the chances of the same visitor being entered
multiple times in the system. For a tenant/landlord system, it would make sense to segment visitors.
When visitors are segmented, they follow the same rules as for cardholders in regards to which users
can edit them, which badge types can be assigned, and what access levels can be assigned. In
addition:
If a user can view a cardholder and a visitor, they are allowed to assign a visit between them. A
user does not need access to the primary segment of either cardholder or visitor to setup a visit
between them.
A cardholder and a visitor must have at least one segment in common in order to establish a visit
between them. If an existing visitor is visiting a new cardholder that has different segment
assignments, one common segment must be established between them.
A user must have segment access to view both the cardholder and the visitor in order to view
individual visit records.
When a user is adding a visitor in the context of adding a visit to a cardholder, the visitors
default segment assignments will be set to those of the cardholder being visited for which the
user also has access. The user will be able to edit the segment assignments with proper
permissions. If the user does not have access to the cardholder's primary segment, they must
assign a different primary segment to the visitor so that they can edit the visitor later.
The same access level availability rules must be enforced for segmented visitors; they can only
have access levels in the segments assigned to them. Therefore, if reusable access control badges
are being used, the currently assigned access levels for those badges may need to be adjusted
upon assignment to a visitor.
When cardholders are segmented but visitors are not:
All users can view and edit any visitor.
Even though the user can view a visitor, a user can only see visits to cardholders that they are
allowed to view.
Any cardholder can have any visitor visit them.
A visitor can have any badge type and access levels assigned to them.
If a user can view a cardholder, they can assign a visit to them. A user does not need access to the
primary segment of the cardholder to be able to setup a visit for them.
Allowing Access Levels to Be Assigned by Users in Other Segments
This feature gives a landlord a flexible per access level and per segment granularity of control. A
typical tenant/landlord scenario includes common readers for areas that every tenant must have
access to, such as front doors for entrance into a building. One way to approach this is:
The landlord creates one or more landlord segments in which common devices are placed.
Access levels for these segments are also created, such as Building 1 Lobby Doors.
1462 System Administration User Guide
Card Format Segmentation
A landlord segment group is created to contain the one or more landlord segments.
The landlord segment group is assigned as an additional segment assignment to all applicable
tenant badge types (if segmented) and tenant cardholders. This allows access levels from the
common landlord segments to be assigned to tenant badges.
In some scenarios, only landlord personnel are allowed to assign and remove access levels from
tenant badges. However, what if the landlord wishes to allow tenants to control their cardholder's
access to common areas? The landlord cannot give tenant users access to landlord segments. Since all
cardholders will be assigned landlord segments in order to gain access, this would allow tenants to see
each others' cardholders.
To accommodate this need, landlords have the option of allowing access levels to be configured as
assignable by users in other segments. The landlord can use this option to make individual access
levels from landlord segments assignable by tenant users. For example, the landlord can make
Building 1 Lobby Doors assignable by any tenants in building 1 by selecting those tenant segments
as being allowed to assign that level.
Note: The cardholder still must have access to the segment in order for a level to be assigned.
Currently, this requires landlord involvement when a new cardholder record is first
added. The landlord must grant the cardholder access to the appropriate landlord
segments.
Assigning Access Levels Example
One of the key features of cardholder segmentation is controlling which access levels can be assigned
to a badge based on the segment membership of users, badge types (if also segmented), and
cardholders. For example, assuming that both badge types and cardholders are segmented and:
The user belongs to segment group ABC only.
The cardholder's primary segment is group BCD with no additional assignments.
The badge type's primary segment is group CDE with no additional assignments.
The user can only assign and remove access levels in segment C, since it is the only common segment
between the user, the cardholder, and the badge type.
Note: In this scenario, the user cannot do anything to this cardholder but assign/remove access
levels since the user does not have full access to the cardholder's primary segment
assignment.
System Administration User Guide 1463
Segmentation
Choosing Segmentation - Ramifications and Process Flow
Segmentation is an option that is system-wide for a single database. Ideally, new installations that
intend to use segmentation will configure their systems for segmentation prior to going online in a
live (i.e., real data) environment.
WARNING! Existing installations can convert to segmentation mode. However, once
segmentation has been enabled, it PERMANENTLY changes the database, and
CANNOT be disabled. YOUR ORGANIZATION SHOULD BE CERTAIN
THAT YOU WISH TO USE SEGMENTATION BEFORE YOU INITIATE
THE CONVERSION.
Process Outline - New Installations
If you are a new customer, its best to create your segmented system methodically, as follows:
1. Decide whether segmentation is appropriate for your environment. If it is, it is strongly
recommended that you first read through this entire chapter to fully comprehend the impact of
segmentation.
2. Enable segmentation.
3. Define segments.
4. Configure your system, adding users, cardholders, and hardware and other objects. Refer to the
previous, numbered chapters in this user guide for assistance. As you add objects, you will be
prompted to choose a segment if the object is affected by segmentation.
Note: For more information, refer to Chapter 19: Segments Folder on page 477.
Process Outline - Existing Installation
If you already have a non-segmented system in place, you can convert it to a segmented system in the
following manner:
1. Decide whether segmentation is appropriate for your environment. If it is, it is strongly
recommended that you first read through this entire chapter to fully comprehend the impact of
segmentation. Then:
2. Enable segmentation.
3. Define segments.
4. Move access panels and copy objects to the new segments. When adding a segment, you have the
opportunity to move access panels and copy related objects from the current database and assign
them to the new segment. It is assumed that the access panels and objects you select for this
process are all currently in the same segment.
IMPORTANT: If you move access panels from one segment (for example, Segment A) but
copy objects from a different segment (such as Segment B), all links between
the selected access panels and their related objects will be LOST. This is
something that you will probably never want to do.
5. Assign each user to a specific segment.
Note: For more information, refer to Chapter 19: Segments Folder on page 477.
1464 System Administration User Guide
Object Segmentation Table
Object Segmentation Table
The following table lists all OnGuard objects and their segmentation characteristics. There are several
types of segmentation, including:
Single - Contain one segment assignment and cannot be a segment group. Depending on the
object, <All Segments> may be allowed.
Implicit - Segmented based on its parent object (sharing the same characteristics of parent
object.)
Single assignment, multiple via segment groups. Users can choose only one segment
assignment. However, the segment assignment can be a segment group (indirectly allowing
multiple segment assignments).
Multiple assignments, which may or may not be segment groups. Most objects that allow
multiple assignments allow both segments and segment groups to be assigned, with the exception
of card formats which only allow segments to be assigned.
Segmented
<All Objects
Can be Type of Segments> Assigned/
Object Segmented? Segmentation Allowed? Comments Linked
Access Groups Yes Single Yes Access Levels
Access Levels Yes Single No Readers,
Timezones
Access Panels Yes Single No Timezones
(dialup)
Action Groups Yes Single Yes Actions
assignment,
multiple via
Segment Group
Actions Yes Single Yes Segment Dependent on
assignment, restrictions may the type of
multiple via depend on the action
Segment Group type of action.
Alarm Yes Implicit NA NA
Acknowledgments
Alarm Inputs Yes Implicit NA Timezones,
Outputs
Alarm Mask Groups Yes Implicit NA NA
Alarm Outputs Yes Implicit NA NA
Alarm Panels Yes Implicit NA NA
Alarm Priority No NA NA NA
Range/Colors
System Administration User Guide 1465
Segmentation
Segmented
<All Objects
Can be Type of Segments> Assigned/
Object Segmented? Segmentation Allowed? Comments Linked
Alarms Yes Single Yes Devices,
Function Lists
(for
acknowledgm
ent actions)
Archive No NA NA NA
Configurations
Archive History No NA NA NA
Areas (APB) Yes Implicit NA NA
Asset Classes No NA NA NA
Asset Groups No NA NA NA
Asset Subtypes No NA NA NA
Asset Types No NA NA NA
Assets No NA NA NA
Audio for Alarms No NA NA NA
Authorization No NA NA NA
Options for Login
Badge Access Yes Implicit NA NA
Level Assignments
Badge Layout No NA NA NA
Graphics
Badge Layouts No NA NA NA
Badge Precision Yes Implicit NA NA
Access Level
Assignments
Badge Status List No NA NA NA
Badge Types Yes Optional, Yes Access Group,
multiple and Card Formats
segment groups
Badges Yes Implicit via NA Access
badge type Levels,
Precision
Access
Groups
Card Formats Yes Optional, Yes NA
multiple, but no
segment groups.
Cardholder Last No NA NA NA
Location
1466 System Administration User Guide
Object Segmentation Table
Segmented
<All Objects
Can be Type of Segments> Assigned/
Object Segmented? Segmentation Allowed? Comments Linked
Cardholder Yes Implicit NA NA
Multimedia Objects
Cardholder Yes Optional, Yes Badges
multiple and
segment groups
CCTV No NA NA NA
Device Group Yes Single Yes Devices,
based on
panel type
Digital Video Yes Single No NA
Archive Server
Downloadable Yes Single No NA
Reader Formats
Elevator Control Yes Single No Timezones
Levels
EOL Resistor Yes Single No NA
Tables
Encoders No NA NA NA
Event History Yes Implicit NA NA
Event Routing Yes Single Yes Timezones
Groups
Event Types No NA NA NA
Event Definitions No NA NA NA
Failed Panel No NA NA NA
Downloads
Fire Devices Yes Implicit No Based on panel NA
Fire Panels Yes Single No NA
Global I/O Function Yes Implicit NA NA
Lists
Global I/O Yes Implicit NA NA
Programming
Global Linkages Yes Single Yes Affects which Any device,
assignment, segmented action, etc.,
multiple via items can be supported.
Segment Group linked.
GOS Alarm No NA NA NA
Messages
System Administration User Guide 1467
Segmentation
Segmented
<All Objects
Can be Type of Segments> Assigned/
Object Segmented? Segmentation Allowed? Comments Linked
GOS Device No NA NA NA
GOS Messages No NA NA NA
GOS Recipient No NA NA NA
Address
GOS Recipients No NA NA NA
Holidays Yes Single No NA
Holiday Types No NA NA NA
Intercom Yes Implicit NA NA
Exchanges
Intercom Stations Yes Single No NA
Intrusion Areas Yes Implicit No based on NA
intrusion panel
Intrusion Doors Yes Implicit No based on NA
intrusion panel
Intrusion Offboard Yes Implicit No based on NA
Relays intrusion panel
Intrusion Onboard Yes Implicit No based on NA
Relays intrusion panel
Intrusion Panels Yes Single No Intrusion
Panel User
Groups
Intrusion Panel Yes Single Yes NA
User Groups
Intrusion Zone Yes Implicit Yes Based on NA
intrusion panel
Local I/O Function Yes Implicit No Based on parent NA
Lists panel
Local I/O Yes Implicit No Based on parent NA
Programming panel
Map Icons No NA NA NA
Maps Yes Single Yes Devices
assignment, (based on
multiple via parent panel),
segment group other maps
Monitor Station No NA NA NA
Saved Events
Monitor Stations No NA NA NA
1468 System Administration User Guide
Object Segmentation Table
Segmented
<All Objects
Can be Type of Segments> Assigned/
Object Segmented? Segmentation Allowed? Comments Linked
Monitor Zones Yes Single Yes Devices,
assignment, Event Routing
multiple via Group
segment group
Multimedia Object No NA NA NA
Types
OPC Connections Yes Single No NA
OPC Sources Yes Implicit No Based on OPC NA
Connection
DataConduIT Yes Single No NA
Sources
Personal Safety Yes Single No NA
Panels
Personal Safety No NA NA NA
Transmitters
Precision Access Yes Single No Readers,
Groups Timezones
Reader/Timezone Yes NA No NA
Modes
Readers Yes NA No Card Formats,
Timezones,
Elevator
Levels,
Downloadable
Reader
Formats
Receiver Accounts Yes Single No Event Code
Templates and
Receiver
Account
Groups
Receiver Account Yes Single No Receiver
Groups Accounts
Receiver Event Yes Single Yes NA
Code Templates assignment,
multiple via
Segment Group
Receivers Yes Single No NA
Receivers Areas Yes Implicit NA Based on NA
receiver account
System Administration User Guide 1469
Segmentation
Segmented
<All Objects
Can be Type of Segments> Assigned/
Object Segmented? Segmentation Allowed? Comments Linked
Receiver Zones Yes Implicit NA Based on NA
receiver account
Reports No NA NA NA
Restored Alarm Yes Implicit NA NA
Acknowledgments
Restored Event Yes Implicit NA NA
History
Restored User Yes Implicit NA NA
Transactions
Segments Yes Single Yes NA
SNMP Agents Yes Single No NA
SNMP Yes Single Yes NA
Management Base
SNMP Managers Yes Single No NA
System Cardholder No NA NA NA
Configuration
System Yes Some system NA NA
Configuration configuration is
per-segment
when
segmentation is
enabled
Text Objects for No NA NA NA
Alarm Monitoring
Tour Groups Yes Single No NA
Tours Yes Single No NA
Timezones Yes Single No NA
UDF drop-down No NA NA NA
lists
UDF Layouts No NA NA NA
(includes database
table/field
definitions, pages,
and UI layouts for
cardholders,
visitors, and assets
User Permission Yes Single Yes NA
Groups
1470 System Administration User Guide
Object Segmentation Table
Segmented
<All Objects
Can be Type of Segments> Assigned/
Object Segmented? Segmentation Allowed? Comments Linked
User Transactions Yes Implicit based on NA Permission
user in Groups, Area
transaction Access
Manager
Levels
Users Yes Multiple and Yes NA
segment groups
Video Cameras Yes Implicit NA Device/
Camera Links,
Matrix
Switchers
Video Matrix Yes Single No NA
Switchers
Video Monitors Yes Implicit No NA
Video Servers Yes Single No NA
Visitors Yes Optional, Yes Cardholders
multiple and (for visitor
segment groups visits)
Workstations No NA NA NA
System Administration User Guide 1471
Segmentation
1472 System Administration User Guide
APPENDIX F ASCII Character Chart
ASCII Values 0-127
Refer to the following table for ASCII values 0-127. For more ASCII values, refer to ASCII Values
128-255 on page 1478.
ASCII Values 0-127
Control
ASCII Value Character Control Action
0 NUL Null character
1 SOH Start of heading, = console interrupt
2 STX Start of text, maintenance mode on HP console
3 ETX End of text
4 EOT End of transmission, not the same as ETB
5 ENQ Enquiry, goes with ACK; old HP flow control
6 ACK Acknowledge, clears ENQ logon hang
7 BEL Bell, rings the bell
8 BS Backspace, works on HP terminals/computers
9 HT Horizontal tab, move to next tab stop
10 LF Line Feed
11 VT Vertical tab
12 FF Form Feed, page eject
13 CR Carriage Return
14 SO Shift Out, alternate character set
15 SI Shift In, resume default character set
System Administration User Guide 1473
ASCII Character Chart
ASCII Values 0-127 (Continued)
Control
ASCII Value Character Control Action
16 DLE Data link escape
17 DC1 XON, with XOFF to pause listings; ("okay to
send" in HTML)
18 DC2 Device control 2, block-mode flow control
19 DC3 XOFF, with XON is TERM=18 flow control
20 DC4 Device control 4
21 NAK Negative acknowledge
22 SYN Synchronous idle
23 ETB End transmission block, not the same as EOT
24 CAN Cancel line, MPE echoes!!!
25 EM End of medium, Control-Y interrupt
26 SUB Substitute
27 ESC Escape, next character is not echoed
28 FS File separator
29 GS Group separator
30 RS Record separator, block-mode terminator
31 US Unit separator
32 SP Space
33 ! Exclamation mark
34 " Quotation mark (" in HTML)
35 # Cross hatch (number sign)
36 $ Dollar sign
37 % Percent sign
38 & Ampersand
39 Closing single quote (apostrophe)
40 ( Opening parentheses
41 ) Closing parentheses
42 * Asterisk (star, multiply)
43 + Plus
44 , Comma
45 - Hyphen, dash, minus
1474 System Administration User Guide
ASCII Values 0-127
ASCII Values 0-127 (Continued)
Control
ASCII Value Character Control Action
46 . Period
47 / Slant (forward slash, divide)
48 0 Zero
49 1 One
50 2 Two
51 3 Three
52 4 Four
53 5 Five
54 6 Six
55 7 Seven
56 8 Eight
57 9 Nine
58 : Colon
59 ; Semicolon
60 < Less than sign (< in HTML)
61 = Equals sign
62 > Greater than sign (> in HTML)
63 ? Question mark
64 @ At-sign
65 A Uppercase A
66 B Uppercase B
67 C Uppercase C
68 D Uppercase D
69 E Uppercase E
70 F Uppercase F
71 G Uppercase G
72 H Uppercase H
73 I Uppercase I
74 J Uppercase J
75 K Uppercase K
System Administration User Guide 1475
ASCII Character Chart
ASCII Values 0-127 (Continued)
Control
ASCII Value Character Control Action
76 L Uppercase L
77 M Uppercase M
78 N Uppercase N
79 O Uppercase O
80 P Uppercase P
81 Q Uppercase Q
82 R Uppercase R
83 S Uppercase S
84 T Uppercase T
85 U Uppercase U
86 V Uppercase V
87 W Uppercase W
88 X Uppercase X
89 Y Uppercase Y
90 Z Uppercase Z
91 [ Opening square bracket
92 \ Reverse slant (Back slash)
93 ] Closing square bracket
94 ^ Caret (Circumflex)
95 _ Underscore
96 Opening single quote
97 a Lowercase a
98 b Lowercase b
99 c Lowercase c
100 d Lowercase d
101 e Lowercase e
102 f Lowercase f
103 g Lowercase g
104 h Lowercase h
105 i Lowercase i
106 j Lowercase j
1476 System Administration User Guide
ASCII Values 0-127
ASCII Values 0-127 (Continued)
Control
ASCII Value Character Control Action
107 k Lowercase k
108 l Lowercase l
109 m Lowercase m
110 n Lowercase n
111 o Lowercase o
112 p Lowercase p
113 q Lowercase q
114 r Lowercase r
115 s Lowercase s
116 t Lowercase t
117 u Lowercase u
118 v Lowercase v
119 w Lowercase w
120 x Lowercase x
121 y Lowercase y
122 z Lowercase z
123 { Opening curly brace
124 | Vertical line
125 } Closing curly brace
126 ~ Tilde (approximate)
127 DEL Delete (rub out), cross-hatch box
System Administration User Guide 1477
ASCII Character Chart
ASCII Values 128-255
1478 System Administration User Guide
APPENDIX G Special Two-Man Rule
The Special Two-Man Rule is an extension of the existing Two-Man Rule that exists for local anti-
passback (APB). The special functionality is designed to control who has access to special areas when
in the special two-man control modes.
Standard Two-Man Rule Overview
In Standard Two-Man Rule, when an area is empty two people are required to enter the area at the
same time and after additional people can enter the area. When leaving, the last two people must
leave the room at the same time. This is so there are always at least two people in the room at the
same time.
The following diagram illustrates how Standard Two-Man Rule works:
System Administration User Guide 1479
Special Two-Man Rule
Special Two-Man Rule Overview
Special Two-Man Rule adds two additional special modes to how Standard Two-Man Rule works:
Special 1-Man Mode and Special 2-Man Mode. These special modes use different classifications of
individuals: Team Members, Supervisors, and Others.
1480 System Administration User Guide
Special Two-Man Rule Overview
Definitions
Area Owner - The area owner is a team member who, once in the area, allows the other team
members to enter without approval from inside.
Team Member - Team members are the cardholders allowed into the areas that are configured for
the special 1-man or 2-man rules.
Supervisors - Supervisors are individuals who are allowed inside of areas that are configured for
the special 1-man or 2-man rules but need approval from someone inside of the area.
Others - Others are individuals who are not allowed inside of areas that are configured for the
special 1-man or 2-man rules.
Special 1-Man Mode
In the Special 1-Man Mode, a special Team Member is configured to be the Area or Assigned
owner to a specific area. This Area Owner must be the first individual to enter the area and the last
individual to exit the area. Once the assigned Area Owner is inside the area, other Team Members or
Supervisors are allowed to enter the area.
When the assigned Area Owner is in the area and a Supervisor attempts access, a strobe inside the
area fires and enables the door release push-button within the room.
Individuals who are classified as Others are not allowed access to the area when in this mode.
The following diagram illustrates how Standard Two-Man Rule: 1-Man Mode works:
System Administration User Guide 1481
Special Two-Man Rule
Special 2-Man Mode
In the Special 2-Man Mode, the first two individuals into the area must be Team Members and the last
two individuals to leave the area must also be Team Members. Once two Team Members are inside
the area, additional Team Members or Supervisors are allowed access.
When a Supervisor attempts access and there are at least two Team Members in the area, a strobe
inside the area fires and enables the door release push-button within the room.
Individuals who are classified as Others are not allowed access to the area when in this mode. The last
two individuals who leave the area must be Team Members.
1482 System Administration User Guide
Special Two-Man Rule Configuration Instructions
The following diagram illustrates how Standard Two-Man Rule: 2-Man Mode works:
Special Two-Man Rule Configuration Instructions
Before configuring Special Two-Man Rule in the OnGuard software, you must configure the readers
for Special Two-Man Rule.
System Administration User Guide 1483
Special Two-Man Rule
The Master reader is the reader being used to enter the area.
The Slave reader is the reader being used to exit the area.
For more information, refer to the Hardware Configuration Guide.
To complete the software configuration, do the following steps or consult the quick-configuration
table below:
Configuration step Software location
1. Configure the Access Panels for Special Two-Man Rule Access Control > Access Panels
on page 1484. > Access panel type > Options
form
2. Configure the Areas for Special Two-Man Rule on Access Control > Areas > Anti-
page 1484 for Special 1-Man Mode or Special 2-Man Passback Areas form
Mode.
3. Configure the Readers for Special Two-Man Rule on Access Control > Readers >
page 1485 to configure the readers as master and slave. Settings form
4. Optional: Configure the List Builder for Special Two-Man Administration > List Builder
Rule on page 1485. By default, there are two badge
types: Supervisor and Team Member. You may
configure additional badge types if necessary.
5. (Optional) Configure the Timezone for Special Two-Man Access Control > Timezones >
Rule on page 1486. Timezone/Area Modes form
Configure the Access Panels for Special Two-Man Rule
In the System Administration menu bar select Access Control > Access Panels. Choose your access
panel and go to its Options form. A Special area rules check box is present on the form. Select it to
enable the Two-Man Rule on the access panel.
Note: This feature is only available for Lenel access panels
After the Special area rules check box has been checked for the first time, you will receive the
following message:
Configure the Areas for Special Two-Man Rule
In the System Administration menu bar select, Access Control > Areas. On the Anti-Passback Areas
sub-tab, the Two man control drop-down box allows you to configure areas so they adhere to the
Special 1-Man or Special 2-Man rules.
For more information, refer to Areas Form (General Sub-tab) on page 804.
With the access panels configured a new sub-tab appears in the Areas folder. This Special Two Man
sub-tab allows you to configure the timeout used for the strobe by changing the Occupant approval
timeout spin button, which can be configured between 1 and 255 seconds.
1484 System Administration User Guide
Special Two-Man Rule Configuration Instructions
The area owner can also be configured in the Assigned owner section when the area is in 1-man
mode. The area owner is a team member who, once in the area, allows the other team members to
enter without approval from inside.
For more information, refer to Special Two Man Form on page 823.
Configure the Badges for Special Two-Man Rule
In the System Administration menu bar select Administration > Cardholders. On the Badge tab,
assign the appropriate Two Man Type designation for specific cardholders
Configure the Readers for Special Two-Man Rule
To configure the readers you must configure them to be master and slave. The entering reader must be
configured as a paired master and the exit reader must be a paired slave
In the System Administration menu select Access Control > Readers. In the Settings tab, select the
reader and select the appropriate (Paired Master and Paired Slave) check box in the settings section of
the form.
For more information, refer to Settings Form on page 687.
Configure the List Builder for Special Two-Man Rule
This step is optional and does not have to be done.
To configure lists for the Two Man Type badge types select Administration > List Builder. You
cannot delete or modify the default list items but you can add list items, which will be treated as
Others who are usually not allowed in special areas.
For more information, refer to List Builder Folder on page 505.
System Administration User Guide 1485
Special Two-Man Rule
Configure the Timezone for Special Two-Man Rule
This step is optional and does not have to be done.
To change the Special Two-Man Rule based on date and time you must use the Timezone/Area
Modes sub-tab. This is found by selecting Access Control > Timezones in the System Administration
menu bar.
By modifying the Timezone/Area you can select what area is going to be changed according to a
Timezone you specify.
For more information, refer to Timezone/Area Modes Form on page 761.
1486 System Administration User Guide
APPENDIX H Inline Encoding
Windows is capable of handling standard print information sent by OnGuard to the printer. When
added information is needed for special functions such as magnetic and smart card encoding, special
commands are required. Mapping of the printer driver name to the printer type name is necessary for
OnGuard to send the appropriate commands for that printer. This appendix contains advanced
information for system administrators. General users of OnGuard will not need to reference this
section.
Note: Fargo printers require mapping to the printer type name for all badge printing.
To configure the system for printing with smart card encoders, refer to the section Direct Printers with
Inline Encoders on page 1494.
Modify the Encoding section of ACS.INI
IMPORTANT: Some operating systems require you to run the ACS.INI file as the
administrator to modify it.
When encoding via a card printer, there must be an entry in the Encoding section of the ACS.INI file
for the printer driver of the card printer. This entry specifies the driver name and the OnGuard printer
type. The Encoding section is populated with common print driver versions however, when new
driver versions are released, it may be necessary to add new entries.
1. A badge printing error will be displayed when encoded information is sent to a print driver not
listed in the ACS.INI file:
System Administration User Guide 1487
Inline Encoding
2. Note printer driver name in quotes. This name is specific to the printer you are using and will be
part of the line that needs to be added to the ACS.INI file.
3. Open Run dialog.
For more information, refer to Using OnGuard on Supported Operating Systems in the
Installation Guide.
4. In the Run dialog, type ACS.INI. Click [OK].
5. Find the section labeled [Encoding] and add the line:
<printer driver>=<printer type name>
where <printer driver> equals the name from the error message above and <printer type name>
equals the Printer type name from the following table (for example, Magicard Card
Printer=MagicCard).
Printer Type Name Applicable Card Printer Models
DataCard Discontinued DataCard models where the driver name is not
SmartDriver
Evolis All Evolis printers
Digid All Magicard Prima models except Prima 4
GenericISO7811 Kodak/JVC/Fargo/Eltron
GenericISO7811 should only be used for legacy Eltron models using a
driver named PRIV300 or PRIV400
ImageCardExpress All DataCard models using a driver named SmartDriver
MagicCard All Magicard models except Prima
Nisca All NiSCA models
Persona All Fargo models
PrivilegeNT All Zebra (formerly called Eltron) models except for drivers named
PRIV300 or PRIV400
Standard Magnetic Format Attributes
The following set of attributes are used for magnetic track encoding:
1. Magnetic format: bits/inch, bits/character, character parity, use of an LRC and LRC parity.
1488 System Administration User Guide
Using Non-Standard Track Configurations
a. The standard magnetic format for IATA is 210 bits/inch, 7 bits/character, odd character
parity and LRC with even parity.
b. The standard magnetic format for ABA is 75 bits/inch, 5 bits/character, odd character parity
and LRC with even parity.
c. The standard magnetic format for TTS is 210 bits/inch, 5 bits/character, odd character parity
and LRC with even parity.
2. Sentinel characters:
a. The standard start sentinel character for IATA is the percent sign (%).
b. The standard start sentinel character for ABA and TTS is the semi-colon (;).
c. The standard end sentinel character for IATA, ABA and TTS is the question mark (?).
By default, the standard ISO7811 track configurations for magnetic stripe encoding are used by
OnGuard:
Track 1: IATA magnetic format with standard IATA sentinel characters
Track 2: ABA magnetic format with standard ABA sentinel characters
Track 3: TTS magnetic format with standard TTS sentinel characters
Using Non-Standard Track Configurations
OnGuard can vary the magnetic format and sentinel characters encoded on each track for some
supported printers. The amount of control over the track configuration varies by printer type, and not
all printer types can use a non-standard track configuration. Modification to the ACS.INI file is
necessary to use this special feature. Each printer type has specific instructions for setting up a non-
standard track configuration.
Information Specific to Magicard Card Printer Drivers
The following non-standard track configurations are supported for card printers whose card printer
drivers are assigned to the type MagicCard in the Encoding section of the ACS.INI file:
Track 1: ABA magnetic format with standard ABA sentinel characters
Track 1: TTS magnetic format with standard TTS sentinel characters
Track 2: IATA magnetic format with standard IATA sentinel characters
Track 2: TTS magnetic format with standard TTS sentinel characters
Track 3: IATA magnetic format with standard IATA sentinel characters
Track 3: ABA magnetic format with standard ABA sentinel characters
Additional optional parameters must be appended to the appropriate ACS.INI Encoding section entry
when any of these track configurations are to be used for one of these drivers. They specify which
values OnGuard uses for the following track configuration attributes:
bits/character, listed as Mode in the printer driver
bits/inch, listed as Density in the printer driver
start sentinel character, listed as Start Character in the printer driver
end sentinel character, listed as Stop Character in the printer driver
The track configurations default to IATA, ABA and TTS for tracks 1, 2, and 3 respectively. Alternate
configurations of these parameters are specified in the ACS.INI file in the following syntax: <printer
driver>=<print driver type>, <track_1_config>,<track_2_config>,<track_3_config>.
System Administration User Guide 1489
Inline Encoding
For example: Magicard Card Printer=MagicCard,ABA,TTS,IATA
Note: If fewer than three (3) configurations are specified in the ACS.INI file, the default shall
be used for the remaining unspecified tracks.
The standard magnetic format attributes (bits/inch, bits/character, character parity, use of an LRC and
LRC parity) will be used for each track configuration specified in the ACS.INI file. OnGuard uses
the current driver settings specified via the printer driver for the remaining track configuration
attributes except for coercivity (always specified by OnGuard as high).
OnGuard specifies values for the following attributes regardless of whether or not track
configurations are specified in the ACS.INI file. These attributes must have the default value of
User specify in the Magicard printer properties:
Encoding coercivity
Mode
Density
Start character
Stop character
Information Specific to DNP Magicard (e.g. Prima 4) Printer Drivers
The following non-standard track configurations are supported for card printers whose card printer
drivers are assigned to the type DnpMagicard in the Encoding section of the ACS.INI file:
Track 1: NTT magnetic format with standard NTT sentinel characters
Track 3: NTT magnetic format with standard NTT sentinel characters
Additional optional parameters must be appended to the appropriate ACS.INI Encoding section entry
when any of these track configurations are to be used for one of these drivers. They specify which
values OnGuard uses for the start sentinel characters and end sentinel characters. Other track
configuration attributes (bits/inch, bits/character, character parity, use of an LRC and LRC parity) are
specified through the printer driver.
The track configurations default to IATA, ABA and TTS for tracks 1, 2 and 3 respectively. Alternate
configurations of the start sentinel characters and end sentinel characters are specified in the ACS.INI
file in the following syntax:
<printer driver>=<print driver type>, <track_1_config>,<track_2_config>,<track_3_config>.
For example: CX-D80 U1=DnpMagicard,IATA,ABA,NTT
Note: If fewer than three (3) configurations are specified in the ACS.INI file, the default shall
be used for the remaining unspecified tracks.
Information Specific to Fargo/Kodak/JVC Card/Legacy Eltron Card
Printer Drivers
The following non-standard track configurations are supported for card printers whose card printer
drivers are assigned to the type Persona or GenericISO7811 in the Encoding section of the
ACS.INI file:
Track 1: Magnetic format specified for track 1 via the print driver properties with standard
ABA/TTS sentinel characters
Track 2: Magnetic format specified for track 2 via the print driver properties with standard
IATA sentinel characters
1490 System Administration User Guide
Using Non-Standard Track Configurations
Track 3: Magnetic format specified for track 3 via the print driver properties with standard
IATA sentinel characters
Additional optional parameters must be appended to the appropriate ACS.INI Encoding section entry
when any of these track configurations are to be used for one of these drivers. They specify which
values OnGuard uses for the start sentinel characters and end sentinel characters. Other track
configuration attributes (bits/inch, bits/character, character parity, use of an LRC and LRC parity) are
specified through the printer driver.
The track configurations default to IATA, ABA and TTS for tracks 1, 2 and 3 respectively. Alternate
configurations of the start sentinel characters and end sentinel characters are specified in the ACS.INI
file in the following syntax: <printer driver>=<print driver type>,
<track_1_config>,<track_2_config>,<track_3_config>.
For example: DTC520_525 Card Printer=Persona,ABA,TTS,IATA
Note: If fewer than three (3) configurations are specified in the ACS.INI file, the default shall
be used for the remaining unspecified tracks.
JIS II Encoding (Fargo)
JIS refers to several Japanese Industrial Standards for encoding the Japanese language. JIS II
magnetic card encoding standards (JIS X6301, X6302) provide encoding compatibility with the JIS X
0201 Type II cards commonly used in Japan.
The JIS II data format is used to encode the single track on the magnetic stripe located on the front of
the Japanese card. The JIS II track is wider than the ISO track (approximately as wide as ISO Tracks
1 and 2).
Notes: The JIS I data formats are the Japanese equivalent to those of ISO/IEC 7811. JIS I uses
Track 2.
The JIS II data format is based on the Roman character set of JIS X 0201 which is
identical to the 7-bit ASCII table except for a few entries representing Japanese kanji
characters.
System Administration User Guide 1491
Inline Encoding
Magnetic Stripe Data Format
Number of Character
Card Type Track BPI Bits/Character Characters Type
ISO/JIS I TRACK 1 210 7 79 Alphanumeri
(IATA) c
TRACK 2 75 5 40 Numeric
(ABA)
TRACK 3 210 5 107 Numeric
(THRIFT)
JIS II TRACK (NTT) 210 8 (7 bits plus 1 72 (maximum Alphanumeri
even parity bit character is 69, plus c
per character) the start and end
sentinels, and an 8-
bit LRC character
with even parity)
Configure a Badge Layout to Encode Data onto a JIS II Magnetic Stripe
Rather than using the magnetic card format to encode the JIS II magnetic stripes, a special text object
is used on the front badge layout for specifying both the magnetic encoding command and the JIS II
magnetic data.
IMPORTANT: The badge layout that follows is recommended for use with JIS II-capable
Fargo printers including the Persona C30, Persona M30, DTC400, DTC4500,
HDP600, and HDP5000.
Prerequisites:
1492 System Administration User Guide
Using Non-Standard Track Configurations
MLE support must be enabled.
The JIS II magnetic encoding mode must be selected in the current Windows user's Printing
Preferences for your printer. In Windows, open Devices and Printers. For more information,
refer to Using OnGuard on Supported Operating Systems in the Installation Guide. Right-click
on the printer, then select Printing Preferences.
IMPORTANT: Do NOT assign a magnetic card format to any badge type that is going to use
this badge layout. It will conflict with the special text object.
In BadgeDesigner, complete the following steps:
1. Add a text object to the badge layout. The size and position of the object does not matter right
now.
2. Give the object a name that is indicative of its purpose, such as JIS II Magnetic Data or
Amano Magnetic Data.
3. Set the object's Text property to the same data expression you would specify as the track data for
a magnetic card format on the Custom Encoding form in the Card Formats folder:
a. At the beginning, type ~2 where ~2 is track 2 followed by {127} where {127} is
an ASCII code field with its code set to 127.
b. Type the data.
c. At the end, type {127}.
Example 1: To encode the data for ABCDEFGHIJKLMNOPQRSTUVWXYZ (26 characters), set
the Text property to the following:
~2{127}ABCDEFGHIJKLMNOPQRSTUVWXYZ{127}
Example 2: To encode the data for the 21 characters of Amano Time and Attendance Data, set the
Text property to the following (provided you have added a user-defined badge field named Amano
Card Type with a single character as its length):
~2{127}AActivate Date,CDT,%y%m%d000Amano Card Type,F,1L,{48}Cardholder
ID,F,10L,{48}{127}
This would encode the following sequence of characters on a badge with an activation date of 12/25/
2007, an Amano Card Type field value of G, and a Cardholder ID of 1234567890:
A071225000G1234567890
4. Leave the object's Font property set to its default value of Arial 10 pt.
5. Now move and size the object so that it is large enough to completely display the data expression
and also spans, but does not extend beyond the entire width of, the printable page region.
6. Set the object's Text Foreground Color property to white so that the contents of the Text object
are not displayed during print preview.
7. Ensure the object remains positioned beneath any other object that intersects it. To do this:
a. Use the Badge Objects list to select the special text object.
b. From the Edit menu, select Move to Back.
IMPORTANT: Do not set objects Visible property to No. Doing so will cause the object to
be completely ignored during printing, and therefore cause no magnetic
command or data to be sent to the printer driver.
System Administration User Guide 1493
Inline Encoding
Information Specific to DataCard Card Printer Drivers
It is not necessary to specify magnetic track configurations in the Encoding section of the ACS.INI
file to encode magnetic track configurations other than the standard ISO7811 track configurations via
DataCard drivers. OnGuard specifies only the data to encode with these drivers and relies upon the
magnetic track formats, start sentinel characters and end sentinel characters specified for these
printers in the print driver properties.
Information Specific to Zebra (formerly Eltron) Card Printer Drivers
It is not necessary to specify magnetic track configurations in the Encoding section of the ACS.INI
file to encode magnetic track configurations other than the standard ISO7811 track configurations via
a Zebra driver with the type name of PrivilegeNT. OnGuard specifies only the data to encode and
relies upon the magnetic track formats, start sentinel characters and end sentinel characters specified
for the printer in the print driver properties. For legacy Eltron printers with a driver named
PRIV300 or PRIV400, refer to section: Information Specific to Fargo/Kodak/JVC Card/Legacy
Eltron Card Printer Drivers on page 1490.
Information specific to NiSCA Card Printer Drivers
The encoding of magnetic track configurations other than the standard ISO7811 track configurations
is currently not supported for NiSCA card printers. There is currently no way to specify the magnetic
track formats, start sentinel characters or end sentinel characters for NiSCA card printers in the print
drivers.
Direct Printers with Inline Encoders
Direct printers can be upgraded with various card encoding modules (contact and contactless) as well
as for magnetic stripe.
Note: Setup for a printer with an inline proximity encoder, such as the DigiOn24, is different
than for a printer with an integrated magnetic encoder in that the inline encoder must be
connected directly to the workstation as it does not communicate with the printer.
Configure a Direct Printer for Inline Encoding
Prerequisites:
Before you install the printer, refer to the Badge Printers Compatibility Chart. To locate the chart,
go to Lenel's secure Customer Self Service Center at: https://customer.lenel.com under
Technical Support Tools. You will need your valid Username and Password.
Ensure that you have two (2) connections from the printer to the workstation:
one (1) for the printer (either USB or parallel)
one (1) for the encoder (typically a DB9 serial connection)
To configure a direct card printer for inline encoding, complete the following steps:
1. Install the printer with its supported drivers on a Windows workstation and print a test page to
verify functionality.
2. Add the workstation connected to the encoder:
a. If your encoder is a Magstripe Swipe Reader/Writer, configure it via the Windows printer
driver then skip to step 3.
1494 System Administration User Guide
Direct Printers with Inline Encoders
b. In System Administration or ID CredentialCenter:
From the Administration menu, select Workstations. The Workstations folder is
displayed.
Select the Encoders/Scanners tab and then click [Add].
c. On the General sub-tab:
In the Name field, enter a descriptive name for the encoder/scanner.
From the Workstation drop-down, select the workstation to which this encoder/scanner
is attached.
Select the Device type. For more information, refer to the Badge Printers Compatibility
Chart which cross-references OnGuard versions with supported devices and software.
The Credential technology field is automatically populated. However, if more than one
technology is supported, you can select a different technology from the drop-down.
d. On the Location sub-tab:
Select the This is an inline device that resides within a card printer attached to this
workstation <name> radio button.
In the Card printer drop-down, select the printer.
In the Encoder station drop-down, select Contactless.
e. On the Communications sub-tab, select values for the fields that display and then click
[OK].
Note: If you are configuring a DigiOn24 encoder, ensure Baud rate is set to 9600.
3. Create a card format that will contain the data to be encoded on the badge. For more information,
refer to Assign an Encoding Format to a Badge Type on page 324.
4. Modify the Badge Type for printing and inline encoding:
a. From the Administration menu, select Badge Types. The Badge Types folder is displayed.
b. Select the badge type in the listing window and then select the Printing sub-tab on the right.
c. Click [Modify].
d. In the Printer to use for this workstation (overrides default) drop-down, select the printer
and then click [OK].
e. On the Encoding tab:
Select a card format. If the card format you want to use is not available in the listing
window, add it.
Ensure Always is selected in the Inline encode drop-down
Click [OK].
System Administration User Guide 1495
Inline Encoding
1496 System Administration User Guide
APPENDIX I Integrating ActivIdentity CMS with
OnGuard
The ActivIdentity Card Management System (CMS) handles card management of a individuals
smart card for logical access. CMS cards can be issued (local issuance or binding for self-
enrollment with My Digital ID) from the OnGuard software.
IMPORTANT: If the CMS card is not issued from OnGuard then the card cannot be
synchronized with a badge in the OnGuard software.
Once the card is issued, the OnGuard badge is associated with the ActivIdentity card, and any
changes to the OnGuard badge record will automatically update the status of the individuals CMS
record. If the badge is suspended or revoked in OnGuard, then the persons logical account access in
CMS will be suspended.
Note: ActivIdentity Card Management System (CMS) is also known as ActivIdentity Identity
Management System (AIMS).
A plug-in is available from Lenel that enables changes in ActivIdentity records to automatically be
reflected in the status of the OnGuard badge. The plug-in also allows for event notification in Alarm
Monitoring. For more information, refer to ActivIdentity CMS Events Displayed in Alarm
Monitoring on page 1506. This plug-in can only be implemented by Lenels Professional Engineering
Services group.
CMS Feature Summary
Professional
Engineering
Services
Feature Location Licensed? required?
Issuance General Yes No
OnGuard
product
Changes in OnGuard General Yes No
badge state reflected OnGuard
in ActivIdentity CMS product
credential state
System Administration User Guide 1497
Integrating ActivIdentity CMS with OnGuard
CMS Feature Summary
Professional
Engineering
Services
Feature Location Licensed? required?
Changes in CMS plug-in No Yes
ActivIdentity CMS
credential reflected in
OnGuard badge state
CMS event notification CMS plug-in No Yes
in Alarm Monitoring
Referenced ActivIdentity Documents
This documentation focuses on the OnGuard side of the ActivIdentity CMS integration. For more
information about ActivIdentity, please refer to the following documents that came with your
ActivIdentity system:
ActivIdentity Card Management System (CMS) Operator Guide
MDIDC (My Digital ID Card) User Portal Guide
ActivClient Installation Guide
ActivClient User Guide
ActivClient Overview
Terminology
ActivClient. The ActivIdentity client software, which must be installed on all ID CredentialCenter
workstations and user workstations.
ActivIdentity Generated Client certificate. A certificate that may be generated by the ActivIdentity
system setup that contains the first operator credentials. It can be used to authenticate with the CMS
as an operator so that additional operator and user credentials can be issued. After being used to create
another operators certificate, the ActivIdentity Generated Client should be removed from the system
for security purposes.
Binding. An option that may be used when enrolling badges in the OnGuard/ActivIdentity system
that links the card to the user in CMS and allows the user to personalize the card using My Digital ID.
Binding does not personalize the card (no data is written to the card).
Certificate. A file or electronic document used to authenticate as an operator with the CMS server in
order to enroll and encode badges (if local issuance is used).
CMS. Card Management System. Typically provides management for card issuance, the card life
cycle, and cardholder data for various card types.
Local issuance. An option that may be used when enrolling badges in the OnGuard/ActivIdentity
system that personalizes the smart card (writes data to the card).
1498 System Administration User Guide
Using ActivIdentity CMS with OnGuard
Logical access. Access control by which a system grants or restricts the right to access computer
applications, networks, and data. Cardholders with the appropriate clearances or permissions are
provided with smart identification (ID) cards that verify their rights and privileges. Once presented,
scanned, or inserted into readers, these credentials permit access to secure information which
encompasses the data and intellectual property residing on computer networks.
Smart card logical access allows organizations to issue a single ID card that supports logical access,
physical access, and secure data storage, along with other applications.
Additionally, logical access controls can be used to limit user access only to information which is
appropriate for them. Logical access controls are often built into the operating system, or may be part
of the logic of application programs or utilities, such as Database Management Systems. Logical
access may also be implemented in add-on security packages that are installed into an operating
system such as CMS.
Operator. In CMS terminology, a trusted individual who has administrative rights to perform critical
operations on the CMS that cannot be done by a user. Each operators permissions are defined by his
or her assigned role.
Physical access. Access control by which a system grants or restricts the right to access buildings and
facilities in order to secure areas of the workplace such as parking garages, manufacturing facilities,
and research and development laboratories.
PKI. Public Key Infrastructure. A set of policies, processes, and technologies used to verify, enroll,
and certify users of a security application. PKI uses public key cryptography and key certification
practices to secure communications, including the Certificate Authority (CA), key directory, and
management.
Using ActivIdentity CMS with OnGuard
Basic integration between ActivIdentity CMS with OnGuard enables you to:
Perform local-issuance or binding for self-issuance of ActivIdentity smart cards, including PIV
cards, during the badge issuance process in ID CredentialCenter.
Propagate OnGuard badge life cycle events, such as badge encoding, activation, deactivation,
and deletion to CMS.
If the optional CMS plug-in is used, you may also do the following:
Propagate ActivIdentity CMS card life cycle events such as suspending, resuming, or terminating
a card to the OnGuard software.
Receive various ActivIdentity CMS events in Alarm Monitoring.
Badging operators using CMS with OnGuard will likely need to handle the following scenarios:
Encode/Bind a CMS Card on page 1508
Encode/Bind a PIV Card on page 1509
Modify Badge Status on page 1511
Delete a Badge on page 1511
Delete a User or Cardholder on page 1512
Manage Lost Badges on Systems Integrated with ActivIdentity CMS on page 1512
Revoke a PKI Credential in ActivIdentity CMS on page 1512
System Administration User Guide 1499
Integrating ActivIdentity CMS with OnGuard
Licensing Requirements for ActivIdentity CMS
Encoding an ActivIdentity CMS card in OnGuard requires the ActivIdentity CMS integration and
Maximum Number of ActivIdentity CMS Badges Encoded licenses. Each time a badge is
synchronized (encoded) with ActivIdentity CMS, an internal counter is incremented. The number of
cards that have been encoded or bound for self-enrollment is displayed on the ActivIdentity CMS
form (Logical Access > ActivIdentity). Once the counter reaches the maximum value specified in the
license, you will receive notification and all future attempts to encode will fail until additional
instances are purchased.
Setting up the OnGuard ActivIdentity CMS Client Computer
On the CMS client computer, do the following:
1. Install the OnGuard software. Refer to the Installation Guide for more information.
2. Install the OnGuard license. Refer to Install the OnGuard License on page 1500 and the
Installation Guide for more information.
3. Install the ActivClient software. You must install ActivClient on any workstation that will be
used to manage CMS badges. For more information, refer to Install ActivClient on page 1500.
4. Configure ActivIdentity CMS in the OnGuard software. For more information, refer to
Configure ActivIdentity CMS in OnGuard on page 1501.
Install the OnGuard License
To use ActivIdentity CMS, you must have a license for OnGuard that enables use of the ActivIdentity
feature and specifies the number of card issuances (local or with self enrollment) purchased. For more
information about the license, refer to Licensing Requirements for ActivIdentity CMS on page 1500.
For specific information on how to install the OnGuard license, refer to the Installation Guide.
Install ActivClient
The ActivClient software allows OnGuard and ActivIdentity CMS to work together. You must
purchase ActivClient from ActivIdentity and then install it in the following locations:
On any ID CredentialCenter workstation that will be used to issue or manage CMS badges.
On each user workstation, so the workstation can interact with issued credentials.
ActivClient is required to be running on the ID CredentialCenter workstations and user workstations
in order to:
Log onto a computer using an issued card
Issue and manage cards
Note: Once ActivClient is installed, it automatically starts up and runs when Windows starts
up.
To install ActivClient, refer to the ActivClient Installation Guide for detailed instructions.
1500 System Administration User Guide
Configure ActivIdentity CMS in OnGuard
Configure ActivIdentity CMS in OnGuard
To accomplish this integration, complete the following configuration steps in the OnGuard software
in the order listed:
1. Verify User Permissions on page 1501
2. Add a CMS Connection on page 1501
3. Verify Connectivity to the Selected CMS on page 1502
4. Configure ActivIdentity Cardholder Options on page 1502
5. Add a CMS Smart Card Format on page 1503
6. Add a Badge Type for CMS on page 1503
7. Configure a Workstation for CMS on page 1505
8. Configure an Encoder for CMS on page 1505
9. Add DataConduIT Sources for ActivIdentity (CMS Plug-in Users Only) on page 1506
Verify User Permissions
Verify that the user who will perform each of the following tasks has the necessary user permissions:
Add, modify, or delete a CMS connection
To perform any of these functions, the system permission group assigned to the user must have
the respective CMS system permissions. These are configured from System Administration or ID
CredentialCenter in Administration > Users > System Permission Groups tab > Users,
Directories, Logical Access sub-tab > Logical Access category.
Bind/encode a CMS badge
In order to bind/encode a CMS badge, the user must have permission to encode badges. This is
configured from System Administration or ID CredentialCenter in Administration > Users >
Cardholder Permission Groups tab > Badge sub-tab > Encode badges check box.
Manage badges bound to CMS cards
The OnGuard user managing badges bound to CMS cards must be a registered operator in CMS
with the appropriate permissions. The CMS operator authenticates to CMS using a digital
certificate. CMS operator permissions are defined by a Role in CMS. For more information, refer
to the ActivIdentity Card Management System (CMS) Operator Guide.
Add a CMS Connection
Note: Refer to Verify User Permissions on page 1501 for the user permissions required to
perform this task.
1. From the Logical Access menu in System Administration or ID CredentialCenter, select
ActivIdentity. The ActivIdentity CMS folder opens.
2. Click [Add].
3. From the CMS Version drop-down, select the major version of the CMS server.
4. In the Name field, enter a unique name that will be used to identify the CMS system in the
OnGuard software.
5. In the Hostname field, type either the IP address or the full computer name of the machine
hosting the CMS.
6. In the Port field type the port on which the CMS is listening for requests. Check the CMS Install
Guide for the port number; historically it has been 49153.
System Administration User Guide 1501
Integrating ActivIdentity CMS with OnGuard
7. If the CMS server is online and you wish to connect to it, leave the Enable check box selected. If
not, deselect the Enable check box.
8. Click [OK]. Your CMS entry should resemble the following:
9. Verify connectivity to the selected CMS. For more information, refer to Verify Connectivity to
the Selected CMS on page 1502.
Verify Connectivity to the Selected CMS
SSL protocol with mutual authentication is used during interactions between OnGuard and CMS. In
order to connect to ActivIdentity CMS to perform card issuance and management, an operator must
have valid CMS operators credentials (certificates) with the appropriate roles. Upon receiving
requests for operations from OnGuard, CMS verifies that the role assigned to the operators credential
is allowed to perform the operations.
1. On the ActivIdentity CMS form (Logical Access > ActivIdentity), select the CMS connection
you want to test. If the connection does not exist yet, you may add it and test the connection
while adding it.
Note: The Enable check box must be selected for the CMS server connection in order to
enable the [Connectivity] button. If it is not, connectivity cannot be tested.
2. Click [Connectivity].
3. The Choose a digital certificate window opens. Select a CMS operators certificate. If no
certificates are available then you will have to install one. Refer to the ActivClient Installation
Guide for instructions on installing an operators certificate.
Note: The OnGuard computer that is connecting to the CMS server must have the operator's
certificate installed to connect successfully. If necessary, validate that the root certificate
path is trusted.
Configure ActivIdentity Cardholder Options
In the Cardholder Options folder, you configure the Cardholder deletion behavior to define what
happens to a logical user account when a cardholder is deleted in the OnGuard software. The
available options are:
1502 System Administration User Guide
Configure ActivIdentity CMS in OnGuard
Do nothing to the directory user account (This is the default option.)
Delete the directory user account
Terminate (delete) all of a users logical badges
To configure ActivIdentity Cardholder Options:
1. From the Administration menu in System Administration or ID CredentialCenter, select
Cardholder Options.
2. Click the Logical Access tab.
3. Click [Modify].
4. In the Cardholder deletion behavior drop-down, select the desired behavior.
5. Click [OK].
Add a CMS Smart Card Format
1. From the Administration menu in System Administration or ID CredentialCenter, select Card
Formats.
2. Click [Add].
3. The Choose Card Format Type dialog opens. Select Smart Card, and then click [OK].
4. In the Name field, type a unique name for the new card format.
5. In the Application field, select CMS.
Note: In the Device Type field, the CMS device type is pre-selected to OP_2.0.
6. Click [OK]. Your card format should resemble the following:
Add a Badge Type for CMS
In order for a badge to be encoded with CMS or be subject to lifecycle events, the badges badge type
must be configured to be registered with ActivIdentity. To do this:
1. From the Administration menu in System Administration or ID CredentialCenter, select Badge
Types.
2. Modify an existing badge type or add a new badge type. This badge type must have the following
settings:
a. On the Badge Type tab:
1) If you are adding a badge type, in the Class drop-down, select Standard.
b. On the Encoding sub-tab:
System Administration User Guide 1503
Integrating ActivIdentity CMS with OnGuard
1) Click [Add].
2) The Add Card Formats dialog displays. Select the CMS card format you created in Add
a CMS Smart Card Format on page 1503.
Note: Any card format may be linked to a badge type.
3) Click [OK].
c. On the Logical Access sub-tab, complete the following steps:
1) Select the Register badge with ActivIdentity check box if you wish to do so.
2) Select an Issuance action. Choices include:
Local issuance - personalizes the smart card (writes data to the card).
Issuance with self-enrollment (binding) - does not personalize the card (no data is
written to the card). Binding only links the card to the user in CMS and allows the user
to personalize the card using CMSs My Digital ID.
Notes: To be able to perform Issuance with self-enrollment (binding) and Local issuance,
simply add two badge types - one for each action. The same card format may be linked
to both badge types.
For CMS version 4.0/4.1, Issuance with self-enrollment (binding) also includes the
submission of a badge production request (to define the policy and other information
required for self-enrollment).
3) Select a Badge deletion behavior. Choices include:
Do nothing to logical badge
Suspend logical badge
Terminate logical badge
4) In the Card policy field, type the CMS card policy that will define what applications
and credentials can be issued to bound cards by CMS.
IMPORTANT: Take care to enter the policy name correctly in the Card policy field. This
must be the same name that is used in CMS, and is case-sensitive.
5) Select the Card policy entered is for PIV cards check box if the Card policy entered is
for the issuance of a PIV card.
1504 System Administration User Guide
Configure ActivIdentity CMS in OnGuard
Note: When this option is selected, fingerprint verification is performed immediately after the
card is encoded. For more information, refer to Encode/Bind a PIV Card on page 1509.
6) Select the Force request to exist prior to card issuance check box if the production
request will be submitted by a third party system before OnGuard performs the
issuance.
Notes: For CMS version 4.0/4.1: If this option is not selected, then OnGuard will submit the
production request and immediately execute it. However, to ensure compliance with
FIPS standards, it is recommended that the production request comes from CMS. Force
request to exist prior to card issuance must be selected.
For CMS version 3.8: OnGuard always submits the production request. Therefore,
ensure that Force request to exist prior to card issuance is deselected.
7) Click [OK].
Configure a Workstation for CMS
You must first add a workstation before you can add an encoder. To do this, select Workstations from
the Administration menu in System Administration or ID CredentialCenter. Refer to Add a
Workstation Entry on page 393 for complete instructions.
Configure an Encoder for CMS
Prerequisites:
A workstation must be configured in the OnGuard software. For more information, refer to
Configure a Workstation for CMS on page 1505.
The encoder must be attached to the workstation. (If it is not, you can configure this later, but it
must be configured in order for the CMS integration to work.)
To issue CMS badges, you must configure an encoder in the OnGuard software. Any supported PC/
SC encoder configured for use with the CMS workstation can be utilized during the issuance of the
CMS badge. To configure an encoder:
1. From the Administration menu in System Administration or ID CredentialCenter, select
Workstations.
2. Click the Encoders/Scanners tab.
3. Click [Add]. For complete instructions, refer to Configure an Inline or Standalone Encoder/
Scanner on page 400. For CMS integration, you must select the following settings:
a. On the General tab, be sure to enter a Name and select PC/SC Encoder in the Device type
field.
System Administration User Guide 1505
Integrating ActivIdentity CMS with OnGuard
b. On the Communications sub-tab, select the correct PC/SC device.
If you are at the workstation and the encoder is attached, simply select it in the drop-
down list.
If you are not at the workstation, you cannot select the PC/SC device yet. You can add
the encoder record, but an information message will be displayed, and you will need to
go to the workstation and configure this later.
Add DataConduIT Sources for ActivIdentity (CMS Plug-in Users Only)
This procedure should only be performed on systems that will be using the optional CMS plug-in. In
order to receive CMS events in Alarm Monitoring, you must add DataConduIT Sources in the
OnGuard software. This is done in System Administration by selecting DataConduIT Sources from
the Additional Hardware menu. For complete instructions, refer to Add a DataConduIT Source on
page 1222.
From the DataConduIT Source items in the table, add those which describe the type of CMS events
you wish to monitor:
DataConduIT Sources name CMS event
AC CMS Device Event Device Related
AC CMS User Event User Related
AC CMS Request Event Request Management Related
AC CMS Credential Event Credential Management Related
AC CMS Authentication Event Authentication Related
Your configured DataConduIT Sources should look like the following:
ActivIdentity CMS Events Displayed in Alarm Monitoring
Depending on which DataConduIT Sources you have configured, notification of different CMS
events will be displayed in Alarm Monitoring and logged.
Several CMS events are listed in the following tables. (For a complete list of CMS events, refer to the
ActivIdentity documentation).
CMS Event Description
Device Related
ActivateDevice This event is generated upon the logical activation of a
card in CMS
1506 System Administration User Guide
Configure ActivIdentity CMS in OnGuard
CMS Event Description
CardIssuance Card encoding is complete. This event is generated
after a smart card is issued to a cardholder/user:
CardBind Card binding is complete. This event is generated after
a card has been assigned to a user.
CardUnbind A card has been unbound. This event is generated
after a card is unassigned from a cardholder/user.
CardRecycle This event is generated before a card is recycled.
Replace This event is generated after a request for a
replacement card is submitted.
RequestUnlock This event is generated when a card is abut to be
unlocked.
ResumeDevice This event is generated after a card is resumed.
SuspendDevice This event is generated after a card is suspended.
Terminate This event is generated after a card is terminated.
User Related
CreateUser This event is generated when a user is added to the
directory with CMS.
DeleteUser This event is generated when a cardholder/user is
deleted from the directory with CMS.
TerminateUser This event is generated when a cardholder/user is
terminated.
WriteOperator This event occurs when a CMS operator is enrolled or
when the definition of an operator is updated.
DeleteOperator This event occurs when a CMS operator is deleted.
Request Management Related
WriteRequest This event is generated just after a request is created.
ApproveRequest This event is generated when a request is approved.
Note: Notification occurs only if there is formal
approval of the request. There is no event
when the request is approved automatically
by the system (for example unlock or post-
issuance requests).
DenyRequest This event is generated when a request is denied.
DeleteRequest This event is generated when a request is deleted by
the system, after the request is successfully processed
(for example, after an unlock request is executed).
CancelRequest This event is generated when a request is cancelled.
System Administration User Guide 1507
Integrating ActivIdentity CMS with OnGuard
CMS Event Description
Credential Management Related
CreateCredential This event is generated before execution of a request
to create a credential, just before it is sent to the
credential provider.
CredentialIssued This event is generated when a credential is issued.
CredentialRequest This event is generated when a credential issuance
request is created, just before it is sent to the
repository, such as the CA server.
CertHold This event is generated after a credential is
suspended.
CertResume This event is generated after a credential is resumed.
CertRevoke This event is generated after a credential is revoked.
For more information, refer to Revoke a PKI Credential
in ActivIdentity CMS on page 1512.
Authentication Related
AuthenticateUser This event is generated when a user logs into
My Digital ID Card.
AuthenticateOperato This event is generated when an operator logs into the
r CMS Operator Portal.
Badge Operations Using ActivIdentity CMS with OnGuard
The following procedures can be performed when using ActivIdentity CMS with the OnGuard
software.
Encode/Bind a CMS Card
Note: Refer to Verify User Permissions on page 1501 for the user permissions required to
perform this task.
Prerequisite: Before performing this procedure, you must have an encoder properly configured in the
OnGuard software. Any supported PC/SC encoder configured for use with the CMS workstation can
be utilized during the issuance of the CMS badge. For more information, refer to Configure an
Encoder for CMS on page 1505.
To bind/encode a CMS card:
1. Log into the ID CredentialCenter workstation, and then log into the OnGuard software.
If you log into the workstation using your smart card, then the certificate is automatically
copied to the computers personal store.
If you log into the workstation by typing your user name and password, you will need to
manually install the certificate that has been granted operators privileges in the
ActivIdentity system before you can authenticate with the server and perform encoding.
1508 System Administration User Guide
Badge Operations Using ActivIdentity CMS with OnGuard
2. From the Administration menu, select Cardholders.
3. Search up an existing cardholder and click [Modify], or add a new cardholder by clicking [Add].
4. On the Badge tab:
In the Badge type field, select the badge type that you created in Add a Badge Type for
CMS on page 1503.
Be sure the Status is Active.
Click [OK].
5. From the Logical Access tab, link the users logical account to the cardholder by doing the
following:
a. Select the Issuing CMS. This is the CMS that the user exists in. It is also the CMS that is
connected to when issuing the badge to the cardholder.
b. Enter the User ID, which is the cardholders logical user account name.
c. Click [OK].
Notes: The Cards listing window lists all cards/badges that have been encoded or bound to the
cardholder. If the check box Update list from server is selected, then the list will also
display badges which were issued to users outside of the OnGuard software.
Badges issued to users outside of OnGuard cannot be linked to a physical badge and
thus do not support life cycle management.
Additional operations on the badge (such as resuming, suspending, terminating, or
unlinking) can be performed by right-clicking on an entry in the list.
6. Return to the Badge tab and click [Encode]. The Encode Badge window opens.
a. Select the CMS card format you created in Add a CMS Smart Card Format on page 1503.
b. Select the encoder that you configured in Configure an Encoder for CMS on page 1505.
c. Click [Encode].
If badge issuance is being used, the card is encoded based on the Card policy defined.
If badge binding is being used, the badge is bound to the user. This behavior is dependent on
the Issuance action configured in step 2 in Add a Badge Type for CMS on page 1503.
The card and issuing/binding CMS information is then captured.
Note: A system check will be performed to validate the status of the badge being encoded/
bound. For more information, refer to Issuance Validation on page 1510.
Encode/Bind a PIV Card
The issuance of PIV cards using OnGuard is almost identical to the issuance of non-PIV cards.
However, PIV cards may contain several data elements such as fingerprints, facial images, the
Cardholder Unique Identifier (CHUID), as well as multiple certificates that do not exist in the
OnGuard software. Therefore, all data that will be encoded on the PIV card must be sent to CMS
prior to PIV card issuance.
IMPORTANT: The Badge Type used for PIV card issuance must specify that the Card policy
entered is for PIV cards. For more information, refer to Add a Badge Type for
CMS on page 1503.
System Administration User Guide 1509
Integrating ActivIdentity CMS with OnGuard
Verify Fingerprint(s)
For PIV card issuance, FIPS 201 Specifications require 1:1 fingerprint verification prior to issuing a
card to the cardholder/visitor. After you have personalized the PIV card, the Verify Fingerprint(s)
dialog is displayed allowing you to verify the cardholders fingerprint against those just encoded on
the card. For more information, refer to Verify Fingerprints from a FIPS 201-Based Card on
page 1531.
1. Follow the on-screen prompts provided in the status box below the fingerprint image. You will be
guided through the process of capturing the fingerprint(s). More detailed instructions are
available in For more information, refer to Verify Fingerprints from a FIPS 201-Based Card on
page 1531.
2. From the Capture Device drop-down select the device you will use to capture the fingerprints.
3. When prompted, the cardholder presents his/her finger to the capture device.
4. Click [Capture].
5. If the fingerprints match, a successful issuance is registered with the OnGuard software.
However, if fingerprint verification fails, the card is terminated and recycled.
Note: If the PIV card contains a facial image, it is displayed with the captured fingerprint
image for additional verification of the cardholder. In addition, the operator can choose
to overwrite the current cardholder photo with the one on the card. For more
information, refer to Import Photo from a PIV Card on page 1532.
6. To stop the capture operation, click [Abort].
Issuance Validation
When you encode or bind a badge, the state of the badge being encoded or bound is checked by the
system to ensure it is in a valid state for issuance.
Badge Status?
If the badge is not in a valid state for issuance, then the various operations are executed automatically
in an attempt to recover the badge into a valid state. A badge cannot be encoded or bound unless it is
in such a state.
The following table lists the operation that will take place when the card is in a given state:
Badge status Operation
Available: The badge is in a No operation needed as the badge is in a
valid state for encoding/ valid state for issuance.
binding.
Assigned: The badge is The operator is prompted to unbind the badge
already bound to a user for to return the card to the available state.
self-issuance. Note: In the case of CMS 4.0/4.1, the
issuance request for bound badges
is also cancelled.
Issued: The badge is already The operator is prompted to terminate the
issued and assigned to a card. If the badge is terminated, it will
user. automatically be recycled, returning the
badge to the available state.
1510 System Administration User Guide
Badge Operations Using ActivIdentity CMS with OnGuard
Badge status Operation
Produced: The badge was The badge is automatically recycled,
issued to a user but not returning it to the available state.
assigned (it was not
recycled).
Invalid: The badge is not in An error is reported and execution stops. The
an valid state (it has been badge cannot be issued or bound to with
suspended, forgotten, OnGuard unless it is recovered to a valid
damaged, stolen, or lost). state outside of the OnGuard software.
Badge Already Issued to the Cardholder?
After verifying the status of the card, if the status is available or returned to available, the system
checks the status of the cardholder. If the cardholder already has an active card, then the operator is
allowed to terminate the active card and continue encoding or binding the new card.
Modify Badge Status
When the status of a badge is changed in the OnGuard software, the change is propagated in CMS.
The following describes what happens in the CMS system:
Badge status is changed from Active to an inactive state such as Lost or Returned
All credentials stored on the CMS badge are suspended.
Note: If a bound badge has not been issued using the self-issuance process, this operation will
cause an error because the card is not in a suspendable state.
Badge status is changed from an inactive state to Active
All credentials stored on the users suspended badge are reactivated.
Note: If a bound badge has not been suspended, this operation will cause an error because the
badge is not in a resumable state.
Delete a Badge
Depending on how Badge deletion behavior is configured, when you delete a badge in OnGuard,
one of the following operations place in CMS:
No action is taken on the logical badge.
The users logical badge is suspended.
Note: If a bound card has not been issued using the self-issuance process, the suspend
operation will cause an error because the card is not in a suspendable state. In this
case, OnGuard should send an Unbind request to CMS.
The users logical badge is terminated (unbound) and, if there are any, the credentials stored on
the card are revoked.
For more information, refer to Add a Badge Type for CMS on page 1503.
System Administration User Guide 1511
Integrating ActivIdentity CMS with OnGuard
Delete a User or Cardholder
Depending on how the Cardholder deletion behavior is configured, when you delete a user or
cardholder in OnGuard, one of the following operations takes place in CMS:
No action is taken to the directory user account.
The directory user account is deleted.
All of the logical badges assigned to the user in CMS are terminated or unbound.
For more information, refer to Configure ActivIdentity Cardholder Options on page 1502.
Manage Lost Badges on Systems Integrated with ActivIdentity CMS
If a cardholder loses their badge and your OnGuard system is integrated with CMS:
1. Log into the ID CredentialCenter workstation, and then log into the OnGuard software.
If you log into the workstation using your smart card, then the certificate is automatically
copied to the computers personal store.
If you log into the workstation by typing your user name and password, you will need to
manually install a credential (generally a certificate) that has been granted operators
privileges in the ActivIdentity system before you can authenticate with the server and
perform encoding.
2. From the Administration menu, select Cardholders.
3. Search up the cardholder whose badge is lost.
4. On the Badge tab:
a. Click [Modify].
b. In the Status field, select Lost.
c. Click [OK]. The event will automatically be propagated to CMS, and all credentials stored
on the CMS card will then be suspended.
Revoke a PKI Credential in ActivIdentity CMS
If you are a CMS Administrator, you may revoke a PKI credential using the CMS portal. If you do
this (and the ActivIdentity CMS plug-in is installed), a PKI Credential Revoke event is sent to
Alarm Monitoring. For more information, refer to ActivIdentity CMS Events Displayed in Alarm
Monitoring on page 1506.
1512 System Administration User Guide
APPENDIX J NIST SP 800-116 Support
From the NIST standard, the FIPS (Federal Information Processing Standards) 201specifies the
requirements for a common identity credential for Federal employees and contractors. However,
since FIPS 201 does not elaborate on the uses and applications of PIV (Personal Identification
Verification) cards, a gap exists between the concepts of authentication assurance levels and their
application in an access control environment. To close this gap, the NIST (National Institute of
Standards and Technology) Special Publication 800-116 provides guidelines for the use of FIPS 201-
based cards in the physical access control systems used by federal facilities.
NIST SP 800-116 describes the challenges that must be overcome to achieve government-wide
credential interoperability. It offers a strategy for federal agencies to perform risk-based assessments
of their facilities to ensure that the appropriate FIPS 201 authentication mechanism is being used
where appropriate. In addition, it recommends best practices for physical access control systems to
follow when enabling support for FIPS 201-based cards. It is these latter recommendations which are
most relevant to the FIPS 201-based card support provided by the OnGuard software.
Note: For a list of the terms used in this document, refer to Terminology on page 1541.
System Overview
In an effort to support the recommendations set forth in NIST SP 800-116, OnGuard is integrated
with HID Globals pivCLASS solution.
With pivCLASS, OnGuard allows you to achieve FIPS 201 compliance by deploying pivCLASS
readers and installing pivCLASS Authentication Modules (PAMs) between the readers and your
existing panels. The resulting upgraded access control system will then be able to perform FIPS 201
authentication checking for all NIST-defined assurance levels.
The readers pass card information to the PAM which performs the required authentication checks
to validate the cardholders credentials. If valid, the PAM derives and sends the badge ID to the
panel for authorization.
pivCLASS Validation Server (PVS): Validation server software (also referred to in this document
as the caching status proxy) that provides centralized dynamic control of assurance level settings
for each PAM. The server configures the pivCLASS PAMs, manages their firmware updates, and
System Administration User Guide 1513
NIST SP 800-116 Support
regularly communicates with external trust authorities to import and send the PAMs updated
credential status information for enforcement.
The modular system performs all necessary authentication steps, from the time of enrollment to the
time of access:
Authenticated Credential Registration: on page 1514
Recurring Credential Validation Checks: on page 1515
Credential Validation at the Door: on page 1515
The following diagram shows the major components of a FIPS 201 solution integrated with OnGuard
and how such a system operates.
pivCLASS integrated with OnGuard
1. Authenticated Credential Registration:
a. When a FIPS 201-based card is presented to a pivCLASS reader at a registration
workstation, OnGuard imports the card data elements. For more information, refer to
Credential Import on page 1519.
b. A card challenge is executed to ensure the card is not counterfeit. For more information,
refer to Card Challenge on page 1518.
c. The certificates are validated at the OnGuard client workstation (option 1) or the pivCLASS
Validation Server (option 2) using CRL, OCSP or SCVP.
1514 System Administration User Guide
Licensing Requirements
d. If the credential is valid, it is enrolled with the pivCLASS Validation Server.
2. Recurring Credential Validation Checks:
a. The pivCLASS Validation Server periodically re-validates the path and the status for all
certificates it has stored.
b. The pivCLASS Validation Server periodically sends validation updates (including revoked
cards and events) to OnGuard via DataConduIT. Based on these updates, badges may either
be deactivated or activated.
c. When credentials are enrolled with the pivCLASS Validation Server, they are sent to the
PAM (pivCLASS Authentication Module). In addition, the pivCLASS Validation Server
removes revoked credentials from the PAM.
d. When authentication modes are modified, the pivCLASS Validation Server sends
authentication mode updates to the PAM.
3. Credential Validation at the Door:
a. Validate: When a FIPS 201 card is presented to a pivCLASS reader, the reader passes the
card information to the PAM which validates the card according to the configured
authentication mode and cached validation result. If valid, the PAM derives and sends the
badge ID to the panel.
b. Authorize: The panel makes the access decision based on the badge's access rights (access
levels). Validation of a credential does not guarantee entry will be granted. If card validation
fails, access is denied.
Licensing Requirements
FIPS 201 SDK
Harvesting and enrollment of PIV, TWIC, CAC, PIV-I, and PIV-C endpoint credentials with
certificate validation requires a FIPS 201 SDK license. However, without this license, fingerprint
verification and data import from PIV-based credentials is still available.
OnGuard Licensing
Full import and validation of PIV, TWIC, CAC, PIV-I, and PIV-C credentials in OnGuard requires the
FIPS 201 Credential Management and Maximum Number of Authenticated Readers Count
licenses.
FIPS 201 Credential Management
This license allows you to access all of the functions on the FIPS201 Credentials forms which allow
you to configure credential registration. For more information, refer to FIPS 201 Credentials Folder
on page 467.
In addition, the following functions can only be performed with the FIPS 201 Credential Management
license:
Certificate Path Validation
CHUID Expiration Date Verification
Digital Signature Verification
Card Data Elements Match Verification
Card Challenge
System Administration User Guide 1515
NIST SP 800-116 Support
TWIC Canceled Card List (CCL) Verification
Non-EP CAC support
Maximum Number of FIPS201 Authenticated Readers Count
This license controls how many authenticated readers can be configured in the OnGuard software.
The FIPS 201 Credential Management license is also required.
Credential Registration
As defined by NIST SP 800-116, credential registration is the process of authenticating, validating,
and verifying the information about the PIV cardholder prior to entering the information into a PACS
server. The information added during registration is then utilized to perform authentication and
authorization of an individual at an access point.
Credential registration in OnGuard can be broken down into 3 major components:
1. Credential Validation on page 1516
2. Credential Enrollment with Caching Status Proxy on page 1519
3. Credential Import on page 1519
Credential Validation
Credential validation is the process of determining if a credential is valid (it was legitimately issued,
its activation date has been reached, it has not expired, it has not been tampered with, and it has not
been terminated, suspended, or revoked by the issuing authority.
To determine if a FIPS 201-compliant card was legitimately issued and has not been revoked,
certificate path validation on the PIV Authentication Key certificate or the Card Authentication Key
certificate is performed. Path validation, as defined in NIST SP 800-116, is the process of verifying
the binding between the subject identifier and subject public key in a certificate, based on the public
key of a trust anchor, through the validation of a chain of certificates that begins with a certificate
issued by the trust anchor and ends with the target certificate. The public key of a trust anchor is
implicitly trusted by the relying party (generally, this means it was installed into the relying system by
means of a trusted process, such as a direct device-to-device copy). The certificate path validation
process also includes checking the revocation status of each certificate in the path. For more
information, refer to Certificate Path Validation on page 1517.
To determine if a FIPS 201-compliant card has not expired, the expiration date from the card's
CHUID is compared against the current system date. The CHUIDs signature must also be verified to
ensure the expiration date was not altered after card issuance. For more information, refer to CHUID
Expiration Date Verification on page 1517.
Although credential validation can be accomplished by performing certificate path validation on the
PIV Authentication Certificate or Card Authentication Certificate, and by checking the CHUID
expiration date, full trust in a PIV authentication mechanism requires path validation to succeed for
each credential data element used by the authentication mechanism. Therefore, all accessible
certificates and signed data elements on the card are validated.
In order to mitigate the risk of counterfeit cards (i.e. cards that have been tampered with), additional
checks are performed:
Card Data Element Match on page 1517
Digital Signature Verification on page 1518
1516 System Administration User Guide
Credential Registration
Card Challenge on page 1518
Note: Some agencies using TWICs rely on checking the Canceled Card List (TWIC CCL) to
determine if a TWIC has been lost, stolen, or revoked in place of performing certificate
path validation. For this purpose, OnGuard also provides TWIC CCL checking. For
more information, refer to TWIC CCL Verification on page 1518.
In addition, OnGuard also provides an optional one-on-one fingerprint match.
Note: All credential validation processes, except the optional fingerprint match, require a
FIPS 201 SDK license.
Certificate Path Validation
Certificate path validation, as previously described, is performed to ensure the credential is
legitimately issued and has not been revoked.
Several methods are available for certificate path validation and revocation status checking. These
methods include performing path validation locally (on the credential registration workstation) and
determining the certificate revocation status by using either the Certificate Revocation List (CRL) or
the Online Certificate Status Protocol (OCSP). Another method performs Certificate path validation
and revocation checking on a separate server using the Server-based Certificate Validation Protocol
(SCVP). However, all of these methods require that the certificate validation settings be configured in
OnGuard as well as at the caching status proxy. To alleviate this, a fourth method is available to
perform certificate path validation on the caching status proxy.
For more information, refer to Configure Credential Validation on page 1523.
CHUID Expiration Date Verification
As mentioned previously, the CHUID expiration date must be verified to ensure the credential has not
been revoked. Revocation is checked during certificate path validation.
Verification of the CHUID expiration date requires a FIPS 201 SDK license, and is always performed
when a valid license exists.
Additional Checks
In order to further mitigate the risk of counterfeit cards, additional checks are performed during
credential registration on all accessible certificates and signed data elements on the card. These
checks include a Card Data Element Match, Digital Signature Verification, and Card Challenge.
These operations require a FIPS 201 SDK license, and are always performed when a valid license
exists.
Card Data Element Match
It is possible for an attacker to obtain data objects from an issued PIV card, via skimming, sniffing, or
other methods, and create a partial clone of a PIV card. Such clones may contain some data elements
from a government-issued card and others from the attacker. To mitigate this risk, the certificates,
fingerprints, and facial image contain the FASC-N or GUID from the CHUID. By verifying that the
FASC-N or GUID in the PIV authentication certificate, card authentication certificate, fingerprints,
and facial image match the FASC-N or GUID from the CHUID, this type of attack can be mitigated.
However, this does not provide full assurance that the credential has not been cloned. Digital
signature verification and certificate path validation should also be performed.
System Administration User Guide 1517
NIST SP 800-116 Support
Digital Signature Verification
While certificate path validation provides confidence the credential was legitimately issued and not
revoked, it does not provide assurance the data elements on the card were not tampered with. For this
reason, the digital signatures of the signed data elements on the card are verified.
The signed elements which are verified include:
CHUID
Fingerprints
Facial Image
Although the digital signature of the CHUID must always be verified, the fingerprint and facial image
signatures will only be verified when the user unlocks the card with their PIN.
Digital signature verification is performed from OnGuard if you have a FIPS 201 SDK license.
OnGuard also performs path validation if credential validation is enabled. Successful path validation
verifiers the biometric match can be trusted.
Card Challenge
It is possible for the free-read elements (such as the certificates on a credential) to be read from the
card, by skimming or sniffing. While this provides a verbatim copy of the certificate with a valid
signature, the private key cannot be obtained. A card challenge can be performed to verify that the
public key in the certificate on the card matches the private key stored on the card. This check makes
FIPS 201 cards counterfeit-resistant.
The PIV authentication certificate will not be available to be challenged unless a valid PIN is
provided. When a valid PIN is entered, the PIV authentication certificate's key is verified with a card
challenge. If a valid PIN is not entered, the Card Authentication certificate's key is verified with a
card challenge.
TWIC CCL Verification
The TWIC Canceled Card List (CCL) contains a list of all cards canceled by the TWIC Program
Management Office. Canceled credentials include those that have been lost, stolen, or revoked for
security or administrative purposes. The CCL simply identifies the canceled cards by the FASC-N
and also includes the card cancellation date. The TWIC CCL is downloaded via the Internet and
cached. Therefore, an Internet connection is required in order to perform the TWIC CCL verification
This operation requires a FIPS 201 SDK license, and is always performed when a valid license exists.
PIN Verification
PIN verification confirms that the user knows the same PIN that was used to issue the credential,
giving greater assurance that he or she is the cardholder. The PIN can be entered directly on the
registration workstation or entered more securely on a device using secure PIN entry.
With secure PIN entry, the PIN is entered on the PC/SC device used to read the card. This option
eliminates the need to send the PIN from the registration workstation to the reader and improves
security.
Secure PIN entry is supported by the OMNIKEY 3821 PIN pad reader.
Fingerprint Verification
Fingerprint verification is performed to verify the cardholders identity by ensuring that the person
holding the card has the same fingerprints that were used when the card was issued.
1518 System Administration User Guide
Credential Registration
Presented during credential registration, fingerprint verification includes a one-to-one match of the
live fingerprints against those or more of the fingerprints encoded on the card. Fingerprint verification
makes the FIPS 201 card non-transferable. For more information, refer to Verify Fingerprints from a
FIPS 201-Based Card on page 1531.
Supported fingerprint scanners include the MorphoTrak MSO 350 PIV and the CrossMatch Verifier
300. The MorphoTrak MSO 350 PIV is included on the FIPS 201 approved products list whereas the
non-PIV MSO 350 is not a FIPS 201 approved product.
Facial Image Verification
After the fingerprints are verified, if a facial image is encoded on the card, it is displayed for visual
authentication of the cardholder. For more information, refer to Import Photo from a PIV Card on
page 1532.
Credential Enrollment with Caching Status Proxy
When a credential is registered with OnGuard, the credential data may also be enrolled with the
caching status proxy for recurring validation. For more information, refer to Recurring Credential
Validation on page 1521.
IMPORTANT: A FIPS 201 SDK license is required to enroll credentials with the caching
status proxy in order to perform recurring validation as well as to configure
authenticated readers.
Which credential data is sent depends on the card type, and whether or not a PIN was entered. The
elements that may be sent include the following:
Cardholders Name
Card Type
PIV Authentication Certificate
Card Authentication Certificate (If present.)
FASC-N or GUID (GUID for PIV-I/CIV otherwise the FASC-N is sent.)
Expiration Date (from CHUID)
Fingerprints (If present and the PIN was entered.)
Photo (If present and the PIN was entered.)
Note: The caching status proxy must be enabled in order to enroll the credentials.
Post Registration Re-enrollment
During credential registration, if enrollment fails for any reason other than the card being invalid, the
card will not be enrolled. However, during registration, the credential data is temporarily saved in the
OnGuard database making it available when you attempt to enroll the failed badges again. Since some
of this data is sensitive, this behavior must be enabled. For more information, refer to How to
Configure Credential Enrollment on page 1526.
Credential Import
When the operator confirms the import operation, the data from the card is imported into the
Cardholder/Badge form and saved to the OnGuard database. In addition, the newly added badge, if
active and authorized, is downloaded to the panel.
OnGuard can import the credential data from the following FIPS 201-compliant card types:
System Administration User Guide 1519
NIST SP 800-116 Support
PIV
TWIC
CAC
PIV-I/CIV
Several factors determine what data is imported:
The mapping of the cardholder UDF fields to the card data elements
System settings
Card type
The following describes the data which can be imported from each card type.
PIV
From the CHUID:
Individual FASC-N fields, combinations of FASC-N fields, such as Agency Code + System
Code + Credential Number, or the full FASC-N can be saved. Optionally, additional FASC-
N values such as Credential Series (CS) and Individual Credential Issue (ICI) can be mapped
as the badge ID.
GUID
Expiration Date
OnGuard does not save the full CHUID. If enrollment fails, OnGuard extracts and saves various data
elements from the CHUID including the FASC-N and GUID for re-enrollment.
PIV Authentication Certificate
Card Authentication Certificate - This element is optional on PIV cards.
Fingerprints - The cards PIN must be entered in order to read the fingerprints from the card. If
configured, the fingerprints are imported as individual ANSI INCITS 378 templates.
Photograph - The cards PIN must be entered in order to read the photograph from the card.
Printed Information - The cards PIN must be entered in order to read the printed information
from the card. The printed information contains the following:
Cardholder Name (This is the full name.)
Employee Affiliation
Card Expiration Date
Agency Card Serial Number
Issuer Identification
Organization Affiliation
Note: If the printed information is not present on the card, the first and last name are imported
from one of the cards free-read certificates.
TWIC
Importing the data from a Transportation Worker Identification Credential is performed as described
for PIV cards. In addition, the TWIC Privacy Key is saved and available via DataConduIT. For more
information, refer to the DataConduIT User Guide.
CAC
Importing the data from a CAC (Common Access Card) is performed as described for PIV cards with
an exception. Since the Printed Information is not present on a CAC, the person's name is obtained
1520 System Administration User Guide
Recurring Credential Validation
from the CAC Person applet. CAC-specific elements (those data elements encoded in CAC applets
and not the PIV applet), such as the cardholder's name, Person Identifier, date of birth, branch of
service code, and many others, require a valid FIPS 201 SDK license.
PIV-I/CIV
Importing data from PIV-I/CIV cards is performed as described for PIV cards however PIV-I/CIV
cards do not contain valid FASC-Ns, so the GUID is imported instead.
Recurring Credential Validation
The caching status proxy (pivCLASS Validation Server) is configured to periodically perform
credential validation (certificate path validation, expiration check) for the credentials it has stored.
When the caching status proxy finds a credential to be invalid, it immediately deactivates the
corresponding OnGuard badge, removing it from all access control panels to which it is assigned.
When the cardholder presents his or her PIV credential to the reader, access is immediately denied.
Notes: This requires configuration of the PACS Service DataConduIT plug-in.
Use the PACS Service DataConduIT plug-in to specify an invalid badge status for
credentials that are found to be invalid.
Validate FIPS 201 Credentials at the Door
When a cardholder presents his/her card to an authenticated reader connected to a FIPS 201-
compliant access panel, the card is validated using the authentication mechanism (mode) specified for
the authenticated reader.
For more information refer to:
Authenticated Readers on page 1521
Reader Authentication Modes on page 1522
If card validation is successful, then the panel makes the access decision based on the access rights
(access levels) of the badge ID. Validation of a credential does not guarantee that access will be
granted. If card validation succeeds, but the badge does not have access rights to the reader, when the
card is presented access will be denied.
With the pivCLASS integrated solution, credential validation is provided for all FIPS 201
authentication mechanisms (modes) using a caching status proxy.
A card challenge of the CAK (Card Authentication Key) is performed during the credential
enrollment process and credential validation at the door if a CAK authentication mode is used. For
more information about this process, refer to Card Challenge on page 1518.
Authenticated Readers
Authenticated readers are capable of authenticating FIPS 201-based credentials. To configure such a
reader, it must specified as an Authenticated reader. For more information, refer to Configure an
Authenticated Reader for Lenel Panels on page 1540.
System Administration User Guide 1521
NIST SP 800-116 Support
Note: Authenticated readers must be connected to a PAM (pivCLASS Authentication
Module).
Reader Authentication Modes
Reader authentication modes dictate the mechanism used by an authenticated reader to validate FIPS
201-based cards. The reader authentication modes are the same as the assurance profiles configured
in the pivCLASS PACS Service software and must be downloaded to OnGuard to make them
available for configuration. For more information, refer to Download Reader Authentication Modes
on page 1540.
Scheduling
For Lenel panels, PAM-connected readers do not support the use of timezones to start or end the
operation of a reader (authentication) mode.
For NGP panels, PAM-connected readers do not support the operation of reader (authentication)
modes during or outside of a schedule.
In order to schedule the operation of a reader authentication mode, use the Scheduler to set up and
schedule an action. For more information, refer to Add and Schedule an Action on page 544..
Configure Credential Registration in OnGuard
How to Configure Credential Validation
With the exception of fingerprint matching, credential validation requires the FIPS 201 SDK license.
For more information, refer to Licensing Requirements on page 1515.
Configure the FIPS 201 SDK License
In order to enroll a credential with the caching status proxy, a FIPS 201 SDK license must be installed
on each registration workstation.
Note: Initially, you can install a 30-day temporary license. However, make sure you upgrade
to a permanent license. A permanent license should be purchased from Lenel. The
license should then be installed and downloaded.
From System Administration, complete the following steps:
1. Select FIPS 201 Credentials from the Administration menu.
2. On the General tab, click [Modify]. For more information, refer to General Form on page 468.
3. Click [Download License]. The FIPS 201 SDK license ID will be entered automatically into the
License key field. If you already have the license, you can enter the key manually.
4. Click [OK].
Configure Fingerprint Verification
During credential registration, if fingerprint verification is enabled, the cardholder is prompted to
present his or her live fingerprint for verification. The system then compares the cardholders live
fingerprint to the template(s) stored on the card. For more information, refer to Fingerprint
Verification on page 1518.
1522 System Administration User Guide
Configure Credential Registration in OnGuard
To enable or disable fingerprint verification, from System Administration, complete the following
steps:
1. Select FIPS 201 Credentials from the Administration menu.
2. On the General tab, click [Modify]. For more information, refer to General Form on page 468.
3. Specify whether or not to Import fingerprints from card into database.
4. On the Credential Validation tab:
a. Choose the Fingerprint Verification Method.
b. Choose the Number of fingerprints required to match.
c. Click [OK].
Configure Credential Validation
From System Administration, complete the following steps:
1. Select FIPS 201 Credentials from the Administration menu.
2. On the Credential Validation tab, click [Modify]. For more information, refer to Credential
Validation Form on page 471.
3. Select the Credential validation method.
4. If you select to Validate on OnGuard client workstations complete step 5-7. (These steps are
only applicable for validation on OnGuard client workstations.)
5. For Transportation Worker Identification Credentials, only:
a. Select Check the TWIC Canceled Card List (CCL) during registration.
b. The TWIC CCL server address and TWIC CCL hash address are pre-configured to their
current address. However, you can modify either of these addresses if required.
c. Specify the TWIC CCL Cache Age (In hours). By default, the TWIC CCL is refreshed
every to 24 hours.
6. Select Perform certificate validation during registration if you want to perform certificate
validation.
7. Select the Certificate validation method. A method must be selected in order to perform
certificate validation.
a. If Server-based validation and revocation checking is selected, you must enter a SCVP
server address. Entering a Policy is optional.
b. If local validation with either CRL or OCSP revocation checking is selected:
System Administration User Guide 1523
NIST SP 800-116 Support
Click [Certificate Path Validation Settings] to display the Certificate Path Validation
Settings dialog. From the dialog, select the check boxes of the policies you want to use
for certificate path validation, and then click [OK].
Specify whether or not to Skip validation of CHUID signers certificate and Enforce
critical key usage extension.
c. For Local validation with OCSP revocation checking specify whether or not to Lookup
OCSP server in the certificates Authority Information Access field.
Add an OCSP Server:
1. Click [Add] to add OCSP servers per issuer. The Add OCSP server dialog is displayed.
2. Enter the Issuer (Distinguished Name) and Responder address of the OCSP server, and then
click [OK]. Both fields are required.
1524 System Administration User Guide
Configure Credential Registration in OnGuard
a. For assistance with entering the certificates Issuer (Distinguished name), click
[Certificate] to choose the certificate from the local certificate store or file. The Choose
certificate dialog is displayed.
b. Click [Certificate from file], and then navigate to a certificate file on the computer where
OnGuard is running. When you open the certificate file, the distinguished name of the issuer
of that certificate will populate the Issuer field in the OCSP Server dialog.
c. (Optional) From the Certificate store drop-down, select a local certificate store.
Click [Certificate from store] to display the available certificates in that store.
System Administration User Guide 1525
NIST SP 800-116 Support
Select the certificate you want to use, and then click [OK]. The distinguished name of
the issuer of that certificate will populate the Issuer field in the OCSP Server dialog.
d. (Optional) Specify to Lookup OCSP server in the certificates Authority Information
Access field.
Note: At least one OCSP server must be configured if the Certificate validation method is
local validation with OCSP revocation checking and Lookup OCSP server in the
certificates Authority Information Access field is not specified.
Edit or Delete an OCSP Server
1. If you want to modify an OCSP server, select it in the OCSP Servers window, and then click
[Edit] to change the settings. Click [OK] to confirm.
2. If you want to remove a OCSP server, select it in the OCSP Servers listing window, and then
click [Delete].
How to Configure Credential Enrollment
Configure Caching Status Proxy Settings
From System Administration, complete the following steps:
1. Select FIPS 201 Credentials from the Administration menu. The FIPS 201 Credentials folder
opens.
2. On the Caching Status Proxy tab, click [Modify]. For more information, refer to Caching Status
Proxy Form on page 469.
3. Choose the Caching status proxy service you are using from the drop-down.
4. Enter the Server hostname of the caching status proxy. For example,
pivclass.windows.lenel.com.
5. Enter the caching status proxy port. The default port number is 10100. This value is also
configurable via the pivCLASS Validation Server software.
6. Click [Test Connection] to verify your connection settings. A message should be displayed
confirming contact with the caching status proxy connection:
7. Enter the reader services XML-RPC Port number and select whether or not to Enable
communication using SSL.
1526 System Administration User Guide
Configure Credential Registration in OnGuard
8. Select the Enable enrollment with caching status proxy check box if you want to enroll the
credentials with the caching status proxy.
9. Specify whether not to Allow credential data to be saved to the database for re-enrollment if
enrollment fails.
10. Specify whether or not to Allow enrollment if a credential validation response cannot be
obtained. If this option is enabled, choose a Badge status to use when validation status is
unknown.
Note: When a credential validation response cannot be obtained the cardholders badge status
is marked as inactive. Although the badge status can be modified, this is not
recommended since this action defeats the purpose of validation checking.
11. Click [OK] to save the settings.
12. If the authentication modes have not been downloaded, you will be prompted to download them.
Click [Yes] to confirm.
13. A progress dialog is displayed while the download is processing.
Note: After the initial download, the authentication modes must be updated (downloaded)
from the FIPS 201 Credentials > Authentication Modes form. For more information,
refer to Authentication Modes Form on page 476.
How to Configure Credential Import
Configure Import Settings
From System Administration, complete the following steps:
1. Select FIPS 201 Credentials from the Administration menu.
2. On the General tab, click [Modify]. For more information, refer to General Form on page 468.
3. Choose which Cardholder photograph import method you want to use.
4. Specify whether or not you want to Import fingerprints from card into database.
Mapping the Card Data Elements in FormsDesigner
Most card data elements will only be imported if they are mapped in FormsDesigner with the
exception of the data elements which are automatically displayed such as the photograph and
System Administration User Guide 1527
NIST SP 800-116 Support
fingerprints. Detailed instructions for mapping these elements is provided in Field Mapping for
Enrollment Devices in the FormsDesigner User Guide.
Suggested field mappings:
FASC-N ID (agency code + system code + credential number) can be mapped to the Badge ID
field or another UDF (User-Defined Field).
Individual FASC-N fields, such as the Individual Credential Issue (ICI) can be mapped to the
Issue code field.
Map the Full FASC-N (Hexadecimal) or Full GUID (Hexadecimal) to the Extended ID field. In
this case the system object, Extended ID, must be inserted on the Badge form first. For more
information, refer to Configure the Extended ID on page 1528.
The expiration date can be mapped to the badge's Deactivate date or another UDF.
The printed information from the PIV applet can be mapped to various UDFs in Forms Designer.
This information will only be available if the card's PIN is entered.
The CAC field data can also be mapped to various UDFs. All of the data harvested from the CAC
applets can be imported via the available mapping fields in the CAC drop-down.
Note: CAC data elements can only be imported with a valid FIPS 201 SDK license.
OnGuard saves individual FASC-N fields, combinations of FASC-N fields, such as Agency Code +
System Code + Credential Number, or the full FASC-N from the CHUID. Optionally, the additional
FASC-N values, Credential Series (CS) and Individual Credential Issue # (ICI) can be imported into
the badge ID.
Configure the Extended ID
Note: In order to map the full FASC-N or full GUID from a PIV-based card, the system field
Extended ID must be added to on the Cardholders Badge form via FormsDesigner. For
more information, refer to Field Mapping for Enrollment Devices in the
FormsDesigner User Guide.
1. Add the Extended ID field to the Badge form.
a. In FormsDesigner, open the Cardholder form.
b. On the Badge tab, from the Insert menu, select System Object > Extended ID.
c. Double-click on the Extended ID system field to view its field properties. Extended ID is a
read-only field.
d. From the import drop-down you are using, map the Extended ID field to the Full GUID
(Hexadecimal) or Full FASC-N (Hexadecimal) encoded on the card.
e. Add a label to the field, such as Extended ID.
f. Save the form.
g. After Form Translator finishes running, exit FormsDesigner.
2. Add a Wiegand card format configured with the extended ID.
a. From System Administration, select Card Formats from the Administration menu.
b. On the Card Format form, click [Add], and then choose Wiegand as the card format type.
c. Configure the number of the Wiegand bit on which the extended ID begins and the number
of bits used for the extended ID. Typically, card number and facility code will not be
configured. In fact, card number and extended ID cannot be specified at the same time. If
one of these fields does not equal 0 then an error will be reported. For more information,
refer to Add a Wiegand Card Format on page 262.
1528 System Administration User Guide
Credential Registration Operations
3. Configure the system hardware setting to allow the extended ID to be downloaded to the panel
every time an active badge is added or modified.
a. Choose System Options from the Administration menu, and then click [Modify].
b. On the Hardware Settings tab, configure the Maximum extended id length:
If the full GUID is mapped to the extended ID, 16 bytes are required.
If the full FASC-N is mapped to the extended ID, 25 bytes are required.
Credential Registration Operations
Note: A PC/SC reader must be configured and physically connected to the registration
workstation. Configure the registration workstation as a workstation on the
Administration > Workstations > Workstations tab and assign the PC/SC reader to the
registration workstation on the Encoders/Scanners tab in the same location.
From System Administration, complete the following steps to enroll a credential with the caching
status proxy:
1. The cardholder inserts his/her card into a PC/SC reader connected to the registration workstation.
2. The operator adds or modifies the badge.
From the Administration menu, select Cardholders.
On the Cardholder/Badge tab, click [Add] or [Modify].
IMPORTANT: Make sure to select a Badge type before initiating the Import operation,
otherwise the imported badge information may be lost.
Click [Import].
Select a device with the FIPS 201-Based Credential import source, and then click [OK].
3. The workstation prompts the cardholder to enter his/her PIN number.
System Administration User Guide 1529
NIST SP 800-116 Support
If fingerprint verification is mandatory or fingerprints are configured to be imported, the
cardholder must enter their PIN. Otherwise, they will have a choice to enter their PIN or skip
PIN entry. For more information, refer to Configure Fingerprint Verification on page 1522.
If a secure PIN entry device is used, the PIN will be requested from the PC/SC device
instead of a PIN prompt in System Administration.
Note: If the PIN is not entered, the amount of data that will be imported is limited.
Click [Import].
4. If a valid FIPS 201 SDK license exists, the workstation performs partial credential validation
which includes the following checks:
CHUID Expiration Date Verification on page 1517
Digital Signature Verification on page 1518
Card Data Element Match on page 1517
Card Challenge on page 1518
Note: If any of the validation checks fail, an error is reported, and credential registration is
terminated.
5. If fingerprints are encoded on the card, and fingerprint verification is configured, perform
fingerprint verification. For more information, refer to Verify Fingerprints from a FIPS 201-
Based Card on page 1531.
6. If certificate validation is configured, the system validates the credentials certificates.
7. If you are registering TWIC credentials, the TWIC CCL is checked.
8. When credential validation is completed, the Registration Summary is displayed. From here, you
can import the credentials into OnGuard and enroll them with the caching status proxy. For more
information, refer to Registration Summary on page 1533.
9. If enrolling credentials with the caching status proxy is enabled, click [Enroll]. Enrollment
may take a few moments to process. When the enrollment process is completed, a message will
display reporting the import operation was successful. Click [OK] to confirm the message. You
are then returned to the Cardholders/Badge form. If credential validity could not be determined,
when the badge is added, it is marked as inactive. Later, if the badge is validated successfully by
the recurring validation server, the badge status will automatically be changed to active.
Although badge status can be modified manually, this action is not recommended since it defeats
the purpose of validation checking. Click [OK] to confirm the import operation.
a. If credential enrollment is successful, the credential is enrolled with the caching status
proxy. If the caching status proxy has an existing record for the credential being enrolled, the
record is updated.
b. If credential enrollment fails, the Registration Summary remains open allowing you to
perform either of the following operations:
Click [Retry Enrollment] to retry enrolling the credential.
Click [Import without Enrollment] to save the card data and enroll the credential later
time. For more information, refer to Enrolling Failed Credentials on page 1536.
10. If enrolling credentials with the caching status proxy is not enabled, click [Import] to import
the data without enrolling the credential. A message will display reporting the import operation
was successful. Click [OK] to confirm.
11. (Optional) If the cardholder has an existing photo, you can overwrite it by importing the photo
from the card. For more information, refer to Import Photo from a PIV Card on page 1532.
12. On the Cardholder/Badge tab, click [OK] to save the cardholder/badge record.
1530 System Administration User Guide
Credential Registration Operations
Verify Fingerprints from a FIPS 201-Based Card
Note: In order to perform fingerprint verification, Mandatory or Optional must be
configured as the Fingerprint verification method on the FIPS 201 Credentials Folder
> Credential Validation Form. In addition, the proper Number of fingerprints required
to match must be configured. For more information, refer to Configure Fingerprint
Verification on page 1522
1. The Verify Fingerprint(s) dialog is displayed. If the card is encoded with a facial image, it is
displayed for visual authentication.
Follow the on-screen prompts provided in the status area below the fingerprint image to guide
you through the process.
2. From the Capture Device drop-down, select the device you are using to verify the fingerprints.
3. Click [Verify].
4. When one fingerprint must match:
a. The cardholder is prompted to place his/her primary fingerprint (typically the right index
finger) on the sensor of the capture device. If the card is encoded with a photo, it is displayed
with the captured fingerprint image for visual authentication of the cardholder.
b. If the primary fingerprint matches, a successful match is registered with the OnGuard
software.
c. Otherwise, if the primary fingerprint does not match, the cardholder is prompted for his/her
primary fingerprint again.
Click [Retry] each time to verify again.
If the primary fingerprint fails to match 3 times, the cardholder is prompted for his/her
secondary fingerprint (typically the left index finger). If the secondary fingerprint fails
to match 3 times, the entire process is repeated for the primary fingerprint.
If either the primary or secondary fingerprint matches, a successful match is registered
with the OnGuard software.
If neither fingerprint can be matched, click [Abort] to stop the verify operation.
5. When two fingerprints must match:
a. The cardholder is prompted to place his/her primary fingerprint on the sensor.
b. If the primary fingerprint fails, the cardholder is prompted for his/her primary fingerprint
again until a successful match is made. If the primary fingerprint fails to match after 3 times,
the cycle is repeated for the primary fingerprint, only.
System Administration User Guide 1531
NIST SP 800-116 Support
IMPORTANT: The secondary fingerprint cannot be verified until the primary fingerprint
verification passes.
c. When the primary fingerprint matches, the cardholder is then prompted to place his/her
secondary finger on the sensor.
d. If the secondary fingerprint matches, a successful match is registered with the OnGuard
software.
e. Otherwise, if the secondary fingerprint fails to match, the cardholder is prompted for his/her
secondary fingerprint again. Up to 3 failed matches are allowed.
f. If a secondary fingerprint match cannot be obtained, click [Abort] to stop the capture
operation.
Import Photo from a PIV Card
If a facial image is encoded on the card, depending on the import method used, it will be imported to
populate the cardholder photograph. However, if a cardholder photograph already exists, the
Overwrite Facial Image dialog is displayed allowing the operator to compare the cardholder
photograph to the one on the card before electing to replace it.
IMPORTANT: In order to import the facial image from the PIV card, the Cardholder
photograph import method must be configured as Always import or
Prompt to import on the FIPS 201 Credentials Folder > General Form. For
more information, refer to General Form on page 468.
1. During the import process, if the cardholder already has a photo, the Overwrite Facial Image
dialog is displayed.
2. Compare the facial image from the PIV card to the current cardholder facial image.
3. Click [Overwrite] to replace the current cardholder facial image with the one from the PIV card.
Note: When importing data from a PIV card after adding, modifying, or searching on a badge
(NOT a cardholder), cardholder-specific data that is imported (Last name, First name,
Middle name, and Cardholder ID) is not overwritten even though it is displayed in the
grayed-out fields. However, the cardholders photo is imported if the operator confirms
overwriting it.
1532 System Administration User Guide
Registration Summary
Registration Summary
When credential validation is completed, the registration workstation displays a dialog summarizing
the card data along with the results of credential validation and TWIC CCL checking (if applicable).
From this dialog, you can enroll the credential with the caching status proxy.
For more information, refer to Credential Registration Operations on page 1529.
If the Enroll operation is unsuccessful, the summary provides options to retry enrollment or import
the data without enrollment.
System Administration User Guide 1533
NIST SP 800-116 Support
If enrollment with the caching status proxy is not enabled, the summary provides the option to import
the data.
The icons in the dialog are used to indicate the status of each credential registration process as
follows:
Icon Description
Indicates a successful operation. For example,
credential validation passed.
Indicates an operation that was not performed.
Indicates a failed operation. For example,
credential validation failed.
Indicates an operation that was attempted but the
response could not be determined. For example,
the validity of a certificate is unknown.
1534 System Administration User Guide
Registration Summary
View Signers Certificate
If the summary reports that validation of the CHUID signers certificate failed, click this
button for more details.
View Certificate
If the summary reports that validation of either the PIV Authentication Certificate or Card
Authentication Certificate failed, click this button for more details.
Enroll
Available if enrollment with the caching status proxy is enabled. Click to enroll the credential
with the caching status proxy. If enrollment is successful, the Registration Summary is closed
and you will be returned to the Cardholder/Badge form to confirm importing the data.
Import
Available if enrollment with the caching status proxy is not enabled. Click to import the data.
The Registration Summary is closed and you will be returned to the Cardholder/Badge form to
confirm importing the data.
System Administration User Guide 1535
NIST SP 800-116 Support
Import without Enrollment
Available if the credential registration process is able to continue on to the import operation.
Click to import the data, and then enroll the credential later. For more information, refer to
Enrolling Failed Credentials on page 1536.
Retry Enrollment
Available if enrollment fails for any reason other than an invalid card. Click to retry
enrollment.
Cancel
Click to end the registration process.
Enrolling Failed Credentials
If enrollment failed but the credential was imported, you can attempt to enroll the credential at a later
time using the following procedures.
Search for Non-Enrolled FIPS 201 Badges
Use this option to locate FIPS 201 badges that were imported but not enrolled.
1. From the Administration menu, select Cardholders.
2. On the Authorized Credential tab, click [Search]. For more information, refer to Authorized
Credential Form on page 125.
3. From the Enrollment status drop-down, select Failed. In addition, you can filter the badges by
specifying a particular credential type, credential validation result, or badge type.
4. Click [OK]. The badge records matching the search criteria will be returned.
5. On the Cardholder/Badge tab, complete one of the following steps:
a. If a single failed badge was returned, click [Enroll].
b. If multiple badges were returned, select Bulk > Enroll Searched Badges with Caching
Status Proxy from the Cardholders menu.
Enroll a Badge with a Failed Credential
Use this option to enroll an non-enrolled FIPS 201 badge associated with the cardholder returned in
the current search. For more information, refer to Search for Non-Enrolled FIPS 201 Badges on
page 1536.
Note: Enrollment is only available for failed credentials if enrollment with a caching status
proxy is enabled (and configured) on the FIPS 201 Credentials > Caching Status
Proxy form. In addition, in order to enroll a failed credential, the credential data must
have been saved when enrollment failed. For more information, refer to Enrollment
Settings on page 470.
Note: If certificate validation is enabled, validation will be performed prior to enrollment for
any badges with an invalid credential validation status. In addition, if the Check the
TWIC Canceled Card List (CCL) option is enabled, the TWIC CCL will also be
checked prior to enrollment for any badges with an unknown TWIC CCL check status.
1536 System Administration User Guide
Enrolling Failed Credentials
Note: After a badge is successfully enrolled, the data necessary for enrollment, including the
CHUID signature and the biometric data (facial image and fingerprints), are deleted
from the database. Therefore, the option to subsequently enroll badges is only
applicable to non-enrolled badges.
1. From the Administration menu, select Cardholders.
2. On the Badge tab, enter the name of the cardholder or enter his/her badge ID, and then click
[Search].
3. Click [OK] to retrieve the cardholders badge information.
4. Click [Enroll] to enroll the badge with the caching status proxy. A wait dialog is displayed during
enrollment processing.
5. When enrollment is complete, the following dialog is displayed. Click [OK] to confirm.
6. If you attempt to enroll a non-FIPS 201 badge, an error message is displayed.
7. If the badge you are enrolling was imported without saving the credential data, an error message
is displayed. Make sure the option to Allow credential data to be saved to the database for re-
enrollment if enrollment fails is enabled on the Caching Status Proxy form before performing
credential registration. For more information, refer to Caching Status Proxy Form on page 469.
System Administration User Guide 1537
NIST SP 800-116 Support
Bulk Badge Enrollment of Failed Credentials
Use this option to enroll non-enrolled FIPS 201 badges associated with the cardholders returned in
the current search. For more information, refer to Search for Non-Enrolled FIPS 201 Badges on
page 1536.
Note: Bulk enrollment is only available for failed credentials if enrollment with a caching
status proxy is enabled (and configured) on the FIPS 201 Credentials > Caching Status
Proxy form. In addition, in order to enroll a failed credentials, the credential data must
have been saved when enrollment failed. For more information, refer to Enrollment
Settings on page 470.
Note: If certificate validation is enabled, validation will be performed prior to enrollment for
any badges with an invalid credential validation status. In addition, if the Check the
TWIC Canceled Card List (CCL) option is enabled, the TWIC CCL will also be
checked prior to enrollment for any badges with an unknown TWIC CCL check status.
Note: After the badges are successfully enrolled, the data necessary for enrollment, including
the CHUID signature and the biometric data (facial image and fingerprints), is deleted
from the database. Therefore, the option to subsequently enroll badges is only
applicable to non-enrolled badges.
Note: If the bulk operation is performed for a set of cardholders that includes credentials that
were already successfully enrolled, enrollment will not be attempted for these
credentials.
1. From the Administration menu, select Cardholders.
2. Click Search, and then enter the search criteria for the cardholders whose badges you want to
retrieve. Click [OK].
3. (Optional) On the Authorized Credential tab, search for non-enrolled badges.
4. After the searched badges are returned, select Bulk > Enroll Searched Badges with Caching
Status Proxy from the Cardholders menu.
5. A dialog is displayed reporting that FIPS 201 badge enrollment will be attempted for the
cardholders returned in the search. Click [Yes] to begin bulk re-enrollment.
6. During enrollment, a progress dialog is displayed that reports the number of badges being
processed. In this example, although 14 cardholders were returned in the search, the number of
1538 System Administration User Guide
FIPS201 Credential Enrollment and Validation Status Report
cards processed is fewer than the number of cardholders because not all of the cardholders have a
FIPS 201 badge.
7. When bulk badge enrollment is completed, the Bulk Action Results window opens with a
summary of the results including the number of badges processed, and how many badges were
actually affected (enrolled) or failed enrollment. Click [OK] to confirm. For more information,
refer to Bulk Action Results Windows on page 1677.
Note: If there are no non-enrolled FIPS credentials in the search results, enrollment will not be
performed, and the summary will simply report 0 badges processed.
FIPS201 Credential Enrollment and Validation Status Report
The FIPS201 Credential Enrollment and Status report lists the enrollment and validation status of all
FIPS 201 badges, by cardholder name. To view or print this report, select Reports from the
Administration menu. For more information, refer to Preview and Print a Report on page 216.
The same information (Enrollment status and Credential validation result) is available by
searching for FIPS 201 badges via the Cardholders > Authorized Credential form. For more
information, refer to Authorized Credential Form on page 125. In addition, you can use the search to
find non-enrolled FIPS 201 cards. For more information, refer to Search for Non-Enrolled FIPS 201
Badges on page 1536.
System Administration User Guide 1539
NIST SP 800-116 Support
Configure Authenticated Readers and Authentication Modes
In OnGuard, reader authentication modes are the mechanism used by authenticated readers to validate
FIPS 201-based cards. Authenticated readers work with the pivCLASS Authentication Module
(PAM) to meet the assurance level requirements defined in NIST Special Publication 800-116. For
more information, refer to Authenticated Readers on page 1521 and Reader Authentication Modes on
page 1522.
Download Reader Authentication Modes
You must download the reader authentication modes in order to assign them to authenticated readers.
Although you will be prompted to download the authentication modes the first time you configure the
caching status proxy settings, make sure to download the authentication modes periodically to ensure
the most current version is available. For more information, refer to Validate FIPS 201 Credentials at
the Door on page 1521.
Prerequisites: Before downloading the reader authentication modes, make sure the connection
settings are properly configured for the caching status proxy server. For more information, refer to
Configure Caching Status Proxy Settings on page 1526.
1. From the Administration menu, select FIPS 201 Credentials.
2. On the Authentication Modes tab, click [Modify]. For more information, refer to Authentication
Modes Form on page 476.
3. Click [Download] to populate the Authentication Modes list.
Configure an Authenticated Reader for Lenel Panels
Note: Authenticated readers must be connected to a PAM (pivCLASS Authentication
Module). For wiring instructions, refer to the pivCLASS Authentication Module (PAM)
Wiring section in the OEM Device Configuration Guide.
1. From the Access Control menu, select Readers and Doors. The Readers and Doors folder opens.
2. On the General tab, add or modify a reader. For more information, refer to General Form on
page 675.
3. In the Name field, enter a name for the reader. For authenticated readers, the name must match
the PAM and reader description configured for the corresponding reader in the pivCLASS
Management Station. For more information, refer to the manufacturers PACS Service Manual.
Note: If the reader names do not match, changes to authentication modes in OnGuard will not
be updated in the pivCLASS PACS Service software.
4. In the Panel drop-down, select the access panel to which the reader is connected.
5. Select the readers type.
6. Choose the port and address that connects the authenticated reader to the access panel.
7. Select the Authenticated Reader check box.
8. Select the reader authentication mode from the Online (Reader Modes) that will control the
authenticated reader.
9. Select the reader mode the reader should be in when the panel is offline.
10. Select one or more card formats.
11. Click [OK].
1540 System Administration User Guide
Terminology
Configure an Authenticated Reader for NGP Panels
For readers assigned to NGP access panels, after configuring the reader on the General form,
completing the following steps:
1. From the Access Control menu, select Readers and Doors. The Readers and Doors folder opens.
2. On the General tab, add or modify a reader. For more information, refer to General Form on
page 675.
3. In the Name field, enter a name for the reader. For authenticated readers, the name must match
the name configured for the reader in the pivCLASS PACS Service software. For example, in the
pivCLASS PACS Service software, a reader named pivCLASS CAK Reader is connected to a
PAM named MyPAM. In this case, MyPAM.pivCLASS CAK Reader should be entered in
the Name field.
Note: If the reader names do not match, authentication mode changes made in OnGuard will
not be updated in the pivCLASS PACS Service software.
4. In the Panel drop-down, select the access panel to which the reader is connected.
5. Select the readers type.
6. Select one or more card formats.
7. On the In Reader or Out Reader tab, add or modify an in or out reader as required. For more
information, refer to the In Reader Form on page 1636 and Out Reader Form on page 1639.
8. Configure the required settings.
9. Select the Authenticated Reader check box for the reader.
10. Select the reader authentication mode from During schedule (Reader mode) that will control the
authenticated reader.
11. Click [OK].
Terminology
ACL
Access Control List
CA
Certificate Authority
CAC
Common Access Card
CAC EP
Common Access Card End-Point with end-point PIV applet
CAK
Card Authentication Key
CHUID
Cardholder Unique Identifier
CIV
Commercial Identity Verification
System Administration User Guide 1541
NIST SP 800-116 Support
CRL
Certificate Revocation List
CTL
Certificate Trust List
FASC-N
Refers to the Federal Agency Smart Credential Number that uniquely identifiers the
cardholder. The FASC-N is contained within the CHUID.
Fingerprint Templates
A series of points (minutiae points) that define fingerprint patterns. A fingerprint template is
useless without a live image to compare it to. For this reason, storing fingerprint templates on
smart cards, readers or controllers does not pose a security threat.
FIPS 201
Refers to the Federal Information Processing Standard 201 that specifies the architecture and
technical requirements for a common identification standard for Federal employees and
contractors. The overall goal is to achieve appropriate security assurance for multiple
applications by efficiently verifying the claimed identity of individuals seeking physical
access to Federally controlled government facilities and electronic access to government
information systems.
GUID
Global Unique Identifier; the GUID is contained within the CHUID.
HSPD-12
Refers to Homeland Security Presidential Directive 12. This directive mandates a federal
standard for secure and reliable forms of identification.
NIST
National Institute of Standards and Technology
OCSP
Online Certificate Status Protocol
PACS
Physical Access Control System
PAK
PIV Authentication Key
PC/SC
Personal Computer Smart Card
PKI
Public Key Infrastructure
PIV
Personal Identity Verification
PIV-C
Personal Identity Verification Compatible
1542 System Administration User Guide
Referenced Documents
PIV-I
Personal Identity Verification Interoperable
PVS
The pivCLASS Validation Server software (also referred to as a caching status proxy service)
regularly communicates with external trust authorities, imports updated validation
information, and sends that information to the pivCLASS Authentication Module (PAM) for
enforcement.
SCVP
Server-based Certificate Validation Protocol
SKIMMING
Surreptitiously obtaining data from a contactless smart card, using a hidden reader that
powers, commands, and reads from the card within the maximum read distance (reported as
about 25cm with ISO/IEC 14443 smart cards like the PIV Card).
TWIC CCL Check
Refers to the process that checks if the Transportation Worker Identification Credential
(TWIC) is in the CCL (Canceled Card List).
Referenced Documents
This documentation focuses on the OnGuard side of NIST SP 800-116 support. For more information
about documents related to NIST SP 800-116 and the HID pivCLASS integration, refer to the
following documents:
NIST Special Publication 800-116: A Recommendation for the Use of PIV Credentials in
Physical Access Control Systems (PACS) (http://csrc.nist.gov/publications/nistpubs/800-116/
SP800-116.pdf)
FIPS Publication 201 (http://csrc.nist.gov/publications/PubsFIPS.html)
HID pivCLASS How to Order Guide (http://www.hidglobal.com/sites/hidglobal.com/files/
resource_files/d00546-b.1.4-pivclass-htog-en.pdf)
FIPS 201 Evaluation Program Approved Products List (APL) (http://fips201ep.cio.gov/apl.php)
Technical Implementation Guidance: Smart Card Enabled Physical Access Control Systems,
Version 2.3 (http://www.idmanagement.gov/sites/default/files/documents/PACS.pdf)
System Administration User Guide 1543
NIST SP 800-116 Support
1544 System Administration User Guide
APPENDIX K Intrusion Command
Enhancements made to the LNL-CK reader now make it possible to arm and disarm alarm mask
groups via the LNL-CK device itself.
Intrusion Command Overview
Once properly configured in System Administration, cardholders with the proper permissions are able
to arm and disarm alarm mask groups using the LNL-CK reader.
The cardholder with proper permissions who has been granted access at the reader will be able to
enter the command string for this new command followed by a two-digit ID of the alarm mask group
they want to arm and disarm.
For example, if the user command code is 300, the cardholder would enter (after being granted
access) *30004# where 300 is the selected command string and 04 is the alarm mask group ID.
To configure this new feature follow the steps below:
1. Configure the System/Segment User Commands on page 1545
2. Configure the Access Levels on page 1546
3. Configure the Reader on page 1546
4. Arming and Disarming from the LNL-CK Reader Using Global Permission Control Only on
page 1547
Configure the System/Segment User Commands
1. In System Administration, select the Administration > System Options menu option, and select
the User Commands sub-tab.
Note: If your system is segmented the User Commands sub-tab can be found in the
Administration > Segments menu option on the Segments tab.
System Administration User Guide 1545
Intrusion Command
2. On the User Commands sub-tab select the Global Permission Control Only or Advanced
Permission Control option from the Intrusion command configuration drop-down box.
3. Select the Intrusion command code you wish to use. This can be any 3 to 6 digit number. The
cardholder enters this number as part of the command string. For example, if the command code
is 123, the cardholder would enter *12304# where 123 is the selected command code.
Note: The command code can not match the command code that is used by the extended held
command code.
Configure the Access Levels
In System Administration, go to the Access Levels menu option, and click the Access Levels tab.
1. Select the Access Level you wish to have intrusion command authority.
2. Click [Modify].
3. Select the appropriate readers and timezones.
4. Select the Global Permission Control Only or Advanced Permission Control option from the
Intrusion command configuration drop-down box.
Notes: Based on what option you choose from the Intrusion command configuration drop-
down box the LNL-CK will act differently when there are more than one zone in a fault
condition.
If you choose Global Permission Control Only the cardholder is shown the first
device by name on the LNL-CK screen indefinitely with no additional prompting. The
cardholder must continue to press 4 on the keypad to view the other devices.
If you choose Advanced Permission Control the cardholder is shown the first device
by name for 2-3 seconds before it automatically advances to the next. The cardholder
may also press 4 on the keypad to immediately view the other devices.
5. Click [OK].
6. Configure the Reader
Configure the Reader
1. In System Administration, go to the Access Control > Reader menu option, and click the Reader
sub-tab.
2. Select the reader you wish to add the intrusion command to.
3. Click [Modify].
4. Select the Allow Intrusion Commands check box.
5. Click [OK].
Note: While theoretically any reader can be used to arm and disarm alarm mask groups this
feature is only truly useful with the LNL-CK reader because of its display output.
1546 System Administration User Guide
Arming and Disarming from the LNL-CK Reader Using Global Permission Control Only
Arming and Disarming from the LNL-CK Reader Using Global
Permission Control Only
1. Once the cardholder who has the correct permissions is granted access they are able to enter a
command string into the reader.
2. Begin by pressing the * button. On the LNL-CK this is represented with the arrow key.
3. Follow it by the 3 to 6 digit command code you entered in the user Command sub-tab.
4. Follow that by the 2 digit ID of the particular alarm mask group you wish to arm or disarm.
Note: You can find the ID number in System Administration by going to the Alarm Mask
Group sub-tab in Access Control > Groups. There is an ID column in the Alarm Mask
Groups listing window. Remember if the ID is a single digit preface it with a zero (0).
For example, an ID of 1 would be entered as 01.
5. End the command string by entering the # key. On the LNL-CK this is represented with the
Command key.
If the alarm mask group youve selected is currently armed you will be prompted to press
1 to disarm it.
If the alarm mask group is currently disarmed and no points are active you will be prompted
to press 2 to arm it.
If the alarm mask group is disarmed but there are points active you will receive a NN zones
faulted display where NN is the number of points active. You can scroll through these
active points by pressing 4. Once all the points have been displayed you can press 3 to
force-arm the alarm mask group.
Arming and Disarming from the LNL--CK Reader Using Advanced
Permission Control
1. Start by pressing the * button. On the LNL-CK this is represented with the arrow key.
2. Follow it by the 3 to 6 digit command code you entered in the user Command sub-tab.
3. Follow that by the 1 digit of the particular command you selected.
4. End the command string by entering the # key. On the LNL-CK this is represented with the
Command key.
5. Follow instructions displaying in the LNL-CK LCD.
System Administration User Guide 1547
Intrusion Command
1548 System Administration User Guide
APPENDIX L Lenel ILS (Integrated Locking Solutions)
OnGuard allows you to set up and operate several Lenel locking solutions including ILS Integra, ILS
offline, and ILS wireless locking systems. For more information, refer to the ILS Integra Locking
System Overview on page 1551 and ILS Offline/Wireless Locking Systems Overview on page 1567.
IMPORTANT: When ILS locks are installed in the doors, they are pre-configured with factory
settings. The lock information (locking plan) is then configured in OnGuard
and downloaded to the XPP or Lenel ILS Mobile Configurator portable device
that is used to initialize the locks with the lock settings. For more information,
refer to the Lock Configuration section in the ILS Lock Operation Guide.
The vocabulary used:
Access Control Card Formats. A set of attributes that describe to the lock how to validate integrity
and parse the access control data retrieved from the credentials. Access control card formats include
ISO magnetic tracks (1,2, and 3), Wiegand, Integra, etc.
For more information, refer to Lock Card Formats on page 1575.
ActiveSync. A data synchronization program developed by Microsoft for use with its Microsoft
Windows line of operating systems. It provides users of Microsoft Windows a means of transporting
information between their desktop computer and a mobile device, such as a Mobile Configurator,
mobile phone, or any other portable devices that support the ActiveSync protocol. ActiveSync is
available as a free download from Microsofts web site.
ACU. Refers to the Access Control Unit. The ILS wireless lock contains two (2) micro-controllers
(the ACU and WLM) and a reader unit. Firmware for the lock controllers and reader can be
downloaded from Alarm Monitoring. For more information, refer to the Alarm Monitoring User
Guide.
ADA. Americans with Disabilities Act. In order to be ADA-compliant, extended strike and extended
open time is assigned to cardholders with disabilities who require it. The ADA information is
configured on the Wiegand card format form. For more information, refer to Add a Wiegand Card
Format on page 262.
AFC. Refers to Alternative Fire Code that is also known as Ontario Fire Code 3.4.4.5. This mode
requires presentation of the card to relock the door upon exit.
System Administration User Guide 1549
Lenel ILS (Integrated Locking Solutions)
Audit trail. A log of event information that is recorded stored at the lock. Audit is used
interchangeably with event in this document.
Heartbeat. A signal transmitted by the locks radio module (WLM) to the Wireless Gateway
periodically indicating to the Wireless Gateway that the communications link between the Wireless
Gateway and the lock is open. Heartbeat frequency is specified by a parameter stored in the lock.
AWID. AWID is the manufacturer of secure identity solutions including antenna, RF, and
communication systems. ILS proximity locks support AWID Prox credentials based on 125 kHz
RFID card technology.
CSN. Refers to Card Serial Number. CSN card format types (ISO 14443 and ISO 15693) are used for
credential identification. Each smart card contains a Unique permanent Identification Number (UID).
This UID is also referred to as the Card Serial Number (CSN). The reader uses a compatible
credential method to access the access control data encoded on the card.
HID. HID Global is the manufacturer of secure identity solutions and contactless smart card
technology for physical access control. ILS proximity locks supports HID Prox is based on 125 kHz
RFID card technology; ILS iCLASS locks support HID iCLASS credentials based on 13.56 MHz
RFID technology.
iCLASS. 13.56 MHz read or write contactless smart card technology that is compliant with ISO
15693. For more information, refer to Smart Card CSN Card Format on page 283.
ILS. Refers to Lenel Integrated Locking Solutions.
LED. Refers to Light Emitting Diode.
MC. Refers to the Lenel ILS Mobile Configurator. Use this portable device to initially configure and
manage ILS offline and ILS wireless locks. The MC allows you to initialize, download card holders,
download and upload events, download lock scheduling information, download firmware updates,
and run lock diagnostics. You can also use the MC to unlock the lock and change reader modes as
needed.
Offline locks. Describes the standalone locks (ILS Integra and ILS Offline).
Configurator adapter. The Mobile Configurator communicates with the ACU via the Configurator
power adapter. The Configurator adaptor can be used to provide auxiliary power to the ILS offline
and ILS wireless locks in case the battery is low or has no power.
PP. Refers to Portable Programmer also known as the Mobile Configurator.
RF. Refers to Radio Frequency.
RTC. Refers to Real-time Clock.
Smart Card Formats. This card format describes how to retrieve access control data from the smart
card credential and pertains to iCLASS locks only.
For more information, refer to Lock Card Formats on page 1575.
WAP. Acronym for a Wireless Access Point device that is also referred to as the ILS Wireless
Gateway.
1550 System Administration User Guide
ILS Integra Locking System Overview
Wireless Gateway. This is an ILS-specific Wireless Access Point (WAP) device; not a common
access point. The ILS Wireless Gateway is used to communicate with its associated locks on the
900Mhz frequency range.
WLM. Refers to the Wireless Lock Module, also known as the radio module, in the ILS wireless
lock. Firmware for this module and the lock reader can be downloaded from Alarm Monitoring. For
more information, refer to the Alarm Monitoring User Guide.
WMC. Refers to the WAP Main Controller micro-controller. Firmware for this controller can be
downloaded from Alarm Monitoring. For more information, refer to the Alarm Monitoring User
Guide.
WWC. Refers to the Wireless WAP Module micro-controller. Firmware for this controller can be
downloaded from Alarm Monitoring. For more information, refer to the Alarm Monitoring User
Guide.
XPP. Refers to Extended Portable Programmer. Use this portable device to initially configure and
manage the ILS Integra locks.
ILS Integra Locking System Overview
OnGuard allows you to set up ILS Integra locking systems using Integra CT30 offline locks
(commonly referred to in OnGuard as doors) and Integra offline controllers (XPP portable
programmers) which are treated as access panels by the OnGuard software.
In Integra offline lock configurations, OnGuard acts as a front end to the data transferred between
OnGuard and the Integra offline locks via the XPP.
IMPORTANT: For more information, refer to Configure an ILS Integra Lock System on
page 1556.ILS readers (locks) do not support assigning an access level to a
cardholder (badge) if that access level contains a lock that is in an access level
already assigned to the cardholder (badge).
ILS Integra Form
Integra XPP devices are treated as access panels by the OnGuard software.
This form is used to:
Assign names to Integra offline access panels in the software.
Specify access panel setup parameters.
Specify communication panel setup parameters, including the workstation associated with the
panel.
Add up to 16 Integra offline lock operators and their privileges.
System Administration User Guide 1551
Lenel ILS (Integrated Locking Solutions)
Integra Offline Form (Location Sub-tab)
Listing window
Lists currently defined access panels and the name of the workstation that is connected to
each.
Name
Enter a name for the Integra offline panel type. This is a friendly name assigned to each
panel to make it easy to identify. Each name must be unique and can contain no more than 32
characters.
Online
If selected, the panel is considered to be online. Online indicates that the panel is ready for
use, and that the Communication Server will attempt to communicate with the panel. If the
panel is not marked as online, the Communication Server will not attempt to communicate
with the panel.
Workstation
Select the workstation or server to which the XPP is or will be connected in order to transfer
events/commands. The Communication Server must be present on the specified workstation.
You can either type the name in the field, or use the [Browse] button to view a list of available
workstations. You are required to enter the workstations NetBIOS name. (The NetBIOS name
is specified when Windows networking is installed/configured.)
Browse
Displays a Browse for Computer window from where you can click on the name of a
workstation to highlight the entry. Click the [OK] button to then enter the workstation name in
the Workstation field.
World time zone
Select the world time zone for the selected access panels geographical location. The
selections in the drop-down list are listed sequentially, and each includes:
The world time zones clock time relative to Greenwich Mean Time. For example,
(GMT+05:00) indicates that the clock time in the selected world time zone is 5 hours
ahead of the clock time in Greenwich, England.
1552 System Administration User Guide
Integra Offline Form (Connection Sub-tab)
The name of one or more countries or cities that are located in that world time zone.
Daylight savings
Select this check box if Daylight Saving Time is enforced in the selected access panels
geographical location.
Integra Offline Form (Connection Sub-tab)
Direct
Select this radio button if for the secondary connection, communication with the access panel
will be via a direct serial connection to the specified workstation. You must also specify the
workstations COM port.
COM port
If you selected the Direct radio button, specify the port thats on the serial expansion unit or
the back of the workstation. To each port you can assign only one access panel. Choose a value
in the range of 1 - 256.
System Administration User Guide 1553
Lenel ILS (Integrated Locking Solutions)
Integra Offline Form (Operators Sub-tab)
Operators listing window
Lists the operators currently assigned to the Integra offline access panel.
Permissions
Displays the privileges specified for the Integra XPP lock operator. For permission
descriptions, refer to the Add Operator Dialog on page 1554.
Add
Click this button to add an Integra XPP operator. The Add Operator dialog is displayed.
Modify
Click this button to modify the information of the selected operator. The Add Operator dialog
is displayed.
Delete
Click this button to remove an operator.
Add Operator Dialog
1554 System Administration User Guide
Integra Offline Form (Operators Sub-tab)
The Add Operator dialog is displayed when you click [Add] or [Modify] to add an operator or change
an operator definition.
Name
Enter a name for the user who will operate the Integra XPP portable programmer. It is a good
idea to choose a name that is meaningful to the user, such as the person's initials. Maximum
Name length is 20 characters.
Password
Enter a password that will be used to access the XPP portable programmer. Maximum
Password length is up to 8 characters.
Confirm password
Confirm the password that you entered in the Password field.
Permissions
Select the privileges for the Integra XPP operator. A check box is provided for each of the
operations available on the portable programmer. Choices include:
Initialize doors - Allows the XPP operator to program a lock when it is first installed, the
lock is reset, or there are system-wide changes.
Update doors - Allows the XPP operator to update the lock with the data downloaded to
the XPP from the OnGuard software.
Read openings - Allows the XPP operator to retrieve lock audit data at the lock.
Date update - Allows the XPP operator to change the date and time within the XPP. This
function is commonly used to change lock time for troubleshooting or to enter a time
controlled mode of operation within the lock.
View openings - Allows the XPP operator to view the lock audit data on the XPP display.
This does not affect the ability to view the lock audit data when it has been retrieved from
the XPP by the computer.
Delete locking plan - Allows the XPP operator to delete the locking plan off of the XPP.
This ensures that the XPP must be reloaded to allow updates to any lock data.
Change status - Allows the operator to change the operation mode of the lock. This
function is most commonly used following initialization and testing to place the lock into
the desired operating mode immediately rather than waiting for automatic scheduled
timezone changes.
Auto-read openings - Allows the XPP operator to automatically retrieve the events from
the lock. If you select this option, the XPP will automatically read openings during its
Update function. If this option is not selected, you may still read openings from the locks
by selecting Read Openings on the XPP main menu.
Open door - Allows the XPP operator to unlock a lock if that doors information has been
loaded into the XPP. This will even open a lock if the batteries no longer have power.
Open all doors - Allows the XPP operator to unlock any door on the site, even if the
batteries no longer have power.
System Administration User Guide 1555
Lenel ILS (Integrated Locking Solutions)
Integra Offline Form (Notes Sub-tab)
Notes
Enter information about the panel. This field is limited to less than 2000 characters. Any text
that is entered here will be displayed in Alarm Monitoring. For more information, refer to the
procedure to View Notes in Monitor Devices chapter in the Alarm Monitoring User Guide.
Configure an ILS Integra Lock System
Configuring an Integra system in OnGuard requires the use of the Integra XPP portable programmer
to transfer data from OnGuard to the Integra offline locks and vise versa as well as retrieve events
(audits) from the locks.
To configure an Integra system in OnGuard you must first add an offline controller and define the
locks by completing the following steps:
1. Add an ILS Integra Panel on page 1557.
2. Add an Integra XPP Lock Operator on page 1557.
3. Add an Integra Lock on page 1558.
4. Configure ILS System Options on page 1561.
5. Configure ILS Custom Encoding on page 1563.
6. Configure ILS Badge Types on page 1563.
7. Configure Blocking Cards for Integra Locks on page 1564.
8. Add an ILS Integra Timezone on page 1565.
9. Select Modes of Operation for Integra Locks during a Timezone on page 1566.
10. Configure the ILS Cardholder Authorization Assignments on page 1567.
ILS Integra Lock Processing
After your system is up and running
You will also need to download the relevant configuration data stored in the OnGuard database to the
ILS Integra hardware. For more information, refer to Download Integra Locks from System
1556 System Administration User Guide
Configure an ILS Integra Lock System
Administration on page 1559. To view Integra lock events in Alarm Monitoring, use the XPP to read
the events at the lock and then upload the lock data to a workstation running the OnGuard software.
For more information, refer to Upload Integra Lock Events Using the XPP on page 1560.
ILS Integra Lock Panel Overview
The Integra offline lock panel actually refers to an XPP portable programmer. The fields configured
here deal directly with the XPP portable programmer. For example, the password defined here is then
used to log onto the XPP portable programmer.
When Integra offline hardware requires a download, a red downwards arrow is displayed over the
panel/lock device in the system tree. For more information, refer to Download Panels and Locks
Overview on page 1578.
Add an ILS Integra Panel
In System Administration, complete the following steps:
1. Select Access Panels from the Access Control menu, then select the Integra Offline tab.
2. Click [Add].
3. In the Name field, type a unique, descriptive name for the offline lock panel.
4. Configure the communication parameters on the Location and Connection sub-tabs. To review
descriptions of these fields see the Integra Offline Form (Location Sub-tab) on page 1552 and the
Integra Offline Form (Connection Sub-tab) on page 1553.
5. Add XPP lock operators. For more information, refer to Add an Integra XPP Lock Operator on
page 1557.
6. Click [OK].
Add an Integra XPP Lock Operator
In System Administration, complete the following steps:
1. Select Access Panels from the Access Control menu, and then select the Integra Offline tab.
2. Click [Add] or [Modify] to add or modify the panel.
3. On the Operator sub-tab, click either [Add]. The Add Operator dialog is displayed.
4. Configure the settings for the Integra XPP operator: Name, Password, and select the operator
Permissions. To review descriptions of these fields, refer to Add Operator Dialog on page 1554.
5. Click [OK].
6. Click [Add] to add another operator.
System Administration User Guide 1557
Lenel ILS (Integrated Locking Solutions)
Integra Offline Lock Overview
In order to add an Integra offline lock you must first add an Integra offline controller. Adding an
Integra offline lock is much like adding a reader for OnGuard with the exception of not having full
access to all of the options as they are not supported by ILS locks. The fields that you cannot
configure will not be available. The lock is added on the Readers folder General form. ILS-specific
lock options are configured on the Readers folder ILS form. For more information, refer to ILS Form
on page 722.
If you are adding an Integra offline lock, the Name, Panel, Type, Strike Time, and Extended Strike
fields will be activated. Strike Time and Extended Strike can be configured from 1 - 120 seconds.
Reader numbers (lock IDs) for ILS locks are unique across an Enterprise system.
Notes: Although not available when adding a lock, reader (lock) modes of operation can be
configured for the start and end of a timezone. For more information, refer to Select
Modes of Operation for Integra Locks during a Timezone on page 1566.
However, if you change reader modes settings, you must download the lock information
from OnGuard to the lock via the XPP. For more information, refer to Download Integra
Locks from System Administration on page 1559.
Add an Integra Lock
In System Administration, complete the following steps:
1. Select Readers from the Access Control menu. The Readers folder opens.
2. On the General tab, click [Add].
3. In the Name field, enter a unique, descriptive name for the lock.
4. In the Panel field, select the access panel the lock connects to. This was the ILS Integra panel
(XPP portable programmer) you added in the step: Add an ILS Integra Panel on page 1557.
Note: When you select an ILS Integra panel, Stand-Alone Lock is automatically selected as
the lock type, and the proprietary ILS card format is automatically assigned to the lock.
5. Configure the remaining options on this form as needed.
1558 System Administration User Guide
Configure an ILS Integra Lock System
6. On the Grouping tab, configure the reader (lock) group settings. For more information, refer to
Grouping Form on page 684. When reader group settings are configured, you can filter the locks
displayed in the listing window using the reader search function. For more information, refer to
Search for Readers by Groups on page 686.
7. On the ILS tab, configure the options as needed. For more information, refer to ILS Form on
page 722.
8. Click [OK].
Download Integra Locks from System Administration
Note: Integra offline lock operators must have the Initialize doors and Update doors
permissions enabled in OnGuard in order perform these operations at the door using the
XPP application.
Prerequisites:
The Integra XPP portable programmer is connected to the vacant COM port at a workstation
where OnGuard and Communication Server are running.
Unless you are familiar with the download process, first read the section Download Panels and
Locks Overview on page 1578.
In System Administration, complete the following steps:
1. From the Access Control menu, select Readers.
a. In the Readers listing window, sort the locks by the Initialization Required or Download
Required column, and then select the locks accordingly.
b. Select on one or more Integra locks, right-click on them, and then select Download to
download the lock information to the XPP connected to the workstation.
2. (Optional) From the Access Control menu, select Access Panels.
a. Click on the Integra Offline tab.
b. In the panel listing window, right-click on the Integra panel, select Download to download
the information from the panel, operators, and locks to the XPP connected to the
workstation.
3. (Optional) Open the system tree.
a. From the View menu, select System Tree, and then select an existing window or open a new
one. Expand the Hardware node, and then the Integra offline panel to show the Integra locks
assigned to it.
b. Right-click on the Integra panel, and then select Download to download the lock
information to the XPP connected to the workstation.
Note: Downloading from the Integra offline panel will download data from the panel,
operators, and all locks assigned to that panel. This is done if there is a system-wide
change such as the addition of new cardholders. However, if the only the settings for
one lock have changed, right-click on the lock, and then select Download to download
the data from that lock, exclusively.
4. Disconnect the XPP from the workstation.
5. Connect the XPP to the Integra lock, and then open the XPP menu (no password is required):
a. (Optional) If this is the first time the lock is updated, the lock was reset, or there were
system-wide changes, select Initialize Lock. Choose the lock, and then press <Enter> to
initialize the lock. For more information, refer to Download System Settings on page 1562.
System Administration User Guide 1559
Lenel ILS (Integrated Locking Solutions)
b. If the lock was previously initialized, select Update Lock, and then click [Enter]. Choose
the lock, and then press <Enter> to transfer the data from the XPP to the lock.
6. Disconnect the XPP from the lock.
View Integra Offline Lock Events
In order to view Integra lock events in Alarm Monitoring, the lock operator must use the XPP to read
the events at the lock. For more information, refer to Upload Integra Lock Events Using the XPP on
page 1560.
When the XPP is connected to a workstation where Alarm Monitoring is running, the lock events will
be displayed automatically.
Note: The proper permissions must be configured for the XPP operator to be able to retrieve
the events at the lock. For more information, refer to Add an Integra XPP Lock Operator
on page 1557.
Before using the XPP at the lock, the system information must be downloaded from OnGuard to the
XPP in order to update the lock. For more information, refer to Download Integra Locks from System
Administration on page 1559.
Upload Integra Lock Events Using the XPP
Prerequisites: The Integra XPP portable programmer is connected to the vacant COM port at a
workstation where OnGuard and Communication Server are running.
From System Administration, complete the following steps:
1. From the Access Control menu, select Access Panels.
2. On the ILS Integra tab, select the Operators sub-tab.
3. Ensure at least one of the following read permissions is selected for the lock operator:
a. Read openings - Select this permission in order to store events at the lock in the XPP.
b. Auto-read openings - If your system has a limited number of locks, select this read
permission to automatically retrieve events at the lock without entering a command. For
large systems, you may want to deselect Auto-read opening to avoid uploading too much
detail.
Note: As the lock operator, any operations you perform at the lock with the XPP require that
the corresponding operator permissions are enabled in OnGuard such as Initialize
doors, Update doors, or View openings.
4. Download the lock information. For more information, refer to Download Integra Locks from
System Administration on page 1559.
Note: Downloading from the ILS Integra panel will download the data from all locks assigned
to it. This is done if there is a system change such as the addition of new cardholders.
However, if the only the settings for one lock have changed, select the lock icon to
download the data from that lock exclusively.
5. Disconnect the Integra XPP from the workstation.
6. Connect the XPP to the Integra lock, and then open the Integra XPP menu (no password is
required):
a. (Optional) If this is the first time the lock is updated, the lock was reset, or system-wide
changes were made, select Initialize Lock. Choose the lock, and then press <Enter> to
initialize the lock. For more information, refer to Download System Settings on page 1562.
1560 System Administration User Guide
Configure an ILS Integra Lock System
b. If the lock was previously initialized, select Update Lock, and then click [Enter]. Choose
the lock, and then press <Enter> to transfer the data from the XPP to the lock.
c. Select Read Openings, and then press <Enter> to transfer the lock information to the XPP.
Note: If the Auto-read openings permission is enabled for the operator, Read Openings does
not need to be performed because it will be done automatically.
d. Select Show Openings, and then press <Enter> to display the events on the XPP, and then
verify that the information is valid.
7. Disconnect the XPP from the lock, and then connect it to the workstation.
8. Log into Alarm Monitoring. The lock events will be automatically displayed in the Main Alarm
Monitor window.
System Options Folder - ILS Form Overview
After the ILS panel and reader (lock) have been added and configured, you must configure the ILS
system options.
Use the ILS form to configure data elements that affect the programming of all ILS controllers and
locks that exist in the system.
IMPORTANT: When you modify certain system settings, you must download this information
to the Mobile Configurator to update or initialize the lock. For more
information, refer to Download System Settings on page 1562.
Configure ILS System Options
In System Administration, complete the following steps:
1. Select System Options from the Administration menu, and then select the ILS tab. For more
information about the settings configured in this procedure, refer to the ILS Form on page 433.
2. Click [Modify].
3. In the System code field enter the system code. This is simply a unique identifier much like a
name.
4. In the Codes look ahead field, enter the number of codes you want to apply to all of the readers
(locks) within the system.
5. Select the Lock or card date precedence.
6. Specify the format to Store badge activate/deactivate dates. Choices include:
None
Date only
Date and time
7. In the Number of general authorizations field, enter the number of authorizations that will be
available for assignment.
8. (Optional) Double-click on any default Authorization item in the listing window, and then type a
unique name if required.
9. To enable the Alternative Fire Code (AFC) functions on a door-by-door basis, select the Manage
Alternative Fire Code (AFC) check box.
a. To allow a relocking timer to be set to relock doors after they are unlocked, select the
Manage relock timer check box.
b. To allow individual locks to be locked automatically when the deadbolt is projected, select
the Relock with deadbolt mode check box.
System Administration User Guide 1561
Lenel ILS (Integrated Locking Solutions)
10. Click [OK].
Download System Settings
When you modify system-wide settings, you will need to perform either the initialization or update
procedure at the lock depending on which settings are modified and the type of ILS lock.
Initialize the lock if the following settings are modified:
ILS Offline and ILS Integra
System Settings Wireless Locks Locks
System code X X
Store badge activate/deactivate dates X
Maximum badge number length X X
(Badge ID length)
Configure this option in System Options
> Hardware Settings (non-segmented
systems) or the Segments > Segments
> Hardware Settings sub-tab
(segmented systems).
Update the lock if the following settings are modified:
ILS Offline and ILS Integra
System Settings Wireless Locks Locks
Codes look ahead X
AFC options X X
Lock or card date precedence X
Number of general authorizations or X X
authorization names
Note: Locks that require initialization or updates after the ILS system options are changed are
flagged for Initialization Required or Download Required in the readers listing
window. You can sort the locks for downloading using the flagged columns. For more
information, refer to Download Panels and Locks Overview on page 1578.
ILS Custom Encoding Overview
After the ILS system options have been configured, and if you are using a magnetic card format, you
must configure the custom encoding of the magnetic card format. Doing this causes the ILS lock data
to be encoded on track 3 of a magnetic card. For more information, refer to Custom Encoding Form
on page 297.
For ILS Custom Encoding ensure the cardholder you are encoding the badge for has a badge PIN,
badge ID, badge issue code, and proper activation and deactivation dates. For more information, refer
to Badge Form on page 109.
1562 System Administration User Guide
Configure an ILS Integra Lock System
Required Printers/Encoders
Use one of the following printer/encoders to print encoded cards:
Fargo HDP5000 printer equipped with an ISO magnetic encoder, using driver version 2.0.0.5 or
later
Rio/Tango 2e card printer equipped with an ISO magnetic encoder, using driver version 1.3.4.0
or later
MSR206 magnetic stripe encoder is used to encode the ILS card data
Configure ILS Custom Encoding
In System Administration, complete the following steps:
1. From the Administration menu, select Card Formats. The Card Formats folder opens. For more
information, refer to Custom Encoding Procedures on page 305.
2. In the listing window, select any magnetic card format.
3. Click [Modify].
4. Click the Custom Encoding sub-tab.
5. Select the Track 3 radio button.
6. In the Edit Custom Field section, select the ILS Magnetic Data (Track 3 Only) radio button.
7. In the Edit Custom Field section, click [Add]. Track 3 populates to read: <<ILS Magnetic
Data>>. Optionally, if you are configuring an existing card format and you want to preserve
existing data located on track 1 and 2 then:
a. Select the Track 1 radio button and click [Delete].
b. Select the Track 2 radio button and click [Delete].
c. Select the Card Format sub-tab.
d. Change the Total Characters on Track 2 field to 0.
e. Change all of the Access Control Fields on Track 2 fields to 0.
8. Click [OK].
ILS Badge Types Overview
Optionally, you can configure the ILS badge types so they allow you to encode authorizations to
badge types that get assigned to cardholders.
Configure ILS Badge Types
In System Administration, complete the following steps:
1. From the Administration menu, select Badge Type, and then select the ILS tab.
2. In the listing window, select the badge type you want to configure.
3. Select the authorization you want to assign as the default to a cardholder badge of this ILS badge
type.
4. Select the options that you want to enable in the Optional encoding fields section of the window.
For more information, refer to ILS Form on page 339.
5. Click [OK].
System Administration User Guide 1563
Lenel ILS (Integrated Locking Solutions)
Integra Blocking Cards Overview
IMPORTANT: Blocking cards for Integra CT30 locks are not to be confused with blocking
cards for ILS offline/wireless locks which have a different configuration. For
information about configuring a blocking card for ILS wireless locks, refer to
Configure Special Purpose Cards for ILS Offline/Wireless Locks on
page 1587.
Integra blocking cards are used to deny access through doors, even to users with valid cards who
would normally be able to open the locks on those doors. A blocking card allows personnel with the
proper authority to limit traffic in certain areas, such as those under police investigation. A single
blocking card can be used to block access to any number of locks.
In OnGuard, the system administrator creates a cardholder badge that is used as the blocking card.
IMPORTANT: This card (badge) must be assigned to every lock to which it will be
downloaded. To assign this card to the locks, an access level must be added
that contains the locks, and then that access level is assigned to the card on the
Cardholders folder > Access Level form. For more information, refer to Assign
Access Levels to a Badge on page 119.
Note: If a cardholder is assigned to a badge configured to override blocking, that badge will
unlock a door that is blocked by a blocking card. For more information, refer to Add a
Badge Template on page 203.
Configure Blocking Cards for Integra Locks
Prerequisite: Ensure manual Badge ID entry is enabled.
(From the Administration menu, select either Cardholder Options or Badge Types. On the Badge ID
Allocation form, select the ID Allocation tab, and then select Manual Entry from the Generate
Badge ID drop-down.)
From System Administration, complete the following steps:
1. From the Administration menu, select Cardholders.
2. Click [Add].
3. On the Badge tab:
a. The Last name field is required so you must enter something here (for example, Blocking
card).
b. Type 65001 in the Badge ID field.
c. From the Badge type drop-down, select the ILS badge type you configured in Configure
ILS Badge Types on page 1563.
d. Click [OK].
4. On the Access Levels tab:
a. Click [Modify].
b. Assign an access level to the badge. This access level should contain the readers (locks) you
want to block with the blocking card. For more information, refer to Assign Access Levels
to a Badge on page 119.
Note: ILS readers (locks) do not support assigning an access level to the card if that access
level contains a lock that is in an access level already assigned to the card.
c. Click [OK].
1564 System Administration User Guide
Configure an ILS Integra Lock System
5. Click [Print] to encode the blocking card using the printer/encoders listed in Required Printers/
Encoders on page 1563.
6. Download the blocking card to the XPP programmer to update the locks in your system.
Note: If you need to create a new set of blocking cards, be sure to increment the Issue code by
1. When the Issue code is incremented, and new blocking cards are printed, this will
make the previous set of blocking cards invalid.
ILS Integra Timezones Overview
Optionally, you can use the Timezones form to create timezones which will be downloaded to Integra
CT30 locks. Each ILS Integra timezone consists of up to five (5) time range/day intervals. Up to a
maximum of 32 Integra timezones are allowed including the two (2) system time intervals, Always
and Never.
Note: An ILS Integra timezone must be associated with an ILS Integra reader (lock) in order
to assign it to Timezone/Reader Modes or Access Level configurations.
Add an ILS Integra Timezone
In System Administration, complete the following steps:
1. Select Timezones from the Access Control menu, and then select the Timezones tab.
2. Click [Add].
3. Select the ILS Integra check box to indicate this timezone is to be downloaded to Integra offline
locks.
4. Type a name for the timezone in the Name field.
5. Define each time interval in this timezone, including the start and end times, the specific days of
the week, and the holiday types you want. Enter Start and End times, and then select the check
boxes you want the time range to apply to.
6. Click [OK].
System Administration User Guide 1565
Lenel ILS (Integrated Locking Solutions)
ILS Integra Timezones/Reader Modes Overview
Optionally, you can use the Timezones/Reader Modes form to configure up to 10 scheduled mode
changes per lock. For more information, refer to Timezone/Reader Modes Form on page 757.
Examples of possible ILS Integra configurations:
2 timezones containing 5 intervals each
5 timezones containing 2 intervals each
10 timezones containing 1 interval each
Select Modes of Operation for Integra Locks during a Timezone
In System Administration, complete the following steps:
1. Select Timeszones from the Access Control menu.
2. On the Timezone/s tab listing window, select the reader (lock) you want to control the operation
of during a particular timezone. This was the Integra lock you added in the step: Add an Integra
Lock on page 1558.
3. Click [Modify].
4. Choose the Timezone you want to configure for the selected reader (lock). This was the Integra
timezone you added in the step: Add an ILS Integra Timezone on page 1565.
5. In the Start section, from the drop-down, select the mode you want this lock to be placed in at the
beginning of the selected timezone:
Card and Pin
Card and Pin Unlocked
Card Only
Cipher or Card
Unlocked
First Card Unlock
6. In the End section, from the drop-down, select the mode you want this lock to be placed in at the
end of the selected timezone.
7. Click [Assign]. The following actions happen immediately:
The change is saved to the database.
The assignment window is updated.
The settings are not downloaded immediately. Instead, the lock's offline panel is flagged for
a download to the XPP in the system hardware tree or the Readers and Doors folder.
At the beginning of the selected timezone, the selected reader (lock) will begin to function in the
selected Start mode. The lock remains in that mode until the end of the timezone at which time
the lock will be placed in the selected End mode.
8. Repeat steps 4 - 7 for each additional timezone you want to configure for this lock.
9. Click [OK] to return to view mode. The listing window will be updated to reflect your changes.
10. Repeat this procedure if you want to set up the operating modes of other locks.
Note: You will need to download the lock information to the lock via the XPP. For more
information, refer to Download Integra Locks from System Administration on
page 1559.
1566 System Administration User Guide
ILS Offline/Wireless Locking Systems Overview
ILS Cardholder Authorization Assignments Overview
Optionally, you can configure ILS cardholder authorization assignments so that you can customize a
cardholders accessibility to locks and limit their access to areas without needing to update the locks.
Configure the ILS Cardholder Authorization Assignments
In System Administration, complete the following steps:
1. Select Cardholders from the Administration menu, then select the ILS Authorizations tab.
2. Locate the cardholder that you want to assign ILS authorization to.
3. Click [Modify].
4. In the authorization listing window, select the authorizations that you want the cardholder to
have. For more information, refer to ILS Authorization Form on page 138.
5. Click [OK]. The cardholder now has access to the authorization levels you have selected.
ILS Badge Templates Overview
Optionally, you can configure ILS badge templates. Badge Templates can be downloaded to an ILS
lock and assigned to an individual cardholder. Badge templates are ideally suited for dynamic
environments where cardholders change frequently. Badge templates can be used to avoid numerous
data downloads to the locks that are in such a dynamic environment.
For more information, refer to Chapter 7: Badge Templates Folder on page 199.
ILS Offline/Wireless Locking Systems Overview
OnGuard allows you to set up ILS offline locking systems using ILS wireless-capable locks
(commonly referred to in OnGuard as readers) and ILS Offline controllers (Mobile Configurators)
that are treated as access panels by the OnGuard software.
In an ILS offline lock configuration, OnGuard acts as a front end to the data transferred between
OnGuard and the ILS offline locks via the Mobile Configurator. For more information, refer to
Configure an ILS Offline Locking System on page 1573.
Note: ILS locks assigned to an ILS Offline controller (Mobile Configurator) can be re-
assigned to a different ILS Offline controller or to an ILS Wireless controller (Wireless
Gateway) within the same segment. For more information, refer to Modify ILS Offline
Panel Assignment on page 1577.
OnGuard also allows you to set up ILS wireless locking systems using ILS wireless locks (commonly
referred to in OnGuard as readers) and ILS Wireless Gateways that are treated as access panels by the
OnGuard software.
In an ILS wireless configuration, the ILS Wireless controller, acting as an ILS Wireless Gateway,
provides a communication link between OnGuard and the ILS wireless locks, allowing for an
exchange of data between the two. For more information, refer to Configure an ILS Wireless Locking
System on page 1594.
Up to 32 readers (locks) can be assigned to a Wireless Gateway device.
System Administration User Guide 1567
Lenel ILS (Integrated Locking Solutions)
Note: ILS locks assigned to an ILS Wireless controller (Wireless Gateway) can be re-assigned
to a different Wireless Gateway within the same segment. For more information, refer to
Modify ILS Wireless Panel Assignment on page 1598.
IMPORTANT: ILS readers (locks) do not support assigning an access level to a cardholder
(badge) if that access level contains a lock that is in an access level already
assigned to the cardholder (badge).
ILS Offline Form
The ILS offline controllers (Mobile Configurators) are treated the same as access panels by the
OnGuard software.
This form is used to:
Assign names to ILS offline controllers in the software.
Specify ILS offline controller setup parameters.
Add up to 100 ILS offline lock operators and their privileges.
ILS Offline Form (Location Sub-tab)
Listing window
Lists currently defined access panels and the name of the workstation that is connected to
each.
Name
Enter a name for the ILS offline panel type. This is a friendly name assigned to each panel to
make it easy to identify. Each name must be unique and can contain no more than 32
characters.
1568 System Administration User Guide
ILS Offline (Operators Sub-tab)
Online
If selected, the panel is considered to be online. Online indicates that the panel is ready for
use, and that the Communication Server will attempt to communicate with the panel. If the
panel is not marked as online, the Communication Server will not attempt to communicate
with the panel.
Workstation
Displays the workstation to which the Mobile Configurator is connected in order to transfer
events/commands. The Communication Server must be present on the specified workstation.
When you connect a Mobile Configurator to the workstation, the system enters the
workstations NetBIOS name. (The NetBIOS name is specified when Windows networking is
installed/configured.)
It is not necessary to specify a workstation when configuring an ILS offline controller. The
data is downloaded to the Mobile Configurator by connecting it to a workstation where
System Administration is running. In addition, Communication Server must be installed and
running on the workstation. For more information, refer to Download ILS Offline/Wireless
Locks from System Administration on page 1581.
World time zone
Select the world time zone for the selected access panels geographical location. The
selections in the drop-down list are listed sequentially, and each includes:
The world time zones clock time relative to Greenwich Mean Time. For example,
(GMT+05:00) indicates that the clock time in the selected world time zone is 5 hours
ahead of the clock time in Greenwich, England.
The name of one or more countries or cities that are located in that world time zone.
Daylight savings
Select this check box if Daylight Saving Time is enforced in the selected access panels
geographical location.
ILS Offline (Operators Sub-tab)
System Administration User Guide 1569
Lenel ILS (Integrated Locking Solutions)
Operators listing window
Lists the operators currently assigned to the ILS offline access panel.
Permissions
Displays the privileges specified for the Mobile Configurator operator. Descriptions of each
permission are provided in Add Operator Dialog on page 1570.
Add
Click this button to add a Mobile Configurator operator. The Add Operator dialog is
displayed.
Modify
Click this button to modify the information of the selected operator. The Add Operator dialog
is displayed.
Delete
Click this button to remove an operator.
Add Operator Dialog
The Add Operator dialog is displayed when you click [Add] or [Modify] to add an operator or change
an operator definition. You can add up to 100 operators to an ILS offline panel (Mobile Configurator).
Name
Enter a name for the user who will operate the ILS Mobile Configurator. It is a good idea to
choose a name that is meaningful to the user, such as the person's initials. Maximum Name
length is 15 characters. When events are uploaded from the Mobile Configurator to Alarm
Monitoring, events that have an operator associated with them will be displayed with the
operator name in the Operator column. For more information, refer to the Alarm Monitoring
User Guide.
Login
Enter a login name for the user. Maximum Login is 10 characters.
Password
Enter a password that will be used to access the ILS offline Mobile Configurator. The
password must be from 6-12 characters in length, and contain at least one (1) number.
1570 System Administration User Guide
ILS Offline (Operators Sub-tab)
Confirm password
Confirm the password that you entered in the Password field.
Permissions
Select the privileges for the operator of the Mobile Configurator. Choices include the
following (Read lock audits, View lock audits, and View PP audits are the default
selections):
Initialize - Allows the operator to program a lock when it is first installed, the lock is reset, or
when system-wide changes are made.
Update - Allows the operator to update the lock with the data downloaded from OnGuard to
the Mobile Configurator.
Open - Allows the operator to unlock a lock if that doors information has been loaded into the
Mobile Configurator. This will even open a lock if the batteries no longer have power.
Change mode - Allows the operator to change the reader mode of the lock to Card Only,
Facility Code Only, Unlocked, First Card Unlock, Blocked, Secured, or Unsecured. This
function is most commonly used following initialization and testing to place the lock into the
desired operating mode immediately rather than waiting for scheduled timezone changes. In
addition, this permission allows the operator to check the current operational mode of the lock.
Power up - Allows the operator to power up the lock from outside in case the battery power is
low or the battery has no power.
Diagnostics - Allows the operator to perform diagnostics on the lock including the following
options:
Switch test for the Handle, Card, Privacy, Mechanical Key Override, Clear, Latch Monitor,
and Door Sensor switches.
LED and buzzer test. During this test, the lock LED alternates between Red and Green for
five (5) seconds, followed by a high and low pitched beep sound.
Lock battery level test. When the battery level is low (18 percent or less), a warning
message is displayed on the Mobile Configurator.
View the lock information such as lock date and time, firmware version, hardware version,
manufacturing date, and the serial number of the circuit board.
Upload lock audits - Allows the operator to upload the lock events from the Mobile
Configurator to Alarm Monitoring.
Upload PP audits - Allows the operator to upload events performed by the Mobile
Configurator (Portable Programmer) on the lock or on the Mobile Configurator itself such as
operator login, synchronizing the Mobile Configurator date and time, clearing locking plans in
the Mobile Configurator, etc.
WLM diagnostics - Allows the operator to perform Wireless Lock Module (WLM) tests.
Read lock audits - Allows the operator to get the current audit trails of the lock and store
them in the Mobile Configurator. After all of the data is transferred to the Mobile
Configurator, the Real-Time Clock (RTC) of the lock is updated.
View lock audits - Allows the operator to view the lock audits of a specified lock on the
Mobile Configurator.
View PP audits - Allows the operator to view the Mobile Configurator (Portable
Programmer) events such as logging in and the Mobile Configurator operations on the lock
such as initializing the lock, updating the lock, reading lock audits, running tests, etc.
Note: For the audit permissions, the audit information includes operator name, date and time
of the audit, operations/events, and the record number (lock ID).
System Administration User Guide 1571
Lenel ILS (Integrated Locking Solutions)
Firmware upgrade - Allows the operator to upgrade the firmware on the lock.
ILS Offline Form (Options Sub-tab)
Login attempts
Specifies the maximum number of invalid login attempts allowed for the Mobile Configurator
application. Maximum Login attempts is 20.
Auto logout
Select this check box to automatically log out of the Mobile Configuration application after a
specified period of idle time.
Idle time (minutes)
Specifies the length of idle time after which the Mobile Configuration application is
automatically logged off. Maximum Idle time is 120 minutes.
Deactivate data
Allows automatic deletion of the data downloaded to the Mobile Configurator after the
specified Deactivate time.
Deactivate time (days)
Specify the number of days after which the data downloaded to the Mobile Configurator is
automatically deleted provided the lock operator has not used the system for the time
specified. Maximum Deactivate time is 120 days.
1572 System Administration User Guide
ILS Offline Form (Notes Sub-tab)
ILS Offline Form (Notes Sub-tab)
Notes
Enter information about the panel. This field is limited to less than 2000 characters.
Any text that is entered here will be displayed in Alarm Monitoring. For more information,
refer to the procedure to View Notes in the Monitor Devices chapter in Alarm Monitoring.
Configure an ILS Offline Locking System
Configuring an ILS offline locking system in OnGuard requires the use of the ILS offline controller
(Mobile Configurator) to transfer data from OnGuard to the ILS locks and vice versa as well as
retrieve events (audits) from the locks. For information on the Mobile Configurator, refer to the ILS
Lock Operation User Guide.
To begin configuring the ILS offline locking system in OnGuard you must first add a Mobile
Configurator and define the doors/locks by completing the following steps:
1. Add an ILS Offline Access Panel on page 1574.
2. Add a Mobile Configurator Lock Operator on page 1574.
3. Add an ILS Offline Lock on page 1576.
4. Modify ILS Offline Panel Assignment on page 1577.
5. Configure ILS System Options on page 1561.
6. Configure ILS Custom Encoding on page 1563.
7. Configure ILS iCLASS Printing and Encoding on page 1589.
8. Configure ILS Badge Types on page 1586.
9. Configure Special Purpose Cards for ILS Offline/Wireless Locks on page 1587.
10. Add an ILS Offline/ILS Wireless Timezone on page 1584.
11. Select Modes of Operation for ILS Locks during a Timezone on page 1585.
12. Configure the ILS Cardholder Authorization Assignments on page 1567.
System Administration User Guide 1573
Lenel ILS (Integrated Locking Solutions)
ILS Offline Lock Processing
After your system is up and running...
You will also need to download the relevant configuration data stored in the OnGuard database to the
ILS offline locks as needed. For more information, refer to Download ILS Offline/Wireless Locks
from System Administration on page 1581. To view ILS offline lock events in Alarm Monitoring, the
lock information is uploaded to the Mobile Configurator which is then connected to a workstation
where OnGuard is running. For more information, refer to Upload ILS Offline Lock Events Using the
Mobile Configurator on page 1582.
ILS Offline Lock Panel Overview
The ILS offline lock panel actually refers to a ILS Mobile Configurator. The fields configured here
deal directly with the Mobile Configurator. For example, the password defined here is then used to
log onto the Mobile Configurator.
When ILS offline hardware requires a download, a red downwards arrow is displayed over the panel/
lock device in the system tree. For more information, refer to Download Panels and Locks Overview
on page 1578.
Add an ILS Offline Access Panel
In System Administration, complete the following steps:
1. Select Access Panels from the Access Control menu, and then select the ILS Offline tab.
2. Click [Add].
3. In the Name field, type a unique, descriptive name for the ILS offline lock panel.
4. On the Location sub-tab, configure the World time zone and Daylight savings settings. To
review the specifics regarding these fields, refer to the ILS Offline Form (Location Sub-tab) on
page 1568.
5. On the Options sub-tab, configure the Login attempts, Auto logout, and Deactivate time. To
review the specifics regarding these fields, refer to the ILS Offline Form (Options Sub-tab) on
page 1572.
6. Add the Mobile Configurator lock operators. For more information, refer to Add a Mobile
Configurator Lock Operator on page 1574.
7. Click [OK].
Add a Mobile Configurator Lock Operator
In System Administration, complete the following steps:
1. Select Access Panels from the Access Control menu, and then select the ILS Offline tab.
2. Click [Add] or [Modify].
3. On the Operator sub-tab, click [Add]. The Add Operator dialog is displayed.
4. Configure the ILS offline operator settings: Name, Login, Password, and select the operator
Permissions. To review the specifics regarding these fields, refer to the Add Operator Dialog on
page 1554.
5. Click [OK].
6. Click [Add] to add more operators.
1574 System Administration User Guide
Configure an ILS Offline Locking System
ILS Offline Lock Overview
To add an ILS offline lock you must first add an ILS offline controller. Adding an ILS offline lock is
much like adding a reader for OnGuard with the exception of not having full access to all of the
options as they are not supported by ILS locks. The fields you cannot configure will not be available.
When you add ILS offline locks, the Name, Panel, Type, Held Open Time, Extended Open, Strike
Time, and Extended Strike fields will be activated. Extended Strike and Extended Open are
typically used with the ADA feature. However, if Lock when lever is released is enabled for the
lock, the lock will re-engage after the cardholder turns the lever. This and the other ILS-specific lock
options can be configured on the ILS Form on page 722.
Card formats for ILS locks are selected for specific lock types, and can be prioritized and sorted. For
more information, refer to Lock Card Formats on page 1575.
Note: Reader numbers (lock IDs) for ILS locks are unique across an Enterprise system.
Note: Although not available when adding a lock, reader (lock) modes of operation can be
configured for the start and end of a timezone. For more information, refer to Select
Modes of Operation for ILS Locks during a Timezone on page 1585.
IMPORTANT: When you change the lock settings, this information must be downloaded from
OnGuard to the lock using the Mobile Configurator. For more information,
refer to Download ILS Offline/Wireless Locks from System Administration on
page 1581.
Lock Card Formats
Identify the format(s) expected when a card is presented to a reader. Card formats are defined in the
Card Formats folder.
For iCLASS lock types, the card format list is presented with two (2) sub-tabs:
Smart Card Formats: Select this tab to assign up to four (4) smart card formats.
Access Control Card Formats: Select this tab to assign up to four (4) Wiegand access control card
formats.
Note: You must select at least one card format from the Smart Card Formats (iCLASS) AND
one from the Access Control Card Formats (Prox).
System Administration User Guide 1575
Lenel ILS (Integrated Locking Solutions)
For magnetic lock types, the card format is automatically assigned to the lock. The system uses a pre-
defined, ILS-proprietary magnetic card format.
Note: ILS supports Magnetic, Prox (HID, AWID, Lenel Prox) and, depending on your version
of OnGuard, Smart Card (Lenel iCLASS, HID iCLASS, CSN for iCLASS, and Lenel
MIFARE and CSN for MIFARE).
Prioritize Card Formats
Card formats are sorted by priority, highest (top) to lowest (bottom), followed by unassigned card
formats in ascending name order. Card formats can be moved up or down by using the priority [Up]
or [Down] buttons. These buttons are only available for ILS iCLASS and proximity ILS locks.
The priority level determines the order in which card formats are used by the lock to access card data.
When the lock retrieves the data from the card, it will attempt to use the card format with the highest
priority, and then process the data according to that format. If the card format is successfully used to
retrieve the data from the card, no other card format is attempted.
Sort Card Formats
Click on the Card Format column to sort the card formats. The order for selected and prioritized items
will be preserved based on their priority. In addition, the list is dynamically sorted each time the
following changes are made:
When you select a card format, it is given the next priority.
When you select a card format with a priority, and then click [Up] to raise it in the list or [Down]
to lower its priority.
When you unassign (deselect) a card format, its priority is removed and the other card formats
are re-prioritized.
Multiple Selection
During multiple selection, the card format list is disabled unless the selected readers are of the same
type or are Lenel readers.
Add an ILS Offline Lock
Note: Optionally, you can configure multiple ILS offline locks using the Application >
Wizards menu option in System Administration. For more information, refer to
Application Menu on page 62.
In System Administration, complete the following steps:
1. Select Readers and Doors from the Access Control menu. The Readers folder is opened.
2. On the General tab, click [Add].
3. In the Name field, enter a unique, descriptive name for the lock.
4. In the Panel field, select the access panel to which you want to connect the reader. This is the ILS
offline panel (Mobile Configurator) you added in the step: Add an ILS Offline Access Panel on
page 1574.
5. In the Type field, select an ILS lock type. Choices include:
ILS Lock (Magnetic)
ILS Lock (iCLASS)
ILS Lock (MIFARE)
1576 System Administration User Guide
Configure an ILS Offline Locking System
ILS Lock (Prox)
Note: When the lock type is selected, this determines which card formats are available for
assignment to the lock.
6. Select one or more card formats.
Note: ILS supports up to four (4) Wiegand card formats for iCLASS, MIFARE, and proximity
type locks and, depending on your version of OnGuard, up to four (4) smart card
formats for iCLASS and MIFARE locks, only.
If you selected ILS Lock (Magnetic) the card format is automatically assigned.
For iCLASS locks, you must select at least one iCLASS card format from the Smart Card
Formats sub-tab AND the appropriate Wiegand card formats from the Access Control Card
Formats sub-tab. Smart card formats supported by ILS iCLASS locks include Lenel
(iCLASS). For more information, refer to Add a Lenel (iCLASS) Smart Card Format on
page 281.
For proximity locks, select the appropriate Wiegand card formats from the Access Control
Card Formats sub-tab, only.
(Depending on your version of OnGuard, this option may not be available.)
For MIFARE locks, you must select at least one MIFARE card format from the Smart Card
Formats sub-tab AND the appropriate Wiegand card formats from the Access Control Card
Formats sub-tab. Smart card formats supported by ILS MIFARE locks include Smart Card
CSN and Lenel (MIFARE). For the Smart Card CSN card format, ISO 14443A must be
configured as the Credential Type. For more information, refer to Add a Smart Card CSN
Card Format on page 284 and Add a Lenel (MIFARE) Smart Card Format on page 282.
7. Prioritize the card formats as required. For more information, refer to Prioritize Card Formats on
page 1576.
8. Configure the remaining settings as needed.
9. On the Grouping tab, configure the reader (lock) group settings. For more information, refer to
Grouping Form on page 684. When group settings are configured, you can filter the locks
displayed in the listing window using the reader search function. For more information, refer to
Search for Readers by Groups on page 686.
10. On the ILS tab, configure the settings as needed. For more information, refer to ILS Form on
page 722.
11. Click [OK]. The lock is added and automatically flagged in the Initialization Required column.
Modify ILS Offline Panel Assignment
Locks assigned to ILS offline panels can be reassigned to a different ILS offline or to an ILS wireless
panel within the same segment. For more information, refer to Modify ILS Wireless Panel
Assignment on page 1598.
Prerequisites: Ensure you are in single selection mode.
Note: Locks assigned to ILS offline panels can be reassigned to a different ILS offline or
wireless panel within the same segment. However, locks assigned to ILS wireless panels
can only be reassigned to a different ILS wireless panel.
In System Administration, complete the following steps:
1. From the Access Control menu, select Readers. The Readers folder opens.
2. From the list, select the lock you are changing.
System Administration User Guide 1577
Lenel ILS (Integrated Locking Solutions)
3. On the General tab, click [Modify].
4. In the Panel field, select the ILS offline or ILS wireless panel to which you want to reassign the
lock, and then click [OK].
Modify ILS Offline Lock Type
After a lock is added, you can modify the locks Type to accommodate upgrades/changes to the locks
card technology such as changing from a magnetic lock to a proximity lock or from a proximity lock
to an iCLASS lock. This change also requires that you select card formats for the new lock type.
Note: Reader (lock) type has an impact on battery life. Proximity and iCLASS reader field
excitation enters a low power mode when no card is present.
Download Panels and Locks Overview
ILS Integra/offline panel and lock information can be downloaded from the Readers folder, the
Access Panels folder, or the system tree. For more information, refer to Download ILS Offline/
Wireless Locks from System Administration on page 1581 or Download Integra Locks from System
Administration on page 1559.
ILS wireless locks are downloaded wirelessly. In addition, ILS wireless locks can be downloaded
from the Alarm Monitoring system status tree. For more information, refer to Download ILS Wireless
Locks in the Alarm Monitoring User Guide.
Note: Although ILS wireless locks are automatically downloaded to the Wireless Gateway,
you may need to update the lock data using a Mobile Configurator if there is a
communication problem or power is lost at the wireless lock. In addition, ILS wireless
locks must be initialized via the Mobile Configurator.
WARNING! The maximum number of cardholders (badges) that can be downloaded to an
ILS offline/wireless lock is limited to 50,000 bytes based on the size of the
cardholder (badge) information. An alarm will be generated if the maximum
amount of cardholder data is exceeded. For more information, refer to
Calculate Maximum Cardholders on page 1580.
The Readers folder listing window includes two (2) columns that indicate if a download action needs
to be performed for the lock (marked Yes). After the action is completed at the lock, and the events
are received at OnGuard, the indication will be cleared. The columns include:
Initialization Required. Indicates the lock information needs to be downloaded to the Mobile
Configurator or XPP (Integra), and then used to initialize the lock. All ILS locks must be initialized
whenever certain system settings are changed. When a new lock is added, it is automatically marked
Initialization Required.
Note: Before initializing the lock, you must reset the lock to factory settings. For more
information, refer to the ILS Lock Operation User Guide.
Download Required. Indicates the ILS Integra/offline lock information needs to be downloaded to
the XPP or Mobile Configurator, and then used to update the lock. ILS wireless locks do not require
this operation because they are updated wirelessly. ILS Integra/offline locks must be updated
whenever certain system settings are changed.
For more information, refer to Download System Settings on page 1562.
1578 System Administration User Guide
Configure an ILS Offline Locking System
In the system tree, ILS Integra/offline panels and readers (locks) that require a download are flagged
with a red downwards arrow in the system hardware tree.
Download Required Icons
Access panel
Reader (lock)
If an ILS Integra/offline lock requires a download, the panel device to which that lock is assigned will
be flagged for a download as well.
IMPORTANT: The download required icons for ILS Integra/offline locks are not cleared until
the physical locks have been initialized or updated, and these events are
communicated to OnGuard via the XPP or Mobile Configurator.
Available Download Commands
Download to
Download Portable Device
Reader (Lock) Command Command Device
ILS Integra X XPP
ILS Offline X X Mobile
Configurator
ILS Wireless X X Wireless
Gateway or
Mobile
Configurator
Download Commands
If the locks belong to the one or more ILS wireless panels, the lock information is downloaded
directly to the locks via their corresponding Wireless Gateway.
If the locks belong to the same ILS offline panel, the lock information is downloaded to their
corresponding Mobile Configurator.
If the locks belong to the same ILS Integra panel, the lock information is downloaded to their
corresponding XPP.
Note: For ILS Integra/offline locks, the lock information is downloaded with the panel and
operator settings. For ILS wireless locks, the lock information is downloaded with the
panel settings.
Download to Portable Device Command
IMPORTANT: In order to Download to a Portable Device, the locks selected for the
download must be in the same segment.
If the locks belong to the same ILS offline panel (and optionally to one or more ILS wireless
panels), the lock information will be downloaded to their corresponding Mobile Configurator
(panel).
System Administration User Guide 1579
Lenel ILS (Integrated Locking Solutions)
If the locks belong to several ILS offline panels (and optionally to one or more ILS wireless
panels), the system will prompt you to choose which ILS offline panel to use for downloading to
the Mobile Configurator.
If the locks belong to one or more ILS wireless panels, and there is only one ILS offline panel in
the segment, the lock information will be downloaded to the ILS offline panel (Mobile
Configurator) in the segment.
If the locks belong to several ILS offline panels, and there are several ILS offline panels in the
segment, the system will prompt you to choose which ILS offline panel to use for downloading to
the Mobile Configurator.
Calculate Maximum Cardholders
OnGuard limits the number of cardholders downloaded to the Mobile Configurator or sent via the
Wireless Gateway to the capacity of the lock. ILS offline/wireless locks support up to 50,000 bytes of
data. An alarm will be generated if the maximum amount of cardholder data is exceeded.
Cardholder (badge) record size is calculated as follows:
Badge ID Length (2 - 8 bytes) + 2 * Activate/Deactivate Date Format (0, 2, 5 bytes) + Issue Code (4
bytes) + Configuration Parameters (3 bytes)
The Activate/Deactivation Date Format is taken from the Store badge activate/deactivate dates
system option:
None (0 bytes)
Date only (2 bytes)
1580 System Administration User Guide
Configure an ILS Offline Locking System
Date and time (5 bytes)
Badge IDs require 4 - 8 bytes of memory, depending on the number of digits in a badge.
7 - 9 digits require 4 bytes
10 - 12 digits require 5 bytes
13 - 14 digits require 6 bytes
15 - 16 digits require 7 bytes
17 - 18 digits require 8 bytes
Example: If Badge ID length is 14 (6 bytes) and the Activate/Deactivate Date Format is Date and
time (2 * 5 bytes), add 16 bytes to 4 bytes + 3 bytes (Issue Code + Configuration Parameters) = 23
bytes per record.
50,000/23 = 2173.91 maximum cardholders
Download ILS Offline/Wireless Locks from System Administration
Prerequisites:
The Mobile Configurator is connected to a vacant USB port at a workstation where Microsoft
Active Sync, OnGuard, and Communication Server are running.
Unless you are familiar with the download process, first read the section Download Panels and
Locks Overview on page 1578.
From System Administration, complete the following steps:
1. From the Access Control menu, select Readers.
a. In the Readers listing window, sort the locks by the Initialization Required or Download
Required columns, select one or more ILS offline/wireless locks, right-click on them, and
then select Download to Portable Device.
b. If the locks collectively belong to more than one (1) ILS offline panel, you will be prompted
to select which panel to use for downloading to the Mobile Configurator.
2. (Optional) Select Access Panels from the Access Control menu.
a. Click the ILS Offline or ILS Wireless tab.
b. In the panel listing window, right-click on one (1) ILS panel, and then select Download to
download the all of the locks assigned to that panel. ILS offline lock data is downloaded to
the Mobile Configurator while ILS wireless lock data is sent to the locks via the Wireless
Gateway.
3. (Optional) Open the system tree.
a. From the View menu, select System Tree, and then select an existing window or open a new
one. Expand the Hardware node, and then the ILS panel icon to show the locks assigned to
it.
b. Right-click on one (1) ILS panel, and then select Download to download all locks assigned
to the panel.
c. (Optional) Select one or more ILS locks, right-click on them, and then select either
Download (only available for wireless locks) or Download to Portable Device.
Download to Portable Device - If the locks collectively belong to more than one ILS
offline panel, you will be prompted to choose which ILS offline panel you want to use
for downloading the lock information to the Mobile Configurator.
Download - The wireless lock data is sent directly to the locks via their corresponding
Wireless Gateway.
System Administration User Guide 1581
Lenel ILS (Integrated Locking Solutions)
Note: Use the <Ctrl> key to multiple select locks in the system tree.
4. If the lock data was downloaded to the Mobile Configurator:
a. Disconnect the Mobile Configurator from the workstation, and then connect it to the
physical lock.
b. Log onto the Mobile Configurator application using your operator ID and password, and
then open the Mobile Configurator menu. For more information, refer to Add a Mobile
Configurator Lock Operator on page 1574.
c. (Optional) If this is the first time the lock will be updated, the lock was reset, or system-wide
changes were made, select Initialize from the Lock menu, choose the lock from the list, and
then click [Initialize Lock]. For more information, refer to Download System Settings on
page 1562.
d. If the lock does not need to be initialized, select Update from the Lock menu, choose the
lock from the list, and then click [Update Lock] to transfer the system data from the Mobile
Configurator to the lock.
Note: As the lock operator, you must have the Initialize or Update permission in order to
perform the Initialize or Update operation at the lock using the Mobile Configurator.
Any operation performed at the lock must have the corresponding operator permission
enabled in the OnGuard software.
e. Power off the Mobile Configurator and the power adapter, and then disconnect them from
the lock.
View ILS Offline Lock Events
In order to view ILS offline lock events in Alarm Monitoring, the ILS offline operator must retrieve
the events from the lock using the Mobile Configurator. Before using the Mobile Configurator to read
the data at the lock, the system information must be downloaded from OnGuard to the Mobile
Configurator to update the lock. For more information, refer to Download ILS Offline/Wireless
Locks from System Administration on page 1581.
When the Mobile Configurator is then connected to a workstation where Alarm Monitoring and
Communication Server are running, the Mobile Configurator is used to upload the lock data to the
OnGuard software. When this is completed, the lock events display automatically. For more
information, refer to Upload ILS Offline Lock Events Using the Mobile Configurator on page 1582.
Note: When you connect the Mobile Configurator to a workstation, that Mobile Configurator
and all others, will show an online status in Alarm Monitoring.
In addition, the proper permissions must be configured for the Mobile Configurator operator to be
able to upload the data from the lock. For more information, refer to Add a Mobile Configurator Lock
Operator on page 1574.
Upload ILS Offline Lock Events Using the Mobile Configurator
Prerequisites: The Mobile Configurator is connected to a vacant USB port at a workstation where
Microsoft Active Sync, OnGuard, and Communication Server are running.
From System Administration, complete the following steps:
1. Verify the operator permissions:
a. From the Access Control menu, select Access Panels.
b. On the ILS Offline tab, select the Operators sub-tab.
1582 System Administration User Guide
Configure an ILS Offline Locking System
c. Ensure the Read lock audits permission is enabled for the ILS offline lock operator.
Note: As the lock operator, you must have the Read lock audits permission in order to get the
events from the lock using the Mobile Configurator. Any operations performed at the
lock must have the corresponding operator permissions enabled in OnGuard such as
Initialize, Update, Upload lock audits, and Upload PP audits as well as View lock
audits and View PP audits.
2. Download the lock information to the Mobile Configurator. For more information, refer to
Download ILS Offline/Wireless Locks from System Administration on page 1581.
3. Use the Mobile Configurator to update the locks:
a. Disconnect the Mobile Configurator from the workstation, and then connect the power
adapter to the ILS lock. Log onto the Mobile Configurator.
b. Log onto the Mobile Configurator application using your operator ID and password, and
then open the Mobile Configurator menu. For more information, refer to Add a Mobile
Configurator Lock Operator on page 1574.
c. (Optional) If this is the first time the lock is initialized, the lock was reset, or there were
system-wide changes, select Initialize from the Lock menu, select the lock from the list, and
then click [Initialize Lock]. For more information, refer to Download System Settings on
page 1562.
d. If the lock does not need to be initialized, select Update from the Lock menu, choose the
lock from the list, and then click [Update Lock] to transfer the system data from the Mobile
Configurator to the lock.
4. Use the Mobile Configurator to read the lock audits:
a. From the Audits menu, select Read Audits > Read Lock Audits:
From the list, choose the lock you are reading, and then use the Filter options to specify
event types and/or date range.
Click [Read Audits]. Click [OK] when the read operation is completed.
IMPORTANT: You must perform the Read Lock Audits operation in order to get the lock
events.
b. From the Audits menu, select View Audits > View Lock Audits to ensure the information is
valid. You can filter the lock audits such as Access Granted/Denied, and then click [View
Audits] to display the events on the Mobile Configurator.
c. From the Audits menu, select View Audits > View PP Audits to ensure the information is
valid. You can filter the controller lock audits such as mode changes, and then click [View
Audits] to display the events on the Mobile Configurator.
d. Disconnect the Mobile Configurator from the lock, and then connect it to the monitoring
station.
5. Use the Mobile Configurator to upload the lock events to Alarm Monitoring:
a. Connect the Mobile Configurator to a workstation where Alarm Monitoring and
Communication Server are running.
b. From the Upload menu, select Upload Audits > Upload PP Audits, click [Upload], and then
[OK] when the Mobile Configurator events are uploaded to the Mobile Configurator.
c. From the Upload menu, select Upload Audits > Upload Lock Audits, click [Upload], and
then [OK] when the lock audits are uploaded to the Mobile Configurator.
d. Log onto Alarm Monitoring. The lock and Mobile Configurator events are automatically
displayed in the Main Alarm Monitor window.
System Administration User Guide 1583
Lenel ILS (Integrated Locking Solutions)
ILS Offline/ILS Wireless Timezones Overview
Optionally, you can use the Timezones form to create timezones which will be downloaded to ILS
offline/wireless locks. Each ILS Offline/ILS Wireless timezone consists of up to five (5) time range/
day intervals. A maximum of 64 ILS Offline/ILS Wireless timezones are supported including the two
(2) system time intervals, Always and Never.
ILS offline/wireless locks support a maximum of 100 holidays.
Note: An ILS Offline/ILS Wireless timezone must be associated with an ILS offline/wireless
reader (lock) in order to assign it to Timezone/Reader Modes or Access Level
configurations.
Add an ILS Offline/ILS Wireless Timezone
In System Administration, complete the following steps:
1. Select Timezones from the Access Control menu, and then select the Timezones tab.
2. Click [Add].
3. Select the ILS Offline/ILS Wireless check box to indicate this timezone is to be downloaded to
ILS offline/wireless locks.
4. Type a name for the timezone in the Name field.
5. Define each time interval in this timezone, including the start and end times, the specific days of
the week, and the holiday types you want. Enter Start and End times, and then select the check
boxes you want the time range to apply to.
6. Click [OK].
ILS Timezone/Reader Modes Overview
Optionally, you can use the Timezones/Reader Modes form to configure up to 25 scheduled changes
per lock. For more information, refer to Timezone/Reader Modes Form on page 757.
Examples of possible ILS offline/wireless configurations:
1584 System Administration User Guide
Configure an ILS Offline Locking System
5 timezones containing 5 intervals each
10 timezones containing 2 intervals each and 1 timezone containing 5 intervals
25 timezones containing 1 interval each
Select Modes of Operation for ILS Locks during a Timezone
In System Administration, complete the following steps:
1. Select Timeszones from the Access Control menu.
2. On the listing window, select the reader (lock) you want to control the operation of during a
particular timezone. This was the lock you added in the step: Add an ILS Offline Lock on
page 1576 or Add an ILS Wireless Lock on page 1596.
3. Click [Modify].
4. Choose the timezone you want to configure for the selected reader (lock) such as an ILS Offline/
ILS Wireless timezone you added in the step: Add an ILS Offline/ILS Wireless Timezone on
page 1584.
5. In the Start section, from the drop-down, select the mode you want this lock to be placed into at
the beginning of the selected timezone:
Card Only
Facility Code Only
Unlocked
First Card Unlock
6. In the End section, from the drop-down, select the mode you want this lock to be placed into at
the end of the selected timezone.
7. Click [Assign]. The following things happen immediately:
The change is saved to the database.
The assignment window is updated.
For ILS wireless locks, the changes are downloaded to the wireless locks via the Wireless
Gateway.
For ILS offline locks, the changes are not automatically downloaded. Instead, the lock is
flagged for a download in the system hardware tree and the Readers and Doors folder.
Functionally, at the start of the selected timezone, the selected lock will begin to function in the
selected Start mode. It will remain in that mode until the end of the timezone, at which time the
lock will be placed in the selected End mode.
8. Repeat steps 4 - 7 for each additional timezone you want to configure for this lock.
9. Click [OK] to return to view mode. The listing window will be updated to reflect your changes.
10. Repeat this procedure if you want to set up the operating modes of other locks.
11. The changes must be downloaded from OnGuard to the ILS offline locks via the Mobile
Configurator. For more information, refer to Download ILS Offline/Wireless Locks from System
Administration on page 1581.
12. (Optional) For ILS wireless locks, you can update the lock directly via the Wireless Gateway
from Alarm Monitoring. For more information, refer to Update Wireless Reader Access Modes
in the Alarm Monitoring User Guide.
System Administration User Guide 1585
Lenel ILS (Integrated Locking Solutions)
Badge Types Folder - ILS Form
Optionally, you can configure the ILS badge types to:
Encode authorizations for badge types that get assigned to cardholders.
Specify the function of special purpose cards such as blocking or emergency unlock cards.
Configure ILS Badge Types
In System Administration, complete the following steps:
1. Select Badge Types from the Administration menu, and then select the ILS tab.
2. In the listing window, select the badge type you want to configure.
3. Select the authorization you want to assign as the default to a cardholder badge of this ILS badge
type.
4. Select the options that you want to enable in the Optional encoding fields section of the window.
For more information, refer to ILS Form on page 339.
5. Click [OK].
Note: To configure ILS special purpose badge types, refer to Configure Special Purpose Cards
for ILS Offline/Wireless Locks on page 1587.
ILS Special Purpose Cards
IMPORTANT: Blocking cards for offline/wireless locks are not to be confused with blocking
cards for Integra CT30 locks which have a different configuration. For more
information about configuring an Integra blocking card, refer to Configure
Blocking Cards for Integra Locks on page 1564.
Any card can be designated as a special purpose card. Special purpose cards are not added to the
active badge count of the cardholder and all special purpose card types can be downloaded to the
same lock.
ILS wireless locks support five (5) types of special purpose cards in the non-factory mode, including:
1586 System Administration User Guide
Badge Types Folder - ILS Form
Blocking. When presented to the lock, and Blocking override is not enabled for the user, places the
lock into the Blocked mode (denies access) or removes the lock from Blocked mode. It is not required
to use the same blocking card that placed the lock in Blocked mode to remove the lock from Blocked
mode.
Note: If a cardholder is assigned to a badge configured to override blocking, that badge will
unlock a door that is blocked by a blocking card. For more information, refer to Add a
Badge Template on page 203.
Emergency Lock. When presented to the lock, this card locks the lock and places the lock into
Secured mode or removes the lock from Secured mode. It is not required to use the same Emergency
Lock card that placed the lock into Secured mode to remove the lock from Secured mode.
Emergency Unlock. When presented to the lock, unlocks the lock and places the lock into
Unsecured mode or removes the lock from Unsecured mode. It is not required to use the same
Emergency Unlock card that placed the lock into Unsecured mode to remove the lock from
Unsecured mode.
Network Join. When presented to the lock, prompts the lock to join the wireless network (Wireless
Gateway).
Test. When presented to the lock, prompts the lock to issue a heartbeat signal to the Wireless
Gateway in order to test the communications link between the Wireless Gateway and its lock.
IMPORTANT: The special purpose card needs to assigned to every lock to which it will be
downloaded. To assign the card to the locks, an access level must be added that
contains the locks, and then that access level is assigned to the card (badge) on
the Cardholders folders > Access Level form. For more information, refer to
Assign Access Levels to a Badge on page 119.
Configure Special Purpose Cards for ILS Offline/Wireless Locks
From System Administration, complete the following steps:
1. From the Administration menu, select Badge Types.
2. Click [Add].
3. On the Badge Type tab:
a. Enter a Name that describes the special function of the card such as Emergency Lock.
b. From the Class drop-down, select Special Purpose to specify a badge that serves a special
function such as blocking or unlocking a door in an emergency.
4. On the ILS tab, select the badge special function from the Card type drop-down such as
Emergency Lock. For more information, refer to ILS Form on page 339.
5. Click [OK]. The special badge type is now added to the Badge Type listing window.
6. (Optional) Repeat steps 2 - 5 to add other types of special purpose cards.
7. From the Administration menu, select Cardholders.
8. Search for the cardholder record.
9. Add the special purpose card to the cardholder:
a. From the Badge type drop-down, select the special purpose card.
b. Select Active from the Status drop-down, and then click [OK].
Note: Special purpose cards are not added to the active badge count of the cardholder.
System Administration User Guide 1587
Lenel ILS (Integrated Locking Solutions)
10. On the Access Levels tab:
a. Click [Modify].
b. Assign an access level to the special purpose card that contains the locks you want to block,
put into the Secured or Unsecured mode, join to the Wireless Gateway, or test for Wireless
Gateway communication.
IMPORTANT: ILS readers (locks) do not support assigning an access level to the card if that
access level contains a lock that is in an access level already assigned to the
card.
Note: You can assign access levels containing non-ILS readers because special purpose cards
download to ILS locks, only. This allows you to define access levels for different
locations, buildings, or regions, and create special purpose cards that will work for these
areas.
c. Click [OK].
11. Click [Print] to encode the blocking card using the printer/encoders listed in Required Printers/
Encoders on page 1563.
12. Download the special purpose card to the Mobile Configurator or Wireless Gateway and update
the locks in your system. For more information, refer to Download Panels and Locks Overview
on page 1578.
ILS iCLASS Printing and Encoding Overview
After the ILS system options have been configured, configure an encoder and a printer to print and
encode the cards.
IMPORTANT: If you are encoding the ILS data to Book 1, the Lenel (iCLASS) card format
must be specified with 16KBits/2Application Areas (Inside) or 16KBits/
16Application Areas (Inside) for the memory configuration. In addition, when
you encode to Book 1, 32K iCLASS cards are required. For more information,
refer to Lenel (iCLASS) Card Format Form on page 279.
Required Encoders
The following devices are supported for encoding the ILS card data using the Lenel (iCLASS) smart
card format:
HID (iCLASS) encoder
Note: If you are encoding the ILS data to Book 0, use a card printer equipped with the HID
(iCLASS) PROG encoder Rev.A. The HID (iCLASS) PROG encoder Rev.B can be
used for encoding the ILS data to either Book 0 or Book 1. However, Rev.B is required
for Book 1.
DigiOn24 (iCLASS) encoder
OMNIKEY (iCLASS) encoder
Note: If you are encoding the ILS data to Book 0, you can use any iCLASS encoder, however,
Rev.B or later is required for Book 1.
OMNIKEY Encoders and 16kBit Cards
OMNIKEY (iCLASS) encoders do not support setting the HID key on Book 0, Page 0, App 1.
1588 System Administration User Guide
Badge Types Folder - ILS Form
OMNIKEY encoders do not support formatting 16kBit cards to have eight (8) pages. Therefore:
If you use pre-formatted cards: Select the memory configuration of those cards. The OMNIKEY
encoder will handle it just fine.
If you use blank cards: Select either 16KBits/2Application Areas (Inside) for 16kBit cards or
2kBits//2Application Areas (Inside) for 2kBit cards.
For more information, refer to Configure ILS Custom Encoding on page 1563.
Configure ILS iCLASS Printing and Encoding
In System Administration, complete the following steps to set up the encoder:
1. Select Workstations from the Administration menu. The Workstations folder opens.
2. Add and configure the workstation, and then click [OK].
3. Select the Encoders/Scanners tab.
4. Add the HID (iClass) PROG Rev.A/Rev.B encoder, and then configure it:
a. On the General sub-tab, specify the encoder Device type as HID iCLASS.
b. On the Location sub-tab, select the This is a standalone device attached to this
workstation radio button.
c. On the Communications sub-tab, select a vacant COM port.
d. Click [OK].
5. Connect the HID (iClass) PROG Rev.A/Rev.B encoder to COM port on your workstation with a
serial cable.
Printer/Encoder Setup
Complete the following steps to set up the printer such as the Magicard Rio 2 with an inline encoder:
1. Install the proper printer driver.
2. Connect the printer to a vacant USB port on your workstation and to the COM port using a serial
cable.
3. In System Administration, select Workstations from the Administration menu.
4. Add and configure the workstation, and then click [OK].
5. Select the Encoders/Scanners tab.
6. Add the encoder, and then configure it:
a. On the General sub-tab, specify the printer Device type as Digion24 (iCLASS).
b. On the Location sub-tab, select the This is inline device that resides within a card printer
attached to this workstation radio button.
c. Select Printer Series in the Card Printer drop-down and Contactless in Encoder
Station drop-down.
d. On the Communications sub-tab, select the COM port on your workstation where the printer
is connected.
e. Click [OK].
System Administration User Guide 1589
Lenel ILS (Integrated Locking Solutions)
ILS Reports Overview
From the Reports folder, use the Report Configuration or Reader Reports form to view or print the
following ILS offline/wireless reports:
Report Description
ILS Lock Authorizations Lists ILS lock authorization levels assigned to the
By Cardholder cardholder/badge, sorted by cardholder.
ILS Authorizations By Lists ILS lock authorization levels assigned to the
Level cardholder/badge, sorted by level.
ILS Lock Battery Status Lists ILS lock battery status, grouped by battery
by Status status (Low to High), wireless gateway, and
battery percent.
ILS Lock Characteristics Lists ILS lock configuration details by lock name.
ILS Lock Lists ILS wireless lock diagnostics by lock name.
Communications
ILS Lock Ownership Lists the ILS locks owned by a cardholder.
This folder is displayed by selecting Reports from the Administration menu or by selecting the
Reports toolbar button.
Toolbar Shortcut
For more information, refer to Chapter 8: Reports Folder on page 209.
ILS Wireless Form
An ILS wireless device is a Wireless Gateway device that is treated as an access panel in the OnGuard
software.
This form is used to:
Assign names to ILS wireless access panels in the software.
Specify access panel setup parameters.
Specify communication panel setup parameters, including the workstation associated with the
panel.
1590 System Administration User Guide
ILS Wireless Form (Location Sub-tab)
ILS Wireless Form (Location Sub-tab)
Listing window
Lists currently defined access panels and the name of the workstation that is connected to
each.
Name
Enter a name the ILS Wireless access panel (Wireless Gateway). This is a friendly name
assigned to each Wireless Gateway to make it easy to identify. Each name must be unique and
can contain no more than 32 characters.
Online
If selected, the panel will be online. Online indicates that the panel is ready for use, and that
the Communication Server will attempt to communicate with the panel. If the panel is not
marked as online, the Communication Server will not attempt to communicate with the panel.
Workstation
Select the workstation or server to which the Wireless Gateway is or will be connected in
order to transfer events/commands. The Communication Server must be present on the
specified workstation. You can either type the name in the field, or use the [Browse] button to
view a list of available workstations. You are required to enter the workstations NetBIOS
name. (The NetBIOS name is specified when Windows networking is installed/configured.)
Browse
Displays a Browse for Computer window from where you can click on the name of a
workstation to highlight the entry. Click the [OK] button to then enter the workstation name in
the Workstation field.
Daylight savings
Select this check box if Daylight Saving Time is enforced in the selected access panels
geographical location.
System Administration User Guide 1591
Lenel ILS (Integrated Locking Solutions)
ILS Wireless Form (Connection Sub-tab)
IP Address
This is the Internet Protocol (TCP/IP) address of the Wireless Gateway device. The IP address
entered here must be unique across all ILS wireless panels for both the primary and secondary
IP addresses. An IP address consists of four (4) numbers, each in the range of 0 - 255. A period
separates each number. The Mobile Configurator must be configured to have the same IP
address as what you enter in this field. Refer to the ILS Lock Operation User Guide to
program the IP address for the Mobile Configurator.
Port
The Port is pre-defined to 8008. SSL (Secure Sockets Layer) protocol with mutual
authentication is used during communications between OnGuard and the ILS Wireless
Gateway device.
World region
Specifies the region where the Wireless Gateway is installed.
The World region setting determines the frequency bands and, subsequently, the Channel ID
values available for the Wireless Gateway. This information is derived from the varying
standards and regulations for wireless communications in different regions of the world.
North America supports Channel IDs from 1 - 26.
European Union supports Channel IDs from 1 - 20.
Selecting the World region also ensures the appropriate firmware is downloaded to the WLM
and WWM. If you modify World region, make sure to download the WLM and WWM
firmware. For more information, refer to Download ILS Wireless Firmware on page 1600.
The World region, Channel ID, and RF output power settings apply to both the Wireless
Gateway and its associated locks.
Channel ID
Specifies the channel number of the Wireless Gateway from 1 - 26 with a default value of 1.
This channel is used by the Wireless Gateway to communicate to its associated locks.
When placing several Wireless Gateways in close proximity where there is overlapping RF
coverage, make sure to configure each of the Wireless Gateways with a unique Channel ID.
Even when Frequency agility is enabled, the locks will use the initial Channel ID of the
Wireless Gateway to which they are assigned, and if multiple Wireless Gateways use the same
Channel ID, and are in range of the locks, the locks will attempt to communicate to the
1592 System Administration User Guide
ILS Wireless Form (Connection Sub-tab)
Wireless Gateways using the same channel. This may cause the channel to become
overcrowded resulting in unreliable communication (retries and frequency hopping).
If you change the Channel ID, this will affect the communication between the Wireless
Gateway and its associated locks, so you should update the locks using the Mobile
Configurator. Optionally, if you are only changing the Channel ID, and Frequency agility is
enabled on all of the Wireless Gateways locks, rather than updating the locks, you could
allow the locks to find the new Wireless Gateway channel. However, whenever one of these
locks tries to join a Wireless Gateway, it will always begin searching from the old channel. For
more information, refer to Download ILS Offline/Wireless Locks from System Administration
on page 1581.
Frequency agility
Allows the Wireless Gateway to self-adjust dynamically when RF (Radio Frequency)
interference is encountered from another device by hopping (switching) to a quieter location
in the bandwidth to transmit the data. The Wireless Gateway will hop to the next higher
channel in the bandwidth after five (5) retries. RF interference may cause unreliable
communication (retries and frequency hopping).
If you change the lock's Frequency agility, you will need to update the lock using the Mobile
Configurator. For more information, refer to Download ILS Offline/Wireless Locks from
System Administration on page 1581.
RF output power (dBm)
Specifies the RF (Radio Frequency) power. Choices include:
0 dBm
5 dBm
10 dBm
15 dBm
dBm refers to the power level of the signal strength expressed in decibels above 1 milliwatt.
You may need to adjust the RF output power to achieve the signal strength required at your
site. For example, higher power levels are required as the distance between the lock and
Wireless Gateway is increased or if the signal must travel through a thick wall. However,
lower power levels will extend the lock battery life.
If you change the locks RF output power, you will need to update the lock using the Mobile
Configurator. For more information, refer to Download ILS Offline/Wireless Locks from
System Administration on page 1581.
Missed lock heartbeats
Specifies the number of missed lock heartbeats allowed before an alarm generates. Missed
lock heartbeats can be configured from 1 - 5 with a default value of 1.
System Administration User Guide 1593
Lenel ILS (Integrated Locking Solutions)
ILS Wireless Form (Notes Sub-tab)
Notes
Enter information about the panel. This field is limited to less than 2000 characters. Any text
that is entered here will be displayed in Alarm Monitoring. For more information, refer to the
View Notes procedure in the Monitor Devices chapter in the Alarm Monitoring User Guide.
Configure an ILS Wireless Locking System
Configuring an ILS wireless system in OnGuard requires the use of an ILS wireless device to transmit
data from OnGuard to the ILS locks and vice versa. In order to configure an ILS wireless system in
OnGuard you must first add an ILS wireless panel (Wireless Gateway), and then define the locks to
which the data is downloaded and from which events are retrieved via the Wireless Gateway. For
information on the Wireless Gateway, refer to the ILS Lock Operation User Guide.
To configure an ILS wireless system, complete the following steps:
1. Add an ILS Wireless Access Panel on page 1595.
2. Add an ILS Wireless Lock on page 1596.
3. Modify ILS Wireless Panel Assignment on page 1598.
4. Configure ILS System Options on page 1598.
5. Configure ILS Custom Encoding on page 1563.
6. Configure ILS iCLASS Printing and Encoding on page 1589.
7. Configure ILS Badge Types on page 1586.
8. Configure Special Purpose Cards for ILS Offline/Wireless Locks on page 1587.
9. Add an ILS Offline/ILS Wireless Timezone on page 1584.
10. Select Modes of Operation for ILS Locks during a Timezone on page 1585.
11. Configure the ILS Cardholder Authorization Assignments on page 1567.
12. Configure ILS Priority One Events on page 1600.
1594 System Administration User Guide
Configure an ILS Wireless Locking System
ILS Wireless Lock Processing
After your system is up and running...
When the configuration of an ILS wireless lock is changed in OnGuard (such as reader settings,
cardholders, timezones, etc.) and the lock is currently offline, the lock will be automatically updated
when it goes online. You will also need to download the relevant configuration data stored in the
OnGuard database to the ILS hardware (Wireless Gateways and wireless locks) and upgrade the ILS
wireless firmware as needed. For more information, refer to the sections Download ILS Offline/
Wireless Locks from System Administration on page 1581 and Download ILS Wireless Firmware on
page 1600.
From Alarm Monitoring, you can do the following:
Update reader access modes.
Issue a command to download ILS wireless locks.
Monitor ILS wireless lock events that are sent wirelessly or retrieve these events by issuing a
command to read the audits. For more information, refer to the sections Monitor ILS Wireless
Lock Events on page 1600 or Retrieve ILS Wireless Lock Events in the Alarm Monitoring User
Guide.
Check that the Wireless Gateway and its ILS wireless locks can communicate. For more
information, refer to View Wireless Diagnostics Information in the Alarm Monitoring User
Guide.
View lock status information. For more information, refer to View Wireless Lock Information in
the Alarm Monitoring User Guide.
ILS Wireless Lock Panel Overview
The ILS wireless lock panel actually refers to a Wireless Gateway device. The fields configured here
deal directly with the ILS wireless device. These settings are communicated to the Wireless Gateway
as well as each ILS wireless lock assigned to it except for RF output power which is independent of
the Wireless Gateway and its locks.
IMPORTANT: Configure the Wireless Gateway panel settings before adding cardholder
records to the database. Changing the Wireless Gateway panel settings after
cardholder records are added will result in a full cardholder database download
to the Wireless Gateway.
Add an ILS Wireless Access Panel
In System Administration, complete the following steps:
1. From the Access Control menu, select Access Panels, and then select the ILS Wireless tab.
2. Click [Add].
3. In the Name field, type a unique, descriptive name for the ILS wireless panel.
4. If you want to place the panel online immediately, select the Online check box. Typically, you
wouldnt check this box when configuring the system or defining panels, but instead would wait
until youre ready to put the panel into service.
5. On the Location sub-tab, configure the Workstation, World time zone, and Daylight savings
settings. To review specifics regarding these fields see the ILS Wireless Form (Location Sub-tab)
on page 1591.
System Administration User Guide 1595
Lenel ILS (Integrated Locking Solutions)
6. On the Connections sub-tab, configure the IP Address, SSL port, Channel ID, Frequency
agility, RF output power, and Missed lock heartbeats settings. To review specifics regarding
these fields see the ILS Wireless Form (Connection Sub-tab) on page 1592.
ILS Wireless Lock Overview
To add an ILS wireless lock you must first add an ILS wireless lock panel. Adding an ILS wireless
lock is much like adding a reader for OnGuard with the exception of not having full access to all of
the options as they are not supported by ILS wireless locks. Fields not supported for ILS wireless
locks will not be unavailable.
When you add an ILS wireless lock, the Name, Panel, Type, Held Open Time, Extended Open,
Strike Time, and Extended Strike fields will be activated. Extended Strike and Extended Open are
typically used with the ADA feature. However, if Lock when lever is released is enabled for the
lock, the lock will re-engage after the cardholder turns the lever. Configure this and the other ILS-
specific lock options on the Readers folder ILS form. For more information, refer to ILS Form on
page 722.
Card formats for ILS locks are selected for specific lock types, and can be prioritized and sorted. For
more information on card formats, refer to Lock Card Formats on page 1575.
Notes: Reader numbers (lock IDs) are unique across an Enterprise system for ILS locks.
Although not available when adding the lock, reader (lock) modes can be configured for
the start and end of a timezone. For more information, refer to Select Modes of
Operation for ILS Locks during a Timezone on page 1585.
If you change reader mode settings, the lock must be updated from Alarm Monitoring.
For more information, refer to Update Wireless Reader Access Modes in the Alarm
Monitoring User Guide. Alternatively, you can update the lock by downloading the lock
information to the Mobile Configurator.
Add an ILS Wireless Lock
Note: Optionally, you can configure multiple ILS wireless locks using the Application >
Wizards menu option in System Administration. For more information, refer to
Application Menu on page 62.
In System Administration, complete the following steps:
1596 System Administration User Guide
Configure an ILS Wireless Locking System
1. Select Readers and Doors from the Access Control menu. The Readers folder opens.
2. On the General tab, click [Add].
3. In the Name field, enter a unique, descriptive name for the reader.
4. In the Panel field, select the access panel to which you want to connect the reader. This is the ILS
Wireless access panel (Wireless Gateway) you added in the step: Add an ILS Wireless Access
Panel on page 1595.
5. In the Type field, select the lock type. Choices include:
ILS Lock (Magnetic)
ILS Lock (iCLASS)
ILS Lock (MIFARE)
ILS Lock (Prox)
Note: When the lock type is selected, this determines which card formats are available for
assignment to the lock.
6. Select one or more card formats.
Note: ILS supports up to four (4) Wiegand card formats for iCLASS, MIFARE, and proximity
type locks and, depending on your version of OnGuard, up to four (4) smart card
formats for iCLASS and MIFARE locks, only.
If you selected ILS Lock (Magnetic) the card format is automatically assigned.
For iCLASS locks, you must select at least one card format from the Smart Card Formats
sub-tab (iCLASS) AND the appropriate Wiegand card formats from the Access Control
Card Formats sub-tab. Smart card formats supported by the ILS ICLASS locks include
Lenel (iCLASS). For more information, refer to Add a Lenel (iCLASS) Smart Card Format
on page 281.
For proximity locks, select the appropriate Wiegand card formats from the Access Control
Card Formats sub-tab, only.
(Depending on your version of OnGuard, this option may not be available.)
For MIFARE locks, you must select at least one MIFARE card format from the Smart Card
Formats sub-tab AND the appropriate Wiegand card formats from the Access Control Card
Formats sub-tab. Smart card formats supported by ILS MIFARE locks include Smart Card
CSN and Lenel (MIFARE). For the Smart Card CSN card format, ISO 14443A must be
configured as the Credential Type. For more information, refer to Add a Smart Card CSN
Card Format on page 284 and Add a Lenel (MIFARE) Smart Card Format on page 282.
7. Prioritize the card formats as required. For more information, refer to Card Format on page 681.
8. Configure the remaining settings as required.
9. (Optional) On the Grouping tab, configure the reader (lock) group settings. For more
information, refer to Grouping Form on page 684. When group settings are configured, you can
filter the locks displayed in the listing window using the reader search function. For more
information, refer to Search for Readers by Groups on page 686.
10. On the ILS tab, configure the options as required. For more information, refer to ILS Form on
page 722.
11. (Optional) On the ILS Priority One Events tab, if you want to assign priority one events to the
lock, complete the following steps. For more information, refer to ILS Priority One Events Form
on page 726.
a. Click [Modify].
b. From the Available list, select the events you want to specify as priority one.
System Administration User Guide 1597
Lenel ILS (Integrated Locking Solutions)
c. Click [Assign] to move the events to the Selected list.
d. (Optional) From the Selected list, select priority one events, and then click [Remove] to
remove these events from priority one status.
e. Click [OK].
Note: After the lock is added, it will be flagged automatically for Initialization Required.
Modify ILS Wireless Panel Assignment
Prerequisites: Ensure you are in single selection mode.
Note: Locks assigned to ILS wireless panels can be reassigned to a different ILS wireless
panel within the same segment. When you reassign an ILS wireless lock to a different
ILS wireless panel, the diagnostic information for the lock is cleared. For more
information, refer to View Wireless Diagnostics Information in the Alarm Monitoring
User Guide.
In System Administration, complete the following steps:
1. From the Access Control menu, select Readers. The Readers folder opens.
2. From the list, select the lock you are changing.
3. On the General tab, click [Modify].
4. In the Panel field, select the ILS wireless panel to which you want to reassign the lock.
5. Click [OK].
Modify ILS Wireless Lock Type
After a lock is added, you can modify the locks Type to accommodate upgrades or changes to the
locks card technology such as changing from a magnetic lock to a proximity lock or from a
proximity lock to an iClass lock. This change also requires that you select card formats for the new
lock type.
Note: Reader (lock) type has an impact on battery life. Proximity and iCLASS reader field
excitation enters a low power mode when no card is present.
System Options Folder - ILS Form Overview
After the ILS lock panel and reader (lock) have been added and configured, you must configure the
ILS system options.
Use the ILS form to configure data elements that affect the programming of all ILS controllers and
locks that exist in the system.
IMPORTANT: When you modify certain system settings, you must download this information
to the Mobile Configurator to update or initialize the lock. For more
information, refer to Download System Settings on page 1562.
Configure ILS System Options
In System Administration, complete the following steps:
1. Select System Options from the Administration menu, and then select the ILS tab. For more
information about the settings configured in this procedure, refer to the ILS Form on page 433.
1598 System Administration User Guide
Configure an ILS Wireless Locking System
2. Click [Modify].
3. In the System code field enter the system code. This is simply a unique identifier much like a
name.
4. In the Codes look ahead field, enter the number of codes you want to apply to all readers (locks)
in the system.
5. Select the Lock or card date precedence.
6. Specify the format to Store badge activate/deactivate dates. Choices include:
None
Date only
Date and time
7. Specify the amount of days to keep old wireless diagnostics data in the Clean up wireless
diagnostics after (days) field. For more information, refer to View Wireless Diagnostics
Information in the Alarm Monitoring User Guide.
8. In the Number of general authorizations field, enter the number of authorization that will be
available for assignment.
9. (Optional) Double-click on any default Authorization item in the list window, and then type a
unique name if required.
10. To enable the Alternative Fire Code (AFC) functions on a door-by-door basis, select the Manage
Alternative Fire Code (AFC) check box.
a. To allow a relocking timers to be set to relock doors after they are unlocked, select the
Manage relock timer check box.
b. To allow individual locks to be locked automatically when the deadbolt is engaged, select
the Relock with deadbolt mode check box.
Click [OK].ILS Priority One Events Overview
You can specify up to 20 ILS wireless lock events as priority one events. Priority one events are
transmitted immediately from the lock via the Wireless Gateway to Alarm Monitoring as these events
occur.
In the Alarm Configuration folder, use the ILS Priority One Events form to configure priority one
events on a system-wide basis. By default, all ILS wireless locks use these system priority one
events. For more information, refer to ILS Priority One Events Form on page 927.
In the Readers folder, use the ILS Priority One Events form to configure priority one events on a
lock-by-lock basis. For more information, refer to ILS Priority One Events Form on page 726.
Note: Some events are pre-defined as priority one and are therefore not in the Available list.
These events include: Reader Firmware Upgraded, ACU Firmware Upgraded, WLM
Firmware Upgraded, and Audit Trail Limit Reached.
IMPORTANT: Use care as to how many and which events you select as priority one events.
With careful configuration of the priority one events, the locks battery life
may be extended by selecting events that are important but not frequently
received. However, if you select events that are not critical and are likely to be
generated frequently, the batteries will drain more quickly and need to be
replaced more often.
Non-priority one events are sent at the heartbeat after the Request audits interval. For information on
configuring the interval, refer to the ILS Form on page 722. In addition, you can retrieve non-priority
System Administration User Guide 1599
Lenel ILS (Integrated Locking Solutions)
lock events by issuing the Read Audits command from Alarm Monitoring. For more information,
refer to Retrieve Wireless Lock Events in the Alarm Monitoring User Guide.
Configure ILS Priority One Events
In System Administration, complete the following steps to configure the system priority one events:
1. Select Alarms from the Monitoring menu. The Alarm Configuration folder is displayed.
2. On the ILS Priority One Events tab:
a. From the Available list, select the events you want to specify as priority one. For more
information, refer to ILS Priority One Events Form on page 927.
b. Click [Assign] to move the events to the Selected list.
c. (Optional) From the Selected list, select priority one events, and then click [Remove] to
remove these events from priority one status.
d. Click [OK].
In System Administration, complete the following steps to configure priority one events for the lock:
1. Select Readers from the Access Control menu. The Readers folder is displayed.
2. Select the ILS wireless lock for which you want to configure the priority one events.
3. On the ILS Priority One Events tab:
a. From the Available list, select the events you want to specify as priority one. For more
information, refer to ILS Priority One Events Form on page 726.
b. Click [Assign] to move the events to the Selected list.
c. (Optional) From the Selected list, select priority one events, and then click [Remove] to
remove these events from priority one status.
d. Click [OK].
Download ILS Wireless Firmware
IMPORTANT: Be sure to use the most current version of the firmware.
Wireless communication between OnGuard and ILS wireless locks is accomplished through the
Wireless Gateway. Within the Wireless Gateway there are two (2) micro-controllers:
Wireless WAP Module (WWM)
WAP Main Controller (WMC)
The ILS wireless lock contains a reader unit and two (2) micro-controllers:
Access Control Unit (ACU)
Wireless Lock Module (WLM) - This is the radio unit.
The firmware for all of these controllers and the reader are downloaded from Alarm Monitoring. For
more information, refer to Download ILS Wireless Lock Firmware in the Alarm Monitoring User
Guide.
Note: Reader firmware is not available for magnetic type locks.
Monitor ILS Wireless Lock Events
ILS wireless lock events are reported in Alarm Monitoring by way of three (3) different mechanisms:
1600 System Administration User Guide
Configure an ILS Wireless Locking System
Priority one events are sent immediately as soon as these events occur at the lock. For more
information, refer to Click [OK].ILS Priority One Events Overview on page 1599.
Non-priority events are retrieved at configurable intervals, and then sent at the next heartbeat.
For more information, refer to the Request audits option in the ILS Form on page 722.
From Alarm Monitoring, you can request to have the non-priority events sent at the next
heartbeat by issuing the Read Audits command. For more information, refer to Retrieve ILS
Wireless Lock Events in Alarm Monitoring User Guide.
System Administration User Guide 1601
Lenel ILS (Integrated Locking Solutions)
1602 System Administration User Guide
APPENDIX M NGP Access Panel Configuration
Configuring an NGP Access panel requires configuring the network settings and configuring the
OnGuard software. OnGuard allows you to set up an access control and intrusion system using the
NGP access panel. A system that utilizes NGP can specify specific profiles, areas, users, and door/
readers to create a access control and/or intrusion based system.
IMPORTANT: When adding NGP hardware to the system make note of the serial ID number
listed on the hardware itself. You must know these ID numbers when
configuring the software.
NGP/CASI Form (Location Sub-tab)
System Administration User Guide 1603
NGP Access Panel Configuration
Listing window
Lists currently defined access panels and the name of the workstation that is connected to
each.
Name
Enter a name for the panel type. This is a friendly name assigned to each panel to make it
easy to identify. Each name must be unique and can contain no more than 32 characters.
Online
If selected, the panel will be online. Online indicates that the panel is ready for use, and that
the Communication Server will attempt to communicate with the panel. If the panel is not
marked as online, the Communication Server will not attempt to communicate with the panel.
Workstation
Selects the workstation to which the access panel is or will be connected in order to transfer
events/commands. The Communication Server must be present on the specified workstation.
You can either type the name in the field, or use the [Browse] button to view a list of available
workstations.
Note: You are required to enter the workstations NetBIOS name. (The NetBIOS name is
specified when Windows networking is installed/configured.f)
Browse
Displays a Browse for Computer window from where you can click on the name of a
workstation to highlight the entry. Click [OK] to then enter the workstation name in the
Workstation field.
World time zone
Select the world time zone for the selected access panels geographical location. The
selections in the drop-down list are listed sequentially, and each includes:
The world time zones clock time relative to Greenwich Mean Time. For example,
(GMT+05:00) indicates that the clock time in the selected world time zone is 5 hours
ahead of the clock time in Greenwich, England.
The name of one or more countries or cities that are located in that world time zone.
Daylight savings
Select this check box if Daylight Saving Time is enforced in the selected access panels
geographical location.
Configuration Web Page
Opens the web page used to configure the access panel. Only available when in view mode
and if the controller has an IP address or host name configured for the primary connection.
1604 System Administration User Guide
NGP/CASI Form (Primary Connection Sub-tab)
NGP/CASI Form (Primary Connection Sub-tab)
Connection type
Certain options on the Primary Connection and Secondary Connection tabs function together
to limit combinations of primary and secondary communications for dual path usage. Valid
dual path selections include IPv4 or IPv6.
IP address
Enter the Internet Protocol (TCP/IP) address for the access panel, as provided by your LAN
Network Administrator. If you selected IPv4, the IP address consists of four numbers, each in
the range of 0 through 255. A period separates each number. If you selected IPv6, the IP
address consists of a 128-bit IP address written in hexadecimal and separated by colons.
The access panel itself must be configured to have the same IP address as what you enter in
this field. Refer to the NGP Hardware Installation Guide to program the IP address for the
access panel.
Port
The network port that the LAN connection will be established on. The default is 3001.
System Administration User Guide 1605
NGP Access Panel Configuration
NGP/CASI Form (Secondary Connection Sub-tab)
Connection type
Certain options on the Primary Connection and Secondary Connection tabs function together
to limit combinations of primary and secondary communications for dual path usage. Valid
dual path selections include IPv4, IPv6, or None.
IP address
Enter the Internet Protocol (TCP/IP) address for the access panel, as provided by your LAN
Network Administrator. If you selected IPv4, the IP address consists of four numbers, each in
the range of 0 through 255. A period separates each number. If you selected IPv6, the IP
address consists of a 128-bit IP address written in hexadecimal and separated by colons.
The access panel itself must be configured to have the same IP address as what you enter in
this field. Refer to the NGP Hardware Installation Guide to program the IP address for the
access panel.
Port
The network port that the LAN connection will be established on. The default is 3001.
1606 System Administration User Guide
NGP/CASI Form (Card Formats Sub-tab)
NGP/CASI Form (Card Formats Sub-tab)
Card Format listing window
Lists all card formats currently available for the panel. De-select any format that you do not
want the panel to use.
Note: Readers attached to a keypad only support the first two (2) formats downloaded to the
NGP panel and Wiegand card formats.
Up
With the card formats selected, click [Up] to move the selections to the top of the list.
Down
With the card formats selected, click [Down] to move the selections to the bottom of the list.
System Administration User Guide 1607
NGP Access Panel Configuration
NGP/CASI Form (Options Sub-tab)
Model
Select the correct model of the panel used in the system.
Note: When you add CASI access panels, alarm panels may be automatically assigned to them
depending on the model.
DirecDoor: One onboard alarm panel is automatically assigned. A second alarm panel is
automatically assigned if DDIO is specified for the panels slot configuration.
M5/M3000: One alarm panel is automatically assigned for each 20DO/16DI slot assignment. For
more information about slot assignment, refer to NGP/CASI Form (Slots) on page 1623.
Model Alarm Panel Maximum Inputs/Outputs
DirecDoor DirecDoor Onboard Supports up to 6 outputs
DirecDoor DDIO Supports up to 4 inputs and 4
outputs
M5/M3000 One M5/M3000 20DI per Supports up to 20 inputs
20DI board
One M5/M3000 16DO per Supports up to 16 outputs
16DO board
M2000: Independent of slot assignment, two alarm panels are automatically assigned when this
panel is added.
Model Alarm Panel Maximum Inputs/Outputs
M2000 M2000 8DO Supports up to 8 outputs
M2000 10DI Supports up to 10 inputs
1608 System Administration User Guide
NGP/CASI Form (Options Sub-tab)
World region
Select the region of the world where the panel is used. Depending on the region selected, some
options may or may not be available.
Serial number
For NGP Panels: Enter the serial number of the specific panel. This allows the software to
identify each panel. The serial number is silk-screened on the back of the SOM Module and
will contain the following: 4 Numeric Digits, 1 Alpha Digit, and then 6 Numeric Digits. It is
these last 6 Numeric Digits that need to be entered into this field. The Serial Number of the
SOM board MUST match the Serial Number entered here for authenticated
communications.
For CASI Panels: Obtain the serial number from the panels web configuration tool after the
OnGuard firmware is installed.
Panel code
For NGP Panels: This is a reference number to identify the panel, site, or account. For a new
panel, this can be any non-zero number and can be the same for all panels per site or per
account if desired. The panel code entered through the panel's web page MUST match the
panel code entered here for authenticated communications.
For CASI Panels: The panel code is always 0.
3rd Party Password
A security key used by the software to block an unauthorized connection to the panel. For a
new panel this can be set as desired. The panel code entered through the panel's web page
MUST match the panel code entered here for authenticated communications.
Siren time
Select the duration for any siren activations for the panel.
Point reset time
Select the duration for which all input points that are tripped momentarily will be treated as an
alarm.
Door fallback mode
Select the cardholder that is to be granted access if the door controller is unable to
communicate with the main panel.
None - No cards are accepted.
Valid card format - All readable cards are accepted.
Valid facility code - All cards with the correct site code are accepted.
Escort mode
Select the type of user who is able to escort visitors.
Escort user - Valid users with escort privileges.
Any user - Any valid user either permanent or temporary.
Enable wall tamper
Enable to monitor the wall tamper of the main board.
Unlock all doors on fire alarm
Enable to unlock all of the doors when a fire alarm is activated.
System Administration User Guide 1609
NGP Access Panel Configuration
Elevator support
If selected, this panel will support elevator control.
STU output base
Select the number of the first programmable output to be reserved for use with a parallel STU.
Number of STU output
Select the number of STU outputs for the system.
System message
A greeting of up to 16 characters to appear on the LCD display.
Card lock code
Enter a numeric code that pairs a physically connected reader and LCD keypad. This will
enable a reader card (embedded with this code) to connect to the system. Default for CHUBB
(NZ and AU) is 24822, default for others is 1.
Readers command mode
Select the reader command mode (keypad-supported). There are two code modes available:
Legacy xL/AFx - Legacy XL command support, available codes in XL mode are:
*1#<login> - turn area off
*1 0#<login> - turn all areas off
*2 #<login> - turn area stay
*3#<login> - turn area on
*3 0#<login> - turn all areas on
*5#<login> - door command (unlock/reinstate) and disarm area
*6#<login> - work late in area by 2 hours at a time from the current time
*6 n#<login> - work late in area for n hours
*7#<login> - use armed light to view area condition for 20 seconds
*9#<login> - silence alarm (in all areas)
## - cancel any keys previously entered
where <login> is user ID and PIN entered right after ID and without any break. If the user has
enough privileges, the requested action will be performed.
NGP - Standard (native) NGP command support, the available code is:
*XXX YYY# - triggers extended held open time functionality, where:
XXX - code defined in OnGuard (200 by default).
YYY - time in minutes which will be added to running held open timer. The time may be
specified with 1, 2 or 3 digits, but it must be lower or equal to the limiting value set for the
particular reader (Max hold time)
Note: Commands must be entered using the keypad-supported readers not the LCD keypad.
1610 System Administration User Guide
NGP/CASI Form (Log on/PIN Sub-tab)
NGP/CASI Form (Log on/PIN Sub-tab)
User ID mode
Select the number of digits used for the badge number.
Keypad log on mode
Select the mode used to log into the system. The choices are:
Normal - The keypad is used normally.
Normal (with duress support) - The keypad can be used to signal a duress.
PIN only - You can only log in with a PIN.
PIN only (allow duplicates) - You can only log in with a PIN but people can use
duplicates PIN numbers.
PIN type
Select the PIN length used for cardholders.
Service PIN mode
Controls the PIN used for access to the panel by service personnel. It is only usable when the
panel cabinet is opened. Choices are:
Permanent - Sets the service PIN on the panel to the value in the Service PIN field.
Temporary - Sets the service PIN on the panel to the value in the Service PIN field. This
PIN will be valid from the date/time in the 'Start Time' fields for the duration listed in the
Duration field.
Service PIN
Enter a service PIN. The service PIN is needed when the Service PIN mode field is set to be
either Permanent or Temporary and must be entered when services the panel.
Start time
Enter the start date and time that the Temporary service PIN will be valid. Use in
conjunction with the Duration field to set how long the PIN is valid for.
System Administration User Guide 1611
NGP Access Panel Configuration
Duration
Set the time that the Temporary service PIN is valid for.
NGP/CASI Form (Invalid Access Sub-tab)
Invalid card detection. Select the type of invalid card detection. Choices are:
None - Does not detect invalid cards.
Invalid cards only - Cards that are denied access due to being: not in the database, wrong
facility code, or wrong issue code.
Invalid cards and high risk denied - Cards that are denied access due to being an: invalid
card AND: Card expired, schedule expired, Interlock violation, Reader locked out, wrong
area.
Invalid cards and all denied - Cards that are denied access due to Invalid card or any
reason.
Number of invalid cards
Set the number of invalid card attempts before the user is locked out of the system.
Number of invalid PINs
Set the number of invalid PIN attempts before the user is locked out of the system.
Individual lockout duration
Set the length of time that a user is locked out of the system after a user-defined number of
invalid card or PIN attempts.
Number of individual lockouts
Set the number of users that can be locked out of the system before the panel is locked for
further use.
1612 System Administration User Guide
NGP/CASI Form (Power Sub-tab)
Panel lockout duration
Set the length of time the panel will be locked after the user-defined number of lockouts
occurs.
Transmit panel lockout alarm
Enable to send an alarm when the panel is locked out.
NGP/CASI Form (Power Sub-tab)
Battery size (Ah)
Set the amp-hour rating for the panels backup battery.
Warning voltage (V)
The voltage point at which the panel will send the Backup Battery Low event (default is
11.40V).
Cutoff voltage (V)
This is the voltage where the battery is disconnected to prevent deep discharge and damage to
the battery. This will send the Backup Battery Critical event and shut down the panel
(default is 10.2V). UL requires that the panel be able to operate down to 10.2V, even though
this is below what most battery vendors recommend (default is 10.2V).
NGP/CASI Form (Equipment Sub-tab)
Equipment points allow an NGP/CASI access panel to report panel events into Alarm Monitoring.
This screen allows you to configure the preprocess time and whether the event will be reported for
each arming state.
System Administration User Guide 1613
NGP Access Panel Configuration
Preprocess
The duration that the point must remain triggered before an alarm is audited.
Siren
Enable to cause the siren to sound for the selected alarm.
Sounder
Enable to cause the sounder to sound for the selected alarm.
Transmit
Enable to cause alarms to be transmitted for the selected alarm.
NGP Panel Equipment Point
Number Name Description
1 System Trouble Main panel tamper only
2 Battery Trouble Low and no battery conditions
3 AC Trouble Loss of AC power
4 Phone Line Loss of phone line voltage
Trouble
5 Report Delay Digital communications trouble
6 Time Lost Main panel system time lost (warm boot)
7 Time Change Main panel system time lost
8 Program Change Main panel configuration altered
1614 System Administration User Guide
NGP/CASI Form (Diagnostics Sub-tab)
NGP Panel Equipment Point (Continued)
Number Name Description
9 Program Error Error in main panel configuration. Errors can
result from improper scheduling (e.g. two
scheduled opens for an area which are back
to back) or from configuring points which do
not have a module group of points assigned to
them.
10 Fuse Failure Main panel fuse failure
11 Pod Trouble Pod tamper, Pod SNAPP comms, Pod
substitution
12 Pod Battery Low Pod battery (probably only RF sensor
batteries)
13 Pod Battery Pod configuration altered
Change
14 Pod Program Error in Pod configuration
Error
15 Misc Trouble Miscellaneous trouble
(Future)
16 HSC Trouble High security comms trouble (MK 7), for HSC
Pod
NGP/CASI Form (Diagnostics Sub-tab)
System Administration User Guide 1615
NGP Access Panel Configuration
Firmware version
A read-only field that lists the firmware version of the panel. This is the firmware version of
the package that is loaded to the panel and that will be displayed in Alarm Monitoring.
Application version
A read-only field that lists the application version of the panel.
IO board version
A read-only field that lists the IO board version of the panel.
Boot loader version
A read-only field that lists the boot load version of the panel.
Kernel version
A read-only field that lists the kernel version of the panel.
Root filesystem version
A read-only field that lists the root filesystem version of the panel.
NGP/CASI Form (Capacity Sub-tab)
Doors
A read only field that list the number of doors currently being used, remaining that can be
used, and the maximum allowed by the system.
Alarm panels
A read only field that list the number of alarm panels currently being used, remaining that can
be used, and the maximum allowed by the system.
Alarm inputs
A read only field that list the number of alarm inputs currently being used, remaining that can
be used, and the maximum allowed by the system.
1616 System Administration User Guide
NGP/CASI Form (Encryption Sub-tab)
Local I/O alarm inputs
A read only field that list the number of local I/O alarm inputs currently being used, remaining
that can be used, and the maximum allowed by the system.
Alarm outputs
A read only field that list the number of alarm outputs currently being used, remaining that can
be used, and the maximum allowed by the system.
Local I/O alarm outputs
A read only field that list the number of local I/O alarm outputs currently being used,
remaining that can be used, and the maximum allowed by the system.
Downstream devices
A read only field that list the number of downstream devices currently being used, remaining
that can be used, and the maximum allowed by the system.
Door interfaces
A read only field that list the number of door interfaces currently being used, remaining that
can be used, and the maximum allowed by the system.
Badges
A read only field that list the number of badges currently being used, remaining that can be
used, and the maximum allowed by the system.
NGP/CASI Form (Encryption Sub-tab)
This view displays when the system/segment (the panel is associated with) uses automatic encryption.
The Encryption sub-tab does not display if a system/segment uses a plain connection.
Note: The user must also have the correct user permissions.
For more information about encryption, refer to the Encryption for Controllers User Guide.
System Administration User Guide 1617
NGP Access Panel Configuration
Use an encrypted connection
Determines whether the connection to the controller is encrypted or not. If not selected
(the default), a plain connection is used. If selected, the connection is encrypted.
Note: When this option is enabled, connection to downstream devices is also encrypted (if
encryption for a device is supported).
NGP/CASI Form (Intrusion Sub-tab)
Alarms per point
Set the number of consecutive alarms from an input point that the system will monitor. Any
consecutive alarms will be ignored.
Fast restore
Enable to send a point restore within 1 minute. This is used rather than the Siren time field.
Prompt for entry delay on LCD keypad
Enable to ask a user via the keypad if they want the optional entry delay each time any area is
set to stay. An entry delay provides time for an authorized entrant to disarm the area.
Ring back required on arming
Enable to cause a keypad tone and short siren squawk to confirm each time an area is armed.
The Annunciate option on the LCD Keypad Areas Form on page 1631 must also enabled. Full
reporting mode on the area should also be selected. For more information, refer to Areas Form
(Intrusion Detection Sub-tab) on page 808.
Disarm from keypad
Enable to allow an area to be disarmed from the keypad.
Reverse tones
Uses reverse tone signaling at the keypad.
1618 System Administration User Guide
NGP/CASI Form (SIA/CID Sub-tab)
Timeout
Select the length of time that must pass without action before the alarm confirmation times
out. When Timeout is configured to any value other than None the system will confirm the
alarm.
Alarm reset methods
Enable which method(s) can be used to reset a confirmed alarm. Choices include:
Service PIN - indicates that a Service user must enter their ID and PIN on the keypad in
order to reset the alarm. The Service user information is configured on the panels Log On/
PIN sub-tab. For more information, refer to NGP/CASI Form (Log on/PIN Sub-tab) on
page 1611.
Master authority - indicates that a Master authority user must enter their ID and PIN on the
keypad in order to reset the alarm. Master authority is granted on the Access Levels >
Permission Profiles sub-tab by enabling the Master override option. For more
information, refer to Access Levels Form (Area Permissions (NGP) Sub-tab) on page 768.
IMPORTANT: You must disarm the area before confirmed alarms can be reset.
NGP/CASI Form (SIA/CID Sub-tab)
Enable SIA/CID communication
For NGP intrusion panels only. Select to enable SIA/CID communication.
IMPORTANT: The following limitations should be noted when SIA/CID communication is
enabled and Contact ID is the format used for reporting alarms to Central
Station:
For NGP-2220i and NGP-3320i panels: If you configure more than 98 areas for the
panel, all areas greater than 98 will report as area 99 at the Central Station. Contact ID
only supports two (2) digits for reporting the area information and the panel supports up to
150 areas.
System Administration User Guide 1619
NGP Access Panel Configuration
For NGP-3320i panels only: If you configure more than 512 inputs for the panel, all
inputs greater than 512 will report as input # 513 at the Central Station. Contact ID only
supports three (3) digits for identifying a zone and the panel supports up to 1024 inputs.
Account number
This is the number used by the system to identify the panel.
Format
Select the format of the messages transmitted to the monitoring station.
Reporting mode
Select the mode of how the panel uses reporting through SID/CID.
Prioritized reporting
Enable to allow transmitting alarms in a prioritized manner instead of the order in which they
occur.
Country
Identifies the country to control modem dialing rules.
Phone number
Enter the number the panel uses to transmit messages to the system.
Backup phone number
Enter the alternative number to be used if the primary number is unable to be used.
Call sequence
Set the call dialing sequence for the primary and backup phone numbers. The Call Sequence
setting determines the number of attempts and delay period for transmitting alarms to the
central station:
ULC: PPBBPPBB / delay 60 minutes / PPBBPPBB / delay 60 minutes / PPBBPPBB /
delay 60 minutes / PPBBPPBB
UL: PPBBPPBBPB / delay 10 minutes
Long: PPPPBBBB / delay 10 minutes / PPPPBBBB / delay 30 minutes / PPPPBBBB /
delay 60 minutes / PPPPBBBB / delay 2 hours / PPPPBBBB
FCC/ICAN: PPBP / delay 5 minutes / PPBP / delay 10 minutes / PPBP / delay 30 minutes
/ PPBP / delay 60 minutes / PPBP / delay 2 hours / PPBP
P = Primary phone number call attempt
B = Backup phone number call attempt
Note: After completing the sequence, the panel gives up trying to report the messages. The
messages are lost. Any new message that becomes pending during the sequence will
trigger the selected dial sequence again to start at the beginning.
Allow blind dialing
Select to enable blind dialing, which allows dialing whether or not a dial tone can be
established.
Frequency
The length of time between (and time of occurrence for) automated SIA/CID test dialing of
the reporting channels (HSC and/or dialer). This feature allows you to stagger the
1620 System Administration User Guide
NGP/CASI Form (IP Central Station)
communications test times for multiple panels. For UL Listed systems: Communication
testing must occur at least daily.
Time of Day
Select either Automatic or Manual. With Automatic selected, the test dialing time will
be random, occurring sometime from 1:00 - 4:00 a.m.
Day
When Time of Day is Manual, select from Sunday - Saturday.
Hour
When Time of Day is Manual, select from 0 - 23 hours. 0 is the equivalent of midnight.
Minute
When Time of Day is Manual and Frequency is 12 hours, 1 day, or 1 week, select from 0 - 58
minutes.
NGP/CASI Form (IP Central Station)
Protocol
Select to enable HSC-IP, Osborne-Hoffman, or Bosch communication.
Account number
This is the number used by the receiver to identify the panel.
Primary host
Enter the primary host used to communicate with the system.
System Administration User Guide 1621
NGP Access Panel Configuration
Port
Enter the port number for the primary host.
Secondary host
Enter the secondary host used to communicate with the system.
Port
Enter the port number for the secondary host.
Proxy
Enter the proxy address used to access the network.
Username
Enter the proxy username used to access the network.
Password
Enter the proxy password used to access the network.
Format
This is the alarm IP message format to be used.
HSC-IP: SIA only
Bosch: CID only
Osborne-Hoffman: CID or SIA
Poll Time
For Osborne-Hoffman or Bosch receivers: Enter how long after the last alarm message to send
a poll. Enter a value from 5 to 86400 seconds.
Receiver Number
For Osborne-Hoffman or Bosch receivers: This is the receiver gateway to which the alarm
message is being sent. Enter a value from 1 to 9999.
Line Number
For Osborne-Hoffman or Bosch receivers: This is the line in the receiver gateway to which the
alarm message is being sent. Enter a value from 1 to 9999.
Use an encrypted connection
For Bosch receivers only: Select this check box to enable an encrypted connection.
Encryption key
For Bosch protocol only: This is the AES key (32 hex bytes) for encrypting the
communication to the alarm receiver.
1622 System Administration User Guide
NGP/CASI Form (STU Sub-tab)
NGP/CASI Form (STU Sub-tab)
Enable STU communication
Select to enable STU communication.
Line fail detection
Enable to indicate if a line fail detection is supported and positive/negative polarity.N
NGP/CASI Form (Slots)
Available for DirecDoor and M5/M3000.
Use this form to assign up to five (5) device extension boards to the panels slots.
IMPORTANT: Modifying access panel slot assignment will remove all devices associated
with the changed slots.
System Administration User Guide 1623
NGP Access Panel Configuration
Slot
DirecDoor: Select the DDIO board for Slot One to extend the number of DirecDoor
devices. This allows you to configure up to four alarm panel inputs and four alarm panel
outputs.
M5/M3000: All slots are available for slot assignment. Select a board for each slot as required
to extend the number of M5/M3000 devices. Board types include:
2RP/2SRP-1, 2RP/2SRP-2, 2RP/2SRP-3, and 2RP/2SRP-4 boards which allow you to
configure up to two additional readers each with one auxiliary output.
8RP-1 and 8RP-2 boards which allow you to configure up to eight additional readers.
20DI-1, 20DI-2, 20DI-3, and 20DI-4 boards which allow you to configure up to 20
additional alarm panel inputs.
16DO-1, 16DO-2, 16DO-3, and 16DO-4 boards which allow you to configure up to 16
additional alarm panel outputs.
Notes: M5/M3000 panels support up to two 8RP boards, four 2RP/2SRP boards, and four
20DI/16DO boards.
8RP boards cannot be mixed with 2RP or 2SRP boards.
When you add a DirecDoor access panel, an onboard alarm panel is automatically assigned to
it. Additional alarm panels may be automatically assigned depending on DirecDoor and M5/
M3000 slot assignments.
Model Alarm Panel Maximum Inputs/Outputs
DirecDoor DirecDoor Onboard Supports up to 6 outputs
DirecDoor DDIO Supports up to 4 inputs and 4 outputs
1624 System Administration User Guide
NGP/CASI Form (Notes Sub-tab)
Model Alarm Panel Maximum Inputs/Outputs
M5/M3000 One M5/M3000 20DI per Supports up to 20 inputs
20DI board
One M5/M3000 16DO per Supports up to 16 outputs
16DO board
When you add a DirecDoor access panel, an onboard alarm panel is automatically assigned to
it.
Model Alarm Panel Maximum Inputs/Outputs
M2000 M2000 8DO Supports up to 8 outputs
M2000 10DI Supports up to 10 inputs
Note: Alarm panels are also automatically assigned when a M2000 panel
is added but do not depend on slot assignment. For more
information, refer to NGP/CASI Form (Options Sub-tab) on
page 1608.
NGP/CASI Form (Notes Sub-tab)
System Administration User Guide 1625
NGP Access Panel Configuration
Notes
Enter information about the panel. This field is limited to less than 2000 characters. Any text
that is entered here will be displayed in Alarm Monitoring. For more information, refer to the
procedure to View Notes in the Alarm Monitoring User Guide, Monitor Devices.
NGP/CASI Readers Overview
The following reader forms are specific to NGP/CASI readers.
General Form
Note: Depending on the panel and reader type, some of the options on the General form may
not be available or are configured differently.
Listing window
Lists currently defined readers, the access panel to which each is connected, and each readers
type. It also lists the readers port, address, and reader number.
Name
Enter a unique reader name of no more than 32 characters. The application uses the name
when assigning card readers to access groups, when monitoring alarms, and elsewhere in the
system.
Note: For authenticated readers: In order to associate a reader in OnGuard with a PAM-
connected reader, the reader Name field is used. The reader name entered here must
match the reader description configured in the pivCLASS Management Station. For
more information, refer to Configure Authenticated Readers and Authentication Modes
on page 1540.
Panel
Select the access panel to which the reader is attached. Choices include all currently defined
access panels.
1626 System Administration User Guide
General Form
Type
Select the type of reader that is being configured. Available choices depend upon the type of
access panel to which the reader is connected.
Notes: NGP reader types must be the same per door. Each NGP door controller supports both
IN (entry) and OUT (egress) readers. The reader technology, Wiegand or magnetic,
must be the same for both readers.
Keypads and readers with keypads assigned to NGP baseboards or CASI controllers
with 2RP or S2RP boards support Wiegand data input, only.
Serial number
Also known as the host address. Enter the serial number of the specific reader. This allows the
software to identify each panel. The serial number is typically hand-written (5 digits) on a
small sticker on the circuit board. This field is available for off-board reader types. For on-
board reader types, the doors will automatically get a serial number.
Reader number
For CASI doors only: Identifies the reader. The reader number must be unique for each reader
and conform to the configurations supported by the panel model.
DirecDoor: Reader numbers 1-2 are available:
1 reader with 2 doors
2 readers with 1 door
M2000: Reader numbers 1-4 are available:
4 doors (1 reader per door)
3 doors (2 readers + 1 reader + 1 reader)
2 doors (2 readers per door)
M5/M3000: Reader numbers 1-8 or 1-16 are available depending on which device extension
boards are present. 2RP/2SRP boards support up to 8 doors and 8RP boards support up to 16
doors.
Allow User Commands
Select this check box if you are configuring a command reader. A command reader is
equipped with a keypad by which system functions are performed.
Note: This check box must be selected before you specify the actions triggered by the keypad
entries. Actions are specified using the Command Programming form of this folder.
Strike
For NGP/CASI Panels: Indicates how the door strike behaves when a valid card swipe
occurs. Choices include:
Cut off on Close cuts off the door strike when the door closes. This is the default setting.
Cut off on Open cuts off the door strike when the door opens.
Cut off on Duration - cuts off the door strike when the strike time expires. Strike time is
configured on the Timing and Alarms form. For more information, refer to Timing and
Alarms Form on page 1642.
Note: Available for NGP Universal Door Controllers. However, support for the legacy door
controllers (NGP-1300 and NGP-1320) is limited to Cut off on Close only.
System Administration User Guide 1627
NGP Access Panel Configuration
Card Format
Lists the format(s) expected when a card is presented to the reader. Card formats are defined in
the Card Formats folder.
Note: Card formats for NGP/CASI and HID readers are automatically specified based on the
card formats selected for the access panel to which the reader is assigned and cannot be
modified on the General form. For more information, refer to the NGP/CASI Form
(Card Formats Sub-tab) on page 1607 and HID Form (Card Formats Sub-tab) on page
664.
Elevator
NGP/CASI readers - Select this check box if you are configuring an elevator reader. Elevator
control is supported on NGP-1300-U, 2RP, 2SRP, and 8RP panels. This check box must be
selected before you can configure elevator access via the Elevator Control form on the Access
Levels folder.
Track Floors
Select this check box ONLY if you intend to install alarm input modules. To use the floor
tracking feature, you must also define the input and output panels using the Elevator Hardware
form, and the outputs themselves using the Alarm Outputs form. For more information, refer
to Appendix : Elevator Hardware Form on page 1646.
Single interface readers on Lenel panels - Select this check box to enable cardholder
tracking with respect to the floors they access. When floor tracking is enabled, and a
cardholder in an elevator cab selects one of the floor buttons, an alarm monitoring transaction
is generated that identifies the cardholder and indicates which button was pressed. If the
cardholder does not have access to the requested floor, an Access Denied event is generated.
Add
Adds a reader to the system.
Modify
Changes a reader entry.
Delete
Removes the selected reader(s).
Help
Displays pertinent help information onscreen.
Multiple Selection
If selected, two or more reader entries can be simultaneously checked in the listing window.
Close
Closes the Readers folder.
1628 System Administration User Guide
Grouping Form
Grouping Form
Listing window
Lists currently defined readers (locks), the controller panel to which each is connected, and
each locks type. It also lists the locks ID (Reader number).
Reader Groups
Specify groups for the selected reader (lock) from the Reader Group drop-down lists. Choices
include the reader (lock) group values that were added in the List Builder folder.
Search
Displayed in view mode on every form in the Readers folder. This button is used to search for
and list existing readers (locks) that meet the specified lock group search criteria.
Modify
Allows you to change reader (lock) group entries.
Help
Displays pertinent help information.
Multiple Selection
If selected, two or more reader (lock) entries can be simultaneously selected in the listing
window.
Close
Closes the Readers folder.
LCD Keypad Form
This screen only appears if the reader type is an LCD keypad.
System Administration User Guide 1629
NGP Access Panel Configuration
Listing window
Lists currently defined readers (locks), the controller panel to which each is connected, and
each locks type. It also lists the locks ID (Reader number).
Default display
Select what is displayed on the keypad display screen.
Armed display
Select what is displayed on the keypad display screen when in an armed state.
Verify user
Select how a user is verified (by entering their PIN) after silencing an alarm.
Arming tone
Select whether the entry and exits tones will sound.
Silence action
Allows setting the keypad to auto-silence and/or have all of the user's authorized areas disarm
automatically when someone logs into this keypad.
Disarm always requires PIN
Enable to always require a user to enter their PIN when disarming an area.
Schedule
Select the schedule that the display and tone settings will be active.
Single badge
Select the in and out of schedule options for a single credential holders.
Multi-badge
Select the in and out of schedule options for multiple credential holders.
Delay
For multi-badge, select the delay needed between presenting multiple credentials.
Triple-badge mode
For multi-badge, enable to require triple-badging.
1630 System Administration User Guide
LCD Keypad Areas Form
Use for access control
Enable to use the reader/door for access control.
Associated door
Select the associated reader/door to be used for access control.
Out reader
Enable if the associated reader/door is an out reader.
Is an in/out station (time and attendance)
Enable to have the reader/door be used to log cardholder arrivals and departures.
LCD Keypad Areas Form
This screen only appears if the reader type is an LCD keypad.
Listing window
Lists currently defined readers (locks), the controller panel to which each is connected, and
each locks type. It also lists the locks ID (Reader number).
Area listing window
Select the area(s) that the selected area settings will affect.
Annunciate
Enable to have the keypad signal when it is arming.
Arm/Disarm
Enable to allow cardholders to arm and disarm an area.
Exit Delay
Enable to allow a brief exit delay to allow cardholders to leave the area selected.
System Administration User Guide 1631
NGP Access Panel Configuration
Settings Form
Single wire LED control / Arming station
If selected, LED control will be via a single wire. Use the RED LED connector on the reader
port. If you are using an arming station, select this option. Not available for CASI readers.
Assume door used
Select to enable the detection of a user entering using the selected reader.
Is an in/out station (time and attendance)
Select if the reader being used is to log cardholder arrivals and departures.
Note: This option must be enabled (selected) in order to include records on the Cardholder
Time and Attendance report.
Is a turnstile
Select if the reader being used is a turnstile that is being used with antipassback and escort-
required users.
Checkpoint
Select this check box if you want the selected reader to be a designated stop along a guard tour.
Enable wandering patient detection
Select to enable detection of wandering patients.
Lock door when wandering patient is detected
Select to cause the door to lock when a wandering patient is detected.
Elevator Control Settings
This section is activated only when an elevator reader is selected. A reader is configured as an
elevator reader if the Elevator check box is selected on the General form of the Readers
folder. This section includes the Custom Day Mode Settings field.
Custom Day Mode Settings
Selects the elevator control level that will be used for access to floors via this reader. Elevator
control levels are defined on the Elevator Control form of the Access Levels folder.
1632 System Administration User Guide
Settings Form
Cardholder grants will gain access to any floor listed in the Custom Day Mode Settings
drop-down list, if the current time is within the timezone for that floor. Each floor listed in
the drop-down list can have its own timezone, which is configured on the Elevator Control
form of the Access Levels folder.
Access to floors occurs regardless of the Enable Floor During Day Mode check box
setting on the Elevator Control form in the Access Levels folder.
When using floor tracking for extended elevator control with a Dual Reader Interface, the
outputs do not light up until the button is pressed.
Enable request to exit
Select to enable a REX request.
If selected for CASI readers, Do not activate strike on request to exit will be enabled.
Request to exit circuit
Select the circuit type used for the REX wiring on the door. You can configure up to eight (8)
different circuit types (EOL resistor tables) per panel.
Report request to exit events
Select to send reports on request to exit events.
Main panel controls request to exit processing instead of door controller
Select if you want the main panel to control all REX requests instead of the door controller.
Not available for CASI readers.
Do not activate strike on request to exit
A REX (Request to Exit) contact is typically a button located near the associated door. When a
cardholder pushes the button a REX is sent to the panel. If this check box is selected, the door
strike will NOT energize when the REX contact closes. If this check box is not selected, the
door strike energizes when the REX closes.
Note: The Do not activate strike on request to exit check box is only available when the
Main panel controls request to exit processing instead of door controller check box
is first checked.
Enable interlock support
Select to allow this door to be interlocked with up to 3 doors (defined in the Other door (#)
fields) attached to the same access panel. An interlocked door cannot be opened unless the
other doors selected are NOT opened.
Delay
Used with Reader interlock. All users will be denied access to this door until all other
interlocked doors (up to 3) have been closed (and re-locked) for the selected Delay time-
period.
Other door (1)
Used in conjunction with the Enable interlock support field. Select a door to interlock with
another door. All doors that are interlocked must be attached to the same NGP access panel.
Other door (2)
Used in conjunction with the Enable interlock support field. Select a door to interlock with
another door. All doors that are interlocked must be attached to the same NGP access panel.
System Administration User Guide 1633
NGP Access Panel Configuration
Other door (3)
Used in conjunction with the Enable interlock support field. Select a door to interlock with
another door. All doors that are interlocked must be attached to the same NGP access panel.
Door Form
Name on LCD
Enter the name that will appear on the LCD keypad. Not available for CASI panels.
Reader configuration
Select if your system is using in readers or in and out readers.
Notes: If you change Reader Configuration from In and Out Readers to In Reader Only
and Out Reader is set in Door Contact, Rex or Strike, the system will automatically
change this setting to In Reader.
In and Out Readers must be selected in order to include records on the Cardholder
Time and Attendance report.
Mode
Set the door mode including:
Schedule - Select the schedule (timezone) for the door mode. During the time interval
specified for the timezone, the door will unlock based on the selected mode. For more
information, refer to Timezones Form on page 754.
During schedule - Select one of the following modes for when the schedule is enabled:
Credential Required - Unlocks the door when a valid user is granted access, and then
locks the door after the strike time expires. Valid users are cardholders authorized to access
the area at the scheduled time.
Unlocked - Unconditionally unlocks the door ignoring the arming state of the area
associated with the door.
1634 System Administration User Guide
Door Form
Pending First User - In this mode, the door remains in a locked state until the first valid
user is granted access to the door. Once a valid user is granted access, the door will unlock
and remain unlocked until the door mode changes based on schedule transitions.
Unlocked if Disarmed - Unlocks the door only if the area on either side of the door is
Disarmed.
Unlocked if Stay or Disarmed - Unlocks the door only if the area on either side of the
door is Stay or Disarmed.
Outside schedule - Select one of the following modes for when the schedule is disabled:
Credential Required - Unlocks the door when a valid user is granted access, and then
locks the door after the strike time expires. Valid users are cardholders authorized to access
the area at the scheduled time.
Unlocked - Unconditionally unlocks the door ignoring the arming state of the area
associated with the door.
Pending First User - In this mode, the door remains in a locked state until the first valid
user is granted access to the door. Once a valid user is granted access, the door will unlock
and remain unlocked until the door mode changes based on schedule transitions.
Unlocked if Disarmed - Unlocks the door only if the area on either side of the door is
Disarmed.
Unlocked if Stay or Disarmed - Unlocks the door only if the area on either side of the
door is Stay or Disarmed.
Reader tamper circuit
Select the wiring type used with the reader tamper circuit of the door. Choices include:
Not Required: Disables the reader tamper input.
Converted TDC/PDC Door Controllers: These units do not support dedicated/separate
reader tamper monitoring.
Door circuit
Select the wiring type used with the door contact of the door. You can configure up to eight (8)
different wiring types (EOL resistor tables) per panel.
Door arming level
Select the area arming levels for which the door is to be monitored.
Door Contact Input
For CASI doors only: Select the input to be used with the reader door contact of the door.
Possible options include: In Reader door contacts, Out Reader door contacts, alarm panels,
and 20 DI alarm inputs.
Notes: Each reader has two dedicated inputs that can be used as a Door Contact and REX, and
one dedicated output that can be used as Strike.
Out Reader door contact is available if an Out Reader is configured.
REX Input
For CASI doors only: Select the input to be used with the reader REX input of the door.
Possible options include: In Reader REX, Out Reader REX, alarm panels, and 20 DI alarm
inputs.
Note: Out Reader REX is available if an Out Reader is configured.
System Administration User Guide 1635
NGP Access Panel Configuration
Strike Output
For CASI doors only: Select the output to be used with the reader strike output of the door.
Possible options include: In Reader Strike, Out Reader Strike, In Reader auxiliary outputs, Out
Reader auxiliary outputs, alarm panels, and 16 DO alarm outputs.
Notes: Each reader has one dedicated output that can be used as Strike output. In addition, 2RP/
SRP-based readers have one auxiliary output that can be configured as Auxiliary Output
or Door Strike.
In Reader auxiliary output and Out Reader auxiliary output are available for 2RP/2SRP-
based readers only.
Out Reader Strike and Out Reader auxiliary output are available if an Out Reader is
configured.
In Reader Form
Note: NGP/CASI reader types must be the same per door. Each NGP/CASI door controller
supports both IN (entry) and OUT (egress) readers. The reader technology, Wiegand or
magnetic, must be the same for both readers.
Area entering
Identifies the area a cardholder enters by using this reader. This area will be used for both
intrusion reporting and anti-passback. Area anti-passback prevents a cardholder from gaining
access to an area without first using his/her card to move out of the area.
Available areas are those defined on the Anti-Passback Areas form of the Areas folder.
Area leaving
Identifies the area a cardholder exits by using this reader. This area will be used for both
intrusion reporting and anti-passback. If a cardholder attempts to enter an area he/she is
already in, an APB violation will be noted.
Available areas are those defined on the Anti-Passback Areas form of the Areas folder.
Reader number
For CASI doors only: Identifies the IN (entry) reader. The IN reader number is configured
when you add the reader on the General form.
1636 System Administration User Guide
In Reader Form
Zone number
For doors assigned to NGP intrusion panels (NGP-2220i and NGP-3320i).
Identifies the Central Station reporting zone for the area that this point is associated with.
Enter a value from 0 - 998. The default value is zero (0). All zone numbers except the default
value must be unique within a given area.
Reader mode
Select the schedule that will control the reader and select the MODE (Card only, Card and Pin,
Pin or Card, Pin Only) that will be active during and outside the schedule.
Note: Keypads and readers with keypads assigned to NGP baseboards or CASI controllers
with 2RP or S2RP boards support Wiegand data input, only.
Notes: If the Authenticated Reader option is enabled, use the During schedule reader mode
drop-down to assign a single reader authentication mode to the reader. Reader
authentication modes dictate the mechanism used by an authenticated reader to validate
FIPS 201-based cards. In order to select a reader authentication mode, ensure these have
been downloaded. For more information, refer to Configure Authenticated Readers and
Authentication Modes on page 1540.
The Schedule and Outside schedule reader modes do not support NGP authenticated
readers.
Note: For NGP controllers, a PIN of 0000 is not a valid entry.
Reader policy
Select the schedule that will control the reader and select the POLICY (Normal, Dual Custody,
Escort, Toggle Lock: All Users, Toggle Lock Authorized Users) that will be active during and
outside the schedule.
Lockout
Signifies if the reader is disabled. Select the different schedule settings for this mode from
each of the drop-down boxes.
Anti-passback mode
Select the level of anti-passback setting for this reader.
Host decision offline mode
This option is used for Global Anti-Passback to inform the panel what to do in case the panel
is offline from the host. For this option to be available, you must have Global Anti-Passback
enabled. On non-segmented systems, this is done by selecting the Global Anti-Passback
check box on the Anti-Passback form in the System Options folder. On segmented systems,
this check box is available on the Anti-Passback sub-tab of the Segments form in the
Segments folder.
On this form:
Verify the Area entering.
Select Hard APB as the Anti-passback mode. If Soft APB is selected, APB is not
enforced.
For Global Anti-Passback, the panel requests a decision from the host to determine if the
cardholder will be allowed access to the reader. When the panel is offline from the host this
request cannot be performed, so the panel will allow access based on this setting. Choices
include:
System Administration User Guide 1637
NGP Access Panel Configuration
Deny all access attempts - All access attempts at this reader when the panel is offline with
the host will be denied.
Make local decision at panel - All access attempts at this reader when the panel is offline
will be granted access based on the local settings in the panel (proper access level, etc.).
Perform area leaving check
If selected, the area leaving will be evaluated. Based on the Area entering and Area leaving
selections for the reader, the system determines which area is to be associated with events for
this device. This determination is made using the following rules:
At least one area MUST be Local to the panel (not an Outside or a Global Area), and this
Local Area will be used for intrusion reporting.
If BOTH areas of the reader are Local to the panel, then the Area entering is used for
intrusion reporting.
IMPORTANT: When Global Anti-passback is enabled at least one area must be Local to the
panel in order to use the Local Area for intrusion reporting.
Enforce use limit
If this check box is selected, badge use limits are enforced at this reader. This means that each
time a use-limited badge is used at this reader, the badges use limit is decremented for the
associated access panel. A cardholders use limit is specified on the Badge form of the
Cardholders folder.
Whenever the cardholder swipes his badge at a reader where use limits are enforced, the
cardholders use limit is reduced by one (1). When the use count reaches zero (0), the
cardholder is unable to access use limit-enforced card readers on that panel.
A cardholders use limit stays in effect until someone manually resets it from within Alarm
Monitoring (by right-clicking on the entry for the use limit exceeded alarm) or by manually
executing or scheduling a reset use limit action (For more information, refer to Reset Use
Limit Properties Window on page 1295.). It should be noted that if a full database download is
performed the use limit is preserved.
Some applications of the Use Limit:
for use by temporary employees or visitors
for use at readers that control access to commissaries or other locations of supplies,
equipment, or provisions. With use limits enforced in these areas, the cardholders badge
functions like a debit card.
Work Late reader
For doors assigned to NGP intrusion panels (NGP-2220i and NGP-3320i).
If selected, the Work Late feature is available at this reader. That means each time a badge
with work late privileges is presented to this reader and granted access, the areas scheduled
closing time will be delayed for a specified delay interval.
The Work Late condition can only be activated within 15 minutes prior to area arming.
However the user can activate this condition prior to the 15 minutes interval using the keypad.
Scheduled closing time delay: Select the delay interval from the Areas > Arming/Disarming
sub-tab > Work late input drop-down.
Work late permission: If granted, the user is allowed to extend the scheduled closing time. For
more information, refer to Configure Permission Profiles on page 1657.
Authenticated Reader
For readers assigned to NGP access panels that support this feature.
1638 System Administration User Guide
Out Reader Form
Select this check box to indicate the reader is capable of authenticating FIPS 201-based
credentials. This option is associated with the During schedule reader mode that is populated
with reader authentication modes when an authenticated reader is specified. In order to select a
reader authentication mode, ensure these have been downloaded. For more information, refer
to Configure Authenticated Readers and Authentication Modes on page 1540.
Note: Make sure the reader has no timezone-reader mode assignments before configuring it as
an authenticated reader. Timezone/reader modes do not support authenticated readers.
Out Reader Form
Note: NGP/CASI reader types must be the same per door. Each NGP/CASI door controller
supports both IN (entry) and OUT (egress) readers. The reader technology, Wiegand or
magnetic, must be the same for both readers.
Area Entering
Identifies the area a cardholder enters by using this reader. This area will be used for both
intrusion reporting and anti-passback. Area anti-passback prevents a cardholder from gaining
access to an area without first using his/her card to move out of the area.
Available areas are those defined on the Anti-Passback Areas form of the Areas folder.
When the IN reader is configured, the OUT reader Area entering is automatically configured
in reverse. The IN reader Area leaving is used for OUT reader Area entering.
Area leaving
Identifies the area a cardholder exits by using this reader. This area will be used for both
intrusion and anti-passback. If a cardholder attempts to enter an area he/she is already in, an
APB violation will be noted.
Available areas are those defined on the Anti-Passback Areas form of the Areas folder.
When the IN reader is configured, the OUT reader Area leaving is automatically configured
in reverse. The IN reader Area entering is used for the OUT reader Area leaving.
Reader number
For CASI doors only: Identifies the OUT reader. The reader number must be unique for each
OUT reader. Based on availability, valid reader numbers include:
System Administration User Guide 1639
NGP Access Panel Configuration
DirecDoor: 1-2
M2000: 1-4
M5/M3000: 1 - 16
Reader mode
Select the schedule that will control the reader and select the MODE (Card only, Card and Pin,
Pin or Card, Pin Only) that will be active during and outside the schedule.
Note: Keypads and readers with keypads assigned to NGP baseboards or CASI controllers
with 2RP or S2RP boards support Wiegand data input, only.
Notes: If the Authenticated Reader option is enabled, use the During schedule reader mode
drop-down to assign a single reader authentication mode to the reader. Reader
authentication modes dictate the mechanism used by an authenticated reader to validate
FIPS 201-based cards. In order to select a reader authentication mode, ensure these have
been downloaded. For more information, refer to Configure Authenticated Readers and
Authentication Modes on page 1540.
The Schedule and Outside schedule reader modes do not support NGP authenticated
readers.
Note: For NGP controllers, a PIN of 0000 is not a valid entry.
Reader policy
Select the schedule that will control the reader and select the POLICY (Normal, Dual Custody,
Escort, Toggle Lock: All Users, Toggle Lock Authorized Users) that will be active during and
outside the schedule.
Lockout
Signifies if the reader is disabled. Select the different schedule settings for this mode from
each of the drop-down boxes.
Anti-passback mode
Select the level of anti-passback setting for this reader.
Host decision offline mode
This option is used for Global Anti-Passback to inform the panel what to do in case the panel
is offline from the host. For this option to be available, you must:
Have Global Anti-Passback enabled. On non-segmented systems, this is done by selecting
the Global Anti-Passback check box on the Anti-Passback form in the System Options
folder. On segmented systems, this check box is available on the Anti-Passback sub-tab of
the Segments form in the Segments folder.
Verify the Area entering.
Select Hard APB as the Anti-passback mode. If Soft APB is selected, APB is not
enforced.
For Global Anti-Passback, the panel requests a decision from the host to determine if the
cardholder will be allowed access to the reader. When the panel is offline from the host this
request cannot be performed, so the panel will allow access based on this setting. Choices
include:
Deny all access attempts - All access attempts at this reader when the panel is offline with
the host will be denied.
1640 System Administration User Guide
Out Reader Form
Make local decision at panel - All access attempts at this reader when the panel is offline
will be granted access based on the local settings in the panel (proper access level, etc.).
Perform area leaving check
If selected, the area leaving will be evaluated. Based on the Area entering and Area leaving
selections for the reader, the system determines which area is to be associated with events for
this device. This determination is made using the following rules:
At least one area MUST be Local to the panel (not an Outside or a Global Area), and this
Local Area will be used for intrusion reporting.
If BOTH areas of the reader are Local to the panel, then the Area entering is used for
intrusion reporting.
IMPORTANT: When Global Anti-passback is enabled at least one area must be Local to the
panel in order to use the Local Area for intrusion reporting.
Enforce use limit
If this check box is selected, badge use limits are enforced at this reader. This means that each
time a use-limited badge is used at this reader, the badges use limit is decremented for the
associated access panel. A cardholders use limit is specified on the Badge form of the
Cardholders folder.
Whenever the cardholder swipes his badge at a reader where use limits are enforced, the
cardholders use limit is reduced by one (1). When the use count reaches zero (0), the
cardholder is unable to access use limit-enforced card readers on that panel.
A cardholders use limit stays in effect until someone manually resets it from within Alarm
Monitoring (by right-clicking on the entry for the use limit exceeded alarm) or by manually
executing or scheduling a reset use limit action (For more information, refer to Reset Use
Limit Properties Window on page 1295.). It should be noted that if a full database download is
performed the use limit is preserved.
Some applications of the Use Limit:
for use by temporary employees or visitors
for use at readers that control access to commissaries or other locations of supplies,
equipment, or provisions. With use limits enforced in these areas, the cardholders badge
functions like a debit card.
Work Late reader
For doors assigned to NGP intrusion panels (NGP-2220i and NGP-3320i).
If selected, the Work Late feature is available at this reader. That means each time a badge
with work late privileges is presented to this reader and granted access, the areas scheduled
closing time will be delayed for a specified delay interval.
The Work Late condition can only be activated within 15 minutes prior to area arming.
However the user can activate this condition prior to the 15 minutes interval using the keypad.
Scheduled closing time delay: Select the delay interval from the Areas > Arming/Disarming
sub-tab > Work late input drop-down.
Work late permission: If granted, the user is allowed to extend the scheduled closing time. For
more information, refer to Configure Permission Profiles on page 1657.
Authenticated Reader
For readers assigned to NGP access panels that support this feature.
System Administration User Guide 1641
NGP Access Panel Configuration
Select this check box to indicate the reader is capable of authenticating FIPS 201-based
credentials. This option is associated with the During schedule reader mode that is populated
with reader authentication modes when an authenticated reader is specified. In order to choose
a reader authentication mode, the authentication modes must have been downloaded. For more
information, refer to Configure Authenticated Readers and Authentication Modes on
page 1540.
Note: Make sure the reader has no timezone-reader mode assignments before configuring it as
an authenticated reader. Timezone/reader modes do not support authenticated readers.
Timing and Alarms Form
Normal timing
Select the series of alarm options for when a door is held open. The options are the same for
when a door is forced open.
Extended timing
Select the series of alarm options for when a door is forced open. The options are the same for
when a door is held open.
Extended door held open command
Select the series of alarm options for when a door is considered held open for an extended
amount of time.
Forced open
Select to allow alarms when a door is forced open. Not available for CASI readers.
Sounder
Select to enable the sounder when a door is forced open.
Siren
Select to enable the siren when a door is forced open.
Transmit
Select to enable alarms to be transmitted when a door is forced open.
1642 System Administration User Guide
Auxiliary Inputs Form
Mask during
Select when a forced open alarm is masked.
Held open
Select to allow alarms when a door is held open. Not available for CASI readers.
Sounder
Select to enable the sounder when a door is held open.
Siren
Select to enable the siren when a door is held open.
Transmit
Select to enable alarms to be transmitted when a door is held open.
Mask during
Select when a held open alarm is masked.
Auxiliary Inputs Form
Note: CASI panels do not support auxiliary inputs.
Name
Enter a name for the reader auxiliary input. The name you use will display in Alarm
Monitoring.
Mode
Select the auxiliary input mode. This specifies how the auxiliary input relay on the door-
controller module is to be used.
Magnetic lock bond sense - Specifies that the input is to be used for a simple lock bond
sensor or latch-keeper detection. Enables the output from the lock bond sensor to be
monitored. Ensures that the magnetic lock is secured within five (5) seconds. The bond
sensor alarm can be configured based on area armed state.
System Administration User Guide 1643
NGP Access Panel Configuration
Extended request to exit - Used in conjunction with the Door opener auxiliary output
mode to delay the strike. Triggers the automatic door opener if Extended strike/held
times is specified for the cardholder.
Point Type
Select the type of sensor and/or the type of monitoring to be used with this point. Specifies an
input point on the perimeter of an area. Available selections include many pre-defined types
plus custom types 80-99 that can be set up manually. For more information, refer to Input
Point-Type Reference on page 1661.
Notes: Readers assigned to NGP non-intrusion panels are pre-configured to Standard.
Circuit type
Select the auxiliary input circuit type. You can configure up to eight (8) different wiring types
(EOL resistor tables) per panel.
Area
The area that this point is associated with.
Zone number
For inputs associated with NGP intrusion panels (2220i and 3320i). Identifies the Central
Station reporting zone for the area associated with this point. Enter a value from 0 - 998. The
default value is zero (0). All zone numbers except the default value must be unique within a
given area.
Name on LCD
The name as it will appear on the LCD keypad.
Checkpoint
Select this check box to designate the device as a checkpoint. This device will be listed along
with all other devices that have this check box selected when the Only show devices marked
as checkpoints check box is selected when adding a guard tour.
Log Events
Select the timezone during which events originating at this alarm input are to be logged by the
system. If this field is left blank, all events from this input will be recorded.
Sounder
Select to enable the sounder on the keypad to sound for the magnetic lock.
Siren
Select to enable the siren to sound for the magnetic lock.
1644 System Administration User Guide
Auxiliary Outputs Form
Auxiliary Outputs Form
Note: For CASI panels, available for M5/M3000 2RP/2SRP reader modules, only. Each 2RP/
2SRP reader module has one (1) auxiliary output. Output 1 and Output 2 are available if
In and Out Readers is configured for the door controller.
Name
Enter a name for the reader auxiliary output. The name you use will display in Alarm
Monitoring.
Mode
Select the reader auxiliary output mode. This specifies how the auxiliary output relay on the
door-controller module is to be used.
Available for NGP readers. Choices include:
Activate on door held or forced open - Enables the output to activate whenever a Door
Forced Open or Door Held Open alarm is detected.
Door opener - Enables a push paddle contact to operate the door opener on the secure side
of the door. Utilizes the extended strike/held open times for the door.
Note: Extended request to exit must be selected as the auxiliary input mode. Badges
configured to Use extended strike/held times will also activate the door opener.
Available for CASI M5/M3000 reader modules, only.
Auxiliary Output - Enables the 2RP/2SRP module to be used as a general purpose
auxiliary output. Otherwise, select None if the output will be used as a Door Strike.
Time
Select the reader auxiliary output time. This is length of time that the auxiliary relay on the
door-controller module will remain energized each time it is triggered.
Activate Output During Timezone
If you want to activate the relay for specific durations, choose the timezone that spans the
indicated intervals. Available choices are the currently defined timezones.
System Administration User Guide 1645
NGP Access Panel Configuration
Always Activate Output 1 or 2
If this check box is selected, the output will be always activated.
Activate Output
When the main control panel goes into the specified alarm state (In Alarm, Siren, or Area
Local Alarm), the output is activated. If Area Local Siren is selected, the Area drop-down is
enabled.
This field is not available for CASI panels.
Note: An output state controlled by a local function takes precedence over an output state
configured for the reader or door.
Area
The area that local siren output is associated with. Choose from all areas assigned to the
readers access panel. This field is not available for CASI readers.
Elevator Hardware Form
Note: RS-485 Command Keypad readers do not support elevator control.
Assignment window
Lists currently defined alarm panels used for elevator control with the selected reader. You can
sort the list by the alarm panel names or by their type.
Floors
Indicates the range of outputs or inputs that this panel controls. Each input or output can be
wired to control access to one or multiple floors, gates, etc.
Serial number
Enter the serial number of the specific alarm panel. This allows the software to identify each
panel. The serial number is typically hand-written (5 digits) on a small sticker on the circuit
board.
1646 System Administration User Guide
NGP Procedures
Panel Type
Note: Inputs alarm panel types are only available if Track Floors was selected for elevator
control. For more information, refer to Appendix : General Form on page 1626.
Select the type of NGP alarm panel you are configuring:
NGP-1100 (input) - representing input control module
NGP-1100 (output) - representing output control module using NGP-1208
NGP-1100-U - representing universal input control module
NGP-1200-U - representing universal output control module
Note: Already existing NGP alarm panels cannot then be used for elevators.
For CASI alarms panels, the Panel Type control will be disabled and automatically filled
based on the entered serial number.
For CASI alarms panels only 20DI and 16DO can be used. For 20DI, only the first 16 inputs
will be used, the rest will be ignored.
CASI alarm panels are already defined by default by the access panel slot definition and can
be added or removed by changing slots definition. It must be possible to add existing alarm
panel to the elevator when a number of its I/Os are already defined. If an I/O is already
defined, then a The alarm panel is already used message will be displayed.
After adding the CASI alarm panel to an elevator, it will no longer be accessible in the Alarm
Panel forms. Deleting the CASI alarm panel from the elevator definition will make it available
in the Alarm Panel forms.
Add
Adds an alarm panel for an elevator reader.
Modify
Changes an alarm panel record.
Delete
Deletes an alarm panel record.
Help
Displays online assistance for this form.
Multiple Selection
If selected, two or more entries can be simultaneously checked in the listing window.
Close
Closes the Elevator Hardware folder.
NGP Procedures
To configure an NGP access panel, the following steps must be completed.
1. Configure the NGP network settings. For more information, refer to NGP Network Settings on
page 1648.
System Administration User Guide 1647
NGP Access Panel Configuration
2. Add an NGP access panel to the system. For more information, refer to Add an NGP Access
Panel on page 1649.
3. Modify an NGP access panel in the system. For more information, refer to Modify an NGP
Access Panel on page 1650.
4. Delete an NGP access panel from the system. For more information, refer to Delete an NGP
Access Panel on page 1650.
5. Enable encryption on the NGP access panel. For more information, refer to Enable NGP Access
Panel Encryption for Host and Downstreaming on page 1650.
6. Add a door/reader to the NGP access panel. For more information, refer to Add a Door/Reader to
an NGP Access Panel on page 1651.
7. Configure an NGP reader for Cardholder Time and Attendance reporting. For more information,
refer to Configure an NGP Reader for Cardholder Time and Attendance Reporting on page 1652.
8. Configure an NGP access level to the system. For more information, refer to Configure the NGP
Access Level on page 1652.
9. Add an area to the NGP access panel. For more information, refer to Add an Area to an NGP
Access Panel on page 1652.
10. Add an area group to the NGP access panel. For more information, refer to Add an Area Group
on page 1654.
11. Configure an alarm panel to the NGP access panel. For more information, refer to Configure an
Alarm Panel for an NGP Access Panel on page 1654.
NGP Network Settings
NGP Default Network Settings
Connection IP Network Mask Network Gateway
Primary Ethernet Primary IP address Primary network Primary network gateway
Connection (eth0) mask
Secondary Ethernet Secondary IP Secondary network Secondary network
Connection (eth1) address mask gateway
Default IP Default Network
Connection Address Mask Comment
Primary Ethernet 169.254.1.100 255.255.0.0 The 169.254.X.X network
Connection (eth0) is the APIPA
1648 System Administration User Guide
NGP Procedures
NGP IP Aliasing Settings
Default IP Default Network
Connection Address Mask Comment
Primary Ethernet 169.254.1.200 255.255.0.0 The 169.254.X.X network
Connection (eth0) is the APIPA
Secondary Ethernet 169.254.1.201 255.255.0.0 The 169.254.X.X network
Connection (eth1) is the APIPA
Configure the NGP Network Settings
1. Connect a laptop directly into one of the ethernet ports of the NGP access panel. There should be
no other network infrastructure between the laptop and the panel.
2. On the laptop, set the APIPA network (169.254.*.*) to be a static network. For more information
on how to configure a network see Microsoft Windows help.
3. To view the network setting on the LCD keypad:
a. Connect a SNAPP LCD keypad to one of the SNAPP busses on the panel.
b. Log into the keypad using the service PIN. The settings shown are read-only and are only
used for troubleshooting.
4. To change the network settings:
a. Type the following URL into a browser to get to the Network Settings page: https://
169.254.1.100/networkSettings.cgi where the IP address is replaced with the
IP address you are using.
IMPORTANT: A security exception is required in your browser to allow access to the URL.
b. A username (service logon) and password (service PIN) are required for the URL. The
default information is:
Username = 000000
Password = 2482
5. On the Network Settings page, update any network information desired and click [Update].
IMPORTANT: If the URL used was the secondary IP address the browser will not refresh
correctly after you click [Update].
6. To configure the IP port and other items, click the Host Communications link at the bottom of the
Network Settings page.
Add an NGP Access Panel
1. Display the Access Panels folder by selecting Access Panels from the Access Control menu and
selecting the NGP tab. Click [Add].
2. In the Name field, type a unique, descriptive name for the access panel.
3. If you want to place the panel online immediately, select the Online check box. Typically, you
wouldnt check this box when configuring the system or defining panels, but instead would wait
until youre ready to put the panel into service.
4. Specify communication parameters on the Primary Connection and Secondary sub-tabs.
System Administration User Guide 1649
NGP Access Panel Configuration
5. On the Options sub-tab, specify the model of the panel. If the NGP Panel Model selected
includes OnBoard Doors then the OnBoard Doors are automatically added. If the CASI Panel
Model selected includes Alarm Panels then the Alarm Panels are automatically added.
6. Depending on the panel model, use the other available sub-tabs to configure the card formats, log
on/PIN, invalid access, power, equipment, diagnostics, capacity, encryption, intrusion, SIA/CID,
IP Central Station, and STU settings for your system.
7. For DirecDoor and M5/M3000 Access Panels only: On the Slots sub-tab, assign device extension
boards to the panels slots as required.
IMPORTANT: These access panel setup parameters must be completed prior to adding
cardholder records to the database, and should not be altered after cardholder
records have been added. Changing these settings will result in a full
cardholder database download to the panel.
8. Click [OK].
Modify an NGP Access Panel
1. In the listing window, select the NGP panel you wish to modify.
2. Click [Modify].
3. Make the changes you wish to the fields.
4. Click [OK].
Delete an NGP Access Panel
1. In the listing window, select the NGP panel you wish to delete.
2. Click [Delete].
3. Click [OK].
Enable NGP Access Panel Encryption for Host and Downstreaming
The encryption modify/export permission is required to complete this procedure.
1. Enable encryption on the system:
a. Navigate to Administration > System Options or Administration > Segment Options if
segmentation is enabled.
b. Click [Modify].
c. On the Controller Encryption tab, select either Manual key management encryption or
Automatic key management encryption from the Connection type drop-down box.
d. Click [OK].
2. Display the Access Panels folder by selecting Access Panels from the Access Control menu.
3. On the NGP/CASI form, click the Encryption sub-tab.
4. In the listing window, select the NGP entry you wish to enable encryption for.
5. Click [Modify].
6. Select the Use an encrypted connection check box.
7. Click [OK].
8. Acknowledge any messages that display.
1650 System Administration User Guide
NGP Procedures
Add a Door/Reader to an NGP Access Panel
Note: When you add or delete doors in a system connected to central station reporting, you
must recreate the Central Station Setup report to ensure it matches what is reported by
the central station.
1. From the Access Control menu, select Readers and Doors. The Readers and Doors folder opens.
2. On the General tab, click [Add].
a. In the Name field, enter a unique, descriptive name for the door.
b. In the Panel drop-down, select the NGP access panel the door connects to.
c. Select the reader type.
d. If using an offboard type, enter the Serial number. If using an onboard type, the doors will
automatically get a serial number.
e. In the Strike drop-down, select how the door strike is to behave when a valid card swipe
occurs.
f. Configure any other appropriate options.
g. Click [OK].
3. Select the Door tab and click [Modify].
a. Select the door configuration for your system.
4. Select the In Reader tab and click [Modify].
a. Select the options for your system.
5. Select the Out Reader tab and click [Modify].
a. Select the options for your system.
6. Select the Grouping tab and click [Modify].
a. Select the options for your system.
7. Select the Settings tab and click [Modify].
a. Select the options for your system.
b. (Optional) If you are configuring a door opener, select the Main panel controls request to
exit processing instead of door controller check box. For more information, refer to
Settings Form on page 1632.
8. Select the Timing and Alarms tab and click [Modify].
a. Select the options for your system.
b. Click [OK].
9. Select the Auxiliary Inputs tab and click [Modify].
a. Select the options for your system.
b. (Optional) If you are configuring a door opener, select Extended request to exit as the
auxiliary input Mode to delay the strike. Triggers the automatic door opener if Extended
strike/held times is enabled for the cardholder. For more information, refer to Badge Form
on page 109.
c. Click [OK].
10. Select the Auxiliary Outputs tab and click [Modify].
a. Select the options for your system.
b. (Optional) If you are configuring a door opener, select Door opener as auxiliary output
Mode. Uses the extended strike/held open times specified for the door. For more
information, refer to Timing and Alarms Form on page 1642.
c. Click [OK].
System Administration User Guide 1651
NGP Access Panel Configuration
Add a Request to Exit (REX) to an NGP Access Panel
1. From the Access Control menu, select Readers and Doors. The Readers and Doors folder opens.
2. Select the reader you wish to configure that is associated with the NGP panel.
3. Select the Door tab and click [Modify].
Configure an NGP Reader for Cardholder Time and Attendance
Reporting
Note: Only information from NGP out readers is included in the Cardholder Time and
Attendance report.
In System Administration, complete the following steps:
1. From the Access Control menu, select Readers and Doors.
2. On the Settings tab, select the Is an in/out station (time and attendance) check box.
3. On the Door tab, select In and Out Readers from the Reader configuration drop-down.
Configure the NGP Access Level
For more information, refer to Chapter 34: Access Levels Folder on page 765.
1. From the Access Control menu, select Access Levels.
2. On the NGP Intrusion sub-tab, click [Add].
3. In the Name field, type a unique, descriptive name for this access level.
4. The LCD name field is automatically generated. If you wish, update the name as it will appear
on the LCD reader display.
5. In the Areas to assign listing window, select one or more areas that will be assigned to the access
level.
6. In the Permission profile to assign listing window, select a permission profile.
7. Click [Assign]. An entry will be inserted into the assignment window for each selected area.
8. To remove one or more areas from this access level:
a. In the assignment listing window, click on the entry or entries that you want to remove.
b. Click [Remove]. The entry or entries will be removed from the assignment window.
9. Click [OK].
Add an Area to an NGP Access Panel
For more information, refer to Chapter 36: Areas Folder on page 801.
1. Select Areas from the Access Control menu. The Areas folder opens.
2. Select the Areas tab.
3. Click [Add].
4. The Add Area window opens.
a. If using Global Anti-passback, specify if you want to create a global or local area.
b. Select the NGP panel(s) to be associated with the area.
c. Click [OK].
5. On the General sub-tab:
a. In the Name field, type a descriptive name for this area.
1652 System Administration User Guide
NGP Procedures
b. Configure any Anti-Passback options as required by your system.
c. Configure any User Counting options as required by your system.
d. If configuring a local area, configure any Activity Detection options as required by your
system.
6. For NGP Intrusion Panels only. If configuring a local area, on the Intrusion Detection sub-tab:
a. Configure any Delay Times options as required by your system.
b. Configure any Exit Settings options as required by your system.
c. Configure any Other Settings options as required by your system.
d. Configure Central Station reporting zones as required by your system.
Click [Configure Reporting Zones] for the selected area. The Zones dialog is opened.
Double-click on the Zone or Name of LCD field of the device you want to update, and
then edit the value.
If you want to set all zone numbers to zero (0), click [Clear Zone(s)].
If you want to generate zone numbers for multiple items, enter a beginning zone
number, and then select the devices you want to update. Click [Generate Zone(s)].
e. Click [OK] to submit the changes.
f. If a zone number conflict occurs, modify the zone numbers in question, and then click [OK}
again. Zone numbers must be unique within an area.
7. If configuring a local area, on the Arming/Disarming sub-tab:
a. Configure any Arm/Disarm Scheduling options as required by your system.
b. Configure any Auto Disarm on Valid Token options as required by your system.
c. Configure any Special options as required by your system.
d. Configure any Extended Auto Arm options as required by your system.
e. Configure any Stay Off Stay Scheduling options as required by your system.
f. Configure any Arm/Disarm Common Areas options as required by your system.
g. Configure any Arming/Disarming Priority options as required by your system.
8. Click [OK].
System Administration User Guide 1653
NGP Access Panel Configuration
Add an Area Group
1. Select Areas from the Access Control menu. The Areas folder opens.
2. Select the Area Group tab.
3. Click [Add].
4. Enter the Name and Name on LCD fields.
5. Select the panel associated with the areas you will be assigning to the group.
6. Select the areas to add to the group.
7. Click [OK] to save the changes, or [Cancel] to revert to the previously saved values.
Configure an Alarm Panel for an NGP Access Panel
For more information, refer to Chapter 30: Alarm Panels Folder on page 731.
Notes: When you add or delete alarm panels or alarm inputs in a system connected to central
station reporting, you must recreate the Central Station Setup report to ensure it matches
what is reported by the central station.
Step 1: Add an Alarm Panel
1. Select Alarm Panels from the Access Control menu.
2. On the Alarm Panels tab, select the NGP panel from the listing window and click [Add].
3. Select the panel from the Panel drop-down box.
4. In the Name field, enter the name of the alarm panel.
5. In the Serial Number field, enter the serial number of the alarm panel.
6. In the Capacity section of the form, select the panel Model (if available) and enter the number of
inputs and outputs that are to be used by the panel.
7. From the Area drop-down box, select the area to be associated with the alarm panel.
8. Click [OK].
Step 2: Add an Alarm Input
1. Select the Alarm Inputs tab and click [Add]
2. In the listing window, select the alarm panel that you're adding to the input.
3. In the Name field, type a unique and descriptive name for the input.
4. For NGP Alarm Panels only. The system will suggest an LCD name to be displayed at the LCD
keypad. You can edit this if necessary.
5. Enable or disable the Online check box to indicate whether the input should be online.
6. Enable or disable the Checkpoint check box if you want the alarm input to be configured as a
Checkpoint.
7. Select the Input Number that locates this input on the panel.
8. Select a supervision and normally open/closed setting from the Supervision drop-down list.
Notes: You can configure up to eight (8) different supervision settings per panel.
NGP-1100 alarm panels support up to four (4) different supervision selections per
panel.
9. Select the Point Type that will be used for this input. Non-intrusion panels are pre-configured to
Standard. For more information, refer to Input Point-Type Reference on page 1661.
1654 System Administration User Guide
NGP Optional Procedures
10. Select the timezone, if any, during which to log events associated with this input.
11. If you want to mask this input during a timezone or always choose the appropriate setting in the
Mask Configuration section.
12. Select the Area, Buffer Area, and Zone number that will be associated with this Alarm Panel.
13. Click [OK].
Step 3: Add an Alarm Output
1. Select the Alarm Outputs tab and click [Add]
2. In the listing window, select the alarm panel that you're adding to the output.
3. In the Name field, type a unique and descriptive name for the output.
4. Select the output number that locates this input on the panel.
5. Select the duration this output will remain active when directed to pulse.
6. If you want to activate this output during a timezone or always, choose the appropriate setting.
7. If you want to activate this output based on the output condition (In Alarm, Siren, or Local Area
Siren state) choose the appropriate setting.
8. Click [OK].
Change Reader Access Modes in Alarm Monitoring
Alarm Monitoring can be used to change the status of the panel and readers of the NGP system. For
more information, refer to the Alarm Monitoring User Guide.
To change Reader Access Modes based on the door (both readers):
1. In the system status tree of Alarm Monitoring, Right-click an NGP door/reader.
2. Select Reader Access Modes and choose:
Lock Door - Select to lock both the in and out reader.
Unlock Door - Select to unlock both the in and out reader.
Reinstate Door - Select return the door (both the in and out readers) to the Access Modes
they were in prior to a recent Lock/Unlock command.
NGP Optional Procedures
The following procedures are optional to configuring an NGP Access panel.
1. Add an NGP Power Supply. For more information, refer to Add an NGP Power Supply on
page 1656.
2. Add an NGP User to the system. For more information, refer to Add an NGP User on page 1656.
3. Configure NGP Permission. For more information, refer to Configure NGP Permissions on
page 1656.
4. Configure Permission Profiles. For more information, refer to Configure Permission Profiles on
page 1657.
5. Configure Local Anti-Passback. For more information, refer to Configure Local Anti-passback
on page 1657.
6. Add a Local I/O Function List. For more information, refer to Add a Local I/O Function List on
page 1658.
System Administration User Guide 1655
NGP Access Panel Configuration
7. Add a Global I/O Linkage. For more information, refer to Add a Global I/O Linkage on
page 1658.
Add an NGP Power Supply
For more information, refer to Chapter 30: Alarm Panels Folder on page 731.
1. Select Power Supplies from the Access Control menu.
2. On the NGP Intelligent Power Supplies tab, click [Add].
3. In the Name field, enter the name of the power supply.
4. Select the panel from the Panel drop-down box.
5. In the Serial number field, enter the serial number of the power supply.
6. Select the area from the Area drop-down box.
7. Click [OK].
Add an NGP User
Only an NGP user can perform actions at the keypad. An NGP user should only be configured if
someone is required to perform actions at the keypad. For more information, refer to Chapter 3:
Cardholders Folder on page 85.
1. Select Cardholders from the Administration menu.
2. On the Cardholder tab, click [Add].
3. Enter all of the cardholder data needed.
4. Select the Badge tab and enter the data needed. You must enter a PIN before continuing.
Note: For NGP controllers, a PIN of 0000 is not a valid entry.
5. Select the Access Levels tab and enter the data needed.
6. Select the NGP User tab.
a. Click [Assign Next Available] to automatically generate a unique number for the
cardholders Panel User ID. The cardholder must have a PIN before the Panel User ID can
be assigned.
b. (Optional) Type a user ID number in the Panel User ID field. The system then checks if the
number is unique. If not, a message is displayed with a valid range of user ID numbers.
c. Select the panel user language from the Panel User Language drop-down.
d. Continue entering the data for all tabs that are needed.
Configure NGP Permissions
The NGP specific permissions allow you to enable or disable users from suspending and resuming
arming schedules and allow or disallow configuring permission profiles.
1. To suspend and resume arming schedules:
a. From the Administration menu, select Users.
b. Click the Monitor Permission Groups tab.
c. Click [Add].
d. If segmentation is not enabled, skip this step. If segmentation is enabled:
The Segment Membership window will open. Select the segment that this permission group
will be assigned to. Click [OK].
1656 System Administration User Guide
NGP Optional Procedures
e. In the Group Name field, type a unique, descriptive name for this permission group.
f. On the Control sub-tabs, the NGP specific permission is: Suspend/resume arming schedules.
Enable or disable the permission.
g. Click [OK].
2. To allow or disallow configuring of permission profiles:
a. From the Administration menu, select Users.
b. Click the System Permission Groups tab.
c. Click [Add].
d. If segmentation is not enabled, skip this step. If segmentation is enabled:
The Segment Membership window will open. Select the segment that this permission group
will be assigned to. Click [OK].
e. In the Group Name field, type a unique, descriptive name for this permission group.
f. On the Intrusion sub-tabs, the NGP specific permission is: Permission profiles. Enable or
disable the permission.
g. Click [OK].
Configure Permission Profiles
IMPORTANT: Before configuring permission profiles you must first add permission profiles
permissions. For more information, refer to Configure NGP Permissions on
page 1656.
1. Display the Permission Profiles folder by selecting Access Levels from the Access Control menu
and selecting the Permission Profiles sub-tab.
2. Click [Add]. You can only view permission profiles if an NGP access panel has been added to the
system.
3. In the Name field, type a unique, descriptive name for the permission profile.
4. Specify the permissions on the General, and Schedule-Based sub-tabs. For more information,
refer to Permission Profiles (General Sub-tab) on page 782.
5. Click [OK].
Configure Local Anti-passback
This procedure assumes that you have already configured your NGP Access Panel.
1. Configure Areas:
a. Select Areas from the Access Control menu. The Areas folder opens. Select the Areas tab.
b. In the listing window, select the area that anti-passback will be configured for. Click
[Modify].
c. In the Anti-Passback section of the General sub-tab, select any options as required by your
system.
d. Click [OK].
2. Configure Readers and Doors:
a. From the Access Control menu, select Readers and Doors. The Readers and Doors folder
opens.
b. On the In Reader and/or Out Reader tab, choose an anti-passback mode from the Anti-
passback mode drop-down box.
System Administration User Guide 1657
NGP Access Panel Configuration
c. Click [OK].
Add a Local I/O Function List
For more information, refer to Add a Local I/O Function List on page 843.
Add a Global I/O Linkage
For more information, refer to Add a Global I/O Linkage on page 860.
Enable Keypad Access for Users
Use this procedure to control the level of access an NGP user has at the LCD Keypad.
1. Add an NGP user to the system. This includes the following:
Entering cardholder data on the Cardholder tab.
Entering badge data (including a PIN) on the Badge tab.
Entering access level data on the Access Levels tab.
Assigning a Panel User PIN and Panel Language on the NGP User tab.
For more information, refer to Add an NGP User on page 1656.
2. To allow an area to be disarmed from the LCD Keypad, go to Access Control > Access Panels >
NGP/CASI > Intrusion, and select Disarm from keypad.
For more information, refer to NGP/CASI Form (Intrusion Sub-tab) on page 1618.
3. To allow cardholders to arm and disarm an area from the LCD Keypad, go to Access Control >
Readers and Doors > LCD Keypad Areas, select an area from the Area Listing Window, and
then select Arm/Disarm from the Selected area settings. Repeat this step for all other desired
areas.
1658 System Administration User Guide
NGP Optional Procedures
For more information, refer to LCD Keypad Areas Form on page 1631.
4. To define cardholder intrusion access levels, go to Access Control > Access Levels > Area
Permissions (NGP) and assign areas as desired.
For more information, refer to Access Levels Form (Area Permissions (NGP) Sub-tab) on
page 768.
System Administration User Guide 1659
NGP Access Panel Configuration
5. To enable additional permissions that control the intrusion detection areas in the system, go to
Access Control > Access Levels > Permission Profiles, and select the desired intrusion
detection permissions.
For more information, refer to Permission Profiles (General Sub-tab) on page 782.
1660 System Administration User Guide
NGP References
NGP References
Input Point-Type Reference
Area Arming Level(s)
Monitored for these
Monitoring Style
Point Type (###)
Sonlrt Stay
Siren Stay
Sonlrt Off
Sonlrt On
Siren Off
Siren On
By-pass
Tx Stay
Chime
Tx Off
Tx On
Class
01 (Entry Door) Burg Stay & Entry/Exit X X X X X X X
On Door
02 (Entry Burg ON Entry/Exit X X X X X
Route) Only Route
03 (Perimeter) Burg Stay & Immediate X X X X X X X X
On
04 (Interior Burg ON only Immediate X X X X X
Motion)
05 (Motion Burg ON only FAP X X X X X
FAP)
FAP: (False Alarm Preventor) If a FAP input is not OK longer than 10 seconds, an alarm condition
occurs. If a FAP input is triggered and immediately resets, a 20 minute timer begins. If the same
device is tripped or a different FAP device trips in the same 20 minutes, an alarm occurs.
06 (Day Burg 24hr Immediate X X X X X X
Warning)
07 (24hr Burg 24hr Immediate X X X X X X X X X X
Burglary)
10 (Fire - A) Fire-A 24hr Immediate X X X X X X X X X
11 (Fire - Fire 24hr 15s delay X X X X X X X X X
Delayed)
12 (Fire - Fire 24hr Immediate X X X X X X X X X
Immed)
13 (Hold-up) Holdup 24hr Immediate X X X
14 (Aux Alert) Emerg 24hr Immediate X X X X X X X X X
20 Spvsr 24hr Immediate X X X X X X X
(Supervisory)
30 (Local - Burg 24hr Immediate X X X X X X X
24hr)
31 (Local- Burg Stay & Immediate X X X X X X
Stay&On) On
32 (Future Burg Future Future X X X X
Use) Use Use
System Administration User Guide 1661
NGP Access Panel Configuration
Input Point-Type Reference (Continued)
33 (Local - ON Burg ON only Immediate X X X X
only)
46 (Work Late) Spvsr ON only Work Late
Function
Tone Conditions
Condition Standard Tones Reverse Tones
Fire 1 Second on and off. 1 second on and off.
Chime Three 125 ms, short low level Three 125 ms, short low level
beeps beeps
Exit/Entry Delay Slow turn on/off tones: Steady continuous tone
On Time: 250 ms
Off Time: 750 ms
Exit Delay with point open * Fast turn on/off tones Fast turn on/off tones
On Time: 250 ms On Time: 250 ms
Off Time: 250 ms Off Time: 250 ms
Confirm Exit delay Fast turn on/off tones Fast turn on/off tones
On Time: 250 ms On Time: 250 ms
Off Time: 250 ms Off Time: 250 ms
Trouble - Alarm Steady continuous tone Slow turn on/off tones:
Area Fail to Arm * On Time: 250 ms
Off Time:750 ms
Entry delay with was/current in Very Fast turn on/off tones Very Fast turn on/off tones
alarm On Time: 125 ms On Time: 125 ms
Off Time: 125 ms Off Time: 125 ms
Area closing - 15 minutes Three 125 ms, short tones. Three 125 ms, short tones.
Tones faster during last 5 Tones faster during last 5
minutes minutes
* The tone will NOT be generated if the applicable area's Fail to Exit Mode is set to None/0 (zero).
NGP Transmitted Messages (SIA & Contact-ID)
General Message Format
Messages are transmitted to the monitoring station using either the SIA Level II or Contact ID
format.
IMPORTANT: The SIA and CID message formats are NOT to be confused with messages
provided by the receiver software. (Receiver software messages typically
1662 System Administration User Guide
NGP Transmitted Messages (SIA & Contact-ID)
include the information discussed here, along with date/time information and
proprietary formatting.)
SIA Level 2 Message Format
Format for messages that reference an area: N riSSSS / XX PPP
System message format (no area reference): N XX PPP
Component Description
N This indicates a new event.
Ri This indicates area (i.e., the next number is
an area reference).
SSSS This is the area number (ID).
XX This is the two-character SIA alarm code.
For more information, refer to Event
Message List (Sorted by SIA Code) on
page 1665.
PPP This is the number (ID) for the input point or
user associated with the event, or optional
information (depending on the type of
event).
Sample Messages Description
N ri2 / BA 227 Burglar alarm associated with area 2;
door 27.
For more information, refer to Door
Alarms on page 1664.
N ri4 / BA 73 Burglar alarm associated with area 4;
input point 73.
N UX2 Digital dialer communications test
signal.
Notes: When you create an account message template, enter only the two-digit SIA code. (The
N is processed automatically by the receiver.)
Account number information is sent as another message type, and is automatically
understood by the receiver software.
User IDs of 998 or Greater
The SIA message format supports unique user ID numbers up to 997, only. User IDs equal to or
greater than 998 will display as 998. User ID 999 is considered to be the automatic user which
refers to an event that was triggered by the system.
System Administration User Guide 1663
NGP Access Panel Configuration
Contact-ID Message Format
Format for CID messages: CCCC QEEE GG ZZZ
Component Description
CCCC The account number.
Q An event qualifier: 1 is a new event (shown
as E in the Event Message List), and 3
means a restoral (shown as R in the list).
For more information, refer to Event
Message List (Sorted by CID Code) on
page 1668.
EEE This is the three-character CID alarm code.
GG This is the area number (ID).
ZZZ This is the number (ID) for the input point
(zone) or the user associated with the event.
Sample Messages Description
1234 1110 02 003 Account 1234, Fire Alarm detected in
area 02 by input point 003.
1234 1301 01 000 Account 1234, AC trouble (reported as
Area 1 by default).
1234 3301 01 000 Account 1234, AC restoral (reported
as Area 1 by default).
Note: When you create an account message template, enter only the three-digit CID code.
(The leading event qualifier is processed automatically by the receiver.)
User IDs of 998 or Greater
The CID message format supports unique user ID numbers up to 997, only. User IDs equal to or
greater than 998 will display as 998. User ID 999 is considered to be the automatic user which
refers to an event that was triggered by the system.
Door Alarms
Access-controlled doors report burglar or tamper alarms to the Central Station by area and zone
number when an area is armed. When disarmed, Door Forced Open and Door Held Open alarms
will report using the zone number and the effective area of a door along with the appropriate
Contact-ID (CID) event message codes. For more information, refer to the Event Message List
(Sorted by SIA Code) on page 1665 and the Event Message List (Sorted by CID Code) on page 1668.
The door's effective area for reporting MUST be a local area (entering or leaving). If both areas are
local, then the area entering will be used for intrusion reporting.
IMPORTANT: When Global Anti-passback is enabled, at least one area must be local to the
panel (to be the used for Intrusion Reporting).
1664 System Administration User Guide
NGP Transmitted Messages (SIA & Contact-ID)
Event Message List (Sorted by SIA Code)
CID
SIA Equivalent Description Level
AR R301 AC Trouble (E003--Restore) Emergency
AT E301 AC Trouble (E003) Emergency
BA E130 Burglary Emergency
BR R130 Burglary --Restore Emergency
BS E155 Point-Test Fail Emergency
BT E383 Burglary --Tamper Emergency
BV E139 Burglary Verified Alarm Emergency
CA R403 Automatic Area On (Scheduled auto-arm on fail to Full
close)
CE E405 Work late (Closing extended) Emergency
CF R402 Turn Area On (Bypass or Forced) Full
CI E454 Failed to Close Emergency
CL R401 Turn Area On (Normal) Full
DF E423 Door Forced Open Emergency
DG E422 Second User Authority Granted for Dual Custody Full
DL E426 Door Held Open (Door Left Open - Alarm) Emergency
DR Door Restored Emergency
DU E458 Verify User Emergency
EE E134 Fail to Exit Area Emergency
ER R143 Module tamper/comms/subst'n (E011--Restore) Emergency
ET E143 Module Trouble--tamper/comms/subst'n (E011) Emergency
FA E110 Fire or Fire-Class A Emergency
FR R110 Fire or Fire-Class A--Restore Emergency
FT E380 Fire or Fire-Class A--Tamper Emergency
HA E421 Duress Pin Emergency
JR E404 Schedule resumed (Stay opened resume) Emergency
JS E459 Schedule suspended (Stay opened suspended) Emergency
JT E625 Time Changed (E007) Emergency
LB E306 Main panel Config Changed (E008) Emergency
LR R351 Phone Trouble (E004--Restore) Emergency
System Administration User Guide 1665
NGP Access Panel Configuration
CID
SIA Equivalent Description Level
LS R330 Main panel Program Error (E009--Restore) Emergency
LT E351 Phone Trouble (E004) Emergency
LU E330 Main panel Program Error (E009) Emergency
LX R306 Main panel Config Changed (E008--Restore) Emergency
MA E100 Aux. Alert Emergency
MR R100 Aux. Alert--Restore Emergency
MT E380 Aux. Alert--Tamper Emergency
NF R456 Turn Area to Stay (Bypass or Forced) Full
NK + R407 Emergency Stay (schedules) Emergency
NL R408 Turn Area to Stay (Normal) Full
NR + R457 Unauthorized Stay (schedules) Emergency
OA E409 Automatic Area Off (SDC5 type points) Full
OG R441 Turn Area to Stay from On Full
OI E453 Failed to Open Emergency
OK E451 Early Open Emergency
OP E401 Turn Area Off Full
OR E450 Emergency Off (Exception O/C) Emergency
PA E120 Holdup, or; Emergency
If PA or E120 is with event code 299 for NGP: Global Emergency
Lockout Alarm caused by invalid card/PIN use in Area
PR R120 Holdup--Restore, or; Emergency
PR or R120 is with event code 299 for NGP: Emergency
Global Lockout Alarm Restore in Area
PT E380 Holdup--Tamper Emergency
QA E140 Vault/Safe Emergency
QR R140 Vault/Safe--Restore Emergency
QT E380 Vault/Safe--Tamper Emergency
RB E380 Module Program Changed (E013) Emergency
RC R354 Misc Trouble (E015--Restore) Emergency
RI N/A Area-number reference Emergency
RN R380 Module Program Changed (E013--Restore) Emergency
RO E354 Misc Trouble (E015) Emergency
1666 System Administration User Guide
NGP Transmitted Messages (SIA & Contact-ID)
CID
SIA Equivalent Description Level
RR E305 Time Lost (E006) Emergency
RS R145 Module Program Error (E014--Restore) Emergency
RU E145 Module Program Error (E014) Emergency
TA E300 Main panel Tamper (E001) Emergency
TR R300 Main panel Tamper (E001--Restore) Emergency
TS E607 Walk or Holdup Test Started (no message at end of test) Emergency
UA E150 Misc/No Type Emergency
UR R150 Misc/No Type--Restore Emergency
UT E380 Misc/No Type--Tamper Emergency
UX0 E354 Digital Dialer Comms Failure (Messages Lost) Emergency
UX1 E356 Security IP Comms Failure (Messages Lost, Sync Lost, Emergency
Reset)
UX2 E602 Digital Dialer Comms Test Emergency
XR R384 Module Battery Low--e.g. wireless xmitr (E012-- Emergency
Restore)
XT E384 Module Battery Low--e.g. wireless transmitter (E012) Emergency
YC E333 Security IP Comms Trouble (E016) Emergency
YK R333 Security IP Comms Trouble (E016--Restore) Emergency
YM E309 No battery (E002) Emergency
YP E312 Main panel Fuse Failure (E010) Emergency
YQ R320 Main panel Fuse Failure (E010--Restore) Emergency
YR R309 No or low battery (E002--Restore) Emergency
YS E350 Report Delayed, dialer comms trouble (E005) Emergency
YT E302 Low Battery (E002) Emergency
System Administration User Guide 1667
NGP Access Panel Configuration
Event Message List (Sorted by CID Code)
SIA
CID Equivalent Description Level
E100 MA Auxiliary Alert Emergency
E110 FA Fire or Fire Class A Emergency
E120 PA Holdup, or; Emergency
If E120 or PA is with event code 299 for NGP: Emergency
Global Lockout Alarm caused by invalid card / PIN
use in Area
E130 BA Burglary Emergency
E134 EE Fail to Exit Area Emergency
E139 BV Burglary Verified Alarm Emergency
E140 QA Vault/Safe Emergency
E143 ET Module Trouble--tamper/comms/subst'n (E011) Emergency
E145 RU Module Program Error (E014) Emergency
E150 UA Misc/No Type Emergency
E155 BS Point-Test Fail Emergency
E300 TA Main panel Tamper (E001) Emergency
E301 AT AC Trouble (E003) Emergency
E302 YT Low Battery (E002) Emergency
E305 RR Time Lost (E006) Emergency
E306 LB Main panel Config Changed (E008) Emergency
E309 YM No battery (E002) Emergency
E312 YP Main panel Fuse Failure (E010) Emergency
E330 LU Main panel Program Error (E009) Emergency
E333 YC Security IP Comms Trouble (E016) Emergency
E350 YS Report Delayed, dialer comms trouble (E005) Emergency
E351 LT Phone Trouble (E004) Emergency
E354 UX0 Digital Dialer Comms Failure (Messages Lost), or; Emergency
RO Misc Trouble (E015) Emergency
E356 UX1 Security IP Comms Failure (Messages Lost, Sync Emergency
Lost, Reset)
E380 FT Fire Class A--Tamper, or; Emergency
E380 FT Fire--Tamper, or; Emergency
1668 System Administration User Guide
NGP Transmitted Messages (SIA & Contact-ID)
SIA
CID Equivalent Description Level
E380 PT Holdup--Tamper, or; Emergency
E380 MT Aux. Alert--Tamper, or; Emergency
QT Vault/Safe-Tamper, or; Emergency
UT Misc/No Type--Tamper, or; Emergency
RB Module Program Changed (E013), or; Emergency
E383 BT Burglary --Tamper Emergency
E384 XT Module Battery Low--e.g. wireless transmitter Emergency
(E012)
E401 OP Turn Area Off Full
E404 JR Schedule resumed (Stay opened resume) Emergency
E405 CE Work late (Closing extended) Emergency
E409 OA Automatic Area Off (SDC5 type points) Full
E421 HA Duress Pin Emergency
E422 DG Second User Authority Granted for Dual Custody Full
E423 DF Door Forced Open Emergency
E426 DL Door Held Open (Door Left Open - Alarm) Emergency
DR Door Restored Emergency
E450 OR Emergency Off (Exception O/C) Emergency
E451 OK Early Open Emergency
E453 OI Failed to Open Emergency
E454 CI Failed to Close Emergency
E458 DU Verify User Emergency
E459 JS Schedule suspended (Stay opened suspended) Emergency
E602 UX2 Digital Dialer Comms Test Emergency
E607 TS Walk or Holdup Test Started (no msg at end of test) Emergency
E625 JT Time Changed (E007) Emergency
R100 MR Auxiliary Alert--Restore Emergency
R110 FR Fire or Fire-Class A--Restore Emergency
R120 PR Holdup--Restore Emergency
If R120 or PR is with event code 299 for NGP: Emergency
Global Lockout Alarm Restore (caused by invalid
card/PIN use in Area)
System Administration User Guide 1669
NGP Access Panel Configuration
SIA
CID Equivalent Description Level
R130 BR Burglary --Restore Emergency
R140 QR Vault/Safe--Restore Emergency
R143 ER Module tamper/comms/subst'n (E011--Restore) Emergency
R145 RS Module Program Error (E014--Restore) Emergency
R150 UR Misc/No Type--Restore Emergency
R300 TR Main panel Tamper (E001--Restore) Emergency
R301 AR AC Trouble (E003--Restore) Emergency
R306 LX Main panel Config Changed (E008--Restore) Emergency
R309 YR No/Low battery (E002--Restore) Emergency
R320 YQ Main panel Fuse Failure (E010--Restore) Emergency
R330 LS Main panel Program Error (E009--Restore) Emergency
R333 YK Security IP Comms Trouble (E016--Restore) Emergency
R351 LR Phone Trouble (E004--Restore) Emergency
R354 RC Misc Trouble (E015--Restore) Emergency
R380 RN Module Program Changed (E013--Restore) Emergency
R384 XR Module Battery Low - e.g. wireless transmitter Emergency
(E012--Restore)
R401 CL Turn Area On (Normal) Full
R402 CF Turn Area On (Bypass or Forced) Full
R403 CA Automatic Area On (Scheduled auto-arm on fail to Full
close)
R407 NK + Emergency Stay (schedules) Emergency
R408 NL Turn Area to Stay (Normal) Full
R441 OG Turn Area to Stay from On Full
R456 NF Turn Area to Stay (Bypass or Forced) Full
R457 NR + Unauthorized Stay (schedules) Emergency
1670 System Administration User Guide
APPENDIX N PX Panel Integration
OnGuard supports PX panel versions 4.30 or later. PX panel connections to OnGuard can be Ethernet
or serial.
Note: Your OnGuard license must support intrusion detection devices.
To add a PX panel to OnGuard, complete the following steps.
Step 1: Configure Panel Host Communication on page 1671
Step 2: Configure Devices in OnGuard on page 1672
Step 3: Configure PX Panel in OnGuard on page 1673
Step 4: Configure Global Linkage in OnGuard on page 1674
Step 5: Download Database to the Panel from OnGuard on page 1674
Step 1: Configure Panel Host Communication
A system keypad is used to configure a Guardall panel connection to OnGuard and each of the edit
modes used in this procedure must be configured in the OnGuard integration in order for them to
perform properly:
1. Using the PX Keypad:
a. Connect the keypad to the XIB bus of the panel.
b. Power on the panel.
c. On the keypad, input 0202. If there is a logged event, click [x] to continue, and then press
the check mark button to reset.
d. On the keypad, input 05 to enter the Engineer mode.
e. When the Engineer mode is displayed, input the engineering PIN code.
f. If there is a logged event, click [x] to continue, and then press the check mark button to reset.
g. On the keypad, input 99 to go to the full menu.
2. If you are configuring serial connections:
System Administration User Guide 1671
PX Panel Integration
Note: Panel types PX500HS or PX250HS do not have a COM port. Therefore, if you are using
either of these panels, a W76068 serial module is required for serial connections. To
configure the serial module for the PX500HS or PX250HS, use the keypad. Select
Option 13=SM, set SM1 to Serial, and then set the baud rate to 9600.
a. In the Engineer mode, select option 13.
b. Configure SM0 to use a serial connection, set the baud rate to 9600, and then configure
SM1and SM2 to OFF.
c. Select Option 12 GSR.
d. Select GSR1, set Enable to Auto, input the S/N, and then set the GSR ID to any 4-digit
number. The S/N must be the same as the Dongle number discussed in Step 2: Configure
Devices in OnGuard on page 1672.
e. Select Option 11 Tel Number. Leave it set to OFF.
f. Connect the panel to the OnGuard system via a COM cable.
3. If you are configuring LAN connections:
a. Link the data communication module to the XIB bus of panel. Connect this module to the
same subnet as the system running the OnGuard software.
b. In the Engineer Menu, select option 13.
c. Configure SM1 as ethernet, and SM0 and SM2 to OFF. (The SM0 option is not available for
the PX500HS or PX250HS.)
d. Select Option 12 GSR.
e. If required, select GSR1, and then complete the following steps:
Select GSR1.
Set Enable to Auto.
Input the S/N which must be the same as the Dongle number discussed in Step 2:
Configure Devices in OnGuard on page 1672.
Set the GSR ID to any 4-digit number.
Set the IP Address to the IP address of the system running the OnGuard software.
f. Select Option 11 Tel Number. Leave it set to OFF
g. Select Option 20 System Option.
h. Go to 10, 11, and 12 to set the IP address, Gateway IP, and Subnet Mask of the data
communication module.
Step 2: Configure Devices in OnGuard
1. Add an Intrusion Panel. From the Additional Hardware menu, select Intrusion Detection
Devices. The Intrusion Detection Configuration folder opens.
2. On the Intrusion Panels tab, click [Add].
3. If segmentation is enabled:
a. The Segment Membership window opens. Select the segment that this intrusion panel will
be assigned to.
b. Click [OK].
4. In the Name field, type an intrusion panel name.
5. On the Location sub-tab:
1672 System Administration User Guide
Step 3: Configure PX Panel in OnGuard
a. Select the Workstation to which the intrusion panel is connected to. The Communication
Server must be running on the specified workstation.
b. Select the world time zone from the World time zone drop-down list.
c. Select whether Daylight savings is used or not.
Note: The workstation name is obtained from Microsoft Windows by right-clicking on the My
Computer desktop icon, and then selecting Properties. The workstation name is located
on the Computer Name tab.
6. Select Guardall EMEA as the Intrusion detection panel type.
7. On the Connection sub-tab, if using a LAN connection:
a. Select the LAN radio button.
b. Enter the IP address and port number. The port number is typically set to 6000.
8. On the Connection sub-tab, if using a Direct connection:
a. Select the Direct radio button.
b. Set the baud rate to 9600. A crossed RS-232 cable should be used to connect the panel to the
computer.
9. On the Options sub-tab:
IMPORTANT: You may need to re-enter the dongle number and panel model if the Guardall
panels are used after an upgrade from the accessory add-on.
a. Enter the dongle number in the Dongle number field. The dongle number can be any
number up to 10 digits. The dongle number must also be programmed in each PX panel that
will be connected to the OnGuard software.
b. Select the panel model from the Panel model drop-down.
10. Click [OK].
11. The zones, areas, doors and offboard relay tabs will be automatically updated when you edit the
PX configuration using the PX Config tab. Items mapped from the PX panel to OnGuard include:
Circuit = Zone
Output = Offboard relays
Group/Area = Area
12. Start the Communication Server on the workstation.
For more information, refer to Using OnGuard on Supported Operating Systems in the
Installation Guide.
13. Verify that the panel is online in Alarm Monitoring.
Step 3: Configure PX Panel in OnGuard
Note: The Guardall PX Config form can only be used after the panel is online.
The functionality provided on the Guardall PX Config form is the same as the keypad. The following
configuration options are essential for panel communication with OnGuard: Tel Number, GSR, SM,
Panel IP, Gateway IP, and Subnet Mask. When modifying these options, make sure the option values
are consistent with the values in the keypad.
1. From the Additional Hardware menu, select Intrusion Detection Devices.
System Administration User Guide 1673
PX Panel Integration
2. Select the Guardall PX Config tab. For more information, refer to Guardall PX Config Form on
page 1199.
3. In the listing window, select the Guardall panel that you want to configure.
4. Select an configuration option from the drop-down. Configure each option as required.
a. Click [Modify].
b. In order to save panel configuration changes automatically to the database, the System
Size drop-down option must be selected at least once for each panel. Selecting System
Size writes the initial values of Zones, Offboard Relays, Doors and Areas. The first time a
configuration item is selected, the application writes the default data to the database. Due to
the large size of some configuration items, this process may take a few minutes to complete.
For alarm reporting to OnGuard, the main menus include:
Alarm Rpt - Set up the type of events that will be reported for each area.
Circuits - Must be programmed with an appropriate response.
Other useful menus that will be used include:
Set Group - This is the equivalent to an area.
Output Functions - This menu allows you to map the OnGuard Offboard Relays and
the panel output (the physical location on the output must be mapped using the
appropriate menu).
5. Click [OK].
Step 4: Configure Global Linkage in OnGuard
The Global Linkage feature allows you to map input events to output actions. For example, a global
linkage can be set up so that, when an alarm is received, an output on a relay is activated.
For more information, refer to Add a Global I/O Linkage on page 860.
Step 5: Download Database to the Panel from OnGuard
Note: A panel must be online before you can configure the options on the Guardall PX Config
form. For more information, refer to Guardall PX Config Form on page 1199.
The Guardall PX Config tab functions are the same as those in the keypad.
The following options must be configured for the panel to communicate with OnGuard:
Tel Number
GSR
SM
Panel IP
Gateway IP
Subnet Mask
IMPORTANT: Before performing a database download to the panel, make sure the values for
the configured options are consistent with those in the keypad.
To download the database to the panel, use one of the following methods:
1674 System Administration User Guide
Troubleshooting
In System Administration:
Select Intrusion Detection Devices from the Additional Hardware menu. On the Intrusion
Panels tab, right-click on the panel to be downloaded, and then select Download.
Select Download Entire System from the Administration menu. The data will be
downloaded to all panels connected to the OnGuard software.
In Alarm Monitoring, open the System Status Tree, right-click on the panel to be downloaded,
and then select Download Database.
Troubleshooting
Trace
To switch tracing ON, add the following lines to the ACS.INI file:
[PX]
PXDebug=1
DebugFileName=c:\temp\Trace.txt
Errors
Errors given in
the
Communication
Server Cause
Error The file in the Device Translator registry key does not exist
0x8007007E [Check that the file is there and the path is spelled correctly].
Make sure the path is
C:\Program Files\OnGuard\GuardallTranslator.dll
Error The Device Translator registry key does not exist [Check that
0x80040154 the ID number is correct in the registry]; the Class is not
registered.
Error The Microsoft Visual C++ 2008 Redistributable Package
0x800736B1 must be installed.
System Administration User Guide 1675
PX Panel Integration
1676 System Administration User Guide
APPENDIX O Bulk Action Results Windows
Bulk Action Results windows are displayed for the various bulk (multiple record) operations
performed from System Administration, ID CredentialCenter, and Alarm Monitoring.
For more information, refer to the following:
Cardholder and Badge ID Bulk Operations on page 1677
Badge Templates Bulk Operations on page 1678
Cardholder and Badge ID Bulk Operations
The Bulk Action Results window is displayed by selecting View Log from the Cardholder > Bulk
menu. The Bulk Action Results window displays the CardholderBulk.Log file which is stored in the
C:\Program Data\Lnl directory.
System Administration User Guide 1677
Bulk Action Results Windows
When multiple cardholder or badge ID records are changed, the results of this action are written to the
cardholder bulk log. For example, when you assign access levels to multiple cardholders, the results
of the assignment are written to this log.
Note: If viewing active badges and performing operations with active badges, this log will
only be written to if you select an active badge for more than one cardholder. Selecting
multiple badges for one cardholder will not get written to this log.
Cardholder and badge ID bulk operations include:
Assign Access Levels
Remove Access Levels
Modify Badges
Enroll Searched Badges with Caching Status Proxy
Change Cardholder Segments
For this bulk operation, if you select the Perform preliminary validation and prompt for
confirmation radio button, the Bulk Segment Validation Results window displays. If you opt to
skip preliminary validation, the Bulk Action Results window is displayed.
Change Cardholder Replication
Delete Cardholders in Search
Destroy ALL Cardholder Data
Bulk Action Results listing window
Displays the CardholderBulk.Log file which is stored in the C:\Program Data\Lnl
directory.
If no bulk operations have occurred yet, an error message will be displayed when View Log is
selected from the Cardholder > Bulk menu. The log file will not be created and written to
until the first bulk cardholder/badge operation occurs in System Administration.
A failure will be written to the log if:
badges are segmented and you try to assign an access level to a badge that the current
System Administration user does not have segment access to.
you violate the system/segment hardware settings for the maximum access level
assignments allowed per badge including total, temporary, and standard access level
assignments.
you violate the system/segment hardware settings for the maximum badge number length.
OK
Closes the window.
Help
Displays online help for this topic.
Badge Templates Bulk Operations
The Bulk Action Results window displays the BadgeTemplateBulk.Log file that is stored in the
C:\Program Data\Lnl directory.
1678 System Administration User Guide
Badge Templates Bulk Operations
When you Add Templates or Unassign Cardholders in Search from the Badge Templates folder, the
results of these bulk operations are written to this log. The Bulk Action Results window is displayed
after you perform a bulk operation for badge templates (Add Templates or Unassign Cardholders in
Search).
Bulk Action Results listing window
Displays the BadgeTemplateBulk.Log file which is stored in the C:\Program Data\Lnl
directory.
OK
Closes the window.
Help
Displays online help for this topic.
System Administration User Guide 1679
Bulk Action Results Windows
1680 System Administration User Guide
APPENDIX P Keyboard Hot Keys and Shortcuts
This section lists the keyboard hot key (Alt+) and shortcut (Ctrl+) assignments for each menu item in
System Administration.
Application Menu (Alt+A)
Menu Item Hot Key Combination Keyboard Shortcut
Wizards Alt+A+W
Print Alt+A+P Ctrl+P
Print Preview Alt+A+V
Print Setup Alt+A+R
Log On Alt+A+L
Change Password Alt+A+C
Log Off Alt+A+O
Exit Alt+A+X
System Administration User Guide 1681
Keyboard Hot Keys and Shortcuts
Edit Menu (Alt+E)
Menu Item Hot Key Combination Keyboard Shortcut
Undo Alt+E+U Ctrl+Z
Cut Alt+E+T Ctrl+X
Copy Alt+E+C Ctrl+C
Paste Alt+E+P Ctrl+V
Paste Special Alt+E+S
View Menu (Alt+V)
Menu Item Hot Key Combination Keyboard Shortcut
Toolbars Alt+V+T
Status Bar Alt+V+S
Use Tabs in Main Window Alt+V+U
Change List Font Alt+V+F
Change Disabled Text Color Alt+V+C
Save Settings On Exit Alt+V+X
System Tree Alt+V+Y
Toolbars Menu (Alt+V+T)
Menu Item Hot Key Combination Keyboard Shortcut
Reset Defaults Alt+V+T+R
Text Labels
Main
Administration
Access Control
Monitoring
Video
Additional Hardware
1682 System Administration User Guide
Administration Menu (Alt+M)
Administration Menu (Alt+M)
Menu Item Hot Key Combination Keyboard Shortcut
Cardholders Alt+M+C
Visits Alt+M+V
Assets Alt+M+T
Reports Alt+M+R
Badge Templates
Card Formats Alt+M+F
Badge Types Alt+M+B
Directories
Users Alt+M+U
Workstations Alt+M+W
System Options Alt+M+S
Cardholder Options Alt+M+O
FIPS 201 Credentials
Segments Alt+M+E
List Builder Alt+M+L
MobileVerify
DataConduIT Message Queues
Text Library Alt+M+X
Archives Alt+M+A
Scheduler
Action Group Library
Global Output Devices Alt+M+G
Download Entire System Alt+M+E
System Administration User Guide 1683
Keyboard Hot Keys and Shortcuts
Access Control Menu (Alt+C)
Menu Item Hot Key Combination Keyboard Shortcut
Access Panels Alt+C+A
Readers and Doors Alt+C+R
Alarm Panels Alt+C+L
Modems Alt+C+M
Timezones Alt+C+T
Access Levels Alt+C+C
Command Keypad Templates Alt+C+K
Areas Alt+C+E
Groups Alt+C+G
Local I/O Alt+C+O
Global I/O Alt+C+B
EOL Resistor Configuration Alt+C+S
Destination Assurance Alt+C+D
Selective Cardholder Download Alt+C+I
Elevator Dispatching Alt+C+V
Monitoring Menu (Alt+O)
Menu Item Hot Key Combination Keyboard Shortcut
Alarms Alt+O+A
Monitor Zones Alt+O+M
Guard Tour Alt+O+G
Monitoring Options Alt+O+O
1684 System Administration User Guide
Video Menu (Alt+I)
Video Menu (Alt+I)
Menu Item Hot Key Combination Keyboard Shortcut
Digital Video Alt+I+D
IntelligentVideo Alt+I+I
Matrix Switchers Alt+I+M
Additional Hardware Menu (Alt+D)
Menu Item Hot Key Combination Keyboard Shortcut
Fire Panels Alt+D+F
Intercom Devices Alt+D+I
Personal Safety Devices Alt+D+P
Receivers Alt+D+R
Intrusion Detection Devices Alt+D+D
Crestron PLC Alt+D+C
POS Devices
SNMP Managers Alt+D+S
DataConduIT Sources Alt+D+T
OPC Connections Alt+D+O
Logical Access Menu (Alt+L)
Menu Item Hot Key Combination Keyboard Shortcut
ActivIdentity Alt+L+A
System Administration User Guide 1685
Keyboard Hot Keys and Shortcuts
Window Menu (Alt+W)
Menu Item Hot Key Combination Keyboard Shortcut
Cascade Alt+W+C
Tile Horizontally Alt+W+H
Tile Vertically Alt+W+T
Arrange Icons Alt+W+A
Close All Alt+W+L
Help Menu (Alt+H)
Menu Item Hot Key Combination Keyboard Shortcut
Contents Alt+H+C
Search Alt+H+S
Send Feedback Alt+H+F
About Alt+H+A
1686 System Administration User Guide
Index
Symbols Access Panels folder ..................................... 569
"D" protocol ................................................. 1094 Accounts ........................................................... 51
example ............................................... 1097 Acknowledgment Actions form .................. 924
message format .................................. 1094 procedures ............................................ 925
standard command set ...................... 1095 ACS.INI file
encoding section ................................ 1487
Numerics Action Group Library form ......................... 554
overview ............................................... 553
75-bit PIV card format ................................. 264
Action Group Properties window ............. 1248
Action groups overview ............................... 553
A Action History/Guard Tour Event Purging
Access control card formats for ILS locks 1575 Properties window ................................ 1249
Access Control menu ..................................... 66 Actions .......................................................... 1245
Access Groups form Activate master keys
procedures ............................................ 782 non-segmented system ....................... 430
Access Level Additional Segments form segmented system ............................... 503
procedures ............................................ 775 Activation dates assign ................................ 120
Access levels Active badge synchronization settings ...... 460
assign extend options .......................... 773 Active visits ................................................... 154
assign to a badge ................................. 119 Activity detection .......................................... 807
assign to cardholder group ................. 122 Add
Access levels extended options action group ............................... 554, 1249
non-segmented system ....................... 421 action history/guard tour event purging
segmented system ............................... 496 action ............................................. 1250
Access Levels folder archive/purge database action ......... 1251
Access Groups form ............................ 781 area (Areas folder) .............................. 816
Access Level Additional Segments arm/disarm area action ..................... 1254
form ................................................. 775 asset ....................................................... 186
Access Levels form ............................. 765 asset groups and classes ..................... 191
Elevator Control form ........................ 777 asset type/subtype ............................... 187
Extended Options form ...................... 776 audio clip record .................................. 915
Precision Access form ........................ 786 automatic e-mail message .................. 922
Access levels form ........................................ 201 automatic guard tour action ............. 1255
Access Levels form (Access Levels folder) 765 automatic page message ..................... 923
Access Levels form (Cardholders folder) . 117 badge template ..................................... 203
procedures ............................................ 119
System Administration User Guide 1687
Index
badge type ............................................. 317 LNL-3300 access panel ...................... 584
bulk badge templates .......................... 206 LNL-500 access panel ........................ 659
camera ................................................. 1015 local I/O function list .......................... 843
cardholder permission group .... 376, 383 Magnetic card format ......................... 257
cardholder record ................................ 102 mask/unmask alarm input action .... 1275
CCTV instruction record ................... 917 mask/unmask alarm input for group
CMS badge type ................................ 1503 action ............................................. 1277
CMS connection ................................ 1501 mask/unmask alarm mask group
CMS smart card format .................... 1503 action ............................................. 1278
custom alarm ........................................ 905 mask/unmask door action ................ 1279
DataConduIT Device ........................ 1225 mask/unmask door forced open
DataConduIT message queue ............ 519 action ............................................. 1281
DataConduIT Source ........................ 1222 mask/unmask door forced open for reader
DataConduIT Sub-Device ............... 1227 group action ................................. 1283
DataExchange script action ............. 1259 mask/unmask door held open action 1284
deactivate badge action .................... 1259 mask/unmask door held open for reader
device output action .......................... 1261 group action ................................. 1286
device output group action .............. 1263 matrix switcher .................................. 1090
dialup modem record .......................... 750 matrix switcher type ......................... 1092
directory ................................................ 349 monitor permission group .................. 380
elevator terminal allowed floors monitor zone ........................................ 932
action ............................................. 1264 monitoring assignment ....................... 935
elevator terminal mode action ......... 1265 muster mode initiation action .......... 1288
entry to a list ......................................... 507 OCSP servers ..................................... 1524
EOL resistor table ............................... 869 OPC connection ................................. 1232
event routing group ............................. 937 open/close APB area action ............. 1289
event settings ...................................... 1058 paging device ....................................... 561
execute function list action .............. 1266 panel user group ................................ 1198
field/page viewing permission group 386 personal safety panel ........................ 1131
fire device ........................................... 1109 pulse open door action ...................... 1290
fire input/output ................................. 1111 pulse open door group action .......... 1291
fire panel ............................................. 1106 reader mode action ............................ 1293
global APB system/segment reset reader mode group action ................ 1295
action ............................................. 1268 receiver ................................................ 1155
global I/O linkage ..................... 860, 1658 receiver account ................................. 1160
grant/deny popup action ................... 1270 receiver account group ..................... 1163
guard tour .............................................. 944 recipient ................................................ 565
HID access panel ................................. 665 report ..................................................... 214
holiday ................................................... 753 reset use limit action ......................... 1296
ILS Integra panel ............................... 1557 run PTZ tour action ........................... 1297
ILS Integra timezone ........................ 1565 schedule report action ....................... 1299
ILS offline lock .................................. 1576 set forwarding station action ........... 1304
ILS offline operator .......................... 1574 sign out visitor action ....................... 1306
ILS offline panel ................................ 1574 silence area action ............................. 1307
ILS wireless access panel ................ 1595 SkyPoint Base Server ....................... 1039
ILS wireless locks ............................. 1596 smart card format
Integra lock ......................................... 1558 Credential Agent ........................ 266
Integra operator ...................... 1554, 1557 GSC (iCLASS) .......................... 268
intercom call action ........................... 1271 HandKey (iCLASS) .................. 270
intrusion panel ................................... 1181 HandKey (MIFARE) ................ 271
IP camera(s) firmware download HID (iCLASS) Access Control 274
action ............................................. 1308 IrisAccess (iCLASS) ........ 287, 289
ISC database download action ........ 1273
Lenel (iCLASS) ......................... 281
ISC firmware download action ....... 1274
LNL-1000 access panel ...................... 648 Smart Card CSN ........................ 284
LNL-2000 access panel ...................... 637 SmartID (MIFARE) .................. 278
LNL-2210 access panel ...................... 621 V-Smart ....................................... 295
LNL-2220 access panel ...................... 609 SNMP Agent ...................................... 1214
1688 System Administration User Guide
Index
SNMP Manager ................................. 1211 Alarm priority-define range ........................ 910
special instructions .............................. 950 Alarm shunt and pre-alarm
system permission group ................... 372 compatibility .................................. 690, 692
text library entry .................................. 522 Alarm/event descriptions ............................. 903
text record ............................................. 912 Analog video capture ................................. 1413
timezone ................................................ 756 Anti-Passback Areas form ........................... 804
tour group ............................................. 952 procedures ............................................ 816
transmitter ........................................... 1136 Anti-Passback form ...................................... 710
transmitter input ................................ 1140 procedures ............................................ 712
user ........................................................ 358 Application menu ............................................ 62
user permission group ........................ 369 Apply
video recorder ...................................... 985 motion mask to a camera ................. 1019
virtual matrix switcher ..................... 1090 Archive database records ............................. 532
visit record ............................................ 156 Archive Server form ................................... 1040
visitor record ........................................ 106 procedures .......................................... 1042
Wiegand card format .......................... 262 Archive/Purge Live Database Properties
workstation entry ................................. 393 window ................................................... 1251
zone ...................................................... 1166 Archives folder .............................................. 525
Add e-mail message window ...................... 921 Archiving form .............................................. 528
Add OCSP Server dialog (FIPS 201 Credentials Area Reports form ........................................ 223
folder) ....................................................... 475 procedures ............................................ 226
Add Operator dialog ................................... 1570 Areas folder .................................................... 801
Add pager message window ........................ 921 Areas form (Intrusion Detection Configuration
Add Recipient window ................................. 167 folder) ..................................................... 1192
Adding (Modifying) Recipient Address procedures .......................................... 1193
form .......................................................... 563 Areas form (Receivers folder) .................. 1167
Adding (Modifying) Recipient form ......... 563 procedures .......................................... 1169
Additional Hardware menu ........................... 69 Arm ................................................................ 1252
Administration menu ...................................... 64 Arm/Disarm Area Properties window ..... 1252
Advanced segmentation ............................. 1457 Arm/Disarm Command
Alarm - Video Configuration form .......... 1031 overview ............................................. 1545
procedures .......................................... 1035 ASCII
Alarm Acknowledgment Reports form ..... 234 Select Decimal ASCII Code dialog .. 304
Alarm Configuration folder ......................... 897 ASCII character chart ................................. 1473
Alarm Configuration form ........................... 906 ASCII protocol example ............................ 1097
Alarm Definitions form Asset classes
modify mode for normal events ........ 898 add ......................................................... 190
modify mode for parameter-based Asset Classes form ........................................ 188
events .............................................. 902 procedures ............................................ 190
procedures ............................................ 903 Asset groups
view mode ............................................ 898 add ......................................................... 190
Alarm descriptions ...................................... 1309 Asset menu ....................................................... 73
Alarm inputs Assets
Alarm Inputs form ............................... 735 assign to cardholder ............................ 132
procedures ............................................ 739 Assets form
Alarm Monitoring Cardholders folder .............................. 131
CMS events displayed in ................. 1506 procedures ............................................ 132
Alarm outputs Assets form (Assets folder) ......................... 182
procedures ............................................ 742 procedures ............................................ 185
Alarm Panel Reports form ........................... 220 Assign
procedures ............................................ 222 access level(s) to a user ...................... 358
Alarm Panels folder ...................................... 731 access levels example ....................... 1463
Alarm Outputs form ............................ 740 cardholder to an asset ......................... 195
Alarm Panels form .............................. 731 checkpoint actions ............................... 946
Input/Output Local Linkage form .... 743 classes to an asset ................................ 190
Alarm panels for elevator readers .............. 721 monitor zone to a user ........................ 358
Alarm Panels form monitoring stations to a tour .............. 949
procedures ............................................ 734 transmitter input to an asset ............. 1140
System Administration User Guide 1689
Index
transmitter to a cardholder ............... 1137 Badge Type form ................................. 313
transmitter to an Asset ...................... 1138 Deactivation Settings form ................ 336
Assign Intrusion Authority to the Encoding form ..................................... 322
Cardholder ............................................... 120 Logical Access form ........................... 335
Assignments form ......................................... 193 Printing form ........................................ 320
procedures ............................................ 195 Required Fields form .......................... 325
Associated Inside Areas form ..................... 819 Segment Membership form ............... 319
procedures ............................................ 820 Badges
Associated Safe Locations form add or replace record .......................... 114
field table .............................................. 818 assign access levels ............................. 119
procedures ............................................ 819 assign precision access group ........... 127
Audio form ..................................................... 913 encode ................................................... 117
procedures ............................................ 915 synchronize active badges with visits 459
Audio Level event ....................................... 1071 synchronize summary table ............... 460
Authenticated readers ................................. 1294 Barcodes
Authorization warning configure ............... 409 CAC ......................................................... 96
Automatic cropping .................................... 1401 configuring to read CAC barcodes ..... 96
image requirements for .................... 1402 scanning with a wedge scanner ........... 96
Automatic encryption Binary protocol example ........................... 1097
configure (non-segmented system) .. 428 Bind
configure (segmented system) .......... 501 CMS card ............................................ 1508
Automatic gain control ............................... 1053 PIV card with CMS .......................... 1509
Automatic Guard Tour Properties window 1254 Biometrics
Automatic image rotation .......................... 1402 procedures (non-segmented system) 416
Automatic Lookup form .............................. 455 procedures (segmented system) ........ 492
Aux Inputs form ............................................ 700 search records ...................................... 129
procedures ............................................ 702 Biometrics form
Aux Outputs form ......................................... 703 Cardholders folder .............................. 128
procedures ............................................ 705 procedures ............................................ 129
Auxiliary Server form ................................ 1037 Bioscrypt
procedures .......................................... 1038 security level acceptance/rejection
rates ................................................. 492
B Bits per pixel table ...................................... 1423
Badge form .................................................... 109 Blind Camera event
procedures ............................................ 114 automatic gain control ...................... 1053
Badge ID Blind camera event
generate badge ID options ................. 332 configuration/search dialog ............. 1052
Badge ID allocation overview ............................................. 1052
all badge types ..................................... 457 Blocking cards for Integra locks .............. 1564
configure for specific badge type ..... 331 Brightness Change event
Badge ID Allocation form configuration/search dialog ............. 1054
Badge Types folder ............................. 326 overview ............................................. 1054
Cardholder Options folder ................. 443 Build a custom expression - process
Badge status in CMS .................................. 1511 outline ....................................................... 305
Badge template form .................................... 199 Bulk action results windows ..................... 1677
procedures ............................................ 203 Bulk badge template configuration form .. 205
Badge templates ............................................ 199 Bulk operations
bulk operations .................................. 1678 badge templates ................................. 1678
Badge templates for ILS ............................ 1567 cardholder and badge ID .................. 1677
Badge type Bulk unassign cardholders .......................... 206
assign encoding format ...................... 324 Bus devices .................................................. 1126
configure ID allocation ...................... 457 Bypass preview scan step .......................... 1417
specify required fields ........................ 326
Badge type classes ........................................ 318 C
Badge Type form ........................................... 313 CAC barcodes ................................................. 96
procedures ............................................ 317 Caching Status Proxy form (FIPS 201
Badge type segmentation ........................... 1460 Credentials folder) .................................. 469
Badge Types folder ....................................... 313
1690 System Administration User Guide
Index
Calculate maximum cardholders for ILS lock procedures ............................................ 102
1580 Cardholder menu ............................................ 71
Camera form Cardholder Options .................................... 1502
Audio sub-tab ..................................... 1006 Cardholder options configure ..................... 456
Capacity sub-tab ................................ 1010 Cardholder Options folder ........................... 437
Communication sub-tab ..................... 990 Automatic Lookup form ..................... 455
Connection sub-tab ............................. 992 Badge ID Allocation form
Event Mode sub-tab .......................... 1003 ID Allocations sub-tab .............. 441
Event Recording sub-tab .................. 1003 ID Ranges sub-tab ..................... 444
In-camera storage sub-tab ................ 1008 Cardholder Search Results Lists form 448
Normal Mode sub-tab ....................... 1001 General Cardholder Options form .... 437
procedures .......................................... 1013 Logical Access form ........................... 448
add camera with Lenel NVR Person E-mail Fields form ................. 453
recorder ............................... 1014 Visit Notification Fields form ........... 452
add LDVR, Generic Video or Loronix Visit Search Results Lists form ......... 451
cameras ............................... 1015 Visitor Search Results Lists form ..... 450
PTZ sub-tab ........................................ 1007 Visits form ............................................ 445
Quality sub-tab .................................... 996 Cardholder Permission Groups form
Record settings sub-tab ...................... 994 overview ............................................... 374
Video sensor sub-tab ........................... 999 permissions tree ................................... 375
Video sub-tab ....................................... 997 procedures ............................................ 376
Camera Inputs form .................................... 1021 Cardholder Search Results Lists form ....... 448
procedures .......................................... 1022 Cardholder segmentation ........................... 1461
Camera Outputs form ................................. 1024 Cardholders
procedures .......................................... 1025 assign access levels to cardholder
Capture group ............................................... 122
digital image ....................................... 1419 destroy all data ..................................... 103
fingerprint (Bioscrypt) templates ... 1430 modify segment assignments ............ 107
hand print templates .......................... 1426 retrieve recent search results ............... 91
IrisAccess templates .............. 1440, 1443 run reports ............................................ 137
Capture individual finger ........................... 1435 search for cardholders .......................... 91
Capture multiple fingers ............................ 1435 Cardholders folder .......................................... 85
Capture tips Access Levels form ............................. 117
Iris (IrisAccess 3000) ....................... 1439 ILS Authorization form ...................... 139
Capture Video on Demand ........................ 1017 procedures .............................................. 89
Capture Video on Event ............................. 1016 CCTV Instructions form .............................. 915
Card format segmentation ......................... 1460 Certificate Path Validation Settings dialog (FIPS
Card formats 201 Credentials folder) .......................... 474
CMS ............................................ 264, 1503 Change
Credential Agent .................................. 265 user password ......................................... 50
GSC (iCLASS) .................................... 266 Change Network Video Password Properties
hid access control (iclass) .................. 272 window ................................................... 1256
hid access control (mifare) ................ 275 Checkpoints assign checkpoint actions ..... 946
IrisAccess (iCLASS) .......................... 284 Choosing ...................................................... 1464
Magnetic ............................................... 254 Chromakey sub-tab ..................................... 1391
prioritize for reader ........................... 1576 procedures .......................................... 1392
SmartID (MIFARE) ............................ 276 Cipher mode .................................................. 679
V-Smart (iCLASS) .............................. 292 CMS
V-Smart (MIFARE) ............................. 292 add badge type ................................... 1503
Wiegand ................................................ 258 add CMS smart card format ............ 1503
Card formats for ILS locks ........................ 1575 add connection ................................... 1501
card import settings .................................... 1527 Card Format form ................................ 264
Cardholder configure encoder .............................. 1505
capture photo from live video ......... 1408 configure workstation ....................... 1505
capture signature ............................... 1405 events displayed in Alarm
Cardholder and badge ID bulk operations 1677 Monitoring ................................... 1506
Cardholder form .............................................. 98 integrating with .................................. 1497
System Administration User Guide 1691
Index
licenses ................................................ 1500 use or lose badge type settings .......... 339
Logical Access form ........................... 335 user permissions .................................. 369
policy ..................................................... 336 video channel parameters ................ 1084
using with OnGuard .......................... 1499 WDM video settings ......................... 1407
verify connectivity to ........................ 1502 wedge scanner ........................................ 95
Color form ...................................................... 910 Configure an ILS offline locking system 1573
Color information table .............................. 1423 Configure an ILS wireless locking system 1594
Color of disabled text ..................................... 58 Configure ILS priority one events ........... 1600
Command Programming form .................... 713 Configure multiple panels or readers using the
procedures ............................................ 715 Application wizard ................................... 80
Communication paths used by receivers 1146 Contact-ID (CID) message format ........... 1664
Compare permissions ................................... 370 Control characters in CCTV command
Comparison operators ........................... 90, 153 strings ....................................................... 918
Compress a captured image ...................... 1403 Controller encryption
Configure ..................................................... 1015 Master Key Entry window (non-
acknowledgment actions .................... 925 segmented system) ........................ 427
ActivIdentity Cardholder Options .. 1502 Master Key Entry window (segmented
alarm ...................................................... 908 system) ............................................ 500
archive parameters .............................. 532 procedures (non-segmented system) 428
area ....................................................... 1193 procedures (segmented system) ........ 501
associated inside area ......................... 820 Controller Encryption form
associated safe location ...................... 819 automatic key management
authorization warning ......................... 409 encryption ...................................... 425
Badge layout to encode JIS II magnetic manual key management encryption 425
stripe .............................................. 1492 plain connection .................................. 424
camera ................................................. 1015 Controls form ................................................ 694
cardholder search results lists ........... 461 procedures ............................................ 699
commands to execute by icon type .. 956 Conventions used in this documentation .... 49
credential enrollment ........................ 1526 Create
credential harvesting ......................... 1527 input-to-output link ............................. 744
credential validation .............. 1522, 1523 messages and link them to checkpoint
destination assurance .......................... 873 events .............................................. 947
fingerprint verification ..................... 1522 Creating New (Modifying) Recipient
FIPS 201 SDK licensing .................. 1522 window ..................................................... 563
FlashPoint/MCI video capture Creating New Recipient Address window 563
settings .......................................... 1412 Credential Agent card format ...................... 265
gates ....................................................... 512 Credential enrollment ................................. 1526
ILS cardholder authorization Credential harvesting ................................. 1527
assignments .................................. 1567 Credential registration
ILS custom encoding ........................ 1563 recurring validation ........................... 1521
ILS iCLASS printing and encoding 1589 validation at the door ........................ 1521
Integra blocking cards ...................... 1564 Credential Validation form (FIPS 201
Integra locking system ..................... 1556 Credentials folder) .................................. 471
Integra system options ...................... 1561 Crop window
Integra timezones .............................. 1565 move .................................................... 1403
multimedia capture module for file resize .................................................... 1403
import ............................................ 1420 Cross Match ID 500 functionality ........... 1432
muster reporting .................................. 822 Custom Authorization Text window .......... 408
offboard relays ................................... 1190 Custom command grammar
personal safety device ...................... 1142 direct PTZ systems ............................ 1094
perspective correction ....................... 1083 matrix-based systems ....................... 1092
PIV card import settings .................. 1527 Custom encoding example .......................... 306
SMTP server settings .......................... 559 Custom event code templates-procedures 1173
special purpose card .......................... 1587
special purpose cards ........................ 1587 D
system options for ILS wireless Data entry forms ............................................. 81
locks .............................................. 1598 Data integrity ................................................. 533
systems force protection setting ...... 510 Database Field Properties window
1692 System Administration User Guide
Index
blank ...................................................... 299 entry from a list ................................... 507
date/time ............................................... 300 event routing group ............................. 938
text/numeric ......................................... 302 field/page viewing permission group 386
DataConduIT Devices form fire device ........................................... 1109
field table ............................................ 1225 fire input/output ................................. 1111
procedures .......................................... 1225 fire panel ............................................. 1107
DataConduIT Message Queues form global I/O linkage ................................ 861
Advanced sub-tab ................................ 518 HID access panel ................................. 666
General sub-tab .................................... 516 holiday ................................................... 754
procedures ............................................ 519 intrusion panel ................................... 1183
Settings sub-tab ................................... 517 LNL-1000 access panel ...................... 649
DataConduIT Sources LNL-2000 access panel ...................... 637
licenses required ................................ 1220 LNL-2210 access panel ...................... 622
user permissions required ................ 1221 LNL-2220 access panel ...................... 610
DataConduIT Sources form ...................... 1221 LNL-3300 access panel ...................... 584
field table ............................................ 1222 LNL-500 access panel ........................ 660
procedures .......................................... 1222 local I/O function list .......................... 843
DataConduIT Sub-Devices form matrix switcher .................................. 1090
field table ............................................ 1227 matrix switcher type ......................... 1092
procedures .......................................... 1227 monitor permission group .................. 380
DataExchange Script Properties window 1258 monitor zone ........................................ 933
Date/Time Reports form .............................. 227 monitoring assignment ....................... 935
procedures ............................................ 230 OPC connection ................................. 1233
Deactivate Badge Properties window ..... 1259 paging device ....................................... 562
Deactivate date minimum/maximum ........ 661 panel user group ................................ 1199
Deactivation dates assign ............................ 120 personal safety panel ........................ 1132
Deactivation Settings form .......................... 336 receiver ................................................ 1156
procedures ............................................ 338 receiver account ................................. 1161
Default e-mail recipients receiver account group ..................... 1164
configure (non-segmented system) .. 421 recipient ................................................ 565
configure (segmented system) .......... 496 report ..................................................... 215
Default Icon Commands form .................... 955 restored records from the database ... 539
procedures ............................................ 956 scheduled action using the scheduler right-
Default receiver configuration .................. 1147 click menu ...................................... 551
Default settings ........................................... 1390 selected group of cardholder records 103
Default text color ............................................ 58 SNMP Agent ...................................... 1215
Delete SNMP Manager ................................. 1212
action group .......................................... 556 system permission group ................... 373
alarm definition record ....................... 906 text library entry .................................. 523
alarm priority range ............................ 911 text record ............................................. 913
archive file from the system .............. 538 timezone ................................................ 757
area (Areas folder) .............................. 816 transmitter ........................................... 1137
asset ....................................................... 186 transmitter input ................................ 1140
audio clip record .................................. 915 transmitters assignment .................. 1138
automatic message .............................. 923 user ........................................................ 361
badge in OnGuard ............................. 1511 user/cardholder in OnGuard ............ 1512
badge record ......................................... 117 visit record ............................................ 160
badge type ............................................. 319 visitor record ........................................ 106
card format ........................................... 310 workstation entry ................................. 394
cardholder permission group .... 376, 383 zone ..................................................... 1167
cardholder record ................................ 103 Dependencies ................................................. 368
CCTV instruction record ................... 918 Destination assurance
DataConduIT Device ........................ 1225 configure ............................................... 873
DataConduIT message queue ............ 520 segmented systems .............................. 871
DataConduIT Source ........................ 1223 Destination Assurance folder ...................... 871
DataConduIT Sub-Device ............... 1227 Destination Assurance form ........................ 872
directory ................................................ 350 procedures ............................................ 873
effect profile ....................................... 1398 Destroy all cardholder data ......................... 103
System Administration User Guide 1693
Index
Details form ................................................... 165 Download ILS Locks ................................. 1581
Device - Camera Links form .................... 1028 Download panels and locks ...................... 1578
procedures .......................................... 1029 Download to Portable Device command 1579
Device --> Function Links form ................ 843 Dual readers
procedures ............................................ 844 addresses ............................................... 677
Device Configuration form ....................... 1140 reader number ...................................... 677
procedures .......................................... 1142 Duress
Device Groups form fingerprint (Bioscrypt) templates ... 1431
procedures ............................................ 836
view mode ............................................ 833 E
Device Output Group Properties window 1262 Edit menu ......................................................... 63
Device Output Properties window ........... 1260 Effect profile
Dialup Configuration folder ........................ 747 create ................................................... 1397
Digital camera procedures ......................... 1418 delete ................................................... 1398
Digital Camera Settings sub-tab ............... 1418 modify ................................................. 1397
Digital image capture ................................. 1419 Effects Gallery sub-tab .............................. 1393
Digital Video folder ...................................... 959 procedures .......................................... 1396
Alarm - Video Configuration form . 1031 Elevator Control form
Archive Server form ......................... 1040 procedures ............................................ 780
Auxiliary Server form ....................... 1037 Elevator dispatching additional controls
Camera form ........................................ 989 configuration instructions .................. 884
Camera Outputs form ....................... 1024 Elevator Hardware form .............................. 716
Device - Camera Links form ........... 1028 procedures ............................................ 718
PTZ Tour Server form ...................... 1046 Elevator Terminal Allowed Floors Properties
Security form ..................................... 1044 window ................................................... 1263
Video Processing form .......... 1046, 1050 Elevator Terminal Mode Properties
Video Recorder form .......................... 973 window ................................................... 1264
Directories ...................................................... 343 Elevators
overview ............................................... 343 control limits ........................................ 718
Directories form floor tracking ........................................ 721
Advanced sub-tab ................................ 348 standard control mode (no floor
Authentication sub-tab ........................ 347 tracking) ......................................... 720
General sub-tab .................................... 343 E-mail Fields form ........................................ 453
procedures ............................................ 349 E-mail form .................................................... 166
Directory account link .................................. 133 E-mail recipients
Directory Accounts form ............................. 132 configure (non-segmented system) .. 421
procedures ............................................ 133 configure (segmented system) .......... 496
Disable a user account ................................. 361 Enable
Disable strong password enforcement ........ 50 encryption for LNL-1000 .................. 649
Disabled text color-change ............................ 58 encryption for LNL-2000 .................. 637
Display encryption for LNL-2210 .................. 622
scheduler right-click menu ................ 549 encryption for LNL-2220 .................. 610
system tree .............................................. 75 encryption for LNL-3300 ......... 585, 610
system tree menu ................................... 78 encryption for LNL-500 ..................... 660
Display/hide text labels on toolbar buttons 74 Enable strong password enforcement .......... 50
Dock/undock the system tree ........................ 78 Encode
Door alarms ................................................. 1664 badges .................................................... 117
Doors form ................................................... 1190 CMS card ............................................ 1508
procedures .......................................... 1191 PIV card with CMS .......................... 1509
Double card unlock/toggle .......................... 691 smart cards with Bioscrypt
Double video on alarm ............................... 1035 templates ...................................... 1431
Download smart cards with IrisAccess templates and
ILS system options ............................ 1562 access control information 1440, 1443
ILS wireless firmware ...................... 1600 Encoders
Integra locks ....................................... 1559 configure ............................................... 400
maximum cardholders supported by ILS overview ............................................... 394
locks .............................................. 1578 Encoders form
Download command .................................. 1579 Communications sub-tab ................... 397
1694 System Administration User Guide
Index
Encoding sub-tab ................................. 400 Extended Held Command
General sub-tab .................................... 395 segmented system ............................... 493
Location sub-tab .................................. 396 Extended Options
procedures ............................................ 400 assign ..................................................... 773
Encoding form (Badge Types folder) ........ 322 Extended options for access levels
procedures ............................................ 324 enable (non-segmented system) ........ 422
Encryption enable (segmented system) ................ 497
Master Key Entry window (non-
segmented system) ........................ 427 F
Master Key Entry window (segmented Facility code-determine ............................... 263
system) ............................................ 500 Failover
procedures (non-segmented system) 428 overview ............................................... 968
procedures (segmented system) ........ 501 Failure to Acknowledge Form .................... 926
Enter notes Field/Page Permission Groups form .......... 384
HID access panel ................................. 666 procedures ............................................ 386
LNL-1000 access panel ...................... 649 File I/O Settings sub-tab ............................ 1419
LNL-2000 access panel ...................... 638 Filter report view .......................................... 215
LNL-2210 access panel ...................... 623 Find cardholder/visitor associated with a
LNL-2220 access panel ...................... 611 visit ........................................................... 156
LNL-3300 access panel ...................... 586 Fingerprint
LNL-500 access panel ........................ 661 enrollment ........................................... 1428
EOL Resistor Tables form ........................... 866 images ................................................. 1427
advanced custom type tables ............. 867 overview ............................................. 1427
basic custom type tables ..................... 867 templates ............................................. 1427
procedures ............................................ 869 verification ......................................... 1428
EOL Tables folder ......................................... 865 Fingerprint (Bioscrypt)
Ericsson MD110 intercom capture templates ............................... 1430
communication ..................................... 1113 functionality ....................................... 1428
Error messages ................................................ 51 license .................................................. 1428
Escort mode permissions ......................................... 1428
assign to access level .......................... 773 verify templates ................................. 1431
enable (non-segmented system) ........ 422 Fingerprint (Bioscrypt) form .................... 1428
enable (segmented system) ................ 497 Finished visits ................................................ 154
Event code mappings overview ................ 1148 FIPS 201
Event Code Templates form ...................... 1170 credentials registration ....................... 467
procedures .......................................... 1173 enrollment and validation status
Event Configuration/Search report ............................................. 1539
dialog ................................................... 1075 FIPS 201 Credentials folder ........................ 467
open dialog ......................................... 1080 Fire Devices form ....................................... 1108
procedures .......................................... 1080 procedures .......................................... 1109
Event descriptions ....................................... 1309 Fire Inputs/Outputs form ........................... 1110
Event logging and reporting overview .... 1148 procedures .......................................... 1111
Event properties .......................................... 1081 Fire Panels folder ........................................ 1101
Event recording Fire Panels form
increase frame rates .......................... 1018 Connection sub-tab ........................... 1103
Event Reports form ...................................... 231 Encryption sub-tab ............................ 1105
procedures ............................................ 234 Location sub-tab ................................ 1102
Event Routing form Notes sub-tab ..................................... 1105
procedures ............................................ 937 Options sub-tab .................................. 1104
view mode ............................................ 936 procedures .......................................... 1106
Event settings - add .................................... 1058 First card unlock .............................. 1292, 1294
Events overview .......................................... 1148 authority required ................................ 689
Execute Function List Properties window 1265 LNL-1000 ............................................. 645
Export LNL-2000 ............................................. 633
images ................................................. 1390 LNL-2220 ............................................. 605
Export master keys LNL-3300 ............................................. 580
non-segmented system ....................... 430 LNL-500 ............................................... 656
segmented system ............................... 503
System Administration User Guide 1695
Index
Readers folder ...................................... 679 folder ..................................................... 939
timezone/reader mode ........................ 759 overview ............................................... 939
Fixed ID range Guard Tours
procedures (all badge types) .............. 458 form (Cardholders folder) .................. 135
procedures (per badge type) .............. 333 procedures ............................................ 136
FlashPoint/MCI Video I/O Settings
sub-tab .................................................... 1410 H
FlashPoint/MCI Video Settings Hand geometry
procedures .......................................... 1412 capture hand print templates ........... 1426
FlashPoint/MCI Video Settings sub-tab .. 1408 functionality ....................................... 1425
Floor tracking elevator control mode ........ 721 hand print templates .......................... 1427
Fonts-change list font ..................................... 57 license .................................................. 1424
Formats exported ........................................ 1390 permissions ......................................... 1424
Frame rates-increase during events ......... 1018 verify hand print templates .............. 1427
Hand Geometry form ................................. 1424
G Hand print templates
Gates form ...................................................... 511 capture ................................................. 1426
procedures ............................................ 512 modify ................................................. 1427
Gateway readers verify ................................................... 1427
addresses ............................................... 677 Help menu ........................................................ 70
reader number ...................................... 677 HID access control (mifare) card format .. 275
General Cardholder Options form ............. 437 HID form
General form (FIPS 201 Credentials Card Formats sub-tab ................ 664, 665
folder) ....................................................... 468 Connection sub-tab ............................. 664
General Settings sub-tab ............................ 1398 Location sub-tab .................................. 662
procedures .......................................... 1401 Overview .............................................. 661
General System Options form .................... 404 HID form procedures ................................... 665
Generate Event Properties Window ......... 1266 Hide disabled user accounts ........................ 361
Getting started ................................................. 49 High resolution analog video capture ...... 1413
Global APB System/Segment Reset Properties Holidays form ................................................ 751
window ................................................... 1267 procedures ............................................ 753
Global I/O
alarm monitoring ................................. 852 I
folder ..................................................... 851 iCLASS access control smart card format 272
linkage failure ...................................... 853 Icon type ......................................................... 956
linkages-how they work ..................... 853 ID allocation
overview ............................................... 851 configure for every badge type ......... 457
segmentation ........................................ 852 configure for specific badge type ..... 331
Global Linkage form ID fixed range
Global Linkage sub-tab ...................... 854 procedures (by all badge types) ........ 458
Input Event sub-tab ............................. 855 procedures (by badge type) ............... 333
Output Action sub-tab ........................ 858 ILS
procedures ............................................ 860 configure special purpose cards ...... 1587
Global Output Devices folder ..................... 557 download commands ........................ 1579
Global Output Server-overview ................. 557 introduction ........................................ 1549
goVision ......................................................... 972 ILS Authorization form ....................... 139, 202
goVision video recorder ILS badge types ........................................... 1563
add camera input ............................... 1023 ILS custom encoding ................................. 1562
add camera output ............................. 1026 ILS form ................................................ 722, 726
add recorder .......................................... 985 ILS forms ....................................................... 570
overview ............................................... 965 ILS lock reports ........................................... 1590
pre- and post-roll ............................... 1005 ILS locking systems ................................... 1567
Grant/Deny Popup Properties window ... 1269 ILS locks
Groups folder ................................................. 825 access control card formats for ....... 1575
GSC (iCLASS) smart card format ............. 266 calculate maximum cardholders ..... 1580
Guard .............................................................. 135 card formats for ................................. 1575
Guard Tour Download Required icons ............... 1579
assign security clearance levels ........ 136 iCLASS printing and encoding ....... 1588
1696 System Administration User Guide
Index
initialization/download required ..... 1578 Integra locks
OMNIKEY encoders and 16kBit Download Required icons ............... 1579
cards .............................................. 1588 initialization/download required ..... 1578
select modes of operation during a overview ............................................. 1551
timezone ....................................... 1585 Integra Offline form ................................... 1551
smart card formats ............................. 1575 Connection sub-tab ........................... 1553
special purpose cards ........................ 1586 Location sub-tab ................................ 1552
ILS Offline form ......................................... 1568 Operators sub-tab .............................. 1554
Location sub-tab ................................ 1568 Integra panel overview ............................... 1557
Operator sub-tab ................................ 1569 Integra timezones ........................................ 1565
Options sub-tab .................................. 1572 Integra timezones/reader modes ............... 1566
ILS offline lock ........................................... 1575 IntelligentAudio Events form ................... 1070
Add Operator dialog ......................... 1570 procedures .......................................... 1072
ILS offline lock panels ............................... 1574 IntelligentVideo Events form
ILS offline/wireless holidays .................... 1584 procedures .......................................... 1066
ILS Priority One Events ............................ 1599 IntelligentVideo folder ............................... 1061
ILS Priority One Events Form .................... 927 IntelligentVideo Server form .................... 1062
ILS Priority One Events form ..................... 726 procedures .......................................... 1063
ILS timezones .............................................. 1584 Intercom Call Properties window ............ 1270
ILS Wireless form ....................................... 1590 Intercom communication ........................... 1113
Connection sub-tab ........................... 1592 Intercom Devices folder ............................ 1113
Location sub-tab ................................ 1591 Intercom Devices form ..................... 1114
ILS wireless lock panels ............................ 1595 Intercom Functions form ................. 1121
ILS wireless lock processing .................... 1595 Intercom Stations form ..................... 1119
ILS wireless locks ....................................... 1596 Intercom Devices form
configure system options for ........... 1598 procedures .......................................... 1117
ILS Priority One Events ................... 1599 Intercom exchange procedures ................. 1117
Image Intercom Functions form
apply chromakey ............................... 1392 procedures .......................................... 1122
capture using digital camera ............ 1419 Intercom Stations form
compress ............................................. 1403 procedures .......................................... 1120
Image capture procedures .......................... 1389 Interior .......................................................... 1253
Image formats supported ........................... 1422 Interlock
Image Processing window ......................... 1394 escorts and turnstiles ........................... 803
Image requirements overview ............................................... 802
automatic cropping ........................... 1402 Intrusion Detection Configuration Folder
Images Areas form .......................................... 1192
export ................................................... 1390 Intrusion Detection Configuration folder 1175
scan ...................................................... 1416 Intrusion mask group permissions ............. 829
Import Intrusion Panels form
cardholder data ...................................... 98 Connection sub-tab ........................... 1178
file using Multimedia Capture ........ 1420 Encryption sub-tab ............................ 1180
image from an existing file .............. 1420 Location sub-tab ................................ 1175
multi-resolution image file .............. 1421 Options sub-tab .................................. 1179
non-supported image ........................ 1421 procedures .......................................... 1181
In Reader ...................................................... 1636 Iris patterns .................................................. 1436
In-Camera Storage ...................................... 1008 IrisAccess (iCLASS) card format .............. 284
camera configuration ........................ 1009 IrisAccess 3000
camera requirements ......................... 1008 capture templates ............................... 1440
Inclusion group procedures ......................... 788 capture tips ......................................... 1439
Input Event Configuration form ................. 857 encode access control information . 1440
Input Point-Types ........................................ 1661 encode smart cards ............................ 1440
Input/Output Local Linkage form .............. 743 enrollment process ............................ 1437
procedures ............................................ 743 functionality ....................................... 1437
Instant arm ................................................... 1252 license .................................................. 1436
Integra lock overview ................................. 1558 permissions ......................................... 1436
Integra lock processing .............................. 1556 verification process ........................... 1437
verify templates ................................. 1440
System Administration User Guide 1697
Index
IrisAccess 3000 form ................................. 1436 Link Alarm Panel form ................................ 847
IrisAccess iCAM Link Area form .............................................. 850
encode smart cards ............................ 1443 Link Host form .............................................. 845
verify templates ................................. 1443 Link Reader form .......................................... 848
IrisAccess iCAM form ............................... 1441 Link Summary View window ..................... 902
ISC Database Download Properties List Builder folder ........................................ 505
window ................................................... 1272 List fonts-change ............................................ 57
ISC Firmware Download Properties LNL-1000 form
window ................................................... 1273 Connection sub-tab ............................. 641
ISO 7811 magnetic track formats .............. 309 Diagnostics sub-tab ............................. 646
Issuance validation ..................................... 1510 Encryption sub-tab .............................. 647
Issue badge Location sub-tab .................................. 639
check if badge already issued .......... 1511 Options sub-tab .................................... 643
IVS form ....................................................... 1062 overview ............................................... 638
procedures ............................................ 648
J LNL-2000 form
JIS magnetic encoding ............................... 1491 Diagnostics sub-tab ............................. 635
Encryption sub-tab .............................. 636
K Location sub-tab .................................. 624
Notes sub-tab ....................................... 635
Keyboard commands .................................... 368 Options sub-tab .................................... 631
Keyboard Wedge Settings window .............. 92 overview ............................................... 623
Keypad command readers ........................... 682 Primary Connection sub-tab .............. 626
program ................................................. 715 procedures ............................................ 637
Secondary Connection sub-tab ......... 628
L LNL-2210 form
Lantronix box communication configuration for Connection sub-tab ............................. 614
receivers ................................................. 1147 Diagnostics sub-tab ............................. 619
LDVR video recorder Encryption sub-tab .............................. 620
add camera .......................................... 1015 Location sub-tab .................................. 612
add multiple cameras .......................... 988 Options sub-tab .................................... 615
add recorder .......................................... 985 overview ............................................... 611
LDVR-408 video recorder overview ......... 962 procedures ............................................ 621
LDVR-444 video recorder overview ......... 963 LNL-2220 form
LDVR-SP video recorder overview .......... 960 Diagnostics sub-tab ............................. 606
LDVR-SP30 video recorder overview ...... 961 Encryption sub-tab .............................. 607
Lenel ILS (Integrated Locking Solutions) 1681 Location sub-tab .................................. 598
Lenel NVR video recorder Options sub-tab .................................... 602
add camera .......................................... 1014 Primary Connection sub-tab .............. 600
add recorder .......................................... 983 procedures ............................................ 609
security and passwords ....................... 975 LNL-3300 form
Licenses Diagnostics sub-tab ............................. 581
Bioscrypt applications (V-Smart) ..... 294 Encryption sub-tab .............................. 582
Fingerprint (Bioscrypt) ..................... 1428 Location sub-tab .................................. 570
Hand geometry .................................. 1424 Notes sub-tab ....................................... 582
HID devices .......................................... 663 Options sub-tab .................................... 577
iCLASS Access Control application 273 Primary Connection sub-tab .............. 572
IrisAccess 3000 ................................. 1436 procedures ............................................ 584
multimedia capture ........................... 1385 Secondary Connection sub-tab ......... 575
SmartID (MIFARE) application ....... 278 LNL-500 form
Licensing requirements for CMS ............. 1500 Connection sub-tab ............................. 652
Link Diagnostics sub-tab .................... 657, 658
camera devices to checkpoints .......... 949 Encryption sub-tab .............................. 658
cardholder to a directory account ..... 133 Location sub-tab .................................. 650
device to a local I/O function list ..... 845 Options sub-tab .................................... 654
text library entry .................................. 523 overview ............................................... 650
user account to a directory account .. 359 procedures ............................................ 659
Link Access Panel form ............................... 846 LNL-CK ......................................................... 682
1698 System Administration User Guide
Index
Load (user or factory) default settings .... 1390 export (non-segmented system) ........ 430
Load MIB file(s) ......................................... 1217 export (segmented system) ................ 503
Local I/O folder ............................................. 837 modify (non-segmented system) ...... 430
Local I/O Function Lists form modify (segmented system) .............. 502
modify mode ........................................ 838 Matrix switcher
procedures ............................................ 843 form ..................................................... 1088
view mode ............................................ 838 overview ............................................. 1087
Log out of the application ............................. 59 Matrix switcher type
Logging in form ..................................................... 1091
using automatic single sign-on ........... 54 procedures .......................................... 1092
using manual single sign-on ................ 55 Matrix switcher variable designations .... 1096
with access to all segments ................ 477 Maximum cardholder for ILS locks ........ 1578
without using single sign-on ............... 52 Menus
Logical Access form ................... 134, 335, 448 access control ......................................... 66
Logical Access menu ..................................... 70 additional hardware .............................. 69
Lookup a cardholder assigned to an asset 195 administration ........................................ 64
Lost badge handling with CMS ................ 1512 application .............................................. 62
asset ......................................................... 73
M cardholder ............................................... 71
Magnetic Card Format form edit ........................................................... 63
Card Format sub-tab ........................... 254 help .......................................................... 70
Segment Membership sub-tab ........... 295 logical access ......................................... 70
Magnetic track formats monitoring .............................................. 68
ISO 7811 ............................................... 309 video ........................................................ 68
non-standard track configurations .. 1489 view ......................................................... 63
standard format attributes ................ 1488 window .................................................... 70
Manual crop adjustment Messages form .............................................. 919
locking ................................................. 1404 MIB files-loading ........................................ 1217
Manual encryption MobileVerify folder ...................................... 509
configure (non-segmented system) .. 429 MobileVerify overview ................................ 509
configure (segmented system) .......... 501 Modem Settings form .................................. 747
Mask Groups form Modify
mask group function links ................. 830 access levels assignments .................. 123
view mode ............................................ 825 action group .......................................... 555
Mask/Unmask Alarm Input for Group alarm definition record ....................... 906
Properties window ................................ 1275 alarm priority range ............................ 911
Mask/Unmask Alarm Input Properties area (Areas folder) .............................. 816
window ................................................... 1274 asset ....................................................... 186
Mask/Unmask Alarm Mask Group Properties asset classes assignment ..................... 190
window ................................................... 1277 asset group ............................................ 132
Mask/Unmask Door Forced Open for Reader audio clip record .................................. 915
Group Properties window ................... 1281 automatic message .............................. 923
Mask/Unmask Door Forced Open Properties badge record ......................................... 115
window ................................................... 1280 badge type ............................................ 319
Mask/Unmask Door Held Open for Reader badges for selected cardholder group 115
Group Properties window ................... 1284 card format ........................................... 310
Mask/Unmask Door Held Open Properties cardholder permission group .... 376, 383
window ................................................... 1283 cardholder record ................................ 102
Mask/Unmask Door Properties window . 1278 cardholders permission to have
Masking motion .......................................... 1019 visitors ............................................ 130
Master arm ................................................... 1253 CCTV instruction record ................... 917
Master Key Entry window custom expression ............................... 305
Segments folder ................................... 500 DataConduIT Device ........................ 1225
System Options folder ........................ 427 DataConduIT message queue ............ 520
Master keys DataConduIT Source ........................ 1223
activate (non-segmented system) ..... 430 DataConduIT Sub-Device ............... 1227
activate (segmented system) .............. 503 directory ................................................ 349
entry in a list ......................................... 507
System Administration User Guide 1699
Index
field/page viewing permission group 386 Monitor
fire device ........................................... 1109 ILS wireless lock events .................. 1600
fire input/output ................................. 1111 Monitor Permission Groups form
fire panel ............................................. 1107 Control Device Groups sub-tab ........ 379
global I/O linkage ................................ 861 overview ............................................... 376
global I/O linkages segment ............. 862 Permissions sub-tab ............................ 377
group of cardholders segments ........ 108 permissions tree ................................... 378
hand print templates .......................... 1427 procedures ............................................ 380
HID access panel ................................. 666 Monitor Stations form .................................. 933
holiday ................................................... 754 procedures ............................................ 934
ILS offline lock panel assignment .. 1577 Monitor Zones folder ................................... 929
ILS offline lock type ......................... 1578 Monitor Zones form
ILS wireless lock panel assignment 1598 procedures ............................................ 932
ILS wireless lock type ...................... 1598 view mode ............................................ 929
intrusion panel ................................... 1182 Monitoring menu ............................................ 68
intrusion panels segment ................ 1182 Monitoring Options folder .......................... 955
LNL-1000 access panel ...................... 648 Motion detection configuration ................ 1019
LNL-2000 access panel ...................... 637 LDVR .................................................. 1019
LNL-2210 access panel ...................... 622 Motion Detection event
LNL-2220 access panel ...................... 609 configuration/search dialog ............. 1055
LNL-3300 access panel ...................... 584 overview ............................................. 1055
LNL-500 access panel ........................ 660 Motion mask applied to camera ............... 1019
local I/O function list .......................... 843 Motion masking .......................................... 1019
lock type ............................................. 1578 Move the crop window .............................. 1403
matrix switcher .................................. 1090 Move the system tree when it is docked ..... 80
matrix switcher type ......................... 1092 Multi-drop support-virtual matrix switcher
monitor permission group .................. 380 LDVR-408 ............................................ 962
monitor zone ........................................ 932 LDVR-444 ............................................ 963
monitoring assignment ....................... 935 LDVR-SP ............................................. 961
paging device ....................................... 562 LDVR-SP30 ......................................... 962
panel user group ................................ 1198 Multimedia Capture
panel user groups segment ............. 1198 licenses and permissions .................. 1385
personal safety panel ........................ 1132 procedures .......................................... 1389
print setup ............................................. 322 Multimedia Capture module ..................... 1385
receiver ................................................ 1156 Multi-resolution image files ...................... 1421
receiver account ................................. 1160 Mustering
receiver account group ..................... 1164 Muster Reporting form ....................... 821
recipient ................................................ 565 overview ............................................... 801
report ..................................................... 215 procedures ............................................ 822
scheduled action using the scheduler right-
click menu ...................................... 551 N
SNMP Agent ...................................... 1215 New Segment wizard ................................... 483
SNMP Management Information Base NGP Access Panel Configuration . 1603, 1671
variable ......................................... 1218 Network Settings .................... 1648, 1649
SNMP Manager ................................. 1212 NGP Panel Equipment Point ........... 1614
system permission group ................... 373 NGP Readers ...................................... 1626
text library entry .................................. 523 NGP actions ................................................. 1245
text record ............................................. 913 NGP event message references
timezone ................................................ 757 sorted by CID code ........................... 1668
timezone/area assignment .................. 764 sorted by SIA code ............................ 1665
timezone/reader assignment .............. 760 NGP form ....................................................... 569
transmitter ........................................... 1137 NGP transmitted messages ........................ 1662
transmitter input ................................ 1140 Contact-ID (CID) format ................. 1664
user information .................................. 361 door activity ....................................... 1664
visit record ............................................ 159 SIA Level II format .......................... 1663
visitor record ........................................ 106 NGP/CASI Access Panel Configuration
workstation entry ................................. 394 NGP/CASI Form ............................... 1603
zone ...................................................... 1166 NIST SP 800-116 support ......................... 1513
1700 System Administration User Guide
Index
major components ............................. 1514 Perimeter ...................................................... 1253
referenced documents ....................... 1543 Perimeter arm .............................................. 1253
system overview ................................ 1513 Permission group trees ................................. 365
Non-HID hardware licenses ........................ 663 Permission tree keyboard commands ........ 368
Notes form ..................................................... 728 Permissions
Bioscrypt ............................................. 1428
O Hand geometry .................................. 1424
OAAP ............................................................. 972 intrusion mask group .......................... 829
Object segmentation table ......................... 1465 IrisAccess 3000 ................................. 1436
Offboard Relays form ................................ 1188 modify cardholder and visitors ......... 130
procedures .......................................... 1190 multimedia capture ........................... 1385
Onboard Relays form ................................. 1186 OpenCapture ...................................... 1432
procedures .......................................... 1187 Person e-mail fields
OPC Connections modify ................................................... 464
folder ................................................... 1229 Person E-mail Fields form .......................... 453
procedures .......................................... 1232 Personal safety devices
OPC Sources overview ............................................. 1125
form ..................................................... 1234 Personal Safety Devices folder ....... 1125
procedures .......................................... 1235 Personal Safety Devices form
Open/Close APB Area Properties window 1288 Connection sub-tab ................ 1129, 1130
Operator Location sub-tab ................................ 1127
Integra locks ....................................... 1554 procedures .......................................... 1131
Other form Perspective Correction
Connection sub-tab ............................. 668 configure ............................................. 1083
Location sub-tab .................................. 667 Photo capture from live video .................. 1408
Options sub-tab .................................... 670 Photo form ................................................... 1386
overview ............................................... 666 PIV card
procedures ............................................ 671 75-bit card format ................................ 264
Out reader ..................................................... 1639 verify fingerprints ............................. 1510
Policy for CMS ............................................. 336
P POS devices
hardware setup and configuration .. 1202
Paging Devices form .................................... 560 licenses required ................................ 1202
procedures ............................................ 561 overview ............................................. 1201
Pan, tilt, and zoom storing transactions ........................... 1202
LDVR-408 ............................................ 962 user permissions required ................ 1202
LDVR-444 ............................................ 963 POS Devices form
LDVR-SP ............................................. 961 Connection sub-tab ........................... 1204
LDVR-SP30 ......................................... 961
Encryption sub-tab ............................ 1205
Panel User Assignment Wizard Location sub-tab ................................ 1203
Find Person form ............................... 1195 procedures .......................................... 1206
Select Person form ............................ 1196 POS Register form ...................................... 1207
Summary form ................................... 1197 procedures .......................................... 1208
Panel User Groups form ............................ 1194 Precision Access form
procedures .......................................... 1197 Cardholders folder .............................. 126
Parameter-based events ................................ 904 procedures ................................... 127, 788
Password Precision access groups-assign ................... 127
change network video ....................... 1046 Preview
enable/disable strong password report ..................................................... 216
enforcement ..................................... 50 Preview a badge ............................................ 143
overview ................................................. 49 Primary segments ........................................ 1457
standards ................................................. 50 Print
weak database warning ........................ 51 badge ..................................................... 143
Passwords ......................................................... 57 badge for a visitor ............................... 160
Pelco "D" protocol ...................................... 1091 report ............................................ 216, 244
example ............................................... 1097 Print Badge(s) window ................................ 152
message format .................................. 1094 Print Report Options window ..................... 243
standard command set ...................... 1095
System Administration User Guide 1701
Index
Printers to encode magnetic stripes for Receivers folder
ILS .......................................................... 1563 Areas form .......................................... 1167
Printing form Event Code Templates form ............ 1170
procedures ............................................ 322 Receivers form
Printing/Encoding form ............................... 320 Connection sub-tab ........................... 1152
Prioritize card formats for reader ............. 1576 Encryption sub-tab ............................ 1154
Priority form .................................................. 909 Location sub-tab ................................ 1149
Program reader keypad commands ............ 715 Options sub-tab .................................. 1153
Promote an LNL-1000 access panel to an LNL- procedures .......................................... 1155
2000, 2220, or 3300 access panel ........ 649 Recipients form ............................................. 562
Promote an LNL-2000 access panel to an LNL- procedures ............................................ 565
2220 or 3300 access panel .................... 638 Record
Promote an LNL-2220 access panel to an LNL- add cardholder ..................................... 102
3300 access panel ................................... 611 add or replace badge ........................... 114
Promote an LNL-500 access panel to an LNL- add visitor ............................................. 106
1000, 2000, 2200, or 3300 .................... 660 Record archive and restore processes ........ 527
PTZ Tour Server form ................................ 1046 Redundancy
Pulse Open Door Group Properties overview ............................................... 968
window ................................................... 1291 Refresh actions .............................................. 550
Pulse Open Door Properties window ...... 1289 Region of Interest
set ......................................................... 1081
R Remote Monitor form ................................ 1026
Random tour lists ................................. 950, 951 procedures .......................................... 1027
RC-C ............................................................... 972 Remove
Reader form access levels from cardholder group 123
procedures ............................................ 683 event and timezone pairs from an event
Reader Mode Group Properties routing group ................................. 938
authenticated readers ........................ 1294 precision access groups from a badge 128
Reader Mode Group Properties window 1293 timezone/area assignment .................. 764
Reader Mode Properties window timezone/reader assignment .............. 761
authenticated readers ........................ 1292 Replicator Properties window .................. 1295
Reader Reports form .................................... 216 Report Configuration form .......................... 210
procedures ............................................ 219 procedures ............................................ 214
Readers - keypad command ........................ 682 Report Print Preview window ..................... 248
Readers folder ............................................... 675 procedures ............................................ 249
Anti-Passback form ............................. 710 Reports ................................................. 197, 1445
Aux Inputs form ................................... 700 run a cardholder report ....................... 137
Aux Outputs form ................................ 703 run a date/time report ......................... 230
Command Programming form .......... 713 run a reader report ............................... 219
Controls form ....................................... 694 run a receiver account zone report ... 241
Elevator Hardware form .................... 716 run a visit report from the Visits
ILS form ...................................... 722, 726 folder ............................................... 169
ILS Priority One Events form ........... 726 run an alarm acknowledgment report 237
Notes form ............................................ 728 run an alarm panel report ................... 222
Reader form ................................. 675, 684 run an area report ................................ 226
Settings form ........................................ 687 run an asset report ............................... 197
Receiver Account Groups form run an event report .............................. 234
Account List sub-tab ......................... 1163 Reports for ILS locks ................................. 1590
Details sub-tab ................................... 1161 Reports form .................................................. 168
Receiver Account Zone Reports form ....... 238 Assets folder ......................................... 195
procedures ............................................ 240 Cardholders folder .............................. 137
Receiver Accounts form Required encoders for ILS iClass cards .. 1588
Details sub-tab ................................... 1157 Required fields by badge type .................... 326
Options sub-tab .................................. 1159 Required Fields form ................................... 325
procedures .......................................... 1163 procedures ............................................ 326
Receiver accounts-overview ..................... 1146 Reset
Receivers disabled text color ................................. 58
overview ............................................. 1145 list font .................................................... 57
1702 System Administration User Guide
Index
toolbars to their default settings .......... 74 Search form (Users)
Reset Use Limit Properties window ........ 1295 procedures ............................................ 364
Resistor tables ............................................... 865 Search results
Resize the crop window ............................. 1403 configure for visitors .......................... 462
Restore records to the database .................. 538 configure for visits .............................. 462
Restoring form .............................................. 535 retrieve recent search results ............... 91
Restrict user access to segments ................ 360 Secure PIN entry ......................................... 1518
Retrieve the most recent search results ..... 187 Security clearance levels
Retrieve the most recent visit search assign ..................................................... 136
results ....................................................... 156 definition ............................................... 951
Revoke Security form ............................................... 1044
PKI credentials in CMS ................... 1512 procedures .......................................... 1046
Run .................................................................. 197 Segment Groups form .................................. 503
Run PTZ Tour Properties window ........... 1296 Segment Membership form ......................... 319
Segment Options form ................................. 483
S procedures ............................................ 485
Scan an image .............................................. 1416 Segmentation ................................................. 852
Scan barcodes with wedge scanner .............. 96 add new segment wizard .................... 483
Scan images add segments ........................................ 478
bypass preview .................................. 1417 advanced ............................................. 1457
Scanner Settings sub-tab ............................ 1414 allow other segment users to assign access
procedures .......................................... 1416 levels ............................................. 1462
Scanners form assigning access levels example ..... 1463
Communications sub-tab ................... 397 badge types ......................................... 1460
Encoding sub-tab ................................. 400 card formats ........................................ 1460
General sub-tab .................................... 395 cardholders ......................................... 1461
Location sub-tab .................................. 396 configure installation for
overview ............................................... 394 segmentation .................................. 486
procedures ............................................ 400 destination assurance on segmented
Schedule systems ........................................... 871
action ..................................................... 544 enable segmentation features ............ 487
automatic guard tour action ............... 954 modify access levels for additional
one-time password change ............... 1257 segments ......................................... 775
recurring password change .............. 1257 modify cardholder segment
visits ....................................................... 154 assignments .................................... 107
Schedule Report Properties window ....... 1298 multiple segment guidelines ............ 1456
Scheduler folder ............................................ 543 Object Segmentation table ............... 1465
Scheduler form (Guard Tour folder) .......... 953 overview ............................................. 1455
procedures ............................................ 954 primary segments .............................. 1457
Scheduler form (Scheduler folder) ............ 543 ramifications and process flow ....... 1464
procedures ............................................ 544 segment users and all segments
right-click menu .................................. 549 users .............................................. 1456
Search usage scenarios .................................. 1458
biometric records ................................. 129 visitor ................................................... 1462
cardholder records ................................. 91 Segments ............................................... 496, 497
comparison operators ............................ 89 Segments and segment groups .................. 1455
for all visits by a selected visitor ...... 154 Segments folder ............................................ 477
for all visits for a specific date or Segments form
time .................................................. 155 Cardholders folder .............................. 107
for all visits to a selected cardholder 153 procedures ............................................ 107
for an asset record ............................... 187 Segments form (Segments folder)
for scheduled, active, or finished Access Levels sub-tab ........................ 496
visits ................................................ 154 Anti-Passback sub-tab ........................ 489
report for specific information .......... 251 Assets sub-tab ...................................... 493
Search for user records ................................ 364 Biometrics sub-tab .............................. 490
Search for users by permissions ................. 362 Controller Encryption sub-tab ........... 497
Search form .................................................... 362 Extended Held Command sub-tab .... 493
Hardware Settings sub-tab ................. 487
System Administration User Guide 1703
Index
procedures ............................................ 503 V-Smart (MIFARE) ............................. 292
Visits sub-tab ........................................ 495 Smart card formats for ILS locks ............. 1575
Select Badge Layout window ..................... 314 SmartID (MIFARE) smart card format ..... 276
Select Date(s) window ................................. 162 SMTP Server Settings form ........................ 558
Select Decimal ASCII Code dialog ........... 304 procedures ............................................ 559
Select Host Wizard-Search form ................ 170 SNMP Agents form .................................... 1213
Select Host Wizard-Select form ................. 172 procedures .......................................... 1214
Select Import Source window ..................... 178 SNMP Management Information Base
Select modes of operation for Integra locks form ........................................................ 1215
during a timezone ................................. 1566 procedures .......................................... 1217
Select PTZ Preset Properties window ..... 1301 SNMP Managers folder ............................. 1209
Select reader modes during a timezone .... 760, SNMP Managers form ............................... 1210
763, ........................................................... 1585 procedures .......................................... 1211
Select Recipient window ............................. 920 Sort reader card formats ............................ 1576
Select Time Range window ........................ 163 Special purpose cards overview ............... 1586
Select Visitor Wizard - Add form ............... 176 Special Two-Man Rule
Select Visitor Wizard - Search form .......... 173 configuration instructions ................ 1483
Select Visitor Wizard - Select form ........... 177 configuring the access panels .......... 1484
Select Visitor Wizard - Select or Add form 174 configuring the areas ........................ 1484
Selective cardholder download .................. 875 configuring the badges ..................... 1485
Set keys configuring the list builder .............. 1485
automatic encryption (non-segmented configuring the timezone ................. 1486
system) ............................................ 428 definitions ........................................... 1481
automatic encryption (segmented overview ............................................. 1480
system) ............................................ 501 special 1-man mode .......................... 1481
manual encryption (non-segmented special 2-man mode .......................... 1482
system) ............................................ 429 Standard 26-Bit Wiegand card format ....... 263
manual encryption (segmented Standard 75-Bit PIV card format ............... 264
system) ............................................ 501 Standard Two-Man Rule
Set up overview ............................................. 1479
host modem .......................................... 749 Start an action ................................................ 549
Settings form ................................................. 687 Status Search form ........................................ 164
procedures ............................................ 693 Stop an action ................................................ 549
Setup Supported image formats table ................. 1422
install ActivClient ............................. 1500 Surveillance IP Camera(s) Firmware Download
install OnGuard license .................... 1500 Properties window ................................ 1307
OnGuard CMS Client ....................... 1500 Synchronize active badges with active
Show disabled user accounts ...................... 361 visits .......................................................... 459
SIA & Contact-ID message format .......... 1662 System Options
SIA Level II message format .................... 1663 ILS form ............................................. 1561
Sign in a previously scheduled visit .......... 160 System Options folder ................................. 403
Sign In Visit(s) window ............................... 150 Access Levels form ............................. 421
Sign out a visit ............................................... 161 Anti-Passback form ............................. 413
Sign Out Visitor Properties window ........ 1305 Biometrics form ................................... 415
Signature capture ........................................ 1405 Controller Encryption form ............... 424
Signature Settings sub-tab ......................... 1404 Hardware Settings form ..................... 411
procedures .......................................... 1405 User Command form .......................... 418
Simple Lists form ......................................... 505 Visits form ............................................ 420
procedures ............................................ 507 Web Applications form ....................... 410
SLC-5 (SpiderAlert local controller) ....... 1126 System Permission Groups form
Smart card formats overview ............................................... 371
Credential Agent .................................. 265 permissions tree ................................... 372
GSC (iCLASS) .................................... 266 procedures ............................................ 372
hid access control (iclass) .................. 272 System Settings form ................................... 510
hid access control (mifare) ................ 275 procedures ............................................ 510
IrisAccess (iCLASS) .......................... 284 System tree ................................................ 78, 80
SmartID (MIFARE) ............................ 276 System tree procedures .................................. 75
V-Smart (iCLASS) .............................. 292 System tree-display ........................................ 75
1704 System Administration User Guide
Index
System-wide visit options user account from a directory account 360
configure ............................................... 459 Upload
ILS lock events .................................. 1582
T Integra lock events ............................ 1560
Tailgate and pre-alarm compatibility ......... 690 User accounts
Tailgate, strike follower, and alarm shunt add ......................................................... 358
compatibility ........................................... 690 assign a monitor zone ......................... 358
Terms used in this document ..................... 1549 assign access levels ............................. 358
Text color .......................................................... 58 delete ..................................................... 361
Text color-change disabled text color .......... 58 disable ................................................... 361
Text form ........................................................ 911 hide disabled user accounts ............... 361
Text Library folder ........................................ 521 link to a directory account ................. 359
Text Library form .......................................... 522 modify ................................................... 361
procedures ............................................ 522 restrict access to segments ................. 360
Threshold settings in the ACS.INI file for dialup show disabled user accounts ............. 361
panels ........................................................ 672 unlink from a directory account ........ 360
Timed anti-passback-configure .................. 712 User Command
Time-lapse recording non-segmented system ....................... 418
configure with LDVR ....................... 1019 User permissions ........................................... 365
configure with Lenel NVR and motion Dependencies ....................................... 368
detection ....................................... 1020 User permissions for global I/O ................. 852
Timezone/Reader Modes form User permissions for logical access ......... 1501
procedures ............................................ 760 Users
view mode ............................................ 757 search for user records ........................ 364
Timezones folder ........................................... 751 Users folder .................................................... 351
Timezones form ............................................ 754 Users form
procedures ............................................ 756 Area Access Manager Levels sub-tab 356
Timing and alarms ...................................... 1642 Directory Accounts sub-tab ............... 354
Toolbars ............................................................ 61 General sub-tab .................................... 353
how to use ............................................... 74 Internal Account sub-tab .................... 354
Tour Groups form ......................................... 950 Monitor Zone Assignment sub-tab ... 357
procedures ............................................ 952 overview ............................................... 351
Tours form Permission Groups sub-tab ................ 355
Checkpoint Actions sub-tab ............... 941 procedures ............................................ 358
Checkpoints sub-tab ........................... 941 Replication sub-tab ............................. 357
Messages sub-tab ................................ 942 Segment Access sub-tab ..................... 356
Monitoring Stations sub-tab .............. 942
procedures ............................................ 944 V
Tour Video sub-tab .............................. 943 Validate
Transmitter Inputs form ............................. 1138 badge status for issuance .................. 1510
procedures .......................................... 1140 Variables for matrix switchers .................. 1096
Transmitters form ........................................ 1133 Verify
procedures .......................................... 1136 connectivity to CMS ......................... 1502
Troubleshoot logging in ................................. 57 fingerprint (Bioscrypt) templates ... 1431
TruVision ........................................................ 972 fingerprints for PIV card .................. 1510
TruVision video recorder hand print templates .......................... 1427
add camera input ............................... 1023 IrisAccess templates ......................... 1440
add camera output ............................. 1026 user permissions ................................ 1501
add recorder .......................................... 985 Verify fingerprint templates ...................... 1436
overview ............................................... 965 Video capture
pre- and post-roll ............................... 1005 use high resolution for analog
Two-Man Rule ............................................. 1479 capture .......................................... 1413
Video capture cardholder image ............... 1408
U Video Channel Configuration
Unassign an asset .......................................... 195 configure parameters ........................ 1086
Unlink dialog ................................................... 1084
directory account ................................. 134 open dialog ......................................... 1084
System Administration User Guide 1705
Index
procedures .......................................... 1086 find cardholder/visitor associated with a
Video menu ...................................................... 68 visit .................................................. 156
Video Processing form .................... 1046, 1050 finished .................................................. 154
procedures .......................................... 1058 modify a visit record ........................... 159
Video recorder retrieve recent search results ............... 91
failover .................................................. 968 retrieve recent visit search results .... 156
redundancy ........................................... 968 run a visit report from the Visits
video recorder folder ............................................... 169
goVision ................................................ 972 search all visits by selected visitor ... 154
OAAP .................................................... 972 search all visits for specific date or
RC-C ...................................................... 972 time .................................................. 155
TruVision .............................................. 972 search all visits to selected cardholder 153
Video Recorder form search for active visits ........................ 154
Archiving/Purging sub-tab ................. 977 search for finished visits .................... 154
Connection sub-tab ............................. 973 search for scheduled visits ................. 154
goVision procedures ........................... 985 sign in a previously scheduled visit . 160
Lenel NVR procedures ....................... 983 sign out a visit ...................................... 161
other recorder procedures .................. 985 synchronize active badges with visits 459
procedures ............................................ 983 synchronize summary table ............... 460
add other recorders .................... 985 Visits configure search results lists ............ 462
Recording sub-tab ............................... 976 Visits folder
right-click menu .................................. 970 field table .............................................. 149
Video-change network video password .. 1046 procedures ............................................ 152
View Visits form ...................................................... 445
action history ........................................ 550 Cardholders folder .............................. 129
automatic message .............................. 923 procedures ............................................ 130
current status of an action .................. 550 Visonic bus device-procedures ................... 734
device-event-alarm links .................... 903 V-Smart (iCLASS) smart card formats ..... 292
ILS offline lock events ..................... 1582 V-Smart (MIFARE) smart card formats .... 292
Integra offline lock events ............... 1560
View menu ....................................................... 63 W
View options change cardholders folder WDM Video Settings sub-tab ................... 1406
view ............................................................ 91 procedures .......................................... 1407
Visit Weak database password warning ................ 51
right-click menu .................................. 148 Wedge scanner
search capabilities ............................... 152 add a badge ............................................. 92
Visit form ....................................................... 161 configure ................................................. 95
Visit notification fields configure .............. 463 scanning barcodes ................................. 96
Visit Notification Fields form ..................... 452 search for a badge ................................. 92
Visit options configure system-wide ......... 459 Wedge Settings window ................................ 92
Visit search results ........................................ 156 Wiegand card format
Visit Search Results Lists form .................. 451 75-bit PIV ............................................. 264
Visitor standard 26-bit ............................ 263, 264
add record ............................................. 106 Wiegand Card Format form
configure search results lists ............. 462 Card Format sub-tab ........................... 258
find cardholder/visitor associated with a procedures ............................................ 262
visit .................................................. 156 Segment Membership sub-tab ........... 295
print badge for a visitor ...................... 160 Window menu ................................................. 70
search for all visits by a selected Wizards ............................................................. 62
visitor .............................................. 154 add new segment ................................. 483
Visitor form .................................................... 104 Application wizards .............................. 80
procedures ............................................ 105 select host wizard (Search form) ...... 170
Visitor Search Results Lists form ............... 450 select host wizard (select form) ........ 172
Visitor segmentation ................................... 1462 select visitor wizard (Add form) ....... 176
Visits select visitor wizard (select or add
active ..................................................... 154 form) ............................................... 174
add a visit record ................................. 156 Workstations .................................................. 389
delete a visit record ............................. 160
1706 System Administration User Guide
Index
Workstations form
Activity Printer sub-tab ...................... 390
CCTV Controller sub-tab .................. 391
Gate Configuration sub-tab ............... 393
overview ............................................... 389
procedures ............................................ 393
Video Capture Device sub-tab .......... 392
Z
Zones form
modify mode ...................................... 1165
procedures .......................................... 1166
view mode .......................................... 1164
Zones form (Intrusion Detection Configuration
folder) ..................................................... 1184
procedures .......................................... 1185
System Administration User Guide 1707
Lenel Systems International, Inc.
1212 Pittsford-Victor Road
Pittsford, New York 14534 USA
Tel 866.788.5095 Fax 585.248.9185
www.lenel.com
docfeedback@lenel.com
Potrebbero piacerti anche
- Amadeus Altea CM GUI OverviewDocumento118 pagineAmadeus Altea CM GUI OverviewBozhidar50% (6)
- Oops TutorialDocumento20 pagineOops TutorialRajesh MandadapuNessuna valutazione finora
- CCT Help PDFDocumento1.584 pagineCCT Help PDFJose Antonio Reyes DuarteNessuna valutazione finora
- Avamar Admin GuideDocumento424 pagineAvamar Admin GuideAndroid TricksNessuna valutazione finora
- Dma Module 1 Oracle SQL PL SQL IacDocumento110 pagineDma Module 1 Oracle SQL PL SQL IacK T Hoq Himel100% (1)
- Accountancy Handout RevisionDocumento181 pagineAccountancy Handout RevisionSIMARNessuna valutazione finora
- 42 Implementation of Tds in Tallyerp 9Documento171 pagine42 Implementation of Tds in Tallyerp 9P VenkatesanNessuna valutazione finora
- 874 Taxation HandbookDocumento170 pagine874 Taxation HandbookYingYiga100% (1)
- D2K-Report6i-by Dinesh Kumar S PDFDocumento98 pagineD2K-Report6i-by Dinesh Kumar S PDFallumohanNessuna valutazione finora
- Tally 036Documento191 pagineTally 036anjalishah7Nessuna valutazione finora
- Lpi - Linux System AdministrationDocumento450 pagineLpi - Linux System AdministrationMichałNessuna valutazione finora
- TYBCom Sem VI Financial Accounting and Auditing Paper IX Financial AccountingDocumento181 pagineTYBCom Sem VI Financial Accounting and Auditing Paper IX Financial Accountingarbazshaha121Nessuna valutazione finora
- Oracle Apps Course ContentsDocumento12 pagineOracle Apps Course ContentsRabindra P.SinghNessuna valutazione finora
- Excise For ManufacturersDocumento160 pagineExcise For ManufacturersPraveen CoolNessuna valutazione finora
- Final Accounts Trading Profit Loss GuideDocumento14 pagineFinal Accounts Trading Profit Loss GuideSudheer SirangulaNessuna valutazione finora
- Trading Account PDFDocumento9 pagineTrading Account PDFVijayaraj Jeyabalan100% (1)
- Short Cut Keys in Tally 9Documento10 pagineShort Cut Keys in Tally 9Partha1962Nessuna valutazione finora
- Tax FinalDocumento23 pagineTax FinalJitender ChaudharyNessuna valutazione finora
- PL SQL - Training - PpsDocumento106 paginePL SQL - Training - PpsAnuNessuna valutazione finora
- Advanced Tally MCQ Original - WatermarkDocumento90 pagineAdvanced Tally MCQ Original - WatermarkVinod RathodNessuna valutazione finora
- Tally E Book 2Documento154 pagineTally E Book 2anjali44499Nessuna valutazione finora
- Grdae 9 - Ems - Financial Literacy SummaryDocumento17 pagineGrdae 9 - Ems - Financial Literacy SummarykotolograceNessuna valutazione finora
- GST 9th Edition BookDocumento542 pagineGST 9th Edition BookLalli DeviNessuna valutazione finora
- Ap (Accounts Payable) ProcessDocumento10 pagineAp (Accounts Payable) ProcessRabin DebnathNessuna valutazione finora
- Advance Tally Erp9Documento3 pagineAdvance Tally Erp9Kalpesh SutharNessuna valutazione finora
- Post-dated Voucher Creation Tally ERP 9Documento5 paginePost-dated Voucher Creation Tally ERP 9Heemanshu ShahNessuna valutazione finora
- Self Study - Week 1 - Journal RevisionDocumento7 pagineSelf Study - Week 1 - Journal RevisionMehak Gupta100% (1)
- LLB Hon. Intergrated Law Sem 1 To 8 Syllabus May 2019Documento104 pagineLLB Hon. Intergrated Law Sem 1 To 8 Syllabus May 2019shah zavidNessuna valutazione finora
- I-Tech Computer Education GuideDocumento185 pagineI-Tech Computer Education GuideMukkusrikanthreddy ReddyNessuna valutazione finora
- AMFI - Investor Awareness Presentation - Jul'23Documento69 pagineAMFI - Investor Awareness Presentation - Jul'23padmaniaNessuna valutazione finora
- Accountancy XiiDocumento122 pagineAccountancy XiiNancy Ekka100% (1)
- Basics of Accounting - QBDocumento7 pagineBasics of Accounting - QBsujanthqatarNessuna valutazione finora
- Tally Final ExamDocumento4 pagineTally Final ExamsatyajitNessuna valutazione finora
- Accounting BasicsDocumento21 pagineAccounting BasicsasifparwezNessuna valutazione finora
- CS - EXE - Income Tax - Notes - Combined PDFDocumento437 pagineCS - EXE - Income Tax - Notes - Combined PDFRam Iyer100% (1)
- Scanned With CamscannerDocumento4 pagineScanned With CamscannerMayuk KNessuna valutazione finora
- TallyDocumento107 pagineTallyCool RajniNessuna valutazione finora
- Personal Finance and Planning: Skill Enhancement Course (SEC)Documento37 paginePersonal Finance and Planning: Skill Enhancement Course (SEC)Babita DeviNessuna valutazione finora
- Retrospective Payroll Processing in Oracle PayrollDocumento16 pagineRetrospective Payroll Processing in Oracle PayrollP RajendraNessuna valutazione finora
- List of Ledgers and It's Under Group in TallyDocumento5 pagineList of Ledgers and It's Under Group in Tallyrachel KujurNessuna valutazione finora
- Cs Executive Aptech Training 1500 QuestionsDocumento50 pagineCs Executive Aptech Training 1500 QuestionsparishkaaNessuna valutazione finora
- The Accounting Cycle FundamentalsDocumento53 pagineThe Accounting Cycle FundamentalsGonzalo Jr. Ruales100% (1)
- Villamor FinalDocumento25 pagineVillamor FinalRinconada Benori ReynalynNessuna valutazione finora
- Read Best Tally ERP top interview questionsDocumento6 pagineRead Best Tally ERP top interview questionsRuqaya AhadNessuna valutazione finora
- Overview of New Features For Opentext Content Server 16 and ModulesDocumento68 pagineOverview of New Features For Opentext Content Server 16 and ModulesAnkur SinghNessuna valutazione finora
- TDS Final PDFDocumento10 pagineTDS Final PDFvivekNessuna valutazione finora
- Sample Reports in Tally - Erp 9 - Tally Shopper - Access To Tally - Tally Web InterfaceDocumento287 pagineSample Reports in Tally - Erp 9 - Tally Shopper - Access To Tally - Tally Web InterfacejohnabrahamstanNessuna valutazione finora
- Opmanager UserguideDocumento355 pagineOpmanager UserguidedidinNessuna valutazione finora
- System AdministrationDocumento1.882 pagineSystem Administrationj.khanNessuna valutazione finora
- NIOS AdminGuide 7.3Documento1.864 pagineNIOS AdminGuide 7.3nitrousoxydeNessuna valutazione finora
- S4 S6 Guide v19.9 PDFDocumento275 pagineS4 S6 Guide v19.9 PDFThedNessuna valutazione finora
- FluorChem FC2 HD2 User GuideDocumento226 pagineFluorChem FC2 HD2 User GuideMustafa ErbakanNessuna valutazione finora
- CDVI ATRIUM Software Version 7.0Documento176 pagineCDVI ATRIUM Software Version 7.0Trevor FarrenNessuna valutazione finora
- Nellcor Oximetro PDFDocumento188 pagineNellcor Oximetro PDFTEM JUAN PASTRANANessuna valutazione finora
- GEMSTUDIO Users GuideDocumento312 pagineGEMSTUDIO Users GuideFercho Martinez GarciaNessuna valutazione finora
- Mcafee Epolicy Orchestrator 5.10.0 Product Guide 1-31-2023Documento483 pagineMcafee Epolicy Orchestrator 5.10.0 Product Guide 1-31-2023Eric CastilloNessuna valutazione finora
- FTOS Configuration GuideDocumento1.220 pagineFTOS Configuration GuideAndi Wahyu UtamaNessuna valutazione finora
- CounterACT Switch Commands in Use by The Switch Plugin v8.9.4Documento798 pagineCounterACT Switch Commands in Use by The Switch Plugin v8.9.4Thiên HoàngNessuna valutazione finora
- AccountingManager V1.4 Win EN V01Documento109 pagineAccountingManager V1.4 Win EN V01Xris ChanNessuna valutazione finora
- Book Store Management System UML Diagram and CodeDocumento3 pagineBook Store Management System UML Diagram and CodeAdeena SaifullahNessuna valutazione finora
- Template System SpecificationDocumento18 pagineTemplate System SpecificationdenykurNessuna valutazione finora
- Learn Computer Basics PartsDocumento4 pagineLearn Computer Basics PartsKim VenturaNessuna valutazione finora
- Faq Long TextsDocumento6 pagineFaq Long TextsSaif Ali MominNessuna valutazione finora
- Digital Technology Essay (Marked)Documento3 pagineDigital Technology Essay (Marked)MeganSouthernNessuna valutazione finora
- Install Nagios Core 4.0.8 On Ubuntu 14.04 - Sysa..Documento6 pagineInstall Nagios Core 4.0.8 On Ubuntu 14.04 - Sysa..Arthur MedeirosNessuna valutazione finora
- INT402 Quiz (Unit 1 To 6)Documento143 pagineINT402 Quiz (Unit 1 To 6)Hancy NixonNessuna valutazione finora
- Oracle Self Service PDFDocumento340 pagineOracle Self Service PDFeborquez1Nessuna valutazione finora
- Oracle SOA Suite Enterprise Service Bus: Oracle Integration Product ManagementDocumento20 pagineOracle SOA Suite Enterprise Service Bus: Oracle Integration Product ManagementLuis YañezNessuna valutazione finora
- Motto, Vision, Mission & Philosophy - Official Portal of UKMDocumento3 pagineMotto, Vision, Mission & Philosophy - Official Portal of UKMasNessuna valutazione finora
- LTMC For Master Data Step by Step ProcessDocumento14 pagineLTMC For Master Data Step by Step ProcessRodrigo Funes Gez100% (1)
- Vinoth Kumar: Sharepoint Framework Extensions (SPFX)Documento13 pagineVinoth Kumar: Sharepoint Framework Extensions (SPFX)kiran2710Nessuna valutazione finora
- Unfuddle HelpDocumento2 pagineUnfuddle Helpprodigy100Nessuna valutazione finora
- MallocDocumento13 pagineMallocrockNessuna valutazione finora
- Sap Architecture (I)Documento30 pagineSap Architecture (I)Fagbuyi Temitope EmmanuelNessuna valutazione finora
- Multitenant MAADocumento74 pagineMultitenant MAADida UserNessuna valutazione finora
- MVC ShivprasadDocumento44 pagineMVC ShivprasadANessuna valutazione finora
- PBT Skills Matrix TemplateDocumento6 paginePBT Skills Matrix Templateanarki85Nessuna valutazione finora
- Quick Installation Guide: Wired/Wireless IP CameraDocumento14 pagineQuick Installation Guide: Wired/Wireless IP CameraTarlea CiprianNessuna valutazione finora
- Key Terms To ReviewDocumento4 pagineKey Terms To Reviewcram eugnapenNessuna valutazione finora
- Cyber Forensics ToolsDocumento4 pagineCyber Forensics ToolsJeya Balasubramani100% (1)
- Service Bulletin: Carestream Health, Inc., Rochester, NY 14608Documento4 pagineService Bulletin: Carestream Health, Inc., Rochester, NY 14608Art MessickNessuna valutazione finora
- A Review of Laboratory Information Management System (LIMS)Documento16 pagineA Review of Laboratory Information Management System (LIMS)mimi100% (1)
- Tech WizDocumento5 pagineTech WizMuhammad Yasir KhanNessuna valutazione finora
- Facebook Page Management For BeginnersDocumento24 pagineFacebook Page Management For BeginnersEmelyn Mendoza VentanillaNessuna valutazione finora
- Application Delivery Fundamentals: F5 101 Version DemoDocumento12 pagineApplication Delivery Fundamentals: F5 101 Version DemoJorgeMacaNessuna valutazione finora
- AMX 4-ARM Tool Guide: First Printing: August 1, 1997 Last Printing: November 1, 2007Documento62 pagineAMX 4-ARM Tool Guide: First Printing: August 1, 1997 Last Printing: November 1, 2007Faheem SaleemiNessuna valutazione finora
- Adobe Creative Cloud Student License Pack: Key BenefitsDocumento2 pagineAdobe Creative Cloud Student License Pack: Key BenefitsopilioNessuna valutazione finora
- David Regal Approaching Magic: You've Uploaded 3 of The 5 Required DocumentsDocumento3 pagineDavid Regal Approaching Magic: You've Uploaded 3 of The 5 Required DocumentsqwfhjskhfskalcnskladjhNessuna valutazione finora
- FS 3540MFP 3640mfpenrmr7Documento14 pagineFS 3540MFP 3640mfpenrmr7Antônio César Roduit da SilvaNessuna valutazione finora