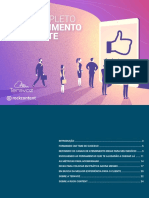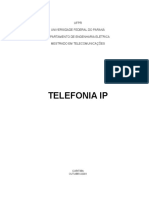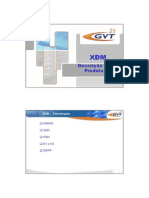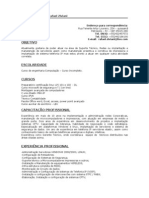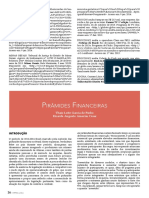Documenti di Didattica
Documenti di Professioni
Documenti di Cultura
Acptg 42
Caricato da
Rui MotaTitolo originale
Copyright
Formati disponibili
Condividi questo documento
Condividi o incorpora il documento
Hai trovato utile questo documento?
Questo contenuto è inappropriato?
Segnala questo documentoCopyright:
Formati disponibili
Acptg 42
Caricato da
Rui MotaCopyright:
Formati disponibili
Manual do utilizador da consola
Cisco Unified CallManager Attendant
Versão 1.5(1)
Sede social
Cisco Systems, Inc.
170 West Tasman Drive
San Jose, CA 95134-1706
E.U.A.
http://www.cisco.com
Tel: +1 408 526-4000
+1 800 553-NETS (6387)
Fax: +1 408 526-4100
Referência de texto: OL-9299-01
AS ESPECIFICAÇÕES E INFORMAÇÕES RELATIVAS AOS PRODUTOS EXISTENTES NESTE MANUAL ESTÃO SUJEITAS A
ALTERAÇÕES SEM AVISO PRÉVIO. TODAS AS DECLARAÇÕES, INFORMAÇÕES E RECOMENDAÇÕES CONTIDAS NESTE MANUAL
SÃO CONSIDERADAS EXACTAS, MAS SÃO APRESENTADAS SEM QUALQUER TIPO DE GARANTIA, EXPRESSA OU IMPLÍCITA. OS
UTILIZADORES SÃO TOTALMENTE RESPONSÁVEIS PELA APLICAÇÃO DE QUALQUER PRODUTO.
A LICENÇA DE SOFTWARE E A GARANTIA LIMITADA DO PRODUTO INCLUÍDO SÃO APRESENTADAS NO PACOTE DE
INFORMAÇÕES FORNECIDO COM O PRODUTO E SÃO INCORPORADAS NESTE DOCUMENTO POR ESTA REFERÊNCIA. SE NÃO
CONSEGUIR LOCALIZAR A LICENÇA DE SOFTWARE OU A GARANTIA LIMITADA, CONTACTE O REPRESENTANTE CISCO PARA
OBTER UMA CÓPIA.
A implementação pela Cisco da compressão de cabeçalho TCP é uma adaptação de um programa desenvolvido pela Universidade da Califórnia,
Berkeley (UCB), como parte da versão de domínio público da UCB do sistema operativo UNIX. Todos os direitos reservados. Copyright © 1981,
Regents of the University of California.
NÃO OBSTANTE QUALQUER OUTRA GARANTIA NESTE DOCUMENTO, TODOS OS FICHEIROS DE DOCUMENTOS E O SOFTWARE
DESTES FORNECEDORES SÃO FORNECIDOS "TAL COMO ESTÃO" COM TODAS AS FALHAS. NEM A CISCO NEM OS OUTROS
FORNECEDORES ACIMA MENCIONADOS OFERECEM QUALQUER GARANTIA, EXPRESSA OU IMPLÍCITA, INCLUINDO MAS NÃO
SE LIMITANDO ÀS GARANTIAS IMPLÍCITAS DE COMERCIALIZAÇÃO, ADEQUAÇÃO A UM FIM ESPECÍFICO E NÃO INFRACÇÃO OU
RESULTANTES DA PRÁTICA DE NEGOCIAÇÃO, UTILIZAÇÃO OU COMERCIALIZAÇÃO.
EM CASO ALGUM SERÃO A CISCO OU OS SEUS FORNECEDORES RESPONSÁVEIS POR QUALQUER PREJUÍZO ESPECIAL,
ACIDENTAL OU INDIRECTO, INCLUINDO SEM LIMITAÇÃO, PREJUÍZOS POR PERDA DE LUCROS OU PREJUÍZOS PARA OS DADOS
RESULTANTES DA UTILIZAÇÃO OU DA INCAPACIDADE DE UTILIZAÇÃO DESTE MANUAL, AINDA QUE A CISCO OU OS SEUS
FORNECEDORES TENHAM SIDO NOTIFICADOS DA POSSIBILIDADE DE OCORRÊNCIA DE TAIS PREJUÍZOS.
CCSP, CCVP, o logótipo Cisco Square Bridge, Follow Me Browsing e StackWise são marcas comerciais da Cisco Systems, Inc.; Changing the Way
We Work, Live, Play, and Learn e iQuick Study são marcas de serviços da Cisco Systems, Inc.; e Access Registrar, Aironet, BPX, Catalyst, CCDA,
CCDP, CCIE, CCIP, CCNA, CCNP, Cisco, o logótipo Cisco Certified Internetwork Expert, Cisco IOS, Cisco Press, Cisco Systems, Cisco Systems
Capital, o logótipo Cisco Systems, Cisco Unity, Enterprise/Solver, EtherChannel, EtherFast, EtherSwitch, Fast Step, FormShare, GigaDrive,
GigaStack, HomeLink, Internet Quotient, IOS, IP/TV, iQ Expertise, o logótipo iQ, iQ Net Readiness Scorecard, LightStream, Linksys, MeetingPlace,
MGX, o logótipo Networkers, Networking Academy, Network Registrar, Packet, PIX, Post-Routing, Pre-Routing, ProConnect, RateMUX,
ScriptShare, SlideCast, SMARTnet, The Fastest Way to Increase Your Internet Quotient e TransPath são marcas comerciais registadas da Cisco
Systems, Inc. e/ou das suas filiais nos E.U.A. ou noutros países.
Todas as outras marcas comerciais mencionadas neste documento ou Web site são propriedade dos respectivos detentores. A utilização da palavra
parceiro não implica uma relação de parceria entre a Cisco e qualquer outra empresa. (0601R)
Manual do utilizador da consola Cisco Unified CallManager Attendant
Copyright © 2006 Cisco Systems, Inc. Todos os direitos reservados.
Í N D I CE
Prefácio vii
Objectivo vii
Destinatários viii
Organização viii
Documentação relacionada ix
Convenções x
Obter documentação x
Cisco.com x
Encomendar documentação xi
Comentários sobre a documentação xi
Obter assistência técnica xii
Web site do suporte técnico da Cisco xii
Enviar um pedido de serviço xii
Definições da gravidade do pedido de serviço xiii
Obter publicações e informações adicionais xiv
CAPÍTULO 1 Introdução 1-1
Interface da consola Cisco Unified CallManager Attendant 1-2
Caixa de diálogo Definições da consola Cisco Unified CallManager
Attendant 1-4
Caixa de diálogo Iniciar sessão da consola Cisco Unified CallManager
Attendant 1-4
Janela da consola Cisco Unified CallManager Attendant 1-5
Janela 'Controlo da chamada' 1-5
Janela 'Chamadas de difusão' 1-7
Manual do utilizador da consola Cisco Unified CallManager Attendant
OL-9299-01 iii
Índice
Janela 'Marcação rápida' 1-7
Janela 'Lista telefónica' 1-8
Estado da chamada/linha para as janelas 'Controlo da chamada', 'Lista
telefónica' e 'Marcação rápida' 1-9
Janela 'Chamadas retidas' 1-11
Barra de menus 1-13
Barra de ferramentas 'Controlo da chamada' 1-13
Menus sensíveis ao contexto 1-18
Barra de estado 1-19
Painel de marcação Marcar/Transferir/Conferência 1-20
Funcionalidades de acessibilidade 1-20
Iniciar a consola Cisco Unified CallManager Attendant pela primeira vez 1-23
Iniciar sessão 1-26
Terminar sessão e sair 1-28
CAPÍTULO 2 Processar chamadas 2-1
Atender uma chamada 2-2
Colocar uma chamada em espera 2-3
Recuperar uma chamada em espera (Retomar) 2-4
Terminar uma chamada 2-5
Efectuar uma chamada 2-6
Transferir uma chamada 2-8
Transferir uma chamada 2-8
Transferência com consulta 2-9
Transferência directa 2-11
Participar em chamadas 2-12
Iniciar uma chamada em conferência 'Ad Hoc' 2-13
Reter uma chamada 2-14
Manual do utilizador da consola Cisco Unified CallManager Attendant
iv OL-9299-01
Índice
Reverter uma chamada retida 2-16
Desviar uma chamada para o correio de voz 2-17
Utilizar atalhos de teclado 2-18
CAPÍTULO 3 Utilizar a barra de menus 3-1
Utilizar o menu 'Ficheiro' 3-1
Utilizar o menu 'Editar' 3-2
Criar e editar atalhos de teclado 3-2
Criar, editar e eliminar grupos e registos de marcação rápida 3-3
Ver e editar definições 3-3
Utilizar o menu 'Ver' 3-3
Alterar o tamanho do texto 3-4
Alterar o esquema de cores 3-5
Bloquear o tamanho e o esquema da janela 3-5
Escolher o esquema de janelas predefinido 3-6
Utilizar o menu 'Acções' 3-6
Utilizar marcação de dígitos 3-7
Utilizar o menu 'Ajuda' 3-8
CAPÍTULO 4 Utilizar a janela 'Controlo da chamada' 4-1
Efectuar chamadas a partir da janela 'Controlo da chamada' 4-2
Efectuar tarefas de controlo da chamada a partir da janela 'Controlo da
chamada' 4-3
CAPÍTULO 5 Utilizar a janela 'Marcação rápida' 5-1
Adicionar um grupo de marcação rápida 5-2
Alterar o nome do grupo de marcação rápida 5-3
Eliminar um grupo de marcação rápida 5-4
Manual do utilizador da consola Cisco Unified CallManager Attendant
OL-9299-01 v
Índice
Adicionar um registo de marcação rápida 5-5
Editar um registo de marcação rápida 5-6
Eliminar um registo de marcação rápida 5-7
Ordenar registos num grupo de marcação rápida 5-7
Utilizar registos de marcação rápida para efectuar tarefas de controlo de
chamadas 5-8
CAPÍTULO 6 Utilizar a janela 'Lista telefónica' 6-1
Localizar um nome específico na lista telefónica 6-2
Recarregar a Lista telefónica 6-3
Ordenar a lista telefónica 6-3
Reordenar as colunas na janela 'Lista telefónica' 6-3
Utilizar registos de lista telefónica para efectuar tarefas de controlo de
chamadas 6-4
CAPÍTULO 7 Utilizar a janela 'Chamadas retidas' 7-1
Reter uma chamada 7-2
Reverter uma chamada retida 7-3
Utilizar a janela 'Chamadas retidas' para efectuar tarefas de controlo de
chamadas 7-4
CAPÍTULO 8 Utilizar a janela 'Chamadas de difusão' 8-1
Atender uma chamada de difusão 8-2
CAPÍTULO 9 Resolução de problemas 9-1
ÍNDICE REMISSIVO
Manual do utilizador da consola Cisco Unified CallManager Attendant
vi OL-9299-01
Prefácio
Este prefácio descreve o objectivo, os destinatários, a organização e as convenções
deste manual e fornece informações sobre como obter documentação relacionada.
O prefácio inclui os seguintes tópicos:
• Objectivo, página vii
• Destinatários, página viii
• Organização, página viii
• Documentação relacionada, página ix
• Convenções, página x
• Obter documentação, página x
• Comentários sobre a documentação, página xi
• Obter assistência técnica, página xii
• Obter publicações e informações adicionais, página xiv
Objectivo
O manual do utilizador da consola Cisco Unified CallManager Attendant ajuda os
operadores a efectuar as seguintes tarefas:
• Compreender a interface e as funções da consola Cisco Unified CallManager
Attendant
• Ligar a consola Cisco Unified CallManager Attendant e iniciar sessão
• Iniciar sessão para processar chamadas dirigidas à consola de atendimento
Manual do utilizador da consola Cisco Unified CallManager Attendant
OL-9299-01 vii
Prefácio
Destinatários
• Utilizar a consola Cisco Unified CallManager Attendant para atender,
efectuar e direccionar chamadas
• Configurar e utilizar teclas de marcação rápida
• Utilizar a lista telefónica para procurar números, direccionar chamadas e ver
estados de linha
Destinatários
Este manual serve de referência e constitui um guia de procedimentos para os
utilizadores da consola Cisco Unified CallManager Attendant. O administrador
do sistema encontra informações sobre instalação e configuração no Manual de
instalação e administração da consola Cisco Unified CallManager Attendant que
corresponde a esta versão.
Organização
A Tabela 1 inclui as secções principais deste manual:
Tabela 1 Descrição geral do manual
Capítulo Descrição
Capítulo 1, "Introdução" Fornece uma descrição geral da consola Cisco Unified
CallManager Attendant, para além de instruções para
configurar o ambiente de trabalho, ligar a consola de
atendimento, iniciar sessão e trabalhar online para
processar chamadas.
Capítulo 2, "Processar chamadas" Descreve como efectuar, atender e direccionar chamadas
utilizando as teclas de controlo de chamadas, a barra de
menus, os atalhos de teclado e o rato.
Capítulo 3, "Utilizar a barra de menus" Descreve como iniciar/terminar a sessão, editar atalhos de
teclado, alterar o tamanho do texto e o esquema de cores da
consola, efectuar tarefas de controlo de chamadas, utilizar
o teclado de marcação de dígitos e receber ajuda online.
Manual do utilizador da consola Cisco Unified CallManager Attendant
viii OL-9299-01
Prefácio
Documentação relacionada
Tabela 1 Descrição geral do manual (continuação)
Capítulo 4, "Utilizar a janela 'Controlo da Descreve como efectuar tarefas de controlo de chamadas
chamada'" na janela 'Controlo da chamada'.
Capítulo 5, "Utilizar a janela 'Marcação Descreve como configurar grupos e registos de marcação
rápida'" rápida e como utilizar estes registos para efectuar tarefas de
controlo de chamadas.
Capítulo 6, "Utilizar a janela 'Lista Descreve como utilizar a lista telefónica para procurar
telefónica'" números configurados na base de dados da consola
Cisco Unified CallManager.
Capítulo 7, "Utilizar a janela 'Chamadas Descreve como reter uma chamada e reverter uma chamada
retidas'" retida a partir da janela 'Chamadas retidas'.
Capítulo 8, "Utilizar a janela 'Chamadas Descreve como atender chamadas a partir da janela
de difusão'" 'Chamadas de difusão'.
Capítulo 9, "Resolução de problemas" Descreve alguns cenários comuns e fornece uma
explicação ou resolução para cada cenário.
Documentação relacionada
Consulte os seguintes documentos para obter mais informações relacionadas com
as aplicações e produtos Cisco Unified Communications:
• Atalhos do teclado da consola Cisco Unified CallManager Attendant (apenas
em inglês)
• Manual do utilizador dos modelos de telefone IP Cisco Unified 7960 e 7940
• Descrição geral das séries 7960 e 7940 do telefone IP Cisco Unified
• Instalar o kit de montagem na parede para o telefone IP Cisco Unified
Manual do utilizador da consola Cisco Unified CallManager Attendant
OL-9299-01 ix
Prefácio
Convenções
Convenções
As notas utilizam as seguintes convenções:
Nota Significa que o leitor deve tomar nota. As notas contêm sugestões úteis ou
referências a material não incluído nesta publicação.
As sugestões utilizam as seguintes convenções:
Sugestão Significa que as sugestões que se seguem são úteis.
As chamadas de atenção utilizam as seguintes convenções:
Atenção Significa que o leitor deve ter cuidado. Nesta situação, é possível fazer algo que
resulte em danos para o equipamento ou perda de dados.
Obter documentação
A documentação e literatura Cisco adicionais estão disponíveis em Cisco.com.
A Cisco disponibiliza ainda várias maneiras de obter assistência técnica e outros
recursos técnicos. As secções seguintes explicam como obter informações
técnicas da Cisco Systems, Inc.
Cisco.com
É possível aceder à documentação mais recente da Cisco neste URL:
http://www.cisco.com/univercd/home/home.htm
Pode aceder ao Web site da Cisco neste URL:
http://www.cisco.com
É possível aceder aos Web sites internacionais da Cisco neste URL:
http://www.cisco.com/public/countries_languages.shtml
Manual do utilizador da consola Cisco Unified CallManager Attendant
x OL-9299-01
Prefácio
Comentários sobre a documentação
Encomendar documentação
As instruções para encomenda da documentação encontram-se neste URL:
http://www.cisco.com/univercd/cc/td/doc/es_inpck/pdi.htm
É possível encomendar documentação Cisco das seguintes maneiras:
• Os utilizadores registados do Cisco.com (clientes Cisco directos) podem
encomendar documentação de produtos Cisco através da ferramenta de
subscrição:
http://www.cisco.com/en/US/partner/ordering/index.shtml
• Os utilizadores não registados do Cisco.com podem encomendar documentação
através de um representante local, entrando em contacto com a sede da Cisco
(Califórnia, E.U.A.) através do número de telefone +1 408 526-7208 ou
em qualquer outro local da América do Norte, através do telefone
+1 800 553-NETS (6387).
Comentários sobre a documentação
É possível enviar comentários sobre documentação técnica para
bug-doc@cisco.com.
É possível enviar comentários utilizando o postal-resposta (se disponível) que se
encontra por trás da capa do documento ou escrevendo para o seguinte endereço:
Cisco Systems
Attn: Customer Document Ordering
170 West Tasman Drive
San Jose, CA 95134-9883
Obrigado pelos seus comentários.
Manual do utilizador da consola Cisco Unified CallManager Attendant
OL-9299-01 xi
Prefácio
Obter assistência técnica
Obter assistência técnica
O suporte técnico da Cisco fornece assistência técnica premiada 24 horas por dia
a todos os clientes, parceiros, revendedores e distribuidores que detêm contratos
de serviço válidos da Cisco. O Web site do suporte técnico da Cisco em Cisco.com
fornece acesso total aos recursos do suporte técnico. Além disso, os técnicos do
Centro de assistência técnica da Cisco (TAC) fornecem suporte telefónico. Se não
possuir um contrato de serviço Cisco válido, contacte o seu revendedor.
Web site do suporte técnico da Cisco
O Web site do suporte técnico da Cisco disponibiliza documentos e ferramentas
online para resolver problemas e questões técnicas com produtos e tecnologias da
Cisco. O Web site está disponível 24 horas por dia, 365 dias por ano neste URL:
http://www.cisco.com/techsupport
Para aceder a todas as ferramentas do Web site do suporte técnico da Cisco,
é necessário um ID de utilizador e uma palavra-passe da Cisco.com. Se tiver
um contrato de serviço válido, mas não tiver um ID de utilizador ou uma
palavra-passe, pode registar-se neste URL:
http://tools.cisco.com/RPF/register/register.do
Enviar um pedido de serviço
A utilização da Ferramenta de pedido de serviço TAC online é a forma mais rápida
para abrir os pedidos de serviço S3 e S4. (Os pedidos de serviço S3 e S4 são casos
em que a rede não está a funcionar normalmente ou para os quais necessita de
informações sobre o produto.) Depois de descrever a situação, a Ferramenta de
pedido de serviço TAC fornece automaticamente as soluções recomendadas.
Se o seu problema não for resolvido desta forma, o seu pedido de serviço será
encaminhado para um técnico do TAC da Cisco. A Ferramenta de pedido de
serviço TAC encontra-se neste URL:
http://www.cisco.com/techsupport/servicerequest
Manual do utilizador da consola Cisco Unified CallManager Attendant
xii OL-9299-01
Prefácio
Obter assistência técnica
Para os pedidos de serviços S1 ou S2, ou se não conseguir aceder à Internet,
contacte o TAC da Cisco por telefone. (Os pedidos de serviço S1 ou S2 são casos
em que a produtividade da rede está em baixo ou fortemente degradada.) Os pedidos
de serviço S1 e S2 são atribuídos automaticamente a técnicos do TAC da Cisco
para ajudar a manter um funcionamento regular das operações da sua empresa.
Para abrir um pedido de serviço por telefone, utilize um dos seguintes números:
Ásia – Pacífico: +61 2 8446 7411 (Austrália: 1 800 805 227)
EMEA: +32 2 704 55 55
E.U.A.: 1 800 553 2447
Para obter uma lista completa dos contactos TAC da Cisco, visite o seguinte URL:
http://www.cisco.com/techsupport/contacts
Definições da gravidade do pedido de serviço
Para garantir que todos os pedidos de serviço são comunicados num formato
normalizado, a Cisco estabeleceu definições de gravidade.
Gravidade 1 (S1): A rede de produção está "em baixo" e terá um impacto crítico
nas operações da empresa. O cliente e a Cisco irão atribuir todos os recursos
necessários 24 horas por dia para resolver a situação.
Gravidade 2 (S2): A rede de produção está gravemente diminuída, afectando
negativamente aspectos significativos das operações da empresa devido a um
desempenho inadequado dos produtos Cisco. O cliente e a Cisco irão atribuir
recursos durante as horas normais de expediente para resolver a situação.
Gravidade 3 (S3): O desempenho da rede está degradado, mas a maior parte das
operações da empresa mantêm-se em funcionamento. O cliente e a Cisco estão
dispostos a disponibilizar recursos durante as horas normais de expediente para
restaurar o serviço para níveis satisfatórios.
Gravidade 4 (S4): Necessita de informações ou ajuda sobre as capacidades,
instalação ou configuração de um produto Cisco. O impacto sobre as operações
da empresa é pequeno ou nulo.
Manual do utilizador da consola Cisco Unified CallManager Attendant
OL-9299-01 xiii
Prefácio
Obter publicações e informações adicionais
Obter publicações e informações adicionais
As informações sobre produtos, tecnologias e soluções de rede Cisco estão
disponíveis em várias origens online e material impresso.
• A Cisco Marketplace fornece vários livros, guias de referência e mercadorias
da Cisco. Visite a Cisco Marketplace, a loja da empresa, neste URL:
http://www.cisco.com/go/marketplace/
• O Catálogo de produtos da Cisco descreve os produtos de rede oferecidos
pela Cisco Systems, bem como os serviços de encomenda e de suporte a
clientes. Aceda ao Catálogo de produtos da Cisco neste URL:
http://cisco.com/univercd/cc/td/doc/pcat/
• A Cisco Press publica uma vasta gama de publicações sobre redes, formação
e certificação. Estas publicações serão um excelente meio de ajuda para
novos utilizadores e utilizadores experientes. Para obter estas publicações
Cisco e outras informações, visite a Cisco Press neste URL:
http://www.ciscopress.com
• A revista Packet é a revista para os profissionais da Cisco Systems para os
ajudar a maximizar a Internet e os investimentos na rede. Trimestralmente,
a Packet divulga as mais recentes tendências da indústria, os avanços
tecnológicos e os produtos e soluções Cisco, bem como sugestões de
implementação e resolução de problemas de rede, exemplos de configuração,
casos práticos de clientes, informações sobre certificações e formações e
ligações a vários recursos online. Pode aceder à revista Packet neste URL:
http://www.cisco.com/packet
• A iQ Magazine é uma publicação trimestral da Cisco Systems concebida para
ajudar as empresas em crescimento a saberem como utilizar a tecnologia para
aumentar as receitas, modernizar os negócios e expandir os serviços.
A publicação identifica os desafios que estas empresas têm de enfrentar e as
tecnologias para os resolver, utilizando casos práticos reais e estratégias de
negócios para ajudar os leitores a tomarem as decisões relacionadas com o
investimento em tecnologias mais adequadas. Pode aceder à iQ Magazine
neste URL:
http://www.cisco.com/go/iqmagazine
Manual do utilizador da consola Cisco Unified CallManager Attendant
xiv OL-9299-01
Prefácio
Obter publicações e informações adicionais
• A publicação trimestral Internet Protocol Journal da Cisco Systems
destina-se a técnicos profissionais na área da concepção, desenvolvimento
e funcionamento de internets e intranets públicas e privadas. Pode aceder
à revista Internet Protocol Journal neste URL:
http://www.cisco.com/ipj
• A Cisco oferece formação em rede de nível mundial. Pode ver as ofertas
actuais neste URL:
http://www.cisco.com/en/US/learning/index.html
Manual do utilizador da consola Cisco Unified CallManager Attendant
OL-9299-01 xv
Prefácio
Obter publicações e informações adicionais
Manual do utilizador da consola Cisco Unified CallManager Attendant
xvi OL-9299-01
C A P Í T U L O 1
Introdução
A consola Cisco Unified CallManager Attendant permite configurar os telefones
IP Cisco Unified como consolas de atendimento. Através de uma interface gráfica
de utilizador, a consola Cisco Unified CallManager Attendant utiliza registos de
marcação rápida e acesso rápido à lista telefónica para procurar números de telefone,
monitorizar o estado das linhas e processar chamadas. Um recepcionista ou
assistente administrativo utiliza a consola Cisco Unified CallManager Attendant
para processar chamadas para um departamento ou empresa, mas os outros
utilizadores também a podem utilizar para gerir as suas próprias chamadas
telefónicas.
A consola Cisco Unified CallManager Attendant é instalada num computador
com conectividade IP para o sistema Cisco Unified CallManager. A consola de
atendimento funciona com um telefone IP Cisco Unified registado num sistema
Cisco Unified CallManager (uma consola para cada telefone que será utilizado
como consola de atendimento). É possível ligar várias consolas a um único
sistema Cisco Unified CallManager.
Esta secção contém os seguintes tópicos:
• Interface da consola Cisco Unified CallManager Attendant, página 1-2
• Funcionalidades de acessibilidade, página 1-20
• Iniciar a consola Cisco Unified CallManager Attendant pela primeira vez,
página 1-23
• Iniciar sessão, página 1-26
• Terminar sessão e sair, página 1-28
Manual do utilizador da consola Cisco Unified CallManager Attendant
OL-9299-01 1-1
Capítulo 1 Introdução
Interface da consola Cisco Unified CallManager Attendant
Interface da consola Cisco Unified CallManager
Attendant
No arranque, abre-se a caixa de diálogo 'Definições' que solicita o nome do
servidor Cisco Unified CallManager e o número do telefone que está a utilizar
com a consola. Aparece a caixa de diálogo de início de sessão da consola
Cisco Unified CallManager Attendant que solicita o nome de utilizador e
palavra-passe. Uma vez iniciada sessão no servidor, a interface da consola
Cisco Unified CallManager Attendant apresenta janelas, barra de menus, barra
de ferramentas e barra de estado, tal como descrito nas secções seguintes.
A interface gráfica de utilizador da consola Cisco Unified CallManager Attendant
suporta as seguintes resoluções de monitor: 800x600, 1024x768, 1280x1024
e 1600x1200.
A consola pode ser instalada nas plataformas Windows 2000 Professional,
Windows XP ou Windows N.T 4.0. Certifique-se de que tem os mais recentes
Service Packs da Microsoft instalados no computador. Se tem dúvidas acerca
da sua plataforma, contacte o administrador do sistema.
Se o computador tiver placa de som e altifalantes, é possível configurar alertas
audíveis para indicar os diferentes eventos de chamada.
Se for utilizado um monitor activado por toque, a consola de atendimento
disponibiliza suporte para o ecrã táctil.
Quando terminar a sessão na consola, o servidor guarda automaticamente as
preferências tais como grupos de marcação rápida/registos e posição/tamanho
da janela.
Sugestão Pode redimensionar as janelas manualmente clicando nas teclas 'Maximizar' ou
'Minimizar' no canto superior direito da janela ou arrastando a seta que aparece
quando o ponteiro do rato toca no limite exterior da janela.
Pode redimensionar as colunas arrastando a seta que aparece quando o ponteiro
do rato toca no limite exterior da coluna.
A Ilustração 1-1 mostra a interface da consola Cisco Unified CallManager
Attendant com realce dos componentes na interface.
Manual do utilizador da consola Cisco Unified CallManager Attendant
1-2 OL-9299-01
Capítulo 1 Introdução
Interface da consola Cisco Unified CallManager Attendant
Ilustração 1-1Interface da consola Cisco Unified CallManager Attendant
1 Janela da consola Cisco Unified CallManager 9 Tecla 'Linha do operador'
Attendant
2 Barra de menus 10 Painel 'Detalhes da chamada'
3 Janela 'Lista telefónica' 11 Janela 'Controlo da chamada'
4 Barra de ferramentas de controlo da chamada 12 Área de estado da chamada
5 Janela 'Marcação rápida' 13 Painel 'Detalhes das chamadas retidas'
6 Separador de grupo de marcação rápida 14 Janela 'Chamadas retidas'
7 Endereço IP do servidor 15 Painel 'Chamadas de difusão'
8 Ícone Pop-to-Top 16 Janela 'Chamadas de difusão'
Manual do utilizador da consola Cisco Unified CallManager Attendant
OL-9299-01 1-3
Capítulo 1 Introdução
Interface da consola Cisco Unified CallManager Attendant
Caixa de diálogo Definições da consola
Cisco Unified CallManager Attendant
Ao ligar a consola pela primeira vez, é apresentada a caixa de diálogo Definições
da consola Cisco Unified CallManager Attendant. Esta caixa de diálogo pede
informações sobre o servidor (consultar o separador 'Básico'), lista telefónica,
servidores de processamento de chamadas e endereço IP local para o estado da
linha (consultar o separador 'Avançadas'), que o administrador do sistema tem de
disponibilizar. Contacte o administrador do sistema para obter mais informações.
No separador 'Avançadas', é possível activar o rastreio para efeitos de resolução
de problemas. Se o computador tiver placa de som e altifalantes, é possível
configurar alertas audíveis para indicar os diferentes eventos de chamada.
É possível activar mensagens de acessibilidade, de forma a que as caixas de diálogo
apresentem informações sobre o estado da consola de atendimento. É ainda
possível colocar uma chamada em espera se o teclado de marcação estiver activo.
Tópicos relacionados
• Iniciar a consola Cisco Unified CallManager Attendant pela primeira vez,
página 1-23
• Funcionalidades de acessibilidade, página 1-20
Caixa de diálogo Iniciar sessão da consola
Cisco Unified CallManager Attendant
A caixa de diálogo de início de sessão da consola Cisco Unified CallManager
Attendant pede o seu nome de utilizador e palavra-passe. A partir desta caixa de
diálogo, pode efectuar as seguintes tarefas:
• Estipular que a consola de atendimento se lembre do seu nome de utilizador
e palavra-passe.
• Alterar as definições que afectam a sua capacidade de utilizar a consola
Cisco Unified CallManager Attendant.
• Especificar o idioma de trabalho na consola.
Tópicos relacionados
• Iniciar sessão, página 1-26
• Terminar sessão e sair, página 1-28
Manual do utilizador da consola Cisco Unified CallManager Attendant
1-4 OL-9299-01
Capítulo 1 Introdução
Interface da consola Cisco Unified CallManager Attendant
Janela da consola Cisco Unified CallManager Attendant
Esta janela contém a janela 'Chamadas de difusão', a janela 'Chamadas retidas', a
janela 'Controlo da chamada', a janela 'Marcação rápida', a janela 'Lista telefónica',
a barra de menus, a barra de ferramentas 'Controlo da chamada' e a barra de estado.
No canto superior esquerdo da janela, é possível ver o nome da janela e do
operador que está a utilizar a consola de atendimento. No canto superior direito
da janela aparecem as teclas que permitem maximizar e minimizar a janela. No canto
inferior direito da janela aparece a barra de estado.
Tópico relacionado
• Interface da consola Cisco Unified CallManager Attendant, página 1-2
Janela 'Controlo da chamada'
A janela 'Controlo da chamada' inclui os componentes seguintes:
• Painel 'Detalhes da chamada': O estado da chamada, o número de lista
telefónica da chamada recebida, o nome da pessoa, se disponível, o número
do operador e a acção efectuada pelo operador, se aplicável.
Por exemplo, o registo no painel 'Detalhes da chamada' pode indicar "2.000
para 4.000 desviadas por 3.000". Este registo indica que o utilizador com o
número de lista telefónica 3.000 desviou a chamada no número 2.000 para o
operador no número 4.000.
• Indicador de tempo para chamadas activas ou em espera: No painel 'Detalhes
da chamada', é automaticamente apresentado um temporizador que mostra o
tempo decorrido para a chamada activa ou em espera.
Quando uma chamada é atendida, o temporizador apresenta automaticamente
o tempo durante o qual a chamada esteve activa.
Quando uma chamada é colocada em espera, o temporizador é reposto e
apresenta o tempo durante o qual a chamada esteve em espera.
Quando uma chamada é retomada, isto é, retirada de espera, o temporizador
apresenta automaticamente o tempo total durante o qual a chamada permaneceu
no painel 'Detalhes da chamada', que inclui o período durante o qual a chamada
esteve em espera e o período durante o qual a chamada esteve em estado activo.
• Teclas 'Linha do operador': O estado da linha e o número de lista telefónica
do telefone de atendimento IP Cisco Unified aparecem no canto superior
direito da janela.
Manual do utilizador da consola Cisco Unified CallManager Attendant
OL-9299-01 1-5
Capítulo 1 Introdução
Interface da consola Cisco Unified CallManager Attendant
O painel 'Detalhes da chamada' apresenta as linhas do telefone IP Cisco Unified
controladas pela consola Cisco Unified CallManager Attendant. O número de
linhas configuradas pelo administrador do sistema para o telefone IP Cisco Unified
determina o número de linhas disponíveis na janela. Por exemplo, se tiver um
telefone IP Cisco Unified modelo 7960 com duas ligações do módulo de expansão
7914 do telefone IP Cisco Unified, podem ser apresentadas 34 linhas, no total,
se o administrador do sistema tiver associado um número de lista telefónica a
cada linha.
O painel 'Detalhes da chamada' apresenta também as chamadas activas numa linha
partilhada. Uma linha partilhada apresenta o mesmo número de lista telefónica em
telefones múltiplos. Quando uma linha partilhada estiver a ser utilizada, a consola
Cisco Unified CallManager Attendant apresenta um ícone na janela 'Controlo da
chamada', do modo referido na Tabela 1-1 na página 1-9. A consola Cisco Unified
CallManager Attendant não encaminha as chamadas para um operador numa linha
partilhada se alguma das linhas partilhadas estiver a ser utilizada.
Nota Para obter informações sobre as capacidades do telefone ou do módulo de
expansão 7914 do telefone IP Cisco Unified, consulte a documentação fornecida
com o telefone ou contacte o administrador do sistema.
Dependendo do número de linhas que configurar, estas aparecem em uma, duas
ou três colunas. As tarefas de controlo de chamadas são efectuadas nestas linhas
utilizando os menus apresentados na parte superior da janela ou os menus
sensíveis ao contexto, os atalhos de teclado ou o rato.
Nota Se tiver apenas uma chamada na janela, a chamada é realçada, a não ser que opte
por escolher um fila vazia no painel 'Detalhes da chamada'.
Tópicos relacionados
• Barra de menus, página 1-13
• Utilizar a janela 'Controlo da chamada', página 4-1
• Processar chamadas, página 2-1
Manual do utilizador da consola Cisco Unified CallManager Attendant
1-6 OL-9299-01
Capítulo 1 Introdução
Interface da consola Cisco Unified CallManager Attendant
Janela 'Chamadas de difusão'
Esta janela contém o painel 'Detalhes de chamadas de difusão', que apresenta
a lista de chamadas recebidas que foram colocadas numa fila e difundidas aos
operadores, mas não atendidas. Uma chamada de difusão pode ser atendida por
qualquer operador disponível. Depois do operador atender uma chamada de
difusão, a chamada é movida da janela 'Chamadas de difusão' para a janela do
operador que a atendeu. Se o operador tiver uma chamada activa, a Consola de
atendimento coloca a chamada em espera sempre que este atender a chamada
de difusão.
O registo 'Chamadas de difusão' no painel 'Detalhes de chamadas de difusão'
inclui as seguintes informações:
• O número da lista telefónica (ponto piloto) que o autor da chamada de difusão
marcou
• O número da lista telefónica e o nome do utilizador da chamada de difusão
• O tempo durante o qual a chamada foi colocada em fila
Tópicos relacionados
• Barra de menus, página 1-13
• Utilizar a janela 'Controlo da chamada', página 4-1
• Processar chamadas, página 2-1
Janela 'Marcação rápida'
Os registos de marcação rápida, configurados numa base 'por consola de
atendimento', são apresentados em separadores de grupo de marcação rápida na
janela 'Marcação rápida'. Cada registo de marcação rápida apresenta as seguintes
informações:
• O estado da linha, tal como indicado pelos mesmos ícones que aparecem na
janela 'Controlo da chamada' (Consultar a Tabela 1-1 na página 1-9).
• Nome da pessoa
• Número de telefone
• Notas, que é um campo opcional
Manual do utilizador da consola Cisco Unified CallManager Attendant
OL-9299-01 1-7
Capítulo 1 Introdução
Interface da consola Cisco Unified CallManager Attendant
Tópicos relacionados
• Barra de menus, página 1-13
• Utilizar a janela 'Marcação rápida', página 5-1
• Processar chamadas, página 2-1
Janela 'Lista telefónica'
A janela 'Lista telefónica' apresenta informações sobre o estado da linha, apelido,
nome próprio, telefone e departamento a partir da lista telefónica de utilizadores
do Cisco Unified CallManager. A consola de atendimento actualiza automaticamente
a lista telefónica com a periodicidade configurada pelo administrador do sistema.
A lista telefónica pode ser recarregada manualmente utilizando a tecla Recarregar.
Ao efectuar uma procura numa lista telefónica por nome próprio, apelido ou
departamento, os registos são apresentados de forma dinâmica à medida que
o critério é introduzido no campo. É possível efectuar uma procura avançada
clicando em 'Procura avançada' e introduzindo as informações solicitadas nos
campos adequados. Uma vez apresentados os resultados da procura, é possível
ordená-los por ordem ascendente ou descendente ou determinar o estado da linha,
como indicado pelos mesmos ícones que são utilizados nas outras janelas.
Tópicos relacionados
• Barra de menus, página 1-13
• Utilizar a janela 'Lista telefónica', página 6-1
• Processar chamadas, página 2-1
Manual do utilizador da consola Cisco Unified CallManager Attendant
1-8 OL-9299-01
Capítulo 1 Introdução
Interface da consola Cisco Unified CallManager Attendant
Estado da chamada/linha para as janelas 'Controlo da chamada',
'Lista telefónica' e 'Marcação rápida'
Todas as linhas ou teclas de linha do operador na janela 'Controlo da chamada'
indicam um dos seguintes estados, tal como representado pelos ícones
correspondentes apresentados na Tabela 1-1.
Tabela 1-1 Estado da chamada ou da linha
Ícone Janela/tecla de linha
Estado da linha/chamada correspondente do operador
A linha tem uma chamada a tocar. Aparece nas janelas
'Controlo da chamada',
'Lista telefónica' e
'Marcação rápida'
A linha tem uma chamada a tocar. Aparece na tecla de linha
do operador
A linha está activa. Aparece na tecla de linha
do operador
A linha está ocupada. Aparece nas janelas
'Controlo da chamada',
'Lista telefónica' e
'Marcação rápida'
Manual do utilizador da consola Cisco Unified CallManager Attendant
OL-9299-01 1-9
Capítulo 1 Introdução
Interface da consola Cisco Unified CallManager Attendant
Tabela 1-1 Estado da chamada ou da linha (continuação)
Ícone Janela/tecla de linha
Estado da linha/chamada correspondente do operador
A linha está retida. Aparece na janela
Existem três ícones para este 'Controlo da chamada'
estado. Ao colocar uma chamada
em espera inicialmente, o ícone
ilumina-se a verde. Se a chamada
permanecer em espera durante
60 segundos, a cor do ícone muda
para amarelo. Se a chamada
permanecer em espera durante
120 segundos, a cor do ícone
muda para vermelho.
O administrador do sistema pode
alterar o valor de tempo para
estes ícones.
A linha está inactiva. Aparece nas janelas 'Lista
telefónica' e 'Marcação
rápida' e na tecla de linha
do operador
A linha partilhada está a ser Aparece na janela
utilizada. 'Controlo da chamada'
Uma linha partilhada apresenta
o mesmo número de lista
telefónica em telefones
múltiplos. A consola Cisco
Unified CallManager Attendant
não encaminha as chamadas para
um operador numa linha
partilhada se alguma das linhas
partilhadas estiver a ser utilizada.
Manual do utilizador da consola Cisco Unified CallManager Attendant
1-10 OL-9299-01
Capítulo 1 Introdução
Interface da consola Cisco Unified CallManager Attendant
Tabela 1-1 Estado da chamada ou da linha (continuação)
Ícone Janela/tecla de linha
Estado da linha/chamada correspondente do operador
O estado da linha é desconhecido. Aparece nas janelas
'Controlo da chamada',
'Marcação rápida' e 'Lista
telefónica' e na tecla de
linha do operador
O estado da linha indica que o Aparece na janela 'Lista
utilizador configurou a opção telefónica' quando o
'DsvTdCh' para um sistema de número procurado é
mensagens de voz no telefone menor que 10.
IP Cisco Unified.
O estado da linha indica que o Aparece na janela 'Lista
utilizador configurou a opção de telefónica'.
desvio de chamadas para um
número de lista telefónica
específico.
Janela 'Chamadas retidas'
Esta janela contém o painel 'Detalhes de chamadas retidas', que apresenta as
chamadas retidas numa extensão de retenção de chamadas. As chamadas retidas
são colocadas em espera, para que possam ser recuperadas a partir de outro telefone
no sistema. Por exemplo, se está a atender uma chamada activa no seu telefone,
pode reter a chamada numa extensão de retenção de chamadas, tal como 1234.
Alguém noutro telefone do sistema pode marcar 1234 para recuperar a chamada.
O registo 'Chamadas retidas' no painel 'Detalhes de chamadas retidas' inclui as
seguintes informações:
• O número de lista telefónica da chamada retida
• A extensão de retenção de chamadas onde a chamada foi retida
• O número de lista telefónica que reteve a chamada
Manual do utilizador da consola Cisco Unified CallManager Attendant
OL-9299-01 1-11
Capítulo 1 Introdução
Interface da consola Cisco Unified CallManager Attendant
Por exemplo, o registo no painel 'Detalhes de chamadas retidas' pode indicar
"2.000 retida em 4.000 por 3.000". Este registo indica que o operador no número
de lista telefónica 3000 reteve a chamada no número de lista telefónica 2000 para
a extensão escolhida pela consola Cisco Unified CallManager, que, neste caso, é
a extensão de retenção de chamadas 4000. A chamada no número de lista telefónica
2000 permanece em espera até que o utilizador responda à chamada ou até que a
chamada retida reverta para o operador.
Nota A consola Cisco Unified CallManager escolhe a extensão de retenção de
chamadas, que se baseia na configuração introduzida pelo administrador do
sistema através do Cisco Unified CallManager Administration.
A partir da janela 'Chamada retida', é possível ver e atender todas as chamadas
que estão retidas por todos os operadores ligados ao servidor de atendimento.
Não é possível ver e atender as chamadas que tenham sido retidas antes de iniciar
sessão na consola de atendimento.
Se o utilizador não atender a chamada retida na extensão de retenção de chamada,
a chamada retida permanece na extensão durante um período de tempo
predeterminado, geralmente 60 segundos, que é configurado manualmente pelo
administrador do sistema através do Cisco Unified CallManager Administration;
em seguida, a chamada reverte automaticamente para o painel 'Detalhes de
controlo da chamada'.
Se pretende recuperar manualmente a chamada retida, pode fazê-lo utilizando a
tecla 'Reverter retenção' na barra de ferramentas 'Controlo da chamada', a opção
'Reverter retenção' no menu sensível ao contexto ou no menu 'Acções', ou o atalho
de teclado 'Reverter retenção'. Uma vez revertida, a chamada retida aparece no
painel 'Detalhes de controlo da chamada'.
Tópico relacionado
• Utilizar a janela 'Chamadas retidas', página 7-1
• Processar chamadas, página 2-1
Manual do utilizador da consola Cisco Unified CallManager Attendant
1-12 OL-9299-01
Capítulo 1 Introdução
Interface da consola Cisco Unified CallManager Attendant
Barra de menus
A partir da barra de menus, pode iniciar/terminar a sessão, editar atalhos de
teclado, alterar o tamanho do texto e o esquema de cores da consola, controlar
as dimensões e a colocação da janela, efectuar tarefas de controlo de chamadas
e receber ajuda online.
Tópico relacionado
• Utilizar a barra de menus, página 3-1
Barra de ferramentas 'Controlo da chamada'
A barra de ferramentas 'Controlo da chamada' apresenta um conjunto de teclas
para as tarefas de controlo de chamadas mais comuns. A consola de atendimento
só activa as teclas da barra de ferramentas 'Controlo da chamada' quando for
possível utilizá-las para efectuar tarefas de controlo de chamadas. Ao clicar numa
tecla, as opções do menu correspondente são automaticamente activadas na barra
de menus ou no menu sensível ao contexto.
Consulte a Tabela 1-2 para obter informações sobre tarefas de controlo de
chamadas e teclas correspondentes:
Tabela 1-2 Barra de ferramentas 'Controlo da chamada'
Teclas de controlo
de chamadas Tarefas de controlo de chamadas
Offline/Online
Nota Esta tecla de controlo de chamadas é uma tecla de
comutação, que permite clicar na mesma tecla para
efectuar as duas tarefas de controlo de chamadas.
Consulte as secções que se seguem para mais informações:
• Iniciar sessão, página 1-26
• Terminar sessão e sair, página 1-28
Manual do utilizador da consola Cisco Unified CallManager Attendant
OL-9299-01 1-13
Capítulo 1 Introdução
Interface da consola Cisco Unified CallManager Attendant
Tabela 1-2 Barra de ferramentas 'Controlo da chamada' (continuação)
Teclas de controlo
de chamadas Tarefas de controlo de chamadas
Marcar
Consulte "Efectuar uma chamada" na página 2-6 para
obter mais informações.
Atender
Consulte "Atender uma chamada" na página 2-2 para obter
mais informações.
Desligar
Consulte "Terminar uma chamada" na página 2-5 para
obter mais informações.
Espera/Retomar
Nota Esta tecla de controlo de chamadas é uma tecla de
comutação, que permite clicar na mesma tecla para
efectuar as duas tarefas de controlo de chamadas.
Consulte as secções que se seguem para mais informações:
• Colocar uma chamada em espera, página 2-3
• Recuperar uma chamada em espera (Retomar),
página 2-4
Transferência
Consulte "Transferir uma chamada" na página 2-8 para
obter mais informações.
Manual do utilizador da consola Cisco Unified CallManager Attendant
1-14 OL-9299-01
Capítulo 1 Introdução
Interface da consola Cisco Unified CallManager Attendant
Tabela 1-2 Barra de ferramentas 'Controlo da chamada' (continuação)
Teclas de controlo
de chamadas Tarefas de controlo de chamadas
Transferência com consulta
Consulte "Transferência com consulta" na página 2-9 para
obter mais informações.
Transferência directa
Consulte "Transferência directa" na página 2-11 para obter
mais informações.
Participar
Consulte "Participar em chamadas" na página 2-12 para
obter mais informações.
Manual do utilizador da consola Cisco Unified CallManager Attendant
OL-9299-01 1-15
Capítulo 1 Introdução
Interface da consola Cisco Unified CallManager Attendant
Tabela 1-2 Barra de ferramentas 'Controlo da chamada' (continuação)
Teclas de controlo
de chamadas Tarefas de controlo de chamadas
Reter/Reverter retenção
Nota Só é possível efectuar esta tarefa de controlo de
chamadas se o servidor Cisco Unified CallManager
que está ligado à consola de atendimento estiver a
executar uma versão do Cisco Unified CallManager
Release 3.3 ou posterior. Contacte o administrador
do sistema para obter mais informações.
Estes ícones só são apresentados na barra de
ferramentas 'Controlo da chamada' se a versão
instalada no servidor que está ligado à consola de
atendimento for compatível com o Cisco Unified
CallManager Release 3.3.
Nota Esta tecla de controlo de chamadas é uma tecla de
comutação, que permite clicar na mesma tecla para
efectuar as duas tarefas de controlo de chamadas.
Nota Se atender uma chamada activa no painel 'Detalhes
da chamada', aparece o ícone 'Reter' e o texto da
descrição. Quando uma chamada retida surge no
painel 'Detalhes de chamadas retidas', aparece o
ícone 'Reverter retenção' e o texto da descrição.
Consulte as secções que se seguem para mais informações:
• Reter uma chamada, página 2-14
• Reverter uma chamada retida, página 2-16
Manual do utilizador da consola Cisco Unified CallManager Attendant
1-16 OL-9299-01
Capítulo 1 Introdução
Interface da consola Cisco Unified CallManager Attendant
Tabela 1-2 Barra de ferramentas 'Controlo da chamada' (continuação)
Teclas de controlo
de chamadas Tarefas de controlo de chamadas
Conferência
Consulte "Iniciar uma chamada em conferência 'Ad Hoc'"
na página 2-13 para obter mais informações.
Desviar uma chamada para o correio de voz
Consulte "Desviar uma chamada para o correio de voz" na
página 2-17.
Pode mudar a localização da barra de ferramentas em qualquer altura. É possível
optar por uma das seguintes posições:
• À esquerda: A barra de ferramentas aparece no canto inferior esquerdo da
janela da consola Cisco Unified CallManager Attendant.
• Em cima: A barra de ferramentas aparece entre a barra de menus e a janela de
controlo de chamadas.
• À direita: A barra de ferramentas aparece em baixo, à direita da janela da
consola Cisco Unified CallManager Attendant.
• Em baixo: A barra de ferramentas aparece em baixo, no canto esquerdo da
janela da consola Cisco Unified CallManager Attendant, abaixo da barra
de estado.
Sugestão Para voltar a chamar a função de uma tecla, utilize a descrição que surge ao
colocar o ponteiro do rato sobre a tecla.
Manual do utilizador da consola Cisco Unified CallManager Attendant
OL-9299-01 1-17
Capítulo 1 Introdução
Interface da consola Cisco Unified CallManager Attendant
Para mudar a localização da barra de ferramentas na janela, proceda do seguinte
modo:
Procedimento
Passo 1 Clique com o botão direito do rato na barra de ferramentas 'Controlo da chamada'
e escolha Posição.
Passo 2 A partir da lista seguinte, escolha a posição onde pretende ver aparecer a barra de
ferramentas.
• Esquerda
• Cima
• Direita
• Baixo
A posição da barra de ferramentas foi mudada.
Tópico relacionado
• Processar chamadas, página 2-1
Menus sensíveis ao contexto
Todas as janelas incluem um conjunto de menus sensíveis ao contexto que
aparecem ao clicar com o botão direito do rato na janela. Estes menus permitem
efectuar tarefas tais como adicionar registos de marcação rápida e alterar o
tamanho do texto.
Tópicos relacionados
• Processar chamadas, página 2-1
• Utilizar a janela 'Controlo da chamada', página 4-1
• Utilizar a janela 'Marcação rápida', página 5-1
• Utilizar a janela 'Lista telefónica', página 6-1
• Utilizar a janela 'Chamadas retidas', página 7-1
Manual do utilizador da consola Cisco Unified CallManager Attendant
1-18 OL-9299-01
Capítulo 1 Introdução
Interface da consola Cisco Unified CallManager Attendant
Barra de estado
A barra de estado apresenta as seguintes informações:
• O ícone pop-to-top
A Ilustração 1-2 mostra o ícone pop-to-top.
Ilustração 1-2 Ícone Pop-to-Top
Quando a janela 'Controlo da chamada' está minimizada ou atrás de outra
janela, o ícone 'Pop to Top' no canto inferior direito da barra de estado permite
apresentar rapidamente a janela 'Controlo da chamada' quando receber uma
chamada ou quando fizer uma chamada a partir da consola de atendimento.
Nota Para activar e desactivar a funcionalidade 'Pop-to-top', prima Alt + P.
• Estado do controlo de chamadas (Tentar, Controlo de chamadas para cima)
• O ícone de estado Offline/Online
• O endereço IP ou nome de anfitrião do servidor de atendimento ligado à
consola de atendimento
Tópico relacionado
• Interface da consola Cisco Unified CallManager Attendant, página 1-2
Manual do utilizador da consola Cisco Unified CallManager Attendant
OL-9299-01 1-19
Capítulo 1 Introdução
Funcionalidades de acessibilidade
Painel de marcação Marcar/Transferir/Conferência
É possível efectuar/transferir/colocar chamadas em conferência utilizando um dos
vários métodos intercambiáveis. Pode efectuar estas tarefas utilizando o painel de
marcação. O painel de marcação contém os seguintes itens:
• Um campo para introdução do número que pretende marcar
• Um painel onde é possível procurar um utilizador na lista telefónica
• Uma tecla que permite concluir a transacção (por exemplo, transferir uma
chamada ou colocá-la em conferência)
Tópico relacionado
• Processar chamadas, página 2-1
Funcionalidades de acessibilidade
A consola Cisco Unified CallManager Attendant inclui funcionalidades, como
o suporte para leitor de ecrã, os alertas audíveis e os atalhos de navegação, para
ajudarem visualmente os operadores invisuais ou com problemas visuais
a utilizarem a consola de atendimento.
Suporte para leitor de ecrã
Os operadores podem utilizar a consola Cisco Unified CallManager Attendant
com um leitor de ecrã, por exemplo JAWS. O leitor de ecrã fornece informações
sobre o estado da consola de atendimento, bem como informações sobre o texto
na janela 'Consola de atendimento'.
Manual do utilizador da consola Cisco Unified CallManager Attendant
1-20 OL-9299-01
Capítulo 1 Introdução
Funcionalidades de acessibilidade
Alertas audíveis
Os operadores podem activar os alertas audíveis para indicar quando o operador
recebe chamadas (recebidas e de difusão), abandona chamadas, retém chamadas
e coloca chamadas em espera, bem como altertas que indicam durante quanto
tempo a chamada esteve em espera. Os alertas audíveis tocam uma vez por cada
evento de chamada. Os ficheiros de alertas audíveis estão localizados no
subdirectório "audio" da aplicação Consola Cisco Unified CallManager Attendant.
Por predefinição, a localização do directório é C:\Program Files\Cisco\Call
Manager Attendant Console\audio. Para activar os alertas audíveis, marque a
caixa de verificação Activar alertas audíveis na caixa de diálogo 'Definições
de atendimento'. A Tabela 1-3 descreve os toques de alerta audíveis.
Tabela 1-3 Toques de alerta audíveis
Evento Descrição dos alertas audíveis
Chamada recebida Campainha
Chamada de difusão recebida Três toques de campainha
Chamada retida Toque de campainha seguido por som
de varrimento (brush)
Chamada desligada Ruído surdo
Chamada colocada em espera Dois toques descendentes
O ícone Espera muda para amarelo Três estalidos lentos e um toque de
campainha
O ícone Espera muda para vermelho Seis estalidos rápidos e um toque de
campainha
Para obter informações sobre como aceder à caixa de diálogo 'Definições de
atendimento', consulte "Iniciar a consola Cisco Unified CallManager Attendant
pela primeira vez" na página 1-23.
Manual do utilizador da consola Cisco Unified CallManager Attendant
OL-9299-01 1-21
Capítulo 1 Introdução
Funcionalidades de acessibilidade
Mensagens de acessibilidade
É possível activar mensagens de acessibilidade, de forma a que as caixas de
diálogo apresentem informações sobre o estado da consola de atendimento, por
exemplo quando o controlo da chamada aumenta ou diminui. Estas mensagens
podem ser lidas pelo leitor de ecrã instalado no computador. Para activar as
mensagens de acessibilidade, marque a caixa de verificação Mostrar mensagens
de acessibilidade na caixa de diálogo 'Definições de atendimento'. Para obter
informações sobre como aceder à caixa de diálogo 'Definições de atendimento',
consulte "Iniciar a consola Cisco Unified CallManager Attendant pela primeira
vez" na página 1-23.
Colocar uma chamada em espera quando o teclado de marcação está activo
É possível colocar uma chamada em espera durante uma transferência, uma
transferência com consulta ou uma conferência, de forma a que os interlocutores
não possam ouvir o leitor de ecrã enquanto utiliza o teclado de marcação ou
efectua uma procura na lista telefónica. Para colocar uma chamada em espera
durante uma transferência, uma transferência com consulta ou uma conferência,
marque a caixa de verificação Colocar chamada em espera quando o teclado
de marcação está activo na caixa de diálogo 'Definições de atendimento'.
Para obter informações sobre como aceder à caixa de diálogo 'Definições de
atendimento', consulte "Iniciar a consola Cisco Unified CallManager Attendant
pela primeira vez" na página 1-23.
Atalhos de teclado
Os atalhos de teclado da consola Cisco Unified CallManager Attendant
permitem-lhe navegar na interface e efectuar tarefas de controlo de chamadas
através do teclado. É possível navegar entre janelas da consola de atendimento
e entre campos de uma única janela. É ainda possível efectuar todas as tarefas
de controlo de chamadas utilizando o teclado. Para mais informações, consulte
"Utilizar atalhos de teclado" na página 2-18.
Manual do utilizador da consola Cisco Unified CallManager Attendant
1-22 OL-9299-01
Capítulo 1 Introdução
Iniciar a consola Cisco Unified CallManager Attendant pela primeira vez
Iniciar a consola Cisco Unified CallManager
Attendant pela primeira vez
Ao iniciar a consola Cisco Unified CallManager Attendant pela primeira vez é
necessário introduzir ou verificar informações na caixa de diálogo 'Definições'.
O administrador do sistema disponibiliza as informações.
Efectue o seguinte procedimento para iniciar a consola
Cisco Unified CallManager Attendant:
Procedimento
Passo 1 Faça duplo clique no ícone da consola Cisco Unified CallManager Attendant no
ambiente de trabalho ou escolha Iniciar > Programas > Consola Cisco Unified
CallManager Attendant.
A Ilustração 1-3 mostra o ícone da consola Cisco Unified CallManager Attendant.
Ilustração 1-3Ícone da consola Cisco Unified CallManager Attendant
Passo 2 Antes de iniciar sessão no computador, clique em Definições.
A caixa de diálogo 'Definições' contém os separadores 'Básico' e 'Avançadas'.
Aparece a caixa de diálogo 'Definições', que solicita as seguintes informações no
separador 'Básico':
• Nome do anfitrião ou endereço IP do servidor
• Número de lista telefónica
Passo 3 Introduza as informações adequadas nos campos.
Passo 4 Se não pretender configurar as definições que aparecem no separador 'Avançadas',
clique em OK.
É possível configurar um toque audível reproduzido através da placa de som,
activar o rastreio para resolução de problemas ou configurar definições
alternativas através do separador 'Avançadas'.
Manual do utilizador da consola Cisco Unified CallManager Attendant
OL-9299-01 1-23
Capítulo 1 Introdução
Iniciar a consola Cisco Unified CallManager Attendant pela primeira vez
Passo 5 Clique no separador Avançadas.
O administrador do sistema tem de fornecer as informações que deve introduzir
nos campos que aparecem.
Passo 6 Para alterar o caminho do ficheiro de lista telefónica local, introduza o novo
caminho no campo 'Caminho do ficheiro de lista telefónica local'.
Nota O ficheiro de lista telefónica local, definido como o ficheiro de lista de
utilizador, proporciona as informações de lista telefónica que aparecem
nas janelas.
Passo 7 Para alterar o intervalo de recarregamento da lista telefónica, introduza um novo
intervalo (em segundos) no campo 'Intervalo de recarregamento da lista telefónica'.
Passo 8 Para alterar o nome do anfitrião do servidor de processamento de chamadas ou o
endereço IP, introduza as informações apropriadas nos campos 'Nome do anfitrião
do servidor de processamento de chamadas' ou 'Endereço IP'.
Passo 9 No campo 'Endereço IP local do anfitrião' (para estado de linha), introduza o
endereço IP local da consola de atendimento.
Nota Se o computador de atendimento tiver duas placas de interface de rede
(NIC), o administrador do sistema pode especificar o endereço IP que irá
receber actualizações do estado de linha.
Se o administrador quiser receber o estado da linha numa porta UDP
específica, por motivos de segurança, pode especificar a porta UDP no
formato endereço IP: Porta no campo 'Endereço IP do anfitrião local'
(para o estado da linha).
Passo 10 Marque a caixa de verificação Activar o rastreio.
Passo 11 Se pretender que a consola de atendimento emita toques através da placa de som
no seu computador para indicar quando recebe chamadas, retém chamadas e coloca
chamadas em espera, assim como para indicar durante quanto tempo a chamada
esteve em espera, marque a caixa de verificação Activar alertas audíveis.
Manual do utilizador da consola Cisco Unified CallManager Attendant
1-24 OL-9299-01
Capítulo 1 Introdução
Iniciar a consola Cisco Unified CallManager Attendant pela primeira vez
Passo 12 Se pretender que a consola de atendimento apresente caixas de diálogo com
informações sobre o estado da consola de atendimento, por exemplo quando
o controlo de chamadas aumenta ou diminui, marque Mostrar mensagens de
acessibilidade.
Nota A barra de estado da consola de atendimento apresenta as mesmas
informações que as mensagens de acessibilidade. Se utilizar o leitor de
ecrã, poderá activar as mensagens de acessibilidade para que o leitor de
ecrã o alerte sobre o estado da consola de atendimento.
Passo 13 Se pretender que a consola de atendimento coloque chamadas em espera quando
o teclado de marcação estiver activo durante uma transferência de chamada, uma
transferência com consulta ou uma conferência, marque a caixa de verificação
Colocar chamada em espera quando o teclado de marcação está activo.
Enquanto está em espera, o interlocutor ouvirá música, se o dispositivo estiver
assim configurado.
Nota Se utilizar um leitor de ecrã, pode marcar a caixa de verificação Colocar
chamada em espera quando o teclado de marcação está activo, de
forma a que os interlocutores não possam ouvir o leitor de ecrã enquanto
utiliza o teclado de marcação ou efectua uma procura na lista telefónica.
Passo 14 Clique em Guardar. Agora, é possível iniciar sessão.
Manual do utilizador da consola Cisco Unified CallManager Attendant
OL-9299-01 1-25
Capítulo 1 Introdução
Iniciar sessão
Iniciar sessão
Ao iniciar sessão no computador de atendimento, introduz o seu nome de
utilizador e palavra-passe e escolhe o idioma no qual pretende visualizar
a interface gráfica do utilizador.
Efectue os seguintes passos para iniciar sessão e processar chamadas:
Procedimento
Passo 1 Se ainda o não fez, faça duplo clique no ícone da consola Cisco Unified CallManager
Attendant no ambiente de trabalho ou escolha Iniciar > Programas > Consola
Cisco Unified CallManager Attendant.
Passo 2 Quando lhe for pedido, introduza o nome de utilizador e a palavra-passe da
consola de atendimento na caixa de diálogo de início de sessão.
Sugestão Para guardar estas informações e não ter de as introduzir sempre que
iniciar sessão na consola de atendimento, marque a caixa de
verificação 'Memorizar nome de utilizador e palavra-passe'.
Passo 3 Da primeira vez que iniciar sessão na consola de atendimento, o texto da caixa de
diálogo de início de sessão aparece no idioma suportado pelo sistema operativo.
Só é possível visualizar idiomas suportados pelo sistema operativo. Se não for
possível visualizar o idioma escolhido, contacte o administrador do sistema.
A partir da caixa de lista pendente 'Idioma', escolha o idioma da interface gráfica
de utilizador (GUI).
Nas caixas de diálogo de início de sessão seguintes, o texto é automaticamente
apresentado no idioma escolhido no início de sessão anterior.
Atenção Se forem apresentadas partes do texto em inglês depois de ter sido escolhido um
idioma diferente, consulte "Resolução de problemas" na página 9-1.
Manual do utilizador da consola Cisco Unified CallManager Attendant
1-26 OL-9299-01
Capítulo 1 Introdução
Iniciar sessão
Sugestão Para rever ou alterar as definições configuradas para a consola de
atendimento, clique na tecla 'Definições'. Para obter informações
sobre a alteração das definições, consulte "Iniciar a consola
Cisco Unified CallManager Attendant pela primeira vez" na
página 1-23.
Passo 4 Clique em Iniciar sessão.
Ao iniciar sessão, a consola Cisco Unified CallManager Attendant verifica as
informações apresentadas na caixa de diálogo 'Definições'.
Com sessão iniciada pode utilizar a consola Cisco Unified CallManager Attendant
para responder, efectuar e processar chamadas, ver o estado da linha, utilizar a
lista telefónica e configurar e utilizar registos de marcação rápida.
O administrador do sistema configura a sua ID de utilizador e palavra-passe da
consola Cisco Unified CallManager Attendant. Contacte o administrador do
sistema se não conseguir iniciar sessão.
Nota A consola de atendimento guarda no computador o nome de utilizador do
último operador a utilizar a consola.
Passo 5 Na barra de ferramentas 'Controlo da chamada', clique na tecla Online ou escolha
Ficheiro > Online.
Ao iniciar sessão, a cor das setas dos botões muda de verde para branco e a opção
de menu 'Online' muda para 'Offline'. A barra de estado na parte inferior da
consola indica que a sessão foi iniciada.
O Cisco Unified Telephony Call Dispatcher recebe a notificação de que está
disponível para atender chamadas. A barra de estado deve indicar "Controlo
da chamada activo".
Manual do utilizador da consola Cisco Unified CallManager Attendant
OL-9299-01 1-27
Capítulo 1 Introdução
Terminar sessão e sair
Terminar sessão e sair
Quando não estiver a utilizar a consola Cisco Unified CallManager Attendant,
termine sessão, para que o servidor do Cisco Unified Telephony Call Dispatcher
saiba que não está disponível para processar chamadas a partir de números de lista
telefónica configurados especificamente para a consola de atendimento. Tenha em
atenção que ainda pode atender chamadas para o seu número de telefone pessoal
no telefone IP Cisco Unified.
Nota Tenha em atenção que as teclas Online/Offline e as opções de menu são sensíveis
ao contexto. Se tiver sessão iniciada, aparece a tecla 'Offline' e a opção de menu.
Se não tiver sessão iniciada, aparece a tecla 'Online' e a opção de menu.
• Se necessitar de deixar de atender chamadas durante um bocado, clique na
tecla Offline na barra de ferramentas 'Controlo da chamada' ou escolha
Ficheiro > Offline.
• Quando quiser retomar o processamento de chamadas, clique na tecla Online
na barra de ferramentas 'Controlo da chamada' ou escolha Ficheiro > Online.
• Para sair da consola Cisco Unified CallManager Attendant e fechar a janela
de aplicações, escolha Ficheiro > Terminar sessão ou Ficheiro > Sair.
Ao escolher 'Ficheiro' > 'Terminar sessão', sai da aplicação e vê surgir
automaticamente a caixa de diálogo da consola Cisco Unified CallManager
Attendant. Ao escolher 'Ficheiro' > 'Sair', sai da aplicação sem ver surgir
qualquer caixa de diálogo.
Manual do utilizador da consola Cisco Unified CallManager Attendant
1-28 OL-9299-01
C A P Í T U L O 2
Processar chamadas
Para processar chamadas com a consola Cisco Unified CallManager Attendant,
pode utilizar o rato, os botões na barra de ferramentas, barra de menus, atalhos
de teclado ou o telefone IP Cisco Unified associado à consola Cisco Unified
CallManager Attendant para executar estas funções.
Este capítulo fornece as seguintes instruções:
• Atender uma chamada, página 2-2
• Colocar uma chamada em espera, página 2-3
• Recuperar uma chamada em espera (Retomar), página 2-4
• Terminar uma chamada, página 2-5
• Efectuar uma chamada, página 2-6
• Transferir uma chamada, página 2-8
• Participar em chamadas, página 2-12
• Iniciar uma chamada em conferência 'Ad Hoc', página 2-13
• Reter uma chamada, página 2-14
• Reverter uma chamada retida, página 2-16
• Desviar uma chamada para o correio de voz, página 2-17
• Utilizar atalhos de teclado, página 2-18
Manual do utilizador da consola Cisco Unified CallManager Attendant
OL-9299-01 2-1
Capítulo 2 Processar chamadas
Atender uma chamada
Atender uma chamada
Quando a consola Cisco Unified CallManager Attendant Console receber uma
chamada, esta aparece no painel 'Detalhes da chamada' da janela 'Controlar
chamadas'. Para atender chamadas a partir da janela 'Controlo da chamada' utilize
qualquer um dos métodos apresentados na Tabela 2-1. Não é possível atender
chamadas a partir das janelas 'Marcação rápida' ou 'Lista telefónica'.
Nota Ao atender uma nova chamada, as chamadas activas são colocadas em espera.
Nota Para atender chamadas de difusão a partir da janela 'Chamadas de difusão',
consulte "Atender uma chamada de difusão" na página 8-2.
Tabela 2-1 Atender uma chamada
Método Tarefa
Menu sensível ao Clique com o botão direito do rato na chamada e escolha
contexto Atender.
Barra de ferramentas Clique em Atender.
'Controlo da
chamada'
Menu 'Acções' Escolha Atender.
Utilizar o rato Faça duplo clique na chamada na janela 'Controlo da
chamada'.
Utilize o rato para arrastar a chamada realçada para a
tecla Atender.
Atalho de teclado Prima o atalho de teclado configurado para atender uma
chamada. A predefinição é Ctrl + A.
Telefone Utilize o telefone IP Cisco Unified para atender a
IP Cisco Unified chamada.
Manual do utilizador da consola Cisco Unified CallManager Attendant
2-2 OL-9299-01
Capítulo 2 Processar chamadas
Colocar uma chamada em espera
Colocar uma chamada em espera
É possível colocar uma chamada activa em espera para receber outra chamada ou
para verificar a disponibilidade do destinatário. Ao colocar uma chamada em
espera na janela 'Controlo da chamada', o ícone retido aparece na área de estado
da linha e o ícone activo aparece na tecla 'Linha do operador'.
Para colocar chamadas em espera a partir da janela 'Controlo da chamada', utilize
um dos métodos apresentados na Tabela 2-2.
Nota Não é possível colocar chamadas em espera a partir das janelas 'Marcação rápida'
ou 'Lista telefónica'.
Tabela 2-2 Colocar uma chamada em espera
Método Tarefa
Menu sensível ao Clique com o botão direito do rato na chamada e escolha
contexto Espera.
Barra de ferramentas Clique na chamada; em seguida, clique em Espera.
'Controlo da
chamada'
Menu 'Acções' Clique na chamada; a partir do menu 'Acções', escolha
Espera.
Utilizar o rato Utilize o rato para arrastar a chamada activa para a tecla
Espera.
Faça duplo clique na chamada activa.
Atalho de teclado Clique na chamada e prima o atalho de teclado
configurado para colocar uma chamada em espera.
A predefinição é Ctrl + L.
Telefone Utilize o telefone IP Cisco Unified para colocar a
IP Cisco Unified chamada em espera.
Manual do utilizador da consola Cisco Unified CallManager Attendant
OL-9299-01 2-3
Capítulo 2 Processar chamadas
Recuperar uma chamada em espera (Retomar)
Recuperar uma chamada em espera (Retomar)
Ao recuperar uma chamada em espera, é estabelecida a ligação com o autor da
chamada. Ao recuperar uma chamada em espera na janela 'Controlo da chamada',
o ícone retido aparece na área de estado da linha e o ícone activo aparece na tecla
'Linha do operador'.
Para recuperar chamadas em espera a partir da janela 'Controlo da chamada',
utilize um dos métodos apresentados na Tabela 2-3.
Nota Não é possível recuperar chamadas em espera a partir das janelas 'Marcação
rápida' ou 'Lista telefónica'.
Tabela 2-3 Retomar uma chamada
Método Tarefa
Menu sensível ao Clique com o botão direito do rato na chamada em
contexto espera; escolha Retomar.
Barra de ferramentas Clique na chamada em espera; em seguida, clique em
'Controlo da Retomar.
chamada'
Menu 'Acções' Clique na chamada em espera; a partir do menu 'Acções',
escolha Retomar.
Utilizar o rato Utilizando o rato, arraste a chamada em espera para a
tecla Retomar na barra de ferramentas 'Controlo da
chamada'.
Faça duplo clique na chamada em espera para retomar
a chamada.
Atalho de teclado Clique na chamada em espera e prima o atalho de teclado
configurado para recuperar uma chamada em espera.
A predefinição é Ctrl + L.
Telefone Utilize o telefone IP Cisco Unified para recuperar a
IP Cisco Unified chamada em espera.
Manual do utilizador da consola Cisco Unified CallManager Attendant
2-4 OL-9299-01
Capítulo 2 Processar chamadas
Terminar uma chamada
Terminar uma chamada
Quando a consola Cisco Unified CallManager Attendant desliga a chamada,
a chamada desaparece do painel 'Detalhes da chamada' da janela 'Controlar
chamadas'. Para terminar chamadas a partir da janela 'Controlo da chamada',
utilize um dos métodos apresentados na Tabela 2-4.
Nota Não é possível terminar chamadas a partir das janelas 'Marcação rápida' ou 'Lista
telefónica'.
Tabela 2-4 Terminar uma chamada
Método Tarefa
Menu sensível ao Clique com o botão direito do rato na chamada e escolha
contexto Desligar.
Barra de ferramentas Clique na chamada; em seguida, clique em Desligar.
'Controlo da
chamada'
Menu 'Acções' Clique na chamada; a partir do menu 'Acções', escolha
Desligar.
Utilizar o rato Utilize o rato para arrastar a chamada activa para a tecla
Desligar.
Atalho de teclado Clique na chamada e, em seguida, prima o atalho de
teclado que está configurado para terminar uma
chamada. A predefinição é Ctrl + H.
Telefone Utilize o telefone IP Cisco Unified para terminar a
IP Cisco Unified chamada.
Manual do utilizador da consola Cisco Unified CallManager Attendant
OL-9299-01 2-5
Capítulo 2 Processar chamadas
Efectuar uma chamada
Efectuar uma chamada
É possível efectuar chamadas quando houver uma linha disponível na janela
'Controlo da chamada'. É possível efectuar chamadas para registos de lista
telefónica ou de marcação rápida ou para um número de telefone externo.
Para efectuar chamadas, utilize um dos métodos apresentados na Tabela 2-5.
Tabela 2-5 Efectuar uma chamada
Método Tarefa
Menu sensível ao Clique com o botão direito do rato no registo de lista
contexto telefónica ou de marcação rápida e escolha Marcar.
Barra de ferramentas Clique no registo de lista telefónica ou de marcação
'Controlo da rápida; clique em Marcar.
chamada'
Menu 'Acções' Clique no registo de lista telefónica ou de marcação
rápida; a partir do menu 'Acções', escolha Marcar.
Utilizar o rato Faça duplo clique num registo de lista telefónica ou de
marcação rápida para marcar esse número
automaticamente.
Arraste o registo da lista telefónica ou de marcação
rápida para a tecla Marcar na barra de ferramentas
'Controlo da chamada' ou na tecla Linha do operador na
janela 'Controlo da chamada'.
Manual do utilizador da consola Cisco Unified CallManager Attendant
2-6 OL-9299-01
Capítulo 2 Processar chamadas
Efectuar uma chamada
Tabela 2-5 Efectuar uma chamada (continuação)
Método Tarefa
Atalho de teclado Clique no registo de lista telefónica ou de marcação
rápida. Prima o atalho de teclado configurado para
efectuar uma chamada e, em seguida, clique em Marcar.
A predefinição é Ctrl + D.
Utilize o teclado numérico do PC para marcar um número
e prima Enter ou o atalho de teclado configurado para
efectuar uma chamada. A predefinição é Ctrl + D.
Clique numa tecla de linha do operador, se tiver várias
teclas configuradas, para desligar. Em seguida, introduza
o número de telefone utilizando o teclado de marcação
ou seleccione um número da lista telefónica; clique em
OK ou prima Enter para concluir a chamada.
Para aceder ao teclado de marcação, prima o atalho
de teclado configurado para efectuar uma chamada.
A predefinição é Ctrl + D.
Painel de marcação 1. Efectue uma das seguintes tarefas:
Prima Ctrl + D no teclado do computador.
A partir do menu 'Acções', escolha Marcar.
2. Efectue uma das seguintes tarefas:
Introduza o número que pretende marcar.
Procure na lista telefónica o número/utilizador que
pretende contactar. Clique no registo de lista
telefónica.
3. Clique na tecla Marcar ou prima Enter.
Telefone Utilize o telefone IP Cisco Unified para marcar
IP Cisco Unified o número.
Manual do utilizador da consola Cisco Unified CallManager Attendant
OL-9299-01 2-7
Capítulo 2 Processar chamadas
Transferir uma chamada
Transferir uma chamada
Ao transferir uma chamada activa, o sistema estabelece a ligação entre o autor da
chamada e a pessoa designada. A consola Cisco Unified CallManager Attendant
permite efectuar uma transferência, uma transferência com consulta ou uma
transferência directa, tal como definido nas secções seguintes:
• Transferir uma chamada, página 2-8
• Transferência com consulta, página 2-9
• Transferência directa, página 2-11
É possível efectuar uma transferência, uma transferência com consulta ou uma
transferência directa em qualquer janela utilizando atalhos de teclado, menus
sensíveis ao contexto, a barra de menus ou o rato.
Nota Consulte "Resolução de problemas" na página 9-1 se receber mensagens sobre
transferência de chamadas.
Transferir uma chamada
A transferência não permite consultar o destinatário antes de transferir a chamada.
Para transferir uma chamada utilizando o teclado de transferência, utilize um dos
métodos apresentados na Tabela 2-6.
Tabela 2-6 Transferir uma chamada
Método Tarefa
Menu sensível ao Clique na chamada que pretende transferir; clique com o
contexto botão direito do rato num registo de marcação rápida ou
de lista telefónica e escolha Transferir.
Utilizar o rato Arraste a chamada que pretende transferir para um
registo de marcação rápida ou de lista telefónica.
Manual do utilizador da consola Cisco Unified CallManager Attendant
2-8 OL-9299-01
Capítulo 2 Processar chamadas
Transferir uma chamada
Tabela 2-6 Transferir uma chamada (continuação)
Método Tarefa
Atalho de teclado 1. Clique na chamada que pretende transferir.
predefinido 2. Prima as teclas do teclado do computador para
introduzir o número para o qual pretende transferir
a chamada.
3. Prima Ctrl + X para concluir a transferência.
Painel de marcação 1. Efectue uma das seguintes tarefas:
Clique com o botão direito do rato na chamada que
pretende transferir; em seguida, escolha Transferir
a partir do menu sensível ao contexto.
Clique na chamada que pretende transferir; em
seguida, clique na tecla Transferir na barra de
ferramentas 'Controlo da chamada'.
Clique na chamada que pretende transferir; em
seguida, a partir do menu 'Acções', escolha Transf.
Clique na chamada que pretende transferir; em
seguida, prima Ctrl + X.
2. Quando aparecer o teclado de transferências,
introduza o número para o qual pretende transferir
a chamada.
3. Clique em OK.
Transferência com consulta
A transferência com consulta permite consultar o destinatário antes de transferir
a chamada. Para transferir uma chamada com consulta, utilize um dos métodos
apresentados na Tabela 2-7.
Manual do utilizador da consola Cisco Unified CallManager Attendant
OL-9299-01 2-9
Capítulo 2 Processar chamadas
Transferir uma chamada
Tabela 2-7 Transferência com consulta
Método Tarefa
Menu sensível ao Clique na chamada que pretende transferir; em seguida,
contexto clique com o botão direito do rato num registo de
marcação rápida ou de lista telefónica e escolha
Transferência com consulta.
Atalho de teclado 1. Clique na chamada que pretende transferir.
predefinido 2. Prima as teclas do teclado do computador para
introduzir o número para o qual pretende transferir
a chamada.
3. Prima Ctrl + T.
Painel de marcação 1. Efectue uma das seguintes tarefas:
Clique com o botão direito do rato na chamada
que pretende transferir; em seguida, escolha
Transferência com consulta a partir do menu
sensível ao contexto.
Clique na chamada que pretende transferir; em
seguida, clique na tecla Transferência com
consulta na barra de ferramentas 'Controlo da
chamada'.
Clique na chamada que pretende transferir; em
seguida, a partir do menu 'Acções', escolha
Transferência com consulta.
Clique na chamada que pretende transferir; em
seguida, prima Ctrl + T.
2. Quando aparecer o teclado de transferências,
introduza o número para o qual pretende transferir
a chamada.
3. Clique em OK. Colocou a chamada activa em espera
na janela 'Controlo da chamada'.
4. Pergunte ao utilizador se deve transferir a chamada.
5. Para transferir a chamada retida, efectue um dos
métodos a partir do passo 1.
Manual do utilizador da consola Cisco Unified CallManager Attendant
2-10 OL-9299-01
Capítulo 2 Processar chamadas
Transferir uma chamada
Transferência directa
A transferência directa permite juntar duas chamadas na mesma chamada. Para
utilizar a funcionalidade transferência directa, na janela 'Detalhes da chamada',
tem de seleccionar a chamada activa e outra chamada na mesma linha.
Para transferir uma chamada directamente, utilize um dos métodos apresentados
na Tabela 2-8.
Tabela 2-8 Transferência directa
Método Tarefa
Menu sensível ao Seleccione as chamadas que pretende transferir na janela
contexto 'Controlo da chamada' mantendo premida a tecla Ctrl e
clicando nas chamadas; em seguida clique com o botão
direito do rato e seleccione Transferência directa no
menu sensível ao contexto.
Barra de ferramentas Mantenha premida a tecla Ctrl e clique em simultâneo
'Controlo da nas chamadas que pretende transferir e, em seguida,
chamada' clique na tecla Transferência directa.
Menu 'Acções' Mantenha premida a tecla Ctrl e clique na chamada que
pretende transferir; em seguida, a partir do menu
'Acções', escolha Transferência directa.
Atalho de teclado 1. Mantenha premida a tecla Ctrl e clique na chamada
predefinido que pretende transferir.
2. Prima Ctrl + R para concluir a transferência.
Manual do utilizador da consola Cisco Unified CallManager Attendant
OL-9299-01 2-11
Capítulo 2 Processar chamadas
Participar em chamadas
Participar em chamadas
A funcionalidade Participar junta um grupo de chamadas e o atendedor numa
conferência Para utilizar a funcionalidade Participar, é necessário seleccionar a
chamada activa e outras chamadas na mesma linha.
Pode participar em chamadas utilizando um dos métodos descritos na Tabela 2-9.
Nota Para obter informações sobre a junção de duas chamadas activas sem o atendedor,
consulte "Transferência directa" na página 2-11.
Tabela 2-9 Participar em chamadas
Método Tarefa
Menu sensível ao Seleccione as chamadas que pretende juntar na janela
contexto 'Controlo da chamada' mantendo premida a tecla Ctrl e
clicando nas chamadas; em seguida clique com o botão
direito do rato e seleccione Partic. no menu sensível ao
contexto.
Barra de ferramentas Mantenha premida a tecla Ctrl e clique em simultâneo
'Controlo da nas chamadas que pretende juntar e, em seguida, clique
chamada' na tecla Partic.
Menu 'Acções' Mantenha premida a tecla Ctrl e clique nas chamadas que
pretende juntar; em seguida, a partir do menu 'Acções',
escolha Partic.
Atalho de teclado 1. Mantenha premida a tecla Ctrl e clique nas chamadas
predefinido que pretende juntar.
2. Prima Ctrl + J para concluir a junção.
Manual do utilizador da consola Cisco Unified CallManager Attendant
2-12 OL-9299-01
Capítulo 2 Processar chamadas
Iniciar uma chamada em conferência 'Ad Hoc'
Iniciar uma chamada em conferência 'Ad Hoc'
A consola Cisco Unified CallManager Attendant permite ao controlador
da conferência ligar chamadas em conferência, sem combinação prévia.
Numa conferência 'ad hoc', o controlador chama e adiciona os participantes
à conferência.
Para iniciar uma conferência 'ad hoc' numa janela, utilize um dos métodos
apresentados na Tabela 2-10.
Nota É possível iniciar uma conferência 'ad hoc' a partir de qualquer janela.
Ao estabelecer uma chamada em conferência a partir da janela de marcação
rápida ou de lista telefónica, efectuar um dos métodos, tais como clicar na tecla
'Conferência' ou escolher a opção de menu 'Conferência', adiciona o participante
à chamada em conferência e liga o utilizador, escolhido na lista telefónica ou no
grupo de marcação rápida, à conferência.
Tabela 2-10 Iniciar uma chamada em conferência 'Ad Hoc'
Método Tarefa
Menu sensível ao Depois de escolher a chamada que pretende adicionar à
contexto conferência, pode clicar com o botão direito do rato num
registo de marcação rápida ou de lista telefónica e
escolher Conferência.
Utilizar o rato Arraste um registo de marcação rápida ou de lista
telefónica para a tecla Conferência.
Atalho de teclado 1. Atenda a chamada.
predefinido
2. Prima as teclas do teclado do computador para
introduzir o número de lista telefónica que pretende
adicionar à conferência.
3. Prima Ctrl + N para iniciar a chamada em
conferência.
Manual do utilizador da consola Cisco Unified CallManager Attendant
OL-9299-01 2-13
Capítulo 2 Processar chamadas
Reter uma chamada
Tabela 2-10 Iniciar uma chamada em conferência 'Ad Hoc' (continuação)
Método Tarefa
Painel de marcação 1. Efectue uma das seguintes tarefas:
Clique com o botão direito do rato na chamada e
escolha Conferência a partir do menu sensível ao
contexto.
Clique na chamada apropriada; clique na tecla
Conferência na barra de ferramentas 'Controlo da
chamada'.
Clique na chamada apropriada; escolha Acções >
Conferência.
Clique na chamada apropriada; prima Ctrl + N no
teclado do computador.
2. Depois de aparecer o teclado de conferências,
introduza o número de lista telefónica do utilizador
que pretende adicionar à conferência. Clique em OK.
3. Clique na tecla Conferência, escolha Acções >
Conferência ou prima Ctrl + N no teclado do
computador.
Reter uma chamada
A funcionalidade 'Reter chamadas' permite colocar uma chamada em espera e
recuperá-la a partir de outro telefone no sistema. Por exemplo, se está a atender
uma chamada activa no seu telefone, pode reter a chamada numa extensão de
retenção de chamadas, tal como 1234. Alguém noutro telefone do sistema pode
marcar 1234 para recuperar a chamada.
O registo 'Chamadas retidas' no painel 'Detalhes de chamadas retidas' inclui as
seguintes informações:
• O número de lista telefónica da chamada retida
• A extensão de retenção de chamadas onde a chamada foi retida
• O número de lista telefónica que reteve a chamada
Manual do utilizador da consola Cisco Unified CallManager Attendant
2-14 OL-9299-01
Capítulo 2 Processar chamadas
Reter uma chamada
Por exemplo, o registo no painel 'Detalhes de chamadas retidas' pode indicar
"2.000 retida em 4.000 por 3.000". Este registo indica que o operador no número
de lista telefónica 3000 reteve a chamada no número de lista telefónica 2000 para
a extensão escolhida pela consola Cisco Unified CallManager, que, neste caso,
é a extensão de retenção de chamadas 4000. A chamada no número de lista
telefónica 2000 permanece em espera até que o utilizador responda à chamada ou
até que a chamada retida reverta para o operador.
Nota A consola Cisco Unified CallManager escolhe a extensão de retenção de
chamadas, que se baseia na configuração introduzida pelo administrador do
sistema através do Cisco Unified CallManager Administration.
Proceda do seguinte modo para reter uma chamada.
Procedimento
Passo 1 Efectue uma das seguintes tarefas:
• Clique com o botão direito do rato na chamada que pretende reter; em
seguida, escolha Reter chamadas a partir do menu sensível ao contexto.
• Clique na chamada que pretende reter; em seguida, clique na tecla Reter
chamadas na barra de ferramentas 'Controlo da chamada'.
• Clique na chamada que pretende reter; em seguida, a partir do menu 'Acções',
escolha Reter chamadas.
• No teclado do PC prima o atalho de teclado configurado para reter uma
chamada. A predefinição é Ctrl + P.
• A partir da janela 'Controlo da chamada', arraste a chamada que pretende reter
para a janela 'Chamadas retidas'.
Passo 2 É apresentada uma caixa de diálogo com o número de lista telefónica onde a
chamada está retida. Clique em OK.
A chamada retida surge no painel 'Detalhes da chamada retida'.
Passo 3 Contacte o utilizador que deve recuperar a chamada retida.
Manual do utilizador da consola Cisco Unified CallManager Attendant
OL-9299-01 2-15
Capítulo 2 Processar chamadas
Reverter uma chamada retida
Reverter uma chamada retida
Se o utilizador não atender a chamada retida na extensão de retenção de chamadas,
é possível recuperá-la.
A partir da janela 'Chamada retida', é possível ver e atender todas as chamadas
que estão retidas por todos os operadores ligados ao servidor de atendimento.
Não é possível ver e atender as chamadas que tenham sido retidas antes de
iniciar sessão na consola de atendimento.
Efectue o seguinte procedimento para reverter uma chamada retida.
Procedimento
Passo 1 Se o utilizador não atender a chamada, efectue uma das seguintes tarefas para
reverter a chamada retida:
• Clique com o botão direito do rato na chamada que pretende reter; em
seguida, escolha Reverter retenção a partir do menu sensível ao contexto.
• Clique na chamada que pretende reter; em seguida, clique na tecla Reverter
retenção na barra de ferramentas 'Controlo da chamada'.
• Clique na chamada que pretende reter; em seguida, a partir do menu 'Acções',
escolha Reverter retenção.
• No teclado do PC prima o atalho de teclado configurado para reverter uma
chamada retida. A predefinição é Ctrl + P.
Passo 2 Escolha o número de lista telefónica a reverter na caixa de diálogo que aparece.
Clique em Reverter.
A chamada activa surge no painel 'Detalhes de controlo da chamada'.
Passo 3 Notifique o autor da chamada da situação.
Métodos alternativos (atalhos)
• No teclado do computador, pode premir as teclas para os números de lista
telefónica da chamada que pretende reverter e, em seguida, premir o atalho
de teclado configurado para reverter uma chamada retida. A predefinição é
Ctrl + P. A chamada retida reverte automaticamente para o painel 'Detalhes
do controlo de chamadas'.
• A partir da janela 'Chamadas retidas', é possível arrastar uma chamada retida
para uma tecla 'Linha do operador' para a reverter.
Manual do utilizador da consola Cisco Unified CallManager Attendant
2-16 OL-9299-01
Capítulo 2 Processar chamadas
Desviar uma chamada para o correio de voz
Desviar uma chamada para o correio de voz
Para desviar uma chamada para o sistema de mensagens de voz, efectue o seguinte
procedimento:
Passo 1 Atenda a chamada.
Passo 2 Efectue as operações descritas num dos métodos seguintes:
• Clique com o botão direito do rato na chamada e escolha Correio de voz a
partir do menu sensível ao contexto.
• Clique na tecla Correio de voz na barra de ferramentas 'Controlo da chamada'.
• A partir do menu 'Acções', escolha Correio de voz.
• No teclado do computador prima o atalho de teclado configurado para desviar
uma chamada para o sistema de mensagens de voz. A predefinição é Ctrl + O.
Passo 3 A chamada é automaticamente colocada em espera e aparece o painel de marcação.
Introduza o número de lista telefónica da pessoa que pretende contactar e, em
seguida, clique em Marcar.
Passo 4 O painel 'Controlo da chamada' indica que a chamada está a ser transferida para
o sistema de mensagens de voz. Aguarde a conclusão da transferência.
A demora da transferência de chamadas para o sistema de mensagens de voz
é configurada pelo administrador do sistema. Se pretende alterar este valor,
contacte o administrador do sistema.
Manual do utilizador da consola Cisco Unified CallManager Attendant
OL-9299-01 2-17
Capítulo 2 Processar chamadas
Utilizar atalhos de teclado
Utilizar atalhos de teclado
Os atalhos de teclado configurados para a consola Cisco Unified CallManager
Attendant permitem efectuar tarefas de controlo de chamadas e navegar na
interface de utilizador da consola de atendimento de modo eficaz. Utilize a
Tabela 2-11 como guia para efectuar tarefas de controlo de chamadas utilizando
os atalhos de teclado. Utilize a Tabela 2-12 como guia para navegar na interface
utilizando os atalhos de teclado.
Tabela 2-11 Atalhos de teclado para controlo de chamadas
Atalho predefinido Atalho configurado
Resultado pretendido pelo sistema1 pelo operador2
Atender chamada Ctrl + A
Efectuar chamada Ctrl + D
Terminar chamada Ctrl + H
Colocar chamada em espera Ctrl + L
Recuperar chamada em espera Ctrl + L
(Retomar)
Reter uma chamada Ctrl + P
Reverter uma chamada retida Ctrl + P
Transferir Ctrl + X
Transferência com consulta Ctrl + T
Transferência directa Ctrl + R
Participar em chamadas Ctrl + J
Chamada em conferência Ctrl + N
Desviar uma chamada para o correio Ctrl + O
de voz
Utilizar dígitos de marcação Ctrl + S
1. A consola de atendimento predefine automaticamente o atalho de teclado.
2. Se pretende alterar os atalhos predefinidos pelo sistema, introduza o atalho de teclado que
configurou na coluna 'Atalho configurado pelo operador'.
Nota Para alterar os atalhos de teclado predefinidos, consulte "Criar e editar atalhos de
teclado" na página 3-2.
Manual do utilizador da consola Cisco Unified CallManager Attendant
2-18 OL-9299-01
Capítulo 2 Processar chamadas
Utilizar atalhos de teclado
Tabela 2-12 Atalhos de teclado para navegação
Resultado pretendido Atalho do sistema
Deslocar-se de uma janela para outra Ctrl + F6
Deslocar-se para a janela 'Controlo da chamada' Ctrl + Shift + L
Deslocar-se para a janela 'Chamadas de difusão' Ctrl + Shift + B
Deslocar-se para a janela 'Lista telefónica' Ctrl + Shift + D
Deslocar-se para a janela 'Chamadas retidas' Ctrl + Shift + P
Deslocar-se para a janela 'Marcação rápida' Ctrl + Shift + S
Deslocar-se célula a célula numa tabela Tab
Deslocar-se para a linha seguinte numa tabela Seta para baixo
Deslocar-se para a linha anterior numa tabela Seta para cima
Deslocar-se para as diferentes áreas da janela, incluindo as Ctrl + Tab
barras de deslocamento (se existirem)
Nota Normalmente, premir Ctrl + Tab efectua a mesma
função que premir Tab.
Nota Após deslocar-se para a barra de deslocamento na
janela 'Teclado de marcação', será necessário
premir a tecla Tab para deslocar-se para o campo
'Introduzir número'.
Deslocar para baixo Seta para baixo
Nota Antes de se deslocar para baixo na janela,
certifique-se de que o cursor se encontra na barra
de deslocamento. Prima Ctrl + Tab para se
deslocar até à barra de deslocamento.
Deslocar para cima Seta para cima
Nota Antes de se deslocar para cima na janela,
certifique-se de que o cursor se encontra na barra
de deslocamento. Prima Ctrl + Tab para se
deslocar até à barra de deslocamento.
Manual do utilizador da consola Cisco Unified CallManager Attendant
OL-9299-01 2-19
Capítulo 2 Processar chamadas
Utilizar atalhos de teclado
Tabela 2-12 Atalhos de teclado para navegação (continuação)
Resultado pretendido Atalho do sistema
Deslocar-se para o separador seguinte Seta para a direita
Nota Antes de se deslocar para o separador seguinte na
janela, certifique-se de que o cursor se encontra no
separador. Prima Ctrl + Tab para se deslocar até
aos separadores.
Deslocar-se para o separador anterior Seta para a
esquerda
Nota Antes de se deslocar para o separador anterior na
janela, certifique-se de que o cursor se encontra no
separador. Prima Ctrl + Tab para se deslocar até
aos separadores.
Deslocar-se para os componentes de uma determinada Tab
janela. Poderá ser necessário premir Ctrl + Tab para se
deslocar para os diferentes componentes dentro de uma
janela.
Activar as teclas. Barra de espaços
Deslocar-se para a caixa combinada 'Departamento' no Alt + C
teclado de marcação.
Deslocar-se para a tabela 'Lista telefónica' no teclado de Alt + T
marcação.
Deslocar-se para o campo 'Nome próprio' no teclado de Alt + F
marcação.
Deslocar-se para o campo 'Apelido' no teclado de Alt + L
marcação.
Deslocar-se para o campo 'Número' no teclado de Alt + N
marcação.
Manual do utilizador da consola Cisco Unified CallManager Attendant
2-20 OL-9299-01
C A P Í T U L O 3
Utilizar a barra de menus
Este capítulo contém os seguintes tópicos:
• Utilizar o menu 'Ficheiro', página 3-1
• Utilizar o menu 'Editar', página 3-2
• Utilizar o menu 'Ver', página 3-3
• Utilizar o menu 'Acções', página 3-6
• Utilizar marcação de dígitos, página 3-7
• Utilizar o menu 'Ajuda', página 3-8
Utilizar o menu 'Ficheiro'
A partir do menu 'Ficheiro', pode iniciar/terminar a sessão e sair do programa.
Para obter informações detalhadas sobre estas tarefas, consulte as seguintes
secções:
• Iniciar sessão, página 1-26
• Terminar sessão e sair, página 1-28
Manual do utilizador da consola Cisco Unified CallManager Attendant
OL-9299-01 3-1
Capítulo 3 Utilizar a barra de menus
Utilizar o menu 'Editar'
Utilizar o menu 'Editar'
A partir do menu 'Editar', pode criar os seus próprios atalhos de teclado, adicionar,
modificar e eliminar registos/grupos de marcação rápida e ver/rever definições,
que consiste numa tarefa opcional. Consulte as seguintes secções:
• Criar e editar atalhos de teclado, página 3-2
• Criar, editar e eliminar grupos e registos de marcação rápida, página 3-3
• Ver e editar definições, página 3-3
Criar e editar atalhos de teclado
A consola Cisco Unified CallManager Attendant permite-lhe criar ou modificar
atalhos de teclado de acordo com as suas especificações, que são guardados
quando sair da consola de atendimento. Pode criar atalhos de teclado para todas
as opções disponíveis através da barra de menus.
Proceda do seguinte modo para criar e modificar atalhos de teclado:
Procedimento
Passo 1 A partir do menu 'Editar', escolha Atalhos de teclado...
Passo 2 A partir da lista na área 'Comandos' da caixa de diálogo, escolha o comando para
o qual pretende criar ou editar um atalho de teclado.
Passo 3 No campo 'Tecla', introduza a(s) tecla(s) que irá utilizar para o atalho.
Passo 4 Marque a caixa de verificação CTRL, SHIFT ou ALT (ou uma combinação de
caixas de verificação).
Passo 5 Clique em Guardar, Guardar e fechar ou Cancelar.
Nota Clicar em 'Guardar' permite-lhe criar ou editar outro atalho de teclado.
Uma vez fechada a caixa de diálogo, o atalho de teclado aparece junto da opção
de menu. Também aparece sobre o campo 'Tecla', quando escolher o comando a
partir da área 'Comando' da caixa de diálogo.
Manual do utilizador da consola Cisco Unified CallManager Attendant
3-2 OL-9299-01
Capítulo 3 Utilizar a barra de menus
Utilizar o menu 'Ver'
Criar, editar e eliminar grupos e registos de marcação rápida
Para obter informações sobre criação, edição e eliminação de grupos e registos de
marcação rápida através do menu 'Editar', consulte "Utilizar a janela 'Marcação
rápida'" na página 5-1.
Ver e editar definições
A partir do menu 'Editar', o utilizador ou o administrador do sistema podem alterar
as definições que afectam a capacidade de utilizar a consola Cisco Unified
CallManager Attendant. Estas definições permitem que a consola de atendimento
interaja com o servidor da consola de atendimento e com a lista telefónica, que
fornece todas as informações localizadas na janela 'Lista telefónica'.
A Cisco aconselha a alterar estas definições apenas se o administrador do sistema
lhe disser para o fazer.
Proceda do seguinte modo para ver e editar definições:
Procedimento
Passo 1 A partir do menu 'Editar', escolha Definições...
Passo 2 Para obter informações sobre como configurar ou alterar as definições, consulte
"Iniciar a consola Cisco Unified CallManager Attendant pela primeira vez" na
página 1-23.
Utilizar o menu 'Ver'
A partir do menu 'Ver', é possível alterar o tamanho do texto que aparece nas
janelas ou a cor que aparece na consola. Consulte as seguintes secções:
• Alterar o tamanho do texto, página 3-4
• Alterar o esquema de cores, página 3-5
• Bloquear o tamanho e o esquema da janela, página 3-5
• Escolher o esquema de janelas predefinido, página 3-6
Manual do utilizador da consola Cisco Unified CallManager Attendant
OL-9299-01 3-3
Capítulo 3 Utilizar a barra de menus
Utilizar o menu 'Ver'
Alterar o tamanho do texto
A consola Cisco Unified CallManager Attendant permite-lhe alterar o tamanho
do texto de acordo com a suas especificações. É possível alterar o tamanho do
texto que aparece em todas as janelas ou alterar o tamanho do texto que aparece
numa determinada janela.
Para alterar o tamanho do texto nas janelas, proceda do seguinte modo:
Procedimento
Passo 1 Dependendo da sua preferência, efectue uma das seguintes tarefas:
• Para alterar o tamanho do texto que aparece em todas as janelas, escolha
Tamanho do texto a partir do menu 'Ver'.
• Para alterar o tamanho do texto que aparece numa determinada janela, clique
com o botão direito do rato na janela e escolha Tamanho do texto a partir do
menu sensível ao contexto.
Passo 2 Escolha uma das seguintes opções:
• O maior
• Maior
• Médio
• O menor
• Menor
O tamanho do texto é alterado na(s) janela(s)
Manual do utilizador da consola Cisco Unified CallManager Attendant
3-4 OL-9299-01
Capítulo 3 Utilizar a barra de menus
Utilizar o menu 'Ver'
Alterar o esquema de cores
A consola Cisco Unified CallManager Attendant permite-lhe alterar o esquema
de cores da consola de atendimento de acordo com as suas especificações.
Ao utilizar a consola de atendimento pela primeira vez, é apresentado o esquema
de cores predefinido, que é azul e branco.
Para alterar o esquema de cores apresentado, proceda do seguinte modo:
Procedimento
Passo 1 A partir do menu 'Ver', escolha Esquemas de cores.
Passo 2 Escolha uma das seguintes opções:
• Predefinido, que é azul e branco
• Castanho
• Esmeralda
• Cinzento
• Contraste, que é branco sobre um fundo cinzento claro
O esquema de cores é alterado na consola de atendimento
Bloquear o tamanho e o esquema da janela
É possível bloquear o tamanho e o esquema da janela escolhendo Ver > Bloquear
janelas. Esta acção assegura que o tamanho da janela não muda e que as janelas
aparecem exactamente como pretende.
Sugestão Para desbloquear o esquema, escolha Ver > Desbloquear janelas.
Sugestão Pode escolher a opção 'Esquema de janelas predefinido' mesmo que bloqueie
a posição da janela; as janelas permanecem bloqueadas.
Manual do utilizador da consola Cisco Unified CallManager Attendant
OL-9299-01 3-5
Capítulo 3 Utilizar a barra de menus
Utilizar o menu 'Acções'
Escolher o esquema de janelas predefinido
A consola Cisco Unified CallManager Attendant permite-lhe maximizar e minimizar
todas as janelas apresentadas. Ao alterar o esquema das janelas para os valores
predefinidos, é possível que a janela da consola Cisco Unified CallManager
Attendant diminua de tamanho e inclua as três janelas, a barra de menus, a barra
de ferramentas 'Controlo da chamada' e a barra de estado.
Nota Se minimizar uma janela antes de escolher a opção 'Esquema de janelas
predefinido', a janela é maximizada depois de ter feito a escolha.
Se efectuar quaisquer alterações ao tamanho do texto e ao esquema de cores antes
de escolher a opção 'Esquema de janelas predefinido', estas alterações
permanecem depois de ter feito a escolha.
Para alterar o esquema da janela para a predefinição, escolha Editar > Esquema
de janelas predefinido.
Utilizar o menu 'Acções'
As tarefas de controlo de chamadas são efectuadas através do menu 'Acções'.
Para obter informações sobre tarefas de controlo de chamadas utilizando o menu
'Acções', consulte "Processar chamadas" na página 2-1.
Nota O visor mostra apenas as opções activadas disponíveis para utilização. As opções
desactivadas não podem ser utilizadas.
Manual do utilizador da consola Cisco Unified CallManager Attendant
3-6 OL-9299-01
Capítulo 3 Utilizar a barra de menus
Utilizar marcação de dígitos
Utilizar marcação de dígitos
Quando um comando de voz automático, tal como o Cisco Unified IP AutoAttendant,
lhe pedir que efectue uma tarefa utilizando o telefone IP Cisco Unified ou o
teclado numérico do computador de atendimento, tem de utilizar o teclado de
marcação de dígitos para efectuar a tarefa.
Exemplo: Utilizar o teclado de marcação de dígitos
Se telefonar para outra empresa e um comando de voz automático lhe pedir para
"premir 1 para ligar para a extensão", siga um dos vários métodos para visualizar
o teclado e, em seguida, introduza 1.
Sugestão Pode clicar com o rato ou premir teclas no teclado durante a utilização do teclado
de marcação de dígitos.
Para utilizar o teclado de marcação de dígitos, efectue o seguinte procedimento:
Procedimento
Passo 1 Para visualizar o teclado de marcação de dígitos, efectue uma das seguintes tarefas:
a. Escolha Acções > Marcar dígitos.
b. Prima Ctrl + S.
Passo 2 Efectue uma das seguintes tarefas quando aparecer o teclado de marcação de
dígitos:
a. Se estiver a enviar uma chamada para o sistema de mensagens de voz,
introduza o número de lista telefónica de um utilizador na sua lista telefónica
e, em seguida, introduza os caracteres ou símbolos alfanuméricos apropriados
no campo, dependendo dos pedidos do comando de voz automático.
b. Se marcar um número de lista telefónica externo e receber um comando de
voz automático, introduza os caracteres ou símbolos alfanuméricos
apropriados no campo, dependendo dos pedidos do comando de voz
automático.
Passo 3 Uma vez concluída a tarefa, clique em Fechar.
Manual do utilizador da consola Cisco Unified CallManager Attendant
OL-9299-01 3-7
Capítulo 3 Utilizar a barra de menus
Utilizar o menu 'Ajuda'
Método alternativo (atalho)
Se preferir, pode introduzir dígitos sem utilizar o teclado de marcação de dígitos.
Quando receber os pedidos do comando de voz automático, prima as teclas
apropriadas no teclado do computador; em seguida, prima Ctrl + S.
Utilizar o menu 'Ajuda'
A consola Cisco Unified CallManager Attendant fornece ajuda online e acesso
fácil à mais recente extensão da consola de atendimento para actualização.
Se receber uma mensagem, ao iniciar a sessão, a informar que não é possível
aceder ao servidor, tem de actualizar a consola de atendimento para a versão
disponível através do Cisco Unified CallManager Administration. Após iniciar
o processo de actualização através do menu 'Ajuda', contacte o administrador do
sistema para obter informações sobre a conclusão do processo de actualização.
Proceda do seguinte modo para obter ajuda online, bem como a versão da consola
e do servidor:
Procedimento
Passo 1 Para obter ajuda, escolha Ajuda > Ajuda da consola
Cisco Unified CallManager Attendant.
A ajuda online é apresentada.
Passo 2 Escolha Ajuda > Acerca da consola Cisco Unified CallManager Attendant
para efectuar uma das seguintes tarefas:
• Obter a versão da consola de atendimento e do servidor que está ligado
à consola de atendimento.
Depois de obter as versões, clique em OK.
• Actualizar para a mais recente versão da consola de atendimento.
Quando lhe for solicitado, clique em Sim para confirmar que pretende
actualizar. Aguarde até que a janela de configuração da consola Cisco
Unified CallManager Attendant carregue; siga as instruções nas janelas para
concluir a actualização ou contacte o administrador do sistema para obter
informações para efectuar esta tarefa.
Manual do utilizador da consola Cisco Unified CallManager Attendant
3-8 OL-9299-01
C A P Í T U L O 4
Utilizar a janela 'Controlo da
chamada'
Ao efectuar ou atender uma chamada, o estado da chamada, o número de lista
telefónica da chamada recebida, o nome da pessoa, se disponível, o número de
lista telefónica do operador e o tempo decorrido aparecem no painel 'Detalhes da
chamada' da janela 'Controlo da chamada'.
Esta secção descreve os seguintes tópicos:
• Efectuar chamadas a partir da janela 'Controlo da chamada', página 4-2
• Efectuar tarefas de controlo da chamada a partir da janela 'Controlo da
chamada', página 4-3
Manual do utilizador da consola Cisco Unified CallManager Attendant
OL-9299-01 4-1
Capítulo 4 Utilizar a janela 'Controlo da chamada'
Efectuar chamadas a partir da janela 'Controlo da chamada'
Efectuar chamadas a partir da janela 'Controlo da
chamada'
Para efectuar uma chamada a partir da janela 'Controlo da chamada', proceda do
seguinte modo:
Procedimento
Passo 1 Clique na tecla Linha do operador no canto superior direito que indica o número
de lista telefónica do telefone IP Cisco Unified que controla a consola
Cisco Unified CallManager Attendant.
Passo 2 Na caixa de diálogo 'Introduzir número', introduza o número para o qual pretende
ligar ou seleccione um número da lista telefónica.
Passo 3 Para efectuar a chamada, clique em OK ou prima Enter.
Sugestão Para efectuar uma chamada para um registo de marcação rápida ou de lista
telefónica, arraste o registo de marcação rápida ou de lista telefónica para a tecla
'Linha do operador' no canto superior direito da janela 'Controlo da chamada'.
Manual do utilizador da consola Cisco Unified CallManager Attendant
4-2 OL-9299-01
Capítulo 4 Utilizar a janela 'Controlo da chamada'
Efectuar tarefas de controlo da chamada a partir da janela 'Controlo da chamada'
Efectuar tarefas de controlo da chamada a partir da
janela 'Controlo da chamada'
Pode efectuar as seguintes tarefas de controlo de chamadas a partir da janela
'Controlo da chamada':
• Atender uma chamada
• Colocar uma chamada em espera/Retomar uma chamada
• Transferir, transferir com consulta ou transferir directamente uma chamada
• Desviar uma chamada para o correio de voz
• Colocar uma chamada em conferência
• Participar em chamadas
• Reter uma chamada
Para obter informações sobre a execução destas tarefas a partir da janela 'Controlo
da chamada', consulte "Processar chamadas" na página 2-1.
Manual do utilizador da consola Cisco Unified CallManager Attendant
OL-9299-01 4-3
Capítulo 4 Utilizar a janela 'Controlo da chamada'
Efectuar tarefas de controlo da chamada a partir da janela 'Controlo da chamada'
Manual do utilizador da consola Cisco Unified CallManager Attendant
4-4 OL-9299-01
C A P Í T U L O 5
Utilizar a janela 'Marcação rápida'
Este capítulo descreve as seguintes tarefas:
• Adicionar um grupo de marcação rápida, página 5-2
• Alterar o nome do grupo de marcação rápida, página 5-3
• Eliminar um grupo de marcação rápida, página 5-4
• Adicionar um registo de marcação rápida, página 5-5
• Editar um registo de marcação rápida, página 5-6
• Eliminar um registo de marcação rápida, página 5-7
• Utilizar registos de marcação rápida para efectuar tarefas de controlo de
chamadas, página 5-8
É possível classificar registos de marcação rápida em grupos de marcação rápida,
que são apresentados como separadores individuais na janela 'Marcação rápida'.
Dado que os separadores se sobrepõem, é possível adicionar tantos grupos
quantos necessitar. Do mesmo modo, é possível adicionar a um grupo os registos
que pretender.
Antes de utilizar registos de marcação rápida para efectuar tarefas de controlo de
chamadas, tem de adicionar pelo menos um grupo de marcação rápida e incluir pelo
menos um registo no grupo ou alterar o nome do separador 'Grupo de exemplos'
e, em seguida, adicionar registos. Consulte "Alterar o nome do grupo de marcação
rápida" na página 5-3 para obter mais informações.
Sugestão Fazer clique com o botão direito do rato na janela 'Marcação rápida' permite-lhe
rapidamente adicionar, editar ou eliminar o grupo de marcação rápida.
Manual do utilizador da consola Cisco Unified CallManager Attendant
OL-9299-01 5-1
Capítulo 5 Utilizar a janela 'Marcação rápida'
Adicionar um grupo de marcação rápida
Adicionar um grupo de marcação rápida
Para classificar registos de marcação rápida, é necessário configurá-los em grupos
de marcação rápida. Por exemplo, pode adicionar um grupo de marcação rápida
com o nome "Recursos humanos" e incluir nomes de pessoas dos recursos
humanos como registos de marcação rápida.
Nota Pode adicionar tantos grupos de marcação rápida quantos pretender, porque a
consola Cisco Unified CallManager Attendant pode sobrepor grupos na janela
'Marcação rápida'.
Os grupos de marcação rápida não aparecem por ordem alfabética, mas sim pela
ordem por que foram configurados na janela 'Marcação rápida'. Por exemplo, se
configurar primeiro o grupo de marcação rápida "Recursos humanos" e, em
seguida, o grupo de marcação rápida "Desenvolvimento", o grupo de marcação
rápida "Recursos humanos" aparece à esquerda porque foi configurado primeiro.
Para adicionar um grupo de marcação rápida à janela 'Marcação rápida', proceda
do seguinte modo:
Procedimento
Passo 1 Efectue uma das seguintes tarefas:
• Na janela 'Marcação rápida', clique com o botão direito do rato e escolha
Novo grupo de marcação rápida... a partir do menu sensível ao contexto.
• A partir do menu 'Editar', escolha Marcações rápidas > Novo grupo de
marcação rápida...
Passo 2 No campo 'Nome do grupo' da caixa de diálogo, introduza o novo nome do grupo;
em seguida, clique em Guardar.
A caixa de diálogo é automaticamente fechada e o novo separador surge na janela
'Marcação rápida'.
Passo 3 Pode agora alterar o nome do grupo de marcação rápida, eliminar o grupo ou
adicionar registos de marcação rápida ao grupo de marcação rápida.
Manual do utilizador da consola Cisco Unified CallManager Attendant
5-2 OL-9299-01
Capítulo 5 Utilizar a janela 'Marcação rápida'
Alterar o nome do grupo de marcação rápida
Alterar o nome do grupo de marcação rápida
Pode alterar o nome de um grupo de marcação rápida em qualquer altura e por
qualquer razão. Considere alterar o nome do "Grupo de exemplo" que surge
automaticamente na janela 'Marcação rápida' ao iniciar sessão na consola de
atendimento.
Para alterar o nome de um grupo de marcação rápida, proceda do seguinte modo:
Procedimento
Passo 1 Clique no separador do grupo de marcação rápida cujo nome pretende alterar.
Passo 2 Na janela 'Marcação rápida', clique com o botão direito do rato e escolha Alterar
nome de grupo de marcação rápida a partir do menu sensível ao contexto.
Passo 3 No campo 'Nome do grupo' da caixa de diálogo, introduza o novo nome do grupo;
em seguida, clique em Guardar.
A caixa de diálogo é automaticamente fechada e o separador com o nome alterado
surge na janela Marcação rápida.
Manual do utilizador da consola Cisco Unified CallManager Attendant
OL-9299-01 5-3
Capítulo 5 Utilizar a janela 'Marcação rápida'
Eliminar um grupo de marcação rápida
Eliminar um grupo de marcação rápida
Pode eliminar um grupo de marcação rápida em qualquer altura e por qualquer
razão. Saiba que se eliminar o grupo de marcação rápida, elimina todos os registos
configurados nesse grupo.
Para eliminar um grupo de marcação rápida, proceda do seguinte modo:
Procedimento
Passo 1 Clique no separador do grupo de marcação rápida que pretende eliminar.
Passo 2 Efectue uma das seguintes tarefas:
• Na janela 'Marcação rápida', clique com o botão direito do rato e escolha
Eliminar grupo de marcação rápida a partir do menu sensível ao contexto.
• A partir do menu 'Editar', escolha Marcações rápidas > Eliminar grupo de
marcação rápida.
Passo 3 Quando lhe for pedido para confirmar se pretende eliminar o grupo, clique em
Sim, Não ou Cancelar.
Atenção Ao clicar em 'Sim' confirma a eliminação de todos os registos de marcação rápida
no grupo de marcação rápida.
Quando clicar em 'Sim', o separador desaparece da janela 'Marcação rápida'.
Sugestão O nome do grupo de marcação rápida é apresentado no canto superior esquerdo
da janela 'Marcação rápida', quando clicar no separador de marcação rápida.
Manual do utilizador da consola Cisco Unified CallManager Attendant
5-4 OL-9299-01
Capítulo 5 Utilizar a janela 'Marcação rápida'
Adicionar um registo de marcação rápida
Adicionar um registo de marcação rápida
Os registos de marcação rápida incluem o nome, número de telefone e notas sobre
a pessoa que foi adicionada ao grupo de marcação rápida. Adicionar registos de
marcação rápida permite efectuar chamadas, transferir chamadas, efectuar
transferências com consulta e iniciar conferências rapidamente com a pessoa
associada ao registo de marcação rápida.
Apesar do campo 'Notas' não ser de preenchimento obrigatório, é necessário
introduzir um nome e um número de telefone para cada registo de marcação
rápida na consola Cisco Unified CallManager Attendant.
Para adicionar um registo de marcação rápida à janela 'Marcação rápida', proceda
do seguinte modo:
Procedimento
Passo 1 Clique no separador de marcação rápida onde pretende adicionar o registo.
Passo 2 Efectue uma das seguintes tarefas:
• Na janela 'Marcação rápida', clique com o botão direito do rato e escolha
Adicionar marcação rápida... a partir do menu sensível ao contexto.
• A partir do menu 'Editar', escolha Marcações rápidas > Adicionar
marcação rápida...
Passo 3 Quando surgir a caixa de diálogo, introduza o nome, número de telefone e notas
nos campos apropriados.
Passo 4 Clique em Guardar ou Guardar e fechar.
Nota Se clicar em 'Guardar', pode adicionar imediatamente outro registo de
marcação rápida ao grupo de marcação rápida.
A caixa de diálogo é fechada e o registo de marcação rápida surge na janela
'Marcação rápida'.
Sugestão Se preferir, pode adicionar um registo de marcação rápida arrastando um registo
de lista telefónica a partir da janela 'Lista telefónica' e largando-o na janela
'Marcação rápida'.
Manual do utilizador da consola Cisco Unified CallManager Attendant
OL-9299-01 5-5
Capítulo 5 Utilizar a janela 'Marcação rápida'
Editar um registo de marcação rápida
Editar um registo de marcação rápida
Pode editar o nome, número de telefone ou notas de um registo de marcação
rápida em qualquer altura e por qualquer razão. Apesar do campo 'Notas' não ser
de preenchimento obrigatório, é necessário introduzir um nome e um número de
telefone para cada registo de marcação rápida na consola Cisco Unified
CallManager Attendant.
Para editar um registo de marcação rápida, proceda do seguinte modo:
Procedimento
Passo 1 Clique no separador de marcação rápida onde pretende editar o registo.
Passo 2 Clique no registo de marcação rápida que pretende actualizar.
Passo 3 Efectue uma das seguintes tarefas:
• Na janela 'Marcação rápida', clique com o botão direito do rato e escolha
Editar marcação rápida a partir do menu sensível ao contexto.
• A partir do menu 'Editar', escolha Marcações rápidas > Editar marcação
rápida.
Passo 4 Quando surgir a caixa de diálogo, edite o nome, número de telefone ou quaisquer
notas nos campos apropriados.
Passo 5 Para guardar as informações, clique em Guardar.
A caixa de diálogo é fechada automaticamente e o registo de marcação rápida
actualizado surge na janela 'Marcação rápida'.
Manual do utilizador da consola Cisco Unified CallManager Attendant
5-6 OL-9299-01
Capítulo 5 Utilizar a janela 'Marcação rápida'
Eliminar um registo de marcação rápida
Eliminar um registo de marcação rápida
Pode eliminar um registo de marcação rápida a qualquer altura e por qualquer
razão. Ao eliminar o registo de marcação rápida, elimina todo o registo. Não é
possível eliminar determinados campos do registo; se pretende eliminar as notas,
que é o único campo do qual pode eliminar informações, considere editar o registo
de marcação rápida.
Eliminar um registo de marcação rápida não elimina todo o grupo de marcação
rápida. Para eliminar um registo de marcação rápida, proceda do seguinte modo:
Procedimento
Passo 1 Clique no separador de marcação rápida de onde pretende eliminar o registo.
Passo 2 Clique no registo de marcação rápida que pretende eliminar.
Passo 3 Efectue uma das seguintes tarefas:
• Na janela 'Marcação rápida', clique com o botão direito do rato e escolha
Eliminar marcação rápida a partir do menu sensível ao contexto.
• A partir do menu 'Editar', escolha Marcações rápidas > Eliminar marcação
rápida.
Passo 4 Quando lhe for pedido para confirmar se pretende eliminar o registo, clique em
Sim, Não ou Cancelar.
Quando clicar em 'Sim', o registo de marcação rápida desaparece da janela
'Marcação rápida'.
Ordenar registos num grupo de marcação rápida
Para ordenar registos de marcação rápida por nome, clique no cabeçalho 'Nome'
na janela 'Marcação rápida'. A seta para cima, que aparece no cabeçalho, indica
uma ordenação ascendente dos registos e a seta para baixo indica uma ordenação
descendente.
Manual do utilizador da consola Cisco Unified CallManager Attendant
OL-9299-01 5-7
Capítulo 5 Utilizar a janela 'Marcação rápida'
Utilizar registos de marcação rápida para efectuar tarefas de controlo de chamadas
Utilizar registos de marcação rápida para efectuar
tarefas de controlo de chamadas
As tarefas que se seguem afectam o utilizador, isto é, o registo de marcação rápida
que aparece na janela 'Marcação rápida':
• Efectuar uma chamada para o utilizador
• Transferir uma chamada existente na janela 'Controlo da chamada' para o
utilizador
• Consultar o utilizador; em seguida, transferir a chamada existente na janela
'Controlo da chamada' para o utilizador
• Colocar o utilizador em conferência numa chamada existente na janela
'Controlo da chamada'
• Transferir a chamada existente na janela 'Controlo da chamada' para o sistema
de mensagens de voz do utilizador
Para mais informações acerca da execução destas tarefas de controlo de
chamadas, consulte "Processar chamadas" na página 2-1.
Manual do utilizador da consola Cisco Unified CallManager Attendant
5-8 OL-9299-01
C A P Í T U L O 6
Utilizar a janela 'Lista telefónica'
A consola Cisco Unified CallManager Attendant disponibiliza uma lista telefónica
ou listagem das extensões telefónicas existentes no sistema. Pode utilizar esta
lista telefónica para procurar números e efectuar chamadas ou para saber se
determinado telefone está a ser utilizado.
A lista telefónica da consola Cisco Unified CallManager Attendant utiliza a lista
telefónica do utilizador do Cisco Unified CallManager ou a lista de utilizadores
especificada no separador 'Avançadas' da caixa de diálogo 'Definições'. É possível
localizar qualquer utilizador identificado na área 'Utilizador' do Cisco Unified
CallManager Administration. O administrador do sistema mantém a lista telefónica
do Cisco Unified CallManager. Se necessita de adicionar pessoas ou informações
à lista telefónica, peça ao administrador do sistema que actualize a base de dados.
A janela 'Lista telefónica' fornece as seguintes informações:
• Estado: Mostra se a linha está inactiva, activa, a tocar ou se é desconhecida.
• Telefone: Mostra a extensão telefónica.
• Nome próprio, Apelido e Departamento: Mostra informações adicionais
sobre uma extensão telefónica. Se um destes campos estiver em branco,
o administrador do sistema não forneceu as informações na área 'Utilizador'
do Cisco Unified CallManager Administration. O administrador do sistema
pode actualizar estes campos.
Esta secção contém os seguintes tópicos:
• Localizar um nome específico na lista telefónica, página 6-2
• Recarregar a Lista telefónica, página 6-3
• Ordenar a lista telefónica, página 6-3
Manual do utilizador da consola Cisco Unified CallManager Attendant
OL-9299-01 6-1
Capítulo 6 Utilizar a janela 'Lista telefónica'
Localizar um nome específico na lista telefónica
• Reordenar as colunas na janela 'Lista telefónica', página 6-3
• Utilizar registos de lista telefónica para efectuar tarefas de controlo de
chamadas, página 6-4
Localizar um nome específico na lista telefónica
Para localizar um nome específico na lista telefónica, pode utilizar os campos
'Apelido' ou 'Nome próprio' ou a caixa de lista pendente 'Departamento'.
Para aceder rapidamente a determinada pessoa, considere utilizar primeiro a caixa
de lista pendente 'Departamento', se aplicável e, em seguida, restringir a procura
utilizando os campos 'Apelido' ou 'Nome próprio'. Quando são introduzidas
informações nos campos apropriados, a consola Cisco Unified CallManager
Attendant tenta localizar a pessoa, ainda que tenha sido introduzida apenas parte
das informações. A qualquer altura, é possível clicar na tecla 'Limpar' para limpar
registos de lista telefónica que aparecem sob os cabeçalhos ou nos campos.
É possível efectuar uma procura avançada clicando em 'Procura avançada' e
introduzindo as informações solicitadas nos campos adequados.
Exemplo: Localizar um nome
A lista telefónica tenta localizar o registo à medida que as informações são
introduzidas nos campos. Se pretender localizar um utilizador com o apelido
"Costa", pode introduzir as letras "Cos" no campo 'Apelido' para percorrer a lista
telefónica até ao registo correspondente mais próximo.
Proceda do seguinte modo para localizar um nome específico na lista telefónica:
Procedimento
Passo 1 Para localizar uma pessoa, efectue as tarefas descritas num dos métodos
seguintes:
• Introduza o nome próprio e o apelido nos campos apropriados.
• Escolha o departamento em Seleccionar um ou Mostrar todos os
utilizadores na caixa de lista pendente 'Departamento'.
A opção 'Mostrar todos os utilizadores' só aparece se houver menos de 1000
utilizadores indicados na lista telefónica. A opção 'Seleccionar um' apresenta
um determinado departamento na empresa.
Manual do utilizador da consola Cisco Unified CallManager Attendant
6-2 OL-9299-01
Capítulo 6 Utilizar a janela 'Lista telefónica'
Recarregar a Lista telefónica
Depois de escolher o departamento, pode restringir a pesquisa introduzindo
os nomes próprios e os apelidos nos campos apropriados.
• Para efectuar uma procura avançada, clique em Procura avançada,
introduza as informações solicitadas nos campos adequados e clique em
Procurar.
Passo 2 Para limpar todos os registos de lista telefónica ou para limpar o apelido e o nome
próprio, clique na tecla Limpar.
Recarregar a Lista telefónica
A consola de atendimento actualiza automaticamente a lista telefónica com a
periodicidade configurada pelo administrador do sistema. A lista telefónica pode
ser recarregada manualmente utilizando a tecla Recarregar.
Ordenar a lista telefónica
Os cabeçalhos de lista telefónica apresentam a ordem actual (ascendente ou
descendente) dos registos de lista telefónica. Para ordenar a lista telefónica, clique
na seta para cima ou para baixo em qualquer cabeçalho na janela 'Lista telefónica'.
Reordenar as colunas na janela 'Lista telefónica'
A qualquer altura e por qualquer razão, é possível alterar a ordem das colunas na
janela 'Lista telefónica'. Para efectuar esta tarefa, arraste o cabeçalho da coluna
para a nova localização na janela.
Nota Não é possível ordenar as colunas para fora da janela 'Lista telefónica'.
Manual do utilizador da consola Cisco Unified CallManager Attendant
OL-9299-01 6-3
Capítulo 6 Utilizar a janela 'Lista telefónica'
Utilizar registos de lista telefónica para efectuar tarefas de controlo de chamadas
Utilizar registos de lista telefónica para efectuar
tarefas de controlo de chamadas
As tarefas que se seguem afectam o utilizador, isto é, o registo de lista telefónica
que aparece na janela 'Lista telefónica':
• Efectuar uma chamada para o utilizador
• Transferir uma chamada existente na janela 'Controlo da chamada' para o
utilizador
• Consultar o utilizador; em seguida, transferir a chamada existente na janela
'Controlo da chamada' para o utilizador
• Colocar o utilizador em conferência numa chamada existente na janela
'Controlo da chamada'
• Transferir a chamada existente na janela 'Controlo da chamada' para o sistema
de mensagens de voz do utilizador
Para mais informações acerca da execução destas tarefas de controlo de
chamadas, consulte "Processar chamadas" na página 2-1.
Manual do utilizador da consola Cisco Unified CallManager Attendant
6-4 OL-9299-01
C A P Í T U L O 7
Utilizar a janela 'Chamadas retidas'
Nota Esta janela aparece apenas se tiver instalado o Cisco Unified CallManager
Release 4.2 ou uma versão superior ligada à consola de atendimento.
Este capítulo contém os seguintes tópicos:
• Reter uma chamada, página 7-2
• Reverter uma chamada retida, página 7-3
• Utilizar a janela 'Chamadas retidas' para efectuar tarefas de controlo de
chamadas, página 7-4
Tópico relacionado
• Janela 'Chamadas retidas', página 1-11 (para informações descritivas)
Manual do utilizador da consola Cisco Unified CallManager Attendant
OL-9299-01 7-1
Capítulo 7 Utilizar a janela 'Chamadas retidas'
Reter uma chamada
Reter uma chamada
A funcionalidade 'Reter chamadas' permite colocar uma chamada em espera e
recuperá-la a partir de outro telefone no sistema. Proceda do seguinte modo para
reter uma chamada:
Procedimento
Passo 1 Efectue uma das seguintes tarefas:
• Clique com o botão direito do rato na chamada que pretende reter; em
seguida, escolha Reter chamadas a partir do menu sensível ao contexto.
• Clique na chamada que pretende reter; em seguida, clique na tecla Reter
chamadas na barra de ferramentas 'Controlo da chamada'.
• Clique na chamada que pretende reter; em seguida, a partir do menu 'Acções',
escolha Reter chamadas.
• No teclado do computador, prima Ctrl + P.
• A partir da janela 'Controlo da chamada', arraste a chamada que pretende reter
para a janela 'Chamadas retidas'.
Passo 2 É apresentada uma caixa de diálogo com a extensão de retenção de chamadas
onde a chamada está retida. Clique em OK.
A chamada retida surge no painel 'Detalhes de chamadas retidas'.
Passo 3 Contacte o utilizador que deve recuperar a chamada retida.
Manual do utilizador da consola Cisco Unified CallManager Attendant
7-2 OL-9299-01
Capítulo 7 Utilizar a janela 'Chamadas retidas'
Reverter uma chamada retida
Reverter uma chamada retida
Se o utilizador não atender a chamada retida na extensão de retenção de chamadas,
é possível recuperá-la.
Efectue o seguinte procedimento para reverter uma chamada retida:
Procedimento
Passo 1 Se o utilizador não atender a chamada, efectue uma das seguintes tarefas para
reverter a chamada retida:
• Clique com o botão direito do rato na chamada que pretende reter; em
seguida, escolha Reverter retenção a partir do menu sensível ao contexto.
• Clique na chamada que pretende reter; em seguida, clique na tecla Reverter
retenção na barra de ferramentas 'Controlo da chamada'.
• Clique na chamada que pretende reter; em seguida, a partir do menu 'Acções',
escolha Reverter retenção.
• No teclado do computador, prima Ctrl + P.
Passo 2 Escolha o número de lista telefónica a reverter na caixa de diálogo que aparece.
Clique em Reverter retenção.
A chamada activa surge no painel 'Detalhes de controlo da chamada'.
Passo 3 Notifique o autor da chamada da situação.
Métodos alternativos (atalhos)
• No teclado do computador, pode premir as teclas para os números de lista
telefónica da chamada que pretende reverter e, em seguida, premir Ctrl + P.
A chamada retida reverte automaticamente para o painel 'Detalhes do
controlo de chamadas'.
• A partir da janela 'Chamadas retidas', é possível arrastar uma chamada retida
para o painel 'Detalhes de controlo da chamada' para reverter a chamada retida.
Manual do utilizador da consola Cisco Unified CallManager Attendant
OL-9299-01 7-3
Capítulo 7 Utilizar a janela 'Chamadas retidas'
Utilizar a janela 'Chamadas retidas' para efectuar tarefas de controlo de chamadas
Utilizar a janela 'Chamadas retidas' para efectuar
tarefas de controlo de chamadas
A tarefa de controlo de chamadas que se segue afecta a chamada retida que
aparece na janela 'Chamadas retidas':
• Reverter uma chamada retida para a consola de atendimento e para a janela
'Controlo da chamada'
Para mais informações acerca da execução destas tarefas de controlo de chamadas,
consulte "Processar chamadas" na página 2-1.
Manual do utilizador da consola Cisco Unified CallManager Attendant
7-4 OL-9299-01
C A P Í T U L O 8
Utilizar a janela 'Chamadas de difusão'
O administrador pode configurar a consola Cisco Unified CallManager Attendant
para colocar chamadas recebidas numa fila e difundir as chamadas para
operadores disponíveis quando a chamada chega ou que ficam disponíveis antes
de a chamada ser atendida. Pode visualizar as chamadas de difusão na janela
'Chamadas de difusão' A chamada permanece na janela 'Chamadas de difusão' até
que um operador a atenda. É possível atender chamadas de difusão utilizando
atalhos de teclado, menus sensíveis ao contexto, a barra de menus ou o rato.
Este capítulo contém o seguinte tópico:
• Atender uma chamada de difusão, página 8-2
Tópico relacionado
• Janela 'Chamadas de difusão', página 1-7 (para informações descritivas)
Manual do utilizador da consola Cisco Unified CallManager Attendant
OL-9299-01 8-1
Capítulo 8 Utilizar a janela 'Chamadas de difusão'
Atender uma chamada de difusão
Atender uma chamada de difusão
A Consola de atendimento permite visualizar e atender chamadas de difusão que
não foram atendidas. Proceda do seguinte modo para atender uma chamada em fila:
• Clique com o botão direito do rato na chamada que pretende atender;
em seguida, escolha Atender a partir do menu sensível ao contexto.
• Clique na chamada que pretende atender; em seguida, clique na tecla
Atender na barra de ferramentas 'Controlo da chamada'.
• Clique na chamada que pretende atender; em seguida, a partir do menu
'Acções', escolha Atender.
• Faça duplo clique na chamada na janela 'Chamadas de difusão' e utilize
o rato para arrastar a chamada realçada para a tecla Atender.
• Arraste a chamada da janela 'Chamadas de difusão' para uma tecla 'linha
do operador'.
• No teclado do computador, prima Ctrl + A.
Tópico relacionado
• Janela 'Chamadas de difusão', página 1-7 (para informações descritivas)
Manual do utilizador da consola Cisco Unified CallManager Attendant
8-2 OL-9299-01
C A P Í T U L O 9
Resolução de problemas
Este capítulo fornece informações sobre resolução de problemas com a consola
Cisco Unified CallManager Attendant. Para obter assistência sobre problemas
não apresentados neste capítulo, contacte o administrador do sistema.
O início de sessão falhou. Como resolver este problema?
Contacte o administrador do sistema para verificar e actualizar a ID do utilizador
e a palavra-passe da consola Cisco Unified CallManager Attendant.
Recebi uma mensagem indicando que não existem linhas disponíveis para
efectuar chamadas.
Todas as linhas configuradas para utilização estão ocupadas. Tem de aguardar até
que uma das linhas esteja disponível para efectuar a chamada.
Recebi uma mensagem indicando que não é possível estabelecer ligação ao
mesmo terminal de operador.
Esta mensagem significa que não é possível chamar uma linha configurada no
telefone IP Cisco Unified a partir de outra linha no mesmo telefone.
Recebi uma mensagem indicando que a linha seleccionada não está disponível.
Cada linha suporta apenas o número de chamadas configurado ao mesmo tempo.
Por exemplo, se a linha estiver configurada para suportar 2 chamadas ao mesmo
tempo, e utilizar a Linha 1 para transferir uma chamada, colocando outra chamada
em espera na mesma linha, a linha que escolheu ficará indisponível. A linha
permanecerá indisponível até ser concluída uma das tarefas.
Recebi uma mensagem indicando que o terminal de operador não está funcional.
Certifique-se de que estabeleceu uma ligação segura do telefone IP Cisco Unified
à rede.
Manual do utilizador da consola Cisco Unified CallManager Attendant
OL-9299-01 9-1
Capítulo 9 Resolução de problemas
Recebi mensagens indicando que não é possível transferir a chamada.
É possível que receba as seguintes mensagens, se não conseguir transferir
chamadas com êxito:
• Tentativa de transferir uma chamada que já não existe ou não está activa
• Tentativa de transferir para um destino desconhecido
• A chamada a ser transferida foi desligada remotamente
• O destino da transferência está ocupado.
• O destino da transferência está fora de serviço.
• Falha ao transferir a chamada devido a erro interno
Recebi uma mensagem a indicar que deveria terminar e iniciar sessão na
consola Cisco Unified CallManager Attendant se os números da lista
telefónica do meu telefone tiverem sido alterados.
Se iniciar ou terminar sessão no telefone IP Cisco Unified utilizando a mobilidade
de extensão Cisco Unified CallManager enquanto estiver em sessão na consola
Cisco Unified CallManager Attendant, o telefone IP Cisco Unified é reiniciado e
é desligado o estado de controlo da chamada da consola de atendimento. Tem de
terminar sessão na consola Cisco Unified CallManager Attendant. Quando reiniciar
sessão na consola Cisco Unified CallManager Attendant, tem de especificar o
número actual da lista telefónica do telefone no campo 'Número de lista telefónica'
da caixa de diálogo 'Definições'.
Não encontro o conjunto correcto de teclas de linha no telefone.
A consola de atendimento não actualiza automaticamente as informações das linhas
do telefone. Quando o administrador do sistema reinicia o telefone, aparece uma
mensagem na consola de atendimento que indica que deve reiniciar a sessão na
consola. Depois de reiniciar a sessão, aparece o conjunto correcto de teclas de linha.
Algumas partes do texto são apresentadas em inglês, enquanto outras são
apresentadas no idioma que escolhi na caixa de diálogo da consola
Cisco Unified CallManager Attendant.
O administrador do sistema tem de instalar o mais recente programa de instalação
regional disponível para o idioma escolhido. Remeta o administrador do sistema
para a documentação Cisco Unified IP Telephony Locale Installer disponível
na Web.
Manual do utilizador da consola Cisco Unified CallManager Attendant
9-2 OL-9299-01
Í ND I C E R E M I S S I VO
barra de ferramentas, Controlo da chamada
A
descrição 1-13
alertas audíveis teclas e tarefas (tabela) 1-13
activar 1-23 barra de menus
descrição 1-20 descrição 1-13
atalhos, navegação utilizar 3-1
descrição 1-20
sequências de teclas (tabela) 2-18
atalhos, teclado
C
criar e editar 3-2 Caixa de diálogo 'Definições' 1-4
sequências de teclas (tabela) 2-18 caixa de diálogo de início de sessão 1-4
atalhos de navegação 1-20 chamada
atalhos de teclado atender
criar e editar 3-2 difusão 8-2
navegação (tabela) 2-18 receber 2-2
navegação, descrição 1-20 colocar uma chamada em espera 2-3
predefinição (tabela) 2-18 desligar (terminar) 2-5
atalhos de teclado predefinidos (tabela) 2-18 desviar 2-17
atender uma chamada desviar uma chamada para o correio
difusão 8-2 de voz 2-17
receber 2-2 fazer uma chamada 2-6
iniciar uma chamada em conferência
'ad hoc' 2-13
B participar 2-12
processar 2-1
barra de estado 1-19
recuperar uma chamada em espera 2-4
Manual do utilizador da consola Cisco Unified CallManager Attendant
OL-9299-01 ÍN-1
Índice remissivo
reter 2-14 documentação
reverter uma chamada retida 2-16, 7-3 relacionada ix
transferir 2-8 documento
colunas, reordenar na janela 'Lista convenções x
telefónica' 6-3 destinatários viii
Consola CallManager Attendant, Cisco
documentação relacionada ix
lista telefónica 6-1
objectivo vii
processar chamadas 2-1
organização viii
Controlo da chamada
prefácio vii
barra de ferramentas
descrição 1-13
teclas e tarefas (tabela) 1-13 E
barra de ferramentas de posicionamento 1-13
efectuar chamadas
ícones 1-13
a partir da janela 'Controlo da chamada' 4-2
janela
métodos 2-6
componentes 1-5
espera
descrição 4-1
colocar uma chamada em 2-3
efectuar chamadas 4-2
recuperar uma chamada 2-4
efectuar tarefas 4-3
esquema, janela predefinida 3-6
estado da chamada/linha 1-9
esquema de cores no menu 'Ver' 3-5
teclas 1-13
esquema de janelas predefinido no menu
correio de voz, desviar uma chamada 'Ver' 3-6
para o 2-17
F
D
definições, ver e editar 3-3 fazer uma chamada 2-6
definições dos toques de alerta audíveis, funcionalidades de acessibilidade
configurar 1-23 activar alertas audíveis 1-23
desligar uma chamada 2-5 descrição 1-20
desviar uma chamada para o correio de voz 2-17
Manual do utilizador da consola Cisco Unified CallManager Attendant
ÍN-2 OL-9299-01
Índice remissivo
Consola Cisco Unified CallManager
G Attendant 1-5
grupos de marcação rápida Controlo da chamada 1-5, 4-1
adicionar 5-2 esquema predefinido 3-6
alterar o nome 5-3 Lista telefónica 1-8, 6-1
criar, editar, eliminar 3-3 Marcação rápida 1-7, 5-1, 7-1
eliminar 5-4 Janela 'Chamadas de difusão'
ordenar registos 5-7 descrição 1-7
utilizar 8-1
Janela 'Chamadas retidas' 1-11
I Janela 'Lista telefónica'
descrição 1-8, 6-1
ícone pop-to-top 1-19
estado da chamada/linha 1-9
ícones
reordenar as colunas 6-3
controlo da chamada 1-13
Janela 'Marcação rápida'
pop-to-top 1-19
adicionar grupo de marcação rápida 5-2
iniciar a consola Cisco Unified CallManager
Attendant 1-23 adicionar registo de marcação rápida 5-5
iniciar sessão na consola Cisco Unified alterar o nome do grupo de marcação
CallManager Attendant 1-26 rápida 5-3
interface, consola CallManager Attendant, descrição 1-7, 5-1, 7-1
Cisco (tabela) 1-3 editar registo de marcação rápida 5-6
interface, utilizar 1-2 eliminar grupo de marcação rápida 5-4
introdução 1-1 eliminar registo de marcação rápida 5-7
estado da chamada/linha 1-9
J ordenar registos em grupo de marcação
rápida 5-7
janela registos de marcação rápida
Chamadas de difusão 1-7, 8-1 efectuar tarefas de controlo de chamadas
(tabela) 5-8, 7-4
Chamadas retidas 1-11
Manual do utilizador da consola Cisco Unified CallManager Attendant
OL-9299-01 ÍN-3
Índice remissivo
esquema de janelas predefinido 3-6
L
tamanho do texto 3-4
lista telefónica menus, sensíveis ao contexto 1-18
localizar um nome específico 6-2 menus sensíveis ao contexto 1-18
ordenar 6-3 mudar a posição da barra de ferramentas
utilizar 6-1 'Controlo da chamada' 1-13
utilizar registos para tarefas de controlo de
chamadas (tabela) 6-4
localizar um utilizador 6-2
N
nome, localizar na lista telefónica 6-2
marcar uma chamada 2-6
O
menu ordenar a lista telefónica 6-3
Acções 3-6
Ajuda 3-8
Editar 3-2 P
Ficheiro 3-1 participar numa chamada 2-12
Ver
descrição 3-3
esquema de cores 3-5 R
esquema de janelas predefinido 3-6
recuperar uma chamada retida 2-16, 7-3
tamanho do texto 3-4
registos de marcação rápida
Menu 'Acções' 3-6
adicionar 5-5
Menu 'Ajuda' 3-8
editar 5-6
Menu 'Editar' 3-2
eliminar 5-7
Menu 'Ficheiro' 3-1
registos de marcação rápida, efectuar tarefas de
Menu 'Ver' controlo de chamadas (tabela) 5-8, 7-4
descrição 3-3 reter uma chamada 2-14
esquema de cores 3-5
Manual do utilizador da consola Cisco Unified CallManager Attendant
ÍN-4 OL-9299-01
Índice remissivo
tecla 'Atender' 2-2
S
Tecla 'Correio de voz' 2-17
sair da consola Cisco Unified CallManager Tecla 'Desligar' 2-5
Attendant 1-28
Tecla 'Marcar' 2-6
sessão, iniciar 1-26
Tecla 'Procura avançada' 6-2
sessão, terminar 1-26
tecla 'Retomar' 2-4
Tecla 'Transferência com consulta' 2-9
T Tecla 'Transferir' 2-8
Tecla de transferência directa 2-11
tamanho do texto no menu 'Ver' 3-4 teclado de marcação, descrição 1-20
tarefas de controlo de chamadas, utilizar Teclado de marcação de dígitos 3-7
registos de lista telefónica para
efectuar (tabela) 6-4 Tecla Espera 2-3
tecla Tecla Online/Offline 1-26
Atender 2-2 Tecla Partic. 2-12
Controlo da chamada 1-13 terminar sessão na consola Cisco Unified
CallManager Attendant 1-28
Correio de voz 2-17
terminar uma chamada 2-5
Desligar 2-5
transferência de chamada com consulta 2-9
Espera 2-3
transferência directa de chamada 2-11
Marcar 2-6
transferência não vigiada 2-8
Online/Offline 1-26
transferir uma chamada
Participar 2-12
directa 2-11
Procura avançada 6-2
transferência com consulta 2-9
Retomar 2-4
transferência não vigiada 2-8
Transferência 2-8
Transferência com consulta 2-9
Transferência directa 2-11
Manual do utilizador da consola Cisco Unified CallManager Attendant
OL-9299-01 ÍN-5
Índice remissivo
Manual do utilizador da consola Cisco Unified CallManager Attendant
ÍN-6 OL-9299-01
Potrebbero piacerti anche
- Guia completo de atendimento ao clienteDocumento24 pagineGuia completo de atendimento ao clienteFernando BorgesNessuna valutazione finora
- Telefonia IPDocumento47 pagineTelefonia IPYwandeyNessuna valutazione finora
- CUCME comandos verificaçãoDocumento16 pagineCUCME comandos verificaçãoBenedito João100% (1)
- Coletanea de Simulados Depen AgenteDocumento165 pagineColetanea de Simulados Depen AgenteMateus Freire100% (1)
- XDM - Tecnologias e configuração da rede GVTDocumento34 pagineXDM - Tecnologias e configuração da rede GVTgponetNessuna valutazione finora
- ReferênciasDocumento8 pagineReferênciasCosta António Cula CostaNessuna valutazione finora
- Tutorial ServiioDocumento8 pagineTutorial ServiioDanpaclvOlivNessuna valutazione finora
- Sem - Comentario - PM Al Soldado - 18 06 RevisadoDocumento15 pagineSem - Comentario - PM Al Soldado - 18 06 RevisadoNilo BarbosaNessuna valutazione finora
- Exercício 02 Desempenho Redes Computadores.Documento5 pagineExercício 02 Desempenho Redes Computadores.Candido FerreiraNessuna valutazione finora
- CV Rafael ZivianiDocumento2 pagineCV Rafael ZivianiRafael ZivianiNessuna valutazione finora
- Tutorial ECHOLINKDocumento28 pagineTutorial ECHOLINKJosé Fabricio Figueiredo CainelliNessuna valutazione finora
- Pirâmides Financeiras: breve histórico e necessidade de combateDocumento7 paginePirâmides Financeiras: breve histórico e necessidade de combateMarco Aurélio Vogel Gomes de MelloNessuna valutazione finora
- VOIP1Documento19 pagineVOIP1dimasetbdfNessuna valutazione finora
- Treinamento+Comercial+CIP+850+R1 0 02Documento46 pagineTreinamento+Comercial+CIP+850+R1 0 02Antonio Marcos Rockenbah100% (1)
- Apresentação PABX CLOUD - Ricardo CarvalhoDocumento23 pagineApresentação PABX CLOUD - Ricardo CarvalhoWesley JulioNessuna valutazione finora
- Catálogo de Formações ESRDocumento20 pagineCatálogo de Formações ESRLeonardo PiccoliNessuna valutazione finora
- Oferta TIM Live 150 Mega + Fixo Brasil VoipDocumento1 paginaOferta TIM Live 150 Mega + Fixo Brasil VoipJaqueline VieiraNessuna valutazione finora
- Manual - Programador Web ImpactaDocumento112 pagineManual - Programador Web ImpactaLeandro GonçalvesNessuna valutazione finora
- Manual X LiteDocumento7 pagineManual X LiteOBrtic Soluções Em TicNessuna valutazione finora
- Apresentação de TCC Retrô Escura Com Roxo e RosaDocumento10 pagineApresentação de TCC Retrô Escura Com Roxo e RosaPEDIGOTO ffNessuna valutazione finora
- Nova linha OLT Digistar com fontes redundantesDocumento2 pagineNova linha OLT Digistar com fontes redundantespaulo gadelhaNessuna valutazione finora
- Regulamento Tim Controle B PlusDocumento8 pagineRegulamento Tim Controle B Plusخالد دلماريNessuna valutazione finora
- 5515-Texto Do Artigo-24177-1-10-20150319Documento25 pagine5515-Texto Do Artigo-24177-1-10-20150319aliceeekellyNessuna valutazione finora
- Manual Do Digitronco - Conteudo7425Documento13 pagineManual Do Digitronco - Conteudo7425Rodrigo Debora BelloniNessuna valutazione finora
- Cartilha Educando 2008 - O Uso Responsável Da InternetDocumento60 pagineCartilha Educando 2008 - O Uso Responsável Da InternetEnsino Médio Filosofia100% (6)
- Manual do Kmedia: Guia de configuração completoDocumento38 pagineManual do Kmedia: Guia de configuração completozap_lduNessuna valutazione finora
- Apresentação Telecom Virtual - Corporativo - Combo e DiscadoraDocumento20 pagineApresentação Telecom Virtual - Corporativo - Combo e DiscadoraFábio MouraNessuna valutazione finora
- Comunicação Vhf/uhf Via WebDocumento18 pagineComunicação Vhf/uhf Via WebJosé Felipe De AlmeidaNessuna valutazione finora
- Gateway Voip GSM Chan DongleDocumento7 pagineGateway Voip GSM Chan DongleLuiz Claudio GuimaraesNessuna valutazione finora
- Pim VDocumento24 paginePim VLeonardo TosinNessuna valutazione finora