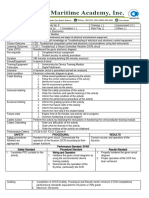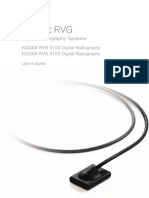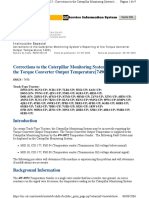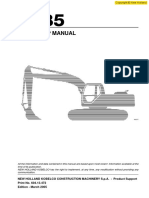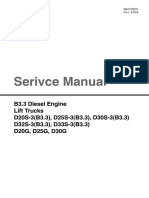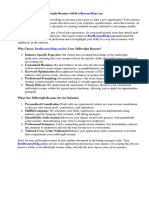Documenti di Didattica
Documenti di Professioni
Documenti di Cultura
PowerEdge CS24 TY
Caricato da
felipexdiazCopyright
Formati disponibili
Condividi questo documento
Condividi o incorpora il documento
Hai trovato utile questo documento?
Questo contenuto è inappropriato?
Segnala questo documentoCopyright:
Formati disponibili
PowerEdge CS24 TY
Caricato da
felipexdiazCopyright:
Formati disponibili
book.
book Page 1 Friday, December 4, 2009 4:13 PM
Dell PowerEdge C1100
Systems
Hardware Owners
Manual
Regulatory Model CS24-TY
More user manuals on ManualsBase.com
book.book Page 2 Friday, December 4, 2009 4:13 PM
Notes, Cautions, and Warnings
NOTE: A NOTE indicates important information that helps you make better use of
your computer.
CAUTION: A CAUTION indicates potential damage to hardware or loss of data if
instructions are not followed.
WARNING: A WARNING indicates a potential for property damage, personal
injury, or death.
____________________
Information in this document is subject to change without notice.
2009 Dell Inc. All rights reserved.
Reproduction of these materials in any manner whatsoever without the written permission of Dell Inc.
is strictly forbidden.
Trademarks used in this text: Dell, the DELL logo, and PowerEdge are trademarks of Dell Inc.;
Intel and SpeedStep are registered trademarks of Intel Corporation in the U.S. and other countries;
Other trademarks and trade names may be used in this document to refer to either the entities claiming
the marks and names or their products. Dell Inc. disclaims any proprietary interest in trademarks and
trade names other than its own.
Regulatory Model CS24-TY
December 2009 Rev. A00
More user manuals on ManualsBase.com
book.book Page 3 Friday, December 4, 2009 4:13 PM
Contents
1 About Your System . . . . . . . . . . . . . . . . . . 11
Accessing System Features During Startup . . . . . . . 11
Front-Panel Features and Indicators . . . . . . . . . . 12
Hard-Drive Indicator Patterns . . . . . . . . . . . . . . 16
Back-Panel Features and Indicators . . . . . . . . . . 17
NIC Indicator Codes . . . . . . . . . . . . . . . . . . . 18
Power and System Board Indicator Codes . . . . . . . 19
POST Error Codes . . . . . . . . . . . . . . . . . . . . 21
Beep Codes . . . . . . . . . . . . . . . . . . . . . . . 31
Post Beep Codes . . . . . . . . . . . . . . . . . . . . . 32
Other Information You May Need . . . . . . . . . . . . 32
2 Using the System Setup Program . . . . . . 33
Start Menu . . . . . . . . . . . . . . . . . . . . . . . . 33
System Setup Options at Boot . . . . . . . . . . . . . . 34
Console Redirection . . . . . . . . . . . . . . . . . . . 34
Main Menu . . . . . . . . . . . . . . . . . . . . . . . . 35
Main Screen . . . . . . . . . . . . . . . . . . . . 35
AMIBIOS Settings . . . . . . . . . . . . . . . . . 35
Contents 3
More user manuals on ManualsBase.com
book.book Page 4 Friday, December 4, 2009 4:13 PM
Processor Settings . . . . . . . . . . . . . . . . . 36
System Memory Settings . . . . . . . . . . . . . . 36
Advanced Menu . . . . . . . . . . . . . . . . . . . . . 36
Processor Configuration . . . . . . . . . . . . . . 36
Memory Configuration . . . . . . . . . . . . . . . 38
IDE Configuration . . . . . . . . . . . . . . . . . . 38
Super IO Configuration . . . . . . . . . . . . . . . 39
USB Configuration . . . . . . . . . . . . . . . . . 39
PCI Configuration . . . . . . . . . . . . . . . . . . 39
Boot Menu . . . . . . . . . . . . . . . . . . . . . . . . 41
Boot Settings Configuration . . . . . . . . . . . . 41
Server Menu . . . . . . . . . . . . . . . . . . . . . . . 42
BMC LAN Configuration . . . . . . . . . . . . . . 43
Remote Access Configuration . . . . . . . . . . . 44
Security Menu . . . . . . . . . . . . . . . . . . . . . . 45
Exit Menu . . . . . . . . . . . . . . . . . . . . . . . . . 45
3 Installing System Components . . . . . . . 47
Safety Instructions . . . . . . . . . . . . . . . . . . . . 47
Recommended Tools . . . . . . . . . . . . . . . . . . . 47
Inside the System. . . . . . . . . . . . . . . . . . . . . 48
Hard Drives . . . . . . . . . . . . . . . . . . . . . . . . 49
Removing a Hard-Drive Blank . . . . . . . . . . . 49
Installing a Hard-Drive Blank . . . . . . . . . . . . 50
Removing a Hard Drive From a Hard-Drive
Carrier . . . . . . . . . . . . . . . . . . . . . . . . 50
4 Contents
More user manuals on ManualsBase.com
book.book Page 5 Friday, December 4, 2009 4:13 PM
Installing a Hard Drive Into a Hard-Drive
Carrier . . . . . . . . . . . . . . . . . . . . . . . 51
Removing a Hard-Drive Carrier . . . . . . . . . . . 52
Installing a Hard-Drive Carrier . . . . . . . . . . . 52
Opening and Closing the System . . . . . . . . . . . . 53
Opening the System . . . . . . . . . . . . . . . . 53
Closing the System . . . . . . . . . . . . . . . . . 54
Cooling Shroud. . . . . . . . . . . . . . . . . . . . . . 54
Removing the Cooling Shroud . . . . . . . . . . . 54
Installing the Cooling Shroud . . . . . . . . . . . . 55
Heat Sinks . . . . . . . . . . . . . . . . . . . . . . . . 56
Removing the Heat Sink . . . . . . . . . . . . . . 56
Installing the Heat Sink . . . . . . . . . . . . . . . 57
Processor . . . . . . . . . . . . . . . . . . . . . . . . 58
Removing the Processor . . . . . . . . . . . . . . 58
Installing the Processor . . . . . . . . . . . . . . 59
System Memory . . . . . . . . . . . . . . . . . . . . . 61
General Memory Module Installation
Guidelines. . . . . . . . . . . . . . . . . . . . . . 61
Mode-Specific Guidelines . . . . . . . . . . . . . 62
Supported Memory Configuration . . . . . . . . . 63
Removing Memory Modules . . . . . . . . . . . . 64
Installing Memory Modules . . . . . . . . . . . . 65
Expansion-Card Riser and Expansion Card . . . . . . . 66
Removing the Expansion-Card Riser . . . . . . . . 66
Installing the Expansion-Card Riser . . . . . . . . 67
Removing the Expansion Card . . . . . . . . . . . 68
Installing the Expansion Card . . . . . . . . . . . 69
RAID Battery (Optional) . . . . . . . . . . . . . . . . . 70
Contents 5
More user manuals on ManualsBase.com
book.book Page 6 Friday, December 4, 2009 4:13 PM
Removing a RAID Battery . . . . . . . . . . . . . . 70
Installing a RAID Battery . . . . . . . . . . . . . . 70
Integrated Storage Controller Cards . . . . . . . . . . . 72
Removing the Integrated Storage Controller
Card . . . . . . . . . . . . . . . . . . . . . . . . . 72
Installing the Integrated Storage Controller
Card . . . . . . . . . . . . . . . . . . . . . . . . . 73
Mezzanine Card (10 GbE LAN) . . . . . . . . . . . . . . 74
Removing the Mezzanine Card (10 GbE LAN). . . . 74
Installing the Mezzanine Card (10 GbE LAN) . . . . 76
Power Supplies . . . . . . . . . . . . . . . . . . . . . 77
Removing the Non-Redundant Power Supply . . . 77
Installing the Non-Redundant Power Supply . . . . 78
Removing the Redundant Power Supply . . . . . . 79
Installing the Redundant Power Supply . . . . . . 80
Power Distribution Board . . . . . . . . . . . . . . . . 80
Removing the Power Distribution Board . . . . . . 80
Installing the Power Distribution Board . . . . . . 81
Cooling Fans . . . . . . . . . . . . . . . . . . . . . . . 82
Removing a Cooling Fan Assembly . . . . . . . . . 82
Installing the Cooling Fan Assembly . . . . . . . . 83
Expander Board . . . . . . . . . . . . . . . . . . . . . 84
Removing the Expander Board . . . . . . . . . . . 84
Installing the Expander Board . . . . . . . . . . . 86
Backplane . . . . . . . . . . . . . . . . . . . . . . . . 86
Removing the Backplane . . . . . . . . . . . . . . 86
Installing the Backplane . . . . . . . . . . . . . . 88
6 Contents
More user manuals on ManualsBase.com
book.book Page 7 Friday, December 4, 2009 4:13 PM
Control Panel (Optional) . . . . . . . . . . . . . . . . . 88
Removing the Control Panel . . . . . . . . . . . . 88
Installing the Control Panel . . . . . . . . . . . . . 89
Control Panel Assembly (Optional) . . . . . . . . . . . 89
Removing the Control Panel Assembly . . . . . . . 89
Installing the Control Panel Assembly . . . . . . . 90
System Battery . . . . . . . . . . . . . . . . . . . . . . 91
Removing the System Battery . . . . . . . . . . . 91
Installing the System Battery . . . . . . . . . . . . 92
System Board . . . . . . . . . . . . . . . . . . . . . . 93
Removing the System Board . . . . . . . . . . . . 93
Installing the System Board . . . . . . . . . . . . 94
4 Troubleshooting Your System . . . . . . . . . 95
Safety FirstFor You and Your System . . . . . . . . . 95
Installation Problems . . . . . . . . . . . . . . . . . . 95
Troubleshooting System Startup Failure . . . . . . . . 96
Troubleshooting External Connections . . . . . . . . . 96
Troubleshooting the Video Subsystem . . . . . . . . . 96
Troubleshooting a USB Device . . . . . . . . . . . . . 96
Troubleshooting a Serial I/O Device . . . . . . . . . . 97
Troubleshooting a NIC . . . . . . . . . . . . . . . . . . 98
Troubleshooting a Wet System . . . . . . . . . . . . . 99
Troubleshooting a Damaged System . . . . . . . . . . 100
Contents 7
More user manuals on ManualsBase.com
book.book Page 8 Friday, December 4, 2009 4:13 PM
Troubleshooting the System Battery . . . . . . . . . . 100
Troubleshooting Power Supplies . . . . . . . . . . . 101
Troubleshooting System Cooling Problems . . . . . . 102
Troubleshooting a Fan . . . . . . . . . . . . . . . . . 102
Troubleshooting System Memory . . . . . . . . . . . 103
Troubleshooting a Hard Drive . . . . . . . . . . . . . 105
Troubleshooting a Storage Controller . . . . . . . . . 106
Troubleshooting Expansion Cards . . . . . . . . . . . 107
Troubleshooting Processors . . . . . . . . . . . . . . 108
IRQ Assignment Conflicts . . . . . . . . . . . . . . . 109
Troubleshooting Changes in BIOS Settings . . . . . . 110
Collecting System Event Log for Investigation . . . . 110
5 Jumpers and Connectors . . . . . . . . . . . . 111
System Board Connectors . . . . . . . . . . . . . . . 111
Jumper Settings . . . . . . . . . . . . . . . . . . . . 112
System Configuration Jumper Settings . . . . . . 112
Backplane Jumper Settings . . . . . . . . . . . . . . 114
Backplane Connectors . . . . . . . . . . . . . . . . . 115
3.5-Inch Hard Drives . . . . . . . . . . . . . . . 115
2.5-Inch Hard Drives . . . . . . . . . . . . . . . 116
Power Distribution Board . . . . . . . . . . . . . . . 118
8 Contents
More user manuals on ManualsBase.com
book.book Page 9 Friday, December 4, 2009 4:13 PM
6 Getting Help . . . . . . . . . . . . . . . . . . . . . . 119
Contacting Dell . . . . . . . . . . . . . . . . . . . . . 119
Glossary . . . . . . . . . . . . . . . . . . . . . . . . . . . . 121
Index . . . . . . . . . . . . . . . . . . . . . . . . . . . . . . 131
Contents 9
More user manuals on ManualsBase.com
book.book Page 10 Friday, December 4, 2009 4:13 PM
10 Contents
More user manuals on ManualsBase.com
book.book Page 11 Friday, December 4, 2009 4:13 PM
About Your System
Accessing System Features During Startup
The following keystrokes provide access to system features during startup.
Keystroke Description
<F2> Enters the System Setup program. See "Start Menu" on page 33.
<F11> Enters the BIOS Boot Manager. See "System Setup Options at Boot"
on page 34.
<F12> Starts Preboot eXecution Environment (PXE) boot.
<Ctrl><C> Enters the SAS Configuration Utility. For more information,
see the SAS adapter documentation.
<Ctrl><R> Enters the RAID configuration utility. For more information,
see the documentation for your SAS RAID card.
<Ctrl><S> Enters the utility to configure NIC settings for PXE boot. For more
information, see the documentation for your integrated NIC.
About Your System 11
More user manuals on ManualsBase.com
book.book Page 12 Friday, December 4, 2009 4:13 PM
Front-Panel Features and Indicators
Figure 1-1. Front-Panel Features3.5-Inch Hard-Drive System
1 2 3 4 5 6 7
9 8
Item Indicator, Button, Icon Description
or Connector
1 Reset button Restarts the system while the system is
powered on.
2 Service LED Lights when the BMC port is on and
blinks when there is traffic on the
BMC port.
3 Ethernet connectors 1 Lights green when a connection is made
and 2 to the NIC port, blinks when there is
traffic on the NIC port.
4 Hard drive activity Lights when the hard drives are active.
LED
5 Fault LED Displays status/errors and is controlled
by BMC.
12 About Your System
More user manuals on ManualsBase.com
book.book Page 13 Friday, December 4, 2009 4:13 PM
Item Indicator, Button, Icon Description
or Connector
6 System identification The system identification button can
indicator/button be used to locate a particular system
and system board within a rack.
When the button is pushed, the blue
system status indicators on the front
and the back blink until the button
is pushed again.
7 Power-on The power-on indicator lights
indicator/power when the system power is on.
button The power button controls the
DC power supply output to the system.
NOTE: When powering on the system,
the video monitor can take from several
seconds to over 2 minutes to display an
image, depending on the amount of
memory installed in the system.
NOTE: On ACPI-compliant operating
systems, turning off the system using the
power button causes the system to
perform a graceful shutdown before
power to the system is turned off.
NOTE: To force an ungraceful shutdown,
press and hold the power button for
5 seconds.
8 USB connectors (2) Connects USB devices to the system.
The ports are USB 2.0-compliant.
9 Hard drives Up to four hot-swappable 3.5-inch hard
drives.
About Your System 13
More user manuals on ManualsBase.com
book.book Page 14 Friday, December 4, 2009 4:13 PM
Figure 1-2. Front-Panel Features2.5-Inch Hard-Drive Systems
5
1
4
3
2
Item Indicator, Button, Icon Description
or Connector
1 Hard drives Up to ten hot-swappable 2.5-inch hard
drives.
2 Ethernet connectors 1 Lights green when a connection is
and 2 made to the NIC port, blinks when
there is traffic on the NIC port.
3 System identification The system identification button can be
indicator/button used to locate a particular system and
system board within a rack.
When the button is pushed, the blue
system status indicators on the front
and the back blink until the button
is pushed again.
14 About Your System
More user manuals on ManualsBase.com
book.book Page 15 Friday, December 4, 2009 4:13 PM
Item Indicator, Button, Icon Description
or Connector
4 Power-on The power-on indicator lights
indicator/power when the system power is on.
button The power button controls the
DC power supply output to the system.
NOTE: When powering on the system,
the video monitor can take from several
seconds to over 2 minutes to display an
image, depending on the amount of
memory installed in the system.
NOTE: On ACPI-compliant operating
systems, turning off the system using the
power button causes the system to
perform a graceful shutdown before
power to the system is turned off.
NOTE: To force an ungraceful shutdown,
press and hold the power button for
5 seconds.
5 Fault LED Displays status/errors and is controlled
by BMC.
About Your System 15
More user manuals on ManualsBase.com
book.book Page 16 Friday, December 4, 2009 4:13 PM
Hard-Drive Indicator Patterns
Figure 1-3. Hard-Drive Indicators
2.5-inch hard-drive carrier
3.5-inch hard-drive carrier
1 hard-drive activity indicator 2 hard-drive status indicator
(green) (green and amber)
Table 1-1. Hard Drive IndicatorsOn-Board SATA Ports
Drive-Activity Indicator/Drive-Status Indicator Condition
Off/Off No drive
Steady green/Off No access
Steady green/Steady green Drive online
Steady green/Blinks green Drive is present or in idle stage
Table 1-2. Hard Drive IndicatorsSAS/SATA Add-on Cards
Drive-Activity Indicator/Drive-Status Indicator Condition
Off/Off No drive
Steady green/Off No access
Steady green/Steady green Drive online
16 About Your System
More user manuals on ManualsBase.com
book.book Page 17 Friday, December 4, 2009 4:13 PM
Table 1-2. Hard Drive IndicatorsSAS/SATA Add-on Cards (continued)
Drive-Activity Indicator/Drive-Status Indicator Condition
Steady green/Blinks green Drive is present or in idle stage
Steady amber/Off Drive failed
Steady amber/Steady green Drive rebuilding
Back-Panel Features and Indicators
Figure 1-4. Back-Panel Features
1 2 3 4 5 6 7 8 9 10
Item Indicator, Button, or Icon Description
Connector
1 Power supply 650 W
2 Power LED Lights green when the power supply is
functioning properly.
3 Fault LED Displays status/errors and is controlled
by BMC.
4 System identification Both the systems management software
indicator and the identification buttons located
on the front can cause the indicator to
flash blue to identify a particular
system and system board.
Lights amber when the system needs
attention due to a problem.
5 Serial connector Connects a serial device to the system.
6 Video connector Connects a VGA display to the system.
About Your System 17
More user manuals on ManualsBase.com
book.book Page 18 Friday, December 4, 2009 4:13 PM
Item Indicator, Button, or Icon Description
Connector
7 USB connectors (2) Connects USB devices to the system.
The ports are USB 2.0-compliant.
8 KVM over IP Port Dedicated management port.
9 Ethernet connectors (2) Embedded 10/100/1000 NIC connector.
10 Mezzanine-card cover Remove this cover before installing
mezzanine card.
NIC Indicator Codes
Figure 1-5. NIC Indicators
1 2
1 link indicator 2 activity indicator
Table 1-3. NIC Speed Indicator Codes
NIC Speed Indicator Condition
Steady amber Link at 1 Gbps
Blinks amber Identify port with 1 Gbps connection
Steady green Link at 100 Mbps
Blinks green Identify port with 10 Mbps or 100 Mbps
connection
Green off Link at 10 Mbps
18 About Your System
More user manuals on ManualsBase.com
book.book Page 19 Friday, December 4, 2009 4:13 PM
Table 1-4. NIC Indicator CodesBMC
NIC Indicator Condition
Steady green Link LAN/No access
Blinks green Accessing LAN
Green off Idle
Table 1-5. NIC Speed Indicator Codes (KVM Over IP Port)
NIC Speed Indicator Condition
Steady green Link at 100 Mbps
Green off Link at 10 Mbps
Power and System Board Indicator Codes
The LEDs on the system front and back panel display error codes during
system startup. Systems with 2.5-inch or 3.5-inch hard drives share the
same LEDs on the front and back panel. Table 1-6 lists the status associated
with the error codes.
Table 1-6. Power and System Board Indicator Codes
Power-On Indicator Condition
Steady green, Amber off Power On (S0/S1)
Green off, Blinks amber BMC critical condition event in power
off mode (S4/S5)
Green, Blinks amber BMC critical condition event in power
off mode (S0/S1)
About Your System 19
More user manuals on ManualsBase.com
book.book Page 20 Friday, December 4, 2009 4:13 PM
Table 1-7. System Identification Indicators
System Identification Indicator Condition
Steady blue IPMI using chassis identify command on or
ID button press identification on.
Blinks blue blinking Only IPMI using chassis identify command
blink on.
Blue off IPMI using chassis identify command off or
ID button press identification off.
Table 1-8. Power Indicator Codes
Power Indicator Condition
Steady green Power supply is on (AC OK/DC OK) or in
standby mode (90264 VAC)
Steady yellow Power supply faulty
(UVP/OVP/OCP/SCP/OTP/Fan Fault)
Yellow off Power supply is off or AC input
voltage is out of normal operating range
(90 VAC264 VAC)
Table 1-9. Fault Indicator Codes
Fault Indicator Condition
Amber blinking System failure
or
Non-critical failure: non-critical fan,
voltage, temperature state, or CPU thermal
trip.
Amber off No system failure
or
Off
20 About Your System
More user manuals on ManualsBase.com
book.book Page 21 Friday, December 4, 2009 4:13 PM
POST Error Codes
Code Log in BMC Error Message Corrective Action
0000 Yes Timer Error Remove AC power to the system for
10 seconds and restart the system.
If the problem persists, see "Getting
Help" on page 119.
0003 Yes CMOS Battery Low See "Troubleshooting the System Battery"
on page 100.
0004 Yes CMOS Settings Remove AC power to the system for
Wrong 10 seconds and restart the system.
If the problem persists, see "Getting
Help" on page 119.
0005 Yes CMOS Checksum Remove AC power to the system for
Bad 10 seconds and restart the system.
If the problem persists, see "Getting
Help" on page 119.
000B Yes CMOS memory size Remove AC power to the system for
Wrong 10 seconds and restart the system.
If the problem persists, see "Getting
Help" on page 119.
000C Yes RAM R/W test failed Remove AC power to the system for
10 seconds and restart the system.
If the problem persists, see "Getting
Help" on page 119.
000E Yes A: Driver Error See "Troubleshooting a Hard Drive" on
page 105.
000F Yes B: Driver Error See "Troubleshooting a Hard Drive" on
page 105.
0012 Yes CMOS Date/Time Remove AC power to the system for
Not Set 10 seconds and restart the system. See
"Troubleshooting the System Battery" on
page 100.
If the problem persists, see "Getting
Help" on page 119.
About Your System 21
More user manuals on ManualsBase.com
book.book Page 22 Friday, December 4, 2009 4:13 PM
Code Log in BMC Error Message Corrective Action
0040 Yes Refresh timer test Remove AC power to the system for
failed 10 seconds and restart the system.
If the problem persists, see "Getting
Help" on page 119.
0041 Yes Display memory test Remove AC power to the system for
failed 10 seconds and restart the system.
If the problem persists, see "Getting
Help" on page 119.
0042 Yes CMOS Display Type Remove AC power to the system for
Wrong 10 seconds and restart the system.
If the problem persists, see "Getting
Help" on page 119.
0044 Yes DMA Controller See "Troubleshooting System Memory"
Error on page 103.
If the problem persists, see "Getting
Help" on page 119.
0045 Yes DMA-1 Error See "Troubleshooting System Memory"
on page 103.
If the problem persists, see "Getting
Help" on page 119.
0046 Yes DMA-2 Error See "Troubleshooting System Memory"
on page 103.
If the problem persists, see "Getting
Help" on page 119.
0047 Yes Unknown BIOS Remove AC power to the system for
error. 10 seconds and restart the system.
If the problem persists, see "Getting
Help" on page 119.
0048 Yes Password check Reset password. See "Jumper Settings" on
failed page 112.
If the problem persists, see "Getting
Help" on page 119.
22 About Your System
More user manuals on ManualsBase.com
book.book Page 23 Friday, December 4, 2009 4:13 PM
Code Log in BMC Error Message Corrective Action
0049 Yes Unknown BIOS Remove AC power to the system for
error. 10 seconds and restart the system.
If the problem persists, see "Getting
Help" on page 119.
004A Yes Unknown BIOS Remove AC power to the system for
error. 10 seconds and restart the system.
If the problem persists, see "Getting
Help" on page 119.
004B Yes Unknown BIOS Remove AC power to the system for
error. 10 seconds and restart the system.
If the problem persists, see "Getting
Help" on page 119.
005E Yes Password check Reset password. See "Jumper Settings" on
failed page 112.
If the problem persists, see "Getting
Help" on page 119.
005D Yes S.M.A.R.T. See "Getting Help" on page 119.
Command Failed
S.M.A.R.T. Status
BAD, Backup and
Replace
0060 Yes Primary Master Hard See "Troubleshooting a Hard Drive" on
Disk Error page 105.
0061 Yes Primary Salve Hard See "Troubleshooting a Hard Drive" on
Disk Error page 105.
0062 Yes Secondary Master See "Troubleshooting a Hard Drive" on
Hard Disk Error page 105.
0063 Yes Secondary Salve See "Troubleshooting a Hard Drive" on
Hard Disk Error page 105.
0080 Yes Primary Master See "Troubleshooting a Hard Drive" on
Drive - ATAPI page 105.
Incompatible
0081 Yes Primary Salve Drive - See "Troubleshooting a Hard Drive" on
ATAPI Incompatible page 105.
About Your System 23
More user manuals on ManualsBase.com
book.book Page 24 Friday, December 4, 2009 4:13 PM
Code Log in BMC Error Message Corrective Action
0082 Yes Secondary Master See "Troubleshooting a Hard Drive" on
Drive - ATAPI page 105.
Incompatible
0083 Yes Secondary Slave See "Troubleshooting a Hard Drive" on
Drive - ATAPI page 105.
Incompatible
0101 Yes Warning! This Ensure that your processors match and
system board does conform to the type described in the
not support the processor technical specifications
power requirements outlined in your systems Getting Started
of the installed Guide.
processor. The See "Troubleshooting Processors" on
processor will be run page 108.
at a reduced
frequency, which will
impact system
performance.
0102 Yes Error! The CPU The message is displayed on the screen,
Core to Bus ratio or an error is logged to the SEL, and user
VID configuration input is required to continue. The user
has failed! Please can take immediate corrective action or
enter BIOS Setup choose to continue booting.
and re-config it.
0120 Yes Thermal Failure Ensure that the processor heat sinks are
detected by properly installed.
PROCHOT#. See "Troubleshooting Processors" on
page 108 and "Troubleshooting System
Cooling Problems" on page 102.
0121 Yes Thermal Failure Ensure that the processor heat sinks are
detected by properly installed.
PROCHOT#. See "Troubleshooting Processors" on
page 108 and "Troubleshooting System
Cooling Problems" on page 102.
24 About Your System
More user manuals on ManualsBase.com
book.book Page 25 Friday, December 4, 2009 4:13 PM
Code Log in BMC Error Message Corrective Action
0122 Yes Thermal Failure Ensure that the processor heat sinks are
detected by properly installed.
PROCHOT#. See "Troubleshooting Processors" on
page 108 and "Troubleshooting System
Cooling Problems" on page 102.
0123 Yes Thermal Failure Ensure that the processor heat sinks are
detected by properly installed.
PROCHOT#. See "Troubleshooting Processors" on
page 108 and "Troubleshooting System
Cooling Problems" on page 102.
0124 Yes Thermal Failure Ensure that the processor heat sinks are
detected by properly installed.
PROCHOT#. See "Troubleshooting Processors" on
page 108 and "Troubleshooting System
Cooling Problems" on page 102.
0125 Yes Thermal Failure Ensure that the processor heat sinks are
detected by properly installed.
PROCHOT#. See "Troubleshooting Processors" on
page 108 and "Troubleshooting System
Cooling Problems" on page 102.
0126 Yes Thermal Failure Ensure that the processor heat sinks are
detected by properly installed.
PROCHOT#. See "Troubleshooting Processors" on
page 108 and "Troubleshooting System
Cooling Problems" on page 102.
0127 Yes Thermal Failure Ensure that the processor heat sinks are
detected by properly installed.
PROCHOT#. See "Troubleshooting Processors" on
page 108 and "Troubleshooting System
Cooling Problems" on page 102.
0150 Yes Processor failed Remove AC power to the system for 10
BIST seconds and restart the system.
If the problem persists, see "Getting
Help" on page 119.
About Your System 25
More user manuals on ManualsBase.com
book.book Page 26 Friday, December 4, 2009 4:13 PM
Code Log in BMC Error Message Corrective Action
0151 Yes Processor failed Remove AC power to the system for
BIST 10 seconds and restart the system.
If the problem persists, see "Getting
Help" on page 119.
0152 Yes Processor failed Remove AC power to the system for
BIST 10 seconds and restart the system.
If the problem persists, see "Getting
Help" on page 119.
0153 Yes Processor failed Remove AC power to the system for
BIST 10 seconds and restart the system.
If the problem persists, see "Getting
Help" on page 119.
0154 Yes Processor failed Remove AC power to the system for
BIST 10 seconds and restart the system.
If the problem persists, see "Getting
Help" on page 119.
0155 Yes Processor failed Remove AC power to the system for
BIST 10 seconds and restart the system.
If the problem persists, see "Getting
Help" on page 119.
0156 Yes Processor failed Remove AC power to the system for
BIST 10 seconds and restart the system.
If the problem persists, see "Getting
Help" on page 119.
0157 Yes Processor failed Remove AC power to the system for
BIST 10 seconds and restart the system.
If the problem persists, see "Getting
Help" on page 119.
0160 Yes Processor missing A BIOS update is required.
microcode If the problem persists, see "Getting
Help" on page 119.
26 About Your System
More user manuals on ManualsBase.com
book.book Page 27 Friday, December 4, 2009 4:13 PM
Code Log in BMC Error Message Corrective Action
0161 Yes Processor missing A BIOS update is required.
microcode If the problem persists, see "Getting
Help" on page 119.
0162 Yes Processor missing A BIOS update is required.
microcode If the problem persists, see "Getting
Help" on page 119.
0163 Yes Processor missing A BIOS update is required.
microcode If the problem persists, see "Getting
Help" on page 119.
0164 Yes Processor missing A BIOS update is required.
microcode If the problem persists, see "Getting
Help" on page 119.
0165 Yes Processor missing A BIOS update is required.
microcode If the problem persists, see "Getting
Help" on page 119.
0166 Yes Processor missing A BIOS update is required.
microcode If the problem persists, see "Getting
Help" on page 119.
0167 Yes Processor missing A BIOS update is required.
microcode If the problem persists, see "Getting
Help" on page 119.
0180 Yes BIOS does not Ensure that your processors match
support current and conform to the type described in
stepping the processor technical
specifications outlined in your
systems Getting Started Guide.
0181 Yes BIOS does not Ensure that your processors match
support current and conform to the type described in
stepping the processor technical
specifications outlined in your
systems Getting Started Guide.
About Your System 27
More user manuals on ManualsBase.com
book.book Page 28 Friday, December 4, 2009 4:13 PM
Code Log in BMC Error Message Corrective Action
0182 Yes BIOS does not Ensure that your processors match
support current and conform to the type described in
stepping the processor technical
specifications outlined in your
systems Getting Started Guide.
0183 Yes BIOS does not Ensure that your processors match
support current and conform to the type described in
stepping the processor technical
specifications outlined in your
systems Getting Started Guide.
0184 Yes BIOS does not Ensure that your processors match
support current and conform to the type described in
stepping the processor technical
specifications outlined in your
systems Getting Started Guide.
0185 Yes BIOS does not Ensure that your processors match
support current and conform to the type described in
stepping the processor technical
specifications outlined in your
systems Getting Started Guide.
0186 Yes BIOS does not Ensure that your processors match
support current and conform to the type described in
stepping the processor technical
specifications outlined in your
systems Getting Started Guide.
0187 Yes BIOS does not Ensure that your processors match and
support current conform to the type described in the
stepping processor technical specifications
outlined in your systems Getting Started
Guide.
0194 Yes CPUID, Processor Ensure that your processors match and
family are different conform to the type described in the
processor technical specifications
outlined in your systems Getting Started
Guide.
28 About Your System
More user manuals on ManualsBase.com
book.book Page 29 Friday, December 4, 2009 4:13 PM
Code Log in BMC Error Message Corrective Action
0196 Yes CPUID, Processor Ensure that your processors match
Model are different and conform to the type described in
the processor technical
specifications outlined in your
systems Getting Started Guide.
0193 Yes CPUID, Processor Ensure that your processors match
stepping are and conform to the type described in
different the processor technical
specifications outlined in your
systems Getting Started Guide.
0192 Yes L2 cache size Remove AC power to the system for
mismatch 10 seconds and restart the system.
If the problem persists, see "Getting
Help" on page 119.
0197 Yes Processor speeds Ensure that your processors match
mismatched and conform to the type described in
the processor technical
specifications outlined in your
systems Getting Started Guide.
0198 Yes Processor Mismatch Ensure that your processors match
and conform to the type described in
the processor technical
specifications outlined in your
systems Getting Started Guide.
0400 Yes AHCI Port0 See "Troubleshooting a Hard Drive" on
HDD Error page 105.
0401 Yes AHCI Port1 See "Troubleshooting a Hard Drive" on
HDD Error page 105.
0402 Yes AHCI Port2 See "Troubleshooting a Hard Drive" on
HDD Error page 105.
0403 Yes AHCI Port3 See "Troubleshooting a Hard Drive" on
HDD Error page 105.
0404 Yes AHCI Port4 See "Troubleshooting a Hard Drive" on
HDD Error page 105.
About Your System 29
More user manuals on ManualsBase.com
book.book Page 30 Friday, December 4, 2009 4:13 PM
Code Log in BMC Error Message Corrective Action
0405 Yes AHCI Port5 HDD See "Troubleshooting a Hard Drive" on
Error page 105.
5120 Yes CMOS cleared by Reset password. See "Jumper Settings" on
jumper page 112.
If the problem persists, see "Getting
Help" on page 119.
5121 Yes Password cleared by Reset password. See "Jumper Settings" on
jumper page 112.
If the problem persists, see "Getting
Help" on page 119.
8101 Yes Warning! USB Host See "Troubleshooting a USB Device" on
Controller not found page 96.
at the specified If the problem persists, see "Getting
address!!! Help" on page 119.
8102 Yes Error! USB device See "Troubleshooting a USB Device" on
failed to initialize!!! page 96.
If the problem persists, see "Getting
Help" on page 119.
8103 Yes Warning! See "Troubleshooting a USB Device" on
Unsupported UBS page 96.
device found and If the problem persists, see "Getting
disabled!!! Help" on page 119.
8104 Yes Warning! Port See "Troubleshooting a USB Device" on
60h/64h emulation is page 96.
not supported by If the problem persists, see "Getting
this USB Host Help" on page 119.
Controller!!!
8105 Yes Warning! EHCI See "Troubleshooting a USB Device" on
controller disabled. page 96.
It requires 64-bit If the problem persists, see "Getting
data support in the Help" on page 119.
BIOS.
30 About Your System
More user manuals on ManualsBase.com
book.book Page 31 Friday, December 4, 2009 4:13 PM
Code Log in BMC Error Message Corrective Action
8301 Yes Not enough space in See "Troubleshooting System Memory"
Runtime area! on page 103.
SMBIOS data will If the problem persists, see "Getting
not be available. Help" on page 119.
8302 Yes Not enough space in See "Troubleshooting System Memory"
Runtime area! on page 103.
SMBIOS data will If the problem persists, see "Getting
not be available. Help" on page 119.
8601 Yes Error: BMC Not Remove AC power to the system for
Responding 10 seconds and restart the system.
If the problem persists, see "Getting
Help" on page 119.
8701 Yes Insufficient Runtime Remove AC power to the system for
space for MPS data. 10 seconds and restart the system.
System may operate If the problem persists, see "Getting
in PCI or Non-MPS Help" on page 119.
mode.
Beep Codes
The following table describes the beep codes that are used in boot block:
Number of Beeps Description
1 No media
2 Boot-block bios file absent
3 Insert next diskette in A:
4 Flash program successful
5 Read file error
7 No flash present
8 Floppy controller error
10 Flash erase error
11 Flash program error
About Your System 31
More user manuals on ManualsBase.com
book.book Page 32 Friday, December 4, 2009 4:13 PM
Number of Beeps Description
12 Wrong bios file size
13 ROM image mismatch
14 (1 long beep BIOS recovery by jumper
after 4 beeps)
Post Beep Codes
Number of Beeps Description
1 Refresh timer error
3 Base 64 K memory failure
6 8042 gate A20 failure
8 Display memory read/write failure
2 Exception interrupt shutdown
3 No main memory
Other Information You May Need
WARNING: See the safety and regulatory information that shipped with your
system. Warranty information may be included within this document or as a
separate document.
The Getting Started Guide provides an overview of rack installation, system
features, setting up your system, and technical specifications.
NOTE: Always check for updates on support.dell.com/manuals and read the
updates first because they often supersede information in other documents.
32 About Your System
More user manuals on ManualsBase.com
book.book Page 33 Friday, December 4, 2009 4:13 PM
Using the System Setup Program
Start Menu
The system employs the latest AMI Core BIOS, which is stored in
Flash memory. The Flash memory supports the Plug and Play specification,
and contains a BIOS Setup program, the Power-On Self-Test (POST) routine,
and the PCI auto-configuration utility.
This system board supports system BIOS shadowing, enabling the BIOS to
execute from 64-bit onboard write-protected DRAM.
Configure items such as:
Hard drives, diskette drives, and peripherals
Password protection from unauthorized use
Power management features
This Setup utility should be executed under the following conditions:
When changing the system configuration
When a configuration error is detected by the system and you are
prompted to make changes to the Setup utility
When redefining the communication ports to prevent any conflicts
When changing the password or making other changes to the security
setup
NOTE: Only items in brackets [ ] can be modified. Items that are not in brackets
are display only.
Using the System Setup Program 33
More user manuals on ManualsBase.com
book.book Page 34 Friday, December 4, 2009 4:13 PM
System Setup Options at Boot
You can initiate Setup by pressing <F2> during POST.
Console Redirection
The console redirection allows a remote user to diagnose and fix problems
on a system, which has not successfully booted the operating system.
The centerpiece of the console redirection is the BIOS Console. The BIOS
Console is a Flash ROM-resident utility that redirects input and output over
a serial or modem connection.
The BIOS supports console redirection to a serial port. If serial port based
headless system support is provided by the system, the system must provide
support for redirection of all BIOS driven console I/O to the serial port.
The driver for the serial console must be capable of supporting the
functionality documented in the ANSI Terminal Definition.
34 Using the System Setup Program
More user manuals on ManualsBase.com
book.book Page 35 Friday, December 4, 2009 4:13 PM
Main Menu
The main menu displays information about your system board and BIOS.
Main Screen
Figure 2-1. System Setup Program Main Screen
NOTE: The options for the System Setup program change based on the
system configuration.
NOTE: The System Setup program defaults are listed under their respective options
in the following sections, where applicable.
AMIBIOS Settings
Option Description
Version Displays the BIOS version. Check this version number when
updating BIOS from the manufacturer.
Build Date Displays the date the BIOS was created.
ID Displays the BIOS ID.
Using the System Setup Program 35
More user manuals on ManualsBase.com
book.book Page 36 Friday, December 4, 2009 4:13 PM
Processor Settings
Option Description
Type Displays the type of processor installed on the system board.
Speed Displays the maximum speed of the processor.
Count Displays the number of installed processors.
System Memory Settings
Option Description
Size Displays how much memory (DRAM) is installed on the
system board.
System Time Scroll to adjust the time.
System Date Scroll to adjust the date.
Advanced Menu
This option displays a table of items that defines advanced information about
your system.
WARNING: Making incorrect settings to items on these pages may cause the
system to malfunction. Unless you have the experience in adjusting these items,
it is recommended that you leave these settings at the default values. If making
settings to items on these pages causes your system to malfunction or prevents the
system from booting, open BIOS and choose "Load Optimal Defaults" in the Exit
menu to boot up normally.
Processor Configuration
Option Description
Hardware Prefetcher Enables you to control the Hardware Prefetcher feature.
(Enabled default)
Adjacent Cache Line Enables you in order to control the Adjacent Cache Line
Prefetch (Enabled Prefetch feature.
default)
36 Using the System Setup Program
More user manuals on ManualsBase.com
book.book Page 37 Friday, December 4, 2009 4:13 PM
Option Description
Max CPUID Value Limit Enable this option to limit the maximum CPUID input
(Disabled default) value to 03h when queried, even if the processor supports
a higher CPUID input value.
NOTE: This feature is disabled for Windows XP Intel
processors from Pentium Pro onwards, except Intel
Pentium 4, that have a maximum CPUID input value of only
02h or 03h.
Intel(R) Virtualization Enable this option when the processor supports VT. A full
Tech (Enabled default) reset is needed to change its state.
Execute-Disable Bit When Disabled, forces the XD feature flag to always
Capability (Enabled return 0.
default)
Active Processor Cores Sets the number of cores to enable in each processor
(All default) package.
Intel(R) HT Technology When Disabled, allows only one thread per enabled core.
(Enabled default)
Intel(R) SpeedStep(TM) Allows the clock speed of the processor to be dynamically
tech (Enabled for OS changed by software.
default)
Intel(R) TurboMode tech Allows processor cores to run faster than marked
(Enabled default) frequency in specific condition.
Intel(R) C-STATE tech CState: CPU idle is set to C1/C2/C3/C6/C7.
(Enabled default)
C3 State (Disabled Displays the size of CPU L2.
default)
C6 State (Enabled Displays the size of CPU L3.
default)
NUMA Support When enabled, executes software for NUMA aware OS.
(Disabled default) When disabled, it allows better memory access
performance for non-NUMA OS.
Using the System Setup Program 37
More user manuals on ManualsBase.com
book.book Page 38 Friday, December 4, 2009 4:13 PM
Memory Configuration
Option Description
Current Memory Displays the current memory frequency
Frequency (1066 MHz
default)
Memory Turbo Mode Displays the memory turbo mode.
(Disabled default)
Memory Frequency Forces a DDR3 frequency slower than the common tck
(Auto default) detected via SPD.
Memory Mode Selects the memory mode.
(Independent default)
Throttling - Closed Loop Enables BIOS to program Closed Loop throttling for
(Enabled default) memory components.
Throttling - Open Loop Enables BIOS to program Open Loop throttling for
(Enabled default) memory components.
IDE Configuration
Option Description
SATA#1 Configuration Configures the SATA#1.
(Enhanced default)
Configure SATA as Configures the SATA.
(IDE default) IDE
AHCI
RAID
Hard Disk Write Protect Enables or disables device write protection. This is
(Disabled default) effective only if the device is accessed through BIOS.
IDE Detect Time Out Selects the time out value for detecting ATA/ATAPI
(Sec) device(s).
38 Using the System Setup Program
More user manuals on ManualsBase.com
book.book Page 39 Friday, December 4, 2009 4:13 PM
Super IO Configuration
Option Description
Serial Port1 Address Assigns the I/O address and IRQ for the first onboard
(3F8/IRQ4 default) serial port.
Serial Port2 Address Assigns the I/O address and IRQ for the second onboard
(3F8/IRQ4 default) serial port.
USB Configuration
Option Description
USB Devices Enabled Displays USB devices currently detected.
Legacy USB Support Enables support for legacy USB devices. Select Auto to
(Auto default) disable legacy support if no USB devices are connected.
USB 2.0 Controller Configures the USB 2.0 controller in HiSpeed
(480 Mbps) or FullSpeed (12 Mbps).
USB Mass Storage Reset Displays the number of seconds that the POST waits for
Delay (20 Sec default) the USB mass storage device after the start unit
command is issued.
Device# USB device model name.
Emulation Type (Auto If the type is set to Auto, USB devices which are
default) less than 530 MB are emulated as floppies and the
others are emulated as hard drives. Forced FDD option
can be used to force a formatted hard drive to boot
as FDD (e.g. ZIP drive).
PCI Configuration
Option Description
NIC1 KAWELA Enables or disables onboard 82576 NIC1 PXE
(Enable with PXE option ROM.
default)
NIC2 KAWELA Enables or disables onboard 82576 NIC2 PXE
(Enable with PXE option ROM.
default)
Using the System Setup Program 39
More user manuals on ManualsBase.com
book.book Page 40 Friday, December 4, 2009 4:13 PM
Option Description
PCI-E SLOT Option Enables or disables add-on card option rom.
Rom (Enabled default)
PCI-E Connector Option Enables or disables board to board PCI-E connector
Rom (Enabled default) option rom.
NIC1 Mac Address Displays the NIC1 MAC address.
NIC2 Mac Address Displays the NIC2 MAC address.
Current QPI Frequency Enables or disables the QPI frequency.
QPI Link Speed Enables or disables the QPI link speed.
(Full-Speed default)
QPI Frequency Enables or disables the QPI frequency.
(Auto default)
QPI L0s and L1 Enables or disables the QPI L0s and L1.
(Enabled default)
Crystal Beach / DMA Enables or disables the Crystal Beach / DMA
(Disabled default) configuration.
Intel VT-d Enables or disables the Intel Virtualization Technology
(Disabled default) for Directed I/O.
SR-IOV Supported Enables or disables SR-IOV support.
(Disabled default)
Active State Power Enables the individual serial Links in a PCI Express fabric
Management to be incrementally reduced as a Link becomes less active.
(Disabled default)
ME Support Enables the Management Engine (ME) to allow for the
(Enabled default) use of Intel AMT.
Port 2 Width Select the Port 2 Width. Settings: X2 or X2/X4.
40 Using the System Setup Program
More user manuals on ManualsBase.com
book.book Page 41 Friday, December 4, 2009 4:13 PM
Boot Menu
Option Description
Boot Settings Configures the settings during system boots.
Configuration
Boot Device Priority Specifies the boot device priority.
Hard Disk Drives Specifies the boot device priority sequence from the
available hard drives.
CD/DVD Drives Specifies the boot device priority sequence from the
available CD/DVD drives.
Network Device Specifies the network device.
Boot Settings Configuration
Option Description
Quick Boot Enables you to allow BIOS to skip certain tests during the
(Enabled default) POST, which decreases boot up time.
Quiet Boot Enable or disable quiet boot.
(Disabled default) Disabled: displays normal POST messages.
Enabled: displays OEM logo instead of POST messages.
AddOn ROM Display Enables you to display mode controlled by BIOS or addon
Mode (Force BIOS ROM.
default)
Bootup Num-Lock Enables you to set the state of the keyboard keypad on boot.
(On default) On: The keypad functions as a keypad.
Off: The keypad functions as auxiliary cursor movement
keys.
Wait For 'F1' If Error Enables the system to prompt you to press F1 if an error
(Disabled default) occurs. This enables you to view the error.
Hit 'F2' Message Display Enables the system to prompt you to press 'F2' to enter the
(Enabled default) BIOS Setup Utility.
Force PXE First Enables forced network boot (PXE).
(Enabled default)
Using the System Setup Program 41
More user manuals on ManualsBase.com
book.book Page 42 Friday, December 4, 2009 4:13 PM
Server Menu
NOTE: Delay Time, Minimum time, and Maximum time are only shown in SETUP
screen when AC Power Recovery Delay is set to User define. The selection of
Restore on AC Power Loss setup to Power-on or Last State takes 60 seconds for
running BMC initialization after AC Power on.
Option Description
Status of BMC Displays the status of BMC.
IPMI Specification Displays the BMC supported IPMI version.
Version
BMC Firmware Version Displays the firmware version of BMC.
Set BMC LAN Input for Set LAN configuration command.
Configuration
Remote Access Configures remote access.
Configuration
Restore on AC Power Restores the AC power setting. The options are Power
Loss (Power Off default) Off, Power On and Last State.
Power Staggering Selects the time of system power on after BMC initiates.
AC Recovery (User Immediate: powers on directly after BMC initiates.
Defined default)
Random: randomly selects time to power on.
User define: allows the user to select the time.
Power On Delay Displays the AC power recovery delay time.
View BMC System Displays all events in the BMC Event Log.
Event Log
Clear BMC System Clears all events in BMC System Event Log.
Event Log
Event Logging Enables or disables BIOS to record Event Logging.
(Enabled default)
ECC Event Logging Enables or disables ECC Event Logging.
(Enabled default)
PCI Error Logging Enable or disable PCI Error Logging.
(Enabled default)
42 Using the System Setup Program
More user manuals on ManualsBase.com
book.book Page 43 Friday, December 4, 2009 4:13 PM
Option Description
QPI Error Logging Enable or disable IOH QPI 0/1 error.
(Enabled default)
IOH Internal Error Enable or disable IOH Internal error logging.
Logging (Enabled
default)
NMI on Error Enable to set the state of NMI on Error:
(Fatal default) Fatal: Fatal error issue NMI.
Uncorrectable: Fatal and Uncorrectable errors issue
NMI.
Correctable: Issues NMI on all errors.
BMC LAN Configuration
Option Description
Channel Number Displays channel number of BMC.
Channel Number Status Displays channel number status of BMC.
(01 default)
BMC LAN Port Select the BMC LAN Port Configuration type.
Configuration
(Shared-NIC default)
DHCP Enabled Enables or disables the BMC get the LAN IP from
(Disabled default) a DHCP server.
IP Address Enter an IP address in decimal in the form of
XXX.XXX.XXX.XXX (XXX less than 256 and
in decimal only).
Subnet Mask Enter a Subnet Mask in decimal in the form of
XXX.XXX.XXX.XXX (XXX less than 256 and
in decimal only).
Gateway Address Enter Gateway Address in decimal in the form of
XXX.XXX.XXX.XXX (XXX less than 256 and
in decimal only).
Current MAC Address in Displays the MAC address of BMC.
BMC
Using the System Setup Program 43
More user manuals on ManualsBase.com
book.book Page 44 Friday, December 4, 2009 4:13 PM
Remote Access Configuration
Option Description
Remote Access (Enabled Selects remote access type.
default)
Serial Port Number Selects serial port for console redirection.
(COM1 default)
Current SOL Baud Rate Displays the current SOL Baud Rate.
Serial Port Mode Selects serial port settings. The default value may change
(115200 8,n,1 default) if SOL baud rate is fixed by customer request.
Flow Control Selects flow control for console redirection.
(None default)
Redirection After BIOS Selects the settings for the redirection.
POST (Enabled default) Disabled: turns off the redirection after POST.
Enabled: redirection is always active.
Terminal Type Selects the target terminal type.
(ANSI default)
NOTE: When Flow Control is set to Software, the Hyper Terminal on remote side is
discontinued by pressing <Ctrl><S>. But the <Ctrl><S> is also the Setup Key Stroke
for setting onboard NIC PXE Option ROM Configuration. Therefore, we suggest
users change <Ctrl><S> to <Ctrl><B> in PXE OPROM Configuration in order to avoid
that the Hyper Terminal on remote side is discontinued when pressing <Ctrl><S>.
44 Using the System Setup Program
More user manuals on ManualsBase.com
book.book Page 45 Friday, December 4, 2009 4:13 PM
Security Menu
Option Description
Supervisor Password Displays whether the supervisor password is installed or not.
User Password Displays whether the user password is installed or not.
Change Supervisor Use this option to install, change or clear the password.
Password/ If you select these items and press Enter, a dialog box appears
Change User and then you can enter a password. You can enter no more than
Password six letters or numbers. Press Enter after you have typed in the
password. A second dialog box asks you to retype the password
for confirmation. Press Enter after you have retyped it correctly.
The password is required at boot time, or when the user enters
the Setup Utility.
Exit Menu
Option Description
Save Changes and Select to save any changes that you have made in the
Exit Setup utility and exit the Setup utility.
Discard Changes Select to discard any changes that you have made in the
and Exit Setup utility and exit the Setup utility.
Discard Changes Select to discard any changes you have made without leaving
the setup utility.
Load Optimal Select to install optimal settings for all the items in
Defaults the Setup utility.
Using the System Setup Program 45
More user manuals on ManualsBase.com
book.book Page 46 Friday, December 4, 2009 4:13 PM
46 Using the System Setup Program
More user manuals on ManualsBase.com
book.book Page 47 Friday, December 4, 2009 4:13 PM
Installing System Components
Safety Instructions
WARNING: Working on systems that are still connected to a power supply can be
extremely dangerous.
CAUTION: System components and electronic circuit boards can be damaged by
discharge of static electricity.
CAUTION: Many repairs may only be done by a certified service technician.
You should only perform troubleshooting and simple repairs as authorized in
your product documentation, or as directed by the online or telephone service
and support team. Damage due to servicing that is not authorized by Dell is not
covered by your warranty. Read and follow the safety instructions that came
with the product.
To avoid injury to yourself or damage to your system, follow these guidelines:
Always disconnect the system from the power outlet whenever you are
working inside the system case.
If possible, wear a grounded wrist strap when you are working inside
the system case. Alternatively, discharge any static electricity by touching
the bare metal chassis of the system case, or the bare metal body of any
other grounded appliance.
Hold electronic circuit boards by the edges only. Do not touch the
components on the board unless it is necessary to do so. Do not flex or
stress the circuit board.
Leave all components inside the static-proof packaging until they are
ready for installation.
Recommended Tools
Phillips screwdriver
Flat-tipped screwdriver
Installing System Components 47
More user manuals on ManualsBase.com
book.book Page 48 Friday, December 4, 2009 4:13 PM
Inside the System
CAUTION: Many repairs may only be done by a certified service technician.
You should only perform troubleshooting and simple repairs as authorized in
your product documentation, or as directed by the online or telephone service and
support team. Damage due to servicing that is not authorized by Dell is not covered
by your warranty. Read and follow the safety instructions that came with the product.
CAUTION: This system must be operated with the system cover installed to
ensure proper cooling.
NOTE: The illustration in this section shows a system with 3.5-inch hard drives.
Figure 3-1. Inside the System
6
4
7
3 8
2
10
1 SAS backplane 2 system cooling fans (6)
3 mezzanine card 4 storage controller card
5 cooling shroud 6 expansion-card riser
7 heat sink/processors (2) 8 memory modules (18)
9 power supply bay(s) 10 power distribution board
48 Installing System Components
More user manuals on ManualsBase.com
book.book Page 49 Friday, December 4, 2009 4:13 PM
Hard Drives
CAUTION: Many repairs may only be done by a certified service technician.
You should only perform troubleshooting and simple repairs as authorized in
your product documentation, or as directed by the online or telephone service and
support team. Damage due to servicing that is not authorized by Dell is not covered
by your warranty. Read and follow the safety instructions that came with the
product.
CAUTION: Use only hard drives that have been tested and approved for use with
the SAS/SATA backplane.
CAUTION: When you remove or install the hard drive, take note of the drive
carrier orientation before sliding it out. The carrier does not fit back into the bay if
inserted incorrectly. Make sure that the hard drive is connected to the hard drive
connector on the backplane
CAUTION: When installing a hard-drive carrier, ensure that the adjacent drives
are fully installed. Inserting a hard-drive carrier and attempting to lock its handle
next to a partially installed carrier can damage the partially installed carrier's
shield spring and make it unusable.
CAUTION: To prevent data loss, ensure that your operating system supports
hot-swap drive installation. See the documentation supplied with the
operating system.
Your system supports 3.5-inch or 2.5-inch (SAS or SATA) hard drives.
The installation and removal procedures for the 3.5-inch hard drive and
2.5-inch hard drive are similar. The following is an example using the
replacement procedure of 3.5-inch hard drive.
Removing a Hard-Drive Blank
CAUTION: To maintain proper system cooling, all empty hard-drive bays
must have-drive blanks installed.
Press the release button and slide the hard-drive blank out of the hard drive
bay. See Figure 3-2.
Installing System Components 49
More user manuals on ManualsBase.com
book.book Page 50 Friday, December 4, 2009 4:13 PM
Figure 3-2. Removing or Installing a Hard-Drive Blank
1 release lever 2 3.5-inch hard-drive blank
3 2.5-inch hard-drive blank
Installing a Hard-Drive Blank
Align the hard-drive blank with the drive bay and insert the blank into the
hard-drive bay until the release lever clicks into place. See Figure 3-2.
Removing a Hard Drive From a Hard-Drive Carrier
1 Turn over the hard drive and remove the four screws from the slide rails on
the hard-drive carrier. See Figure 3-3.
2 Lift the hard drive out of the hard-drive carrier.
50 Installing System Components
More user manuals on ManualsBase.com
book.book Page 51 Friday, December 4, 2009 4:13 PM
Figure 3-3. Removing and Installing a Hard Drive From a Hard-Drive Carrier
1 hard drive 2 hard-drive carrier
3 release button 4 release lever
5 screws (4)
Installing a Hard Drive Into a Hard-Drive Carrier
1 Insert the hard drive into the hard-drive carrier with the connector end of
the drive at the back. See Figure 3-3.
2 Align the holes on the hard drive with the holes on the hard-drive carrier.
3 Attach the four screws to secure the hard drive to the hard-drive carrier.
Installing System Components 51
More user manuals on ManualsBase.com
book.book Page 52 Friday, December 4, 2009 4:13 PM
Removing a Hard-Drive Carrier
1 Press the button on the front of the hard-drive carrier to open
the release lever.
2 Using the release lever, slide the hard-drive carrier out of the
hard-drive bay. See Figure 3-4.
3 If you are not installing another hard-drive carrier, insert a hard-drive blank
in the vacated drive bay. See "Installing a Hard-Drive Blank" on page 50.
Figure 3-4. Removing and Installing the Hard-Drive Carrier
2
1
1 hard-drive carrier handle 2 release button
Installing a Hard-Drive Carrier
1 Press the button on the front of the hard-drive carrier.
2 With the release lever on the hard-drive carrier open, slide the hard-drive
carrier into the hard-drive bay until the carrier contacts the backplane.
3 Close the release lever to lock the hard-drive carrier in place.
See Figure 3-4.
52 Installing System Components
More user manuals on ManualsBase.com
book.book Page 53 Friday, December 4, 2009 4:13 PM
Opening and Closing the System
WARNING: Whenever you need to lift the system, get others to assist you.
To avoid injury, do not attempt to lift the system by yourself.
CAUTION: Many repairs may only be done by a certified service technician.
You should only perform troubleshooting and simple repairs as authorized in
your product documentation, or as directed by the online or telephone service
and support team. Damage due to servicing that is not authorized by Dell is not
covered by your warranty. Read and follow the safety instructions that came
with the product.
Opening the System
1 Turn off the system, including any attached peripherals, and disconnect
the system from its electrical outlet.
2 Remove the two securing screws on the top of the system. See Figure 3-5.
3 Press down the locking button.
4 Grasp the cover on both the sides with your palm on the traction pad, slide
out and lift the cover away from the system.
Figure 3-5. Opening and Closing the System
2
1
1 locking button 2 screws (2)
3 traction pad
Installing System Components 53
More user manuals on ManualsBase.com
book.book Page 54 Friday, December 4, 2009 4:13 PM
Closing the System
1 Place the cover on the chassis and offset it slightly toward the back of the
system, so that the hooks on the sides of the cover fit over the
corresponding slots on the sides of the chassis.
2 Slide the cover toward the front of the chassis till the holes on the cover are
aligned with the holes on the chassis.
3 Secure the cover with the two securing screws. See Figure 3-5.
Cooling Shroud
CAUTION: Many repairs may only be done by a certified service technician.
You should only perform troubleshooting and simple repairs as authorized in
your product documentation, or as directed by the online or telephone service
and support team. Damage due to servicing that is not authorized by Dell is not
covered by your warranty. Read and follow the safety instructions that came
with the product.
Removing the Cooling Shroud
1 Turn off the system, including any attached peripherals, and disconnect
the system from its electrical outlet.
2 Open the system. See "Opening the System" on page 53.
3 Lift the cooling shroud out of the system board assembly. See Figure 3-6.
54 Installing System Components
More user manuals on ManualsBase.com
book.book Page 55 Friday, December 4, 2009 4:13 PM
Figure 3-6. Removing and Installing the Cooling Shroud
1 memory module 2 cooling shroud
Installing the Cooling Shroud
1 Align the cooling shroud around the sides of the heat sink and along the
memory slots and press it into the system. See Figure 3-6.
2 Close the system. See "Closing the System" on page 54.
3 Reconnect the system and peripherals to their electrical outlets and turn
on the system.
Installing System Components 55
More user manuals on ManualsBase.com
book.book Page 56 Friday, December 4, 2009 4:13 PM
Heat Sinks
CAUTION: Many repairs may only be done by a certified service technician.
You should only perform troubleshooting and simple repairs as authorized in
your product documentation, or as directed by the online or telephone service
and support team. Damage due to servicing that is not authorized by Dell is not
covered by your warranty. Read and follow the safety instructions that came
with the product.
Removing the Heat Sink
1 Turn off the system, including any attached peripherals, and disconnect
the system from its electrical outlet.
2 Open the system. See "Opening the System" on page 53.
3 Remove the cooling shroud. See "Removing the Cooling Shroud" on
page 54.
4 Remove the expansion-card riser if applicable. See "Removing the
Expansion-Card Riser" on page 66.
WARNING: The heat sink is hot to touch for some time after the system has been
powered down. Allow the heat sink to cool before handling it.
CAUTION: Never remove the heat sink from a processor unless you intend
to remove the processor. The heat sink is necessary to maintain proper
thermal conditions.
5 Using a #2 Phillips screwdriver, loosen one of the heat-sink retention
screws. See Figure 3-7.
Wait 30 seconds for the heat sink to loosen from the processor.
6 Remove the other three heat-sink retention screws.
7 Gently lift the heat sink off of the processor and set the heat sink aside
with thermal grease side facing up.
56 Installing System Components
More user manuals on ManualsBase.com
book.book Page 57 Friday, December 4, 2009 4:13 PM
Figure 3-7. Removing and Installing the Heat Sink
1 2
1 heat sink 2 screws (4 each)
Installing the Heat Sink
CAUTION: The heat sinks for CPU0 and CPU1 are different and are labelled
accordingly. They must be installed in the correct location to prevent the
system from overheating.
1 Using a clean lint-free cloth, remove the thermal grease from the heat sink.
2 Apply new thermal grease evenly to the center of the top of the
new processor.
3 Remove the protective cover from the underside of the heat sink.
NOTE: Using excess thermal grease can cause grease to contact the
processor shield, which can cause contamination of the processor socket.
4 Place the heat sink(s) on top of the processor(s) and tighten the four
captive screws.
5 Replace the cooling shroud. See "Installing the Cooling Shroud" on
page 55.
Installing System Components 57
More user manuals on ManualsBase.com
book.book Page 58 Friday, December 4, 2009 4:13 PM
6 If applicable, replace the expansion-card riser. See "Installing the
Expansion-Card Riser" on page 67.
7 Close the system. See "Closing the System" on page 54.
8 Reconnect the system and peripherals to their electrical outlets, and turn
on the system.
Processor
CAUTION: Many repairs may only be done by a certified service technician.
You should only perform troubleshooting and simple repairs as authorized in
your product documentation, or as directed by the online or telephone service
and support team. Damage due to servicing that is not authorized by Dell is not
covered by your warranty. Read and follow the safety instructions that came
with the product.
Removing the Processor
1 Turn off the system, including any attached peripherals, and disconnect
the system from its electrical outlet.
2 Open the system. See "Opening the System" on page 53.
3 Remove the cooling shroud. See "Removing the Cooling Shroud" on
page 54.
4 Remove the heat sink. See "Removing the Heat Sink" on page 56.
CAUTION: The processor is held in its socket under strong pressure. Be aware
that the release lever can spring up suddenly if not firmly grasped.
5 Position your thumb firmly over the processor socket-release lever and
release the lever from the locked position. Rotate the lever 90 degrees
upward until the processor is released from the socket. See Figure 3-8.
6 Rotate the processor shield upward and out of the way.
58 Installing System Components
More user manuals on ManualsBase.com
book.book Page 59 Friday, December 4, 2009 4:13 PM
Figure 3-8. Removing and Installing the Processor
1 2
1 processor shield 2 processor
3 socket-release lever 4 ZIF socket
5 socket keys (2) 6 notch in processor (2)
7 Lift the processor out of the socket and leave the socket-release lever up so
that the socket is ready for the new processor.
CAUTION: Be careful not to bend any of the pins on the ZIF socket when removing
the processor. Bending the pins can permanently damage the system board.
Installing the Processor
NOTE: When installing only one processor, the processor must be installed in the
CPU0 socket (for the socket location, see "Jumpers and Connectors" on page 111).
NOTE: Your system uses an LGA 1366 socket, which is designed for trouble free
insertion of the CPU. After placing the CPU into the socket, press the lever down
and lock in place. If you notice any resistance when inserting the CPU, ensure that
it is aligned correctly
Installing System Components 59
More user manuals on ManualsBase.com
book.book Page 60 Friday, December 4, 2009 4:13 PM
1 If you are upgrading your processors, prior to upgrading your system,
download and install the latest system BIOS version from
support.dell.com. Follow the instructions included in the file download to
install the update on your system.
2 Pull the locking lever of the processor socket out and up.
3 Unpack the processor if it has not been used previously.
If the processor has already been used, remove any thermal grease from the
top of the processor using a lint-free cloth.
4 Align the processor with the socket keys on the ZIF socket. See Figure 3-8.
CAUTION: Positioning the processor incorrectly can permanently damage the
system board or the processor. Be careful not to bend the pins in the ZIF socket.
5 With the release lever on the processor socket in the open position, align
the processor with the socket keys and set the processor lightly in the
socket. See Figure 3-8.
CAUTION: Do not use force to seat the processor. When the processor is
positioned correctly, it engages easily into the socket.
6 Close the processor shield.
7 Rotate the socket release lever down until it snaps into place.
8 Using a clean lint-free cloth, remove the thermal grease from the heat sink.
9 Open the grease packet included with your processor kit and apply thermal
grease evenly to the center of the top of the new processor.
CAUTION: Using excess thermal grease can cause grease to contact the
processor shield, which can cause contamination of the processor socket.
10 Install the heat sink. See "Installing the Heat Sink" on page 57.
11 Replace the cooling shroud. See "Installing the Cooling Shroud" on
page 55.
12 Close the system. See "Closing the System" on page 54.
13 Reconnect the system and peripherals to their electrical outlets, and turn
on the system.
14 Press <F2> to enter the System Setup program, and check that the
processor information matches the new system configuration. See "System
Setup Options at Boot" on page 34.
60 Installing System Components
More user manuals on ManualsBase.com
book.book Page 61 Friday, December 4, 2009 4:13 PM
System Memory
Your system supports DDR3 registered DIMMs (RDIMMs). Single and
dual-rank DIMMs can be 1067 or 1333 MHz, and quad-rank DIMMs can
be 1067 MHz.
The system contains 18 memory sockets split into two sets of nine sockets,
one set for each processor. Each nine-socket set is organized into three
channels of three memory sockets per channel.
The maximum memory that is supported on your system varies according to
the types and sizes of memory modules being used:
Single-rank, dual-rank, and quad-rank RDIMMs of sizes 1 GB, 2 GB,
4 GB, and 8 GB are supported for a total of up to 144 GB.
Quad-rank RDIMMs (two per channel) are supported for a total of
up to 96 GB.
General Memory Module Installation Guidelines
To ensure optimal performance of your system, observe the following general
guidelines when configuring your system memory.
NOTE: Memory configurations that fail to observe these guidelines can prevent
your system from starting and producing any video output.
Except for memory channels that are unused, all populated memory
channels must have identical configurations.
The memory configuration for each processor must be identical.
Memory modules of different sizes can be mixed in A1A4 or B1B4
(for example, 2 GB and 4 GB), but all populated channels must have
identical configurations.
For optimizer mode, memory modules are installed in the numeric order of
the sockets beginning with A1 or B1.
For memory mirroring or advanced ECC mode, the two channels furthest
from the processor are unused and memory modules are installed
beginning with channel A1 or B1 and proceeding with channel A2 or B2.
Advanced ECC mode requires memory modules that use x4 or x8 DRAM
device widths.
Installing System Components 61
More user manuals on ManualsBase.com
book.book Page 62 Friday, December 4, 2009 4:13 PM
The memory speed of each channel depends on the
memory configuration:
For single- or dual-rank memory modules:
One memory module per channel supports up to 1333 MHz.
Two memory modules per channel supports up to 1067 MHz.
For quad-rank memory modules:
One memory module per channel supports up to 1067 MHz.
Two memory modules per channel are limited to 800 MHz,
regardless of memory module speed.
If quad-rank memory modules are mixed with single- or dual-rank
modules, the quad-rank modules must be installed in the sockets
with the white release levers.
If memory modules with different speeds are installed, they operate at the
speed of the slowest installed memory module(s).
Mode-Specific Guidelines
Three memory channels are allocated to each processor. The number
of channels used and the allowable configurations depend on the
memory mode selected.
Optimizer (Independent Channel) Mode
In this mode, all three channels are populated with identical memory
modules. This mode permits a larger total memory capacity but does not
support SDDC with x8-based memory modules.
A minimal single-channel configuration of one 1 GB memory module per
processor is also supported in this mode.
Table 3-1 shows sample memory configurations that follow the appropriate
memory guidelines stated in this section. The samples show identical
memory-module configurations and their the physical and available memory
totals. The tables do not show mixed or quad-rank memory-module
configurations, nor do they address the memory speed considerations
of any configuration.
62 Installing System Components
More user manuals on ManualsBase.com
book.book Page 63 Friday, December 4, 2009 4:13 PM
Supported Memory Configuration
There are eighteen DIMMs on each system board to support the processor 0
and processor 1. The DIMM sequence of eighteen DIMM sockets is
respectively shown below. When you insert the DIMM(s), you have to always
start with DIMM0_CHA. See the following for possible memory
configurations.
Table 3-1. Memory Configuration
No. of DIMMs POR Speed 1N or 2N DIMM 2 DIMM 1 DIMM 0
1 DDR3-1333 1N _ _ Single-rank
2 DDR3-1333 1N _ _ Dual-rank
3 DDR3-1066 1N _ _ Quad-rank
4 DDR3-1333 1N _ Single-rank Single-rank
5 DDR3-1333 1N _ Single-rank Dual-rank
6 DDR3-1333 1N _ Dual-rank Single-rank
7 DDR3-1333 1N _ Dual-rank Dual-rank
8 DDR3-800 1N _ Single-rank Quad-rank
9 DDR3-800 1N _ Dual-rank Quad-rank
10 DDR3-800 1N _ Quad-rank Quad-rank
11 DDR3-800 1N Single-rank Single-rank Single-rank
12 DDR3-800 1N Single-rank Single-rank Dual-rank
13 DDR3-800 1N Single-rank Dual-rank Single-rank
14 DDR3-800 1N Dual-rank Single-rank Single-rank
15 DDR3-800 1N Single-rank Dual-rank Dual-rank
16 DDR3-800 1N Dual-rank Single-rank Dual-rank
17 DDR3-800 1N Dual-rank Dual-rank Single-rank
18 DDR3-800 1N Dual-rank Dual-rank Dual-rank
NOTE: An empty DIMM socket is marked as _. For the best performance, all the
DIMMs installed must be of the same speed, capacity, and the DIMMs must be from
one manufacturer.
Installing System Components 63
More user manuals on ManualsBase.com
book.book Page 64 Friday, December 4, 2009 4:13 PM
Removing Memory Modules
WARNING: The memory modules are hot to touch for some time after the system
has been powered down. Allow time for the memory modules to cool before
handling them. Handle the memory modules by the card edges and avoid touching
the components on the memory module.
CAUTION: Many repairs may only be done by a certified service technician.
You should only perform troubleshooting and simple repairs as authorized in
your product documentation, or as directed by the online or telephone service
and support team. Damage due to servicing that is not authorized by Dell is not
covered by your warranty. Read and follow the safety instructions that came
with the product.
1 Turn off the system, including any attached peripherals, and disconnect
the system from its electrical outlet.
2 Open the system. See "Opening the System" on page 53.
3 Remove the cooling shroud. See "Removing the Cooling Shroud" on
page 54.
4 Locate the memory module sockets.
5 Press down and out on the ejectors on each end of the socket until the
memory module pops out of the socket. See Figure 3-9.
Handle each memory module only on either card edge, making sure not to
touch the middle of the memory module.
CAUTION: Handle each memory module only on either card edge, making sure
not to touch the middle of the memory module.
6 Lift out the memory module.
7 Replace the cooling shroud. See "Installing the Cooling Shroud" on
page 55.
8 Close the system. See "Closing the System" on page 54.
9 Reconnect the system to its electrical outlet and turn on the system,
including any attached peripherals.
64 Installing System Components
More user manuals on ManualsBase.com
book.book Page 65 Friday, December 4, 2009 4:13 PM
Figure 3-9. Removing and Installing a Memory Module
1 memory module 2 memory module socket ejectors (2)
3 alignment key
Installing Memory Modules
1 Locate the memory module sockets.
2 Press the ejectors on the memory module socket down and out, as shown
in Figure 3-9, to allow the memory module to be inserted into the socket.
Handle each memory module only on either card edge, making sure not to
touch the middle of the memory module.
3 Align the memory module's edge connector with the alignment key of the
memory module socket, and insert the memory module in the socket.
NOTE: The memory module socket has an alignment key that allows you to
install the memory module in the socket in only one way.
4 Press down on the memory module with your thumbs until the ejectors
lock into position. See Figure 3-9.
When the memory module is properly seated in the socket, the ejectors on
the memory module socket align with the ejectors on the other sockets
that have memory modules installed.
Installing System Components 65
More user manuals on ManualsBase.com
book.book Page 66 Friday, December 4, 2009 4:13 PM
5 Replace the cooling shroud. See "Installing the Cooling Shroud" on
page 55.
6 Close the system. See "Closing the System" on page 54.
7 Reconnect your system and peripherals to their electrical outlets,
and turn on the system.
8 Start up the system, press <F2> to enter the System Setup program,
and check the System Memory settings on the main System Setup screen.
The system should have already changed the value to reflect the newly
installed memory.
9 If the value is incorrect, one or more of the memory modules may not be
installed properly. Repeat step 3 through step 8 of this procedure, checking
to ensure that the memory modules are firmly seated in their sockets.
Expansion-Card Riser and Expansion Card
CAUTION: Expansion cards can only be installed in the slots on the
expansion-card riser. Do not attempt to install expansion cards directly into the
riser connector on the system board.
Removing the Expansion-Card Riser
CAUTION: Many repairs may only be done by a certified service technician.
You should only perform troubleshooting and simple repairs as authorized in
your product documentation, or as directed by the online or telephone service
and support team. Damage due to servicing that is not authorized by Dell is not
covered by your warranty. Read and follow the safety instructions that came
with the product.
1 Turn off the system, including any attached peripherals, and disconnect
the system from its electrical outlet.
2 Open the system. See "Opening the System" on page 53.
3 Remove the cooling shroud. See "Removing the Cooling Shroud" on
page 54.
4 Remove the two screws that secure the expansion-card riser assembly.
5 Lift the expansion-card riser assembly out of the system board.
See Figure 3-10.
66 Installing System Components
More user manuals on ManualsBase.com
book.book Page 67 Friday, December 4, 2009 4:13 PM
Figure 3-10. Removing and Installing the Expansion-Card Riser
1 screws (2) 2 expansion-card riser assembly
3 expansion-card riser
Installing the Expansion-Card Riser
1 Replace the expansion-card riser assembly in the system.
2 Secure the expansion-card riser assembly in place with the screws. See
Figure 3-10.
3 Replace the cooling shroud. See "Installing the Cooling Shroud" on
page 55.
4 Replace the system cover. See "Closing the System" on page 54.
5 Reconnect the system and peripherals to their electrical outlets, and turn
on the system.
Installing System Components 67
More user manuals on ManualsBase.com
book.book Page 68 Friday, December 4, 2009 4:13 PM
Removing the Expansion Card
CAUTION: Many repairs may only be done by a certified service technician.
You should only perform troubleshooting and simple repairs as authorized in
your product documentation, or as directed by the online or telephone service
and support team. Damage due to servicing that is not authorized by Dell is not
covered by your warranty. Read and follow the safety instructions that came
with the product.
1 Remove the screws securing the expansion card to the expansion-card riser.
2 Pull out the expansion card from the expansion-card riser. See Figure 3-11.
CAUTION: Disconnecting the RAID battery cable from a PERC card can cause
data loss if the "dirty cache" LED on the card is lit. The LED indicates that data is
still cached in controller memory and the data was not cleared at system
shutdown.
3 If applicable, disconnect the RAID battery cable from the expansion card.
4 Insert the filler bracket.
NOTE: Keep this bracket in case you need to remove the expansion card.
Filler brackets must be installed over empty expansion-card slots to maintain
FCC certification of the system. The brackets also keep dust and dirt out of the
system and aid in proper cooling and airflow inside the system.
5 Replace the cooling shroud. See "Installing the Cooling Shroud" on
page 55.
6 Replace the system cover. See "Closing the System" on page 54.
7 Reconnect the system and peripherals to their electrical outlets, and turn
on the system.
68 Installing System Components
More user manuals on ManualsBase.com
book.book Page 69 Friday, December 4, 2009 4:13 PM
Figure 3-11. Removing and Inserting the Expansion Card
3
2
4
1
1 screw 2 expansion card
3 expansion card connector 4 expansion-card riser
5 riser guide slot
NOTE: You must install a filler bracket over an empty expansion slot to maintain
Federal Communications Commission (FCC) certification of the system.
The brackets also keep dust and dirt out of the system and aid in proper cooling
and airflow inside the system.
Installing the Expansion Card
CAUTION: Many repairs may only be done by a certified service technician.
You should only perform troubleshooting and simple repairs as authorized in
your product documentation, or as directed by the online or telephone service
and support team. Damage due to servicing that is not authorized by Dell is not
covered by your warranty. Read and follow the safety instructions that came
with the product.
1 Turn off the system, including any attached peripherals, and disconnect
the system from its electrical outlet.
2 Open the system. See "Opening the System" on page 53.
Installing System Components 69
More user manuals on ManualsBase.com
book.book Page 70 Friday, December 4, 2009 4:13 PM
3 Remove the cooling shroud. See "Removing the Cooling Shroud" on
page 54.
4 If applicable, remove the filler bracket.
5 Align the expansion card with the riser guide slot and push it in the
direction of the arrow in the image until it sits in the card connector.
See Figure 3-11.
6 For a battery-cached RAID controller, connect the RAID battery cable to
the expansion card.
7 Close the system. See "Closing the System" on page 54.
8 Reconnect your system and peripherals to their electrical outlets, and turn
on the system.
RAID Battery (Optional)
CAUTION: Many repairs may only be done by a certified service technician.
You should only perform troubleshooting and simple repairs as authorized in
your product documentation, or as directed by the online or telephone service
and support team. Damage due to servicing that is not authorized by Dell is not
covered by your warranty. Read and follow the safety instructions that came
with the product.
NOTE: The information in this section applies only to systems with the optional
RAID controller card.
Removing a RAID Battery
1 Turn off the system, including any attached peripherals, and disconnect
the system from its electrical outlet.
2 Open the system. See "Opening the System" on page 53.
3 Pull back gently on the right edge of the battery bay and draw out the
RAID battery from the battery carrier.
4 Disconnect the cable between the RAID battery and the storage controller
card. See Figure 3-12.
Installing a RAID Battery
1 Connect the RAID battery cable to the connector on the RAID battery.
2 Locate the RAID battery bay on top of the hard drive bays. See Figure 3-1.
70 Installing System Components
More user manuals on ManualsBase.com
book.book Page 71 Friday, December 4, 2009 4:13 PM
3 With the cable oriented toward the back, angle the left side of the RAID
battery into the left side of the battery bay.
4 Rotate the right side of the RAID battery down and press into the
locked position.
5 Connect the RAID battery cable to the RAID battery connector on the
storage controller. See Figure 3-12.
6 Close the system. See "Closing the System" on page 54.
7 Reconnect your system and peripherals to their electrical outlets, and turn
on the system.
Figure 3-12. Removing or Installing a RAID Battery
1 screws (2) 2 RAID battery bay
3 RAID battery
Installing System Components 71
More user manuals on ManualsBase.com
book.book Page 72 Friday, December 4, 2009 4:13 PM
Integrated Storage Controller Cards
Your system includes a dedicated expansion-card slot on the system board for
an integrated SAS controller card that provides the integrated storage
subsystem for your systems hard drives. The controller supports SAS, SATA,
and SSD hard drives and also enables you to set up the hard drives in RAID
configurations as supported by the version of the storage controller included
with your system.
Removing the Integrated Storage Controller Card
CAUTION: Many repairs may only be done by a certified service technician.
You should only perform troubleshooting and simple repairs as authorized in
your product documentation, or as directed by the online or telephone service
and support team. Damage due to servicing that is not authorized by Dell is not
covered by your warranty. Read and follow the safety instructions that came
with the product.
1 Turn off the system, including any attached peripherals, and disconnect
the system from its electrical outlet.
2 Open the system. See "Opening the System" on page 53.
3 Disconnect the SAS cables connected to the storage controller card.
4 Lift the integrated storage controller to remove it from the system board.
5 Remove the three spacer pins and store them securely for later use.
See Figure 3-13.
72 Installing System Components
More user manuals on ManualsBase.com
book.book Page 73 Friday, December 4, 2009 4:13 PM
Figure 3-13. Removing and Installing the Integrated Storage Controller Card
2 3
1 spacer pins (3) 2 integrated storage controller card
3 SAS cables connector
Installing the Integrated Storage Controller Card
1 Turn off the system, including any attached peripherals, and disconnect
the system from its electrical outlet.
2 Open the system. See "Opening the System" on page 53.
3 Place the three spacer pins on the system board. See Figure 3-13.
4 Install the integrated storage controller card in place. See Figure 3-13.
5 Connect the SAS data cable to the integrated storage controller card.
6 Close the system. See "Closing the System" on page 54.
7 Reconnect the system to its electrical outlet and turn the system on,
including any attached peripherals.
Installing System Components 73
More user manuals on ManualsBase.com
book.book Page 74 Friday, December 4, 2009 4:13 PM
Mezzanine Card (10 GbE LAN)
Removing the Mezzanine Card (10 GbE LAN)
CAUTION: Many repairs may only be done by a certified service technician.
You should only perform troubleshooting and simple repairs as authorized in
your product documentation, or as directed by the online or telephone service
and support team. Damage due to servicing that is not authorized by Dell is not
covered by your warranty. Read and follow the safety instructions that came
with the product.
1 Turn off the system, including any attached peripherals, and disconnect
the system from its electrical outlet.
2 Open the system. See "Opening the System" on page 53.
3 Remove the cooling shroud. See "Removing the Cooling Shroud" on
page 54.
4 Remove the riser card assembly. See "Removing the Expansion-Card Riser"
on page 66.
5 Remove the three spacer pins on the mezzanine card.
6 Remove the single screw securing the card and remove the card.
See Figure 3-14.
7 If you are not installing another mezzanine card, install the
mezzanine-card cover and secure with two screws. See Figure 3-15.
74 Installing System Components
More user manuals on ManualsBase.com
book.book Page 75 Friday, December 4, 2009 4:13 PM
Figure 3-14. Removing and Installing the Mezzanine Card (10 GbE LAN)
4 5
1 mezzanine card (10 GbE LAN) 2 back panel
3 mezzanine-card cover 4 screws (3)
5 spacer pins (3)
Installing System Components 75
More user manuals on ManualsBase.com
book.book Page 76 Friday, December 4, 2009 4:13 PM
Figure 3-15. Removing and Installing the Mezzanine-Card Cover (10 GbE LAN)
1 back panel 2 mezzanine-card cover
3 screws (2)
Installing the Mezzanine Card (10 GbE LAN)
1 If you are installing a mezzanine card for the first time, remove the
two screws securing the mezzanine-card cover and remove the cover.
See Figure 3-15.
2 Align the spacer pins on the mezzanine card with the holes on the system
board.
NOTE: The three spacer pins must be inserted through the board for proper
installation of the mezzanine card.
3 Secure the board using the screw. See Figure 3-14.
4 Replace the riser card assembly. See "Installing the Expansion-Card Riser"
on page 67.
5 Replace the cooling shroud. See "Installing the Cooling Shroud" on
page 55.
6 Replace the system cover. See "Closing the System" on page 54.
7 Reconnect the system and peripherals to their electrical outlets, and turn
on the system.
76 Installing System Components
More user manuals on ManualsBase.com
book.book Page 77 Friday, December 4, 2009 4:13 PM
Power Supplies
WARNING: Whenever you need to lift the system, get others to assist you.
To avoid injury, do not attempt to lift the system by yourself.
CAUTION: Many repairs may only be done by a certified service technician.
You should only perform troubleshooting and simple repairs as authorized in
your product documentation, or as directed by the online or telephone service
and support team. Damage due to servicing that is not authorized by Dell is not
covered by your warranty. Read and follow the safety instructions that came
with the product.
Removing the Non-Redundant Power Supply
WARNING: In order to reduce the risk of injury from electric shock, disconnect
the failed power supply from the AC power before removing it from the system.
CAUTION: The system requires one power supply to operate the system normally.
Remove and replace only one power supply at a time.
1 Turn off the system, including any attached peripherals, and disconnect
the system from its electrical outlet.
2 Disconnect the power supply from the system.
3 Remove the cables connecting the power supply to the system board and
backplane. See Figure 5-2, Figure 5-4, and Figure 5-6.
4 Remove the two screws securing the power supply to the system.
5 Remove the four screws securing the bracket to the power module.
6 Lift the bracket and power supply out of the system. See Figure 3-16.
Installing System Components 77
More user manuals on ManualsBase.com
book.book Page 78 Friday, December 4, 2009 4:13 PM
Figure 3-16. Removing and Installing the Non-Redundant Power Supply
1 power supply 2 screws (6)
3 bracket
Installing the Non-Redundant Power Supply
1 Insert the replacement power supply and the securing bracket firmly into
the bay. See Figure 3-16.
2 Replace the two screws at the back.
3 Replace the four screws securing the bracket.
4 Replace the cables connecting the power supply to the system board and
backplane. See Figure 5-2, Figure 5-4, and Figure 5-6.
5 Replace the system cover. See "Closing the System" on page 54.
6 Connect the power cable to the power supply and plug the cable into a
power outlet.
7 Reconnect your system and peripherals to their electrical outlets, and turn
on the system.
78 Installing System Components
More user manuals on ManualsBase.com
book.book Page 79 Friday, December 4, 2009 4:13 PM
Removing the Redundant Power Supply
WARNING: In order to reduce the risk of injury from electric shock, disconnect
the failed power supply from the AC power before removing it from the system.
CAUTION: The system requires one power supply to operate the system normally.
Remove and replace only one power supply at a time.
1 Disconnect the power cable from the power supply.
2 Press the lever release latch on the left side of the power supply and slide
out the power supply using the power supply handle. See Figure 3-17.
NOTE: Install a power supply blank if you are not replacing the power supply.
Figure 3-17. Removing and Installing the Redundant Power Supply
2 3
1 release latch 2 power supply handle
3 power supply
Installing System Components 79
More user manuals on ManualsBase.com
book.book Page 80 Friday, December 4, 2009 4:13 PM
Installing the Redundant Power Supply
1 Verify that both power supplies are of the same type and have the
same maximum output power.
2 Slide the new power supply into the system until the power supply is fully
seated and the release latch snaps into place. See Figure 3-17.
3 Reconnect your system and peripherals to their electrical outlets, and turn
on the system.
NOTE: When installing, hot-swapping, or hot-adding a new power supply in a
system with two power supplies, allow several seconds for the system to recognize
the power supply and determine its status. The power-supply status indicator turns
green to signify that the power supply is functioning properly. See Figure 1-4.
Power Distribution Board
CAUTION: Many repairs may only be done by a certified service technician.
You should only perform troubleshooting and simple repairs as authorized in
your product documentation, or as directed by the online or telephone service
and support team. Damage due to servicing that is not authorized by Dell is not
covered by your warranty. Read and follow the safety instructions that came
with the product.
NOTE: The power distribution board is available only for redundant
power supplies.
Removing the Power Distribution Board
1 Turn off the system, including any attached peripherals, and disconnect
the system from its electrical outlet.
2 Open the system. See "Opening the System" on page 53.
3 Remove the cooling shroud. See "Removing the Cooling Shroud" on
page 54.
4 Remove the power supplies from the system. "Removing the Redundant
Power Supply" on page 79.
5 Remove the expansion card riser. See "Removing the Expansion-Card
Riser" on page 66.
6 Remove all the cables from the power distribution board. See Figure 5-7.
7 Remove the four securing screws from the power distribution board.
8 Lift the power distribution board out of the system. See Figure 3-18.
80 Installing System Components
More user manuals on ManualsBase.com
book.book Page 81 Friday, December 4, 2009 4:13 PM
Figure 3-18. Removing and Installing the Power Distribution Board
2 3
1 fan module cable connector 2 power distribution board
3 screws (4)
Installing the Power Distribution Board
1 Place the power distribution board on the system and secure it with the
four screws. See Figure 3-18.
2 Connect the cables to the power distribution board. See Figure 5-7.
3 Connect the power distribution cables to the system board. See "System
Board" on page 93.
4 Install the expansion card riser. See "Installing the Expansion-Card Riser"
on page 67.
5 Install the power supplies to the system. See "Installing the Redundant
Power Supply" on page 80.
6 Install the cooling shroud. See "Installing the Cooling Shroud" on page 55.
7 Replace the system cover. See "Closing the System" on page 54.
8 Reconnect the system and peripherals to their electrical outlets, and turn
on the system.
Installing System Components 81
More user manuals on ManualsBase.com
book.book Page 82 Friday, December 4, 2009 4:13 PM
Cooling Fans
WARNING: The cooling fan can continue to spin for some time after the system
has been powered down. Allow time for the fan to stop spinning before removing it
from the system.
WARNING: Do not attempt to operate the system without the cooling fans.
CAUTION: Many repairs may only be done by a certified service technician.
You should only perform troubleshooting and simple repairs as authorized in
your product documentation, or as directed by the online or telephone service
and support team. Damage due to servicing that is not authorized by Dell is not
covered by your warranty. Read and follow the safety instructions that came
with the product.
Removing a Cooling Fan Assembly
1 Turn off the system, including any attached peripherals, and disconnect
the system from its electrical outlet.
2 Open the system. See "Opening the System" on page 53.
3 Remove the cooling shroud. See "Removing the Cooling Shroud" on
page 54.
4 Disconnect all fan cables. See Figure 5-4 and Figure 5-6.
5 Remove the two screws securing the fan assembly in place.
6 Lift the fan assembly away from the system. See Figure 3-19.
82 Installing System Components
More user manuals on ManualsBase.com
book.book Page 83 Friday, December 4, 2009 4:13 PM
Figure 3-19. Removing and Installing the Fan Assembly
1
2
1 fan assembly 2 cooling fans (6)
3 screws (2)
Installing the Cooling Fan Assembly
1 Place the fan assembly into the system and align the holes on the fan
assembly with the holes on the chassis.
2 Replace the two screws that secure the fan assembly to the chassis.
3 Connect the power cables to the cooling fans.
4 Replace the cooling shroud. See "Installing the Cooling Shroud" on
page 55.
5 Replace the system cover. See "Closing the System" on page 54.
6 Reconnect the system and peripherals to their electrical outlets, and turn
on the system.
Installing System Components 83
More user manuals on ManualsBase.com
book.book Page 84 Friday, December 4, 2009 4:13 PM
Expander Board
CAUTION: Many repairs may only be done by a certified service technician.
You should only perform troubleshooting and simple repairs as authorized in
your product documentation, or as directed by the online or telephone service
and support team. Damage due to servicing that is not authorized by Dell is not
covered by your warranty. Read and follow the safety instructions that came
with the product.
Removing the Expander Board
1 Turn off the system, including any attached peripherals, and disconnect
the system from its electrical outlet.
2 Open the system. See "Opening the System" on page 53.
3 Remove the cooling shroud. See "Removing the Cooling Shroud" on
page 54.
4 Disconnect all cooling fan power cables.
5 Remove the cooling fan assembly. See "Removing a Cooling Fan Assembly"
on page 82.
6 Disconnect the SATA cables, the IPMB cable, and the power cable.
See Figure 5-6.
CAUTION: To prevent damage to the drives and backplane, you must remove
the hard drives from the system before removing the backplane.
CAUTION: You must note the number of each hard drive and temporarily label
them before removal so that you can replace them in the same locations.
7 Remove the screws that secure the expander board. See Figure 3-21.
8 Lift the expander board clear of the system.
84 Installing System Components
More user manuals on ManualsBase.com
book.book Page 85 Friday, December 4, 2009 4:13 PM
Figure 3-20. Removing and Installing the Expander Board2.5-Inch Hard-Drive System
1 screws (10) 2 expander board
Figure 3-21. Removing and Installing the Expander Board3.5-Inch Hard-Drive System
1 screws (3) 2 expander board
Installing System Components 85
More user manuals on ManualsBase.com
book.book Page 86 Friday, December 4, 2009 4:13 PM
Installing the Expander Board
1 Insert the expander board in the direction of the arrow until it is seated in
the system.
2 Replace all the hard drives in the system. See "Installing a Hard-Drive
Carrier" on page 52.
3 Replace the cooling fan assembly and secure with the two screws.
4 Connect all cooling fan power cables.
5 Connect the four SATA cables, the IPMB cable, and the power cable.
See Figure 5-6.
6 Replace the cooling shroud. See "Installing the Cooling Shroud" on
page 55.
7 Replace the system cover. See "Closing the System" on page 54.
8 Reconnect the system and peripherals to their electrical outlets,
and turn on the system.
Backplane
CAUTION: Many repairs may only be done by a certified service technician.
You should only perform troubleshooting and simple repairs as authorized in
your product documentation, or as directed by the online or telephone service
and support team. Damage due to servicing that is not authorized by Dell is not
covered by your warranty. Read and follow the safety instructions that came
with the product.
Removing the Backplane
1 Turn off the system, including any attached peripherals, and disconnect
the system from its electrical outlet.
2 Open the system. See "Opening the System" on page 53.
3 Remove the cooling shroud. See "Removing the Cooling Shroud" on
page 54.
4 Disconnect all cooling fan power cables.
5 Remove the two screws holding the fan assembly in place and
remove the assembly.
86 Installing System Components
More user manuals on ManualsBase.com
book.book Page 87 Friday, December 4, 2009 4:13 PM
6 Disconnect the SATA cables, the IPMB cable, and the power cable.
See Figure 5-4.
CAUTION: To prevent damage to the drives and backplane, you must remove the
hard drives from the system before removing the backplane.
CAUTION: You must note the number of each hard drive and temporarily label
them before removal so that you can replace them in the same locations.
7 Remove all the hard drives. See "Removing a Hard-Drive Carrier" on
page 52.
8 Remove the six screws that secure the backplane. See Figure 3-21.
9 Slide the board up and lift the backplane clear of the system.
Figure 3-22. Removing and Installing the Backplane
1 screws (6) 2 expander board
Installing System Components 87
More user manuals on ManualsBase.com
book.book Page 88 Friday, December 4, 2009 4:13 PM
Installing the Backplane
1 Insert the backplane in the direction of the arrow until it is seated in the
system.
2 Replace all the hard drives in the system. See "Installing a Hard-Drive
Carrier" on page 52.
3 Replace the cooling fan assembly and secure with the two screws.
4 Connect all cooling fan power cables.
5 Connect the SATA cables, the IPMB cable, and a single power cable.
See Figure 5-4.
6 Replace the cooling shroud. See "Installing the Cooling Shroud" on
page 55.
7 Replace the system cover. See "Closing the System" on page 54.
8 Reconnect the system and peripherals to their electrical outlets,
and turn on the system.
Control Panel (Optional)
Removing the Control Panel
CAUTION: Many repairs may only be done by a certified service technician.
You should only perform troubleshooting and simple repairs as authorized in
your product documentation, or as directed by the online or telephone service
and support team. Damage due to servicing that is not authorized by Dell is not
covered by your warranty. Read and follow the safety instructions that came
with the product.
1 Turn off the system, including any attached peripherals, and disconnect
the system from the electrical outlet.
2 Remove the single securing screw from the side of the chassis.
See Figure 3-23.
3 Pull the control panel out of the chassis. See Figure 3-23.
88 Installing System Components
More user manuals on ManualsBase.com
book.book Page 89 Friday, December 4, 2009 4:13 PM
Figure 3-23. Removing and Installing the Control Panel
1
2
1 control panel 2 screw
Installing the Control Panel
1 Replace the control panel on the chassis. See Figure 3-23.
2 Secure with the single screw.
Control Panel Assembly (Optional)
CAUTION: Many repairs may only be done by a certified service technician.
You should only perform troubleshooting and simple repairs as authorized in
your product documentation, or as directed by the online or telephone service
and support team. Damage due to servicing that is not authorized by Dell is
not covered by your warranty. Read and follow the safety instructions that came
with the product.
Removing the Control Panel Assembly
1 Turn off the system, including any attached peripherals, and disconnect
the system from its electrical outlet.
2 Open the system. See "Opening the System" on page 53.
3 Remove the eight securing screws on the front and sides of
the system cover.
Installing System Components 89
More user manuals on ManualsBase.com
book.book Page 90 Friday, December 4, 2009 4:13 PM
4 Slide the cover away toward the back of the system to remove it.
5 Disconnect the USB and LED signal cables and remove the two securing
screws.
6 Slide the front LED Board toward the front of the system to remove it.
Figure 3-24. Removing the Control Panel Assembly
1 2
1 screws (2) 2 USB cable
3 LED signal cable 4 front LED board
Installing the Control Panel Assembly
1 Slide the front LED Board toward the front of the system and secure in
place with the eight screw on the front and sides of the system cover.
2 Connect the USB and LED signal cables and secure in place with
the two screws.
3 Replace the cooling shroud. See "Installing the Cooling Shroud" on
page 55.
4 Replace the system cover. See "Closing the System" on page 54.
5 Reconnect the system and peripherals to their electrical outlets,
and turn on the system.
90 Installing System Components
More user manuals on ManualsBase.com
book.book Page 91 Friday, December 4, 2009 4:13 PM
System Battery
Removing the System Battery
CAUTION: Many repairs may only be done by a certified service technician.
You should only perform troubleshooting and simple repairs as authorized
in your product documentation, or as directed by the online or telephone
service and support team. Damage due to servicing that is not authorized by Dell
is not covered by your warranty. Read and follow the safety instructions that
came with the product.
WARNING: There is a danger of a new battery exploding if it is incorrectly
installed. Replace the battery only with the same or equivalent type recommended
by the manufacturer. See your safety information for additional information.
1 Turn off the system, including any attached peripherals, and disconnect
the system from the electrical outlet.
2 Open the system. See "Opening the System" on page 53.
3 Remove the cooling shroud. See "Removing the Cooling Shroud" on
page 54.
4 Locate the battery socket. See "System Board Connectors" on page 111.
CAUTION: To avoid damage to the battery connector, you must firmly support the
connector while installing or removing a battery.
5 Support the battery connector by pressing down firmly on the positive side
of the connector.
6 Press the battery toward the positive side of the connector and lift it out of
the securing tabs at the negative side of the connector.
Installing System Components 91
More user manuals on ManualsBase.com
book.book Page 92 Friday, December 4, 2009 4:13 PM
Figure 3-25. Removing and Installing the System Battery
1 positive side of battery connector 2 system battery
3 negative side of battery connector
Installing the System Battery
1 Support the battery connector by pressing down firmly on the positive side
of the connector.
2 Hold the battery with the "+" facing up, and slide it under the securing
tabs at the positive side of the connector.
3 Press the battery straight down into the connector until it snaps into place.
4 Install the cooling shroud. See "Installing the Cooling Shroud" on page 55.
5 Close the system. See "Closing the System" on page 54.
6 Reconnect the system to the electrical outlet and turn the system on,
including any attached peripherals.
7 Enter the System Setup program to confirm that the battery is operating
properly. See "Using the System Setup Program" on page 33.
8 Enter the correct time and date in the System Setup program's Time and
Date fields, and re-enter any customized option settings as needed.
9 Exit the System Setup program.
92 Installing System Components
More user manuals on ManualsBase.com
book.book Page 93 Friday, December 4, 2009 4:13 PM
System Board
WARNING: Whenever you need to lift the system, get others to assist you.
To avoid injury, do not attempt to lift the system by yourself.
CAUTION: Many repairs may only be done by a certified service technician.
You should only perform troubleshooting and simple repairs as authorized in
your product documentation, or as directed by the online or telephone service
and support team. Damage due to servicing that is not authorized by Dell is
not covered by your warranty. Read and follow the safety instructions that
came with the product.
Removing the System Board
1 Turn off the system and attached peripherals, and disconnect the system
from the electrical outlet.
2 Open the system. See "Opening the System" on page 53.
3 Remove the cooling shroud. See "Removing the Cooling Shroud" on
page 54.
4 Remove all memory modules. See "Removing Memory Modules" on
page 64.
5 Remove the expansion card-riser. See "Removing the Expansion-Card
Riser" on page 66.
6 Remove the heat sinks. See "Removing the Heat Sink" on page 56.
7 Remove the processors. See "Removing the Processor" on page 58.
8 Disconnect the power, IPMB, SATA, front panel, and system board cable
connectors from the motherboard.
CAUTION: Do not lift the system board assembly by grasping a memory module,
processor, or other components.
9 Loosen the ten screws securing the system board, and then slide the
board back, up and out of the system. See Figure 3-26.
Installing System Components 93
More user manuals on ManualsBase.com
book.book Page 94 Friday, December 4, 2009 4:13 PM
Figure 3-26. Removing and Installing the System Board
1 screws (10) 2 system board assembly
Installing the System Board
1 Align the holes A and B on the system board to position the board correctly
in the system.
2 Replace the ten screws to secure the system board in place.
3 Reconnect the power, IPMB, SATA, front panel, and system board
connectors to the system board. See "System Board Connectors" on
page 111.
4 Replace the processors. See "Installing the Processor" on page 59.
5 Replace the heat sinks. See "" on page 57.
6 Replace the expansion-card riser. See "Installing the Expansion-Card Riser"
on page 67.
7 Replace the memory modules. See "Installing Memory Modules" on
page 65.
8 Replace the cooling shroud. See "Installing the Cooling Shroud" on
page 55.
9 Replace the system cover. See "Closing the System" on page 54.
10 Reconnect the system and peripherals to their electrical outlets, and turn
on the system.
94 Installing System Components
More user manuals on ManualsBase.com
book.book Page 95 Friday, December 4, 2009 4:13 PM
Troubleshooting Your System
Safety FirstFor You and Your System
WARNING: Whenever you need to lift the system, get others to assist you.
To avoid injury, do not attempt to lift the system by yourself.
WARNING: Before removing the system cover, disconnect all power, then unplug
the AC power cord, and then disconnect all peripherals, and all LAN lines.
CAUTION: Many repairs may only be done by a certified service technician.
You should only perform troubleshooting and simple repairs as authorized in
your product documentation, or as directed by the online or telephone service
and support team. Damage due to servicing that is not authorized by Dell is not
covered by your warranty. Read and follow the safety instructions that came
with the product.
Installation Problems
Perform the following checks if you are troubleshooting an installation
problem:
Check all cable and power connections (including all rack cable
connections).
Unplug the power cord and wait for one minute. Then reconnect the
power cord and try again.
If the network is reporting an error, verify that the system has enough
memory and disk space.
Remove all added peripherals, one at a time, and try to turn on the system.
If after removing a peripheral the system works, it may be a problem with
the peripheral or a configuration problem between the peripheral and the
system. Contact the peripheral vendor for assistance.
If the system does not power on, check the LED display. If the power
LED is not on, you may not be receiving AC power. Check the AC power
cord to make sure that it is securely connected.
Troubleshooting Your System 95
More user manuals on ManualsBase.com
book.book Page 96 Friday, December 4, 2009 4:13 PM
Troubleshooting System Startup Failure
If your system halts during startup prior to video imaging, especially after
installing an operating system or reconfiguring your systems hardware,
check for the following conditions. See "System Memory" on page 61.
For all other startup issues, note the LED panel indicators and any system
messages that appear onscreen. See "Power and System Board Indicator
Codes" on page 19 for more information.
Troubleshooting External Connections
Ensure that all external cables are securely attached to the external
connectors on your system before troubleshooting any external devices.
See Figure 1-1, Figure 1-2, and Figure 1-4 for the front- and back-panel
connectors on your system.
Troubleshooting the Video Subsystem
1 Check the system and power connections to the monitor.
2 Check the video interface cabling from the system to the monitor.
Troubleshooting a USB Device
Use the following steps to troubleshoot a USB keyboard and/or mouse.
For other USB devices, go to step 5.
1 Disconnect the keyboard and mouse cables from the system briefly and
reconnect them.
2 Connect the keyboard/mouse to the USB port(s) on the opposite side of
the system.
3 If the problem is resolved, restart the system, enter the System Setup
program, and check if the nonfunctioning USB ports are enabled.
4 Replace the keyboard/mouse with another working keyboard/mouse.
If the problem is resolved, replace the faulty keyboard/mouse.
If the problem is not resolved, proceed to the next step to begin
troubleshooting the other USB devices attached to the system.
96 Troubleshooting Your System
More user manuals on ManualsBase.com
book.book Page 97 Friday, December 4, 2009 4:13 PM
5 Power down all attached USB devices and disconnect them from the system.
6 Restart the system and, if your keyboard is functioning, enter the system
setup program. Verify that all USB ports are enabled. See "USB
Configuration" on page 39 .
If your keyboard is not functioning, you can also use remote access. If the
system is not accessible, see "Jumper Settings" on page 112 for instructions
on setting the NVRAM_CLR jumper inside your system and restoring the
BIOS to the default settings.
7 Reconnect and power on each USB device one at a time.
8 If a device causes the same problem, power down the device, replace the
USB cable, and power up the device.
If the problem persists, replace the device.
If all troubleshooting fails, see "Getting Help" on page 119.
Troubleshooting a Serial I/O Device
1 Turn off the system and any peripheral devices connected to the
serial port.
2 Swap the serial interface cable with another working cable, and turn on the
system and the serial device.
If the problem is resolved, replace the interface cable.
3 Turn off the system and the serial device, and swap the device with a
comparable device.
4 Turn on the system and the serial device.
If the problem is resolved, replace the serial device.
If the problem persists, see "Getting Help" on page 119.
Troubleshooting Your System 97
More user manuals on ManualsBase.com
book.book Page 98 Friday, December 4, 2009 4:13 PM
Troubleshooting a NIC
1 Restart the system and check for any system messages pertaining to the
NIC controller.
2 Check the appropriate indicator on the NIC connector. See "NIC Indicator
Codes" on page 18.
If the link indicator does not light, check all cable connections.
If the activity indicator does not light, the network driver files might
be damaged or missing.
Remove and reinstall the drivers if applicable. See the
NIC's documentation.
Change the auto-negotiation setting, if possible.
Use another connector on the switch or hub.
If you are using a NIC card instead of an integrated NIC, see the
documentation for the NIC card.
3 Ensure that the appropriate drivers are installed and the protocols are
bound. See the NIC's documentation.
4 Enter the System Setup program and confirm that the NIC ports are
enabled. See "NIC Indicator CodesBMC" on page 19.
5 Ensure that the NICs, hubs, and switches on the network are all set to the
same data transmission speed. See the documentation for each network
device.
6 Ensure that all network cables are of the proper type and do not exceed the
maximum length.
If all troubleshooting fails, see "Getting Help" on page 119.
98 Troubleshooting Your System
More user manuals on ManualsBase.com
book.book Page 99 Friday, December 4, 2009 4:13 PM
Troubleshooting a Wet System
CAUTION: Many repairs may only be done by a certified service technician.
You should only perform troubleshooting and simple repairs as authorized in
your product documentation, or as directed by the online or telephone service
and support team. Damage due to servicing that is not authorized by Dell is not
covered by your warranty. Read and follow the safety instructions that came
with the product.
1 Turn off the system and attached peripherals, and disconnect the system
from the electrical outlet.
2 Open the system. See "Opening the System" on page 53.
3 Disassemble components from the system. See "Installing System
Components" on page 47.
Cooling shroud
Hard drives
Backplane
Expansion-card riser
Power supplies
Fans
Processors and heat sinks
Memory modules
4 Let the system dry thoroughly for at least 24 hours.
5 Reinstall the components you removed in step 3.
6 Close the system. See "Closing the System" on page 54.
7 Reconnect the system to the electrical outlet, and turn on the system
and attached peripherals.
If the system does not start properly, see "Getting Help" on page 119.
8 If the system starts properly, shut down the system and reinstall all of
the expansion cards that you removed. See "Installing the Expansion Card"
on page 69.
9 If the system fails to start, see "Getting Help" on page 119.
Troubleshooting Your System 99
More user manuals on ManualsBase.com
book.book Page 100 Friday, December 4, 2009 4:13 PM
Troubleshooting a Damaged System
CAUTION: Many repairs may only be done by a certified service technician.
You should only perform troubleshooting and simple repairs as authorized in
your product documentation, or as directed by the online or telephone service
and support team. Damage due to servicing that is not authorized by Dell is not
covered by your warranty. Read and follow the safety instructions that came
with the product.
1 Turn off the system and attached peripherals, and disconnect the system
from the electrical outlet.
2 Open the system. See "Opening the System" on page 53.
3 Ensure that the following components are properly installed:
Expansion-card riser
Power supplies
Fans
Hard drives
Processors and heat sinks
Memory modules
Cooling shroud
4 Ensure that all cables are properly connected.
5 Close the system. See "Closing the System" on page 54.
6 If the system fails to start, see "Getting Help" on page 119.
Troubleshooting the System Battery
NOTE: If the system is turned off for long periods of time (for weeks or months),
the NVRAM may lose its system configuration information. This situation is
caused by a defective battery.
1 Re-enter the time and date through the System Setup program.
See "System Setup Options at Boot" on page 34.
2 Turn off the system and disconnect it from the electrical outlet for at
least one hour.
3 Reconnect the system to the electrical outlet and turn on the system.
100 Troubleshooting Your System
More user manuals on ManualsBase.com
book.book Page 101 Friday, December 4, 2009 4:13 PM
4 Enter the System Setup program.
If the date and time are not correct in the System Setup program,
replace the battery. See "Installing the System Battery" on page 92.
CAUTION: Many repairs may only be done by a certified service technician.
You should only perform troubleshooting and simple repairs as authorized in
your product documentation, or as directed by the online or telephone service
and support team. Damage due to servicing that is not authorized by Dell is not
covered by your warranty. Read and follow the safety instructions that came
with the product.
If the problem is not resolved by replacing the battery, see "Getting Help"
on page 119.
NOTE: Some software may cause the system time to speed up or slow down.
If the system seems to operate normally except for the time kept in the
System Setup program, the problem may be caused by software rather than by
a defective battery.
Troubleshooting Power Supplies
1 Identify the faulty power supply by the power supply's fault indicator.
See "Power and System Board Indicator Codes" on page 19.
CAUTION: At least one power supply must be installed for the system to operate.
Operating the system with only one power supply installed for extended periods of
time can cause the system to overheat.
2 Reseat the power supply by removing and reinstalling it. See "Installing the
Redundant Power Supply" on page 80 or "Installing the Non-Redundant
Power Supply" on page 78.
NOTE: After installing a power supply, allow several seconds for the system
to recognize the power supply and to determine if it is working properly.
The power indicator turns green to signify that the power supply is
functioning properly.
If the problem persists, replace the faulty power supply.
3 If all troubleshooting fails, see "Getting Help" on page 119.
Troubleshooting Your System 101
More user manuals on ManualsBase.com
book.book Page 102 Friday, December 4, 2009 4:13 PM
Troubleshooting System Cooling Problems
CAUTION: Many repairs may only be done by a certified service technician.
You should only perform troubleshooting and simple repairs as authorized in
your product documentation, or as directed by the online or telephone service
and support team. Damage due to servicing that is not authorized by Dell is not
covered by your warranty. Read and follow the safety instructions that came
with the product.
Ensure that none of the following conditions exist:
System cover, cooling shroud, drive blank, power supply blank, or front or
back filler panel is removed.
Ambient temperature is too high.
External airflow is obstructed.
Cables inside the system obstruct airflow.
An individual cooling fan is removed or has failed. See "Troubleshooting a
Fan" on page 102.
Troubleshooting a Fan
CAUTION: Many repairs may only be done by a certified service technician.
You should only perform troubleshooting and simple repairs as authorized in
your product documentation, or as directed by the online or telephone service
and support team. Damage due to servicing that is not authorized by Dell is not
covered by your warranty. Read and follow the safety instructions that came
with the product.
1 Locate the faulty fan indicated by the LED panel.
2 Turn off the system and all attached peripherals.
3 Open the system. See "Opening the System" on page 53.
4 Reseat the fan's power cable.
5 Restart the system.
If the fan functions properly, close the system. See "Closing the System" on
page 54.
102 Troubleshooting Your System
More user manuals on ManualsBase.com
book.book Page 103 Friday, December 4, 2009 4:13 PM
6 If the fan does not function, turn off the system and install a new fan.
See "Installing the Cooling Fan Assembly" on page 83.
7 Restart the system.
If the problem is resolved, close the system. See "Closing the System" on
page 54.
If the replacement fan does not operate, see "Getting Help" on page 119.
Troubleshooting System Memory
CAUTION: Many repairs may only be done by a certified service technician.
You should only perform troubleshooting and simple repairs as authorized in
your product documentation, or as directed by the online or telephone service
and support team. Damage due to servicing that is not authorized by Dell is not
covered by your warranty. Read and follow the safety instructions that came
with the product.
NOTE: Invalid memory configurations can cause your system to halt at startup
without video output. See "General Memory Module Installation Guidelines" on
page 61 and verify that your memory configuration complies with all
applicable guidelines.
1 If the system is not operational, turn off the system and attached
peripherals, and unplug the system from the power source. Wait at least
10 seconds and then reconnect the system to power.
2 Turn on the system and attached peripherals and note the messages
on the screen.
Go to step 13 if an error message appears indicating a fault with a
specific memory module.
3 Enter the System Setup program and check the system memory setting.
See "Memory Configuration" on page 38. Make any changes to the
memory settings, if needed.
If the memory settings match the installed memory but a problem is still
indicated, go to step 13.
4 Turn off the system and attached peripherals, and disconnect the system
from the electrical outlet.
5 Open the system. See "Opening the System" on page 53.
Troubleshooting Your System 103
More user manuals on ManualsBase.com
book.book Page 104 Friday, December 4, 2009 4:13 PM
6 Remove the cooling shroud. See "Removing the Cooling Shroud" on
page 54.
7 Check the memory channels and ensure that they are populated correctly.
See "General Memory Module Installation Guidelines" on page 61.
8 Reseat the memory modules in their sockets. See "Installing Memory
Modules" on page 65.
9 Replace the cooling shroud. See "Installing the Cooling Shroud" on
page 55.
10 Close the system. See "Closing the System" on page 54.
11 Reconnect the system to its electrical outlet, and turn on the system
and attached peripherals.
12 Enter the System Setup program and check the system memory setting.
See "System Memory Settings" on page 36.
If the problem is not resolved, proceed with the next step.
13 Turn off the system and attached peripherals, and disconnect the system
from the power source.
14 Open the system. See "Opening the System" on page 53.
15 If an error message indicates a specific memory module as faulty, swap or
replace the module.
16 To troubleshoot an unspecified faulty memory module, replace the
memory module in the first DIMM socket with a module of the same type
and capacity. See "Installing Memory Modules" on page 65.
17 Close the system. See "Closing the System" on page 54.
18 Reconnect the system to its electrical outlet, and turn on the system and
attached peripherals.
19 As the system boots, observe any error message that appears and the
LED indicators on the front of the system.
20 If the memory problem is still indicated, repeat step 13 through step 19 for
each memory module installed.
If the problem persists after all memory modules have been checked,
see "Getting Help" on page 119.
104 Troubleshooting Your System
More user manuals on ManualsBase.com
book.book Page 105 Friday, December 4, 2009 4:13 PM
Troubleshooting a Hard Drive
CAUTION: Many repairs may only be done by a certified service technician.
You should only perform troubleshooting and simple repairs as authorized in
your product documentation, or as directed by the online or telephone service and
support team. Damage due to servicing that is not authorized by Dell is not
covered by your warranty. Read and follow the safety instructions that came
with the product.
CAUTION: This troubleshooting procedure can destroy data stored on the
hard drive. Before you proceed, back up all files on the hard drive.
1 If your system has a RAID controller and your hard drives are configured in
a RAID array, perform the following steps:
a Restart the system and enter the host adapter configuration utility
program by pressing <Ctrl><R> for a PERC controller or
<Ctrl><C> for a SAS controller.
See the documentation supplied with the host adapter for information
about the configuration utility.
b Ensure that the hard drive(s) have been configured correctly for the
RAID array.
c Take the hard drive offline and reseat the drive. See "Removing a
Hard-Drive Carrier" on page 52
d Exit the configuration utility and allow the system to boot to the
operating system.
2 Ensure that the required device drivers for your controller card are installed
and are configured correctly. See the operating system documentation for
more information.
3 Restart the system, enter the System Setup program, and verify that the
controller is enabled and the drives appear in the System Setup program.
See "Using the System Setup Program" on page 33.
If the problem persists, see "Getting Help" on page 119.
Troubleshooting Your System 105
More user manuals on ManualsBase.com
book.book Page 106 Friday, December 4, 2009 4:13 PM
Troubleshooting a Storage Controller
NOTE: When troubleshooting a SAS or SAS RAID controller, also see the
documentation for your operating system and the controller.
1 Enter the System Setup program and ensure that the SAS controller is
enabled. See "System Setup Options at Boot" on page 34.
2 Restart the system and press the applicable key sequence to enter the
configuration utility program.
<Ctrl><C> for a SAS controller
<Ctrl><R> for a RAID controller
See the controller's documentation for information about configuration
settings.
3 Check the configuration settings, make any necessary corrections,
and restart the system.
CAUTION: Many repairs may only be done by a certified service technician.
You should only perform troubleshooting and simple repairs as authorized in
your product documentation, or as directed by the online or telephone service and
support team. Damage due to servicing that is not authorized by Dell is not
covered by your warranty. Read and follow the safety instructions that came
with the product.
4 Turn off the system and attached peripherals, and disconnect the system
from its electrical outlet.
5 Remove the system-board assembly. See "Installing the System Board" on
page 94.
6 Ensure that the controller card is firmly seated into the system board
connector. See "Installing the Expansion Card" on page 69.
7 If you have a battery-cached RAID controller, ensure that the RAID
battery is properly connected and, if applicable, the memory module on
the RAID card is properly seated.
8 Verify that the cable connections between the SAS backplane(s) and the
integrated storage controller are correct.
Ensure that the cables are firmly connected to the storage controller and
the SAS backplane board.
106 Troubleshooting Your System
More user manuals on ManualsBase.com
book.book Page 107 Friday, December 4, 2009 4:13 PM
9 Install the system-board assembly. See "Installing the System Board" on
page 94.
10 Reconnect the system to its electrical outlet, and turn on the system and
attached peripherals.
If the problem persists, see "Getting Help" on page 119.
Troubleshooting Expansion Cards
NOTE: When troubleshooting an expansion card, see the documentation for your
operating system and the expansion card.
CAUTION: Many repairs may only be done by a certified service technician.
You should only perform troubleshooting and simple repairs as authorized in
your product documentation, or as directed by the online or telephone service
and support team. Damage due to servicing that is not authorized by Dell is not
covered by your warranty. Read and follow the safety instructions that came
with the product.
1 Turn off the system and attached peripherals, and disconnect the system
from the electrical outlet.
2 Open the system. See "Opening the System" on page 53.
3 Ensure that each expansion card is firmly seated in its connector.
See "Installing the Expansion Card" on page 69.
4 Ensure that the expansion-card riser is firmly seated in its connector.
See "Installing the Expansion-Card Riser" on page 67.
5 Close the system. See "Closing the System" on page 54.
6 Reconnect the system to the electrical outlet, and turn on the system and
attached peripherals.
7 If the problem is not resolved, turn off the system and attached
peripherals, and disconnect the system from the electrical outlet.
8 Open the system. See "Opening the System" on page 53.
9 Remove all expansion cards installed in the system. See "Removing the
Expansion Card" on page 68.
10 Close the system. See "Closing the System" on page 54.
11 Reconnect the system to the electrical outlet, and turn on the system and
attached peripherals.
Troubleshooting Your System 107
More user manuals on ManualsBase.com
book.book Page 108 Friday, December 4, 2009 4:13 PM
12 For each expansion card you removed in step 9, perform the
following steps:
a Turn off the system and attached peripherals, and disconnect the
system from the electrical outlet.
b Open the system. See "Opening the System" on page 53.
c Reinstall one of the expansion cards.
d Close the system. See "Closing the System" on page 54.
Troubleshooting Processors
CAUTION: Many repairs may only be done by a certified service technician.
You should only perform troubleshooting and simple repairs as authorized in
your product documentation, or as directed by the online or telephone service
and support team. Damage due to servicing that is not authorized by Dell is
not covered by your warranty. Read and follow the safety instructions that
came with the product.
1 Turn off the system and attached peripherals, and disconnect the
system from the electrical outlet.
2 Open the system. See "Opening the System" on page 53.
3 Ensure that each processor and heat sink are properly installed.
See "Installing the Processor" on page 59.
4 Close the system. See "Closing the System" on page 54.
5 Reconnect the system to the electrical outlet, and turn on the system and
attached peripherals.
6 If the problem is not resolved, turn off the system and attached
peripherals, and disconnect the system from the electrical outlet.
7 Open the system. See "Opening the System" on page 53.
8 Remove processor 2. See "Removing the Processor" on page 58.
9 Close the system. See "Closing the System" on page 54.
10 Reconnect the system to the electrical outlet, and turn on the system
and attached peripherals.
11 If the problem is not resolved, turn off the system and attached
peripherals, and disconnect the system from the electrical outlet.
12 Open the system. See "Opening the System" on page 53.
108 Troubleshooting Your System
More user manuals on ManualsBase.com
book.book Page 109 Friday, December 4, 2009 4:13 PM
13 Replace processor 1 with processor 2. See "Installing the Processor" on
page 59.
14 Repeat step 9 through step 11.
If you have tested both the processors and the problem persists, the system
board is faulty. See "Getting Help" on page 119.
IRQ Assignment Conflicts
Most PCI devices can share an IRQ with another device, but they cannot use
an IRQ simultaneously. To avoid this type of conflict, see the documentation
for each PCI device for specific IRQ requirements.
Table 4-1. Assignment Specific IRQ Requirements
IRQ Line Assignment IRQ Line Assignment
IRQ0 System timer IRQ8 Real-time clock
IRQ1 Keyboard controller IRQ9 ACPI functions
(used for power
management)
IRQ2 Interrupt controller IRQ10 Available
1 to enable IRQ8
through IRQ15
IRQ3 Default for COM2 IRQ11 Available
IRQ4 Default for COM1 IRQ12 Available
IRQ5 Remote access IRQ13 Math coprocessor
controller
IRQ6 Reserved IRQ14 IDE CD drive
controller
IRQ7 Reserved IRQ15 Available
Troubleshooting Your System 109
More user manuals on ManualsBase.com
book.book Page 110 Friday, December 4, 2009 4:13 PM
Troubleshooting Changes in BIOS Settings
Certain changes in BIOS settings (such as chipset timing or latency,
memory timing or latency, processor clock frequency, etc.) can cause a
system to no longer boot.
If you are able to enter the BIOS Setup by pressing F2, reset the BIOS to
factory defaults by pressing F9. Save and exit the BIOS Setup.
If you cannot enter the BIOS Setup, clear the CMOS by following
instructions:
1 Power down system. Do not unplug the power cord.
2 Open the system chassis. For instructions, see your system manual.
3 Move jumper (J15) from the default operation position, covering pins 1
and 2, to the reset / clear position, remove the cover from pins 1 and 2.
4 Remove AC power.
5 Wait 5 seconds.
6 Move the jumper back to default position, covering pins 1 and 2.
7 Close the system.
8 Power up the system.
The CMOS is now cleared and can be reset by going into BIOS setup.
NOTE: Removing the AC power before performing the CMOS Clear operation
causes the system to automatically power up and immediately power down, after
the procedure is followed and AC power is re-applied. If this happens, remove the
AC power cord again, wait 30 seconds, and reinstall the AC power cord. Power up
system and proceed to the <F2> BIOS Setup Utility to reset the desired settings.
You may also need to perform a BIOS bank select after clearing the CMOS.
Collecting System Event Log for Investigation
If the front panel LED blinks for 30 to 60 seconds upon applying AC power to
the power supply, the baseboard management controller (BMC) is
initializing. If not, then the BMC is not functioning. If the BMC is working,
try to gather system event log (SEL) information for investigation.
110 Troubleshooting Your System
More user manuals on ManualsBase.com
book.book Page 111 Friday, December 4, 2009 4:13 PM
Jumpers and Connectors
System Board Connectors
Figure 5-1. System Board Connectors
1 2 3 4 5 6 7 8
20 9
19
10
18
17
11
12
16
13
14
15
Jumpers and Connectors 111
More user manuals on ManualsBase.com
book.book Page 112 Friday, December 4, 2009 4:13 PM
1 PCI-E daughter card connector 2 processor 0
3 ethernet connector port 4 KVM over IP Port
5 back USB connectors 6 video connector
7 serial connector 8 system identification button
9 processor 0 power connector 1 10 DDR3 DIMM slots (for processor 0) (9)
11 processor 0 power connector 2 12 processor 1
13 main power connector 14 processor 1 power connector
15 DDR3 DIMM slots (for processor 1) (9) 16 IPMB connector
17 SATA II connectors 18 front USB connectors
19 front panel connector 20 port 80
Jumper Settings
CAUTION: Many repairs may only be done by a certified service technician.
You should only perform troubleshooting and simple repairs as authorized in
your product documentation, or as directed by the online or telephone service
and support team. Damage due to servicing that is not authorized by Dell is not
covered by your warranty. Read and follow the safety instructions that came
with the product.
System Configuration Jumper Settings
The function of system configuration jumper installed on each system board
is shown below.
112 Jumpers and Connectors
More user manuals on ManualsBase.com
book.book Page 113 Friday, December 4, 2009 4:13 PM
Figure 5-2. System Configuration Jumpers
J21
J24
JP2
Table 5-1. System Configuration Jumpers
Jumper Function Off On
J21 Password Setting *Disable Enable
J24 CMOS Setting *Disable Enable
JP2 BMC Disable *Disable Enable
NOTE: The "*" in the table of system configuration jumpers describes the default
status and the default state is not active state.
Jumpers and Connectors 113
More user manuals on ManualsBase.com
book.book Page 114 Friday, December 4, 2009 4:13 PM
Backplane Jumper Settings
CAUTION: Many repairs may only be done by a certified service technician.
You should only perform troubleshooting and simple repairs as authorized in
your product documentation, or as directed by the online or telephone service
and support team. Damage due to servicing that is not authorized by Dell is not
covered by your warranty. Read and follow the safety instructions that came
with the product.
Figure 5-3. 3.5-Inch Hard-Drive Systems Backplane Jumpers
The function of jumpers installed on backplane is shown below:
Table 5-2. Jumpers Installed on Backplane
Jumper Function Off On
J22 SGPIO connection *Disable Enable
J23 RAID Card setting *Disable Enable
NOTE: The "*" in the table of system configuration jumper describes the default
status and the default state is not active state. When connecting the 1CH SAS
daughter card, insert the jumper cover onto the hard drive type select jumper. For
onboard SATAII connectors, do not insert the jumper cover onto the hard drive type
select jumper.
114 Jumpers and Connectors
More user manuals on ManualsBase.com
book.book Page 115 Friday, December 4, 2009 4:13 PM
Backplane Connectors
3.5-Inch Hard Drives
Figure 5-4. 3.5-Inch Hard-Drive Systems Expander Board
1 2 3 4 5
10 9 8 7 6
Front View
Back View
1 SATA0 connector 2 SATA1 connector
3 fan connectors 4 SATA2 connector
5 power connector 6 hard-drive 4 connector
7 SATA3 connector 8 hard-drive 3 connector
9 hard-drive 2 connector 10 hard-drive 1 connector
Jumpers and Connectors 115
More user manuals on ManualsBase.com
book.book Page 116 Friday, December 4, 2009 4:13 PM
2.5-Inch Hard Drives
Figure 5-5. 2.5-Inch Hard-Drive Systems Backplane
1 2 3 4 5
10 9 8 7 6
Front View
11 12 13 14 15
20 19 18 17 16
Back View
1 SAS0 connector for hard drive 1 2 SAS2 connector for hard drive 3
3 SAS4 connector for hard drive 5 4 SAS6 connector for hard drive 7
5 SAS8 connector for hard drive 9 6 SAS9 connector for hard drive 10
7 SAS7 connector for hard drive 8 8 SAS5 connector for hard drive 6
9 SAS3 connector for hard drive 4 10 SAS1 connector for hard drive 2
11 SATA8 connector 12 SATA6 connector
116 Jumpers and Connectors
More user manuals on ManualsBase.com
book.book Page 117 Friday, December 4, 2009 4:13 PM
13 SATA4 connector 14 SATA2 connector
15 SATA1 connector 16 SATA0 connector
17 SATA3 connector 18 SATA5 connector
19 SATA7 connector 20 SATA9 connector
Figure 5-6. 2.5-Inch Hard-Drive Systems Expander Board
4 5
1 2 3
12 11 10 9 8 7 6
1 SATA0 connector 2 SATA2 connector
3 SATA4 connector 4 fan connectors
5 power connector 6 SATA8 connector
7 SATA9 connector 8 SATA7 connector
9 SATA6 connector 10 SATA5 connector
11 SATA3 connector 12 SATA1 connector
Jumpers and Connectors 117
More user manuals on ManualsBase.com
book.book Page 118 Friday, December 4, 2009 4:13 PM
Power Distribution Board
Figure 5-7. Power Distribution Board
5
2
3 4
1 5-pin PMBus connector 2 8-pin power connector
3 4-pin power connectors 4 10-pin power connector
5 24-pin power connector
118 Jumpers and Connectors
More user manuals on ManualsBase.com
book.book Page 119 Friday, December 4, 2009 4:13 PM
Getting Help
Contacting Dell
For customers in the United States, call 800-WWW-DELL (800-999-3355).
NOTE: If you do not have an active Internet connection, you can find contact
information on your purchase invoice, packing slip, bill, or Dell product catalog.
Dell provides several online and telephone-based support and service options.
Availability varies by country and product, and some services may not be
available in your area. To contact Dell for sales, technical support, or
customer service issues:
1 Visit support.dell.com.
2 Verify your country or region in the Choose A Country/Region drop-down
menu at the bottom of the page.
3 Click Contact Us on the left side of the page.
4 Select the appropriate service or support link based on your need.
5 Choose the method of contacting Dell that is convenient for you.
Getting Help 119
More user manuals on ManualsBase.com
book.book Page 120 Friday, December 4, 2009 4:13 PM
120 Getting Help
More user manuals on ManualsBase.com
book.book Page 121 Friday, December 4, 2009 4:13 PM
Glossary
A Ampere(s).
AC Alternating current.
ACPI Advanced Configuration and Power Interface. A standard interface for
enabling the operating system to direct configuration and power management.
ambient temperature The temperature of the area or room where the system is
located.
ANSI American National Standards Institute. The primary organization for
developing technology standards in the U.S.
asset tag An individual code assigned to a system, usually by an administrator,
for security or tracking purposes.
backup A copy of a program or data file. As a precaution, back up your systems
hard drive(s) on a regular basis.
blade A module that contains a processor, memory, and a hard drive. The modules
are mounted into a chassis that includes power supplies and fans.
BMC Baseboard management controller.
bootable media A CD, diskette, or USB memory key that is used to start your
system if the system will not boot from the hard drive.
BTU British thermal unit.
bus An information pathway between the components of a system. Your system
contains an expansion bus that allows the processor to communicate with controllers
for the peripheral devices connected to the system. Your system also contains an
address bus and a data bus for communications between the processor and RAM.
C Celsius.
cache A fast storage area that keeps a copy of data or instructions for quick data
retrieval.
cm Centimeter(s).
COM n The device names for the serial ports on your system.
control panel The part of the system that contains indicators and controls, such as
the power button and power indicator.
controller A chip or expansion card that controls the transfer of data between the
processor and memory or between the processor and a peripheral device.
coprocessor A chip that relieves the systems processor of specific processing tasks.
A math coprocessor, for example, handles numeric processing.
Glossary 121
More user manuals on ManualsBase.com
book.book Page 122 Friday, December 4, 2009 4:13 PM
CPU Central processing unit. See processor.
DC Direct current.
DDR Double-data rate. A technology in memory modules that potentially doubles
the data rate by transferring data on both the rising and falling pulses of a clock cycle.
device driver A program that allows the operating system or some other program to
interface correctly with a peripheral.
DHCP Dynamic Host Configuration Protocol. A method of automatically
assigning an IP address to a client system.
DIMM Dual in-line memory module. See also memory module.
DNS Domain Name System. A method of translating Internet domain names,
such as www.example.com, into IP addresses, such as 208.77.188.166.
DRAM Dynamic random-access memory. A systems RAM is usually made up
entirely of DRAM chips.
driver See device driver.
DVD Digital versatile disc or digital video disc.
ECC Error checking and correction.
EMI Electromagnetic interference.
ERA Embedded remote access. ERA allows you to perform remote, or out-of-band,
server management on your network server using a remote access controller.
ESD Electrostatic discharge.
ESM Embedded server management.
expansion bus Your system contains an expansion bus that allows the processor to
communicate with controllers for peripherals, such as NICs.
expansion card An add-in card, such as a NIC or SCSI adapter, that plugs into an
expansion-card connector on the system board. An expansion card adds some
specialized function to the system by providing an interface between the expansion
bus and a peripheral.
expansion-card connector A connector on the system board or riser board for
plugging in an expansion card.
F Fahrenheit.
FAT File allocation table. The file system structure used by MS-DOS to organize
and keep track of file storage. The Microsoft Windows operating systems can
optionally use a FAT file system structure.
Fibre Channel A high-speed network interface used primarily with networked
storage devices.
122 Glossary
More user manuals on ManualsBase.com
book.book Page 123 Friday, December 4, 2009 4:13 PM
flash memory A type of electronic chip that can be programmed and
reprogrammed using a software utility.
FSB Front-side bus. The FSB is the data path and physical interface between the
processor and the main memory (RAM).
FTP File transfer protocol.
g Gram(s).
G Gravities.
Gb Gigabit(s); 1024 megabits or 1,073,741,824 bits.
GB Gigabyte(s); 1024 megabytes or 1,073,741,824 bytes. However, when referring
to hard-drive capacity, the term is usually rounded to 1,000,000,000 bytes.
graphics mode A video mode that can be defined as x horizontal by y vertical pixels
by z colors.
host adapter A controller that implements communication between the systems
bus and the peripheral device, typically a storage device.
hot-plug The ability to insert or install a device, typically a hard drive or an internal
cooling fan, into the host system while the system is powered on and running.
Hz Hertz.
I/O Input/output. A keyboard is an input device, and a monitor is an output device.
In general, I/O activity can be differentiated from computational activity.
IDE Integrated drive electronics. A standard interface between the system board
and storage devices.
iDRAC Internet Dell Remote Access Controller. A remote access controller that
uses the Internet SCSI protocol.
IP Internet Protocol.
IPMB Intelligent Platform Management Bus. An interconnect between different
boards within a chassis.
IPv6 Internet Protocol version 6.
IPX Internet package exchange.
IRQ Interrupt request. A signal that data is about to be sent to or received by a
peripheral device travels by an IRQ line to the processor. Each peripheral connection
must be assigned an IRQ number. Two devices can share the same IRQ assignment,
but you cannot operate both devices simultaneously.
iSCSI Internet SCSI (see SCSI). A protocol that enables SCSI device
communication across a network or the Internet.
jumper Small blocks on a circuit board with two or more pins emerging from them.
Glossary 123
More user manuals on ManualsBase.com
book.book Page 124 Friday, December 4, 2009 4:13 PM
Plastic plugs containing a wire fit down over the pins. The wire connects the pins and
creates a circuit, providing a simple and reversible method of changing the circuitry in
a board.
K Kilo-; 1000.
Kb Kilobit(s); 1024 bits.
KB Kilobyte(s); 1024 bytes.
Kbps Kilobit(s) per second.
KBps Kilobyte(s) per second.
kg Kilogram(s); 1000 grams.
kHz Kilohertz.
KVM Keyboard/video/mouse. KVM refers to a switch that allows selection of the
system from which the video is displayed and for which the keyboard and mouse are
used.
LAN Local area network. A LAN is usually confined to the same building or a few
nearby buildings, with all equipment linked by wiring dedicated specifically to the
LAN.
LCD Liquid crystal display.
LED Light-emitting diode. An electronic device that lights up when a current is
passed through it.
LGA Land grid array.
local bus On a system with local-bus expansion capability, certain peripheral
devices (such as the video adapter circuitry) can be designed to run much faster than
they would with a traditional expansion bus. See also bus.
LOM LAN on motherboard.
LVD Low voltage differential.
m Meter(s).
mA Milliampere(s).
MAC address Media Access Control address. Your systems unique hardware
number on a network.
mAh Milliampere-hour(s).
Mb Megabit(s); 1,048,576 bits.
MB Megabyte(s); 1,048,576 bytes. However, when referring to hard-drive capacity,
the term is often rounded to mean 1,000,000 bytes.
Mbps Megabits per second.
124 Glossary
More user manuals on ManualsBase.com
book.book Page 125 Friday, December 4, 2009 4:13 PM
MBps Megabytes per second.
MBR Master boot record.
memory address A specific location, usually expressed as a hexadecimal number, in
the systems RAM.
memory module A small circuit board containing DRAM chips that connects to the
system board.
memory An area in your system that stores basic system data. A system can contain
several different forms of memory, such as integrated memory (ROM and RAM) and
add-in memory modules (DIMMs).
memory key A portable flash memory storage device integrated with a USB
connector.
MHz Megahertz.
mirroring A type of data redundancy in which a set of physical drives stores data
and one or more sets of additional drives stores duplicate copies of the data. Mirroring
functionality is provided by software. See also striping and RAID.
mm Millimeter(s).
ms Millisecond(s).
NAS Network Attached Storage. NAS is one of the concepts used for implementing
shared storage on a network. NAS systems have their own operating systems,
integrated hardware, and software that are optimized to serve specific storage needs.
NIC Network interface controller. A device that is installed or integrated in a
system to allow connection to a network.
NMI Nonmaskable interrupt. A device sends an NMI to signal the processor about
hardware errors.
ns Nanosecond(s).
NVRAM Nonvolatile random-access memory. Memory that does not lose its
contents when you turn off your system. NVRAM is used for maintaining the date,
time, and system configuration information.
parity Redundant information that is associated with a block of data.
parity stripe In RAID arrays, a striped hard drive containing parity data.
partition You can divide a hard drive into multiple physical sections called
partitions with the fdisk command. Each partition can contain multiple logical drives.
You must format each logical drive with the format command.
PCI Peripheral Component Interconnect. A standard for local-bus
implementation.
Glossary 125
More user manuals on ManualsBase.com
book.book Page 126 Friday, December 4, 2009 4:13 PM
PDU Power distribution unit. A power source with multiple power outlets that
provides electrical power to servers and storage systems in a rack.
peripheral An internal or external device, such as a diskette drive or keyboard,
connected to a system.
pixel A single point on a video display. Pixels are arranged in rows and columns to
create an image. A video resolution, such as 640 x 480, is expressed as the number of
pixels across by the number of pixels up and down.
POST Power-on self-test. Before the operating system loads when you turn on your
system, the POST tests various system components such as RAM and hard drives.
processor The primary computational chip inside the system that controls the
interpretation and execution of arithmetic and logic functions. Software written for
one processor must usually be revised to run on another processor. CPU is a synonym
for processor.
PXE Preboot eXecution Environment. A way of booting a system via a LAN
(without a hard drive or bootable diskette).
RAC Remote access controller.
RAID Redundant array of independent disks. A method of providing data
redundancy. Some common implementations of RAID include RAID 0, RAID 1,
RAID 5, RAID 10, and RAID 50. See also mirroring and striping.
RAM Random-access memory. The systems primary temporary storage area
for program instructions and data. Any information stored in RAM is lost when
you turn off your system.
R-DIMM A registered DDR3 memory module.
readme file A text file, usually shipped with software or hardware, that contains
information supplementing or updating the products documentation.
read-only file A read-only file is one that you are prohibited from editing or
deleting.
ROM Read-only memory. Your system contains some programs essential to its
operation in ROM code. A ROM chip retains its contents even after you turn off your
system. Examples of code in ROM include the program that initiates your systems
boot routine and the POST.
ROMB RAID on motherboard.
SAN Storage Area Network. A network architecture that enables remote network-
attached storage devices to appear to a server to be locally attached.
SAS Serial-attached SCSI.
126 Glossary
More user manuals on ManualsBase.com
book.book Page 127 Friday, December 4, 2009 4:13 PM
SATA Serial Advanced Technology Attachment. A standard interface between the
system board and storage devices.
SCSI Small computer system interface. An I/O bus interface with faster data
transmission rates than standard ports.
SD card Secure digital flash memory card.
SDRAM Synchronous dynamic random-access memory.
sec Second(s).
serial port A legacy I/O port with a 9-pin connector that transfers data one bit at a
time and is most often used to connect a modem to the system.
service tag A bar code label on the system used to identify it when you call Dell for
technical support.
SMART Self-Monitoring Analysis and Reporting Technology. Allows hard drives to
report errors and failures to the system BIOS and then display an error message on the
screen.
SMP Symmetric multiprocessing. Used to describe a system that has two or more
processors connected via a high-bandwidth link and managed by an operating system,
where each processor has equal access to I/O devices.
SNMP Simple Network Management Protocol. A standard interface that allows a
network manager to remotely monitor and manage workstations.
striping Disk striping writes data across three or more disks in an array, but only
uses a portion of the space on each disk. The amount of space used by a stripe is the
same on each disk used. A virtual disk may use several stripes on the same set of disks
in an array. See also guarding, mirroring, and RAID.
SVGA Super video graphics array. VGA and SVGA are video standards for video
adapters with greater resolution and color display capabilities than previous standards.
system board As the main circuit board, the system board usually contains most of
your systems integral components, such as the processor(s), RAM, controllers for
peripherals, and various ROM chips.
system configuration information Data stored in memory that tells a system what
hardware is installed and how the system should be configured for operation.
system memory See RAM.
System Setup program A BIOS-based program that allows you to configure your
systems hardware and customize the systems operation by setting features such as
password protection. Because the System Setup program is stored in NVRAM, any
settings remain in effect until you change them again.
Glossary 127
More user manuals on ManualsBase.com
book.book Page 128 Friday, December 4, 2009 4:13 PM
TCP/IP Transmission Control Protocol/Internet Protocol.
termination Some devices (such as the last device at each end of a SCSI cable)
must be terminated to prevent reflections and spurious signals in the cable. When
such devices are connected in a series, you may need to enable or disable the
termination on these devices by changing jumper or switch settings on the devices or
by changing settings in the configuration software for the devices.
TOE TCP/IP offload engine.
U-DIMM An unregistered (unbuffered) DDR3 memory module.
uplink port A port on a network hub or switch used to connect to other hubs or
switches without requiring a crossover cable.
UPS Uninterruptible power supply. A battery-powered unit that automatically
supplies power to your system in the event of an electrical failure.
USB Universal Serial Bus. A USB connector provides a single connection point for
multiple USB-compliant devices, such as mice and keyboards. USB devices can be
connected and disconnected while the system is running.
USB memory key See memory key.
utility A program used to manage system resourcesmemory, disk drives, or
printers, for example.
V Volt(s).
VAC Volt(s) alternating current.
VDC Volt(s) direct current.
VGA Video graphics array. VGA and SVGA are video standards for video adapters
with greater resolution and color display capabilities than previous standards.
video adapter The logical circuitry that provides (in combination with the monitor)
your systems video capabilities. A video adapter may be integrated into the system
board or may be an expansion card that plugs into an expansion slot.
video memory Most VGA and SVGA video adapters include memory chips in
addition to your systems RAM. The amount of video memory installed primarily
influences the number of colors that a program can display (with the appropriate video
drivers and monitor capabilities).
video resolution Video resolution (800 x 600, for example) is expressed as the
number of pixels across by the number of pixels up and down. To display a program at
a specific graphics resolution, you must install the appropriate video drivers and your
monitor must support the resolution.
128 Glossary
More user manuals on ManualsBase.com
book.book Page 129 Friday, December 4, 2009 4:13 PM
virtualization The ability via software to share the resources of a single computer
across multiple environments. A single physical system may appear to the user as
multiple virtual systems able to host multiple operating systems.
W Watt(s).
WH Watt-hour(s).
XML Extensible Markup Language. XML is a way to create common information
formats and to share both the format and the data on the World Wide Web, intranets,
and elsewhere.
ZIF Zero insertion force.
Glossary 129
More user manuals on ManualsBase.com
book.book Page 130 Friday, December 4, 2009 4:13 PM
130 Glossary
More user manuals on ManualsBase.com
book.book Page 131 Friday, December 4, 2009 4:13 PM
Index
Numerics configuring, 41
10 GbE LAN Mezzanine
Card, 74
C
10 GbE LAN Mezzanine card
installing, 76 closing
removing, 74 system, 54
configuring
BMC LAN, 43
A boot settings, 41
IDE, 38
about your system, 11
memory, 38
processor, 36
remote access, 44
B Super IO, 39
backplane USB, 39
installing, 88
contacting Dell, 119
removing, 86
control panel assembly
batteries
installing, 90
troubleshooting, 100
removing, 89
battery
cooling fan
troubleshooting the RAID card installing, 83
battery, 106
removing, 82
battery (system)
cooling fans
installing, 91
troubleshooting, 102
removing, 92
cooling shroud, 54
BMC LAN
removing, 54
configuring, 43
cover, 53
boot menu, 41
Boot Settings
Index 131
More user manuals on ManualsBase.com
book.book Page 132 Friday, December 4, 2009 4:13 PM
D G
damaged systems guidelines
troubleshooting, 100 memory installation, 61
Dell
contacting, 119
DIMMs
H
See memory modules (DIMMs). hard drive
installing, 51
removing, 52
E troubleshooting, 105
Exit Menu, 45 Hard Drives
installing, 49
exit menu, 45
hard drives
expander board
installing, 49
installing, 86
removing, 84 heat sink
installing, 57
expansion card
removing, 56
troubleshooting, 107
expansion cards
SAS controller, 72 I
expansion-card riser IDE
installing, 67 configuring, 38
removing, 66
indicator codes
hard-drive tray, 18
power and system board, 19
F
installing
Features 10 GbE LAN Mezzanine card, 76
Front-Panel, 12 backplane, 88
features control panel assembly, 90
back-panel, 17 cooling fan, 83
cooling shroud, 55
expander board, 86
expansion-card riser, 67
132 Index
More user manuals on ManualsBase.com
book.book Page 133 Friday, December 4, 2009 4:13 PM
hard drive, 51 N
hard drives, 49
NICs
heat sink, 57
troubleshooting, 98
memory modules, 65
power distribution board, 81
power supply, 80
processor, 59 O
SAS controller, 73 opening
system battery, 91 system, 53
system board, 94 optimizer memory mode, 62
system cover, 54
P
K
PCI
keyboards configuring, 39
troubleshooting, 96
phone numbers, 119
POST
M accessing system features, 11
memory power distribution board
configuration, 63 installing, 81
configuring, 38 removing, 80
troubleshooting, 103 power supplies, 77
memory mode power supply
optimizer, 62 installing, 80
memory modules removing, 79
installing, 65 processor, 58
removing, 64 configuring, 36
memory modules (DIMMs) installing, 59
configuring, 61 removing, 58
processors
troubleshooting, 108
Index 133
More user manuals on ManualsBase.com
book.book Page 134 Friday, December 4, 2009 4:13 PM
R server menu, 42
remote access start menu, 33
configuring, 44 startup
removing accessing system features, 11
10 GbE LAN Mezzanine card, 74 super IO
backplane, 86 configuring, 39
control panel assembly, 89
support
cooling fan, 82
contacting Dell, 119
cooling shroud, 54
expander board, 84 system
expansion-card riser, 66 closing, 54
hard drive, 52 opening, 53
heat sink, 56 system board, 93
memory modules, 64 installing, 94
power distribution board, 80 removing, 93
processor, 58 system cooling
SAS controller, 72 troubleshooting, 102
system battery, 92
system board, 93 system cover
installing, 54
system features
S accessing, 11
safety, 95 system setup
AMBIOS, 35
safety Instructions, 47
processor settings, 36
SAS controller card system memory, 36
installing, 73
removing, 72
SAS controller daughter card T
troubleshooting, 106
telephone numbers, 119
SAS RAID controller daughter
troubleshooting
card
battery, 100
troubleshooting, 106
cooling fans, 102
security menu, 45 damaged system, 100
Index 134
More user manuals on ManualsBase.com
book.book Page 135 Friday, December 4, 2009 4:13 PM
expansion card, 107
external connections, 96, 110
hard drive, 105
keyboard, 96
memory, 103
NIC, 98
processors, 108
SAS RAID controller daughter
card, 106
sequence, 95
system cooling, 102
video, 96
wet system, 99
U
USB
configuring, 39
front-panel connectors, 13
V
video
troubleshooting, 96
W
wet system
troubleshooting, 99
Index 135
More user manuals on ManualsBase.com
book.book Page 136 Friday, December 4, 2009 4:13 PM
136 Index
Potrebbero piacerti anche
- Shoe Dog: A Memoir by the Creator of NikeDa EverandShoe Dog: A Memoir by the Creator of NikeValutazione: 4.5 su 5 stelle4.5/5 (537)
- Grit: The Power of Passion and PerseveranceDa EverandGrit: The Power of Passion and PerseveranceValutazione: 4 su 5 stelle4/5 (587)
- Hidden Figures: The American Dream and the Untold Story of the Black Women Mathematicians Who Helped Win the Space RaceDa EverandHidden Figures: The American Dream and the Untold Story of the Black Women Mathematicians Who Helped Win the Space RaceValutazione: 4 su 5 stelle4/5 (890)
- The Yellow House: A Memoir (2019 National Book Award Winner)Da EverandThe Yellow House: A Memoir (2019 National Book Award Winner)Valutazione: 4 su 5 stelle4/5 (98)
- The Little Book of Hygge: Danish Secrets to Happy LivingDa EverandThe Little Book of Hygge: Danish Secrets to Happy LivingValutazione: 3.5 su 5 stelle3.5/5 (399)
- On Fire: The (Burning) Case for a Green New DealDa EverandOn Fire: The (Burning) Case for a Green New DealValutazione: 4 su 5 stelle4/5 (73)
- The Subtle Art of Not Giving a F*ck: A Counterintuitive Approach to Living a Good LifeDa EverandThe Subtle Art of Not Giving a F*ck: A Counterintuitive Approach to Living a Good LifeValutazione: 4 su 5 stelle4/5 (5794)
- Never Split the Difference: Negotiating As If Your Life Depended On ItDa EverandNever Split the Difference: Negotiating As If Your Life Depended On ItValutazione: 4.5 su 5 stelle4.5/5 (838)
- Elon Musk: Tesla, SpaceX, and the Quest for a Fantastic FutureDa EverandElon Musk: Tesla, SpaceX, and the Quest for a Fantastic FutureValutazione: 4.5 su 5 stelle4.5/5 (474)
- A Heartbreaking Work Of Staggering Genius: A Memoir Based on a True StoryDa EverandA Heartbreaking Work Of Staggering Genius: A Memoir Based on a True StoryValutazione: 3.5 su 5 stelle3.5/5 (231)
- The Emperor of All Maladies: A Biography of CancerDa EverandThe Emperor of All Maladies: A Biography of CancerValutazione: 4.5 su 5 stelle4.5/5 (271)
- The Gifts of Imperfection: Let Go of Who You Think You're Supposed to Be and Embrace Who You AreDa EverandThe Gifts of Imperfection: Let Go of Who You Think You're Supposed to Be and Embrace Who You AreValutazione: 4 su 5 stelle4/5 (1090)
- The World Is Flat 3.0: A Brief History of the Twenty-first CenturyDa EverandThe World Is Flat 3.0: A Brief History of the Twenty-first CenturyValutazione: 3.5 su 5 stelle3.5/5 (2219)
- Team of Rivals: The Political Genius of Abraham LincolnDa EverandTeam of Rivals: The Political Genius of Abraham LincolnValutazione: 4.5 su 5 stelle4.5/5 (234)
- The Hard Thing About Hard Things: Building a Business When There Are No Easy AnswersDa EverandThe Hard Thing About Hard Things: Building a Business When There Are No Easy AnswersValutazione: 4.5 su 5 stelle4.5/5 (344)
- Devil in the Grove: Thurgood Marshall, the Groveland Boys, and the Dawn of a New AmericaDa EverandDevil in the Grove: Thurgood Marshall, the Groveland Boys, and the Dawn of a New AmericaValutazione: 4.5 su 5 stelle4.5/5 (265)
- The Unwinding: An Inner History of the New AmericaDa EverandThe Unwinding: An Inner History of the New AmericaValutazione: 4 su 5 stelle4/5 (45)
- The Sympathizer: A Novel (Pulitzer Prize for Fiction)Da EverandThe Sympathizer: A Novel (Pulitzer Prize for Fiction)Valutazione: 4.5 su 5 stelle4.5/5 (119)
- Her Body and Other Parties: StoriesDa EverandHer Body and Other Parties: StoriesValutazione: 4 su 5 stelle4/5 (821)
- Vehicle Speed Sensor Troubleshooting GuideDocumento3 pagineVehicle Speed Sensor Troubleshooting GuideEnrrique LaraNessuna valutazione finora
- Wizard II SMRDocumento13 pagineWizard II SMRjuan camilo EscuderoNessuna valutazione finora
- A3-PageWide F2F Deck 2 28 17 final-ENDocumento129 pagineA3-PageWide F2F Deck 2 28 17 final-ENkadirNessuna valutazione finora
- Electro 2 Lab Activity No.5 Silicon Controlled RectifierDocumento2 pagineElectro 2 Lab Activity No.5 Silicon Controlled RectifierEdwin GervacioNessuna valutazione finora
- Wash PipeDocumento60 pagineWash PipemohamedNessuna valutazione finora
- 3000GT FSM 1991 Vol2 PDFDocumento316 pagine3000GT FSM 1991 Vol2 PDFfsjefersonNessuna valutazione finora
- A/C Electric Motor Troubleshooting Guide - Test ProceduresDocumento35 pagineA/C Electric Motor Troubleshooting Guide - Test ProceduresAudie T. MataNessuna valutazione finora
- Shop PW150ES-6K PDFDocumento689 pagineShop PW150ES-6K PDFĐoàn Lực0% (1)
- Kodak RVG 6100 User Guide PDFDocumento39 pagineKodak RVG 6100 User Guide PDFPaula OspinaNessuna valutazione finora
- TM 10 4930 220 13 and PDocumento134 pagineTM 10 4930 220 13 and PAnonymous EDH8oilNessuna valutazione finora
- Corrections To The Caterpillar Monitoring System's Reporting of The Torque Converter Output Temperature (7490)Documento9 pagineCorrections To The Caterpillar Monitoring System's Reporting of The Torque Converter Output Temperature (7490)Williams ArayaNessuna valutazione finora
- Manual de Servicio Cama AdvanceDocumento698 pagineManual de Servicio Cama AdvanceAbner MorenoNessuna valutazione finora
- Color StyleWriter 2200Documento93 pagineColor StyleWriter 2200czakanNessuna valutazione finora
- 2254 Predator: Analog Floor ScalesDocumento21 pagine2254 Predator: Analog Floor ScalesRicardo Vazquez SalinasNessuna valutazione finora
- Mitsubishi 3000gt Workshop Manual Vol 2Documento738 pagineMitsubishi 3000gt Workshop Manual Vol 2mohanngp100% (1)
- C13, C15, and C18 Engines Troubleshooting - Soot Sensor - Test - Caterpillar Engines TroubleshootingDocumento4 pagineC13, C15, and C18 Engines Troubleshooting - Soot Sensor - Test - Caterpillar Engines TroubleshootingmihaivulpeNessuna valutazione finora
- 3000GT 92-96 Workshop Manual enDocumento1.308 pagine3000GT 92-96 Workshop Manual enCesar Antonio Valle Martinez100% (1)
- Designjet T120/T520 Eprinter Series: Service ManualDocumento20 pagineDesignjet T120/T520 Eprinter Series: Service ManualAnghelo RuizNessuna valutazione finora
- SM 4Documento299 pagineSM 4mohhizbarNessuna valutazione finora
- Workshop ManualDocumento984 pagineWorkshop Manualdvmash100% (1)
- 320D2 Troubleshooting2Documento5 pagine320D2 Troubleshooting2evan100% (1)
- Manual B3.3Documento127 pagineManual B3.3abelmonte_geotecnia100% (1)
- DM3920 Service ManualDocumento83 pagineDM3920 Service Manualmarcelo_henriqu7682Nessuna valutazione finora
- 1900/55 Fan Monitor: Operation ManualDocumento70 pagine1900/55 Fan Monitor: Operation Manualnabil160874Nessuna valutazione finora
- Millwright ResumeDocumento6 pagineMillwright Resumeafiwgzsdf100% (2)
- Kohler Tt1584PIMDocumento20 pagineKohler Tt1584PIMJohn ElyNessuna valutazione finora
- Weinmann Oxymat 3 Oxygen Concentrator - Service ManualDocumento84 pagineWeinmann Oxymat 3 Oxygen Concentrator - Service Manualgiulian2009100% (5)
- Mindray Resona 7 SVMDocumento339 pagineMindray Resona 7 SVMkritonNessuna valutazione finora
- F7 PVF PDFDocumento36 pagineF7 PVF PDFReynold SuarezNessuna valutazione finora
- CSS Intro, Coc1-4Documento324 pagineCSS Intro, Coc1-4n3w4c3Nessuna valutazione finora