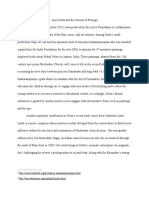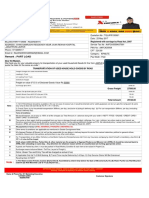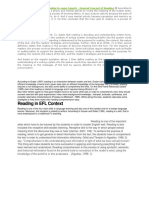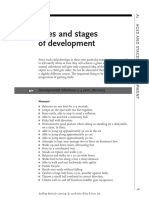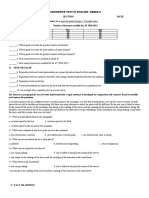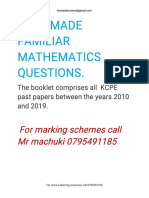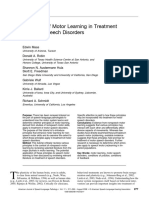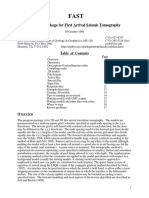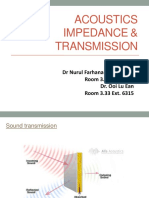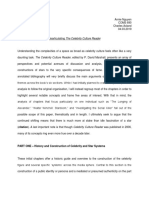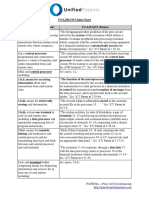Documenti di Didattica
Documenti di Professioni
Documenti di Cultura
User Guide
Caricato da
DeshrajCopyright
Formati disponibili
Condividi questo documento
Condividi o incorpora il documento
Hai trovato utile questo documento?
Questo contenuto è inappropriato?
Segnala questo documentoCopyright:
Formati disponibili
User Guide
Caricato da
DeshrajCopyright:
Formati disponibili
USER GUIDE
FOR 3DS MAX
0
INDEX
FEATURES .1
SETUP .2
ANIMATING .7
aXYZ design - User Guide
FEATURES
1RIGGING:
Full Body & Hand (SKIN modifier) ready to be animated
using either traditional keyframe animation or MOCAP data.
GEOMETRY:
About 30000 Quads for
Body, Clothing, Hair, Mouth, Teeth and Tongue meshes.
The level of detail can be controlled by changing the number
of iterations on the TurboSmooth modifier.
TEXTURE MAPS:
4K High quality Maps
(Difuse, Specular, Bump, Normal, Displacemet, etc).
MATERIALS:
Mental Ray ready.
FORMAT:
3D Studio Max 2008 or above.
UNITS:
Centimeters and Inches.
VERSIONS:
Model files with suffix "_Full Body" contain the body below
the clothing and were specially designed for cloth simulation.
aXYZ design - User Guide 1
SETUP
2
UNITS SETUP - SKIN MODIFIER .3
MOVE AND ROTATE .6
In this chapter you will learn how to set up units and scale a character before
importing it into your 3D project. After that, you will take a quick look on how to
place the virtual actors in your scene.
aXYZ design - User Guide 2
UNITS SETUP - SKIN MODIFIER
Before you start populating your project with Metropoly 3D Humans you must be
sure that the characters and your scene use the same working units.
aXYZ design Metropoly HD evo2
models are designed in
centimeters and inches.
1. Open a character.
2. On the Main menu go to
"Customize" and select "Units
Setup...".
3. Inside the "Units Setup"
window set "Display Unit
Scale" to your drawing unit.
Click on "System Unit Setup"
button and
repeat the operation.
4. Select the Group that
contains the mesh parts (Ex:
BWom0001-HD2-Mesh) and
choose "Open" from the
Group main menu.
5. Select one of the meshes
inside the Group (Ex:
BWom0001-HD2-Teeth).
6. Go to "Modify" and
inside "Skin" uncheck
"Always Deform" in the
advanced parameters option.
Repeat this step with all the
meshes inside the Group.
aXYZ design - User Guide 3
UNITS SETUP - SKIN MODIFIER
7. Go to "Select by name"
and click on the character's
root. (Ex: BWom0001-HD2-
Bip).
Ensure that the character's
root does not have any
keyframe assigned.
Otherwise, just select those
keys and delete them.
8. Go to "Motion" and select
"Figure Mode" inside the
"Biped" rollout menu.
9. Inside the "Structure" rollout
menu modify the character's
height.
Scaling factors:
cm x 0.3937 = in
cm x 0.03281 = feet
in x 2.54 = cm
in x 0.0254 = m
If the character is 168 cm and
you would like to convert it to
inches you must enter:
168 cm x 0.3937 = 66,1416 in
At this point you have scaled
the Biped while Meshes are still
in their original sizes.
The next step is to scale meshes.
aXYZ design - User Guide 4
UNITS SETUP - SKIN MODIFIER
10. Select the Group that
contains the mesh parts (Ex:
BWom0001-HD2-Mesh).
Ensure that the pivot is in 0,0,0
11. Right-Click "Select and
Uniform Scale" button to
display the "Scale Transform
Type-In" window.
Inside the "Offset:Local"
dialog box type the new mesh
scaling factor.
The Mesh scaling factor will be:
168cm - 66,1416 in
100% 39,37%
12. Select one of the meshes
inside the Group
(Ex: BWom0001-HD2-Teeth)
go to "Modify" and
inside "Skin" check "Always
Deform" in the advanced
parameters option.
Repeat this step with all the
meshes inside the Group.
13. Save your scaled character.
You can now merge it into your
scene without problems.
aXYZ design - User Guide 5
MOVE AND ROTATE
To move and rotate the characters to the correct place in your scene there are two
simple methods: the "Move all mode" and using a Dummy helper.
Move all mode:
1. Merge a character into your
scene. By default it will be
placed at 0,0,0.
Esure that your drawing and
character units are the same.
2. Go to "Motion" and
select "Move all Mode"
inside the "Biped" rollout
menu.
You can either type in the
coordinates or use the move and
rotate tools to place the
character in the desire position.
Dummy helper:
1. Go to "Create" and select
"Helpers" .
Select "Dummy" and create
one at 0,0,0. If you want
you can rename it to
CMan0024-Move.
2. Use "Select and Link" tool
and link the character's root
(Ex: CMan0024-Bip) to the
Dummy object you have just
created. The Dummy can now
be used to place the character.
aXYZ design - User Guide 6
ANIMATING
3
MOCAP DATA .8
MOTION FLOW .10
MOTION MIXER .14
MIXDOWN . 16
In this chapter you will learn how to load a .bip file onto a character and adjust
the animation with any of Character Studios tools, append one motion to another
and combine motions to create completely new animated sequences.
aXYZ design - User Guide 7
MOCAP DATA
The easiest way to animate a Metropoly 3d character is using Motion Capture clips.
MOCAP provides an accurate digital representation of natural human movements,
allows you to save time and to achieve professional animation results.
1. Open a character (See Chapter
1 - Scaling) and select any
bone. Click on "Motion"
and then on the "Load file"
icon in the "Biped" rollout
menu.
In the pop-up window browse
the folder where you have
installed the MOCAP .bip files
and load the Motion Clip that
you will use in your animation
project.
If the Biped disappears from
the viewport, zoom and pan as
needed to get a new view.
2. After loading the MOCAP
file you may need to fix the
character pose.
Again, on "Motion"
select the "Layers" rollout
menu and click on "Create
Layer" icon.
You will notice in the new Track
Bar that there are no keyframe
markers.
aXYZ design - User Guide 8
MOCAP DATA
At this point you can start to co-
rrect the character pose.
3. Select the body part that you
want to correct and change the
Reference Coordinate Sys-
tem to Local .
Use Select and Rotate
tool to place the body part in a
new posture.
Set a new key in frame 0
using the Set Key tool
inside the Key Info rollout
menu.
A keyframe marker at frame "0"
will appear in the Track Bar.
4. Repeat Step 3 with all the body
parts that need to be corrected
and remember always to set
the keys at keyframe "0".
5. When you consider that your
animation is ready, collapse
all the layers into a single
layer using the "Collapse"
button inside the Key Info
rollout menu.
6. Save the new Motion Clip
using the "Save File"
button inside "Biped" rollout
menu.
aXYZ design - User Guide 9
MOTION FLOW MODE
With Motion Flow you can create a network of multiple .bip clips to create
completely new animated sequences.
1. Select a character bone, go to
"Motion" and click on the
"Motion Flow Mode" icon
in the "Biped" rollout menu.
2. On the "Motion Flow" rollout
menu click on the "Show
Graph" icon.
The Motion Flow Graph will
be displayed. From here you
can control all the clips and
transitions of your animation
sequences.
3. Inside "Motion Flow Graph"
select "Create Clip" tool
and then click on the graph for
each clip you want to load.
Once clips are created, you can
use Move Clip tool to
move them around on the gra-
ph.
aXYZ design - User Guide 10
MOTION FLOW MODE
4. To load the clips, Right-Click
on each clip you have just
created. Click on "Browse" and
load the .bip files you want to
use. Then click OK.
After loading each clip, you will
need to define a script for the all
of them.
The script is where you control
the transitions between clips,
the order they are played, and
the number of times each one is
looped.
5. Click on the "Define Script"
button in the "Motion
Flow" rollout menu and select
"Create New Script". If you
want, you can name the script.
6. In the "Motion Flow Graph",
click once on each clip to be
used in the order that you want
them to flow.
If you click more than once on
a clip, a duplicate clip will be
loaded into the script which will
make the clip loop.
After you have filled up the script
with all the clips, you need to edit
the transitions between them.
aXYZ design - User Guide 11
MOTION FLOW MODE
7. Click on the "Edit Transition"
button.
This will bring up a dialogue
for editing the transition to
avoid sliding of the character
feet.
8. In the "Transition Editor", you
can set the starting frames on
each clip and the length of the
transition to line up the two
clips as best as possible.
In the View Ports you will see a
visual representation of how the
two clips fit together. The starting
clip is represented by a yellow
stick figure and the second clip is
represented by a red stick figure.
If either of the sequences is a
run or walk motion, try to do the
transition while the character's
feet are in the air, otherwise the
feet will "skate" or slide.
Use the length setting to make the
transition happen faster or more
slowly.
9. Click on OK and edit the
transition of all of the rest of
your clips.
aXYZ design - User Guide 12
MOTION FLOW MODE
10. There is one useful tool to
optimize transtitions. It is
located inside the "Transition
Editor" and in the "Motion
Flow Graph".
Click the "Optimize"
button and in the "Transition
Optimization" dialog box
choose either "Search Entire
Clip" or "Search Near Existing
Transition".
You should try which method
works better for your specific
project.
11. When you are satisfied with
the entire sequence, you can
save the whole thing as one
Biped file by clicking on
"Create Unified Motion"
in the "Motion Flow" rollout
menu.
12. Exit "Motion Flow Mode" by
clicking on the "Motion Flow
Mode" icon in the "Biped"
rollout menu.
Go to the "Save File" icon,
name your file and browse to
the location where you want to
save it.
Congratulations!
You have just created an
animation sequence using
multiple clips.
aXYZ design - User Guide 13
MOTION MIXER MODE
Motion Mixer will allow you to combine multiple sets of MOCAP files to create
longer sequences with varied motions and blend them together similarly to a video
editing programme.
1. Select a character bone, click
on "Motion" and then on
the "Mixer mode" icon in
the "Biped" rollout menu.
Press the "Mixer"
button in the "Biped Apps"
rollout menu to display the
"Motion Mixer Graph".
When you open the Motion Mixer
youll see a track for each Biped
in the scene.
The tracks are labelled with the
name of the Biped.
2. Right-Click on a blank
area of the "Motion Track"
and select "Convert to
Transition Track".
A Transition Track consists of
three slots. The upper and
lower slots are for .bip files,
and the middle slot holds a
transition between the two.
aXYZ design - User Guide 14
MOTION MIXER MODE
3. Right-Click on the track again
and choose "New Clips > From
Files".
Load the first motion clip on
your animation sequence and
repeat this step with the rest of
the .bip files you intend to use
in your project.
To make the active time segment
be long enough for all the
animation click on the
"Set Range" button.
Use "Zoom Extents" in the
"Motion Mixer" toolbar to see
the animation in its totality.
4. In the middle slot a transition
between two consecutive
motion clips was created.
Right-Click on a transition and
choose "Edit" to bring up the
"Transition Editor".
Set the starting frames on each
clip, and the length of the
transition to line up the two
clips as best as possible.
The "Transition Editor" is the
same as in the "Motion Flow
Mode". Remember that you can
also use the "Optimize"
tool to search for a smooth
transition.
aXYZ design - User Guide 15
MIXDOWN
If you want to use your Motion Mixed sequences on multiple characters you can
perform a Mixdown.
A "Mixdown" is used to convert
all the motions in the "Motion
Mixer" into a single animation
and save it as a .bip file.
1. Right-Click on the
name of your character
(Ex: CMan0024-Bip) and
choose "Compute Mixdown"
from the pop-up menu.
2. In the "Mixdown Options"
box, keep "A Keyframe Per
Frame" option turned on when
you use motion capture files.
Click OK.
The motions are computed into a
Mixdown track that appears
below the other Trackgroups.
3. Right-Click on the "Mixdown
Track" and choose "Copy to
Biped" from the pop-up menu.
4. Close the "Motion Mixer"
window and click on the
"Mixer mode" icon in the
"Biped" rollout menu to turn it
off.
5. Save the new motion clip using
the "Save File" button
inside the "Biped" rollout
menu.
aXYZ design - User Guide 16
Information in this document is subject to change without notice.
(c) 2009 aXYZ design. All Rights Reserved.
Reproduction in any manner whatsoever without the written
permission of aXYZ design is strictly forbidden.
Metropoly and eMOTION are Trademarks of aXYZ design
3ds Max is a Trademark of Autodesk
http://www.axyz-design.com
email: info@axyz-design.com
aXYZ design - User Guide 17
Potrebbero piacerti anche
- Amit Dutta and The Cinema of PrayogaDocumento6 pagineAmit Dutta and The Cinema of PrayogaDeshrajNessuna valutazione finora
- End User License AgreementDocumento3 pagineEnd User License AgreementAnasHijaziNessuna valutazione finora
- Your Results: Roll No.: School/Centre: Examinee Name: Fathers'S Name: Mother'S NameDocumento1 paginaYour Results: Roll No.: School/Centre: Examinee Name: Fathers'S Name: Mother'S NameDeshrajNessuna valutazione finora
- Script of Ankhon DekhiDocumento107 pagineScript of Ankhon Dekhimoifightclub89% (37)
- TQUJPR10938 (Part Load)Documento1 paginaTQUJPR10938 (Part Load)DeshrajNessuna valutazione finora
- TQUJPR10938 (Part Load)Documento1 paginaTQUJPR10938 (Part Load)DeshrajNessuna valutazione finora
- TQUJPR10938Documento1 paginaTQUJPR10938DeshrajNessuna valutazione finora
- Intro Film CriticismDocumento2 pagineIntro Film CriticismtheaNessuna valutazione finora
- The Subtle Art of Not Giving a F*ck: A Counterintuitive Approach to Living a Good LifeDa EverandThe Subtle Art of Not Giving a F*ck: A Counterintuitive Approach to Living a Good LifeValutazione: 4 su 5 stelle4/5 (5794)
- The Little Book of Hygge: Danish Secrets to Happy LivingDa EverandThe Little Book of Hygge: Danish Secrets to Happy LivingValutazione: 3.5 su 5 stelle3.5/5 (400)
- Shoe Dog: A Memoir by the Creator of NikeDa EverandShoe Dog: A Memoir by the Creator of NikeValutazione: 4.5 su 5 stelle4.5/5 (537)
- Hidden Figures: The American Dream and the Untold Story of the Black Women Mathematicians Who Helped Win the Space RaceDa EverandHidden Figures: The American Dream and the Untold Story of the Black Women Mathematicians Who Helped Win the Space RaceValutazione: 4 su 5 stelle4/5 (895)
- The Yellow House: A Memoir (2019 National Book Award Winner)Da EverandThe Yellow House: A Memoir (2019 National Book Award Winner)Valutazione: 4 su 5 stelle4/5 (98)
- The Emperor of All Maladies: A Biography of CancerDa EverandThe Emperor of All Maladies: A Biography of CancerValutazione: 4.5 su 5 stelle4.5/5 (271)
- A Heartbreaking Work Of Staggering Genius: A Memoir Based on a True StoryDa EverandA Heartbreaking Work Of Staggering Genius: A Memoir Based on a True StoryValutazione: 3.5 su 5 stelle3.5/5 (231)
- Never Split the Difference: Negotiating As If Your Life Depended On ItDa EverandNever Split the Difference: Negotiating As If Your Life Depended On ItValutazione: 4.5 su 5 stelle4.5/5 (838)
- Grit: The Power of Passion and PerseveranceDa EverandGrit: The Power of Passion and PerseveranceValutazione: 4 su 5 stelle4/5 (588)
- On Fire: The (Burning) Case for a Green New DealDa EverandOn Fire: The (Burning) Case for a Green New DealValutazione: 4 su 5 stelle4/5 (73)
- Elon Musk: Tesla, SpaceX, and the Quest for a Fantastic FutureDa EverandElon Musk: Tesla, SpaceX, and the Quest for a Fantastic FutureValutazione: 4.5 su 5 stelle4.5/5 (474)
- Devil in the Grove: Thurgood Marshall, the Groveland Boys, and the Dawn of a New AmericaDa EverandDevil in the Grove: Thurgood Marshall, the Groveland Boys, and the Dawn of a New AmericaValutazione: 4.5 su 5 stelle4.5/5 (266)
- The Unwinding: An Inner History of the New AmericaDa EverandThe Unwinding: An Inner History of the New AmericaValutazione: 4 su 5 stelle4/5 (45)
- Team of Rivals: The Political Genius of Abraham LincolnDa EverandTeam of Rivals: The Political Genius of Abraham LincolnValutazione: 4.5 su 5 stelle4.5/5 (234)
- The World Is Flat 3.0: A Brief History of the Twenty-first CenturyDa EverandThe World Is Flat 3.0: A Brief History of the Twenty-first CenturyValutazione: 3.5 su 5 stelle3.5/5 (2259)
- The Gifts of Imperfection: Let Go of Who You Think You're Supposed to Be and Embrace Who You AreDa EverandThe Gifts of Imperfection: Let Go of Who You Think You're Supposed to Be and Embrace Who You AreValutazione: 4 su 5 stelle4/5 (1090)
- The Hard Thing About Hard Things: Building a Business When There Are No Easy AnswersDa EverandThe Hard Thing About Hard Things: Building a Business When There Are No Easy AnswersValutazione: 4.5 su 5 stelle4.5/5 (344)
- The Sympathizer: A Novel (Pulitzer Prize for Fiction)Da EverandThe Sympathizer: A Novel (Pulitzer Prize for Fiction)Valutazione: 4.5 su 5 stelle4.5/5 (121)
- Her Body and Other Parties: StoriesDa EverandHer Body and Other Parties: StoriesValutazione: 4 su 5 stelle4/5 (821)
- Def ReadingDocumento1 paginaDef ReadingJembus WedutNessuna valutazione finora
- Ages & Stages of DevelopmentDocumento7 pagineAges & Stages of DevelopmentMichaylah HendricksNessuna valutazione finora
- Summative Test English 8Documento2 pagineSummative Test English 8Cristina SarmientoNessuna valutazione finora
- Atv DVWK A 281 e LibreDocumento25 pagineAtv DVWK A 281 e LibrerafapoNessuna valutazione finora
- Kcpe Maths Made Familiar QNSDocumento96 pagineKcpe Maths Made Familiar QNSGodwin Ayieko100% (1)
- Biblioteq Administrator Guide: Release - Notes. HTMLDocumento3 pagineBiblioteq Administrator Guide: Release - Notes. HTMLjoserxNessuna valutazione finora
- Principios de Aprendizaje MotorDocumento22 paginePrincipios de Aprendizaje Motorfga_vergaraNessuna valutazione finora
- Informatica Certification Prep ListDocumento5 pagineInformatica Certification Prep ListRabindra P.SinghNessuna valutazione finora
- Web Security Unit 6 Notes PDFDocumento24 pagineWeb Security Unit 6 Notes PDFMohd FareeduddinNessuna valutazione finora
- Maths InterviewDocumento6 pagineMaths InterviewKeamogetse BoitshwareloNessuna valutazione finora
- Program Package For First Arrival Seismic TomographyDocumento17 pagineProgram Package For First Arrival Seismic TomographypraveenNessuna valutazione finora
- Pengaruh Dukungan Suami Dalam Proses Persalinan Dengan Nyeri Persalinan Di Rsia Bunda Arif PurwokertoDocumento12 paginePengaruh Dukungan Suami Dalam Proses Persalinan Dengan Nyeri Persalinan Di Rsia Bunda Arif PurwokertoCerry Putri MaharaniNessuna valutazione finora
- Optimization Module For Abaqus/CAE Based On Genetic AlgorithmDocumento1 paginaOptimization Module For Abaqus/CAE Based On Genetic AlgorithmSIMULIACorpNessuna valutazione finora
- Finalize Resume - ZetyDocumento2 pagineFinalize Resume - ZetyAlok KulkarniNessuna valutazione finora
- Note 5 - Acoustics Impedance TransmissionDocumento16 pagineNote 5 - Acoustics Impedance TransmissionABB TRX IJMNessuna valutazione finora
- Celebrity Culture Reader Paper AnnieDocumento17 pagineCelebrity Culture Reader Paper AnnieAn NguyenNessuna valutazione finora
- The Use of Electrical Resistivity Tomography (ERT) To Delineate W PDFDocumento76 pagineThe Use of Electrical Resistivity Tomography (ERT) To Delineate W PDFConstantin UngureanuNessuna valutazione finora
- 3 s2.0 B9780123745187000237 MainDocumento2 pagine3 s2.0 B9780123745187000237 MainOana PanaitNessuna valutazione finora
- US 6,289,319 Claim Chart - PatrollDocumento4 pagineUS 6,289,319 Claim Chart - PatrollAnonymous qyExl9dUQuNessuna valutazione finora
- Free W3 Blog TemplateDocumento4 pagineFree W3 Blog TemplateMaseko CharuzuNessuna valutazione finora
- Virtuoso TutorialDocumento14 pagineVirtuoso TutorialSrikanth Govindarajan0% (1)
- FIITJEE Class VIII Practice PaperDocumento8 pagineFIITJEE Class VIII Practice PaperD Samy100% (1)
- NIOS Configuration Class: Course SummaryDocumento2 pagineNIOS Configuration Class: Course SummaryforeverbikasNessuna valutazione finora
- Job Description Mechanical Design EngineersDocumento1 paginaJob Description Mechanical Design Engineersyinkaakins2001Nessuna valutazione finora
- Class 8 - CH 12 Exponents Powers - Ws 2Documento3 pagineClass 8 - CH 12 Exponents Powers - Ws 2Sparsh BhatnagarNessuna valutazione finora
- Identification of The Challenges 2. Analysis 3. Possible Solutions 4. Final RecommendationDocumento10 pagineIdentification of The Challenges 2. Analysis 3. Possible Solutions 4. Final RecommendationAvinash VenkatNessuna valutazione finora
- How GE Is Disrupting ItselfDocumento2 pagineHow GE Is Disrupting ItselfAdithya PrabuNessuna valutazione finora
- Linux CommandsDocumento6 pagineLinux Commandsajha_264415Nessuna valutazione finora
- Working With DatabaseDocumento105 pagineWorking With DatabaseTara Marie Robinson WhiteNessuna valutazione finora
- 802.11n: Next-Generation Wireless LAN Technology: White PaperDocumento13 pagine802.11n: Next-Generation Wireless LAN Technology: White PaperALEXANDRE JOSE FIGUEIREDO LOUREIRONessuna valutazione finora