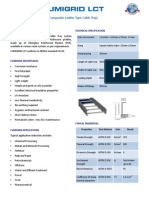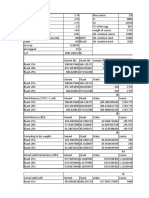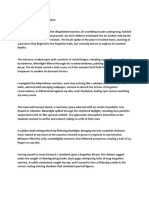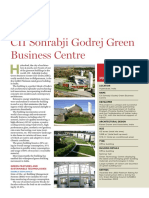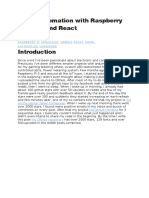Documenti di Didattica
Documenti di Professioni
Documenti di Cultura
UGD-D01708 SR 14.0 Airspan Product Line Troubleshooting Guide Rev A
Caricato da
Naresh Pnr PCopyright
Formati disponibili
Condividi questo documento
Condividi o incorpora il documento
Hai trovato utile questo documento?
Questo contenuto è inappropriato?
Segnala questo documentoCopyright:
Formati disponibili
UGD-D01708 SR 14.0 Airspan Product Line Troubleshooting Guide Rev A
Caricato da
Naresh Pnr PCopyright:
Formati disponibili
Airspan Product Line Troubleshooting
Guide
Part Number: UGD-D01708
System Release: 14.0
Revision: A
Published: November 2015
Copyright by Airspan Networks Inc., 2015. All rights reserved worldwide.
Legal Notices
The information contained within this document is proprietary and is subject to all relevant copyright, patent and other laws
protecting intellectual property, as well as any specific agreements protecting Airspan Networks Inc. rights in the aforesaid
information. Neither this document nor the information contained herein may be published, reproduced or disclosed to third
parties, in whole or in part, without the express, prior, written permission of Airspan Networks Inc. In addition, any use of this
document or the information contained herein for the purposes other than those for which it is disclosed is strictly forbidden.
Airspan Networks Inc. reserves the right, without prior notice or liability, to make changes in equipment design or specifications.
Information supplied by Airspan Networks Inc. is believed to be accurate and reliable. However, no responsibility is assumed by
Airspan Networks Inc. for the use thereof nor for the rights of third parties which may be effected in any way by the use of
thereof.
Any representation(s) in this document concerning performance of Airspan Networks Inc. product(s) are for informational
purposes only and are not warranties of future performance, either expressed or implied. Airspan Networks Inc. standard
limited warranty, stated in its sales contract or order confirmation form, is the only warranty offered by Airspan Networks Inc. in
relation thereto.
This document may contain flaws, omissions or typesetting errors; no warranty is granted nor liability assumed in relation
thereto unless specifically undertaken in Airspan Networks Inc. sales contract or order confirmation. Information contained
herein is periodically updated and changes will be incorporated into subsequent editions. If you have encountered an error,
please notify Airspan Networks Inc. All specifications are subject to change without prior notice.
Product performance figures quoted within this document are indicative and for information purposes only.
Table of Contents
Document Information.............................................................................1
Abstract .................................................................................................................. 1
Revision History ..................................................................................................... 1
About This Document .............................................................................2
Purpose.................................................................................................................. 2
Intended Audience ................................................................................................. 2
Customer Care Help Desk ......................................................................3
Airspan Encourages Comments ............................................................................ 3
1 Types of Failure ..................................................................................4
1.1 Power Failures ................................................................................................ 4
1.1.1 Power Cable................................................................................................... 5
1.1.2 Power Supply ................................................................................................. 6
2 Ethernet Connectivity ..........................................................................8
2.1 Ethernet Link ................................................................................................... 8
2.2 IP Connectivity ................................................................................................ 9
2.2.1 Basic IP Connectivity...................................................................................... 9
2.2.2 End-to-End IP Connectivity ............................................................................ 9
2.2.3 Netspan Discovery ....................................................................................... 10
2.2.4 Node Comm Loss ........................................................................................ 11
2.2.5 S1 Connection to MME ................................................................................ 11
2.2.6 X2 Connection Between Base Stations ........................................................ 13
2.3 GPS 14
2.4 IEEE1588 ...................................................................................................... 15
A Abbreviations .................................................................................... 19
UGD-D01708 Airspan Commercial and Internal Use i
Airspan Product Line Troubleshooting Guide
Figures
Figure 1: Attaching Power Cable to Airsynergy ...................................................................................... 5
Figure 2: Attaching power Cable to AirHarmony..................................................................................... 5
Figure 3: Attaching the Power Cable to AirVelocity ................................................................................ 6
Figure 4: AirSynergy DC Power Connection........................................................................................... 6
Figure 5: Power Connection - AirSynergy Bottom Panel ........................................................................ 7
Figure 6: WEB GUI - Status Page .......................................................................................................... 8
Figure 7: Netspan Discovery Task ........................................................................................................ 10
Figure 8: WEB GUI ............................................................................................................................... 11
Figure 9: Comms Failure Alarm in Netspan .......................................................................................... 11
Figure 10: MME S1 Comms Loss ALARM in netspan .......................................................................... 12
Figure 11: X2 Neighbor Comms Loss Alarm in Netspan ...................................................................... 13
Figure 12: X2 Neighbor Comms Loss Alarm in Netspan #2 ................................................................. 13
Figure 13: Clock Source Status in Netspan .......................................................................................... 14
Figure 14: No GPS Reception .............................................................................................................. 14
Figure 15: GPS Lock Loss .................................................................................................................... 15
Figure 16: Configure PTP Slave ........................................................................................................... 16
Figure 17: Configure PTP Synchronization ........................................................................................... 17
Tables
Table 1: LED Display .............................................................................................................................. 4
Table 2; LED Display AirVelocity ............................................................................................................ 4
UGD-D01708 Airspan Commercial and Internal Use ii
Airspan Product Line Troubleshooting Guide
Document Information
Abstract
This document describes the steps how to troubleshoot Airspan products at the initial stage on-site
installation.
Revision History
Revision Details Date Summary of Changes
0.1 26-10 2015 Added AirHarmony
14.0 Rev A 02-11 2015 Reformatted the document design
Input from Customer Support
UGD-D01708 Airspan Commercial and Internal Use 1
Airspan Product Line Troubleshooting Guide
About This Document
Purpose
This guide enables the customer to troubleshoot potential problems during the initial stages of Airspan
base stations at the stage of initial on-site installation..
The target audiences of this document are all customers using Airspan LTE eNodeB base stations.
Please note the following:
Refer to this document after completing all the HW installation.
This document is not a replacement for any User Manual or Guide.
Intended Audience
This document is for the personnel who are responsible for using Airspan product line LTE eNodeB.
Airspan assumes that you are qualified in performing installations and have a basic working
knowledge of Netspan.
UGD-D01708 Airspan Commercial and Internal Use 2
Airspan Product Line Troubleshooting Guide
Customer Care Help Desk
Airspans Customer Care Help Desk offers prompt and efficient customer support services.
Note: To avail Airspans Customer Care Help Desk support, you must be a registered user and
must have a valid support contract. To register, click here and fill the Registration form.
To create and update issue logs, send e-mails to Customer Care Help Desk. Once you submit your
issue, the system generates a new issue and sends an issue number for your reference. The system
uses this issue number to categorize and store e-mails under the appropriate issue.
To help Customer Care Help Desk identify your issue, include the issue number and your Customer
Care Helpdesk account details in all further communications.
Main Operations Worldwide Headquarters
Airspan Communications Ltd. Airspan Networks Inc.
Capital Point 777, Yamato Road, Suite 105
33 Bath Road Boca Raton, FL 3341-4408, USA
Slough, Berkshire Tel: +1 561 893 8670
SL1 3UF, United Kingdom
Tel: +44-1895-467-100
Airspan Encourages Comments
Airspan welcomes any feedback and suggestions that help to improve the quality of the
documentation. Send your feedback to documentfeedback@airspan.com.
UGD-D01708 Airspan Commercial and Internal Use 3
Airspan Product Line Troubleshooting Guide
1 Types of Failure
1.1 Power Failures
After the base station is properly installed, according to Installation guide, power cable connected and
power is turned on, please check the status of the LED, located near the power connector of the base
station.
A single tri-color LED (Green/Red/Orange) is situated at the bottom of the unit, providing unit status
indication.
When powering up refer to the following table for indication of current status:
Table 1: LED Display
Name Color Status Description
Powering Up Orange On Continuously Power Up Until eNodeB SW starts
loading
Software loading Green Blinking (3Hz) While SW is loading until reaching All
Running state
Normal Operation Green On Continuously Normal operation (no alarm)
Major Alarm Red Blinking (3Hz) Service is not affected
Critical Alarm or Red On Continuously
Sector OOS
Table 2; LED Display AirVelocity
Name Color Status Description
Powering Up White On Continuously Power Up Until eNodeB SW starts
loading
Software loading Green Blinking (3Hz) While SW is loading until reaching
All Running state
Normal Operation Blue On Continuously Normal operation (no alarm)
Major Alarm Yellow/Orange Blinking (3Hz) Service is not affected
Critical Alarm or Red On Continuously
Sector OOS
In the event that the LED is off, please check the following system components to find the root
cause of the problem:
UGD-D01708 Airspan Commercial and Internal Use 4
Airspan Product Line Troubleshooting Guide
1.1.1 Power Cable
In the case of the AirSynergy please confirm that the pins are positioned correctly the
connector is secured to the unit with a locking ring that is screwed into place.
The internal plastic parts of the mating connector are keyed. Take care to align these by
visual inspection or by gently rotating the connector body until the key way sections align and
the pins go in before tightening the locking ring.
Figure 1: Attaching Power Cable to Airsynergy
In the case of the AirHarmony please confirm that the pins are positioned correctly and the
connector is secured to the unit.
Verify that the cable is properly assembled, as described in the installation guide.
Figure 2: Attaching power Cable to AirHarmony
UGD-D01708 Airspan Commercial and Internal Use 5
Airspan Product Line Troubleshooting Guide
In the case of the AirVelocity please make sure that the DC power adapter connected to DC-
IN jack.
Figure 3: Attaching the Power Cable to AirVelocity
1.1.2 Power Supply
Check the power cable connection to power supply. The correct way to connect the power
cable to the power supply is displayed in the figure below:
Figure 4: AirSynergy DC Power Connection
Note: The wire colors of different AC/DC converters may vary - be sure to connect to the correct
polarity of the AC/DC converter, as shown.
If the cable is connected correctly but the LED is still off (base station is not coming on, check
the power supply output voltage, using voltmeter or multi-meter:
DC output voltage of power supply should be -48 Volts.
Power supply should be capable of providing 150W of power.
If the output power is -48V but the base station is not coming up (no LED indication) unplug
the power cable from base station and measure the voltage on the connector.
UGD-D01708 Airspan Commercial and Internal Use 6
Airspan Product Line Troubleshooting Guide
The correct polarity of the DC voltage should be as indicated in following figure
Figure 5: Power Connection - AirSynergy Bottom Panel
Change to a different power supply and re-check.
Change to different power cable and re-check.
If none of the above helped, please connect different base station to the same power cable.
In the event that the second base station came up, and there is LED indication, please contact
Airspan support regarding this base station.
UGD-D01708 Airspan Commercial and Internal Use 7
Airspan Product Line Troubleshooting Guide
2 Ethernet Connectivity
2.1 Ethernet Link
After the base station is powered up and LED is in Constant Green state, please check the Ethernet
link status on the switch port thats connected to the base station.
You can also see the link state in base stations Web GUI.
To access base stations Web GUI:
1. Open web browser with IP address 192.168.0.101 (AirSynergy/AirHarmony/AirVelocity
default address)
Default User Name air4gweb
Password thhr49Key
2. Click Submit
The following is displayed:
Figure 6: WEB GUI - Status Page
The desired state is 1 Gigabit Link with Full Duplex (this may vary according to specific deployment
scenario).
In the event that the desired state is not achieved please check the following:
The Ethernet cable is at least category 5E (CAT5e, CAT6, CAT6a, CAT6e or CAT7)
The Ethernet cable is less than 100m long
The Ethernet cable plugs (heads) on both ends of the cable are properly assembled
Auto MDI-X is supported (in case of crossover cables)
Connect a different Ethernet Cable
Connect a different Ethernet Switch.
In the case of AirHarmony, please also check the following:
SFP module is mounted properly in the SFP port
SFP module is supported
Fiber cable is assembled and connected according to the installation manual
Connect a different SFP module
Connect a different fiber cable
UGD-D01708 Airspan Commercial and Internal Use 8
Airspan Product Line Troubleshooting Guide
2.2 IP Connectivity
2.2.1 Basic IP Connectivity
After initial configuration of the base station via the Web GUI, when the base station is connected
directly to the PC and after rebooting the base station to apply new IP settings, confirm that there is
basic IP connectivity to the base station.
Please ping the base station from the default gateway (if possible) or from the PC in the same subnet.
In the event that the ping fails, please check the following:
There is Ethernet connectivity (see previous chapter)
Base station accepted new IP configuration
Try to connect to default IP address, if successful please configure the IP once again
and reboot the base station
The switch to which the base station is connected to is configured properly (VLANs, etc.)
Configure the PC with the same IP settings as the base station, connect it instead of the base
station and check pings
In the event that none of the above have helped and there is no IP connectivity to the base
station by either default IP or new IP, there is a reasonable suspicion that the wrong IP was
configured in Web GUI (mistype), therefore:
Please connect PC directly to the base station, open Wireshark application and start
capture
Power Cycle the base station
On the boot base station send Gratuitous ARP
Stop the capture after receiving Gratuitous ARP from the base station and analyse to
see the IP address
2.2.2 End-to-End IP Connectivity
After achieving basic IP connectivity please check End-to-End connectivity.
Ping the base station from Netspan server.
In the event that the ping fails check the following:
Static route exists on the Netspan Server (if needed)
You can reach the gateway from Netspan Server
Switches and Routers are properly configured on the entire path
UGD-D01708 Airspan Commercial and Internal Use 9
Airspan Product Line Troubleshooting Guide
2.2.3 Netspan Discovery
Confirm that the newly installed base station is (or can be) discovered in Netspan.
Example of correct discovery displayed below:
Figure 7: Netspan Discovery Task
Verify that all the results are in Green state.
In the event that discovery fails please check the following:
Please check that the base stations Web GUI is reachable from Netspan server
Check that the SNMP version is configured in both the base station and Netspan
Regarding SNMP v2c, check that the configured SNMP read/write community is configured
correctly
In case of SNMP v3 check that the configured Read Only and Read / Write passwords are
configured correctly
Check that SNMP port is configured correctly
In the Web GUI check that the base station is not in the recovery bank
Change active bank to Primary, see example below:
UGD-D01708 Airspan Commercial and Internal Use 10
Airspan Product Line Troubleshooting Guide
Figure 8: WEB GUI
2.2.4 Node Comm Loss
Node Comm Loss indicates a connectivity problem between Netspan management plane and
eNodeB.
The indication of connectivity loss to eNodeB is Comms Failure alarm in Netspan.
See the example below:
Figure 9: Comms Failure Alarm in Netspan
This can indicate that either there is a problem in a network between the eNodeB and Netspan server
or there is a problem within the eNodeB itself.
Repeat the previous steps to identify the reason for this failure and correct it.
2.2.5 S1 Connection to MME
The indication of S1 connectivity loss to MME is the MME S1 Comms Loss alarm in Netspan.
As shown in the following example:
UGD-D01708 Airspan Commercial and Internal Use 11
Airspan Product Line Troubleshooting Guide
Figure 10: MME S1 Comms Loss ALARM in netspan
Possible reasons for this failure could be:
Wrong configuration of Network Profile in Netspan
Check the IP address and VLAN that are configured in Netspan
Networking configuration issue
Please check VLAN configuration
Please check Route configuration
Please check that the correct IP is configured on the right VLAN and has correct route
Please ping base stations S1 IP address from EPC
If ping is unsuccessful please check the network configuration
If ping is successful, but base station still cant register, please check the EPC
UGD-D01708 Airspan Commercial and Internal Use 12
Airspan Product Line Troubleshooting Guide
2.2.6 X2 Connection Between Base Stations
The indication of X2 connectivity loss between neighbor base stations is X2 Neighbor Comms Loss
alarm in Netspan.
As shown in the following example:
Figure 11: X2 Neighbor Comms Loss Alarm in Netspan
Since the base station can have many neighbors, double click the alarm to see the detailed
description and check to which base station the X2 connection is lost.
As shown in the following example:
Figure 12: X2 Neighbor Comms Loss Alarm in Netspan #2
To resolve the X2 connectivity, check the network configuration and IP connectivity between two
neighbor base stations.
UGD-D01708 Airspan Commercial and Internal Use 13
Airspan Product Line Troubleshooting Guide
2.3 GPS
When the GPS is working properly, no GPS related alarms are raised in Netspan and when opening
Clock Source Status you will see that the number of tracked satellites is more than 4 and the GPS is
locked, as shown in example below:
Figure 13: Clock Source Status in Netspan
Note: In a new location (newly installed base station) it can take more than 10 minutes for the GPS
to lock on the required number of satellites, especially if the reception is weak.
There could be multiple types of GPS failures:
No GPS reception 0 satellites
This can be seen in Netspan under Status Clock Source Status.
Figure 14: No GPS Reception
UGD-D01708 Airspan Commercial and Internal Use 14
Airspan Product Line Troubleshooting Guide
Check the physical connections of the GPS antenna and the cable
Make sure that you have open sky view for GPS antenna
Replace the GPS cable
Replace the GPS antenna
Poor GPS reception a low number of tracked satellites
In the event of a low number of tracked satellites (less than 4), when the GPS will not lock perform the
following:
Check the physical connections of the GPS antenna and the cable
Try to improve location of GPS antenna for better open sky view
Replace the GPS cable
Replace the GPS antenna
GPS Lock Loss GPS was locked and lost the lock
Figure 15: GPS Lock Loss
Check the physical connections of the GPS antenna and the cable
Reboot the base station
Replace the GPS cable
Replace the GPS antenna
2.4 IEEE1588
When 1588 Synchronization is working properly no 1588 related alarms are raised in Netspan and
when opening Clock Source Status you will see in PTP status that you have master connectivity and
synchronization status is Synchronized.
Note: In order to achieve PTP synchronization the network link between Grand Master and Slave
(base station) should have highest priority with lowest possible jitter.
UGD-D01708 Airspan Commercial and Internal Use 15
Airspan Product Line Troubleshooting Guide
According to pre-defined requirements:
BASIC FDD LTE SYNCHRONIZATION NETWORK REQUIREMENTS
The following requirements are relevant only for basic FDD LTE networks (not using SFN):
On-Path Support: All switches/routers may be IEEE1588 agnostic
Number and Type of Hops: Up to 10 hops, out of which a max of 2 radio hops
(iBridge/microwave)
QoS: IEEE1588 traffic must be given the highest traffic priority throughout the entire
transport network (using Expedited Forwarding or GBR traffic class types).
Accompanying high-priority traffic share of the bandwidth on the same priority will be
60% or less
Delay Jumps: Up to 6 delay jumps allowed per day
Network Packet Loss: Up to 2%
TD-LTE AND ADVANCED FDD SYNCHRONIZATION NETWORK REQUIREMENTS
The following requirements are relevant TD-LTE networks and FDD networks using SFN (eICIC,
eMBMS):
On-Path Support: Transport network must include extensive on-path support (either
Transparent or Boundary Clock) no more than 2 consecutive hops without BC support
Number and Type of Hops: Up to 10 fiber/copper hops no radio hops allowed
QoS: IEEE1588 traffic must be given the highest traffic priority throughout the entire
transport network (using Expedited Forwarding or GBR traffic class types).
Accompanying high-priority traffic share of the bandwidth on the same priority will be
60% or less
Delay Jumps: Up to 6 delay jumps allowed per day
Network Packet Loss: Up to 2%
The following steps detail the process of creating a Synchronization profile with 1588.
1. Configure PTP Slave IP address in the node provisioning tab, as shown below:
Figure 16: Configure PTP Slave
The PTP Slave IP Address must be unique and have the ability to reach the IEEE1588-2008 Grand
Master.
2. Configure PTP synchronization profile, as shown below:
UGD-D01708 Airspan Commercial and Internal Use 16
Airspan Product Line Troubleshooting Guide
Figure 17: Configure PTP Synchronization
4. Select secondary Clock Source: IEEE1588-2008
5. Configure Primary Master IP address of the Grand Master and the appropriate Domain (as
defined in the Grand Master).
6. Configure Secondary Master IP address (optional) Domain must be identical in both
Primary and Secondary Master Configurations.
7. Configure VLAN ID and priority according to the network (Optional).
8. Choose PTP profile according to the Grand Master configuration, the options are:
a. Default Profile (Multicast)
b. ITU-T G8265.1 (Unicast)
When selecting Default Profile (Multicast), the parameters are defined by the Grand Master.
When selecting ITU-T G8265.1 (Unicast), the parameters are configurable by the user (via Netspan
GUI) and must be within the supported range of the Grand Master.
9. Configure the following parameters according to the PTP profile that was selected:
a. Announce Rate
b. Synchronization Rate
c. Delay Request/ Response Rate
d. Lease duration
UGD-D01708 Airspan Commercial and Internal Use 17
Airspan Product Line Troubleshooting Guide
The following are descriptions of some parameters in the Synchronization profile:
a. Announce Rate This parameter sets the announcement interval for the Grand
Master, how often to send announcement message to the Grand Master.
b. Synchronization Rate Sets the synchronization interval for the Grand Master, how
often to send synchronization message to Grand Master.
c. Delay Request/Response Rate Sets the delay and response time for the Grand
Master, how often to receive /response to request messages from the Grand Master.
d. Lease Duration Grand Master Lease time duration.
There could be multiple types of PTP synchronization failures:
No connectivity to the Grand Master
Check and restore the IP connectivity
There is connectivity but no synchronization
Check that the PTP configuration of the base station is according to the Grand Master
(in Netspan profile)
Check that the network configuration complies with the requirements
UGD-D01708 Airspan Commercial and Internal Use 18
Airspan Product Line Troubleshooting Guide
A Abbreviations
Term Description
eNodeB Evolved Node B, is the basic network element in LTE
EPC Evolved Packet Core
FrequencyDivision Duplexing. A transceiver mode where the
FDD
transmitter and receiver operate at different carrier frequencies
GPS Global Positioning System
GUI Graphical User Interface
Internet Protocol. The Layer 3 address/name of a network
IP
entity
LTE Long Term Evolution
Precision Time Protocol. Normally refers in LTE to IEEE1588-
PTP
2008 protocol
Simple Network Management Protocol is an Internet-standard
SNMP
protocol for managing devices on IP networks
UE User Equipment. The end user in LTE
UGD-D01708 Airspan Commercial and Internal Use 19
Potrebbero piacerti anche
- Grit: The Power of Passion and PerseveranceDa EverandGrit: The Power of Passion and PerseveranceValutazione: 4 su 5 stelle4/5 (588)
- The Yellow House: A Memoir (2019 National Book Award Winner)Da EverandThe Yellow House: A Memoir (2019 National Book Award Winner)Valutazione: 4 su 5 stelle4/5 (98)
- The Subtle Art of Not Giving a F*ck: A Counterintuitive Approach to Living a Good LifeDa EverandThe Subtle Art of Not Giving a F*ck: A Counterintuitive Approach to Living a Good LifeValutazione: 4 su 5 stelle4/5 (5795)
- Never Split the Difference: Negotiating As If Your Life Depended On ItDa EverandNever Split the Difference: Negotiating As If Your Life Depended On ItValutazione: 4.5 su 5 stelle4.5/5 (838)
- Hidden Figures: The American Dream and the Untold Story of the Black Women Mathematicians Who Helped Win the Space RaceDa EverandHidden Figures: The American Dream and the Untold Story of the Black Women Mathematicians Who Helped Win the Space RaceValutazione: 4 su 5 stelle4/5 (895)
- The Hard Thing About Hard Things: Building a Business When There Are No Easy AnswersDa EverandThe Hard Thing About Hard Things: Building a Business When There Are No Easy AnswersValutazione: 4.5 su 5 stelle4.5/5 (345)
- Shoe Dog: A Memoir by the Creator of NikeDa EverandShoe Dog: A Memoir by the Creator of NikeValutazione: 4.5 su 5 stelle4.5/5 (537)
- The Little Book of Hygge: Danish Secrets to Happy LivingDa EverandThe Little Book of Hygge: Danish Secrets to Happy LivingValutazione: 3.5 su 5 stelle3.5/5 (400)
- Elon Musk: Tesla, SpaceX, and the Quest for a Fantastic FutureDa EverandElon Musk: Tesla, SpaceX, and the Quest for a Fantastic FutureValutazione: 4.5 su 5 stelle4.5/5 (474)
- A Heartbreaking Work Of Staggering Genius: A Memoir Based on a True StoryDa EverandA Heartbreaking Work Of Staggering Genius: A Memoir Based on a True StoryValutazione: 3.5 su 5 stelle3.5/5 (231)
- On Fire: The (Burning) Case for a Green New DealDa EverandOn Fire: The (Burning) Case for a Green New DealValutazione: 4 su 5 stelle4/5 (74)
- The Emperor of All Maladies: A Biography of CancerDa EverandThe Emperor of All Maladies: A Biography of CancerValutazione: 4.5 su 5 stelle4.5/5 (271)
- Devil in the Grove: Thurgood Marshall, the Groveland Boys, and the Dawn of a New AmericaDa EverandDevil in the Grove: Thurgood Marshall, the Groveland Boys, and the Dawn of a New AmericaValutazione: 4.5 su 5 stelle4.5/5 (266)
- The Unwinding: An Inner History of the New AmericaDa EverandThe Unwinding: An Inner History of the New AmericaValutazione: 4 su 5 stelle4/5 (45)
- Team of Rivals: The Political Genius of Abraham LincolnDa EverandTeam of Rivals: The Political Genius of Abraham LincolnValutazione: 4.5 su 5 stelle4.5/5 (234)
- The World Is Flat 3.0: A Brief History of the Twenty-first CenturyDa EverandThe World Is Flat 3.0: A Brief History of the Twenty-first CenturyValutazione: 3.5 su 5 stelle3.5/5 (2259)
- The Gifts of Imperfection: Let Go of Who You Think You're Supposed to Be and Embrace Who You AreDa EverandThe Gifts of Imperfection: Let Go of Who You Think You're Supposed to Be and Embrace Who You AreValutazione: 4 su 5 stelle4/5 (1090)
- The Sympathizer: A Novel (Pulitzer Prize for Fiction)Da EverandThe Sympathizer: A Novel (Pulitzer Prize for Fiction)Valutazione: 4.5 su 5 stelle4.5/5 (121)
- Her Body and Other Parties: StoriesDa EverandHer Body and Other Parties: StoriesValutazione: 4 su 5 stelle4/5 (821)
- Heat Load Calculation SheetDocumento4 pagineHeat Load Calculation SheetscrubberSamNessuna valutazione finora
- Cumigrid LCTDocumento2 pagineCumigrid LCTshankarklNessuna valutazione finora
- 14 Disk QuotasDocumento14 pagine14 Disk QuotasasmatrahimNessuna valutazione finora
- Module 3 - Geotechengg PDFDocumento22 pagineModule 3 - Geotechengg PDFDio LazatinNessuna valutazione finora
- 2a. Final - Pemadatan Tanah Dan CBR Ver KuliahDocumento60 pagine2a. Final - Pemadatan Tanah Dan CBR Ver KuliahDavid GurningNessuna valutazione finora
- Link Belt Spherical Roller BearingDocumento10 pagineLink Belt Spherical Roller BearingdavidbejuNessuna valutazione finora
- Mix Design ACI Fly Ash + BrickDocumento6 pagineMix Design ACI Fly Ash + BrickMuhammad ThirafiNessuna valutazione finora
- Ec 2203 Digital ElectronicsDocumento1 paginaEc 2203 Digital ElectronicsMaheswaran UmaiyorupaganNessuna valutazione finora
- HP Secure Erase For Imaging and PrintingDocumento11 pagineHP Secure Erase For Imaging and PrintingSukrat SharmaNessuna valutazione finora
- Write The Features of PIC16F8XX Flash Microcontrollers?: Unit-ViDocumento6 pagineWrite The Features of PIC16F8XX Flash Microcontrollers?: Unit-ViashokNessuna valutazione finora
- Proofex LM PDFDocumento2 pagineProofex LM PDFmilanbrasinaNessuna valutazione finora
- Roman ArchitectureDocumento15 pagineRoman ArchitecturelavanyaNessuna valutazione finora
- Chery A1 PartesDocumento54 pagineChery A1 PartesAlexferminNessuna valutazione finora
- Shadows of The ForgottenDocumento2 pagineShadows of The ForgottenPisces GhurlNessuna valutazione finora
- CII Sohrabji Godrej Green Business CentreDocumento3 pagineCII Sohrabji Godrej Green Business CentrePooja Parekh0% (1)
- 121102170404SS 578-2012 - Preview PDFDocumento9 pagine121102170404SS 578-2012 - Preview PDFAnonymous RrwCr7a0% (1)
- Wireless Management System Small Cells TrainingDocumento45 pagineWireless Management System Small Cells Training0260480981Nessuna valutazione finora
- Pengertian Data LinkDocumento31 paginePengertian Data LinkRizal Furqan RamadhanNessuna valutazione finora
- Navadvipa LD PDFDocumento37 pagineNavadvipa LD PDFDandavatsNessuna valutazione finora
- GES-013-52 General Engineering Specification FOR Concrete WorkDocumento39 pagineGES-013-52 General Engineering Specification FOR Concrete Workbong3570Nessuna valutazione finora
- KeyDocumento36 pagineKeyBhinderSingh50% (6)
- Redland Bonding Gutter Installation Instructions 3Documento9 pagineRedland Bonding Gutter Installation Instructions 3JNessuna valutazione finora
- BlowitDocumento6 pagineBlowitasdfjhbaoNessuna valutazione finora
- VIS-3013 - User Manual - V1.0 - 20160909 PDFDocumento129 pagineVIS-3013 - User Manual - V1.0 - 20160909 PDFkevinesco_barca9Nessuna valutazione finora
- TMS Security System Quick StartDocumento11 pagineTMS Security System Quick Startwilker2Nessuna valutazione finora
- Soil Investigation Report For The Proposed Foundation Construction of Hospital at Thondi For DR - Jameeel 16.03.2019Documento7 pagineSoil Investigation Report For The Proposed Foundation Construction of Hospital at Thondi For DR - Jameeel 16.03.2019ANTONYSAMY SANTHANAMNessuna valutazione finora
- Home Automation With Raspberry PiDocumento5 pagineHome Automation With Raspberry PiObserver123Nessuna valutazione finora
- Lobby Vision BroDocumento5 pagineLobby Vision BroPearl JamNessuna valutazione finora
- Ag Ss Kx6 Fdc400kxe6Documento3 pagineAg Ss Kx6 Fdc400kxe6Shafik AtwiNessuna valutazione finora
- Sit ParametersDocumento12 pagineSit ParametersAliNawazAhmed4Nessuna valutazione finora