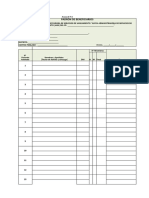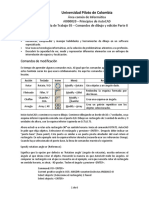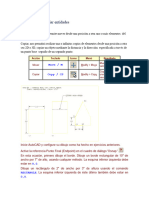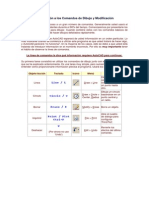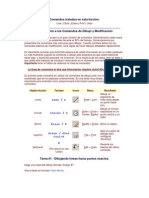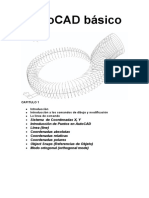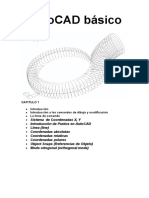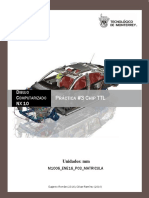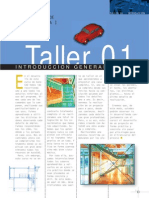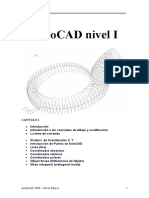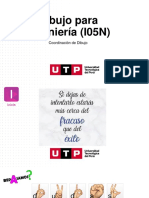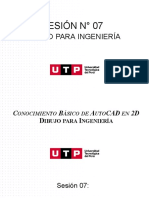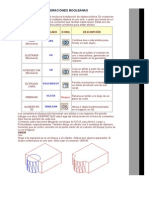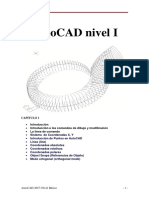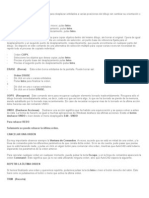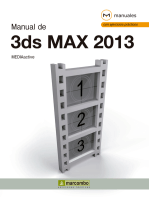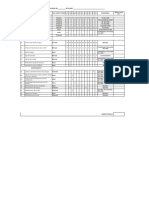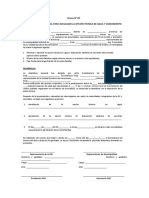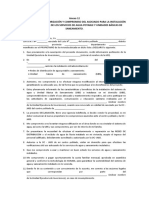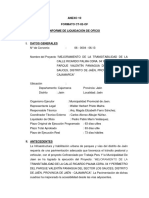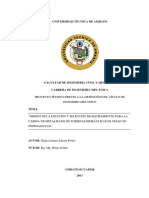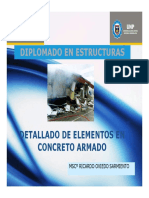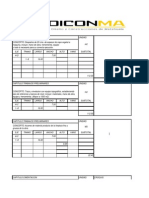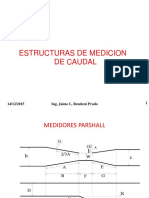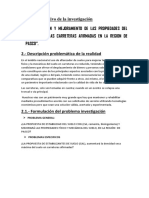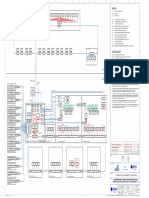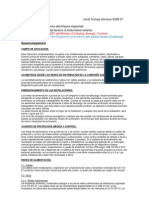Documenti di Didattica
Documenti di Professioni
Documenti di Cultura
AutoCAD-2D-UCV-parte 3 PDF
Caricato da
Anonymous qMkOm8HTitolo originale
Copyright
Formati disponibili
Condividi questo documento
Condividi o incorpora il documento
Hai trovato utile questo documento?
Questo contenuto è inappropriato?
Segnala questo documentoCopyright:
Formati disponibili
AutoCAD-2D-UCV-parte 3 PDF
Caricato da
Anonymous qMkOm8HCopyright:
Formati disponibili
Dibujo en Ingeniera Universidad Privada Csar Vallejo
LECCIN 1-6: Ms comandos de Modificacin
Desplaza | Copia | Estira | Simetra
En esta tarea usted agregar ms comandos a su coleccin. Todos estos comandos son los
que usar ms frecuentemente.
Accin Teclado Icon Location Result
Inicio > Modificar Mueve uno o
Desplazar Desplaza/ D varios objetos.
> Desplazar
Copia objeto(s)
Inicio > Modificar
Copiar Copia/ CP una o varias
> Copiar
veces.
Estira un objeto
Inicio > Modificar despus de que
Estirar Estira
> Estirar ha seleccionado
una parte de l.
Crea un 'reflejo'
Inicio > Modificar de un solo objeto
Simetra Simetra/ SI
> Simetra o de un grupo de
objetos.
Esta es una pequea tarea cuyo objetivo es mostrarle cmo se usan estos comandos.
Gurdelo como: 'Asignacin_4'.
Inicie AutoCAD y configure su dibujo como ha hecho en ejercicios anteriores.
Ms.Cs. Mauro Cruzado Ramrez 1
Dibujo en Ingeniera Universidad Privada Csar Vallejo
Active la referencia (Punto Final) en el cuadro de dilogo 'Referencia a Objetos'.
En esta ocasin, primero dibuje el borde. Dibuje un borde rectangular de 10" de ancho por 7"
de alto, usando cualquier mtodo. La esquina inferior izquierda debe estar en 0,0.
Dibuje un rectngulo de 2" de ancho por 3" de altura usando el comando RECTANG. La
esquina inferior izquierda de ste ltimo tambin debe estar en 0,0.
Note que el rectngulo pequeo y el borde del dibujo estn superpuestos en la esquina inferior
izquierda de su dibujo. Deber mover el rectngulo pequeo 1" a la derecha y 2" hacia arriba,
de modo que se aleje del marco del dibujo.
Para hacerlo, inicie el comando desplazar, ya sea tecleando D o DESPLAZA, seguido de
<ENTER>. Seleccione el rectngulo pequeo utilizando alguno de los mtodos de seleccin
descritos anteriormente. Oprima <ENTER>. AutoCAD solicita ahora un "punto base", es decir,
un punto de referencia. Haga clic en la esquina inferior izquierda del rectngulo. Ahora,
AutoCAD pide el "segundo punto del desplazamiento"; necesita saber qu tan lejos desea
mover el objeto. Esta es una buena ocasin para usar coordenadas relativas. En este caso,
usted desea moverlo 1" hacia la derecha y 2" hacia arriba, por lo tanto, debe teclear @1,2
<ENTER> y el rectngulo se mover hacia su nueva posicin.
Ahora deber copiar este rectngulo 3" hacia la derecha. El comando para copiar es muy
parecido al comando para mover, la nica diferencia es que el comando para copiar deja un
original en la posicin inicial.
Ejecute el comando copiar, Teclee en la lnea de comandos COPIA. Se le pedir
seleccionar objetos. Elija el rectngulo que acaba de mover. AutoCAD necesita un "punto base
o desplazamiento", igual que el comando DESPLAZAR. Elija nuevamente la esquina inferior
izquierda del rectngulo. Una vez que haya hecho lo anterior, necesita decir a AutoCAD cul es
el segundo punto de desplazamiento. Puesto que usted necesita mover el rectngulo 3" a la
derecha, teclee @3,0 <ENTER>. Ahora tiene usted una copia del rectngulo, colocada a una
distancia de 3" a la derecha.
Pero el rectngulo no tiene la misma altura de aquel que se observa en el dibujo del ejemplo; el
rectngulo en la imagen de muestra es 1" ms alto. Tendr que estirar el rectngulo con el
comando ESTIRA.
Inicie el comando estirar escribiendo ESTIRA <ENTER>. AutoCAD le hace escoger objetos
mediante una 'Ventana de Cruce' o un 'Polgono de Cruce'. Usar la (ventana de cruce).
Recuerde que, segn lo visto en la Leccin 1-5, una Ventana de Cruce se crea de derecha a
izquierda. Haga clic con el botn principal del ratn ligeramente arriba y a la derecha de la
esquina superior derecha del rectngulo nuevo (P1). Mueva el puntero del ratn hacia abajo y a
la izquierda hasta que la ventana punteada cubra la mitad superior del rectngulo y despus
haga clic otra vez (P2). Ver que los objetos ahora estn resaltados. Oprima <ENTER> para
aceptar. Ahora se le pedir el ya bien conocido (punto base). Elija la esquina superior izquierda
del rectngulo. Luego especifique el segundo punto de desplazamiento; en este caso, usted
necesita estirar el rectngulo 1" hacia arriba, por lo tanto debe teclear @0,1 <ENTER> para
lograrlo. El rectngulo es ahora 1" ms alto.
Ms.Cs. Mauro Cruzado Ramrez 2
Dibujo en Ingeniera Universidad Privada Csar Vallejo
Lo importante al seleccionar objetos que van a ser estirados es dibujar la ventana encima de
los vrtices o puntos que usted desea estirar. Si olvida seleccionar una esquina, el resultado
ser que cambiar la forma del rectngulo. Por lo tanto, est atento de cules son los puntos
necesarios para estirar adecuadamente los objetos.
A continuacin dibujar el polgono que se encuentra en el lado derecho de su ejercicio. Para
ello, dibujar primero las tres lneas que componen la mitad izquierda, y despus las reflejar
hacia el lado derecho. Dibuje las tres lneas con cualquier mtodo que desee (sugerencia: use
coordenadas absolutas).
Una vez que estn dibujadas, ejecute el comando SIMETRIA. Seleccione las tres lneas y
oprima <ENTER>. Ahora se le pide el primer punto de la 'lnea de reflejo'. Usando su referencia
(Punto Final), elija el fin de la lnea que se encuentra en 8,2. Se le pedir el segundo punto:
elija el punto final de la lnea en 8,5.Hecho lo anterior, AutoCAD necesita saber si usted
desea borrar los objetos originales. En este caso no queremos borrarlos; slo presione
<ENTER>. Nota: generalmente, la lnea de reflejo estar a la mitad entre el objeto que desea
reflejar y la posicin en la que usted desea que est.
La tarea est completa. Repase lo que ha hecho y practique los comandos que hemos visto.
Guarde e imprima su dibujo.
Ms.Cs. Mauro Cruzado Ramrez 3
Dibujo en Ingeniera Universidad Privada Csar Vallejo
Ejercicio Extra: utilizando los comandos que ha aprendido en las lecciones vistas hasta ahora,
elabore el siguiente dibujo, llmelo: extra_008
Ejercicio Extra: En este ejercicio se utiliza una opcin del comando CIRCLE, llamada
(Tangente Tangente Radio) o TTR por sus siglas. Para utilizarla, primero elija las dos tangentes
del crculo, luego introduzca el valor del radio. Por lo dems, el ejercicio se elabora con los
comandos vistos con anterioridad, llmelo: extra_009
Ms.Cs. Mauro Cruzado Ramrez 4
Dibujo en Ingeniera Universidad Privada Csar Vallejo
Examen de la Leccin 1-6
1. Cul es la mejor forma de dibujar un rectngulo?
Usando el comando LINEA
Usando el comando POLILINEA
Usando el comando RECTANGULO
Usando el comando MULTILINEA
2. Si desea mover algo cuatro unidades a la derecha, cul sera el segundo punto de
desplazamiento?
@4,0
@4<0
Ninguna de las anteriores
Ambas 1 y 2
3. Cmo debe seleccionar objetos cuando usa el comando ESTIRAR?
Con una 'ventana de cruce'
Elegirlos uno por uno
Sostener la tecla 'Shift' mientras selecciona
Teclear 'S'
4. El origen de un dibujo est en:
El primer punto que selecciona
0,0
Un punto aleatorio en el espacio
10,10
Ms.Cs. Mauro Cruzado Ramrez 5
Dibujo en Ingeniera Universidad Privada Csar Vallejo
LECCIN 1-7: Otros Comandos de Modificacin
Gira | Empalme | Chafln | Matriz
Es tiempo de aprender algunos comandos ms. Al igual que los comandos aprendidos hasta
ahora, estos tambin sern los que usar cotidianamente.
He aqu los comandos que aprender en esta leccin:
Accin Teclado Icono Men Resultado
Inicio > Gira objetos a un ngulo dado.
Rotar-Girar Gira / GI Modificar >
Girar
Fileteado- Inicio> Modificar Redondea la esquina formada
Empalme
Empalme > Empalme por dos lneas.
Inicio> Modificar Crea una esquina en ngulo
Chafln Chaflan / CH > Chamfer
Inicio> Modificar Crea un patrn repetitivo con
Arreglo Matriz / MA
> Matriz los objetos seleccionados.
Una vez ms tendr que reproducir un dibujo. Nmbrelo: 'Asignacin_5'.
Ms.Cs. Mauro Cruzado Ramrez 6
Dibujo en Ingeniera Universidad Privada Csar Vallejo
Siga cuidadosamente los pasos mostrados. Dado que estos comandos requieren un poco ms
de informacin para funcionar, asegrese de observar la lnea de comandos, ya que se le
solicitar informacin mientras se ejecuta el comando.
Inicie AutoCAD y cargue la plantilla acad.dwt como ha hecho en las otras lecciones.
Comience dibujando un borde de 10" x 7" horizontalmente, cuya esquina inferior izquierda
coincida con el punto 0,0.
Dibuje un rectngulo de 1" de ancho y 3" de altura, con la esquina inferior izquierda en
.75,.75 .
Ahora usted va a rotar este rectngulo 90 en sentido horario.
Inicie el comando GIRAR. AutoCAD le pide que elija objetos. Seleccione el rectngulo y
presione <ENTER>. Despus debe indicar un "punto base". Este punto es similar a un punto
pivote alrededor del cual rotar el rectngulo. En este ejemplo ser la esquina inferior derecha
(recuerde usar Objetos de referencias). Cuando haya seleccionado el punto base, la lnea de
comandos muestra lo siguiente:
Precise ngulo de rotacin o [Copiar/Referencia] <0>: -90 <ENTER>
Significa que la opcin por defecto es (ngulo de rotacin); escriba entonces el ngulo al que
desea rotar el objeto. Recuerde la manera en que AutoCAD mide los ngulos. Al comparar su
rectngulo con el que se muestra en el ejemplo, ver que necesita rotar el rectngulo en
sentido horario, es decir, -90 grados. Teclee el ngulo y presione <ENTER>.
El rectngulo ha sido rotado -90 grados respecto de su posicin original. Elegir puntos de base
distintos al mencionado producir resultados diferentes. Revierta la ltima instruccin con el
comando Undo. Pruebe con diferentes combinaciones de puntos base y ngulos distintos para
ver los resultados que obtiene. Cuando termine de experimentar, devuelva el rectngulo a la
posicin que tena al final del paso anterior.
Haga una copia del rectngulo, con el comando COPIAR, 2" por encima del original (recuerde
las coordenadas relativas).
Ahora modificar el segundo rectngulo para redondear sus esquinas. Inicie el comando
EMPALME. Observe que en la lnea de comandos:
AutoCAD primero muestra que el radio para redondeo actual es (0.0000). El valor que se
muestre siempre ser el ltimo que usted utiliz. Al ser modificado, el nuevo valor se
almacenar en memoria. La siguiente lnea muestra las opciones con que cuenta este
comando. Recuerde que la letra Mayscula de cada opcin permite elegir esa opcin en
particular. Usted cambiar el radio de redondeo a 3/8" ( .375). Para hacerlo debe oprimir RA
<ENTER>. Entonces AutoCAD le permite introducir un nuevo valor para el radio de redondeo.
Introduzca el valor .375 y oprima <ENTER>.
El radio de redondeo es ahora de .375 (justo lo que deseaba). La opcin predeterminada es
(seleccionar el primer objeto). Elija el lado izquierdo del rectngulo superior (s, el rectngulo
completo resaltar si lo dibuj con el comando Rectngulo). AutoCAD le pide seleccionar el
segundo objeto. Escoja la lnea superior y AutoCAD reemplazar la esquina con un arco de
radio igual a 0.375. AutoCAD finaliza el comando automticamente en este momento.
Inicie nuevamente el comando EMPALME y haga lo mismo con las esquinas restantes hasta
que tenga un objeto similar al del ejemplo.
Ms.Cs. Mauro Cruzado Ramrez 7
Dibujo en Ingeniera Universidad Privada Csar Vallejo
Copie el primer rectngulo, usando COPIAR, 4-1/2" hacia arriba. Ahora utilizar el comando
CHAFLAN para hacer chaflanes en las esquinas del rectngulo.
Ejecute CHAFLAN y observe la lnea de comandos. Deber ver algo como esto:
Command: CH <ENTER>
CHAFLAN
(Modo Recortar) Primera distancia de chafln actual = 0.0000, Segunda
distancia = 0.0000
Designe la primera lnea o
[desHacer/Polilnea/Distancia/ngUlo/Recortar/Mtodo/mLtiple]: D<ENTER>
Precise primera distancia de chafln <0.0000>: .375 <ENTER>
Precise segunda distancia de chafln <0.3750>: .375 <ENTER>
Designe la primera lnea o
[desHacer/Polilnea/Distancia/ngUlo/Recortar/Mtodo/mLtiple]: (Seleccione un
lado del rectngulo)
Designe segunda lnea o use la tecla Mays para aplicar esquina: (Seleccione otro
lado del rectngulo)
Este comando es muy similar al comando EMPALME, tiene varias opciones disponibles. El
chafln que har debe ser de 45 grados y ser 3/8" equidistante de la esquina. Al igual que el
comando EMPALME, primero debe decirle a AutoCAD qu distancia desea usted. Para
hacerlo, oprima D para elegir la opcin (distancia). La lnea de comandos se ver as:
Precise primera distancia de chafln <0.0000>: .375 <ENTER> (Este ser el valor de
la primera distancia)
La lnea de comandos solicita ahora el valor de la segunda distancia (AutoCAD cambiar
automticamente el valor de la segunda distancia para igualarlo con el valor que usted introdujo
para la primera):
Precise segunda distancia de chafln <0.3750>: .375 <ENTER> (es el valor de la
segunda distancia).
Despus se le pedir seleccionar la primera lnea, Designe la primera lnea de chafln. A partir de
aqu, el comando CHAMFER funciona igual que el comando FILLET. Elija la lnea izquierda del
ltimo rectngulo (no se preocupe si resalta el rectngulo completo). Cuando se le pida
escoger la segunda lnea Precise segunda distancia de chafln elija la lnea superior. Ahora
tendr un perfecto chafln a 45 grados y a una distancia de 3/8" de cada lado de la esquina.
Haga lo mismo con el resto de las esquinas.
Ahora observe la imagen de ejemplo de esta tarea y note el grupo de seis cuadrados ubicado
abajo a la derecha. Usted podra dibujar cada uno individualmente, pero AutoCAD dispone de
un comando que le permitir dibujar solamente uno, y el programa se encargar de los otros.
Dibuje un rectngulo de 1/2" por lado (es decir, un cuadrado) cuya esquina inferior izquierda se
encuentre en 6,1.5 (puntos absolutos) y la otra esquina ser @0.5,0.5
Ejecute el comando MATRIZ (ARRAYRECT en ingls). Observe el cuadro de
dilogo que se ilustra a continuacin:
Ms.Cs. Mauro Cruzado Ramrez 8
Dibujo en Ingeniera Universidad Privada Csar Vallejo
Cuando se enfrente a un cuadro de dilogo nuevo para usted, le recomiendo que busque lo
que necesita desde ARRIBA hacia ABAJO. Este es un buen ejemplo.
1. Active la opcin "Matriz Rectangular" (Arreglo o Matriz Rectangular). Esto har que los
objetos sean colocados siguiendo un patrn fila-columna.
2. Luego seleccione el objeto con que se formar el arreglo, haciendo clic en el botn de
la esquina superior derecha (presione <ENTER> despus de seleccionar el objeto).
3. Introduzca el nmero de filas (cruzan la pgina horizontalmente) y columnas (cruzan la
pgina verticalmente).
4. Introduzca el valor de 'Desplazamiento entre filas' (distancia entre filas); esta es la
distancia que habr entre la parte inferior del rectngulo original y la parte inferior del
rectngulo que se encontrar en la siguiente fila.
5. Introduzca el valor de 'Desplazamiento entre columnas' (distancia entre columnas).
6. Haga clic en el botn Vista preliminar para ver el arreglo antes de realizarlo.
Pulse ESC para volver al cuadro de dilogo haga clic derecho para aceptar la matriz
Ahora va a utilizar el comando MATRIZ con la opcin 'Polar' para crear la figura que se
encuentra en la esquina superior derecha de la tarea.
Comience dibujando un crculo (comando CIRCULO) con centro en 7.5,5.5 y dimetro de
1.5. Luego dibuje una lnea (comando LINEA) desde el centro del crculo hasta 1" hacia la
derecha (recuerde utilizar coordenadas relativas y las referencias de objeto).
Inicie el comando MATRIZ (ARRAYPOLAR en ingls). Cuando se le pida seleccionar
objetos, elija la lnea que recin dibuj.
Ms.Cs. Mauro Cruzado Ramrez 9
Dibujo en Ingeniera Universidad Privada Csar Vallejo
Examine cuidadosamente el cuadro de dilogo anterior. Recuerde comenzar desde ARRIBA.
En este caso, tiene que seleccionar los objetos y tambin un Punto central para el arreglo;
elija el centro del crculo. Guarde e imprima su dibujo.
A estas alturas del curso, en siete lecciones usted ha aprendido muchos de los comandos ms
socorridos de AutoCAD. Tal vez no parezca mucho, pero la idea es que usted domine estos
comandos, deben volverse parte de su esencia. Despus de mucha prctica, ya no tendr que
ver la lnea de comandos para saber qu pasa. Piense en la primera vez que condujo un
automvil con transmisin manual: despus de un tiempo, se volvi ms sencillo, verdad? Me
es imposible resaltar con suficiente nfasis cun importante es practicar durante estas primeras
lecciones.
Ms.Cs. Mauro Cruzado Ramrez 10
Dibujo en Ingeniera Universidad Privada Csar Vallejo
Ejercicio Extra: Copie este dibujo, nmbrelo: extra_010
Ejercicio Extra: Elabore este dibujo, nmbrelo: extra_011
Ms.Cs. Mauro Cruzado Ramrez 11
Dibujo en Ingeniera Universidad Privada Csar Vallejo
Ms.Cs. Mauro Cruzado Ramrez 12
Dibujo en Ingeniera Universidad Privada Csar Vallejo
Ejercicio Extra: Elabore este dibujo, nmbrelo: extra_013
Ejercicio Extra: Elabore este dibujo, nmbrelo: extra_014
Ms.Cs. Mauro Cruzado Ramrez 13
Dibujo en Ingeniera Universidad Privada Csar Vallejo
Ejercicio adicional: Elabore este dibujo usando LINEA, nmbrelo: Adicional_01
Ms.Cs. Mauro Cruzado Ramrez 14
Dibujo en Ingeniera Universidad Privada Csar Vallejo
Examen de la Leccin 1-7
1. os objetos se rotan alrededor de:
Un punto base
Esquina inferior derecha del objeto
Centro del objeto
Origen
2. El comando EMPALME (filetear) genera:
Esquinas agudas
Esquinas redondas
Un crculo
Un pescado sin espinas
3. Un arreglo polar crea nuevos objetos...
En un patrn cuadriculado
En lnea recta
En un patrn circular
En un patrn norteo
4. Las distancias de un chafln son:
Siempre diferentes
Siempre iguales
A veces diferentes
Nunca iguales
Ms.Cs. Mauro Cruzado Ramrez 15
Dibujo en Ingeniera Universidad Privada Csar Vallejo
LECCIN 1-8: Capas, Acotaciones y Texto
Capas | Acotaciones | Texto
Ahora que ya ha aprendido bastante acerca de los comandos de dibujo y modificacin, es hora
de pasar a otra etapa. En esta leccin se introducirn textos, acotaciones y el concepto de
capas. Lo que har ser tomar una de sus tareas anteriores, guardarla con un nuevo nombre y
despus le agregar texto y acotaciones. Estos son los comandos que aprender:
Concepto Teclado Icono Men Resultado
Capa / CA Inicio > Abre el cuadro de dilogo para las
Capa Propiedades de propiedades de Capa y Tipo de
capa lnea.
Texto
Text Inicio > Anotacin >
Crea texto en una sola lnea.
Una lnea
Inicio > Anotacin >
Acota objetos previamente
Acotaciones Dim Varios Dimensin >
dibujados.
(escoge uno)
Escala / Inicio > Modificar > Redimensiona los objetos
Escala Scale
ES proporcionalmente.
Empiece a abrir el archivo asignacin_5 y renmbrelo con la opcin guardar como como:
Asignacin_6.
Ms.Cs. Mauro Cruzado Ramrez 16
Dibujo en Ingeniera Universidad Privada Csar Vallejo
Lo primero que debe hacer es crear tres capas. Las capas son usadas para organizar el
contenido de sus dibujos. Imagine un enorme proyecto para desarrollar un rascacielos: los
diseadores crearan capas para la instalacin elctrica, la fontanera, el paisaje y muchas
ms. En ocasiones es necesario controlar el dibujo y apagar algunas capas para poder ver slo
aquellas que se desea. Esta es una razn de por qu es necesario usar capas. Si usted fuera a
utilizar AutoCAD profesionalmente, todo dibujo del que usted se encargara tendra capas.
En este ejercicio, usted crear una capa para las acotaciones, una para las lneas (objetos que
fueron dibujados) y otra para el texto. Ejecute el comando CAPA (tambin puede usarse la
forma abreviada CA). Se abrir el Administrador de Propiedades de Capa, que se muestra a
continuacin. Solamente veremos los fundamentos en esta leccin.
Observando el cuadro de dilogo, ver mucha informacin. La ventana principal le proporciona
informacin referente a cada una de las capas. Por ahora, slo ocpese de las columnas
'Estado', 'Nombre', 'Act' y 'Color', as como del botn 'Nueva capa'.
Ahora que tiene en pantalla este cuadro de dilogo, haga clic en el botn 'Nueva capa'. As se
crear una nueva capa y le dar oportunidad de nombrarla. Use el nombre TEXTO. Haga clic
en el pequeo cuadro que se encuentra a la derecha para escoger el color amarillo para esta
capa. Cree otra capa con el nombre DIM para las acotaciones y asgnele el color rojo.
Finalmente, cree una tercera capa y llmela OBJECTO, de color verde. Acaba de crear tres
capas nuevas en su dibujo. Seleccione la capa TEXTO y presione doble clic para hacer la cpa
actual. Oprima el botn para cerrar el cuadro de dilogo.
Ms acerca de las capas.
En el Administrador de Propiedades de Capas, notar que cada capa puede tener un cierto
nmero de propiedades especficas.
Ms.Cs. Mauro Cruzado Ramrez 17
Dibujo en Ingeniera Universidad Privada Csar Vallejo
Estado: muestra el estado actual en que se encuentra la capa. En este ejemplo, la
marca verde significa que 'TEXTO' es la capa acutal.
Nombre: es el nombre de la capa. D nombres inteligibles a sus capas.
Act: si una capa est 'Activada' significa que es visible. Desactivada (foco apagado):
cuando una capa est en 'Desactivada', no es visible.
Inutilizar: los objetos de la capa no son visibles y no pueden borrarse.
Bloquear: los objetos de la capa pueden verse, pero no modificarse.
Color: definir un color especfico para todos los objetos de la capa.
Tipo de lnea: un tipo de lnea especfico para los objetos de la capa (oculta, de centro,
etc).
Grosor de lnea: el ancho de lnea para los objetos de esa capa.
Trazar: un color definido para que use el plotter en esa capa.
Descripcion: un texto que el usuario escribe a manera de comentario para esa capa.
AGREGANDO TEXTO
Puesto que TEXTO es la capa actual, lo que har a continuacin es crear algo de texto. Teclee
TEXTO y observe la lnea de comandos.
Comando: TEXTO <ENTER>
Precise punto inicial de texto o [jUstificar/Estilo]: 0,0 <ENTER>
Lo primero que AutoCAD solicita es un punto de inicio para el texto. Teclee 0,0 para colocarlo
en la esquina inferior izquierda de su dibujo. Note que este comando dispone de otras
opciones, pero ignrelas por el momento
Precise altura <0.2000>: .25 <ENTER>
Ahora AutoCAD quiere saber qu tan altas desea usted las letras. Para esta tarea, debern ser
de 1/4" de altura. Teclee: .25 y presione <ENTER>.
Precise ngulo de rotacin de texto <0>: <ENTER>
Este es un parmetro ms antes de introducir el texto: diga a AutoCAD si desea que el texto se
escriba a un ngulo determinado. Esta vez no queremos que est inclinado, as que slo
presione <ENTER> para aceptar el valor propuesto de 0 grados.
TextO: (SU NOMBRE - TAREA #6) <ENTER><ENTER>
Finalmente puede escribir aquello que desea poner en su dibujo. Escriba su NOMBRE y
TAREA #6, luego presione dos veces <ENTER>.
Ver que su nombre ha sido colocado en la esquina inferior izquierda, con las letras de 1/4" de
altura y en color amarillo, sobre la capa TEXTO.
Tal vez no desea que su nombre se encuentre exactamente sobre la esquina del dibujo;
muvalo 1/8" hacia arriba y hacia la derecha (recuerde el comando DESPLAZA y los puntos
relativos: @.125,.125).
Ahora es momento para comenzar a acotar su dibujo. Abra el cuadro de dilogo de capas y
haga que DIM se convierta en la capa actual.
Ms.Cs. Mauro Cruzado Ramrez 18
Dibujo en Ingeniera Universidad Privada Csar Vallejo
Existen diversos tipos de acotaciones; estos son los que estar usando durante esta leccin
(cada icono le da una pista acerca de qu tipo de acotacin crear con cada icono). La
siguiente imagen muestra los iconos de acotacin estndar. La lista enuncia los tipos de
acotacin que usar en esta leccin (coloque el puntero del ratn sobre los iconos de la barra
de herramientas para ver lo que representan).
Estos son los que estar usando en esta leccin:
Lineal se usan para acotar ya sea distancias horizontales o verticales.
Alineada acotar la longitud de una lnea inclinada, en forma paralela a la misma.
Radio este tipo de acotaciones le dar el radio de arcos o crculos.
Dimetro se usan con los crculos.
Ms.Cs. Mauro Cruzado Ramrez 19
Dibujo en Ingeniera Universidad Privada Csar Vallejo
Angular acotan el ngulo formado entre dos lneas que usted elija.
Lnea Base son un tipo especial de acotaciones que apilan automticamente las acotaciones a
lo largo de un plano, mientras usted selecciona los puntos deseados.
El tipo de acotacin que usted elija depende totalmente de la informacin que desea comunicar
a la persona que leer el dibujo. Vea el dibujo de ejemplo y distinga los diferentes tipos de
acotaciones usados y dnde se utiliz cada uno.
Comenzaremos con el ms comn (y sencillo): Acotaciones Lineales. Las usar para acotar el
rectngulo ubicado en la parte inferior izquierda de su dibujo.
Tarea: Para acotar har lo siguiente: Abra el cuadro de dilogo de REFERENCIA A OBJETOS
y active nicamente PUNTO FINAL (asegrese de que la opcin "Referencia a Objetos
tambin est activada); presione el botn 'ACEPTAR' para cerrar el cuadro de dilogo.
Ahora que ha acotado su dibujo, gurdelo e imprmalo.
A continuacin deber copiar todos los objetos 12" hacia la derecha. Teclee el comando
COPIA, y cuando se le pida elegir los objetos, teclee T seguido por <ENTER>. Despus copie
todo 12" hacia la derecha @12,0.
Lo siguiente ser aumentar todos los objetos copiados al doble de su tamao original. Ejecute
el comando ESCALA. Cuando se le solicite elegir objetos, genere una ventana de seleccin
alrededor del nuevo conjunto de objetos y oprima <ENTER>. Al solicitarle el punto base, elija
la esquina inferior izquierda del borde. Introduzca 2 como factor de escala. Su lnea de
comandos debe verse as:
Comando: ES <ENTER>
ESCALA
Designe objetos: Designe esquina opuesta: 38 encontrados
Designe objetos: <ENTER>
Precise punto base: (ELIJA LA ESQUINA INFERIOR IZQUIERDA)
Precise factor de escala o [Copiar/Referencia]: 2 <ENTER>
Haga un 'alejamiento' con el comando ZOOM, opcin 'Extensin' (para ello teclee Z <ENTER>
E <ENTER>) en la lnea de comandos. Ahora que todo es del doble del tamao, haga un
'acercamiento' en las acotaciones y ver que se han ajustado automticamente a las nuevas
dimensiones de los objetos. Esto se conoce como Acotaciones Asociadas.
Existen diversos parmetros que usted puede cambiar para obtener la apariencia adecuada en
sus acotaciones y textos (use el comando ACOESTIL). Esto no ser tratado en este curso.
Para obtener ms prctica, intente acotar algunas de sus tareas anteriores.
Incluso si su dibujo es 100% preciso, slo es tan bueno como lo sean sus acotaciones. Algunos
de los errores ms comunes al acotar son:
No usar Objetos de referencia. Si usted no elige el punto exacto de una lnea u objeto,
entonces su acotacin est mal.
Elegir el punto equivocado. En dibujos detallados, es fcil que se equivoque al escoger
el punto correcto si es que no tiene cuidado.
Ms.Cs. Mauro Cruzado Ramrez 20
Dibujo en Ingeniera Universidad Privada Csar Vallejo
Acotaciones incompletas. Si a su dibujo le faltan una o dos acotaciones, puede
ocasionar que todo el proyecto se demore mientras se consiguen esas cifras, se
rehacen los dibujos, se envan, etc.
Acotaciones confusas. Asegrese de que sus acotaciones no se encimen, que no
estn muy cerca unas de otras, y en general que sean claras.
Para practicar las formas de acotar, aada acotaciones a todos los ejercicios extra de las
lecciones previas. Tambin coloque los objetos y las acotaciones en capas separadas.
Ms.Cs. Mauro Cruzado Ramrez 21
Dibujo en Ingeniera Universidad Privada Csar Vallejo
Examen de la Leccin 1-8
1. Cuando pone acotaciones a su dibujo, debe usar las Referencias a Objeto...
Nunca
Siempre
Slo en lneas
Slo en arcos y crculos
2. Cuntas capas debe tener un dibujo?
Una
Diez
Una para cada objeto
Tantas como sea necesario para representar los objetos con claridad
3. Cundo puede definir la altura de su texto?
Slo cuando inicia el dibujo
Slo en un cuadro de dilogo especial de texto
Cuando inicia el comando TEXTO
Nunca, ya est definida por AutoCAD
4. El comando ESCALA hace a los objetos...
Mayores
Menores
Slo los estira
Ambos, mayores o menores
Ms.Cs. Mauro Cruzado Ramrez 22
Dibujo en Ingeniera Universidad Privada Csar Vallejo
LECCIN 1-9: Entrada de Distancia Directa
Entrada de Distancia Directa | Rastreo Polar | Rastreo de Referencias
Como se mencion en las primeras lecciones, existen diversas maneras de hacer las cosas en
AutoCAD. Para introducir distancias, se le han mostrado las Coordenadas Absolutas, Relativas
y Polares. Ahora se le mostrarn otras dos formas para decirle a AutoCAD dnde ubicar el
punto al que est dibujando.
No olvide los fundamentos de la entrada manual.
La 'Entrada de Distancia Directa' (o DDE) es una manera de pasar por alto las formas usuales
de introducir coordenadas, y slo introducir distancia.
El mtodo es bastante sencillo.
Asegrese de activar el modo Ortogonal (esto limita las distancias que introduzca a las
direcciones vertical y horizontal nicamente) presionando <F8> y confirme que el botn "Orto"
en la barra de estado se ve oprimido, como se muestra en esta figura:
La tecla <F8> permite activar y desactivar el modo Ortho.
Digamos que usted desea dibujar una lnea desde un punto, con una longitud de 10 unidades
directamente hacia la derecha.
Ejecute el comando LINEA y haga clic en cualquier punto de la pantalla, despus mueva el
puntero a la derecha de ese punto. Si el modo Orto est activo, la lnea slo debe apuntar
horizontalmente hacia la derecha, sin inclinarse. Ahora teclee 10 <ENTER>. Presione
<ENTER> nuevamente para terminar el comando. Ahora tiene una lnea de 10 unidades de
longitud.
Este es un mtodo muy sencillo para dibujar segmentos de lnea. Si el modo Orto no est
activo, su dibujo puede arruinarse rpidamente y no ser sencillo corregirlo. He visto
demasiados estudiantes tomar este camino fcil y arruinar sus proyectos.
Ahora, no sera genial poder dibujar tambin lneas inclinadas (como las lneas cortas de la
imagen) con este mtodo? Bueno, pues usted puede, pero antes tiene que hacer algunos
cambios en la configuracin.
Teclee PARAMSDIB y ver el cuadro de dilogo 'Parmetros del Dibujo', vaya a la pestaa
llamada 'Rastreo Polar':
Ms.Cs. Mauro Cruzado Ramrez 23
Dibujo en Ingeniera Universidad Privada Csar Vallejo
Confirme que 'Rastreo Polar Activado' est activo (presionando <F10> puede activar y
desactivar esta opcin) y despus defina el ngulo de incremento (Incrementar ngulo).
Rastreo Polar (Polar Tracking)
En el dibujo anterior trac 4 lneas de 1 unidad de longitud cada una usando el Rastreo Polar.
Vea si puede reproducir esto en el extremo inicial de la lnea de 10 unidades que dibuj. El
proceso es el mismo que utiliz para DDE en la lnea anterior. Asegrese de que su ngulo de
incremento es de 30 y dibuje cuatro lneas de 1 unidad de longitud usando DDE.
No puede tener activos al mismo tiempo los modos Orto y Polar Tracking.
Cuando comience a dibujar ms, usted ver que estas dos caractersticas le pueden ahorrar
Ms.Cs. Mauro Cruzado Ramrez 24
Dibujo en Ingeniera Universidad Privada Csar Vallejo
mucho tiempo. Aun as, habr ocasiones en las que tenga que utilizar la entrada de
coordenadas absolutas y relativas (especialmente trabajando en 3D).
Remtase a la tarea de la Leccin 1-2 y dibjela utilizando los mtodos mostrados en esta
leccin.
Permtame repetir esto una vez ms:
Confirme que tiene activo ya sea el modo 'Orto' o el 'Polar Tracking' y no olvide
cmo introducir puntos manualmente
Rastreo de Referencias de Objeto
Acaba de ver cmo encontrar distancias desde puntos y medir con precisin, pero qu pasa si
usted desea hallar puntos especficos basados en objetos dibujados previamente? Puede
utilizar las Referencias de Objeto, pero estos no siempre encuentran el punto que usted
necesita.
Suponga que usted desea dibujar un crculo en el centro de un rectngulo, como se ve en el
siguiente ejemplo:
En el pasado, usted habra tenido que dibujar una lnea diagonal entre dos esquinas del
rectngulo para encontrar el centro, despus referir el centro del crculo al punto medio de esa
lnea, dibujar el crculo y finalmente borrar la lnea que le sirvi de referencia.
Ahora, usted puede usar el Rastreo de Referencias de Objeto. Esta es una manera de
encontrar puntos de referencia y dibujar a partir de ellos. Para realizar este ejercicio, asegrese
de activar en el cuadro de dilogo 'Objetos de Referencia', la referencia 'Punto medio'.
Dibuje un rectngulo (comando RECTANGULO) desde 0,0 hasta 4,3.
Vea que est activado el Rastreo de Referencia a Objetos
Ms.Cs. Mauro Cruzado Ramrez 25
Dibujo en Ingeniera Universidad Privada Csar Vallejo
Inicie el comando CRCULO.
Mueva el puntero sobre la parte media de la lnea inferior del rectngulo. Usted ver una
delgada lnea punteada que se proyecta verticalmente a travs del puntero. Ahora mueva el
puntero hacia la parte media de la lnea vertical derecha del rectngulo. Despus, al mover el
puntero hacia el centro del rectngulo, debe ver las dos lneas punteadas cruzarse. Debe
parecerse a lo siguiente:
Una vez que vea ambas lneas, puede hacer clic donde se intersectan y as el punto central del
crculo coincidir exactamente con el centro del rectngulo. D al crculo un radio de 1".
Este es un ejemplo muy simple, pero cuando comience a dibujar figuras ms complejas, esta
ser una til herramienta para dominar. Rastreo de Referencia a Objetos funcionar con
cualquier Objeto de referencia que sea invocada. Siempre confirme que est eligiendo el punto
preciso que desea.
En resumen, AutoCAD le provee de varias buenas herramientas que le permiten a usted
incrementar su productividad. selas, domnelas, pero no olvide los fundamentos de la
introduccin precisa. Especialmente cuando trabaje en 3D, la introduccin manual de puntos se
volver muy valiosa.
Ms.Cs. Mauro Cruzado Ramrez 26
Dibujo en Ingeniera Universidad Privada Csar Vallejo
Examen de la Leccin 1-9
1. En qu direccin puede usarse la Entrada de Distancia Directa 'DDE'?
Derecha
Izquierda
Todas
Cualquiera que sea dictada por los modos Ortho o Polar Tracking
2. Cuando utiliza el Rastreo de Referencias a objeto, usted debe activar el modo ...
Objetos de Referencia
Rastreo de Referencias de Objeto
Ninguno
Ambos, Objetos de Referencia y Rastreo de Referencias de Objetos
3. Cuando configura el Rastreo Polar, el ngulo de Incremento...
Le fija dentro de un ngulo
Establece mltiplos del ngulo seleccionado
No hace nada realmente
Le convierte en un Maestro delineante
4. El Rastreo de Referencias de Objeto trabaja slo con...
Puntos medios
Puntos Finales
Cualquier Referencia a Objeto
Cualquier lugar de la pantalla
Ms.Cs. Mauro Cruzado Ramrez 27
Dibujo en Ingeniera Universidad Privada Csar Vallejo
LECCIN 1-10: Propiedades de Objeto
Ahora que ha aprendido cmo dibujar objetos y tambin a modificarlos utilizando comandos
especiales, necesita conocer otra forma de cambiar las propiedades de un objeto. Por ejemplo,
suponga que ha cometido un error tipogrfico en un texto que ha introducido. Podra borrar el
bloque de texto y volver a crearlo, o podra hacer doble clic sobre l y simplemente corregir el
error. Este mtodo representa una herramienta que le ayudar de una manera muy importante
con su trabajo en CAD.
No vuelva a dibujar el objeto - slo cambie sus propiedades.
Existen algunas cuantas maneras de ver y cambiar las propiedades de un objeto. La primera
que citar consiste en utilizar el comando PROPIEDADES.
Accin Teclado Icono Men Resultado
PROPIEDADES Sin Muestra las propiedades del
Propiedades Inicio > Propiedades objeto en la Paleta de
/PR/ CTRL+1 Icono Propiedades.
Inicio > Copia las propiedades de un
Igualar
IGUALARPROP Portapapeles > objeto para establecerlas a
Propiedades
Igualar Prop otro.
Este mtodo es bastante sencillo, adems es la manera ms completa de ver las propiedades
de un objeto.
Dibuje una lnea (comando LINEA) desde (cualquier punto) hasta (cualquier
punto) y oprima <ENTER>. Esta es la nica ocasin en que no le pedir que utilice
coordenadas especficas.
Ahora seleccione el objeto haciendo clic sobre l y active el comando 'Propiedades'. Una vez
hecho esto, deber ver la paleta de propiedades, en la cual se muestran todos los parmetros
que definen esa lnea.
Ms.Cs. Mauro Cruzado Ramrez 28
Dibujo en Ingeniera Universidad Privada Csar Vallejo
Lo que ve aqu es la paleta completa. Antes de que fije su atencin en las propiedades, tome
un momento para examinar la paleta en su totalidad. Esta representa un concepto nuevo en las
versiones recientes de AutoCAD. Dado que ocupa una gran cantidad de espacio en su
pantalla, usted tiene la posibilidad de cerrarla completamente (haciendo clic en la 'X' de la parte
superior) o mostrarla y ocultarla a voluntad (mediante las flechas) para su uso en el futuro.
Ahora observe las propiedades que se muestran en la paleta. Ver que se muestran los valores
en cada eje para cada extremo de la lnea (por ejemplo, para el punto inicial X" e "Inicio Y"). Si
desea cambiar la ubicacin de la coordenada en el eje X del punto inicial, haga clic en la casilla
de edicin "Inicio X", introduzca la nueva coordenada y oprima <ENTER>. Tambin puede
elegir la nueva coordenada directamente en la pantalla, para lo cual debe hacer clic en el
pequeo icono que se halla a la derecha de la casilla de edicin ('Elegir punto').
Mire la paleta detenidamente. Borre la primera lnea (usando BORRAR) que haba creado,
luego dibuje otra lnea (comando LINEA) y muestre las propiedades de esta nueva lnea.
Deber observar valores distintos en las casillas de la paleta.
Borre la lnea (BORRA) y dibuje un crculo (comando CIRCULO). Muestre las propiedades y
ver campos diferentes. Los parmetros del punto inicial han sido sustituidos por los del
Centro. Las propiedades que se muestran son especficas segn el objeto que se haya
seleccionado.
Ahora dibuje una lnea junto al crculo. Seleccione ambos haciendo clic en uno y luego sobre el
otro. Muestre las propiedades haciendo clic en el icono. Ver una lista de propiedades ms
corta que antes. Esta lista incluir slo las propiedades que son comunes a ambos objetos,
como lo son capa, color, etc.
Ms.Cs. Mauro Cruzado Ramrez 29
Dibujo en Ingeniera Universidad Privada Csar Vallejo
Intente algo diferente. Borre todo y cierre la paleta de propiedades. Dibuje un crculo y
seleccinelo. Haga clic con el botn secundario sobre la pantalla y elija la opcin 'Properties'
del men emergente, como se muestra a continuacin:
Aparecer la misma paleta, en el mismo lugar en que la cerr anteriormente.
OTROS OBJETOS
Hasta ahora ha visto cmo puede observar y editar las propiedades de los objetos que ha
dibujado. Esos mtodos funcionarn con cualquier objeto. Pero qu pasa con otros objetos?
Existen mtodos ms sencillos para editar sus propiedades? Claro que s!
Cree una lnea de texto como lo hizo en la 9. Muestre las propiedades tal como lo hizo en los
ejemplos anteriores. Nuevamente, observe los diversos campos que muestra la paleta. Intente
lo siguiente: haga "Doble clic" directamente sobre el texto.
Ahora puede cambiar el texto y luego oprimir <ENTER> (luego otra vez <ENTER> para
terminar el comando). Este es un mtodo mucho ms sencillo para cambiar el contenido de la
lnea de texto, pero con l no se puede cambiar ninguna otra de sus propiedades. Aunque
Ms.Cs. Mauro Cruzado Ramrez 30
Dibujo en Ingeniera Universidad Privada Csar Vallejo
tambin pudo haber cambiado el texto desde la paleta de propiedades, este mtodo demuestra
ser ms rpido.
Cambiando Capas
En ocasiones usted dibujar un objeto y luego se dar cuenta de que est en la capa
equivocada. Para cambiar la capa de un objeto puede abrir la paleta de propiedades (como se
ha mostrado anteriormente), o tambin puede seguir este sencillo consejo:
Cree una nueva capa (como lo ha hecho en la Leccin 1-8) y pngale el nombre "LINEAS". No
la convierta en la capa actual. Dibuje una lnea sobre la capa 0.
Ahora elija la lnea y mueva el puntero hacia la parte superior de la pantalla, donde se halla la
lista de capas. En esta lista ver todas las capas disponibles; elija la que lleva por nombre
LINEAS, luego oprima la tecla <ESC>.
Revise las propiedades de la lnea y ver que ahora se encuentra en la capa LINEAS. Este es
un mtodo que utilizar con frecuencia, as que es conveniente que lo aprenda y domine.
Igualar Propiedades
Una de las maneras ms sencillas de establecer las propiedades de un objeto es mediante el
comando IGUALAR PROPIEDADES. Para usarlo primero debe ejecutar el comando (usar
el icono es ms sencillo), luego elegir un objeto origen (aquel que tenga las propiedades que
uno desea) y finalmente elegir el objeto (u objetos) destino. Otra forma de usarlo es primero
elegir el objeto origen, luego hacer clic en el icono y finalmente elegir el objeto destino.
Conclusin
Ahora tiene las habilidades necesarias para cambiar las propiedades de cualquier objeto que
dibuje. Existen varias formas de hacerlo, pero se dar cuenta de que algunos mtodos son ms
sencillos que otros. As que recuerde, una vez que ha dibujado algo, usted puede modificarlo
segn lo que ha visto en las lecciones anteriores de este nivel, o puede modificar sus
propiedades. Slo en raras ocasiones es ms sencillo borrar el objeto y volver a dibujarlo.
Mientras va aprendiendo ms comandos en las lecciones siguientes, pruebe estos mtodos
para ver qu puede ser modificado y cmo.
Existen otras formas que sern mostradas en futuras lecciones de los siguientes niveles.
Ms.Cs. Mauro Cruzado Ramrez 31
Dibujo en Ingeniera Universidad Privada Csar Vallejo
Examen de la Leccin 1-10
1. Cmo puede modificar las propiedades de un objeto?
Seleccionarlo y oprimir el icono Propiedades
Seleccionarlo, dar clic secundario y elegir la opcin Propiedades
Hacer Doble Clic sobre el objeto
Todas las anteriores
2. Hacer Doble Clic sobre un objeto de texto le permite cambiar la capa a la que pertenece
No
Slo si est en la capa TEXTO
Slo si dispone como mnimo de 2 capas
3. Si usted elige una lnea y un rectngulo y muestra las propiedades...
Ver una lista limitada de propiedades
Ver todas las propiedades
Ver las propiedades del primer objeto que seleccion
No ver ninguna propiedad
4. Cuando desea cerrar la Paleta de Propiedades, usted...
Teclea CLOSE
La mueve fuera de la pantalla
Hace clic en la X ubicada en la parte superior de la paleta
Desactiva el objeto
Ms.Cs. Mauro Cruzado Ramrez 32
Dibujo en Ingeniera Universidad Privada Csar Vallejo
LECCION 1-11: Acercamientos y Desplazamientos
Zoom | Encuadre
Hasta ahora las lecciones en este nivel han tratado acerca de cmo configurar el dibujo. Esta
leccin ser un manual acerca de cmo desplazarse por su dibujo. Con dibujos sencillos como
lo fueron las tareas del Nivel 1, usted no tuvo una necesidad real de desplazarse o de efectuar
acercamientos en su dibujo. Mientras ms complejo sea su dibujo, necesitar mayor dominio
sobre estos controles. Dominar estas tcnicas le permitir ser ms productivo al hacer sus
dibujos y la vida ser mejor.
EMPLEAR ESTAS HERRAMIENTAS EFICIENTEMENTE PUEDE INCREMENTAR
NOTABLEMENTE SU VELOCIDAD.
Un simple comando le dar la versatilidad para moverse por su dibujo. Este es el comando
ZOOM. Otro comando muy til es ENCUADRE. Ambos son ms rpidos que las barras de
desplazamiento ubicadas en la periferia del rea de dibujo, a menos que tenga una distancia
muy corta para mover su dibujo.
Ejecute el comando 'Zoom' tecleando Z <ENTER>. Cuando haga esto, en la lnea de
comandos ver las siguientes opciones:
Ms.Cs. Mauro Cruzado Ramrez 33
Dibujo en Ingeniera Universidad Privada Csar Vallejo
Comando: Z <ENTER>
ZOOM
Precise esquina de ventana, indique un factor de escala (nX o nXP), o
[Todo/Centro/Dinmico/Extensin/Previo/EScala/Ventana/Objeto] <tiempo
real>:
Recuerde que para invocar cualquier opcin, debe teclear la letra mayscula
correspondiente (p.e.: oprima E <ENTER> para la opcin "Zoom Extensin"). La
opcin por defecto es "Tiempo Real" que se invoca simplemente presionando
<ENTER>. Aqu se mencionan una a una las opciones disponibles.
ZOOM DESCRIPCIN
Esta opcin hace que AutoCAD muestre por completo el dibujo, tan lejos
como lo permitan los limites o los alcances del dibujo (el que sea mayor).
Esta opcin necesita dos cosas: un punto que ser el centro de la nueva
imagen y un valor para la nueva altura desde donde se observar su
proyecto, expresada en unidades de dibujo. El valor por omisin para la
nueva altura siempre es igual a la altura actual, para permitirle a usted
desplazarse sobre el dibujo sin modificar el tamao de la imagen. Si el nuevo
valor de altura es acompao de una "X" (por ejemplo, 2X), entonces se
interpreta como un factor de magnificacin relativo a la altura actual. Si el
factor es, en cambio, seguido por "XP", entonces se entiende como un factor
de escala relativo al espacio de papel y puede ser utilizado para poner a
escala el contenido de los puertos (viewports) del Espacio de Papel.
Es una opcin muy til una vez que se comprende. Permite moverse
rpidamente a travs del dibujo. Cuando se escoge, esta opcin redibuja el
rea de grficos de la pantalla y muestra dos rectngulos. El mayor de ellos
muestra los alcances del dibujo actual. El menor representa la vista actual
con una "X" en el centro. Este ltimo rectngulo se desplaza junto con el
ratn; y debe colocarse de modo que la esquina inferior izquierda coincida
con la esquina inferior izquierda de la vista que usted necesita. Presionando
el botn principal del ratn, la "X" es reemplazada por el smbolo ">" que
apunta hacia la derecha del cuadro de la nueva vista. Esto le permite cambiar
el grado de aumento. Mientras mueve el ratn, el rectngulo se encoge y
expande para que usted pueda establecer el tamao de la vista. Oprimir el
botn principal del ratn permite alternar entre el modo de desplazamiento,
PAN "X", y ZOOM ">", para que pueda efectuar ajustes finos. Cuando la vista
que deseaba ha sido seleccionada, presione <ENTER> o el botn secundario
del ratn para que AutoCAD la muestre.
Esta opcin mostrar todos los grficos que estn contenidos en el dibujo (a
los que se refiere como alcances del dibujo, o 'drawing extents') con la
imagen de mayor tamao que sea posible.
Restaura la vista anterior a la que usted observa actualmente. Para los fines
de esta opcin, se almacenan hasta 10 vistas anteriores, de modo que usted
pueda utilizarlas nuevamente. En este conjunto se incluye tambin cada vez
que utiliza las barras de desplazamiento, lo cual es una razn para evitar el
uso de dichas barras como mtodo frecuente para desplazarse por su
dibujo.
Esta es una opcin por omisin 'oculta'. Usted no tiene que teclear "ES" para
elegirla. Slo requiere que se introduzca un nmero que representa un factor
de aumento. Observe que este factor se aplica a todo el dibujo (definido por
los lmites del dibujo). Los nmeros menores a 1 reducen el tamao con que
se observa el dibujo, mientras que las cifras mayores a 1 aumentan dicho
tamao. Si se incluye una "X" despus del nmero (como en 0.8x) entonces
el factor de escala es aplicado a la vista actual. Si se agrega "XP" despus
Ms.Cs. Mauro Cruzado Ramrez 34
Dibujo en Ingeniera Universidad Privada Csar Vallejo
del factor de escala, entonces la vista se observa a esa escala en relacin
con el Espacio de Papel. Esto es til para representar una vista de su dibujo
a una escala especfica, dentro de un viewport en el Espacio de Papel; por
ejemplo, "1/48XP" producir una representacin del Espacio de Modelo con
una escala de " = 1' relativa al Espacio de Papel.
Esta opcin (tambin por omisin oculta) solicita al usuario elegir en la vista
actual dos esquinas para formar un rectngulo, cuyo contenido ser
aumentado para llenar el rea de dibujo.
Brinda la capacidad de acercamiento interactivo. Oprimiento <ENTER>
(despus de iniciar el comando ZOOM), entrar automticamente en la
opcin 'Realtime'. Mantenga presionado el botn principal del ratn en el
punto medio del dibujo y mueva el puntero verticalmente hacia arriba
(direccin positiva) para efectuar un aumento de hasta 100% (aumento 2X).
Por el contrario, con el botn principal del ratn presionado en la parte central
de la pantalla y moviendo el puntero verticalmente hacia abajo, (direccin
negativa) se puede hacer un alejamiento de hasta 100% (aumento 0.5X). No
puede alejarse ms all de los alcances de la vista actual.
Cuando suelta el botn del ratn, se detiene el aumento. Puede soltar el
botn principal del ratn, mover el puntero a otra zona del dibujo, volver a
oprimir el botn del ratn y repetir el proceso en esa nueva ubicacin. Para
salir del modo 'Realtime', oprima <ENTER> o tambin <ESC>.
La 'Vista Area' (Aerial View) es una herramienta que muestra una vista del
dibujo en una pequea ventana separada, de modo que usted pueda
desplazarse rpidamente a una zona especfica. Si mantiene abierta la
ventana de Vista Area mientras trabaja, puede hacer desplazamientos y
acercamientos en su dibujo sin tener que ejecutar comandos ni utilizar men
Comando de alguno. Puede cambiar la representacin actual creando un nuevo cuadro de
'Vista Area': vista en la ventana de Vista Area. Para acercarse a su dibujo, haga el
_DSVIEWER cuadro de vista ms pequeo. Para alejarse de su dibujo, haga el cuadro de
vista ms grande. Mientras se acerca y aleja de su dibujo, una vista en
tiempo real de la representacin se muestra en el rea de dibujo. En la
ventana pequea se muestra qu apariencia tiene el cuadro de vista. Haga
clic con el botn secundario del ratn sobre el cuadro para moverlo sobre la
zona que desea observar.
Esta opcin le pide que elija un objeto u objetos, despus oprima <ENTER> y
la pantalla har un enfoque slo a los objetos que usted seleccion. Es til
cuando desea trabajar sobre entidades especficas.
Al hacer clic en este icono har un acercamiento cercano al 50%. Esta opcin
slo est disponible a travs de un icono y no puede invocarse desde la lnea
de comandos.
Su funcionamiento es similar a 'Zoom In'. Este icono le alejar de su dibujo y
le permitir ver aproximadamente un 50% ms de su rea de dibujo.
Si su ratn cuenta con una rueda de desplazamiento, puede usarla para
Rueda del acercarse y alejarse de su dibujo. Grela hacia usted para alejarse y en contra
suya para acercarse. Tambin puede cambiar la cantidad de acercamiento o
alejamiento por cada clic de la ruedecilla, modificando la variable del sistema
Ratn 'Zoomfactor'. Tenga en cuenta que el acercamiento y alejamiento tomar la
posicin actual del ratn como punto central.
Permite moverse rpidamente sobre su dibujo, manteniendo siempre el
ENCUADRE mismo factor de aumento que est usando actualmente. Teclee ENCUADRE
<ENTER> y aparecer una mano en la pantalla. Mantenga presionado el
botn principal del ratn y muvalo para desplazarse a otra zona de su
dibujo.
Ms.Cs. Mauro Cruzado Ramrez 35
Dibujo en Ingeniera Universidad Privada Csar Vallejo
Como puede ver, existen varias opciones. Para comenzar, recomiendo que domine las
siguientes 3:
Utilice Zoom > Extensin cuando quiera ver todo lo que ha dibujado.
Utilice Zoom > Ventana para enfocarse en una zona en particular.
Utilice Zoom > Previo para volver a la vista en la que se encontraba.
Por lo regular yo las utilizo conjuntamente. Usar 'Zoom Extensin' para ver en qu estado se
encuentra el dibujo, luego un acercamiento con 'Zoom Ventana' para llegar a la zona en la que
quiero trabajar, despus nuevamente usar 'Zoom Extensin' cuando haya terminado con esa
zona. Durante el proceso, tal vez necesitar usar 'Zoom Ventana' y 'Zoom Previo' en varias
ocasiones.
El comando ZOOM tambin puede ser invocado transparentemente. Esto significa que puede
invocarse mientras se est a la mitad de otro comando. Por ejemplo, si est ejecutando el
comando RECORTA y desea ver un poco ms de su dibujo, slo teclee 'Z (note el apstrofo)
en la lnea de comandos y entonces podr usar el comando ZOOM con cualquiera de sus
opciones disponibles. Presione <ENTER> para volver al comando en el que se encontraba.
Adems, al hacer clic con el botn secundario mientras est ejecutando el comando ZOOM
tiene acceso a opciones. Intntelo y vea qu opciones estn disponibles con este mtodo.
Ejercicio: abra alguno de sus dibujos anteriores, o alguno de los ejemplos que incluye
la instalacin de AutoCAD y practique estas tcnicas. Necesita dominarlas.
Ms.Cs. Mauro Cruzado Ramrez 36
Dibujo en Ingeniera Universidad Privada Csar Vallejo
Examen de la Leccin 1-11
1. Para invocar transparentemente el comando Zoom, usted debe teclear:
'Z
>Z
:Z
"Z
2. Cul de estas no es una opcin vlida del comando Zoom?
Zoom Extensin
Zoom Previo
Zoom Siguiente
Zoom Ventana
3. El comando Encuadre le permite...
Minimizar el dibujo
Ver todo el dibujo a la vez
Enfocarse en una pequea zona
Desplazarse sobre el dibujo con la misma escala
4. Por qu debe utilizar las herramientas del comando Zoom?
Para ser ms preciso
Para ser ms rpido
Para hacer su vida ms fcil
Todas las anteriores
Ms.Cs. Mauro Cruzado Ramrez 37
Dibujo en Ingeniera Universidad Privada Csar Vallejo
MAESTRO EN CIENCIAS
POSTGRADO EN TECNOLOGIAS DE LA INFORMACIN
INGENIERO DE SISTEMAS
BACHILLER EN INGENIERIA DE MINAS
PROFESOR DE MATEMATICA
Mauro Cruzado Ramrez
mecruzado@hotmail.com
Celular 949632194
Cuenta con amplia experiencia en el dictado de programas CAD y GIS, su labor la viene
desarrollando desde varios aos atrs y es docente en los ms distinguidos Institutos de
Formacin Tcnica Superior como SENATI y Universidades como UPN, UNC, UAP, ESAN
y UCV.
Dominio de Software de Ingeniera: Especializacin en el dictado de:
AutoCAD Dibujo de Ingeniera
Civil 3D Dibujo Mecnico
SolidWorks Topografa General
Autodesk Inventor Topografa Minera
ArcGys Fotogrametra, Fotointerpretacin y
Envi Teledeteccin
RecMin Cartografa y Sistema de Informacin
MineSight Geogrfica
Software Minero
Este trabajo fue actualizado en junio del 2017. La obra
hace mencin a materiales electrnicos (archivos,
grficos, etc.) que le proporcionar el docente. Este
trabajo es una recopilacin de diferentes fuentes
bibliogrficas, lincogrficas y experiencias del autor.
Soluciones Virtuales Online
Ms.Cs. Mauro Cruzado Ramrez 38
Potrebbero piacerti anche
- Horno de LeñaDocumento2 pagineHorno de LeñaSoriano Murcia Finest60% (5)
- Anexo 07A Formato Padrón de BeneficariosDocumento3 pagineAnexo 07A Formato Padrón de BeneficariosAnonymous qMkOm8HNessuna valutazione finora
- Anexo 07A Formato Padrón de BeneficariosDocumento3 pagineAnexo 07A Formato Padrón de BeneficariosAnonymous qMkOm8HNessuna valutazione finora
- Módulo de cinemática DMU de Catia V5Da EverandMódulo de cinemática DMU de Catia V5Valutazione: 5 su 5 stelle5/5 (1)
- Plan Operativo Anual 2020-2022 de La Jass de El CP: El Pongo, Distrito: Union Aua Blanca, Prov: San MiguelDocumento16 paginePlan Operativo Anual 2020-2022 de La Jass de El CP: El Pongo, Distrito: Union Aua Blanca, Prov: San MiguelAnonymous qMkOm8H100% (1)
- Plan Operativo AnualDocumento17 paginePlan Operativo AnualAnonymous qMkOm8H50% (2)
- Plan Operativo AnualDocumento17 paginePlan Operativo AnualAnonymous qMkOm8H50% (2)
- Reglamento-AIRES DE BATAN-pag11-20Documento10 pagineReglamento-AIRES DE BATAN-pag11-20mikaelladcNessuna valutazione finora
- Manual Básico de AutoCad (Ordenado)Documento63 pagineManual Básico de AutoCad (Ordenado)juanNessuna valutazione finora
- Autocad 2Documento12 pagineAutocad 2loreNessuna valutazione finora
- AutoCAD2 6Documento20 pagineAutoCAD2 6EmpresaCruzCongaServGeneralNessuna valutazione finora
- Leccion 2 Unidad II Dibujo de IngenieriaDocumento7 pagineLeccion 2 Unidad II Dibujo de IngenieriaAndrey Ramírez VelaNessuna valutazione finora
- Ejercicios - Autocad BASICOSDocumento34 pagineEjercicios - Autocad BASICOSAmina MawiNessuna valutazione finora
- Autocad 3Documento16 pagineAutocad 3loreNessuna valutazione finora
- Manual AutoCAD 3DDocumento24 pagineManual AutoCAD 3DFelipe EspinozaNessuna valutazione finora
- Apuntes Autocad 2DDocumento26 pagineApuntes Autocad 2DJose Miguel Huanca MamaniNessuna valutazione finora
- Guía 05Documento6 pagineGuía 05Daniela DiazNessuna valutazione finora
- Movimiento y Copiar Entidades: Move / M Copy / CPDocumento4 pagineMovimiento y Copiar Entidades: Move / M Copy / CPruizcoronadoerickNessuna valutazione finora
- AutoCAD 3D Parte3 UPNDocumento47 pagineAutoCAD 3D Parte3 UPNRomel Hoyos CruzadoNessuna valutazione finora
- Introducción Al Dibujo y Comandos Modificar-AUTOCAD-examenDocumento43 pagineIntroducción Al Dibujo y Comandos Modificar-AUTOCAD-examenDavid Ruben Lopez YayaNessuna valutazione finora
- Introducción A Los Comandos de Dibujo y ModificaciónDocumento4 pagineIntroducción A Los Comandos de Dibujo y ModificaciónCeleste VegaNessuna valutazione finora
- AutoCAD UPN Parte5 6 PDFDocumento22 pagineAutoCAD UPN Parte5 6 PDFAledsn Caballero RodríguezNessuna valutazione finora
- AutocadDocumento175 pagineAutocadCARLOS ALBERTONessuna valutazione finora
- Guía AutoCAD para Repaso Comandos BásicosDocumento20 pagineGuía AutoCAD para Repaso Comandos Básicosjohn1pati1o100% (1)
- Manual3D 3 6Documento20 pagineManual3D 3 6EmpresaCruzCongaServGeneralNessuna valutazione finora
- 3.1 Ordenes de EdiciónDocumento17 pagine3.1 Ordenes de EdiciónMar Guadalupe NamzugNessuna valutazione finora
- Comandos Tratados en Esta LecciónDocumento172 pagineComandos Tratados en Esta LecciónWalter Jesus Rojas AlvaradoNessuna valutazione finora
- Autocad 3dDocumento79 pagineAutocad 3dRichard LopezNessuna valutazione finora
- El Alumno Identificará Las Herramientas de Operaciones de RevoluciónDocumento11 pagineEl Alumno Identificará Las Herramientas de Operaciones de RevoluciónJos� Ange Garc�a Hern�ndezNessuna valutazione finora
- Sesión 3Documento9 pagineSesión 3ALEX CLEVER ALEJO HOYOSNessuna valutazione finora
- Sesion 3Documento8 pagineSesion 3Elizabeth CarmenNessuna valutazione finora
- Autocad - Modificación de EntidadesDocumento20 pagineAutocad - Modificación de EntidadesAnonymous 4xtIBOnfNessuna valutazione finora
- Manual Autocad Basico1Documento64 pagineManual Autocad Basico1HOSPITAL ZACATECASNessuna valutazione finora
- Manual Autocad Basico1Documento63 pagineManual Autocad Basico1JEFFERSON VILLAORDU�A RUMALDONessuna valutazione finora
- Autocad 3D BasicoDocumento21 pagineAutocad 3D BasicohuskeeNessuna valutazione finora
- TRANSITTORDocumento28 pagineTRANSITTORJACQUES QuentinNessuna valutazione finora
- Manual de Autocad Nivel IDocumento67 pagineManual de Autocad Nivel ILuis Huamani RojasNessuna valutazione finora
- Comandos Basicos AutocadDocumento56 pagineComandos Basicos AutocadAbimael CruzNessuna valutazione finora
- Curso AutocadDocumento56 pagineCurso AutocadMarianela BattistelloNessuna valutazione finora
- Taller AutocadDocumento351 pagineTaller AutocadRamiro ArgotiNessuna valutazione finora
- Manual Autocad IDocumento72 pagineManual Autocad IGissela TarrilloNessuna valutazione finora
- Comandos Avanzados AutocadDocumento35 pagineComandos Avanzados AutocadDavidPumaMNessuna valutazione finora
- Clase 6 Herramientas Est. Cotas IndustrialDocumento25 pagineClase 6 Herramientas Est. Cotas IndustrialRenatoNessuna valutazione finora
- S07.s7 - Usos de Comandos de Modificacion en CADDocumento43 pagineS07.s7 - Usos de Comandos de Modificacion en CADwiguetta 777Nessuna valutazione finora
- Comando REGIONESDocumento25 pagineComando REGIONESWido Darlin Bustamante FustamanteNessuna valutazione finora
- Memoria Practicas Expresión GráficaDocumento94 pagineMemoria Practicas Expresión GráficamelerogallurNessuna valutazione finora
- AutoCAD - Ciclo IntroductorioDocumento28 pagineAutoCAD - Ciclo IntroductorioLaraNessuna valutazione finora
- S07.s7 Usos de Comandos de ModificacionDocumento37 pagineS07.s7 Usos de Comandos de ModificacionYamileth Yaritza Obando ChavezNessuna valutazione finora
- 06 Guia de DIBUJO EN 3D AutoCad Introduccion OkDocumento23 pagine06 Guia de DIBUJO EN 3D AutoCad Introduccion OkRonald YucraNessuna valutazione finora
- Laboratorio 02 - Solidos SimpleDocumento29 pagineLaboratorio 02 - Solidos SimpleLuis Angel MVNessuna valutazione finora
- Unidad VI AutocadDocumento10 pagineUnidad VI AutocadIvan GarzaNessuna valutazione finora
- Operaciones BooleanasDocumento4 pagineOperaciones Booleanas211mtavNessuna valutazione finora
- Comandos Avanzados Autocad PDFDocumento33 pagineComandos Avanzados Autocad PDFurielcsNessuna valutazione finora
- Comandos Utiles en Topografia en AutoCADDocumento25 pagineComandos Utiles en Topografia en AutoCADdroda9329Nessuna valutazione finora
- Guia 2 AutoCADDocumento6 pagineGuia 2 AutoCADDaniel ValenciaNessuna valutazione finora
- Manual Guia AutocadDocumento74 pagineManual Guia AutocadAnonymous Qy5j1ixeNessuna valutazione finora
- Practicas de AutocadDocumento14 paginePracticas de AutocadGinés Sabater ArnaldosNessuna valutazione finora
- Manual AutoCADDocumento75 pagineManual AutoCADhache xdNessuna valutazione finora
- Tutorial Modelado 3d Pieza Mecanica AutocadDocumento18 pagineTutorial Modelado 3d Pieza Mecanica Autocadlector_inciertoNessuna valutazione finora
- Autocad Sesion 03Documento16 pagineAutocad Sesion 03yahir santa cruz nuñezNessuna valutazione finora
- Comandos de EdiciónDocumento9 pagineComandos de EdiciónhackerpakoNessuna valutazione finora
- Sesion 2Documento6 pagineSesion 2Elizabeth CarmenNessuna valutazione finora
- Aprender Maya 2012 Avanzado con 100 Ejercicios PrácticosDa EverandAprender Maya 2012 Avanzado con 100 Ejercicios PrácticosNessuna valutazione finora
- Aprender Autocad 2012 Avanzado con 100 ejercicios prácticosDa EverandAprender Autocad 2012 Avanzado con 100 ejercicios prácticosNessuna valutazione finora
- Aprender Maya 2012 con 100 ejercicios prácticosDa EverandAprender Maya 2012 con 100 ejercicios prácticosValutazione: 4 su 5 stelle4/5 (1)
- Aprender Illustrator CS4 con 100 ejercicios prácticosDa EverandAprender Illustrator CS4 con 100 ejercicios prácticosNessuna valutazione finora
- Actas 1Documento5 pagineActas 1FREDDY BUSTAMANTENessuna valutazione finora
- Anexo 11 Acta de Compromiso de Operación y Mantenimiento Del SASDocumento2 pagineAnexo 11 Acta de Compromiso de Operación y Mantenimiento Del SASZoraya C. Garcia Remigio100% (1)
- Anexo 10 Acta de Socialización y Aprobación DDocumento8 pagineAnexo 10 Acta de Socialización y Aprobación DAnonymous qMkOm8HNessuna valutazione finora
- Modelo Registro Padrón de Asociados VFDocumento30 pagineModelo Registro Padrón de Asociados VFEDITANessuna valutazione finora
- Anexo 08 Modelo de Resolución de Alcaldía de Aprobación Del Padrón Definitivo de Beneficiarios Del Proyecto.Documento2 pagineAnexo 08 Modelo de Resolución de Alcaldía de Aprobación Del Padrón Definitivo de Beneficiarios Del Proyecto.Anonymous qMkOm8H100% (1)
- Anexo 07 Acta de Aprobación Del Padrón Definitivo de BeneficriosDocumento5 pagineAnexo 07 Acta de Aprobación Del Padrón Definitivo de BeneficriosAnonymous qMkOm8HNessuna valutazione finora
- Anexo 9 Acta de Asamblea General para Socializar La Opción Tecnológica de Agua y SaneamientoDocumento2 pagineAnexo 9 Acta de Asamblea General para Socializar La Opción Tecnológica de Agua y SaneamientoAnonymous qMkOm8HNessuna valutazione finora
- Anexo 12 Declaración de Autorización y Compromiso Del Asociado para La Instalación de Los Servicios de SaneamientoDocumento2 pagineAnexo 12 Declaración de Autorización y Compromiso Del Asociado para La Instalación de Los Servicios de SaneamientoAnonymous qMkOm8HNessuna valutazione finora
- Diseño de ColumnasDocumento21 pagineDiseño de ColumnasAnonymous qMkOm8HNessuna valutazione finora
- Yerba Santa 01Documento12 pagineYerba Santa 01Anonymous qMkOm8HNessuna valutazione finora
- Anexo 9 Acta de Asamblea General para Socializar La Opción Tecnológica de Agua y SaneamientoDocumento2 pagineAnexo 9 Acta de Asamblea General para Socializar La Opción Tecnológica de Agua y SaneamientoAnonymous qMkOm8HNessuna valutazione finora
- Anexo 10 Acta de Socialización y Aprobación DDocumento8 pagineAnexo 10 Acta de Socialización y Aprobación DAnonymous qMkOm8HNessuna valutazione finora
- Derivada Parcial Metodos NumericosDocumento24 pagineDerivada Parcial Metodos NumericosAnonymous qMkOm8HNessuna valutazione finora
- Colapso de Edificio en Shanghai-Imprimir PDFDocumento15 pagineColapso de Edificio en Shanghai-Imprimir PDFAnonymous qMkOm8HNessuna valutazione finora
- Informe Liquidacion de Oficio - Ricardo Palma - Lev ObsDocumento7 pagineInforme Liquidacion de Oficio - Ricardo Palma - Lev ObsAnonymous qMkOm8HNessuna valutazione finora
- DFC DMFDocumento59 pagineDFC DMFJose Manuel Diaz100% (1)
- DFC DMFDocumento59 pagineDFC DMFJose Manuel Diaz100% (1)
- Tesis I. M. 413 - Salazar Freire Mayra Isamar Universidad Tecnica de Ambato Ecuador Proyecto de TesisDocumento234 pagineTesis I. M. 413 - Salazar Freire Mayra Isamar Universidad Tecnica de Ambato Ecuador Proyecto de TesisAnonymous qMkOm8HNessuna valutazione finora
- Detallado en Concreto ArmadoDocumento28 pagineDetallado en Concreto ArmadoAnonymous qMkOm8HNessuna valutazione finora
- Taller 3Documento5 pagineTaller 3Luisa MarinNessuna valutazione finora
- Informe Entrega Final - Planta de Helados PopsyDocumento50 pagineInforme Entrega Final - Planta de Helados PopsyDilan CuellarNessuna valutazione finora
- Proyecto Final Formato IEEE 06dic10Documento9 pagineProyecto Final Formato IEEE 06dic10Francisco Javier Olmos LozanoNessuna valutazione finora
- Analisis de Sitio AyacuchoDocumento70 pagineAnalisis de Sitio AyacuchoVicky Rom Huam100% (1)
- Numeros GeneradoresDocumento20 pagineNumeros GeneradoresAlejandro100% (1)
- TECHOSDocumento1 paginaTECHOSMary SolNessuna valutazione finora
- Edificios de Bajo Consumo en EcuadorDocumento5 pagineEdificios de Bajo Consumo en EcuadorKatherin SánchezNessuna valutazione finora
- Como Instalar Un Access Point: Guía Practica Paso A Paso para La Instalación de Un Access Point 2412 A 108MbpsDocumento31 pagineComo Instalar Un Access Point: Guía Practica Paso A Paso para La Instalación de Un Access Point 2412 A 108MbpsCam TimeNessuna valutazione finora
- Diseño de Escalera MetalicaDocumento14 pagineDiseño de Escalera MetalicaJonathan Rubio100% (1)
- Guýa de Alojamientos Rurales de La Comunidad de Madrid PDFDocumento228 pagineGuýa de Alojamientos Rurales de La Comunidad de Madrid PDFNerea De AndrésNessuna valutazione finora
- Albañileria EstructuralDocumento9 pagineAlbañileria EstructuralING.CIVILNessuna valutazione finora
- Estudio Etnolgico Del Cerro de San Miguel en GranadaDocumento16 pagineEstudio Etnolgico Del Cerro de San Miguel en Granadapechuelos8350Nessuna valutazione finora
- Plano Replanteo - Fachadas - Filiba - ParisatoDocumento1 paginaPlano Replanteo - Fachadas - Filiba - ParisatoQuimey BejaranoNessuna valutazione finora
- Estructuras HidraulicasDocumento101 pagineEstructuras HidraulicasCliver López VargasNessuna valutazione finora
- Capitulo 4 Temporizador ContadorDocumento11 pagineCapitulo 4 Temporizador ContadorcoraztoNessuna valutazione finora
- Carta - Ginovi.Psciométrico SEM 4Documento1 paginaCarta - Ginovi.Psciométrico SEM 4BRIGHIT KATIA VASQUEZ VENTURANessuna valutazione finora
- Albañileria 1ed 17Documento18 pagineAlbañileria 1ed 17Celina TarifaNessuna valutazione finora
- UNI - Cimentaciones Profundas - Red-CardenasDocumento87 pagineUNI - Cimentaciones Profundas - Red-CardenasRaul AmaruNessuna valutazione finora
- 802.11 PhyDocumento16 pagine802.11 PhyAlexander Sócola CoronelNessuna valutazione finora
- Domótica Sustentable 1Documento2 pagineDomótica Sustentable 1Geovany Cruz IzquierdoNessuna valutazione finora
- Rendimientos MdeoDocumento10 pagineRendimientos MdeoLaura ChomoNessuna valutazione finora
- Pavimentacion y Mejoramiento de Las Propiedades Del Suelo, para Las Carreteras Afirmadas en La Region de Pasco".Documento21 paginePavimentacion y Mejoramiento de Las Propiedades Del Suelo, para Las Carreteras Afirmadas en La Region de Pasco".Celeste Santisteban MaitaNessuna valutazione finora
- Anexo-Tabla de Propiedades Del Acero Empleado en Los EjesDocumento1 paginaAnexo-Tabla de Propiedades Del Acero Empleado en Los EjesElvis RodriguezNessuna valutazione finora
- Arquitectura ScadaDocumento1 paginaArquitectura Scadagallegos70Nessuna valutazione finora
- Packet Tracer PracticasDocumento33 paginePacket Tracer Practicasfox_8809Nessuna valutazione finora
- Trabajos de Historia Por Miguel Ángel RoldanDocumento20 pagineTrabajos de Historia Por Miguel Ángel RoldanMiguel R711Nessuna valutazione finora
- G6-Modelos Criptograficos-S7-1Documento14 pagineG6-Modelos Criptograficos-S7-1Anderson PolancoNessuna valutazione finora
- Resumen ITC-BT 9Documento7 pagineResumen ITC-BT 9Jordi Turroja Serrano0% (1)