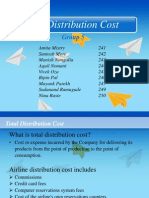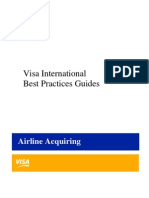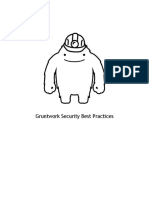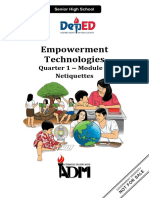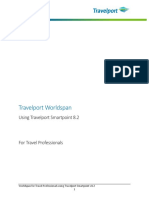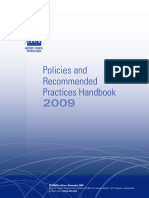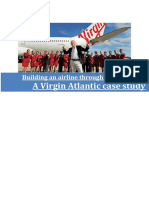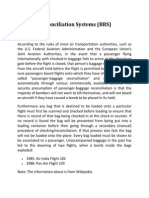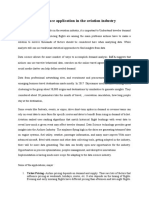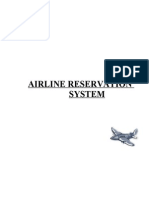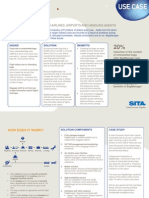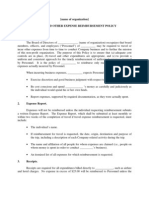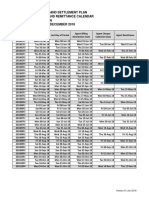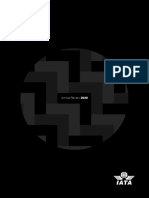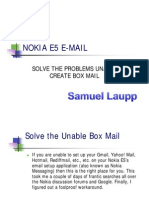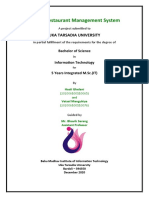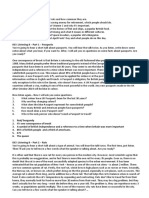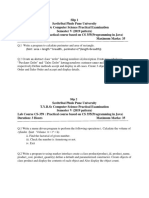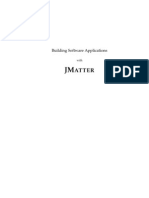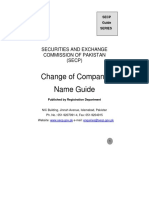Documenti di Didattica
Documenti di Professioni
Documenti di Cultura
BSPlink Manual Agents
Caricato da
UmairSarwerTitolo originale
Copyright
Formati disponibili
Condividi questo documento
Condividi o incorpora il documento
Hai trovato utile questo documento?
Questo contenuto è inappropriato?
Segnala questo documentoCopyright:
Formati disponibili
BSPlink Manual Agents
Caricato da
UmairSarwerCopyright:
Formati disponibili
BSPlink Manual Agents
April 24, 2015 https://www.bsplink.iata.org 1
CONTENTS
1. What is BSPlink...................................................................................................... 4
2. How to access BSPlink .......................................................................................... 5
3. Refund Applications ............................................................................................... 6
3.1 RA Issue / RA Issue Pending Authorisation..................................................... 6
3.2 Refund Application/Authority issued via 'Document Enquiry (TAIP)' option ..... 8
3.3 Refund Application/Authority issued on-line................................................... 10
4. Refund Notices..................................................................................................... 24
4.1 Refund Notice Issue ...................................................................................... 24
4.2 Refund Notice issued via 'Document Enquiry (TAIP)' option ......................... 24
4.3 Refund Notice issued on-line......................................................................... 27
4.4 Upload Refund Notice Files ........................................................................... 30
4.5 Issue Refund Notice Pending Authorization .................................................. 31
4.6 Supervise Refund Notice............................................................................... 32
4.7 Refund Notice Query..................................................................................... 35
4.8 Refund Notice Query by reporting period ...................................................... 36
4.9 Airline Permission for Refund Notice Issue .................................................... 39
5. ADM/ACM Requests ............................................................................................ 40
6. ADM/ACM Query ................................................................................................. 41
6.1 ADM/ACM Query Results .............................................................................. 47
6.2 ADM/ACM Query Actions to be Taken ....................................................... 50
7. Charging Query .................................................................................................... 54
8. MAN Minor Adjustment Notice ............................................................................. 55
9. Sales Transmittal ................................................................................................. 56
10. Other Services .................................................................................................. 59
10.1 Sales Summary............................................................................................. 59
April 24, 2015 https://www.bsplink.iata.org 2
10.2 Ticketing Authority Query .............................................................................. 60
10.3 GDS Query ................................................................................................... 61
11. Variable remittance (available only in BSP NL) ................................................. 61
12. Files .................................................................................................................. 61
12.1 Download ...................................................................................................... 63
12.2 Download Communications........................................................................... 64
12.3 Download: Eliminated Files ........................................................................... 65
12.4 File naming convention ................................................................................. 65
12.5 Steps to download a file ................................................................................ 66
13. BSPlink Agent Groups ..................................................................................... 66
14. General Queries ............................................................................................... 67
14.1 Airlines .......................................................................................................... 67
14.2 On-line Billing Statement ............................................................................... 68
14.3 On-line Billing Analysis .................................................................................. 69
15. Document Queries ............................................................................................ 71
15.1 Stock Inventory ............................................................................................. 71
15.2 Last Supplies ................................................................................................ 72
15.3 Rejected Documents ..................................................................................... 72
15.4 Net-Remit Documents ................................................................................... 74
15.5 Document Enquiry (TAIP).............................................................................. 75
15.6 Document Enquiry (TAIP): Basic Query ........................................................ 76
15.7 Document Enquiry (TAIP): Detailed Query .................................................... 78
15.8 Credit Cards .................................................................................................. 81
16. Maintenance ..................................................................................................... 82
17. Login and Password ......................................................................................... 83
17.1 Change Login and Password ........................................................................ 83
17.2 Edit User Profile ............................................................................................ 84
April 24, 2015 https://www.bsplink.iata.org 3
17.3 IP Address Configuration .............................................................................. 85
18. Sub-Users Management ................................................................................... 85
18.1 Sub-Users Query .......................................................................................... 85
18.2 Query All Sub-Users ..................................................................................... 86
18.3 Sub-Users Maintenance ................................................................................ 87
18.4 Access Permissions ...................................................................................... 88
19. Add Agent Group Primary Account ................................................................... 89
20. E-mail Alert ....................................................................................................... 91
21. Address Maintenance ....................................................................................... 93
22. Agent services .................................................................................................. 95
23. Suspended Airlines ........................................................................................... 95
1. What is BSPlink
BSPlink is the global interface for travel agents and airlines to access the IATA Billing
and Settlement Plan (BSP).
IATA currently provides services for the settlement of financial transactions between
travel agents and the airlines. This service consolidates the amounts owed by each
agent and the amounts due to each airline and enables the settlement to be made
through a single financial transfer for each participant.
BSPlink is an innovative, internet-based system to facilitate interaction and
exchange of information between all participants in the BSP.
For further details take a tour of the system with the on-line demo package or keep
up to date on the latest developments in the Developments section.
Equipped with a PC, an Internet connection, a Web browser and a user ID and
password, authorised users can gain access to key financial and other data relating
to their dealings with the BSP. For example:
April 24, 2015 https://www.bsplink.iata.org 4
BSPlink allows agents and airlines the freedom and immediacy to
perform transactions on-line.
BSPlink does away with time consuming and costly manual processing.
BSPlink provides on-line reports - available instantly, rather than mailing
paper reports.
Please contact local IATA Customer Service for BSPlink issues such as Login &
Password, access problems and BSP report problems.
2. How to access BSPlink
Log on to BSPlink website by typing https://www.bsplink.iata.org in Internet Explorer (6 or
higher), Mozilla Firefox (3.0 or higher) or Google Chrome (21.0.1180.89 or higher).
1. Fill in the ISO Country Code using capital letters, e.g. Sweden = SE.
2. Enter Login and Password and click Sign In.
April 24, 2015 https://www.bsplink.iata.org 5
3. Refund Applications
3.1 RA Issue / RA Issue Pending Authorisation
Via this option, Agents will be able to issue Refund Application/Authority documents.
1. Fill in the form with the correct information in each field.
2. To enter the XT tax breakdown, enter all the taxes in the corresponding
fields.
3. In the last box, enter the XT tax and click the XT Tax Detail. The system will
April 24, 2015 https://www.bsplink.iata.org 6
disable the corresponding amount field and will calculate that amount using
the taxes entered in the XT taxes pop-up window.
4. In the new window, enter the ISO code and tax amount and click the Add
Tax button.
5. When completing the XT tax, click the Save button.
6. If issuing a document via Document Enquiry (TAIP) option:
1. Click the Populate button to copy the original ticket taxes in the
document being issued.
2. Select the taxes to be included in the document, by clicking the
corresponding check-box.
3. Click the populate selected button to copy the selected taxes into the
tax area.
7. Click on the corresponding button to issue the document or to save it as a
draft:
Issue: to save and completely issue the document.
Issue & Save Template: to save the information as filled in the form
and completely issue the document.
Issue Pending Supervisor: when issuing a refund application
through option RA Issue Pending Authorisation. In order to
completely issue the document, the supervisor will have to issue the
document through option RA Supervise.
Issue Pending Supervisor & Save Template: when issuing a
refund application through option RA Issue Pending Authorisation. To
issue the document Pending Supervisor status and save the
information as filled in the form.
Save Draft: to save the information already filled in and be able to
continue with the document issue later.
8. In the confirmation screen, click the You can now attach files to the
document link to attach files to the refund. Note that the attached files will
remain in the system for 9 months.
If the agent trying to issue the Refund Application/Authority is a Satellite Ticket Printer
agent (STP) and the STP controls and validations parameter is set to Yes in the Basic
Configuration option in BSP's main menu, the following message will be displayed, thus
indicating that it is not possible to issue the document:
This agent is a Satellite Ticket Printer and cannot issue this type of transaction. It
can, however, be issued via the agent's HOST location.
Please be informed that some fields of TO/FROM areas will display by default, information
of Master Tables and BSPlink users table. If the users have filled in their contact information
for Refunds in the Address Maintenance option, this information will prevail over the
one indicated in the Master Tables and BSPlink users table.
There are several fields in the Refund Application/Authority form that depend
on certain parameters that have been configured by BSP or the Airlines via the
corresponding BSPlink module.
o STAT
o Airline VAT Number
o Agent VAT Number
o Company Registration Number
o Reason for Memo
o Coupons
April 24, 2015 https://www.bsplink.iata.org 7
o Date (dd/mm/yyyy)
o Credit Indirect Refunds
o Electronic Ticket
o Net Remit
o Is Tax on Commission allowed?
o Cancellation Penalty (CP)
o Tax on CP
o Commission on CP
o Misc Fee (MF)
o Tax on MF
o Waiver Code
o Expiry Date
There is also a condition that should be fulfilled so that indirect refunds can be issued. It
will depend on the value of a parameter set by the airline via the Basic Parameters.
Contact your BSP and the airline for which you wish to issue the refund application for
further information on how these parameters have been configured so that you correctly
fill in the form.
There are two ways to issue Indirect Refunds via BSPlink:
1. Refund Application/Authority issued via Document Enquiry (TAIP) option: This is
the recommended and easiest way. Please find instructions below.
2. Refund Application/Authority issued on-line.
3.2 Refund Application/Authority issued via 'Document Enquiry (TAIP)' option
There are several conditions for a user to be able to issue a new document from the
queried document in 'Document Enquiry' option:
1. It is only possible whenever the user has issued the queried document. i.e., the
user is the owner of the document.
2. When the document being queried is NOT a VOID ticket.
3. When the queried document is NOT a Net-Remit ticket. However, if the document
was a Net-Remit ticket and the BSP had decided that SPAM (additional commission)
is shown separately from the standard commission, the links will be displayed to
issue a document from an already billed ticket. Moreover, if the airline does not allow
the issuance of CC NR refunds, the links to issue the document will not be available
either.
4. The link to refunds would be available whenever the queried document is NOT
another refund or an ADM/ACM.
5. Whenever the user trying to issue Refunds from a queried document has permission
to issue them, that is, BSP has given the user access permissions to issue
documents via BSPlink.
6. Whenever the document configuration is correctly set. This depends on the series
and prefix of documents. In BSPlink, every document needs to have a series and a
prefix well-defined. If some document type has not been well configured, the system
would consider that such document type cannot be issued through BSPlink and,
therefore, the links in the 'Document Enquiry' option would not appear.
April 24, 2015 https://www.bsplink.iata.org 8
When clicking the links in the 'Document Enquiry (TAIP)' option, a Refund
Application/Authority form is displayed. The cursor will be placed in the first field to be
filled/modified by the agent.
Several fields that can be modified will be automatically copied from the queried
document, whenever such information is available, in order to facilitate the issue of the new
document: TO, Passenger Name, Currency... Fare Area will be also copied from the
original document to the new Refund Application/Authority form in the corresponding boxes.
If decided by the BSP that credit refunds are not allowed, the queried document must not
have been paid by credit in order for the agent/airline to be able to refund it. It is also
important to bear in mind that although credit refunds may be allowed, the links may not
appear if the refunded document has been paid with more than two credit cards.
The CC and Net Remit fields cannot be unchecked, if they are checked when copying
information from the original ticket to the refund form.
Special attention has to be paid to the following areas:
o Taxes
In order to copy the original ticket taxes, the user can click on the Populate button. By
default all taxes will be selected, but the user is able to tick/untick individually the taxes to be
included in the document that is being issued. To include the selected taxes in the form, the
user will have to confirm the action by clicking on the populate selected button.
Please note that if the user has already entered any tax, when copying the taxes in the
Populate window the entered taxes will be overwritten. There are three exceptions for taxes:
1. In case the original document has XT taxes, these will not be copied into the
corresponding boxes.
2. If the currency selected in the form is different from that displayed in the Populate
window, the taxes will not be copied.
3. In case there are more than 7 taxes, the 6 first tax boxes will be filled with 6 taxes and
in the 7th box an XT tax will be entered with the total amount of the rest of the taxes.
Then, the user will have to click the XT Tax Detail button in order to display the
breakdown of the XT tax. The same controls as those carried out while entering XT
tax manually are done. If everything is correct, the user is able to save the values by
clicking the Save button. Note that the user may modify the breakdown of the XT tax
by adding new tax amounts or deleting completely the XT tax breakdown but the user
will have to modify the XT total amount accordingly in order to issue the document.
Note that if the user has modified certain fields and then, click the Populate button,
the values firstly copied from the queried document will be again displayed in the
Refund Application/Authority form.
When the original ticket has two taxes with the same ISO Tax code, the system will show
both taxes with the corresponding tax amount each. Note that CP and MF taxes will be
only available in the populated form, whenever they are allowed in the BSP.
o Coupons
By default, all the used coupons in the queried document will be marked in the new form.
April 24, 2015 https://www.bsplink.iata.org 9
However, the user is able to unmark those that are not going to be refunded.
o Conjunction Tickets
If the queried document has Conjunction Tickets, when copying the information from the
queried document to the new Refund Application/Authority form, all the conjunction
documents and the used coupons will be displayed and marked, by default. However, as
previously explained, the user is able to unmark those coupons that are not going to be
refunded.
Note 1: if all the coupons of a document are deactivated, such document will not be
refunded, unless the corresponding BSP parameter (Issue Refund without coupons) is set to
Yes.
Note 2: if the conjunction tickets are not correlative, the refund application will not be
issued.
All the fields copied from the queried document can be modified. This means that
although some of the fields in the form are copied from the original document, the user may
be able to make the corresponding changes.
When the form is completely filled in, the user can click one of the available buttons.
3.3 Refund Application/Authority issued on-line
The shaded grey fields are compulsory, whereas the white fields are optional. There are
some fields in light blue that will be activated when the corresponding tick-box is selected.
For a more accurate description, we will explain all fields:
Date of application: This date corresponds to the current date (YYMMDD) in which
the refund application is being issued. This field is automatically filled in when
accessing to the Refund Application/Authority Issue option.
STAT: This field depends on both, the status value defined when creating the
document type and the value set in the Free Stat parameter, configured by BSP:
o Free Stat set to No: When the document is defined as international or
domestic, International or Domestic will be displayed without allowing the
user to modify the value. If the document has been defined as neutral, the
user can select between International or Domestic values. The default
value will be the one set by BSP in the Default Stat parameter.
o Free Stat set to Yes: When the document is defined as international or
domestic, characters I or D will be automatically displayed. The user can
enter two additional characters (example: INT or DOM). If the document has
been defined as neutral, the field will show either I or D, depending on the
value defined by BSP in the Default Stat parameter. The user may change
the value by default and enter two additional characters or leave the field
empty.
TO: Enter the three-digit airline code. Note that it is possible to register
alphanumeric airlines, whenever DPC has decided that it is possible to process
transactions with alphanumeric airline codes. Note as well that when filling in the
airline code and then using the tabulation to go to the next field or clicking on any
other field, the airline basic data will be automatically filled in (address, telephone,
fax).
April 24, 2015 https://www.bsplink.iata.org 10
FROM: This field will be automatically filled in with the user agent code and agents
details. The agents contact data is from the BSPlink user that has logged in the
application to issue the document. However it can be changed and the new contact
data will be maintained during the same session.
Passenger Name: This field is compulsory.
Passenger Details
Reason for Refund: up to 20 lines x 45 characters. The user may select one reason
from the drop down list, whenever there are reasons available. The selected reason
can also be modified or enter a free text.
Documents for Refund: Information about the ticket/document to be refunded.
Please note that the in the case of a conjunction ticket the user will be able to indicate
the related tickets. The fields to fill in are:
o Airline: The three-digit airline code. Note that the user may indicate here an
airline code different to the one indicated in the TO field.
o Form & Serial No.: A ten-digit number.
o Coupons: Tick the corresponding coupons that should be refunded. The
system will check the coupons to be refunded, whenever the refunded ticket
is within a series in the series table. Therefore, if the refunded ticket has been
defined with 2 coupons and the user is trying to refund the 4th one, BSPlink
will not allow the issue of such refund. This field depends on a parameter set
by BSP (Issue Refund without coupons). If no coupons have been selected,
and the parameter has been set to yes, the user will be asked to confirm that
the refund does not need coupons.
o Date of issue: The date (YYMMDD) when the ticket/document was issued.
Note that there is a link named Document Enquiry which allows the user to query the
document to be refunded through the Document Enquiry option. To go back to the form,
click the Back to Refund Issue Form.
Original Issue Details: Information related to the original document in case the
refunded ticket was an exchanged ticket:
o Airline: The three-digit airline code.
o Serial No.: A ten-digit number.
o Issuing Agent
o Date (dd/mm/yyyy): Date when the refunded document was issued.
o Place (alpha city code): Place of issue of the original ticket (three-digit city
acronym).
Form of Payment: Information related to the form of payment in which the refund is
going to be carried out.
o Cash: Tick the corresponding check box if the form of payment is cash. Note
that if this field has been ticked, the field Cash Amount will be activated to
enter the corresponding amount.
o CC: Tick the corresponding check box if the form of payment is credit. If the
form of payment is by credit, the corresponding fields at the right-hand side of
the screen should be entered (Card Type, Credit Card Number, Expiry Date,
Amount) at least with credit amount and entity information2. The user has
the possibility to enter information for two credit cards. Please note that
when the Credit Card Type is 'GR' (Government Warrants), the CC Number
field may contain alphanumeric characters.
o Sub Total Credit: The total addition of credit amounts entered.
o Total Cash & Credit: The addition of amounts entered in Sub Total Credit and
Cash Amount.
o MSCA: When this field has been ticked, the corresponding amount has to be
entered.
April 24, 2015 https://www.bsplink.iata.org 11
o MSCC: if the form of payment is MSCC, the corresponding credit card fields
should be filled in.
Note 1: the user may tick both cash and credit, if applicable. When a refund is paid both by
cash and credit, the form of payment of this document is registered in BSPlink as Credit
payment.
Note 2: Refund Applications can accept 1 CA, 2 CC, 1 MSCA and 1 MSCC forms of payment
for a given transaction.
Partial Refund: To indicate that the user is issuing a partial refund. When this field is
selected the fields Less Gross Fare Used and Total Gross Fare Refunded will
be activated. Note as well that when the Partial Refund tick box is selected, the user
will not be able to issue the refund application with all coupons selected.
Electronic Ticket: Indicates that the document to be refunded is an Electronic Ticket.
If this field is selected, the Electronic Ticket Authority Code field will be activated and
the user can fill it in, if so desired. Also note that BSP or the airline may have decided
via a parameter set in the corresponding main menu that validations over E-tickets
will be carried out while issuing refund application/authority. Therefore, the agent may
not be able to issue a refund application/authority against an E-ticket.
Net Remit: To indicate whether the ticket to be refunded is a Net Remit ticket. Please
be informed that this field will only be displayed in the form if the corresponding BSP
basic parameter has been activated. Be informed as well that the user will only be
able to issue CC refund application for a NR ticket if the airline has decided so.
Tour Code: Enter a valid Tour Code, if applicable.
Customer Ref.: Enter the reference number associated to the credit card user's
accounts. This field will be activated if the user has ticked the CC check box but it is
not compulsory.
Electronic Ticket Authority Code: This field is activated when the Electronic Ticket
tick box has been selected. The user can fill it in, if so desired.
Currency Code: Click on the down arrow to select the currency.
Gross Fare: The total fare amount of the refund without the taxes.
Less Gross Fare Used: This field will be activated if the user has ticked the Partial
Refund check box. To indicate the amount corresponding to the ticket value already
used, if applicable.
Total Gross Fare Refunded: This field will be activated if the user has ticked the
Partial Refund check box. The total gross fare to be refunded will be the amount
inserted in Gross Fare minus the amount inserted in Less Gross Fare Used box. It is
automatically filled in.
Commission: Agents commission. The user has the choice of entering the
Commission rate or the Commission amount. If the user wishes to indicate the
commission percentage, the Comm % check box must be ticked. The corresponding
field will be activated in order to enter the percentage.
Tax: The ISO tax codes and amounts. Up to seven different taxes can be entered:
Please, find below an explanation about the different allowed taxes:
Standard Taxes: Two alphabetic characters.
Carrier Service Fees taxes: Will be identified as two character code
(OA/OB/OC) followed by up to 6 valid characters (A-Z, 0-9, ., /, - or blank).
XF Tax: There are two different ways to enter XF tax in BSPlink forms:
1.- Specify the 3-character Airport location identifier to which the
Airport or segment tax applies and the amount corresponding to
such tax. XF taxes would have a maximum of 8 characters:
XFAAANNN, where: AAA refers to the Airport Acronym and it can be
April 24, 2015 https://www.bsplink.iata.org 12
any alphabetical character; NNN refers to a code reflecting the
amount collected in the currency of the country where the Airport is
located. Example:
TAX XFMIA1 10
TAX XFBCN200 20
2.- Another way is to follow DISH specifications. XF tax should indicate
the total amount of all the XF taxes that are to be entered in the
following boxes. The amount should be different from 0. It is
compulsory to enter the XF taxes with format XFAAAN and without
amount, just below the XF tax. Example:
TAX XF 30
TAX XFBCN2 0
TAX XFMIA1 0
XT Tax: not permitted in RA.
CP & MF Taxes: Any taxes corresponding to the MF (Handling Fees) and CP
(Penalty Charge) ISO codes will be allowed depending on the BSP decision.
They should be registered in the Cancellation Penalty and Miscellaneous fee
fields, respectively. Please be informed that CP + MF taxes cannot be greater
than Fare + Taxes (CP+MF< or= Fare+Taxes). Note as well that the BSP
can set the Miscellaneous Fee amount through the Basic Configuration table.
If so, the MF amount by default will appear on the form but the user will be
able to modify it.
Note that the user is able to enter the same ISO Tax code more than once, except for the
XF tax that can only be entered once. The system will inform the user when the same
ISO tax code is entered twice.
Commission on CP: This field will be available in the form if the BSP has decided
so. The user will have to enter the CP rate in the corresponding field.
Tax on CP / Tax on MF: These fields will be available in the form if the BSP has
decided so. The user will have to enter the applicable amount in the corresponding
fields.
Refund To Passenger = gross fare - gross fare used + taxes - CP - tax on CP - MF -
tax on MF. The system automatically calculates the total amount to be refunded to the
passenger.
Once the form has been completed, the user should click one of the available buttons.
The system will ask the user for confirmation.
Note 1: The user should only enter numbers and English alphabet characters in the
following fields: Passenger Name, Passenger Details, Taxes, Airline Code, Agent
Contact, Agent e- mail, Agent Phone/Fax, Tour Code, Credit Card Number and STAT.
Note 2: If the refunded document is paid by credit, the credit card doesn't have to be
the same as the one used to pay the associated ticket. As well, the credit cards that can be
used are those previously selected by the BSP. Only applicable if credit refunds are
permitted by the BSP
April 24, 2015 https://www.bsplink.iata.org 13
Note 3: In case the original ticket has both standard and additional commission, the
new document that is to be issued will only show the standard commission.
Note 4: If the original ticket has XF taxes that did not match with the correct BSPlink XF
tax format, the system will transform it so that taxes can be copied. The format when
transforming the taxes would be: XFZZZNN, where ZZZ would correspond to the Airport
acronym, which may not appear in the original ticket. When more than two XF taxes
does not have the BSPlink format in the original document, the system will transform
each tax as follows: XFZZZ1N, XFZZZ2N, XFZZZ3N and so on, where N would only
have, now, a maximum of 2 digits.
Note 5: The user should bear in mind that in case the queried document is a conjunction
ticket, and the user wishes to issue a new document from it, the information that is copied
in the form would be that from the original document.
3.4 Issue Refund Application/Authority Pending Authorization
Enhanced Agents can issue Refund Application/Authority that must be reviewed by
a supervisor before the issuance of the Refund Application can be completed.
1. Fill in the form with the correct information in each field.
2. Click on the Issue Pending Supervisor button to issue the document.
Agents can issue documents pending authorization. This means that there is a supervisor
user who will confirm the issuance of the document concern. The fields to be filled in and
the way to enter them is the same as when issuing documents on-line.
Please, refer to explanation RA Issue / RA Issue Pending Authorisation for further
information.
The main difference between Refund Application/Authority Issues and Refund
Application/Authority Pending Authorization is that, once all the fields have been properly
completed, the user should click the Issue Pending Supervisor button. The document will
be saved, but it will not be issued. A supervisor must check that everything is correct and
if so, authorize the Refund Application document issue through the RA Supervise option.
April 24, 2015 https://www.bsplink.iata.org 14
3.5 RA Supervise
Agent supervisor users will be able to query all the refund application/authority documents
previously issued and pending their authorisation to be definitely issued.
1. Select International documents or Domestic documents. By default both will
be selected.
2. Enter the searching criteria. Note that this is optional.
3. Click the Query button to continue.
The user should select International or Domestic, or carry out the query for both traffic
types. Then, if desired, the user can restrict further the query:
Order By: This field allows the user to sort the query depending on the chosen
parameter: Document, Airline Company, Application Date, Currency, Form of
Payment and Fare. It is also possible to decide whether the query is to be displayed
in ascending or descending way.
Filter by: The user is also able to filter the query by airline code, document series
and a range of application dates.
Note! If the user wishes to query all the documents pending authorization, no criteria
should be entered. Finally, once all the parameters have been selected to carry out the query
and the Query button has been clicked, a list with all the documents matching the filter of
the query will be displayed. For further information on how to proceed, please refer to RA
Supervise Results section.
April 24, 2015 https://www.bsplink.iata.org 15
3.6 Refund Application/Authority Query
Agents can query all the refund application/authority documents previously issued.
If the E-mail Alert option is active, automatic messages will be received whenever any
action (authorization or rejection) is carried out over the documents.
1. Select one of the available options, depending on the kind of query to be
carried out: Pending Supervision, By Status, Refund by Number or Deleted.
2. If selected By Status, choose at least one status of those available (Draft,
Pending, Rejected, Under Investigation, Authorised, Sent to Airline).
3. If selected Refund by Number, enter the document number of the refund to
be queried.
4. Select International documents or Domestic documents. By default both will
be selected.
5. For all options, except for Refund by Number, click the Query Options link, if
you wish to filter the query. Note that it is optional.
6. Enter the searching criteria.
7. Click the Query button, to continue. There are four possibilities to query the
documents:
Pending Supervision: The user is able to query the documents that are still pending
supervision, i.e., documents that should be checked by a supervisor.
By Status: The status of the document refers to the current situation of the refund:
o Draft: when the agent has saved a refund as a draft to finish issuing it later
on.
o Pending: it includes the following sub-status:
Pending: when no decision has been taken yet.
Resubmitted: when the agent issues again a refund application that
was rejected by the airline.
Changed by Agent: when the agent modifies a refund application that
was in Pending or Resubmitted status.
April 24, 2015 https://www.bsplink.iata.org 16
o Rejected: when the indirect refund has been rejected.
o Under investigation: when further investigation is required on behalf of the
airline to authorise or reject a refund application. The document is on hold
until a decision is taken.
o Authorised: when the airline has accepted the indirect refund.
o Sent to Airline: refund applications already sent to the airline. Please note that
these documents can neither be modified, nor deleted.
Refund by Number: The user will enter a document number in the Refund Number
box and click the Query button to execute the query. Please, note that deleted
refunds may also be queried.
Deleted: To query deleted refunds.
The Query options link beside the 'Clear' button allows the user to make the query more
specific. It is available for all options, except for option Refund by Number. Note that the
user can click this link and a form with different fields to be chosen will be displayed:
Read/Unread/Cleaned Up: Only available when executing the query by status. The
user can filter the query by selecting one of the check-boxes at the top of the Query
Options:
o Read/Unread: to query the documents marked as read and/or unread.
o Cleaned Up: to query the documents that have been marked as read and
transferred to the Cleaned Up page.
Read/Unread check boxes are selected by default. The user is able to tick/untick the
corresponding option as desired. Note that both the Read/Unread and Cleaned Up options
cannot be selected at the same time
Order By: This field allows the user to sort the query depending on the chosen
parameter: Status, Airline Company, Application Date, Authorisation Date,
Settlement Period, Currency, Form of Payment, F a r e . It is also possible to
decide whether the query is to be displayed in ascending or descending way.
Filter by: The user is also able to filter the query by airline code, document series
and a range of application and authorization dates (the latter only applies to
Authorized Refund Application/Authority).
It is important to mention that when selecting the 'Query options' link, the form with
different fields to be selected will not disappear, unless the user refresh the page.
Finally, once all the parameters have been selected to carry out the query and the Query
button has been selected, a list with all the documents matching the filter of the query will
be displayed. The user, then, will be able to query the document and carry out
certain operations, such as delete, modify, add internal comments, print.
3.7 Refund Application/Authority Query By Reporting Period
Agent users are able to query all the Indirect Refunds that have already been sent to the
DPC in a RET file to be processed.
April 24, 2015 https://www.bsplink.iata.org 17
1. Select a range of periods the query is to be executed for
2. Choose a status to be queried.
3. Select International documents or Domestic documents. By default both will be
selected.
4. Click the Query Options link, if you wish to filter the query. Note that it is optional.
5. Enter the searching criteria.
6. Click the Query button to continue
The user should select a range of periods before executing the query and a status to filter
the query: Billed, Rejected, Being Processed by DPC, Billed with Modifications, Not
registered in corresponding HOT or simply, All.
Billed: Documents that have been already processed and billed, i.e. they appear in
the corresponding HOT file.
Rejected: Documents rejected by the DPC. These documents can be queried through
the Rejected Documents query in BSPlink.
Being Processed by the DPC: Documents that have been sent to DPC but have not
been processed yet.
Billed with Modifications: Documents that have been processed and billed, but certain
modifications have been carried out on them in the DPC (i.e. RET and HOT file
contain different information about the same document).
Not Registered in corresponding HOT: Documents that are not in the corresponding
HOT.
The user is also able to make the query more specific, by selecting the 'Query options'
link besides the 'Clear' button. When the user clicks this link, a form with different fields
April 24, 2015 https://www.bsplink.iata.org 18
to be chosen is displayed. The different fields that can be used to order the query are the
following:
Order By: This field allows the user to sort the query depending on the chosen
parameter: Document, Airline Company, Application Date, A u t h o r i s a t i o n d a t e ,
Settlement Period, Currency, Form of Payment or Status. It is also possible to
decide whether the query is to be displayed in ascending or descending way.
The user is also able to filter the query by airline code, document series and a range
of application and authorization dates.
Finally, once all the parameters have been selected and the Query button has been clicked,
a list with all the documents matching the filter of the query will be displayed. The user,
then, will be able to query the document and print it. For further information, please refer
to RA Query results section.
Note 1: The system will display information back to 13 months. Depending on a
parameter set by BSP, the user will be able to carry out the query for periods either equal
or inferior (up to 13 months back) or only for periods inferior to the period corresponding to
the current date.
Note 2: When selecting the Query options link, the form with different fields to be selected
will not disappear, unless the user refreshes the page.
RA Query Results
The documents matching the query will be displayed.
Print marked documents:
1. To print several documents, click on the tick box beside each document,
or click on the tick box in the header (beside the Document field) to select all
the documents.
2. Click on the Print Marked documents link at the top of the page, so that
the system prepares the selected documents to be printed.
Authorize marked documents: only applicable for supervisor users through option
RA Supervise.
1. To authorise several documents, click on the tick box beside each document,
or click on the tick box in the header (beside the Document field) to select all
the documents.
2. Click the Authorize Marked documents link at the top of the page, so that
the system will authorise the selected documents.
Mark as Read and Clean Up 1: not applicable for RA Queries per Reporting period.
1. To mark several documents as Read, click the tick box beside each
document, or click the tick box in the header (beside the Document field)
to select all the documents.
2. Click the Mark as Read link at the top of the page.
3. To store the marked documents in another page, click the Mark as Read and
Clean Up link.
4. To view the documents of point 3 above, click the Cleaned up documents
link.
Other tips:
1. Select the document number to query the facsimile of the document.
2. Click on the Remark Airline button to query the remark inserted by the
airline, when applicable.
3. Click on the Remark Agent button to query the remark inserted by
the agent, when applicable.
4. Click on the Rejection Reason button to query the airline's remark, when
April 24, 2015 https://www.bsplink.iata.org 19
applicable.
5. Click on the See Remark button to query the reason of the refund deletion,
when applicable.
6. Click on the See History button to query information about the status
changes of the document, the comments inserted or files attached, as well as
the users that carried out those changes.
7. Click on the Comments button to query all the comments that
have been introduced in the document.
8. Click on the Internal Comment button to add a comment about the
document.
9. Click on the Download and Detailed Download link, in order to generate a
.txt file with the query results.
These are the available fields:
: The check box beside each document displayed in the query allows the user to
select the documents to be printed/authorized/marked as read and/or transfer
documents to the Cleaned up documents page. Note! Only enhanced agents will be
able to print and mark documents as read, and only supervisors are able to authorize
documents.
When clicking the Authorize Marked documents link (available for supervisors only), the
user is asked to confirm the issuance of the selected documents, and then, a list
with the documents issued is shown.
When the user clicks the link Mark as Read, a pop-up window will be displayed to ask the
user to confirm this action. Once confirmed, another message will inform the user that the
documents have been marked. To view the documents, the user has to enter again the
RA Query option. Marked documents will be marked in blue colour.
April 24, 2015 https://www.bsplink.iata.org 20
When the user clicks the link Mark as Read and Clean Up, the selected documents will be
transferred to the Cleaned Up Documents page. To view these documents, the user will
have to enter the option again and click the Cleaned up Documents link.
Document: Refund number. By clicking on this, the user is able to query the
facsimile of the document. Once within the document, it will be possible to print,
delete, issue, insert comments, download to PDF The link to query the facsimile
will not be available for deleted documents.
Ticket Number: The ticket number of the refunded document.
Status: Draft, P ending, Pending Supervision, Under Investigation,
Rejected, Resubmitted, Changed by Agent or Authorised.
Airline Company: The airline code without the check-digit.
Application Date: Issue date of the refund application.
Authorization Date: The day when the refund application has been authorised by the
airline, if applicable.
Rejection Date: The day when the refund application has been rejected, if
applicable.
Settlement Period: The period when the refund is to be billed, once the airline has
authorised it, if applicable.
Currency: Currency in which the document was issued.
Form of Payment: Credit or cash.
Fare: The amount of the refund without taxes.
Passenger: Passenger name.
ET: Electronic Ticket, where 'Y' indicates that the refund application was issued for an
Electronic Ticket. Otherwise, a blank space is indicated.
Remark Airline: The airline's comment on the refund.
Remark Agent: The agent's comments or reason for the refund issue.
Rejection Reason: The airline's reason for the rejection.
See Remark: Only available when querying Deleted refunds. It indicates the reason
of the refund deletion.
See History: The system gives the possibility to obtain information about the user
that issued the refund and the user that accepted or rejected it, as well as the
comments inserted and files that have been attached. There is a field displaying the
document status and information on the date and time when this has been changed,
ordering the actions from the latest to the oldest modification. If the refund application
has been resubmitted, the number of the original refund application that was then
rejected will be displayed as well.
Comments: it displays all the comments that have been inserted in the corresponding
document. The Date field provides information on the date and time in which a
comment has been registered by a certain user.
Internal Comment: The user is able to insert comments for the document. Once the
comment inserted, the comment may be queried, modified or deleted. The comment
may have a maximum length of five lines and 45 characters each.
It is possible to order the documents by the different fields that are displayed in the query.
However, when only one document for the selected query is displayed, the arrows to order
the query result will not appear.
The maximum number of documents that are displayed on the same page is 50. The system
allows the user to go to the following page with more documents by clicking the link at the
end of the screen with the page number. The user may also select the page the user wishes
April 24, 2015 https://www.bsplink.iata.org 21
to go to, only by clicking on the drop-down menu and selecting the corresponding page.
Note 1: For links Mark as Read, Mark as Read and Clean Up and Cleaned up
documents, and for the Internal Comment button, please be informed that actions made on
these options by a main user do not affect the information viewed by the corresponding sub-
user.
Also note that if something in a document is changed (not necessarily its status) via the
BSPlink web-based application the document is removed from the Cleaned up
Documents page.
Finally, note that when documents are marked as read, they cannot be unmarked, unless
a modification on the document is carried out (as previously explained).
Note 2: When a document is paid both by cash and credit, the amount displayed in the
fare field will refer to the total amount, and not only the credit amount.
Note 3: It is possible to download the results of the query. The file generated via the
Download button will contain the following information: Document, Ticket Number, Status,
Airline Code, Application Date, Authorization Date (whenever it is available), Settlement
Period, Currency, Form of Payment, Fare, Passenger and ET. In addition to these fields,
the Detailed Download will include the Remark Airline, Remark Agent and See
Remark (if available) information.
The user should click on the Download/Detailed Download button at the bottom right-hand
corner of the screen. Then the file name is displayed. At this point the user is able to either
visualise the file on the screen or save the file on his PC.
Visualise the file: The user should only click on the file name, once it has been
displayed on the screen.
Save the file: The user should click the right-hand mouse button, once the name of
the file is displayed. The user should now select the option 'Save target as' to save
the file. Now, select the destiny folder in user's PC where the file is to be saved. The
system will automatically save the file in this directory.
RA Supervise Results
Supervisors will see a list with documents waiting to be authorised.
Click the document number to see the document facsimile.
A list with the documents that have been issued pending supervisor is displayed. The user
can click the document number and query the Refund Application facsimile.
In case that the document cannot be authorized, the user will still be able to click the
document to carry out other actions.
Find below several reasons why a document cannot be authorized without carrying out
any modification first:
April 24, 2015 https://www.bsplink.iata.org 22
The currency has an expiry date previous to the end of the billing period.
The airline does not allow the agent to issue Refunds.
The agent does not have Ticketing Authority for the airline.
BSP has changed the value of certain parameters in the Basic Configuration option
that affects the Refunds issue. Therefore, the original document information is not
allowed by BSP when authorizing the document (for example, the refund was issued
by credit and now, BSP does not allow Credit Refunds).
3.8 Refund Application Airline Permission
Enhanced agents will be able to query the airlines for which the agent can issue Refund
Application/Authority.
These are the fields displayed in the query:
Code: Airline IATA code without the check digit.
Name: Airline's name.
Abbreviation: Airline's abbreviation.
April 24, 2015 https://www.bsplink.iata.org 23
4. Refund Notices
4.1 Refund Notice Issue
Enhanced Agents will be able to issue direct refunds - Refund Notices.
1. Enter all the fields required to correctly fill out the form.
2. Click on the Accept button.
There are three ways to issue Direct Refunds via BSPlink:
1) Refund Notice issue via Document Enquiry (TAIP) option
Issue Refund Notice via Document Enquiry option is the recommended
and easiest way. Please find instructions below.
2) Refund Notice Issue on-line
3) Upload Refund Notice Files
4.2 Refund Notice issued via 'Document Enquiry (TAIP)' option
Choose from the main menu: Document Queries -> Document Enquiry -> Insert
Document number without Airline code -> Click Basic or Detailed Query.
The user will find the Issue Refund Notice link at the bottom of the Document Enquiry.
April 24, 2015 https://www.bsplink.iata.org 24
When clicking the links in the 'Document Enquiry (TAIP)' option a Refund Notice
form is automatically displayed and ticket information copied. The cursor will be place in
the first field to be filled/modified by the Agent.
Several fields that can be modified will be automatically copied from the queried
document whenever such information is available, in order to facilitate the issue of the
new document: Airline Code, Passenger Name, Currency and Fare Area.
In case BSP has decided that credit refunds are not allowed, the queried document
should not have been paid by credit, in order for the Agent to be able to refund it.
Although credit refunds may be allowed, the refunded document cannot have been paid
with more than one credit card, as it is not allowed in BSPlink.
Special attention has to be paid to the following areas:
Taxes
When issuing Refunds and ADM/ACMs from Document Enquiry a pop
up window is displayed allowing users to select and deselect the tax
fields to be Auto-populated.
In case there are taxes in the queried document, these can be queried
and copied to the new Refund Notice form. This is done with the three
buttons that are displayed in the form:
Show: A query about the original document taxes. In this screen, the
ISO
tax, the amount and the currency of the taxes are displayed.
Populate: To copy the original document taxes to the new Refund
Notice form. If the copied tax information is incorrect, such as incorrect
format of ISO tax code, all the fields will be automatically deleted. If
everything is OK, NO modifications are allowed.
Clear: To delete the copied taxes in order for the user to enter
taxes manually.
There are three exceptions for taxes:
1. In case the original document has XT taxes, these will not be shown in
the query nor copied into the corresponding boxes. Therefore, the user
should enter the taxes manually.
2. If the currency selected in the form is different from that displayed in
the
Show button, the taxes will not be copied.
3. In case there are more than 7 taxes, the 6 first tax boxes will be filled
with 6 taxes and in the 7th box an XT tax will be entered with the total
amount of the rest of the taxes. Then, a screen will be opened to display
the breakdown of the XT tax. The same controls as those carried out
while entering XT tax manually are done. If everything is correct, the user
is able to save the values. Note that NO modification can be done to this
breakdown.
4. Usage of the same and duplicate tax codes is allowed. System will
ask confirmation from the user.
April 24, 2015 https://www.bsplink.iata.org 25
When the original ticket has two taxes with the same ISO Tax code, the system
will calculate the total amount of both taxes. Therefore, the document will show
only one tax with such amount. Also note that CP and MF taxes will be
available in the populated form, whenever they are allowed in the BSP.
Note! If the original ticket has XF taxes that did not match with the correct
BSPlink XF tax format, the system will transform it so that taxes can be copied.
The format when transforming the taxes: XFZZZNN, where ZZZ corresponds
to the Airport acronym, which may not appear in the original ticket. When
more than two XF taxes does not have the BSPlink format in the original
document, the system will transform each tax as follows: XFZZZ1N, XFZZZ2N,
XFZZZ3N and so on, where N would only have, now, a maximum of 2 digits.
Coupons
By default, all the used coupons in the queried document will be marked in the
new form. However, the user is able to unmark those that are not going to be
refunded. This field depends on a parameter set by BSP (Issue Refund without
coupons). If no coupons have been selected, and the parameter has been set to
yes, the user will be asked to confirm that the refund does not need coupons.
Conjunction Tickets
If the queried document has Conjunction Tickets, when copying the information
from the queried document to the new Refund Notice form, all the conjunction
documents and the used coupons will be displayed and marked, by default.
However, as previously explained, the user is able to unmark those coupons that
are not going to be refunded. Note that if all the coupons of a document are
deactivated, such document will not be refunded.
Waiver Code
An authorisation code given by the validating airline to the refunding agent for
a refund transaction, which authorizes the waiving of cancellation penalty. This
field accepts up to 14 alpha-numeric characters.
Extra Fields
There are some fields that do not appear in the standard Refund Notice
form. However, if the new document to be issued is copied from the one being
queried, these fields, if available, will be displayed at the end of the form. Those
fields are the following:
APLC: Credit Card Approval Code.
EXDA: Credit Card Expiry Date (available when the dish version is 20).
CSTF: Customer File Reference.
All the fields copied from the queried document can be modified. This means that
April 24, 2015 https://www.bsplink.iata.org 26
although some of the fields in the form are copied from the original document, the user
is able to enter the values that the user prefers. Note that if the user has modified
certain fields and then, clicked the Cancel button, the values firstly copied from the
queried document will be again displayed in the Refund Notice form.
When the user has finished filling the form, the Accept button should be clicked and
the system will carry out the same controls as those done while issuing a Refund Notice
on-line. The new issued Refund Notice can be now queried in the 'Refund Notice Query'.
There are several conditions for a user to be able to issue a new document from the
queried document in 'Document Enquiry' option:
1. It is only possible whenever the user has issued the queried document, i.e.,
the user is the owner of the document.
2. When the document being queried is NOT a VOID ticket.
3. When the queried document is NOT a Net-Remit deal. However, if the
document were a Net-Remit deal and the BSP had decided that SPAM
(additional commission) is shown separately from the standard commission, the
links will be displayed to issue a document from an already billed ticket.
4. The link to refunds would be available whenever the queried document is
NOT another refund or an ADM/ACM.
4.3 Refund Notice issued on-line
Currency: Clicking on the down arrow, the system will display the different
active currencies available.
Fare: A numerical value should be entered in this field indicating the total fare
amount of the refund.
ISO tax code and Taxes: The corresponding ISO code and the amount of tax
should be entered, when there are taxes on the document. The Agent is able to
enter up to seven different taxes. Please, find below an explanation about the
different allowed taxes:
o Standard Taxes: Two alphabetic characters.
o Carrier Service Fees Taxes: Will be identified as two character code (OA/OB/OC)
followed by up to 6 valid characters (A-Z, 0- 9,., /, - or blank).
o XF Tax: There are two different ways to enter XF tax in BSPlink forms:
1. Specify the 3-character Airport location identifier to which the Airport
or segment tax applies and the amount corresponding to such tax. XF
taxes would have a maximum of 8 characters: XFAAANNN, where: AAA
refers to the Airport Acronym; it can be any alphabetical character;
NNN refers to a code reflecting the amount collected in the currency
of the country where the Airport is located. Example:
TAX XFMIA100 10
TAX XFBCN2 20
2. Another way is to follow DISH specifications. XF tax should indicate
the
total amount of all the XF taxes that are to be entered in the following
boxes. The amount should be different from 0. It is compulsory to enter
April 24, 2015 https://www.bsplink.iata.org 27
the XF taxes with format XFAAAN and without amount, just below the XF
tax. Example:
TAX XF 30
TAX XFBCN2 20
TAX XFMIA1 10
o XT Tax: If any XT tax is to be entered, it should be done in the last tax
box. XT tax will be allowed when the other tax boxes have
been filled. Automatically, a new box will be displayed in order for the
user to enter the breakdown of the XT taxes. When the complete amount
has been entered a message will ask the user to finish entering values to
continue with the issue of the document.
o CP & MF Taxes: Any taxes corresponding to the MF (Handling Fees) and
CP (Penalty Charge) ISO codes will be allowed depending on the BSP
decision. They should be registered in the 'Handling Fees' and 'Penalty
Charge' fields, respectively.
o Usage of the same and duplicate tax codes is allowed and system
will confirm it from the user.
Gross Refund: Is the total of the tickets fare + tax amount - penalty charges.
The system automatically calculates the amount to be refunded.
Commission: A number between 0 and 100. By default, it is considered as
percentage (%). If the value entered is an amount the (%) box should not be
selected.
Net Remit: This box will be ticked, if the refunded ticket is part of a net-remit deal.
Passenger Name: This field is mandatory.
Document Form and Serial Number (s): This field refers to the information about
the refunded document:
o Airline Code: Airline code without the check digit. If so allowed by the
DPC, alphanumeric Airlines can be entered in this field.
o Number: A ten-digit ticket number.
o Coupons: Tick the corresponding coupons that should be refunded.
The system will check the coupons to be refunded, whenever the
refunded ticket
is within a series in the series table. Therefore, if the refunded ticket has
been defined with 2 coupons and the user is trying to refund the 4th
one, BSPlink will not allow the issue of such refund. This field depends on
a parameter set
by BSP (Issue Refund without coupons). If no coupons have been
selected, and the parameter has been set to yes, the user will be asked to
confirm that the refund does not need coupons.
Date of Issue Refunded Document (DIRD): Is the date when the
refunded document was issued. Note that it can only be entered for the
first refunded document. The format is DD/MM/YYYY and it cannot be superior to
the date of issue of the refund. This field is compulsory.
Credit amount: Specify the amount corresponding to the credit payment.
Credit card number: The credit card area will be completed if the original ticket
was paid by credit card. Enter the credit card number and the corresponding
entity.
MSCA: if this field has been ticked, the user will have to enter the corresponding
April 24, 2015 https://www.bsplink.iata.org 28
amount.
MSCC: if the form of payment is MSCC, the corresponding fields at the right-hand
side of the screen (Card Type, Number, and Amount) should be filled in.
Tour Code: Enter the tour code or CAR (Commercial Agreement Reference
value code), if applicable.
Stat: The user can choose: International or Domestic or I or D depending
on the BSP configuration. This field depends on both the status value defined
when creating the document type and the value set in the BSP Free Stat
parameter, configured by BSP:
o Free Stat set to No: When the document is defined as international
or domestic, International or Domestic will be displayed without
allowing the user to modify the value. If the document has been defined
as neutral, the user can select between International or Domestic
values.
o Free Stat set to Yes: When the document is defined as international
or domestic, characters I or D will be automatically displayed. If the
document has been defined as neutral, either I or D may be selected,
allowing the user as well entering two additional characters (e.g. INT or
DOM).
Remarks: up to 10 lines x 45 characters, to include any comment. The Remarks
field does not accept any line breaks or other unauthorized characters, which are
back slash (\) and double quotation marks (").
Upon completion of the form, the Agent/Airline will issue the document by clicking on
the Accept button at the bottom of the screen. The system will not ask the user for
confirmation. The issued Refund Notice can be now queried in the 'Refund Notice Query'
Please note! There are several fields that depend on parameters set by BSP. These
fields have different configuration and they may affect to the Refund Notice issuance via
BSPlink:
o Date of Issue Refunded Document
o Handling Fee MF
o Penalty Charge CP
o Credit Direct Refunds
o Coupons
o STAT International/Domestic
There are also certain conditions that should be fulfilled so that the (direct) Refund
Notice document can be issued in the BSPlink:
o Ticketing Authority. Please refer to Other Services -> Ticketing
Authority Query option to query the Airlines for which an Agent is able to
issue refund notices.
o The option will be available or not depending on the parameter set by
BSP (Allow all GDS Agents to issue Refund Notice)
o If the Agent works with a GDS system that allows the Agent to issue
direct refunds (recommendation).
o It will also depend on the value of a parameter set by the Airline via
the Airline Basic Parameters.
Contact your BSP and the Airline for which you wish to issue the direct refund for
further information.
Note 1: The user should only enter numbers and English alphabet characters in the
April 24, 2015 https://www.bsplink.iata.org 29
following fields: Passenger Name, Taxes, Airline Code, Tour Code, Credit Card Number
and Stat.
Note 2: If the refunded document is paid by credit, the credit card should be the same
as the one used to pay the associated ticket. As well, the credit cards that can be
used are those previously selected by the BSP. Only applicable if credit refunds are
permitted by the BSP.
Note 3: In case the original ticket has both standard and additional commission, the
new document that is to be issued will only show the standard commission.
Note 4: In case the queried document is a conjunction ticket, and the user wishes to
issue a new document from it, the information that is copied in the form would be
that from the original document.
Note 5: if the BSP or the Airline have decided that validations over E-tickets will not be
carried out while issuing refund notices, after clicking the Accept button, the system will
display a pop-up message in order for the user to confirm if the document to be refunded
is an E-Ticket or not.
Note 6: Refund Notices now accept 1 CA, 1 CC, 1 MSCC and 1 MSCA per transaction.
4.4 Upload Refund Notice Files
Agents will be able to send Refund Notices in a RET file format generated in their back-
office system.
1. Click the Browse button.
2. Look for the folder where the file to be uploaded is saved and select
the corresponding file.
3. Finally, click the Send button to load the file.
The user will be able to send a RET file format with Refund Notice so that they are
loaded and processed in BSPlink Centre. Users will be able to query these direct
refunds via the Refund Notice Query option in BSPlink. There are several controls that
are carried out, while sending a RET file format:
The file name should have the following format:
CCedEARS_YYYYMMDD_sender_sequence (no extension, like .dat, .txt, is
allowed in the file name) where:
o CC is the ISO Country code
April 24, 2015 https://www.bsplink.iata.org 30
o ed is the file descriptor
o EARS: as this file is sent to the BSPlink Centre in order for it to be
evaluated, the recipient should always be EARS.
o YYYYMMDD is the date when the file is sent.
o Sender will refer to an Agent user (the IATA Agent code plus the check
digit).
o Sequence is a sequential number indicating the number of files that
have been sent during the day. It always starts at 000.
The user loading the file is the same as that in the file name.
The RPSI field in IT01 should always be MASS, thus indicating that the loaded file
is a RET file format. Note that when BSPlink Center generates the RET with
these direct refunds to be sent to the corresponding DPC, the reporting
system will be "BSPlink" (abbreviation: "EARS"), i.e., the same as the rest of
documents issued via BSPlink.
The rest of controls related to format (syntactic errors) and content (semantic errors) of
the file will be carried out in BSPlink Centre. If any error is detected a new file is
generated to inform the user about those errors. Note that any syntactic error detected
implies the rejection of the complete file, whereas semantic errors imply the rejection of
the transaction where the error was detected. The error file name will be as follows:
CCeqUSER_ID_YYYYMMDD_sequence
Where, user_id refers to the Agent code plus the check digit.
The user should download the file and correct the errors to send a new file with the
wrong documents already corrected.
Please refer to Manual - RET File Format to issue BSPlink Refund Notices.
4.5 Issue Refund Notice Pending Authorization
Enhanced Agents are able to issue direct refunds - Refund Notices that should be
reviewed by a supervisor before they are finally issued.
1. Fill in the form with the correct information in each field.
2. Click on the Issue Pending Authorization button to issue the document.
3. Agents will issue Refund Notice that must be reviewed by a supervisor
before they are finally issued.
Agents are able to issue documents pending authorization. This means that there will
be a supervisor user who will confirm the issuance of the document. The fields to be
filled in and the way to enter them is the same as when issuing documents on-line.
Please, refer to explanation Refund Notice Issue for further information.
The main difference between Refund Notice issues and Refund Notice
Pending Authorization is that, once all the fields have been properly completed, the
user should click the Issue Pending Authorization button. The document will be saved,
but it will not be completely issued. A supervisor should check that everything is
correct and if so accept the document.
April 24, 2015 https://www.bsplink.iata.org 31
Contact your BSP and the Airline for which you wish to issue the direct refund for
further information.
4.6 Supervise Refund Notice
Enhanced Agents will be able to supervise the documents that have been previously
issued under the Issue Refund Notice Pending Authorization option.
1. To print one document, click the tick box beside each document
number.
2. To print all documents displayed in the query, click the tick box on the
header.
3. Click the Print Marked documents link at the top of the page, so
that the system prepares the selected documents to be printed.
4. Click the Authorize Marked documents link at the top of the page, so that
the selected documents are finally issued.
5. Click the document number to query the facsimile of the document.
6. Click the icon in order to delete the document.
7. Click the icon, to supervise documents issued pending authorization
in order to definitely issue them.
8. Click the icon to query information about the status changes of
the document and people who carried out those changes.
9. Click on the Download link, in order to generate a .txt file with the
query results.
April 24, 2015 https://www.bsplink.iata.org 32
: The check box beside each document displayed in the query allows the
user to select the documents to be printed/authorized. When clicking the
Authorize Marked documents link, the user is asked to confirm the issue of the
selected documents, and then, a list with the results is shown (see RN Supervise
Results help page)
Document: Either the refunded ticket or the refund number (depending on
BSP decision). If the ticket is an exchange ticket, the number of the original ticket
will also appear.
Coupons: The coupons that are refunded (only if the BSP has decided that
this information should be displayed).
Airline Company: The code of the airline the refund was issued for.
Issue Date: The issue date of the refund.
Settlement Period: The period when the refund is going to be billed. The
direct refunds are billed in the reporting period right after the date of issue.
Currency: The currency the document was paid in.
Form of Payment: The form of payment for the refund: in cash or credit.
Fare 2: The amount of the refund without taxes.
Delete Document: To delete the document if it is not finally issued.
Modify Document 1 : To supervise the document pending authorization. Once
the document is shown, the agent should check that all data is correct and then,
accept the document so that it is completely issued.
See History: Information about the users who issued the documents. The
available information is related to the name of the contact person, the telephone
number, the mail and the status of the document, i.e. pending, authorized or
rejected. Similarly, this field will display information on the date and time in which
a new status has been changed. Furthermore, this field will order the status
according to its date, namely, from the latest to the oldest status modification.
It is possible to sort the documents by the different fields that are displayed in
the query.
However, when only one document for the selected query is displayed, the
arrows to order the query result will not appear.
The maximum number of documents that are displayed in the same page is 50.
The system allows the user to go to the following page with more documents by
clicking the link at the end of the screen with the page number. The user may also
select the page the user wishes to go, only by clicking on the drop-down menu
and selecting the corresponding page.
Visualize the file: The user should only click on the file name, once it has
April 24, 2015 https://www.bsplink.iata.org 33
been displayed on the screen.
Save the file: The user should click the right-hand mouse button, once the
name of the file is displayed. The user should now select the option 'Save
target as' to save the file. Now, select a destiny folder in user's PC where a file
is to be saved. The system will automatically save the file in a directory.
A supervisor will be able to accept a refund notice under supervision depending on the
value of a parameter set by the Airline via the Airline Basic Parameters. Contact an
Airline for which you wish to issue the direct refund for further information.
1. Click a document number to see the document facsimile.
2. When a document is not authorized, click the icon to modify document
information.
In case any document cannot be authorized, it will also be shown, thus allowing the
user to enter the facsimile and modify the corresponding information (for example:
currency) to complete the document issue.
Find below several reasons why a document cannot be authorized without carrying out
any modification first:
The currency has an expiry date previous to the end of the billing period.
The Airline does not allow the Agent to issue Refunds.
The Agent does not have Ticketing Authority for the Airline.
BSP has changed the value of certain parameters in the BSP Basic
Configuration option that affects the Refunds issue. Therefore, the original
document information is not allowed by BSP when authorizing the document
(for example, the refund was issued by credit and now, BSP does not allow
Credit Refunds).
Note 1: Only Enhanced Agents are able to issue and supervise documents issued
pending authorization. The Modify button will allow them to enter the document
facsimile and check the data entered and modify what it is necessary. If everything is
correct, the user should click the Accept button to complete the issuance of the
document.
Note 2: When a document is paid both by cash and credit, the amount displayed in the
fare field will refer to the total amount, and not only the credit amount.
Note 3: It is possible to download the results of the query. The file will contain the
following information: Document Number, Coupons, Airline Code, Issue Date,
Settlement Period, Currency, Form of Payment and Fare. The user should click on the
download button at the bottom right hand corner of the screen. Then the file name is
displayed. At this point the user is able to either display the file on the screen or save the
file on his PC.
April 24, 2015 https://www.bsplink.iata.org 34
4.7 Refund Notice Query
Enhanced Agents are able to query all the direct refunds previously issued.
1. Select one of the four options available depending on the kind of query to
be carried out: Pending Supervision, By Period, Deleted or Refund by
Number.
2. If the By Period option has been selected, choose a billing period from
the drop-down list.
3. If the Refund by Number option has been selected enter the
document number of the refund to be queried. The document number
can be the Refund Notice Number or the document number. Please for
further information contact your BSP.
4. For all options, click the Query Options link, if you wish to filter the
query. Note that it is optional.
5. Enter the searching criteria.
6. Finally, click the Query button.
There are three possibilities to query the documents:
Pending Supervision: The user is able to query the documents that are still
pending supervision, i.e., documents that should be checked by a supervisor. A
user will not be able to carry out any modification. It is only a query. In order
to Accept the Pending Refund Notice an Agent should enter to the Supervise
Refund Notice option.
By Period: The user should select the period to be queried.
Deleted: To query deleted refunds.
Refund by Number: The user will enter a document number in the Refund
Number box, and click the Query button to execute the query. Please, note
that deleted refunds may also be queried.
In all cases, it is also possible to make the query more specific, by selecting the
'Query options' link besides the 'Clear' button. When the user clicks this link, a form
with different fields to be chosen is displayed. The different fields that can be used to
order the query are the following:
Order By: This field allows the user to sort the query depending on the
chosen parameter: Document, Coupons (if applicable), Airline Company,
April 24, 2015 https://www.bsplink.iata.org 35
Issue Date, Settlement Period, Currency, Form of Payment, Fare. It is also
possible to decide whether the query is to be displayed in ascending or
descending way.
Filter by: The user is also able to filter the query by Airline code, document series
and a range of issue dates.
Mark as Read and Clean Up:
1. To mark several documents as Read, click the tick box beside
each document, or click the tick box in the header (beside the Type field)
to select all the documents.
2. Click the Mark as Read link at the top of the page.
3. To store the marked documents in another page, click the Mark as Read
and Clean Up link.
4. To view the documents of point 3 above, click the Cleaned up
documents link.
5. Click the Internal Comment button to add a comment about the
document.
For links Mark as Read, Mark as Read and Clean Up and Cleaned up documents, and
for the Internal Comment button actions made on these options by a main user do
not affect the information viewed by the corresponding sub-user.
If something in a document is changed (not necessarily its status) via the BSPlink web-
based application or via the ADM/ACM Mass loader the document is removed from the
Cleaned up Documents page. When the user becomes a Basic user and there are
documents marked as read, documents cleaned up and/or internal comments inserted,
the user will be able to view the information available but the user will not be able to
carry out further actions on these options. When documents are marked as read,
they cannot be unmarked, unless a modification on the document is carried out (as
previously explained).
4.8 Refund Notice Query by reporting period
Enhanced Agents are able to query all the Direct Refunds that have already been sent
to the
DPC in a RET file to be processed and billed.
1. Select a range of periods the query is to be executed for (only 1
month/query)
2. Choose a status to be queried.
3. Click the Query Options link, if you wish to filter the query. Note that it
is optional.
4. Enter the searching criteria.
5. Press the Execute Query option to continue
The user should select a range of periods before executing the query and one status
to filter the query: Billed, Rejected, and Being Processed by DPC, Billed with
Modifications, Not registered in corresponding HOT and All.
April 24, 2015 https://www.bsplink.iata.org 36
Billed: Documents that have been already processed and billed, i.e. they
appear in the corresponding HOT file.
Rejected: Documents rejected by the DPC. These documents can be queried
through the Rejected Documents query in BSPlink.
Being Processed by the DPC: Documents that have been sent to DPC but have
not been processed yet.
Billed with Modifications: Documents that have been processed and billed, but
certain modifications have been carried out on them in the DPC (i.e. RET
and HOT file contain different information about the same document).
Not Registered in corresponding HOT: Documents that are not in the
corresponding HOT (they may have been rejected by DPC)
The user is also able to make the query more specific, by selecting the 'Query options'
link besides the 'Clear' button. When the user clicks this link, a form with different
fields to be chosen is displayed. The different fields that can be used to order the query
are the following:
Order By: This field allows the user to sort the query depending on the
chosen parameter: Document, Coupons (If applicable), Issue Date, Settlement
Period, Currency, Form of Payment, Fare, Status. It is also possible to decide
whether the query is to be displayed in ascending or descending way.
The user is also able to filter the query by Airline code, document series and a
range of issue dates.
Once having selected the parameters for the query, the user should click on the 'query'
button in order to execute the query.
Note 1: It is only possible to query a month, i.e., if the user tries to carry out the query
st rd
for 1 period March until 3 period April, the system will automatically change the month
to the last month entered in the query, (in this example, it would be changed to April).
Likewise, the selected period cannot be equal or greater to/than the current one.
Note 2: The system will display information for the previous 13 months. Depending on a
parameter set by BSP, the user will be able to carry out the query for periods either
equal or inferior (up to 13 months back) or only for periods inferior to the period
April 24, 2015 https://www.bsplink.iata.org 37
corresponding to the current date.
Note 3: When selecting the Query options link, the form with different fields to be
selected will not disappear, unless the user refreshes the page.
Refund Notice per reporting period Query Results
1. To print several documents, click the tick box beside each document, or
click the tick box in the header (beside the Document field) to select
all the documents.
2. Click the Print Marked documents link at the top of the page, so
that the system prepares the selected documents to be printed.
3. Click the document number to query the facsimile of the document.
4. Click the See History button to query information about the status changes
of the document and people who carried out those changes.
5. Click on the Download link, in order to generate a .txt file with the
query results.
The system will then display a list of the refund notice found for this query:
Tick Box to select documents for printing: The check box beside each
document displayed in the query allows the user to select the documents to be
printed.
Document: Either the refunded ticket or the refund number (depending on BSP
decision).
Ticket Number: The ticket number of the refunded document. Note that this field
may be equal to the ticket number indicated in the Document field above,
depending on the value set by BSP in the Consider Refund Notice Number
parameter.
Coupons: The coupons that are refunded (only if the BSP has decided that
this information should be displayed).
Status: Document status.
Airline: The Airline code without the check-digit.
Issue Date and Settlement Period: The issue date of the document and the
period when the document was billed, respectively.
Currency: The currency in which the refund was issued.
Form of Payment: The way the refund is to be paid.
Fare: The total amount of the refund.
See History: The user is able to visualize information about the person that issued
the document: User, Name, Phone, Mail and the Status of the document.
Similarly, this field will display information on the date and time in which a new
status has been changed. Furthermore, this field will order the status according
to its date, namely, from the latest to the oldest status modification.
The maximum number of documents that are displayed in the same page is 50. The
system allows the user to go to the following page with more documents by clicking the
link at the end of the screen with the page number. The user may also select the page
the user wishes to go, only by clicking on the drop-down menu and selecting the
corresponding page.
It is possible to download the query results by clicking on the link at the bottom of the
page. The system will generate a file to directly be queried on the screen or saved to the
user's PC.
April 24, 2015 https://www.bsplink.iata.org 38
Note 1: It is possible to sort the documents by the different fields that are displayed in
the query. However, when only one document for the selected query is displayed, the
arrows to order the query result will not appear.
Note 2: When a document is paid both by cash and credit, the amount displayed in the
fare field will refer to the total amount, and not only the credit amount.
Note 3: The Coupons and Document fields depend on the value set by BSP.
Please, for further information, contact your BSP.
Mark as Read and Clean Up:
1. To mark several documents as Read, click the tick box beside
each document, or click the tick box in the header (beside the Type field)
to select all the documents.
2. Click the Mark as Read link at the top of the page.
3. To store the marked documents in another page, click the Mark as Read
and Clean Up link.
4. To view the documents of point 3 above, click the Cleaned up
documents link.
5. Click the Internal Comment button to add a comment about
the document.
For links Mark as Read, Mark as Read and Clean Up and Cleaned up documents, and
for the Internal Comment button, actions made on these options by a main user do
not affect the information viewed by the corresponding sub-user.
If something in a document is changed (not necessarily its status) via the BSPlink web-
based application or via the ADM/ACM Mass loader the document is removed from the
Cleaned up Documents page. When the user becomes a Basic user and there are
documents marked as read, documents cleaned up and/or internal comments inserted,
the user will be able to view the information available but the user will not be able to
carry out further actions on these options. When documents are marked as read,
they cannot be unmarked, unless a modification on the document is carried out (as
previously explained).
4.9 Airline Permission for Refund Notice Issue
Enhanced agents will be able to query the airlines for which the agent can issue
Refund Notice.
These are the fields displayed in the query:
Code: Airline IATA code without the check digit.
Name: Airline's name.
Abbrev: Airline's abbreviation.
April 24, 2015 https://www.bsplink.iata.org 39
5. ADM/ACM Requests
1. Enter the three-digit airline IATA Code.
2. Click the Submit button to continue.
Users will enter the airline for which one of the following transactions is to be issued:
Minor Adjustment Notice (MAN) Debit, MAN Credit, ADM Request or ACM Request.
The system will check whether these transactions are allowed in such BSP. There are
certain parameters that must be correctly configured before the issuance. The
following messages will be displayed if one of those parameters is not configured:
The BSP has not configured the MAN Debit/Credit Setting: This message
is shown for MAN transactions.
The airline has not authorised ADM/ACM Requests. Please contact the
Airline: This message is shown for ADM/ACM Requests.
The issue of these transactions will only be possible whenever the BSP or the airline
have decided so, via BSP's and Airline's basic parameters. The user must, then, contact
either the BSP or the Airline so that the configuration is correctly set in order to continue
the issue of the transaction.
April 24, 2015 https://www.bsplink.iata.org 40
6. ADM/ACM Query
Agents will be able to query ADM (Agent Debit Memo), ACM (Agent Credit Memo),
MAN Debit, MAN Credit (Minor Adjustment Notice), ADM Request, ACM Request,
ADNT (Airline Debit Non-Ticket), ACNT (Airline Credit Non-Ticket), ADMD (Agent Memo
Debit Default), ACMD (Agent Credit Memo Default), SPDR and SPCR (BSP
Adjustments) documents issued through BSPlink, depending on the status they have or
the document number they were assigned.
Note that some of these document queries may not be displayed, depending on the
configuration performed by the BSP.
1. Select one of the options available: ADM, ACM, MAN Debit, MAN
Credit, ADM Requests, ACM Requests, ADNT, ACNT, SPDR, SPCR,
ADMD, ACMD or ADM/ACM by Number.
2. If ADM, ACM, MAN Debit, MAN Credit, ADM Requests, ACM Requests,
ADNT, ACNT, SPDR, SPCR, ADMD or ACMD have been selected,
choose a status from those available in the query.
3. Select Read and/or Unread, or Cleaned Up options, as desired.
4. Click the Query Options link, if you wish to filter the query. Note that it
is optional.
5. Enter the searching criteria.
6. If ADM/ACM by Number has been selected, enter a document number.
7. Finally, click the Submit button.
The query can be carried out by document type and status or by document number.
These are the available statuses for ADM/ACM (note, however, that some of them may
not be available to all the users because of the restriction in access permissions. In that
case, please contact your BSP).
o ADM/ACM to be Billed in the current period: This query will show
the active ADM/ACMs that are going to be billed in current period. Also
disputed ADMs that have been rejected during the current period will
appear in this query.
April 24, 2015 https://www.bsplink.iata.org 41
o ADM/ACM Pending Settlement: This query will show the active
ADM/ACMs that have not been billed yet. Their billing period is either equal
to the current one or greater. This means that also ADM/ACM that are
displayed in the ADM/ACM to be Billed in the current period status will also
be displayed here. As in the previous status, disputed ADMs that have been
rejected will also appear in here.
o Deactivated ADM/ACM: This query will show all the deactivated
ADM/ACM. Disputed ADM with a status different to 'rejected' will be also
displayed.
o ADM/ACM per Reporting Period: This query will show the ADM/ACMs
that have been already sent in a RET to the DPC and that may have been
processed or not. The user should select a range of periods before
executing the query and a status to filter the query: All, Being Processed
by t h e DPC, Billed, Billed with modifications, Rejected, Not Registered in
corresponding HOT.
Being Processed by the DPC: Documents that have been sent to DPC
but have not been processed yet.
Billed: Documents that have been already processed and billed, i.e.
they appear in the corresponding HOT file.
Billed with modifications: Documents that have been processed and
billed, but certain modifications have been carried out on them in the
DPC (i.e. RET and HOT file contain different information about the
same document).
Rejected: Documents that have been rejected by the DPC.
Not Registered in corresponding HOT: Documents that are not in the
corresponding HOT.
The system will display information back to 13 months.
o Deleted ADM/ACM Query: When executing this query, all the ADM/ACM
that have been deleted will be displayed. Note that the document number
does not have any link in order to query the document, as it does not exist
anymore. From here, the user is able to query the remarks made on the
document when it was deleted. Deleted documents remain in the system
for a period of 13 months
o Disputed ADM /ACM: When selecting this query, three new
buttons are displayed in order for the user to select the status of
disputed ADM/ACM: Pending, Rejected and Approved. The results
are sorted by the last taken action over the disputed ADM/ACM,
whenever no other kind of order has been established.
o Billing Disputed ADMs: This query is only available when querying ADM.
When executing this query, all the ADM that had been billing disputed will
be displayed.
o Post-Billing Disputes: This query is only available when querying ADMs.
When executing this query, all the ADM that have been post-billing disputed
will be displayed.
MAN Debit/Credit by Type and status
These are the available status for MAN Debit/Credit:
o MAN (Debit/Credit) to be billed in the current period: This query will
show the MAN Debit/Credit that are going to be billed in current period.
o MAN (Debit/Credit) per reporting period: This query will show the
April 24, 2015 https://www.bsplink.iata.org 42
MAN Debit/Credit that have been already sent in a RET to the DPC and
that may have been processed or not. The user should select a
range of periods before executing the query and one of status to filter
the query: All, Being Processed by the DPC, Billed, Billed with
modifications, Rejected, Not Registered in corresponding HOT.
Being Processed by the DPC: Documents that have been sent to DPC
but have not been processed yet.
Billed: Documents that have been already processed and billed, i.e.
they appear in the corresponding HOT file.
Billed with modifications: Documents that have been processed and
billed, but certain modifications have been carried out on them in the
DPC (i.e. RET and HOT file contain different information about the
same document).
Rejected: Documents that have been rejected by the DPC.
Not Registered in corresponding HOT: Documents that are not in the
corresponding HOT.
The system will display information back to 13 months.
ADM/ACM Requests by Type and status
These are the available status for ADM/ACM Requests:
o Pending ADM/ACM Requests: This query will show the ADM/ACM
Requests that are pending to be reviewed by the airline.
o Authorised ADM/ACM Requests: This query will show the ADM/ACM
Requests that have been authorized by the airline and are pending to be
billed.
o Rejected ADM/ACM Requests: This query will show the ADM/ACM
Requests that have been rejected by the airline.
o ADM/ACM Requests per reporting period: This query will show the
ADM/ACM Requests that have been already sent in a RET to the DPC
and that may have been processed or not. The user should select a
range of periods before executing the query and a status to filter the
query: All, Being Processed by t h e DPC, Billed, Billed with
modifications, Rejected, Not Registered in corresponding HOT.
Being Processed by the DPC: Documents that have been sent to DPC
but have not been processed yet.
Billed: Documents that have been already processed and billed, i.e.
they appear in the corresponding HOT file.
Billed with modifications: Documents that have been processed and
billed, but certain modifications have been carried out on them in the
DPC (i.e. RET and HOT file contain different information about the
same document).
Rejected: Documents that have been rejected by the DPC.
Not Registered in corresponding HOT: Documents that are not in the
corresponding HOT.
The system will display information back to 13 months
ADNT/ACNT by Type and Status
These are the available status for ADNT/ACNT:
April 24, 2015 https://www.bsplink.iata.org 43
o ADNT/ACNT to be Billed in the current period: This query will show
the active ADNT/ACNTs that are going to be billed in current period.
Also disputed ADNTs that have been rejected during the current period
will appear in this query.
o ADNT/ACNT Pending Settlement: This query will show the active
ADNT/ACNT that have not been billed yet. Its billing period is either
equal to the current one or greater. This means that also ADNT/ACNT
that are displayed in the ADNT/ACNT to be Billed in the current period
status will also be displayed here. As in the previous status, disputed
ADNTs that have been rejected will also appear in here.
o Deactivated ADNT/ACNT: This query will show all the deactivated
ADNT/ACNT. Disputed ADNT with a status different to 'reject' will be also
displayed.
o ADNT/ACNT per Reporting Period: This query will show the
ADNT/ACNT that have been already sent in a RET to the DPC and that
may have been processed or not. The user should select a range of
periods before executing the query and one of status to filter the query:
All, Being Processed by DPC, Billed, Billed with modifications,
Rejected, Not Registered in corresponding HOT.
Being Processed by the DPC: Documents that have been sent to DPC
but have not been processed yet.
Billed: Documents that have been already processed and billed, i.e.
they appear in the corresponding HOT file.
Billed with modifications: Documents that have been processed and
billed, but certain modifications have been carried out on them in the
DPC (i.e. RET and HOT file contain different information about the
same document).
Rejected: Documents that have been rejected by the DPC.
Not Registered in corresponding HOT: Documents that are not in the
corresponding HOT.
The system will display information back to 13 months.
o Deleted ADNT/ACNT Query: When executing this query, all the
ADNT/ACNT that have been deleted will be displayed. Note that the
document number does not have any link in order to query the document,
as it does not exist anymore. From here, the user is able to query the
remarks made on the document when it was deleted. Deleted
documents remain in the system for a period of 13 months
ADMD/ACMD by Type and Status
These are the available status for ADMD/ACMD:
o ADMD/ACMD to be Billed in the current period: This query will show
the active ADMD/ACMDs that are going to be billed in current period.
Also disputed ADMDs that have been rejected during the current
period will appear in this query.
o ADMD/ACMD Pending Settlement: This query will show the active
ADMD/ACMD that have not been billed yet. Its billing period is either
equal to the current one or greater. This means that also ADMD/ACMD
that are displayed in the ADMD/ACMD to be Billed in the current period
status will also be displayed here. As in the previous status,
April 24, 2015 https://www.bsplink.iata.org 44
disputed ADMDs that have been rejected will also appear in here.
o Deactivated ADMD/ACMD: This query will show all the deactivated
ADMD/ACMD. Disputed ADMD with a status different to 'reject' will be also
displayed.
o ADMD/ACMD per Reporting Period: This query will show the
ADMD/ACMD that have been already sent in a RET to the DPC and that
may have been processed or not. The user should select a range of
periods before executing the query and one of status to filter the query:
All, Being Processed by t h e DPC, Billed, Billed with modifications,
Rejected, Not Registered in corresponding HOT.
Being Processed by the DPC: Documents that have been sent to DPC
but have not been processed yet.
Billed: Documents that have been already processed and billed, i.e.
they appear in the corresponding HOT file.
Billed with modifications: Documents that have been processed and
billed, but certain modifications have been carried out on them in the
DPC (i.e. RET and HOT file contain different information about the
same document).
Rejected: Documents that have been rejected by the DPC.
Not Registered in corresponding HOT: Documents that are not in the
corresponding HOT.
The system will display information back to 13 months.
o Deleted ADMD/ACMD Query: When executing this query, all the
ADMD/ACMD that have been deleted will be displayed. Note that the
document number does not have any link in order to query the
document, as it does not exist anymore. From here, the user is able to
query the remarks made on the document when it was deleted.
Deleted documents remain in the system for a period of 13
months.
SPDR/SPCR by Type and Status
o SPDR/SPCR to be Billed in the current period: This query will show
the active SPDR/SPCRs that are going to be billed in current
period. Also disputed SPDRs that have been rejected during the
current period will appear in this query.
o SPDR/SPCR Pending Settlement: This query will show the active
SPDR/SPCRs that have not been billed yet. Its billing period is either
equal to the current one or greater. This means that also
SPDR/SPCRs that are displayed in the SPDR/SPCRs to be Billed in
the current period status will also be displayed here. As in the
previous status, disputed SPDRs that have been rejected will also
appear in here.
o SPDR/SPCR per Reporting Period: This query will show the also
SPDR/SPCRs that have been already sent in a RET to the DPC and
that may have been processed or not. The user should select a range
of periods before executing the query and one of status to filter the
query: All, Being Processed by the DPC, Billed, Billed with
modifications, Rejected, Not Registered in corresponding HOT.
Being Processed by the DPC: Documents that have been sent to
April 24, 2015 https://www.bsplink.iata.org 45
DPC but have not been processed yet.
Billed: Documents that have been already processed and billed,
i.e. they appear in the corresponding HOT file.
Billed with modifications: Documents that have been processed
and billed, but certain modifications have been carried out on them
in the DPC (i.e. RET and HOT file contain different information
about the same document).
Rejected: Documents that have been rejected by the DPC.
Not Registered in corresponding HOT: Documents that are not in
the corresponding HOT.
The system will display information back to 13 months.
o Deleted SPDR/ SPCR Query: When executing this query, all the
SPDR/SPCRs that have been deleted will be displayed. Note that the
document number does not have any link in order to query the
document, as it does not exist anymore. From here, the user is able
to query the remarks made on the document when it was
deleted. Deleted documents remain in the system for a period of 13
months
o Non-Actioned SPDR/SPCR: SPDR/SPCR issued by BSP airlines that
have not been authorized yet by agents (these transaction will only be
available to be queried during the first 30 days after the day of
issuance).
o Actioned SPDR/SPCR: SPDR/SPCR authorised by agents and that
will be billed in the next period (status Actioned).
ADM/ACM by Number
The user will enter a document number in the ADM/ACM Number box, and press the
submit button to execute the query.
Note: agents which, due to access permissions or template restrictions, are unable to
query through this option ADMs already sent to the DPC in a RET file, will be able to view
the details of such documents within the allowed time frame for performing a post-
billing dispute on the queried ADM.
For all the options (except ADM/ACM by number), the user can filter the query by
selecting Read/Unread to query the documents marked as read and/or unread, or
by selecting Cleaned Up to query the documents that have been marked as
read and transferred to the Cleaned Up page.
Read/Unread check boxes are selected by default. The user is able to tick/untick the
corresponding option as desired. Note that both the Read/Unread and Cleaned Up
options cannot be selected at the same time.
The Query options link beside the 'Reset' button allows the user to make the query
more specific:
Order By: This field allows the user to sort the query depending on the
chosen parameter: Document, Airline, Issue/Refund, Currency, Amount, etc. It is
also possible to decide whether the query is to be displayed in ascending or
descending way.
Filter By: The user is also able to filter the query by Agent, document series
April 24, 2015 https://www.bsplink.iata.org 46
or a range of issue dates.
The user can also enter any text in the Reason For Memo field, with a maximum of
50 characters (only alphanumeric characters and blanks, as any other character
is not allowed). It is case-sensitive. The system will only search in those documents that
have been issued with current forms. The Reason for Memo field is not displayed for
deleted documents.
It is important to mention that when selecting the 'Query options' link, the form with
different fields to be selected will not disappear, unless the user refresh the page.
Finally, once all the parameters have been selected to carry out the query and the
Query button has been selected, a list with all the documents matching the filter of the
query will be displayed. The user, then, will be able to query the document and
carry out certain operations, such as dispute, print... For further information, refer to
ADM & ACM Query Results section.
Note 1: Please note that if there are new ADM/ACM type documents issued for the user
since the last time the user logged into the application, a message will be displayed
when entering BSPlink informing on the number and exact type of new documents.
Note 2: SPDR/SPCR/ADMD/ACMD/ADNT/ACNT are non-disputable and have no
latency days.
6.1 ADM/ACM Query Results
Agents will be able to query the ADM/ACM, MAN Debit/Credit, ADM/ACM
Requests, ADNT/ACNT, SPDR/SPCR, ADMD/ACMD that match the searching
criteria, previously selected.
Print marked documents:
1. To print several documents, click the tick box beside each
document, or click the tick box in the header (beside the Type field) to
select all the documents.
2. Click the Print Marked documents link at the top of the page, so
that the system prepares the selected documents to be printed.
Download marked documents to PDF:
1. To download several documents, click the tick box beside each
document, or click the tick box in the header (beside the Type field) to
select all the documents.
2. Click the Download documents to PDF link at the top of the page,
so that the system prepares the selected documents to be downloaded to
PDF.
Download attachments of marked documents:
1. To download several attachments of marked documents click the tick
box beside each document, or click the tick box in the header (beside
the Type field) to select all the documents.
2. Click the Download attachments of marked documents link at the top of the
page, so that the system prepares the selected documents attachments
to be downloaded into a zip file.
Mark as Read and Clean Up1:
1. To mark several documents as Read, click the tick box beside
each document, or click the tick box in the header (beside the Type field)
April 24, 2015 https://www.bsplink.iata.org 47
to select
all the documents.
2. Click the Mark as Read link at the top of the page.
3. To store the marked documents in another page, click the Mark as Read
and Clean Up link
4. To view the documents of point 3 above, click the Cleaned up
documents link.
Other tips:
1. Click the document number to query the facsimile of the document and
carry out the action required: delete, deactivate, dispute, print, comment
2. Click the See History button to query information about the
status changes of the document, as well as the comments inserted and
users that carried out those actions.
3. Click the Comments button to query all the comments that have been
registered in the document.
4 . Click the Dispute Reason button to query the reason for the dispute.
4. Click the Internal Comment button to add a comment about the
document.
5. When querying deleted documents, click the See Remark or See
Reason for Memo buttons. (only applicable for ADM / ACM / ADMD /
ACMD / SPDR / SPCR).
6. Click the Forward Reason button to query the reason for forwarding.
7. Click on the Download and Download Detail links, in order to generate a
.txt file with the query results.
These are the fields shown:
to print or mark documents as read: The check box beside each
document displayed in the query allows the user to select the
documents to be printed/marked. Please note that only enhanced agents will
be able to print or mark documents and the print option will not be available
for deleted documents.
When the user clicks the link Mark as Read, a pop-up window will be displayed to ask
the user to confirm this action. Once confirmed, another message will inform the user
that the documents have been marked. To view the documents, the user has to enter
again the ADM
& ACM Query menu and select again the option. Marked documents will be marked in
blue colour.
When the user clicks the link Mark as Read and Clean Up, the selected documents
will be transferred to the Cleaned Up Documents page. To view these documents, the
user will have to enter the option again and click the Cleaned up Documents link.
Type: ADM, ACM, MAN Debit, MAN Credit, ADNT, ACNT, SPDR, SPCR,
ADMD or ACMD.
Document: It displays the facsimile of the transaction, through which the user can
perform any necessary action (delete, dispute, comment, print ...). The link to
query the facsimile is not available for deleted documents. For further information
on how to carry out the corresponding action, refer to ADM & ACM Query:
Actions to be taken section.
April 24, 2015 https://www.bsplink.iata.org 48
Status: Only displayed either when the query has been carried out by number
or when the ADM/ACM/ADNT/ACNT/ADMD/ACMD/SPDR/SPCR per Reporting
Period query has been selected.
Airline: Airline code.
Issue/Refund: If the transaction concerns an issue or a refund.
Currency: Currency code in which the document was issued.
Amount: Amount of the document that is due to the airline or to the agent,
depending on the queried document type.
Memo Issue Date: Date when the document was issued. The format
is DDMMMYYYY, where DD is the date, MMM is the month in English, and YYYY
is the year.
Reason For Issue: An optional field consisting of 5 alphanumeric characters for
Airline's internal purposes.
Dispute Status/Status: Status of an ADM/ACM/ADMD/ACMD/SPDR that has
been disputed: Pending airline's decision, Pending IATA's investigation, rejected
or accepted. Note that if it has not been part of a disputing process, this field will
be blank. In case of ADNT/ACNT the possible status could be accepted, rejected
or blank if it has not been part of a disputing process.
Billing Period: Period when the transaction is to be billed. If the queried
document is a deactivated or a deleted document, this field will show the billing
period when the document was supposed to be billed.
Dispute Date: Date when the document was disputed. The format is
DDMMMYYYY, where DD is the date, MMM is the month in English, and YYYY is
the year.
See History: The system gives the possibility to query information on the user
name, e-mail and status of the document. The status field will display information
on the date and time in which a new status has been changed and the actions
performed on it, i.e. issued, deactivated, reactivated, disputed, rejected /
authorized dispute, comments registered or files attached... Furthermore, this
field will order the status according to its date, namely, from the latest to the
oldest status modification. For files attached, the name and the size of the file will
be also displayed.
Comments: It displays all the comments that have been inserted in the
corresponding document. The Date field provides information on the date and
time in which a comment has been registered.
Dispute Reason: The user is able to query the reasons why a document has
been disputed.
See Remark: Only for deleted documents. The user is able to query the reasons
why a document has been deleted.
See Reason for Memo: Only for deleted documents. The user is able to query
the reason to issue the document.
Internal Comment: The user is able to insert comments for the document. Once
the comment inserted, the comment may be queried, modified or deleted. The
comment may have a maximum length of five lines and 45 characters each.
Please note that 'Internal Comments' are meant for each user's own tracking, i.e.,
only viewable by the user who enters the information.
Forward Reason: The user is able to query the reasons why a document has
been forwarded to the GDS.
It is possible to order the documents by the different fields that are displayed in the
query. However, when only one document for the selected query is displayed, the
arrows to order the query result will not appear.
The maximum number of documents that are displayed on the same page are 50. The
system allows the user to go to the following page with more documents by clicking the
April 24, 2015 https://www.bsplink.iata.org 49
link at the end of the screen with the page number. The user may also select the page
the user wishes to go, only by clicking on the drop-down menu and selecting the
corresponding page.
Note 1: For links Mark as Read, Mark as Read and Clean Up and Cleaned up
documents, and for the Internal Comment button, please be informed that actions made
on these options by a main user do not affect the information viewed by the
corresponding sub-user.
Also note that if something in a document is changed (not necessarily its status) via
the BSPlink web-based application or via the ADM/ACM Massloader, the document is
removed from the Cleaned up Documents page. Be informed as well that when the
user becomes a Basic user and there are documents marked as read, documents
cleaned up and/or internal comments inserted, the user will be able to view the
information available but the user will not be able to carry out further actions on these
options.
Finally, note that when documents are marked as read, they cannot be unmarked,
unless a modification on the document is carried out (as previously explained).
Note 2: The Status column will only be available for Deactivated ADM/ADMD.
Note 3: It is possible to download the results of the query. There are two icons to
download the results:
Download: It shows the results on the screen: Type of Document, Number,
Status (only for ADM/ACM/ADNT/ACNT/ADMD/ACMD/SPDR/SPCR per
Reporting Period query), Agent, Issue/Refund, Currency, Amount, Memo Issue
Date, Reason for Issue, Dispute Status, Billing Period and Dispute Date .
Download Details: It shows the detailed information about the ADM/ACM
facsimile: Type of Document, Issue Date, Document, Related Document, Date of
Issue, Reason for Issue, Status (only for
ADM/ACM/ADNT/ACNT/ADMD/ACMD/SPDR/SPCR per Reporting Period
query), Related Document, Airline, Agent, Fare, Tax, Commission, Tax on
Comm., CP, MF, Total, Currency, STAT, Issue/Refund, Dispute Status,
Reason for Memo, Billing Period, Dispute Date, User's Name/e-mail/Telephone
and Dispute Reason. This link will not be available for
Deleted ADM / ACM / ADNT / ACNT / ADMD / ACMD / SPDR / SPCR, as there
is no facsimile available.
The user should click on the one of the two download buttons at the bottom right hand
corner of the screen. Then the file name is displayed. At this point the user is able to
either visualize the file on the screen or save the file on the user's PC.
Visualize the file: The user should only click on the file name, once it has
been displayed on the screen.
Save the file: The user should click the right-hand mouse button, once the
name of the file is displayed. The user should now select the option 'Save
target as' to save the file. Now, select the destiny folder in user's PC where the
file is to be saved. The system will automatically save the file in this directory.
6.2 ADM/ACM Query Actions to be Taken
Agents will be able to action (dispute, print, comment) the document previously selected.
April 24, 2015 https://www.bsplink.iata.org 50
1. Click the corresponding button depending on the action to be carried out.
2. Enter the reason to carry out each action, whenever it is necessary.
3. If a reason has been entered, click again the available button to finish the
operation.
Only for ADM/ACM, ADNT/ACNT and ADM/ACM Requests, if the E-mail Alert
option is active, automatic messages will be received whenever any action is carried
out over the documents. Agents will also be informed about new issued ADM/ACM.
The contact details specified in the form will correspond to the data defined in the
Modify Address option within the Address Maintenance module, for the ADM/ACM
category. If it is not defined, the contact details shown will correspond to data from the
BSPlink users table and Master tables.
When the user clicks on the document number, a facsimile of the document is displayed
with all the detailed information about the document, such as reason for issue, related
document number/s or the taxes breakdown.
The facsimile shows all the fields and information entered when issuing the
document. Moreover, if the Reason for Memo entered while issuing the document
via mass loader version 2.0 is longer than the minimum allowed by the on-line
issue (20 lines per 45 characters each), a link will open a new window where the rest
of the reason for memo will be displayed. Likewise, when more than 20 related
documents are entered in the mass loading file, another link will also open a window to
show the rest of related documents.
The document facsimile also includes a field in which the document status is shown (this
April 24, 2015 https://www.bsplink.iata.org 51
field is found below the passenger name). Some of the statuses are: Dispute
Rejected, Pending Airline's Investigation, Dispute Approved, Deactivated Document...
There are some BSPs that allow having more than 20 documents related to the
same document. In that case, a button to display the rest of related documents that
cannot be visualized in the related documents field will be displayed. There is also a
Show XT button that would display the XT taxes, in case the document had any.
These are the different actions that can be taken depending on the document type:
Print:
The user is able to print the document from the facsimile 1. Note that the document is
printed without rejection reasons and without remarks.
Print with history:
This option allows the user to print the document with its history, i.e. actions carried out
on the document. This includes the comments inserted and log of files attached.
Download to PDF:
The user is able to download to PDF the document from the facsimile 1. Note that the
document is printed without rejection reasons and without remarks.
Comment:
The user is able to insert a comment to the document, regardless of the status of
the BSPlink transaction, with the exception of deleted ones.
Once a comment is registered by the user, if the recipient has configured the
corresponding e-mail alert, the system will send an immediate automated e-mail to the
configured address containing the text of the last comment inserted, and the transaction
will be marked as unread to the recipient.
If there are previous messages registered in the system, these will also show when
pressing on the "Comment" button.
Please note that if the recipient does not have the corresponding e-mail alert configured,
the notification will not be generated and the comment(s) will only be available for viewing
within the corresponding sections of the BSPlink application.
Dispute:
When clicking the 'dispute' button, a 'dispute reason' field is displayed, thus allowing
the user to enter the reason of disputing (a maximum of 10 lines and 45 characters in
each). Note that this field is compulsory. After filling 'dispute reason' field, it is
mandatory to enter Agent Email/Contact details for Dispute correspondence (a maximum
of 70 characters).
It is also possible to attach files to the dispute. There is no limit on the amount of files
April 24, 2015 https://www.bsplink.iata.org 52
sent, and two files with the same name are not allowed. The file name does not
follow any file name convention, although it should be inferior to 85 characters long.
In case the system detects an error in some of the files that have been uploaded, a
message will inform the user about it. If pressing 'ok', the system will continue uploading
the rest of files sent.
For the document to be completely disputed, the user should click on the 'dispute' button.
The disputed document can be, now, queried in the 'Pending Disputed
ADM/ACM' and 'Deactivated ADM/ACM options. The remark and the sent files
would be visualized within the facsimile next time the document is queried.
If the user clicks on the 'reset' button, before completely disputing the ADM/ACM, both
the dispute reason and the attached file will be deleted.
The conditions for an ADM/ACM to be disputed are the following:
The user who is disputing the ADM/ACM is an agent, an airline, an agent
group or BSP.
The ADM/ACM is within the latency days (disputing period).
Post-Billing Dispute:
Agents will have the possibility of disputing an ADM sent to the DPC for billing. The post-
billing period starts on:
for a non-disputed and active ADM, the day after the latency period is over, i.e.
ADM issue-date + latency days + 1.
for a disputed ADM, the same day the dispute is rejected by the airline.
The last day for raising such a dispute will be the day before the remittance date is
scheduled for the period the ADM belongs to.
April 24, 2015 https://www.bsplink.iata.org 53
Upon selecting the "Dispute Post-Billing" button, the agent will be able to attach files and
add remarks before submitting the dispute.
Delete Post-Billing Dispute:
Agents will be able to delete any post-billing disputes they may have raised. Please note
that the button will be available from the moment the post-billing dispute is raised and until
the day before the remittance date is scheduled for the period the ADM belongs to.
Forward to GDS (not available in all BSPs):
Agents will be able to forward a copy of an ADM to the GDS through which the original
document was issued for verification purposes.
Note 1: If the Reason for Memo entered while issuing the document via mass loader
version 2.0 is longer than the minimum allowed by the on-line issue (20 lines per 45
characters each), both the document facsimile and an additional page containing the
complete reason for memo will be printed.
Note 2: The files that are uploaded can be downloaded and saved on the user's PC,
when querying the document again by all the users. To save the file, the user should
click the right mouse button, and select 'save target as'. Select a folder and accept it.
Automatically, the file is saved in the user's PC. The uploaded files remain available
during two months since they have been uploaded.
Note 3: In case the parameter ADM forward to GDS has been activated by the BSP,
agents will be able to forward a copy of the ADM to an active (and non blocked by
BSP) GDS for verification purposes, as far as the document has not been deactivated,
deleted, or a dispute has been accepted by the airline. The Reason for forwarding
(Remark) field is mandatory.
Note 4: Please note that SPDCR/ ADCMD/ ADCNT are non-disputable and have no
latency days.
7. Charging Query
Enhanced Agents are able to query the charging ADMs that have been generated for
the usage of the BSPlink (Enhanced users and Basic/Enhanced sub-users).
1. Enter the searching criteria.
2. Click the Submit button, to continue.
Order By: By default, the query will be sorted by document number, in an ascending
April 24, 2015 https://www.bsplink.iata.org 54
way. However, it is possible to select other parameters the query will be sorted by,
such as, currency, amount, memo issue date and billing period.
Filter By: The User will select a range of months to query the generated documents,
in a certain period.
The following information will be available for the documents that match the query:
Tick Box to select documents for printing: The check box beside each
document displayed in the query allows the User to select the documents for
printing. Note! This option will not be available for deleted documents and only
Enhanced Agents are allowed to print documents.
Document: ADM number. By clicking on the document number, the User is
able to query detailed information about each document.
Currency: Currency in which the document has been generated.
Total Charge: The total amount charged to the Agent.
Billing Period: The period when the document is billed. Note that fields can be
sorted, by pressing the arrows on each field.
8. MAN Minor Adjustment Notice
MAN (Agent Debit/Credit) Maximum & Minimum Values
Users can query the maximum and minimum values allowed for the currencies used in
the corresponding BSP. Moreover, when issuing a MAN transaction, the user will be
able to select the currency in which the transaction will be issued.
This query will show airline's code and name along with the maximum and minimum
April 24, 2015 https://www.bsplink.iata.org 55
values allowed per airline, whenever the MAN Debit/Credit issue is configured by
airline. If BSP configures the issue of these transactions, only the maximum and
minimum values allowed are displayed.
Only when issuing a MAN transaction
1. Select the currency in which the transaction is to be issued.
2. Click the Submit button to continue.
The currencies displayed in this option are the currencies that can be used to issue
MAN (Debit and Credit) transactions. The currencies will be shown along with the
minimum and maximum values allowed.
9. Sales Transmittal
Enter Sales Transmittal
Agents can issue Sales Transmittal Forms (STF) to indicate the number of documents
and the total amounts included in each reporting period.
1. Select one of the available sales codes.
2. If available, enter the amount and transaction values.
3. If available, enter the from/to document range.
4. To add more lines to enter document ranges, click Add once all the
available lines are completed.
5. To delete a line, click Delete button beside the line to be removed.
6. Click Submit to save the STF transaction.
April 24, 2015 https://www.bsplink.iata.org 56
An agent can issue a STF from the maximum date of the previous period to the
maximum date of the current period.
An example:
Period From To Max Date
2014013 16/01/14 23/01/14 26/01/14
2014014 24/0114 31/01/14 03/02/14
An agent will be able to issue the STF for period 2014014 from 27th January to 3rd
February.
Sales Transmittal Form shows information about the agent issuing the
transaction. No modification can be carried out.
There are four Sales Codes (ASCC - Agent Submission Control Code) available.
It is compulsory to select one of them:
Nil Sales, Automated Documents only, Manual Documents only, Automated and Manual
Documents, indicating the kind of documents that are reported to the DPC.
Depending on the BSP's decision, agents will indicate the number of TKT, ACM, ADM,
RFND that are included in each reporting period along with the total/individual amounts
and ticket ranges.
These are the fields that may be available (depending on BSP's configuration):
TOTAL:
o TKT/ACM/ADM/RFND: indicate the total number of each document
type included in the reporting period.
o Cash/Credit/Tax: if the insert only totals check box is selected, the agent
will enter the total amount corresponding to the TKTs.
TICKET RANGES:
o From/To Ticket: enter the ticket ranges. The check-digit is
April 24, 2015 https://www.bsplink.iata.org 57
automatically calculated. The From/To fields should contain up to 10
digits. The three first digits must be equal, i.e., the ticket range must have
the same form code.
o Count/Cash/Credit/Tax: if the insert only totals check-box is not
selected, the agent will indicate the number of TKT and amount per
each ticket range. In this case, the total values for TKT, Cash,
Credit and Tax in the TOTAL section above will be automatically
updated.
o Delete/Add: remove lines or add new ones by clicking the
corresponding buttons. Note that to add new lines, the user must have
entered the five lines that are displayed by default. The user can enter as
many lines as desired.
Note that although the TOTAL and TICKET RANGES sections are available, it is
not compulsory to fill them in.
Finally, the user will click Submit to save the transaction. Then, if everything is correct,
the system will show two links, thus allowing the user to either query the STF or to print it.
The agent cannot issue another STF within the same reporting period. If entering again
in the option, three links will be shown instead of the STF form to query, print or modify
the current STF. Then, once the maximum period date is over, a file will be generated
and sent to the corresponding DPC.
Modify Sales Transmittal
Agents can modify already issued Sales Transmittal Forms (STF).
The fields to enter the amount and transaction values and to indicate the ticket ranges
will only be displayed, whenever BSP has set the Report Values? and Report Ticket
Ranges? Parameters, respectively, in Basic Configuration option to Yes.
Contact your BSP for further information on how these parameters are configured.
1. Modify the corresponding fields.
2. Click Submit to save the STF modification.
The agent is able to modify a registered STF until the maximum date of the current
period, i.e., until the file to be sent to the DPC is generated.
Let's take an example:
Period From To Max Date
2014013 16/01/14 23/01/14 26/01/14
2014014 24/01/14 31/01/14 03/02/14
The STF issued for period 2014014 between 27th January and 3rd February can be
modified until 3rd February, as the DPC file will be generated the 4th February.
Finally, the user will click Submit to save the modifications. Then, if everything is
correct, the system will show two links, thus allowing the user to either query the STF or
to print it.
April 24, 2015 https://www.bsplink.iata.org 58
10. Other Services
10.1 Sales Summary
This Enhanced option provides detailed information about all sales on transaction level.
1. Select a period "from" and "to". Please note that it depends on the BSP if
the query can be made per whole month or per period.
2. If desired, sort the query results by selecting the searching criteria:
Airline Code, Settlement Period, the type of the document, Document.
3. If you wish to make the query more specific, enter an Airline code without
the check-digit.
4. Finally, click the Query button.
The system will display the date of the latest correctly loaded data. Beside the last day
of the period, Total will be displayed to inform the user that all the data for all active
Airlines (in master tables) in the BSP have been correctly loaded. If any data has been
partially loaded, Partial will be displayed instead. Note that for daily HOT data, total or
partial will not appear. The system will display information back to 16 months.
Sales Summary - Detailed
This option provides the user detailed information about all the documents issued by
the Agent.
1. Click the document number to see detailed information in form of a
ticket facsimile.
2. Click the icon for further information about the user
Airline: The three-digit Airline code of the Airline for which the documents have
been issued.
Document No.
Issue Date
Currency
April 24, 2015 https://www.bsplink.iata.org 59
Settlement Period: The period when the document is to be billed.
Stat: International (I) or Domestic (D).
Cash: Cash amount.
Credit: Credit amount.
Taxes: CA, taxes paid in cash; CR taxes paid by credit.
% Commission: Commission percentage.
Commission Amount
VAT/Commiss: VAT amount applied to the commission.
Cancel Fees: The charge applied when the document is cancelled.
TCN Number: (if applicable). Transaction Control Number, generated by
the Servicing Airline's/ System Provider's computer system for control purposes.
Reporting System: Abbreviation of the GDS used to issue the document.
Destination: Destination of the ticket issued.
Remarks: Extra data about the document, such as, the credit card entity, the
tour code, RF for refunds, CNJ for conjunction tickets.
See History: Information about the user who issued the documents, if
available.
Information displayed contains the sales at the moment of the query. Therefore the
Billing Analysis may have different data about the same ticket/document. Any
changes made by DPC ( like recapture of a document or ticket, modify a wrongly
submitted) may change the data of the same ticket/document. The information
presented in the Sales Summary is not a final invoice.
10.2 Ticketing Authority Query
The Enhanced Agent can query the Ticketing Authority for all of the Airlines for which he
has permission to issue tickets/documents, i.e. the Ticketing Authority. When the Agent
clicks on Ticketing Authority Query the user immediately sees all Airlines for which he
has the Ticketing Authority. The list contains the Airline code, name and the designator.
If the E-mail Alert option is active (for Enhanced users), automatic messages will be
received whenever any change in the Ticketing Authority is carried out.
o Download the query results, by clicking the Download link at the bottom
of the page.
o I f t h e d i s pl a ye d i n f o r m a t i o n is not correct, please contact
your local BSP.
April 24, 2015 https://www.bsplink.iata.org 60
10.3 GDS Query
The Enhanced Agent can query all GDSs that he has access to.
o Download the query results, by clicking the Download link at the bottom
of the page.
o I f t h e d i s pl a ye d i n f o r m at i o n is not correct, please contact your
local BSP.
11. Variable remittance (available only in BSP NL)
Remittance Frequency Query
This query shows the remittance frequency assigned by the airline, i.e., the number of
billing periods per remittance.
12. Files
Upload Files
Users will be able to send files to other BSPlink users.
1. Enter the login and password required if it is the first time you enter
this option within the same session. Contact your BSP if you do not
April 24, 2015 https://www.bsplink.iata.org 61
know the Upload login and password. Note that they are not the same as
the login and password you use to enter BSPlink.
2. Click the Browse button.
3. Look for the folder where the file to be uploaded is saved and select
the corresponding file. You can upload up to three files at the same time.
4. Finally, click the Send button to load the file.
The user is able to send up to three files at the same time. The system will inform the
user about the success of the loading. It is important to check that the file size is correct,
i.e., that it is different from 0. If the file size = 0, please send the file again as it may
not be correctly loaded. The reasons why the file size of a sent file may be 0 is because
the path of the file was manually written and, therefore, any mistake in the path was
made, or because the user only wrote the name of the file, without indicating any path.
Files sent via BSPlink should follow a file naming convention so that the system can
identify and distribute them to the corresponding users. Find below the format that
should follow all the files send via BSPlink:
CCddRecipient_date_freetext
Where:
CC refers to the ISO country code.
dd refers to the file descriptor, i.e., the file identification. It is formed by
two lowercase characters from aa to zz maintained by BSP. Contact your BSP
to obtain the file descriptors list.
Recipient refers to the user the file is sent to. Find below a table with the
different recipients and their corresponding codes.
date in YYYYMMDD format.
freetext indicates the name or kind of the file. Note that the admitted
characters in the file name are the standard ASCII characters from 32 to 126
except the ASCII codes 34 ("), 42 (*), 47 (/), 58 (:), 60 (<), 62 (>), 63 (?), 92 (\)
and 124 (|).
Note 1: BSPlink will automatically reject all the files with the following extensions:
CMD, EXE, BAT, PIF, COM, VBS, JS, SCR, and SHS.
April 24, 2015 https://www.bsplink.iata.org 62
12.1 Download
Users will be able to download files that have been made available in BSPlink (e.g.
BSP- reports and information from BSP).
1. Sort the files, by clicking on the arrows in the headers, and sort them by
File, Date, File Type and/or Size.
2. Click the icon, to download the file (further information below).
3. Tick the check box beside the Delete File text of those files to be deleted.
4. Then, click the Delete Marked Files to remove the selected files above.
5. Click the Eliminated Files to query the deleted files.
April 24, 2015 https://www.bsplink.iata.org 63
Files available in the query are the files that have been processed by the DPC and
loaded into the BSPlink for the respective user.
Note 1: The files will be available in BSPlink (either in the download or the eliminated
pages) for a period of two months from the upload date onwards.
Note 2: To allow the enhanced Agent user to easily manage the files under the
Download Files option, the ones which are neither read nor downloaded will show in
bold letters.
The available information is as follows:
File: File name following BSPlink file naming convention
Date: Date and time when the file has been uploaded.
File Type: Description of the available file.
Size: File size.
: Icon to download the file.
: Check box to select the files that will be deleted once the Delete Marked
Files is clicked.
12.2 Download Communications
Within this option the user will find communication files sent out by the BSP. Note that
the files will be available in BSPlink (either in the download or the eliminated pages) for
a period of two months from the upload date onwards.
The available information is as follows:
File: File name following BSPlink file naming convention.
April 24, 2015 https://www.bsplink.iata.org 64
Date: Date when the file has been uploaded.
File Type: Description of the available file.
Size: File size.
: Icon to download the file
: To select the files that will be deleted once the Delete Marked Files is clicked.
12.3 Download: Eliminated Files
The user is able to query and download the files that have been eliminated from
the Download option.
1. Sort the files, by clicking on the arrows in the headers, and sort them by
File, Date, File Type and/or Size.
2. Click the icon, to download the file.
The available information is as follows:
File: File name following BSPlink file naming convention (page 60).
Date: Date when the file has been uploaded. The system will count 2 months
from this date and then the files will be automatically deleted from the system.
File Type: Description of the available file.
Size: File size.
: Icon to download the file.
12.4 File naming convention
All Airlines: The recipient code: 0000
All Agents: The recipient code: 00000000
All users: The recipient code: ALL
Note that the file name convention is as follows:
ISO country code + File Descriptor + Recipient + _ + Date
+ _ + Free text
For example: ESbb0000_20010718_file
April 24, 2015 https://www.bsplink.iata.org 65
Note 1: If the E-mail Alert option is active (available for Enhanced users),
automatic messages will be received whenever a new file is available to be
downloaded.
Note 2: The file type description is taken from the description entered in the File
Descriptor option within BSP main menu where the different file descriptors are
defined. Please contact your BSP.
12.5 Steps to download a file
1. Click on the icon. A new screen is displayed informing the user that the file is
ready to be downloaded.
2. If you wish to see the file data on the screen, click the link on the file name.
Automatically, the file is opened.
3. If you prefer to save the file in your PC, click the right mouse button.
4. Select the Save Target As option in the displayed menu.
5. Choose the folder in your PC to save the file.
6. Finally, click the Save button.
Note 1: the dynamic filters may be used to filter through the file listings by typing in the
input fields at the top of the columns. Users can use a combination of these filters if they
wish to display certain files in order to meet a specific criteria.
Note 2: The user is able to download the programs needed for visualizing the files (Adobe
Acrobat Reader and/or WinZip) by going to the main BSPlink page (www.bsplink.iata.org)
and accessing Requirements.
13. BSPlink Agent Groups
Agent Group Query
This option enables the user to query the information about BSPlink Agent Groups and
their members.
1. Click the agent group's data to query the agents belonging to the group.
2. Download the query results, by clicking the download link.
The available information is the following:
April 24, 2015 https://www.bsplink.iata.org 66
User Id: The group identification.
Creator: It refers to the group creator, i.e., an agent or BSP.
Organisation
Name: Person in charge.
E-Mail/Telephone/Address/Locality/Post Code/Country: Agent group contact
information.
Number of members: Shows the total number of agents belonging to the group, at
the time of the query.
Active: Shows the status of the BSPlink Agent Group, i.e. whether it is active or not.
To query the members of the agent group, the user should click on the group's data. Note
that this information is only available for active agent groups as BSPlink users.
14. General Queries
14.1 Airlines
Enhanced Agents can query the Airlines that are active in the corresponding BSP, i.e. in
the BSPlink Master Tables.
1. Click the Airline code to query detailed information.
2. Click the Download link at the bottom of the page, to download the
Airline code list.
This is the information per Airline:
Airline Code, without the check-digit, and Name.
Abbreviation: A two-digit code provided by IATA.
Address/Phone/Postcode/Country/Fax
April 24, 2015 https://www.bsplink.iata.org 67
14.2 On-line Billing Statement
The Enhanced Agent user obtains information on the net amount to be paid to the
Airlines.
1. Select a period "from" and "to".
2. Select the type of document to be queried: Domestic, International or
Both.
3. Choose an additional currency to execute the query.
4. Finally, click the Execute Query button.
Net sales are equal to cash amounts (gross) - commission + taxes.
Commissions = commissions from issues + commissions from Refunds.
Taxes = taxes from issues - taxes from refunds + cancellation fees - commission
from cancellation fees - VAT from issues + VAT from refunds.
o The cancellation fees and the commission from cancellation fees apply
to refunds only.
o Depending on the country, the VAT from issues and the VAT from
refunds may not apply.
The system will display the date of the latest correctly loaded data. Beside the last day of
the period, Total will be displayed to inform the user that all the data for all active
Airlines (in master tables) in the BSP have been correctly loaded. If any data has been
partially loaded, Partial will be displayed instead. Note that for daily HOT data, total or
partial will not appear.
It is not possible to query data greater than or equal to the current billing period. Also
note that the system will display information for the previous 16 months.
Note that there is a link to the currency maintenance available where the user is able to
register a new currency and update or delete an existing currency.
On-line Billing Statement - Detailed
When executing this query, the user obtains information on the net amount to be paid to
the Airlines.
April 24, 2015 https://www.bsplink.iata.org 68
Download the query result, by clicking the Download link. This is the available
information:
Currency: Currency in which the information is provided.
Airline Code: The Airline code without the check-digit.
Airline Name
Net to be Paid: Net amount the Agent must pay to the Airline.
Net to be Paid- Currency CUTP Exchange Rate: The results have an
additional column where the net amount is shown in the selected additional
currency. The Exchange Rate is also indicated.
At the bottom of the page, there is a table showing the total net amounts of the Agent.
It is not possible to query data greater than or equal to the current period. Also note that
the system will display information for the previous 16 months.
14.3 On-line Billing Analysis
Enhanced Agents can query sales information per Airline. The analysis displays the
total amount payable.
April 24, 2015 https://www.bsplink.iata.org 69
1. Enter a three-digit Airline code, if the query is to be carried out for a specific
Airline. If the field is left blank the query will be executed for all Airlines.
2. Select a period "from" and "to".
3. Choose the type of document to be queried: International, Domestic or Both.
4. If desired, select an additional currency to execute the query.
5. Finally, click the Execute Query button.
The system will display the date of the latest correctly loaded data. Beside the last day of
the period, Total will be displayed to inform the user that all the data for all active
Airlines (in master tables) in the BSP have been correctly loaded. If any data has been
partially loaded, Partial will be displayed instead. Note that for daily HOT data, total or
partial will not appear.
It is not possible to query data greater than or equal to the current billing period. Also
note that the system will display information for the previous 16 months.
Note that there is a link to the Currency maintenance available, where the user
needs to register a new currency and update or delete an existing currency.
On-line Billing Analysis Detailed
Users can query sales information per Airline. The query shows the total amount payable.
o Click the document number to query the facsimile.
The Net to be paid in On-Line Billing Analysis may not reflect exactly the same
amount as that in the Document Enquiry option, as the net to be paid in On-Line Billing
Analysis option only refers to cash, that is, the amount the Airline is going to receive from
the Agent.
Available fields:
Document No.
Issue Date
Void Coupons: Coupons are Flown (F) or/and Void (V = not used)
Cash: The document fare has been partially or totally paid by cash.
April 24, 2015 https://www.bsplink.iata.org 70
Credit: The document fare has been partially or totally paid by Credit Card.
Taxes: The tax amount, followed by 'CA' (Cash) or 'CR' (Credit).
Commission %: The commission percentage.
Commission Amount: The commission amount.
Fare Adjustment Amount (SPAM): This is the additional commission. It
is displayed whenever the BSP has established that this amount (if any) has
to be indicated separately from the standard commission.
VAT/Commission: The VAT the Agent needs to pay on the commission amount.
Cancel Fees: The charge applied when the document has been cancelled.
Net Fare Amount (NTFA): The fare (Cash and Credit) - commission (including
the additional commission, if any). It will be displayed whenever the BSP has
established that this information should be shown.
Net to be Paid = Fare (Cash) + Taxes - Commission. The net to be paid is
also shown in the selected additional currency. The exchange rate is indicated:
Currency CUTP Exchange Rate: n
Destination: Destination airport.
Comments: Extra data about the document, such as, the credit card entity, the
tour code, RF for refunds, CNJ, for conjunction tickets.
The total amount paid by credit, cash, and depending on the document type
(Domestic or International) is also displayed at the bottom of the page.
Fare Adjustment Amount (SPAM) and Net Fare Amount (NTFA) fields depend on the
Include SPAM in Commission and Show NFTA parameter values set by BSP,
respectively. For further information, please contact your BSP.
Please note! It is not possible to query data greater than or equal to the current period.
Also note that the system will display information for the previous 16 months.
15. Document Queries
15.1 Stock Inventory
By selecting this function the system will provide Enhanced Agent users updated
information on the Agents Stock Inventory.
1. Download the query results, by clicking the download link at the bottom
of the page.
2. Move around the results, by clicking the page numbers below the table.
The available fields are the following:
Document Type and Description
From/To series of the available documents in the Agent's stock.
Delivery Date: Date when the supply was delivered.
April 24, 2015 https://www.bsplink.iata.org 71
Quantity: Amount of documents the Agent has in stock.
Note! This information is provided by DPC.
15.2 Last Supplies
This gives Enhanced user the latest 30 movements of the Agents Stock.
1. Download the query results, by clicking the download link at the
bottom of the page.
2. Once there is significant data stored in this function, you will be able to
move from page to page by the numbered buttons at the bottom of the list.
Document Type and Description
From/To ticket: Supplied series.
Quantity: Amount of supplied documents.
Date: Delivery date.
Movement: The way the documents were delivered:
o Automatic Supply: documents delivered automatically according to
the system calculation of the requirements.
o Urgent Supply: more documents are needed before the next
automatic supply.
o Manual Assignment: documents manually assigned by BSP.
o Destruction: documents sent back to BSP for destruction.
o Transfer: documents transferred from other Agent.
Delivery Note: Invoice number. / Delivery Mode: Supply status. Note! This
information is provided by DPC.
15.3 Rejected Documents
The user is able to query the documents that have been rejected by the DPC.
1. Select the "Period from" and "Period to", the "Month" and the "Year"
the query is to be carried out for.
2. Click the Query Options link, if you wish to filter the query. Note that it
is optional.
3. Click the Execute Query button.
April 24, 2015 https://www.bsplink.iata.org 72
This option will only show the rejected documents at DPC level.
A list showing all the documents rejected in the selected period will be displayed once
the query has been executed.
Note! The system will display information back to 16 months.
The Query options link beside the 'Reset' button allows the user to make the query
more specific. The following are the most important fields:
Airline Code
GDS: The user can filter the query by selecting one of the GDS.
Document type: It is also possible to carry out the query for a particular
document type.
Rejection date: The rejection date can also be specified, if known.
Rejection type: The user can select between W (Warning) and E (Error).
When selecting the 'Query options' link, the form with different fields to be selected will
not disappear, unless the user refreshes the page.
Finally, once all the parameters have been selected to carry out the query and the
Execute Query button has been selected, a list with all the documents matching the filter
of the query will be displayed.
Find below information on each field:
Document Number: Rejected document number.
Document Type: Indicates the document type code
Agent Code
Airline Code
Error Level: Where W indicates Warning and E indicates Error
April 24, 2015 https://www.bsplink.iata.org 73
Reason for Rejection
Associated Document Number: The number of the associated document, if any.
GDS Name
Period: The period when the document was rejected.
Date: The date when the document was rejected.
Billing Period: The period when the document has been billed.
It is possible to order the documents by the different fields that are displayed in the
query. However, when only one document for the selected query is displayed, the
arrows to order the query result will not appear.
15.4 Net-Remit Documents
The Enhanced Agent can query all the net-remit deals per Airline by period.
1. Enter an Airline code.
2. Select a period "from" and "to".
3. Choose an additional currency to execute the query.
4. Click the Execute Query button to continue.
5. Tickets that have been issued via a net-remit deal will be displayed.
There is also a download link underneath the list of documents that match the net-remit
deals for the selected Airline and period. Click on the file to view the .txt file or right click
on the file and Save target as to your personal folders.
Note 1: there is a shortcut to the Currency maintenance, where the user can register a
new currency, update or delete an existing currency.
Note 2: It is not possible to query greater than or equal to the current period and note
that the system will display information not older than 16 Months.
Note 3: This information is provided by DPC.
April 24, 2015 https://www.bsplink.iata.org 74
15.5 Document Enquiry (TAIP)
This function will allow the Enhanced Users to query documents with the document
number.
The User can select whether he wants a Basic Query or Detailed Query depending on
the type of query the system will display the following screen with the detailed information:
Enter the document number without Airline code
Select whether a Basic or Detailed Query
The system will display the date of the latest correctly loaded HOT data. Beside the last
day of the period, Total will be displayed to inform the user that all the data for all active
Airlines (in master tables) in the BSP have been correctly loaded. If any data has
been partially loaded, Partial will be displayed instead. Note that for daily HOT data,
total or partial will not appear.
Note 1: The user can only query data back to 16 months.
Note2: The document can be viewed after the period concern is processed.
Note 3: This information is provided by DPC.
Note 4: certain users information will be concealed when other users than the owner of
the document Query that same document.
Basic Query this option allows the user to see information such as the settlement
date, accounting data and net to be paid.
Detailed Query this option is a l s o accessible from the Basic Query option and it
will give the user a more detailed description. The user will view from the facsimile the
ISO codes as well as accounting information and detailed information about the
document fare.
April 24, 2015 https://www.bsplink.iata.org 75
15.6 Document Enquiry (TAIP): Basic Query
The Enhanced user is able to see basic information about the queried document.
1. Click the icon to query detailed information on the Agent.
2. Click any of the links at the bottom of the page to execute detailed
queries about the document and its related documents (Refunds or
ADM/ACM)
3. Click the corresponding links (if available) to issue new Refunds from
the queried document. These are the available fields:
Document: The document number. In case the document is an MPD (Multi-
purpose Document), the system will show the MPD type and a short description.
Agent: Agent code without the check-digit plus the Agent name.
Type of Document: The number ID and description of the document.
Airline: The Airline code without the check-digit and Airline name.
Settlement Period: The period when the document was settled.
Issue Date: The date when the document was issued.
Capture Date: The date when the ticket was processed by DPC.
Form of Payment: Cash (CA) or credit (CC).
Cash/Credit Amounts: Fare of the document.
Sum of Taxes: The total amount of taxes.
Currency: The currency used when paying the document.
Coupons: flight (F) or void (V).
Cancellation Fees: The charge applied when the document is cancelled.
Commission on Cncl. Fees: The commission on cancellation fees.
Commission amount
Fare Adjustment Amount (SPAM): The additional commission, displayed
whenever the BSP has established that this amount (if any) has to be indicated
separately from the standard commission.
April 24, 2015 https://www.bsplink.iata.org 76
Commission%: The commission percentage.
VAT/GST Amount: Value Added Tax amount.
Tour Code: If applicable.
Net Remit Indicator: Indicated whenever the ticket was issued with the NR
indicator.
Balance Payable to Airline: The NET amount the Airline is going to receive from
this ticket (both by credit and cash). No matter the amount has been paid by
cash or credit.
On-Line Billing Statement for the Agent = Cash + Tax cash - Commission.
Net Fare Amount (NTFA): Fare (cash + credit) - commission (including the
additional commission, if any). It will be displayed both in the detailed and the
basic query whenever the BSP has established that this information should be
shown.
Please Note! The Net for the Airline in Document Enquiry may not reflect exactly the
same amount as that in the On-line Billing Analysis, as the net for the Airline in the
Document Enquiry option may refer to both cash and credit amounts, that is, the total
amount the Airline is going to receive.
There may be some links at the end of the page that allow the user to issue
new documents (Refunds) from the information of the queried document: Issue
Refund Application/Authority/Refund Notice.
The following requirements the document should fulfill in order for the links to
appear in the query:
1. The links will appear whenever the user has issued the queried document, i.e.,
the user is the owner of the document. The user is able to enter and
visualize any document number in the BSPlink but if the user is not the owner of
the document the fare amounts and sums will not be displayed.
2. When the document being queried is NOT a VOID ticket.
3. When the queried document is NOT a Net-Remit deal. However, if the
document were a Net-Remit deal and the BSP had decided that SPAM
(additional commission) is shown separately from the standard commission,
the links will be displayed to issue a document from an already billed ticket.
4. The link to refunds would be available whenever the queried document is
NOT another refund or an ADM/ACM.
5. Whenever the user trying to issue Refunds from a queried document has
the Enhanced template assigned as well as permission to issue them, that is,
BSP has given the user access permissions to issue documents via BSPlink.
6. The link to refunds will not appear when the document being queried has been
paid with more than one credit card.
7. Whenever the document configuration is correctly set. This depends on the series
and prefix of documents. In BSPlink, every document needs to have a series and
a prefix well defined. If some document type had them not well configured, the
system would consider that such document type cannot be issued through
BSPlink and, therefore, the links in the 'Document Enquiry' option would not
appear.
8. For credit NR documents, RAs will be allow whenever permitted by BSP and the
airline.
For further details, please refer to Refund Application/Authority Issues and Refund
Notice Issues pages (BSPlink Manual Agent Refunds).
April 24, 2015 https://www.bsplink.iata.org 77
It is possible that the user is querying a charging document, i.e., a document
issued to charge Agents for the use of BSPlink. If this is the case the following
information will be displayed in the Charging Information Summary section:
Invoice Number: Number assigned to the charge.
Remarks: The reason of charging.
Enhanced User: Amount of Price 2 or Special price.
Enhanced/Basic Sub-users: Amount resulting from applying the algorithm of
Price 1 or Price 3.
** Sub Total = Enhanced user amount + Enhanced/basic sub-users amounts
(gross amount)
Discount 0.00 %: Discount to be applied to the gross amount if any. The field
will indicate the % and the amount of the discount.
Sub Total = gross amount - discount amount.
** VAT/GST: VAT to be applied to the result in the previous field (Sub Total =
gross amount - discount).
Total Charge: The total amount to be paid by the Agent = gross amount -
discount + VAT.
Note that all amounts will have as many decimals as the currency applicable in
the market.
Note 1: At the bottom of the 'document query' page, the system gives the user the
possibility to query associated documents (refunds, rejected refunds, ADM and ACM)
related to the one that is being queried. It is also possible to visualize a facsimile of the
document, that is, there is a link to 'Detailed Query'. Note that this link will only be
available whenever the user is the owner of the document or it is not a VOID document.
The user is able to enter and visualize any document number in the BSPlink but if the
user is not owner of the document the fare amounts and sums will not be displayed.
Note 2: In case the user is trying to issue a document from an already billed ticket, and
the original ticket has both standard and additional commission, the new document that
is to be issued will only show the standard commission.
Fare Adjustment Amount (SPAM) and Net Fare Amount (NTFA) fields depend on the
Include SPAM in Commission and Show NFTA parameter values set by the BSP,
respectively. For further information, please contact your BSP.
15.7 Document Enquiry (TAIP): Detailed Query
Enhanced Agents are able to see detailed information about the entered document.
1. Click the link at the bottom of the page to execute detailed queries about
the document and its related documents (Refunds or ADM/ACM).
2. Click the corresponding links (if available) to issue new documents from
the queried document.
April 24, 2015 https://www.bsplink.iata.org 78
The user will see a facsimile of the document, if available, along with detailed
accounting information.
When the document has been paid with a credit card the details regarding the credit
card (CC) are also listed: CCXX (e.g. CCVI) or MSCCXX, where CC/MSCC refers to
the FPTP (Form of Payment Type) field received in the BKP84 record of the HOT
(please refer to DISH), and XX refers to the entity code. They will be shown in the
Form of Payment field, whereas in the Entity field, the corresponding entity code (XX)
will be displayed (Entity = e.g. VISA = VI).
In case the queried document has associated SCN (Stock Control Number) numbers,
the query will display the following information: a table with the SCN numbers From/To
will be shown. Likewise, the ALNC (Approved Location Numeric Code) and the
FCMI (Fare Calculation Mode Indicator) information will also be displayed whenever the
document being queried is a ticket. Moreover, if the document to be queried is a
refund that has been automatically generated via CANR (Cancellation with
Reversal), the RFNC (Refund of Cancellation with Reversal) code will be shown
along with the document number (for further information to this code, refer to DISH, see
TRNC (Transaction Code) Glossary, note 4). There may also be some links at the
end of the page that allow the user to issue new documents (Refunds) from the
information of the queried document: Issue Refund Application/Authority/ Refund
Notice.
Following requirements the documents should fulfill in order for the links to
April 24, 2015 https://www.bsplink.iata.org 79
appear in the query:
1. They will only appear whenever a user has issued the queried document -> a
user is the owner of the document.
2. When the document being queried is NOT a VOID ticket.
3. When the queried document is NOT a Net-Remit deal. However, if the
document were a Net-Remit deal and the BSP had decided that SPAM
(additional commission) is shown separately from the standard commission,
the links will be displayed to issue a document from an already billed ticket.
4. The link to refunds will be available whenever the queried document is NOT
another refund or an ADM/ACM.
5. Whenever the user is trying to issue Refunds from a queried document has
the Enhanced template assigned as well as permission to issue them, that is,
BSP has given the user access permissions to issue documents via BSPlink.
6. The link to refunds will not appear when the document being queried has been
paid with more than one credit card.
7. Whenever the document configuration is correctly set. This depends on the series
and prefix of documents. In BSPlink, every document needs to have a series and
a prefix well defined. If some document type had them not well configured, the
system would consider that such document type cannot be issued through
BSPlink and, therefore, the links in the 'Document Enquiry' option would not
appear.
8. For credit NR documents, RAs will be allow whenever permitted by BSP and the
airline.
For further details please refer to Refund Application/Authority Issue and Refund Notice
Issue pages.
Note 1: At the bottom of the 'document query' page, the system gives the user the
possibility to query associated documents (related BSPlink ACM/ADM/RFND, related
BSPlink MAN (Minor Adjustment Notice), related billed ACM/ADM/RFND, rejected related
documents) The related documents are available for a period of 16 months.
Note 2: In case the user is trying to issue a RN from an already billed ticket, and the
original ticket has both standard and additional commission, the new document that is
to be issued will only show the standard commission. However, for RA if BSP had
decided that SPAM is shown separately from the standard commission and whether Fare
Adjustment Amount is permitted, the additional commission would be shown on "Discount
Amount" field.
Note 3: Please note that the FPIN field will be displayed in the TAIP queries only when
FPTP is CA, MSCA or CCGR.
April 24, 2015 https://www.bsplink.iata.org 80
15.8 Credit Cards
An Enhanced Agent is able to query tickets paid by credit card for a given period.
1. Enter the credit card number for which you wish to carry out the query.
2. Select a period "from" and "to".
3. Click the Execute Query button.
The system will look for those tickets that match the search criteria, i.e. those tickets
issued within the selected period and paid by a selected credit card.
Please note that the user cannot query two different billing periods at the same time.
The system will display information for the previous 16 months.
Credit Cards Detailed
The user is able to query the tickets paid by credit card for a given period.
1. Click the document number to query detailed information.
2. Click the download link to get the query results in a .txt file.
A list with the tickets issued in the selected period and paid with the selected credit card
will be displayed:
Document Number
Approval Code: The code given by the credit card company to approve
the transaction.
Expiry Date: Credit card expiry date.
Entity: Credit card entity code.
Total Amount: Total amount paid by the selected credit card.
Period: Period when the document was processed.
The fields below are only applicable whenever the LCCB (Local Credit Card Billing)
process is used:
Invoice date (LCCB): Invoice date for the credit card payment
Invoice Number: Invoice number under which the credit card payment was
included.
April 24, 2015 https://www.bsplink.iata.org 81
16. Maintenance
Through this option the user can maintain the different currencies to be used.
Update a registered currency
1. Enter the new exchange rate for the corresponding currency.
2. Click the Apply Changes button, to update the rate.
Add/Delete a currency
1. Enter the code (in upper case), International code (in upper case) and
exchange rate of the currency to be added or deleted.
2. Click the corresponding button (Add/Delete), depending on the action to be
carried out.
The available fields to add or delete a currency are:
Code: One character code to recognise the currency.
International Code: Three- digit ISO currency code.
Exchange Rate : Exchange rate
April 24, 2015 https://www.bsplink.iata.org 82
17. Login and Password
17.1 Change Login and Password
A Basic or Enhanced User is able to change their current Login and Password.
1. Enter the current password.
2. Enter new login.
3. Enter new password, and confirm new password in the Confirm your
new password field.
4. Click the Continue button to save the changes.
Please note!
The login has a minimum of 6 characters, whereas passwords must have a
minimum of 8 characters. Both login and password have a maximum of 10
characters. They can contain any character except inverted comas ("). Blanks are
not allowed. Passwords should be alphanumeric, i.e., they must contain both numbers
and letters (example: Agent1234). They are case sensitive.
For Sub-Users entering this option, the system will only allow them to modify the
password, thus allowing creators to always identify their Sub-Users.
When changing the login and password the system will force the user to access BSPlink
again to confirm that the change has been correctly registered.
Please note that in some cases the chosen login and password might already exist in
BSPlink. In that case the user is prompted to choose another login and/or password.
April 24, 2015 https://www.bsplink.iata.org 83
If the user doesnt remember the current login and password it is not possible to change
it via Change Login and Password feature. The user should obtain new login and
password from the BSP.
17.2 Edit User Profile
Users and sub users are able to modify their personal data through this option. Please
note that all fields are mandatory, therefore make sure to include updated information in all
of them.
The e-mail address can have a maximum of 200 characters. Several e-mails can be
entered whenever they are separated by semicolon (; ). The system will check that the
entered address is an Internet address, that is, if @ is entered.
A message confirming the changes/updates will be shown on the screen, i.e, "Operation
successfully completed."
Please, take into account the following information concerning email addresses:
- Each email address must include a local part + '@' + domain part.
- Local part must contain only uppercase&lowercase letters, digits, or characters
.!#$%&'*+-/=?^_`{|}~
- Local part must not contain the point '.' in the first or last position, nor more than once
consecutively.
- Domain part must contain only uppercase&lowercase letters, digits, or characters.
- Domain part must not contain the point '.' or dash '-' in the first or last position, nor more
than once consecutively.
April 24, 2015 https://www.bsplink.iata.org 84
17.3 IP Address Configuration
Basic and Enhanced Users will be able to configure the IP address from where they and
their Sub-Users must access to BSPlink. IP address is the home address for the Users
PC or for the entire network. If the IP address is configured it is not possible to login
from any other IP addresses.
BSP should have activated this option. Otherwise, it will not be available in the User's
main menu.
1. Select one of the two available options: IP Permanent or IP address range
2. If selected IP Permanent, enter up to three IP address.
3. If selected IP address range, enter the IP range from and to.
4. Finally, click the Continue button to save the changes.
This option ensures the security of the system, because if this option is set, the User who
has configured it and the User's Sub-Users will only be able to enter BSPlink via
computers with the IP addresses configured.
There are two ways to set the IP address:
Permanent IP: If the User enters a permanent IP address, it is very important to
enter the correct IP address. Otherwise, the User will not be able to enter
BSPlink. It is possible to enter up to three permanent IP address.
IP Address Range: If the User needs more than 3 IP address, it is possible to
enter a range of IP address. Users will, then, only be able to enter BSPlink
through an IP address included in the range. Otherwise, Users will not be able to
enter the application.
18. Sub-Users Management
18.1 Sub-Users Query
A Basic and Enhanced Agent User is able to query both active and deactivated Sub-
Users created by the main User.
April 24, 2015 https://www.bsplink.iata.org 85
All sub-users: Both active and non-active sub-users will be displayed in the
results.
Active sub-users: The results will only include the active sub-users.
Non-active sub-users: The results will only include the non-active sub-users.
These are the available fields:
User Type
Register Date: Date when the Sub-User was registered.
Expiry Date: If applicable, date from which the Sub-User is not active.
Login: Sub-User's login.
Organization: By default, it is the same as the creator.
Name: Name entered when creating the Sub-User.
E-mail: Sub-User's email.
Telephone/Address/Locality/Postcode/Country: Sub-User's contact data.
By default, it is the same as the creator.
There is a 'New password Sub-Users query' link at the top right-hand corner of the
screen that will show new Sub-Users that have not yet entered BSPlink, or created
Sub-Users that have a new password generated. The information displayed in this query
is exactly the same as that shown when querying Sub-Users. The only difference is
that in this query the Sub- User's password is also displayed.
The User can go back to the 'normal' Sub-Users query, by clicking on the 'Sub-Users
Query' link, at the top right-hand corner.
The main user who created the sub-users can modify the fields and is able to change
the password in case the sub-user has forgotten the password. By clicking the tick
box, the system will generate a new password that will be sent to the sub-user via an e-
mail message.
Also note that if the sub-user to be modified is deactivated, the main user can reactivate
it via the tick box at the bottom of the table.
18.2 Query All Sub-Users
Users will be able to query all the Sub-Users that have been created both active
and deactivated Sub-Users.
When there is significant data stored in this function move from page to page from the
numbered buttons at the bottom on the list.
The data shown is as follows:
Level 1/Level 2/Level 3 Login: The level and login of the Sub-User.
Name: Sub-User's name.
E-mail: Sub-User's login.
Register Date: Date when the Sub-User was registered in the system.
Expiry Date: If applicable, date when the Sub-User was signed off.
April 24, 2015 https://www.bsplink.iata.org 86
Deactivated Users will be indicated in bold red color.
No modification can be carried out from this option.
18.3 Sub-Users Maintenance
The Basic or Enhanced Agent User will be able to create new sub-users. The new sub-
user will have the same features available in the BSPlink as their creator.
1. From the drop down menu choose whether you want to Add, Modify or Delete a
Sub- User.
2. Click Confirm.
Add User
The user is able to register new sub-users with different login and passwords.
Modify User
The user is able to modify previous information on an existing sub-user.
Deactivate User
Its possible to deactivate created sub-users from this option
Once you have Added, Modified or Deactivated a Sub-User, please click on
the Confirm button to continue.
Users will be able to create sub-users of the same type as them and with the same
access permissions.
April 24, 2015 https://www.bsplink.iata.org 87
Moreover, sub-users will be able to create sub-users, and so on, up to three sub-levels:
Main User First Level Sub-User Second Level Sub-User Third Level
Sub-User (The 'Third level sub-user' will not be able to create new sub- users.)
18.4 Access Permissions
The Basic and Enhanced Agent User will be able to control the Access Permissions of
their sub-users.
Please note that the sub-users have to be the same user type as their creator, for
example, an Airline User can only create Airline sub-users.
There are possibilities to query and modify Sub-Users through Access Permissions,
By User and By Option and User.
By User
1. Click on the By User option
2. A list of all sub-users created will appear. Click on the necessary sub-user in
order to query or modify its Access Permissions.
3. A list of access permissions will appear, simply tick a box to Enable access to
that function or tick the box again to disable access to that particular function.
4. Once finished, click the confirm button at the bottom of the page to complete
the operation.
Enabled: options that are allowed for the queried Sub-User.
Disabled: options are not allowed for the queried Sub-User.
By Option and User
1. Click on the By Option and User option
2. Click on the Confirm Option
3. The system will then give you a list of all Sub-Users and their Access
Permissions
on one screen
4. Once add a tick or removing a tick from the functions click on the Confirm
button for this action to be carried out.
If the Users selects Disable from the drop down menu, all functions from that category
will be disabled once the Confirm button has been pressed.
April 24, 2015 https://www.bsplink.iata.org 88
If the User selects the Enabled option from the drop down menu, all functions from
that category will be enabled once the Confirm button has been pressed.
Note! Disabled options (via BSP Access Permissions) will not be displayed under Sub-
users Access Permissions. User cant enable features that are not active.
19. Add Agent Group Primary Account
Add Agent Group
Enhanced agents are able to add new agent group as BSPlink users.
April 24, 2015 https://www.bsplink.iata.org 89
When adding members to the new Agent Group, the system may check whether the
agent to be added is a Satellite Ticket Printer agent (STP) or not. This control will only
be carried out whenever the STP controls and validations parameter is set to Yes in the
Basic Configuration option in BSP's main menu.
Likewise, if the agent trying to create an Agent Group is a STP agent and the parameter
is set to Yes, the following message will be displayed, thus indicating that it is not
possible to create an Agent Group: Note! This operation is not allowed for STP agents
(Satellite Ticket Printer).
The fields to be entered are the following:
User Type: Filled in by default (Agent Group). It cannot be modified.
User ID: The group identification code from 6 to 7 alphanumeric characters. It
cannot be an IATA code. Blanks are not allowed.
Login/ Password: Group's login and password, from 8 to 10
alphanumeric characters. These fields can contain any character except for
inverted comas (").
Now, the user should fill in data contact for the new agent group. The user should select
one of the following options:
1. Collect the rest of the data from the existing tables: The group will have the
same contact data as the agent user that is creating the agent group.
2. Enter the rest of the data manually: The system would display the following
fields in order to complete the agent group data:
Organisation: Agent Group Name.
Name: Name of the person in charge.
Address/Post Code/Telephone/Locality/Country: Agent Group
address information.
E-mail: Agent Group e-mail address with a maximum of 200 characters. More
than one e-mail address can be entered whenever a semicolon separates them
(;).
Once all the contact information is filled in, the user needs to add at least one member
to the new agent group. This new member will be different from the creator, i.e., the
agent group will have, at least, two members: the creator and another agent. The
agent/s to be added to the new agent group should be BSPlink members, i.e., they need
to have an individual login and password to enter BSPlink.
Enter a new member's login: The member BSPlink login.
Enter a new member's password: The member BSPlink password.
Individual Access Permitted: To indicate whether the new member will
have permission to access BSPlink as an individual user:
o If N is selected, the agent won't be able to connect anymore to BSPlink
with its own login and password. If the agent tries to connect, a
message will inform the agent about it: "At this moment, it is not
possible for you to individually log in. The Agent Group Primary Account
user has not given you individual access. Thank you." The only way to
enter the agent's web-based
application will be by means of an option in the Agent Group Primary
Account main menu.
o If Y is selected, the agent will access the application in the usual way.
April 24, 2015 https://www.bsplink.iata.org 90
Then, click the Add button to register the agent as a new member of the agent
group. Automatically, the new member will be added to the text-box at the bottom of the
screen.
If the user wishes to modify information about any of the added members, the user
should firstly delete the member and then, add it again. To delete the member, the user
should enter the number beside the login in the field next to the Delete button and
click such button. Automatically, the member is deleted from the text-box.
Finally, when all the members are correctly added, click the Confirm button to finish
the operation.
Note 1: Note that if an agent that created a BSPlink Agent Group user is switched
from Enhanced to Basic, or is deactivated (either in the BSPlink users table or in the
agent master table), the corresponding BSPlink Agent Group user will be automatically
deactivated as well. If later on this agent user is reactivated again, or its template is
changed back to Enhanced, the BSPlink Agent Group user will remain deactivated until
the agent reactivates it again.
Note 2: An agent can only create one agent group. Once created, next time the user
enters the option, the following message will be displayed: "PLEASE NOTE!! Sorry,
but it is not possible for the current agent to create a new agents group. The current
agent has already created a group or is member of one of them. Thank you."
This message will be also displayed to those agents belonging to a group created by
another agent.
20. E-mail Alert
Enhanced Agents will be able to indicate the email notifications they wish to
automatically receive, like for example when there are new files available for downloading
in BSPlink.
April 24, 2015 https://www.bsplink.iata.org 91
1. Tick the check box beside the option name.
2. Enter the e-mail address to which the notifications will be sent.
3. Click the Apply button, in order to accept the operation
The e-mail field contains a maximum of 200 characters. Additional e-mail addresses can
be entered separated by semi-colons (;). No inverted commas are allowed (" or ').
Once the user has activated the option, an automatic e-mail message is sent to all the e-
mail addresses entered, in order to inform them that the service has been activated.
The service will always be active, unless the user deactivates it. However, every six
months, a message will be automatically shown when entering BSPlink to inform the user
to check the e-mail addresses configured in order to update them.
These are the available options to decide whether an e-mail message should be sent out
whenever modifications take place:
Ticketing Authority Modifications: To inform users about any modification related
to the Ticketing Authority.
ADM/ACM: To inform Agents about new documents issued by Airlines, as well
as any modification (deactivation, reactivation, file attaching, dispute rejection /
authorization) carried out by the Airline on such documents.
Refund Application/Authority: Agents will be informed about the authorization or
rejection of such documents taken by Airlines.
New File Downloads: To inform users about the new BSP Reports and files.
ADM/ACM Requests: To inform the user about the modifications carried out by
the airline in the ADM/ACM Requests.
ADNT/ACNT: To inform the user about the modifications carried out by the
airline in the ADNT/ACNT documents.
Deleted Disputed ADMs: To inform the agents about deleted disputed ADMs.
Variable Remittance: To inform the agents about changes on the Remittance
Frequency.
SPCRs/SPDRs, ACMDs/ADMDs: To inform agents about SPDR/SPCR and
ADMD/ACMD transactions issued by a BSP airline user.
SPDR/SPCR Request for Authorization: This email alert will be sent out to users
whenever a BSP Airline issues an SPDR/SPCR in those countries where the
value for "SPDR/SPCR Authorization" parameter from the BSP Basic
Configuration is set to Yes.
BSPlink Transaction Comments: To inform the Agent about a comment that has
been inserted by an Airline in a document.
Note that when none of the options is selected, the system will consider that no
notifications should be sent. By default, notifications will be sent during the night,
according to the local time. However, certain messages are sent out immediately, i.e.
modifications related to ticketing authority and comments inserted in documents, while
new downloads notifications are sent every 15 minutes.
Note 1: Messages will be sent to the corresponding users according to the following:
The user has not expired, i.e. the user is still active as BSPlink user.
The user has activated the e-mail alert service.
Note 2: An alert message will include a file type in e-mail alert message for new
file downloads when BSP has configured different file types in BSP browser.
Note 3: The BSPlink Transaction Comments alert is also available to basic agent users.
April 24, 2015 https://www.bsplink.iata.org 92
21. Address Maintenance
Agents are able to maintain a contact list with all the addresses that will appear in
the Refunds and ADM/ACMs in BSPlink.
Select the option to be carried out:
o Modify Address
o Query Address
o Address Query Airlines
Modify Address
Users will have the possibility to specify their own address to be displayed on Refunds
and/or ADM/ACM forms.
Address categories:
Refunds, ADM/ACMs and Generic Address
The user is able to decide to use the same address for all categories, by clicking the
Use same address for all categories checkbox at the top of the page.
The fields that can be entered for each category are the following:
Agent Name: This field cannot be modified and displays the information defined
for the corresponding field in the BSP's Agents Master table.
Address (2 fields): The 1st Address field is mandatory
April 24, 2015 https://www.bsplink.iata.org 93
Locality
City: This field is mandatory.
State
Postcode: This field is mandatory.
Country: This field is mandatory.
Telephone: Contact telephone number. This field is mandatory.
Fax
Email: up to 50 characters. More than one e-mail address can be entered
whenever separated by a semi-colon (;). This field is mandatory.
Contact Person: The name of the contact person. This field is mandatory.
Comments: A free text field that can be used as required.
Query Address
User will be able to query address per document category, whenever it has been
previously entered. Fields available are specified above.
If there is no information available for the agent, a message will be displayed informing
the user about it. The user will be able to click the View Data link to query the agent
contact details in the BSP's Agent's Master table.
Address Query Airlines
Agents will be able to query the selected Airlines' contact information for the
different documents categories, if available. Please note that the contact information to
be displayed corresponds to the one registered for the main airline user queried.
The fields that can be queried for each category are the following:
IATA Code
Airline Name
Address (2 fields)
Locality
City
State
Postcode
Country
Telephone: Contact telephone number.
Fax
Email: up to 50 characters. More than one e-mail address can be entered
whenever separated by a semi-colon (;)
Contact Person: The name of the contact person.
Comments: A free text field that can be used as required.
If there is no information available for the airline queried, a message will be
displayed informing the user about it. The user will be able to click the View Data link to
query the airline contact details in the BSP Airlines Master table.
Important Notes
April 24, 2015 https://www.bsplink.iata.org 94
Note 1: If no updates have been carried out through this option in the last 6 months, a
pop-up message will be displayed informing the user to verify the addresses through
Address Maintenance option.
22. Agent services
Through this option agents can request additional services. When accessing this option,
agents will find six columns showing the details of the available services. The columns
are:
Service Code: Indicating the code of the service. Service Name: Indicating the name of
the service. Brochure: To download the file related to the service. Price: Indicating the
price of the service.
Currency: Indicating the currency used for the charging.
Status: Indicating the status of the service: Requested, Not Requested, Free Trial or
Blank.
23. Suspended Airlines
RA Issue
Via this option, agents will be able to issue Refund Application for suspended airlines as
long as it has been set up by the BSP.
RA Query
Via this option, agents will be able to query Refund Applications issued for suspended
airlines as long as it has been set up by the BSP.
April 24, 2015 https://www.bsplink.iata.org 95
Potrebbero piacerti anche
- Hotel ReservationDocumento48 pagineHotel Reservationclk2f1Nessuna valutazione finora
- Amadeus Airline Service Fee - TA's Guide v3Documento43 pagineAmadeus Airline Service Fee - TA's Guide v3guneshrajNessuna valutazione finora
- Travel Agent Handbook 818g EngDocumento403 pagineTravel Agent Handbook 818g Englupetescupe100% (1)
- Travelport Digital Mobile Travel Trends 2019 Report PDFDocumento40 pagineTravelport Digital Mobile Travel Trends 2019 Report PDFDharmeshNessuna valutazione finora
- Adios Amigo-Jim ReevesDocumento8 pagineAdios Amigo-Jim ReevesPrasetya Ismail Permadi100% (1)
- Window 8Documento203 pagineWindow 8Thet Naing HtooNessuna valutazione finora
- Transformation in Revenue AccountingDocumento92 pagineTransformation in Revenue AccountingTestspotyfireal EsyNessuna valutazione finora
- NDC Revenue Accounting GuideDocumento24 pagineNDC Revenue Accounting Guidetedi0% (1)
- NDC Implementation GuideDocumento249 pagineNDC Implementation GuideVictor Valencia100% (1)
- All Bags Aboard: Delivering A Baggage Service For The Digital AgeDocumento12 pagineAll Bags Aboard: Delivering A Baggage Service For The Digital AgecalvfooNessuna valutazione finora
- Mesosphere Ebook Transforming Travel and Leisure With Edge CloudDocumento14 pagineMesosphere Ebook Transforming Travel and Leisure With Edge Cloudhappi ChristianNessuna valutazione finora
- International Air Transport AssociationDocumento44 pagineInternational Air Transport AssociationThandiegettie NcubeNessuna valutazione finora
- Final PPT - Airline 4aprilDocumento15 pagineFinal PPT - Airline 4aprilSadanand RamugadeNessuna valutazione finora
- MCD Error CodesDocumento14 pagineMCD Error CodesRamon Alejandro Porras HernandezNessuna valutazione finora
- FINAL TERM PROJECT OF Airline ManagementDocumento3 pagineFINAL TERM PROJECT OF Airline ManagementSoni VirgoNessuna valutazione finora
- BSP For NDCDocumento2 pagineBSP For NDCAlexandra TomairoNessuna valutazione finora
- Basic Baggage Handling ProcedureDocumento5 pagineBasic Baggage Handling ProcedureClau MagahisNessuna valutazione finora
- Preliminary Version of Doc 9562 Airport Economics Manual Fourth Edition 2019 enDocumento149 paginePreliminary Version of Doc 9562 Airport Economics Manual Fourth Edition 2019 enEngr Muhammad KamranNessuna valutazione finora
- NDC Implementation GuideDocumento261 pagineNDC Implementation GuideNaziya SaulatNessuna valutazione finora
- 100 Percent Emd BSP GuideDocumento27 pagine100 Percent Emd BSP GuidekalpeshgothiNessuna valutazione finora
- Airline Best PracticeDocumento55 pagineAirline Best Practicechiho_webxess100% (2)
- Gruntwork Security Best PracticesDocumento20 pagineGruntwork Security Best PracticesmanishNessuna valutazione finora
- External - Radixx Go DCS User Guide - Feb-2021Documento160 pagineExternal - Radixx Go DCS User Guide - Feb-2021Isa Poblete LoyolaNessuna valutazione finora
- Sabre Airline Gds1Documento33 pagineSabre Airline Gds1TAREQNessuna valutazione finora
- Saudi Arabian Airlines GDS CRS Booking and Ticketing Policy 10JUL2019Documento28 pagineSaudi Arabian Airlines GDS CRS Booking and Ticketing Policy 10JUL2019Safartour& TravelsNessuna valutazione finora
- Root PasswordDocumento63 pagineRoot Passwordamandeeps_1950% (4)
- Empowerment Technologies: Quarter 1 - Module 2: NetiquettesDocumento20 pagineEmpowerment Technologies: Quarter 1 - Module 2: NetiquettesMark Marasigan85% (33)
- Brochure ITA Airline Passenger Service and Reservations PlatformDocumento32 pagineBrochure ITA Airline Passenger Service and Reservations PlatformArif HadiantoNessuna valutazione finora
- Airline Business Process OptimizationDocumento26 pagineAirline Business Process OptimizationDhimiterTolaNessuna valutazione finora
- TPSP 1P Professional Course Master Document v8.2Documento576 pagineTPSP 1P Professional Course Master Document v8.2Claudia RosaslandaNessuna valutazione finora
- ACI Policies and Recommended Practices Seventh Edition FINAL v2Documento129 pagineACI Policies and Recommended Practices Seventh Edition FINAL v2Valmir AndradeNessuna valutazione finora
- Building An Airline Through Brand Values: A Virgin Atlantic Case StudyDocumento12 pagineBuilding An Airline Through Brand Values: A Virgin Atlantic Case StudyLucas MartinezNessuna valutazione finora
- Up in the Air: How Airlines Can Improve Performance by Engaging Their EmployeesDa EverandUp in the Air: How Airlines Can Improve Performance by Engaging Their EmployeesNessuna valutazione finora
- Ssim Impguide 03 1 Oct03Documento147 pagineSsim Impguide 03 1 Oct03api-3845390Nessuna valutazione finora
- STB White Paper 2017Documento36 pagineSTB White Paper 2017Alex SoNessuna valutazione finora
- BSP Manual - NewGen ISS - Effective 1 March 2018 - FINAL - APR18 PDFDocumento79 pagineBSP Manual - NewGen ISS - Effective 1 March 2018 - FINAL - APR18 PDFAshutosh KumarNessuna valutazione finora
- Wet and Dry LeasesDocumento2 pagineWet and Dry LeasesParam SaxenaNessuna valutazione finora
- The Baggage Reconciliation System 2.Documento8 pagineThe Baggage Reconciliation System 2.Thiago GusmãoNessuna valutazione finora
- Data Science Application in The Aviation IndustryDocumento3 pagineData Science Application in The Aviation IndustryRohith KNessuna valutazione finora
- Strategic Tax Planning and ManagementDocumento37 pagineStrategic Tax Planning and Managementle youtuber classicNessuna valutazione finora
- Amadeus Selling Platform 3.1 P120: Installation GuideDocumento20 pagineAmadeus Selling Platform 3.1 P120: Installation GuideSyed Sami100% (1)
- Airline Reservation SystemDocumento87 pagineAirline Reservation SystemHemant MongaNessuna valutazione finora
- Bagmanager: Baggage Management For Airlines, Airports and Handling AgentsDocumento2 pagineBagmanager: Baggage Management For Airlines, Airports and Handling AgentsrainatkmNessuna valutazione finora
- IATA EasyPay Launch in Serbia For AgentsDocumento5 pagineIATA EasyPay Launch in Serbia For AgentsSoko123Nessuna valutazione finora
- Un Edifact GuideDocumento274 pagineUn Edifact GuideYazid Sidi0% (1)
- Airline Information System-Evolution & TrendsDocumento37 pagineAirline Information System-Evolution & Trendsdyutimanganguly100% (1)
- (Name of Organization) Travel and Other Expense Reimbursement PolicyDocumento6 pagine(Name of Organization) Travel and Other Expense Reimbursement PolicyRakesh NandanNessuna valutazione finora
- CWBPO Shared Service Location Index 2016 PDFDocumento32 pagineCWBPO Shared Service Location Index 2016 PDFTrần KiệtNessuna valutazione finora
- Agents' Financial Evaluation Criteria 1. General Rule Audited Financial StatementsDocumento1 paginaAgents' Financial Evaluation Criteria 1. General Rule Audited Financial StatementsDinesh YogiNessuna valutazione finora
- Iata Billing and Settlement Plan Reporting and Remittance Calendar BSP Pakistan January To December 2018Documento2 pagineIata Billing and Settlement Plan Reporting and Remittance Calendar BSP Pakistan January To December 2018Raja MehranNessuna valutazione finora
- Set Your Business Free: AirlineDocumento24 pagineSet Your Business Free: AirlineGauri RajputNessuna valutazione finora
- Iata Annual Review 2020Documento56 pagineIata Annual Review 2020Airbus330 Airbus330Nessuna valutazione finora
- Blockchain Amadeus Innovation Foresight PaperDocumento16 pagineBlockchain Amadeus Innovation Foresight PaperVaibhav DhinganiNessuna valutazione finora
- Airport Ground Handling Systems Passenger and Cargo Industry Analysis and Market Forecast 2014 2019Documento8 pagineAirport Ground Handling Systems Passenger and Cargo Industry Analysis and Market Forecast 2014 2019Sathish KumarNessuna valutazione finora
- Seminar: Air Cargo Supply Chain Management and ChallengesDocumento64 pagineSeminar: Air Cargo Supply Chain Management and ChallengesAimms AimmsNessuna valutazione finora
- Microsoft Dynamics User Guide Chapter 8Documento58 pagineMicrosoft Dynamics User Guide Chapter 8Tom SingNessuna valutazione finora
- Sabre AirVision Marketing and Planning Overview FINALDocumento28 pagineSabre AirVision Marketing and Planning Overview FINALSchutzstaffelDH100% (1)
- Interline Considerations On Baggage Standards: Guidance Document For AirlinesDocumento24 pagineInterline Considerations On Baggage Standards: Guidance Document For AirlinesGutha Giribabu NaiduNessuna valutazione finora
- 2010122010124615531USER MANUAL (RCPS For RMS)Documento39 pagine2010122010124615531USER MANUAL (RCPS For RMS)Shahid AshrafNessuna valutazione finora
- ACRP REPORT 146 Commercial Ground Transportation at Airports PDFDocumento158 pagineACRP REPORT 146 Commercial Ground Transportation at Airports PDFJennifer Rozo PinzonNessuna valutazione finora
- About Travelport 2017 PDFDocumento1 paginaAbout Travelport 2017 PDFUroš Praštalo0% (1)
- 01 Acs Tables HostDocumento158 pagine01 Acs Tables HostjjprietojNessuna valutazione finora
- ET Annual Report 12 13Documento59 pagineET Annual Report 12 13Mengistu Mamuyie100% (1)
- ACRIS Seamless Travel Business Requirement Document 0.99Documento234 pagineACRIS Seamless Travel Business Requirement Document 0.99Demo TokpedNessuna valutazione finora
- COVID 19 Outlook For Airlines' Cash BurnDocumento12 pagineCOVID 19 Outlook For Airlines' Cash BurnTatiana RokouNessuna valutazione finora
- Infrastructure Managed Services A Complete GuideDa EverandInfrastructure Managed Services A Complete GuideNessuna valutazione finora
- Handbook of Information Security Management - Access ControlDocumento3 pagineHandbook of Information Security Management - Access ControlNaveen KumarNessuna valutazione finora
- Nokia E5 E-MailDocumento18 pagineNokia E5 E-MailSamuel LauppNessuna valutazione finora
- Top 20 Most Common Types of Cyber Attacks - FortinetDocumento12 pagineTop 20 Most Common Types of Cyber Attacks - FortinetJoice FrancisNessuna valutazione finora
- Srs Property Management System For ProgramersDocumento16 pagineSrs Property Management System For ProgramersShah Alam100% (3)
- DSE7xx PC Software Manual PDFDocumento35 pagineDSE7xx PC Software Manual PDFjengandxbNessuna valutazione finora
- Deeplens DGDocumento153 pagineDeeplens DGjfrancoNessuna valutazione finora
- Online Restaurent Management System Final SRS (076 065)Documento41 pagineOnline Restaurent Management System Final SRS (076 065)ankush MotisariyaNessuna valutazione finora
- AZ-104 Exam - Free Actual Q&as, Page 1 - ExamTopicsDocumento94 pagineAZ-104 Exam - Free Actual Q&as, Page 1 - ExamTopicsmarlenfonseca125Nessuna valutazione finora
- 8-14 Listenings B1 Transcripts SSDocumento6 pagine8-14 Listenings B1 Transcripts SSMarcos García CarreraNessuna valutazione finora
- TY BSC (CS) SemV Java Practical Slips-Oct2022Documento14 pagineTY BSC (CS) SemV Java Practical Slips-Oct2022Nikita Pawar100% (2)
- Magento Community Edition 1.8 User GuideDocumento768 pagineMagento Community Edition 1.8 User GuideLaurentiu CostacheNessuna valutazione finora
- SWIFT L2BASOFv2021 Self Attestation 2Documento8 pagineSWIFT L2BASOFv2021 Self Attestation 2Vijay DevreNessuna valutazione finora
- 5 6188298513411999344Documento82 pagine5 6188298513411999344Deniz YaşarNessuna valutazione finora
- JmatterDocumento267 pagineJmatterMarius Iulian GrigorasNessuna valutazione finora
- HackingggggggggggggDocumento4 pagineHackingggggggggggggKarthik KumarNessuna valutazione finora
- SRS-v1 2Documento9 pagineSRS-v1 2_MISA_Nessuna valutazione finora
- Web Application and SecurityDocumento9 pagineWeb Application and SecurityPrathmesh ChavanNessuna valutazione finora
- APN SettingsDocumento3 pagineAPN SettingsAhmad AkramNessuna valutazione finora
- Day 1-SAP IntroDocumento54 pagineDay 1-SAP IntroMD TARIQUL ALAMNessuna valutazione finora
- ERP User Manual - Source CodesDocumento7 pagineERP User Manual - Source CodesMinovaNessuna valutazione finora
- Change of Company Name Guide: Securities and Exchange Commission of Pakistan (SECP)Documento19 pagineChange of Company Name Guide: Securities and Exchange Commission of Pakistan (SECP)Judicial AspirantNessuna valutazione finora
- Threat Sharing: MISP Training Cheat SheetDocumento1 paginaThreat Sharing: MISP Training Cheat SheetNb A DungNessuna valutazione finora
- Fitri 1Documento16 pagineFitri 1bgaweNessuna valutazione finora
- 1.1 Purpose: Software Requirement Specification For Online Examination SystemDocumento13 pagine1.1 Purpose: Software Requirement Specification For Online Examination SystemjenyalenthomasNessuna valutazione finora