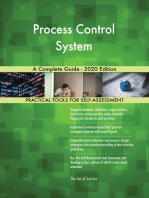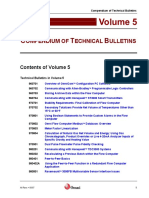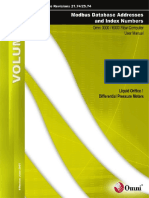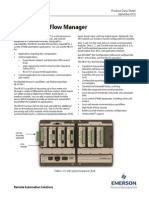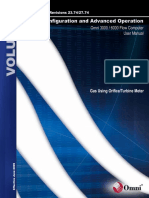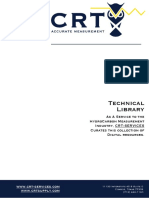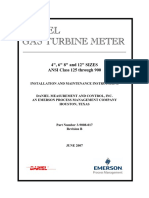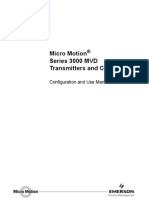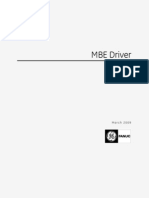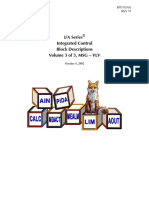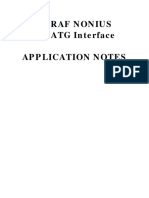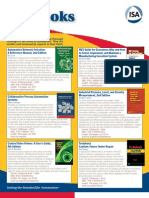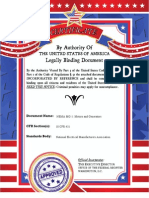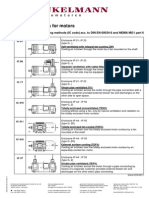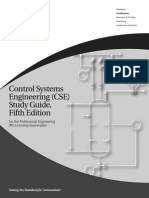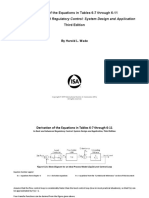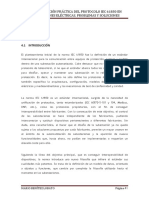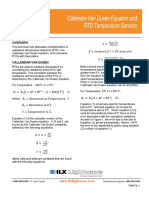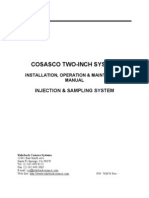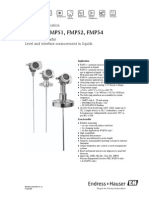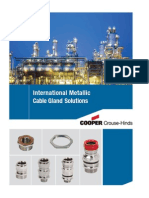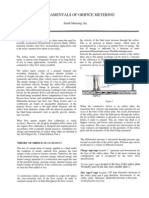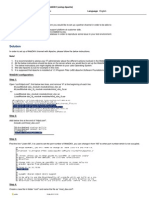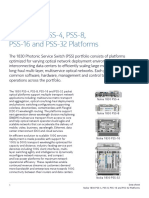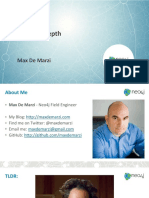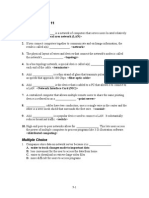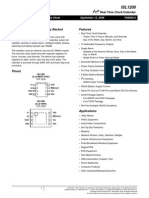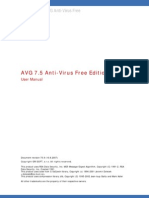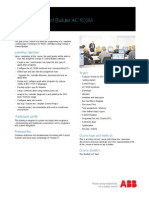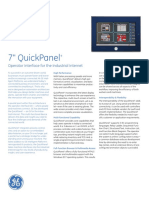Documenti di Didattica
Documenti di Professioni
Documenti di Cultura
OMNICOM Quick Start Guide
Caricato da
Luis Alonso Osorio MolinaCopyright
Formati disponibili
Condividi questo documento
Condividi o incorpora il documento
Hai trovato utile questo documento?
Questo contenuto è inappropriato?
Segnala questo documentoCopyright:
Formati disponibili
OMNICOM Quick Start Guide
Caricato da
Luis Alonso Osorio MolinaCopyright:
Formati disponibili
QUICK START GUIDE
OMNICOM
QUICK START GUIDE
February 2016
Revision A
OMNI Flow Computers, Inc.
12320 Cardinal Meadow
Suite 180
Sugarland, TX 77478
Copyright 2016 OMNI Flow Computers, Inc. All rights reserved.
Page 1 of 10
QUICK START GUIDE
Document Revisions
Date Revision Document Changes
Feb 2016 A New Release
Copyright 2016 OMNI Flow Computers, Inc. All rights reserved.
Page 2 of 10
QUICK START GUIDE
TABLE OF CONTENTS
Contents
1.0 Overview.......................................................................................................4
2.0 Installing OMNICOM .....................................................................................4
3.0 Setting up Connection Definitions ................................................................4
4.0 Connecting to the OMNI ...............................................................................5
5.0 User Log In ....................................................................................................5
6.0 Synchronizing OMNICOM and the OMNI ......................................................5
7.0 Menu Toolbar ...............................................................................................6
8.0 Screens / Tabs ...............................................................................................7
9.0 Configuration ................................................................................................8
10.0 Report Template Editor ................................................................................9
11.0 Operation ...................................................................................................10
12.0 Diagnostics..................................................................................................10
13.0 Disconnection from the OMNI Hardware....................................................10
Copyright 2016 OMNI Flow Computers, Inc. All rights reserved.
Page 3 of 10
QUICK START GUIDE
1.0 Overview
OMNICOM for Windows is an application used for configuring, operating, and
diagnosing the OMNI 3000 and 6000 flow computers.
The Quick Start Guide will instruct the user through the initial setup and startup
guiding users through its many functions and features.
2.0 Installing OMNICOM
Insert the OMNI 3000/6000 distribution media into the computer.
Go to the drive name where the media is located and run autorun.exe
software to download.
The default installation folder is C:\OmniFlow\OmniCom.
3.0 Setting up Connection Definitions
Before communicating with the OMNI, connection sites should be defined as
follows:
The sites describe which communication port of the PC to use and other
related communications parameters.
Direct, Modem, Satellite and/or TCP/IP communications can be set up.
OMNICOM has two (2) default direct connection sites defined at installation
time. To verify connection sites needed, the following must be performed:
Select Edit Sites from the Menu Toolbar
Highlight one (1) of the sites and double click or select Edit to view the
parameters.
NOTE: The parameters of an existing site can be changed or a new site can
be added if desired.
Each site is associated with one (1) or more units
Configure at least one (1) unit for each site
The unit configuration allows the user to set the details of the connection
to a particular OMNI unit
Some details include Modbus ID, protocol type, timing delays and retries
Copyright 2016 OMNI Flow Computers, Inc. All rights reserved.
Page 4 of 10
QUICK START GUIDE
4.0 Connecting to the OMNI
Connect a Serial or Ethernet cable from the PC to a port on the OMNI.
Power on the OMNI unit.
Select the from the Menu Toolbar or select Actions | Online from
the Menu Toolbar.
Highlight the preferred site and expand it out by selecting + to the left of
the site name.
Double click on the preferred unit or highlight it, then select Connect.
5.0 User Log In
After connecting to an OMNI, the user is required to log in with a
password:
Figure 1. Security Password
Enter OMNI (case insensitive), then select OK.
6.0 Synchronizing OMNICOM and the OMNI
After connecting to an OMNI, OMNICOM needs to be synchronized with the
OMNI before any main configuration items can be changed.
When the configuration tree item is expanded, a dialog box is presented
giving the user a choice of sending the current OMNICOM configuration
to the OMNI or reading the current OMNI configuration into OMNICOM.
The last option is to go offline and cancel the operation.
Synchronization is not necessary when going to Operate, Diagnostics or
WinPanel.
Once synchronized, the user can freely go between configuration
screens.
Copyright 2016 OMNI Flow Computers, Inc. All rights reserved.
Page 5 of 10
QUICK START GUIDE
When online with the OMNI, OMNICOM refreshes the data as the
user changes screens. This allows the most current information to
be visible.
Synchronization can also be achieved by selecting Receive or
Actions Receive on the Menu Toolbar (Figure 2).
7.0 Menu Toolbar
Figure 2. Menu Toolbar
Any action performed by way of the icons on the toolbar can also be performed
by selecting from the Menu Toolbar (Figure 2).
Hovering the mouse pointer above a toolbar item for a moment displays a
toolbar tip exhibiting the action that the particular icon performs.
The information below explains the function and details of the icons on the
toolbar relating to the File menu:
New - Initializes OMNICOM and creates an empty (new) configuration
with default settings.
Open - Provides a File Open control dialog allowing user to load
an existing OMNICOM configuration from disk.
Save - Saves the active configuration and report template files
to their current name and directory.
NOTE: When the user saves a document or the first time,
OMNICOM displays the Save As dialog box for the user to
name the file set.
Copyright 2016 OMNI Flow Computers, Inc. All rights reserved.
Page 6 of 10
QUICK START GUIDE
The following set of items found in the Actions menu:
Connect - Connects OMNICOM to an OMNI unit via Direct,
Modem, Satellite or TCP/IP.
Offline Allows user to disconnect the OMNI unit from
OMNICOM and to work with files.
Operate - Performs operations such as retrieving reports,
archiving data, prover control and batch operations.
Reports - Modifies report templates.
Configure Configures the OMNI unit for operation.
Receive - Reads the entire configuration from the OMNI unit.
Transmit Sends the entire configuration to the OMNI unit.
The following icons are associated with Diagnostics:
Diagnostics Provides access to I/O Overview, System
Information, WINPANEL, and a Modbus communications test utility.
WINPANEL Provides access to the front panel and display of the
OMNI with the active connection.
The following icon is associated with Security:
Security Provides the Administrator access to set up the users
and passwords.
8.0 Screens / Tabs
At the top of most tab displays are icons that read Apply and Cancel
(Figure 3)
If any changes are made to a tab, the Apply and Cancel selections become
active
Selecting Apply commits those changes while selecting Cancel restores
the previous values
When online, selecting Apply causes the changes to be transmitted to the
active connected OMNI.
Figure 3. Apply and Cancel
Copyright 2016 OMNI Flow Computers, Inc. All rights reserved.
Page 7 of 10
QUICK START GUIDE
9.0 Configuration
OMNICOM opens in file mode with a new configuration file automatically
available. If this is the first attempt, the new file defaults to the latest version of
20.75. If a file was previously saved, it opens a new file using the Application,
Version and Revision last used.
To create a new configuration file of a different application and version,
select File Open.
To open an existing configuration file, select File | Open.
In general, the Configuration Tree is presented in the same order that
items are to be entered. As users progress down the tree making entries,
the tree items and tabs change to adapt to the desired configuration.
Only those items necessary for the application will be visible.
Operating modes, Configure, Operate, and Diagnostics, are similar in
appearance.
On the left hand side there is a tree that divides the mode specific
information into sections
Each has several screens or tabs that appear on the right when
selected
OMNICOM enables or disables configuration screens based on selections
made through the configuration process.
This hides parameters that are not relevant to the application for
what the OMNI is being programmed
The General Setup Equipment List tab allows the user to indicate
the equipment in the installation that interacts with the OMNI.
The OMNI can be configured for up to four (4) meter runs.
If in the Equipment List and there are only two (2) meter runs
selected, none of the configuration screens for Meter Run 3 or
Meter Run 4 will be visible.
This option can be turned on any time which will then activate
screens.
The OMNI I/O section is used to group and define the I/O in the system
based on the boards or modules configured in the OMNI.
The number and types of modules can be configured when the
unit in OMNICOM is offline.
When the unit is online in OMNICOM, only the modules can be
viewed.
Only the modules listed are configured in the tree. (For example,
if there is only one (1) digital I/O module installed, then only one
(1) digital board is visible (D-2) in the tree.)
Copyright 2016 OMNI Flow Computers, Inc. All rights reserved.
Page 8 of 10
QUICK START GUIDE
Choosing D-1 in the tree displays tabs on the right to configure
digitals 1 through 12.
The Process I/O section contains the other I/O modules
Each module has a Process Input and Analog Output entry in the
tree.
The Process Input tabs allow the user to set up the input type and
associated parameters for each input.
There is a tab for every input available in each module type
There is an Analog Output tab for each output available in each
module type.
The I/O points are numbered sequentially based on the type and
boards installed (see the Modules tab for summary of the I/O
points assigned to each module).
The Current Assignments show a summary of the available I/O points,
their type, and which I/O points have been assigned to equipment.
The Ports section is for configuring the OMNI Serial and Ethernet
ports.
There are two (2) ports for each Serial module and two (2) ports
for each Serial Ethernet module
Only one (1) of the two (2) Serial Ethernet module ports is
designated for an Ethernet and is indicated in the port name on
the tree.
OMNICOM has extensive online help that can be reached from the
Help menu. To access the Help menu:
Select F1 on any screen to access the Help menu
Select the icon with the combination arrow question mark
on the toolbar and then select entry item for which help is
needed
10.0 Report Template Editor
OMNICOMs Report Template Editor is used to create and edit the report
templates.
Templates can be created and edited while connected to an OMNI in
online or offline mode.
Default templates included in the installation are located in the
C:\OmniFlow\OmniCom\Templates directory.
Copyright 2016 OMNI Flow Computers, Inc. All rights reserved.
Page 9 of 10
QUICK START GUIDE
11.0 Operation
If online, the Operate Tree allows the user to view current and historical
reports, and to retrieve and view archive data in the OMNI unit. If
offline, only the Site List report is available.
If online, the archive data may be retrieved, viewed and maintained. If
offline, only the Archive Path may be set.
The Prover and Batch Control tree items are only available if online.
12.0 Diagnostics
The diagnostic tree is available in the online mode and includes an I/O
Overview, WinPanel, and a communications test utility.
The I/O Overview provides live information regarding the digital I/O, the
process inputs, and the analog outputs. For convenience, a list of the
currently installed modules is also displayed.
WinPanel is a means to access the front panel and display of the OMNI
with the active connection. Users may scroll through the display and
select tabs like when the panel itself.
Test Communications option provides a means of sending raw Modbus
messages to the OMNI with the active connection. All of the function
codes and data types supported in the OMNI are available.
13.0 Disconnection from the OMNI Hardware
To disconnect from the OMNI with the active connection, select the File
Folders icon from the toolbar or Actions | Offline from the menu.
Copyright 2016 OMNI Flow Computers, Inc. All rights reserved.
Page 10 of 10
Potrebbero piacerti anche
- Process Control and Industrial Automation Complete Self-Assessment GuideDa EverandProcess Control and Industrial Automation Complete Self-Assessment GuideNessuna valutazione finora
- Process Control System A Complete Guide - 2020 EditionDa EverandProcess Control System A Complete Guide - 2020 EditionNessuna valutazione finora
- Overview of Omnicom Configuration PC Software: Omni Flow Computers, IncDocumento11 pagineOverview of Omnicom Configuration PC Software: Omni Flow Computers, Incsyed jeelani ahmedNessuna valutazione finora
- 3000 - 6000 E Firmware and Software User GuideDocumento39 pagine3000 - 6000 E Firmware and Software User Guidexjaf01Nessuna valutazione finora
- OmniCom HelpDocumento668 pagineOmniCom Helpeduardo contreras75% (4)
- OMNI 3000 6000 Specification Sheet PDFDocumento16 pagineOMNI 3000 6000 Specification Sheet PDFxjaf01Nessuna valutazione finora
- 3000 6000 E DataSheet 2-15-2017Documento13 pagine3000 6000 E DataSheet 2-15-2017adulqwulNessuna valutazione finora
- Volume 5dDocumento387 pagineVolume 5dFabian GuzmanNessuna valutazione finora
- Flow-X Manual IIb - Gas Metric Application - CM - FlowX - GM-EN - EDocumento102 pagineFlow-X Manual IIb - Gas Metric Application - CM - FlowX - GM-EN - EROberto cavacoNessuna valutazione finora
- Omni 6600Documento581 pagineOmni 6600Logan Perez100% (1)
- Daniel Series 3800Documento384 pagineDaniel Series 3800Wilmar salgado cañate100% (1)
- Omni FlowDocumento592 pagineOmni FlowJose Luis Mtz Llanos100% (4)
- Omni 3000 - 6000 Modbus Database 4B PDFDocumento136 pagineOmni 3000 - 6000 Modbus Database 4B PDFVictor FreireNessuna valutazione finora
- Omni 3000 - 6000 Modbus Database 4CDocumento178 pagineOmni 3000 - 6000 Modbus Database 4CRio Ananda Putra100% (1)
- How To: Configure Dcom For Opc ApplicationsDocumento14 pagineHow To: Configure Dcom For Opc ApplicationsLeonardo TonimNessuna valutazione finora
- d301244x012 PDFDocumento330 pagined301244x012 PDFFIRMANSYAH100% (1)
- Configuration Data Sheet Roclink 800 Configuration Software Rl800 en 132208Documento5 pagineConfiguration Data Sheet Roclink 800 Configuration Software Rl800 en 132208Leonardo Holanda100% (1)
- 2024 V4 Rev CDocumento167 pagine2024 V4 Rev Cxjaf01100% (2)
- FBN04227 Fieldbus FDS SampleDocumento25 pagineFBN04227 Fieldbus FDS SampleJorge Pérez FrisanchoNessuna valutazione finora
- The Rotork IQ Range: A New Generation of Intelligent, Non-Intrusive 3-Phase Electric Valve ActuatorsDocumento28 pagineThe Rotork IQ Range: A New Generation of Intelligent, Non-Intrusive 3-Phase Electric Valve ActuatorsCapacitacion TodocatNessuna valutazione finora
- Pds Deltav Sis CslsDocumento57 paginePds Deltav Sis CslslimresNessuna valutazione finora
- Danload 6000 - Worksheets and SpecificationsDocumento16 pagineDanload 6000 - Worksheets and Specificationseschulz78Nessuna valutazione finora
- Flow Boss 107 Flow MangerDocumento9 pagineFlow Boss 107 Flow Mangervaibhavdate10Nessuna valutazione finora
- Roclink 800Documento538 pagineRoclink 800Adrian Giuseppe Tornatore100% (1)
- OmniCom HelpDocumento523 pagineOmniCom HelpedwinmenaNessuna valutazione finora
- OMNIDocumento162 pagineOMNIsyed jeelani ahmedNessuna valutazione finora
- 2024 V3 Rev BDocumento147 pagine2024 V3 Rev BIvan RaNessuna valutazione finora
- Profibus: Actuator ControlDocumento8 pagineProfibus: Actuator ControlMrSarvan100% (1)
- Floboss 107 Flow Manager Instruction Manual Portuguese PT 133146Documento147 pagineFloboss 107 Flow Manager Instruction Manual Portuguese PT 133146Marcos Vasconcelos100% (1)
- 3, Promass F300 - TI01221DEN - 1022-00Documento134 pagine3, Promass F300 - TI01221DEN - 1022-00tlakiri100% (2)
- FloBoss s600+ Instruction ManualDocumento124 pagineFloBoss s600+ Instruction ManualHafidz HudaNessuna valutazione finora
- Omni 3000 - 6000 Modbus Database 4DDocumento172 pagineOmni 3000 - 6000 Modbus Database 4DJorge Andres100% (2)
- DanLoad 6000 Communications Specification ManualDocumento244 pagineDanLoad 6000 Communications Specification Manualivan bragaNessuna valutazione finora
- Operating Instructions Flowsic600 Ultrasonic Gas Flow Meter en Im0011355Documento138 pagineOperating Instructions Flowsic600 Ultrasonic Gas Flow Meter en Im0011355farhan100% (1)
- Omni 3000 6000 Modbus Database 4BDocumento137 pagineOmni 3000 6000 Modbus Database 4BCRT ServicesNessuna valutazione finora
- HIMA ELOP - II - FirstStepsDocumento134 pagineHIMA ELOP - II - FirstStepsUmer BhattiNessuna valutazione finora
- Daniel Gas Turbine Meter: 4", 6" 8" and 12" SIZES ANSI Class 125 Through 900Documento40 pagineDaniel Gas Turbine Meter: 4", 6" 8" and 12" SIZES ANSI Class 125 Through 900Sofyan HadiNessuna valutazione finora
- Micro Motion Series 3000 MVD Transmitters and Controllers: Configuration and Use ManualDocumento348 pagineMicro Motion Series 3000 MVD Transmitters and Controllers: Configuration and Use Manualfoobar2016Nessuna valutazione finora
- PLC Proworx32 Software User Manual v1.0Documento326 paginePLC Proworx32 Software User Manual v1.0Bryan WardenNessuna valutazione finora
- STEP 7 AGA Gas Library User GuideDocumento72 pagineSTEP 7 AGA Gas Library User GuideelluchoferNessuna valutazione finora
- Instrumentation CoursesDocumento2 pagineInstrumentation CoursesAbdul LateefNessuna valutazione finora
- MBE Driver PDFDocumento145 pagineMBE Driver PDFDe NoniNessuna valutazione finora
- FoxRTU SoftwareManualDocumento239 pagineFoxRTU SoftwareManualhbahriioNessuna valutazione finora
- DLC3000 Instruction ManualDocumento106 pagineDLC3000 Instruction Manualemap38Nessuna valutazione finora
- DeltaV SIS With Electronic Marshalling Hardware Reference Guide PDFDocumento115 pagineDeltaV SIS With Electronic Marshalling Hardware Reference Guide PDFQuayo Deejay100% (1)
- KB 51770 Lab Manual - VBA Converting RSView32Documento42 pagineKB 51770 Lab Manual - VBA Converting RSView32Pablo Herson Black Rodriguez EliasNessuna valutazione finora
- SUMMIT 8800 HandbookDocumento42 pagineSUMMIT 8800 HandbookPero Perić67% (3)
- IC693BEM331Documento93 pagineIC693BEM331leandro_128Nessuna valutazione finora
- Instruction Manual 854 Density OptionDocumento20 pagineInstruction Manual 854 Density OptionThái NgọcNessuna valutazione finora
- Computador de CaudalDocumento11 pagineComputador de CaudalAlejandro100% (1)
- 3500/40M Proximitor Monitor Module: Operation and Maintenance ManualDocumento245 pagine3500/40M Proximitor Monitor Module: Operation and Maintenance Manualnabil160874Nessuna valutazione finora
- B0193ax3 N (Function Block)Documento712 pagineB0193ax3 N (Function Block)Jack YenNessuna valutazione finora
- Enraf 854 Atg Interface Application NotesDocumento43 pagineEnraf 854 Atg Interface Application NotesArmando Angeles MartinezNessuna valutazione finora
- 3500 - Proximitor and Seismic MonitorDocumento41 pagine3500 - Proximitor and Seismic MonitortestvsptestNessuna valutazione finora
- DL8000 Preset Controller - For Measuring The Loading of Liquid Hydrocarbons Into Transporting TankersDocumento8 pagineDL8000 Preset Controller - For Measuring The Loading of Liquid Hydrocarbons Into Transporting Tankerssalem100% (1)
- OMNICOM Quick Start Users GuideDocumento11 pagineOMNICOM Quick Start Users Guideeduardo contrerasNessuna valutazione finora
- 960701B Overview of OMNICOM Configuration PC SoftwareDocumento10 pagine960701B Overview of OMNICOM Configuration PC Softwareserie1984Nessuna valutazione finora
- OmniCom Quick Start GuideDocumento6 pagineOmniCom Quick Start GuideRam GaneshNessuna valutazione finora
- Omnicom Quick Start GuideDocumento6 pagineOmnicom Quick Start GuideRoger Danilo FiglieNessuna valutazione finora
- 960701Documento12 pagine960701apisituNessuna valutazione finora
- Deka Batteries PDFDocumento6 pagineDeka Batteries PDFLuis Alonso Osorio MolinaNessuna valutazione finora
- ISA Fall 2009 Books and Standards CatalogDocumento12 pagineISA Fall 2009 Books and Standards Catalogfaisal84inNessuna valutazione finora
- Nema mg-1 2009Documento671 pagineNema mg-1 2009Erick LeónNessuna valutazione finora
- Cooling Methods For Motors: Classification of The Cooling Methods (IC Code) Acc. To DIN EN 60034-6 and NEMA MG1 Part 6Documento1 paginaCooling Methods For Motors: Classification of The Cooling Methods (IC Code) Acc. To DIN EN 60034-6 and NEMA MG1 Part 6electworldNessuna valutazione finora
- Cse Study Guide 5th EdDocumento102 pagineCse Study Guide 5th EdVictor Biacolo100% (23)
- Derivation of Equations - FINAL PDFDocumento22 pagineDerivation of Equations - FINAL PDFLuis Alonso Osorio MolinaNessuna valutazione finora
- Derivation of Equations - FINAL PDFDocumento22 pagineDerivation of Equations - FINAL PDFLuis Alonso Osorio MolinaNessuna valutazione finora
- ISA Fall 2009 Books and Standards CatalogDocumento12 pagineISA Fall 2009 Books and Standards Catalogfaisal84inNessuna valutazione finora
- Bsi BS Iso 1000 1992 (Si)Documento30 pagineBsi BS Iso 1000 1992 (Si)Luis Alonso Osorio MolinaNessuna valutazione finora
- Verification Coriolis Flow Meter Calibration 2015 0164Documento12 pagineVerification Coriolis Flow Meter Calibration 2015 0164tetioNessuna valutazione finora
- Iec-61850 PDFDocumento40 pagineIec-61850 PDFLuis Alonso Osorio MolinaNessuna valutazione finora
- UCA and 61850 For Dummies V12Documento37 pagineUCA and 61850 For Dummies V12Joel GuevaraNessuna valutazione finora
- Rock Link User Manual PDFDocumento382 pagineRock Link User Manual PDFLuis Alonso Osorio MolinaNessuna valutazione finora
- RTD 1 Callendar Van Dusen Equation and RTD Temperature SensorsDocumento2 pagineRTD 1 Callendar Van Dusen Equation and RTD Temperature SensorsLuis Alonso Osorio MolinaNessuna valutazione finora
- ISA Fall 2009 Books and Standards CatalogDocumento12 pagineISA Fall 2009 Books and Standards Catalogfaisal84inNessuna valutazione finora
- Injection Sampling ManualDocumento13 pagineInjection Sampling Manualmohamed_sherif_2Nessuna valutazione finora
- Fisher Specification Manager User ManualDocumento28 pagineFisher Specification Manager User Manualtareq.sefatNessuna valutazione finora
- Logix RM001B en PDocumento232 pagineLogix RM001B en PPaola Vicencio HernandezNessuna valutazione finora
- Motorola's Wireless Broadband Point-to-Point SolutionsDocumento12 pagineMotorola's Wireless Broadband Point-to-Point SolutionsLuis Alonso Osorio MolinaNessuna valutazione finora
- Fisher Specification Manager User ManualDocumento28 pagineFisher Specification Manager User Manualtareq.sefatNessuna valutazione finora
- LACT Measurement - Technical PaperDocumento6 pagineLACT Measurement - Technical PaperlaceydawnNessuna valutazione finora
- LACT Measurement - Technical PaperDocumento6 pagineLACT Measurement - Technical PaperlaceydawnNessuna valutazione finora
- Ti01001fen 1612Documento106 pagineTi01001fen 1612Gabriel PalaciosNessuna valutazione finora
- Radar Stilling WellsDocumento13 pagineRadar Stilling WellsbbmokshNessuna valutazione finora
- 4020LT Corrosion Transmitter ManualDocumento37 pagine4020LT Corrosion Transmitter ManualLuis Alonso Osorio MolinaNessuna valutazione finora
- Cable GlandsDocumento12 pagineCable GlandsLuis Alonso Osorio MolinaNessuna valutazione finora
- General Instructions For Handling, Installation, Operation, and Maintenance of Busway Rated 600 Volts or LessDocumento0 pagineGeneral Instructions For Handling, Installation, Operation, and Maintenance of Busway Rated 600 Volts or LessYasmine ياسمينNessuna valutazione finora
- Conditioning OrificeDocumento8 pagineConditioning OrificeUber_KonstruktorNessuna valutazione finora
- Dasar Dasar Perhitungan OrificeDocumento6 pagineDasar Dasar Perhitungan OrificePaijo TejoNessuna valutazione finora
- How To Configure A WebDAV (Using Apache)Documento5 pagineHow To Configure A WebDAV (Using Apache)Anandh VedhaNessuna valutazione finora
- Grading Summary For ECE 2031 Lab ReportsDocumento13 pagineGrading Summary For ECE 2031 Lab ReportsChaewon MinNessuna valutazione finora
- Lead DevOps Engineer ResumeDocumento1 paginaLead DevOps Engineer ResumeAnil KumarNessuna valutazione finora
- Workbook Workbook Workbook Workbook Workbook: Try Yourself QuestionsDocumento25 pagineWorkbook Workbook Workbook Workbook Workbook: Try Yourself QuestionsPankaj Pratap SinghNessuna valutazione finora
- Samsung 932GW PDFDocumento72 pagineSamsung 932GW PDFSaidfa FaNessuna valutazione finora
- PRE-TEST Empowerment TechnologyDocumento40 paginePRE-TEST Empowerment TechnologyMat3xNessuna valutazione finora
- 5.4.1.1 Class Activity - MAC and ChooseDocumento1 pagina5.4.1.1 Class Activity - MAC and ChooseLuis Alberto Moreta0% (1)
- Nokia 1830 PSS-4-8-16-32 Data Sheet ENDocumento12 pagineNokia 1830 PSS-4-8-16-32 Data Sheet ENAlessandro Branco100% (2)
- Aastra 6731i User GuideDocumento218 pagineAastra 6731i User GuideAnonymous AymATisNessuna valutazione finora
- Neo4j in Depth by Max de MarziDocumento88 pagineNeo4j in Depth by Max de MarziRyan DuttNessuna valutazione finora
- Rev G11Documento4 pagineRev G11Ihab Hosny AhmedNessuna valutazione finora
- How To Interchange On Delay Timer and OFF Delay Timer in A PLCDocumento8 pagineHow To Interchange On Delay Timer and OFF Delay Timer in A PLCkali bangonNessuna valutazione finora
- 190YYL - Iclock 260Documento2 pagine190YYL - Iclock 260Elisnordis Pérez VelázquezNessuna valutazione finora
- Aes10 2008 IDocumento4 pagineAes10 2008 ImastelecentroNessuna valutazione finora
- 47 - Migration Workbench Reference Guide For Microsoft Access 2Documento88 pagine47 - Migration Workbench Reference Guide For Microsoft Access 2api-3702030100% (1)
- ScanCONTROL 2900 Interface SpecificationDocumento19 pagineScanCONTROL 2900 Interface SpecificationRadoje RadojicicNessuna valutazione finora
- KB Emc308914Documento4 pagineKB Emc308914Ravi DNessuna valutazione finora
- Grade8 - Q0 - W4 - PerformMensuration - FOR TEACHERDocumento35 pagineGrade8 - Q0 - W4 - PerformMensuration - FOR TEACHERErika Arcega100% (2)
- S4 HIS FunctionsDocumento41 pagineS4 HIS Functionsplim5oll100% (1)
- Isl 1208Documento24 pagineIsl 1208soypepitogrillitoNessuna valutazione finora
- Engine Service Tool Reference ListDocumento4 pagineEngine Service Tool Reference ListandrzejNessuna valutazione finora
- ATmega16 Is An 8Documento3 pagineATmega16 Is An 8Leon PezićNessuna valutazione finora
- BCS-011 Computer Basics and PC Software Solved Assignment 2017Documento17 pagineBCS-011 Computer Basics and PC Software Solved Assignment 2017Sumit RanjanNessuna valutazione finora
- Web ADIDocumento11 pagineWeb ADIPERUSENessuna valutazione finora
- AVG 7.5 Anti-Virus Free EditionDocumento22 pagineAVG 7.5 Anti-Virus Free EditionkhikhoanhtuanNessuna valutazione finora
- Cara Lajukan PCDocumento3 pagineCara Lajukan PCWan NasryNessuna valutazione finora
- Aryan Bhasein BT20HCS108 B2 CodesDocumento16 pagineAryan Bhasein BT20HCS108 B2 CodesnNessuna valutazione finora
- 2PAA103676 H en Compact Control Builder Course T530 - ConfigurationDocumento2 pagine2PAA103676 H en Compact Control Builder Course T530 - ConfigurationAkoKhalediNessuna valutazione finora
- 7" Quickpanel: Intelligent PlatformsDocumento2 pagine7" Quickpanel: Intelligent PlatformsClaudiu VlasceanuNessuna valutazione finora
- 1 DockerDocumento47 pagine1 DockerMuhammad TofailNessuna valutazione finora