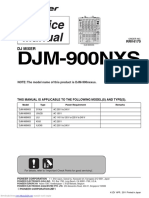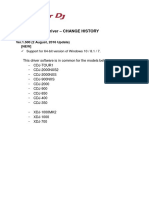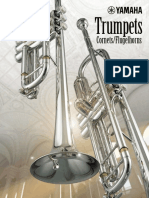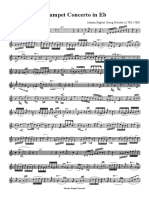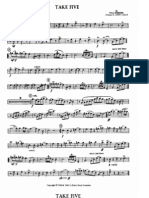Documenti di Didattica
Documenti di Professioni
Documenti di Cultura
Stem Creator Tool Guidelines
Caricato da
Ítalo R. H. Ferro0 valutazioniIl 0% ha trovato utile questo documento (0 voti)
9 visualizzazioni5 pagineSTEMS
Copyright
© © All Rights Reserved
Formati disponibili
PDF o leggi online da Scribd
Condividi questo documento
Condividi o incorpora il documento
Hai trovato utile questo documento?
Questo contenuto è inappropriato?
Segnala questo documentoSTEMS
Copyright:
© All Rights Reserved
Formati disponibili
Scarica in formato PDF o leggi online su Scribd
0 valutazioniIl 0% ha trovato utile questo documento (0 voti)
9 visualizzazioni5 pagineStem Creator Tool Guidelines
Caricato da
Ítalo R. H. FerroSTEMS
Copyright:
© All Rights Reserved
Formati disponibili
Scarica in formato PDF o leggi online su Scribd
Sei sulla pagina 1di 5
STEM CREATOR TOOL: FILE AUTHORING GUIDELINES
WELCOME TO THE STEM CREATOR TOOL
‘Thank you for downloading the Stem Creator Tool! A number of Stem file authoring techniques and guidelines were
tested during the development of the stem.mp4 format to provide a consistent, simple, and quality user experience.
‘These guidelines are here to encourage consistency between Stern files so that DJs and live performers find familiar
track layouts, making Stems easier to use. Now let's get started making Stems.
‘STEM FILE CREATION
PREPARING YOUR MUSIC FOR STEM ARRANGEMENT
whi
very song is unique, a consistent grouping of track parts works best for instant usability when Ding. First,
think of the FOUR main parts of your track that you would like to have available individually as stems. Then, split your
track up into four separate audio files by grouping and exporting the sounds from your DAW.
While not every song can conform to one way of arranging stems, there are some guidelines that could be useful:
> The fitst stem is for Drums. If the track has lots of other parts, this will likely be all percussion parts in one track. If
the song has a more minimal structure, t
is might be only the kick drum/low drums.
> The second stem is for the Bass, normally acoustic or synthesized bass.
» The third stem is for the Main instrumentation of th
ick. This stem will be some kind of strong hook or melody. If
not, this would be all of the musical elements outside of drums, bass, and vocals.
> The fourth stem is for Vocals. If the song doesn’t have vocals, you can use this stem for any remaining musical parts
like the accompaniment, harmonies, additional percussion, effects, etc.
With this arrangement, you should always be able to isolate or remove the drums, the bass, and the vocals (if
present). Their location within the track layout should be consistent from track to track.
TIME-ALIGN ALL AUDIO FILES
It's essential that your four stem tracks are time-aligned with the stereo master track before loading them into the
Stem Creator Tool. Usually the export ranges of the stems and stereo master are the same in the DAW but if the
tracks aren't aligned, this can be fixed quickly.
Just load all five tracks (four stems and stereo master), zoom in to the waveforms and shift th
1cks into alignment,
and then re-export the audio files. This time-alignment is crucial to ensure that cue points and beatgrids all align
correctly with both the stereo and stem tracks.
LABELLING STEMS
Once all audio files have been loaded into the Stern Creator Tool, you can give each stem a label that clearly
describes its contents, Just click on a stem's default label to edit it, Short, descriptive names for these labels are
recommended, Here are some good examples to follow:
Drums, Kick, HiHat, Snare, Toms, Clap, Tops, Loop, Bass, Bassline, SubBass, Reece, Synths, Pads, Chords, Drone,
Comp, Guitar, Melody, Hook, Lead, Stabs, Hits, Acid, Donk, Noise, Atmos, Vocals, Voices, SFX, FX
CHOOSING THE STEM COLOR
You'll notice each stem is also assigned a color so each is easy to recognize. The color can be changed by clicking on
the colored circles just to the right of the stem names, This will open up a color picker where you can choose from
one of 16 different colors. The exact colors are up to you, though we do suggest using specific colors for certain
instrument types as detailed in the Authoring Guidelines section later in this document.
ENTERING TRACK METADATA
‘The top section of the Stem Creator Tool contains all the track metadata fields. Here you can enter track name, artist,
album or release name, label, year, catalog number, BPM, cover art and other details. You can do this at any point in
the process before exporting your final Stem fil, A button in the bottom-right corner of this area named ‘more options’
will expand the metadata section to show all available parameters. Clicking it again will return the metadata section
to normal size.
SETTING THE REAL-TIME DYNAMICS
‘The final step in preparing a Stem file is to set the real-time compressor and limiter using the Dynamics section at
the bottom of the Stem Creator Tool. The Stem Creator Too! provides access to these controls along with an audio
preview so you can adjust the compression and/or limiting until the sound of the stems — when played together —
matches the original stereo master file.
‘The switch on the left side of the Transport Bar allows you to select the audio source for preview:
» When the switch is in the upper ‘Stem Mix’ position, you can hear the four stem files played through the compressor
and limiter using the current settings.
> When in the lower ‘Master file’ position, you will hear only the master file (without being processed by the
compressor or limiter)
‘The ultimate goal is to match the sound and character of both Stems Mix and Master file signals so that you don’t
hear any difference when toggling back and forth between the two. You'll need to listen t
the Stem Mix and compare
it to the Master file, then make adjustments as needed to the compressor and limiter.
‘The Dynamics section has two views: Basic and Expert. By default, you see the Basic View which provides quick
access
1e most essential compressor controls. The behavior of the compressor is determined by the presets
selected in the drop down menu just to the left of the compressor controls. These presets determine the attack,
release, ratio, and hi-pass filter settings, meaning that you then only need to set the threshold and levels as desired.
This is perfect for quick results
There are four adjustable controls in Basic View:
> Input: This is the level of the audio being fed into the compressor.
> Dry/Wet: This is the balance between the dry (unprocessed) and wet (compressed) signals. Setting this to 100% wet
means the audio is entirely processed through the compressor. Setting this control to a lower value allows some of
the original uncompressed audio to be blended with the compressed audio. At 0%, the compressor is bypassed.
» Output: This is the output level of the compressor which then feeds into the limiter. Turning this knob up will push
the audio harder into the limiter while turning this knab down will reduce the level into the limiter (thus reducing
the effect of the limiter).
> Threshold: This control is a slider which is positioned just below the input meter on the right side of the tool. This,
slider determines at which input level the compressor should start applying gain reduction. The lower the setting,
the harder the compressor will work,
To access all controls of the Dynamics section, click the ‘Expert’ button to enable the Expert View, The Stem Creator
‘Too! window will exoand to reveal the additional controls.
Adjustable controls in Expert View are:
> The same Input, Dry/Wet, Output, and Threshold controls as in Basic View
» A secondary set of four knobs for the compressor:
> Ratio: This knob sets the compression ratio for the compressor
> HPF: Sets the cutoff frequency of the high-pass filter for the compressor detector. Increasing this value causes
the compressor to ignore audio at frequencies below the cutoff frequency. For example, by turning up the knob,
heavy bass in a track will be ignored by the compressor. By turing this down to OHz, the fier is bypassed.
> Attack: Ths isthe attack time of the compressor.
> Release: This isthe release time of the compressor.
> In the lower limiter section, you'll find the folowing controls
> Release: This is the release time for the limiter.
> Threshold: This sets the level at which point limiting should be applied. The lower this value, the harder the
limiter will work, The Threshold also includes an a\
makeup gain so that the output level will increase as you
turn down the Threshold
> Output Ceiling: This slider sets the maximum output
level of the limiter.
> Bypass switches for both the compressor and limiter if you want to disable one or both,
IMPORTANT: It is highly recommended that you always use the limiter when creating content for distribution and/or
sale to other users. This ensures that the output level of the Stem mix never exceeds O¢BFS which therefore prevents
any possible audio clipping during playback. Failure to use the limiter could result in clipping on some playback
devices
EXPORTING THE FILE
Once you're happy with how the dynamics are set and all track metadata like the cover art, track info, etc. have been
‘added to the tool, you're ready to export. Simply click the ‘EXPORT’ button at the bottom-right comer and the tool
will then begin to do its magic. It will convert the supplied audio files into a compressed format and then package
them up into the final stem.mp4 file.
Your Stem file is now complete and ready to be played!
ADDITIONAL GUIDELINES
EXAMPLE LAYOUTS
Below are some examples of possible stem arrangements and color assignments based on various types of music and
structures that could be encountered:
Trance and Synth-heavy music
Elements can be grouped cleanly into orchestration elements
> Track 1 contains Drums (Colors: Reds)
» Track 2 contains Basses (Colors: Pink/Purple spectrum)
> Track 3 contains Harmonic Synths (Colors: Green spectrum)
> Track 4 contains Melodic Synths (Colors: Biue Spectrum)
Percussive Techno without notable song structure or melody
Generally keep bass-heavy sounds to the left and bright sounds tothe right.
> Track 1 contains Kicks & Toms (Colors: Reds)
> Track 2 contains Sub-bass (Colors: Pink/Purple spectrum)
> Track 3 contains Snares & Hi-hats (Colors: Green spectrum)
> Track 4 contains Ambiences and additional percussion (Colors: Blue Spectrum)
Vocal House/Disco/Pop
Harmonies and Melodies must be grouped to allow soloed a cappella.
> Track 1 contains Drums (Colors: Reds)
> Track 2 contains Basses (Colors: Pink/Purple spectrum)
> Track 3 contains Hermonies and Melocies (Colors: Green spectrum)
> Track 4 contains Vocals (Colors: Orange Spectrum)
‘MinimalEsoterie music
Unique sounds should be discretely spaced across tracks to allow effective soloing
> Track 1 contains Drums and percussive elements (Colors: Reds)
» Track 2 contains bass-heavy elements (Colors: Pink/Purple spectrum)
» Track 3 contains sounds with sharp plucked attacks (Colors: Green spectrum)
> Track 4 contains sounds with soft attacks like pads and ambience (Colors: Blue Spectrum)
AUDIO QUALITY AND MASTERING
When preparing the four stems in your DAW, they should be processed using the same mastering toolchain as the
stereo retail master. You can do this by preparing the four stem parts before the mastering session, and then having
the Mastering Engineer master the final mix as well as the four stems all in the same session, This will ensure that
the four stem parts have the same mastering tweaks as the stereo retail master, such as EQ changes, harmonic
exciting, additional reverb, etc. Within the Stem Creator Tool, the Stem Master Dynamics should be used
replicate
the final stage of compression and limiting applied to the stereo retail master.
MASTERING STEMS WITH HARDWARE
After running individual stem mixes through a hardware-based mastering chain, the stems must be re-imported into a
DAW, re-aligned, and cropped to ensure sample-accurate playback. The initial version of the Stem Creator Tool will
rot include tools for timing adjustments between stems.
Potrebbero piacerti anche
- DJM 900 NxsDocumento223 pagineDJM 900 NxsÍtalo R. H. FerroNessuna valutazione finora
- Windows Audio Driver - Change History: Ver.1.500 (2 August, 2016 Update) (NEW)Documento4 pagineWindows Audio Driver - Change History: Ver.1.500 (2 August, 2016 Update) (NEW)Ítalo R. H. FerroNessuna valutazione finora
- Especificações Técnicas Elite 4000.4 Mar19 PT BRDocumento2 pagineEspecificações Técnicas Elite 4000.4 Mar19 PT BRÍtalo R. H. FerroNessuna valutazione finora
- DJM-900NXS Manual ENDocumento28 pagineDJM-900NXS Manual ENÍtalo R. H. FerroNessuna valutazione finora
- RAMSOE - Quartet n.1Documento28 pagineRAMSOE - Quartet n.1Ítalo R. H. FerroNessuna valutazione finora
- DJM-900nexus: Professional DJ MixerDocumento31 pagineDJM-900nexus: Professional DJ MixerÍtalo R. H. FerroNessuna valutazione finora
- Haydn Trumpet Concerto - Cors PartDocumento2 pagineHaydn Trumpet Concerto - Cors PartÍtalo R. H. FerroNessuna valutazione finora
- Haydn Trumpet Concerto - Vcelle Basse PartDocumento4 pagineHaydn Trumpet Concerto - Vcelle Basse PartÍtalo R. H. FerroNessuna valutazione finora
- Austin Custom Brass MouthpiecesDocumento4 pagineAustin Custom Brass MouthpiecesÍtalo R. H. FerroNessuna valutazione finora
- Haydn Trumpet Concerto - Hautbois PartsDocumento3 pagineHaydn Trumpet Concerto - Hautbois PartsÍtalo R. H. FerroNessuna valutazione finora
- Haydn Trumpet Concerto - Timbales PartsDocumento2 pagineHaydn Trumpet Concerto - Timbales PartsÍtalo R. H. FerroNessuna valutazione finora
- Yamaha Trumpets Especification PDFDocumento28 pagineYamaha Trumpets Especification PDFÍtalo R. H. FerroNessuna valutazione finora
- Polkinghorne International Journal Qualitative StudiesDocumento10 paginePolkinghorne International Journal Qualitative StudiesÍtalo R. H. FerroNessuna valutazione finora
- Haydn Trumpet Concerto - Flutes PartsDocumento4 pagineHaydn Trumpet Concerto - Flutes PartsÍtalo R. H. FerroNessuna valutazione finora
- Pioneer DJM-900NXS Quickstart GuideDocumento6 paginePioneer DJM-900NXS Quickstart GuideÍtalo R. H. FerroNessuna valutazione finora
- Haydn Trumpet Concerto - Tpts PartsDocumento2 pagineHaydn Trumpet Concerto - Tpts PartsÍtalo R. H. FerroNessuna valutazione finora
- Haydn Trumpet Concerto - Basson PartDocumento3 pagineHaydn Trumpet Concerto - Basson PartÍtalo R. H. FerroNessuna valutazione finora
- Deniswick Vincentbach Mouthpieces PDFDocumento24 pagineDeniswick Vincentbach Mouthpieces PDFAndré ApollaroNessuna valutazione finora
- The Art of The Baroque TrumpetDocumento3 pagineThe Art of The Baroque TrumpetÍtalo R. H. FerroNessuna valutazione finora
- Trumpets Eu - YamahaDocumento28 pagineTrumpets Eu - YamahaÍtalo R. H. Ferro100% (1)
- Messiah TrumpetDocumento2 pagineMessiah Trumpetbob88bob100% (2)
- Neruda Tpmib PDFDocumento3 pagineNeruda Tpmib PDFÍtalo R. H. FerroNessuna valutazione finora
- IMSLP36137 PMLP25384 Schubert Sym9.Trumpet PDFDocumento26 pagineIMSLP36137 PMLP25384 Schubert Sym9.Trumpet PDFÍtalo R. H. FerroNessuna valutazione finora
- Dissertation PDFDocumento61 pagineDissertation PDFÍtalo R. H. Ferro100% (1)
- 2016 Shilke MouthPiece Catalog-LR PDFDocumento24 pagine2016 Shilke MouthPiece Catalog-LR PDFLouis SmithNessuna valutazione finora
- Ch4 Renaissance PDFDocumento6 pagineCh4 Renaissance PDFÍtalo R. H. FerroNessuna valutazione finora
- Take 5 - FULL Big Band - Coker PDFDocumento18 pagineTake 5 - FULL Big Band - Coker PDFViale Elvio89% (19)
- Trouville Canter (Trompeta, 2 Saxos Altos y Tuba) PDFDocumento4 pagineTrouville Canter (Trompeta, 2 Saxos Altos y Tuba) PDFÍtalo R. H. FerroNessuna valutazione finora
- Bee Gees Medley FULL Big Band TannerDocumento24 pagineBee Gees Medley FULL Big Band TannerkugalsNessuna valutazione finora
- The Subtle Art of Not Giving a F*ck: A Counterintuitive Approach to Living a Good LifeDa EverandThe Subtle Art of Not Giving a F*ck: A Counterintuitive Approach to Living a Good LifeValutazione: 4 su 5 stelle4/5 (5794)
- Shoe Dog: A Memoir by the Creator of NikeDa EverandShoe Dog: A Memoir by the Creator of NikeValutazione: 4.5 su 5 stelle4.5/5 (537)
- The Yellow House: A Memoir (2019 National Book Award Winner)Da EverandThe Yellow House: A Memoir (2019 National Book Award Winner)Valutazione: 4 su 5 stelle4/5 (98)
- Hidden Figures: The American Dream and the Untold Story of the Black Women Mathematicians Who Helped Win the Space RaceDa EverandHidden Figures: The American Dream and the Untold Story of the Black Women Mathematicians Who Helped Win the Space RaceValutazione: 4 su 5 stelle4/5 (895)
- The Hard Thing About Hard Things: Building a Business When There Are No Easy AnswersDa EverandThe Hard Thing About Hard Things: Building a Business When There Are No Easy AnswersValutazione: 4.5 su 5 stelle4.5/5 (344)
- The Little Book of Hygge: Danish Secrets to Happy LivingDa EverandThe Little Book of Hygge: Danish Secrets to Happy LivingValutazione: 3.5 su 5 stelle3.5/5 (399)
- Grit: The Power of Passion and PerseveranceDa EverandGrit: The Power of Passion and PerseveranceValutazione: 4 su 5 stelle4/5 (588)
- The Emperor of All Maladies: A Biography of CancerDa EverandThe Emperor of All Maladies: A Biography of CancerValutazione: 4.5 su 5 stelle4.5/5 (271)
- Devil in the Grove: Thurgood Marshall, the Groveland Boys, and the Dawn of a New AmericaDa EverandDevil in the Grove: Thurgood Marshall, the Groveland Boys, and the Dawn of a New AmericaValutazione: 4.5 su 5 stelle4.5/5 (266)
- Never Split the Difference: Negotiating As If Your Life Depended On ItDa EverandNever Split the Difference: Negotiating As If Your Life Depended On ItValutazione: 4.5 su 5 stelle4.5/5 (838)
- A Heartbreaking Work Of Staggering Genius: A Memoir Based on a True StoryDa EverandA Heartbreaking Work Of Staggering Genius: A Memoir Based on a True StoryValutazione: 3.5 su 5 stelle3.5/5 (231)
- On Fire: The (Burning) Case for a Green New DealDa EverandOn Fire: The (Burning) Case for a Green New DealValutazione: 4 su 5 stelle4/5 (73)
- Elon Musk: Tesla, SpaceX, and the Quest for a Fantastic FutureDa EverandElon Musk: Tesla, SpaceX, and the Quest for a Fantastic FutureValutazione: 4.5 su 5 stelle4.5/5 (474)
- Team of Rivals: The Political Genius of Abraham LincolnDa EverandTeam of Rivals: The Political Genius of Abraham LincolnValutazione: 4.5 su 5 stelle4.5/5 (234)
- The World Is Flat 3.0: A Brief History of the Twenty-first CenturyDa EverandThe World Is Flat 3.0: A Brief History of the Twenty-first CenturyValutazione: 3.5 su 5 stelle3.5/5 (2259)
- The Unwinding: An Inner History of the New AmericaDa EverandThe Unwinding: An Inner History of the New AmericaValutazione: 4 su 5 stelle4/5 (45)
- The Gifts of Imperfection: Let Go of Who You Think You're Supposed to Be and Embrace Who You AreDa EverandThe Gifts of Imperfection: Let Go of Who You Think You're Supposed to Be and Embrace Who You AreValutazione: 4 su 5 stelle4/5 (1090)
- The Sympathizer: A Novel (Pulitzer Prize for Fiction)Da EverandThe Sympathizer: A Novel (Pulitzer Prize for Fiction)Valutazione: 4.5 su 5 stelle4.5/5 (121)
- Her Body and Other Parties: StoriesDa EverandHer Body and Other Parties: StoriesValutazione: 4 su 5 stelle4/5 (821)