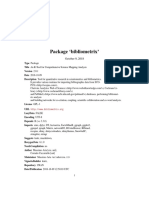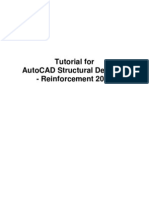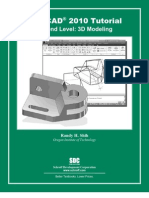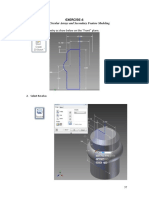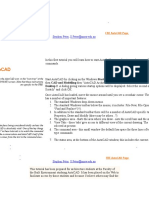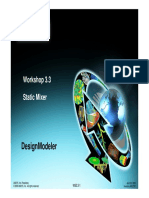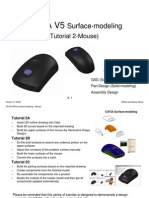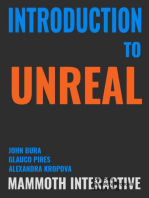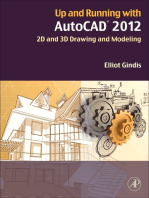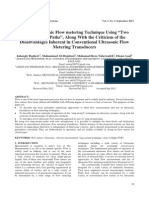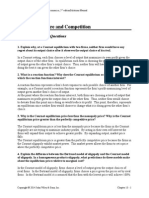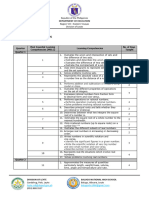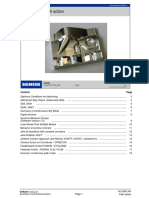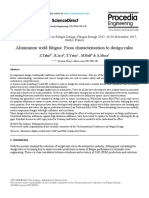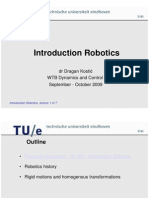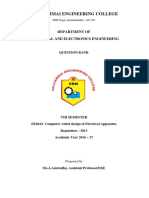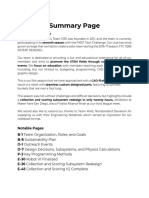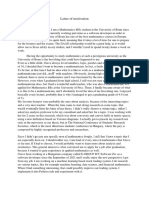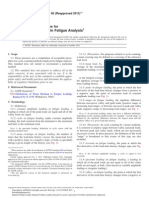Documenti di Didattica
Documenti di Professioni
Documenti di Cultura
Steps To Gear Instruction
Caricato da
Faizal NgaugeTitolo originale
Copyright
Formati disponibili
Condividi questo documento
Condividi o incorpora il documento
Hai trovato utile questo documento?
Questo contenuto è inappropriato?
Segnala questo documentoCopyright:
Formati disponibili
Steps To Gear Instruction
Caricato da
Faizal NgaugeCopyright:
Formati disponibili
Steps
to draw 3D Worm Gear using SolidWorks 2013
EGN 1110C: Engineering Drawing
1.) Draw two circles on the Front Plane centered at the origin, give the correct
dimension using Smart Dimension and Click Exit Sketch
2.)
Select
the
sketch
you
have
drawn,
and
go
to
Features
Toolbar,
Select
Extrude
using
Mid
Plane
mode
to
make
it
symmetry
with
the
front
plane.
Define
the
distance
=
1.00in
ENGINEERING DRAWING: SOLIDWORKS: WORM GEAR 1
3.) Turn the view orientation to the Right Plane
4.)
Create
new
sketch
by
selecting
Circle
and
select
right
plane
to
draw
(To
select
the
right
plane,
expand
the
design
tree
manager
appeared
on
the
workspace)
ENGINEERING DRAWING: SOLIDWORKS: WORM GEAR 2
5.) Draw the circle centered on the upper edge of the extruded feature and using
smart dimension to modify the diameter to 0.625in. Then, click exit sketch.
6.)
Go
to
Feature
Toolbar,
select
Reference
Geometry
then
select
Axis
ENGINEERING DRAWING: SOLIDWORKS: WORM GEAR 3
7.) On the property manager side bar, select Cylindrical/Conical face option
and then select the surface of the cylinder as the reference to create the axis.
8.)
After
clicking
OK,
The
reference
axis
is
created
as
shown,
we
will
use
this
axis
to
be
the
axis
of
revolution
in
revolved
cut
feature.
ENGINEERING DRAWING: SOLIDWORKS: WORM GEAR 4
9.) On the design tree manager, select circle sketch the you have already created,
then on the Feature Toolbar, Click on the Revolved Cut. Choose the Axis1 that
you created as the Axis of Revolution.
10.)
After
clicking
OK
(Check
mark),
the
revolved
cut
is
created
as
shown.
ENGINEERING DRAWING: SOLIDWORKS: WORM GEAR 5
11.) Create the new sketch on the right plane by clicking on Line and select the
Right plane by expanding the design tree appeared on the workspace.
12.)
Draw
the
shape
as
shown
on
the
edge
of
the
object.
ENGINEERING DRAWING: SOLIDWORKS: WORM GEAR 6
13.) Use Smart Dimension to modify the dimensions of the shape as shown.
After that, click OK and exit sketch mode.
14.)
Select
the
shape
youve
just
drawn,
go
to
Feature
Toolbar,
select
Revolved
Cut.
Choose
the
Axis1
as
the
axis
of
revolution.
Then
click
OK.
ENGINEERING DRAWING: SOLIDWORKS: WORM GEAR 7
15.) The Revolved Cut is finished at the back of the object as shown.
16.)
Select
the
Revolved
Cut
that
youve
just
created
from
the
design
tree
manager,
go
to
Features
Toolbar,
select
Mirror.
Choose
the
Front
Plane
as
the
mirror-referencing
plane
(Expand
the
Design
Tree
Manager).
Then
click
OK
ENGINEERING DRAWING: SOLIDWORKS: WORM GEAR 8
17.) The Revolved Cut is created at the front and the back of the object
symmetrically as shown below:
18.)
We
will
modify
the
outside
perimeter
to
have
the
bevel
edge
using
Chamfer.
On
the
Features
Toolbar,
click
the
drop-down
arrow
below
the
Fillet,
select
the
tool
Chamfer.
ENGINEERING DRAWING: SOLIDWORKS: WORM GEAR 9
19.) Select outer edges both the front and the back edge to chamfer, giving
distance = 0.1in and the angle = 45 degree. Then click OK
20.)
Once
you
finished
the
Chamfer,
click
on
Fillet,
we
will
modify
four
inner
sharp
edges
of
the
worm
gear.
ENGINEERING DRAWING: SOLIDWORKS: WORM GEAR 10
21.) Select four inner edges of the worm gear as shown and define the fillet
radius = 0.0625in. Then Click OK.
22.)
The
four
round
inner
edges
(Fillet)
are
created
as
shown.
ENGINEERING DRAWING: SOLIDWORKS: WORM GEAR 11
23.) We can hide the Axis1 since we no longer use it. On the Design Tree
Manager, Right click on the Axis1 and click on the glasses icon to hide.
(You can unhide it later by also clicking on the glasses icon.)
24.)
The
Axis1
is
disappeared
as
shown
below.
ENGINEERING DRAWING: SOLIDWORKS: WORM GEAR 12
25.) Turn the design to the Front View, we will create the Keyway Cut.
26.)
Draw
the
Rectangular
sketch
(0.150in
x
0.400in)
on
the
front-most
surface
of
the
object
which
its
base
are
centered
at
the
origin
as
shown
using
the
Smart
Dimension
to
modify
the
width
and
the
height.
Then
click
on
the
Exit
Sketch
to
finish
sketching.
ENGINEERING DRAWING: SOLIDWORKS: WORM GEAR 13
27.) Select the rectangular you sketched from the design tree manager, On the
Features Toolbar, select Extruded Cut and choose the Through All option.
Then click OK
The
Worm
Gear
is
completed!!
ENGINEERING DRAWING: SOLIDWORKS: WORM GEAR 14
Potrebbero piacerti anche
- Certified Solidworks Professional Advanced Weldments Exam PreparationDa EverandCertified Solidworks Professional Advanced Weldments Exam PreparationValutazione: 5 su 5 stelle5/5 (1)
- CATIA V5-6R2015 Basics - Part II: Part ModelingDa EverandCATIA V5-6R2015 Basics - Part II: Part ModelingValutazione: 4.5 su 5 stelle4.5/5 (3)
- CATIA V5-6R2015 Basics - Part I : Getting Started and Sketcher WorkbenchDa EverandCATIA V5-6R2015 Basics - Part I : Getting Started and Sketcher WorkbenchValutazione: 4 su 5 stelle4/5 (10)
- 10 Transmission LinesDocumento6 pagine10 Transmission LinesGoldy BanerjeeNessuna valutazione finora
- GUIA de BibliometrixDocumento62 pagineGUIA de BibliometrixrobinsonortizsierraNessuna valutazione finora
- Unit 3 3-Dimensional Sketching: StructureDocumento7 pagineUnit 3 3-Dimensional Sketching: StructurerkNessuna valutazione finora
- GEAR DEsignDocumento21 pagineGEAR DEsigndressfeetNessuna valutazione finora
- For Autocad 3dDocumento241 pagineFor Autocad 3dVinayakNessuna valutazione finora
- Understand Shell and Rib Feature - Creo Elements ProDocumento8 pagineUnderstand Shell and Rib Feature - Creo Elements ProWaqas AhmadNessuna valutazione finora
- Cad Manual 2Documento145 pagineCad Manual 2Sun FlowerNessuna valutazione finora
- Docking Station Exercise 4Documento13 pagineDocking Station Exercise 4KarthikNessuna valutazione finora
- Tutorial For Autocad Structural Detailing - Reinforcement 2010Documento54 pagineTutorial For Autocad Structural Detailing - Reinforcement 2010corisigertrudeNessuna valutazione finora
- Autocad 2011 Tutorial: Second Level: 3D ModelingDocumento30 pagineAutocad 2011 Tutorial: Second Level: 3D ModelingKhris Bi Anto KhrisNessuna valutazione finora
- Tutorial CadeiraAI ENDocumento12 pagineTutorial CadeiraAI ENJosué MendesNessuna valutazione finora
- Tutorial de Superficies Catia V5Documento99 pagineTutorial de Superficies Catia V5gatolefu100% (1)
- Autodesk Fusion 360: CAMDocumento39 pagineAutodesk Fusion 360: CAMFilipe Alberto De MagalhãesNessuna valutazione finora
- Autodesk Fusion 360: CAMDocumento39 pagineAutodesk Fusion 360: CAMSapril ArikanoshikiNessuna valutazione finora
- Tut01 SW e ExcavatorDocumento74 pagineTut01 SW e Excavatorxerx195100% (2)
- Tutorial AutoCAD 2010 - 3D ModelingDocumento30 pagineTutorial AutoCAD 2010 - 3D Modelingeduardosanchez7267% (3)
- Drone Handout Up To Session 3Documento43 pagineDrone Handout Up To Session 3Krishnanunni Karayil UllasNessuna valutazione finora
- CATIA 1230 Mouse PDFDocumento98 pagineCATIA 1230 Mouse PDFGavriloae IonNessuna valutazione finora
- Exercise 4: Sweeps, Circular Arrays and Secondary Feature ModelingDocumento7 pagineExercise 4: Sweeps, Circular Arrays and Secondary Feature Modelingmarlon peña romeroNessuna valutazione finora
- Mold DesignDocumento40 pagineMold Designre gardeniaNessuna valutazione finora
- Tut02 MouseDocumento99 pagineTut02 MouseUmut ArslanNessuna valutazione finora
- FBE AutoCAD Page2Documento32 pagineFBE AutoCAD Page2Sabina ShresthaNessuna valutazione finora
- Formulario de Derivadas e IntegralesDocumento17 pagineFormulario de Derivadas e IntegralesEstefani HernandezNessuna valutazione finora
- AutoCAD 2013 3DDocumento97 pagineAutoCAD 2013 3DAli HegaigNessuna valutazione finora
- 3D Auto CADDocumento264 pagine3D Auto CADroyNessuna valutazione finora
- Autocad 3dDocumento31 pagineAutocad 3dminca_andreiNessuna valutazione finora
- Catia MouseDocumento98 pagineCatia Mouseziko1991Nessuna valutazione finora
- Autocad 2008 3d TutorialDocumento52 pagineAutocad 2008 3d TutorialLuciana MoreiraNessuna valutazione finora
- 100 Modelling SolutionsDocumento22 pagine100 Modelling Solutionsvkms100% (1)
- Catia V5 R20 BasicsDocumento27 pagineCatia V5 R20 BasicsHarika Sonnathi100% (1)
- Testdrive SeDocumento214 pagineTestdrive Sevul1234Nessuna valutazione finora
- Youssefi Course Notes II PtIIDocumento13 pagineYoussefi Course Notes II PtIIVishwanath BisaralliNessuna valutazione finora
- Tut02 e MouseDocumento99 pagineTut02 e Mousealexandreabs100% (2)
- Catia v6 PLMDocumento158 pagineCatia v6 PLMPetru Bujenita100% (1)
- Tut02 MouseDocumento99 pagineTut02 MouseLisseth RamirezNessuna valutazione finora
- SolidWorks 2016 Learn by doing 2016 - Part 2Da EverandSolidWorks 2016 Learn by doing 2016 - Part 2Valutazione: 4 su 5 stelle4/5 (1)
- NX 9 for Beginners - Part 2 (Extrude and Revolve Features, Placed Features, and Patterned Geometry)Da EverandNX 9 for Beginners - Part 2 (Extrude and Revolve Features, Placed Features, and Patterned Geometry)Nessuna valutazione finora
- SolidWorks 2018 Learn by doing - Part 2: Surface Design, Mold Tools, WeldmentsDa EverandSolidWorks 2018 Learn by doing - Part 2: Surface Design, Mold Tools, WeldmentsValutazione: 2 su 5 stelle2/5 (1)
- SolidWorks 2015 Learn by doing-Part 2 (Surface Design, Mold Tools, and Weldments)Da EverandSolidWorks 2015 Learn by doing-Part 2 (Surface Design, Mold Tools, and Weldments)Valutazione: 4.5 su 5 stelle4.5/5 (5)
- NX 9 for Beginners - Part 3 (Additional Features and Multibody Parts, Modifying Parts)Da EverandNX 9 for Beginners - Part 3 (Additional Features and Multibody Parts, Modifying Parts)Nessuna valutazione finora
- Autodesk Inventor 2019 For Beginners - Part 1 (Part Modeling)Da EverandAutodesk Inventor 2019 For Beginners - Part 1 (Part Modeling)Nessuna valutazione finora
- Advanced AutoCAD 2024: A Problem-Solving Approach, 3D and Advanced, 27th EditionDa EverandAdvanced AutoCAD 2024: A Problem-Solving Approach, 3D and Advanced, 27th EditionNessuna valutazione finora
- Up and Running with AutoCAD 2012: 2D and 3D Drawing and ModelingDa EverandUp and Running with AutoCAD 2012: 2D and 3D Drawing and ModelingValutazione: 5 su 5 stelle5/5 (1)
- Autodesk Fusion 360 Black Book (V 2.0.6508) Part 1: Autodesk Fusion 360 Black Book (V 2.0.6508)Da EverandAutodesk Fusion 360 Black Book (V 2.0.6508) Part 1: Autodesk Fusion 360 Black Book (V 2.0.6508)Nessuna valutazione finora
- Torsion TestDocumento16 pagineTorsion TestFaizal NgaugeNessuna valutazione finora
- Designing Small Shelf Layouts For Train ModelDocumento49 pagineDesigning Small Shelf Layouts For Train ModelFaizal Ngauge100% (3)
- Grbglu TutorDocumento82 pagineGrbglu TutorFaizal Ngauge100% (1)
- The Principles of Joint Design - Brazing BookDocumento5 pagineThe Principles of Joint Design - Brazing BookFaizal NgaugeNessuna valutazione finora
- Chapter 11 - V - Belts and V - Belt PulleysDocumento62 pagineChapter 11 - V - Belts and V - Belt PulleysCésar Tapia100% (1)
- Introduction To Aerospace PropulsionDocumento11 pagineIntroduction To Aerospace PropulsionmgskumarNessuna valutazione finora
- A New Ultrasonic Flow Metering Technique Using Two Sing-Around Paths, Along With The Criticism of The Disadvantages Inherent in Conventional Ultrasonic Flow Metering TransducersDocumento10 pagineA New Ultrasonic Flow Metering Technique Using Two Sing-Around Paths, Along With The Criticism of The Disadvantages Inherent in Conventional Ultrasonic Flow Metering Transducersvitor_pedroNessuna valutazione finora
- Social-Based Trustworthy Data Forwarding in Vehicular Delay Tolerant NetworksDocumento74 pagineSocial-Based Trustworthy Data Forwarding in Vehicular Delay Tolerant Networksanupamj4uNessuna valutazione finora
- Solution Manualch13Documento33 pagineSolution Manualch13StoneCold Alex Mochan80% (5)
- Bol MathDocumento14 pagineBol MathKarina CorrosNessuna valutazione finora
- Korarai 18181881Documento4 pagineKorarai 18181881KyraraNessuna valutazione finora
- NEOM Final RevDocumento15 pagineNEOM Final RevSanyam JainNessuna valutazione finora
- 08.607 Microcontroller Lab ManualDocumento115 pagine08.607 Microcontroller Lab ManualAssini Hussain100% (12)
- X +3 x+5 X +7 X+ +49 X 625: Ce Correl Algebra (C)Documento3 pagineX +3 x+5 X +7 X+ +49 X 625: Ce Correl Algebra (C)Glenn Frey LayugNessuna valutazione finora
- 02 Path ActionDocumento18 pagine02 Path ActionJesus MedinaNessuna valutazione finora
- Aluminium Weld Fatigue PDFDocumento22 pagineAluminium Weld Fatigue PDFMyozin HtutNessuna valutazione finora
- Counting Assessment: Learn To Solve This Type of Problems, Not Just This Problem!Documento4 pagineCounting Assessment: Learn To Solve This Type of Problems, Not Just This Problem!Kautilya SharmaNessuna valutazione finora
- Introduction Robotics Lecture1 PDFDocumento41 pagineIntroduction Robotics Lecture1 PDFrajavel777Nessuna valutazione finora
- AvizvaDocumento2 pagineAvizvaShashi Kant RawatNessuna valutazione finora
- Electrical Signal and Syatem BeginnerDocumento87 pagineElectrical Signal and Syatem Beginnerজীবন আহমেদNessuna valutazione finora
- Sets, Relations & FunctionsDocumento37 pagineSets, Relations & FunctionsAakash NNessuna valutazione finora
- Isolated Footing Mathcad CalculationDocumento33 pagineIsolated Footing Mathcad CalculationdumbadumbaNessuna valutazione finora
- Zero To InfinityDocumento181 pagineZero To InfinityAnup SaravanNessuna valutazione finora
- Master Pricelist April 2023Documento21 pagineMaster Pricelist April 2023trebeojencelaNessuna valutazione finora
- Computer Aided Design of Electrical ApparatusDocumento12 pagineComputer Aided Design of Electrical Apparatusraj selvarajNessuna valutazione finora
- 5135 Rover Ruckus Engineering NotebookDocumento164 pagine5135 Rover Ruckus Engineering Notebookapi-502004424Nessuna valutazione finora
- SAP 2000 Tutorial Session Notes: 1.051 Structural Engineering Design Prof. Oral Buyukozturk Fall 2003Documento9 pagineSAP 2000 Tutorial Session Notes: 1.051 Structural Engineering Design Prof. Oral Buyukozturk Fall 2003Daniel HaileNessuna valutazione finora
- Letter of Motivation - DaadDocumento2 pagineLetter of Motivation - DaadTamás TornyiNessuna valutazione finora
- Irstlm ManualDocumento8 pagineIrstlm ManualagataddNessuna valutazione finora
- A Practical Software Package For Computing GravimeDocumento13 pagineA Practical Software Package For Computing GravimeandenetNessuna valutazione finora
- Power System State EstimationDocumento13 paginePower System State Estimationchoban1984100% (1)
- ASTM Rainflow Cycle CountingDocumento10 pagineASTM Rainflow Cycle CountingHamish Laing100% (1)