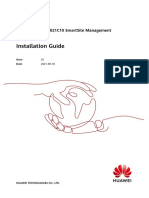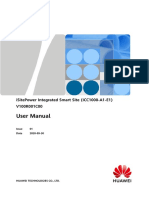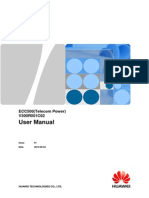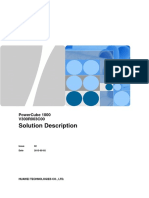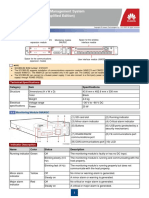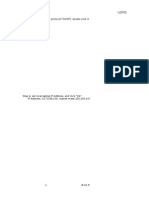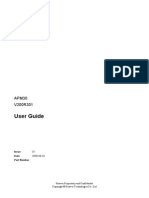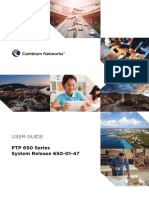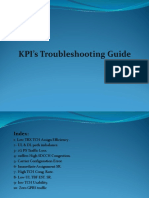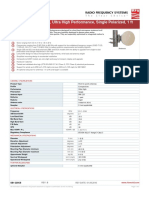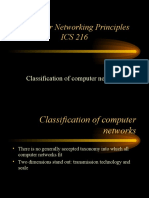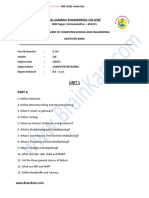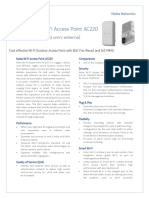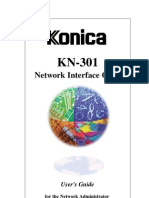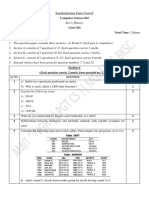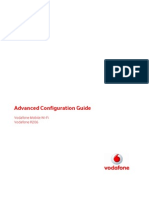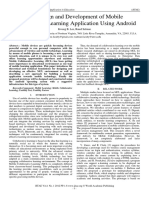Documenti di Didattica
Documenti di Professioni
Documenti di Cultura
ECC500 V600R001C01 User Manual 02
Caricato da
Mohamed SayedCopyright
Formati disponibili
Condividi questo documento
Condividi o incorpora il documento
Hai trovato utile questo documento?
Questo contenuto è inappropriato?
Segnala questo documentoCopyright:
Formati disponibili
ECC500 V600R001C01 User Manual 02
Caricato da
Mohamed SayedCopyright:
Formati disponibili
ECC500
V600R001C01
User Manual
Issue 02
Date 2015-11-01
HUAWEI TECHNOLOGIES CO., LTD.
Copyright Huawei Technologies Co., Ltd. 2015. All rights reserved.
No part of this document may be reproduced or transmitted in any form or by any means without prior
written consent of Huawei Technologies Co., Ltd.
Trademarks and Permissions
and other Huawei trademarks are trademarks of Huawei Technologies Co., Ltd.
All other trademarks and trade names mentioned in this document are the property of their respective
holders.
Notice
The purchased products, services and features are stipulated by the contract made between Huawei and
the customer. All or part of the products, services and features described in this document may not be
within the purchase scope or the usage scope. Unless otherwise specified in the contract, all statements,
information, and recommendations in this document are provided "AS IS" without warranties, guarantees or
representations of any kind, either express or implied.
The information in this document is subject to change without notice. Every effort has been made in the
preparation of this document to ensure accuracy of the contents, but all statements, information, and
recommendations in this document do not constitute a warranty of any kind, express or implied.
Huawei Technologies Co., Ltd.
Address: Huawei Industrial Base
Bantian, Longgang
Shenzhen 518129
People's Republic of China
Website: http://e.huawei.com
Issue 02 (2015-11-01) Huawei Proprietary and Confidential i
Copyright Huawei Technologies Co., Ltd.
ECC500
User Manual About This Document
About This Document
Purpose
This document describes the energy control center 500 (ECC500 for short) in terms of its
overview, configurations, ports, installation, commissioning, user interfaces, maintenance, and
troubleshooting, providing guidelines for onsite installation personnel and technical support
engineers.
Manufacturing, assembly, and factory maintenance commands are not provided in this
document. Certain advance commands for project implementation and error locating may
cause device exceptions or service interruptions if they are misused. These commands are not
provided in this document. If you need these commands, contact Huawei technical support.
The screen snapshots in this document are for reference only. The actual screen prevails.
Intended Audience
This document is intended for:
Marketing engineers
Technical support engineers
System engineers
Hardware installation engineers
Commissioning engineers
Data configuration engineers
Maintenance engineers
Symbol Conventions
The symbols that may be found in this document are defined as follows.
Symbol Description
Indicates an imminently hazardous situation which, if
not avoided, will result in death or serious injury.
Indicates a potentially hazardous situation which, if not
avoided, could result in death or serious injury.
Issue 02 (2015-11-01) Huawei Proprietary and Confidential ii
Copyright Huawei Technologies Co., Ltd.
ECC500
User Manual About This Document
Symbol Description
Indicates a potentially hazardous situation which, if not
avoided, may result in minor or moderate injury.
Indicates a potentially hazardous situation which, if not
avoided, could result in equipment damage, data loss,
performance deterioration, or unanticipated results.
NOTICE is used to address practices not related to
personal injury.
Calls attention to important information, best practices
and tips.
NOTE is used to address information not related to
personal injury, equipment damage, and environment
deterioration.
Change History
Changes between document issues are cumulative. The latest document issue contains all the
changes made in earlier issues.
Issue 02 (2015-11-01)
This issue is the second official release, which incorporates the following changes:
Updated the software WebUI.
Issue 01 (2015-04-26)
This issue is the first official release.
Issue 02 (2015-11-01) Huawei Proprietary and Confidential iii
Copyright Huawei Technologies Co., Ltd.
ECC500
User Manual Contents
Contents
About This Document .................................................................................................................... ii
1 Overview......................................................................................................................................... 1
1.1 Positioning .................................................................................................................................................................... 1
1.2 Features ......................................................................................................................................................................... 1
1.3 Typical Application Scenarios ...................................................................................................................................... 2
2 Configurations and Port .............................................................................................................. 5
2.1 Configurations .............................................................................................................................................................. 5
2.2 Port ............................................................................................................................................................................... 8
2.2.1 Main Control Module ................................................................................................................................................ 8
2.2.2 Power Module .......................................................................................................................................................... 10
2.2.3 RS485 Communication Card ................................................................................................................................... 10
2.2.4 AI/DI Expansion Card ............................................................................................................................................. 13
2.2.5 GPRS Expansion Card ............................................................................................................................................. 15
2.2.6 AI/DI Module........................................................................................................................................................... 18
3 Installation and Commissioning.............................................................................................. 21
3.1 Installation and Commissioning Flowchart ................................................................................................................ 21
3.2 Installing Devices ....................................................................................................................................................... 21
3.2.1 Installing a Rack-mounted ECC500 ........................................................................................................................ 21
3.2.2 Installing a Wall-mounted ECC500 ......................................................................................................................... 23
3.2.3 (Optional) Installing a Rack-mounted AI/DI Module .............................................................................................. 23
3.2.4 (Optional) Installing a Wall-mounted AI/DI Module ............................................................................................... 24
3.3 Connecting Cables ...................................................................................................................................................... 25
3.3.1 Connecting Ground Cables ...................................................................................................................................... 25
3.3.2 Connecting to an IP Network ................................................................................................................................... 26
3.3.3 Connecting Monitoring Cables ................................................................................................................................ 26
3.3.4 Connecting Cables to Intelligent Equipment and Sensors ....................................................................................... 27
3.3.5 Connecting Power Cables ........................................................................................................................................ 28
3.3.6 Connecting the T/H Sensor Monitoring Cable......................................................................................................... 29
3.3.7 Connecting the UPS2000G-B Monitoring Cable ..................................................................................................... 30
3.3.8 Connecting the UPS2000G-A Monitoring Cable ..................................................................................................... 31
3.3.9 Connecting the UPS5000E Monitoring Cable ......................................................................................................... 31
3.3.10 Connecting the NetCol5000A Monitoring Cable ................................................................................................... 31
Issue 02 (2015-11-01) Huawei Proprietary and Confidential iv
Copyright Huawei Technologies Co., Ltd.
ECC500
User Manual Contents
3.3.11 Connecting the PDU8000 Monitoring Cable ......................................................................................................... 32
3.3.12 Connecting the ABB OTM ATS Monitoring Cable ............................................................................................... 32
3.3.13 Connecting the Fan Monitoring Cable ................................................................................................................... 33
3.4 Commissioning Devices ............................................................................................................................................. 33
3.4.1 Setting the T/H Sensor Device Address ................................................................................................................... 37
3.4.2 Setting the UPS2000G-A Device Address ............................................................................................................... 37
3.4.3 Setting the UPS2000G-B Device Address ............................................................................................................... 38
3.4.4 Setting the UPS5000E Device Address ................................................................................................................... 39
3.4.5 Setting the NetCol5000A Device Address ............................................................................................................... 40
3.4.6 Setting the PDU8000 Device Address ..................................................................................................................... 41
3.4.7 Setting the ABB OTM ATS Device Address ........................................................................................................... 42
4 UI Description ............................................................................................................................. 43
4.1 LCD ............................................................................................................................................................................ 43
4.1.1 LCD Menu Hierarchy .............................................................................................................................................. 43
4.1.2 LCD Operations ....................................................................................................................................................... 44
4.2 WebUI ......................................................................................................................................................................... 46
4.2.1 Commissioning Preparations ................................................................................................................................... 46
4.2.2 Adding a T/H Sensor................................................................................................................................................ 48
4.2.3 Adding Dry Contact Devices ................................................................................................................................... 50
4.2.3.1 Adding a Smoke Sensor ........................................................................................................................................ 50
4.2.3.2 Adding an SPD ..................................................................................................................................................... 51
4.2.3.3 Adding a Door Status Sensor ................................................................................................................................ 52
4.2.3.4 Adding a Water Sensor .......................................................................................................................................... 53
4.2.3.5 Adding a Device Connected to a DI Port on the GPRS Expansion Card .............................................................. 54
4.2.4 Adding UPSs ............................................................................................................................................................ 57
4.2.4.1 Adding a UPS2000G ............................................................................................................................................. 57
4.2.4.2 Adding a UPS5000E ............................................................................................................................................. 58
4.2.5 Adding a NetCol5000A ........................................................................................................................................... 60
4.2.6 Adding a PDU8000 .................................................................................................................................................. 61
4.2.7 Adding an ABB OTM ATS ...................................................................................................................................... 63
4.2.8 Adding a Networked Device .................................................................................................................................... 64
4.2.9 (Optional) Setting SMS Parameters ......................................................................................................................... 65
4.2.10 (Optional) Adding a Video Link ............................................................................................................................ 67
4.2.11 (Optional) Setting SNMP Monitoring Parameters ................................................................................................. 68
4.2.12 (Optional) Setting the Security Certificates for the ECC500 Collector and the Network Management System ... 71
4.2.13 (Optional) Exporting and Importing a Configuration File ..................................................................................... 73
4.2.14 (Optional) Viewing the Real-time Surveillance Screen, Active Alarms, Historical Alarms, and Historical Data . 75
5 Maintenance and Troubleshooting ......................................................................................... 76
5.1 Routine Maintenance .................................................................................................................................................. 76
5.2 Alarm Reference ......................................................................................................................................................... 76
5.2.1 Alarm Reference for the RS485 Expansion Card .................................................................................................... 77
Issue 02 (2015-11-01) Huawei Proprietary and Confidential v
Copyright Huawei Technologies Co., Ltd.
ECC500
User Manual Contents
5.2.1.1 MUS02A_Board Not Exist ................................................................................................................................... 77
5.2.1.2 MUS02A_COM4 Voltage Low Alarm.................................................................................................................. 77
5.2.2 Alarm Reference for the AI/DI Expansion Card ...................................................................................................... 78
5.2.2.1 MUE05A_Board Not Exist ................................................................................................................................... 78
5.2.2.2 MUE05A_AIDI_1 DI Alarm ................................................................................................................................ 79
5.2.2.3 MUE05A_AIDI_1 Sensor Fault ........................................................................................................................... 80
5.2.2.4 MUE05A_AIDI_1 Over Alarm ............................................................................................................................ 80
5.2.2.5 MUE05A_AIDI_1 Lower Alarm .......................................................................................................................... 81
5.2.2.6 MUE05A_AIDI_1 Voltage Low Alarm ................................................................................................................ 82
5.2.2.7 MUE05A_AIDI_1 Sensor Connection Error Alarm ............................................................................................. 83
5.2.3 Alarm Reference for the GPRS Expansion Card ..................................................................................................... 83
5.2.3.1 MUC01A Board Not Detected .............................................................................................................................. 83
5.2.3.2 MUC01A_DI_1 Alarm ......................................................................................................................................... 84
5.2.4 Alarm Reference for the AI/DI Module ................................................................................................................... 85
5.2.4.1 MUE06A_Board Not Exist ................................................................................................................................... 85
5.2.4.2 MUE06A_Power Voltage Low Alarm .................................................................................................................. 86
5.2.5 Comm Failed ........................................................................................................................................................... 86
5.2.6 Network Device Connect Fail .................................................................................................................................. 87
5.2.7 ECC500 Network Fault ........................................................................................................................................... 88
5.3 Troubleshooting .......................................................................................................................................................... 89
5.4 Parts Replacement ...................................................................................................................................................... 90
6 FAQ ................................................................................................................................................ 92
6.1 ECC500 Device Cascading Rules ............................................................................................................................... 92
6.2 What do I do if the ECC500 collector cannot be logged in on the WebUI?................................................................ 92
6.3 How Can I Install a Network Security Certificate? .................................................................................................... 93
6.4 How Can I Change the ECC500 IP Address on the LUI? ........................................................................................... 94
6.5 How Can I Change the ECC500 IP Address on the WebUI? ...................................................................................... 95
6.6 How Can I Change the ECC500 LUI Password? ....................................................................................................... 96
6.7 How Can I Change the ECC500 WebUI Password? ................................................................................................... 97
6.8 How Can I Create a User? .......................................................................................................................................... 99
6.9 How Can I Set the Date and Time? ........................................................................................................................... 101
6.10 How Can I Enable or Disable an Alarm and Set the Alarm Severity? .................................................................... 101
6.11 How Can I Handle Alarms? .................................................................................................................................... 102
6.12 How Can I Change the System Site Name? ............................................................................................................ 103
6.13 How Can I Change the UPS2000G Name and T/H Sensor Name? ........................................................................ 104
6.14 How Can I Set Temperature and Humidity Alarm Thresholds for a T/H Sensor? .................................................. 106
6.15 How Can I Change Fan Alarm Thresholds and Reset a Fan? ................................................................................. 107
6.16 How Can I Delete a Device Failing in Communication or Restart the ECC500? ................................................... 109
6.17 How Can I View Performance Data? ...................................................................................................................... 110
6.18 How Can I View Operation Logs? .......................................................................................................................... 111
6.19 How Can I View the ECC500 Version Information? .............................................................................................. 112
Issue 02 (2015-11-01) Huawei Proprietary and Confidential vi
Copyright Huawei Technologies Co., Ltd.
ECC500
User Manual Contents
6.20 How Can I Export Data? ......................................................................................................................................... 113
6.21 How Can I Export Fault Information? .................................................................................................................... 114
6.22 How Can I Restore Factory Settings? ..................................................................................................................... 115
A Technical Specifications ......................................................................................................... 117
B Devices Managed by the ECC500 .......................................................................................... 120
C Acronyms and Abbreviations ................................................................................................ 122
Issue 02 (2015-11-01) Huawei Proprietary and Confidential vii
Copyright Huawei Technologies Co., Ltd.
ECC500
User Manual 1 Overview
1 Overview
1.1 Positioning
The ECC500 collector is a cross-platform monitoring product, in which a main control
module works with several expansion cards to receive, collect, process, and report signals.
Figure 1-1 shows an ECC500.
Figure 1-1 Appearance
In the infrastructure management system of data centers, the ECC500 receives signals from
monitoring devices, collects, processes, and reports the signals to the NMS. In the IDS1000
and IDS2000 data centers, the ECC500 provides a complete solution for working environment
and security management. It collects, manages, and analyzes operating information of power
and environment monitoring devices, and reports alarms for them.
1.2 Features
Hardware Functions
The ECC500 supports AC inputs of 100 V to 240 V, 50 Hz or 60 Hz, and can be used
worldwide.
Ports for sensors and intelligent equipment support only RJ45 terminals, minimizing
cable types, simplifying delivery, and enabling fast deployment.
The RS485 expansion card can be connected to southbound intelligent equipment such
as uninterruptible power systems (UPSs), precision air conditioners, and power
distribution cabinets over the RS485 ports compatible with two-wire or four-wire cables.
Issue 02 (2015-11-01) Huawei Proprietary and Confidential 1
Copyright Huawei Technologies Co., Ltd.
ECC500
User Manual 1 Overview
The AI/DI input channel can detect signals from multiple types of sensors, including
420 mA sensors, negative temperature coefficient (NTC) resistor-based temperature
sensors, current-based sensors, and devices with dry contacts.
The ECC500 supports the automatic assess of sensors such as water sensors and NTC
resistor-based temperature sensors, simplifying delivery and deployment.
The ECC500 provides the 12 V DC power supply to devices such as sensors and audible
and visual alarms. Additional power supply to these devices is not needed.
All boards, cards, and sensors are hot-swappable.
The ECC500 supports fault isolation. If a port is short-circuited or damaged, it is isolated
to ensure that other ports and boards are not affected.
The ECC500 features flexible extensibility. Boards or modules can be added or removed
to meet requirements of different scenarios.
The ECC500 can be mounted on a rack or wall.
The GPRS module can send alarm notifications to the mobile phones of maintenance
engineers through the short message service (SMS).
Software Functions
You can use a web browser to access the ECC500 for remote management.
You can upgrade the system, main control module, and other functional modules
remotely. The main control module rolls back to the source version if the upgrade fails.
You can re-upgrade functional modules if upgrades fail.
The ECC500 supports simple network management protocol (SNMP) northbound
interfaces that are compliant with SNMP v1, v2c, and v3.
The ECC500 allows you to download the management information base (MIB) files.
The ECC500 allows you to download or upload configuration files for system backup.
The ECC500 allows you to manage users and alarms. You can also download log files.
The ECC500 provides user-friendly interfaces, including the web user interface (WebUI)
and LCD user interface (LUI). You can remotely and locally maintain the ECC500 over
the WebUI and LUI respectively.
The ECC500 can automatically identify boards, cards, and sensor devices.
RS485 ports of the ECC500 support the transparent transmission mode, ensuring
real-time communication between the southbound equipment and the NMS.
The ECC500 locates abnormal sensor connections based on alarms, thereby facilitating
maintenance.
Northbound interface: connects to the upper-layer NMS or equipment for provisioning services and
reporting alarms and performance data.
Southbound interface: connects to the lower-layer NMS or equipment for provisioning services and
transmitting performance indicator data.
1.3 Typical Application Scenarios
The ECC500 can be used for transparent data transmission and local management.
Issue 02 (2015-11-01) Huawei Proprietary and Confidential 2
Copyright Huawei Technologies Co., Ltd.
ECC500
User Manual 1 Overview
Transparent Data Transmission
If the ECC500 is used for transparent data transmission, the NMS such as the NetEco or
third-party NMS must be configured and the ECC500 works only as a data collector. The
ECC500 reports collected data to the NMS, where users manage devices.
Figure 1-2 shows the networking for transparent data transmission.
Figure 1-2 Networking for transparent data transmission
The ECC500 provides SNMP northbound interfaces for connecting to a third-party NMS to query
data and report alarms.
The ECC500 used for transparent data transmission can connect to diverse devices complying with
the Modbus protocol and providing dry contacts. For the devices that can be connected, see the
monitoring device list for the project.
Local Management
If the ECC500 is used for local management, there is no need to configure the NMS and the
ECC500 works as a data collector and manager. The ECC500 collects, analyzes, and
processes device data, while users manage the devices on the ECC500 WebUI.
Figure 1-3 shows the networking for local management.
Issue 02 (2015-11-01) Huawei Proprietary and Confidential 3
Copyright Huawei Technologies Co., Ltd.
ECC500
User Manual 1 Overview
Figure 1-3 Networking for local management
For the devices that can be connected to and managed by the ECC500 used for local management, see B
Devices Managed by the ECC500.
Issue 02 (2015-11-01) Huawei Proprietary and Confidential 4
Copyright Huawei Technologies Co., Ltd.
ECC500
User Manual 2 Configurations and Port
2 Configurations and Port
2.1 Configurations
The ECC500 consists of a power module, a main control module, a GPRS expansion card, an
RS485 expansion card, and an AI/DI expansion card. The detailed configuration rules are as
follows:
An ECC500 with standard configurations consists of a main control module, a power
module, an RS485 expansion card, and an AI/DI expansion card, as shown in Figure 2-1.
Depending on site requirements, a maximum of four RS485 expansion cards and AI/DI
expansion cards can be configured.
AI/DI modules can only be connected to COM4 and COM5 ports on RS485 expansion
cards in slots 3 and 4. A maximum of two AI/DI modules can be connected to each port,
and the AI/DI module addresses can only be 1 or 2.
If two RS485 expansion cards are configured, a maximum of eight AI/DI modules can be
configured.
Figure 2-1 ECC500
(1) Slot 0: main control module (2) Slot 1: GPRS expansion card (optional)
(3) Slot 3: RS485 expansion card (4) Slots 5 and 6: power modules
(5) Slot 4: AI/DI expansion card
Table 2-1 describes the functions of the ECC500 components.
Issue 02 (2015-11-01) Huawei Proprietary and Confidential 5
Copyright Huawei Technologies Co., Ltd.
ECC500
User Manual 2 Configurations and Port
Table 2-1 ECC500 component functions
Hardware Silk Screen Configuration Function
Main control SMU03A Mandatory (1 PCS) Provides an LCD to
module query, set, and
control local
parameters.
Provides an operating
status indicator and
alarm indicator.
Provides a fast
Ethernet (FE) port.
Records active alarms
and historical alarms.
Provides intelligent
unit management.
RS485 MUS02A Mandatory (1 PCS) Provides five
expansion card half-duplex RS485
communications
ports, among which
the COM4 and
COM5 ports provide
DC outputs of 12 V
(actual range:
12.815 V), 400 mA
to devices such as
AI/DI modules and
intelligent T/H
sensors.
The power supply
status indicators for
the power output
ports are steady green
when they provide
power outputs and
are off when they
supply no power.
AI/DI MUE05A Mandatory (1 PCS) Provides four AI/DI
expansion card ports with 12 V DC
outputs to sensors
such as smoke
sensors and water
sensors.
Provides one digital
output (DO) port for
remote control, and
one 12 V DC (< 300
mA) power supply
for controlling
devices such as the
audible and visual
Issue 02 (2015-11-01) Huawei Proprietary and Confidential 6
Copyright Huawei Technologies Co., Ltd.
ECC500
User Manual 2 Configurations and Port
Hardware Silk Screen Configuration Function
alarm.
GPRS MUC01A or Optional (1 PCS) Provides GPRS
expansion card MUC02A out-of-band channels
(mutually for separate
exclusive) networking to
provide SMS alarm
notifications.
Provides six digital
input (DI) ports and
two dry contact
outputs.
AI/DI module MUE06A Optional Can be independently
installed in a 19-inch
rack or on a wall.
Provides eight AI/DI
ports that provide 12
V DC outputs to
sensors and offer
internal overcurrent
protection.
Provides eight AI/DI
ports compatible with
4 mA to 20 mA
current signals,
signals from
current-based smoke
sensors and water
sensors, dry contact
signals, and NTC
signals.
Configured with a
4-bit DIP switch.
Power module PAC75WA Mandatory (1 PCS) Converts the AC
input of 100 V to 240
V into two DC
outputs of 53.5 V and
15 V.
Provides the
overcurrent, output
overvoltage, and
overheat protection.
Supports natural
cooling of rectifiers.
Issue 02 (2015-11-01) Huawei Proprietary and Confidential 7
Copyright Huawei Technologies Co., Ltd.
ECC500
User Manual 2 Configurations and Port
2.2 Port
2.2.1 Main Control Module
The main control module provides the LCD for querying, setting, and controlling local
parameters. Figure 2-2 shows ports on the front panel of the main control board.
Figure 2-2 Front panel of the main control module
(1) Indicators (2) LCD (3) Buttons (4) FE port
(5) RS485/RS232 port (6) COM1 port (7) COM2 port (8) USB port
Indicators
Table 2-2 describes indicators on the main control module.
Table 2-2 Indicator description
Silk Color Meaning Status Description
Screen
Green Run Off The main control module
indicator is faulty or has no DC
input.
Blinking (1 second on The main control module
and 1 second off) runs properly and
communicates with the
web client properly.
Red Alarm Off No major or critical alarm
indicator is generated.
Steady on A critical or major alarm is
generated.
Issue 02 (2015-11-01) Huawei Proprietary and Confidential 8
Copyright Huawei Technologies Co., Ltd.
ECC500
User Manual 2 Configurations and Port
LCD/Buttons
The LCD displays parameters for you to configure and query in real time by pressing the four
buttons on the panel. Table 2-3 describes the buttons.
Table 2-3 Button description
Button Name Description
Arrow button Allows you to view menu items and set the value of
or
a menu item.
Return button Returns to the previous menu without saving the
settings.
Confirm button Enters the main menu from the standby screen,
enters a submenu from the main menu, or changes
or saves the menu settings.
After a menu is displayed, the standby screen is displayed if no button is pressed within 1 minute.
After a menu is displayed, the LCD screen becomes dark if no button is pressed within 30 seconds.
Ports
Table 2-4 describes ports on the front panel of the main control module.
Table 2-4 Description of ports on the main control module
Silk Screen Port Description
FE Northbound Ethernet interface, which enables encrypted web-based
access through local or remote networks, provides the security
protection mechanism, and supports the third-party NMS and NetEco.
Pin definition:
1: TX+
2: TX-
3: RX+
6: RX-
RS485/RS232 RS485/RS232 port, reserved.
COM1 and RS485 ports. The baud rate for the COM2 port cannot be changed. The
COM2 COM2 port is a full-duplex communications port. It is recommended
that the ports be reserved.
Pin definition:
1: RX+
2: RX-
4: TX+
5: TX-
Issue 02 (2015-11-01) Huawei Proprietary and Confidential 9
Copyright Huawei Technologies Co., Ltd.
ECC500
User Manual 2 Configurations and Port
Silk Screen Port Description
6: GND
USB Reserved. This port is protected by a security protection mechanism.
2.2.2 Power Module
Figure 2-3 shows the port on the front panel of the power module.
Figure 2-3 Front panel of the power module
Table 2-5 describes the performance specifications of the power module.
Table 2-5 Performance specifications of the power module
Parameter Description
Operating 100240 V AC
voltage range
Rated operating 110 V AC/220 V AC
voltage
Frequency 50 Hz/60 Hz
Rated output 53.5 V DC/15 V DC
voltage
Structure The subrack of the power module is less than 1 U high and occupies two
slots of the ECC500 subrack.
2.2.3 RS485 Communication Card
The RS485 communication card provides five half-duplex RS485 communication interfaces
that are compatible with two-wire and four-wire cables and connect to the southbound
intelligent equipment, AI/DI module, and intelligent ambient temperature and humidity sensor.
Figure 2-4 shows ports on the front panel of the RS485 communication card.
Issue 02 (2015-11-01) Huawei Proprietary and Confidential 10
Copyright Huawei Technologies Co., Ltd.
ECC500
User Manual 2 Configurations and Port
Figure 2-4 Front panel of the RS485 communication card
(1) COM1 port (2) COM2 port (3) COM3 port
(4) COM4/12V port (5) COM5/12V port (6) Indicators
Table 2-6 describes indicators on the front panel of the RS485 communication card.
Table 2-6 Description of indicators on the front panel of the RS485 communication card
Silk Screen Color Meaning Status Description
PWR Green Power indicator Steady on The power
supply is
normal.
Off The RS485
communication
card is faulty or
has no DC
input.
RUN Green Run indicator Blinking (1 The RS485
second on and 1 communication
second off) card is
communicating
with the main
control module
properly.
Blinking (0.125 The RS485
second on and communication
0.125 second card fails to
off) communicate
with the main
control module.
ALM Red Alarm indicator Off No alarm is
generated.
Steady on A board alarm
is generated.
COM4/12V Green Port power Steady on The port
output indicator properly
provides the 12
V DC output.
Issue 02 (2015-11-01) Huawei Proprietary and Confidential 11
Copyright Huawei Technologies Co., Ltd.
ECC500
User Manual 2 Configurations and Port
Silk Screen Color Meaning Status Description
COM5/12V Off The port
provides no 12
V DC output.
Table 2-7 describes ports on the front panel of the RS485 communication card.
Table 2-7 Description of ports on the front panel of the RS485 communication card
Silk Screen Port Description
COM1, COM2, Connect to intelligent equipment, such as the PDU8000, UPS, and
and COM3 temperature control equipment.
1: A
2: B
4: A
5: B
COM4/12V and Provide DC outputs of 12 V (actual range: 12.815 V), 400 mA to
COM5/12V equipment such as AI/DI module, intelligent ambient temperature and
humidity sensors, and electronic door locks.
1: A
2: B
3: 12 V DC power
4: A
5: B
8: GND
COM4/12V and COM5/12V ports: Pins 3 and 8 of these two ports provide 12 V DC power.
Therefore, before connecting equipment to the ports, check the equipment pin description to
ensure that pins of the equipment match those on the ports, preventing damage to ports or the
equipment.
The internal circuit design of the RS485 communication card allows its COM port to support
two-wire RS485 and four-wire RS422, eliminating the need to cascade cables, as shown in
Figure 2-5.
Issue 02 (2015-11-01) Huawei Proprietary and Confidential 12
Copyright Huawei Technologies Co., Ltd.
ECC500
User Manual 2 Configurations and Port
Figure 2-5 Compatibility of the RS485 interfaces
2.2.4 AI/DI Expansion Card
The AI/DI expansion card provides four AI/DI input ports to connect monitoring sensors and
provide the DO control function. Figure 2-6 shows ports on the front panel of the AI/DI
expansion card.
Figure 2-6 Front panel of the AI/DI expansion card
(1) DO control (2) AI/DI_1 (3) AI/DI_2
(4) AI/DI_3 (5) AI/DI_4 (6) Indicators
Table 2-8 describes indicators on the front panel of the AI/DI expansion card.
Table 2-8 Description of indicators on the front panel of the AI/DI expansion card
Silk Screen Color Meaning Status Description
PWR Green Power indicator Steady on The power
supply is
normal.
Issue 02 (2015-11-01) Huawei Proprietary and Confidential 13
Copyright Huawei Technologies Co., Ltd.
ECC500
User Manual 2 Configurations and Port
Silk Screen Color Meaning Status Description
Off The AI/DI
expansion card
is faulty or has
no DC input.
RUN Green Run indicator Blinking (1 The AI/DI
second on and 1 expansion card
second off) is
communicating
with the main
control module
properly.
Blinking (0.125 The AI/DI
second on and expansion card
0.125 second fails to
off) communicate
with the main
control module.
ALM Red Alarm indicator Off No alarm is
generated.
Steady on A board alarm
is generated.
Table 2-9 describes ports on the front panel of the AI/DI expansion card.
Table 2-9 Description of ports on the front panel of the AI/DI expansion card
Silk Screen Port Description
DO Provides the DO control function.
NO
COM
12V/0.3A Provides a 12 V DC output for supplying less than 300 mA power to
devices such as the audible and visual alarms.
12 V DC, 300 mA
GND
AI/DI_1, Provide 12 V DC outputs for sensors and are compatible with 4 mA to
AI/DI_2, 20 mA current signals, signals from current-based smoke sensors and
AI/DI_3, and water sensors, dry contact signals, and NTC signals.
AI/DI_4 Pin definition:
3: 12 V DC, 54 mA
6: D-
7: D+
8: GND
Issue 02 (2015-11-01) Huawei Proprietary and Confidential 14
Copyright Huawei Technologies Co., Ltd.
ECC500
User Manual 2 Configurations and Port
Do not connect an active sensor to an AI/DI port. Otherwise, the port will be invalid.
Sensors including 4 mA to 20 mA sensors, door status sensors, water sensors, and smoke sensors
provide data for the ports.
The power supply of each AI/DI port can be separately controlled. Each port provides a maximum of
14.6 V, 54 mA output power.
2.2.5 GPRS Expansion Card
Two models of GPRS expansion cards are available, including MUC01A and MUC02A
expansion cards. Table 2-10 describes the differences between the two models.
Table 2-10 GPRS expansion card differences
Expansion Card Model Number of SIM Card Slots
MUC01A 1
MUC02A 2
MUC01A
Figure 2-7 shows the front panel of the MUC01A expansion card.
Figure 2-7 Front panel of the MUC01A expansion card
(1) DO_1 (2) DO_2 (3) DI_1 (4) DI_2
(5) DI_3 (6) DI_4 (7) DI_5 (8) DI_6
(9) ANT (10) Indicators
Figure 2-8 shows the SIM card slot on the MUC01A expansion card.
Issue 02 (2015-11-01) Huawei Proprietary and Confidential 15
Copyright Huawei Technologies Co., Ltd.
ECC500
User Manual 2 Configurations and Port
Figure 2-8 SIM card slot on the MUC01A expansion card
MUC02A
Figure 2-9 shows the front panel of the MUC02A expansion card.
Figure 2-9 Front panel of the MUC02A expansion card
(1) DO_1 (2) DO_2 (3) DI_1 (4) DI_2
(5) DI_3 (6) DI_4 (7) DI_5 (8) DI_6
(9) ANT (10) Indicators
Figure 2-10 shows the SIM card slot on the MUC02A expansion card.
Issue 02 (2015-11-01) Huawei Proprietary and Confidential 16
Copyright Huawei Technologies Co., Ltd.
ECC500
User Manual 2 Configurations and Port
Figure 2-10 SIM card slot on the MUC02A expansion card
Indicators
Table 2-11 describes the indicators on the front panel of the GPRS expansion card.
Table 2-11 Indicator description
Silk Screen Color Status Description
PWR1 Yellow Steady on The GPRS board has
normal power
supply.
Off The power supply is
faulty or there is no
DC power input.
PWR2 Yellow Steady on The GPRS
expansion card in
the GPRS board is
working properly.
Off The GPRS
expansion card in
the GPRS board is
faulty or has no DC
power input.
GPRS Green Off The GPRS
expansion card in
the GPRS board is
not powered on.
Steady on A GPRS call is in
Issue 02 (2015-11-01) Huawei Proprietary and Confidential 17
Copyright Huawei Technologies Co., Ltd.
ECC500
User Manual 2 Configurations and Port
Silk Screen Color Status Description
progress.
Blinking (on for GPRS data
0.1s, then off for transmission is in
0.025s) progress.
Blinking (on for The GPRS card has
0.1s, then off for registered with a
2.9s) network but is idle.
Blinking (on for No SIM card is
0.1s, then off for installed, the PIN is
0.9s) not decoded, or
network search is in
progress.
Ports
Table 2-12 describes the ports on the GPRS expansion card.
Table 2-12 Ports on the front panel of the GPRS expansion card
Silk Screen Port
DO_1 Dry contact output.
DO_2 Reserved.
DI_1 Dry contact input.
DI_2 Default setting:
Open: normal
DI_3 Closed: alarm
DI_4
DI_5
DI_6
ANT Used to connect the GPRS antenna.
2.2.6 AI/DI Module
When the AI/DI expansion card installed in the ECC500 has insufficient space for AI/DI data
collection, you can connect an AI/DI module to the AI/DI expansion card using an RS485 bus.
The eight AI/DI input ports on the module can collect more AI/DI signals. The AI/DI module
can be mounted in a 19-inch rack or on a wall. Figure 2-11 shows ports on its front panel.
Issue 02 (2015-11-01) Huawei Proprietary and Confidential 18
Copyright Huawei Technologies Co., Ltd.
ECC500
User Manual 2 Configurations and Port
Figure 2-11 Front panel of the AI/DI module
(1) DC 15 V power input port (2) Indicators (3) DIP switch
(4) Cascading ports (5) AI/DI_1 to AI/DI_8 (6) Ground point
Table 2-13 describes indicators on the front panel of the AI/DI module.
Table 2-13 Description of indicators on the front panel of the AI/DI module
Silk Screen Color Meaning Status Description
PWR Green Power indicator Steady on The power
supply is
normal.
Off The AI/DI
expansion card
is faulty or has
no DC input.
RUN Green Run indicator Blinking (1 The AI/DI
second on and 1 module is
second off) communicating
with the main
control module
properly.
Blinking (0.125 The AI/DI
second on and module fails to
0.125 second communicate
off) with the main
control module.
ALM Red Alarm indicator Off No alarm is
generated.
Steady on A board alarm
is generated.
Table 2-14 describes ports on the front panel of the AI/DI module.
Issue 02 (2015-11-01) Huawei Proprietary and Confidential 19
Copyright Huawei Technologies Co., Ltd.
ECC500
User Manual 2 Configurations and Port
Table 2-14 Description of ports on the front panel of the AI/DI module
Silk Screen Port Description
COM_IN Cascading ports. COM_IN connects to the RS485 expansion card, and
COM_OUT COM_OUT connects another AI/DI module.
Pin definitions of the ports are the same as those of the COM4 port on
the communication card.
AI/DI_1 to Provide 12 V DC outputs for sensors and are compatible with 4 mA to
AI/DI_8 20 mA current signals, signals from current-based smoke sensors and
water sensors, dry contact signals, and NTC signals.
Pin definition:
3: 12 V DC, 54 mA
6: D-
7: D+
8: GND
The AI/DI module is configured with a 4-bit DIP switch. Set toggle switches 1 to 3 to
configure the address of the AI/DI module, and set toggle switch 4 to enable or disable the
resistance for the RS485 port. Table 2-15 describes the mapping between the AI/DI module
address and the DIP switch settings.
Table 2-15 Mapping between the AI/DI module address and the DIP switch settings
Address SW1 SW2 SW3
1 OFF ON ON
2 ON OFF ON
If the signal quality is poor due to signal reflection, set toggle switch 4 to ON for the farthermost AI/DI
module. After the DIP switch settings are modified, power off and restart the AI/DI module for the new
settings to take effect.
Issue 02 (2015-11-01) Huawei Proprietary and Confidential 20
Copyright Huawei Technologies Co., Ltd.
ECC500
User Manual 3 Installation and Commissioning
3 Installation and Commissioning
3.1 Installation and Commissioning Flowchart
Figure 3-1 shows the flowchart for installing and commissioning the ECC500.
Figure 3-1 ECC500 installation and commissioning flowchart
3.2 Installing Devices
3.2.1 Installing a Rack-mounted ECC500
Prerequisites
The installation position has been determined.
The following tools are available: Phillips screwdriver, flat-head screwdriver, and rubber
mallet.
Context
A flat-head screwdriver can be used as a floating nut mounting bar.
Issue 02 (2015-11-01) Huawei Proprietary and Confidential 21
Copyright Huawei Technologies Co., Ltd.
ECC500
User Manual 3 Installation and Commissioning
Procedure
Step 1 Use a floating nut mounting bar to install floating nuts (one on each site) into the mounting
holes in the posts of the rack, as shown in Figure 3-2.
Figure 3-2 Installing a floating nut
Ensure that the floating nuts on both sides are on the same horizontal line.
Step 2 Place the ECC500 on the correct guide rails in the cabinet.
Step 3 Secure the ECC500 in the cabinet by tightening the M6 screws clockwise on the right and left
mounting ears, as shown by (2) in Figure 3-3.
Figure 3-3 Installing the ECC500
----End
Issue 02 (2015-11-01) Huawei Proprietary and Confidential 22
Copyright Huawei Technologies Co., Ltd.
ECC500
User Manual 3 Installation and Commissioning
3.2.2 Installing a Wall-mounted ECC500
Prerequisites
The installation position on the wall has been determined.
The following tools are available: Phillips screwdriver, flat-head screwdriver, hammer
drill (10 bit), socket wrench, marker, and rubber mallet.
Procedure
Step 1 Install mounting ears on the ECC500 in the position and direction shown in Figure 3-4.
Step 2 Place the ECC500 at the installation position on the wall and mark the mounting ear hole
positions using a marker.
Step 3 Drill holes at the marked installation position (hole spacing: 52 mm x 472 mm) on the wall
using a hammer drill, and install four M8 expansion bolts into the holes.
Step 4 Install the ECC500 at the expansion bolts on the wall and ensure that the rear panel of the
ECC500 is flush with the wall.
Step 5 Tighten the four expansion bolts for the ECC500 using a socket wrench, as shown in Figure
3-4.
Figure 3-4 Wall-mounted ECC500
----End
3.2.3 (Optional) Installing a Rack-mounted AI/DI Module
Prerequisites
The installation position in the rack has been determined.
The following tools are available: Phillips screwdriver, flat-head screwdriver, and rubber
mallet.
Issue 02 (2015-11-01) Huawei Proprietary and Confidential 23
Copyright Huawei Technologies Co., Ltd.
ECC500
User Manual 3 Installation and Commissioning
Context
When installing a rack-mounted AI/DI module, choose appropriate long mounting ears
delivered with the AI/DI module.
A flat-head screwdriver can be used as a floating nut mounting bar.
Procedure
Step 1 Use a floating nut mounting bar to install floating nuts (one on each site) into the mounting
holes in the posts of the rack, as shown in Figure 3-5.
Figure 3-5 Installing floating nuts
Ensure that the floating nuts on both sides are on the same horizontal line.
Step 2 Install long mounting ears on the AI/DI module.
Step 3 Secure the AI/DI module in the cabinet by tightening the M6 screws clockwise on the right
and left mounting ears, as shown in Figure 3-6.
Figure 3-6 Installing a rack-mounted AI/DI module
----End
3.2.4 (Optional) Installing a Wall-mounted AI/DI Module
Prerequisites
The installation position on the wall has been determined.
The following tools are available: Phillips screwdriver, flat-head screwdriver, hammer
drill (10 bit), socket wrench, marker, and rubber mallet.
Issue 02 (2015-11-01) Huawei Proprietary and Confidential 24
Copyright Huawei Technologies Co., Ltd.
ECC500
User Manual 3 Installation and Commissioning
Procedure
Step 1 Install mounting ears on the AI/DI module in the position and direction shown in Figure 3-7.
Step 2 Place the AI/DI module at the installation position on the wall and mark the mounting ear
hole positions using a marker.
Step 3 Drill holes at the marked installation position (hole spacing: 52 mm x 205 mm) on the wall
using a hammer drill, and install four M8 expansion bolts into the holes.
Step 4 Install the AI/DI module at the expansion bolts on the wall and ensure that the rear panel of
the module is flush with the wall.
Step 5 Tighten the four expansion bolts for the AI/DI module using a socket wrench, as shown in
Figure 3-7.
Figure 3-7 Wall-mounted AI/DI module
----End
3.3 Connecting Cables
3.3.1 Connecting Ground Cables
After an ECC500 or an AI/DI module is installed, connect a ground cable to it and connect the
other end of the ground cable to the cabinet or site ground point. Figure 3-8 shows the ground
cable connections for the ECC500 and AI/DI module.
Issue 02 (2015-11-01) Huawei Proprietary and Confidential 25
Copyright Huawei Technologies Co., Ltd.
ECC500
User Manual 3 Installation and Commissioning
Figure 3-8 Connecting ground cables
3.3.2 Connecting to an IP Network
Figure 3-9 shows the cable connection between the ECC500 and an IP network.
Figure 3-9 Connecting to an IP network
3.3.3 Connecting Monitoring Cables
All AI/DI and RS485 ports on expansion cards of the ECC500 are connected to monitoring
components using standard Ethernet cables with RJ45 connectors, as shown in Figure 3-10.
Issue 02 (2015-11-01) Huawei Proprietary and Confidential 26
Copyright Huawei Technologies Co., Ltd.
ECC500
User Manual 3 Installation and Commissioning
Figure 3-10 Connecting monitoring cables
Connect an audible and visual alarm to the ECC500 using the delivered adapter.
3.3.4 Connecting Cables to Intelligent Equipment and Sensors
For details about how to connect cables to intelligent equipment through RS485 ports, see
Table 2-7.
Figure 3-11 shows how to connect cables between the ECC500 and sensors.
Issue 02 (2015-11-01) Huawei Proprietary and Confidential 27
Copyright Huawei Technologies Co., Ltd.
ECC500
User Manual 3 Installation and Commissioning
Figure 3-11 Connecting cables to sensors
3.3.5 Connecting Power Cables
The power module of the ECC500 is connected to the external power supply using a power
cable. Figure 3-12 shows the cable connection.
Figure 3-12 Connecting a power cable
(1) ECC500 power port
Issue 02 (2015-11-01) Huawei Proprietary and Confidential 28
Copyright Huawei Technologies Co., Ltd.
ECC500
User Manual 3 Installation and Commissioning
3.3.6 Connecting the T/H Sensor Monitoring Cable
Context
When connecting a T/H sensor to the ECC500, perform the following steps to prepare a
special monitoring cable.
The cable connection method described in the section applies to cable connections from
the ports of the RS485 expansion card in the ECC500 to devices.
Procedure
Step 1 Prepare an RJ45 connector on one end of a network cable, as shown in Figure 3-13.
Figure 3-13 Preparing an RJ45 connector (unit: mm)
Step 2 Prepare an RJ12 connector on the other end of the cable, as shown in Figure 3-14.
Figure 3-14 Preparing an RJ12 connector (unit: mm)
Step 3 Plug the RJ45 connector to an RS485 port with 12 V power supply in the ECC500 and the
RJ12 connector to the RS485 port in the T/H sensor.
----End
Issue 02 (2015-11-01) Huawei Proprietary and Confidential 29
Copyright Huawei Technologies Co., Ltd.
ECC500
User Manual 3 Installation and Commissioning
3.3.7 Connecting the UPS2000G-B Monitoring Cable
Context
When connecting a UPS2000G-B to the ECC500, perform the following steps to prepare
a special monitoring cable.
The cable connection method described in the section applies to cable connections from
the ports of the RS485 expansion card in the ECC500 to devices.
UPS2000G-B V200R001 is used and equipped with an LCD screen, as shown in Figure
3-15.
Figure 3-15 LCD screen display
Procedure
Step 1 Prepare an RJ45 connector on one end of a network cable, as shown in Figure 3-13.
Step 2 Prepare a special RJ45 connector (exchange No. 4 and 5 wires) on the other end of the cable,
as shown in Figure 3-16.
Figure 3-16 Preparing a special RJ45 connector (unit: mm)
Step 3 Plug the common RJ45 connector to an RS485 port in the ECC500 and the special one to the
RS485 port in the UPS2000G-B.
----End
Issue 02 (2015-11-01) Huawei Proprietary and Confidential 30
Copyright Huawei Technologies Co., Ltd.
ECC500
User Manual 3 Installation and Commissioning
3.3.8 Connecting the UPS2000G-A Monitoring Cable
Context
The cable connection method described in the section applies to cable connections from
the ports of the RS485 expansion card in the ECC500 to devices.
UPS2000G-A V100R001 is used and equipped with an LCD screen, as shown in Figure
3-17.
Figure 3-17 LCD screen display
Procedure
Step 1 Prepare RJ45 connectors on both ends of a network cable, as shown in Figure 3-13.
Step 2 Plug one RJ45 connector to an RS485 port in the ECC500 and the other one to the RS485 port
in the UPS2000G-A.
----End
3.3.9 Connecting the UPS5000E Monitoring Cable
Context
The cable connection method described in the section applies to cable connections from the
ports of the RS485 expansion card in the ECC500 to devices.
Procedure
Step 1 Prepare RJ45 connectors on both ends of a network cable, as shown in Figure 3-13.
Step 2 Plug one RJ45 connector to an RS485 port in the ECC500 and the other one to the RS485 port
in the UPS5000E.
----End
3.3.10 Connecting the NetCol5000A Monitoring Cable
Context
The cable connection method described in the section applies to cable connections from the
ports of the RS485 expansion card in the ECC500 to devices.
Issue 02 (2015-11-01) Huawei Proprietary and Confidential 31
Copyright Huawei Technologies Co., Ltd.
ECC500
User Manual 3 Installation and Commissioning
Procedure
Step 1 Prepare RJ45 connectors on both ends of a network cable, as shown in Figure 3-13.
Step 2 Plug one RJ45 connector to an RS485 port in the ECC500 and the other one to the RS485 port
in the NetCol5000A.
----End
3.3.11 Connecting the PDU8000 Monitoring Cable
Context
The cable connection method described in the section applies to cable connections from the
ports of the RS485 expansion card in the ECC500 to devices.
Procedure
Step 1 Prepare RJ45 connectors on both ends of a network cable, as shown in Figure 3-13.
Step 2 Plug one RJ45 connector to an RS485 port in the ECC500 and the other one to the RS485 port
in the PDU8000.
----End
3.3.12 Connecting the ABB OTM ATS Monitoring Cable
Context
Before the PDU8000 configured with an ABB OTM ATS is delivered, the wiring terminal
block in the PDU8000 is connected to the RS485 port on the rear of the ABB OTM ATS. You
only need to connect the monitoring cable to the wiring terminal block in the PDU8000.
Locate the RS485 port on the wiring terminal block by using either of the following methods:
Obtain the number of the RS485 port on the wiring terminal block from the delivered
conceptual diagram.
Locate the RS485 port on the rear of the ATS and the cable connected to the port. The
port to which the other end of the cable is connected is the RS485 port on the wiring
terminal block.
The cable connection method described in the section applies to cable connections from the
ports of the RS485 expansion card in the ECC500 to devices.
Procedure
Step 1 Prepare an RJ45 connector on one end of a network cable, as shown in Figure 3-13.
Step 2 Connect the orange-white wires on the other end of the cable to the RS485+ wiring terminal
in the PDU8000. Connect the orange wires to the RS485- wiring terminal in the PDU8000.
In the example shown in Figure 3-18, PDU8000 wiring terminal 1 is RS485+ and wiring
terminal 2 is RS485-.
Issue 02 (2015-11-01) Huawei Proprietary and Confidential 32
Copyright Huawei Technologies Co., Ltd.
ECC500
User Manual 3 Installation and Commissioning
Figure 3-18 PDU8000 wiring terminal
Step 3 Plug the RJ45 connector to an RS485 port in the ECC500.
----End
3.3.13 Connecting the Fan Monitoring Cable
Context
The fan can be connected only to the COM1 port of the main control module in the ECC500.
Procedure
Step 1 Prepare RJ45 connectors on both ends of a network cable, as shown in Figure 3-13.
Step 2 Plug one RJ45 connector to the COM1 port on the main control module of the ECC500 and
the other one to the COM_OUT port on the fan.
----End
3.4 Commissioning Devices
Checking Cable Connections and Powering On the ECC500
Check that power cables, ground cables, RS485 communications cables, and AI/DI signal
cables are connected to the main control module, RS485 expansion card, AI/DI expansion
card, and AI/DI module in the manner specified in 3.3 Connecting Cables. Connect the
external power supply to the power module to power on the ECC500.
Issue 02 (2015-11-01) Huawei Proprietary and Confidential 33
Copyright Huawei Technologies Co., Ltd.
ECC500
User Manual 3 Installation and Commissioning
Checking Indicator Status
Check the indicators on the main control module, RS485 expansion card, AI/DI expansion
card, and AI/DI module. Table 3-1 describes their normal status.
Table 3-1 Indicator description
Module Normal Indicator Status
Main control The run indicator blinks (on for 1s and then off for 1s).
module The alarm indicator is off.
RS485 expansion The PWR indicator is steady on.
card, AI/DI The RUN indicator blinks (on for 1s and then off for 1s).
expansion card, and
The ALM indicator is off.
AI/DI module
Setting ECC500 Communications Parameters (LCD)
Table 3-2 lists the communications parameters that can be set over the LCD.
Table 3-2 Communications parameters
Parameter Description
IP address Set to 192.168.1.168 by default but can be adjusted according to the
network plan.
Subnet mask Set to 255.255.255.0 by default but can be adjusted according to the
network plan.
Gateway Set to 192.168.1.1 by default but can be adjusted according to the
network plan.
Figure 3-19 shows the procedure for setting these communications parameters.
Change the password after your first login.
Issue 02 (2015-11-01) Huawei Proprietary and Confidential 34
Copyright Huawei Technologies Co., Ltd.
ECC500
User Manual 3 Installation and Commissioning
Figure 3-19 Setting communications parameters
Querying Information (LCD)
You can view active alarms over the LCD, as shown in Figure 3-20.
Figure 3-20 Viewing active alarms
Basic Settings (LCD)
For details about how to set the language, date, and time over the LCD, see 4.1.2 LCD
Operations.
Figure 3-21 shows how to set the LCD contrast.
Issue 02 (2015-11-01) Huawei Proprietary and Confidential 35
Copyright Huawei Technologies Co., Ltd.
ECC500
User Manual 3 Installation and Commissioning
Figure 3-21 Setting the LCD contrast
Figure 3-22 shows how to change the LCD login password.
Figure 3-22 Changing the password
Figure 3-23 shows how to restore ECC500 factory settings over the LCD.
Restoring factory settings will restore the ECC500 parameters to their factory settings.
Perform this operation with caution.
Issue 02 (2015-11-01) Huawei Proprietary and Confidential 36
Copyright Huawei Technologies Co., Ltd.
ECC500
User Manual 3 Installation and Commissioning
Figure 3-23 Restoring factory settings
3.4.1 Setting the T/H Sensor Device Address
Procedure
Step 1 Operate the DIP switch on the T/H sensor to set the device address for the sensor.
Toggles 1 to 6 of the DIP switch specify the device address in binary mode. ON indicates 1,
and OFF indicates 0. Table 3-3 shows an example of the switch settings.
Table 3-3 Mapping between T/H sensor device addresses and DIP switch settings
Device Toggle Toggle Toggle Toggle Toggle Toggle Toggle Toggle
Addre Switch Switch Switch Switch Switch Switch Switch Switch
ss 1 2 3 4 5 6 7 8
1 ON OFF OFF OFF OFF OFF OFF OFF
2 OFF ON OFF OFF OFF OFF OFF OFF
3 ON ON OFF OFF OFF OFF OFF OFF
4 OFF OFF ON OFF OFF OFF OFF OFF
----End
3.4.2 Setting the UPS2000G-A Device Address
Context
UPS2000G-A V100R001 is used and equipped with an LCD screen, as shown in Figure 3-24.
Issue 02 (2015-11-01) Huawei Proprietary and Confidential 37
Copyright Huawei Technologies Co., Ltd.
ECC500
User Manual 3 Installation and Commissioning
Figure 3-24 LCD screen display
Procedure
Step 1 Operate the DIP switch S2 on the optional Modbus card to set the UPS2000G-A device
address.
Toggles 1 to 8 of DIP switch S2 specify the device address in binary mode. ON indicates 0,
and OFF indicates 1. Table 3-4 shows an example of the switch settings.
Table 3-4 Mapping between device addresses and Modbus card DIP switch settings
Device Toggle Toggle Toggle Toggle Toggle Toggle Toggle Toggle
Addre Switch Switch Switch Switch Switch Switch Switch Switch
ss 1 2 3 4 5 6 7 8
1 OFF ON ON ON ON ON ON ON
2 ON OFF ON ON ON ON ON ON
3 OFF OFF ON ON ON ON ON ON
4 ON ON OFF ON ON ON ON ON
----End
3.4.3 Setting the UPS2000G-B Device Address
Context
UPS2000G-B V200R001 is used and equipped with an LCD screen, as shown in Figure 3-25.
Issue 02 (2015-11-01) Huawei Proprietary and Confidential 38
Copyright Huawei Technologies Co., Ltd.
ECC500
User Manual 3 Installation and Commissioning
Figure 3-25 LCD screen display
Procedure
Step 1 Operate the DIP switch S1 on the optional Modbus card to set the UPS2000G-B device
address.
Toggles 1 to 8 of DIP switch S1 specify the device address in binary mode. ON indicates 1,
and OFF indicates 0. Table 3-5 shows an example of the switch settings.
Table 3-5 Mapping between device addresses and Modbus card DIP switch settings
Device Toggle Toggle Toggle Toggle Toggle Toggle Toggle Toggle
Addre Switch Switch Switch Switch Switch Switch Switch Switch
ss 1 2 3 4 5 6 7 8
1 ON OFF OFF OFF OFF OFF OFF OFF
2 OFF ON OFF OFF OFF OFF OFF OFF
3 ON ON OFF OFF OFF OFF OFF OFF
4 OFF OFF ON OFF OFF OFF OFF OFF
----End
3.4.4 Setting the UPS5000E Device Address
Prerequisites
You have obtained the device address assigned to the UPS5000E.
The UPS5000E has been powered on.
Procedure
Step 1 Tap Settings on the UPS5000E home screen.
Step 2 Enter the administrator user name and password and tap on the screen.
Issue 02 (2015-11-01) Huawei Proprietary and Confidential 39
Copyright Huawei Technologies Co., Ltd.
ECC500
User Manual 3 Installation and Commissioning
The preset user name and password for the UPS5000E are respectively Admin and 000001. To ensure
access security, change the password upon first use.
Step 3 Tap Communication.
Step 4 Set RS485 baud rate and RS485 address.
Table 3-6 Parameter description
Parameter Setting
RS485 address Indicates the device address assigned to the
UPS5000E. The addresses of devices
connected to a same port must be unique.
When creating a UPS5000E on the ECC500
WebUI, enter this value in Equipment
Address.
RS485 baud rate Retain the default value 9600.
The DataBit, StopBit, and Parity for the UPS5000E cannot be set on the WebUI. Their
default values are 8, 1, and None respectively.
----End
3.4.5 Setting the NetCol5000A Device Address
Prerequisites
You have obtained the device address assigned to the NetCol5000A.
The NetCol5000A has been powered on.
Procedure
Step 1 Tap Settings on the NetCol5000A home screen.
Step 2 Enter the administrator user name and password and tap on the screen.
The preset user name and password for the NetCol5000A are respectively Admin and 000001. To ensure
access security, change the password upon first use.
Step 3 Tap Com Settings.
Step 4 Set Baud Rate and Com address.
Table 3-7 Parameter description
Parameter Setting
Com address Indicates the device address planned for the
NetCol5000A. The addresses of devices
connected to the same collector port must be
Issue 02 (2015-11-01) Huawei Proprietary and Confidential 40
Copyright Huawei Technologies Co., Ltd.
ECC500
User Manual 3 Installation and Commissioning
Parameter Setting
unique. When creating a NetCol5000A on
the ECC500 WebUI, enter the value in
Equipment Address.
Baud Rate Retain the default value 9600.
The DataBit, StopBit, and Parity for the NetCol5000A cannot be set on the WebUI. Their
default values are 8, 1, and None respectively.
----End
3.4.6 Setting the PDU8000 Device Address
Prerequisites
You have obtained the device address assigned to the PDU8000.
The PDU8000 has been powered on.
Procedure
Step 1 Tap Settings on the PDU8000 home screen.
Step 2 Enter the PDU8000 password and tap on the screen.
The preset user name and password for the PDU8000 are respectively admin and 000001. To ensure
access security, change the password upon first use.
Step 3 Tap Communication.
Set Serial port baud rate and Serial port address.
Table 3-8 Parameter description
Parameter Setting
Serial port baud rate Retain the default value 9600.
Serial port address Indicates the device address assigned to the
PDU8000. The addresses of devices
connected to a same port must be unique.
When creating a PDU8000 on the ECC500
WebUI, enter this value in Equipment
Address.
The DataBit, StopBit, and Parity for the PDU8000 cannot be set on the WebUI. Their default
values are 8, 1, and None respectively.
----End
Issue 02 (2015-11-01) Huawei Proprietary and Confidential 41
Copyright Huawei Technologies Co., Ltd.
ECC500
User Manual 3 Installation and Commissioning
3.4.7 Setting the ABB OTM ATS Device Address
Prerequisites
You have obtained the device address assigned to the ABB OTM ATS.
The ABB OTM ATS has been powered on.
Procedure
Step 1 On the display panel of the ABB OTM ATS, press .
Step 2 Press to move the cursor to Device Configuration.
Step 3 Press .
Step 4 Enter the password and press .
The preset password is 0001. To ensure access security, change the password upon first use.
Step 5 Press to move the cursor to Modbus.
Step 6 Press . On the Modbus parameter setting screen, set communications parameters.
Set the device address for the ABB OTM ATS. The addresses of devices connected to a same
port must be unique. When creating an ABB OTM ATS on the ECC500 WebUI, enter this
value in Equipment Address.
Step 7 Press ESC to return to the home screen.
----End
Issue 02 (2015-11-01) Huawei Proprietary and Confidential 42
Copyright Huawei Technologies Co., Ltd.
ECC500
User Manual 4 UI Description
4 UI Description
4.1 LCD
The LCD of the ECC500 is located on the front panel of the main control module. It allows
you to:
View active alarms.
View the running status of the system.
Set system parameters, select a language, and set communications parameters.
Set basic parameters, such as the date, time, and LCD contrast.
Change the password.
Restore factory settings.
4.1.1 LCD Menu Hierarchy
Figure 4-1 shows the LCD main menu hierarchy.
Issue 02 (2015-11-01) Huawei Proprietary and Confidential 43
Copyright Huawei Technologies Co., Ltd.
ECC500
User Manual 4 UI Description
Figure 4-1 LCD menu hierarchy
A password is required for access to Running Control and Basic Settings.
4.1.2 LCD Operations
This section uses language selection and parameter setting as examples to illustrate how
to operate the LCD. For details about buttons on the front panel of the main control
module, see LCD/Buttons.
The figure is for reference only.
Selecting a Language
After powering on the ECC500, select English by pressing or on the LCD, as
shown in Figure 4-2. Then press to enter the default system information screen.
Figure 4-2 Screen for selecting a language
After accessing the system, you can change the display language by performing the steps
shown in Figure 4-3.
Issue 02 (2015-11-01) Huawei Proprietary and Confidential 44
Copyright Huawei Technologies Co., Ltd.
ECC500
User Manual 4 UI Description
Figure 4-3 Setting the language
Setting the Date and Time
Figure 4-4 uses the date and time setting as an example to show how to set parameters quickly
over the LCD.
Figure 4-4 Setting the date and time
Viewing Information
Figure 4-5 uses equipment status viewing as an example to show how to view information
over the LCD.
Issue 02 (2015-11-01) Huawei Proprietary and Confidential 45
Copyright Huawei Technologies Co., Ltd.
ECC500
User Manual 4 UI Description
Figure 4-5 Viewing information
4.2 WebUI
To ensure secure data transmission, the ECC500 transmits encrypted data over the Secure
Sockets Layer (SSL) protocol to the WebUI, which allows you to:
View system status and current alarm information.
Set system parameters.
Add devices, such as the UPS, T/H sensor, NetCol, PDU8000, and ATS.
Set the IP address.
Monitor networked devices.
Control the system. For example, reset the monitoring module, enable the DO, and delete
devices that have failed in communication.
Set a mobile phone number for the GPRS board.
Manage user information, including adding, deleting, and modifying user information.
Upgrade software online.
Query and export historical logs and alarms.
View operation logs and export data.
Collect the performance statistics of the main control module and connected subordinate
southbound equipment.
Set the system date and time as well as the site name; save, download, and upload
configuration files.
Set alarm parameters, such as time, monitoring module IP address, SNMP, and site
parameters.
Query e-label, version, and fault information.
Add and view video links.
4.2.1 Commissioning Preparations
Table 4-1 lists the data required for commissioning.
Table 4-1 Data preparation
Device Parameter Value Remarks
ECC500 IP address Preset value: To ensure access
Issue 02 (2015-11-01) Huawei Proprietary and Confidential 46
Copyright Huawei Technologies Co., Ltd.
ECC500
User Manual 4 UI Description
Device Parameter Value Remarks
192.168.1.168 security, change the
IP address upon first
login. For details,
see 6.4 How Can I
Change the ECC500
IP Address on the
LUI? or 6.5 How
Can I Change the
ECC500 IP Address
on the WebUI?.
User name Preset values: -
admin, operator, and
engineer
WebUI password Preset value: To ensure access
Changeme security, change the
password upon first
login. For details,
see 6.7 How Can I
Change the ECC500
WebUI Password?.
Remember the new
password because it
is necessary for
ECC500
commissioning and
maintenance.
LUI password Preset value: 000001 To ensure access
security, change the
password upon first
login. For details,
see 6.6 How Can I
Change the ECC500
LUI Password?.
Remember the new
password because it
is necessary for
ECC500
commissioning and
maintenance.
If the SNMP network management system is deployed or the WebUI needs to be used in the
long term, deploy a firewall in front of the ECC500 collector.
Issue 02 (2015-11-01) Huawei Proprietary and Confidential 47
Copyright Huawei Technologies Co., Ltd.
ECC500
User Manual 4 UI Description
It is recommended that you log in to the ECC500 WebUI using Internet Explorer 8.0,
FireFox32.0, and Chrome37.0.2062.103 m in Windows 7, and using FireFox32.0 in Windows
XP.
Set the TLS1.1 and TLS1.2 protocols for the browser. Use Internet Explorer 8 as an example.
Open the Internet Explorer, choose Tools > Internet Options, click the Advanced tab, and
select Use TLS1.1 and Use TLS1.2.
If the GPRS function (SMS alarm notification) of the ECC500 is used, pull out the GPRS
expansion card, insert a SIM card, and reinstall the GPRS expansion card. Figure 2-8 shows
how to install and remove a SIM card.
A GSM SIM card should be prepared by the user.
4.2.2 Adding a T/H Sensor
Prerequisites
A T/H sensor is connected to the ECC500. The ECC500 has been powered on.
You have obtained the ECC500 IP address as well as the user name and password for
WebUI login.
You have prepared a PC which is in the same IP address segment as the ECC500 and
connected the PC to the ECC500 over a switch.
Context
After connecting a T/H sensor to the ECC500, add the T/H sensor on the ECC500 WebUI.
Procedure
Step 1 On a PC which is in the same IP address segment as the ECC500, enter
https://XX.XX.XX.XX in the address box, and press Enter.
XX.XX.XX.XX indicates the ECC500 IP address.
Step 2 (Optional) Install a network security certificate if a certificate problem message is displayed.
For details, see 6.3 How Can I Install a Network Security Certificate?.
Figure 4-6 Security certificate problem message
Issue 02 (2015-11-01) Huawei Proprietary and Confidential 48
Copyright Huawei Technologies Co., Ltd.
ECC500
User Manual 4 UI Description
This operation is performed on Windows 7. If another operating system is used, perform this operation
based on actual conditions.
Step 3 Set User Name, Password, and Verify Code, and click Log In. The WebUI login page is
displayed, as shown in Figure 4-7.
Figure 4-7 ECC500 WebUI login page
Step 4 Choose Home > Equipment Manage.
Step 5 Select Temp/Hum from the Equipment Type drop-down list box and set device parameters,
as shown in Figure 4-8. Table 4-2 describes the setting methods.
Figure 4-8 Adding a T/H sensor
The setting example indicates that the T/H sensor is connected to the COM5 port of the
RS485 card in slot 3 of the ECC500. If the T/H sensor is connected to another port, set the
slot number for the connected port.
Issue 02 (2015-11-01) Huawei Proprietary and Confidential 49
Copyright Huawei Technologies Co., Ltd.
ECC500
User Manual 4 UI Description
Table 4-2 T/H sensor parameters
Parameter Setting
Communication Select 3 from the drop-down list box.
Board Slot
Communication Select 5 from the drop-down list box.
Board COM
Equipment Address In this example, set Equipment Address to 1. Set the actual
device address of the T/H sensor during operations.
Timeout The default timeout interval is 2s. Set the parameter to the
required value.
Step 6 Click Add Equipment.
----End
Follow-up Procedure
If the device addition fails, check whether the settings are consistent with the device
parameters.
4.2.3 Adding Dry Contact Devices
4.2.3.1 Adding a Smoke Sensor
Prerequisites
You have obtained the ECC500 IP address as well as the user name and password for
WebUI login.
You have prepared a PC which is in the same IP address segment as the ECC500 and
connected the PC to the ECC500 over a switch.
Context
A smoke sensor should be connected to the AI/DI_1 port on the MUE05A4 of the
ECC500 by default. To connect the smoke sensor to another port, set the port parameters
using the following method.
A smoke sensor can be automatically identified. After it is connected to an AI/DI port on
the ECC500. The sensor type is automatically identified and displayed in AI/DI_1
Sensor Type on the ECC500 WebUI.
Procedure
Step 1 Log in to the ECC500 WebUI.
Step 2 Choose Monitoring > MUE05A Expansion Card > MUE05A4 > Running Parameter >
AI/DI_1 Port Settings.
Step 3 Set AI/DI_1 Sensor to Enable.
Issue 02 (2015-11-01) Huawei Proprietary and Confidential 50
Copyright Huawei Technologies Co., Ltd.
ECC500
User Manual 4 UI Description
Step 4 Click Submit.
Step 5 Set AI/DI_1 Sensor Name, for example, to Smoke_sensor.
Step 6 Check whether Smoke Sensor is automatically displayed in AI/DI_1 Sensor Type.
Step 7 Set AI/DI_1 Power Supply to On.
Step 8 Click Submit. Figure 4-9 shows the configured page.
Figure 4-9 Adding a smoke sensor
----End
4.2.3.2 Adding an SPD
Prerequisites
You have obtained the ECC500 IP address as well as the user name and password for
WebUI login.
You have prepared a PC which is in the same IP address segment as the ECC500 and
connected the PC to the ECC500 over a switch.
Context
A surge protective device (SPD) should be connected to the AI/DI_2 port on the
MUE05A4 of the ECC500 by default. To connect the SPD to another port, set the port
parameters using the following method.
An SPD is a normally closed (NC) dry contact device. The normal signal status is NC,
and the alarm signal status is normally open (NO).
Procedure
Step 1 Log in to the ECC500 WebUI.
Issue 02 (2015-11-01) Huawei Proprietary and Confidential 51
Copyright Huawei Technologies Co., Ltd.
ECC500
User Manual 4 UI Description
Step 2 Choose Monitoring > MUE05A Expansion Card > MUE05A4 > Running Parameter >
AI/DI_2 Port Settings.
Step 3 Set AI/DI_2 Sensor to Enable.
Step 4 Click Submit.
Step 5 Set AI/DI_2 Sensor Name, for example, to SPD.
Step 6 Set AI/DI_2 Sensor Type to NC.
Step 7 Set AI/DI_2 Power Supply to On.
Step 8 Click Submit. Figure 4-10 shows the configured page.
Figure 4-10 Adding an SPD
----End
4.2.3.3 Adding a Door Status Sensor
Prerequisites
You have obtained the ECC500 IP address as well as the user name and password for
WebUI login.
You have prepared a PC which is in the same IP address segment as the ECC500 and
connected the PC to the ECC500 over a switch.
Context
A door status sensor should be connected to the AI/DI_3 port on the MUE05A4 of the
ECC500 by default. To connect the door status sensor to another port, set the port parameters
using the following method.
Issue 02 (2015-11-01) Huawei Proprietary and Confidential 52
Copyright Huawei Technologies Co., Ltd.
ECC500
User Manual 4 UI Description
Procedure
Step 1 Log in to the ECC500 WebUI.
Step 2 Choose Monitoring > MUE05A Expansion Card > MUE05A4 > Running Parameter >
AI/DI_3 Port Settings.
Step 3 Set AI/DI_3 Sensor to Enable.
Step 4 Click Submit.
Step 5 Set AI/DI_3 Sensor Name, for example, to Door_Sensor.
Step 6 Set AI/DI_3 Sensor Type to Door Sensor.
Step 7 Set AI/DI_3 Power Supply to On.
Step 8 Click Submit. Figure 4-11 shows the configured page.
Figure 4-11 Adding a door status sensor
----End
4.2.3.4 Adding a Water Sensor
Prerequisites
You have obtained the ECC500 IP address as well as the user name and password for
WebUI login.
You have prepared a PC which is in the same IP address segment as the ECC500 and
connected the PC to the ECC500 over a switch.
Context
A water sensor should be connected to the AI/DI_4 port on the MUE05A4 of the
ECC500 by default. To connect the water sensor to another port, set the port parameters
using the following method.
Issue 02 (2015-11-01) Huawei Proprietary and Confidential 53
Copyright Huawei Technologies Co., Ltd.
ECC500
User Manual 4 UI Description
A water sensor can be automatically identified. After it is connected to an AI/DI port on
the ECC500. The sensor type is automatically identified and displayed in AI/DI_4
Sensor Type on the ECC500 WebUI.
Procedure
Step 1 Log in to the ECC500 WebUI.
Step 2 Choose Monitoring > MUE05A Expansion Card > MUE05A4 > Running Parameter >
AI/DI_4 Port Settings.
Step 3 Set AI/DI_4 Sensor to Enable.
Step 4 Click Submit.
Step 5 Set AI/DI_4 Sensor Name, for example, to Water_Sensor.
Step 6 Check whether Leak Sensor(NC) is automatically displayed in AI/DI_4 Sensor Type.
Step 7 Set AI/DI_4 Power Supply to On.
Step 8 Click Submit. Figure 4-12 shows the configured page.
Figure 4-12 Adding a water sensor
----End
4.2.3.5 Adding a Device Connected to a DI Port on the GPRS Expansion
Card
Prerequisites
You have obtained the ECC500 IP address as well as the user name and password for
WebUI login.
You have prepared a PC which is in the same IP address segment as the ECC500 and
connected the PC to the ECC500 over a switch.
Issue 02 (2015-11-01) Huawei Proprietary and Confidential 54
Copyright Huawei Technologies Co., Ltd.
ECC500
User Manual 4 UI Description
Context
After a DG or mains status monitoring cable is connected to the ECC500, set port
parameters on the ECC500 WebUI. After the setting, you can check whether the DG or
mains power supply is active on the ECC500 WebUI.
The DG and mains status monitoring cables are respectively connected to the DI_1 and
DI_2 ports on the MUC01A1 card (GPRS expansion card) in the ECC500 by default. If
they are connected to the MUC02A expansion card or other ports, set the port parameters
using the following method.
Procedure
Step 1 Log in to the ECC500 WebUI.
Step 2 Choose Monitoring > MUC01A1 > Running Parameter > DI_1 Port Settings.
Step 3 Set DI_1 Sensor to Enable.
Step 4 Click Submit.
Step 5 Set DI_1 DI Level to NO.
Step 6 Set DI_1 Sensor Name, for example, to DG_power_supply.
Step 7 Click Submit. Figure 4-13 shows the configured page.
Figure 4-13 Adding a DG status monitoring device
Step 8 Choose Monitoring > MUC01A1 > Running Parameter > DI_2 Port Settings.
Step 9 Set DI_2 Sensor to Enable.
Step 10 Click Submit.
Step 11 Set DI_2 DI Level to NO.
Step 12 Set DI_2 Sensor Name, for example, to Mains_power_supply.
Step 13 Click Submit. Figure 4-14 shows the configured page.
Issue 02 (2015-11-01) Huawei Proprietary and Confidential 55
Copyright Huawei Technologies Co., Ltd.
ECC500
User Manual 4 UI Description
Figure 4-14 Adding a mains status monitoring device
Step 14 Choose System Settings > Alarm Parameters.
Step 15 Select MUC01A from the drop-down list box and click Confirm.
Step 16 Set DI_1 Alarm and DI_2 Alarm to Enable.
Step 17 Click Submit, as shown in Figure 4-15.
Figure 4-15 Masking DG or mains status alarms
----End
Follow-up Procedure
After setting the parameters, choose Monitoring > MUC01A1 > Running Parameter to
view the DG and mains status.
Issue 02 (2015-11-01) Huawei Proprietary and Confidential 56
Copyright Huawei Technologies Co., Ltd.
ECC500
User Manual 4 UI Description
4.2.4 Adding UPSs
4.2.4.1 Adding a UPS2000G
Prerequisites
A UPS2000G is connected to the ECC500. The UPS2000G and ECC500 have been
powered on.
You have obtained the ECC500 IP address as well as the user name and password for
WebUI login.
You have prepared a PC which is in the same IP address segment as the ECC500 and
connected the PC to the ECC500 over a switch.
Context
After a UPS2000G is connected to the ECC500, add the UPS2000G on the ECC500 WebUI.
Procedure
Step 1 Log in to the ECC500 WebUI.
Step 2 Choose Home > Equipment Manage.
Step 3 Select UPS from the Equipment Type drop-down list box and set device parameters, as
shown in Figure 4-16. Table 4-3 describes the setting methods.
Figure 4-16 Adding a UPS2000G
The setting example indicates that the UPS2000G is connected to the COM2 port of the
RS485 card in slot 3 of the ECC500. If the UPS2000G is connected to another port, set the
slot number for the connected port.
Issue 02 (2015-11-01) Huawei Proprietary and Confidential 57
Copyright Huawei Technologies Co., Ltd.
ECC500
User Manual 4 UI Description
Table 4-3 UPS2000G parameters
Parameter Setting
Communication Select 3 from the drop-down list box.
Board Slot
Communication Select 2 from the drop-down list box.
Board COM
Equipment Address In this example, set Equipment Address to 1. Set the actual
device address of the UPS2000G during operations.
Timeout The default timeout interval is 2s. Set the parameter to the
required value.
Step 4 Click Add Equipment.
----End
Follow-up Procedure
If the device addition fails, check whether the settings are consistent with the device
parameters.
4.2.4.2 Adding a UPS5000E
Prerequisites
A UPS5000E is connected to the ECC500. The UPS5000E and ECC500 have been
powered on.
You have obtained the ECC500 IP address as well as the user name and password for
WebUI login.
You have prepared a PC which is in the same IP address segment as the ECC500 and
connected the PC to the ECC500 over a switch.
Context
After a UPS5000E is connected to the ECC500, add the UPS5000E on the ECC500 WebUI.
Procedure
Step 1 Log in to the ECC500 WebUI.
Step 2 Choose Home > Equipment Manage.
Step 3 Select UPS from the Equipment Type drop-down list box and set device parameters, as
shown in Figure 4-17. Table 4-4 describes the setting methods.
Issue 02 (2015-11-01) Huawei Proprietary and Confidential 58
Copyright Huawei Technologies Co., Ltd.
ECC500
User Manual 4 UI Description
Figure 4-17 Adding a UPS5000E
Table 4-4 UPS5000E parameters
Parameter Setting
Communication Select 3 from the drop-down list box.
Board Slot NOTE
The setting example indicates that the UPS5000E is connected to the
COM2 port of the RS485 card in slot 3 of the ECC500. If the UPS5000E is
connected to another port, set the slot number for the connected port.
Communication Select 2 from the drop-down list box.
Board COM NOTE
The setting example indicates that the UPS5000E is connected to the
COM2 port of the RS485 card in slot 3 of the ECC500. If the UPS5000E is
connected to another port, set the number of the connected port.
Equipment Address In this example, set Equipment Address to 1. Set the actual
device address of the UPS5000E during operations.
Timeout The default timeout interval is 2s. Set the parameter to the
required value.
Step 4 Click Add Equipment.
----End
Follow-up Procedure
If the device addition fails, check whether the settings are consistent with the device
parameters.
Issue 02 (2015-11-01) Huawei Proprietary and Confidential 59
Copyright Huawei Technologies Co., Ltd.
ECC500
User Manual 4 UI Description
4.2.5 Adding a NetCol5000A
Prerequisites
A NetCol5000A is connected to the ECC500. The NetCol5000A and ECC500 have been
powered on.
You have obtained the ECC500 IP address as well as the user name and password for
WebUI login.
You have prepared a PC which is in the same IP address segment as the ECC500 and
connected the PC to the ECC500 over a switch.
Context
After a NetCol5000A is connected to the ECC500, add the NetCol5000A on the ECC500
WebUI.
Procedure
Step 1 Log in to the ECC500 WebUI.
Step 2 Choose Home > Equipment Manage.
Step 3 Select NetCol from the Equipment Type drop-down list box and set device parameters, as
shown in Figure 4-18. Table 4-5 describes the setting methods.
Figure 4-18 Adding a NetCol5000A
Table 4-5 NetCol5000A parameters
Parameter Setting
Communication Select 3 from the drop-down list box.
Board Slot NOTE
The setting example indicates that the NetCol5000A is connected to the
COM5 port of the RS485 card in slot 3 of the ECC500. If the
Issue 02 (2015-11-01) Huawei Proprietary and Confidential 60
Copyright Huawei Technologies Co., Ltd.
ECC500
User Manual 4 UI Description
Parameter Setting
NetCol5000A is connected to another port, set the slot number for the
connected port.
Communication Select 5 from the drop-down list box.
Board COM NOTE
The setting example indicates that the NetCol5000A is connected to the
COM5 port of the RS485 card in slot 3 of the ECC500. If the
NetCol5000A is connected to another port, set the number of the connected
port.
Equipment Address In this example, set Equipment Address to 1. Set the actual
device address of the NetCol5000A during operations.
Timeout The default timeout interval is 2s. Set the parameter to the
required value.
Step 4 Click Add Equipment.
----End
Follow-up Procedure
If the device addition fails, check whether the settings are consistent with the device
parameters.
4.2.6 Adding a PDU8000
Prerequisites
A PDU8000 is connected to the ECC500. The PDU8000 and ECC500 have been
powered on.
You have obtained the ECC500 IP address as well as the user name and password for
WebUI login.
You have prepared a PC which is in the same IP address segment as the ECC500 and
connected the PC to the ECC500 over a switch.
Context
After a PDU8000 is connected to the ECC500, add the PDU8000 on the ECC500 WebUI.
Procedure
Step 1 Log in to the ECC500 WebUI.
Step 2 Choose Home > Equipment Manage.
Step 3 Select PDU8000 from the Equipment Type drop-down list box and set device parameters, as
shown in Figure 4-19. Table 4-6 describes the setting methods.
Issue 02 (2015-11-01) Huawei Proprietary and Confidential 61
Copyright Huawei Technologies Co., Ltd.
ECC500
User Manual 4 UI Description
Figure 4-19 Adding a PDU8000
Table 4-6 PDU8000 parameters
Parameter Setting
Communication Select 3 from the drop-down list box.
Board Slot NOTE
The setting example indicates that the PDU8000 is connected to the COM5
port of the RS485 card in slot 3 of the ECC500. If the PDU8000 is
connected to another port, set the slot number for the connected port.
Communication Select 5 from the drop-down list box.
Board COM NOTE
The setting example indicates that the PDU8000 is connected to the COM5
port of the RS485 card in slot 3 of the ECC500. If the PDU8000 is
connected to another port, set the number of the connected port.
Equipment Address In this example, set Equipment Address to 1. Set the actual
device address of the PDU8000 during operations.
Timeout The default timeout interval is 2s. Set the parameter to the
required value.
Step 4 Click Add Equipment.
----End
Follow-up Procedure
If the device addition fails, check whether the settings are consistent with the device
parameters.
Issue 02 (2015-11-01) Huawei Proprietary and Confidential 62
Copyright Huawei Technologies Co., Ltd.
ECC500
User Manual 4 UI Description
4.2.7 Adding an ABB OTM ATS
Prerequisites
An ATS is connected to the ECC500. The ATS and ECC500 have been powered on.
You have obtained the ECC500 IP address as well as the user name and password for
WebUI login.
You have prepared a PC which is in the same IP address segment as the ECC500 and
connected the PC to the ECC500 over a switch.
Context
After an ATS is connected to the ECC500, add the ATS on the ECC500 WebUI.
Procedure
Step 1 Log in to the ECC500 WebUI.
Step 2 Choose Home > Equipment Manage.
Step 3 Select ATS from the Equipment Type drop-down list box and set device parameters, as
shown in Figure 4-20. Table 4-7 describes the setting methods.
Figure 4-20 Adding an ATS
Table 4-7 ATS parameters
Parameter Setting
Communication Select 3 from the drop-down list box.
Board Slot NOTE
The setting example indicates that the ATS is connected to the COM5 port
of the RS485 card in slot 3 of the ECC500. If the ATS is connected to
another port, set the slot number for the connected port.
Issue 02 (2015-11-01) Huawei Proprietary and Confidential 63
Copyright Huawei Technologies Co., Ltd.
ECC500
User Manual 4 UI Description
Parameter Setting
Communication Select 5 from the drop-down list box.
Board COM NOTE
The setting example indicates that the ATS is connected to the COM5 port
of the RS485 card in slot 3 of the ECC500. If the ATS is connected to
another port, set the number of the connected port.
Equipment Address In this example, set Equipment Address to 1. Set the actual
device address of the ATS during operations.
Timeout The default timeout interval is 2s. Set the parameter to the
required value.
Step 4 Click Add Equipment.
----End
Follow-up Procedure
If the device addition fails, check whether the settings are consistent with the device
parameters.
4.2.8 Adding a Networked Device
Prerequisites
A networked device is connected to the ECC500 over a switch. The device and ECC500
have been powered on.
You have obtained the IP address of the networked device.
You have obtained the ECC500 IP address as well as the user name and password for
WebUI login.
You have prepared a PC which is in the same IP address segment as the ECC500 and
connected the PC to the ECC500 over a switch.
Context
Networked devices, such as ATMs, are devices with the same IP attributes in an equipment
room or site. By adding a networked device, you connect the device to the ECC500 in the
same network so that the ECC500 monitors the device status. If the networked device is
offline, the ECC500 will report a disconnection alarm on its WebUI.
Procedure
Step 1 Log in to the ECC500 WebUI.
Step 2 Choose Monitoring > System Equipment > Running Parameter.
Step 3 Set Online Check Enable to Enable.
Step 4 Click Submit.
Step 5 Set Device Address and Device Name.
Issue 02 (2015-11-01) Huawei Proprietary and Confidential 64
Copyright Huawei Technologies Co., Ltd.
ECC500
User Manual 4 UI Description
Set Device Address and Device Name to the IP address and name of the networked device
respectively, for example, 192.168.2.137 and No. X ATM at XXX site, as shown in Figure
4-21.
Figure 4-21 Adding a networked device
Step 6 Click Submit.
----End
4.2.9 (Optional) Setting SMS Parameters
Prerequisites
You have obtained the ECC500 IP address as well as the user name and password for
WebUI login.
You have prepared a PC which is in the same IP address segment as the ECC500 and
connected the PC to the ECC500 over a switch.
Context
After SMS parameters are set, if an alarm is reported, the ECC500 will send a
notification short message based on the parameter settings to the specified mobile phone
number.
This section uses the MUC01A as an example to describe how to set the parameters. If
MUC02A is to be used, follow the same procedure and replace MUC01A1 in the steps
by MUC02A1.
Procedure
Step 1 Log in to the ECC500 WebUI.
Step 2 Choose Monitoring > MUC01A1 > Running Parameter > Short Message Settings.
Issue 02 (2015-11-01) Huawei Proprietary and Confidential 65
Copyright Huawei Technologies Co., Ltd.
ECC500
User Manual 4 UI Description
Step 3 Set Short Message Language, Phone Number 1, and Level of Short Message Notified 1,
as shown in Figure 4-22. Table 4-8 describes the parameter settings.
Figure 4-22 Setting SMS parameters
Table 4-8 SMS parameters
Parameter Setting
Short Message Select English or Chinese.
Language
Phone Number Enter an engineer's mobile phone number. After an alarm is
generated, the ECC500 will send a notification short message to
the phone number.
Level of Short Select an SMS notification level. If Warning is select, then all
Message Notified alarms at the Warning level or higher will be sent to the phone
number specified in Phone Number through SMS.
Step 4 Click Submit.
----End
Example
The mobile phone number and SMS notification level are used together.
If Phone Number 1 is set to 11111111111 and Level of Short Message Notified 1 is set
to Warning, then warning, minor, major, and critical alarms will be sent to 11111111111.
If Phone Number 2 is set to 22222222222 and Level of Short Message Notified 2 is set
to Major, then major and critical alarms will be sent to 22222222222.
Issue 02 (2015-11-01) Huawei Proprietary and Confidential 66
Copyright Huawei Technologies Co., Ltd.
ECC500
User Manual 4 UI Description
4.2.10 (Optional) Adding a Video Link
Prerequisites
A camera is connected to the ECC500 over a switch. The camera and ECC500 have been
powered on.
You have obtained the camera IP address.
You have obtained the ECC500 IP address as well as the user name and password for
WebUI login.
You have prepared a PC which is in the same IP address segment as the ECC500 and
connected the PC to the ECC500 over a switch.
Context
After a video link is added, the camera IP address is recorded in the ECC500 WebUI and
you can open the linked camera page from the ECC500 WebUI.
A maximum of two video links can be added.
Procedure
Step 1 Log in to the ECC500 WebUI.
Step 2 Choose Maintenance > Video Scan.
Figure 4-23 Setting camera parameters
Step 3 Enter camera information in Video Info Input.
Video name: Enter the name assigned to the camera.
Video link: Enter the URL of the camera.
After entering the information in Video Info Input, click View to display the linked camera
page.
Step 4 Click Add to list.
Issue 02 (2015-11-01) Huawei Proprietary and Confidential 67
Copyright Huawei Technologies Co., Ltd.
ECC500
User Manual 4 UI Description
Step 5 Select the video link to be submitted, and click Submit.
Step 6 Click View in Video Info List to display the linked camera page.
Figure 4-24 Viewing camera information
----End
Follow-up Procedure
To delete a link from the list, select the target link in Video Info List, click Delete from list,
and click Submit.
4.2.11 (Optional) Setting SNMP Monitoring Parameters
Prerequisites
You have obtained the ECC500 IP address as well as the user name and password for
WebUI login.
You have prepared a PC which is in the same IP address segment as the ECC500 and
connected the PC to the ECC500 over a switch.
Context
Set SNMPv3 parameters before connecting the ECC500 to the NMS. These parameters
are needed for setting up the ECC500 on the NMS.
The default values of SNMP Version and SNMP Port Number are SNMPv3 and 161
respectively. You change the SNMP version and port number using the following
method.
Procedure
Step 1 Log in to the ECC500 WebUI.
Step 2 Choose System Settings > SNMP Settings.
Issue 02 (2015-11-01) Huawei Proprietary and Confidential 68
Copyright Huawei Technologies Co., Ltd.
ECC500
User Manual 4 UI Description
Step 3 (Optional) Set SNMP Site Name as required, and click Submit.
Step 4 Set SNMP Version and SNMP Port Number to the required values, as shown in Figure
4-25.
Figure 4-25 Setting SNMPv3 parameters_01
Step 5 Click Add in SNMPv3, as shown in Figure 4-26.
Figure 4-26 Setting SNMPv3 parameters_02
Step 6 Set User Name. Select SHA or MD5 and AES or DES. Set MD5/SHA Password, Confirm
MD5/SHA Password, DES/AES Password, and Confirm DES/AES password. See Figure
4-27.
Set User Name, MD5/SHA Password, and DES/AES Password to any character strings that
meet the system requirements. Note that the MD5/SHA Password and DES/AES Password
must be different. Record the settings.
Issue 02 (2015-11-01) Huawei Proprietary and Confidential 69
Copyright Huawei Technologies Co., Ltd.
ECC500
User Manual 4 UI Description
MD5 and DES are insecure. SHA and AES are recommended, and they are chosen in the
following example.
Step 7 After setting the parameters, click Confirm.
Step 8 Click Submit, as shown in Figure 4-27.
Figure 4-27 Setting SNMPv3 parameters_03
Step 9 Click Add in SNMP Trap, as shown in Figure 4-28.
Figure 4-28 Setting SNMPv3 parameters_04
Step 10 Set Trap Target Address to the NetEco server IP address, Trap Port to the user-defined
port number, and SNMP Version to the required version.
Step 11 After setting the parameters, click Confirm.
Issue 02 (2015-11-01) Huawei Proprietary and Confidential 70
Copyright Huawei Technologies Co., Ltd.
ECC500
User Manual 4 UI Description
Step 12 Click Submit, as shown in Figure 4-29.
Figure 4-29 Setting SNMPv3 parameters_05
----End
4.2.12 (Optional) Setting the Security Certificates for the ECC500
Collector and the Network Management System
Prerequisites
You have obtained the ECC500 IP address as well as the user name and password for
WebUI login.
You have prepared a PC which is in the same IP address segment as the ECC500 and
connected the PC to the ECC500 over a switch.
You have applied for a security certificate and its key, and copied them to a PC.
Context
If the ECC500 collector needs to communicate with an upstream network management
system, install the security authentication certificate by following instructions in this
section.
You need to apply to an organization authorized by the customer for a security certificate
and its key for the ECC500 collector to communicate with the network management
system. This section describes how to import the certificate and key.
Procedure
Step 1 Log in to the ECC500 WebUI.
Step 2 Choose System Settings > Pass-through Settings.
Step 3 Set Security Certificate Enable to Enable, and click Submit.
Issue 02 (2015-11-01) Huawei Proprietary and Confidential 71
Copyright Huawei Technologies Co., Ltd.
ECC500
User Manual 4 UI Description
Step 4 Click Browse behind Please select a security certificate.
Step 5 Select the security certificate to be imported from the PC and click Upload.
Step 6 Click Browse behind Please select upload security certificate key.
Step 7 Select the security certificate key to be imported from the PC and click Upload.
Step 8 (Optional) If the security certificate is encrypted, select Enable key cryptography, and enter
Key cryptography and Confirm key cryptography.
Step 9 Click Submit, as shown in Figure 4-30.
Figure 4-30 Uploading a security certificate_01
Step 10 Click Browse behind Please select a root security certificate.
Step 11 Select the root security certificate to be imported from the PC and click Upload.
Step 12 Click Submit, as shown in Figure 4-31.
Issue 02 (2015-11-01) Huawei Proprietary and Confidential 72
Copyright Huawei Technologies Co., Ltd.
ECC500
User Manual 4 UI Description
Figure 4-31 Uploading a security certificate_02
----End
Follow-up Procedure
Import the NMS security certificate and key issued by an authorized party into the upper-level
NMS of the ECC500 collector. Then the ECC500 collector will be able to communicate with
the network management system.
4.2.13 (Optional) Exporting and Importing a Configuration File
Prerequisites
You have obtained the ECC500 IP address as well as the user name and password for
WebUI login.
You have prepared a PC which is in the same IP address segment as the ECC500 and
connected the PC to the ECC500 over a switch.
Context
You can export parameter configurations for ECC500 A to a PC. If ECC500 B needs the same
parameter configurations, import the configuration file to ECC500 B.
The following parameters can be exported to a configuration file:
Device operating parameters in Monitoring
Before importing the operating parameters for a device, add the device on the ECC500 WebUI.
Device alarm parameters in System Settings > Alarm Parameters
System site name in System Settings > Site Settings
SNMP site name in System Settings > SNMP Settings
Issue 02 (2015-11-01) Huawei Proprietary and Confidential 73
Copyright Huawei Technologies Co., Ltd.
ECC500
User Manual 4 UI Description
The number of connected devices for ECC500s A and B must be the same.
Procedure
Step 1 Log in to the ECC500 WebUI.
Step 2 Choose Maintenance > Configuration File, as shown in Figure 4-32.
Figure 4-32 Exporting a configuration file
Step 3 Export a configuration file.
1. Click Back Up Current Settings.
2. Save the current configuration file to the PC.
Step 4 Import a configuration file.
1. Log in to the WebUI of the ECC500 to which a configuration file is to be imported.
Choose Maintenance > Configuration File.
2. Click Browse, specify the path where the configuration file is stored in the PC, and click
Upload.
After the upload is complete, a message "Uploaded successfully, monitoring restart later"
is displayed and the ECC500 will automatically restart.
----End
Issue 02 (2015-11-01) Huawei Proprietary and Confidential 74
Copyright Huawei Technologies Co., Ltd.
ECC500
User Manual 4 UI Description
4.2.14 (Optional) Viewing the Real-time Surveillance Screen,
Active Alarms, Historical Alarms, and Historical Data
Prerequisites
You have obtained the ECC500 IP address as well as the user name and password for
WebUI login.
You have prepared a PC which is in the same IP address segment as the ECC500 and
connected the PC to the ECC500 over a switch.
Procedure
Step 1 Log in to the ECC500 WebUI.
Step 2 Click Monitoring, select the device to be viewed, and select Running Information to view
the running parameters of the device.
Step 3 Choose Home > Active Alarms to view ECC500 to view active alarms of devices, boards,
and dry contacts connected to the ECC500 collector.
Step 4 Choose Query to view historical alarms and data, including performance data and operation
logs.
1. To view historical alarms, choose Query > Historical Alarms, and select Equipment,
Start Time, and End Time. Then click Query.
2. To view operation logs, choose Query > Operation Logs.
3. For details about how to view performance parameters and export data, see 6.17 How
Can I View Performance Data? and 6.20 How Can I Export Data?.
----End
Issue 02 (2015-11-01) Huawei Proprietary and Confidential 75
Copyright Huawei Technologies Co., Ltd.
ECC500
User Manual 5 Maintenance and Troubleshooting
5 Maintenance and Troubleshooting
5.1 Routine Maintenance
Table 5-1 ECC500 routine maintenance
Check Item Expected Result Troubleshooting Maintenance
Interval
Indicator status of The Run indicator is For details, see 5.3 Semi-annual
the main control blinking (1 second Troubleshooting.
module on and 1 second
off).
The Alarm indicator
is off.
Indicator status of The PWR indicator
the RS485 is steady on.
expansion card,
AI/DI expansion The RUN indicator
card, and AI/DI is blinking (1 second
module on and 1 second
off).
The ALM indicator
is off.
5.2 Alarm Reference
This section describes the alarm reference and handling methods for the ECC500 in the
NetEco.
All alarm IDs mentioned in this document are assigned by the NetEco.
For the methods of handling alarms generated by devices, see the manuals delivered with the
devices.
Issue 02 (2015-11-01) Huawei Proprietary and Confidential 76
Copyright Huawei Technologies Co., Ltd.
ECC500
User Manual 5 Maintenance and Troubleshooting
5.2.1 Alarm Reference for the RS485 Expansion Card
For details about the low voltage alarm for the COM5 port on the RS485 expansion card and how to
handle the alarm, see the alarm description and troubleshooting instructions provided for the 5.2.1.2
MUS02A_COM4 Voltage Low Alarm.
5.2.1.1 MUS02A_Board Not Exist
Description
This alarm is generated when the board is not securely inserted or is faulty.
Attribute
Alarm ID Alarm Severity Alarm Type
22630 Set to Major by default. Equipment alarm
Impact on the System
After this alarm is generated, the WebUI stops updating parameter values of undetected
equipment and fails to send configuration signals. Maintain the equipment immediately.
Possible Causes
The board is not securely inserted.
The board is removed.
The board is faulty.
Procedure
Step 1 Securely insert the board and tighten the screws.
Step 2 Replace the faulty board.
----End
Clearing
This alarm is cleared when the board is securely inserted into the subrack and the
communication between the board and the ECC500 resumes.
5.2.1.2 MUS02A_COM4 Voltage Low Alarm
Description
This alarm is generated when the output voltage of the COM4 port is below the alarm
threshold.
Issue 02 (2015-11-01) Huawei Proprietary and Confidential 77
Copyright Huawei Technologies Co., Ltd.
ECC500
User Manual 5 Maintenance and Troubleshooting
Attribute
Alarm ID Alarm Severity Alarm Type
22631 Set to Major by default. Equipment alarm
Impact on the System
After this alarm is generated, the board keeps running but the RS485 equipment connected to
the port may be interrupted.
Possible Causes
The power supply to the board is abnormal.
The power supply to the power module is abnormal.
RS485 equipment connected to the port is overloaded.
Loads connected to the port is short-circuited.
Procedure
Step 1 Replace the faulty board.
Step 2 Replace the faulty power module.
Step 3 Reduce the power consumption of the RS485 equipment or provide extra power supply to the
RS485 equipment.
Step 4 Check the cable connections between loads and the port.
----End
Clearing
This alarm is cleared when the output voltage of the COM4 port exceeds the alarm clearance
threshold.
5.2.2 Alarm Reference for the AI/DI Expansion Card
For details about the alarms and troubleshooting for the four ports on the AI/DI expansion card, see the
alarm description and troubleshooting instructions provided for the AI/DI_1 port on the AI/DI expansion
card.
5.2.2.1 MUE05A_Board Not Exist
Description
This alarm is generated when the board is not securely inserted or is faulty.
Attribute
Alarm ID Alarm Severity Alarm Type
22634 Set to Major by default. Equipment alarm
Issue 02 (2015-11-01) Huawei Proprietary and Confidential 78
Copyright Huawei Technologies Co., Ltd.
ECC500
User Manual 5 Maintenance and Troubleshooting
Impact on the System
After this alarm is generated, the WebUI stops updating parameter values of undetected
equipment and fails to send configuration signals. Maintain the equipment immediately.
Possible Causes
The board is not securely inserted.
The board is removed.
The board is faulty.
Procedure
Step 1 Securely insert the board and tighten the screws.
Step 2 Replace the faulty board.
----End
Clearing
This alarm is cleared when the board is securely inserted into the subrack and the
communication between the board and the ECC500 resumes.
5.2.2.2 MUE05A_AIDI_1 DI Alarm
Description
This alarm is generated when the normally open (NO) dry contacts are closed or the normally
closed (NC) dry contacts are open.
Attribute
Alarm ID Alarm Severity Alarm Type
22635 Set to Minor by default. Equipment alarm
Impact on the System
After this alarm is generated, equipment keeps running properly, but the sensors need to be
maintained immediately.
Possible Causes
Alarms are generated.
Cables are not securely connected.
The sensors are faulty.
Procedure
Step 1 Query and clear alarms.
Step 2 Check that sensor cables are properly connected.
Issue 02 (2015-11-01) Huawei Proprietary and Confidential 79
Copyright Huawei Technologies Co., Ltd.
ECC500
User Manual 5 Maintenance and Troubleshooting
Step 3 Replace the faulty sensors.
----End
Clearing
This alarm is cleared when the NO dry contacts are open or the NC dry contacts are closed.
5.2.2.3 MUE05A_AIDI_1 Sensor Fault
Description
This alarm is generated when the values reported by the sensors exceed the allowed ranges or
the sensors are not connected.
Attribute
Alarm ID Alarm Severity Alarm Type
22636 Set to Major by default. Equipment alarm
Impact on the System
After this alarm is generated, values reported by sensors are displayed as invalid, and the
sensors need to be maintained immediately.
Possible Causes
Values reported by the sensors exceed the allowed ranges.
The sensors are not securely connected.
The sensors are faulty.
Procedure
Step 1 Check whether onsite signal volumes exceed the allowed ranges.
Step 2 Check that sensor cables are properly connected.
Step 3 Replace the faulty sensors.
----End
Clearing
This alarm is cleared after values reported by the sensors are within the allowed ranges or
sensors are properly connected.
5.2.2.4 MUE05A_AIDI_1 Over Alarm
Description
This alarm is generated when the values reported by the sensors exceed the upper alarm
thresholds.
Issue 02 (2015-11-01) Huawei Proprietary and Confidential 80
Copyright Huawei Technologies Co., Ltd.
ECC500
User Manual 5 Maintenance and Troubleshooting
Attribute
Alarm ID Alarm Severity Alarm Type
22637 Set to Minor by default. Equipment alarm
Impact on the System
After this alarm is generated, equipment keeps running properly, but the sensors need to be
maintained immediately.
Possible Causes
Onsite signal volumes exceed the upper alarm thresholds.
The alarm thresholds are inappropriate.
The sensors are not securely connected.
The sensors are faulty.
Procedure
Step 1 Check whether the onsite signal volumes exceed the upper alarm thresholds.
Step 2 Check that the alarm thresholds are appropriate.
Step 3 Check that sensor cables are properly connected.
Step 4 Replace the faulty sensors.
----End
Clearing
This alarm is cleared when the values reported by the sensors are within the allowed ranges.
5.2.2.5 MUE05A_AIDI_1 Lower Alarm
Description
This alarm is generated when the values reported by the sensors are below the lower alarm
thresholds.
Attribute
Alarm ID Alarm Severity Alarm Type
22638 Set to Minor by default. Equipment alarm
Impact on the System
After this alarm is generated, equipment keeps running properly, but the sensors need to be
maintained immediately.
Issue 02 (2015-11-01) Huawei Proprietary and Confidential 81
Copyright Huawei Technologies Co., Ltd.
ECC500
User Manual 5 Maintenance and Troubleshooting
Possible Causes
Onsite signal volumes are below the lower alarm thresholds.
The alarm thresholds are inappropriate.
The sensors are not securely connected.
The sensors are faulty.
Procedure
Step 1 Check whether the onsite signal volumes are below the lower alarm thresholds.
Step 2 Check that the alarm thresholds are appropriate.
Step 3 Check that sensor cables are properly connected.
Step 4 Replace the faulty sensors.
----End
Clearing
This alarm is cleared when the values reported by the sensors are within the allowed ranges.
5.2.2.6 MUE05A_AIDI_1 Voltage Low Alarm
Description
This alarm is generated when the AIDI_1 output voltage is below the alarm threshold.
Attribute
Alarm ID Alarm Severity Alarm Type
22651 Set to Major by default. Equipment alarm
Impact on the System
After this alarm is generated, the equipment keeps running, but sensors may be affected.
Possible Causes
The power supply to AIDI_1 is abnormal.
The power supply to the power module is abnormal.
Procedure
Step 1 Replace the faulty board.
Step 2 Replace the faulty power module.
----End
Issue 02 (2015-11-01) Huawei Proprietary and Confidential 82
Copyright Huawei Technologies Co., Ltd.
ECC500
User Manual 5 Maintenance and Troubleshooting
Clearing
This alarm is cleared when the AIDI_1 output voltage exceeds the alarm clearance threshold.
5.2.2.7 MUE05A_AIDI_1 Sensor Connection Error Alarm
Description
This alarm is generated when the types of sensors detected by AIDI_1 do not match the
specified types or sensor cables are incorrectly connected.
Attribute
Alarm ID Alarm Severity Alarm Type
22698 Set to Major by default. Equipment alarm
Impact on the System
After this alarm is generated, the system keeps running, but sensors are abnormal.
Possible Causes
Sensor cables are incorrectly connected.
Types of the sensors do not match the specified types.
Procedure
Step 1 Check that sensor cables are properly connected.
Step 2 Check that the sensor types on the WebUI match the actual sensor types.
----End
Clearing
This alarm is cleared when the types of sensors detected by AIDI_1 match the specified types
and sensor cables are correctly connected.
5.2.3 Alarm Reference for the GPRS Expansion Card
For details about the alarms and troubleshooting for the six ports on the GPRS expansion card, see
the alarm description and troubleshooting instructions provided for the DI_1 port on the GPRS
expansion card.
The alarm description and handling method for alarms generated for an MUC02A expansion card is
similar to that for the MUC01A expansion card.
5.2.3.1 MUC01A Board Not Detected
Description
This alarm is generated when the board is in poor contact or faulty.
Issue 02 (2015-11-01) Huawei Proprietary and Confidential 83
Copyright Huawei Technologies Co., Ltd.
ECC500
User Manual 5 Maintenance and Troubleshooting
Attribute
Alarm ID Alarm Severity Alarm Type
- The default value is Major. Equipment alarm
Impact on the System
After this alarm is generated, the WebUI stops updating parameter values of the undetected
device and fails to send configuration signals. Prompt maintenance is required.
Possible Causes
The board is not securely inserted.
The board is removed.
The board is faulty.
Procedure
Step 1 Securely insert the board and tighten the screws.
Step 2 Replace the faulty board.
----End
Clearing
This alarm is cleared when the board is securely inserted into the subrack and the
communication resumes.
5.2.3.2 MUC01A_DI_1 Alarm
Description
This alarm is generated when the normally open (NO) dry contact is closed or the normally
closed (NC) dry contact is open.
Attribute
Alarm ID Alarm Severity Alarm Type
- The default value is Minor. Equipment alarm
Impact on the System
After this alarm is generated, the device keeps running but prompt maintenance is required.
Possible Causes
An alarm is generated onsite.
The cable connection is unreliable.
The sensor is faulty.
Issue 02 (2015-11-01) Huawei Proprietary and Confidential 84
Copyright Huawei Technologies Co., Ltd.
ECC500
User Manual 5 Maintenance and Troubleshooting
Procedure
Step 1 Query and clear the onsite alarm.
Step 2 Check the sensor cable connection.
Step 3 Replace the faulty sensor.
----End
Clearing
This alarm is cleared when the NO dry contact is open or the NC dry contact is closed.
5.2.4 Alarm Reference for the AI/DI Module
For details about the alarms and troubleshooting for the eight ports on the AI/DI module, see the alarm
description and troubleshooting instructions provided for the AI/DI_1 port on the AI/DI expansion card.
5.2.4.1 MUE06A_Board Not Exist
Description
This alarm is generated when cables are not securely connected, the power supply is abnormal,
or the board is faulty.
Attribute
Alarm ID Alarm Severity Alarm Type
22656 Set to Major by default. Equipment alarm
Impact on the System
After this alarm is generated, the WebUI stops updating parameter values of undetected
equipment and fails to send configuration signals. Maintain the equipment immediately.
Possible Causes
Cables are not securely connected.
The power supply is faulty.
The board is faulty.
Procedure
Step 1 Check that cables are properly connected.
Step 2 Rectify faults in the power supply.
Step 3 Replace the faulty board.
----End
Issue 02 (2015-11-01) Huawei Proprietary and Confidential 85
Copyright Huawei Technologies Co., Ltd.
ECC500
User Manual 5 Maintenance and Troubleshooting
Clearing
This alarm is cleared when the board is properly connected and the communication between
the board and the ECC500 resumes.
5.2.4.2 MUE06A_Power Voltage Low Alarm
Description
This alarm is generated when the power voltage is below the alarm threshold.
Attribute
Alarm ID Alarm Severity Alarm Type
22697 The default value is Major. Equipment alarm
Impact on the System
After this alarm is generated, modules are affected.
Possible Causes
The power supply to the RS485 expansion board is faulty.
Cables are not securely connected.
The power supply to the AI/DI module is faulty.
Procedure
Step 1 Replace the faulty RS485 expansion board or power module.
Step 2 Check that cables are properly connected.
Step 3 Replace the AI/DI module.
----End
Clearing
This alarm is cleared when the power voltage exceeds the alarm clearance threshold.
5.2.5 Comm Failed
Description
This alarm is generated when a networked device is disconnected from the ECC500.
Attribute
Alarm ID Alarm Severity Alarm Type
- Critical Alarm
Issue 02 (2015-11-01) Huawei Proprietary and Confidential 86
Copyright Huawei Technologies Co., Ltd.
ECC500
User Manual 5 Maintenance and Troubleshooting
Impact on the System
After this alarm is generated, prompt maintenance is required.
Possible Causes
The communications cable is disconnected.
The ECC500 communications board is faulty.
The device is faulty.
Procedure
Step 1 Check whether the communications cable between the ECC500 and the device is
disconnected.
If yes, reconnect the communications cable.
If no, go to Step 2.
Step 2 Check whether the ECC500 communications board is faulty.
If yes, repair or replace the communications board.
If no, go to Step 3.
Step 3 Check whether the device is faulty.
If yes, repair the device.
If no, contact Huawei technical support.
----End
5.2.6 Network Device Connect Fail
Description
This alarm is generated when a networked device is disconnected from the ECC500.
Attribute
Alarm ID Alarm Severity Alarm Type
- Warning Alarm
Impact on the System
After this alarm is generated, the device keeps running but prompt maintenance is required.
Possible Causes
The communications cable is disconnected.
Parameters are incorrectly set for the networked device.
The network is unstable.
The networked device is faulty.
Issue 02 (2015-11-01) Huawei Proprietary and Confidential 87
Copyright Huawei Technologies Co., Ltd.
ECC500
User Manual 5 Maintenance and Troubleshooting
Procedure
Step 1 Check whether the communications cable between the ECC500 and the networked device is
disconnected.
If yes, reconnect the communications cable.
If no, go to Step 2.
Step 2 Check whether the parameters are correctly set for the networked device. For details, see 4.2.8
Adding a Networked Device.
If yes, go to Step 3.
If no, reset the communications parameters.
Step 3 Check whether the network is proper.
If yes, go to Step 4.
If no, repair the network.
Step 4 Check whether the networked device is faulty.
If yes, repair the networked device.
If no, contact Huawei technical support.
----End
5.2.7 ECC500 Network Fault
Description
This alarm is generated when the ECC500 is disconnected from the network.
Attribute
Alarm ID Alarm Severity Alarm Type
- Warning Alarm
Impact on the System
After the alarm is generated, a short message is sent to the mobile phone of maintenance
personnel and prompt maintenance is required.
Possible Causes
The communications cable is disconnected.
The ECC500 is faulty.
Procedure
Step 1 Check whether the communications cable between the ECC500 and the switch is
disconnected.
If yes, reconnect the communications cable.
Issue 02 (2015-11-01) Huawei Proprietary and Confidential 88
Copyright Huawei Technologies Co., Ltd.
ECC500
User Manual 5 Maintenance and Troubleshooting
If no, go to Step 2.
Step 2 Check whether the ECC500 is faulty.
If yes, repair or replace the ECC500.
If no, contact Huawei technical support.
----End
5.3 Troubleshooting
Table 5-2 describes the common ECC500 faults and the troubleshooting measures.
Table 5-2 Common ECC500 faults and troubleshooting measures
Module Symptom Solution
Main control module The Run indicator is off, Check that the main control
indicating that the main module is in good contact
control module is in poor with the ECC500, runs
contact with the ECC500, is properly, and has normal
faulty, or has no power power input.
input.
The Run indicator is Check that the
blinking fast (0.125s on and communications cable
0.125s off), indicating that between the main control
communication between the module and the host is
main control module and the properly connected.
host is abnormal.
The Alarm indicator is on, Check and clear the alarm.
indicating that there is a
critical or major alarm.
RS485 expansion card, The PWR indicator is off, Check that the board in the
AI/DI expansion card, and indicating that the RS485 ECC500 has normal power
AI/DI module expansion card, AI/DI supply and runs properly.
expansion card, or AI/DI
module is faulty or has
abnormal power supply.
The RUN indicator is off, Check that the board is in
indicating that the RS485 good contact with the
expansion card or AI/DI ECC500 and runs properly.
expansion card is in poor
contact with the ECC500; or
the RS485 expansion card,
AI/DI expansion card, or
AI/DI module is faulty.
The RUN indicator is Check that the board is in
blinking fast (0.125s on and good contact with the
0.125s off), indicating that ECC500 and runs properly.
the RS485 expansion card,
Issue 02 (2015-11-01) Huawei Proprietary and Confidential 89
Copyright Huawei Technologies Co., Ltd.
ECC500
User Manual 5 Maintenance and Troubleshooting
Module Symptom Solution
AI/DI expansion card, or
AI/DI module fails to
communicate with the host.
The ALM indicator is on, Check and clear the alarm.
indicating that there is a
critical or major alarm.
After the RS485 expansion Reinstall the board.
card or AI/DI expansion
card is powered on the first
time, the ALM indicator is
on. One minute later, the
RUN indicator blinks fast,
indicating that the board is
in poor contact.
For details about how to view alarm information, see 6.11 How Can I Handle Alarms?.
5.4 Parts Replacement
Context
This section describes how to replace parts of the ECC500.
Before replacing parts, ensure that the power supply to the ECC500 has been disconnected
and power cable terminals have been removed.
Only trained and qualified personnel are allowed to perform the operations.
Operation personnel must wear electrostatic discharge (ESD) gloves.
The main control module, RS485, AI/DI, and GPRS expansion cards can be replaced in the
same way. This section describes how to replace the main control module.
Replace the AI/DI module if it is faulty. For the replacement method, see 3.2.3 (Optional) Installing a
Rack-mounted AI/DI Module or 3.2.4 (Optional) Installing a Wall-mounted AI/DI Module.
Procedure
Step 1 Remove cables from the old module, and insulate the cables and paste labels.
Step 2 Loosen the two captive screws on the panel of the old module counterclockwise by using an
M3 screwdriver.
Issue 02 (2015-11-01) Huawei Proprietary and Confidential 90
Copyright Huawei Technologies Co., Ltd.
ECC500
User Manual 5 Maintenance and Troubleshooting
Step 3 Hold the handle with both hands and pull out the module, as shown in Figure 5-1.
Figure 5-1 Removing an old module
Step 4 Grasp the handle of the new module and put the module into the correct slot in the ECC500
subrack.
Step 5 Push the new module into the subrack until their front panels are aligned with each other.
Step 6 Close the handle.
Step 7 Push and tighten the captive screws using the M3 screwdriver, as shown in Figure 5-2.
Figure 5-2 Installing a new module
Step 8 Connect the cables to the module based on the labels on the cables.
----End
Issue 02 (2015-11-01) Huawei Proprietary and Confidential 91
Copyright Huawei Technologies Co., Ltd.
ECC500
User Manual 6 FAQ
6 FAQ
6.1 ECC500 Device Cascading Rules
To connect cascaded devices to ports on the RS485 expansion card in the ECC500, observe
the following rules:
The models of devices cascaded under each port must be the same.
The addresses of devices cascaded under each port must be different.
The addresses of devices cascaded under different ports can be the same.
The number of cascaded devices that can connect to each port:
The ECC500 collector takes 3 seconds to collect all data from a single device. To
meet requirements for the response time, it is recommended that a maximum of two
UPSs, two ATSs, two PDU8000s, and two precision air conditioners connect to
each port.
Independently deployed AI/DI modules and temperature and humidity (T/H)
sensors need to be powered by the ECC500 collector. A maximum of two
independently deployed AI/DI modules and eight T/H sensors can connect to each
port.
The distance between the ECC500 collector and its connected device should be less than
50 meters. If the site distance is greater than 50 meters, contact Huawei technical
support.
6.2 What do I do if the ECC500 collector cannot be logged
in on the WebUI?
Prerequisites
You have obtained the ECC500 IP address as well as the user name and password for
WebUI login.
You have prepared a PC which is in the same IP address segment as the ECC500 and
connected the PC to the ECC500 over a switch.
Context
Use Internet Explorer 8 as an example.
Issue 02 (2015-11-01) Huawei Proprietary and Confidential 92
Copyright Huawei Technologies Co., Ltd.
ECC500
User Manual 6 FAQ
Procedure
Step 1 Open the Internet Explorer, choose Tools > Internet Options.
Step 2 Click Advanced, and select Use TLS1.1 and Use TLS1.2.
Step 3 Click Connections, and select LAN settings.
Step 4 Deselect Use a proxy server for your LAN in the Proxy server area.
Step 5 Click OK.
----End
Follow-up Procedure
If the ECC500 collector still cannot be logged in on the WebUI, contact Huawei technical
support.
6.3 How Can I Install a Network Security Certificate?
Prerequisites
You have obtained the ECC500 IP address as well as the user name and password for
WebUI login.
You have prepared a PC which is in the same IP address segment as the ECC500 and
connected the PC to the ECC500 over a switch.
You have copied a network security certificate and its key you obtained to the PC.
Context
Install a network security certificate if a security certificate problem message is
displayed when you attempt to log in to the ECC500 WebUI.
You need to apply to an organization authorized by the customer for a network security
certificate and its key with the ECC500 IP address or domain name. This section
describes how to import the certificate and key.
Procedure
Step 1 Log in to the ECC500 WebUI.
Step 2 Choose System Settings > Site Settings.
Step 3 Click Browse behind Please select a security certificate.
Step 4 Select the network security certificate to be imported from the PC and click Upload.
Step 5 Click Browse behind Please select Upload network security certificate key.
Step 6 Select the network security certificate key to be imported from the PC and click Upload.
Step 7 (Optional) If the network security certificate is encrypted, select Enable key cryptography,
and enter Key cryptography and Confirm key cryptography.
Step 8 Click Submit, as shown in Figure 6-1.
Issue 02 (2015-11-01) Huawei Proprietary and Confidential 93
Copyright Huawei Technologies Co., Ltd.
ECC500
User Manual 6 FAQ
Figure 6-1 Uploading a network security certificate
----End
6.4 How Can I Change the ECC500 IP Address on the LUI?
Prerequisites
You have obtained the LUI password. The preset password used for first login is 000001.
To ensure access security, change the password upon first login. For details, see 6.6 How
Can I Change the ECC500 LUI Password?.
You have installed hardware for the ECC500 and powered it on.
You have obtained the IP address, subnet mask, and default gateway information planned
for the ECC500.
Context
A unified IP address (192.168.1.168) is configured for all ECC500s before delivery.
Reconfigure an IP address for the ECC500 as required to ensure normal communication with
a server.
Procedure
Step 1 Press on the ECC500 LUI.
Step 2 Press to move the cursor to Basic Settings and press .
Step 3 Enter the password, press and to modify the value, and press .
Step 4 Press to move the cursor to Comm. Settings and press .
Step 5 Press and to modify the value, and press to move the cursor to change IP
Address, Subnet Mask, and Default Gateway to the planned values.
Issue 02 (2015-11-01) Huawei Proprietary and Confidential 94
Copyright Huawei Technologies Co., Ltd.
ECC500
User Manual 6 FAQ
----End
6.5 How Can I Change the ECC500 IP Address on the
WebUI?
Prerequisites
You have obtained the ECC500 IP address (192.168.1.168 by default) as well as the user
name and password for WebUI login. The preset user name and password used for first
login are respectively admin and Changeme. To ensure access security, change the
password upon first login. For details, see 6.7 How Can I Change the ECC500 WebUI
Password?.
You have installed hardware for the ECC500 and powered it on.
You have prepared a PC which is in the same IP address segment as the ECC500 and
connected the PC to the ECC500 over a switch.
You have obtained the IP address, subnet mask, and default gateway information planned
for the ECC500.
Context
A unified IP address (192.168.1.168) is configured for all ECC500s before delivery.
Reconfigure an IP address for the ECC500 as required to ensure normal communication with
a server.
Procedure
Step 1 On a PC which is in the same IP address segment as the ECC500, enter https://192.168.1.168
in the address box, and press Enter on the keyboard.
Step 2 (Optional) Install a network security certificate if a certificate problem message is displayed.
For details, see 6.3 How Can I Install a Network Security Certificate?.
Figure 6-2 Security certificate problem message
This operation is performed on Windows 7. If another operating system is used, perform this operation
based on actual conditions.
Step 3 Set User Name and Password, and click Log In. The login page is displayed, as shown in
Figure 6-3.
Issue 02 (2015-11-01) Huawei Proprietary and Confidential 95
Copyright Huawei Technologies Co., Ltd.
ECC500
User Manual 6 FAQ
Figure 6-3 ECC500 login page
Step 4 Choose System Settings > IP Address Settings. Change the IP address, subnet mask, and
default gateway for the ECC500 based on the planned parameters, as shown in Figure 6-4.
Figure 6-4 Changing the ECC500 IP address
Step 5 Click Submit.
----End
6.6 How Can I Change the ECC500 LUI Password?
Prerequisites
You have obtained the password used for ECC500 LUI login.
Issue 02 (2015-11-01) Huawei Proprietary and Confidential 96
Copyright Huawei Technologies Co., Ltd.
ECC500
User Manual 6 FAQ
Procedure
Step 1 Press on the ECC500 LUI.
Step 2 Press to move the cursor to Basic Settings and press .
Step 3 Enter the password, press and to modify the value, and press .
Step 4 Press to move the cursor to Change Password and press .
Remember the new password because it is necessary for ECC500 commissioning and
maintenance.
Step 5 Press and to change the value and press to confirm. Enter the old password
and then change the LUI password.
----End
6.7 How Can I Change the ECC500 WebUI Password?
Prerequisites
You have prepared a PC which is in the same IP address segment as the ECC500 and
connected the PC to the ECC500 over a switch.
You have obtained the ECC500 IP address as well as the user name and password for
WebUI login.
Procedure
Step 1 Log in to the ECC500 WebUI.
Step 2 Choose Maintenance > User Management.
Step 3 Select the user you want to modify, as shown in Figure 6-5.
Issue 02 (2015-11-01) Huawei Proprietary and Confidential 97
Copyright Huawei Technologies Co., Ltd.
ECC500
User Manual 6 FAQ
Figure 6-5 Changing the ECC500 password_01
Step 4 Click Modify.
Remember the new password because it is necessary for ECC500 commissioning and
maintenance.
Step 5 Set Old Password, select Change Password, set New Password and Confirm password for
the ECC500, and click Confirm, as shown in Figure 6-6.
Figure 6-6 Changing the ECC500 password_02
Issue 02 (2015-11-01) Huawei Proprietary and Confidential 98
Copyright Huawei Technologies Co., Ltd.
ECC500
User Manual 6 FAQ
Step 6 Enter old password, and click Submit.
----End
6.8 How Can I Create a User?
Prerequisites
You have obtained the ECC500 IP address as well as the user name and password for
WebUI login.
You have prepared a PC which is in the same IP address segment as the ECC500 and
connected the PC to the ECC500 over a switch.
Context
The Administrator, Engineer, and Operator user groups are optional on the user management
page, and they have different operation rights.
Administrator: Users in this group have all the rights, including user management as well
as browsing and modifying all parameters in the system.
Engineer: Users in this group have all the rights except user management, system
upgrade, and fault information export.
Operator: Users in this group have all the rights except user management, system
upgrade, fault information export, operation log viewing, data export, alarm parameter
setting, monitoring module IP setting, SNMP configuration, site configuration, and
configuration file export.
The ECC500 allows a maximum of 16 users to be created and supports four concurrent online
users of the same level.
Procedure
Step 1 Log in to the ECC500 WebUI as an administrator.
Step 2 Choose Maintenance > User Management.
Step 3 Click Add, as shown in Figure 6-7.
Issue 02 (2015-11-01) Huawei Proprietary and Confidential 99
Copyright Huawei Technologies Co., Ltd.
ECC500
User Manual 6 FAQ
Figure 6-7 Adding an ECC500 user _01
Step 4 Set User Name, Password, and Confirm password, select an option from the Authority
drop-down list box, and click Confirm, as shown in Figure 6-8.
Figure 6-8 Adding an ECC500 user _02
Step 5 Enter the password that you have logged in to the system, and click Submit.
----End
Issue 02 (2015-11-01) Huawei Proprietary and Confidential 100
Copyright Huawei Technologies Co., Ltd.
ECC500
User Manual 6 FAQ
6.9 How Can I Set the Date and Time?
Prerequisites
You have obtained the ECC500 IP address as well as the user name and password for
WebUI login.
You have prepared a PC which is in the same IP address segment as the ECC500 and
connected the PC to the ECC500 over a switch.
Procedure
Step 1 Log in to the ECC500 WebUI.
Step 2 Choose System Settings > Time Settings, as shown in Figure 6-9.
Figure 6-9 Setting the date and time
Step 3 Set the date and time, and click Submit.
----End
6.10 How Can I Enable or Disable an Alarm and Set the
Alarm Severity?
Prerequisites
You have obtained the ECC500 IP address as well as the user name and password for
WebUI login.
You have prepared a PC which is in the same IP address segment as the ECC500 and
connected the PC to the ECC500 over a switch.
Issue 02 (2015-11-01) Huawei Proprietary and Confidential 101
Copyright Huawei Technologies Co., Ltd.
ECC500
User Manual 6 FAQ
Context
Enable or disable an alarm and set the alarm severity depending on actual requirements.
If an alarm is set to Disable, the ECC500 will not report this alarm.
The setting methods for diverse alarms are the same. This section describes how to set
ECC500 network fault for System Equipment.
Procedure
Step 1 Log in to the ECC500 WebUI.
Step 2 Choose System Settings > Alarm Parameters.
Step 3 Select System Equipment from the drop-down list box and click Confirm.
Step 4 Set ECC500 network fault to Enable or Disable and set Severity, as shown in Figure 6-10.
Figure 6-10 Enabling or disabling an alarm and setting the alarm severity
Step 5 Click Submit.
----End
6.11 How Can I Handle Alarms?
Prerequisites
You have obtained the ECC500 IP address as well as the user name and password for
WebUI login.
You have prepared a PC which is in the same IP address segment as the ECC500 and
connected the PC to the ECC500 over a switch.
Procedure
Step 1 Log in to the ECC500 WebUI.
Issue 02 (2015-11-01) Huawei Proprietary and Confidential 102
Copyright Huawei Technologies Co., Ltd.
ECC500
User Manual 6 FAQ
Step 2 Choose Home > Active Alarms and view active alarms.
Step 3 Select an alarm to be acknowledged and click Confirm, as shown in Figure 6-11.
Figure 6-11 Acknowledging an alarm
Step 4 Handle an alarm based on the alarm information.
Step 5 Select an alarm to be cleared and click Clear Alarm.
The cleared alarm is displayed in the historical alarm list.
----End
Follow-up Procedure
Choose Query > Historical Alarm and view historical alarms.
6.12 How Can I Change the System Site Name?
Prerequisites
You have obtained the ECC500 IP address as well as the user name and password for
WebUI login.
You have prepared a PC which is in the same IP address segment as the ECC500 and
connected the PC to the ECC500 over a switch.
Context
Site network fault alarms are sent to the specified mobile phone numbers of maintenance
engineers through SMS. After the system site name is changed, the new site name will be
displayed in the short message content (for example, XXX site network fault) so that
maintenance engineers will know the site where the fault has occurred.
Issue 02 (2015-11-01) Huawei Proprietary and Confidential 103
Copyright Huawei Technologies Co., Ltd.
ECC500
User Manual 6 FAQ
Procedure
Step 1 Log in to the ECC500 WebUI.
Step 2 Choose System Settings > Site Settings.
Step 3 Modify System Site Name.
Step 4 Click Submit, as shown in Figure 6-12.
Figure 6-12 Changing the system site name
----End
6.13 How Can I Change the UPS2000G Name and T/H
Sensor Name?
Prerequisites
The T/H sensor, UPS2000G, UPS5000E, NetCol5000A, PDU8000, and ATS have been
added to the ECC500.
You have obtained the ECC500 IP address as well as the user name and password for
WebUI login.
You have prepared a PC which is in the same IP address segment as the ECC500 and
connected the PC to the ECC500 over a switch.
Context
After the name of the UPS2000G or T/H sensor is changed, an alarm reported by the
device will contain the new device name. Using the device name, maintenance engineers
can easily locate the fault.
The names of the following devices can be changed: T/H sensor, UPS2000G, UPS5000E,
NetCol5000A, PDU8000, and ATS.
Issue 02 (2015-11-01) Huawei Proprietary and Confidential 104
Copyright Huawei Technologies Co., Ltd.
ECC500
User Manual 6 FAQ
The device names can be changed in the same way. The following describes how to
change the names of the UPS2000G and T/H sensor.
Procedure
Step 1 Log in to the ECC500 WebUI.
Step 2 Change the UPS2000G name.
1. Choose Monitoring > UPS2000 Group > UPS2000G-B32001 > Running Parameter.
B32001 in UPS2000G-B32001 is variable and subject to change with the model, connected collector
port, and device address of the UPS2000G. The displayed value prevails.
2. Set Name and click Submit, as shown in Figure 6-13.
Figure 6-13 Changing the UPS2000G name
Step 3 Change the T/H sensor name.
1. Choose Monitoring > Temp/Hum Group > Temp/Hum35001 > Running Parameter.
35001 in Temp/Hum35001 is variable and subject to change with the model, connected collector port,
and device address of the T/H sensor. The displayed value prevails.
2. Set Name and click Submit, as shown in Figure 6-14.
Issue 02 (2015-11-01) Huawei Proprietary and Confidential 105
Copyright Huawei Technologies Co., Ltd.
ECC500
User Manual 6 FAQ
Figure 6-14 Changing the T/H sensor name
----End
6.14 How Can I Set Temperature and Humidity Alarm
Thresholds for a T/H Sensor?
Prerequisites
A T/H sensor has been added to the ECC500.
You have obtained the ECC500 IP address as well as the user name and password for
WebUI login.
You have prepared a PC which is in the same IP address segment as the ECC500 and
connected the PC to the ECC500 over a switch.
Procedure
Step 1 Log in to the ECC500 WebUI.
Step 2 Choose Monitoring > Temp/Hum Group > Temp/Hum35001 > Running Parameter.
35001 in Temp/Hum35001 is variable and subject to change with the model, connected collector port,
and device address of the T/H sensor. The displayed value prevails.
Step 3 Set High Temperature Alarm Point, Low Temperature Alarm Point, High Humidity
Alarm Point, or Low Humidity Alarm Point, and click Submit, as shown in Figure 6-15.
Issue 02 (2015-11-01) Huawei Proprietary and Confidential 106
Copyright Huawei Technologies Co., Ltd.
ECC500
User Manual 6 FAQ
Figure 6-15 Setting T/H sensor alarm thresholds
----End
6.15 How Can I Change Fan Alarm Thresholds and Reset a
Fan?
Prerequisites
A fan is connected to the ECC500 (see 3.3.13 Connecting the Fan Monitoring Cable).
The device and ECC500 have been powered on.
You have obtained the ECC500 IP address as well as the user name and password for
WebUI login.
You have prepared a PC which is in the same IP address segment as the ECC500 and
connected the PC to the ECC500 over a switch.
Context
A fan can be automatically identified. After the fan is connected to the ECC500, the fan
information is displayed on the ECC500 WebUI, as shown in Figure 6-16.
Issue 02 (2015-11-01) Huawei Proprietary and Confidential 107
Copyright Huawei Technologies Co., Ltd.
ECC500
User Manual 6 FAQ
Figure 6-16 Fan information
The following describes how to modify parameters, using fan 1 as an example.
Procedure
Step 1 Log in to the ECC500 WebUI.
Step 2 Choose Monitoring > FAN Group > FAN1 > Running Parameter. Modify High
Temperature Alarm Thres and Low Temperature Alarm Thres.
Figure 6-17 Changing fan alarm thresholds
Step 3 Choose Monitoring > FAN Group > FAN1 > Running Control. Set FAN Reset to Yes and
click Submit.
Issue 02 (2015-11-01) Huawei Proprietary and Confidential 108
Copyright Huawei Technologies Co., Ltd.
ECC500
User Manual 6 FAQ
Figure 6-18 Resetting a fan
----End
6.16 How Can I Delete a Device Failing in Communication
or Restart the ECC500?
Prerequisites
You have obtained the ECC500 IP address as well as the user name and password for
WebUI login.
You have prepared a PC which is in the same IP address segment as the ECC500 and
connected the PC to the ECC500 over a switch.
Context
If there is no need to use or monitor a device, power off the device or disconnect the
device from the ECC500 and then delete the device failing in communication on the
ECC500. After the device is deleted, the device will not report any alarm to the ECC500.
Before deleting a device failing in communication, ensure that the device contains no other
devices that need to be monitored.
After a monitoring reset is performed, the ECC500 restarts.
Procedure
Step 1 Log in to the ECC500 WebUI.
Issue 02 (2015-11-01) Huawei Proprietary and Confidential 109
Copyright Huawei Technologies Co., Ltd.
ECC500
User Manual 6 FAQ
Step 2 Choose Monitoring > System Equipment > Running Control.
Step 3 Select Monitor System Reset or Delete Communication Failed Equipment and click
Submit.
Figure 6-19 Performing a monitoring reset or deleting a device failing in communication
----End
6.17 How Can I View Performance Data?
Prerequisites
You have obtained the ECC500 IP address as well as the user name and password for
WebUI login.
You have prepared a PC which is in the same IP address segment as the ECC500 and
connected the PC to the ECC500 over a switch.
Procedure
Step 1 Log in to the ECC500 WebUI.
Step 2 Choose Query > Performance Data.
Step 3 Set Equipment, Performance Data, Statistical Period, Start Time, and End Time, and
click Query. Figure 6-20 shows an example of querying temperature data collected by a T/H
sensor.
Issue 02 (2015-11-01) Huawei Proprietary and Confidential 110
Copyright Huawei Technologies Co., Ltd.
ECC500
User Manual 6 FAQ
Figure 6-20 Viewing performance data
----End
6.18 How Can I View Operation Logs?
Prerequisites
You have obtained the ECC500 IP address as well as the user name and password for
WebUI login.
You have prepared a PC which is in the same IP address segment as the ECC500 and
connected the PC to the ECC500 over a switch.
Procedure
Step 1 Log in to the ECC500 WebUI.
Step 2 Choose Query > Operation Log and view ECC500 operation logs, as shown in Figure 6-21.
Issue 02 (2015-11-01) Huawei Proprietary and Confidential 111
Copyright Huawei Technologies Co., Ltd.
ECC500
User Manual 6 FAQ
Figure 6-21 Viewing operation logs
----End
6.19 How Can I View the ECC500 Version Information?
Prerequisites
You have obtained the ECC500 IP address as well as the user name and password for
WebUI login.
You have prepared a PC which is in the same IP address segment as the ECC500 and
connected the PC to the ECC500 over a switch.
Procedure
Step 1 Log in to the ECC500 WebUI.
Step 2 Click in the upper right corner of the home page and view the ECC500 version
information.
Step 3 Choose Maintenance > Version Information and view the ECC500 version information, as
shown in Figure 6-22.
Issue 02 (2015-11-01) Huawei Proprietary and Confidential 112
Copyright Huawei Technologies Co., Ltd.
ECC500
User Manual 6 FAQ
Figure 6-22 Viewing version information
----End
6.20 How Can I Export Data?
Prerequisites
You have obtained the ECC500 IP address as well as the user name and password for
WebUI login.
You have prepared a PC which is in the same IP address segment as the ECC500 and
connected the PC to the ECC500 over a switch.
Procedure
Step 1 Log in to the ECC500 WebUI.
Step 2 Choose Query > Export Data.
You can export information of four types: Historical Alarm, Active Alarm, Performance
Data, and Operation Log.
Step 3 Select the desired data type, for example, Historical Alarm and click Export, as shown in
Figure 6-23.
Issue 02 (2015-11-01) Huawei Proprietary and Confidential 113
Copyright Huawei Technologies Co., Ltd.
ECC500
User Manual 6 FAQ
Figure 6-23 Exporting data
Step 4 Save the exported data to the PC.
----End
6.21 How Can I Export Fault Information?
Prerequisites
You have obtained the ECC500 IP address as well as the user name and password for
WebUI login.
You have prepared a PC which is in the same IP address segment as the ECC500 and
connected the PC to the ECC500 over a switch.
Procedure
Step 1 Log in to the ECC500 WebUI.
Step 2 Choose Maintenance > Fault Information and click Export Fault Information, as shown
in Figure 6-24.
Issue 02 (2015-11-01) Huawei Proprietary and Confidential 114
Copyright Huawei Technologies Co., Ltd.
ECC500
User Manual 6 FAQ
Figure 6-24 Exporting fault information
Step 3 Save the exported data to the PC.
----End
6.22 How Can I Restore Factory Settings?
Prerequisites
You have obtained the ECC500 IP address as well as the user name and password for
WebUI login.
You have prepared a PC which is in the same IP address segment as the ECC500 and
connected the PC to the ECC500 over a switch.
Context
Restoring factory settings will restore parameters to their default factory values. Perform this
operation with caution.
The following parameters will be restored:
All device operating parameters in Monitoring
Alarm parameters in System Settings > Alarm Parameters
Alarm parameters in System Settings > SNMP Settings
System Site Name in System Settings > Site Settings
Video Info List parameters in Maintenance > Video Scan
Issue 02 (2015-11-01) Huawei Proprietary and Confidential 115
Copyright Huawei Technologies Co., Ltd.
ECC500
User Manual 6 FAQ
Procedure
Step 1 Log in to the ECC500 WebUI.
Step 2 Choose Monitoring > Configuration File and click Restore Factory Settings, as shown in
Figure 6-25.
Figure 6-25 Restoring factory settings
----End
Issue 02 (2015-11-01) Huawei Proprietary and Confidential 116
Copyright Huawei Technologies Co., Ltd.
ECC500
User Manual A Technical Specifications
A Technical Specifications
Table A-1 describes the technical specifications of the ECC500.
Table A-1 Technical specifications of the ECC500
Category Item Specifications
Environmental Operating temperature -20C to +65C
requirements
Storage temperature -40C to +70C
Humidity 5%95% RH (non-condensing)
Atmospheric pressure 70106 kPa
Altitude When the altitude is less than
or equal to 3000 m, the device
works properly.
When the altitude is greater
than 3000 m, the temperature
decreases by 1C for each
additional 300 m.
Moisture resistance Damp heat, cyclic: 2555C,
95% RH, 48 hours
Others Free from explosives, electro
conductive dust, and corrosive air
Input voltage Working voltage 100240 V AC
Rated value: 110 V AC/220 V
AC
Frequency 50 Hz/60 Hz
Power output Rated voltage DC 53.5 V/15 V
Rated power 59 W
EMC N/A Comply with the EN300386
standard.
Safety regulation N/A The monitoring module
Issue 02 (2015-11-01) Huawei Proprietary and Confidential 117
Copyright Huawei Technologies Co., Ltd.
ECC500
User Manual A Technical Specifications
Category Item Specifications
certification components and PCB comply
with regulatory requirements of
the IEC60950-1 or EN60950-1.
Reliability MTBF 100,000 hours
Annual repair rate < 1%
Service life > 10 years
Mechanical Dimensions (H x W x D) 44.5 mm x 440 mm x 220 mm
specifications
Weight 5 kg
Table A-2 describes the technical specifications of the AI/DI module.
Table A-2 Technical specifications of the AI/DI module
Category Item Specifications
Environmental Operating temperature -30C to +65C
requirements
Storage temperature -40C to +70C
Humidity 5%95% RH (non-condensing)
Atmospheric pressure 70106 kPa
Altitude When the altitude is less than or
equal to 3000 m, the device
works properly.
When the altitude is greater than
3000 m, the temperature
decreases by 1C for each
additional 300 m.
Moisture resistance Damp heat, cyclic: 2555C,
95% RH, 48 hours
Others Free from explosives, electro
conductive dust, and corrosive air
Input voltage Working voltage 12.815 V DC
Power output for Rated voltage 12 V DC (actual range: 12.614.6
sensors V DC)
EMC N/A Comply with the EN300386
standard.
Safety regulation N/A The monitoring module
certification components and PCB comply
with regulatory requirements of
the IEC60950-1 or EN60950-1.
Issue 02 (2015-11-01) Huawei Proprietary and Confidential 118
Copyright Huawei Technologies Co., Ltd.
ECC500
User Manual A Technical Specifications
Category Item Specifications
Reliability MTBF 100,000 hours
Annual repair rate < 1%
Service life > 10 years
Mechanical Dimensions (H x W x D) 44.5 mm x 175 mm x 100 mm
specifications
Issue 02 (2015-11-01) Huawei Proprietary and Confidential 119
Copyright Huawei Technologies Co., Ltd.
ECC500
User Manual B Devices Managed by the ECC500
B Devices Managed by the ECC500
Table B-1 lists the devices managed on the ECC500 WebUI.
Table B-1 Device list
Device Type Port Type Device Software Device Model
Version
UPS2000G RS485 UPS2000G-A: -
V100R001C10
V100R001C00
UPS2000G-B:
V200R001C00
UPS5000E RS485 V100R001C08SPC0 -
01
PDU8000 RS485 V100R002C00SPC3 -
00B058SP01
ATS RS485 OTM -
400E4C8D220C
NetCol5000A RS485 ACC V100R001C30 -
NOTE
If the version used
onsite is not ACC
V100R001C30,
contact Huawei
technical support.
T/H sensor RS485 - ENR1DETA
MODULE
Smoke sensor Dry contact - JTY-GD-S839
SDLH-94R
Water sensor Dry contact - SJ535A
WLDS900
YW517K
Issue 02 (2015-11-01) Huawei Proprietary and Confidential 120
Copyright Huawei Technologies Co., Ltd.
ECC500
User Manual B Devices Managed by the ECC500
Device Type Port Type Device Software Device Model
Version
WD-900D
Door status switch Dry contact - M520
Fire alarm Dry contact - -
Audible and visual DO - -
alarm
Issue 02 (2015-11-01) Huawei Proprietary and Confidential 121
Copyright Huawei Technologies Co., Ltd.
ECC500
User Manual C Acronyms and Abbreviations
C Acronyms and Abbreviations
A
AI analog input
ATS Automatic Transfer Switch
D
DI digital input
DO digital output
E
ECC Energy Control Center
F
FE Fast Ethernet
I
IP Internet Protocol
L
LCD Liquid Crystal Display
LUI LCD user interface
M
MIB Management Information Base
Issue 02 (2015-11-01) Huawei Proprietary and Confidential 122
Copyright Huawei Technologies Co., Ltd.
ECC500
User Manual C Acronyms and Abbreviations
P
PDU power distribution unit
S
SNMP Simple Network Management Protocol
U
UPS uninterruptible power system
Issue 02 (2015-11-01) Huawei Proprietary and Confidential 123
Copyright Huawei Technologies Co., Ltd.
Potrebbero piacerti anche
- Huawei PDFDocumento54 pagineHuawei PDFSilvestre ClementinoNessuna valutazione finora
- SCC800-S1 V100R021C10 SmartSite Management System Installation GuideDocumento220 pagineSCC800-S1 V100R021C10 SmartSite Management System Installation GuideHamza Osama0% (2)
- PowerCube 1000 V300R008C00 Installation Guide (RuralStar Pro Solar Power Supply Solution) PDFDocumento140 paginePowerCube 1000 V300R008C00 Installation Guide (RuralStar Pro Solar Power Supply Solution) PDFمحمد المجهولNessuna valutazione finora
- IPS1000 For TMIC Project.10Documento20 pagineIPS1000 For TMIC Project.10chhoan_nhunlina100% (1)
- ISitePower Integrated Smart Site V100R001C00 User Manual (ICC1000-A1-E1)Documento181 pagineISitePower Integrated Smart Site V100R001C00 User Manual (ICC1000-A1-E1)rudi amsyahNessuna valutazione finora
- DC Distribution Expansion Unit DCDB48-200-16B (01074731) DatasheetDocumento1 paginaDC Distribution Expansion Unit DCDB48-200-16B (01074731) DatasheetJorge SandovalNessuna valutazione finora
- E-Guard Mobile Base Station Centralized Supervision System - ZTE CorporationDocumento7 pagineE-Guard Mobile Base Station Centralized Supervision System - ZTE CorporationmemorymukuzeNessuna valutazione finora
- Agission Tp48300 A N07a3 Maintenance Guide v100r00104 2Documento53 pagineAgission Tp48300 A N07a3 Maintenance Guide v100r00104 2Hoàng HiếuNessuna valutazione finora
- ZXDU68 W451 (V6.0) DC Power System Product DescriptionDocumento37 pagineZXDU68 W451 (V6.0) DC Power System Product DescriptiondmatosNessuna valutazione finora
- PowerCube 1000 User ManualDocumento341 paginePowerCube 1000 User ManualDavid Chokani100% (1)
- ISitePower Integrated Smart Site V100R001C00 User Manual (ICC1000-A1-E1)Documento180 pagineISitePower Integrated Smart Site V100R001C00 User Manual (ICC1000-A1-E1)Jefri Yan SipahutarNessuna valutazione finora
- EMUA Solution For 3900 Series BTSDocumento6 pagineEMUA Solution For 3900 Series BTSMohammad Maher Al ShatterNessuna valutazione finora
- ECC500 (PowerCube) User ManualDocumento203 pagineECC500 (PowerCube) User Manualpikalogi100% (1)
- Sce Eno c30 GlobalDocumento284 pagineSce Eno c30 GlobalRadu-Ioan IoneciNessuna valutazione finora
- Microwave BC en NR8120 V2.00 IDU IntroductionDocumento12 pagineMicrowave BC en NR8120 V2.00 IDU IntroductionKAMALI82100% (1)
- XL Web SpecificationDocumento4 pagineXL Web Specificationjohnney98Nessuna valutazione finora
- Manual HuaweiDocumento80 pagineManual HuaweiCarlos olmosNessuna valutazione finora
- PowerCube 500 V200R001C00 User Manual (ICC50)Documento127 paginePowerCube 500 V200R001C00 User Manual (ICC50)zubairxiddiqui100% (1)
- OptiX OSN 1800 I&II Compact Product BrochureDocumento3 pagineOptiX OSN 1800 I&II Compact Product BrochureAlexander PischulinNessuna valutazione finora
- Be2k Plus Application DiagramDocumento1 paginaBe2k Plus Application DiagramJercy SanchezNessuna valutazione finora
- ECC500 (Telecom Power) User Mannual (V300R001C02 - 01)Documento82 pagineECC500 (Telecom Power) User Mannual (V300R001C02 - 01)raulequex100% (5)
- STM-1, 63 E1 (Optical / Electrical) Add-Drop SDH MultiplexerDocumento4 pagineSTM-1, 63 E1 (Optical / Electrical) Add-Drop SDH MultiplexerArthur GouballeNessuna valutazione finora
- ZXC10 BSSB (V8.0.1.9) General DescriptionDocumento63 pagineZXC10 BSSB (V8.0.1.9) General Descriptionantzone100% (5)
- Huawei S3700 Naming Rules and Device StructureDocumento6 pagineHuawei S3700 Naming Rules and Device StructureElizabeth RichNessuna valutazione finora
- Site EISU Cabling ManualDocumento30 pagineSite EISU Cabling ManualLafi Fahed0% (1)
- Huawei Power CubeDocumento36 pagineHuawei Power CubeSathish Kumar TRNessuna valutazione finora
- Liberty Port-ZTE-ZXDU58-B121 Product Description PDFDocumento29 pagineLiberty Port-ZTE-ZXDU58-B121 Product Description PDFJCARLOS COLQUENessuna valutazione finora
- WinPM Net Commissioning GuideDocumento28 pagineWinPM Net Commissioning GuideBenjamín Cares ZalazarNessuna valutazione finora
- UH11 1-3kVA User Manual UPSDocumento60 pagineUH11 1-3kVA User Manual UPSfarrukh saleemNessuna valutazione finora
- ZXDU68 B451 (V6.0R20M02) DC Power System Product DescriptionDocumento32 pagineZXDU68 B451 (V6.0R20M02) DC Power System Product DescriptionVictor ArticaNessuna valutazione finora
- Set up solar monitoring and download protocols for ZXDT22 and ZXDU68 devicesDocumento29 pagineSet up solar monitoring and download protocols for ZXDT22 and ZXDU68 devicesMuhammad AliNessuna valutazione finora
- SCC800-B2 SmartSite Management System Installation Guide (Simplified Edition)Documento9 pagineSCC800-B2 SmartSite Management System Installation Guide (Simplified Edition)Hamza OsamaNessuna valutazione finora
- 6mb524 Catalogue SheetDocumento20 pagine6mb524 Catalogue SheetSalvador FayssalNessuna valutazione finora
- Site Configuration Manual RMSDocumento29 pagineSite Configuration Manual RMSMuhammad Ali100% (2)
- Etisalat Wireless Network Modernization Project IntroductionDocumento57 pagineEtisalat Wireless Network Modernization Project IntroductionDerbyNessuna valutazione finora
- M2000 Product DescriptionDocumento46 pagineM2000 Product DescriptionQuy HoangNessuna valutazione finora
- RTN 310 V100R003C00 OAU 1A Product Description 03Documento152 pagineRTN 310 V100R003C00 OAU 1A Product Description 03Hugo Mauricio Sánchez CNessuna valutazione finora
- APM30 User Guide (V200R301 - 01)Documento203 pagineAPM30 User Guide (V200R301 - 01)Thuan Nguyen100% (1)
- CSI200E Technical Manual (0SF.455.000) - V1.01Documento44 pagineCSI200E Technical Manual (0SF.455.000) - V1.01KASHIFNessuna valutazione finora
- ZXDU68 B201 (V5.0R14M02) DatasheetDocumento36 pagineZXDU68 B201 (V5.0R14M02) DatasheetFURIVAN100% (1)
- Dip 5000Documento4 pagineDip 5000DEVIaakojiNessuna valutazione finora
- The Indoor Unit of The RTN: Web LCT Configuration - Logging in To An NEDocumento12 pagineThe Indoor Unit of The RTN: Web LCT Configuration - Logging in To An NEethosgrNessuna valutazione finora
- 06-Computer Maintenance Tool - Rev KDocumento24 pagine06-Computer Maintenance Tool - Rev KharisNessuna valutazione finora
- Telecom Power System Cutover Service TrainingDocumento37 pagineTelecom Power System Cutover Service Trainingsultan alahmariNessuna valutazione finora
- B.4.9 S4850G1 Solar Power Module User ManualDocumento4 pagineB.4.9 S4850G1 Solar Power Module User ManualGrover David Perez Huanca100% (1)
- User Manual BALI48100 V1.4Documento44 pagineUser Manual BALI48100 V1.4Brent ScottNessuna valutazione finora
- How To Add A Data Model To MiCom S1 StudioDocumento16 pagineHow To Add A Data Model To MiCom S1 Studioabdulyunus_amir0% (1)
- PCM Bx06 Installation ManualDocumento28 paginePCM Bx06 Installation ManualOUSSAMANessuna valutazione finora
- NR8950 Configuration: Login and Connect to AOU Web InterfaceDocumento5 pagineNR8950 Configuration: Login and Connect to AOU Web Interfacemicky utamaNessuna valutazione finora
- Esm-48100b1 v300r007c01 User ManualDocumento60 pagineEsm-48100b1 v300r007c01 User ManualBiniVincentNessuna valutazione finora
- Enetek Moduflex+ 12kW Power SystemDocumento2 pagineEnetek Moduflex+ 12kW Power SystemSteven SeNessuna valutazione finora
- MR2326 S4C (Ig) 052606Documento76 pagineMR2326 S4C (Ig) 052606Cristiano ArnoldNessuna valutazione finora
- Battery Test Through Rectifier SoftwareDocumento13 pagineBattery Test Through Rectifier SoftwareKashif HanifNessuna valutazione finora
- TP48200A PMU Operation Guide v1.1Documento11 pagineTP48200A PMU Operation Guide v1.1vashishthanuragNessuna valutazione finora
- ICC500 Power Cube ManualDocumento47 pagineICC500 Power Cube Manualmukaram1128100% (1)
- HL800Documento2 pagineHL800azzura12100% (1)
- Rectificador HW Etp48400-C9a2 v500r001 User Manual 01Documento88 pagineRectificador HW Etp48400-C9a2 v500r001 User Manual 01Sergio rock eo eoxvNessuna valutazione finora
- Huawei ETP48200Documento71 pagineHuawei ETP48200Тахир ИзмайловNessuna valutazione finora
- 04 - Smu02b v500r001c10 User ManualDocumento380 pagine04 - Smu02b v500r001c10 User ManualRonmel UnpNessuna valutazione finora
- Huawei GSM-R Bts3900 Hardware Structure-20141204-Issue4 0Documento47 pagineHuawei GSM-R Bts3900 Hardware Structure-20141204-Issue4 0muhammadmusakhanNessuna valutazione finora
- DBS3900 PDFDocumento24 pagineDBS3900 PDFKaue LinkNessuna valutazione finora
- Clever Choice Duo Thermometer Manual 1 1Documento14 pagineClever Choice Duo Thermometer Manual 1 1Quoc Tuan Le0% (1)
- Cambium PTP 650 Series 01-47 User GuideDocumento571 pagineCambium PTP 650 Series 01-47 User Guide1985osvaldoNessuna valutazione finora
- Huawei WCDMA ST 1.19 PDFDocumento49 pagineHuawei WCDMA ST 1.19 PDFKali AbdennourNessuna valutazione finora
- ServiceManual SP4100N PDFDocumento294 pagineServiceManual SP4100N PDFMohamed SayedNessuna valutazione finora
- Huawei GSM-R Bts3900 Hardware Structure-20141204-Issue4 0Documento47 pagineHuawei GSM-R Bts3900 Hardware Structure-20141204-Issue4 0muhammadmusakhanNessuna valutazione finora
- Upgrade Guide: En21Comb & En21ComeDocumento34 pagineUpgrade Guide: En21Comb & En21ComeMohamed SayedNessuna valutazione finora
- Huawei GSM-R Bts3900 Hardware Structure-20141204-Issue4 0Documento47 pagineHuawei GSM-R Bts3900 Hardware Structure-20141204-Issue4 0muhammadmusakhanNessuna valutazione finora
- MDPDocumento17 pagineMDPMohamed SayedNessuna valutazione finora
- Huawei GSM-R Bts3900 Hardware Structure-20141204-Issue4 0Documento47 pagineHuawei GSM-R Bts3900 Hardware Structure-20141204-Issue4 0muhammadmusakhanNessuna valutazione finora
- USB Card Reader Configuration Guide v3Documento12 pagineUSB Card Reader Configuration Guide v3Mohamed SayedNessuna valutazione finora
- KPI's Troubleshooting GuideDocumento27 pagineKPI's Troubleshooting GuideMohamed SayedNessuna valutazione finora
- Generation of ElectricityDocumento19 pagineGeneration of ElectricityMohamed SayedNessuna valutazione finora
- SB1 220CBDocumento2 pagineSB1 220CBMohamed SayedNessuna valutazione finora
- BTS3012 Hardware Structure ISSUE1.0Documento86 pagineBTS3012 Hardware Structure ISSUE1.0Ehtesham KhanNessuna valutazione finora
- 1-Press Ok: Log in To Address: Username: Admin Password: AdminDocumento2 pagine1-Press Ok: Log in To Address: Username: Admin Password: AdminEslam HefnyNessuna valutazione finora
- USB Card Reader Configuration Guide v3Documento12 pagineUSB Card Reader Configuration Guide v3Mohamed SayedNessuna valutazione finora
- How To Setup TP-Link Router (Dynamic Configuration)Documento4 pagineHow To Setup TP-Link Router (Dynamic Configuration)Mohamed SayedNessuna valutazione finora
- TASKalfa 620 2-Page Spec Sheet PDFDocumento2 pagineTASKalfa 620 2-Page Spec Sheet PDFMohamed SayedNessuna valutazione finora
- Full GSM Course in Arabic PDFDocumento205 pagineFull GSM Course in Arabic PDFMohamed Ibrahim25% (4)
- USB Card Reader Configuration Guide v3Documento12 pagineUSB Card Reader Configuration Guide v3Mohamed SayedNessuna valutazione finora
- TASKalfa 620 2-Page Spec Sheet PDFDocumento2 pagineTASKalfa 620 2-Page Spec Sheet PDFMohamed SayedNessuna valutazione finora
- TASKalfa 620 2-Page Spec Sheet PDFDocumento2 pagineTASKalfa 620 2-Page Spec Sheet PDFMohamed SayedNessuna valutazione finora
- PT Programming Manual: KX-TDA50/KX-TDA100 KX-TDA200/KX-TDA600Documento66 paginePT Programming Manual: KX-TDA50/KX-TDA100 KX-TDA200/KX-TDA600Mohamed SayedNessuna valutazione finora
- Datasheet BT 136Documento6 pagineDatasheet BT 136alberto4321Nessuna valutazione finora
- Oce 9400 ManualDocumento167 pagineOce 9400 ManualMohamed SayedNessuna valutazione finora
- Oce 9400 ManualDocumento167 pagineOce 9400 ManualMohamed SayedNessuna valutazione finora
- Oce 9400 ManualDocumento167 pagineOce 9400 ManualMohamed SayedNessuna valutazione finora
- Computer Networking Principles ICS 216: Classification of Computer NetworksDocumento49 pagineComputer Networking Principles ICS 216: Classification of Computer Networksmorris_muthomiNessuna valutazione finora
- Lab Configuration GuideDocumento23 pagineLab Configuration GuideJsellers1986Nessuna valutazione finora
- 134 - CS8591, CS6551 Computer Networks - Question BankDocumento10 pagine134 - CS8591, CS6551 Computer Networks - Question BankHemalatha NatarajanNessuna valutazione finora
- Module 2: Basic Switch and End Device Configuration: Introductions To Networks v7.0 (ITN)Documento59 pagineModule 2: Basic Switch and End Device Configuration: Introductions To Networks v7.0 (ITN)Mohsan MinhasNessuna valutazione finora
- 2012 GIT Paper (For 2013 A/L)Documento9 pagine2012 GIT Paper (For 2013 A/L)Kavindu H. Perera100% (2)
- Nokia Wi-Fi Access Point AC220 2x2 Outdoor - Integrated Omni Antenna - Data Sheet v1.0Documento3 pagineNokia Wi-Fi Access Point AC220 2x2 Outdoor - Integrated Omni Antenna - Data Sheet v1.0zeb066Nessuna valutazione finora
- SmartPlant Format Manager Users GuideDocumento44 pagineSmartPlant Format Manager Users Guides_baishyaNessuna valutazione finora
- Delta DVP CatalogDocumento39 pagineDelta DVP CatalogElectromateNessuna valutazione finora
- M.Tech SOFTWARE ENGINEERING Curriculum and Elective CoursesDocumento50 pagineM.Tech SOFTWARE ENGINEERING Curriculum and Elective CoursessavitrinaikNessuna valutazione finora
- CCN EXP.6 WiresharkDocumento8 pagineCCN EXP.6 WiresharkLou LouNessuna valutazione finora
- Network Interface Card KN301Documento172 pagineNetwork Interface Card KN301philam172000Nessuna valutazione finora
- ADVA FSP 3000 CloudConnectDocumento6 pagineADVA FSP 3000 CloudConnectRobertPivacNessuna valutazione finora
- Virtual Controller OverviewDocumento2 pagineVirtual Controller OverviewAsnake TegenawNessuna valutazione finora
- Cisco: 300-115 ExamDocumento265 pagineCisco: 300-115 ExamronnieBNessuna valutazione finora
- Introduction To Network Attached Storage NASDocumento3 pagineIntroduction To Network Attached Storage NASKumar PallavNessuna valutazione finora
- ৬৬৬৭৬-অধ্যায়-৩Documento16 pagine৬৬৬৭৬-অধ্যায়-৩93 74 66 JuwelNessuna valutazione finora
- High Speed Lan'sDocumento35 pagineHigh Speed Lan'sbrr_ranj100% (1)
- Simatic Hmi ktp400Documento36 pagineSimatic Hmi ktp400Tamas RaduNessuna valutazione finora
- SampleQuestion Paper-Term-II Computer ScienceDocumento4 pagineSampleQuestion Paper-Term-II Computer ScienceJessica GoelNessuna valutazione finora
- 00 Front Matter Automotive Electrics Electronics Bosch 5ta EdicionDocumento8 pagine00 Front Matter Automotive Electrics Electronics Bosch 5ta EdicionhugolNessuna valutazione finora
- Key Requirements For Interworking Between MPLS-TP Network and Ip/Mpls NetworkDocumento8 pagineKey Requirements For Interworking Between MPLS-TP Network and Ip/Mpls Networkchandrashekar_ganesanNessuna valutazione finora
- Tiko Iyamu - Enterprise Architecture For Strategic Management of Modern It Solutions-CRC Press (2022)Documento222 pagineTiko Iyamu - Enterprise Architecture For Strategic Management of Modern It Solutions-CRC Press (2022)Muhammad AfifNessuna valutazione finora
- R206 Advanced Configuration Guide v0.3Documento54 pagineR206 Advanced Configuration Guide v0.3Prydxq VictorelNessuna valutazione finora
- WhitePaper Imperva SecureSphere WAF PDFDocumento12 pagineWhitePaper Imperva SecureSphere WAF PDFValery MarkmanNessuna valutazione finora
- Computer NetworksDocumento48 pagineComputer Networksstephan scottNessuna valutazione finora
- Research Trends in The Development of Information TechnologyDocumento3 pagineResearch Trends in The Development of Information TechnologyКарина КомароваNessuna valutazione finora
- Linux CommandsDocumento21 pagineLinux CommandsskNessuna valutazione finora
- Easy View V5.7 User Manual - SP104022.101Documento92 pagineEasy View V5.7 User Manual - SP104022.101bhNessuna valutazione finora
- The Design and Development of Mobile Collaborative Learning Application Using AndroidDocumento8 pagineThe Design and Development of Mobile Collaborative Learning Application Using AndroidSEP-PublisherNessuna valutazione finora
- Rami40 An IntroductionDocumento32 pagineRami40 An Introductionpapi charcaNessuna valutazione finora