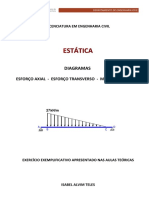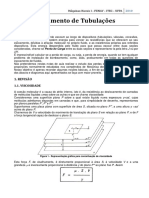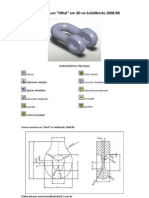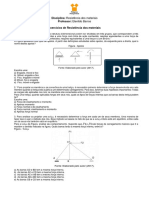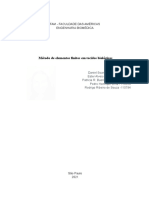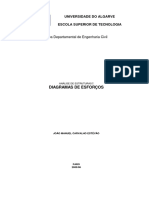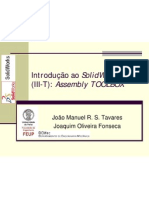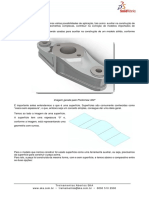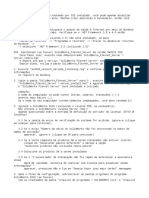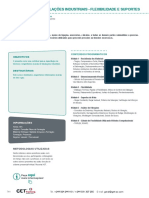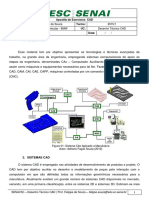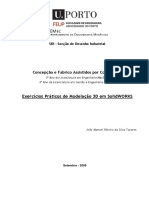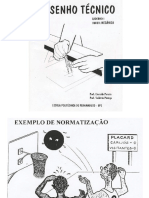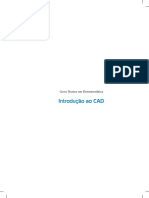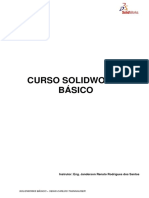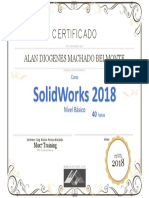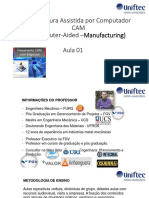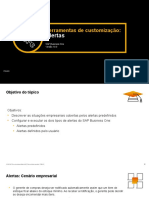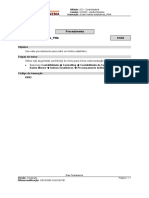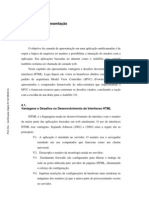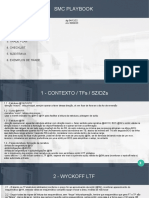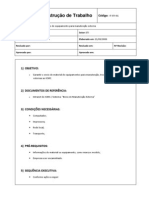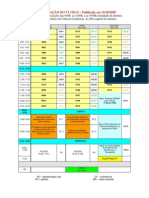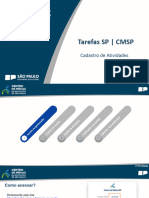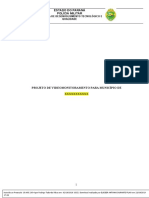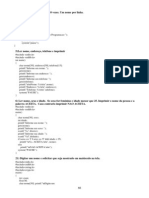Documenti di Didattica
Documenti di Professioni
Documenti di Cultura
SolidWorks Nivel IV Versão 2011 Revisão 1 PDF
Caricato da
Daniel Alves de AndradeDescrizione originale:
Titolo originale
Copyright
Formati disponibili
Condividi questo documento
Condividi o incorpora il documento
Hai trovato utile questo documento?
Questo contenuto è inappropriato?
Segnala questo documentoCopyright:
Formati disponibili
SolidWorks Nivel IV Versão 2011 Revisão 1 PDF
Caricato da
Daniel Alves de AndradeCopyright:
Formati disponibili
.
DimXpert
Ferramenta para dimensionamento
geomtrico e tolerncias, com a qual
as dimenses e tolerncias para as
peas so aplicadas de acordo com
requisitos da norma ASME Y14.41-
2003.
Para realizar o trabalho de cotagem, o
DimXpert utiliza dois mtodos para
reconhecer os recursos:
Reconhecimento dos recursos do
modelo
Reconhecimento topolgico
(geomtrico)
Reconhecimento dos recursos do modelo
O benefcio desta forma de reconhecimento est no fato de os recursos reconhecidos
serem atualizados caso seja modificado o modelo, especialmente ao acrescentar
recursos. O DimXpert reconhece os seguintes recursos:
Ressalto, Cilindro, Furo Simples, Entalhe, Plano, Ranhura, Largura e Cone
Reconhecimento topolgico
Se o Reconhecimento dos recursos do modelo falhar em reconhecer os recursos, o
DimXpert pode utilizar o Reconhecimento topolgico. A vantagem do Reconhecimento
topolgico que este reconhece recursos manufaturados, tais como rasgos, rebaixos e
aberturas. O Reconhecimento topolgico utilizado, exclusivamente, para recursos de
corpos importados. Ele se atualiza com as alteraes no modelo, porm no
acrescenta novas cotas em recursos de padro.
2
Treinamentos Abertos SKA
www.ska.com.br treinamentos@ska.com.br 0800 510 2900
Utilizando o DimXpert
Desenhar uma pea, conforme
imagem ao lado (Retngulo de 80
x 50 mm, com 4 furos dimetro 10
mm)
Antes de se iniciar o trabalho de
cotagem manual, configura-se o
recurso DimXpert em:
Ferramentas / Opes /
Propriedades do documento /
DimXpert / Tolerncia
Geomtrica. Marcar a opo
Criar dimenses bsicas.
Demais configuraes tambm
podem ser feitas dentro de
DimXpert.
Treinamentos Abertos SKA
www.ska.com.br treinamentos@ska.com.br 0800 510 2900
Para inserir manualmente as
dimenses e tolerncias
geomtricas, na Guia DimXpert,
seleciona-se a opo Referncia
Primria e, logo aps, seleciona-
se uma face, conforme imagem ao
lado.
Repete-se o processo para as
demais referencias.
Com Dimenso de tamanho
podemos cotar os furos, conforme
imagem ao lado. DimXpert
reconhece a existncia dos 4 furos.
Com Dimenso de local
podemos acrescentar cotas de
comprimento, distancia entre
centros, etc
Treinamentos Abertos SKA
www.ska.com.br treinamentos@ska.com.br 0800 510 2900
A barra de seleo ajuda selecionar os recursos desejados.
O comando Tolerancia geomtrica
permite acrescentar tolerncias
geomtricas as geometrias.
Exibir estado da Tolerancia nos
mostra, atravs de cores, se a
pea esta completamente cotada.
Amarelo = Falta dimenses
Verde = Com todas as cotas
necessrias
Vermelho = Cotas a mais
(desnecessrias)
Conforme a imagem abaixo,
precisamos definir se o processo
de cotagem Prismtico ou
Esquema de dimenso automtica permite Torneado; em seguida, o tipo de
cotar automaticamente a pea. tolerncia e o Dimensionamento
padro, Linear ou Polar.
Treinamentos Abertos SKA
www.ska.com.br treinamentos@ska.com.br 0800 510 2900
Em seguida, as faces de
referncia (conforme imagem ao
lado).
Tambm Escopo (se Todos os
Recursos ou somente Recursos
Selecionados)...
... e por ultimo, os tipos de
recursos que devem ser
selecionados automaticamente.
Ao confirmar o comando, as cotas
so acrescentadas.
Treinamentos Abertos SKA
www.ska.com.br treinamentos@ska.com.br 0800 510 2900
Observao:
As cotas do DimXpert podem ser aproveitadas no mdulo de detalhamento
(desenho).
DFMXpress
uma ferramenta que analisa e verifica a
manufaturabilidade dos projetos. Pode se identificar
as reas que so difceis de fabricar, dispendiosas
ou impossveis de usinar, na etapa inicial do
processo do projeto.
Dentro de Ferramentas, selecionar DFMXpress...
Treinamentos Abertos SKA
www.ska.com.br treinamentos@ska.com.br 0800 510 2900
Verificao de regra
Aps escolher um processo: Somente fresa/broca, Tornear
com fresa, Chapa metlica ou Molde por injeo...
O DFMXpress valida as peas de acordo com as
seguintes regras de projeto:
Razo profundidade/dimetro do furo: verifica se
existem furos muito profundos ou muito estreitos para
remoo eficiente de cavaco.
Recursos inacessveis: verifica se existem recursos
inacessveis, que podem exigir ferramentas especiais de
corte ou procedimentos especiais.
Regra de tolerncia linear e angular: verifica a
existncia de tolerncias restritas que podem no permitir
o uso de ferramentas bsicas e/ou parmetros de
processo.
Fresamento de cantos internos agudos: verifica se
os cantos so muito agudos para as operaes de
fresamento padro.
Furos parciais: verifica se os furos que atravessam os
limites da pea esto com determinada porcentagem
dentro do material (em relao ao seu eixo).
Alvio de furo mandrilado para peas torneadas:
verifica se os furos mandrilados cegos tm alvio na
extremidade final.
Bolso/ranhura profunda: verifica se as ranhuras so
muito profundas ou muito finas para fresas padro.
Superfcie de entrada/sada de furo: verifica se as
superfcies de entrada e sada dos furos de broca so
perpendiculares aos seus eixos, de modo que as pontas
Treinamentos Abertos SKA
www.ska.com.br treinamentos@ska.com.br 0800 510 2900
das brocas no se desviem ou produzam rebarbas
irregulares na sada.
Furos com fundo plano: verifica se os furos cegos
tm um fundo cnico ao invs de um fundo plano,
facilitando a perfurao e o escareamento.
Raio de canto mnimo para peas torneadas:
verifica se os cantos acomodam ferramentas que tm um
raio de ponta grande.
Conformar aos tamanhos de broca padro: verifica
se os tamanhos dos furos correspondem aos tamanhos
de broca padro.
Filetes em arestas externas: verifica se esto
especificados chanfros em vez de raios para as arestas
de limite da face superior.
Furo intercepta cavidade: verifica se existem furos
de broca que interceptam cavidades.
Diferentes escolhas de Processo de manufatura nos resultam em diferentes
verificaes.
Aps escolher o processo adequado, clicar em Executar para fazer a analise
.
Aps executar a anlise, DFMXpress retorna itens aprovados/reprovados, conforme
imagem abaixo.
Treinamentos Abertos SKA
www.ska.com.br treinamentos@ska.com.br 0800 510 2900
Deteco de interferncia
Em uma montagem complexa, poder ser difcil determinar
visualmente se os componentes esto com interferncia.
Com Deteco de interferncia, possvel identificar
todas as interferncias das peas e pode-se configur-las.
Determinar a interferncia entre componentes:
Exibir o volume real da interferncia como um volume sombreado.
Alterar as configuraes de exibio dos componentes com e sem interferncia para
visualiza-la melhor.
Optar por ignorar interferncias que se deseja excluir, tais como encaixes de
presso, interferncias de componentes de fixao rosqueados, etc...
Optar por incluir interferncias entre corpos de uma pea com mltiplos corpos.
Optar por tratar uma submontagem como um componente nico, para que as
interferncias entre os componentes da submontagem no sejam includas no relatrio.
Diferenciar interferncias de coincidncia e padro.
Componentes selecionados
Componentes a verificar
Exibe os componentes selecionados para verificao de
interferncia. Por padro, a montagem de nvel superior
exibida, a menos que se tenha configurado outros
componentes. Quando se verifica as interferncias em uma
montagem, todos os componentes so verificados. Ao
selecionar-se um s componente, somente as interferncias
que envolvem este componente sero includas no relatrio;
ao selecionar-se mais componentes, somente as
interferncias entre os componentes selecionados sero
includas no relatrio.
10
Treinamentos Abertos SKA
www.ska.com.br treinamentos@ska.com.br 0800 510 2900
Calcular Resultados
Exibe as interferncias detectadas. O volume de cada interferncia exibido direita
de cada lista. Quando se configura uma interferncia em Resultados, ela realada
em vermelho na rea de grficos.
Ignorar/Cancelar ignorar: Clique para alternar o modo da interferncia selecionada.
Se uma interferncia estiver definida como Ignorar, permanecer ignorada durante os
clculos de interferncia. Consulte Exibir interferncias ignoradas em Opes.
Vista de componente: Exibe as interferncias por nome do componente, ao invs do
nmero da interferncia.
Opes
Tratar coincidncia como
interferncia: Relata as entidades
coincidentes como interferncias.
Exibir interferncias
ignoradas: Seleciona-se para exibir
as interferncias ignoradas na lista
Resultados, cone em cinza.
Quando essa opo desmarcada,
as interferncias ignoradas no so
listadas.
Tratar submontagens como
componentes: Quando
selecionada esta opo, as
submontagens so tratadas como
Componentes sem interferncia componentes nicos, portanto, as
Exibe os componentes sem interferncia no interferncias entre os componentes
11
Treinamentos Abertos SKA
www.ska.com.br treinamentos@ska.com.br 0800 510 2900
modo selecionado: da submontagem no so includas
Estrutura de arame no relatrio.
Oculto Incluir interferncias de pea
Transparente com mltiplos corpos: Seleciona-
Usar atual: Usa as configuraes de se esse parmetro para relatar as
exibio atuais da montagem. interferncias entre corpos em
peas com mltiplos corpos.
Verificao de folga/espaamento Tornar transparentes as peas
com interferncia: Seleciona-se
para exibir os componentes da
interferncia selecionada no modo
transparente.
Criar pasta de componentes
de fixao: Separa as
interferncias entre componentes
de fixao (como parafuso, porcas,
arruelas...) com uma pasta
independente em Resultados.
A Verificao de espaamento permite verificar a folga entre os componentes
selecionados em uma montagem. Verifica a distncia mnima entre os componentes e
informa as folgas que no atendem ao valor mnimo aceitvel especificado.
Podem-se selecionar componentes inteiros ou faces especficas dos componentes.
Podem-se verificar as folgas apenas entre os componentes selecionados, ou entre os
componentes e o restante da montagem.
Para verificar a folga, clica-se em Verificao de espaamento (barra de ferramentas
Montagem) ou em Ferramentas / Verificao de espaamento. Para exibir a falha de
folga na rea de grficos, seleciona-se em Resultados no PropertyManager.
12
Treinamentos Abertos SKA
www.ska.com.br treinamentos@ska.com.br 0800 510 2900
Componentes selecionados
Componentes selecionados:
Lista entidades selecionadas para a verificao
de espaamento. Clica-se em Selecionar
componentes ou em Selecionar faces para filtrar
o tipo de entidade que voc quer selecionar.
Verificar a folga entre:
Especifica-se a verificao somente entre as
entidades selecionadas ou entre as entidades
Dica:
selecionadas e o restante da montagem.
Em Opes, pode-se selecionar a
Seleciona-se uma das opes:
opo de ignorar os
Itens selecionados
espaamentos iguais. Esse
Itens selecionados e o restante da montagem
parmetro relata somente os
menores que o valor
Espaamento mnimo permitido:
especificado.
Os espaamentos menores que ou iguais a esse
valor so relatados em Resultados.
Resultados
Lista os espaamentos que no
atendem ao valor mnimo
aceitvel. O valor de cada
espaamento que falhou aparece
na lista. Seleciona-se um
espaamento em Resultados, e
ele destacado na rea de
grficos.
13
Treinamentos Abertos SKA
www.ska.com.br treinamentos@ska.com.br 0800 510 2900
Ignorar/Cancelar ignorar: Seleciona-se para alternar entre o modo ignorado e no
ignorado do espaamento selecionado. Se estiver definido como Ignorar, o
espaamento ser ignorado durante os clculos de espaamentos. Consulte Exibir
espaamentos ignorados em Opes.
Vista de componente: Lista os espaamentos por nome de componente ao invs de
o nmero de espaamento.
Opes
Exibir espaamentos ignorados: Seleciona-se para exibir os espaamentos
ignorados na lista resultados, cones na cor cinza. Quando essa opo desmarcada,
os espaamentos ignorados no so listados.
Tratar submontagens como componentes: As submontagens so tratadas como
componentes nicos, portanto, os espaamentos entre os componentes da
submontagem no so marcados.
Ignorar espaamento igual ao valor especificado: Relata somente os
espaamentos menores que o valor especificado.
Tornar transparentes as peas em estudo: Exibe em modo transparente os
componentes cujos espaamentos esto sendo verificados.
Criar pasta de componentes de fixao: Separa os espaamentos entre
componentes de fixao (como parafusos, porcas, etc.) com uma pasta independente
em Resultados.
Componentes no envolvidos
Usa o modo selecionado para exibir todos os componentes no envolvidos na
verificao de espaamentos.
Estrutura de arame
14
Treinamentos Abertos SKA
www.ska.com.br treinamentos@ska.com.br 0800 510 2900
Oculto
Transparente
Usar atual: usa as configuraes de exibio atuais da montagem
Alinhamento de Furos
O recurso Alinhamento de furos verifica
se h furos desalinhados nas montagens.
Esta opo baseada nos recursos. O
alinhamento dos furos do Assistente de
Perfurao, furos simples e recursos de
corte cilndrico so verificados. O
Alinhamento de Furos no reconhece os
furos em corpos derivados, espelhados ou
importados.
Componentes selecionados
Componentes a verificar:
Exibe os componentes selecionados para verificao de alinhamento de furos. Por
padro, a montagem de nvel superior exibida, a menos que sejam configurados
outros componentes. Ao verificar o alinhamento de furos de uma montagem, todos os
componentes so verificados. Se selecionar dois ou mais componentes, somente as
falhas de alinhamento entre os furos dos componentes selecionados sero includas no
relatrio.
Desvio de centro de furo: Especifica a distncia mxima entre os centros a ser
verificada nos conjuntos de furos.
Calcular: Clica-se para verificar o alinhamento de furos.
15
Treinamentos Abertos SKA
www.ska.com.br treinamentos@ska.com.br 0800 510 2900
Resultados
Exibe as falhas de alinhamento detectadas e
relata o desvio mximo entre os centros de cada
conjunto de furos com falha de alinhamento:
Selecionar itens para real-los na rea de
grficos.
Expandir os itens para listar os furos
individuais envolvidos na falha de alinhamento.
Clicar com o boto direito do mouse nos itens
e selecionar Zoom na seleo.
Se o Alinhamento de furos reconhecer alguns furos em uma pea, mas detectar que
no pode analisar uma parte da pea, esta ser listada em uma pasta denominada
Componentes parcialmente analisados em Resultados. Por exemplo, se criar uma
pea atravs do recurso de espelhamento com pea que contm furos do Assistente
de perfurao, o Alinhamento de furos reconhece que esta pea contm furos, mas
no capaz de executar a anlise porque esta contm um corpo espelhado. Neste
caso, examina-se a pea e os componentes relacionados manualmente, em busca de
furos desalinhados.
Sensores
Os sensores monitoram propriedades
selecionadas de peas e montagens,
alertando quando os valores se desviam dos
limites especificados.
Tipos de sensor
Os tipos de sensores incluem:
Propriedades de massa: Monitora propriedades como Massa, Volume e rea da
superfcie.
16
Treinamentos Abertos SKA
www.ska.com.br treinamentos@ska.com.br 0800 510 2900
Medida: Monitora as dimenses selecionadas.
Deteco de interferncia: (disponvel somente em montagens): Monitora a
montagem para ver se h interferncias entre os componentes selecionados.
Dados da simulao: (disponvel em peas e montagens para uso no SolidWorks
Simulation): Monitora dados como Tenso, Deformao, Deslocamento, etc.
Ao clicar em Adicionar sensor, a caixa de dilogo ao
lado mostrada. Em Tipo de sensor, pode-se
escolher entre: Dados do Simulation, Propriedades de
Massa e Medida.
Ao escolher Propriedades de Massa, tm-se mais
opes para usar:
Ao escolher Medida, seleciona-se a cota desejada.
Alerta determina a condio da mensagem e o valor
de referncia.
Nota: Para o sensor de Medida, deve-se escolher uma cota dentro do recurso de
Esboo ou uma Cota dimensionada atravs do DimXpert
No exemplo acima, sabendo
que o valor da massa 36.85,
colocada uma condio para
o sensor, que deve avisar
quando o valor ficar abaixo de
35g ou acima de 38g.
Ao efetuar uma alterao na pea, e esta ficar fora do especificado, uma mensagem
mostrada.
17
Treinamentos Abertos SKA
www.ska.com.br treinamentos@ska.com.br 0800 510 2900
Componentes inteligentes
Criam-se componentes inteligentes a partir dos
componentes, cujo uso freqente, e que requerem
a adio de recursos diversos ou componentes
associados. Exemplos:
Um conector com parafusos de montagem,
porcas, furos de parafusos e um corte.
Um anel de reteno com uma ranhura.
Um motor com parafusos e furos de montagem.
Quando se torna um componente inteligente, associam-se a ele outros componentes e
recursos. Quando se insere o componente inteligente em uma montagem, pode-se
escolher se os componentes e recursos associados ao componente sero ou no
inseridos. Os seguintes recursos podem ser associados a um componente inteligente:
Ressaltos e cortes extrudados.
Ressaltos e cortes revolucionados.
Furos simples.
Furos do Assistente de Perfurao.
possvel mapear configuraes do componente inteligente para as configuraes
dos componentes e recursos associados.
possvel adicionar o autodimensionamento em componentes inteligentes cilndricos.
Quando se insere o componente inteligente em um componente cilndrico, o dimetro
do componente inteligente se ajusta ao dimetro do componente cilndrico.
Criar componentes inteligentes
Criam-se os componentes inteligentes em ambiente de montagem. Os seguintes
dados so capturados no componente para um Recurso inteligente:
18
Treinamentos Abertos SKA
www.ska.com.br treinamentos@ska.com.br 0800 510 2900
Referncias externas aos arquivos dos componentes associados
Informaes para criar os recursos associados
Informaes para reconstruir a montagem de definio
Aps definir o componente como inteligente, no so mais necessrios os arquivos da
montagem de definio ou das peas que contm os recursos associados. Entretanto,
ainda so necessrios os arquivos dos componentes associados.
Para compreender melhor como
componentes inteligentes
funcionam, cria-se primeiro uma
pea retangular, de 100 x 60 x
30 mm e salva-se como
Chapa.SLDPRT.
Agora, cria-se um pino, conforme as
dimenses ao lado, o qual salva-se com o
nome de Pino Inteligente.SLDPRT.
19
Treinamentos Abertos SKA
www.ska.com.br treinamentos@ska.com.br 0800 510 2900
Em seguida, criar uma montagem e salv-la com um nome qualquer, por exemplo:
Conjunto de exemplo. SLDASM.
Pode-se, ento, montar o
Pino sobre a chapa, sendo
que a posio no muito
importante; no entanto
foram utilizados 15 mm em
relao s faces, conforme
imagem ao lado:
20
Treinamentos Abertos SKA
www.ska.com.br treinamentos@ska.com.br 0800 510 2900
Aps montado, usa-se a
tcnica de Trabalho em
Contexto, para gerar um
alojamento para o Pino
Inteligente.
Ao observar a imagem ao
lado, percebe-se que o furo
da cabea maior e o furo do
corpo tem o mesmo dimetro
que este.
Realizado o alojamento para o pino, pode-se dar continuidade para gerar o
componente inteligente
Para transformar a pea em um componente inteligente, clica-se em Ferramentas /
Criar componente inteligente.
Para a janela Componentes inteligentes, seleciona-se a pea Pino.
A janela de Componentes ficar em branco, pois no h outros componentes
envolvidos.
Na janela de Recursos esto os furos realizados.
Para este exemplo, no ser utlizado o recurso Dimensionar Automaticamente e
Tabela do Configurador.
Ao confirmar, o Pino Inteligente recebe uma estrela sobre seu cone, mostrando que
se tornou inteligente.
21
Treinamentos Abertos SKA
www.ska.com.br treinamentos@ska.com.br 0800 510 2900
Agora, insere-se outro Pino e
posiciona-se ao lado do pino
existente...
Conforme a imagem ao lado,
o segundo Pino tem uma
estrela destacada.
Ao clicar sobre a estrela, os furos sero inseridos automaticamente, conforme a
imagem abaixo.
Dentro de Referncias, seleciona-se a face no qual o Pino est montado.
Ao lado, o resultado.
Agora, toda vez que se
insere o Pino, pode-se ativar,
atravs da estrela, a furao,
para que esta seja realizada
automaticamente.
22
Treinamentos Abertos SKA
www.ska.com.br treinamentos@ska.com.br 0800 510 2900
Ex. 01: Abaixo, uma roda dentada com dimetro do furo para o eixo igual a 18 mm.
Tambm h outras duas rodas dentadas, com dimetros do furo para o eixo igual a 15
e 20 mm. O eixo e a chaveta esto configurados e montados na roda dentada.
Precisa-se apenas fazer o rasgo da chaveta, aps, tornar eixo, chaveta e rasgo
componentes inteligentes.
23
Treinamentos Abertos SKA
www.ska.com.br treinamentos@ska.com.br 0800 510 2900
Antes, porm, observar
o eixo. Ele possui trs
configuraes, Diam 15,
Diam 18 e Diam 20, que
correspondem aos
dimetros dos furos nos
quais monta-se o eixo.
Essa informao ser importante, em virtude dos recursos que sero utilizados para
transformar em um Componente inteligente.
Na montagem, realiza-
se a furao e a
alocao para inserir a
chaveta no sistema de
propulso.
A profundidade do corte a ser realizado deve ser maior que a espessura da chaveta e
deve ser fixa e inaltervel.
O valor utilizado na imagem ao lado de 10 mm de profundidade.
24
Treinamentos Abertos SKA
www.ska.com.br treinamentos@ska.com.br 0800 510 2900
Na imagem ao lado, destaque para
o corte da chaveta.
Ao clicar em Criar Componentes inteligentes:
Em Componentes inteligentes, seleciona-se o eixo.
Em Componentes, seleciona-se a Chaveta.
Em Recursos, seleciona-se o Corte realizado no eixo, em contexto.
Observa-se que os demais componentes so temporariamente escondidos para
facilitar a seleo.
25
Treinamentos Abertos SKA
www.ska.com.br treinamentos@ska.com.br 0800 510 2900
Dimetro a face do eixo na qual est inserido o alojamento do furo. Devido a esse
motivo, restries automticas sero geradas automaticamente.
Ao clicar em Tabela do configurador, uma janela informa as configuraes que o eixo
possui. Pode-se definir Dimetro mnimo e Dimetro mximo, conforme a imagem
abaixo.
Iniciar um novo conjunto, com
outra roda dentada, na qual o
dimetro do furo seja diferente de
18 mm.
Observar que, na imagem ao
lado, est sendo utilizada a
opo com dimetro de 15 mm
Ao inserir o eixo no furo, este se ajusta ao dimetro do furo automaticamente. Porm,
o eixo no est completamente montado.
Necessita-se, ainda, colocar uma restrio de coincidente entre as faces planas do
eixo com a roda dentada.
26
Treinamentos Abertos SKA
www.ska.com.br treinamentos@ska.com.br 0800 510 2900
Na imagem acima, o eixo j est montado e devidamente configurado. Sobre a
estrela, clica-se para ativar o Componente inteligente.
Na imagem abaixo, o eixo montado com a chaveta e o rasgo, para um dimetro de
furo para o eixo de 15 mm.
27
Treinamentos Abertos SKA
www.ska.com.br treinamentos@ska.com.br 0800 510 2900
SolidWorks Explorer
O SolidWorks Explorer um programa includo no SolidWorks. O SolidWorks Explorer
utilizado para localizar, informar, visualizar e modificar arquivos de peas,
montagens e desenhos do SolidWorks, alm de arquivos contidos no site 3DContent
Central.
Ao clicar sobre um arquivo com o boto direito do
mouse, a barra de ferramentas instantnea
mostrada. As duas opes em destaque esto
relacionadas ao SolidWorks Workgroup, disponveis
com o SolidWorks Professional ou Premium.
Abrir: Primeira opo, abre um arquivo no programa apropriado com base no tipo de
arquivo. O SolidWorks iniciado para peas, montagens e desenhos, caso esteja
instalado.
Preparar e enviar do SolidWorks: Segunda opo, copia um arquivo do SolidWorks,
incluindo as referncias, com opes de adicionar sufixo ou prefixo a cada arquivo de
referncia, alm da possibilidade de criar um arquivo compactado.
Renomear: Renomeia um arquivo do SolidWorks e atualiza seu local de uso.
Substituir: Substitui o arquivo por outro do mesmo tipo. Em uma montagem, todas as
instncias do componente so substitudas.
28
Treinamentos Abertos SKA
www.ska.com.br treinamentos@ska.com.br 0800 510 2900
Renomear
Ao clicar sobre uma pea com
o boto direito do mouse,
pode-se renomear um arquivo
sem que haja qualquer tipo de
erro de referncia nas peas.
Ao clicar em Renomear, a
caixa de dilogo ao lado
exibida:
Atualizar local de uso: lista todos os locais onde o componente utilizado. Clicar em
OK para confirmar.
Preparar e enviar
Ao clicar sobre uma pea ou
conjunto com o boto direito
do mouse, podemos coletar
todos os arquivos
referenciados pea ou
referenciados ao conjunto.
Ao clicar em Preparar e Enviar, a caixa de dilogo acima exibida. Conforme imagem
acima, arquivos que pertencem ao conjunto so selecionados. Podero ser includos
desenhos ou ainda resultados de simulaes do Simulation.
Vista aninhada mantm a estrutura de pais e filhos. Vista Plana desfaz a estrutura pai
e filho, mostrando todos os arquivos no mesmo nvel. Salvar na pasta determina o
local em que os arquivos sero salvos. Salvar no arquivo zip compacta todos os
29
Treinamentos Abertos SKA
www.ska.com.br treinamentos@ska.com.br 0800 510 2900
arquivos e os coloca na pasta que determinou-se. Adicionar prefixo (e/ou sufixo)
permite acrescentar um texto ao nome do arquivo, destacando dos originais e evitando
problemas como arquivos duplos. Planificar para pasta nica coloca todos os
arquivos em uma nica pasta. Aps selecionar e configurar opes, clicar em Salvar
para concluir a tarefa.
Substituir
Ao clicar sobre uma
pea com o boto
direito do mouse,
pode-se substituir o
arquivo, selecionando
Substituir. A
seguinte caixa de
Atualizar local de uso altera a pea dentro do conjunto dilogo exibida:
no qual est inserida. Observar que podemos escolher se Dentro de Com,
queremos substituir em todos os locais, somente em alguns coloca-se o nome da
ou em nenhum lugar. Ao clicar sobre um componente ou pea com a qual
conjunto, tem-se acesso a algumas informaes essenciais iremos substituir.
do arquivo, conforme mostra a imagem acima.
Ao clicar sobre um
arquivo, temos acesso
a varias informaes
sobre o arquivo. A
primeira delas
Informaes, e nos
lista propriedades
gerais da pea.
30
Treinamentos Abertos SKA
www.ska.com.br treinamentos@ska.com.br 0800 510 2900
Permite acessar as
propriedades
personalizadas do
arquivo, e altera-las.
Com Local de usos,
podemos identificar
onde o arquivo esta
sendo utilizado.
Esta informao
importante quando se
deseja alterar o
componente.
Exibir: esse recurso permite a visualizao dos arquivos em computadores que no
possuem o SolidWorks instalado. Juntamente com o recurso de Propriedades, esta
torna-se uma ferramenta importante para a integrao dos setores da empresa. Em
Propriedades, pode-se clicar sobre uma propriedade do SolidWorks e alter-la.
Logo, se criar propriedades personalizadas, como preo, fornecedor, etc., demais
departamentos, como compras, PCP, etc. podero preencher estes campos,
utilizando esse recurso como uma ferramenta de integralizao. Essas informaes
tambm podem ser utilizadas na lista de material (BOM), tanto em conjuntos como em
detalhamentos e, ainda, serem exportadas para uma tabela do Excel.
31
Treinamentos Abertos SKA
www.ska.com.br treinamentos@ska.com.br 0800 510 2900
Exibir permite visualizar o arquivo em 3D e rotacionar.
eDrawings
Ferramenta para visualizao e compartilhamento de arquivos. Divide-se em duas
opes: eDrawings, que pode ser adquirido diretamente no site da SolidWorks
(gratuito), e eDrawings Professional, que disponibilizado no pacote SolidWorks
Professional ou Premium.
32
Treinamentos Abertos SKA
www.ska.com.br treinamentos@ska.com.br 0800 510 2900
Abaixo, podemos verificar os recursos de que cada verso dispe:
Recurso eDrawings eDrawings
(Gratuito) Professional
Pulicar arquivos do eDrawing a partir X X
de mltiplas plataformas CAD
Arquivos ultracompactos X X
Visualizador interno X X
Layout de desenho X X
Hyperlink X X
3D Pointer X X
Animao selecionando e clicando X X
Compartilhar e visualizar analises X X
Compartilhar e visualizar arquivos do X X
MoldFlowXpress
Salvar arquivos em STL e outros X X
formatos
Ferramentas avanadas de colaborao
Marcao X
Medidas X
Proteo por senha X
Corte de seo dinmico X
Mover componentes X
Explodir vistas X
Visualizar configuraes X
Visualizar animaes X
Propriedades de massa X
33
Treinamentos Abertos SKA
www.ska.com.br treinamentos@ska.com.br 0800 510 2900
Observar que o eDrawings Professional pode ser adquirido individualmente, o que
permite a utilizao nos departamentos de compra, PCP, fbrica, etc. A ferramenta
que ser utilizado nos treinamentos o eDrawings Professional.
Ao clicar em Abrir, alm das
opes do eDrawings, se tem a
possibilidade de abrir peas,
conjuntos e detalhamentos do
SolidWorks sem realizar
qualquer tipo de converso.
Tambm se pode abrir arquivos
DWG e DXF.
34
Treinamentos Abertos SKA
www.ska.com.br treinamentos@ska.com.br 0800 510 2900
Ao clicar em Senha...,
pode-se proteger o
arquivo atravs de uma
senha pessoal.
Importante: Observar que
senhas perdidas no
podero ser recuperadas!
Ferramentas de
visualizao
Da esquerda para direita:
Zoom para ajustar, Zoom
para rea,
Aumentar/Diminuir Zoom,
Girar, Pan, Sombreado e
Pespectiva.
35
Treinamentos Abertos SKA
www.ska.com.br treinamentos@ska.com.br 0800 510 2900
Ferramentas para
animao
Da esquerda para direita:
Anterior, Parar, Avanar e
Reproduo continua.
Ferramentas de
Edio
Da esquerda para
direita:
Medida, Corte
transversal e Carimbo
36
Treinamentos Abertos SKA
www.ska.com.br treinamentos@ska.com.br 0800 510 2900
Marcao: permite cotar,
inserir notas, traar linhas,
crculos, etc.
Ferramenta que permite
os departamentos que
no possuem Solidworks,
acrescentar comentrios
no projeto, para que a
engenharia possa rever
os comentrios e dar
continuidade ao trabalho
com base nessas
informaes (alterar
projeto, complementar
trabalho, rever projeto,
etc..)
Medir: permite medir
arestas ou selecionar
pontos e faces para
medio. O resultado
mostrado em uma caixa
de dialogo na janela
principal e lateral.
37
Treinamentos Abertos SKA
www.ska.com.br treinamentos@ska.com.br 0800 510 2900
Corte transversal: permite
realizar um corte para
visualizar determinadas
regies ou reas internas.
Permite realizar o corte
em uma regio qualquer,
selecionar primeiro a face
na qual se quer o corte.
Carimbos: podemos
colocar um carimbo na
janela principal do
eDrawings.
Para criar um carimbo personalizado:
Podem ser adicionadas imagens (*.png, *.tif, *.gif, *.jpeg, *.bmp) pasta de
carimbos especificada.
O eDrawings tem suporte para os formatos *.png, *.tif ou *.gif e suporta
transparncias.
Nos modelos, as estampas permanecem fixas em relao janela quando os
modelos so escalados, girados ou arrastados.
Nos desenhos, as estampas se comportam como carimbos aplicados a desenhos
em folhas de papel.
Os carimbos tornam-se permanentes quando voc salva o documento.
38
Treinamentos Abertos SKA
www.ska.com.br treinamentos@ska.com.br 0800 510 2900
Tutorial DriveWorksXpress
Ferramenta utilizada na automatizao de
projetos. Normalmente conhecida como
configurador de produto, tem a capacidade
de automatizar a criao de peas, conjuntos
e detalhamentos.
Como primeiro exemplo, usaremos uma
pea, um tubo retangular, em que iremos
gerar diferentes valores para altura,
largura, espessura e comprimento.
39
Treinamentos Abertos SKA
www.ska.com.br treinamentos@ska.com.br 0800 510 2900
Para isso, desenhar um tubo qualquer.
Vamos convencionar tambm os
campos que criaremos e que sero
associados s dimenses:
Largura
Altura
Espessura
Comprimento
Salvar a pea como Tubo.SLDPRT.
Fazer um detalhamento e salvar como Tubo.SLDDRW.
Ao iniciar o DriveWorksXpress, podemos
Criar/Alterar banco de dados,
Adicionar/Editar modelos ou Executar
modelos.
Como esta a primeira vez que
utilizaremos o DriveWorksXpress,
precisamos Criar/Alterar banco de dados.
Escolher esta opo e clicar em Avanar
Uma caixa de dilogo ser aberta, onde
colocaremos o nome da Base de dados
que queremos criar (e o local).
40
Treinamentos Abertos SKA
www.ska.com.br treinamentos@ska.com.br 0800 510 2900
O nome da base de dados Tubo. Base de Dados o local onde todos os
parmetros, relaes e informaes que
criarmos, ficar armazenado.
Agora, o DriveWorksXpress nos leva
automaticamente prxima etapa, que
capturar o modelo.
Clicar em Prximo.
Usaremos o modelo aberto.
Clicar em Prximo.
nesta janela que capturamos as Dimenses,
Propriedades, Desenho e Configuraes.
Clicar em Dimenses e recursos para capturar as
dimenses do Tubo.
Ao clicar sobre o tudo, as dimenses aparecem.
Usaremos Endereo para selecionar uma dimenso e
Nome, para nomea-la.
Usar nomes lgicos no separados por espao. Evitar
acentos e .
41
Treinamentos Abertos SKA
www.ska.com.br treinamentos@ska.com.br 0800 510 2900
No exemplo ao lado,
selecionamos a cota
de 30 mm. Esta
aparece no Endereo,
e a nomeamos no
campo Nome
(Largura)
Clicar em para
acrescentar a
dimenso.
Esta aparece na lista
de dimenses.
Repetiremos esse procedimento para todas as dimenses, aonde:
100 mm = Comprimento Ao final, teremos:
40 mm = Altura
3 mm = Espessura
3 mm = Espessura_1
R6 = Raio_externo
R3 = Raio_interno
42
Treinamentos Abertos SKA
www.ska.com.br treinamentos@ska.com.br 0800 510 2900
Em seguida, vamos acrescentar o Desenho.
Dentro de Desenhos e configuraes, clicar
em Procurar e selecionar o desenho chamado
Tubo.slddrw.
Aps selecionar, clicar em Prximo
Nesta etapa, chamada Formulrio, vamos
criar os campos que devemos preencher,
para criar novos tubos.
Dentro de Tipo, temos vrias opes de
seleo:
43
Treinamentos Abertos SKA
www.ska.com.br treinamentos@ska.com.br 0800 510 2900
A primeira pergurntas ser: Altura
Valor mnimo e valor mximo permite colocar
limites para os valores que vamos inserir.
Clicar em Proximo
Altura aparecer na lista de Formulrios.
Clicar em Adicionar para acrescentar novas
perguntas.
As prximas perguntas sero:
Largura, Caixa de texto numrico, Valor
mnimo 25 e Valor mximo 80
Comprimento, Caixa de texto
numrico, Valor mnimo 100 e Valor
mximo 1000.
Espessura, Lista suspensa, 1, 2, 3, 4.
44
Treinamentos Abertos SKA
www.ska.com.br treinamentos@ska.com.br 0800 510 2900
Clicar em Testar para ver o resultado, conforme
imagem ao lado.
Clicar em Prximo
Dentro de Regras, faremos as relaes
entre Dimenses e Perguntas (passo
anterior).
Observar na imagem ao lado a tabela que
nos mostras o numero de regras total e
as regras Faltando.
Vamos iniciar por Dimenses. Marcar
Editar...
...e em seguida, Prximo.
e temos as dimenses a serem
relacionadas.
45
Treinamentos Abertos SKA
www.ska.com.br treinamentos@ska.com.br 0800 510 2900
Clicar sobre Largura e Construir.
Ao Clicar em Construir, a caixa Gerador
de Regras mostrada.
Dentro de entradas, selecionados o campo criado
dentro de Formulario, com o qual queremos
relacionar a Dimenso.
Largura, relacionaremos com Largura.
Clicar em OK para confirmar a relao.
46
Treinamentos Abertos SKA
www.ska.com.br treinamentos@ska.com.br 0800 510 2900
Temos ento, Largura relacionado com Largura, conforme imagem acima.
Repetir o processo para as Dimenses restantes.
Observar na imagem ao lado, as
relaes.
Em destaque, Raio_externo, que
corresponde a Espessura multiplicada
por 2.
Ao finalizar esta etapa, clicar em
Voltar.
Observamos ento que, falta
apenas uma regra, chamada
Nomes de arquivos, que se refere
a forma como o arquivo ser
codificado.
47
Treinamentos Abertos SKA
www.ska.com.br treinamentos@ska.com.br 0800 510 2900
Marcar Editar, para Nomes de
arquivos, e Prximo.
Selecionar a Linha
referente a Tubo, e
construir.
Ao lado, temos o contedo a ser
colocado no campo no Gerador de
Regras.
Observar que & serve de ligao entre um texto e outro.
Tambm, x far a unio entre Altura e Largura e Comprimento. Aspas () devem
ser usadas entre textos que queremos incluir.
Ao fazer uma pea, teremos (por exemplo):
Tubo 60 x 40 x 500
Clicar em OK para confirmar a relao.
48
Treinamentos Abertos SKA
www.ska.com.br treinamentos@ska.com.br 0800 510 2900
Observando a imagem ao
lado, veremos que no nos
falta nenhuma relao, ou
seja, a configurao esta
pronta e podemos ento
gerar novas peas.
Clicar em Executar
Preencher os campos, e em seguida clicar em
Criar.
Se um valor no valido for digitado no campo,
este muda de cor, indicando o erro.
49
Treinamentos Abertos SKA
www.ska.com.br treinamentos@ska.com.br 0800 510 2900
Temos, abaixo, a nova pea. Observar o nome de arquivo.
O detalhamento tambm esta pronto, porm, a escala do desenho no foi modificada,
de acordo com o formato. Esta uma limitao desta verso:
50
Treinamentos Abertos SKA
www.ska.com.br treinamentos@ska.com.br 0800 510 2900
Criar novos arquivos.
Agora que fizemos nossa primeira configurao, de uma pea, vamos configurar um
conjunto simples, chamado Base, composto de duas peas Perfil C Maior e Perfil C
menor, conforme imagem abaixo. Neste exemplo, queremos aumentar o tamanho dos
Perfis C e o comprimento e largura da Base.
Observar que a montagem do conjunto ocorre de forma normal, ou seja, no
necessria uma montagem por planos (neste caso) ou qualquer outra sistemtica
avanada de montagem.
Porm, em muitos casos, necessrio avaliar antes como ocorrer a troca de
componentes e a parametrizao, e caso necessrio, utilizar tcnicas avanadas de
montagem.
51
Treinamentos Abertos SKA
www.ska.com.br treinamentos@ska.com.br 0800 510 2900
Ao lado, dimenses gerais do Perfil C. O Perfil C
maior tem um comprimento de 1000 mm e o
Perfil C menor tem um comprimento menor de
600 mm. ngulo das pontas 45 graus.
A espessura da parede permanecer constante,
3 mm.
Para facilitar a manipulao dos arquivos, salva-
los em uma pasta chamada Base
Ateno: Para este exemplo, vamos considerar a sistemtica de trabalho com o
DriveWorksXpress assimilada, e seremos menos detalhistas, nos passos a serem
tomados.
Ao lado, dimenses gerais do Perfil C. O Perfil C
maior tem um comprimento de 1000 mm e o
Perfil C menor tem um comprimento menor de
600 mm. ngulo das pontas 45 graus.
A espessura da parede permanecer constante,
3 mm.
Para facilitar a manipulao dos arquivos, salva-
los em uma pasta chamada Base
52
Treinamentos Abertos SKA
www.ska.com.br treinamentos@ska.com.br 0800 510 2900
Criar uma nova base
de dados chamada
Base, conforme
imagem ao lado.
Clicar em Prximo.
Como usaremos o
modelo aberto, clicar
em Prximo
novamente.
Observar que, como
estamos trabalhando com
uma montagem, temos
uma nova opo,
chamada Estrutura de
montagem captura...
Esta opo permite
selecionar as peas que
compem a montagem, e
que queremos configurar.
Marcar as peas.
53
Treinamentos Abertos SKA
www.ska.com.br treinamentos@ska.com.br 0800 510 2900
Clicar duas vezes sobre
a pea Perfil C Maior.
Esta aparecer na tela, e
em seguida, poderemos
capturar as Dimenses e
Recursos.
Capturaremos o
Comprimento, Largura e
Altura, sendo que
podemos usar estes
nomes para o nome de
cada Parmetro.
Ou seja, 1000 = Comprimento, 80 = Altura e 40 =
Largura.
Clicar em Modelos Capturados, para ver novamente a estrutura da montagem.
Repetir o procedimento de captura de dimenses com o
Perfil C Menor.
Ou seja, 600 = Comprimento, 80 = Altura e 40 = Largura
Observar que os nomes de cada dimenso do Perfil C
Menor podem ser iguais aos nomes do Perfil C Maior.
Estas informaes se referem a cada pea, e por isso,
no apresentam conflito.
54
Treinamentos Abertos SKA
www.ska.com.br treinamentos@ska.com.br 0800 510 2900
Dentro da montagem, no h, para este exemplo, dimenses a serem capturadas.
Para este exemplo, no vamos relacionar um Detalhamento.
Clicar em Prximo.
Dentro de Formulrio, vamos criar os campos de
perguntas, conforme a imagem ao lado.
Todas as opes sero Caixa de Texto Numrica.
Comprimento da Base, Mnimo 800 Maximo 1200.
Largura da Base, Mnimo 300 Maximo 700.
Altura do Perfil C, Mnimo 50 Maximo 80.
Largura do Perfil C, Mnimo 25 Maximo 50.
Observar que agora temos 3 arquivos (Nomes de
arquivos) para configurar. So duas peas e uma
montagem.
Tambm, temos 6 dimenses para relacionar.
Vamos iniciar pelas dimenses.
55
Treinamentos Abertos SKA
www.ska.com.br treinamentos@ska.com.br 0800 510 2900
Observar abaixo as relaes. O Comprimento do Perfil C Menor precisa ser
relacionado com a pergunta Largura da Base.
Agora, configurar os nomes dos arquivos, conforme imagem abaixo.
O nome da Base ser Base seguida de Comprimento da Base e Largura da Base (por
exemplo: Base 1200 x 900), os Perfis C, da Altura do Perfil e Largura do Perfil.
A ordem dos parmetros, Altura e Largura, no so importantes, e podem ser
modificados conforme convenincia. Ainda, podemos acrescentar mm depois de
cada valor (por exemplo: =AlturadoPerfilC & mm & x & LarguradoPerfilC & mm.
Maisculas e minsculas so importantes, assim como espaos. Tomar cuidado,
quando digitar informaes.
56
Treinamentos Abertos SKA
www.ska.com.br treinamentos@ska.com.br 0800 510 2900
Caso no houver mais
relaes a serem feitas
(certificar-se de que no
foram esquecidas
relaes), podemos
Executar
Temos, abaixo, a nova Base:
57
Treinamentos Abertos SKA
www.ska.com.br treinamentos@ska.com.br 0800 510 2900
O prximo exemplo visa trabalhar com conjuntos e clculos. Tambm utilizaremos
detalhamentos.
O conjunto abaixo se chama Conjunto dos tubos. composto por 2 tubos com 1000
mm de comprimento e 1 tubo menor, 600 mm. Ao parametrizar este conjunto,
queremos aumentar o comprimento total, reutilizando os tubos de 1000 mm, mas,
caso o valor for quebrado (por exemplo: 4350mm), um tubo de 350 mm deve ser
criado.
O dimetro externo do tubo 60 mm, parede de 2 mm.
Observar, na rvore de recursos, o Plano do Comp Total, que foi utilizado para
restringir o Tubo B (Tubo de 600 mm). Observar tambm o padro linear, utilizado
para multiplicar o Tubo A (Tubo de 1000 mm).
58
Treinamentos Abertos SKA
www.ska.com.br treinamentos@ska.com.br 0800 510 2900
Fazer um detalhamento do conjunto e das peas.
Criar uma base de dados chamada Conj Tubo.
Clicar em Prximo.
Como utilizaremos o modelo aberto, clicar em Prximo.
59
Treinamentos Abertos SKA
www.ska.com.br treinamentos@ska.com.br 0800 510 2900
Dentro de Estrutura de montagem
capturada, marcar Tubo B, conforme a
imagem ao lado.
Como trabalharemos somente com o
comprimento, no necessrio selecionar o
Tubo A, pois seu comprimento, 1000 mm,
permanecer constante.
Quanto ao Tubo B, o comprimento ir variar,
compensando os valores quebrados que
utilizarmos.
Dentro de montagem, vamos selecionar a distancia entre planos.
60
Treinamentos Abertos SKA
www.ska.com.br treinamentos@ska.com.br 0800 510 2900
O nome ser Comprimento Total
Tambm vamos capturar o Numero de Instancias (Num_Instancias) dos tubos (pode
ser selecionado clicando no Padro Linear, da rvore de recursos).
61
Treinamentos Abertos SKA
www.ska.com.br treinamentos@ska.com.br 0800 510 2900
No Tubo B, vamos
capturar o comprimento
de 600 mm
(ComprimentoTubo).
Vamos criar um campo de Pergunta, em
Formulrio, chamado Comprimento, e
que se refere ao comprimento total do
conjunto. O valor pode variar entre 1000
e 5000 mm.
Avanar para as Regras.
Observar que temos 2 nomes de arquivos
para configurar e 3 dimenses.
Vamos iniciar pelas dimenses.
62
Treinamentos Abertos SKA
www.ska.com.br treinamentos@ska.com.br 0800 510 2900
Para Num_Instancias, temos a seguinte expresso:
Rounddown((Comprimento/1000),0). Isso significa que, vamos dividir o valor do
Comprimento por 1000 (comprimento do Tubo A) e arredonda-lo para baixo. O 0 aps
a virgula o numero de casas.
Ento, se colocarmos um comprimento de 3750, teremos 3750/1000 = 3.75 e que
arredondado para baixo retorna 3.
Este ser o numero do Padro Linear dentro da montagem.
Para o comprimento do Tubo B temos: ((Comprimento/1000)-
(Rounddown((Comprimento/1000),0)))*1000.
Ento, se colocarmos um valor de 3750, teremos ((3750/1000)-
(Rounddown((3750/1000),0)))*1000.
Efetuando as divises: ((3,75)-(3)) * 1000.
Em seguida: (0,75)*1000, que resultar o comprimento de 750 mm para o Tubo B.
Para os nomes dos arquivos, temos:
63
Treinamentos Abertos SKA
www.ska.com.br treinamentos@ska.com.br 0800 510 2900
Para o Tubo B, temos: =IF(Comprimento =1000, Excluir,((Comprimento/1000)-
(Rounddown((Comprimento/1000),0)))*1000).
Isso significa que, caso o comprimento for igual a 1000, o Tubo B ser excludo do
conjunto. Caso for maior que 1000, o arquivo permanece e o valor de seu
comprimento acrescentado ao nome.
64
Treinamentos Abertos SKA
www.ska.com.br treinamentos@ska.com.br 0800 510 2900
Antes de Executar testes, retornar para
Capturar, e relacionar os desenhos ao Tubo
B e ao Conj Tubo.
Clicar em Executar, para realizar um teste.
Realizar tambm um teste com 1000.
O prximo conjunto que vamos
configurar o Extrator (o qual
modelado no Treinamento Nivel I).
O objetivo trabalhar com um Ao finalizar a configurao, vamos
conjunto com um numero maior de escolher um modelo de Aranha, com 2, 3
peas. ou 4 pernas; aumentar ou diminuir
comprimento das garras e do parafuso e
Todas as peas, e a montagem escolher um tipo de rosca para o parafuso:
contm detalhamento (menos os pinos M16 ou M20.
maiores e menores).
65
Treinamentos Abertos SKA
www.ska.com.br treinamentos@ska.com.br 0800 510 2900
Criar uma base de
dados chamada
Extrator.
Com a opo Adicionar modelos marcada, clicar em
Prximo.
Usar o modelo aberto
Dentro de Estrutura de montagem capturada, selecionar
os itens que sero configurados (Aranha, Parafuso e
Garra). Observar que o Extrator selecionado
automaticamente.
66
Treinamentos Abertos SKA
www.ska.com.br treinamentos@ska.com.br 0800 510 2900
Dois clicks sobre Aranha abrem a pea, para
capturar o numero de pernas e o dimetro do
furo.
Clicar sobre Dimenses e recursos
Selecionar o numero de pernas,
conforme imagem ao lado (nome
do parmetro : NumeroPernas) e
clicar em Adicionar.
67
Treinamentos Abertos SKA
www.ska.com.br treinamentos@ska.com.br 0800 510 2900
Repetir o procedimento para o Furo de dimetro 18
( parmetro nome : FuroRoscado).
Clicar sobre Modelos Capturados, e em seguida,
dois Clicks sobre Parafuso, para abrir este.
Conforme imagem
ao lado, selecionar o
comprimento
(CompParafuso) e o
diametro da rosca
(DiamRosca).
Clicar sobre Modelos Capturados, e em
seguida, dois Clicks sobre Garra, para abrir
este.
68
Treinamentos Abertos SKA
www.ska.com.br treinamentos@ska.com.br 0800 510 2900
Selecionar o
comprimento da
Garra
(CompGarra),
para acrescentar
a dimenso.
Selecionar o
Desenho, para
Extrator, Garra,
Parafuso e Aranha.
Clicar em Prximo, para Criar as Perguntas, em
Formulrios.
69
Treinamentos Abertos SKA
www.ska.com.br treinamentos@ska.com.br 0800 510 2900
Dentro de Formulrios, criar uma Lista Suspensa,
conforme imagem ao lado, com 3 opes de
variao de pernas: 2, 3 e 4.
Criar uma Lista Suspensa para Rosca, conforme
imagem ao lado.
Para Comprimento do Parafuso, vamos utilizar
Caixa de valores, aonde o valor mnimo 150 e o
comprimento, 300 mm. O Incremento de 5 mm.
70
Treinamentos Abertos SKA
www.ska.com.br treinamentos@ska.com.br 0800 510 2900
Para o Comprimento da Garra, vamos utilizar Lista
Suspensa, com os valores conforme imagem ao
lado.
Vamos ainda criar uma caixa de texto chamada
Cliente. O nome do cliente far parte do cdigo do
Extrator.
Conforme a imagem ao lado, temos 4 nomes de
arquivos para configurar e 5 dimenses.
Vamos comear relacionando as dimenses
Vamos ainda criar uma caixa de texto chamada
Cliente. O nome do cliente far parte do cdigo do
Extrator.
71
Treinamentos Abertos SKA
www.ska.com.br treinamentos@ska.com.br 0800 510 2900
Observar ao lado as
relaes.
Ateno especial
para DiamRosca e
FuroRoscado.
Em seguida, vamos configurar o nome dos
arquivos.
O nome do Extrator : "*" & Cliente & " P " & NumerodePernasdaAranha & " R " &
Rosca & " Garra " & ComprimentodaGarra & " Parafuso " & ComprimentodoParafuso ...
... que resultar (exemplo) em SKA P 3 R M16 Garra 190 Parafuso 230.
Observar que o * elimina o nome atual (Extrator).
Quanto as peas, Aranha : " P " & NumerodePernasdaAranha & " R " & Rosca ...
... que resultar (exemplo) em Aranha P 3 R M16 .
Quanto a Garra : =ComprimentodaGarra.
Quanto ao Parafuso : " R " & Rosca & " Comp " & ComprimentodoParafuso.
72
Treinamentos Abertos SKA
www.ska.com.br treinamentos@ska.com.br 0800 510 2900
Ao finalizar, podemos acrescentar valores e clicar em Criar,
para fazer novos conjuntos.
Os detalhamentos tambm sero atualizados.
73
Treinamentos Abertos SKA
www.ska.com.br treinamentos@ska.com.br 0800 510 2900
O prximo exemplo de
Configurao, o conjunto ao lado,
composto de uma tampa e
botoeiras. O objetivo escolher um
tipo de tampa e botoeiras, sendo
que temos duas opes: Botoeiras
Quadradas (imagem ao lado) e
Botoeiras Redondas.
Ao escolher um tipo de Botoeira,
vamos escolher uma tampa atravs
de configuraes, e em seguida as
Botoeiras.
Observar no conjunto que, as
Botoeiras, tanto Quadradas como
Redondas, j esto montadas, e
aps escolha, eliminaremos aquele
que no for necessria.
74
Treinamentos Abertos SKA
www.ska.com.br treinamentos@ska.com.br 0800 510 2900
Criar uma base de dados chamada Tampa.
Vamos utilizar o Modelo Aberto, logo, clicar em Prximo.
Apesar de selecionarmos todos os componentes, apenas
Tampa sofrer alguma alterao a nvel de pea.
Dentro de Modelos Capturados, selecionar Tampa.
Dentro de Desenhos e configuraes, vamos marcar
a opo Sim, permita que eu crie uma regra para
trocar configuraes
75
Treinamentos Abertos SKA
www.ska.com.br treinamentos@ska.com.br 0800 510 2900
Dentro de configuraes, temos duas opes, que selecionam o tipo de Botoeira,
conforme imagem abaixo:
Dentro de Modelos Capturados, voltar para o Conjunto da Tampa.
Dentro de Dimenses e Recursos, vamos capturar
os dois padres, conforme imagem ao lado.
76
Treinamentos Abertos SKA
www.ska.com.br treinamentos@ska.com.br 0800 510 2900
Quadrada e Redonda.
Dentro de Formulrio, vamos utilizar Lista Supensa,
e criar duas opes de escolha:
Na imagem ao lado, podemos observar
que teremos que criar uma regra para
Configuraes e duas para Recursos.
Para Dimenses, no ser necessrio
criar uma regra.
Marcar Configuraes e clicar em
Prximo.
Criar uma formula Lgica conforme a
imagem ao lado, para Configurao.
Marcar Recursos, e em seguida, clicar em Prximo.
Para Padro de Botoeira Quadrada, criar a seguinte formula Lgica.
=IF( Botoeira = "Quadrado" , "Cancelar Supresso" , "Excluir" ).
Para Padro de Botoeira Redonda, criar a seguinte formula Lgica:
77
Treinamentos Abertos SKA
www.ska.com.br treinamentos@ska.com.br 0800 510 2900
=IF( Botoeira = "Redondo" , "Cancelar Supresso" , "Excluir" ).
Marcar Nomes de Arquivos, e em seguida, clicar em Prximo.
Conforme imagem ao lado, nome do
Conjunto ser (exemplo) Conjunto Tampa
Com Botoeira Redonda.
A Tampa, ser (exemplo) Tampa Para
Botoeira Redonda.
Observar agora que, para as Botoeiras, a formula Lgica vai mudar.
Para Botoeira Redonda.
Para Botoeira Quadrada
Executar um teste.
78
Treinamentos Abertos SKA
www.ska.com.br treinamentos@ska.com.br 0800 510 2900
Potrebbero piacerti anche
- Modelar Chapas MetalicasDocumento96 pagineModelar Chapas MetalicasFelipeNessuna valutazione finora
- Curso EAD - Solidworks 2015 SimulationDocumento27 pagineCurso EAD - Solidworks 2015 SimulationpatrickNessuna valutazione finora
- Teoria Resolvidos PDFDocumento6 pagineTeoria Resolvidos PDFjucasuegeNessuna valutazione finora
- Desenho de Projeto de Instalações Industriais Uff - Como Colocar Cotas em Perspectiva IsométricaDocumento4 pagineDesenho de Projeto de Instalações Industriais Uff - Como Colocar Cotas em Perspectiva IsométricaRuyter JuniorNessuna valutazione finora
- Simulação SilidworksDocumento13 pagineSimulação SilidworksSebastiao AdrianoNessuna valutazione finora
- Chaveta e Rosca - Solid WorksDocumento1 paginaChaveta e Rosca - Solid WorksJonathan_ValefuogoNessuna valutazione finora
- Apostila - Dimensionamento de TubulaçõesDocumento57 pagineApostila - Dimensionamento de Tubulaçõeskfrias100% (1)
- Construindo Um "Olhal" em 3D No SolidWorksDocumento10 pagineConstruindo Um "Olhal" em 3D No SolidWorksalencarlaurenceNessuna valutazione finora
- SolidWorks 2013-2014.Documento168 pagineSolidWorks 2013-2014.Anderson Souza100% (1)
- Avaliação Prática IDocumento5 pagineAvaliação Prática IedersonNessuna valutazione finora
- SW - Criando Templates e LegendasDocumento18 pagineSW - Criando Templates e LegendasPaulo Sandrini PozettiNessuna valutazione finora
- Exercicios de Estática e TreliçaDocumento3 pagineExercicios de Estática e TreliçaOdlinNessuna valutazione finora
- Método Dos Elementos FinitosDocumento8 pagineMétodo Dos Elementos FinitosAlex Cavalcante FigueiredoNessuna valutazione finora
- Diagramas de Esforços PDFDocumento43 pagineDiagramas de Esforços PDFLucelino Barbosa VicenteNessuna valutazione finora
- CADWORKS-Roscas No SolidworksDocumento7 pagineCADWORKS-Roscas No SolidworksMarcosNessuna valutazione finora
- Diagrama Esforços Seccionais - Exerc 02Documento33 pagineDiagrama Esforços Seccionais - Exerc 02Edilberto BorjaNessuna valutazione finora
- 234695-Licao 04Documento37 pagine234695-Licao 04Gustavo SalvadorNessuna valutazione finora
- Aula 24 PDFDocumento81 pagineAula 24 PDFMário AlcântaraNessuna valutazione finora
- Solidworks Modelamento Avancado de PecasDocumento2 pagineSolidworks Modelamento Avancado de PecasmaupedroniNessuna valutazione finora
- Aplicação Do Método de Elementos Finitos em Odontologia PDFDocumento37 pagineAplicação Do Método de Elementos Finitos em Odontologia PDFHermon AlmeidaNessuna valutazione finora
- 2D para 3D Solidworks PDFDocumento7 pagine2D para 3D Solidworks PDFRobert CollinsNessuna valutazione finora
- SolidWorks IIITDocumento9 pagineSolidWorks IIITEdsonSorocaba_spNessuna valutazione finora
- Superfícies - SolidWorksDocumento27 pagineSuperfícies - SolidWorksThiago CarvalhoNessuna valutazione finora
- Solidworks RecartilhadoDocumento1 paginaSolidworks RecartilhadoFrancisco CarvalhoNessuna valutazione finora
- Instalação SolidWorks Student Design Kit 2016-2017Documento14 pagineInstalação SolidWorks Student Design Kit 2016-2017Diogo_23Nessuna valutazione finora
- Diagramas de CargasDocumento16 pagineDiagramas de CargasCesar AugustoNessuna valutazione finora
- SolidWorks-Posicionamentos MecânicosDocumento12 pagineSolidWorks-Posicionamentos MecânicostrennepohlNessuna valutazione finora
- Exercicios Resolvidos Eq RigidoDocumento3 pagineExercicios Resolvidos Eq RigidoJocirlei FelicioNessuna valutazione finora
- Apostila de Solidworks TreinnerDocumento308 pagineApostila de Solidworks TreinnerflaviobrunharaNessuna valutazione finora
- IntroduçãoDocumento21 pagineIntroduçãoFernando MatiasNessuna valutazione finora
- Solidworks InstalaçãoDocumento3 pagineSolidworks InstalaçãoMarcelo de PaulaNessuna valutazione finora
- Apostila SolidWorks Nível I PDFDocumento16 pagineApostila SolidWorks Nível I PDFVicente De Paulo AlvesNessuna valutazione finora
- Plano de Estudo-Flexibilidade e SuportesDocumento2 paginePlano de Estudo-Flexibilidade e SuportesFabio OkamotoNessuna valutazione finora
- Apostila CAD BMW C A3Documento70 pagineApostila CAD BMW C A3Adelson FreireNessuna valutazione finora
- Lista Ex. Solidworks 1 PDFDocumento15 pagineLista Ex. Solidworks 1 PDFRobson BernardinoNessuna valutazione finora
- Cálculo de Volume No SolidWorks - CAD WorksDocumento3 pagineCálculo de Volume No SolidWorks - CAD WorksJutair RiosNessuna valutazione finora
- Desenho de Maquinas 1 TeoriaDocumento52 pagineDesenho de Maquinas 1 TeoriaDkiogoNessuna valutazione finora
- Apostila - Solidworks 2007Documento163 pagineApostila - Solidworks 2007João Paulo PereiraNessuna valutazione finora
- Resistência Dos Materiais - Diagrama de Esforços PDFDocumento14 pagineResistência Dos Materiais - Diagrama de Esforços PDFLarissa Naara Nunes de AssisNessuna valutazione finora
- Solidworks - AperfeiçoamentoDocumento317 pagineSolidworks - AperfeiçoamentoAnderson GiovanellaNessuna valutazione finora
- Atalhos Solid WorksDocumento11 pagineAtalhos Solid WorksDesian dos SantosNessuna valutazione finora
- 1 Introdução Ao CAD - SolidWorksDocumento95 pagine1 Introdução Ao CAD - SolidWorksRogério Cerqueira LimaNessuna valutazione finora
- Formacao Completa SolidWorks PDFDocumento7 pagineFormacao Completa SolidWorks PDFGraziele MotaNessuna valutazione finora
- EXERCICIOS P2 - Modelagem de EsbocosDocumento11 pagineEXERCICIOS P2 - Modelagem de EsbocosLenon MoreschiNessuna valutazione finora
- SolidWorks3D - Soldagem No SolidWorksDocumento5 pagineSolidWorks3D - Soldagem No SolidWorksRicardo FernandesNessuna valutazione finora
- Aula 3 - TreliçasDocumento35 pagineAula 3 - TreliçasMaycon OliveiraNessuna valutazione finora
- SolidWorks 1 Parte Material de ApoioDocumento16 pagineSolidWorks 1 Parte Material de ApoioWanderley XavierNessuna valutazione finora
- Aula 3 - Desenho de ConjuntoDocumento35 pagineAula 3 - Desenho de ConjuntorachidviadoNessuna valutazione finora
- Apostila Nível I - SENAI PDFDocumento32 pagineApostila Nível I - SENAI PDFalex reisNessuna valutazione finora
- Solidworks 2012 Superficies PDFDocumento1 paginaSolidworks 2012 Superficies PDFRafael BruxelNessuna valutazione finora
- TubulaçõesDocumento29 pagineTubulaçõesLober HermanyNessuna valutazione finora
- Certificado Alan - SolidWorks BásicoDocumento1 paginaCertificado Alan - SolidWorks BásicoClaudia Zachow MachadoNessuna valutazione finora
- Manual Formação - SolidworksDocumento30 pagineManual Formação - SolidworksNelsonBrancoNessuna valutazione finora
- SolidWorks XDocumento30 pagineSolidWorks XGlauco AzevedoNessuna valutazione finora
- Fundamentos da Estampagem Incremental de Chapas Aplicados ao Aço AISI 304LDa EverandFundamentos da Estampagem Incremental de Chapas Aplicados ao Aço AISI 304LNessuna valutazione finora
- Apostila SolidWorks Nivel IVDocumento77 pagineApostila SolidWorks Nivel IVLeandro Michels Justi100% (1)
- 2017 Ajuda Do SOLIDWORKS - Came - CriaçãoDocumento3 pagine2017 Ajuda Do SOLIDWORKS - Came - CriaçãoAnonymous w13t9bNessuna valutazione finora
- Apostila MastercamDocumento133 pagineApostila MastercamRicardo Calvo100% (2)
- A1Documento38 pagineA1Daniel Alves de AndradeNessuna valutazione finora
- SolidWorks Nível 1Documento79 pagineSolidWorks Nível 1Daniel Alves de Andrade100% (1)
- Desenho Técnico - 1 SérieDocumento3 pagineDesenho Técnico - 1 SérieDaniel Alves de AndradeNessuna valutazione finora
- Elementos de Máquinas Prof Daniel - Aula 04Documento32 pagineElementos de Máquinas Prof Daniel - Aula 04Daniel Alves de AndradeNessuna valutazione finora
- Usinagem Prof Daniel - Aula 01Documento24 pagineUsinagem Prof Daniel - Aula 01Daniel Alves de Andrade100% (1)
- Manual Adobe Acrobat PDFDocumento732 pagineManual Adobe Acrobat PDFPeerNessuna valutazione finora
- 10 Impl 12 CustomTools Alerts BRDocumento23 pagine10 Impl 12 CustomTools Alerts BRfinanceiro perfiladosNessuna valutazione finora
- Desenvolvimento de Aplicações Multi-Tenancy: Um Estudo de Mapeamento SistemáticoDocumento126 pagineDesenvolvimento de Aplicações Multi-Tenancy: Um Estudo de Mapeamento SistemáticoVinicius Cardoso GarciaNessuna valutazione finora
- Co002 - kk03 - Exibir Indices Estatisticos - PmaDocumento7 pagineCo002 - kk03 - Exibir Indices Estatisticos - PmaRodrigo Marçal do Nascimento - VB AlimentosNessuna valutazione finora
- 1532956982970Documento6 pagine1532956982970Diego Lucas Cavalcante33% (3)
- Curso Visual BasicDocumento169 pagineCurso Visual BasicRapido NegocioNessuna valutazione finora
- Tuto MVCDocumento39 pagineTuto MVCraphaelsantanasouzaNessuna valutazione finora
- SMC Playbook: 1. Contexto / Tfs / Szdzs 2. Wyckoff LTF 3. Trade Plan 4. Checklist 5. Size/Trava 6. Exemplos de TradeDocumento7 pagineSMC Playbook: 1. Contexto / Tfs / Szdzs 2. Wyckoff LTF 3. Trade Plan 4. Checklist 5. Size/Trava 6. Exemplos de TradeDiogo GomesNessuna valutazione finora
- Modelo Instrução de TrabalhoDocumento12 pagineModelo Instrução de TrabalhoMarcella Alves100% (2)
- AutoCAD 2009 Update 1 ReadmeDocumento11 pagineAutoCAD 2009 Update 1 ReadmeAlvassone JamisseNessuna valutazione finora
- Instalar Ou Remover Uma Placa de SomDocumento2 pagineInstalar Ou Remover Uma Placa de SomnishicawaNessuna valutazione finora
- Componentes de Hardware - ESTACIODocumento59 pagineComponentes de Hardware - ESTACIOfelipeconeginNessuna valutazione finora
- 3 BashDocumento15 pagine3 BashIgor MirandaNessuna valutazione finora
- 001 - AlgoritmosDocumento30 pagine001 - AlgoritmosJirlan Ricardo OliveiraNessuna valutazione finora
- Tabelas Termodinâmicas Da Água PDFDocumento28 pagineTabelas Termodinâmicas Da Água PDFDavid F. AlmeidaNessuna valutazione finora
- PASSO A PASSO DA PRESTAÇÃO DE CONTAS SIGFAPES - Atualizado PDFDocumento25 paginePASSO A PASSO DA PRESTAÇÃO DE CONTAS SIGFAPES - Atualizado PDFWellington GonçalvesNessuna valutazione finora
- Guia Pratico SquidDocumento59 pagineGuia Pratico SquidJuliana FortunatoNessuna valutazione finora
- Guia Estelar de Programação - RocketSeatDocumento2 pagineGuia Estelar de Programação - RocketSeatGabrielNessuna valutazione finora
- Python - ApostilaDocumento31 paginePython - ApostilaHélio CandidoNessuna valutazione finora
- Prog Coloquio UfprDocumento16 pagineProg Coloquio UfprAdelitonOliveiraNessuna valutazione finora
- Tarefas SPDocumento29 pagineTarefas SPfabricioNessuna valutazione finora
- Wireless Outdoor Camera Digicam - Instructions - PTDocumento19 pagineWireless Outdoor Camera Digicam - Instructions - PTNatan F.Q. RosaNessuna valutazione finora
- Micro 01 U3Documento57 pagineMicro 01 U3eduardohcmendesNessuna valutazione finora
- TicDocumento11 pagineTicRicardo FontesNessuna valutazione finora
- Desenvolvimento de Software para ConcursosDocumento1.422 pagineDesenvolvimento de Software para ConcursosEdinelson Sousa JuniorNessuna valutazione finora
- Projeto de VideomonitoramentoDocumento69 pagineProjeto de VideomonitoramentoLuis Carlos ChomieniukNessuna valutazione finora
- Windows Server 2008 ADPREPDocumento4 pagineWindows Server 2008 ADPREPjovictaniaNessuna valutazione finora
- Exercicios Treinamento EnvironDocumento10 pagineExercicios Treinamento EnvironGabrieli JungerNessuna valutazione finora
- Exercicios ResolvidosDocumento23 pagineExercicios ResolvidosSara AndersonNessuna valutazione finora
- LM 102Documento84 pagineLM 102Carlo SeixasNessuna valutazione finora