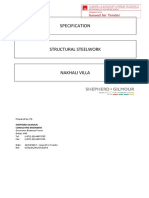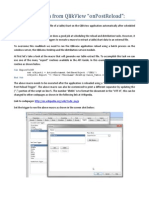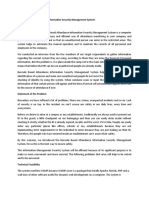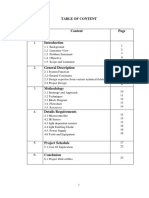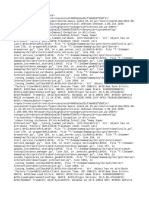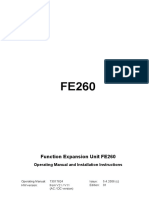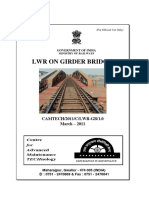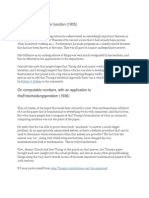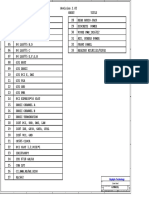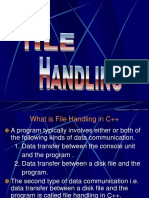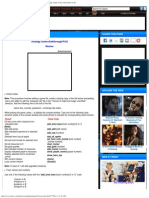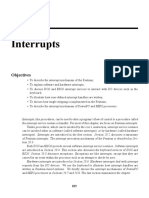Documenti di Didattica
Documenti di Professioni
Documenti di Cultura
AltiumDesigner - Polygon Pours and Copper Regions PDF
Caricato da
Debora Pereira SalgadoTitolo originale
Copyright
Formati disponibili
Condividi questo documento
Condividi o incorpora il documento
Hai trovato utile questo documento?
Questo contenuto è inappropriato?
Segnala questo documentoCopyright:
Formati disponibili
AltiumDesigner - Polygon Pours and Copper Regions PDF
Caricato da
Debora Pereira SalgadoCopyright:
Formati disponibili
Polygons Pours &
Copper Regions
Summary This application note looks at using polygon pours to create
regions of solid copper on a PCB. It covers such topics as
Application Note
placing and modifying polygon pours, setting properties,
AP0101 (v2.0) December 13, 2004
controlling the clearance using design rules and repouring.
A copper pour on a signal layer is a common part of a PCB design. This may be a hatched ground pour
on an analog design, a solid power supply pour for carrying heavy currents, or a solid ground pour for
EMC shielding. Designers requiring large areas of solid copper in their PCB designs can use fills or
copper regions, or polygon pours.
Fills and Copper Regions
Fills (Place Fill) are limited to a rectangular shape and will not pour
around other objects such as pads, vias, tracks, fills or text.
A copper region (Place Copper Region) is a multi-sided solid
copper area, i.e. a fill with more sides, and will not pour around other
objects. You can set the layer and net associated with the copper
region through the Region dialog. If you select the Cutout option, a
negative copper region is created which will create a cutout when Figure 1. A selected copper region.
placed over a solid polygon pour.
Polygon Pours
A Polygon Pour (Place Polygon Pour) creates large areas of
solid or hatch-filled copper and, since its outline is made up of a
series of placed tracks and arcs, it can fill irregularly shaped areas.
As they are poured, polygon pours allow for clearances around
electrical objects of a different net or can connect to objects of the
same net. Clearances can be set using the PCB Clearance design
rules.
When you place a polygon pour, you are defining the outline of a
polygon object. There are two ways that the polygon object can
filled solid or hatched.
Figure 2. A hatched polygon pour
showing varying clearances
around electrical objects.
AP0101 (v2.0) December 13, 2004 1
Polygon Pours & Copper Regions
Solid pours
If the polygon pours Fill Mode is set to Solid (Copper Regions) in the Polygon Pours dialog, the area
inside the polygon boundary is filled with copper regions (complying with applicable design rules such
as copper clearance). It places a copper region in each individual area that it finds within the boundary.
These areas are created by existing objects such as tracks and pads.
Hatched pours
The copper pour for a polygon can be crosshatched at 90 or 45 degrees, or filled with horizontal or
vertical lines. Thermal considerations may determine the style of hatching used in a design. If you have
the polygon pours Fill Mode set to one of the hatched or line options in the Polygon Pours dialog, it
first outlines all the objects that are within the boundary using tracks and arcs (routing tracks, pads,
vias, etc) and then fills in each outlined area with tracks.
Polygon Pour Cutouts
Polygon Pour Cutouts are negative copper regions, i.e. they are used for the removal of copper
definitions. They can only be used to cutout the copper from a solid fill polygon pour.
Figure 3. Polygon Pour Cutout placed on a Solid fill polygon pour (left) and the polygon repoured (right).
Placing polygons
Polygons can be placed on any selected layer of a PCB. Select the Place Polygon Pour command
and the Polygon Pour dialog (Figure ) displays to allow you to set the fill and net connection options.
See Setting Polygon Pour properties for more information. Click OK and the cursor changes to a
crosshair, ready to draw the polygon outline.
Drawing the outline of a polygon pour is similar to placing tracks during routing, i.e. click to place the
polygon vertices and right-click (or press ESC) to fill the polygon and exit polygon placement mode.
While defining the shape of the polygon pour, press the SPACEBAR to cycle through the four polygon
corner styles of any angle line, 90-degree arc, 45-degree or 90-degree line, as shown below in Figure .
Figure 4. Polygon Pour corner styles
2 AP0101 (v2.0) December 13, 2004
Polygon Pours & Copper Regions
Use BACKSPACE to delete the last placed track. There is no need to close the polygon, as DXP will
automatically complete the shape by adding a track from the start point to the last point placed. This
auto close track displays as a white, unfilled track as you place the polygon.
Figure 5. Placing a Polygon Pour showing the auto close track
Setting Polygon Pour properties
The Polygon Pour dialog displays when you select the Place Polygon Pour command from the
menus or you can press TAB while in placement mode. Alternatively, double-click on a polygon pour,
or right-click on a selected polygon pour and select Properties.
Figure 6. The Polygon Pour dialog
AP0101 (v2.0) December 13, 2004 3
Polygon Pours & Copper Regions
Setting the Fill Mode
To determine the appearance of the hatching fill used when copper is poured into the polygon pour
outline, the Hatched (Tracks/Arcs) option is used with a combination of the Grid Size, Track Width
and Hatch Mode options that become available when you select the Hatched option. The fill will be
created out of tracks (and arcs) automatically placed according to these settings. The Grid Size
determines the spacing between the centers of the
tracks used for hatching. This grid ideally should be a Grid size: 30mil
fraction of the component pin pitch to allow efficient
Track width: 10mil
placement of the tracks. Next, set the width of tracks
used to create the hatching when the polygon is poured. 90 degree hatch
To create a solid copper pour, click on the Solid
(Copper Regions) option and a region of copper will be
created. You can use Polygon Pour Cutouts with a Solid
Grid size: 20mil
filled polygon. In this mode, you can also Remove
Track width: 10mil
Islands less than an nominated area and Remove
Necks when the copper width is less than the 45 degree hatch
nominated width. The Arc Approximation option allows
for a maximum deviation from the perfect arc used when
the copper is poured around pads or vias (the lower the
value, the smoother the arc). Figure 7. Hatching style examples
The Fill Mode option None (Outlines Only), i.e. no fill, can be useful during the design phase as it will
not slow down system performance waiting for repours. Then, select the desired hatching style before
generating output.
When polygons are poured, they can contain many short pieces of tracks and arcs, placed to create
smooth edges around the existing objects on the board. Set the Minimum primitive length as
appropriate, considering that a larger value gives faster pour times, screen redraws and output
generation but downgrades the smoothness of the polygon edges. Setting the Surround Pads With
option to Octagons instead of Arcs has a similar effect on the repour times and smoothing.
If you are changing a Hatched polygon pour to a Solid pour, use the Tools Polygon Pours
Convert Hatched Polygons to Solid command to set the extents of the repoured polygon as well as
remove islands and necks and set the arc approximation.
Defining the net connection styles
The polygon pour can be attached to a net.
When a netlist exists in the PCB document,
enable the Connect to Net option and select the
required net from the drop-down list. The
polygon will now connect to each pad on this net
found within the outline of the polygon, in
accordance with the Polygon Connect Style
design rule (see Setting the Polygon Connect Connect to Net +12V. Connect to Net with Pour
design rule for more information). Over Same Net option on.
Figure 8. Net Connection examples
4 AP0101 (v2.0) December 13, 2004
Polygon Pours & Copper Regions
Polygon pours will automatically pour around any existing electrical objects on a layer (pads, vias,
tracks, etc). If you want the polygon to automatically connect to objects on the same net as the pour,
check the Pour Over Same Net option in the Polygon Pour dialog. Any existing tracks within the
polygon, which are part of the net being connected to, will be covered by the polygon. If this option is
selected and the polygon is assigned to No Net, it will pour around all objects regardless of their
assigned nets.
Removing dead copper
If the Remove Dead Copper option is enabled, any regions of dead
copper within the polygon will be deleted. Dead copper is created
when an area of the polygon cannot be connected to the selected net
and appears as unconnected islands of copper within the polygon
created when existing tracks, pads and vias prevent the polygon
pouring as one continuous area.
The entire polygon is removed if it does not enclose any pads on the
selected net, as it is all viewed as dead copper. Figure 9. Connect to Net +12V
with Remove Dead Copper
Controlling the clearance using design rules option enabled.
If a violation appears between the polygon and an object, e.g. a pad, you can repour the polygon by
double-clicking on it and confirming the setup. This results in the polygon pouring around the violating
object, taking into account clearance and polygon clearance design rules. These design rules may be
set by using the Design Rules command.
Polygon Clearance rule
Create a Polygon Clearance rule (under Electrical/Clearance in the PCB Rules & Constraints Editor)
to control the distance between the polygon pour and any other objects, e.g. pads, tracks or fills. When
creating Clearance rules for
polygons, you must use the
InPolygon (or InPoly) keyword,
rather than IsPolygon (or
IsPoly). This is because the
clearance rules operate on the
primitives (tracks and arcs) that
make up (or are in) the polygon,
rather than the polygon as a whole
object. A valid clearance rule for
polygons would be between
"InPolygon" objects and all other
objects.
The Polygon Clearance rule must
have a higher priority than any
general clearance rule if it is to
have any effect (1 is the highest
priority).
Figure 10. Polygon Clearance rule in PCB Rules & Constraints Editor
AP0101 (v2.0) December 13, 2004 5
Polygon Pours & Copper Regions
Online DRC (design rule check) will show violations but if there are any track width violations, for
example, they are displayed only once. If you move a polygon or change the clearance, the online
DRC will not display the violations again. This saves refresh time when large solid polygons are
present. Run the DRC manually to check for any violations (Tools Design Rule Check).
Setting the Polygon Connect design rule
To control how a polygon connects to pads when the Connect to Net option is used, set the Plane/
PolygonConnect design rule (Design Rules). This rule specifies the style of the connection from a
component pin to a polygon pour.
Three connection options are available: direct (solid copper to the pin); thermal relief (the width,
number and angle of connections can be set) or no connection.
Figure 11. Polygon Connect rule in PCB Rules & Constraints Editor
Removing copper islands and narrow necks
If you have set the Fill Mode to Solid, you can enable options to remove islands of copper by
determining the area threshold (Remove Islands by Area), or remove any copper that is under the
Copper Width as defined by the Width Threshold (Remove Under Width Copper), such as narrow
necks of copper. You can also set the Arc Resolution to determine how accurately the fill is drawn
around other objects, e.g. pads, when the polygon is poured.
Repouring polygons
To repour a polygon, click to select and then move the polygon, or press TAB (or double-click) and
change the settings. Alternatively, right-click on a selected polygon and choose from the Polygon
Actions Repour options. Confirm the repour by clicking Yes in the rebuild Confirm dialog.
6 AP0101 (v2.0) December 13, 2004
Polygon Pours & Copper Regions
Creating a polygon outline from a set of tracks
You can create a polygon outline from a set of placed tracks using a process parameter attached to the
process PCB:RunScissors. Select Customize from the right-click menu when over the menu toolbar,
copy the Slice Polygon Pour command from the Place menu, rename the caption and change the
process parameter to (mode=POLY_FROM_SEL_PRIMS). See the Customizing DXP Resources
tutorial for more information. Then, select the joining tracks required to make the polygon and choose
this new command. A new unfilled polygon is created on the same layer and with the same shape as
the selected tracks. These tracks can be deleted if they are no longer required.
Working with polygons
Once you have defined the polygon pour, you can move, merge, copy and paste, slice or reshape it.
Delete selected polygons by pressing the Delete key.
Moving polygons
Click and drag to move a polygon. Hold down Shift key to select multiple
polygons to move. The rebuild Confirm dialog appears when you release
the mouse button. Click Yes to repour the polygon(s) and refresh the
screen.
Figure 12. The Rebuild
Merging polygons confirmation dialog
If you move a polygon toward another polygon and both polygons are attached to the same net, they
will automatically merge. The new outline is visible while merging and you are prompted to pour only
one. If two merged polygons leave a hole in the resultant polygon, a repour will create one solid
polygon, as cutouts are not possible. Merged polygons cannot be unmerged back into their original
outlines.
Slicing polygons
The Place Slice Polygon Pour command is used to slice a single polygon pour into two or more
separate polygon pours. You are now in slice mode (similar to line placement mode), so click (or press
ENTER) to anchor a series of vertex points that define the shape of the slice. When defining the slice,
press SHIFT+SPACEBAR to cycle through the placement modes. Press SPACEBAR to toggle
between the Start and End modes. Use the BACKSPACE key to remove the last placed slice
segment. When you have finished defining the slice, right-click (or press ESC). Continue defining more
slices, or right-click (or press ESC) to exit polygon slice mode.
A confirmation dialog appears stating how many new polygons will be created. Click Yes and confirm
that you wish to rebuild the polygons.
Reshaping polygons
Selected polygons can be reshaped by clicking on the vertices or midpoints and dragging them to the
required new location.
You can also edit the shape by moving and inserting vertices. Right-click and select Polygon Actions
Move Vertices. Click and drag on a vertex handle to move the vertex.
AP0101 (v2.0) December 13, 2004 7
Polygon Pours & Copper Regions
To insert a vertex, click-and-hold on the small midpoint cross in the
line segment and drag it to where the new vertex is required. Right-
click and confirm to rebuild the new polygon shape.
If you are having difficulties picking up a vertex due to the hatching,
click on the vertex, zoom out (Page Down) until you see the lines
attached to the vertex move and then zoom back in (Page Up) to
place the vertex.
Shelving polygons Figure 13. Moving polygon vertices
You may find that some large hatched polygons can take a while to repour, so use the Tools
Polygon Pours Shelve Polygons command to temporarily hide polygons in the design. Use the
Tools Polygon Pours Restore Shelved Polygons to reinstate them.
Using polygons on non-copper layers
Polygons can be used on non-copper layers for purely display reasons, e.g. to define separate areas of
the board. If a polygon is placed on a non-signal layer, it will not pour around existing objects because
they are not assigned to a net.
Managing polygons
For more information about the polygons in your PCB, you can use the Board Information Report or list
the properties of a polygon and its children.
Using Reports Board information
The number of polygons detected on your PCB can be shown by selecting Reports Board
Information. For a detailed listing of the polygon properties, use the List panel.
Using the List panel to view polygon properties
Select the polygons that you wish to view in the List panel by using the filter IsPoly in the Filter panel
(click on the Filter tab or select View Workspace Panels PCB Filter) and click on Apply.
Figure 14. The Filter panel showing the IsPoly query.
Any polygons in the design will be selected. Open the List panel (select View Workspace Panels
PCB List) and a list of all polygons in the PCB will appear both manually placed polygons and
8 AP0101 (v2.0) December 13, 2004
Polygon Pours & Copper Regions
internal planes (which are system-created polygons). Details such as their location, layer, net and
copper pour options are also displayed.
Figure 15. The List panel showing the results of an IsPoly query.
Parent-children attributes, such as the region(s) associated with a solid pour polygon, or the tracks and
arcs that make up hatched polygons, can be listed by right-clicking on a polygon (Poly) in the Object
Kind list of the List panel and selecting Show Polygon Children.
Figure 16. The List panel showing the results of an IsPoly query with Show Polygon Children enabled.
Other uses of polygons
Polygons are also used by DXP to outline each region of split internal power planes. A split plane is
therefore just an empty polygon. Split planes can be viewed in the Split Planes Editor in the PCB
panel. Refer to the Internal Power & Split Planes article for more information.
AP0101 (v2.0) December 13, 2004 9
Polygon Pours & Copper Regions
Revision History
Date Version No. Revision
9-Dec-2003 1.0 New product release
13-Dec-2004 2.0 Updates for SP2. Formerly Polygon Planes and Copper Pours.
Software, hardware, documentation and related materials:
Copyright 2004 Altium Limited.
All rights reserved. You are permitted to print this document provided that (1) the use of such is for personal use
only and will not be copied or posted on any network computer or broadcast in any media and (2) no modifications
of the document is made. Unauthorized duplication, in whole or part, of this document by any means, mechanical or
electronic, including translation into another language, except for brief excerpts in published reviews, is prohibited
without the express written permission of Altium Limited. Unauthorized duplication of this work may also be
prohibited by local statute. Violators may be subject to both criminal and civil penalties, including fines and/or
imprisonment. Altium, CAMtastic, Design Explorer, DXP, LiveDesign, NanoBoard, Nexar, nVisage, P-CAD, Protel,
Situs, TASKING and Topological Autorouting and their respective logos are trademarks or registered trademarks of
Altium Limited or its subsidiaries. All other registered or unregistered trademarks referenced herein are the property
of their respective owners and no trademark rights to the same are claimed.
10 AP0101 (v2.0) December 13, 2004
Potrebbero piacerti anche
- Shoe Dog: A Memoir by the Creator of NikeDa EverandShoe Dog: A Memoir by the Creator of NikeValutazione: 4.5 su 5 stelle4.5/5 (537)
- Grit: The Power of Passion and PerseveranceDa EverandGrit: The Power of Passion and PerseveranceValutazione: 4 su 5 stelle4/5 (587)
- Hidden Figures: The American Dream and the Untold Story of the Black Women Mathematicians Who Helped Win the Space RaceDa EverandHidden Figures: The American Dream and the Untold Story of the Black Women Mathematicians Who Helped Win the Space RaceValutazione: 4 su 5 stelle4/5 (890)
- The Yellow House: A Memoir (2019 National Book Award Winner)Da EverandThe Yellow House: A Memoir (2019 National Book Award Winner)Valutazione: 4 su 5 stelle4/5 (98)
- The Little Book of Hygge: Danish Secrets to Happy LivingDa EverandThe Little Book of Hygge: Danish Secrets to Happy LivingValutazione: 3.5 su 5 stelle3.5/5 (399)
- On Fire: The (Burning) Case for a Green New DealDa EverandOn Fire: The (Burning) Case for a Green New DealValutazione: 4 su 5 stelle4/5 (73)
- The Subtle Art of Not Giving a F*ck: A Counterintuitive Approach to Living a Good LifeDa EverandThe Subtle Art of Not Giving a F*ck: A Counterintuitive Approach to Living a Good LifeValutazione: 4 su 5 stelle4/5 (5794)
- Never Split the Difference: Negotiating As If Your Life Depended On ItDa EverandNever Split the Difference: Negotiating As If Your Life Depended On ItValutazione: 4.5 su 5 stelle4.5/5 (838)
- Elon Musk: Tesla, SpaceX, and the Quest for a Fantastic FutureDa EverandElon Musk: Tesla, SpaceX, and the Quest for a Fantastic FutureValutazione: 4.5 su 5 stelle4.5/5 (474)
- A Heartbreaking Work Of Staggering Genius: A Memoir Based on a True StoryDa EverandA Heartbreaking Work Of Staggering Genius: A Memoir Based on a True StoryValutazione: 3.5 su 5 stelle3.5/5 (231)
- The Emperor of All Maladies: A Biography of CancerDa EverandThe Emperor of All Maladies: A Biography of CancerValutazione: 4.5 su 5 stelle4.5/5 (271)
- The Gifts of Imperfection: Let Go of Who You Think You're Supposed to Be and Embrace Who You AreDa EverandThe Gifts of Imperfection: Let Go of Who You Think You're Supposed to Be and Embrace Who You AreValutazione: 4 su 5 stelle4/5 (1090)
- The World Is Flat 3.0: A Brief History of the Twenty-first CenturyDa EverandThe World Is Flat 3.0: A Brief History of the Twenty-first CenturyValutazione: 3.5 su 5 stelle3.5/5 (2219)
- Team of Rivals: The Political Genius of Abraham LincolnDa EverandTeam of Rivals: The Political Genius of Abraham LincolnValutazione: 4.5 su 5 stelle4.5/5 (234)
- The Hard Thing About Hard Things: Building a Business When There Are No Easy AnswersDa EverandThe Hard Thing About Hard Things: Building a Business When There Are No Easy AnswersValutazione: 4.5 su 5 stelle4.5/5 (344)
- Devil in the Grove: Thurgood Marshall, the Groveland Boys, and the Dawn of a New AmericaDa EverandDevil in the Grove: Thurgood Marshall, the Groveland Boys, and the Dawn of a New AmericaValutazione: 4.5 su 5 stelle4.5/5 (265)
- The Unwinding: An Inner History of the New AmericaDa EverandThe Unwinding: An Inner History of the New AmericaValutazione: 4 su 5 stelle4/5 (45)
- The Sympathizer: A Novel (Pulitzer Prize for Fiction)Da EverandThe Sympathizer: A Novel (Pulitzer Prize for Fiction)Valutazione: 4.5 su 5 stelle4.5/5 (119)
- Her Body and Other Parties: StoriesDa EverandHer Body and Other Parties: StoriesValutazione: 4 su 5 stelle4/5 (821)
- TW 14792Documento2 pagineTW 14792crisplebeuNessuna valutazione finora
- Structural Steelwork SpecificationDocumento14 pagineStructural Steelwork SpecificationruwanpuraNessuna valutazione finora
- Qlikview Data Extract by MacrosDocumento4 pagineQlikview Data Extract by MacrosschlkNessuna valutazione finora
- LAB 3: PWM and Timer: 2.1 Tool RequirementsDocumento4 pagineLAB 3: PWM and Timer: 2.1 Tool Requirementsprakash_shrNessuna valutazione finora
- Template Test PlanDocumento20 pagineTemplate Test PlanBharani SivaswamiNessuna valutazione finora
- Barcode Based Attendance Information Secutiry Management System DocumentationDocumento2 pagineBarcode Based Attendance Information Secutiry Management System DocumentationRugie Dianne ColladoNessuna valutazione finora
- PRODUCTIVITY SOFTWAREDocumento6 paginePRODUCTIVITY SOFTWAREJanidelle SwiftieNessuna valutazione finora
- Homebrew Microcomputer Design GuideDocumento35 pagineHomebrew Microcomputer Design GuidekaptainkNessuna valutazione finora
- OMNI 3000 6000 Specification SheetDocumento16 pagineOMNI 3000 6000 Specification SheetLuis Guillermo De Sousa PáezNessuna valutazione finora
- Smart Street Light System Table of ContentsDocumento27 pagineSmart Street Light System Table of ContentsMuhammad Solahuddin100% (2)
- 112313-LMI Gocator 3100Documento2 pagine112313-LMI Gocator 3100gigiLombricoNessuna valutazione finora
- Sims 4 Desync ReportsDocumento6 pagineSims 4 Desync ReportsБогдан КоршунNessuna valutazione finora
- Professional Software Development Using APEX: Rob Van WijkDocumento68 pagineProfessional Software Development Using APEX: Rob Van WijkJampani UdayNessuna valutazione finora
- Ba Fe260 en PDFDocumento33 pagineBa Fe260 en PDFEdNessuna valutazione finora
- StatugliferegDocumento120 pagineStatugliferegcyberblondieNessuna valutazione finora
- Handbook On LWR On Girder BridgesDocumento25 pagineHandbook On LWR On Girder Bridgesvbs_rly4375Nessuna valutazione finora
- BSCDocumento10 pagineBSCmonu 490Nessuna valutazione finora
- On The Gaussian Error Function (1935) : Robert J. KolkerDocumento4 pagineOn The Gaussian Error Function (1935) : Robert J. KolkerSanthosh KulandaiyanNessuna valutazione finora
- Nalanda Vidhyalaya: ANNUAL EXAM (2020-2021)Documento2 pagineNalanda Vidhyalaya: ANNUAL EXAM (2020-2021)Avnish PanchalNessuna valutazione finora
- Ga-G31m-S2l (Rev 1.2)Documento33 pagineGa-G31m-S2l (Rev 1.2)Richard Hernandez RuizNessuna valutazione finora
- C++ File Handling - 5 Steps to Process a File in Your ProgramDocumento14 pagineC++ File Handling - 5 Steps to Process a File in Your ProgramAnonymous FKWVgNnSjoNessuna valutazione finora
- Heroes of Might and Magic 5 Cheats, Codes, Cheat Codes, Walkthrough, Guide, FAQDocumento6 pagineHeroes of Might and Magic 5 Cheats, Codes, Cheat Codes, Walkthrough, Guide, FAQNumpangNampangNessuna valutazione finora
- Grade 7 Pretechnical Studies 1 MsDocumento17 pagineGrade 7 Pretechnical Studies 1 MsBENARD LUKIBIANessuna valutazione finora
- Interrupts: ObjectivesDocumento2 pagineInterrupts: ObjectivesxfytuczvwmjefjiagcNessuna valutazione finora
- W 27 e 512Documento16 pagineW 27 e 512MassimoNessuna valutazione finora
- Flange Tagging MethodDocumento2 pagineFlange Tagging MethodOkas PaskalNessuna valutazione finora
- Brochure - Evox J SystemDocumento8 pagineBrochure - Evox J SystemJairoGRNessuna valutazione finora
- Automation in Manufacturing - 2nd Sem - MTech - MSE - Module 1Documento58 pagineAutomation in Manufacturing - 2nd Sem - MTech - MSE - Module 1Jayasmita DasNessuna valutazione finora
- KL02P32M48SF0 FreeScale BoardDocumento46 pagineKL02P32M48SF0 FreeScale BoardAlex RossNessuna valutazione finora
- Routerboard SXT 5Hnd: User'S ManualDocumento9 pagineRouterboard SXT 5Hnd: User'S ManualHassan Mody TotaNessuna valutazione finora