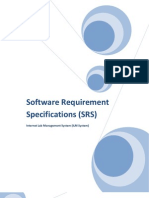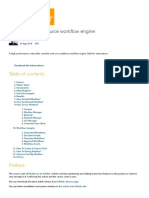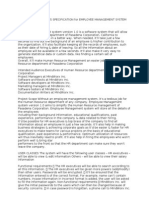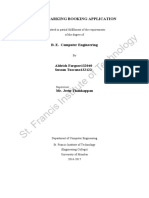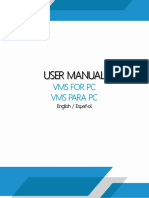Documenti di Didattica
Documenti di Professioni
Documenti di Cultura
GST Registration Guide by ProfitBooks
Caricato da
surinder vermaCopyright
Formati disponibili
Condividi questo documento
Condividi o incorpora il documento
Hai trovato utile questo documento?
Questo contenuto è inappropriato?
Segnala questo documentoCopyright:
Formati disponibili
GST Registration Guide by ProfitBooks
Caricato da
surinder vermaCopyright:
Formati disponibili
GST
Registration Guide
Disclaimer: This guide has been prepared by team at ProfitBooks (Online Accounting Software). Since Indian
Government is updating GSTN website regularly, some of the steps mentioned below might change.
Please visit www.ProfitBooks.net for latest updates.
GST Registration Guide by ProfitBooks
GST Registration Process:
Steps for Existing taxpayers registered under Excise, Service Tax and State Tax Laws such as VAT, Entry
Tax, Luxury Tax and Entertainment Tax, those who received SMS/ E-Mail with Provisional ID and
Password, to enrol with the GST Common Portal using Provisional ID and Password:
All existing taxpayers and VAT dealers will be given a provisional ID and a password. You first need to
create your username and password using this provisional ID and password at the GST Common Portal
www.gst.gov.in.
It is assumed that all existing Central Excise taxpayers are already registered under State VAT
Department. It covers both Central Excise and State VAT registration.
To enrol with the GST Common Portal, you need to perform the following steps:
1. Access the www.gst.gov.in URL. The GST Home page is displayed.
2. Click the NEW USER LOGIN button.
3. The Declaration page is displayed. Select the checkbox for declaration and click the CONTINUE
button.
For more GST guides, visit www.ProfitBooks.net 2
GST Registration Guide by ProfitBooks
4. The Login page is displayed. In the Provisional ID field, type the username that you received in the
e- mail, SMS or any other communication received from the State VAT Department.
5. In the Password field, type the password that you received in the e-mail, SMS or any other
communication received from the State VAT Department.
6. In the Type the characters you see in the image below field, type the catcher text as shown in the
screen.
7. Click the LOGIN button.
Note:
In case you have not received or lost your Provisional ID and Password, contact your State VAT
Department.
In case you have already created your username, click the here link to login.
For more GST guides, visit www.ProfitBooks.net 3
GST Registration Guide by ProfitBooks
8. The Provisional ID Verification page is displayed. In the Email Address field, enter your email
9. In the Mobile Number field, enter your valid Indian mobile number.
There are two One-time Password (OTPs) which will be sent on your email address and mobile you just
mentioned. Both OTPs are required for the verification.
Note:
Enter your own email address and mobile number if you are the Primary Authorized Signatory. All future
correspondences from the GST Common Portal will be sent on this registered email address and mobile
number only
E-mail address and mobile number cannot be changed till 01/04/2017.
Any change in the registered email address and mobile number can be done through the amendment
process after 01/04/2017 as specified in the GST Act.
10. Click the CONTINUE button.
For more GST guides, visit www.ProfitBooks.net 4
GST Registration Guide by ProfitBooks
You must have received two different OTPs. Do not share these OTPs with anyone. Check your email
address and note your email OTP. Also check text message sent on OTP. Also check text message sent
on your mobile phone and note your mobile OTP.
11. The OTP Verification page is displayed. In the Email OTP field, enter the OTP you received in your
email address.
12. In the Mobile OTP field, enter the OTP you received on your mobile phone.
Note:
In case you have not received the OTP, click the RESEND OTP button to resend the OTP to your email
address and mobile number. Both new OTPs have to be used for the verification. The validity period of
OTP is 10 minutes.
13. Click the CONTINUE button.
For more GST guides, visit www.ProfitBooks.net 5
GST Registration Guide by ProfitBooks
14. The New Credentials page is displayed. In the New Username field, enter a username for yourself.
15. In the New Password field, enter a password of your choice that you will be using from next time
onwards.
Note:
Username should be of 8 to 15 characters, which should comprise of alphabets, numbers and can
contain special character dot(.), underscore (_) or hyphen (-).
Password should be of 8 to 15 characters, which should comprise at least one alphabet, one number,
one upper case letter, one lower case letter and one special character.
16. In the Reconfirm Password field, reenter the password.
17. Click the CONTINUE button.
For more GST guides, visit www.ProfitBooks.net 6
GST Registration Guide by ProfitBooks
18. The Security Questions page is displayed. For each security question, enter the answers.
Note:
There are five questions on this page. It is mandatory to enter answers to all the security questions. Be
careful when answering the security questions. In case you forget your password, you will be required
to answer these security questions to retrieve your password.
19. Click the SUBMIT button.
For more GST guides, visit www.ProfitBooks.net 7
GST Registration Guide by ProfitBooks
The message Username and password have been successfully changed. Kindly login using these
credentials is displayed. You can now login to the GST Common Portal using the username and
password you just created.
20. In the Username field, enter the username you just created.
21. In the Password field, enter the password.
22. In the Type the characters you see in the image below field, type the catcher text as shown on the
screen.
23. Click the LOGIN button.
24. The Welcome page is displayed. Click the CONTINUE button.
Your Dashboard is displayed.
For more GST guides, visit www.ProfitBooks.net 8
GST Registration Guide by ProfitBooks
Note:
Enrolment application can be filled only in English language. You can save and retrieve the application
later. All the fields marked with red dot are mandatory to be filled.
Alternatively, you can the click the Dashboard > Provisional ID Enrolment command to access the
Enrolment Application.
On the top of the page, there are eight tabs as Business Details, Promoter/ Partners, Authorized
Signatory, Principal Place of Business, Additional Place of Business, Goods & Services, Bank Accounts
and Verification. Click each tab to enter the details.
Business Details:
The Business Details tab is selected by default. This tab displays the information to be filled for the
business details required for enrolment.
For more GST guides, visit www.ProfitBooks.net 9
GST Registration Guide by ProfitBooks
Note:
Following details are auto populated in the enrolment application based on your existing data in VAT
system but you cannot edit these details:
1. 1. Legal Name of Business (as per PAN)
Legal Name of Business (as per current tax Act)
PAN of the Business
State
Ward/Circle/Sector
The Trade Name is prepopulated but you can edit the same.
a. In the Trade Name field, enter the trade name of your business.
b. In the Constitution of Business dropdown list, select the type of constitution of your business.
c. In the Ward/Circle/Sector No. dropdown list, select the Ward/ Circle/ Sector number of your
business.
For more GST guides, visit www.ProfitBooks.net 10
GST Registration Guide by ProfitBooks
d. Under the Please indicate existing registration section, in the Registration Type dropdown list, select
the appropriate registration type.
e. In the Registration No. field, enter the registration number
f. Select the Date of Registration using the calendar.
g. Click the Add button.
h. In the Document Upload section, in the Proof of Constitution of Business dropdown list, select the
appropriate document to be uploaded.
i. Click the Choose File button. Navigate and select the document.
j. Click the SAVE & CONTINUE button.
Promoter/ Partners:
This tab page displays the details of the stakeholders chosen in the Constitution of Business detail.
For more GST guides, visit www.ProfitBooks.net 11
GST Registration Guide by ProfitBooks
For more GST guides, visit www.ProfitBooks.net 12
GST Registration Guide by ProfitBooks
a. In the First Name field, enter the first name of the stakeholder.
b. In the Middle Name field, enter the middle name of the stakeholder.
c. In the Last Name field, enter the last name of the stakeholder.
d. Under the Name of Father/Husband, in the First Name field, enter the first name of the father of the
stakeholder.
e. Under the Name of Father/Husband, in the Middle Name field, enter the middle name of the father
of the stakeholder.
f. Under the Name of Father/Husband, in the Last Name field, enter the last name of the father of the
stakeholder.
g. Select the Date of Birth of the stakeholder using the calendar.
h. In the Mobile Number field, enter the valid Indian mobile number of the stakeholder.
i. In the Email Address field, enter the valid email address of the stakeholder.
j. Select the Gender of the stakeholder.
k. In the Designation field, enter the designation of the stakeholder.
l. In the Permanent Account Number field, enter the Permanent Account Number (PAN) of the
stakeholder.
m. In the Aadhaar Number field, enter the Aadhaar Number of the stakeholder.
n. In case you are a citizen of India, select Yes or else select No.
i. In case of NO, in the Passport Number field, enter the passport number of the stakeholder.
o. In the Building No. / Flat No. field, enter the building number and flat number of the residential
address of the stakeholder.
p. In the Floor No. field, enter the floor number of the residential address.
q. In the Name of the Premise / Building field, enter the name of the building of the residential address.
r. In the Road / Street field, enter the road name where the residential address is located.
s. In the Locality / Village field, enter the locality or village name where the residential address is located.
t. In the State dropdown list, select the State where the residential address is located.
For more GST guides, visit www.ProfitBooks.net 13
GST Registration Guide by ProfitBooks
u. In the District dropdown list, select the city or district where the residential address is located.
v. In the PIN Code field, enter the pin code of the place where the residential address is located.
w. In the Document Upload section, click the Choose File button to add the photograph of the
stakeholder. Navigate and select the document.
x. Click the SAVE & CONTINUE button.
Note:
In case the stakeholder whose details are entered is also the authorized signatory, select the Also
authorized Signatory option.
To add more details of any other stakeholder, click the ADD NEW button.
To view the list of all the stakeholders, click the SHOW LIST button.
Authorized Signatory:
This tab page displays the details of the authorized signatory.
For more GST guides, visit www.ProfitBooks.net 14
GST Registration Guide by ProfitBooks
For more GST guides, visit www.ProfitBooks.net 15
GST Registration Guide by ProfitBooks
a. In case you are the primary Authorized Signatory, select the checkbox for Primary Authorized
Signatory.
b. In the First Name field, enter the first name of the authorized signatory.
c. Under the Name of Father/Husband, in the First Name field, enter the first name of the father of the
authorized signatory.
d. Under the Name of Father/Husband, in the Middle Name field, enter the middle name of the father
of the authorized signatory.
e. Under the Name of Father/Husband, in the Last Name field, enter the last name of the father of the
authorized signatory.
f. Select the Date of Birth of the authorized signatory using the calendar.
g. In the Mobile Number field, enter the valid Indian mobile number of the authorized signatory.
h. In the Email Address field, enter the valid email address of the authorized signatory.
i. Select the Gender of the authorized signatory.
j. In the Designation field, enter the designation of the authorized signatory.
k. In the Permanent Account Number field, enter the Permanent Account Number PAN of the
authorized signatory.
l. In case you are a citizen of India, select Yes or else select No.
i. In case of NO, in the Passport Number field, enter the passport number of the authorized signatory.
m. In the Aadhaar Number field, enter the Aadhaar Number of the authorized signatory.
Note:
If you provide your Aadhaar here, other than companies/ LLP you can sign your returns etc. using
eSign based on Aadhaar without requirement of Digital Signature.
n. In the Building No. / Flat No. field, enter the building number and flat number of the residential
address of the authorized signatory.
o. In the Floor No. field, enter the floor number of the residential address.
p. In the Name of the Premise / Building field, enter the name of the building of the residential address.
q. In the Road / Street field, enter the road name where the residential address is located.
For more GST guides, visit www.ProfitBooks.net 16
GST Registration Guide by ProfitBooks
r. In the Locality / Village field, enter the locality or village name where the residential address is located.
s. In the State dropdown list, select the State where the residential address is located.
t. In the District dropdown list, select the city or district where the residential address is located.
u. In the PIN Code field, enter the pin code of the place where the residential address is located.
v. In the Document Upload section, in the Proof of appointment of Authorized signatory dropdown list
and Upload photograph, select the appropriate document to be uploaded.
w. Click the Choose File button. Navigate and select the document.
x. In the Document Upload section, click the Choose File button to add the photograph of the
stakeholder. Navigate and select the document.
y. Click the SAVE & CONTINUE button.
Note:
To add more details of any other authorized signatory, click the ADD NEW button.
To view the list of all the authorized signatories, click the SHOW LIST button.
Principal Place of Business:
This tab page displays the details of the principal place of business.
For more GST guides, visit www.ProfitBooks.net 17
GST Registration Guide by ProfitBooks
a. In the Building No. / Flat No. field, enter the building number and flat number of the principal place
of your business.
b. In the Floor No. field, enter the floor number of the principal place of your business.
c. In the Name of the Premise / Building field, enter the name of the building of the principal place of
your business.
For more GST guides, visit www.ProfitBooks.net 18
GST Registration Guide by ProfitBooks
d. In the Road / Street field, enter the road name where the principal place of your business is located.
e. In the Locality / Village field, enter the locality or village name where the principal place of your
business is located.
f. In the District dropdown list, select the city or district where the principal place of your business is
located.
g. In the PIN Code field, enter the pin code of the place where the principal place of your business is
located.
h. In the Office Email Address field, enter the official email address used for business purpose.
i. In the Mobile Number field, enter the official Indian mobile number used for business purpose.
j. In the Office Telephone Number field, enter the official telephone number used for business
purpose.
k. In the Office FAX Number field, enter the official FAX number used for business purpose.
l. In the Nature of possession of premises dropdown list, select the nature of possession of premises.
m. In the Document Upload section, in the Proof of Principal Place of Business dropdown list, select the
appropriate document to be uploaded.
n. Select the checkbox for Nature of Business Activity being carried out at the premises whose details
are entered here.
o. Click the SAVE & CONTINUE button.
Additional Places of Business:
This tab page displays the details of the additional places of the business. Enter the details similarly like
Principal Place of Business Details provided above.
For more GST guides, visit www.ProfitBooks.net 19
GST Registration Guide by ProfitBooks
Goods & Services:
This tab page displays the details of the goods and services supplied by the business.
In case of Goods
For more GST guides, visit www.ProfitBooks.net 20
GST Registration Guide by ProfitBooks
a. In the Search HSN Chapter by Name or Code field, enter the name or the HSN Code of the goods
supplied by the business.
Alternatively, you can also enter the HSN Code in the Search HSN Code field.
b. Click the SAVE & CONTINUE button.
In case of Services
a. In the Search by Name or Code field, enter the name or the SAC Code of the services supplied by the
business.
b. Click the SAVE & CONTINUE button.
Bank Accounts:
This tab page displays the details of the bank accounts maintained for conducting business.
a. In the Account Number field, enter the account number of the Bank.
b. In the Type of Account dropdown list, select the type of account.
c. In the Enter Bank IFSC Code field, enter the IFSC code of the Bank.
Note:
For more GST guides, visit www.ProfitBooks.net 21
GST Registration Guide by ProfitBooks
In case you dont know the IFSC code, click the here link to know the IFSC code.
Alternatively, you can also find the IFSC code in the cheque book or the cheque leaflet of your Bank.
d. In the Document Upload section, in the Supporting Document dropdown list, select the appropriate
document to be uploaded.
e. Click the SAVE & CONTINUE button.
Note:
In case you want to add details of more Bank accounts, click the ADD NEW button.
To view the list of all the stakeholders, click the SHOW LIST button.
Verification:
This tab page displays the details of the verification for authentication of the details submitted in the
form.
a. Select the Verification checkbox.
b. In the Authorized Signatory dropdown list, select the name of the authorized signatory
c. In the Place field, enter the place of your principal place of business.
d. After filling the enrolment application, you need to digitally sign the application using Digital
Signature Certificate (DSC) or ESignature.
Note:
In case, your DSC is not registered, you will need to register DSC.
For more GST guides, visit www.ProfitBooks.net 22
GST Registration Guide by ProfitBooks
e. Click the SUBMIT WITH DSC button.
Note:
To save the Enrolment Application, click the SUBMIT button.
f. Click the PROCEED button.
g. Select the certificate and click the SIGN button.
The success message is displayed. You will receive the acknowledgement in next 15 minutes on your
registered email address and mobile number. Application Reference Number (ARN) receipt is sent on
your email address and mobile number.
Submission of application with the details is NOT completed unless DSC is affixed.
For more GST guides, visit www.ProfitBooks.net 23
GST Registration Guide by ProfitBooks
Need Assistance?
ProfitBooks has a team of professionals who can help you with GST registration and compliance
related to it. Feel free to contact us at support@profitbooks.net
Make Your Business GST Ready
ProfitBooks is fastest growing &
amazingly simple to use cloud
accounting software for Indian
Businesses. It lets you create
beautiful invoices, track expenses
and manage inventory without
any accounting background.
Over 10,000+ businesses use
ProfitBooks every day to manage
their finances. Know whats going
on with your business with just
few clicks.
For more GST guides, visit www.ProfitBooks.net 24
Potrebbero piacerti anche
- The Subtle Art of Not Giving a F*ck: A Counterintuitive Approach to Living a Good LifeDa EverandThe Subtle Art of Not Giving a F*ck: A Counterintuitive Approach to Living a Good LifeValutazione: 4 su 5 stelle4/5 (5784)
- The Yellow House: A Memoir (2019 National Book Award Winner)Da EverandThe Yellow House: A Memoir (2019 National Book Award Winner)Valutazione: 4 su 5 stelle4/5 (98)
- Never Split the Difference: Negotiating As If Your Life Depended On ItDa EverandNever Split the Difference: Negotiating As If Your Life Depended On ItValutazione: 4.5 su 5 stelle4.5/5 (838)
- Shoe Dog: A Memoir by the Creator of NikeDa EverandShoe Dog: A Memoir by the Creator of NikeValutazione: 4.5 su 5 stelle4.5/5 (537)
- The Emperor of All Maladies: A Biography of CancerDa EverandThe Emperor of All Maladies: A Biography of CancerValutazione: 4.5 su 5 stelle4.5/5 (271)
- Hidden Figures: The American Dream and the Untold Story of the Black Women Mathematicians Who Helped Win the Space RaceDa EverandHidden Figures: The American Dream and the Untold Story of the Black Women Mathematicians Who Helped Win the Space RaceValutazione: 4 su 5 stelle4/5 (890)
- The Little Book of Hygge: Danish Secrets to Happy LivingDa EverandThe Little Book of Hygge: Danish Secrets to Happy LivingValutazione: 3.5 su 5 stelle3.5/5 (399)
- Team of Rivals: The Political Genius of Abraham LincolnDa EverandTeam of Rivals: The Political Genius of Abraham LincolnValutazione: 4.5 su 5 stelle4.5/5 (234)
- Grit: The Power of Passion and PerseveranceDa EverandGrit: The Power of Passion and PerseveranceValutazione: 4 su 5 stelle4/5 (587)
- Devil in the Grove: Thurgood Marshall, the Groveland Boys, and the Dawn of a New AmericaDa EverandDevil in the Grove: Thurgood Marshall, the Groveland Boys, and the Dawn of a New AmericaValutazione: 4.5 su 5 stelle4.5/5 (265)
- A Heartbreaking Work Of Staggering Genius: A Memoir Based on a True StoryDa EverandA Heartbreaking Work Of Staggering Genius: A Memoir Based on a True StoryValutazione: 3.5 su 5 stelle3.5/5 (231)
- On Fire: The (Burning) Case for a Green New DealDa EverandOn Fire: The (Burning) Case for a Green New DealValutazione: 4 su 5 stelle4/5 (72)
- Elon Musk: Tesla, SpaceX, and the Quest for a Fantastic FutureDa EverandElon Musk: Tesla, SpaceX, and the Quest for a Fantastic FutureValutazione: 4.5 su 5 stelle4.5/5 (474)
- The Hard Thing About Hard Things: Building a Business When There Are No Easy AnswersDa EverandThe Hard Thing About Hard Things: Building a Business When There Are No Easy AnswersValutazione: 4.5 su 5 stelle4.5/5 (344)
- The Unwinding: An Inner History of the New AmericaDa EverandThe Unwinding: An Inner History of the New AmericaValutazione: 4 su 5 stelle4/5 (45)
- The World Is Flat 3.0: A Brief History of the Twenty-first CenturyDa EverandThe World Is Flat 3.0: A Brief History of the Twenty-first CenturyValutazione: 3.5 su 5 stelle3.5/5 (2219)
- The Gifts of Imperfection: Let Go of Who You Think You're Supposed to Be and Embrace Who You AreDa EverandThe Gifts of Imperfection: Let Go of Who You Think You're Supposed to Be and Embrace Who You AreValutazione: 4 su 5 stelle4/5 (1090)
- The Sympathizer: A Novel (Pulitzer Prize for Fiction)Da EverandThe Sympathizer: A Novel (Pulitzer Prize for Fiction)Valutazione: 4.5 su 5 stelle4.5/5 (119)
- Her Body and Other Parties: StoriesDa EverandHer Body and Other Parties: StoriesValutazione: 4 su 5 stelle4/5 (821)
- SRS For Internet Lab Management System Prepared by Group 6Documento11 pagineSRS For Internet Lab Management System Prepared by Group 6Fahid Javad33% (3)
- SynopsisDocumento7 pagineSynopsisSamlender ChaudharyNessuna valutazione finora
- Cybercrime Issues and Threats: Types and ToolsDocumento6 pagineCybercrime Issues and Threats: Types and ToolsGaille Colynne GerardoNessuna valutazione finora
- Development of A Two Factor Authentication Login System Using One Time Password (Otp) With EmailDocumento64 pagineDevelopment of A Two Factor Authentication Login System Using One Time Password (Otp) With EmailNnaemeka NzenwataNessuna valutazione finora
- Yeastar Certified Technician Training Part 1Documento142 pagineYeastar Certified Technician Training Part 1jmiguelcd0% (1)
- Collaboration Specialist Training v2 - Cisco Endpoints: About This LabDocumento48 pagineCollaboration Specialist Training v2 - Cisco Endpoints: About This LabMahmoud RamadanNessuna valutazione finora
- LantekManagerTutorial enDocumento71 pagineLantekManagerTutorial enKhurshid AhmadNessuna valutazione finora
- 2023 토익기출 트렌드 분석집Documento25 pagine2023 토익기출 트렌드 분석집Sarang DAILYNessuna valutazione finora
- CBAP Project 2 Reference - Stanford LibraryDocumento10 pagineCBAP Project 2 Reference - Stanford LibraryMohammad Ajas100% (1)
- Android Accident Detection & Alert SystemDocumento11 pagineAndroid Accident Detection & Alert SystemMd FahadNessuna valutazione finora
- CAREL pCOWeb - Default Login IP, Default Username & PasswordDocumento3 pagineCAREL pCOWeb - Default Login IP, Default Username & PasswordNgo Nguyen Van TheNessuna valutazione finora
- Java Lab RecordDocumento110 pagineJava Lab RecordDevelop with AcelogicNessuna valutazione finora
- Password List: Website WebsiteDocumento3 paginePassword List: Website WebsiteAntwain UtleyNessuna valutazione finora
- Wexflow - Open Source Workflow Engine - CodeProjectDocumento84 pagineWexflow - Open Source Workflow Engine - CodeProjectgfgomesNessuna valutazione finora
- Carestation Insights User Manual PDFDocumento30 pagineCarestation Insights User Manual PDFJefford Klein GogoNessuna valutazione finora
- SYSTEM REQUIREMENTS SPECIFICATION For EMPLOYEE MANAGEMENT SYSTEMDocumento3 pagineSYSTEM REQUIREMENTS SPECIFICATION For EMPLOYEE MANAGEMENT SYSTEMNeelam Rawat100% (1)
- Manual ENG ACS CcTalkDocumento20 pagineManual ENG ACS CcTalkOvidiu GherendNessuna valutazione finora
- LSA Readiness: 7.3 Exam Study GuideDocumento9 pagineLSA Readiness: 7.3 Exam Study GuideVishwachander ReddyNessuna valutazione finora
- ESET NOD32 Antivirus 4.2.64.12 Nt32 User GuideDocumento38 pagineESET NOD32 Antivirus 4.2.64.12 Nt32 User Guidelara_croft6008Nessuna valutazione finora
- F312A User ManualDocumento58 pagineF312A User ManualDavor GollNessuna valutazione finora
- BDO User Navigation For System AdministratorDocumento4 pagineBDO User Navigation For System AdministratorJuly FermiaNessuna valutazione finora
- DownloadDocumento48 pagineDownloadSaketh JainNessuna valutazione finora
- Sricam CMSDocumento12 pagineSricam CMSkaytoyNessuna valutazione finora
- Starting The Site Maintenance Terminal SystemDocumento4 pagineStarting The Site Maintenance Terminal SystemHamid RazaNessuna valutazione finora
- Practical Paranoia - OS X 10.11 - Marc Mintz PDFDocumento372 paginePractical Paranoia - OS X 10.11 - Marc Mintz PDFkeepalive2010Nessuna valutazione finora
- Group No.16 Smart Parking Booking SystemDocumento47 pagineGroup No.16 Smart Parking Booking Systemkhaled kamel BouabdallahNessuna valutazione finora
- User Manual Vms For PC Vms para PC English - EspañolDocumento24 pagineUser Manual Vms For PC Vms para PC English - EspañolAlvaro AguilarNessuna valutazione finora
- Ebay Millionaire Secrets PDFDocumento44 pagineEbay Millionaire Secrets PDFPragmaticu25% (4)