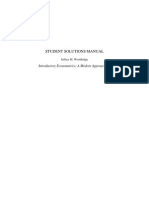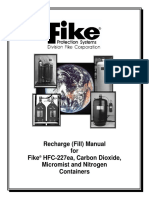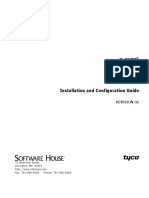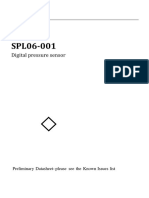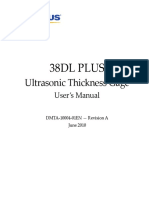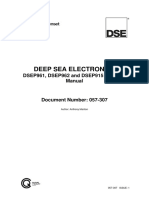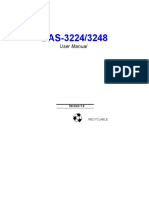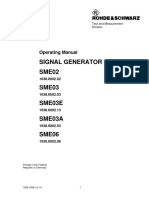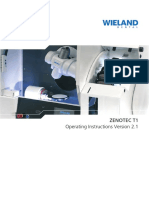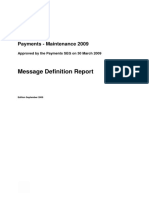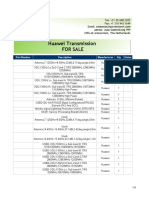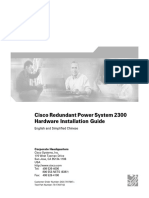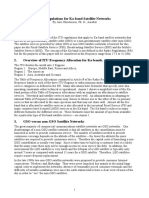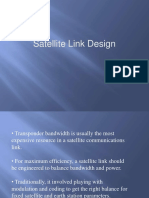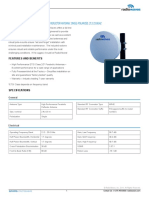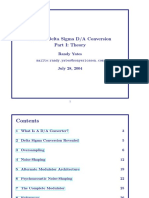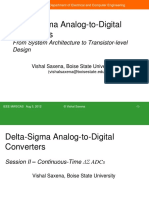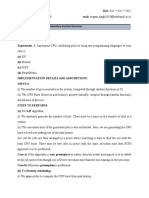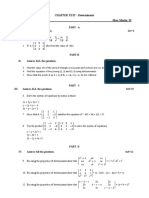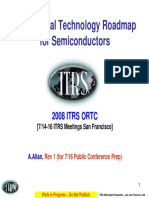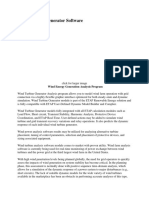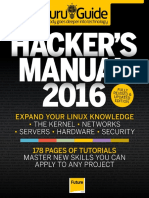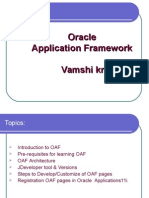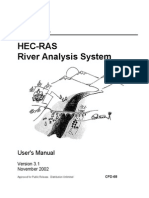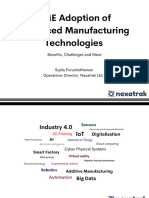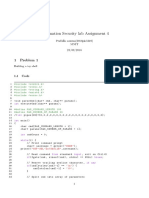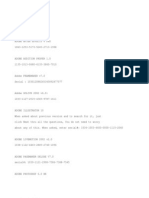Documenti di Didattica
Documenti di Professioni
Documenti di Cultura
VIPER Manual Issue 4
Caricato da
homaCopyright
Formati disponibili
Condividi questo documento
Condividi o incorpora il documento
Hai trovato utile questo documento?
Questo contenuto è inappropriato?
Segnala questo documentoCopyright:
Formati disponibili
VIPER Manual Issue 4
Caricato da
homaCopyright:
Formati disponibili
VIPER
MANUAL
MANUAL NO: TM0019
PROPRIETARY RIGHTS NOTICE
This document and the information that it contains are the property of Kidde
Products Ltd. Rights to duplicate or otherwise copy this document and rights to
disclose the document and the information that it contains to others and the right to
use the information contained therein may be acquired only by written permission
signed by a duly authorised officer of Kidde Products Ltd.
Copyright 2006 Kidde Products Ltd
TM0019 Issue 4 Page 1 of 55 February 2007
AMENDMENT INCORPORATION RECORD
Amendment Brief Description of Content Name of Person
Number Incorporating
Amendment
1 P. Corr
2 Updated to cover VIPER 307 and software Glen Bowman
version 106
10
TM0019 Issue 4 Page 2 of 55 February 2007
AMENDMENT INCORPORATION RECORD
Amendment Brief Description of Content Name of Person
Number Incorporating
Amendment
11
12
13
14
15
16
17
18
19
20
TM0019 Issue 4 Page 3 of 55 February 2007
TABLE OF CONTENTS
1 INTRODUCTION................................................................................................. 7
1.1 MENU STRUCTURE ................................................................................... 7
1.2 ZONE AND DEVICE PROGRAMMING ....................................................... 7
1.3 PROGRAMMING THEORY AND OUTPUT CONTROL .............................. 8
1.4 TIME DELAYS FOR OUTPUT CONTROL................................................... 8
1.4.1 T1 - Alarm Acknowledgement............................................................... 8
1.4.2 T2 - Alarm Investigation. ....................................................................... 9
1.4.3 T3 - Silent Time Delay. ......................................................................... 9
1.4.4 T4 - Alert Time Delay. ........................................................................... 9
1.4.5 Timer Override Facility.......................................................................... 9
1.5 FILE MANAGEMENT................................................................................... 9
1.6 FILE BROWSER AND TRANSFER ........................................................... 10
2 INSTALLATION OF VIPER .............................................................................. 11
2.1 P.C REQUIREMENTS ............................................................................... 11
2.2 INSTALLING VIPER .................................................................................. 11
2.3 RUNNING VIPER ...................................................................................... 11
2.4 KEYBOARD CONTROLS 12
2.5 MAIN MENU SELECTION ......................................................................... 13
3 FILE OPTIONS ................................................................................................. 14
3.1 NEW OPTION............................................................................................ 14
3.1.1 Project................................................................................................. 14
3.1.2 Site Name and ID ............................................................................... 14
3.1.3 Location .............................................................................................. 15
3.2 OPEN OPTION .......................................................................................... 15
3.3 SAVE OPTION........................................................................................... 16
3.4 SAVE AS OPTION..................................................................................... 16
3.5 DELETE OPTION ...................................................................................... 16
3.6 EXIT OPTION ............................................................................................ 17
4 EDIT OPTIONS................................................................................................. 19
4.1 STANDARD FEATURES ........................................................................... 19
4.1.1 Panel Setup ........................................................................................ 19
4.1.1.1 Site Name and Site I.D ................................................................ 20
4.1.1.2 Company Name or Message ....................................................... 20
4.1.1.3 Install Kidde Logo ........................................................................ 20
4.1.1.4 Author of Initial Program .............................................................. 21
4.1.1.5 Date File Created and Date File Last Changed ........................... 21
4.1.1.6 Number of Detection Loops ......................................................... 21
4.1.1.7 Detection Protocol ....................................................................... 21
4.1.1.8 Number of Fire or Fault Zones..................................................... 21
4.1.1.9 Install Plant Alarms ...................................................................... 21
4.1.1.10 Install Panel Printer...................................................................... 21
4.1.1.11 Install Repeater Interface............................................................. 22
TM0019 Issue 4 Page 4 of 55 February 2007
4.1.1.12 Install Repeater Printers .............................................................. 22
4.1.1.13 Number of Active Repeaters........................................................ 22
4.1.1.14 Day Mode End Time .................................................................... 22
4.1.1.15 Recalibration Time....................................................................... 22
4.1.1.16 Auto Alarm Text ........................................................................... 22
4.1.1.17 Latching Faults ............................................................................ 23
4.1.1.18 Pulse Rate ................................................................................... 23
4.1.1.19 Serial Port 1 ................................................................................. 23
4.1.1.20 Motherboard Options ................................................................... 23
4.1.2 Zone Fire Information.......................................................................... 24
4.1.2.1 Zone Number............................................................................... 24
4.1.2.2 Text Message .............................................................................. 24
4.1.2.3 T1 Acknowledge Search Delay.................................................... 25
4.1.2.4 T2 Acknowledge Search Delay.................................................... 25
4.1.2.5 BGU Override Delays .................................................................. 25
4.1.2.6 2 x Device (Double Knock) .......................................................... 25
4.1.3 Loop Device Information ..................................................................... 25
4.1.3.1 Address ....................................................................................... 26
4.1.3.2 Device Info................................................................................... 26
4.1.3.2.1 Input Devices............................................................................ 27
4.1.3.2.2 Selection of Output Devices ..................................................... 27
4.1.3.3 Text Message .............................................................................. 27
4.1.3.4 Zone Number............................................................................... 27
4.1.3.5 Sensitivity .................................................................................... 27
4.1.3.5.1 Level......................................................................................... 28
4.1.3.5.2 Day ........................................................................................... 28
4.1.3.6 Other Parameters ........................................................................ 29
4.1.3.7 Output Group ............................................................................... 29
4.1.4 Panel Function (Std Outputs).............................................................. 29
4.1.4.1 Output Details .............................................................................. 30
4.1.4.1.1 Location.................................................................................... 30
4.1.4.1.2 Type ......................................................................................... 31
4.1.4.2 Custom Type Device Text ........................................................... 31
4.1.4.3 Text Message (24 Characters) .................................................... 31
4.1.4.4 Output Group ............................................................................... 31
4.1.4.5 Manual Sound (Man Snd)............................................................ 31
4.1.4.6 Clear ............................................................................................ 31
4.1.5 Output Group Information ................................................................... 32
4.1.5.1 Output Group (O/P Group) .......................................................... 32
4.1.5.2 Text Message .............................................................................. 32
4.1.5.3 Group Action................................................................................ 33
4.1.5.3.1 Common................................................................................... 33
4.1.5.3.2 Program.................................................................................... 33
4.1.5.3.3 Reset ........................................................................................ 33
4.1.5.3.4 Silence...................................................................................... 33
4.1.5.4 Manual Sound (Man Sound)........................................................ 33
4.1.5.5 Clear ............................................................................................ 34
4.1.5.6 Delay T3sec................................................................................. 34
4.1.5.7 Alert T4min .................................................................................. 34
4.1.5.8 BGU Override .............................................................................. 34
4.1.6 Set Activations .................................................................................... 35
TM0019 Issue 4 Page 5 of 55 February 2007
4.1.6.1 Panel Zones to Output Groups .................................................... 35
4.1.6.1.1 Activation Options..................................................................... 37
4.1.6.2 Single Device To Output Groups ................................................. 38
4.1.6.3 Plant Alarms to Output Groups .................................................... 39
4.1.6.4 Groups to Output Groups (Link)................................................... 39
4.1.6.5 Motherboard to Output Groups .................................................... 39
4.1.7 More Network Options (Version 106 upwards) ................................... 40
4.1.7.1 Broadcast .................................................................................... 40
4.1.7.2 Receive Alarms............................................................................ 40
4.1.7.3 Respond to Network Triggers ...................................................... 40
4.1.7.4 Respond to Global Silence/Reset ................................................ 40
4.1.7.5 Global Output Control .................................................................. 41
4.1.8 Repeater Information .......................................................................... 41
4.1.8.1 Location Text Message................................................................ 42
4.1.8.2 Sounder Circuit Output ................................................................ 42
4.1.8.3 VFCO Contact Output.................................................................. 42
4.2 CUSTOM FEATURES ............................................................................... 42
4.2.1 Motherboard Information..................................................................... 43
4.2.1.1 Base Address .............................................................................. 43
4.2.1.2 Circuit Type ................................................................................. 43
4.2.1.3 Text Message .............................................................................. 44
4.2.1.4 Zone Number............................................................................... 44
4.2.1.5 Day Mode .................................................................................... 44
4.2.1.6 O/P Group ................................................................................... 45
4.2.1.7 Set Other Parameters.................................................................. 45
4.2.1.7.1 Output Device Other Parameters ............................................. 45
4.2.1.7.2 Input Device Other Parameters ................................................ 45
4.2.2 Priority and Header Text ..................................................................... 46
4.2.2.1 Priority ......................................................................................... 46
4.2.2.2 Text.............................................................................................. 46
4.2.3 Custom Device Text............................................................................ 46
4.2.4 Plant Alarm Information ...................................................................... 47
4.2.5 Network Information............................................................................ 47
5 PRINT OPTIONS .............................................................................................. 48
5.1 SELECT PRINTER TYPE .......................................................................... 48
6 TRANSFER OPTIONS ..................................................................................... 49
6.1 TRANSMIT DATA TO PANEL ................................................................... 49
6.2 RECEIVE DATA FROM PANEL ................................................................ 49
7 HELP OPTIONS ............................................................................................... 51
8 EXAMPLES ...................................................................................................... 52
8.1 EXAMPLE 1 ............................................................................................... 52
8.2 EXAMPLE 2 ............................................................................................... 53
8.3 EXAMPLE 3 ............................................................................................... 54
9 ENGINEERING MODE ..................................................................................... 55
TM0019 Issue 4 Page 6 of 55 February 2007
1 INTRODUCTION
The Vega Integrated Panel Engineering Resource (VIPER) software package
(the program), provides the end engineer with a means to create a configuration
program that will allow the Vega Control Panel (VCP) to operate correctly and meet
site specific operational requirements.
The program enables information, which may either be simple or complex and which
may vary in amount, to be configured using a standard PC. When a program is
complete it may be uploaded to the VCP main control processor using the interface
lead. (MT0021)
Configuration programs can be generated on a desktop computer within an office
environment, which can then be stored on disc for archive purposes or for transfer to
the control panel. The program is DOS based, but can also run and communicate
with the VCP using the latest Microsoft Windows management software.
The program supplied by Kidde Fire Protection can be freely copied and distributed
by end engineers. Kidde Fire Protection, however, may upgrade the software to
allow for future updates to both the VIPER and the Vega Control Panel.
1.1 MENU STRUCTURE
The program has been designed as an engineer friendly software package, using a
familiar menu selection structure. The menu structure accesses various engineer
screens, which will allow the site-specific information to be entered. The menu
structure has been set out in a logical order, to allow for the programming of both
simple and larger more complex site configurations. The program uses Hot Keys.
These keys are highlighted on the screen and allow the engineer to navigate the
program more quickly.
1.2 ZONE AND DEVICE PROGRAMMING
Information relevant to the site layout may be entered, such as text for zones &
devices, as well as device threshold information, for operation during normal and day
mode periods. Priority and Header Text and Custom Device Text can be defined,
to allow the customisation of the system to meet the site specific requirements.
The VCP is available with 24, 56, 88 and 120 zone layouts. There are 24 characters
of Zone Information text available, which may be assigned for fire and fault
indications. Detection devices can either be assigned as non-fire related events or
as alarm inputs using the priority alarm structure. Devices may also be assigned as
a plant alarm with a text description assigned. These non-fire related plant alarms,
may also be displayed on a 64 LED plant alarm card.
The program caters for single loop up to a maximum of 16 detection loops control
panels. Each detection loop is capable of communicating with up to a maximum of
126 addressable points (Apollo), or 127 addressable points (Hochiki).
Each address is given a master address and a number of sub addresses, which is
dependent upon each individual device type. A text message comprising of up to 24
characters may be assigned to each sub address, providing precise detector location
information to the end user, during alarm or fault conditions.
TM0019 Issue 4 Page 7 of 55 February 2007
Another option is the Custom Device Text facility, which provides 12 characters of
text per device. This allows the engineer to assign an alternative description to that
of the true (default) device type. The Custom Device Text once assigned, will
replace the default text during any alarm or fault condition on the system.
1.3 PROGRAMMING THEORY AND OUTPUT CONTROL
The general concept to the configuration of the control by event programming must
be understood, to allow the enhanced benefits that the VCP has to offer to be
utilized. To enable the VCP to cater for sites with simple cause and effect
requirements, a zone programming option has been designed. This enables zone to
Output Group programming to be achieved, for both alert and phased evacuation
requirements. It must be understood that devices fall into two categories, these
being:
INPUT DEVICES: Callpoints, Ionisation, Optical and Heat detectors, Input
channels of input/output devices and panel inputs, are all assigned to ZONE
locations.
OUTPUT DEVICES: Loop Sounder Circuit Controllers, Relay Output Units, Panel
Sounder, output channels of input/output devices, are all assigned to OUTPUT
GROUP locations.
Site installations requiring complex special cause and effect programming of Output
Groups, may also be achieved in a simple and logical manner. It is possible to
trigger Output Groups in many variations, initiated by fire zones, plant alarms, link
groups or single device activation. Coincidence programming is also catered for and
can be programmed to the Output Groups by zone, plant alarm or single device
activation.
1.4 TIME DELAYS FOR OUTPUT CONTROL
The VCP has four adjustable timers, which may be set using the program. The time
delay options have been designed within the Vega operating system, to minimise the
occurrence of nuisance alarms, to cater for a wide and varied cause and effect
program and to control the alarm management.
The default settings for all timers are set at zero (no time delay).
1.4.1 T1 - Alarm Acknowledgement.
This timer is an alarm management time period, which allows the control panel
operator a period of up to 60 seconds to accept the alarm condition, using the control
panel operator keys. Upon acceptance of the Alarm Acknowledgement (T1) the
Alarm Investigation (T2) will begin. However if not accepted, the procedure will then
move to the T3 timer period upon time out. During the T1 time period, none of the
Output Groups are activated. T1 is controlled by a zone or plant alarm going active.
Refer to the Engineers Operator Manual (TM0003) for further control panel operation
information.
TM0019 Issue 4 Page 8 of 55 February 2007
1.4.2 T2 - Alarm Investigation.
The next level of alarm management is a period of up to 10 minutes to investigate
the alarm condition. During this time period, should another pre-programmed alarm
occur, such as a call point or a second activation within the same zone (double
knock), then the panel will go into full alarm sequence. T2 is also controlled by the
zone or plant alarm going active.
1.4.3 T3 - Silent Time Delay.
This delay timer provides a delay to the operation of programmed Output Groups,
which may be used to control the phased evacuation of buildings. The timer is
selectable from 0 to 600 seconds and maybe overridden by the operation of call
points.
1.4.4 T4 - Alert Time Delay.
The Alert Time Delay provides an alert (pulsed) time period for the operation of
sounder circuits, located either within the control panel or on the detection loops.
Panel relay outputs or loop relay devices, do not facilitate pulsed operation, therefore
they should not be programmed to a group using T4. However, should a relay be
programmed into a T4 group, the relay will operate after time out. The timer maybe
selected from 0 to 60 minutes or infinite and maybe overridden by the operation of
call points.
1.4.5 Timer Override Facility
All time delay timers programmed to the initiating device or zone, except that of T4
can be overridden using the Delay Override button located on the panel fascia.
1.5 FILE MANAGEMENT
The program has been designed to cater for the storage and recovery of site data
files and enable them to be handled in a controlled manner. A file browser screen
enables data to be viewed prior to uploading into the VCP. Additional information
relating to the installation, such as the site location, site I.D and the date the program
was last changed are also available to the engineer. This information is also
uploaded and stored within the VCP.
Data files are stored in a single directory on the computer hard drive and can be
backed up to disc or CD. The Save and Save As options, enable the engineer to
store the program at various stages during construction. The other options enable
the engineer to create new files, open and edit existing files and delete old programs
from the directory.
TM0019 Issue 4 Page 9 of 55 February 2007
1.6 FILE BROWSER AND TRANSFER
The program generates at least one directory for each Vega file generated. Data
within the directory may be broken up into modules or files to facilitate the storage of
information. Site configuration data may also be retrieved from the VCP and again,
the data will be stored as a directory. The program provides a facility for uploading
the full site configuration files to the target panel. The data files created are
transmitted as one package of information, therefore the larger and more complex
the program, the longer the data will take to transfer to the VCP.
TM0019 Issue 4 Page 10 of 55 February 2007
2 INSTALLATION OF VIPER
2.1 P.C REQUIREMENTS
The program has been designed and written for use on a Pentium computer,
(Pentium is a registered trademark of the Intel Corporation) running Windows.
(Windows is a registered trademark of The Microsoft Corporation) A selection of
either a Laser or Other printer is available. This allows hard copies of cause and
effect programming and other information to printed, to enable checking other than
on the screen.
2.2 INSTALLING VIPER
Create a new folder where you would like to install VIPER and name it something
memorable, e.g. Viper 307
The software is provided on a CD which should auto-run when placed in the CD
drive.
Click on Software Downloads. When selected an auto install program will run and
ask you to select a location to install the files.
Browse to the new folder you have made and click OK.
You will unpack 4 files into your new folder.
You may create a shortcut to viper.exe on your desktop to make running the
program easier.
All site files will also be installed within this folder.
2.3 RUNNING VIPER
Double click viper.exe or the shortcut to viper.exe to run the program.
When running the program in Windows it will run in full screen mode. To swap to
your operating system without closing, hold <Alt> and press <Enter>. This will
reduce the program into a smaller window. Pressing <Alt> and <Enter> again will
maximise the window.
All directories made by the program, will automatically be given a recognisable
extension. (i.e. .VPR) This will enable the software to recognise and identify
directories where panel configuration data has been stored.
The engineer will enter a name for the sub-directory, which will refer to the site and
panel being worked upon. The program will then store the data files for that site into
the named directory and create names for the individual files. File handling is not
visible to the engineer and is not necessary. The sub-directory will be referred to as
the Project. Each file will be protected with a checksum and a byte count. The
checksum and byte count will be tested before data is read in from the file. In this
way, any corruption will be limited to a single file and will not jeopardise the entire
block of configuration data.
Each directory will automatically hold two generations of the information configured,
.DAT which is the current file and a .BAK which is a previous version of the current
file. These files can only be seen or accessed when using DOS. The .BAK file is
useful in the event of the loss or corruption of the current work file. If the current file
is damaged, the program will automatically ask if you want to try and use the back-
up data.
TM0019 Issue 4 Page 11 of 55 February 2007
2.4 KEYBOARD CONTROLS
The keys detailed in Table 1.0 are used to step through and allow easier use of the
various screens within the Viper program.
KEY DESCRIPTION
Up Arrow Move up a line or scroll through parameters
Down Arrow Move down a line or scroll through parameters
Right Arrow Move right across an option column
Left Arrow Move left across an option column
Enter Select option to enable text or selection changes
(edit)
Escape Exit the option selected after edit complete
<Ctrl> & C Copy the selected text message to a temporary
buffer
<Ctrl> & V Copy the buffer text message to the selected
location
<Ctrl> & End Removes the current text entry.
F1 Displays the HELP screen within selected option
field
Table 1.0
The mouse can also be used to move the cursor around the various option fields.
TM0019 Issue 4 Page 12 of 55 February 2007
2.5 MAIN MENU SELECTION
The standard front screen enables the engineer to make selections from the top level
menu options. File, Edit, Print, Transfer and Help using the left / right cursor keys.
The File sub-menu is shown in figure 1.0 and will be automatically displayed when
the program is started.
Located on the top right hand side of the screen are the details of the current PC
drive and the directory name of the project being written or modified.
Figure 1.0
TM0019 Issue 4 Page 13 of 55 February 2007
3 FILE OPTIONS
When the program is initialised it will open with the following drop down window,
which will have a set of sub menu selections as shown in figure 2.0. By using either
the up / down arrow keys or the mouse, the required selection can be highlighted
and then selected by pressing Enter.
Figure 2.0
3.1 NEW OPTION
On selection of New, the display shown in figure 2.1 will appear, for entry of site
information by the engineer.
Figure 2.1
3.1.1 Project
The engineer will be required to enter a new Project name for the file, which is used
to create a new sub-directory within the program. A maximum of 8 characters can
be entered and once complete pressing Enter will select the next line.
3.1.2 Site Name and ID
The engineer has the option to enter a Site Name and Site ID. This enables 2
lines of 24 characters of text to be entered. This text is stored within the VCP after
the uploading of the program. Once complete pressing Enter will move to the next
line.
TM0019 Issue 4 Page 14 of 55 February 2007
3.1.3 Location
Once the required information has been entered, pressing Enter on location, will
request to which drive the information is to be saved to, as shown in figure 2.2.
Figure 2.2
3.2 OPEN OPTION
On selection of Open, the screen will request on which drive the saved project is
located, as shown in figure 2.3.
Figure 2.3
Selection of the desired drive will open a list of all saved files, shown in figure 2.4
Figure 2.4
The engineer will use the highlight bar to select a Project using the arrow keys.
Pressing Enter will open the selected project. The data will then be read into
memory for editing. Data that is being held in the program memory already, will be
overridden upon selection of another Project. Care must be taken to ensure that the
previous Project data files are stored using Save or Save As, as shown in figure
TM0019 Issue 4 Page 15 of 55 February 2007
3.3 SAVE OPTION
The selection of Save will cause the following operations: -
When work is finished on a file, this selection will allow the file to be saved. If the
work file has not been assigned to a sub-directory name, it is classified as an
unnamed file and will automatically enable the Save As option to allow site details
to be entered. If the work file has been assigned with an existing sub-directory
name, selection of this option will update the working files with the data held in
memory.
Use of this option also automatically updates the backup data files located within
each sub-directory.
3.4 SAVE AS OPTION
The selection of Save As option using the Enter key will prompt the display as
shown in figures 2.5 (a) & (b)
Entry of the information is as described within 3.1.
Figure 2.5 (a) Figure 2.5 (b)
3.5 DELETE OPTION
Selection of Delete will prompt which drive is to be accessed for the selection of the
required project - figure 2.6 . Upon selection of the drive, a browser screen will be
displayed, to enable the engineer to select the project for deletion as shown in figure
2.7.
Figure 2.6
TM0019 Issue 4 Page 16 of 55 February 2007
Figure 2.7
Using the up / down arrow keys, the required line maybe highlighted and Enter used
to delete the file. All data files within the sub-directory selected will be deleted
including the backup data file.
The program will issue a warning: Delete <site name> (Y\N)?
If Y is pressed, the entire contents of the project will be deleted. N will return to the
list.
3.6 EXIT OPTION
Upon selection of this item, if the file has been modified since opening, the program
will ask if the file is to be saved as shown in figure 2.8 and to return to Windows.
Yes will save the file configuration of the current files. If No is pressed then the
program will exit without saving any changes. Cancel will return to the program.
Figure 2.8
TM0019 Issue 4 Page 17 of 55 February 2007
If no modifications have been made to the file since opening, then the program will
ask if you would like to exit. Yes returns to Windows and No leaves you in the
program, as shown in figure 2.9
Figure 2.9
TM0019 Issue 4 Page 18 of 55 February 2007
4 EDIT OPTIONS
When this position is selected a drop down window will appear showing the options
available as shown in figure 3.0
Figure 3.0
4.1 Standard Features
Selection of Standard Features will display another set of menu options as shown in
figure 3.1. The up, down and the Enter keys are used to make a selection from
the options shown below.
Figure 3.1
4.1.1 Panel Setup
Panel Setup will allow the configuration of the VCP, for software and hardware to be
used on the site installation. The Panel Setup data file is transferred to the control
panel and is verified against the installed hardware. Any discrepancies are flagged
and reported on the panel display as a configuration fault.
Within the setup data file there are many options that determine the operation of the
panel, therefore these must be configured at the commissioning stage. On selection
of Panel Setup, the Standard Panel Details page will be displayed, as shown in
figure 3.2.
The required line can be highlighted using the up/down keys or the mouse. Pressing
Enter will allow for entry of information.
TM0019 Issue 4 Page 19 of 55 February 2007
Figure 3.2
4.1.1.1 Site Name and Site I.D
This option provides two lines of 24 characters of text, which may be used to provide
relevant site location information. The information is entered at the Save As stage
of the procedure, (refer to section 3.4) but is available within this screen for the
engineer to view or alter. The text is retained within the VCP and can be uploaded
into a new sub-directory on a PC, by an engineer without access to the original. This
option is useful in differentiating between different systems on the same site.
4.1.1.2 Company Name or Message
This option provides a means of entering two lines of 24 characters of text, which
may be displayed on the VCP LCD during status normal conditions i.e. when there
are no alarms present on the system. The option can be used for displaying the
company name and a contact phone number. The two lines of text will be displayed
when the Kidde Fire Protection logo option is set to No. (Refer to section 4.1.1.3)
4.1.1.3 Install Kidde Fire Protection Logo
This option defaults to Yes and may be altered to No by pressing Enter and
selecting the required setting. This option enables and disables the Kidde Fire
Protection text and the shield logo. When set to No the information entered within
the Company Name or Message lines will be displayed on the VCP LCD.
TM0019 Issue 4 Page 20 of 55 February 2007
4.1.1.4 Author of Initial Program
This option enables the person responsible for the initial programming of the control
panel, to enter their name. 24 characters of text are available for this information.
4.1.1.5 Date File Created and Date File Last Changed
This information will be automatically stored by the program and will show the dates
the program was created and last altered. This information is taken automatically
from the internal calendar of the PC.
4.1.1.6 Number of Detection Loops
This option allows the engineer to set the quantity of detection loops to be installed
on the VCP. The program default is 1 and when selected, the engineer may scroll
through from loops 1 to 16 and select the correct loop quantity. The quantity is
verified with the actual number of loop cards installed within the panel after upload of
the program.
4.1.1.7 Detection Protocol
This option allows the engineer to select the desired device protocol being used
within the VCP. The options are Apollo or Hochiki ESP. This selection enables the
program to provide the engineer, with the correct device library when assigning
devices to zones and groups. The default setting is Apollo and the protocol maybe
changed by pressing Enter and selecting the required type.
4.1.1.8 Number of Fire or Fault Zones
This option enables the engineer to specify the number of zones to be configured
within the program. The option must be set to the correct number of zone indications
that are installed on the VCP. The default setting for this option is 24 and by
pressing Enter the correct quantity maybe selected.
4.1.1.9 Install Plant Alarms
This option enables the engineer to specify whether or not plant alarms are to be
used on the panel. This option must be set to Yes, before any plant alarms can be
programmed. The default setting is No and is altered by pressing Enter and
selecting Yes or No.
4.1.1.10 Install Panel Printer
This option enables the use of an integral panel printer. This option must be set to
Yes before the type of printer can be selected. The default setting is No and is
altered by pressing Enter and selecting Yes or No.
TM0019 Issue 4 Page 21 of 55 February 2007
4.1.1.11 Install Repeater Interface
This option is used to enable and disable the repeater output port within the VCP.
The Repeater Interface Card (44782-K076) must be present within the control panel
for communication and monitoring of repeater panels to be achieved. The default
setting is No and is altered by pressing Enter and selecting Yes or No.
4.1.1.12 Install Repeater Printers
This option allows internal printers in repeater panels, to operate from a command
transmitted from the main control panel. Selecting Yes will allow repeater printers
to operate. The default setting is No and is altered by pressing Enter and selecting
Yes or No
4.1.1.13 Number of Active Repeaters
This option allows a quantity of Active Repeater panels to be set. Active
Repeaters have controls similar to the VCP and can be used to operate functions
from various points on a site. The quantity may be selected from 1 to 15 with the
repeater having a corresponding address. Once uploaded, the VCP checks that the
correct number of repeater panels, are communicating correctly. The default setting
of 00 is altered by pressing Enter and selecting the desired quantity.
4.1.1.14 Day Mode End Time
This option is used to set the Day Mode automatic stop time, for the VCP. A 24-
hour clock setting is provided, which may be defined by the engineer. The Day
Mode is manually started by the end user in the VCP menu and will automatically
de-activate at the time set within this option. The default time is 18:00 and is altered
by pressing Enter and inputting the desired time.
4.1.1.15 Recalibration Time
This option allows the engineer to specify the desired time, that the VCP performs its
24-hour recalibration test. Recalibration allows the panel to locate and display any
faults within its own system.
The VCP checks various parts of the system for details such as analogue values,
loop cable integrity, memory checksum values and any problems with hardware fault
monitoring. The default time is 04:00 and is altered by pressing Enter and inputting
the desired time.
4.1.1.16 Auto Alarm Text
When set to Yes, the VCP will automatically display specific information, of the first
device in alarm during a fire condition. The user is not required to press the Enter
button, to view the bottom two lines of information on the display. The default setting
is No and is altered by pressing Enter and selecting Yes or No.
TM0019 Issue 4 Page 22 of 55 February 2007
4.1.1.17 Latching Faults
Faults displayed on the VCP are generally non-latching. After the fault condition is
rectified, the system will revert back to Status Normal. Setting this option to Yes
will set all faults to latching. The default setting is No and is altered by pressing
Enter and selecting Yes or No.
4.1.1.18 Pulse Rate
The Alert Pulse Rate can be set to operate at either 1:1 or 1:5
1:1 is 1 second on 1 second off. 1:5 is 1 second on 5 seconds off.
The default setting is 1:1 and is altered by pressing Enter and selecting 1:1 or 1:5
4.1.1.19 Serial Port 1
The VCP has the capability to provide protocol interfaces to a variety of peripheral
equipment. The relevant hardware needs to be installed within the control panel and
the type selected in the menu.
The options available are listed below.
a) UNDEFINED.
b). MARS\VDS Network.
c) Data Output
NOTE: Only one option will be available per selection port.
The default setting is UNDEFINED and is altered by pressing Enter and selecting
UNDEFINED, MARS/VDS Network (VegaNET) or Data Output.
4.1.1.20 Motherboard Options
The VCP has the facility to interface with up to 4 Motherboard cards (44782-K091).
Each Motherboard has 4 expansion slots, providing a maximum of 16 expansion
positions in total. It is critical that the VCP processor is provided with the installed
hardware configuration, detailing which type of Option Card is in which position.
Each Option Card is provided with an individual address switch, that allows the card
to have its own unique location address within the VCP. The five types of Option
Cards available for use are:-
a) 8 Way Volt Free Change Over Relay Card. (44782-K092)
b) 8 Way Monitored Sounder Output Card. (44782-K093)
c) 16 Way Non Monitored Input Card. (44782-K094)
d) 16 Way Open Collector Output Card. (44782-K095)
e) 8 Way Monitored Input Card. (44782-K096)
The VCP monitors the option cards for various fault conditions and the desired
configuration is checked with the hardware installed, once the program is uploaded.
Any missing or faulty cards will be reported on the panel LCD. The default setting is
UNDEFINED and is altered by pressing Enter and selecting one of the 5 Option
Cards from the list.
TM0019 Issue 4 Page 23 of 55 February 2007
4.1.2 Zone Fire Information
Selection of the Zone Fire Information option from Standard Features, as shown in
figure 3.1, enables the engineer to edit the zone parameters. The Zone Information
screen is shown in figure 3.3 and allows the engineer to enter valid information,
dedicated to alarms going active within each zone.
Figure 3.3
4.1.2.1 Zone Number
The zone numbers are located down the left-hand side of the screen. They are used
as a reference, so that the correct zone is selected for editing.
4.1.2.2 Text Message
Text can be edited by highlighting the Text Message line, adjacent to the zone
number field required. Pressing Enter will allow text to be edited, whilst brackets
and a cursor appear to show which line is being edited. Up to 24 characters of zone
text may be entered. Pressing Enter again will confirm the entry and allow the
selection of the next entry. Once uploaded to the VCP, this information will appear
with the zone number, whenever it is displayed.
The cursor position may be moved with the left and right arrow keys. Entries to the
right of the cursor may be deleted by pressing Delete. Entries to the left of the
cursor may be deleted with the Backspace key. The Space Bar is used to move
text right of the cursor to the right. The default setting is insert mode, where text is
overtyped. Use the Insert key to toggle this feature.
Once the correct text is entered, pressing Enter confirms it. Pressing Esc will make
the original text reappear.
<Ctrl> C enables text in the highlighted field to be copied.
<Ctrl> V enables the copied text to be inserted into the highlighted field.
<Ctrl End> deletes the text within the field.
TM0019 Issue 4 Page 24 of 55 February 2007
4.1.2.3 T1 Acknowledge Search Delay
The T1 time can be edited by moving the highlight bar to the required column of the
selected zone. Pressing Enter will display brackets and a cursor on the parameter
being edited. The time delay (60 seconds max) can be entered using the numeric
keys or the up/down arrows. Pressing Enter again will accept the entry and allow
the next selection.
4.1.2.4 T2 Acknowledge Search Delay
The T2 time can be edited by moving the highlight bar to the required column of the
selected zone. Pressing Enter will display brackets and a cursor on the parameter
being edited. The time delay (600 seconds max) can be entered using the numeric
keys or the up/down arrows. Pressing Enter again will accept the entry and allow
the next selection.
4.1.2.5 BGU Override Delays
The BGU Override Delay is selectable for each zone. It may be edited by moving
the highlight bar to the BGU column of the required zone and pressing Enter. This
will display brackets and a cursor on the parameter being edited. When set to Yes,
the operation of any BGU within the zone, will override the Acknowledge Time
Delays. The default setting of Yes is altered, by pressing Enter and selecting
Yes or No. Pressing Enter again will confirm the selection and allow for the next
entry to be selected.
4.1.2.6 2 x Device (Double Knock)
The 2 x Device override delay is selectable for each zone and may be edited by
moving the highlight bar to the 2 x Device column of the required zone and pressing
Enter. This will display brackets and a cursor on the parameter being edited. When
set to Yes, the operation of any two devices in the zone, will override the
Acknowledge Time Delays. The default setting of No is altered, by pressing Enter
and selecting Yes or No. Pressing Enter again will confirm the selection and allow
for the next entry to be selected.
4.1.3 Loop Device Information
Selection of the Loop Device Information option from Standard Features as shown
in figure 3.4 , allows the engineer to edit the loop device parameters.
Figure 3.4
TM0019 Issue 4 Page 25 of 55 February 2007
The parameters which are selectable are shown in figure 3.5 (a) & (b)
Figure 3.5 (a)
Figure 3.5 (b)
The Device Info column will indicate the protocol that has been selected in Panel
Setup. The Device Type selection is designated by moving the highlight bar, to the
field adjacent the address to be edited. Pressing Enter will show a menu, enabling
the correct Device Type to be inserted. This is achieved by moving the highlight bar
to the designated device type and pressing Enter. Depending upon the type of
device selected various options will appear.
4.1.3.1 Address
The Address is shown down the left hand side of the screen. The displayed
Address is broken down into three parts. The loop number, device address and
device sub address. Depending on the Device Type selected, the quantity of sub
addresses may increase. The selection of the Device Type is carried out in Device
Info column.
4.1.3.2 Device Info
The selected protocol is displayed in the header box of this column. The selection of
the correct protocol is important, as there are differences between Apollo and
Hochiki ESP protocols.
TM0019 Issue 4 Page 26 of 55 February 2007
It is not possible to insert text until a Device Type has been selected against an
address. Device Types fall into two categories, input and output. The assigned
Device Type, defines the information which can be selected against each device.
4.1.3.2.1 Input Devices
Selection of an input device will put 000 in the Zone No column, indicating the
device is to be allocated a zone number. Selection will also cause No to appear in
the Other Param column and may cause some information to appear in the
Sensitivity column, depending upon the device type selected. If the device is a
multi channel device, the Address column will increase lines by the relevant number
of sub-address channels.
4.1.3.2.2 Selection of Output Devices
Selection of an output device will put 000 into the Output Group column, indicating
the device may be allocated an Output Group number. If the device is a multi
channel device then the Address column will increase lines by the relevant number
of sub-address channels.
4.1.3.3 Text Message
Text can be edited by moving the highlight bar to the required line. Pressing Enter
will allow text to be edited whilst brackets and a cursor appear to show which line is
being edited. Up to 24 characters of text may be entered. Pressing Esc will
remove the newly entered text and revert to the previous text. Pressing Enter will
confirm the newly entered text and allow selection of the next entry. When uploaded
to the VCP, this information will appear with the device whenever it is displayed.
This text is used to locate the device to a specific point within a zone and is used in
conjunction with the zone text.
4.1.3.4 Zone Number
The Zone No column is only available to input channel devices. Pressing Enter
allows the engineer to enter a number, for the selected device. The zone number
can be selected using the cursor keys, numeric keys or the mouse. Pressing Enter
again, will confirm the zone number and allow the selection of the next position. The
zone numbers are restricted by the zones allocated in the panel set up menu.
4.1.3.5 Sensitivity
The Sensitivity column allows the threshold of the device to be altered from the
factory set levels or during Day Mode. Alterations in sensitivity are only available to
device types of Optical, Ionisation, Heat and MultiSensor detectors. The setting of
the Day Mode parameter, will override the Level setting when the panel is
manually set to Day Mode. Selection is made by highlighting the required position,
pressing Enter and by using the arrow keys or mouse to select the required setting.
Pressing Enter again, will confirm the selection.
TM0019 Issue 4 Page 27 of 55 February 2007
4.1.3.5.1 Level
The Level selection is the sensitivity level of the detector during normal operation.
Selection is determined by moving the highlight bar to the designated area and
pressing Enter. The device default is STD (Standard), or Mode 3 (Both Normal)
for Discovery devices. The default setting will allow the device to respond within its
normal operating characteristics. On standard devices, selecting Low will cause the
Pre-Alarm and Fire values to be raised making the device more sensitive. Selecting
High will cause the device to be less sensitive (figure 3.5 a). Discovery devices have
5 options (figure 3.5 b) and Discovery Multisensors (figure 3.5 c). For the normal
operating characteristics of these devices refer to the manufacturers device
literature.
Figure 3.5 (a) Figure 3.5 (b) Figure 3.5 (c)
4.1.3.5.2 Day
The Day selection allows the sensitivity level of the detector, to be altered during
Day Mode. Day Mode is a manual operation within the menu structure of the VCP,
which allows devices to be isolated or have the sensitivity level altered. The
selection default is N/A which allows the detector to function within its normal
operating parameters. Selection of High, Std and Low operate as explained in
4.1.3.5.1. Selection of Isolated will cause the device to become isolated when the
panel is set to Day Mode. MultiSensors have 5 options. (see figure 3.6)
Figure 3.6 (a) Figure 3.6 (b) Figure 3.6 (c)
TM0019 Issue 4 Page 28 of 55 February 2007
4.1.3.6 Other Parameters
The Other Param column is applicable to input devices only. The default setting is
No. If information has been programmed within this option, then the column will
display Yes. Selection will provide a menu screen that enables the following
parameters to be assigned against the selected device: -
Priority Level Allows the selection of priority levels 0-9. Priority Level 1 is the
default alarm level for all input device types.
Latching Alarm Option to have the input device latching or non latching. The
default setting is Yes. This should be set to No for non-
latching.
Program by The default setting for this option is by Zone, which allows the
device to operate within the zone programming to Output
Groups. If Device is selected then the device will not activate
outputs allocated on a zone allocation basis, but will activate any
Output Groups allocated to that device.
Custom Text This selection allows a custom device text to be assigned to the
device. The default setting is Default. The custom device text
is assigned as explained in section 4.2.3. Once assigned the
custom text will be displayed on the panel during any activation
or listing of the device, in place of its true device type.
Selection of Other Param is done by moving the highlight bar to the required line
and pressing Enter. The setting can then be altered by use of the arrow keys or the
mouse and confirmed by pressing Enter, which will allow the next selection.
Pressing Esc reverts to the original entry and allows further selection.
4.1.3.7 Output Group
The Output Group column is specifically associated with output device channels.
The default of the column is 000 and a numeric value is required for each output
device. To assign the device to a specific Output Group, move the highlight bar to
the desired location and press Enter. Using of the arrow keys, numeric keys or the
mouse, the relevant Output Group can be assigned. Pressing Enter will confirm
the selection and allow the next selection. Pressing Esc returns to the original
entry.
4.1.4 Panel Function (Std Outputs)
Selection of the Panel Function (Std Outputs) option from Standard Features
menu, as shown in figure 3.1, allows the engineer to edit the information for the
internal sounders and VFCO relay contacts. These internal sounders and VFCO
relay contacts are situated on the Master and Slave Basic Loop Controllers (MBLC
and SBLC). Sounder circuits 1 to 4 of the BLC are listed first followed by the VFCO.
as shown in figure 3.7 . The quantity of sounders and relays is dependant on the
number of BLC cards fitted, i.e. 4 of each for each BLC card installed.
TM0019 Issue 4 Page 29 of 55 February 2007
Figure 3.7
4.1.4.1 Output Details
These columns are not selectable.
4.1.4.1.1 Location
This column shows on which BLC the sounders and VFCO relay outputs are
situated. M:blc is a Master and S:blc is a slave.
Table 2.0 details the BLCs and how they are identified within the VCP.
Basic Loop Controller (BLC) Output Information
Output Mon - Cir (Sounder VFCO Relay Circuit
Details Circuit)
cct 1 cct 2 cct 3 cct 4 cct 1 cct 2 cct 3 cct 4
M:blc.01 1 2 3 4 1 2 3 4
S:blc.02 5 6 7 8 5 6 7 8
S:blc.03 9 10 11 12 9 10 11 12
S:blc.04 13 14 15 16 13 14 15 16
Table 2.0
TM0019 Issue 4 Page 30 of 55 February 2007
4.1.4.1.2 Type
This column details the output type being selected. The displayed device type is the
default text which appears upon the panel display, during fault conditions. This text
can be overwritten using the Custom Type Device Text.
4.1.4.2 Custom Type Device Text
The default for this column is Default. It allows custom Location and Type
information to appear on the VCP. It is possible to select a Custom Device Text
from a list which appears on the screen. The engineer is able to select from a list of
1 to 50, which is programmable as explained in section 4.1.2.2. When the selection
is complete, pressing Enter will close the selection box and allow the next selection.
4.1.4.3 Text Message (24 Characters)
The text message consists of 24 characters of text, which may be assigned to each
output on the BLCs. The field may be edited by moving the highlight bar to the
required output device and pressing Enter. This will allow the text to be edited
whilst brackets and a cursor appear to show which line is being edited. Pressing
Esc at any time will remove the newly entered information and revert to the original
text. Pressing Enter again will confirm the text entry and allow the next selection.
When the information is uploaded to the VCP, this information will appear with the
device whenever it is displayed.
4.1.4.4 Output Group
This column allows the sounders and VFCO relay outputs to be assigned to an
Output Group. The default is 000 which is a common output. When the program
is uploaded to the VCP and the settings are still set to common, the sounder and
VFCO relays will operate on any activation set at priority 0 or 1. If they have been
assigned to an Output Group between 1 and 512, they will operate as programmed
within the output programming of the selected group. To select the required group,
highlight the required position and press Enter. This will allow the field to be edited
whilst brackets and a cursor appear to show which line is being edited. The group
number may be changed using the arrow keys, the numeric keys or the mouse.
Pressing Esc will revert back to the original setting. Once the required group
number has been selected pressing Enter will confirm the selection and allow the
next field to be selected.
4.1.4.5 Manual Sound (Man Snd)
The defaults will be Yes for sounders and No for Relays. If the Output Group is
changed from the default 000, then the column will show N/A. The settings for
Man Snd are described in section 4.1.5.4
4.1.4.6 Clear
The defaults will be Silence for sounders and Reset for relays. If the Output
Group is changed from the default 000, then the column will show N/A. The
settings for Clear are described in section 4.1.5.5
TM0019 Issue 4 Page 31 of 55 February 2007
4.1.5 Output Group Information
Selection of the Output Group Information option from the Standard Features
menu as shown in figure 3.1, allows the engineer to edit the information for the
Output Groups. This selection allows the parameter of the groups to be set as
shown in figure 3.8 for each Output Group from 1 to 512.
Figure 3.8
4.1.5.1 Output Group (O/P Group)
The group numbers are located down the left hand side of the screen, which allows
the engineer to identify the relevant group for the entry of information.
4.1.5.2 Text Message
The Text Message consists of 24 characters which may be assigned to each
Output Group. The field may be edited by moving the highlight bar to the required
output device and pressing Enter. This will allow text to be edited whilst brackets
and a cursor appear to show which line is being edited. Pressing Esc at any time
will remove the newly entered text and revert to the previous entry. Pressing Enter
again will confirm the entry and allow selection of the next position. When uploaded
to the VCP, this information will appear, when an output device assigned to an
Output Group reports a fault.
TM0019 Issue 4 Page 32 of 55 February 2007
4.1.5.3 Group Action
This column has a default setting of Program. Highlighting the desired option and
pressing Enter, will open a menu box as shown in figure 3.9
Figure 3.9
4.1.5.3.1 Common
Selection of Common will cause the Output Group to operate on any activation of
an input device, which is assigned to priority 0 or 1.
4.1.5.3.2 Program
The default selection is Program and when selected will cause the Output Group to
activate, when the assigned input device(s) become active. Assigning input devices
is carried out in Set Activations , as explained within section 4.1.6.
4.1.5.3.3 Reset
When set to Reset, the T3 timer is utilised and the group will become active for a
pre determined time. The T3 column will show 005 (seconds) and all other
columns will show N/A. The T3 time may be changed by highlighting the 005 and
pressing Enter. A new time may be selected using the arrow keys, the numeric
keys or the mouse. This is useful for resetting conventional equipment, when the
VCP is reset.
4.1.5.3.4 Silence
When set to Silence, the T3 timer is utilised and the group will become active for a
pre determined time. The T3 column will show 005 (seconds) and all other
columns will show N/A. The T3 time may be changed by highlighting the 005 and
pressing Enter. A new time may be selected with the arrow keys, the numeric keys
or the mouse. This is useful for silencing conventional equipment, when the VCP is
silenced.
4.1.5.4 Manual Sound (Man Sound)
This option is used to select whether Output Groups will operate, when the VCP
Evacuate button is pressed. The default setting is No and is altered by pressing
Enter and selecting Yes or No. Pressing Esc will revert to the previous action.
Pressing Enter again will save the current entry and allow further selections to be
made.
TM0019 Issue 4 Page 33 of 55 February 2007
4.1.5.5 Clear
The default for this option is Silence which will cause the Output Group to clear,
when Silence Alarms is pressed on the VCP. The setting may be altered by
highlighting the desired row and pressing Enter. The setting can then be altered by
selecting Silence or Reset. Selecting Reset will cause the Output Group to clear,
when Reset is pressed on the VCP. Pressing Esc will revert back to the original
setting. When the desired selection is made, pressing Enter again will confirm the
displayed setting and allow selection of the next position.
4.1.5.6 Delay T3sec
Timer T3 is a pre alert time delay which, when set to an Output Group, will not
allow the assigned output devices to activate, until the set time has expired. The
timer is set at a default setting of 000. Upon selection, the required time may be
entered by using the arrow keys, the numeric keys or the mouse (in 5 second
increments). If the selected value is not within its default of 0 to 600 seconds, the
time will not be accepted until a valid time is entered. When the required time has
been selected, pressing Enter will confirm the setting, pressing Esc will revert the
setting to its original value. Pressing Enter again will allow the next position to be
selected.
4.1.5.7 Alert T4min
Timer T4 is the time period in which the output devices will remain in an alert
condition (pulsing), until they change to an evacuate condition (constant). The alert
condition is only applicable for sounder outputs. The default setting is 00 and the
timer has can be set from 0 to 60 minutes or infinity (IN).
Infinity is selected by scrolling down from 00. It will allow the alert condition to
operate until the Output Group is deactivated by either Silence Alarms or Reset.
The time can be entered by using the arrow keys, the numeric keys or the mouse in
increments of 1 minute. If the selected time value is not within its default setting of 0
to 60 minutes, it will not be accepted until a valid time has been entered. Pressing
Esc will revert the setting to its original value, pressing Enter will accept the setting
and allow selection of the next field.
4.1.5.8 BGU Override
This option is a Yes or No selection with a default setting of No. Highlighting the
field and pressing Enter, will allow the setting to be changed. If set to No, then the
timers will be allowed to run their full time. If set to Yes, then an activation of a
break glass type device, will override the T3 and T4 timers. Pressing Esc will
return the setting to its original state and allow selection of the next position.
Pressing Enter again will confirm the selection and allow the next selection to be
made.
TM0019 Issue 4 Page 34 of 55 February 2007
4.1.6 Set Activations
Selection of the Set Activations option from the Standard Features menu as shown
in figure 3.1, allows the engineer to assign various inputs to operate the Output
Groups. When selected, another window will appear as shown in figure 3.10. This
box allows the engineer to select the relevant input type required to operate the
Output Group cause and effect. Selection is carried out by highlighting the required
selection and pressing Enter.
Figure 3.10
Output devices located on the detection loops or sounder and relay outputs derived
direct from the VCP itself can be assigned to Output Groups. Each VCP caters for a
maximum of 512 Output Groups. Information relevant to the Output Group can be
entered such as specific text to describe the location of the group, time delays for
alert \ evacuation operation along with action and reset commands. When the output
devices have been assigned to an Output Group, the group will require activation
programming to be assigned. This programming may operate by various means,
such as control panel operations, activation of individual zones/ devices / plant inputs
or by activation of other Output Groups.
4.1.6.1 Panel Zones to Output Groups
Upon selection of this option the display will show a matrix of Output Groups
against zones, as shown in figure 3.11. The screen lists the Output Group number
and its associated text down the left-hand side of the display, this information is not
selectable and is for information purposes only. The Output Groups from 1 to 512
will be listed and can be viewed by using the up/down arrow keys, page up/page
down and the mouse.
TM0019 Issue 4 Page 35 of 55 February 2007
Figure 3.11
The screen is titled Zones Covered by This Panel and covers zones which have
been previously selected within the Panel Setup option. It is important that the zone
is selected to allow for the true operation of the required cause and effect. The
zones can be viewed by using the left/right arrow keys or the mouse. Once the
correct zone is highlighted, pressing Enter will select the zone. The matrix default is
no programmed information, shown by the symbol -. Pressing Enter will allow the
operating parameter of the zone to be selected. The options are chosen by pressing
E, A, 1, 2, 3, 4, 5 or 6. Selection may also be scrolled through using the arrow keys
or the mouse. Pressing F1 will show the help box as shown in figure 3.11.
If F1 is pressed when no zone is selected, i.e. flashing cursor, then a different help
box will appear as shown in figure 3.12.
There is also a quick entry mode to assist in speeding up complex entries. When on
the matrix screen, pressing ; - , A, E, 1, 2, 3, 4, 5 or 6 without pressing Enter, will
then enter the chosen letter or number and will continue to enter the same into each
point visited. The same character will be entered until another character is pressed
or Q (Quit) is pressed. W (Wipe) will give you an option to wipe clean the entire
matrix.
N.B. To insert A or E then Upper Case must be selected to work.
TM0019 Issue 4 Page 36 of 55 February 2007
Figure 3.12
4.1.6.1.1 Activation Options
The help windows shown in figures 3.11 and 3.12 allow selection of the relevant
operating parameter from the list provided. To select the required operation, the
engineer will select the associated key from the list, e.g. E for Evacuate or 6 for
Infinite Alert (including T3). When the correct activation style has been selected
pressing Enter will confirm the displayed setting and allow selection of the next
position. Pressing Esc will return the setting to its original state. Table 2.1
describes the operation of each selection.
TM0019 Issue 4 Page 37 of 55 February 2007
Input Operational Description
Parameter
Clear - This is the default setting and shows that no information has
been assigned for this input for the selected output group.
Evacuate This setting will cause the assigned output devices to operate in
E a constant operation.
Alert This setting will cause the assigned output devices to operate in
A a pulsed operation. Sounder outputs only.
1 This setting will cause the assigned output devices to operate in
a pulsed operation for the first device in activation and constant
for the second device within the same zone or plant area.
2 This setting will cause the assigned output devices to operate in
a constant operation for the activation of two devices within the
same Zone or Plant area.
3 This setting will cause the assigned output devices to operate in
a pulsed operation for the first device activation in one area and
to then go constant upon the activation of another device within
a separate area. (Zones or Plant).
4 This setting will cause the assigned output device to operate in
a constant mode upon activation of two separate devices in
separate Zone or Plant areas.
5 This setting will cause the assigned output devices to operate in
a pulsed operation for an infinite time period unless another
activation occurs. Overrides the operation of T3.
6 This setting on the input will cause the selected output group to
operate in a pulsed operation. T3 will be allowed to operate
before taking affect.
Table 2.1
4.1.6.2 Single Device To Output Groups
This option is not available unless an input device has been set to Program by
Device, which is set in the Other Param column in figure 3.4.
Devices listed in each column will cause an activation to the group, shown at the top
of the screen. The group number is changed by pressing G and entering the desired
group number. Only devices set to Program by Device may be set in this screen.
Pressing F1 will show a detailed help box.
TM0019 Issue 4 Page 38 of 55 February 2007
4.1.6.3 Plant Alarms to Output Groups
This option is not available unless Install Plant Alarms has been set to Yes in the
Panel Setup menu. Pressing Enter shows a matrix grid, which has Output
Groups down the left hand side and Plant Alarms along the top. The programming
here is similar to section 4.1.6.1 and pressing F1 will show a help screen as shown
in figure 4.1
4.1.6.4 Groups to Output Groups (Link)
Group to group cross panel programming is available in panel software P28181-104
upwards and VIPER (307). It enables network triggers to be broadcast over
VegaNET, making phased evacuation and global evacuation easy to implement.
Cross panel programming is similar to internal group to group programming. Cross
panel-programming works by utilising Output Groups 301 to 500, to give 200
programmable network trigger outputs. On a network panel, groups 1 to 500 are
available for local output control, but groups 301 to 500 can also be classed as
network triggers. Local sounders can be allocated to these groups, but care is
needed when programming as an incoming network trigger could activate them.
Some examples of cross panel programming are given at the back of the manual.
See figures 8.0, 8.1 and 8.2 and section 4.1.7
4.1.6.5 Motherboard to Output Groups
This option is not available unless at least the following criteria are met. An input
type Option Card has been installed on the Motherboard, in Panel Setup -
Standard Options. At least one of the inputs on the card has been set to Program
by Device. This is set on the Custom Features Motherboard Information screen
in the Set Other Parameters column. Pressing Enter will show a matrix grid with
Output Groups down the left hand side and Channels Covered By This
Motherboard along the top. The programming here is similar to section 4.1.6.1 and
pressing F1 will show a help screen as shown in figure 3.13
Figure 3.13
TM0019 Issue 4 Page 39 of 55 February 2007
4.1.7 More Network Options (Version 106 upwards)
As well as the network options set in VIPER, there are some corresponding options
which can only be set on the VCP menu, they are:
Broadcast Yes/No
Receive Alarms Yes/No
Respond to Network Triggers Yes/No
Respond to Global Silence/Reset
Global Output Control
4.1.7.1 Broadcast
Set to Yes, Broadcast will send all Priority 0 and 1 alarms to all network panels and
any VegaNET PC on the system. However, lower Priority alarms (2-9) are
transmitted only to the VegaNET PCs. Set to No, Broadcast will prevent any
Priority 0 or 1 alarms being sent to network panels, but still allow all Priority alarms to
be sent to the VegaNET PCs.
4.1.7.2 Receive Alarms
Set to Yes, Receive Alarms will allow all Priority 0 and 1 alarms received from the
network, to be displayed on the panel and log to the event buffer and printer and
initiate the appropriate programmed Cause & Effect.
Please note that Network Output Group 509 will operate automatically, as indication
that a network alarm has been received on the panel.
Set to No, Receive Alarms will not allow the panel to display any network alarm
information for any alarms.
NB. Broadcast and Receive Alarms set to No will effectively isolate the VCP from
all other network VCPs yet still send the event information to the VegaNET PC.
4.1.7.3 Respond to Network Triggers
Set to Yes. Respond to Network Triggers will operate the Group to Group cause
and effect program, associated to the Network Trigger on the local VCP. Set to No,
Respond to Network Triggers will inhibit the VCP response to cause and effect,
initiated from the network. It will allow operation of any local cause and effect.
4.1.7.4 Respond to Global Silence/Reset
Set to Yes, a network VCP will respond to a Silence or Reset command from
another VCP on the network.
If no local alarm is present on the VCP, the relevant command will silence and/or
reset all relevant Output Groups.
e.g. A Silence command will silence all Groups on the VCP with the Clear on
Silence flag set. A Reset command will reset switch off all Output Groups
If no alarm condition is present on the VCP and Respond to Network Triggers is set
to No, there will be no response on receiving a silence or reset command.
TM0019 Issue 4 Page 40 of 55 February 2007
4.1.7.5 Global Output Control
Note: This option will only function if Broadcast is set to Yes.
The VCP settings for the Global Output Control option are:
None
Alert
Evac
Set to Alert, any local Output group with the Man Snd option set to Yes will start
pulsing outputs and continue until a Silence (if Clear on Silence is set) or Reset is
initiated.
Set to Evac, any local Output Group with the Man Snd option set to Yes will
operate outputs continuously, until a Silence(if Clear on Silence is set) or Reset is
initiated.
Set to None, local Output Groups will take no action. Care must be taken using this
option, as outputs initiated by Network Triggers may still operate when Global
Output Control is set to None.
Note: The operation of outputs set to Man Snd could also be influenced by setting
the Local Output Control in Panel Setup and the duration of any output control
timers.
4.1.8 Repeater Information
Selection of the Repeater Information option from the Standard Features as shown
in figure 3.1, allows the engineer to assign information to any repeater panels that
have controls (Active Repeaters). Upon selection of this option, the screen will show
Repeater Information as detailed in figure 3.14. This box allows the engineer to
select the relevant repeater using the associated address number from 1 to 15.
Selection is carried out by highlighting the required position and pressing Enter.
Figure 3.14
TM0019 Issue 4 Page 41 of 55 February 2007
4.1.8.1 Location Text Message
Text can be edited by highlighting the unassigned text line, adjacent to the Repeater
Address field required. Pressing Enter will allow text to be edited whilst brackets
and a cursor appear to show which line is being edited. Up to 24 characters of text
may be assigned to each repeater panel. Pressing Enter will confirm the text and
allow the selection of the next position. Pressing Esc at any time will remove the
newly entered text and revert to the previous text entry. When the information is
uploaded to the VCP, this information will be displayed if the repeater loses
communication or raises a fault condition.
4.1.8.2 Sounder Circuit Output
Each Active Repeater has an internal sounder circuit, which may be programmed to
operate within the cause and effect. This allows the sounder circuit to be assigned
to an Output Group and the default is 000 (common). When the program is
uploaded to the VCP and is set to common, the sounder will operate for any
activation set to priority 0 or 1. However if it has been assigned to an Output Group
of 1 to 512 then it will operate as programmed within the output programming of the
selected group. The group may be edited by highlighting the Sounder Circuit
Output line, corresponding to the repeater required. Pressing Enter will allow the
group number to be edited, whilst brackets and a cursor appear to show which piece
of information is being edited. The group number may be edited using the arrow
keys, the numeric keys or the mouse. Pressing Enter will close the selection and
allow the next selection to be made. Pressing Esc will close the selection and
revert to the original setting.
4.1.8.3 VFCO Contact Output
Selection and operation is as described in 4.1.8.2
4.2 Custom Features
Selection of Custom Features as shown is figure 3.0 will open another set of
options, as shown in figure 4.0. The arrow keys or the mouse are used to make the
selection from the options shown below.
Figure 4.0
TM0019 Issue 4 Page 42 of 55 February 2007
4.2.1 Motherboard Information
This selection will be dependent upon panel setup as explained in section 4.1.1.20. If
no Motherboards are assigned, then the warning message in figure 4.1 will be
shown. If assigned in the set up, then the Motherboard Option Cards will be
displayed as shown in figure 4.2.
Figure 4.1
Figure 4.2
4.2.1.1 Base Address
This shows details the mother board address sub addresses, which relate to the
address set on the card within the VCP.
4.2.1.2 Circuit Type
This shows the Device type of the option card selected. The displayed Circuit Type
is the default text which appears on the panels display during fault conditions. For
input device types only, the text can be overwritten using the Custom Type Device
Text which will replace the default text during fault conditions. Table 2.2 details the
Motherboard Option Cards and how they are identified within the VCP.
TM0019 Issue 4 Page 43 of 55 February 2007
MOTHERBOARD INFORMATION
DESCRIPTION VIPER REF. TYPE CHANNELS
8 Way Sounder Monit. O/P Output 8
8 Way Relay Relay O/P Output 8
16 Way Output Output Output 16
16 Way Input Switch I/P Input 16
8 Way Monitored Monit. I/P Input 8
Input
Table 2.2
4.2.1.3 Text Message
Text can be edited by highlighting the unassigned text line, adjacent to the
Motherboard field required. Pressing Enter will allow text to be edited whilst
brackets and a cursor appear to show which line is being edited. Up to 24
characters of text may be assigned to each Motherboard input or output channel.
Pressing Enter will confirm the edit and allow selection of the next position.
Pressing Esc will remove the newly entered text and revert to the previous entry.
When the information is uploaded to the VCP, this information will be displayed if the
device loses communication, activates or enters a fault condition and is used to
locate and identify the input or output.
4.2.1.4 Zone Number
If the Option Card is an input type, then the channels may be assigned to a required
Zone No. A numeric value may be inserted by moving the highlight to the relevant
position and pressing Enter. The number can be selected by using the arrow keys,
the numeric keys or the mouse. Selection of the zone number is confirmed by
pressing Enter, which will also allow the selection of the next position. Zone
numbers are restricted to the quantity allocated in the Panel Setup menu. Pressing
Esc will revert the selection to the original setting.
4.2.1.5 Day Mode
It is possible to isolate Motherboard channels using the Day Mode function.
Day Mode is a manual operation within the menu structure, which allows devices to
be isolated during the day. The selection defaults to a setting of N/A which allows
the detector to operate within its normal operating parameters. Selection of the
Isolated option will isolate the device when the VCP is changed to Day Mode. The
selection is confirmed by pressing Enter. Pressing Esc will cancel the selection
and revert to the original setting. Both operations will allow selection of the next
position.
N.B. It is also possible to isolate output channels. Care must be taken when isolating
outputs during Day Mode, to ensure no critical sounders or shutdowns are isolated.
TM0019 Issue 4 Page 44 of 55 February 2007
4.2.1.6 O/P Group
If the channel is an output type, then it may be assigned to an Output Group. The
default setting is 000, which may be changed to a value of between 1 and 512.
Once assigned to a group number, the channel will operate as programmed within
the output programming of the selected group. The group may be edited by
highlighting the O/P Group line, adjacent to the Motherboard field required.
Pressing Enter will allow the group to be edited whilst brackets and a cursor appear
to show which line is being edited. The number may be altered using the arrow keys,
the numeric keys or the mouse. Once the required group number has been
selected, pressing Enter will confirm the selection and allow the next selection to be
made. Pressing Esc will also close the selection and cause the original setting to
return.
4.2.1.7 Set Other Parameters
Dependant upon the device type, this selection will allow for the correct operation of
the selected channel. On selection, a window will appear which will detail the board
address and the channel number selected. The parameters which may be altered
will be displayed within the box. The default setting is No. If information has been
programmed within this selection then the setting will Yes.
4.2.1.7.1 Output Device Other Parameters
Output channels will allow the selection of Manual Sound, Clear On and Custom
Text. Refer to sections 4.1.4.5 and 4.1.4.6 respectively for operating information.
The default setting for Monitored Outputs is shown in figure 4.3 (a) and for Non
Monitored Outputs in figure 4.3 (b)
Figure 4.3 (a) Figure 4.3 (b)
4.2.1.7.2 Input Device Other Parameters
Input channels will allow the selection of Priority Level, Latching Alarm, Program
by and Custom Text. Refer to section 4.1.3.6 for operating information. The
default setting for Monitored and Non Monitored inputs is shown in figure 4.4
Figure 4.4
TM0019 Issue 4 Page 45 of 55 February 2007
4.2.2 Priority and Header Text
Selection of the Priority And Header Text option from the Custom Features as
shown in figure 4.0, allows the engineer to assign information to the Priority Text.
Upon selection, this screen will show the Priority Text as shown in figure 4.5.
Figure 4.5
4.2.2.1 Priority
The Priority column details the different levels of priority activations, which may be
assigned against the device types.
4.2.2.2 Text
This selection allows the header text that appears, in the top left-hand corner of the
display during an activation, to be re-configured. On selection, the default setting will
be displayed and by using the arrow keys or the mouse, the required header text can
be highlighted. Once highlighted, pressing Enter will select the position and allow
the 12 characters of text to be assigned. Pressing Enter again will confirm the edit
and allow the selection of the next position. Pressing Esc at any time will remove
the newly entered text and revert to the previous entry. When the information is
uploaded to the VCP, the programmed text will be displayed during the relevant
priority activation.
4.2.3 Custom Device Text
Selection of the Custom Device Text option from Custom Features as shown in
figure 4.0, allows the engineer to assign information for the Custom Device Text,
which may be used to replace the actual device type text. Upon selection of this
option, the screen will list 1 to 50 possible Custom Text selections.
The Description text will have a default message of UNASSIGNED. To select the
required text, highlight the required position using the arrow keys or the mouse and
press Enter. Pressing Enter again will confirm the edit and allow the selection of
the next position. Pressing Esc will remove the newly entered text and revert to the
previous entry. When the information is uploaded to the VCP, the programmed
Custom Text will be displayed during the activation of the relevant devices to which
the text has been assigned.
TM0019 Issue 4 Page 46 of 55 February 2007
4.2.4 Plant Alarm Information
This option is not available unless the Install Plant Alarms option is set to Yes in
Panel Setup Standard Features. Selection of this option allows the engineer to
assign text to Plant Alarms. Assignment of text is as described in 4.2.3
N.B. - T1 & T2 acknowledgement & search delay times as well as B.G.U. & 2 x
Device overrides are not selectable in this window.
4.2.5 Network Information
This option is not available unless Serial Port 1 is enabled to MARS\VDS Network,
in Panel Set Up Standard Features. Selection of Network Information provides
the engineer with two options.
Network Setup\Configuration
Network Name Setup
Network Setup\Configuration is not currently available.
Network Name Setup allows the engineer to assign text to each of the network
panels. This is text allocated as described for Custom Device Text. Assigning text
to the networked panels ensures that during a network event the correct network
panel designation is displayed.
TM0019 Issue 4 Page 47 of 55 February 2007
5 PRINT OPTIONS
When this position is selected, a window will appear showing the options available
as shown in figure 5.0. Select the required option by highlighting the required
position using the arrow keys or the mouse and confirming by pressing Enter.
Figure 5.0
This feature allows the engineer to printout the information that has been
programmed within both the Edit top line menu selections and any Loop Device
Information. Selection of Standard Features, Custom Features or Loop Device
Information will allow the selection of relevant sub menu and for the information to
be selected for print.
Selection of the relevant option will allow the selection from the menu as shown in
figure 3.1, 4.0 and 5.1. To print the information, highlight the required menu and
press Enter. This will cause a gauge to appear upon the screen as a guide to the
quantity of information that is being printed.
Figure 5.1
5.1 Select Printer Type
This option allows the engineer to select the type of printer being used and it is
important that this setting is correct. Upon selection a window will appear which will
allow the selection of either Laser or Other. The selection of the appropriate
printer type will initiate the correct codes, to allow the correct printout of the
information. Select the required option by highlighting the required position using the
arrow keys or the mouse and pressing Enter.
TM0019 Issue 4 Page 48 of 55 February 2007
6 TRANSFER OPTIONS
When this position is selected, a window will appear showing the options available
as shown in figure 6.0. Select the required option using the arrow keys or the mouse
and confirm by pressing Enter. To transfer the information to and from the VCP, it
is necessary to connect the MT0021 programming lead between the PC and to the
panel. The connection inside the VCP is on the Main Control Processor board
(44782-K071) to marked SKT1.
Figure 6.0
6.1 Transmit Data to Panel
Selecting this option allows the engineer to transmit the program to the VCP. If
communication is occurring, then the Data to Panel and Response from Panel
prompts in the top corners of the display will show rotating lines. If communication is
not taking place, the program will display REQUESTING ATTENTION OF PANEL.
If the panel does not respond, the program will suspend communications and display
TRANSFER ABANDONED on COMMS ERROR. If this occurs, the engineer
should check that the communications lead is correctly attached and/or the lead is
not faulty.
When communication is taking place, the VCP will display PC ACTIVE. It will also
display that it is Receiving the groups of information from the program. The
program will confirm that it is transmitting the information by displaying a gauge on
the screen detailing that it is uploading the individual groups of information and by
the PANEL RESPONDING text. The transfer of the information can be cancelled
by pressing Esc. Transfer of data will stop and Transfer Abandoned will display on
the screen.
On completion of the transfer, the display will show TRANSFER COMPLETE, at
which point the display will prompt the engineer to Hit Any Key to Continue.
Pressing any key will allow the next selection to be made.
6.2 Receive Data from Panel
Selection of this option allows the engineer to transfer information from the VCP onto
a PC. This option can be used to save time when programming large quantities of
devices, putting the device types against the correct addresses. This is achieved by
logging the detectors on the VCP correctly, (refer to manual TM0003 for panel
operating information), then downloading the information into the program.
TM0019 Issue 4 Page 49 of 55 February 2007
If communication is occurring then the Data to Panel and Response from Panel
prompts in the top corners of the display, will show rotating lines. If communication
is not taking place, the program will display REQUESTING ATTENTION OF
PANEL. If the panel does not respond, the program will suspend communications
and display TRANSFER ABANDONED or COMMS ERROR. If this occurs, the
engineer should check that the communications lead is correctly attached and/or the
lead is not faulty. When communication is taking place, the VCP will display PC
ACTIVE. It will also show that it is Sending the groups of information to VIPER.
The program will confirm that is receiving the information by displaying a gauge on
the screen, detailing that it is downloading the individual groups of information and
by the PANEL RESPONDING text. The transfer of the information can be
cancelled by pressing Esc.
On completion of the transfer, the display will show TRANSFER COMPLETE, at
which point the display will prompt the engineer to Hit Any Key to Continue.
Pressing any key will allow the next selection to be made, It is advisable to save the
information at this point.
TM0019 Issue 4 Page 50 of 55 February 2007
7 HELP OPTIONS
When this position is selected, a window will appear showing the engineer controls,
as shown in figure 7.0 . When selected, the display will show the keys used for
programming. Pressing Esc will allow the selection of the next position in the
program.
Figure 7.0
TM0019 Issue 4 Page 51 of 55 February 2007
8 EXAMPLES
Shown below are some basic examples of cross panel group to group applications:
8.1 Example 1
Panel 1 zone 1, operates panel 1 group 1 into Evacuate. Panel 1 zone 1 activates
group 301 into evacuate, which is then broadcast onto the network.
Panel 2 group 301, activates panel 2 group 2 into alert.
Panels 3 to 6 programmed to take no action when receiving network trigger on
Output Group 301.
OP group 1 evacuate OP group 301 OP group 2 alert OP group 301
Panel 1 Panel 2 Panel 3
OP group 301
Incoming alarm from zone 1
OP group 301 OP group 301
Panel 6 Panel 5 Panel 4
Figure 8.0
TM0019 Issue 4 Page 52 of 55 February 2007
8.2 Example 2
Panel 2 zone 2, operates panel 2 group 1 into evacuate. Panel 2 zone 2 activates
group 302 into evacuate, which is then broadcast onto the network.
Panels 1 & 3 group 302 activates panel 1 & 3 group 1 into alert.
Panels 4, 5 & 6 programmed to take no action when receiving network trigger on
Output Group 302.
OP group 1 alert OP group 302 OP group 2 evacuate OP group 302 OP group 1 alert
Panel 1 Panel 2 Panel 3
OP group 302
Incoming alarm from zone 2
OP group 302 OP group 302
Panel 6 Panel 5 Panel 4
Figure 8.1
TM0019 Issue 4 Page 53 of 55 February 2007
8.3 Example 3
Panel 3 zone 1, operates panel 3 group 1 into evacuate. Panel 3 zone 1 activates
group 303 into evacuate, which is then broadcast onto the network.
Panels 2 & 4, group 303 activates group 1 into evacuate.
Panels 1,5 & 6, group 303 activates group 1into alert.
OP group 1 alert OP group 303 OP group 1 evacuate OP group 303 OP group 1 evacuate
Panel 1 Panel 2 Panel 3
Incoming alarm from zone 1 OP group 303
OP group 1 alert OP group 1 alert
OP group 1 evacuate
OP group 303 OP group 303
Panel 6 Panel 5 Panel 4
Figure 8.2
TM0019 Issue 4 Page 54 of 55 February 2007
9 ENGINEERING MODE
Please Note: This relates to the VCP and is not a VIPER programmable option.
An option is available for Engineering Mode in software versions P28181-102
onwards. Software version can be found by two methods.
1) Looking at the MCP, on the rear of the VCP door and identifying IC9.
2) Going to Test in the panel menu and pressing Panel Test. The panel display will
then show the current software version.
Engineer Mode is accessed using the VCP onboard keypad and going to;
Level 3
Set
Standard Features
Panel Setup
Eng Mode
Select Eng Mode and alter setting to yes.
Once selected, the VCP will ignore ALL alarms and fault inputs on the system,
including fire brigade links. This allows the engineer to commission the system with
inputs still active, or upload the VIPER software without and alarms interrupting the
process.
When selected, the status message on the VCP will display Engineering Mode, so
the engineer will be aware that the system will not respond to any alarms.
The default setting is Off and care must be taken to ensure that the mode is set to
Off before leaving site.
TM0019 Issue 4 Page 55 of 55 February 2007
Potrebbero piacerti anche
- (Universitext) Peter Morris (Auth.) - Introduction To Game Theory (1994, Springer-Verlag New York)Documento240 pagine(Universitext) Peter Morris (Auth.) - Introduction To Game Theory (1994, Springer-Verlag New York)Jose Maria Lopez Belinchon88% (8)
- Solucionario Econometría Jeffrey M. WooldridgeDocumento4 pagineSolucionario Econometría Jeffrey M. WooldridgeHéctor F Bonilla3% (30)
- 06-211 Recharge Manual FM-200, MicromistDocumento78 pagine06-211 Recharge Manual FM-200, MicromistcmarinvzlaNessuna valutazione finora
- PrintJet ADVANCED Servicemanual Ver 1.7 ENDocumento113 paginePrintJet ADVANCED Servicemanual Ver 1.7 ENCovei Gabriel100% (1)
- ViewPoint User's GuideDocumento79 pagineViewPoint User's GuideTung NguyenNessuna valutazione finora
- b4350 Service Rev3Documento150 pagineb4350 Service Rev3riazambalathfun0% (1)
- SRS Flight Reservation SoftwareDocumento39 pagineSRS Flight Reservation Software50025002Nessuna valutazione finora
- Instruction Manual Z4500 Rel 1.01 ENGDocumento142 pagineInstruction Manual Z4500 Rel 1.01 ENGEdgar Eduardo Dorta Muñoz0% (1)
- Ccure Istar Pro Install Config Guide Rg6 LT enDocumento194 pagineCcure Istar Pro Install Config Guide Rg6 LT enhomaNessuna valutazione finora
- Order 114-4827790-7059411Documento1 paginaOrder 114-4827790-7059411Anyoni CantiloNessuna valutazione finora
- Part301 DispenserApplicationV2.32Documento140 paginePart301 DispenserApplicationV2.32savantzpcdmaNessuna valutazione finora
- 38DL Basic Operation Manual EnglishDocumento94 pagine38DL Basic Operation Manual EnglishLaurence BeasleyNessuna valutazione finora
- Emcp 4.3 4.4Documento121 pagineEmcp 4.3 4.4أبو أنس المسلمNessuna valutazione finora
- Confidential: Preliminary Datasheet-Please See The Known Issues ListDocumento33 pagineConfidential: Preliminary Datasheet-Please See The Known Issues Listmsc51Nessuna valutazione finora
- DSEM240 Operator ManualDocumento76 pagineDSEM240 Operator ManualAlexNessuna valutazione finora
- Robot s7Documento92 pagineRobot s7MatíasNessuna valutazione finora
- Takitki KitokoDocumento308 pagineTakitki KitokoAli Ben AmorNessuna valutazione finora
- Ctakitki Kitoko PDFDocumento308 pagineCtakitki Kitoko PDFAli Ben AmorNessuna valutazione finora
- Deep Sea Electronics: DSEE050 Operator ManualDocumento37 pagineDeep Sea Electronics: DSEE050 Operator ManualMostafa ShannaNessuna valutazione finora
- 1 Dibujo de IngenieriaDocumento118 pagine1 Dibujo de IngenieriaJafet Ramírez GonzalezNessuna valutazione finora
- DSEP961 DSEP962 DSEP915 Operator ManualDocumento34 pagineDSEP961 DSEP962 DSEP915 Operator ManualWilliamPalmerNessuna valutazione finora
- DAS-3224 - 3248 - User Manual-V1 0 - 2014-05-29Documento54 pagineDAS-3224 - 3248 - User Manual-V1 0 - 2014-05-29Daniel IliescuNessuna valutazione finora
- SMT 06 R&SDocumento462 pagineSMT 06 R&Spaquirri999Nessuna valutazione finora
- Zenotec t1 Operating Instructions Version 21 - CompressDocumento114 pagineZenotec t1 Operating Instructions Version 21 - CompressVasia RusnakNessuna valutazione finora
- IMX6SDLRMDocumento5.783 pagineIMX6SDLRMaaaNessuna valutazione finora
- MyRay-HyperioX9-Manual Del Usuario ESDocumento1.226 pagineMyRay-HyperioX9-Manual Del Usuario ESmjidilaNessuna valutazione finora
- RDG100T Basic Documentation enDocumento60 pagineRDG100T Basic Documentation enBijan KarimkhaniNessuna valutazione finora
- 0.992.060 Betriebsanleitung HM 850 GB V 6.03Documento49 pagine0.992.060 Betriebsanleitung HM 850 GB V 6.03sunanNessuna valutazione finora
- Mocom ExtremaPlus User ManualDocumento87 pagineMocom ExtremaPlus User Manualibb dentistNessuna valutazione finora
- TMS9918A TMS9928A TMS9929A Video Display Processors Data Manual Nov82Documento105 pagineTMS9918A TMS9928A TMS9929A Video Display Processors Data Manual Nov82Dan PedersenNessuna valutazione finora
- Manual VP 3500HD 140Documento140 pagineManual VP 3500HD 140Bui Van SyNessuna valutazione finora
- Health, Safety and Environment Specification Waste ManagementDocumento19 pagineHealth, Safety and Environment Specification Waste ManagementKenan Mohammed100% (2)
- Magicolor 2590mfDocumento19 pagineMagicolor 2590mfStefan TintilaNessuna valutazione finora
- Freedom R8100 RF Analyzer Operation ManualDocumento255 pagineFreedom R8100 RF Analyzer Operation ManualBigBopNessuna valutazione finora
- BP Angola FPSO PAS Hardware SpecificationDocumento68 pagineBP Angola FPSO PAS Hardware SpecificationArnel Moreno100% (1)
- Klea 220P - Powys3121 - Eng - 30092015Documento57 pagineKlea 220P - Powys3121 - Eng - 30092015Azito JumNessuna valutazione finora
- RV-3029 Application Manual GuideDocumento67 pagineRV-3029 Application Manual GuideBENTABET AKILANessuna valutazione finora
- Cover SheetDocumento29 pagineCover SheettigercorpNessuna valutazione finora
- Leybold PheoniXL 300 Operating InstructionsDocumento107 pagineLeybold PheoniXL 300 Operating InstructionsIQBAL SYAHFIINessuna valutazione finora
- 3JL04001BTAARJZZA01 - V1 - 5529 OAD Release 9.7 Installation and Administration GuideDocumento46 pagine3JL04001BTAARJZZA01 - V1 - 5529 OAD Release 9.7 Installation and Administration GuidePlaystation IdentifierNessuna valutazione finora
- 350 Master CanDocumento113 pagine350 Master CanSangeeth.KpNessuna valutazione finora
- Manage Fire Risks in Oil and Gas FacilitiesDocumento65 pagineManage Fire Risks in Oil and Gas FacilitiesSDP02Nessuna valutazione finora
- Manual Hmi SewDocumento64 pagineManual Hmi SewASTECHNessuna valutazione finora
- 2023-04-14 Sirona-Heliodent-Full-User-GuideDocumento50 pagine2023-04-14 Sirona-Heliodent-Full-User-GuideFernando FuentesNessuna valutazione finora
- Payments Maintenance 2009Documento1.167 paginePayments Maintenance 2009Raji Siva100% (1)
- TSP016 SCH2 Technical Manual V2 (1) .7Documento60 pagineTSP016 SCH2 Technical Manual V2 (1) .7Kavindu N Arosha HerathNessuna valutazione finora
- Manual Engine DrivenDocumento81 pagineManual Engine DrivenAmit AryaNessuna valutazione finora
- Transformer Terminal RET 54 - : Single Transformer System Without Tap Changer ControlDocumento44 pagineTransformer Terminal RET 54 - : Single Transformer System Without Tap Changer ControlBata ZivanovicNessuna valutazione finora
- User Manual For Fisheye Network Camera 20180831Documento68 pagineUser Manual For Fisheye Network Camera 20180831Ghufran AliNessuna valutazione finora
- Dual Shot GX Service ManualDocumento94 pagineDual Shot GX Service ManualShizu KiyokaNessuna valutazione finora
- TJ01 JK VD IC0100004 IS1 - Code 4Documento191 pagineTJ01 JK VD IC0100004 IS1 - Code 4Kathiresan MNessuna valutazione finora
- Shoretel 11.1 Admin GuideDocumento646 pagineShoretel 11.1 Admin GuideshmiggaNessuna valutazione finora
- Vt300 Technical ManualDocumento86 pagineVt300 Technical ManualKamalco ScaleNessuna valutazione finora
- Specification For Temporary Electrical Supplies For Construction & Maintenance WorkDocumento27 pagineSpecification For Temporary Electrical Supplies For Construction & Maintenance WorkvisakhgsNessuna valutazione finora
- DSEM835 Operator ManualDocumento58 pagineDSEM835 Operator Manualmahmoud khtaNessuna valutazione finora
- 01 - Operator ManualDocumento40 pagine01 - Operator ManualkonstantinsribakovsNessuna valutazione finora
- 4-IPlus User GuideDocumento70 pagine4-IPlus User GuideesyjamNessuna valutazione finora
- SP-1075 HSE Specification - Fire and Explosion Risk ManagementDocumento65 pagineSP-1075 HSE Specification - Fire and Explosion Risk ManagementJohnNessuna valutazione finora
- Storage and Settling Tanks (SSTR) Revamp: ES/NCDMB/MPN-TITT/07032023/UPDDocumento406 pagineStorage and Settling Tanks (SSTR) Revamp: ES/NCDMB/MPN-TITT/07032023/UPDbrook emenikeNessuna valutazione finora
- Troubleshooting Optical Fiber Networks: Understanding and Using Optical Time-Domain ReflectometersDa EverandTroubleshooting Optical Fiber Networks: Understanding and Using Optical Time-Domain ReflectometersValutazione: 5 su 5 stelle5/5 (2)
- Triple Play: Building the converged network for IP, VoIP and IPTVDa EverandTriple Play: Building the converged network for IP, VoIP and IPTVNessuna valutazione finora
- Study on the enterprise growth under the transformation economy environment: Taking China`s first joint-stock enterprise as an exampleDa EverandStudy on the enterprise growth under the transformation economy environment: Taking China`s first joint-stock enterprise as an exampleNessuna valutazione finora
- Prediction of Burnout: An Artificial Neural Network ApproachDa EverandPrediction of Burnout: An Artificial Neural Network ApproachNessuna valutazione finora
- Huawei Transmission Equipment for SaleDocumento4 pagineHuawei Transmission Equipment for SalehomaNessuna valutazione finora
- Ant Leax 600 InstDocumento8 pagineAnt Leax 600 InsthomaNessuna valutazione finora
- Cisco Redundant Power System 2300 Hardware Installation GuideDocumento260 pagineCisco Redundant Power System 2300 Hardware Installation GuidehomaNessuna valutazione finora
- MikroTIk QRT2Documento1 paginaMikroTIk QRT2homaNessuna valutazione finora
- R12 Iturka - Band C 0001!!MSW eDocumento18 pagineR12 Iturka - Band C 0001!!MSW ehomaNessuna valutazione finora
- Mentum Ellipse Vs Pathloss 4.0 Link Analysis: Reviewby Hudha Ju L 1 5Documento10 pagineMentum Ellipse Vs Pathloss 4.0 Link Analysis: Reviewby Hudha Ju L 1 5homaNessuna valutazione finora
- Export To Google Earth 2 0 PDFDocumento16 pagineExport To Google Earth 2 0 PDFhomaNessuna valutazione finora
- Ant Jrma 650 10 11RDocumento4 pagineAnt Jrma 650 10 11RhomaNessuna valutazione finora
- R Rec P.530 8 199910 S!!PDF e PDFDocumento34 pagineR Rec P.530 8 199910 S!!PDF e PDFhomaNessuna valutazione finora
- 18 - 05 Draft EN300440-2 - Clean For Approval Undergo PE ETSI RevDocumento17 pagine18 - 05 Draft EN300440-2 - Clean For Approval Undergo PE ETSI RevhomaNessuna valutazione finora
- 18 - 05 Draft EN300440-2 - Clean For Approval Undergo PE ETSI RevDocumento17 pagine18 - 05 Draft EN300440-2 - Clean For Approval Undergo PE ETSI RevhomaNessuna valutazione finora
- MW Cataloug PDFDocumento40 pagineMW Cataloug PDFAhmed ShabanNessuna valutazione finora
- Satellitelinkdesign 140413150229 Phpapp01Documento13 pagineSatellitelinkdesign 140413150229 Phpapp01homaNessuna valutazione finora
- HP2 23Documento3 pagineHP2 23homaNessuna valutazione finora
- Mentum Ellipse Vs Pathloss 4.0 Link Analysis: Reviewby Hudha Ju L 1 5Documento10 pagineMentum Ellipse Vs Pathloss 4.0 Link Analysis: Reviewby Hudha Ju L 1 5homaNessuna valutazione finora
- Installation Notes For Catalyst 3750-E, Catalyst 3560-E Switches and RPS 2300 Power Supply ModulesDocumento16 pagineInstallation Notes For Catalyst 3750-E, Catalyst 3560-E Switches and RPS 2300 Power Supply ModuleshomaNessuna valutazione finora
- Redundant Power System 2300 QaDocumento6 pagineRedundant Power System 2300 QahomaNessuna valutazione finora
- Creation and Management of Catalyst 3750 Switch StacksDocumento13 pagineCreation and Management of Catalyst 3750 Switch StackswjjjxsNessuna valutazione finora
- Switch Commands and DocumentationDocumento822 pagineSwitch Commands and Documentationapi-26244718100% (1)
- Variable Directivity Special Purpose Antennas: 2.4 GHZ 2.5 Dbi Omnidirectional Ceiling Mount AntennaDocumento1 paginaVariable Directivity Special Purpose Antennas: 2.4 GHZ 2.5 Dbi Omnidirectional Ceiling Mount AntennahomaNessuna valutazione finora
- High-Performance Airmax Bridge: Models: Nbe-M5-19, Nbe-M5-16, Nbe-M2-400, Nbe-M5-400, Nbe-M5-300Documento15 pagineHigh-Performance Airmax Bridge: Models: Nbe-M5-19, Nbe-M5-16, Nbe-M2-400, Nbe-M5-400, Nbe-M5-300homaNessuna valutazione finora
- Client Software Installation Guide - (V100R002C01 - 06)Documento108 pagineClient Software Installation Guide - (V100R002C01 - 06)selnet_hwNessuna valutazione finora
- PowerBeam ISO DSDocumento8 paginePowerBeam ISO DShomaNessuna valutazione finora
- 84876283Documento4 pagine84876283homaNessuna valutazione finora
- PresentationDocumento26 paginePresentationhomaNessuna valutazione finora
- RB911G 5HPacD QRT 150831111636Documento2 pagineRB911G 5HPacD QRT 150831111636luis.chuquimiaNessuna valutazione finora
- Ghalatname 1-4 PDFDocumento6 pagineGhalatname 1-4 PDFhomaNessuna valutazione finora
- Icm10 PDFDocumento4 pagineIcm10 PDFhomaNessuna valutazione finora
- CT Delta Sigma ADC TutorialDocumento77 pagineCT Delta Sigma ADC TutorialhomaNessuna valutazione finora
- CSE3003-Operating Systems-Laboratory-Practical ExercisesDocumento9 pagineCSE3003-Operating Systems-Laboratory-Practical ExercisesXodiNessuna valutazione finora
- Ssp393 - Audi A5 - Convenience Electronics and Driver Assist SystemsDocumento56 pagineSsp393 - Audi A5 - Convenience Electronics and Driver Assist SystemsCyberemuleNessuna valutazione finora
- Communication Signal Processing I Mini-ExamDocumento1 paginaCommunication Signal Processing I Mini-ExamSadiqur Rahaman SumonNessuna valutazione finora
- Introduction To Deep Learning: Technical Seminar by Md. Abul Fazl (14261A05A0) CSE DeptDocumento21 pagineIntroduction To Deep Learning: Technical Seminar by Md. Abul Fazl (14261A05A0) CSE DeptpavansfdsfNessuna valutazione finora
- Mary PowellDocumento53 pagineMary PowellAnonymous HZgwzwNessuna valutazione finora
- MATM111 (Revised2)Documento12 pagineMATM111 (Revised2)Zyra PascualNessuna valutazione finora
- DeterminantsDocumento1 paginaDeterminantsJanakChandPNessuna valutazione finora
- Fourier Series: Yi Cheng Cal Poly PomonaDocumento46 pagineFourier Series: Yi Cheng Cal Poly PomonaJesusSQANessuna valutazione finora
- Register & Install Synthogy ProductsDocumento8 pagineRegister & Install Synthogy ProductsEduardo MontielNessuna valutazione finora
- Performance Evaluation of BPSK Modulation With Error Control CodingDocumento6 paginePerformance Evaluation of BPSK Modulation With Error Control CodingSaketh RaviralaNessuna valutazione finora
- International Technology Roadmap For Semiconductors: 2008 Itrs OrtcDocumento23 pagineInternational Technology Roadmap For Semiconductors: 2008 Itrs Ortcvishal garadNessuna valutazione finora
- To Call A Function From BI PublisherDocumento6 pagineTo Call A Function From BI PublisherbalasukNessuna valutazione finora
- Wind Turbine Generator SoftwareDocumento3 pagineWind Turbine Generator SoftwareamitNessuna valutazione finora
- Transportation Model Optimization With MODI MethodDocumento2 pagineTransportation Model Optimization With MODI Methodhello_khayNessuna valutazione finora
- The Hackers Manual 2016Documento178 pagineThe Hackers Manual 2016securay100% (2)
- Page 2Documento43 paginePage 2mariaNessuna valutazione finora
- Winter 2009Documento48 pagineWinter 2009ed bookerNessuna valutazione finora
- OAF TrainiingDocumento23 pagineOAF TrainiingCoral Shiny0% (1)
- Hec RasDocumento453 pagineHec RasED Ricra CapchaNessuna valutazione finora
- Lyva Labs Manufacturing Cluster - SME Adoption of Advanced Manufacturing Technologies by Sujita PurushothamanDocumento10 pagineLyva Labs Manufacturing Cluster - SME Adoption of Advanced Manufacturing Technologies by Sujita Purushothamansujita.purushothamanNessuna valutazione finora
- Toy Shell AssignmentDocumento5 pagineToy Shell AssignmentPrafulla SaxenaNessuna valutazione finora
- Cut Over Activities - Plant Maintenance - SAP Easy Access - SAP BlogsDocumento7 pagineCut Over Activities - Plant Maintenance - SAP Easy Access - SAP BlogsOmprakashNessuna valutazione finora
- GR00005200D 13a PDFDocumento187 pagineGR00005200D 13a PDFbitadminaccNessuna valutazione finora
- Function X - A Universal Decentralized InternetDocumento24 pagineFunction X - A Universal Decentralized InternetrahmahNessuna valutazione finora
- CD KEY Untuk PerusahaanDocumento30 pagineCD KEY Untuk PerusahaanAriagus BjoNessuna valutazione finora
- Manual COT NovoDocumento340 pagineManual COT NovoAdriano lopes da silvaNessuna valutazione finora
- Exercise: Answer the following questionsDocumento11 pagineExercise: Answer the following questionsluqyana fauzia hadi100% (1)