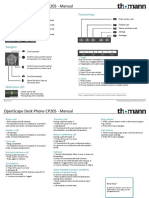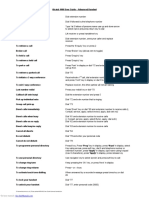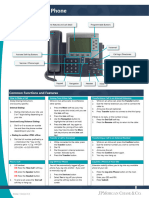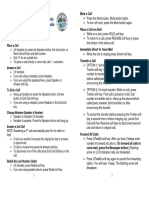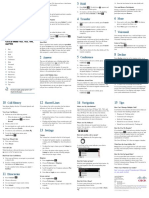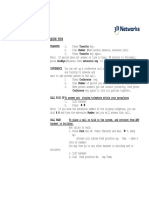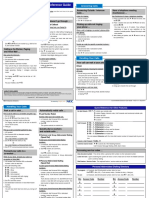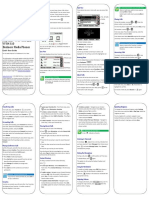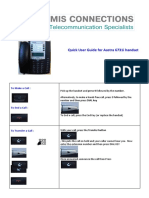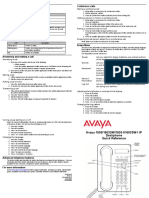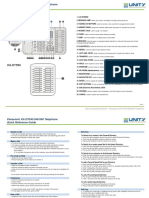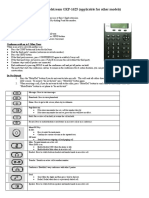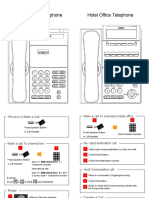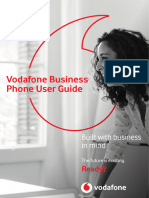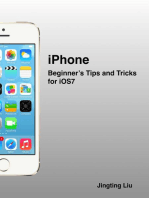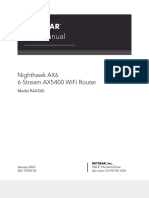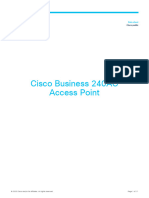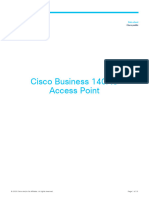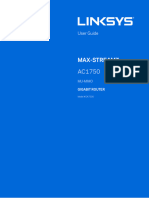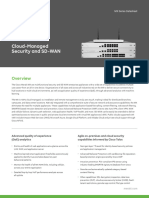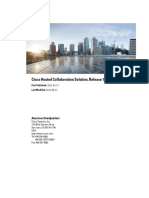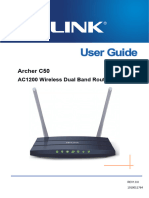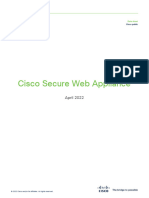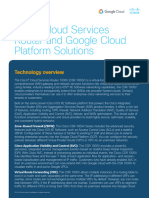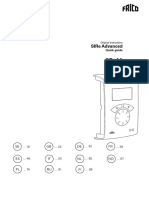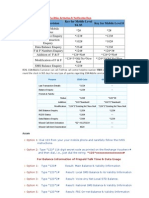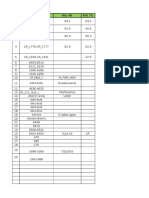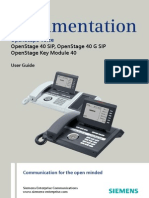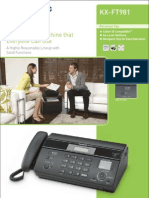Documenti di Didattica
Documenti di Professioni
Documenti di Cultura
Cisco 8811 Quick Start Guide
Caricato da
DmitryCopyright
Formati disponibili
Condividi questo documento
Condividi o incorpora il documento
Hai trovato utile questo documento?
Questo contenuto è inappropriato?
Segnala questo documentoCopyright:
Formati disponibili
Cisco 8811 Quick Start Guide
Caricato da
DmitryCopyright:
Formati disponibili
Cisco 8811
Dial Plan
Internal Calls: Dial 5-digit extension
External Calls: Site-to Site 5-digit number
Domestic: 9+1+ Area Code + Number
Intl: 9+011+Country Code + Number
Emergency External: 9+911 or 911
Place a Call
Enter a number and pick up the handset.
Press Redial softkey.
Press New Call, Speaker or Headset and dial.
Answer a Call
Press the flashing amber session button.
Put a Call on Hold
Press Hold.
To resume a held call, press Hold again or Resume softkey.
Your Phone Feature and Session Buttons
1. Incoming call or voicemail indicator
Feature buttons (left side): view calls on a line or Speed Dials
2. Phone Screen Session buttons (right side): resuming calls or answering a call
3. Feature and session buttons Green, steady: Active call
4. Softkeys Green, flashing: Held call
5 & 6. Navigation cluster, and Release
Amber, steady: Private line in use
7, 8, 9. Hold, Conference and Transfer
Amber, flashing: Incoming call
10, 11 & 12. Speakerphone, Headset and Mute
13, 14 Dial Pad & Volume Red, steady: Remote line in use
15, 16, & 17. Contacts, Applications, Voicemail Red, flashing: Remote line on hold
18 & 19. Back & Handset
To rejoin conference if party is not Visual confirmation displays.
Call Transfer available: Press the button again to sign out.
To transfer while on an active call: Press EndCall softkey.
Press the Transfer button or softkey.
Decline
Press Resume softkey and you are
Dial the intended party. connected with conference in progress. Send an Active or Ringing Call to your
Voicemail
Announce caller when line is picked up. View Conference Participants
Press the Show detail softkey. To redirect an incoming, ringing call while
Press the Transfer button.
on another call:
Note: If dialed party does not wish to take To refresh the screen, press Update.
Highlight the incoming call and press
the call, press End Call, then resume Remove Conference Participants Decline softkey.
original call.
Press Show Detail softkey. To redirect an incoming call while not on a
Transfer to Voicemail Highlight the party you wish to remove call:
Press Transfer + * + 5-digit extension + using the Navigation button. Press Decline softkey.
Transfer. Press the Remove softkey. To redirect a held call:
Call Forward Add Another Person to a Call First resume the call and then press the
To forward all incoming calls: Decline softkey.
From a connected call that is not on
Select a line and press Forward all hold, press Conference. Do Not Disturb (DND)
softkey. Press Active calls to select a held call Press DND softkey to turn on or off the
Enter the internal number. and press Conference again to join the ringer on the phone.
calls.
To forward to voicemail:
Directories
Press the Forward ALL softkey. Call Pickup
Corporate Directory
Press the Messages button. Answering a Call Using Pickup
Press Contacts button.
To receive calls again: To answer a call that is ringing on another
Select Corporate Directory.
Press the Forward Off softkey again. phone within your call pickup group:
Perform a search by name or extension.
Press PickUp softkey to transfer a
Conference ringing call within your pickup group to Press Submit.
Ad Hoc Conference (MAX #8) your phone. To dial, scroll to a listing and press the
If the call rings, press Answer softkey to Select button in the Navigation pad.
While on an active call:
connect the call. Press Select button again.
Press Conference button.
Hunt Groups Press Call softkey.
Dial the intended party, then press the
Call softkey. To Exit:
Sharing Call Loads for a Number That
When call connects, press Conference Receives a Large Incoming Call Flow Press the Back button multiple times.
button to connect the calls. To sign in and out:
Repeat to add additional parties. Press the Hunt Group softkey to sign in.
Personal Directory Note: You can view the last 150 missed or 1. If your phones are linked,
all calls by selecting the softkey. click Add New Speed Dial.
To access the Personal Directory:
Extension Mobility 2. If your phones are not
Press Contacts button.
linked, select the phone for
Select Personal Directory. Note this is for Call Center users only. which you want to add the
Enter User ID: BlueNet Username To log on to an available phone: speed dial number, and
then click Add New Speed
Enter Password: Cisco Phone PIN Press Applications button Dial.
Press Submit softkey. Select Extension Mobility 3. Enter in the Number.
Select Log Out, Select and OK to log Enter your User ID: BlueNet Username
out. 4. Enter in Label.
Enter Default PIN: Cisco Phone PIN 5. Assign speed dial number
Add a Personal Directory Entry:
Press Submit softkey. (1-199).
Press the Contacts button.
Note: First time logging -in you will be 6. Click Save.
Sign in to Personal Directory. required to change your PIN.
Call Forwarding
Select Personal Address Book.
To sign out: Click Phones tab.
Press the Submit softkey.
Press Applications button. In the left navigation pane, click Call
Press the New softkey. Forwarding.
Select Extension Mobility.
Enter the nickname information. Press the Yes softkey. Click the phone number on which you
Press the Phones softkey and enter want to set up call forwarding.
the phone numbers. Managing your phone from the
Check the Forward all calls to: check
Press the Submit softkey to add the Web box.
entry to your personal directory. To manage features such as speed dials From the Forward calls to drop-down list
Search for an Entry in Personal Directory: (phone buttons), abbreviated dials box, enter the phone number to which
Press the Contacts button. (softkeys), Phone Contacts: you want to forward all calls.
Sign in to Personal Directory. Access: https://phone.ccsu.edu Click Save.
Select Personal Address Book. Press continue to this website To turn forwarding off:
Select one, all, or none of these: ID: BlueNet Username Uncheck the Forward all calls to box.
Last Name, First Name, Nickname Password: BlueNet Password Click Save.
Enter the search criteria information, Speed Dial Configuration Do Not Disturb
then press the Submit softkey. To create additional speed dials: Click the IM & Availability tab.
Call History Click Phones tab. Check the turn on box under the Do
Click Phone Settings. Not Disturb section.
Press Applications button.
Click Speed Dial Numbers. Uncheck the box to turn DND off.
Select Recents.
Do the following:
Select line to view.
Phone Contacts Voicemail Greetings
Press Phones tab across the top of the Setting up Voicemail 4-1-1 Re-record Standard Greeting
page. 4-1-2 Re-record Alternate Greeting
Press the Messages button
Press Phone Settings tab. 4-3-2 Re-record Name
Enter your default PIN 22782278#
Click Create New Contact. The Add 4-3-1 Change PIN
Record your Name
New Phone Contact window appears. Direct to Voicemail
Record your Greeting
Complete the fields with the contact To leave someone a voicemail message
Change your Temporary PIN
information for the contact. without having to call them:
Confirm your PIN
Click OK. Press * + 5-digit extension
Press # to confirm Directory Listing
Ring Settings Check Messages
Note: If you hang up before completing
Customize your shared line ringtones. setup, you need to repeat setup again. To check for messages after logging in:
Press Phones tab across the top of the Internal Sign-on Press 1 to listen to new messages
page.
From your phone: Press 3, then 1 to review saved
Press Phone Settings tab. messages
Press Messages button
Select Ring Settings. Press 3, then 2, then 1 to listen to
Enter your PIN, # deleted messages
Select the phone number and customize
When Im on a call and When Im not From another phone: The following options can be used while
on a call from the drop down arrow. Press Messages listening to your mail:
Click Save. Press * key 1 Restart 6 Fast Playback
Voicemail Notification Settings Enter your 5-digit extension, PIN, # 2 Save 7 Rewind
Customize your voicemail notification. External Voicemail Access 3 Delete 8 Pause or Resume
Press Phones tab across the top of the Dial your direct number or 860-832-2222
page. 4 Slow Playback 9 Fast forward-End
Press * key
Press Phone Settings tab. 5 Change Volume # Skip Message
Enter 5-digit extension, #
Select Voicemail Notification Settings. ## Keep Msg. New
Enter your PIN, #
Select the phone number and customize After listening to messages:
Main Menu:
if you want message light on, display 1 Replay 6 Mark As New
screen prompt or play stutter tone 1 Listen to messages
when on a call. 2 Save 7 Skip Back
2 Send a message
Click Save. 3 Review old messages 3 Delete 9 Msg. Properties
4 Setup options 4 Reply * Cancel Playing
Msg
5 Forward 0 Help
Managing your Voicemail from
your Computer
Web Inbox-Visual voicemail through
your computer
Access: https://voicemail.ccsu.edu
A security page will appear, press
Continue to this website.
User Name: BlueNet Username
Password: BlueNet Password.
Select Web Inbox.
To view and listen to voicemail:
New unheard messages are bolded. Old
messages are not bolded.
Place your mouse over the message
and click the play button to hear the
message.
To log off Web Inbox:
Click the Sign Out link in the upper-right
corner
Messaging Assistant-Change your VM
PIN
Click on Messaging Assistant after
logging in.
To change your VM PIN:
Click Passwords drop down
Select Change PIN
Enter new voicemail PIN and enter it
again to confirm using digits 0-9.
Select Save
To log off Messaging Assistant:
Click the Sign Out link in the upper-right
corner.
Potrebbero piacerti anche
- Softkeys Common Phone Tasks: Cisco IP Phone 7821, 7841, and 7861 For Cisco Unified Communications Manager 10.0 (SIP)Documento2 pagineSoftkeys Common Phone Tasks: Cisco IP Phone 7821, 7841, and 7861 For Cisco Unified Communications Manager 10.0 (SIP)Lundin GoldNessuna valutazione finora
- Cisco IP Phone 8841, 8851, and 8861 Quick StartDocumento2 pagineCisco IP Phone 8841, 8851, and 8861 Quick StartDmitryNessuna valutazione finora
- Phone User Guide - : Placing An Internal Call Redial Conference CallsDocumento2 paginePhone User Guide - : Placing An Internal Call Redial Conference CallsProyecto Sena2021Nessuna valutazione finora
- 7961 Userguide V1.1Documento2 pagine7961 Userguide V1.1solexsystemsNessuna valutazione finora
- SV9100 Quick Reference GuideDocumento18 pagineSV9100 Quick Reference GuidedbhirudNessuna valutazione finora
- CISCO IP 7942 Series: Button To Alternate Between First and Second Call, and Press RESUME Soft Key To Return To The CallDocumento7 pagineCISCO IP 7942 Series: Button To Alternate Between First and Second Call, and Press RESUME Soft Key To Return To The CallabcxNessuna valutazione finora
- Sv9100 Quick User Guide DigitalDocumento4 pagineSv9100 Quick User Guide DigitalKetSaiNessuna valutazione finora
- Cisco 8841 IP Phone CP-8841-USER-GUIDEDocumento2 pagineCisco 8841 IP Phone CP-8841-USER-GUIDEjunkemail8Nessuna valutazione finora
- Polycom SoundStation IP 7000 Quick User GuideDocumento4 paginePolycom SoundStation IP 7000 Quick User Guidei.oldtype8106Nessuna valutazione finora
- Cisco Quickref7962Documento7 pagineCisco Quickref7962dalibor.istvanechNessuna valutazione finora
- Ip Phone 8832 User GuideDocumento2 pagineIp Phone 8832 User GuideNurdheen PeringattilNessuna valutazione finora
- Openscape Desk Phone Cp205 - Manual: Audio Keys Function KeysDocumento2 pagineOpenscape Desk Phone Cp205 - Manual: Audio Keys Function KeysAnonymous qVEKLVGPM8Nessuna valutazione finora
- Quick Userguide: Voicemail Status IconsDocumento2 pagineQuick Userguide: Voicemail Status Iconsmansoorali_afNessuna valutazione finora
- SV9500 - IP PHone End User Guide 3Documento6 pagineSV9500 - IP PHone End User Guide 3Mavs ReginaldoNessuna valutazione finora
- Softkey Definitions Common Phone TasksDocumento2 pagineSoftkey Definitions Common Phone TasksReaderNessuna valutazione finora
- Officesuite Uc Quick Reference Guide - Mitel 6940 Ip Phone: Activating Your Phone Getting StartedDocumento1 paginaOfficesuite Uc Quick Reference Guide - Mitel 6940 Ip Phone: Activating Your Phone Getting StartedNovNessuna valutazione finora
- Alcatel-4400 User ManualDocumento1 paginaAlcatel-4400 User ManualEdgar Jose Aranguibel MorilloNessuna valutazione finora
- 1600 Series v4Documento2 pagine1600 Series v4Sandhya ThakurNessuna valutazione finora
- Cisco PhoneDocumento3 pagineCisco Phonebilalo9693Nessuna valutazione finora
- Form CiscophonereferenceDocumento6 pagineForm Ciscophonereferencerangga bimoNessuna valutazione finora
- AST NEC SL1100 Quick Reference MKIDocumento4 pagineAST NEC SL1100 Quick Reference MKImyra.ugseNessuna valutazione finora
- Cisco 7861 IP Phone 16 Line - InstructionDocumento5 pagineCisco 7861 IP Phone 16 Line - InstructionDenisa PriftiNessuna valutazione finora
- J179 Quick User GuideDocumento2 pagineJ179 Quick User GuidebillNessuna valutazione finora
- Elastix User Guide MiniDocumento14 pagineElastix User Guide MinineogeorgesNessuna valutazione finora
- 6970 IP Phone QRG ENDocumento3 pagine6970 IP Phone QRG ENikponmwosa olotuNessuna valutazione finora
- 9640 Quick Reference IPODocumento2 pagine9640 Quick Reference IPOphoneguy15Nessuna valutazione finora
- Yealink t33g User Guide - 231024 - 222413Documento9 pagineYealink t33g User Guide - 231024 - 222413demoNessuna valutazione finora
- Cisco Phone 1Documento2 pagineCisco Phone 1api-236349487Nessuna valutazione finora
- Cisco IP Phone 8800 Series Multiplatform Phones Quick Start GuideDocumento2 pagineCisco IP Phone 8800 Series Multiplatform Phones Quick Start GuidemandeepmailsNessuna valutazione finora
- Aastra 6757i CT Quick Reference Guide: Base PhoneDocumento4 pagineAastra 6757i CT Quick Reference Guide: Base PhoneCristhian HaroNessuna valutazione finora
- Multi-Line Voice Terminal - 4610 Quick Reference Guide: Call ProcessingDocumento3 pagineMulti-Line Voice Terminal - 4610 Quick Reference Guide: Call ProcessinglpbredeckNessuna valutazione finora
- Cisco IP Phone 8800 Series Quick Start GuideDocumento2 pagineCisco IP Phone 8800 Series Quick Start GuideDmitryNessuna valutazione finora
- Quick Reference Card OpenStage 15 SIPDocumento2 pagineQuick Reference Card OpenStage 15 SIPRodrigo MontesNessuna valutazione finora
- 1 0 SL2100 Digital Telephone Quick Ref SheetDocumento2 pagine1 0 SL2100 Digital Telephone Quick Ref SheetMr.Bhavesh PatelNessuna valutazione finora
- Cisco Unified IP Phone 7960G and 7940GDocumento54 pagineCisco Unified IP Phone 7960G and 7940GLuis EspinozaNessuna valutazione finora
- Nortel Networks Business Communications Manager Prime Telephone User CardDocumento6 pagineNortel Networks Business Communications Manager Prime Telephone User CardCyber SkyNessuna valutazione finora
- Operating Your Phone 7911Documento3 pagineOperating Your Phone 7911Nart BarsbayNessuna valutazione finora
- Cisco IP Phone 7811, 7821, 7841, and 7861 Quick StartDocumento2 pagineCisco IP Phone 7811, 7821, 7841, and 7861 Quick StartDmitryNessuna valutazione finora
- Aastra 6731i Quick Reference Guide EngelsDocumento2 pagineAastra 6731i Quick Reference Guide EngelsRicardo AndresNessuna valutazione finora
- 2000 Series Quick Ref CardDocumento1 pagina2000 Series Quick Ref CardCarlo PoliNessuna valutazione finora
- Sl2100 Mobile Extension QRG EnglishDocumento2 pagineSl2100 Mobile Extension QRG EnglishbogdanuNessuna valutazione finora
- User Guide For Avaya Workplace IOSDocumento24 pagineUser Guide For Avaya Workplace IOSHoàngThảoNessuna valutazione finora
- Polycom VVX 300 and VVX 310 Business Media Phones: Phone ViewsDocumento2 paginePolycom VVX 300 and VVX 310 Business Media Phones: Phone ViewsQwerty KeyboardNessuna valutazione finora
- Quickphoneguide BookletDocumento2 pagineQuickphoneguide Bookletapi-240654583Nessuna valutazione finora
- SV 9100Documento16 pagineSV 9100Trường Phạm ĐìnhNessuna valutazione finora
- Aastra 6731i Quick Start Guide1Documento4 pagineAastra 6731i Quick Start Guide1EmmaNessuna valutazione finora
- Ericsson MD110 Digital User Guide DBC4220& DBC4222Documento2 pagineEricsson MD110 Digital User Guide DBC4220& DBC4222JOSE ZAMBRANONessuna valutazione finora
- 9611 QRG enDocumento4 pagine9611 QRG enMarcio Medeiros de SouzaNessuna valutazione finora
- Cisco SPA504G 4-Line IP Phone Quick User GuideDocumento2 pagineCisco SPA504G 4-Line IP Phone Quick User GuideDmitryNessuna valutazione finora
- Avaya 1603 Quick Reference GuideDocumento2 pagineAvaya 1603 Quick Reference GuideGSAIBABANessuna valutazione finora
- Panasonic KX-DT543 546 590 QRef SheetDocumento3 paginePanasonic KX-DT543 546 590 QRef Sheetiamsudiro7674Nessuna valutazione finora
- NEC SV9100 Communications Server Basic User Guide: Customer NameDocumento2 pagineNEC SV9100 Communications Server Basic User Guide: Customer Namefaizan4033Nessuna valutazione finora
- Manual Tel Ip Avaya1603Documento2 pagineManual Tel Ip Avaya1603luis pNessuna valutazione finora
- Using The Grandstream GXP 1625 (Applicable For Other Models)Documento2 pagineUsing The Grandstream GXP 1625 (Applicable For Other Models)Christopher NolanNessuna valutazione finora
- Guest Room Telephone Hotel Office TelephoneDocumento5 pagineGuest Room Telephone Hotel Office TelephoneAndi SopiandiNessuna valutazione finora
- Vodafone Business Phone User GuideDocumento16 pagineVodafone Business Phone User Guideradurazvan1988Nessuna valutazione finora
- Meraki Go GR12 Installation GuideDocumento16 pagineMeraki Go GR12 Installation GuideDmitryNessuna valutazione finora
- B Ise Admin Guide 22Documento1.244 pagineB Ise Admin Guide 22Eric ROTICHNessuna valutazione finora
- How To Use Packet TracerDocumento80 pagineHow To Use Packet TracerDmitryNessuna valutazione finora
- Cisco Networking Academy Course InformationDocumento12 pagineCisco Networking Academy Course InformationDmitryNessuna valutazione finora
- Cisco XDR Security Operations Simplified Data SheetDocumento13 pagineCisco XDR Security Operations Simplified Data SheetDmitryNessuna valutazione finora
- Data - Sheet - Cisco Identity Services Engine (ISE) PDFDocumento6 pagineData - Sheet - Cisco Identity Services Engine (ISE) PDFSenmarche AnnonceNessuna valutazione finora
- NETGEAR 6-Stream AX5400 WiFi Router User ManualDocumento161 pagineNETGEAR 6-Stream AX5400 WiFi Router User ManualDmitryNessuna valutazione finora
- Cisco Business 240AC Access Point Data SheetDocumento11 pagineCisco Business 240AC Access Point Data SheetDmitryNessuna valutazione finora
- Cisco Business 140AC Access Point Data SheetDocumento10 pagineCisco Business 140AC Access Point Data SheetDmitryNessuna valutazione finora
- Linksys AX1800 Dual-Band WiFi 6 Router Model E7350 User GuideDocumento194 pagineLinksys AX1800 Dual-Band WiFi 6 Router Model E7350 User GuideDmitryNessuna valutazione finora
- Cisco Meraki GR60 Installation ManualDocumento14 pagineCisco Meraki GR60 Installation ManualDmitryNessuna valutazione finora
- Cisco Hosted Collaboration Solution (HCS)Documento5 pagineCisco Hosted Collaboration Solution (HCS)ALEJANDRO ALZATE ARIASNessuna valutazione finora
- Cisco Business 240AC Access Point Quick Start GuideDocumento2 pagineCisco Business 240AC Access Point Quick Start GuideDmitryNessuna valutazione finora
- Linksys EA7300 MAX-STREAM™ AC1750 MU-MIMO Gigabit Router User GuideDocumento21 pagineLinksys EA7300 MAX-STREAM™ AC1750 MU-MIMO Gigabit Router User GuideDmitryNessuna valutazione finora
- Cloud Managed Security and SD-WAN MX Series DatasheetDocumento23 pagineCloud Managed Security and SD-WAN MX Series DatasheetDmitryNessuna valutazione finora
- UG - Archer C50 - V1Documento135 pagineUG - Archer C50 - V1Marcelino Barreiro TaboadaNessuna valutazione finora
- TP-Link AX6000 Next-Gen Wi-Fi Router User GuideDocumento122 pagineTP-Link AX6000 Next-Gen Wi-Fi Router User GuideDmitryNessuna valutazione finora
- Jabra Evolve 40 Manual RevC - ENDocumento17 pagineJabra Evolve 40 Manual RevC - ENHabbry PimentelNessuna valutazione finora
- Plantronics Blackwire 5200 Series User GuideDocumento8 paginePlantronics Blackwire 5200 Series User GuideDmitryNessuna valutazione finora
- AC7V1.0 User GuideDocumento146 pagineAC7V1.0 User GuideCesar Alejandro IsazaNessuna valutazione finora
- Cis MX64-HWDocumento8 pagineCis MX64-HWAdhemar RodoNessuna valutazione finora
- SecureEndpoint BestpracticeDocumento44 pagineSecureEndpoint Bestpracticejulio mataNessuna valutazione finora
- Cisco Hosted Collaboration Solution, Release 14 Documentation GuideDocumento26 pagineCisco Hosted Collaboration Solution, Release 14 Documentation GuideDmitryNessuna valutazione finora
- Archer C50 (EU) V1 UGDocumento137 pagineArcher C50 (EU) V1 UGharmishtannaNessuna valutazione finora
- Jabra Evolve 65 Manual RevC - EN PDFDocumento21 pagineJabra Evolve 65 Manual RevC - EN PDFBela Tamas MadudaNessuna valutazione finora
- Data - Sheet-Csr1000v OptionsDocumento14 pagineData - Sheet-Csr1000v OptionsGerardo PeraltaNessuna valutazione finora
- Cisco CSR 1000V Series Cloud Services Router Software Configuration GuideDocumento220 pagineCisco CSR 1000V Series Cloud Services Router Software Configuration Guidemad maranNessuna valutazione finora
- Cisco Secure Web Appliance Data SheetDocumento11 pagineCisco Secure Web Appliance Data SheetDmitryNessuna valutazione finora
- Cisco Cloud Services Router and Google Cloud Platform SolutionsDocumento14 pagineCisco Cloud Services Router and Google Cloud Platform SolutionsDmitryNessuna valutazione finora
- Cisco Cloud Network Controller For AWS User Guide, Release 25.1 (X)Documento210 pagineCisco Cloud Network Controller For AWS User Guide, Release 25.1 (X)DmitryNessuna valutazione finora
- Bentel Bgs 220 Spec Sheet A4 enDocumento2 pagineBentel Bgs 220 Spec Sheet A4 enSerban NicolaeNessuna valutazione finora
- Securing Voip and PSTN From Integrated Signaling Network VulnerabilitiesDocumento24 pagineSecuring Voip and PSTN From Integrated Signaling Network Vulnerabilitiesartsan3Nessuna valutazione finora
- Are You Going To Answer?: The Future Is Calling..Documento12 pagineAre You Going To Answer?: The Future Is Calling..John C. YoungNessuna valutazione finora
- Ericsson Md110 NetworkingDocumento8 pagineEricsson Md110 NetworkingSalimmilono AcmilanNessuna valutazione finora
- Nokia Golden ParameterDocumento36 pagineNokia Golden Parametermausam_panchal2013Nessuna valutazione finora
- Compiled Data Base RakeshDocumento80 pagineCompiled Data Base RakeshPradipta BhattacharjeeNessuna valutazione finora
- SIRe Advance Quick GuideDocumento25 pagineSIRe Advance Quick GuideJasperken2xNessuna valutazione finora
- Sales 80: Telephone and TelecommunicationsDocumento3 pagineSales 80: Telephone and TelecommunicationsbubblesNessuna valutazione finora
- Mobile USSD CodesDocumento8 pagineMobile USSD CodesCS NarayanaNessuna valutazione finora
- Suncomm Sc-8 8 Port Sip / H.323 Voip Gateway (8 Fxo)Documento2 pagineSuncomm Sc-8 8 Port Sip / H.323 Voip Gateway (8 Fxo)Lamps FarruxNessuna valutazione finora
- SIGTRANDocumento57 pagineSIGTRANRaghav ReddyNessuna valutazione finora
- Undertaking Form For UnblockingDocumento1 paginaUndertaking Form For UnblockingRaza ChaudharyNessuna valutazione finora
- 1KHW001489-En Instruction Manual ETL600R3 (June 2012, Annex Updated March 2014)Documento486 pagine1KHW001489-En Instruction Manual ETL600R3 (June 2012, Annex Updated March 2014)Carlos Sulca NeiraNessuna valutazione finora
- MDTs Feed Back UpdatedDocumento41 pagineMDTs Feed Back UpdatedAnonymous FfBMr0tNessuna valutazione finora
- 2020-11-06 Ersatzmitteilung EnglDocumento1 pagina2020-11-06 Ersatzmitteilung Engldinuionut22Nessuna valutazione finora
- Cisco Unified Border Element Configuration GuideDocumento242 pagineCisco Unified Border Element Configuration GuidenbadungNessuna valutazione finora
- D HDB IP 2005 AAttachments PDF EDocumento424 pagineD HDB IP 2005 AAttachments PDF EJerry JoeNessuna valutazione finora
- Carte Telefon Fix Sopho Ipc100Documento13 pagineCarte Telefon Fix Sopho Ipc100deniNessuna valutazione finora
- Cisco CallManager and Cisco IOS Interoperability GuideDocumento191 pagineCisco CallManager and Cisco IOS Interoperability GuideOleksiy OsiychukNessuna valutazione finora
- Overline KXTVP200 Voicemail User Programming ManualDocumento406 pagineOverline KXTVP200 Voicemail User Programming ManualRashidi Abdul RafarNessuna valutazione finora
- Advanced Intelligent NetworksDocumento3 pagineAdvanced Intelligent NetworksYidnekachwe MekuriaNessuna valutazione finora
- Lista de Precios Nexxt Infrastructure-MINIMOSDocumento13 pagineLista de Precios Nexxt Infrastructure-MINIMOSMarco Antonio RubinaNessuna valutazione finora
- Diffie Hellman Algorithm RileyDocumento16 pagineDiffie Hellman Algorithm RileymarioNessuna valutazione finora
- User Manual OpenStage 40 SIPDocumento217 pagineUser Manual OpenStage 40 SIPEtienne LamyNessuna valutazione finora
- NortelDocumento306 pagineNortelmp88Nessuna valutazione finora
- KX-FT981: Finally, A Fax Machine That Everyone Can UseDocumento3 pagineKX-FT981: Finally, A Fax Machine That Everyone Can Usedhirajkumar_1Nessuna valutazione finora
- Mes Paris16Documento4.714 pagineMes Paris16Alex BaranciraNessuna valutazione finora
- Evaluacion Advanced-Luis Castellanos O.Documento4 pagineEvaluacion Advanced-Luis Castellanos O.Luis CastellanosNessuna valutazione finora
- APD 812549 TVRI - INDOSAT 100 Mbps PLAN 1Documento4 pagineAPD 812549 TVRI - INDOSAT 100 Mbps PLAN 1BALLYNessuna valutazione finora
- Globalmeet: Audio ConferencingDocumento3 pagineGlobalmeet: Audio Conferencingpriyaa vermaNessuna valutazione finora