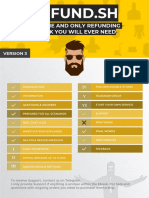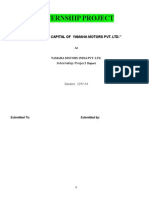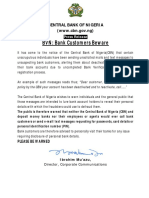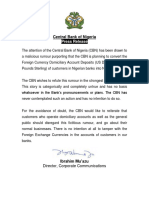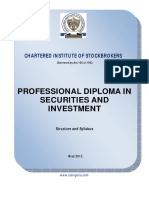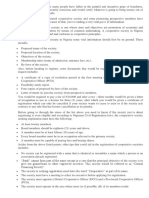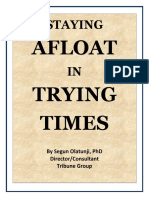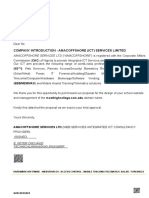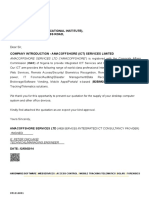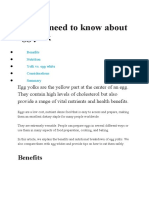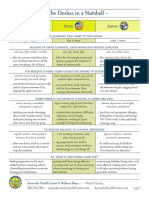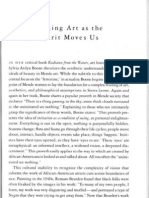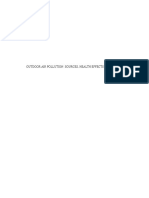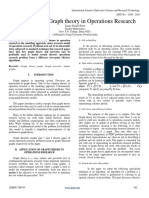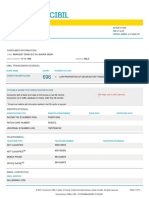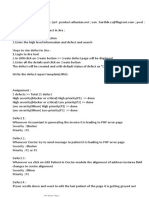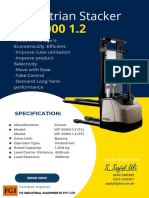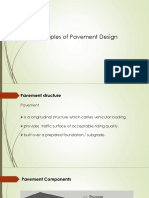Documenti di Didattica
Documenti di Professioni
Documenti di Cultura
FMCR Missional Instructions
Caricato da
ejoghenetaCopyright
Formati disponibili
Condividi questo documento
Condividi o incorpora il documento
Hai trovato utile questo documento?
Questo contenuto è inappropriato?
Segnala questo documentoCopyright:
Formati disponibili
FMCR Missional Instructions
Caricato da
ejoghenetaCopyright:
Formati disponibili
Instructions for the Foursquare Monthly Church
Report-Missional
General Information
Any place the word click is used in this document, it refers to pressing the left
button of the mouse one time, or producing a single left-click on your mouse
device. The term double-click means to perform two clicks in rapid
succession. Keys on your keyboard are noted using the [key] convention. Links
on the screen that launch an action are placed in quotes.
As you enter data for the Foursquare Monthly Church Report (FMCR) - Missional,
two primary ways exist to maneuver the form. You may use the [tab] key to move
sequentially through each line item, or use the mouse to hover over your desired
line and click once to select it. Tabbing into the field or clicking twice in the field
will highlight and select the field contents. You may use the [delete] or
[backspace] key to clear the selected contents.
To enter a number either:
tab into the box and enter the number; or,
place the cursor before the zero, click one time and enter the number,
which will add a zero to the end of the number you enter.
In certain browsers using the backspace key will cause you to navigate to the
previous page, This may cause unsaved data entered in the current page to be lost
requiring you to re-enter that data. To correct entries made in error, user are
encouraged to utilize the delete key instead of the backspace key.
Next to each line is an information icon button. When you hover over or click on
the icon, a pop-up will appear displaying the information for the corresponding
line item.
Watch for buttons titled Save or Save & New when adding new records
FMCR MISSIONAL INSTRUCTIONS | 1
Choose Save when you are finished entering a new record. The
Save option will record your entry and return you to the main data-
entry page of the Monthly Church Report.
Choose Save & New when making multiple entries. Choosing the
Save & New button will record your entry and clear the fields so you
may create another entry: this allows you to enter multiple records
simultaneously. After you have recorded all your entries, choose Save
to return to the main page of the Monthly Church Report.
Foursquare Monthly Church Report-Missional
Following are instructions for entering your Foursquare Monthly Church Report-Missional data.
1. Locate your church through one of the various search mechanisms built into The
Hub.
2. Once on the Church dashboard, click on the Monthly Church Report tab to see an
initial view of the most recent 24 months of FMCRs.
3. Search for any links that read Due. These are the periods for which an FMCR
submission is still missing.
4. Click on the Due link in the Missional column, to the right of the month and
year you wish to submit, and you will be taken to the instruction page for data
entry.
5. Please read the instructions and then click the link in the bottom right corner
labeledBegin Missional FMCR.
6. The Foursquare Monthly Church Report-Missional entry page will appear in a new
tab within your browser. Please note that the original page from which you chose
the Missional Link is still available and has not been closed; typically, it is to the
left of your current tab in your browser window.
7. The Hub will automatically populate the selected month, year and church code for
you. If the month or year is different than you expect, this means you may not
have chosen the correct period when clicking on the Missional link from the
Monthly Church Reports tab. If you believe this is the case, close the current FMCR
tab and start again at step three above.
Main Service(s)
8. Choose the ministry model from the drop down menu that best describes the
churchs primary ministry activities. You may only choose one ministry model as
FMCR MISSIONAL INSTRUCTIONS | 2
your main service. Once a ministry model is chosen this selection should remain
as the main ministry model in the future for comparison purposes. The figures
reported for the main service should reflect all gatherings that provide the same
or similar content in a given week and should only have a negligible level of
duplicate attendees. Eligible options for the Main Service are:
a. Weekend Servicesall services in a public assembly (churches with multiple
weekend service times should report a combined attendance figure);
b. Midweek/Alternate Services;
c. Simple Church or other home church format;
d. Discipleship/Classes;
e. Outreach Events;
f. Offsite Ministry (i.e. Prison Ministry, Nursing Home);
g. Small/Home Group; and,
h. Otherfor activities not defined above.
9. After selecting the main ministry model, choose the Add New Record link
below and to the right of the Main Service(s) heading. Clicking this link is how
you will begin entering the monthly average attendance by age group for the
main service type you selected. Once you have clicked the Add New Record
link, follow these steps.
a. Choose one age group and then enter the average attendance number
represented by that specific age group.
b. Choose Save & New to select and enter attendance for another age
group.
c. Choose Save once you have added all the age group attendance
numbers for the main service. Please note, this is just for main service
attendance. You will enter other service and ministry attendance in later
steps.
d. As you enter your detail, please note the available options for age
categories are:
i. Adultstotal adults at the main gathering (note: report only the
total adults, not all attendees in the main service for this category);
ii. Young Adultsthis option is for churches that have a targeted
service or venue specifically for young adults;
iii. Youththe total attendance of middle school and high school age
children during the activity defined as the churchs main service(s);
iv. Kidstotal infant through elementary-school aged children;
FMCR MISSIONAL INSTRUCTIONS | 3
v. Families/Combined Age Groupsuse this category if it is
unnecessary or impractical to track attendance by age group such
as for family services or other gatherings that do not segregate age
groups. Also, please remember that this category represents the
total number of individuals in attendance without any age
classification.
10. After clicking the Save link, all your entries will appear in this section of the
FMCR entry screen, at which point you may
a. click the word select to the left of the age group to change the
reported number; or,
b. click the word delete to the right of Average Attendance to remove
the entry completely from the reported numbers.
*Note: The Hub will automatically sum all attendance data by age group and
report the combined total on the printed FMCR. There should not be duplicate
figures reported between age groups. For example, if a church has a specific
gathering for Young Adults, those attendance figures would only be
included under that category and should not also be included in the total
Adult attendance.
Supplemental Service Attendance
11. To report attendance for additional gatherings other than your main service(s),
choose the Add New Record link below and to the right of the Supplemental
Services Attendance heading.. These entries should only include ministry activities
FMCR MISSIONAL INSTRUCTIONS | 4
and attendance figures that were not already reported under the Main
Services section.
a. Choose from the from the following options in the drop down menu:
i. Small/Home Groups;
ii. Midweek/Alternative Service (i.e. youth group, Wednesday night
services, college age group, etc.);
iii. Outreach Events (i.e. soup kitchen, block party, sports camp, etc.);
iv. Discipleship/Classes (i.e. financial or marriage classes, new believers
class, membership class, women or mens bible study, etc.);
v. Special Event (i.e. annual meeting, appreciation event or other
special service outside of normal service times, church picnic, etc.);
vi. Leadership Training;
vii. Weekend Services (i.e. special services different in topic or format
from your main service);
viii. Offsite Ministry (i.e. prison ministry, nursing home, chaplaincy, etc.);
or,
ix. Otherfor all other services that do not fit under the categories
above.
b. Choose the age group from the drop down menu.
c. Enter the average monthly attendance.
d. You may select only one age group for each entry, but multiple entries may
be made in order to compile the total attendance for the service, event or
activity as a whole. In order to make a new entry, select the Save &
New option below. Add as many records as necessary to report the
attendance for all age groups represented during this occurrence. The HUB
will automatically sum all of the entries made in order to provide a Total
Supplemental Service attendance figure in the FMCR report. On your last
entry, choose Save instead of Save & New and you will be returned
to the main FMCR page. If you hit Save & New, but have no further
entries to make, it is safe to click the Cancel button on the detail entry
window: You will not lose any entries previously made.
FMCR MISSIONAL INSTRUCTIONS | 5
12. When you return to the main FMCR page, all the entries you made will now
populate in the Supplemental Service Attendance section. Now, you may
a. choose the select link to the left of the Ministry Activity to change the
information reported; or,
b. choose the delete link to the right of Average Attendance to delete the
entry.
Spiritual Outcomes
13. Decisions for ChristReport the total responses for the month.
14. Water BaptismsReport the total responses for the month.
15. Holy Spirit BaptismsReport the total responses for the month.
16. Healings/MiraclesReport the total responses for the month.
17. Number of individuals participating in discipleshipReport the number of
individuals participating in active discipleship. Examples of discipleship methods
may include: discipleship classes (spiritual growth, marriage, financial, etc.), one-
on-one mentoring sessions, internship programs, leadership training, home
groups, bible studies, and etcetera.
18. Describe discipleship methodIn your own words, describe the method(s) of
discipleship or specific discipleship activities represented in the number above.
19. Ministry Activity NarrativeThis field provides you an opportunity to share
qualitative information, stories, testimonies or other important considerations that
give context to the data in this report. Examples of stories include: the impact of a
food pantry that feeds dozens of families throughout the county or the
opportunity for a pastor to pray at a student-organized high school assembly
ministering the gospel to hundreds of young people. This ministry narrative
section will be utilized by Foursquare Communications to identify and highlight
FMCR MISSIONAL INSTRUCTIONS | 6
the testimonies or stories of outreach in the Foursquare Leader Magazine and
other communication channels.
20. Authorized Approver EmailThis field displays the email of the person authorized
to approve this report. If this email address is incorrect, please contact your
district office.
Completing the Report
21. Save and Complete Later - Choose this option on the lower right corner of your
browser window if you wish to save the information entered and return later to
finish it. Once you click the button, the message Your data has been successfully
saved will appear at the top of the screen. In order navigate away from this
page, you may perform any of the following actions:
a. close your current tabdoing so will return you to the FMCR selection
window from which you launched this data-entry session;
b. click on the Hub logo in the upper left corner of your browser window, or
on your underlined name above the words Full Directory, which will
take you to your personal landing page; or,
c. select the menu option labeled Full Directory which will offer you the
ability to search for other organizations and individuals in The Hub.
22. Review Before Submitting for ApprovalIf the form is complete, choose this
button from the lower right corner. After clicking this button, you will still have
the opportunity to make changes. This is also the stage that you should print a
copy of the data entry form for your records if you wish. The consolidated FMCR
report will be available for print after approval.
23. Review the entries for the Foursquare Monthly Church Report (FMCR) - Missional.
a. Choose Edit Current Page from the top or bottom right corners to
make changes. If you click either link, you will be redirected to the original
entry report to edit information.
b. Choose Submit for Approval once all the information is correct.
24. Upon submission, an email notification will be sent to the authorized approver
asking them to review and approve the report in The Hub. If the approver is the
same individual performing data entry for the report, an email will not be
generated and the FMCR will immediately enter the Approved status.
25. After you have successfully submitted your report, a page will display that reads,
Thank you for submitting your Foursquare Monthly Church Report - Missional.
FMCR MISSIONAL INSTRUCTIONS | 7
26. After successfully submitting the report for approval, you will receive an email
acknowledging that the data for your FMCR - Missional was submitted.
27. Once the senior pastor or their designee has approved the report and the
Foursquare Monthly Church Report-Financial has been entered and approved, the
data you entered will be available for printing and distribution.
How do I print the approved report?
After the report has been approved, you may view and print the report by navigating
back to the Monthly Church Reports tab that lists all of the FMCR submissions for the past
24 months. Select the link that says View located to the right of the FMCR for the
month and year you wish to display. A Portable Document Format (PDF) version of the
FMCR report will display automatically in a new tab.
How do I make changes after the report is submitted?
If you wish to make changes to an already submitted or approved report, navigate to the
Monthly Church Report tab and choose the Missional report that you wish to edit by
clicking on the word Submitted or Approved in the Missional column to the right
of the month and year you desire. Once youve clicked the link, if the report has already
been approved, you may choose the Unapprove button. After confirming you wish to
unapprove the data, the form with your submitted entries will appear. You may edit the
changes and resubmit the report. Once a report has been re-submitted, the report will
need to be re-approved by the authorized approver. Please note that removing a report
from Approved status also removes the data from FMCR reporting and will not be
displayed in the dashboard or available for print until it has been approved again.
FMCR MISSIONAL INSTRUCTIONS | 8
Potrebbero piacerti anche
- The Subtle Art of Not Giving a F*ck: A Counterintuitive Approach to Living a Good LifeDa EverandThe Subtle Art of Not Giving a F*ck: A Counterintuitive Approach to Living a Good LifeValutazione: 4 su 5 stelle4/5 (5794)
- The Gifts of Imperfection: Let Go of Who You Think You're Supposed to Be and Embrace Who You AreDa EverandThe Gifts of Imperfection: Let Go of Who You Think You're Supposed to Be and Embrace Who You AreValutazione: 4 su 5 stelle4/5 (1090)
- Never Split the Difference: Negotiating As If Your Life Depended On ItDa EverandNever Split the Difference: Negotiating As If Your Life Depended On ItValutazione: 4.5 su 5 stelle4.5/5 (838)
- Hidden Figures: The American Dream and the Untold Story of the Black Women Mathematicians Who Helped Win the Space RaceDa EverandHidden Figures: The American Dream and the Untold Story of the Black Women Mathematicians Who Helped Win the Space RaceValutazione: 4 su 5 stelle4/5 (895)
- Grit: The Power of Passion and PerseveranceDa EverandGrit: The Power of Passion and PerseveranceValutazione: 4 su 5 stelle4/5 (588)
- Shoe Dog: A Memoir by the Creator of NikeDa EverandShoe Dog: A Memoir by the Creator of NikeValutazione: 4.5 su 5 stelle4.5/5 (537)
- The Hard Thing About Hard Things: Building a Business When There Are No Easy AnswersDa EverandThe Hard Thing About Hard Things: Building a Business When There Are No Easy AnswersValutazione: 4.5 su 5 stelle4.5/5 (345)
- Elon Musk: Tesla, SpaceX, and the Quest for a Fantastic FutureDa EverandElon Musk: Tesla, SpaceX, and the Quest for a Fantastic FutureValutazione: 4.5 su 5 stelle4.5/5 (474)
- Her Body and Other Parties: StoriesDa EverandHer Body and Other Parties: StoriesValutazione: 4 su 5 stelle4/5 (821)
- The Sympathizer: A Novel (Pulitzer Prize for Fiction)Da EverandThe Sympathizer: A Novel (Pulitzer Prize for Fiction)Valutazione: 4.5 su 5 stelle4.5/5 (121)
- The Emperor of All Maladies: A Biography of CancerDa EverandThe Emperor of All Maladies: A Biography of CancerValutazione: 4.5 su 5 stelle4.5/5 (271)
- The Little Book of Hygge: Danish Secrets to Happy LivingDa EverandThe Little Book of Hygge: Danish Secrets to Happy LivingValutazione: 3.5 su 5 stelle3.5/5 (400)
- The World Is Flat 3.0: A Brief History of the Twenty-first CenturyDa EverandThe World Is Flat 3.0: A Brief History of the Twenty-first CenturyValutazione: 3.5 su 5 stelle3.5/5 (2259)
- The Yellow House: A Memoir (2019 National Book Award Winner)Da EverandThe Yellow House: A Memoir (2019 National Book Award Winner)Valutazione: 4 su 5 stelle4/5 (98)
- Devil in the Grove: Thurgood Marshall, the Groveland Boys, and the Dawn of a New AmericaDa EverandDevil in the Grove: Thurgood Marshall, the Groveland Boys, and the Dawn of a New AmericaValutazione: 4.5 su 5 stelle4.5/5 (266)
- Dokumen - Pub - Bobs Refunding Ebook v3 PDFDocumento65 pagineDokumen - Pub - Bobs Refunding Ebook v3 PDFJohn the First100% (3)
- A Heartbreaking Work Of Staggering Genius: A Memoir Based on a True StoryDa EverandA Heartbreaking Work Of Staggering Genius: A Memoir Based on a True StoryValutazione: 3.5 su 5 stelle3.5/5 (231)
- Team of Rivals: The Political Genius of Abraham LincolnDa EverandTeam of Rivals: The Political Genius of Abraham LincolnValutazione: 4.5 su 5 stelle4.5/5 (234)
- On Fire: The (Burning) Case for a Green New DealDa EverandOn Fire: The (Burning) Case for a Green New DealValutazione: 4 su 5 stelle4/5 (74)
- The Unwinding: An Inner History of the New AmericaDa EverandThe Unwinding: An Inner History of the New AmericaValutazione: 4 su 5 stelle4/5 (45)
- Service Manual: SV01-NHX40AX03-01E NHX4000 MSX-853 Axis Adjustment Procedure of Z-Axis Zero Return PositionDocumento5 pagineService Manual: SV01-NHX40AX03-01E NHX4000 MSX-853 Axis Adjustment Procedure of Z-Axis Zero Return Positionmahdi elmay100% (3)
- Animal Husbandry Ss 1Documento2 pagineAnimal Husbandry Ss 1ejogheneta100% (3)
- Final Project-OmoleDocumento56 pagineFinal Project-Omoleejogheneta100% (2)
- PMP Question BankDocumento3 paginePMP Question BankOmerZiaNessuna valutazione finora
- Theory GraphDocumento23 pagineTheory GraphArthur CarabioNessuna valutazione finora
- Mcdonald 2016Documento10 pagineMcdonald 2016Andrika SaputraNessuna valutazione finora
- RTDM Admin Guide PDFDocumento498 pagineRTDM Admin Guide PDFtemp100% (2)
- TCL LD24D50 - Chassis MS09A-LA - (TKLE2413D) - Manual de Servicio PDFDocumento41 pagineTCL LD24D50 - Chassis MS09A-LA - (TKLE2413D) - Manual de Servicio PDFFabian OrtuzarNessuna valutazione finora
- Working Capital in YamahaDocumento64 pagineWorking Capital in YamahaRenu Jindal50% (2)
- Module B Stage1Documento14 pagineModule B Stage1ejoghenetaNessuna valutazione finora
- Module B Stage2Documento17 pagineModule B Stage2ejoghenetaNessuna valutazione finora
- Disbursement February 2016Documento12 pagineDisbursement February 2016ejoghenetaNessuna valutazione finora
- CBN Press Statement On BVNDocumento1 paginaCBN Press Statement On BVNejoghenetaNessuna valutazione finora
- Central Bank of Nigeria: Press ReleaseDocumento1 paginaCentral Bank of Nigeria: Press ReleaseejoghenetaNessuna valutazione finora
- CIS Diploma SyllabusDocumento21 pagineCIS Diploma Syllabusejogheneta0% (1)
- Module A Stage1Documento11 pagineModule A Stage1ejoghenetaNessuna valutazione finora
- Flowchart NotaryDocumento3 pagineFlowchart NotaryejoghenetaNessuna valutazione finora
- Chartered Insurance Institute of Nigeria - Exemption GuidelinesDocumento2 pagineChartered Insurance Institute of Nigeria - Exemption Guidelinesejogheneta100% (1)
- Faith and Reason - Stevenson, Shandi PDFDocumento7 pagineFaith and Reason - Stevenson, Shandi PDFejogheneta100% (1)
- Note Book Laptops: 1. HP 15 - Intel CeleronDocumento3 pagineNote Book Laptops: 1. HP 15 - Intel CeleronejoghenetaNessuna valutazione finora
- How To Issue An FXdraft PDFDocumento1 paginaHow To Issue An FXdraft PDFejoghenetaNessuna valutazione finora
- Name - Date - Topic: Double Times Double Digit Multiplication Worksheet 1Documento5 pagineName - Date - Topic: Double Times Double Digit Multiplication Worksheet 1ejoghenetaNessuna valutazione finora
- HY-Terms of Business enDocumento3 pagineHY-Terms of Business enejoghenetaNessuna valutazione finora
- Setting Up A Cooperative SocietyDocumento2 pagineSetting Up A Cooperative Societyejogheneta100% (1)
- Outline of Ncrib.Documento15 pagineOutline of Ncrib.ejoghenetaNessuna valutazione finora
- Etiquette and Protocol For Business ExecutivesDocumento26 pagineEtiquette and Protocol For Business ExecutivesejoghenetaNessuna valutazione finora
- Pricelist PDFDocumento3 paginePricelist PDFejoghenetaNessuna valutazione finora
- 2014/2015 1 Term Examination Animal Husbandry Ss 1 Instruction: Answer All Questions in Section ADocumento2 pagine2014/2015 1 Term Examination Animal Husbandry Ss 1 Instruction: Answer All Questions in Section Aejogheneta100% (1)
- HY-customer Agreement enDocumento18 pagineHY-customer Agreement enejoghenetaNessuna valutazione finora
- 3.2 Other Phases Phase 2 - E-Commerce Add-On FunctionalityDocumento2 pagine3.2 Other Phases Phase 2 - E-Commerce Add-On FunctionalityejoghenetaNessuna valutazione finora
- Final Project-In View (Repaired)Documento81 pagineFinal Project-In View (Repaired)ejoghenetaNessuna valutazione finora
- Webservices Introductory Letter For Most High CollegeDocumento1 paginaWebservices Introductory Letter For Most High CollegeejoghenetaNessuna valutazione finora
- Webservices Introductory Letter For WillynillyDocumento2 pagineWebservices Introductory Letter For WillynillyejoghenetaNessuna valutazione finora
- All You Need To Know About Egg YolkDocumento7 pagineAll You Need To Know About Egg YolkGolden Era BookwormNessuna valutazione finora
- The Doshas in A Nutshell - : Vata Pitta KaphaDocumento1 paginaThe Doshas in A Nutshell - : Vata Pitta KaphaCheryl LynnNessuna valutazione finora
- Talking Art As The Spirit Moves UsDocumento7 pagineTalking Art As The Spirit Moves UsUCLA_SPARCNessuna valutazione finora
- Roleplayer: The Accused Enchanted ItemsDocumento68 pagineRoleplayer: The Accused Enchanted ItemsBarbie Turic100% (1)
- Excon2019 ShowPreview02122019 PDFDocumento492 pagineExcon2019 ShowPreview02122019 PDFSanjay KherNessuna valutazione finora
- Chapter3 Elasticity and ForecastingDocumento25 pagineChapter3 Elasticity and ForecastingGee JoeNessuna valutazione finora
- Golf Croquet Refereeing Manual - Croquet AustraliaDocumento78 pagineGolf Croquet Refereeing Manual - Croquet AustraliaSenorSushi100% (1)
- Activity # 1 (DRRR)Documento2 pagineActivity # 1 (DRRR)Juliana Xyrelle FutalanNessuna valutazione finora
- Business Plan 3.3Documento2 pagineBusiness Plan 3.3Rojin TingabngabNessuna valutazione finora
- Skills Redux (10929123)Documento23 pagineSkills Redux (10929123)AndrewCollas100% (1)
- Harper Independent Distributor Tri FoldDocumento2 pagineHarper Independent Distributor Tri FoldYipper ShnipperNessuna valutazione finora
- Marketing FinalDocumento15 pagineMarketing FinalveronicaNessuna valutazione finora
- Outdoor Air Pollution: Sources, Health Effects and SolutionsDocumento20 pagineOutdoor Air Pollution: Sources, Health Effects and SolutionsCamelia RadulescuNessuna valutazione finora
- Dalasa Jibat MijenaDocumento24 pagineDalasa Jibat MijenaBelex ManNessuna valutazione finora
- Application of Graph Theory in Operations ResearchDocumento3 pagineApplication of Graph Theory in Operations ResearchInternational Journal of Innovative Science and Research Technology100% (2)
- C - Amarjit Singh So Bhura SinghDocumento5 pagineC - Amarjit Singh So Bhura SinghRohit JindalNessuna valutazione finora
- Week 7Documento24 pagineWeek 7Priyank PatelNessuna valutazione finora
- Comparitive Study ICICI & HDFCDocumento22 pagineComparitive Study ICICI & HDFCshah faisal100% (1)
- What Is TranslationDocumento3 pagineWhat Is TranslationSanskriti MehtaNessuna valutazione finora
- 18 June 2020 12:03: New Section 1 Page 1Documento4 pagine18 June 2020 12:03: New Section 1 Page 1KarthikNayakaNessuna valutazione finora
- Crown WF-3000 1.2Documento5 pagineCrown WF-3000 1.2Qirat KhanNessuna valutazione finora
- Pavement Design1Documento57 paginePavement Design1Mobin AhmadNessuna valutazione finora