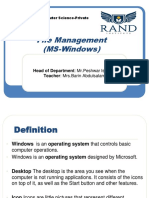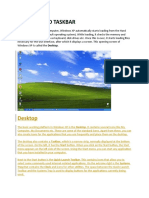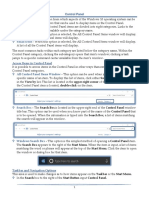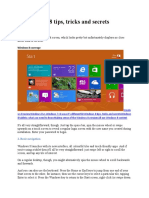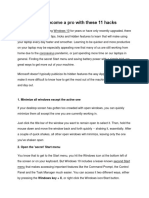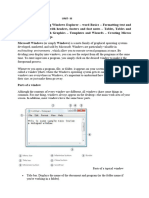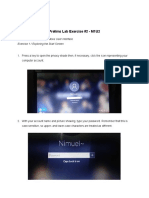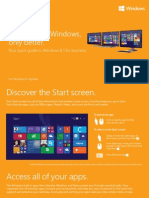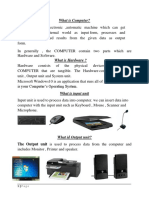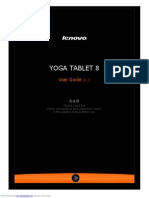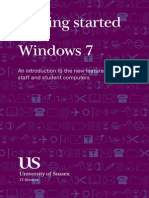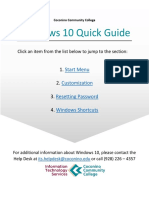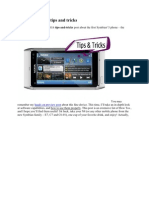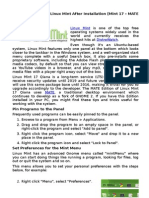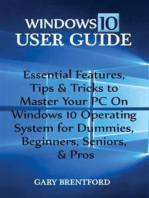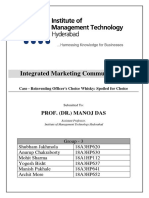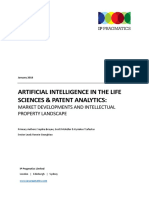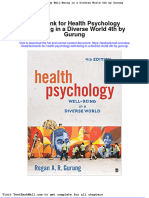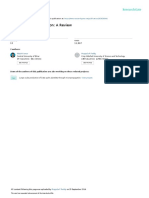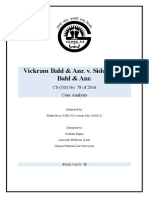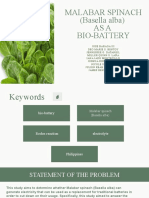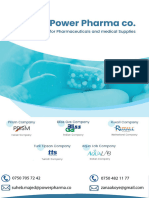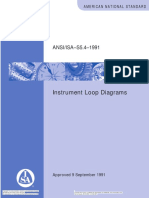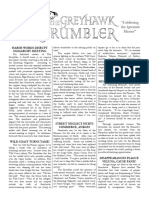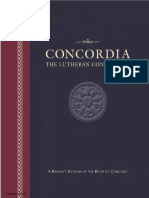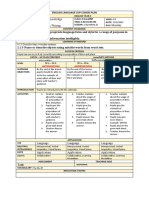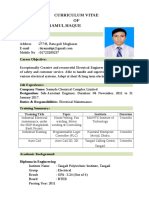Documenti di Didattica
Documenti di Professioni
Documenti di Cultura
!merlin's Windows 10 More - 101 Tips & Tricks V1-5
Caricato da
Evolution ShultzTitolo originale
Copyright
Formati disponibili
Condividi questo documento
Condividi o incorpora il documento
Hai trovato utile questo documento?
Questo contenuto è inappropriato?
Segnala questo documentoCopyright:
Formati disponibili
!merlin's Windows 10 More - 101 Tips & Tricks V1-5
Caricato da
Evolution ShultzCopyright:
Formati disponibili
Any Suggestions or Corrections will be appreciated. Please eMail to Rod@merlin.
ws
2016 Rodney Merlin Holley All Rights Reserved
Version 1.5 April 15, 2016
Revision History on Last Page
Rod Holley Page 1 of 18
1. Scroll Inactive Windows
You can scroll inactive, non-maximized windows. Simply hover over the inactive window and roll your
mouse wheel. This feature may be turned on or off in: Settings>Devices>Mouse & TouchPad
2. Snap Windows to Half or Quarter Screen.
A Snap Assist feature which lets you snap two windows side-by-side or four windows to four quarters
of the screen. It can be done by dragging a window to the desired screen position but this can be
tricky. A better method is to use the keyboard shortcut WIN+ (an Arrow Key-Left, Right, Up or Down)
Example: For the active open window, press WIN+Arrow-Left and the windows will snap to the left
half of the screen. Thumbnails of the other open windows will be displayed, simply click the one you
want to snap to the right half of the screen. If you then want this windows to be snapped to the top-
right quadrant of the screen, press WIN+Arrow-Up. Any open window can be positioned to any
portion of the screen using this method. The settings for this feature can be found
Settings>System>Multitasking.
3. Arrange Windows
In addition to the Snap Assist, you can arrange open windows. Right-click on an empty area of the
taskbar to reveal the context menu and click one of three window arrangement options:
Cascade windows
Show windows stacked
Show windows side by side
4. Change the Default View in File Explorer
Any time a location (a storage device, folder or network) is opened, it opens using File Explorer. File
Explorer can also be opened though Start>File Explorer. File Explorer is made up of a Navigation
Panel on the left-side and a Content Panel on the right-side. File Explorer defaults to the Quick
Access view, but if you want to change the setting for it to go straight to This PC, click
View>Options>Change Folder and search options, then using the drop-down menu, change the Open
File Explorer setting from Quick Access to This PC.
5. Quick Access in File Explorer
At the top of the Navigation Panel is the Quick Access area. This gives you immediately
access to your favorite location and most recently used files. This Quick Access can be customized to
show more or less information. To change this setting, in
File Explorer>View>Options>Change Folder and Search Options, check or uncheck the items under
Privacy. You can also pin or unpin your favorite
location(s) to Quick Access with a right-click on the
location and select Pin to Quick Access or
Unpin to Quick Access.
6. Peek at the Desktop
Pointing to line at the far right end of the taskbar will temporally show the desktop and when you
move away you will return to your previous view. If this function is not working, right-click the line and
click Peek the desktop. If you click this line, it will minimize all open windows and show the desktop.
This can also be done with the shortcut WIN+D
Rod Holley Page 2 of 18
7. Use Virtual Desktops
Windows 10 finally lets you add and use multiple virtual desktops. Click the Task View icon on the
taskbar and then click on + New desktop (lower-right area of the screen). If the Task View icon is not
displayed on the Taskbar, right-click an empty area of the Taskbar and click Show task view button.
For more on how to use Windows 10's virtual desktop check out this You Tube tutorial.
8. View Open Windows and Apps on all Desktops
By default, the Taskbar displays open windows and apps for only the current desktop. (Note: The
opened items are shown with a line under their Taskbar icon). This default setting can be change to
show all desktops, include any virtual ones. Click Start>Settings>System>Multi-tasking>Virtual
Desktops and using the drop-down menu, select All desktops.
9. Move Windows between Virtual Desktops
To move an open window, click Task View and drag an open window from the current desktop
straight into an existing virtual desktop. To place an open window into a new virtual desktop, Click,
Drag & Drop an open window to the +New desktop button.
10. To Rotate through all Open Windows
Using the keyboard shortcut ALT+TAB, you can rotate through all open windows and stopping at the
one you want to make active.
11. Show the Basic Desktop Icons
By default, the basic icons, Computer, Users Files, Network, Recycle Bin and Control Panel may not
be displayed on the desktop. To select the icons you want to show on your desktop go to:
Start>Settings>Personalization>Themes>Desktop icon settings
Select the icons you want to place on the desktop.
12. Reduce Cortana's Search Box
You can reduce the default space taken by Cortana on the Taskbar with a right-click on an empty
area of the Taskbar; select Cortana and choose either Hidden or Show Cortana Icon to change it
to a popup or an icon.
13. Make Windows Touch Screen Friendly
If your computer has a touch screen you can enable Windows 10's touch-friendly interface to operate
Windows in a tablet mode. Click Start>Settings>System>Tablet Mode and turn On the settings.
(Note: This will change the desktop view and the way several features and functions work. If your
desktop changes unexpectedly, check that this mode was not accidently turned on.)
14. Swipe Menu
With Touchscreen devices, all your apps run full-screen when you're using Windows in the Tablet
mode. To bring up the menu and access any commands and the window control, simply swipe in
from the top.
Rod Holley Page 3 of 18
15. New Action Center Panel
Click on the Text Bubble Icon on the right-side of the Taskbar and the Action Center panel slides
out from the right-hand side of the screen. The Action Center has two sections: The top section keeps
track of recent Notifications from all over the system and the bottom section (which may be collapsed
or expanded) displays the Quick Action Icons.
16. Manage Action Center Panel Notifications & Actions Display
To customize which Notifications and Quick Action icons that are displayed in the Action Center, go
to: Start>Settings>System>Notifications & Actions. Here you can select which four Quick Action Icons
that are always displayed on the top row; the additional Quick Action Icons that are displayed in the
expanded mode; and the Notifications that will be displayed. The two links in this setting (Select
which icons appear on the taskbar and Turn systems icons on or off allows for additional
preferences for what is displayed on the Taskbar right-side)
17. Use Custom Install
When initially installing or upgrading Windows 10 on a PC, select the Custom install option instead of
the default Express install. It's more involved but lets you modify important aspects of your installation
such as the privacy settings. However, these can always be changed later if you do choose Express.
18. Shake to Minimize
To declutter your screen of multiple open windows, you can quickly minimize all open windows except
the one you want to keep active. Just click, hold and shake the Titlebar of the window you want to
keep active and all other open windows will minimize. Repeat the action to restore all minimized
windows.
19. Enable Jump List
To view the Jump List Right-Click on the File Explorer Icon or any App Icon that uses the Jump
List. This can save some time by giving you access to the recently used apps, folders or files. The
Jump List can be turned on or off in Start>Settings>Personalization>Start. Items in the list are
changed with usage but they can be Pinned to remain on the list.
20. Keyboard Friendly Start
Instead of clicking Start to open the Start Menu, you can simply press the keyboard Window Key
and navigate the menu with the keyboard arrow keys.
21. Colorize Start
The default color of the Start Menu isnt liked by all people. To pick your own favorite or pleasing
color, click Start>Settings>Personalization>Colors and turn OFF Automatically pick an accent color
from my background and then pick your accent color from the color palette.
22. Customize the Start Menu
To change what the Start Menu displays click Start>Settings>Personalization>Start. Here you can
turn ON or OFF what you want displayed on the Start Menu. The link at the bottom Choose which
folders appear on Start allows you to change the fixed section at the bottom of the Start Menu.
Rod Holley Page 4 of 18
23. Prevent an App from Showing in the Most Used List
You can prevent a specific Apps from showing in the Most Used list no matter how frequently you use
it. To do this, right-click the specific App, point to More and click Don't show in this list.
24. Start Screen Size
The horizontal or vertical size of the Start Screen can be changed by pointing to the horizontal or
vertical edge of the screen until the mouse pointer changes to a double-headed arrow and then
Click, Drag & Drop the edge to the desired size. If you want the Start Screen to be full screen size,
click Start>Settings>Personalization>Start and turn ON Use Start Full Screen
25. Pin or Unpin Apps to the Start Screen or Taskbar
You can pin any App to the Start Menu with a Right-Click an App>Pin to Start. This will immediately
pin the item to the right-side of Start Screen. To unpin it, do the same and select Unpin from Start.
You can also pin or unpin to the Taskbar with the same method. The Taskbar options are available
under Right-Click an App>More>Pin or Unpin.
26. Put or Delete an App on the Desktop as a Shortcut
Find the App you want to put on the desktop as a shortcut and Click, Drag & Drop it to the Desktop.
Thats it. Once the shortcut is on the desktop and with it highlighted, you can rename it by Pressing
F2 or Right-Click it and select Rename then type the new name. To change the image of a shortcuts
icon, Right-Click the Shortcut>Properties>Change Icon and find the one you want. Shortcuts can be
deleted at any time without affecting the App itself. Just Right-Click the Shortcut>Delete.
27. Find Apps Faster
To avoid scrolling through the alphabetically list of Apps, click on any of the group letter to view all the
letters of the alphabet then click the letter you want to view. Another fast was is to open Start and just
start typing any part of the App name and a list will appear as you type eventually showing the App
you want.
28. Uninstall Apps from the Start Menu & PC
You can right-click on any App in the Start menu and select Uninstall. This removes it from the App
listing AND uninstalls it from the PC. This cannot be done with core built-in Apps (Modern Apps) that
came with Windows 10.
29. Run App as Admin
To run an Apps with escalated privileges for more freedom, Right-Click on it and select the Run as
administrator. Remember however that this facility is available only for regular apps and is not
available for Modern Apps.
30. Use the Power User Menu
The Power User Menu from Windows 8 is still available. Either right-click on Start or use the keyboard
shortcut WIN+X.
Rod Holley Page 5 of 18
31. Switch Users on a Multiple User PC
The Power option in Start only includes options to Sleep,
Shutdown and Restart. To switch user on a PC that has
multiple users, with no windows open on the desktop, press
ALT+F4. In the Shut Down Windows box that opens, use the
drop-down menu to select Switch user. (Note: ALT+F4 will
close any window on the Desktop that is open.)
32. Resize, Group and Label Tiles on the Start Screen
The Start Screen normally arranges tiles within two groups with default names. To rename a group,
click on a groups label and enter the new name. You can Click, Drag & Drop individual tiles to any
existing group. To create a new group, drag or pin a new app (See Item 25) to a blank area of the
Start Screen. To name this new group, point to the area above the new group and click
Name Group and enter the new name. Tiles can be re-sized to four choices: Small, Medium, Wide
and Large. To re-size a tile Right-Click the tile>Resize>Select Size.
33. Put Get Started Tutorial Tile on Start Screen
There is a very useful App that should be put on the Start Screen. It is a built-in tutorial for
Windows 10. To accomplish this, Start>type Get Started>Right-Click the Get Started App with the
Light Blub icon>Pin to Start. Opening this App will give you access to useful tutorials on Windows 10.
34. Turn Live Tiles ON or OFF
Some Start Screen tiles have the feature to update the tile image continuously, such as News. This
constant changing bothers some people and it also is using PC resources. This feature can be turned
off with a Right-click on the tile, point to More and select the Turn live tile off. If the feature is
already off, the option will read Turn live tile on.
35. Print to PDF
You can now print documents as PDFs without any third-party software as both the Modern Apps and
the traditional desktop Apps offers the option to print as PDF. Print to PDF is different from Save as
PDF because it only translates the information that you'd see on a printed page. This means that any
metadata -- such as links and bookmarks -- will not be translated, and will not be visible to whomever
is viewing the "printed" PDF document. When you select to Print, use the drop-down menu for the
printer and select Microsoft Print to PDF.
36. Use Cortana for a Voice Interaction with Your PC
To use voice interaction with your PC you must have a working microphone device installed and have
Cortana activated and trained. To activate and train Cortana click its icon on the taskbar and select
the Notebook icon from the left menu and click Settings. Turn ON the top two choices and review
the other options. Have Cortana Learn my voice or Relearn my voice.
37. Using Cortana
Since Cortana can understand natural language you can use it for complex search tasks. For
example, ask Cortana to 'Find pictures from August' and the intelligent assistant will rummage through
your local and online files and apply the appropriate filters to fetch results. To learn more about how to
use Cortana, use the Get Started App (See Item 33) and select the Cortana topic from the left panel
and then select Cortana Tips & Tricks.
Rod Holley Page 6 of 18
38. Share Your Preferences with Cortana
You can get better recommendations if you let Cortana know your preferences. For example, open
Cortana's Notebook and head to Eat & Drink to define your choice of cuisine, price range and more.
Now repeat the process for other sections as well.
39. Cortana in Edge Browser
Cortana can also help you as you browse the Internet. To enable it in Microsoft Edge, go to
Settings>Advanced Settings>View Advanced Settings and under Privacy and Services enable
Have Cortana Assist Me in Microsoft Edge. Right now, Cortana only works with the Edge browser.
40. Send an eMail Using Cortana
You can also use Cortana to send an email hands-free. Say 'Send an email to [Name]' followed by
the message. Cortana searches for the [Name] in the People app and composes the email with the
text you spoke. If you don't wish to make any changes, say 'Send'. Right now, this only works with the
eMail client that comes with Windows 10.
41. Manage People (Contacts)
A contact in the People App can include eMail addresses, work/home addresses, phone numbers
and more. Depending on what information was added to the contact, you can use the App to launch a
Map view of the address or compose an eMail to the contact.
42. Offline Maps
Save time and money when traveling and need to search for directions by downloading an offline
version of a map to use when there are no Wi-Fi Internet connections or you do not want to use a
mobile device data plan. Click Start>Settings>System>Offline Maps and then click the Download
maps button. Now you can drill down to the geographic region you're interested in to download the
map.
43. Edge Reading Enhancement
Edge has a distraction free view for reading web pages that you can switch to by clicking on the
Reading View icon or pressing Ctrl+Shift+R on the keyboard. To configure the Reading View, click
Settings in Edge and scroll down to the Reading section.
44. Move Photos from Your Smart Phone to PC
Plug your Android/iOS phone to your Windows 10 computer using your USB cable. Depending on
your default settings, this will launch the Phone Companion App with information about your phone. If
it does not launch automatically, you can click Start>type Phone Companion>Phone Companion
and following the on-screen instructions from there.
Rod Holley Page 7 of 18
45. Microsoft OneDrive Cloud
Everyone who has a Microsoft Account
automatically has 5 GB of free storage space
on the OneDrive Cloud. Additional space may
be earned or purchased for example; those
who use Office 365 has 1 TB of space; using
Bing will earn you points toward more space;
etc. To view settings for OneDrive, including
seeing how much space you have and are
currently using, Right-Click the OneDrive icon in the notification area>Settings (Note: If the icon is
not there, search for Microsoft OneDrive App and launch it.) The OneDrive Box opens and
here you can view or set all options for the OneDrive. The tabs are Settings, Account,
Auto Save and About
46. OneDrive Settings Tab
Here you can:
Start OneDrive when the PC starts
Use OneDrive to remotely fetch any files on your PC which means you can access your files from
another computer using the OneDrive website
Collaborate with others on MS Office files
47. OneDrive Account Tab
Here you can:
View the amount of space you have and what how much is used
Link or Unlink OneDrive which means to stop syncing folders and files to OneDrive
Customize all or selective folders to sync with OneDrive
48. OneDrive Auto Save Tab
Here you can:
Choose if documents and pictures are by default saved to the PC or to OneDrive
Select to automatically import photos and videos from a device when its connect to the PC
Choose to automatically save screenshots to OneDrive
49. Contact Support
If you need help setting with any aspects of Microsoft or Windows 10, you can use the Contact
Support App. Click Start>All Apps>Contact Support. There are links to contact the manufacturer of
you PC, Account & Billing or Service & Apps. Each of these area drill down to other areas. For
technical support you can start a Chat, have MS call you, Schedule a Call, or contact the Microsoft
technical community to search or ask about a problem.
50. New Features in DOS Command Prompt
The new Command Prompt in Windows 10 has several new settings like using CTRL+C and CTRL+V
to copy and paste. To change the settings, open a Command Prompt, then Right-Click on the title bar
and select Properties. Here you can change: Options, Font, Layout and Colors.
Rod Holley Page 8 of 18
51. Windows PowerShell
While the DOS Command Prompt is still available, there is now a new more powerful command
prompt called Windows PowerShell. It is used the same way but with more features and functions.
Start>type PowerShell>Windows PowerShell
52. Record a Video of an Apps Action
You can use Windows 10's Game DVR function to record video of any open Apps Action. When the
App is open, press WIN+G to open the game bar and accept Yes, this is a game. Click the red
Record button and all actions from this point are recorded until you stop the recording or close the
App. The recorded video clips are saved under Library>Video>Captures. (Note: There are specific
hardware requirements to use this function but a message will appear if your PC does not meet the
hardware requirements.)
53. Automatically Backup Library and Other Selected Folders
To backup your library, plug in an external storage device large enough to hold your library and click
Start>Settings>Update & Security>Backup. Backup is done using the File History functions.
Turn ON Automatically back up my files.
Click More Options
Select the frequency of backing up the files
Select the time period to keep backups
By default, all library folders are selected, however you can remove any folder by clicking on it
and click the Remove button. You may also +Add a folder to the backup schedule.
At the bottom of the list you can exclude any specific folder
You can also stop using the default external storage device and then select a new one
If needed, you can Restore files from a current backup.
See Advanced settings will take you backup function. However, the other function you can do
in this Advanced settings, is create a disk image.
(Note: A File History backup only backs up data files you have created. A Disk Image creates
a complete image of Drive C so that it can be used with a new disk to restored the Windows
operating system, all Apps, all Data Files on Drive C, all Setting, etc. In short, everything that
was on Drive C when the image was created will be on the new disk.)
54. Create a System Image
Click Start>Settings>Update & Security>Backup>Go to Backup and Restore (Windows 7). In the left
panel, select Create a system image. You will need a destination storage device large enough to
hold everything that is currently on Drive C: This image is used only to restore a new hard disk to the
exact state of Drive C when the image was created.
55. Create a System Repair Disc
Go to the same location as in Step 54 and select Create a system repair disc. Use a DVD disc
as the source destination. Use this disc to boot-up the PC to fix it if it no longer boots into Windows.
The disc can only be used on the PC where it was created.
Rod Holley Page 9 of 18
56. Create a Recovery Drive
Click Start>type Create Recovery Drive>Select it from Best Match. This will start the process to
create a DVD or USB Drive that is used to restore the PC to its Factory Condition. Caution: Using this
disc after it is created to recovery a PC will remove ALL Apps, Data Files and settings will be lost.
57. Restore Points
Restore Points are usually automatically created before a Windows update, an App installation, etc.
They are very useful if your PC stops working correctly, you can step back to a previous restore point
where the PC did work correctly and recovery the PC. You want to ensure Restore Point is turned on
for Drive C. to click Start>type Restore>click Create a Restore Point Drive C should indicate ON
under Protection. If it doesnt, click Drive C>Configure>Turn on system protection>OK. To manually
create a Restore Point, click the Create button and give it any reference name you want and click
Create. To do a restore to a previous point in time, click System Restore, select the recommended
date or choose a different date, click Next. Once a restore is started is CANNOT be stop and the PC
cannot be turned off until its completed.
58. Reset this PC
Click Start>Settings>Update & Security>Recovery Under Reset this PC the Get started button will
start the process of resetting the PC. Caution: While all your data files can be kept, all of your Apps
will be removed. So be careful with this function.
59. Access Previous Versions of Files
Once you've set up and created a File History and Restore Points, you can right-click on any file,
select Properties, and click the Previous Versions tab to see past revisions to the file saved by either
File History or Windows' system restore points.
60. Using the Windows 10 Photos App
You can use the built-in Photos app to fix many common photo flaws. You can straighten and
sharpen images and apply filters and effects. If you have installed social apps such as Facebook or
Twitter you can use Photos to share images with friends and family. If you already have a Photo
Editor and Organizer App, familiar with it and like it, Id suggest to stay with that editor and organizer.
61. Automatically Login to Your Microsoft Account
You can automatically log into your Microsoft Account and go directly to the Desktop. Press
WIN+R>type netplwiz>Uncheck Users must enter a username and password to use this computer.
Then follow the on-screen instructions. (Note: Good You do not have to enter the password each
time the PC starts. Bad - It reduces your PC security for other people accessing it and it is then easy
to forgot your password. So have it written down somewhere safe.)
62. Analyze Available Storage Space
To see how storage space is being used, click Start>Settings>System>Storage. You can now click on
any drive to view details of how the space is utilized.
63. Save Apps or Data Files to Different Storage Devices
If you use a small Solid State Drive (SSD) as your system Drive C: you can have Windows 10 install
Apps or save data files to another storage device. Click Start>Settings>System>Storage. Under
Save Locations, change the items you want to save to another storage device. If this is a removable
storage device remember that you must leave it installed for the PC to operate correctly.
Rod Holley Page 10 of 18
64. Default Apps, File Extension Associations and Auto Play
You can set your default App to use for all associated file extensions, set
specific file extensions to open with a specific default App, and select the
auto play options. Click Start>type default programs You are given two
choices in the Best Match list. The one with the Gear icon is Windows 10
setting and the one with the checkmark is from previous versions of
Windows. Both provides the same options, but only the previous version
one give you the Auto Play options.
Windows 10 Default Programs: Click on an App for each category, a list of all install Apps for
this category will be displayed. Select the one you want as a default. At the bottom there are
three links: Choose default apps by file type; Choose default apps by protocol; Set
defaults by app. Use these links if you want to change any of these options.
Previous versions Default Programs: Here you have the same options as Windows 10 version
but you also have the Auto Play options. Click this one to set Auto Play and then click the link
Change auto play settings. Here you set what happens when something is installed to your
PC or a disc is put in drive. If nothing else, they should be set to Ask me every time. This will
at least open the popup that ask, What do you want to do?
65. Define a Personal Keyboard Shortcut for Any App
To create your own personal keyboard shortcut for a frequently used All,
Right-Click App>Properties>Shortcut tab. Click inside the text box labelled 'Shortcut key' and press
any key. The shortcut will add CTRL+ALT+ whatever key you pressed.
66. Set Display Resolution for Each Monitor
With Windows 10 you can set different resolutions, sometimes called DPI (Dots Per Inch) for each
monitor. Right-click blank area on desktop>Display settings>Advanced display settings. Now click the
monitor to change and change the resolution.
67. Disable Wi-Fi Sense
Since there are some security issues with Wi-Fi Sense's you may want to consider changing these
settings. Click Start>Settings>Network & Internet>Wi-Fi>Manage Wi-Fi settings.
Now disable all options and ask Windows 10 to forget any Wi-Fi networks you've signed into in the
past.
68. Customize Battery Saver
This setting only show if your PC has a battery. The Battery Saver clamps down on background
activities in order to maximize your system's battery. Click Start>Settings>System>Battery Saver. On
the link Battery saver setting you can set it to automatically active when the battery charge drops
below a certain percentage.
69. Customize Sync Settings
You can sync certain settings between devices that are using the same Microsoft Account. Click
Start>Settings>Accounts>Sync your settings. Turn ON or OFF Sync settings. With it turned ON, you
can select individual setting to be ON or OFF.
Rod Holley Page 11 of 18
70. Use the Original Control Panel
While the new Windows 10 Settings is more user-friendly, the old Control Panel is still available.
Open the Power User menu (WIN+X) and select Control Panel.
71. Use Maximum Central Processor Unit (CPU) Power
To ensure you are using the maximum power of your CPU on a desktop PC click
Start>type Power Options>Change plan settings>Change Advanced power settings>expand Proces
sor power management>expand Minimum processor state>type 100%>OK
72. Change the Amount of App Notifications You See
To change the notifications, you see, click Start>Settings>System>Notifications & action and under
Show notifications from these apps turn them ON or OFF individually.
73. Reduce the Amount of Ads You See
If you already have Microsoft Office or Office 365 installed, find the App Get Office, Right-Click it and
select uninstall. This will prevent many of the ads that come from Microsoft and other supplies.
74. Windows Updates Settings
The default setting in Windows 10 for updates is to automatically download, install and restart the PC.
So your PC is not restarting at inappropriate times, change the setting by clicking
Start>Settings>Updates and Security>Windows Update>Advanced Options and use the pull-down
menu to select Notify to schedule restart. It is also recommended to checkmark Give me updates for
other Microsoft products when I update Windows and to NOT check Defer upgrades. When a
restart is pending you can schedule it to a time convenient for you.
The link Choose how updates are delivered lets you download and use updates from other PCs on
your private network.
75. Customize Privacy Settings
This is probably the most talked about area of Windows 10. The default or initial setting for these
setting is basically all setting are turned ON which mean privacy is turned OFF. To change the
settings, click Start>Settings>Privacy. In the left navigation panel are all the categories for privacy
settings and in the right content panel are the settings for each of the categories. Work your way
through these and turn OFF those that you do not like. Do not worry about breaking your PC. If you
turn something OFF here that is required for an App, when you launch the App you will receive a
notice that a privacy setting has to be turned ON to use the App and will take you to the setting to turn
it ON. You can then make your decision to use the App or not.
76. Monitor with Task Manager
The new Task Manager offer a much with a better layout and more understandable. To access the
Task Manager, click Start>type Task Manager>select it from Best Match. The most useful tabs are:
Processes Apps, Performance, App history and Startup. The other areas are useful, but require
a high computer skill level to use.
Rod Holley Page 12 of 18
77. Launch Taskbar Apps with Keyboard
Every App Icon the right of the Task View Icon has an invisible number from 1 to 0 (0 being 10)
automatically assigned to it. The Windows key plus the App number will open it. For example, in the
image below WIN+4 will open the Chrome browser, WIN+7 will open the Snipping Tool
1 2 3 4 5 6 7 8 9
78. Launch a Taskbar App in a New Window
Clicking on a Taskbar icon that is already open only minimizes or restores the window. However, if
you want to open multiple windows of the same App hold down the SHIFT key and click the Taskbar
icon or use SHIFT+WIN+Icon#,
79. Copy a File Path
One of the most useful reason to copy a file path is to create a hyperlink in Word, Excel, etc. that will
link directly to that specific file, like a photo or a document. To copy a file path just hold down the
Shift key, Right-Click the file or folder for which you want the path and then select the newly revealed
"Copy as Path". This copies the path onto the clipboard. Now you can paste the path where ever you
want, including as a hyperlink.
80. Additional Right-Click>Send to Options
The very useful Right-Click>Send to option is used by many. However, the list of where to Send to
is somewhat limited. Hold down the Shift key and Right-Click the folder or file and point to Send to
and many more destinations are available.
81. Customize Right-Click>Send to Options
Send to still not useful enough for you? You can customize what the list of Send to options. Press
WIN+R and type shell:sendto and click OK. Here you can remove or add any shortcut and it becomes
an option in the send to list of options.
82. Undo and Redo Options
The Undo and Redo functions are very useful but the curved arrow icons are not always available
everyplace in Windows. However, the keyboard shortcuts for these functions are ALWAYS available.
CTRL+X is for Undo and CTRL+Y is for Redo.
83. Most Powerful Search Engine
While the Start Menu or Cortana offers a powerful search engine and even more powerful search
engine is available through any File Explorer window. In the upper-right corner of any File Explorer
window is a search box. This search box lets you add some very useful filters like DATE, FILE TYPE,
etc. and Boolean operands, such as AND, OR, NOT, etc. (Note: Boolean operands must be in all
CAPS.) A full list of such command are available from Microsoft at This Location.
Note: In addition, when the search box is
clicked, a Search Ribbon opens which gives
you access to user friendly search features.
You should explore the areas of Locations,
Refine & Options. The items in the Refine
area you may find to be very useful, especially the Kind item.
Rod Holley Page 13 of 18
84. Add Other Toolbars to the Taskbar
Other Toolbars are available to add to the Taskbar. Right-Click on a blank area of the Taskbar and
point to Toolbars select the one to add. You can select New Toolbar and browse for any folder on
your computer and add it as a Toolbar on the Taskbar. One of the more useful Toolbars to add is the
Address one. This provides a text box on the Taskbar to type in any web address (URL) and it
opens your default browser and takes you to the site.
85. Default Printer
Windows 10 set the default printer to whatever was the last printer used. So your default printer
keeps changes. To prevent your default printer from changing:
Start>Settings>Devices>Turn OFF Let Windows manage my default printer.
86. God Mode
Windows 10 God Mode (Windows Master Control Panel) give you fast access to 233 features, settings
and configurations that are usually hidden inside of Windows. Some that are included are allowing
apps through the firewall, troubleshooting tools, storage spaces, and even the cursor blink rate. Here
are the steps to create a GodMode icon.
1. Create a New Folder on the desktop
2. Name the folder: GodMode.{ED7BA470-8E54-465E-825C-99712043E01C}
Note: Best to Copy & Paste this exact name to avoid typos.
3. You can move this folder anyplace you want.
Thats it! You now have access to the hundreds of items in GodMode.
87. Windows 10 Calculator
The old simply calculator is now a really multi-functional calculator for just about any calculation you
need, including converting units from one type to another. It includes a Memory Clear (MC), Memory
Recall (MR), Memory Add (M+), Memory Minus (M-) and a Memory Show (MS). To open the App
click: Start>type calc>click Calculator. The Calculator opens in the STANDARD
mode. Click the Hub (Hamburger Icon) in the upper-left corner and all the calculator opotions are
displayed; i.e., Scientific, Date Calculation, Converter for Volume, Length, and many more. Enjoy!
88. Windows 10 Account Picture
You can set your Windows 10 Account Image from the default one to almost anything you want,
including a photo of yourself, children, family group or just one of your favorite photos. The image can
be in almost any of the many photo formats; i.e. jpeg, tiff, png, etc. Click: Start>Settings>Accounts.
There are two options to select an account image:
1. Browse to any image any place on your PC and select the one you want.
2. If there is a functional camera on your PC, under Create your picture click Camera and click
the camera icon to take a selfie, save it with the (Checkmark) and it becomes your account
image.
If you want to reset the image to the default one, you must first turn on Hidden items in a
File Explorer windows under View Now Browse to C:\ProgramData\Microsoft\User Account Pictures
and select the default image.
If you want to remove any previous account images, again make sure Hidden items is turned on and
browse to C:\Users\[User Name]\AppData\Roaming\Microsoft\Windows\AccountPictures and delete
the image(s) you no longer want.
Rod Holley Page 14 of 18
89. Use ASCII Codes to Insert Symbols and Special Characters
Find a ASCII Code table on the Internet. Heres one as an example: Link to ASCII Codes Always use
the Decimal (Dec) code number and use it as a four-digit number. For example:
The cent symbol Dec code is 162 so you would use ALT+0162 to get a symbol
A percentage % symbol Dec Code is 37 so you would use ALT+0037
Another useful one is the degree symbol which is 176 so use ALT+0176.
90. Cast Media from Edge to your TV
You can cast photos, videos and audios from the Windows 10 browser, Edge to any device that
supports Miracast or DLNA (Digital Living Network Alliance). Most new smart TVs will support this
feature. Of course, both the computer and the device must be on the same network. Examples:
Open Edge in Windows 10 and go to YouTube
Select a video to watch
Click on the menu icon in Edge
Select Cast media to device
The name of your device should appear, select it
Usually, on your device you will have to allow the connection
Other things that can be cast is are things like music from Pandora,
Photo Albums from Facebook, anything that you can view in Edge,
you can cast.
91. Windows Solitaire
While the old solitaire game for previous versions of Windows is not available as it was, there is a
new Microsoft Solitaire Collection that can be downloaded and is free (with commercials). Just click
on the Store Icon and in the search box of the store, type Microsoft solitaire and press Enter. This
will find the Microsoft Solitaire Collection and click it and then click the Free Button to install. There
are many other game collections from Microsoft, so pick your favorite and enjoy.
92. Explore Microsoft Store
There are many apps available from the MS Store, much like the Apple Store but not as many. And
like the Apple Store, there are free and fee ones available. So it may be worthwhile for you to explore
the store to see the offers. The categories to explore are:
Home: These are featured and suggested ones based you your previous downloads
Apps: These are utility type of apps
Games: Fun, Fun and more Fun
Music: Just like iTunes, songs and albums to buy
Movies & TV: To Watch Trailers, Rent or Buy.
Each of these area are sub-categorized by Top, Featured, Deals, Genres, etc.
93. Kill the Get Office Ad
Tired of see the Get Office ad popping up since you already have a version of MS Office installed on
your PC? Just Right-Click the Get Office Icon and select Uninstall.
94. Multiple Monitor DPI
If you have multiple monitors attached to your PC, now you can set each one with a different
resolution if necessary or your preference. Just click
Settings>System>Display>Select the Monitor Icon>Set the Resolution
Rod Holley Page 15 of 18
95. Use SFC Command to Fix Windows System Files
If you suspect some Windows system files may be corrupt or missing, run the SFC
(System File Checker) in an Administrative Command Prompt to replace the bad files.
Press Win+X>Select Command Prompt(Admin)>type SFC /scannow (Notice the space
after SFC.)
96. Manually Create a Restore Point
Restore Points are useful if you run into problems with Windows.
You can restore your PC to a previous point in time with a
Restore Point where you know Windows worked correctly. If you
have frequent Restore Points, this means minimum loss of data
and apps. Normally, Windows will automatically create
Restore Points when changes are made to the PC, like doing a
Windows update.
However, you many occasionally want to manually create one if
youre done a lot of changes on your PC and want to make sure
there is a current Restore Point. To do this: click Start>type
Restore Point>Select Create a Restore Point>click Create Button>
type a Reference Name>click Create. Note: Ensure Hard Disk C:
Protection is ON. If not, select Drive C:, click Configure Button and
turn it ON.
97. Windows 10 Sign-In Options
There are now new ways to sign-in with your Microsoft or Local Accounts. The number and methods
to sign-in in some cases are dependent on the built-in hardware or attachments on your PC.
Click Settings>Accounts>Sign-in Options to see what is available on your PC. Some of the options
that are available are to use a Pin, Picture, Fingerprint, Facial Recognition, even an Iris Scan. You
can also select in this setting that a sign-in is required when waking from sleep or never to require it.
98. Control Panel>Programs>Programs and Features
The section of the Control Panel to uninstall apps can
also be used in many, but not in all cases, to Repair
the installation of an app. The can save time of having
to uninstall and re-install an app.
When an app is selected and you may be given the options to Change and/or Repair. If you are, a
click on Change will next ask if you want to Uninstall, Repair or Add Features. If you click Repair, it
will begin the repair operation of this apps installation. If the Repair option is offered, just click it and it
will start the repair immediately.
99. Doodle on an Edge Web Page
With Windows 10 and Edge, you can now Doodle on a web page. Yes, it is easier
to do with a touchscreen or tablet attached, but it can be done with a mouse as well.
Open Edge and click the Make a Web Note Icon in the upper-right corner of Edge.
Rod Holley Page 16 of 18
This will open the Web Note Toolbar. The icons available are: Left Side of Bar
A. Pen: Select Color and Size.
B. Highlighter Select Color and Size
C. Eraser Select & Clear or Clear All A B C D E
D. Add a Typed Note Add Text Box
Right Side of Bar
E. Clip Drag & Clip (Like Snipping Tool)
F. Save Web Note Save to OneNote, Favorites or
Reading list
G. Share Web Note Via Mail, Message or OneNote E F G
H. Exit Web Note Tool Bar Closes Web Note Toolbar
100. Menu Ribbon Auto-Hides
Menu-Ribbons are used throughout Windows 10 in File Explorer and many of the Apps.
Sometimes, it will Auto-Hide, that is, it only shows when you click a tab. To Pin it open,
Double-Click any Ribbon tab and Auto-Hide is turned OFF (The Ribbon shows all the
time). Double-Click any tab again and Auto-Hide is turned ON.
101. New Improved Windows 10 OneNote App
An App that has become very popular over the years and is free from the Microsoft Store is
OneNote. It is available for either PC or Mobile Devices as well as for Mac devices. While it may not
be for everyone, it is worthwhile to explore its usage and determine if it will meet your requirements.
It is a digital notebook for entering, capturing, organizing, collaborating and syncing a wide variety of
information across many different devices; such as PCs, Smart Phones, Other Portable Devices, etc.
You can type or write down your ideas, keep track of appointments, take meeting notes, clip from the
web, or make a to-do list, as well as draw and sketch your ideas. A good description and overview of
OneNote is available at Wikipedia
An introduction and brief tutorial is available right in OneNote once it is downloaded and installed and
there is a full OneNote Online Tutorial is available from Microsoft. Of course, there are also many
other tutorials available online either free or fee.
Rod Holley Page 17 of 18
Revision History
Item Revised Modification Data Completed
Item 26 Modified to reflect a Windows update making it 2016.04.15
easier to put a shortcut on the Desktop with a
Click, Drag & Drop.
Item 83 Added more information on how to search with 2016.04.16
the File Explorer Advanced Search options.
Rod Holley Page 18 of 18
Potrebbero piacerti anche
- Computer Skills (Windows 10) : Lab Instructor: Amal Haqas Shatha Al-SafiDocumento16 pagineComputer Skills (Windows 10) : Lab Instructor: Amal Haqas Shatha Al-SafiKhaled AbdulazizNessuna valutazione finora
- ThirdDocumento81 pagineThirdabdulazizmoosa93Nessuna valutazione finora
- Lab Experiment 3 OsDocumento11 pagineLab Experiment 3 OsSobia AliNessuna valutazione finora
- Windows98 Tips and Tricks: Spring CUE Conference - May 19, 2001 Doug Prouty - Contra Costa County Office of EducationDocumento6 pagineWindows98 Tips and Tricks: Spring CUE Conference - May 19, 2001 Doug Prouty - Contra Costa County Office of EducationAmar ShahidNessuna valutazione finora
- (Part 1) Internal Software System FundamentalsDocumento5 pagine(Part 1) Internal Software System FundamentalsRaishelly SyNessuna valutazione finora
- Desktop and TaskbarDocumento15 pagineDesktop and TaskbarAgot DumanasNessuna valutazione finora
- Module 1 - Unit 2-LE2Documento18 pagineModule 1 - Unit 2-LE2asdasdasdsadNessuna valutazione finora
- Controlpanel FulltextDocumento15 pagineControlpanel FulltextArpit lambaNessuna valutazione finora
- 50 Windows 8 TipsDocumento30 pagine50 Windows 8 TipsAndis HalimNessuna valutazione finora
- Exploring Windows 10Documento18 pagineExploring Windows 10api-277940890Nessuna valutazione finora
- Windows 10: Become A Pro With These 11 Hacks: 1. Minimize All Windows Except The Active OneDocumento5 pagineWindows 10: Become A Pro With These 11 Hacks: 1. Minimize All Windows Except The Active Onepedjamt-1Nessuna valutazione finora
- PT1 Lab Execise 2Documento19 paginePT1 Lab Execise 2Richlyn MannagNessuna valutazione finora
- Lab2 Exercise 2Documento9 pagineLab2 Exercise 2RENALEYNE LLUZNessuna valutazione finora
- User's Guide: Get Started 3Documento34 pagineUser's Guide: Get Started 3Pavel998Nessuna valutazione finora
- 15 Best Windows7 TipsDocumento5 pagine15 Best Windows7 TipsJupiter JonesNessuna valutazione finora
- Unit 3Documento25 pagineUnit 3Samy MwambaNessuna valutazione finora
- 7 Tips For Customizing The Windows 10 TaskbarDocumento7 pagine7 Tips For Customizing The Windows 10 TaskbarStefanNessuna valutazione finora
- Prelims Lab Exercise #2 - M1U2Documento22 paginePrelims Lab Exercise #2 - M1U2Nimuel Vincent ReyesNessuna valutazione finora
- Windows 10 Tips and Tricks: Secret Start Menu, Taking Screenshots and MoreDocumento8 pagineWindows 10 Tips and Tricks: Secret Start Menu, Taking Screenshots and MorejayaramanrathnamNessuna valutazione finora
- Lab 2 / Navigating The Windows User Interface: Flores, Daniel Joseph L. Bsit 101ba Don Erick BonusDocumento4 pagineLab 2 / Navigating The Windows User Interface: Flores, Daniel Joseph L. Bsit 101ba Don Erick BonusDaniel Joseph FloresNessuna valutazione finora
- Unit 2 - Lesson 1Documento6 pagineUnit 2 - Lesson 1Cabarrus Catholic College Inc.Nessuna valutazione finora
- Using-Windows8 1Documento20 pagineUsing-Windows8 1api-313211190Nessuna valutazione finora
- Windows 10Documento16 pagineWindows 10Sakina ChechatwalaNessuna valutazione finora
- Windows 8 1 Quick Guide DownloadDocumento16 pagineWindows 8 1 Quick Guide Downloadsyachrul_arifinNessuna valutazione finora
- Go Xse: Getting StartedDocumento44 pagineGo Xse: Getting Starteddinesh NairNessuna valutazione finora
- Windows 8 1 Power User GuideDocumento20 pagineWindows 8 1 Power User GuideAhdiat BrafiadiNessuna valutazione finora
- What Is Computer?: The Output Unit Is Used To Process Data From The Computer andDocumento17 pagineWhat Is Computer?: The Output Unit Is Used To Process Data From The Computer andMokatar Abukar AliNessuna valutazione finora
- Sup Windows 10 Tips and Tricks en UsDocumento5 pagineSup Windows 10 Tips and Tricks en UsEzhil PrabakaranNessuna valutazione finora
- MS Windows ManualDocumento22 pagineMS Windows Manualdaniel mutugiNessuna valutazione finora
- Pcbasics HandoutDocumento19 paginePcbasics Handoutventure87Nessuna valutazione finora
- Computer Application Handbook 2016-Citycollege - 221011 - 063449Documento77 pagineComputer Application Handbook 2016-Citycollege - 221011 - 063449Naasireet ManigaNessuna valutazione finora
- 1: Get Quick Launch Back: Figure ADocumento8 pagine1: Get Quick Launch Back: Figure AKaustubh GuptaNessuna valutazione finora
- Lab Exercise - Lesson 1Documento7 pagineLab Exercise - Lesson 1Reso VirNessuna valutazione finora
- What Are The Basic Skills?Documento5 pagineWhat Are The Basic Skills?Nouman ArshadNessuna valutazione finora
- Training PDS Quick Guide ReferencesDocumento15 pagineTraining PDS Quick Guide ReferencesMegan DonaldsonNessuna valutazione finora
- Introductory Lab: Doing Statistics With Spss 21: Instructional Laboratories Is DisplayedDocumento29 pagineIntroductory Lab: Doing Statistics With Spss 21: Instructional Laboratories Is DisplayedAdel OmarNessuna valutazione finora
- 70 Useful Windows 7 TipsDocumento12 pagine70 Useful Windows 7 TipsG.Kali KishoreNessuna valutazione finora
- UNIT II Windows BPE INTDocumento24 pagineUNIT II Windows BPE INTSreenath SukumaranNessuna valutazione finora
- Yoga Tablet 8: User GuideDocumento27 pagineYoga Tablet 8: User GuidepranalarNessuna valutazione finora
- Getting Started With Windows7Documento24 pagineGetting Started With Windows7TarekHemdanNessuna valutazione finora
- Microsoft Windows XP™ A Beginners' Guide: IT ServicesDocumento21 pagineMicrosoft Windows XP™ A Beginners' Guide: IT ServicesjovichmkNessuna valutazione finora
- Indesign Tips & Tricks: Interface and PalettesDocumento13 pagineIndesign Tips & Tricks: Interface and PalettesdstanlNessuna valutazione finora
- How To Change or Replace Windows 11 Start MenuDocumento12 pagineHow To Change or Replace Windows 11 Start MenuShahid AzizNessuna valutazione finora
- Windows 8 1 Power User GuideDocumento20 pagineWindows 8 1 Power User GuidesandorNessuna valutazione finora
- Principles of ITDocumento53 paginePrinciples of ITSoona Ahmed AbdullahNessuna valutazione finora
- L3 FCS Gui Operating SystemDocumento20 pagineL3 FCS Gui Operating SystemAlex MainaNessuna valutazione finora
- Windows 10 Guide PDFDocumento10 pagineWindows 10 Guide PDFAbeyMulugetaNessuna valutazione finora
- JacintoCJNicole Laboratoryexercise1Documento13 pagineJacintoCJNicole Laboratoryexercise1Cj Nicole JacintoNessuna valutazione finora
- Navisworks Tutorial 2.0Documento21 pagineNavisworks Tutorial 2.0Pratik HariparaNessuna valutazione finora
- Hands-On Preview PostDocumento50 pagineHands-On Preview PostDyln CharyuluNessuna valutazione finora
- Windows 7 Getting Started GuideDocumento11 pagineWindows 7 Getting Started GuideNitin AmbreNessuna valutazione finora
- Tips and Tricks For Linux Mint After InstallationDocumento12 pagineTips and Tricks For Linux Mint After InstallationVinod KumarNessuna valutazione finora
- Windows 10 User Guide:: Essential Features, Tips & Tricks to Master Your PC On Windows 10 Operating System for Dummies, Beginners, Seniors, & ProsDa EverandWindows 10 User Guide:: Essential Features, Tips & Tricks to Master Your PC On Windows 10 Operating System for Dummies, Beginners, Seniors, & ProsNessuna valutazione finora
- PC Safeguard: Control Policies - Applocker. Right Click On One of The Options (Executables, InstallersDocumento13 paginePC Safeguard: Control Policies - Applocker. Right Click On One of The Options (Executables, InstallersAsit KumarNessuna valutazione finora
- The Windows XP Environment: ObjectivesDocumento19 pagineThe Windows XP Environment: ObjectivesSri RamNessuna valutazione finora
- 15 Ways To Speed Up Windows 7Documento6 pagine15 Ways To Speed Up Windows 7Ma LeslynneNessuna valutazione finora
- How To Control Windows 10 - The Settings GuideDocumento29 pagineHow To Control Windows 10 - The Settings GuideAris Paparidis100% (8)
- Windows 10 – Complete guide book to use your PC more efficientlyDa EverandWindows 10 – Complete guide book to use your PC more efficientlyNessuna valutazione finora
- 5g-core-guide-building-a-new-world Переход от лте к 5г английскийDocumento13 pagine5g-core-guide-building-a-new-world Переход от лте к 5г английскийmashaNessuna valutazione finora
- MagmatismDocumento12 pagineMagmatismVea Patricia Angelo100% (1)
- Item AnalysisDocumento7 pagineItem AnalysisJeff LestinoNessuna valutazione finora
- Imc Case - Group 3Documento5 pagineImc Case - Group 3Shubham Jakhmola100% (3)
- AI in HealthDocumento105 pagineAI in HealthxenoachNessuna valutazione finora
- Full Download Test Bank For Health Psychology Well Being in A Diverse World 4th by Gurung PDF Full ChapterDocumento36 pagineFull Download Test Bank For Health Psychology Well Being in A Diverse World 4th by Gurung PDF Full Chapterbiscuitunwist20bsg4100% (18)
- CebuanoDocumento1 paginaCebuanoanon_58478535150% (2)
- Applications of Tensor Functions in Solid MechanicsDocumento303 pagineApplications of Tensor Functions in Solid Mechanicsking sunNessuna valutazione finora
- Kumar-2011-In Vitro Plant Propagation A ReviewDocumento13 pagineKumar-2011-In Vitro Plant Propagation A ReviewJuanmanuelNessuna valutazione finora
- Vickram Bahl & Anr. v. Siddhartha Bahl & Anr.: CS (OS) No. 78 of 2016 Casе AnalysisDocumento17 pagineVickram Bahl & Anr. v. Siddhartha Bahl & Anr.: CS (OS) No. 78 of 2016 Casе AnalysisShabriNessuna valutazione finora
- Pilapil v. CADocumento2 paginePilapil v. CAIris Gallardo100% (2)
- 19-Microendoscopic Lumbar DiscectomyDocumento8 pagine19-Microendoscopic Lumbar DiscectomyNewton IssacNessuna valutazione finora
- The Rise of Political Fact CheckingDocumento17 pagineThe Rise of Political Fact CheckingGlennKesslerWPNessuna valutazione finora
- English 10-Dll-Week 3Documento5 pagineEnglish 10-Dll-Week 3Alyssa Grace Dela TorreNessuna valutazione finora
- Chapter 6 Bone Tissue 2304Documento37 pagineChapter 6 Bone Tissue 2304Sav Oli100% (1)
- Green and White Zero Waste Living Education Video PresentationDocumento12 pagineGreen and White Zero Waste Living Education Video PresentationNicole SarileNessuna valutazione finora
- Aqualab ClinicDocumento12 pagineAqualab ClinichonyarnamiqNessuna valutazione finora
- ANSI-ISA-S5.4-1991 - Instrument Loop DiagramsDocumento22 pagineANSI-ISA-S5.4-1991 - Instrument Loop DiagramsCarlos Poveda100% (2)
- Living Greyhawk - Greyhawk Grumbler #1 Coldeven 598 n1Documento2 pagineLiving Greyhawk - Greyhawk Grumbler #1 Coldeven 598 n1Magus da RodaNessuna valutazione finora
- TIMELINE - Philippines of Rizal's TimesDocumento46 pagineTIMELINE - Philippines of Rizal's TimesAntonio Delgado100% (1)
- Ulster Cycle - WikipediaDocumento8 pagineUlster Cycle - WikipediazentropiaNessuna valutazione finora
- 2 Lista Total de Soportados 14-12-2022Documento758 pagine2 Lista Total de Soportados 14-12-2022Emanuel EspindolaNessuna valutazione finora
- LBST 2102 Final EssayDocumento9 pagineLBST 2102 Final Essayapi-318174977Nessuna valutazione finora
- Lower Gastrointestinal BleedingDocumento1 paginaLower Gastrointestinal Bleedingmango91286Nessuna valutazione finora
- Tesmec Catalogue TmeDocumento208 pagineTesmec Catalogue TmeDidier solanoNessuna valutazione finora
- Concordia: The Lutheran Confessions - ExcerptsDocumento39 pagineConcordia: The Lutheran Confessions - ExcerptsConcordia Publishing House28% (25)
- ANNAPURNA Sanitary Work 3 FinalDocumento34 pagineANNAPURNA Sanitary Work 3 FinalLaxu KhanalNessuna valutazione finora
- 44) Year 4 Preposition of TimeDocumento1 pagina44) Year 4 Preposition of TimeMUHAMMAD NAIM BIN RAMLI KPM-GuruNessuna valutazione finora
- Ikramul (Electrical)Documento3 pagineIkramul (Electrical)Ikramu HaqueNessuna valutazione finora
- Cover Letter For Lettings Negotiator JobDocumento9 pagineCover Letter For Lettings Negotiator Jobsun1g0gujyp2100% (1)