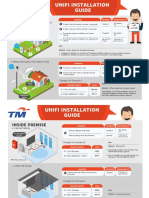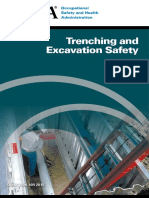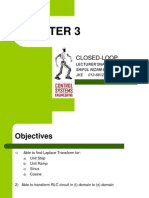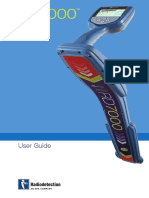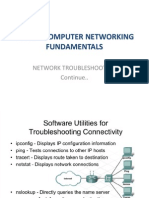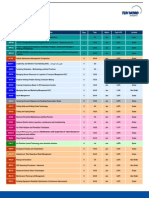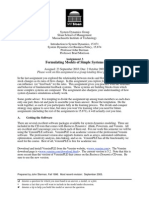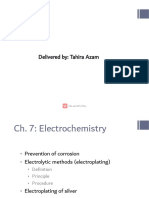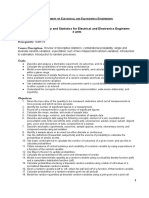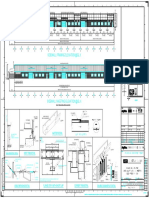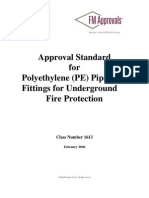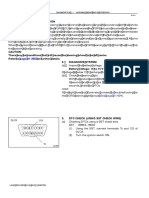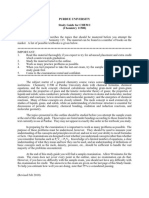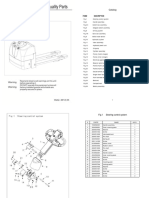Documenti di Didattica
Documenti di Professioni
Documenti di Cultura
UG081ENG10CentrosManager tcm11-56863
Caricato da
Zaimi ZamaludinTitolo originale
Copyright
Formati disponibili
Condividi questo documento
Condividi o incorpora il documento
Hai trovato utile questo documento?
Questo contenuto è inappropriato?
Segnala questo documentoCopyright:
Formati disponibili
UG081ENG10CentrosManager tcm11-56863
Caricato da
Zaimi ZamaludinCopyright:
Formati disponibili
o p e r at i o n m a n ua l
Centros Manager
A p p l i cat i o n f o r m a n ag i n g Ra d i o d e t e ct i o n s lo cato r s a n d t r a n s m i t t e r s
9 0 / U G 0 8 1 ENG / 1 0 Ve r s i o n 1 0 03/2014 R e a d t h i s m a n ua l b e f o r e o p e r at i n g t h e s o f t wa r e
For use with Centros Manager 9 or later.
Preface
Before you begin Copyright Statement
Please read this user manual before installing Centros Copyright 2014 Radiodetection Ltd. All rights reserved.
Manager and attempting to use the facilities within Radiodetection is a subsidiary of SPX Corporation.
Centros Manager. Radiodetection is a trademark of Radiodetection Ltd. and
SPX Corporation. Due to a policy of continued development,
Note that this manual and all its contents are subject to
we reserve the right to alter or amend any published
change. Radiodetection products are under continuous
specification without notice.
development.
This document is protected by copyright and may not be
Radiodetection Limited reserves the right to modify the
copied, reproduced, transmitted, modified or used, in whole
product without notice and some product changes may have
or in part, without the prior written consent of Radiodetection
taken place after this user manual was published.
Ltd.
Contact your local Radiodetection dealer or visit
www.radiodetection.com for the latest product information, Trademarks
including this manual and the bundled software.
RD8000, RD7000+, RD5000, Centros, StrikeAlert and
eCAL are trademarks owned by Radiodetection Ltd, all
Important Notice
rights reserved.
Radiodetection makes every effort to ensure that all
Windows and Windows Vista are registered trademarks
technical information, statements and recommendations
of Microsoft Corporation, all rights reserved.
about its products are based on information believed to
be reliable, but the accuracy or completeness thereof is Apple and Mac are registered trademarks of Apple Inc.,
not guaranteed. In no event shall Radiodetection be liable registered in the U.S. and other countries, all rights reserved.
for any loss, inconvenience, damage or problems caused
Atmel is a registered trademark of Atmel Corporation,
through use of any equipment or software.
all rights reserved.
Before using any Radiodetection product (including eCAL),
the user should determine the suitability of the product for
its intended use. The user assumes all risks and liability
whatsoever in connection with such use.
Use of eCAL software is bound by license agreement, a
copy of which is included in the eCAL download bundle.
ii Centros Manager Operation Manual
Table of Contents
Preface ii Section 3 Locator software update 5
Before you begin ii Locator Software Update window 5
Important Notice ii Upgrading your Locator Software 5
Copyright Statement ii
Section 4 Transmitter software update 6
Trademarks ii
Transmitter Software Update window 6
Section 1 Updating your Transmitter Software 6
Introduction to Centros Manager 1
Section 5 Locator eCAL validation 7
1.1 About Centros Manager 1
5.1 Purchasing Validation keys 7
Software Update 1
5.2 Validating a locator 7
eCAL 1
5.3 Retrieving original factory calibration 8
Option Editor 1
5.4 Printing certificates 8
1.2 System requirements 1
5.5 eCAL Failures 8
1.3 Before you begin 1
Section 6 Option Editor 9
Section 2 Installing Centros Manager 2
6.1 Uploading your locator configuration 9
2.1 Installing with Windows 2
6.2 Downloading a configuration to your locator 9
2.2 Running the Installation 2
6.3 Saving your configuration settings 10
2.3 Upgrading Centros Manager 2
6.4 Loading your saved configuration settings 10
2.4 Using Centros Manager 3
6.5 Managing your configuration settings 10
Locator Software Update 3
Transmitter Software Update 3 Section 7 Appendix 11
Locator Option Editor 3 7.1Administrator 11
Locator eCAL Validation 3 7.2 USB Tips & Tricks 11
Setup 3 7.3 Installation Folders 11
Setup options 3
User Messages window 4
Centros Manager Operation Manual iii
Section 1 Introduction to Centros Manager
Centros Manager is a Radiodetection product support out eCAL the user must purchase an eCAL validation key
application for Microsoft Windows that can be and register for extended warranty. For more information on
downloaded via the Radiodetection website. how to purchase a key go to section 5.
Once installed onto your PC or laptop, Centros Manager can NOTE: eCAL is not applicable to the transmitter.
be used for the following:
Updating the locators and transmitters with the latest Option Editor
software. This utility allows you to customize your locator quickly using
Validating the locator with the original factory calibration your PC. User configurations can be saved and recalled
using eCAL. This feature provides the user with the using this facility. A configuration can be uploaded from a
ability to validate the original factory calibration of a unit or downloaded to it.
locator. eCAL provides the user with the confidence that
the locator continues to meet its factory calibration and
is safe to operate. 1.2 System requirements
Customizing the settings of the locator using Option Microsoft Windows XP.
Editor.
Microsoft Windows Vista.
Centros Manager can now be used with the following
product set: Microsoft Windows 7.
RD5000 Microsoft Windows 8
RD7000 An active Internet connection is required to download
RD7000+ Centros Manager and receive software update notification
from Radiodetection.
RD8000
Tx-1
Tx-3 1.3 Before you begin
Tx-5
Once Centros Manager is installed, in order to download
Tx-10 the latest software, the user will need to register each
NOTE: Not all Centros features will be available for every locator and transmitter for the extended warranty* program.
product. Upon registration, the user will receive an email confirming
warranty registration and also a unique electronic key, which
will be required for downloading new software for both the
1.1 About Centros Manager locator and transmitter. Once registered, Radiodetection will
email you when there is a new version of software available
for either the locator or transmitter.
Software Update
*Registration is free and entitles you to free software
This utility allows the user to update the software of locators
updates. If you register within 3 months of purchase
and transmitters. Software updates are available to users
you will receive an extra 2 years warranty on both the
who have registered for Radiodetections extended warranty
locator and transmitter free of charge.
program.
To register your locator or transmitter, please go to
eCAL www.radiodetection.com/extendedwarranty
eCAL allows the user to check that a locator is within
its original factory calibration. eCAL issues a pass or fail
certificate, which can be printed. eCAL can also be used to
retrieve and print the original calibration certificate. To carry
Centros Manager Operation Manual 1
Section 2 Installing Centros Manager
2.1 Installing with Windows 2.3 Upgrading Centros Manager
Centros Manager is fully compatible with both the 32-Bit When Radiodetection releases a new version of software
and 64-Bit versions of Windows 7, 8, Vista and XP. There is for its locators and transmitters, the new version of software
now a 32-Bit installation and a 64-Bit installation available will either be contained within a new version of Centros
for free download directly from the Radiodetection web Manager or be available as a separate download. All users
site (Follow the link from http://www.radiodetection.com/ that have registered for Radiodetections extended warranty
centrosmanager). program will automatically receive an email advising them
that a new version of Centros Manager is available. You can
download the new
2.2 Running the Installation Centros Manager Application bundle from:
www.radiodetection.com/centrosmanager
When you select a download link, a File Download Window
will appear and you will have a choice of either Run or Save.
It is recommended to install Centros Manager using the Run 2.4 Using Centros Manager
option. The Save option can be used if you wish to download
the executable file and make copies to transfer onto other Once you have installed Centros Manager on your computer,
PCs or Laptops. take a few moments to familiarize yourself with the program
before you attempt to update your software, edit your locator
1. Run: Centros Manager will automatically install.
configuration, or use eCAL.
2. Save: you will be given the option to save Centros
When you open Centros Manager the main Centros
Manager to a destination of your choice. Once you
Manager window will open.
select the destination, the Centros Manager executable
program will download to that destination. Once
completed, you will have the option to Run or Open
Folder. At this stage Centros Manager has not been
installed so you can either select Run and Centros
Manager will automatically install or you can choose
to Open Folder. When you open the folder the Centros
Manager executable file will be available. To install,
double click on this file.
3. When you install Centros Manager onto a PC, the
following message may be displayed: You need to log
in as Administrator. If this message is displayed, the
The four selectable options are as follows:
installation of the program will not complete. You will
need to log on as an Administrator or ask a user with
Administration Rights to install the program on your Locator Software Update
behalf. Having successfully installed Centros Manager, Allows you to update your locator with the latest software.
the Administrator will need to install the USB driver. The
new Centros Help Wizard provides a step by step guide
to installing the USB driver onto your PC.
4. Once Centros Manager is installed run from the Windows
Start menu under Programs or from the Desktop
shortcut.
2 Centros Manager Operation Manual
Transmitter Software Update Setup
Allows you to update your transmitter with the latest software. By highlighting File in the toolbar of each window a drop
down menu will appear. Click on Setup and you will be given
the opportunity to change the date format that will appear on
the eCAL pass or fail certificate.
Setup options
Date Format:
Select UK (dd/mm/yyyy) or USA (mm/dd/yyyy) date format.
Overlay:
Hides software files in the locator and transmitter download
windows with a picture of the locator or transmitter.
Software Updates:
Locator Option Editor Select Full to always update the software in your locator/
transmitter or Incremental to only update the software if a
Allows you to change the configuration of your locator. newer version is available.
By clicking on More >> a window will appear displaying the
various paths for the folders created when installing Centros
Manager. The information is listed under 4 tabs; Products,
User, Updates and Miscellaneous.
Under the Products Tab:
RD5000 Folder: Tells Centros Manager where to locate
the software for the RD5000 locator.
RD7000 Folder: Tells Centros Manager where to locate
the software for the RD7000 locator.
RD7000+ Folder: Tells Centros Manager where to
Locator eCAL Validation locate the software for the RD7000+ locator.
Allows you to retrieve your locators original factory RD8000 Folder: Tells Centros Manager where to locate
calibration certificate, or to validate and verify that the locator the software for the RD8000 locator.
is within its original factory calibration.
Tx-1 Folder: Tells Centros Manager where to locate the
software for the Tx-1 transmitter.
Tx-3 Folder: Tells Centros Manager where to locate the
software for the Tx-3 transmitter.
Tx-5 Folder: Tells Centros Manager where to locate the
software for the Tx-5 transmitter.
Tx-10 Folder: Tells Centros Manager where to locate
the software for the Tx-10 transmitter.
Centros Manager Operation Manual 3
Under the User Tab:
Validation File: Sets the location of the validation file.
This file contains the validation keys the user has loaded
into the application and the details of all calibration
certificates created. 1 2 3 4 5 6 7 8 9 10 11 12 13
Download File: Sets the location of the download file.
This file contains the download keys the user has loaded
Message toolbar
into the application. 1. New (Clear Message Window Contents).
Menu Settings File: Sets the location of the menu 2. Open .txt file in message window.
settings file. This file contains the saved settings from 3. Save message window contents to .txt file.
the configuration editor. 4. Cut selected area to clipboard.
Under the Updates Tab: 5. Copy selected area to clipboard.
Frequency: Allows the user to determine how often 6. Paste clipboard contents to message window.
they wish to check for updates of Centros Manager 7. Select all text in the window.
and Locator/Transmitter software. Centros Manager 8. Undo the last change.
will automatically check for updates when it is run,
9. Redo the last undone change.
depending on this value. This will require a live Internet
connection. 10. Insert Timestamp.
11. Turn Word-Wrap on or off
Products: Allows the user to specify which products
they wish to receive notification of updates for. 12. Email message window contents to Radiodetection
13. Open help on message window.
Under the Miscellaneous Tab:
Message Help File: Set the location of the message
window HTML help file.
Centros Operation Manual: Sets the location of the
Centros Manager Operation Manual.
License Agreement: Sets the location of the Centros
Manager end user license agreement.
User Messages window
The message window appears in the lower half of each
window and will display Centros system messages. It
can also be used as a simple text editor and is useful
for diagnosing problems and referring messages to
Radiodetection Technical Support.
4 Centros Manager Operation Manual
Section 3 Locator software update
From time to time, Radiodetection will release new 1. Make sure you have your electronic update key before
software for their locators to enhance features and continuing.
improve performance.
2. Connect your locator to your computer using the
All the latest software updates are available for free supplied USB cable. On the locator, the USB port is
download from the Radiodetection website. To obtain the located inside the battery compartment.
latest updates refer to section 2. 3. Open Centros Manager Start > Programs > Centros
NOTE: You must have an update key before you can Manager 9 > Centros Manager 9 and select Locator
update your locators software. Radiodetection will Software Update.
automatically issue you with an update key when you 4. Click the Load Software Update Key icon on the tool
register for extended warranty. To register go to: bar.
www.radiodetection.com/extendedwarranty
5. Copy and paste your electronic update key into the
Update Key dialog box. This is the key that you received
Locator Software Update window in your confirmation email when registering your product
and is similar to this: 45520-47537-60028-18163-
24316-20007-02791-11890.
6. Click Add then Exit.
7. Switch on the locator. At this stage the screen on the
locator will be blank with the backlight switched on. Click
on the Download Software icon and the latest software
1 2 3 4
will now automatically install into your locator. You
can view the progress of the installation in the Users
Locator update toolbar Message window. The download will take approximately
5 minutes to complete.
1. Home Page: Will take you back to the
Centros Manager Home Page. NOTE: You may experience a problem with the USB
2. Download Locator Software. recognizing the locator. Refer to Section 7 for more help
and information.
3. Stop Locator Download.
4. Load Software Update Key. WARNING! In some circumstances, software updates
may overwrite the user settings on the locator such as
Upgrading your Locator Software Power Frequency (50Hz/60Hz), StrikeAlert (Enable/
Disable) and Units (metric/imperial). Please update your
WARNING! Interrupting the software update process user settings after any software update prior to using your
may cause your locator to become inoperable. Do not locator.
disconnect the locator from the computer until the process
is complete. If you are using a laptop computer make 8. Once the transfer is complete, disconnect the locator
sure your laptop is sufficiently charged for the duration of from your computer and close the battery compartment.
the transfer. You may find that your laptop cannot supply When you switch on the locator you can check that the
sufficient power for the locator, if this is the case you are latest software has been downloaded. On switch on the
advised to load Centros Manager onto a desktop PC. locator model type will appear in the bottom left of the
screen followed by a 4-digit number. This number should
NOTE: Centros Manager is intended to only communicate correspond to the 4-digit number in brackets, at the top
with 1 unit at a time. of the Locator Software Update Window.
Centros Manager Operation Manual 5
Section 4 Transmitter software update
From time to time, Radiodetection will release new orientation the pogo pins inside the battery compartment
software for their transmitters to enhance features and will make contact with the battery contacts to enable
improve performance. powering of the transmitter.
All latest software updates are available for free download 3. Open Centros Manager Start > Programs > Centros
from the Radiodetection website. Manager 9 > Centros Manager 9 and select Transmitter
To obtain the latest updates refer to section 2. Software Update.
NOTE: You must have an update key before you can 4. Click the Load Software Update Key icon on the tool
update your transmitters software. Radiodetection will bar.
automatically issue you with an update key when you 5. Copy and paste your update key from your warranty
register for extended warranty. To register go to: registration email into the Update Key dialog box.
www.radiodetection.com/extendedwarranty
6. This is the key that you received in your confirmation
email when registering your product and is similar to
Transmitter Software Update window this: 45520-47537-60028-18163-24316-20007-
02791-11890.
7. Click Add then Exit.
8. Switch on the transmitter, at this stage the display on
the transmitter will be blank. Click on the Download
Transmitter Software icon and the latest software will
1 2 3 4 now automatically install into your transmitter. You
can view the progress of the installation in the Users
Tx update toolbar Message window.
1. Home Page: Will take you back to the Centros NOTE: In the unlikely event that you experience a problem
Manager Home Page. with the USB recognising the transmitter, please refer to
2. Download Transmitter Software. Section 7 for more help and information.
3. Stop Transmitter Download. 9. Once the transfer is complete, disconnect the
4. Load Software Update Key. transmitter from your computer and reinstall the battery
pack. When you switch on the transmitter you can check
Updating your Transmitter Software that the latest software has been downloaded. On
switch on the transmitter model type will appear in the
NOTE: Centros Manager is intended to only communicate
bottom left of the screen followed by a 4-digit number.
with 1 unit at a time.
This number should correspond to the 4-digit number in
1. Make sure you have your electronic update key before brackets, at the top of the Transmitter Software Update
continuing. Window.
2. Connect your transmitter to your computer using the
supplied USB cable. On the transmitter, the USB port is
located under the battery compartment.
Note: The USB connection on the PC or laptop
will not supply the required power to switch on the
transmitter. Users can purchase a suitable power supply
from Radiodetection. Alternatively with the USB cable
connected to the transmitter, place the transmitter on a
flat surface without fully securing the battery pack. In this
6 Centros Manager Operation Manual
Section 5 Locator eCAL validation
eCAL is part of the Centros Manager application and 4. Stop Validation.
is a utility that validates a locator against its original 5. Load eCAL Key.
factory calibration. Once validated, eCAL will issue a
6. Print Certificate print the currently displayed
certificate with a pass or fail statement, which you can
certificate.
print.
7. Expand Tree.
NOTE: Before you can validate the calibration of a locator 8. Collapse Tree.
you must carry out the following:
1. Download the latest version of Centros Manager, if not
already done so and download the latest version of 5.1 Purchasing Validation keys
software to the locator.
Once you have purchased an eCAL Validation Key, each Key is
2. Purchase an eCAL validation key which may be valid for up to 12 months from date of purchase and is valid for
purchased by going to: www.radiodetection.com/eCAL the serial number of the unit provided at purchase. Although
you may carry out as many eCALs as you wish on the
3. Register your product for a free extended warranty
particular unit during this time, you must validate your locator
by going to: www.radiodetection.com/extendedwarranty
within this time frame, after which you must purchase a new
NOTE: If you are using a laptop computer, make sure your key if you wish to perform another validation.
laptop is sufficiently charged or you may find your laptop
cannot supply sufficient power for the locator. If this is the
case you are advised to load Centros Manager onto a desk 5.2 Validating a locator
top PC.
1. Make sure you have registered the locator and
NOTE: eCAL checks the calibration of the instrument purchased an eCAL validation key before continuing.
by applying a known magnetic field to the antennas. The
2. Connect your locator to your computer using the
antennas will still be receiving external signals, so the eCAL
supplied USB cable. On the locator, the USB port is
results may be affected by external interference or the
located inside the battery compartment.
proximity of metal objects.
3. Open Centros Manager Start > Programs > Centros
Before starting eCAL, ensure the following: Manager 9 > Centros Manager 9 and select Locator
1. The locator is in free space or on a non-metallic surface. eCAL Validation.
2. The locator is as far as possible from sources of 4. Click the Load Validation Key icon on the toolbar.
electromagnetic interference such as computer monitors. 5. Copy and paste your eCAL validation key from your
3. The transmitter is switched off. validation email into the Add Validation Key dialogue.
This is the key that you received in your confirmation
NOTE: eCAL is not applicable to the transmitter. email when purchasing your eCAL key and is similar
to this: 17742-49492-05437-63020-63735-52484-
49044-63284-54197-48120-58075-42996-55623-
23514-13212-50900.
6. Click Add, then Exit.
7. Check that your new key appears under the Key List in
the unit manager. To do this, highlight the serial number
1 2 3 4 5 6 7 8
of the locator under Unit Manager and click on Expand
Tree icon on the toolbar. Under Keys, any keys will be
eCAL Validation toolbar displayed by date when they were loaded. Each key will
1. Home Page: Will take you back to the Centros Manager be valid for 12 months and can be used throughout this
Home Page. period to validate the same serial number of locator as
many times as you wish.
2. Run eCAL validation.
3. Get Original Factory Calibration Data.
Centros Manager Operation Manual 7
8. Switch on the locator. At this stage the screen on the
locator will be blank with the backlight switched on.
Click the Run eCAL Validation icon on the toolbar and
eCAL will now validate the locator against the original
factory calibration. Do not disconnect the locator until
this process is complete. The User Message window
will keep you informed of progress. Once the validation
has completed a window will appear containing the test
results and a Pass or Fail. When you click OK you may
disconnect the USB cable.
5.3 Retrieving original factory
calibration
NOTE: Although keys are only valid for 12 months, you
The original factory calibration results for the locator can be can view or print certificates as many times as you require.
retrieved for view or print. Note: You do not have to purchase Unlike keys, certificates do not expire.
an eCAL Validation key to retrieve this data.
1. Connect your locator to your computer using the 5.5 eCAL Failures
supplied USB cable. On the locator, the USB port is
located inside the battery compartment. eCAL checks the calibration of the instrument by applying
a known magnetic field to the antennas. The antennas will
2. Open Centros Manager Start > Programs > Centros
still be receiving external signals, so the eCAL results may
Manager 9 > Centros Manager 9 and select Locator
be affected by external interference or the proximity of metal
eCAL Validation.
objects.
3. Switch on the locator. At this stage the screen on the
Before starting eCAL, ensure the following:
locator will be blank with the backlight switched on.
Click the Get Original Cal Data icon on the toolbar. eCAL 1. The locator is in free space or on a non-metallic surface.
will now retrieve the original factory calibration data. Do
2. The locator is as far as possible from sources of
not disconnect the locator until this process is complete.
electromagnetic interference such as computer
You can view the progress in the User Message window.
monitors.
Once the operation is complete you may disconnect the
USB cable. 3. The transmitter is switched off.
If eCAL fails, repeat the procedure making sure that the
5.4 Printing certificates locator is as far as possible from the computer and away
from large metal objects. There may be environments which
Once the process of Validation or retrieval of Original Factory are unsuitable for eCAL because of external interference.
Calibration Data is complete, a new entry will appear under If you suspect that the environment might have excessive
the Calibration History list in the Unit Manager. You can now electromagnetic interference, try eCAL in a different
view or print the Validation Certificate or Original Factory location or at a different time when there is likely to be less
Calibration Data. To do so: interference.
1. Select and expand the required serial number. Original If the locator still fails validation then you are advised to
Calibration Data will be listed under the Factory Calibrations return it to your local Radiodetection service centre for
sub folder, and eCAL Validations Data will be listed under calibration or repair.
the eCAL Validations sub folder, and eCAL Validation keys
will appear under the Keys sub folder.
2. Expand each icon to view the data.
3. Using your mouse, select a date from either the Factory
Calibrations or eCAL Validations sub-folder. The
Certificate will automatically be displayed on the right
hand side of the window.
4. To print the certificate, either select the Print Certificate
button that appears above the certificate, or press the
Print icon on the toolbar.
8 Centros Manager Operation Manual
Section 6 Option Editor
This section provides instructions on how to 1. Connect your locator to your computer using the
customize the settings of your locator using the supplied USB Cable. On the locator, the USB port is
Locator Option Editor within Centros Manager. located inside the battery compartment.
2. Open Centros Manager Start > Programs > Centros
6.1 Uploading your locator Manager 9 > Centros Manager 9 and select Locator
Option Editor.
configuration
3. Switch on the locator. At this stage the screen on the
locator will be blank with the backlight switched on.
Select the correct model of locator from the drop down
menu opposite the Select Unit Type.
4. Click the Upload Settings from unit icon on the toolbar.
Centros Manager will now retrieve the current settings
from your locator. Do not disconnect the locator until
1 2 3 4 5 6 7 8
9
upload is complete. You can view the progress in the
User Message window.
5. Under Select Group, select CD/FF, Sonde, Active or
Option Editor Toolbar General to view the details of your locator configuration.
1. Home Page: Will take you back to the Centros
Manager Home Page. 6.2 Downloading a configuration
2. Upload settings from locator. to your locator
3. Download settings to locator.
4. Stop upload/download. 1. Connect your locator to your computer using the
supplied USB Cable. On the locator, the USB port is
5. Load configuration from settings database.
located inside the battery compartment.
6. Save configuration to settings database.
2. Open Centros Manager Start > Programs > Centros
7. Manage settings database (rename/delete
Manager 9 > Centros Manager 9 and select Locator
saved settings).
Option Editor.
8. Find settings (lists any saved settings matching
displayed configuration). 3. Select the correct model of locator and select CD/FF,
Sonde, Active or General to edit the details of your
9. Select locator model.
locator settings.
4. Switch on the locator. At this stage the screen on the
locator will be blank with the backlight switched on.
Click the Download Settings to Unit icon on the toolbar.
Centros Manager will now download the revised settings
to your locator. Do not disconnect the locator until
download is complete. You can view the progress in the
User Message window.
Centros Manager Operation Manual 9
6.3 Saving your configuration
settings
1. Select the correct model of locator.
2. Select CD/FF, Sonde, Active or General to edit the
details of your locator configuration.
3. Select the Save Settings icon on your toolbar.
4. Enter a name for your setting in the dialog and press ok.
6.4 Loading your saved
configuration settings
1. Select the correct model of locator.
2. Select the Open Settings icon on your toolbar.
3. Select a saved setting name from the dialog and press
ok.
4. You can now choose to download these settings by
referring to section 6.2.
6.5 Managing your configuration
settings
1. Select the correct model of locator.
2. Select the Manage Settings icon on your toolbar.
3. Select a setting from the dialog.
4. a) Select Rename on the dialog to change the name of
your setting.
or
b) Select Delete on the dialog to remove the setting
from your list.
5. Select Exit to close the dialog.
10 Centros Manager Operation Manual
Section 7 Appendix
7.1Administrator The following limitations should be taken into consideration:
1. Centros Manager does not work on an Apple Mac.
1. Install the USB driver by performing the following steps
on each USB port. 2. USB extension cables should be avoided.
2. Connect locator to PC using a type A to mini B USB 3. Transmitters need to be externally powered, using the
cable. +12V mains adapter.
3. Switch on locator.
4. Run the Centros Help Wizard and follow the step by step 7.3 Installation Folders
instructions to install the USB driver
The installation process will create the following folders
on your PC:
7.2 USB Tips & Tricks < ApplicationFolder >
The locator Atmel Universal Serial Bus (USB) device is < DataFolder >
compliant with the USB V2.0 full-speed (12 Megabits
< DataFolder >\Certificate
per second) device specification.
< DataFolder >\Help
If you are experiencing problems with the USB connectivity
you can perform the following connectivity checks: < DataFolder >\Wizard
1. Make sure the USB cable is connected between the PC < DataFolder >\RD8000
and unit. < DataFolder >\RD7000
2. Make sure the unit is switched on. If the back-light on the < DataFolder >\RD7000Plus
locator display does not light, press the on/off key.
< DataFolder >\RD5000
3. When the unit is switched on, make sure the PC detects
the USB device. If the USB connection is successful < DataFolder >\TX1
Atmel Detected should be displayed < DataFolder >\TX3
in the message window.
< DataFolder >\TX5
If you are still experiencing problems, you can perform the
< DataFolder >\TX10
following actions:
Where
1. Reboot your computer.
< ApplicationFolder > is either
2. Try a different USB port.
C:\Program Files\Radiodetection Ltd\Centros Manager
3. If you are using a laptop, ensure you are using the
(default path on 32-Bit OS)
highest performance power setting and that your laptop
is sufficiently charged. or
4. You may find your laptop cant supply sufficient power for C:\Program Files (x86)\Radiodetection Ltd\Centros
the locator. In this case you are advised to load Centros Manager (default path on 64-Bit OS)
on to a desktop PC. < DataFolder > is either
5. If using a high power USB hub, ensure all other devices C:\Documents and Settings\All Users\Application Data\
are unplugged to maximize power to the locator. Radiodetection Ltd\Centros Manager (on XP)
6. Check the validity of the USB port and cable by or
connecting another device type to your computer.
C:\ProgramData\Radiodetection Ltd\Centros Manager (on
7. Manually select the correct driver (refer to the Centros Vista and Windows 7 or 8).
Help Wizard).
Centros Manager Operation Manual 11
Centros Manager
A p p l i cat i o n f o r m a n ag i n g
Ra d i o d e t e ct i o n s lo cato r s
an d tran s m itte r s
Global locations
USA Eu r o p e A s i a - Pac i f i c
Spx Global Headquarters Radiodetection Ltd. (UK) Radiodetection (Asia-Pacific)
13515 Ballantyne Corporate Place Western Drive, Bristol BS14 0AF, UK Room 708, CC Wu Building
Charlotte, NC 28277, USA Tel: +44 (0) 117 976 7776 302-308 Hennessy Road, Wan Chai
Tel: +1 704 752 4400 Fax: +44 (0) 117 976 7775 Hong Kong SAR, China
www.spx.com rd.sales.uk@spx.com Tel: +852 2110 8160
www.radiodetection.com Fax: +852 2110 9681
Radiodetection
rd.sales.asiapacific@spx.com
28 Tower Road, Raymond, Maine 04071, USA Radiodetection (France)
www.radiodetection.com
Tel: +1 (207) 655 8525 13 Grande Rue, 76220, Neuf March, France
Toll Free: +1 (877) 247 3797 Tel: +33 (0) 2 32 89 93 60 Radiodetection (China)
Fax: +1 (207) 655 8535 Fax: +33 (0) 2 35 90 95 58 Room 5-10, Workshop 4
rd.sales.us@spx.com rd.sales.fr@spx.com No. 10 Zhenggezhuang Village
www.radiodetection.com http://fr.radiodetection.com Beiqijia Town, Changping District
Beijing 102209, China
Pearpoint Radiodetection (Benelux)
Tel: +86 (0) 10 8178 5652
39-740 Garand Lane, Unit B Industriestraat 11
Fax: +86 (0) 10 8178 5662
Palm Desert, CA 92211, USA 7041 GD s-Heerenberg, Netherlands
rd.service.cn@spx.com
Tel: +1 800 688 8094 Tel: +31 (0) 314 66 47 00
http://cn.radiodetection.com
Tel: +1 760 343 7350 Fax: +31 (0) 314 66 41 30
Fax: +1 760 343 7351 rd.sales.nl@spx.com Radiodetection (Australia)
pearpoint.sales.us@spx.com http://nl.radiodetection.com Unit H1, 101 Rookwood Road,
www.radiodetection.com Yagoona NSW 2199, Australia
Radiodetection (Germany)
Tel: +61 (0) 2 9707 3222
Radiodetection (Canada) Groendahlscher Weg 118
Fax: +61 (0) 2 9707 3788
344 Edgeley Boulevard, Unit 34 46446 Emmerich am Rhein, Germany
rd.sales.au@spx.com
Concord, Ontario L4K 4B7, Canada Tel: +49 (0) 28 51 92 37 20
www.radiodetection.com
Tel: +1 (905) 660 9995 Fax: +49 (0) 28 51 92 37 520
Toll Free: +1 (800) 665 7953 rd.sales.de@spx.com
Fax: +1 (905) 660 9579 http://de.radiodetection.com
rd.sales.ca@spx.com
www.radiodetection.com
2014 Radiodetection Ltd. All rights reserved. Radiodetection is a subsidiary of SPX Corporation. SPX, the green > and X are trademarks of SPX Corporation, Inc.
Radiodetection is a trademark of Radiodetection Ltd. Due to a policy of continued development, we reserve the right to alter or amend any published specification without
notice. This document may not be copied, reproduced, transmitted, modified or used, in whole or in part, without the prior written consent of Radiodetection Ltd.
90/UG081ENG/10
Potrebbero piacerti anche
- TM UniFi High Speed Broadband InstallationDocumento2 pagineTM UniFi High Speed Broadband InstallationSubang Jaya Youth ClubNessuna valutazione finora
- Osha 2226Documento28 pagineOsha 2226Touil HoussemNessuna valutazione finora
- SKMM Comm Infra GuidelinesDocumento37 pagineSKMM Comm Infra GuidelinescloobpspNessuna valutazione finora
- FURUKAWA OSP OFC Installation and Handling Guide ITBDocumento51 pagineFURUKAWA OSP OFC Installation and Handling Guide ITBTeyob RayosNessuna valutazione finora
- Precision Underground Pipe and Cable LocatorDocumento65 paginePrecision Underground Pipe and Cable LocatorZaimi ZamaludinNessuna valutazione finora
- B ME Utilities and Existing Services V10Documento10 pagineB ME Utilities and Existing Services V10Zaimi ZamaludinNessuna valutazione finora
- Radiodetection Applications Manual: Revision 0 - 06.97Documento50 pagineRadiodetection Applications Manual: Revision 0 - 06.97Bestop Plumbing DrainNessuna valutazione finora
- Pipelinelocating PDFDocumento82 paginePipelinelocating PDFZaimi ZamaludinNessuna valutazione finora
- Et501 - DC Motor Control Chapter 3Documento18 pagineEt501 - DC Motor Control Chapter 3Zaimi ZamaludinNessuna valutazione finora
- RD7000 User GuideDocumento18 pagineRD7000 User GuideZaimi ZamaludinNessuna valutazione finora
- Chapter 1 - Introduction To Automation SystemDocumento53 pagineChapter 1 - Introduction To Automation SystemZaimi ZamaludinNessuna valutazione finora
- Topic 7bDocumento44 pagineTopic 7bZaimi ZamaludinNessuna valutazione finora
- Filter NotesDocumento42 pagineFilter NotesZaimi Zamaludin100% (1)
- Chapter 1 Semiconductor DeviceDocumento13 pagineChapter 1 Semiconductor DeviceZaimi ZamaludinNessuna valutazione finora
- WMP Firefox Plugin RelNotesDocumento2 pagineWMP Firefox Plugin RelNotesyonielteduardNessuna valutazione finora
- The Subtle Art of Not Giving a F*ck: A Counterintuitive Approach to Living a Good LifeDa EverandThe Subtle Art of Not Giving a F*ck: A Counterintuitive Approach to Living a Good LifeValutazione: 4 su 5 stelle4/5 (5794)
- The Little Book of Hygge: Danish Secrets to Happy LivingDa EverandThe Little Book of Hygge: Danish Secrets to Happy LivingValutazione: 3.5 su 5 stelle3.5/5 (400)
- Shoe Dog: A Memoir by the Creator of NikeDa EverandShoe Dog: A Memoir by the Creator of NikeValutazione: 4.5 su 5 stelle4.5/5 (537)
- Hidden Figures: The American Dream and the Untold Story of the Black Women Mathematicians Who Helped Win the Space RaceDa EverandHidden Figures: The American Dream and the Untold Story of the Black Women Mathematicians Who Helped Win the Space RaceValutazione: 4 su 5 stelle4/5 (895)
- The Yellow House: A Memoir (2019 National Book Award Winner)Da EverandThe Yellow House: A Memoir (2019 National Book Award Winner)Valutazione: 4 su 5 stelle4/5 (98)
- The Emperor of All Maladies: A Biography of CancerDa EverandThe Emperor of All Maladies: A Biography of CancerValutazione: 4.5 su 5 stelle4.5/5 (271)
- A Heartbreaking Work Of Staggering Genius: A Memoir Based on a True StoryDa EverandA Heartbreaking Work Of Staggering Genius: A Memoir Based on a True StoryValutazione: 3.5 su 5 stelle3.5/5 (231)
- Never Split the Difference: Negotiating As If Your Life Depended On ItDa EverandNever Split the Difference: Negotiating As If Your Life Depended On ItValutazione: 4.5 su 5 stelle4.5/5 (838)
- Grit: The Power of Passion and PerseveranceDa EverandGrit: The Power of Passion and PerseveranceValutazione: 4 su 5 stelle4/5 (588)
- On Fire: The (Burning) Case for a Green New DealDa EverandOn Fire: The (Burning) Case for a Green New DealValutazione: 4 su 5 stelle4/5 (74)
- Elon Musk: Tesla, SpaceX, and the Quest for a Fantastic FutureDa EverandElon Musk: Tesla, SpaceX, and the Quest for a Fantastic FutureValutazione: 4.5 su 5 stelle4.5/5 (474)
- Devil in the Grove: Thurgood Marshall, the Groveland Boys, and the Dawn of a New AmericaDa EverandDevil in the Grove: Thurgood Marshall, the Groveland Boys, and the Dawn of a New AmericaValutazione: 4.5 su 5 stelle4.5/5 (266)
- The Unwinding: An Inner History of the New AmericaDa EverandThe Unwinding: An Inner History of the New AmericaValutazione: 4 su 5 stelle4/5 (45)
- Team of Rivals: The Political Genius of Abraham LincolnDa EverandTeam of Rivals: The Political Genius of Abraham LincolnValutazione: 4.5 su 5 stelle4.5/5 (234)
- The World Is Flat 3.0: A Brief History of the Twenty-first CenturyDa EverandThe World Is Flat 3.0: A Brief History of the Twenty-first CenturyValutazione: 3.5 su 5 stelle3.5/5 (2259)
- The Gifts of Imperfection: Let Go of Who You Think You're Supposed to Be and Embrace Who You AreDa EverandThe Gifts of Imperfection: Let Go of Who You Think You're Supposed to Be and Embrace Who You AreValutazione: 4 su 5 stelle4/5 (1090)
- The Hard Thing About Hard Things: Building a Business When There Are No Easy AnswersDa EverandThe Hard Thing About Hard Things: Building a Business When There Are No Easy AnswersValutazione: 4.5 su 5 stelle4.5/5 (344)
- The Sympathizer: A Novel (Pulitzer Prize for Fiction)Da EverandThe Sympathizer: A Novel (Pulitzer Prize for Fiction)Valutazione: 4.5 su 5 stelle4.5/5 (121)
- Her Body and Other Parties: StoriesDa EverandHer Body and Other Parties: StoriesValutazione: 4 su 5 stelle4/5 (821)
- f77 f55 User ManualDocumento36 paginef77 f55 User ManualGabi GabrielNessuna valutazione finora
- Training CoursesDocumento16 pagineTraining CoursesFeroz KhanNessuna valutazione finora
- Chemistry, Intermediate II Year Model Question PapersDocumento3 pagineChemistry, Intermediate II Year Model Question PapersAkshay PandeyNessuna valutazione finora
- Aip Enr 2.1-1 India 1 Aug 2007Documento28 pagineAip Enr 2.1-1 India 1 Aug 2007itsrijoNessuna valutazione finora
- Assign 3Documento9 pagineAssign 3Yudha PP0% (1)
- Electroplating of Silver, Zinc and IronDocumento13 pagineElectroplating of Silver, Zinc and IronTahira AzamNessuna valutazione finora
- Eee25 2018syllabusDocumento4 pagineEee25 2018syllabusEmman Joshua BustoNessuna valutazione finora
- Sidewall Framing Elevation @GL.K: Gutter DetailDocumento1 paginaSidewall Framing Elevation @GL.K: Gutter DetailLUUVANDONG48XFNessuna valutazione finora
- 03 Transformers CT VTDocumento10 pagine03 Transformers CT VTEnrique G.Nessuna valutazione finora
- Thermal Processing - Quality Management Is Vital in Heat-TreatingDocumento1 paginaThermal Processing - Quality Management Is Vital in Heat-TreatingJader PitangueiraNessuna valutazione finora
- UntitledDocumento107 pagineUntitledniko_seppanenNessuna valutazione finora
- Highway Engineering B 1Documento8 pagineHighway Engineering B 1Angelica TolentinoNessuna valutazione finora
- Agc-4 DRH 4189340686 UkDocumento222 pagineAgc-4 DRH 4189340686 UkGiangDoNessuna valutazione finora
- AC ResumeDocumento2 pagineAC Resumesampaguita_r7166Nessuna valutazione finora
- FM Approvals CN 1613Documento0 pagineFM Approvals CN 1613Marcelo PeixotoNessuna valutazione finora
- Concrete Mix Design 10Documento1 paginaConcrete Mix Design 10Rexter UnabiaNessuna valutazione finora
- Woodward 2301D ManualDocumento104 pagineWoodward 2301D ManualAbdul Samad MahmoodNessuna valutazione finora
- A35 Ostetricia Ginecologia PDFDocumento8 pagineA35 Ostetricia Ginecologia PDFAarthiNessuna valutazione finora
- Chapter 1 Introduction: U V U U V X y yDocumento56 pagineChapter 1 Introduction: U V U U V X y ywithyou100% (1)
- Technical Brochure Metal Ceilings V100-V200-en EUDocumento12 pagineTechnical Brochure Metal Ceilings V100-V200-en EUNicu PotîngNessuna valutazione finora
- Pre Check: 1. Vgrs System DescriptionDocumento8 paginePre Check: 1. Vgrs System DescriptionNickNessuna valutazione finora
- Procesos SCRUMDocumento2 pagineProcesos SCRUMRoseNessuna valutazione finora
- 115 Test Out Study GuideFeb2017Documento16 pagine115 Test Out Study GuideFeb2017Ashish MalikNessuna valutazione finora
- Catalog: Ningbo Liftstar Material Handling Equipment Co., LTDDocumento27 pagineCatalog: Ningbo Liftstar Material Handling Equipment Co., LTDKiều Văn TrungNessuna valutazione finora
- AMICO InstallationManual PDFDocumento60 pagineAMICO InstallationManual PDFfernandoNessuna valutazione finora
- Noise and VibrationDocumento14 pagineNoise and VibrationABHISHEK V GOWDANessuna valutazione finora
- Soccer Field Lighting DesignDocumento22 pagineSoccer Field Lighting DesigndevakaNessuna valutazione finora
- ViO80 1A PDFDocumento2 pagineViO80 1A PDFTomislav1998Nessuna valutazione finora
- SampleDocumento2 pagineSamplesaurabhverma08Nessuna valutazione finora
- Blackboard 9.1Documento49 pagineBlackboard 9.1ds532Nessuna valutazione finora