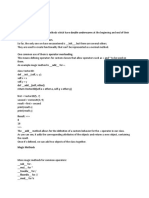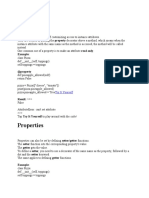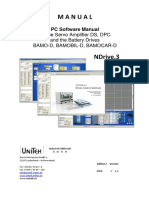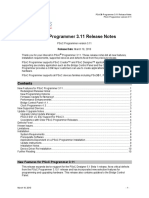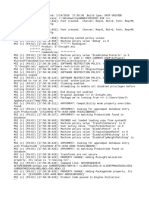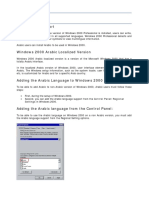Documenti di Didattica
Documenti di Professioni
Documenti di Cultura
Hand Book English Final
Caricato da
Arya BhattCopyright
Formati disponibili
Condividi questo documento
Condividi o incorpora il documento
Hai trovato utile questo documento?
Questo contenuto è inappropriato?
Segnala questo documentoCopyright:
Formati disponibili
Hand Book English Final
Caricato da
Arya BhattCopyright:
Formati disponibili
HANDBOOK
Appreciation
of Digital Literacy
Initiative of Implementing Agency
Department of Electronics and Information Technology
Ministry of Communications & Information Technology,
Government of India
National Digital Literacy Mission
Publication No: CSCSPV/ED/15/001
For more information, please contact:
Programme Management Unit
CSC e-Governance Services India Limited
Electronics Niketan, 3rd Floor,
6, CGO Complex, Lodhi Road
New Delhi 110003
Tel: +91-11-24301349
Web: www.csc.gov.in
Ravi shankar prasad
Message
Digital India is an ambitious programme to transform India into a digitally empowered society and a leading knowledge
economy in the world. The programme aims to make this monumental shift possible through availability, access and
digital capabilities to deliver a digitally inclusive knowledge society.
Digital empowerment of all the citizens is one of the key pillars of this programme and my Ministry has embarked on a
universal digital literacy programme to achieve this.
The Digital Saksharta Abhiyan (DISHA)/ National Digital Literacy Mission (NDLM) has been formulated in line with the
vision of a Digital India, wherein at least one member from every household across the country will achieve digital
literacy.
This would result in empowerment of citizens through information, knowledge and skill and enable them to actively
participate in nation building. DISHA would lead to a digitally inclusive society where every section of the society,
including Maha Dalits, persons with disability and women would get immensely benefitted.
DISHA for us is a movement which would require active participation and support of all citizens to make India
a digitally empowered nation. Technological changes through digital literacy would support citizens in meeting and
addressing the emerging challenges.
Let us collectively work towards making all citizens digitally literate and promote hope and aspiration to contribute in
nation building.
Electronics Niketan, 3rd Floor, 6, CGO Complex, Lodhi Road, New Delhi 110003
Tel: +91-11-24301349
HANDBOOK: Appreciation of Digital Literacy (Level 1) 3
National Digital Literacy Mission
4 Department of Electronics and Information Technology
Introduction to Digital Devices
Contents
Module No. Module Title Page No.
Introduction 6
1 Introduction to Digital Devices 7
2 Operating Digital Devices 20
3 Introduction to the Internet 60
4 Communications using the Internet 75
5 Applications of Internet 110
HANDBOOK: Appreciation of Digital Literacy (Level 1) 5
National Digital Literacy Mission
Introduction
Digital Literacy is the ability of individuals and communities to understand and use digital technologies for meaningful
actions within life situation.
Making one person in every family digitally literate is one of the integral components of the Prime Ministers vision of a
Digital India. The National Digital Literacy Mission (NDLM) envisages providing Information and Communication Technol-
ogy (ICT) training to 10 lakh persons, one from every eligible household in selected blocks in each State/ UT of the country.
The objective is to impart basic ICT skills relevant to the need of the trainee, which would enable the citizen to use IT and
related applications to actively and effectively participate in the democratic process of the country and further enhance
opportunities for their livelihood.
Two levels of IT training have been envisaged under the scheme:
Level 1 Appreciation of Digital Literacy
Level 2 Basics of Digital Literacy
The key objective of training under Level 1 Appreciation of Digital Literacy is:
To make a person IT literate, so that he can operate a computer/ digital access devices (like tablets, etc.), send and re-
ceive emails and search Internet for information.
This handbook covers the topics of Level 1, comprising five modules related to operation of digital devices like Computer,
Mobile Phone and Tablet, communications using Internet, and application of Internet, etc.
6 Department of Electronics and Information Technology
Introduction to Digital Devices
1 Introduction to Digital
Devices
LEARNING OUTCOMES
By the end of this module, you should be able to:
Identify and understand various components, functions and ap-
plications of Computer
Understand components, functions and applications of Mobile
Phones
Understand components, functions and applications of Tablet
LESSON PLAN
I. Components, Functions and Applications of Computer
II. Components, Functions and Applications of Mobile Phones
III. Components, Functions and Applications of Tablet
HANDBOOK: Appreciation of Digital Literacy (Level 1) 7
National Digital Literacy Mission
I. COMPONENTS, FUNCTIONS AND APPLICATIONS OF COMPUTER
What is a computer?
A computer is an electronic device used for storing and processing data and information.
What can we do with a computer?
Through a computer, you can connect with your family and friends living miles away, store informa-
tion, book railway tickets, access your bank accounts, play games, listen to music and watch movies!
What are the two parts of a Computer?
A computer is divided into two parts - Hardware and Software. The computer and all the equipments
connected to it are called hardware. Software is the set of instructions that the computer follows in
performing a task.
Components of a Computer
Computers are made up of different components:
Input Devices
Processing Devices
Output Devices
Input Devices
Devices used for inserting data, instructions or information into a computer are called input devices.
Example - mouse, keyboard, pen drive, CD, microphone, joystick and scanner. The keyboard and
mouse are primary input devices.
Keyboard
Keyboard is very similar to a typewriter keyboard, with the exception of additional keys in it. Beside the
regular keys, it also has a numeric keypad and some special keys like navigation and editing
keys, directional keys, function keys and the escape key (ESC).
Numeric keypad helps you to enter numbers with the keypad, like a calculator.
Navigational keys help you to view a page on the monitor. Page Up key moves the cursor
and visible section of the text up on the screen in programs. Page Down key moves the
cursor and visible section of text on the screen down in programs. Home key moves the
cursor to the beginning of the document. End key moves the cursor to the end line of the
text in the program.
Editing keys help in editing text documents on the computer. Insert button toggles between
inserting and overwriting text in most of the text editing programs. Delete button deletes
a single character of text (to the right) in text editing programs. Backspace key deletes a
single character of the text (to the left) in text editing programs.
8 Department of Electronics and Information Technology
Introduction to Digital Devices
Directional keys help you move the cursor up, down, left or right. Up arrow key moves the
cursor up, while Down arrow moves the cursor down in text editing programs. Left arrow
moves the cursor left and Right arrow moves the cursor right in text editing programs.
Functional keys perform specific assigned functions de-
pending on what program is active.
Escape key terminates the currently active process in most programs.
Control (CTRL) and Alternate (ALT) keys are function modifier keys that
change or enhance specific actions and mouse functions in most pro-
grams.
Windows key activates the Windows start menu, which is the same as clicking the start button
on the task bar.
Mouse
A mouse is a pointing device and is used to point to and interact with items
on the computer screen. As soon as the mouse is moved, you will notice a
small arrow moving on the screen in the same direction as the mouse. This
arrow is called the pointer. The pointer can provide data or instructions to
the computer for processing.
A mouse has two buttons - left and right. It also includes a scroll wheel between the two
buttons that helps you to move between documents and web pages more easily. By click-
ing on the left button once, you can select a certain program on the screen. By clicking on
the left button twice in rapid succession, you will be directed inside the selected program.
Clicking the right button of the mouse will open the index menu. The scroll wheel helps
you move up or down a page on the screen.
Processing Devices
Processing Devices control the storage and saving of information in a computer. The information is
processed by the computer processor (CPU), which is then saved on to the computer memory or RAM.
Output Devices
Devices which are used along with a computer to display the result are called output devices. The main
output devices are monitor, printer, speaker, headphones and projector.
Monitor is a screen used to display the output, such as words, numbers and graphics. Monitors are of
two types - Cathode Ray Tube (CRT) and Flat Panel Displays.
Printer takes the processed data from the computer called soft copy and gen-
erates a hard copy of the same. Soft copy is an image or text file viewed on a
computer whereas a hardcopy is the printed version of the same. There are three
types of printers: Inkjet, Laser and Dot Matrix Printer.
HANDBOOK: Appreciation of Digital Literacy (Level 1) 9
National Digital Literacy Mission
Speaker is an output device through which we hear sound. Without a speaker you will not be able to
listen to music, hear an audio content, etc.
Headphones give sound output from the computer. They are similar to speakers except
that they are worn on the ears, so that only one person can hear the output at a time.
Projector is an output device with which a text or an image is projected onto a flat screen. A projector
is often used in meetings or to make presentations. It allows the display to be visible to many people.
EXERCISE 1
1. Which of the following is an input device?
Projector Headphone Pen drive
2. Which of the following is an output device?
Speaker Microphone Mouse
3. Which key in the keyboard moves the cursor to the beginning of the document?
Home Shift Alt
4. Which output device can generate a hard copy from a soft copy?
Projector Printer Speaker
Computer Memory
A computer stores data in the computer memory. A computer has
two types of memory primary or main memory and secondary
memory.
The main/ primary memory is called RAM - Random Access Memory. It is very fast. The speed of the
computer depends on the RAM. Data and instructions are stored in the RAM from where it goes to
Central Processing Unit or CPU for processing results. RAM is the memory in which all the programs
are stored. Even Cache memory is a part of RAM and is very near to the processor. It is used to improve
processing speed.
Since primary memory is limited, secondary memory
is used to store unlimited data. Any data or program
that is kept in secondary memory has to be copied
by RAM because the computer cannot process data
directly on secondary memory. Pen Drive, Hard Disk
and DVD are examples of secondary memory devices.
10 Department of Electronics and Information Technology
Introduction to Digital Devices
How is data stored on the memory of a computer?
Computer stores all information in just two digits 0 and 1. A single binary digit,
that is, a 1 or a 0 is called a bit. A group of eight bits is called a byte.
The table below shows the relationship between bits and bytes:
1 byte 8 bits
1 Kilobytes (1KB) 1024 Bytes
1 Megabyte (1MB) 1024 KB
1 Gigabyte (1GB) 1024 MB
Types of Software
Instructions used to control hardware and accomplish tasks are called Software. Soft-
ware programs are planned step-by-step set of instructions that direct the computer what
to do and how to do. There are two types of software - Application Software and System
Software.
Application Software is a program that helps the user to perform a specific job in a
computer. Microsoft Word and Open Office Draw are examples of Application Software.
The programs that are directly related to the computer hard-
ware are called System Software. To run a computer you need
an operating system, which is a System Software.
EXERCISE 2
1. Which of the following is an input device?
Projector Headphone Pen drive
2. Which of the following is an output device?
Speaker Microphone Mouse
3. Which key in the keyboard moves the cursor to the beginning of the document?
Home Shift Alt
4. Which output device can generate a hard copy from a soft copy?
Projector Printer Speaker
HANDBOOK: Appreciation of Digital Literacy (Level 1) 11
National Digital Literacy Mission
Setting Up and Working of A Computer
The monitor is like a TV and is used to display the output on the screen. The system unit box
contains the Central Processing Unit (CPU). The CPU is the brain of the computer. The keyboard
and the mouse are input devices by which we enter data into the computer.
Steps to connect the Computer
Place the computer on a desk. Set the system unit
next to the monitor. The rear portion of the system
Step 1
unit has all the connection slots for connecting vari-
ous devices.
The video port of the system unit is called VGA port.
Step 2 Connect one end of the VGA cable to the video port
in the system unit and the other end to the monitor.
A keyboard comes with either of these two types of
connectors PS/2 connector or USB connector. To
Step 3
connect the keyboard to the system unit, plug the
provided connector to the port in the System unit.
A computer mouse comes with three different mod-
els of connectors PS/2 connector, USB connector
Step 4 or serial connector. To connect the mouse, just insert
the connector provided to the appropriate port in the
system unit.
Similarly, if you wish to connect a printer to the com-
puter, just insert the provided connector which may
Step 5
be of one these two types Parallel port or USB port
to the system unit.
Steps to connect the Computer to the main electric board
Step 1: Plug one power supply cable in the power supply plug in the system unit and plug the other
cable to the power supply port in the monitor.
Step 2: Plug both the cables to the power plugs in a switch board or the UPS provided.
12 Department of Electronics and Information Technology
Introduction to Digital Devices
Steps to switch on the computer
Switch on the power supply of both the
Step 1
system unit and monitor.
Step 2 Press the power button of the system unit.
Then switch on the monitor by pressing
Step 3
its power button.
Wait for some moment, the display will
appear on the monitor. This is called
Step 4 the boot screen. You can see that all the
software is loaded. Now the computer is
ready to use.
II. COMPONENTS, FUNCTIONS AND APPLICATIONS OF MOBILE PHONES
What is a mobile phone?
A mobile phone is a wireless handheld device that allows users to make calls and send text messages,
among other features. Nowadays, mobile phones are packed with a lot of additional features like web
browsers, games, cameras, video players and navigational systems.
A basic mobile phone is one of the simplest phones through which you can only make or receive calls
and send or receive text messages.
Modern mobile phones or smart phones have lots of additional features that can be used for
communication, computing and entertainment. These phones do multiple tasks from email
and web browsing to playing music, capturing and playing videos, storing and managing
data, etc.
HANDBOOK: Appreciation of Digital Literacy (Level 1) 13
National Digital Literacy Mission
Some mobile phones allow you to fit two SIM cards in a single handset. These are called Dual
SIM phones.
Parts of a Mobile Phone
Various parts of a mobile phone are shown in the image below:
Steps to insert a SIM card and battery in a phone
Step 1 Switch the phone off and remove the back cover
Step 2 If the battery is in the phone, take it out
Step 3 Insert the SIM into the SIM slot
14 Department of Electronics and Information Technology
Introduction to Digital Devices
Step 4 Put the battery back in the phone
Step 5 Replace the back cover and restart the phone
Steps for charging the battery of your phone
Step 1 Plug the charger into a wall outlet.
Connect the charger to the phone. When your
Step 2 mobile shows Battery Full, unplug the charger
from the phone and then from the wall outlet.
How to lock and unlock the phone
It is always better to lock the keys of your phone when not in use for a long time. To lock the
keys of your phone, select Menu and then press ( * ) key. To unlock the keys of your phone,
press Unlock and then press ( * ) key.
Note: If you have set an unlock pattern, PIN or password for your phone, you need to draw the pattern
or enter the PIN/password to unlock your screen.
Steps to explore the features of your phone
Step 1: Press or touch the Menu button. All the features available on it will be displayed
Step 2: To go back to the previous view, press/touch the Back button
Step 3: To go back to the home screen, press/touch Home icon/button on the phone
HANDBOOK: Appreciation of Digital Literacy (Level 1) 15
National Digital Literacy Mission
Steps to change the ringtone on a basic phone
Step 1 Select Menu > Settings
Step 2 Select Tones and then scroll to Ringtone.
Scroll to open Gallery. A list of ringtones will
Step 3 appear. Choose the ringtone of your choice by
clicking on it
Steps to change the ringtone on a smart phone
Touch the Home Key > Menu Key > Personal-
Step 1
ization/Settings
Step 2 Touch Profile setting.
16 Department of Electronics and Information Technology
Introduction to Digital Devices
Step 3 Touch Phone Ringtone or Notification Ringtone.
Scroll through the ringtone list and select the
Step 4
ringtone you want to use and then touch OK.
Steps to set an alarm on a basic phone
Step 1: Select Menu > Applications > Alarm Clock
Step 2: Set the alarm time, then select Save
Step 3: To repeat the alarm, select Options > Repeat Days and select the day
Step 4: Then select Done
Steps to set an alarm on a smart phone
Step 1: Touch Menu
Step 2: Touch Clock
Step 3: Touch Alarm
Step 4: Set the Alarm time
Step 5: Touch Save
III. COMPONENTS, FUNCTIONS AND APPLICATIONS OF TABLET
A tablet is a compact device which is similar to a smart phone or a laptop/ computer. It can be used
for various purposes like browsing the Internet, checking e-mail, downloading and reading books,
playing games, watching videos, organising content, and much more. Generally, tablets are touch
operated and are between the size of a smart phone and a laptop.
It can be used to browse the Internet, check e-mail, download and read
books, play games, watch videos, or organise content.
HANDBOOK: Appreciation of Digital Literacy (Level 1) 17
National Digital Literacy Mission
Types of Tablets
It has a display on both sides, and comes with touch
screen functionality on both the screens. This device
Booklet has handwriting recognition software that allows you
to write on the screen just as you are writing on the
paper
It is generally used as an entertainment hub to watch
Slate
movies, browse through web, watch videos, make
video calls and chat with friends
These look almost identical to a traditional laptop; the
Convertible only major difference is that they come with a touch
screen display which can be rotated 180 degrees
It includes best features from Slate and Convertible
tablets. Hybrid tablet comes with a detachable key-
Hybrid board, which can be attached to the slate tablet using
the provided slot, making the tablet converted into
convertible of tablet PC
This type of tablet PC suits those users who have
to work in harsh environmental conditions. They are
Rugged
extremely durable due to their shock-proof internal
hard drive and a protective shell
Note: Before using the device for the first time, you should charge the battery for at least 6-8 hours or
until the battery is fully charged.
Steps to charge the battery of a tablet
Step 1: Insert the cable into the charging head and plug-in the head into a standard AC power outlet
Step 2: After the device is fully charged, unplug the charging head
Power Save Mode and Lock Screen
To save power in the device, you can turn off the screen by pressing the Power Save button, which will
turn the screen to Lock Screen mode. Repeat the process to reactivate the device.
Steps to turn off the device
Step 1: Press and hold the Power button for a few seconds. A menu will appear confirming that you
would like to power off
Step 2: Touch power off to turn off the Tablet
18 Department of Electronics and Information Technology
Introduction to Digital Devices
Home screen of a Tablet
The Home screen of a tablet is the starting point for the applications, functions, and
menus. You can customize your home screen by adding application icons, shortcuts,
folders or widgets.
Swipe the screen left or right to display additional screens.
EXERCISE 3
1. Which type of tablet is suitable for people who have to work in harsh environmental conditions?
Booklet Rugged Hybrid
2. What do we call a mobile phone by which you can only make calls and send text messages?
Basic phone Smartphone Dual SIM phone
3. Which part of the computer contains the CPU?
Monitor System Unit Keyboard
4. What is the video port of a computer called?
PS/2 port USB port VGA port
5. Which of these tablets is generally used as an entertainment hub?
Slate Booklet Hybrid
HANDBOOK: Appreciation of Digital Literacy (Level 1) 19
National Digital Literacy Mission
2 Operating Digital Devices
LEARNING OUTCOMES
By the end of this module, you should be able to:
Understand the Basic Features of a Computer Operating System
Understand the Mobile Phone Operating System and its Features
Understand the Tablet Operating System and its Features
LESSON PLAN
I. Basic Features of a Computer Operating System
II. Mobile Phone Operating System and Features
III. Tablet Operating System and Features
20 Department of Electronics and Information Technology
Operating Digital Devices
I. BASIC FEATURES OF A COMPUTER OPERATING SYSTEM
Operating System
Operating System is a program that helps us interact with other computer programs. Without an Oper-
ating System, a computer is useless. There are various types of operating systems available.
The Operating System works as an interface between the user and computer. All other pro-
grams need an Operating System to start them, but the Operating System starts by itself. It
starts the computer automatically when the power is turned on.
Functions of an Operating System
Classification of Operating System
The Operating System can be classified into two types:
Character User Interface (CUI)
Graphical User Interface (GUI)
Character User Interface
Character User Interface (CUI) does not have any icons or images; it works using only
text and characters. You can perform tasks on CUI by giving commands in texts such
as re-name, CLS, CD, MD and DIR or directory. An example of a CUI is Disk Operating
System.
HANDBOOK: Appreciation of Digital Literacy (Level 1) 21
National Digital Literacy Mission
Graphical User Interface
A Graphical User Interface has a background picture as well as many icons. Following are the examples
of GUI:
The GUI can be further classified into Proprietary Software and Free or Open Source Software.
Proprietary software is licensed under exclusive legal right of the
copyright holder. The usage of Proprietary software requires li-
censing with a fee attached and can be used only with a registered
license. The user is not allowed to modify, share, study and re-
distribute them. The most common type of proprietary software is
Microsoft, Apple Inc, IBM operating systems and Unisys.
Free or Open Source Software (FOSS) can be downloaded by the user from the In-
ternet free of cost. It is provided under an open source license that allows the user to
modify, improve and distribute the software freely. However, the changes cannot be
copyrighted. The most common type of open source software is Unix, Linux, Aurora
UX and Open Solaris.
Windows Operating System
Microsoft Windows is a series of graphical interface operating systems developed,
marketed and sold by Microsoft. Most of the computers come with pre-installed
operating system of Microsoft Windows. In case you have a computer system
without the Windows operating system, you can buy licensed software from an
authorised seller of the software. An alternative method of obtaining the software
could be through online websites such as Microsofts website.
Windows interface helps the user to use programs and keep them organized. Windows is a WYSIWYG
type of GUI, which means, What You See Is What You Get. If the Operating System in your computer is
Windows, the first screen that appears after switching on your computer is the Desktop. You can use the
windows desktop to keep all the applications and utilities organised in the computer.
The desktop is divided into two areas - Main Area or the Desktop and the Task Bar. The narrow strip at
the bottom is called the Task Bar. The Task Bar contains a start button that you can use to access all
the programs of the computer. The desktop has a background, which is called the Wallpaper.
Desktop: The first screen that you get when you start and log on to your computer is called a
Desktop. The small pictures on the desktop are called desktop icons. These icons represent
shortcut for files, programs and folders which could be quickly and easily accessed.
22 Department of Electronics and Information Technology
Operating Digital Devices
Task Bar: The horizontal bar at the very bottom of the screen is called
the Task Bar. The Task Bar contains many icons and shortcuts. The
Task Bar displays all the running applications and programs as icons.
It also helps you access many applications and programs in the com-
puter through these icons. The task bar provides an easy way to switch
between multiple programs running on the computer. If a number of
applications are running and there is not enough space available on the task bar to keep all the icons,
then similar types of icons can also be grouped together.
Start button: Through the Start button, you can access programs and other system utili-
ties. The Control Panel in the start menu is used to change various hardware and software
settings in your computer. The Help and Support menu in the Start menu is used to get any
help needed while working with Windows. With the help of start menu you can shut down,
log off or restart the computer with just a click.
Steps to Change System Date and Time
Click on the date and time present on the
Step 1 right side of the task bar. A clock and a
calendar appear.
Click on the Change Date and Time set-
Step 2 tings link.
Click on the Change Date and Time but-
Step 3
ton.
Step 4 Then, set date and time.
Click OK to save changes and return to the
Step 5 date and time dialog box.
Click OK on the date and time dialogue
Step 6 box to save changes and close the dia-
logue box.
HANDBOOK: Appreciation of Digital Literacy (Level 1) 23
National Digital Literacy Mission
Desktop and its Display Settings
Desktop is the display area that you see when you log on to your computer.
The picture behind the icons is called Wallpaper or the desktop background.
When you keep the computer idle for some time, an animation of pictures or
text appears on the screen. This is called a Screen Saver.
Changing Desktop Background
You can change your computers wallpaper or desktop background with images and pictures of your
choice.
Steps to Change the Desktop Background
Step 1 Right click on the empty space on the desktop.
Step 2 Click on the personalize option from the menu.
Step 3 Click on the desktop background link.
Step 4 Choose a picture and set it as your desktop
background.
Step 5 Click on Save Changes button to save the
changes.
24 Department of Electronics and Information Technology
Operating Digital Devices
Steps to set a screen saver
Step 1 Right click on the empty space on the desktop.
Step 2 Click on the Personalize option.
Step 3 Click on the screen saver link.
Click on the screen saver dropdown menu and
Step 4
select a screen saver from the list.
Set the time for the screen saver to start by
Step 5 selecting the number of minutes from Wait
combo box.
Click on the preview button to preview the
Step 6
screen saver.
Click on the apply button to apply the screen
Step 7
saver.
Step 8 Click on OK button to save the changes.
HANDBOOK: Appreciation of Digital Literacy (Level 1) 25
National Digital Literacy Mission
In a computer, any self-contained piece of information that is available to the operating system and
individual programs is called a file. A file can be a document, an image, music or a movie. To keep
several files at one place, you create a folder. A file or folder can be created in any of the drives of the
computer or on the desktop. After creating a file or folder, you can either rename, copy, paste or even
delete it if you do not require it.
Steps to create a folder in a drive
Step 1 Click on the Start button to pop the start menu.
Step 2 Click on the Computer to display the computer
window or windows explorer.
Step 3 Click on the (D:) icon to view the content in D
drive.
Step 4 Click on the new folder in the menu bar to create
a new folder. You can give a name to the new
folder and press enter.
You can also create a folder within a folder which is called a Sub-folder.
Step 1: Select and open the folder
Step 2: Right click on the empty space in the folder and select New first
Step 3: Then select Folder from the pop-up menu. A new folder will be created.
Steps to open a File/ Folder
Step 1: Click on the start button to pop the start menu
Step 2: Click on the Computer to display the computer window or windows explorer
Step 3: Click on the Local Disk (D:) icon to view the content in D drive
Step 4: Double-click on the folder that you wish to open
Step 5: Within the folder, double-click on the file or sub- folder if you wish to open them.
Saving and Renaming a File/ Folder
When you create a folder/ sub-folder/ file in the Local Disk (D:), it is saved automatically in the D drive
as New folder/ New Text document.
Steps to rename a file/ folder
Step 1: Right click on the file/ folder
Step 2: Click on Rename in the pop-up menu
Step 3: Type a new name and click Enter.
Using Accessories
In the Windows operating system, there are some important accessories that come very handy.
26 Department of Electronics and Information Technology
Operating Digital Devices
Steps to access the Accessories in a computer
Step 1 Click on the start button on the task bar.
Step 2 Point the mouse to All programs.
Step 3 Click on Accessories.
Various accessories are listed. Click on any ac-
Step 4
cessory to access it.
Paint
Paint is used to create, edit and view pictures. You can use paint to create drawings on a blank drawing
area or on existing pictures. You can copy and paste a paint picture to any other document.
Steps to run Paint
Step 1: Click on the Start button
Step 2: Point the mouse to All Programs
Step 3: Click on Accessories and select Paint.
The Paint window is divided into four major areas - Paint button, Quick Access
toolbar, Drawing area and Ribbon.
With the Paint button you can perform various actions. The vari-
ous options in the Paint button are: Open, New, Save and Print.
HANDBOOK: Appreciation of Digital Literacy (Level 1) 27
National Digital Literacy Mission
The Quick Access toolbar helps you quickly access frequently used tools such
as save, redo and undo.
The Ribbon contains two tabs - Home and
View. The Home tab provides tools that help in
creating and editing images. It provides options
like Clipboard, Image, Tools, Brushes, Shapes and Colours.
The Clipboard consists of three options - Cut, Copy and Paste. By using these
options you can cut, copy or paste a selected object in paint. These options help
you use one object many times in a picture.
The Image section help you in selecting and editing
objects that needs to be selected, cropped, resized or
rotated.
The Tools section provides various tools that you can use to draw and edit
a picture. These tools are pencil, Fill with Colour, text, eraser, colour picker
and magnifier.
The Brushes have a drop-down menu, which helps you
choose different kinds of brushes to draw a picture.
The Shapes option provides various shapes that you can use in your pic-
ture.
The Colours option provides a variety of colours to
choose from while drawing a picture.
Notepad
The Notepad is a text editing program, where you can write names and numbers or any textual detail
or information.
Steps to open the Notepad
Step 1: Click on the start button
Step 2: Point the mouse to all programs and click on accessories and then Notepad
Step 3: The Notepad window appears.
Components of Notepad
The menu bar of the Notepad file contains various items such as File, Edit, Format, View and Help.
File menu provides various options like New, Open, Save, Save As, Page Setup, Print and Exit.
Edit menu helps us edit text. It provides various options that are Undo, Cut, Copy, Paste Delete,
Find, Find Next, Replace, Go to, Select All, Time/Date.
28 Department of Electronics and Information Technology
Operating Digital Devices
Format menu helps you format all the text in the document; it has two options; Word wrap and
Font.
View menu helps you view the status bar at the bottom of the notepad window.
Help menu provides two options View Help and About Notepad.
Steps to create a text file using Notepad
Step 1: Open the Notepad window
Step 2: Write text
Step 3: Select the text you want to cut
Step 4: Click the edit menu and select cut
Step 5: Put the cursor at the place where you want to paste the cut text
Step 6: Click on the edit menu and select paste
Step 7: Click on the edit menu and select Time/Date
Step 8: Click on the format menu and select Font
Step 9: Select the desired font type, style and size in the font dialog box
Step 10: Click on OK to save changes and close the font dialog box
Step 11: Click on the file menu and select save
Step 12: Select the desired location and folder, write the file name in the file name combo box
Step 13: Click Save to save the file.
EXERCISE 1
1. Which of the following is a free or Open Source Software Operating system?
Microsoft Windows Linux IBM operating system
2. Which of the following is a Proprietary software Operating system?
Ubuntu Unix Apple Inc.
3. Under which option in the All programs section can you locate the Notepad option?
Maintenance Microsoft Office Accessories
4. Which area of the Paint window contains the Home and View tabs?
Quick Access Toolbar Ribbon Drawing Area
5. Which menu in Notepad offers the option Word Wrap?
Edit Format File
Open Source Operating Systems
Linux is one of the most popular free or Open Source Operating systems. This soft-
ware can be downloaded by any one for free from the Internet.
Linux is one of the most popular versions of UNIX operating system developed by
Linus Torvalds. Linux is very similar to other operating systems like Microsoft Win-
dows. The unique point of LINUX is that it is very dynamic. The users are free to develop, modify or
expand the software.
Linux may be obtained in two different ways - free download and using distribution. All the necessary
components of Linux can be downloaded free of charge from the Internet. An alternate way is to use
HANDBOOK: Appreciation of Digital Literacy (Level 1) 29
National Digital Literacy Mission
a distribution which is offered by various companies and includes a wide variety of applications and
installation programs that simplify the installation of Linux.
Ubuntu
One of the most popular Linux distributions is called Ubuntu, which is being
distributed by a company named Canonical.
Ubuntu is an open source software platform that runs everywhere from
the smart phone, tablet and computer. Ubuntu has a Graphical User Interface or GUI, making it
similar to other popular operating systems like Windows or Android.
Ubuntus Version 12.10 uses Unity as the default desktop environment.
The Unity desktop consists of the desktop background and two bars
called Menu Bar and Launcher.
Menu bar is a horizontal bar located at the top of the
desktop. The menu bar encompasses common func-
tions used in Ubuntu 12.10.
The vertical bar of icons on the left side of the screen is called the Launcher. It offers
easy access to applications by placing active icons on the Launcher while it is being run.
The icons on the far right of the menu bar are called the
Indicator area.
Keyboard indicator allows you to select the keyboard layout and change
the keyboard preferences.
Messaging indicator incorporates all social applications which include
the instant messenger client, the email client, micro-blogging applications and other similar applica-
tions.
Network indicator allows you to manage network connections and connect
easily to a wired or wireless network.
Sound indicator provides an easy way to adjust the sound volume as well as access your
music player and sound settings.
Clock displays the current time and provides an easy way to access
calendar, time and date settings.
30 Department of Electronics and Information Technology
Operating Digital Devices
User menu allows you to switch between different users and access online and user accounts.
Session indicator provides an easy way to access system
settings, software updates, printers, and session options for
locking the device; logging out of a session; restarting the
computer; or shutting down completely.
Application menu is the system where different actions, such as Edit, View, etc., can be
performed in an application.
Unlike other GUI environments, the application menu in Unity is located
in the left area of the menu bar. To view a specific application, you can
move the mouse to the application icon on the desktops menu bar us-
ing the pointer. This will enable the application to superimpose itself in the
desktops menu bar so that the application could be seen and used by you.
Once the mouse is moved away from the menu bar, the desktop reappears.
The first icon at the top of the Launcher is the Dash, a key innovation and core element of
Unity.
Using the Launcher
Running Applications
To run an application from the Launcher or make an already-running application to appear,
click on the applications icon. The application in the foreground is indicated by a single white
triangle on the right side of its icon.
Adding and Removing Applications
To add an application, run the application by right-clicking on
the applications icon on the Launcher, and select Lock to
Launcher.
To remove an application from the Launcher, right-click on the applications icon,
then select Unlock from Launcher.
Dash is a tool to help you locate and access applications and files
on the computer quickly. To explore Dash, click on the top-most
icon on the Launcher; the icon has Ubuntu logo on it. After select-
ing the Dash icon, another window will appear with a search bar on
the top as well as collection of recently used applications, files and
downloads.
HANDBOOK: Appreciation of Digital Literacy (Level 1) 31
National Digital Literacy Mission
Dash allows you to search for information, both locally as well as remotely. The two main features of
Dash are - Finding files or folder and finding applications.
Workspaces allow you to group applications together, and by doing so,
help to reduce clutter and improve desktop navigation. Ubuntu has four
workspaces by default.
Switching between Workspaces
To switch between workspaces, click on the workspace
switcher located on the Launcher. This function allows you
to navigate through the workspaces and choose the requisite one.
Closing, maximizing, restoring and minimizing windows in Launcher
To close a window, click on the cross on the upper-left corner of the window.
The minimize button removes the window from the visible screen and
places it in the Launcher.
The maximize button makes the application window fill the entire screen.
Moving a Window in Launcher
To move a window around the workspace, place the mouse pointer
over the windows title bar, then click and drag the window while
continuing to hold down the left mouse button.
To resize a window, place the pointer on an edge or cor-
ner of the window so that the pointer turns into a larger, two-sided arrow, known as the
resize icon. Click and drag to resize the window.
Browsing files on your computer
There are two ways to locate files on the computer:
Search for a file or access it directly from the folder in which it is placed via Dash in the
Launcher or use the Files and Folders tool to access commonly used folders as well as most recently
accessed files.
The Go menu holds a list of commonly used folders. To access
Go, move your mouse over the top bar and select Go. Then,
browse the files on your computer by clicking Computer in this
menu. If you set up a home network, you will find a menu item
to access shared files or folders.
The Home folder is used to store personal files. It matches the users login name.
It contains a number of folders inside, which are created automatically during the
installation process. It includes Desktop, Downloads, Music, Documents, Pictures,
Public, Templates, and Videos.
32 Department of Electronics and Information Technology
Operating Digital Devices
Nautilus File Manager
Ubuntu uses the Nautilus file manager by default to browse files and folders. To open the
Nautilus File Manager window, you need to double-click on a folder on the desktop. The
default window contains the following features - Menu bar, Title bar, Tool bar, Left pane
and Central pane.
Steps to navigate Nautilus
To navigate between folders, use the bookmarks on the left pane of the Nautilus file manager
To go back, click on the name of a folder in the path bar. Double-clicking on a visible folder will help
you navigate towards it.
To open a file with Nautilus, either double-click on its icon or right-click the icon and
select one of the Open With options.
Steps to Create and Save New Folders
Step 1: Click File.
Step 2: Create New Folder.
Step 3: Name the folder that appears by replacing the default Untitled Folder with the desired label. It
saves the file in Nautilus.
Steps to Copy Files and Folders
Step 1: Click Edit.
Step 2: Copy or right- click on the item and se-
lect Copy from the popup menu
You can now paste the copied file wherever you wish to now.
Using Multiple Nautilus Windows
To open a second window when browsing a folder in Nautilus,
Select File
Click on New Window.
This will open a new window, allowing you to drag files or folders between
two locations.
Multiple Tabs
To open a new tab,
Click File
New Tab
A new row will appear above the space used for browsing your files containing two tabs.
To open a second pane,
Click View
Extra Pane
HANDBOOK: Appreciation of Digital Literacy (Level 1) 33
National Digital Literacy Mission
This helps you to see two locations at once on the screen without having to switch between tabs or
windows.
Searching for files and folders using Nautilus or Dash
In Nautilus, Click Go Search for Files or press Ctrl+F and then type what you want to search.
In Dash, simply type your search terms in the search bar at the top of the Dash.
Libreoffice
The most popular suite in Ubuntu, which is installed by default, is the LibreOffice. It provides the same
functionality as Microsoft Word, Excel and PowerPoint, except that LibreOffice is a Free Open Source
Software (FOSS). It includes the following components which are found in other operating systems by
different names:
Writer - Word processor
Calc Spreadsheet
Impress -Presentation Manager
Draw - Drawing Program
Base Database
Math - Equation Editor
EXERCISE 2
1. Ubuntu is the most popular Microsoft based operating system
True False
2. The Launcher is the vertical bar located at the far left in Ubuntu
True False
3. The first icon at the top of the Launcher is Go
True False
4. Dash helps us to search for information or application in the computer quickly
True False
5. Nautilus is the browser in Ubuntu that helps to browse files and folders
True False
II. MOBILE PHONE OPERATING SYSTEM AND FEATURES
Both mobile phones and tablets combines the features of a personal computers operating system with
other features including touch screen,cellular,Bluetooth,Wi-Fi,GPS mobile navigation,camera, etc.
Most mobile phone operating systems are Android, Windows or Symbian.
34 Department of Electronics and Information Technology
Operating Digital Devices
Using Mobile Phones
Steps to make a call
Type in the phone number on the keypad in a basic
mobile phone.
Step 1 In a smart phone, find the Phone icon on the home
screen and tap on it. Type the digits that you wish to
dial in the number pad that appears.
Press the green button/ answer key on the left to make
the call. In case of a smart phone, tap on the green
Step 2 button.
The screen will show that the number is dialling or
connecting.
Step 3 To end the call, press/ tap the red button/ decline key.
Steps to answer/ decline a call
Step 1: When your phone rings, press the green button to answer your phone. In case of a smart phone,
swipe from left to right to answer the call.
Step 2: To decline a call, press the red button on the right. In case of a smart phone, swipe from right
to left to decline the call.
Steps to call the last dialled number
Step 1: On the home screen, press the green button on left. It will display a list of recently dialled num-
bers. In the case of a smart phone, tap on the Phone icon. It will show all calls (dialled, received and
missed).
Step 2: Select the number and then press the green button again. Simply tap on the number in a smart
phone. It will start dialling the number.
HANDBOOK: Appreciation of Digital Literacy (Level 1) 35
National Digital Literacy Mission
Steps to view Call History
Press Menu in stand-by mode. Tap on the Phone
Step 1
icon in a smart phone.
Select Call Register/ Call History/ Call Log. It will
Step 2 show three tabs namely Received calls, Dialled
calls and Missed calls.
Click on the tab you wish to see. It will show you a list
Step 3
of calls along with the date and time of the call.
In a smart phone, all calls can be seen in one single
list. A green arrow denotes received calls; a blue ar-
row denotes dialled calls and a red arrow denotes
missed calls.
You may call the phone number, save the number in
Step 4
Contact book or send a message to the number.
Steps to adjust the volume
Step 1 Press the Menu button from the main screen on phone.
36 Department of Electronics and Information Technology
Operating Digital Devices
Step 2 Click on Settings from the options menu.
Step 3
Select the Sounds or Audio option from the Set-
tings menu.
Locate the volume option in the Sounds menu. The
Step 4
volume controls are found under Ringer or Ring tone.
Click on the Speaker option and press Up or Down
Step 5 on the keypad to adjust the volume to the desired
level.
On your smart phone, there is a Volume control but-
ton on the outside, simply press it on either side to
increase or decrease the volume level.
HANDBOOK: Appreciation of Digital Literacy (Level 1) 37
National Digital Literacy Mission
Steps to add new contacts
When the phone is in Standby mode, press
Step 1
Menu. In a smart phone, tap the Phone icon.
Under Menu, go to the Phone book of your
cell phone. It is depicted on the home screen
Step 2
by a picture of a phone or the words Phone/
Phone Book/Contacts.
Select Add New Contact from the available
Step 3
options.
Enter the phone number for the contact you
wish to add, including the area code, in the
Step 4
form that appears onscreen.
In a smart phone, type the digits in the num-
ber-pad.
Tap on Add to Contacts and then Create
new contact.
Enter your contacts first and last name in the
appropriate area in the form. Make sure to
Step 5
press/ tap Save or Add to Contacts button
to save the information.
38 Department of Electronics and Information Technology
Operating Digital Devices
Steps to send a message
In a basic phone, press Menu on stand-by mode.
In a smart phone, find the Messaging icon on home
Step 1
screen. Tap on the icon and you will see a list of mes-
sages
Choose Messaging and then Text messages and then
Step 2
create your message.
Select Create message/ Writing text.
Step 3
In a smart phone, tap on Write message icon.
Write the message in the text box.
Step 4
To add a picture or an attachment, select Options and
Step 5
then Insert object.
Scroll down to the desired picture or object, press
Step 6 View and then Insert.
HANDBOOK: Appreciation of Digital Literacy (Level 1) 39
National Digital Literacy Mission
Type the recipients phone number in the designated
area or click Phone book if you wish to send the
message to a saved contact. Select the contact and
click OK.
Step 7
In a smart phone, type the first few letters of the re-
cipients name in the To column. You will see a list
of names from your Contact book. Tap on the required
name.
Click Send to send your text message. Press End/
Step 8
Cancel to return to the main screen.
Steps to read a received message
When you receive a message, you will see envelop icon on top of the home screen. You will also
see a box with the text 1 message received on the screen
Press Show to view the new message and then read the message.
To access the Internet on your mobile phone, you need:
A mobile phone that supports internet access.
A mobile phone service that supports data transmission, such as 2G, 3G and Wi-Fi.
An account from your Mobile service provider with data settings for accessing Internet on your
phone.
Many phones come preloaded with data account settings. If yours does not, you should talk to the
service providers customer care.
Setting up mobile Internet on a Smartphone
Step 1: Navigate to the settings menu of your Smartphone.
This can be done via the settings icon in the Apps menu on any smart phone device and sometimes
via the notifications bar.
Step 2: In the settings menu, find the wireless and networks settings.
Step 3: Click the More or More Settings button, whichever is available.
Step 4: Once the wireless and network settings is found, connect via Wi-Fi or mobile
network for Internet.
40 Department of Electronics and Information Technology
Operating Digital Devices
Steps to connect to Wi-Fi
Step 1: Turn on your Wi-Fi options, either by clicking the Wi-Fi button in the notifications menu or
through settings option.
You will be shown a list of available internet networks. If you have already saved a Wi-Fi
network, then it will automatically connect.
Otherwise, you may have to select the Wi-Fi network that you want to connect to. If password is re-
quired, enter the password and click Connect. Use an internet browser to access the internet.
Connecting to Mobile network for Internet
Step 1: Go to the More settings option in Wireless and Networks option.
Step 2: Click on the Mobile Networks button and check the Mobile data checkbox.
Step 3: Use the internet browser to access the internet.
Using Internet in Keypad based phones
Step 1: Select Menu > Internet.
Step 2: To open the home page, either select Home or in the home screen, press
and hold 0.
Step 3: To enter a web address, select Go to address, enter the address, and select OK.
Step 4: To search the web - If you are searching for the first time, select a search provider. Then select
Search, enter the search terms, and select Search.
Steps to listen to the Radio
In the Standby mode, press Menu
Press, Media> Radio. In case of a
Step 1
smart phone, tap on the radio icon in the
menu.
HANDBOOK: Appreciation of Digital Literacy (Level 1) 41
National Digital Literacy Mission
Connect your phone to a compatible head-
Step 3
set. It acts as an antenna.
Search for the radio channel you wish to
Step 4 listen to by choosing Automatic or Man-
ual tuning.
Save the channels by pressing / tapping
Step 5
Save channel under Options.
To adjust the volume, scroll up or down.
Step 6
To turn the radio off, press/ tap Options
Step 7
> Switch off.
How to play a song
Step 1: Select Menu on the Standby mode.
Step 2: Open your phones multimedia menu to display available applications on your mobile device.
The music application might show as Media / Gallery.
42 Department of Electronics and Information Technology
Operating Digital Devices
Step 3: Select Music/ Sound.
Step 4: Browse the songs available within your media player application and select one to play it on
your device.
Step 5: To pause or resume playing, press/ tap the Play/ Pause key.
Step 6: To exit the music player, press the red button on right.
Steps to take a photo
Step 1 From the Standby mode, press Menu
HANDBOOK: Appreciation of Digital Literacy (Level 1) 43
National Digital Literacy Mission
Choose Media > Camera.
Step 2 In Smartphone, find and tap on the Camera
icon
Step 3 Use the display on screen as a viewfinder
Scroll up and down to Zoom in and Zoom
out.
Step 4 In a smart phone, use fingers to pinch in and
pinch out the size of the display
Take the picture by pressing Select /OK but-
ton.
Step 5 In a smart phone, tap on the Camera icon to
capture the picture. Press Save to save the
picture.
Steps to record a video
Select Menu and then photos and then go to
Step 1 video camera.
In case of a smart phone, tap on Camera
icon.
Step 2 Next, use the display on screen as a view-
finder.
44 Department of Electronics and Information Technology
Operating Digital Devices
Scroll up and down to Zoom in and Zoom
out.
Step 3 In a smart phone, use your fingers to pinch in
and pinch out the size of the display.
To start recording the video, select Record.
Step 4 In case of a smart phone, you need to tap on
the small red icon located on the screen.
To stop recording, press Stop.
In a Smartphone, tap on the red icon again.
Step 5 Press Save to save the video on your device.
The video is saved automatically in
Album/Gallery in a Smartphone.
How to use the Calculator
Step 1 Press Menu in standby mode
Next, select Organiser and then Calculator.
Step 2 In a smart phone, find the Calculator icon in
the menu and tap on it.
Type in a number using the number pad on
Step 3
your phone.
HANDBOOK: Appreciation of Digital Literacy (Level 1) 45
National Digital Literacy Mission
Choose Add, Subtract, Multiply or Divide
Step 4
function.
Step 5 Type in the second number.
Step 6 Press/ tap the Equals button to get the result.
III. TABLET OPERATING SYSTEM AND FEATURES
Tablets are smaller, lighter and more manageable variants of com-
puters. They are wireless and portable devices that make use of
touch as input to access or process information. Tablets include
operating systems that provide a GUI and can run applications.
The most popular operating systems of tablets are Android, Win-
dows or iOS.
Tablets can be broadly classified into two types - with call facility
and without call facility. A tablet with call facility would include
a SIM card slot. You will need a SIM card and a connection to a
mobile network to make and receive calls and send and receive
text messages. A tablet without call facility will not have a SIM card slot though all the
other features would be similar to a tablet with call facility. You would still be able to make
calls through Internet.
46 Department of Electronics and Information Technology
Operating Digital Devices
Features of Tablet
Steps to listen to Music
Go to Application menu.
Step 1
Tap on Music to enter the music playback
Step 2
interface.
Classify the music file list by: Recent, Albums,
Step 3 Artists, Songs, Playlists or Genres by select-
ing the appropriate option.
Tap the song for one second, the option menu
Step 4
will pop up.
HANDBOOK: Appreciation of Digital Literacy (Level 1) 47
National Digital Literacy Mission
Select one of the options from Play, add to
Step 5
playlist, shop for an artist, Delete or Search.
Tap Play to enter the playback interface and
Step 6
then tap on the song to make it play.
Steps to take a photo
In the application menu, tap the camera icon
Step 1
to enter the camera interface.
Select photo mode by tapping the preferred
Step 2
icon in photo mode.
Step 3 Point the camera towards the subject.
To activate auto focus, touch and hold a spot
Step 4
on the screen.
Step 5 Lift your finger to take the photo.
48 Department of Electronics and Information Technology
Operating Digital Devices
Steps to record a video
In the Application menu, tap the camera icon
Step 1
to enter the camera interface.
Select video mode by tapping the preferred
Step 2
icon in photo mode.
Step 3 Point the camera towards the subject.
Tap to start recording.
Step 4
Tap same button again to stop recording.
Steps to delete a photo or recorded video
Step 1: Browse the photo or video that you want to delete.
Step 2: Tap the screen to make the trash can icon appear.
Step 3: Tap on it to delete the photo or video.
Steps to view photos and videos
Step 1: Find and tap the Album.
Step 2: Tap on a photo or video to view it.
HANDBOOK: Appreciation of Digital Literacy (Level 1) 49
National Digital Literacy Mission
Step 3: Flick left to view the next photo or video or flick right to view the previous photo or video.
Steps to play a video
Open the Pictures or Album tab from the
Step 1
menu.
Using grid view or list view, locate the video
Step 2
that you want to open.
Tap the video that you want to play.
Step 3
If the playback controls are not displayed, tap
Step 4
the screen to display them.
Steps to pause a video
Step 1: When a video is playing, tap the screen to display the controls.
Step 2: After that, tap the play or pause icon to pause or restart the video.
Steps to fast forward and rewind a video
Step 1: When a video is playing, tap the screen to display the controls.
Step 2: Drag the progress bar marker left to rewind or right to fast forward.
50 Department of Electronics and Information Technology
Operating Digital Devices
Steps to read an e-Book
Step 1 Go to the default book reader installed on the tablet.
Step 2 Tap on the icon of the book reader.
Choose the book you wish to read from among the
Step 3
pre-installed books.
Step 4 Tap on the books icon to start reading.
Using E-mail
Tablets can be used to send and receive e-mails from almost any POP or IMAP e-mail address by using
the specific application installed in the tablet.
Steps to write an E-mail
Step 1 In the Menu, go to the e-mail icon.
A window will appear with a horizontal bar on the top.
Step 2 Type in the URL of the e-mail service provider you
wish to visit. For examplewww.gmail.com.
HANDBOOK: Appreciation of Digital Literacy (Level 1) 51
National Digital Literacy Mission
Type in your username and password in the space
Step 3
provided. Tap Sign in.
Step 4 On this page, find and tap Compose/ Write new.
Step 5 Type the recipients email Id in To field.
Step 6 Type the subject in the Subject field.
Step 7 On the blank space in the centre, type your message.
Step 8 Tap on Send. Your e-mail is sent.
Steps to read a received E-mail
When you receive an e-mail, an icon of an envelope
appears on the top of the screen.
Drag down the screen to view the icon.
Step 1 Alternatively, go to the e-mail clients icon in the
menu.
52 Department of Electronics and Information Technology
Operating Digital Devices
Step 2 Tap on the icon.
Your mail Inbox will open on the screen.
Step 3 Tap on the e-mail and read it.
Locating a File
There are two ways to search for a file or folder on your Tablet. You can either use File Manager in-
stalled on your tablet or use the Online Search Engine which is located on the Home screen.
Steps to use the File Manager
Step 1: On the Home screen, find the File Manager / File Browser app.
Step 2: Tap on it. It will open another window which looks like the image
on right. It shows My files on top.
Step 3: From the list, locate the folder/file that you wish to open. Tap on it to open it.
Steps to use the online Search Engine
On the home screen, locate the Search icon
Step 1
which looks like a magnifying glass.
HANDBOOK: Appreciation of Digital Literacy (Level 1) 53
National Digital Literacy Mission
Step 2 Tap on it, a new window will appear.
You will see a horizontal tab with Search writ-
ten in it.
Type in the Keywords of the information that
Step 3
you wish to locate.
Online search results will be shown on the
screen.
Step 4 Tap on the requisite one to open it.
Steps to send a message
On the home screen, find the Messaging icon or tap
Step 1 on the Menu icon to view all the applications on
the phone to locate the messaging icon.
54 Department of Electronics and Information Technology
Operating Digital Devices
Tap on the Messaging icon. You will see a list of
Step 2
received messages.
Find the Write new icon on the screen, denoted by
Step 3 either an envelope and plus symbol or a pencil and
plus symbol.
Tap on it. Type the first few letters of the recipi-
Step 4 ents name in the To column. You will see a list of
names from your Contact book.
Tap on the required name. It will be inserted in the
Step 5 To column.
Tap on Write message and start typing your mes-
Step 6
sage.
You can attach a file, document, image or music
file by tapping on the relevant icon and inserting the
desired file.
Step 7 Tap on Send.
Your message will be sent.
HANDBOOK: Appreciation of Digital Literacy (Level 1) 55
National Digital Literacy Mission
Steps to read a received message
Step 1: When you receive a new message, you will be able to see a messaging icon on
the top of the screen.
Alternatively, you will see a number written on the
Messaging icon on the home screen denoting the
number of new messages received.
Step 2: Tap on it. It will open the messaging window
with a list of received messages.
Step 3: Tap on the message you wish to read.
Access Internet Through Tablets
There are two ways to access the Internet from a tablet:
1. Connecting through Wi-Fi
2. Connecting through Mobile network
Steps to connect through Wi-Fi
Step 1 Go to the settings menu of your tablet.
The configuration of WiFi setting is shown. You will
be shown a list of available Internet networks. You
Step 2
have to select the Wi-Fi network that you want to
connect to.
If password is required, enter the password and
Step 3
click Connect.
Step 4 Use the internet browser to access the Internet.
56 Department of Electronics and Information Technology
Operating Digital Devices
Steps to connect through Mobile network
Ensure that you have a mobile net-
work SIM card in your tablet
Connect to the Internet via your
mobile phone network
Or
Step 1
You can go to the more settings
option in Wireless and Networks
option.
Click on the Mobile Networks button.
Step 2 There, you will have to check the Mo-
bile Data checkbox.
Once it has been clicked, your tablet
will start receiving mobile Internet.
Step 3
Use an Internet browser to access the
Internet
(Note: To make a tablet work like a mobile phone, insert a valid GSM SIM card into the SIM card slot
while the device is powered off.)
Steps to make a call
Step 1: On the home screen, tap the receiver icon.
Step 2: Press the digits of the phone number you wish to dial.
Step 3: Tap the receiver icon. Start talking once it connects
Steps to make a call from Phonebook/ Contact list
Step 1 Go to phonebook/ Contact list on your tablet.
HANDBOOK: Appreciation of Digital Literacy (Level 1) 57
National Digital Literacy Mission
Step 2 Search the name you wish to contact.
Step 3 Tap on the contact name.
Tap on the contact number.
Step 4
Start talking once it connects.
Other features in a Tablet
A tablet is stored with many languages. You can choose the language you wish the tablet to display.
Step 1: From the application menu, tap on Settings and select Language & Input from the list.
Step 2: Tap on Language and you can see a list of compatible languages.
Step 3: Tap on the language that you want and it will be set instantly.
Step 4: In the same area, you can also set the language of the keyboard that you would like to use when
you need to input language on screen.
Steps to set Date and Time
Step 1: From the Application menu, tap on Settings and select Date & Time from the list.
Step 2: Tick on Automatic and the date and time will be set
automatically by using network- provided values or uncheck
Automatic to set the date and time manually.
Applications or Apps are one of the key features of Tablet which
can enhance the way you access various services.
58 Department of Electronics and Information Technology
Operating Digital Devices
The steps to get new Apps on your tablet are as follows:
Step 1 Go to Menu option on your Tablet.
Step 2 In Menu, tap on Play Store option.
Step 3 Click on one of the displayed options.
If the App is free, you can simply tap the Install button and your
Step 4
phone will download and install the App automatically.
If the App has a price you will instead see a Buy button tapping
Step 5 this will bring up a confirmation box asking you if you definitely
want to buy the app; to confirm press OK.
After entering the payment details with credit or debit card information
Step 6
follow the onscreen instructions to install the application.
EXERCISE 3
1. Which key do we need to press to answer a call in a mobile phone?
Red button Green button Menu button
2. Which of these options in a mobile phone provide us with the history of recently made calls
Call log New contacts Phonebook
3. Which of these options will enable Internet connection to the mobile phone?
Data roaming Mobile data Network mode
4. What should be included in a Tablet to make it capable of working like a mobile phone?
Graphical User Interface Data card slot SIM card slot
5. Which of these options should we use to locate a file in the Tablet?
File Manager Settings Play Store
HANDBOOK: Appreciation of Digital Literacy (Level 1) 59
National Digital Literacy Mission
3 Introduction to the Internet
LEARNING OUTCOMES
By the end of this module, you should be able to:
Learn about Internet, its Applications and types of Internet connections
Identify the types of Internet Resources and use Search Engines
LESSON PLAN
I. Introduction to Internet, its Applications and Connections
II. Types of Internet Resources and Search Engines
60 Department of Electronics and Information Technology
Introduction to Digital Devices
I. INTRODUCTION TO INTERNET, ITS APPLICATIONS AND CONNECTIONS
The Internet is a global network of computers that connects millions of
computers worldwide. It allows people to communicate and exchange
information or data with people all around the world. Through Internet,
you can send any information or messages to any part of the world
within seconds.
Applications of Internet
The Internet has number of uses across various fields. Here are a few
of them:
Communication: Internet is used for sending and receiving messages by using electronic mail.
Job searches: Internet helps in getting information regarding availability of job indifferent sectors and
areas. People can publish their resume online for prospective jobs.
Finding books and study material: Books and other study material stored around the world can be
easily located through Internet. Latest encyclopedias are available online.
Health: There are lot of information Internet provides in field of health and medicine. People can have
information about various diseases and can receive help.
Travel: One can use Internet to gather information about various tourist places. It can be used for book-
ing Holiday tours, hotels, train and flights.
Shopping: Online shopping can also be done using Internet. By just providing account details you can
perform the transaction. You can even pay your bills and perform bank related transaction.
HANDBOOK: Appreciation of Digital Literacy (Level 1) 61
National Digital Literacy Mission
Types of Internet Connections
Some of the ways to connect to the Internet are:
Dial up Connection
Dial-up connection uses the telephone line to connect to the Internet. The computer uses the modem
and connects the home phone line to it. A call will be made to the Internet service providers modem
and the link will be made to enable access to the Internet.
Integrated Services Digital Network (ISDN)
ISDN is similar to dial-up but offers connectivity through digital phone lines. It allows the usage of phone and
internet at the same time. You need an external modem to use this network. ISDN enables wide-bandwidth
digital transmission over the public telephone network, which means more data can be sent at one time.
62 Department of Electronics and Information Technology
Introduction to Digital Devices
Direct Internet Access
Direct-connections do not require dialing and logging-on to the Internet or any other network. Services
do offer guarantees of stable bandwidth availability and near constant latency, which are the attributes,
not guaranteed on more public platforms.
Digital Subscriber Line (DSL)
DSL or Broadband is a high-speed Internet service like cable Internet. DSL technology allows Internet and
telephone service to work over the same phone line without requiring customers to disconnect either their
voice or Internet connections. DSL Internet services are used primarily in homes and small businesses.
DSL Internet service only works over a limited physical distance and remains unavailable in many areas
where the local telephone infrastructure does not support DSL technology.
Connecting to the Internet
To access Internet, there are three basic elements you need in your computer: Modem, Internet Service
Provider (ISP) and Browser.
HANDBOOK: Appreciation of Digital Literacy (Level 1) 63
National Digital Literacy Mission
Modem is the device that allows computers to transmit and receive data. This is the
device which connects a computer to the Inter-
net.
Internet Service Provider (ISP) is a company
that provides access to the Internet.
Browser is the software which retrieves, pres-
ents and navigates information on the Internet. Some popular browsers are Internet
Explorer, Mozilla Firefox, Google Chrome and Safari.
You can connect to the Internet using cables and wireless technology. A computer
that supports wireless technology has a Wi-Fi card. The Wi-Fi card enables wireless communication
between the computer and the network.
Accessing Internet Using Mobile Data Connection and Wi-Fi
To access Internet on your mobile phone, you would need the following:
A mobile phone that supports Internet access
A mobile phone service that supports data transmission
An account from your Mobile service provider with data settings for accessing Internet on phone.
Using Internet by 2G, 3G and 4G network
G in 2G, 3G and 4G stands for the Generation of the network. A higher number
before the G means more power to send out and receive more information and
therefore the ability to achieve a higher efficiency through the wireless network.
2G networks are based on narrow band digital networks. Signals are transmitted in the
digital format and this dramatically improves the quality of calls and also reduces the
complexity of data transmission.
64 Department of Electronics and Information Technology
Introduction to Digital Devices
3G mobile networks have become popular and have made the users to access the Internet over devices
like mobiles and tablets. The speed of data transmission on a 3G network ranges between 384KBPS
to 2MBPS. 3G network allows for more data transmission and therefore the network enables voice and
video calling, file transmission, Internet surfing, online TV, view high definition videos, play games and
much more. 3G is the best option for users who need to always stay connected to Internet.
4G mobile networks are believed to provide many value added features. In addi-
tion to all the 3G facilities, data transmission is believed to go through the roof
with speeds ranging between 100MBPs to 1GBPS.
Setting Up Internet on Keypad Based Mobile Phones
Steps to use Internet on keypad based phones
Step 1 Select Menu > Internet
To open the Home page, either select Home or in
Step 2
the home screen, press and hold 0.
To enter a web address, select Go to Address, enter
Step 3
the address, and select OK.
To search the web - enter the search terms, and
Step 4 select Search. After you connect to the service, you
can start browsing its pages.
HANDBOOK: Appreciation of Digital Literacy (Level 1) 65
National Digital Literacy Mission
Connecting to Wi-Fi
Step 1: Go to Settings.
Step 2: Select Settings and Connectivity>Wi-Fi.
Step 3: Choose the connection you want to connect with.
Step 4: Enter password if required.
Setting up Internet on Android based Smartphone/ Tablet
Navigate to the settings menu
(This can be done via the settings icon in the Apps
Step 1
menu on any Android device and sometime via the no-
tifications bar).
66 Department of Electronics and Information Technology
Introduction to Digital Devices
In the settings menu, you need to find the wireless and
networks settings. On most devices, click the More or
More Settings button, whichever is available.
Step 2 Once you have found the wireless and network settings,
you can connect via two options:
(i) Mobile Internet
(ii) Wi-Fi
Connecting to Internet
To connect to the Internet via your mobile phone, you
can both pull down the notifications bar, and select mo-
bile data option .
Step 1 Or
You can go to the More settings option in Wireless and
Networks option.
Click on the Mobile Networks button. There, you will
have to check the Mobile data check box. Once it has
Step 2
been clicked, your phone will start receiving mobile in-
ternet.
Connecting to Wi-Fi
Turn on your Wi-Fi options by clicking the Wi-Fi button
Step 1
in the notifications menu.
HANDBOOK: Appreciation of Digital Literacy (Level 1) 67
National Digital Literacy Mission
Step 2 Select the Wi-Fi network that you want to connect to.
If password is required, enter the password and click
Step 3
connect.
Connecting to Internet using Data Card
Mobile broadband technology, also called Wireless Wide Area Net-
work (WWAN) technology, provides mobile Internet connectivity. To
use mobile broadband, you need a data card and a data plan with a
mobile broadband provider. After you get your device and data plan,
make sure you activate your Subscriber Identity Module (SIM) and
the mobile broadband service for the SIM.
Steps to set up a Broadband Internet connection for the first time
Open Connect to a Network by clicking the net-
Step 1
work icon in the notification area.
Click the name of your mobile broadband net-
Step 2
work, and then click Connect.
Type your mobile broadband PIN, if necessary,
Step 3
and then press Enter.
Steps to disconnect a Broadband Internet connection
Steps 1: Open Connect to a Network by clicking the network icon in the notification area.
Step 2: Click the name of the mobile broadband network, and then click Disconnect.
68 Department of Electronics and Information Technology
Introduction to Digital Devices
Connecting to Internet by Tethering Smartphone/ Tablet
Connecting or Tethering a Smartphone or Tablet effectively turns your Smartphone into a WiFi hotspot
which your laptop can access.
Steps to connect an Android Phone/ Tablet to laptop
Navigate to the Wireless and Network settings menu.
Step 1 Some phones have an app in the apps menu for creat-
ing a wireless hotspot.
Step 2
Click Tethering and Portable Hotspot or similar option.
Turn Portable WiFi hotspot or similar option on and set
Step 3
a network name and/or password.
Connect to the network on your laptop via the avail-
Step 4 able wireless networks in the bottom right hand corner
(Windows).
EXERCISE 1
1. ........................... is the software which retrieves, presents and navigates information on the internet
2. The .............................................. is a company that provides access to the Internet
3. Dial-up connection uses the ............................................................ to connect to the Internet
4. ..................................................... Internet services are used primarily in homes and small businesses
5. .................................................. networks are based on narrow band digital networks
HANDBOOK: Appreciation of Digital Literacy (Level 1) 69
National Digital Literacy Mission
II. TYPES OF INTERNET RESOURCES AND SEARCH ENGINES
World Wide Web (WWW)
WWW stands for World Wide Web. The World Wide Web or the Web is a subset of the Internet and
not its synonym. The Web consists of pages that can be accessed using a Web browser. Telnet, FTP,
Internet gaming, Internet Relay Chat (IRC) and e-mail are all
part of the Internet, but are not part of the World Wide Web.
The Hyper-Text Transfer Protocol (HTTP) is the method used to
transfer Web pages to your computer. With hypertext, a word
or phrase can contain a link to another Web site.
Components of World Wide Web
The figure below displays the components of WWW:
A Web Server is a system that delivers content or services to end users over the
Internet. Web servers are computers that deliver web pages. Every Web server
has an IP address and a domain name. For example, if you enter the URL - http://
www.google.com/index.html in your browser, this sends a request to the web
server whose domain name is google.com. The server then fetches the page
namedindex.html and sends it to your browser.
A Web Browser is a software application used to
locate, retrieve and display content on the World
Wide Web, including web, images, video and other
files. As a client/server model, the browser is the
client run on a computer that contacts the web
server and requests information. The web server
sends the information back to the Web browser
which displays the results on the computer or other Internet-enabled device that supports a browser.
70 Department of Electronics and Information Technology
Introduction to Digital Devices
Web Pages are what make up the World Wide Web. These documents are written in HTML or Hyper Text
Mark-up Language and are translated by your Web browser. Web pages can either be static or dynamic.
Static pages show the same content each time they are viewed. Dynamic pages have content that can
change each time they are accessed. These pages are typically written in scripting languages such as
PHP, Perl, ASP, or JSP. A web site is a collection of pages. A web page is an individual HTML document.
Web Site is a connected group of pages on the World Wide Web. It is usually devoted to a single topic
or several closely related topics. The first web page that is displayed when you access the web site is
known as home page.
A Web Address is an address string containing the access protocol, domain name, and file path. It is
normally used to specify the address of a webpage, image, or other document on the Internet.
Web Browsers are application programs that are developed to access information on the World Wide
Web. The general features offered by the web browsers include download, bookmarks as well as pass-
word management. They also offer functions like spell check, search engine toolbars, tabbed browsing,
advertisement filtering and HTML access keys, pop up and blocking.
Types of Web Browsers
Several types of Web Browsers are available, for example Internet Explorer, Firefox, Chrome, Opera and
Safari.
Internet Explorer was developed by Microsoft and introduced in 1995 as a supportive package to
Microsoft Windows line of operating systems. This is the most commonly used browser in the world.
This browser is great for easy online navigation as well as quick search queries and dynamic security
technologies.
Firefox is a browser derived from Mozilla and has grown to be the second most popular browser on
the Internet.
HANDBOOK: Appreciation of Digital Literacy (Level 1) 71
National Digital Literacy Mission
Google Chrome is a web browser developed by Google. It combines a minimal design with sophisti-
cated technology to make the web faster, safer and easier.
Opera is a browser developed by Opera Software in 1996. Opera is smaller and faster than most of the
other browsers. It is fast and user-friendly with keyboard interface, multiple windows, zoom functions
and more. The browser is available in Java and non-Java enabled versions. It is an ideal browser for
newcomers to the Internet.
Safari is a web browser developed by Apple Inc and included in Mac OS X. It was first released as a
public beta in January 2003. This browser supports all the latest technologies like XHTML, CSS2, etc.
Opening a Web Browser
Step 1: Click the Start button.
Step 2: Go to All Programs and click on any of the web browsers.
The browsing window appears.
Web Browsers are divided into the following:
Title Bar displays the name of Web Page and Web Browser. It contains three window
buttons Minimize, Restore Down or Maximize and Close.
The name of the website or URL that you wish to
browse is typed in the Address Bar. It contains Go
or Refresh and Stop buttons. Go button helps you load a webpage
or website, Refresh button helps you to reload the webpage and
Stop button stops any current operations by the explorer. On the
left side of the Address Bar, there are Back and Forward buttons. These buttons help navigate to the
previous and the next website that was visited recently.
Menu Bar contains many menu options like File, Edit, View, Favourites, Tools and Help.
Web Page Area is the area where the website or
webpage is displayed.
Status Bar provides the progress or status of a website/webpage
as waiting, loading or done.
Search Engines
Search Engines are websites whose purpose is to find websites that con-
tain the information that a user is looking for but does not know the spe-
cific address of that website. Some commonly used Search Engines are
Google, Yahoo and MSN. Google is the most popular Search Engine. They
use electronic devices called Robots or Spiders to surf the web. They
run around the Internet, including the WWW to search for the requested
information.
Types of Search Engines
Multi or Meta SE employs more than one individual
SEs to find your keywords. Google and Bing are
72 Department of Electronics and Information Technology
Introduction to Digital Devices
examples of this SE. The directory uses a directory of websites that are manually examined and cat-
egorized as per the information they contain. Yahoo is an example of a Directory SE.
Using a Search Engine
Search Engines are tools used to find information on the Internet. Search Engines are
similar to Web pages and have to be opened using a Web Browser. Usually, searches
are based on a word or a combination of words or topics. These words or phrases are
known as keywords. The search results may consist of Web pages, images, informa-
tion and other types of files. Some of the Search Engines used widely are:
https://www.google.co.in/
http://www.bing.com/
http://search.yahoo.com/
Conducting a Search
Steps to conduct a search using Google
Step 1 Start the web browser
Type https://www.google.co.in/ on the
Step 2
Address or Location bar.
In case you want information regarding
Step 3 Schools in Rural India, type the key-
words as shown.
Click the Search button or press the En-
Step 4
ter key on your keyboard to start search.
Look at the list of links that are shown as
results. A short description about each
Step 5
website will appear. Click on the most
relevant link.
If you wish to find out information about
any other topic, Click Back button
Step 6
to go to the home page of the search
engine.
HANDBOOK: Appreciation of Digital Literacy (Level 1) 73
National Digital Literacy Mission
Type keywords about the information
Step 7
you want to find.
Step 8
Click on the search button.
Various website links will appear.
Step 9 Choose the relevant link and read the
information required.
Click on the close button at the top right
Step 10
corner of the browsing window to exit.
EXERCISE 2
1. Search Engines are similar to Web pages and have to be opened using a Web Browser
True False
2. Yahoo is an example of a Meta SE
True False
3. Firefox is a browser derived from Google
True False
4. Title Bar displays the name of Web Page and Web Browser
True False
5. The Search Engines use electronic devices called Robots or Spiders to surf the web
True False
74 Department of Electronics and Information Technology
Communications Using the Internet
4 Communications Using
the Internet
LEARNING OUTCOMES
By the end of this module, you should be able to:
Create and access various features of an E-mail account
Use Voice over Internet Protocol (VoIP) like Skype and Hangout for Instant Messaging and collaboration
Use social media tools like Facebook and Twitter
Use information tools like YouTube and Wikipedia
Use messaging services like WhatsApp
LESSON PLAN
I. Introduction to e-mail
II. Introduction to VoIP services: Skype and Hangout
III. Introduction to social media tools: Facebook and Twitter
IV. Introduction to information tools: YouTube and Wikipedia
V. Introduction to messaging service: WhatsApp
HANDBOOK: Appreciation of Digital Literacy (Level 1) 75
National Digital Literacy Mission
1. INTRODUCTION TO E-MAIL
E-mail or electronic mail is the method of exchanging messages on the Internet. An email contains vari-
ous sections recipients field, subject field and message area. You need to have an email account to
use this application. Many web based free e-mail services are available like Gmail, Yahoo and Hotmail.
You can create your own email account on any or all of these e-mail services.
Creating an E-mail account
Open a web browser and type
Step 1
www.gmail.com in address bar
Click on the Go button or press
Step 2
Enter
Click on Create an Account but-
Step 3
ton
Step 4 Fill the online registration form
Step 5 Click on the Next Steps button
76 Department of Electronics and Information Technology
Communications Using the Internet
Click on Continue to Gmail but-
Step 6
ton
Using an e-mail account
To access your e-mail account, you first need to sign in. For this, go to the Gmail
homepage and type your Username and Password displayed on the right side of
the screen. Then click on Sign In at the bottom.
You can now view your accounts page. Various links are displayed on the page,
like Inbox, Starred, Important, Sent Mail, Drafts and Compose. These links contain
related email items.
Inbox contains all your incoming mails. By clicking on In-
box you can access all emails that you have received. You
can also chat with your friends who are online. On the right
section, you can see all the emails that you have received
and by clicking on them you can open each of them to
view it.
If you want to reply to the sender of an email, you just need to click on
the arrow displayed on the right side of the email and then click on the
Reply button. A Reply box is displayed with the recipients email id filled
in the To field. Type your reply in the message text area and then click
on the Send button on the top to send your email.
Sending an email
Click on the Compose button and a
Step 1
new message window is displayed
Type the email id of the person
whom you want to send the email
in the To field. You can send the
Step 2
email to multiple persons by adding
their email IDs in the To field using
a comma (,)
HANDBOOK: Appreciation of Digital Literacy (Level 1) 77
National Digital Literacy Mission
In the Subject field, type the subject
Step 3
of your message
Type your message in the message
area. You can also attach docu-
Step 4 ments, pictures, etc. with the mes-
sage by clicking on Attach a file link
just below the Subject box
Once you finish typing your mes-
sage, click on the Send button to
send your message.
Step 5 All the successfully sent emails are
stored in the Sent Mail folder. Some
of your incomplete emails are stored
in the Drafts folder
Composing an email
To compose a new message, click
Step 1
on New or Compose Mail
Click the To box and type the email
Step 2 address of the person you wish to
send your message
If you wish to send a copy of your
message to another person, type the
Step 3
email address of that person in the
CC box
78 Department of Electronics and Information Technology
Communications Using the Internet
Type a short title of your message in
Step 4
the Subject box
Click on the blank space below the
Step 5 subject box. This is the place where
you can type your message
Replying to an Email
Select the message. Then, click
Step 1
Reply
You will be directed to the Compose
page. The senders email address
and subject will be already filled in
Click on the space below the Subject
Step 2
box. Type your message
If you wish to save the message as
Step 3 a draft, click Save draft or Save
now
HANDBOOK: Appreciation of Digital Literacy (Level 1) 79
National Digital Literacy Mission
Step 4 Click Send to send your message
Attaching a file to your Email
You can also send a picture, a file or a document with your message by attaching it with your email
message.
Click on the Attach a File icon at the
Step 1
bottom of the Compose page.
A new window will pop up, asking
you to select the file from the folder
Step 2
where you have saved it. Browse
and click on the file you want to at-
tach. Then click Open on the win-
dow.
Step 3
The file you attached is displayed
below the Subject box.
Click Send to send your message.
Step 4
80 Department of Electronics and Information Technology
Communications Using the Internet
Deleting an Email Message
To delete a message or several messages, click Inbox. Click on the check
boxes beside the messages you want to delete and then click the Delete icon
on top of the page.
Signing out of your Email
account
Click Sign Out to exit from your email account. You can
find the Sign Out link mostly on the right side of your
email account.
Key links of E-mail
Reply: Select this option to send an email to the one you have received it from.
Reply All: Select this option to send an email to all the email IDs mentioned in the email that you re-
ceived.
Forward: If you want to send a particular email to a person whose email ID has not been added in any
of the fields, you can then forward the email to him/her by using the Forward button. You just need to
type the email ID of that person and click on Send.
Attachment: Attachments are files that are sent along with email messages like reports, documents,
photos, etc.
EXERCISE 1
1. In an e-mail account, which option contains all the incoming messages?
Outbox Inbox Compose
2. Which option do we need to click in an e-mail account to type a mail?
Sent Items Draft Compose
3. Where are the incomplete mails stored in an e-mail account?
Drafts Sent Items Outbox
4. If we wish to send a copy of a message to another person, where do we type the email address of
that person?
To CC Send
5. What are the files sent along with email messages called?
Drafts Attachments Added Mails
HANDBOOK: Appreciation of Digital Literacy (Level 1) 81
National Digital Literacy Mission
II. INTRODUCTION TO VoIP SERVICES: SKYPE AND HANGOUT
Introduction to VoIP Services
Voice over Internet Protocol (VoIP) is a technology used for Internet phone services. Through VoIP, calls
can be made on the Internet using a VoIP service provider and standard computer audio systems. It offers
a substantial cost saving over traditional long distance telephone calls. Skype is a prime example of VoIP.
Using Skype
Skype is a communication tool which allows you to talk to anyone in any part of the world through the Inter-
net. You can make a call from your computer/laptop to other Skype users for free and to landlines or mobile
phones for a fee. Skype has features like instant messaging, file transfer, voice calls and video calls.
Downloading and installing Skype
Step 1 Go to Start and click on Internet Ex-
plorer.
Once Internet Explorer is open, type
www.skype.com in the address bar.
Step 2
Click on Go or press Enter.
The Skype homepage is now open.
Step 3 Click on download link, computer is se-
lected by default in the device section.
Click on Get Skype for Windows desk-
Step 4
top button.
When SkypeSetup.exe box appears,
click on Save button and save the file
Step 5
in an appropriate location on your com-
puter.
82 Department of Electronics and Information Technology
Communications Using the Internet
To install the application, go to the loca-
tion where Setup file is saved and then
double click on the SkypeSetup.exe.
Step 6 Open File- Security Warning appears.
Click on Run or Yes to start the instal-
lation.
Select English in language dropdown
Step 7 menu and then click I agree Next
button.
Click on Continue. The Skype installa-
Step 8 tion starts. Wait for the installation to
complete.
Once the installation is complete, click
Step 9
on Create an Account button.
A sign-up web page appears. Fill the
Step 10 registration form with the required de-
tails.
Enter the security words displayed in
the box and then click on I agree
Step 11 Continue. Your Skype account is cre-
ated.
(Note: You can also download the Skype App on your Smartphone.)
HANDBOOK: Appreciation of Digital Literacy (Level 1) 83
National Digital Literacy Mission
Adding contacts on Skype
Start Skype, enter your Skype name and
password and then click on Sign Me In
button.
Step 1 (When you sign in for the first time, you
need to check your microphone and
camera. You can also upload a profile
picture for your Skype ID).
For adding contacts on Skype, click on
Contacts menu option, select Add Contact
Step 2
and then select Search Skype Directory.
Provide details of the person you wish to
add email, phone no., name and Skype
Step 3
name. Search the contact and click Add
button to add the contact.
A contact request box is displayed. Click
Send Request button. When the person
Step 4
accepts your request, his/her name will
appear on your contact list.
You can interact with your contacts by
selecting the contact that is online. The
Step 5 green check mark that appears beside the
contact name shows that the contact is
online.
Once you are done using Skype, click
Step 6 Skype and select Sign Out. You are now
signed out of your Skype account.
84 Department of Electronics and Information Technology
Communications Using the Internet
Interacting with Contacts on Skype
Click on Contacts, click on the name
Step 1 of the person with whom you want to
have a chat.
Step 2 A chat window with the persons name
appears. Place your cursor in the chat
box and start typing your message.
Click Send or press Enter to send the
Step 3 message.
For voice call click on Call button. If
Step 4 contact accepts your call then you
can talk to him/her.
To end the call click on End Call but-
Step 5 ton.
If a web camera is installed on your
Step 6 computer, you can also make a video
call. Click on Video Call tab to start the
video call.
HANDBOOK: Appreciation of Digital Literacy (Level 1) 85
National Digital Literacy Mission
You can also share files with a select-
Step 7
ed contact. Select Conversation tab,
select Send and then File.
Browse and select the file you want to
Step 8
send and then click Open.
Your contact can also send you any
file and it will appear in the notification
Step 9
window in the contact list as orange
check marks.
You can receive the file by clicking
Step 10
Save As button.
Choose the location where you want
Step 11 to save the file and then click on the
Save button.
To open the file, click Open File or click
Step 12
Show in folder.
86 Department of Electronics and Information Technology
Communications Using the Internet
Using Hangout
Hangoutis aninstant messagingandvideo chatplatform developed byGoogle.
It is the composite version of three messaging products of Google namely Talk,
Google+ Messenger and Hangout. Hangout allows users to hold conversations
between two or more users. Many features are available on Hangout application.
Steps to start using Hangout
Step 1: Creating a Hangout
Sign in to Google+. Google+ is a social networking site that is designed
for Google account holders. For this, you will need aGoogle account,
such as the one you use for Gmail.
Step 2: Find the
Hangout frame
Hangouts are located
on the right hand side of Google+ page. Click the
New Hangout field at the top of the Hangouts list.
Step 3: Create a new Hangout
The Hangout list will change to a list of your contacts and Google+ circles.
Check the box next to the names of people that you want to add to the Hang-
out. You can also search for people and circles by typing the name, email
address, or phone number on the search box.
Step 4: Start chatting in Google+ Hangout
i. To start chatting, click on the person with whom you want to chat. A
small window appears. Type the text in Send a Message box and then
press Enter.
ii. If you want to add emoji to your conversation then click or tap the smiley
face on the left side of the chat field. A list of emoticons and emoji that
you can use will open. They are separated into categories which you
can navigate by selecting the icons at the top of the emoticon screen.
iii. You can add images to your Hangout by clicking the Camera icon on the
right side of your chat field. This will open the Select a Photo from Your
Computer or an option menu on mobile devices.
HANDBOOK: Appreciation of Digital Literacy (Level 1) 87
National Digital Literacy Mission
iii. You can use yourwebcam or phones camerato take
photos and share them, or you can add photos from the
other sources, such as the memory of your computer or
phone.
iv. To turn the chat into a video chat, click the video
camera button on top of the chat box. The other per-
son will receive a notification that you are attempting
to start a video chat. You can video chat on both
computer and mobile devices.
v. If you want to adjust your chat settings then click
on the Gear icon in the chat window to choose your
archive settings.
vi. You can also block the person you are chatting
with.
vii. If using a mobile device, press Menu and select
your options in the menu that appears.
viii. You can also Hangout in group by clicking on
group Hangout button on the top left corner of
the chat window. Click on the checkbox to form a
group in which you want to Hangout.
Besides instant Hangout with your online Google+ circles, you can also plan a Hangout event in ad-
vance. You can also save the chat onto YouTube for viewing anytime in future.
(Note: You can also download the Google Hangout App on your Smartphone)
88 Department of Electronics and Information Technology
Communications Using the Internet
EXERCISE 2
1. To make a video call in Skype, we need to have a ...........................................attached to our computer.
2. We can search for contacts in Skype from the Search Skype .............................................
3. Files sent by contacts in Skype appears in the contacts list of the .............................................. window.
4. Hangout is a composite version of three messaging products of Google, ...............................................
Google+ Messenger and Hangout.
5. To adjust chat settings in Hangout, we should click on the .............................................................. icon.
III. INTRODUCTION TO SOCIAL MEDIA TOOLS: FACEBOOK AND TWITTER
What is Social Media?
Social media refers to means of interactions among people in which they create,
share, and/or exchange information and ideas in virtual communities and net-
works.Social media is the collection of online communications channels dedicated
to community-based input, interaction, content-sharing and collaboration. Websites
and applications dedicated to online chatting, Voice over Internet Protocol (VoIP),
blogs and social networking are among the drivers of social media tools. Examples
of social media applications are Facebook, blogs, Twitter, Orkut, LinkedIn and Wiki-
pedia.
Types of Social Media Tools
1. Online chats: Online chats refer to any kind of communication over the Internet
that offers a real-time transmission of text messages from the sender to receiv-
er. Chat messages are generally short in order to enable other participants to
respond quickly. Online chats create a feeling similar to spoken conversation,
which distinguishes it from other text-based online communication forms such
as Internet forums and email. Online chat may address point-to-point com-
munications as well as multi-cast communications from one sender to many
receivers and voice and video chat, or may be a feature of a web conferencing
service. Some examples are Yahoo Messenger and G-talk.
2. Blog: Blog is an online journal kept by an individual, group or organisation.
Blogs can be used for sharing information about your subject on the Internet,
share news about recent events or developments, and share interesting dis-
cussions and debates by writing about them. Examples of blogs are Blogger
and WordPress.
3. Social Networking: Social networking is a platform to buildsocial net-
worksorsocial relationsamong people, who share interests, activities, back-
grounds or real-life connections. These are web-based services that allow
individuals to create a public profile, create a list of users with whom to share
connection, and view and cross the connections within the system. Facebook,
Twitter, LinkedIn, etc. are some examples of social networking sites.
HANDBOOK: Appreciation of Digital Literacy (Level 1) 89
National Digital Literacy Mission
Facebook:
Facebook is currently the most popular social networking site that helps you to connect and keep in
touch with friends, post photos, share links and exchange other information.
Steps to use Facebook
Open a web browser. Type www.
facebook.com in the address bar and
Step 1 then click on Go button or press Enter.
In the Sign Up, fill in the registration details
in the boxes and then click on Sign Up
Step 2 button. It will take you through three steps
to complete the registration.
Click on Find Friends button to add
Step 3 contacts. You may also skip this process
at this stage.
Fill out the profile information page; you
Step 4 can skip this process as well.
You can set your profile picture by
uploading a photograph present in your
Step 5
computer.
Click Save and Continue button and your
Facebook account is created.
Step 6
90 Department of Electronics and Information Technology
Communications Using the Internet
You can add people by typing their name
Step 7 or e-mail in Find People You Know section.
You can also upload your status on
Facebook. For that, click on the Status
Step 8 button and then type your status. To post
your status, click on Post button.
(Note: You can also download the Facebook app on your smart phone.)
Various tabs under Profile page
In Timeline tab you can specify about your workplace, city, school
and your relationship status. You can also comment on the posts of
your friend. For that you need to click on the Comment link, type your
comments in the comment box and press Enter.
The timeline bar also
contains a search box
where you can search
your friends by typing his name and then you can visit
his profile
Click on Add friend button to send a friend request to the contact.
Once you are done with Face-
book, you can sign out by clicking Settings icon on Face-
book bar and then clicking on Log Out option.
Now you have a Facebook account. To sign out of Facebook, click on the
dropdown arrow button that appears on the top right hand side of the page.
Click on Log Out to exit from your Facebook account. When you visit next
time, you can sign in using your e-mail or phone number. Type your pass-
word and click on the Log In button to login to your account.
HANDBOOK: Appreciation of Digital Literacy (Level 1) 91
National Digital Literacy Mission
Posting Status Message and Adding Comments
Having a Facebook account allows you to post status messages, which can be
seen by your friends. To post a status message, first click on the blank box under
Update Status. Type your status and then click Post at the bottom.
To comment on a post or photo
or any content, click the Comment link below a mes-
sage. A text box will pop up. Type your comment on the
box and press Enter.
Using the Facebook bar
The Facebook bar tells you about friend requests, messages
and recent activities by your friends. You can click and see the
number of friend requests you have got and also the number
of messages you have received. The symbol of a globe on the
Facebook bar gives you the notifications about recent activities
by your friends and reply to your posts.
Using Facebook for Business
Social networking sites can help you in promoting your busi-
ness. Facebook is changing the way many businesses interact
with their customers and promote their company. It is not just big brands that are finding success on
Facebook; even small businesses are successfully using its potential to reach new customers in their
communities.
One of the ways to promote your business on Facebook is by creating a page for it. Since it is a free
tool, you can easily utilise the full potential of the site and reach out to hundreds, thousands, even mil-
lions of people.
Creating a page for your business
To create a profile for your busi-
ness, click on Create a Page located
Step 1 at the bottom of the Home Page.
Click Local Business or Place
Step 2
92 Department of Electronics and Information Technology
Communications Using the Internet
Select a category from the options
listed in the drop-down box and fill
Step 3 in the details in the form like ad-
dress, city, contact number, etc.
Step 4 Then, click on Get Started button.
In the next window, you need to fill
in all the details about your busi-
Step 5 ness. You will have to provide some
basic information about the busi-
ness that you are promoting.
To add a profile picture to your
page, you may either upload a file
Step 6
available on your computer or im-
port it from your website.
You can add the page to your favou-
Step 7
rites list.
You can reach more people by add-
Step 8 ing a payment mode on your Busi-
ness page.
HANDBOOK: Appreciation of Digital Literacy (Level 1) 93
National Digital Literacy Mission
In case you opt for payment mode,
Step 9 a window will appear. You may se-
lect your country as India.
Once you click on Continue button,
a window appears which will ask
Step 10 you for your card details. Fill in your
card details and click on Submit.
Facebook will save your payment
information for future purchases.
You can always remove or manage
Step 11 this information in your account
settings.
If you do not wish to add any pay-
ment method, you can skip the step
Step 12 and your business page will be cre-
ated.
Popularising Facebook page
You can make your page popular by suggesting it to your friends. In
order to invite your friends to like the page, click on Build Audience
tab, which appears on the top right hand side of the page. When you
click on Invite Friends, a list of all your friends is displayed. You can
select and invite them to visit your Facebook page.
Managing Facebook page
You can change any information or profile picture on
your page by clicking on the various icons given on
the page itself.
94 Department of Electronics and Information Technology
Communications Using the Internet
Posting status message and adding comments
1. To post a status message, click on the box under Status. Type your message and click Share.
2. To comment on a post, or photo or any content, click the Comment link. Click to place your cursor
in the comment box. Type your comment and press Enter on your keyboard. To sign out of the page,
click on the drop-down arrow button which appears on the top right hand side of the page. Click on
Log Out to exit your page.
Using Twitter
Twitter is a powerful social networking service through which you can reach out and share your views/
thoughts effectively with millions of users across the world. It is a free service and is used by many people
to interact and actively share information related to many fields like politics, sports, entertainment, etc.
Steps to use Twitter
To create an account in Twitter, go to
www.twitter.com and sign up by filling
the required information. If you already
have an account, sign in using your
Step 1
username/email ID and password. Once
you have created your account or logged
in successfully, you can now start using
Twitter.
If you want to share some information
with your followers, type your message
in the Compose New Tweet text box and
Step 2
then click on Tweet button below. Tweets
are limited to 140 characters only, so keep
your tweets short.
HANDBOOK: Appreciation of Digital Literacy (Level 1) 95
National Digital Literacy Mission
To start following the persons from whom
you want to receive tweets, use the Menu
Step 3 tab displayed in the homepage and then
click on Follow button displayed under
Who to Follow section.
If you are following many people on
Twitter, you can organise the list of people
for easy reference. To add someone to a
Step 4
list, go to their profile and click the icon of
a person in the toolbar and select Add or
Remove from Lists.
A menu with your lists will pop up; you
Step 5 can choose to create a new list or add the
person to an existing one.
(Note: You can also download the Twitter App on your smart phone.)
Setting up your profile on Twitter
To upload your profile picture, click
Step 1 on Settings in the drop down menu
below your username.
Click on Profile and then click on
Choose File to select a file from
the location of your computer. (This
Step 2 picture will be displayed with your
name across the site. It must be a
JPG, GIF, or PNG file and must be
smaller than 700KB).
96 Department of Electronics and Information Technology
Communications Using the Internet
You can fill the remaining profile
details like your name, location,
website, etc.You can also choose
whether you want your tweets to be
Step 3
posted to Facebook.If you wish to go
ahead, click the Posts Your Tweets to
Facebook button at the bottom of the
profile page.
Review the Tweet Media and Privacy
Settings. These are listed under the
Account tab of your settings. Check
the applicable boxes and click Save
Step 4
Changes button.
Change your password periodically to
protect your account. To do so, click
on the Password tab under Settings.
Step 5 Enter your old password, then your
new one twice. Click on Change
when finished.
Decide when you want to receive
emails from Twitter.
Under the Notifications tab, there is
Step 6
a list of actions. Check the boxes next
to those actions for which you would
like to receive an email.
Customizing your Profile
Every profile begins with a default background and colour scheme. However, you can personalize it if
you want to by following these steps:
Step 1 Click on the Design tab of Settings.
HANDBOOK: Appreciation of Digital Literacy (Level 1) 97
National Digital Literacy Mission
Choose from one of the background
Step 2 images provided, or upload your own
by clicking on the button that says
Change Background Image.
Step 3 Click on Choose File to upload one
image from your computer.
You can also play with the colour
scheme by clicking Change Design
Step 4 Colours.
EXERCISE 2
1. Which of the following is a social media service on the Internet?
Wikipedia Flipkart Twitter
2. Which of the following is an online journal kept by an individual, group or organization?
Blog Tweet Chat
3. Which option in Facebook contains a search box where you can search someone by typing the name?
Timeline Bar Comment Facebook Bar
4. To how many characters are tweets limited to in Twitter?
150 140 130
5. Which of the following is used to interact and actively share information on the Internet?
YouTube Wikipedia Twitter
98 Department of Electronics and Information Technology
Communications Using the Internet
IV. INTRODUCTION TO INFORMATION TOOLS: YOUTUBE AND WIKIPEDIA
YouTube
YouTube is a free video sharing platform offered by Google. Founded in February 2005, the website
allows billions of people to discover, watch and share originally created videos. YouTube provides a
forum for people to connect, inform, and inspire others across the globe and acts as a distribution
platform for original content creators and advertisers large and small. To run YouTube, you need to have
Internet connectivity, adobe flash player and a speaker.
Using YouTube
Click on Start button and open Inter-
Step 1 net Explorer. Type www.youtube.
com in address bar and click on Go
button or press Enter.
YouTube webpage loads. You can
see the search bar on top of the
Step 2 page. Type search items or search
keywords and click on the Search
button or press Enter.
A list of video links against the search
Step 3 items appears on the screen. Click
on the link to watch the related video.
The selected video is played in the
video player. You can see various
Step 4 controllers below the video player
like play/pause, volume/mute, total
time, change quality and full screen.
Details and comments on the video
can be found below the video. You
Step 5 do not need an account to view pop-
ular and general videos on YouTube,
but you need a login account to view
private videos.
(Note: You can also download the Youtube App on your smart phone.)
HANDBOOK: Appreciation of Digital Literacy (Level 1) 99
National Digital Literacy Mission
Uploading videos on YouTube
To sign in to YouTube using your
Google account, click on Sign-in but-
Step 1 ton on top right hand corner of the
YouTube webpage.
The Google sign-in page appears.
Enter your email and password and
Step 2 click on Sign-in button. If you do not
have Google account then you need
to create it.
The YouTube page will appear. Click
Step 3 on Upload button next to Search Box.
If you are a first time user, it will ask
you to set up your channel and give
some personal details like gender
Step 4 and date of birth. Fill in those details
and click on Continue to Upload but-
ton.
Step 5 Click on Select Files to Upload link.
Browse through your computer and
select the video you want to upload.
Step 6 Click on Open button.
100 Department of Electronics and Information Technology
Communications Using the Internet
The downloading starts and progress
is displayed on the web page.
When uploading gets completed, a
message Upload Complete ap-
Step 7 pears and the link to the video is also
displayed. You can view the video later
in YouTube. You can add the title and
description and set the privacy setting
of the video in the displayed page.
Once video is uploaded, you can
change the privacy setting or delete
the video using Video Manager
Deleting videos on YouTube
Step 1
Click on Video Manager
Click on the video to be deleted
Step 2
Click on Actions menu and select
Step 3 delete.
A confirmation message is displayed.
Click on Yes, Delete button and your
Step 4
video gets deleted.
HANDBOOK: Appreciation of Digital Literacy (Level 1) 101
National Digital Literacy Mission
Using Wikipedia
Wikipedia is a free website which allows anyone to read or edit content that has been placed on it. The
best known example of a wiki website is Wikipedia.
Using Wikipedia for accessing information
Go to Wikipedia website www.
Step 1
wikipedia.org
Type the text in the search bar,
choose the language and then
Step 2
press the arrow button.
The next page will display the
Step 3 information required by you.
Often the top portion of the page
consists of contents of the page
Step 4 having hyperlink to each section
of the page. You can click on a
particular section to directly go
to that section.
Generally all pages have
See also as the second last
section where related links are
displayed and References as
Step 5
the last section where various
links to related articles are given
which you can read to get more
information.
102 Department of Electronics and Information Technology
Communications Using the Internet
Editing an article in Wikipedia
To edit an article in Wikipedia,
sign in if you are an existing user
or create an account. You can
also edit the data without sign-
ing into your account by clicking
Step 1
on the edit link, but to prevent
the website from recording your
IP address publicly, it is advis-
able to edit an article from your
account.
After successful sign in, click on
Step 2 the Edit link.
: Nowthat will open an editing
window containing the text for
that page. Type in something,
or make changes to the text you
find there.
Step 3
(Note: If you do not see Edit
option at the top of the page,
it means that the page is pro-
tected from editing probably
because of high incidence of
malicious changes.)
If you are making small changes
in one part of the article, click on
edit link adjacent to that sec-
Step 4 tion. This will allow you to make
changes in one part of the ar-
ticle without opening the whole
article.
Now briefly explain your chang-
Step 5 es in the Edit Summary box at
the bottom of the page.
HANDBOOK: Appreciation of Digital Literacy (Level 1) 103
National Digital Literacy Mission
Preview your changes by click-
ing on Show Preview button.
If you want to compare your
changes to the text you altered,
hit the Show Changes button.
Once you are satisfied with your
work, hit the Save Page button.
Tips for creating a page in Wikipedia
Few things have to be kept in mind while creating a page in Wikipedia. These are as follows:
i. Search for an existing article before creating a page:
Before creating an article, try to make sure there is not an existing article on the same topic, perhaps
under a slightly different name.
ii. Gathering references:
Gather sources for the information you will be writing about. To include your article in an encyclopae-
dia, a subject must be sufficiently verifiablethroughcitationsof reliable sources such as newspapers,
journals and books. Detailed instructions on ways of sourcing articles can be found on WP:CITE page
of the Wikipedia.
iii. Wikipedia does not allow creating a page related to topics such as:
Advertising your product for business
Personal essays or original research
Non-notable topics without enough citations
Article directly or indirectly related to yourself
Attacks on a person or an organization
Advocacy and controversial topics
Local-interest articles
Breaking news events
iv. Tips for contributing your article to Wikipedia:
Do not add promotional language
Maintain a neutral, objective tone in any content you add or edit
Disclose your relationship to the client/topic
Create a page using personal accounts
Recruit help: Seek out a sponsor (volunteer editor) who has worked on similar articles, or
submit ideas for article topics.
Steps for creating a page in Wikipedia
Sign-in to your account if you
are an existing user or create a
new one if you are not.
Step 1 You can also create a page with-
out signing in to your account
by submitting your article for re-
view and publishing at Articles
for Creation.
104 Department of Electronics and Information Technology
Communications Using the Internet
Step 2 In the search box, type the title
of your article, then click Go.
If the page you requested does
not exist, the search page re-
ports You May Create the
Page followed by the article
name in red, then you can click
the red article name to start cre-
ating your article.
It will open a blank editing win-
dow. Read the instructions dis-
Step 3
played at the top of page and
then start writing content in a
window.
Now briefly explain your chang-
es in the Edit Summary box at
Step 4
the bottom of the page.
Preview your changes by click-
ing on Show preview button.
If you want to compare your
Step 5 changes to the text you altered,
hit the Show Changes button.
Once you are satisfied with your
work, click Save Page button.
HANDBOOK: Appreciation of Digital Literacy (Level 1) 105
National Digital Literacy Mission
EXERCISE 4
1. Wikipedia allows advertising product for business.
True False
2. You need a login account to view private videos in YouTube.
True False
3. You can change the privacy setting of a video in YouTube using Video Manager.
True False
4. You can create a page in Wikipedia on your personal essays or original research.
True False
5. You should not add promotional language while creating a webpage in Wikipedia.
True False
Introduction to Messaging Service: Whatsapp
WhatsApp is an ad-free mobile messaging application that allows users to exchange text and media
messages through Internet data plan or Wi-Fi. Users do not have to pay for SMS but a small annual fee
is charged for using the application. iPhone users pay $1.99 to download the application, while Android
smart phone and other phone users can download WhatsApp and enjoy one-year trial for free. Post one
year, a subscription fee of $0.99 is charged for using WhatsApp.
Steps for using WhatsApp in Andriod-based smart phones/tablets
Go to Menu option on your smart phone/
Step 1 tablet.
In Menu, tap on Play Store. You can
discover apps and content by navigating
the on-screen menus which include Apps,
Step 2
Books, Movies and Games.
106 Department of Electronics and Information Technology
Communications Using the Internet
Click on one of the displayed options. For
example, if you have clicked on Apps, it
will open the Application section, having
various sub-sections like Categories,
Home, Top Paid, Top Free, etc.
Now type WhatsApp in the search bar. A
list of applications will pop up. Find the
correct one and then click on it.
Now click on Install button to install
WhatsApp on your smart phone/ tablet.
Now, to open WhatsApp, click on Open.
Now it will ask you to enter your phone
number for verification purpose. Enter the
same and then press OK button.
Now enter your name and upload profile
photo if you want and then press NEXT.
HANDBOOK: Appreciation of Digital Literacy (Level 1) 107
National Digital Literacy Mission
WhatsApp will automatically import your
entire contacts list having WhatsApp in
their devices. Search the contact with
whom you want to chat in the search bar
and then click on that contact.
Now the adjacent screen will appear. You
can type your message in the box provided
at the bottom of the screen. Emoji can be
inserted in the message using the button
provided at the bottom left corner and
audio messages can be sent using the
button provided at the bottom right corner.
Now to send videos, photos, your current
location and contacts, click on top right
button and choose the option according to
your preference.
Using various features of WhatsApp
To use other features of WhatsApp, click on the right or left button of your smart phone and a new
screen will appear.
(i) Click on New Chat button if you want to start a chat with a person.
(ii) Click on New Group button to create a group of two or more people to chat simultaneously at one
place.
(iii) Click on New Broadcast List to send same messages to more than one
recipient.
(iv) Click on Contacts button to go to contacts list.
(v) If you want to update your status then click on Status button. The adjacent
screen will appear. You can choose anyone of the status given by
default or you can write one on your own.
(vi) If you want to change your settings, click on Settings button. A
screen will appear.
(a) Click on Help button to seek more information.
(b) Click on Profile button to change your name and profile photo.
(c) Click on Account button to change privacy settings, make payment, change number,
delete account and know network usage.
108 Department of Electronics and Information Technology
Communications Using the Internet
(d) Click on Chat Settings, Notifications and Contacts button to change your chat, notifications and
contacts related settings.
Legal issues pertaining to social networking
Social networking is increasingly becoming popular in India and this has given rise to many legal is-
sues, mostly related to online acts or omissions that are resulting in civil and criminal liabilities.
Laws ranging from Intellectual Property Rights (IPRs) to Information Technology laws are applicable to
social networking acts or omissions. Social networking media is an intermediary within the meaning
of Indias Information Technology Act 2000 (IT Act 2000). Thus, social networking sites are liable for
various acts or omissions that are punishable under the laws. For instance, social networking sites are
liable for online IPRs violations, including online copyright violations in India.
Some other unlawful activities that may be associated with the use of social media are as follows:
(i) Freedom of speech
(ii) Search and seizure issues
(iii) Copyright infringement and other intellectual rights
(iv) Breach of individual publicity and privacy rights
(v) Obscene or defamatory content/statements
The Constitution of India has some rules and regulations covered under Section 66A of IT Act, which
penalises any person who sends, by means of a computer resource or a communication device
(a) any information that is grossly offensive or has menacing character;
(b) any information which he knows to be false, but for the purpose of causing annoyance, inconve-
nience,danger, obstruction, insult, injury, criminal intimidation, enmity, hatred, or ill will, persis-
tently by making use of such computer resource or a communication device;
(c) any electronic mail or electronic mail message for the purpose of causing annoyance or inconve-
nience or to deceive or mislead the addressee or recipient about the origin of such messages;
with imprisonment for a term which may extend to three years and with fine.
EXERCISE 5
1. To which of these networking services do you need to pay a small annual fee to use?
Facebook LinkedIn WhatsApp
2. In WhatsApp, which of these services can be used by tapping the button at the bottom left corner?
Audio Message Emoji Video Chat
3. In WhatsApp, which type of service can be sent by the button at the bottom right corner?
Audio Messages Video Chat Attachments
4. To chat with a group of two or more people in WhatsApp, which button needs to be clicked?
New Group New Chat Contacts
5. Which of these options should we visit in order to change the name or photo in WhatsApp?
Account Profile Chat Settings
HANDBOOK: Appreciation of Digital Literacy (Level 1) 109
National Digital Literacy Mission
5 Applications of Internet
LEARNING OUTCOMES
By the end of this module, you should be able to:
Search for livelihood related information such as Agriculture and Education
Make Utility Bill Payment Online
Book Train and Bus Ticket Online
Explain the process of accessing various Government Schemes
LESSON PLAN
I. Accessing livelihood related information such as Agriculture and Education
II. Making Utility Bill Payments Online
III. Booking Train and Bus Tickets Online
IV. Locating Government Scheme Information
110 Department of Electronics and Information Technology
Applications of Internet
I. ACCESSING LIVELIHOOD RELATED INFORMATION SUCH AS
AGRICULTURE AND EDUCATION
Introduction to Crop Market Pricing
Seventy percent of Indias population lives in rural areas and depends on agriculture and allied activi-
ties. Recognizing the importance of agriculture sector in the Indian economy, Department of Agriculture
and Cooperation, Ministry of Agriculture, Government of India collects and maintains agricultural sta-
tistics regularly and makes it accessible to the stakeholders through the web portal www.agmarknet.
nic.in. Through this web portal farmers can get nationwide market information for wholesale produce.
With the help of a simple internet connection they can easily find out the daily market prices for various
produce and take informed decision on buying and selling.
Information can be accessed in local languages like Hindi, English, Punjabi, Telugu, Tamil, etc. Besides
information on wholesale price update, you can get information on loans, policies and regulations re-
lated to agriculture sector. The farmers can thus sell their produce in the nearest market at good prices.
Steps to get crop market price update for Rice crop
In order to access the wholesale market price of Rice in your State, you will have to follow the following
steps.
Go to AGMARKNET webpage
Step 1 (www.agmarknet.nic.in)
In case you want to check the
price of Rice in the state of Ut-
tar Pradesh, then click the link
Date-wise Prices for Specified
Commodity, under the section
Step 2 Market Bulletins in the dis-
played page.
(You may even click on the link
For more queries on Prices and
Arrivals click here on the top of
the home page).
When you click on the link, a
new page will open. In this page,
select the year and the month for
Step 3
which you would like to know
the price of the crop.
HANDBOOK: Appreciation of Digital Literacy (Level 1) 111
National Digital Literacy Mission
After that you will find the option
to select the name of the State.
Step 4 From the list, select the State
of which you need information
(Here, select Uttar Pradesh) .
On selecting the State, another
box will appear in which you
have to select the Commodity.
Step 5 From the list of commodities,
click on Rice.
Once Rice is selected, click on
Submit button, which appears
Step 6
below the table.
Now, you will see a report of
prices of Rice in different agri-
culture markets of Uttar Pradesh
Step 7 for different dates of the chosen
month.
Generating Market-wise and Commodity-wise report
If you want to know the price of all
the commodities of markets, then
Step 1 in the Market Bulletin section, click
on Market-wise, Commodity-wise
Daily Report .
112 Department of Electronics and Information Technology
Applications of Internet
You will be taken to another page.
Select the date from the calendar.
A list of states will appear below it.
From the list, select Uttar Pradesh
Step 2 and click on Submit button.
(If you want to select more than
one States name, keep the
<CTRL> key pressed and click
on the names of the states).
A list of markets will appear on the
screen. Check the boxes for which
Step 3 you want to know the price and
click on submit button at the bot-
tom of the list.
The website will now display a de-
tailed report of the market/s you
have selected.
Step 4 Now that you have learnt how to
search for crop market price up-
date, you may explore the other
options available on the website.
Searching for information on weather forecasting
Nowadays, many websites are available from where one can know the real time information about
the current weather as well as the past data of the same. Some of the important websites are www.
weatheronline.in, www.weatherforecastmap.com, etc. In India, the India Meteorological Depart-
ment (IMD), under Ministry of Earth Science, Government of India, is responsible for meteorological
observations and weather forecasting. All the data are readily available on its website www.imd.gov.in.
Steps to search for weather information using www.imd.gov.in website
Type www.imd.gov.in in the address
bar. The home page of the website
Step 1 will appear. If you want to visit Hindi
version then click on Hindi link
displayed in the right side of the page.
HANDBOOK: Appreciation of Digital Literacy (Level 1) 113
National Digital Literacy Mission
Here various information that you
can access are displayed at top and
left side of the page. To know about
Step 2 weather, click on the India Weather
link and you will be redirected to
www.indiaweather.gov.in.
Now go to Departmental Websites
tab and click on the city of your
preference. You will be redirected to
Step 3
the relevant website. Here, the city of
Ahmedabad has been chosen.
Various services such as monsoon,
local weather forecast, port and
fisherman warning, weekly weather
report are displayed on the left side
of the page. Click on the relevant link
Step 4 to know more. For example, to know
about weather information of specific
city of the state, go to Local Weather
Forecast link and then click on the city
of your choice. You will be able to see
the latest weather report for that city.
To get information on state-wide
weather, click on State Forecast
link and to download weekly weather
report, click on Weekly Weather
Step 5 Report button.
Similarly, you can search for more
information by clicking the relevant
links displayed in the Home page.
Steps to access information on oceans and potential fishing zones
To access information on oceans and potential fishing zones, you can visit the website of Indian Nation-
al Centre for Ocean Information Services, an autonomous body under the Ministry of Earth Sciences
(www.incois.gov.in) and follow these steps.
Step 1 Type www.incois.gov.in in the address
bar; the home page will appear.
114 Department of Electronics and Information Technology
Applications of Internet
To search for information on a potential
Step 2 fishing zone, go to Potential Fishing
Zone under Advisory Services
section.
To get the forecast for a coastal area,
go to Ocean State Forecast under
Step 3
Advisory Services section. Here links
to various ocean related information
are given.
Searching for information on education through www.shiksha.com
Visit www.shiksha.com website. On
the top of the page, various tabs are
Step 1
given. Go through them to find relevant
information.
In the Search bar on Home tab,
enter the name of Institute or course
on which you want more information.
Step 2 You will also find options like Study in
India and Study Abroad, where you
can find more information on various
courses and institutes available in
India and abroad.
MBA tab provides information related
to various MBA courses and institutes.
Step 3 You can view the list of institutes
offering a specific course or accepting
a specific exam.
HANDBOOK: Appreciation of Digital Literacy (Level 1) 115
National Digital Literacy Mission
After 12th tab provides information
on various courses that can be done
after passing 12th standard. Click
Step 4
on the link to know more about the
courses.
Career Central tab provides
information related to various fields
and courses that you can opt for. It
Step 5 also gives you advice on which course
you should choose on the basis of the
information entered by you.
You can also search for top institutes
in various fields such as MBA, B.E. /
B.Tech, LLB, etc., using Top Institutes
Step 6
tab.
In the bottom of the home page,
various links under sections such
as career options, test preparation,
Step 7
articles, tools, etc., are given. Click on
the relevant link to know more.
Using online portals to search for employment and career related information
Many websites are available nowadays which provide facilities for searching jobs and other career
related information. Examples of such websites are www.employmentnews.com, www.naukri.
com, www.timesjob.com, etc. There are some websites which cater specifically to rural markets,
like www.ruralnaukri.com.
Searching for jobs through Employment News web portal
Type www.employmentnews.
com in the address bar of your web
browser. In the homepage, several
Step 1
sections with useful information
and links will be displayed. Click on
the link which is relevant to you to
learn more about it.
116 Department of Electronics and Information Technology
Applications of Internet
To see examinations results and
admission schedule in various
Step 2 colleges and universities, go to
Admission & Result tab.
To view various career related
information, go to Career Links tab
Step 3 where links to important websites
related to academics, aviation,
banking, civil services, defence,
engineering, etc. are given.
To subscribe to Employment
News/Rozgar Samachar, go to
Subscription link located at top
Step 4 right corner of the homepage
and follow the necessary steps
mentioned in the list.
You can receive the e-version
of Employment News/Rozgar
Samachar by visiting e-Version
tab and logging in using username
and password (your log-in ID and
Step 5 password will be the subscription
number given to you while you
subscribed to Employment News).
Similarly, you can try other important
features available in the website and
can get relevant information.
Searching for jobs through www.naukri.com website
Type www.naukri.com in the
Step 1
address bar.
HANDBOOK: Appreciation of Digital Literacy (Level 1) 117
National Digital Literacy Mission
You can search for the desired job
on the basis of designation, skills,
Step 2 location, category, and salary
expectation.
You can also use various methods of
Step 3 job search available at the bottom of
the home page.
If you want search for recruiters, then
go to Search Recruiters button. Use
Step 4
filter for more refined search.
If you want to post your resume, go to
Post Resume tab in the Home page
and fill in the required information in
Step 5
the resume page and upload your
resume.
If you want to log in or register, go to
Jobseeker Log-in tab and log in (or
Step 6
register).
To use other features of the website
such as resume writing, profile
enhancement, recruiter reach, career
Step 7
advice etc, go to Fast Forward tab.
118 Department of Electronics and Information Technology
Applications of Internet
To search various education related
information, go to Learning tab. This
section contains detailed information
Step 8 of various courses and colleges of
India as well as abroad. To gain more
insights, go to various tabs provided
in the home page.
Searching for jobs through www.ruralnaukri.com website
Go to www.ruralnaukri.com
Step 1
website
To receive information about job
Step 2 openings via e-mail, register yourself
using Employee Registration tab.
If you have registered yourself, then
log in using your Username and
Password under Member Login
Step 3 section provided on the left side of
the website.
To see the details of recent job
openings, go to Vacancies tab
where designation, organisation and
Step 4
location of the job will be mentioned.
HANDBOOK: Appreciation of Digital Literacy (Level 1) 119
National Digital Literacy Mission
To access various features related
to career, i.e. mock interview,
Step 5 counselling and advertisement of the
resume, go to Employees Services
section provided on the right side of
the website.
EXERCISE 1
1. From which of the following site can you get information about the market price of different crops?
www.imd.com www.agmarknet.nic.in www.ruralnaukri.com
2. Which of the following is a weather forecasting site of Government of India?
www.imd.gov.in www.shiksha.com www.incois.gov.in
3. Which of the following sites can provide you information about education?
www.naukri.com www.shiksha.com www.employmentnews.com
4. In www.naukri.com, we need to use ---------- tab to receive job information through e-mails.
Employee registration Home Vacancies
5. Which tab in www.shiksha.com provides information related to various courses?
Career-Central Home MBA
II. MAKING UTILITY BILL PAYMENTS ONLINE
A number of utility services are used in daily activities both at business and home. Utility services such
as electricity, telephone, water, gas, etc. require an expensive setup for production and distribution.
Since these services are provided by various government or private agencies, one needs to make pe-
riodic payments (usually monthly), to keep availing the services. The most common process followed
is that the agency sends the bills and one makes the payment through cheque or cash at designated
centres.
Many agencies across the world nowadays provide the facility of paperless billing and electronic pay-
ments. This has made life much easier as one can pay bills directly online, whether at home or office.
The electronic billing and payment solutions that utility companies offer to customers are easy to use,
convenient, comprehensive and secure.
Some of the other benefits of making electronic payments are:
1. Saves travel time and long queues.
2. There is no chance of bills getting lost.
3. Payments can be made right up to the due date.
4. Payments can be made all 24 hours.
5. You can check your bill amount before you make any payments to ensure that you pay the exact
amount you want to.
120 Department of Electronics and Information Technology
Applications of Internet
Paying electricity bill online
Since most of the electricity distribution companies have facilities for receiving online bill payment, a
customer can pay his/her electricity bill online sitting at home. For example, if you are living in Delhi
and BSES Rajdhani is supplying power to your house, then you can visit the BSES Rajdhani website
and make the payment. Similarly, you can pay your electricity bill by logging in to your corresponding
electricity distribution website.
Major electricity distribution companies in India are as follows:
Andhra Pradesh State Electricity Board (APSEB), Andhra Pradesh
Uttar Haryana Bijli Vitran Nigam Limited
Dakshin Haryana Bijli Vitran Nigam Limited
Brihanmumbai Electric Supply and Transport
BSES Rajdhani Power Ltd. Delhi
BSES Yamuna Power Ltd. Delhi
Calcutta Electric Supply Corporation
Damodar Valley Corporation
DAKSHIN GUJARAT VIJ COMPANY LTD. (DGVCL) SURAT
DPSC Ltd.
Goa Electricity Board.
Karnataka Power Corporation Limited
Kerala State Electricity Board
MADHYA GUJARAT VIJ COMPANY LTD. (MGVCL) VADODARA
Maharashtra State Electricity Distribution Company Limited
Mangalore Electricity Supply Company Limited
Madhya Pradesh Paschim Kshetra Vidyut Vitaran Company Ltd.
Madhya Pradesh Poorv Kshetra Vidyut Vitaran Company Ltd.
Madhya Pradesh Madhya Kshetra Vidyut Vitaran Company Ltd.
National Thermal Power Corporation
Neyveli Lignite Corporation
NOIDA Power Corporation
PASCHIM GUJARAT VIJ COMPANY LTD PGVCL) RAJKOT
PowerGrid Corporation of India
Reliance Infrastructure
Southern Electricity Supply Company of Orissa
Tata Power
Tata Power Delhi Distribution Limited(NDPL)
Torrent Power Ltd
Torrent Power Ltd, Ahmedabad
Torrent Power Ltd, Surat
UTTAR GUJARAT VIJ COMPANY LTD (UGVCL) MEHSANA
Torrent Power Ltd, Agra
West Bengal State Electricity Board
Enzen Global Solutions Pvt Ltd, Bangalore
HANDBOOK: Appreciation of Digital Literacy (Level 1) 121
National Digital Literacy Mission
Online payment procedure for BSES Delhi electricity bill
Step 1 Go to BSES Delhi website (www.bses-
delhi.com)
Now go to Payment Option and select
Step 2
Debit Card/Credit Card/Net Banking op-
tion to make an online payment.
Read the instructions carefully and then
Step 3
click on Pay Now option.
Now enter your CA number in the space
provided. You can find your CA number
Step 4 on the top right corner of the hard copy
of your electricity bill. Then, click on Go
button.
Now the payment page will appear. Se-
lect the mode of payment like Debit Card,
Credit Card, etc. using which you want to
make the payment. Once you select it, fol-
low the payment process.
(If you choose Credit Card option, you
will have to enter your credit card details
& complete the rest of the process. In
Step 5 case you are selecting Net Banking, then
choose the Bank from which youwant
to pay your bill. You will be taken to your
net banking site, where you have to input
user id & Password to make payment. Af-
ter successful payment is made you will
get a transaction reference number. The
payment made by you will be credited in
the Account of BSES in 5 working days.)
122 Department of Electronics and Information Technology
Applications of Internet
Recharge and bill payment of mobile phones
Recharging pre-paid mobiles through Recharge it Now website
Go to www.rechargeitnow.com
website. Here you can recharge
mobile, dth and data card. Click
Step 1
on mobile option (if it is not
selected by default) and then
select service provider from the
available options.
After that enter your mobile
number and press continue
Step 2
button.
Now select your plan type from
the two options (either top-up or
special) and then enter recharge
amount. Detailed information
Step 3
about Top-up plan or Special plan
will be displayed on the right side
of the screen on the basis of the
option you have chosen. Redeem
recharge coupon if you have any
and then press Continue button.
Now the information related
to your mobile number will be
displayed. Verify it and press one
of the three available options.
Press Continue as Guest option
Step 4 if you are registered user and do
not want to register.
Press Sign in button if you are
registered user.
Press Register button if you are
not registered user but want to
register yourself.
If you press Continue as Guest
button, then the adjacent screen
Step 5 will appear. Now enter your
information and then press
Submit button.
HANDBOOK: Appreciation of Digital Literacy (Level 1) 123
National Digital Literacy Mission
Now select one of the payment
options.
Step 6
After clicking on one of the
options, a drop down box of the
list of banks will appear. Select the
Step 7
appropriate bank and then press
Continue button.
Now payment summary will
appear. Verify it and then press
Step 8
proceed button.
You will now be redirected to the
payment gateway of the bank you
have selected. Pay the required
Step 9
amount using your username and
password.
Payment of post-paid mobile bills through Paytm website
Visit Paytm website www.paytm.
com. Now go to Bill Payments
tab. Here you can make payment
Step 1
for your mobile, landline, data
card, electricity and gas.
124 Department of Electronics and Information Technology
Applications of Internet
Click on Mobile tab to make your
post paid mobile bill payment.
Step 2
Here enter your mobile number,
select your operator and enter bill
Step 3
amount. After that click Proceed
button.
Now your payment summary will
be displayed. Enter the promo
Step 4
code if you have one and then
click on Proceed to Pay button.
Now sign in to Paytm. If you are a
new user then create an account
and then sign in using your email
Step 5 id or mobile number and Paytm
password.
Now make payment using one
of the available options listed on
the left side of the screen. Once
you finish doing the payment, you
Step 6
have successfully recharged your
mobile number.
HANDBOOK: Appreciation of Digital Literacy (Level 1) 125
National Digital Literacy Mission
Recharging your DTH through Recharge it Now website
Visit www.rechargeitnow.com
website. Under Online Recharge
Step 1 section, three options will be
displayed. To recharge your DTH,
click on DTH button and then
enter your service provider.
Lets select Tata Sky as a service
provider. Now enter your subscriber
Step 2
ID and then click on Continue
button.
Now, Tata Sky Plan table will
appear. Enter the recharge amount
Step 3
to activate specific pack and then
press Continue button.
Now the information related to your
DTH will be displayed. Verify it and
press one of the three available
options:
Press Continue as Guest option if
Step 4
you are registered user and do not
want to register.
Press Sign-in button if you are
registered user.
Press Register button if you are
not registered user but want to
register yourself.
If you press Continue as Guest
button, then an adjacent screen will
Step 5 appear. Now enter your information
and then press Submit button.
126 Department of Electronics and Information Technology
Applications of Internet
Select one of the payment options.
After clicking on one of the options,
a drop down box of the list of banks
Step 6 will appear. Select the appropriate
bank and then press Continue
button.
The payment summary will appear.
Verify it and then press Proceed
Step 7
button.
You will now be redirected to
payment gateway of the bank you
Step 8 have selected. Pay the required
amount using your debit card
information.
EXERCISE 2
1. To pay BSES electricity bill online, we need to enter the CA number in the space provided.
True False
2. We can pay our electricity bill from the Recharge it Now website.
True False
3. To pay bill through Recharge it Now, you need to click on Sign in button in case you
are a registered user.
True False
4. We can use the Paytm website to pay post-paid mobile phone bills.
True False
5. While using Recharge it Now to make online payment, we can click on Continue as Guest if we do
not want to register.
True False
HANDBOOK: Appreciation of Digital Literacy (Level 1) 127
National Digital Literacy Mission
III. BOOKING TRAIN AND BUS TICKETS ONLINE
Booking train tickets online through IRCTC website
Nowadays sitting at home, you can also book a railway ticket through the Internet, using the IRCTC
website. In order to book a ticket, you may follow these steps:
Open a web browser and type www.
irctc.co.in in the address bar. Enter your
Step 1
Username and Password in the space
provided and log-in. (If you are not an
existing user then go to Sign-up link and
create your Username and Password).
To book your train ticket, click on the
From drop down option in the Plan My
Travel section. Here, you need to type
the Source station and in the To list,
Step 2
type the name of the destination station.
For example, if you want to travel from
Bangalore to Chennai, you will type
Bangalore in the From list and Chennai
in To list. You can type the code of the
station too in these sections.
Step 3
Now, choose the date of travel from the
calendar given in the Date section.
Now go to Ticket Type and choose one
of the two options. The two options are
e-ticket and I-ticket. You get e-ticket
as an electronic ticket, which you need to
take a print-out before travel. I-ticket is
Step 4
a physical ticket which will be delivered
to you after few days of online booking.
(If you are travelling with e-ticket then
you need to have any one identity proof,
i.e., driving license, ration card, pan
card, aadhar card, or passport with you).
Choose one of the options in Quota
field. Here the three options are General,
Tatkal and Ladies. In general, as the
Step 5 name suggests, anybody can travel.
Tatkal ticket can be booked one day
prior to departure of the train and the
Ladies quota is reserved for ladies.
128 Department of Electronics and Information Technology
Applications of Internet
Now click on Find Trains button. On
clicking this link, a list of trains will
appear based on your requirement.
Step 6 Click on the specific class of trains in
which you want to travel. It will give you
train details and availability of tickets for
sic subsequent times.
On clicking the Book option, it will
redirect you to the page wherein you are
required to fill in the information of the
Step 7 passengers who want to travel. In one
e-ticket, maximum 6 passengers can
travel. Fill in the text in the box and click
on Next button.
Now you will be able to see your
reservation details. Check whether
the details displayed are as per your
Step 8 requirement or not. It also displays the
availability quota and amount you have
to pay, including ticket fare and service
charge (for booking ticket online). Now
click on Make Payment option to pay
the amount.
Now make payment using one of the
options displayed in the website (credit
Step 9 card, mobile or net banking, debit cards,
EMI options etc).
After clicking on specific mode of
payment and specific bank, you will be
automatically directed to the payment
Step 10
page of that bank.
Now, after successful transaction, it
will automatically redirect to the IRCTC
website and your ticket will be booked.
Step 11 Take a print out of ticket either in Hindi
or English and keep it with you (with
any one valid photo identity proof) while
travelling.
HANDBOOK: Appreciation of Digital Literacy (Level 1) 129
National Digital Literacy Mission
Booking Railway Ticket using IRCTC App
You can also book your railway ticket using your mobile phone/tablet. The IRCTC app can be down-
loaded free of cost and is available for android as well as windows phone. For booking a ticket using
the App in android phone, follow these steps:
Step 1
Download IRCTC App from Play Store.
Open the App and log in using your User-
Step 2 name and Password.
A new section appears, where you will see
the various services that you can avail. To
Step 3 book a ticket, click on Book Ticket/Enqui-
ry option.
In Plan My Travel option, you need to en-
ter the required information. For example
Step 4
source, destination and date of journey,
class, quota and type of ticket. Then click
on Train List option below.
130 Department of Electronics and Information Technology
Applications of Internet
Now the list of trains will appear, accord-
ing to your requirement. Choose any one of
Step 5
the options (according to your time prefer-
ence).
Now the Passenger Form will appear. Click
on Add Passenger to enter information
Step 6 about the passenger and then click Add
button.
A message showing Passenger Success-
Step 7
fully Added will appear.
Click on Continue button to know the
journey details and ticket charges. Check
the journey details and ticket charges and
Step 8
click on Make Payment button to make
the payment using any one of the available
options.
HANDBOOK: Appreciation of Digital Literacy (Level 1) 131
National Digital Literacy Mission
After clicking on specific mode of payment
and specific bank, it will automatically
direct you to the payment page of that
Step 9 bank. After successful transaction, it will
automatically redirect to the IRCTC website
and your ticket will be booked.
Booking Bus Ticket Online
Travelling for a vacation or an official trip has become easy with the availability of online web portals
which offer the facility to book tickets online. redBus.in, Travelyaari.com, BookBusNow.com, AbhiBus,
Seatselect.in, SimplyBus, igoezy.com etc., are some of the online portals through which you can easily
book your bus tickets. The most popular portal for booking bus tickets is redBus.in having more than
65% market share.
Booking bus ticket using www.redbus.in website
Login to www.redbus.in. Select From,
To and Date of Journey (Date of Re-
Step 1 turn is optional) and click on Search
Buses option.
Search result page displays the available
Step 2
seats for booking.
Filter your results by travel, bus type,
Step 3
amenities, boarding and drop points.
View seats, click on the seat you want
Step 4 to book and select boarding/drop points;
then press Continue.
132 Department of Electronics and Information Technology
Applications of Internet
Fill in the personal details (optional if
logged in as a user). Use offer code or
Step 5 cash coupon if you have any (optional).
Now pay online using any one of the pay-
ment mode displayed in the website (i.e.
credit card, net banking, debit card, cash
Step 6
on delivery, wallets etc.).
Payment through debit or credit card:
Payment through net banking (home page
of various banks are shown):
Booking bus tickets using redBus App
Go to Play Store, search for the redBus App
and install it in your smart phone. Once the
Step 1
installation is complete, open the App to
start your booking process.
Now enter the source and destination of
Step 2
your journey in From and To fields.
Select the date from the calendar and then
Step 3
click on Search Buses button.
HANDBOOK: Appreciation of Digital Literacy (Level 1) 133
National Digital Literacy Mission
Now select any one options displayed ac-
Step 4
cording to your choice.
Now select your seat and enter your board-
Step 5 ing information, then click on Continue
Booking button.
Enter your contact details like name, email
Step 6 ID, contact number, age and gender and
then click on Continue Booking button.
Now make payment using one of the op-
tions available (i.e. credit card, debit card,
Step 7 net banking and mobile wallets).
EXERCISE 3
1. Online booking of train tickets can be done using ....................................... website.
2. In one eticket, maximum of ................................................ passengers can travel.
3. In a mobile phone, we have to download IRCTC app from .........................................
4. The most popular web portal for booking bus tickets is .........................................
5. .............................. ticket can be booked one day prior to departure of the train.
134 Department of Electronics and Information Technology
Applications of Internet
IV. LOCATING GOVERNMENT SCHEME INFORMATION
The Government of India is offering several information and services online to the citizens, both at the central and state level so
as to make e-Governance a reality. The following section highlights all central and state specific citizen service delivery sites.
Online services offered at central level
Services Offered Website Link
Web portal to fileRTIapplications/first appealsonline in all central
https://rtionline.gov.in/
government ministries and departments
To register grievance against any government organisation in the
http://pgportal.gov.in/
country
To apply for passport http://passportindia.gov.in/
Sending an Electronic Money Order (EMO), Instant Money Order
(IMO), philately; To track and trace Speed Post, EMO, WorldNet
Express (WNX), international mail, paying premium and searching https://www.epostoffice.gov.in/
pin codes. Information related to Postal Life Insurance (PLI), banking,
speed post, business post, logistics post and other related services
Filing Income Tax Return (ITR) Online https://incometaxindiaefiling.gov.in/
Apply for new Permanent Account Number (PAN) https://tin.tin.nsdl.com/pan/
To book railway tickets online https://www.irctc.co.in/
Daily market rate of Agri commodities (food grains, fruits &
http://agmarknet.nic.in/
vegetables)
For enrollment in the electoral roll http://eci.nic.in/
To register grievance with the National Human Rights Commission http://nhrc.nic.in/
To register products/services related complaint online (Consumer
http://core.nic.in/
Court)
Complaint to Banking Ombudsman https://secweb.rbi.org.in/BO/precompltindex.htm
To check results of various academic and entrance examinations http://results.gov.in/
Information to citizens about various welfare schemes and
http://dial.gov.in
services provided by the central and state governments
Lodging grievances and complaints online related to corruption http://www.vigeye.in/
Checking status of Pension Payment Order (PPO) for central
http://pensionersportal.gov.in/PPOStatus.asp
government employees and defence personnel
To lodge complaint against Insurance companies http://www.igms.irda.gov.in/
To register complaint with SEBI http://scores.gov.in/
Filing online complaint against ragging https://www.antiragging.in/Site/Complains_details.aspx
Register for online admission in National Institute of Open Schooling
http://www.online.nios.ac.in/niosreg10/premain.asp
(NIOS)
To check application status of Ration Card http://pdsportal.nic.in/main.aspx
To give online information to police stations about missing http://trackthemissingchild.gov.in/trackchild/
children inform_missing_trackchild.php
For filing complaints in NRI cell of National Commission for
Women (NCW) against in-laws or husband or for any other http://ncw.nic.in/NRICell/frmNRIComplaints.aspx
domestic issue
To register and apply for various educational scholarships
http://momascholarship.gov.in/
available for minority students
Online booking for visit to Rashtrapati Bhavan https://presidentofindia.gov.in/rbvisit/rbvisit.aspx
HANDBOOK: Appreciation of Digital Literacy (Level 1) 135
National Digital Literacy Mission
Online services offered at the state level
State Services Offered Website Link
Lodging grievance online http://db.and.nic.in/lghelpdesk
Registration of Birth and Death Certificate http://ls1.and.nic.in
Andaman and
List of Fair Price Shops and items disbursed
Nicobar Islands http://db.and.nic.in/
through it, ration holder details
Various online forms http://www.andaman.gov.in/list-eforms
Registrations, issue of certificates, utility services,
http://www.aponline.gov.in/
payments services
Facilitates single entry portal for entire range of
http://ap.meeseva.gov.in/
G2C & G2B services
Andhra Pradesh
Online grievance registration http://demo.cgg.gov.in/RMCOGRTS/
Reeling cocoon rates, raw silk rates and seed
cocoon rates of government cocoon markets in http://www.seri.ap.gov.in/market/menu.asp
Andhra Pradesh & Karnataka
http://www.arunachalpradeshcm.in/userlogin.
Online complaint to Chief Minister
php
Arunachal
Pradesh e-Form application and on-line/ offline/ http://www.arunachal.gov.in/eformapp/login.
downloadable seam
Delivering various G2C and G2G services http://edistrict.assamgov.in/
Assam
APDCL Online Billing Portal http://www.mybijulibill.com/
Online submission of grievance application for
http://bpgrs.in/
redressal
Bihar
Delivering various G2C and G2G services http://www.biharonline.gov.in/
Multi-service/ single-window -Delivery of
Chandigarh http://chandigarh.gov.in/egov_esmpk.htm
Services to Citizen
Land records information online http://www.cg.nic.in/cglrc/
Monitoring of File movements within the
http://cg.nic.in/fms/public_search.aspx
Chhattisgarh Mantralaya
Various G2C Services Online http://www.choice.gov.in/
Online Grievance Redressal http://cg.nic.in/janshikayat/
Finding Status of Application http://esla.delhi.gov.in/
Online submission of grievance application for http://delhi.gov.in/wps/wcm/connect/pgc1/
Delhi Redressal public+grievances+commission/home
Various G2C,G2B Services Online http://jeevandelhi.gov.in/
Submit online forms for the services identified by
http://www.eservices.goa.gov.in/
the state to be delivered online
Goa
Online submission of grievance application for
http://www.grievances.goa.gov.in/
Redressal
136 Department of Electronics and Information Technology
Applications of Internet
Online Application for more than 240 citizen
http://www.ekalyan.gujarat.gov.in/
centric schemes
Gujarat Online submission of grievance application for
http://swagat.gujarat.gov.in/
Redressal
Book Tickets on GSRTC http://www.gsrtc.in/site/
Online submission of grievance application for
http://harsamadhan.gov.in/
Redressal
Haryana
Multi-service/ single-window- Delivery of
http://jansahayak.gov.in/
Services to Citizen
Online Grievance Redressal http://admis.hp.nic.in/esamadhan/
Himachal Pradesh One stop information for all important citizen services http://hp.gov.in/sugam/
Online Bus tickets booking/canceling http://www.hrtc.gov.in/hrtctickets/
Jammu and Online submission of grievance application for
http://jkgrievance.nic.in/
Kashmir Redressal
Online submission of grievance application for
http://www.jharkhandsamadhan.nic.in
Redressal
Jharkhand
Registration in Employment Exchange https://jharkhandemployment.nic.in:8443/
Various G2B and G2C services Online http://jharkhand.gov.in/#
Details of FPS and Retail Prices of Essential
http://ahara.kar.nic.in/
Commodities, To know Ration card Status
One stop interface for all kinds of complaint or
http://www.janmitra.in/
feedback filing
Karnataka Monitor the status of applications as guaranteed
http://www.sakala.kar.nic.in/
in Karnataka Public Service Guarantee Act
Registration in Employment Exchange http://udyogaseve.kar.nic.in/
https://www.karnataka.gov.in/e-forms/pages/
e-Forms of Various Department
select-eforms.aspx
Consumer Grievance Redressal http://cgrf.kseb.in/
Registration of Death and Birth Certificate http://www.cr.lsgkerala.gov.in/
Disbursement of educational assistance https://www.e-grantz.kerala.gov.in/
Kerala
To avail the ration card services http://civilsupplieskerala.gov.in
To Register Grievance and Complaint http://www.cmcc.kerala.gov.in/fnd/index/index.php
Registration of Death and Birth Certificate http://164.100.167.196/lakjeevanrekha
Lakshadweep
Web-based ship ticket reservation http://lakport.nic.in/index
Filling and submitting application forms for admissions,
examinations, death and birth certificates and driving
http://www.mponline.gov.in/
licenses, online payment of bookings, rent collection,
insurance premium, electricity bills, etc.
To Register Grievance and Complaint http://mpsamadhan.org/
Madhya Pradesh Checking Commodity rates http://www.mpmandiboard.gov.in/
Filing online complaint against sex selection cases
http://www.hamaribitiya.in/
in Madhya Pradesh
Access to record about the ownership and year
http://mis.mptransport.org/MPLogin/eLogin.
of make of vehicle, Driving License appointment
aspx
system, Time table of Buses
HANDBOOK: Appreciation of Digital Literacy (Level 1) 137
National Digital Literacy Mission
Availing various online services related to all the
https://www.mahaonline.gov.in
Maharashtra State Government Departments.
Applying for e-scholarship http://www.escholarship.maharashtra.gov.in/
Registration in Employment Exchange http://164.100.72.174/
Manipur Availing various online services related to all the
www.manipurportal.mn.gov.in
State Government Departments
Registration in Employment Exchange http://dectmeg.nic.in/
Meghalaya Availing Various Government services Online https://meghalayaonline.gov.in
To Register Grievance and Complaint http://megpgrams.gov.in/
To Register Grievance and Complaint http://cmgcodisha.gov.in/
Availing various online services related to all the
https://www.odishaonline.gov.in
State Government Departments
Online Registration form for Job seeker http://empmissionodisha.gov.in
Odisha
Integrated and seamless delivery of citizen http://www.edistrictorissa.gov.in/edistrict/
services by district administration index.php
Right to Public Service Portal http://www.ortpsa.in/
Checking Land Records Online http://bhulekh.ori.nic.in/
To Register Grievance and Complaint http://puduvaikural.puducherry.gov.in/
Puducherry http://egov-civilmis.pon.nic.in/SearchCard_
Check online status of ration card application
Pondy_AppNo.aspx
To Register Grievance and Complaint http://publicgrievancepb.gov.in
Punjab Online ticket booking, Live time table and other
http://punjabroadways.gov.in/
Transport Services
Lodging grievances related to any department of http://sugamrpg.raj.nic.in/ & http://sampark.
Government of Rajasthan rajasthan.gov.in
Online Complaint to Chief Minister http://cmo.rajasthan.gov.in/WritetoCMform.aspx
Availing various services of the Government and
Rajasthan http://emitra.gov.in/
Private Sectors
Tracking Application Status Online http://rgdps.rajasthan.gov.in/
Rates of Agricultural Produce http://www.rsamb.rajasthan.gov.in/
RSRTC e-ticketing http://rsrtc.rajasthan.gov.in/
Availing various state services such as birth
Sikkim certificate, death certificate, income certificate, http://www.sikkim.gov.in/portal
SC/ST certificate, land/property registration, etc.
Information on education scholarship http://escholarship.tn.gov.in/scholarship.html
To apply for certified copies of citizens documents
http://www.tnreginet.net/
in Tamil Nadu
Single window access to the information and
services being provided by the Tamil Nadu State http://www.sp.tn.gov.in/
Government for the citizens
Tamil Nadu Grievance Redressal Forum http://cmcell.tn.gov.in/
Online registration for job seekers by Department
http://tnvelaivaaippu.gov.in/
of Employment and Training of Tamil Nadu
Online services of Transport Department
http://transport.tn.nic.in/
(Appointment for Driving License, Tax rates, etc.)
To avail various online services of Tamil Nadu
http://edistrict.tn.gov.in/
government
138 Department of Electronics and Information Technology
Applications of Internet
Single entry portal for entire range of G2C& G2B
Telangana http://tg.meeseva.gov.in/
services.
To check license application status, registration,
vehicles population, and motor driving schools http://tsu.trp.nic.in/
etc.
Tripura
Application Forms for different citizen services,
Submission of forms for citizen services, Status http://164.100.127.26/esuvidha/
check of application
Single point of access for almost all the
transactions offered by Government of Uttar http://uponline.up.nic.in/
Pradesh
Uttar Pradesh
Application form for scholarship, Electronic
transfer of scholarships to OBC & SC/ST http://scholarship.up.nic.in/
candidates bank accounts
Registration in Employment Exchange http://164.100.128.41:8080/
Uttarakhand
Portal for various G2C & G2B services http://ua.nic.in/uk.gov.in/contents/listing/5
West Bengal Interface for citizens to avail various citizen centric http://www.edistrictwb.gov.in/portal/
services like applying for licenses, pensions etc
EXERCISE 4
1. Which of these sites will help you to register grievance against any Government organization?
http://momascholarship.gov.in/ http://pgportal.gov.in/
http://www.igms.irda.gov.in/
2. Which of these schemes is provided by the Ministry of Rural development?
Indira Awas Yojana Rashtriya Mahila Kosh Kisan Call Centre
3. Which of these schemes is provided by the Ministry of Health?
Priyadarshini Scheme Janani Suraksha Yojana Livestock Insurance
4. Which ministry offers the Seekho aur Kamao scheme?
Ministry of Rural Development Ministry of Health Ministry of Minority Affairs
5. Which ministry offers the Livestock Insurance scheme?
Ministry of Agriculture Ministry of Rural Development Ministry of Health
HANDBOOK: Appreciation of Digital Literacy (Level 1) 139
For more information, please contact:
CSC e-Governance Services India Limited
Electronics Niketan, 3rd Floor,
6, CGO Complex, Lodhi Road, New Delhi 110003
Tel: +91-11-24301349 | Web: www.csc.gov.in
Potrebbero piacerti anche
- Magic MethodsDocumento5 pagineMagic MethodsArya BhattNessuna valutazione finora
- Python Types and Objects ExplainedDocumento14 paginePython Types and Objects ExplainedArya BhattNessuna valutazione finora
- Properties: Properties Provide A Way of Customizing Access To Instance AttributesDocumento6 pagineProperties: Properties Provide A Way of Customizing Access To Instance AttributesArya BhattNessuna valutazione finora
- Draw flowchart to input numbers and print sumDocumento2 pagineDraw flowchart to input numbers and print sumArya BhattNessuna valutazione finora
- C If StatementDocumento14 pagineC If StatementArya BhattNessuna valutazione finora
- Regular Expressions: Regular Expressions Are A Powerful Tool For Various Kinds of String ManipulationDocumento4 pagineRegular Expressions: Regular Expressions Are A Powerful Tool For Various Kinds of String ManipulationArya BhattNessuna valutazione finora
- 4 - 1 ExceptionsDocumento4 pagine4 - 1 ExceptionsArya BhattNessuna valutazione finora
- 1 Python BasicsDocumento18 pagine1 Python BasicsArya BhattNessuna valutazione finora
- 2 Python Control StructuresDocumento39 pagine2 Python Control StructuresArya BhattNessuna valutazione finora
- 3 Python Functions and ModulesDocumento21 pagine3 Python Functions and ModulesArya BhattNessuna valutazione finora
- Write and Compile C Program DiagramDocumento1 paginaWrite and Compile C Program DiagramArya BhattNessuna valutazione finora
- What Is Switch CaseDocumento8 pagineWhat Is Switch CaseArya BhattNessuna valutazione finora
- MS Word Shortcut List in ExcelDocumento17 pagineMS Word Shortcut List in ExcelPooja DhandaNessuna valutazione finora
- What Are LoopsDocumento12 pagineWhat Are LoopsArya BhattNessuna valutazione finora
- Bitwise OperatorsDocumento15 pagineBitwise OperatorsArya BhattNessuna valutazione finora
- Business and Marketing Google Slides Theme Free TemplateDocumento21 pagineBusiness and Marketing Google Slides Theme Free TemplateArya BhattNessuna valutazione finora
- Programming in CDocumento10 pagineProgramming in CArya BhattNessuna valutazione finora
- Algorithm Prac PDFDocumento3 pagineAlgorithm Prac PDFArya BhattNessuna valutazione finora
- Autocad, 3dmax, Revit and Pro-E: Stay at The Forefront of Design With Engineering Design SoftwareDocumento2 pagineAutocad, 3dmax, Revit and Pro-E: Stay at The Forefront of Design With Engineering Design SoftwareArya BhattNessuna valutazione finora
- Errors Can Be of Various TypesDocumento3 pagineErrors Can Be of Various TypesArya BhattNessuna valutazione finora
- Gujarati YajurvedDocumento761 pagineGujarati YajurvedArya BhattNessuna valutazione finora
- Algorithm ManualDocumento25 pagineAlgorithm ManualHannah Margaret AlquirozNessuna valutazione finora
- Tally Shortcuts - 2018 PDFDocumento16 pagineTally Shortcuts - 2018 PDFArya BhattNessuna valutazione finora
- 1 CSE 2111 Lecture Conditional Statistical FunctionsDocumento19 pagine1 CSE 2111 Lecture Conditional Statistical FunctionsArya BhattNessuna valutazione finora
- CCC Gtu 1000 QuestionDocumento38 pagineCCC Gtu 1000 QuestionArya BhattNessuna valutazione finora
- Introduction To AccountingDocumento21 pagineIntroduction To AccountingAkash TamuliNessuna valutazione finora
- Calculated FieldDocumento6 pagineCalculated FieldArya BhattNessuna valutazione finora
- SSC BookletDocumento44 pagineSSC BookletArya BhattNessuna valutazione finora
- AWT in Java GUI - Core Java Tutorial - StudytonightDocumento3 pagineAWT in Java GUI - Core Java Tutorial - StudytonightArya BhattNessuna valutazione finora
- The Subtle Art of Not Giving a F*ck: A Counterintuitive Approach to Living a Good LifeDa EverandThe Subtle Art of Not Giving a F*ck: A Counterintuitive Approach to Living a Good LifeValutazione: 4 su 5 stelle4/5 (5784)
- The Yellow House: A Memoir (2019 National Book Award Winner)Da EverandThe Yellow House: A Memoir (2019 National Book Award Winner)Valutazione: 4 su 5 stelle4/5 (98)
- Never Split the Difference: Negotiating As If Your Life Depended On ItDa EverandNever Split the Difference: Negotiating As If Your Life Depended On ItValutazione: 4.5 su 5 stelle4.5/5 (838)
- Shoe Dog: A Memoir by the Creator of NikeDa EverandShoe Dog: A Memoir by the Creator of NikeValutazione: 4.5 su 5 stelle4.5/5 (537)
- The Emperor of All Maladies: A Biography of CancerDa EverandThe Emperor of All Maladies: A Biography of CancerValutazione: 4.5 su 5 stelle4.5/5 (271)
- Hidden Figures: The American Dream and the Untold Story of the Black Women Mathematicians Who Helped Win the Space RaceDa EverandHidden Figures: The American Dream and the Untold Story of the Black Women Mathematicians Who Helped Win the Space RaceValutazione: 4 su 5 stelle4/5 (890)
- The Little Book of Hygge: Danish Secrets to Happy LivingDa EverandThe Little Book of Hygge: Danish Secrets to Happy LivingValutazione: 3.5 su 5 stelle3.5/5 (399)
- Team of Rivals: The Political Genius of Abraham LincolnDa EverandTeam of Rivals: The Political Genius of Abraham LincolnValutazione: 4.5 su 5 stelle4.5/5 (234)
- Grit: The Power of Passion and PerseveranceDa EverandGrit: The Power of Passion and PerseveranceValutazione: 4 su 5 stelle4/5 (587)
- Devil in the Grove: Thurgood Marshall, the Groveland Boys, and the Dawn of a New AmericaDa EverandDevil in the Grove: Thurgood Marshall, the Groveland Boys, and the Dawn of a New AmericaValutazione: 4.5 su 5 stelle4.5/5 (265)
- A Heartbreaking Work Of Staggering Genius: A Memoir Based on a True StoryDa EverandA Heartbreaking Work Of Staggering Genius: A Memoir Based on a True StoryValutazione: 3.5 su 5 stelle3.5/5 (231)
- On Fire: The (Burning) Case for a Green New DealDa EverandOn Fire: The (Burning) Case for a Green New DealValutazione: 4 su 5 stelle4/5 (72)
- Elon Musk: Tesla, SpaceX, and the Quest for a Fantastic FutureDa EverandElon Musk: Tesla, SpaceX, and the Quest for a Fantastic FutureValutazione: 4.5 su 5 stelle4.5/5 (474)
- The Hard Thing About Hard Things: Building a Business When There Are No Easy AnswersDa EverandThe Hard Thing About Hard Things: Building a Business When There Are No Easy AnswersValutazione: 4.5 su 5 stelle4.5/5 (344)
- The Unwinding: An Inner History of the New AmericaDa EverandThe Unwinding: An Inner History of the New AmericaValutazione: 4 su 5 stelle4/5 (45)
- The World Is Flat 3.0: A Brief History of the Twenty-first CenturyDa EverandThe World Is Flat 3.0: A Brief History of the Twenty-first CenturyValutazione: 3.5 su 5 stelle3.5/5 (2219)
- The Gifts of Imperfection: Let Go of Who You Think You're Supposed to Be and Embrace Who You AreDa EverandThe Gifts of Imperfection: Let Go of Who You Think You're Supposed to Be and Embrace Who You AreValutazione: 4 su 5 stelle4/5 (1090)
- The Sympathizer: A Novel (Pulitzer Prize for Fiction)Da EverandThe Sympathizer: A Novel (Pulitzer Prize for Fiction)Valutazione: 4.5 su 5 stelle4.5/5 (119)
- Her Body and Other Parties: StoriesDa EverandHer Body and Other Parties: StoriesValutazione: 4 su 5 stelle4/5 (821)
- Vcast Interactive Tutorials PDFDocumento365 pagineVcast Interactive Tutorials PDFyuvarajnarayanasamyNessuna valutazione finora
- JRC Jcy 1700 Playback Cyc-311a Software ManualDocumento114 pagineJRC Jcy 1700 Playback Cyc-311a Software ManualNishant Pandya0% (1)
- Windows 8.1 Shell CommandsDocumento6 pagineWindows 8.1 Shell CommandsAnonymous vEPKLb6iNessuna valutazione finora
- Instalacion VCDS 18.9Documento2 pagineInstalacion VCDS 18.9GabrielAlemánSalazarNessuna valutazione finora
- EDS - NDrive ManualDocumento115 pagineEDS - NDrive Manuallfba_16Nessuna valutazione finora
- First Vue ManualDocumento87 pagineFirst Vue ManualMatt LiuNessuna valutazione finora
- Install WinQSB For Window 7 PDFDocumento4 pagineInstall WinQSB For Window 7 PDFHẬU Nguyễn NhưNessuna valutazione finora
- Tutorial Windows 10Documento1 paginaTutorial Windows 10Midorikawa NorikoNessuna valutazione finora
- Manual Myst III ExileDocumento14 pagineManual Myst III ExileFour UnlimitedNessuna valutazione finora
- PSoC Programmer Release NotesDocumento12 paginePSoC Programmer Release NotespoojabadigerNessuna valutazione finora
- Fujitsu-Siemens Lifebook S6510, S6410 Manual For Vista - ENG PDFDocumento66 pagineFujitsu-Siemens Lifebook S6510, S6410 Manual For Vista - ENG PDFrazvan_nNessuna valutazione finora
- Install Apex Using WebLogic11g - 12C PDFDocumento51 pagineInstall Apex Using WebLogic11g - 12C PDFBirendra Padhi100% (1)
- User Manual: 8-Port SamplerDocumento58 pagineUser Manual: 8-Port Samplerbozza85100% (1)
- Upgrading Hardware Before Windows XP InstallationDocumento129 pagineUpgrading Hardware Before Windows XP InstallationJai SumanNessuna valutazione finora
- SQL Querying Advanced PDFDocumento192 pagineSQL Querying Advanced PDFIbrahim Levent AkkoyunluNessuna valutazione finora
- Setup Standard TCP/IP Printer PortDocumento11 pagineSetup Standard TCP/IP Printer PortMallikarjun GMNessuna valutazione finora
- Profiling Software 2G User Manual 4.3Documento138 pagineProfiling Software 2G User Manual 4.3Xuan HoangNessuna valutazione finora
- Reset PostgreSQL Password in 7 StepsDocumento3 pagineReset PostgreSQL Password in 7 Stepsephraim samuel intopianaNessuna valutazione finora
- Installation and Navigation Guide for RASPLOT Flood Mapping SoftwareDocumento80 pagineInstallation and Navigation Guide for RASPLOT Flood Mapping Softwaredalmatino16Nessuna valutazione finora
- Computing Skills - IIDocumento9 pagineComputing Skills - IIAyush KhopadeNessuna valutazione finora
- MsilogDocumento1.586 pagineMsilogJievejel BibonNessuna valutazione finora
- Latest Window 10 User GuideDocumento54 pagineLatest Window 10 User GuideTakacs LaszloNessuna valutazione finora
- G2 Quick Start Tutorial PDFDocumento19 pagineG2 Quick Start Tutorial PDFEmanuel GutierrezNessuna valutazione finora
- Visual Basic Kids ProgrammingDocumento443 pagineVisual Basic Kids ProgrammingAlexandre DinizNessuna valutazione finora
- Registry Editor TricksDocumento12 pagineRegistry Editor TricksVaibhav ShuklaNessuna valutazione finora
- VISION Setup Manual 5.8 PDFDocumento244 pagineVISION Setup Manual 5.8 PDFStephanie75% (4)
- Microsoft Windows: Faculty of Maritime Studies RijekaDocumento13 pagineMicrosoft Windows: Faculty of Maritime Studies RijekaRenato HercNessuna valutazione finora
- 00 - ASUS VivoBook S15 S510UA - 0409 - E12415 - X510 - A PDFDocumento100 pagine00 - ASUS VivoBook S15 S510UA - 0409 - E12415 - X510 - A PDFGregorio ParraNessuna valutazione finora
- Multilingual Support: Windows 2000Documento3 pagineMultilingual Support: Windows 2000vikiNessuna valutazione finora
- WTF?!Documento41 pagineWTF?!Anonymous FV7mxDY3Nessuna valutazione finora