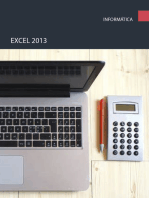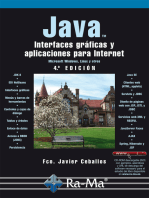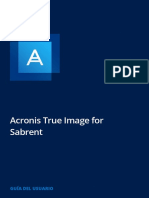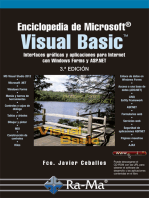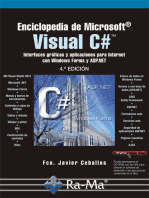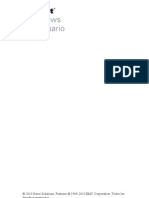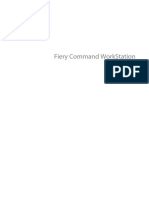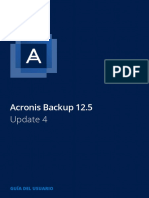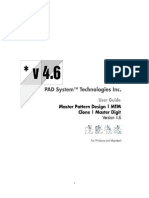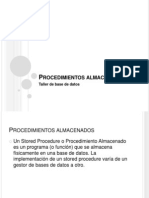Documenti di Didattica
Documenti di Professioni
Documenti di Cultura
Acronis True Image OEM Guia Usuario PDF
Caricato da
MaverickTitolo originale
Copyright
Formati disponibili
Condividi questo documento
Condividi o incorpora il documento
Hai trovato utile questo documento?
Questo contenuto è inappropriato?
Segnala questo documentoCopyright:
Formati disponibili
Acronis True Image OEM Guia Usuario PDF
Caricato da
MaverickCopyright:
Formati disponibili
Copyright Acronis, Inc., 2000-2009.
Todos los derechos reservados
"Acronis", "Acronis Compute with Confidence", "Acronis Startup Recovery Manager", "OEM Zone",
AcronisTry&Decide y el logotipo de Acronis son marcas registradas de Acronis, Inc.
Linux es una marca registrada de Linus Torvalds.
Windows y MS-DOS son marcas registradas de Microsoft Corporation.
Todas las otras marcas comerciales y derechos de autor mencionados son propiedad de sus
respectivos propietarios.
La distribucin de las versiones sustancialmente modificadas del presente documento est prohibida
sin el permiso explcito del titular del derecho de autor.
La distribucin de este trabajo o trabajo derivado en cualquier forma de libro estndar (papel) para
fines comerciales est prohibida excepto que se obtenga permiso previo del titular del derecho de
autor.
LA DOCUMENTACIN SE PROPORCIONA "TAL COMO EST" Y SE EXCLUYEN TODAS LAS
CONDICIONES, DECLARACIONES Y GARANTAS, EXPRESAS O IMPLCITAS, INCLUIDAS LAS
GARANTAS IMPLCITAS SOBRE LA COMERCIABILIDAD, APTITUD PARA UN PROPSITO EN
PARTICULAR O GARANTA DE NO VIOLACIN DE DERECHOS DE TERCEROS, EXCEPTO QUE DICHAS
EXCLUSIONES NO SE CONSIDEREN VLIDAS ANTE LA LEY.
2 Copyright Acronis, Inc., 2000-2009
Tabla de contenido
Captulo 1. Introduccin...........................................................................................5
1.1 Qu es Acronis True Image OEM? .................................................................................... 5
1.2 Novedades en Acronis True Image OEM............................................................................... 5
1.3 Requisitos del sistema y medios compatibles ........................................................................ 6
1.3.1 Requisitos mnimos del sistema..................................................................................... 6
1.3.2 Sistemas operativos compatibles ................................................................................... 6
1.3.3 Sistemas de archivos compatibles ................................................................................. 6
1.3.4 Medios de almacenamiento compatibles ........................................................................ 6
1.4 Servicio de atencin al cliente ............................................................................................. 7
Captulo 2. Acronis True Image OEM .......................................................................8
2.1 Instalacin de Acronis True Image OEM ............................................................................... 8
2.2 Extraccin de Acronis True Image OEM................................................................................ 8
2.3 Ejecucin de Acronis True Image OEM ................................................................................. 9
2.4 Activacin de Acronis True Image OEM ................................................................................ 9
2.5 Actualizacin de Acronis True Image OEM ............................................................................ 9
2.6 Eliminacin de Acronis True Image OEM ............................................................................ 10
Captulo 3. Informacin general y tecnologas propias de Acronis .......................11
3.1 Diferencia entre archivos comprimidos de archivos y las imgenes del disco/particin ............ 11
3.2 Copias de seguridad completa ........................................................................................... 11
3.3 OEM Zone .................................................................................................................... 11
3.4 Acronis Startup Recovery Manager .................................................................................... 12
3.4.1 Cmo funciona .......................................................................................................... 12
3.4.2 Cmo se usa ............................................................................................................. 12
3.5 Visualizacin de la informacin del disco y las particiones .................................................... 13
Captulo 4. Informacin sobre Acronis True Image OEM.......................................14
4.1 rea de trabajo del programa............................................................................................ 14
Captulo 5. Creacin de archivos de copia de seguridad........................................18
5.1 Preparacin de su primera copia de seguridad .................................................................... 18
5.2 Seleccin de qu datos incluir en la copia de seguridad ....................................................... 18
5.3 Realizacin de las copias de seguridad ............................................................................... 19
5.3.1 Seleccin de datos para realizar la copia de seguridad .................................................. 19
5.3.2 Seleccin de la del archivo comprimido de destino........................................................ 20
5.3.3 Mtodo de copia de seguridad .................................................................................... 21
5.3.4 Seleccin de las opciones de la copia de seguridad ....................................................... 21
5.3.5 Hacer comentarios ..................................................................................................... 22
5.3.6 Resumen de la operacin y proceso de copia de seguridad............................................ 22
5.4 Ajuste de sus copias de seguridad. .................................................................................... 22
5.4.1 Nivel de compresin................................................................................................... 22
5.4.2 Rendimiento de la copia de seguridad.......................................................................... 23
5.4.3 Divisin de archivos comprimidos ................................................................................ 23
5.4.4 Componentes de medios ............................................................................................ 23
5.4.5 Manejo de errores...................................................................................................... 24
5.4.6 Configuraciones adicionales ........................................................................................ 24
Captulo 6. Restauracin de los datos de la copia de seguridad............................26
6.1 Restauracin desde Windows o inicio desde un CD? .......................................................... 26
6.1.1 Configuraciones de red en modo de rescate ................................................................. 26
6.2 Restauracin de discos/particiones o archivos desde las imgenes........................................ 26
6.2.1 Iniciar el Asistente para la restauracin........................................................................ 26
6.2.2 Seleccin de archivos comprimidos.............................................................................. 27
6.2.3 Seleccin del mtodo de restauracin.......................................................................... 27
Copyright Acronis, Inc., 2000-2009 3
6.2.4 Seleccin de un disco o particin para restaurar ........................................................... 28
6.2.5 Seleccin de un disco o particin de destino................................................................. 30
6.2.6 Modificacin del tipo de particin restaurada ................................................................ 30
6.2.7 Modificacin del tamao y la ubicacin de la particin restaurada .................................. 31
6.2.8 Asignacin de una letra a la particin restaurada .......................................................... 31
6.2.9 Configuracin de las opciones de restauracin.............................................................. 32
6.2.10 Resumen y ejecucin de la restauracin..................................................................... 32
6.3 Configuracin de las opciones de restauracin .................................................................... 32
6.3.1 Archivos que se conservarn durante la restauracin .................................................... 32
6.3.2 Prioridad de restauracin............................................................................................ 32
6.3.3 Configuraciones adicionales ........................................................................................ 33
Captulo 7. Creacin de dispositivos de inicio ........................................................34
Captulo 8. Otras operaciones ................................................................................37
8.1 Validacin de archivos de copia de seguridad ..................................................................... 37
8.2 Visualizacin de registros .................................................................................................. 38
8.3 Gestin de archivos de copia de seguridad ......................................................................... 39
8.4 Eliminacin de archivos de copia de seguridad.................................................................... 40
Captulo 9. Bsqueda y exploracin de archivos comprimidos, y montaje de
imgenes ................................................................................................................42
9.1 Bsqueda ........................................................................................................................ 42
9.2 Integracin de escritorio de Google y bsqueda de Windows ............................................... 45
9.3 Montaje de una imagen .................................................................................................... 50
9.4 Desmontaje de una imagen .............................................................................................. 52
Apndice A. Particiones y sistemas de archivos.....................................................54
A.1 Particiones del disco duro............................................................................................... 54
A.2 Sistemas de archivos ..................................................................................................... 54
A.2.1 FAT16.................................................................................................................... 54
A.2.2 FAT32.................................................................................................................... 55
A.2.3 NTFS ..................................................................................................................... 55
A.2.4 Linux Ext2.............................................................................................................. 56
A.2.5 Linux Ext3.............................................................................................................. 56
A.2.6 Linux ReiserFS........................................................................................................ 56
Apndice B. Configuracin de discos duros y BIOS................................................57
B.1 Instalacin de discos duros en ordenadores ..................................................................... 57
B.1.1 Instalacin de un disco duro, esquema general ......................................................... 57
B.1.2 Tomas de la placa madre, cable IDE, cable de alimentacin ....................................... 58
B.1.3 Configuracin de unidades de discos duro, puentes ................................................... 58
B.2 BIOS ............................................................................................................................ 59
B.2.1 Utilidad de configuracin ......................................................................................... 59
B.2.2 Men de configuracin estndar del CMOS................................................................ 60
B.2.3 Disposicin de la secuencia de inicio, men de configuracin avanzada de CMOS ......... 62
B.2.4 Errores de inicio del disco duro ................................................................................ 62
B.3 Instalacin de un disco duro SATA .................................................................................. 63
B.3.1 Pasos para instalar un nuevo disco duro SATA interno ............................................... 63
Apndice C. Parmetros de inicio...........................................................................65
4 Copyright Acronis, Inc., 2000-2009
Captulo 1. Introduccin
1.1 Qu es Acronis True Image OEM?
Acronis True Image OEM es un paquete de software integrado que garantiza la seguridad de
toda la informacin almacenada en su PC. Puede realizar copias de seguridad del sistema
operativo, aplicaciones, configuraciones y todos sus datos, al mismo tiempo que tambin
destruye de manera segura cualquier dato confidencial que ya no necesite. En el supuesto
de que su unidad del disco se daara o su sistema se viera afectado por un virus o software
malicioso, puede restaurar los datos de copia de seguridad rpida y fcilmente. De esta
manera, se eliminarn horas o das de trabajo intentando reconstruir los datos y aplicaciones
de su disco desde cero.
Acronis True Image OEM le proporciona todas las herramientas esenciales que necesita para
recuperar el sistema de su ordenador en caso de que suceda un desastre, como por ejemplo
prdida de datos, eliminacin accidental de archivos o carpetas crticos o el fallo completo de
la unidad del disco. En caso de que ocurriera un fallo que bloqueara el acceso a la
informacin o afectara el funcionamiento del sistema, podr restaurar fcilmente el sistema y
los datos perdidos.
La tecnologa exclusiva desarrollada por Acronis e implementada en Acronis True Image OEM
le permite crear copias de seguridad de disco exactas, sector por sector, incluidos todos los
sistemas operativos, aplicaciones y archivos de configuracin, actualizaciones de software,
configuraciones personales y datos.
Puede almacenar copias de seguridad en prcticamente cualquier dispositivo de
almacenamiento de PC: unidades de discos duros internos o externos, unidades de red o
diversos IDE, SCSI, FireWire (IEEE-1394), USB (1.0, 1.1 y 2.0) y Tarjeta PC (previamente
denominada PCMCIA), unidades de medios extrables, as como en unidades de CD-R/RW,
DVD-R/RW, DVD+R/RW, unidades magnticas-pticas, Iomega Zip y Jaz.
Los asistentes y la interfaz similar a la de Windows Vista facilitarn su trabajo. Slo realice
algunos pasos simples y deje que Acronis True Image OEM haga todo lo dems. Cuando
ocurra un problema en el sistema, el software lo restablecer y volver a funcionar en poco
tiempo.
1.2 Novedades en Acronis True Image OEM
Bsqueda de archivos con el escritorio de Google y la bsqueda de Windows: si
utiliza alguno de estos dos motores de bsqueda, podr buscar archivos en mltiples
archivos comprimidos por nombre o parte del nombre y despus restaurar los archivos
individuales de manera rpida y fcil. Adems, proporcionan a Acronis True Image OEM
la capacidad de realizar una indexacin de texto completo en los archivos comprimidos
tib, de manera que podr realizar bsquedas del contenido de los archivos.
Apagado automtico del equipo despus de finalizar la copia de seguridad o
restauracin: ahora puede realizar una copia de seguridad durante la noche y se pueda
ir a dormir sin preocuparse de que apague el equipo, el programa lo har por s solo.
Ms fcil de utilizar: interfaz de usuario completamente rediseada y muchas mejoras
facilitan el uso de Acronis True Image OEM como nunca antes.
Copyright Acronis, Inc., 2000-2009 5
1.3 Requisitos del sistema y medios compatibles
1.3.1 Requisitos mnimos del sistema
Acronis True Image OEM necesita el siguiente hardware:
Procesador Pentium o superior
128 MB de RAM
Unidad CD-RW/DVD-RW para la creacin de dispositivos de inicio
Ratn u otro dispositivo sealador (recomendado).
1.3.2 Sistemas operativos compatibles
Acronis True Image OEM se ha probado en los siguientes sistemas operativos:
Windows XP SP 3
Windows XP Professional x64 Edition SP2
Windows Vista SP1 (todas las ediciones)
Windows 7
Acronis True Image OEM tambin permite crear un CD-R/DVD-R de inicio que pueda realizar
una copia de seguridad y restaurar un disco/particin de un equipo que funcione con
cualquier sistema operativo de PC basado en Intel o AMD, incluyendo Linux. La nica
excepcin es Apple Macintosh basada en Intel, que en estos momentos no es compatible con
el modo nativo.
1.3.3 Sistemas de archivos compatibles
FAT16/32
NTFS
Ext2/Ext3
ReiserFS
Si un sistema de archivos no es compatible o est daado, Acronis True Image OEM puede
copiar los datos utilizando un enfoque sector por sector.
Los sistemas de archivo Ext2/Ext3 y ReiserFS son compatibles nicamente con las
operaciones de restauracin/copia de seguridad de discos o particiones.
1.3.4 Medios de almacenamiento compatibles
Unidades de disco duro *
Dispositivos de almacenamiento de red
CD-R/RW, DVD-R/RW, DVD+R (incluidos DVD+R de doble capa), DVD+RW, DVD-RAM,
BD-R, BD-RE**
Dispositivos de almacenamiento USB 1.0 / 2.0, FireWire (IEEE-1394) y Tarjeta PC
ZIP, Jaz y otros medios extrables
* Acronis True Image OEM no es compatible con discos dinmicos ni GPT.
** Linux no puede leer los discos regrabables sin un parche del kernel.
6 Copyright Acronis, Inc., 2000-2009
1.4 Servicio de atencin al cliente
Despus de actualizar, Acronis True Image OEM proporciona actualizaciones de software
gratis para su producto.
Despus de actualizar, Acronis le proporciona acceso a la asistencia tcnica por telfono.
Deber adquirir un paquete de asistencia tcnica especial PPI - Pago por incidente. Tambin
se proporciona asistencia tcnica gratuita por correo electrnico o chat durante los primeros
30 das despus de la actualizacin.
Copyright Acronis, Inc., 2000-2009 7
Captulo 2. Acronis True Image OEM
2.1 Instalacin de Acronis True Image OEM
Acronis True Image OEM:
Ejecute el archivo de instalacin de Acronis True Image OEM
En el men Instalacin, seleccione el programa que desea instalar: Acronis True Image
OEM.
En Siga las instrucciones del asistente de instalacin en pantalla.
Est disponible la instalacin Tpica, Personalizada y Completa. Si pulsa Personalizada,
puede elegir no instalar el Generador de dispositivos de rescate.
Con el Generador de dispositivos de rescate puede crear discos de rescate de inicio
(consulte los detalles en el Captulo 7. Creacin de dispositivos de inicio). La instalacin del
Generador del dispositivo de rescate de inicio le permitir crear dispositivos de inicio o
su imagen ISO en cualquier momento desde la ventana principal del programa, o al ejecutar
el Generador del dispositivo de rescate de inicio de manera independiente.
Al instalarse, Acronis True Image OEM crea una nueva entrada en la lista del Administrador
de dispositivos (Panel de control -> Sistema -> Hardware -> Administrador de
dispositivos -> Dispositivos de Acronis -> Explorador de archivos de copias de
seguridad de Acronis TrueImage). No deshabilite ni desinstale este dispositivo, ya que es
necesario para conectar archivos de imgenes como discos virtuales (consulte el Captulo 9. ).
2.2 Extraccin de Acronis True Image OEM
Al instalar Acronis True Image OEM, puede guardar el archivo de instalacin (.msi) en una
unidad de disco local o de red. Esto le ayudar cuando deba modificar o recuperar la
instalacin del componente existente.
Para guardar el archivo de instalacin:
Ejecute el archivo de instalacin de Acronis True Image OEM.
8 Copyright Acronis, Inc., 2000-2009
En el men de instalacin, haga clic con el botn secundario del ratn en el nombre del
programa y seleccione Extraer.
Elija una ubicacin para guardar el archivo de instalacin y haga clic en Guardar.
La recuperacin o actualizacin de la instalacin existente de Acronis True Image OEM con el
uso del archivo .msi file debe realizarse desde la lnea de comandos de la siguiente manera:
1. Elija Inicio -> Ejecutar
2. Escriba cmd.
3. Cuando se abra la ventana del intrprete de la lnea de comandos, escriba el siguiente
comando: msiexec /i path_to_msi_file\msi_file_name.msi REINSTALL=ALL
REINSTALLMODE=vomus
4. Despus de que se abra la ventana del asistente de instalacin, elija la instalacin
Tpica, Personalizada o Completa para reparar o cambiar los componentes del
programa.
2.3 Ejecucin de Acronis True Image OEM
Puede ejecutar Acronis True Image OEM en Windows al seleccionar Inicio -> Programas -
> Acronis -> Acronis True Image OEM -> Acronis True Image OEM o al hacer clic en
el acceso directo correspondiente en el escritorio.
Si el sistema operativo no se cargara por algn motivo, puede ejecutar Acronis Startup
Recovery Manager. Sin embargo, el fabricante debe activarlo antes de utilizarlo. Consulte la
seccin 3.4 Acronis Startup Recovery Managerpara obtener ms informacin sobre este
procedimiento.
Si los datos de su disco estn completamente daados y no puede iniciar el sistema, cargue
la versin autnoma de AcronisTrue Image OEM desde el dispositivo de inicio creado con el
Generador de dispositivos de rescate.
2.4 Activacin de Acronis True Image OEM
En la primera ejecucin de Acronis True Image OEM, tendr que ingresar la Clave de
Activacin para poder ejecutar el producto. Haga clic en el botn Obtener clave! para
llegar al sitio web de Acronis, en donde puede registrar e ingresar su nmero serie de
Acronis True Image OEM. Ingrese la clave de activacin recibida en el campo respectivo de
la ventana para la activacin de Acronis True Image OEM y haga clic en Activar!. Nota,
este botn no estar disponible hasta que ingrese la clave de activacin correcta.
2.5 Actualizacin de Acronis True Image OEM
Puede actualizar Acronis True Image OEM a Acronis True Image Home 2009 desde el sitio
web de Acronis.
Las siguientes caractersticas estarn disponibles nicamente despus de la actualizacin a
Acronis True Image Home 2009:
Acronis Try&Decide
Copia de seguridad del estado del sistema
Copia de seguridad de aplicaciones
Copia de seguridad de datos (archivos o carpetas seleccionados)
Programacin
Proteccin del archivo comprimido
Copyright Acronis, Inc., 2000-2009 9
Utilidades de limpieza
Utilidades de disco
Consolidacin de copias de seguridad
Copias de seguridad incrementales y diferenciales
Notificaciones.
Recuerde que es posible que las copias de seguridad creadas con una versin posterior del
programa no sean compatibles con las versiones anteriores del programa, de manera que si
vuelve Acronis True Image OEM a una versin ms antigua, es probable que deba volver a
crear archivos comprimidos con la versin ms antigua. Le recomendamos crear un nuevo
dispositivo de inicio despus de cada actualizacin de Acronis True Image OEM.
2.6 Eliminacin de Acronis True Image OEM
Seleccione Inicio -> Configuracin -> Panel de control -> Agregar o quitar
programas -> <Acronis> -> Quitar. Despus, siga las instrucciones que aparecen en la
pantalla. Es posible que deba reiniciar el equipo para completar la tarea.
Si utiliza Windows Vista, seleccione Inicio -> Panel de control -> Programas y
funciones -> <Acronis True Image OEM> -> Eliminar. Despus, siga las instrucciones
que aparecen en la pantalla. Es posible que deba reiniciar el equipo para completar la tarea.
10 Copyright Acronis, Inc., 2000-2009
Captulo 3. Informacin general y
tecnologas propias de Acronis
3.1 Diferencia entre archivos comprimidos de archivos y las imgenes
del disco/particin
Las copias de seguridad de discos y particiones se realizan de manera diferente: Acronis
True Image OEM guarda una imagen instantnea del disco basada en un sector que incluye
el sistema operativo, los registros, los controladores, las aplicaciones de software y los
archivos de datos, as como las reas del sistema ocultas al usuario. Este procedimiento se
denomina "crear una imagen de disco" y el archivo de copia de seguridad que se obtiene
generalmente se llama imagen de particin/disco.
De manera predeterminada, Acronis True Image OEM slo guarda los sectores del disco
duro que contienen datos (en el caso de los sistemas de archivos compatibles). Adems, no
realiza una copia de seguridad de la informacin del archivo de intercambio (pagefile.sys en
Windows XP/Vista) e hiberfil.sys (un archivo que mantiene el contenido de la memoria RAM
cuando el sistema hiberna). Esto reduce el tamao de la imagen y acelera la creacin y la
restauracin de la imagen. Sin embargo, puede utilizar la opcin Crear una imagen
mediante el enfoque de sector por sector, la cual le permite incluir todos los sectores
de un disco duro en una imagen.
Una imagen de una particin incluye todos los archivos y carpetas. sta incluye todos los
atributos (incluyendo los archivos ocultos y del sistema), registro de inicio, FAT (tabla de
asignacin de archivos); como as tambin archivos en el directorio raz y la pista cero del
disco duro con el registro de inicio maestro (MBR).
Una imagen del disco incluye imgenes de todas las particiones del disco, as como el
registro cero con el registro de inicio maestro (MBR).
De manera predeterminada, los archivos creados por Acronis True Image OEM tienen una
extensin ".tib". No cambie esta extensin de archivo.
Es importante destacar que puede restaurar archivos y carpetas no slo de los archivos
comprimidos de archivos, sino tambin de las imgenes del disco/particin. Para esto, monte
la imagen como disco virtual (consulte el Captulo 9. ) o inicie la restauracin de la imagen y
seleccione Restaurar archivos o carpetas especificados.
3.2 Copias de seguridad completa
Acronis True Image OEM puede crear copias de seguridad completas.
Una copia de seguridad completa contiene todos los datos en el momento en que se
crea la copia de seguridad. Se utiliza como un archivo comprimido autnomo.
3.3 OEM Zone
La particin OEM Zone es una particin segura que permite mantener archivos de copia de
seguridad en un espacio de disco de un equipo gestionado y as recuperar un disco en el
mismo disco donde se encuentra la copia de seguridad.
Algunas aplicaciones de Windows, como Acronis pueden acceder a la zona.
Un fabricante instala un sistema operativo en un equipo, lo configura e instala todas las
aplicaciones necesarias. Despus de eso, se realiza una instalacin sin supervisin de Acronis
Copyright Acronis, Inc., 2000-2009 11
True Image OEM. De esta manera, OEM Zone se crear durante la instalacin y all se
colocar una imagen del sistema del disco/particin.
Puede montar OEM Zone en modo de lectura y explorarla (consulte el Captulo 9. Bsqueda
y exploracin de archivos comprimidos, y montaje de imgenes); tambin puede validar un
archivo comprimido y restaurar el disco/particin del sistema desde all.
Con OEM Zone en el disco duro, aparece un icono en Mi PC en la seccin Otros. Si hace
doble clic en el icono de OEM Zone, la zona se abre y puede visualizar el archivo de copia de
seguridad que contiene. Tambin puede abrir la zona al hacer clic con el botn derecho del
ratn sobre el icono y seleccionar Abrir en un men de acceso directo. Si hace clic con el
botn derecho del ratn sobre una copia de seguridad especfica, se abrir un men de
acceso directo que le permitir elegir la operacin deseada: montar, restaurar, validar y
visualizar los detalles de la copia de seguridad.
El men de acceso directo que aparece al hacer clic con el botn derecho del ratn sobre el
icono de OEM Zone incluye dos elementos ms: Crear acceso directo (para incluirlo en el
escritorio) y Explorar para explorar el contenido de la zona. Al elegir Explorar se abre el
explorador de Windows con OEM Zone seleccionada en el rbol de directorio y podr
explorar el contenido de la zona.
3.4 Acronis Startup Recovery Manager
3.4.1 Cmo funciona
Acronis Startup Recovery Manager le permite iniciar Acronis True Image OEM sin cargar el
sistema operativo.
Tenga en cuenta que Acronis Startup Recovery Manager est disponible solo en caso de que
el fabricante lo haya activado durante la instalacin y creacin de OEM Zone.
Con esta funcin, puede usar Acronis TTrue Image OEM por s mismo para restaurar las
particiones daadas aun si el sistema operativo no inicia por alguna razn. A diferencia de
iniciar desde un medio extrable de Acronis, no necesitar un dispositivo o conexin de red
diferente para iniciar Acronis True Image OEM.
Cuando se activa Acronis Startup Recovery Manager, sobrescribe el registro de inicio maestro
(MBR) con su propio cdigo de inicio.
3.4.2 Cmo se usa
Para poder usar Acronis Startup Recovery Manager durante el momento del inicio, preprelo
de la siguiente manera:
En caso de fallo, encienda el equipo y pulse F11 cuando vea el mensaje "Pulse F11 para
Acronis Startup Recovery Manager". Esto iniciar una versin autnoma de Acronis True
Image OEM que difiere ligeramente de la versin completa. Para obtener ms informacin
sobre cmo restaurar particiones daadas, consulte el Captulo 6. Restauracin de los datos
de la copia de seguridad
Cuidado! Las letras de unidad en la versin autnoma de Acronis True Image OEM pueden
diferir en ocasiones con respecto a cmo las identifica Windows. Por ejemplo, la unidad D:
identificada en la versin autnoma de Acronis True Image OEM puede corresponderse a la
unidad E: en Windows.
12 Copyright Acronis, Inc., 2000-2009
3.5 Visualizacin de la informacin del disco y las particiones
Puede cambiar la manera en que se representan los datos en todas las combinaciones que
observa en los diversos asistentes.
A la derecha hay tres iconos: Ordenar iconos por, Seleccionar detalles e i (Mostrar las
propiedades del objeto seleccionado); ste ltimo est duplicado en el men contextual
que se abre al hacer clic con el botn secundario sobre los objetos.
Para ordenar los mensajes en una columna en particular, haga clic en el encabezado (si hace
nuevamente clic, los objetos se ordenarn de manera inversa) o pulse el botn Ordenar
iconos por y seleccione la columna.
Para seleccionar las columnas que desea visualizar, haga clic con el botn secundario en los
encabezados o con el botn principal en el botn Elegir columnas. Luego marque las
columnas que desea mostrar. Al hacer clic con el botn principal en el botn Elegir
columnas, tambin puede cambiar el orden de visualizacin de las columnas mediante los
botones Subir y Bajar.
Si hace clic en el botn i (Mostrar las propiedades del objeto seleccionado), ver la
ventana de propiedades de la particin o del disco seleccionado.
Esta ventana contiene dos paneles. El panel izquierdo contiene el rbol de propiedades y el
derecho describe de manera detallada la propiedad seleccionada. La informacin del disco
incluye los parmetros fsicos (tipo de conexin, tipo de dispositivo, tamao, etc.); la
informacin de la particin incluye tanto parmetros fsicos (sectores, ubicacin, etc.) como
lgicos (sistema de archivos, espacio libre, letra asignada, etc.).
Puede cambiar el ancho de una columna al arrastrar los bordes con el ratn.
Copyright Acronis, Inc., 2000-2009 13
Captulo 4. Informacin sobre Acronis True
Image OEM
4.1 rea de trabajo del programa
Al iniciar Acronis True Image OEM pasar a la pantalla de Bienvenida. Esta pantalla le
proporciona un acceso rpido a prcticamente todas las funcionalidades del programa.
Hacer clic en los elementos en el panel derecho lo llevar al asistente correspondiente.
Todas las funciones enumeradas en el panel derecho se duplican en la parte izquierda de la
pantalla ocupada por la llamada barra lateral. La barra lateral proporciona acceso rpido a
todas las funcionalidades de Acronis True Image OEM. Las principales funciones se
enumeran en la parte inferior de la barra lateral. Si elije un elemento en la parte inferior, la
parte superior de la barra lateral muestra los subelementos relacionados con el elemento
elegido (si se ha elegido) y la parte derecha de la ventana principal muestra informacin
detallada para el subelemento actual o una lista de opciones disponibles para ese
subelemento.
Barra de estado
En la parte inferior de la ventana principal se ubica una barra de estado que describe
brevemente la operacin o pantalla seleccionada. Si seleccion un archivo de copia de
seguridad o registro, la barra de estado mostrar informacin sobre el elemento
seleccionado.
Icono del rea de notificacin de la barra de tareas
Durante la mayora de las operaciones aparece un icono indicador especial en el rea de
notificacin de la barra de tareas de Windows (a la derecha de la barra de estado, donde
est el reloj). Si coloca el puntero del ratn sobre el icono, ver una sugerencia sobre la
herramienta que indica el progreso de la operacin. Si hace clic con el botn secundario
14 Copyright Acronis, Inc., 2000-2009
sobre el icono, aparecer un men contextual donde podr cambiar la prioridad del proceso
o cancelar la operacin, si fuera necesario. Este icono no depende de la ventana principal del
programa que est abierta.
Acronis True Image OEM utiliza asistentes, que lo guan a travs de muchas operaciones. Al
igual que la ventana principal del programa, los asistentes tambin tienen el listado de la
barra lateral de todos los pasos (obligatorios y opcionales) necesarios para llevar a cabo una
operacin. Por ejemplo, vea a continuacin una captura de pantalla del Asistente para crear
copias de seguridad.
Los pasos finalizados se marcan con unas marcas verdes. La flecha verde muestra el paso
actual. Despus de completar todos los pasos obligatorios, el botn Resumen se activa. Si
desea omitir los pasos opcionales, haga clic en Resumen, lea el resumen de la operacin
que se realizar (para asegurarse que los valores predeterminados le son de su satisfaccin)
y despus haga clic en Continuar para iniciar la tarea. De lo contrario, los pasos opcionales
lo llevan a donde puede cambiar los ajustes predeterminados para la tarea actual.
Y ahora familiaricmonos con algunas pantallas que utilizar mientras trabaja con Acronis
True Image OEM. Una de las pantallas ms importantes y que proporciona mayor
informacin es Estado de proteccin. Muestra abundante informacin sobre el estado de
proteccin de su equipo y permite tomar medidas que mejorarn la proteccin de su sistema
(o proporcionarn proteccin si es que todava est desprotegido); la pantalla posee enlaces
para crear una copia de seguridad de la particin del sistema, dispositivos de rescate de
inicio y para activar Acronis Startup Recovery Manager. Adems, obtendr informacin sobre
la cantidad de archivos de copia de seguridad, as como la fecha y hora de la ltima copia de
seguridad y el resultado de la ltima tarea. La pantalla tambin muestra informacin sobre el
estado de sus discos duros (capacidad total, espacio libro, espacio ocupado por archivos de
copia de seguridad y otros archivos).
Copyright Acronis, Inc., 2000-2009 15
Para ir a una pantalla ms de inters, haga clic en Copia de seguridad y restauracin ->
Gestionar y restaurar en la barra lateral. Esta pantalla le proporciona informacin
detallada sobre sus archivos de copia de seguridad y permite la realizacin rpida de
operaciones en estos archivos comprimidos: restaurar, validar, consolidar, eliminar,
actualizar, explorar archivos de copia de seguridad y montar copias de seguridad de imagen
al hacer un clic en un botn en la barra de herramientas. Hacer clic en el botn inicia el
asistente adecuado o realiza la accin adecuada. En esta pantalla, puede asignar
valoraciones a sus copias de seguridad, por ejemplo, puede querer asignarle una valoracin
ms alta a una copia de seguridad importante. Una valoracin de copia de seguridad se
indica con la cantidad de "estrellas" que se muestran en la columna Clasificacin (ms
estrellas significa una valoracin ms alta). La valoracin predeterminada es de tres
estrellas, pero puede subirla o bajarla al hacer clic en las estrellas en la columna. Adems,
estas valoraciones pueden ahorrarle mucho tiempo que de otra manera pasara explorando
mltiples archivos en sus copias de seguridad mientras intenta adivinar qu copias de
seguridad desactualizadas puede eliminar sin perder datos importantes.
16 Copyright Acronis, Inc., 2000-2009
Otra pantalla til muestra los registros de las operaciones del programa. Un calendario
proporciona un acceso rpido a los registros (para las fechas pasadas). Slo debe hacer clic
en la fecha deseada. Para obtener ms informacin, consulte la seccin 8.2 .
No lo aburriremos con la descripcin de otras pantallas porque muchas de ellas son muy
fciles de entender y algunas se describen en los captulos adecuados de esta gua. Adems,
todas las pantallas poseen explicaciones breves de las funciones a las que puede acceder o
que puede utilizar y siempre puede abrir la ayuda contextual al hacer clic en el botn
correspondiente.
Adems, tambin puede seleccionar todas las funciones mediante el men principal del
programa que siempre est a su disposicin en la barra de herramientas.
Copyright Acronis, Inc., 2000-2009 17
Captulo 5. Creacin de archivos de copia de
seguridad
5.1 Preparacin de su primera copia de seguridad
Antes que nada deber decidir en dnde almacenar sus copias de seguridad. Acronis True
Image OEM admite bastantes dispositivos de almacenamiento. Para obtener ms informacin
consulte 1.3.4 Medios de almacenamiento compatibles. Debido a que hoy en da las
unidades de disco duro no son caras, en la mayora de los casos comprar una unidad de
disco externa ser el dispositivo de almacenamiento ptimo para sus copias de seguridad.
Adems de mejorar la seguridad de sus datos, puede mantenerla fuera del sitio (por
ejemplo, en su casa si realiza la copia de seguridad de su equipo de oficina y viceversa),
muchos modelos se pueden enchufar en caliente, por lo que puede enchufar y desenchufar
la unidad segn necesite. Puede elegir varias interfaces, USB 2.0, FireWire, eSATA
dependiendo de la configuracin de los puertos de su equipo y la tasa de transferencia de
datos necesaria. En muchos casos la mejor opcin ser una unidad de disco duro USB 2.0
externa, a pesar de que posee un problema: dicha unidad puede ejecutarse ms lentamente
con dispositivos USB 1.1 ms lentos. Si posee una red hogarea Gigabit Ethernet y un
servidor de archivos dedicado o NAS, por ejemplo, Buffalo TeraStation 1.0 TB NAS Gigabit
Ethernet Home Server, puede almacenar sus copias de seguridad en el servidor de archivos
o NAS prcticamente como en cualquier unidad interna. Los discos pticos en blanco como
CD-R/RW, DVD-R/RW, DVD+R/RW son muy baratos, por lo que sern la solucin ms
rentable para realizar la copia de seguridad de sus datos, a pesar de que es la opcin ms
lenta.
5.2 Seleccin de qu datos incluir en la copia de seguridad
A medida que los sistemas operativos y las aplicaciones de software se hacen ms grandes
(por ejemplo, Windows Vista x64 necesita 15 GB de espacio libre en el disco duro),
generalmente tomar varias horas reinstalar su sistema operativo y las aplicaciones de
software de los CD o DVD originales en un nuevo disco duro. Adems, la prctica de comprar
aplicaciones de software al descargarlas de Internet se hace ms y ms popular. Si pierde su
informacin de registro, por ejemplo, la clave de activacin y/o el nmero de registro, que
generalmente los proveedores de software envan por correo electrnico, puede tener
problemas para restaurar sus permisos para utilizar la aplicacin. Por lo que realizar una
copia de seguridad de su disco completo del sistema (realizar una imagen del disco) le
ahorrar mucho tiempo en caso de desastres y lo resguardar de otros posibles problemas.
La copia de seguridad del disco del sistema completo (crear una imagen de disco) ocupa
ms espacio en el disco, pero le permite restaurar el sistema en minutos en caso de que el
sistema falle o haya un fallo de hardware. Adems, el procedimiento de creacin de la
imagen es mucho ms rpido que la copia de archivos y puede acelerar considerablemente
el proceso de copia de seguridad cuando es necesario realizar la copia de seguridad de
grandes volmenes de datos (ver ms informacin en 3.1 Diferencia entre archivos
comprimidos de archivos y las imgenes del disco/particin).
Puede pensar que le tomar tiempo realizar una copia de su disco duro completo, pero las
tecnologas patentadas de Acronis True Image OEM garantizan que la creacin de imagen
sea bastante rpida. Debido a que las imgenes pueden ahorrarle mucho tiempo cuando
necesite recuperar el sistema operativo, se recomienda que las haga parte de su estrategia
de copia de seguridad. En nuestra opinin, crear copias de seguridad de imagen de su
volumen del sistema es vital para proteger su sistema operativo de un desastre, por lo que
Acronis True Image OEM ahora ofrece realizar una copia de seguridad del volumen del
18 Copyright Acronis, Inc., 2000-2009
sistema y el registro de inicio maestro durante el primer inicio del programa despus de la
instalacin.
Sin embargo, las imgenes no lo defienden de archivos daados. Si su disco duro contiene
archivos daados cuando realiza una imagen, estos problemas tambin aparecern en la
imagen.
Por esta razn, a pesar de que le recomendamos crear imgenes de su disco duro de
manera regular, eso slo es parte de una estrategia de copia de seguridad fiable. Debera
complementar las imgenes con archivos comprimidos de archivos.
5.3 Realizacin de las copias de seguridad
1. Inicie Acronis True Image OEM
2. Elija Copia de seguridad y restauracin en el rea inferior de la barra lateral y el
elemento Crear tarea de copia de seguridad se seleccionar de manera predeterminada.
3. Seleccione el tipo de datos a los que desea realizarles una copia de seguridad.
Acronis True Image OEM le ofrece los siguientes tipos de copia de seguridad:
Mi PC (copia de seguridad de imagen de cualquier conjunto de discos o particiones)
No le recomendamos realizar la copia de seguridad de ningn dato de unidades protegidas
con la funcin BitLocker Drive Encryption, ya que en la mayora de los casos restaurar los
datos de dichas copias de seguridad ser imposible.
Seleccionar un tipo de copia de seguridad inicia el Asistente para crear copias de seguridad,
que lo guiar a travs de los pasos de crear una tarea de copia de seguridad. Tambin
puede iniciar el Asistente para crear copias de seguridad al elegir Operaciones -> Copia
de seguridad en el men principal y despus seleccionar un tipo de copia de seguridad.
Dependiendo del tipo de copia de seguridad elegido, la cantidad de pasos en el Asistente
para crear copias de seguridad puede cambiar.
5.3.1 Seleccin de datos para realizar la copia de seguridad
Cuando aparece la pantalla del Asistente para crear copias de seguridad, seleccione los datos
que desea incorporar en la copia de seguridad (en caso de elegir el Estado del sistema, este
paso se omitir).
Mi Equipo: seleccione los discos o las particiones de los que desea hacer una copia de
seguridad. Puede seleccionar un conjunto aleatorio de discos y particiones. El panel derecho
del asistente muestra los discos duros de su equipo. Seleccionar un disco duro selecciona
todas las particiones de esa unidad. Si un disco duro tiene ms de una particin, quizs
desee seleccionar las particiones individuales para incluir en la copia de seguridad. Para esto,
haga clic en la flecha hacia abajo a la derecha de la lnea de la unidad. Seleccione la/s
particin/es deseada/s en la lista de particiones visualizada. El programa copia, de manera
predeterminada, slo los sectores del disco duro que contienen datos. Sin embargo, algunas
veces puede ser til realizar una copia de seguridad completa, sector por sector. Por
ejemplo, quiz borr algunos archivos por error y desea realizar una imagen del disco antes
de intentar restablecerlos ya que, algunas veces, el restablecimiento puede ocasionar
estragos en el sistema de archivos. Para crear una copia de seguridad sector por sector,
seleccione la casilla Utilizar el enfoque de sector por sector. Tenga en cuenta que este
modo aumenta el tiempo de procesamiento, lo que generalmente produce un archivo de
imagen ms grande debido a que copia los sectores del disco utilizados y no utilizados.
Adems, al configurar una copia de seguridad sector por sector de una unidad de disco
completa, puede incluir en la copia de seguridad espacio no asignado en el disco duro al
Copyright Acronis, Inc., 2000-2009 19
seleccionar Copia de seguridad de espacio no asignado. Por lo tanto, incluir en la
copia de seguridad todos los sectores fsicos del disco duro.
5.3.2 Seleccin de la del archivo comprimido de destino
Seleccione la ubicacin de destino para la copia de seguridad y especifique el nombre del
archivo comprimido.
Si va a crear un nuevo archivo comprimido (es decir, realizar una copia de seguridad
completa), seleccione Crear un nuevo archivo de copia de seguridad e ingrese la ruta a
la ubicacin del archivo comprimido y el nuevo nombre de archivo del archivo comprimido en
el campo Ubicacin de la copia de seguridad: a continuacin o haga clic en Examinar,
seleccione la ubicacin del archivo comprimido en el rbol de directorio e ingrese el nuevo
nombre de archivo en la lnea Nombre de archivo, o utilice el generador de nombres de
archivo (un botn de la derecha de la lnea).
Si desea cambiar la ubicacin de los archivos de copia de seguridad agregados, busque una
nueva ubicacin de copia de seguridad despus de hacer clic en el botn Examinar, de lo
contrario, deje la ubicacin igual que la del archivo comprimido existente.
Cuanto ms "lejos" almacene el archivo comprimido de las carpetas originales, ms seguro
estar en caso de un desastre. Por ejemplo, al guardar el archivo comprimido en otro disco
duro proteger sus datos si se daa el disco principal. Los datos guardados en un disco de
red o un medio extrable sobrevivirn incluso si todos los discos duros locales estn daados.
Despus de seleccionar la ubicacin del archivo comprimido y otorgarle un nombre al archivo
de copia de seguridad que se crear, ha completado todos los pasos obligatorios para una
tarea de copia de seguridad y esto lo confirma el hecho de que el botn Resumen puede
seleccionarse. Todos los pasos restantes son obligatorios y en muchos casos puede omitirlos
y slo hacer clic en Resumen y despus Continuar en la pgina de Resumen. Cuando
desea utilizar las opciones de copia de seguridad predeterminadas, puede omitir el paso
Opciones de copia de seguridad, y as sucesivamente.
Ahora veamos qu pasos opcionales puede establecer al configurar una tarea de copia de
seguridad.
20 Copyright Acronis, Inc., 2000-2009
5.3.3 Mtodo de copia de seguridad
Seleccione mtodo de la copia de seguridad completa. Otros mtodos de copia de
seguridad estarn disponibles al actualizar (consulte la seccin 2.4 Actualizacin de Acronis
True Image OEM).
5.3.4 Seleccin de las opciones de la copia de seguridad
Seleccione las opciones de la copia de seguridad (Es decir, divisin del archivo de copia de
seguridad, nivel de compresin, etc.). Las configuraciones de las opciones slo se aplicarn a
la tarea de la copia de seguridad actual.
Copyright Acronis, Inc., 2000-2009 21
O, puede editar las opciones de copia de seguridad predeterminadas si desea guardar las
configuraciones actuales para tareas futuras. Encontrar informacin adicional en 5.4 Ajuste
de sus copias de seguridad..
5.3.5 Hacer comentarios
Haga un comentario para el archivo comprimido. Esto puede ayudarle a identificar la copia
de seguridad y evitar la restauracin de datos incorrectos. Sin embargo, puede elegir no
realizar ninguna nota. El tamao y la fecha de creacin de su archivo de copia de seguridad
se incluyen de manera automtica en la descripcin; por lo tanto, no es necesario que
introduzca esta informacin.
5.3.6 Resumen de la operacin y proceso de copia de seguridad
En el ltimo paso se muestra el resumen de la tarea de copia de seguridad. Hasta este
punto, puede hacer cambios en la tarea creada al hacer clic en el paso deseado y cambiar
las configuraciones. Al hacer clic en Continuar se iniciar la ejecucin de la tarea.
El progreso de la tarea se mostrar en una ventana especial. Puede detener el proceso al
hacer clic en Cancelar.
Tambin puede cerrar la ventana de progreso al hacer clic en Ocultar. La creacin de la
copia de seguridad continuar, pero podr comenzar otra operacin o cerrar la ventana
principal del programa. En este ltimo caso, el programa continuar trabajando en segundo
plano y se cerrar automticamente cuando se complete el archivo de copia de seguridad. Si
prepara alguna otra operacin de copia de seguridad, se incluir en la cola de tareas
despus de la operacin actual.
5.4 Ajuste de sus copias de seguridad.
Puede ajustar sus copias de seguridad a tareas especficas. Dicho ajuste se realiza al
configurar las opciones de copia de seguridad antes de iniciar una tarea de copia de
seguridad.
Pede establecer opciones predeterminadas temporales de la copia de seguridad al editar las
opciones predeterminadas de copia de seguridad mientras crea una tarea de copia de
seguridad.
5.4.1 Nivel de compresin
El nivel predeterminado es Normal.
Tomemos en cuenta un ejemplo: debe realizar una copia de seguridad a un dispositivo USB
de algunos archivos con un tamao total igual o que excede la capacidad del dispositivo USB
y desea asegurarse que el dispositivo incluya todos los archivos. En este caso, utilice la
compresin Mxima para los archivos que incluir en la copia de seguridad. Sin embargo,
debe tener en cuenta que la compresin de datos depende del tipo de archivos almacenados
en el archivo comprimido. Por ejemplo, ni siquiera la compresin Mxima reducir
considerablemente el tamao de un archivo de copia de seguridad si ste contiene archivos
con datos ya comprimidos como .jpg, .pdf o .mp3. No tiene sentido seleccionar la
compresin Mxima para estos archivos porque en este caso la operacin de copia de
seguridad demorar mucho ms y no obtendr una reduccin apreciable del tamao de la
copia de seguridad. Si no est seguro de la compresin de algunos tipos de archivos, intente
realizar una copia de seguridad de un par de archivos y compare los tamaos de los archivos
originales y el del archivo de copia de seguridad. Un par de consejos adicionales:
generalmente, puede utilizar el nivel de compresin Normal porque en la mayora de los
22 Copyright Acronis, Inc., 2000-2009
casos proporciona el equilibrio ptimo entre el tamao del archivo de copia de seguridad y la
duracin de la copia de seguridad. Si selecciona Ninguno, los datos se copiarn sin
comprimirse, lo que aumentar considerablemente el tamao del archivo de copia de
seguridad al mismo tiempo que acelera la creacin de la copia de seguridad.
5.4.2 Rendimiento de la copia de seguridad
Prioridad de la copia de seguridad
La opcin predeterminada es Baja.
La prioridad de cualquier proceso que se ejecute en un sistema determina la cantidad de uso
de la CPU y los recursos del sistema que se asignan a dicho proceso. Disminuir la prioridad
de copia de seguridad liberar ms recursos para otras tareas de la CPU. El aumento de la
prioridad de la copia de seguridad puede acelerar el proceso de copia de seguridad debido al
uso de recursos de otros procesos que actualmente se encuentran en ejecucin. El efecto
depender del uso total de la CPU y de otros factores.
5.4.3 Divisin de archivos comprimidos
Las copias de seguridad grandes pueden dividirse en varios archivos que juntos conforman la
copia de seguridad original. Un archivo de copia de seguridad se puede dividir para grabarse
en un medio extrable. Una copia de seguridad destinada a OEM Zone no puede dividirse.
Suponga que tiene una copia de seguridad completa de su equipo en un disco duro externo,
pero desea realizar una copia de seguridad ms del sistema para almacenarla en una
ubicacin diferente de la primera para tener mayor seguridad. Sin embargo, no tiene un
disco duro externo ms y un dispositivo USB no servira para una copia de seguridad tan
grande. El programa puede dividir una copia de seguridad grande en varios archivos que
juntos conforman la copia de seguridad original. Si posee suficiente espacio en su disco duro
del equipo, primero puede crear un archivo de copia de seguridad que consista en mltiples
archivos con un tamao especificado en el disco duro y grabar el archivo comprimido a
discos DVD+R ms adelante. Para especificar el tamao del archivo dividido, seleccione el
modo Tamao fijo para la Divisin de archivos comprimidos e ingrese el tamao de
archivo deseado o seleccinelo de la lista desplegable.
Si no posee suficiente espacio para almacenar la copia de seguridad en su disco duro,
seleccione Automtico y cree la copia de seguridad directamente en los discos DVD-R.
Acronis True Image OEM dividir el archivo de copia de seguridad manualmente y le pedir
que inserte un disco nuevo cuando el anterior est completo.
La creacin de copias de seguridad directamente en un CD-R/RW o en un DVD+R/RW puede
demorar un tiempo considerablemente mayor que cuando se hace en un disco duro.
5.4.4 Componentes de medios
El valor predeterminado es deshabilitado.
Al realizar copias de seguridad en medios extrables, puede hacer que este medio sea de
inicio y no necesitar un disco de rescate de forma separada.
La Restauracin con un clic de Acronis es un componente adicional mnimo para su
medio de rescate, que permite con un solo clic recuperar datos de un archivo comprimido de
imagen almacenado en ese medio. Esto significa que al iniciar desde el medio y hacer clic en
"Restaurar", todos los datos se restaurarn automticamente en su lugar original. No estar
disponible ninguna opcin o seleccin, como por ejemplo cambiar el tamao de las
particiones.
Copyright Acronis, Inc., 2000-2009 23
Si desea ms funcionalidad durante la restauracin, grabe una versin autnoma de Acronis
True Image OEM en el dispositivo de rescate. En consecuencia, podr configurar la tarea
de restauracin mediante el Asistente para la restauracin de datos.
Al hacer clic en la pestaa Avanzado puede seleccionar Acronis True Image OEM (versin
completa).
5.4.5 Manejo de errores
1. Ignorar los sectores defectuosos
El valor predeterminado es deshabilitado.
Esta opcin le permite ejecutar una copia de seguridad incluso si el disco duro tuviera
sectores defectuosos. A pesar de que la mayora de los discos no contienen sectores
defectuosos, las posibilidades de que aparezcan aumentan a lo largo de la vida del disco
duro. Si su disco duro ha comenzado a hacer ruidos extraos (por ejemplo, comienza a
hacer un ruido seco alto o chirridos durante el funcionamiento), dichos ruidos pueden
significar que el disco duro est fallando. Cuando el disco duro falle completamente, puede
perder datos importantes, por lo que es tiempo de realizar una copia de seguridad de la
unidad lo antes posible. Pero puede haber un problema, el disco duro que est fallando ya
puede tener sectores defectuosos. Si no se selecciona la casilla Ignorar sectores
defectuosos, la tarea de copia de seguridad se cancelar en caso de errores de lectura y/o
escritura que podran producirse en los sectores defectuosos. Seleccionar esta casilla le
permite ejecutar una copia de seguridad inclusive si existen sectores defectuosos en el disco
duro, lo que le garantiza que almacenar tanta informacin del disco duro como sea posible.
2. No mostrar mensajes ni dilogos durante el procesamiento (modo silencioso)
El valor predeterminado es deshabilitado.
Puede habilitar esta configuracin para ignorar los errores durante las operaciones de copia
de seguridad. Esta funcin se dise principalmente para copias de seguridad sin supervisin
cuando no puede controlar el proceso de copia de seguridad. En este modo, no se
visualizarn notificaciones si se producen errores mientras se realiza la copia de seguridad.
Puede ver el registro detallado de todas las operaciones una vez que finalice la tarea al
seleccionar Herramientas -> Mostrar registro. Puede utilizar esta opcin al configurar
una tarea de copia de seguridad para que se ejecute durante la noche.
5.4.6 Configuraciones adicionales
1. Validar archivo de copia de seguridad despus de crearlo
El valor predeterminado es deshabilitado.
Al habilitarse, inmediatamente despus de la copia de seguridad, el programa verificar la
integridad del archivo comprimido creado o complementado recientemente. Cuando
configure una copia de seguridad de datos importantes o de un disco o particin, le
recomendamos habilitar la opcin para garantizar que la copia de seguridad pueda utilizarse
para recuperar los datos perdidos.
2. Solicitar el primer dispositivo al crear los archivos de copia de seguridad en un
medio extrable.
El valor predeterminado es habilitado.
Puede elegir si mostrar o no la sugerencia de Insertar el primer medio cuando realiza la
copia de seguridad en el medio extrable. Con la configuracin predeterminada, quiz no se
pueda realizar la copia de seguridad en un medio extrable si el usuario no se encuentra en
24 Copyright Acronis, Inc., 2000-2009
el ordenador, ya que el programa esperar a que alguien pulse la opcin Aceptar en el
cuadro de aviso. De esta manera, si el medio extrable est disponible (por ejemplo, un CD-
R/RW est insertado) la tarea podr ejecutarse sin supervisin.
Copyright Acronis, Inc., 2000-2009 25
Captulo 6. Restauracin de los datos de la
copia de seguridad
6.1 Restauracin desde Windows o inicio desde un CD?
Como se mencion anteriormente (consultar 2.3 Ejecucin de Acronis True Image OEM),
Acronis True Image OEM puede ejecutarse de varias maneras. Le recomendamos que
primero intente restaurar los datos con Acronis True Image OEM en Windows, ya que esto
ofrece la mayor funcionalidad. Inicie desde el dispositivo de inicio o utilice Startup Recovery
Manager (consulte 3.4 Acronis Startup Recovery Manager) en caso de que Windows no
inicie.
El CD de inicio desde el cual inici el programa no inhabilita el uso de otros CD o DVD con
archivos de copias de seguridad. Acronis True Image OEMse carga completamente en la
RAM, por lo que puede extraer el CD de inicio para insertar el disco del archivo comprimido.
Cuidado! Cuando utiliza el disco de rescate de Acronis True Image OEM, el producto crea
letras para las unidades de disco que pueden diferir de la forma en que Windows identifica
las unidades. Por ejemplo, la unidad D: identificada en la versin autnoma de Acronis True
Image OEM puede corresponderse a la unidad E: en Windows. Esto no es un error del
software.
Si una imagen de copia de seguridad se encuentra en un dispositivo de inicio, puede
aparecer la opcin de utilizar la Restauracin con un clic de Acronis Esta operacin siempre
restaura el disco fsico entero. Por lo tanto, si su disco est compuesto de varias particiones,
todas debern incluirse en la imagen. Cualquier particin que falte en la imagen se perder.
Asegrese de que la imagen contenga todos los datos del disco que planea restaurar. Para
obtener ms informacin sobre la Restauracin con un clic de Acronis consulte la seccin
5.4.4 Componentes de medios.
6.1.1 Configuraciones de red en modo de rescate
Cuando se inicie desde medios extrables o con Startup Recovery Manager, es posible que
Acronis True Image OEM no detecte la red. Esto puede suceder si no hay un servidor DHCP
en su red o si no se identific automticamente la direccin de su equipo.
Para habilitar la conexin de la red, especifique las configuraciones de red de forma manual
en la ventana, disponible en Herramientas -> Opciones -> Adaptadores de red.
6.2 Restauracin de discos/particiones o archivos desde las imgenes
Para restaurar una particin (disco) de una imagen, Acronis True Image OEM debe obtener
acceso exclusivo a la particin de destino (disco). Esto significa que ninguna otra
aplicacin puede acceder a la particin de destino en ese momento. Si recibe un mensaje
que le indica que la particin (disco) no puede bloquearse, cierre las aplicaciones que utilizan
esa particin (disco) y comience una vez ms. Si no puede determinar qu aplicaciones
utilizan la particin (disco), cierre todas las aplicaciones.
6.2.1 Iniciar el Asistente para la restauracin
Inicie el Asistente para la restauracin al seleccionar Operaciones -> Restauracin
en el men principal del programa.
26 Copyright Acronis, Inc., 2000-2009
6.2.2 Seleccin de archivos comprimidos
1. Seleccione el archivo comprimido. Acronis True Image OEM mostrar la lista de archivos
de copia de seguridad cuyas ubicaciones conoce de la informacin almacenada en su base
de datos. Si el programa no ha encontrado la copia de seguridad que necesita (por ejemplo
cuando se realiz hace tiempo con una versin anterior de Acronis True Image OEM), puede
encontrarla manualmente al hacer clic en Buscar copia de seguridad... y despus
seleccionar la ubicacin de la copia de seguridad en el rbol del directorio y elegir la copia de
seguridad del panel derecho.
Si el archivo comprimido est ubicado en un medio extrable, por ejemplo, en un CD,
primero inserte el ltimo CD y luego inserte los discos en orden inverso, cuando el Asistente
para la restauracin de datos le indique hacerlo.
6.2.3 Seleccin del mtodo de restauracin
Seleccione lo que desea restaurar:
Copyright Acronis, Inc., 2000-2009 27
Restauracin de discos y particiones completos
Una vez elegido el tipo de recuperacin de discos y particiones, es posible que deba
seleccionar la siguiente opcin.
Sector por sector
El programa restaurar los sectores utilizados y no utilizados de discos o particiones. Esta
opcin aparecer slo cuando elija restaurar una copia de seguridad sector por sector.
Restaurar archivos o carpetas seleccionados
Si no desea recuperar el sistema sino slo reparar archivos daados, seleccione Restaurar
archivos o carpetas seleccionados. Tras esta seleccin, se le pedir que escoja el lugar
donde restaurar las carpetas o archivos seleccionados (ubicacin original o nueva), que elija
los archivos o las carpetas que va a restaurar, etc. Estos pasos son similares a los de la
restauracin de archivos. Sin embargo, preste atencin a su seleccin: si desea restaurar
archivos en lugar de un disco o particin deseleccione las carpetas innecesarias. De lo
contrario, restaurar muchos archivos de ms. Despus podr ir directamente a la pantalla
de Resumen de la restauracin (6.2.10 Resumen y ejecucin de la restauracin).
Puede restaurar archivos desde imgenes de disco/particin slo si tiene sistemas de archivo
FAT o NTFS.
6.2.4 Seleccin de un disco o particin para restaurar
El archivo seleccionado puede contener imgenes de varias particiones o incluso discos.
Seleccione qu disco o particin desea restaurar.
En una sesin nica, puede restaurar varias particiones o discos, una por una, al seleccionar
un disco, configurar primero sus parmetros y luego repetir estos pasos para cada particin
o disco que se restaurar.
28 Copyright Acronis, Inc., 2000-2009
Las imgenes de discos y particiones contienen una copia de la pista 0 junto con el MBR
(registro de inicio maestro). La copia aparece en esta ventana en una lnea distinta. Puede
elegir si restaura el MBR y la pista 0 al seleccionar la casilla correspondiente. Restaure el
MBR si es fundamental para el inicio de su sistema.
Cuando se elija la restauracin del MBR, aparecer la casilla "Firma de la restauracin del
disco" en la esquina inferior izquierda en el siguiente paso. Puede que desee restaurar la
firma del disco por las siguientes razones:
1) Acronis True Image OEM crea tareas programadas usando la firma del disco duro de
origen. Si restaura la misma firma del disco, no necesita recrear o editar las tareas que cre
anteriormente.
2) Algunas aplicaciones instaladas utilizan la firma del disco para fines de licencias y otros
fines.
3) Si utiliza los puntos de restauracin de Windows, se perdern cuando la firma del disco no
se restaure.
Si la casilla no se selecciona, Acronis True Image OEM genera una nueva firma del disco
para la unidad restaurada. Esto puede ser necesario al utilizar una copia de seguridad de
imagen no para una recuperacin de catstrofes, sino para clonar su disco duro de Windows
Vista a otro. Intentar iniciar Windows despus de clonar ambas unidades conectadas
generar un problema. Durante el inicio de Windows su cargador comprueba las firmas del
disco de todas las unidades conectadas y si encuentra dos firmas de disco idnticas, el
cargador cambia la firma del segundo disco, que sera el disco clon. Una vez que esto
suceda, el disco clon no podr iniciar de manera independiente del disco original porque los
campos Dispositivos montados en el registro del clon hacen referencia a la firma del disco
del disco original, que no estar disponible si el disco original est desconectado.
Acronis True Image OEM genera una nueva firma de disco para el disco restaurado, incluso
si restaura una copia de seguridad en la unidad original que se incluy en la copia de
seguridad.
Copyright Acronis, Inc., 2000-2009 29
6.2.5 Seleccin de un disco o particin de destino
1. Seleccione el disco o la particin de destino donde desee restaurar la imagen
seleccionada. Puede restaurar datos en su ubicacin inicial, en otro disco o particin o en un
espacio no asignado. La particin de destino deber tener por lo menos el mismo tamao
que la imagen de datos descomprimida.
Todos los datos almacenados en la particin de destino se reemplazarn con los datos de la
imagen; por lo tanto, tenga cuidado y controle si tiene datos sin copia de seguridad que
pueda necesitar.
2. Cuando desee restaurar un disco entero, el programa analizar la estructura del disco de
destino para ver si el disco est libre.
Si existen particiones en el disco de destino, se le aparecer la ventana de confirmacin que
le informar que el disco de destino contiene particiones que podran tener datos tiles.
Deber seleccionar entre:
Aceptar: todas las particiones existentes se eliminarn y sus datos se perdern.
Cancelar: ninguna particin existente se eliminar con lo que la operacin de
recuperacin se cancelar. Despus deber cancelar la operacin o seleccionar otro
disco.
Tenga en cuenta que no se realizarn cambios reales ni se destruirn datos. Por ahora, el
programa slo diagramar el proceso. Todos los cambios se implementarn nicamente
cuando haga clic en Continuar en la ventana de Resumen del asistente.
6.2.6 Modificacin del tipo de particin restaurada
Cuando restaura una particin, puede cambiar el tipo, aunque en la mayora de los casos no
es necesario.
Para ilustrarle por qu puede llegar a necesitar hacer esto, imaginemos que tanto el sistema
operativo como los datos estn guardados en la misma particin primaria en un disco
daado.
Si est restaurando una particin del sistema en el disco nuevo (o en el mismo) y quiere
cargar un sistema operativo desde ella, deber seleccionar Activo.
30 Copyright Acronis, Inc., 2000-2009
Acronis True Image OEM corrige automticamente la informacin de inicio durante la
restauracin de la particin del sistema para convertirlo en un dispositivo de inicio incluso si
se restaur en una ubicacin diferente de la original (o disco).
Si restaura una particin del sistema en otro disco duro con sus propias particiones y sistema
operativo, probablemente slo necesitar los datos. En este caso, puede restaurar la
particin como Lgica para acceder nicamente a los datos.
El tipo de particin original est seleccionado de manera predeterminada.
Seleccionar Activo para una particin sin un sistema operativo instalado puede evitar que el
ordenador se inicie.
6.2.7 Modificacin del tamao y la ubicacin de la particin restaurada
Puede modificar el tamao y reubicar una particin al arrastrarla o arrastrar sus bordes con
el ratn en la barra horizontal que se encuentra en la pantalla, o al introducir los valores
correspondientes en los campos adecuados.
Al utilizar esta funcin puede redistribuir el espacio del disco entre las particiones que se
estn restaurando. En este caso, deber restaurar primero la particin que se reducir.
Estos cambios pueden ser tiles si desea copiar su disco duro a uno nuevo de mayor
capacidad mediante la creacin de su imagen y restaurndola en un disco nuevo con
particiones ms grandes.
6.2.8 Asignacin de una letra a la particin restaurada
Acronis True Image OEM asignar una letra sin uso a la particin restaurada. Puede
seleccionar la letra deseada de una lista desplegable o dejar que el programa asigne una
letra automticamente al seleccionar la configuracin Automtico.
No debe asignar letras a particiones inaccesibles para Windows, como las que no son FAT o
NTFS.
Copyright Acronis, Inc., 2000-2009 31
6.2.9 Configuracin de las opciones de restauracin
Seleccione las opciones para el proceso de restauracin (es decir, prioridad del proceso de
restauracin, etc.). Los ajustes se aplicarn nicamente a la tarea de restauracin en curso.
O puede editar las opciones predeterminadas. Para obtener ms informacin, consulte la
seccin 6.3 Configuracin de las opciones de restauracin.
6.2.10 Resumen y ejecucin de la restauracin
En el ltimo paso se muestra el resumen de la restauracin. Hasta este punto, puede hacer
cambios en la tarea creada al elegir el paso que desea cambiar y editar sus configuraciones.
Si hace clic en Cancelar, no se har ningn cambio en el disco (o discos). Al hacer clic en
Continuar iniciar la ejecucin de la tarea.
El progreso de la tarea se mostrar en una ventana especial. Puede detener el proceso al
hacer clic en Cancelar. Sin embargo, es de suma importancia tener en cuenta que la
particin de destino se borrar y no se asignar su espacio; el mismo resultado que obtendr
si la restauracin no se completa satisfactoriamente. Para recuperar la particin "perdida",
deber restaurarla de la imagen nuevamente.
6.3 Configuracin de las opciones de restauracin
6.3.1 Archivos que se conservarn durante la restauracin
Esta opcin no se aplica a la restauracin de discos y particiones desde imgenes.
De manera predeterminada, el programa no sobrescribir los archivos ni carpetas por lo que
le dar a los archivos en el disco duro la prioridad incondicional sobre los archivos en el
archivo comprimido.
Seleccionar la casilla de verificacin Sobrescribir el archivo existente le dar prioridad
incondicional a los archivos guardados sobre los archivos que estn en el disco duro.
Puede configurar los filtros predeterminados para los tipos de archivos especficos que desea
conservar durante la restauracin del archivo comprimido. Por ejemplo, quiz desee que los
archivos comprimidos no sobrescriban los archivos y las carpetas ocultos, los archivos y
carpetas ms nuevos, los archivos del sistema ni los archivos que cumplan con los criterios
seleccionados.
Al especificar el criterio, puede utilizar los caracteres comodn comunes de Windows. Por
ejemplo, para conservar todos los archivos con extensin .exe, agregue *.exe. Mi???.exe y
conservar todos los archivos .exe cuyos nombres posean cinco smbolos y comiencen con
"mi".
6.3.2 Prioridad de restauracin
La opcin predeterminada es Baja.
La prioridad de cualquier proceso que se ejecute en un sistema determina la cantidad de uso
de la CPU y los recursos del sistema que se asignan a dicho proceso. Disminuir la prioridad
de restauracin liberar ms recursos para otras tareas de la CPU. Aumentar la prioridad de
restauracin puede acelerar el proceso de restauracin, ya que toma recursos de otros
procesos que se estn ejecutando. El efecto depender del uso total de la CPU y de otros
factores.
32 Copyright Acronis, Inc., 2000-2009
6.3.3 Configuraciones adicionales
1. Puede elegir si restaura la fecha y hora de un archivo desde el archivo comprimido. De
manera predeterminada, se asignarn la fecha y la hora actuales.
2. Antes de que se restauren los datos desde el archivo comprimido, Acronis True Image
OEM puede comprobar su integridad. Si sospecha que el archivo comprimido puede estar
daado, seleccione Validar el archivo de copia de seguridad antes de la
restauracin.
3. Una vez restaurado un disco/particin desde una imagen, Acronis True Image OEM puede
comprobar la integridad de su sistema de archivos. Para ello, seleccione Verificar sistema
de archivos despus de la restauracin.
Limitaciones en el uso de esta opcin:
La comprobacin del sistema de archivos slo se encuentra disponible cuando se
restauran discos/particiones con sistemas de archivos FAT16/32 y NTFS.
El sistema de archivos no se verificar si es necesario un reinicio durante la restauracin,
por ejemplo, al restaurar la particin del sistema al lugar original.
Copyright Acronis, Inc., 2000-2009 33
Captulo 7. Creacin de dispositivos de inicio
Puede ejecutar Acronis True Image OEM desde un disco de inicio de emergencia en un
sistema completo o en un equipo que no puede reiniciar. Hasta puede realizar copias de
seguridad de discos en un equipo que no tenga Windows al copiar todos sus datos en el
archivo de copia de seguridad al crear una imagen del disco un sector por vez. Para hacer
esto, necesitar un dispositivo de inicio que tenga instalada una copia de la versin
autnoma de Acronis True Image OEM.
Puede crear dispositivos de inicio con el Generador de dispositivos de inicio. Para esto,
necesitar un CD-R/RW en blanco, un DVD+R/RW en blanco o cualquier dispositivo desde el
que pueda iniciar su equipo, como una unidad Zip.
Acronis True Image OEM tambin ofrece la capacidad de crear una imagen ISO de un disco
de inicio en el disco duro.
Si cuenta con otros productos de Acronis, como Acronis Disk Director Suite, instalados en el
equipo, puede incluir versiones autnomas de stos en el mismo disco de inicio.
Si ha optado por no instalar el Generador del dispositivo de rescate durante la instalacin de
Acronis True Image OEM, no podr utilizar esta funcin.
Al iniciar desde el dispositivo de rescate, no puede realizar las copias de seguridad a sus
discos o particiones con los sistemas de archivos Ext2/Ext3, ReiserFS y Linux SWAP.
1. Elija Crear dispositivo de rescate de inicio del men Herramientas. Tambin puede
ejecutar el Generador de dispositivos de rescate de inicio sin cargar Acronis True Image OEM
al seleccionar Programas -> Acronis ->Acronis True Image OEM -> Generador de
dispositivos de rescate de inicio desde el men de Inicio.
2. Seleccione los componentes de los programas de Acronis que desea colocar en el
dispositivo de inicio.
Acronis True Image OEM ofrece el siguiente componente.
Versin completa de Acronis True Image OEM
34 Copyright Acronis, Inc., 2000-2009
Incluye compatibilidad con USB, tarjeta PC (anteriormente PCMCIA) e interfaces SCSI junto
con los dispositivos de almacenamiento conectados a travs de ellos y, por lo tanto, es muy
recomendable.
En la siguiente ventana puede establecer los Parmetros de activacin del dispositivo de
inicio para configurar las opciones de inicio del dispositivo de rescate y as obtener una mejor
compatibilidad con las diferentes configuraciones de hardware. Existen varias opciones
disponibles (nousb, nomouse, noapic, etc.). Todos los parmetros de inicio disponibles se
enumeran en el Apndice C. Parmetros de inicio. Estos parmetros se proporcionan para
usuarios avanzados. Si surge algn problema de incompatibilidad de software mientras
prueba el inicio desde los dispositivos de rescate, lo mejor es ponerse en contacto con el
soporte tcnico de Acronis
El parmetro Comenzar automticamente despus de especifica el intervalo de tiempo
de espera para el men de inicio. Si este parmetro no se especifica, al iniciar el equipo el
programa mostrar el men de inicio y esperar a que seleccione el inicio del sistema
operativo o del componente de Acronis. Si configura, por ejemplo, 10 segundos para el
dispositivo de rescate de Acronis, la aplicacin autnoma Acronis True Image OEM se iniciar
10 segundos despus de visualizar el men.
Encontrar informacin adicional sobre los componentes de otros productos de Acronis en
sus guas de usuario respectivas.
3. Seleccione el tipo de dispositivo de inicio (CD-R/RW, DVD+R/RW o disquetes de 3.5") que
desee crear. Si su BIOS tiene esta funcin, puede crear otros dispositivos de inicio, como
puede ser una memoria flash USB extrable. Tambin puede elegir crear una imagen ISO del
disco de inicio.
Cuando utilice disquetes de 3.5", slo podr copiar en ellos un componente cada vez (por
ejemplo, Acronis True Image OEM). Para escribir otro componente, inicie nuevamente el
Generador del dispositivo de inicio.
4. Si est creando un CD, DVD o cualquier medio extrable, introduzca un disco en blanco
para que el programa determine su capacidad. Si elige crear una imagen ISO del disco de
inicio, especifique el nombre del archivo ISO y la carpeta donde desea guardarlo.
5. Entonces el programa calcular cuntos discos en blanco se necesitan (en caso de no
haber elegido ISO o CD/DVD) y le da el tiempo para prepararlos. Cuando haya terminado,
haga clic en Continuar.
Copyright Acronis, Inc., 2000-2009 35
Despus de crear un disco de inicio, mrquelo y gurdelo en un lugar seguro.
Recuerde que las copias de seguridad creadas por un programa de una versin posterior
pueden ser incompatibles con versiones anteriores del programa. Por la misma razn, le
recomendamos que cree un nuevo dispositivo de inicio despus de cada actualizacin de
AcronisTrue Image OEM. Hay una cosa ms que debe recordar: al iniciar desde el dispositivo
de rescate y usar una versin autnoma de Acronis True Image OEM no puede recuperar
archivos y carpetas cifrados con la funcin de cifrado disponible en los sistemas operativos
Windows XP y Windows Vista.
36 Copyright Acronis, Inc., 2000-2009
Captulo 8. Otras operaciones
8.1 Validacin de archivos de copia de seguridad
Puede verificar la integridad de sus copias de seguridad para asegurarse que sus archivos
comprimidos no estn daados. Puede realizar dichas validaciones con el Asistente para la
validacin.
1. Para iniciar el Asistente para la validacin, elija Operaciones -> Validar archivo de
copia de seguridad del men principal del programa.
2. Seleccione el archivo comprimido a validar. Haga clic en Siguiente para continuar.
3. Haga clic en Continuar en la ventana de resumen para iniciar el procedimiento de
validacin si deja la casilla Ejecutar la tarea ahora seleccionada. Una vez terminada la
validacin, ver la ventana de resultados. Puede cancelar la validacin al hacer clic en
Cancelar.
Copyright Acronis, Inc., 2000-2009 37
8.2 Visualizacin de registros
Acronis True Image OEM posee la pantalla Registros que le permite ver sus registros de
trabajo. Los registros pueden brindar informacin sobre los resultados de la tarea de copia
de seguridad o validacin y, en caso de fallar, sobre las causas.
Para abrir la pantalla Registros, haga clic en Tareas y registro en la barra lateral.
De manera predeterminada, la pantalla se abre con la pestaa Registro seleccionada.
Hacer clic en un da en el pasado le llevar a la pestaa Registro y muestra los registros
para la fecha seleccionada. Si no hay registros para esa fecha, aparecer un mensaje
apropiado.
Para ver los registros, slo haga clic en la pestaa Registro.
38 Copyright Acronis, Inc., 2000-2009
Cuando se selecciona la pestaa Registro, el panel superior muestra el calendario, mientras
que el inferior muestra el contenido de los registros.
Para ver los registros de un perodo especfico, seleccione el perodo al hacer clic en los
botones de flecha hacia arriba en los campos Desde: y Hasta: del rea de Mostrar por
perodo. Al hacer clic en la flecha en el campo Desde: se abrir un calendario emergente
en donde puede configurar el da de inicio del perodo al hacer doble clic en el nmero de da
adecuado. Despus configure el da de finalizacin de la misma manera en el campo Hasta:.
Puede cambiar los meses y aos en los calendarios emergentes con las fechas derecha e
izquierda en el rea del nombre del mes. Adems, puede ingresar el perodo de inicio
deseado y las fechas de finalizacin directamente en estos campos. Si desea ver todos los
registros, haga clic en el botn Mostrar todos.
Para borrar una entrada de registro, seleccinela y haga clic en el icono Eliminar en la barra
de herramientas. Para borrar todas entradas de registro, haga clic en el botn Eliminar
todo. Tambin puede guardar una entrada de registro al hacer clic en el botn Guardar.
Para guardar todos los registros en un archivo, haga clic en Guardar todo.
Si se finaliza cualquier paso que se muestra en los registros con un error, el registro
correspondiente se marcar con un crculo rojo y una cruz blanca adentro.
Los tres botones a la derecha controlan los filtros de mensajes: la cruz blanca en el crculo
rojo filtra mensajes de error, el signo de exclamacin en un triangulo amarillo filtra alertas y
una "i" en un crculo azul filtra mensajes de informacin.
Para ver mejor los detalles del paso actual, puede ocultar el calendario al hacer clic en la
flecha Arriba en la parte superior derecha del panel del calendario. Esto agrandar el rea
de los registros. Para ver el calendario nuevamente, haga clic en la flecha Abajo en la parte
superior derecha del panel del calendario.
8.3 Gestin de archivos de copia de seguridad
Despus de un tiempo puede que desee (o deba) gestionar sus archivos de copia de
seguridad, por ejemplo, para liberar espacio para nuevas copias de seguridad al eliminar las
copias de seguridad ms antiguas o aquellas que ya no necesita. Debido a que Acronis True
Image OEM almacena informacin sobre los archivos de copia de seguridad en una base de
datos de informacin de metadatos, debe gestionar sus archivos de copia de seguridad (p.
ej. eliminar algunos) al utilizar las herramientas del programa y no Windows Explorer. Para
gestionar sus archivos de copia de seguridad, vaya a la pantalla Gestionar y restaurar al
hacer clic en Gestionar y restaurar en la pantalla de Bienvenida o seleccionar Copia de
seguridad y restauracin -> Gestionar y restaurar en la barra lateral.
Copyright Acronis, Inc., 2000-2009 39
La barra de herramientas en la pantalla proporciona las siguientes operaciones con copias de
seguridad (estas operaciones tambin pueden seleccionarse mediante un men de acceso
directo al hacer clic con el botn secundario en la copia de seguridad deseada):
Restaurar: consulte el Captulo 6. Restauracin de los datos de la copia de
seguridad;
Montar (slo para las imgenes): consulte 9.3 Montaje de una imagen;
Validar: consulte 8.1 Validacin de archivos de copia de seguridad;
Eliminar: consulte 8.4 Eliminacin de archivos de copia de seguridad;
Explorar copia de seguridad: consulte el Captulo 9. .
Seleccionar la pestaa Todas las copias de seguridad le permite gestionar archivos de
copia de seguridad almacenados en todos los dispositivos de almacenamiento locales y
recursos de red excepto OEM Zone, que tiene su propia pestaa.
No puede explorar las copias de seguridad almacenadas en OEM Zone.
Hay ms pestaa ms, Copias de seguridad sin identificar, que generalmente est
vaca. Durante el primer inicio, la versin actual del programa explora todos los discos duros
locales y si encuentra copias de seguridad de una versin anterior de Acronis True Image
OEM las agrega a la base de datos que almacena la informacin de metadatos de las copias
de seguridad y a la lista en la pestaa Todas las copias de seguridad. Podr gestionar
esas copias de seguridad as como restaurar los datos que contienen.
Si hace clic en Aceptar, el programa mover el archivo de copia de seguridad a la pestaa
Todas las copias de seguridad.
8.4 Eliminacin de archivos de copia de seguridad
Quizs desee eliminar copias de seguridad y archivos de copia de seguridad que ya no
necesita. Debido a que Acronis True Image OEM almacena informacinAcronis los archivos
40 Copyright Acronis, Inc., 2000-2009
de copia de seguridad en una base de datos de informacin de metadatos, eliminar los
archivos comprimidos que no necesita con Windows Explorer no eliminar la informacin
sobre estos archivos comprimidos de la base de datos y Acronis True Image OEM
considerar que todava existen. Esto ocasionar errores cuando el programa intente realizar
las operaciones en las copias de seguridad que ya no existen. Por lo que tiene que eliminar
copias de seguridad y archivos de copia de seguridad obsoletos slo con la herramienta
proporcionada por AcronisTrue Image OEM. Para eliminar el archivo de copia de seguridad
completo, seleccinelo y haga clic en Eliminar en la barra de herramientas o haga clic con
el botn secundario en la copia de seguridad completa del archivo de copia de seguridad y
elija Eliminar en el men de acceso directo. Para eliminar un archivo de copia de seguridad
incremental o diferencial, seleccinelo y haga clic en Eliminar en la barra de herramientas o
haga clic con el botn secundario en la copia de seguridad seleccionada y elija Eliminar en
el men de acceso directo.
Si hace clic en Eliminar, el programa eliminar el archivo de copia de seguridad de su base
de datos de informacin de metadatos as como del disco duro.
Copyright Acronis, Inc., 2000-2009 41
Captulo 9. Bsqueda y exploracin de
archivos comprimidos, y montaje de
imgenes
Acronis True Image OEM ofrece dos tipos de gestin del contenido de archivos comprimidos:
el montaje y la exploracin de imgenes.
La exploracin de imgenes le permite visualizar el contenido y copiar los archivos
seleccionados en un disco duro. Para explorar un archivo de copia de seguridad, haga doble
clic sobre el archivo tib correspondiente. Tambin puede hacer clic con el botn secundario
en el archivo y elegir Examinar en el men de acceso directo.
Montaje de imgenes como discos virtuales le permite acceder a ellos como si fueran
unidades de disco fsicas. Dicha capacidad significa que:
Un disco nuevo con su propia letra aparecer en la lista de unidades.
Al utilizar el explorador de Windows y otros administradores de archivos, puede visualizar
el contenido de las imgenes como si estuvieran ubicadas en un disco o particin fsica.
Podr utilizar el disco virtual del mismo modo que lo hara si fuera uno real: abrir,
guardar, copiar, mover, crear, eliminar archivos o carpetas. Si es necesario, la imagen se
puede montar en modo de slo lectura.
Las operaciones descritas en este captulo son compatibles slo para los sistemas de
archivos FAT y NTFS.
Recuerde que a pesar de que ambas imgenes de archivos y disco/particin tienen una
extensin ".tib" predeterminada, slo se pueden montar las imgenes. Si quiere visualizar
el contenido de los archivos comprimidos, utilice la operacin Explorar. A continuacin figura
un breve resumen de las operaciones Explorar vs. Montar:
Explorar Montar
Tipo de archivo comprimido Imagen de disco o Imagen de particin
particin
Asignacin de una letra No S
Modificacin de archivos comprimidos No S
Extraccin de archivos S S
9.1 Bsqueda
Adems de la capacidad de explorar los archivos de copia de seguridad, Acronis True Image
OEM ahora admite la bsqueda de archivos comprimidos tib y zip, archivos en archivos
comprimidos tib slo, as como bsqueda de texto completo en temas de ayuda y en los
comentarios de los archivos comprimidos que se realizaron durante la creacin del archivo
comprimido. Esto facilita la bsqueda de la informacin que necesita para usar Acronis True
Image OEM y para restaurar archivos desde sus archivos de copia de seguridad. Aqu
encontrar cmo buscar los datos que necesita.
1. Ingrese una cadena de bsqueda en el campo Bsqueda en la parte superior de la
ventana de Acronis True Image OEM y despus haga clic en el icono de la lupa. Pasar a la
42 Copyright Acronis, Inc., 2000-2009
ventana Resultados de la bsqueda. Los resultados de la bsqueda se muestran en las
pestaas correspondientes de la ventana y todos los resultados de bsqueda se muestran en
la pestaa Todos los resultados.
2. De manera predeterminada, la bsqueda se realiza en todos los orgenes en donde
Acronis True Image OEM puede buscar informacin. Puede seleccionar un origen de
informacin de inters al elegir la pestaa apropiada entre Copias de seguridad y
Contenido de la copia de seguridad.
La pestaa Copias de seguridad muestra los resultados de la bsqueda de los archivos
comprimidos tib y zip por nombre de archivo comprimido. Hacer doble clic en un nombre
de archivo abre el archivo comprimido correspondiente en el Explorador de Windows y
puede explorar el contenido del archivo comprimido. Puede validar o restaurar el archivo
comprimido al hacer clic en el botn secundario sobre su nombre de archivo y elegir el
elemento adecuado del men de acceso directo. Adems, puede utilizar los botones
Restaurar, Montar (para copias de seguridad de imagen), Validar y Eliminar para los
archivos comprimidos tib, y los botones Restaurar, Validar y Eliminar para los
archivos comprimidos zip. Estos botones aparecen en la barra de herramientas despus
de seleccionar un archivo comprimido en la pestaa Copias de seguridad.
La pestaa Contenido de la copia de seguridad muestra los resultados de la
bsqueda de archivos y carpetas en los archivos comprimidos tib. Hacer doble clic en un
nombre de archivo abre el archivo. Puede restaurar el archivo al hacer clic en el botn
secundario sobre su nombre de archivo y elegir Restaurar del men de acceso directo.
Este men de acceso directo tambin posibilita abrir el archivo o carpeta principal que
contiene ese archivo.
Para ayudarle a entender mejor los resultados de la bsqueda, aqu encontrar informacin
sobre los algoritmos utilizados en la funcin Bsqueda.
1. Al buscar archivos en los archivos comprimidos tib puede escribir todo o parte del nombre
del archivo y utilizar caracteres comodines comunes de Windows. Por ejemplo, para
encontrar todos los archivos por lote escriba "*.bat". Escribir mi???.exe le permitir
encontrar todos los archivos .exe cuyos nombres estn compuestos de cinco smbolos y
comiencen por "mi". Adems, la bsqueda no distingue maysculas de minsculas, es decir
Copyright Acronis, Inc., 2000-2009 43
"Copia de seguridad" y "copia de seguridad" son la misma cadena de bsqueda. Adems, la
bsqueda se detiene despus de que el programa encuentra 100 archivos que correspondan
al criterio de bsqueda que ha escrito. Si los resultados de la bsqueda no contienen el
archivo que necesita, deber perfeccionar el criterio de bsqueda.
Tenga en cuenta que Acronis True Image OEM no busca archivos en archivos comprimidos
tib cifrados ni en OEM Zone cuando est protegida con contrasea.
Cuando un archivo se incluye en varias copias de seguridad y no se ha modificado, los
resultados de la bsqueda lo mostrarn slo una vez en el archivo de copia de seguridad
ms antiguo. Si dicho archivo se ha modificado, los resultados de la bsqueda mostrarn
todos los archivos de copia de seguridad que contengan versiones diferentes del archivo.
2. La bsqueda en los temas de la Ayuda y los comentarios de los archivos de copia de
seguridad se realiza de diferente manera. Antes que nada, no puede utilizar "*" y "?" como
caracteres comodines de Windows. Como en este caso el programa utiliza la bsqueda de
texto completo, encontrar todas las ocurrencias de estos caracteres en los temas de Ayuda
(si existe). La bsqueda de texto completo utiliza las siguientes reglas:
Los criterios de bsqueda consisten en las palabras separadas por caracteres de espacio
o por un operador lgico: "Y", "O", "NO" (tenga en cuenta las maysculas).
Slo se permite un operador lgico (el primero que se encuentra en una cadena de
bsqueda), de lo contrario, se ignoran e interpretan como palabras de bsqueda.
Todas las palabras separadas por espacio debern encontrarse en un tema para que
exista una coincidencia correcta.
La pestaa Copia de seguridad (as como Todos los resultados) muestra los archivos
comprimidos cuyos comentarios satisfagan el criterio de bsqueda. Hacer doble clic en un
archivo comprimido lo abre para explorarlo.
La bsqueda en los temas de Ayuda se realiza despus de abrir la Ayuda al pulsar la tecla
F1 o hacer clic en el icono de ayuda en cualquier ventana de Acronis True Image OEM e
ingresar la cadena de bsqueda en el campo Bsqueda. Hacer clic en un ttulo de un tema
de ayuda encontrado abre el tema de Ayuda correspondiente.
44 Copyright Acronis, Inc., 2000-2009
9.2 Integracin de escritorio de Google y bsqueda de Windows
Acronis True Image OEM posee complementos para la bsqueda del escritorio de Google y
bsqueda de Windows (WDS). Si utiliza cualquiera de estos motores de bsqueda en su
equipo, entonces durante el primer inicio despus de la instalacin, Acronis True Image OEM
detectar el motor de bsqueda que utiliza e instalar el complemento adecuado para
indexar sus archivos comprimidos tib. El indexado de las copias de seguridad acelerar las
bsquedas en los archivos de copia de seguridad. Despus de dicha indexacin, podr
buscar el contenido de los archivos comprimidos al ingresar un nombre de archivo en el
campo de bsqueda de la barra de bsqueda del escritorio de Google o bsqueda de
Windows sin abrir Acronis True Image OEM. Los resultados de la bsqueda aparecern en
una ventana de navegador. Con los resultados de la bsqueda podr:
Seleccionar cualquier archivo y abrirlo para ver y/o guardar el archivo nuevamente en
cualquier lado del sistema de archivos (no en el archivo comprimido) o donde se
encontraba antes
Ver en qu archivo comprimido se almacena un archivo dado y restaurar ese archivo
comprimido
El escritorio de Google tiene una ventana de "Bsqueda rpida". Esta ventana se llena con
los resultados ms relevantes de su equipo. Los resultados cambian a medida que escribe,
por lo que puede obtener rpidamente lo que necesita de su equipo. La bsqueda de
Windows proporciona la misma funcionalidad.
Adems de indexar los archivos en los archivos de copia de seguridad por su nombre, el
escritorio de Google y la bsqueda de Windows le proporcionan a Acronis True Image OEM
la capacidad de realizar una indexacin por texto completo de muchos archivos en los
archivos comprimidos tib, por lo que podr utilizar esta funcin y realizar bsquedas del
contenido de los archivos.
Suponga que tiene el escritorio de Google instalado y desea usarlo para buscar archivos en
los archivos comprimidos tib. Para poder utilizar dicha capacidad:
1. Durante el primer inicio de Acronis True Image OEM el escritorio de Google mostrar una
ventana de confirmacin. Haga clic en Aceptar para instalar el complemento.
2. Verifique que el complemento est instalado. Haga clic con el botn secundario en el
icono del escritorio de Google y seleccione Opciones en el men contextual. El escritorio
de Google abre la ventana Preferencias en su navegador. Asegrese de que
Indexador de Acronis (Copias de seguridad de Acronis est seleccionado en el
rea Complementos de indexacin.
Copyright Acronis, Inc., 2000-2009 45
3. Haga clic con el botn secundario en el icono del escritorio de Google en la bandeja del
sistema y seleccione Indexacin -> Volver a indexar. Haga clic en S en la ventana
de confirmacin que aparece. El escritorio de Google aadir el nuevo contenido al ndice
existente.
Dele al escritorio de Google algo de tiempo para indexar todos los archivos tib en los discos
duros del equipo y agregar la informacin de indexacin a su base de datos de ndices. El
tiempo necesario depender de la cantidad de archivos comprimidos tib y la cantidad de
archivos que contiene.
Despus de una hora, por ejemplo, verifique si el escritorio de Google ha indexado los
archivos comprimidos tib al ingresar en su campo de bsqueda el nombre de un archivo que
sabe con seguridad que copi en la copia de seguridad. Si el escritorio de Google ha
terminado de indexar, le mostrar los archivos comprimidos tib en donde encontr el
archivo.
46 Copyright Acronis, Inc., 2000-2009
Si desea ver todos los resultados de la bsqueda, haga clic en "Ver todos los N resultados en
un navegador" y ver algo como la captura de pantalla a continuacin
Al hacer clic en la ventana del navegador en una lnea relacionada con la versin deseada del
archivo, se abrir un pequeo dilogo con slo dos opciones: Abrir y Restaurar.
Elegir Abrir inicia la aplicacin asociada con este tipo de archivo y abre el archivo. Elegir
Restaurar inicia Acronis True Image OEM y puede restaurar el archivo a una ubicacin
deseada.
La siguiente informacin puede que sea de su inters si utiliza cualquiera de las ediciones de
Windows Vista que poseen la funcionalidad de bsqueda del escritorio incorporada o
Windows Desktop Search 3.0 o superior y desea habilitar la compatibilidad para la bsqueda
de Windows para los archivos tib:
Copyright Acronis, Inc., 2000-2009 47
Para utilizar la asistencia de bsqueda de Windows:
1. Verifique que la compatibilidad con tib est instalada. Haga clic con el botn secundario
en el icono de la bsqueda de Windows y seleccione Opciones de bsqueda de
Windows... en el men contextual. Aparece la siguiente ventana. Asegrese de que el
elemento "tib:///" se encuentre en la lista de Ubicaciones incluidas.
Para abrir la ventana de Opciones de indexacin en Windows Vista, abra el Panel de control
y haga doble clic en el icono Opciones de indexacin. Las opciones de indexacin de
Windows Vista poseen algunas diferencias en contenido y apariencia, a pesar de que la
mayora de la siguiente informacin tambin se encuentra en Windows Vista.
2. Haga clic en Avanzado, seleccione la pestaa Tipos de archivos y despus asegrese
que la extensin tib est seleccionada y que ".tib IFiltro" se muestre en el campo
Descripcin del filtro. Seleccin de propiedades de indexacin y contenido de
los archivos.
3. Haga clic en Aceptar y mientras la ventana Opciones de indexacin est abierta,
compruebe que los discos en donde almacena los archivos de copia de seguridad tib se
48 Copyright Acronis, Inc., 2000-2009
muestren en la lista "Ubicaciones incluidas". Si la lista no contiene esos discos, los
archivos tib no se indexarn. Para incluir los discos, haga clic en Modificar y
seleccinelos en la ventana que aparece.
Si almacena las copias de seguridad en una red compartida, la bsqueda de Windows puede
indexarlos tambin. Slo debe agregar la red compartida a la lista de Ubicaciones indexadas
al escribir la ruta UNC adecuada despus de seleccionar la pestaa Agregar ubicacin
UNC de Opciones avanzadas.
Dele a la bsqueda de Windows algo de tiempo para indexar todos los archivos tib en los
discos duros del equipo y agregar la informacin de indexacin a su base de datos de
ndices. El tiempo necesario depender de la cantidad de archivos comprimidos tib y la
cantidad de archivos que contiene. Despus de finalizar la indexacin de la bsqueda del
escritorio podr ver los archivos buscados en los archivos de copia de seguridad tib. Los
motores de bsqueda en WDS y Windows Vista poseen funcionalidades similares, a pesar de
que los resultados de la bsqueda se presentan de alguna manera diferentes:
Copyright Acronis, Inc., 2000-2009 49
Resultados de bsqueda de Windows
Resultados de bsqueda de WindowsVista
9.3 Montaje de una imagen
1. Inicie el Asistente para montar al seleccionar Operaciones -> Montar imagen en el
men principal del programa o al hacer doble clic en un archivo comprimido de imagen y
seleccionar Montar en el men contextual del explorador de Windows.
2. Seleccione el archivo comprimido para montar.
50 Copyright Acronis, Inc., 2000-2009
3. Seleccione una particin para montar como disco virtual. (Tenga en cuenta que no puede
montar una imagen de un disco entero salvo en el caso de que el disco contenga una nica
particin). Si la imagen contiene varias particiones, todas se seleccionarn para el montaje
de manera predeterminada.
Tambin puede seleccionar una letra para asignarla al disco virtual en la lista desplegable
Letra de montaje. Si no desea montar una particin, seleccione No montar en la lista o
desmarque la casilla de seleccin de la particin.
Copyright Acronis, Inc., 2000-2009 51
4. El programa muestra un resumen que contiene una nica operacin. Haga clic en
Continuar para conectar la imagen de particin seleccionada como un disco virtual.
5. Despus de conectar la imagen, el programa ejecutar el explorador de Windows y
mostrar su contenido. Ahora puede trabajar con archivos o carpetas como si estuvieran
ubicados en un disco real.
9.4 Desmontaje de una imagen
Le recomendamos que desmonte el disco virtual una vez que todas las operaciones
necesarias hayan finalizado, ya que conservar discos virtuales ocupa considerables recursos
del sistema. Si no desmonta el disco, desaparecer despus de que su ordenador se apague.
Para desconectar el disco virtual, haga clic en Operaciones -> Desmontar imagen y
seleccione el disco que va a desmontar y haga clic en Aceptar.
52 Copyright Acronis, Inc., 2000-2009
Tambin puede realizar esto en el explorador de Windows al hacer clic con el botn
secundario del ratn en el icono del disco y elegir Desmontar.
Copyright Acronis, Inc., 2000-2009 53
Apndice A. Particiones y sistemas de
archivos
A.1 Particiones del disco duro
El mecanismo que permite instalar diversos sistemas operativos en un solo PC o
repartir una sola unidad fsica de disco en mltiples unidades "lgicas" de disco se
denomina particin.
La particin se realiza mediante aplicaciones especficas. En MS-DOS y Windows,
stas son FDISK y Gestin del disco.
Los programas de particin realizan lo siguiente:
crean una particin primaria
crean una particin extendida que se puede separar en diversos discos lgicos
establecen una particin activa (se aplica slo a la particin primaria nica)
La informacin sobre particiones de un disco duro se almacena en un rea especial de
disco: en el 1 sector del cilindro 0, cabezal 0, que se denomina tabla de particiones. Este
sector se denomina registro de inicio maestro o MBR.
Un disco duro fsico puede contener hasta cuatro particiones. Este lmite se ve forzado por
la tabla de particiones, que slo admite cuatro cadenas. Sin embargo, esto no significa que
slo puede tener cuatro sistemas operativos en su PC. Las aplicaciones llamadas
administradores de disco admiten muchos ms sistemas operativos en los discos. Por
ejemplo, Acronis OS Selector, un componente de Acronis Disk Director Suite, le permite
instalar hasta 100 sistemas operativos.
A.2 Sistemas de archivos
Un sistema operativo otorga al usuario la capacidad de trabajar con datos mediante
la admisin de algn tipo de sistema de archivos en una particin.
Todos los sistemas de archivos estn compuestos por estructuras que son
necesarias para almacenar y gestionar datos. Estas estructuras generalmente estn
compuestas por sectores de inicio del sistema operativo, carpetas y archivos. Los
sistemas de archivos desempean las siguientes funciones bsicas:
buscan espacio ocupado y libre en el disco (y sectores defectuosos, si hubiera)
admiten nombres de carpetas y archivos
buscan la ubicacin fsica de los archivos en los discos
Los diferentes sistemas operativos utilizan sistemas de archivos distintos. Algunos
sistemas operativos pueden trabajar con slo un sistema de archivos, mientras que
otros pueden usar muchos. A continuacin se presentan los sistemas de archivos
usados ms comnmente:
A.2.1 FAT16
El sistema de archivos FAT16 es muy utilizado por DOS (DR-DOS, MS-DOS, PC-DOS,
PTS-DOS. y otros), los sistemas operativos Windows 98/Me y Windows
NT/2000/XP/Vista, y es compatible con la mayora de los dems sistemas.
Las caractersticas principales de FAT16 son la tabla de asignacin de archivos (FAT)
y los clsteres. La FAT es el centro del sistema de archivos. Para aumentar la
54 Copyright Acronis, Inc., 2000-2009
seguridad de los datos, es posible tener diversas copias de la FAT (generalmente
hay dos copias) en un solo disco. Un clster es la unidad mnima de
almacenamiento de datos en el sistema de archivos FAT16. Un clster contiene una
cantidad fija de sectores. La FAT almacena la informacin sobre los clsteres libres,
los clsteres defectuosos y tambin define en qu clsteres estn almacenados los
archivos.
El sistema de archivos FAT16 tiene un lmite de 2 GB que permite un mximo de
65.507 clsteres con un tamao de 32 KB. (Windows NT/2000/XP/Vista son
compatibles con particiones de un mximo de 4 GB con clsteres de hasta 64 KB).
Por lo general, el tamao de clsteres ms pequeo se usa para conformar la
cantidad total de clsteres, dentro del lmite de 65.507. Cuanto ms grande es la
particin, ms grandes son sus clsteres.
Por lo general, cuanto ms grande es el tamao de los clsteres, ms espacio se ocupa en
el disco. Un byte de datos podra usar un clster, ya sea que el tamao del clster sea de
32 KB o 64 KB.
Al igual que muchos otros sistemas de archivos, el sistema de archivos FAT16 tiene
una carpeta raz. Sin embargo, a diferencia de otros, su carpeta raz se almacena en
un lugar especial y tiene un tamao limitado (el formateo estndar produce una
carpeta raz con 512 elementos).
Al principio, el FAT16 tena limitaciones en cuanto a los nombres de los archivos. Se
podan incluir solamente hasta ocho caracteres, un punto, y tres caracteres en la
extensin del nombre. No obstante, esta limitacin se super cuando Windows 95 y
Windows NT comenzaron a admitir nombres extensos. El sistema operativo OS/2
tambin admite nombres extensos, pero lo hace de forma diferente.
A.2.2 FAT32
El sistema de archivos FAT32 se introdujo en Windows 95 OSR2. Tambin es
compatible con Windows 98/Me/2000/XP/Vista. FAT32 es una versin desarrollada
de FAT16. Sus diferencias principales con respecto a FAT16 son el nmero de
clsteres de 28 bits y una raz ms flexible, cuyo tamao es ilimitado. Las razones
por las cuales apareci FAT32 fueron la necesidad de compatibilidad de discos duros
grandes (ms de 8 GB de capacidad) y la imposibilidad de implementar cualquier
sistema de archivos ms complejo en MS-DOS, el cual es todava la base de
Windows 98/Me.
El tamao mximo del disco en FAT32 es 2 terabytes (1 terabyte, o TB, es igual a
1024 gigabytes, o GB).
A.2.3 NTFS
NTFS es el sistema de archivos principal para Windows NT/2000/XP/Vista. Su
estructura es cerrada, de forma que ningn otro sistema operativo se admite de
forma completa. La estructura principal de NTFS es la MFT (tabla maestra de
archivos). NTFS almacena una copia de la parte crtica de la MFT para reducir la
posibilidad de dao y prdida de datos. Todas las dems estructuras de datos de
NTFS son archivos especiales. NTFS significa Sistema de archivos NT (NT File
System).
Al igual que FAT, NTFS usa clsteres para almacenar archivos, pero el tamao de
los clsteres no depende del tamao de la particin. NTFS es un sistema de
archivos de 64 bits. Utiliza unicode para almacenar nombres de archivos. Adems,
es un sistema de archivos de registro (con proteccin contra fallos) y admite la
compresin y cifrado.
Copyright Acronis, Inc., 2000-2009 55
Los archivos en carpetas estn indexados para acelerar la bsqueda de archivos.
A.2.4 Linux Ext2
Ext2 es uno de los sistemas de archivos principales del sistema operativo Linux;
Ext2 es un sistema de 32 bits. Su tamao mximo es de 16 TB. La estructura
principal de datos que describe a un archivo es un nodo-i. El lugar para almacenar
la tabla de todos los nodos-i deber asignarse con antelacin (durante el formateo).
A.2.5 Linux Ext3
Oficialmente introducido con su versin 7.2 del sistema operativo Linux, Ext3 es el
sistema de archivos de registro por diario de Red Hat Linux. Es totalmente
compatible con Linux ext2. Posee mltiples modos de registro por diario y
compatibilidad multiplataforma amplia en las arquitecturas de 32 y 64 bits.
A.2.6 Linux ReiserFS
ReiserFS se introdujo oficialmente en Linux en 2001. ReiserFS supera muchas de las
desventajas de Ext2. Es un sistema de archivos de registro por diario de 64 bits que
asigna dinmicamente el espacio para las subestructuras de datos.
56 Copyright Acronis, Inc., 2000-2009
Apndice B. Configuracin de discos duros y
BIOS
Los siguientes apndices ofrecen informacin adicional sobre la organizacin de los
discos duros, la forma en que la informacin se almacena en los discos, la manera
de instalar los discos en el ordenador y conectarlos a la placa madre, la
configuracin de los discos con BIOS, las particiones y los sistemas de archivos y la
forma en que los sistemas operativos interactan con los discos.
B.1 Instalacin de discos duros en ordenadores
B.1.1 Instalacin de un disco duro, esquema general
Para instalar un disco duro IDE nuevo, debe hacer lo siguiente (asumiremos que
ha APAGADO su PC antes de comenzar):
1. Configure el disco duro nuevo como esclavo al instalar adecuadamente los
puentes en la placa de su controlador. Las unidades de disco generalmente tienen
una imagen en la unidad que muestra la configuracin correcta del puente.
2. Abra su ordenador e inserte el disco duro nuevo en una ranura de 3,5
5,25 con soportes especiales. Ajuste el disco con tornillos.
3. Conecte el cable de alimentacin en el disco duro (cuatro hilos: dos negros,
uno amarillo y uno rojo; existe una sola forma de conectar este cable).
4. Conecte el cable plano de datos de 40 u 80 hilos en las tomas del disco duro y
en la placa madre (las reglas de conexin se describen a continuacin). La unidad
de disco tendr una denominacin en el conector o junto al mismo que identifica la
Clavija 1. El cable tendr un hilo rojo en un extremo que se designa para la Clavija
1. Asegrese de colocar el cable en el conector de forma correcta. Muchos cables
tambin estn "codificados" para que slo se puedan colocar en una forma.
5. Encienda el ordenador e ingrese en la configuracin de BIOS al pulsar las
teclas que aparecen en la pantalla mientras el ordenador se inicia.
6. Configure el disco duro instalado al configurar los parmetros tipo, cilindro,
cabezales, sectores y modo (o modo traduccin; estos parmetros estn escritos en
la caja del disco duro) o mediante la utilidad BIOS autodeteccin de IDE para
configurar el disco de forma automtica.
7. Configure la secuencia de inicio en A:, C:, CD-ROM o cualquier otra,
dependiendo del lugar donde est ubicada su copia de Acronis True Image OEM. Si
tiene un disquete de inicio, establezca primero el disquete; si est en un CD,
comience la secuencia de inicio con el CD-ROM.
8. Salga de la configuracin de BIOS y guarde los cambios. Acronis True Image
OEM se iniciar automticamente despus de reiniciar.
9. Utilice AcronisTrue Image OEMe para configurar los discos duros al responder
las preguntas del asistente.
10. Una vez finalizado el trabajo, apague el ordenador, coloque el puente en el
disco en la posicin maestra si desea que el disco se pueda iniciar (o djelo en
posicin esclava si se instala el disco como almacenamiento de datos adicionales).
Copyright Acronis, Inc., 2000-2009 57
B.1.2 Tomas de la placa madre, cable IDE, cable de alimentacin
Existen dos ranuras en la placa madre donde se pueden conectar los discos duros:
IDE primario e IDE secundario.
Los discos duros con una interfaz IDE (Electrnica de unidad integrada) se conectan
a la placa madre mediante un cable plano marcado de 40 u 80 hilos: uno de los
hilos del cable es rojo.
Se pueden conectar dos discos duros IDE a cada una de las tomas, es decir, que
puede haber hasta cuatro discos duros de este tipo instalados en el PC. (Existen
tres enchufes en cada cable IDE: dos para los discos duros y uno para la toma de la
placa madre).
Como se mencion, los enchufes del cable IDE se disean generalmente de tal
modo que haya una sola forma de conectarlos a las tomas. Generalmente, el
enchufe del cable se coloca en uno de los orificios, y una de las clavijas frente al
orificio conectado se quita de la toma de la placa madre, o sea que es imposible
enchufar el cable de forma incorrecta.
En otros casos, hay una parte sobresaliente en el enchufe del cable y una
indentacin en la toma del disco duro y de la placa madre. Esto tambin garantiza
que exista una sola forma de conectar el disco duro y la placa madre.
Antes, este diseo de enchufe no exista, de forma que haba una regla emprica: el
cable IDE se conecta a la toma del disco duro de manera tal que el hilo
marcado sea el ms cercano al cable de alimentacin, es decir, el hilo
marcado conectado a la clavija 1 de la toma. Se utilizaba una regla similar para
conectar los cables a la placa madre.
La conexin incorrecta del cable al disco duro o a la placa madre no necesariamente
daa la electrnica del disco o la placa madre. El disco duro simplemente no se
detecta o BIOS no lo inicia.
Existen algunos modelos de discos duros, especialmente los ms antiguos, en los cuales
una conexin incorrecta daaba la electrnica de la unidad.
No describiremos todos los tipos de discos duros. Actualmente, los ms conocidos son los
que tienen interfaces IDE o SCSI. A diferencia de los discos duros IDE, puede haber entre 6
y 14 discos duros SCSI instalados en su PC. Sin embargo, se necesita un controlador SCSI
especial (llamado adaptador anfitrin) para conectarlos. Los discos duros SCSI no se usan
comnmente en ordenadores personales (estaciones de trabajo), sino que se encuentran
mayormente en servidores.
Aparte del cable IDE, se debe conectar un cable de alimentacin de cuatro hilos a
los discos duros. Existe una sola forma de enchufar este cable.
B.1.3 Configuracin de unidades de discos duro, puentes
Una unidad de disco duro puede configurarse en un ordenador como maestra o
esclava. La configuracin se realiza mediante el uso de conectores especiales
(llamados puentes) en la unidad de disco duro.
Los puentes pueden estar ubicados en la placa electrnica del disco duro o en una
toma especial que permite la conexin del disco duro y la placa madre.
Generalmente hay una etiqueta en la unidad que explica las referencias. Las
referencias tpicas son DS, SP, CS y PK.
58 Copyright Acronis, Inc., 2000-2009
Cada posicin del puente corresponde a un modo de instalacin de disco duro:
DS: maestro/predeterminado de fbrica.
SP: esclavo (o no se necesita puente).
CS: seleccin por cable para maestro/esclavo: el propsito del disco duro se
determina por su posicin fsica con respecto a la placa madre.
PK: posicin de aparcamiento del puente: la posicin en que se puede colocar el
puente si no es necesario en la configuracin existente.
El sistema bsico de entrada/salida (BIOS) considera que el disco duro con el
puente en posicin maestra se puede iniciar.
Los puentes en los discos duros que se conectan con el mismo cable pueden estar
en posicin de seleccin por cable para maestro/esclavo. En este caso, BIOS
considerar "maestro" al disco que est conectado con el cable IDE ms cerca de la
placa madre que el otro.
Desafortunadamente, las referencias del disco duro nunca se estandarizaron. Es posible que
descubra que las referencias de su disco duro difieren de las antes descritas. Adems, para
los tipos de discos duros antiguos, su propsito se poda definir mediante dos puentes en
lugar de uno. Debera estudiar las referencias en detalle antes de instalar el disco duro en el
ordenador.
No basta con conectar fsicamente el disco duro a la placa madre e instalar los
puentes correctamente para que el disco duro funcione; los discos duros deben
configurarse adecuadamente con el BIOS de la placa madre.
B.2 BIOS
Cuando enciende el ordenador, a menudo observa una cantidad de mensajes de
texto cortos antes de ver la pantalla de inicio de su sistema operativo. Estos
mensajes son del programa POST (prueba automtica de encendido) que pertenece
a BIOS y que es ejecutado por el procesador.
BIOS, o el sistema bsico de entrada/salida, es un programa que se encuentra en el
chip de memoria permanente (ROM o flash BIOS) en la placa madre de su
ordenador y es su componente clave. La versin de BIOS que utiliza "conoce" todas
las peculiaridades de todos los componentes de la placa madre: el procesador, la
memoria y los dispositivos integrados. Los fabricantes de placas madre
proporcionan las versiones de BIOS.
Las funciones principales de BIOS son:
verificacin POST del procesador, la memoria y los dispositivos de entrada/salida;
configuracin inicial de todas las partes controlables mediante software de la
placa madre;
comienzo del proceso de inicio del sistema operativo (SO).
Entre los numerosos componentes del ordenador, la configuracin inicial es
necesaria para el subsistema de memoria externa que controla las unidades de
disco duro, las unidades de disquete, las unidades de CD-ROM, DVD y otros
dispositivos.
B.2.1 Utilidad de configuracin
BIOS cuenta con una utilidad de configuracin incorporada para la configuracin
inicial del ordenador. Para ingresar, debe pulsar una combinacin determinada de
Copyright Acronis, Inc., 2000-2009 59
teclas (Del, F1, Ctrl+Alt+Esc, Ctrl+Esc, o algunas otras, dependiendo de su
BIOS) durante la secuencia POST que se inicia despus de encender el ordenador.
Por lo general, el mensaje con la combinacin necesaria de teclas aparece durante
la prueba de inicio. Si pulsa esta combinacin, ver el men de la utilidad de
configuracin que se incluye en su BIOS.
El men puede diferir en apariencia y en el conjunto de componentes y sus
nombres, dependiendo del fabricante de BIOS. Los fabricantes de BIOS para placas
madre de PC ms conocidos son Award/Phoenix y AMI. Adems, en tanto los
componentes en el men de configuracin estndar son en su mayor parte los
mismos para diversas BIOS, los componentes de la configuracin extendida
dependen del ordenador y la versin de BIOS.
A continuacin se describen los principios generales de la configuracin inicial del
disco duro.
Los grandes fabricantes de ordenadores, como Dell y Hewlett-Packard, producen placas
madre y desarrollan sus propias versiones de BIOS. Siempre debe consultar la
documentacin que se incluye en el ordenador y ver las instrucciones de la configuracin
adecuada de BIOS.
B.2.2 Men de configuracin estndar del CMOS
Los parmetros en el men de instalacin estndar de CMOS generalmente definen
la geometra del disco duro. Los siguientes parmetros (y valores) estn disponibles
para cada disco duro instalado en su PC:
Parmetro Valor Propsito
Tipo 1-47, No Tipo 0 o No instalado se usan cuando no hay
instalado, disco duro instalado (para desinstalarlo). Tipo
Automtico 47 se reserva para los parmetros definidos
por el usuario o para los parmetros
detectados por la utilidad de autodeteccin de
IDE.
El valor Automtico permite la deteccin
automtica de los parmetros del disco IDE
durante la secuencia de inicio.
Cilindro (Cyl) 1-65535 La cantidad de cilindros en un disco duro.
Para los discos IDE se especifica una cantidad
lgica de cilindros.
Cabezales (Hd) 1-16 La cantidad de cabezales en un disco duro.
Para los discos IDE se especifica una cantidad
lgica de cabezales.
Sectores (Sec) 1-63 La cantidad de sectores por pista de un disco
duro. Para los discos IDE se especifica una
cantidad lgica de sectores.
Tamao MBytes La capacidad del disco en megabytes. Se
(Capacidad) calcula segn la siguiente frmula:
Tamao=(Cyl x Hds x Sec x 512) / 1024 /
1024.
60 Copyright Acronis, Inc., 2000-2009
Modo (Mtodo de Normal/LBA Mtodo de traduccin de las direcciones del
traduccin) (direcciones de sector.
bloques lgicas)/
Grande
/Automtico
Por ejemplo, para demostrar las caractersticas principales de Acronis True Image
OEM utilizamos un disco duro QuantumTM FireballTM TM1700A como uno de los
discos en nuestros ejemplos. Sus parmetros tienen los siguientes valores:
Parmetro Valor
Tipo Automtico
Cilindro (Cyl) 827
Cabezales (Hd) 64
Sectores (Sec) 63
Modo Automtico
CHS (cilindro-cabezal- 1707 MB
sector)
Capacidad LBA 1707 MB
mxima
En la configuracin de BIOS, puede establecer el parmetro de tipo a HDD de
usuario (tipo establecido por el usuario). En este caso, tambin tiene que especificar
el valor del parmetro modo de traduccin, el cual puede ser
Automtico/Normal/LBA/Grande.
El modo traduccin es la forma en que se traducen las direcciones del sector. Este
parmetro apareci porque en las versiones de BIOS haba limitaciones en cuanto a la
capacidad mxima de direcciones en los discos, la cual es 504 MB (1024 cilindros x
16 cabezales x 63 sectores x 512 bytes). Existen dos formas de evitar esta limitacin:
(1) cambiar las direcciones del sector fsico al lgico (LBA), (2) usar las matemticas para
reducir la cantidad de sectores de direcciones (cilindros) y aumentar la cantidad de
cabezales; este mtodo se denomina Disco grande (Grande). La decisin ms simple es
establecer el valor de este parmetro en Automtico.
Si hay varios discos duros conectados a la placa madre, pero no desea usar algunos
de ellos en ese momento, debe establecer el Tipo de estos discos a No instalado.
Los parmetros de los discos duros se pueden establecer manualmente con la
ayuda de la informacin proporcionada por el fabricante del disco duro que aparece
en la caja, pero es ms fcil usar la utilidad de autodeteccin de IDE que
generalmente se incluye en las versiones modernas de BIOS.
A veces, esta utilidad es un componente del men de BIOS independiente y otras
veces se incluye en el men de configuracin estndar de CMOS.
Copyright Acronis, Inc., 2000-2009 61
Tenga en cuenta que en el "Apndice B. Configuracin de discos duros y BIOS", hemos
descrito la informacin general de la estructura fsica del disco duro. Los controles del disco
duro IDE incorporado cubren la estructura fsica del disco. Como resultado, la BIOS de la
placa madre "ve" los cilindros, cabezales y sectores lgicos. No abordaremos este tema
ahora, pero saberlo puede resultar til muchas veces.
B.2.3 Disposicin de la secuencia de inicio, men de configuracin
avanzada de CMOS
Adems de la configuracin estndar de CMOS, el men de BIOS generalmente
tiene un componente de configuracin avanzada de CMOS. Aqu puede ajustar la
secuencia de inicio: C:; A:; CD-ROM:.
Tenga en cuenta que el manejo de la secuencia de inicio difiere segn las diferentes
versiones de BIOS, por ejemplo, para los fabricantes de hardware AMI BIOS, AWARDBIOS y
con nombre comercial.
Hace muchos aos, la secuencia de inicio del sistema operativo estaba predefinida
en BIOS. Un sistema operativo se poda iniciar desde un disquete (unidad A:) o
desde el disco duro C:. Esa era la secuencia en la que BIOS buscaba las unidades
externas: si la unidad A: estaba preparada, BIOS intentaba iniciar el sistema
operativo desde un disquete. Si la unidad no estaba preparada o si no haba rea
del sistema en el disquete, BIOS intentaba iniciar el sistema operativo desde el disco
duro C:.
Actualmente BIOS permite iniciar los sistemas operativos no slo desde disquetes o
discos duros, sino tambin desde unidades de CD-ROM, DVD y otros dispositivos. Si
hay varios discos duros instalados en su ordenador denominados C:, D:, E: y F:,
puede ajustar la secuencia de inicio para que el sistema operativo se inicie, por
ejemplo, desde el disco E:. En este caso, debe establecer la secuencia de inicio para
que se vea de esta forma: E:, CD-ROM:, A:, C:, D:.
Esto no quiere decir que el inicio se realiza desde el primer disco de la lista sino que el
primer intento de iniciar el sistema operativo se realizar desde este disco. Es posible que
no exista ningn sistema operativo en el disco E:, o que est inactivo. En este caso, BIOS
busca en la siguiente unidad de la lista. Por errores que pueden suceder durante el inicio,
consulte B.2.4 "Errores de inicio del disco duro".
BIOS numera los discos segn el orden en que estn conectados a los controladores
IDE (maestro primario, esclavo primario, maestro secundario, esclavo secundario) y
despus se dirige a los discos duros SCSI.
Este orden se interrumpe cuando se cambia la secuencia de inicio en la instalacin
de BIOS. Por ejemplo, si especifica que el inicio debe realizarse desde el disco duro
E:, la numeracin comienza con el disco duro que sera el tercero en circunstancias
normales (comnmente es el maestro secundario).
Despus de instalar el disco duro en su ordenador y configurarlo en BIOS, puede
decir que el PC (o la placa madre) "conoce" su existencia y sus parmetros
principales. Sin embargo, no basta con que el sistema operativo funcione con el
disco duro. Adems, debe crear particiones en el disco nuevo y formatear las
particiones con Acronis True Image OEM.
B.2.4 Errores de inicio del disco duro
Por lo general, los dispositivos se inician con xito, pero a veces pueden ocurrir
errores. Los errores comunes relacionados con los discos duros se notifican
mediante los siguientes mensajes:
62 Copyright Acronis, Inc., 2000-2009
PRESIONE UNA TECLA PARA REINICIAR
Este mensaje de error no est relacionado directamente con los errores que ocurren
durante el inicio del disco duro. Sin embargo, aparece, por ejemplo, cuando el
programa de inicio no encuentra un sistema operativo en el disco duro o cuando la
particin primaria del disco duro no est activada.
FALLO EN EL INICIO DEL DISCO,
INSERTE EL DISCO DEL SISTEMA Y
PULSE INGRESAR
Este mensaje aparece cuando el programa de inicio no encuentra ningn dispositivo
de inicio disponible, ya sea una unidad de disquete, un disco duro o un CD-ROM.
ERROR EN UNIDAD C:
FALLO EN UNIDAD C:
ERROR ENCONTRADO DURANTE LA INICIALIZACIN DE DISCO DURO
Este mensaje aparece cuando no es posible acceder al disco C:. Si el disco est
funcionando, este mensaje de error aparece probablemente por la
configuracin/conexin incorrecta de:
los parmetros del disco duro en la instalacin de BIOS
los puentes en el controlador (maestro/esclavo)
los cables de interfaz
Tambin es posible que el dispositivo no est funcionando, o que el disco duro no
est formateado.
B.3 Instalacin de un disco duro SATA
Las mayora de las PC fabricadas recientemente utilizan unidades de disco con
interfaz SATA. En general, instalar un disco duro SATA es ms fcil que una unidad
IDE, ya que no es necesario configurar puentes maestros-esclavos. Las unidades
SATA utilizan un cable fino de interfaz con conectores de siete clavijas. Esto mejora
el flujo de aire a travs de la caja del PC. La alimentacin se suministra a las
unidades SATA mediante conectores de 15 clavijas. Algunas unidades SATA tambin
son compatibles con los conectores de alimentacin de cuatro clavijas existentes
(Molex); puede utilizar un conector Molex o SATA pero no use ambos al mismo
tiempo ya que esto podra daar la unidad de disco duro. Tambin necesita un
cable sin alimentacin conectada a un conector de alimentacin SATA. La mayora
de los sistemas que vienen con puertos SATA tienen al menos un conector de
alimentacin SATA. Si ste no fuera el caso, necesitar un adaptador Molex a SATA.
En caso de que su sistema ya tenga un conector de alimentacin SATA pero ya est
ocupado, utilice un adaptador Y que divida un cable en dos.
B.3.1 Pasos para instalar un nuevo disco duro SATA interno
1. Encuentre un puerto SATA no utilizado en la documentacin proporcionada con
su PC. Si va a conectar su nueva unidad SATA a la tarjeta controladora SATA,
instale la tarjeta. Si va a conectar la unidad SATA a la placa madre, habilite los
puentes correspondientes de la placa madre. La mayora de los conjuntos de disco
duro incluyen un cable de interfaz SATA y los tornillos de montaje. Enchufe un
extremo del cable de interfaz SATA al puerto SATA en la placa madre o tarjeta de
interfaz y el otro extremo a la unidad.
2. Despus enchufe el cable de suministro elctrico o utilice un adaptador Molex a
SATA.
Copyright Acronis, Inc., 2000-2009 63
3. Prepare su unidad. Si est instalando un disco duro SATA 300, compruebe la
documentacin de su PC (o el adaptador anfitrin SATA) para asegurarse que es
compatible con las unidades SATA 300. Si no lo fuera, es posible que necesite
cambiar la configuracin del puente en la unidad (consulte el manual de la unidad
para obtener instrucciones). Si posee una unidad de disco duro SATA 150, no
necesita cambiar ninguna configuracin.
4. Encienda la PC y busque la nueva unidad en los mensajes de arranque. Si no los
ve, ingrese al programa de configuracin CMOS del PC y busque en el men de
configuracin de la BIOS una opcin que hay que le permite habilitar SATA para los
puertos que utiliza (o quizs deba slo habilitar SATA). Consulte la documentacin
de la placa madre para obtener instrucciones especficas a su BIOS.
5. Si el sistema operativo no reconoce la unidad SATA, necesita los controladores
adecuados para el controlador SATA. Si la unidad se reconoce, vaya al paso 8.
Generalmente, es mejor obtener la ltima versin del controlador del sitio web
del fabricante de la placa madre o el controlador SATA.
Si descarga una copia de los controladores del controlador SATA, coloque los
archivos de controlador en una ubicacin conocida en su unidad de disco duro.
6. Inicie desde la unidad de disco duro anterior.
El sistema operativo debera detectar el controlador SATA e instalar el software
adecuado. Es posible que necesite proporcionar la ruta a los archivos de
controlador.
7. Asegrese de que el controlador SATA y la unidad de disco duro SATA
conectadas sean detectadas por el sistema operativo. Para ello, vaya al
Administrador de dispositivos.
Los controladores SATA generalmente aparecen debajo de la seccin de
controladores SCSI y RAID del Administrador de dispositivos, mientras que las
unidades de disco duro se enumeran debajo de la seccin Unidades de disco.
El controlador SATA y la unidad de disco duro SATA no deben visualizarse en el
Administrador de dispositivos con un signo de exclamacin amarillo ni ninguna
otra indicacin de error.
8. Despus de instalar el disco duro en su ordenador y configurarlo en BIOS, puede
decir que el PC "conoce" su existencia y sus parmetros principales. Sin embargo,
no basta con que el sistema operativo funcione con el disco duro. Adems, debe
crear particiones en el disco nuevo y formatear las particiones con Acronis True
Image OEM. Despus configure su BIOS para que inicie desde el controlador SATA e
inicie desde la unidad de disco duro SATA para asegurarse de que funciona.
64 Copyright Acronis, Inc., 2000-2009
Apndice C. Parmetros de inicio
Parmetros adicionales que pueden aplicarse antes de iniciar el ncleo de Linux
Descripcin
Los siguientes parmetros pueden utilizarse para cargar el kernel de Linux en un modo
especial:
acpi =desactivada
Desactiva la ACPI (interfaz de alimentacin de configuracin avanzada) y puede
ayudar con una configuracin particular de software.
noapic
Desactiva el APIC (Controlador de interrupciones programable avanzado) y puede
ayudar con una configuracin particular de hardware.
nousb
Desactiva la carga de mdulos USB.
nousb2
Desactiva la compatibilidad con USB 2.0. Los dispositivos USB 1.1 no obstante
trabajan con esta opcin. Esta opcin permite utilizar algunas unidades USB en el
modo USB 1.1, si no trabajan en el modo USB 2.0.
silencio
Este parmetro se activa de manera predeterminada y los mensajes de inicio no se
muestran. Si se borra este parmetro, aparecern los mensajes de inicio mientras se
carga el ncleo de Linux y el shell del comando aparecer antes de ejecutar el
programa Acronis.
nodma
Desactiva DMA para todas las unidades de disco IDE. Evita que el kernel se congele
en algn hardware.
nofw
Desactiva la compatibilidad con FireWire (IEEE1394).
nopcmcia
Desactiva la deteccin del hardware PCMCIA.
nomouse
Desactiva la compatibilidad con el ratn.
[nombre del mdulo]=desactivado
Desactiva el mdulo (por ejemplo, sata_sis=desactivado).
Copyright Acronis, Inc., 2000-2009 65
pci=bios
Obliga a utilizar PCI BIOS, no hay acceso directo al dispositivo del hardware. Por
ejemplo, este parmetro puede utilizarse si la mquina tiene un puente PCI no
estndar de host.
pci=nobios
No permite utilizar PCI BIOS. Slo se pueden utilizar mtodos de acceso directo al
hardware. Por ejemplo, este parmetro puede utilizarse si el equipo falla al iniciar, lo
cual probablemente es causado por BIOS.
pci=biosirq
Utiliza las alertas PCI BIOS para obtener la tabla de rutas de interrupcin. Estas
alertas se conocen por tener errores en varias mquinas y hacer que stas fallen
cuando se las utiliza, pero en otros equipos constituyen la nica forma de obtener la
tabla de rutas de interrupcin. Pruebe esta opcin si el ncleo no puede asignar
solicitudes de interrupcin (IQR) o descubrir enlaces secundarios comunes de PCI en
su placa madre.
66 Copyright Acronis, Inc., 2000-2009
Potrebbero piacerti anche
- Mejores Practicas VRTXDocumento36 pagineMejores Practicas VRTXLudwinNessuna valutazione finora
- JAVA. Interfaces gráficas y aplicaciones para Internet (4ª Edición)Da EverandJAVA. Interfaces gráficas y aplicaciones para Internet (4ª Edición)Nessuna valutazione finora
- VMCE9 EspañolDocumento211 pagineVMCE9 Españolhomero ValenzuelaNessuna valutazione finora
- JAVA. Interfaces gráficas y aplicaciones para Internet. 4ª Edición.: OfimáticaDa EverandJAVA. Interfaces gráficas y aplicaciones para Internet. 4ª Edición.: OfimáticaValutazione: 4 su 5 stelle4/5 (3)
- Allplan 2009 ManualDocumento237 pagineAllplan 2009 ManuallescasNessuna valutazione finora
- Manual AcronisDocumento91 pagineManual AcronisAlbertoNessuna valutazione finora
- Enciclopedia de Microsoft Visual Basic.: Diseño de juegos de PC/ordenadorDa EverandEnciclopedia de Microsoft Visual Basic.: Diseño de juegos de PC/ordenadorNessuna valutazione finora
- ATI2021Sabrent Userguide es-ESDocumento96 pagineATI2021Sabrent Userguide es-ESGerardo VelasquezNessuna valutazione finora
- Generic Plus PCL6 Driver V110 UG ESDocumento133 pagineGeneric Plus PCL6 Driver V110 UG ESRomadicto XVINessuna valutazione finora
- Metashape-Pro - 1 - 6 - EspañolDocumento171 pagineMetashape-Pro - 1 - 6 - EspañolMarcos Matias MoralesNessuna valutazione finora
- EPMofc 10 User EsDocumento548 pagineEPMofc 10 User EsJavier RubioNessuna valutazione finora
- Enciclopedia de Microsoft Visual Basic (3ª Edición)Da EverandEnciclopedia de Microsoft Visual Basic (3ª Edición)Nessuna valutazione finora
- Emp 10Documento560 pagineEmp 10MiguelHidalgoNessuna valutazione finora
- Curso LinuxDocumento78 pagineCurso LinuxAmpa Ausias MarchNessuna valutazione finora
- Enciclopedia de Microsoft Visual C#.Da EverandEnciclopedia de Microsoft Visual C#.Valutazione: 5 su 5 stelle5/5 (1)
- L24e L36e User Guide ESDocumento91 pagineL24e L36e User Guide ESEdwin mendivil garciaNessuna valutazione finora
- ATI2019Micron Userguide es-ES PDFDocumento100 pagineATI2019Micron Userguide es-ES PDFAlexNessuna valutazione finora
- Enciclopedia de Microsoft Visual C# (4ª Edición)Da EverandEnciclopedia de Microsoft Visual C# (4ª Edición)Nessuna valutazione finora
- Manual FreeHand MXDocumento412 pagineManual FreeHand MXHéctor Casanova OyarzúnNessuna valutazione finora
- Pro Tools 2Documento994 paginePro Tools 2rushta2Nessuna valutazione finora
- Mach4 Operation Manual ESPDocumento46 pagineMach4 Operation Manual ESPCFGM INSTALACION Y AMUEBLAMIENTONessuna valutazione finora
- Allplan 2017 - ManualDocumento339 pagineAllplan 2017 - ManualSiler Yhelsin Carrasco Altamirano100% (1)
- AOMEI Backupper UserManual - En.esDocumento126 pagineAOMEI Backupper UserManual - En.esAnonymous Vxb9n92ErNessuna valutazione finora
- ATI2021Micron Userguide es-ESDocumento98 pagineATI2021Micron Userguide es-ESPhill Briano (GTI Estatal PRONAES)Nessuna valutazione finora
- Flash CS4 ProfessionalDocumento519 pagineFlash CS4 ProfessionalJesus_06100% (1)
- Manual Del Usuario - Axiom ProDocumento74 pagineManual Del Usuario - Axiom ProLata_CactuNessuna valutazione finora
- Manual Epson l1300Documento123 pagineManual Epson l1300Paolo Cahuari OlguinNessuna valutazione finora
- Manual - Gestor de ContenidosDocumento64 pagineManual - Gestor de Contenidoseditosss7159Nessuna valutazione finora
- Manual RDXDocumento442 pagineManual RDXFerney SanchezNessuna valutazione finora
- DNS-320 A2 Manual v2.20 (ES)Documento117 pagineDNS-320 A2 Manual v2.20 (ES)Gorka Diaz PernasNessuna valutazione finora
- VersaWorks Web1 PDFDocumento60 pagineVersaWorks Web1 PDFAlejandro Soto RIveraNessuna valutazione finora
- 1Documento7 pagine1dan agilNessuna valutazione finora
- Xdoc - MX Manual de KnoppixDocumento10 pagineXdoc - MX Manual de KnoppixJ. SanchezNessuna valutazione finora
- User Guide EsDocumento248 pagineUser Guide EsJorge Perez ChileNessuna valutazione finora
- XP 211Documento195 pagineXP 211jesuscantuariasNessuna valutazione finora
- Comand WorkstationDocumento256 pagineComand WorkstationGraficarte CrNessuna valutazione finora
- AcronisBackup 12.5 Userguide es-ES PDFDocumento342 pagineAcronisBackup 12.5 Userguide es-ES PDFrobison juarezNessuna valutazione finora
- Epson SureColor F6070 Manual Del UsuarioDocumento118 pagineEpson SureColor F6070 Manual Del UsuarioIvan MenesesNessuna valutazione finora
- Capitulo 1 El Menu - MPD EspanolDocumento194 pagineCapitulo 1 El Menu - MPD Espanoloficina tecnicaNessuna valutazione finora
- Metashape Pro 1.7Documento181 pagineMetashape Pro 1.7pollodelaabuelaNessuna valutazione finora
- Infra2 TeoriaPG FinalDocumento72 pagineInfra2 TeoriaPG FinalStephany GonzalezNessuna valutazione finora
- Manual Usuario 4260Documento236 pagineManual Usuario 4260MdiazMaldonadoNessuna valutazione finora
- Manual Epson SC F7070Documento153 pagineManual Epson SC F7070IMPRESION ARTNessuna valutazione finora
- Administracion de Dispositivos en AIX 7.2Documento272 pagineAdministracion de Dispositivos en AIX 7.2Jack Castro ArizaNessuna valutazione finora
- PC Dmis ReadmeDocumento73 paginePC Dmis ReadmeDanielNessuna valutazione finora
- Guía de Solución de SAP Sales CloudDocumento1.282 pagineGuía de Solución de SAP Sales CloudRafael CentenoNessuna valutazione finora
- Grapholas 10.3 - User Guide - Es PDFDocumento48 pagineGrapholas 10.3 - User Guide - Es PDFEnrrique LaraNessuna valutazione finora
- PP 100ii Español - En.esDocumento144 paginePP 100ii Español - En.esjuanferNessuna valutazione finora
- Simulacion WorbookDocumento133 pagineSimulacion WorbookJorge Luis HernándezNessuna valutazione finora
- CinelerraDocumento196 pagineCinelerraMarceloNessuna valutazione finora
- Manual Usuario Xerox Work Centre 3119Documento85 pagineManual Usuario Xerox Work Centre 3119Rulas3367% (3)
- Manual de La Impresora Xerox.Documento394 pagineManual de La Impresora Xerox.Herber LevanoNessuna valutazione finora
- GPlus PS3 Driver V28x UG ESDocumento219 pagineGPlus PS3 Driver V28x UG ESAnder MNessuna valutazione finora
- BiomedicaDocumento4 pagineBiomedicaCamilo SullivanNessuna valutazione finora
- HTML5 - Cómo Leer Archivos en JavaScriptDocumento7 pagineHTML5 - Cómo Leer Archivos en JavaScriptwilliamleonardoNessuna valutazione finora
- Tabla Comparativa de Sistemas de Monitorización de RedesDocumento3 pagineTabla Comparativa de Sistemas de Monitorización de RedesLuisEduardoManzanoCorreaNessuna valutazione finora
- Replicación Base de DatosDocumento5 pagineReplicación Base de DatosLady Johanna RomeroNessuna valutazione finora
- 2012 Digitales HF PSK31Documento25 pagine2012 Digitales HF PSK31Kimberly CrawfordNessuna valutazione finora
- Software de Clonación de Disco DuroDocumento7 pagineSoftware de Clonación de Disco DuroLuimary ApazaNessuna valutazione finora
- 3.reversing Estático Primeros PasosDocumento54 pagine3.reversing Estático Primeros PasosRaul Carlos Lopez YauriNessuna valutazione finora
- UNIDAD3 - HardwareDocumento60 pagineUNIDAD3 - HardwareGabriel HerreraNessuna valutazione finora
- Ejercicios de Ayuda para El Segundo Parcial de Estructura de DatosDocumento6 pagineEjercicios de Ayuda para El Segundo Parcial de Estructura de DatosAlex CoroNessuna valutazione finora
- Ejerciciosleccion8Documento11 pagineEjerciciosleccion8agustin cordobaNessuna valutazione finora
- Instalacion de SybaseDocumento54 pagineInstalacion de SybaseAlejandro Bustamante MendozaNessuna valutazione finora
- Uso de Encapsulamiento-Herencia Polimorfismo C#Documento6 pagineUso de Encapsulamiento-Herencia Polimorfismo C#Luis BenavidesNessuna valutazione finora
- Principales Fuentes de AccessDocumento10 paginePrincipales Fuentes de AccessJavier De Jesús Zesati VegaNessuna valutazione finora
- 6 SQL AvanzadoDocumento16 pagine6 SQL AvanzadoDanii DrNessuna valutazione finora
- 10.3.1.8 Packet Tracer - Backing Up Configuration Files InstructionsDocumento2 pagine10.3.1.8 Packet Tracer - Backing Up Configuration Files InstructionsLeonardoGermanMalucinNessuna valutazione finora
- Gestores de Base de DatosDocumento4 pagineGestores de Base de DatosyancyNessuna valutazione finora
- Clase 02 - Bases de Datos Relacionales & Lenguaje SQLDocumento62 pagineClase 02 - Bases de Datos Relacionales & Lenguaje SQLGaBy TrymeNessuna valutazione finora
- Simbolos VaultDocumento1 paginaSimbolos Vaultkikin312012Nessuna valutazione finora
- Informe de Instalación Ubuntu Server (Ver 1)Documento27 pagineInforme de Instalación Ubuntu Server (Ver 1)Mathews Jovel CastroNessuna valutazione finora
- Cómo Se Escribe Una Página Web Bien Estructurada Modulo 5Documento70 pagineCómo Se Escribe Una Página Web Bien Estructurada Modulo 5JULIAN TRUJILLONessuna valutazione finora
- Practica 3 - ReporteDocumento14 paginePractica 3 - ReporteAbalinckNessuna valutazione finora
- Calidad de EsquemasDocumento4 pagineCalidad de Esquemaselgladiador2015Nessuna valutazione finora
- Lenguajes de ConsultaDocumento9 pagineLenguajes de ConsultaJosé Manuel SegoviaNessuna valutazione finora
- Introduccion A Las Bases de DatosDocumento17 pagineIntroduccion A Las Bases de DatosAntonio IborraNessuna valutazione finora
- Bluetooth HC 05Documento11 pagineBluetooth HC 05Jorgin I. BermúdezNessuna valutazione finora
- Trabajo de SGBD PDFDocumento19 pagineTrabajo de SGBD PDFJorge JuradoNessuna valutazione finora
- Windows Server 2016 Con AdDocumento47 pagineWindows Server 2016 Con AdjenniNessuna valutazione finora
- BASES DE DATOS ApuntesDocumento6 pagineBASES DE DATOS ApuntesThomasNessuna valutazione finora
- GestionDocumento59 pagineGestionSonny SalazarNessuna valutazione finora
- Procedimientos AlmacenadosDocumento29 pagineProcedimientos AlmacenadosHector Madrid CasillasNessuna valutazione finora