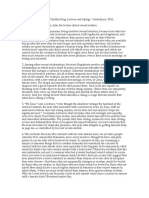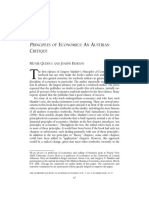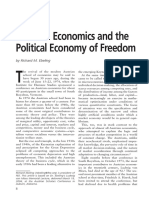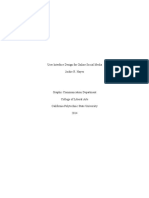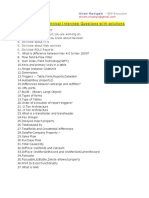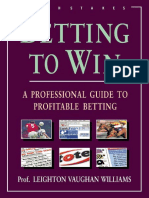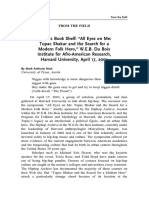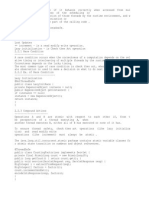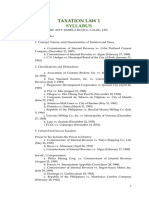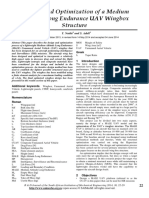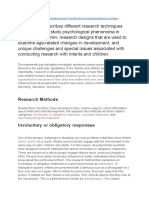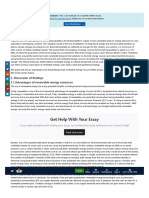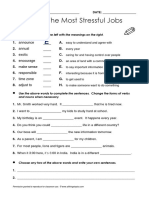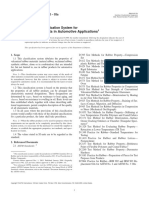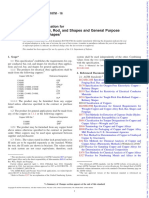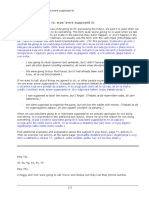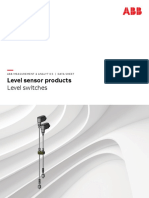Documenti di Didattica
Documenti di Professioni
Documenti di Cultura
Nav2013 Enus Upgrade 03
Caricato da
Wagz KagiriTitolo originale
Copyright
Formati disponibili
Condividi questo documento
Condividi o incorpora il documento
Hai trovato utile questo documento?
Questo contenuto è inappropriato?
Segnala questo documentoCopyright:
Formati disponibili
Nav2013 Enus Upgrade 03
Caricato da
Wagz KagiriCopyright:
Formati disponibili
MODULE 3: CODE UPGRADE
Module Overview
Code Upgrade covers the code upgrade phase of the upgrade project. It
discusses the key development and testing activities that are included in the code
upgrade.
Typically, customers want all the customizations that are implemented in their
Microsoft Dynamics NAV 2009 SP1 (or later versions) databases to be migrated to
their new Microsoft Dynamics NAV 2013 databases.
As the person doing the upgrade, you must decide between the following two
courses of action:
Implement new customizations in Microsoft Dynamics NAV 2013.
Upgrade the application code by using a compare-and-merge
process. This compare-and-merge process is known as a code
upgrade. You perform the code upgrade before you perform the data
upgrade.
The code upgrade is a sequence of development actions that are intended to fully
transfer the functionality of the customer's solution to the new version of
Microsoft Dynamics NAV. A code upgrade can also include add-on functionality
that is developed by third parties or objects that are changed by the customer.
Objectives
Review the code upgrade workflow and upgrade strategy.
Examine upgrading customizations.
Explain how to resolve conflicts that arise during the code upgrade
procedure.
Define the post-upgrade activities.
Explain code upgrade testing.
Describe the most important administration tools that are relevant for
the upgrade process.
Microsoft Official Training Materials for Microsoft Dynamics 3-1
Your use of this content is subject to your current services agreement
Data Upgrade and Code Upgrade to Microsoft Dynamics NAV 2013
Code Upgrade Workflow
As part of the full upgrade process, code upgrade is a sequence of development
actions that are intended to fully transfer the functionality of the customer's
solution to the target version. During code upgrade, the project team performs
the actual upgrade of the customized objects. This upgrades the add-on
functionality and objects changed by the customer.
Moreover, the project team performs code upgrade testing to make sure that the
customer's functionality is fully retained in the target version of the solution.
ISV Solutions Upgrade
Frequently, customers use Microsoft Dynamics solutions together with various
Independent Software Vendor (ISV) add-ons that are typically custom Microsoft
Dynamics NAV objects that are developed by a third-party. Therefore, the
upgrade project may involve upgrading these solutions. You can do this in either
of the following ways:
If there is a version of the ISV add-on that corresponds to the target
Microsoft Dynamics NAV, retrieve it from the vendor and install it on
the new base version database before the code upgrade procedure.
If the add-on does not have a release version that works with the
target Microsoft Dynamics NAV version, you have the following
options:
o Postpone the whole upgrade until the required version of the
add-on is released. This is the recommended approach.
o Do not transfer the ISV solution to the target version.
o Transfer the ISV solution to the target version as it is. This may
require additional development effort. Verify that the ISV solution
is compatible with the new version of Dynamics NAV.
Customization Upgrades
An upgrade customizations project is when we transfer the customizations that
are implemented in the customer's solution to the target version of Microsoft
Dynamics NAV. This activity includes the following steps:
1. Preparing and merging objects.
2. Implementing objects in the target Microsoft Dynamics NAV 2013
database. Additional effort may be required to adapt them.
3. Performing code optimization (optional).
3-2 Microsoft Official Training Materials for Microsoft Dynamics
Your use of this content is subject to your current services agreement
Module 3: Code Upgrade
When you work with code upgrade it is important to analyze and process the
changes by comparing and evaluating the following three separate versions of the
Microsoft Dynamics NAV database:
Old Base version This is a standard version of the Microsoft
Dynamics NAV 2009 database.
Old Custom version This is the old base database plus the
customer's changes and add-on solutions.
New Base version This is a standard version of the Microsoft
Dynamics NAV 2013 database
Start by identifying any customer-specific changes that were made to the
customers old custom version, and then implement those changes in the new
base version. To identify the customizations that the customer has made, you
must have an old base version to compare with the old custom version. This old
base version must be the English (United States) version that you received from
your local Microsoft country/region office.
The following procedure shows how to compare the objects in the customers old
custom version with the old base version, and then implement the necessary
changes in the new base version. The procedure assumes that you already have
Microsoft Dynamics NAV 2009 installed.
1. Create three folders on the computer and name them:
OldBaseVersion, OldCustomVersion, and NewBaseVersion.
2. Complete the following series of actions two times: one time for the
old base version of the Microsoft Dynamics NAV 2009 database, and
one time for the old custom version of the Microsoft Dynamics NAV
2009 database.
a. Open the database by using the Microsoft Dynamics NAV 2009
Classic client.
b. Delete all Dataports and forms from the database.
c. Export all objects in txt format into the appropriate folder:
OldBaseVersion or OldCustomVersion.
3. Uninstall Microsoft Dynamics NAV 2009.
4. Install Microsoft Dynamics NAV 2013. Select the Developer Option.
5. Complete the following series of actions two times: one time for the
old base version, and one time for the old custom version.
a. Run the TextFormatUpgrade2013.exe tool on the contents of the
OldBaseVersion and OldCustomVersion folders to update all
references from forms to pages.
b. Create a new database in the Microsoft Dynamics NAV
Development Environment.
Microsoft Official Training Materials for Microsoft Dynamics 3-3
Your use of this content is subject to your current services agreement
Data Upgrade and Code Upgrade to Microsoft Dynamics NAV 2013
c. Import all objects.
i. The TextFormatUpgrade2013.exe tool saved the objects
in a subdirectory of the original folder:
C:\OldBaseVersion\Converted\AllObjects.txt or
C:\OldCustomVersion\Converted\AllObjects.txt.
d. Compile all reports in the database.
e. Some reports do not compile because they use System Tables
that have changed in Microsoft Dynamics NAV 2013. Correct this
by doing the following:
i. Fix the errors before you continue.
ii. Delete any reports that are not required in Microsoft
Dynamics NAV 2013.
iii. Delete reports that are easy to re-create.
f. Upgrade all reports.
g. Export all database objects back to the respective directory:
OldBaseVersion or OldCustomVersion.
You now can start to analyze and merge changes.
This table highlights some key code merging guidelines that you can apply. This
depends on how a certain line or block of code that exists in the Old Base version
is changed throughout the versions.
Old Base Current Custom New Base New Custom Comments
Version Version Version Version
Exist Not Modified Deleted Delete
Exist Not Modified Modified Copy from
New Base
version
Exist Not Modified Not Copy from
Modified New Base
version
Exist Modified Deleted Conflict Determine whether
the code is still
required. If it is
required, modify
the New Custom
version.
3-4 Microsoft Official Training Materials for Microsoft Dynamics
Your use of this content is subject to your current services agreement
Module 3: Code Upgrade
Old Base Current Custom New Base New Custom Comments
Version Version Version Version
Exist Modified Modified Conflict / There is no conflict
Copy from if the Current
New Base Custom version is
version modified in the
same manner as
the New Base
version
Exist Modified Not Copy from
Modified Current
Custom
version
Exist Deleted Deleted Delete
Exist Deleted Not Delete
Modified
Exist Deleted Modified Conflict Determine whether
the code is still
required. If it is
required, modify
the New Custom
version.
Inserted Copy from
Current
Custom
version
Inserted Copy from
New Base
version
Inserted Inserted Conflict / There is a conflict if
Copy from the inserted code is
New Base different in the
version Current Custom
and in the New
Base versions.
Determine whether
the code is still
required. If it is still
required, modify
the New Custom
version.
Microsoft Official Training Materials for Microsoft Dynamics 3-5
Your use of this content is subject to your current services agreement
Data Upgrade and Code Upgrade to Microsoft Dynamics NAV 2013
The following are examples of conflicts that must be resolved manually:
o The object, field, variable, or function is added by using the
existing ID in the New Base version. A typical solution is to assign
a different ID to the field that the customer added.
o The customization touches the functionality that was changed in
the New Base version. A typical solution is to review the code and
manually add changes to the New Custom version.
The customization adds a function that is already present in the New
Base version, such as the following:
o EXAMPLE In Table 37 Sales Line, the customer added Function
50057 SetHideValidationDialog(NewHideValidationDialog :
Boolean). However, in the New Base version Function 57
SetHideValidationDialog(NewHideValidationDialog : Boolean)
already exists with the same code.
o Solution Do not transfer Function 50057
SetHideValidationDialog(NewHideValidationDialog : Boolean) to
the New Custom version. Instead, use the standard Function 57
SetHideValidationDialog(NewHideValidationDialog : Boolean).
o The functionality that was introduced in the New Base Version
resembles the functionality of the customizations. Typical
solutions for this include the following:
Use the New Base version functionality without any
changes.
Modify the New Base version functionality to adapt it to
the customer's solution.
Replace the New Base version functionality with the
customized functionality in the New Customer version.
Note: Generally, developers must always review and analyze the code, and
use their best judgment to select the appropriate solution. However, when it is
possible, we recommend that you try to prioritize standard code that is released
with the new version of Microsoft Dynamics NAV instead of customization.
If the difference in the functionality that is provided in the standard Microsoft
Dynamics NAV version is insignificant compared to custom code, you should
encourage the upgrade stakeholders to accept and use the standard functionality
which might be an 80-90% fit. This helps customers avoid expensive support and
upgrades in the future. Always analyze the true value of every customization before
you apply it.
This stage of the upgrade is perfect for cleaning up the code and eliminating some
customizations.
3-6 Microsoft Official Training Materials for Microsoft Dynamics
Your use of this content is subject to your current services agreement
Module 3: Code Upgrade
Before they start to upgrade customizations, developers must make sure that the
following preconditions are met:
The most recent backup of the customer's database is restored to a
clean database of the source Microsoft Dynamics NAV version.
When the ISV solution upgrade occurs, respective versions of the
add-on are installed on the old base and new base version databases.
After merging customizations into the New Base version, you will have a New
Custom version. This is the objective of the code upgrade. The product of the
code upgrade is a .fob file that contains all Microsoft Dynamics NAV 2013 objects.
This file includes customizations that you will use during the data upgrade.
When you upgrade the code, customers can continue to work with the Microsoft
Dynamics NAV 2009 SP1 database (the old custom version) by using a copy of
their database. However, we recommend that you avoid making any additional
customizations to the old custom version while you work on the code upgrade.
Start by identifying any customer-specific changes that are made to the
customers old custom version, and then implement those changes in the new
base version. To identify the customizations that the customer made, you must
have an old base version to compare with the old custom version.
Code Optimization
After transferring the customizations to the target version of the solution, you
must make sure that the customizations do not adversely affect performance of
the application. Code optimization is intended to improve the code of the
upgraded customizations.
Code optimization consists of the following actions:
Code preparation for Microsoft SQL Server Edit the code to use
the following C/AL functions that are designed specifically to
optimize performance in the SQL Server architecture.
FINDFIRST
FINDLAST
FINDSET
More information on this topic is available at the following website.
C/AL Database Functions and Performance on SQL Server
http://go.microsoft.com/fwlink/?LinkId=277023
Microsoft Official Training Materials for Microsoft Dynamics 3-7
Your use of this content is subject to your current services agreement
Data Upgrade and Code Upgrade to Microsoft Dynamics NAV 2013
Index optimization Create and maintain indexes to reduce load on
the database when data is read or written into it. Use the following
rules for optimal index use:
o Do not create too many indexes, especially on frequently used
tables. Each record update means an index update. This causes
more disk I/O reads.
o Do not maintain indexes on the SQL Server that are used only for
sorting purposes.
o If there are several indexes that begin with the same combination
of keys, such as index fields, consider maintaining only one of
them with the property MaintainSQLIndex.
o Avoid making indexes with decimal or text fields to reduce the
size of the index and number of disk I/O reads that are required
to read the index.
o Redesign indexes to increase query selectivity by doing the
following:
Do not put Boolean and option fields at the beginning of
an index.
Put date fields toward the end of the index.
Note: Selectivity is several rows that are expected to be returned from the
intended query.
o Do not create two detailed keys that produce small filtered sets,
for example, Posting Date, Customer No.. The index can
become too large and can almost equal the size of the table itself.
Therefore, it is rarely used by Microsoft SQL Server.
o Do not maintain SIFT indexes on small and temporary tables, for
example, Table 37 Sales Line, Purchase Line, Warehouse Activity
Line, and similar tables, or if filtered sets are small. SQL Server can
still retrieve sums directly from the source table.
o Design tables to be smaller (contain less records) to guarantee
faster data retrieval, better locking specificity, easier application
upgrade, and better indexes.
Define and recode low-performance objects Improve
performance of objects that have the most effect on the performance
of the solution. You can use the following tools to define such objects:
o SQL Server Dynamic Management Views and Functions
o SQL Server Profiler
o Microsoft Dynamics NAV Application Benchmark Tool
3-8 Microsoft Official Training Materials for Microsoft Dynamics
Your use of this content is subject to your current services agreement
Module 3: Code Upgrade
After you define low-performance objects, the following actions may
be necessary:
o Rewrite low-performance code sections.
o Implement new code.
o Decrease SQL Server load by using temporary tables.
Object Text Transformation
Use the TextFormatUpgrade2013 command-line tool to update Microsoft
Dynamics NAV objects from Microsoft Dynamics NAV 2009 that were exported to
.txt files. These conversions are part of the Microsoft Dynamics NAV 2013 upgrade
process. The tool does not actually convert the objects but performs a smart find
and replace for obsolete method calls and properties, where applicable.
Note: Developers must run this tool on the OldBase.txt and OldCustom.txt
files before they try to compare the code with NewBase.txt. Otherwise, too many
objects will be read because of form-page differences.
The Text Format Upgrade Tool
The TextFormatUpgrade2013 tool is provided in the UpgradeToolKit\Object
Change Tools folder on the Microsoft Dynamics NAV 2013 installation media. The
TextFormatUpgrade2013 tool replaces strings in code and object properties that
were appropriate for Microsoft Dynamics NAV 2009, with strings that are
appropriate for Microsoft Dynamics NAV 2013.
This tool takes a single argument that is either a .txt file to convert, or a folder that
contains multiple .txt files to convert. The output is written to a subdirectory of the
directory that contains the source text file. The names of the output files are the
same as the input files. The subdirectory is named Converted. The tool creates this
subdirectory if it does not exist, and overwrites existing files. For example, if the
command that runs the tool resembles the following.
Code Example
TextFormatUpgrade2013.exe c:\OldBaseVersion\AllObjects.txt
The file that the tool creates is named
C:\OldBaseVersion\Converted\AllObjects.txt.
The conversions that are performed by the TextFormatUpgrade2013 tool are
specified by the TextFormatUpgrade2013.exe.config file. This file uses regular
expressions to specify string replacements, and must be present in the same
directory as the tool itself. Users can update the configuration file to add more
conversions and patterns.
Microsoft Official Training Materials for Microsoft Dynamics 3-9
Your use of this content is subject to your current services agreement
Data Upgrade and Code Upgrade to Microsoft Dynamics NAV 2013
The following table contains some replacements that the tool performs.
Search for Replaced by
FORM.RUN PAGE.RUN
FORM:: PAGE::
UseRequestForm UseRequestPage
UseReqForm UseRequestPage
RunFormMode RunPageMode
CardFormID CardPageID
SubFormView SubPageView
SubFormLink SubPageLink
RunFormOnRec RunPageOnRec
RunFormLink RunPageLink
RunFormView RunPageView
DrillDownFormID DrillDownPageID
LookupFormID LookupPageID
RequestOptionsForm RequestOptionsPage
Demonstration: Use the Text Format Upgrade Tool
Viktor, the system developer, is transferring Codeunit 80 Sales Post from Dynamics
NAV 2009 SP1 to Dynamics NAV 2013. To make sure that the file does not contain
invalid references, he will use the Text Upgrade Toolkit to transform the object.
Demonstration Steps
1. Create a new folder on the HyperV machine to work with the Text
Upgrade Toolkit.
a. On the HyperV, on the drive C, create a new folder named
TextUpgradeToolkit.
b. On the X:\ drive, locate the folder in the following location:
X:\NAV 2013 Setup files\DVD_Build33781\UpgradeToolkit\Object
Change Tools.
c. Copy and paste the two files (TextFormatUpgrade2013.exe and
TextFormatUpgrade2013.exe.config) in this folder to the folder
that you created named C:\ TextUpgradeToolkit.
3 - 10 Microsoft Official Training Materials for Microsoft Dynamics
Your use of this content is subject to your current services agreement
Module 3: Code Upgrade
2. In the current custom version database, export Codeunit 80 Sales Post
to a .txt file.
a. On the HyperV, select the shortcut named Microsoft Dynamics
NAV 2009 Classic with Microsoft SQL Server.
b. Click File > Database >Open to open the Open Database
window.
i. If there is an error message The Demo Database NAV (7-
0) database on the NYC-SVR1\NAVDEMO server cannot
be opened by this version of Microsoft Dynamics NAV
Classic. The database has already been converted by a
newer program version. You must upgrade Microsoft
Dynamics NAV Classis to the latest version to open the
database., click OK and continue.
c. In the Server Name field, select: NYC-SVR1.
d. In the Database Name field, select Demo Database NAV (6-0).
e. In the Authentication field, select Windows Authentication.
f. Click OK.
g. Click Tools > Object Designer to open the Object Designer
window.
h. In the Object Designer, on the left toolbar, click Codeunit.
i. Scroll to Codeunit 80 Sales-Post, and then select it in the list.
j. Click File > Export. The Export Objects window opens.
k. In the File name field, type:
C:\TextUpgradeToolkit\cdu_80_SalesPost.txt.
l. Click Save. The Codeunit is now exported.
3. Run the Text Upgrade Toolkit to convert the file
a. On the HyperV, click Start, and then click Run. The Run window
opens.
b. In the Open field, type cmd to open a Command Prompt.
c. At the command prompt, type cd C:\TextUpgradeToolkit, and
then click Enter.
d. At the command prompt, type the following command:
TextFormatUpgrade2013 "C:\TextUpgradeToolkit\cdu_Sales-
Post.txt"
e. Click Enter. The Text Upgrade Toolkit executes and generates an
output file in the folder named Converted, as shown in the
Text Upgrade Toolkit figure.
Microsoft Official Training Materials for Microsoft Dynamics 3 - 11
Your use of this content is subject to your current services agreement
Data Upgrade and Code Upgrade to Microsoft Dynamics NAV 2013
FIGURE 3.1:TEXT UPGRADE TOOLKIT RESULT
Object Transformation
When you upgrade to Dynamics NAV 2013, special attention is required for
Report and Page Objects. When you upgrade a report, there are several possible
procedures to follow , depending on the type of report.
New triggers and functionality are added to Page objects in Microsoft Dynamics
NAV 2013. You should be aware of these new possibilities to improve merged and
imported objects by using the new functionality where you can.
Reports Upgrade
If you want to use Microsoft Dynamics NAV 2009 SP1 reports in Microsoft
Dynamics NAV 2013, then you must upgrade the reports before you can run or
modify them. You can compile Microsoft Dynamics NAV 2009 SP1 reports in
Microsoft Dynamics NAV 2013. However, you cannot run or design them.
Before you upgrade reports, we recommend that you create a backup of the
reports. You cannot undo the upgrade after it is finished.
To back up reports, use one of the following methods:
Export the reports to a file.
Create a backup of the database.
For more information about how to export a report to a file, see the following
website.
3 - 12 Microsoft Official Training Materials for Microsoft Dynamics
Your use of this content is subject to your current services agreement
Module 3: Code Upgrade
How to: Export Objects
http://go.microsoft.com/fwlink/?LinkId=277024
For more information about how to create a database backup, see the following
website.
How to: Create Backups
http://go.microsoft.com/fwlink/?LinkId=277025
Upgrading reports is an automated process that extracts dataset information and
deletes unnecessary Classic report components from the report object.
In Microsoft Dynamics NAV 2009 SP1, a report object could contain the following
combinations of components:
Classic report layout (sections) and request form
Client report definition (RDLC) layout and request page
Both Classic report layout (sections) and request form, and an RDLC
report layout and request page.
In Microsoft Dynamics NAV 2013, a report object can only contain an RDLC layout
and request page.
Upgrading Reports that Have Both Classic Report Layout and RDLC Layout
You must upgrade reports that you import from Microsoft Dynamics NAV 2009
SP1.
When you upgrade a report, the Classic report layout and the request form are
deleted, and the field information from report sections is converted to a dataset
definition that is valid for Microsoft Dynamics NAV 2013 reports.
Note: Special consideration is required when you design these reports to
avoid or minimize Out of Memory exceptions when running reports that process
larger data volume.
The "Upgrading Reports That Use Classic and RDLC Layout" figure shows how to
upgrade a report that has both a classic report layout and a client report
definition (RDLC) layout.
Microsoft Official Training Materials for Microsoft Dynamics 3 - 13
Your use of this content is subject to your current services agreement
Data Upgrade and Code Upgrade to Microsoft Dynamics NAV 2013
FIGURE 3.2:UPGRADING REPORTS WITH CLASSIC AND RDLC LAYOUT
Upgrading Classic Reports
You may have Microsoft Dynamics NAV 2009 reports that do not have RDLC
layouts and request pages.
For example, you may have deleted the RDLC layout from a Microsoft Dynamics
NAV 2009 report so that you could start the Classic layout from the RoleTailored
client. You may also have a report from a version of Microsoft Dynamics NAV that
is earlier than Microsoft Dynamics NAV 2009 SP1, that does not contain an RDLC
layout or a request page. To upgrade reports that do not contain an RDLC layout,
upgrade the customized report as is by using the standard upgrade procedures. A
layout is suggested automatically during upgrade. After you upgrade, you must
manually fix any issues with the layout.
3 - 14 Microsoft Official Training Materials for Microsoft Dynamics
Your use of this content is subject to your current services agreement
Module 3: Code Upgrade
The Upgrading a Classic Report figure shows how to upgrade a classic report.
FIGURE 3.3:UPGRADING A CLASSIC REPORT
Microsoft Official Training Materials for Microsoft Dynamics 3 - 15
Your use of this content is subject to your current services agreement
Data Upgrade and Code Upgrade to Microsoft Dynamics NAV 2013
Upgrading Processing-Only Reports
A processing-only report is a report that processes data, but produces no printed
output.
The Upgrading a Processing Only Report figure shows how to upgrade a
processing-only report.
FIGURE 3.4:UPGRADING A PROCESSING ONLY REPORT
3 - 16 Microsoft Official Training Materials for Microsoft Dynamics
Your use of this content is subject to your current services agreement
Module 3: Code Upgrade
Demonstration: Upgrade a Report
This demonstration explains the steps to follow to upgrade a report after it is
imported in Microsoft Dynamics NAV 2013.
Note: A prerequisite for this demonstration is the completion of Lab A in the
Project Analysis and Planning module, where Microsoft Dynamics NAV 2013 is
installed.
Demonstration Steps
1. To upgrade a report.
a. Click Start and select the shortcut named Microsoft Dynamics
NAV 2013 Development Environment.
b. Click File > Database > Open to open the Open Database
window.
c. In the Server Name field, select NYC-SVR1\NAVDEMO.
d. In the Database Name field, select Demo Database NAV (7-0).
e. In the Authentication field, select Windows Authentication.
f. Click OK.
g. In the development environment, on the Tools menu, click Object
Designer, in case the Object Designer is not opened. This is by
default.
h. In Object Designer, click Report, and then select the report that
you want to upgrade, for example report Customer - List.
i. On the Tools menu, click Compile.
j. On the Tools menu, click Upgrade Reports.
k. Click Yes to confirm that you want to upgrade the report.
Notice that the Classic report layout and request form of the
report is deleted during the upgrade.
l. On the Object Designer, select the report, and then on the Tools
menu, click Compile. In the dialog box, click Yes to confirm that
you want to compile.
Microsoft Official Training Materials for Microsoft Dynamics 3 - 17
Your use of this content is subject to your current services agreement
Data Upgrade and Code Upgrade to Microsoft Dynamics NAV 2013
Note: For any report in which the table data region spans more than one
page, you must use the SetData and GetData functions so that the header
information is displayed on the next pages. This process differs in Microsoft
Dynamics NAV 2013 from Microsoft Dynamics NAV 2009 SP1. Update your reports
by using the Microsoft Dynamics NAV 2013 procedure for using the SetData and
GetData functions to correctly display header information.
Verify that elements on the report are positioned correctly. During upgrade,
elements may be repositioned because of rounding to the report height and width.
You change the position of elements on a report by using Visual Studio Report
Designer.
More information is available on the following website.
How to: Print Report Header Information on Multiple Pages
http://go.microsoft.com/fwlink/?LinkId=277032
Determine the Reports to Upgrade
You can use report usage logging to identify both frequently and rarely used
reports in a customer installation. This information can be useful when you must
determine which Classic reports should be transformed to RDLC reports. This only
works in earlier version(s) of Dynamics NAV. A custom development could be an
alternative to this solution.
To log report usage, you must download and install one of the following hot fixes
Microsoft Dynamics NAV 5.0: KB2575296
http://go.microsoft.com/fwlink/?LinkId=277026
Microsoft Dynamics NAV 2009: KB2558650
http://go.microsoft.com/fwlink/?LinkId=277027
After you install the required hot fix, you must set up report usage logging by
following these steps:
1. Create a new table to log report usage.
3 - 18 Microsoft Official Training Materials for Microsoft Dynamics
Your use of this content is subject to your current services agreement
Module 3: Code Upgrade
Code Example
OBJECT Table 50000 Report Log
OBJECT-PROPERTIES
Date=11-06-12;
Time=12:36:58;
Modified=Yes;
Version List=NAV6;
PROPERTIES
FIELDS
{ 1 ; ;No. ;Integer ;AutoIncrement=Yes;
MinValue=1 }
{ 2 ; ;User ID ;Code50 ;TableRelation="User Role"."Role ID";
CaptionML=ENU=User ID }
{ 3 ; ;Report ID ;Integer ;CaptionML=ENU=Report ID }
{ 4 ; ;Report Name ;Text249 ;FieldClass=FlowField;
CalcFormula=Lookup(AllObjWithCaption."Object Caption" WHERE (Object
Type=CONST(Report),
Object ID=FIELD(Report ID)));
CaptionML=ENU=Report Name }
{ 5 ; ;Date Time ;DateTime }
Microsoft Official Training Materials for Microsoft Dynamics 3 - 19
Your use of this content is subject to your current services agreement
Data Upgrade and Code Upgrade to Microsoft Dynamics NAV 2013
}
KEYS
{ ;No. ;Clustered=Yes }
FIELDGROUPS
CODE
BEGIN
END.
2. Open Codeunit 1.
3. Open C/AL Globals.
4. Browse to Functions.
5. Create a new function named OnReportRun.
6. Open Properties, and then change the ID to 120.
7. Now select View, Locals, and then create a parameter named
ReportId with a type Integer.
8. Select the Variables tab, and then create a variable named
ReportLog.
9. Open C/AL Editor and scroll to the bottom to write the code for this
new trigger.
10. In the OnReportRun trigger, write the following code.
3 - 20 Microsoft Official Training Materials for Microsoft Dynamics
Your use of this content is subject to your current services agreement
Module 3: Code Upgrade
Code Example
ReportLog."User ID" := USERID;
ReportLog."Report ID" := ReportId;
ReportLog."Date Time" := CURRENTDATETIME;
ReportLog.INSERT;
11. Restart the Classic client and run several reports.
12. Run the Report Log table to view the result.
Note: The report logging tool only works for reports that have a classic
layout. Reports that contain an RDLC layout can be logged by customizing the C/AL
code in the OnInitReport or OnPreReport trigger.
Upgrade Pages
In Microsoft Dynamics NAV 2013, improvements are made to page development.
When you upgrade page objects, we recommend that you review the page object
and analyze whether it is in the customers best interest to use this new
functionality.
Page Field Arrangement in a Grid
With the new GridLayout page control, you can lay out fields in rows and columns.
You use the GridLayout control to span a field over rows or columns, and show or
hide field labels.
By default, page fields are arranged automatically in two columns. You can use a
GridLayout control or a FixedLayout control to arrange fields in rows and columns
on a page.
More information about the GridLayout is available on the following websites.
Arranging Fields in Rows and Columns
http://go.microsoft.com/fwlink/?LinkId=277028
How to: Arrange Fields in Rows and Columns Using the GridLayout
Control
http://go.microsoft.com/fwlink/?LinkId=277029
Microsoft Official Training Materials for Microsoft Dynamics 3 - 21
Your use of this content is subject to your current services agreement
Data Upgrade and Code Upgrade to Microsoft Dynamics NAV 2013
OnAfterGetCurrRecord Trigger
This trigger executes after the current record is retrieved from the table.
In a page that has a repeater, the trigger is only called when the current record in
the repeater is updated. The OnAfterGetCurrRecord trigger is called directly after
all OnAfterGetRecord triggers is called for each row in a list
If there is an error in the trigger code, then the page is closed.
In Microsoft Dynamics NAV 2013 there are several new, removed, or changed
C/AL data types, functions, properties, and triggers since the earlier version of
Microsoft Dynamics NAV. The Text Format Upgrade Tool resolves most of these
changes.
Information about changes in C/AL behavior and support from earlier versions of
Microsoft Dynamics NAV is available on the following website.
Changes in C/AL Behavior and Support from Earlier Versions of
Microsoft Dynamics NAV
http://go.microsoft.com/fwlink/?LinkId=277030
Transformation Tool
To use the functionality and logic of forms in the RoleTailored client in Microsoft
Dynamics NAV 2009 SP1, you must first transform the forms into pages. The scope
of this course does not include details about how to transform forms to pages,
because we assume that this transformation has happened already in NAV 2009
SP1.
Note: The transformation tool is not included with Microsoft Dynamics NAV
2013. It is available in the product DVD of Microsoft Dynamics NAV 2009.
Use the form transformation tool to automate transformation from forms to
pages.
Form Transformation enables you to perform the following tasks:
Transform forms to pages (basic transformation).
Customize resulting pages for the RoleTailored client (UX
transformation).
Form-to-page transformation is a basic transformation process that takes form
objects from the Microsoft Dynamics NAV Classic application and creates page
objects that you can use in the RoleTailored client.
3 - 22 Microsoft Official Training Materials for Microsoft Dynamics
Your use of this content is subject to your current services agreement
Module 3: Code Upgrade
The Transformation Tool converts form objects in the Classic client to page
objects that you can use in the RoleTailored client. The tool uses a set of rules that
map objects in the Classic client to objects in the RoleTailored client. These rules
are contained both in the transformation input files and in the transformation tool
source files. In addition to the transformation input files, which specify the
modifiable rules for transformation, the transformation tool uses schema files, a
configuration file, and a code rules files to transform the source forms in the
forms.xml file into pages.
The transformation tool creates a pages.xml file. This file contains the pages that
you can view in the RoleTailored client. The transformation also creates a log
output file.
The Transformation Tool Overview figure shows the form transformation
framework and how the transformation tool fits into that framework.
FIGURE 3.5:TRANSFORMATION TOOL OVERVIEW
As this illustration shows, transforming forms is an iterative process. You may have
to run the transformation tool multiple times on a given form to create a page
that has the functionality that you want. After you run the tool and view the
transformed page, you may want to do the following:
Modify some rules that the tool uses.
Produce different page functionality.
Modify the user interface (UI) for the page.
Microsoft Official Training Materials for Microsoft Dynamics 3 - 23
Your use of this content is subject to your current services agreement
Data Upgrade and Code Upgrade to Microsoft Dynamics NAV 2013
You change the rules by modifying the transformation input files. You can modify
these files directly or you can use the Transformation Input Files (TIF) Editor to
modify input files.
More information about the transformation process from forms to pages is
available on the following website.
Transforming Forms to Pages
http://go.microsoft.com/fwlink/?LinkID=277017&clcid=0x409
Upgrade of Dimensions
Dimension management functionality is redesigned in Microsoft Dynamics NAV
2013. It uses fewer tables, reduces the data that is stored in the database, and
improves performance. The Data Upgrade process automatically translates the old
dimension data structures to new data structures. However, understanding how
dimensions are structured in Microsoft Dynamics NAV 2013 helps you customize
the data upgrade procedures if the dimension management functionality of your
customers database is customized or if new, additional, or custom tables are
integrated with it.
Dimension Sets
A dimension set is a unique combination of dimension values. It is stored as
dimension set entries in the database. Each dimension set entry represents a single
dimension value. The dimension set is identified by a common dimension set ID
that is assigned to each dimension set entry that belongs to the dimension set.
The following example shows a dimension set that has three dimension set entries.
The dimension set is identified by the dimension set ID 108.
Dimension Set Dimension Code Dimension Dimension
ID Value Code Value Name
108 AREA 70 America North
108 BUSINESSGROUP HOME Home
108 DEPARTMENT SALES Sales
Dimension Set Entries
Dimension sets are stored in the Dimension Set Entry table as dimension set
entries with the same dimension set ID.
The Dimension Set Entry diagram shows how different tables use the same ID to
relate to the same combination of dimension values.
3 - 24 Microsoft Official Training Materials for Microsoft Dynamics
Your use of this content is subject to your current services agreement
Module 3: Code Upgrade
FIGURE 3.6:DIMENSION SET ENTRY
When you create a new journal line, document header, or document line, you can
specify a combination of dimension values. Instead of explicitly storing each
dimension value in the database, a dimension set ID is assigned to the journal line,
document header, or document line to specify the dimension set.
When you edit and close the Edit Dimension Set Entries window, a check is
performed to see whether the combination of dimension values exists as a
dimension set in the table. If the combination occurs in the table, then the
corresponding dimension set ID is assigned to the journal line, document header,
or document line. Otherwise, a new dimension set is added to the table, and the
new dimension set ID is assigned to the journal line, document header, or
document line.
Table Structure
In Microsoft Dynamics NAV 2013, there are no specific tables to manage
dimension information for documents, journals, and entries, as in earlier versions.
Specific dimension tables are replaced with dimension set entries.
Microsoft Official Training Materials for Microsoft Dynamics 3 - 25
Your use of this content is subject to your current services agreement
Data Upgrade and Code Upgrade to Microsoft Dynamics NAV 2013
New Tables
Three new tables manage dimension set entries, as follows.
Table Remarks
480, Dimension Set Entry You cannot change this table. After
data is written to the table, you cannot
delete or edit it. Deleting data requires
you to check against all occurrences of
the dimension set ID in the whole
database. This includes partner
solutions.
481, Dimension Set Tree Node You cannot change this table. It
searches for a dimension set. If the
dimension set is not found, a new set is
created.
482, Reclas. Dimension Set Buffer The table edits a dimension set ID. It is
required when you edit a dimension
value code and a new dimension value
code, for example, in the Item Reclas.
Journal table.
Changed Tables
A new field, 480 Dimension Set ID, is added to the following tables. For the
tables that store posted data, the field only provides a noneditable display of
dimensions. This is marked as Drill-down. For the tables that store working
documents, the field is editable. The buffer tables that are used internally do not
have to have editable or noneditable capabilities.
The 480 field is noneditable in these tables, as follows.
Table No. Table Name
17 G/L Entry
21 Cust. Ledger Entry
25 Vendor Ledger Entry
32 Item Ledger Entry
110 Sales Shipment Header
111 Sales Shipment Line
112 Sales Invoice Header
113 Sales Invoice Line
114 Sales Cr.Memo Header
3 - 26 Microsoft Official Training Materials for Microsoft Dynamics
Your use of this content is subject to your current services agreement
Module 3: Code Upgrade
Table No. Table Name
115 Sales Cr.Memo Line
120 Purch. Rcpt. Header
121 Purch. Rcpt. Line
122 Purch. Inv. Header
123 Purch. Inv. Line
124 Purch. Cr. Memo Hdr.
125 Purch. Cr. Memo Line
169 Job Ledger Entry
203 Res. Ledger Entry
271 Bank Account Ledger Entry
281 Phys. Inventory Ledger Entry
297 Issued Reminder Header
304 Issued Fin. Charge Memo Header
5107 Sales Header Archive
5108 Sales Line Archive
5109 Purchase Header Archive
5110 Purchase Line Archive
5601 FA Ledger Entry
5625 Maintenance Ledger Entry
5629 Ins. Coverage Ledger Entry
5744 Transfer Shipment Header
5745 Transfer Shipment Line
5746 Transfer Receipt Header
5747 Transfer Receipt Line
5802 Value Entry
5832 Capacity Ledger Entry
5907 Service Ledger Entry
5908 Service Header
5933 Service Order Posting Buffer
5970 Filed Service Contract Header
5990 Service Shipment Header
Microsoft Official Training Materials for Microsoft Dynamics 3 - 27
Your use of this content is subject to your current services agreement
Data Upgrade and Code Upgrade to Microsoft Dynamics NAV 2013
Table No. Table Name
5991 Service Shipment Line
5992 Service Invoice Header
5993 Service Invoice Line
5994 Service Cr. Memo Header
5995 Service Cr. Memo Line
6650 Return Shipment Header
6651 Return Shipment Line
6660 Return Receipt Header
6661 Return Receipt Line
The 480 field is editable in these tables.
Table No. Table Name
36 Sales Header
37 Sales Line
38 Purchase Header
39 Purchase Line
81 Gen. Journal Line
83 Item Journal Line
89 BOM Journal Line
96 G/L Budget Entry
207 Res. Journal Line
210 Job Journal Line
221 Gen. Jnl. Allocation
246 Requisition Line
295 Reminder Header
302 Finance Charge Memo Header
5405 Production Order
5406 Prod. Order Line
5407 Prod. Order Component
5615 FA Allocation
5621 FA Journal Line
3 - 28 Microsoft Official Training Materials for Microsoft Dynamics
Your use of this content is subject to your current services agreement
Module 3: Code Upgrade
Table No. Table Name
5635 Insurance Journal Line
5740 Transfer Header
5741 Transfer Line
5900 Service Header
5901 Service Item Line
5902 Service Line
5965 Service Contract Header
5997 Standard Service Line
7134 Item Budget Entry
99000829 Planning Component
Note: Table 83, Item Journal Line includes the field 481, New Dimension
Set ID, to manage dimension reclassification by using the Item Reclassification
Journal.
The 480 field is added to the these buffer tables, as follows.
Table No. Table Name
49 Invoice Post. Buffer
212 Job Posting Buffer
372 Payment Buffer
382 CV Ledger Entry Buffer
461 Prepayment Inv. Line Buffer
5637 FA G/L Posting Buffer
7136 Item Budget Buffer
To learn more about changes in dimension management in Microsoft Dynamics
NAV 2013, refer to the Financial Management white paper at the following
website.
White Paper - Dimension Set Entries
http://go.microsoft.com/fwlink/?LinkId=277031
Microsoft Official Training Materials for Microsoft Dynamics 3 - 29
Your use of this content is subject to your current services agreement
Data Upgrade and Code Upgrade to Microsoft Dynamics NAV 2013
Test of the Code Upgrade
After developers complete the code upgrade, you must make sure that the
application functions and works correctly. A set of test data that is based on the
customers data can be created to make sure that basic tasks can be performed in
the system.
To test whether the code upgrade to Microsoft Dynamics NAV 2013 succeeded,
the following testing types must be used:
Code review
UI Testing
Functional Testing
Code Review
Code review is performed to make sure that all code was correctly transferred and
that no functionality was lost during the code upgrade. Code review is performed
for all merged custom and upgraded standard objects.
After developers complete the code upgrade, the following versions of objects are
available and must be compared to check the correctness of code merging:
Old Base version
Current Custom version
New Base version
New Custom version
Code review includes the following steps:
1. Define a list of objects for code review and distribute it to the team.
2. Compare versions between each object code by using special
comparison tools.
3. Determine whether code was transferred correctly from the source
solution to the target version. Developers or testers make this
determination during code review.
The rules of code transfer are specified in the Upgrade Customizations topic of
this module.
You can find the following four major bugs during code review:
Code that the customer added in the old customized version was not
transferred to the new customized version.
Standard code of the new base version was deleted from the new
customized version.
3 - 30 Microsoft Official Training Materials for Microsoft Dynamics
Your use of this content is subject to your current services agreement
Module 3: Code Upgrade
Standard code that was removed in the new base version was
transferred from the old customized version to the new customized
version.
Code that was deleted by the customer in the old customized version
was not deleted in the new customized version.
UI Testing
UI testing verifies that the mainstream functionality (both standard and customer)
executes without any unexpected errors, such as missing active keys, incorrect
sorting order, and so on. In addition, UI testing determines whether the program
starts and whether its interfaces are available and responsible. In other words, it
touches all areas of the application that were changed by the customer without
going into detail, and provides answers to the following basic questions:
Is it possible to open the test item at all?
Do the buttons and menu items on the forms trigger the correct
actions or open the required windows?
Testing objectives for UI testing are shown in the following table for two object
types:
Merged standard objects Standard objects that were changed by
the customer and were merged by developers during code upgrade
New custom objects Objects that were added by the customer and
upgraded by developers during code upgrade.
Microsoft Official Training Materials for Microsoft Dynamics 3 - 31
Your use of this content is subject to your current services agreement
Data Upgrade and Code Upgrade to Microsoft Dynamics NAV 2013
Testing objectives for UI testing are shown in the following table.
Object Type Object Source Testing Objectives (What is verified)
Page Merged The page runs without producing error
Standard messages about missing active keys,
incorrect sorting order, and so on.
The records, lines, and fields are created
(completed), modified, and deleted without
unexpected error messages.
All the necessary FastTabs, fields, and text
boxes are present.
Positions of actions, header and lines
FastTabs, text boxes, and labels on FastTabs
are correct.
All the AssistEdit() buttons open the
correct object, and you do not receive an
error messages.
In case new actions are added, standard
shortcuts are not duplicated. If standard
shortcuts are duplicated, communicate with
the customer to define the correct priorities.
Page New Custom The page runs without producing error
messages about missing active keys,
incorrect sorting order, and so on.
The records, lines, and fields can be created
(completed), modified, and deleted without
unexpected error messages.
Report Merged The report runs and previews without
Standard producing error messages about missing
active keys, incorrect sorting order, and so
on.
All the necessary tabs, fields, textboxes, and
buttons are present on the report request
page.
Report New Custom The report runs and previews without error
messages about missing active keys,
incorrect sorting order, and so on.
XMLPort Merged The XMLport executes without producing
Standard error messages about missing active keys,
incorrect sorting order, and so on.
All the necessary tabs, fields, textboxes, and
buttons are present on the request page.
3 - 32 Microsoft Official Training Materials for Microsoft Dynamics
Your use of this content is subject to your current services agreement
Module 3: Code Upgrade
Object Type Object Source Testing Objectives (What is verified)
XMLPort New Custom The XMLport executes without producing
error messages about missing active keys,
incorrect sorting order, and so on.
MenuSuite Both merged All required menu items are available and
standard and the behavior of menu items does not differ
new custom from that in the customers solution.
SQL Server Administration
Microsoft Dynamics NAV 2013 only supports the Microsoft SQL Server database
option. If the customer used Microsoft Dynamics NAV 2009 Database (native
database option,) they must upgrade to Microsoft SQL Server.
Accordingly, you perform many administrative tasks in Microsoft Dynamics NAV
2013 by using Microsoft SQL Server management tools. The primary tool to
manage Microsoft SQL Server is Microsoft SQL Server Management Studio.
This is a part of the standard SQL Server installation.
Backup Creation and Restoration
Microsoft SQL Server Management Studio lets you create and restore backups of
SQL Server databases. This includes the databases that you use with Microsoft
Dynamics NAV 2013. Even though it is still possible to use Microsoft Dynamics
NAV 2013 Development Environment to back up and restore Microsoft Dynamics
NAV databases, Microsoft SQL Server Management Studio is faster, and provides
much more flexibility about backup tasks, such as the following:
Create data and transaction log backups separately.
Create incremental or differential backups.
Define backup schedules.
Restore a database to a point in time.
Note: The Backup and Restore features of the Microsoft Dynamics NAV 2013
Development Environment are still the only option for backing up or restoring
individual companies.
Microsoft Official Training Materials for Microsoft Dynamics 3 - 33
Your use of this content is subject to your current services agreement
Data Upgrade and Code Upgrade to Microsoft Dynamics NAV 2013
Create a Backup
To create a backup of the database by using Microsoft SQL Server Management
Studio, follow these steps:
1. Click Start > All Programs > Microsoft SQL Server 2012 > SQL
Server Management Studio.
2. In the Connect to Server dialog box, specify the server and the
authentication options, and then click Connect.
3. In Object Explorer, expand the node that represents the server to
which you are connected, and then expand Databases.
4. Right-click the database that you want to back up, and then click
Tasks > Back Up.
5. Make sure that the Backup type is set to Full, and that Destination is
set to Disk.
6. If the list of destinations is empty, click Add to open the Select
Backup Destination dialog box.
7. Specify the file name, or browse to a specific file, and then click OK.
8. If the file that is specified in the list of destinations is wrong, select it,
and then click Remove. Click Add to specify the destination file.
Note: You can create multiple backup sets of the same database in a single
backup operation. You can have multiple backup sets in the same backup file. You
can restore a specific backup set later from a backup file that contains multiple
backup sets.
9. Click OK to create the backup.
10. When the backup is complete, it shows a success dialog box. Click OK
to close it.
Restore a Backup
To restore a database from a backup file, follow these steps:
1. Do one of the following:
o In SQL Server Management Studio, expand the node that
represents the server to which you are connected, right-click
Databases, and then click Restore Database.
o Right-click the specific database that you want to restore to a
previous state, and then click Tasks > Restore > Database.
2. In the Restore Database window, specify the source as either an
existing database or device. When you select an existing database, the
list of backup sets for that database is shown in the Backup sets to
restore list. When you select a device as a source, then you can
browse to the file that contains the backup.
3 - 34 Microsoft Official Training Materials for Microsoft Dynamics
Your use of this content is subject to your current services agreement
Module 3: Code Upgrade
3. In the Backup sets to restore list, select the backup set that you
want to restore.
4. On the Options page, clear the Tail-Log Backup option.
5. Click OK to complete the restore operation.
Create a Copy of a Database by Using Restore
You can use the Restore feature to create a copy of an existing database. To do
that, follow these steps:
1. Create a backup of the database by using the steps that were
described earlier.
2. Right-click the database that you backed up, and then click Tasks >
Restore > Database.
3. In the Restore Database window, under the Destination group, enter
the new database name in the Database field. Make sure that you
specify a unique name.
4. Click the Files page. This shows the list of data and transaction log
files of the source database.
5. To specify a unique file name for each file, in the Restore As field,
change the file name by either typing a unique file name, or by
browsing to it. If you decide to type the file names, make sure that
you keep the directory path, and only change the file name part.
Note: The restore operation fails if any of the file names that you specify in
the list is already being used by any of the files for any of the databases on the
server.
6. Click OK to complete the restore operation.
Copy of a Database Using a SQL Server Agent Job
You can use the SQL Server Agent feature to create a copy of an existing
database. It is simpler than using a backup and restore process, and provides less
room for error. It also lets you copy databases between servers.
To copy a database, follow these steps:
1. In SQL Server Management Studio, right-click the database that you
want to copy, and then click Tasks > Copy Database. This starts the
Copy Database Wizard.
2. Click Next.
3. On the Select a Source Server page, make sure that the Source
server field contains the name of the server from which you are
copying the database.
Microsoft Official Training Materials for Microsoft Dynamics 3 - 35
Your use of this content is subject to your current services agreement
Data Upgrade and Code Upgrade to Microsoft Dynamics NAV 2013
4. If it is necessary, specify the authentication options for the source
database, and then click Next.
5. On the Select a Destination Server page, make sure that the
Destination server field contains the name of the server to which
you are copying the database.
6. If it is necessary, specify the authentication options for the destination
server, and then click Next.
7. On the Select the Transfer Method page, select Use the detach
and attach method.
Note: If other users are connected to the database that you are copying, they
must disconnect before you can create a copy of the database. If the database is a
Microsoft Dynamics NAV database that has a Microsoft Dynamics NAV Server
connected to it, you must first stop the Microsoft Dynamics NAV Server.
8. Click Next.
9. On the Select Databases page, make sure that the database that you
want to copy is selected, and then click Next.
10. On the Configure Destination Database (1 of 1) page, specify the
new database name in the Destination database field. Make sure
that the name is unique.
11. Click Next.
12. On the Configure the Package page, accept the default settings, and
then click Next.
13. On the Schedule the Package page, accept the default settings, and
then click Next.
Note: Default settings cause the SQL Server Agent to immediately create a
copy of the database. Or, you can define another schedule that SQL Server Agent
uses to create the copy.
14. On the Complete the Wizard page, click Finish to create a database
copy job, and to start the job immediately.
15. The Performing Operation page shows the copying progress. After
the process is complete, click Close.
3 - 36 Microsoft Official Training Materials for Microsoft Dynamics
Your use of this content is subject to your current services agreement
Module 3: Code Upgrade
User Management
Use SQL Server Management Studio to manage user accounts that have access to
the server, and to grant access to user accounts to specific databases. Before a
user can access a server, there must be a login for that user.
Determine whether a User Has Access to SQL Server
To determine whether a user has access to SQL Server, follow these steps:
1. In Object Explorer, expand Security > Logins.
2. In the list of logins under the Logins node, look up the user account
that you are looking for. Windows logins are represented as their
NTLM names, in the form DOMAIN\User or COMPUTER\User. SQL
Server logins are represented only by their name.
Note: A login can be disabled. A disabled login is represented by a small red
downward arrow in the lower-right corner of the user icon next to the login name.
Create a Login
To create a login for a user, follow these steps:
1. Expand the Security node, and then right-click Logins.
2. Click New Login to open the Login New window.
3. If you are creating a new Windows login, make sure that Window
authentication is selected, and then click Search to look up the login
in the local computer or in the Active Directory.
Note: If you know the exact NTLM name for the login, you can type it directly
in the Login name field.
4. If you are creating a new SQL Server login, select the SQL Server
Authentication option, specify the Login name, and then define the
password for the new login.
5. Click OK to create a new login.
Map a Login to a Database User
Creating a login for a user does not give that user implicit user rights to any of the
databases on the server. A login must be mapped to a database user to access a
database.
Microsoft Official Training Materials for Microsoft Dynamics 3 - 37
Your use of this content is subject to your current services agreement
Data Upgrade and Code Upgrade to Microsoft Dynamics NAV 2013
To determine database user rights for a login, follow these steps:
1. Under Security > Logins, double-click the login for which you want
to determine database user rights.
2. In the Login Properties window, click User Mapping. Each database
that the login has access to contains a check mark in the Map field in
the Users mapped to this login list.
3. To see specific database roles that the user has, select the database
for which you want to determine role membership. The Database
role membership list contains the list of database roles. The roles
that the user belongs to are selected.
4. Use the Login Properties window to change database access for a
user. To grant access to a database to a login, select the Map field for
that database, and then select the appropriate roles in that database
to which you want the database user to belong.
Note: When a login is mapped to a database user, at a minimum it belongs
to the public role. You cannot remove a user from the public role.
Determine Database Users
To determine which users have access to a database, follow these steps:
1. In Object Explorer, expand Databases, expand the database for which
you are determining users, and then expand Security > Users.
2. To determine the login that maps to a specific database user, double-
click that user.
3. In the Database User window, the Login name field contains the
login name that maps to the database user.
Microsoft Dynamics NAV Administration Console
Microsoft Dynamics NAV 2013 includes an administration console that lets you
manage Microsoft Dynamics NAV instances. By using Microsoft Dynamics NAV
Administration console, you can perform the following actions:
Start, stop, or restart a Microsoft Dynamics NAV 2013 server instance.
Create a new Microsoft Dynamics NAV 2013 server instance.
Remove a Microsoft Dynamics NAV 2013 server instance from a
computer.
Modify all configuration options for a Microsoft Dynamics NAV 2013
server instance.
3 - 38 Microsoft Official Training Materials for Microsoft Dynamics
Your use of this content is subject to your current services agreement
Module 3: Code Upgrade
To run the Microsoft Dynamics NAV Administration console, click Start >
Administration Tools > Microsoft Dynamics NAV Administration.
Note: Microsoft Dynamics NAV Administration console lists all Microsoft
Dynamics NAV server instances. This includes Microsoft Dynamics NAV 2009.
However, you cannot manage, create, stop, start, or remove Microsoft Dynamics
NAV 2009 server instances by using the console.
Additional Reading: To learn more about the Microsoft Dynamics NAV
Administration console, refer to the 80438 Microsoft Dynamics NAV 2013
Installation and Configuration training course.
Instance Start, Stop, and Restart
To start, stop, or restart a Microsoft Dynamics NAV 2013 instance, follow these
steps:
1. Click Console Root > Microsoft Dynamics NAV (local).
2. In the Microsoft Dynamics NAV Server Instance list, select the
instance that you want to start, stop, or restart.
3. In the Actions pane, under the action group for the selected server
instance, click Start, Stop, or Restart. Or, right-click the instance, and
then click the appropriate action.
Note: If the instance is running, the Start action is not available. If the
instance is stopped, the Stop action is not available.
New Instance Creation
To create a new Microsoft Dynamics NAV 2013 server instance, follow this
procedure:
1. Right-click the Microsoft Dynamics NAV (local) node.
2. Click Add Instance. The Server Instance page is displayed.
3. Specify the instance name and ports for management services, client
services, SOAP services, and OData services.
4. Specify the Login Account information for the new Microsoft
Dynamics NAV server instance.
5. Click OK.
Microsoft Official Training Materials for Microsoft Dynamics 3 - 39
Your use of this content is subject to your current services agreement
Data Upgrade and Code Upgrade to Microsoft Dynamics NAV 2013
Note: The instance name and port numbers must be unique. No two
instances that are created through the Microsoft Dynamics NAV Administration
console can share the same instance name or port numbers. If you want several
instances to share the same port numbers, you must create the instance manually
at the command prompt, or by using PowerShell. Windows PowerShell is a task-
based command-line shell and scripting language designed especially for system
administration.
Instance Management
You can change all configuration settings for an instance at any time. To manage
configuration settings for an instance, follow these steps:
1. Under the Console Root, click the arrow to the left of Microsoft
Dynamics NAV (local) to open the list of instances. Then click the
instance that you want to manage from the list in the left pane (do
not use the instance name in the middle pane).
2. At the bottom of the central pane, click Edit.
3. Expand the FastTab that contains the option that you want to
configure, and then change the value.
4. To accept and save the changes, click Save. To reject the changes,
click Cancel.
Note: You must restart the instance to apply any new configuration settings.
Microsoft Dynamics NAV service tier only reads the configuration settings at the
startup of the server instance.
3 - 40 Microsoft Official Training Materials for Microsoft Dynamics
Your use of this content is subject to your current services agreement
Module 3: Code Upgrade
Lab A: Upgrade a Report
Scenario
Simon is a Microsoft Certified Partner who works for CRONUS International Ltd.
CRONUS International Ltd. asked him to upgrade the Classic version of the
Customer List report that CRONUS used in Microsoft Dynamics NAV 2009 SP1 to
Microsoft Dynamics NAV 2013.
Note: A prerequisite for this lab is the completion of Lab A in the Project
Analysis and Planning module, where Microsoft Dynamics NAV 2013 is installed.
Exercise 1: Export the Report
Exercise Scenario
Simon, the system developer, will export the report 101 Customer List from
Dynamics NAV 2009 SP1 database.
Task 1: Export the Report
High Level Steps
1. Export Report 101 Customer List.
Detailed Steps
1. Export Report 101 Customer List.
a. Select the shortcut named Microsoft Dynamics NAV 2009 Classic
with Microsoft SQL Server.
b. Click File > Database > Open to open the Open Database
window.
c. In the Server Name field, select NYC-SVR1.
d. In the Database Name field, select Demo Database NAV (6-0).
e. In the Authentication field, select Windows Authentication.
f. Click OK.
g. Click Tools > Object Designer to open the Object Designer
window.
h. In Object Designer, click Report (on the left toolbar).
i. Scroll to Report 101 Customer List, and then select it in the list.
j. Click File > Export. The Export Objects window opens.
k. In the File name field, type C:\old_CustomerList_101.txt.
l. In the Save as Type field, select Text Format (.txt).
m. Click Save. The report is now exported.
Microsoft Official Training Materials for Microsoft Dynamics 3 - 41
Your use of this content is subject to your current services agreement
Data Upgrade and Code Upgrade to Microsoft Dynamics NAV 2013
Exercise 2: Import and Upgrade the Report
Exercise Scenario
Simon will upgrade the Classic report. This process deletes the request form,
automatically creates an RDLC report layout, and upgrades the report to be valid
for Microsoft Dynamics NAV 2013. Simon uses the following steps to import a
Classic-only report and upgrade it.
Task 1: Import and Upgrade the Report
High Level Steps
1. Import report 101 Customer List.
2. Upgrade the Classic Report.
Detailed Steps
1. Import report 101 Customer List.
a. Select Start and then the shortcut named Microsoft Dynamics
NAV 2013 Development Environment.
i. If there is an error message The Demo Database NAV (6-
0) database on the NYC-SVR1 server cannot be opened
by this version of Microsoft Dynamics NAV Classic. The
database has already been converted by a newer
program version. You must upgrade Microsoft Dynamics
NAV Classis to the latest version to open the database.,
click OK and continue.
b. Click File > Database > Open to open the Open Database
window.
c. In the Server Name field, select NYC-SVR1\NAVDEMO.
d. In the Database Name field, select Demo Database NAV (7-0).
e. In the Authentication field, select Windows Authentication.
f. Click OK.
g. In the development environment, on the Tools menu, click Object
Designer, in case the Object Designer is not opened. This is by
default.
h. In Object Designer, on the File menu, click Import.
i. In the Import Objects window, browse to the report object that
contains only the Classic report layout
(C:\old_CustomerList_101.txt), and then click Open. If you are
prompted, click OK to open the Import worksheet to resolve any
conflicts. Click OK to import the report.
3 - 42 Microsoft Official Training Materials for Microsoft Dynamics
Your use of this content is subject to your current services agreement
Module 3: Code Upgrade
2. Upgrade the Classic Report.
a. In Object Designer, click Report, and select Report 101, Customer
List. This is the list that you imported in the previous step.
b. Select Tools > Compile and then click Yes, then click Tools >
Upgrade Reports.
c. In the dialog window, click Yes to confirm that you want to
upgrade the report.
d. In the Tools menu, click Compile to compile the report that you
upgraded in the previous step.
Exercise 3: Modify the Layout of the Upgraded Report
Exercise Scenario
Hidden fields in the RDLC report layout can cause formatting problems when
Simon prints the report because these fields are outside the width of standard
paper. To eliminate formatting problems, Simon must move these hidden fields to
another location on the report that is within the width of standard paper.
In the upgraded report, the captions are a part of the dataset. Simon will optimize
the report to use the property Include Caption and labels.
Task 1: Open the Report in Visual Studio Report Designer
High Level Steps
1. Open the report in Visual Studio Report Designer.
2. Move the hidden fields.
3. Add the Functionality from the Section Trigger.
4. Enable the Include Caption property.
5. Remove the old caption fields from the dataset.
6. In Visual Studio Report Designer, replace the old caption fields by
using the new captions.
7. In the Report Label Designer add labels.
8. In Visual Studio Report Designer, replace the old caption fields by
using the new labels.
Detailed Steps
1. Open the report in Visual Studio Report Designer.
a. In Object Designer, select report 101 Customer List. Click
Design > View, and then click Layout. The Visual Studio Report
Designer opens.
i. If it is the first time Visual Studio is opened the Choose
Default Environment Settings window will open.
ii. Select Business Intelligence Settings and then click
Start Visual Studio.
Microsoft Official Training Materials for Microsoft Dynamics 3 - 43
Your use of this content is subject to your current services agreement
Data Upgrade and Code Upgrade to Microsoft Dynamics NAV 2013
2. Move the hidden fields.
a. In Visual Studio, in the Report.rdlc file that is created in the Body
section of the layout, select the following hidden fields on the
right side of the table. (They are marked in Red)
=FIELDS!COMPANYNAME.VALUE
=FIELDS!Customer__ListCaption.VALUE
=FIELDS!CurrReport_PAGENOCaption.Value
b. Right-click the selected fields, and then click Cut.
c. Right-click the row handle of the last row, and then click Insert
row below to insert a new row in the table.
d. Right-click the first field in the new row, and then click Paste.
e. On the View menu, click the Properties window.
f. Select the first text box in the new row. In the Properties window,
under Size, change the value of the Height property to 0.2 cm.
The height 0.2 cm is sufficient to view the row in the layout, and it
does not cause formatting problems when you print the report.
g. This report has unsupported code on the section trigger for
Customer, Header (3). You must add the functionality for this
code elsewhere in the report so that it will run in Microsoft
Dynamics NAV 2013. This is because code in a section trigger is
not supported and will not be migrated.
3. Add the Functionality from the Section Trigger.
a. In Visual Studio, on the View menu, click the Properties window.
b. In the Report.rdlc file, in the Body section of the layout, select the
field at the top of the layout with the following value.
=First(Fields!Customer_TABLECAPTION__________CustFilter.Value)
c. In the drop-down list for the Hidden propertie, select
<Expression>.
d. In the Expression window, type the following expression (if it is
not already present).
=IIF(Fields!CustFilter.Value<>"",False,True)
e. Click OK.
f. Save and close Visual Studio.
g. Click the Report Dataset Designer and, when you are asked to
load the changes, click Yes.
3 - 44 Microsoft Official Training Materials for Microsoft Dynamics
Your use of this content is subject to your current services agreement
Module 3: Code Upgrade
4. Enable the Include Caption property.
a. In the Report Dataset Designer, select the field that has the name
Customer__No__, and then click Include Caption to enable it.
i. Include Caption is the last column in the Report Dataset
Designer.
b. Repeat step a for the following fields:
i. Customer__Customer_Posting_Group_
ii. Customer__Customer_Disc__Group_
iii. Customer__Invoice_Disc__Code_
iv. Customer__Customer_Price_Group_
v. Customer__Fin__Charge_Terms_Code_
vi. Customer__Payment_Terms_Code_
vii. Customer__Salesperson_Code_
viii. Customer__Currency_Code_
ix. Customer__Credit_Limit__LCY__
x. Customer__Balance__LCY__
xi. Customer_Contact
xii. Customer__Phone_No__
xiii. Customer__Balance__LCY___Control42
5. Remove the old caption fields from the dataset.
a. In the Report Dataset Designer, remove the following lines, by
selecting them and clicking F4:
i. Customer__No__Caption
ii. Customer__Customer_Posting_Group_Caption
iii. Customer__Customer_Disc__Group_Caption
iv. Customer__Invoice_Disc__Code_Caption
v. Customer__Customer_Price_Group_Caption
vi. Customer__Fin__Charge_Terms_Code_Caption
vii. Customer__Payment_Terms_Code_Caption
viii. Customer__Salesperson_Code_Caption
ix. Customer__Currency_Code_Caption
x. Customer__Credit_Limit__LCY__Caption
xi. Customer__Balance__LCY__Caption
xii. Customer_ContactCaption
xiii. Customer__Phone_No__Caption
Microsoft Official Training Materials for Microsoft Dynamics 3 - 45
Your use of this content is subject to your current services agreement
Data Upgrade and Code Upgrade to Microsoft Dynamics NAV 2013
6. In Visual Studio Report Designer, replace the old caption fields by
using the new captions.
a. Click View, Layout to open Visual Studio Report Designer.
b. In Visual Studio Report Designer, in the first row of the table,
right-click the text box that contains the following expression and
select Expression to open the Expression window.
=First(Fields!Customer__No__Caption.Value)
c. Replace it with the following expression.
=Parameters!Customer__No__Caption.Value
d. Repeat step a. to c. for all text boxes in the first row of the label
by using the corresponding parameter.
e. Repeat step a. to c. for the text box in the first column that
contains the following field.
=Fields!Customer_ContactCaption.Value
f. Replace it with the following expression.
=Parameters!Customer_ContactCaption.Value
g. Repeat step a for the text box in the first column that contains
the following field.
=Fields!Customer__Phone_No__Caption.Value
h. Replace it with the following expression.
=Parameters!Customer__Phone_No__Caption.Value
i. Save and close Visual Studio.
j. Click in the Report Dataset Designer and, when you are asked
to load the changes, click Yes.
7. In the Report Label Designer add labels.
a. Click View, and then Labels to open Report Label Designer.
b. In Report Label Designer, click the first empty line.
c. On the newly added line, set Name to Total__LCY_CaptionLbl,
and Caption to Total (LCY).
3 - 46 Microsoft Official Training Materials for Microsoft Dynamics
Your use of this content is subject to your current services agreement
Module 3: Code Upgrade
d. Close the Report Label Designer.
e. In the Report Dataset Designer, select the last line. This line has
Name set to Total__LCY_Caption.
f. Press F4 to delete the line, and then click Yes to confirm.
8. In Visual Studio Report Designer, replace the old caption fields by
using the new labels.
a. Click View, and then Layout to open Visual Studio Report
Designer.
b. In Visual Studio Report Designer, right-click the following text
box that contains the expression:
=First(Fields!Total__LCY_Caption.Value)
c. Change it to the following expression.
=Parameters!Total__LCY_CaptionLbl.Value
Exercise 4: Save the RDLC Report Layout
Exercise Scenario
Simon must save the RDLC layout. He must also save and compile the changes in
the Microsoft Dynamics NAV 2013 development environment.
Task 1: Save the RDLC Layout
High Level Steps
1. Save the report.
Detailed Steps
1. Save the report.
a. In Visual Studio, on the File menu, click Save report.rdlc.
b. Close Visual Studio.
c. In the Microsoft Dynamics NAV 2013 development environment,
select an empty line in the Report Dataset Designer. You receive a
message that the layout of the report id changed.
d. Click Yes to load the changes that you made to the RDLC report
layout.
e. On the File menu, click Save.
f. In the Save dialog box, make sure Compiled is selected, and then
click OK.
g. Close the report in Object Designer.
Microsoft Official Training Materials for Microsoft Dynamics 3 - 47
Your use of this content is subject to your current services agreement
Data Upgrade and Code Upgrade to Microsoft Dynamics NAV 2013
Lab B: Customize the Upgrade
Objectives
In this lab, you will practice resolving code conflicts and comparing objects in
WinDiff.
Exercise 1: Open WinDiff and Import the Objects
Exercise Scenario
In this exercise, Prakash will locate the objects and import them in WinDiff.
Task 1: Locate the Objects to Compare, Open WinDiff, and Import the
Objects
High Level Steps
1. Locate the objects on the Allfiles drive of the HyperV.
2. Start WinDiff.
3. Import the Objects to compare.
Detailed Steps
1. Locate the objects on the Allfiles drive of the HyperV.
a. On the HyperV, locate the following files:
i. X:Allfiles\Mod03\Labfiles\Lab
B\OldCustom\table_Item.txt
ii. X:Allfiles\Mod03\Labfiles\Lab B\OldBase\table_Item.txt
2. Start WinDiff.
a. Click Start, type WinDiff in the Search programs and files text
box, and then click Enter. The WinDiff window opens.
3. Import the Objects to compare.
a. In WinDiff, click File, and then Compare Files. The Select First
File window opens.
b. Browse to the folder where you find the first file that is named
X:Allfiles\Mod03\Labfiles\Lab B\OldBase\table_Item.txt, and then
click Open. The file is imported and now the Select Second File
window opens.
c. Browse to the folder where you find the file that is named
X:Allfiles\Mod03\Labfiles\Lab B\OldCustom\table_Item.txt.., and
then click Open.
d. In the WinDiff application, select the first line, and then click
Expand.
3 - 48 Microsoft Official Training Materials for Microsoft Dynamics
Your use of this content is subject to your current services agreement
Module 3: Code Upgrade
e. WinDiff now displays the two files that have the differences as
shown in Item Table Differences in WinDiff figure.
FIGURE 3.1:ITEM TABLE DIFFERENCESIN WINDIFF
Exercise 2: Locate Code Conflicts
Exercise Scenario
In this exercise, Prakash will compare two objects to detect possible conflicts.
Task 1: Locate Code Conflicts in WinDiff
High Level Steps
1. Review and compare the objects and locate conflicts.
2. In WinDiff, locate the changed marked with //CSD002.
3. In WinDiff, find the difference that is marked with CSD001.
4. In WinDiff, insert a comment for this conflict.
Detailed Steps
1. Review and compare the objects and locate conflicts.
a. In WinDiff, colors indicate differences between two files. In this
case, the color red is used for the file that is named
X:Allfiles\Mod03\Labfiles\Lab B\OldBase\table_Item.txt. The color
yellow is used for the file that is named
X:Allfiles\Mod03\Labfiles\Lab B\OldCustom\table_Item.txt. The
lines that are different are also marked with <! and !>
correspondingly.
b. Click View > Next Change to move to the next change (or press
F8).
Microsoft Official Training Materials for Microsoft Dynamics 3 - 49
Your use of this content is subject to your current services agreement
Data Upgrade and Code Upgrade to Microsoft Dynamics NAV 2013
2. In WinDiff, locate the changed marked with //CSD002.
a. Click View > Next Change (or press F8) until you see the
difference that is shown in figure CSD002.
FIGURE 3.2:CSD002
As you can see, in the Old Custom version a segment of code is commented. In
the Old Base version it is not. To determine whether this is a conflict and if this
change must be migrated to the New Custom version, talk to the Business
Consultant.
3. In WinDiff, find the difference that is marked with CSD001.
a. Click View Next Change (or press F8) to move to the next
conflict as shown in figure CSD001, or you can scroll down in
WinDiff until you see line 1201. This is an example of a field
named Description 3 that was added in the Current Custom
version. The line is in red, and there is no corresponding line in
yellow. If the field is still required in the New Custom version, you
must mark it as a conflict. It will have to be migrated to the New
Custom version.
FIGURE 3.3:CSD001
4. In WinDiff, insert a comment for this conflict.
a. Click Edit > Insert Comment to open the Insert Comment
window as shown in the WinDiff Insert Comment figure.
3 - 50 Microsoft Official Training Materials for Microsoft Dynamics
Your use of this content is subject to your current services agreement
Module 3: Code Upgrade
FIGURE 3.4:WINDIFF INSERT COMMENT
b. In the Comment field, type Migrate to New Custom version.
c. The comment is now added in WinDiff as shown in the WinDiff
Comment Added figure. Notice the comment in WinDiff is
marked with a green color.
FIGURE 3.5:WINDIFF COMMENT ADDED
Exercise 3: Correctly Identify the Conflicting Code
Exercise Scenario
In this exercise, Prakash will enter a comment in WinDiff for every detected
conflict and export the comments to a text file for analysis.
Task 1: Export the Comments from WinDiff
High Level Steps
1. Export the comments from WinDiff to a text file.
Detailed Steps
1. Export the comments from WinDiff to a text file.
a. In WinDiff, click File > Save Comments List.
b. The Choose file name to save comments to window opens.
c. In the File Name field, type X:Allfiles\Mod03\Labfiles\Lab B
\table_Item_Comments.txt.
d. Click Save and OK. The comments are now exported and saved
to the file that is named table_Item_Comments.txt.
Microsoft Official Training Materials for Microsoft Dynamics 3 - 51
Your use of this content is subject to your current services agreement
Data Upgrade and Code Upgrade to Microsoft Dynamics NAV 2013
Task 2: Open the comments file and verify the comments
High Level Steps
1. Open the comments file.
Detailed Steps
1. Open the comments file.
a. Browse to the folder X:Allfiles\Mod03\Labfiles\Lab B.
b. Open the file that is named table_Item_Comments.txt. The
information in the comments file will resemble the following.
==============================
File:.\table_item_5sp1.txt : .\table_item_2013.txt, Total comments:1
==============================
Comment #1, L1199 of left file<1395>
Reviewer comment:
Migrate to New Custom version
Source line:
{ 50000; ;Description 3 ;Text50 ;Description=CSD001 }
The comments file is now available as a source of information for the developer
who is responsible to customize objects in the New Custom version.
Exercise 4: Compare the OldBase and NewBase objects
Exercise Scenario
Prakash now has an indication about the difference between the OldBase and
OldCustom objects. Now he must compare the OldBase and NewBase objects to
determine whether the changes that were implemented by Microsoft in the new
base version conflict with the customizations that were made for the customer.
Task 1: Locate Code Conflicts
High Level Steps
1. Locate the objects on the Allfiles drive of the HyperV.
2. Start WinDiff.
3. Import the Objects to compare.
4. In WinDiff, locate the next difference.
3 - 52 Microsoft Official Training Materials for Microsoft Dynamics
Your use of this content is subject to your current services agreement
Module 3: Code Upgrade
Detailed Steps
1. Locate the objects on the Allfiles drive of the HyperV.
a. On the HyperV, locate the file that is named
X:Allfiles\Mod03\Labfiles\Lab B\OldBase\table_Item.txt and
X:Allfiles\Mod03\Labfiles\Lab B\NewBase\table_Item.txt.
2. Start WinDiff.
a. Click Start.
b. Type WinDiff in the Search programs and files text box, and
then click Enter. The WinDiff window opens.
3. Import the Objects to compare.
a. In WinDiff, click File > Compare Files. The Select First File
window opens.
b. Browse to the folder where you find the first file that is named
X:Allfiles\Mod03\Labfiles\Lab B\OldBase\table_Item.txt., and then
click Open. The file is imported and now the Select Second File
window opens.
c. Browse to the folder where you find the file that is named
X:Allfiles\Mod03\Labfiles\Lab B\NewBase\table_Item.txt., and
then click Open.
d. In the WinDiff application, select the first line and then click
Expand. WinDiff now displays the two files that have the
differences.
4. In WinDiff, locate the next difference.
a. Click View > Next Change (or press F8) to move to the conflict
that is shown in the Code Optimization figure (line 38). The
selected difference is an example of a code optimization that is
implemented in the New Base version. The FIND(-) function is
replaced with an ISEMPTY function. Because this is a code
optimization in the New Base version, it is not a conflict. If you
decide to keep the old functionality, then mark the change as a
conflict.
Microsoft Official Training Materials for Microsoft Dynamics 3 - 53
Your use of this content is subject to your current services agreement
Data Upgrade and Code Upgrade to Microsoft Dynamics NAV 2013
FIGURE 3.6:CODE OPTIMIZATION
Summary
The Code Upgrade phase of the upgrade project is the first phase that includes
actual development activities, upgrade of application modules, ISV solutions, and
customizations.
You can use the following means of code optimization to guarantee optimal
performance of the upgraded solution:
Use C/AL functions that are designed specifically for Microsoft SQL
Server.
Maintain indexes correctly.
Code upgrade testing is an important part of a successful solution upgrade. It
includes the following types of testing:
Code review
UI testing
Functional testing.
Use the TextFormatUpgrade2013 command-line tool to replace strings in code
and object properties that were appropriate for Microsoft Dynamics NAV 2009,
with strings that are appropriate for Microsoft Dynamics NAV 2013.
When you upgrade reports, determine which reports to upgrade. The following
reports follow the upgrade procedure:
Reports that have both Classic Report Layout and RDLC Layout
Classic Reports
Processing-Only Reports
3 - 54 Microsoft Official Training Materials for Microsoft Dynamics
Your use of this content is subject to your current services agreement
Module 3: Code Upgrade
Module Review
Test Your Knowledge
Test your knowledge with the following questions.
1. UI testing determines whether the application can be started and if its
interfaces are available.
( ) True
( ) False
2. What is the TextFormatUpgrade2013 tool?
( ) The TextFormatUpgrade2013 replace strings that were appropriate in
Microsoft Dynamics NAV 2009 with their substitutes in Microsoft
Dynamics NAV 2013.
( ) The TextFormatUpgrade2013 tool upgrade reports to RDLC 2008
format, and remove references from RDLC 2005.
( ) The TextFormatUpgrade2013 tool transforms code to support 3-tier
architecture.
( ) The TextFormatUpgrade2013 tool is not used during code upgrade.
3. Functional testing is performed after code review, UI testing is completed, and
all the reported bugs and defects are fixed, verified, and closed. Functional
testing at this point of the upgrade is intended to verify that upgraded code is
functioning as expected against basic processes.
( ) True
( ) False
4. Before you can upgrade a report it should first be compiled.
( ) True
( ) False
5. In Microsoft Dynamics NAV 2013, a report object can only contain an RDLC
layout and request page.
( ) True
( ) False
Microsoft Official Training Materials for Microsoft Dynamics 3 - 55
Your use of this content is subject to your current services agreement
Data Upgrade and Code Upgrade to Microsoft Dynamics NAV 2013
Test Your Knowledge Solutions
Module Review and Takeaways
1. UI testing determines whether the application can be started and if its
interfaces are available.
() True
( ) False
2. What is the TextFormatUpgrade2013 tool?
() The TextFormatUpgrade2013 replace strings that were appropriate in
Microsoft Dynamics NAV 2009 with their substitutes in Microsoft
Dynamics NAV 2013.
( ) The TextFormatUpgrade2013 tool upgrade reports to RDLC 2008
format, and remove references from RDLC 2005.
( ) The TextFormatUpgrade2013 tool transforms code to support 3-tier
architecture.
( ) The TextFormatUpgrade2013 tool is not used during code upgrade.
3. Functional testing is performed after code review, UI testing is completed, and
all the reported bugs and defects are fixed, verified, and closed. Functional
testing at this point of the upgrade is intended to verify that upgraded code is
functioning as expected against basic processes.
() True
( ) False
4. Before you can upgrade a report it should first be compiled.
() True
( ) False
5. In Microsoft Dynamics NAV 2013, a report object can only contain an RDLC
layout and request page.
() True
( ) False
3 - 56 Microsoft Official Training Materials for Microsoft Dynamics
Your use of this content is subject to your current services agreement
Potrebbero piacerti anche
- Shoe Dog: A Memoir by the Creator of NikeDa EverandShoe Dog: A Memoir by the Creator of NikeValutazione: 4.5 su 5 stelle4.5/5 (537)
- Musonius Rufus 12Documento1 paginaMusonius Rufus 12Wagz KagiriNessuna valutazione finora
- The Yellow House: A Memoir (2019 National Book Award Winner)Da EverandThe Yellow House: A Memoir (2019 National Book Award Winner)Valutazione: 4 su 5 stelle4/5 (98)
- Epigrams On ProgrammingDocumento4 pagineEpigrams On ProgrammingWagz KagiriNessuna valutazione finora
- The Subtle Art of Not Giving a F*ck: A Counterintuitive Approach to Living a Good LifeDa EverandThe Subtle Art of Not Giving a F*ck: A Counterintuitive Approach to Living a Good LifeValutazione: 4 su 5 stelle4/5 (5794)
- RandDocumento175 pagineRandWagz Kagiri100% (1)
- P E: A A C: Rinciples of ConomicsDocumento11 pagineP E: A A C: Rinciples of ConomicsWagz KagiriNessuna valutazione finora
- The Little Book of Hygge: Danish Secrets to Happy LivingDa EverandThe Little Book of Hygge: Danish Secrets to Happy LivingValutazione: 3.5 su 5 stelle3.5/5 (400)
- Introduction To Objectivism WTDocumento9 pagineIntroduction To Objectivism WTWagz KagiriNessuna valutazione finora
- Grit: The Power of Passion and PerseveranceDa EverandGrit: The Power of Passion and PerseveranceValutazione: 4 su 5 stelle4/5 (588)
- Austrian Economics and The Political Economy of Freedom: by Richard M. EbelingDocumento8 pagineAustrian Economics and The Political Economy of Freedom: by Richard M. EbelingWagz KagiriNessuna valutazione finora
- Elon Musk: Tesla, SpaceX, and the Quest for a Fantastic FutureDa EverandElon Musk: Tesla, SpaceX, and the Quest for a Fantastic FutureValutazione: 4.5 su 5 stelle4.5/5 (474)
- Innovation Information & The Poverty of NationsDocumento38 pagineInnovation Information & The Poverty of NationsWagz KagiriNessuna valutazione finora
- A Heartbreaking Work Of Staggering Genius: A Memoir Based on a True StoryDa EverandA Heartbreaking Work Of Staggering Genius: A Memoir Based on a True StoryValutazione: 3.5 su 5 stelle3.5/5 (231)
- Nav Technical Interview QuestionsDocumento45 pagineNav Technical Interview QuestionsWagz Kagiri25% (4)
- Hidden Figures: The American Dream and the Untold Story of the Black Women Mathematicians Who Helped Win the Space RaceDa EverandHidden Figures: The American Dream and the Untold Story of the Black Women Mathematicians Who Helped Win the Space RaceValutazione: 4 su 5 stelle4/5 (895)
- Ore Tha: by Hillary HolbrookDocumento5 pagineOre Tha: by Hillary HolbrookWagz KagiriNessuna valutazione finora
- Team of Rivals: The Political Genius of Abraham LincolnDa EverandTeam of Rivals: The Political Genius of Abraham LincolnValutazione: 4.5 su 5 stelle4.5/5 (234)
- Game Project Completed PDFDocumento113 pagineGame Project Completed PDFWagz KagiriNessuna valutazione finora
- Never Split the Difference: Negotiating As If Your Life Depended On ItDa EverandNever Split the Difference: Negotiating As If Your Life Depended On ItValutazione: 4.5 su 5 stelle4.5/5 (838)
- Austrian Economics in America: The Migration of A TraditionDocumento6 pagineAustrian Economics in America: The Migration of A TraditionWagz KagiriNessuna valutazione finora
- The Emperor of All Maladies: A Biography of CancerDa EverandThe Emperor of All Maladies: A Biography of CancerValutazione: 4.5 su 5 stelle4.5/5 (271)
- Betting To WinDocumento240 pagineBetting To WinWagz KagiriNessuna valutazione finora
- Devil in the Grove: Thurgood Marshall, the Groveland Boys, and the Dawn of a New AmericaDa EverandDevil in the Grove: Thurgood Marshall, the Groveland Boys, and the Dawn of a New AmericaValutazione: 4.5 su 5 stelle4.5/5 (266)
- Rs 20130503 Ms Learning TranscriptDocumento55 pagineRs 20130503 Ms Learning TranscriptWagz KagiriNessuna valutazione finora
- On Fire: The (Burning) Case for a Green New DealDa EverandOn Fire: The (Burning) Case for a Green New DealValutazione: 4 su 5 stelle4/5 (74)
- Tupac S Book Shelf All Eyez On Me Tupac PDFDocumento5 pagineTupac S Book Shelf All Eyez On Me Tupac PDFWagz KagiriNessuna valutazione finora
- APA Citation Method For ERLACS: Reference Citations in TextDocumento8 pagineAPA Citation Method For ERLACS: Reference Citations in Textdanny_alfaro_8Nessuna valutazione finora
- The Unwinding: An Inner History of the New AmericaDa EverandThe Unwinding: An Inner History of the New AmericaValutazione: 4 su 5 stelle4/5 (45)
- Property House Invests $1b in UAE Realty - TBW May 25 - Corporate FocusDocumento1 paginaProperty House Invests $1b in UAE Realty - TBW May 25 - Corporate FocusjiminabottleNessuna valutazione finora
- JCIPDocumento5 pagineJCIPdinesh.nayak.bbsrNessuna valutazione finora
- SRS Document Battle Royale Origins - V2Documento36 pagineSRS Document Battle Royale Origins - V2Talha SajjadNessuna valutazione finora
- The Hard Thing About Hard Things: Building a Business When There Are No Easy AnswersDa EverandThe Hard Thing About Hard Things: Building a Business When There Are No Easy AnswersValutazione: 4.5 su 5 stelle4.5/5 (345)
- Taxation Law 1Documento7 pagineTaxation Law 1jalefaye abapoNessuna valutazione finora
- Design and Optimization of A Medium Altitude Long Endurance UAV Wingbox StructureDocumento8 pagineDesign and Optimization of A Medium Altitude Long Endurance UAV Wingbox StructureamirNessuna valutazione finora
- The World Is Flat 3.0: A Brief History of the Twenty-first CenturyDa EverandThe World Is Flat 3.0: A Brief History of the Twenty-first CenturyValutazione: 3.5 su 5 stelle3.5/5 (2259)
- ASHRAE Elearning Course List - Order FormDocumento4 pagineASHRAE Elearning Course List - Order Formsaquib715Nessuna valutazione finora
- User ManualDocumento96 pagineUser ManualSherifNessuna valutazione finora
- Learning TheoryDocumento7 pagineLearning Theoryapi-568999633Nessuna valutazione finora
- Research Methods in Developmental PsychologyDocumento9 pagineResearch Methods in Developmental PsychologyHugoNessuna valutazione finora
- The Gifts of Imperfection: Let Go of Who You Think You're Supposed to Be and Embrace Who You AreDa EverandThe Gifts of Imperfection: Let Go of Who You Think You're Supposed to Be and Embrace Who You AreValutazione: 4 su 5 stelle4/5 (1090)
- Advantages Renewable Energy Resources Environmental Sciences EssayDocumento3 pagineAdvantages Renewable Energy Resources Environmental Sciences EssayCemerlang StudiNessuna valutazione finora
- Watch One Piece English SubDub Online Free On Zoro - ToDocumento1 paginaWatch One Piece English SubDub Online Free On Zoro - ToSadeusuNessuna valutazione finora
- Individual Daily Log and Accomplishment Report: Date and Actual Time Logs Actual AccomplishmentsDocumento3 pagineIndividual Daily Log and Accomplishment Report: Date and Actual Time Logs Actual AccomplishmentsMarian SalazarNessuna valutazione finora
- Reading Stressful Jobs 1 4Documento4 pagineReading Stressful Jobs 1 4Ivana C. AgudoNessuna valutazione finora
- The Sympathizer: A Novel (Pulitzer Prize for Fiction)Da EverandThe Sympathizer: A Novel (Pulitzer Prize for Fiction)Valutazione: 4.5 su 5 stelle4.5/5 (121)
- Hydraulics and PneumaticsDocumento6 pagineHydraulics and PneumaticsRyo TevezNessuna valutazione finora
- Lecture 12 Health Management Information SystemDocumento14 pagineLecture 12 Health Management Information SystemKamran SheikhNessuna valutazione finora
- Shift in Business Strategy of 10 Minute School - B2B To B2CDocumento40 pagineShift in Business Strategy of 10 Minute School - B2B To B2CSadiaNessuna valutazione finora
- Shaker ScreenDocumento2 pagineShaker ScreenRiaz EbrahimNessuna valutazione finora
- Astm D2000 PDFDocumento38 pagineAstm D2000 PDFMariano Emir Garcia OdriozolaNessuna valutazione finora
- Nature of Science-Worksheet - The Amoeba Sisters HWDocumento2 pagineNature of Science-Worksheet - The Amoeba Sisters HWTiara Daniel25% (4)
- B0187 B0187M-16Documento9 pagineB0187 B0187M-16Bryan Mesala Rhodas GarciaNessuna valutazione finora
- Garments Costing Sheet of LADIES Skinny DenimsDocumento1 paginaGarments Costing Sheet of LADIES Skinny DenimsDebopriya SahaNessuna valutazione finora
- Inspection Report For Apartment Building at 1080 93rd St. in Bay Harbor IslandsDocumento13 pagineInspection Report For Apartment Building at 1080 93rd St. in Bay Harbor IslandsAmanda RojasNessuna valutazione finora
- Reproduction in PlantsDocumento12 pagineReproduction in PlantsAnand Philip PrasadNessuna valutazione finora
- Her Body and Other Parties: StoriesDa EverandHer Body and Other Parties: StoriesValutazione: 4 su 5 stelle4/5 (821)
- Check e Bae PDFDocumento28 pagineCheck e Bae PDFjogoram219Nessuna valutazione finora
- Waswere Going To Waswere Supposed ToDocumento2 pagineWaswere Going To Waswere Supposed ToMilena MilacicNessuna valutazione finora
- Generator ControllerDocumento21 pagineGenerator ControllerBrianHazeNessuna valutazione finora
- Level Swiches Data SheetDocumento4 pagineLevel Swiches Data SheetROGELIO QUIJANONessuna valutazione finora
- Angelo (Patrick) Complaint PDFDocumento2 pagineAngelo (Patrick) Complaint PDFPatLohmannNessuna valutazione finora
- Islamiyat ProjectDocumento21 pagineIslamiyat ProjectSubhan Khan NiaziNessuna valutazione finora
- Optimizing DAX: Improving DAX performance in Microsoft Power BI and Analysis ServicesDa EverandOptimizing DAX: Improving DAX performance in Microsoft Power BI and Analysis ServicesNessuna valutazione finora