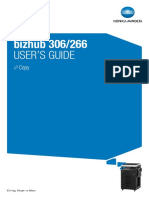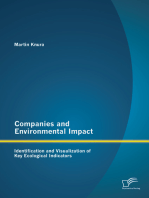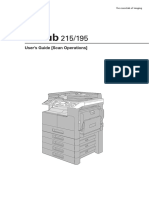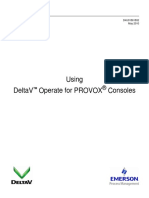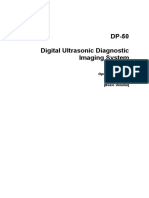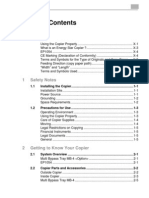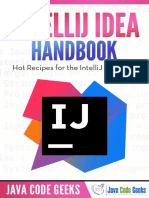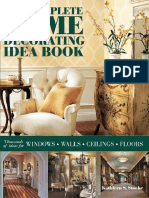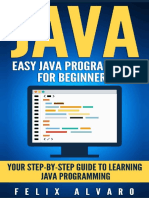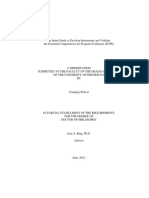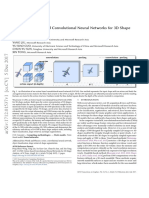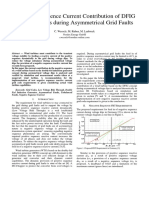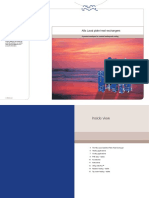Documenti di Didattica
Documenti di Professioni
Documenti di Cultura
User's Guide (Enlarge Display Operations) : Downloaded From Manuals Search Engine
Caricato da
Radovan JaicTitolo originale
Copyright
Formati disponibili
Condividi questo documento
Condividi o incorpora il documento
Hai trovato utile questo documento?
Questo contenuto è inappropriato?
Segnala questo documentoCopyright:
Formati disponibili
User's Guide (Enlarge Display Operations) : Downloaded From Manuals Search Engine
Caricato da
Radovan JaicCopyright:
Formati disponibili
Users Guide [Enlarge Display Operations]
Downloaded from www.Manualslib.com manuals search engine
Table of contents
1 Introduction
1.1 Welcome .......................................................................................................................................... 1-2
1.1.1 User's guides ..................................................................................................................................... 1-2
1.1.2 User's Guide ...................................................................................................................................... 1-3
1.2 Conventions used in this manual .................................................................................................. 1-4
1.2.1 Symbols used in this manual ............................................................................................................. 1-4
To use this machine safely................................................................................................................. 1-4
Procedural instruction........................................................................................................................ 1-4
Key symbols....................................................................................................................................... 1-5
1.2.2 Original and paper indications ........................................................................................................... 1-5
Original and paper sizes .................................................................................................................... 1-5
Original and paper indications ........................................................................................................... 1-5
2 Before use
2.1 Control Panel and functions .......................................................................................................... 2-2
Adjusting the angle of the Control Panel ........................................................................................... 2-4
Touch Panel operation....................................................................................................................... 2-5
2.1.1 Start, Stop, Reset............................................................................................................................... 2-5
Start ................................................................................................................................................... 2-5
Stop.................................................................................................................................................... 2-5
Reset .................................................................................................................................................. 2-5
2.1.2 Copy and Fax/Scan ........................................................................................................................... 2-5
Copy................................................................................................................................................... 2-5
Fax/Scan ............................................................................................................................................ 2-6
2.1.3 Utility/Counter .................................................................................................................................... 2-6
[Default Enlarge Display Settings]...................................................................................................... 2-7
2.1.4 Mode Memory.................................................................................................................................... 2-7
2.1.5 Accessibility ....................................................................................................................................... 2-8
2.1.6 Enlarge Display ................................................................................................................................ 2-10
Icon .................................................................................................................................................. 2-10
2.1.7 Access ............................................................................................................................................. 2-10
How to log in when the authentication settings are configured ...................................................... 2-10
2.1.8 C (Clear) ........................................................................................................................................... 2-11
2.1.9 Proof Copy....................................................................................................................................... 2-12
2.2 Loading originals........................................................................................................................... 2-13
Loading the original into the ADF .................................................................................................... 2-13
Placing the original on the Original Glass ........................................................................................ 2-13
3 How to use Copy mode
3.1 General copy operation .................................................................................................................. 3-2
3.2 [Basic] .............................................................................................................................................. 3-4
3.2.1 [Density] ............................................................................................................................................. 3-4
3.2.2 [Paper]................................................................................................................................................ 3-6
3.2.3 [Zoom] ................................................................................................................................................ 3-7
3.2.4 [Duplex/Combine] .............................................................................................................................. 3-8
3.2.5 [Finishing] ......................................................................................................................................... 3-10
3.2.6 [Auto Rotate OFF] ............................................................................................................................ 3-12
3.3 [Original Setting] ........................................................................................................................... 3-13
3.3.1 [Binding Position]/[Original Binding Pos.](Binding Position) ............................................................ 3-13
3.3.2 [Original Type] .................................................................................................................................. 3-14
3.3.3 [Original Direction]............................................................................................................................ 3-15
bizhub 423/363/283/223 Contents-1
Downloaded from www.Manualslib.com manuals search engine
3.3.4 [Mixed Original] ................................................................................................................................ 3-16
3.3.5 [Z-Folded Original] ........................................................................................................................... 3-17
4 How to use Fax/Scan mode
4.1 General fax/scan operation............................................................................................................ 4-2
4.2 Configuring destinations ................................................................................................................ 4-4
Transmission options......................................................................................................................... 4-4
Configuring the destinations .............................................................................................................. 4-4
4.2.1 [Address Book]................................................................................................................................... 4-5
4.2.2 [Job History] ....................................................................................................................................... 4-6
4.2.3 [Address Search]................................................................................................................................ 4-7
4.2.4 [Fax Number]...................................................................................................................................... 4-8
4.3 [Scan Settings] ................................................................................................................................ 4-9
4.3.1 [Simplex/Duplex] ................................................................................................................................ 4-9
4.3.2 [Original Type] .................................................................................................................................. 4-10
4.3.3 [Resolution] ...................................................................................................................................... 4-11
4.3.4 [Density] ........................................................................................................................................... 4-12
4.3.5 [File Type]......................................................................................................................................... 4-12
4.3.6 [Color]............................................................................................................................................... 4-13
4.3.7 [Scan Size] ....................................................................................................................................... 4-13
4.3.8 [Background Removal]..................................................................................................................... 4-14
4.3.9 [Original Settings]............................................................................................................................. 4-15
[Original Direction]............................................................................................................................ 4-15
[Binding Position] ............................................................................................................................. 4-16
4.4 [Destination Settings] ................................................................................................................... 4-17
5 Index
5.1 Index by item ................................................................................................................................... 5-2
5.2 Index by button................................................................................................................................ 5-3
bizhub 423/363/283/223 Contents-2
Downloaded from www.Manualslib.com manuals search engine
1 Introduction
Downloaded from www.Manualslib.com manuals search engine
1.1 Welcome
1
1 Introduction
1.1 Welcome
Thank you for purchasing this machine.
This User's Guide describes the functions, operating instructions, precautions for correct operation, and sim-
ple troubleshooting guidelines of this machine. In order to obtain maximum performance from this product
and use it effectively, please read this User's Guide as necessary.
1.1.1 User's guides
Printed manual Overview
[Quick Guide Copy/Print/Fax/Scan/Box Opera- This manual describes operating procedures and the
tions] functions that are most frequently used in order to en-
able you to begin using this machine immediately.
This manual also contains notes and precautions that
should be followed to ensure safe usage of this ma-
chine.
Please be sure to read this manual before using this
machine.
User's guide CD manuals Overview
[User's Guide Copy Operations] This manual describes details on copy mode opera-
tions and the settings of this machine.
Specifications of originals and copy paper
Copy function
Maintaining this machine
Troubleshooting
[User's Guide Enlarge Display Operations] This manual describes details on operating proce-
dures of the enlarge display mode.
Copy function
Scanning function
G3 fax function
Network fax function
[User's Guide Print Operations] This manual describes details on printer functions.
Printer function
Setting the printer driver
[User's Guide Box Operations] This manual describes details on user box functions.
Saving data in user boxes
Retrieving data from user boxes
Transferring and printing data from user boxes
[User's Guide Network Scan/Fax/Network Fax This manual describes details on transmitting
Operations] scanned data.
E-mail TX, FTP TX, SMB TX, Save in User Box,
WebDAV TX, Web Services
G3 fax
IP Address Fax, Internet Fax
[User's Guide Fax Driver Operations] This manual describes details on the fax driver func-
tion that transmits faxes directly from a computer.
PC-FAX
[User's Guide Network Administrator] This manual describes details on setting methods for
each function using the network connection.
Network settings
Settings using PageScope Web Connection
bizhub 423/363/283/223 1-2
Downloaded from www.Manualslib.com manuals search engine
1.1 Welcome
1
User's guide CD manuals Overview
[User's Guide Advanced Function Operations] This manual describes details on functions that be-
come available by registering the optional license kit
and by connecting to an application.
Web browser function
Image panel
PDF Processing Function
Searchable PDF
My panel and My address functions
[Trademarks/Copyrights] This manual describes details on trademarks and
copyrights.
Trademarks and copyrights
1.1.2 User's Guide
This User's Guide is intended for users ranging from those using this machine for the first time to administra-
tors.
It describes basic operations, functions that enable more convenient operations, maintenance procedures,
simple troubleshooting operations, and various setting methods of this machine.
Note that basic technical knowledge about the product is required to enable users to perform maintenance
work or troubleshooting operations. Limit your maintenance and troubleshooting operations to the areas ex-
plained in this manual.
Should you experience any problems, please contact our service representative.
bizhub 423/363/283/223 1-3
Downloaded from www.Manualslib.com manuals search engine
1.2 Conventions used in this manual
1
1.2 Conventions used in this manual
1.2.1 Symbols used in this manual
Symbols are used in this manual to express various types of information.
The following describes each symbol related to correct and safe usage of this machine.
To use this machine safely
7 WARNING
- This symbol indicates that a failure to heed the instructions may lead to death or serious injury.
7 CAUTION
- This symbol indicates that negligence of the instructions may lead to mishandling that may cause injury
or property damage.
NOTICE
This symbol indicates a risk that may result in damage to this machine or documents.
Follow the instructions to avoid property damage.
Procedural instruction
0 This check mark indicates an option that is required in order to use conditions or functions that are pre-
requisite for a procedure.
1 This format number "1" represents the first step.
2 This format number represents the order of serial steps.
% This symbol indicates a supplementary explanation of a pro- The operation proce-
cedural instruction.
dures are described
using illustrations.
% This symbol indicates transition of the Control Panel to access a desired menu item.
This symbol indicates a desired page.
bizhub 423/363/283/223 1-4
Downloaded from www.Manualslib.com manuals search engine
1.2 Conventions used in this manual
1
d Reference
This symbol indicates a reference.
View the reference as required.
Key symbols
[]
Key names on the Touch Panel or computer screen, or a name of user's guide are indicated by these brack-
ets.
Bold text
Key names, part names, product names and option names on the Control Panel are indicated in bold text.
1.2.2 Original and paper indications
Original and paper sizes
The following explains the indication for originals and paper described
in this manual.
When indicating the original or paper size, the Y side represents the
width and the X side the length.
Original and paper indications
w indicates the paper size with the length (X) being longer than the
width (Y).
v indicates the paper size with the length (X) being shorter than the
width (Y).
bizhub 423/363/283/223 1-5
Downloaded from www.Manualslib.com manuals search engine
2 Before use
Downloaded from www.Manualslib.com manuals search engine
2.1 Control Panel and functions
2
2 Before use
This section describes information you should be aware of before using this machine.
2.1 Control Panel and functions
Configuration settings of this machine are made with either the Touch Panel or the hard keys in the Control
Panel. This section describes the configuration and operations in the enlarge display mode that are made
using the hard keys in the Control Panel. For details on configuration using the Touch Panel, refer to "3 How
to use Copy mode" and "4 How to use Fax/Scan mode".
d Reference
For details on the name and function of each component in the Control Panel, refer to the [User's Guide
Copy Operations] and the [User's Guide Network Scan/Fax/Network Fax Operations].
2
3
4
22
21 5
20 6
19
7
18
17 8
16 9
15
14 13 12 11 10
Overview Reference
1 Touch Panel Various screens and messages are dis- "3 How to use
played. You can configure various settings Copy mode",
by directly pressing the Touch Panel. "4 How to use
Fax/Scan
mode"
2 Power Indicator Lights up in blue when the machine is turned -
on with the Main Power Switch.
3 Sub Power Switch Press this switch to turn on/off machine op- -
erations. When turned off, the machine en-
ters an energy conservation state.
bizhub 423/363/283/223 2-2
Downloaded from www.Manualslib.com manuals search engine
2.1 Control Panel and functions
2
Overview Reference
4 Power Save Press this key to enter Power Save mode. -
While the machine is in Power Save mode,
the indicator on the Power Save key lights
up in green and the Touch Panel goes off.
To exit from Power Save mode, press the
Power Save key again.
5 Mode Memory Press this key to recall registered fax/scan p. 2-7
settings.
6 Utility/Counter Press this key to display the Utility screen p. 2-6
and the Meter Count screen.
7 Reset Press this key to reset all settings (except p. 2-5
programmed settings) entered using the
Control Panel and Touch Panel.
8 Interrupt This key is not used in the enlarge display -
mode.
9 Stop Pressing this key while copying, scanning or p. 2-5
printing temporarily stops the operation.
10 Proof Copy Press this key to print a single proof copy to p. 2-12
be checked before printing a large number
of copies.
11 Start Press to start the copy, scan or fax opera- p. 2-5
tion.
12 Data Indicator Flashes in blue while a print job is being re- -
ceived. Lights up in blue when a print job is
queued to be printed or while it is being
printed. The indicator lights up in blue when
there is saved fax data or unprinted fax data.
13 C (clear) Press this key to clear a value (such as the p. 2-11
number of copies and a zoom ratio) entered
using the Keypad.
14 Keypad Use the keypad to enter the number of cop- -
ies, zoom ratio, and a fax number.
15 Guidance This key is not used in the enlarge display -
mode.
16 Enlarge Display Press this key to switch between the en- p. 2-10
larged display screen and the standard size
screen. If you use PageScope Authentica-
tion Manager for authentication, the En-
large Display screen is not available.
17 Accessibility Press this key to display the screen for con- p. 2-8
figuring settings for user accessibility func-
tion.
18 Access If user authentication or account track is en- p. 2-10
abled, press this key after entering the user
name and password (for user authentication)
or the account name and password (for ac-
count track) in order to use this machine.
19 Brightness dial Allows you to adjust the brightness of the -
Touch Panel.
20 User Box This key is not used in the enlarge display -
mode.
21 Fax/Scan Enters Fax/Scan mode. While the machine is p. 2-6
in Fax/Scan mode, the indicator on the
Fax/Scan key lights up in green.
22 Copy Press this key to enter Copy mode. (As a de- p. 2-5
fault, the machine is in Copy mode.) While
the machine is in Copy mode, the indicator
on the Copy key lights up in green.
bizhub 423/363/283/223 2-3
Downloaded from www.Manualslib.com manuals search engine
2.1 Control Panel and functions
2
Adjusting the angle of the Control Panel
You can adjust the angle of the Control Panel of this machine to four different levels. You can also tilt the
control pane to the left.
Set it to your desired position.
NOTICE
Do not adjust the Touch Panel in the horizontal direction while directly
holding the Control Panel.
% Pull the Control Panel Release Lever toward you, and then slow-
ly move the Control Panel up or down.
% To tilt the Control Panel, hold the bottom of the Control Pan-
el, and then adjust the panel in the horizontal direction.
bizhub 423/363/283/223 2-4
Downloaded from www.Manualslib.com manuals search engine
2.1 Control Panel and functions
2
Touch Panel operation
Lightly press the button displayed in the Touch Panel with your finger or a Stylus Pen to select the displayed
function.
NOTICE
Do not apply excessive pressure on the Touch Panel. Such impact may leave a flaw on the panel, inviting
damage to the Touch Panel. Never forcibly push down on the Touch Panel, and never use a hard or pointed
object to make a selection in it.
2.1.1 Start, Stop, Reset
Start
% Press the Start key.
A copy, scan or fax operation starts. Also, pressing this key restarts a stopped job.
% When this machine is ready to begin a process, the indicator on the Start key lights up in blue.
If the indicator on the Start key lights up in orange, the operation cannot begin. Check the screen
for any warnings or other messages.
Stop
% To temporarily stop the copy, scan, or print operation, press the Stop key.
The operation temporarily stops.
% To resume a temporarily stopped job, press the Start key.
% To delete a temporarily stopped job, select a job in the Stopped Jobs screen, and then press [De-
lete].
Reset
% Press the Reset key.
The screen returns to the default settings, and the basic settings screen appears.
% The settings entered in the Control Panel and Touch Panel are canceled. The registered settings
are not erased.
2.1.2 Copy and Fax/Scan
Select a function according to your desired operation. The indicator on the selected function key lights up in
green.
Copy
% Press the Copy key to enter Copy mode.
The basic settings screen for Copy mode appears.
bizhub 423/363/283/223 2-5
Downloaded from www.Manualslib.com manuals search engine
2.1 Control Panel and functions
2
Fax/Scan
% Press the Fax/Scan key to enter Fax/scan mode.
The basic settings screen for Fax/Scan mode appears.
2.1.3 Utility/Counter
Press the Utility/Counter key to display the Utility screen, which allows you to configure or check the usage
status of this machine.
You can configure the default enlarge display settings in [User Settings].
bizhub 423/363/283/223 2-6
Downloaded from www.Manualslib.com manuals search engine
2.1 Control Panel and functions
2
[Default Enlarge Display Settings]
The default settings for Copy mode or Fax/Scan mode can be configured.
0 Display the enlarged display screen of the mode to be configured, and configure the settings in ad-
vance.
% Display the enlarged display screen of the mode to be configured, and then press the Utility/Counter
[User Settings] [Copier Settings] or [Scan/Fax Settings] [Default Enlarge Display Settings] to
apply the settings.
<In case of [Copier Settings]>
Settings
[Default Enlarge Display [Current Setting] The settings configured before pressing the Util-
Settings] ity/Counter key are registered as the default set-
tings for Copy or Fax/Scan mode.
[Factory Default] The factory default settings are registered as the
default settings for Copy or Fax/Scan mode.
d Reference
You can also configure the default enlarge display settings in the Accessibility screen. For details, refer to
page 2-8.
2.1.4 Mode Memory
Display the Fax/Scan screen, and then press the Mode Memory key to recall a fax/scan program in which
destination and scan settings are collectively registered. This is convenient for frequently sending data under
the same conditions.
0 You must register programmed settings using the standard screen in advance.
0 For details on registering programs, refer to [User's Guide Network Scan/Fax/Network Fax Operations].
% Display the Fax/Scan screen, and then press the Mode Memory key.
bizhub 423/363/283/223 2-7
Downloaded from www.Manualslib.com manuals search engine
2.1 Control Panel and functions
2
Settings
[Recall Scan/Fax Program] Select the desired program. Only one program can be selected.
[Page List] Select the page to be displayed.
[Previous Page] Press either of the two buttons to move to the previous or next page.
[Next Page]
[Main Screen] Press this button to return to the basic settings screen with the changed
settings applied.
d Reference
An address can be added to the selected program. For details on adding an address, refer to page 4-4.
2.1.5 Accessibility
To configure the Control Panel settings or adjust the Touch Panel, press the Accessibility key.
% Press the Accessibility key.
bizhub 423/363/283/223 2-8
Downloaded from www.Manualslib.com manuals search engine
2.1 Control Panel and functions
2
Settings
[Touch Panel Adjustment] If no normal reaction is returned after pressing a key on the Touch Panel,
the key display position on the Touch Panel may not be correctly aligned
with the actual position of the touch sensor.
Adjust the display position of the Touch Panel.
The touch sensors are not aligned in the touch panel if pressing [Touch
Panel Adjustment] does not activate any action. Press the 1 key on the
Keypad.
Press the four check point buttons [+] on the touch panel adjustment
screen while listening on a buzzer sound each time. When the checking
by pressing the check point buttons is completed successfully, the in-
dicator on the Start key lights up in blue. Press the Start key.
The check point buttons [+] can be pressed in any order.
To perform adjustment again, press the C (Clear) key, and then press
the four check point buttons [+] again.
To cancel the Touch Panel adjustment process, press the Stop or Re-
set key.
If the touch panel cannot be adjusted, contact your service represent-
ative.
[Key Repeat Start/Interval The time interval of continuous operation can be specified when a button
Time] in the Touch Panel is kept pressed in the enlarged display screen.
[Time To Start] defines the time before a continuous operation starts when
a button is kept pressed. [Interval] defines the time interval of a continuous
operation when a button is kept pressed for a prolonged time.
Press the corresponding button in the Touch Panel, or press the 2 key on
the Keypad.
[System Auto Reset Confir- Configure this setting to display the screen that allows you to select either
mation] to continue the operation without exiting the enlarge display mode or to
exit the enlarge display mode and return to the basic settings screen when
the system auto reset operation is invoked in the enlarged display.
Press the corresponding button in the Touch Panel, or press the 3 key on
the Keypad. To display a confirmation screen, select the length of time that
the message is to be displayed.
[Auto Reset Confirmation] Configure this setting to display the screen that allows you to select either
to continue the operation without resetting the current settings or to reset
the settings when the automatic reset operation is invoked in the enlarge
display mode to reset the setting to the default.
Press the corresponding button in the Touch Panel, or press the 4 key on
the Keypad. To display a selection screen, select the length of time that
the message is to be displayed.
[Enlarge Display Mode When you press the Enlarge Display key to switch the screen to the en-
Confirmation] larged display mode, those settings that cannot be configured in the en-
larged display screen will be canceled. Configure this setting to display the
screen that allows you to select either canceling those settings to enter the
enlarge display mode or continuing the operation without entering the en-
larged display mode.
Press the corresponding button in the Touch Panel, or press the 5 key on
the Keypad.
[Message Display Time] For details, refer to [User's Guide Copy Operations].
[Sound Setting] For details, refer to [User's Guide Copy Operations].
[Default Enlarge Display Change the default settings of the enlarge display.
Settings] Configure the default settings in the enlarged display screen, and then
press the corresponding button in the Touch Panel, or press the 3 key on
the Keypad in page [2/2]. Select a function, and select either [Factory De-
fault] or [Current Setting].
[Default Enlarge Display Settings] can be configured by pressing the
Accessibility key when the enlarged display screen is displayed.
Only the function displayed on the screen immediately before the Ac-
cessibility key is pressed can be selected.
You can also change the default settings in User Settings. For details,
refer to page 2-7.
d Reference
To return to the basic settings screen, press the Accessibility, [Close], or Reset key.
bizhub 423/363/283/223 2-9
Downloaded from www.Manualslib.com manuals search engine
2.1 Control Panel and functions
2
2.1.6 Enlarge Display
Pressing the Enlarge Display key switches the Touch Panel display to the enlarged display screen with large
characters.
% Press the Enlarge Display key.
The enlarged display screen appears.
% When you switch the screen from the standard size to the enlarged display while configuring set-
tings, those settings that cannot be configured in the enlarge display mode will be canceled.
% To return to the standard size screen, press the Enlarge Display key again.
Icon
The following icons are displayed in the enlarge display mode.
Appears when a message related to a print error is received. Press the icon
to display the message, and then correct the error.
Press this icon to enlarge the message currently displayed.
Appears when there is a message indicating that consumables must be re-
placed or the machine requires maintenance. Press this icon to display the
message, and then perform the replacement or maintenance procedure.
2.1.7 Access
Access to this machine can be managed for each user or account. If user authentication is configured with
Administrator Settings, it is possible to log in to and log out from the machine by pressing the Access key.
For the necessary settings to log in to the machine, contact your administrator of this machine.
How to log in when the authentication settings are configured
0 The login screen that appears differs depending on the authentication settings configured on the ma-
chine.
0 Alternately, the optional authentication unit can be used for logging in to the machine. For details, refer
to [User's Guide Copy Operations].
% Configure the necessary settings for logging in to the machine, and then press the Access key.
The basic settings screen appears.
<User Authentication>
bizhub 423/363/283/223 2-10
Downloaded from www.Manualslib.com manuals search engine
2.1 Control Panel and functions
2
<Account Track>
Settings
User Authentication Authentication is performed when a user logs in to this machine, allowing
this machine to be used only by a specific registered user.
[User Name] Enter the user name.
[User Name List] Press this button to display the list of user names
and select a user name from the list.
[Password] Enter the user password.
[Server Name] The list of registered servers is displayed, and the
desired server name can be selected from the list.
[Public User Access] Press this button to log in to this machine without
authentication. Unregistered users can also use
this machine.
[Login] To log in to this machine, you can press [Login] in-
stead of the Access key.
Account Track Authentication is performed when a user logs in to this machine, allowing
this machine to be used only by users of a specific registered account.
[Account Name] Enter the account name.
[Password] Enter the account password.
[Login] To log in to this machine, you can press [Login] in-
stead of the Access key.
Reference
- To log out from the machine, press the Access key.
- For details on the authentication setting, refer to the [User's Guide Copy Operations].
- If [Password Only] has been selected for Account Track Input Method, only [Password] appears in the
Authentication screen. If the password consists of numbers only, enter it using the Keypad without dis-
playing the keyboard screen, and then press the Access key or [Login] to log in to this machine.
2.1.8 C (Clear)
Pressing the C key cancels the value entered using the Keypad.
% Press the C key.
The value currently displayed in the Touch Panel is cleared. A new value can be entered.
bizhub 423/363/283/223 2-11
Downloaded from www.Manualslib.com manuals search engine
2.1 Control Panel and functions
2
2.1.9 Proof Copy
Pressing the Proof Copy key allows you to print a single proof copy and check it before printing a large
number of copies. This prevents copy errors from occurring.
0 This proof copy function is available only when you specify multiple sets of copies.
1 Load the original.
2 Press the Proof Copy key.
The original is scanned and a single proof copy is printed.
% If the original is placed on the Original Glass, pressing [Finish] the Start key outputs one copy.
3 Check the proof copy.
% To change the copy settings, press either the C key or the Reset key, and configure the settings
again.
% To print the remaining number of copies, press [Print].
% If the system reset or auto reset function starts operating while proofing a copy, the job being
proofed is registered as a stored job. For details on printing a stored job, refer to [User's Guide Copy
Operations].
bizhub 423/363/283/223 2-12
Downloaded from www.Manualslib.com manuals search engine
2.2 Loading originals
2
2.2 Loading originals
Place the original in the ADF or on the Original Glass. Select the optimal position for setting the original ac-
cording to the type of the original to be copied.
- By using the ADF, a multi-page original can be fed automatically one page at a time. The ADF can also
be used to automatically scan 2-sided originals.
- When you are using the Original Glass, place the original directly on the Original Glass to scan. This
method is suited for originals in the form of a book and the like that cannot be fed through the ADF.
Loading the original into the ADF
1 Slide the Lateral Guide to fit the size of the original.
2 Load the original face up in the Original Tray and arrange accord-
ing to the scanning order.
% Place the original pages so that the top of the original is to-
ward the back side of the machine.
% Do not stack originals exceeding the , mark.
% If the original is loaded in any orientation other than with the
top of the original toward the back of the machine, be sure to
select the original orientation.
3 Slide the adjustable Lateral Guide against the edges of the orig-
inal.
Placing the original on the Original Glass
1 Lift open the ADF or the Original Cover 20 or more degrees.
% Unless you lift the ADF more than 20 degrees to open it, the correct original size may not be detect-
ed.
2 Place the original face down on the Original Glass.
% Place the original pages so that the top of the original is to-
ward the back or the left side of the machine.
% Align the original with the mark in the back-left corner of the
Original Scale.
% For transparent or translucent originals, place a blank sheet of
paper of the same size as the original over the original.
3 Close the ADF or Original Cover.
d Reference
For details on originals that cannot be placed on the original glass or loaded into the ADF, refer to the [User's
Guide Copy Operations].
bizhub 423/363/283/223 2-13
Downloaded from www.Manualslib.com manuals search engine
3 How to use Copy mode
Downloaded from www.Manualslib.com manuals search engine
3.1 General copy operation
3
3 How to use Copy mode
This section describes the basic copy operations in the enlarge display mode.
d Reference
For details on the copy operation, refer to the [User's Guide Copy Operations].
3.1 General copy operation
The following describes the general operation for making copies.
1 Press the Copy key, and then the Enlarge Display key on the Control Panel.
The enlarged display screen for Copy mode appears.
2 Load the original.
For details, refer to page 2-13.
3 Configure the desired copy settings.
% For details on the Basic tab, refer to page 3-4.
% For details on Original Setting, refer to page 3-13.
4 Using the Keypad, enter the desired number of copies.
% If the number of copies was incorrectly entered, press the C
(clear) key in the keypad, and then enter the correct number of
copies.
bizhub 423/363/283/223 3-2
Downloaded from www.Manualslib.com manuals search engine
3.1 General copy operation
3
5 Press the Start key.
The original is scanned and copied.
% To temporarily stop the copy operation, press the Stop key.
% If [Ready to accept another job.] appears while printing a job,
you can scan the next original.
Reference
- Some settings cannot be combined with each other. If they are combined improperly, the settings will
be given priorities in either of the two ways described below.
The setting configured last is given priority. (The setting configured first is canceled.)
The setting configured first is given priority. (A warning message appears.)
- In User Settings, you can select to display [Next Copy Job]. For details, refer to [User's Guide Copy
Operations].
- If an original with copy guard patterns embedded is scanned, the copy operation is stopped and the
job is discarded.
- If an original with a password embedded by the password copy function is scanned, the copy operation
starts after you enter the password.
- If multiple originals with different passwords are scanned at the same time, you will need to enter a
password for each original.
bizhub 423/363/283/223 3-3
Downloaded from www.Manualslib.com manuals search engine
3.2 [Basic]
3
3.2 [Basic]
Overview Refer-
ence
[Density/Background] Press this button to adjust the density of the copy or back- p. 3-4
ground according to the original condition.
[Paper] Press this button to configure the paper type and paper tray p. 3-6
for making copies.
[Zoom] Press this button to select the zoom ratio of the image to be p. 3-7
copied.
[Duplex/ Combine] Press this button to configure the double-sided copy and p. 3-8
combined copy settings.
[Finishing] Press this button to select the settings for sorting and the p. 3-10
finishing state of copies.
[Auto Rotate OFF] Select this item to copy the original according to the paper p. 3-12
orientation without rotating the image.
3.2.1 [Density]
Adjust the copy density according to the original condition. You can adjust the density of the background
area for originals with colored background (newsprints, recycle paper, etc.) or originals on thin paper showing
text or images from the back.
% Press [Basic] [Density/Background].
Settings
[Light] Each time this button is pressed, the density is lightened by one level.
[Standard] Press this button to select the center setting (default setting).
[Dark] Each time this button is pressed, the density is darkened by one level.
bizhub 423/363/283/223 3-4
Downloaded from www.Manualslib.com manuals search engine
3.2 [Basic]
3
Settings
[Background Removal] [Bleed Removal] Select this setting to remove background prints of
the original. Normally, select [Bleed Removal].
[Paper Discolora- If the original to be scanned has a colored back-
tion Adj] ground, adjust the background with this button to re-
move it before copying.
[Background Re- [Light] Each time this button is pressed, the
moval Level] background density is lightened by one
level.
[Stand- Press this button to select the third level
ard] from the right (default).
[Dark] Each time this button is pressed, the
background density is darkened by one
level.
[Auto] The background density is detected au-
tomatically and adjusted to the optimal
level.
You can specify [Auto] for [Background
Removal Level] only when [Standard] is
selected for the density. Even if [Auto] is
specified for [Background Removal Lev-
el], [Auto] is canceled for [Background
Removal Level] if the density is selected
to other than [Standard].
[Main Screen] Press this button to return to the basic settings screen with the changed
settings applied.
bizhub 423/363/283/223 3-5
Downloaded from www.Manualslib.com manuals search engine
3.2 [Basic]
3
3.2.2 [Paper]
Select the paper type and size to be printed or change the paper size and paper type settings configured for
each paper tray.
0 The auto zoom setting and the auto paper setting cannot both be selected at the same time.
0 Be sure to specify the paper type when special paper is loaded into a paper tray.
0 If the paper size or type is not correctly specified, a paper jam may occur or image quality may deteri-
orate.
% Press [Basic] [Paper].
Settings
[Auto] The paper size is automatically selected according to the original size.
Trays [1] - [4] Select the corresponding try button to manually select the desired paper.
The paper tray that is displayed varies depending on the installed op-
# (Bypass Tray) tions.
[Change Settings] Press this button to specify the paper type and size for the selected paper
tray.
[Paper Type] Specify the paper type for the selected paper
tray. There are limits on the types of paper that
can be loaded in a paper tray.
A paper tray with the [Single Side Only] setting
selected is given priority when the single-side
printing is specified.
[Duplex 2nd Side] (only for Bypass Tray): Se-
lect this setting in combination with the paper
type to print on paper with data printed on one
side.
[Paper Size] Specify the paper size for the selected paper tray.
[Auto Detect]: Automatically detects the paper
size.
[Inch Sizes] (only for Bypass Tray): Select the
loaded paper size from the standard inch siz-
es.
[Metric Sizes] (only for Bypass Tray): Select
the loaded paper size from the standard met-
ric sizes.
[Other] (only for Bypass Tray): Select the
loaded paper size from the standard sizes
other than the standard metric and inch sizes.
[Custom Size] (only for Bypass Tray): Select
the loaded paper size from the registered cus-
tom sizes.
The Custom Size settings cannot be config-
ured when no custom size is registered.
[Main Screen] Press this button to return to the basic settings screen with the changed
settings applied.
bizhub 423/363/283/223 3-6
Downloaded from www.Manualslib.com manuals search engine
3.2 [Basic]
3
When very few sheets of paper remain in the paper tray, the icon indicating remaining paper quantities ap-
pears.
Indicates that very little paper remains in the paper tray.
Indicates that there is no paper in the paper tray.
When other than plain paper is loaded in the paper tray, the icon indicating the paper type appears.
[Single Side [Special Pa- [Thick 1] [Thick 2] [Transparen- [Letterhead]
Only] per] cy]
[Colored Pa- [Envelope] [User Paper 1] [User Paper 2] [User Paper 3] [User Paper 4]
per]
[Duplex 2nd [Duplex 2nd [Duplex 2nd
Side] Side] Side]
[Plain Paper] [User Paper 1] [User Paper 2]
Reference
- You can select User Paper when weighing capacity is specified by your service representative. For de-
tails on the user paper, refer to the [User's Guide Copy Operations].
3.2.3 [Zoom]
Image size in the original can be enlarged or reduced.
0 The auto zoom setting and the auto paper setting cannot both be selected at the same time.
0 The zoom ratio setting can be changed by the administrator settings.
0 If the auto zoom setting is selected and an enlargement is to be copied on paper larger than the original,
load the original with the same orientation as the paper.
% Press [Basic] [Zoom].
bizhub 423/363/283/223 3-7
Downloaded from www.Manualslib.com manuals search engine
3.2 [Basic]
3
Settings
[Auto] The most appropriate zoom ratio is automatically selected based on the
size of the loaded original and the specified paper size.
[Full Size] A copy that is the same size as the original (100%) is produced.
[Enlarge] Select the desired zoom ratio from the preset enlargement ratios to pro-
duce an enlarged copy.
[Reduce] Select the desired zoom ratio from the preset reduction ratios to produce
a reduced copy.
[Minimal] An original image can be printed slightly smaller than the original size or
zoom ratio that you have specified. The original image is centered without
any part of the image being cropped.
You can select this setting in combination with other specified zoom ratio.
[Manual] Using the Keypad, enter the desired zoom ratio (between 25.0% and
400.0%).
[User Preset Zoom] Select the desired zoom ratio from the preset zoom ratios to produce a
copy.
[Main Screen] Press this button to return to the basic settings screen with the changed
settings applied.
3.2.4 [Duplex/Combine]
Single-sided or double-sided for both the original and the copy can be specified.
Also, multiple pages of original images can be combined and printed on a single page.
Using these functions helps to reduce the number of sheets of paper.
% Press [Basic] [Duplex/ Combine].
bizhub 423/363/283/223 3-8
Downloaded from www.Manualslib.com manuals search engine
3.2 [Basic]
3
Settings
[Original > Copy] [1 > 1]
[1 > 2]
[2 > 1]
[2 > 2]
[Combine] [2in1] Select this setting to print two original images on
one sheet of paper.
[No] Select this setting to make no combined copy.
[Original Direction] When scanning double-sided originals or configuring double-sided or
combined copy settings, specify the direction of the original to be loaded.
For details, refer to page 3-15.
[Original Binding Pos.] When you have selected [2 > 1] or [2 > 2], enter the original binding posi-
tion. For details, refer to page 3-13.
[Output Bind Direction] When you have selected [1 > 2] or [2 > 2], enter the copy binding position.
This can arrange the images in the front page and back page in the correct
orientation.
[Auto]:
The copy binding position is automatically set either at the top or at the
left. A copy binding position along the long side of the paper is selected
if the original length is 11-11/16 inches (297 mm) or less. A copy bind-
ing position along the short side of the paper is selected if the original
length exceeds 11-11/16 inches (297 mm).
[Main Screen] Press this button to return to the basic settings screen with the changed
settings applied.
bizhub 423/363/283/223 3-9
Downloaded from www.Manualslib.com manuals search engine
3.2 [Basic]
3
3.2.5 [Finishing]
Various settings can be selected for sorting and finishing copies fed into the Output Tray.
0 The staple function is available only if the optional Finisher FS-527 or Finisher FS-529 is installed.
0 The Punch setting is available only if the Punch Kit PK-517 is installed on the optional Finisher FS-527.
0 The Half Fold and Center Staple & Fold functions are available only when the Saddle Stitcher SD-509
is installed on the optional Finisher FS-527.
0 [Staple] cannot be used together with [Offset].
0 [Half-Fold] and [Center Staple & Fold] cannot be used together with [Offset], [Staple], or [Punch].
% Press [Basic] [Finishing].
<When the Finisher FS-527, Punch Kit PK-517, or Saddle Stitcher SD-509 is installed>
Reference
- The displayed window varies depending on the installed options.
Settings
[Collate (By Set)] When multi-page originals are copied for multiple sets, copies can be fed
out sorted by set of copies.
1
1
14
3
2
[Group] When multi-page originals are copied for multiple sets, copies can be fed
out sorted by pages.
4
3
21
1
1
bizhub 423/363/283/223 3-10
Downloaded from www.Manualslib.com manuals search engine
3.2 [Basic]
3
Settings
[Offset] Specify whether to separate each set of copies from another set in the out-
put tray when copying multiple sets of multi-page originals.
If Finisher FS-527, Finisher FS-529, or Job Separator JS-505 is not
installed:
If the following conditions are met, printed copies are fed out and sort-
ed in an alternating crisscross pattern.
8-1/2 e 11 or A4 or B5-size paper is used.
Paper of the same size and type is loaded in the w direction and v di-
rection.
The auto paper setting is selected in the paper/size function.
If Finisher FS-527, Finisher FS-529 or Job Separator JS-505 is in-
stalled:
The copies are fed out and stacked on top of each other with each set
staggered to separate them.
[Staple/Punch] [Staple]:
Copies can be bound with a staple in the corner or with two staples.
[Punch]:
Copies can be fed out hole-punched. The number of punched holes varies
depending on the country you are in.
[Position Setting] Select the desired staple or hole-punch position.
[Auto]:
The staple or hole-punch position is automat-
ically set either at the top or at the left.
A staple or punch position along the long side
of the paper is selected if the original length is
11-11/16 inches (297 mm) or less.
A staple or punch position along the short
side of the paper is selected if the original
length exceeds 11-11/16 inches (297 mm).
If [Auto] is selected for the staple or hole-
punch position, load the original with the top
toward the back of the machine.
If desired, press [Original Direction], and then
select the original direction.
bizhub 423/363/283/223 3-11
Downloaded from www.Manualslib.com manuals search engine
3.2 [Basic]
3
Settings
[Fold/Bind] [Half-Fold] Select this setting to fold copies at the center in
half before feeding them out.
[Center Staple and Select this setting to staple copies at the center
Fold] before feeding them out.
[Main Screen] Press this button to return to the basic settings screen with the changed
settings applied.
d Reference
For details on the paper that can be half-folded, center stapled & folded, stapled, and punched, refer to [Us-
er's Guide Copy Operations].
3.2.6 [Auto Rotate OFF]
You can copy the original according to the paper orientation without rotating the image.
% Press [Basic] [Auto Rotate OFF].
% To cancel the setting, press [Auto Rotate OFF] again to deselect it.
bizhub 423/363/283/223 3-12
Downloaded from www.Manualslib.com manuals search engine
3.3 [Original Setting]
3
3.3 [Original Setting]
Overview Refer-
ence
[Binding Position] Specify the original binding position (page margin) to pre- p. 3-13
vent the copy from being printed upside-down when scan-
ning a 2-sided original.
[Original Type] Select the setting for the image type of the original to better p. 3-14
adjust the copy quality.
[Original Direction] When copying double-sided originals or making double-sid- p. 3-15
ed or combined copies, press this button to specify the di-
rection in which the original is loaded into the ADF or placed
on the Original Glass.
[Mixed Original] Loads originals of different sizes into the ADF and scan them p. 3-16
at a time.
[Z-Folded Original] Correctly detects the original size when folded originals are p. 3-17
loaded into the ADF and copied.
3.3.1 [Binding Position]/[Original Binding Pos.](Binding Position)
When you load double-sided originals, specify the binding position. The top of the back page of the original
will be arranged in the correct orientation.
% Press [Original Setting] [Binding Position].
bizhub 423/363/283/223 3-13
Downloaded from www.Manualslib.com manuals search engine
3.3 [Original Setting]
3
% Alternatively, press [Basic] [Duplex/ Combine] [Original Binding Pos.].
Settings
[Auto] The page margin is automatically selected at the top or left of the original.
A page margin position along the long side of the original is selected if the
original length is 11-11/16 inches (297 mm) or less.
A page margin position along the short side of the original is selected if the
original length exceeds 11-11/16 inches (297 mm).
[Left] Select this setting if the original is loaded with the page margin at the left.
[Left Bind]
[Top] Select this setting if the original is loaded with the page margin at the top.
[Top]
[Right] Select this setting if the original is loaded with the page margin at the right.
[Right Bind]
[Main Screen] Press this button to return to the basic settings screen with the changed
settings applied.
3.3.2 [Original Type]
Select the original type (text and image type) to obtain better copy quality.
% Press [Original Setting] [Original Type].
Settings
[Text] Select this setting when copying documents containing only text. The edg-
es of copied text are reproduced with sharpness, providing an image that
is easy to read.
[Dot Matrix Original] Select this setting when copying originals containing only text that appears
faint (such as that written with a pencil). The copied text is reproduced so
that it is darker, making it easier to read.
bizhub 423/363/283/223 3-14
Downloaded from www.Manualslib.com manuals search engine
3.3 [Original Setting]
3
Settings
[Copied Paper] Select this setting to copy images (originals) printed using this machine.
[Text/Photo] Select this setting when copying originals containing both text and photos.
[Photo Paper]:
This setting is suitable for originals containing both text and photos and
those photos are printed on photographic paper. A smooth copy image
is produced.
[Printed Photo]:
Select this setting when copying printed originals containing both text
and images, such as pamphlets or catalogs.
[Photo] Select this setting when copying originals containing only photos (half-
tones).
[Photo Paper]:
This setting is suitable when the photos on the originals are printed on
photographic papers. Select this setting to produce better reproduc-
tions of halftone original images (photographs, etc.) that cannot be re-
produced with the usual settings. A smooth copy image is produced.
[Printed Photo]:
Select this setting when copying printed originals, such as pamphlets
or catalogs. Select this setting to produce better reproductions of half-
tone original images (photographs, etc.) that cannot be reproduced
with the usual settings.
[Main Screen] Press this button to return to the basic settings screen with the changed
settings applied.
3.3.3 [Original Direction]
When copying double-sided originals or making double-sided or combined copies, specify the direction in
which the original is loaded. This can arrange the images in the front page and back page in the correct ori-
entation with correct page order.
% Press [Original Setting] [Original Direction].
% Alternatively, press [Basic] [Duplex/ Combine] [Original Direction].
Settings
Select this setting for an original loaded with the top toward the back of this
machine.
Select this setting for an original loaded with the top toward the front of this
machine.
Select this setting for an original loaded into the ADF with the top of the
original toward the left side of this machine.
Select this setting for an original placed on the Original Glass with the top
of the original toward the right side of this machine.
bizhub 423/363/283/223 3-15
Downloaded from www.Manualslib.com manuals search engine
3.3 [Original Setting]
3
Settings
Select this setting for an original loaded into the ADF with the top of the
original toward the right side of this machine.
Select this setting for an original placed on the Original Glass with the top
of the original toward the left side of this machine.
[Main Screen] Press this button to return to the basic settings screen with the changed
settings applied.
3.3.4 [Mixed Original]
Originals of different sizes are loaded into the ADF and scanned at a time.
To copy onto the same paper sizes as the original, select [Full Size] in the Zoom screen and select [Auto] in
the Paper screen. To copy all pages on the same size paper, select [Auto Zoom] in the Zoom screen and
select the desired paper size in the Paper screen.
NOTICE
Load all of the original pages into the ADF so that the top of the pages is toward the back or the left side of
the machine.
0 [Mixed Original] is available only if the ADF is installed.
1 Slide the Lateral Guide of the ADF to fit the size of the largest page.
2 Load the original face up in the ADF and arrange according to the
scanning order.
3 Press [Original Setting] [Mixed Original].
% To cancel the setting, press [Mixed Original] again to deselect it.
d Reference
For details on combinations of standard paper available for mixed originals, refer to the [User's Guide Copy
Operations].
bizhub 423/363/283/223 3-16
Downloaded from www.Manualslib.com manuals search engine
3.3 [Original Setting]
3
3.3.5 [Z-Folded Original]
Correctly detects the original size when folded originals are loaded into the ADF and copied.
NOTICE
Unfold folded originals before loading them into the ADF. If the original is copied without being unfolded, a
paper jam may occur.
0 The length of the first page of the original is detected, and all subsequent pages are scanned at that
size.
0 [Z-Folded Original] is available only when the ADF is installed.
1 Load the original into the ADF.
2 Press [Original Setting] [Z-Folded Original].
% To cancel the setting, press [Z-Folded Original] again to deselect it.
Reference
- If you have configured settings before placing an original, a message appears prompting you to place
an original.
bizhub 423/363/283/223 3-17
Downloaded from www.Manualslib.com manuals search engine
4 How to use Fax/Scan mode
Downloaded from www.Manualslib.com manuals search engine
4.1 General fax/scan operation
4
4 How to use Fax/Scan mode
This section describes the basic fax/scan operations in the enlarge display mode.
d Reference
For details on the fax and scan operations, refer to the [User's Guide Network Scan/Fax/Network Fax Oper-
ations].
4.1 General fax/scan operation
The following describes the general fax/scan operation.
0 Register addresses using the setting menu, and configure the fax and network settings and register ad-
dresses in Administrator Settings in advance.
For details, refer to the [User's Guide Network Administrator] and the [User's Guide Network
Scan/Fax/Network Fax Operations].
1 Press the Fax/Scan key, and then the Enlarge Display key on the Control Panel.
The enlarged display screen for Fax/Scan mode appears.
2 Load the original.
For details on loading originals, refer to page 2-13.
3 Specify the destination.
% For details on specifying a destination, refer to page 4-4.
% If the destination was incorrectly specified, press the C (clear) key, and then specify the destination
again.
bizhub 423/363/283/223 4-2
Downloaded from www.Manualslib.com manuals search engine
4.1 General fax/scan operation
4
4 Configure the scan settings as needed.
% For details on the scan settings, refer to page 4-9.
% To cancel the settings, press the Reset key, and then configure the settings again.
5 Press the Start key.
The original is scanned and the data is sent.
% To temporarily stop the scan operation, press the Stop key.
Reference
- Some settings cannot be combined with each other. If they are combined improperly, the settings will
be given priorities in either of the two ways described below.
The setting configured last is given priority. (The setting configured first is canceled.)
The setting configured first is given priority. (A warning message appears.)
- If an original with copy guard patterns embedded is scanned, the scan operation is stopped and the
job is discarded.
- If an original with a password embedded by the password copy function is scanned, the data is sent
after you enter the password.
- If multiple originals with different passwords are scanned at the same time, you will need to enter a
password for each original.
bizhub 423/363/283/223 4-3
Downloaded from www.Manualslib.com manuals search engine
4.2 Configuring destinations
4
4.2 Configuring destinations
The following describes how to send scanned data and how to specify the destination.
Transmission options
Send scanned data in one of the following ways.
Network scan function E-Mail Send scanned data to a specified E-mail address
as a file attachment.
FTP In a network environment that contains an FTP
server, send scanned data to the specified folder
in the FTP server. This function is suitable to send
a large amount of data such as high-resolution
data.
PC (SMB) Scanned data will be sent directly to a specific
computer on the network.
To send a file by SMB, you must configure shared
file settings in Windows on the computer receiv-
ing the data in advance.
WebDAV In a network environment that contains a Web-
DAV server, send scanned data to the specified
folder in the WebDAV server.
WebDAV, which is an extension to the HTTP
specification, provides the same security technol-
ogies as HTTP. SSL-encrypted communication
with the WebDAV server enhances file transmis-
sion security.
Fax function Fax Specify the destination fax number to send
scanned data. You cannot send or receive color
images.
Network fax function Internet fax transmis- Send scanned data as an E-mail attachment
sion (TIFF format) via the intranet (in-house network) or
the Internet. Provide fax transmission in color,
grayscale and black and white. This machine can
also receive documents via Internet Fax and print
them in black and white.
Received documents in black can be printed, but
received original data in color or grayscale are
discarded and not printed.
IP Address Fax Send or receive faxes over the IP network. Spec-
ify the IP address (host name) or E-mail address
of the destination to send scanned data. Fax
transmission is limited within an intranet. Provide
fax transmission in color, grayscale and black and
white. This machine can also receive documents
via IP Address Fax and print them in black and
white.
Reference
- Network Fax function is available only when a Hard Disk is installed.
Configuring the destinations
Configure the destinations in one of the following ways.
d Reference
To configure the destinations in the enlarged display screen, you must register destinations using the settings
menu in advance. It is convenient to register fax recipients in advance as well.
bizhub 423/363/283/223 4-4
Downloaded from www.Manualslib.com manuals search engine
4.2 Configuring destinations
4
For details on registering destinations, refer to the [User's Guide Network Scan/Fax/Network Fax Opera-
tions].
Overview Refer-
ence
[Address Book] Select the desired destinations from the list of registered p. 4-5
destinations in this machine.
[Job History] Select the desired destinations from the list of history data. p. 4-6
[Address Search] Search a destination registered on the LDAP server with p. 4-7
keywords and conditions, and select the desired destina-
tion.
[Fax Number] Enter a fax number or registered number to specify the de- p. 4-8
sired destination for sending a fax.
Reference
- You can specify more than one destination at the same time.
- To manually send a fax, use [Off-Hook]. For details, refer to [User's Guide Network Scan/Fax/Network
Fax Operations].
[Off-Hook] is not used for Internet fax or IP address fax.
If [Confirm Address (TX)] is specified in the Administrator Settings, [Off-Hook] cannot be used.
If the optional Security Kit SC-507 is installed, and [Security Details] - [Copy Guard] or [Password
Copy] is set to [Yes] in Administrator Settings, [Off-Hook] is not displayed.
4.2.1 [Address Book]
Select the desired destinations from the list of registered destinations in this machine.
% Press [Address Book].
bizhub 423/363/283/223 4-5
Downloaded from www.Manualslib.com manuals search engine
4.2 Configuring destinations
4
Settings
[Address Book] The registered destinations appear as buttons, allowing you to select the
desired destinations.
[Other Dest.] Search the registered destinations in this machine for the desired destina-
tion by specifying the transmission method or destination name as search
criteria.
[Address Type]: Search for the desired destination based on the trans-
mission method. You can select group destinations.
[Index]: Search for the destinations by specifying indexes that were
specified when destinations were registered.
[Scan Settings] Configure various settings for scan operations. For details, refer to
page 4-9.
[Check Address] The selected destinations appear, allowing you to check the destinations
before sending data. For details, refer to page 4-17.
4.2.2 [Job History]
Select the desired destinations from the list of previously sent destinations.
% Press [Job History].
Settings
[Job History] Up to 5 destinations that have been previously sent are listed on a most-
recently-used-destination-first basis, allowing you to select the desired
destination.
[Scan Settings] Configure various settings for scan operations. For details, refer to
page 4-9.
[Check Address] The selected destinations appear, allowing you to check the destinations
before sending data. For details, refer to page 4-17.
bizhub 423/363/283/223 4-6
Downloaded from www.Manualslib.com manuals search engine
4.2 Configuring destinations
4
4.2.3 [Address Search]
Use this tab to search the LDAP server for registered destinations with keywords and conditions and select
the desired destinations.
0 To use this tab, you must enable LDAP and set up the LDAP server in Administrator Settings in advance.
For details on the LDAP settings, refer to the [User's Guide Network Administrator].
% Press [Address Search] [Search].
Press [Address Search] [Advanced Search].
Reference
- If multiple LDAP servers are registered, select the server to be searched.
- Authentication may be necessary, depending on the LDAP server settings.
Settings
[Search] Search for the destinations by entering a search keyword. Enter the key-
word that indicates the registered items, such as name, E-mail address or
fax number.
[Advanced Search] [Name] Enter a search keyword for each item and select
a condition from [OR], [AND], [STARTS WITH] or
[E-Mail] [ENDS WITH]. Multiple search items can be spec-
[Fax Number] ified in combination.
[Last Name]
[First Name]
[City]
[Company Name]
[Department]
bizhub 423/363/283/223 4-7
Downloaded from www.Manualslib.com manuals search engine
4.2 Configuring destinations
4
4.2.4 [Fax Number]
Enter a fax number or registered destination number to specify the desired destination for sending a fax to.
% Press [Fax Number].
Settings
[Fax Number] Enter a fax number on the displayed screen or by using the Keypad.
If you have entered an incorrect number, move the cursor to the character
to be changed, press [Delete], and then enter the number again.
[Tone]:
When using a dialing (pulse) telephone line, press this button for gen-
erating push-button tones. Use this function when using fax informa-
tion services. When you press this button, [T] appears on the screen.
From the dialing (pulse) telephone line, pressing [1] switches to the
push-button tones.
[Pause]:
Press this button to insert a pause in the dialing number. Pressing
[Pause] once inserts one second of interval. You can also enter pauses
successively. When you press this button, [P] appears on the screen.
If the PBX (Private Branch eXchange) connection is enabled, to ensure
the connection to the external line when calling from the in-house wir-
ing, press [Pause] after the outside line access code such as [0]. [P] is
displayed on the screen.
[-]:
Press this button to separate a dial number. It does not affect the dial-
ing of the number. When you press this button, [-] appears on the
screen.
[Next Destination] Press this button to specify another destination after entering a fax number
or a registered number.
[Enter Registered No.] Press this button to display the Enter Registered No. screen. Enter a reg-
istered number using the Keypad, and press [Apply].
[Main Screen] Press this button to return to the Address Book screen with the changed
settings applied.
Reference
- If [Confirm Address (TX)] is enabled in Administrator Settings, the screen appears that prompts you to
enter the fax number again after you enter a fax number.
- Fax numbers cannot be entered if [Manual Destination Input] is prohibited in Administrator Settings. For
details on the [Manual Destination Input] setting, refer to the [User's Guide Network Administrator]. If
user authentication is enabled, whether to permit [Manual Destination Input] is determined for each reg-
istered user. For details on user registration, refer to the [User's Guide Copy Operations].
bizhub 423/363/283/223 4-8
Downloaded from www.Manualslib.com manuals search engine
4.3 [Scan Settings]
4
4.3 [Scan Settings]
Configure the detailed original scan settings according to the original conditions and the purpose of sending
data. It will help to send scanned data in the optimal condition.
Overview Refer-
ence
[Simplex/Duplex] Select whether to scan one side or both sides of the original. p. 4-9
[Original Type] Select the image quality of the original according to the con- p. 4-10
tent of the original to be scanned.
[Resolution] Select the scan resolution of the original. p. 4-11
[Density] Adjust the scan density of the original. p. 4-12
[File Type] Select the file type used for saving the scanned data. p. 4-12
[Color] Select the scan color of the original. p. 4-13
[Scan Size] Select the scan size of the original. p. 4-13
[Background Removal] Adjust the settings for removing background if the original to p. 4-14
be scanned has a colored background or so thin that text or
images on its back would be scanned.
[Original Settings] Specify the direction in which the original is loaded. If dou- p. 4-15
ble-sided originals are loaded, specify the binding position.
4.3.1 [Simplex/Duplex]
Specify whether to scan one side or both sides of the original.
% Press [Scan Settings] [Simplex/ Duplex].
Settings
[1-Sided] Select this setting to scan single-sided originals.
bizhub 423/363/283/223 4-9
Downloaded from www.Manualslib.com manuals search engine
4.3 [Scan Settings]
4
Settings
[2-Sided] Select this setting to scan double-sided originals.
[Cover + 2-Sided] Select this setting to scan only one side of the original for the first page as
the front cover, and both sides of the original for the subsequent pages.
[Main Screen] Press this button to return to the Address Book screen with the changed
settings applied.
Reference
- To scan a double-sided original, it is recommended that you also specify the direction in which the orig-
inal is loaded. For details on the direction of the original, refer to page 4-15.
4.3.2 [Original Type]
The image quality of the original can be specified according to the content of the original to be scanned.
% Press [Scan Settings] [Original Type].
Settings
[Text] Appropriate for scanning originals containing text only.
[Dot Matrix Original] Appropriate for scanning originals with text that appears faint (such as that
written with a pencil).
[Copied Paper] Appropriate for scanning originals with an even density produced using a
copier or printer.
[Text/Photo] Appropriate for scanning originals consisting of both text and photos (half-
tones).
[Photo Paper]:
This setting is suitable for originals containing both text and photos and
those photos are printed on photographic paper.
[Printed Photo]:
This setting is suitable for scanning printed originals containing both text
and images, such as pamphlets or catalogs.
[Photo] Appropriate for scanning originals containing only photos (halftones).
[Photo Paper]:
This setting is suitable when the photos on the originals are printed on pho-
tographic papers.
[Printed Photo]:
This setting is suitable for scanning printed originals, such as pamphlets or
catalogs.
[Main Screen] Press this button to return to the Address Book screen with the changed
settings applied.
bizhub 423/363/283/223 4-10
Downloaded from www.Manualslib.com manuals search engine
4.3 [Scan Settings]
4
4.3.3 [Resolution]
You can configure scan resolution of the original. The higher the resolution, the finer the scan image will be,
resulting in larger file sizes.
% Press [Scan Settings] [Resolution].
Settings
[200 e 100 dpi (Standard)] Select this setting to shorten the transmission time.
[200 e 200 dpi (Fine)] Select this setting to scan originals of regular image quality.
[300 e 300 dpi] Select this setting to scan originals of regular image quality in higher reso-
lution.
[400 e 400 dpi (Super Fine)] Select this setting to scan originals containing small typefaces or drawings.
[600 e 600 dpi (Ultra Fine)] Select this setting to scan originals containing ultra fine images comprised
of fine drawings or small typefaces.
[Main Screen] Press this button to return to the Address Book screen with the changed
settings applied.
Reference
- The finer the scan resolution is, the larger the data volume becomes, resulting in longer transmission
time.
To send data as an E-mail attachment or to a server, make sure the data volume does not exceed the
limit.
- If [300 e 300 dpi] or [200 e 100 dpi (Standard)] is selected when sending a G3 or Internet fax, the reso-
lution is automatically changed to 200 e 200 dpi before transmission.
- Even when you have selected [600 e 600 dpi (Ultra Fine)] or [400 e 400 dpi (Super Fine)] when sending
a fax, if the recipient machine is not capable of receiving data with the specified resolution, the resolu-
tion is reduced accordingly.
bizhub 423/363/283/223 4-11
Downloaded from www.Manualslib.com manuals search engine
4.3 [Scan Settings]
4
4.3.4 [Density]
Adjust the scan density of the original.
% Press [Scan Settings] [Density].
Settings
[Light] Each time this button is pressed, the density is lightened by one level.
[Std.] Press this button to reset the density to the default value.
[Dark] Each time this button is pressed, the density is darkened by one level.
[Main Screen] Press this button to return to the Address Book screen with the changed
settings applied.
4.3.5 [File Type]
Select the file type used for saving the scanned data. You can specify the appropriate file format for the pur-
pose for sending data.
0 Some file format cannot be selected depending on the [Color] setting. For details on combining [File
Type] and [Color], refer to the [User's Guide Network Scan/Fax/Network Fax Operations].
0 The file type is fixed to TIFF for fax or Internet fax transmissions.
% Press [Scan Settings] [File Type].
Settings
[PDF] Select this setting to save data in PDF format.
[Compact PDF] Select this setting to save data in a highly compressed PDF format. Use
this setting to reduce the file size when scanned in full color.
[TIFF] Select this setting to save data in TIFF format.
[JPEG] Select this setting to save data in JPEG format.
bizhub 423/363/283/223 4-12
Downloaded from www.Manualslib.com manuals search engine
4.3 [Scan Settings]
4
Settings
[XPS] Select this setting to save data in XPS format.
[Compact XPS] Select this setting to save data in a highly compressed XPS format. Use
this setting to reduce the file size when scanned in full color.
[Multi Page] Select this setting to send a single file containing all pages of the scanned
original. You cannot select this setting and the JPEG file type at the same
time.
[Page Separation] Select this setting to send multiple files each containing the specified pag-
es of the scanned original. Use the Keypad to enter the number of the pag-
es to be saved in one file.
[Main Screen] Press this button to return to the Address Book screen with the changed
settings applied.
4.3.6 [Color]
Select the scan color of the original.
0 Some color settings cannot be selected depending on the [File Type] setting. For details on combining
[File Type] and [Color], refer to the [User's Guide Network Scan/Fax/Network Fax Operations].
0 For fax transmissions, the color will always be set to [Black] even if you select a color.
% Press [Scan Settings] [Color].
Settings
[Auto Color] Select this setting to automatically detect the color of the original and scan
it with the corresponding setting.
[Full Color] Select this setting to scan in full color.
[Gray Scale] Appropriate for scanning originals with many halftones, such as black and
white photos.
[Black] Appropriate for scanning originals with distinct black and white areas, such
as line drawings.
[Main Screen] Press this button to return to the Address Book screen with the changed
settings applied.
4.3.7 [Scan Size]
Select the scan size of the original. You can specify the scan size such as when scanning an irregular-sized
original or part of a large original.
When sending data for example by fax, data can be sent at its original size if you do not wish to reduce the
image size even though the paper width specified in the recipient's fax machine is smaller than the original
size.
bizhub 423/363/283/223 4-13
Downloaded from www.Manualslib.com manuals search engine
4.3 [Scan Settings]
4
% Press [Scan Settings] [Scan Size].
Settings
[Auto] Select this setting to detect the size of the first page in the loaded originals.
[Metric Sizes] Select the scan size from the standard metric sizes.
[Inch Sizes] Select the scan size from the standard inch sizes.
[Other] Select the scan size from the standard sizes other than standard metric or
inch sizes.
[Main Screen] Press this button to return to the Address Book screen with the changed
settings applied.
4.3.8 [Background Removal]
You can adjust the density of the background area for originals with colored background (newsprints, recycle
paper, etc.) or originals that are so thin that text or images on the back would be scanned.
% Press [Scan Settings] [Bkgrd. Removal].
Settings
[Bleed Removal] Select this setting to remove background prints of the original. Normally,
select [Bleed Removal].
[Paper Discoloration Adj] Select this setting to adjust the background density such as when the orig-
inal to be scanned has a colored background.
bizhub 423/363/283/223 4-14
Downloaded from www.Manualslib.com manuals search engine
4.3 [Scan Settings]
4
Settings
[Background Removal Lev- [Light] Each time this button is pressed, the background
el] density is lightened by one level.
[Standard] Press this button to select the third level from the
right (default).
[Dark] Each time this button is pressed, the background
density is darkened by one level.
[Auto] The background density is detected automatical-
ly and adjusted to the optimal level.
[Main Screen] Press this button to return to the Address Book screen with the changed
settings applied.
4.3.9 [Original Settings]
Specify the [Original Direction] and the [Binding Position]. You can specify the original direction and binding
position in combination at a time.
[Original Direction]
The vertical and horizontal orientations of the loaded original can be specified. The top of the back page of
the original will be arranged in the correct orientation when scanning double-sided originals.
0 The [Original Direction] setting will not be used for fax operations.
% Press [Scan Settings] [Original Settings] [Original Direction].
Settings
Select this setting for an original loaded with the top toward the back of this
machine.
Select this setting for an original loaded with the top toward the front of this
machine.
Select this setting for an original loaded into the ADF with the top of the
original toward the left side of this machine.
Select this setting for an original placed on the Original Glass with the top
of the original toward the right side of this machine.
Select this setting for an original loaded into the ADF with the top of the
original toward the right side of this machine.
Select this setting for an original placed on the Original Glass with the top
of the original toward the left side of this machine.
bizhub 423/363/283/223 4-15
Downloaded from www.Manualslib.com manuals search engine
4.3 [Scan Settings]
4
Settings
[Main Screen] Press this button to return to the Address Book screen with the changed
settings applied.
[Binding Position]
When you load double-sided originals, specify the binding position. The top of the back page of the original
will be arranged in the correct orientation.
% Press [Scan Settings] [Original Settings] [Binding Position].
Settings
[Auto] The binding position is automatically set to the top or left of the original.
A page margin position along the long side of the original is selected if the
original length is 11-11/16 inches (297 mm) or less.
A page margin position along the short side of the original is selected if the
original length exceeds 11-11/16 inches (297 mm).
[Left] Select this setting if the original is loaded with the binding position at the
left.
[Top] Select this setting if the original is loaded with the binding position at the
top.
[Main Screen] Press this button to return to the Address Book screen with the changed
settings applied.
bizhub 423/363/283/223 4-16
Downloaded from www.Manualslib.com manuals search engine
4.4 [Destination Settings]
4
4.4 [Destination Settings]
You can confirm the specified destinations before sending data.
% Press [Dest. Settings].
Settings
[Check Address] The configured destinations and their registration types are displayed in a
list format.
[Details] Select a destination and then press [Details] to display the details of the se-
lected destination.
[Delete] Select a destination to be deleted and then press [Delete] to delete it from
the list.
[Main Screen] Press this button to return to the Address Book screen with the changed
settings applied.
bizhub 423/363/283/223 4-17
Downloaded from www.Manualslib.com manuals search engine
5 Index
Downloaded from www.Manualslib.com manuals search engine
5.1 Index by item
5
5 Index
5.1 Index by item
A M
Access .......................................................................2-10 Mixed original ............................................................3-16
Accessibility ................................................................2-8 Mode memory .............................................................2-7
Account track ............................................................2-10
O
Address book ..............................................................4-5
Offsetting ...................................................................3-10
B Original binding pos. .................................................3-13
Background removal .................................................4-14 Original direction ............................................ 3-15, 4-15
Binding position ..............................................3-13, 4-16 Original setting ..........................................................3-13
Original type ................................................... 3-14, 4-10
C
C ................................................................................2-11 P
Center stapling/folding ..............................................3-10 Paper ...........................................................................3-6
Collating ....................................................................3-10 Proof copy .................................................................2-12
Color ..........................................................................4-13
R
Configuring destinations .............................................4-4
Reset ...........................................................................2-5
Configuring the basic settings ....................................3-4
Resolution ..................................................................4-11
Control panel ...............................................................2-2
Copy operation ............................................................3-2 S
Copying .......................................................................2-5 Scan settings ...............................................................4-9
D Scan size ...................................................................4-13
Simplex/duplex ............................................................4-9
Default enlarge display settings ..................................2-7
Stapling/punching .....................................................3-10
Density ..............................................................3-4, 4-12
Start .............................................................................2-5
Destination settings ...................................................4-17
Stop .............................................................................2-5
Duplex/combine ..........................................................3-8
E T
Touch panel .................................................................2-5
Enlarge display ..........................................................2-10
Transmission options ..................................................4-4
Entering fax numbers ..................................................4-8
Turning off automatic rotation ...................................3-12
F
U
Fax/scan ......................................................................2-6
User authentication ...................................................2-10
Fax/scan operation .....................................................4-2
Utility/counter ..............................................................2-6
File type .....................................................................4-12
Finishing ....................................................................3-10 Z
G Z-folded original ........................................................3-17
Zoom ...........................................................................3-7
Group ........................................................................3-10
I
Icon ............................................................................2-10
J
Job history ...................................................................4-6
L
LDAP address search ..................................................4-7
Loading originals .......................................................2-13
Login ..........................................................................2-10
bizhub 423/363/283/223 5-2
Downloaded from www.Manualslib.com manuals search engine
5.2 Index by button
5
5.2 Index by button
Numerics F
1 > 1 ............................................................................3-9 Fax Number .................................................................4-8
1 > 2 ............................................................................3-9 Fax/Scan .....................................................................2-6
1-Sided ........................................................................4-9 File Type ....................................................................4-12
2 > 1 ............................................................................3-9 Finishing ....................................................................3-10
2 > 2 ............................................................................3-9 Fold/Bind ...................................................................3-12
2in1 ..............................................................................3-9 Full Color ...................................................................4-13
2-Sided ......................................................................4-10 Full Size .......................................................................3-8
A G
Access .......................................................................2-10 Gray Scale .................................................................4-13
Accessibility ................................................................2-8 Group .........................................................................3-10
Account Name ...........................................................2-11
H
Address Book ..............................................................4-5
Half-Fold ....................................................................3-12
Address Search ...........................................................4-7
Advanced Search ........................................................4-7 J
Auto Color .................................................................4-13 Job History ..................................................................4-6
Auto Reset Confirmation .............................................2-9 JPEG ..........................................................................4-12
Auto Rotate OFF .......................................................3-12
K
B Key Repeat Start/Interval Time ...................................2-9
Background Removal ........................................3-5, 4-14
Background Removal Level ..............................3-5, 4-15 L
Basic ............................................................................3-4 Login ..........................................................................2-11
Binding Position ..............................................3-13, 4-16
M
Black .........................................................................4-13
Manual .........................................................................3-8
Bleed Removal ..................................................3-5, 4-14
Minimal ........................................................................3-8
Bypass tray .................................................................3-6
Mixed Original ...........................................................3-16
C Mode Memory .............................................................2-7
C(clear) ......................................................................2-11 Multi Page ..................................................................4-13
Center stapling and folding .......................................3-12
N
Collate (By Set) ..........................................................3-10
Next Destination ..........................................................4-8
Color ..........................................................................4-13
Combine ......................................................................3-9 O
Compact PDF ............................................................4-12 Off-Hook ......................................................................4-4
Compact XPS ............................................................4-13 Offsetting ...................................................................3-11
Copied Paper ..................................................3-15, 4-10 Original > Copy ............................................................3-9
Copy ............................................................................2-5 Original Binding Pos. .................................................3-13
Cover + 2-Sided ........................................................4-10 Original Direction ............................................ 3-15, 4-15
Original Setting ..........................................................3-13
D
Original Settings ........................................................4-15
Default Enlarge Display Settings .........................2-7, 2-9
Original Type .................................................. 3-14, 4-10
Density ..............................................................3-4, 4-12
Other Dest. ..................................................................4-6
Destination Settings ..................................................4-17
Output Bind Direction ..................................................3-9
Details ........................................................................4-17
Dot Matrix Original ..........................................3-14, 4-10 P
Duplex 2nd Side ..........................................................3-6 Page Separation ........................................................4-13
Duplex/Combine .........................................................3-8 Paper ...........................................................................3-6
Paper Discoloration Adj .................................... 3-5, 4-14
E
Paper Size ...................................................................3-6
Enlarge ........................................................................3-8
Paper Type ..................................................................3-6
Enlarge Display ..........................................................2-10
Password ...................................................................2-11
Enlarge Display Mode Confirmation ............................2-9
PDF ............................................................................4-12
Enter Registered No. ...................................................4-8
Photo .............................................................. 3-15, 4-10
bizhub 423/363/283/223 5-3
Downloaded from www.Manualslib.com manuals search engine
5.2 Index by button
5
Proof Copy ................................................................2-12
Public User Access ...................................................2-11
R
Reduce ........................................................................3-8
Reset ...........................................................................2-5
Resolution .................................................................4-11
S
Scan Settings ..............................................................4-9
Scan Size ..................................................................4-13
Search .........................................................................4-7
Server Name ..............................................................2-11
Simplex/Duplex ...........................................................4-9
Staple/Punch .............................................................3-11
Start .............................................................................2-5
Stop .............................................................................2-5
System Auto Reset Confirmation ................................2-9
T
Text .................................................................3-14, 4-10
Text/Photo .......................................................3-15, 4-10
TIFF ...........................................................................4-12
Tray 1 ..........................................................................3-6
Tray 2 ..........................................................................3-6
Tray 3 ..........................................................................3-6
Tray 4 ..........................................................................3-6
U
User Name ................................................................2-11
User Name List ..........................................................2-11
User Preset Zoom .......................................................3-8
Utility/Counter .............................................................2-6
W
Wide Paper ..................................................................3-6
X
XPS ............................................................................4-13
Z
Z-Folded Original ......................................................3-17
Zoom ...........................................................................3-7
bizhub 423/363/283/223 5-4
Downloaded from www.Manualslib.com manuals search engine
http://konicaminolta.com
Copyright
A1UD-9586EN-00 2010 2010. 1
Downloaded from www.Manualslib.com manuals search engine
Potrebbero piacerti anche
- Bizhub 306 266 - Copy - en - 1 1 0Documento156 pagineBizhub 306 266 - Copy - en - 1 1 0abd wardatNessuna valutazione finora
- Impresora Minolta 363Documento266 pagineImpresora Minolta 363Alejandra AcosvichoNessuna valutazione finora
- Teardowns: Learn How Electronics Work by Taking Them ApartDa EverandTeardowns: Learn How Electronics Work by Taking Them ApartNessuna valutazione finora
- Bizhub 36Documento284 pagineBizhub 36Mihai ParusiNessuna valutazione finora
- Facility Management: Business Process IntegrationDa EverandFacility Management: Business Process IntegrationNessuna valutazione finora
- User's Guide (Copy Operations) : Downloaded From Manuals Search EngineDocumento266 pagineUser's Guide (Copy Operations) : Downloaded From Manuals Search EngineHosen BaioNessuna valutazione finora
- Companies and Environmental Impact: Identification and Visualization of Key Ecological IndicatorsDa EverandCompanies and Environmental Impact: Identification and Visualization of Key Ecological IndicatorsNessuna valutazione finora
- Chapter02 PDFDocumento109 pagineChapter02 PDFJomz MagtibayNessuna valutazione finora
- CompTIA Linux+ Certification Study Guide (2009 Exam): Exam XK0-003Da EverandCompTIA Linux+ Certification Study Guide (2009 Exam): Exam XK0-003Nessuna valutazione finora
- MANUELDocumento116 pagineMANUELSerge MaciaNessuna valutazione finora
- THE LTSPICE XVII SIMULATOR: Commands and ApplicationsDa EverandTHE LTSPICE XVII SIMULATOR: Commands and ApplicationsValutazione: 5 su 5 stelle5/5 (1)
- Learning Adobe Photoshop CS3Documento36 pagineLearning Adobe Photoshop CS3Guided Computer Tutorials88% (8)
- Xerox Versant 180 Press: User GuideDocumento166 pagineXerox Versant 180 Press: User GuidebggNessuna valutazione finora
- Z6/Z6T/Z6S/Z6W/Z6Vet Z5/Z5BW/Z5T/Z5Vet: Revision 19.0Documento179 pagineZ6/Z6T/Z6S/Z6W/Z6Vet Z5/Z5BW/Z5T/Z5Vet: Revision 19.0Joy RoshanNessuna valutazione finora
- Accuriolabel 230Documento194 pagineAccuriolabel 230Mercedes CorbalanNessuna valutazione finora
- EN UserGuide Versant3100Press v1.0Documento170 pagineEN UserGuide Versant3100Press v1.0Steve ManloveNessuna valutazione finora
- Taskalfa2320 enDocumento216 pagineTaskalfa2320 ensanjay4u4allNessuna valutazione finora
- Magicolor 8650Documento561 pagineMagicolor 8650AimaghNessuna valutazione finora
- Konica - Bizhub C266Documento110 pagineKonica - Bizhub C266Nasr Eldin AlyNessuna valutazione finora
- Bizhub Pro 1050Documento510 pagineBizhub Pro 1050Alien AweNessuna valutazione finora
- M3645idn M3655idn M3660idnENOGR2018 2 FAXDocumento191 pagineM3645idn M3655idn M3660idnENOGR2018 2 FAXluis peraltaNessuna valutazione finora
- User's Guide BH 4050-4750Documento100 pagineUser's Guide BH 4050-4750mohammedNessuna valutazione finora
- CF2002 CF3102 Um GB 7.1.0Documento177 pagineCF2002 CF3102 Um GB 7.1.0Dana Andreea BedreagaNessuna valutazione finora
- Lanier Lanier All in One Printer 5470Documento184 pagineLanier Lanier All in One Printer 5470Juan Sanchez GutierraNessuna valutazione finora
- Bizhub 223 Network Scan FaxDocumento319 pagineBizhub 223 Network Scan FaxHasan SaputraNessuna valutazione finora
- Manual Kyocera FS 1016MFPDocumento92 pagineManual Kyocera FS 1016MFPToño Carbajal RiosNessuna valutazione finora
- Bizhub c203Documento604 pagineBizhub c203pawool89Nessuna valutazione finora
- UserGuide IteraplanDocumento237 pagineUserGuide IteraplanHenriSetiawanNessuna valutazione finora
- برامج بزهاب 3350Documento64 pagineبرامج بزهاب 3350copyprintNessuna valutazione finora
- User's Guide (Network Administrator) : Downloaded From Manuals Search EngineDocumento366 pagineUser's Guide (Network Administrator) : Downloaded From Manuals Search EnginePaulNessuna valutazione finora
- Easy DriveDocumento77 pagineEasy DriveektorNessuna valutazione finora
- Scan en Ap 00 215Documento88 pagineScan en Ap 00 215Nilton ChavezNessuna valutazione finora
- LMT User ManualDocumento126 pagineLMT User ManualMartin OrozcoNessuna valutazione finora
- User's Guide (Scan Operations)Documento91 pagineUser's Guide (Scan Operations)Escarli Carolina Beltrán TorresNessuna valutazione finora
- Manual - Device Management (DevMan) SoftwareDocumento62 pagineManual - Device Management (DevMan) Softwareginot_7Nessuna valutazione finora
- Skipper User GuideDocumento394 pagineSkipper User GuidetruingdreamerNessuna valutazione finora
- Fs-3040mfp Fs-3... 0mfp Og EngDocumento435 pagineFs-3040mfp Fs-3... 0mfp Og EngWuttichai SaipetchNessuna valutazione finora
- Bizhub-225i Print en 1-1-0Documento100 pagineBizhub-225i Print en 1-1-0Justix LovexNessuna valutazione finora
- Bizhub-225i Copy en 1-1-0Documento158 pagineBizhub-225i Copy en 1-1-0Justix LovexNessuna valutazione finora
- DVOP User ManualDocumento210 pagineDVOP User ManualJim HerwigNessuna valutazione finora
- Bizhub 131fDocumento370 pagineBizhub 131fRadovan JaicNessuna valutazione finora
- Ineo 306 266 - Scan - en - 1 1 0Documento124 pagineIneo 306 266 - Scan - en - 1 1 0Hassan AlsafiNessuna valutazione finora
- Fax System12 OG enDocumento266 pagineFax System12 OG enHoratiu OanaNessuna valutazione finora
- DP 50 Operator S Manual Basic 9 0Documento199 pagineDP 50 Operator S Manual Basic 9 0aritmeticsNessuna valutazione finora
- Fax 12 4012i ENUSDocumento261 pagineFax 12 4012i ENUSbiancaachimNessuna valutazione finora
- Fax ECOSYSM2540dw ENDocumento191 pagineFax ECOSYSM2540dw ENWael FathyNessuna valutazione finora
- FS 1030MFP 1035MFP 1130MFP 1135mfpenogDocumento442 pagineFS 1030MFP 1035MFP 1130MFP 1135mfpenogCarlos Enrique Piscoya TenorioNessuna valutazione finora
- M Us 191183 920i Operation-1Documento54 pagineM Us 191183 920i Operation-1Rodrigo GuerraNessuna valutazione finora
- Taskalfa 7004i enDocumento766 pagineTaskalfa 7004i ensanjay4u4allNessuna valutazione finora
- Kyocera ManualDocumento441 pagineKyocera ManualSaviour UdoNessuna valutazione finora
- Taskalfa Operation GuideDocumento468 pagineTaskalfa Operation GuideSidi EthmaneNessuna valutazione finora
- MSM Operation ManualDocumento370 pagineMSM Operation ManualYuriNessuna valutazione finora
- Minolta Ep 1054 UmDocumento96 pagineMinolta Ep 1054 Umedd888Nessuna valutazione finora
- EP1054operator PDFDocumento96 pagineEP1054operator PDFcopiartekNessuna valutazione finora
- Konicaminolta Bizhub 225i Scan Manual en 1604169491Documento110 pagineKonicaminolta Bizhub 225i Scan Manual en 1604169491Aleksandar StojilkovicNessuna valutazione finora
- H 046 000315 01 8 0 - DP 9900 Ops Manual Basic Volume PDFDocumento165 pagineH 046 000315 01 8 0 - DP 9900 Ops Manual Basic Volume PDFUm DalavongNessuna valutazione finora
- Home - Latest Documentation - MapR (PDFDrive)Documento345 pagineHome - Latest Documentation - MapR (PDFDrive)Ravin SharmaNessuna valutazione finora
- Kyocera ECOSYS M2040dn Operating ManualDocumento410 pagineKyocera ECOSYS M2040dn Operating ManualElSuperbeastoNessuna valutazione finora
- Intellij Idea HelpDocumento3.016 pagineIntellij Idea HelpRadovan JaicNessuna valutazione finora
- Cisco Intelligent WANDocumento878 pagineCisco Intelligent WANHernán Conrado Krause LeytonNessuna valutazione finora
- IntelliJ IDEA Handbook PDFDocumento73 pagineIntelliJ IDEA Handbook PDFAca Chch100% (1)
- A Beginner's Guide To Learning The Basics of Java Programming 2015Documento144 pagineA Beginner's Guide To Learning The Basics of Java Programming 2015gabitaNessuna valutazione finora
- Java - Java Programming For Beginners - A Simple Start To Java ProgrammingDocumento221 pagineJava - Java Programming For Beginners - A Simple Start To Java ProgrammingBASIC100% (1)
- The Complete Home Decorating Idea Book - Kathleen S. Stoehr PDFDocumento401 pagineThe Complete Home Decorating Idea Book - Kathleen S. Stoehr PDFCristian OvanisofNessuna valutazione finora
- JAVA - Felix Alvaro PDFDocumento104 pagineJAVA - Felix Alvaro PDFincaNessuna valutazione finora
- A Beginner's Guide To Learning The Basics of Java Programming 2015Documento144 pagineA Beginner's Guide To Learning The Basics of Java Programming 2015gabitaNessuna valutazione finora
- JAVA - Felix Alvaro PDFDocumento104 pagineJAVA - Felix Alvaro PDFincaNessuna valutazione finora
- A Beginner's Guide To Learning The Basics of Java Programming 2015Documento144 pagineA Beginner's Guide To Learning The Basics of Java Programming 2015gabitaNessuna valutazione finora
- 100 Java Programs With Output Useful Collection of Java Programs - Aniket PataskarDocumento112 pagine100 Java Programs With Output Useful Collection of Java Programs - Aniket Pataskarnandhuln86% (64)
- (249326ea 35c3 4322 Baed 44c0beb2797e) ObjectPascalHandbook SydneyVersion CompleteDocumento571 pagine(249326ea 35c3 4322 Baed 44c0beb2797e) ObjectPascalHandbook SydneyVersion CompleteRadovan JaicNessuna valutazione finora
- CreateSpace Java Mar 2016 ISBN 1530669170 PDFDocumento107 pagineCreateSpace Java Mar 2016 ISBN 1530669170 PDFDávid Attila SzékelyNessuna valutazione finora
- 04 Intellij Idea Tutorial InternalDocumento394 pagine04 Intellij Idea Tutorial InternalGocht GuerreroNessuna valutazione finora
- Certification Guide V FPDocumento187 pagineCertification Guide V FPFausto ZarriaNessuna valutazione finora
- Basics of Visual FoxPro ProgrammingDocumento51 pagineBasics of Visual FoxPro ProgrammingRadovan JaicNessuna valutazione finora
- NET For Visual FoxPro DevelopersDocumento553 pagineNET For Visual FoxPro DevelopersEduardNessuna valutazione finora
- What's New in Visual FoxPro 7.0 (PDFDrive)Documento281 pagineWhat's New in Visual FoxPro 7.0 (PDFDrive)georgedragosNessuna valutazione finora
- Visual FoxproDocumento20 pagineVisual Foxprovalentina orejuelaNessuna valutazione finora
- Client Server Applications With Visual FoxPro and SQL Server PDFDocumento263 pagineClient Server Applications With Visual FoxPro and SQL Server PDFWalter R. Ojeda Valiente100% (1)
- Lauren Blakely-Mister O PDFDocumento343 pagineLauren Blakely-Mister O PDFMariana BUJNITA81% (27)
- (249326ea 35c3 4322 Baed 44c0beb2797e) ObjectPascalHandbook SydneyVersion CompleteDocumento571 pagine(249326ea 35c3 4322 Baed 44c0beb2797e) ObjectPascalHandbook SydneyVersion CompleteRadovan JaicNessuna valutazione finora
- Visual Foxpro Client-Server Handbook - ContentsDocumento52 pagineVisual Foxpro Client-Server Handbook - Contentsdesignwebargentina100% (1)
- Special Edition Mastering Visual FoxPro 6Documento864 pagineSpecial Edition Mastering Visual FoxPro 6jessie_rasonable_ortiz71% (7)
- DelphiDocumento126 pagineDelphiRadovan JaicNessuna valutazione finora
- (249326ea 35c3 4322 Baed 44c0beb2797e) ObjectPascalHandbook SydneyVersion CompleteDocumento571 pagine(249326ea 35c3 4322 Baed 44c0beb2797e) ObjectPascalHandbook SydneyVersion CompleteRadovan JaicNessuna valutazione finora
- The Delphi IDE Open Tools API Version 1.1 PDFDocumento160 pagineThe Delphi IDE Open Tools API Version 1.1 PDFazouzNessuna valutazione finora
- DelphiDocumento126 pagineDelphiRadovan JaicNessuna valutazione finora
- The Delphi IDE Open Tools API Version 1.1 PDFDocumento160 pagineThe Delphi IDE Open Tools API Version 1.1 PDFazouzNessuna valutazione finora
- Wilcox - Umn - 0130E - 12886 - Competency RevisedDocumento160 pagineWilcox - Umn - 0130E - 12886 - Competency RevisedShasteen Bautista SantosNessuna valutazione finora
- 1491559890CL 0417 PDFDocumento48 pagine1491559890CL 0417 PDFCoolerAdsNessuna valutazione finora
- Sahara International Petrochemical Company (SIPCHEM)Documento2 pagineSahara International Petrochemical Company (SIPCHEM)shahbaz1979Nessuna valutazione finora
- Chapter 10 Outline PDFDocumento2 pagineChapter 10 Outline PDFjanellennuiNessuna valutazione finora
- O-CNN: Octree-Based Convolutional Neural Networks For 3D Shape AnalysisDocumento11 pagineO-CNN: Octree-Based Convolutional Neural Networks For 3D Shape AnalysisJose Angel Duarte MartinezNessuna valutazione finora
- Renvoi in Private International LawDocumento4 pagineRenvoi in Private International LawAgav VithanNessuna valutazione finora
- KFF in OAF Page-GyanDocumento4 pagineKFF in OAF Page-Gyangyan darpanNessuna valutazione finora
- Grant Miller Resume-ColliersDocumento3 pagineGrant Miller Resume-ColliersDeven GriffinNessuna valutazione finora
- Negative Sequence Current in Wind Turbines Type 3 1637954804Documento6 pagineNegative Sequence Current in Wind Turbines Type 3 1637954804Chandra R. SirendenNessuna valutazione finora
- Alfa Laval Plate Heat Exchangers: A Product Catalogue For Comfort Heating and CoolingDocumento8 pagineAlfa Laval Plate Heat Exchangers: A Product Catalogue For Comfort Heating and CoolingvictoryanezNessuna valutazione finora
- Kilifi HRH Strategic Plan 2018-2021Documento106 pagineKilifi HRH Strategic Plan 2018-2021Philip OlesitauNessuna valutazione finora
- BGD Country en Excel v2Documento2.681 pagineBGD Country en Excel v2Taskin SadmanNessuna valutazione finora
- KL1508 KL1516: 8/16-Port Cat 5 High-Density Dual Rail LCD KVM SwitchDocumento5 pagineKL1508 KL1516: 8/16-Port Cat 5 High-Density Dual Rail LCD KVM SwitchnisarahmedgfecNessuna valutazione finora
- Ab 1486 Developer Interest ListDocumento84 pagineAb 1486 Developer Interest ListPrajwal DSNessuna valutazione finora
- A-Panel Dual Polarization Half-Power Beam Width Adjust. Electr. DowntiltDocumento2 pagineA-Panel Dual Polarization Half-Power Beam Width Adjust. Electr. DowntiltUzair AkbarNessuna valutazione finora
- 1100D Fuel System Installation Guide PDFDocumento18 pagine1100D Fuel System Installation Guide PDFjAVIER GARCIA MORIANANessuna valutazione finora
- AET Assignment C Kate ThomsonDocumento12 pagineAET Assignment C Kate ThomsonaymenmoatazNessuna valutazione finora
- Innova M3 New: 3. InstallationDocumento8 pagineInnova M3 New: 3. InstallationAndreea DanielaNessuna valutazione finora
- IMS DB Interview Questions: Beginner LevelDocumento19 pagineIMS DB Interview Questions: Beginner LevelsudhakarcheedaraNessuna valutazione finora
- Transportation Problem VAMDocumento16 pagineTransportation Problem VAMLia AmmuNessuna valutazione finora
- 13 - Conclusion and SuggestionsDocumento4 pagine13 - Conclusion and SuggestionsjothiNessuna valutazione finora
- Pfmar SampleDocumento15 paginePfmar SampleJustin Briggs86% (7)
- Leadership Style SurveyDocumento3 pagineLeadership Style SurveyJanelle BergNessuna valutazione finora
- Midterm Quiz 01 - Adjusting Entries From Accrual To Provision For Uncollectible AccountsDocumento3 pagineMidterm Quiz 01 - Adjusting Entries From Accrual To Provision For Uncollectible AccountsGarp Barroca100% (1)
- UNECE-Turkey-TCDO-Rail Freight Traffic in Euro-Asian LinksDocumento20 pagineUNECE-Turkey-TCDO-Rail Freight Traffic in Euro-Asian LinksArseneNessuna valutazione finora
- Helsingborg EngDocumento8 pagineHelsingborg EngMassaCoNessuna valutazione finora
- Ins200 Assignment Hazardous PlaceDocumento10 pagineIns200 Assignment Hazardous PlaceNur Syafatin Natasya86% (7)
- Engineering Materials-Istanbul .Technical UniversityDocumento40 pagineEngineering Materials-Istanbul .Technical UniversitybuggrraaNessuna valutazione finora
- Blockchain Technology in The Banking SectorDocumento2 pagineBlockchain Technology in The Banking Sectorvaralakshmi aNessuna valutazione finora
- Solar Power Plant in Iit HyderabadDocumento9 pagineSolar Power Plant in Iit HyderabadHimanshu VermaNessuna valutazione finora