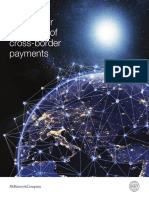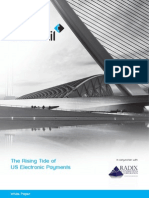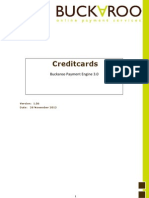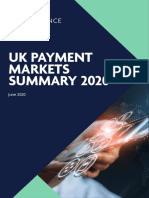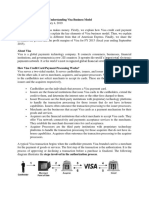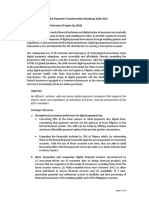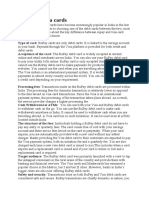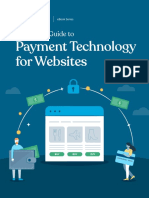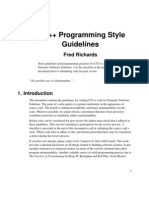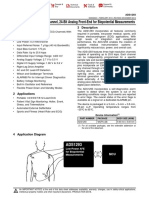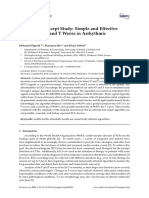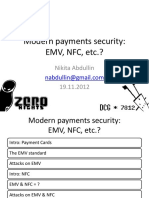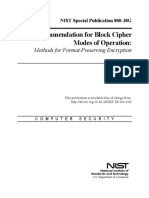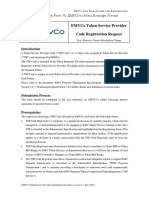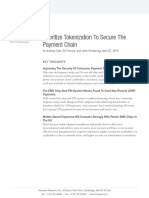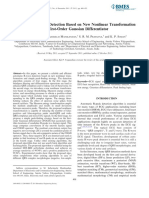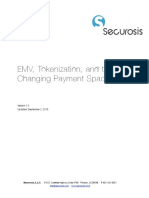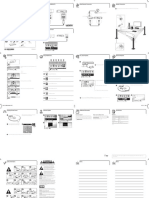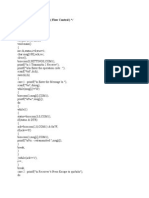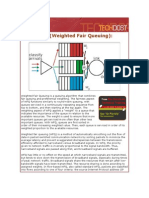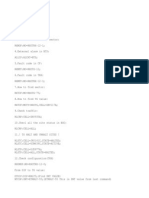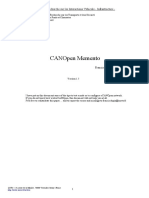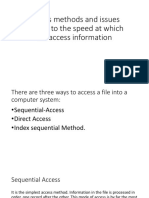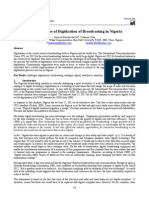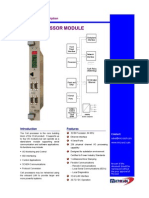Documenti di Didattica
Documenti di Professioni
Documenti di Cultura
CyberSource MPOS Android SDK
Caricato da
SratixCopyright
Formati disponibili
Condividi questo documento
Condividi o incorpora il documento
Hai trovato utile questo documento?
Questo contenuto è inappropriato?
Segnala questo documentoCopyright:
Formati disponibili
CyberSource MPOS Android SDK
Caricato da
SratixCopyright:
Formati disponibili
CyberSource Mobile Point of Sale
SDK for Android
The CyberSource Mobile Point of Sale SDK is a semi-integrated solution that enables you
to add mobile point-of-sale functionality to your payment application, including card-
present and EMV capabilities. The merchants application invokes this SDK to complete
an EMV transaction. The SDK handles the EMV workflow as well as securely submitting
the EMV transaction for processing. The merchants application never touches any EMV
data at any point.
Supported Types
Accepted card types:
Visa
MasterCard
American Express
Discover
Accepted currencyUSD
Supported payment types:
Authorization
Capture
Authorization reversal
Void
Refund
Supported transaction types:
Contact chip & signature
Magstripe read of a chip card (fallback)
Magstripe read of regular cards
CyberSource mPOS Android SDK | January 2017 1
CyberSource Mobile Point of Sale SDK for Android
Point of Sale Flow
Step 1 Insert approved card reader into the device.
Step 2 Insert card with EMV chip into the reader.
Step 3 Select the application, if prompted. If there is only a compatible application on the card,
the application is selected automatically.
Step 4 Confirm the amount.
Step 5 Do not remove the card until the transaction is complete. If at any time the user cancels
the transaction, the EMV transaction is cancelled.
Step 6 If at any time the user cancels the transaction, the EMV transaction is cancelled.
Prerequisites
Before integrating the SDK into your app, you must first obtain test and live card readers,
generate client credentials, register and activate the device, and generate a session token
as explained below.
Card Readers
Separate card readers with separate security keys must be used for testing and for live
transaction processing. Card readers can be obtained at the TASQ portal. Talk to your
CyberSource account manager for more information.
Generating Client Credentials
Before integrating the SDK, you must first create a client ID and client secret that you can
use to generate tokens to authenticate your application.
To generate the client credentials:
Step 1 Log in to the CyberSource Business Center and navigate to Account Management >
Client Integration Management. The Transaction Processing page appears.
Step 2 Click the Transaction Processing drop-down menu and select OAuth 2.0.
Step 3 Click the plus + sign in the lower-right corner of the screen. The Create Credentials page
appears. Select from the following options:
CyberSource mPOS Android SDK | January 2017 2
CyberSource Mobile Point of Sale SDK for Android
Table 1 Generate Credentials Options
Option Description
mPOS Permissions mPOS Device Managementpermission to manage devices
in the merchant interface.
mPOS Device Accesspermission to access a particular
device.
mPOS Device Terminal ID Managementpermission to
manage the terminal ID (TID) for a particular device.
Configuration Client DescriptionDescription of what this client is used for.
This is helpful for auditing a merchants various clients.
Client Versionthe clients version number. This is useful if a
merchant wants different clients with different software
products.
Token Inactivity Durationindicates how long a token can
remain unused before it is invalidated.
Access Token Validity Durationthe maximum time for which
every access token generated by this client remains valid.
Mobile Permission When set to true, the mobile clients are expected to provide a
device ID in requests for an access token.
Access Grant Type Client Credentialsenables the user to authenticate using
the client secret and ID. See "Registering the Device," page 4
for more information.
Passwordenables the user to authenticate using a the
username and password that they use to log into the
CyberSource Business Center.
Step 4 Store the key and secret in your server and not in your application or device.
CyberSource mPOS Android SDK | January 2017 3
CyberSource Mobile Point of Sale SDK for Android
Registering the Device
Each device that is used for transactions must be registered. You should set up your
application to make a device registration call the first time any user logs in to your
application. Use the following fields:
Table 2 Device Registration Fields
Field Description
client_id Obtain the client ID in the Business Center as shown in the
preceding section "Generating Client Credentials," page 2. You
can submit this field if you chose the Client Credentials grant type
during registration.
Important For security reasons, you should store this data in
your server and not in the application.
client_secret Obtain the client secret in the Business Center as shown in the
preceding section "Generating Client Credentials," page 2. You
can submit this field if you chose the Client Credentials grant type
during registration.
Important For security reasons, you should store this data in
your server and not in the application.
username The username that is used to log in to the CyberSource Business
Center. You can submit this field if you chose the Password grant
type during registration.
password The password that is used to log in to the CyberSource Business
Center. You can submit this field if you chose the Password grant
type during registration.
merchant_id The merchant ID that is used to log in to the CyberSource
Business Center.
terminal_id The ID of the merchants terminal.
device_id The device ID must be a unique value.
description Merchant-defined description.
device_platform Use this field to identify the OS version. For example, Android
4.2.1.
platform Use the value 1.
Registration Request
POST /apiauth/v1/oauth/device
Content-Type: application/x-www-form-urlencoded
client_id=DigkpILFw7&client_
secret=a8d24186173d1dfc6a37c9b7f9a1daa8&merchant_id=your_merchant_
id&device_id=123456&description=Bob&terminal_id=abc&device_
platform=Android%204.1&platform=1
CyberSource mPOS Android SDK | January 2017 4
CyberSource Mobile Point of Sale SDK for Android
Registration Response
201 Created
Server: Apache-Coyote/1.1
Content-Type: application/json
Content-Length: 48
Date: Tue, 15 Mar 2016 01:22:57 GMT
{"device_id":"123456","status":"pending"}
This device is registered in a "pending" state, and you must log in to the Business Center
to activate it before any transactions can be processed.
Activating the Device
Before it can be used, the device must be activated.
To activate the device:
Step 1 Log into the CyberSource Business Center.
Step 2 Navigate to Account Management > Device Management.
Step 3 Find the device ID of the device you would like to activate in the Device ID column.
Step 4 In the Status column, click the status for this device and select Active.
Generating a Token
Authentication is performed by obtaining a token.
To obtain a token:
Step 1 Log in to the CyberSource Business Center and navigate to Account Management >
Transaction Security Keys.
Step 2 Click Generate Client ID.
Step 3 Click Generate Secret.
Step 4 Pass the client ID, device ID, and the merchant credentials that you use to access the
Business Center in a token request.
CyberSource mPOS Android SDK | January 2017 5
CyberSource Mobile Point of Sale SDK for Android
Below is an example of a token request and response.
Token Request
POST /apiauthservice/oauth/token
Content-Type: application/x-www-form-urlencoded
_type=client_credentials&client_id=3ck9WMz0Zh&client_
secret=6450bc7f1b4000dc88c6b6c8c2546018&merchant_id=mpos_
sdk&=1&device_id=mpos_sdk_device_id10
Token Response
{"access_token":"0e4f71a1-a67d-41c0-b2f1-373cb1168735","token_
type":"bearer","expires_in":28799,"scope":"PaymentCreditPermission
PaymentDebitPermission PaymentVerificationPermission","client_
status":"active"}
Integrating the SDK
The merchants Android application is assumed to have the following credentials from
CyberSource before the SDK can be integrated.
Merchant ID
Device ID
Session Token
String merchantId = "REPLACE_WITH_YOUR_MERCHANT_ID"
String deviceId = "REPLACE_WITH_YOUR_DEVICE_ID
String sessionToken = "REPLACE_WITH_YOUR_SESSION_TOKEN"
To integrate the SDK:
Step 1 Create a new Android project with one module for the reference app and a second module
for the SDK by importing cybersource-mpos-android-sdk-debug.aar. Add this SDK
module as a dependency to the merchants Android application.
Step 2 Using the Manager class, initialize the SDK with either the PROD or TEST environment,
device ID, terminal ID, terminal ID alternate and merchant ID (MID) value.
Settings settings = new Settings(Settings.Environment.ENV_
TEST,deviceID,terminalID,terminalIDAlternate,mid);
CyberSource mPOS Android SDK | January 2017 6
CyberSource Mobile Point of Sale SDK for Android
Manger manager = new Manager(settings);
Method Definition:
public Settings(Environment environment, String deviceID, String
terminalID, String terminalIDAlternate, String mid)
public Manager(Settings settings)
Environment enum with values ENV_TEST for CAS and ENV_LIVE for production
environment.
Step 3 Prepare the PaymentRequest object:
paymentReqObject = new PaymentRequest();
paymentReqObject.setMerchantId(merchantID);
paymentReqObject.setAccessToken(oAuthToken);
PurchaseTotal purchaseTotal = new PurchaseTotal();
purchaseTotal.setCurrency("USD");
purchaseTotal.setGrandTotalAmount(amount);
paymentReqObject.setPurchaseTotal(purchaseTotal);
paymentReqObject.setMerchantReferenceCode(Long.toString(System.currentTim
eMillis()));
Step 4 Create a manager delegate to receive callbacks after the transaction is complete.
private final ManagerDelegate managerDelegate = new ManagerDelegate() {
@Override
public void performPaymentDidFinish(PaymentResponse paymentResponse,
PaymentError paymentError) {
// Perform actions
};
Step 5 Start the payment transaction.
manager.performPayment(paymentReqObject, this, managerDelegate);
Method definition: public void performPayment(PaymentRequest
paymentRequest, Context context, final ManagerDelegate
managerDelegate)
CyberSource mPOS Android SDK | January 2017 7
CyberSource Mobile Point of Sale SDK for Android
Permissions
Android 6.0 (API level 23) and later versions enable users to grant permissions to apps
while the app is running. The SDK requires the permissions shown below from the
merchants app:
RECORD_AUDIO
MODIFY_AUDIO_SETTINGS
WRITE_EXTERNAL_STORAGE
READ_EXTERNAL_STORAGE
Example Setting Permissions
if (ContextCompat.checkSelfPermission(BaseActivity.this,
Manifest.permission.RECORD_AUDIO)
!= PackageManager.PERMISSION_GRANTED) {
ActivityCompat.requestPermissions(BaseActivity.this,
new String[]{Manifest.permission.RECORD_AUDIO,
Manifest.permission.MODIFY_AUDIO_SETTINGS},
MY_PERMISSIONS_REQUEST_AUDIO);
}
UI Settings
The merchants app has enough access to change few properties of SDK pages like
Company Logo, Font Color, Font Type and others by setting values to UISettings object.
Example UI Settings
UISettings uiSettings = UISettings.getInstance();
uiSettings.setBackgroundColor(#FF0000);
uiSettings.setSpinnerColor(#800000);
uiSettings.setTextLabelColor(#FFFF00);
uiSettings.setTitleImageURL(image url);
uiSettings.setFontFamily(Typeface.SERIF);
CyberSource mPOS Android SDK | January 2017 8
CyberSource Mobile Point of Sale SDK for Android
Android Compatibility:
The SDK requires minimum Android SDK version 15 and its targeted version is 23.
Example Android Compatibility
android {
compileSdkVersion 23
buildToolsVersion "23.0.2"
defaultConfig {
minSdkVersion 15
targetSdkVersion 23
}
CyberSource mPOS Android SDK | January 2017 9
Potrebbero piacerti anche
- DefinitionsDocumento2 pagineDefinitionskamlesh0608Nessuna valutazione finora
- A Vision For The Future of Cross Border Payments Web Final PDFDocumento22 pagineA Vision For The Future of Cross Border Payments Web Final PDFFerdian Perdana KusumaNessuna valutazione finora
- Banks Digital Wallet WhitepaperDocumento9 pagineBanks Digital Wallet Whitepaperchandro2007Nessuna valutazione finora
- 2022 Cybersource TheRevenue Optimiztion GuideDocumento19 pagine2022 Cybersource TheRevenue Optimiztion GuideLong PhamNessuna valutazione finora
- The Rising Tide of US Electronic Payments: White PaperDocumento11 pagineThe Rising Tide of US Electronic Payments: White Papervatimetro2012Nessuna valutazione finora
- Driving The Loyalty Sales Percentage of Reliance Fresh Store.Documento69 pagineDriving The Loyalty Sales Percentage of Reliance Fresh Store.Shikha AgarwalNessuna valutazione finora
- Accenture Digital Payments Survey North America Accenture Executive SummaryDocumento20 pagineAccenture Digital Payments Survey North America Accenture Executive SummarySatya PrakashNessuna valutazione finora
- Upgrade Policies and Procedures to Reduce Payment RiskDocumento16 pagineUpgrade Policies and Procedures to Reduce Payment RiskRhap Sody0% (1)
- Features: Benefits To CustomersDocumento4 pagineFeatures: Benefits To CustomersAashi YadavNessuna valutazione finora
- Cybersource-Verification Svcs SO APIDocumento73 pagineCybersource-Verification Svcs SO APIsigmund999Nessuna valutazione finora
- BAIN Brief - Five Imperatives For Navigating Turbulence in The Payments EcosystemDocumento12 pagineBAIN Brief - Five Imperatives For Navigating Turbulence in The Payments Ecosystemapritul3539Nessuna valutazione finora
- Dealroom Embedded Finance v2Documento32 pagineDealroom Embedded Finance v2Sushma KazaNessuna valutazione finora
- I5310 A2C User ManualDocumento52 pagineI5310 A2C User Manualpax37Nessuna valutazione finora
- Impact of Digital Wallets On Consumer Behavior in IndiaDocumento17 pagineImpact of Digital Wallets On Consumer Behavior in IndiaIJAR JOURNALNessuna valutazione finora
- User Manual - Form 60 & Profile 13Documento8 pagineUser Manual - Form 60 & Profile 13rajni kumariNessuna valutazione finora
- Edited Module NotesDocumento44 pagineEdited Module NotesWalidahmad AlamNessuna valutazione finora
- VISA Dynamic Passcode AuthenticationDocumento4 pagineVISA Dynamic Passcode AuthenticationBudi SugiantoNessuna valutazione finora
- Card Member Agreement 060121Documento48 pagineCard Member Agreement 060121Mani CNessuna valutazione finora
- Gerbang Pembayaran Nasional (GPN) Dituding Jadi Alasan AS Ancam Cabut Fasilitas DagangDocumento8 pagineGerbang Pembayaran Nasional (GPN) Dituding Jadi Alasan AS Ancam Cabut Fasilitas DagangAisyah Rizki Al LathifahNessuna valutazione finora
- BCG Global Payments 2019 Tapping Into Pockets of Growth September 2019 Rev - tcm58 231986 PDFDocumento27 pagineBCG Global Payments 2019 Tapping Into Pockets of Growth September 2019 Rev - tcm58 231986 PDFVivekNessuna valutazione finora
- Boku - 2021 Mobile Wallets ReportDocumento74 pagineBoku - 2021 Mobile Wallets ReportkNessuna valutazione finora
- Assignment CBMS: Ques 1. Explain Pre-Paid and Post-Paid Payment Systems in DetailDocumento8 pagineAssignment CBMS: Ques 1. Explain Pre-Paid and Post-Paid Payment Systems in Detail19001601062 VAISHALINessuna valutazione finora
- DM EventsDocumento138 pagineDM Eventskim carigtanNessuna valutazione finora
- X-Border-Payments-Optimization-Providers Directory PDFDocumento36 pagineX-Border-Payments-Optimization-Providers Directory PDFAmbujNessuna valutazione finora
- EMVCo 3DS AReqBrowser 28022019Documento6 pagineEMVCo 3DS AReqBrowser 28022019nokphyNessuna valutazione finora
- Alipay Payment Method Guide 2Documento8 pagineAlipay Payment Method Guide 2vignesh_march1994100% (1)
- BPE 3.0 Service Creditcards.1.06Documento12 pagineBPE 3.0 Service Creditcards.1.06rainashwetaNessuna valutazione finora
- GU Service Customer Guide US-EnDocumento18 pagineGU Service Customer Guide US-EnDony Nurmi SNessuna valutazione finora
- BOB WorldDocumento49 pagineBOB WorldSanjeev GuptaNessuna valutazione finora
- Chapter 2 Merchant Acquiring The Rise of Merchant ServicesDocumento6 pagineChapter 2 Merchant Acquiring The Rise of Merchant ServicesTech qpaymentzNessuna valutazione finora
- The Perfect Payment Partner What Merchants Are Looking For From Their PSPs Banking CircleDocumento13 pagineThe Perfect Payment Partner What Merchants Are Looking For From Their PSPs Banking CircleRemA YahyaNessuna valutazione finora
- Proposal For Online Payment GatewayDocumento11 pagineProposal For Online Payment Gatewaynayon khanNessuna valutazione finora
- Worldpay Alternative Payments - 2nd Edition ReportDocumento37 pagineWorldpay Alternative Payments - 2nd Edition ReportShitij NigamNessuna valutazione finora
- E-PAYMENT MODESDocumento11 pagineE-PAYMENT MODESGurpreet BansalNessuna valutazione finora
- Capgemini - World Payments Report 2013Documento60 pagineCapgemini - World Payments Report 2013Carlo Di Domenico100% (1)
- Payer Authentication SCMP APIDocumento129 paginePayer Authentication SCMP APIyadbhavishya0% (1)
- The Future of PaymentsDocumento6 pagineThe Future of Paymentszing65Nessuna valutazione finora
- How Credit Cards Work: A Guide to Credit Card ProcessingDocumento4 pagineHow Credit Cards Work: A Guide to Credit Card ProcessingJyoti JhajhraNessuna valutazione finora
- SwiftcashDocumento33 pagineSwiftcashLibinNessuna valutazione finora
- Slim CD Transaction Gateway ManualDocumento170 pagineSlim CD Transaction Gateway ManualAmir LatifiNessuna valutazione finora
- Uk Payment Markets SUMMARY 2020: June 2020Documento8 pagineUk Payment Markets SUMMARY 2020: June 2020Ankit GuptaNessuna valutazione finora
- Credit Delivery Mechanism in IndiaDocumento55 pagineCredit Delivery Mechanism in Indiaborngenius1231019100% (1)
- How Visa Makes Money and Understaning Visa Business ModelDocumento5 pagineHow Visa Makes Money and Understaning Visa Business ModelAchintya MittalNessuna valutazione finora
- Project Report On Credit Card1Documento81 pagineProject Report On Credit Card1Naveen KNessuna valutazione finora
- Digital Payments Transformation Roadmap ReportDocumento44 pagineDigital Payments Transformation Roadmap ReportChris aribasNessuna valutazione finora
- Worldpay Ecomm Apple Pay Solution 2.1Documento13 pagineWorldpay Ecomm Apple Pay Solution 2.1Olukayode OlurotimiNessuna valutazione finora
- Ec07b Payment SystemsDocumento40 pagineEc07b Payment SystemsPrinceRajDKilerNessuna valutazione finora
- Merchant StudyDocumento22 pagineMerchant StudyWawan Van HeLsinkzNessuna valutazione finora
- MoP9 - Global Payments MapDocumento7 pagineMoP9 - Global Payments MapWes GilbreathNessuna valutazione finora
- HowACreditCardIsProcessed PDFDocumento5 pagineHowACreditCardIsProcessed PDFKornelius SitepuNessuna valutazione finora
- Payment Gateway PlayerDocumento5 paginePayment Gateway PlayerHilmanie RamadhanNessuna valutazione finora
- "A Study On Consumer Perception TOWARDS Paytm": AbstractDocumento12 pagine"A Study On Consumer Perception TOWARDS Paytm": Abstractmukesh kumarNessuna valutazione finora
- Rupay Vs VisaDocumento5 pagineRupay Vs VisaSriya KannegantiNessuna valutazione finora
- Website Payment Technology GuideDocumento18 pagineWebsite Payment Technology GuideYashNessuna valutazione finora
- Why Software Vendors Should Be PFsDocumento11 pagineWhy Software Vendors Should Be PFsLuis F JaureguiNessuna valutazione finora
- American Express CardnetDocumento1 paginaAmerican Express CardnetAasheesh Chander AgrawalNessuna valutazione finora
- Future of Payments by SwiftDocumento29 pagineFuture of Payments by SwiftLuckydraw AnytimeNessuna valutazione finora
- India Credit Card ReportDocumento12 pagineIndia Credit Card ReportmalvikasinghalNessuna valutazione finora
- Newyatgs Secure AcceptanceDocumento2 pagineNewyatgs Secure AcceptancekerleighltdNessuna valutazione finora
- Secure Coding Principles and Fuzz Testing TechniquesDocumento57 pagineSecure Coding Principles and Fuzz Testing TechniquesSratixNessuna valutazione finora
- C++ Programming Style GuidelinesDocumento28 pagineC++ Programming Style GuidelinesFenil DesaiNessuna valutazione finora
- Syslogd C PsDocumento21 pagineSyslogd C PsSratixNessuna valutazione finora
- Secure Coding in C and C++Documento44 pagineSecure Coding in C and C++SratixNessuna valutazione finora
- Ads 1293Documento78 pagineAds 1293SratixNessuna valutazione finora
- Coreutils PDFDocumento260 pagineCoreutils PDFSratixNessuna valutazione finora
- Bioengineering 03 00026 PDFDocumento14 pagineBioengineering 03 00026 PDFSneha SinghNessuna valutazione finora
- Abdullin Modernpaymentssecurity Emvnfcetc 121127044827 Phpapp02Documento100 pagineAbdullin Modernpaymentssecurity Emvnfcetc 121127044827 Phpapp02Sratix100% (1)
- Atrium Webinar - Working With Reconciliation EngineDocumento39 pagineAtrium Webinar - Working With Reconciliation EngineMatteo FerrariNessuna valutazione finora
- Introducing ZeroMQ: "A Bare NecessityDocumento26 pagineIntroducing ZeroMQ: "A Bare NecessityEderNessuna valutazione finora
- Nist SP 800-38G PDFDocumento28 pagineNist SP 800-38G PDFSratix100% (1)
- TSP Code Registration Form and Agreement-View 20160915102406365Documento20 pagineTSP Code Registration Form and Agreement-View 20160915102406365SratixNessuna valutazione finora
- sg247847 PDFDocumento496 paginesg247847 PDFSratixNessuna valutazione finora
- Nist SP 800-38G PDFDocumento28 pagineNist SP 800-38G PDFSratix100% (1)
- Forrester - Emv and Tokenizati 29787Documento17 pagineForrester - Emv and Tokenizati 29787SratixNessuna valutazione finora
- Sca Emvco Webinar Oct 1 2015 FinalDocumento53 pagineSca Emvco Webinar Oct 1 2015 FinalSratixNessuna valutazione finora
- Code Review Checklist v1 00Documento2 pagineCode Review Checklist v1 00SratixNessuna valutazione finora
- Tokenization Prime TimeDocumento51 pagineTokenization Prime TimeSratixNessuna valutazione finora
- C++ Programming Style GuidelinesDocumento28 pagineC++ Programming Style GuidelinesFenil DesaiNessuna valutazione finora
- Abbreviated C++ Code Inspection Checklist Baldwin-InspectDocumento21 pagineAbbreviated C++ Code Inspection Checklist Baldwin-Inspectjgonzalezsanz8914Nessuna valutazione finora
- 264644Documento18 pagine264644SratixNessuna valutazione finora
- Tokenization 111117080019 Phpapp01Documento31 pagineTokenization 111117080019 Phpapp01SratixNessuna valutazione finora
- (6401) Code Review ChecklistDocumento1 pagina(6401) Code Review Checklistpromptprasad7385Nessuna valutazione finora
- Tokenization Prime TimeDocumento51 pagineTokenization Prime TimeSratixNessuna valutazione finora
- 4aa6 0080ennDocumento16 pagine4aa6 0080ennSratixNessuna valutazione finora
- 10 1 1 304 1736Documento18 pagine10 1 1 304 1736SratixNessuna valutazione finora
- MAC Presentation - TokenizationDocumento27 pagineMAC Presentation - TokenizationSratixNessuna valutazione finora
- 7 EmvDocumento53 pagine7 EmvSratixNessuna valutazione finora
- EMV Migration and Changing PaymentsDocumento25 pagineEMV Migration and Changing PaymentsSratixNessuna valutazione finora
- Accedian LT Datasheet 2016 4QDocumento2 pagineAccedian LT Datasheet 2016 4QglocallNessuna valutazione finora
- ch5 CPU SchedulingDocumento72 paginech5 CPU SchedulingIlham HafizNessuna valutazione finora
- Bh6340h-Fb Bindllk Sim 1745Documento2 pagineBh6340h-Fb Bindllk Sim 1745Jesudhason PrinceNessuna valutazione finora
- MAC in Umts ProtocolsDocumento10 pagineMAC in Umts ProtocolsQasim Abbas AlviNessuna valutazione finora
- Stop and Wait ProtocolDocumento10 pagineStop and Wait ProtocolananthigowrishankarNessuna valutazione finora
- AR650, AR1600, AR6100, AR6200, and AR6300 Hardware DescriptionDocumento570 pagineAR650, AR1600, AR6100, AR6200, and AR6300 Hardware DescriptionjuharieNessuna valutazione finora
- Music Production EssentialsDocumento127 pagineMusic Production Essentialsتابلۆ اومید محمد100% (1)
- Progress Programming For OpenEdge TG v2009SE EEDocumento328 pagineProgress Programming For OpenEdge TG v2009SE EEMurdoko Ragil100% (1)
- WFQ (Weighted Fair Queuing)Documento4 pagineWFQ (Weighted Fair Queuing)Ian BondNessuna valutazione finora
- Channel A: Intel Ivy BridgeDocumento46 pagineChannel A: Intel Ivy Bridgeanh_sao_dem_92Nessuna valutazione finora
- Convsa 62 GuideDocumento104 pagineConvsa 62 GuidehoadiNessuna valutazione finora
- TME3413 Software Engineering Lab: Team Work & Project ManagementDocumento21 pagineTME3413 Software Engineering Lab: Team Work & Project ManagementNurfauza JaliNessuna valutazione finora
- Portfolio - Nagaraj Chandrashekar SiddeshwarDocumento5 paginePortfolio - Nagaraj Chandrashekar SiddeshwarNagaraj Chandrashekar SiddeshwarNessuna valutazione finora
- IE1204 Digital Design F12: Asynchronous Sequential Circuits (Part 1)Documento57 pagineIE1204 Digital Design F12: Asynchronous Sequential Circuits (Part 1)dhanalakshmiNessuna valutazione finora
- GeoMax Zenith 25proDocumento2 pagineGeoMax Zenith 25probbutros_317684077Nessuna valutazione finora
- An Open Security Defense Architecture For Open Collaborative Cyber InfrastructuresDocumento25 pagineAn Open Security Defense Architecture For Open Collaborative Cyber InfrastructureskewasutaNessuna valutazione finora
- Troubleshoot BSC alarms and faultsDocumento6 pagineTroubleshoot BSC alarms and faultsmuhammadsoh80% (5)
- Rsnetworx For Control NetDocumento100 pagineRsnetworx For Control Nettushar ddigheNessuna valutazione finora
- 10.6.10 Packet Tracer Back Up Configuration Files AnswerDocumento3 pagine10.6.10 Packet Tracer Back Up Configuration Files AnswerVinicio MartinezNessuna valutazione finora
- Embedded Operating SystemsDocumento19 pagineEmbedded Operating Systemsdinuka1988Nessuna valutazione finora
- 2-3 WLAN OverviewDocumento45 pagine2-3 WLAN OverviewSatish KumarNessuna valutazione finora
- Bahrain 3rd Network IP Design 20100615Documento161 pagineBahrain 3rd Network IP Design 20100615thakur10625Nessuna valutazione finora
- CANOpen MementoDocumento13 pagineCANOpen MementoasdNessuna valutazione finora
- USB Protocol BasicsDocumento34 pagineUSB Protocol BasicsAmitav Shaw100% (2)
- Access Methods and Issues Related To The Speed at Which We Access InformationDocumento9 pagineAccess Methods and Issues Related To The Speed at Which We Access InformationArmando Pérez PadrónNessuna valutazione finora
- The Challenges of Digitization of Broadcasting in NigeriaDocumento8 pagineThe Challenges of Digitization of Broadcasting in NigeriaInnocent Paschal-ihechuNessuna valutazione finora
- Nexxt Nebula 150Documento1 paginaNexxt Nebula 150perulapiaNessuna valutazione finora
- BRM IIMKashipur SectionA GroupNo.04 AssignmentNo.04 PDFDocumento7 pagineBRM IIMKashipur SectionA GroupNo.04 AssignmentNo.04 PDFSahil SondhiNessuna valutazione finora
- Module Description CPR-041Documento15 pagineModule Description CPR-041trantienNessuna valutazione finora
- Axxon Next 4.0 New ENDocumento29 pagineAxxon Next 4.0 New ENcarlos andres ramirez sanchezNessuna valutazione finora