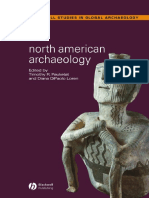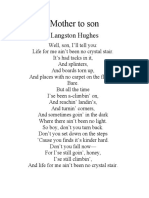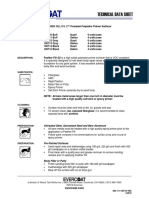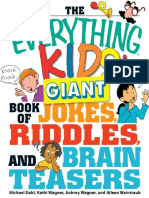Documenti di Didattica
Documenti di Professioni
Documenti di Cultura
Checklist
Caricato da
api-2949802120 valutazioniIl 0% ha trovato utile questo documento (0 voti)
11 visualizzazioni7 pagineTitolo originale
checklist
Copyright
© © All Rights Reserved
Formati disponibili
PDF, TXT o leggi online da Scribd
Condividi questo documento
Condividi o incorpora il documento
Hai trovato utile questo documento?
Questo contenuto è inappropriato?
Segnala questo documentoCopyright:
© All Rights Reserved
Formati disponibili
Scarica in formato PDF, TXT o leggi online su Scribd
0 valutazioniIl 0% ha trovato utile questo documento (0 voti)
11 visualizzazioni7 pagineChecklist
Caricato da
api-294980212Copyright:
© All Rights Reserved
Formati disponibili
Scarica in formato PDF, TXT o leggi online su Scribd
Sei sulla pagina 1di 7
Robert Eastwood
Unit 65 Digital Web Animation Assignment 3 Checklist
Range How Used Screenshot evidence
Workspace: The stage is where the work area is, this is where you
would plot the assets and compose the layout. The
timeline works with the stage; this is where you
organise the frames in order to make your animation
look right. The stage is equivalent to a drawing canvas,
it is where you can see what you are creating and can
move assets around on it to suit your needs. It works
off the Score so depending where you have selected on
the score will change what is shown on the stage. I used
the stage in the production of my animated banner so I
could start to create it by moving the assets from the
cast onto the stage where I could position them where I
wanted. The stage also allowed me to see how
animations would run so I can tell if I needed to change
any of the settings. With the menu bar you can copy
and paste, export, saving, transforming and adding text.
The toolbar is used to select tools such as the
magnifying glass tool, hand tool and the rotate tool.
These tools can perform certain tasks on the stage. The
colour palette allows the user to select their designed
colour. Using the gradient slider, the user could get
millions of different shades of colour. . I used the colour
pallet when picking the colour for assets such as the
text and shapes. The properties tab allows the user to
gain additional advanced information on the
adjustments that can be made. Adjustments to the
stage can also happen though properties with the
audio. There is also a library which is where you put
your assets all in one folder. You can click and drag onto
Robert Eastwood
the stage to move the assets. Depending on what you
have selected the properties inspector will change. For
example if you do not have anything selected, you will
be able to change properties such as the movie stage
size. If you have an asset selected such as a shape, you
can change the transparency, which is what I used the
properties menu for. You can also remove the
background from textboxes using this menu, which I
also did. I have used the workspace to make sure
nothing gets in my way while I am doing my web
banner.
Basic tools: There are 5 different types of drawing tools. There is
the pencil tool which allows the user to draw freely on
the stage, there is the line tool that creates straight
lines, there is the pen tool that plots anchor points to
create smooth outlines, there is the brush tool which is
used to paint freely like the pencil tool, then there is
the shape tool that lets you create different shapes.
There are 5 different types of transformation. If we click
on specific assets then click on the menu bar then
modify then transform; this will give a list of options
such as rotating the asset, skewing an asset (which
would mean you could stretch the asset diagonally so it
becomes slated), you could distort an asset, you could
use scaling which would reduce or enlarge the size
itself. You could also envelope transformation which
would apply anchor points around the shape which
make the user able to change the shape.
To make sure an animation is carefully aligned without
it moving all the time you can use the ruler and
guideline tool. The ruler allows the user to create
diagonal and vertical lines. You can remove and lock the
guidelines also.
The editing tools are needed when it comes to making
mistakes as the user can use the erase/undo tool so
Robert Eastwood
that the editing progress is stress free and easy. The
lasso tool allows the user to carefully free-hand draw
around shapes and areas on the asset so you can
manipulate that part of the asset. The eraser tool is
used to erase pencil or paintbrush marks on the assets.
The actual asset cannot be erased but the pencil or
paint marks on it can be. The undo tool can be seen on
the top of the page and can backtrack through the last
few things the user has added to remove any mistakes.
The undo tool can go back at least 20 steps back. The
copy tool allows the user to select the asset they want
to use and to then copy it so it can be used again. The
duplicate tool allows the user to not only duplicate
assets on the stage but it also can duplicate assets
within the library just in case the user needs more than
one of the assets. The insert tool lets users to create
symbols. The delete option allows users to delete
assets, key frames and layers. The aligning tool is used
to align a specific asset within the stage to ensure that
they are equal to the spacing between the other assets.
The grouping and ungrouping tool is used when the
user wants to group specific bunch of assets together
so that upon moving them around the stage they are
moved as one.
Objects: Symbols are types of objects created from an asset
which allows the user to add special effects to create
motion. Once a symbol has been created then the users
can create instance of that symbol throughout the
document. Adobe Flash updates the instance of all the
symbols even symbols inside other symbols. Symbols
can also be duplicated if the user wants to modify the
symbol.
To edit a symbol, the user can double click the symbol
they wish to edit. Then a window is opened this is the
Robert Eastwood
symbol graphics are. Then the user can edit the symbol
without affecting the other graphics or symbols.
The grouping and ungrouping tools can be used on
symbols. The selected symbols must be highlighted
depending on the type of the symbols.
Colour tools: Colour properties mean the user can use advanced
options to adjust and change the colour they desire.
Additional information such as colour code can be used
within scripting. The eyedropper tool is used to sample
colours. So if the user sees a colour they like they can
use the eyedropper tool as it will allow them to sample
that colour without having to use the colour properties.
The user could also create custom colour swatches so
that they can refer back to their swatch easily. The
colour swatch is filled with colour that are already pre-
set to use without having to figure out which kind of
tones to use with the gradient colour picker tool; as it
makes it easier to pick out colours. The stroke and fill
tool can be used to adjust to whatever colour the user
desire.
Text tools: If the text is created and requires editing and the user
can double click the text which will enable them to
enter edit mode. To move the created text, the user
must not be in editing mode. By selecting the sub-
selection tool and then clicking on the text; this will
allow the user to move the text anywhere on the stage.
In order to reshape the text, the user can click on the
text then go on free transform. This will allow the text
to be shewed, resized and rotated. To make a scrolling
text you must create the text then it must be converted
into a symbol before anything can happen. To create a
text block the user must select the text tool. To edit
text you simply select the text you want to edit, right
click and select font. This will make a menu appear
where you can change settings such as the font, the
Robert Eastwood
font colour and size as well as the letter spacing. You
can also change settings such as text boldness, italics
and underlining. Then anywhere on the stage the user
wants to apply text they must first click where on the
stage then drag out the text box.
Manipulating objects: To create vector shapes we can use the shape tool, pen
tool and the brush tool and more. Any drawings that
are done through Photoshop will be considered to be
raster graphics. To manipulate a vector shape on a
single layer a new layer must be created within the
timeline that does not contain the graphics, sound or
videos. In order to transform the shape, the vector
shape must be converted into a symbol meaning it
should not be left alone as a vector graphic itself.
Animation: Frame labels are useful when it comes to labelling the
timeline. This lets the user know which individual frame
is which. The user would go to the specified timeline
frame by clicking on it then going on to the properties
panel then you can type the name for the label. The FPS
(Frame rate) can be adjusted to how fast and slow per
each frame it should run per second. Within the
timeline there are different types that need to be
considered such as the playhead which is a red line
which moves from left to right. When it comes to
animating graphics the onion skinning option allows the
user to move their graphics in every way. If a user
decides to copy the exact frame they have produced
within the timeline; then the user can select the frames
and copy them. The user can also delete frames off the
timeline; to do this the user must highlight the entire
frame then you click and then press remove frames. In
order to test the animation thats been made it must be
Robert Eastwood
tested to make sure there are no faulty errors. One of
the most used animations is tweening, there are two
types of tweening. The is the shape tweening which
allows the user to add an animation towards a shape
that was made in Adobe Flash. Using the tweening it
will shape to shift into another shape, change colours
and much more. There is also motion tweening, this is
where the user applies a motion effect within the
frame. The user has to select the frame they want to
animate and pick a symbol the user can then click on
the frame and click on create motion tween.
Assets: Adobe Flash has the capability of importing different
types of format but it must be saved in a specific
format. Raster images must be saved as a .PNG, .JPG or
a .GIF. Videos can also be used on Adobe Flash and is
supported by formats such as .MOV, .QT, .FLV and
many more. To import assets, the user needs to do this
by going to file then import then import to library. To
convert bitmap into a vector on Adobe Flash the user
needs to import the bitmap graphic into flash and then
dragging it onto the stage. One of the main tab in
Adobe Flash would be the asset library as it holds all the
imported assets. Once you have imported an asset onto
your project and added it to the score you can resize it
on the stage, doing this may lower the quality if you are
enlarging the image though. To resize and image you
select it and use the nodes which appear around the
selected object. If you hold, ctrl whilst moving on of the
corner nodes the object will keep the same aspect
ratio. I used this technique when resizing my logo and
background image so they did not look stretched or
squashed. Users can create extra folders to organise
the assets into order.
Robert Eastwood
Advanced tools: Guide lines are useful when it comes to aligning objects
but when it comes to exporting the final product the
guide layers will not appear in the final product. Mask
layers are created via a hole through another layer. The
mask object can fill in a shape, a graphic symbol or a
movie clip. A nested animation is a method where you
can nest an animation inside another animation. This is
helpful when it requires several types of animation
needed to be added onto one type of graphic. Once you
are in editing mode a motion tween will be created.
Interactivity: Users can incorporate scripting into the Flash
animation. If it is saved as ActionScript 3 it would be
able to use advanced scripting methods. Behaviours are
different type of scripts that are already pre-defined for
users to automatically attach to objects. Actions can be
inserted into the product. This enables the user to
create and edit ActionScript for a frame or an object. In
Adobe Flash users can include a trigger function which
allows any user to trigger a specific animation. Users
can apply buttons in Adobe Flash which can trigger
specific functions; this will add advanced interactivity
towards the product. Rollovers are types of interactive
effects which can be applied in Flash. When the user
hovered their cursor over an object the object changes
from image 1 to image 2. If the user decides to include
playback controls which allows the viewer to control
the video using stop, rewind, fast forward and pause.
Preloaders is a method of loading large .SWF files which
controls the content load.
Potrebbero piacerti anche
- The Subtle Art of Not Giving a F*ck: A Counterintuitive Approach to Living a Good LifeDa EverandThe Subtle Art of Not Giving a F*ck: A Counterintuitive Approach to Living a Good LifeValutazione: 4 su 5 stelle4/5 (5794)
- The Gifts of Imperfection: Let Go of Who You Think You're Supposed to Be and Embrace Who You AreDa EverandThe Gifts of Imperfection: Let Go of Who You Think You're Supposed to Be and Embrace Who You AreValutazione: 4 su 5 stelle4/5 (1090)
- Never Split the Difference: Negotiating As If Your Life Depended On ItDa EverandNever Split the Difference: Negotiating As If Your Life Depended On ItValutazione: 4.5 su 5 stelle4.5/5 (838)
- Hidden Figures: The American Dream and the Untold Story of the Black Women Mathematicians Who Helped Win the Space RaceDa EverandHidden Figures: The American Dream and the Untold Story of the Black Women Mathematicians Who Helped Win the Space RaceValutazione: 4 su 5 stelle4/5 (895)
- Grit: The Power of Passion and PerseveranceDa EverandGrit: The Power of Passion and PerseveranceValutazione: 4 su 5 stelle4/5 (588)
- Shoe Dog: A Memoir by the Creator of NikeDa EverandShoe Dog: A Memoir by the Creator of NikeValutazione: 4.5 su 5 stelle4.5/5 (537)
- The Hard Thing About Hard Things: Building a Business When There Are No Easy AnswersDa EverandThe Hard Thing About Hard Things: Building a Business When There Are No Easy AnswersValutazione: 4.5 su 5 stelle4.5/5 (345)
- Elon Musk: Tesla, SpaceX, and the Quest for a Fantastic FutureDa EverandElon Musk: Tesla, SpaceX, and the Quest for a Fantastic FutureValutazione: 4.5 su 5 stelle4.5/5 (474)
- Her Body and Other Parties: StoriesDa EverandHer Body and Other Parties: StoriesValutazione: 4 su 5 stelle4/5 (821)
- The Emperor of All Maladies: A Biography of CancerDa EverandThe Emperor of All Maladies: A Biography of CancerValutazione: 4.5 su 5 stelle4.5/5 (271)
- The Sympathizer: A Novel (Pulitzer Prize for Fiction)Da EverandThe Sympathizer: A Novel (Pulitzer Prize for Fiction)Valutazione: 4.5 su 5 stelle4.5/5 (121)
- The Little Book of Hygge: Danish Secrets to Happy LivingDa EverandThe Little Book of Hygge: Danish Secrets to Happy LivingValutazione: 3.5 su 5 stelle3.5/5 (400)
- The World Is Flat 3.0: A Brief History of the Twenty-first CenturyDa EverandThe World Is Flat 3.0: A Brief History of the Twenty-first CenturyValutazione: 3.5 su 5 stelle3.5/5 (2259)
- The Yellow House: A Memoir (2019 National Book Award Winner)Da EverandThe Yellow House: A Memoir (2019 National Book Award Winner)Valutazione: 4 su 5 stelle4/5 (98)
- An Indian Saint On The Coming DestructionDocumento3 pagineAn Indian Saint On The Coming DestructionJagannath85% (26)
- Devil in the Grove: Thurgood Marshall, the Groveland Boys, and the Dawn of a New AmericaDa EverandDevil in the Grove: Thurgood Marshall, the Groveland Boys, and the Dawn of a New AmericaValutazione: 4.5 su 5 stelle4.5/5 (266)
- A Heartbreaking Work Of Staggering Genius: A Memoir Based on a True StoryDa EverandA Heartbreaking Work Of Staggering Genius: A Memoir Based on a True StoryValutazione: 3.5 su 5 stelle3.5/5 (231)
- Team of Rivals: The Political Genius of Abraham LincolnDa EverandTeam of Rivals: The Political Genius of Abraham LincolnValutazione: 4.5 su 5 stelle4.5/5 (234)
- On Fire: The (Burning) Case for a Green New DealDa EverandOn Fire: The (Burning) Case for a Green New DealValutazione: 4 su 5 stelle4/5 (74)
- The Unwinding: An Inner History of the New AmericaDa EverandThe Unwinding: An Inner History of the New AmericaValutazione: 4 su 5 stelle4/5 (45)
- Biography Review Angela MerkelDocumento2 pagineBiography Review Angela Merkelxaskar epNessuna valutazione finora
- 1999 An Exposition of The Book of Revelation - LECTURE NOTESDocumento364 pagine1999 An Exposition of The Book of Revelation - LECTURE NOTESSimon Devram100% (2)
- PDFDocumento415 paginePDFChristopher Dixon100% (1)
- User Manual MotorsDocumento31 pagineUser Manual MotorsCosmin CabaroiuNessuna valutazione finora
- Multiple Choice TestDocumento5 pagineMultiple Choice TestJSMNNessuna valutazione finora
- NP ArocoatDocumento4 pagineNP ArocoatJohn HaNessuna valutazione finora
- Mother To Son Q and A BenazirDocumento2 pagineMother To Son Q and A BenazirBenazir Qadir ShaikhNessuna valutazione finora
- Peter EnglandDocumento17 paginePeter Englandkrishna kant guptaNessuna valutazione finora
- Maging Akin Muli: A Film Analysis by As Required byDocumento1 paginaMaging Akin Muli: A Film Analysis by As Required byPaolo Enrino PascualNessuna valutazione finora
- Rizal 4 5 6Documento7 pagineRizal 4 5 6aljonNessuna valutazione finora
- Lesson Plan in Contemporary ArtsDocumento2 pagineLesson Plan in Contemporary ArtsCristine Joy Caminoc-HechanovaNessuna valutazione finora
- My Year Abroad by Chang Rae Lee Book ReviewDocumento2 pagineMy Year Abroad by Chang Rae Lee Book ReviewBookbloggishNessuna valutazione finora
- Tds 100710 Evercoat Feather Fill g2 5.2016 EngDocumento2 pagineTds 100710 Evercoat Feather Fill g2 5.2016 EngEarl HarbertNessuna valutazione finora
- Nitobond EP TDSDocumento2 pagineNitobond EP TDSengr_nhelNessuna valutazione finora
- Choose The Correct Relative Pronoun or Relative AdverbDocumento5 pagineChoose The Correct Relative Pronoun or Relative AdverbWalailak PonlawatNessuna valutazione finora
- Auditorium SH1 PDFDocumento1 paginaAuditorium SH1 PDFPRATIMA MAHADIKNessuna valutazione finora
- SOAL PTS 1 BAHASA INGGRIS Kelas 8Documento7 pagineSOAL PTS 1 BAHASA INGGRIS Kelas 8Ricky Berlian100% (2)
- House BlessingDocumento5 pagineHouse Blessingapi-202192344Nessuna valutazione finora
- Music of Southeast AsiaDocumento49 pagineMusic of Southeast AsiaMahalaleel SilorioNessuna valutazione finora
- Soal Jawab Pondasi Tiang Pancang RegDocumento7 pagineSoal Jawab Pondasi Tiang Pancang RegLarno BeNessuna valutazione finora
- PTS CatalougeDocumento46 paginePTS CatalougeRev NandacaraNessuna valutazione finora
- Giant Book of Jokes, Riddles, and Brain Teaser 001a PDFDocumento10 pagineGiant Book of Jokes, Riddles, and Brain Teaser 001a PDFEmanuel RodriguezNessuna valutazione finora
- VLW Ernst Visual AnalysisDocumento15 pagineVLW Ernst Visual AnalysismarcelonorisNessuna valutazione finora
- Abbreviations: Abbreviation Used in Architectural Floor Plan and Building MaterialDocumento4 pagineAbbreviations: Abbreviation Used in Architectural Floor Plan and Building MaterialTooba KhalilNessuna valutazione finora
- CBSE Class 12 Physics Notes - Ray Optics and Optical InstrumentsDocumento7 pagineCBSE Class 12 Physics Notes - Ray Optics and Optical InstrumentsAshida AjmalNessuna valutazione finora
- In A Wicked Age - Dwarven Kingdoms OracleDocumento2 pagineIn A Wicked Age - Dwarven Kingdoms OracleJeremy ShepherdNessuna valutazione finora
- Planificare Engleza Clasa 1Documento3 paginePlanificare Engleza Clasa 1Yuliya GingikovnaNessuna valutazione finora
- Brad Farrell - RésuméDocumento1 paginaBrad Farrell - RésuméBrad FarrellNessuna valutazione finora
- Esprit de Corps - A History of North American Bodybuilding PDFDocumento208 pagineEsprit de Corps - A History of North American Bodybuilding PDFDonato FormicolaNessuna valutazione finora