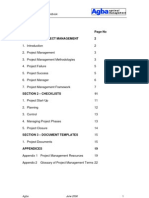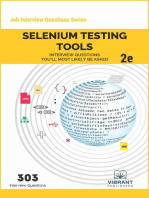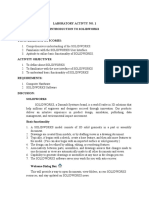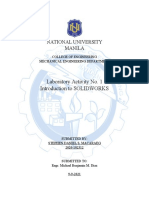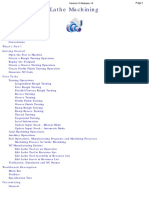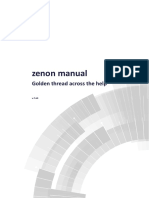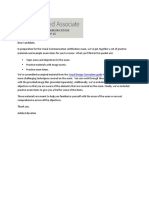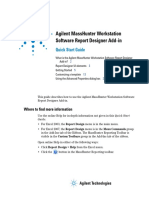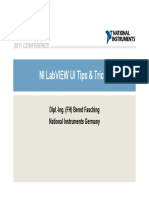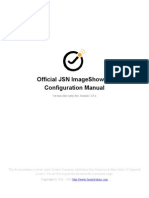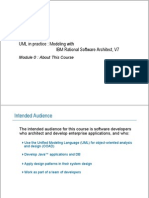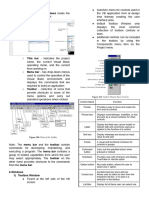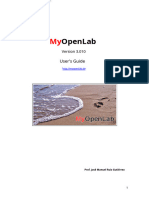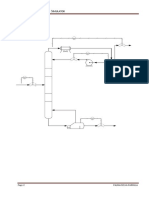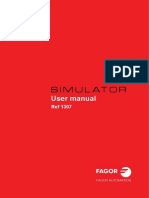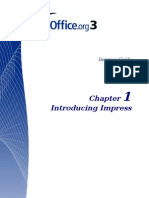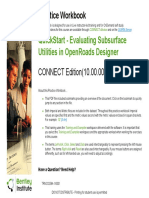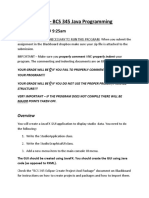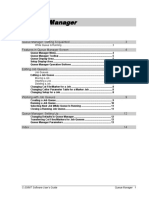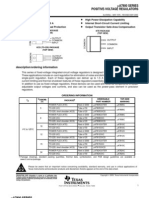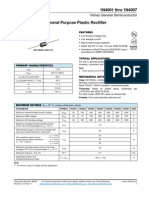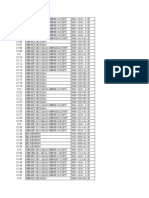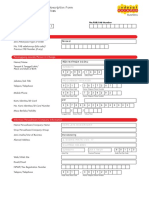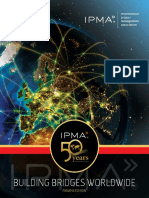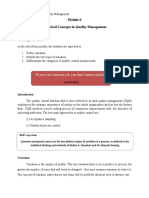Documenti di Didattica
Documenti di Professioni
Documenti di Cultura
Lab 1: Interface Lab: Objective
Caricato da
Augusto PolveriniTitolo originale
Copyright
Formati disponibili
Condividi questo documento
Condividi o incorpora il documento
Hai trovato utile questo documento?
Questo contenuto è inappropriato?
Segnala questo documentoCopyright:
Formati disponibili
Lab 1: Interface Lab: Objective
Caricato da
Augusto PolveriniCopyright:
Formati disponibili
Lab Session 1: Interface Lab
Page 1
Lab 1: Interface Lab
The first lab session begins with a blank Motion document.
Objective
The objective of this lab session is to present the Virtual.Lab Motion program to new
users. The user is stepped through the process of opening a new document, interacting
with the interface, and saving the model file. Primary focus is placed on presenting the
basic menu functionality and workbench concepts to provide a basis for detailed model
construction and analysis in later lab sessions.
In this first lab session we will be working with a blank Motion document. An image of
the default document is shown below.
Lab 1 Agenda
1. Starting Virtual.Lab Motion.
2. Introducing the Interface.
3. Activating the Product Workbench.
4. Activating the Part Design Workbench.
Switch to the Wireframe and Surface Workbench.
5. Activating the Mechanism Design Workbench.
6. Saving a Model.
Virtual.Lab Motion Basic Training
Lab Session 1: Interface Lab
Page 2
Lab Session Documentation Conventions
Meaning of Fonts:
Discussions about features and functions are in normal Arial font.
Workbench or Menu action button selections to be carried out are in Bold Arial font,
with a pointing arrow proceeding the action:
Dialog box field entries are indicated by Courier New font.
Text indicating the label to a dialog box field or tab will be Italicized.
Select is equivalent to a single left-click of the mouse.
Starting Virtual.Lab Motion
Starting up the Virtual.Lab Motion software
To start Virtual.Lab Motion:
1. Double-click on the VirtualLab Icon on your desktop.
Opening a new Virtual.Lab Motion Model
1. Select Start Motion Mechanism Design from the Start menu.
An image of the Virtual.Lab Motion Interface is shown below.
Virtual.Lab Motion Basic Training
Lab Session 1: Interface Lab
Page 3
Introducing the Interface
This lab will focus on introducing the six main areas of the interface: The Main Menu
Bar, the Virtual.Lab Specification Tree, the Model Display, the Standard Toolbar, the
Navigation Toolbar, and the Mechanism Design Workbench.
Virtual.Lab Main Menu Bar
This menu bar is made available to the user at the top of the modeling interface. There
are numerous operative commands within the Virtual.Lab interface that can be
accessed through the Main Menu Bar. These commands can also be accessed at
alternative locations within the interface. These locations will be explained later within
this lab.
Start Menu
This menu is provided as a navigation tool,
it provides a convenient means for the user
to toggle between different Virtual.Lab
functional workbenches.
Contents of this menu vary according to the
configurations and/or products installed.
Virtual.Lab Motion Basic Training
Lab Session 1: Interface Lab
Page 4
File Menu
This menu is the starting point for opening
all new and existing files of any type.
It is also the starting point for opening all
old DADS definition files.
The File menu provides all save options for
the files associated with a current
Virtual.Lab Session.
Models should always be saved to a
specified project folder.
Virtual.Lab Motion Basic Training
Lab Session 1: Interface Lab
Page 5
View Menu
This menu controls the layout of the
interface.
Selecting the Toolbars Option from the
View menu can turn on any buttons not
displayed on the Virtual.Lab Workbench
areas by default.
Manual View controls such as Zoom,
Pan, and Rotate are also available.
Dynamic methods of utilizing these
commands will be explained later.
Geometry Display can be modified
through the Render Style Button.
Options for displaying model geometry
includes solid, wireframe, and
transparent. The Apply Customized
View option can be selected to display
model geometry according the type of
material that has been assigned to a
specific part.
There are two view spaces within the
Virtual.Lab environment. These are the
Show and No Show spaces. To swap
between these two displays the View
menu has the Swap Visible Space
button. Two visible design spaces gives
the user the option of only showing those
aspects of the model important for
understanding, other icons and/or
features can be hidden using the
Hide/Show menu option.
As stated previously many of these View menu options can be accessed readily
from other areas of the interface, Hide/Show is just one of those options.
Help Menu
This will provide users with a convenient way to access the Virtual.Lab Online
Documentation.
Virtual.Lab Motion Basic Training
Lab Session 1: Interface Lab
Page 6
Virtual.Lab Specification Tree
The Specification Area is split into
two main branches, the Links
Manager, and the Analysis Model.
The Links Manager provides a
reference to any external files being
utilized in the current Virtual.Lab
session.
All Virtual.Lab Motion elements are
recorded under the Analysis Model
branch of the Specification Tree.
Model Display
The open space in the interface used for displaying the model geometry, and
icons associated with model elements.
Animation of the model solution will be displayed in this field.
Selection of elements can be done from the Specification Tree or the Model
Display. Selected items will highlight orange in both areas of the interface.
Virtual.Lab Motion Basic Training
Lab Session 1: Interface Lab
Page 7
Standard Toolbar
This toolbar can be found in the bottom left corner of the interface. It includes
many of the same commands as outlined under the description of the Main Start
Menu, but in a convenient button format. Selecting on each button will execute
commands such as Start New Document, Open Existing File, Save Document, or
Print.
Document Revision Tools available include Cut, Paste, Undo, and Redo buttons.
Navigation Toolbar
This toolbar is also found at the bottom of the interface. It includes many of the
same commands as outlined under the description of the Main View Menu, but in
the same easy access button form as the Standard Toolbar.
Each button has an associated name, these names can be viewed by placing the
mouse cursor over each button.
Selecting these buttons make it possible to execute commands such as Fit All In
(this brings all geometry and icons into the Model Display for viewing), Pan,
Rotate, and Zoom.
There are also buttons on this toolbar with multiple option settings. All options for
a multiple option command can be viewed by selecting on the black arrow to the
right of the button.
Virtual.Lab Motion Basic Training
Lab Session 1: Interface Lab
Page 8
Mechanism Design Workbench
When the user first starts up a Virtual.Lab
Motion Session this is the first workbench
that will appear in the Workbench Area to the
right of the screen.
Bodies, Joints, Forces, and Constraints are
created from this area.
The black down arrows indicate further
options for a particular workbench selection
are hidden from view.
A new analysis is executed by selecting on
the Compute Solution button.
A previously existing binary result file from
DADS can be imported using the Binary
Import button.
Analysis results can be reviewed by selecting
on the animation or graphing icons.
Virtual.Lab Motion Basic Training
Lab Session 1: Interface Lab
Page 9
There are additional workbenches available within the Virtual.Lab
environment.
The command buttons displayed on each workbench change based
on the type of document selected from the Virtual.Lab Specification
Tree. The operations provided correspond to each document type.
Activate the Motion Product Design
Workbench
Virtual.Lab is a tool that allows the user to do multi-attribute engineering. It
contains access to Motion, Durability, and Noise & Vibration technologies.
During this Motion training we will focus on three workbenches. These are the
Mechanism Design Workbench, the Motion Product Design Workbench, and the
Part Design Workbench.
Here are the steps to switch between workbenches:
To activate the Product Workbench:
Double-Click the branch of the Specification Tree labeled Product1_ROOT.
Notice that the Icon shown to the left of this branch of the Specification Tree has
two gears. This icon always identifies a Product document, and can be used to
activate the Product Structure Workbench.
Product Document Icon
Virtual.Lab Motion Basic Training
Lab Session 1: Interface Lab
Page 10
Once this icon has been selected the Product Structure Workbench should
appear with the Product Structure Icon:
Additional functionality has been added to this Product Workbench. This
functionality includes the ability to move a part included in a mechanism relative
to constraints. A new workbench was developed to administer this functionality.
This workbench is called the Motion Product Design Workbench. To replace the
old Product Structure Workbench with the new Motion Product Design
Workbench, Select Start Motion Motion Product Design. This new
workbench is represented by the following icon:
This workbench swap will be stored to the Virtual.Lab Motion Environment files,
such that the Motion Product Design workbench will be activated each time a
Product Document branch is selected from the model Specification tree.
Activating the Part Workbench
Double-Click any branch of the tree showing the Part Document Icon.
This will activate the Part Workbench. Indicated by the Solid Modeling Icon:
Features created using the Part Workbench will be added to the chosen
document. To add solid or wireframe features to the GlobalFixedToGroundPart
Part Document, Double-Click this Branch of the tree:
Virtual.Lab Motion Basic Training
Lab Session 1: Interface Lab
Page 11
Switching to the Surface and Wireframe Design Workbench:
Part Documents require two Workbenches to store all available geometry
creation tools. To activate the second workbench of tools for designing
wireframe parts select Start -> Mechanical Design -> Wireframe and Surface
Design.
This should activate the Wireframe Workbench indicated by the Open Surface
Icon:
Activating the Mechanism Design
Workbench
Mechanism Design Elements such as Joints and Forces can only be added to
the CATAnalysis document when the Mechanism Design Workbench is
activated.
To activate the Mechanism Design Workbench, Double-Click the Blue Triangle
Icon:
The Moving Globe Icon indicates the Mechanism Design Workbench:
Virtual.Lab Motion Basic Training
Lab Session 1: Interface Lab
Page 12
Saving a Model
The easiest way to insure that all changes to your model and any external files
that are being referenced are saved is to select the Main File Menu and Save
Management. The resulting Save Management window will request a file name
for the CATAnalysis Document that you are currently modifying. All linked
CATProduct and CATShape documents will be named and saved automatically.
This completes Lab Session 1.
Virtual.Lab Motion Basic Training
Potrebbero piacerti anche
- LF90LS Operations and Service Manual PDFDocumento154 pagineLF90LS Operations and Service Manual PDFJose Vidal100% (9)
- FAR 145 Inspection SystemDocumento44 pagineFAR 145 Inspection SystemFauzie Ahmad100% (1)
- AutoForm UseIntfaceDocumento42 pagineAutoForm UseIntfacetuấnNessuna valutazione finora
- Visual Basic Programming:How To Develop Information System Using Visual Basic 2010, A Step By Step Guide For BeginnersDa EverandVisual Basic Programming:How To Develop Information System Using Visual Basic 2010, A Step By Step Guide For BeginnersValutazione: 3.5 su 5 stelle3.5/5 (2)
- Pip PNSM0117Documento7 paginePip PNSM0117romerobernaNessuna valutazione finora
- Functional Molded Part - CATIA Design PDFDocumento245 pagineFunctional Molded Part - CATIA Design PDFSyed Shueab.sNessuna valutazione finora
- Models of SDLC - PPT OriginalDocumento51 pagineModels of SDLC - PPT Originals_coolbugNessuna valutazione finora
- Catia V5 Catalog File ImporterDocumento133 pagineCatia V5 Catalog File ImporterManojNessuna valutazione finora
- Pioneer DDJ-SX rrv4382 DJ Controller-1 PDFDocumento68 paginePioneer DDJ-SX rrv4382 DJ Controller-1 PDFChristopher GonzalezNessuna valutazione finora
- 3Q (IQ OQ PQ) Biosafety CabinetDocumento18 pagine3Q (IQ OQ PQ) Biosafety CabinetSalim Sanjaya100% (3)
- Cylinder Design Standards WSNZDocumento5 pagineCylinder Design Standards WSNZjamilNessuna valutazione finora
- MTS 69 AQU4517R4v06 (690-862 & 880-960 & 2x 1710-2690, 1,5m)Documento2 pagineMTS 69 AQU4517R4v06 (690-862 & 880-960 & 2x 1710-2690, 1,5m)МиланNessuna valutazione finora
- Page No Section 1 - Project Management 2Documento27 paginePage No Section 1 - Project Management 2Doina ShalaruNessuna valutazione finora
- Selenium Testing Tools Interview Questions You'll Most Likely Be Asked: Second EditionDa EverandSelenium Testing Tools Interview Questions You'll Most Likely Be Asked: Second EditionNessuna valutazione finora
- Astm E84 Jtvo9242Documento18 pagineAstm E84 Jtvo9242Nayth Andres GalazNessuna valutazione finora
- YALE (C875) GLP60VX LIFT TRUCK Service Repair Manual PDFDocumento22 pagineYALE (C875) GLP60VX LIFT TRUCK Service Repair Manual PDFhfjsjekmmdNessuna valutazione finora
- Hydran M2Documento2 pagineHydran M2Al De LeonNessuna valutazione finora
- Digital Manual - Audaces Apparel Pattern Vs11Documento229 pagineDigital Manual - Audaces Apparel Pattern Vs11Anabela Carvalho100% (1)
- Laboratory No. 1 - Introduction To SOLIDWORKSDocumento14 pagineLaboratory No. 1 - Introduction To SOLIDWORKSyahhNessuna valutazione finora
- Prepared By: Dilip Suthar 1Documento40 paginePrepared By: Dilip Suthar 1sharad.neoNessuna valutazione finora
- L2.1: Virtual Instrumentation With LabVIEWDocumento20 pagineL2.1: Virtual Instrumentation With LabVIEWSimoko James PhiriNessuna valutazione finora
- DP20 Enus DP 02Documento22 pagineDP20 Enus DP 02venkateshNessuna valutazione finora
- Lec 1 PDFDocumento11 pagineLec 1 PDFAbdullah AliNessuna valutazione finora
- Laboratory Activity 1 - Introduction To SOLIDWORKS - SDSMacaraegDocumento15 pagineLaboratory Activity 1 - Introduction To SOLIDWORKS - SDSMacaraegDaniel S. MacaraegNessuna valutazione finora
- Component Catalog Editor: PrefaceDocumento113 pagineComponent Catalog Editor: PrefaceLavinia BucaNessuna valutazione finora
- 06 16 PT 1Documento110 pagine06 16 PT 1Dung OngNessuna valutazione finora
- Lathe Machining: What's New? Getting StartedDocumento219 pagineLathe Machining: What's New? Getting Startedtotenkopf0424Nessuna valutazione finora
- Note Autodesk Revit Mechanical - Intro PDFDocumento19 pagineNote Autodesk Revit Mechanical - Intro PDFezuand tanuriNessuna valutazione finora
- Zenon Manual: Golden Thread Across The HelpDocumento23 pagineZenon Manual: Golden Thread Across The HelpWalter Medina LopezNessuna valutazione finora
- Primavera Lab Manual Print Ie Uet Taxila.Documento53 paginePrimavera Lab Manual Print Ie Uet Taxila.Talal MalikNessuna valutazione finora
- PS Overview PhotoshopDocumento10 paginePS Overview PhotoshopQ brgNessuna valutazione finora
- Catia PhotoDocumento237 pagineCatia PhotoMatija HankovicNessuna valutazione finora
- MicroStation4AutoCADUsers PDFDocumento330 pagineMicroStation4AutoCADUsers PDFcalebneltonNessuna valutazione finora
- 3 05 Interface ReviewDocumento36 pagine3 05 Interface Reviewphạm minh hùngNessuna valutazione finora
- Printing - Getting Started With HyperMesh - HM-1000Documento28 paginePrinting - Getting Started With HyperMesh - HM-1000api-19817003Nessuna valutazione finora
- An Industrial Research On GUI Testing Techniques For Windows Based Application Using UFTDocumento30 pagineAn Industrial Research On GUI Testing Techniques For Windows Based Application Using UFTVyshak R PrasadNessuna valutazione finora
- Getting Started With Labview: Joseph Vignola, John Judge and Patrick O'Malley Spring 2010Documento51 pagineGetting Started With Labview: Joseph Vignola, John Judge and Patrick O'Malley Spring 2010Mihai BogdanNessuna valutazione finora
- Lab 1: Introduction To Labview Environment ObjectiveDocumento4 pagineLab 1: Introduction To Labview Environment ObjectiveTahir KhanNessuna valutazione finora
- Visual Communication CC Exam Study GuideDocumento77 pagineVisual Communication CC Exam Study Guideresta anggerbesiNessuna valutazione finora
- Veyon User Manual en - 4.5.7Documento12 pagineVeyon User Manual en - 4.5.7Pero PerićNessuna valutazione finora
- Crear Reportes en MasshunterDocumento28 pagineCrear Reportes en Masshunteramucal2006Nessuna valutazione finora
- Flash Separation Aspen Notes 2007Documento24 pagineFlash Separation Aspen Notes 2007Anonymous210100% (2)
- Setting Up A New ProjectDocumento15 pagineSetting Up A New ProjectipcNessuna valutazione finora
- Visual Basic OBJECTIVE: Understood VB Environment With Tool Bars, Controls andDocumento21 pagineVisual Basic OBJECTIVE: Understood VB Environment With Tool Bars, Controls anddhivyaNessuna valutazione finora
- 04 Fasching Ni Tipps Und TricksDocumento49 pagine04 Fasching Ni Tipps Und Tricksali_zariesNessuna valutazione finora
- JSN Imageshow Configuration ManualDocumento53 pagineJSN Imageshow Configuration Manualfaca carmonaNessuna valutazione finora
- Introduction To LabVIEW - OverviewDocumento62 pagineIntroduction To LabVIEW - OverviewEitan ChernyNessuna valutazione finora
- Cours SlidesDocumento180 pagineCours SlidesJean-Philippe CoëlNessuna valutazione finora
- Powerpoint Interface Learning Competency:: Self-Learning Package inDocumento6 paginePowerpoint Interface Learning Competency:: Self-Learning Package inanderson villalunaNessuna valutazione finora
- Tips and Tricks IQ-Software: Benutzertreffen 2011Documento8 pagineTips and Tricks IQ-Software: Benutzertreffen 2011ชนพัทธ์ คงพ่วงNessuna valutazione finora
- Visual BasicDocumento21 pagineVisual BasicRoneline LizadaNessuna valutazione finora
- Ais 21Documento4 pagineAis 21Rena Jocelle NalzaroNessuna valutazione finora
- Guia Usuario Myopenlab 3010.es - enDocumento66 pagineGuia Usuario Myopenlab 3010.es - enRupeNessuna valutazione finora
- Introducción Al SimuladorDocumento40 pagineIntroducción Al SimuladorSitoVillaGómezNessuna valutazione finora
- Fagor PC Simul - User ManualDocumento22 pagineFagor PC Simul - User ManualFabianoKovalechenNessuna valutazione finora
- Open Office - Impress GuideDocumento292 pagineOpen Office - Impress Guidehyhorng100% (1)
- Quick Reference Card: Ayedh AlmutairiDocumento5 pagineQuick Reference Card: Ayedh Almutairieritros1717Nessuna valutazione finora
- 06 10 UiDocumento31 pagine06 10 UiDung OngNessuna valutazione finora
- Opal Viewer Settings Manual - v1.0Documento31 pagineOpal Viewer Settings Manual - v1.0bunoroditaNessuna valutazione finora
- User Manual PDFDocumento6 pagineUser Manual PDFСаиф АббасNessuna valutazione finora
- ModelIT Ver 6 - 0 Session A Web Training Notes Rev2Documento17 pagineModelIT Ver 6 - 0 Session A Web Training Notes Rev2Zack TaylorNessuna valutazione finora
- PAL4 UserManualDocumento6 paginePAL4 UserManualabhiNessuna valutazione finora
- QuickStart - Evaluating Subsurface Utilities in OpenRoads DesignerDocumento49 pagineQuickStart - Evaluating Subsurface Utilities in OpenRoads DesignerdlopezarNessuna valutazione finora
- Assign 5 - BCS 345Documento9 pagineAssign 5 - BCS 345Anonymous Z3gouazvNessuna valutazione finora
- Queue ManageDocumento14 pagineQueue ManagesaullllNessuna valutazione finora
- Pfab TutorDocumento82 paginePfab TutorGERMAN ARMENTANessuna valutazione finora
- DW RT Hellormt PDFDocumento22 pagineDW RT Hellormt PDFKannanSruthyNessuna valutazione finora
- Tersigni Ecotect Analysis Desktop InterfaceDocumento14 pagineTersigni Ecotect Analysis Desktop InterfacemukhasaranNessuna valutazione finora
- User Manual WoodBeam ENGDocumento33 pagineUser Manual WoodBeam ENGLeroyNessuna valutazione finora
- NX 9 for Beginners - Part 1 (Getting Started with NX and Sketch Techniques)Da EverandNX 9 for Beginners - Part 1 (Getting Started with NX and Sketch Techniques)Valutazione: 3.5 su 5 stelle3.5/5 (8)
- Nastran Tutorial ModifiedDocumento17 pagineNastran Tutorial Modifiedkumar007Nessuna valutazione finora
- LM 7805 RegulatorDocumento12 pagineLM 7805 RegulatorFadel BairuniNessuna valutazione finora
- LM 7805 RegulatorDocumento12 pagineLM 7805 RegulatorFadel BairuniNessuna valutazione finora
- LM 7805 RegulatorDocumento12 pagineLM 7805 RegulatorFadel BairuniNessuna valutazione finora
- DS PDFDocumento3 pagineDS PDFAnonymous t9tLb3WgNessuna valutazione finora
- LM 7805 RegulatorDocumento12 pagineLM 7805 RegulatorFadel BairuniNessuna valutazione finora
- DS PDFDocumento3 pagineDS PDFAnonymous t9tLb3WgNessuna valutazione finora
- LM317Documento25 pagineLM317Meris MavricNessuna valutazione finora
- LM317Documento25 pagineLM317Meris MavricNessuna valutazione finora
- 1 N 4001Documento5 pagine1 N 4001roozbehxoxNessuna valutazione finora
- LM555 Timer: 1 Features 3 DescriptionDocumento25 pagineLM555 Timer: 1 Features 3 DescriptionAugusto PolveriniNessuna valutazione finora
- c10 c100 c101 c102 c103 c104 c105Documento13 paginec10 c100 c101 c102 c103 c104 c105ninhssssNessuna valutazione finora
- Daily Report MTU UnitDocumento46 pagineDaily Report MTU UnitBayu SaputraNessuna valutazione finora
- Adam CV RF Optimization Consultant 2G 3GDocumento3 pagineAdam CV RF Optimization Consultant 2G 3Gadam135Nessuna valutazione finora
- S-000-1654-0110v - A - 0010 Safety Task Analysis Risk TalkDocumento10 pagineS-000-1654-0110v - A - 0010 Safety Task Analysis Risk Talkle huyNessuna valutazione finora
- Fab Idia Baru PDFDocumento7 pagineFab Idia Baru PDFQudsiPradyanNessuna valutazione finora
- Distributed Database Systems (DDBS)Documento30 pagineDistributed Database Systems (DDBS)Muhammad Usman YounasNessuna valutazione finora
- Manual de Perforadoras JacklegDocumento34 pagineManual de Perforadoras JacklegFernando Pretell LozanoNessuna valutazione finora
- Cache Replacement Policies Revisited: The Case of P2P TrafficDocumento8 pagineCache Replacement Policies Revisited: The Case of P2P TrafficAniket KumarNessuna valutazione finora
- User Instructions: Installation Operation MaintenanceDocumento60 pagineUser Instructions: Installation Operation MaintenanceYaku YokuNessuna valutazione finora
- ALV For FreshersDocumento19 pagineALV For Freshersgrace_samNessuna valutazione finora
- Islplesson 1Documento2 pagineIslplesson 1api-279509605Nessuna valutazione finora
- Recommendations of Good Engineering Practices For Development of Plot Plan & Equipment LayoutDocumento4 pagineRecommendations of Good Engineering Practices For Development of Plot Plan & Equipment LayoutRatnakar PaiNessuna valutazione finora
- CLI VmotionDocumento90 pagineCLI VmotionLuan DtNessuna valutazione finora
- SJ-20120802162214-007-ZXA10 C300 (V1.2.3) Optical Access Convergence Equipment Configuration Manual (CLI)Documento209 pagineSJ-20120802162214-007-ZXA10 C300 (V1.2.3) Optical Access Convergence Equipment Configuration Manual (CLI)sethzinho0% (1)
- 50 Years Building Bridges WorldwideDocumento122 pagine50 Years Building Bridges WorldwideJuan AlayoNessuna valutazione finora
- Module 6 STATISTICAL CONCEPTS OF QUALITY MANAGEMENTDocumento5 pagineModule 6 STATISTICAL CONCEPTS OF QUALITY MANAGEMENTjennie kimNessuna valutazione finora
- Standart 0508Documento3 pagineStandart 0508carlosNessuna valutazione finora
- Tda 9875Documento93 pagineTda 9875FxprimeNessuna valutazione finora