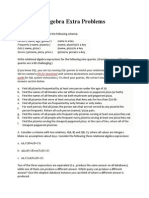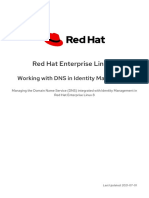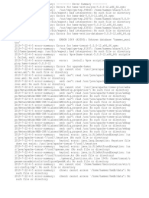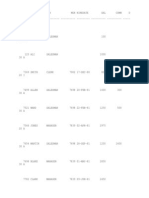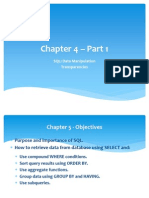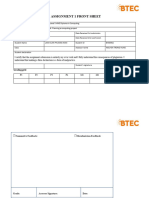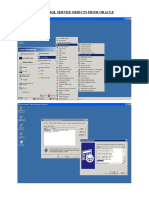Documenti di Didattica
Documenti di Professioni
Documenti di Cultura
Binding Data To WinForms Controls in VB2005n
Caricato da
MuzamilTitolo originale
Copyright
Formati disponibili
Condividi questo documento
Condividi o incorpora il documento
Hai trovato utile questo documento?
Questo contenuto è inappropriato?
Segnala questo documentoCopyright:
Formati disponibili
Binding Data To WinForms Controls in VB2005n
Caricato da
MuzamilCopyright:
Formati disponibili
Data Binding Using VB2005 vb.
net programming
Binding Data to WinForms Controls in VB.NET 2005
Visual Studio 2005 and .NET 2.0 support binding to traditional data sources and custom objects. This
technology is based on the capabilities of the CodeDOM, typed DataSets, and changes to Forms
designers. Collectively, these changes make it possible to define a data source, generate a Windows
Form with controls, run the form, and edit the data without writing a single line of code. If the data
source is based on a known provider like the SQL provider, the code to populate the data set and
write changes is generated automatically. If you use a custom data source, you will have to write a
little code to populate the custom objects and a little more code to write changes back to the data
source.
This article walks you through the data source's capabilities and demonstrates how the binding source
and binding navigator controls are used to provide navigation and binding to WinForms controls. The
end of the article demonstrates how you can use reflection to generate controls on the fly and use
data bindings programmatically to bind data objects to controls.
Generating a Form Using a Data Source
Generally, Developer.com doesn't publish articles about wizards because readers are capable enough
to walk through the wizards and the wizards are easy enough to follow correctly. However, .NET 2.0 is
still new, so you may not know about its wizard-based features, which this article discusses. And, it
wraps up with some cool data binding and reflection code that isn't wizard-based.
To create a data source from a SQL Server physical file and generate a data bound form that is a
complete and functional application, take the following steps:
1. Open Visual Studio 2005.
2. Create a new Windows Forms project.
3. Select Data|Add New Data Source.
4. In the first step of the wizard (entitled Choose a data source type, see Figure 1), select
Database.
MMMuzammil for ictsociety http://www.ictsociety.9f.com 1
Data Binding Using VB2005 vb.net programming
1. Click Next.
2. In step 2—choose your data connection—click on New Connection (see Figure 2).
1. Figure 2: Click New Connection to Create a Connection to the Data Source
2. In the Change Data Source dialog, select the Microsoft SQL Server Database File (see Figure
3).
3. Figure 2: Click New Connection to Create a Connection to the Data Source
4. In the Change Data Source dialog, select the Microsoft SQL Server Database File (see Figure
3).
5. Figure 3: Select the Microsoft SQL Server Database File to Connect Directly to a SQL Server
Database Store
6. Click OK.
7. Browse to your copy of the SQL Server instance of the Northwind database file. (The file will
have an .MDF extension, and you can use Windows Explorer to help you find the file. See
Figure 4.)
1. Figure 4: Browse to
the Physical Data
File, Something Like
Northwnd.mdf
2. To wrap up, choose
the database objects
(see Figure 5). For
the example, select
all of the database
objects.
MMMuzammil for ictsociety http://www.ictsociety.9f.com 2
Data Binding Using VB2005 vb.net programming
1. Figure 5: Choose All of the Database Objects for the Example
2. Click Finish to generate the data source.
What to do?
The designer did a lot of work when you clicked Finish; it created a very large custom-typed DataSet.
(This DataSet contains about 23,000 lines of code, because you selected the entire Northwind
database.) This DataSet has code that makes it very easy to initialize, bind, modify, and store
changes. Additionally, the designer added a data source to the Data Sources explorer (see Figure 6).
From this data source, you can easily create as many bound forms you want without a stitch of code.
Creating the Data Bound Form
By default, the Data Sources explorer elements are set to generate a DataGridView. Simply click on
the Customers table (see Figure 6), drag it to a Windows Form, and you have a running application.
To generate a detailed view with individual controls (see Figure 7), take the following steps:
1. Make sure you've selected a Form and the Form is in Designer mode, not code mode. (Make
sure you see the Form, not the Form's code.)
2. Click the drop-down list for the Customers table and select Details.
3. Drag and drop the Customers table from the Data Sources explorer to a Form.
4. Press F5.
Step 3 added controls to the form, generated code to populate the Customers data table in the
Form_Load event, and bound the controls to a binding source and binding navigator. These controls
work together to manage the DataSet and track changes.
MMMuzammil for ictsociety http://www.ictsociety.9f.com 3
Data Binding Using VB2005 vb.net programming
Figure 7: The Form Generated by the Data Sources Explorer and Customers Table Set
What Next?
When you selected Details from the Customers table, you told the designer that you want to generate
a details-oriented form with a pair of controls for each column. When you dragged and dropped the
Customers table to the form, the designer added the Labels and TextBoxes, a DataSet component, a
TableAdapter, a BindingSource, and a BindingNavigator. The BindingNavigator (shown at the top of
Figure 7) is used to navigate through the DataSet and it provides controls for managing rows and
saving changes. The BindingNavigator talks to the BindingSource, and the BindingSource is data-
aware because it has a reference to the DataSet. The TableAdapter is a custom, generated control
that is analogous to a DataAdapter but is not derived from the SqlDataAdapter.
All of these components, controls, and code are added or generated for you by the designer. The
heavy lifting occurs in the custom DataSet. The Form itself has code for binding columns to controls,
handling the initialization, and updating the database from the form. This code is shown in Listing 1.
Listing 1: Some Lightweight Code Generated by the Designer
Public Class Form1
Private Sub bindingNavigatorSaveItem_Click(ByVal sender As _
System.Object, _
ByVal e As System.EventArgs) Handles _
bindingNavigatorSaveItem.Click
If Me.Validate Then
Me.CustomersBindingSource.EndEdit()
Me.CustomersTableAdapter.Update(Me.NorthwndDataSet.Customers)
Else
System.Windows.Forms.MessageBox.Show(Me, "Validation _
errors occurred.", _
"Save", System.Windows.Forms.MessageBoxButtons.OK, _
System.Windows.Forms.MessageBoxIcon.Warning)
End If
End Sub
MMMuzammil for ictsociety http://www.ictsociety.9f.com 4
Data Binding Using VB2005 vb.net programming
Private Sub Form1_Load(ByVal sender As System.Object, _
ByVal e As System.EventArgs) Handles MyBase.Load
' TODO: This line of code loads data into the
' NorthwndDataSet.Customers table. You can move,
' or remove it, as needed.
Me.CustomersTableAdapter.Fill(Me.NorthwndDataSet.Customers)
End Sub
End Class
If you want to view the binding statements, open the *.designer.vb file. For example, if the Form is
named Form1.vb, Form1.Designer.vb will contain the code managed by the Forms designer. (Splitting
a class into multiple parts is supported by the Partial Classes technology, also new in .NET 2.0.) The
code in the last section demonstrates binding objects.
Finally, if you want to manage the dataset using menus or the equivalent of a custom navigator, you
can implement event handlers on the binding source component and remove the binding navigator
altogether.
Binding to Controls Programmatically
The previous section demonstrated how to create a data-bound form at design time. You can use the
same features the IDE uses to create a custom designer or generate forms dynamically at runtime
using reflection and data-binding statements. The Form in Figure 8 was generated from the code in
Listing 2. The data bindings statements are shown in bold font in the listing.
Figure 8: A Dynamically Generated Data Bound Form
Listing 2: Code for Dynamically Generating a Data-Bound Form
Imports System.Configuration
Imports System.Data
Imports System.Data.SqlClient
Imports System.Reflection
Public Class Form2
Private Sub Form2_Load(ByVal sender As System.Object, _
ByVal e As System.EventArgs) Handles MyBase.Load
Dim table As DataTable = Nothing
Dim connectionString As String = _
My.Settings.northwndConnectionString
Using connection As SqlConnection = _
New SqlConnection(connectionString)
connection.Open()
Dim command As SqlCommand = _
New SqlCommand("SELECT * FROM CUSTOMERS", connection)
Dim adapter As SqlDataAdapter = New SqlDataAdapter(command)
table = New DataTable()
adapter.Fill(table)
End Using
MMMuzammil for ictsociety http://www.ictsociety.9f.com 5
Data Binding Using VB2005 vb.net programming
GenerateForm(table)
End Sub
Private Sub GenerateForm(ByVal table As DataTable)
Dim label As Label
Dim textBox As TextBox
Dim I As Integer
For I = 0 To table.Columns.Count - 1
label = New Label()
label.Location = New Point(10, I * 22 + 10)
label.AutoSize = True
label.Text = table.Columns(I).ColumnName + ":"
Controls.Add(label)
textBox = New TextBox
textBox.Location = New Point(100, I * 22 + 10)
textBox.Width = 200
textBox.DataBindings.Add("Text", _
table, table.Columns(I).ColumnName)
Controls.Add(textBox)
Next
End Sub
End Class
All you need to do to bind a control to a property in something like a DataTable is specify the controls
property (Text), the origin of the data (table), and the property in the data source that defines the
property that contains the source of data (the column name).
All that remains to complete the sample generated form is to add some navigation controls, and the
dynamic form works as well as one that might have taken hours or days to create by hand.
MMMuzammil for ictsociety http://www.ictsociety.9f.com 6
Potrebbero piacerti anche
- Shoe Dog: A Memoir by the Creator of NikeDa EverandShoe Dog: A Memoir by the Creator of NikeValutazione: 4.5 su 5 stelle4.5/5 (537)
- The Yellow House: A Memoir (2019 National Book Award Winner)Da EverandThe Yellow House: A Memoir (2019 National Book Award Winner)Valutazione: 4 su 5 stelle4/5 (98)
- The Subtle Art of Not Giving a F*ck: A Counterintuitive Approach to Living a Good LifeDa EverandThe Subtle Art of Not Giving a F*ck: A Counterintuitive Approach to Living a Good LifeValutazione: 4 su 5 stelle4/5 (5794)
- The Little Book of Hygge: Danish Secrets to Happy LivingDa EverandThe Little Book of Hygge: Danish Secrets to Happy LivingValutazione: 3.5 su 5 stelle3.5/5 (400)
- Grit: The Power of Passion and PerseveranceDa EverandGrit: The Power of Passion and PerseveranceValutazione: 4 su 5 stelle4/5 (588)
- Elon Musk: Tesla, SpaceX, and the Quest for a Fantastic FutureDa EverandElon Musk: Tesla, SpaceX, and the Quest for a Fantastic FutureValutazione: 4.5 su 5 stelle4.5/5 (474)
- A Heartbreaking Work Of Staggering Genius: A Memoir Based on a True StoryDa EverandA Heartbreaking Work Of Staggering Genius: A Memoir Based on a True StoryValutazione: 3.5 su 5 stelle3.5/5 (231)
- Hidden Figures: The American Dream and the Untold Story of the Black Women Mathematicians Who Helped Win the Space RaceDa EverandHidden Figures: The American Dream and the Untold Story of the Black Women Mathematicians Who Helped Win the Space RaceValutazione: 4 su 5 stelle4/5 (895)
- Team of Rivals: The Political Genius of Abraham LincolnDa EverandTeam of Rivals: The Political Genius of Abraham LincolnValutazione: 4.5 su 5 stelle4.5/5 (234)
- Never Split the Difference: Negotiating As If Your Life Depended On ItDa EverandNever Split the Difference: Negotiating As If Your Life Depended On ItValutazione: 4.5 su 5 stelle4.5/5 (838)
- The Emperor of All Maladies: A Biography of CancerDa EverandThe Emperor of All Maladies: A Biography of CancerValutazione: 4.5 su 5 stelle4.5/5 (271)
- Devil in the Grove: Thurgood Marshall, the Groveland Boys, and the Dawn of a New AmericaDa EverandDevil in the Grove: Thurgood Marshall, the Groveland Boys, and the Dawn of a New AmericaValutazione: 4.5 su 5 stelle4.5/5 (266)
- On Fire: The (Burning) Case for a Green New DealDa EverandOn Fire: The (Burning) Case for a Green New DealValutazione: 4 su 5 stelle4/5 (74)
- The Unwinding: An Inner History of the New AmericaDa EverandThe Unwinding: An Inner History of the New AmericaValutazione: 4 su 5 stelle4/5 (45)
- The Hard Thing About Hard Things: Building a Business When There Are No Easy AnswersDa EverandThe Hard Thing About Hard Things: Building a Business When There Are No Easy AnswersValutazione: 4.5 su 5 stelle4.5/5 (345)
- The World Is Flat 3.0: A Brief History of the Twenty-first CenturyDa EverandThe World Is Flat 3.0: A Brief History of the Twenty-first CenturyValutazione: 3.5 su 5 stelle3.5/5 (2259)
- The Gifts of Imperfection: Let Go of Who You Think You're Supposed to Be and Embrace Who You AreDa EverandThe Gifts of Imperfection: Let Go of Who You Think You're Supposed to Be and Embrace Who You AreValutazione: 4 su 5 stelle4/5 (1090)
- The Sympathizer: A Novel (Pulitzer Prize for Fiction)Da EverandThe Sympathizer: A Novel (Pulitzer Prize for Fiction)Valutazione: 4.5 su 5 stelle4.5/5 (121)
- Her Body and Other Parties: StoriesDa EverandHer Body and Other Parties: StoriesValutazione: 4 su 5 stelle4/5 (821)
- Anthony P. Pedone 205 E.95 ST New York, NY 10128: CELL: 570-872-4357Documento3 pagineAnthony P. Pedone 205 E.95 ST New York, NY 10128: CELL: 570-872-4357brian_pedoneNessuna valutazione finora
- D22057GC10 Les 04 RecoveryDocumento23 pagineD22057GC10 Les 04 RecoveryChristianQuirozPlefkeNessuna valutazione finora
- Introduction SQL Structured Query LanguageDocumento18 pagineIntroduction SQL Structured Query LanguageTaiwoNessuna valutazione finora
- 2.1 Slides PDFDocumento144 pagine2.1 Slides PDFkathirr007Nessuna valutazione finora
- Business Intelligence PDFDocumento3 pagineBusiness Intelligence PDFSaeed Hikam MridulNessuna valutazione finora
- Extra ProblemsDocumento41 pagineExtra ProblemsPragati Chimangala100% (3)
- Big Data Analytics in CybersecurityDocumento353 pagineBig Data Analytics in CybersecurityLoc Mana100% (1)
- Automate Manual Processes: Automatic Batch Determination Trouble ShootingDocumento2 pagineAutomate Manual Processes: Automatic Batch Determination Trouble ShootingmongkonyNessuna valutazione finora
- MongoDB FireDAC PresentationDocumento29 pagineMongoDB FireDAC PresentationAnonimo Sin NombreNessuna valutazione finora
- Application of Nosql Database in Web CrawlingDocumento6 pagineApplication of Nosql Database in Web CrawlingNunca Mas SaldreNessuna valutazione finora
- Oracle Course Section 4 and 5 PDFDocumento10 pagineOracle Course Section 4 and 5 PDFScribdTranslationsNessuna valutazione finora
- Hyperion Planning System TablesDocumento2 pagineHyperion Planning System TablesSubhakar MadasuNessuna valutazione finora
- Data Warehousing and Data Mining Important QuestionDocumento7 pagineData Warehousing and Data Mining Important QuestionAnand KannanNessuna valutazione finora
- RHEL 8.5 - Working With DNS in Identity ManagementDocumento92 pagineRHEL 8.5 - Working With DNS in Identity ManagementITTeamNessuna valutazione finora
- Nginew Text DocumentDocumento2 pagineNginew Text DocumentSaravanan ShanmugavelNessuna valutazione finora
- PL Class 01 02022013Documento33 paginePL Class 01 02022013Adil AhmadNessuna valutazione finora
- DS - Unit 3 - NotesDocumento13 pagineDS - Unit 3 - NotesManikyarajuNessuna valutazione finora
- Unit 4 Association Rule MiningDocumento18 pagineUnit 4 Association Rule MiningBinay YadavNessuna valutazione finora
- Advanced Java (Module 5)Documento11 pagineAdvanced Java (Module 5)Sushma SumantNessuna valutazione finora
- Class X - 402, Sample Paper - 1Documento3 pagineClass X - 402, Sample Paper - 1Manya jain100% (1)
- 11-2 Data Guard Physical Standby Switchover Best Practices Using SQLPlus (Doc ID 1304939-1)Documento12 pagine11-2 Data Guard Physical Standby Switchover Best Practices Using SQLPlus (Doc ID 1304939-1)KurniaNessuna valutazione finora
- A Presentation On Faculty Website Development Tool: by M.SC. (IT) - Final Sem. Trainee SupervisorDocumento65 pagineA Presentation On Faculty Website Development Tool: by M.SC. (IT) - Final Sem. Trainee SupervisorShezad KhanNessuna valutazione finora
- Open Interfaces and Apis: Manufacturing Functional FoundationDocumento15 pagineOpen Interfaces and Apis: Manufacturing Functional Foundationmohammed achatNessuna valutazione finora
- Tutorial Install NdoutilsDocumento9 pagineTutorial Install NdoutilsRezasalomoNessuna valutazione finora
- Chapter 4 Part 1Documento129 pagineChapter 4 Part 1Norzelan SalehNessuna valutazione finora
- Backup StrategyDocumento6 pagineBackup Strategymentorv9137Nessuna valutazione finora
- 6 - GEN4 T24DirectoryStructureAndFileClassification-R10 01 PDFDocumento43 pagine6 - GEN4 T24DirectoryStructureAndFileClassification-R10 01 PDFmabderhakim1075100% (1)
- Information Priv and SecDocumento4 pagineInformation Priv and SecPradip BastolaNessuna valutazione finora
- Unit 06 - Assignment 1 FrontsheetDocumento30 pagineUnit 06 - Assignment 1 Frontsheetlâm xuân phương namNessuna valutazione finora
- Oracle To SQL Server AccessDocumento14 pagineOracle To SQL Server Accesssaisurya2001Nessuna valutazione finora