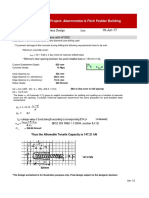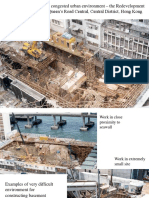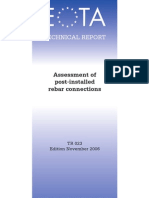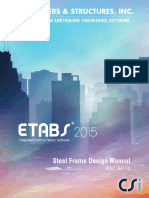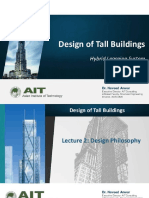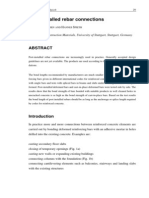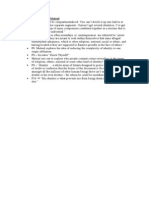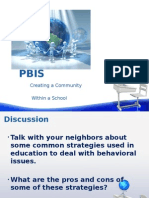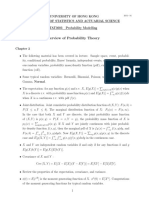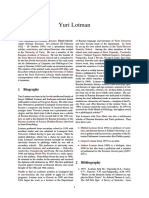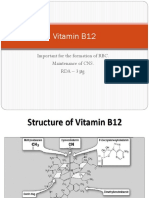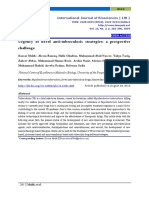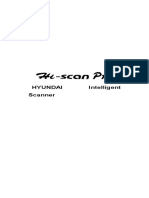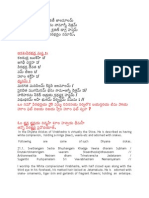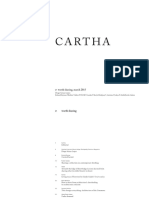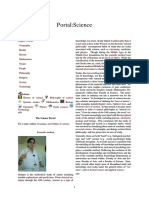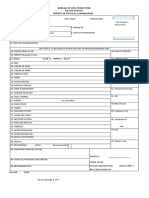Documenti di Didattica
Documenti di Professioni
Documenti di Cultura
2.3 Shared Coordinates
Caricato da
kyleCopyright
Formati disponibili
Condividi questo documento
Condividi o incorpora il documento
Hai trovato utile questo documento?
Questo contenuto è inappropriato?
Segnala questo documentoCopyright:
Formati disponibili
2.3 Shared Coordinates
Caricato da
kyleCopyright:
Formati disponibili
[JMARCHITECTS BIM PROTOCOL] September 10, 2015
2.3 Shared Coordinates.
Responsibility : BIM Coordinator Skill Level : Intermediate / Advanced
Screencasts : https://screencast.autodesk.com/Main/Details/45c09250-625f-4259-a6c1-622afede4de6 Dur 2.38
https://screencast.autodesk.com/main/details/c9cb4b9c-fbea-40d2-a694-d0333f198844 Dur 1.42
Shared coordinates allow members of the design team to accurately locate their projects in line with each other. This makes
linking the files easier in both Revit and Navisworks and also ensures that the correct global coordinates are being used by all
members of the team. Shared coordinates can be obtained in two ways either by Publishing to or Acquiring from a linked
file.
2.3.1 Publishing Shared Coordinates.
Shared coordinates should only be Published when you are the author of the file that they are being published to.
Start by opening your source file (A) often this will be your site file but it can be any file that has been correctly
located globally.
Link in the file that you wish to publish the Shared Coordinates to using the Center-Center location option (B).
Move the linked file to correctly align with (A) both in plan and elevation, this is generally easiest done using the
project grid and levels (if required).
Once located go to the Manage > Project Location > Coordinates > Publish Coordinates
Select the linked file (B).
In the Location Weather Site dialogue box select Internal (Current) and click OK
Go to Insert > Links > Manage Links and select the linked file. Click the Save Positions button in the bottom right
hand corner.
Close the site file (A). Open the linked file (B) and check that the coordinates have updated correctly. If your survey
base point was located at 0,0,0 it will likely now be a long way from your building model this is exactly as it should
be, you can unclip it and move it if you wish.
The Project Base Point should remain unchanged in terms of its location but its coordinates should have updated to
match the global location. This will still be your origin for any Project coordinates.
2.3.2 Acquiring Shared Coordinates.
If you have received a model from another consultant that has already been set out to global coordinates then use this
option.
Open the file that you want to set to the shared coordinate system (A) and Link in the model that has the correct
coordinate system set up (B). As with 2.3.1 use Center-Center positioning.
Move the linked file (B) to align with main model (A) in both plan and elevation.
Once located go to the Manage > Project Location > Coordinates > Acquire Coordinates
Select the Linked File (B).
The Project Base Point should remain unchanged in terms of its location but its coordinates should have updated to
match the global location. This will still be your origin for any Project coordinates.
Save or sync Main File (A).
V1.00.00 | Shared Coordinates. 1
[JMARCHITECTS BIM PROTOCOL] September 10, 2015
2.3.3 Re-Acquiring Shared Coordinates.
It should be noted that Acquiring Shared coordinates currently appears to be a one-time only operation. Currently awaiting
feedback from Autodesk on their intended workflow for this tool.
Until such times as this matter is resolved it is suggested that coordinates are Shared using the Publish rather than Acquire.
2.3.4 Shared Coordinates for Multiple Sites.
To be completed.
2.3.5 Publishing Shared Coordinates from Project Site file.
This section is essentially the same as 2.3.1 but is intended for use by other consultants who need to obtain the Shared
Coordinates for their model.
The project site file should be set up to include the Revit files from all consultants. Any changes to the building location on
the site should apply to all these linked models. The links should just be kept as overlay. Any changes to the building
location will necessitate the reissuing of the Project Site file.
Procedure for external consultants.
Open the Project Site file (A) directly. Ignore any unresolved links.
Go to Insert > Link > Manage Links
Select the appropriate linked file for your discipline the file name should be consistent with your last file Shared via
the CDE.
Click on Reload From.
Browse to the location of your current Revit file (B) and select it. Click Open followed by OK. Your current file (B)
should now be loaded in in the correct location.
Unload all other Linked files (this will ensure you do not select the wrong link in the next stage).
Go to Manage > Project Location > Coordinates > Publish Coordinates and click on your linked file.
Go to Insert > Link > Manage Links, select your linked file and click Save Position followed by Save
Close the file.
Open your Project File (B). Check shared coordinates of primary grid lines to ensure project has been updated
correctly.
V1.00.00 | Shared Coordinates. 2
Potrebbero piacerti anche
- Ground Stabilization: Injetting Cement Grouting Using Pump and Injetion PipeDocumento2 pagineGround Stabilization: Injetting Cement Grouting Using Pump and Injetion PipekyleNessuna valutazione finora
- Ground Stabilization: Injetting Cement Grouting Using Pump and Injetion PipeDocumento2 pagineGround Stabilization: Injetting Cement Grouting Using Pump and Injetion PipekyleNessuna valutazione finora
- Columns 1Documento16 pagineColumns 1ShahriazSAMNessuna valutazione finora
- Ground Stabilization: Injetting Cement Grouting Using Pump and Injetion PipeDocumento3 pagineGround Stabilization: Injetting Cement Grouting Using Pump and Injetion PipekyleNessuna valutazione finora
- Istruce DubaiDocumento2 pagineIstruce DubaikyleNessuna valutazione finora
- Key Considerations for Basement Construction ProjectsDocumento5 pagineKey Considerations for Basement Construction ProjectskyleNessuna valutazione finora
- Commonality Found in Recent Basement Projects (Cont.)Documento5 pagineCommonality Found in Recent Basement Projects (Cont.)kyleNessuna valutazione finora
- Pnrc27 PDFDocumento7 paginePnrc27 PDFkyleNessuna valutazione finora
- Managing Complex Basement ConstructionDocumento5 pagineManaging Complex Basement ConstructionkyleNessuna valutazione finora
- Design stress capacity check for rebarDocumento1 paginaDesign stress capacity check for rebarkyleNessuna valutazione finora
- Key Considerations for Basement Construction ProjectsDocumento5 pagineKey Considerations for Basement Construction ProjectskyleNessuna valutazione finora
- Key Considerations for Basement Construction ProjectsDocumento5 pagineKey Considerations for Basement Construction ProjectskyleNessuna valutazione finora
- Basement Project in Very Congested Urban Environment - The Redevelopment of Kwong On Bank in Queen's Road Central, Central District, Hong KongDocumento5 pagineBasement Project in Very Congested Urban Environment - The Redevelopment of Kwong On Bank in Queen's Road Central, Central District, Hong KongkyleNessuna valutazione finora
- Seismic Behaviour of RC Exterior Wide Beam-Column Joints: S.H. Luk and J.S. KuangDocumento10 pagineSeismic Behaviour of RC Exterior Wide Beam-Column Joints: S.H. Luk and J.S. KuangkyleNessuna valutazione finora
- Ss6-3 Chrysostomou SerfinDocumento52 pagineSs6-3 Chrysostomou SerfinkyleNessuna valutazione finora
- Aspiring Structural Engineers: University Guide ForDocumento10 pagineAspiring Structural Engineers: University Guide ForkyleNessuna valutazione finora
- C StrucDesign Morgan Jun151 PDFDocumento3 pagineC StrucDesign Morgan Jun151 PDFkyleNessuna valutazione finora
- Construction of Deep Basements in Difficult Urban EnvironmentsDocumento5 pagineConstruction of Deep Basements in Difficult Urban EnvironmentskyleNessuna valutazione finora
- Compression Members Effective LengthDocumento18 pagineCompression Members Effective LengthkalpanaadhiNessuna valutazione finora
- Beam-Column Connection Design and PerformanceDocumento42 pagineBeam-Column Connection Design and Performanceoschvalz007Nessuna valutazione finora
- Concrete EC2Documento186 pagineConcrete EC2Ivan GradNessuna valutazione finora
- Eota TR023Documento21 pagineEota TR023vanratingenNessuna valutazione finora
- ACI Journal 110-s34Documento11 pagineACI Journal 110-s34kyle100% (1)
- Seismic Behaviour of RC Exterior Wide Beam-Column Joints: S.H. Luk and J.S. KuangDocumento10 pagineSeismic Behaviour of RC Exterior Wide Beam-Column Joints: S.H. Luk and J.S. KuangkyleNessuna valutazione finora
- Design Post-Installed Rebar Using Anchoring or Reinforcement MethodsDocumento2 pagineDesign Post-Installed Rebar Using Anchoring or Reinforcement MethodsJacky Leong100% (1)
- SFD Aisc 360 10Documento182 pagineSFD Aisc 360 10Roberto Aranda Medina67% (3)
- Design PhilosophyDocumento48 pagineDesign PhilosophykyleNessuna valutazione finora
- 04 Post-Installed RebarDocumento16 pagine04 Post-Installed RebarkyleNessuna valutazione finora
- Post Installed RebarsDocumento0 paginePost Installed RebarsNarcis SaiocNessuna valutazione finora
- Eota TR023Documento21 pagineEota TR023vanratingenNessuna valutazione finora
- Shoe Dog: A Memoir by the Creator of NikeDa EverandShoe Dog: A Memoir by the Creator of NikeValutazione: 4.5 su 5 stelle4.5/5 (537)
- The Yellow House: A Memoir (2019 National Book Award Winner)Da EverandThe Yellow House: A Memoir (2019 National Book Award Winner)Valutazione: 4 su 5 stelle4/5 (98)
- Never Split the Difference: Negotiating As If Your Life Depended On ItDa EverandNever Split the Difference: Negotiating As If Your Life Depended On ItValutazione: 4.5 su 5 stelle4.5/5 (838)
- Hidden Figures: The American Dream and the Untold Story of the Black Women Mathematicians Who Helped Win the Space RaceDa EverandHidden Figures: The American Dream and the Untold Story of the Black Women Mathematicians Who Helped Win the Space RaceValutazione: 4 su 5 stelle4/5 (890)
- Grit: The Power of Passion and PerseveranceDa EverandGrit: The Power of Passion and PerseveranceValutazione: 4 su 5 stelle4/5 (587)
- The Subtle Art of Not Giving a F*ck: A Counterintuitive Approach to Living a Good LifeDa EverandThe Subtle Art of Not Giving a F*ck: A Counterintuitive Approach to Living a Good LifeValutazione: 4 su 5 stelle4/5 (5794)
- The Little Book of Hygge: Danish Secrets to Happy LivingDa EverandThe Little Book of Hygge: Danish Secrets to Happy LivingValutazione: 3.5 su 5 stelle3.5/5 (399)
- Elon Musk: Tesla, SpaceX, and the Quest for a Fantastic FutureDa EverandElon Musk: Tesla, SpaceX, and the Quest for a Fantastic FutureValutazione: 4.5 su 5 stelle4.5/5 (474)
- A Heartbreaking Work Of Staggering Genius: A Memoir Based on a True StoryDa EverandA Heartbreaking Work Of Staggering Genius: A Memoir Based on a True StoryValutazione: 3.5 su 5 stelle3.5/5 (231)
- The Emperor of All Maladies: A Biography of CancerDa EverandThe Emperor of All Maladies: A Biography of CancerValutazione: 4.5 su 5 stelle4.5/5 (271)
- The Hard Thing About Hard Things: Building a Business When There Are No Easy AnswersDa EverandThe Hard Thing About Hard Things: Building a Business When There Are No Easy AnswersValutazione: 4.5 su 5 stelle4.5/5 (344)
- On Fire: The (Burning) Case for a Green New DealDa EverandOn Fire: The (Burning) Case for a Green New DealValutazione: 4 su 5 stelle4/5 (73)
- Devil in the Grove: Thurgood Marshall, the Groveland Boys, and the Dawn of a New AmericaDa EverandDevil in the Grove: Thurgood Marshall, the Groveland Boys, and the Dawn of a New AmericaValutazione: 4.5 su 5 stelle4.5/5 (265)
- The World Is Flat 3.0: A Brief History of the Twenty-first CenturyDa EverandThe World Is Flat 3.0: A Brief History of the Twenty-first CenturyValutazione: 3.5 su 5 stelle3.5/5 (2219)
- Team of Rivals: The Political Genius of Abraham LincolnDa EverandTeam of Rivals: The Political Genius of Abraham LincolnValutazione: 4.5 su 5 stelle4.5/5 (234)
- The Gifts of Imperfection: Let Go of Who You Think You're Supposed to Be and Embrace Who You AreDa EverandThe Gifts of Imperfection: Let Go of Who You Think You're Supposed to Be and Embrace Who You AreValutazione: 4 su 5 stelle4/5 (1090)
- The Unwinding: An Inner History of the New AmericaDa EverandThe Unwinding: An Inner History of the New AmericaValutazione: 4 su 5 stelle4/5 (45)
- The Sympathizer: A Novel (Pulitzer Prize for Fiction)Da EverandThe Sympathizer: A Novel (Pulitzer Prize for Fiction)Valutazione: 4.5 su 5 stelle4.5/5 (119)
- Her Body and Other Parties: StoriesDa EverandHer Body and Other Parties: StoriesValutazione: 4 su 5 stelle4/5 (821)
- Malouf Explores Complex Nature of IdentityDocumento1 paginaMalouf Explores Complex Nature of Identitymanoriii0% (1)
- PbisDocumento36 paginePbisapi-257903405Nessuna valutazione finora
- How To Create A MetacogDocumento6 pagineHow To Create A Metacogdocumentos lleserNessuna valutazione finora
- DSP Tricks - Frequency Demodulation AlgorithmsDocumento3 pagineDSP Tricks - Frequency Demodulation Algorithmsik1xpvNessuna valutazione finora
- ProbabilityDocumento2 pagineProbabilityMickey WongNessuna valutazione finora
- Review Unit 10 Test CHP 17Documento13 pagineReview Unit 10 Test CHP 17TechnoKittyKittyNessuna valutazione finora
- Yuri LotmanDocumento3 pagineYuri LotmanNHNessuna valutazione finora
- Sakolsky Ron Seizing AirwavesDocumento219 pagineSakolsky Ron Seizing AirwavesPalin WonNessuna valutazione finora
- Debate Pro AbortionDocumento5 pagineDebate Pro AbortionFirman Dwi CahyoNessuna valutazione finora
- Dynamics of Bases F 00 BarkDocumento476 pagineDynamics of Bases F 00 BarkMoaz MoazNessuna valutazione finora
- Vitamin B12: Essential for RBC Formation and CNS MaintenanceDocumento19 pagineVitamin B12: Essential for RBC Formation and CNS MaintenanceHari PrasathNessuna valutazione finora
- Germ TheoryDocumento15 pagineGerm TheoryjackjugNessuna valutazione finora
- Novel anti-tuberculosis strategies and nanotechnology-based therapies exploredDocumento16 pagineNovel anti-tuberculosis strategies and nanotechnology-based therapies exploredArshia NazirNessuna valutazione finora
- Graphic Design Review Paper on Pop Art MovementDocumento16 pagineGraphic Design Review Paper on Pop Art MovementFathan25 Tanzilal AziziNessuna valutazione finora
- CV Jan 2015 SDocumento4 pagineCV Jan 2015 Sapi-276142935Nessuna valutazione finora
- 14 - Habeas Corpus PetitionDocumento4 pagine14 - Habeas Corpus PetitionJalaj AgarwalNessuna valutazione finora
- Hi Scan Pro ManualDocumento231 pagineHi Scan Pro ManualFaridhul IkhsanNessuna valutazione finora
- Veerabhadra Swamy MantrasDocumento6 pagineVeerabhadra Swamy Mantrasगणेश पराजुलीNessuna valutazione finora
- Legend of GuavaDocumento4 pagineLegend of GuavaRoem LeymaNessuna valutazione finora
- One Shot To The HeadDocumento157 pagineOne Shot To The HeadEdison ChingNessuna valutazione finora
- Cartha Worth SharingDocumento27 pagineCartha Worth SharingtereAC85Nessuna valutazione finora
- Family Health Nursing Process Part 2Documento23 pagineFamily Health Nursing Process Part 2Fatima Ysabelle Marie RuizNessuna valutazione finora
- Grecian Urn PaperDocumento2 pagineGrecian Urn PaperrhesajanubasNessuna valutazione finora
- New Titles List 2014, Issue 1Documento52 pagineNew Titles List 2014, Issue 1Worldwide Books CorporationNessuna valutazione finora
- Portal ScienceDocumento5 paginePortal ScienceiuhalsdjvauhNessuna valutazione finora
- DU - BSC (H) CS BookletDocumento121 pagineDU - BSC (H) CS BookletNagendra DuhanNessuna valutazione finora
- Einstein HoaxDocumento343 pagineEinstein HoaxTS100% (1)
- Contribution Sushruta AnatomyDocumento5 pagineContribution Sushruta AnatomyEmmanuelle Soni-DessaigneNessuna valutazione finora
- Report of Physical ExaminationDocumento6 pagineReport of Physical ExaminationJerome Paul De VeneciaNessuna valutazione finora
- Jason A Brown: 1374 Cabin Creek Drive, Nicholson, GA 30565Documento3 pagineJason A Brown: 1374 Cabin Creek Drive, Nicholson, GA 30565Jason BrownNessuna valutazione finora