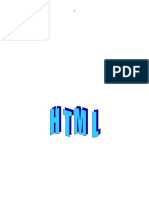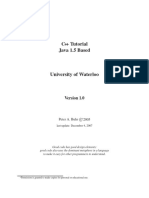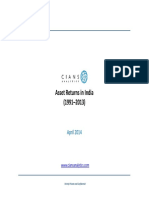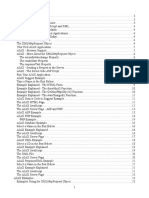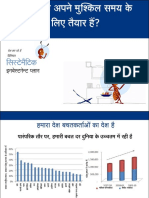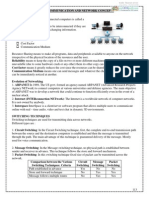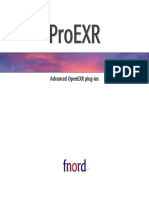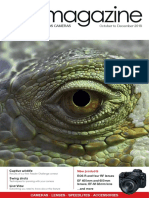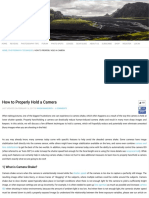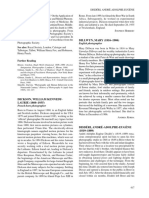Documenti di Didattica
Documenti di Professioni
Documenti di Cultura
Photoshopcc2015p1 PDF
Caricato da
Pradeep AgarwalTitolo originale
Copyright
Formati disponibili
Condividi questo documento
Condividi o incorpora il documento
Hai trovato utile questo documento?
Questo contenuto è inappropriato?
Segnala questo documentoCopyright:
Formati disponibili
Photoshopcc2015p1 PDF
Caricato da
Pradeep AgarwalCopyright:
Formati disponibili
Adobe Photoshop CC 2015
Part 1: The Basics
Spring 2016, Version 1
Table of Contents
Introduction......................................................................................................................................... 2
New Features of Photoshop ................................................................................................................... 2
Downloading the Data Files.................................................................................................................... 2
Starting Photoshop .............................................................................................................................. 2
Opening Files in Photoshop .................................................................................................................. 2
Navigating through Photoshop ............................................................................................................ 3
Workspace Overview.............................................................................................................................. 3
Changing the Workspace ................................................................................................................. 3
Changing the Screen Mode .................................................................................................................... 5
Panels ..................................................................................................................................................... 6
Using the Tools Panel ....................................................................................................................... 6
Using the Options Bar ...................................................................................................................... 7
Accessing Hidden Tools .................................................................................................................... 7
Changing Foreground and Background Colors ................................................................................ 9
Using the Navigator Panel ............................................................................................................. 10
Using the History Panel .................................................................................................................. 10
Using the Layers Panel ................................................................................................................... 11
Working with Layers ...................................................................................................................... 11
Basic Image Editing ............................................................................................................................ 14
Resizing Images .................................................................................................................................... 14
Cropping and Straightening Images ..................................................................................................... 16
Rotating Images .................................................................................................................................... 17
Basic Touch-ups .................................................................................................................................... 17
Fixing Red Eye ................................................................................................................................ 18
Repairing Flaws and Imperfections ................................................................................................ 18
Adjusting Images Automatically ........................................................................................................... 21
Saving Images .................................................................................................................................... 22
Printing Images .................................................................................................................................. 23
Flattening and Sharpening Images Before Printing .............................................................................. 23
For additional training resources, visit www.calstatela.edu/training.
Introduction
Adobe Photoshop CC 2015 is a photo editing program that pushes the boundaries of digital imaging and
editing. While widely used by professional photographers as well as web and graphic designers,
Photoshop can also provide a creative outlet for amateurs, enthusiasts, and artists alike. This handout
covers the basics of Photoshop CC 2015 which includes maneuvering through the interface as well as
editing, saving, and printing images. The lessons incorporate new features found in Photoshop CC 2015.
However, many of the techniques can also be used in previous versions of Photoshop.
New Features of Photoshop
Adobe has added many new features to Photoshop CC, allowing you to go even further when editing
photographs. Some of the new features of Photoshop CC are improved guides which let you quickly see
the distance in pixels between objects so you can lay out content with precision, and the editable
rounded rectangles which let you resize shapes, edit them, and re-edit them before or after they are
created. The Perspective Warp feature lets you easily adjust perspectives in images. For more
information, visit the Adobe Photoshop CC New Features page.
Downloading the Data Files
This handout includes sample data files that can be used to follow along the steps. If you plan to use the
data files, download the following ZIP file to your computer and extract the files. It is recommended to
save the data files on your desktop for easy access.
Adobe Photoshop CC 2015 Part 1 Data Files
Starting Photoshop
The following steps cover how to start Photoshop CC 2015 using the computers in the ITS Training
Program computer labs. The steps for starting the program on other computers may vary.
To start Photoshop CC 2015 in Windows 10:
1. Click the Start button, click All apps, and then click Adobe Photoshop CC 2015.
Opening Files in Photoshop
Photoshop works with digitized images which can come from a digital camera, a scanner, other drawing
programs, or captured video stills. Once the desired digital image has been imported to a computer, you
can open it in Photoshop for further viewing and editing.
To open a file in Photoshop:
1. Click the File menu, and then
click Open (see Figure 1).
2. In the Open dialog box, navigate
to the Data Files folder, select
the earth_and_moon.jpg file,
and then click the Open button.
3. Repeat steps 1 and 2 to open Figure 1 File Menu When Selecting Open
the red_moon.jpg file.
2 | Adobe Photoshop CC 2015 Part 1: The Basics
Navigating through Photoshop
The best way to become familiar and comfortable with any workspace is to explore and practice.
Furthermore, learning to maneuver through Photoshop CC 2015 will give you a head start when learning
how to use other Adobe CC 2015 programs with a similar interface (e.g., InDesign, Illustrator, or Flash).
Workspace Overview
The work area, or workspace, includes menus, toolbars, and panels that give you quick access to an
array of tools and options for editing and manipulating images and graphics. The default workspace in
Photoshop displays the Menu and Options bars at the top of the window, the Tools panel on the left
side of the window, and several other panels on the right side of the window (see Figure 2).
Figure 2 Photoshop CC 2015 Default Workspace
Changing the Workspace
Not all projects utilize the same tools and panels. Therefore, Photoshop includes a number of preset
workspace layouts which cater to certain types of projects, as well as the option to customize ones own
workspace.
To select a preset workspace:
1. Click the Window menu, point to Workspace, and then click Typography (see Figure 3).
To return to the default workspace:
1. Click the Window menu, point to Workspace, and then click Essentials (Default) (see Figure 3).
3 | Adobe Photoshop CC 2015 Part 1: The Basics
NOTE: Another way to switch from one workspace to another is to use the Workspace menu
located on the right side of the Options bar, above the default panels (see Figure 4).
Figure 4 Workspace Menu
Figure 3 Window Menu and Workspace Submenu
To customize and save a workspace:
1. Use the Window menu to add and remove the desired panels. Resize and position the panels
within the workspace as desired.
NOTE: A check mark next to a panel name on the Window menu indicates that the panel is
open. Selecting a panel name with a check mark closes that panel; selecting a panel name
without a check mark opens that panel.
2. Click the Window menu, point to Workspace, and then click New Workspace (see Figure 3).
3. In the New Workspace dialog box, in the Name box, type the desired name for the custom
workspace (e.g., Workspace1) (see Figure 5).
4. Select the Keyboard Shortcuts and Menus check boxes.
5. Click the Save button. The new Workspace is displayed at the top of the Workspace menu (see
Figure 6).
Figure 5 New Workspace Dialog Box
Figure 6 Workspace Menu with a
Custom Workspace
To delete a custom workspace:
1. Click the Workspace menu, and then click Essentials (see Figure 6).
NOTE: A workspace cannot be deleted if it is the active workspace.
4 | Adobe Photoshop CC 2015 Part 1: The Basics
2. Click the Workspace menu again, and then click Delete Workspace.
3. In the Delete Workspace dialog box, click the Workspace arrow and select the workspace that
you want to delete (e.g., Workspace1).
4. Click the Delete button. A confirmation dialog box opens.
5. Click the Yes button to proceed.
6. Click the Workspace menu to verify that the custom workspace has been deleted and is no
longer listed on the menu.
Changing the Screen Mode
When previewing an image, it helps to have a different background and to remove the workspace
altogether. By default, Photoshop opens in Standard Screen Mode.
To change the screen mode:
1. Click the View menu, point to Screen Mode, and then click Full Screen Mode.
2. In the Message dialog box, click the Full Screen button (see Figure 7). The image is displayed in
Full Screen Mode, with only a black background (see Figure 8).
Figure 7 Message Dialog Box
Figure 8 Full Screen Mode
3. Press the Esc key to return to Standard Screen Mode.
5 | Adobe Photoshop CC 2015 Part 1: The Basics
Panels
To collapse panels to just their icons, simply click the double arrow at the top of a panel group (see
Figure 9). To expand the panels, click the double arrow again (see Figure 10). You can also move panels
within the workspace by dragging a panel tab to the desired location. When panels are collapsed to
icons, you can drag the dotted line to move an entire panel group or an individual panel.
Figure 9 Collapse to Icons Button
Figure 10 Expand Panels Button
Using the Tools Panel
The Tools panel contains selection tools, editing and painting tools, foreground and background color
selection boxes, and viewing tools. Clicking the double arrow at the top of the Tools panel switches the
panel back and forth from a single column to a double column (see Figure 11).
Figure 11 Tools Panel in Double Column View
6 | Adobe Photoshop CC 2015 Part 1: The Basics
Using the Options Bar
The Options bar is located below the Menu bar. Depending on which tool is selected in the Tools panel,
the Options bar changes and displays options accordingly (see Figure 12).
Figure 12 Options Bar When the Type Tool is Selected
To zoom in or out of an image:
1. Click the earth_and_moon.jpg tab in the Document window to activate the file (see Figure 13).
Figure 13 File Tabs
2. Click the Zoom Tool located near the bottom of the Tools panel. The mouse pointer
becomes a magnifying glass with a plus sign in its center.
3. Click the Earth image once to magnify it.
4. To zoom in even more, click the image again repeatedly until the desired magnification is
reached.
5. To zoom out, click the Zoom Out button on the Options bar, and then click the Earth image
once.
6. Click the image again repeatedly to zoom out even more.
To fit the image to the screen:
1. Click the Fit Screen button on the Options bar.
NOTE: Clicking the 100% button on the Options bar displays the image at 100%. Clicking the Fill
Screen button on the Options bar makes the image fill the screen.
Accessing Hidden Tools
The Tools panel groups similar tools together, displaying only one tool from a group at a time while the
rest are hidden beneath the tool. A small white triangle at the lower-right corner of a tool indicates that
there are hidden tools beneath it. To view hidden tools, right-click a tool or click and hold down the
mouse button on a tool (see Figure 14).
Figure 14 Hidden Marquee Tools
7 | Adobe Photoshop CC 2015 Part 1: The Basics
To use the Marquee Tool:
1. Right-click the Rectangular Marquee Tool in the Tools panel, and then click the Elliptical
Marquee Tool on the hidden tools menu (see Figure 14).
NOTE: When the Marquee Tool is selected, the mouse pointer becomes the shape of a cross.
2. In the Document window, drag the mouse pointer to make an elliptical selection around the
image of the Earth (see Figure 15). Keep the mouse button pressed.
NOTE: Once the mouse button is released, the selection can no longer be edited. However, it
can still be moved by dragging the selection with the mouse pointer (see Figure 16).
3. Hold down the Spacebar and drag the pointer to reposition the selection.
4. Release the Spacebar and drag the pointer to resize the selection.
NOTE: The Shift key can be used to retain the shape of a perfect circle.
5. Repeat steps 3 and 4 as necessary to fit the selection around the circumference of the Earth,
and then release the mouse button.
NOTE: The animated dashed line connotes that the area inside it is selected and therefore, is the
only editable area of the image.
Figure 15 Selecting an Image Using the Figure 16 Moving the Marquee Selection
Marquee Tool
6. Click the Move Tool in the Tools panel.
7. Drag the selection to move its contents completely outside the cutout area (see Figure 17).
Figure 17 Moving the Selected Image
NOTE: To remove the selected area entirely, click the Edit menu, and then click Cut.
8. To remove the marquee selection, click the Select menu, and then click Deselect.
8 | Adobe Photoshop CC 2015 Part 1: The Basics
Changing Foreground and Background Colors
When using a painting tool (e.g., the Brush Tool), or creating text or shapes, the current Foreground
color is applied. The Background color manifests when the Eraser Tool is used on the Background layer.
With the Gradient Tool, the Foreground and Background colors can be used to produce different blends.
To change the Foreground color:
1. Click the Foreground color selection box in the Tools panel.
2. In the Color Picker (Foreground Color) dialog box, drag the vertical color slider up or down to
select a color (see Figure 18).
3. Click inside the large square to the left of the vertical color slider to select a hue.
4. Click the OK button. The Foreground color is changed.
Figure 18 Color Picker (Foreground Color) Dialog Box
5. Right-click the Gradient Tool in the Tools panel, and then click the Paint Bucket Tool
on the hidden tools menu.
6. Click inside the white circle to paint it (see Figure 19).
Figure 19 Blue Painted Circle Cutout
9 | Adobe Photoshop CC 2015 Part 1: The Basics
Using the Navigator Panel
Found on the Window menu, the Navigator panel is used for moving an image in its window and for
changing the zoom level of an image. The zoom level is indicated as a percentage in three locations: on
the file tab in the Document window, in the lower-left corner of the Document window, and in the
lower-left corner of the Navigator panel.
The red rectangular outline, or view box, inside the Navigator panel represents the area of the image
that appears in the Document window (see Figure 20). This is especially useful when working at very
high zoom levels. If the image is magnified, you can drag the view box on the thumbnail to move the
image in its window. You can use the Zoom In and Zoom Out buttons as well as the Zoom slider to
change the images zoom level.
Figure 20 Navigator Panel and Document Window
Using the History Panel
Another great thing about working with digital images is
the ability to take back unwanted actions by one or even
multiple actions at a time. The History panel records each
change that is applied to an image and lists each one as a
separate state in the panel, with the bottommost state
being the most recent (see Figure 21). Clicking on a prior
state restores the document to that stage of the editing
process.
NOTE: To undo a single action, click the Edit menu, and
then click Step Backward. To redo an action, click the Edit
menu, and then click Step Forward.
Figure 21 History Panel
10 | Adobe Photoshop CC 2015 Part 1: The Basics
Using the Layers Panel
Each layer includes multiple components such as layer visibility, layer title, layer/vector mask thumbnail
(if applicable), layer thumbnail, and layer effects (if applicable) (see Figure 22). Layers can be created,
restacked, moved, deleted, and duplicated.
Figure 22 Layers Panel
Working with Layers
Layers determine the order in which objects are displayed. Furthermore, only the currently active or
selected layer can be edited. The following steps introduce the basics of working with layers such as
naming, moving, creating, or deleting a layer.
To name or rename a layer:
1. Open the practicing_with_layers.psd file.
2. In the Layers panel, click the eye icon next to each layer to determine what object is located
on that layer (see Figure 23).
NOTE: Another method for determining what object is located on a specific layer is to right-click
that layers eye icon, and then click Show/Hide all other layers on the shortcut menu.
3. Double-click the Layer 3 layer title, type Post Office, and then press the Enter key.
4. Repeat step 3 to rename Layer 4 to Person.
To move a layer:
1. Drag the Layer 1 layer above the Background and Sun layers until a thick border appears
(indicating the layers new position), and then release the mouse button (see Figure 24). The
grass image appears on the screen.
2. Rename Layer 1 to Grass.
11 | Adobe Photoshop CC 2015 Part 1: The Basics
Figure 23 Layer 3 Visibility Off Figure 24 Moving a Layer
To move objects on a layer:
1. Make sure the Grass layer is selected in the Layers panel.
2. Click the Move Tool in the Tools panel.
3. Drag the image of the grass down to ground level (see Figure 25).
4. Select the Post Office layer and drag the image of the post office down to ground level.
5. Repeat the same procedure with the Person and Door layers.
Figure 25 Moving Objects on a Layer
12 | Adobe Photoshop CC 2015 Part 1: The Basics
To duplicate a layer:
1. In the Layers panel, right-click the Grass layer, and then click Duplicate Layer on the shortcut
menu (see Figure 26).
2. In the Duplicate Layer dialog box, in the As box, change the name to More Grass (see Figure 27).
3. Under Destination, make sure the file name displayed in the Document box is the same file as
the current working file.
4. Click the OK button. A new layer titled More Grass is added in the Layers panel.
5. Move the grass on the More Grass layer to the right side of the post office.
Figure 26 Shortcut Menu When
Selecting Duplicate Layer Figure 27 Duplicate Layer Dialog Box
To create a new layer:
1. Click the Layer menu, point to New, and then click Layer.
2. In the New Layer dialog box, type Clouds in the Name box, and then click the OK button (see
Figure 28).
NOTE: You can also create a new layer by clicking the Create a new layer button at the
bottom of the Layers panel.
Figure 28 New Layer Dialog Box
To delete a layer:
1. Right-click the Clouds layer in the Layers panel, and then click Delete Layer on the shortcut
menu. A confirmation dialog box opens (see Figure 29).
2. Click the Yes button to confirm the deletion.
NOTE: You can also delete a layer by clicking the Delete layer button at the bottom of the
Layers panel.
13 | Adobe Photoshop CC 2015 Part 1: The Basics
Figure 29 Confirmation Dialog Box
Basic Image Editing
Onscreen, Photoshop images are bitmaps a geometric arrangement of a layer of dots, or pixels, of
different shades or colors on a rectangular grid. Each pixel represents a color or shade. Bitmap
programs, like Photoshop, are ideal for producing painterly and/or photographic images. In addition to
fixed pixel imagery, Photoshop also works with vector graphics such as paths, shapes, and editable type.
Vector graphics are drawings that retain their crispness when scaled since they are mathematically
defined.
NOTE: Before any retouching or editing, it is highly recommended to duplicate an image file and work
with the copy. This way, the original is kept intact for future purposes.
Resizing Images
Resolution (ppi = pixels per inch or dpi = dots per inch) refers to the quality of an image. The higher the
resolution, the higher the number of pixels along the width and height of an image (hence, better image
quality). However, the file size of an image also increases with increased resolution, making it more
laborious to process or download. Depending on the situation, you can resize an image to fit your
specific needs. For photo quality printing, the image file should be set at a higher resolution (i.e., 300
dpi). For online viewing, the image file can be set at a lower resolution (i.e., 72 dpi).
The default settings for many digital cameras produce an image that is large in physical dimensions (i.e.,
width and height), but low in pixels per inch (usually 72 ppi). The following steps show you how to
decrease the physical size of a digital camera image and increase its resolution without losing quality.
NOTE: For scans, you can stipulate the physical dimensions and resolution of the image according to
your desired output at the time of scanning.
To resize a digital camera image:
1. Open the resize_digital_image.jpg file.
2. Click the Image menu, and then click Image Size.
3. In the Image Size dialog box, deselect the Resample check box to make the Width, Height, and
Resolution values interdependent (see Figure 30).
4. Change the Resolution from 72 pixels/inch to 300 pixels/inch. The Width and Height values
change in direct proportion to the change in Resolution.
5. Click the OK button to apply the changes.
14 | Adobe Photoshop CC 2015 Part 1: The Basics
Figure 30 Image Size Dialog Box
To downsize an image:
1. Click the Image menu, and then click Image Size.
2. In the Image Size dialog box, select the Resample check box (see Figure 30).
3. To preserve the width-to-height ratio of the image, make sure the Constrain Aspect Ratio
button is selected.
4. If the image has layers with styles applied to them, click the Gear icon in the upper-right
corner of the dialog box and select Scale Styles to scale the effects in the resized image.
5. Type the desired Width or Height.
6. Click the OK button to apply the changes.
NOTE: The quality of the image will not be affected. However, these steps should only be used
to downsize an image, not upsize it. Upsizing will degrade the image quality.
To resize multiple images at one time:
1. Click the File menu, point to Scripts, and then click Image Processor.
2. In the Image Processor dialog box, under Select the images to process, click the Select Folder
button (see Figure 31).
3. In the Choose Folder dialog box, locate and select the Resizing Multiple Images folder, and then
click the OK button (see Figure 32).
4. In the Image Processor dialog box, under Select location to save processed images, select the
Select Folder option button, click the Select Folder button, select the Desktop as the location to
save the resized images, and then click the OK button. Or, select the Save in Same Location
option button to save the files in the same folder.
5. Under File Type, select the Save as JPEG, Save as PSD, and Save as TIFF check boxes to create
three new copies of each photo.
6. Select the Resize to Fit check box for each format, and then type 640 as the Width pixel
dimension and 480 as the Height pixel dimension of the newly resized images.
NOTE: The Height pixel dimension will automatically change to be proportionate to the Width.
7. When finished, click the Run button.
15 | Adobe Photoshop CC 2015 Part 1: The Basics
Figure 32 Choose Folder Dialog
Box
Figure 31 Image Processor Dialog Box
Cropping and Straightening Images
Cropping is the process of removing portions of an image. The Crop Tool can be used to crop and
straighten images in Photoshop.
To crop and straighten an image:
1. Open the practice_cropping.jpg file.
2. Click the Crop Tool in the Tools panel. Crop borders appear on the edges of the image.
3. Draw a new cropping area or drag the corner and edge handles of the crop box to specify the
crop boundaries in the image.
4. To straighten the image, place the pointer a little outside a corner handle until a curved arrow
appears, and then drag to rotate the image as needed. A grid displays inside the crop box and
the image rotates behind it.
NOTE: The crop area might have to be re-adjusted after the image is rotated.
5. To complete the crop, click the Commit button on the Options bar, or press the Enter key.
NOTE: You can cancel the crop operation by clicking the Cancel button on the Options bar,
or pressing the Esc key.
To crop and straighten multiple images at once:
1. Open the cropping_multiple_images.jpg file.
2. Click the File menu, point to Automate, and then click Crop and Straighten Photos. Each
cropped and straightened image appears in its own tab.
16 | Adobe Photoshop CC 2015 Part 1: The Basics
Rotating Images
In Photoshop, you can rotate and flip an image in many directions. The Image Rotation commands
rotate all the layers of an image, while the Flip Canvas commands flip all the layers of an image, creating
a mirror image.
To rotate an image:
1. Open the rotate_image.jpg file.
2. Click the Image menu, point to Image Rotation, and then click 90 Counter Clockwise (see
Figure 33).
NOTE: The Flip Canvas Horizontal command flips the image from left to right. The Flip Canvas
Vertical command flips the image up to down.
Figure 33 Image Menu and Image Rotation Submenu
To rotate an image by specifying an angle:
1. Click the Image menu, point to Image Rotation, and then click Arbitrary.
2. In the Rotate Canvas dialog box, in the Angle box, type a value between -359.99 and 359.99
(see Figure 34).
3. Select the Clockwise or Counter Clockwise option button.
4. Click the OK button.
Figure 34 Rotate Canvas Dialog Box
Basic Touch-ups
Whether it is red eye, dust, a pimple, or a crack, Photoshop offers an array of tools to replace unwanted
portions of an image.
17 | Adobe Photoshop CC 2015 Part 1: The Basics
Fixing Red Eye
Red eye occurs when the retinas of a subjects eyes are reflected by the cameras flash unit (see Figure
35). Photoshop offers a simple way to correct this by using the Red Eye Tool which is hidden under the
Spot Healing Brush Tool.
Figure 35 Image with Red Eye
To remove red eye:
1. Open the red_eye.jpg file.
2. Use the Zoom Tool as necessary to achieve the desired magnification.
3. In the Tools panel, right-click the Spot Healing Brush Tool, and then click the Red Eye Tool (see
Figure 36).
4. Click once on each eye to see the red reflection disappear (see Figure 37).
Figure 36 Selecting the Red Eye Tool
Figure 37 Image After Red Eye Correction
Repairing Flaws and Imperfections
The Clone Stamp Tool, the Healing Brush Tool, the Patch Tool, and the Spot Healing Brush Tool can be
used to either repair or replace a selected area of an image (see Table 1).
Table 1 Healing Tools
Name Description
Copies a part of an image that the user defines (i.e., the source)
Clone Stamp Tool
and copies it exactly to a new area. Use when matching color and
shading.
Takes a part of an image (i.e., the source) and blends it with
Healing Brush Tool
surrounding pixels of a designated area. Use when matching
Patch Tool similar texture.
Automatically samples from surrounding areas and blends it to an
Spot Healing Brush Tool
area needing repair.
18 | Adobe Photoshop CC 2015 Part 1: The Basics
To remove dust from a scanned image:
1. Open the removing_dust.jpg file.
2. In the Tools panel, right-click the Red Eye Tool, and then click the Spot Healing Brush Tool (see
Figure 38). The mouse pointer becomes the shape of a circle.
3. To change the size of the circle to match the area needing repair, click the Brush arrow on the
Options bar, and then use the Size slider to increase or decrease the size of the brush (see
Figure 39).
NOTE: The size of the brush should be slightly larger than the area needing repair. The opening
bracket [ and closing bracket ] keys can be used as shortcuts to decrease or increase the size of
the brush, respectively.
Figure 38 Selecting the Spot Healing Brush
Tool
Figure 39 Brush Menu
4. Drag the Hardness slider all the way to the left until it is set to 0%.
5. Click each dust particle on the image to watch it disappear as it blends with the surrounding
pixels.
6. To remove the white spot on the subjects shoulder (see Figure 40), click the Clone Stamp Tool
in the Tools panel.
7. Hold down the Alt key and click the part of the image that can be used as a sample to clone on
top of the unwanted spot, and then release the Alt key.
8. Place the mouse pointer over the white spot on the subjects shoulder and click to watch it
disappear.
Figure 40 Image with White Spot
19 | Adobe Photoshop CC 2015 Part 1: The Basics
To repair blemishes:
1. Open the removing_acne.jpg file.
2. In the Tools panel, right-click the Spot Healing Brush Tool, and then click the Healing Brush Tool
.
3. Set the Size of the brush to a size slightly larger than the size of the acne.
4. Set the Hardness of the brush to 0%.
5. Hold down the Alt key and click an unblemished part of the skin with texture similar to the area
needing repair, and then release the Alt key.
6. Place the mouse pointer over the acne on the subjects face and click once to watch it disappear
(see Figure 41).
7. Repeat steps 3 to 6 to repair any other remaining skin imperfections on the subjects face (see
Figure 42).
Figure 41 Unrepaired Image Figure 42 Repaired Image
To make larger body markings disappear:
1. Open the removing_tattoo.jpg file.
2. In the Tools panel, right-click the Healing Brush Tool, and then click the Patch Tool (see Figure
43).
3. Drag to select the area of the image you want to repair (see Figure 44).
NOTE: If the area needing repair is very large, work on a section of it at a time.
Figure 43 Selecting the Patch Tool
Figure 44 Patch Tool Marquee
4. Drag the selection to an area with clean, blemish-free skin that has a texture similar to the area
needing repair (see Figure 45).
5. Release the mouse button and watch as the selected area blends with the sampled area (see
Figure 46).
20 | Adobe Photoshop CC 2015 Part 1: The Basics
Figure 45 Dragging the Selection Figure 46 Final Retouched Image
6. Repeat steps 4 and 5 to remove the remaining parts of the tattoo.
7. To remove the marquee selection, click the Select menu, and then click Deselect, or click
anywhere outside the marquee selection region.
Adjusting Images Automatically
Photoshop offers three automatic adjustments: Auto Tone, Auto Contrast, and Auto Color. You can use
these features to fix pictures with very little effort. Auto Tone adjusts the tonal range of an image. Auto
Color removes color casts and adjusts the color in the shadows, midtones, and highlights by neutralizing
the midtones and clipping the white and black pixels. Auto Contrast turns the almost-lightest pixels in
an image white and the almost-darkest pixels black, and then redistributes the gray levels in between.
To use auto adjustments:
1. Open the auto_adjustments.jpg file.
2. Click the Image menu, and then click Auto Tone to automatically adjust the tonality of the
image (see Figure 47).
Figure 47 Image Menu When Selecting Auto Tone
3. Click the Image menu, and then click Auto Color to remove any color casts.
4. Click the Image menu, and then click Auto Contrast to automatically adjust the contrast of the
image.
NOTE: The adjustments are applied directly onto the layer (see Figure 48).
21 | Adobe Photoshop CC 2015 Part 1: The Basics
Figure 48 Image Before and After Applying Auto Adjustments
Saving Images
Image files can be saved in different file formats (see Table 2 and Table 3). It is vital to save image files
progressively along the way to minimize potential work loss due to technical difficulties or other
unexpected events. Compressed images degrade when repeatedly saved. However, uncompressed
images, while larger in file size, do not.
Table 2 Image File Formats (Compressed)
Extension Format Description
JPEG or JPG Joint Photographic Preserves color fidelity of photographic images that contain
Experts Group gradations of color (i.e., continuous tone). Displays millions
of colors.
PNG Portable Network Can save partially transparent pixels using alpha
Graphics transparency (i.e., any one of 256 levels of opacity). Limited
to 256 colors.
GIF Graphics 8-bit file format which can save up to 256 colors. Good for
Interchange Format images containing flat-color areas, shapes, and type.
BMP Bitmap Standard bit-mapped graphics format used in Windows.
Used for graphic files.
Table 3 Image File Formats (Uncompressed)
Extension Format Description
TIFF or TIF Tagged Image File Photographic file standard. Saves layers, layer transparency,
Format adjustment layers, editable type layers, layer effects, grids,
and guides.
PSD Photoshop Photoshops native file format.
Document
RAW Digital Negative Digital negative file format.
22 | Adobe Photoshop CC 2015 Part 1: The Basics
To save an image for the first time:
1. Click the File menu, and then click Save As.
2. In the Save As dialog box, select a location to save the file.
3. Type a name for the image in the File name box.
4. Click the Format arrow and select the desired file format from the list (see Figure 49).
NOTE: Only the native Photoshop (PSD), Large Document Format (PSB), TIFF, and Photoshop
PDF formats can save files that contain multiple layers.
5. Click the Save button.
6. If an Options dialog box opens, select the desired options, and then click the OK button.
NOTE: To save changes to an already saved image, click the File menu, and then click Save.
Figure 49 Save As Dialog Box
Printing Images
Achieving a good print from an image depends on a variety of things such as the type of printer and
paper being used, the quality of the digital image, and the calibration of the monitor.
NOTE: For most desktop ink-jet printers, leave the image file in RGB Color mode and allow the printers
driver to perform the conversion to CMYK to achieve the best results.
Flattening and Sharpening Images Before Printing
Before printing, you should flatten all layers to decrease the file size, thereby making it easier for the
printer to process the image. Applying the Unsharp Mask filter adjusts the contrast of the edge detail
and creates the illusion of a more focused image.
23 | Adobe Photoshop CC 2015 Part 1: The Basics
To flatten an image:
1. Click the Layer menu, and then click Flatten Image.
NOTE: If the Flatten Image option is disabled, this means that the file does not contain multiple
layers.
2. Click the File menu, and then click Save As to save the flattened image as a separate file.
NOTE: Once an image has been flattened, the individual layers are not visible or editable. Saving
the flattened version as a separate file will allow you to preserve the layered version for future
editing.
To apply the Unsharp Mask filter:
1. Make sure the flattened image file is open.
2. Click the Filter menu, point to Sharpen, and then click Unsharp Mask.
3. In the Unsharp Mask dialog box, type 150 in the Amount box, 3.0 in the Radius box, and 1 in the
Threshold box (see Figure 50).
4. Click the OK button.
5. Click the File menu, and then click Save. The layers have been flattened and the image has been
sharpened. It is now ready to be printed.
Figure 50 Unsharp Mask Dialog Box
NOTE: The Amount control determines how much to increase the contrast of pixels; the Radius
control determines the number of pixels surrounding the edge pixels that affect the sharpening;
and the Threshold control determines how different a pixel must be from the surrounding area
before it is considered an edge pixel and sharpened by the filter (see Figure 50 and Table 4).
24 | Adobe Photoshop CC 2015 Part 1: The Basics
Table 4 Unsharp Mask Settings
Type of Image Amount Radius Threshold
For soft objects (e.g., people, animals, flowers, and 150% 1 10
rainbows).
For portraits. 75% 2 3
For cityscapes, urban photography, and travel. 150% 3 1
For general use. 85% 1 4
For web sharpening. 200% 0.3 0
For moderate sharpening (e.g., product shots). 120% 1 3
For maximum sharpening or out of focus images. 65% 4 3
To print an image:
1. Click the File menu, and then click Print. The Print dialog box opens (see Figure 51).
Figure 51 Print Dialog Box
2. Click the Printer arrow and select the desired printer from the list.
NOTE: Depending on the type of printer selected, a different dialog box may open offering
varying levels of commands and printer features.
3. To set the paper orientation, click the Portrait button or the Landscape button .
4. In the Position and Size section, under Position, select the Center check box to center the image
on the paper.
25 | Adobe Photoshop CC 2015 Part 1: The Basics
NOTE: You can move and place the image anywhere within the printable area of the paper by
deselecting the Center check box.
5. In the Position and Size section, under Scaled Print Size, select the Scale to Fit Media check box
to fit the whole image to the print size of the paper.
NOTE: When the Scale to Fit Media option is not selected, you can manually change the scale of
the image by typing a number in the Scale box or dragging the corners of the image outline to
rescale the image in the live preview pane located on the left side of the dialog box.
6. When finished setting the print options, click the Print button.
26 | Adobe Photoshop CC 2015 Part 1: The Basics
Potrebbero piacerti anche
- The Subtle Art of Not Giving a F*ck: A Counterintuitive Approach to Living a Good LifeDa EverandThe Subtle Art of Not Giving a F*ck: A Counterintuitive Approach to Living a Good LifeValutazione: 4 su 5 stelle4/5 (5794)
- The Gifts of Imperfection: Let Go of Who You Think You're Supposed to Be and Embrace Who You AreDa EverandThe Gifts of Imperfection: Let Go of Who You Think You're Supposed to Be and Embrace Who You AreValutazione: 4 su 5 stelle4/5 (1090)
- Never Split the Difference: Negotiating As If Your Life Depended On ItDa EverandNever Split the Difference: Negotiating As If Your Life Depended On ItValutazione: 4.5 su 5 stelle4.5/5 (838)
- Hidden Figures: The American Dream and the Untold Story of the Black Women Mathematicians Who Helped Win the Space RaceDa EverandHidden Figures: The American Dream and the Untold Story of the Black Women Mathematicians Who Helped Win the Space RaceValutazione: 4 su 5 stelle4/5 (894)
- Grit: The Power of Passion and PerseveranceDa EverandGrit: The Power of Passion and PerseveranceValutazione: 4 su 5 stelle4/5 (587)
- Shoe Dog: A Memoir by the Creator of NikeDa EverandShoe Dog: A Memoir by the Creator of NikeValutazione: 4.5 su 5 stelle4.5/5 (537)
- Elon Musk: Tesla, SpaceX, and the Quest for a Fantastic FutureDa EverandElon Musk: Tesla, SpaceX, and the Quest for a Fantastic FutureValutazione: 4.5 su 5 stelle4.5/5 (474)
- The Hard Thing About Hard Things: Building a Business When There Are No Easy AnswersDa EverandThe Hard Thing About Hard Things: Building a Business When There Are No Easy AnswersValutazione: 4.5 su 5 stelle4.5/5 (344)
- Her Body and Other Parties: StoriesDa EverandHer Body and Other Parties: StoriesValutazione: 4 su 5 stelle4/5 (821)
- The Sympathizer: A Novel (Pulitzer Prize for Fiction)Da EverandThe Sympathizer: A Novel (Pulitzer Prize for Fiction)Valutazione: 4.5 su 5 stelle4.5/5 (119)
- The Emperor of All Maladies: A Biography of CancerDa EverandThe Emperor of All Maladies: A Biography of CancerValutazione: 4.5 su 5 stelle4.5/5 (271)
- The Little Book of Hygge: Danish Secrets to Happy LivingDa EverandThe Little Book of Hygge: Danish Secrets to Happy LivingValutazione: 3.5 su 5 stelle3.5/5 (399)
- The World Is Flat 3.0: A Brief History of the Twenty-first CenturyDa EverandThe World Is Flat 3.0: A Brief History of the Twenty-first CenturyValutazione: 3.5 su 5 stelle3.5/5 (2219)
- The Yellow House: A Memoir (2019 National Book Award Winner)Da EverandThe Yellow House: A Memoir (2019 National Book Award Winner)Valutazione: 4 su 5 stelle4/5 (98)
- Devil in the Grove: Thurgood Marshall, the Groveland Boys, and the Dawn of a New AmericaDa EverandDevil in the Grove: Thurgood Marshall, the Groveland Boys, and the Dawn of a New AmericaValutazione: 4.5 su 5 stelle4.5/5 (265)
- A Heartbreaking Work Of Staggering Genius: A Memoir Based on a True StoryDa EverandA Heartbreaking Work Of Staggering Genius: A Memoir Based on a True StoryValutazione: 3.5 su 5 stelle3.5/5 (231)
- Team of Rivals: The Political Genius of Abraham LincolnDa EverandTeam of Rivals: The Political Genius of Abraham LincolnValutazione: 4.5 su 5 stelle4.5/5 (234)
- On Fire: The (Burning) Case for a Green New DealDa EverandOn Fire: The (Burning) Case for a Green New DealValutazione: 4 su 5 stelle4/5 (73)
- Lightwave 2015Documento2.329 pagineLightwave 2015Enrique GonzálezNessuna valutazione finora
- The Unwinding: An Inner History of the New AmericaDa EverandThe Unwinding: An Inner History of the New AmericaValutazione: 4 su 5 stelle4/5 (45)
- Executing Soa A Practical Guide For The Service Oriented Architect.9780132353748.31941Documento284 pagineExecuting Soa A Practical Guide For The Service Oriented Architect.9780132353748.31941Pradeep AgarwalNessuna valutazione finora
- NEMA IEC Body Phantom SetDocumento1 paginaNEMA IEC Body Phantom SetdridiNessuna valutazione finora
- Examination Questions Part A: NameDocumento7 pagineExamination Questions Part A: NameLefteris TsourisNessuna valutazione finora
- 1 5089595073927053379Documento253 pagine1 5089595073927053379Ukik SaliroNessuna valutazione finora
- HTML NotesDocumento31 pagineHTML NotesPradeep AgarwalNessuna valutazione finora
- NISM Series V A Mutual Fund Distributors Workbook August 2014 Feb 2015Documento246 pagineNISM Series V A Mutual Fund Distributors Workbook August 2014 Feb 2015bhishmaNessuna valutazione finora
- Fox ProDocumento36 pagineFox ProPisut OncharoenNessuna valutazione finora
- C Tutorial PDFDocumento69 pagineC Tutorial PDFPradeep AgarwalNessuna valutazione finora
- Asset Returns in India 1991 2013 PDFDocumento18 pagineAsset Returns in India 1991 2013 PDFPradeep AgarwalNessuna valutazione finora
- Basics of Enterprise Portal Development Using JavaDocumento31 pagineBasics of Enterprise Portal Development Using JavaPradeep AgarwalNessuna valutazione finora
- J2EE Security CookbookDocumento19 pagineJ2EE Security CookbookPradeep AgarwalNessuna valutazione finora
- JDBC OverviewDocumento26 pagineJDBC OverviewPradeep AgarwalNessuna valutazione finora
- Easy To Learn JavaDocumento205 pagineEasy To Learn Javasnkelkar16531Nessuna valutazione finora
- Ajax TutorialDocumento33 pagineAjax TutorialPradeep AgarwalNessuna valutazione finora
- CssDocumento93 pagineCssPradeep AgarwalNessuna valutazione finora
- Sensex Rolling Returns 15 YearsDocumento2 pagineSensex Rolling Returns 15 YearsSiva KalimuthuNessuna valutazione finora
- J2EE CompleteDocumento273 pagineJ2EE CompletePradeep AgarwalNessuna valutazione finora
- Deployment of Web Applications in Jakarta Apache Tomcat 5Documento545 pagineDeployment of Web Applications in Jakarta Apache Tomcat 5Pradeep AgarwalNessuna valutazione finora
- Complete Javaj2ee NotesDocumento120 pagineComplete Javaj2ee NotesPradeep AgarwalNessuna valutazione finora
- Cloud Computing Security Infrastructure PDFDocumento10 pagineCloud Computing Security Infrastructure PDFPradeep AgarwalNessuna valutazione finora
- C Plus NotesDocumento23 pagineC Plus NotesAnkit SahaNessuna valutazione finora
- L N Computer Network: B Ivth SDocumento8 pagineL N Computer Network: B Ivth SRavi GharshiNessuna valutazione finora
- 12 ThclassDocumento152 pagine12 ThclassSesha Sai KumarNessuna valutazione finora
- OopcDocumento39 pagineOopcMalikUbaidNessuna valutazione finora
- Sip in HindiDocumento25 pagineSip in HindiPradeep AgarwalNessuna valutazione finora
- 12 Computer Science Notes CH08 Communication and Open Source ConceptsDocumento16 pagine12 Computer Science Notes CH08 Communication and Open Source ConceptsVibha Sethi50% (2)
- C Classes PDFDocumento20 pagineC Classes PDFPradeep AgarwalNessuna valutazione finora
- MIT6 096IAP11 Lec10Documento11 pagineMIT6 096IAP11 Lec10yashbanwani2014Nessuna valutazione finora
- Support Material Computer Science2012Documento120 pagineSupport Material Computer Science2012Sunit JainNessuna valutazione finora
- Study Material - Informatic Practice Class XII PDFDocumento142 pagineStudy Material - Informatic Practice Class XII PDFPradeep AgarwalNessuna valutazione finora
- Class 12 Computer Science Notes and Questions.Documento135 pagineClass 12 Computer Science Notes and Questions.Vipul Arora82% (11)
- 1675185953cs Supportmaterial Xii PDFDocumento149 pagine1675185953cs Supportmaterial Xii PDFPradeep AgarwalNessuna valutazione finora
- All Products BrochureDocumento14 pagineAll Products BrochureholysaatanNessuna valutazione finora
- Camera Simulator WorksheetDocumento2 pagineCamera Simulator Worksheetbman72Nessuna valutazione finora
- IC Spring 2024_A1.1. BriefDocumento18 pagineIC Spring 2024_A1.1. Briefmpham5695Nessuna valutazione finora
- 2010 Wedding Photography PackagesDocumento4 pagine2010 Wedding Photography PackagesthomphelNessuna valutazione finora
- CS 430/536 Computer Graphics I: Thick Primitives, Halftone Approximation Anti-AliasingDocumento34 pagineCS 430/536 Computer Graphics I: Thick Primitives, Halftone Approximation Anti-AliasingAkhil DixitNessuna valutazione finora
- CSWD04 Blended PDFDocumento16 pagineCSWD04 Blended PDFRich BaguiNessuna valutazione finora
- DS-2CE16H0T-ITPF 5 MP Bullet Camera: Key FeaturesDocumento3 pagineDS-2CE16H0T-ITPF 5 MP Bullet Camera: Key FeaturesRyan TriadhitamaNessuna valutazione finora
- Color Registration Measurement in Printer EnginesDocumento5 pagineColor Registration Measurement in Printer EnginespiyeshNessuna valutazione finora
- Computer Graphics: Text BooksDocumento15 pagineComputer Graphics: Text BooksNeeraj SharmaNessuna valutazione finora
- PDFDocumento6 paginePDFDocNessuna valutazione finora
- DataPC DX11 AC3 Boston UnderDocumento179 pagineDataPC DX11 AC3 Boston UnderOscar David Blanco PereiraNessuna valutazione finora
- ProEXR ManualDocumento44 pagineProEXR ManualSabine BNessuna valutazione finora
- EOS Magazine October December 2018 PDFDocumento84 pagineEOS Magazine October December 2018 PDFAnonymous I5hdhuCx100% (1)
- LCD DisruptivetechDocumento11 pagineLCD DisruptivetechAlex PontNessuna valutazione finora
- Multimedia Systems And Design - Images Formats ComparisonDocumento47 pagineMultimedia Systems And Design - Images Formats ComparisonSumaira NoorNessuna valutazione finora
- Dpreview GLOSSARYDocumento76 pagineDpreview GLOSSARYlupaescu-2Nessuna valutazione finora
- Different Types of ShotsDocumento5 pagineDifferent Types of ShotsRuzzel Anjelo BrionesNessuna valutazione finora
- CONTEX HD ULTRA I4250s SCANSTATION PDFDocumento2 pagineCONTEX HD ULTRA I4250s SCANSTATION PDFSyaipul BahriNessuna valutazione finora
- How To Properly Hold A CameraDocumento9 pagineHow To Properly Hold A Camerajohnnie2610Nessuna valutazione finora
- Ms550 Feature High Light Benq DLP ProjectorDocumento2 pagineMs550 Feature High Light Benq DLP ProjectornumairNessuna valutazione finora
- Operation Guide HighlightsDocumento32 pagineOperation Guide HighlightsjamesNessuna valutazione finora
- High-Definition Television - Wikipedia, The Free EncyclopediaDocumento6 pagineHigh-Definition Television - Wikipedia, The Free EncyclopediaSRUTHI R BABUNessuna valutazione finora
- HH 3Documento23 pagineHH 3hmm raniaNessuna valutazione finora
- Disdéri's Introduction of Carte-de-Visite Portraits to Parisian PublicDocumento3 pagineDisdéri's Introduction of Carte-de-Visite Portraits to Parisian PublicDenise LauraNessuna valutazione finora
- Samsung LC27R500 DatasheetDocumento2 pagineSamsung LC27R500 DatasheetvayneNessuna valutazione finora