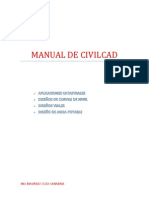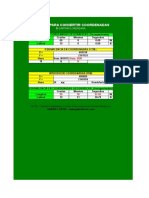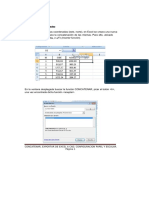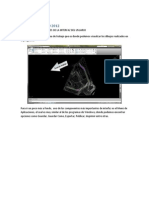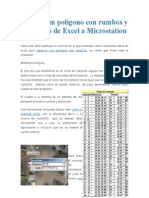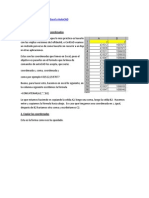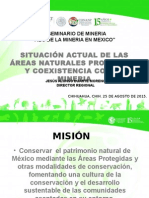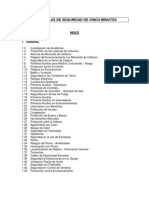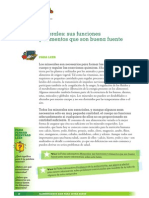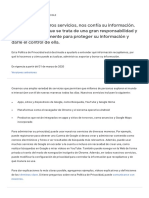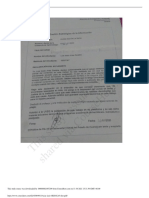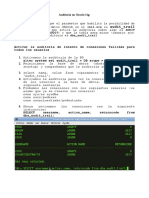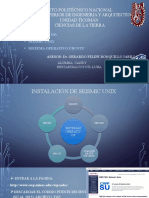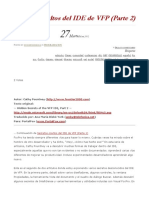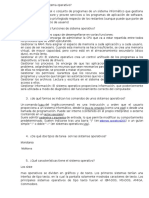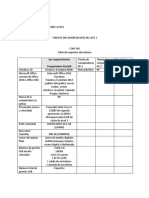Documenti di Didattica
Documenti di Professioni
Documenti di Cultura
Guia Concatenar Excel A CAD Papel y Escala
Caricato da
Mario AlonsoTitolo originale
Copyright
Formati disponibili
Condividi questo documento
Condividi o incorpora il documento
Hai trovato utile questo documento?
Questo contenuto è inappropriato?
Segnala questo documentoCopyright:
Formati disponibili
Guia Concatenar Excel A CAD Papel y Escala
Caricato da
Mario AlonsoCopyright:
Formati disponibili
CONCATENAR
-Concatenar coordenadas
Una vez establecidas las coordenadas (este, norte), en Excel se creara una nueva
casilla donde se realizara la concatenacin de las mismas. Para ello, ubicado
sobre la primera de la fila, ir a Fx (insertar funcin).
En la ventana desplegada buscar la funcin CONCATENAR, picar el botn <Ir>,
una vez encontrada dicha funcin <aceptar>.
CONCATENAR, EXPORTAR DE EXCEL A CAD, CONFIGURACION PAPEL Y ESCALAR.
Pgina 1
En la siguiente ventana que se desplegar (argumentos de funcin):
Texto1: escribir _point (es el comando que Auto CAD recibe para graficar las
coordenadas que se van a insertar)
Texto 2: dar espacio
Texto3: <clic> casilla de la fila de trabajo que contiene la este.
Texto 4: escribir un punto y coma (;).
Texto 5: <clic> casilla de la fila de trabajo que contiene la norte.
Por ltimo <aceptar>.
Se ratifica la concatenada al ubicarse sobre la casilla que se acaba de crear y se
observa _point Este;Norte
CONCATENAR, EXPORTAR DE EXCEL A CAD, CONFIGURACION PAPEL Y ESCALAR.
Pgina 2
Como paso final se copia la formula de la casilla y se pega sobre el resto de la
columna.
CONCATENAR, EXPORTAR DE EXCEL A CAD, CONFIGURACION PAPEL Y ESCALAR.
Pgina 3
Como la finalidad de concatenar coordenadas es poder llevarlas a un software
(auto CAD) de manera rpida y sencilla, es necesario tener en cuenta la manera
en que este recibe la informacin. Auto CAD adopta los datos de la siguiente
manera: este,norte Usando como separador decimal de las coordenadas el punto
(.) por ejemplo 100.00,300.00
Esto viene a referencia en el sentido que para poder operar datos con funciones
de Excel (calculo de carteras) el separador decimal es la coma (,), entonces, si se
quisiera concatenar de manera directa se generara un error porque el resultado
de la funcin estara tomando como separador decimal de las coordenadas la
coma (,) y de igual forma separara el dato este con el norte con el mismo
elemento.
En conclusin, para dejar los datos de manera optima y de tal forma que el
software acepte los mismos, se realiza el siguiente procedimiento despus de
concatenar.
Se copian todos los resultados de la funcin concatenar y se pegan en el bloc de
notas
CONCATENAR, EXPORTAR DE EXCEL A CAD, CONFIGURACION PAPEL Y ESCALAR.
Pgina 4
Paso siguiente <edicin> <reemplazar>. Se despliega la siguiente ventana
En la ventana reemplazar, en buscar: escribir coma (,), y en reemplazar por:
escribir punto (.) y clic sobre reemplazar todo.
Despus, en buscar: escribir punto y coma (;), y en reemplazar por: escribir
coma (,) y clic sobre reemplazar todo.
Cerrar la ventana.
CONCATENAR, EXPORTAR DE EXCEL A CAD, CONFIGURACION PAPEL Y ESCALAR.
Pgina 5
Se observa que los datos estn de la forma como se explico antes, son aceptados
por auto CAD, el paso a seguir es guardar este archivo de bloc de notas con una
extensin .SCR esta, permite ser cargar el mismo desde Auto CAD.
En el bloc de notas <archivo> <Guardar como>
En la ventana desplegada, nombrar el archivo entre comillas y poniendo las
extensin .SCR . Para el ejemplo seria ejercicio.SCR poner el direccional
donde se quiere quede guardado el archivo (escritorio) y <guardar>.
<Guardar>
CONCATENAR, EXPORTAR DE EXCEL A CAD, CONFIGURACION PAPEL Y ESCALAR.
Pgina 6
Concatenar textos
Para esto de igual forma se crea una columna en Excel que se va a llamar Textos,
sobre la casilla de igual forma <Fx> <concatenar> <Aceptar>. Previamente se
define la altura del texto (2) y la rotacin que va a tener el mismo (90) en otras
celdas.
Texto 1: escribir _text (comando que recibe auto CAD para graficar los datos que
se van a insertar, en este caso letras o nmeros)
Texto 2: dar espacio
Texto 3: <clic sobre ESTE>
CONCATENAR, EXPORTAR DE EXCEL A CAD, CONFIGURACION PAPEL Y ESCALAR.
Pgina 7
Texto 4: Escribir punto y coma (;)
Texto 5: <clic sobre NORTE>
Texto 6: dar espacio
Texto 7: <clic sobre tamao del texto> y presionar f4 para que quede como fijo.
Texto 8: dar espacio
CONCATENAR, EXPORTAR DE EXCEL A CAD, CONFIGURACION PAPEL Y ESCALAR.
Pgina 8
Texto 9: <clic sobre rotacin> y presionar f4 para que quede como fijo.
Texto 10: dar espacio
Texto 11: <clic en el texto a insertar> (para el ejemplo ser el numero ID)
Texto 12: dar espacio
<Enter>.
Paso siguiente, copiar y pegar la formula en el resto de la columna.
CONCATENAR, EXPORTAR DE EXCEL A CAD, CONFIGURACION PAPEL Y ESCALAR.
Pgina 9
Se copian todos los resultados de la funcin concatenar y se pegan en el bloc de
notas
Paso siguiente <edicin> <reemplazar>. Se despliega la siguiente ventana
En la ventana reemplazar, en buscar: escribir coma (,), y en reemplazar por:
escribir punto (.) y clic sobre reemplazar todo.
CONCATENAR, EXPORTAR DE EXCEL A CAD, CONFIGURACION PAPEL Y ESCALAR.
Pgina 10
Despus, en buscar: escribir punto y coma (;), y en reemplazar por: escribir
coma (,) y clic sobre reemplazar todo.
Cerrar la ventana.
Se observa que los datos estn de la forma como se explico antes, son aceptados
por auto CAD, de igual forma que con los puntos, el paso a seguir es guardar este
archivo de bloc de notas con una extensin .SCR
En el bloc de notas <archivo> <Guardar como>
En la ventana desplegada, nombrar el archivo entre comillas y poniendo las
extensin .SCR . Para el ejemplo seria textos.SCR poner el direccional donde
se quiere quede guardado el archivo (escritorio) y <guardar>.
CONCATENAR, EXPORTAR DE EXCEL A CAD, CONFIGURACION PAPEL Y ESCALAR.
Pgina 11
<Guardar>
Exportar a Auto CAD
Con los archivos de los puntos y de los textos guardados, abrir auto CAD.
CONCATENAR, EXPORTAR DE EXCEL A CAD, CONFIGURACION PAPEL Y ESCALAR.
Pgina 12
Una vez all se crearan dos layer (capas) con la finalidad de que los puntos
queden independientes de los textos. Para ello:
<clic sobre layer properties manager >
En la ventana desplegada <clic sobre new layer>, por defecto se crea un layer
(layer1).
Renombrar el layer como Puntos y asignar un color a la misma.
Realizar el mismo proceso para crear un layer llamado textos.
CONCATENAR, EXPORTAR DE EXCEL A CAD, CONFIGURACION PAPEL Y ESCALAR.
Pgina 13
<ok>.
El paso a seguir es configurar la forma en que se representaran los puntos. En la
pestaa <format> <point Style>
Se abre la venta
Se selecciona el tipo de punto deseado, en Point Size digitar el tamao de estos
y verificar que este activada la opcin Set Size in Absolute units, para que, sin
importar el tamao del enfoque del dibujo en el model, mantengan el mismo
tamao.
CONCATENAR, EXPORTAR DE EXCEL A CAD, CONFIGURACION PAPEL Y ESCALAR.
Pgina 14
<ok>
Se cierra la ventana y se regresa al model. Estando all se selecciona el layer
acabado de crear sobre el cual se va a trabajar. Para el ejercicio primero se
selecciona el layer puntos, por que se insertaran estos.
Clic sobre y seleccionar el layer (puntos).
Una vez hecho esto, en comand escribir _script
CONCATENAR, EXPORTAR DE EXCEL A CAD, CONFIGURACION PAPEL Y ESCALAR.
Pgina 15
<enter>
Se abre la siguiente ventana de bsqueda, estando all ubicar el archivo guardado
anteriormente (ejercicio) que es el que contiene los puntos. Para el caso los
archivos fueron guardados en el escritorio.
<open>
CONCATENAR, EXPORTAR DE EXCEL A CAD, CONFIGURACION PAPEL Y ESCALAR.
Pgina 16
Se observa que los puntos fueron cargados con xito, con el color del layer en el
que se est trabajando.
Si se hace un acercamiento a un punto, se detalla que tiene la forma que se
configuro anteriormente.
Ahora para cargar los textos se realiza el procedimiento anteriormente realizado,
colocando como layer de trabajo textos.
CONCATENAR, EXPORTAR DE EXCEL A CAD, CONFIGURACION PAPEL Y ESCALAR.
Pgina 17
En comand: escribir _script
<enter>
<open>
CONCATENAR, EXPORTAR DE EXCEL A CAD, CONFIGURACION PAPEL Y ESCALAR.
Pgina 18
Y al hacer acercamiento se observa que los textos (nmeros) fueron cargados
exitosamente.
CONCATENAR, EXPORTAR DE EXCEL A CAD, CONFIGURACION PAPEL Y ESCALAR.
Pgina 19
Finalmente para poder unir puntos y dems operaciones graficas con estos, se
debe activar la funcin de rastreo, para ello, ubicarse sobre OSNAP clic derecho
Settings <clic>. Y activar Nearest.
Configurar Papel y Escalar para Plotter
Una vez se tenga el grafico y la informacin lista, el paso a seguir es configurar el
papel, y la escala adecuada dependiendo de este.
Para configurar el papel <clic sobre Layout 1>
CONCATENAR, EXPORTAR DE EXCEL A CAD, CONFIGURACION PAPEL Y ESCALAR.
Pgina 20
Ahora se observa de la siguiente manera
Desde aqu se realizan todas las adecuaciones y retoques finales para lo que ser
el plano completado.
CONCATENAR, EXPORTAR DE EXCEL A CAD, CONFIGURACION PAPEL Y ESCALAR.
Pgina 21
A continuacin se realizara la ajuste del papel deseado, se dibujara el rotulo y se
escalara finalmente el dibujo, para ello crear un layer llamado rotulo, y
seleccionarlo como el de trabajo.
<file> <clic plot>
Se despliega la siguiente ventana.
CONCATENAR, EXPORTAR DE EXCEL A CAD, CONFIGURACION PAPEL Y ESCALAR.
Pgina 22
En el botn de la opcin Paper Size seleccionar el tamao del papel deseado, el
largo y el ancho del mismo, aparece en milmetros. Para el ejemplo vamos a tomar
el pliego. ISO B1 (1000. 00 mm x 707.00 mm ).
CONCATENAR, EXPORTAR DE EXCEL A CAD, CONFIGURACION PAPEL Y ESCALAR.
Pgina 23
<Apply to layout> <cancel>
CONCATENAR, EXPORTAR DE EXCEL A CAD, CONFIGURACION PAPEL Y ESCALAR.
Pgina 24
Ahora se muestra el papel con las dimensiones configuradas anteriormente. Ahora
se prosigue con la creacin del rotulo.
Se selecciona el cuadro que aparece con el dibujo, y se borra (Suprimir).
Obviamente desaparecer lo que contiene dicho cuadro.
CONCATENAR, EXPORTAR DE EXCEL A CAD, CONFIGURACION PAPEL Y ESCALAR.
Pgina 25
Luego se procede a crear el rotulo con la dimensiones deseadas.
Con los comandos hacer el recuadro principal del rotulo, hay que tener en cuenta
que este, debe quedar dentro de las lneas punteadas que se muestran por
defecto, ya que esta es la zona es la que se va imprimir o plotear. Lo que quede
fuera de este no saldr impreso.
CONCATENAR, EXPORTAR DE EXCEL A CAD, CONFIGURACION PAPEL Y ESCALAR.
Pgina 26
Para el ejemplo, con l.a herramienta rectangle se dibujo el recuadro principal
del rotulo.
Ahora verificando que el botn Osnap este activado, esto permite, que al realizar
algn elemento, que tenga un punto comn con uno ya realizado, rastree y
muestre con un por ejemplo, indicando que el nuevo trazo o punto a realizar
esta a realizar esta exactamente sobre un punto o un vrtice de una figura ya
CONCATENAR, EXPORTAR DE EXCEL A CAD, CONFIGURACION PAPEL Y ESCALAR.
Pgina 27
existente, adicional a esta, hay ms opciones como interseccin, acercamiento a
una lnea, etc.
Se realizara otro recuadro en donde se harn las casillas (dimensiones deseadas)
que contendrn, los nombres, convenciones, localizacin, escala, etc., es decir los
requerimientos del plano, esto agregando cuadros de texto entre otras acciones.
Seleccionar de nuevo la herramienta rectangle y hacer el otro recuadro.
Se hacen las subdivisiones necesarias en el rotulo.
CONCATENAR, EXPORTAR DE EXCEL A CAD, CONFIGURACION PAPEL Y ESCALAR.
Pgina 28
Una vez realizado el rotulo, se determina la zona til de papel, porque sobre esta
es donde va a ubicarse y escalar el grafico Puntos.
<View> <Viewports> <1Viewport> clic
CONCATENAR, EXPORTAR DE EXCEL A CAD, CONFIGURACION PAPEL Y ESCALAR.
Pgina 29
Esta opcin, demarca la ventana o la zona donde se mostrara lo contenido en el
model, una vez se hace clic sobre <1 View port>, clic sobre la esquina superior
izquierda del cuadro de la zona til de papel, y llevarlo a la esquina inferior
derecha y nuevamente clic
CONCATENAR, EXPORTAR DE EXCEL A CAD, CONFIGURACION PAPEL Y ESCALAR.
Pgina 30
Al terminar el view port, se observa que aparece nuevamente lo contenido en el
model. El paso a seguir es escalar lo contenido en el view port.
Dar doble clic poniendo el cursor sobre el recuadro del view port, se debe observar
que los bordes de este se engrosan.
CONCATENAR, EXPORTAR DE EXCEL A CAD, CONFIGURACION PAPEL Y ESCALAR.
Pgina 31
Estando all seguir los siguientes pasos:
Escribir Z y dar Enter
Escribir 1000/500xp
Dar Enter
Siendo el valor del denominador la escala, para este ejemplo seria 500, es decir
1:500. Este proceso se debe repetir tentativamente hasta encontrar una escala
redonda (25, 50, 75, 100,., etc.) que permita observar todo lo contenido en el
model, con el mejor tamao posible.
Para el ejemplo la escala adecuada fue 1:1500
Entonces los pasos fueron:
Z enter
1000/1500xp enter.
En caso de que desenfoque lo del view port, para ubicarlo, hacer los siguientes
pasos
Escribir Z y dar enter, Escribir E y dar enter, se debe observar que el comando
ubica y centra todo en la zona de trabajo. Este tambin es de utilidad en el model.
CONCATENAR, EXPORTAR DE EXCEL A CAD, CONFIGURACION PAPEL Y ESCALAR.
Pgina 32
Al tener adecuada la escala, dar doble clic sobre el papel pero fuera del recuadro
de view port. Para salir del mismo, se sabr esto porque los bordes vuelven al
grosor normal.
Y al realizar un acercamiento
CONCATENAR, EXPORTAR DE EXCEL A CAD, CONFIGURACION PAPEL Y ESCALAR.
Pgina 33
Por ltimo agregar textos al rotulo, seleccionando la herramienta ., seleccionar
la zona (recuadro) en la que se quiere digitar texto. Y por ultimo escribir lo
correspondiente. Este proceso con todas las casillas necesarias segn el formato
que se est trabajando.
Al terminar todo este proceso el plano est listo para plotear.
CONCATENAR, EXPORTAR DE EXCEL A CAD, CONFIGURACION PAPEL Y ESCALAR.
Pgina 34
Potrebbero piacerti anche
- Guía monitoreo LlagalDocumento3 pagineGuía monitoreo LlagalsamueljhsNessuna valutazione finora
- Topografia Aplicada Al Monitoreo de DeslizamientoDocumento63 pagineTopografia Aplicada Al Monitoreo de Deslizamientomaferp_13Nessuna valutazione finora
- Obtener curvas de nivel de Google EarthDocumento5 pagineObtener curvas de nivel de Google EarthLina Paola BarreraNessuna valutazione finora
- Manual Bajada de Datos - Estacion Total Gowin Tks-202Documento6 pagineManual Bajada de Datos - Estacion Total Gowin Tks-202Anonymous jXzmVOesbPNessuna valutazione finora
- Manual Revit 2016 PDFDocumento22 pagineManual Revit 2016 PDFAndres PinedoNessuna valutazione finora
- Manual Español Set 3xDocumento240 pagineManual Español Set 3xJUANNessuna valutazione finora
- Estacion Libre - Magnet FieldDocumento12 pagineEstacion Libre - Magnet FieldKillder Hans Gomez MartinezNessuna valutazione finora
- Calculo de Losas NervadasDocumento14 pagineCalculo de Losas NervadasClaudia Ramos FloresNessuna valutazione finora
- Diseño de Carreteras Con Civil 3D-Cap. 2Documento26 pagineDiseño de Carreteras Con Civil 3D-Cap. 2Ivan Daniel Condori Mamani100% (1)
- Atributos de BloquesDocumento4 pagineAtributos de BloquesMARIANONessuna valutazione finora
- Solución Acceso Ayancay V 12-16Documento37 pagineSolución Acceso Ayancay V 12-16Angie MaldonadoNessuna valutazione finora
- Descripcion LispDocumento3 pagineDescripcion LispOmarNessuna valutazione finora
- Crear obra y configurar estaciónDocumento14 pagineCrear obra y configurar estaciónErnesto Córdova100% (1)
- Informe Cuenca Santa RitaDocumento15 pagineInforme Cuenca Santa RitaJuan Carlos Baltazar ChuquimiaNessuna valutazione finora
- El Proyectista de Estructuras Metalicas - NonnastDocumento284 pagineEl Proyectista de Estructuras Metalicas - NonnastEldori1988Nessuna valutazione finora
- Manual de Civilcad 2013Documento257 pagineManual de Civilcad 2013mauriliosoza100% (1)
- Diseño de Losa (NTC)Documento71 pagineDiseño de Losa (NTC)Luis Gonzalez RamosNessuna valutazione finora
- Obra LinealDocumento8 pagineObra LinealloislpNessuna valutazione finora
- CONVERSOR - Coordenadas Entre UTM y Geograficas1Documento10 pagineCONVERSOR - Coordenadas Entre UTM y Geograficas1Lobsang MatosNessuna valutazione finora
- Como Crear Secciones Transversal en AutoCAD Civil 3DDocumento14 pagineComo Crear Secciones Transversal en AutoCAD Civil 3DHochimin Kamil Rojas Bravo100% (1)
- Diseño de Carreteras Con Eagle Point 2001 PDFDocumento117 pagineDiseño de Carreteras Con Eagle Point 2001 PDFvethoNessuna valutazione finora
- Manual de Operación de Estación Total Trimble Modelo 3m Dr2Documento15 pagineManual de Operación de Estación Total Trimble Modelo 3m Dr2DavisAriasChascarimayNessuna valutazione finora
- Diseño de Redes Hidraúlicas Con Civil 3dDocumento8 pagineDiseño de Redes Hidraúlicas Con Civil 3dInseguridad AsaltosNessuna valutazione finora
- Modulo 1 y 2 Munir Staad Pro 2009Documento79 pagineModulo 1 y 2 Munir Staad Pro 2009Pascual Del MonteNessuna valutazione finora
- Configurar planta, perfil y secciones en Eagle PointDocumento12 pagineConfigurar planta, perfil y secciones en Eagle Pointavo_rg6610Nessuna valutazione finora
- VientoDocumento21 pagineVientohalandalusNessuna valutazione finora
- Manual Civil 3D 2010 - Diseã o Vial I - UnfvDocumento80 pagineManual Civil 3D 2010 - Diseã o Vial I - UnfvJuan Carlos Sanchez ParedesNessuna valutazione finora
- Guía Rápida RTK S9 SurvCEDocumento18 pagineGuía Rápida RTK S9 SurvCECarlos Fernandez100% (2)
- Manual Topcal21-2007Documento67 pagineManual Topcal21-2007Mtb CuscoNessuna valutazione finora
- Instalacion Programa Vias para AutocadDocumento8 pagineInstalacion Programa Vias para AutocadRicardo MonzonNessuna valutazione finora
- Manual Eagle PointDocumento25 pagineManual Eagle PointJhonny Perez SaldañaNessuna valutazione finora
- Catálogo TCG 2013-10-24Documento18 pagineCatálogo TCG 2013-10-24Edwin Penadillo MejiaNessuna valutazione finora
- Manual Total de TopografiaDocumento301 pagineManual Total de Topografiaap0cal1pse100% (1)
- GuíaRápida MAGNET Field Form DicDocumento68 pagineGuíaRápida MAGNET Field Form DicFrancisco Serrano López100% (1)
- Manual Robot Millennium EspañolDocumento203 pagineManual Robot Millennium EspañolMarian CarmonaNessuna valutazione finora
- Escala de Anotacion en AutoCADDocumento9 pagineEscala de Anotacion en AutoCADMiguel Zegarra MoralesNessuna valutazione finora
- Colaboración en Civil 3D Con Accesos Directos A DatosDocumento6 pagineColaboración en Civil 3D Con Accesos Directos A Datosedwin154Nessuna valutazione finora
- Calculadoras Casio PDFDocumento14 pagineCalculadoras Casio PDFGerman GNessuna valutazione finora
- Como Inertar Tabla de Excel en AutoCadDocumento9 pagineComo Inertar Tabla de Excel en AutoCadJuan PuebloNessuna valutazione finora
- Paneles IcfDocumento42 paginePaneles IcftropaambuNessuna valutazione finora
- Importar archivos Excel a Sokkia CX-100Documento5 pagineImportar archivos Excel a Sokkia CX-100Jonathan Frank P. OrtizNessuna valutazione finora
- Introducción a AutoCAD Land Development Desktop y Autodesk Civil DesignDocumento184 pagineIntroducción a AutoCAD Land Development Desktop y Autodesk Civil DesignPaolo Medina RivasNessuna valutazione finora
- Manual Land CadDocumento81 pagineManual Land CadEduJägermeisterNessuna valutazione finora
- Guia Concatenar Excel A CAD Papel y Escala PDFDocumento35 pagineGuia Concatenar Excel A CAD Papel y Escala PDFmiguelNessuna valutazione finora
- Como Importar Puntos de Excel A Autocad Con PDFDocumento14 pagineComo Importar Puntos de Excel A Autocad Con PDFJHON DAVID SALGUERO ANZOLANessuna valutazione finora
- Textos Coordenados en AutocadDocumento8 pagineTextos Coordenados en AutocadLeonel Ignacio AriasNessuna valutazione finora
- Manual Autocad Civil 3d 2012Documento26 pagineManual Autocad Civil 3d 2012Karen Agudelo100% (1)
- 00 Autocad Mod I Sesión 1 Ejemplo 1Documento15 pagine00 Autocad Mod I Sesión 1 Ejemplo 1JOSHEP GERI ZANABRIANessuna valutazione finora
- Ficha de Practica 25 - Impresion en Excel 2016Documento8 pagineFicha de Practica 25 - Impresion en Excel 2016Hillary Fiorella RodriguezNessuna valutazione finora
- Exportar Coordenadas de CAD ADocumento9 pagineExportar Coordenadas de CAD ACristian Abanto LeónNessuna valutazione finora
- Construir Poligonal Con AutoCAD y ExcelDocumento4 pagineConstruir Poligonal Con AutoCAD y ExcelInseguridad AsaltosNessuna valutazione finora
- Usando DTS para Importar y Exportar Datos Entre SQL ServerDocumento20 pagineUsando DTS para Importar y Exportar Datos Entre SQL ServerluisreylgNessuna valutazione finora
- Dibujar Un Polígono Con Rumbos y Distancias de Excel A MicrostationDocumento6 pagineDibujar Un Polígono Con Rumbos y Distancias de Excel A MicrostationJosè Luis Cortés TorresNessuna valutazione finora
- Punto de Excel A AutoCadDocumento3 paginePunto de Excel A AutoCadEmmily Vanessa Delgado OrtegaNessuna valutazione finora
- Tutoriales Autocad A ExcelDocumento10 pagineTutoriales Autocad A ExcelMeivor Sossa BueripocoNessuna valutazione finora
- Construir UN Poligono Con ACAD y ExcelDocumento5 pagineConstruir UN Poligono Con ACAD y ExcelAvaluos BimNessuna valutazione finora
- Convertir Archivos Excel A DatDocumento9 pagineConvertir Archivos Excel A DatJoel PérezNessuna valutazione finora
- Instructivo para Construir Formatos en El ExcelDocumento20 pagineInstructivo para Construir Formatos en El ExcelNe Ru GaNessuna valutazione finora
- Curso QlikviewDocumento12 pagineCurso QlikviewPedro QuintanaNessuna valutazione finora
- Tutorial de QuantyCAD Partes 3 y 4Documento11 pagineTutorial de QuantyCAD Partes 3 y 4Axel Ramses Valencia JacquesNessuna valutazione finora
- Operators Instruction Robbins 43RHDocumento244 pagineOperators Instruction Robbins 43RHMario AlonsoNessuna valutazione finora
- Como Importar Puntos de Excel A AutoCAD ConcatenarDocumento3 pagineComo Importar Puntos de Excel A AutoCAD Concatenarancar07Nessuna valutazione finora
- Planta Programa PresupuestosDocumento1 paginaPlanta Programa PresupuestosMario AlonsoNessuna valutazione finora
- Situación Actual Areas Naturales ProtegidasDocumento7 pagineSituación Actual Areas Naturales ProtegidasMario AlonsoNessuna valutazione finora
- Nom 023 Stps 2012 Minas Subterrneas y A Cielo Abierto Condiciones de Seguridad y Salud en El TrabajoDocumento128 pagineNom 023 Stps 2012 Minas Subterrneas y A Cielo Abierto Condiciones de Seguridad y Salud en El TrabajoJustin JohnsNessuna valutazione finora
- Perforacion y VoladuraDocumento264 paginePerforacion y Voladurajand64100% (1)
- Como Importar Puntos de Excel A AutoCAD ConcatenarDocumento3 pagineComo Importar Puntos de Excel A AutoCAD Concatenarancar07Nessuna valutazione finora
- Charlas de 5 MinutosDocumento294 pagineCharlas de 5 MinutosJuanPabloZuñiga100% (14)
- DC 3 ReformaDocumento2 pagineDC 3 Reformabergkamp_daNessuna valutazione finora
- DC 3 ReformaDocumento2 pagineDC 3 Reformabergkamp_daNessuna valutazione finora
- Seres VivosDocumento8 pagineSeres VivosMario AlonsoNessuna valutazione finora
- EW SP Lesson5 2Documento7 pagineEW SP Lesson5 2Lic Ervin GpeNessuna valutazione finora
- Comandos Express Tools para AutocadDocumento7 pagineComandos Express Tools para Autocadsergio_vNessuna valutazione finora
- KTN-MK2 Esp01 W PDFDocumento12 pagineKTN-MK2 Esp01 W PDFfcoaljporrasNessuna valutazione finora
- Google Privacy Policy Es-419Documento30 pagineGoogle Privacy Policy Es-419Daniel Vazquez TamezNessuna valutazione finora
- Jpa PDFDocumento5 pagineJpa PDFSh4Dow1Nessuna valutazione finora
- El Futuro de Los FirewallsDocumento4 pagineEl Futuro de Los FirewallsChojuan ChojuanNessuna valutazione finora
- 25 Empresas de FuturoDocumento163 pagine25 Empresas de FuturoUnai Benito100% (2)
- Arias Luis GEDI EA5 PDFDocumento9 pagineArias Luis GEDI EA5 PDFAndres AlejoNessuna valutazione finora
- DGP - PROYECTO FINAL G7 - ACTA DE CONSTITUCIÓN DE PROYECTO REV - Modulo 1Documento10 pagineDGP - PROYECTO FINAL G7 - ACTA DE CONSTITUCIÓN DE PROYECTO REV - Modulo 1Gon LizaNessuna valutazione finora
- Auditoria OracleDocumento2 pagineAuditoria OracleJorge CokoNessuna valutazione finora
- Mazatlán Sinaloa A 23 de Marzo Del 2023 Instituto Tecnologico Superior de Sinaloa Nombre: Irene Berenice Negrete DomínguezDocumento7 pagineMazatlán Sinaloa A 23 de Marzo Del 2023 Instituto Tecnologico Superior de Sinaloa Nombre: Irene Berenice Negrete DomínguezIrene NegreteNessuna valutazione finora
- Clase 1 - Instalacion de Seismic UnixDocumento12 pagineClase 1 - Instalacion de Seismic UnixDiana MartínezNessuna valutazione finora
- Practica2 Iniciacion SimulinkDocumento16 paginePractica2 Iniciacion SimulinkFelipeNessuna valutazione finora
- Práctica 8.tablas y Operaciones Con Filas y ColumnasDocumento4 paginePráctica 8.tablas y Operaciones Con Filas y ColumnasSandra Cimas FiérrezNessuna valutazione finora
- Ficha 12 (2016) - Registros (Python)Documento16 pagineFicha 12 (2016) - Registros (Python)Camii ChavezNessuna valutazione finora
- Secretos Ocultos Del IDE de VFPDocumento9 pagineSecretos Ocultos Del IDE de VFPAriel VergaraNessuna valutazione finora
- Frases Celebres en La InformaticaDocumento7 pagineFrases Celebres en La InformaticaJorge MontillaNessuna valutazione finora
- Examen - Trabajo Práctico 4 (TP4) ANIMACIÓN 3DDocumento9 pagineExamen - Trabajo Práctico 4 (TP4) ANIMACIÓN 3DFabrixio PinedaNessuna valutazione finora
- ACA Técnicas Aplicadas Software Contable automatizadaDocumento7 pagineACA Técnicas Aplicadas Software Contable automatizadacarolinaNessuna valutazione finora
- Qué Es Un Sistema OperativoDocumento3 pagineQué Es Un Sistema OperativoLuis Noel Alonso TeránNessuna valutazione finora
- Manual Pep PDFDocumento39 pagineManual Pep PDFDavid LucenaNessuna valutazione finora
- RDS Quick StartDocumento24 pagineRDS Quick StartFelipe BravoNessuna valutazione finora
- CREACIÓN CICLOS DE APRENDIZAJE Colegio Gestión Del Riesgo SURA 2020Documento11 pagineCREACIÓN CICLOS DE APRENDIZAJE Colegio Gestión Del Riesgo SURA 2020Yulisa Echavarría V.Nessuna valutazione finora
- Manual-Sql-Server-2012 13012017Documento67 pagineManual-Sql-Server-2012 13012017Richard ObregonNessuna valutazione finora
- Implementación ERP Nabisco PerúDocumento14 pagineImplementación ERP Nabisco PerúJaime Clemente MatosNessuna valutazione finora
- Propuesta Proyecto Electrónica 3 FPGA Imágenes RGB UART VGADocumento3 paginePropuesta Proyecto Electrónica 3 FPGA Imágenes RGB UART VGAErik BermudezNessuna valutazione finora
- 3-Guia de Actividades y Rúbrica de Evaluación - Unidad 2 - Fase3 - Selección Metodología de SoftwareDocumento9 pagine3-Guia de Actividades y Rúbrica de Evaluación - Unidad 2 - Fase3 - Selección Metodología de Softwareluisa Fernanda Ocampo CardenasNessuna valutazione finora
- Estructura Piladora PescaditoDocumento4 pagineEstructura Piladora PescaditoJuan Ramos EstelaNessuna valutazione finora
- FORO DE DISCUSIÓN Desafío Del Jefe 1Documento2 pagineFORO DE DISCUSIÓN Desafío Del Jefe 1Isabel Victoria Bruckner CalahorranoNessuna valutazione finora
- Preguntas Grupo - 3Documento2 paginePreguntas Grupo - 3Luzbel TakagureNessuna valutazione finora
- Transformación digital de las firmas de abogadosDocumento24 pagineTransformación digital de las firmas de abogadosBA PcanNessuna valutazione finora
- Procedimiento Configuracion OmniAccess AP-1251Documento12 pagineProcedimiento Configuracion OmniAccess AP-1251CIRO ERWIN FERNANDEZ CASTILLONessuna valutazione finora