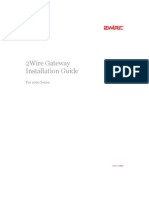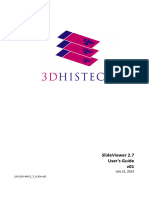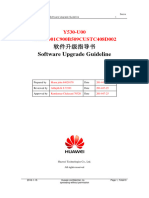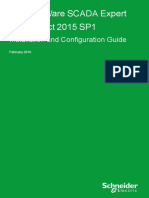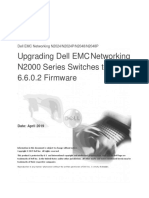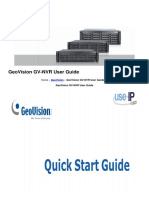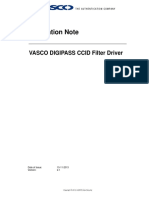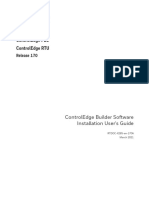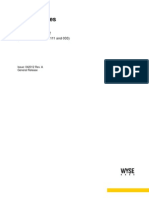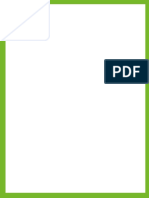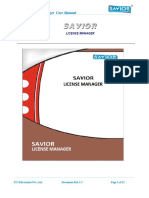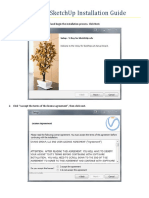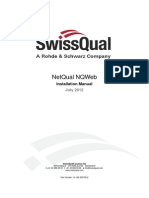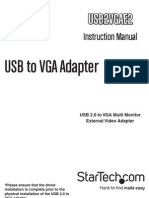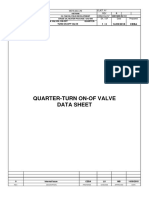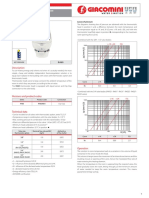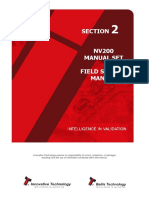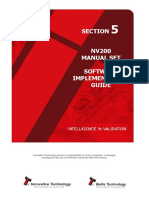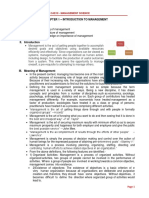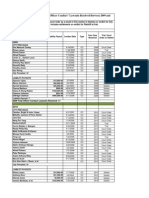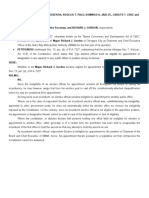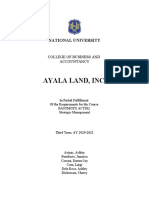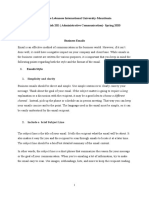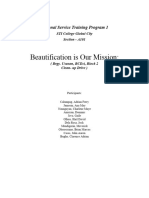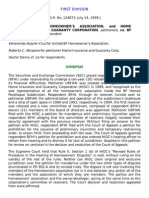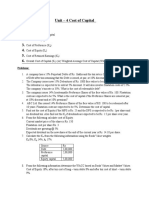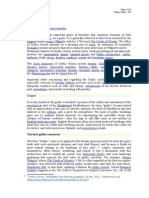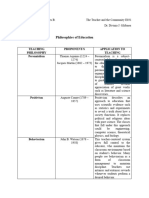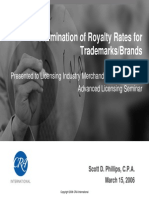Documenti di Didattica
Documenti di Professioni
Documenti di Cultura
NV200 Manual Set - Section 3 PDF
Caricato da
wodrTitolo originale
Copyright
Formati disponibili
Condividi questo documento
Condividi o incorpora il documento
Hai trovato utile questo documento?
Questo contenuto è inappropriato?
Segnala questo documentoCopyright:
Formati disponibili
NV200 Manual Set - Section 3 PDF
Caricato da
wodrCopyright:
Formati disponibili
SECTION 3
NV200 MANUAL
SET
ITL SOFTWARE
SUPPORT GUIDE
Innovative Technology assume no responsibility for errors, omissions, or damages
resulting from the use of information contained within this manual.
NV200 Manual Set Section 3 2
NV200 MANUAL SET SECTION 3
3. ITL SOFTWARE SUPPORT GUIDE 3
3.1 Validator Manager Software 3
3.1.1 Preparing for Installation 3
3.1.2 BV Interface Drivers 7
3.1.3 Installing the Drivers 10
3.1.4 Installing the Validator Manager Software 17
3.1.5 Starting the Validator Manager Software 20
3.1.6 Preferences, Settings and Options 24
3.2 Updating Firmware and Datasets 36
3.3 Tools 42
3.3.1 Diagnostics 42
3.3.2 Connections 48
3.4 Frequently Asked Questions 51
Copyright Innovative Technology Ltd 2014 GA00620-2
NV200 Manual Set Section 3 3
3. ITL SOFTWARE SUPPORT GUIDE
3.1 Validator Manager Software
Validator Manager (also called Bank Note Validator Currency Manager) is a software
package developed by Innovative Technology Ltd to allow customers to carry out
programming, setup and operational tasks on the NV200 bank note validator.
3.1.1 Preparing for Installation
If you do not have the Validator Manager software on CD, you can easily download it
from the Innovative Technology website. Visit www.innovative-technology.co.uk, and
select Software Download from the Support tab:
Clicking this link will take you to the software download page. To download any files
you must log in as a registered user if you have not already registered this is a very
quick process; just click the create an account link and follow the on-screen
instructions.
Copyright Innovative Technology Ltd 2014 GA00620-2
NV200 Manual Set Section 3 4
Enter your login
details here, or
create a new
account
After logging in, the download screen will change slightly:
Your user name will be displayed in
the top right hand corner of the
screen
The padlock icon for each file will
change from locked to unlocked. To
download a file, just click on the
padlock icon opposite the file name.
If you want to find more information
about the file before you download
it, you can click on the blue
information icon.
Copyright Innovative Technology Ltd 2014 GA00620-2
NV200 Manual Set Section 3 5
In this case, we want to download the Validator Manager software, so we click on the
padlock icon opposite the Bank Note Validator Currency Manager filename:
After clicking the link, a file download dialog box will appear choose the option to
save the file:
You can save the file anywhere that is convenient, as long as you can remember
where it is when you want to install the software.
Copyright Innovative Technology Ltd 2014 GA00620-2
NV200 Manual Set Section 3 6
After choosing where to save the file, a file transfer dialog box will appear showing
the progress of the file download:
Copyright Innovative Technology Ltd 2014 GA00620-2
NV200 Manual Set Section 3 7
3.1.2 BV Interface Drivers
After downloading the Validator Manager software, you will also need to download the
Banknote Validator (BV) Interface drivers two versions are available (32 bit and 64
bit) so choose the correct type for your operating system. Again, remember where
you saved the file.
Both files are provided in a zipped (compressed) form you will need to extract the
files from the zipped file before you can install the software or driver. Any version of
Windows from Windows 98 onwards can open zipped files; or you may want to use a
third party software tool such as Winzip or WinRAR.
Copyright Innovative Technology Ltd 2014 GA00620-2
NV200 Manual Set Section 3 8
Extract the files to a convenient location this might be an existing folder, or you may
want to save them into a new folder.
In this example, the BV Interface driver files are being saved into a folder called
Drivers on the computers C: drive.
Copyright Innovative Technology Ltd 2014 GA00620-2
NV200 Manual Set Section 3 9
Copyright Innovative Technology Ltd 2014 GA00620-2
NV200 Manual Set Section 3 10
3.1.3 Installing the Drivers
There are several ways to communicate with the NV200 validator, which include using
a direct connection from computer to validator with a USB cable, or by using a special
interface unit called a DA2. Use of the DA2 is not covered here please refer to ITL
Document number GA338-2 for more information. In this manual we will be using the
direct USB connection method.
To install the drivers, you need to connect a standard USB 2.0 compliant Type A to
Type B cable from your computer to the USB interface socket on the rear of the
NV200 validator:
DIP Switches
Interface Connector
USB Connector
The NV200 validator must be powered up for the interface to be recognised by
Windows. If the NV200 validator is not in the host machine, you will need to provide
power to the 16 way interface connector first. The connection information and pin
numbering is as follows:
Pin Description
15 +V
16 0V / Ground Connection
Copyright Innovative Technology Ltd 2014 GA00620-2
NV200 Manual Set Section 3 11
Before connecting the USB cable, make sure that the unit is powered up. Once you
have carried out these steps, plug the USB cable into the NV200 validator.
After connecting the USB cable, Windows
should then detect the NV200 validator
interface a Found New Hardware
bubble or dialog box should appear.
A Found New Hardware wizard should then start to guide you through the installation
process (this first screen is not always shown on some computers):
Select this option
as you already
have the drivers
Information
Please make sure that you are using the V2 drivers
Only use V2 drivers for the installation.
Copyright Innovative Technology Ltd 2014 GA00620-2
NV200 Manual Set Section 3 12
Select this option as
we have saved the
drivers to a known
location
The next dialog box will ask you where to search for the drivers:
Click the Browse
button to find the
driver files (in this
example C:\Drivers)
Copyright Innovative Technology Ltd 2014 GA00620-2
NV200 Manual Set Section 3 13
Uncheck this option
to speed up the
installation
Click the Next
button to install
the drivers
Copyright Innovative Technology Ltd 2014 GA00620-2
NV200 Manual Set Section 3 14
You may see a warning dialog saying that the drivers have not passed Windows logo
testing you can ignore this warning. Just click the Continue Anyway button.
Copyright Innovative Technology Ltd 2014 GA00620-2
NV200 Manual Set Section 3 15
Click the Finish
button to complete
the installation
Copyright Innovative Technology Ltd 2014 GA00620-2
NV200 Manual Set Section 3 16
After completing the driver installation you can check that the communications port
has been installed correctly.
Open Windows Device Manager, and click on the Plus symbol (+) next to the Ports
entry. This will expand the list of installed communications ports. You should see an
entry for an ITL BV Serial V2 port as shown here:
The actual communications port number (in our example COM5) may vary depending
on your particular computer configuration.
Now the drivers have been correctly installed you can install the Validator Manager
software this is covered next.
Copyright Innovative Technology Ltd 2014 GA00620-2
NV200 Manual Set Section 3 17
3.1.4 Installing the Validator Manager Software
Installing the Validator Manager software is very straightforward. Find the Validator
Manager zipped file you downloaded earlier, extract the installation file from the
zipped file and double click the extracted file (it has an .msi extension) this will start
the installation process:
Copyright Innovative Technology Ltd 2014 GA00620-2
NV200 Manual Set Section 3 18
You can choose where you would like to install the software, or just accept the default
location (as shown above). Clicking on the Next button will then ask you to confirm
the installation:
Copyright Innovative Technology Ltd 2014 GA00620-2
NV200 Manual Set Section 3 19
Once the installation is complete, you will have a new program group called ITL
Validator Manager in the Windows Start Menu, similar to the one shown here:
You can run the Validator Manager software by clicking the Shortcut to
ValidatorManager.exe menu entry; however, before you can use the Validator
Manager software with an NV200 validator you will need to make sure that you have
installed the BV interface drivers (as described earlier).
Copyright Innovative Technology Ltd 2014 GA00620-2
NV200 Manual Set Section 3 20
3.1.5 Starting the Validator Manager Software
The Validator Manager software is launched by clicking the Shortcut to
ValidatorManager.exe entry in the ITL Validator Manager menu group.
The initial program screen looks like this:
Make sure that the NV200 Validator is powered up and the USB cable is connected
before going any further. All of the program options can be accessed from the menu
bar at the top of the screen some specific functions can also be accessed by clicking
the relevant icon underneath the menu bar, and the function of each icon is indicated
by a tooltip indicator
Copyright Innovative Technology Ltd 2014 GA00620-2
NV200 Manual Set Section 3 21
Please be aware that not all the program options are applicable to the NV200, as the
Validator Manager software is designed to work with a range of ITL Technology
validators.
These two options are not
used with the NV200
validator.
Full details of all the Validator Manager software functions are detailed in the program
help file (accessible from the Help menu).
Options:
The general preferences
for the Validator
Manager software are
accessible from the
Tools menu (as
shown). Click the
Options entry to open a
new dialog box:
Selecting the Serial Port tab from the Options dialog and defining which serial port
to use to connect to the NV200 validator should be one of the first things you do after
installing the software.
Copyright Innovative Technology Ltd 2014 GA00620-2
NV200 Manual Set Section 3 22
The Validator Manager will not work if the serial port is not set or is set incorrectly (if
the serial port has not been set a dialog box will appear will appear when you run the
program prompting you to enter or correct the port setting):
Click this arrow and then click on the
port you want to select as the default
from the drop down list.
Select the correct serial port from the list and click the OK button to confirm the
setting.
Copyright Innovative Technology Ltd 2014 GA00620-2
NV200 Manual Set Section 3 23
Check Notes:
A summary of
accepted notes by
channel
(denomination) is
shown here.
Enable or disable a
channel by clicking the
respective button.
A command and response
summary is shown here.
The Check Notes menu item provides a way to check the validator will correctly
accept bank notes. Clicking the Start-up button will initialise the NV200 validator and
allow acceptance of bank notes. The validator is reset after clicking the Stop button.
Copyright Innovative Technology Ltd 2014 GA00620-2
NV200 Manual Set Section 3 24
3.1.6 Preferences, Settings and Options
Options:
The general preferences for
the Validator Manager
software are accessible from
the Tools menu (as shown).
Click the Options entry to
open a new dialog box:
By selecting the Serial Port tab from the Options dialog you can define which serial
port is being used to connect to the NV200 validator click the OK button to confirm
the setting:
Click this arrow and then click on the
port you want to select as the default
from the drop down list.
Copyright Innovative Technology Ltd 2014 GA00620-2
NV200 Manual Set Section 3 25
The Validator Manager software can detect the address used by the validator from the
Slave Address tab:
Click this button to allow
the Validator Manager
software to interrogate the
attached validator and
determine the currently
set slave address.
Click this button to cancel
finding the slave address.
Click this button to set the
slave address.
After clicking the Set Program Address
button, a dialog box will appear confirming
the new setting - click the OK button to
confirm the change.
CAUTION! The Validator Manager software will only
communicate with the validator if the slave address
Limited slave address is set to 0, 1 or in the range 80-99.
ranges
The ccTalk Key tab allows the user to enter a six digit security key for use when the
validator is set for ccTalk operation.
Copyright Innovative Technology Ltd 2014 GA00620-2
NV200 Manual Set Section 3 26
Enter the 6 digit key in this
box, and then click the
OK key to confirm.
The ccTalk key is the HOST key, and is used for the ccTalk check the validator must
be configured to use the same key.
CAUTION! The user should make a note of the new key and
after any change. The default setting for the ccTalk
Take care when changing security key is 123456.
ccTalk key
Select the Language tab to change the preferred language for the software. You
shouldnt normally need to change the language setting, as this is determined
automatically based on the Windows locale settings. You can if you wish select one of
five specific languages (German, English, Spanish, Portuguese or Russian) if needed,
as shown below.
Click the OK button to confirm the change you will have to close and reopen the
software to allow the language change to take effect.
Copyright Innovative Technology Ltd 2014 GA00620-2
NV200 Manual Set Section 3 27
This is the default setting and
will not normally need changing.
The final tab on the Options dialog is the eSSP Key tab. By selecting this tab you
can set a new security key to use when the validator is operating in SSP mode.
Exercise care when changing the device eSSP key.
CAUTION! The user must make a note of the new key and
change the host key to match. If the key is not
Take care when changing
known then device must be returned to ITL for key
eSSP key
reset.
Copyright Innovative Technology Ltd 2014 GA00620-2
NV200 Manual Set Section 3 28
Enter the new hex security
key in these boxes, and
then click the OK key to
confirm.
After entering a new key, press the OK button to confirm the change.
Validator Options:
NV200 validator specific options are accessed from the Set Validator Options item on
the Tools menu:
Copyright Innovative Technology Ltd 2014 GA00620-2
NV200 Manual Set Section 3 29
As with the Options dialog, the Set Validator Options dialog also has several tabs:
The first tab Target Details allow you to see specific details about the validator, and
provides a simple way of checking what version of firmware or dataset are currently
installed:
There are no user-changeable settings on this tab.
Copyright Innovative Technology Ltd 2014 GA00620-2
NV200 Manual Set Section 3 30
The second tab Dataset Settings allows you to review and modify the settings of
each installed channel:
Right clicking on a channel will open a further dialog allowing you to make specific
changes:
Consult the Validator Manager software help file for more information on how to
change channel settings.
Copyright Innovative Technology Ltd 2014 GA00620-2
NV200 Manual Set Section 3 31
The third tab ccTalk Settings allows you to review and modify the ccTalk settings and
also change the security key settings:
Check this box to allow
setting of a new user key.
Enter the new 6 digit
user key in this box.
CAUTION! The user should make a note of the new key and
after any change. The default setting for the ccTalk
Take care when changing security key is 123456.
ccTalk key
The fourth tab MDB Settings allows you to review and modify specific settings if the
validator is being used with the MDB protocol:
Copyright Innovative Technology Ltd 2014 GA00620-2
NV200 Manual Set Section 3 32
The fifth tab General Options allows you to review and modify a variety of validator
specific settings, including interface mode:
Check the box next to the interface mode
you want the validator to operate in.
Click this box to enable or
disable the Strim Function.
These pulse timing settings are
only used if the validator is set
to operate in Pulse mode.
Specify the SSP address used by
the validator in this box.
Specific channels
(denominations) can be disabled
by checking the appropriate box
or boxes.
Click this box to enable or The options shown in this area
disable the PIN lock function will vary depending on the
for the memory card. interface type selected.
WARNING!
Disabling the Strim Function is not recommended
Security risk because of the potential security risks.
Information The Validator Manager software will only
communicate with the validator if the SSP address is
Limited SSP address
set to 0, 1 or in the range 80-99.
ranges
Copyright Innovative Technology Ltd 2014 GA00620-2
NV200 Manual Set Section 3 33
The final tab, Update Changes commits all the changes to the validator configuration
and updates the validator accordingly:
This message indicates the
interface type being
applied.
This status bar indicates
the progress of the update
process.
Click this button to apply
all the changes and
update the validator.
Information Please make sure that you click the Apply Changes
button, otherwise none of your configuration
Always apply changes
changes will be applied or saved.
Copyright Innovative Technology Ltd 2014 GA00620-2
NV200 Manual Set Section 3 34
After applying the changes successfully, a dialog box will
appear confirming the operation - click the OK button to
confirm this and close the dialog box. The validator will
then be reset.
NV200 Bezel:
The NV200 Bezel menu item allows you to change the bezel illumination to suit your
specific requirements:
Move the sliders to
change the intensity
Indicates the colour
of each colour.
that has been
selected
Allow you to choose
whether the bezel
lights flash or are
always on.
Click the Apply Changes button to update the validator settings, or click the Cancel
button to exit without making changes.
WARNING! Powering off the NV200 or disconnecting the USB
cable when updating settings can cause the
Do not power off or validator to stop working.
disconnect
Copyright Innovative Technology Ltd 2014 GA00620-2
NV200 Manual Set Section 3 35
eSSP Options:
The eSSP Options menu item allows the user to change the fixed part of the SSP key
and other functions. Selecting this menu option will open a dialog box like this:
Click this button to enable SSP Click this button to disable SSP
encryption in the validator. encryption in the validator.
Enter the new eSSP
key in these boxes.
Click this button to change the
validator eSSP key.
After carrying out any of the operations on this dialog, the validator will be reset. Click
the Exit button to close the dialog.
Copyright Innovative Technology Ltd 2014 GA00620-2
NV200 Manual Set Section 3 36
3.2 Updating Firmware and Datasets
CAUTION! Powering off the NV200 when updating the
firmware or dataset can cause the validator to stop
Do not power off working.
The NV200 validator firmware and dataset can be updated very easily using the
Validator Manager software. The dataset files can be downloaded from the Innovative
Technology Ltd website:
The firmware and dataset files for the NV200
Information
validator are combined into a single file, so both will
Combined data files be updated when you carry out the update.
Copyright Innovative Technology Ltd 2014 GA00620-2
NV200 Manual Set Section 3 37
After selecting the dataset, a dialog will prompt you to save or open the file: select
the Save option
You can then choose where to save the file choose a location that is convenient for
you:
Copyright Innovative Technology Ltd 2014 GA00620-2
NV200 Manual Set Section 3 38
Once the dataset file is saved, unzip the file and you can then start the process to
update the NV200 validator by connecting the USB cable and starting the Validator
Manager software as described previously.
From the Validator
Manager main screen,
select the Open a
BV/NV200 file entry
from the File menu as
shown here:
You will then be prompted to select the dataset file you downloaded and unzipped
earlier select the file and click the Open button:
Copyright Innovative Technology Ltd 2014 GA00620-2
NV200 Manual Set Section 3 39
After clicking the Open button, a new dialog box will appear. The status bar in the
bottom left hand corner of the dialog box will show the progress in loading the
dataset:
Once the dataset has been loaded, the file details will be shown in the status window,
and the two buttons at the bottom of the dialog box will be active - make sure that
you do not disconnect the power to the NV200 or the USB cable until the
programming operation has been completed. Click the Program button to start
the update process:
Copyright Innovative Technology Ltd 2014 GA00620-2
NV200 Manual Set Section 3 40
During the update process, the progress of the update will be shown in the status bar
at the bottom left of the dialog box, and the mouse cursor will change to an
hourglass:
While the update process is being carried out, the NV200 bezel will turn blue and flash
on and off until the update is completed. After the update, the NV200 will be reset,
and the dialog box will then look like this:
After the reset is complete, the NV200 validator will then be ready for use with the
new currency.
Copyright Innovative Technology Ltd 2014 GA00620-2
NV200 Manual Set Section 3 41
It is also possible to update the NV200 validator by
using the memory card slot on the front of the
validator (shown in the picture on the right):
Memory
card slot
Information Only Atmel 8MB DataFlash cards can be used (ITL
part number IC00237). Standard SD memory
Only use 8mb Atmel Data
cards will not function.
Cards
The memory card will need preparing using a DA3 Programming Unit and the NV
Memory Card Utilities software - this procedure is documented in ITL Document
number GA00796 NV Card Utilities.
If using a DA3 and memory card to update the
CAUTION! NV200 validator, the DA3 firmware should be up-
to-date (check the ITL website for the latest
Check DA3 firmware version). Using older versions of the DA3 firmware
version. can corrupt the validator.
Once the memory card has been programmed with the required information, the
validator is re-programmed by simply inserting the card into the NV200s memory card
slot make sure that the NV200 validator is powered up before inserting the card.
CAUTION! Do not disconnect the power or data connection
from the NV200 at this point. Doing so could cause
Do not disconnect power. the unit to become un-usable.
Once the NV200 is successfully updated the validator will be reset and will then be
ready for use with the new currency at this point you can remove the memory card
from the slot.
Copyright Innovative Technology Ltd 2014 GA00620-2
NV200 Manual Set Section 3 42
3.3 Tools
3.3.1 Diagnostics
There is a dedicated software diagnostics tool for use with the NV200 validator called
Bank Note Validator Diagnostics Tools, and this software can be downloaded from
the Innovative Technology Ltd website:
When the file download dialog box appears, click the Save button and select a
suitable location to save the file in:
Installing the Diagnostics tools software is done in the same way as the Validator
Manager software - Find the ITLDiagnosticsTools zipped file you just downloaded,
extract the installation file from the zipped file and double click the extracted file (it
has an .msi extension) this will start the installation process.
Copyright Innovative Technology Ltd 2014 GA00620-2
NV200 Manual Set Section 3 43
After installing the software, you can run the
diagnostics software by selecting the
Shortcut to ITL Diagnostics.exe item near
the top of the Windows Start menu. Make
sure that the NV200 Validator is powered up
and the USB cable is connected before
starting the program.
The main screen of the diagnostics tools software looks like this:
When running the software for the first time, you need to set a few options. These
are accessed from the Options menu:
Copyright Innovative Technology Ltd 2014 GA00620-2
NV200 Manual Set Section 3 44
By selecting the Serial Port item
from the Options menu you can
define which serial port is being
used to connect to the NV200
validator. After selecting this
option, a new dialog box will open
allowing you to choose the correct
serial port.
Select the required port from the dropdown list,
and then click the OK button to confirm your
selection. This will close the dialog box and allow
you to select another option from the menu. You
shouldnt normally need to change the language
setting, as this is determined by the Windows
locale settings. You can if you wish select one of
four specific languages if needed, as shown
below:
Copyright Innovative Technology Ltd 2014 GA00620-2
NV200 Manual Set Section 3 45
Select the Diagnostics item from
the Utilities menu to start the
diagnostics process (you can also
start the diagnostics by clicking
on the left hand icon below the
menu bar) - this will open the
Diagnostics screen:
Click the Start Diagnostic button to start the diagnostic process. The software will
then prompt you to insert a special piece of green diagnostics paper (ITL part number
LB149). Insert the paper in the same way you would with a bank note at the end of
the diagnostics test the paper will be ejected.
Copyright Innovative Technology Ltd 2014 GA00620-2
NV200 Manual Set Section 3 46
Diagnostics Pass:
A summary of the validator type and Motor test results are shown in
related information is displayed here. this window.
The overall test result is displayed here.
Sensor test results are shown in
this window.
Copyright Innovative Technology Ltd 2014 GA00620-2
NV200 Manual Set Section 3 47
Diagnostics Fail:
Motor test results are shown in
A summary of the validator type and this window in this example all
related information is displayed here. the motors have passed testing.
The overall test result is displayed here.
Sensor test results are shown in this
window in this example, all sensors have
passed the testing except for the Note
Straight 200 sensor which has failed.
Further details on how to use the diagnostics tools and interpret the results can be
found in the program help file.
Copyright Innovative Technology Ltd 2014 GA00620-2
NV200 Manual Set Section 3 48
3.3.2 Connections
The NV200 validator has two connectors that are used to allow interfacing and
programming; these connectors are easily accessible on the back of the validator.
Information
Power is always required on pins 15 and 16 of the
Power always required 16 way connector.
regardless of connection
type.
The first connector is a 16 pin socket used to interface the NV200 to the machine it is
being installed in. The pin numbering of the socket is shown here, as well as an
overview of the socket connections:
Pin Description
6 Serial Data Out (Tx)
7 Serial Data In (Rx)
15 +V
16 0V / Ground Connection
The USB connector is a standard Type B USB socket, and can be
used for interfacing to the host machine; in this case, power must
be provided from the 16 way connector. This socket can also be
used for programming and serial communications a USB 2.0
compliant Type A to B lead can be used to do this. USB cables
should be electrically shielded and less than 5 metres long.
The function of pins 1 - 9 can change depending on which machine interface is being
used with the NV200. Typically, the validator will be using SSP, ccTalk or SIO
interfaces. MDB, Parallel, Binary and Pulse interfaces are only supported with the use
of an external interface, so there are no connection tables shown here please
contact ITL Sales or Support for further details.
The socket connections for the SSP and ccTalk interfaces are shown in the tables
below, as is a summary of the interface units needed for other types of operation:
Copyright Innovative Technology Ltd 2014 GA00620-2
NV200 Manual Set Section 3 49
NV 200 SSP Interface:
Pin Name Type Description
1 TxD Output TTL TxD
2 TxD Opto Emitter Output Opto isolated TxD Emitter
3 RxD Opto + Input Opto RxD +
4 RxD Opto - Input Opto RxD
5 RxD Input TTL RxD
6 TxD RS232 Output RS232 TxD
7 RxD RS232 Input RS232 RxD
8 Factory use only Do not connect
9 TxD Opto Collector Output Opto Isolated TxD Collector
10
11
12 Factory use only Do not connect
13
14
15 V In Input +V
16 GND Input GND
NV200 ccTalk Interface:
Pin Name Type Description
1 TxD Output TTL TxD connect to pin 5
2
3 Factory use only Do not connect
4
5 RxD Input TTL RxD connect to pin 1
6
7
8
9
10 Factory use only Do not connect
11
12
13
14
15 V In Input +V
16 GND Input GND
WARNING! Do not make any connections to the interface socket
Risk of unit damage pins marked Do not connect making connections
to these pins could cause severe damage to the unit.
Copyright Innovative Technology Ltd 2014 GA00620-2
NV200 Manual Set Section 3 50
Multi Drop Bus (MDB) Interface:
MDB is a serial bus interface commonly used in electrically controlled vending
machines. This is a 9600 Baud Master Slave system where the NV200 validator is a
slave to master controller.
To use the NV200 with MDB protocol, an IF5 external interface is required. The IF5
regulates the power supply and opto-isolates the communication lines. The NV200
validator supports the MDB Protocol Version 1, Level 1.
Parallel Interface:
To use the NV200 in Parallel mode, an IF10 external interface is required. When
operating in Parallel mode the NV200 will issue a 100ms active LOW pulse on the
relevant vend line, and a maximum of 4 channels can be used.
Binary Interface:
To use the NV200 in Binary mode, an IF9 external interface is required. When
operating in Binary mode the NV200 will issue a binary pattern on vend lines 1 to 4,
and a maximum of 15 channels can be used.
Pulse Interface:
To use the NV200 in Pulse mode, an IF15 external interface is required. When
operating in Pulse mode the NV200 outputs a number of pulses on Vend 1. The
number of pulses for each channel is different and set to default values within the
dataset. The number of pulses and the pulse duration can be modified using the Bank
Note Validator Currency Manager Software, and a maximum of 16 channels can be
used.
Opto-isolation and RS232 communications is only
available on validators with an issue number of 4 or
greater. You can check the issue number on the
validator as shown here:
Open the NV200 validator lid and check the marking
on the PCB where shown in this picture the
marking needs to read PB00266_4
PCB
If the issue number is less than 4 or not visible, marking
contact ITL Support for connection options and
information.
Copyright Innovative Technology Ltd 2014 GA00620-2
NV200 Manual Set Section 3 51
3.4 Frequently Asked Questions
a. What settings should I use on the DIP switches on the rear of the unit?
Look at the DIP switch tables in Section 1 of this manual set (subsection 1.3)
b. Are 64 bit drivers available?
Both 32 and 64 bit drivers can be downloaded from the Support section of the
ITL website please make sure that you are using the correct type of driver for
your Operating System.
Copyright Innovative Technology Ltd 2014 GA00620-2
NV200 Manual Set
MAIN HEADQUARTERS Innovative Technology Ltd
Derker Street Oldham England - OL1 4EQ
Tel: +44 161 626 9999 Fax: +44 161 620 2090
E-mail: support@innovative-technology.co.uk
Web site: www.innovative-technology.co.uk
AUSTRALIA
support@innovative-technology.com.au
BRAZIL
suporte@bellis-technology.com.br
CHINA
support@innovative-technology.co.uk
GERMANY
supportDE@innovative-technology.eu
ITALY
supportIT@innovative-technology.eu
SPAIN
supportES@innovative-technology.eu
UNITED KINGDOM
support@innovative-technology.co.uk
REST OF THE WORLD
support@innovative-technology.co.uk
Copyright Innovative Technology Ltd 2014 GA00620-2
Potrebbero piacerti anche
- Manual Billetero Software SupportDocumento53 pagineManual Billetero Software Supportchristan vivalloNessuna valutazione finora
- NV11 Manual Set - Section 3Documento41 pagineNV11 Manual Set - Section 3Pedro Jose RojasNessuna valutazione finora
- NV10USB Software SupportDocumento53 pagineNV10USB Software SupportApple PieNessuna valutazione finora
- 1000 Series Gateway Install GuideDocumento22 pagine1000 Series Gateway Install GuideryanpaukNessuna valutazione finora
- InstallationGuide enDocumento25 pagineInstallationGuide enBasma SlimenNessuna valutazione finora
- Vatech EasyDent Installation ManualDocumento19 pagineVatech EasyDent Installation ManualSimon Templar100% (1)
- NetViewer ManualDocumento21 pagineNetViewer ManualKatrina Waggoner KurkowskiNessuna valutazione finora
- Installation Guide EDLVDocumento58 pagineInstallation Guide EDLVawadhtNessuna valutazione finora
- Installation Wizard 2 User's Manual: Rev. 1.1a, July, 2014Documento77 pagineInstallation Wizard 2 User's Manual: Rev. 1.1a, July, 2014osvaldojunior67Nessuna valutazione finora
- UG 024 NN 2 - 7 - 0 EN v01 - SlideViewerDocumento80 pagineUG 024 NN 2 - 7 - 0 EN v01 - SlideViewerImbierinis VilkasNessuna valutazione finora
- T2000 Deployment Guide: Security Level:INTERNALDocumento61 pagineT2000 Deployment Guide: Security Level:INTERNALatalasa-1Nessuna valutazione finora
- Quick Start Guide of NVMS7000 - V2.0.0 - 20130828Documento34 pagineQuick Start Guide of NVMS7000 - V2.0.0 - 20130828Pedro RiveraNessuna valutazione finora
- CA Identity Suite 14.x: Implementation - Install The Components 200Documento44 pagineCA Identity Suite 14.x: Implementation - Install The Components 200Steven AvilaNessuna valutazione finora
- 03-OptiX IManager T2000 Deployment GuideDocumento61 pagine03-OptiX IManager T2000 Deployment Guidelors75Nessuna valutazione finora
- Firmware Upgrade Tool User ManualDocumento14 pagineFirmware Upgrade Tool User ManualChristophe HeirmanNessuna valutazione finora
- Y530-U00V100R001C900B509CUSTC408D002 - Channel - North Africa - Software Upgrade Guideline - +F+ + + ++ +-TDocumento10 pagineY530-U00V100R001C900B509CUSTC408D002 - Channel - North Africa - Software Upgrade Guideline - +F+ + + ++ +-Tredminote7problunlock5Nessuna valutazione finora
- PolariSoft User Manual v3.0.0.0Documento32 paginePolariSoft User Manual v3.0.0.02000abdelaNessuna valutazione finora
- Quick Installation Guide: Multipoint Usb Over Lan WorkstationDocumento4 pagineQuick Installation Guide: Multipoint Usb Over Lan WorkstationPaulene SalvinoNessuna valutazione finora
- GV Control Center Quick Guide (CCSV34 QG B En)Documento27 pagineGV Control Center Quick Guide (CCSV34 QG B En)ljubisaNessuna valutazione finora
- Upgrading Dell EMC Networking N2000 Series Switches To Version 6.7.1.6Documento11 pagineUpgrading Dell EMC Networking N2000 Series Switches To Version 6.7.1.6zasta1Nessuna valutazione finora
- Vijeo Citect Installation GuideDocumento64 pagineVijeo Citect Installation GuideMiguel ZeaNessuna valutazione finora
- Upgrading Dell EMC Networking N2000 Series Switches From Version 6.x.x.x To 6.6.0.2Documento22 pagineUpgrading Dell EMC Networking N2000 Series Switches From Version 6.x.x.x To 6.6.0.2Eduardo Francisco Quintana PortugalNessuna valutazione finora
- Straive Prohance Installation Guide - v1 6Documento17 pagineStraive Prohance Installation Guide - v1 6ramkumarNessuna valutazione finora
- Geovision GV-NVR User GuideDocumento14 pagineGeovision GV-NVR User GuideFrancisco JavierNessuna valutazione finora
- INS-CCIDFilter-v2 1 0 1Documento11 pagineINS-CCIDFilter-v2 1 0 1Esteban villarrealNessuna valutazione finora
- ControlEdge Builder Software Installation Users Guide RTDOC-X285-en-170ADocumento22 pagineControlEdge Builder Software Installation Users Guide RTDOC-X285-en-170AAnonymous IErc0FJNessuna valutazione finora
- Honeywell WEBs-N4 Installation GuideDocumento11 pagineHoneywell WEBs-N4 Installation GuideDinanath SharmaNessuna valutazione finora
- VIDA Installation Instruction en GBDocumento16 pagineVIDA Installation Instruction en GBpiotr krajewskiNessuna valutazione finora
- RN Wyse Thinos 7-1-122 GRDocumento66 pagineRN Wyse Thinos 7-1-122 GRplayerfellaNessuna valutazione finora
- SecureDoc SES Server 7.1 SR6 InstructionDocumento3 pagineSecureDoc SES Server 7.1 SR6 Instructionmatrixit0% (1)
- MURPHY PV101-C V3.2 Configuration SoftwareDocumento47 pagineMURPHY PV101-C V3.2 Configuration SoftwareRomankoNessuna valutazione finora
- SAVIOR LicenseMgr UserManual PDFDocumento15 pagineSAVIOR LicenseMgr UserManual PDFADMIN KARNALNessuna valutazione finora
- Vida Installation InstructionDocumento13 pagineVida Installation InstructiondanielNessuna valutazione finora
- NV200 Manual Set - Section 2 - Field Service ManualDocumento13 pagineNV200 Manual Set - Section 2 - Field Service ManualBogicevic DejanNessuna valutazione finora
- Start Up GuideDocumento13 pagineStart Up GuideAndry1975Nessuna valutazione finora
- ProtocolDocumento10 pagineProtocolanujadyanthayaNessuna valutazione finora
- Vsketchup Windows Install GuideDocumento11 pagineVsketchup Windows Install GuideEdelyn Lindero AmbosNessuna valutazione finora
- Product Support Notice: Avaya Proprietary - Use Pursuant To The Terms of Your Signed Agreement or Company PolicyDocumento3 pagineProduct Support Notice: Avaya Proprietary - Use Pursuant To The Terms of Your Signed Agreement or Company PolicyBelaNessuna valutazione finora
- SOP NGAV & EDR InstallationDocumento7 pagineSOP NGAV & EDR InstallationfaridNessuna valutazione finora
- Installation GuideDocumento64 pagineInstallation GuideMr S.KamaliNessuna valutazione finora
- Videoedge-4 1-To-4 21-Migration An rb0 LT enDocumento7 pagineVideoedge-4 1-To-4 21-Migration An rb0 LT enJose RamirezNessuna valutazione finora
- Installation - NQWebDocumento9 pagineInstallation - NQWebMete TorunNessuna valutazione finora
- USB To VGA AdapterDocumento14 pagineUSB To VGA AdapterfsabrunNessuna valutazione finora
- WDT V100R005C00SPC100 Propaganda Slides For Indonesia 201501Documento56 pagineWDT V100R005C00SPC100 Propaganda Slides For Indonesia 201501Ronie MarxistNessuna valutazione finora
- Clean Install ProcedureDocumento82 pagineClean Install Procedurechanel setiaNessuna valutazione finora
- Minivna Pro&pro LiteDocumento26 pagineMinivna Pro&pro LiteVenu Gopal Rao AggressNessuna valutazione finora
- Refractosoft User Manual v3.0.0.0Documento16 pagineRefractosoft User Manual v3.0.0.02000abdelaNessuna valutazione finora
- Installation GuideDocumento64 pagineInstallation Guideabukhatib21Nessuna valutazione finora
- InSCADA21 InstallGuideDocumento108 pagineInSCADA21 InstallGuideKyawmt AttNessuna valutazione finora
- M1009en PDFDocumento5 pagineM1009en PDFk.r.sureshbabuNessuna valutazione finora
- CNC Usb ControllerDocumento210 pagineCNC Usb ControllerDarween RezaNessuna valutazione finora
- Fp-Cogent VDM Device Guide v1.4Documento33 pagineFp-Cogent VDM Device Guide v1.4Joseph D SNessuna valutazione finora
- USB Driver Instruction ManualDocumento36 pagineUSB Driver Instruction ManualQiming WangNessuna valutazione finora
- Vmanage How Tos 18 4Documento261 pagineVmanage How Tos 18 4Genus SumNessuna valutazione finora
- Symantec Installation Procedure AP-0800-0025Documento10 pagineSymantec Installation Procedure AP-0800-0025mrrsiddiquiNessuna valutazione finora
- Installation Guide PDFDocumento91 pagineInstallation Guide PDFHerry StyNessuna valutazione finora
- LD5P Getting StartedDocumento2 pagineLD5P Getting Startedjohn edwin molano jimenezNessuna valutazione finora
- Io Devices InstallingDocumento11 pagineIo Devices InstallingVfsglobal DelhiNessuna valutazione finora
- SBD 0631 ValveDocumento3 pagineSBD 0631 ValvewodrNessuna valutazione finora
- Gerpex and Gerpex LBP Technical Sheet GB01Documento56 pagineGerpex and Gerpex LBP Technical Sheet GB01wodrNessuna valutazione finora
- Y Strainer In Brass Pn 20 Filtration 500 Μm Connections: Female-FemaleDocumento2 pagineY Strainer In Brass Pn 20 Filtration 500 Μm Connections: Female-FemalewodrNessuna valutazione finora
- Buteline MY GCTO Chapter - Tech Info Polyethylene LRDocumento7 pagineButeline MY GCTO Chapter - Tech Info Polyethylene LRwodrNessuna valutazione finora
- General Catalogue Push Fittings RC 0135ENDocumento12 pagineGeneral Catalogue Push Fittings RC 0135ENwodrNessuna valutazione finora
- Buteline Malaysia C&SO Booklet March 2017-LRDocumento20 pagineButeline Malaysia C&SO Booklet March 2017-LRwodrNessuna valutazione finora
- R468Documento4 pagineR468wodrNessuna valutazione finora
- Food CombiningDocumento2 pagineFood Combiningmagda___Nessuna valutazione finora
- NV200 Manual Set - IntroductionDocumento8 pagineNV200 Manual Set - IntroductionwodrNessuna valutazione finora
- R460Documento4 pagineR460wodrNessuna valutazione finora
- Super BatteriesDocumento4 pagineSuper BatterieswodrNessuna valutazione finora
- YoghurtMaker Instructions 3440Documento4 pagineYoghurtMaker Instructions 3440wodrNessuna valutazione finora
- Super BatteriesDocumento2 pagineSuper BatterieswodrNessuna valutazione finora
- R460HDocumento4 pagineR460HwodrNessuna valutazione finora
- 1 PBDocumento4 pagine1 PBwodrNessuna valutazione finora
- NV200 Manual Set - Section 4 PDFDocumento27 pagineNV200 Manual Set - Section 4 PDFwodrNessuna valutazione finora
- V40 Price Leaflet R1 PDFDocumento6 pagineV40 Price Leaflet R1 PDFwodrNessuna valutazione finora
- NV200 Manual Set - Section 2Documento13 pagineNV200 Manual Set - Section 2wodrNessuna valutazione finora
- NV200 Manual Set - Section 3 PDFDocumento52 pagineNV200 Manual Set - Section 3 PDFwodrNessuna valutazione finora
- NV200 Manual Set - Cover PDFDocumento1 paginaNV200 Manual Set - Cover PDFwodrNessuna valutazione finora
- NV200 Manual Set - Section 5Documento16 pagineNV200 Manual Set - Section 5wodrNessuna valutazione finora
- NV200 Manual Set - Section 6Documento12 pagineNV200 Manual Set - Section 6wodr100% (1)
- NV200 Manual Set - Section 1Documento12 pagineNV200 Manual Set - Section 1wodrNessuna valutazione finora
- NV200 Manual Set - Section 5Documento16 pagineNV200 Manual Set - Section 5wodrNessuna valutazione finora
- NV200 Manual Set - IntroductionDocumento8 pagineNV200 Manual Set - IntroductionwodrNessuna valutazione finora
- NV200 Range PDFDocumento1 paginaNV200 Range PDFwodrNessuna valutazione finora
- EUR01628 - NV02004432232000 - IF - 01: Naming ConventionDocumento1 paginaEUR01628 - NV02004432232000 - IF - 01: Naming ConventionwodrNessuna valutazione finora
- NV200 Manual Set - Section 4 PDFDocumento27 pagineNV200 Manual Set - Section 4 PDFwodrNessuna valutazione finora
- NV200 Manual Set - Section 2Documento13 pagineNV200 Manual Set - Section 2wodrNessuna valutazione finora
- Chapter 1Documento4 pagineChapter 1Steffany RoqueNessuna valutazione finora
- Affin Bank V Zulkifli - 2006Documento15 pagineAffin Bank V Zulkifli - 2006sheika_11Nessuna valutazione finora
- Minneapolis Police Department Lawsuit Settlements, 2009-2013Documento4 pagineMinneapolis Police Department Lawsuit Settlements, 2009-2013Minnesota Public Radio100% (1)
- Flores Vs Drilon G R No 104732 June 22Documento1 paginaFlores Vs Drilon G R No 104732 June 22Henrick YsonNessuna valutazione finora
- Strama-Ayala Land, Inc.Documento5 pagineStrama-Ayala Land, Inc.Akako MatsumotoNessuna valutazione finora
- LMR - 2023 04 14Documento5 pagineLMR - 2023 04 14Fernando ShitinoeNessuna valutazione finora
- Republic of The Philippines Legal Education BoardDocumento25 pagineRepublic of The Philippines Legal Education BoardPam NolascoNessuna valutazione finora
- The Invisible Museum: History and Memory of Morocco, Jewish Life in FezDocumento1 paginaThe Invisible Museum: History and Memory of Morocco, Jewish Life in FezmagnesmuseumNessuna valutazione finora
- Phil. Organic ActDocumento15 paginePhil. Organic Actka travelNessuna valutazione finora
- Business Emails - Style and StructureDocumento4 pagineBusiness Emails - Style and StructureFall Eljed100% (1)
- Mse Return DemonstrationDocumento7 pagineMse Return DemonstrationMaggay LarsNessuna valutazione finora
- Four Year Plan DzenitaDocumento4 pagineFour Year Plan Dzenitaapi-299201014Nessuna valutazione finora
- BcuDocumento25 pagineBcuyadvendra dhakadNessuna valutazione finora
- World Price List 2014: Adventys Induction Counter TopsDocumento4 pagineWorld Price List 2014: Adventys Induction Counter TopsdiogocorollaNessuna valutazione finora
- Unit 2 Lab Manual ChemistryDocumento9 pagineUnit 2 Lab Manual ChemistryAldayne ParkesNessuna valutazione finora
- National Service Training Program 1Documento13 pagineNational Service Training Program 1Charlene NaungayanNessuna valutazione finora
- Dental CeramicsDocumento6 pagineDental CeramicsDeema FlembanNessuna valutazione finora
- UBFHA V S BF HomesDocumento11 pagineUBFHA V S BF HomesMonique LhuillierNessuna valutazione finora
- Unit 4Documento2 pagineUnit 4Sweta YadavNessuna valutazione finora
- Assignment 2 Format Baru 17042011Documento8 pagineAssignment 2 Format Baru 17042011Noor Zilawati SabtuNessuna valutazione finora
- Gothic Fiction Oliver TwistDocumento3 pagineGothic Fiction Oliver TwistTaibur RahamanNessuna valutazione finora
- Spoken Word (Forever Song)Documento2 pagineSpoken Word (Forever Song)regNessuna valutazione finora
- Coca-Cola Femsa Philippines, Tacloban PlantDocumento29 pagineCoca-Cola Femsa Philippines, Tacloban PlantJuocel Tampil Ocayo0% (1)
- Orca Share Media1579045614947Documento4 pagineOrca Share Media1579045614947Teresa Marie Yap CorderoNessuna valutazione finora
- Exploring The OriginsDocumento12 pagineExploring The OriginsAlexander ZetaNessuna valutazione finora
- Philosophies PrinceDocumento4 paginePhilosophies PrincePrince CuetoNessuna valutazione finora
- Decemeber 2020 Examinations: Suggested Answers ToDocumento41 pagineDecemeber 2020 Examinations: Suggested Answers ToDipen AdhikariNessuna valutazione finora
- Petition For Bail Nonbailable LampaDocumento3 paginePetition For Bail Nonbailable LampaNikki MendozaNessuna valutazione finora
- Determination of Royalty Rates For Trademarks and BrandsDocumento31 pagineDetermination of Royalty Rates For Trademarks and BrandsNicole EstefanieNessuna valutazione finora
- Practice Quiz 5 Module 3 Financial MarketsDocumento5 paginePractice Quiz 5 Module 3 Financial MarketsMuhire KevineNessuna valutazione finora