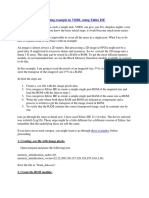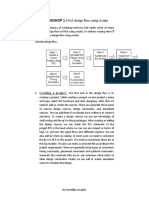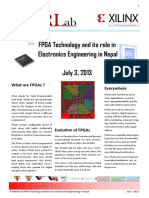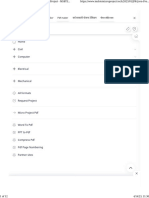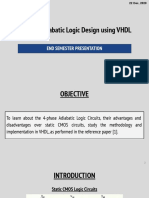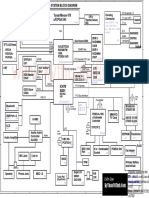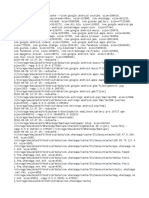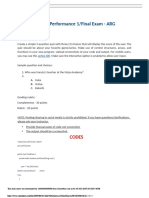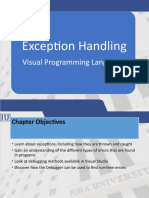Documenti di Didattica
Documenti di Professioni
Documenti di Cultura
Core Gen Flow: Adding The ILA and VIO Cores For Remote Monitoring and Control Lab
Caricato da
Gaihre KrishnaTitolo originale
Copyright
Formati disponibili
Condividi questo documento
Condividi o incorpora il documento
Hai trovato utile questo documento?
Questo contenuto è inappropriato?
Segnala questo documentoCopyright:
Formati disponibili
Core Gen Flow: Adding The ILA and VIO Cores For Remote Monitoring and Control Lab
Caricato da
Gaihre KrishnaCopyright:
Formati disponibili
Adding the ILA and VIO Cores for Remote
Monitoring and Control Lab
Introduction
This lab consists of adding the ILA and VIO cores with the Core Generator tool in the ChipScope Pro software
for monitoring and controlling a design.
The files for this lab are for the Spartan-3E 1600 device on the MicroBlaze Development Kit but can also be used
for other Xilinx devices.
Objectives
After completing this lab, you will be able to:
Use the Core Generator to add two ChipScope Pro software cores to a design
Define and use the VIO core and the VIO Console
Control and monitor a design by using the ChipScope Pro Analyzer tool
Describe advantages and disadvantages of both ChipScope Pro software flows (Core Inserter versus Core
Generator)
Procedure
Software requirements:
ChipScope Pro 11.3 software
ISE 11.3 software
Hardware requirements:
Spartan-3E 1600 FPGA MicroBlaze Development Kit
USB configuration cable (included in the kit)
Power supply for the Spartan-3E 1600 FPGA board (included the kit)
The design used for this lab is a counter design targeting the Spartan-3E 1600 FPGA MicroBlaze Development Kit
board. The design generates an incrementing shift pattern on the LEDs which change at a 1-Hz rate.
This lab is separated into steps, followed by general instructions and supplementary detailed steps allowing you to
make choices based on your skill level as you progress through the lab.
If you need help completing a general instruction, go to the detailed steps below it, or if you are ready, simply skip
the step-by-step directions and move on to the next general instruction.
This lab comprises four primary steps: You will configure the design by using the ChipScope Pro Analyzer tool; use
the Core Generator to add ILA and VIO cores to the design; modify the count design in order to add the cores; and,
finally, configure and control the design.
Before beginning, verify that your software is properly installed.
ChipScope Pro software: Select Start Programs Xilinx ISE Design Suite 11 ChipScope Pro
Analyzer. Select Help About to verify version 11.3
Project Navigator in the ISE software: Select Start Programs Xilinx ISE Design Suite 11 ISE
Project Navigator. Select Help About to verify version 11.3
Verify that the hardware is set up properly by checking the following settings.
Connect the USB programming cable from your machine to the board (there is no need for the Platform Cable
USB adapter, only the USB cable)
Adding the ILA and VIA Cores for www.xilinx.com 1
Remote Monitoring and Control Lab 1-877-XLX-CLAS
Power the board onthe PC should detect the new Xilinx programming device (install the drivers if prompted)
General Flow for this Lab
Step 1: Step 2: Step 3: Step 4:
Configuring Creating the Adding the Configuring/
the Design Cores Cores Controlling
the Design
Configuring the Design Step 1
1-1. This is a simple counter design (identical to the Core Inserter tool flow lab) and is
working properly. The task in this lab is not to debug, but rather gain experience
with the Core Generator tool in the ChipScope Pro software as well as the ILA and
VIO cores. The design uses one of the available pushbuttons to reset the clock to
zero. The design uses eight LEDs to reflect activity by shifting at a 1-Hz rate. For the
purposes of this lab, assume that the board is slated for environmental testing to
confirm the proper operation of the FPGA in various environments.
For those not familiar with environmental testing, the board will be placed inside a
sealed chamber and the temperature and humidity will be cycled through a number
of profiles which are designed to mimic the stress and strain placed upon the board
over multiple years of service. Because this is a sealed chamber, you will not have an
opportunity to see the LEDs nor press the various buttons.
To facilitate the testing, you will add an ILA and VIO core to this design to allow
remote control and monitoring of the design and board.
Open the CoreGenFlow.xise design located in the
C:\training\chipscope_pro\labs\CoreGenFlow-VHDL (VHDL users) or
C:\training\chipscope_pro\labs\CoreGenFlow-Verilog (Verilog users) folder.
1-1-1. Select Start All Programs Xilinx ISE Design Suite 11 ISE Project Navigator to open the
Project Navigator in the ISE software.
1-1-2. From the Project Navigator, select File Open Project.
o VHDL users: Browse to C:\training\chipscope_pro\labs\CoreGenFlow-VHDL
o Verilog users: Browse to C:\training\chipscope_pro\labs\CoreGenFlow-Verilog
1-1-3. Select CoreGenFlow.xise and click Open.
1-2. Download the bitstream to the device and verify its functionality.
1-2-1. In the Sources window, select exampleCoreGen
1-2-2. In the Processes window, double-click Generate Programming File to generate the bitstream.
1-2-3. In the Processes window, double-click Analyze Design Using ChipScope which will launch the
ChipScope Pro Analyzer tool.
1-2-4. When the Analyzer Tool opens, select JTAG Chain Xilinx Platform USB Cable.
Adding the ILA and VIA Cores for www.xilinx.com 2
Remote Monitoring and Control Lab 1-877-XLX-CLAS
1-2-5. In the dialog box that opens, note the USB-JTAG speed and port number and click OK.
This is one of several way to initialize the JTAG chain.
1-2-6. Click OK in response to the summary of devices in the JTAG chain.
1-2-7. Right-click the XC3S1600E device in the Project pane and select Configure.
1-2-8. Click Select New File from the JTAG Configuration area of the dialog box that opens.
o VHDL users: Browse to C:\training\chipscope_pro\labs\CoreGenFlow-VHDL
o Verilog users: Browse to C:\training\chipscope_pro\labs\CoreGenFlow-Verilog
1-2-9. Select exampleCoreGen.bit and click Open. Then click OK to close the Configuration dialog box and
configure the device.
Observe the configuration status bar in the lower-right corner of the ChipScope Pro Analyzer display
during the configuration process. Close the ChipScope Pro Analyzer window.
Observe the correct operation of the timer design (via the LEDs) on the Spartan-3 FPGA MicroBlaze
Development Kit board.
1-2-10. Exit the ChipScope Pro software. Do not save any changes.
Creating the Cores Step 2
2-1. You can use an ILA core to monitor signals within the design and a VIO core to
control the reset and show slower board activity.
To accomplish this, use the ICON, ILA, and VIO cores. The ILA and VIO cores
require the following parameters.
ILA core:
Define one trigger port with nine inputs: eight for LEDs and one for reset
Use RPMs and Data same as Trigger
Disable storage qualification and trigger output port
Sample on the rising edge of the clock and select a sample depth of 1024
Use a single Match Unit configured as Basic with Edges
VIO core:
Define eight inputs for LEDs and one input to monitor reset status
Define two outputs: one as a reset and the other as a VIO console/board select,
allowing you to control the board from either the VIO console or the board
Using the Core Generator, generate an ICON core to use in this design.
2-1-1. From the ISE Project Navigator, select Project New Source to open the New Source Wizard. Click on
IP (Core Generator & Architecture Wizard) and enter a name of Controller in the File name box. Click
Next to launch the CoreGen tool and create the ICON core.
Adding the ILA and VIA Cores for www.xilinx.com 3
Remote Monitoring and Control Lab 1-877-XLX-CLAS
2-1-2. Expand Debug & Verification. Expand ChipScope Pro. Select ICON (ChipScope Pro -Integrated
Controller) and click Next and click Finish.
2-1-3. In the ICON Parameters dialog box, define the number of control ports as 2. Leave the rest of the options at
their default. Click Generate.
This generates the ICON corethis process can take between one and two minutes.
2-2. Using the specifications given at the beginning of this step, use the Core Generator
to generate an ILA core to use in this design.
2-2-1. From the ISE Project Navigator, select Project New Source to open the New Source Wizard. Click on
IP (Core Generator & Architecture Wizard) and enter a name of ILA in the File name box.
2-2-2. Expand Debug & Verification. Expand ChipScope Pro. Select ILA (ChipScope Pro - Integrated Logic
Analyzer) and click Next and click Finish.
2-2-3. For the Trigger Port Settings, set the following.
o Number of Trigger Ports: 1
o Max Sequence Levels: 1
o Use RPMs: enabled (checked)
o Enable Trigger Output Port: disabled (unchecked)
2-2-4. For the Storage Settings, set the following.
o Sample On: Rising
o Sample Data Depth: 1024
o Enable Storage Qualification: disabled (unchecked)
o Data Same as Trigger: enabled (checked)
Click Next.
2-2-5. For the Trigger Port 1 settings, set the following.
o Trigger Port Width: 9
o Match Units: 1
o Counter Width: Disabled
o Match Type: basic with edges
o Exclude Trigger Port: disabled (unchecked)
Click Generate.
2-3. Using the specifications given at the beginning of this step, use the Core Generator
tool to generate an VIO core to use in this design.
2-3-1. From the ISE Project Navigator, select Project New Source to open the New Source Wizard. Click on
IP (Core Generator & Architecture Wizard) and enter a name of VIO in the File name box.
2-3-2. Expand Debug & Verification. Expand ChipScope Pro. Select VIO (ChipScope Pro - Virtual
Input/Output) and click Next and click Finish.
2-3-4. Select Enable Synchronous Input Port (do not use Asynchronous) and define a width of 9 bits.
Adding the ILA and VIA Cores for www.xilinx.com 4
Remote Monitoring and Control Lab 1-877-XLX-CLAS
2-3-5. Select Enable Synchronous Output Port (do not use Asynchronous) and define a width of 2 bits.
2-3-6. Click Generate.
Adding the Cores (VHDL) Step 3a
3a-1. Verilog users: Proceed to Step 3b.
Now that the cores have been built, they must be instantiated in the design.
Create the instantiation templates for the ICON, ILA, and VIO cores1.
3a-1-1. In the Hierarchy window, select Controller.
3a-1-2. In the Processes window, expand CORE Generator and double-click View HDL Instantiation Template.
This opens the instantiation template for the ICON core in the editor window.
3a-1-3. In the Hierarchy window, select ILA.
3a-1-4. In the Processes window, double-click View HDL Instantiation Template.
This opens the instantiation template for the ILA core in the editor window.
3a-1-3. In the Hierarchy window, select VIO.
3a-1-4. In the Processes window, double-click View HDL Instantiation Template.
This opens the instantiation template for the VIO core in the editor window.
3a-2. Add the component core definitions to the exampleCoreGen.vhd file from the
Controller.vho, ILA.vho, and VIO.vho files.
3a-2-1. In the Controller.vho file, select and copy the text between the Begin Cut here for COMPONENT
Declaration statement and the End COMPONENT Declaration statement.
3a-2-2. At the bottom of the editor pane, select the exampleCoreGen.vhd tab.
3a-2-3. Locate the comment indicating where the ChipScope Pro tool component definitions should be pasted near
line 77.
3a-2-4. Paste the Controller component definition here.
3a-2-5. Repeat this procedure for the ILA component using the ILA.vho file.
3a-2-4. Repeat this procedure for the VIO component using the VIO.vho file.
Because the attribute syn_black_box : boolean; line of code is repeated in the second and third component
definition, these lines of code must be deleted or commented out for the second and third occurrence.
3a-2-5. Clean up the attributes.
The completed code is at the end of this lab.
1
The language that the template will be created in is selected in Design Properties under Preferred Language.
Adding the ILA and VIA Cores for www.xilinx.com 5
Remote Monitoring and Control Lab 1-877-XLX-CLAS
3a-3. Instantiate the Controller (ICON) core.
3a-3-1. In the Controller.vho file, copy the text between the INST_TAGs (Figure 1).
Figure 1. Locating and Capturing the ICON Instance (VHDL)
3a-3-2. In the exampleCoreGen.vhd file, move to just after the architectures begin statement and paste the
instantiation immediately following the comment which indicates the ChipScope Pro tool instantiations
(near line 135).
Technically, these cores can be instantiated anywhere between the architectures begin and end statements,
but for uniformity, please place the core at the location specified.
3a-3-3. Rename the instantiation to exampleICON.
3a-4. Instantiate the ILA core.
3a-4-1. In the ILA.vho file, copy the text of the instantiation between the INST_TAGs.
3a-4-2. In the exampleCoreGen file, paste the instantiation just after the instantiation of the ICON core (near line
139).
3a-4-3. Rename the instantiation to exampleILA.
3a-5. Instantiate the VIO core.
3a-5-1. In the VIO.vho file, copy the text between the INST_TAGs.
3a-5-2. In the exampleCoreGen.vhd file, paste the instantiation just after the instantiations of the ICON and ILA
cores.
3a-5-3. Rename the instantiation to exampleVIO.
3a-6. Connect the ICON, ILA, and VIO cores.
3a-6-1. Rename the ICON cores CONTROL0 signal and the ILA cores CONTROL signal to ILA_control.
3a-6-2. Rename the ICON cores CONTROL1 signal to VIO_control. Rename the VIO cores CONTROL signal to
VIO_control.
These control signals must be defined as a 36-bit std_logic_vectors.
3a-6-3. Immediately following the component definitions, add the following statements:
signal ILA_control : std_logic_vector(35 downto 0) := (others=>0);
signal VIO_control : std_logic_vector(35 downto 0) := (others=>0);
Adding the ILA and VIA Cores for www.xilinx.com 6
Remote Monitoring and Control Lab 1-877-XLX-CLAS
3a-7. Connect the sample clock to the ILA and VIO cores.
3a-7-1. Associate clk50 with CLK in both the VIO and ILA cores.
3a-8. Connect the ILA to examine the LEDs and the status of the reset.
Because the ILA core is a single input for the trigger, the reset and LEDs must be
combined into a single signal.
3a-8-1. Add the following line of code with the other ChipScope Pro tool signal definitions to create a 9-bit signal
for this purpose.
Signal sample_sigs: std_logic_vector(8 downto 0) := (others=>U);
3a-8-2. Connect this new signal to the ILA core.
Now all that needs to be done is to assign this new signal the values of the LEDs and reset.
3a-8-3. Add the following line of code just below the ILA core.
sample_sigs <= rst & led;
3a-9. Connect the VIO to monitor the same signals as the ILA core.
3a-9-1. Connect sample_sigs to the sync_in port of the VIO.
3a-10. Define the output of the VIO core (SYNC_OUT).
3a-10-1. Add the following line of code to the group of signals for the ChipScope Pro tool immediately following
the ChipScope Pro tool core definitions.
signal SYNC_OUT : std_logic_vector (1 downto 0) := (others=>U);
3a-11. Connect the outputs of the VIO core to control the off-chip enable and the off-chip
reset.
3a-11-1. Comment out the following line.
rst <= pb;
3a-11-2. Uncomment the following line.
rst <= pb when (sync_out(0) = 1) else sync_out(1);
3a-11-3. Save exampleCoreGen.vhd.
3a-12. Implement the design and generate the bitstream.
3a-12-1. In the Hierarchy window, select exampleCoreGen.vhd.
3a-12-1. In the Processes window, double-click Generate Programming File.
3a-12-1. Proceed to Step 4.
The next major step (Step 3b) is for Verilog users only.
Adding the ILA and VIA Cores for www.xilinx.com 7
Remote Monitoring and Control Lab 1-877-XLX-CLAS
Adding the Cores (Verilog) Step 3b
3b-1. Now that the cores have been built, they must be instantiated in the design.
Create the instantiation templates for the ICON, ILA, and VIO cores2.
3b-1-1. In the Hierarchy window, select Controller.
3b-1-2. In the Processes window, expand CORE Generator and double-click View HDL Instantiation Template.
This opens the instantiation template for the ICON core in the editor window.
3b-1-3. In the Hierarchy window, select ILA.
3b-1-4. In the Processes window, double-click View HDL Instantiation Template.
This opens the instantiation template for the ILA core in the editor window.
3b-1-5. In the Hierarchy window, select VIO.
3b-1-6. In the Processes window, double-click View HDL Instantiation Template.
This opens the instantiation template for the VIO core in the editor window.
3b-2. Instantiate the Controller (ICON) core.
3b-2-1. In the Controller.vho file, copy the text between the INST_TAGs (Figure 2).
Figure 2. Locating and Capturing the ICON Instance (Verilog)
3b-2-2. In the exampleCoreGen.v file, move to just after the comment that indicates the ChipScope Pro tool
instantiations (near line 81).
Technically, these cores can be instantiated anywhere between the modules port list and endmodule
statements is fine, but for uniformity, please place the core at the specified location.
3b-2-3. Rename the instantiation to exampleICON.
3b-3. Instantiate the ILA core.
3b-3-1. In the ILA.veo file, copy the text of the instantiation between the INST_TAGs.
3b-3-2. In the exampleCoreGen file, paste the instantiation just after the instantiation of the ICON core (near line
139).
3b-3-3. Rename the instantiation to exampleILA.
2
The language that the template will be created in is selected in Design Properties under Preferred Language.
Adding the ILA and VIA Cores for www.xilinx.com 8
Remote Monitoring and Control Lab 1-877-XLX-CLAS
3b-4. Instantiate the VIO core.
3b-4-1. In the VIO.veo file, copy the text between the INST_TAGs.
3b-4-2. In the exampleCoreGen.v file, paste the instantiation just after the instantiations of the ICON and ILA cores.
3b-4-3. Rename the instantiation to exampleVIO.
3b-5. Connect the ICON, ILA, and VIO cores.
3b-5-1. Rename the ICON cores CONTROL0 signal and the ILA cores CONTROL signal to ILA_control.
3b-5-2. Rename the ICON cores CONTROL1 signal to VIO_control. Rename the VIO cores CONTROL signal to
VIO_control.
These control signals must be defined as a 36-bit wires.
3b-5-3. Immediately prior to the component instantiations, add the following statements:
wire [35:0] ILA_control;
wire[35:0] VIO_control;
3b-6. Connect the sample clock to the ILA and VIO cores.
3b-6-1. Associate clk50 with CLK in both the VIO and ILA cores.
3b-7. Connect the ILA to examine the LEDs and the status of the reset.
Because the ILA core is a single input for the trigger, the reset and LEDs must be
combined into a single signal.
3b-7-1. Add the following line of code with the other ChipScope Pro tool signal definitions to create a 9-bit signal
for this purpose.
wire [8:0] sample_sigs;
3b-7-2. Connect this new signal to the ILA core
Now all that needs to be done is to assign this new signal the values of the LEDs and reset.
3b-7-3. Add the following line of code just below the ILA core.
assign sample_sigs = {rst,led};
3b-8. Connect the VIO to monitor the same signals as the ILA core.
3b-8-1. Connect sample_sigs to the sync_in port of the VIO.
3b-9. Define the output of the VIO core (SYNC_OUT).
3b-9-1. Add the following line of code to the group of signals for the ChipScope Pro tool immediately following
the ChipScope Pro core tool definitions.
wire [1:0] sync_out;
Adding the ILA and VIA Cores for www.xilinx.com 9
Remote Monitoring and Control Lab 1-877-XLX-CLAS
3b-10. Connect the outputs of the VIO core to control the off-chip enable and the off-chip
reset.
3b-10-1. Comment out the following line.
assign rst = pb;
3b-10-2. Uncomment the following line.
assign rst = sync_out[0] ? pb : sync_out[1];
3b-10-3. Save exampleCoreGen.v.
3b-11. Implement the design and generate the bitstream.
3b-11-1. In the Hierarchy window, select exampleCoreGen.v.
3b-11-2. In the Processes window, double-click Generate Programming File.
Configuring and Controlling the Design Step 4
4-1. Configure the FPGA.
4-1-1. In the Processes window, double-click Analyze Design Using ChipScope.
4-1-2. Select JTAG Chain Xilinx USB Cable or click the Initialize JTAG Chain button.
4-1-3. In the dialog box that opens, note the USB-JTAG speed and port number, and click OK.
This is one of many ways to initialize the JTAG chain.
4-1-4. Click OK.
4-1-5. In the New Project pane, right-click XC3S1600E and select Configure.
4-1-6. Click Select New File from the dialog box that opens.
o VHDL users: Browse to C:\training\chipscope_pro\coreGenFlow-VHDL
o Verilog users: Browse to C:\training\chipscope_pro\coreGenFlow-Verilog
4-1-7. Select exampleCoreGen.bit and click Open. Click OK.
After successful configuration, observe normal operation of the LEDs on the board.
Observe that the ChipScope Pro Analyzer tool has found two cores, Unit0: (ILA) and Unit1: (VIO), and
that the waveform display is populated with the defined trigger inputs.
4-2. Set up the VIO Console with LEDs for the output signals and buttons for the inputs.
Note: The signals are the default names. You must customize the CDC file to import
your signal names. This task is out of the scope of this lab.
4-2-1. In the New Project pane, click DEV, click UNIT:1 MyVIO1 (VIO), and double-click VIO Console.
Notice the flickering arrows within the value field associated with the blue input signalsthese are the
LEDs that are operating.
Adding the ILA and VIA Cores for www.xilinx.com 10
Remote Monitoring and Control Lab 1-877-XLX-CLAS
Also observe that the green signals represent outputs and the blue signals represent inputs. Familiarize
yourself with the different controls available in the horizontal toolbar, such as JTAG Scan Rate, which is
equivalent to the Sampling Period.
4-2-2. In the VIO Console window, right-click SyncIn[0] and select Type LED RED High.
Notice that the value now displays a red LED when active.
4-2-3. Right-click SyncIn[0] and select Rename. Enter LED[0] and click OK.
4-2-4. Repeat detailed steps 4-2-2 and 4-2-3 for SyncIn[1-7].
4-2-5. Observe that SyncIn[8] is tied to reset.
4-2-6. Right-click SyncIn[8] and select Rename. Enter RST and click OK.
This creates a green LED which is on when LOW for this signal.
4-2-7. Right-click SyncOut[0] and select Rename. Enter VIO/BoardSelect and click OK.
4-2-8. Right-click VIO/BoardSelect and select Type Toggle Button.
4-2-9. Right-click SyncOut[1] and select Rename. Enter VIO/RST and click OK.
4-2-10. Right-click VIO/RST and select Type Pushbutton High.
4-3. Interact with the cores that you have placed in the design.
4-3-1. On the Spartan-3 FPGA board, press the User Reset button (the east pushbutton).
Question 1
Did anything occur when you pushed the User Reset button?
4-3-2. In the ChipScope Pro Analyzer tool GUI, click the VIO/BoardSelect button in the VIO Console to set it to
1.
4-3-3. On the Spartan-3 FPGA board, press the User Reset button again.
Question 2
Did anything occur when you pushed the User Reset button? What caused this to happen?
4-3-4. Click the VIO/BoardSelect button in the VIO Console to change it back to 0.
4-3-5. Click the VIO/RST button in the VIO console.
Question 3
Did anything occur when you pushed the VIO\RST button changing it back to 0 in the VIO Console? Is this what
you expected?
Adding the ILA and VIA Cores for www.xilinx.com 11
Remote Monitoring and Control Lab 1-877-XLX-CLAS
Question 4
What are the advantages of using the ChipScope Pro software Core Inserter (the flow used in Lab 1)? What are the
disadvantages?
Question 5
What are the advantages of using ChipScope Pro software Core Generator and instantiating it in the HDL (the flow
used in this lab)? What are the disadvantages?
4-4. Expand Unit:0 and open the Trigger Setup window. Use Trigger Immediate to
capture data.
4-4-1. Expand UNIT:0 MyILA0 (ILA) and double-click the button to cause the ILA to immediately capture
and upload data.
4-4-2. In the Project window, double-click Waveform and examine the data.
Question 6
What are some differences between the waveform view and the VIO console?
Additional Exercises (Optional) Step 5
5-1. The ChipScope Pro Analyzer tool is more than just blinking LEDs and a waveform.
There are more ways to look at data.
In the Sync Input Port of the VIO, collect all of the LED signals and create a bus.
Right-click the new bus and add it to the VIO view.
Right-click the new bus again and select Type text field. Notice that the series
of LEDs has been replaced by a text counter.
Explore! Look at the different types of buttons, switches, and other display
mechanisms provided by the VIO analyzer.
Adding the ILA and VIA Cores for www.xilinx.com 12
Remote Monitoring and Control Lab 1-877-XLX-CLAS
Conclusion
In this lab, you added ChipScope Pro software cores directly to the HDL code rather than using the Core Inserter to
insert the core directly into the netlist. Both methods offer distinct advantages.
Inserting the cores directly into the HDL allows you to have access to all the internal HDL signals. However,
inserting it into the HDL requires you to remove these cores from the source code later.
Inserting the cores into the netlist leaves the HDL untouched. However, some signals may be optimized by the
synthesis tool in such a way that it is no longer available in the netlist.
Adding the ILA and VIA Cores for www.xilinx.com 13
Remote Monitoring and Control Lab 1-877-XLX-CLAS
Answers
1. Did anything occur when you pushed the User Reset button?
No.
2. Did anything occur when you pushed the User Reset button? What caused this to happen?
Yes, the count reset due to the change made in the code that connected the VIO sync_out(0) button to the
internal reset.
3. Did anything occur when you pushed the VIO\RST button changing it back to 0 in the VIO Console? Is this
what you expected?
The board reset. Yes, this was expected; again based on the change to the reset in the code that connected the
VIO sync_out(1) signal.
4. What are the advantages of using the ChipScope Pro software Core Inserter (the flow used in
Lab 1)? What are the disadvantages?
Inserting the cores into the netlist leaves the HDL untouched. However, some signals may be optimized by the
synthesis tool in such a way that it is no longer available in the netlist.
5. What are the advantages of using ChipScope Pro software Core Generator and instantiating it in the HDL (the
flow used in this lab)? What are the disadvantages?
Inserting the cores directly into the HDL allows you to have access to all the internal HDL signals. However,
inserting it into the HDL requires you to remove these cores from the source code later. Certain cores, such as
the VIO core, are not available in the inserter flow as minor code changes are usually required for VIO output.
6. What are some differences between the waveform view and the VIO console?
The waveform window shows static data. Once the ILA is triggered and the data is stored and uploaded to the
PC, it remains fixed for examination or storage to a text file. It will only retrigger when the user commands it to.
In contrast, the VIO console shows dynamic data that is retriggered based on the JTAG scan rate.
Adding the ILA and VIA Cores for www.xilinx.com 14
Remote Monitoring and Control Lab 1-877-XLX-CLAS
VHDL Source Code
----------------------------------------------------------------------------------
-- Company:
-- Engineer:
--
-- Create Date: 09:38:30 12/18/2008
-- Design Name:
-- Module Name: UART_project - Behavioral
-- Project Name:
-- Target Devices:
-- Tool versions:
-- Description:
--
-- Dependencies:
--
-- Revision:
-- Revision 0.01 - File Created
-- Additional Comments:
--
----------------------------------------------------------------------------------
--
-- Disclaimer: LIMITED WARRANTY AND DISCLAMER. These designs are
-- provided to you "as is". Xilinx and its licensors make, and you
-- receive no warranties or conditions, express, implied,
-- statutory or otherwise, and Xilinx specifically disclaims any
-- implied warranties of merchantability, non-infringement, or
-- fitness for a particular purpose. Xilinx does not warrant that
-- the functions contained in these designs will meet your
-- requirements, or that the operation of these designs will be
-- uninterrupted or error free, or that defects in the Designs
-- will be corrected. Furthermore, Xilinx does not warrant or
-- make any representations regarding use or the results of the
-- use of the designs in terms of correctness, accuracy,
-- reliability, or otherwise.
--
-- LIMITATION OF LIABILITY. In no event will Xilinx or its
-- licensors be liable for any loss of data, lost profits, cost
-- or procurement of substitute goods or services, or for any
-- special, incidental, consequential, or indirect damages
-- arising from the use or operation of the designs or
-- accompanying documentation, however caused and on any theory
-- of liability. This limitation will apply even if Xilinx
-- has been advised of the possibility of such damage. This
-- limitation shall apply not-withstanding the failure of the
-- essential purpose of any limited remedies herein.
--
-- Copyright 2002, 2008 Xilinx, Inc.
-- All rights reserved
--
------------------------------------------------------------------------------------
library IEEE;
use IEEE.STD_LOGIC_1164.ALL;
use IEEE.numeric_std.all;
library UNISIM;
use UNISIM.VComponents.all;
Adding the ILA and VIA Cores for www.xilinx.com 15
Remote Monitoring and Control Lab 1-877-XLX-CLAS
entity uart_led is
Generic (CLOCK_RATE : integer := 27_000_000;
BAUD_RATE : integer := 115_200
);
Port ( clk_pin : in STD_LOGIC;
rst_pin : in STD_LOGIC;
btn_pin : in STD_LOGIC;
sel_pin : in STD_LOGIC;
rxd_pin : in STD_LOGIC;
led_pins : out STD_LOGIC_VECTOR (7 downto 0)
);
end uart_led;
architecture Behavioral of uart_led is
--
-- module definitions
--
component CSP_ICON
PORT (
CONTROL0 : INOUT STD_LOGIC_VECTOR(35 DOWNTO 0));
end component;
component VIO_LED_BUTT
PORT (
CONTROL : INOUT STD_LOGIC_VECTOR(35 DOWNTO 0);
CLK : IN STD_LOGIC;
ASYNC_OUT : OUT STD_LOGIC_VECTOR(0 TO 0);
SYNC_IN : IN STD_LOGIC_VECTOR(7 DOWNTO 0));
end component;
-- Synplicity black box declaration (cleaned up for this lab)
attribute syn_black_box : boolean;
attribute syn_black_box of CSP_ICON: component is true;
attribute syn_black_box of VIO_LED_BUTT: component is true;
component uart_rx is
generic (
BAUD_RATE : integer := 57600; -- serves as clock divisor
CLOCK_RATE : integer := 100000000 -- freq of clk
);
Port ( rst_clk_rx : in STD_LOGIC;
clk_rx : in STD_LOGIC;
rxd_i : in STD_LOGIC;
rx_data : out STD_LOGIC_VECTOR (7 downto 0);
rx_data_rdy : out STD_LOGIC;
frm_err : out STD_LOGIC
);
end component uart_rx;
component reset_bridge
Port(clk_dst : IN std_logic;
rst_in : IN std_logic;
rst_out : OUT std_logic
Adding the ILA and VIA Cores for www.xilinx.com 16
Remote Monitoring and Control Lab 1-877-XLX-CLAS
);
end component reset_bridge;
component meta_harden is
Port ( clk_dst : in STD_LOGIC;
rst_dst : in STD_LOGIC;
signal_src : in STD_LOGIC;
signal_dst : out STD_LOGIC);
end component meta_harden;
component LED_manager
Port(
Channel_1_data : IN std_logic_vector(7 downto 0);
Channel_2_data : IN std_logic_vector(7 downto 0);
Channel_1_enable : IN std_logic;
Channel_2_enable : IN std_logic;
upperLower : IN std_logic;
Selector : IN std_logic;
clock : IN std_logic;
reset : IN std_logic;
data_out : OUT std_logic_vector(7 downto
0)
);
end component LED_manager;
----
--
-- naming convention
--
-- _pin - indicates a connection to a pin of the FPGA
-- _i - indicates buffered version of a _pin signal
-- _<clkname> - indicates that a signal has been synchronized to the specified clock domain
--
----
-- clock and controls
signal rst_i, rst_clk_rx : std_logic := 'U';
signal btn_i, btn_clk_rx : std_logic := 'U';
signal clk_i, clk_rx : std_logic := 'U';
signal rxd_i : std_logic := 'U';
signal sel_i : std_logic := 'U';
signal led_o : std_logic_vector(7 downto 0) := (others=>'U');
signal sel_clk_rx : std_logic := 'U';
signal rx_data_rdy : std_logic := 'U';
signal rx_data : std_logic_vector(7 downto 0) := (others=>'U');
constant gnd : std_logic_vector(7 downto 0) := (others=>'0');
signal VIO_control : std_logic_vector(35 downto 0) := (others=>'0');
signal virtual_button : std_logic_vector( 0 downto 0) := (others=>'0');
signal btn_combined_async : std_logic := 'U';
begin
Adding the ILA and VIA Cores for www.xilinx.com 17
Remote Monitoring and Control Lab 1-877-XLX-CLAS
--
-- define the buffers for the incoming data, clocks, and control
IBUF_rst_i0: IBUF port map (I=>rst_pin, O=>rst_i);
IBUF_btn_i0: IBUF port map (I=>btn_pin, O=>btn_i);
IBUF_rxd_i0: IBUF port map (I=>rxd_pin, O=>rxd_i);
IBUFG_clk_i0: IBUFG port map (I=>clk_pin, O=>clk_i);
BUFG_clk_rx_i0: BUFG port map (I=>clk_i, O=>clk_rx);
IBUF_sel_i0: IBUF port map (I=>sel_pin, O=>sel_i);
--
-- define the buffers for the outgoing data
OBUF_led_ix: for i in 0 to 7 generate
OBUF_led_i: OBUF port map (I=>LED_o(i), O=>LED_pins(i));
end generate;
--
-- instantiate a metastability hardener for the incoming data
meta_harden_rst_i0: reset_bridge port map (
clk_dst => clk_rx,
rst_in => rst_i,
rst_out => rst_clk_rx
);
--
-- And the button to switch LSB and MSB
meta_harden_btn_i0: meta_harden port map (rst_dst=>rst_clk_rx,clk_dst=>clk_rx,
signal_src=>btn_combined_async, signal_dst=>btn_clk_rx);
-- since the UART will be tested separately from the application module, the meta hardener has been moved to the
uart_rx
--meta_harden_rxd_i0: meta_harden port map (rst_dst=>rst_clk_rx,clk_dst=>clk_rx, signal_src=>rxd_i,
signal_dst=>rxd_clk_rx);
--
-- instantiate a metastability hardener for the incoming data
meta_harden_sel_i0: meta_harden port map (rst_dst=>gnd(0), clk_dst=>clk_rx, signal_src=>sel_i,
signal_dst=>sel_clk_rx);
--
-- instantiate the receiver side of the UART
uart_rx_i0: uart_rx
generic map (
BAUD_RATE => BAUD_RATE, -- serves as clock divisor
CLOCK_RATE => CLOCK_RATE -- freq of clk
)
Port map (
rst_clk_rx => rst_clk_rx,
clk_rx => clk_rx,
rxd_i => rxd_i,
rx_data => rx_data,
rx_data_rdy => rx_data_rdy,
frm_err => open -- this signal not used in this design
);
--
-- instantiate the LED controller
LEDman: LED_manager PORT MAP(
Adding the ILA and VIA Cores for www.xilinx.com 18
Remote Monitoring and Control Lab 1-877-XLX-CLAS
Channel_1_data => rx_data,
Channel_2_data => gnd,
Channel_1_enable => rx_data_rdy,
Channel_2_enable => gnd(0),
upperLower => btn_clk_rx,
Selector => sel_clk_rx,
clock => clk_rx,
reset => rst_clk_rx,
data_out => LED_o
);
--
-- ICON core
designICON : CSP_ICON port map (CONTROL0 => VIO_control);
--
-- ILA core
LEDBUTT: VIO_LED_BUTT
port map (CONTROL => VIO_control,
CLK => clk_rx,
ASYNC_OUT => virtual_button,
SYNC_IN => rx_data);
-- combine the asynchronous external physical button with the asynchronous VIO virtual button
btn_combined_async <= virtual_button(0) OR btn_i;
end Behavioral;
Adding the ILA and VIA Cores for www.xilinx.com 19
Remote Monitoring and Control Lab 1-877-XLX-CLAS
Verilog Source Code
//////////////////////////////////////////////////////////////////////////////
//
// Xilinx, Inc. 2004 www.xilinx.com
//
//////////////////////////////////////////////////////////////////////////////
//
// File name : exampleInserter.v
//
//
// Date - revision : 4th February 2004 - v 1.0
//
// Author : NJS
// WDK - updated for 3S1600E board 1/7/08
//
// Contact : e-mail hotline@xilinx.com
// phone + 1 800 255 7778
//
// Disclaimer: LIMITED WARRANTY AND DISCLAMER. These designs are
// provided to you "as is". Xilinx and its licensors make, and you
// receive no warranties or conditions, express, implied,
// statutory or otherwise, and Xilinx specifically disclaims any
// implied warranties of merchantability, non-infringement, or
// fitness for a particular purpose. Xilinx does not warrant that
// the functions contained in these designs will meet your
// requirements, or that the operation of these designs will be
// uninterrupted or error free, or that defects in the Designs
// will be corrected. Furthermore, Xilinx does not warrant or
// make any representations regarding use or the results of the
// use of the designs in terms of correctness, accuracy,
// reliability, or otherwise.
//
// LIMITATION OF LIABILITY. In no event will Xilinx or its
// licensors be liable for any loss of data, lost profits, cost
// or procurement of substitute goods or services, or for any
// special, incidental, consequential, or indirect damages
// arising from the use or operation of the designs or
// accompanying documentation, however caused and on any theory
// of liability. This limitation will apply even if Xilinx
// has been advised of the possibility of such damage. This
// limitation shall apply not-withstanding the failure of the
// essential purpose of any limited remedies herein.
//
// Copyright 2002, 2008 Xilinx, Inc.
// All rights reserved
//
//////////////////////////////////////////////////////////////////////////////
//
//
// Paste ChipScope Pro Core Modules here
//
module exampleCoreGen(input clk50in,
input pb_in,
output [7:0] led_out);
Adding the ILA and VIA Cores for www.xilinx.com 20
Remote Monitoring and Control Lab 1-877-XLX-CLAS
// ChipScope signals for the Core Gen Flow portion of the lab
wire [35:0] iconToILA;
wire [35:0] iconToVIO;
// clock signals
wire clk50;
wire userReset;
// inter-connect signals
wire rst;
wire clk50int;
wire pb;
wire [3:0] sw;
reg [7:0] led;
reg [5:0] mhertz_count;
reg [9:0] khertz_count;
reg [9:0] hertz_count;
reg mhertz_en;
reg khertz_en;
reg hertz_en;
wire [35:0] ILA_control;
wire [35:0] VIO_control;
wire [ 8:0] sample_sigs;
wire [ 1:0] sync_out;
//
// Paste ChipScope Pro Core instances here
Controller exampleICON (
.CONTROL0(ILA_control), // INOUT BUS [35:0]
.CONTROL1(VIO_control) // INOUT BUS [35:0]
);
ILA exampleILA (
.CONTROL(ILA_control), // INOUT BUS [35:0]
.CLK(clk50), // IN
.TRIG0(sample_sigs) // IN BUS [8:0]
);
assign sample_sigs = {rst,led};
VIO exampleVIO (
.CONTROL(VIO_control), // INOUT BUS [35:0]
.CLK(clk50), // IN
.SYNC_IN(sample_sigs), // IN BUS [8:0]
.SYNC_OUT(SYNC_OUT) // OUT BUS [1:0]
);
// reset (Inserter Flow)
//assign rst = pb;
// the push button is fed directly into the FPGA internal reset
// reset (CoreGen Flow)
assign rst = sync_out[0] ? pb : sync_out[1];
Adding the ILA and VIA Cores for www.xilinx.com 21
Remote Monitoring and Control Lab 1-877-XLX-CLAS
// reset (CoreGen Flow) Alternate coding
// assign rst = pb | sync_out[1];
// either the push button switch or the VIO reset can cause a reset
assign userReset = rst;
// clock stuff
IBUFG_LVCMOS33 clk50in_ibufg
(.I(clk50in),
.O(clk50int));
BUFG rxclka_bufg
(.I(clk50int),
.O(clk50));
IBUF_LVCMOS33 pb_ibufg
(.I(pb_in),
.O(pb));
// led and slide switch buffers
generate
genvar k;
for (k = 0; k <= 7 ; k = k + 1 )
begin: loop1 // label required, controls instance naming
OBUF_LVCMOS33 led_obuf
(.I(led[k]),
.O(led_out[k]));
end
endgenerate
// generates a 1 Mhz signal from a 50 Mhz signal
always @ (posedge clk50, posedge userReset)
begin
if (userReset)
begin
mhertz_count <= 0;
mhertz_en <= 0;
end
else begin
// default
mhertz_en <= 0;
mhertz_count <= mhertz_count + 1;
if (mhertz_count == 6'b110010)
begin
mhertz_en <= 1;
mhertz_count <= 0;
end
end // else: !if(userReset)
end // always @ (posedge clk50, posedge userReset)
// generates a 1 kHz signal from a 1Mhz signal
always @ (posedge clk50, posedge userReset)
begin
if (userReset)
begin
Adding the ILA and VIA Cores for www.xilinx.com 22
Remote Monitoring and Control Lab 1-877-XLX-CLAS
khertz_count <= 0;
khertz_en <= 0;
end
else begin
//default
khertz_en <= 0;
if (mhertz_en)
khertz_count <= khertz_count + 1 ;
if (khertz_count == 10'b1111101000)
begin
khertz_en <= 1;
khertz_count <= 0;
end
end // else: !if(userReset)
end // always @ (posedge clk50, posedge userReset)
//generates a 1 Hz signal from a 1 kHz signal
always @ (posedge clk50, posedge userReset)
begin
if (userReset)
begin
hertz_count <= 0;
hertz_en <= 0;
end
else begin
//default
hertz_en <= 0;
if (khertz_en)
hertz_count <= hertz_count + 1;
if (hertz_count == 10'b1111101000)
begin
hertz_en <= 1;
hertz_count <= 0;
end
end // else: !if(userReset)
end // always @ (posedge clk50, posedge userReset)
// moved the led counter every second.
always @ (posedge clk50, posedge userReset)
begin
if (userReset)
led <= 8'b00000001;
else if (hertz_en)
led <= {led[6:0], led[7]};
end // always @ (posedge clk50, posedge userReset)
endmodule // exampleInserter
Adding the ILA and VIA Cores for www.xilinx.com 23
Remote Monitoring and Control Lab 1-877-XLX-CLAS
Potrebbero piacerti anche
- Shoe Dog: A Memoir by the Creator of NikeDa EverandShoe Dog: A Memoir by the Creator of NikeValutazione: 4.5 su 5 stelle4.5/5 (537)
- The Yellow House: A Memoir (2019 National Book Award Winner)Da EverandThe Yellow House: A Memoir (2019 National Book Award Winner)Valutazione: 4 su 5 stelle4/5 (98)
- Simple Image Processing in VHDLDocumento5 pagineSimple Image Processing in VHDLGaihre KrishnaNessuna valutazione finora
- UARTDocumento26 pagineUARTflyingdreams100% (2)
- Online Course Links On FPGA Design ASIC and VLSI From FacebookDocumento1 paginaOnline Course Links On FPGA Design ASIC and VLSI From FacebookGaihre KrishnaNessuna valutazione finora
- Red Hat Linux Pros and ConsDocumento3 pagineRed Hat Linux Pros and ConsGaihre KrishnaNessuna valutazione finora
- VHDL Reference Guide v1 17th May 2016 Prepared by Digitronix NepalDocumento4 pagineVHDL Reference Guide v1 17th May 2016 Prepared by Digitronix NepalGaihre KrishnaNessuna valutazione finora
- Full AdderDocumento3 pagineFull AdderGaihre KrishnaNessuna valutazione finora
- Xup Workshop 1 by Prasiddha SiwakotiDocumento4 pagineXup Workshop 1 by Prasiddha SiwakotiGaihre KrishnaNessuna valutazione finora
- FPGA Design Platform in Engineering Colleges of Nepal Through XUP-Xilinx University Program"Documento2 pagineFPGA Design Platform in Engineering Colleges of Nepal Through XUP-Xilinx University Program"Gaihre KrishnaNessuna valutazione finora
- Trd03 Base 925 Interconnect Main XdmaDocumento1 paginaTrd03 Base 925 Interconnect Main XdmaGaihre KrishnaNessuna valutazione finora
- FPGA Technology and Its Role in Electronics Engineering in Nepal July 3, 2013Documento4 pagineFPGA Technology and Its Role in Electronics Engineering in Nepal July 3, 2013Gaihre KrishnaNessuna valutazione finora
- The Subtle Art of Not Giving a F*ck: A Counterintuitive Approach to Living a Good LifeDa EverandThe Subtle Art of Not Giving a F*ck: A Counterintuitive Approach to Living a Good LifeValutazione: 4 su 5 stelle4/5 (5794)
- The Little Book of Hygge: Danish Secrets to Happy LivingDa EverandThe Little Book of Hygge: Danish Secrets to Happy LivingValutazione: 3.5 su 5 stelle3.5/5 (400)
- Grit: The Power of Passion and PerseveranceDa EverandGrit: The Power of Passion and PerseveranceValutazione: 4 su 5 stelle4/5 (588)
- Elon Musk: Tesla, SpaceX, and the Quest for a Fantastic FutureDa EverandElon Musk: Tesla, SpaceX, and the Quest for a Fantastic FutureValutazione: 4.5 su 5 stelle4.5/5 (474)
- A Heartbreaking Work Of Staggering Genius: A Memoir Based on a True StoryDa EverandA Heartbreaking Work Of Staggering Genius: A Memoir Based on a True StoryValutazione: 3.5 su 5 stelle3.5/5 (231)
- Hidden Figures: The American Dream and the Untold Story of the Black Women Mathematicians Who Helped Win the Space RaceDa EverandHidden Figures: The American Dream and the Untold Story of the Black Women Mathematicians Who Helped Win the Space RaceValutazione: 4 su 5 stelle4/5 (895)
- Team of Rivals: The Political Genius of Abraham LincolnDa EverandTeam of Rivals: The Political Genius of Abraham LincolnValutazione: 4.5 su 5 stelle4.5/5 (234)
- Never Split the Difference: Negotiating As If Your Life Depended On ItDa EverandNever Split the Difference: Negotiating As If Your Life Depended On ItValutazione: 4.5 su 5 stelle4.5/5 (838)
- The Emperor of All Maladies: A Biography of CancerDa EverandThe Emperor of All Maladies: A Biography of CancerValutazione: 4.5 su 5 stelle4.5/5 (271)
- Devil in the Grove: Thurgood Marshall, the Groveland Boys, and the Dawn of a New AmericaDa EverandDevil in the Grove: Thurgood Marshall, the Groveland Boys, and the Dawn of a New AmericaValutazione: 4.5 su 5 stelle4.5/5 (266)
- On Fire: The (Burning) Case for a Green New DealDa EverandOn Fire: The (Burning) Case for a Green New DealValutazione: 4 su 5 stelle4/5 (74)
- The Unwinding: An Inner History of the New AmericaDa EverandThe Unwinding: An Inner History of the New AmericaValutazione: 4 su 5 stelle4/5 (45)
- The Hard Thing About Hard Things: Building a Business When There Are No Easy AnswersDa EverandThe Hard Thing About Hard Things: Building a Business When There Are No Easy AnswersValutazione: 4.5 su 5 stelle4.5/5 (345)
- The World Is Flat 3.0: A Brief History of the Twenty-first CenturyDa EverandThe World Is Flat 3.0: A Brief History of the Twenty-first CenturyValutazione: 3.5 su 5 stelle3.5/5 (2259)
- The Gifts of Imperfection: Let Go of Who You Think You're Supposed to Be and Embrace Who You AreDa EverandThe Gifts of Imperfection: Let Go of Who You Think You're Supposed to Be and Embrace Who You AreValutazione: 4 su 5 stelle4/5 (1090)
- The Sympathizer: A Novel (Pulitzer Prize for Fiction)Da EverandThe Sympathizer: A Novel (Pulitzer Prize for Fiction)Valutazione: 4.5 su 5 stelle4.5/5 (121)
- Her Body and Other Parties: StoriesDa EverandHer Body and Other Parties: StoriesValutazione: 4 su 5 stelle4/5 (821)
- s120!30!003 Hino DX II ToolDocumento23 pagines120!30!003 Hino DX II ToolPHÁT NGUYỄN THẾ100% (1)
- IM4 en en-USDocumento316 pagineIM4 en en-USnickcoptilNessuna valutazione finora
- GJ201909011057 AssegmentDocumento5 pagineGJ201909011057 AssegmentMehedi HasanNessuna valutazione finora
- JPR Java Programming 22412 Msbte Microproject - Msbte Micro Projects - I SchemeDocumento12 pagineJPR Java Programming 22412 Msbte Microproject - Msbte Micro Projects - I SchemeAtul GaikwadNessuna valutazione finora
- UMTS RNC Product Description v1 04Documento82 pagineUMTS RNC Product Description v1 04tquanglongNessuna valutazione finora
- FCUBS Database Practices - db12c PDFDocumento37 pagineFCUBS Database Practices - db12c PDFjosephNessuna valutazione finora
- Seminar - Adiabatic Logic DesignDocumento24 pagineSeminar - Adiabatic Logic DesignLakshmi Sri K VNessuna valutazione finora
- HPE Version Control Repository Manager - HPE SupportDocumento2 pagineHPE Version Control Repository Manager - HPE SupportSandip AjaniNessuna valutazione finora
- Sct4 System Tailoring Vol.1Documento630 pagineSct4 System Tailoring Vol.1Rajiv Kumar TiwaryNessuna valutazione finora
- SLT Replication TechonologyDocumento53 pagineSLT Replication TechonologyKoushik Pal100% (1)
- Int CATALOGUE TransmetteursDocumento23 pagineInt CATALOGUE TransmetteurssarahrouNessuna valutazione finora
- SRS of Students Result Management SystemDocumento6 pagineSRS of Students Result Management SystemABHIJITH DAS0% (1)
- Fluke DTX 1800 GuideDocumento18 pagineFluke DTX 1800 GuideOscar GuarnizoNessuna valutazione finora
- Brocade ZoningDocumento34 pagineBrocade Zoningdenver_osbornNessuna valutazione finora
- x86 StderrDocumento2 paginex86 StderrMister HitrechNessuna valutazione finora
- Quad Low Side Driver: Multipower BCD TechnologyDocumento9 pagineQuad Low Side Driver: Multipower BCD TechnologySidnei100% (1)
- README GDB tdm64Documento3 pagineREADME GDB tdm64dewaNessuna valutazione finora
- DTSC-200A ATS Controller: ConfigurationDocumento166 pagineDTSC-200A ATS Controller: ConfigurationHendiko PanggabeanNessuna valutazione finora
- PROJECT MANAGER / SYSTEMS ANALYST / PROJECT LEAD or SAP BusinessDocumento5 paginePROJECT MANAGER / SYSTEMS ANALYST / PROJECT LEAD or SAP Businessapi-77565311Nessuna valutazione finora
- Aspire 5670 (Quanta ZB1) SchematicsDocumento50 pagineAspire 5670 (Quanta ZB1) SchematicsjeanpellNessuna valutazione finora
- File DelDocumento9 pagineFile DelGabrielNessuna valutazione finora
- Automatic Inspection of Defects, Uneven Surfaces, and ContaminationDocumento20 pagineAutomatic Inspection of Defects, Uneven Surfaces, and ContaminationSanti Diaz MonteroNessuna valutazione finora
- 12 Task Performance 1final Exam ARG TANTAYDocumento4 pagine12 Task Performance 1final Exam ARG TANTAYJerick SolimanNessuna valutazione finora
- U (For A User-Defined User Exit) or S (For A Standard User Exit)Documento10 pagineU (For A User-Defined User Exit) or S (For A Standard User Exit)biltexNessuna valutazione finora
- Exception Handling: Visual Programming LanguagesDocumento47 pagineException Handling: Visual Programming Languageszaffar khanNessuna valutazione finora
- B-Whitepaper Storage Foundation Oracle Rac Best Practises Guide - En-UsDocumento40 pagineB-Whitepaper Storage Foundation Oracle Rac Best Practises Guide - En-UsPalash SarkarNessuna valutazione finora
- EEL 4140 Lab ManualDocumento136 pagineEEL 4140 Lab ManualalprovieNessuna valutazione finora
- Course Instructor Dr.M.K.Kavitha Devi, Professor/CSE, TCEDocumento43 pagineCourse Instructor Dr.M.K.Kavitha Devi, Professor/CSE, TCEbaby sivakumarNessuna valutazione finora
- ECE467: To Vlsi Design: Lecture-1Documento27 pagineECE467: To Vlsi Design: Lecture-1Rohan JainNessuna valutazione finora